Enlaces de interés: SECRETARIA DE ESTADO PARA LA SOCIEDAD DE LA INFORMACIÓN Y LA AGENDA DIGITAL
|
|
|
- Domingo Gallego Salas
- hace 6 años
- Vistas:
Transcripción
1 Manual de usuario de la herramienta GenXML de generación de ficheros XML para solicitar autorización de Puesta en Servicio con Certificación Sustitutiva de Radiodifusión SECRETARIA DE ESTADO PARA LA SOCIEDAD DE LA INFORMACIÓN Y LA AGENDA DIGITAL DIRECCIÓN GENERAL DE TELECOMUNICACIONES Y TECNOLOGÍAS DE LA INFORMACIÓN MANUAL DE USUARIO DE LA HERRAMIENTA GENXML DE GENERACIÓN DE FICHEROS XML PARA SOLICITAR AUTORIZACIÓN DE PUESTA EN SERVICIO CON CERTIFICACIÓN SUSTITUTIVA DE RADIODIFUSIÓN (Versión 1.3) Enlaces de interés: - Esquema XSD de puesta en servicio con certificación sustitutiva de radiodifusión sonora y televisión en base al cual se genera el XML. - Normas básicas para la realización de proyectos técnicos: Guía para la elaboración y presentación de proyectos técnicos de radiodifusión (sonora y de televisión). En ella se detalla el contenido que se debe aportar en los diferentes documentos a entregar y en el XML. - Modelos de los documentos obligatorios a presentar (embebidos en el fichero XML) en una solicitud de autorización para la puesta en servicio. Noviembre de 2017
2 Índice INTRODUCCIÓN... 3 INTERFAZ DE USUARIO MODO DE ACCESO SISTEMA DE GENERACIÓN DE FICHEROS XML DE PUESTA EN SERVICIO CON CERTIFICACIÓN SUSTITUTIVA DE RADIODIFUSIÓN VENTANAS INICIALES CASO GENERAL Caso general: Procedimiento de Puesta en Servicio con Certificación Sustitutiva... 7 Datos relativos a los Titulares Datos relativos al Identificador de red Datos relativos al Técnico competente Ventanas para la edición de Estación Datos generales y del emplazamiento Datos relativos a la frecuencia Datos del transmisor Datos de la antena Datos del equipo y otras consideraciones Informe de medidas Documentación adicional de la estación AMPLIACIÓN DE COBERTURA DE TDT Ampliación de cobertura de TDT: Procedimiento de Puesta en Servicio con Certificación Sustitutiva Datos relativos al Emplazamiento Datos relativos al Técnico competente Ventanas para la edición de Estación Datos generales y de los titulares Datos relativos a la frecuencia Datos del transmisor Datos de la antena Datos el equipo y otras consideraciones Informe de medidas Documentación adicional de la estación ANEXO I: CONSULTA DEL EXPEDIENTE DE UNA ESTACIÓN DE RADIODIFUSIÓN EXPEDIENTE DE UNA ESTACIÓN ASOCIADA A UNA CONCESIÓN ANEXO II: CAMBIOS RESPECTO A LA VERSIÓN ANTERIOR
3 Introducción La herramienta GenXML es una utilidad que facilita el Ministerio de Energía, Turismo y Agenda Digital para la generación de los ficheros de extensión.xml requeridos para la tramitación de expedientes relativos a estaciones de Radiodifusión. Importante: para asegurar el correcto funcionamiento y rendimiento de la aplicación es necesario tener instalada la última versión disponible de java. En el siguiente enlace se puede averiguar la versión de java instalada en un equipo: En el siguiente enlace se puede descargar la última versión disponible de java: Interfaz de usuario 1 Modo de Acceso La herramienta se encuentra disponible para su descarga en la sede electrónica del referido Ministerio, dentro del procedimiento Autorización para la Puesta en Servicio de estaciones radioeléctricas : Una vez en la página de la sede electrónica, se deberá seleccionar GenXML: Herramienta para la generación de los ficheros XML de puestas en servicio con certificación sustitutiva para poder descargar la herramienta. En la nueva ventana que aparecerá, habrá que pulsar Descargar. De esta manera, el programa empezará a descargarse y se abrirá, de manera automática, cuando termine dicha descarga. 3
4 2 Sistema de generación de ficheros XML de Puesta en Servicio con Certificación Sustitutiva de Radiodifusión 2.1 Ventanas iniciales Al iniciar la herramienta GenXML se muestra la siguiente pantalla: Fig.1: Pantalla inicial de la herramienta GenXML. El botón Aspa permite cerrar y salir de la aplicación. Al pulsarlo, aparecerá una ventana de confirmación. El botón de ayuda abre el manual de la herramienta. 4
5 En esta pantalla se puede elegir entre cargar un fichero XML que se hubiera creado previamente 1 o crear un fichero XML nuevo. Si se elige la opción Cargar fichero XML previo, se abrirá una nueva pantalla para seleccionar el fichero a cargar: Fig.2: Opción: Cargar fichero XML previo. A continuación, se abrirá la ventana principal de edición de la Puesta en Servicio con Certificación Sutitutiva. Si se elige la opción Crear fichero XML nuevo, aparecerá una nueva pantalla para la elección del tipo de procedimiento: Puesta en Servicio con Certificación Sustitutiva. Fig.3: Elección del procedimiento. 1 Dicho fichero deberá cumplir las especificaciones indicadas en los esquemas XSD disponibles en la Web del Ministerio de Industria, Energía y Turismo: ES/procedimientoselectronicos/Documents/SE%20Telecomunicaciones/Radiodifusion/XSDRadiodifusion.zip 5
6 El botón Anterior permite regresar a la pantalla previa. Una vez elegido el procedimiento de Puesta en Servicio con Certificación Sustituva, se pasará a una nueva pantalla para la elección del tipo de solicitud: Ampliación de cobertura de TDT o Caso general. 2.2 Caso general Fig.4: Elección del tipo de solicitud. Si se elige Caso general, se pasa a una nueva pantalla para la elección del servicio (FM, OM, RD o TD): Fig.5: Elección del tipo de servicio. Una vez elegido el servicio, se elegirá el ámbito de la red (Estatal, Autonómico o Local): Fig.6: Elección del ámbito de la red. A continuación, se abrirá la ventana principal de edición de puesta en servicio con certificación sustitutiva. 6
7 2.2.1 Caso general: Procedimiento de Puesta en Servicio con Certificación Sustitutiva La ventana principal de edición de puesta en servicio con certificación sustitutiva tiene el siguiente aspecto: Fig.7: Ventana principal de edición de Puesta en Servicio con Certificación Sustitutiva (Caso general). El Aspa permite cerrar la ventana de edición de puesta en servicio con certificación sustitutiva y volver a la última pantalla en la que se estuvo: - Si el XML fuera un XML creado previamente, se volverá a la pantalla inicial de la herramienta (pantalla para elegir si cargar un XML previo o crear uno nuevo). - Si el XML se hubiera creado desde cero, se volverá a la pantalla para la selección del ámbito de la red. El botón de ayuda abre el manual de la herramienta. En la parte central de la ventana de edición de puesta en servicio con certificación sustitutiva se encuentra la tabla Estaciones, en donde irán apareciendo los datos principales de cada una de las estaciones que forman parte de la puesta en servicio. Para incluir una nueva estación es necesario pulsar el botón Nueva estación, una vez pulsado se abrirá una nueva ventana para la edición de estación (ver apartado ). Sobre las estaciones que se encuentran en la tabla, se pueden realizar las siguientes acciones: - Borrar estación ( ): Borra la fila seleccionada. 7
8 - Editar estación ( ): Para la fila seleccionada, abre la ventana de edición de estaciones y permite modificar datos de una estación previamente introducida. Nota: La última columna de la tabla Estaciones se llama Completada. Esta columna indica con un tick si se han completado todos los datos obligatorios relativos a la estación. - Visualización de estación ( ): Para la fila seleccionada, permite crear un informe con los datos introducidos hasta el momento en esa estación. Cuando se pulse en esta opción se abrirá una ventana de guardado de documentos como la que aparece en la siguiente imagen: Fig.8: Ventana para guardar el fichero de extensión.html. El archivo se guardará en formato.html. A continuación aparecerá una ventana de diálogo indicando que el fichero se ha guardado correctamente y preguntando si se desea visualizarlo: Fig.9: Ventana de diálogo para la visualización del informe. Si se pulsa en Aceptar, aparecerá una nueva ventana en la que se podrá elegir la aplicación con la que se quiere abrir el informe: Navegador, Microsoft Excel o Microsoft Word. 8
9 Fig.10: Ventana de diálogo para la elección de la aplicación de visualización. Nota: Al visualizar el informe HTML con Excel o Word puede variar la disposición gráfica de los elementos en función de la versión de dichas herramientas que tenga instalada, por lo que se recomienda emplear el navegador (la herramienta nativa para interpretar el lenguaje html). En la parte superior de la ventana de edición de puesta en servicio con certificación sustitutiva, aparecen los siguientes botones relativos a la información común de todas las estaciones que se incluyen en la puesta en servicio: a) Botón Titulares : Abre una ventana para la introducción de los datos relativos a los titulares (ver apartado ). b) Botón Id Red : Abre una ventana para la introducción del identificador de la red (ver apartado ). c) Botón Técnico competente : Abre una ventana para la introducción de los datos relativos al visado y al técnico que ha elaborado la certificación sustitutiva (ver apartado ). En la parte inferior de la ventana de edición de puesta en servicio con certificación sustitutiva, se encuentran los siguientes botones: a) Botón : Permite incorporar en el xml el hash del documento adicional. El documento adicional seleccionado, deberá coincidir exactamente con el que se incluya junto al XML en el fichero ZIP. Nota: No es obligatoria la inclusión del documento adicional en el ZIP para la solicitud de autorización para la puesta en servicio con certificación sustitutiva. Dicho documento tiene por objeto que el técnico competente pueda facilitar información, no recogida previamente, que considere de utilidad. 9
10 Fig.11: Selección del documento adicional. Al pulsar en el botón, se abrirá un selector de ficheros para elegir el documento de extensión.pdf que contiene el documento adicional de la puesta en servicio con certificación sustitutiva. Fig.12: Ventana para seleccionar el documento adicional (en formato.pdf). Nota: Una vez seleccionado el documento, es posible eliminarlo pulsando en el botón. Fig.13: Documento adicional seleccionado. b) Botón Guardar XML (sin validar) : Guarda el fichero con todos los datos introducidos hasta el momento sin realizar validaciones. Si se pulsa este botón se muestra una ventana de guardado de documentos, como la que aparece en la figura siguiente. Se deberá escribir el nombre que se quiere dar al fichero y, a continuación, se deberá pulsar el botón Guardar : 10
11 Fig.14: Ventana para guardar el fichero de extensión.xml. c) Botón Validar y Terminar XML : Permite validar contra el esquema XSD los datos introducidos en la aplicación y generar el correspondiente fichero de extensión.xml. En caso de que se detecte algún error o inconsistencia en los datos se mostrará el correspondiente mensaje de aviso explicativo. Si no se detecta ningún error en el XML, se abrirá una ventana de guardado de documentos similar a la que se abre al pulsar en el botón Guardar XML (sin validar) (ver figura anterior). Una vez se haya guardado el XML, aparecerá un aviso (ver siguiente figura) y se cerrará la ventana de edición del proyecto. Fig.15: Mensaje de aviso mostrado al terminar correctamente una puesta en servicio con certificación sustitutiva (XML). d) Botón Informe : Permite generar un informe en formato.html con todos los datos relativos a la puesta en servicio con certificación sustitutiva (estaciones, titulares, técnico 11
12 competente, ) que se hayan introducido hasta el momento. La generación del informe sigue el mismo procedimiento que el descrito en el apartado de visualización de estación ( ). Datos relativos a los Titulares La ventana para la introducción de los datos relativos a los titulares es la siguiente (excepto para FM Municipal 2 ): Fig.16: Ventana Titulares (excepto para FM Municipal). En la parte superior de la ventana de titulares (para el caso de Titular individual), se encuentran los campos NIF/CIF, Razón social y Exp.titular. Una vez se hayan rellenado estos campos, se pulsará en el botón Agregar y los datos aparecerán en la tabla central: 2 En el caso de FM Municipal la ventana cambia. Se describe en detalle más adelante (Titular FM Municipal). 12
13 Fig.17: Ventana Titulares: Añadir un titular. Sobre los datos de titulares introducidos en la tabla, se pueden hacer las siguientes acciones: - Borrar ( ): Borra la fila seleccionada. - Editar ( ): Permite modificar los datos introducidos. Si se pulsa sobre esta opción, la ventana de titulares cambia: Fig.18: Ventana Titulares: Modificar un titular. 13
14 a) Los datos en la tabla Titulares aparecerán deshabilitados. Sin embargo, estarán disponibles para su edición en las casillas correspondientes (en la parte superior de la ventana de titulares). b) Aparecerán dos nuevos botones: Modificar y Cancelar. Una vez se modifiquen los datos, se pulsará en Modificar. Si no se quiere modificar ningún dato, se pulsará en Cancelar. En ambos casos, al pulsar los botones, la ventana de titulares volverá a tener la apariencia inicial (con la tabla de titulares habilitada y el botón Agregar ). Nota: En el caso de FM Local y OM Local, únicamente es posible introducir un solo titular así que, en ese caso, si ya se han introducido los datos de un titular, el botón Agregar aparecerá deshabilitado. En la parte inferior de la ventana de titulares existen dos botones: - Eliminar datos : Permite borrar y eliminar los datos introducidos. Al pulsarlo, aparecerá una ventana de confirmación. Si se pulsa en Aceptar, se cerrará la ventana para la introducción de datos relativos a titulares y se volverá a la ventana principal de edición de puesta en servicio con certificación sustitutiva. - Guardar datos : Permite guardar los datos relativos a titulares. Si se pulsa sobre el botón, se cerrará la ventana para la introducción de datos relativos a titulares y se volverá a la ventana principal de edición de puesta en servicio con certificación sustitutiva. Nota: El Aspa (que se encuentra en la barra superior) permite salir de la ventana de titulares sin guardar los cambios realizados. Para el caso de FM Municipal, es necesario elegir la opción Titular FM Municipal (en la parte superior de la ventana de titulares). El aspecto de la ventana es distinto y los datos a introducir no son los mismos que en el caso anterior (Titular individual): 14
15 Fig.19: Ventana Titulares para el caso de FM Municipal. El funcionamiento de los botones es análogo al descrito previamente para el caso del Titular Individual. Datos relativos al Identificador de red Los datos relativos al identificador de red se introducen mediante un selector tipo combo que cambia según el servicio/ámbito en el que se esté trabajando: Servicio-Ámbito Apariencia del selector tipo combo FM/OM/TD/RD Estatal Fig.20: Selector Id.Red (caso FM/OM/TD/RD Estatal). 15
16 Servicio-Ámbito Apariencia del selector tipo combo FM Autonómico Fig.21: Selector Id.Red (caso FM Autonómico). TD Autonómico Fig.22: Selector Id.Red (caso TD Autonómico). RD Autonómico Fig.23: Selector Id.Red (caso RD Autonómico). FM Local Fig.24: Selector Id.Red (caso FM Local). 16
17 Servicio-Ámbito Apariencia del selector tipo combo OM Local Fig.25: Selector Id.Red (caso OM Local). TD/RD Local Fig.26: Selector Id.Red (caso TD/RD Local). En todos los casos, el funcionamiento de los botones será el siguiente: - Guardar datos : Permite guardar los datos introducidos. - Eliminar datos : Permite eliminar los datos introducidos. - Aspa : Permite salir de la ventana sin guardar los cambios realizados. Datos relativos al Técnico competente La apariencia de la ventana Técnico competente cambia según la opción que se escoja ( Sí / No ) para el campo La certificación sustitutiva está visada?. Si se selecciona Sí, en la parte superior de la ventana Técnico competente aparecerán los datos relativos al visado de la certificación sustitutiva: 17
18 Fig.27: Ventana Técnico competente: La certificación sustitutiva está visada? Sí. Si se selecciona No, en la parte superior de la ventana Técnico competente se solicitará que se marque si el técnico declara que se encuentra legal y profesionalmente habilitado para ejercer en materia de telecomunicaciones (dato que se considera obligatorio en caso de que la certificación sustitutiva no esté visada). Fig.28: Ventana Técnico competente: La certificación sustitutiva está visada? No. En ambos casos, en la parte inferior de la ventana Técnico competente aparecen los datos relativos al técnico competente (NIF/NIE, nombre y apellidos) y los botones Eliminar datos y Guardar datos (que presentan un funcionamiento análogo al descrito para la ventana Titulares en el apartado ). Nota: El Aspa (que se encuentra en la barra superior) permite salir de la ventana sin guardar los cambios realizados. 18
19 Ventanas para la edición de Estación Al pulsar en el botón Nueva estación (en la ventana principal de edición de puesta en servicio con certificación sustitutiva), se irán abriendo de manera secuencial las ventanas que permiten la introducción de los datos relativos a la estación. Para cada nueva estación añadida al proyecto, se deberán introducir los datos correspondientes a: - Datos generales de la estación y datos del emplazamiento - Datos relativos a la frecuencia - Datos relativos al transmisor - Datos relativos a la antena - Datos relativos al equipo y otras consideraciones - Datos relativos al informe de medidas 3 - Documentación adicional 4 de la estación Cada módulo de datos se introduce en su respectiva ventana, estableciéndose un flujo secuencial y ordenado que se detalla en los siguientes apartados Datos generales y del emplazamiento La apariencia de esta ventana es la siguiente: 3 Los datos relativos al informe de medidas serán obligatorios o no dependiendo de la tipología de la estación. 4 Es obligatorio introducir ciertos documentos embebidos y el NRC de la tasa pagada relativa a la puesta en servicio con certificación sustitutiva de la estación. 19
20 Fig.29: Ventana Datos generales y del emplazamiento. Nota: En la sección Dirección, se puede escoger entre introducir la dirección concreta o una descripción de la ubicación del emplazamiento. El funcionamiento de los botones que aparecen en la ventana Datos generales y del emplazamiento es el siguiente: - Guardar y cerrar : Valida los datos introducidos en la ventana, los guarda y cierra la ventana de edición de estaciones. Si detecta que hay ventanas posteriores en las que hay datos, aparecerá una ventana de aviso indicándolo. - Guardar y continuar : Valida los datos introducidos y pasa a la siguiente ventana. Si faltase algún dato obligatorio o alguno de los datos introducidos no fuese correcto, al pulsar en este botón aparecería una ventana indicándolo. - Aspa : Cierra la ventana de edición de estaciones sin guardar los datos o cambios que se hubieran producido sobre esa ventana o ventanas posteriores. El funcionamiento de este botón es el siguiente: a) Si hay datos en ventanas posteriores, la aplicación mostrará tres avisos: 20
21 Aviso 1 Fig.30: Mensaje de aviso 1 Si se pulsa Cancelar, se cerrará esta ventana de aviso y se volverá a la ventana de edición de estaciones. Si se pulsa Aceptar, aparecerá un nuevo mensaje de aviso (Aviso 2). Aviso 2 Fig.31: Mensaje de aviso 2 Si se pulsa Cancelar, se cerrará esta ventana de aviso y se volverá a la ventana de edición de estaciones. Si se pulsa Aceptar, aparecerá un nuevo mensaje de aviso (Aviso 3). Aviso 3 Fig.32: Mensaje de aviso 3 Si se pulsa Cancelar, se cerrará esta ventana de aviso y se volverá a la ventana de edición de estaciones. 21
22 Si se pulsa Aceptar, se perderán los datos y se eliminará la estación. Se cerrará la ventana de edición de estaciones, volviendo de nuevo a la ventana principal de edición de puesta en servicio con certificación sustitutiva. b) Si no hay datos en ventanas posteriores, la aplicación mostrará dos avisos: Aviso 1 Fig.33: Mensaje de aviso 1 Si se pulsa Cancelar, se cerrará esta ventana de aviso y se volverá a la ventana de edición de estaciones. Si se pulsa Aceptar, aparecerá un nuevo mensaje de aviso (Aviso 2). Aviso 2 Fig.34: Mensaje de aviso 2 Si se pulsa Cancelar, se cerrará esta ventana de aviso y se volverá a la ventana de edición de estaciones. Si se pulsa Aceptar, se perderán los datos y se eliminará la estación. La ventana de edición de estaciones se cerrará, volviendo de nuevo a la ventana principal de edición de puesta en servicio con certificación sustitutiva Datos relativos a la frecuencia En esta ventana se introducen los campos relacionados con la frecuencia de emisión. La apariencia de la ventana varía ligeramente dependiendo del tipo de servicio. El funcionamiento de los botones de la parte inferior de esta ventana es común para todos los tipos de servicio: 22
23 - Anterior : Guarda (de manera temporal) los datos introducidos y vuelve a la ventana anterior. En este botón no se realiza ningún tipo de validación en relación a los datos. Nota: Se recuerda que los datos introducidos en una determinada ventana no se consideran guardados de manera definitiva hasta que no se pulsa el botón Guardar y cerrar o Guardar y continuar dentro de esa ventana. - Guardar y cerrar : Funcionamiento análogo al descrito para la ventana Datos generales y del emplazamiento. - Guardar y continuar : Funcionamiento análogo al descrito para la ventana Datos generales y del emplazamiento. En esta ventana (y siguientes) el funcionamiento del botón Aspa cambia ligeramente con respecto a lo descrito para la ventana Datos generales y del emplazamiento: a) Si hay datos en ventanas posteriores, se mostrarán los siguientes avisos: Aviso 1 Fig.35: Mensaje de aviso 1 Si se pulsa Cancelar, se cerrará esta ventana de aviso y se volverá a la ventana de edición de estaciones. Si se pulsa Aceptar, aparecerá un nuevo mensaje de aviso (Aviso 2). 23
24 Aviso 2 Fig.36: Mensaje de aviso 2 Si se pulsa Cancelar, se cerrará esta ventana de aviso y se volverá a la ventana de edición de estaciones. Si se pulsa Aceptar, se cerrará la ventana de edición de estaciones y se volverá a la ventana principal de edición de puesta en servicio con certificación sustitutiva. Los datos que se hubieran introducido en esa ventana concreta, y en ventanas posteriores, se perderían (los datos que se hubieran introducido en ventanas anteriores quedarían guardados). b) Si no hay datos en ventanas posteriores, la herramienta mostrará un único mensaje de aviso: Fig.37: Mensaje de aviso Si se pulsa Cancelar, se cerrará esta ventana de aviso y se volverá a la ventana de edición de estaciones. Si se pulsa Aceptar, se cerrará la ventana de edición de estaciones y se volverá a la ventana principal de edición de puesta en servicio con certificación sustitutiva. Los datos que se hubieran introducido en esa ventana concreta, se perderían (los datos que se hubieran introducido en ventanas anteriores quedan guardados). Algunos de los campos que aparecen en esta ventana varían dependiendo del servicio al que pertenezca la estación (TD, RD, FM o OM). A continuación, se muestra la apariencia de la ventana en cada uno de los servicios: 24
25 Servicio TD Fig.38: Ventana Datos relativos a la frecuencia (caso TD). El campo Canal deberá ser un número entero entre 21 y
26 Servicio de RD Fig.39: Ventana Datos relativos a la frecuencia (caso RD). El campo Bloque deberá seguir el siguiente patrón: 0[8-9][A-D] 1[0-1] [A-D] L[A-W^Ñ]. Es decir, los rangos dentro de los cuales se puede definir son: o o o o o 08A, 08D 09A 09D 10A 10D 11A 11D LA LW (excluyendo LÑ) 26
27 Servicio de FM Fig.40: Ventana Datos relativos a la frecuencia (caso FM). El campo Frecuencia deberá estar en el rango de 87,5 MHz a 108,0 MHz. 27
28 Servicio de OM Fig.41: Ventana Datos relativos a la frecuencia (caso OM). El campo Frecuencia deberá ser un número entero múltiplo de 9, comprendido entre 531 y 1602 khz Datos del transmisor En esta ventana se introducen los campos relacionados con el transmisor. El funcionamiento de los botones Anterior, Guardar y cerrar, Guardar y continuar y Aspa es análogo al descrito en la ventana Datos relativos a la frecuencia (apartado ). Algunos de los campos que aparecen en esta ventana varían dependiendo del servicio al que pertenezca la estación (TD, FM, OM o RD). A continuación, se muestra la apariencia de la ventana en cada uno de los servicios: 28
29 Servicio de TD Fig.42: Ventana Datos del transmisor (caso TD). - El campo Retardo sincronismo únicamente aparecerá cuando en la ventana Datos relativos a la frecuencia (ventana anterior) se haya escogido Sí en el campo Red sincronizada?. - Los campos Estación procedencia señal primaria y Rx Canal sólo son obligatorios para estaciones repetidoras o reemisoras (es decir, si se ha marcado la casilla Existe estación de procedencia de señal primaria?). - El campo Rx Canal deberá ser un número entero entre 21 y
30 Servicio de RD Fig.43: Ventana Datos del transmisor (caso RD). - El campo Retardo sincronismo únicamente aparecerá cuando en la ventana Datos relativos a la frecuencia (ventana anterior) se haya escogido Sí en el campo Red sincronizada?. - Los campos Estación procedencia señal primaria y Rx Bloque sólo son obligatorios para estaciones repetidoras o reemisoras (es decir, si se ha marcado la casilla Existe estación de procedencia de señal primaria?). - El campo Rx Bloque deberá seguir el patrón 0[8-9][A-D] 1[0-1] [A-D] L[A-W^Ñ]. Es decir, los rangos dentro de los cuales se puede definir son: o 08A, 08D o 09A 09D o 10A 10D o 11A 11D o LA LW (excluyendo LÑ) 30
31 Servicio de FM Fig.44: Ventana Datos del transmisor (caso FM). - Los campos Estación procedencia señal primaria y Rx Frecuencia sólo son obligatorios para estaciones repetidoras o reemisoras (es decir, si se ha marcado la casilla Existe estación de procedencia de señal primaria?). - El campo Rx Frecuencia deberá estar en el rango de 87,5 MHz a 108,0 MHz. 31
32 Servicio de OM Fig.45: Ventana Datos del transmisor (caso OM). - Los campos Estación procedencia señal primaria y Rx Frecuencia sólo son obligatorios para estaciones repetidoras o reemisoras (es decir, si se ha marcado la casilla Existe estación de procedencia de señal primaria?). - El campo Rx Frecuencia deberá estar en el rango de 531 khz a 1602 khz. 32
33 Datos de la antena En esta ventana se introducen los campos relacionados con la antena. Fig.46: Ventana Datos de la antena (excepto OM). Para el caso de OM, la apariencia de la ventana es ligeramente distinta, hay algunos campos que varían. A continuación, se muestra el aspecto de la ventana para el caso de OM: 33
34 Fig.47: Ventana Datos de la antena (caso OM). Tanto en OM como en el resto de servicios, el funcionamiento de los botones Anterior, Guardar y cerrar, Guardar y continuar y Aspa en la ventana Datos de la antena es análogo al descrito en la ventana Datos relativos a la frecuencia (apartado ). Nota: En caso de que el diagrama sea directivo, es obligatorio introducir al menos un valor en las tablas Diagrama de atenuación y Aperturas. Los botones que se encuentran en la parte central de la ventana Datos de la antena son: 1) Alturas efectivas : datos relativos a las alturas efectivas por radiales. Al pulsar el botón, se abrirá una nueva ventana en la que se elige si se introducen los datos manualmente o se pegan desde una tabla: Fig.48: Introducción de datos: Entrada manual vs Pegar datos. 34
35 a) Si se elige Entrada manual, los datos se cumplimentarán uno a uno (por radiales). Fig.49: Alturas efectivas: Entrada manual de datos. Se cumplimentarán los datos de Acimut y Altura y se pulsará en el botón Agregar. De esa manera, los datos aparecerán en la tabla central: Fig.50: Funcionamiento del botón Agregar. 35
36 Con las opciones y se podrán eliminar y editar los datos introducidos, respectivamente. El funcionamiento es análogo al descrito en el apartado Datos relativos a los Titulares. El botón Guardar datos guarda los datos introducidos en la ventana Alturas efectivas y vuelve a la ventana Datos de la antena. b) Si se elige Pegar datos, se abrirá la siguiente ventana: Fig.51: Ventana para pegado de datos. Los datos se pegarán en el cuadro central. Previamente se habrá elegido el separador de campos apropiado (Espacio, Punto y coma o Tabulador). Si no se quieren guardar los cambios, se pulsará el Aspa. Para validar los datos introducidos, se pulsará el botón Validar. Al pulsar el botón Validar, se abrirá la misma ventana que se abre al introducir datos de manera manual: 36
37 Fig.52: Tabla con datos. Los datos no quedarán guardados hasta que no se pulse el botón Guardar datos. Nota: La configuración de la ventana y el funcionamiento de los botones ya se describieron en el apartado a). 2) Diagrama de atenuación : datos relativos al diagrama de atenuación de la antena. Al pulsar el botón, se abrirá una nueva ventana (Entrada manual/pegar datos) similar a la descrita para las alturas efectivas. En este caso, al pulsar en Entrada manual, los campos que aparecen son: 37
38 Fig.53: Diagrama de atenuación: Entrada manual de datos. El funcionamiento de los botones para la ventana Diagrama de atenuación es análogo al descrito para la ventana Alturas efectivas. 3) Aperturas : datos relativos a las aperturas. Al pulsar el botón, se abrirá una nueva ventana (Entrada manual/pegar datos) similar a la descrita para las alturas efectivas. En este caso, al pulsar en Entrada manual, los campos que aparecen son: 38
39 Fig.54: Aperturas: Entrada manual de datos. El funcionamiento de los botones para la ventana Aperturas es análogo al descrito para la ventana Alturas efectivas. 4) Inclinación física : datos relativos a la inclinación física de los elementos que componen el sistema radiante. Al pulsar el botón, se abrirá una nueva ventana (Entrada manual/pegar datos) similar a la descrita para las alturas efectivas. En este caso, al pulsar en Entrada manual, los campos que aparecen son: 39
40 Fig.55: Inclinaciones físicas: Entrada manual de datos. El funcionamiento de los botones para la ventana Inclinaciones físicas es análogo al descrito para la ventana Alturas efectivas Datos del equipo y otras consideraciones La apariencia de esta ventana es la siguiente: 40
41 Fig.56: Ventana Datos del equipo y otras consideraciones. En esta ventana todos los campos son obligatorios. 41
42 Informe de medidas La apariencia de la ventana es la siguiente: Fig.57: Ventana Informe de medidas. Si el informe de medidas está visado, se marcará la casilla Sí y se habilitarán los campos Nº visado y Colegio Profesional. Fig.58: Visado del informe de medidas. 42
43 En la parte central de la ventana Informe de medidas, aparecen 3 botones para la introducción de las medidas en Fase 1, Fase 2 y Fase 3 5. A continuación se describen las ventanas correspondientes a Medidas Fase 1, Medidas Fase 2 y Medidas Fase 3: a) Medidas Fase 1: Al pulsar en el botón Medidas Fase 1, se abrirá la siguiente ventana: Fig.59: Ventana Informe de medidas-fase 1. La ventana Informe de medidas-fase 1 tiene 4 partes diferenciadas: 5 Si en la ventana Datos generales y del emplazamiento se ha indicado que la tipología de la estación es ER1 o ER3, entonces será obligatorio introducir un informe de medidas en Fase 1 o Fase 3. Para el resto de casos, será opcional. 43
44 - Datos del técnico responsable que ha elaborado el informe de medidas y fecha en la que se realizaron las mediciones. - Equipo medida: Datos relacionados con el equipo utilizado para realizar las mediciones (marca, modelo, número de serie, umbral de detección, ). - Antena medida: Datos relacionados con la antena utilizada para realizar las mediciones (marca, modelo y longitud del cable). - Mediciones: Tabla resumen con las mediciones realizadas. Nota: Los botones Guardar datos y Eliminar datos funcionan de manera análoga a cómo se describió en el apartado Datos relativos a los Titulares con la diferencia de que al pulsarlos se vuelve a la ventana de edición de estaciones. Antes de incluir una nueva medición en la tabla Mediciones, es obligatorio completar el resto de campos de la ventana. Para incluir una nueva medición en la tabla Mediciones, se pulsará en el botón Nueva medida. Se abrirá entonces una nueva ventana para la introducción de los datos relativos a cada medida (ventana Medidas-Fase 1): 44
45 Fig.60: Ventana Medidas-Fase 1. A continuación, se describen los botones y campos que se encuentran en la ventana Medidas-Fase 1: Los campos relativos al espacio sensible no aparecerán habilitados hasta que no se seleccione Sí en el campo Espacio sensible?. Si se indica Sí en el campo V.medido < umbral?, entonces el campo Valor medido promediado aparecerá deshabilitado y se rellenará automáticamente con el valor <U. El campo Nivel de decisión aparece deshabilitado y su contenido se rellenará automáticamente al introducir el nivel de referencia 6. El campo Diferencia aparece deshabilitado, su contenido se rellenará automáticamente al introducir los datos correspondientes al nivel de decisión y al valor medido promediado 7. 6 Nivel de decisión = Nivel de referencia /2. 7 Diferencia = Nivel de decisión Valor medido promediado. 45
46 El Aspa cierra la ventana Medidas-Fase 1 sin guardar los datos o cambios introducidos y vuelve a la ventana Informe de medidas- Fase 1. El botón Guardar datos guarda y valida los datos introducidos en la ventana Medidas-Fase 1. Si hubiera algún error o faltara algún dato obligatorio, la aplicación mostraría un mensaje de aviso indicándolo. Si todo fuera correcto, la ventana Medidas-Fase 1 se cerraría y se volvería a la ventana Informe de medidas-fase 1. Los datos guardados aparecerían en la tabla Mediciones (dentro de la ventana Informe de medidas-fase 1). Fig.61: Ventana Informe de medidas- Fase 1: tabla de mediciones. 46
47 b) Medidas Fase 2: Al pulsar en el botón Medidas Fase 2, se abre la siguiente ventana: Fig.62: Ventana Informe de medidas-fase 2. La configuración de esta ventana es similar a la ventana Informe de medidas-fase 1 (también incluye los datos relativos al técnico responsable, equipo de medida, antena de medida y tabla de mediciones). En la parte correspondiente al equipo de medida aparece un campo relativo al umbral de detección: Umbral detección V/m. En la tabla Mediciones, se incluye una acción más que en la ventana Informe de medidas-fase 1: - Copiar la medición ( ): Para la fila seleccionada, abre la ventana de edición de medidas copiando ciertos datos de la medida seleccionada. Los botones Eliminar datos, Guardar datos y Aspa funcionan de manera análoga a lo descrito en el apartado anterior (ventana Informe de medidas-fase 1). Antes de incluir una nueva medición en la tabla Mediciones, es obligatorio completar el resto de campos de la ventana. 47
48 Para incluir una nueva medición en la tabla Mediciones, se pulsará en el botón Nueva medida. Se abrirá entonces una nueva ventana para la introducción de los datos relativos a cada medida (ventana Medidas-Fase 2): Fig.63: Ventana Medidas-Fase 2. A continuación, se describen los botones y campos que se encuentran en la ventana Medidas-Fase 2: Los campos relativos al espacio sensible no aparecerán habilitados hasta que no se seleccione Sí en el campo Espacio sensible?. Si se indica Sí en el campo V.medido V/m < umbral?, entonces el campo V.medido V/m aparecerá deshabilitado y se rellenará automáticamente con el valor <U. 48
49 El campo V.medido V/m > N.referencia-40 db? se rellenará automáticamente de acuerdo a los valores introducidos para los campos N.referencia V/m y V.medido V/m. El botón Guardar datos guarda y valida los datos introducidos. Si hubiera algún error o faltara algún dato obligatorio, la aplicación mostraría un mensaje de aviso indicándolo. Si todo fuera correcto, la ventana Medidas-Fase 2 se cerraría y se volvería a la ventana Informe de medidas- Fase 2. Los datos guardados aparecerían en la tabla Mediciones. El Aspa cierra la ventana sin guardar los datos o cambios introducidos en la misma. c) Medidas Fase 3: Al pulsar en el botón Medidas Fase 3, se abre la siguiente ventana: Fig.64: Ventana Informe de medidas-fase 3. La configuración de esta ventana es similar a la ventana Informe de medidas-fase 2. En la parte correspondiente al equipo de medida aparecen 2 campos relativos al umbral de detección: Umbral detección V/m y Umbral detección A/m. 49
50 Para incluir una nueva medición en la tabla Mediciones, se pulsará en el botón Nueva medida. Se abrirá entonces una nueva ventana para la introducción de los datos relativos a cada medida (ventana Medidas-Fase 3): Fig.65: Ventana Medidas-Fase 3. A continuación, se describen los botones y campos que se encuentran en la ventana Medidas-Fase 3: Los campos relativos al espacio sensible no aparecerán habilitados hasta que no se seleccione Sí en el campo Espacio sensible?. Si se indica Sí en el campo V.medido V/m < umbral?, entonces el campo V.medido V/m aparecerá deshabilitado y se rellenará automáticamente con el valor <U. Del mismo modo, 50
51 si se indica Sí para V.medido A/m < umbral?, entonces el campo V.medido A/m aparecerá deshabilitado y se rellenará automáticamente con el valor <U. El botón Guardar datos guarda y valida los datos introducidos. Si hubiera algún error o faltara algún dato obligatorio, la aplicación mostraría un mensaje de aviso indicándolo. Si todo fuera correcto, la ventana Medidas-Fase 3 se cerraría y se volvería a la ventana Informe de medidas- Fase 3. Los datos guardados aparecerían en la tabla Mediciones. El Aspa cierra la ventana sin guardar los datos o cambios introducidos en la misma Documentación adicional de la estación La última ventana para la edición de una estación es la de Documentación adicional de la estación. Fig.66: Ventana Documentación adicional de la estación. 51
52 A continuación, se describen los campos que aparecen en la ventana Documentación adicional de la estación: - Documento Boletín de instalación: Documento PDF obligatorio donde se incluye el boletín de la instalación. - Documento Protocolo de pruebas: Documento PDF obligatorio donde se incluye el protocolo de pruebas realizado. - Documento Verificado de instalación: Documento PDF obligatorio con la verificación de la instalación y comprobación de los equipos. - Documento Descripción fotográfica: Documento PDF obligatorio con la descripción fotográfica. - Documento Certificado de calibración: Documento PDF con el certificado o los certificados de calibración de los equipos de medida referidos en cada fase del informe de medidas. Este documento sólo es obligatorio en caso de que en la solicitud se incluya algún informe de medidas; en caso contrario no aplica. - NRC de la tasa pagada: Indica el NRC del pago de la tasa por la presentación de solicitud de autorización de puesta en servicio con certificación sustitutiva. NOTA IMPORTANTE: Tras la publicación de la Resolución de 28 de julio de 2017, de la Secretaría de Estado para la Sociedad de la Información y la Agenda Digital, por la que se aprueban los modelos relacionados con la autorización para la puesta en servicio de determinadas estaciones que hacen uso del dominio público radioeléctrico, los documentos (embebidos en el fichero XML) a presentar obligatoriamente han pasado a ser: 1) Solicitud de autorización para la puesta en servicio. 2) Certificado de instalación, sustitutivo del reconocimiento técnico previo a la autorización para la puesta en servicio. 3) Certificado de niveles de exposición radioeléctrica (incluye los posibles certificados de calibración de los equipos de medida), si resulta necesario (estaciones con tipología ER1 o ER3). Opcionalmente, puede presentarse además: 4) Boletín de instalación. Los modelos para completar estos documentos se encuentran publicados en la sede electrónica del Ministerio, en el procedimiento Autorización para la Puesta en Servicio de estaciones 52
53 radioeléctricas (consulte el apartado Acceso al procedimiento relativo a Estaciones de radiodifusión sonora y de televisión): Transitoriamente, hasta la adaptación a esta nueva resolución de los sistemas de información del Ministerio, es decir, del esquema XSD y validaciones (incluida la herramienta GenXML) asociadas a la presentación de una solicitud de autorización para la Puesta en Servicio con Certificación Sustitutiva, debe incluirse la documentación requerida de la siguiente manera: El botón Finalizar y cerrar guarda y valida los datos introducidos. Además, cierra la ventana de edición de estación y vuelve a la ventana principal de edición de puesta en servicio con certificación sustitutiva. El Aspa cierra la ventana de edición de estación y vuelve a la ventana principal de edición de puesta en servicio con certificación sustitutiva. Al pulsar en el botón, la aplicación lanza el siguiente mensaje de aviso: Fig.67: Mensaje de aviso. Si se pulsa el botón Aceptar en la ventana de aviso, habiéndose incluido previamente algún documento embebido, este/os no quedaría/n guardado/s. 53
54 2.3 Ampliación de cobertura de TDT Al pulsar el botón Amp. cobertura TDT se abrirá directamente la ventana principal de edición de puesta en servicio con certificación sustitutiva Ampliación de cobertura de TDT: Procedimiento de Puesta en Servicio con Certificación Sustitutiva La ventana principal de edición de puesta en servicio con certificación sustitutiva tiene el siguiente aspecto: Fig.68: Ventana principal de edición de Puesta en Servicio con Certificación Sustitutiva (Ampliación de cobertura TDT). El Aspa permite cerrar la ventana de edición de puesta en servicio con certificación sustitutiva y volver a la última pantalla en la que se estuvo: - Si el XML fuera un XML creado previamente, se volverá a la pantalla inicial de la herramienta (pantalla para elegir si cargar un XML previo o crear uno nuevo). - Si el XML se hubiera creado desde cero, se volverá a la pantalla para la selección del tipo de solicitud (Ampliación de cobertura TDT o Caso general). El botón de ayuda abre el manual de la herramienta. 54
55 En la parte central de la ventana de edición de puesta en servicio con certificación sustituiva se encuentra la tabla Estaciones en donde irán apareciendo los datos principales de las estaciones que forman parte de la puesta en servicio. Para incluir una nueva estación es necesario pulsar el botón Nueva estación, una vez pulsado se abrirá una nueva ventana para la edición de estación (ver apartado ). Sobre las estaciones que se encuentran en la tabla, se pueden realizar las siguientes acciones: - Borrar estación ( ): Funcionamiento análogo al descrito en el apartado Caso general: Procedimiento de Puesta en Servicio con Certificación Sustitutiva. - Editar estación ( ): Funcionamiento análogo al descrito en el apartado Caso general: Procedimiento de Puesta en Servicio con Certificación Sustitutiva. - Visualización de estación ( ): Funcionamiento análogo al descrito en el apartado Caso general: Procedimiento de Puesta en Servicio con Certificación Sustitutiva. En la parte superior de la ventana de edición de puesta en servicio con certificación sustitutiva, aparecen los siguientes botones relativos a la información común de todas las estaciones que se incluyen en la puesta en servicio: a) Botón Emplazamiento : Abre una ventana para la introducción de los datos relativos al emplazamiento del centro emisor (ver apartado ). b) Campo Nombre de la estación: Nombre del centro emisor (común a todas las estaciones de la puesta en servicio con certificación sustitutiva). c) Campo Nº proyecto origen: El número del proyecto origen se corresponde con el número del proyecto inicial (común a todas las estaciones de la puesta en servicio con certificación sustitutiva). d) Botón Técnico competente : Abre una ventana para la introducción de los datos relativos al visado de la puesta en servicio y al técnico que lo ha elaborado (ver apartado ). En la parte inferior de la ventana de edición de puesta en servicio con certificación sustitutiva se encuentran los botones:, Guardar XML (sin validar), Validar y Terminar XML e Informe, que presentan un funcionamiento análogo al descrito en el apartado Caso general: Procedimiento de Puesta en Servicio con Certificación Sustitutiva. Nota: No es obligatoria la inclusión del documento adicional para la autorización para la puesta en servicio con certificación sustitutiva. Dicho documento tiene por objeto que el técnico competente pueda facilitar información, no recogida previamente, que considere de utilidad. 55
56 Datos relativos al Emplazamiento La ventana para la introducción de los datos relativos al emplazamiento es la siguiente: Fig.69: Ventana Emplazamiento. En esta ventana Emplazamiento se incluyen los datos relativos a la ubicación y dirección del emplazamiento. Nota: En la sección Dirección, se puede escoger entre introducir la dirección concreta o una descripción de la ubicación del emplazamiento. Los botones Aspa, Eliminar datos y Guardar datos presentan un funcionamiento análogo al descrito en el apartado Datos relativos a Titulares (Caso general) Datos relativos al Técnico competente En ampliación de cobertura TDT, tanto la apariencia de la ventana Técnico competente como el funcionamiento de los botones es exactamente el mismo que se ha descrito en el apartado Datos relativos al Técnico competente (Caso general). 56
57 Ventanas para la edición de Estación Al pulsar el botón Nueva estación (en la ventana principal de edición de puesta en servicio con certificación sustitutiva), se irán abriendo de manera secuencial las ventanas que permiten la introducción de los datos relativos a la estación. Para cada nueva estación añadida a la puesta en servicio con certificación sustitutiva, se deberán introducir los datos correspondientes a: - Datos generales de la estación y datos de los titulares - Datos relativos a la frecuencia - Datos relativos al transmisor - Datos relativos a la antena - Datos relativos al equipo y otras consideraciones - Datos relativos al informe de medidas 8 - Documentación adicional 9 de la estación Cada módulo de datos se introduce en su respectiva ventana, estableciéndose un flujo secuencial y ordenado que se detalla en los siguientes apartados Datos generales y de los titulares La apariencia de esta ventana es la siguiente: 8 Los datos relativos al informe de medidas serán obligatorios o no dependiendo de la tipología de la estación. 9 Es obligatorio introducir ciertos documentos embebidos y también el NRC de la tasa pagada relativa a la puesta en servicio con certificación sustitutiva de una estación. 57
58 Fig.70: Ventana Datos generales y de los titulares. En la parte superior de la ventana Datos generales y de los titulares se localizan los campos: Exp. Estación 10, Tipología de la estación, Ámbito de la red, Id Red y Fecha reconocimiento. Para poder añadir el dato correspondiente al identificar de red, es necesario haber indicado previamente cual es el ámbito de la red. En la parte central de la ventana Datos generales y de los titulares se encuentra la sección Titulares: - El botón Agregar y las opciones Borrar ( ) y Editar ( ) presentan el mismo funcionamiento que ya se describió en el apartado Datos relativos a los Titulares del Caso general. - Cuando se seleccione Editar ( ), aparecerán los botones Modificar y Cancelar, cuyo funcionamiento también es el mismo que se describió en el apartado Datos relativos a los Titulares del Caso general. 10 En el Anexo I se indican los sitios disponibles en la web del Ministerio de Industria, Energía y Turismo para la consulta de los expedientes de estación correspondientes a afectaciones y concesiones. 58
59 Por último, el funcionamiento de los botones Guardar y cerrar, Guardar y continuar y Aspa, es el mismo que ya se describió en detalle en el apartado Datos generales y del emplazamiento del Caso general Datos relativos a la frecuencia La apariencia de la ventana es la siguiente: Fig.71: Ventana Datos relativos a la frecuencia. El funcionamiento de los botones Anterior, Guardar y cerrar, Guardar y continuar y Aspa, es el mismo que ya se describió en detalle en el apartado Datos relativos a la frecuencia del Caso general Datos del transmisor La apariencia de la ventana es la siguiente: 59
60 Fig.72: Ventana Datos del transmisor. El funcionamiento de los botones Anterior, Guardar y cerrar, Guardar y continuar y Aspa, es el mismo que ya se describió en detalle en el apartado Datos relativos a la frecuencia del Caso general. El campo Retardo sincronismo únicamente aparecerá cuando en la ventana Datos relativos a la frecuencia (ventana anterior) se haya escogido Sí en el campo Red sincronizada?. Los campos Estación procedencia señal primaria y Rx Canal sólo son obligatorios para estaciones repetidoras o reemisoras (es decir, si se ha marcado la casilla Existe estación de procedencia de señal primaria?). El campo Rx Canal deberá ser un número entero entre 21 y Datos de la antena La apariencia de la ventana es la siguiente: 60
61 Fig.73: Ventana Datos de la antena. La apariencia de esta ventana es la misma que se describió en el apartado Datos de la antena (Caso general). Del mismo modo, el funcionamiento de los botones es análogo al detallado en dicho apartado Datos el equipo y otras consideraciones La apariencia de la ventana es la siguiente: 61
62 Fig.74: Ventana Datos del equipo y otras consideraciones. La apariencia de esta ventana es la misma que se describió en el apartado Datos del equipo y otras consideraciones (Caso general). Del mismo modo, el funcionamiento de los botones es análogo al detallado en dicho apartado. 62
63 Informe de medidas La apariencia de la ventana es la siguiente: Fig.75: Ventana Informe de medidas. En la parte central de la ventana Informe de medidas, aparecen 3 botones para la introducción de las medidas en Fase 1, Fase 2 y Fase 3 11 : Fig.76: Medidas Fase 1, Fase 2 y Fase Si en la ventana Datos generales y del emplazamiento se ha indicado que la tipología de la estación es ER1 o ER3, entonces será obligatorio introducir un informe de medidas en Fase 1 o Fase 3. Para el resto de casos, será opcional. 63
64 La descripción realizada en el apartado Informe de medidas (Caso general) para la ventana Informe de medidas es aplicable para el caso de Ampliación de cobertura TDT Documentación adicional de la estación La apariencia de la ventana es la siguiente: Fig.77: Ventana Documentación adicional de la estación. La descripción realizada en el apartado Documentación adicional de la estación (Caso general) para la ventana Documentación adicional de la estación también es aplicable para el caso de Ampliación de cobertura TDT. NOTA IMPORTANTE: Tras la publicación de la Resolución de 28 de julio de 2017, de la Secretaría de Estado para la Sociedad de la Información y la Agenda Digital, por la que se aprueban los modelos relacionados 64
65 con la autorización para la puesta en servicio de determinadas estaciones que hacen uso del dominio público radioeléctrico, los documentos (embebidos en el fichero XML) a presentar obligatoriamente han pasado a ser: 1) Solicitud de autorización para la puesta en servicio. 2) Certificado de instalación, sustitutivo del reconocimiento técnico previo a la autorización para la puesta en servicio. 3) Certificado de niveles de exposición radioeléctrica (incluye los posibles certificados de calibración de los equipos de medida), si resulta necesario (estaciones con tipología ER1 o ER3). Opcionalmente, puede presentarse además: 4) Boletín de instalación. Los modelos para completar estos documentos se encuentran publicados en la sede electrónica del Ministerio, en el procedimiento Autorización para la Puesta en Servicio de estaciones radioeléctricas (consulte el apartado Acceso al procedimiento relativo a Estaciones de radiodifusión sonora y de televisión): Transitoriamente, hasta la adaptación a esta nueva resolución de los sistemas de información del Ministerio, es decir, del esquema XSD y validaciones (incluida la herramienta GenXML) asociadas a la presentación de una solicitud de autorización para la Puesta en Servicio con Certificación Sustitutiva, debe incluirse la documentación requerida de la siguiente manera: 65
66 ANEXO I: Consulta del expediente de una estación de radiodifusión 1. Expediente de una estación asociada a una concesión La referencia al expediente administrativo de cada una de las estaciones radioeléctricas de radiodifusión asociadas a una determinada concesión de uso del dominio público radioeléctrico (espectro radioeléctrico) pueden consultarse a través del siguiente enlace: Fig.78: Consulta del registro de concesiones. Para realizar la consulta es necesario seguir los siguientes pasos: 1) Marcar la opción Servicio de Radiodifusión. 2) Elegir una de las opciones del desplegable: Radiodifusión en FM, Radiodifusión en OM, Radio digital, Televisión digital o Televisión analógica. 3) A continuación, se deberán establecer los criterios de búsqueda. 3.1) Nombre/Razón Social del Titular. 3.2) En función del tipo de servicio de radiodifusión elegido, se habilitarán los campos relativos al canal (en el caso de TD y TV), bloque (en el caso de RD) o rango de frecuencias (en el caso de FM y OM). 66
67 3.3) Ubicación de la estación: comunidad autónoma, provincia y municipio. 4) Pulsar el botón Buscar. Se mostrará una pantalla como la que aparece a continuación: Fig.79: Resultado de la búsqueda. 5) Buscar en la primera columna la referencia al expediente concesional que corresponda al titular de uso de la estación a certificar. Al pinchar sobre el vínculo de la referencia del expediente concesional se abrirá una nueva ventana como la que se muestra a continuación: Fig.80: Expedientes de estación asociados a la concesión. 6) Buscar en la última columna la referencia al expediente administrativo que la Secretaría de Estado ha asignado a la estación. La última columna representa la referencia administrativa de cada una de las estaciones asociadas a la concesión consultada. 67
MANUAL DE USUARIO DE LA HERRAMIENTA GENXML PARA LA GENERACIÓN DE FICHEROS XML DE PROYECTOS TÉCNICOS, PUESTAS EN SERVICIO Y CERTIFICACIONES ANUALES
 la generación de ficheros XML de proyectos técnicos, MANUAL DE USUARIO DE LA HERRAMIENTA GENXML PARA LA GENERACIÓN DE FICHEROS XML DE PROYECTOS TÉCNICOS, PUESTAS EN SERVICIO Y CERTIFICACIONES ANUALES Enero
la generación de ficheros XML de proyectos técnicos, MANUAL DE USUARIO DE LA HERRAMIENTA GENXML PARA LA GENERACIÓN DE FICHEROS XML DE PROYECTOS TÉCNICOS, PUESTAS EN SERVICIO Y CERTIFICACIONES ANUALES Enero
MANUAL DE USUARIO PARA LA SOLICITUD ELECTRÓNICA DE RENOVACIÓN CON MODIFICACIÓN DE REDES RADIOELÉCTRICAS DEL SERVICIO FIJO DE BANDA ANCHA
 MANUAL DE USUARIO PARA LA SOLICITUD ELECTRÓNICA DE RENOVACIÓN CON MODIFICACIÓN DE REDES RADIOELÉCTRICAS DEL SERVICIO FIJO DE BANDA ANCHA Abril de 2015 1 Índice ÍNDICE... 2 1 INTRODUCCIÓN... 3 2 PROCEDIMIENTO...
MANUAL DE USUARIO PARA LA SOLICITUD ELECTRÓNICA DE RENOVACIÓN CON MODIFICACIÓN DE REDES RADIOELÉCTRICAS DEL SERVICIO FIJO DE BANDA ANCHA Abril de 2015 1 Índice ÍNDICE... 2 1 INTRODUCCIÓN... 3 2 PROCEDIMIENTO...
ÍNDICE... 1 INTRODUCCIÓN... 2 INTERFAZ DE USUARIO...
 de documentación de Infraestructuras Comunes de Índice ÍNDICE... 1 INTRODUCCIÓN... 2 INTERFAZ DE USUARIO... 3 1 MODO DE ACCESO... 3 2 FORMULARIO DE PRESENTACIÓN TELEMÁTICA DE CERTIFICADO DE FIN DE OBRA
de documentación de Infraestructuras Comunes de Índice ÍNDICE... 1 INTRODUCCIÓN... 2 INTERFAZ DE USUARIO... 3 1 MODO DE ACCESO... 3 2 FORMULARIO DE PRESENTACIÓN TELEMÁTICA DE CERTIFICADO DE FIN DE OBRA
Manual de usuario de la tramitación telemática de Reclamaciones Versión: 03 (30/10/2014)
 Manual de usuario de la tramitación telemática de SECRETARIA DE ESTADO DE TELECOMUNICACIONES Y PARA LA SOCIEDAD DE LA INFORMACIÓN DIRECCIÓN GENERAL DE TELECOMUNICACIONES Y TECNOLOGÍAS DE LA INFORMACIÓN.
Manual de usuario de la tramitación telemática de SECRETARIA DE ESTADO DE TELECOMUNICACIONES Y PARA LA SOCIEDAD DE LA INFORMACIÓN DIRECCIÓN GENERAL DE TELECOMUNICACIONES Y TECNOLOGÍAS DE LA INFORMACIÓN.
Los pasos a seguir para cumplimentar la solicitud son los siguientes: A continuación, se detallarán cada uno de estos apartados.
 Los pasos a seguir para cumplimentar la solicitud son los siguientes: 1. Comprobación de acceso. 2. Acceso al Sistema. 3. Panel de Solicitudes. 4. Formulario Web de Solicitud. 5. Contacto para incidencias
Los pasos a seguir para cumplimentar la solicitud son los siguientes: 1. Comprobación de acceso. 2. Acceso al Sistema. 3. Panel de Solicitudes. 4. Formulario Web de Solicitud. 5. Contacto para incidencias
- MANUAL DE USUARIO DE LA PLATAFORMA DE EDICION DE PROYECTOS DE LA XERENCIA MUNICIPAL DE URBANISMO DE VIGO -
 - MANUAL DE USUARIO DE LA PLATAFORMA DE EDICION DE PROYECTOS DE LA XERENCIA MUNICIPAL DE URBANISMO DE VIGO - INDICE: 1. Introducción. 2. Requisitos de instalación de la aplicación. 3. Registro en la plataforma.
- MANUAL DE USUARIO DE LA PLATAFORMA DE EDICION DE PROYECTOS DE LA XERENCIA MUNICIPAL DE URBANISMO DE VIGO - INDICE: 1. Introducción. 2. Requisitos de instalación de la aplicación. 3. Registro en la plataforma.
Manual de Uso. Pasos a seguir para la tramitación telemática de las autorizaciones
 Manual de Uso Pasos a seguir para la tramitación telemática de las autorizaciones Versión 3 Junio 2015 Acreditaciones para la tramitación telemática en nombre de un tercero Manual de usuario ÍNDICE 1 Introducción...
Manual de Uso Pasos a seguir para la tramitación telemática de las autorizaciones Versión 3 Junio 2015 Acreditaciones para la tramitación telemática en nombre de un tercero Manual de usuario ÍNDICE 1 Introducción...
ACCESO A LA APLICACIÓN
 AYUDA DE LA APLICACIÓN Para esta aplicación se puede utilizar un navegador Internet Explorer 7.0 / Firefox 1.0. Siendo la resolución mínima recomendada la de 1024 x 768 píxeles. ACCESO A LA APLICACIÓN
AYUDA DE LA APLICACIÓN Para esta aplicación se puede utilizar un navegador Internet Explorer 7.0 / Firefox 1.0. Siendo la resolución mínima recomendada la de 1024 x 768 píxeles. ACCESO A LA APLICACIÓN
INSTRUCCIONES PRESENTACIÓN DE CUENTAS ANUALES EN EL REGISTRO MERCANTIL
 INSTRUCCIONES PRESENTACIÓN DE CUENTAS ANUALES EN EL REGISTRO MERCANTIL ContaSOL te permite preparar las Cuentas Anuales para su depósito en el Registro Mercantil. Una vez creado el archivo, lo puedes abrir
INSTRUCCIONES PRESENTACIÓN DE CUENTAS ANUALES EN EL REGISTRO MERCANTIL ContaSOL te permite preparar las Cuentas Anuales para su depósito en el Registro Mercantil. Una vez creado el archivo, lo puedes abrir
Manual de configuración de Adobe Reader para la validación de la firma de un documento.
 Manual de configuración de Adobe Reader para la validación de la firma de un documento. Versión 1.0 Este documento esta basado en el publicado por el Ministerio de la Presidencia, se encuentra disponible
Manual de configuración de Adobe Reader para la validación de la firma de un documento. Versión 1.0 Este documento esta basado en el publicado por el Ministerio de la Presidencia, se encuentra disponible
09/12/2010 Módulo de Proveedores
 Botones de la Barra de Herramientas / Otros botones Nuevo registro Guardar información La pantalla se limpiará de datos de registros anteriores y se estará en disposición de comenzar a meter la información
Botones de la Barra de Herramientas / Otros botones Nuevo registro Guardar información La pantalla se limpiará de datos de registros anteriores y se estará en disposición de comenzar a meter la información
Validación de la firma de un documento. Manual de configuración de Adobe Reader
 Validación de la firma de un documento Manual de configuración de Adobe Reader Tabla de contenido 1. Introducción.... 3 2. Instalar los certificados de la FNMT-RCM.... 3 3. Configurar Adobe Reader para
Validación de la firma de un documento Manual de configuración de Adobe Reader Tabla de contenido 1. Introducción.... 3 2. Instalar los certificados de la FNMT-RCM.... 3 3. Configurar Adobe Reader para
Guía para la presentación electrónica de Certificados de Eficiencia Energética en la Comunidad Autónoma de Cantabria
 Guía para la presentación electrónica de Certificados de Eficiencia Energética en la Comunidad Autónoma de Cantabria Acceda a la presentación electrónica de certificados de eficiencia energética desde
Guía para la presentación electrónica de Certificados de Eficiencia Energética en la Comunidad Autónoma de Cantabria Acceda a la presentación electrónica de certificados de eficiencia energética desde
Guía de Ayuda Portal OPE
 Guía de Ayuda Portal OPE ÍNDICE 1 INFORMACIÓN GENERAL... 2 1.1 DATOS OBLIGATORIOS... 2 1.2 DESPLEGABLES... 2 2 ACCESO A LA APLICACIÓN... 3 2.1 DATOS PERSONALES... 4 2.2 SEGUNDA VEZ Y SUCESIVAS... 5 3 GESTIONES
Guía de Ayuda Portal OPE ÍNDICE 1 INFORMACIÓN GENERAL... 2 1.1 DATOS OBLIGATORIOS... 2 1.2 DESPLEGABLES... 2 2 ACCESO A LA APLICACIÓN... 3 2.1 DATOS PERSONALES... 4 2.2 SEGUNDA VEZ Y SUCESIVAS... 5 3 GESTIONES
MANUAL DE CONFIGURACION DE ADOBE PARA LA VALIDACION DE LA FIRMA DE UN DOCUMENTO
 MANUAL DE CONFIGURACION DE ADOBE PARA LA VALIDACION DE LA FIRMA DE UN DOCUMENTO Febrero 2009 1/17 Índice 1. Introducción...3 2. Instalar los certificados de Firmaprofesional...3 3. Configurar Adobe Reader
MANUAL DE CONFIGURACION DE ADOBE PARA LA VALIDACION DE LA FIRMA DE UN DOCUMENTO Febrero 2009 1/17 Índice 1. Introducción...3 2. Instalar los certificados de Firmaprofesional...3 3. Configurar Adobe Reader
Tratamiento Automatizado de Facturas y Justificantes. Manual de Usuario Servicio a Proveedores
 Versión:1.2 Fecha: 04/05/2006 ÍNDICE 1 ACCESO A SERVICIO A PROVEEDORES...3 1.1 DIRECCIÓN INTERNET DE ACCESO...3 1.2 PRIMER ACCESO...3 1.3 ACCESOS SUCESIVOS...10 2 REGISTRO DE FACTURAS...12 2.1 ENTRADA
Versión:1.2 Fecha: 04/05/2006 ÍNDICE 1 ACCESO A SERVICIO A PROVEEDORES...3 1.1 DIRECCIÓN INTERNET DE ACCESO...3 1.2 PRIMER ACCESO...3 1.3 ACCESOS SUCESIVOS...10 2 REGISTRO DE FACTURAS...12 2.1 ENTRADA
Nuestra más cordial bienvenida al sistema de tramitación electrónica (registro telemático) del principado de Asturias
 Nuestra más cordial bienvenida al sistema de tramitación electrónica (registro telemático) del principado de Asturias Desde aquí se puede Presentar solicitudes a través de Internet para acceder a los servicios
Nuestra más cordial bienvenida al sistema de tramitación electrónica (registro telemático) del principado de Asturias Desde aquí se puede Presentar solicitudes a través de Internet para acceder a los servicios
09/12/2010 Módulo de Recetas Base
 Botones de la Barra de Herramientas / Otros botones Nuevo registro Guardar información La pantalla se limpiará de datos de registros anteriores y se estará en disposición de comenzar a meter la información
Botones de la Barra de Herramientas / Otros botones Nuevo registro Guardar información La pantalla se limpiará de datos de registros anteriores y se estará en disposición de comenzar a meter la información
11.2. Manual de GTC 2.0: El primer contacto
 11 MANUALES DE USUARIO 11.1. Introducción GTC 2.0 y Pocket GTC son herramientas desarrolladas para la gestión del trabajo colaborativo. Pretenden ayudar en la difícil tarea de la evaluación de alumnos
11 MANUALES DE USUARIO 11.1. Introducción GTC 2.0 y Pocket GTC son herramientas desarrolladas para la gestión del trabajo colaborativo. Pretenden ayudar en la difícil tarea de la evaluación de alumnos
ACTEON Manual de Usuario
 SUBDIRECCIÓN GENERAL DE TECNOLOGÍAS DE LA INFORMACIÓN Y DE LAS COMUNICACIONES Referencia: ACT(DSI)MU01 Nº Versión: 1.00 Fecha: ÍNDICE 1. INTRODUCCIÓN...3 1.1. OBJETO DE ESTE DOCUMENTO... 3 1.2. ALCANCE...
SUBDIRECCIÓN GENERAL DE TECNOLOGÍAS DE LA INFORMACIÓN Y DE LAS COMUNICACIONES Referencia: ACT(DSI)MU01 Nº Versión: 1.00 Fecha: ÍNDICE 1. INTRODUCCIÓN...3 1.1. OBJETO DE ESTE DOCUMENTO... 3 1.2. ALCANCE...
PROGRAMA DE AYUDA. OTRAS UTILIDADES
 PROGRAMA DE AYUDA. OTRAS UTILIDADES 1. Importar ficheros externos La importación de ficheros externos es interesante para automatizar la confección y envío de declaraciones cuyos datos residen en bases
PROGRAMA DE AYUDA. OTRAS UTILIDADES 1. Importar ficheros externos La importación de ficheros externos es interesante para automatizar la confección y envío de declaraciones cuyos datos residen en bases
CANTABRIA GOBIERNO DE
 Este manual describe cómo validar, con la aplicación Adobe Reader o Adobe Acrobat, la firma de los documentos en formato PDF que el BOC pone a disposición de los ciudadanos en su sede electrónica. Aunque
Este manual describe cómo validar, con la aplicación Adobe Reader o Adobe Acrobat, la firma de los documentos en formato PDF que el BOC pone a disposición de los ciudadanos en su sede electrónica. Aunque
GUÍA PARA PADRES O TUTORES
 GUÍA PARA PADRES O TUTORES PARA LA CUMPLIMENTACIÓN DE SOLICITUDES DE PRÉSTAMO DE LIBROS DE TEXTO CURSO 2013/14 versión 1.0 fecha: 12/06/2013 Quién ha de presentar la solicitud...3 Llegar hasta la pantalla
GUÍA PARA PADRES O TUTORES PARA LA CUMPLIMENTACIÓN DE SOLICITUDES DE PRÉSTAMO DE LIBROS DE TEXTO CURSO 2013/14 versión 1.0 fecha: 12/06/2013 Quién ha de presentar la solicitud...3 Llegar hasta la pantalla
MANUAL DE INSTRUCCIONES PARA LA SOLICITUD DE AYUDAS
 MANUAL DE INSTRUCCIONES PARA LA SOLICITUD DE AYUDAS Contenido Introducción...2 Registro...2 Iniciar sesión...4 Solicitar ayuda...4 Página de proyectos solicitados...5 Completar solicitud Página de proyecto...5
MANUAL DE INSTRUCCIONES PARA LA SOLICITUD DE AYUDAS Contenido Introducción...2 Registro...2 Iniciar sesión...4 Solicitar ayuda...4 Página de proyectos solicitados...5 Completar solicitud Página de proyecto...5
. REGISTRO DE ENFERMEDADES RARAS
 . REGISTRO DE ENFERMEDADES RARAS Ref.: manualusuario.doc 1 / 24 INDICE 1 INTRODUCCIÓN... 3 2 NUEVA SOLICITUD... 4 2.1 PESTAÑA DATOS DEL PACIENTE... 4 2.2 PESTAÑA DATOS DEL SOLICITANTE... 5 2.3 PESTAÑA
. REGISTRO DE ENFERMEDADES RARAS Ref.: manualusuario.doc 1 / 24 INDICE 1 INTRODUCCIÓN... 3 2 NUEVA SOLICITUD... 4 2.1 PESTAÑA DATOS DEL PACIENTE... 4 2.2 PESTAÑA DATOS DEL SOLICITANTE... 5 2.3 PESTAÑA
PRESENTACIÓN TELEMÁTICA DE PUBLICIDAD CONCURSAL - PROCURADORES
 PRESENTACIÓN TELEMÁTICA DE PUBLICIDAD CONCURSAL - PROCURADORES Colegio de Registradores de España 16 de mayo de 2016 (Referencia del documento) COLEGIO DE REGISTRADORES DE ESPAÑA Diego de León, 21-28006
PRESENTACIÓN TELEMÁTICA DE PUBLICIDAD CONCURSAL - PROCURADORES Colegio de Registradores de España 16 de mayo de 2016 (Referencia del documento) COLEGIO DE REGISTRADORES DE ESPAÑA Diego de León, 21-28006
Gestión de formularios: Manual de usuario
 1-FORMULARIOS... 2 1.1Crear un nuevo formulario... 2 1.2Editar las propiedades de un formulario... 3 1.3Ver datos enviados... 6 1.4 Eliminar un formulario... 7 2-AGRUPACIONES... 8 2.1Crear una agrupación...
1-FORMULARIOS... 2 1.1Crear un nuevo formulario... 2 1.2Editar las propiedades de un formulario... 3 1.3Ver datos enviados... 6 1.4 Eliminar un formulario... 7 2-AGRUPACIONES... 8 2.1Crear una agrupación...
Una vez iniciada la sesión con su usuario y contraseña, accederá a la pantalla inicial del asistente de conversión.
 Portal de Traspasos Laboral REQUISITOS Área Laboral Los ficheros en formato MS Excel necesarios para realizar el traspaso, deben contener en su primera fila las cabeceras identificativas de los datos correspondientes
Portal de Traspasos Laboral REQUISITOS Área Laboral Los ficheros en formato MS Excel necesarios para realizar el traspaso, deben contener en su primera fila las cabeceras identificativas de los datos correspondientes
Manual de usuario de la Renovación Electrónica de Diseños Industriales
 Manual de usuario de la Renovación Electrónica de Diseños Industriales Manual de usuario de la Renovación Electrónica de Diseños Industriales v.1.0 1 Contenido 1. Introducción... 2 2. Cómo utilizar este
Manual de usuario de la Renovación Electrónica de Diseños Industriales Manual de usuario de la Renovación Electrónica de Diseños Industriales v.1.0 1 Contenido 1. Introducción... 2 2. Cómo utilizar este
GUÍA PARA SOLICITAR AYUDAS DE COMEDOR CON ITACA
 GUÍA PARA SOLICITAR AYUDAS DE COMEDOR CON ITACA La solicitud de ayuda asistencial de comedor se presentará, con la pertinente documentación justificativa, en el centro educativo, junto a la matrícula del
GUÍA PARA SOLICITAR AYUDAS DE COMEDOR CON ITACA La solicitud de ayuda asistencial de comedor se presentará, con la pertinente documentación justificativa, en el centro educativo, junto a la matrícula del
MANUAL DE USUARIO SOLICITUD DE ADMISIÓN EN PROCESOS SELECTIVOS MANUAL DE USUARIO
 MANUAL DE USUARIO 1. Cumplimentación de la solicitud...2 1.1 Creación de usuario...2 1.2.- Acceso al Sistema...3 1.3.- Creación de su solicitud...4 1.3.1 Cabecera del formulario:...5 1.3.2 Datos solicitud...5
MANUAL DE USUARIO 1. Cumplimentación de la solicitud...2 1.1 Creación de usuario...2 1.2.- Acceso al Sistema...3 1.3.- Creación de su solicitud...4 1.3.1 Cabecera del formulario:...5 1.3.2 Datos solicitud...5
PRESENTACIÓN ELECTRÓNICA CON INTERNET EXPLORER
 GUÍAS DE AYUDA DE LA SEDE ELECTRÓNICA DE LA XUNTA DE GALICIA PRESENTACIÓN ELECTRÓNICA CON INTERNET EXPLORER Página 2 de 12 Para hacer una presentación electrónica en la sede de Xunta empleando Internet
GUÍAS DE AYUDA DE LA SEDE ELECTRÓNICA DE LA XUNTA DE GALICIA PRESENTACIÓN ELECTRÓNICA CON INTERNET EXPLORER Página 2 de 12 Para hacer una presentación electrónica en la sede de Xunta empleando Internet
PEMAT PETICIONES DE MATERIAL. Manual Usuario Versión 1.0 Fecha de revisión 02/24/2012 Realizado por Equipo de Desarrollo PHP. PEMAT v1.
 PEMAT PETICIONES DE MATERIAL Manual Usuario Versión 1.0 Fecha de revisión 02/24/2012 Realizado por Equipo de Desarrollo PHP PEMAT v1.0 / 1 ÍNDICE 1... 3 2... 5 2.1. Departamentos... 6 2.2. Edificios...
PEMAT PETICIONES DE MATERIAL Manual Usuario Versión 1.0 Fecha de revisión 02/24/2012 Realizado por Equipo de Desarrollo PHP PEMAT v1.0 / 1 ÍNDICE 1... 3 2... 5 2.1. Departamentos... 6 2.2. Edificios...
Solicitudes de Formación C.F. Don Benito - Manual de Usuario - Servicio Extremeño Público de Empleo
 Solicitudes de Formación C.F. Don Benito - Manual de Usuario - Servicio Extremeño Público de Empleo Página: 2 de 15 Índice de contenidos Introducción... 3 Autentificación... 4 Página Principal... 7 Datos
Solicitudes de Formación C.F. Don Benito - Manual de Usuario - Servicio Extremeño Público de Empleo Página: 2 de 15 Índice de contenidos Introducción... 3 Autentificación... 4 Página Principal... 7 Datos
En el primer paso se rellenan los datos de la empresa licitadora, que se recogen en dos apartados:
 El portal de contratación pública ofrece a los licitadores la opción de presentar sus ofertas electrónicamente. Encontrará disponible el enlace Presentación de ofertas en los casos de procedimientos negociados
El portal de contratación pública ofrece a los licitadores la opción de presentar sus ofertas electrónicamente. Encontrará disponible el enlace Presentación de ofertas en los casos de procedimientos negociados
UNIVERSIDAD ESTATAL DE BOLÍVAR
 PÁGINA: 1 UNIVERSIDAD ESTATAL DE DIRECCIÓN DE PLANEAMIENTO MANUAL DE USUARIO DE LA PROGRAMACIÓN OPERATIVA ANUAL DE LA UEB OCTUBRE 2015 PÁGINA: 2 Índice Introducción...3 Ingreso al sistema...4 Pasos para
PÁGINA: 1 UNIVERSIDAD ESTATAL DE DIRECCIÓN DE PLANEAMIENTO MANUAL DE USUARIO DE LA PROGRAMACIÓN OPERATIVA ANUAL DE LA UEB OCTUBRE 2015 PÁGINA: 2 Índice Introducción...3 Ingreso al sistema...4 Pasos para
MANUAL DE USUARIO DEL SISTEMA MATEGE
 MANUAL DE USUARIO DEL SISTEMA MATEGE Índice del documento: INTRODUCCIÓN... 4 REQUISITOS... 5 ACCESO AL SISTEMA... 5 MATRICULACIÓN DE VEHÍCULOS... 5 Gestor Administrativo... 5 Empleado de Gestoría... 5
MANUAL DE USUARIO DEL SISTEMA MATEGE Índice del documento: INTRODUCCIÓN... 4 REQUISITOS... 5 ACCESO AL SISTEMA... 5 MATRICULACIÓN DE VEHÍCULOS... 5 Gestor Administrativo... 5 Empleado de Gestoría... 5
Web Privada. Documentación para el cliente. Pág. 1
 Web Privada Documentación para el cliente Pág. 1 Índice ÍNDICE... 2 DESCRIPCIÓN DEL SERVICIO... 3 URL DE ACCESO... 4 AUTENTIFICACIÓN... 5 El usuario accede por primera vez al portal de clientes... 5 El
Web Privada Documentación para el cliente Pág. 1 Índice ÍNDICE... 2 DESCRIPCIÓN DEL SERVICIO... 3 URL DE ACCESO... 4 AUTENTIFICACIÓN... 5 El usuario accede por primera vez al portal de clientes... 5 El
Portal de Facturación (servicio de facturación electrónica para empresas proveedoras del Ayuntamiento de Alzira)
 Portal de Facturación (servicio de facturación electrónica para empresas proveedoras del Ayuntamiento de Alzira) ic 1 Portal de Facturación Índice 1. Introducción. 2. Requisitos. 3. Solicitud de alta de
Portal de Facturación (servicio de facturación electrónica para empresas proveedoras del Ayuntamiento de Alzira) ic 1 Portal de Facturación Índice 1. Introducción. 2. Requisitos. 3. Solicitud de alta de
FOCO GESTIÓN DE GRUPOS
 FOCO GESTIÓN DE GRUPOS MANUAL DE USUARIO BECAS ÍNDICE 1. INTRODUCCIÓN... 3 2. BÚSQUEDA DE BECAS... 4 3. ALTA DE BECAS... 7 3.1 INCORPORAR ALUMNO... 11 3.2 MODIFICACIÓN DE ALUMNO... 12 3.3 ELIMINAR ALUMNO...
FOCO GESTIÓN DE GRUPOS MANUAL DE USUARIO BECAS ÍNDICE 1. INTRODUCCIÓN... 3 2. BÚSQUEDA DE BECAS... 4 3. ALTA DE BECAS... 7 3.1 INCORPORAR ALUMNO... 11 3.2 MODIFICACIÓN DE ALUMNO... 12 3.3 ELIMINAR ALUMNO...
PROTOCOLO DE PRUEBAS DE INSTALACIÓNES DE TELECOMUNICACIONES PARA TORRES Y ESTACIONES DE RADIODIFUSIÓN SONORA Y DE TELEVISIÓN
 PROTOCOLO DE PRUEBAS DE INSTALACIÓNES DE TELECOMUNICACIONES PARA TORRES Y ESTACIONES DE RADIODIFUSIÓN SONORA Y DE TELEVISIÓN CARACTERÍSTICAS DEL EMPLAZAMIENTO EMPLAZAMIENTO DE LA TORRE DE TELECOMUNICACIONES
PROTOCOLO DE PRUEBAS DE INSTALACIÓNES DE TELECOMUNICACIONES PARA TORRES Y ESTACIONES DE RADIODIFUSIÓN SONORA Y DE TELEVISIÓN CARACTERÍSTICAS DEL EMPLAZAMIENTO EMPLAZAMIENTO DE LA TORRE DE TELECOMUNICACIONES
Registro y presentación de ofertas
 Registro y presentación de ofertas Manual Proveedor www.b2bmarketplace.com.mx CONTENIDO COMPATIBILIDADES Y REQUISITOS... 3 REGISTRO... 3 CONSULTAR LA INFORMACIÓN DE UNA COTIZACIÓN... 6 CREAR UNA OFERTA...
Registro y presentación de ofertas Manual Proveedor www.b2bmarketplace.com.mx CONTENIDO COMPATIBILIDADES Y REQUISITOS... 3 REGISTRO... 3 CONSULTAR LA INFORMACIÓN DE UNA COTIZACIÓN... 6 CREAR UNA OFERTA...
Botones de la Barra de Herramientas / Otros botones
 Botones de la Barra de Herramientas / Otros botones Nuevo registro Guardar información La pantalla se limpiará de datos de registros anteriores y se estará en disposición de comenzar a meter la información
Botones de la Barra de Herramientas / Otros botones Nuevo registro Guardar información La pantalla se limpiará de datos de registros anteriores y se estará en disposición de comenzar a meter la información
Manual de emisión de comprobante con configuración global Contenido
 1 2 Manual de emisión de comprobante con configuración global Contenido 1.- Ingreso a sistema... 3 2.- Registro de cliente... 4 3.- Registro de productos o servicios... 6 4.- Generación de comprobantes...
1 2 Manual de emisión de comprobante con configuración global Contenido 1.- Ingreso a sistema... 3 2.- Registro de cliente... 4 3.- Registro de productos o servicios... 6 4.- Generación de comprobantes...
Registro Electrónico Manual de Usuario
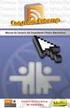 Tabla de contenidos 1. Introducción... 1 2. El Registro Electrónico... 2 2.1. Requisitos de sistema... 3 2.1.1. Hardware... 3 2.1.2. Software... 3 2.1.2.1. Sistema Operativo... 3 2.1.2.2. Navegador de
Tabla de contenidos 1. Introducción... 1 2. El Registro Electrónico... 2 2.1. Requisitos de sistema... 3 2.1.1. Hardware... 3 2.1.2. Software... 3 2.1.2.1. Sistema Operativo... 3 2.1.2.2. Navegador de
Formulario solicitud de suscripción deuda pública. Manual de Uso (versión 06) Instrucción Externa
 Sistemas de Información y Procesos 30.01.2014 Formulario solicitud de suscripción deuda pública. Manual de Uso (versión 06) Instrucción Externa 2007.40 Hoja de Control Título Código Formulario solicitud
Sistemas de Información y Procesos 30.01.2014 Formulario solicitud de suscripción deuda pública. Manual de Uso (versión 06) Instrucción Externa 2007.40 Hoja de Control Título Código Formulario solicitud
Gestor de Licencias Perfil Clubes v.1.3
 Gestor de Licencias Perfil Clubes v.1.3 Índice 1. ACCESO AL GESTOR... 3 2. ACCESO CLUBES... 4 2.1 ADMINSTRADOR PERFIL CLUBES... 4 2.2 PORTADA... 4 2.3 CONFIGURACIÓN... 5 2.4 CONTACTOS... 6 2.5 TRAMITACIÓN
Gestor de Licencias Perfil Clubes v.1.3 Índice 1. ACCESO AL GESTOR... 3 2. ACCESO CLUBES... 4 2.1 ADMINSTRADOR PERFIL CLUBES... 4 2.2 PORTADA... 4 2.3 CONFIGURACIÓN... 5 2.4 CONTACTOS... 6 2.5 TRAMITACIÓN
LICENCIAS DE CAZA Y PESCA Manual de Usuario
 El objeto de este manual es describir el uso del nuevo formulario para la emisión on-line de las Licencias de Caza y Pesca de Castilla- La Mancha. Esta aplicación permitirá la emisión de una nueva licencia
El objeto de este manual es describir el uso del nuevo formulario para la emisión on-line de las Licencias de Caza y Pesca de Castilla- La Mancha. Esta aplicación permitirá la emisión de una nueva licencia
CONSEJERIA DE HACIENDA Y ADMINISTRACIÓN PÚBLICA Dirección General de Patrimonio
 MANUAL DE USO DEL PROGRAMA PARA RELLENAR LAS ESPECIFICACIONES DEL SUMINISTRO HOMOLOGADO DE LOS CONTRATOS DERIVADOS DE ACUERDO MARCO PARA EL C.B.H. DE MOBILIARIO DE OFICINA MobiCompra ÍNDICE DEL MANUAL
MANUAL DE USO DEL PROGRAMA PARA RELLENAR LAS ESPECIFICACIONES DEL SUMINISTRO HOMOLOGADO DE LOS CONTRATOS DERIVADOS DE ACUERDO MARCO PARA EL C.B.H. DE MOBILIARIO DE OFICINA MobiCompra ÍNDICE DEL MANUAL
BENEFICIAR ENTIDAD COOPERATIVA MANUAL DE USUARIO SOLICITUD DE CREDITO VÍA WEB
 BENEFICIAR ENTIDAD COOPERATIVA MANUAL DE USUARIO SOLICITUD DE CREDITO VÍA WEB 2013 Manual diligenciamiento solicitud de crédito vía Web 1 INTRODUCCION Esta nueva opción que ponemos a disposición de nuestros
BENEFICIAR ENTIDAD COOPERATIVA MANUAL DE USUARIO SOLICITUD DE CREDITO VÍA WEB 2013 Manual diligenciamiento solicitud de crédito vía Web 1 INTRODUCCION Esta nueva opción que ponemos a disposición de nuestros
MANUAL DE USUARIO PEXIM SOLICITAR PERMISOS DE IMPORTACIÓN Y EXPORTACIÓN CAPTURISTA GUBERNAMENTAL
 MANUAL DE USUARIO PEXIM SOLICITAR PERMISOS DE IMPORTACIÓN Y EXPORTACIÓN CAPTURISTA GUBERNAMENTAL Versión: 1.0.0 Fecha de Publicación: 16 de julio de 2012 Propósito Sumario El propósito del manual es proporcionar
MANUAL DE USUARIO PEXIM SOLICITAR PERMISOS DE IMPORTACIÓN Y EXPORTACIÓN CAPTURISTA GUBERNAMENTAL Versión: 1.0.0 Fecha de Publicación: 16 de julio de 2012 Propósito Sumario El propósito del manual es proporcionar
REGISTRO PUBLICO CONCURSAL
 REGISTRO PUBLICO CONCURSAL PRESENTACIÓN TELEMÁTICA DE PUBLICIDAD CONCURSAL Letrados de la Administración de Justicia Colegio de Registradores de España 16/05/2016 COLEGIO DE REGISTRADORES DE ESPAÑA Diego
REGISTRO PUBLICO CONCURSAL PRESENTACIÓN TELEMÁTICA DE PUBLICIDAD CONCURSAL Letrados de la Administración de Justicia Colegio de Registradores de España 16/05/2016 COLEGIO DE REGISTRADORES DE ESPAÑA Diego
. REGISTRO DE ENFERMEDADES RARAS
 . REGISTRO DE ENFERMEDADES RARAS Guía del Usuario ÍNDICE 1 INTRODUCCIÓN... 2 2 NUEVA SOLICITUD... 3 2.1 PESTAÑA DATOS DEL PACIENTE... 3 2.2 PESTAÑA DATOS DEL SOLICITANTE... 4 2.3 PESTAÑA DATOS DE ENFERMEDAD...
. REGISTRO DE ENFERMEDADES RARAS Guía del Usuario ÍNDICE 1 INTRODUCCIÓN... 2 2 NUEVA SOLICITUD... 3 2.1 PESTAÑA DATOS DEL PACIENTE... 3 2.2 PESTAÑA DATOS DEL SOLICITANTE... 4 2.3 PESTAÑA DATOS DE ENFERMEDAD...
Manual de usuario Clientes. ExpandIT Internet Shop
 1 Manual de usuario Clientes ExpandIT Internet Shop 2 Al entrar en la Web de FECSA (www.fecsa.net), encontrará esta página. Si lo que desea es realizar pedidos a través de ella, deberá pinchar en el botón
1 Manual de usuario Clientes ExpandIT Internet Shop 2 Al entrar en la Web de FECSA (www.fecsa.net), encontrará esta página. Si lo que desea es realizar pedidos a través de ella, deberá pinchar en el botón
Aplicación para el Registro de Piscinas de Salud Pública del Servicio Canario de la Salud. Manual de Usuario 1.7
 Aplicación para el Registro de Piscinas de Salud Pública del Servicio Canario de la Salud. Manual de Usuario 1.7 Índice 1. Introducción... 3 2. Cómo acceder a la aplicación?... 4 3. Cómo trabajar con la
Aplicación para el Registro de Piscinas de Salud Pública del Servicio Canario de la Salud. Manual de Usuario 1.7 Índice 1. Introducción... 3 2. Cómo acceder a la aplicación?... 4 3. Cómo trabajar con la
AYUDA EMISIÓN DE LAS LICENCIAS DE CAZA Y PESCA (acceso Internet)
 AYUDA EMISIÓN DE LAS LICENCIAS DE CAZA Y PESCA (acceso Internet) El acceso a esta aplicación se puede realizar bien mediante Certificado Digital reconocido por la Comunidad de Madrid o bien sin Certificado
AYUDA EMISIÓN DE LAS LICENCIAS DE CAZA Y PESCA (acceso Internet) El acceso a esta aplicación se puede realizar bien mediante Certificado Digital reconocido por la Comunidad de Madrid o bien sin Certificado
Manual de Usuario para Proponentes
 Manual de Usuario para Proponentes Sistema de Información para la Inscripción de Proponentes Puerto de Santa Marta Tabla de Contenido INTRODUCCIÓN... 2 CONVENCIONES DEL MANUAL... 3 1. ACCESO AL SISTEMA...
Manual de Usuario para Proponentes Sistema de Información para la Inscripción de Proponentes Puerto de Santa Marta Tabla de Contenido INTRODUCCIÓN... 2 CONVENCIONES DEL MANUAL... 3 1. ACCESO AL SISTEMA...
INSPECCIÓN GUÍA RÁPIDA DEL SISTEMA
 INSPECCIÓN GUÍA RÁPIDA DEL SISTEMA DELT@ INDICE 1 INSPECCIÓN... 3 1.1 ADMINISTRADOR DE INSPECCIÓN... 3 1.1.1 Requisitos previos... 3 1.1.2 Registro como administrador... 3 1.1.3 Acceso a la aplicación...
INSPECCIÓN GUÍA RÁPIDA DEL SISTEMA DELT@ INDICE 1 INSPECCIÓN... 3 1.1 ADMINISTRADOR DE INSPECCIÓN... 3 1.1.1 Requisitos previos... 3 1.1.2 Registro como administrador... 3 1.1.3 Acceso a la aplicación...
Net-LAN. Guía rápida del Kit inalámbrico NetLAN para ZyXEL P660 HW61
 Net-LAN Guía rápida del Kit inalámbrico NetLAN para ZyXEL P660 HW61 Índice 1. INTRODUCCIÓN...3 2. FUNCIONAMIENTO DEL KIT INALÁMBRICO PARA NETLAN...4 2.1 Instalación del configurador...4 2.2 Proceso de
Net-LAN Guía rápida del Kit inalámbrico NetLAN para ZyXEL P660 HW61 Índice 1. INTRODUCCIÓN...3 2. FUNCIONAMIENTO DEL KIT INALÁMBRICO PARA NETLAN...4 2.1 Instalación del configurador...4 2.2 Proceso de
Manual Aura Subvenciones
 Manual Aura Subvenciones SUBVENCIONES PARA CATÁSTROFES NATURALES Manual Usuario Versión 1.2 Fecha de revisión 29/12/2015 Aura v1.2 / 1 ÍNDICE 1 ACCESO A LA APLICACIÓN... 3 2 SOLICITUD... 8 2.1 Nueva solicitud...
Manual Aura Subvenciones SUBVENCIONES PARA CATÁSTROFES NATURALES Manual Usuario Versión 1.2 Fecha de revisión 29/12/2015 Aura v1.2 / 1 ÍNDICE 1 ACCESO A LA APLICACIÓN... 3 2 SOLICITUD... 8 2.1 Nueva solicitud...
SUBSEDE ELECTRÓNICA DEL FONDO DE GARANTÍA SALARIAL
 SECRETARÍA DE ESTADO. FONDO DE GARANTÍA SALARIAL. SECRETARIA GENERAL. SUBSEDE ELECTRÓNICA DEL FONDO DE GARANTÍA SALARIAL Manual de Usuario Subsede Electrónica Sumario 1 ACCESO AL SISTEMA Y OPERATIVA GENERAL...
SECRETARÍA DE ESTADO. FONDO DE GARANTÍA SALARIAL. SECRETARIA GENERAL. SUBSEDE ELECTRÓNICA DEL FONDO DE GARANTÍA SALARIAL Manual de Usuario Subsede Electrónica Sumario 1 ACCESO AL SISTEMA Y OPERATIVA GENERAL...
INSTRUCCIONES PARA PRESENTACIÓN DE CUENTAS ANUALES EN EL REGISTRO MERCANTIL
 INSTRUCCIONES PARA PRESENTACIÓN DE CUENTAS ANUALES EN EL REGISTRO MERCANTIL ContaSOL te permite preparar las Cuentas Anuales para su depósito en el Registro Mercantil. Una vez creado el archivo, lo puedes
INSTRUCCIONES PARA PRESENTACIÓN DE CUENTAS ANUALES EN EL REGISTRO MERCANTIL ContaSOL te permite preparar las Cuentas Anuales para su depósito en el Registro Mercantil. Una vez creado el archivo, lo puedes
PLANES DE EMPRESA INVEST. Manual de Usuario
 PLANES DE EMPRESA INVEST Manual de Usuario INDICE 1. INTRODUCCIÓN... 3 2. VISIÓN GENERAL DEL PROCESO... 3 3. REQUISITOS TÉCNICOS... 4 3.1. Sistema Operativo y Navegador web... 4 3.2. Firma Digital (Tramitación
PLANES DE EMPRESA INVEST Manual de Usuario INDICE 1. INTRODUCCIÓN... 3 2. VISIÓN GENERAL DEL PROCESO... 3 3. REQUISITOS TÉCNICOS... 4 3.1. Sistema Operativo y Navegador web... 4 3.2. Firma Digital (Tramitación
MANUAL APLICACIÓN DE SOLICITUD DE MODIFICACIÓN DE BENEFICIARIOS
 MANUAL APLICACIÓN DE SOLICITUD DE MODIFICACIÓN DE BENEFICIARIOS Resumen Este documento pretende explicar de forma práctica los pasos a seguir para crear una solicitud de modificación de los datos de beneficiarios
MANUAL APLICACIÓN DE SOLICITUD DE MODIFICACIÓN DE BENEFICIARIOS Resumen Este documento pretende explicar de forma práctica los pasos a seguir para crear una solicitud de modificación de los datos de beneficiarios
PRESENTACIÓN ELECTRÓNICA CON CHROME
 GUÍAS DE AYUDA DE LA SEDE ELECTRÓNICA DE LA XUNTA DE GALICIA PRESENTACIÓN ELECTRÓNICA CON CHROME Página 2 de 11 Para hacer una presentación electrónica en la sede de Xunta empleando Google Chrome, debe
GUÍAS DE AYUDA DE LA SEDE ELECTRÓNICA DE LA XUNTA DE GALICIA PRESENTACIÓN ELECTRÓNICA CON CHROME Página 2 de 11 Para hacer una presentación electrónica en la sede de Xunta empleando Google Chrome, debe
Registro Electrónico Común (REC) Guía de usuario Presentación de una solicitud con certificado. Versión 1.0
 Registro Electrónico Común (REC) Guía de usuario Presentación de una solicitud con certificado Versión 1.0 Índice Requisitos / Configuración para utilización de certificados... 3 1.1. Versión del navegador:...3
Registro Electrónico Común (REC) Guía de usuario Presentación de una solicitud con certificado Versión 1.0 Índice Requisitos / Configuración para utilización de certificados... 3 1.1. Versión del navegador:...3
Gestión de ficheros. Manual de generación de ficheros de cobros
 Gestión de ficheros Manual de generación de ficheros de cobros Bankinter, junio 2014 ÍNDICE 1. INTRODUCCIÓN. 3 2. GENERAR REMESAS 3 2.1 Alta de remesas..4 2.2.Consultar/editar remesas 8 2.3.Otras acciones
Gestión de ficheros Manual de generación de ficheros de cobros Bankinter, junio 2014 ÍNDICE 1. INTRODUCCIÓN. 3 2. GENERAR REMESAS 3 2.1 Alta de remesas..4 2.2.Consultar/editar remesas 8 2.3.Otras acciones
Portafirmas del Gestor de Anuncios del BORM Manual de usuario
 Portafirmas del Gestor de Anuncios del BORM Manual de usuario Versión 3 1 2 Introducción El Boletín Oficial de la Región de Murcia ha desarrollado una nueva herramienta para el envío y firma de anuncios
Portafirmas del Gestor de Anuncios del BORM Manual de usuario Versión 3 1 2 Introducción El Boletín Oficial de la Región de Murcia ha desarrollado una nueva herramienta para el envío y firma de anuncios
GUÍA DE USUARIO: HAIKU DECK
 GUÍA DE USUARIO: HAIKU DECK Haiku Deck es una herramienta telemática de la web 2.0 utilizada para la presentación de trabajos. Principalmente se utiliza Haiku Deck por su utilidad para presentar la información
GUÍA DE USUARIO: HAIKU DECK Haiku Deck es una herramienta telemática de la web 2.0 utilizada para la presentación de trabajos. Principalmente se utiliza Haiku Deck por su utilidad para presentar la información
Manual de usuario del programa para la presentación de solicitudes de ayudas
 programa para la presentación de Mayo 2012 (v1.0) Índice. 1. Introducción... 3 2. Requisitos para ejecutar la aplicación... 3 3. Descarga de la aplicación... 4 4. Funcionamiento general de la aplicación...
programa para la presentación de Mayo 2012 (v1.0) Índice. 1. Introducción... 3 2. Requisitos para ejecutar la aplicación... 3 3. Descarga de la aplicación... 4 4. Funcionamiento general de la aplicación...
Gestor de Licencias Perfil Clubes v.1.3
 Gestor de Licencias Perfil Clubes v.1.3 Índice 1. ACCESO AL GESTOR... 3 2. ACCESO CLUBES... 4 2.1 ADMINSTRADOR PERFIL CLUBES... 4 2.2 PORTADA... 4 2.3 CONFIGURACIÓN... 5 2.4 CONTACTOS... 6 2.5 TRAMITACIÓN
Gestor de Licencias Perfil Clubes v.1.3 Índice 1. ACCESO AL GESTOR... 3 2. ACCESO CLUBES... 4 2.1 ADMINSTRADOR PERFIL CLUBES... 4 2.2 PORTADA... 4 2.3 CONFIGURACIÓN... 5 2.4 CONTACTOS... 6 2.5 TRAMITACIÓN
CÓMO PARTICIPAR EN LICITACIONES DE METRO DE MADRID
 CÓMO PARTICIPAR EN LICITACIONES DE METRO DE MADRID ACCESO A LA APLICACIÓN SRM PARA DESCARGA DE PLIEGOS / PRESENTACIÓN DE OFERTAS 1 TRAMITACIÓN DE LICITACIONES EN METRO DE MADRID Metro de Madrid dispone
CÓMO PARTICIPAR EN LICITACIONES DE METRO DE MADRID ACCESO A LA APLICACIÓN SRM PARA DESCARGA DE PLIEGOS / PRESENTACIÓN DE OFERTAS 1 TRAMITACIÓN DE LICITACIONES EN METRO DE MADRID Metro de Madrid dispone
Dirección General de Servicio Civil Centro de Capacitación y Desarrollo Herramienta de Gestión de Formularios de Capacitación Manual de Usuario
 1 Índice Presentación... 3 1. Ingreso a la aplicación... 4 2. Utilización de la aplicación... 9 2.1 Formulario de Capacitación 1 (Focap-1)... 9 2.2 Formulario de Capacitación 2 (Focap-2)... 11 2.3 Formulario
1 Índice Presentación... 3 1. Ingreso a la aplicación... 4 2. Utilización de la aplicación... 9 2.1 Formulario de Capacitación 1 (Focap-1)... 9 2.2 Formulario de Capacitación 2 (Focap-2)... 11 2.3 Formulario
MANUAL DE USUARIO. Renovación de certificados
 MANUAL DE USUARIO Renovación de certificados Consejo General de la Abogacía Paseo de Recoletos, nº 13 Madrid. 28004. www.redabogacia.org dtpsistemas@redabogacia.org INDICE 1. RENOVACION... 3 1.1. ACCESO
MANUAL DE USUARIO Renovación de certificados Consejo General de la Abogacía Paseo de Recoletos, nº 13 Madrid. 28004. www.redabogacia.org dtpsistemas@redabogacia.org INDICE 1. RENOVACION... 3 1.1. ACCESO
Este Manual tiene como propósito Describir el Sistema Avanzado para la emisión de Facturas (e-factura SAAS) Manual SAAS
 Este Manual tiene como propósito Describir el Sistema Avanzado para la emisión de Facturas (e-factura SAAS) Manual SAAS Contenido Visión general... 2 Módulo Fiscal... 4 Generación de Documentos Fiscales?...
Este Manual tiene como propósito Describir el Sistema Avanzado para la emisión de Facturas (e-factura SAAS) Manual SAAS Contenido Visión general... 2 Módulo Fiscal... 4 Generación de Documentos Fiscales?...
Manual configuración aplicaciones
 2 En esta página puede configurarse de forma personalizada su lector Universal de Felixcan. Así pues, usted puede colocar los campos deseados en cuatro pantallas diferentes para recoger la información
2 En esta página puede configurarse de forma personalizada su lector Universal de Felixcan. Así pues, usted puede colocar los campos deseados en cuatro pantallas diferentes para recoger la información
BECAS COMEDOR. 2.1.- Para solicitar una ayuda, se marca la casilla correspondiente (en este caso Comedor) y después se
 BECAS COMEDOR GUÍA DE USO Se pueden seguir dos caminos: bien, a través de Centro > Menú principal > Alumnado o bien a través de la nueva pestaña Solicitudes > Ayuda de comedor. A. - Opción: Centro > Menú
BECAS COMEDOR GUÍA DE USO Se pueden seguir dos caminos: bien, a través de Centro > Menú principal > Alumnado o bien a través de la nueva pestaña Solicitudes > Ayuda de comedor. A. - Opción: Centro > Menú
Generación del modelo 790 para el pago de tasas a través de una Entidad Colaboradora
 Generación del modelo 790 para el pago de tasas a través de una Entidad Colaboradora Manual de Usuario 1 / 12 1. Objeto del documento...3 2. Descripción de la Aplicación...3 3. Requisitos Mínimos...3 4.
Generación del modelo 790 para el pago de tasas a través de una Entidad Colaboradora Manual de Usuario 1 / 12 1. Objeto del documento...3 2. Descripción de la Aplicación...3 3. Requisitos Mínimos...3 4.
Manual de usuario de la Solicitud Electrónica de Diseños Industriales
 Manual de usuario de la Solicitud Electrónica de Diseños Industriales Manual de usuario de la Solicitud Electrónica de Diseños Industriales v.1.0 1 Contenido 1. Introducción... 3 2. Página principal...
Manual de usuario de la Solicitud Electrónica de Diseños Industriales Manual de usuario de la Solicitud Electrónica de Diseños Industriales v.1.0 1 Contenido 1. Introducción... 3 2. Página principal...
A continuación entramos en detalle sobre cada uno de los pasos.
 CERTIFICADO DIGITAL (Fábrica Nacional de Moneda y Timbre) Cómo obtener el certificado digital? http://www.cert.fnmt.es/clase2/main.htm A continuación entramos en detalle sobre cada uno de los pasos. Paso
CERTIFICADO DIGITAL (Fábrica Nacional de Moneda y Timbre) Cómo obtener el certificado digital? http://www.cert.fnmt.es/clase2/main.htm A continuación entramos en detalle sobre cada uno de los pasos. Paso
Procesos Fin de Ejercicio Contabilidad
 Procesos Fin de Ejercicio Contabilidad Despachos ÍNDICE CONTABILIDAD LOGIC CLASS Apertura de nuevo ejercicio sin cerrar el anterior... 2 Empezar a trabajar en el nuevo ejercicio sin realizar cierres ni
Procesos Fin de Ejercicio Contabilidad Despachos ÍNDICE CONTABILIDAD LOGIC CLASS Apertura de nuevo ejercicio sin cerrar el anterior... 2 Empezar a trabajar en el nuevo ejercicio sin realizar cierres ni
Sistema de Liquidación Directa. Manual del servicio de Obtención de Duplicados de RNT y RLC
 Sistema de Liquidación Directa Manual del servicio de Obtención de Duplicados de RNT y RLC Subdirección General de Afiliación, Cotización y Gestión del Sistema RED Septiembre de 2016 ÍNDICE 1... 4 1.1
Sistema de Liquidación Directa Manual del servicio de Obtención de Duplicados de RNT y RLC Subdirección General de Afiliación, Cotización y Gestión del Sistema RED Septiembre de 2016 ÍNDICE 1... 4 1.1
PRUEBA DE ACCESO A LAS ENSEÑANZAS UNIVERSITARIAS OFICIALES DE GRADO 2016
 PRUEBA DE ACCESO A LAS ENSEÑANZAS UNIVERSITARIAS OFICIALES DE GRADO 2016 Mayores de 25 y 45 años MANUAL DEL CORRECTOR INDICE 1. REQUISITOS DE LA APLICACIÓN...2 2. USO DEL LECTOR DE CÓDIGO DE BARRAS...2
PRUEBA DE ACCESO A LAS ENSEÑANZAS UNIVERSITARIAS OFICIALES DE GRADO 2016 Mayores de 25 y 45 años MANUAL DEL CORRECTOR INDICE 1. REQUISITOS DE LA APLICACIÓN...2 2. USO DEL LECTOR DE CÓDIGO DE BARRAS...2
 La presente ayuda está dirigida al RMR (Responsable de la Mesa de Registro), quien recibe y revisa la documentación que los aspirantes o sustentantes entregan durante el proceso de Registro, asimismo es
La presente ayuda está dirigida al RMR (Responsable de la Mesa de Registro), quien recibe y revisa la documentación que los aspirantes o sustentantes entregan durante el proceso de Registro, asimismo es
 Esta ayuda le apoyará durante el proceso de PRE-REGISTRO, para ello deberá tener instalado en su equipo el programa Adobe Reader 8.0 o superior. Si no cuenta con él, descárguelo aquí. Contenido... 1...
Esta ayuda le apoyará durante el proceso de PRE-REGISTRO, para ello deberá tener instalado en su equipo el programa Adobe Reader 8.0 o superior. Si no cuenta con él, descárguelo aquí. Contenido... 1...
GUIA PARA EL USO DE E-BANKING. Transacciones a un solo click!
 GUIA PARA EL USO DE E-BANKING Transacciones a un solo click! 2 Transacciones a un solo click! CONTENIDO A. Bienvenido a e-banking...3 B. Cómo acceder a e-banking?...3 C. Cómo cambiar la clave de acceso?...5
GUIA PARA EL USO DE E-BANKING Transacciones a un solo click! 2 Transacciones a un solo click! CONTENIDO A. Bienvenido a e-banking...3 B. Cómo acceder a e-banking?...3 C. Cómo cambiar la clave de acceso?...5
Cédula de estructura. Sistema Nominal de Información en Crónicas. Gerencia SIC
 Cédula de estructura Sistema Nominal de Información en Crónicas Contenido Introducción... 3 1. Ingreso... 3 2. Pantalla Principal... 3 3. Herramientas para la limpieza del SIC... 4 3.1 LimpiaSICv3.0...
Cédula de estructura Sistema Nominal de Información en Crónicas Contenido Introducción... 3 1. Ingreso... 3 2. Pantalla Principal... 3 3. Herramientas para la limpieza del SIC... 4 3.1 LimpiaSICv3.0...
MANUAL DE AYUDA PARA EL ENVÍO POR LOTES DE CUENTAS ANUALES
 MANUAL DE AYUDA PARA EL ENVÍO POR LOTES DE CUENTAS ANUALES Manual de usuario 21 de febrero de 2014 Colegio de Registradores de España C/ Diego de León, 21 28006 Madrid Envío por Lotes de Cuentas Anuales
MANUAL DE AYUDA PARA EL ENVÍO POR LOTES DE CUENTAS ANUALES Manual de usuario 21 de febrero de 2014 Colegio de Registradores de España C/ Diego de León, 21 28006 Madrid Envío por Lotes de Cuentas Anuales
REGISTRO EN EL SISTEMA PARA AUXILIARES DE CONVERSACIÓN EXTRANJEROS
 REGISTRO EN EL SISTEMA PARA AUXILIARES DE CONVERSACIÓN EXTRANJEROS Estas instrucciones van dirigidas exclusivamente a los candidatos de Australia, Bélgica (inglés), Canadá, China, Estados Unidos, Finlandia,
REGISTRO EN EL SISTEMA PARA AUXILIARES DE CONVERSACIÓN EXTRANJEROS Estas instrucciones van dirigidas exclusivamente a los candidatos de Australia, Bélgica (inglés), Canadá, China, Estados Unidos, Finlandia,
Manual de Usuario de la Aplicación Web Gestión de Convenio y Becas - RELEXT 2015 UNIVERSIDAD ESTATAL PENÍNSULA DE SANTA ELENA
 UNIVERSIDAD ESTATAL PENÍNSULA DE SANTA ELENA DIRECCIÓN DE TECNOLOGÍA DE LA INFORMACIÓN Y COMUNICACIONES APLICACIÓN WEB DE RELACIONES EXTERNAS MANUAL DE USUARIO USUARIO: ADMINISTRADOR DE SISTEMAS ACCESO
UNIVERSIDAD ESTATAL PENÍNSULA DE SANTA ELENA DIRECCIÓN DE TECNOLOGÍA DE LA INFORMACIÓN Y COMUNICACIONES APLICACIÓN WEB DE RELACIONES EXTERNAS MANUAL DE USUARIO USUARIO: ADMINISTRADOR DE SISTEMAS ACCESO
MANUAL DE USUARIO PEXIM SOLICITAR PERMISO IMPORTACIÓN R8 (9MODALIDADES)
 MANUAL DE USUARIO PEXIM SOLICITAR PERMISO IMPORTACIÓN R8 (9MODALIDADES) Versión: 1.0.0 Fecha de Publicación: 16 de julio de 2012 Propósito Sumario El propósito del manual es proporcionar información del
MANUAL DE USUARIO PEXIM SOLICITAR PERMISO IMPORTACIÓN R8 (9MODALIDADES) Versión: 1.0.0 Fecha de Publicación: 16 de julio de 2012 Propósito Sumario El propósito del manual es proporcionar información del
GUÍA PARA OBTENER EL PDF-CVN DE SU CURRICULUM VITAE NORMALIZADO
 Consejería de Economía e Infraestructuras Secretaría General de Ciencia, Tecnología e Innovación Servicio de Recursos para la Investigación Científica GUÍA PARA OBTENER EL PDF-CVN DE SU CURRICULUM VITAE
Consejería de Economía e Infraestructuras Secretaría General de Ciencia, Tecnología e Innovación Servicio de Recursos para la Investigación Científica GUÍA PARA OBTENER EL PDF-CVN DE SU CURRICULUM VITAE
La Herramienta Redmine para la Administración de Proyectos
 La Herramienta Redmine para la Administración de Proyectos 13. Administración y utilización de la funcionalidad de seguimiento de peticiones en Redmine Mag. José Eduardo Rodríguez Esquivel jose.rodriguez@ecci.ucr.ac.cr
La Herramienta Redmine para la Administración de Proyectos 13. Administración y utilización de la funcionalidad de seguimiento de peticiones en Redmine Mag. José Eduardo Rodríguez Esquivel jose.rodriguez@ecci.ucr.ac.cr
Tema 1. Introducción a OpenOffice Writer
 Tema 1: Introducción a OpenOffice 1 Tema 1 Introducción a OpenOffice Índice de contenido Prefacio...2 Gestión básica de documentos...2 Tema 1: Introducción a OpenOffice 2 Prefacio Este curso tiene como
Tema 1: Introducción a OpenOffice 1 Tema 1 Introducción a OpenOffice Índice de contenido Prefacio...2 Gestión básica de documentos...2 Tema 1: Introducción a OpenOffice 2 Prefacio Este curso tiene como
1. Introducción... 2
 1. Introducción... 2 2. Descripción de Módulos de la Aplicación... 3 1. Ingreso a la aplicación Consultor Forestal... 3 2. Menú Archivo... 6 Nuevo... 6 Abrir Formulario... 7 Guardar... 10 Guardar como......
1. Introducción... 2 2. Descripción de Módulos de la Aplicación... 3 1. Ingreso a la aplicación Consultor Forestal... 3 2. Menú Archivo... 6 Nuevo... 6 Abrir Formulario... 7 Guardar... 10 Guardar como......
Facturación electrónica de Primas
 Facturación electrónica de Primas 1. Facturación desde las pantallas de Emisión y de Endosos (Cliente / Servidor) 2. Facturación desde las pantalla de Emisión y de Endosos (Versión WEB) 3. Pantalla de
Facturación electrónica de Primas 1. Facturación desde las pantallas de Emisión y de Endosos (Cliente / Servidor) 2. Facturación desde las pantalla de Emisión y de Endosos (Versión WEB) 3. Pantalla de
APLICACIÓN DE COMUNICACIÓN FAMILIA ESCUELA MANUAL DEL USUARIO
 APLICACIÓN DE COMUNICACIÓN FAMILIA ESCUELA MANUAL DEL USUARIO 2 ÍNDICE 1. ACCESO A LA APLICACIÓN.... 3 2. CONFIGURACIÓN INICIAL.... 3 3. MENÚ PRINCIPAL... 4 3.1. SELECTOR DE ALUMNOS.... 5 3.2. MÓDULO DE
APLICACIÓN DE COMUNICACIÓN FAMILIA ESCUELA MANUAL DEL USUARIO 2 ÍNDICE 1. ACCESO A LA APLICACIÓN.... 3 2. CONFIGURACIÓN INICIAL.... 3 3. MENÚ PRINCIPAL... 4 3.1. SELECTOR DE ALUMNOS.... 5 3.2. MÓDULO DE
Aplicación R.A.E.E. WEB Manual de usuario
 6. Consulta 6.1. Consulta de Productos en el mercado Esta opción es común para los SIG y las empresas. En ésta opción se podrán consultar las cantidades puestas en el mercado por las empresas con los siguientes
6. Consulta 6.1. Consulta de Productos en el mercado Esta opción es común para los SIG y las empresas. En ésta opción se podrán consultar las cantidades puestas en el mercado por las empresas con los siguientes
Preguntas frecuentes para la Gestión de Notificaciones Telemáticas.
 Preguntas frecuentes para la Gestión de Notificaciones Telemáticas. ÍNDICE 1. Introducción... 4 2. Consideraciones de gestión... 4 2.1. Por qué no puedo acceder al servicio?... 4 2.2. Cuántas veces me
Preguntas frecuentes para la Gestión de Notificaciones Telemáticas. ÍNDICE 1. Introducción... 4 2. Consideraciones de gestión... 4 2.1. Por qué no puedo acceder al servicio?... 4 2.2. Cuántas veces me
Manual de usuario de la aplicación para la presentación de solicitudes de ayudas para el Programa de Extensión de la Banda Ancha de Nueva Generación
 Manual de usuario de la aplicación para la presentación de solicitudes de ayudas para el Programa de Extensión de la Banda Ancha de Nueva Generación Fecha: 26/04/2016 Versión: 1.01 Índice. 1. Introducción...
Manual de usuario de la aplicación para la presentación de solicitudes de ayudas para el Programa de Extensión de la Banda Ancha de Nueva Generación Fecha: 26/04/2016 Versión: 1.01 Índice. 1. Introducción...
