SIMATIC HMI. WinCC V7.4 SP1 WinCC: Configuraciones. Sistema distribuido 1. Servidor de archivos 2. WinCC ServiceMode 3. Sistemas redundantes 4
|
|
|
- Sebastián Ortíz Herrero
- hace 6 años
- Vistas:
Transcripción
1 1 Servidor de archivos 2 SIMATIC HMI WinCC V7.4 SP1 WinCC ServiceMode 3 Sistemas redundantes 4 Manual de sistema Impresión de la Ayuda en pantalla 02/2017 A5E AA
2 Notas jurídicas Filosofía en la señalización de advertencias y peligros Este manual contiene las informaciones necesarias para la seguridad personal así como para la prevención de daños materiales. Las informaciones para su seguridad personal están resaltadas con un triángulo de advertencia; las informaciones para evitar únicamente daños materiales no llevan dicho triángulo. De acuerdo al grado de peligro las consignas se representan, de mayor a menor peligro, como sigue. PELIGRO Significa que, si no se adoptan las medidas preventivas adecuadas se producirá la muerte, o bien lesiones corporales graves. ADVERTENCIA Significa que, si no se adoptan las medidas preventivas adecuadas puede producirse la muerte o bien lesiones corporales graves. PRECAUCIÓN Significa que si no se adoptan las medidas preventivas adecuadas, pueden producirse lesiones corporales. ATENCIÓN Significa que si no se adoptan las medidas preventivas adecuadas, pueden producirse daños materiales. Si se dan varios niveles de peligro se usa siempre la consigna de seguridad más estricta en cada caso. Si en una consigna de seguridad con triángulo de advertencia de alarma de posibles daños personales, la misma consigna puede contener también una advertencia sobre posibles daños materiales. Personal cualificado El producto/sistema tratado en esta documentación sólo deberá ser manejado o manipulado por personal cualificado para la tarea encomendada y observando lo indicado en la documentación correspondiente a la misma, particularmente las consignas de seguridad y advertencias en ella incluidas. Debido a su formación y experiencia, el personal cualificado está en condiciones de reconocer riesgos resultantes del manejo o manipulación de dichos productos/sistemas y de evitar posibles peligros. Uso previsto de los productos de Siemens Considere lo siguiente: ADVERTENCIA Los productos de Siemens sólo deberán usarse para los casos de aplicación previstos en el catálogo y la documentación técnica asociada. De usarse productos y componentes de terceros, éstos deberán haber sido recomendados u homologados por Siemens. El funcionamiento correcto y seguro de los productos exige que su transporte, almacenamiento, instalación, montaje, manejo y mantenimiento hayan sido realizados de forma correcta. Es preciso respetar las condiciones ambientales permitidas. También deberán seguirse las indicaciones y advertencias que figuran en la documentación asociada. Marcas registradas Todos los nombres marcados con son marcas registradas de Siemens AG. Los restantes nombres y designaciones contenidos en el presente documento pueden ser marcas registradas cuya utilización por terceros para sus propios fines puede violar los derechos de sus titulares. Exención de responsabilidad Hemos comprobado la concordancia del contenido de esta publicación con el hardware y el software descritos. Sin embargo, como es imposible excluir desviaciones, no podemos hacernos responsable de la plena concordancia. El contenido de esta publicación se revisa periódicamente; si es necesario, las posibles correcciones se incluyen en la siguiente edición. Siemens AG Division Digital Factory Postfach NÜRNBERG ALEMANIA A5E AA P 02/2017 Sujeto a cambios sin previo aviso Copyright Siemens AG Reservados todos los derechos
3 Índice 1 Sistema distribuido Sistemas multipuesto en WinCC Sistemas Cliente-Servidor en WinCC Configuraciones típicas Capacidades funcionales y rendimiento Escenarios Cliente-Servidor Configuración de servidor Configuración de servidor Manera de crear un nuevo proyecto en el servidor Manera de incluir clientes en la lista de equipos Manera de configurar las autorizaciones de uso Manera de proyectar la exportación de paquetes Manera de configurar los clientes en un proyecto de servidor Configuración de cliente Configuración de cliente Manera de crear un nuevo proyecto en el cliente Manera de configurar la importación de paquetes Cómo configurar un servidor estándar Manera de configurar un servidor de preferencia Manera de configurar la imagen inicial del cliente Manera de visualizar imágenes de diferentes servidores Manera de configurar un cambio de imagen en el cliente Manera de utilizar datos de distintos servidores Manera de visualizar avisos de diferentes servidores Manera de configurar el informe secuencial de avisos para avisos de varios servidores Comportamiento del sistema en Runtime Comportamiento del sistema en Runtime Arrancar el servidor Arrancar el cliente Particularidades de la comunicación en un servidor con varias tarjetas de red Apagar el servidor Apagar el cliente Configuración remota Configuración remota Manera de acceder a equipos fuera de una subred Acceso a proyectos desde varios clientes Manera de abrir un proyecto para editarlo Manera de editar imágenes del proyecto de servidor Manera de activar un proyecto Manera de desactivar un proyecto Uso de interfaces OPC en sistemas Cliente-Servidor...77 Manual de sistema, 02/2017, A5E AA 3
4 Índice 2 Servidor de archivos Instalación del servidor de archivos WinCC ServiceMode WinCC ServiceMode Proyecto estándar y proyecto de servicio Configuraciones para un proyecto de servicio Utilización de un proyecto de servicio y restricciones Estado y control de WinCC en el área Tray Funcionamiento y requisitos Funcionamiento de un proyecto de servicio Requisitos para la ejecutabilidad de un proyecto de servicio Configurar WinCC ServiceMode Cómo se define un proyecto como servicio Proyecto de servicio en Runtime Proyecto de servicio en Runtime Cómo se activa un proyecto de servicio Alta y baja durante un proyecto de servicio activo Activación de la operación interactiva con fines de servicio Sistemas redundantes Redundancia Redundancia en WinCC Requisitos para sistemas redundantes Funcionamiento de la redundancia Configuración del sistema redundante Guía para crear un sistema redundante Configuración con funciones idénticas Cómo configurar los servidores redundantes Cómo configurar la sincronización de ficheros de usuario Manera de duplicar un proyecto para servidores redundantes Manera de duplicar un proyecto redundante en funcionamiento Posibles situaciones para WinCC Redundancy Cambio de cliente en caso de fallar el acoplamiento al proceso Escenarios de anomalías Escenarios de anomalías Escenario 1: El proyecto en el equipo servidor no está en Runtime Escenario 2: Fallo de conexión con el servidor asociado Escenario 3: Fallo de la conexión de red con el cliente Escenario 4: Acoplamiento al proceso averiado Escenario 5: Fallo de software Variables de sistema de WinCC Redundancy Avisos de sistema de WinCC Redundancy Índice alfabético Manual de sistema, 02/2017, A5E AA
5 1 1.1 Sistemas multipuesto en WinCC Contenido Con WinCC usted puede configurar sistemas Cliente-Servidor, y de esta manera distribuir el manejo y observación de su instalación a varios clientes y servidores. En grandes instalaciones usted puede entonces aliviar cada uno de los ordenadores e incriminar el rendimiento. El presente capítulo le muestra: Los escenarios de Clientes-Servidores que usted puede realizar con WinCC. Cómo puede usted configurar los servidores y clientes del sistema Cliente-Servidor. Cómo puede usted configurar clientes que visualizan vistas en varios servidores. Cómo es el comportamiento del sistema Cliente-Servidor en Runtime. Cómo usted configura remoto un proyecto de servidor desde un cliente. Manual de sistema, 02/2017, A5E AA 5
6 1.2 Sistemas Cliente-Servidor en WinCC 1.2 Sistemas Cliente-Servidor en WinCC Introducción Con WinCC usted puede configurar sistemas Cliente-Servidor con varios clientes y servidores y manejar y observar así eficientemente grandes instalaciones. Con la distribución de las tareas al manejar y observar el proceso en varios servidores se descargará el servidor propio y de esta manera se incrementa el rendimiento. Además usted tiene también la posibilidad de representar con WinCC, de manera tecnológica o topológica, instalaciones estructuradas de manera compleja. Los sistemas Cliente-Servidor se aplican por ejemplo en: En grandes instalaciones donde se necesitan varios puestos de visualización y de manejo (clientes) para las mismas tareas. Cuando se quiere distribuir diferentes tareas de manejo y visualización entre varios puestos de operador, por ejemplo un cliente centralizado para indicar todos los avisos de una instalación. Usted puede aplicar los clientes para: Configurar sistemas de estaciones multipuestos con un servidor: Varios clientes acceden al proyecto de un servidor con conexión al proceso. En un sistema de estación multipuesto no es necesario hacer la configuración de los clientes, todos los datos son ofrecidos por el servidor. Configurar sistemas distribuidos con varios servidores: Los clientes pueden mostrar datos de diferentes servidores con conexión al proceso. En un sistema distribuido cada cliente tiene una configuración individual, los datos necesarios del servidor se importan en los clientes y, cuando se hace cualquier modificación, se actualizan automáticamente. Los datos del proceso son ofrecidos por los servidores. A configurar Remote: Un proyecto de servidor se configura desde un cliente. A observar Remote: Un proyecto de servidor se observa desde un cliente. Requisitos para configurar sistemas Cliente-Servidor Para poder configurar con WinCC sistemas Cliente-Servidor usted necesita la opción "WinCC Server" en cada servidor WinCC. Todos los equipos en un sistema Cliente-Servidor deben estar enlazados entre sí con una red (LAN). Equipos de subredes vecinas, que están conectados con Router, también se pueden identificar (login) en el sistema como si fueran clientes o servidores. Sistemas redundantes Para que la instalación pueda seguir funcionando en caso de averías, como por ejemplo cuando falla un servidor, usted configura servidores redundantes. El modo exacto de proceder para configurar sistemas redundantes lo encuentra en la documentación "Sistemas redundantes" de WinCC. 6 Manual de sistema, 02/2017, A5E AA
7 1.2 Sistemas Cliente-Servidor en WinCC En esta documentación usted encontrará la información para la configuración de clientes en sistemas redundantes. Nota No está permitido configurar remoto cuando el proyecto está abierto en ambos vinculados de redundancia. Para configurar un sistema redundante no se debe abrir ningún proyecto WinCC en el equipo Standby. Para configurar un sistema redundante en Runtime hay que proceder de la siguiente manera: - Desactive el equipo Standby y cierre el proyecto. - Configure el equipo Master en Runtime, o remoto o local. - Una vez terminada la configuración online, duplique en el equipo Standby el proyecto con el Project Duplicator en Runtime. - Abra y active otra vez el proyecto en el equipo Standby. Cliente en una pareja de servidores redundante En un cliente sin proyecto propio sólo se puede modificar un proyecto WinCC en un servidor (maestro o standby). Durante este proceso no puede estar abierto ningún proyecto WinCC en el servidor asociado, y el WinCC Explorer y Runtime deberán estar cerrados. Para distribuir la carga en Runtime se puede configurar, de manera independiente a la carga, el servidor Master o el servidor Standby como si fuera servidor de preferencia. Con Runtime activado el WinCC Explorer deberá estar cerrado en los clientes. Se aconseja iniciar el runtime mediante "Inicio automático". Para ello use la herramienta "Inicio automático - Configuración" de WinCC. Si permanece abierto el WinCC Explorer y conmuta a otro equipo de servidor, se bloquea el manejo (la superficie esta "en gris" inoperativa). Mientras que el servidor con el cual ha abierto el proyecto no sea el servidor actual del cliente, no podrá iniciar los editores WinCC. Consulte también Uso de interfaces OPC en sistemas Cliente-Servidor (Página 77) Configuración remota (Página 63) Comportamiento del sistema en Runtime (Página 55) Configuración de cliente (Página 30) Configuración de servidor (Página 16) Escenarios Cliente-Servidor (Página 13) Capacidades funcionales y rendimiento (Página 10) Configuraciones típicas (Página 8) Manual de sistema, 02/2017, A5E AA 7
8 1.3 Configuraciones típicas 1.3 Configuraciones típicas De acuerdo con las exigencias, usted puede configurar diversas soluciones Cliente-Servidor. Para hacerlo tiene la posibilidad de utilizar Clients, WebClients y ThinClients. Tenga en cuenta también las indicaciones sobre capacidades funcionales y configuración de mayor rendimiento en "Capacidades funcionales y rendimiento (Página 10)". Utilizar comunicación cifrada en sistemas distribuidos Configure una comunicación cifrada entre los equipos del sistema multipuesto. Defina la clave PSK para el equipo a través de "Simatic Shell". Esto permite que solo se comuniquen los equipos que conozcan la clave conjunta antes de la comunicación. Para la misma red pueden definirse diferentes entornos con sus claves PSK propias. Configuración de sistemas Cliente-Servidor para diferentes exigencias Clientes Con clientes en un sistema Cliente-Servidor, y de acuerdo a la configuración, usted puede: Visualizar en varios clientes la vista de un servidor (sistema de estación multipuesto) Visualizar en clientes las vistas de varios servidores (sistema distribuido) Configurar (remoto) un proyecto de servidor desde un cliente Activar y desactivar (remoto) un proyecto de servidor desde un cliente Para la configuración de varios clientes usted necesita la opción "WinCC Server" en cada servidor. WebClients Usted utiliza WebClients en un sistema Cliente-Servidor cuando por ejemplo: Es necesario acceder al sistema incluso a través de conexiones de banda pequeña Se accede únicamente de manera temporal a los datos Es necesario acceder a los datos desde grandes distancias, por ejemplo vía Internet WebClients tienen las siguientes ventajas: Se pueden usar equipos clientes con diferentes sistemas operativos Simultáneamente varios WebClients pueden acceder a un servidor Gran capacidad funcional Para configurar WebClients usted necesita una instalación mínima de WinCC y la opción "WinCC WebNavigator". ThinClients Con ThinClients usted tiene las características más importantes de WebClients con las siguientes características adicionales: Puede utilizarse en plataformas robustas de cliente. 8 Manual de sistema, 02/2017, A5E AA
9 1.3 Configuraciones típicas Para configurar ThinClients usted necesita la instalación mínima de WinCC y la opción "WinCC WebNavigator". Consulte también Escenarios Cliente-Servidor (Página 13) Manera de utilizar datos de distintos servidores (Página 50) Manera de visualizar imágenes de diferentes servidores (Página 46) Manera de configurar un servidor de preferencia (Página 41) Cómo configurar un servidor estándar (Página 38) Manera de configurar la importación de paquetes (Página 34) Manera de visualizar avisos de diferentes servidores (Página 52) Manera de crear un nuevo proyecto en el cliente (Página 32) Configuración de cliente (Página 30) Manera de crear un nuevo proyecto en el servidor (Página 18) Manera de incluir clientes en la lista de equipos (Página 20) Manera de proyectar la exportación de paquetes (Página 23) Manera de configurar los clientes en un proyecto de servidor (Página 27) Sistemas Cliente-Servidor en WinCC (Página 6) Capacidades funcionales y rendimiento (Página 10) Manual de sistema, 02/2017, A5E AA 9
10 1.4 Capacidades funcionales y rendimiento 1.4 Capacidades funcionales y rendimiento Rendimiento de proyectos WinCC en runtime El rendimiento de un proyecto WinCC depende de la configuración del sistema, de las capacidades funcionales y de la configuración. Todos estos factores pueden influir, por ejemplo, en los tiempos del cambio de imágenes o la velocidad del archivado. Encontrará indicaciones sobre la configuración del sistema en "Configuraciones típicas (Página 8)". Tenga también en cuenta los requisitos de hardware que se indican en las "Installation Notes". Indicaciones para la configuración Las siguientes indicaciones son válidas para cualquier tipo de proyecto WinCC, no solo para sistemas distribuidos. No obstante, téngalas en cuenta especialmente en los sistemas distribuidos, ya que las capacidades funcionales pueden aumentar rápidamente y las modificaciones de la configuración pueden tener mayor repercusión. Durante la configuración, tenga en cuenta que los siguientes factores pueden afectar al rendimiento de un proyecto WinCC: Número de clientes web Con cada cliente web adicional que se utiliza aumenta el número de variables que se deben procesar en el proyecto: con cada cliente web, las variables internas del proyecto WinCC se administran en el servidor web como variables de equipo local. En función de la configuración, los clientes web adicionales multiplican el número de variables administradas. Número de ventanas de imagen en un sinóptico del proceso Se recomienda utilizar un máximo de 100 ventanas de imagen mostradas simultáneamente. Número de anidamientos en las ventanas de imagen (niveles) Como profundidad de anidamiento máxima de los objetos de imagen se permiten 20 niveles. Scripts en sinópticos del proceso Vigile que el tiempo de ejecución de todos los scripts con el mismo ciclo no supere el tiempo de ciclo configurado. Número de variables La carga del servidor en WinCC Runtime es el resultado de la suma de todas las variables conectadas simultáneamente en todos los clientes o clientes web. Inicio simultáneo de varios clientes en un servidor Cuando se inician simultáneamente varios clientes que están conectados con un servidor se puede presentar una sobrecarga. Los clientes pasan a timeout. Se recomienda iniciar los clientes de manera escalonada. 10 Manual de sistema, 02/2017, A5E AA
11 1.4 Capacidades funcionales y rendimiento Posible número de clientes y servidores De acuerdo al tipo y a la cantidad de tipos de clientes utilizados se obtienen diferentes capacidades funcionales. Se pueden implementar sistemas mixtos; es decir, el uso paralelo de clientes y clientes web en un sistema cliente-servidor. Si solo se utilizan clientes WinCC con proyecto propio, en una red WinCC pueden acceder a un servidor hasta 50 clientes simultáneos. En runtime, un cliente WinCC puede acceder a hasta 18 servidores. Se pueden utilizar como máximo 36 servidores en forma de 18 pares de servidores redundantes. Si solo se utilizan clientes web, puede obtenerse una capacidad funcional de hasta 151 clientes (1 cliente y 150 clientes web). Configuración de sistemas mixtos Tenga en cuenta la siguiente regla para las capacidades funcionales máximas en la configuración de un sistema mixto. Se han definidos los siguientes valores para los tipos de clientes: Cliente web/thin Client = 1 Cliente = 2 Cliente con la función "Configurar remoto" = 4 El total del peso de todos los clientes no debería sobrepasar los siguientes valores: Servidor WinCC sin función de manejo: 160 por servidor Servidor WinCC con función de manejo: 16 por servidor Ejemplo: Configuración Peso 3 clientes con la función "Configurar remoto" 3 x 4 = 12 5 clientes 5 x 2 = clientes web 138 x 1 = 138 Suma 160 Nota Configuración combinada con servidores WinCC La configuración mixta de servidores WinCC que acceden como clientes a otros servidores WinCC no está autorizada. Consulte también Sistemas Cliente-Servidor en WinCC (Página 6) Uso de interfaces OPC en sistemas Cliente-Servidor (Página 77) Configuración remota (Página 63) Comportamiento del sistema en Runtime (Página 55) Manual de sistema, 02/2017, A5E AA 11
12 1.4 Capacidades funcionales y rendimiento Configuración de cliente (Página 30) Configuración de servidor (Página 16) Escenarios Cliente-Servidor (Página 13) Configuraciones típicas (Página 8) 12 Manual de sistema, 02/2017, A5E AA
13 1.5 Escenarios Cliente-Servidor 1.5 Escenarios Cliente-Servidor Introducción Usted puede realizar con WinCC, según el caso del uso, diferentes escenarios del cliente del servidor: Sistema para estación multipuesto Usted configura, de manera típica, un sistema de estación multipuesto en instalaciones pequeñas en las que no es necesario distribuir los datos en varios servidores. Usted configura un servidor con conexión al proceso que es responsable de todas las funciones centrales, y varias estaciones de mando (clientes). Las estaciones de operador pueden asumir tareas iguales o diferentes. De acuerdo a la autorización de uso, los clientes pueden: Únicamente observar la instalación. Manejar y observar. Configurar remoto el proyecto del servidor, por ejemplo como si fuera un equipo de mantenimiento. De acuerdo a la configuración, los clientes pueden: Mostrar todos la misma vista del proyecto cuando el proceso, por ejemplo, se debe manejar desde varios lugares de la instalación. Mostrar diferentes vistas del proyecto, por ejemplo únicamente avisos. Asignando derechos a los distintos usuarios se fijan individualmente las funciones que el usuario de una determinada estación de operador puede utilizar. Sistema distribuido Normalmente se utilizan los sistemas distribuidos con varios servidores en instalaciones grandes, especialmente cuando se deben procesar grandes cantidades de datos. Mediante la distribución de las tareas a varios servidores se descarga el servidor individual. Conseguirá más rendimiento en el sistema y podrá llevar a cabo recursos disponibles más grandes. Si usted configura sistemas distribuidos en un sistema WinCC, distribuye a los servidores, con configuraciones respectivas, las tareas del proceso, ya sea según pasos del proceso o de manera funcional: En una distribución tecnológica se acepta de cada servidor un área de una instalación limitable, por ejemplo, una prensa determinada o una unidad de secado. En una distribución funcional se acepta una determinada tarea de cada servidor, por ejemplo visualizar, archivar o alarmar. Cada cliente en un sistema distribuido puede representar en Runtime los datos de hasta 18 servidores o pares de servidores redundantes diferentes. Cada cliente en un sistema distribuido recibe una configuración propia con imágenes de base y pocos datos locales. Los datos del servidor necesarios para la representación de los datos del proceso son transferidos Manual de sistema, 02/2017, A5E AA 13
14 1.5 Escenarios Cliente-Servidor por los servidores a los clientes y, en caso de ser necesario, se pueden actualizar automáticamente. Servidor de archivos En sistemas Cliente-Servidor usted puede aplicar un Fileserver para almacenar todos los proyectos y administrarlos centralmente. Así, por ejemplo es más sencillo crear copias de seguridad regulares de todos los proyectos. Los servidores con conexión al proceso tienen acceso al servidor de archivos y pueden configurar los proyectos en el servidor de archivos. El Fileserver se puede aplicar única y exclusivamente para la configuración. El servidor de archivos puede, según las necesidades, ser adaptado especialmente a las exigencias haciendo uso de otros componentes de hardware. Usted puede, por ejemplo, con placas de espejos garantizar una seguridad contra fallos. Servidor de ficheros central Pueden guardarse en un servidor de ficheros central (p. ej. Process Historian) todos los valores del proceso y avisos de todos los servidores WinCC conectados. Los valores de proceso y los avisos guardados los puede editar en la imagen del proceso, de la manera usual en Runtime, en WinCC Online Trend Control o en WinCC Alarm Control. Además, a través de los interfaces definidos, como por ejemplo OLE-DB, tiene usted acceso directo a los valores de proceso y avisos archivados. De esta manera usted puede poner a disposición por ejemplo datos importantes de la producción para fines de análisis en toda la empresa. Comunicación Servidor-Servidor En una comunicación entre dos servidores, un servidor accede a los datos del otro servidor. Un servidor puede acceder a datos de hasta otros 18 servidores o pares de servidores redundantes. El servidor que accede se comporta como un cliente en relación a la configuración y al manejo, con la excepción de que ningún servidor predeterminado puede ser configurado. Para cada servidor que accede se necesita una licencia de servidor WinCC. Durante la configuración del sistema, el servidor que accede debe ser incluido en los recursos disponibles. Servidor predeterminado En sistemas distribuidos, los WinCC Controls reciben sus datos con prefijo de servidor de determinados servidores para visualizar avisos y datos del proceso. En un sistema distribuido usted configura un servidor predeterminado a clientes, para que los datos en los que no se ha indicado un prefijo de servidor inequívoco puedan ser solicitados por este servidor predeterminado. Si no se ha indicado un servidor predeterminado, se tratará de acceder localmente a los datos respectivos. Si no hay administración local de datos (por ejemplo avisos y archivos), el acceso será rechazado con un aviso de fallo. Servidor de preferencia Si en su sistema de estación multipuesto o sistema distribuido utiliza un servidor redundante, configure en los clientes un servidor de preferencia. 14 Manual de sistema, 02/2017, A5E AA
15 1.5 Escenarios Cliente-Servidor Un servidor de preferencia es el servidor de un par de servidores redundantes al que el cliente se conecta de manera preferencial en un sistema de estación multipuesto o en un sistema distribuido. El servidor de preferencia se puede elegir de manera separada para cada cliente, de modo que se garantiza la operabilidad permanente del sistema. Consulte también Manera de configurar un servidor de preferencia (Página 41) Cómo configurar un servidor estándar (Página 38) Comportamiento del sistema en Runtime (Página 55) Configuración de cliente (Página 30) Configuración de servidor (Página 16) Capacidades funcionales y rendimiento (Página 10) Sistemas Cliente-Servidor en WinCC (Página 6) Configuraciones típicas (Página 8) Manual de sistema, 02/2017, A5E AA 15
16 1.6 Configuración de servidor 1.6 Configuración de servidor Configuración de servidor Introducción Un servidor puede cumplir las siguientes tareas en una red WinCC: Conexión al proceso Recopilación de valores del proceso Archivamiento de avisos y valores del proceso Abastecimiento de los clientes con los datos del proceso Abastecimiento de los clientes con los datos de la configuración Las tareas que cada uno de los servidores asume se pueden dividir desde puntos de vista tecnológicos o funcionales: Tecnológicamente: Cada servidor administra una determinada área del proceso/de la instalación. Funcionalmente: Cada servidor cumple una determinada tarea en Runtime, referida al proceso completo, por ejemplo el sistema de avisos o el proceso de guardar. Pasos de configuración Configurar un sistema multipuestos En un sistema multipuestos usted proyecta varios clientes que en Runtime visualizan la vista de un servidor. Los clientes reciben sus datos exclusivamente del servidor y no tienen configuración propia. Para proyectar un servidor en un sistema multipuestos se necesitan los siguientes pasos: 1. Crear en el servidor un nuevo proyecto de tipo "Proyecto para estación multipuesto". 2. Proyectar en el servidor los datos necesarios del proyecto (imágenes, ficheros, variables...). 3. Incluir en la lista de equipos del servidor a los clientes que desean configurar remoto o que deben observar. 4. Otorgar autorizaciones de uso a los clientes que deben configurar remoto ("Configurar remoto"). 5. Activar la importación automática de paquetes en el servidor. 6. Configurar en un proyecto de servidor las propiedades de los clientes (imagen inicial, bloquear combinaciones de teclas...). 16 Manual de sistema, 02/2017, A5E AA
17 1.6 Configuración de servidor Proyectar sistema distribuido En un sistema distribuido usted proyecta clientes con vistas a varios servidores. Los clientes tienen proyectos propios con datos locales propios. Los datos actualizados por el servidor son transferidos a los clientes por medio de la exportación de paquetes. Para proyectar un servidor en un sistema distribuido se necesitan los siguientes pasos: 1. Crear en el servidor un nuevo proyecto de tipo "Proyecto para estación multipuesto".. 2. Proyectar en los servidores los datos necesarios del proyecto (imágenes, ficheros, variables...). De acuerdo a la distribución (tecnológica/funcional), estos datos podrán ser sólo determinados datos del proyecto, por ejemplo únicamente ficheros. 3. Incluir en la lista de equipos del servidor a los clientes que desean configurar remoto. 4. Otorgar autorizaciones de uso a los clientes que deben configurar remoto. 5. Configurar exportación de paquetes (manualmente o automáticamente). 6. Proyectar proyectos de cliente en los clientes. 7. Poner los datos del servidor (paquetes) a disposición de los clientes. Nota Siempre proyecte los servidores de un sistema Cliente-Servidor antes de los clientes correspondientes. Consulte también Manera de configurar un servidor de preferencia (Página 41) Manera de configurar los clientes en un proyecto de servidor (Página 27) Manera de proyectar la exportación de paquetes (Página 23) Manera de configurar las autorizaciones de uso (Página 21) Manera de incluir clientes en la lista de equipos (Página 20) Manera de crear un nuevo proyecto en el servidor (Página 18) Configuración de cliente (Página 30) Escenarios Cliente-Servidor (Página 13) Sistemas Cliente-Servidor en WinCC (Página 6) Manual de sistema, 02/2017, A5E AA 17
18 1.6 Configuración de servidor Manera de crear un nuevo proyecto en el servidor Introducción Cuando usted crea un nuevo proyecto en WinCC puede seleccionar entre los siguientes tipos de proyectos: Proyecto para estación monopuesto: Un proyecto para una estación de manejo standalone que asume todas las tareas en Runtime (conexión al proceso, operar, observar, archivar, etc.). No relevante para sistemas Cliente-Servidor. Proyecto de estación multipuesto: Un proyecto de servidor para un sistema de estación multipuesto o un sistema distribuido en el que usted proyecta varios clientes y/o servidores. Proyecto de cliente: Un proyecto para un cliente en un sistema distribuido que puede representar vistas a varios servidores. Procedimiento A continuación se expone la manera de crear un proyecto de servidor para un sistema multipuesto o distribuido: 1. En un servidor elija en el WinCCExplorer el comando de menú "Archivo" > "Nuevo". Aparece el diálogo "WinCC Explorer": 2. Seleccione "Proyecto para estación multipuesto" y haga clic en Aceptar. Aparece el diálogo "Crear proyecto nuevo". 18 Manual de sistema, 02/2017, A5E AA
19 1.6 Configuración de servidor 3. Escriba un nombre de proyecto y el nombre de un subdirectorio en caso de que el nombre del directorio deba ser diferente al nombre del proyecto. Como ruta de proyecto se utiliza de manera estándar la carpeta "WinCCProjects" en el directorio de instalación de WinCC. 4. Pulse el botón de comando "Crear". Se creará el proyecto y se abrirá en WinCCExplorer. El proyecto actual es automáticamente un proyecto de servidor. Nota Usted también puede convertir un proyecto existente en un proyecto de servidor modificando el tipo de proyecto posteriormente (diálogo "Propiedades del equipo" > Ficha General). Consulte también Manera de configurar los clientes en un proyecto de servidor (Página 27) Manera de proyectar la exportación de paquetes (Página 23) Manera de configurar las autorizaciones de uso (Página 21) Manera de incluir clientes en la lista de equipos (Página 20) Configuración de servidor (Página 16) Configuración de cliente (Página 30) Escenarios Cliente-Servidor (Página 13) Capacidades funcionales y rendimiento (Página 10) Sistemas Cliente-Servidor en WinCC (Página 6) Configuraciones típicas (Página 8) Manual de sistema, 02/2017, A5E AA 19
20 1.6 Configuración de servidor Manera de incluir clientes en la lista de equipos Introducción Cuando un cliente tiene que acceder remoto o en Runtime a un servidor, debe registrarse en la lista de equipos del servidor. Requisito Usted ha creado un proyecto para estación multipuesto (sistema de estación multipuesto o sistema distribuido). El ordenador de configuración pasará entonces a ser automáticamente un servidor en su sistema Cliente-Servidor. Procedimiento 1. En WinCC Explorer seleccione el "Equipo" y elija la orden del menú emergente "Equipo nuevo...". Se visualiza el diálogo "Propiedades del equipo". 2. Indique el nombre del equipo cliente que debe tener acceso al servidor actual. 3. Haga clic en Aceptar para incluir el ordenador en la lista de los ordenadores registrados en el proyecto. 4. De manera análoga incluya todos los ordenadores que en su sistema Cliente-Servidor deban tener acceso al servidor actual. Nota Si desea cambiar el nombre de un equipo cliente, borre el equipo cliente seleccionado de la lista de equipos. Acepte el equipo cliente en la lista de equipos con el nombre modificado como nuevo equipo. Consulte también Configuración de servidor (Página 16) Manera de configurar los clientes en un proyecto de servidor (Página 27) Manera de proyectar la exportación de paquetes (Página 23) Manera de configurar las autorizaciones de uso (Página 21) Manera de crear un nuevo proyecto en el servidor (Página 18) Configuración de cliente (Página 30) Escenarios Cliente-Servidor (Página 13) Capacidades funcionales y rendimiento (Página 10) Sistemas Cliente-Servidor en WinCC (Página 6) Configuraciones típicas (Página 8) 20 Manual de sistema, 02/2017, A5E AA
21 1.6 Configuración de servidor Manera de configurar las autorizaciones de uso Autorizaciones de uso en WinCC Para que un cliente pueda abrir y editar remoto o en runtime un proyecto de servidor, usted debe proyectar en el proyecto de servidor las correspondientes autorizaciones de uso para el cliente. Para hacerlo, en el servidor se puede hacer uso de las siguientes autorizaciones de uso: "Configurar remoto": El cliente puede abrir remoto un proyecto de servidor y tiene acceso completo al proyecto. "Activar remoto": El cliente puede poner un proyecto de servidor en Runtime. "Acceso vía Web - sólo observación": el cliente Web puede observar la instalación. Para la configuración de otros clientes no es relevante esta autorización de uso. Si un cliente tiene el permiso para configurar un proyecto de servidor, desde el cliente también se podrán modificar las autorizaciones de uso en el proyecto de servidor. Los equipos que hay en la red no recibirán ninguna notificación cuando se modifiquen las autorizaciones de uso; la modificación tendrá efecto cuando un cliente vuelva a iniciar sesión en un servidor. La autorización de uso se consultará en el cliente tan pronto como el cliente quiera abrir, activar o desactivar un proyecto en el servidor. Si en el servidor no existe la autorización de uso correspondiente, el proyecto no podrá editarse. Si en el cliente se cierra el proyecto de servidor, cuando éste se vuelva a abrir la próxima vez se necesitará iniciar otra vez la sesión (login). Nota Las autorizaciones de uso proyectadas están relacionadas al usuario, y no al equipo. Esto quiere decir que una autorización de uso otorgada vale para todas las estaciones de manejo con el mismo inicio de sesión (login). Autorizaciones de uso en el sistema operativo Para que los clientes puedan acceder al proyecto de servidor, el directorio correspondiente del proyecto en el servidor deberá estar autorizado para accesos de red. Configure en el sistema operativo las autorizaciones con todos los derechos necesarios para los operadores a los que se deba otorgar el acceso a los proyectos. Nota Para tener un funcionamiento seguro de la red usted puede otorgar diferentes autorizaciones de uso de Windows para los directorios de proyectos autorizados. En la documentación de Windows encontrará información detallada acerca del otorgamiento de autorizaciones de uso. Manual de sistema, 02/2017, A5E AA 21
22 1.6 Configuración de servidor Procedimiento 1. Abra el User Administrator en el WinCCExplorer. 2. Seleccione el usuario en el área de navegación. 3. Active las autorizaciones "Activar remoto" y "Configurar remoto" para el usuario con pleno acceso al proyecto de servidor. 4. Cierre el User Administrator. Consulte también Manera de configurar los clientes en un proyecto de servidor (Página 27) Manera de proyectar la exportación de paquetes (Página 23) Manera de incluir clientes en la lista de equipos (Página 20) Manera de crear un nuevo proyecto en el servidor (Página 18) Configuración de servidor (Página 16) Configuración de cliente (Página 30) 22 Manual de sistema, 02/2017, A5E AA
23 1.6 Configuración de servidor Escenarios Cliente-Servidor (Página 13) Capacidades funcionales y rendimiento (Página 10) Sistemas Cliente-Servidor en WinCC (Página 6) Manera de proyectar la exportación de paquetes Principio Packages son paquetes de datos con todos los datos actuales de la configuración (variables, avisos, ficheros, etc.) que se ponen a disposición de todos los clientes conectados en un sistema distribuido o en un sistema de estación multipuesto. Los paquetes se exportan en el servidor y se importan en los clientes. La primera exportación en el servidor y la importación en un cliente se realiza manualmente. La siguiente actualización del paquete en el servidor y cliente se puede realizar automáticamente. Usted puede ajustar cuándo se debe ejecutar la actualización del paquete y con qué ha de ser activada. Por ejemplo usted transmite los paquetes manualmente a los clientes durante la puesta en servicio para distribuir por primera vez los datos de la configuración a los clientes. Para mantener actualizados los datos en los clientes, después podrá configurar la actualización automática de los paquetes cada vez que se modifiquen los datos del servidor. Nota Si usted copia en otro servidor un proyecto con paquetes ya generados, en el proyecto copiado adapte en las propiedades del equipo de WinCC el nombre del equipo de acuerdo al nuevo equipo. Si en el proyecto copiado usted genera nuevamente paquetes, en el diálogo "Propiedades del paquete" deberá actualizar, de ser necesario, el nombre del equipo. En una comunicación Servidor-Servidor, un servidor accede a los datos de otro servidor. El servidor que tiene el acceso se comporta como un cliente en lo referente a los paquetes importados. Por tal razón, en la siguiente descripción hay que considerar para él los datos de un Cliente. La actualización de los datos del proyecto, en el manejo que se está ejecutando, se pueden realizar de manera manual o automatizada: Generación manual de paquetes En caso de ser necesario, en el servidor se generan manualmente nuevos paquetes. Los clientes podrán entonces hacer uso de estos datos para la importación. Actualización automatizada de paquetes Con la función "Actualización implícita" usted puede automatizar la exportación de paquetes en el servidor así como también la importación de paquetes en el cliente. Las opciones mostradas en el cuadro de diálogo "Configuración de actualización implícita" del servidor funcionan igual en la exportación de paquetes de este servidor que en la importación de paquetes de otro servidor. Esto se representa en las columnas "Importación" y "Exportación" de las tablas siguientes. Manual de sistema, 02/2017, A5E AA 23
24 1.6 Configuración de servidor Configuración para WinCC CS Actualizar los datos del servidor al abrir el proyecto Actualizar automáticamente al notificar Controlar las modificaciones de los datos de configuración Crear datos del servidor al abrir el proyecto Crear datos del servidor al cerrar el proyecto Crear datos del servidor al modificar En el Cuadro de diálogo usted tiene las siguientes posibilidades para WinCC CS y WinCC RT: Importación Exportar Significado x El cliente importa siempre que el proyecto se abre x El cliente importa siempre cuando recibe una notificación y se hayan cumplido las siguientes condiciones: x La configuración del servidor "Notificar después de exportar" está activada. El proyecto no está activado. El servidor exporta el paquete al abrirse el proyecto al cerrarse el proyecto en cada modificación de los datos del proyecto Notificar después de exportar x El servidor envía una notificación después de la exportación del paquete Esta configuración debe estar activada si se quiere que la configuración de cliente "Actualizar automáticamente al notificar" funcione. Importación automática x El servidor reimporta el paquete propio exportado para configurar, por ejemplo variables, de manera independiente a un servidor especial con el nombre de equipo simbólico. para clientes sin proyecto propio con vista a un servidor especial. Configuración para WinCC RT Actualizar los datos del servidor al abrir el proyecto Actualizar automáticamente al notificar Importación Exportar Significado x El cliente importa siempre cuando el proyecto se activa x El cliente importa siempre cuando recibe una notificación y se hayan cumplido las siguientes condiciones: La configuración del cliente "Actualizar automáticamente al notificar" está activada. El proyecto está activado. Nota No utilice la exportación automática de paquetes cuando se modifican con frecuencia los datos del proyecto, por ejemplo durante la puesta en servicio o durante el uso de la Configuration Tool. Para proyectar la exportación de paquetes utilice el Editor Serverdata en el WinCC Explorer. 24 Manual de sistema, 02/2017, A5E AA
25 1.6 Configuración de servidor Requisitos El proyecto del servidor debe estar abierto. Procedimiento Exportación manual de paquetes 1. Navegue en el WinCC Explorer hasta "Server Data" y seleccione en el menú contextual "Crear": 2. En el cuadro de diálogo "Propiedades del paquete" escriba el nombre de equipo simbólico y el nombre de equipo físico del servidor. Por medio de estas indicaciones se identificará el origen del paquete en el cliente. Siempre que sea posible, indique el nombre simbólico y el nombre físico se los equipos del servidor al inicio de la configuración. Si cambia el nombre simbólico, tendrá que adaptar todos los datos de configuración. El nombre simbólico del equipo se obtiene de manera predeterminada sumando el nombre de proyecto y el nombre físico del equipo. 3. Haga clic en Aceptar. Se generan los datos del servidor. Según el tamaño de la configuración esta operación puede requerir un tiempo. Resultado El paquete con los datos del servidor está en el WinCC Explorer en la lista "Datos sel servidor". Los paquetes se memorizan en el sistema de archivos del usuario dentro del directorio del proyecto, en la ruta: <Nombre del proyecto>\<nombre del equipo>\paquetes\*.pck. Ahora los clientes podrán importar el paquete. Manual de sistema, 02/2017, A5E AA 25
26 1.6 Configuración de servidor Exportación automática de paquetes 1. Navegue en el WinCC Explorer hasta "Server Data" y seleccione en el menú contextual "Actualización implícita": 2. Seleccione las opciones deseadas. Es posible hacer una selección múltiple. 3. Confirme su selección con Aceptar. Resultado Los paquetes con los datos de servidor del propio servidor serán generados en los momentos elegidos por usted o se actualizarán paquetes ya importados de otros servidores, por ejemplo cuando se cierra el proyecto. Nota En proyectos WinCC que han sido creados con el SIMATIC Manager, el menú emergente de "Datos del servidor" no tiene opción de menú "Crear..." ni tampoco "Actualizar implícito...". Esto también rige para proyectos creados con WinCC que luego han sido importados en el SIMATIC Manager con ayuda de la función "Importar objetos de WinCC". Este tipo de proyectos se conocen también como proyectos TIA. Si se copia un proyecto TIA con el WinCC Explorer y a continuación se modifica la copia con el WinCC Explorer, el menú contextual "Server Data" contendrá los comandos "Crear..." y "Actualización implícita...". Representación de los paquetes creados Una vez que usted haya creado los paquetes, ellos serán mostrados en la ventana de datos del WinCC Explorer de la siguiente manera: Teclado a la derecha: Paquete cargado Teclado a la izquierda: Paquete exportado por el servidor 26 Manual de sistema, 02/2017, A5E AA
27 1.6 Configuración de servidor : Paquete cargado sin servidor predeterminado : Paquete cargado con servidor predeterminado : Paquete exportado del servidor (no reimportado). : Paquete generado localmente, que fue reimportado en el propio proyecto. Consulte también Configuración de cliente (Página 30) Manera de configurar los clientes en un proyecto de servidor (Página 27) Manera de configurar las autorizaciones de uso (Página 21) Manera de incluir clientes en la lista de equipos (Página 20) Manera de crear un nuevo proyecto en el servidor (Página 18) Configuración de servidor (Página 16) Escenarios Cliente-Servidor (Página 13) Capacidades funcionales y rendimiento (Página 10) Sistemas Cliente-Servidor en WinCC (Página 6) Configuraciones típicas (Página 8) Manera de configurar los clientes en un proyecto de servidor Principio Cuando usted proyecta un sistema de estación multipuesto en el que varios clientes representan una vista a exactamente un servidor, no cree un proyecto propio para los clientes, sino configure el comportamiento de los clientes en el proyecto del servidor. Requisito Usted ha incluido en la lista de equipos a los clientes que deben representar los datos del servidor. Los clientes acceden a un único servidor. En el servidor no pueden importarse paquetes de otros servidores. El proyecto del servidor está abierto en el servidor. Manual de sistema, 02/2017, A5E AA 27
28 1.6 Configuración de servidor Procedimiento 1. En el WinCCExplorer del servidor abra la lista de equipos. 2. Seleccione el cliente que desee proyectar, y en el menú emergente elija la orden "Propiedades": Aparece el diálogo "Propiedades del equipo" para este cliente. 3. En la ficha Arranque active los editores que deben estar activos en el cliente en Runtime, por ejemplo Global Script Runtime, cuando usted trabaje con scripts. 4. En la ficha Parámetros seleccione el idioma con el que se debe iniciar Runtime en el cliente. De esta manera usted puede proyectar por ejemplo dos clientes que visualicen los mismos datos en dos idiomas diferentes. 5. En la ficha Runtime de gráficos indique una imagen inicial para el cliente. Usted puede elegir la imagen inicial de manera individual para cada cliente. Ajuste aquí, de ser necesario, otros atributos de ventana. 6. Confirme sus introducciones mediante Aceptar. 7. De manera análoga proyecte las propiedades de los otros clientes en su proyecto. 8. Abra en el proyecto de servidor en el menú contextual del editor de datos del servidor el registro "Actualización implícita". Active el ajuste "Importación automática". 9. Cree el paquete en el proyecto de servidor. Nota Un cliente sin proyecto propio sólo tiene vista al servidor en el que está configurado el cliente. Esta conexión de este servidor a otro servidor mediante comunicación servidorservidor o por medio de un servidor de archivo central no está permitida. Si el WinCC Explorer aparece atenuado no se aceptan las modificaciones del proyecto Situación de partida En un cliente sin proyecto propio hay un editor WinCC abierto en Runtime. En el servidor se desactiva WinCC Runtime 28 Manual de sistema, 02/2017, A5E AA
29 1.6 Configuración de servidor Comportamiento No se aceptan las modificaciones realizadas en el editor, como p. ej. una modificación del script en una función del proyecto. Solución No se puede configurar si el WinCC Explorer aparece atenuado en el cliente sin proyecto propio. Consulte también Manera de proyectar la exportación de paquetes (Página 23) Manera de configurar las autorizaciones de uso (Página 21) Manera de incluir clientes en la lista de equipos (Página 20) Manera de crear un nuevo proyecto en el servidor (Página 18) Configuración de servidor (Página 16) Configuración de cliente (Página 30) Escenarios Cliente-Servidor (Página 13) Capacidades funcionales y rendimiento (Página 10) Sistemas Cliente-Servidor en WinCC (Página 6) Configuraciones típicas (Página 8) Manual de sistema, 02/2017, A5E AA 29
30 1.7 Configuración de cliente 1.7 Configuración de cliente Configuración de cliente Introducción Se necesita una configuración de cliente únicamente si usted proyecta un sistema distribuido en el que los clientes pueden representar las vistas a varios servidores. Si usted proyecta un sistema de estación multipuesto en el que los clientes visualizan datos de sólo un servidor, no es necesario hacer una configuración de cliente propia. Los clientes reciben todos sus datos y su entorno Runtime desde el proyecto de servidor. Si usted proyecta un sistema Cliente-Servidor en el que existen varios servidores, y los clientes visualizan diferentes vistas a varios servidores (sistema distribuido), entonces usted proyecta para cada cliente un proyecto de cliente propio. Cada cliente puede mostrar en Runtime vistas de hasta 18 servidores o pares de servidores redundantes diferentes, por ejemplo, mostrar avisos del servidor 1 y servidor 2, mostrar y escribir valores de proceso del servidor 3, mostrar imágenes del servidor 4, etc. De acuerdo a las autorizaciones de uso en el servidor, los clientes en un sistema distribuido pueden: Observar el proceso. Observar y manejar el proceso. Proyectar remoto proyectos en un servidor. Activar y desactivar remoto proyectos en un servidor. Nota Para que se puedan visualizar datos de diferentes servidores, los prefijos del servidor (es decir los nombres de los servidores) dentro del sistema distribuido deben ser inequívocos. Cada cliente tiene su propia configuración y guarda, en el banco de datos del cliente, muy pocos datos administrativos específicos al cliente, por ejemplo: Variables locales Datos del User Administrator Datos de la TextLibrary Propiedades del proyecto Ciclos de usuario 30 Manual de sistema, 02/2017, A5E AA
31 1.7 Configuración de cliente Nota Todos los datos externos de la configuración del servidor también deben existir en los clientes, para que ellos puedan ser visualizadas correctamente en el proyecto del cliente. Datos externos son por ejemplo ActiveX Controls que no proceden de WinCC, y gráficos externos que están insertados como por ejemplo objetos OLE. Pasos de configuración 1. Configuración de los proyectos del servidor. 2. Creación y exportación de paquetes de servidor. 3. Configuración de la importación de paquetes en el cliente. 4. Configuración de proyectos del cliente en los clientes. Nota Para poder seguir configurando cuando desactive el modo Runtime en el servidor, debe finalizar también el modo Client Runtime. Consulte también Manera de configurar el informe secuencial de avisos para avisos de varios servidores (Página 53) Manera de visualizar avisos de diferentes servidores (Página 52) Manera de utilizar datos de distintos servidores (Página 50) Manera de configurar un cambio de imagen en el cliente (Página 48) Manera de visualizar imágenes de diferentes servidores (Página 46) Manera de configurar la imagen inicial del cliente (Página 44) Manera de configurar un servidor de preferencia (Página 41) Cómo configurar un servidor estándar (Página 38) Manera de configurar la importación de paquetes (Página 34) Manera de crear un nuevo proyecto en el cliente (Página 32) Configuración de servidor (Página 16) Escenarios Cliente-Servidor (Página 13) Capacidades funcionales y rendimiento (Página 10) Sistemas Cliente-Servidor en WinCC (Página 6) Configuraciones típicas (Página 8) Manual de sistema, 02/2017, A5E AA 31
32 1.7 Configuración de cliente Manera de crear un nuevo proyecto en el cliente Introducción Cuando crea un nuevo proyecto de cliente en WinCC, puede seleccionar entre los siguientes tipos de proyectos: Proyecto para estación monopuesto: Un proyecto para una estación de manejo standalone que asume todas las tareas en Runtime (conexión al proceso, operar, observar, archivar, etc.). No relevante para sistemas Cliente-Servidor. Proyecto de estación multipuesto: Un proyecto de servidor para un sistema de estación multipuesto o un sistema distribuido en el que usted proyecta varios clientes y/o servidores. Proyecto de cliente: Un proyecto para un cliente en un sistema distribuido que puede representar vistas a varios servidores. Nota Cuando usted proyecta un sistema de estación multipuesto en el que varios clientes representan una vista a exactamente un servidor, no cree un proyecto propio para los clientes, sino configure el comportamiento de los clientes en el proyecto del servidor. Procedimiento 1. En un cliente elija en el WinCCExplorer el comando de menú "Archivo" > "Nuevo". Aparece el diálogo "WinCC Explorer": 2. Seleccione "Proyecto de cliente" y haga clic en Aceptar. Aparece el diálogo "Crear proyecto nuevo". 32 Manual de sistema, 02/2017, A5E AA
33 1.7 Configuración de cliente 3. Escriba un nombre de proyecto y el nombre de un subdirectorio en caso de que el nombre del directorio deba ser diferente al nombre del proyecto. Como ruta de proyecto se utiliza de manera estándar la carpeta "WinCCProjects" en el directorio de instalación de WinCC. 4. Pulse el botón de comando "Crear". Se creará el proyecto y se abrirá en WinCCExplorer. Nota Un proyecto ya existente usted también puede convertirlo en un proyecto de cliente modificando el tipo de proyecto en el diálogo "Propiedades del equipo". Consulte también Escenarios Cliente-Servidor (Página 13) Manera de configurar los clientes en un proyecto de servidor (Página 27) Manera de configurar el informe secuencial de avisos para avisos de varios servidores (Página 53) Manera de visualizar avisos de diferentes servidores (Página 52) Manera de utilizar datos de distintos servidores (Página 50) Manera de configurar un cambio de imagen en el cliente (Página 48) Manera de visualizar imágenes de diferentes servidores (Página 46) Manera de configurar la imagen inicial del cliente (Página 44) Manera de configurar la importación de paquetes (Página 34) Manera de configurar un servidor de preferencia (Página 41) Cómo configurar un servidor estándar (Página 38) Configuración de cliente (Página 30) Configuración de servidor (Página 16) Capacidades funcionales y rendimiento (Página 10) Sistemas Cliente-Servidor en WinCC (Página 6) Configuraciones típicas (Página 8) Manual de sistema, 02/2017, A5E AA 33
34 1.7 Configuración de cliente Manera de configurar la importación de paquetes Introducción Para que un cliente en un sistema distribuido pueda visualizar los datos de proceso de diversos servidores, necesita información acerca de los datos respectivos. Para ello, en un servidor de un sistema distribuido se crean paquetes con los datos de configuración que se ponen a disposición de los clientes. El cliente necesita los paquetes de los servidores cuyos datos desea utilizar. Resumen La primera exportación de paquetes en el servidor y la importación en un cliente se realiza manualmente. La siguiente actualización del paquete en el servidor y cliente se puede realizar automáticamente. Es posible ajustar cuándo se debe ejecutar la actualización y con qué ha de ser activada. Nota En una comunicación Servidor-Servidor, un servidor accede a los datos de otro servidor. El servidor que tiene el acceso se comporta como un cliente en lo referente a los paquetes importados. Por tal razón, en la siguiente descripción hay que considerar para él los datos de un Cliente. El servidor puede reimportar un paquete propio para configurar, por ejemplo variables, de manera independiente a un servidor especial con el nombre de equipo simbólico. Para la importación de paquetes utilice el Editor "Datos del servidor" en el WinCC Explorer. Tiene tres posibilidades para importar paquetes: Carga manual Los paquetes creados se cargan manualmente en el cliente desde el servidor. Este proceso de importación se inicia manualmente con el comando "Cargar". La primera importación de paquetes se debe realizar manualmente. Actualización manual Los paquetes ya cargados desde el servidor se actualizan manualmente en el cliente con la orden "Acualizar". Actualización automática En el cliente se puede proyectar una actualización de paquete implícita, de modo que los nuevos paquetes se actualicen automáticamente en el cliente después de cumplir una 34 Manual de sistema, 02/2017, A5E AA
35 1.7 Configuración de cliente determinada condición. Sin embargo, la primera importación de paquetes se debe realizar manualmente. Configuración Para WinCC CS Actualizar los datos del servidor al abrir el proyecto Actualizar automáticamente al notificar para WinCC RT Actualizar los datos del servidor al abrir el proyecto Actualizar automáticamente al notificar Significado El cliente importa siempre que el proyecto se abre El servidor envía una notificación después de la exportación del paquete, el cliente importa siempre que recibe la notificación. Esta configuración sólo funciona cuando en el servidor está activa la configuración "Notificar después de exportar" para la exportación de paquetes. El cliente importa siempre que el proyecto se activa El servidor envía una notificación después de la exportación del paquete, el cliente importa siempre que recibe la notificación. Esta configuración sólo funciona cuando en el servidor está activa la configuración "Notificar después de exportar" para la exportación de paquetes. Requisitos Se han creado los paquetes en el servidor. El proyecto cliente está abierto. Procedimiento Carga manual 1. Abra en el cliente el proyecto de cliente. 2. En el WinCC Explorer seleccione la entrada "Server Data" y en el menú emergente elija la orden "Cargar". Aparece el diálogo "Abrir archivo". Manual de sistema, 02/2017, A5E AA 35
36 1.7 Configuración de cliente 3. Seleccione el paquete que desea cargar y haga clic en "Aceptar". Los paquetes se guardan de forma predeterminada en el directorio "...\\<Nombre del proyecto de servidor>\<nombre del equipo>\paquetes\" con el nombre "<Nombre del proyecto_nombre del equipo>*.pck". Sin embargo, usted también puede tener acceso a los paquetes que están guardados en un soporte de datos cualquiera. 4. Haga clic en "Abrir". Los datos serán cargados. Si el servidor correspondiente no está disponible, aparece un registro de error correspondiente cuando se consulta el nuevo paquete. Actualización manual 1. Abra en el cliente el proyecto de cliente. 2. En el WinCC Explorer seleccione la entrada "Server Data" y en el menú emergente elija la orden "Actualizar". 3. Los datos serán actualizados. Si no hay cargado ningún paquete de otros servidores por medio de comunicación servidor-servidor, aparece en el servidor un aviso de error. 36 Manual de sistema, 02/2017, A5E AA
37 1.7 Configuración de cliente Actualización automática 1. Abra en el cliente el proyecto de cliente. 2. En el WinCC Explorer seleccione la entrada "Server Data" y en el menú emergente elija la orden "Actualización implícita": Aparece el diálogo "Configuración de actualización" de paquete implícita. 3. Seleccione las opciones deseadas. Es posible hacer una selección múltiple. 4. Confirme su selección haciendo clic en "OK". Los datos de servidor se actualizarán automáticamente en el cliente, por ejemplo cuando se abre el proyecto o cuando se hace una notificación a través de la red. Si el servidor correspondiente no está disponible, aparece en el cliente un aviso de error. Nota Cuando se añaden nuevos paquetes o se borran algunos mientras el proyecto ya está activado en el cliente, se pueden presentar problemas de representación. Una solución es desactivar el cliente y activarlo otra vez. Representación de los paquetes cargados Una vez que usted haya cargado los paquetes, ellos serán mostrados en la ventana de datos del WinCC Explorer de la siguiente manera: Teclado a la derecha: Paquete cargado Teclado a la izquierda: Paquete exportado, pero aún no cargado : Paquete cargado sin servidor predeterminado : Paquete cargado con servidor predeterminado Manual de sistema, 02/2017, A5E AA 37
38 1.7 Configuración de cliente Consulte también Manera de configurar el informe secuencial de avisos para avisos de varios servidores (Página 53) Manera de visualizar avisos de diferentes servidores (Página 52) Manera de utilizar datos de distintos servidores (Página 50) Manera de configurar un cambio de imagen en el cliente (Página 48) Manera de visualizar imágenes de diferentes servidores (Página 46) Manera de configurar la imagen inicial del cliente (Página 44) Manera de configurar un servidor de preferencia (Página 41) Cómo configurar un servidor estándar (Página 38) Manera de crear un nuevo proyecto en el cliente (Página 32) Configuración de cliente (Página 30) Configuración de servidor (Página 16) Escenarios Cliente-Servidor (Página 13) Capacidades funcionales y rendimiento (Página 10) Sistemas Cliente-Servidor en WinCC (Página 6) Configuraciones típicas (Página 8) Cómo configurar un servidor estándar Introducción Para un cliente en un sistema distribuido proyecta usted un servidor predeterminado del que se deben exigir datos cuando no se ha indicado un prefijo de servidor (por ejemplo para variables) inequívoco. Si para un componente no se ha proyectado ningún servidor predeterminado, entonces para este componente se tratará de acceder localmente a la administración de datos (por ejemplo variables internas) del cliente. Si en el cliente no hay administración local de datos (como por ejemplo en avisos y ficheros), entonces el acceso será denegado con un error. Requisitos Usted puede elegir un servidor predeterminado únicamente después de importar los paquetes respectivos en el cliente. Procedimiento 1. En el WinCCExplorer en el cliente seleccione la entrada "Server Data". 2. Seleccione la opción del menú contextual "Servidor predeterminado...". Se abrirá el cuadro de diálogo "Configurar servidor estándar". 38 Manual de sistema, 02/2017, A5E AA
39 1.7 Configuración de cliente 3. Haga clic sobre los componentes deseados en la entrada debajo de los nombres de equipo simbólicos. Seleccione un servidor de la lista desplegable. La lista contiene los nombres simbólicos de equipos de todos los paquetes cargados en el cliente. 4. Los componentes listados en el cuadro de diálogo dependen de la instalación de WinCC. Si hay opciones instaladas, entonces además de los componentes visualizados se pueden listar los componentes de las opciones (por ejemplo SSM - Split Screen Manager). 5. Confirme su selección con Aceptar. Cuándo se debe seleccionar un servidor predeterminado para una componente? Alarmas Cuando en un cliente se deben crear avisos de operación, entonces se debe indicar un servidor predeterminado para alarmas. En el cliente propiamente dicho no se puede proyectar ningún Alarm Logging, y los avisos deberán ser emitidos en un servidor. Un cliente puede tomar selecciones de avisos personalizadas del servidor estándar de forma centralizada. Ficheros, imágenes, TextLibrary, User Archive, variables Cuando en el cliente hay proyectado un servidor predeterminado, entonces los datos de los componentes, para los que no se creó un prefijo de servidor válido, serán buscados en este servidor predeterminado ajustado. Si en el cliente no hay proyectado un servidor predeterminado, entonces no se podrá encontrar ningún servidor para estos datos debido a la falta del prefijo de servidor. La configuración de un servidor predeterminado para ficheros, imágenes, TextLibrary, ficheros de usuario y variables sólo es conveniente para casos de aplicación especiales. Si la Manual de sistema, 02/2017, A5E AA 39
40 1.7 Configuración de cliente documentación de SIMATIC o el servicio de atención al cliente exigen explícitamente configurar un determinado servidor, deje la configuración en "<sin servidor>". Nota Cuando hay un servidor estándar introducido para las variables en un cliente WinCC, en Runtime no se mostrará información de estado como sugerencia de herramienta en la administración de variables. Seleccionar servidor predeterminado cuando se utiliza el Basic Process Control Alarmas Siempre se debe indicar un servidor predeterminado para alarmas. Variables No se debe indicar ningún servidor predeterminado para variables. SSM (Split Screen Manager) Siempre se debe indicar un servidor predeterminado para la componente SSM. Cuando se reúnen grupos de curvas en un cliente WinCC, entonces los grupos de curvas se guardan en el servidor predeterminado y en su servidor partner redundante. Otros clientes WinCC también pueden indicar este servidor como servidor predeterminado para el componente SSM. De este modo, estos clientes de WinCC también pueden hacer uso de los grupos de curvas reunidos. Cuando en el Cliente WinCC no hay configurado ningún servidor predeterminado para la componente SSM, entonces las curvas reunidas serán almacenadas localmente en este equipo. Otros clientes de WinCC no pueden hacer que estos grupos de curvas se visualicen en WinCC Online Trend Control. Por regla general, en el proyecto de servidor no se pueden visualizar estos grupos de curvas. Si se realizan configuraciones de pantallas en el cliente de WinCC, éstas se guardarán en este servidor únicamente si se indica un servidor predeterminado para el componente SSM. Si no se indica ningún servidor predeterminado, entonces las configuraciones de pantalla del cliente WinCC se guardarán localmente y otros clientes no tendrán acceso a ellas. Por regla general, en el proyecto de servidor no se pueden visualizar estas configuraciones de pantalla. En el caso de una redundancia configurada en un servidor, los datos de los grupos de curvas y de las configuraciones de pantalla también serán sincronizados en su servidor asociado. En una conmutación de redundancia, todos los grupos de curvas reunidos y las configuraciones de pantalla se pueden llamar desde los clientes de WinCC. Consulte también Manera de configurar la importación de paquetes (Página 34) Manera de configurar el informe secuencial de avisos para avisos de varios servidores (Página 53) Manera de visualizar avisos de diferentes servidores (Página 52) Manera de utilizar datos de distintos servidores (Página 50) 40 Manual de sistema, 02/2017, A5E AA
41 1.7 Configuración de cliente Manera de configurar un cambio de imagen en el cliente (Página 48) Manera de visualizar imágenes de diferentes servidores (Página 46) Manera de configurar la imagen inicial del cliente (Página 44) Manera de configurar un servidor de preferencia (Página 41) Manera de crear un nuevo proyecto en el cliente (Página 32) Configuración de cliente (Página 30) Configuración de servidor (Página 16) Escenarios Cliente-Servidor (Página 13) Capacidades funcionales y rendimiento (Página 10) Sistemas Cliente-Servidor en WinCC (Página 6) Configuraciones típicas (Página 8) Manera de configurar un servidor de preferencia Introducción Usted puede configurar un servidor de preferencia en el cliente de un sistema distribuido o de un sistema de estación multipuesto en el caso de que haga uso de servidores redundantes. Un servidor de preferencia es aquel servidor dentro de un par de servidores redundantes al que el cliente se conecta en un sistema distribuido. Mientras el servidor de preferencia esté disponible, el cliente recibirá los datos desde el servidor. El servidor de preferencia se puede definir por separado para cada cliente, de modo que los clientes puedan ser distribuidos en los servidores redundantes garantizándose así la capacidad de manejo permanente. En caso de interrupción de la conexión por red con el servidor ajustado, el cliente se conecta al servidor asociado redundante. Una vez restablecida la red, el cliente vuelve a conectarse con el servidor de preferencia. Distribuyendo los clientes en los servidores redundantes se logra repartir la carga y, por consiguiente, un mejor rendimiento en toda la instalación. Nota Consulte en el tema "Sistemas redundantes" la configuración de sistemas redundantes en WinCC. Procedimiento Los servidores de preferencia para los clientes en sistemas distribuidos y en sistemas de estación multipuesto se configuran de diferente manera: Manual de sistema, 02/2017, A5E AA 41
42 1.7 Configuración de cliente Configurar servidor de preferencia para cliente en un sistema distribuido 1. En el WinCCExplorer en el cliente seleccione la entrada "Server Data". 2. Seleccione la opción del menú contextual "Configurar...". Se abrirá el cuadro de diálogo "Configurar servidor de datos". 3. En la lista se detallan los nombres simbólicos y físicos de los equipos de todos los servidores que tienen paquetes en el cliente. Si existe un servidor redundante para un servidor, se indicará el nombre físico del equipo. De los pares de servidores redundantes seleccione un servidor como servidor de preferencia. Un par de servidores redundante en un sistema distribuido tiene un solo nombre simbólico por medio del cual se establece la comunicación con el servidor. 4. Termine sus entradas con Aceptar. Configurar servidor de preferencia para cliente en un sistema de estación multipuesto Los clientes deben estar registrados en la lista de equipos del servidor. 1. En el WinCCExplorer en el servidor seleccione la entrada "Server Data". 2. En el menú emergente seleccione la entrada "Configuraciones propias del cliente". Se abrirá el cuadro de diálogo "Configuraciones propias del cliente". 42 Manual de sistema, 02/2017, A5E AA
43 1.7 Configuración de cliente 3. En la lista se detallan todos los clientes que están registrados en la lista de equipos del servidor. Marque el cliente deseado y en la columna "Servidor de preferencia" seleccione como servidor de preferencia a uno de los dos servidores redundantes. 4. Termine sus entradas con Aceptar. Comportamiento de Runtime del cliente El cliente se interconecta como servidor de preferencia con el servidor de redundancia predefinido mientras éste esté disponible. Si el servidor de preferencia falla, el cliente se conectará al servidor vinculado redundante. Cuando el servidor de preferencia que ha fallado vuelve a funcionar, el cliente se vuelve a conectar con dicho servidor. Consulte también Manera de configurar la imagen inicial del cliente (Página 44) Manera de configurar el informe secuencial de avisos para avisos de varios servidores (Página 53) Manera de visualizar avisos de diferentes servidores (Página 52) Manera de utilizar datos de distintos servidores (Página 50) Manera de configurar un cambio de imagen en el cliente (Página 48) Manera de visualizar imágenes de diferentes servidores (Página 46) Cómo configurar un servidor estándar (Página 38) Manera de configurar la importación de paquetes (Página 34) Manual de sistema, 02/2017, A5E AA 43
44 1.7 Configuración de cliente Manera de crear un nuevo proyecto en el cliente (Página 32) Configuración de cliente (Página 30) Configuración de servidor (Página 16) Escenarios Cliente-Servidor (Página 13) Capacidades funcionales y rendimiento (Página 10) Sistemas Cliente-Servidor en WinCC (Página 6) Configuraciones típicas (Página 8) Manera de configurar la imagen inicial del cliente Introducción Usted puede utilizar cualquier imagen de su sistema distribuido para que sea imagen inicial de un cliente. Esta imagen puede ser la imagen del servidor, una imagen propia del cliente, o cualquier otra imagen. El modo de proceder siguiente describe cómo utilizar una imagen de un servidor como si fuera imagen inicial. Requisito Los paquetes del servidor cuya imagen se utiliza como imagen inicial están importados en el cliente. Procedimiento 1. Abra en el cliente el proyecto de cliente. 2. En el WinCCExplorer seleccione el equipo y en el menú de contexto elija la orden "Propiedades". 3. Active la ficha Graphics Runtime. 44 Manual de sistema, 02/2017, A5E AA
45 1.7 Configuración de cliente 4. Como imagen inicial introduzca el nombre del equipo servidor y luego la imagen que se va a usar en la forma <Nombre del servidor>::<nombre de la imagen>, por ejemplo: 5. Con el botón de comando "Buscar" usted también puede buscar imágenes. En el diálogo de selección se visualizan imágenes de todos los paquetes de servidores que han sido cargados en el cliente. 6. Termine su entrada con Aceptar. Consulte también Manera de configurar el informe secuencial de avisos para avisos de varios servidores (Página 53) Manera de visualizar avisos de diferentes servidores (Página 52) Manera de utilizar datos de distintos servidores (Página 50) Manera de configurar un cambio de imagen en el cliente (Página 48) Manera de visualizar imágenes de diferentes servidores (Página 46) Manera de configurar un servidor de preferencia (Página 41) Cómo configurar un servidor estándar (Página 38) Manera de configurar la importación de paquetes (Página 34) Manera de crear un nuevo proyecto en el cliente (Página 32) Manual de sistema, 02/2017, A5E AA 45
46 1.7 Configuración de cliente Configuración de cliente (Página 30) Configuración de servidor (Página 16) Escenarios Cliente-Servidor (Página 13) Capacidades funcionales y rendimiento (Página 10) Sistemas Cliente-Servidor en WinCC (Página 6) Manera de visualizar imágenes de diferentes servidores Principio En una imagen básica configurada en el cliente pueden mostrarse imágenes de diferentes sevridores en ventanas de imágenes: 46 Manual de sistema, 02/2017, A5E AA
47 1.7 Configuración de cliente en cada ventana de imagen puede acceder a los datos de un servidor. Para enlazar una imagen de servidor como ventana de imagen en una imagen de cliente, debe colocar el prefijo del servidor delante del nombre del archivo de imagen. Nota Los prefijos de servidor deben ser únicos dentro del sistema distrubuido. Puede añadir imágenes de servidor por medio de un script (C o VBS) y mediante la asociación directa a una ventana de imagen. Las imágenes del servidor deben estar adaptadas en dimensiones a la ventana de imagen del cliente. Requisito Los paquetes de los servidores correspondientes deben haber sido importados al cliente. Procedimiento 1. Abra la imagen en el cliente en el que desee añadir la ventana. 2. Seleccione en Graphics Designer en la paleta estándar de entre el grupo de objetos Smart la "ventana de imagen" y añádala a la imagen. 3. Abra el cuadro de diálogo de propiedades con un doble clic en la ventana de imagen. 4. Haga doble clic en el grupo "Otros" de la ficha Propiedades sobre el atributo "Nombre de la imagen" para buscar la imagen. o bien: Haga doble clic en el atributo "Nombre de la imagen" de la columna "Estático" para añadir el nombre de la imagen directamente en forma de "< Prefijo del servidor>::< Nombre de la imagen>". 5. Cerrar el cuadro de diálogo de propiedades. Nota Si no ha indicado directamente en el atributo "Nombre de imagen" un prefijo del servidor, puede seleccionarlo también con el atributo "Prefijo del servidor". Haciendo doble clic en el atributo "Prefijo del servidor", se le ofrecerá una lista de selección con todos los servidores cuyos paquetes estén disponibles en el cliente. Consulte también Manera de configurar el informe secuencial de avisos para avisos de varios servidores (Página 53) Manera de visualizar avisos de diferentes servidores (Página 52) Manera de utilizar datos de distintos servidores (Página 50) Manual de sistema, 02/2017, A5E AA 47
48 1.7 Configuración de cliente Manera de configurar un cambio de imagen en el cliente (Página 48) Manera de visualizar imágenes de diferentes servidores (Página 46) Manera de configurar un servidor de preferencia (Página 41) Cómo configurar un servidor estándar (Página 38) Manera de configurar la importación de paquetes (Página 34) Manera de crear un nuevo proyecto en el cliente (Página 32) Configuración de cliente (Página 30) Configuración de servidor (Página 16) Escenarios Cliente-Servidor (Página 13) Capacidades funcionales y rendimiento (Página 10) Sistemas Cliente-Servidor en WinCC (Página 6) Configuraciones típicas (Página 8) Manera de configurar un cambio de imagen en el cliente Introducción En un cliente de un sistema distribuido puede configurar un cambio de imagen en una imagen de servidor poniendo delante de la imagen de destino el prefijo del servidor. En WinCC no hay diferencia de configuración tanto si se trata de un cambio de imagen "normal" o de un cambio de la imagen básica. Procedimiento El modo de proceder siguiente describe a modo de ejemplo cómo se configura un cambio de imagen en una imagen de servidor en un botón. 1. Abra una imagen en Graphics Designer del proyecto de cliente. 2. Añada en la imagen un botón desde el grupo de objetos de Windows. Se abre el cuadro de diálogo de configuración. 48 Manual de sistema, 02/2017, A5E AA
49 1.7 Configuración de cliente 3. En "Cambio de imagen" indique como meta el prefijo de servidor y el nombre de la imagen en formato: "< Prefijo del servidor>::< Nombre de la imagen>", por ejemplo: 4. Cierre el cuadro de diálogo con Aceptar. Modo de proceder alternativo También puede configurar el cambio de imagen en el cuadro de diálogo de propiedades del botón. Configure en la ficha Eventos, por ejemplo con un clic de ratón, una conexión directa. Indique como constante de la conexión directa el nombre de la imagen con prefijo del servidor. Consulte también Configuración de servidor (Página 16) Manera de configurar el informe secuencial de avisos para avisos de varios servidores (Página 53) Manera de visualizar avisos de diferentes servidores (Página 52) Manera de utilizar datos de distintos servidores (Página 50) Manera de configurar un cambio de imagen en el cliente (Página 48) Manera de visualizar imágenes de diferentes servidores (Página 46) Manera de configurar un servidor de preferencia (Página 41) Cómo configurar un servidor estándar (Página 38) Manera de configurar la importación de paquetes (Página 34) Manera de crear un nuevo proyecto en el cliente (Página 32) Manual de sistema, 02/2017, A5E AA 49
50 1.7 Configuración de cliente Configuración de cliente (Página 30) Escenarios Cliente-Servidor (Página 13) Capacidades funcionales y rendimiento (Página 10) Sistemas Cliente-Servidor en WinCC (Página 6) Manera de utilizar datos de distintos servidores Principio La imagen básica del cliente de un sistema distribuido y todos los objetos contenidos se configura directamente en el cliente. Puede acceder en todas las imágenes básicas a los datos de varios servidores, por ejemplo: Un campo de entrada para el valor de proceso del Servidor_1 que vigila el componente A, un campo de entrada para el valor de proceso del Servidor_2 que vigila otra parte de la instalación. Visualización de curvas que representan comparativas de datos de diferentes partes de la instalación/servidores. Ventana de avisos que muestra avisos de varios servidores. 50 Manual de sistema, 02/2017, A5E AA
51 1.7 Configuración de cliente Puede copiar una vez las imágenes básicas configuradas en un cliente a otros clientes. Para ello, sin embargo, los paquetes del servidor con el que se comuinica en la imagen básica deben estar disponibles en el cliente meta. Nota Todas las variables configuradas en el servidor que fueron transmitidas con un paquete al cliente están disponibles en él en el cuadro de diálogo de selección de variables. Las acciones y funciones C o las acciones y procedimientos VBS de Global Script deben existir en el cliente para que pueda ejecutarlas. Los scripts VBS y C globales no son parte integrante del paquete. Procedimiento El siguiente procedimiento le muestra a modo de ejemplo cómo se muetsran los datos de proceso de dos servidores diferentes en una representación de curvas. 1. Abra en el cliente el proyecto de cliente. 2. Configure en Graphics Designer la imagen que desea utilizar como imagen básica. 3. Añada a la imagen básica desde la paleta de objetos, ficha Controles, un WinCC Online Trend Control. Se abre el cuadro de diálogo "Propiedades de WinCC Online Trend Control". 4. Seleccione como origen de datos "Variables online" si desea observar el proceso actual. 5. Active la ficha Curvas. 6. Para la primera curva seleccione una variable cuyo valor de proceso desee mostrar al pulsar el botón de comando "Selección" en "Selección de fichero/variable". 7. Indique los nombres de las variables en el siguiente formato: "<Prefijo del servidor1>::<nombre de la variable>". Confirme con Aceptar. 8. Presione en la ficha Curvas el botón de comando "+" para añadir una segunda curva. 9. Una ambas curvas con una variable del segundo servidor en formato: "<Prefijo del servidor2>::<nombre de la variable>". 10.Confirme sus introducciones mediante ACEPTAR. Resultado En Runtime se muestran en la ventana de curvas del cliente dos curvas: la curva 1 muestra los datos del servidor 1, la curva 2 muestra los datos del servidor 2. Consulte también Manera de configurar la importación de paquetes (Página 34) Manera de configurar el informe secuencial de avisos para avisos de varios servidores (Página 53) Manera de visualizar avisos de diferentes servidores (Página 52) Manera de configurar un cambio de imagen en el cliente (Página 48) Manera de visualizar imágenes de diferentes servidores (Página 46) Manual de sistema, 02/2017, A5E AA 51
52 1.7 Configuración de cliente Manera de configurar un servidor de preferencia (Página 41) Cómo configurar un servidor estándar (Página 38) Manera de crear un nuevo proyecto en el cliente (Página 32) Configuración de cliente (Página 30) Configuración de servidor (Página 16) Escenarios Cliente-Servidor (Página 13) Capacidades funcionales y rendimiento (Página 10) Sistemas Cliente-Servidor en WinCC (Página 6) Configuraciones típicas (Página 8) Manera de visualizar avisos de diferentes servidores Principio En un cliente de un sistema distribuido puede mostrar los avisos de diferentes servidores haciendo una de las siguientes cosas: Configurar una visualización de avisos para cada servidor cuyos avisos desee que se muestren En una visualización de avisos, indicar varios servidores de avisos como orígenes Nota Si en la imagen básica del cliente hay integrado un Alarm Control, al ejecutar la función "Loop in Alarm" se muestra la imagen de servidor correspondiente como imagen básica en el cliente. No puede volverse a la imagen básica original. Si en una ventana de imagen del cliente hay integrado un Alarm Control, al ejecutar la función "Loop in Alarm" se muestra la imagen de servidor correspondiente en la ventana de imagen. Mediante un botón de comando al efecto puede volverse a la imagen básica del cliente. Procedimiento 1. Abra en el cliente el proyecto de cliente. 2. Configure en Graphics Designer la imagen que desea utilizar como imagen básica. 3. Añada a la imagen básica desde la paleta de objetos, ficha Controles, un WinCC Alarm Control. Se abre el diálogo "Propiedades de WinCC Alarm Control". 4. Si desea que se muestren los avisos de todos los servidores asociados en este Alarm Control, active en "Selección de servidor" la casilla de verificación "todos los servidores". 52 Manual de sistema, 02/2017, A5E AA
53 1.7 Configuración de cliente 5. Si sólo quiere visualizar avisos de determinados servidores, desactive la casilla de verificación "todos los servidores" y haga clic sobre el botón de comando "Selección" para seleccionar un servidor WinCC de la red. 6. Cierre el cuadro de diálogo con Aceptar. Nota En sistemas de puestos múltiples hay que tener cuidado de dar en todos los servidores el mismo nombre a los contenidos que aparecen en la visualización del diálogo de selección de un cliente. Consulte también Manera de configurar el informe secuencial de avisos para avisos de varios servidores (Página 53) Manera de visualizar avisos de diferentes servidores (Página 52) Manera de configurar un cambio de imagen en el cliente (Página 48) Manera de visualizar imágenes de diferentes servidores (Página 46) Manera de configurar un servidor de preferencia (Página 41) Cómo configurar un servidor estándar (Página 38) Manera de configurar la importación de paquetes (Página 34) Manera de crear un nuevo proyecto en el cliente (Página 32) Configuración de cliente (Página 30) Configuración de servidor (Página 16) Escenarios Cliente-Servidor (Página 13) Capacidades funcionales y rendimiento (Página 10) Sistemas Cliente-Servidor en WinCC (Página 6) Configuraciones típicas (Página 8) Manera de configurar el informe secuencial de avisos para avisos de varios servidores Principio Si en una imagen básica en el cliente se muestran avisos de diferentes servidores, también puede emitir los respectivos informes secuenciales de avisos. Los avisos de todos los servidores se juntan y se sacan en su secuencia correcta. WinCC pone a su disposición un modelo preconfigurado y una orden de impresión para el informe secuencial de avisos. Manual de sistema, 02/2017, A5E AA 53
54 1.7 Configuración de cliente Procedimiento 1. En WinCC Explorer, ReportDesigner, abra el formato Se abre el editor de formato de líneas. 2. Pulse el botón "Selección". Se abre el diálogo "Selección de tablas de informe". 3. Con el botón de comando "Añadir servidor", añada a la lista "servidores seleccionados" los servidores cuyos avisos quiera ver recogidos en el informe secuencial de avisos. Sólo se muestran los servidores de los que se han importado paquetes al cliente. 4. Transfiera los bloques de aviso que quiera listar con las teclas de flechas de la lista "Secuencia actual de columnas". 5. Confirme la entrada mediante "Aceptar". 6. Abra en WinCCExplorer el trabajo de impresión "@Report Alarm Logging RT Message Sequence". 7. Si ha guardado el formato con su proio nombre, selecciónelo de la lista "Formato". Active la casilla de verificación "Formato de líneas para impresoras de líneas". 8. En la ficha Configuración de impresora, active la casilla de verificación "Impresora". 9. Seleccione en la lista de impresoras conectadas la que quiera utilizar para imprimir el informe. 10.Confirme sus introducciones mediante Aceptar. 11.En el WinCCExplorer seleccione el equipo cliente y en el menú de contexto elija la orden "Propiedades". Se visualiza el diálogo "Propiedades del equipo". 12.Active en la ficha Arranque "Informe secuencial de avisos". 13.Confirme sus introducciones mediante Aceptar. Consulte también Manera de crear un nuevo proyecto en el cliente (Página 32) Manera de configurar el informe secuencial de avisos para avisos de varios servidores (Página 53) Manera de visualizar avisos de diferentes servidores (Página 52) Manera de configurar un cambio de imagen en el cliente (Página 48) Manera de visualizar imágenes de diferentes servidores (Página 46) Manera de configurar un servidor de preferencia (Página 41) Cómo configurar un servidor estándar (Página 38) Manera de configurar la importación de paquetes (Página 34) Configuración de cliente (Página 30) Configuración de servidor (Página 16) Escenarios Cliente-Servidor (Página 13) Capacidades funcionales y rendimiento (Página 10) Sistemas Cliente-Servidor en WinCC (Página 6) 54 Manual de sistema, 02/2017, A5E AA
55 1.8 Comportamiento del sistema en Runtime 1.8 Comportamiento del sistema en Runtime Comportamiento del sistema en Runtime Introducción Con un sistema Cliente-Servidor en WinCC usted puede distribuir la configuración de su instalación a varios servidores para reducir la carga de cada uno de los servidores. Los datos configurados en los servidores pueden ser mostrados por clientes, pudiendo un cliente mostrar en Runtime datos de hasta 18 servidores o pares de servidores redundantes diferentes. Comportamiento de los editores en Runtime Ficheros Si el sistema de archivos está activado en una estación de manejo, el Tag Logging Runtime trabaja en el servidor como servidor de archivos, y en los clientes como cliente de archivos. Únicamente el servidor de archivos accede al banco de datos y registra y archiva los datos del proceso. Los clientes reciben los datos de archivo desde el servidor de archivos. Los datos de archivo se pueden visualizar, en forma de tabla o gráfico, en cada cliente en el que corra Tag Logging Runtime. Los datos para la representación vienen siempre desde el servidor de archivos. Todos los manejos en el cliente serán transmitidos al servidor y el resultado del tratamiento serán retransferido al cliente. Gráficos Cuando en Runtime en un cliente se llama una imagen, Graphics Runtime busca primero en las imágenes que existen localmente. Si localmente no existe ninguna imagen con el nombre correspondiente, se buscará en el directorio de proyecto en el servidor. Ni no existe ninguna imagen, se presentará una nota respectiva. Si la llamada de una imagen requiere una sustitución con otro editor (Alarm Logging, Global Script), esta sustitución se realizará siempre de manera local. En Runtime se puede abrir y editar una imagen simultáneamente desde varias estaciones de manejo. Nota La estructuración de la imagen en un cliente se realiza más rápido cuando usted copia localmente en el cliente las imágenes respectivas. En el cuadro de diálogo "Propiedades de equipo" del cliente en la ficha Runtime indique el directorio respectivo. Allí usted también puede indicar si el directorio se ha de utilizar por ejemplo siempre o preferentemente. Si una imagen se modifica en el proyecto de servidor, debe actualizar los datos manualmente volviendo a copiar la imagen modificada en la carpeta local del cliente. Avisos Cuando en un cliente se deben visualizar avisos, los clientes adquieren los datos desde el servidor. El servidor de avisos recibe los datos proyectados desde el banco de datos. Manual de sistema, 02/2017, A5E AA 55
56 1.8 Comportamiento del sistema en Runtime Datos de archivo y listas de avisos se pueden visualizar en cualquier cliente. Los datos para la visualización vienen siempre desde el servidor de avisos. Si llegan nuevos avisos, el servidor de avisos archiva los avisos. Si en una estación de manejo se acusa un aviso, el acuse será transmitido al servidor de avisos. El servidor anota el cambio de estado en el archivo, y distribuye la noticia a todos los clientes afectados. Se realiza el mismo procedimiento cuando se bloquean avisos. Si en Runtime no está disponible un servidor de avisos, aparece un aviso correspondiente en vez de los avisos en la ventana de aviso. Si se puede acceder otra vez al servidor, se visualizarán otra vez los avisos en la ventana de aviso. Informes El sistema de protocolos de WinCC no conoce realmente lo que es Runtime. Protocolos y trabajos de impresión se proyectan y se pueden ejecutar en cualquier momento. Únicamente los trabajos de impresión que deban visualizar datos de archivo o de proceso dependen de Runtime. El sistema de protocolo se inicia automáticamente durante el arranque en todo cliente. El servidor trabaja como servidor de protocolo, los clientes como clientes de protocolo. Durante el arranque los clientes se reportan al servidor y reciben las informaciones actuales acerca de los trabajos de impresión pendientes y sus estados. Si en un cliente se inicia una orden de impresión, el cliente recopila los datos pertenecientes desde el banco de datos del servidor. La orden de impresión de inicia localmente. El servidor de protocolo recibe del cliente los datos actuales acerca del estado de los trabajos de impresión y transmite estas informaciones a los otros clientes. Scripts Si una estación de manejo activa localmente un proyecto, se cargarán localmente las funciones del proyecto y las funciones estándar del servidor. User Administrator Las autorizaciones de uso son verificadas por la componente Runtime del User Administrator. La componente Runtime del User Administrator se inicia automáticamente en todo equipo cuando se inicia WinCC. Cuando se modifica el Login se carga, desde el banco de datos local, la lista de autorizaciones de uso actual. Text Library Si el proyecto de servidor esta activado, Text Library Runtime corre en el servidor como servidor de texto, y en los clientes como cliente de texto. Los datos serán leídos siempre desde el banco de datos del servidor. 56 Manual de sistema, 02/2017, A5E AA
57 1.8 Comportamiento del sistema en Runtime Comportamiento en caso de averías del sistema Si un servidor no está disponible, los clientes acceden cíclicamente al servidor, hasta que éste se haya iniciado otra vez. Los datos del servidor no pueden ser visualizados en un caso de avería, se inactivan por ejemplo todos los objetos gráficos operables. Nota Si se producen en un cliente problemas de procesamiento de secuencia del WinCC, se puede restablecer la comunicación con el servidor mediante un rearranque del cliente sin que ello influya en el servidor. Consulte también Arrancar el servidor (Página 57) Particularidades de la comunicación en un servidor con varias tarjetas de red (Página 60) Apagar el cliente (Página 62) Apagar el servidor (Página 62) Arrancar el cliente (Página 59) Escenarios Cliente-Servidor (Página 13) Capacidades funcionales y rendimiento (Página 10) Sistemas Cliente-Servidor en WinCC (Página 6) Arrancar el servidor Principio Los servidores en un sistema Cliente-Servidor pueden arrancar de manera independiente a los clientes. Tan pronto como un servidor haya arrancado, él pone sus servicios a disposición de los clientes y se informa acerca de todos los participantes en la red. En la ventana de datos del cuadro de diálogo "Simatic Shell" se puede ver el estado actual de todos los servidores. "Simatic Shell" se puede abrir a través del Explorador de Windows. Manual de sistema, 02/2017, A5E AA 57
58 1.8 Comportamiento del sistema en Runtime Si un servidor falla durante el servicio, los datos en los clientes ya no podrán ser actualizados y los clientes serán informados acerca del servidor que falta. Nota Si usted utiliza un servidor de archivos en su sistema Cliente-Servidor, el sistema se podrá usar recién cuando haya arrancado el servidor de archivos y también el servidor WinCC. Activación remota Usted puede arrancar un servidor también de manera remota desde otro equipo (cliente o servidor). El modo de proceder de describe en "Activar proyecto". Consulte también Particularidades de la comunicación en un servidor con varias tarjetas de red (Página 60) Manera de activar un proyecto (Página 73) Apagar el cliente (Página 62) Apagar el servidor (Página 62) Arrancar el cliente (Página 59) Comportamiento del sistema en Runtime (Página 55) Escenarios Cliente-Servidor (Página 13) 58 Manual de sistema, 02/2017, A5E AA
59 1.8 Comportamiento del sistema en Runtime Capacidades funcionales y rendimiento (Página 10) Sistemas Cliente-Servidor en WinCC (Página 6) Arrancar el cliente Principio Los clientes de un sistema Cliente-Servidor arrancan de manera independiente a los servidores. Cuando un cliente arranca en un sistema Cliente-Servidor, él recibe todas las informaciones actuales acerca de los servidores conocidos WinCC en la red, por ejemplo: Nombre de proyecto Nombre de servidor y dirección IP Estado de proyecto del servidor (configuración o Runtime) El operador puede consultar la información correspondiente en la lista del cuadro de diálogo "Simatic Shell". Si cambia el estado de un servidor, "Simatic Shell" también se actualiza. Servidor no disponible Si hay servidores no disponibles, se emitirá un aviso de fallo correspondiente. Además, se inactivarán por ejemplo objetos gráficos que reciben sus datos del servidor. A través de guiones usted puede proyectar en el cliente la visualización de averías en conexiones. Consulte también Particularidades de la comunicación en un servidor con varias tarjetas de red (Página 60) Manera de activar un proyecto (Página 73) Apagar el cliente (Página 62) Apagar el servidor (Página 62) Arrancar el servidor (Página 57) Comportamiento del sistema en Runtime (Página 55) Escenarios Cliente-Servidor (Página 13) Capacidades funcionales y rendimiento (Página 10) Sistemas Cliente-Servidor en WinCC (Página 6) Manual de sistema, 02/2017, A5E AA 59
60 1.8 Comportamiento del sistema en Runtime Particularidades de la comunicación en un servidor con varias tarjetas de red Introducción Si en un WinCC Server hay instaladas, para el acoplamiento del proceso, varias tarjetas de red o drivers SIMATIC NET SOFTNET que se usan con protocolo TCP/IP activo, entonces la comunicación del servidor con los clientes WinCC puede estar interferida. Una razón posible puede ser que en este servidor cada tarjeta de red o driver SOFTNET tiene una dirección IP propia. Debido a esto, bajo determinadas circunstancias puede suceder que Windows al iniciar la sesión trate de establecer una conexión a través de una dirección IP incorrecta, por ejemplo a través de la dirección del driver SOFTNET. Si no se ha podido establecer una conexión, Windows marca la conexión como una conexión que falla y no intentará establecer otra conexión a través de otras direcciones IP existentes de este equipo. En este caso, el administrador de la red deberá realizar las modificaciones pertinentes. Comprobar la secuencia de las tarjetas de red Si en el equipo hay varias tarjetas de red instaladas, la tarjeta de red para la conexión del terminal debe figurar en primer lugar. Compruebe la secuencia en el panel de control de Windows en "Conexiones de red". En el menú "Opciones avanzadas", seleccione el comando de menú "Configuración avanzada". La secuencia se visualiza en la ficha "Adaptadores y enlaces" en el apartado "Conexiones" del cuadro de diálogo "Configuración avanzada". Diagnóstico Con el directorio "Simatic Shell" se puede verificar la configuración de la tarjeta de red. Si usted detecta que en un equipo se visualiza una dirección con un área de red equivocada, es decir, a la que no se puede acceder, seleccione otro adaptador de red. 60 Manual de sistema, 02/2017, A5E AA
61 1.8 Comportamiento del sistema en Runtime Procedimiento 1. En la ventana de navegación del Windows Explorer haga clic en el directorio "Simatic Shell". 2. Seleccione en el menú contextual del directorio el diálogo "Configuración...". 3. Si desea cambiar la interfaz de red haga clic en la tarjeta de red deseada en el área "Adaptador para la red". En la configuración del driver SOFTNET en el servidor también se debería verificar si se pueden desactivar los servicios de Windows que no se necesitan para el acoplamiento del proceso. Si después de verificar estos puntos aún no es posible establecer una conexión, diríjase al Customer Support. Consulte también Manera de acceder a equipos fuera de una subred (Página 65) Configuración remota (Página 63) Arrancar el cliente (Página 59) Arrancar el servidor (Página 57) Comportamiento del sistema en Runtime (Página 55) Sistemas Cliente-Servidor en WinCC (Página 6) Manual de sistema, 02/2017, A5E AA 61
62 1.8 Comportamiento del sistema en Runtime Apagar el servidor Principio Cuando se apaga un servidor en un sistema Cliente-Servidor, el servidor ya no podrá poner ningún dato de proceso a disposición de los clientes enlazados. Simultáneamente cerrará sesión en el sistema y se identificará como desactivado en "Simatic Shell". Desactivación remota Usted puede apagar un servidor también de manera remota desde otro equipo (cliente o servidor).. El modo de proceder de describe en "Desactivar proyecto". Consulte también Arrancar el cliente (Página 59) Manera de desactivar un proyecto (Página 75) Apagar el cliente (Página 62) Arrancar el servidor (Página 57) Comportamiento del sistema en Runtime (Página 55) Escenarios Cliente-Servidor (Página 13) Capacidades funcionales y rendimiento (Página 10) Sistemas Cliente-Servidor en WinCC (Página 6) Apagar el cliente Principio Si se apaga un cliente del sistema cliente-servidor, se da de baja en el sistema. Consulte también Manera de desactivar un proyecto (Página 75) Apagar el servidor (Página 62) Arrancar el cliente (Página 59) Arrancar el servidor (Página 57) Comportamiento del sistema en Runtime (Página 55) Escenarios Cliente-Servidor (Página 13) Capacidades funcionales y rendimiento (Página 10) Sistemas Cliente-Servidor en WinCC (Página 6) 62 Manual de sistema, 02/2017, A5E AA
63 1.9 Configuración remota 1.9 Configuración remota Configuración remota Principio Clientes que tienen las autorizaciones de uso correspondientes pueden hacer uso remoto de un proyecto de servidor, por ejemplo: Configurar remoto un proyecto de servidor Activar un proyecto de servidor Desactivar un proyecto de servidor Para la configuración remota usted puede usar el cuadro de diálogo "Simatic Shell" que se puede abrir a través del Explorer de Windows. Remote Desktop Protocol (RDP) Encontrará información sobre el acceso a través de RDP en el WinCC Information System, en las Release Notes en "Notas sobre WinCC > Acceso remoto y Remote Desktop Protocol (RDP)". Manual de sistema, 02/2017, A5E AA 63
64 1.9 Configuración remota Función de Simatic Shell En el cuadro de diálogo "Simatic Shell" se pueden ver los servidores y equipos autorizados con los proyectos WinCC disponibles a través de la red. A ellos también pertenecen los proyectos que corren con una licencia Demo. Existe la posibilidad de establecer una comunicación cifrada entre los equipos, además de la comunicación no cifrada. Si utiliza la comunicación cifrada, solo se establecerán conexiones con los equipos que tengan definida la misma clave PSK. Solo se podrá comunicar con estos equipos. No es posible la conexión con equipos no cifrados. Para la misma red pueden definirse diferentes entornos con sus claves PSK propias. Encontrará información sobre la configuración en "Cómo acceder a equipos fuera de una subred". Para la actualización durante el servicio se dispone además del modo de migración. Este modo permite conexiones cifradas y no cifradas simultáneamente en la red. Utilice el modo de migración solo como solución de transición hacia una comunicación cifrada de toda la instalación. En función de la configuración de la comunicación cifrada, en Simatic Shell solo se muestran los equipos correspondientes. En el modo de migración se pueden ver todos los equipos con conexión cifrada y no cifrada en la red (ver figura anterior). El equipo solo admite conexiones cifradas El equipo admite conexiones cifradas y no cifradas (modo de migración) El equipo admite conexiones no cifradas Desde un cliente usted puede acceder a través de la ventana a un proyecto de servidor autorizado: abrir un proyecto remoto activar un proyecto remoto desactivar un proyecto remoto Consulte también Manera de desactivar un proyecto (Página 75) Manera de activar un proyecto (Página 73) Manera de editar imágenes del proyecto de servidor (Página 72) Manera de abrir un proyecto para editarlo (Página 70) Acceso a proyectos desde varios clientes (Página 68) Manera de acceder a equipos fuera de una subred (Página 65) Sistemas Cliente-Servidor en WinCC (Página 6) 64 Manual de sistema, 02/2017, A5E AA
65 1.9 Configuración remota Manera de acceder a equipos fuera de una subred Principio Los equipos que están, p. ej., aguas abajo de un router en la red se pueden dar a conocer al sistema con "Simatic Shell". "Simatic Shell" es parte de WinCC y sirve para el mantenimiento y diagnóstico centrales de todos los equipos integrados en el sistema Cliente-Servidor. Con los ajustes en "Simatic Shell" se indica como "Agente" a un equipo dentro de la subred, que distribuye las informaciones de los otros equipos a los equipos de la subred. Si se utiliza una comunicación cifrada, solo se comunican los equipos que conozcan la clave conjunta antes de la comunicación. Una vez que se haya realizado este inicio de sesión, todos los equipos participantes del sistema podrán comunicarse, incluso fuera de los límites de la red. Cada equipo agregado a un grupo ya existente recibirá información del estado actual de todos los equipos. Cuando se modifique el estado de un equipo se enviará una notificación a todos los participantes, por ejemplo: Cuando un equipo ha activado un proyecto Cuando un equipo se apaga. Cuando un equipo arranca e ingresa al grupo. Nota Comunicación fuera de los límites de la red Para que se puedan comunicar entre sí equipos WinCC de distintas redes, deben realizarse las siguientes adaptaciones en el firewall local de Windows. En todas las reglas de firewall específicas de WinCC debe completarse el área con las direcciones IP de los equipos de otras redes o bien toda el área IP de las demás redes. 1. En Windows, vaya a "Panel de control/sistema y seguridad/firewall de Windows". 2. Haga clic en "Configuración avanzada". Se abre el cuadro de diálogo "Firewall de Windows con seguridad avanzada". 3. En "Reglas de entrada", seleccione una tras otra todas las reglas de firewall pertinentes, p. ej., CCAgent, WinCC ProjectManager, etc. 4. En las propiedades de la ficha "Área", complete la "Dirección IP remota" con las direcciones IP o los rangos IP de los participantes en la comunicación. Manual de sistema, 02/2017, A5E AA 65
66 1.9 Configuración remota Procedimiento 1. En el Explorer de Windows del equipo que debe acceder como cliente al equipo WinCC elija la entrada "Simatic Shell". Aparece la ventana "Simatic Shell". 2. En la ventana de navegación del cuadro de diálogo "Simatic Shell", seleccione la primera entrada. En el menú contextual de esta entrada seleccione el comando "Preferencias...". Se abrirá el cuadro de diálogo "Configuración de comunicación". Si en la ventana de navegación del cuadro de diálogo "Simatic Shell" no se muestra ninguna entrada, también puede abrir el menú contextual en la ventana vacía. 3. Verifique el ajuste en el campo "Tiempo de vida Multicast (TTL)". El valor indica la cantidad máxima de transiciones entre las diferentes redes parciales (parámetros IP TTL). 4. En "Multicast Proxy" introduzca en el campo de entrada la dirección del equipo que debe ser el "Agent" para la subred. Como alternativa, se puede introducir el nombre del equipo. Puede ser un equipo cualquiera de la subred (cliente o servidor). Agregue el equipo a la lista de interlocutores de red con el botón "Agregar". 66 Manual de sistema, 02/2017, A5E AA
67 1.9 Configuración remota 5. Si desea configurar una comunicación cifrada para el equipo, active la opción "Comunicación cifrada". Haga clic en el botón "Establecer" para introducir la clave PSK. 6. Para la clave, introduzca una cadena de caracteres segura para el cifrado. La clave debe tener una longitud de al menos 8 caracteres y debe contener, además letras mayúsculas y minúsculas, cifras y caracteres especiales. Confirme las entradas realizadas con Aceptar. 7. Defina la asignación de un puerto de entrada si no desea utilizar el puerto disponible asignado en la configuración estándar. 8. Si desea admitir conexiones cifradas y no cifradas simultáneamente, active la opción "Modo de migración". Esto es conveniente, p. ej., para la actualización durante el funcionamiento. 9. Confirme las entradas realizadas con Aceptar. Consulte también Acceso a proyectos desde varios clientes (Página 68) Manera de desactivar un proyecto (Página 75) Manera de activar un proyecto (Página 73) Manera de editar imágenes del proyecto de servidor (Página 72) Manera de abrir un proyecto para editarlo (Página 70) Configuración remota (Página 63) Sistemas Cliente-Servidor en WinCC (Página 6) Manual de sistema, 02/2017, A5E AA 67
68 1.9 Configuración remota Acceso a proyectos desde varios clientes Posibilidades de la configuración De acuerdo al tipo de datos, uno o varios clientes en el manejo remoto pueden acceder al proyecto de servidor. Se diferencia entre datos guardados en la base de datos del servidor (Alarm Logging, Tag Logging, variables, User Admin, Text Library) y datos basados en archivos (imágenes y gráficos, informes, scripts). Nota Los datos guardados en la base de datos del servidor pueden ser editados por varios clientes simultáneamente. Sin embargo, considere que siempre se guardarán las modificaciones del cliente que guarde los datos en último lugar cuando varios clientes acceden a los mismos datos. En el caso de los datos de la base de datos de servidor se guardan siempre todos los datos del editor respectivo, incluso cuando se hayan modificado valores individuales. En el caso de los datos guardados en archivos se bloquea el archivo abierto para que ningún otro cliente tenga acceso. Ficheros (Tag Logging) Los ficheros están guardados en la base de datos del servidor. Los datos de Tag Logging se pueden modificar en Runtime. Las modificaciones son distribuidas por el servidor a todos los clientes que toman parte. Imágenes Las imágenes están guardadas como ficheros en el servidor o Fileserver. Cuando un cliente accede a una imagen en el servidor, esta imagen queda bloqueada para otros clientes. Diversas imágenes de un proyecto pueden ser abiertas por diferentes clientes. Las imágenes se pueden modificar en Runtime y las modificaciones estarán disponibles cuando se vuelva a abrir la imagen después de haberlas guardado. Usted puede guardar imágenes localmente para que sean editadas, teniendo que ejecutar manualmente la sincronización con el servidor. Avisos Los avisos están guardados en la base de datos del servidor. Los datos del sistema de avisos se pueden modificar en Runtime. Las modificaciones son distribuidas por el servidor a todos los clientes que toman parte. Informes Los informes están guardados de manera central en el directorio de proyectos del servidor. Los datos del informe se dividen en Formatos (archivos) y Trabajos de impresión (entradas en la base de datos del proyecto). Solamente un cliente a la vez puede configurar el sistema de informes en el servidor. Usted puede guardar informes localmente para que sean editados, teniendo que ejecutar manualmente la sincronización con el servidor. No está previsto hacer modificaciones en el sistema de informes en Runtime, ya que los informes se pueden ejecutar de manera independiente a Runtime. 68 Manual de sistema, 02/2017, A5E AA
69 1.9 Configuración remota Scripts Los scripts están guardados de manera central en el directorio de proyectos del servidor. Los scripts específicos al proyecto pueden estar definidos localmente en el equipo de manera independiente. Los scripts están guardados en archivos. Las acciones del Graphics Designer están guardadas en una imagen. Durante la edición, los archivos (scripts o imágenes) están bloqueados para otros clientes. Si no existe conexión con el servidor usted puede modificar los scripts localmente, teniendo que ejecutar manualmente la sincronización con el servidor. Los scripts se pueden modificar en Runtime. El servidor distribuye las modificaciones a todos los equipos participantes. Nota Cuando un cliente sin acceso al servidor configura un script, éste será guardado localmente. Si el script debe estar disponible en el servidor, usted debe copiar manualmente el script en el directorio del servidor correspondiente. Textos de Text Library Los textos de Text Library se guardan en la base de datos del servidor. Los objetos de texto se guardan individualmente. Los textos se pueden modificar en Runtime. El servidor distribuye las modificaciones a todos los equipos participantes. La actualización se realiza en el idioma del proyecto ajustado localmente. Nota Algunos editores de WinCC, como por ejemplo Alarm Logging y User Administrator, acceden durante la configuración a la misma tabla de base de datos que Text Library. Por esta razón, usted podrá trabajar simultáneamente con estos editores únicamente en una estación de mando. Variables Las variables están guardadas en la base de datos del servidor. Nota Si se desactiva un proyecto de cliente para modificar una variable, las modificaciones tendrán efecto únicamente después de reiniciar todos los equipos en los que estaba activo el proyecto a la hora que se hizo la modificación. User Administrator Las autorizaciones de uso del User Administrator están guardadas en la base de datos del servidor. Los datos del User Administrator se pueden modificar en Runtime. No se hará ninguna notificación de los equipos participantes. Los nuevos datos tendrán validez en un nuevo inicio de sesión de un cliente. Manual de sistema, 02/2017, A5E AA 69
70 1.9 Configuración remota Consulte también Manera de activar un proyecto (Página 73) Manera de desactivar un proyecto (Página 75) Manera de editar imágenes del proyecto de servidor (Página 72) Manera de abrir un proyecto para editarlo (Página 70) Manera de acceder a equipos fuera de una subred (Página 65) Configuración remota (Página 63) Sistemas Cliente-Servidor en WinCC (Página 6) Manera de abrir un proyecto para editarlo Principio Usted puede editar un proyecto de servidor desde un cliente en manejo de configuración o de Runtime del proyecto. La actualización de los datos en Runtime depende de los datos que usted proyecta. El cuadro de diálogo "Simatic Shell" en el Explorer de Windows le ofrece una lista de todos los proyectos de servidores en la red autorizados para que puedan ser configurados. Ellos contienen otras informaciones del servidor elegido, por ejemplo el modo en que él se encuentra (configuración/runtime). También varios clientes pueden simultáneamente abrir y editar el mismo proyecto. Requisito Para poder abrir remoto, en un cliente, un proyecto de servidor para editarlo, deben haberse cumplido los siguientes requisitos: El usuario que ha iniciado la sesión en el cliente dispone de una autorización de uso "Configurar remoto" en el proyecto WinCC en el servidor. El cliente está registrado en la lista de equipos del servidor. El proyecto tiene autorización para acceso a la red. 70 Manual de sistema, 02/2017, A5E AA
71 1.9 Configuración remota Procedimiento 1. En el Explorer de Windows del cliente elija la entrada "Simatic Shell". Aparece la ventana "Simatic Shell". En una ventana de navegación se muestran todos los servidores y proyectos disponibles en ese momento en la red. También puede abrir el cuadro de diálogo "Simatic Shell" como ventana independiente. Para ello, en el Explorador de Windows Explorer, en el menú emergente de la entrada "Simatic Shell" seleccione el comando "Abrir". 2. Seleccione un equipo para que se le muestren los proyectos únicamente de este equipo. 3. En la lista de proyectos seleccione el proyecto que desea abrir y en el menú emergente seleccione la orden "Abrir". Aparece un cuadro de diálogo de Login (inicio de sesión). 4. Introduzca el nombre de usuario y la contraseña para el equipo actual. Al introducir la contraseña se distingue entre mayúsculas y minúsculas. En el cuadro de diálogo "WinCC Explorer - Servidor no disponible", haga clic en el botón "Iniciar servidor local". En el cliente se abrirá el proyecto para su configuración. Manual de sistema, 02/2017, A5E AA 71
72 1.9 Configuración remota Nota Si a través del cliente usted ha abierto un proyecto de servidor para que sea proyectado y ejecuta en WinCC la orden "Activar Runtime", observe los siguiente: Cuando se activa Runtime desde un cliente en un sistema de estación multipuesto se activará únicamente el proyecto del cliente, incluso cuando el proyecto de servidor esté abierto. Si usted desea activar el proyecto de servidor, utilice el comando "Activar remoto" en el cuadro de diálogo "Simatic Shell". Lo mismo rige para el comando "Desactivar Runtime". Consulte también Manera de desactivar un proyecto (Página 75) Manera de activar un proyecto (Página 73) Manera de editar imágenes del proyecto de servidor (Página 72) Acceso a proyectos desde varios clientes (Página 68) Manera de acceder a equipos fuera de una subred (Página 65) Configuración remota (Página 63) Sistemas Cliente-Servidor en WinCC (Página 6) Manera de editar imágenes del proyecto de servidor Principio Usted puede abrir, editar y otra vez guardar remoto desde un cliente las imágenes de un servidor. Si durante la edición está Runtime activo, la modificación tendrá efecto cuando la imagen se abra la próxima vez. Como cada imagen se guarda en un archivo propio, solamente un cliente a la vez puede acceder a una imagen. Otros equipos no podrán acceder a la imagen, su acceso estará bloqueado. Requisito El directorio de proyectos en el servidor debe estar autorizado para el acceso a la red. El usuario que ha iniciado la sesión en el cliente dispone de una autorización de uso "Configurar remoto" en el proyecto WinCC en el servidor. 72 Manual de sistema, 02/2017, A5E AA
73 1.9 Configuración remota Procedimiento 1. En el Explorer de Windows del cliente elija la entrada "Simatic Shell". Aparece la ventana "Simatic Shell". En una ventana de navegación se muestran todos los servidores y proyectos disponibles en ese momento en la red. 2. En la lista de proyectos seleccione el proyecto deseado, y en el menú emergente seleccione la orden "Abrir". Aparece un cuadro de diálogo de Login (inicio de sesión). Introduzca el nombre de usuario y la contraseña para el equipo actual. Al introducir la contraseña se distingue entre mayúsculas y minúsculas. En el cuadro de diálogo "WinCC Explorer - Servidor no disponible" haga clic en el botón de comando "Iniciar servidor local". En el cliente se abrirá el proyecto para que sea configurado. 3. Abra la imagen deseada en Graphics Designer en el cliente. 4. Edite la imagen y guárdela otra vez en el directorio de proyecto del servidor. Consulte también Manera de desactivar un proyecto (Página 75) Manera de activar un proyecto (Página 73) Manera de abrir un proyecto para editarlo (Página 70) Acceso a proyectos desde varios clientes (Página 68) Manera de acceder a equipos fuera de una subred (Página 65) Configuración remota (Página 63) Sistemas Cliente-Servidor en WinCC (Página 6) Manera de activar un proyecto Principio En un sistema cliente-servidor usted tiene no solo la posibilidad de configurar remoto proyectos, sino también de activarlos y desactivarlos. Si desde un cliente usted activa un proyecto de servidor por medio del cuadro de diálogo "Simatic Shell", siempre se activará únicamente el proyecto en el servidor. Si por el contrario usted ha abierto un proyecto de servidor para editarlo y lo activa en WinCC por medio del botón de comando "Iniciar Runtime" de la barra de herramientas, se activará únicamente el proyecto del cliente, incluso cuando el proyecto de servidor está abierto. Nota Runtime solo se puede activar si el proyecto se encuentra en el equipo local. Manual de sistema, 02/2017, A5E AA 73
74 1.9 Configuración remota Requisitos Para poder activar remoto, en un cliente, un proyecto de servidor, deben haberse cumplido los siguientes requisitos: El usuario que ha iniciado la sesión en el cliente dispone de una autorización de uso "Activar remoto" en el proyecto WinCC en el servidor. El cliente está registrado en la lista de equipos del servidor. El proyecto tiene autorización para acceso a la red. Procedimiento 1. En el Explorer de Windows del cliente elija la entrada "Simatic Shell". Se muestra la ventana "Simatic Shell". Se muestran todos los servidores y proyectos disponibles en la red y su actual estatus. 2. Seleccione el proyecto que desea activar. 3. En el menú emergente seleccione la orden "Activar remoto". Aparece un cuadro de diálogo de Login (inicio de sesión). 4. Introduzca el nombre de usuario y la contraseña para el equipo actual. El proyecto se activa en el servidor. Nota Al introducir la contraseña se distingue entre mayúsculas y minúsculas. Cómo activar un equipo OS remotamente desde una estación de ingeniería Los siguientes requisitos son válidos de forma estándar para un proyecto OS y la activación remota: Para el proyecto OS introduzca el nombre del equipo ES como servidor OS en el proyecto WinCC. Si desea activar el proyecto OS a través de otro equipo de forma remota, éste debe estar registrado como equipo cliente. Como en un proyecto WinCC el nombre del equipo no puede ser el mismo para el servidor y el cliente, se debe tener en cuenta el siguiente procedimiento: 1. En la lista de equipos del WinCC Explorer cambie bajo "Servidor" el nombre del equipo ES registrado por un nombre ficticio. 2. Cierre el proyecto. 3. Abra el proyecto. 4. Inserte un cliente nuevo en la lista de equipos del WinCC Explorer. 5. Registre el nombre del equipo ES bajo "Cliente" en la lista de equipos. 6. Cargue el sistema de destino en el SIMATIC Manager. 7. Desde la estación de ingeniería es posible activar el Runtime en el equipo OS de forma remota. 74 Manual de sistema, 02/2017, A5E AA
75 1.9 Configuración remota Consulte también Manera de desactivar un proyecto (Página 75) Manera de editar imágenes del proyecto de servidor (Página 72) Manera de abrir un proyecto para editarlo (Página 70) Acceso a proyectos desde varios clientes (Página 68) Manera de acceder a equipos fuera de una subred (Página 65) Configuración remota (Página 63) Sistemas Cliente-Servidor en WinCC (Página 6) Manera de desactivar un proyecto Principio En un sistema cliente-servidor usted tiene no solo la posibilidad de configurar remoto proyectos, sino también de activarlos y desactivarlos. Si desde un cliente usted desactiva un proyecto de servidor por medio del cuadro de diálogo "Simatic Shell", siempre se desactivará únicamente el proyecto en el servidor. Si por el contrario usted ha abierto un proyecto de servidor para editarlo y lo desactiva en WinCC por medio del botón de comando "Salir de Runtime" de la barra de herramientas, se desactivará únicamente el proyecto del cliente, incluso cuando el proyecto de servidor está abierto. Requisitos Para poder desactivar remoto, en un cliente, un proyecto de servidor, deben haberse cumplido los siguientes requisitos: El usuario que ha iniciado la sesión en el cliente dispone de una autorización de uso "Activar remoto" en el proyecto WinCC en el servidor. El cliente está registrado en la lista de equipos del servidor. El proyecto tiene autorización para acceso a la red. Procedimiento 1. En el Explorer de Windows del cliente elija la entrada "Simatic Shell". Se muestra la ventana "Simatic Shell". Se muestran todos los equipos y proyectos disponibles con inclusión de su actual estatus. 2. Seleccione el proyecto que desea desactivar. Manual de sistema, 02/2017, A5E AA 75
76 1.9 Configuración remota 3. En el menú emergente seleccione la orden "Desactivar remoto". Aparece un cuadro de diálogo de Login (inicio de sesión). 4. Introduzca el nombre de usuario y la contraseña para el equipo actual. El proyecto se desactiva en el servidor. Nota Al introducir la contraseña se distingue entre mayúsculas y minúsculas. Consulte también Manera de activar un proyecto (Página 73) Manera de editar imágenes del proyecto de servidor (Página 72) Manera de abrir un proyecto para editarlo (Página 70) Acceso a proyectos desde varios clientes (Página 68) Manera de acceder a equipos fuera de una subred (Página 65) Configuración remota (Página 63) Sistemas Cliente-Servidor en WinCC (Página 6) 76 Manual de sistema, 02/2017, A5E AA
77 1.10 Uso de interfaces OPC en sistemas Cliente-Servidor 1.10 Uso de interfaces OPC en sistemas Cliente-Servidor Principio OPC (OLE for Process Control) es un estándar de comunicación de uso universal para componentes del ámbito de la automatización. Construido sobre tecnología basada en Windows, OPC ofrece una interfaz abierta que posibilita el intercambio de datos estandarizado y exento de problemas entre controladores, sistemas de manejo y observación y aplicaciones ofimáticas de diferentes fabricantes. Nota La "OPC Foundation" está formada por varias empresas líderes en la automatización industrial. Encontrará más información sobre la OPC Foundation en la siguiente página web: " Aplicación de OPC en WinCC En un sistema distribuido pueden monitorizarse todos y cada uno de los servidores WinCC de la instalación. El servidor WinCC, sin embargo, solamente se dedica a un área de trabajo concreta, por ejemplo sólo al procesamiento de avisos o al archivamiento. Los servidores WinCC-OPC ponen a disposición de la interfaz OPC los datos de WinCC en modo Runtime. Los servidores WinCC-OPC soportan todas las funciones en función de la especificación OPC en cuestión. Cualquier software puede utilizarse como cliente OPC, siempre que esté basado en la especificación OPC correspondiente. De este modo el cliente OPC puede utilizarse para analizar diferentes fuentes. Mediante la utilización de clientes OPC desarrollados por el propio usuario, pueden satisfacerse al máximo las exigencias requeridas. Para el funcionamiento del servidor WinCC-OPC, en el equipo que se instala como servidor WnCC-OPC debe estar instalada la licencia Connectivity Pack. Para los servidores OPC DA no necesita licencia de Connectivity Pack. La interfaz OPC se instala con la instalación de WinCC en el cliente y servidor. Los servidores OPC de WinCC dan soporte a las siguientes especificaciones: OPC Data Access 2.05a und 3.00 OPC XML Data Access 1.00 OPC Historical Data Access 1.20 OPC Alarm & Events 1.10 OPC UA 1.02 Encontrará información detallada sobre la aplicación de la interfaz OPC en WinCC en el sistema de información WinCC, tema "Comunicación" > "OPC". Manual de sistema, 02/2017, A5E AA 77
78 1.10 Uso de interfaces OPC en sistemas Cliente-Servidor Consulte también Sistemas Cliente-Servidor en WinCC (Página 6) 78 Manual de sistema, 02/2017, A5E AA
79 Servidor de archivos Instalación del servidor de archivos Introducción WinCC Fileserver es un servidor con la configuración mínima de componentes de WinCC. En un servidor de archivos puede guardar proyectos y administrarlos de forma central. Así, por ejemplo es más sencillo crear copias de seguridad regulares de todos los proyectos. Nota Use el servidor de archivos exclusivamente para la configuración. Requisitos Para la instalación de un WinCC Fileserver V7 observe las condiciones que se describen en las notas de instalación. Además deben cumplirse los siguientes requisitos: El equipo debe estar disponible en la red (LAN). Si desea utilizar el servidor de archivos necesita derechos de administrador. Nota En un equipo no se puede tener instalado al mismo tiempo WinCC V7 y WinCC Fileserver V7. Instalación Para instalar un equipo como servidor de archivos, ejecute en el equipo el setup del servidor de archivos. 1. Arranque el DVD de instalación de WinCC. 2. Elija el tipo de instalación "Instalación personalizada". 3. En el diálogo "Programas", seleccione la entrada "WinCC V7.4 SP1 Fileserver" en el grupo "WinCC". En el equipo se instalará la instalación mínima de WinCC. Configuración Los proyectos se depositan en el servidor de archivos. Manual de sistema, 02/2017, A5E AA 79
80 Servidor de archivos 2.1 Instalación del servidor de archivos Para que todos los editores puedan acceder a los proyectos deberán habilitarse las correspondientes unidades de disco o carpetas en el servidor de archivos. Asigne en los equipos de configuración a las carpetas o unidades de disco habilitadas letras de unidades inequívocas. Los editores pueden abrir los proyectos entonces en el servidor de archivos como un proyecto local. Nota Para compartir carpetas o unidades de disco necesita usted derechos de administrador de Windows. 80 Manual de sistema, 02/2017, A5E AA
81 WinCC ServiceMode WinCC ServiceMode Contenido WinCC ServiceMode ofrece la posibilidad, de emplear WinCC Runtime como servicio. En calidad de servicio WinCC Runtime puede estar activo, aún cuando no haya ningún usuario interactivo registrado en el equipo. El presente capítulo le muestra: En que configuraciones es posible WinCC ServiceMode. Como se configura un proyecto como proyecto de servicio. Como se activa un proyecto de servicio. Manual de sistema, 02/2017, A5E AA 81
82 WinCC ServiceMode 3.2 Proyecto estándar y proyecto de servicio 3.2 Proyecto estándar y proyecto de servicio Resumen Usted puede configurar un proyecto WinCC como proyecto estándar o como proyecto de servicio. Para configurar un proyecto en el modo de servicio WinCC, hay que configurarlo como proyecto de servicio. Proyecto estándar Para que se pueda ejecutar WinCC Runtime, tiene que estar registrado un usuario en el equipo. Son posibles entradas interactivas del usuario. Proyecto de servicio WinCC Runtime también puede ejecutarse en el equipo, aún cuando no haya ningún usuario interactivo registrado en el equipo. WinCC Runtime puede operarse también con usuarios registrados, de esta forma son posibles las entradas interactivas del usuario. Nota WinCC no se puede ejecutar durante las intervenciones en el sistema No se permiten modificaciones de los procesos y servicios de WinCC en el panel de control y en el administrador de tareas de Windows. Están afectadas las modificaciones siguientes: Modificaciones de las propiedades Intervenciones manuales Iniciar Salir Detener Continuar Rearrancar Modificación de la prioridad Existen dependencias entre los procesos y servicios individuales. No efectuar ninguna modificación. 82 Manual de sistema, 02/2017, A5E AA
83 WinCC ServiceMode 3.3 Configuraciones para un proyecto de servicio 3.3 Configuraciones para un proyecto de servicio Sinopsis WinCC Runtime puede ejecutarse como proyecto de servicio en el servidor con las configuraciones siguientes: Servidor WinCC con sistema operativo Windows Server Clientes WinCC con proyecto propio o sin él Servidor WinCC WebNavigator o WebServer dedicado Clientes de WinCC Web Servidor DataMonitor o servidor DataMonitor dedicado Clientes DataMonitor Manual de sistema, 02/2017, A5E AA 83
84 WinCC ServiceMode 3.4 Utilización de un proyecto de servicio y restricciones 3.4 Utilización de un proyecto de servicio y restricciones Utilización En el servidor se emplea el proyecto como proyecto de servicio en WinCC ServiceMode. WinCC Runtime arranca como servicio. Un proyecto de servicio se arranca automática o manualmente. Operación sin usuario registrado Un proyecto de servicio se puede ejecutar, sin haber un usuario interactivo registrado en el equipo. Si no hay ningún usuario interactivo registrado, es imposible cualquier operación interactiva. Operación con usuario registrado Por lo general en los proyectos de servicio no se desea ninguna operación interactiva. Un usuario interactivo puede registrarse por ej. por motivos de servicio. En ese caso el usuario puede activar la operación interactiva del proyecto de servicio. Inicio automático Durante el arranque automático WinCC Runtime arrancará automáticamente durante el arranque del servidor, activándose el proyecto ajustado. El arranque automático se ejecuta, sin haber un usuario interactivo registrado en el equipo. Arranque manual Durante el arranque manual el usuario tiene que registrarse en el servidor y activar el proyecto después. Cuando el usuario finaliza la sesión en el servidor, WinCC Runtime continua activo. Iniciar y cerrar sesiones de los usuarios Mientras que el proyecto de servicio está activo, se pueden registrar y dar de baja del servidor usuarios interactivos en cualquier momento. Limitaciones Un proyecto de servicio está sometido a las limitaciones siguientes: Scripts Dado que generalmente en los proyectos de servicio no hay ningún usuario interactivo registrado, los scripts C y scripts VB dan lugar a problemas p. ej. en los casos siguientes: Durante la solicitud de interacciones, p. ej. entradas. Durante la visualización de cuadros de mensajes. En Service Mode no existe ningún área común de datos para C-Scripting. Por eso, por ejemplo, no puede intercambiarse ninguna variable global C entre "Global Script" y el "Graphics Designer". Programas o tareas adicionales Durante un proyecto de servicio no se puede aceptar ningún programa o tareas adicionales en la lista de arranque. 84 Manual de sistema, 02/2017, A5E AA
85 WinCC ServiceMode 3.4 Utilización de un proyecto de servicio y restricciones Componentes sin habilitar El acceso OPC a través de una Connectivity Station no está habilitado en un proyecto de servicio. Informaciones de diagnóstico de un proyecto de servicio Generalmente en un servidor con servicio de proyecto activo no hay ningún usuario registrado. WinCC no puede visualizar informaciones de diagnóstico en el servidor. Por eso WinCC transmite informaciones de diagnóstico a los clientes del servidor. Otras informaciones al respecto se encuentran en el WinCC Information System capítulo "Trabajar con WinCC" > "Trabajar con proyectos" > Anexos > "Ventana de diagnóstico de WinCC e informaciones de licencia". Nota Editar o migrar un proyecto de servicio Para editar o migrar un proyecto de servicio, debe administrar adecuadamente el usuario ServiceMode en el equipo. Si el usuario ServiceMode no está disponible, el usuario Windows que haya iniciado la sesión debe estar administrado de forma que pueda editar o migrar el proyecto. Manual de sistema, 02/2017, A5E AA 85
86 WinCC ServiceMode 3.5 Estado y control de WinCC en el área Tray 3.5 Estado y control de WinCC en el área Tray Introducción En Taskbar Notification Area, conocida como área Tray, WinCC muestra el símbolo "SIMATIC WinCC". Dicho símbolo proporciona información sobre el estado del proyecto. A través del menú contextual del símbolo se activa y desactiva p. ej. el proyecto WinCC. Estado del proyecto La tabla siguiente muestra qué estado de proyecto corresponde a qué símbolo: Símbolo SIMATIC WinCC Estado WinCC no está activo. No hay ningún proyecto abierto. WinCC cambia el estado: WinCC abre un proyecto. WinCC activa un proyecto. WinCC desactiva un proyecto. WinCC cierra un proyecto. Hay un proyecto abierto. El proyecto está activado. El proyecto está activado y el estado del servidor es "Fault". Opciones de manejo mediante el menú contextual Un proyecto abierto puede manejarse en función de su estado. El menú contextual del símbolo "SIMATIC WinCC" ofrece las siguientes opciones de manejo: Iniciar Graphics Runtime. Cerrar Graphics Runtime. Activar un proyecto. Desactivar un proyecto. Abrir la ventana de diagnóstico. Ventana "SIMATIC WinCC" Para abrir la ventana "SIMATIC WinCC", haga clic en el icono "SIMATIC WinCC". Ejemplo: Ventana con Runtime activo 86 Manual de sistema, 02/2017, A5E AA
87 WinCC ServiceMode 3.5 Estado y control de WinCC en el área Tray En la ventana aparece la siguiente información: Nombre del proyecto Tipo de proyecto Estado del proyecto Lista de equipos El equipo local aparece representado en azul. Lista de equipos En la lista de equipos aparecen todos los equipos existentes en la red. Si el proyecto está activado, aparece el estado de conexión de todos los equipos existentes. La tabla siguiente muestra los símbolos del estado de conexión y su significado: Botón Estado Sin conexión Conexión desconectada Equipo local Pareja de servidor redundante Conectado Con servidor standby Con servidor maestro, pero el servidor en standby es el servidor de preferencia Conectado Con servidor maestro Con servidor standby como servidor de preferencia Manual de sistema, 02/2017, A5E AA 87
88 WinCC ServiceMode 3.6 Funcionamiento y requisitos 3.6 Funcionamiento y requisitos Funcionamiento de un proyecto de servicio Introducción Este capítulo describe el funcionamiento de un proyecto de servicio de WinCC. Proyecto estándar Un proyecto estándar se inicia del modo siguiente: El usuario inicia una sesión en el sistema. El usuario inicia WinCC Runtime o bien WinCC Runtime se inicia automáticamente. WinCC Runtime se mantiene activo hasta que se da uno de los casos siguientes: El usuario cierra WinCC Runtime. El usuario cierra la sesión en el sistema. En este caso, el sistema cierra WinCC Runtime. Proyecto de servicio En un proyecto de servicio, WinCC Runtime se inicia como servicio. Según sean los ajustes, estos servicios se inician en los instantes siguientes: Automáticamente después de iniciar el sistema operativo. Después de que un usuario haya iniciado una sesión y WinCC Runtime. WinCC sigue activo aunque el usuario cierre la sesión. Los datos de WinCC Runtime siguen estando disponibles. En caso necesario, el usuario que haya iniciado una sesión puede activar la operación en Runtime. El gráfico siguiente muestra los estados entre el inicio del servidor y el inicio automático de Runtime en un proyecto de servicio. 88 Manual de sistema, 02/2017, A5E AA
89 WinCC ServiceMode 3.6 Funcionamiento y requisitos Requisitos para la ejecutabilidad de un proyecto de servicio Requisitos Por lo general en los proyectos de servicio no se desea ninguna operación interactiva. Scripts Dado que generalmente en los proyectos de servicio no hay ningún usuario interactivo registrado, los scripts C y scripts VB dan lugar a problemas p. ej. en los casos siguientes: Durante la solicitud de interacciones, p. ej. entradas. Durante la visualización de cuadros de mensajes. Proyecto de servicio en un entorno WinCC distribuido Para un proyecto de servicio debe crear un usuario Windows propio. El usuario Windows configurado para el proyecto de servicio debe ser miembro del grupo de usuarios "SIMATIC HMI". Manual de sistema, 02/2017, A5E AA 89
90 WinCC ServiceMode 3.6 Funcionamiento y requisitos Puede usar un usuario Windows local o un usuario de dominio Windows. Tenga en cuenta las siguientes instrucciones para sistemas WinCC multipuesto o sistemas distribuidos con comunicación servidor-servidor: Usuario local Windows El usuario debe ser miembro del grupo de usuarios local "SIMATIC HMI" en todos los ordenadores que forman parte de la conexión. La contraseña de ese usuario debe ser la misma en todos los ordenadores. Usuario de dominio Windows El usuario debe reunir una de las siguientes condiciones: El usuario es miembro en todos los equipos del grupo de usuarios local "SIMATIC HMI". El usuario es miembro de un grupo que, a su vez, es miembro del grupo de usuarios local "SIMATIC HMI". Nota Para que un proyecto de servicio WinCC funcione sin interrupciones la contraseña del usuario proyectado debe no ser modificable ni caducable. Para ello, al crear el usuario active las siguientes opciones: "El usuario no puede modificar la contraseña" "La contraseña no caduca" 90 Manual de sistema, 02/2017, A5E AA
91 WinCC ServiceMode 3.7 Configurar WinCC ServiceMode 3.7 Configurar WinCC ServiceMode Cómo se define un proyecto como servicio Introducción En las propiedades del proyecto establezca si el proyecto debe funcionar como proyecto estándar o como proyecto de servicio. Procedimiento - Definición proyecto de servicio 1. En la ventana de navegación de WinCC Explorer, haga clic en el nombre del proyecto y en el menú contextual elija el comando "Propiedades". Se abre el cuadro de diálogo "Propiedades del proyecto". 2. Pase a la ficha "Modo operativo". 3. Active "Servicio". WinCC muestra una nota, que indica que la modificación del proyecto exige una carga nueva del proyecto. Manual de sistema, 02/2017, A5E AA 91
92 WinCC ServiceMode 3.7 Configurar WinCC ServiceMode 4. Entre en el campo "Usuario" el usuario, bajo el que deberá ejecutarse el proyecto de servicio WinCC. Encontrará más información sobre las propiedades que debe tener este usuario en el capítulo "Requisitos para la ejecutabilidad de un proyecto de servicio (Página 89) ". 5. Introduzca en el campo "Contraseña" la contraseña correspondiente. 6. Repita la contraseña en el campo "Contraseña". 7. Confirmar la selección con Aceptar. 8. Cargue de nuevo el proyecto. Configuración del inicio automático WinCC puede activar el proyecto deseado al arrancar el equipo. Especifique el proyecto en la herramienta "Inicio automático - Configuración". Nota Inicio del proyecto al reiniciar el servicio Si ha configurado el inicio automático para un proyecto, este también se reiniciará al reiniciar el servicio "SIMATIC WinCC CCProjectMgr". Reconfigurar el inicio automático tras cambiar el modo de operación Tras convertir el proyecto de servicio en un proyecto estándar y viceversa deberá volver a configurar el "Inicio automático". Procedimiento: Configuración del Inicio automático 1. En el menú Inicio de Windows, seleccione la entrada "Inicio automático" en la carpeta "SIMATIC > WinCC". Se abre el cuadro de diálogo "Inicio automático - Configuración". Se muestran los ajustes del equipo local. 2. Introduzca el nombre del equipo, seleccione el equipo local o un equipo existente en la ruta de red mediante. Para visualizar la configuración actual del equipo seleccionado, haga clic en "Leer configuración". 3. Seleccione el proyecto que desee en el campo "Proyecto" con el botón. El archivo del proyecto se indica en el campo con la ruta completa. El tipo de proyecto se muestra debajo de la ruta. 4. Configure los ajustes para el comportamiento de inicio automático. 5. Active la opción "Inicio automático activado". Si está desactivada esta opción, no se ejecutará el inicio automático para el equipo configurado. 6. Confirme los ajustes con "Aplicar" y cierre con "Aceptar". Al arrancar el equipo de nuevo, se abren automáticamente WinCC y el proyecto seleccionado. 92 Manual de sistema, 02/2017, A5E AA
93 WinCC ServiceMode 3.7 Configurar WinCC ServiceMode Conversión de un proyecto de servicio en un proyecto estándar Si desea convertir un proyecto de servicio en un proyecto estándar, active la opción "Estándar" en la ficha "Modo operativo". Conversión de un proyecto estándar en un proyecto de servicio (mantenimiento) Si desea convertir un proyecto estándar en un proyecto de servicio, active la opción "Servicio" en la ficha "Modo operativo". Nota La conversión de un proyecto estándar en un proyecto de servicio (mantenimiento) no es posible generalmente Un proyecto de servicio está sometido a limitaciones: Antes de realizar la conversión, tener en cuenta. Encontrará más información al respecto en "Utilización de un proyecto de servicio y restricciones (Página 84)" Manual de sistema, 02/2017, A5E AA 93
94 WinCC ServiceMode 3.8 Proyecto de servicio en Runtime 3.8 Proyecto de servicio en Runtime Proyecto de servicio en Runtime Introducción WinCC crea el símbolo "SIMATIC WinCC" en la Taskbar Notification Area, la así llamada área Tray. Desde el menú contextual de este símbolo se ejecutan las funciones siguientes: Iniciar Graphics Runtime. Cerrar Graphics Runtime. Activar el proyecto. Desactivar el proyecto. Abrir la ventana de diagnóstico. Encontrará más información al respecto en el WinCC Information System, en el capítulo "Trabajar con WinCC > Trabajar con proyectos > Anexo > Estado y control de WinCC en el área Tray" Cómo se activa un proyecto de servicio Requisitos El proyecto debe estar guardado como proyecto de servicio. Encontrará más requisitos en el capítulo "Requisitos para la ejecutabilidad de un proyecto de servicio (Página 89)". Procedimiento para iniciar automáticamente un proyecto de servicio en modo de servicio Si el inicio automático del proyecto se ha parametrizado correctamente con la herramienta "AutoStart - Configuración", ocurre lo siguiente: El proyecto se activa automáticamente en cuanto se arranca el servidor. No se precisan entradas del usuario. Resultado del inicio automático de un proyecto en el WinCC ServiceMode El proyecto está activado. Ningún usuario ha iniciado una sesión en el servidor. 94 Manual de sistema, 02/2017, A5E AA
95 WinCC ServiceMode 3.8 Proyecto de servicio en Runtime Procedimiento para iniciar manualmente un proyecto en el WinCC ServiceMode El procedimiento siguiente parte del supuesto de que no se ha parametrizado el inicio automático para el proyecto. 1. Inicie el servidor. 2. Inicie la sesión en el servidor. 3. Abra el proyecto. 4. Seleccione el comando "Activar proyecto" del menú contextual del símbolo en el área Tray. Opcionalmente, active el proyecto con el WinCC Explorer. Resultado del inicio manual de un proyecto en el WinCC ServiceMode El proyecto se activa. WinCC muestra el símbolo. Para que WinCC Runtime siga activo aunque cierre la sesión en el servidor, cierre sólo el WinCC Explorer. Para ello, elija la entrada "Salir de WinCC Explorer" en el cuadro de diálogo "Salir de WinCC Explorer". WinCC Runtime seguirá activo Alta y baja durante un proyecto de servicio activo Introducción Existe la posibilidad de darse de alta o de baja en el servidor, mientras un proyecto WinCC está en Runtime, p. ej. para realizar trabajos necesarios en el servidor. Nota Cuando se instalan actualizaciones, que requieren un arranque nuevo, termina WinCC Runtime. Requisitos El proyecto de servicio está activado. No hay ningún usuario registrado en el servidor. Procedimiento 1. Inicie la sesión en el servidor. 2. Realice las acciones deseadas. 3. Finalice la sesión en el servidor. Resultado Usted se ha dado de alta y de baja en el servidor. WinCC Runtime no se afecta por ello. Manual de sistema, 02/2017, A5E AA 95
96 WinCC ServiceMode 3.8 Proyecto de servicio en Runtime Activación de la operación interactiva con fines de servicio Introducción Usted puede activar la operación interactiva, mientras un proyecto de servicio WinCC está en Runtime. Requisitos Un proyecto de servicio está activo. La operación interactiva no está activada. Usted se está registrando bajo un usuario, que es miembro del grupo "SIMATIC HMI". Procedimiento - Activación operación interactiva 1. Inicie la sesión en el servidor. 2. En el menú contextual del icono en el área Tray seleccionar el comando "Iniciar Graphics Runtime". WinCC libera la operación interactiva. Usted puede operar el proyecto WinCC. Procedimiento - Cierre operación interactiva 1. En el menú contextual del icono en el área Tray seleccionar el comando "Salir de Graphics Runtime". WinCC cierra Graphics Runtime. 2. En caso necesario finalice la sesión. 96 Manual de sistema, 02/2017, A5E AA
97 Sistemas redundantes Redundancia Contenido La opción de WinCC "WinCC/Redundancy" sirve para estructurar un sistema redundante. Gracias al funcionamiento paralelo de dos equipos servidores acoplados entre sí, y a la conmutación automática de los servidores en caso de fallar uno de ellos, se incrementa considerablemente la disponibilidad de WinCC y de la instalación. Sumario La documentación le muestra lo siguiente: Los requisitos para un sistema redundante. Cómo se realiza un sistema redundante en WinCC. Cómo se configuran los servidores para la redundancia. Cómo se configura la sincronización de los ficheros redundantes. Manual de sistema, 02/2017, A5E AA 97
98 Sistemas redundantes 4.2 Redundancia en WinCC 4.2 Redundancia en WinCC Introducción Un proyecto redundante de WinCC se compone de dos servidores WinCC con configuraciones funcionalmente idénticas y que operan en paralelo: un servidor maestro y un servidor de reserva. Los dos servidores están interconectados en red con el sistema de automatización, los clientes y entre sí. 98 Manual de sistema, 02/2017, A5E AA
99 Sistemas redundantes 4.2 Redundancia en WinCC Vista general de funciones de WinCC Redundancy WinCC Redundancy ofrece las siguientes funciones: Conmutación automática de los clientes en caso de fallo de un servidor o bien del acoplamiento al proceso. Sincronización automática de ficheros de aviso, de valores de proceso y de usuario tras restablecerse el funcionamiento de un servidor averiado o tras la avería del acoplamiento al proceso. Sincronización online de avisos internos. Sincronización online de variables internas que soportan la sincronización de variables. Sincronización online de ficheros de usuario. El "Project Duplicator" para copiar un proyecto al servidor redundante. Función "Application Health Check" para vigilar las aplicaciones WinCC. Función "SelfDiagnosis" para vigilar el hardware y el software del sistema local. Función "Application Health Check" Función "Application Health Check" para vigilar automáticamente todas las aplicaciones WinCC importantes. Después de la detección de un error la vigilancia de la señal de vida ejecuta lo siguiente: Pone el estado del servidor en "Fault" en la Dispone la conmutación de los clientes conectados en el servidor redundante. Comunica al usuario la anomalía del software a través de un aviso del sistema de control. Cuando el servidor de Alarma provoca la caída, no se puede emitir ningún aviso del sistema de control de procesos. Nota Si se reconoce un error de Software a través de la función "Application Health Check" y se lanza la conmutación de clientes, debe reiniciar el servidor afectado. Sólo después de hacer esto se podrán reconectar los clientes en este servidor. Los ficheros se sincronizan de forma retroactiva hasta el momento de la detección del error de software. Función "SelfDiagnosis" La función "SelfDiagnosis" comprende las siguientes tareas a fin de garantizar la disponibilidad y la estabilidad del sistema redundante: Vigilancia y señalización de problemas de hardware y software locales Vigilancia del rendimiento del sistema local Vigilancia del estado del soporte de datos Conmutación del servidor, si es necesario Manual de sistema, 02/2017, A5E AA 99
100 Sistemas redundantes 4.2 Redundancia en WinCC Cuando se produce una avería se llevan a cabo las siguientes tareas: Reinicio de aplicaciones Si es necesario, se activa el estado del servidor a "Fault" y se conmuta el servidor Se genera una entrada de registro Se emite un aviso de sistema 100 Manual de sistema, 02/2017, A5E AA
101 Sistemas redundantes 4.3 Requisitos para sistemas redundantes 4.3 Requisitos para sistemas redundantes Resumen Para WinCC Redundancy se han de cumplir los siguientes requisitos: Para los servidores WinCC redundantes en modo multipuesto solo se deben emplear equipos con sistemas operativos de servidor. Cada uno de los dos servidores tiene la opción WinCC Redundancy. La licencia de WinCC Redundancy debe estar instalada en los servidores redundantes. Los dos servidores redundantes tienen que tener configuraciones funcionalmente idénticas. Aparte de los dos servidores redundantes, no debe configurar ningún otro equipo como servidor de redundancia. Los servidores deben ser servidores que tengan sincronización horaria. Se recomienda la sincronización horaria para toda la instalación. La sincronización horaria se puede configurar mediante la opción de WinCC "Sincronización horaria". Los avisos y acuses de los sistemas de automatización y de los clientes deben tener siempre un sello de tiempo en el telegrama (señalización en el orden cronológico correcto). De este modo se evitan los registros duplicados. Utilice, p. ej., bloques de alarma en los sistemas de automatización. Los valores de proceso, avisos y bloqueos de avisos activos procedentes de los sistemas de automatización subordinados se deben enviar simultáneamente a ambos servidores. Entre los servidores redundantes se necesita una de las siguientes conexiones adicionales: Tarjeta de red Conexión serie Con la conexión adicional se garantiza una determinación exacta del estado "Maestro" o "Standby". En el editor "Redundancy" de WinCC Explorer se puede configurar la conexión adicional a través de la tarjeta de red. Utilice el protocolo TCP/IP con la dirección IP correspondiente. La dirección IP no puede encontrarse en la misma subred que el bus de terminales. Nota Comportamiento en tiempo de ejecución durante la puesta en marcha de WinCC estando activado WinCC Redundancy Durante la puesta en marcha se inicia y finaliza frecuentemente WinCC Runtime en los equipos servidores. El arranque frecuente provoca siempre la sincronización de ficheros si WinCC Redundancy está activado. Bajo determinadas circunstancias, esto puede llevar al empeoramiento notable del comportamiento en tiempo de ejecución de WinCC. Por tanto, se recomienda desactivar WinCC Redundancy durante la puesta en marcha. Nota Con el fin de poder terminar WinCC con seguridad en el caso de que haya un corte de tensión se recomienda utilizar sistemas de alimentación ininterrumpida (SAI). Manual de sistema, 02/2017, A5E AA 101
102 Sistemas redundantes 4.4 Funcionamiento de la redundancia 4.4 Funcionamiento de la redundancia Introducción Ambos servidores operan de modo paritario (con los mismos derechos) e independientemente uno del otro, y están a disposición del usuario. Si falla un servidor, siempre está disponible otro servidor redundante equivalente. La figura siguiente muestra el archivado y el ajuste de ficheros de los servidores redundantes paralelos. Identificación del servidor redundante Uno de los dos servidores se configura como maestro predeterminado. Para este servidor, la variable de sistema "@RM_MASTER" está ajustada a "1" en Runtime. Si cambia el estado de la variable, p. ej., a causa de una avería del equipo, los clientes conmutarán al equipo "Standby". El antiguo equipo "Standby" se convertirá entonces en el maestro. Los servidores se vigilan recíprocamente para detectar con anticipación el fallo del equipo asociado. Para la vigilancia del estado se utiliza una conexión adicional a través de un adaptador de red o una conexión serie entre los servidores. La conexión permite mejorar la 102 Manual de sistema, 02/2017, A5E AA
103 Sistemas redundantes 4.4 Funcionamiento de la redundancia comunicación entre las parejas de servidor redundantes. Así se aumenta la disponibilidad de la redundancia. La conexión adicional no se utiliza para la sincronización de ficheros. Archivado WinCC durante el funcionamiento normal Normalmente, los servidores funcionan en Runtime de modo completamente paralelo. Todo equipo de servidor tiene una conexión al proceso y dispone de propios ficheros de datos. Los datos de proceso y los avisos de los sistemas de automatización son enviados a ambos servidores redundantes, donde se procesan como corresponda. Los ficheros de usuario, y las variables y avisos internos pueden sincronizarse continuamente online. Para sincronizar los ficheros, los dos servidores se comunican mediante LAN con el protocolo TCP/IP. Fallo de un servidor En caso de fallar uno de los dos equipos servidores, se conmutan los clientes automáticamente del servidor averiado al servidor redundante asociado. De esta forma siempre están todos los clientes disponibles para la vigilancia y el manejo de los procesos. Mientras dura la avería de un servidor, el otro servidor sigue archivando todos los avisos y datos de proceso del proyecto WinCC. Cuando el servidor averiado vuelve a ponerse en funcionamiento se copian en él automáticamente los contenidos de todos los ficheros de avisos, de valores de proceso y de usuario, rellenando así las lagunas que se habían creado en los datos del servidor mientras éste estaba fuera de funcionamiento. Nota El fallo de redundancia debe ser de al menos 69 segundos En un sistema de servidor redundante, el período de fallo para la sincronización automática de los dos sistemas debe ser, como mínimo, de 69 segundos por motivos técnicos. Factores activadores de la conmutación de clientes En caso de que falle uno de los servidores, el sistema conmuta automáticamente del servidor estándar al servidor asociado. Los siguientes factores causan la conmutación de clientes: Ha fallado la conexión de red con el servidor Avería del servidor Anomalía en el acoplamiento al proceso La función "Application Health Check" ha detectado una aplicación WinCC errónea e inicia la conmutación. El proyecto es desactivado. Cuando está activada la opción de redundancia para la conmutación de clientes en caso de fallo del acoplamiento al proceso, se calcula cíclicamente la cantidad de conexiones lógicas defectuosas del servidor maestro y del servidor redundante asociado. Si el servidor maestro tiene más conexiones lógicas defectuosas que el servidor asociado redundante, un cliente Manual de sistema, 02/2017, A5E AA 103
104 Sistemas redundantes 4.4 Funcionamiento de la redundancia que esté interconectado con el servidor maestro será conmutado al servidor asociado redundante. Cuando se haya subsanado el fallo del acoplamiento al proceso, el cliente volverá a conectarse con el servidor de preferencia con el que estaba conectado originariamente. La vigilancia del acoplamiento al proceso no se iniciará hasta que ambos servidores de redundancia estén en Runtime. Nota En el caso de que se produzca un fallo de software en el servidor, no se podrá descartar la posibilidad de que los clientes conectados no conmuten al equipo redundante asociado a pesar de que el sistema esté bloqueado. Factores activadores de la sincronización de ficheros tras el restablecimiento del servidor averiado La sincronización de los ficheros en los servidores se activa después de subsanar los siguientes fallos: Avería del acoplamiento al proceso. Sin embargo, la vigilancia del acoplamiento al proceso puede desactivarse. Fallo de la conexión de red hacia el servidor asociado. Fallo del servidor El proyecto no está activado. Sincronización tras el restablecimiento Una vez restablecido el servidor averiado, WinCC Redundancy transferirá los datos faltantes al servidor averiado. Esto afecta a los ficheros de avisos, de valores de proceso y de usuario, y a las variables internas. En el caso de los ficheros de avisos y de valores de proceso, se transmiten siempre todos los segmentos que estaban activos durante el período de fallo. Una vez realizada la transmisión, se vuelve a disponer de dos servidores equivalentes. La sincronización de ficheros se realiza como función de fondo y se ejecuta en paralelo a la realización del proceso y al archivado de WinCC. Así se garantiza el manejo y la observación del sistema a todas horas. Sincronización de variables internas Las variables internas deben tener la propiedad "Sincronización de variables". Las variables internas se sincronizan en los equipos vinculados tan pronto como se modifica una de las variables en uno de los servidores redundantes. Dentro de las variables internas también se agrupan las variables de sistema cuyo nombre comienza con el carácter "@", p. ej. "@RM_MASTER". No se debe configurar ninguna sincronización online para las variables de sistema. 104 Manual de sistema, 02/2017, A5E AA
105 Sistemas redundantes 4.4 Funcionamiento de la redundancia Sincronización al fallar el acoplamiento al proceso Si ha activado la vigilancia del acoplamiento al proceso, una vez solucionado el fallo entre un servidor y los sistemas de automatización se inicia automáticamente la sincronización de todos los ficheros. Cuando está activada la vigilancia del acoplamiento al proceso, el respectivo servidor realiza un Lifebeat Monitoring para todas las conexiones configuradas. El servidor detecta un acoplamiento al proceso averiado hacia un sistema de automatización si el sistema de automatización activado no envía de vuelta ninguna respuesta al servidor. Si se ha constatado un fallo de red con uno o varios sistemas de automatización, se realizará una sincronización de todos los ficheros para los sistemas de automatización pertenecientes al proyecto. También se sincronizan los ficheros de los sistemas de automatización que no hayan fallado. Desactivando esta opción se evita esa carga de los servidores en el tiempo de ejecución. Como cuando está desactivada la vigilancia de las conexiones de red no se detectan los errores de los sistemas de automatización en la red, no se realiza la sincronización de los ficheros. Sincronización online Se soporta la sincronización directa entre servidores: con Alarm Logging para: variables de aviso internas avisos sin conexión con variables avisos de operador del sistema avisos de "Batch" con ficheros de usuario con variables internas con sincronización de variables Sincronización de los avisos bloqueados Al restablecerse el funcionamiento de un servidor averiado, se efectúa una consulta general en los sistemas de automatización para determinar los avisos bloqueados activos en Alarm Logging y, a continuación, se realiza su sincronización. Con el bloqueo pasivo de un aviso en un único servidor se sincroniza la información de bloqueo. Manual de sistema, 02/2017, A5E AA 105
106 Sistemas redundantes 4.5 Configuración del sistema redundante 4.5 Configuración del sistema redundante Guía para crear un sistema redundante Introducción Aquí obtendrá una visión general de cómo configurar un sistema WinCC redundante. En WinCC Information System, en el capítulo "Sistemas distribuidos", podrá encontrar informaciones básicas sobre la estructura de un sistema cliente-servidor. Registro de los servidores en Windows Los dos servidores redundantes tienen que ser conocidos recíprocamente en la red. Además, los nombres de usuario/contraseñas en los servidores redundantes han de ser idénticos. Los usuarios deben configurarse con derechos de administrador o de usuario (User). Los usuarios deben ser miembros del grupo de usuarios "SIMATIC HMI". Configuración del proyecto en el servidor Durante la configuración de la redundancia de WinCC se determina lo siguiente: El maestro predeterminado. El servidor asociado. El comportamiento de conmutación del cliente. El tipo de sincronización de fichero. Antes de duplicar el proyecto, cree el paquete del servidor a través del editor "Server Data" de WinCC Explorer. Cree el paquete de servidor en el servidor estándar. Nota Configurar para la sincronización únicamente aquellos ficheros de usuario que se necesiten. Cuantos más ficheros de usuario se especifiquen para la sincronización, tanto más tardará ésta en llevarse a cabo y tanto mayor será la carga del sistema. Duplicación del proyecto WinCC Para tener un proyecto WinCC funcionalmente idéntico en el servidor asociado redundante, duplique el proyecto del servidor estándar con el "Project Duplicator". El servidor maestro y el servidor Standby tendrán entonces los mismos ajustes de proyecto. Nota Antes de la duplicación, cerciórese de que hay capacidad de almacenamiento suficiente en el equipo donde debe duplicarse el proyecto. Cuando se vaya a duplicar un proyecto ya existente, este no debe estar abierto. 106 Manual de sistema, 02/2017, A5E AA
107 Sistemas redundantes 4.5 Configuración del sistema redundante Configuración del servidor Standby Para poder vigilar el estado de redundancia, debe ajustar en el servidor Standby, en el editor "Redundancy", la conexión adicional con el servidor maestro. Configurar los clientes Para utilizar WinCC Redundancy en los clientes, debe proceder del siguiente modo en el editor "Server Data": Crear el paquete del servidor estándar. Ajustar el servidor de preferencia y activar la actualización automática de paquetes. Activación de los servidores de redundancia 1. Primero activar el servidor Master configurado. 2. Luego, poner en funcionamiento los clientes conectados. 3. Si los clientes están activos, activar el segundo servidor y los clientes conectados. Ahora se realiza la primera sincronización. El tiempo de avería para esta sincronización comprende el tiempo que transcurre entre la activación del primer servidor y la del segundo. Nota Preste atención durante el arranque de servidores redundantes de que el primer servidor ha de arrancarse por completo antes de activar el servidor asociado redundante. Durante la primera activación del servidor, los clientes no deben estar activos. Si ha desactivado un par de servidores redundantes por completo, deberá cumplir con una determinad secuencia al activarlos de nuevo. Primero deberá activar el servidor que fue desactivado como último servidor. Una vez que este servidor ha arrancado por completo, podrá activar el servidor asociado redundante. Desactivar un servidor redundante Antes de desactivar un servidor redundante, asegúrese de que el segundo servidor no esté averiado y que funcione perfectamente. La sincronización de ficheros debe haber terminado antes de la desactivación, lo que puede reconocerse por el correspondiente aviso del sistema de control de procesos. Nota Si desactiva el segundo servidor antes de finalizar la sincronización de los ficheros del primer servidor, se pueden producir pérdida de datos. Preste atención a este punto, en especial en caso de frecuente activación/desactivación alternada del servidor durante la puesta en marcha. Manual de sistema, 02/2017, A5E AA 107
108 Sistemas redundantes 4.5 Configuración del sistema redundante Configuración con funciones idénticas Ficheros de datos de proceso y ficheros de avisos Tag Logging y Alarm Logging tienen que tener estar configurados con idénticas funciones para los servidores redundantes. Deben tener los mismos ficheros, siendo admisibles extensiones en forma de más puntos de medida y ficheros. Las extensiones no se incluyen en la sincronización. Esto deberá efectuarlo aparte en el servidor asociado. WinCC sincroniza los siguientes ficheros con base en el disco duro: Ficheros de valor de proceso Ficheros de compresión Ficheros de avisos No se sincronizan los ficheros de memoria principal. Ficheros de usuario Para los ficheros de usuario se ha de tener la misma estructura en ambos servidores: La configuración de los ficheros de usuario que se van a sincronizar tiene que ser idéntica en lo que se refiere a la estructura de los campos y a la de los registros, así como en lo relativo a sus propiedades. Nota La sincronización de datos de configuración modificados no es posible por carga de modificación online Las modificaciones de los datos de configuración de los ficheros de usuario, p. ej. campos borrados en el fichero, no se pueden transmitir a través de la carga de modificaciones online a un par de servidores redundantes. Administración de usuarios (User Administration) Las modificaciones en la administración de usuarios no se sincronizan automáticamente. Lo mismo vale para la configuración en runtime mediante el WinCC UserAdminControl. Para configurar modificaciones en la administración de usuarios, existen las siguientes posibilidades: Configure las modificaciones en la estación de ingeniería. Transmitir las modificaciones a los servidores redundantes. Configure las modificaciones de forma idéntica en ambos servidores redundantes. Consulte también Redundancia en WinCC (Página 98) 108 Manual de sistema, 02/2017, A5E AA
109 Sistemas redundantes 4.5 Configuración del sistema redundante Cómo configurar los servidores redundantes Introducción En el editor "Redundancy" de WinCC Explorer se pueden configurar los servidores redundantes y la sincronización de los ficheros. Requisito Los dos servidores redundantes tienen que tener configuraciones funcionalmente idénticas. Manual de sistema, 02/2017, A5E AA 109
110 Sistemas redundantes 4.5 Configuración del sistema redundante Procedimiento 1. Abra el editor "Redundancy" en el WinCC Explorer. Vaya a la ficha "General". En el campo "Servidor" se registra el nombre del equipo donde se configura WinCC Redundancy. 2. Si configura WinCC Redundancy y desea utilizarlo, marque la casilla de verificación "Activar Redundancy". 3. Active la opción "Maestro predeterminado" si el servidor introducido antes debe activarse como maestro de forma estándar cuando los dos servidores arrancan simultáneamente. Cuando la opción no está activada, el servidor pasa a ser servidor Standby. ATENCIÓN Solamente un servidor redundante puede ser "Maestro predeterminado" Asegúrese de que solo uno de los dos servidores redundantes tenga activada la opción "Maestro predeterminado". De lo contrario pueden surgir problemas al efectuar la conmutación de redundancia de los clientes. 110 Manual de sistema, 02/2017, A5E AA
111 Sistemas redundantes 4.5 Configuración del sistema redundante 4. Introduzca el nombre de equipo del servidor asociado o haga clic en el botón "Examinar". 5. Determine para la vigilancia de estado si una conexión con un servidor asociado redundante se realiza a través de un adaptador de red. La conexión a través del adaptador de red es preferible a la conexión en serie. Si desea utilizar una conexión serie, seleccione una interfaz. 6. Defina el intervalo de tiempo para la sincronización en caso de fallo. Active la opción para todos los datos o bien la opción para un número de días determinable. 7. Con una activación en los ajustes opcionales, determine qué sincronizaciones se deben realizar en caso de restablecimiento o fallo. 8. Haga clic en "Aceptar" para guardar los ajustes. Nota Reinicio de Runtime en caso de modificación de las opciones Si no se vuelve a iniciar Runtime, solamente tienen efecto inmediato los cambios en las siguientes opciones: "Sincronización... tras restablecimiento del asociado. "Sincronización online para Alarm Logging". "Sincronización al fallar el acoplamiento al proceso...". Modificaciones en otras opciones sólo son efectivas después del reinicio de Runtime Cómo configurar la sincronización de ficheros de usuario Introducción Los ficheros de usuario o User Archives se pueden editar a través de operaciones, programas independientes o sistemas de automatización. Para sistemas redundantes, configure la sincronización automática de los ficheros de usuario. Requisito La configuración de ficheros de usuario debe ser idéntica en los dos servidores redundantes. Utilice para ello el Project Duplicator. Manual de sistema, 02/2017, A5E AA 111
112 Sistemas redundantes 4.5 Configuración del sistema redundante Procedimiento 1. Abra el editor "Redundancy" en el WinCC Explorer. Vaya a la ficha "User Archive". 2. En la columna "User Archives" se muestran por líneas todos los ficheros de usuario configurados. Active o desactive la sincronización de los distintos ficheros de usuario haciendo doble clic en la columna "Sincronización". Las configuraciones tienen que ser idénticas en ambos servidores asociados. 3. Con los dos botones de "Sincron. todos User Archive" se puede activar y desactivar la sincronización de todos los ficheros de usuario mostrados. 4. Se ha modificado la configuración de los ficheros de usuario en el editor "User Archive" después de haber activado el editor "Redundancy"? En caso afirmativo, haga clic en el botón "Actualizar" para adoptar la configuración actual de los ficheros de usuario. 5. Haga clic en "Aceptar" para guardar los ajustes. 112 Manual de sistema, 02/2017, A5E AA
113 Sistemas redundantes 4.5 Configuración del sistema redundante Nota La sincronización de datos de configuración modificados no es posible por carga de modificación online Las modificaciones de los datos de configuración de los ficheros de usuario, p. ej. campos borrados en el fichero, no se pueden transmitir a través de la carga de modificaciones online a un par de servidores redundantes. Nota Reinicio de Runtime en caso de modificarse la sincronización de ficheros para User Archive Las modificaciones en la sincronización de ficheros en User Archive solo son efectivas después del reinicio de Runtime. Edición paralela de ficheros de usuario Al insertar simultáneamente registros en ficheros de usuario que sean recíprocamente redundantes, se debe observar lo siguiente: En el servidor que ha fallado anteriormente no se pueden insertarse nuevos registros hasta que se realiza la sincronización tras el restablecimiento. De lo contrario, recibirá un aviso de fallo en el script o en el User Archive Control. También al efectuar la sincronización online transcurre un tiempo hasta que se ha sincronizado el registro en el fichero redundante. Nota Si fallan ambos equipos servidores o se apagan los dos equipos, deberá iniciarse en primer lugar el último equipo servidor que estuvo en funcionamiento. De lo contrario, las modificaciones realizadas se podrán perder. Consulte también Escenarios de anomalías (Página 122) Avisos de sistema de WinCC Redundancy (Página 130) Cómo configurar los servidores redundantes (Página 109) Guía para crear un sistema redundante (Página 106) Redundancia en WinCC (Página 98) Manual de sistema, 02/2017, A5E AA 113
114 Sistemas redundantes 4.5 Configuración del sistema redundante Manera de duplicar un proyecto para servidores redundantes Introducción Los dos servidores redundantes deben tener una configuración funcionalmente idéntica en cuanto a hardware y software. Tras terminar la configuración de WinCC y después de cualquier cambio en el proyecto WinCC, genere el proyecto asociado redundante con el WinCC Project Duplicator. El Project Duplicator ejecuta lo siguiente: Copia de todos los datos de proyecto correspondientes, como imágenes, scripts y ficheros, en el servidor asociado redundante. Configuración de todos los ajustes necesarios en el equipo de destino si el equipo ya está configurado para el uso de WinCC Redundancy. Los ajustes específicos de cada equipo se deberán modificar después manualmente. Nota No debe utilizar el explorador de Windows para transferir un proyecto a un servidor redundante. Los pequeños cambios puede guardarlos en el SIMATIC Manager con la función de carga de modificaciones online y transferirlos al servidor durante el funcionamiento. Principio En Project Duplicator, seleccione el proyecto que desea duplicar. Indique en qué equipo de destino y en qué carpeta desea duplicar el proyecto. En esa carpeta de destino se crea la carpeta de proyecto. No se puede duplicar un proyecto en el equipo local. Los proyectos siempre se duplican en otro equipo de la red del que se dispone de derechos de acceso. Según el estado del proyecto se pueden duplicar los datos de configuración y los datos de Runtime en la carpeta seleccionada: Estado del proyecto Datos de configuración Datos de Runtime Proyecto cerrado + + Proyecto abierto y desactivado + - Proyecto en Runtime + - Sólo es posible duplicar todo el proyecto con toda la estructura de carpetas. No se puede excluir ningún dato o carpeta del proceso de duplicado. Requisitos La opción WinCC Redundancy está instalada en ambos equipos. La carpeta de destino en la que se va a realizar el duplicado está creada en el equipo de destino y habilitada para el acceso. 114 Manual de sistema, 02/2017, A5E AA
115 Sistemas redundantes 4.5 Configuración del sistema redundante Dispone de los derechos de acceso a la carpeta de destino. El equipo de destino dispone de suficiente espacio en la memoria. En el equipo de destino está instalada la versión correcta de WinCC. El equipo ha completado el proceso de arranque. Runtime está desactivado en el equipo de destino. El proyecto está cerrado en el equipo de destino. Procedimiento 1. En el menú Inicio de Windows, seleccione la opción "Project Duplicator" en la carpeta "SIMATIC > WinCC > Tools". WinCC Project Duplicator se abre. 2. En el campo "Seleccionar proyecto fuente que debe duplicarse", seleccione el proyecto que desee duplicar. Introduzca directamente la ruta y el archivo del proyecto <PROJECT>.MCP o búsquelos con el botón. 3. En el campo "Guardar proyecto duplicado para partner redundante en" indique la ruta en la que se va a guardar el proyecto duplicado. Introduzca directamente la ruta de la carpeta y el archivo del proyecto <PROJECT>.MCP o búsquelos con el botón. 4. Haga clic en el botón "Duplicar". Se abre la ventana "Copiar...". Durante el proceso de duplicado Project Duplicator muestra los archivos y carpetas en una barra de progreso. Con el botón "Cancelar" se interrumpe el proceso de duplicado. Una vez finalizado el proceso de duplicado se abre la ventana "Indicaciones sobre el Project Duplicator". WinCC le recuerda los ajustes que debe comprobar. Nota Si se duplica un proyecto WinCC abierto en el equipo de origen, no aparecerá ninguna barra de progreso. 5. Cierre Project Duplicator con el botón "Cerrar". Manual de sistema, 02/2017, A5E AA 115
SIMATIC HMI. WinCC V7.3 WinCC: Configuraciones. Sistema distribuido 1. Servidor de ficheros a largo plazo 2. Servidor de archivos 3
 1 Servidor de ficheros a largo plazo 2 SIMATIC HMI WinCC V7.3 Servidor de archivos 3 WinCC ServiceMode 4 Sistemas redundantes 5 Manual de sistema Impresión de la Ayuda en pantalla 06/2014 A5E34376121-AA
1 Servidor de ficheros a largo plazo 2 SIMATIC HMI WinCC V7.3 Servidor de archivos 3 WinCC ServiceMode 4 Sistemas redundantes 5 Manual de sistema Impresión de la Ayuda en pantalla 06/2014 A5E34376121-AA
SIMATIC HMI. WinCC V7.2 WinCC: Configuraciones. Sistema distribuido 1. Servidor de ficheros a largo plazo 2. Servidor de archivos 3
 Sistema distribuido 1 Servidor de ficheros a largo plazo 2 SIMATIC HMI WinCC V7.2 Servidor de archivos 3 WinCC ServiceMode 4 Sistemas redundantes 5 Manual de sistema Impresión de la Ayuda en pantalla 02/2013
Sistema distribuido 1 Servidor de ficheros a largo plazo 2 SIMATIC HMI WinCC V7.2 Servidor de archivos 3 WinCC ServiceMode 4 Sistemas redundantes 5 Manual de sistema Impresión de la Ayuda en pantalla 02/2013
SIMATIC HMI. WinCC V7.0 SP1 MDM - WinCC: Configuraciones. Sistema distribuido 1. ArchiveServer 2. Servidor de archivos 3. WinCC ServiceMode 4
 Sistema distribuido 1 ArchiveServer 2 SIMATIC HMI WinCC V7.0 SP1 Servidor de archivos 3 WinCC ServiceMode 4 Sistemas redundantes 5 Manual de sistema Impresión de la Ayuda en pantalla 11/2008 Notas jurídicas
Sistema distribuido 1 ArchiveServer 2 SIMATIC HMI WinCC V7.0 SP1 Servidor de archivos 3 WinCC ServiceMode 4 Sistemas redundantes 5 Manual de sistema Impresión de la Ayuda en pantalla 11/2008 Notas jurídicas
Contenido. Introducción Usando di Monitoring como un usuario normal Uso de di Monitoring como un operador de entrada de datos...
 1 Contenido Introducción... 3 Características principales... 3 Los niveles de usuario... 4 El aprendizaje de di Monitoring... 4 Usando di Monitoring como un usuario normal... 5 Acceso a di Monitoring...
1 Contenido Introducción... 3 Características principales... 3 Los niveles de usuario... 4 El aprendizaje de di Monitoring... 4 Usando di Monitoring como un usuario normal... 5 Acceso a di Monitoring...
Cómo utilizar Conference Manager para Microsoft Outlook
 Cómo utilizar Conference Manager para Microsoft Outlook Mayo de 2012 Contenido Capítulo 1: Cómo utilizar Conference Manager para Microsoft Outlook... 5 Introducción a Conference Manager para Microsoft
Cómo utilizar Conference Manager para Microsoft Outlook Mayo de 2012 Contenido Capítulo 1: Cómo utilizar Conference Manager para Microsoft Outlook... 5 Introducción a Conference Manager para Microsoft
Particularidades en Windows 7. Instalación 2. Runtime SIMATIC HMI. WinCC V11 Léame WinCC Runtime Professional. Manual de sistema 04/2011
 Particularidades en Windows 7 1 Instalación 2 SIMATIC HMI Runtime 3 WinCC V11 Léame WinCC Runtime Professional Manual de sistema 04/2011 Notas jurídicas Filosofía en la señalización de advertencias y peligros
Particularidades en Windows 7 1 Instalación 2 SIMATIC HMI Runtime 3 WinCC V11 Léame WinCC Runtime Professional Manual de sistema 04/2011 Notas jurídicas Filosofía en la señalización de advertencias y peligros
PELIGRO Significa que, si no se adoptan las medidas preventivas adecuadas se producirá la muerte, o bien lesiones corporales graves.
 Principios básicos 1 Configuración 2 SIMATIC Information Server 2013 Estructura 3 Administración 4 Manual de sistema 02/2013 A5E32171460-04 Notas jurídicas Filosofía en la señalización de advertencias
Principios básicos 1 Configuración 2 SIMATIC Information Server 2013 Estructura 3 Administración 4 Manual de sistema 02/2013 A5E32171460-04 Notas jurídicas Filosofía en la señalización de advertencias
Guía de inicio rápido de la aplicación Novell Filr 2.0 Web
 Guía de inicio rápido de la aplicación Novell Filr 2.0 Web Febrero de 2016 Inicio rápido Este documento le ayudará a familiarizarse con Novell Filr y a entender rápidamente algunos de los conceptos y tareas
Guía de inicio rápido de la aplicación Novell Filr 2.0 Web Febrero de 2016 Inicio rápido Este documento le ayudará a familiarizarse con Novell Filr y a entender rápidamente algunos de los conceptos y tareas
REEA. Conexión de un S con WinCC RT Advanced V.12
 Conexión de un S7-1200 con WinCC RT Advanced V.12 Objetivo Conexión entre un autómata Siemens S7-1200 y el Scada WinCC Advanced V.12 en modo Runtime para PC. Hardware y software a utilizar Hardware: PC
Conexión de un S7-1200 con WinCC RT Advanced V.12 Objetivo Conexión entre un autómata Siemens S7-1200 y el Scada WinCC Advanced V.12 en modo Runtime para PC. Hardware y software a utilizar Hardware: PC
MANUALES DE USO DE CENGAGE: Usuario lector
 MANUALES DE USO DE CENGAGE: Usuario lector Por: Susana C. Perea O. Julio 2013 Revisión: Dic 2013 1 Índice 1. USO DEL SISTEMA... 2 2. ACCESO A LA APLICACIÓN... 2 3. USO DEL SISTEMA... 2 3.1INICIO... 2 3.2
MANUALES DE USO DE CENGAGE: Usuario lector Por: Susana C. Perea O. Julio 2013 Revisión: Dic 2013 1 Índice 1. USO DEL SISTEMA... 2 2. ACCESO A LA APLICACIÓN... 2 3. USO DEL SISTEMA... 2 3.1INICIO... 2 3.2
HP Easy Tools. Guía del administrador
 HP Easy Tools Guía del administrador Copyright 2014 Hewlett-Packard Development Company, L.P. Microsoft y Windows son marcas comerciales registradas del grupo de empresas Microsoft en EE. UU. Software
HP Easy Tools Guía del administrador Copyright 2014 Hewlett-Packard Development Company, L.P. Microsoft y Windows son marcas comerciales registradas del grupo de empresas Microsoft en EE. UU. Software
SPARES 5.0. Aplicación para buscar repuestos de Sirona Manual del operador para dispositivos móviles Android. Última revisión: Diciembre de 2015
 SPARES 5.0 Aplicación para buscar repuestos de Sirona Manual del operador para dispositivos móviles Android Última revisión: Diciembre de 2015 ÍNDICE 1. Resumen de funciones... 2 2. Instalación... 3 3.
SPARES 5.0 Aplicación para buscar repuestos de Sirona Manual del operador para dispositivos móviles Android Última revisión: Diciembre de 2015 ÍNDICE 1. Resumen de funciones... 2 2. Instalación... 3 3.
Anexo C. Manual del usuario
 Anexo C Manual del usuario 1. Introducción La aplicación requiere tener instalada la máquina virtual de java versión 1.6 o superior (tanto en sistemas operativos Windows como en sistemas operativos Linux).
Anexo C Manual del usuario 1. Introducción La aplicación requiere tener instalada la máquina virtual de java versión 1.6 o superior (tanto en sistemas operativos Windows como en sistemas operativos Linux).
bla bla Guard Guía del usuario
 bla bla Guard Guía del usuario Guard Guard: Guía del usuario fecha de publicación Miércoles, 03. Septiembre 2014 Version 1.0 Copyright 2006-2014 OPEN-XCHANGE Inc., La propiedad intelectual de este documento
bla bla Guard Guía del usuario Guard Guard: Guía del usuario fecha de publicación Miércoles, 03. Septiembre 2014 Version 1.0 Copyright 2006-2014 OPEN-XCHANGE Inc., La propiedad intelectual de este documento
Noticias RED Remisión electrónica de documentos
 Noticias RED Remisión electrónica de documentos Boletín de Noticias RED 2006/04 18 de mayo de 2006 Adaptación de las plataformas informáticas del Sistema RED para usuarios LINUX Se han adaptado todos los
Noticias RED Remisión electrónica de documentos Boletín de Noticias RED 2006/04 18 de mayo de 2006 Adaptación de las plataformas informáticas del Sistema RED para usuarios LINUX Se han adaptado todos los
LICENCIAS DEL SUPERVISOR X PARA CÁMARAS Y DISPOSITIVOS IP
 Nota Técnica ESPAÑOL LICENCIAS DEL SUPERVISOR X PARA CÁMARAS Y DISPOSITIVOS IP Fecha revisión: Aplicación: Septiembre 2015 Supervisor X 1.1 Sistema de licencias del Supervisor X El Supervisor X requiere
Nota Técnica ESPAÑOL LICENCIAS DEL SUPERVISOR X PARA CÁMARAS Y DISPOSITIVOS IP Fecha revisión: Aplicación: Septiembre 2015 Supervisor X 1.1 Sistema de licencias del Supervisor X El Supervisor X requiere
Instrucciones para obtener el certificado electrónico de la FNMT
 Instrucciones para obtener el certificado electrónico de la FNMT Índice 1. Registro Documental... 3 2. Objeto del documento... 4 3. Instrucciones para obtener el certificado electrónico de la FNMT... 5
Instrucciones para obtener el certificado electrónico de la FNMT Índice 1. Registro Documental... 3 2. Objeto del documento... 4 3. Instrucciones para obtener el certificado electrónico de la FNMT... 5
Ordenador local + Servidor Remoto
 Introducción Saber situarse con exactitud en el árbol de servidores, discos y directorios del ordenador que se está usando Conocer los usos básicos del teclado y el ratón (edición de campos texto, escritura
Introducción Saber situarse con exactitud en el árbol de servidores, discos y directorios del ordenador que se está usando Conocer los usos básicos del teclado y el ratón (edición de campos texto, escritura
Actualizaciones de software Guía del usuario
 Actualizaciones de software Guía del usuario Copyright 2008, 2009 Hewlett-Packard Development Company, L.P. Windows es una marca comercial registrada de Microsoft Corporation en los Estados Unidos. Aviso
Actualizaciones de software Guía del usuario Copyright 2008, 2009 Hewlett-Packard Development Company, L.P. Windows es una marca comercial registrada de Microsoft Corporation en los Estados Unidos. Aviso
MANUAL DE INSTALACION Y CONFIGURACION ANTAMEDIA HOTSPOT
 MANUAL DE INSTALACION Y CONFIGURACION ANTAMEDIA HOTSPOT 1. REQUERIMIENTOS MINIMOS DE HARDWARE Antamedia HotSpot software debe ser instalado en un ordenador PC estándar, con Sistema Operativo Windows. -
MANUAL DE INSTALACION Y CONFIGURACION ANTAMEDIA HOTSPOT 1. REQUERIMIENTOS MINIMOS DE HARDWARE Antamedia HotSpot software debe ser instalado en un ordenador PC estándar, con Sistema Operativo Windows. -
5.3 CREAR FORMULARIOS
 5.3 CREAR FORMULARIOS Los formularios están diseñados para obtener información específica, hay diferentes tipos de formularios, como por ejemplo, facturas, formularios de pedidos, de registro DISEÑAR UN
5.3 CREAR FORMULARIOS Los formularios están diseñados para obtener información específica, hay diferentes tipos de formularios, como por ejemplo, facturas, formularios de pedidos, de registro DISEÑAR UN
Symantec Enterprise Vault
 Symantec Enterprise Vault Guía para usuarios de Microsoft Outlook 2010 9.0 Presentación de Symantec Enterprise Vault En este capítulo se incluyen los temas siguientes: Acerca de Enterprise Vault Cómo selecciona
Symantec Enterprise Vault Guía para usuarios de Microsoft Outlook 2010 9.0 Presentación de Symantec Enterprise Vault En este capítulo se incluyen los temas siguientes: Acerca de Enterprise Vault Cómo selecciona
SIMATIC HMI. WinCC flexible 2008 SP2 Micro Léame. Indicaciones generales 1. Instalación/Desinstalación 2. Particularidades en Windows 7 3
 Indicaciones generales 1 Instalación/Desinstalación 2 SIMATIC HMI WinCC flexible 2008 SP2 Micro Manual de sistema Particularidades en Windows 7 3 Imágenes y objetos de imagen 4 Transferencia 5 Runtime
Indicaciones generales 1 Instalación/Desinstalación 2 SIMATIC HMI WinCC flexible 2008 SP2 Micro Manual de sistema Particularidades en Windows 7 3 Imágenes y objetos de imagen 4 Transferencia 5 Runtime
WinCC/WebUX - Documentación SIMATIC HMI. WinCC V7.3 SE incl. Update 1 WinCC/WebUX - Documentación. WebUX - Resumen 1. Cómo utilizar WebUX 2
 WebUX - Resumen 1 Cómo utilizar WebUX 2 SIMATIC HMI WinCC V7.3 SE incl. Update 1 Manual de sistema Impresión de la Ayuda en pantalla 09/2014 A5E34377172-AB Notas jurídicas Filosofía en la señalización
WebUX - Resumen 1 Cómo utilizar WebUX 2 SIMATIC HMI WinCC V7.3 SE incl. Update 1 Manual de sistema Impresión de la Ayuda en pantalla 09/2014 A5E34377172-AB Notas jurídicas Filosofía en la señalización
Práctica de laboratorio Conexión y configuración de hosts
 Práctica de laboratorio 3.6.4 Conexión y configuración de hosts Objetivos Conectar una PC a un router mediante un cable directo Configurar la PC con una dirección IP adecuada Configurar la PC con un nombre
Práctica de laboratorio 3.6.4 Conexión y configuración de hosts Objetivos Conectar una PC a un router mediante un cable directo Configurar la PC con una dirección IP adecuada Configurar la PC con un nombre
CONFIGURACIONES FIRMA DIGITAL SCOMP
 Fecha: 18/07/2016 Versión: v.3.0 CONFIGURACIONES FIRMA DIGITAL SCOMP 1.- Pre-requisitos de operación Firma Digital: o Debe tener instalado el Java Runtime Environment (JRE) con versión 8 actualización
Fecha: 18/07/2016 Versión: v.3.0 CONFIGURACIONES FIRMA DIGITAL SCOMP 1.- Pre-requisitos de operación Firma Digital: o Debe tener instalado el Java Runtime Environment (JRE) con versión 8 actualización
OmniTouch 8400 Instant Communications Suite. My Instant Communicator para Microsoft Outlook Guía del usuario. Versión 6.7
 OmniTouch 8400 Instant Communications Suite My Instant Communicator para Microsoft Outlook Guía del usuario Versión 6.7 8AL 90243ESAD ed01 Sept 2012 Índice 1 MY INSTANT COMMUNICATOR PARA MICROSOFT OUTLOOK...
OmniTouch 8400 Instant Communications Suite My Instant Communicator para Microsoft Outlook Guía del usuario Versión 6.7 8AL 90243ESAD ed01 Sept 2012 Índice 1 MY INSTANT COMMUNICATOR PARA MICROSOFT OUTLOOK...
1. COMPARTIR Y MANTENER LIBROS
 1. COMPARTIR Y MANTENER LIBROS Muchas de las habilidades que se evalúan en este capítulo guardan relación con el uso compartido de un libro, aunque otras muchas que se aplican al trabajo que uno realiza
1. COMPARTIR Y MANTENER LIBROS Muchas de las habilidades que se evalúan en este capítulo guardan relación con el uso compartido de un libro, aunque otras muchas que se aplican al trabajo que uno realiza
Manual de Operación. Módulo de convenios del SIEM
 Módulo de convenios del SIEM Responsable: Carlos W. Andrés Cruz Vigencia desde 29/08/2011 V1.2 Página 1 de 25 Control de cambios Versión Fecha Secciones Asunto Autor Revisado 1.2 29/08/2011 Introducción
Módulo de convenios del SIEM Responsable: Carlos W. Andrés Cruz Vigencia desde 29/08/2011 V1.2 Página 1 de 25 Control de cambios Versión Fecha Secciones Asunto Autor Revisado 1.2 29/08/2011 Introducción
Procedimiento de instalación rápida con CD-ROM. Activación y uso de EtherTalk para Mac OS 9.x
 Macintosh Este tema incluye: Requisitos en la página 3-32 Procedimiento de instalación rápida con CD-ROM en la página 3-32 Activación y uso de EtherTalk para Mac OS 9.x en la página 3-32 Activación y uso
Macintosh Este tema incluye: Requisitos en la página 3-32 Procedimiento de instalación rápida con CD-ROM en la página 3-32 Activación y uso de EtherTalk para Mac OS 9.x en la página 3-32 Activación y uso
EA Connector for Jira - Guía de Usuario
 EA Connector for Jira - Guía de Usuario Contenidos 1 Contenidos 2 Introducción 3 Punto de Partida 4 Configuración de "EA Connector for Jira " 4.1 Establecimiento de la conexión con JIRA: 4.2 Mapeo de elementos
EA Connector for Jira - Guía de Usuario Contenidos 1 Contenidos 2 Introducción 3 Punto de Partida 4 Configuración de "EA Connector for Jira " 4.1 Establecimiento de la conexión con JIRA: 4.2 Mapeo de elementos
Movistar Imagenio Recarga de Móviles MANUAL DE USUARIO
 Recarga de Móviles MANUAL DE USUARIO Versión: 2 Publicación: abril 2010 Este manual de servicio es propiedad de Telefónica de España SAU, queda terminante prohibida la manipulación total o parcial de su
Recarga de Móviles MANUAL DE USUARIO Versión: 2 Publicación: abril 2010 Este manual de servicio es propiedad de Telefónica de España SAU, queda terminante prohibida la manipulación total o parcial de su
Creación y Modificación de Blog
 Creación y Modificación de Blog El Blog: es un diario personal en línea. Son una forma eficaz de compartir conocimiento y materiales creados y recopilados por el grupo del curso. Puede publicar entradas
Creación y Modificación de Blog El Blog: es un diario personal en línea. Son una forma eficaz de compartir conocimiento y materiales creados y recopilados por el grupo del curso. Puede publicar entradas
ENLACE CON EL SISTEMA NOI
 Enlace NOI 1 ENLACE CON EL SISTEMA NOI. El sistema NOI, es un programa de cálculo de Nómina, el cual permite realizar la importación de Faltas, percepciones y deducciones, así como la exportación de las
Enlace NOI 1 ENLACE CON EL SISTEMA NOI. El sistema NOI, es un programa de cálculo de Nómina, el cual permite realizar la importación de Faltas, percepciones y deducciones, así como la exportación de las
Copias de seguridad y recuperación Guía del usuario
 Copias de seguridad y recuperación Guía del usuario Copyright 2009 Hewlett-Packard Development Company, L.P. Windows es una marca comercial registrada de Microsoft Corporation en los Estados Unidos. Aviso
Copias de seguridad y recuperación Guía del usuario Copyright 2009 Hewlett-Packard Development Company, L.P. Windows es una marca comercial registrada de Microsoft Corporation en los Estados Unidos. Aviso
Manual del Integrador Contable Premium Soft
 Manual del Integrador Contable Premium Soft Desarrollado por el TSU. Douglas D. Diaz A. El módulo de Integración Contable permite registrar la información de manera automática al sistema de Contabilidad
Manual del Integrador Contable Premium Soft Desarrollado por el TSU. Douglas D. Diaz A. El módulo de Integración Contable permite registrar la información de manera automática al sistema de Contabilidad
Manual de Usuario Webmail Horde
 UNIVERSIDAD NACIONAL DE LA PLATA Manual de Usuario Webmail Horde 1 mesadeayuda@cespi.unlp.edu.ar Índice Acceso al Sistema Webmail 3 Leer los mensaje de correo electrónico 4 Borrar los mensajes de correo
UNIVERSIDAD NACIONAL DE LA PLATA Manual de Usuario Webmail Horde 1 mesadeayuda@cespi.unlp.edu.ar Índice Acceso al Sistema Webmail 3 Leer los mensaje de correo electrónico 4 Borrar los mensajes de correo
testo Saveris Web Access Software Manual de instrucciones
 testo Saveris Web Access Software Manual de instrucciones 2 1 Índice 1 Índice 1 Índice... 3 2 Especificaciones... 4 2.1. Uso... 4 2.2. Requisitos del sistema... 4 3 Instalación... 5 3.1. Instalación de
testo Saveris Web Access Software Manual de instrucciones 2 1 Índice 1 Índice 1 Índice... 3 2 Especificaciones... 4 2.1. Uso... 4 2.2. Requisitos del sistema... 4 3 Instalación... 5 3.1. Instalación de
Trabajo en Red con los sistemas Aspel
 Trabajo en Red con los sistemas Aspel Al concluir con la instalación del sistema Aspel con el que se va a trabajar (ver documento Instalación de los sistemas Aspel) y si se va a operar bajo el esquema
Trabajo en Red con los sistemas Aspel Al concluir con la instalación del sistema Aspel con el que se va a trabajar (ver documento Instalación de los sistemas Aspel) y si se va a operar bajo el esquema
Manual de Uso. Copyright 2003 TARIC, S.A.
 Manual de Uso Copyright 2003 TARIC, S.A. NOMENCLATOR 1. Introducción. Nomenclator es una base de datos que contiene las partidas Taric y sus descripciones, las unidades suplementarias, las observaciones
Manual de Uso Copyright 2003 TARIC, S.A. NOMENCLATOR 1. Introducción. Nomenclator es una base de datos que contiene las partidas Taric y sus descripciones, las unidades suplementarias, las observaciones
INSTITUTO ELECTORAL DEL ESTADO DE MÉXICO SECRETARÍA EJECUTIVA UNIDAD DE INFORMÁTICA Y ESTADÍSTICA
 INSTITUTO ELECTORAL DEL ESTADO DE MÉXICO SECRETARÍA EJECUTIVA UNIDAD DE INFORMÁTICA Y ESTADÍSTICA Guía de uso del Correo Electrónico Institucional Outlook Web App. Noviembre de 2014 Correo Electrónico
INSTITUTO ELECTORAL DEL ESTADO DE MÉXICO SECRETARÍA EJECUTIVA UNIDAD DE INFORMÁTICA Y ESTADÍSTICA Guía de uso del Correo Electrónico Institucional Outlook Web App. Noviembre de 2014 Correo Electrónico
Manual imprescindible Windows 8 registro y configuracio n (c) Francisco Charte Ojeda
 Manual imprescindible Windows 8 registro y configuracio n (c) Francisco Charte Ojeda Agradecimientos Sobre el autor Introducción La nueva interfaz de Windows 8 Mejoras no visibles Windows 8, el sistema
Manual imprescindible Windows 8 registro y configuracio n (c) Francisco Charte Ojeda Agradecimientos Sobre el autor Introducción La nueva interfaz de Windows 8 Mejoras no visibles Windows 8, el sistema
SITRÁN ARAGÓN TRÁMITES Y SERVICIOS EN LÍNEA (WEB GANADEROS) CONFIGURACIÓN
 SITRÁN ARAGÓN TRÁMITES Y SERVICIOS EN LÍNEA (WEB GANADEROS) CONFIGURACIÓN Servicio de Recursos Ganaderos Julio 2012 v1 INDICE 1 CONFIGURACIÓN... 3 1.1 REQUISITOS... 3 1.1.1 Sotfware... 3 1.1.1.1 Sistema
SITRÁN ARAGÓN TRÁMITES Y SERVICIOS EN LÍNEA (WEB GANADEROS) CONFIGURACIÓN Servicio de Recursos Ganaderos Julio 2012 v1 INDICE 1 CONFIGURACIÓN... 3 1.1 REQUISITOS... 3 1.1.1 Sotfware... 3 1.1.1.1 Sistema
Manual de Aleph catalogación (Módulo)
 A. Ingresar al módulo de Catalogación de Aleph 1. Ir al menú de inicio ubicado en la barra de tareas y hacer clic. 2. Ubicar el ícono de Catalogación y hacer clic. 3. Es necesario contar con una clave
A. Ingresar al módulo de Catalogación de Aleph 1. Ir al menú de inicio ubicado en la barra de tareas y hacer clic. 2. Ubicar el ícono de Catalogación y hacer clic. 3. Es necesario contar con una clave
MANUAL DE USUARIO MESA DE AYUDA ÁREA DEL USUARIO
 ÁREA DEL USUARIO Para ingresar, cargue en su navegador web la página principal de la aplicación (http://intranet/mesadeayuda/ ó http://201.245.183.252/mesadeayuda/) donde se presentan tres opciones que
ÁREA DEL USUARIO Para ingresar, cargue en su navegador web la página principal de la aplicación (http://intranet/mesadeayuda/ ó http://201.245.183.252/mesadeayuda/) donde se presentan tres opciones que
FLUJO DE INFORMACIÓN DE LA BIBLIOTECA PARA ACCEDER AL INFORME
 INFORMES ESTÁNDAR AutoAudit dispone de una biblioteca que almacena documentos que permite al auditor disponer de informes estándar para utilizar en las auditorías, cuando en éstas se hayan generado hallazgos.
INFORMES ESTÁNDAR AutoAudit dispone de una biblioteca que almacena documentos que permite al auditor disponer de informes estándar para utilizar en las auditorías, cuando en éstas se hayan generado hallazgos.
Nota Técnica (tcpmdt_es_v75_par001_gml_r2) Importación y exportación de GML de parcelas catastrales
 Fecha de actualización 05/02/2016 Requisitos Nota Técnica (tcpmdt_es_v75_par001_gml_r2) Importación y exportación de GML de parcelas catastrales Ámbito: España Versiones MDT: 7.5 en adelante Versiones
Fecha de actualización 05/02/2016 Requisitos Nota Técnica (tcpmdt_es_v75_par001_gml_r2) Importación y exportación de GML de parcelas catastrales Ámbito: España Versiones MDT: 7.5 en adelante Versiones
Soluciones de administración de clientes e impresión móvil
 Soluciones de administración de clientes e impresión móvil Guía del usuario Copyright 2007 Hewlett-Packard Development Company, L.P. Windows es una marca comercial registrada de Microsoft Corporation en
Soluciones de administración de clientes e impresión móvil Guía del usuario Copyright 2007 Hewlett-Packard Development Company, L.P. Windows es una marca comercial registrada de Microsoft Corporation en
FIRMA ELECTRÓNICA INSTALACIÓN Y USO DE CERTIFICADOS EN ARCHIVO PKCS#12 MANUAL DE USUARIO V1.1 14/07/2015
 FIRMA ELECTRÓNICA INSTALACIÓN Y USO DE CERTIFICADOS EN ARCHIVO PKCS#12 MANUAL DE USUARIO V1.1 14/07/2015 Dirección Nacional de Tecnologías de la Información y Comunicaciones Instalación de certificado
FIRMA ELECTRÓNICA INSTALACIÓN Y USO DE CERTIFICADOS EN ARCHIVO PKCS#12 MANUAL DE USUARIO V1.1 14/07/2015 Dirección Nacional de Tecnologías de la Información y Comunicaciones Instalación de certificado
CyberLink. PowerDVD Copy. Guía del usuario
 CyberLink PowerDVD Copy Guía del usuario Copyright y Declinación de responsabilidad Todos los derechos reservados. Ninguna parte de esta publicación podrá ser reproducida, almacenada en un sistema de recuperación
CyberLink PowerDVD Copy Guía del usuario Copyright y Declinación de responsabilidad Todos los derechos reservados. Ninguna parte de esta publicación podrá ser reproducida, almacenada en un sistema de recuperación
RIPEST SISTEMA DE EVALUACIÓN DE RIESGO ECOTOXICOLÓGICO DEL USO DE PESTICIDAS EN CULTIVOS
 SISTEMA DE EVALUACIÓN DE RIESGO ECOTOXICOLÓGICO DEL USO DE PESTICIDAS EN CULTIVOS MANUAL DE USUARIO Importación de aplicaciones y exportación de resultados Índice 1. Importación de Aplicaciones... 3 a)
SISTEMA DE EVALUACIÓN DE RIESGO ECOTOXICOLÓGICO DEL USO DE PESTICIDAS EN CULTIVOS MANUAL DE USUARIO Importación de aplicaciones y exportación de resultados Índice 1. Importación de Aplicaciones... 3 a)
Administración de dispositivos móviles
 Administración de dispositivos móviles La herramienta de Administración de movilidad es un complemento de LANDesk Management Suite que permite detectar los dispositivos móviles que tienen acceso a los
Administración de dispositivos móviles La herramienta de Administración de movilidad es un complemento de LANDesk Management Suite que permite detectar los dispositivos móviles que tienen acceso a los
Equipamiento ADSL» Inalámbrico. Adaptador USB PAUTAS PARA LA VERIFICACION TCP/IP
 Equipamiento ADSL» Inalámbrico Adaptador USB PAUTAS PARA LA VERIFICACION TCP/IP PAUTAS PARA LA VERIFICACIÓN TCP/IP Este documento describe cómo preparar su PC para su conexión a una red inalámbrica después
Equipamiento ADSL» Inalámbrico Adaptador USB PAUTAS PARA LA VERIFICACION TCP/IP PAUTAS PARA LA VERIFICACIÓN TCP/IP Este documento describe cómo preparar su PC para su conexión a una red inalámbrica después
Guía de instalación rápida
 Cámara IP alámbrica/inalámbrica Guía de instalación rápida (Navegador Internet Explorer) Modelo 1 Modelo 2 Modelo 3 1 Paso 1: Instalación del hardware. 1. Instale la antena Wi-Fi. 2. Conecte el adaptador
Cámara IP alámbrica/inalámbrica Guía de instalación rápida (Navegador Internet Explorer) Modelo 1 Modelo 2 Modelo 3 1 Paso 1: Instalación del hardware. 1. Instale la antena Wi-Fi. 2. Conecte el adaptador
Instructivo Configuración de Máquinas Fiscales
 Instructivo Configuración de Máquinas Fiscales Estimado usuario le facilitamos este instructivo para guiarlo a través de la configuración de su máquina fiscal. Al momento que decida configurar su máquina
Instructivo Configuración de Máquinas Fiscales Estimado usuario le facilitamos este instructivo para guiarlo a través de la configuración de su máquina fiscal. Al momento que decida configurar su máquina
Configuración de la Computadora. Referencia:
 Configuración de la Computadora Referencia: 383705-071 Mayo de 2005 Contenido Configuración de la Computadora Índice Acceso a Configuración de la Computadora......... 2 Valores predeterminados de Configuración
Configuración de la Computadora Referencia: 383705-071 Mayo de 2005 Contenido Configuración de la Computadora Índice Acceso a Configuración de la Computadora......... 2 Valores predeterminados de Configuración
Crear una tabla dinámica
 Introducción En este manual de referencia se explican los procedimientos para crear, administrar y personalizar tablas dinámicas y gráficos dinámicos. Los ejemplos ilustrativos de este material están basados
Introducción En este manual de referencia se explican los procedimientos para crear, administrar y personalizar tablas dinámicas y gráficos dinámicos. Los ejemplos ilustrativos de este material están basados
Guía de AirPrint. Versión 0 SPA
 Guía de irprint Versión 0 SP Definiciones de notas En esta Guía del usuario se utiliza el siguiente icono: Nota Las notas le indican cómo responder ante situaciones que pueden presentarse, ofreciendo consejos
Guía de irprint Versión 0 SP Definiciones de notas En esta Guía del usuario se utiliza el siguiente icono: Nota Las notas le indican cómo responder ante situaciones que pueden presentarse, ofreciendo consejos
CANTABRIA GOBIERNO DE
 Este manual describe cómo validar, con la aplicación Adobe Reader o Adobe Acrobat, la firma de los documentos en formato PDF que el BOC pone a disposición de los ciudadanos en su sede electrónica. Aunque
Este manual describe cómo validar, con la aplicación Adobe Reader o Adobe Acrobat, la firma de los documentos en formato PDF que el BOC pone a disposición de los ciudadanos en su sede electrónica. Aunque
Módulo de Ingresos. Versión 1.0.
 Módulo de Ingresos Versión 1.0 rápido seguro confiable Índice Introducción Comprobantes Clientes Facturación Cuentas por Cobrar Seleccionar Comprobante Ingresos Descuentos y Devoluciones Estado de Cuenta
Módulo de Ingresos Versión 1.0 rápido seguro confiable Índice Introducción Comprobantes Clientes Facturación Cuentas por Cobrar Seleccionar Comprobante Ingresos Descuentos y Devoluciones Estado de Cuenta
Guía de funcionamiento de E-iSERV
 Guía de funcionamiento de E-iSERV CD/USB Multi-Source Receiver with Bluetooth wireless technology Agradecemos su adquisición de este receptor CD. Por favor lea por completo este manual para una correcta
Guía de funcionamiento de E-iSERV CD/USB Multi-Source Receiver with Bluetooth wireless technology Agradecemos su adquisición de este receptor CD. Por favor lea por completo este manual para una correcta
CONFIGURACIÓN DEL ENLACE DE INTOUCH DESDE UN PC CON WINDOWS XP CON PROFIBÚS MEDIANTE LA TARJETA CP5613.
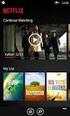 CONFIGURACIÓN DEL ENLACE DE INTOUCH DESDE UN PC CON WINDOWS XP CON PROFIBÚS MEDIANTE LA TARJETA CP5613. Al instalar el software en el PC, se instala primero el soft más antiguo. XP necesita de la versión
CONFIGURACIÓN DEL ENLACE DE INTOUCH DESDE UN PC CON WINDOWS XP CON PROFIBÚS MEDIANTE LA TARJETA CP5613. Al instalar el software en el PC, se instala primero el soft más antiguo. XP necesita de la versión
Instrucciones para la instalación de SPSS para Windows (Licencia de sede)
 Instrucciones para la instalación de SPSS para Windows (Licencia de sede) Las siguientes instrucciones deben utilizarse para instalar SPSS para Windows utilizando un licencia de sede. La licencia de empresa
Instrucciones para la instalación de SPSS para Windows (Licencia de sede) Las siguientes instrucciones deben utilizarse para instalar SPSS para Windows utilizando un licencia de sede. La licencia de empresa
Proceso de registro de una sola vez Registro de cuenta My Globality
 Manual del usuario Su registro en My Globality My Globality, disponible a través de www.globality-health.com, le proporciona acceso personal directo y seguro a todo tipo de información fundamental, además
Manual del usuario Su registro en My Globality My Globality, disponible a través de www.globality-health.com, le proporciona acceso personal directo y seguro a todo tipo de información fundamental, además
Convocatoria C Convocatoria 2016
 Convocatoria C003-2015-01 Convocatoria 2016 Manual de Usuario Responsable Legal de la Empresa Septiembre 2015 Índice INDICACIONES GENERALES... 3 ACCESO AL SISTEMA... 5 INFORMACIÓN DE LA EMPRESA... 9 REGISTRO
Convocatoria C003-2015-01 Convocatoria 2016 Manual de Usuario Responsable Legal de la Empresa Septiembre 2015 Índice INDICACIONES GENERALES... 3 ACCESO AL SISTEMA... 5 INFORMACIÓN DE LA EMPRESA... 9 REGISTRO
Unidad 2. Elementos de Word2007 (I)
 Unidad 2. Elementos de Word2007 (I) Vamos a ver varias formas de iniciar Word2007 y cuales son los elementos básicos de Word2007, la pantalla, las barras, etc. Aprenderemos cómo se llaman, donde están
Unidad 2. Elementos de Word2007 (I) Vamos a ver varias formas de iniciar Word2007 y cuales son los elementos básicos de Word2007, la pantalla, las barras, etc. Aprenderemos cómo se llaman, donde están
REPRODUCCIÓN Y ARCHIVO
 REPRODUCCIÓN Y ARCHIVO INDICE 1.- Utilización básica de los sistemas operativos 1.1.- Sistema operativo Windows 1.2.- Sistema operativo Linux 2.- Bases de Datos 2.1.- Creación de una base de datos 2.2.-
REPRODUCCIÓN Y ARCHIVO INDICE 1.- Utilización básica de los sistemas operativos 1.1.- Sistema operativo Windows 1.2.- Sistema operativo Linux 2.- Bases de Datos 2.1.- Creación de una base de datos 2.2.-
configuración de tu equipo. Rellena la siguiente tabla y contesta a las siguientes preguntas:
 1) Abre la consola de MS-DOS y teclea el comando ipconfig/all para consultar la configuración de tu equipo. Rellena la siguiente tabla y contesta a las siguientes preguntas: ADAPTADOR ETHERNET CONEXIÓN
1) Abre la consola de MS-DOS y teclea el comando ipconfig/all para consultar la configuración de tu equipo. Rellena la siguiente tabla y contesta a las siguientes preguntas: ADAPTADOR ETHERNET CONEXIÓN
Tutorial de NetCDF. Copyright Esri All rights reserved.
 Copyright 1995-2012 Esri All rights reserved. Table of Contents Acerca del tutorial netcdf............................... 0 Ejercicio 1: visualizar una capa ráster a partir de un archivo netcdf..............
Copyright 1995-2012 Esri All rights reserved. Table of Contents Acerca del tutorial netcdf............................... 0 Ejercicio 1: visualizar una capa ráster a partir de un archivo netcdf..............
Guía rápida de configuración de red
 Guía rápida de configuración de red WorkCentre M123/M128 WorkCentre Pro 123/128 701P42078_ES 2004. Reservados todos los derechos. Los derechos de propiedad intelectual (copyright) incluyen en forma y fondo
Guía rápida de configuración de red WorkCentre M123/M128 WorkCentre Pro 123/128 701P42078_ES 2004. Reservados todos los derechos. Los derechos de propiedad intelectual (copyright) incluyen en forma y fondo
SIMATIC. Sistema de control de procesos PCS 7 SIMATIC Management Console: actualización del software. Actualización de software 1
 Actualización de software 1 SIMATIC Sistema de control de procesos PCS 7 SIMATIC Management Console: actualización del software Manual de instalación Vale solo para actualizar el software de la SIMATIC
Actualización de software 1 SIMATIC Sistema de control de procesos PCS 7 SIMATIC Management Console: actualización del software Manual de instalación Vale solo para actualizar el software de la SIMATIC
GI-A.10.1-SA-07 GUIA RÁPIDA COMPRAR EN LÍNEA. Código: GI-A.10.1-SA-07 GUÍA RÁPIDA COMPRAR EN LÍNEA. Revisión:1 MANUAL
 GUIA RÁPIDA COMPRAR EN LÍNEA 1 Página 1 de 14 2 Contenido 1... 1 2 Contenido... 2 3 CONTROL DE VERSIONES... 3 4 CONTROL DE REVISIONES... 3 5 AUTORIZACIÓN DEL DOCUMENTO... 3 6 INTRODUCCIÓN... 4 7 ALCANCE...
GUIA RÁPIDA COMPRAR EN LÍNEA 1 Página 1 de 14 2 Contenido 1... 1 2 Contenido... 2 3 CONTROL DE VERSIONES... 3 4 CONTROL DE REVISIONES... 3 5 AUTORIZACIÓN DEL DOCUMENTO... 3 6 INTRODUCCIÓN... 4 7 ALCANCE...
ANAGOLF. Sitio administrativo, Facturación. Manual de usuario. Melquisedeth Soto Paniagua 10/09/2013
 2013 ANAGOLF Sitio administrativo, Facturación Manual de usuario Melquisedeth Soto Paniagua 10/09/2013 Tabla de contenido 1. Configuración... 3 1.1. Tipo de cambio... 3 1.2. Conceptos de pago... 4 1.3.
2013 ANAGOLF Sitio administrativo, Facturación Manual de usuario Melquisedeth Soto Paniagua 10/09/2013 Tabla de contenido 1. Configuración... 3 1.1. Tipo de cambio... 3 1.2. Conceptos de pago... 4 1.3.
Shell Script de instalación y configuración para el servicio DHCP en CentOS v5.x. Manual de instrucciones.
 Shell Script de instalación y configuración para el servicio DHCP en CentOS v5.x Manual de instrucciones. Ing. Luis González Fraga 25/06/2012 En este manual usted podrá instalar y configurar en pocos minutos,
Shell Script de instalación y configuración para el servicio DHCP en CentOS v5.x Manual de instrucciones. Ing. Luis González Fraga 25/06/2012 En este manual usted podrá instalar y configurar en pocos minutos,
NATIONAL SOFT HOTELES GUÍA DE CONFIGURACIÓN DEL FORMATO DE FACTURAS
 NATIONAL SOFT HOTELES Versión 3.0 GUÍA DE CONFIGURACIÓN DEL FORMATO DE FACTURAS National Soft de México INDICE GENERAL 1. INTRODUCCIÓN... 2 2. CONFIGURACIÓN DEL FORMATO DE TEXTO... 2 3. CONFIGURACIÓN DEL
NATIONAL SOFT HOTELES Versión 3.0 GUÍA DE CONFIGURACIÓN DEL FORMATO DE FACTURAS National Soft de México INDICE GENERAL 1. INTRODUCCIÓN... 2 2. CONFIGURACIÓN DEL FORMATO DE TEXTO... 2 3. CONFIGURACIÓN DEL
Microsoft Windows Seven. Windows Seven. Elementos de la pantalla principal Iconos del escritorio o Equipo o Papelera de Reciclaje Barra de tareas
 Microsoft Windows Seven 3 Windows Seven Elementos de la pantalla principal Iconos del escritorio o Equipo o Papelera de Reciclaje Barra de tareas Elementos de la pantalla principal El escritorio es el
Microsoft Windows Seven 3 Windows Seven Elementos de la pantalla principal Iconos del escritorio o Equipo o Papelera de Reciclaje Barra de tareas Elementos de la pantalla principal El escritorio es el
Protocolo elaboración de díptico A TRAVÉS DE SCRIBUS
 Protocolo elaboración de díptico A TRAVÉS DE SCRIBUS Introducción Scribus es un programa de maquetación de páginas licenciado como software libre que ofrece un gran rendimiento en la creación de publicaciones,
Protocolo elaboración de díptico A TRAVÉS DE SCRIBUS Introducción Scribus es un programa de maquetación de páginas licenciado como software libre que ofrece un gran rendimiento en la creación de publicaciones,
Manual para uso del Servicio a través del PC
 Manual para uso del Servicio a través del PC Bienvenido a la funcionalidad. A continuación te explicamos toda la información que necesitas conocer para el uso del servicio. Tendrás a tu disposición los
Manual para uso del Servicio a través del PC Bienvenido a la funcionalidad. A continuación te explicamos toda la información que necesitas conocer para el uso del servicio. Tendrás a tu disposición los
Requisitos Técnicos. net cash
 net cash Índice 1 Redes y conexiones... 2 2 Hardware... 2 3 Software... 2 3.1 Compatibilidad de Sistemas Operativos, navegadores web y Java... 2 3.2 Java... 3 3.3 Configuración de Seguridad para los navegadores
net cash Índice 1 Redes y conexiones... 2 2 Hardware... 2 3 Software... 2 3.1 Compatibilidad de Sistemas Operativos, navegadores web y Java... 2 3.2 Java... 3 3.3 Configuración de Seguridad para los navegadores
ojovoz Una plataforma de código abierto para la creación de memorias comunitarias. Manual del usuario
 ojovoz Una plataforma de código abierto para la creación de memorias comunitarias. http://ojovoz.net Manual del usuario 1. CÓMO INSTALAR OJOVOZ. 1. ojovoz funciona en la mayoría de teléfonos con sistema
ojovoz Una plataforma de código abierto para la creación de memorias comunitarias. http://ojovoz.net Manual del usuario 1. CÓMO INSTALAR OJOVOZ. 1. ojovoz funciona en la mayoría de teléfonos con sistema
Objetos. Formularios Dinámicos. Actualización de datos del Panel
 1 BPMS 2 Intranet 3 Document Management 4 Content Management 5 Online Commerce 6 Business Rules Modelización Objetos. Formularios Dinámicos. Actualización de datos del Panel (28 Abril 2016) Esta publicación
1 BPMS 2 Intranet 3 Document Management 4 Content Management 5 Online Commerce 6 Business Rules Modelización Objetos. Formularios Dinámicos. Actualización de datos del Panel (28 Abril 2016) Esta publicación
INSTRUCTIVO DEL USUARIO EXTERNO DEL SISTEMA DE CONSULTA DE POSICIONES
 INSTRUCTIVO DEL USUARIO EXTERNO DEL SISTEMA DE CONSULTA DE POSICIONES 1 de 1 BANCO CENTRAL DE VENEZUELA RIF G20000110-0 INSTRUCTIVO DEL USUARIO EXTERNO DEL SISTEMA DE CONSULTA DE POSICIONES Octubre, 2011
INSTRUCTIVO DEL USUARIO EXTERNO DEL SISTEMA DE CONSULTA DE POSICIONES 1 de 1 BANCO CENTRAL DE VENEZUELA RIF G20000110-0 INSTRUCTIVO DEL USUARIO EXTERNO DEL SISTEMA DE CONSULTA DE POSICIONES Octubre, 2011
Guía de Inicio Rápido
 Wireless Outdoor Access Point / Client Bridge Guía de Inicio Rápido Punto de acceso inalámbrico y Cliente Bridge El EOC2611P es Punto de Acceso inalámbrico/cliente Bridge exterior de largo alcance que
Wireless Outdoor Access Point / Client Bridge Guía de Inicio Rápido Punto de acceso inalámbrico y Cliente Bridge El EOC2611P es Punto de Acceso inalámbrico/cliente Bridge exterior de largo alcance que
Manual del sistema de pre documentación Dypaq
 Manual del sistema de pre documentación Dypaq El sistema de pre documentación de Dypaq fue diseñado para brindar a nuestros clientes agilidad en el proceso de pre documentación, así como soluciones a sus
Manual del sistema de pre documentación Dypaq El sistema de pre documentación de Dypaq fue diseñado para brindar a nuestros clientes agilidad en el proceso de pre documentación, así como soluciones a sus
Microsoft Project 2013
 Microsoft Project 2013 SALOMÓN CCANCE Project 2013 Salomón Ccance www.ccance.net CCANCE WEBSITE ANEXO 2. MANEJO DE VISTAS Y TABLAS. 2.1. ELEMENTOS DE VISUALIZACIÓN DE MICROSOFT OFFICE PROJECT PROFESSIONAL
Microsoft Project 2013 SALOMÓN CCANCE Project 2013 Salomón Ccance www.ccance.net CCANCE WEBSITE ANEXO 2. MANEJO DE VISTAS Y TABLAS. 2.1. ELEMENTOS DE VISUALIZACIÓN DE MICROSOFT OFFICE PROJECT PROFESSIONAL
RECentral Mac I675. Español. User Manual
 RECentral Mac I675 Español User Manual RECentral Mac RECentral Mac es el complemento perfecto para grabar vídeo HD. Su interfaz es elegante y fácil de usar, y permite acceder fácilmente a todas las funciones
RECentral Mac I675 Español User Manual RECentral Mac RECentral Mac es el complemento perfecto para grabar vídeo HD. Su interfaz es elegante y fácil de usar, y permite acceder fácilmente a todas las funciones
Reciban un cordial saludo. Estamos enviando las instrucciones para acceder al nuevo sistema de información Phidias Académico.
 Estimados Padres de Familia: Reciban un cordial saludo. Estamos enviando las instrucciones para acceder al nuevo sistema de información Phidias Académico. Recuerden que estamos en proceso de implementación
Estimados Padres de Familia: Reciban un cordial saludo. Estamos enviando las instrucciones para acceder al nuevo sistema de información Phidias Académico. Recuerden que estamos en proceso de implementación
INSTRUCCIONES PRESENTACIÓN DE CUENTAS ANUALES EN EL REGISTRO MERCANTIL
 INSTRUCCIONES PRESENTACIÓN DE CUENTAS ANUALES EN EL REGISTRO MERCANTIL ContaSOL te permite preparar las Cuentas Anuales para su depósito en el Registro Mercantil. Una vez creado el archivo, lo puedes abrir
INSTRUCCIONES PRESENTACIÓN DE CUENTAS ANUALES EN EL REGISTRO MERCANTIL ContaSOL te permite preparar las Cuentas Anuales para su depósito en el Registro Mercantil. Una vez creado el archivo, lo puedes abrir
MANUAL AB TUTOR CONTROL
 MANUAL AB TUTOR CONTROL IES. CARPE DIEM Página 1 INTRODUCCIÓN Qué es AB Tutor Control? AB Tutor Control es un paquete de administración de escritorio. Proporciona al profesor una herramienta para controlar
MANUAL AB TUTOR CONTROL IES. CARPE DIEM Página 1 INTRODUCCIÓN Qué es AB Tutor Control? AB Tutor Control es un paquete de administración de escritorio. Proporciona al profesor una herramienta para controlar
- MANUAL DE USUARIO DE LA PLATAFORMA DE EDICION DE PROYECTOS DE LA XERENCIA MUNICIPAL DE URBANISMO DE VIGO -
 - MANUAL DE USUARIO DE LA PLATAFORMA DE EDICION DE PROYECTOS DE LA XERENCIA MUNICIPAL DE URBANISMO DE VIGO - INDICE: 1. Introducción. 2. Requisitos de instalación de la aplicación. 3. Registro en la plataforma.
- MANUAL DE USUARIO DE LA PLATAFORMA DE EDICION DE PROYECTOS DE LA XERENCIA MUNICIPAL DE URBANISMO DE VIGO - INDICE: 1. Introducción. 2. Requisitos de instalación de la aplicación. 3. Registro en la plataforma.
OPTEX EXCEL GRAPHIC USER INTERFACE (OPTEX-EXCEL-GUI) MANUAL DEL USUARIO
 OPTEX EXCEL GRAPHIC USER INTERFACE (OPTEX-EXCEL-GUI) MANUAL DEL USUARIO ESTE DOCUMENTO CONTIENE INFORMACIÓN CONFIDENCIAL, PROPIEDAD INTELECTUAL DE DO ANALYTICS LLC. Y SE ENTREGA CON EL ENTENDIMIENTO DE
OPTEX EXCEL GRAPHIC USER INTERFACE (OPTEX-EXCEL-GUI) MANUAL DEL USUARIO ESTE DOCUMENTO CONTIENE INFORMACIÓN CONFIDENCIAL, PROPIEDAD INTELECTUAL DE DO ANALYTICS LLC. Y SE ENTREGA CON EL ENTENDIMIENTO DE
PARAMETRIZACION CONTABLE DEL MÓDULO VENTAS
 PARAMETRIZACION CONTABLE DEL MÓDULO VENTAS Si en el módulo Procesos Generales-Datos Contables-Herramientas para Integración Contable indicó que integra con el módulo Tango Astor Contabilidad (Selección
PARAMETRIZACION CONTABLE DEL MÓDULO VENTAS Si en el módulo Procesos Generales-Datos Contables-Herramientas para Integración Contable indicó que integra con el módulo Tango Astor Contabilidad (Selección
Guía de Instalación de Imagen Android en VirtualBox
 Guía de Instalación de Imagen Android en VirtualBox 1. Descargue el programa instalador de VirtualBox adecuado a su sistema operativo de la siguiente página de descarga: https://www.virtualbox.org/wiki/downloads
Guía de Instalación de Imagen Android en VirtualBox 1. Descargue el programa instalador de VirtualBox adecuado a su sistema operativo de la siguiente página de descarga: https://www.virtualbox.org/wiki/downloads
Actualización de versión en red descargada de internet
 Actualización de versión en red descargada de internet Proceso de actualización de versión Importante!!! Generar respaldo de la información de sus empresas antes de llevar a cabo el proceso de actualización.
Actualización de versión en red descargada de internet Proceso de actualización de versión Importante!!! Generar respaldo de la información de sus empresas antes de llevar a cabo el proceso de actualización.
Problemática con la actualización de Java 7 update 45
 Versión: v1r01 Fecha: 18/10/2013 HOJA DE CONTROL Título Entregable Nombre del Fichero Autor Documentación proyecto @firma 20131018.odt DGPD Versión/Edición v1r01 Fecha Versión 18/10/2013 Nº Total Páginas
Versión: v1r01 Fecha: 18/10/2013 HOJA DE CONTROL Título Entregable Nombre del Fichero Autor Documentación proyecto @firma 20131018.odt DGPD Versión/Edición v1r01 Fecha Versión 18/10/2013 Nº Total Páginas
Guía de Inicio Rápido Mac Respaldo en línea
 Guía de Inicio Rápido Mac Respaldo en línea Claro Ecuador. Todos los derechos reservados Esta guía no puede ser reproducida, ni distribuida en su totalidad ni en parte, en cualquier forma o por cualquier
Guía de Inicio Rápido Mac Respaldo en línea Claro Ecuador. Todos los derechos reservados Esta guía no puede ser reproducida, ni distribuida en su totalidad ni en parte, en cualquier forma o por cualquier
Manual de Usuario de inventarios
 Manual de Usuario de inventarios Bienvenidos al Manual de Usuario para la utilización fácil y correcta del programa "Fase de caracterización de las capacidades del sistema de vigilancia y respuesta en
Manual de Usuario de inventarios Bienvenidos al Manual de Usuario para la utilización fácil y correcta del programa "Fase de caracterización de las capacidades del sistema de vigilancia y respuesta en
Red Inalámbrica. Conexión a EDUROAM con Microsoft Windows 10.
 Los pasos para configurar y conectarse a la red inalámbrica eduroam de la UAM son los siguientes: 1. Requisitos previos para establecer conexión con la red eduroam 2. Conexión con instalador a la Red Inalámbrica:
Los pasos para configurar y conectarse a la red inalámbrica eduroam de la UAM son los siguientes: 1. Requisitos previos para establecer conexión con la red eduroam 2. Conexión con instalador a la Red Inalámbrica:
RECOMENDACIONES DE INICIO PARA EL USO DEL AULA VIRTUAL MOODLE
 RECOMENDACIONES DE INICIO PARA EL USO DEL AULA VIRTUAL MOODLE Bienvenido al Aula Virtual. Aquí encontrará información muy importante, que le garantizará la visualización de la información y participación
RECOMENDACIONES DE INICIO PARA EL USO DEL AULA VIRTUAL MOODLE Bienvenido al Aula Virtual. Aquí encontrará información muy importante, que le garantizará la visualización de la información y participación
Guía rápida Cámaras IP TBK VISION PLUS TBK-MD7523EIR
 Guía rápida Cámaras IP TBK VISION PLUS TBK-MD7523EIR 1. Contenido Compruebe que su equipo incluye los siguientes accesorios. Las imágenes se deben tomar como referencia. 2. Visión de conjunto La serie
Guía rápida Cámaras IP TBK VISION PLUS TBK-MD7523EIR 1. Contenido Compruebe que su equipo incluye los siguientes accesorios. Las imágenes se deben tomar como referencia. 2. Visión de conjunto La serie
