Toda la familia GESTOR DE MEDICIONES
|
|
|
- Rocío Álvarez Córdoba
- hace 6 años
- Vistas:
Transcripción
1
2 Toda la familia GESTOR DE MEDICIONES 2018 Copyright Eduardo Renard Julián Todos los derechos reservados Descarga este manual en:
3 Bienvenido! Puedes incrementar tu profesionalidad frente a la competencia Te imaginas compensar poligonales o redes con 1 sencillo clic? Da igual el método que selecciones. Podrás hacerlo por Mínimos Cuadrados, o por otros métodos disponibles. También generar automáticamente reportes técnicos, con 1 sólo clic, y exportarlos fácilmente a Microsoft Word. Qué mejor manera de justificar tus trabajos que hacerlo técnicamente. Esto ya lo hacen docentes, autónomos, pequeñas, medianas y grandes empresas a lo largo de todo el mundo. Ya somos más de 1000 Gestores de Mediciones! Hola, mi nombre es Eduardo Renard y soy el director de desarrollo I+D+I del programa de topografía y geodesia Gestor de Mediciones. Lo primero, quiero darte las gracias por tu interés en este software (yo diría en esta filosofía ). Estás actualizado para los nuevos retos? Cada vez se estandarizan más lo métodos de cálculo y la justificación de los mismos. Ya no basta con dar coordenadas a las posiciones. Realizas redes topográficas aparte de poligonales? Qué precisiones tienen tus bases? Qué precisión tienen los puntos radiados? Qué características técnicas tiene el equipo utilizado? Transformas coordenadas? Qué precisión tienen una vez transformadas? Si te cuesta responder estas cuestiones, entonces eres firme candidato para convertirte en un usuario de Gestor de Mediciones
4
5 Manual de Ejercicios Introducción El Manual de Usuario (descargable en es un documento que describe detalladamente el entorno del programa, así como sus comandos. Su contenido reproduce el funcionamiento de cada comando, cómo usarlos, dónde se ubican y por qué se muestran distribuidos y clasificados por pestañas. La lectura de ese manual le ayudará a conocer, de forma amena y sencilla, el entorno del programa y a desenvolverse cómodamente con él. Este manual incluye recomendaciones técnicas y roza casi un texto de referencia de métodos topográficos. Gestor de Mediciones (en adelante GeMe), es un software que ha sido diseñado para lograr de un programa sencillo pero riguroso. Por este motivo, aunque se recomienda la lectura del Manual de Usuario ésta no resulta obligada para comenzar a utilizar el programa. GeMe es un programa profesional y este atributo se justifica a través de sus mecanismos de gestión de datos y de la metodología matemática en la resolución de métodos. Con este programa podrá realizar las siguientes tareas (versión Profesional): Conexión y descarga de datos desde equipos topográficos. Importación de múltiples formatos; GSI, XML, JOB, SDR, RAW, DAT, TXT, CSV Compensar y ajustar redes topográficas por mínimos cuadrados. Compensar poligonales por el método de tránsito, el método de Nathaniel Bowditch y el método de mínimos cuadrados. También estimar poligonales colgadas. Calcular intersecciones inversas, por Tienstra y mínimos cuadrados. Calcular intersecciones directas, por intersección angular y mínimos cuadrados. Calcular cuadriláteros triangulados por mínimos cuadrados. Obtener posiciones destacadas. Calcular bisecciones inversas, por trigonometría y mínimos cuadrados. Aplicar transformaciones coordenadas bidimensionales y tridimensionales por Cramer o mínimos cuadrados. Convertir coordenadas y datums mediante parámetros de transformación o a través de rejillas NTv2 mediante interpolación bilineal. Planificar trabajos a través de las Redes Geodésicas de distintos países. Almacenar y enviar datos a otros usuarios a través de la nube de GeMe (almacenamiento en la red). Realizar conversiones entre UTM y planas. Generar reportes técnicos exportables a Microsoft Word y PDF. Y un largo etc., que descubrirá en este manual. GeMe es un software para todos. Desde autodidactas, que buscan un programa sencillo de utilizar. Pasando por estudiantes de topografía que necesitan un software de cálculo potente y que muestre todos los resultados del proceso resolutivo. También es un programa capaz de
6 Manual de Ejercicios dar respuesta al más exigente de los topógrafos; por ejemplo, personal altamente cualificado de empresas e instituciones, así como docentes de universidad y politécnicos. Con este programa podrá calcular y controlar la incertidumbre posicional de bases y puntos y realizar análisis sobre la bondad del ajuste gracias al Test Chi 2. Además, el programa cuenta con los siguientes aspectos: Base de datos con las características técnicas de más de 350 instrumentos topográficos. Esta base de datos es totalmente ampliable por el usuario. Estos datos son utilizados en los ajustes por mínimos cuadrados y otros métodos. Eliminación de errores atmosféricos y por curvatura y refracción. Inserción de errores de centrado de equipo y jalón, así como de altura de instrumento y prisma. Cálculo de métodos topográficos en UTM o planas. Control de iteraciones en resolución por mínimos cuadrados (por número de iteraciones, por valor mínimo de corrección, por variación de la varianza de referencia). Visualización de todo el desarrollo matemático del método, y las soluciones obtenidas. Control total de las incertidumbres posicionales (desviaciones estándar) en las coordenadas (XYZ o NEZ), tanto en bases topográficas como puntos radiados. Propagación de errores mediante la Ley de Propagación de Varianzas. Nota adicional importante Este manual se presenta en 2 versiones diferentes. Una con ejercicios resueltos en el sistema centesimal, y formato de coordenadas XYZ. Y otro con resoluciones detalladas en el sistema sexagesimal (grados, minutos y segundos), y formato de coordenadas NEZ. Cada versión del manual se acompaña de los ficheros correspondientes para la resolución, los cuales se encuentran debidamente expresados en el formato angular y de coordenadas adecuado. En todos los ejercicios, se presupone que se parte de la configuración inicial del programa. Descarga los ficheros de los ejercicios a través del siguiente enlace:
7 Manual de Ejercicios Índice Capítulo 1. Ajustes de redes Ejemplo 1. Ajuste de una red topográfica 3 Ejemplo 2. Ajuste de una red considerando las condiciones de contorno, y prueba de Test χ 2. 6 Capítulo 2. Compensación de poligonales Ejemplo 1. Ajuste de poligonal encuadrada 12 Ejemplo 2. Ajuste de poligonal cerrada. Caso 1 15 Ejemplo 3. Ajuste de poligonal cerrada. Caso 2 17 Ejemplo 4. Ajuste de poligonal en UTM 19 Ejemplo 5. Ajuste de poligonal aplicando corrección atmosférica y por curvatura y refracción 21 Ejemplo 6. Ajuste de poligonal mediante mínimos cuadrados 23 Ejemplo 7. Ajuste de poligonal cuyas observaciones fueron observadas aplicando Bessel y series. 29 Capítulo 3. Ajuste de cuadriláteros triangulados Ejemplo 1. Ajuste de un cuadrilátero triangulado. 34 Capítulo 4. Intersección directa Ejemplo 1. Cálculo de una intersección directa 38 Ejemplo 2. Cálculo de una intersección directa. Mínimos cuadrados 40 Ejemplo 3. Cálculo de una intersección directa. Resolución múltiple 42 Ejemplo 4. Cálculo de una intersección directa. Resolución en planas y UTM 47 Capítulo 5. Intersección inversa Ejemplo 1. Cálculo de una intersección inversa. Método Tienstra 52 Ejemplo 2. Cálculo de una intersección inversa. Mínimos cuadrados 54 Ejemplo 3. Cálculo de una intersección inversa múltiple 56 Capítulo 6. Bisección inversa Ejemplo 1. Cálculo de una bisección inversa. Resolución trigonométrica 62 Ejemplo 2. Cálculo de una bisección inversa. Mínimos cuadrados 64 Ejemplo 3. Cálculo de una bisección inversa. UTM 68 Ejemplo 4. Cálculo de bisección inversa múltiple 70 Capítulo 7. Radiación y taquimetría Ejemplo 1. Cálculo de radiación 76 Ejemplo 2. Cálculo de radiación. Resolución en UTM. 80 Ejemplo 3. Gestionar un taquimétrico 82
8 Manual de Ejercicios Capítulo 8. Estimación de poligonal colgada Ejemplo 1. Estimación de una poligonal colgada 96 Capítulo 9. Transformaciones Ejemplo 1. Transformación 2D conforme (4P). Regla de Cramer y mínimos cuadrados 100 Ejemplo 2. Transformación 2D afín. Ejemplo de cálculo en fotogrametría 105 Ejemplo 3. Transformación 2D proyectiva 108 Ejemplo 4. Transformación 3D conforme 111 Ejemplo 5. Transformación de ficheros 114 Capítulo 10. Calculadora geodésica, Conversión Planas-UTM y Explorador de redes geodésicas Ejemplo 1. Conversión: UTM y Geográficas. Mismo datum 120 Ejemplo 2. Conversión entre UTM. Uso de NTv2 123 Ejemplo 3. Conversión: UTM y Geográficas. Distinto datum (parámetros de transformación) 128 Ejemplo 5. Conversión UTM a Planas y viceversa 131 Ejemplo 6. Planificación de trabajos y gestión de redes geodésicas horizontales. Perú 134 Ejemplo 7. Planificación de trabajos y gestión de redes geodésicas horizontales. España 136 Ejemplo 8. Planificación de trabajos y gestión de redes geodésicas verticales 139 NOTA ADICIONAL...143
9 Manual de Ejercicios Capítulo 1. Ajustes de redes En esta sección aprenderá: Ajustar las observaciones de una red topográfica. Ajustar redes eliminando del proceso de ajuste la influencia de las condiciones atmosféricas y por curvatura y refracción. Procesar todo el ajuste de la red tanto en planas como en proyección UTM. Ajustar redes en cuyas observaciones se aplicaron los métodos de Bessel y series. Interpretar resultados. Revisar todo el proceso analítico del ajuste. Generar reportes técnicos y enviarlos a Microsoft Word y PDF. Realizar un test de bondad χ 2. 1
10 Capítulo 1. Ajuste de redes topográficas Introducción El ajuste de redes, junto al de poligonales, es uno de los métodos más sensibles pues las bases ajustadas suelen utilizarse como referente para otro tipo de cálculos (intersecciones, radiaciones, poligonales, etc.) En este capítulo detallaremos, a través de varios ejemplos prácticos, cómo realizar el ajuste de una red, de forma totalmente profesional, pero a la vez de una forma tremendamente sencilla e intuitiva. También hablaremos de las incertidumbres posicionales de las bases ajustadas, y de todo el proceso matemático del ajuste, a través de sencillos ejemplos prácticos realizados paso a paso. Los ficheros de estos ejercicios están disponibles en y puede descargarlos para seguir los mismos pasos descritos en este manual. Su conocimiento acerca del método de redes topográficas no será determinante para obtener el máximo rendimiento de este programa. Sólo debe tener en cuenta las siguientes recomendaciones. Una red está formada por una mezcla de observaciones realizadas desde posicionamientos tanto conocidos como desconocidos y hacia otros posicionamientos también conocidos o desconocidos. Por tanto, necesitamos un fichero o listado de observaciones de campo y un listado con las coordenadas de las bases conocidas. Todas las bases de coordenadas conocidas se denominan bases de Control. Y las bases cuyas coordenadas se desean obtener por ajuste de la red se denominan bases Desconocidas. En la red, se deben conocer las coordenadas de, al menos, dos bases de Control. Para estas bases es necesario que el programa pueda calcular su desorientación. Es decir, el listado de Bases Topográficas debe contener no sólo las coordenadas de estas dos bases, sino también las coordenadas de las bases que se han empleado como referencia angular. También cabe la posibilidad de indicar manualmente la desorientación de cada una de estas dos bases (algo poco probable a nivel práctico) o incluso que ambas bases se visen recíprocamente. Puede utilizar tantas bases de control como necesite. El resto de bases de control no tienen por qué cumplir la condición anterior. Las observaciones de campo pueden contener observaciones realizadas desde bases de control (hacia otras bases de control y/o desconocidas) y también desde las posiciones desconocidas (tanto hacia otras posiciones desconocidas como de control). Por tanto, el listado de observaciones puede ser una mezcla de observaciones lanzadas desde y hacia ambos tipos de bases (de control y desconocidas). Si una base visa otra posición (ya sea de control o desconocida) no tiene por qué existir una observación recíproca. Las observaciones no tienen por qué ser estrictamente lineales y angulares, sino que también cabe la posibilidad de que algunas de ellas sean de tipo angular (es decir, observaciones cuya distancia geométrica aparezca en el listado con un valor de 0m). El método de cálculo aplicado para el ajuste de la red será Mínimos Cuadrados. Consulte el Manual de Usuario para obtener más detalles sobre este método de cálculo. 2
11 Manual de Ejercicios Gestor de Mediciones es un software altamente profesional y por ello le permitirá lo siguiente: A diferencia de otros programas de topografía, no necesita calcular previamente las coordenadas temporales de las bases desconocidas. El programa las calculará automáticamente y éstas se irán corrigiendo en cada iteración. Podrá visualizar y repasar todos los cálculos realizados. También generar un reporte técnico con los datos utilizados en el ajuste (bases de control y desconocidas, listado de observaciones, características técnicas del instrumento, condiciones de contorno -errores de centrado, correcciones por curvatura y/o atmosféricos, uso del sistema UTM, así como todas las matrices de cálculo de cada iteración y los estadísticos del ajuste. También podrá visualizar los semiejes de la elipse de error, así como su orientación. Ejemplo 1. Ajuste de una red topográfica El siguiente listado de campo recoge las observaciones realizadas en una red topográfica. Encontrará estos mismos datos dentro de la carpeta Capítulo 1. Redes Topográficas/Ejemplo 2. Ficheros: Red_1_Obs_S.txt Red_1_Bases_NEZ.txt Base Visado Hz Vz Dg Hp Ha Código 1 2 0, , ,717 1,320 1,652 Base , , ,556 1,320 1,652 Base , , ,717 1,320 1,553 Base , , ,135 1,320 1,553 Base , , ,169 1,320 1,553 Base 2 3 0, , ,265 1,320 1,553 Base , , ,267 1,320 1,458 Base , , ,825 1,320 1,458 Base , , ,700 1,320 1,458 Base , ,8893 0,000 1,320 1,458 Base 3 4 0, , ,997 1,320 1,458 Base 4 3 0, , ,000 1,320 1,542 Base , , ,395 1,320 1,542 Base 5 4 0, , ,398 1,320 1,625 Base , , ,255 1,320 1,625 Base , ,2498 0,000 1,320 1,625 Base , ,2414 0,000 1,320 1,625 Base 6 5 0, , ,258 1,320 1,742 Base , , ,702 1,320 1,742 Base , , ,171 1,320 1,742 Base , , ,234 1,320 1,742 Base 7 1 0, , ,557 1,320 1,605 Base , , ,131 1,320 1,605 Base , , ,821 1,320 1,605 Base , ,8604 0,000 1,320 1,605 Base , , ,223 1,320 1,605 Base 3
12 Capítulo 1. Ajuste de redes topográficas Y el listado de bases de control y referencias: Base X Y Z Código , ,42 175,325 CONTROL , ,63 175,641 CONTROL Como deducimos del listado, este caso en particular, la base de control 7 observa a la base de control 2, y viceversa. Por tanto, el programa podrá estimar la desorientación de ambas bases. Requisito imprescindible para realizar un ajuste de red con garantías de precisión. Para ajustar la red: 1. Importe el fichero de visuales Red_1_Obs_C.txt. 2. Importe el fichero de bases Red_1_Bases_XYZ.txt. 3. Acceda a la pestaña TOPOGRAFÍA y haga clic en el comando Ajuste de Redes. El programa detectará automáticamente las bases de control, ubicándolas en la columna Control, y las posiciones objeto de cálculo en la columna Desconocida. 4. Pulse el botón Ajustar. Fig. 1. Datos de la red topográfica Automáticamente, el programa realizará el ajuste de la red topográfica, mostrando los siguientes datos: Un resumen de las propiedades de la red: longitud total observada, número de bases de control e incógnitas (desconocidas), y número de visuales de tipo lineal (es decir, observaciones angulares con registro de distancia) y número de visuales angulares. 4
13 Manual de Ejercicios Un gráfico con la disposición geométrica de la red ajustada. Por defecto, las líneas azules representan las visuales de tipo lineal + angular, mientras que las de trazo discontinuo, color naranja, representa las de tipo angular. Las bases ajustadas en la sección Bases temporales y ajustadas. Este listado contiene las bases de control (cuyas coordenadas no han cambiado) junto a las bases desconocidas, cuyas coordenadas han sido ajustadas en la red. Las tres últimas columnas contienen las incertidumbres posicionales de las bases ajustadas. La pestaña Datos Observación, Ajuste MMCC Planimetría y Ajuste MMCC Altimetría, contienen, respectivamente, el listado de observaciones de campo, y un resumen matemático del ajuste por Mínimos Cuadrados (MMCC) de la planimetría y altimetría. Fig. 2. Proceso de ajuste de una red. Finalmente, basta con pulsar Aceptar para añadir las coordenadas de las bases ajustadas al listado principal Bases de Topográficas. Otras consideraciones: Si se desea, es posible realizar únicamente un ajuste planimétrico, activando la opción Solución planimétrica. Es posible no utilizar en el ajuste una o varias bases de control y/o desconocidas. Para ello basta con desactivar el check ubicado al lado del nombre de las bases. En el ajuste por mínimos cuadrados se han utilizado las características técnicas del instrumento que aparece seleccionado en la ventana Opciones de Levantamiento, así como los errores establecidos para los errores de centrado de equipo y de jalón. Consulte el Manual de Usuario para personalizar estos datos. El botón Bases (color verde) permite exportar el listado de bases a un fichero sin necesidad de aceptar los cálculos. Una vez aceptada la ventana, podrá generar un reporte técnico. 5
14 Capítulo 1. Ajuste de redes topográficas Fig. 3. Ajuste de una red Fig. 4. Reporte técnico, con más de 16 páginas, generado automáticamente Ejemplo 2. Ajuste de una red considerando las condiciones de contorno, y prueba de Test χ 2. El siguiente ejemplo contiene un listado de observaciones realizadas con una estación total Leica Geosystems, modelo TS11. El topógrafo de campo considera que los errores de centrado del instrumento y jalón fueron de 2,5mm. Encontrará estos mismos datos dentro de la carpeta Capítulo 1. Redes Topográficas/Ejemplo 2. Ficheros: Red_2_Obs_C.txt Red_2_Bases_XYZ.txt Además, se desea saber si el ajuste supera un Test χ2 para un intervalo de confianza del 90%. 6
15 Manual de Ejercicios Base Visado Hz Vz Dg Hp Ha Código B5103 B , , ,100 0,000 0,000 Base B5103 F , , ,786 0,000 0,000 Base B5103 B , , ,658 0,000 0,000 Base B , , ,486 0,000 0,000 Base F101 B , , ,786 0,000 0,000 Base F101 F , , ,160 0,000 0,000 Base F101 B , , ,078 0,000 0,000 Base F101 F , , ,418 0,000 0,000 Base F101 F , , ,493 0,000 0,000 Base F , , ,680 0,000 0,000 Base F101 B , , ,144 0,000 0,000 Base F101 B , , ,994 0,000 0,000 Base F , , ,864 0,000 0,000 Base F101 B , , ,235 0,000 0,000 Base F102 F , , ,160 0,000 0,000 Base F102 B , , ,395 0,000 0,000 Base F102 F , , ,392 0,000 0,000 Base F102 F , , ,844 0,000 0,000 Base F , , ,634 0,000 0,000 Base F102 B , , ,698 0,000 0,000 Base F , , ,489 0,000 0,000 Base F , , ,282 0,000 0,000 Base F102 B , , ,730 0,000 0,000 Base F , , ,489 0,000 0,000 Base F103 24, , ,786 0,000 0,000 Base B , , ,326 0,000 0,000 Base F104 40, , ,850 0,000 0,000 Base F103 F101 89, , ,418 0,000 0,000 Base F103 F , , ,391 0,000 0,000 Base F103 B , , ,736 0,000 0,000 Base F103 F , , ,830 0,000 0,000 Base F , , ,189 0,000 0,000 Base F103 B , , ,197 0,000 0,000 Base F , , ,785 0,000 0,000 Base F , , ,217 0,000 0,000 Base F103 B , , ,772 0,000 0,000 Base F104 F , , ,502 0,000 0,000 Base F104 F , , ,848 0,000 0,000 Base F104 F , , ,831 0,000 0,000 Base F104 B , , ,628 0,000 0,000 Base F , , ,738 0,000 0,000 Base F104 B , , ,928 0,000 0,000 Base F , , ,852 0,000 0,000 Base F104 B , , ,120 0,000 0,000 Base F , , ,680 0,000 0,000 Base F , , ,633 0,000 0,000 Base F , , ,189 0,000 0,000 Base 7
16 Capítulo 1. Ajuste de redes topográficas F , , ,737 0,000 0,000 Base B , , ,690 0,000 0,000 Base B , , ,938 0,000 0,000 Base Y el listado de bases de control y referencias: Base X Y Z Código B PP B PP PP B PP B PP B PP Para ajustar la red: 1. Importe el fichero de visuales Red_2_Obs_C.txt. 2. Importe el fichero de bases Red_2_Bases_XYZ.txt. 3. Acceda a la ventana Opciones de Levantamiento y configure los mismos datos: Fig. 5. Configuración Opciones de Levantamiento 4. Acceda a Configuración General, pestaña Métodos Topográficos y active la opción Realizar un Test X 2 sobre bondad del ajuste. Seleccione del desplegable el intervalo de confianza 90%. Acepte para regresar. 5. Acceda a la pestaña TOPOGRAFÍA y haga clic en el comando Ajuste de Redes. 6. Finalmente, pulse Ajustar. A semejanza del ejemplo anterior, obtendrá un listado de las bases ajustadas, así como un gráfico representativo de la geometría de la red ajustada (en este caso real, vemos que la red está formada por una maraña de observaciones entre bases). En esta red en particular se han empleado más bases de control que bases desconocidas. El listado de Ajuste MMCC planimetría, le mostrará todo el resumen matemático. Al final del mismo obtendrá el resultado del análisis de test χ 2. 8
17 Manual de Ejercicios Fig. 6. Resultado numérico del ajuste de la red Fig. 7. Resultado gráfico del ajuste de la red IMPORTANTE Si desea realizar el ajuste de la red en proyección UTM, tendrá que activar esta opción en la ventana Opciones de Levantamiento. En este caso se supondrá que las coordenadas de las bases de control están expresadas en este sistema. ADVERTENCIA La configuración aplicada en Opciones de Levantamiento y Configuración General permanecerá igual hasta que vuelva a modificarlas. Tenga esto presente a la hora de procesar otros métodos o ejercicios. 9
18 10 GESTOR DE MEDICIONES Capítulo 1. Ajuste de redes topográficas
19 Manual de Ejercicios Capítulo 2. Compensación de poligonales En esta sección aprenderá: Ajustar todo tipo de poligonales; encuadradas y cerradas, mediante los métodos de Tránsito, Bowditch, y mínimos cuadrados. Ajustar poligonales eliminando en el proceso de ajuste la influencia de las condiciones atmosféricas y por curvatura y refracción. Procesar todo el ajuste de la poligonal tanto en planas como en UTM. Ajustar poligonales en las que se aplicó la regla de Bessel. Interpretar resultados. Revisar todo el proceso analítico del ajuste. Generar reportes técnicos y enviarlos a Microsoft Word y PDF. Realizar un análisis técnico sobre la influencia de las incertidumbres posicionales de las bases sobre los puntos radiados a través de la Ley de Propagación de Varianzas y por propagación de errores. Comprobar cómo fluctúan las incertidumbres posicionales ante diversas configuraciones y cambio de escenarios. 11
20 Capítulo 2. Ajuste de poligonales Introducción El ajuste de poligonales, junto al de redes, es uno de los métodos más sensibles pues las bases ajustadas suelen utilizarse como referente para otro tipo de cálculos (intersecciones, radiaciones, redes, etc.). En este capítulo detallaremos, a través de varios ejemplos prácticos, cómo realizar la compensación de una poligonal, de forma totalmente profesional, pero a la vez de una forma tremendamente sencilla e intuitiva. También hablaremos de las incertidumbres posicionales de las bases ajustadas, y de todo el proceso matemático del ajuste, a través de sencillos ejemplos prácticos realizados paso a paso. Todos los ficheros de estos ejercicios están disponibles en y puede descargarlos para seguir los mismos pasos descritos en este manual. Su conocimiento acerca del método de poligonal no será determinante para obtener el máximo rendimiento del programa. Sólo debe tener en cuenta las siguientes recomendaciones. Una poligonal puede ser encuadrada o cerrada. Será encuadrada cuando se inicie y finalice en posiciones de coordenada conocidas, pero distintas. Y cerrada cuando finalice en la misma posición (en este caso caben dos alternativas, cuyo proceso de cálculo es ligeramente distinto y se expondrá en este manual). El programa debe ser capaz de calcular la desorientación de las bases de apoyo. Para ello, es imprescindible que desde dichas bases se visen otras bases también de coordenadas conocidas. Cabe la posibilidad de no cumplir la condición anterior y especificar el valor de la desorientación de las bases de apoyo (en caso de que se conozca). No es preciso que realice la poligonal orientada. Puede capturar los datos sin orientar el equipo ya que el programa estimará igualmente la desorientación de cada base. Los ejes de poligonal deben estar observados en ambas direcciones. Es decir, desde una base se visará la siguiente, pero desde ésta también se visará la anterior. En caso contrario no se podría compensar la poligonal. Ejemplo 1. Ajuste de poligonal encuadrada En este ejemplo veremos lo simple que resulta el método de compensación para una poligonal encuadrada, haciendo uso de uno de los métodos más sencillos, y ampliamente más usados. El método de Tránsito, también conocido como método de reparto proporcional a las parciales, o método Wilson. En el ejercicio no se aplicarán configuraciones avanzadas ni corrección, procediendo directamente a compensar los datos. Supongamos que el topógrafo de campo ha efectuado una poligonal encuadrada, entre las bases 1 y 4, cuyas visuales se detallan en el siguiente listado: Encontrará estos mismos datos dentro de la carpeta Capítulo 2. Poligonales/Ejemplo 1. Ficheros: Pol_1_Obs_C.txt Pol_1_Bases_XYZ.txt 12
21 Manual de Ejercicios Base Visado Hz V Dg Hp Ha Código , ,9987 0, Referencia , , , Base , , , Base , , , Base , , , Base , , , Base ,025 99, , Base , ,0578 0, Referencia Desde la base 1 se visó como referencia la posición 10. Y desde la base 4 la 11. Las coordenadas de todas estas bases son las siguientes: Base X Y Z Código Base Ref Base Ref Para realizar el ajuste por el método de Tránsito siga los siguientes pasos: 1. En la pestaña VISUALES, importe el fichero Pol_1_Obs_C.txt. 2. En la pestaña BASES, importe el fichero Pol_1_Bases_XYZ.txt. 3. Acceda al menú TOPOGRAFÍA y pulse el icono de Ajuste de poligonal. 4. Seleccione el método de compensación Proporcional a los incrementos (Tránsito). La poligonal está formada por la secuencia 1, 2, 3 y 4. GeMe mostrará este mismo orden en el listado Bases. Por tanto, acéptela pulsando >>. Fig. 8. Secuencia de poligonal y errores de cierre experimentales 13
22 Capítulo 2. Ajuste de poligonales Podrá observar las características de la poligonal: tipo de poligonal, longitud, número de tramos, número de bases y el error relativo (en forma 1:R). También verá los errores experimentales de cierre del itinerario. Dependiendo del sistema angular y formato de coordenadas elegido en Configuración General, visualizará el error angular ea, y los errores de cierre de las coordenadas: ex, ey y ez (en caso de hacerlo en XYZ), o en, ee y ez (en caso de trabajar en formato NEZ). 5. Pulse Compensar. Fig. 9. Ajuste del itinerario El programa realizará la compensación angular y lineal, mostrando las coordenadas compensadas de las bases del itinerario, y una representación gráfica, en la parte central e inferior de la ventana Ajuste de poligonal. SABÍAS QUE: Si no visualizas gráficamente las líneas a las referencias, de trazo naranja, puedes activar esta opción en la ventana Configuración de Gráficos, a través del segundo icono (por la izquierda) de la barra superior. En la parte inferior visualizará un listado con las coordenadas compensadas de las bases de la poligonal. Y junto a ellas veremos las incertidumbres posicionales (tres últimas columnas). Estos valores indican sobre la calidad de las coordenadas ajustadas. SABÍAS QUE: Las incertidumbres posicionales se obtienen a través de las características técnicas del equipo y de los errores de centrado. Si realizó el ejercicio anterior entonces se han determinado para el instrumento Leica TS11 y errores de centrado propuestos en aquél ejercicio. 14
23 Manual de Ejercicios 6. Finalice el ejercicio pulsando Aceptar. Las bases ajustadas pasarán al listado Bases Topográficas de la ventana principal, y se representarán gráficamente en la pestaña Mapa. Otras consideraciones: Desde la ventana Ajuste de Poligonal, puede utilizar el botón llamado Resumen. Podrá generar un fichero ASCII de extensión TXR que podrá abrir a través del bloc de notas de Windows. Este fichero contiene un resumen del proceso de resolución aplicado. Por defecto, la representación gráfica de la ventana Ajuste Poligonal no muestra las visuales a las referencias. Si desea visualizar estas líneas, y estando en dicha ventana, pulse el icono de acceso a la configuración gráfica (segundo icono de la sección OP. ADICIO- NALES) y active Base >Referencias en la ventana Configuración de Gráficos. Una vez aceptado el ajuste, podrá generar un reporte técnico de la misma forma que en ejercicios anteriores. Ejemplo 2. Ajuste de poligonal cerrada. Caso 1 En este ejercicio veremos cómo resolver una poligonal cerrada en la modalidad la última base es visible desde la primera, y al comenzar el itinerario. Este caso supone que la ubicación física de la última base del itinerario es conocida en el momento de iniciar el trabajo. Por ejemplo, esto ocurre cuando sabemos perfectamente por donde discurrirá la poligonal, permitiendo al topógrafo establecer no sólo la segunda base del itinerario sino también la última. En este caso utilizaremos el método de compensación de Bowditch. Encontrará estos mismos datos dentro de la carpeta Capítulo 2. Poligonales/Ejemplo 2. Ficheros: Pol_2_Obs_C.txt Pol_2_Bases_XYZ.txt Supongamos el siguiente listado de campo que, como vemos, resulta algo extenso. En él se muestran los registros de campo de una poligonal cerrada formada por 8 bases. Base Visado Hz V Dg Hp Ha Código Referencia Base Base Base Base Base Base Base Base Base Base Base Base Base Base Base Base 15
24 Capítulo 2. Ajuste de poligonales La base inicial del itinerario, así como su referencia, tiene las siguientes coordenadas: Base X Y Z Código BaseInicial Puntal Para compensar la poligonal siga estos pasos: IMPORTANTE Si viene de realizar el ejercicio anterior, antes de nada, es buena práctica limpiar los datos anteriores. Para ello, acceda a la pestaña ARCHIVO y pulse el botón Todo de la sección LIMPIAR DATOS. 1. En la pestaña VISUALES, importe el fichero Pol_2_Obs_C.txt. 2. En la pestaña BASES, importe el fichero Pol_2_Bases_XYZ.txt. 3. Acceda al menú TOPOGRAFÍA y pulse el icono de Ajuste de poligonal. 4. Seleccione el método de compensación Proporcional a los ejes (Bowditch). 5. Pulse el botón >> y finalmente Compensar. Automáticamente se procederá con el ajuste de las bases del itinerario. Fig. 10. Ajuste de una poligonal de 8 bases Ya puede aceptar la ventana para pasar los datos al listado Bases Topográficas y generar un reporte técnico de la misma forma que en ejemplos anteriores. 16
25 Manual de Ejercicios Ejemplo 3. Ajuste de poligonal cerrada. Caso 2 Este ejemplo expone cómo compensar la segunda modalidad de itinerario cerrado. Esta modalidad supone que el topógrafo de campo no conoce dónde ubicará la última base del itinerario hasta que llegue a ella. Esta situación requiere un doble posicionamiento en la primera base; una al iniciar la poligonal y otra al cerrarla, quedando todos los ejes observados en ambos sentidos. Si analiza con detalle esta modalidad se dará cuenta de que realmente se asimila a un itinerario encuadrado. Sin embargo, recordemos que no se trata de un itinerario encuadrado sino cerrado, donde se han estacionado dos veces en la misma base. La única forma de diferenciar estos dos estacionamientos es nombrándolos de forma diferente. Por ejemplo, algunos topógrafos optan por utilizar numeraciones elevadas para las bases y añadir un dígito en estos casos. Así, podríamos hablar de una base llamada 1000 y otra llamada 1001, siendo ambas la misma; 1000 al iniciar y 1001 al cerrar. Cuando esto ocurre es preferible especificar la existencia de esta base como si de dos bases diferentes se tratasen (aunque ambas presenten los mismos valores de coordenadas). Encontrará estos mismos datos dentro de la carpeta Capítulo 2. Poligonales/Ejemplo 3. Ficheros: Pol_3_Obs_C.txt Pol_3_Bases_XYZ.txt El siguiente listado de campo contiene las observaciones de un itinerario cerrado, en el que se ha realizado un doble estacionamiento en su primera base (fíjese las 3 primeras filas del listado y en las 3 últimas). Base Visado Hz V Dg Hp Ha Código REF REF BASE BASE BASE BASE BASE BASE BASE BASE BASE BASE BASE BASE BASE BASE BASE BASE BASE BASE BASE BASE 17
26 Capítulo 2. Ajuste de poligonales BASE BASE BASE BASE BASE BASE REF REF Si analiza el listado, la primera base se denomina Y el último estacionamiento Ambas bases representan la misma posición (por lo que tienen las mismas coordenadas). Las coordenadas de las bases y de las dos referencias son las siguientes: Base X Y Z Código BASE REF REF BASE IMPORTANTE Fíjese en un detalle importante; las coordenadas de la base 1000 se repiten en la base Por tanto, ambas representan la misma posición (realmente la base 1000). Resolver un itinerario formado por 14 bases resultaría algo aparatoso en cualquier otro software, teniendo en cuenta que el usuario tendrá que determinar, una a una, las 14 desorientaciones de las bases antes de identificar, nuevamente una a una, la secuencia de las 14 bases. Fig. 11. Ajuste de poligonal de 14 bases 18
27 Manual de Ejercicios En GeMe, compensar este itinerario es tan sencillo como ejecutar los siguientes pasos: 1. En la pestaña VISUALES, importe el fichero Pol_3_Obs_S.txt. 2. En la pestaña BASES, importe el fichero Pol_3_Bases_NEZ.txt. 3. Acceda al menú TOPOGRAFÍA y pulse el icono de Ajuste de poligonal. 4. Seleccione el método de compensación Proporcional a los ejes (Bowditch). 5. Pulse el botón >> y finalmente Compensar. La compensación de poligonales en GeMe es un proceso tan sencillo como realizar los 3 pasos anteriores. Cualquier usuario, tenga más o menos conocimientos, podrá compensar una poligonal fácilmente. SABÍAS QUE: Recuerde que las características técnicas del instrumento seleccionado, así como los errores de centrado, de la ventana Opciones de Levantamiento, no influyen en la determinación de las coordenadas de las bases ajustadas por los métodos Bowditch y Tránsito, sino en el cálculo de incertidumbres posicionales. Ejemplo 4. Ajuste de poligonal en UTM Los ejemplos detallados hasta ahora se han resuelto poligonales en sistemas arbitrarios o locales. Es decir, resueltos en lo que, comúnmente, se define como planas, sin emplear ningún sistema de proyección. Supongamos por un momento que nos piden las bases del ejercicio anterior compensadas en el sistema de proyección UTM. Supongamos también que las coordenadas de la base inicial del itinerario (así como sus dos referencias) son coordenadas UTM, obtenidas a través de un equipo GNSS. Imaginemos que el sistema de proyección UTM configurado en el GPS fue el siguiente: Sistema de proyección: UTM, huso 30, hemisferio Norte, datum: ETRS89 Para compensar cualquier método de topografía en el sistema UTM tan sólo tenemos que configurar previamente las opciones de levantamiento con los datos del sistema de proyección. Veamos cómo. IMPORTANTE Si viene de realizar el ejercicio anterior, antes de nada es buena práctica limpiar los datos anteriores. Para ello, acceda a la pestaña ARCHIVO y pulse el botón Todo de la sección LIMPIAR DATOS. 1. Acceda a Opciones de Levantamiento y active la opción Procesar en UTM. Pulse el botón Sistema ref. En la ventana Sistema Referencia establezca el huso 30, el hemisferio Norte y el datum ETRS89. Acepte para regresar a Opciones de Levantamiento. Aprovechando que nos encontramos en esta ventana vamos a aplicar la configuración por defecto. Para ello, seleccione Genérica, Serie Genérica y Modelo 1 en los tres desplegables de la izquierda. Modifique también el valor de Reflector de la sección Error de 19
28 Capítulo 2. Ajuste de poligonales centrado (mm), de 2,5mm a 10mm. La ventana Opciones de Levantamiento debería quedar como sigue: Acepte y, a continuación, siga estos pasos: Fig. 12. Configuración del sistema de proyección Encontrará estos mismos datos dentro de la carpeta Capítulo 2. Poligonales/Ejemplo 4. Ficheros: Pol_4_Obs_C.txt Pol_4_Bases_XYZ.txt 1. En la pestaña VISUALES, importe el fichero Pol_4_Obs_C.txt. 2. En la pestaña BASES, importe el fichero Pol_4_Bases_XYZ.txt. 3. Acceda al menú TOPOGRAFÍA y pulse el icono de Ajuste de poligonal. 4. Seleccione Proporcional a los incrementos (Tránsito). Acepte la secuencia de la poligonal con el botón >>, y pulse Compensar. Fig. 13. Ajuste de poligonal en el sistema UTM 20
29 Manual de Ejercicios Ahora verá una nueva columna en la lista Bases ajustadas. La columna Anamorfosis contiene el coeficiente de anamorfosis de cada una de las bases. Este coeficiente se calculó durante el proceso de ajuste de la poligonal y para el método seleccionado en anteriormente. Así de sencillo se compensa una poligonal en UTM. Recuerde que en este proceso GeMe ha aplicado las reducciones al horizonte y al nivel mar. Posteriormente aplicó el coeficiente de anamorfosis. ADVERTENCIA Una vez activada la opción Procesar en UTM, el programa queda configurado por defecto. Esto significa que la próxima vez que lo inicie esta opción seguirá activa. Recuerde esto si va a procesar, a continuación, métodos topográficos que no se encuentren expresados en el sistema de proyección UTM. Ejemplo 5. Ajuste de poligonal aplicando corrección atmosférica y por curvatura y refracción En este ejemplo veremos cómo procesar el ajuste de una poligonal en el que además se desean eliminar las influencias atmosféricas y por curvatura y refracción (esta última corrección siempre se aplica por defecto). Supongamos el siguiente itinerario cerrado formado por 15 bases: Base Visado Hz V Dg Hp Ha Código TORRE AUDI BOCA RIEGO PE ALDI BOCA RIEGO SUBARU ALDI EDIF CONSTRUCC SUB GLOR EDIF AV GLORIETA GASOLINERA AV ARCHIVO GASOLINERA POL ARCHIVO PAB POL FARMACIA POLIDEPORTIVO KING FARMACIA 21
30 Capítulo 2. Ajuste de poligonales BITEC KING AUDI BITEC PE Como se observa, la gran mayoría de visuales superan los 100m, incluso algunas superan los 400m. Estas longitudes justifican la eliminación de las afecciones que ocasionan las condiciones climatológicas, así como la curvatura y refracción, sobre las observaciones de campo. Las coordenadas de la base inicial, y de su referencia, son las siguientes: Base X Y Z Código Bas Ref Encontrará estos mismos datos dentro de la carpeta Capítulo 2. Poligonales/Ejemplo 5. Ficheros: Pol_5_Obs_C.txt Pol_5_Bases_XYZ.txt La medición se realizó al sur de España, y las condiciones meteorológicas en el momento de la medición fueron las siguientes: Presión (hpa): Temperatura (ºC): 28º. Humedad (%): 46. El instrumento utilizado fue un Topcon GTS223. Es importante identificar el instrumento ya que la eliminación de las condiciones atmosféricas requiere identificar dos características del láser de la estación total; la constante portadora y el índice de refracción (no confundir esta última con el coeficiente de refracción de la curvatura y refracción). La constante portadora de este instrumento tiene un valor de 79,535 mientras que el índice de refracción es de 279,67: Fig. 14. Extracto del manual oficial de Topcon GTS220 Ambos datos, junto al resto de características técnicas del instrumento, se encuentran incluidos en la base de datos del programa. Recordemos que GeMe incluye las características técnicas de más de 350 modelos de instrumentos topográficos. Para ajustar la poligonal corrigiendo las condiciones climatológicas, y eliminando los efectos de curvatura y refracción, siga los siguientes pasos: 1. Acceda a Opciones de Levantamiento pulsando F9. Seleccione el instrumento Topcon GTS-223. Active la opción Eliminar efecto atmosférico e ingrese las variables de presión, 22
31 Manual de Ejercicios temperatura y humedad. Aproveche para desactivar la opción Procesar en UTM en caso de tenerla activada. Fig. 15. Opciones de levantamiento RECUERDE Aplique la eliminación del efecto atmosférico sólo en caso de no haberla aplicado ya con el instrumento. De lo contrario estaría aplicando la corrección dos veces, insertando errores en las observaciones. 2. En la pestaña VISUALES, importe el fichero Pol_5_Obs_C.txt. 3. En la pestaña BASES, importe el fichero Pol_5_Bases_XYZ.txt. 4. Acceda al menú TOPOGRAFÍA y pulse el icono de Ajuste de poligonal. 5. Seleccione Proporcional a los ejes (Bowditch). Acepte la secuencia de la poligonal con el botón >>, y pulse Compensar. Así de sencillo se compensa una poligonal eliminando en ella la influencia atmosférica y por curvatura y refracción. Debe saber que, sin duda, este proceso de corrección mejora la estimación en el cálculo de los errores experimentales y aporta mayor precisión en las coordenadas ajustadas. Recuerde que ya puede aceptar los cálculos y generar un reporte. Ejemplo 6. Ajuste de poligonal mediante mínimos cuadrados Este ejercicio muestra un ejemplo de resolución mediante el método de mínimos cuadrados. Recordemos brevemente que este método consiste en hacer un ajuste de optimización. Las siguientes virtudes justifican su utilización: El método de mínimos cuadrados ajusta las observaciones lineales y angulares simultáneamente. Los datos compensados representan los valores más probables. 23
32 Capítulo 2. Ajuste de poligonales Las observaciones se pueden ponderar, realizando un ajuste en función de las incertidumbres de las observaciones lineales y angulares. Se puede realizar un control posicional al hallarse las incertidumbres posicionales de las bases ajustadas. El método realiza los siguientes pasos: Estima las coordenadas aproximadas de las bases por simple radiación. Establece las ecuaciones de observación para distancias y ángulos. Genera la matriz K a través de los datos observados y estimados. Obtiene la matriz jacobiana J. Construye la matriz W de pesos (que opcionalmente puede no utilizarse en el ajuste). Calcula la matriz Q xx, inversa de la matriz normal N. Calcula la matriz incógnita, X, con las correcciones de las coordenadas iniciales. Obtiene el resto de matrices; de residuos V, la desviación estándar del ajuste S o, y la matriz Q II. Repite el proceso en una nueva iteración. Generalmente, en una segunda iteración se obtiene una corrección nula (matriz X con todos sus términos nulos). Dispone de hojas Excel con ejemplos de resolución de poligonales a través del método de Mínimos Cuadrados en la sección Hojas de Cálculo de Supongamos que el topógrafo de campo ha realizado una poligonal cerrada. En campo utilizó una TPS de Leica Geosystems. El topógrafo prevé haber cometido los siguientes errores: Error de centrado de equipo: ±1,5mm Error de centrado de jalón: ±7mm Error en estimación de altura de equipo: ±2mm Error en estimación de altura de jalón (a través del propio bastón): ±5mm. Todas las observaciones fueron tomadas con el compensador de ejes activo. El listado con las observaciones topográficas es el siguiente: Base Visado Hz V Dg Hp Ha Código Ref B B B B B B B B
33 Manual de Ejercicios Y las coordenadas de las bases conocidas: Base X Y Z Código Base Refe Para resolver por mínimos cuadrados, considerando las condiciones de contorno (características técnicas del equipo y errores estimados) siga los siguientes pasos: Encontrará estos mismos datos dentro de la carpeta Capítulo 2. Poligonales/Ejemplo 6. Ficheros: Pol_6_Obs_C.txt Pol_6_Bases_XYZ.txt 1. En la pestaña VISUALES, importe el fichero Pol_6_Obs_C.txt. 2. En la pestaña BASES, importe el fichero Pol_6_Bases_XYZ.txt. 3. Acceda a Opciones de Levantamiento. Seleccione el instrumento TPS Active la opción Compensador de eje activo en caso de no estarlo. Introduzca el error de centrado del instrumento y de reflector (1,5mm y 7mm respectivamente), así como los errores en la estimación de la altura (2mm y 5mm respectivamente). Finalmente, acepte. Fig. 16. Configuración de las opciones de levantamiento SABÍAS QUE: Resulta indiferente acceder a Opciones de Levantamiento y Configuración General antes o después de insertar los datos. Lo importante es configurar debidamente el programa antes de realizar los cálculos. 4. Ejecute el comando de Ajuste de poligonal. El método de Mínimos Cuadrados ya se encuentra activado por defecto. Acepte la secuencia de bases pulsando >>, y pulse Compensar. Acaba de compensar una poligonal por mínimos cuadrados. Fíjese ahora en algo que hasta este momento no habíamos visto; las pestañas Ajuste MMCC Planimetría y Ajuste MMCC Altimetría. Estas pestañas contienen todo el proceso del ajuste por mínimos cuadrados, detallando por separado el ajuste planimétrico del altimétrico. 25
34 Capítulo 2. Ajuste de poligonales Más abajo, en Análisis de poligonal, y junto a las características de la poligonal, tiene los errores de cierre que han sido ajustados. La pestaña Errores Teóricos contiene los errores teóricos estimados para el trabajo en función de las características técnicas del equipo y de los errores de centrado. Finalmente, la pestaña Correcciones contiene un resumen de las correcciones que se activaron en Opciones de Levantamiento. Fig. 17. Resultado del ajuste por MMCC El siguiente listado muestra parcialmente el contenido de la pestaña Ajuste MMCC Planimetría. Este contiene la aproximación inicial de las bases y todas las matrices de las iteraciones. Al final se muestra los estadísticos del ajuste junto a las elipses de error de las bases. AJUSTE PLANIMÉTRICO POR MÍNIMOS CUADRADOS. RESUMEN ANALÍTICO. ============================== ITERACIÓN Nº 1 Aproximación inicial para las estaciones 957, , , , , , (omitido) ITERACIÓN Nº 3 Aproximación inicial para las estaciones 957, , , , , ,8170 Matriz K. Dim: 8x1 26
35 Manual de Ejercicios 0,0065-0,0008-0,0020-0, , , , , ,3157 Matriz J. Dim: 8x4-0,9653 0,2613 0,0000 0,0000 0,0000 0,0000-0,5173-0,8558 0,5173 0,8558 0,0000 0,0000 0,0000 0,0000 0,1043 0,9945-0,1043-0,9945 0,0000 0,0000 0,0000 0,0000-0,4462 0, , ,1970 0,0000 0,0000 0,0000 0, , , , ,9122 0,0000 0, , , , , , ,2717 0,0000 0, , , , ,8273 0,0000 0,0000 0,0000 0, , ,0989 Matriz W. Dim: 8x ,3306 0,0000 0,0000 0,0000 0,0000 0,0000 0,0000 0,0000 0,0000 0, ,4125 0,0000 0,0000 0,0000 0,0000 0,0000 0,0000 0,0000 0,0000 0, ,2753 0,0000 0,0000 0,0000 0,0000 0,0000 0,0000 0,0000 0,0000 0, ,7544 0,0000 0,0000 0,0000 0,0000 0,0000 0,0000 0,0000 0,0000 0,0000 0,0001 0,0000 0,0000 0,0000 0,0000 0,0000 0,0000 0,0000 0,0000 0,0000 0,0001 0,0000 0,0000 0,0000 0,0000 0,0000 0,0000 0,0000 0,0000 0,0000 0,0000 0,0000 0,0000 0,0000 0,0000 0,0000 0,0000 0,0000 0,0000 0,0000 0,0000 0,0000 0,0000 0,0000 0,0000 0,0000 0,0000 0,0000 0,0000 0,0000 0,0000 Matriz Qxx. Dim: 6x6 0,0000 0,0000 0,0000 0,0000 0,0000 0,0000 0,0000 0,0001 0,0000 0,0000 0,0000 0,0000 0,0000 0,0000 0,0001 0,0000 0,0001 0,0000 0,0000 0,0000 0,0000 0,0000 0,0000 0,0000 0,0000 0,0000 0,0001 0,0000 0,0001 0,0000 0,0000 0,0000 0,0000 0,0000 0,0000 0,0000 Matriz X. Dim: 6x1 0,0000 0,0000 0,0000 0,0000 0,0000 0,0000 Matriz V. Dim: 9x1-0,0065 0,0008 0,0020 0, , , , , ,3455 ============================== RESUMEN ESTADÍSTICO DEL AJUSTE Total iteraciones = 3 Desviación estándar del ajuste = ±1,1307 Varianza de referencia del ajuste = ±1, ============================== Elipses de Error: Base ±Su ±Sv Orientación 27
36 Capítulo 2. Ajuste de poligonales ,000 0,000 0, ,009 0, , ,012 0,008 91, ,008 0,007 72,6846 Test Х²: Bondad del ajuste: ================ Hipótesis Ho: S²=1 Hipótesis Ha: S² 1 X² ref.: 3,8353 X² lower.: 0,3518 X² upper: 7,8147 Test Х² superado al intervalo de confianza del 90% Comentarios: El valor de la varianza de referencia es ±1,515, siendo la desviación estándar del ajuste ±1,231. Más abajo vemos los valores de los semiejes de las elipses de error de las bases, junto a sus orientaciones. El valor de la varianza de referencia utilizado en la estimación de las incertidumbres posicionales de las bases es el calculado a posteriori. SABÍAS QUE: En el segundo ejercicio de ajuste de redes activamos una opción, dentro de la Configuración General, llamada Realizar un Test X 2 sobre la bondad del ajuste. Si realizó aquel ejercicio entonces mantendrá esta opción activada. Al final del listado podrá ver el resultado de aplicar dicho análisis sobre el ajuste. La pestaña Ajuste MMCC Altimetría recoge un contenido similar al anterior pero referido al ajuste de la componente Z. Ya puede aceptar los datos para copiar las coordenadas ajustadas al listado principal de bases, desde donde podrá exportar a otros formatos como DXF, KML, TXT, etc. También podrá generar un reporte técnico con todo lo acontecido en el ajuste. Fig. 18. Informe técnico parcial de una poligonal 28
37 Manual de Ejercicios Ejemplo 7. Ajuste de poligonal cuyas observaciones fueron observadas aplicando Bessel y series. En este ejemplo veremos cómo procesar un itinerario sobre el cual se aplicaron observaciones en serie además de la regla de Bessel. El siguiente listado de campo contiene las observaciones de una poligonal, donde las observaciones se tomaron en serie, tanto en posición directa como inversa (Bessel). Base Visado Hz V Dg Hp Ha Código REF REF REF BASE BASE BASE BASE BASE BASE BASE BASE BASE BASE BASE BASE BASE BASE BASE BASE BASE BASE BASE BASE BASE BASE BASE BASE BASE BASE BASE BASE BASE BASE BASE BASE BASE BASE BASE BASE REF REF REF 29
38 Capítulo 2. Ajuste de poligonales Y las bases y referencias utilizadas son las siguientes: Base X Y Z Código Base REF Base REF Las observaciones se capturaron a través de un equipo Sokkia, modelo SET330R, con el compensador de ejes activado. Los errores de centrado de equipo y jalón fueron de ±1,5mm y ±5mm respectivamente. Los errores en la estimación de la altura, tanto de equipo como de prisma, fueron del orden de ±2mm. Conociendo estos datos, la compensación de la poligonal se realizará de la siguiente forma: 1. Desde la pestaña VISUALES, importe el fichero Pol_7_Obs_C.txt. En la pestaña BA- SES, importe el fichero Pol_7_Bases_XYZ.txt. Encontrará estos mismos datos dentro de la carpeta Capítulo 2. Poligonales/Ejemplo 7. Ficheros: Pol_7_Obs_C.txt Pol_7_Bases_XYZ.txt 1. Ejecute el comando Procesar visuales en serie ubicado en la pestaña VISUALES. Este comando activará la ventana Filtrado de Visuales en Serie. Fig. 19. Filtrado de visuales en serie Esta ventana muestra por grupos las observaciones realizadas en serie. Además, si se aplicó la regla de Bessel, estas series también se muestran por separado las observaciones directas de las inversas. En la parte inferior de la ventana verá las mayores desviaciones angulares y lineales de todas las visuales procesadas. 2. Pulse Aplicar y acepte la ventana de conformación. 30
39 Manual de Ejercicios 3. A continuación, vaya al comando adjunto al anterior, llamado Aplicar Regla de Bessel. La ventana Filtrado de Visuales Bessel muestra un resumen de los valores obtenidos, los errores de cada par de visuales, así como los máximos errores encontrados. Pulse Aplicar. 4. Active Opciones de Levantamiento pulsando F9. Seleccione la marca Sokkia y busque el modelo SET330R. Active Compensador de ejes activo y establezca los errores de centrado y de estimación de altura. Acepte para volver. 5. Ejecute Ajuste de poligonal. Seleccione Reparto proporcional a los incrementos (Tránsito). Acepte la secuencia de la poligonal pulsando >>. Finalmente, pulse Compensar. Fig. 20. Filtrado de observaciones a través de la regla de Bessel Fig. 21. Ajuste de una poligonal en la que se aplicó la regla de Bessel 31
40 Capítulo 2. Ajuste de poligonales Resumen En este capítulo hemos practicado la compensación de poligonales encuadradas y cerradas. Hemos aprendido a compensar en planas y en UTM. También hemos practicado la eliminación de efectos externos, como las condiciones meteorológicas. En algunos ejercicios hemos aprendido algo más sobre las incertidumbres de las bases ajustadas, incluso para métodos distintos al de MMCC. También hemos aplicado un rigor técnico que no podrá realizar con ningún otro software. 32
41 Manual de Ejercicios Capítulo 3. Ajuste de cuadriláteros triangulados En esta sección aprenderá: Esquema de resolución de un cuadrilátero triangulado. Alcance del método. Datos necesarios para resolver un cuadrilátero. Resolver cuadriláteros triangulados 33
42 Capítulo 3. Ajuste de cuadriláteros triangulados Introducción El método de cuadriláteros triangulados permite obtener una estructura de bases a lo largo de una determinada dirección. Por tanto, su uso está relacionado con obras de tipo lineal, aunque también para el levantamiento de zonas en cuya geometría se adapta bien un cuadrilátero. Este método se asemeja mucho al de una red. Sin embargo, es más limitado que aquél. En concreto, el método de cuadriláteros triangulados conlleva las siguientes características: El método consiste en hallar las coordenadas ajustadas de dos bases a través de otras dos posiciones de coordenadas conocidas. En total se manejarán 4 bases; dos conocidas y dos desconocidas. Desde cada una de las bases se observarán las tres restantes. Las observaciones utilizadas en los cálculos serán de tipo angular. El método de resolución será el de mínimos cuadrados. A continuación, veremos un ejemplo de cálculo. Ejemplo 1. Ajuste de un cuadrilátero triangulado. El siguiente listado contiene los datos observados en campo para un cuadrilátero: Base Visado Hz V Dg Hp Ha Código Ref Cuadri Cuadri Ref Cuadri Cuadri Ref Ref Cuadri Ref Ref Cuadri Y las bases y referencias utilizadas son las siguientes: Base X Y Z Código Base Base Encontrará estos mismos datos dentro de la carpeta Capítulo 3. Cuadriláteros/Ejemplo 1. Ficheros: Cuadri_1_Obs_C.txt Cuadri_1_Bases_XYZ.txt Para ajustar el cuadrilátero triangular, siga los siguientes pasos: 1. En la pestaña VISUALES, importe el fichero Cuadri_1_Obs_C.txt. 34
43 Manual de Ejercicios 2. En la pestaña BASES, importe el fichero Cuadri_1_Bases_XYZ.txt. 3. Acceda a la pestaña TOPOGRAFÍA y active el comando Ajuste de cuadrilátero triangulado. Finalmente pulse Calcular. Comentarios: Fig. 22. Cuadrilátero triangulado ajustado En este sencillo ejemplo se han hallado las coordenadas de las bases indicadas en la columna Ajustar (en este caso las bases 1 y 2, las cuales se muestran como 1/2). Las bases utilizadas para el cálculo son las indiadas en la columna Bases de la sección Método de resolución. El método empleado fue los Mínimos Cuadrados, por lo que la pestaña Datos Procesados muestra todo el resumen analítico del ajuste. RECUERDE: En el ajuste por mínimos cuadrados se emplean las características técnicas del instrumento seleccionado, así como los errores de centrado, de la ventana Opciones de Levantamiento. En este ejemplo se utilizaron las definidas en el anterior ejercicio. 35
44 36 GESTOR DE MEDICIONES Capítulo 3. Ajuste de cuadriláteros triangulados
45 Manual de Ejercicios Capítulo 4. Intersección directa En esta sección aprenderá: Solucionar una intersección directa por los métodos de intersección angular y por mínimos cuadrados. Gestionar múltiples intersecciones directas. Resolver la intersección en un sistema local y en uno proyectado (UTM). Interpretar resultados. Revisar todo el proceso analítico de cálculo. Analizar la influencia de las variables de contorno. Generar informes técnicos sobre el ajuste. 37
46 Capítulo 4. Intersección directa Introducción La intersección directa es un método ideal para densificar bases en zonas cercanas a una poligonal o una red. Este método se puede aplicar a la misma vez que se ejecuta el método de poligonal, estableciendo así bases en zonas lejanas a la traza de la poligonal. Para ello basta con observar una misma posición desde dos o más bases. También se puede utilizar para densificar bases en zonas desde las que son visibles bases de la red primaria, evitando así la ejecución de nuevas poligonales. En una intersección inversa, que es un método planimétrico (aunque también se puede dar una solución altimétrica), se obtiene la solución a través de observaciones angulares. GeMe aplicará la siguiente metodología: Si se utilizan 2 bases entonces se resuelve por intersección angular (resolución trigonométrica), hallando las distancias base posicionamiento y resolviendo por radiación desde ambas bases. Finalmente se obtiene la media de la solución XY(Z) y la incertidumbre de la posición. Para aplicar este método es preciso que existan observaciones recíprocas entre las bases de observación. Si se utilizan 3 o más bases entonces se aplican mínimos cuadrados. A diferencia de los métodos de intersección y bisección inversa, en la intersección directa se pueden, además, propagar las incertidumbres de las bases utilizadas en los cálculos. Asegurándose así una solución más exacta. No encontrará ningún otro programa de topografía que incluya esta funcionalidad. Ejemplo 1. Cálculo de una intersección directa En este ejercicio veremos cómo resolver una intersección directa simple. Es decir, aquella en la que se realizan el mínimo número de observaciones necesarias para hallar la solución. Por ello, el método se resolverá mediante trigonometría. El siguiente listado de observaciones contiene los registros de campo de la ejecución del método de intersección directa. Desde dos bases de coordenadas conocidas, A y B, se ha visado un posicionamiento C. Además, desde A se visó a B y desde B se visó A. Las visuales entre bases (A y B) son de tipo angular, donde lo que interesa es un registro, lo más preciso posible, del ángulo horizontal. Por ello, en las visuales A B y B A el topógrafo visó la parte más baja del jalón. Base Visado Hz V Dg Hp Ha Código A B ID A C B B A B B C ID Las coordenadas de las bases son las siguientes: Base X Y Z Código A Ref B Ref 38
47 Manual de Ejercicios Para resolver este problema seguiremos estos pasos: Encontrará estos mismos datos dentro de la carpeta Capítulo 4. Intersecciones directas/ejemplo 1: IntDirecta_1_Obs_C.txt IntDirecta_1_Bases_XYZ.txt 1. En la pestaña VISUALES, importe el fichero IntDirecta_1_Obs_C.txt. 2. En la pestaña BASES, importe el fichero IntDirecta_1_Bases_XYZ.txt. 3. Acceda a la pestaña TOPOGRAFÍA y active el comando Intersección directa. 4. Para hallar la solución pulse Calcular. Fig. 23. Resolución de una intersección directa Una vez calculada la intersección directa podemos revisar todo el proceso de cálculo. En este ejemplo se ha resuelto a través de trigonometría. En la pestaña Datos Procesados veremos todos los cálculos realizados, así como los valores de las variables. INTERSECCIÓN DIRECTA POR INTERSECCIÓN ANGULAR. RESUMEN ANALÍTICO. ================================= Posición objeto de cálculo: C Acimutes a punto observado Az A->C= 91,6130g Az B->C= 224,4720g Ángulos internos Alfa = 22,4620g Beta = 44,6790g 39
48 Capítulo 4. Intersección directa Gamma = 132,8590g Distancias trigonométricas Dr A->C= 3984,251 Dr B->C= 2132,549 Solución a través de A X = 24860,833m Y = 11320,062m Solución a través de B X = 24860,833m Y = 11320,061m Ejemplo 2. Cálculo de una intersección directa. Mínimos cuadrados En este ejercicio resolveremos una intersección directa mediante el método de mínimos cuadrados. El topógrafo de campo ha realizado una intersección directa empleando para ellos tres bases; 1, 2 y 3. Desde cada una de ellas se ha visado un mismo punto (una futura base) llamada B1. Entre las bases también se han realizado observaciones recíprocas, de la misma forma que haríamos en un pequeño itinerario. El siguiente listado contiene los registros de campo: Base Visado Hz V Dg Hp Ha Código 1 B ID B B 2 B ID B B 3 B ID Las coordenadas de las bases son las siguientes: Base X Y Z Código Base Base Base Para resolver el método por mínimos cuadrados seguiremos los siguientes pasos: Encontrará estos mismos datos dentro de la carpeta Capítulo 4. Intersecciones directas/ejemplo 2: IntDirecta_2_Obs_C.txt IntDirecta_2_Bases_XYZ.txt 1. En la pestaña VISUALES, importe el fichero IntDirecta_2_Obs_C.txt. 2. En la pestaña BASES, importe el fichero IntDirecta_2_Bases_XYZ.txt. 40
49 Manual de Ejercicios Como el enunciado del ejemplo no especifica el instrumento utilizado para realizar la medición emplearemos el equipo Genérico, cuyas características técnicas presenta unos valores medios, correspondientes a equipos de gama media. Para ello: 3. Active la ventana Opciones de Levantamiento, y configúrela como en la imagen: Fig. 24. Configuración Opciones de Levantamiento 4. Acceda a la pestaña TOPOGRAFÍA y active el comando Intersección directa. 5. Pulse Calcular. Fig. 25. Solución 41
50 Capítulo 4. Intersección directa En la solución de la base podrá consultar las coordenadas halladas, así como su incertidumbre posicional. Y en la pestaña Datos Procesados encontrará todas las matrices utilizadas en las 3 iteraciones efectuadas. INTERSECCIÓN DIRECTA POR MÍNIMOS CUADRADOS. RESUMEN ANALÍTICO. ================================= Posición objeto de cálculo: B1 Aproximación inicial ********************** X = 22462,450m Y = 3838,746m ================================= ITERACIÓN Nº 1 Matriz W. Dim: 4x2 0,0051 0,0000 0,0000 0,0000 0,0000 0,0050 0,0000 0,0000 0,0000 0,0000 0,0050 0,0000 0,0000 0,0000 0,0000 0,0050 Matriz J. Dim: 4x2 3, , , , , , , ,5473 Matriz K. Dim: 4x1 0,1738-0,2468-0, ,6526 Matriz Qxx. Dim: 2x2 0,0325 0,0123 0,0123 0,0083 Matriz X. Dim: 2x1-0,9091-0,1976 Aproximación rectificada ********************** X = 22461,541m Y = 3838,549m ================================= ITERACIÓN Nº 2 Matriz W. Dim: 4x2 0,0051 0,0000 0,0000 0,0000 0,0000 0,0050 0,0000 0,0000 0,0000 0,0000 0,0050 0,0000 0,0000 0,0000 0,0000 0,0050 Matriz J. Dim: 4x2 42
51 Manual de Ejercicios 3, , , , , , , ,5508 Matriz K. Dim: 4x1 22, , , ,1368 Matriz Qxx. Dim: 2x2 0,0324 0,0122 0,0122 0,0083 Matriz X. Dim: 2x1 0,0001 0,0000 Aproximación rectificada ********************** X = 22461,541m Y = 3838,549m ================================= ITERACIÓN Nº 3 Matriz W. Dim: 4x2 0,0051 0,0000 0,0000 0,0000 0,0000 0,0050 0,0000 0,0000 0,0000 0,0000 0,0050 0,0000 0,0000 0,0000 0,0000 0,0050 Matriz J. Dim: 4x2 3, , , , , , , ,5508 Matriz K. Dim: 4x1 22, , , ,1488 Matriz Qxx. Dim: 2x2 0,0324 0,0122 0,0122 0,0083 Matriz X. Dim: 2x1 0,0000 0,0000 Aproximación rectificada ********************** X = 22461,541m 43
52 Capítulo 4. Intersección directa Y = 3838,549m ================================= RESUMEN ESTADÍSTICO DEL PUNTO B1 Total iteraciones = 3 Desviación estándar del ajuste = ±1,5406 Varianza de referencia del ajuste = ±2, Desviación de la solución: Sx = ±0,224 Sy = ±0,113 Elipse de Error: Base ±Su ±Sv Orientación B1 0,299 0,087 74,7664 Ejemplo 3. Cálculo de una intersección directa. Resolución múltiple En determinadas ocasiones el trabajo de campo contiene varios métodos topográficos. Si un mismo método se aplica varias veces es posible resolverlo todo en un mismo proceso de cálculo. En este ejercicio veremos lo sencillo que resulta hacerlo con GeMe. El siguiente listado de campo contiene las observaciones de dos intersecciones directas. Desde cuatro bases conocidas (1000, 2000, 3000 y 4000) se ha observado una posición llamada Y desde tres de estas bases (2000, 3000 y 4000) se ha observado una segunda posición llamada Además, se han realizado observaciones recíprocas entre las bases, como si de un pequeño itinerario se tratase. Las mediciones se realizaron mediante un equipo TC(R)-803, serie TPS800 de Leica. Las condiciones de contorno fueron las siguientes: Error de centrado instrumento: ±1.5mm Error de centrado jalón: ±5mm Compensador activado. Base Visado Hz V Dg Hp Ha Código Pos B B Pos Pos B B Pos Pos B B Pos Pos 44
53 Manual de Ejercicios Las coordenadas de las bases son las siguientes: Base X Y Z Código B B B B Para resolver la intersección por el método de mínimos cuadrados siga estos pasos: Encontrará estos mismos datos dentro de la carpeta Capítulo 4. Intersecciones directas/ejemplo 3: IntDirecta_3_Obs_C.txt IntDirecta_3_Bases_XYZ.txt 1. En la pestaña VISUALES, importe el fichero IntDirecta_3_Obs_C.txt. 2. En la pestaña BASES, importe el fichero IntDirecta_3_Bases_XYZ.txt. 3. Acceda a Opciones de Levantamiento. Configure los datos del instrumento, así como los errores de centrado. Fig. 26. Opciones de levantamiento 4. Acceda a la pestaña TOPOGRAFÍA y active el comando Intersección directa. 5. Pulse Calcular. Automáticamente GeMe calculará las dos intersecciones directas en un mismo proceso de cálculo, mediante mínimos cuadrados, y teniendo en cuenta las características del instrumento y de los errores de centrado. Active la pestaña Datos Procesados y revise su contenido. Verá que los cálculos de ambas posiciones están separados, y resueltos por el mismo orden en el que se muestran en Método de resolución. Si se fija, el método de mínimos cuadrados iteró 3 veces en cada resolución. Sin embargo, en ambos casos la segunda iteración arroja valores nulos en la matriz X. GeMe está configurado por defecto para iterar 3 veces (pudiendo establecerse hasta 100 iteraciones). Existen, a disposición del usuario, otros dos criterios. Por ejemplo, utilizar la varianza 45
54 Capítulo 4. Intersección directa de referencia como valor de referencia para finalizar la iteración, o establecer un valor de corrección mínimo. 6. Pulse el botón Cancelar de la ventana Intersección directa. 7. Acceda a Configuración General y active la pestaña Métodos topográficos. Active la opción Cuando la varianza de referencia varíe menos del y acepte para regresar. Esta opción dará por finalizado el proceso de ajuste por mínimos cuadrados cuando la varianza de referencia varía menos del 0,5% de una iteración a otra. Algunos autores (Charles D. Ghilani, 2012) estiman que una reducción del 1% de la varianza de referencia del ajuste, de una iteración a otra, es consecuencia de la convergencia del sistema, dando por finalizado el ajuste. Por defecto, en GeMe esta reducción se ha establecido en un 0.5%, aunque el usuario puede establecer el valor que estime oportuno. RECUERDE Este método es más conservador que los métodos basados en una iteración fija o en un valor de corrección inferior o igual a un valor fijado. Sin embargo, también puede conllevar errores ya que la varianza de referencia del ajuste puede incrementarse ligeramente, de una iteración a otra, para volver a disminuir en la siguiente. Esto produciría la paralización del ajuste por divergencia del sistema, adoptándose como solución final la solución inicial. Fig. 27. Opciones para establecer el fin de las iteraciones 8. Acceda de nuevo a Intersección directa y pulse Calcular. Tal y como podrá comprobar, el resultado de los dos ajustes es el mismo. Sin embargo, con un vistazo rápido en Datos Procesados podemos verificar que, esta vez, se ha iterado sólo dos veces (ya que, en ambos casos, la varianza de referencia del ajuste ha disminuido menos del 0,5% de una iteración a otra, signo inequívoco de que se ha producido la convergencia 46
55 Manual de Ejercicios del sistema). De esta manera reducimos la cantidad de datos (matrices, etc.) del proceso de ajuste, llegando a la misma solución. Ejemplo 4. Cálculo de una intersección directa. Resolución en planas y UTM Este ejercicio muestra la diferencia que existe entre calcular una intersección directa en planas y en UTM. Básicamente se reduce al cálculo del coeficiente de anamorfosis de la base hallada, pero también de cómo influye éste en posteriores métodos aplicados desde las bases recién halladas. El topógrafo de campo ha realizado una intersección directa sobre dos futuras bases (A1 y A2) utilizando para ello dos estacionamientos de coordenadas conocidas (C y D). Posteriormente, ha estacionado en A1 y radiado una zona para, a continuación, estacionar en A2 y continuar con la radiación. Posteriormente, desde A1 y desde A2 visó como referencia las misas estaciones conocidas. El equipo utilizado y las condiciones de contorno son las mismas del ejercicio anterior. El siguiente listado recoge los registros de campo (por motivos de espacio los datos de la radiación desde las bases A1 y A2 se muestran truncados). Base Visado Hz V Dg Hp Ha Código C A ID C A ID C D Base D C Base D A ID D A ID A1 D Ref A Rell A Rell A Rell A2 C Ref A Rell A Rell A Rell Las coordenadas de las bases, expresadas en el sistema UTM, datum ETRS89, huso 30, hemisferio Norte, son las siguientes: Base X UTM Y UTM Z Código C Base D Base Para resolver la intersección directa en UTM seguiremos estos pasos: Encontrará estos mismos datos dentro de la carpeta Capítulo 4. Intersecciones directas/ejemplo 4: IntDirecta_4_Obs_C.txt IntDirecta_4_Bases_XYZ.txt 47
56 Capítulo 4. Intersección directa 1. En la pestaña VISUALES, importe el fichero IntDirecta_4_Obs_C.txt. 2. En la pestaña BASES, importe el fichero IntDirecta_4_Bases_XYZ.txt. 3. Inicie GeMe y verifique que el equipo configurado en Opciones de Levantamiento, y los errores de centrado, son los mismos que en el ejercicio anterior. Active Procesar en UTM y pulse Sistema ref. Configure la ventana Sistema de referencia con los datos del enunciado. Acepte hasta regresar a la ventana principal de GeMe. Fig. 28. Personalización de los parámetros 4. Ejecute el comando Intersección directa. Fíjese en que, tanto para la posición A1 como A2, se propone el método de resolución basado en la intersección angular. 5. Active la Solución planimétrica y altimétrica ya que en este trabajo de campo las visuales se realizaron al prisma, y no a la base del jalón. Finalmente pulse Calcular y Aceptar. 48 Fig. 29. Resolución intersección directa en UTM
57 Manual de Ejercicios Realmente, en una intersección directa o inversa no existe diferencia alguna entre resolver en UTM y en planas ya que los datos utilizados para el ajuste son únicamente angulares (no siendo así en los ajustes de bisecciones inversas, redes, poligonales y radiaciones, donde sí existen distancias observadas que reducir). Esto podría comprobarlo pulsando el icono que da acceso directo a Opciones de Levantamiento y desactivando la opción Procesar en UTM. Si lo hiciera vería que el resultado es idéntico. En este método, la única diferencia entre procesar o no en UTM es el cálculo del coeficiente de anamorfosis, el cual se muestra ahora en la columna Anamorfosis. El trabajo de gabinete de este ejercicio consiste en hallar las coordenadas de las bases A1 y A2 utilizadas en una radiación, así como los puntos radiados desde ellas (para así poner de manifiesto la necesidad de cálculo en UTM). Si activa la pestaña Bases Topográficas podrá ver ahora 4 bases; A1 y A2, recién calculadas, y C y D utilizadas para el cálculo. Como se aprecia, sólo las bases recién halladas poseen un coeficiente de anamorfosis. Las otras dos se muestran con un coeficiente igual a 1. Esto se debe a que estas bases no han sido utilizadas como estacionamientos. Si se siente más cómodo visualizando los coeficientes de todas las bases (aunque C y D no se utilicen en los cálculos de radiación) recuerde que puede utilizar el comando Calcular anamorfosis (dentro de la pestaña BASES). De esta forma, GeMe calcula los coeficientes de todas las bases. Por otro lado, observe que, en la pestaña Bases Topográficas, tanto A1 como A2 poseen ya un valor de desorientación. GeMe siempre calcula las desorientaciones de todas las bases cuando se añaden nuevos estacionamientos. De esta forma se asegura un correcto cálculo en posteriores procesos resolutivos. 6. En la pestaña TOPOGRAFÍA, ejecute el comando Radiación de puntos. 7. En la ventana de Radiación, pulse Aceptar. Fig. 30. Radiación de puntos 49
58 Capítulo 4. Intersección directa La representación gráfica muestra las bases de la intersección directa junto a una nube de puntos radiados. Tómese un tiempo para pasar el cursor sobre cualquier punto y evaluar así sus incertidumbres posicionales. Como ve, algunos puntos tienen una desviación aceptable en sus coordenadas (entre los ±5mm y ±7mm). Otros tienen una incertidumbre ligeramente mayor, sobre los ±60mm. Recuerde que decidir cuándo unas coordenadas son aceptables, a través de sus incertidumbres, siempre dependerá de la tolerancia de su trabajo. Sin embargo, lo que sí podemos hacer con GeMe es analizar la influencia de las incertidumbres de las bases sobre los puntos. 8. Active la pestaña Puntos Procesados. Y revise en ella las desviaciones estándar. Verá que algunos puntos tienen una desviación en Z ligeramente mayor que otros. Active ahora la pestaña Bases Topográficas. Aquí puede ver que la base A1 tiene una desviación en Z de ±0,059m. Ésta es la causante de que los puntos radiados desde ella posean una incertidumbre posicional en Z mayor de lo deseable. En este espléndido ejercicio hemos aprendido a calcular intersecciones inversas, en UTM, y radiar posteriormente puntos desde estas bases. Además, hemos aprendido a analizar las incertidumbres posicionales de los puntos radiados y de las bases. Recuerde que también puede generar un reporte técnico y exportarlo directamente a M. Word, desde donde podrá personalizarlo añadiendo o modificando la información desee. Fig. 31. Informe técnico sobre la resolución de la intersección directa 50
59 Manual de Ejercicios Capítulo 5. Intersección inversa En esta sección aprenderá: Solucionar una intersección inversa por los métodos de Tienstra y por mínimos cuadrados. Gestionar múltiples intersecciones inversas. Interpretar resultados. Revisar todo el proceso analítico de cálculo. Analizar la influencia de las variables de contorno. Generar informes técnicos sobre el ajuste. 51
60 Capítulo 5. Cálculo de intersecciones inversas Introducción Las intersecciones inversas constituyen uno de los métodos más recurridos a la hora de abordar los problemas de nuevos estacionamientos aislados, o anclados a la red geodésica. Su resolución busca solución a una posición planimétrica, aunque veremos en este capítulo que también es posible estimar la componente Z de la base. Recordemos que el método de intersección inversa es un método que utiliza los valores angulares para hallar una solución (ya sea por el método de Tienstra o por mínimos cuadrados). En los siguientes ejercicios veremos varios ejemplos de cálculo; resolución por Tienstra, por mínimos cuadrados, resolución simultánea de múltiples intersecciones inversas, gestión e interpretación de resultados, generación de informes, etc. Ejemplo 1. Cálculo de una intersección inversa. Método Tienstra En este ejercicio veremos cuándo se resuelve una intersección inversa, y cómo, a través del método de Tienstra, también conocido como método de las cotangentes. Supongamos que el topógrafo de campo ha realizado una intersección inversa sobre la posición para obtener su posición planimétrica. Para ello, ha visado tres bases de coordenadas conocidas. Para aumentar la precisión planimétrica observó la parte más baja del jalón. En el listado adjunto no existen registros de distancias geométricas ya que sólo se registraron valores angulares. Base Visado Hz V Dg Hp Ha Código Ref Ref Ref Las coordenadas de las bases conocidas son las siguientes: Base X Y Z Código Ref Ref Ref Para resolver esta intersección inversa seguiremos el siguiente procedimiento: Encontrará estos mismos datos dentro de la carpeta Capítulo 4. Intersecciones inversas/ejemplo 1: IntInversa_1_Obs_C.txt IntInversa_1_Bases_XYZ.txt 1. En la pestaña VISUALES, importe el fichero IntInversa_1_Obs_C.txt. 2. En la pestaña BASES, importe el fichero IntInversa_1_Bases_XYZ.txt. 52
61 Manual de Ejercicios RECUERDE Si viene de realizar el ejercicio del capítulo anterior, acceda a Opciones de Levantamiento y desactive la opción Procesar en UTM. Seleccione también la marca Genérica, Serie Genérica, Modelo Acceda al menú TOPOGRAFÍA y pulse el icono de Intersección inversa. Fíjese que, por defecto, las ventanas de los métodos de intersección y bisección ya vienen con la opción Solución planimétrica activada. Esto es porque este tipo de métodos son, principalmente, planimétricos. Más abajo verá las bases sobre las cuales se puede aplicar una intersección inversa (en este ejemplo sólo una). GeMe es el único programa de topografía capaz de detectar la base (o bases) sobre las que se ha realizado una intersección inversa, sin necesidad de crear una base temporal para modificarla posteriormente. En esta ventana también veremos el método de resolución aplicable. 4. Pulse el botón Calcular. Fig. 32. Resolución intersección inversa El método Tienstra consiste en estimar la posición XY de la base a través de 6 ángulos (3 observados y 3 calculados a través de las coordenadas de los posicionamientos observados). Con estos ángulos se determinan 3 coeficientes; K 1, K 2 y K 3. En la pestaña Datos Procesados encontrará un resumen con los cálculos realizados. En él se muestran los 6 ángulos, los 3 coeficientes K, y la solución final. 5. Active la pestaña Datos Procesado y revise su contenido. Verá lo siguiente: 53
62 Capítulo 5. Cálculo de intersecciones inversas INTERSECCIÓN INVERSA POR MÉTODO TIENSTRA. RESUMEN ANALÍTICO. ================================= Estacionamiento objeto de cálculo: Posiciones visadas: 28000/26000/25000 Ángulos observados Alfa: 117,8976g Beta: 15,1752g Gamma: 266,9272g Ángulos evaluados Vértice 28000: 398,5137g Vértice 26000: 220,9913g Vértice 25000: 380,4951g Coeficientes K K1: -0, K2: 0, K3: -0, Solución ********************** X = ,131m Y = ,444m Finalmente, ya podría aceptar los resultados y generar un reporte técnico. Ejemplo 2. Cálculo de una intersección inversa. Mínimos cuadrados El siguiente ejercicio expone un ejemplo de resolución de una intersección inversa por el método de mínimos cuadrados. En el ejemplo, obtendremos la posición de la base a través de las 7 observaciones realizadas a otros posicionamientos conocidos. Además, se considerarán en el ajuste las características técnicas del instrumento y algunas variables de contorno. El siguiente listado contiene los datos capturados en campo a través de un equipo Pentax de la serie PCS-200. En concreto, el modelo PCS-225. Nótese en el listado que no existen registros de distancias, ni de alturas de jalón. El error de centrado del equipo se estima en ±1,5mm. Mientras que para el jalón será de ±3mm, ya que las observaciones se realizaron a la parte inferior del bastón (lo que permite asumir un menor error de posicionamiento). Base Visado Hz V Dg Hp Ha Código Ref Ref Ref Ref Ref Ref Ref Las coordenadas de las bases conocidas son las siguientes: 54
63 Manual de Ejercicios Base X Y Z Código Bb BR BR BR BR Bg Bb37 Para resolver esta intersección inversa seguiremos el siguiente procedimiento: Encontrará estos mismos datos dentro de la carpeta Capítulo 4. Intersecciones inversas/ejemplo 2: IntInversa_2_Obs_C.txt IntInversa_2_Bases_XYZ.txt 6. En la pestaña VISUALES, importe el fichero IntInversa_2_Obs_C.txt. 7. En la pestaña BASES, importe el fichero IntInversa_2_Bases_XYZ.txt. 8. Active Opciones de Levantamiento. Seleccione el instrumento utilizado en la medición y establezca los errores de centrado y altura. No active ninguna de las correcciones adicionales. Fig. 33. Configuración de las opciones de levantamiento del ejercicio RECUERDE Si viene de realizar los ejercicios anteriores, acceda a la Configuración General, pestaña Métodos topográficos, y active la opción Iterar un número de veces igual a. 9. Vaya a la pestaña TOPOGRAFÍA y ejecute el comando Intersección inversa. Automáticamente GeMe detectará dos cosas; la base que vamos a calcular, y el método que se puede aplicar en ella. Dado que son 7 observaciones realizadas, el método de solución será el de mínimos cuadrados. 55
64 Capítulo 5. Cálculo de intersecciones inversas 10. Pulse Calcular. En un instante GeMe resolverá el método y mostrará una representación gráfica de la solución junto a un resumen de todo el cálculo, un listado con la solución, y la incertidumbre de las coordenadas. 11. Active la pestaña Datos Procesados. Fig. 34. Solución por MMCC Si está familiarizado con la resolución por mínimos cuadrados sabrá que la matriz X (de dimensiones 2x1) contiene las correcciones (dx y dy) que se aplican a la solución inicial (obtenida mediante Tienstra). Si desplaza la barra vertical verá que en total se han realizado 3 iteraciones (las dos últimas dan como resultado una corrección nula). Al final del listado tenemos un resumen estadístico del ajuste: RESUMEN ESTADÍSTICO DE LA BASE Total iteraciones = 3 Desviación estándar del ajuste = ±1,3090 Varianza de referencia del ajuste = ±1, Desviación de la solución: Sx = 0,005 Sy = 0,008 Elipse de Error: Base ±Su ±Sv Orientación ,011 0, ,
65 Manual de Ejercicios Ejemplo 3. Cálculo de una intersección inversa múltiple Generalmente, la planificación de un trabajo topográfico aconseja realizar varios métodos topográficos simultáneamente para así reducir el tiempo invertido en campo. Por ejemplo, realizar intersecciones mientras realizarnos un itinerario, para densificar la red de bases, reduciendo además los tramos y longitudes de la poligonal principal. También es posible que un mismo fichero de observaciones contenga varios métodos topográficos iguales. Por ejemplo, varias intersecciones inversas. En otros programas topográficos, el topógrafo tiene que procesar una a una cada intersección. En este ejercicio veremos lo sencillo que resulta en GeMe calcular varias intersecciones inversas simultáneamente. El siguiente listado de campo contiene las observaciones realizadas desde dos bases distintas bajo las mismas circunstancias, y utilizando el mismo equipo, que en el ejercicio anterior. Estas observaciones son para determinar las coordenadas de ambas bases por el método de intersección inversa. Base Visado Hz V Dg Hp Ha Código Ref Ref Ref Ref Ref Ref Ref Ref Ref Ref Las coordenadas de las bases conocidas son las siguientes: Base X Y Z Código BR BR BR BR BR BR BG Bb37 Suponiendo las mismas variables de contorno del ejercicio anterior, para resolver las dos intersecciones siga los siguientes pasos: Encontrará estos mismos datos dentro de la carpeta Capítulo 4. Intersecciones inversas/ejemplo 3: IntInversa_3_Obs_C.txt IntInversa_3_Bases_XYZ.txt 1. En la pestaña VISUALES, importe el fichero IntInversa_3_Obs_C.txt. 2. En la pestaña BASES, importe el fichero IntInversa_3_Bases_XYZ.txt. 57
66 Capítulo 5. Cálculo de intersecciones inversas 3. En la pestaña TOPOGRAFÍA, ejecute el método de Intersección inversa. Como ya sabe, la sección Método de resolución contiene todas las bases susceptibles de ser calculadas mediante intersección inversa. Como puede observar, GeMe ha detectado automáticamente las bases que se pueden calcular y el método aplicable a cada una de ellas (que en este caso será mínimos cuadrados para ambas). 4. Presione el botón Calcular. Fig. 35. Solución múltiple del método intersección inversa Al estar activadas las dos casillas en la columna Calcular, GeMe resuelve ambos métodos en un mismo proceso de cálculo. Si no acierta a distinguir visualmente las representaciones gráficas de las visuales de ambas bases pruebe lo siguiente: 5. Desactive la casilla de la base 3600 en la columna Calcular. Pulse de nuevo Calcular. Ahora está viendo únicamente la solución gráfica, y numérica, de la base Como vemos, en ella intervienen 5 bases. 6. Desactive ahora la casilla de la base y active la de Pulse nuevamente Calcular. Ahora estará viendo la solución de la base En esta resolución intervienen 4 bases. 7. Active ambas casillas y pulse por última vez Calcular. Finalmente, Aceptar. Acaba de experimentar un proceso de cálculo simultáneo, en el que se ha dado solución a dos bases por el método de intersección inversa. En este proceso GeMe ha resuelto, mediante mínimos cuadrados, dos bases distintas. Como siempre, en la pestaña Datos Procesados encontrará todo el proceso numérico del método (de ambas soluciones). 58
67 Manual de Ejercicios En la lista Bases calculadas verá las coordenadas calculadas de las dos bases junto a las incertidumbres de las coordenadas. 8. Genere un reporte y acepte los cálculos. 9. Amplíe la ventana principal de GeMe y active la pestaña Mapa. Así verá mejor la solución gráfica. Si la revisa detenidamente verá que hay dos bases que no se han utilizado en el ajuste (pero que sí existen en el listado de Bases Topográficas). 10. Trate de situar el cursor sobre una de las bases halladas (por ejemplo, sobre la 35000). Automáticamente se activa una ventana emergente, en la parte superior izquierda. En ella verá algunos datos de la base. Entre ellos su incertidumbre posicional. Si hace un segundo clic pausado entonces verá una segunda ventana emergente con más datos de la base (su desorientación, el número de visuales que realiza la base y sus atributos). También puede hacer un doble clic rápido. Esto activa la ventana Edición de bases. Fig. 36. La representación gráfica permite interactuar sobre las soluciones 59
68 60 GESTOR DE MEDICIONES Capítulo 5. Cálculo de intersecciones inversas
69 Manual de Ejercicios Capítulo 6. Bisección inversa En esta sección aprenderá: Solucionar el método de bisección inversa mediante trigonometría y por mínimos cuadrados. Resolver bisecciones inversas múltiples. Realizar cálculos en sistemas locales y en proyección UTM. Interpretar resultados. Revisar todo el proceso analítico de cálculo. Analizar la influencia de las condiciones de contorno. Generar reportes de las soluciones. 61
70 Capítulo 6. Cálculo de bisecciones inversas Introducción La bisección inversa es uno de los métodos más desconocidos. Habitualmente se habla de redes, poligonales, intersecciones inversas e intersecciones directas, pero poco de las bisecciones inversas. El método de bisección inversa es similar, en ejecución, al de intersección inversa, con la única salvedad de que en este caso necesitamos registrar también las distancias. Este método permite establecer rápidamente las coordenadas de la base ocupada a través de, al menos, dos visuales lanzadas a dos posiciones conocidas. Si se realizan más observaciones entonces se puede resolver mediante mínimos cuadrados. En los siguientes ejercicios descubrirá lo sencillo que resulta en GeMe calcular una bisección inversa, en cualquier escenario de trabajo y por distintos métodos. Recuerde que GeMe es el único programa de topografía, de habla hispana, capaz de calcular cualquier método topográfico por mínimos cuadrados (incluida la bisección inversa). Ejemplo 1. Cálculo de una bisección inversa. Resolución trigonométrica En el siguiente ejercicio veremos la resolución completa de una bisección inversa a través de un número mínimo de observaciones. Esto es, una resolución a través de formulación trigonométrica. El siguiente listado contiene dos registros realizados desde una posición desconocida, llamada 1, a dos referencias conocidas; B1 y B2. Nótese que los registros contienen datos de distancias. Es decir, se realizaron mediciones al reflector del jalón. Base Visado Hz V Dg Hp Ha Código 1 B Base 1 B Base Las coordenadas de las bases B1 y B2 son las siguientes: Base X Y Z Código B Base B Base Para obtener la posición de la base 1 siga los siguientes pasos: Encontrará estos mismos datos dentro de la carpeta Capítulo 6. Bisecciones inversas/ejemplo 1: BisInversa_1_Obs_C.txt BisInversa_1_Bases_XYZ.txt 1. En la pestaña VISUALES, importe el fichero BisInversa_1_Obs_C.txt. 2. En la pestaña BASES, importe el fichero BisInversa_1_Bases_XYZ.txt. 62
71 Manual de Ejercicios 3. En la pestaña TOPOGRAFÍA, ejecute el método de Bisección inversa. En este punto verá el nombre de la base a calcular y el método de resolución aplicable dentro de la sección Método de resolución. Con el método de bisección inversa se puede calcular la componente Z ya que, una vez establecida la posición planimétrica de la base, se puede calcular su cota como la media obtenida a través de cada visual. Fig. 37. Solución de una bisección inversa 4. Seleccione Solución planimétrica y altimétrica. Pulse Calcular y active la pestaña Datos Procesados. Como vemos en la resolución, la base incógnita se ha estimado a través de formulación trigonométrica, mostrándose los ángulos observados y evaluados (por trigonometría). BISECCIÓN INVERSA POR MÉTODO TRIGONOMÉTRICO. RESUMEN ANALÍTICO. ================================= Estacionamiento objeto de cálculo: 1 Posiciones visadas: B1/B2 Ángulo observado Alfa: 52,5077g Ángulos evaluados Beta: 75,1570g Acimut B1-> 1: 249,3053g Acimut B1-> B2: 174,1483g Solución ********************** X = 1574,225m Y = 1133,543m Z = 99,730m 63
72 Capítulo 6. Cálculo de bisecciones inversas A través del método trigonométrico se ha obtenido la posición de la base ocupada. Utilizando las distancias observadas (una vez reducidas) y aplicando trigonometría básica (teorema del coseno) se obtiene uno de los ángulos de cualquier otro vértice (en el ejemplo, el ángulo Beta). También se calculan, por coordenadas, la distancia y el acimut entre las bases observadas. A continuación, se obtiene por radiación las coordenadas de la base ocupada desde una de las bases. Si además se eligió una solución altimétrica entonces, a continuación, se estima la cota de la base ocupada desde cada una de las posiciones observadas. Finalmente se obtiene la media, así como su incertidumbre posicional. Recuerde que, llegado este punto, podría aceptar el cálculo y generar un reporte. Ejemplo 2. Cálculo de una bisección inversa. Mínimos cuadrados Cuando se observan más de dos posiciones conocidas entonces la solución se realiza por mínimos cuadrados. En este caso, se estima previamente una solución inicial (mediante un par de bases observadas y a través del método anterior). A continuación, se procesan las matrices de cálculo y se da solución al sistema. Supongamos el mismo ejemplo anterior con una observación adicional. La realizada a B3. Supongamos también que no conocemos el instrumento utilizado en esta medición. Base Visado Hz V Dg Hp Ha Código 1 B Base 1 B Base 1 B Base Las coordenadas de las tres bases son las siguientes: Base X Y Z Código B Base B Base B Base La resolución por mínimos cuadrados se realiza a través de los siguientes pasos: Encontrará estos mismos datos dentro de la carpeta Capítulo 6. Bisecciones inversas/ejemplo 2: BisInversa_2_Obs_C.txt BisInversa_2_Bases_XYZ.txt 1. En la pestaña VISUALES, importe el fichero BisInversa_2_Obs_C.txt. 2. En la pestaña BASES, importe el fichero BisInversa_2_Bases_XYZ.txt. 3. En la pestaña TOPOGRAFÍA, ejecute el método de Bisección inversa. Dado que el enunciado no detalla un instrumento, vamos a decidir no utilizar la matriz de pesos en el cálculo. 64
73 Manual de Ejercicios 4. Acceda a la Configuración General y vaya a Métodos topográficos. En esta pestaña, active No usar matriz de pesos en el ajuste. Acepte para regresar. Fig. 38. Configuran General de métodos topográficos 5. Ejecute Bisección inversa. Active Solución planimétrica y altimétrica y pulse Calcular. 6. Active ahora la pestaña Datos Procesados. RESUMEN ESTADÍSTICO DE LA BASE 1 Total iteraciones = 3 Desviación estándar del ajuste = ±0,2525 Varianza de referencia del ajuste = ±0, Desviación de la solución: Sx = 0,000 Sy = 0,001 Elipse de Error: Base ±Su ±Sv Orientación 1 0,000 0, ,7338 Fíjese en las desviaciones de la solución. Son muy pequeñas. En este hipotético caso, aparentemente, la solución es muy buena (tenemos una incertidumbre posicional del ajuste prácticamente nula). Sin embargo, recuerde que aquí simplemente hemos resuelto los datos sin considerar la precisión del instrumento ni correcciones. Es decir, sin ponderar las observaciones a través de sus errores. Supongamos que ahora nos comunican que el equipo utilizado en la medición fue un GPT A de Topcon, el cual se utilizó con el compensador activado. Los errores de centrado del equipo se estiman en ±2mm, y ±5mm para el jalón. Cómo de precisa será la solución ahora que podemos ponderar las observaciones? 7. Cancele la ventana Bisección Inversa, y vaya a la ventana Opciones de Levantamiento. Configure las opciones con los datos del enunciado del ejercicio. La ventana debería quedar configurada como sigue. A continuación, vuelva a Configuración General y desactive la opción No usar matriz de pesos en el ajuste. De esta manera, sí emplearemos la matriz en el ajuste y usaremos las características técnicas del equipo. 65
74 Capítulo 6. Cálculo de bisecciones inversas Fig. 39. Configuración Opciones de Levantamiento 8. Regrese a Bisección inversa. Vuelva a activar Solución planimétrica y altimétrica y pulse de nuevo Calcular. No haga nada y continúe con el ejercicio. RESUMEN ESTADÍSTICO DE LA BASE 1 Total iteraciones = 3 Desviación estándar del ajuste = ±13,1934 Varianza de referencia del ajuste = ±174, Desviación de la solución: Sx = 0,004 Sy = 0,006 Fig. 40. Segundo ajuste Elipse de Error: 66
75 Manual de Ejercicios Base ±Su ±Sv Orientación 1 0,084 0, ,8214 Como vemos, las coordenadas ajustas han variado ligeramente, así como su incertidumbre. Sin embargo, vayamos un poco más lejos. Imagine que el instrumento tenía la corrección atmosférica establecida como nula (PPM = 0), ya que los valores de presión y temperatura insertados fueron los de fábrica (es decir, aquellos que producen una corrección atmosférica nula). Sin embargo, las condiciones reales fueron las siguientes: Presión: 1013mb Temperatura: 33ºC Humedad: 60% Calidad de visual: Óptima 9. Desde la propia ventana Bisección Inversa, pulse el icono que le da acceso a Opciones de Levantamiento. Active Eliminar efecto atmosférico y configure las variables de la sección Corrección atmosférica. De paso, aproveche para comprobar que Eliminar esfericidad y ref. está activada (en caso contrario, actívela, y que el coeficiente de refracción es 0,08 -valor que se utilizará en este ejemplo-). Acepte. A continuación, recalcule la bisección inversa considerando las nuevas condiciones de contorno. RESUMEN ESTADÍSTICO DE LA BASE 1 Total iteraciones = 3 Desviación estándar del ajuste = ±13,0517 Varianza de referencia del ajuste = ±170, Desviación de la solución: Sx = 0,004 Sy = 0,006 Elipse de Error: Base ±Su ±Sv Orientación 1 0,083 0, ,8214 Si bien las desviaciones de la solución apenas han variado, los resultados sí los han hecho sensiblemente. La siguiente tabla contiene un resumen de los cálculos realizados bajos tres escenarios diferentes. Base X Y Z Sx Sy Sz Condiciones , ,237 99,741 0,000 0,001 0,050 Sin matriz de pesos , ,520 99,741 0,004 0,006 0,050 Con matriz pesos , ,520 99,741 0,004 0,006 0,050 Matriz pesos + correcciones Hagamos ahora un pequeño debate: Cuál sería la solución correcta? Respuesta: Todas. Esta respuesta quizás le sorprenda un poco, pero tenemos que considerar que cada una de ellas fue calculada en función de los datos disponibles en ese momento. El primer resultado se obtuvo por mínimos cuadrados sin una ponderación de los registros de observación (es decir, sin utilizar una matriz de pesos). Ya que en ese momento 67
76 Capítulo 6. Cálculo de bisecciones inversas se desconocía el instrumento utilizado, fue lo más correcto. Cabe decir que una alternativa hubiera sido utilizar un equipo de características estándar, como el Genérico incluido en GeMe. En este caso, la solución se acercaría más a la realmente válida. La segunda solución considera la precisión de las observaciones a través de las características técnicas del instrumento y de los errores de centrado. Como se observa, la solución varía algunos centímetros de la anterior y ofrece un valor de desviación estándar más elevado. Esta solución es más realista que la anterior al considerar la capacidad técnica del instrumento de medición. La tercera solución se corresponde con el segundo caso, pero habiendo aplicado una corrección atmosférica y por curvatura y refracción. Este proceso afina aún más el resultado, al quedar libre de la influencia de estos fenómenos. La variación de los resultar varía poco en comparación con la solución anterior. Sin embargo, debemos recordar que estas correcciones son directamente proporcionales a las distancias observadas, que en este ejemplo son inferiores a los 300m. Si la pregunta fuera Considerando las condiciones de contorno, cuál de las soluciones es la correcta? Sin duda, la última, pues considera todas las variables de contorno además de haber eliminado en ella la influencia de las condiciones atmosféricas y por curvatura y refracción. Ejemplo 3. Cálculo de una bisección inversa. UTM En los anteriores ejercicios hemos visto que en la resolución de una bisección inversa intervienen las distancias, así como los ángulos. Por tanto, de la misma forma que en una poligonal, existen diferencias entre procesar los datos en un sistema arbitrario, plano, o hacerlo en UTM. En el siguiente ejercicio veremos un ejemplo de resolución en UTM. El topógrafo de campo ha realizado una bisección inversa utilizando gran parte de las bases de la una red primaria (establecidas con GPS, expresadas en UTM). Para ello, estacionado en una posición desconocida (A) ha observado hasta 6 bases repartidas en el perímetro de la zona de trabajo. Los datos de campo son los siguientes: Base Visado Hz V Dg Hp Ha Código A B Base A B Base A B Base A B Base A B Base A B Base Y las coordenadas UTM, ETRS89, huso 30, hemisferio Norte, de las bases observadas, son: Base X UTM Y UTM Z Código B , , ,100 Base B , , ,742 Base B , , ,319 Base B , , ,907 Base B , , ,176 Base B , , ,448 Base 68
77 Manual de Ejercicios El instrumento utilizado para realizar las observaciones fue un Nivo 5M, de la marca Nikon. El trabajo se realizó con el compensador activo y se consideró un error de centrado del instrumento de ±2mm. Para posicionar el prisma se utilizó un centrado forzoso, mediante trípode y plataforma nivelante, lo que permite asumir un error de centrado similar al de estación. El efecto atmosférico fue eliminado en campo, mientras que el coeficiente de refracción se estimó experimentalmente (Levallois, 1979), resultando un valor de 0,147. Veamos cómo resolver el ejercicio: Encontrará estos mismos datos dentro de la carpeta Capítulo 6. Bisecciones inversas/ejemplo 3: BisInversa_3_Obs_C.txt BisInversa_3_Bases_XYZ.txt 1. En la pestaña VISUALES, importe el fichero BisInversa_3_Obs_C.txt. 2. En la pestaña BASES, importe el fichero BisInversa_3_Bases_XYZ.txt. 3. Acceda a Opciones de Levantamiento. Seleccione el instrumento Nivo 5M, de la marca Nikon, serie Nivo. Active Compensador de eje activado y Eliminar esfericidad y ref. Inserte un valor de 0,147 en el campo K (refracción). Active Procesar en UTM y pulse Sistema ref. A continuación, especifique los datos del sistema de referencia; huso 30, hemisferio Norte, datum ETRS89. Acepte y regrese a la pantalla principal. Fig. 41. Configuración de las opciones de levantamiento 4. Acceda al menú Bisección inversa, seleccione Solución planimétrica y altimétrica y pulse Calcular. RECUERDE: La diferencia fundamental entre una bisección inversa y una intersección inversa radica en las magnitudes registradas (ángulos y distancias para primera, sólo ángulos para la segunda). GeMe considera que una visual pertenece a una bisección inversa si la distancia geométrica es distinta de 0. A modo de experimento, y cuando termine este ejercicio, puede editar las visuales sustituyendo todas las distancias por valores nulos (0,000) y resolver a través del método de intersección inversa. 69
78 Capítulo 6. Cálculo de bisecciones inversas Fig. 42. Solución por mínimos cuadrados de una bisección inversa En Bases calculadas verá la posición calculada a través del método de mínimos cuadrados. Gráficamente puede ver las 6 visuales lanzadas desde la base A. El resultado de este ejercicio resulta más que aceptable, obteniéndose una incertidumbre posicional planimétrica de ±0,003m. Un poco mayor en Z (±0,058m). Además, se ha obtenido el coeficiente de anamorfosis de la base. Como reto le animo a resolver el mismo ejercicio suponiendo que, por desconocimiento, no sabía que las bases eran UTM. Es decir, a resolver el mismo ejercicio procesándolo en planas. Si lo hace, y analiza los resultados, obtendrá una conclusión; se ha cometido más error ya que hemos procesado unas observaciones planas apoyadas en posiciones UTM, por lo que se ha producido una mezcla no homogénea de datos. Ejemplo 4. Cálculo de bisección inversa múltiple A lo largo de los capítulos anteriores hemos resuelto siempre un ejercicio de intersecciones en el que se han procesado simultáneamente varias intersecciones. En este ejercicio haremos lo mismo, pero con el método de bisección inversa. Para establecer varias bases de difícil acceso, el topógrafo de campo decidió emplear sucesivas veces el método de bisección inversa. El listado de campo contiene 3 bisecciones inversas, realizadas simultáneamente, a bases del entorno: 70
79 Manual de Ejercicios Base Visado Hz V Dg Hp Ha Código B60 B Base B60 B Base B61 B Base B61 B Base B61 B Base B62 B Base B62 B Base B62 B Base B62 B Base Las coordenadas de las bases son: Base N E Z Código B Base B Base B Base B Base B Base Observando el listado de campo vemos que la base B60 será resolverá por trigonometría, ya que desde ella sólo se visan dos bases. Las bases B61 y B62 se resolverán por mínimos cuadrados, al existir redundancia de observaciones. Para resolver simultáneamente las tres bisecciones inversas siga estos pasos: Encontrará estos mismos datos dentro de la carpeta Capítulo 6. Bisecciones inversas/ejemplo 4: BisInversa_4_Obs_C.txt BisInversa_4_Bases_XYZ.txt 1. En la pestaña VISUALES, importe el fichero BisInversa_4_Obs_C.txt. 2. En la pestaña BASES, importe el fichero BisInversa_4_Bases_XYZ.txt. 3. Acceda a Opciones de Levantamiento. Ya que no nos han especificado ningún instrumento resolveremos este ejercicio suponiendo valores estándar. Por tanto, seleccione la marca Genérica y el Modelo 1. Suponga que el compensador de ejes estaba activado en el momento de la medición. 4. No active la opción Eliminar efecto atmosférico ya que no sabemos si las observaciones están corregidas o no. Y en caso negativo, no conocemos las condiciones climáticas. Mantenga activada Eliminar esfericidad y ref. (e introduzca un valor de 0,080 para el coeficiente de refracción) y desactive Procesar en UTM en caso de estar activada. En la sección Error de centrado ponga 2,5mm para el instrumento y 10mm para el jalón. 5. Acceda a Bisección inversa. Fíjese en que GeMe ha detectado automáticamente las tres bases sobre las que se ha realizado la bisección inversa, así como el método de resolución adecuado a cada una. Active la opción Solución planimétrica y altimétrica y pulse Calcular. 71
80 Capítulo 6. Cálculo de bisecciones inversas Fig. 43. Resolución simultánea de varias bisecciones inversas El resultado gráfico quizás le resulte confuso ya que, a primera vista, aparecen muchas visuales entremezcladas. 6. En Método de resolución, en la columna Calcular, desactive las casillas de la base B61 y B62 y pulse de nuevo Calcular. De esta forma verá la representación gráfica de la solución de la base B60. Haga lo mismo con el resto de bases, una a una. De esta manera conseguirá hacerse una idea de la disposición de cada base. 7. Active de nuevo todas las bases y pulse Calcular. A continuación, active la pestaña Datos Procesados y revise su contenido. En esta pestaña encontrará todo el proceso de resolución de las tres bases. Una de las mejores cosas que podemos hacer para controlar los trabajos de gabinete consiste en generar un informe técnico, el cual contenga, al detalle, la justificación de nuestros cálculos. 8. Acepte la ventana. A continuación, active la pestaña Informes Técnicos. Haga clic en el texto Informe técnico bisección inversa. Automáticamente se generará un informe técnico parcial de nada menos que 7 páginas. En él hallará, desde los datos de campo utilizados para los cálculos, así como las características técnicas del instrumento, los errores de centrado, etc. También el proceso resolutivo llevado a cabo, con todas las variables calculadas (incluyendo matrices) y la solución final. 72
81 Manual de Ejercicios Fig. 44. Los informes técnicos permiten constatar todo el trabajo realizado Recuerde que ya puede exportar las bases a formatos CAD, como DXF, y muchos otros compatibles con otros programas, como TXT, CSV, KML, etc. En este sencillo ejemplo hemos resuelto, en un mismo proceso, tres bisecciones inversas diferentes mediante dos métodos distintos. Como hemos comprobado, GeMe realiza todo el proceso de identificación de bases de forma automática, lo que agiliza enormemente el trabajo de gabinete. Además, ofrece al usuario la posibilidad de generar un reporte con todo el proceso resolutivo llevado a cabo, lo que permite utilizar esta información como anexos de sus propios informes y reportes. Esto le dará un aire más profesional. También resulta de gran ayuda a docentes y alumnos de topografía. 73
82 74 GESTOR DE MEDICIONES Capítulo 6. Cálculo de bisecciones inversas
83 Manual de Ejercicios Capítulo 7. Radiación y taquimetría Este capítulo aborda de forma práctica cómo gestionar dos escenarios distintos. En el primero, veremos cómo resolver una simple radiación, en varios supuestos; sistema local, sistema proyectado UTM, aplicando correcciones, etc. En el segundo, veremos cómo resolver un taquimétrico, obteniendo puntos radiados desde bases procedentes de distintos métodos, y cuyas observaciones se incluyen en un mismo fichero. Sin dudarlo, este ejercicio es el más interesante de todos los ejercicios de este manual. No dude en realizarlo y analizarlo con detenimiento. En este capítulo aprenderá a: Resolver radiaciones bajo varios supuestos; en planas, en UTM, aplicando correcciones, etc. Resolver varios métodos topográficos contenidos en un mismo fichero y finalizar con la representación gráfica de los puntos radiados. Entender la utilidad del informe técnico completo. Analizar la propagación de errores a través de la resolución consecutiva de diversos métodos topográficos, y cómo afecta, en última instancia, al punto radiado. Utilizar el explorador geodésico en un ejemplo real. 75
84 Capítulo 7. Radiación y taquimetría Introducción A lo largo de los 22 ejercicios anteriores hemos aprendido a ajustar redes, compensar itinerarios, calcular cuadriláteros, intersecciones inversas, intersecciones directas y bisecciones inversas. Todo ello bajo diversos escenarios; en planas, en UTM, aplicando o no la corrección atmosférica, eliminado o no la influencia por curvatura y refracción, etc. Hemos realizado análisis y discusiones sobre la influencia que tienen en los resultados pequeñas modificaciones en las variables de contorno; características técnicas del equipo, errores de centrado y altura de equipo, etc. También hemos aprendido a manejar correctamente el método de mínimos cuadrados, exponiendo y justificando cuándo usarlo, su matriz de pesos, cuándo paralizar la iteración, y otros aspectos relacionados con el método. Sin embargo, es raro que el trabajo de campo se centre únicamente en realizar las observaciones de un método en concreto. Lo normal debería ser y he aquí la puesta en práctica de la experiencia de un buen topógrafo que el fichero de observaciones de campo incluyera varios métodos: Por ejemplo, un topógrafo que necesite realizar un levantamiento de una gran extensión, para lo cual debe crear nuevas bases, probablemente realice una red de bases o un itinerario. Quizás, alguna intersección durante el transcurso de la poligonal, para ubicar bases en zonas perpendiculares, reduciendo así la longitud del itinerario. Y, simultáneamente, y por qué no, la radiación de los puntos del entorno. De esta manera, acabará con un único fichero, de gran extensión, el cual contendrá varios métodos topográficos. En este capítulo descubrirá lo cómodo (por la mínima intervención del usuario), rápido (por el poco tiempo empleado), profesional (por la potencia de cálculo y control de la incertidumbre posicional de bases y puntos), y productivo (por la generación de informes completos), que resulta procesar este tipo de ficheros. Ejemplo 1. Cálculo de radiación En definitiva, la gran mayoría de levantamientos topográficos tienen por objetivo obtener una nube de puntos. Estos se utilizarán en programas de delineación, como MDT, AutoCAD Civil 3D, etc., para realizar diseños o seguimientos de proyectos; modelos digitales (mallas, curvados, triangulaciones), delineaciones del proyecto, etc. Sin embargo, obtener los puntos radiados a través de observaciones topográficas puede encerrar ardua tarea. Algunos programas de topografía no son fáciles de manejar, resultando confuso su funcionamiento. Otros programas son incapaces de gestionar los datos debidamente; aplicar correcciones o emplear las condiciones de contorno para establecer la precisión de los puntos. Y la gran mayoría son incapaces de estimar la incertidumbre posicional de las bases, y transmitirla a los puntos, algo fundamental para conocer la validez y alcance del trabajo de campo. 76
85 Manual de Ejercicios En este ejercicio verá lo sencillo que resulta obtener el resultado final de un trabajo de radiación, realizado de manera totalmente profesional. Esto es, un listado de coordenadas y una representación gráfica. Además, aprenderá a realizar análisis técnicos del levantamiento. El topógrafo de campo ha realizado una radiación. El trabajo se realizó desde diversas bases, repartidas a lo largo de la zona de medición. El listado de campo contiene hasta 400 observaciones. Encontrará estos mismos datos dentro de la carpeta Capítulo 7. Radiación/Ejemplo 1: Radia_1_Obs_S.txt Radia_1_Bases_NEZ.txt Base Visado Hz V Dg Hp Ha Código REF BASE BASE BASE F F F F (continúa) Las coordenadas de las bases son las siguientes: Base X Y Z Código Base Base Base Base Base Base Base Base Para resolver la radiación siga los siguientes pasos: 1. En la pestaña VISUALES, importe el fichero Radia_1_Obs_C.txt. 2. En la pestaña BASES, importe el fichero Radia_1_Bases_XYZ.txt. Por defecto, en GeMe se encuentra activada una opción llamada Propagar incertidumbre posicional al radiar. Esto quiere decir que, cuando se radien puntos, se propagará la incertidumbre posicional de las bases a los puntos, computándose junto con la propia incertidumbre posicional originada al radiar. Ya que en este ejercicio no se menciona el instrumento utilizado en el trabajo de campo, utilizaremos el equipo de la serie Genérica. 3. Acceda a Opciones de Levantamiento y verifique que no tiene activada la corrección atmosférica (pero sí por curvatura y refracción), ni que se procesarán los datos en UTM. Revise que, efectivamente, tiene seleccionado el equipo Modelo 1 de la Serie Genérica. Regrese a la ventana principal. 77
86 Capítulo 7. Radiación y taquimetría 4. En el menú Topografía, haga clic en el icono Radiación de puntos. 5. Automáticamente GeMe calculará las desorientaciones de las bases que radian puntos y procesará las observaciones, obteniendo así las coordenadas de todos los puntos. En la pestaña Listado verá las coordenadas de todos los puntos radiados desde todas las bases. Y la pestaña Mapa mostrará una representación gráfica de los mismos. En la sección Análisis de radiación verá un resumen de la radiación; número de bases que radian, el total de puntos radiados, la distancia máxima de radiación, y las incertidumbres posicionales máximas obtenidas en las coordenadas. Fig. 45. Radiación de puntos Puede alternar la información del listado activando cualquiera de las 4 opciones de la sección Tipo de listado. También puede referir el tipo de listado elegido a una base en concreto, o a todas ellas, a través del desplegable Filtrado bases. Pruebe activar XYZ + Desviaciones. Ahora, además de visualizar las coordenadas, verá también las incertidumbres posicionales de las mismas. 6. Active la pestaña Mapa. La nube de puntos la forman los 357 puntos radiados junto a sus nombres. Si quisiera, podría controlar la información y apariencia de los elementos gráficos de la pestaña Mapa haciendo clic en el segundo icono de OP: ADICIONALES, que da acceso a Configuración de Gráficos. 7. Desde la ventana de Radiación de puntos acceda a la ventana Configuración de Gráficos y active la opción Bases que encontrará en la sección Elementos de tipo punto. Active también Base Referencias en Elementos de tipo línea. Ahora podrá ver la misma nube de puntos, junto a las 7 bases de radiación (representadas por otro color) y unas líneas. Éstas representan gráficamente las visuales lanzadas desde cada base a sus referencias angulares. 78
87 Manual de Ejercicios Fig. 46. Configuración gráfica 8. Acceda de nuevo a Configuración de Gráficos, active Base Puntos y acepte. Con esto conseguirá visualizar gráficamente la visual lanzada desde cada base a cada punto radiado. 9. En la sección Filtrado por bases vaya seleccionando cada base. Con cada selección verá cambios gráficos. De esta manera puede observar, aisladamente, los puntos radiados desde cada una de las bases, así como las referencias angulares utilizadas. Al hacerlo, la sección Análisis de radiación le mostrará únicamente los datos asociados a la base seleccionada. Del mismo modo, las pestañas Listado y Mapa mostrarán únicamente los registros de la base. Cuando termine, acepte la ventana Radiación de puntos. Fig. 47. Análisis de radiación por bases RECUERDE: Indistintamente del tipo de listado que esté activado, o de los puntos que esté visualizando, cuando acepte la ventana la totalidad de puntos radiados pasarán al listado de la ventana principal. 79
88 Capítulo 7. Radiación y taquimetría Fig. 48. Representación de puntos radiados en la ventana principal Recuerde que, desde la pestaña PUNTOS podrá exportar el listado de puntos radiados. También podrá exportar la representación gráfica a ficheros DXF y KML, desde la pestaña HE- RRAMIENTAS. En este ejercicio hemos repasado algunas opciones de la ventana Radiación de puntos. Finalmente hemos aprendido a procesar los datos, generando un fichero de puntos (recuerde que desde la propia ventana Radiación de puntos también puede guardar los listados). En el siguiente ejercicio veremos cómo obtener las desviaciones estándar de los puntos radiados, y cómo procesarlos en UTM. Ejemplo 2. Cálculo de radiación. Resolución en UTM. En este ejercicio vamos a revisar cómo procesar una radiación para que la solución quede proyectada en UTM. Supongamos los mismos datos del ejercicio anterior, pero con alguna salvedad. En este caso, consideraremos que las coordenadas de las bases están expresadas en UTM, datum ETRS89, huso 30, hemisferio Norte (fíjese en el nuevo listado de coordenadas, pues las bases presentan ahora unas coordenadas ligeramente distintas). Suponga que las bases han sido capturadas con GPS y que se conocen sus incertidumbres posicionales. Además, ahora sabemos que los puntos fueron observados mediante una estación total de la marca Leica ubicada con posterioridad en las bases GPS. En concreto, el modelo TC El compensador no estaba activado en el momento de la medición. Se suponen unos errores de medición de altura de ±2mm para el instrumento y ±5mm para el jalón. El error de centrado del instrumento se estima en ±2mm y ±15mm para el jalón (nótese que en este ejercicio utilizamos un error de centrado de jalón mayor. Supongamos que, en este ejemplo, donde prima la productividad, el topógrafo que lleva el jalón ha ido más deprisa, afinando menos 80
89 Manual de Ejercicios el calado del nivel del bastón. De la misma forma, el aparatista realizó una colimación más rápida y menos precisa). Por la localización geográfica de la zona sabemos que el coeficiente de curvatura y refracción es de 0.08, y que los efectos atmosféricos fueron corregidos en campo. La forma de proceder en este caso sería la siguiente: Encontrará estos mismos datos dentro de la carpeta Capítulo 7. Radiación/Ejemplo 2: Radia_2_Obs_C.txt Radia_2_Bases_XYZ.txb 1. En la pestaña VISUALES, importe el fichero Radia_2_Obs_C.txt. 2. En la pestaña BASES, importe el fichero Radia_2_Bases_XYZ.txb. RECUERDE: El fichero de bases con extensión TXB (exclusivo de GeMe) permite almacenar las incertidumbres posicionales de las bases. 3. A continuación, acceda a Opciones de Levantamiento y seleccione el modelo TC(R) de Leica. No active la opción Compensador de eje activo. Verifique que no está activada la corrección atmosférica y active la corrección por curvatura y refracción, estableciendo en 0.08 el coeficiente de refracción. Establezca los errores de centrado, y de medición de altura. Finalmente, active la opción Procesar en UTM y configure el sistema de proyección mediante el botón Sistema ref. Fig. 49. Configuración de levantamiento 4. Acceda a Radiación de puntos. Vea las desviaciones estándar. En planimetría, como máximo, llegan a poco menos de ±40mm. Sin embargo, en Z algunas no son muy aceptables. Esto se debe a que las bases 4000, 5001y 6000 tienen una incertidumbre posicional en Z bastante elevada, lo que ocasiona una propagación de la desviación casi en la misma magnitud. 81
90 Capítulo 7. Radiación y taquimetría Recuerde que, una vez aceptada, podrá exportar el listado a un fichero de texto (TXT, CSV, XLSX, etc.) y también vectorial (DXF y KML). En este ejercicio hemos experimentado cómo procesar una radiación en el sistema de proyección UTM y cómo obtener la incertidumbre de los puntos radiados. En los siguientes ejercicios aprenderá a gestionar ficheros de observaciones con diversos métodos topográficos. Ejemplo 3. Gestionar un taquimétrico Entenderemos por taquimétrico el conjunto de medidas que, una vez procesadas, definen la geometría de una parte del terreno. En este sentido, hablamos de un conjunto de observaciones topográficas que pueden contener varios métodos topográficos. Por ejemplo, imagine que tiene que medir una zona más o menos extensa. Para ello, debe ubicar una serie de bases, por ejemplo, a través de una poligonal. Quizás, también algunas bases adicionales mediante otros métodos, como las intersecciones o bisecciones. Finalmente, debe radiar la zona desde estas bases. Imagine ahora que todo esto lo hace en un mismo trabajo de campo, almacenando los datos en el mismo fichero de la estación total (dando igual si lo hace en una misma jornada o en varias). El resultado de este trabajo podría ser un fichero que contuviera: Observaciones de poligonal. Observaciones de intersecciones inversas. Observaciones de intersecciones directas. Observaciones de bisecciones inversas. Observaciones de radiaciones. Y de otro fichero con las coordenadas de las bases y referencias de partida. Esta forma de trabajar requiere cierta pericia por parte del topógrafo. En este supuesto el topógrafo tiene que haber realizado un estudio de la zona que va a medir y haber realizado un plan de medición. El plan de medición consiste en hacer un esquema del proceso de trabajo que el topógrafo llevará a cabo en la medición. Por ejemplo, el topógrafo comenzará observando tres vértices geodésicos para iniciar una poligonal. A medida que va estacionándose en cada base de la poligonal, para tomar las observaciones que luego compensará, va radiando los puntos del entorno. Quizás, en algún momento de la medición, decide hacer una bisección inversa, saliéndose del itinerario y estacionándose en una nueva base externa. Desde ella observa varias bases de la poligonal, que aún no ha compensado pero que sabe que conocerá una vez compensada la poligonal. Y además radia desde ella una serie de puntos del entorno. Este hipotético ejemplo contiene el siguiente plan de medición: 82
91 Manual de Ejercicios Comienzo de trabajo mediante una intersección inversa, para anclar las coordenadas a la red geodésica del país. Establecimiento de una poligonal y, simultáneamente, radiación de puntos desde las bases. Estacionamiento independiente a la poligonal para densificar una zona; método de bisección inversa y radiación de puntos desde este posicionamiento. El topógrafo sabe que, aplicando este proceso, conseguirá la representación de la totalidad de la zona, quedando además establecida una red de bases. Introducción del ejemplo Supongamos que un topógrafo debe realizar el levantamiento de una extensión que abarca unos m 2. Como datos de partida sólo dispone en la zona de tres posiciones conocidas (Fig. 43). En dos de ellas (ubicados al este) se conocen sus coordenadas XYZ, estando expresadas en UTM, datum ETRS89. Estos dos puntos se establecieron con GPS en trabajos anteriores. Del tercero (ubicado al oeste) sólo se conoce su cota (ya que se deriva de un punto de nivelación de una red local, cuya posición XY no es lo suficiente precisa como para utilizarla como elemento de referencia, pero sí su cota). Fig. 50. Zona del levantamiento (fichero ZonaMedicion.kml) Según estos datos, y sabiendo que en el entorno hay varios vértices geodésicos visibles, el topógrafo ha realizado el siguiente plan de medición: Fase 1: Iniciar el trabajo con una intersección inversa efectuada sobre el punto ubicado al Oeste, empleando para ello los vértices geodésicos de la zona. 83
92 Capítulo 7. Radiación y taquimetría Fase 2: Arrancar la poligonal desde la posición anterior y prolongarla hasta uno de los dos puntos de coordenadas conocidas (el segundo se utilizará como referencia angular para cerrar la poligonal). Fase 3: Ya que la extensión de la zona este es más amplia, en vez de zigzaguear la poligonal, para así abarcarla, establecerá dos bases. Una por intersección directa, observándola desde dos bases de la propia poligonal, y durante la observación de ésta. Y otra base mediante bisección inversa, una vez finalizada la poligonal, y utilizando varias bases de la misma. Fase 4: Simultáneamente, desde cada base de la poligonal, de la intersección inversa, y de la bisección inversa, se radiarán todos los puntos de interés (perímetro de las extensiones y puntos de relleno). Las variables de contorno son las siguientes: Estación total: Leica TPS1203+ Error de centrado instrumento: ±1.5mm Error de centrado de jalón: ±2mm en poligonal e intersecciones y bisecciones (por utilizar un trípode y plataforma nivelante), y ±10mm en radiación. Error estimación altura: ±2mm en instrumento, ±2mm en jalón (±5 en radiación). Tolerancia altimétrica; error kilométrico asumible de ±8mm. Compensador activo sólo en el establecimiento de bases (es decir, en las observaciones de la poligonal y en las intersecciones y bisecciones, pero no en la radiación). Presión y temperatura medias: 1020 hpa y 23ºC (calidad de visual: óptima) Humedad media: 75%. Coeficiente de refracción: 0.08 (España). Datum: ETRS89 Hemisferio: Norte Huso: 30 Zona: Municipio de Murcia (España) El listado de campo (truncado en este enunciado dada su extensión) es el siguiente: Base Visado Hz V Dg Hp Ha Código La Loma Los Santiagos El Puntal Columbares Poligonal R R R (continúa) 93430, 93442, y son vértices geodésicos ubicados en el entorno. Los número y nombres oficiales de estos vértices los asignó el topógrafo a los atributos Visado y Código 84
93 Manual de Ejercicios (tal y como podemos ver en el listado anterior). Aprovechando estos datos obtendremos sus coordenadas a través del Explorador geodésico de GeMe. Las coordenadas del resto de puntos conocidos (las dos posiciones al este, y la posición al oeste, de la cual sólo se conoce su cota) son: Base X UTM Y UTM Z Código Inversa Base Nivelada Ya que desde la posición 1000 (inicio del itinerario, cuya posición XY es desconocida) son visibles los cuatro vértices geodésicos, más una de las bases conocidas (quedando la visual a la segunda base oculta por una construcción), el topógrafo decidió observar estas cinco posiciones para resolver la intersección inversa sobre En este ejercicio utilizaremos casi todo el potencial que nos ofrece el programa. Dado que resolveremos muchos métodos distintos, crearemos un proyecto. RECUERDE: Un proyecto, además de almacenar todos los datos de visuales y bases, también contiene las configuraciones establecidas en Opciones de Levantamiento y Configuración General. Como paso previo a la resolución de las distintas fases siga estos pasos: 1. Cree un nuevo proyecto a través del primer icono de la pestaña ARCHIVO. A continuación, rellene los campos de la ventana Nuevo Proyecto, tal y como sigue. Guarde el fichero de proyecto como Taquimetria.prg. Fig. 51. La creación de proyectos ayuda a unificar datos Para resolver la Fase 1 seguiremos los siguientes pasos: 2. Acceda a Opciones de Levantamiento. A continuación, configure las variables de contorno del enunciado, que utilizaremos para resolver la intersección inversa, la poligonal, la intersección directa y la bisección inversa. 85
94 Capítulo 7. Radiación y taquimetría Fig. 52. Condiciones de medición La forma de proceder en este caso sería la siguiente: Encontrará estos mismos datos dentro de la carpeta Capítulo 7. Radiación/Ejemplo 3: Radia_3_Obs_C.txt Radia_3_Bases_XYZ.txt 1. En la pestaña VISUALES, importe el fichero Radia_3_Obs_C.txt. 2. En la pestaña BASES, importe el fichero Radia_3_Bases_XYZ.txb. Ahora haremos uso del Explorador Geodésico para localizar los vértices geodésicos de la red zona de medición, utilizados en las observaciones. 3. Acceda al menú Geodesia y haga clic en el icono Vértices geodésicos de España. 4. La búsqueda de vértices se realiza sobre el territorio Península y Baleares (podrá verlo así seleccionado en el desplegable Territorio). En Vértice seleccione Todos para realizar una búsqueda en las dos redes disponibles (ROI y REGENTE). Verifique que el datum de búsqueda es ETRS89. En Filtro elija Ubicación. En Comunidad Autónoma, Provincia y Municipio seleccione Murcia. 5. Pulse el botón Buscar. En el pequeño plano gráfico verá todos los vértices de la provincia Murcia, de la Comunidad Autónoma de la Región de Murcia (España). En color azul oscuro vienen representados los vértices geodésicos de la red ROI, y en cian los de la red REGENTE. En total se muestran 20 vértices disponibles. Seleccione los 4 vértices mencionados en el enunciado, activando la casilla de la primera columna (fíjese en la figura). Al hacerlo, y actualizar la selección abandonando con el cursor el listado, verá los vértices seleccionados en el pequeño plano. Si pasa el cursor sobre cualquiera de estos vértices visualizará sus datos más importantes. Recuerde que en la última 86
95 Manual de Ejercicios columna tiene los accesos URL a las reseñas oficiales. Para acceder a ellos basta con hacer doble clic sobre la URL. Fig. 53. Selección de posiciones geodésicas 6. Acepte la selección de vértices. Fig. 54. Reseña oficial de un vértice 87
96 Capítulo 7. Radiación y taquimetría 7. Acceda a Intersección inversa y pulse directamente Calcular, ya que la solución buscada de este punto es planimétrica (puesto que conocemos la cota del punto). Fig. 55. Cálculo de la intersección inversa 8. En la pestaña Bases Topográficas seleccione la base 1000 y pulse Intro. A continuación, cambie la cota de la base (0,000) por 199,998. Pulse Actualizar. Fig. 56. Edición de una base La Fase 1 está completada pues ya disponemos de las coordenadas XYZ de la base 1000, hallada XY por intersección inversa, y Z por asignación directa. Para resolver la Fase 2, ajuste de poligonal, continúe con los siguientes pasos: 88
97 Manual de Ejercicios Lo primero que haremos será averiguar si los errores de cierre son tolerables o no. En este tipo de trabajos, donde existen posteriores métodos topográficos que apoyan en las bases de la poligonal, resulta fundamental comprobar que los errores de cierre son aceptables. Ante una falta de criterio técnico impuesto, utilizaremos las precisiones que nos ofrece la estación total para este trabajo. 9. Vaya a Configuración General y acceda a la pestaña Advertencias. Active Advertir antes de compensar si los errores de cierre no son tolerables. Aproveche para observar en la pestaña Métodos topográficos, que el error kilométrico ya es de ±8mm. 10. Acceda a Ajuste de poligonal. Acepte la secuencia pulsando el botón >>. 11. En Análisis de poligonal fíjese en los errores de cierre de la pestaña Resumen, y en los errores de la pestaña Errores teóricos. Como se puede comprobar, los errores de cierre angular y lineal son tolerables ya que GeMe no emitió aviso alguno. Pulse Compensar. Fig. 57. Comparativa de errores experimentales y teóricos 89
98 Capítulo 7. Radiación y taquimetría El error de cierre angular experimental fue de -0,0026 g y, según la teoría de errores, nos hubiera permitido hasta ±0,0066 g. Por su parte, el error lineal experimental (tomando el mayor de los dos) es de -0,041m, cuando el teórico nos permite hasta ±0,049m. Finalmente, el error experimental en altimetría es de -0,004m, cuando la tolerancia altimétrica es de ±0,007. Para resolver la Fase 3, consistente en una intersección directa y una bisección inversa, continúe con los siguientes pasos: 12. Acceda a Intersección directa. La intersección realizada sobre la base 1300 se resolverá mediante una intersección angular ya que en ella tan sólo han participado dos observaciones. Active Solución planimétrica y altimétrica y pulse Calcular. Pulse Aceptar. Fig. 58. Resolución de una intersección directa 13. Acceda a Bisección inversa. En esta ocasión, ya que desde la base 6000 se observaron hasta 4 bases, la solución se hallará mediante el método de mínimos cuadrados. Active Solución planimétrica y altimétrica y pulse Calcular y Aceptar. Con estos pasos queda concluida la resolución de los métodos de la Fase 3. Si recuerda del enunciado, la Fase 4 nos dice que el topógrafo radio los puntos desde las bases del itinerario en el mismo momento de realizarlo. También se radiaron puntos desde la base sobre la que se hizo una intersección directa (estacionando en ella una vez finalizada la poligonal), y finalmente desde la base que realizó una bisección inversa (estacionando en ella una vez finalizada la radiación desde la base anterior). 14. Este sería un buen momento para salvaguardar los datos. Puse Ctr+Alt+T o acceda a Guardar proyecto (segundo icono, por la derecha, en la pestaña ARCHIVOS). 90
99 Manual de Ejercicios Fig. 59. Resolución de una bisección inversa Para obtener las coordenadas de todos los puntos radiados siga los siguientes pasos: 15. Acceda a Opciones de Levantamiento para desactivar la opción Compensador de eje activo y para establecer los nuevos errores de centrado del prisma (±10mm). 16. Acceda a Radiación de puntos. En la pestaña Listado y Mapa verá todos los puntos radiados. Acepte finalmente. Fig. 60. Representación de los puntos radiados junto a las bases y sus visuales 91
100 Capítulo 7. Radiación y taquimetría Fíjese ahora en la sección Análisis de radiación. Aquí puede ver las incertidumbres posicionales de los 269 puntos radiados. Como vemos, todos los puntos han sido capturados planimétricamente con gran precisión, rondando los ±50mm en el mayor de los casos. En altimetría, ronda los ±20mm. En la pestaña Correcciones puede consultar también todas las correcciones y reducciones aplicadas. Con esto quedaría resuelta la Fase 4. Ahora podrá realizar varias gestiones: De forma gráfica, pasando el cursor sobre cualquier elemento (punto o base), para consultar sus desviaciones estándar y coordenadas. Revisar los cálculos de cualquier método topográfico mediante las opciones de la sección Revisar (menú Topografía). Generar informes técnicos, parciales o completos. Realizar informes de tolerancias. Exportando los resultados a múltiples formatos (listados de bases y/o puntos), y también de forma gráfica, por ejemplo, a AutoCAD o Google Earth. Fig. 61. Solución final del taquimétrico 17. Acceda a la pestaña Informes Técnicos y genere un informe completo. Expórtelo a Word. Fig. 62. Informe técnico de gabinete de 16 páginas 92
101 Manual de Ejercicios 18. Una vez revisado el informe, vaya al menú HERRAMIENAS y pulse el icono Exportar mapa a KML/DXF. Guarde como KML y acepte la ventana Sistema de referencia. Si tiene instalado Google Earth, diga que sí cuando le pregunte si desea abrir el fichero. Guarde también como DXF. Fig. 63. Solución exportada a Google Earth y recreada con las visuales Fig. 64. Representación en AutoCAD En este fantástico ejercicio, de gran contenido técnico, hemos comprobado lo sencillo que resulta procesar un taquimétrico en su totalidad. Hemos resuelto varios métodos topográficos, englobando todos los datos en un fichero de proyecto. Hemos comprobado lo cómodo que resulta paralizar el trabajo técnico con GeMe. Además, hemos supervisado los errores de cierre, y controlada la componente posicional. Utilizando para ello las condiciones de contorno, que además hemos actualizado a mitad del ejercicio. 93
102 Capítulo 7. Radiación y taquimetría También hemos empleado el Explorador geodésico para extraer posiciones utilizadas en el trabajo de campo. Hemos realizo exportaciones a los formatos más empleados, incluyendo KML de Google Earth, permitiendo el flujo de resultados hacia personal de perfil no técnico, y DXF. También hemos generado un informe técnico muy completo. Sin duda, ningún otro software de topografía le permitirá dar solución a un planteamiento como este, ni gestionar tal cantidad de información. Le animo a intentar resolver este mismo ejercicio con su viejo programa de topografía; probablemente no podrá resolverlo con los mismos métodos, ni resultados, ni conocerá la precisión de bases y puntos, y por supuesto, no tardará tan poco tiempo en hacerlo, ni podrá generar informes de trabajo tan completos. 94
103 Manual de Ejercicios Capítulo 8. Estimación de poligonal colgada Este capítulo muestra la metodología de procesamiento de poligonales colgadas. Es decir, aquellas sobre las que no se pueden aplicar ajustes como los detallados para poligonales encuadradas o cerradas. En este capítulo aprenderá a: Gestionar una poligonal colgada. Conocer una estimación de los errores de cierre de la poligonal. Conocer la incertidumbre posicional de las bases. 95
104 Capítulo 8. Estimación de poligonal colgada Introducción Una poligonal colgada no forma parte de los métodos clásicos topográficos. Una poligonal colgada es el caso de una poligonal que, por su naturaleza, no es posible aplicar un ajuste por mínimos cuadrados o cualquier otro método. Esta poligonal carece de referencias de cierre por lo que no es posible estimar el error de cierre angular y lineal. Si embargo, y Gestor de Mediciones ofrece, como herramienta totalmente pionera en un software de topografía, una metodología para calcular las coordenadas de las bases de una poligonal colgada, junto al error teórico (basado en las precisiones del instrumento y en las propiedades de la poligonal, como su longitud y número de tramos). Estos errores teóricos nos pueden servir como referencia ya que, recordemos, no disponemos de otros estadísticos para apoyarnos. Además, el programa aplicará la Ley de Propagación de Varianzas y Covarianzas para determina la incertidumbre posicional de las bases que vaya calculando. De esta forma, sabrá la calidad de las coordenadas que está calculando. El método de estimación de poligonales colgadas está indicado para aquellos casos donde no pueda aplicar otro método u otro tipo de poligonales (como las encuadradas y cerradas). Por ejemplo, en obras subterráneas de naturaleza lineal. Ejemplo 1. Estimación de una poligonal colgada El siguiente listado contiene los datos de una poligonal colgada. En este trabajo, se parte de una posición conocida, y una referencia, pero finaliza en una posición desconocida y sin otras referencias en las que apoyarse. El trabajo se realizó con un Topcon GTS225 y errores de centrado normales. Encontrará estos mismos datos dentro de la carpeta Capítulo 8. Pol. colgada/ejemplo 1: PolCol_1_Obs_C.txt PolCol_1_Bases_XYZ.txt 1. En la pestaña VISUALES, importe el fichero PolCol_1_Obs_C.txt. 2. En la pestaña BASES, importe el fichero PolCol_1_Bases_XYZ.txb. 3. Acceda a Opciones de Levantamiento y configure los mismos parámetros que la siguiente imagen (fíjese en que el compensador de ejes no estaba activo). 4. En la sección TOPOGRAFÍA, haga clic en el icono Estimación de Poligonal Colgada. Este comando activará una ventana similar a la vista anteriormente para el ajuste de poligonales, pero con algunas diferencias significativas. RECUERDE: Consulte el manual de usuario para obtener más información sobre los comandos de la ventana Estimación de Poligonal Colgada. 96
105 Manual de Ejercicios Fig. 65. Configuración Opciones de Levantamiento 5. En este trabajo, el topógrafo no orientó el instrumento, por lo que desactivaremos la opción Base orientada. Sí mantendremos activadas las otras dos opciones. 6. La secuencia de la poligonal es 1000, 2000, 3000, 4000, 5000, 6000, 7000, 8000, 9000, 10000, 20000, 30000, 40000, 50000, 60000, y Para establecerlas, vaya simplemente pulsando el botón > hasta que la base pase a la columna Polig. Fig. 66: Estimación de poligonal colgada 97
106 Capítulo 8. Estimación de poligonal colgada Podrá ver que, en tiempo real, se ha ido calculando la poligonal, mostrando las coordenadas de la base, junto a su incertidumbre posicional. Fíjese que esta incertidumbre irá progresivamente creciendo. Sin embargo, a pesar de los casi 2,5Km de itinerario, estos valores se muestran relativamente bajos (al menos en planimetría). En la sección Análisis de poligonal podrá ver, entre otros datos, el error angular acumulado (en este caso el teórico) en el parámetro ea. Ya puede aceptar la ventana y exportar y generar un reporte si lo desea. 98
107 Manual de Ejercicios Capítulo 9. Transformaciones En este capítulo practicaremos la transformación de puntos y bases. A través de los siguientes ejercicios aprenderemos a: Gestionar puntos de control; insertar, editar y exportar e importar. Utilizar los métodos de resolución; regla de Cramer y mínimos cuadrados. Calcular parámetros de transformación para los distintos métodos. Generar reportes sobre el método de transformación. Exportar parámetros de transformación. Transformar puntos y bases durante el proceso de resolución de parámetros, y posteriormente a él. Utilizar la precisión de los puntos de control en el cálculo de los parámetros de transformación. Algo inédito en un programa de topografía. Obtener la desviación estándar de los puntos de control. 99
108 Capítulo 9. Transformaciones Introducción La transformación de posiciones es un proceso ampliamente usado topografía. Principalmente para iniciar un trabajo en coordenadas arbitrarías y luego adaptarlo a un sistema distinto. En este capítulo aprenderá, de forma práctica, a procesar las distintas transformaciones incluidas en GeMe. También experimentará todo el potencial de este fantástico programa, con funciones y opciones que no verá en ningún otro. Ejemplo 1. Transformación 2D conforme (4P). Regla de Cramer y mínimos cuadrados En este ejercicio veremos cómo obtener los parámetros de una transformación similar de 4 parámetros. Para ello utilizaremos 2 puntos de control, resolviendo el sistema por la regla de Cramer, y luego añadiremos un tercer punto resolviendo por mínimos cuadrados. Finalmente, hablaremos de las diferencias entre usar uno u otro método. El siguiente listado contiene las coordenadas XY de una poligonal ajustada, resuelta en un sistema arbitrario (por tanto, emplearemos el formato de coordenadas XYZ): Base X Y Código 1 959, ,858 Base , ,000 Base , ,629 Base , ,361 Base , ,344 Base Los puntos 2, 3 y 5 son conocidos en el sistema destino, el cual es el sistema en el que se está realizando un trabajo topográfico. Base X Y Código , ,657 Base , ,544 Base , ,073 Base Para obtener los parámetros de transformación que convierten las posiciones del primer sistema, en posiciones del segundo, seguiremos estos pasos: 1. Acceda al menú de Topografía y pulse el botón 2D 4P. 2. Haga clic en el botón Insertar, lo que activará la ventana Punto de Control. En este ejercicio utilizaremos hasta 3 puntos de control. Para cada uno debemos establecer sus coordenadas en el sistema inicial (Sistema origen) y en el sistema final (Sistema destino). 3. En el campo Número escriba 2. En la sección Sistema origen inserte las coordenadas del punto 2 expresadas el sistema arbitrario. Y en Sistema destino las coordenadas del mismo punto expresadas en el nuevo sistema. A continuación, pulse Insertar. 100
109 Manual de Ejercicios Fig. 67. Coordenadas de un punto de control En este ejemplo no utilizaremos los campos Sx y Sy de las secciones Sistema origen y Sistema destino, ya que no conocemos las precisiones de los puntos de control. Por tanto, mantendremos los valores propuestos por defecto; es decir, nulos. Cuando validamos la inserción de un punto de control sus coordenadas pasan al listado Sistema origen y Sistema destino, respectivamente, en la ventana Transformación bidimensional conforme (4 parámetros). Automáticamente aumenta el ordinal del campo Número (esto facilita la inserción de puntos consecutivos). 4. Repita el mismo proceso para la inserción el punto número 3. RECUERDE: La transformación de 4 parámetros utiliza un sistema de ecuaciones de 4 incógnitas. Por tanto, a partir de la inserción del segundo punto de control el programa halla solución del sistema (mediante la regla de Cramer), calculando los parámetros y mostrándolos en la sección Parámetros de transformación. Tras insertar el segundo punto observará que la pestaña Parámetros de transformación muestra automáticamente la solución. Esta ha sido obtenida mediante resolución del sistema de ecuaciones a través de la regla de Cramer. El resultado es el siguiente: TRANSFORMACIÓN BIDIMENSIONAL CONFORME (4P). RESUMEN ANALÍTICO. =============================== ax - by + c = X + vx bx + ay + d = Y + vy Solución del sistema lineal de ecuaciones. a = -0, b = -0, c (Tx) = ,1241 d (Ty) = ,3332 Rotación = 232,6813º Escala = 1,
110 Capítulo 9. Transformaciones Fig. 68. Solución del sistema a través de 2 puntos de control Como solución, se detallan los 4 coeficientes del sistema (a, b, c y d), así como el ángulo de rotación y el factor de escala. 5. A continuación, inserte las coordenadas del punto de control número 5 y pulse Volver para cerrar la ventana Punto de control. Al utilizar un tercer punto de control (uno más que el mínimo necesario para resolver el sistema de ecuaciones) GeMe resuelve el sistema por mínimos cuadrados. En Parámetros de transformación verá todo el desarrollo matemático aplicado. TRANSFORMACIÓN BIDIMENSIONAL CONFORME (4P). RESOLUCIÓN POR MÍNIMOS CUADRADOS. RESUMEN ANALÍTICO. =============================== ax - by + c = X + vx bx + ay + d = Y + vy Matriz J. Dim (6)x(4) 1000, ,0000 1,0000 0, , ,0000 0,0000 1, , ,6290 1,0000 0, , ,0540 0,0000 1, , ,3440 1,0000 0, , ,8330 0,0000 1,0000 Matriz k. Dim (6)x(1) , , , , , ,0730 Matriz Qxx. Dim (4)x(4) 102
111 Manual de Ejercicios 0,0001 0,0000-0,0747-0,0687 0,0000 0,0001 0,0687-0,0747-0,0747 0, ,7028 0,0000-0,0687-0,0747 0, ,7028 Matriz X. Dim (4)x(1) -0,6150-0, , ,4951 Matriz V. Dim (6)x(1) 0,0004 0,0044-0,0033-0,0040 0,0029-0,0004 ============================== RESUMEN ESTADÍSTICO DEL AJUSTE Grados de libertad = 2 Desviación estándar del ajuste = ±0,0052 Varianza de referencia del ajuste = ±0, Parámetros de transformación: a = -0, ±0, b = -0, ±0, c (Tx) = ,1142 ±0,0633 d (Ty) = ,4951 ±0,0633 Rotación = 232,6809 Escala = 1, Fig. 69. Ajuste del sistema mediante mínimos cuadrados Al final del resumen numérico tenemos los datos más significativos del ajuste, como son los grados de libertar, la desviación estándar y la varianza de referencia. Más abajo tenemos los 103
112 Capítulo 9. Transformaciones 4 parámetros de transformación (a, b, c y d) acompañados de las desviaciones estándar. Finalmente se muestra el valor de rotación de los ejes del sistema inicial y la escala aplicada. En la resolución por mínimos cuadrados de las transformaciones de 4 y 6 parámetros no se realizan iteraciones, sino que el sistema es resuelto en un único paso. No siendo así en el caso de transformaciones de 7 y 8 parámetros, tal y como veremos en los siguientes ejercicios. Resuelta la transformación disponemos de varias alternativas: Guardar los puntos de control: Esto genera un fichero ASCII de extensión PCG. Este fichero sirve para guardar las coordenadas de los puntos de control (en ambos sistemas). El fichero se puede utilizar para registrar los datos utilizados, o también para recalcular los parámetros de transformación en cualquier otro momento. Guardar los parámetros de transformación: Con esta opción creamos un fichero ASCII de extensión PTF. Este fichero sirve para dejar constancia de los parámetros calculados, pero también para aplicar la transformación de bases y/o puntos desde la ventana principal de GeMe, o para compartir con otros usuarios las transformaciones. Generar un reporte: Esto nos permite crear un fichero ASCII, de extensión TXR, con los puntos de control empleados y el proceso numérico. Esta opción es ideal para justificar matemáticamente el proceso de transformación realizado. Transformar los listados de las pestañas Bases Topográficas y Puntos Procesados. 6. Utilice el segundo icono para guardar un fichero de puntos de control PCG (llame al fichero PuntosControl_4p.pcg). Y utilice el botón Parám. para guardar un fichero con los parámetros de transformación PTF. Acepte para salir. Finalmente, regrese a la ventana principal de GeMe aceptando el cálculo. Acaba de obtener los parámetros de transformación, y los ha almacenado en un fichero (también los puntos de control por si tuviera que volver a recuperarlos). Imagine ahora que dispone de un fichero de puntos que desea transformar con los parámetros que ha calculado. Aunque existen varias formas de hacerlo en GeMe, veamos la más básica: 7. En la pestaña PUNTOS, importe el fichero de puntos Sistema_Inicial.TXT. Encontrará estos mismos datos dentro de la carpeta Capítulo 9. Transformaciones/Ejemplo 1: Sistema_Inicial.txt 8. Vaya a TOPOGRAFÍA y pulse el botón Aplicar... Seleccione el fichero Parametros4p.ptf que guardó anteriormente. En la ventana Transformación de Ficheros, Puntos y Bases active la opción Transformar listado Puntos Procesados y acepte. Automáticamente GeMe realiza la transformación de las coordenadas de los puntos expresándolos en el nuevo sistema. Ya que el proceso de cálculo se realizó a través de mínimos cuadros, GeMe también ha obtenido la precisión de los puntos. En este ejemplo, la precisión oscila entre los ±4mm y ±6mm. Nuevamente, todo el control de las precisiones de los posicionamientos a su alcance. Toda una novedad en un programa de topografía! 104
113 Manual de Ejercicios Fig. 70. Transformación de puntos a través de un fichero PTF Fig. 71. Listado de puntos transformados Ejemplo 2. Transformación 2D afín. Ejemplo de cálculo en fotogrametría En este ejercicio se muestra un ejemplo de aplicación de la transformación de 6 parámetros, ampliamente utilizada en fotogrametría. Supongamos el siguiente listado con las coordenadas de las marcas fiduciales de una fotografía, expresadas en milímetros. 105
114 Capítulo 9. Transformaciones Fig. 72. Representación de las marcas fiduciales de una fotografía Marcas X Y Fiducial Fiducial Fiducial Fiducial Con un digitalizador se han obtenido los siguientes puntos, y sus precisiones. Los cuatro primeros corresponden a las marcas fiduciales, y el resto a puntos capturados dentro del fotograma. Las coordenadas de estos puntos están expresadas en un sistema arbitrario (expresado en metros). El objetivo es expresar estas coordenadas en el sistema fiducial. Puntos X Y Código Sx Sy Fiducial Fiducial Fiducial Fiducial Dig Dig Dig Dig Dig Para logar la representación de los puntos en el nuevo sistema, siga los siguientes pasos: 1. Inicie GeMe e importe el fichero de puntos. Encontrará estos mismos datos dentro de la carpeta Capítulo 9. Transformaciones/Ejemplo 2: Transf_2_PuntosDigitalizados.txp 2. Dado que los puntos de control vienen acompañados de sus precisiones, las utilizaremos como datos adicionales en la resolución por mínimos cuadrados. Para ello, acceda a Configuración General y vaya a la pestaña Transformaciones. Active la opción Considerar precisión de los puntos de control y acepte para regresar. 3. En la pestaña TOPOGRAFÍA, haga clic en el botón 2D 6P. 4. En Transformación Bidimensional Afín (6 parámetros) pulse el botón Insertar. 5. Pulse el botón Seleccionar, ubicado justo debajo de la sección Sistema origen. En la ventana Selección puntos de control, seleccione Puntos procesados en el listado Listar 106
115 Manual de Ejercicios de y seleccione el punto número 1 (deberá hacer clic, aunque pudiera estar ya seleccionado). Acepte. A continuación, inserte las coordenadas fiduciales del punto 1 en la sección Sistema destino. Recuerde que de este punto no conocemos sus desviaciones estándar Sx y Sy en el sistema destino, por lo que dejaremos en 0,000 ambos campos. Fig. 73. Inserción del primer punto de control 6. Repita el paso 5 para insertar los tres puntos de control restantes. 7. Cuando finalice guarde los puntos de control en un fichero PCG. Todavía no acepte la ventana y prosiga con el ejercicio. En el paso número 6 habrá experimentado que, tras insertar el tercer punto, GeMe resolvió el sistema por Cramer, mostrando los parámetros de transformación. Consecuentemente, al insertar el cuarto punto se resolvió de nuevo el sistema empleando el método de mínimos cuadrados, hallando solución en una única iteración: 8. Para convertir al sistema fiducial los puntos del listado Puntos Procesados, active la opción Transformar puntos y acepte. Fig. 74. Resolución de una transformación de 6 parámetros por mínimos cuadrados 107
116 Capítulo 9. Transformaciones En el proceso de transformación, GeMe ha convertido todo el listado de puntos al nuevo sistema. Al utilizar el método de mínimos cuadrados, el programa ha utilizado la desviación estándar del ajuste, y la matriz Qxx, para estimar la desviación estándar en X e Y de los puntos expresados en el nuevo sistema. Todo un avance en un programa de topografía. Fig. 75. Al transformar el listado GeMe también calcula las desviaciones en el nuevo sistema En este caso práctico hemos aprendido a calcular los parámetros de una transformación bidimensional afín. Hemos visto cómo utilizar la precisión de los puntos de control en el ajuste. Finalmente, hemos transformado las coordenadas de los puntos obteniendo, además, la precisión de los mismos. En el siguiente ejercicio aprenderemos más sobre las transformaciones. Ejemplo 3. Transformación 2D proyectiva Supongamos que un topógrafo ha procesado un taquimétrico en GeMe. Este consistió en la realización de una poligonal, una intersección inversa y una radiación. El fichero Tranf_3_Taquimetrico.prg contiene todos los datos; observaciones, bases calculadas y puntos radiados. El trabajo se realizó estableciendo en campo un sistema arbitrario. Posteriormente, se obtuvieron las coordenadas de algunas bases en otro sistema, siendo el objetivo del trabajo referenciar todas las posiciones en el nuevo sistema. Los puntos de control utilizados en este ejercicio son las bases 2000, 3000, 4000, 5000, 9000 y Las incertidumbres de estas bases se conocen en el sistema origen ya que proceden del ajuste de una poligonal compensada a través de este mismo programa. La posición XY de estas bases, en el sistema origen, así como sus desviaciones estándar, son las siguientes: 108
117 Manual de Ejercicios Base X Y Sx Sy Código Base Base Base Base Base Base Mientras que la posición de estos puntos en el sistema destino son las siguientes: Base X Y Código Base Base Base Base Base Base Para obtener los parámetros de transformación, así como los puntos y bases expresados en el nuevo sistema, seguiremos los siguientes pasos: Encontrará estos mismos datos dentro de la carpeta Capítulo 9. Transformaciones/Ejemplo 3: Transf_3_Taquimetrico.prg 1. Desde la pestaña ARCHIVO, abra el fichero de proyecto Transf_3_Taquimetrico.prg. Verá cómo se cargan el listado de observaciones, el listado de bases calculadas a través de los distintos métodos, y los puntos radiados. También la representación gráfica de puntos, bases y visuales de los distintos métodos. Si desea obtener más información acerca de los métodos utilizados para la obtención de estas posiciones, así como el modelo de estación total utilizada, y sus características técnicas, genere un informe técnico completo. Fig. 76. Contenido del proyecto 109
118 Capítulo 9. Transformaciones 2. Ya que disponemos de la precisión de los puntos de control, debemos activar la opción Considerar precisión de los puntos de control. Para ello, siga el paso número 2 del ejercicio anterior, en caso de no haberlo hecho con anterioridad. 3. Acceda a Transformación bidimensional proyectiva haciendo clic en el botón 2D 8P. 4. Haga clic en Insertar. Ayúdese de sus conocimientos, y de las explicaciones del ejercicio anterior, para insertar los 6 puntos de control. Fig. 77. Puntos de control Cuando inserte el cuarto punto de control podrá ver el resultado de la transformación mediante Cramer, y cuando inserte el último de todos verá el resultado de haber aplicado mínimos cuadrados. 5. Guarde los puntos de control pulsando el segundo icono, y los parámetros de transformación mediante el botón Parám. 6. Active las opciones Transformar bases y Transformar puntos. Finalmente, acepte (en este momento GeMe comenzará a transformar las coordenadas del listado de bases y de puntos y hará una nueva representación gráfica). Tras la transformación, los listados Bases Topográficas y Puntos Procesados contienen ahora las nuevas coordenadas. La pestaña Mapa también muestra la representación gráfica de la nueva posición. Las incertidumbres posicionales de puntos y bases habrán cambiado, reflejando ahora las precisiones de las nuevas posiciones transformadas. Una vez realizada la transformación de bases y puntos, el informe técnico deja de tener sentido, pues se ha aplicado un método que ha reconvertido todas las posiciones. Por tanto, llegado este punto, los pasos lógicos para finalizar el ejercicio consistirían en exportar las bases y puntos al formato deseado. 110
119 Manual de Ejercicios Fig. 78. Entidades convertidas Ejemplo 4. Transformación 3D conforme En este ejercicio veremos cómo aplicar una transformación similar de 7 parámetros. Esta transformación es, sin duda, una de las más utilizadas. Por ejemplo, en la conversión de coordenadas geocéntricas, para expresar los resultados en un datum distinto al sistema inicial. También se utiliza como mecanismo de reducción de observaciones GPS y en láser escáner y fotogrametría. Supongamos el siguiente listado de coordenadas expresadas en un sistema inicial: Posición X Y Z Sx Sy Sz A 370,558 95, ,931-0,017-0,016 0,029 B -220, , ,795 0,035 0,032-0,015 C 1625, , ,497-0,018 0,029-0,017 D 670, , ,371-0,019-0,016-0,015 E -458, , ,719-0,019-0,017-0,021 F 59, , ,661-0,018-0,016-0,016 Y el siguiente listado, expresado en el sistema final: Posición X Y Z A , , ,408 B , , ,368 C , , ,988 D , , ,688 El objetivo consiste en expresar todas las posiciones del primer listado en el sistema final. Además, utilizaremos las desviaciones estándar de los puntos expresados en el sistema inicial. 111
120 Capítulo 9. Transformaciones Encontrará estos mismos datos dentro de la carpeta Capítulo 9. Transformaciones/Ejemplo 4: Transf_4_PtosSist_Inicial.txp 1. En la pestaña PUNTOS, importe el fichero de puntos Transf_4_PtosSist_Inicial.txp, el cual contiene el primer listado. 2. Acceda al menú Topografía y haga clic sobre el botón 3D 7P. 3. Pulse el icono Abrir puntos de control y seleccione Transf_4_PuntosControl.pcg. Automáticamente, GeMe hallará los parámetros de transformación a través del método de mínimos cuadrados (ya que se han utilizado cuatro puntos de control). TRANSFORMACIÓN TRIDIMENSIONAL CONFORME (7P). RESUMEN ANALÍTICO. =============================== X + vx = S(r11x + r21y + r31z) + Tx Y + vx = S(r12x + r22y + r32z) + Ty Z + vx = S(r13x + r23y + r33z) + Tz Aproximación inicial: Rotación X = 2,5344 Rotación Y = -0,5714 Rotación Z = 224,5499 S= 0, Tx = ,174 Ty = 24594,243 Tz = 691,446 ============================== ITERACIÓN Nº 1 Matriz J. Dim (12)x(7) -199,2189 0, , ,0715 1,0000 0,0000 0, , ,5518-8, ,1835 0,0000 1,0000 0, , , ,2529-5,1696 0,0000 0,0000 1, ,0395 0, , ,4495 1,0000 0,0000 0, , , , ,7487 0,0000 1,0000 0, , , , ,8361 0,0000 0,0000 1, ,1815 0, , ,8740 1,0000 0,0000 0, , , , ,7689 0,0000 1,0000 0, , , , ,6224 0,0000 0,0000 1, ,4346 0, , ,7825 1,0000 0,0000 0, , ,4911-1, ,4324 0,0000 1,0000 0, , , ,2618 6,9923 0,0000 0,0000 1,0000 Matriz k. Dim (12)x(1) 0,1833 0,4909 1,4102-0,7172 0,5614 1,6329 1,4153 1,2945 3,6985 0,0373 1,
121 Manual de Ejercicios 3,7508 Matriz W. Dim (12)x(12) 3460,2076 0,0000 0,0000 0,0000 0,0000 0,0000 0,0000 0,0000 0,0000 0,0000 0,0000 0,0000 0, ,2500 0,0000 0,0000 0,0000 0,0000 0,0000 0,0000 0,0000 0,0000 0,0000 0,0000 0,0000 0, ,0606 0,0000 0,0000 0,0000 0,0000 0,0000 0,0000 0,0000 0,0000 0,0000 0,0000 0,0000 0, ,3265 0,0000 0,0000 0,0000 0,0000 0,0000 0,0000 0,0000 0,0000 0,0000 0,0000 0,0000 0, ,5625 0,0000 0,0000 0,0000 0,0000 0,0000 0,0000 0,0000 0,0000 0,0000 0,0000 0,0000 0, ,4444 0,0000 0,0000 0,0000 0,0000 0,0000 0,0000 0,0000 0,0000 0,0000 0,0000 0,0000 0, ,4198 0,0000 0,0000 0,0000 0,0000 0,0000 0,0000 0,0000 0,0000 0,0000 0,0000 0,0000 0, ,0606 0,0000 0,0000 0,0000 0,0000 0,0000 0,0000 0,0000 0,0000 0,0000 0,0000 0,0000 0, ,2076 0,0000 0,0000 0,0000 0,0000 0,0000 0,0000 0,0000 0,0000 0,0000 0,0000 0,0000 0, ,0831 0,0000 0,0000 0,0000 0,0000 0,0000 0,0000 0,0000 0,0000 0,0000 0,0000 0,0000 0, ,2500 0,0000 0,0000 0,0000 0,0000 0,0000 0,0000 0,0000 0,0000 0,0000 0,0000 0,0000 0, ,4444 Matriz Qxx. Dim (7)x(7) 0,0000 0,0000 0,0000 0,0000 0,0000 0,0000 0,0000 0,0000 0,0000 0,0000 0,0000 0,0000 0,0000 0,0000 0,0000 0,0000 0,0000 0,0000 0,0000 0,0000 0,0000 0,0000 0,0000 0,0000 0,0000 0,0000 0,0000 0,0000 0,0000 0,0000 0,0000 0,0000 0,0002 0,0000-0,0001 0,0000 0,0000 0,0000 0,0000 0,0000 0,0003 0,0003 0,0000 0,0000 0,0000 0,0000-0,0001 0,0003 0,0010 Matriz X. Dim (7)x(1) -0,0009-0,0044 0,0004-0,0002 0,0336-0,7772 0,1259 Matriz V. Dim (12)x(1) 0,0475-0,0032-0,0097 0,0102-0,0841 0,0085-0,0181-0,0895 0,0082-0,0422 0,0514-0,0123 ============================== ITERACIÓN Nº 2 Matriz J. Dim (12)x(7) -199,2095 0, , ,7207 1,0000 0,0000 0, , ,8228-7, ,0834 0,0000 1,0000 0, , , ,0908-4,4578 0,0000 0,0000 1, ,0237 0, , ,1718 1,0000 0,0000 0, , , , ,0830 0,0000 1,0000 0, , , , ,4296 0,0000 0,0000 1, ,2609 0, , ,8249 1,0000 0,0000 0, , , , ,7206 0,0000 1,0000 0, , , , ,5008 0,0000 0,0000 1, ,5183 0, , ,9117 1,0000 0,0000 0,
122 Capítulo 9. Transformaciones -928, ,0972-1, ,5449 0,0000 1,0000 0, , , ,3078 6,8364 0,0000 0,0000 1,0000 Matriz k. Dim (12)x(1) -0,0475 0,0007 0,0133-0,0101 0,0816-0,0054 0,0179 0,0812-0,0011 0,0421-0,0588 0,0189 (omitido) ============================== RESUMEN ESTADÍSTICO DEL AJUSTE Iteraciones = 3 Grados de libertad = 5 Desviación estándar del ajuste = ±2,9284 Varianza de referencia del ajuste = ±8, Parámetros de transformación: r11 = -0, r12 = -0, r13 = -0, r21 = 0, r22 = -0, r23 = -0, r31 = -0, r32 = -0, r33 = 0, Rotación X = 2,2827 ±0,00780 Rotación Y = -0,5509 ±0,00195 Rotación Z = 224,5372 ±0,00290 S= 0, ±0, Tx = ,207 ±0, Ty = 24593,461 ±0, Tz = 691,574 ±0, Active la opción Transformar puntos y acepte. Ahora GeMe habrá transformado el listado de puntos a través de los parámetros hallados anteriormente, detallando la nueva precisión de todos los puntos convertidos (Fig. 68). Ejemplo 5. Transformación de ficheros Hasta el momento hemos aprendido a obtener los parámetros de transformación de un método en particular (4, 6, 7 y 8 parámetros), y a transformar las posiciones de las pestañas Bases Topográficas y Puntos Procesados. En este ejercicio veremos lo sencillo que resulta transformar las coordenadas contenidas en un fichero. 114
123 Manual de Ejercicios Supongamos que el topógrafo de campo ha complementado la medición del ejemplo 3 de este capítulo. Si recuerda, en este ejercicio se transformaron las bases y puntos, expresados en un sistema arbitrario, al sistema local correspondiente al trabajo. En la nueva toma de datos, realizada con GPS, y expresada en el mismo sistema inicial arbitrario del ejercicio 3, se obtuvo el listado de puntos almacenados en el fichero Trasnf_5_Puntos_GPS.txp. Los puntos se encuentran numerados a partir del 465 (continuando la numeración de la anterior medición). Estos puntos vienen acompañados de sus respectivas incertidumbres, obtenidas a través del propio GPS. El objetivo consiste en generar un único fichero de puntos expresados en el sistema local del ejercicio 3. Para ello, nos ayudaremos del fichero de transformación generado en dicho ejercicio. 1. En la pestaña PUNTOS, importe el fichero Transf_5_Pts_NuevoSistema.txp y en la pestaña BASES, importe el fichero Transf_5_Bas_NuevoSistema.txb. Encontrará estos mismos datos dentro de la carpeta Capítulo 9. Transformaciones/Ejemplo 5: Trasnf_5_Puntos_GPS.txp, Transf_5_Pts_NuevoSistema.txp Transf_5_Bas_NuevoSistema.txb, Transf_5_Parametros8p.ptf Trasnf_5_Puntos_GPS.txp 2. Active el menú Topografía. Pulse el botón Aplicar. Seleccione el fichero Transf_5_Parametros8p.ptf. Si realizó el ejercicio 3, recordará que este fichero fue generado una vez hallados los parámetros de transformación, a través del botón Parám. El fichero contiene los parámetros de la transformación bidimensional proyectiva obtenidos a través de los puntos de control. La ventana Transformación de ficheros, puntos y bases muestra parte del contenido del fichero. Fig. 79. Parámetros de transformación 115
124 Capítulo 9. Transformaciones En la transformación del ejercicio 3 se utilizaron más puntos de control de los estrictamente necesarios. Por este motivo el sistema fue resuelto a través de la metodología de mínimos cuadrados. Esto permite que la opción Calcular incertidumbres posicionales se muestre habilitada y activada (si el sistema hubiera sido resuelto por Cramer no podríamos utilizar esta opción). 3. Pulse el botón Transformar. La transformación de ficheros no es un proceso por el cual se modifique el contenido del fichero seleccionado. En este proceso se genera un nuevo fichero con las posiciones transformadas. 4. GeMe le pedirá ahora que seleccione el fichero que contiene las posiciones a transformar. Seleccione Trasnf_5_Puntos_GPS.txp. A continuación, GeMe le propondrá un nuevo nombre para el fichero que se va a crear. Como puede observar se trata del mismo nombre con las letras 8p añadidas al final. Acepte el nombre propuesto. Ahora verá la ventana Transformación de Ficheros, Puntos y Bases tal cual se muestra en la figura. Pulse Aceptar para aplicar la transformación. Fig. 80. Transformación de un fichero de puntos Ahora, el nuevo fichero Trasnf_5_Puntos_GPS_8p.txp contiene las nuevas posiciones. Para unificarlas con las ya cargadas en el programa siga estos pasos: 5. Vaya al menú PUNTOS y ejecute el comando Abrir fichero de puntos. A continuación, seleccione el fichero de extensión TXP Trasnf_5_Puntos_GPS_8p.txp. Dado que la pestaña Puntos Procesados contiene puntos previamente cargados, GeMe le preguntará qué desea hacer (Fig. 70). 116
125 Manual de Ejercicios Fig. 81. Advertencia al importar 6. Pulse Mezclar. Esto permitirá añadir los puntos del fichero (nombrados a partir del número 465) al listado existente (nombrados hasta el 464). De esta forma unificaremos ambos listados. Un vistazo rápido en la pestaña Mapa nos permitirá verificar la inserción de los nuevos puntos. Fig. 82. Nuevas posiciones añadidas A través de este sencillo ejemplo hemos practicado la transformación de coordenadas almacenadas en ficheros. Pero también hemos experimentado algo más; la asignación de precisiones a los puntos transformados. Si es posible, dedique algo de tiempo en revisar las desviaciones de los puntos de los ficheros Puntos_GPS.txp y Puntos_GPS_8p.txp. Si los observa, los puntos son los mismos (expresados en dos sistemas distintos). Sin embargo, sus precisiones han cambiado. 117
126 118 GESTOR DE MEDICIONES Capítulo 9. Transformaciones
127 Manual de Ejercicios Capítulo 10. Calculadora geodésica, Conversión Planas-UTM y Explorador de redes geodésicas En este capítulo se detallan ejemplos prácticos sobre la gestión de datos de tipo geodésico. Aquí aprenderá a: Gestionar puntos de control; insertar, editar y exportar e importar. Realizar conversiones de coordenadas (puntos individuales y ficheros), entre UTM y Geográficas. Convertir coordenadas a través de ficheros NTv2. Convertir coordenadas mediante parámetros de transformación. Crear y editar parámetros de transformación de datums. Convertir posiciones UTM en Planas y viceversa. Utilizar el explorador geodésico para trabajos de planificación y gestión de observaciones en distintos países: Argentina, Colombia, Chile, España y Perú. 119
128 Capítulo 10. Calculadora geodésica y Explorador de redes geodésicas Introducción La conversión entre coordenadas UTM y geográficas es un problema que convive con nosotros desde hace siglos. Muy lejos de desaparecer, en la actualidad, este problema sigue incluso más presente ahora que antaño. Desde el GNSS (el cual recibe posiciones en coordenadas geográficas), pasando por programas como Google Earth (que mantienen viva esta convivencia al permitir visualizar las posiciones tanto en UTM como en geográficas), o las conversiones de coordenadas a través de los nuevos estándares (como los ficheros de rejilla NTv2), los problemas de conversión están lejos de desaparecer. En este capítulo expondremos algunos ejemplos que abordarán la resolución de los problemas más comunes: Conversión entre coordenadas UTM y Geográficas. Conversiones de posiciones a otros datum, vía NTv2 y por transformación paramétrica. Planificación de trabajos de campo y gestión de datos de redes geodésicas. Ejemplo 1. Conversión: UTM y Geográficas. Mismo datum En este sencillo ejemplo convertiremos una posición aislada, expresada en coordenadas geográficas, a UTM. Supongamos la siguiente posición geográfica, datum ETRS89, de una zona de Barcelona (España). Longitud Latitud º E º N Para convertir esta posición en UTM, expresadas en el mismo datum, seguiremos los siguientes pasos: 1. Acceda al menú GEODESIA y haga clic el comando Calculadora Geodésica. 2. En el desplegable Coordenadas de entrada y salida seleccione Geográficas a UTM. En Tipo de conversión verifique que tiene seleccionado Mismo datum. Y en Datum verifique que está seleccionado ETRS89. La definición del datum seleccionado se muestra en la pestaña Datos Procesados: La denominación del elipsoide asociado al datum ETRS89, así como los códigos EPSG de ambos elementos. Además, se define el elipsoide a través del semieje mayor y de la segunda excentricidad. 3. A continuación, inserte el valor de la longitud en el campo Lon. Como esta posición se encuentra al Este, seleccione este punto cardinal en el desplegable adjunto. A continuación, inserte el valor de la latitud en el campo Lat y seleccione el punto cardinal Norte (por defecto ya estará seleccionado). 4. Pulse Convertir. La pestaña Datos Procesado le mostrará todo el proceso numérico desarrollado. 120
129 Manual de Ejercicios CONVERSIÓN DE COORDENADAS MISMO DATUM ================================= Conversión: Geográficas -> UTM Fig. 83. Conversión de una posición geográfica en UTM (mismo datum) Elipsoide de referencia: GRS 1980 #EPSG elipsoide: 7019 Datum: ETRS89 #EPSG datum: 6258 Semieje mayor: ,000m e²: 0, Parámetros de cálculo: Huso = 31 λo = 3, Φo = 0, Ko = 0, N = ,383 A = -0, T = 0, C = 0, Xo = ,000 Yo = 0,000 M(a) = ,321 M(o) = 0,000 K = 0, Posición UTM: X = ,065m Y = ,116m En este sencillo ejercicio hemos visto lo sencillo que resulta convertir una posición. 5. Como práctica inversa, intente por sus medios convertir la posición UTM recién obtenida a coordenadas geográficas. Recuerde que el huso es el 31. En ocasiones nos podemos encontrar con unas coordenadas geográficas expresadas en otros formatos, incluso en otros sistemas angulares. Imagine que nos dan la siguiente posición geográfica, expresada en formato fracción, y en el mismo datum del ejemplo anterior (la posición se corresponde a un punto localizado en Nueva York, EE.UU): 121
130 Capítulo 10. Calculadora geodésica y Explorador de redes geodésicas Longitud Latitud 74º O 40º N 6. En la calculadora geodésica, acceda a Configuración General a través del icono correspondiente que encontrará en la sección OP. E IMPRESIÓN (opciones e impresión). 7. En Opciones de Configuración, y dentro de las pestañas Calculadora geodésica>datums y otras opciones, seleccione la opción Sexagesimal (º ) que encontrará en el desplegable Formato de coordenadas geográficas>formato de entrada. Acepte. 8. Ingrese la posición geográfica y pulse Convertir. CONVERSIÓN DE COORDENADAS MISMO DATUM ================================= Conversión: Geográficas -> UTM Fig. 84. Conversión coordenadas geográficas, de formato fracción Elipsoide de referencia: GRS 1980 #EPSG elipsoide: 7019 Datum: ETRS89 #EPSG datum: 6258 Semieje mayor: ,000m e²: 0, Parámetros de cálculo: Huso = 18 λo = -75, Φo = 0, Ko = 0, N = ,336 A = 0, T = 0, C = 0, Xo = ,000 Yo = 0,000 M(a) = ,394 M(o) = 0,000 K = 0, Posición UTM: X = ,035m Y = ,266m 122
131 Manual de Ejercicios Adicionalmente tan sólo debe saber que es posible añadir la posición convertida al listado Bases Topográficas. Solo tiene que activar la opción Copiar a Bases antes de aceptar. Al hacerlo, podrá editar cualquier parámetro antes de validar la nueva posición: Fig. 85. El resultado de la conversión se puede añadir al listado de Bases Topográficas En este sencillo ejemplo hemos aprendido a convertir una posición geográfica a UTM (expresadas ambas en el mismo datum), tanto si está expresada en formato decimal como en formato fracción. Ejemplo 2. Conversión entre UTM. Uso de NTv2 En la actualidad se está imponiendo el método basado en el estándar NTv2 para la conversión de posiciones expresadas en diferentes datum. El NTv2 (Transformación Nacional versión 2) es un archivo en formato estándar binario GSB, que contiene los desplazamientos de una rejilla, obtenidos a través de la red geodésica horizontal. Con él se pueden transformar coordenadas sin necesidad de alturas (a diferencia de lo que ocurre en el caso de la transformación Molodensky-Badekas, o la clásica de 7 parámetros). El formato GSB sólo está disponible actualmente, y a nivel mundial, para los siguientes países; Australia, Brasil, Canadá, Francia, Alemania, Nueva Zelanda, Portugal, España, Suiza, Reino Unido y Venezuela. Gestor de Mediciones cuenta con los ficheros NTV2 de todos estos países. Supongamos la solución del ejercicio anterior (huso 31, hemisferio Norte). X utm Y utm , ,116 Ésta se encuentra expresada en el datum ETRS89, elipsoide GRS 1980, (actualmente, el oficial en el territorio español). Dado que hasta 2007 el datum oficial era el ED50, 123
132 Capítulo 10. Calculadora geodésica y Explorador de redes geodésicas International 1924/Hayford, en España sigue vigente el problema de conversión entre los datums ETRS89 y ED50, al coexistir multitud de trabajos expresados en ambos sistemas. La posición UTM del ejercicio se ubica en el huso 31, hemisferio Norte (datos fundamentales a la hora de convertir una posición UTM a geográficas). Para realizar la conversión UTM (ETRS89) a UTM (ED50) seguiremos los siguientes pasos: 1. En primer lugar, debemos cargar el fichero NTv2 para territorio español. Para ello, acceda a Configuración General y active la pestaña Calculadora Geodésica>Conversión datum NTv2. En el desplegable País, seleccione España (Península). Fig. 86. Selección de fichero NTv2 RECUERDE Por defecto, el programa no se ofrece con todos los ficheros GSB cargados por defecto. Puede descargar todos los ficheros GSB desde la Zona de Usuarios de 2. Acceda a la Calculadora Geodésica. 3. En Coordenadas de entrada y salida seleccione UTM a UTM. Y en Tipo de conversión seleccione Distinto datum. Esto activará Conversión de datum. 4. Active, si no lo está, la opción NTv2 España (Península). A continuación, en el desplegable Origen, seleccione el datum en que está expresada la posición que deseamos convertir (en este caso ETRS89). Al hacerlo verá que en Destino se selecciona automáticamente el datum ED50. Fíjese también en el contenido de la pestaña Datos Procesados. RECUERDE: Los ficheros NTv2 tienen un sentido de conversión (directo o inverso). En el caso del fichero PENR2009.GSB el sentido de conversión directo es cuando se convierten posiciones ED50 al datum ETRS89, e inverso si es al revés. Como vemos, en este caso el sentido de conversión es el inverso. 5. En la sección Datos de entrada ingrese los valores X e Y, así como el huso y el hemisferio. Finalmente, pulse Convertir. 124
133 Manual de Ejercicios Fig. 87. Conversión de datum ETRS89 a ED50 vía NTv2 En la pestaña Datos Procesados verá un resumen de todo el proceso matemático: CONVERSIÓN DE DATUMS -- NTV2 Fichero NTV2: PENR2009 Versión: ================================= Conversión: UTM -> UTM Sentido de conversión: Inverso Datum y elipsoide origen: ETRS89 - GRS 1980 Datum y elipsoide destino: ED50 - International 1924/Hayford Parámetros de cálculo Posición nodo A = Posición nodo B = Posición nodo C = Posición nodo D = Desplazamientos y precisiones de nodos: -4,0426 4,1163 0,0000 0,0000-4,0486 4,1234 0,0000 0,0000-4,0369 4,1229 0,0000 0,0000-4,0368 4,1284 0,0000 0,0000 Φ nodo A: ,000'' λ nodo A: -7940,000'' Factor escala X: 0, Factor escala Y: 0, Parámetros de interpolación bilineal: -4,0426 4,1163 0,0000 0,0000-0,0061 0,0071 0,0000 0,0000 0,0056 0,0066 0,0000 0,0000 0,0062-0,0016 0,0000 0,0000 Posición Geográfica en ED50: Latitud (Φ): 41, ±0,000m Longitud (λ): 2, ±0,000m Posición UTM en ED50: X = ,809m ±0,000m Y = ,307m ±0,000m 125
134 Capítulo 10. Calculadora geodésica y Explorador de redes geodésicas En el desarrollo matemático tenemos detallados todas las variables extraídas del fichero GSB, y la aplicación de la interpolación bilineal (método que se emplea a través de los datos proporcionados por los ficheros NTv2). Finalmente tenemos la posición de la posición en el nuevo datum (expresada tanto en geográficas como en UTM). En este sencillo ejercicio hemos puesto en práctica la conversión de datum utilizando el estándar NTv2. Hemos visto lo trivial que resulta hacerlo. Además, GeMe nos ofrece, como siempre, todos los resultados numéricos. Sin embargo, hay algo que no hemos visto aún; la obtención de la precisión del punto convertido. Como ya sabe, uno de las principales cualidades de GeMe es la obtención y control de las precisiones la componente posicional de puntos y bases. En la conversión de posiciones a través del estándar NTv2 también es posible determina la precisión de la posición convertida. Esto requiere de una serie de datos, ya incluidos de serie en los ficheros GSB, que distribuyen los distintos institutos geográficos. Lamentablemente, no todos los países proporcionan estos datos. Y España es uno de ellos. Cuando el fichero NTv2 no contiene los datos necesarios para obtener la precisión del punto convertido entonces GeMe asignará una precisión nula (±0,000m) para XY (fíjese en los resultados de la pestaña Datos Procesados). Para que pueda experimentar el proceso de obtención de la precisión de un punto, convertido a través de la rejilla NTv2, le recomiendo continuar con la segunda parte del ejercicio. Supongamos una posición UTM ubicada en Portugal (huso 29, hemisferio Norte), expresada en Datum 73, y la cual deseamos expresar en el datum ETRS89. X utm Y utm , ,338 El instituto geográfico portugués distribuye dos ficheros rejilla distintos: Uno denominado D73_ETRS89_geo, para la conversión entre los datum D73 (basado en el elipsoide International 1924/Hayford) y ETRS89. Y otro llamado DLX_ETRS89_geo, para la conversión entre los datum Datum Lx (basado en el elipsoide International 1924/Hayford) y ETRS89. Antes de realizar la conversión debemos cargar el fichero NTv2 correspondiente al territorio portugués (en este caso D73_ETRS89_geo). RECUERDE Deberá descargar el fichero D73_ETRS89_geo desde la Zona de Usuarios de y copiarlo en la ruta C:\Program Files\Topoedu\Gestor de Mediciones\NTv2 Fig. 88. Descarga de ficehreos NTv2 desde 126
135 Manual de Ejercicios 6. Acceda a Configuración General, desde OP. E IMPRESIÓN, y cargue el fichero D73_ETRS89_geo. Acepte para regresar a la calculadora. Fig. 89. Selección de nuevo fichero NTv2 7. Seleccione UTM a UTM y Distinto datum. En Conversión de datum seleccione Datum 73 (en Destino se establecerá automáticamente ETRS89). 8. Ingrese los datos de la posición UTM y pulse Convertir. Fig. 90. Conversión de una posición del territorio portugués, mediante NTv2 En la solución obtenida (pestaña Datos Procesado) veremos los valores de la precisión de la nueva posición (Fig. 76). En este ejemplo se obtiene una incertidumbre de ±0.049m para X, y ±0,046m para Y (la precisión depende de la ubicación, por lo que dentro de un mismo fichero GSB puede variar). CONVERSIÓN DE DATUMS -- NTV2 Fichero NTV2: D73_ETRS89_geo Versión: IGP2011 ================================= Conversión: UTM -> UTM Sentido de conversión: Directo Datum y elipsoide origen: 127
136 Capítulo 10. Calculadora geodésica y Explorador de redes geodésicas Datum 73 - International 1924/Hayford Datum y elipsoide destino: ETRS89 - GRS 1980 Parámetros de cálculo Posición nodo A: Posición nodo B: Posición nodo C: Posición nodo D: Desplazamientos y precisiones de nodos: 2,8486-3,0545 0,0015 0,0019 2,8491-3,0512 0,0015 0,0019 2,8497-3,0551 0,0015 0,0019 2,8502-3,0517 0,0015 0,0019 Coordenadas nodo A y factores de escala: Φ nodo A: ,000'' λ nodo A: 32798,000'' Factor escala X: 0, Factor escala Y: 0, Parámetros de interpolación bilineal: 2,8486-3,0545 0,0015 0,0019 0,0005 0,0033 0,0000 0,0000 0,0011-0,0006 0,0000 0,0000 0,0000 0,0001 0,0000 0,0004 Posición Geográfica en ETRS89: Latitud (Φ): 38, ±0,046m Longitud (λ): -9, ±0,049m Posición UTM en ETRS89: X = ,152m ±0,049m Y = ,408m ±0,046m En la ventana Inserción de bases verá que la precisión XY de la conversión se asignó como desviación estándar XY de la base. También se incluye el coeficiente de anamorfosis obtenido durante la conversión. ADVERTENCIA Recuerde que el fichero NTv2 que cargó en el paso número 2 de la segunda parte del ejercicio quedará establecido por defecto. Si usted trabaja en otro país cargue el correspondiente, si existe. Ejemplo 3. Conversión: UTM y Geográficas. Distinto datum (parámetros de transformación) En el anterior ejercicio vimos un ejemplo de conversión entre posiciones expresadas en distintos datum, y lo hicimos utilizando el estándar NTv2. Sólo unos pocos países proporcionan ficheros NTv2. En el resto las conversiones se realizan a través de parámetros de transformación; unas veces genéricos, otras zonificados. En este ejercicio aprenderemos a realizar el mismo proceso de conversión pero utilizando para ello parámetros de transformación. 128
137 Manual de Ejercicios Supongamos la siguiente posición UTM, huso 18, hemisferio Norte, expresada en el datum Bogotá. La posición corresponde a Sogamoso, ciudad colombiana situada en el centro oriente del departamento de Boyacá, a 210 km al noreste de Bogotá. X utm Y utm Altura elipsoidal , , ,701 En esta conversión utilizaremos los parámetros regionales de transformación (sin refinamiento posterior a través de una transformación afín) para migrar información georreferenciada en el datum Bogotá al sistema MAGNA-SRIGAS. Esta conversión está catalogada como EPSG 15733, región IV, la cual consiste en una transformación Molodensky-Badekas. El juego de transformación se puede consultar directamente a través de la ventana Conversión datum parámetros transformación, incluso editar (lo que activa la ventana Edición Parámetros de Transformación entre Datums). Fig. 91. Parámetros de transformación EPSG Fig. 92. Parámetros para migrar de conversión entre el datum Bogotá y MAGNA-SIRGAS. EPSG
138 Capítulo 10. Calculadora geodésica y Explorador de redes geodésicas Para realizar la conversión a MAGNA-SIRGAS seguiremos los siguientes pasos: 1. Inicie la Calculadora Geodésica. 2. Establezca el formato de conversión de coordenadas como UTM a UTM. 3. Seleccione Distinto datum. 4. Active la opción Paramétrica y seleccione la transformación #15733/Colombia. 5. Verifique que en Origen está seleccionado el datum Bogotá. 6. Inserte los datos de entrada, incluida la altura elipsoidal, huso y hemisferio, y pulse Convertir. La pestaña Datos Procesado contendrá todo el desarrollo matemático aplico: CONVERSIÓN DE DATUMS -- PARAMÉTRICA Colombia-- #EPSG: Año/Versión: 01/10/2004 Descripción zona de uso: Colombia - region IV - between 5 N and 9 24'N and between 74 24'W and 72 W. Molodensky-Badekas ================================= Conversión: UTM -> UTM Sentido de conversión: Directo Datum y elipsoide origen: Bogota - International 1924/Hayford Datum y elipsoide destino: MAGNA-SIRGAS - GRS 1980 Parámetros: Tx=306,666m Ty=315,063m Tz=-318,837m Rot-X=-116, '' Rot-Y=-11, '' Rot-Z=153, '' Xo= ,398m Yo= ,495m Zo=769132,398m S=-13, ppm Conversión de UTM a Geográficas (Bogota) Latitud (Φ) = 5, Longitud (λ) = -72, Altura elip. = 2542,701m Conversión de Geográficas a Geocéntricas (Bogota) X geocéntrica = ,524m Y geocéntrica = ,098m Z geocéntrica = ,209m Transformación a nuevo datum (MAGNA-SIRGAS) X geocéntrica = ,070m Y geocéntrica = ,902m Z geocéntrica = ,065m Conversión de Geocéntricas a Geográficas (MAGNA-SIRGAS) Latitud (Φ) = 5, Longitud (λ) = -72, Altura elip. = 2485,618m Conversión de Geográficas a UTM (MAGNA-SIRGAS) 130
139 Manual de Ejercicios X = ,870m ±1,000m Y = ,526m ±1,000m Altura elip. = 2485,618m ±1,000m Como se aprecia en los resultados, la conversión paramétrica convierte la posición inicial en coordenadas geocéntricas. A continuación, aplica la transformación, y se efectúa un cambio al formato de salida. En este caso, además, se utiliza la precisión asignada al juego de parámetros como precisión de la posición XYZ obtenida. Fig. 93. Conversión posición Bogotá En este ejercicio hemos aprendido a realizar una conversión utilizando los parámetros de transformación almacenados en GeMe. Recuerde que puede generar tantos parámetros de transformación como necesite, y para los distintos métodos de conversión que ofrece el programa: Traslación geocéntrica, Transformación de 4 parámetros, Transformación de 4 parámetros más definición de centroide, Molodensky-Badekas, Rotación de marco de coordenadas (7p), y Transformación clásica de 7 parámetros. En los últimos ejercicios mostraremos cómo utilizar el explorador de redes geodésicas a través de ejemplos reales topográficos. Ejemplo 5. Conversión UTM a Planas y viceversa En este ejercicio veremos un caso de conversión de un listado de coordenadas expresadas en UTM, a un listado de coordenadas planas o topográficas. Además, aplicaremos un método más robusto que el utilizado en muchos otros programas de topografía. Supongamos que un topógrafo ha capturado con un GPS el perímetro de una finca en el sistema UTM ETRS89. Como resultado, ha obtenido un listado XY UTM de los vértices de la misma. Supongamos que el topógrafo necesita expresar los puntos en Planas para enlazar el trabajo a otro expresado en un sistema no proyectado. Encontrará estos mismos datos dentro de la carpeta Capítulo 10. Geodesia/Ejemplo 5: UTM_Parcela_GPS.txt 131
140 Capítulo 10. Calculadora geodésica y Explorador de redes geodésicas Punto X utm Y utm Z Para convertir el listado anterior, siga estos pasos: 1. En la pestaña PUNTOS, importe el fichero UTM_Parcela_GPS.txt. 2. En la sección GEODESIA, haga clic en el botón UTM a Planas. 3. Haga clic en Sistema de Referencia y seleccione Huso 30, hemisferio Norte y datum ETRS89. Acepte. Fig. 94. Identificación del sistema original de coordenadas 4. Active la opción Robusto. El método robusto aplica también (en este caso elimina) la reducción a horizonte y mar. 5. Ahora debemos elegir una posición respecto a la cual se va a producir el cambio de sistema. En este caso, el topógrafo ha decidido emplear una de las posiciones del listado. En este caso la posición del punto número 1. Por tanto, active la opción Punto, dentro de la sección Posición de referencia. 6. Finalmente, verifique que tiene activada la opción Puntos Procesados en la sección Elementos a convertir. ADVERTENCIA Recuerde que el proceso de conversión de los puntos (o bases) no se puede revertir. Es decir, una vez acepte la ventana, el listado de coordenadas será sustituido por sus equivalencias en Planas. 132
141 Manual de Ejercicios 7. Finalmente, pulse Convertir. Fig. 95. Configuración de parámetros de conversión. Fig. 96. Listado de puntos convertidos de UTM a Planas Como observará, el listado principal de puntos ha cambiado, y ahora las coordenadas XY ya no están proyectadas, sino que están expresadas en planas (o topográficas). Ya que como posición de referencia se ha empleado el punto número 1, podrá observar que, como es de esperar, su posición XY no ha cambiado (sí la del resto de puntos). Se deja como práctica para el lector realizar el proceso opuesto (Planas a UTM) utilizando como posición el mismo punto número 1. Como cabe de esperar, el listado resultante en UTM deberá coincidir con el enunciado. 133
142 Capítulo 10. Calculadora geodésica y Explorador de redes geodésicas Ejemplo 6. Planificación de trabajos y gestión de redes geodésicas horizontales. Perú En este ejercicio aprenderemos un poco más sobre el Explorador de Redes Geodésicas de GeMe. En este ejemplo, utilizaremos los vértices de Perú. Si usted trabaja en otro país no deje de hacerlo pues, en sus pasos, descubrirá opciones comunes para cualquier búsqueda. Como ya sabrá, GeMe contiene más de posiciones geodésicas, entre redes horizontales y verticales. GeMe incluye las redes (de forma parcial o total, dependiendo del país) de Argentina, Colombia, Perú, Chile y España. Supongamos que un topógrafo va a realizar un trabajo en Perú (al Oeste de Ferreñafe). En este trabajo desea conocer qué información geodésica está disponible alrededor de su lugar de trabajo. Para ello, el topógrafo ha consultado en Google Earth las coordenadas geográficas de una posición, siendo estás: Longitud Latitud º º Para conocer las posiciones geodésicas cercanas a esta posición siga estos pasos: 1. Acceda a la pestaña GEODESIA. Aquí active el Explorador geodésico, para el territorio de Perú, haciendo clic en el icono correspondiente dentro de la sección EXPLORADOR DE REDES GEODÉSICAS - REDNAP. Existen diversas redes, clasificadas por número de orden, dentro de la red geodésica horizontal peruana. GeMe contiene las redes 0, A, y B. 2. Pulse directamente el botón Buscar. Y acepte la ventana de aviso. Automáticamente visualizará gráficamente los vértices geodésicos de las tres redes anteriores, de todo el territorio peruano (esto se debe a que está seleccionada la opción Todos en el desplegable Vértices). De hecho, podrá intuir la forma de Perú a través de la nube de puntos. Todos estos vértices, junto a los datos de ubicación y descripción, se cargan también en la pestaña Listado. Si mueve el cursor sobre el mapa gráfico verá las coordenadas UTM (GRS80) de su posición, las cuales se muestran en la barra de información. 3. Sitúe el cursor sobre las coordenadas de la parte izquierda de la barra inferior y haga clic. Esto activará temporalmente un pequeño cuadro donde podrá elegir Coordenadas geográficas. Hágalo. En el momento en que vuelva a introducir el cursor sobre la ventana gráfica las coordenadas de la barra de información se mostrarán en formato geográfico. Si lo desea, también puede ampliar la ventana gráfica utilizando los botones de la parte inferior del listado. 134
143 Manual de Ejercicios Fig. 97. Vértices geodésicos de Perú 4. Moviendo el cursor localice, más o menos, la posición lat.: -6, lon = -79. Localizada la zona amplíela con la ruleta del mouse y ayúdese de pequeños desplazamientos sobre el mapa (arrastrando a través del botón izquierdo del mouse). 5. Haga clic sobre cada uno de los vértices (en este caso los cuatro vértices de la zona que se muestra en la figura 80). Fig. 98. Posición localizada y selección de vértices Verá en el listado los 4 vértices seleccionados (con su check activado), y toda la información asociada a cada una; sección a la que pertenecen, nombre, latitud, longitud y coordenadas UTM, en el datum GRS80, la altura elipsoidal y el huso. 135
144 Capítulo 10. Calculadora geodésica y Explorador de redes geodésicas 6. Verifique que tiene activada la opción Copiar a Bases y pulse Aceptar. Estas posiciones pasarán al listado Bases Topográficas, incluyendo algunos de sus atributos. Fig. 99. Vértices convertidos en bases topográficas En este ejemplo, el topógrafo ya podría planificar su trabajo de campo sabiendo la información geodésica disponible en su entorno. Por tanto podrá utilizar estos vértices en sus trabajos y procesar los métodos topográficos apoyados en estas posiciones. Recuerde que puede exportar el listado de Bases Topográficas a Google Earth, para analizar el terreno con mayor detalle. Fig Posiciones exportadas a Google Earth Ejemplo 7. Planificación de trabajos y gestión de redes geodésicas horizontales. España En el ejercicio anterior hemos experimentado la consulta de información disponible en un entorno, y cómo usarla con fines técnicos. En este ejercicio detallaremos otra forma de consulta, utilizando como ejemplo la red geodésica española. 136
145 Manual de Ejercicios Imaginemos que un topógrafo va a realizar un levantamiento en el municipio de Mieres, Comunidad Autónoma de Asturias (España). En este caso, no conoce exactamente la zona de trabajo. 1. Acceda a la pestaña GEODESIA. Active el Explorador Geodésico para el territorio de España, haciendo clic en el icono correspondiente. El Explorador geodésico - ESPAÑA permite realizar búsquedas para la península y Baleares, o para las Islas Canarias. También se puede realizar búsquedas en cualquiera de las dos redes disponibles (ROI o REGENTE), o sobre ambas. Además, se puede elegir entre visualizar los resultados en ETRS89 o en ED En el desplegable Filtro, seleccione Ubicación y, en Comunidad Autónoma, seleccione Asturias (Principado de). A continuación, pulse Buscar. Fig Vértices ROI en Asturias Los vértices que observa (223 en total) tiene la misma forma que el territorio de la comunidad asturiana. Si no cambió el desplegable Vértice, todas estas posiciones están referidas a la red ROI, y al datum ETRS89. Sin embargo, la zona de interés es Mieres. Para ello: 3. Seleccione Mieres en el desplegable Municipio y pulse de nuevo Buscar. Ahora observará únicamente 7 vértices. En el desplegable Vértices seleccione Todos y pulse una vez más Buscar. Ahora verá un nuevo vértice, haciendo un total de 8. Los 8 vértices que observa (7 de la red ROI y uno de la REGENTE) son los existentes en Mieres. Observe el listado de coordenadas. Verá una columna llamada Regente y un Sí para un vértice en concreto (el mismo que aparece color cian en el mapa). También verá las posiciones expresadas en coordenadas geográficas y UTM (datum ETRS89), junto a la altura ortométrica, altura elipsoidal (en base del pilar si pertenece a ROI, o referida al centrado 137
146 Capítulo 10. Calculadora geodésica y Explorador de redes geodésicas forzoso si es REGENTE). Además, se muestra la altura del pilar, las desviaciones estándar en XYZ, y los datos de la ubicación territorial. Fig Búsqueda de todos los vértices disponibles en Mieres, Asturias (España). Finalmente, en la última columna, se detalla la URL que da acceso a las reseñas oficiales publicadas en la web del Instituto Geográfico Nacional. Pruebe a hacer doble clic sobre la URL del primer vértice del listado. Con ello accederá a la reseña oficial de este vértice. Fig Reseña oficial del vértice seleccionado 4. Utilice el botón de selección múltiple (o seleccione gráficamente los vértices, uno a uno, o active las casillas de la primera columna) para seleccionarlos todos. A continuación acepte el Explorador geodésico. 138
147 Manual de Ejercicios Fíjese ahora en la pestaña Bases Topográficas. Verá los 8 vértices convertidos en bases. Además, las desviaciones estándar de los vértices se asignaron como desviaciones de las bases. Fig Reseña oficial del vértice localizado a través del explorador geodésico Como puede imaginar, a través de GeMe podrá utilizar estas incertidumbres en la resolución de algunos métodos topográficos, controlando en todo momento la precisión de las nuevas bases que vaya generando, así como la de los puntos que vaya radiando. En este ejercicio hemos visto lo sencillo que resulta obtener la información geodésica horizontal a través del Explorador geodésico. Además, hemos aprendido a copiar esta información para generar nuevas bases topográficas. Como aliciente, hemos comprobado que, si la red posee la desviación estándar de los vértices (como es el caso de la española), las precisiones se asignan directamente a las bases convertidas. Lo que permite usar esta información adicional en la resolución de diversos métodos topográficos. Ejemplo 8. Planificación de trabajos y gestión de redes geodésicas verticales La red vertical supone una fuente de información importantísima en la planificación de trabajos topográficos, geológicos, hidrográficos, etc. Esta red, denominada REDNAP, está formada por unas posiciones, cuya componente Z resulta de gran precisión. En este ejemplo veremos cómo utilizar el Explorador Geodésico de GeMe para planificar los trabajos altimétricos de un trabajo. Supongamos que un topógrafo debe realizar una nivelación de alta precisión. El trabajo consiste en dar cota a una serie de testigos (sondeos) para controlar los asentamientos del terreno debido a fluctuaciones del nivel freático. La zona de trabajo se localiza en la provincia de Murcia (España). 139
148 Capítulo 10. Calculadora geodésica y Explorador de redes geodésicas Para localizar los puntos de la REDNAP, y utilizarlos como bases topográficas (que en campo usaremos como referencias altimétricas para la nivelación de alta precisión) siga estos pasos: 1. Acceda a la pestaña GEODESIA. Ejecute el comando Red de nivelación de alta precisión (España), lo que activará el Explorador geodésico. La REDNAP está formada por dos redes; una principal y otra secundaria. La búsqueda se puede centralizar en un tipo de red o sobre ambas. 2. En el desplegable Pto. nivelación seleccione Todos. Esto nos permitirá realizar la búsqueda de ambas redes. 3. En Filtro seleccione Ubicación. A continuación, seleccione en los siguientes desplegables, y por este orden, Región de Murcia, Murcia y Murcia. 4. Finalmente, pulse Buscar. Fig REDNAP en el municipio de Murcia. Comunidad Autónoma de Murcia (España) Tome un momento y revise todos los datos disponibles en la pestaña Listado. La información es abundante ya que, para 77 puntos hallados, existen más de 1600 atributos listados: Número y nombre del punto de nivelación. Tipo de red (principal o secundaria) y disposición del punto (horizontal o vertical). Puntos que forman un nodo en la red. Grupos de líneas de nivelación. Posición de los puntos, expresados en el datum ETRS89, en coordenadas geográficas y UTM. Precisión de la posición planimétrica. Altura elipsoidal y ortométrica. 140
149 Manual de Ejercicios Tipo de observación de la gravedad. Huso y ubicación territorial. Reseña de cada punto. La reseña de cada punto es un documento que podemos obtener fácilmente haciendo doble clic sobre la dirección URL que hallará en la última columna. En esta reseña no sólo encontrará los mismos datos que en GeMe (salvo error tipográfico en el programa), sino también un croquis de ubicación, así como referencias fotográficas. Fig Reseña oficial de un punto REDNAP 5. Seleccione todos los puntos mediante el botón de selección múltiple y acepte. Fig Selección múltiple de la búsqueda 141
150 Capítulo 10. Calculadora geodésica y Explorador de redes geodésicas De forma similar a los ejercicios anteriores, todos los puntos geodésicos seleccionados pasarán al listado Bases Topográficas. Desde aquí podrá gestionar la planificación y resolución de los métodos topográficos apoyados en estos puntos. Por ejemplo, utilizar aquellos que posean una precisión XY tal que pueda utilizarla como puntos de apoyo planimétricos. Fig Puntos REDNAP convertidos en bases topográficas Recuerde que en la pestaña Mapa también podrá consultar, a través de la interfaz gráfica de GeMe, las coordenadas y precisiones de las bases. Incluso puede modificar cualquier atributo, haciendo doble clic sobre un punto, a través de la ventana Edición de bases. Fig Representación gráfica 142
151 Manual de Ejercicios NOTA ADICIONAL Los 37 ejercicios de este manual provienen de mediciones reales realizadas por el propio autor de GeMe, o por algunos de sus colaboradores (citados en los agradecimientos del manual de usuario). Algunos ejercicios han sido retocados para realzar diversas explicaciones del programa, objeto real de los ejercicios. Si usted cree que estos ejercicios le pueden ayudar en sus clases docentes, por favor, cite la siguiente fuente: Renard Julián, Eduardo J. (2018). Manual de Ejercicios de Gestor de Mediciones, versión Si desea obtener múltiples recursos gratuitos (hojas Excel de gran contenido técnico, artículos, ejercicios, etc.) no deje de visitar: 143
152
153 - Copyright 2018 Todos los derechos reservados Descarga este manual en
Transformación bidimensional afín (transformación de 6 parámetros)
 www.topoedu.es Los mejores recursos especializados en topografía y geodesia, nunca vistos hasta ahora. Hojas técnicas de cálculo: Transformación bidimensional afín (transformación de 6 parámetros) Usando
www.topoedu.es Los mejores recursos especializados en topografía y geodesia, nunca vistos hasta ahora. Hojas técnicas de cálculo: Transformación bidimensional afín (transformación de 6 parámetros) Usando
Cálculo de bisección inversa mediante mínimos cuadrados
 www.topoedu.es Los mejores recursos especializados en topografía y geodesia, nunca vistos hasta ahora. Hojas técnicas de cálculo: Cálculo de bisección inversa mediante mínimos cuadrados Versión 1. Febrero
www.topoedu.es Los mejores recursos especializados en topografía y geodesia, nunca vistos hasta ahora. Hojas técnicas de cálculo: Cálculo de bisección inversa mediante mínimos cuadrados Versión 1. Febrero
Cálculo de intersección inversa mediante mínimos cuadrados
 www.topoedu.es Los mejores recursos especializados en topografía y geodesia, nunca vistos hasta ahora. Hojas técnicas de cálculo: Cálculo de intersección inversa mediante mínimos cuadrados Versión 1. Febrero
www.topoedu.es Los mejores recursos especializados en topografía y geodesia, nunca vistos hasta ahora. Hojas técnicas de cálculo: Cálculo de intersección inversa mediante mínimos cuadrados Versión 1. Febrero
Cálculo de intersección directa mediante mínimos cuadrados
 www.topoedu.es Los mejores recursos especializados en topografía y geodesia, nunca vistos hasta ahora. Hojas técnicas de cálculo: Cálculo de intersección directa mediante mínimos cuadrados Versión 1. Febrero
www.topoedu.es Los mejores recursos especializados en topografía y geodesia, nunca vistos hasta ahora. Hojas técnicas de cálculo: Cálculo de intersección directa mediante mínimos cuadrados Versión 1. Febrero
Transformación tridimensional conforme (7 parámetros)
 www.topoedu.es Los mejores recursos especializados en topografía y geodesia, nunca vistos hasta ahora. Hojas técnicas de cálculo: Transformación tridimensional conforme (7 parámetros) Resolución a través
www.topoedu.es Los mejores recursos especializados en topografía y geodesia, nunca vistos hasta ahora. Hojas técnicas de cálculo: Transformación tridimensional conforme (7 parámetros) Resolución a través
Conversión datum ED50_ETRS89_víaNTv2. Los mejores recursos especializados en topografía y geodesia, nunca vistos hasta ahora.
 www.topoedu.es Los mejores recursos especializados en topografía y geodesia, nunca vistos hasta ahora. Hojas técnicas de cálculo: Conversión datum ED50_ETRS89_víaNTv2 Versión 1. Febrero de 2015 Contenido
www.topoedu.es Los mejores recursos especializados en topografía y geodesia, nunca vistos hasta ahora. Hojas técnicas de cálculo: Conversión datum ED50_ETRS89_víaNTv2 Versión 1. Febrero de 2015 Contenido
TcpGPS. Manual de Usuario. Instalación. Se deben seguir los siguientes pasos:
 TcpGPS Manual de Usuario Instalación Se deben seguir los siguientes pasos: 1. Descomprimir el archivo TcpGPSSetup.zip. 2. Ejecutar el fichero vcredist_x86_vs2008.exe. Esta aplicación instalará las librerías
TcpGPS Manual de Usuario Instalación Se deben seguir los siguientes pasos: 1. Descomprimir el archivo TcpGPSSetup.zip. 2. Ejecutar el fichero vcredist_x86_vs2008.exe. Esta aplicación instalará las librerías
Transformación bidimensional conforme (4 parámetros)
 www.topoedu.es Los mejores recursos especializados en topografía y geodesia, nunca vistos hasta ahora. Hojas técnicas de cálculo: Transformación bidimensional conforme (4 parámetros) Solución mediante
www.topoedu.es Los mejores recursos especializados en topografía y geodesia, nunca vistos hasta ahora. Hojas técnicas de cálculo: Transformación bidimensional conforme (4 parámetros) Solución mediante
ÍNDICE TEMA 1. GENERALIDADES... 1
 Índice ÍNDICE TEMA 1. GENERALIDADES... 1 1.1 CONCEPTO Y OBJETO DE LA TOPOGRAFÍA... 3 1.2 RELACIÓN DE LA TOPOGRAFÍA CON OTRAS CIENCIAS... 4 1.3 CARTAS, MAPAS Y PLANOS... 5 1.4 ESCALAS... 6 1.4.1 Escala
Índice ÍNDICE TEMA 1. GENERALIDADES... 1 1.1 CONCEPTO Y OBJETO DE LA TOPOGRAFÍA... 3 1.2 RELACIÓN DE LA TOPOGRAFÍA CON OTRAS CIENCIAS... 4 1.3 CARTAS, MAPAS Y PLANOS... 5 1.4 ESCALAS... 6 1.4.1 Escala
UD III. tema 1. Métodos Topográficos Clásicos Prof: Javier Sánchez Caminos Plan 99
 UD III. tema 1. Métodos Topográficos Clásicos Prof: Javier Sánchez Caminos Plan 99 Índice 1.- Introducción general. Necesidad del establecimiento metodológico. Técnicas elementales de campo y gabinete..-
UD III. tema 1. Métodos Topográficos Clásicos Prof: Javier Sánchez Caminos Plan 99 Índice 1.- Introducción general. Necesidad del establecimiento metodológico. Técnicas elementales de campo y gabinete..-
DataGeosis Versión 2.3 TRANFORMACIÓN DE COORDENADAS GEODÉSICAS EN TOPOGRÁFICAS Y VICEVERSA
 GUÍA PRÁCTICA DataGeosis Versión 2.3 TRANFORMACIÓN DE COORDENADAS GEODÉSICAS EN TOPOGRÁFICAS Y VICEVERSA PAULO AUGUSTO FERREIRA BORGES Ingeniero Agrimensor Entrenamiento y Soporte Técnico 1. INTRODUCCIÓN
GUÍA PRÁCTICA DataGeosis Versión 2.3 TRANFORMACIÓN DE COORDENADAS GEODÉSICAS EN TOPOGRÁFICAS Y VICEVERSA PAULO AUGUSTO FERREIRA BORGES Ingeniero Agrimensor Entrenamiento y Soporte Técnico 1. INTRODUCCIÓN
Imágenes y Gráficos. capítulo 06
 Imágenes y Gráficos capítulo 06 Imágenes y Gráficos imágenes y gráficos 6.1 WordArt Para Microsoft, WordArt es una galería de estilos que se pueden agregar a los documentos para crear efectos decorativos,
Imágenes y Gráficos capítulo 06 Imágenes y Gráficos imágenes y gráficos 6.1 WordArt Para Microsoft, WordArt es una galería de estilos que se pueden agregar a los documentos para crear efectos decorativos,
MANUAL DE USO DEL SOFTWARE SMARTWORX SOBRE CONTROLADORA CS08. SERIE LEICA VIVA GPS G08
 MANUAL DE USO DEL SOFTWARE SMARTWORX SOBRE CONTROLADORA CS08. SERIE LEICA VIVA GPS G08 Manual SmartWorx - 1 Encendido del equipo Menú principal 4.1 Funciones del menú principal Menú Principal Descripción
MANUAL DE USO DEL SOFTWARE SMARTWORX SOBRE CONTROLADORA CS08. SERIE LEICA VIVA GPS G08 Manual SmartWorx - 1 Encendido del equipo Menú principal 4.1 Funciones del menú principal Menú Principal Descripción
AutoCAD Civil 3D permite recuperar datos de imagen y de terreno desde Google Earth, así como publicar y ver los datos de diseño en Google Earth.
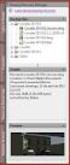 Manual para Importación y exportación con Google Earth AutoCAD Civil 3D 2010 Autodesk inc. AutoCAD Civil 3D permite recuperar datos de imagen y de terreno desde Google Earth, así como publicar y ver los
Manual para Importación y exportación con Google Earth AutoCAD Civil 3D 2010 Autodesk inc. AutoCAD Civil 3D permite recuperar datos de imagen y de terreno desde Google Earth, así como publicar y ver los
Computación Aplicada. Universidad de Las Américas. Aula virtual de Computación Aplicada. Módulo de Excel 2013 LIBRO 3
 Computación Aplicada Universidad de Las Américas Aula virtual de Computación Aplicada Módulo de Excel 2013 LIBRO 3 Contenido OPERACIONES BÁSICAS... 3 IMPORTAR DATOS... 3 CONVERTIR TEXTO EN COLUMNAS...
Computación Aplicada Universidad de Las Américas Aula virtual de Computación Aplicada Módulo de Excel 2013 LIBRO 3 Contenido OPERACIONES BÁSICAS... 3 IMPORTAR DATOS... 3 CONVERTIR TEXTO EN COLUMNAS...
Módulo de Topografía y Geodesia
 TCP MDT Modelo Digital del Terreno - V7.5 Módulo de Topografía y Geodesia Cálculo de Observaciones de Estaciones Totales El módulo de topografía permite la importación de ficheros de estaciones totales
TCP MDT Modelo Digital del Terreno - V7.5 Módulo de Topografía y Geodesia Cálculo de Observaciones de Estaciones Totales El módulo de topografía permite la importación de ficheros de estaciones totales
Configuración de página e Impresión. Excel 2007
 Configuración de página e Impresión Excel 2007 Configuración de página - Impresión Establecer área de impresión Un paso previo a la configuración de la página y su posterior impresión es indicarle a Excel
Configuración de página e Impresión Excel 2007 Configuración de página - Impresión Establecer área de impresión Un paso previo a la configuración de la página y su posterior impresión es indicarle a Excel
Práctica de laboratorio: Compartir recursos en Windows
 Introducción En esta práctica de laboratorio, creará y compartirá una carpeta, establecerá los permisos de uso compartido, creará un grupo en el hogar y un grupo de trabajo para compartir recursos y asignará
Introducción En esta práctica de laboratorio, creará y compartirá una carpeta, establecerá los permisos de uso compartido, creará un grupo en el hogar y un grupo de trabajo para compartir recursos y asignará
2.- Posibilidad de personalizar el literal de las incidencias: IT, Absentismo, Anticipo, Préstamo y Embargo
 Mejoras 1.- Incorporación del aviso de utilización de cookies Se ha incorporado en la aplicación el aviso de uso de cookies propias y de terceros, desde el cual también se podrá obtener más información
Mejoras 1.- Incorporación del aviso de utilización de cookies Se ha incorporado en la aplicación el aviso de uso de cookies propias y de terceros, desde el cual también se podrá obtener más información
GUÍA RÁPIDA POLIGONALES CON TRIMBLE SURVEY CONTROLLER
 GUÍA RÁPIDA POLIGONALES CON TRIMBLE SURVEY CONTROLLER POLIGONAL ORIENTADA 1. Entramos en el programa Trimble Survey Controller. 2. Vamos a Archivos > Trabajo nuevo para crear un nuevo trabajo. Nos aseguramos
GUÍA RÁPIDA POLIGONALES CON TRIMBLE SURVEY CONTROLLER POLIGONAL ORIENTADA 1. Entramos en el programa Trimble Survey Controller. 2. Vamos a Archivos > Trabajo nuevo para crear un nuevo trabajo. Nos aseguramos
Planificaciones Topografía III. Docente responsable: CIMBARO SERGIO RUBEN. 1 de 6
 Planificaciones 7034 - Topografía III Docente responsable: CIMBARO SERGIO RUBEN 1 de 6 OBJETIVOS Los objetivos prioritarios de esta materia son los siguientes: 1) Manejo de sistemas de coordenadas planimétricos
Planificaciones 7034 - Topografía III Docente responsable: CIMBARO SERGIO RUBEN 1 de 6 OBJETIVOS Los objetivos prioritarios de esta materia son los siguientes: 1) Manejo de sistemas de coordenadas planimétricos
1.- Prorrata Pagas Extras en el Listado Histórico Anual y en Resumen de Nómina
 Mejoras 1.- Prorrata Pagas Extras en el Listado Histórico Anual y en Resumen de Nómina Se ha adaptado la aplicación para permitir listar la prorrata de pagas extras en el listado Histórico Anual. Otra
Mejoras 1.- Prorrata Pagas Extras en el Listado Histórico Anual y en Resumen de Nómina Se ha adaptado la aplicación para permitir listar la prorrata de pagas extras en el listado Histórico Anual. Otra
PROGRAMA DE CAMPO TRIMBLE SCS900 versión 3.0
 PROGRAMA DE CAMPO TRIMBLE SCS900 versión 3.0 El programa de campo Trimble SCS900 es un programa topográfico diseñado para construcción, muy fácil de utilizar y que permite a los topógrafos realizar su
PROGRAMA DE CAMPO TRIMBLE SCS900 versión 3.0 El programa de campo Trimble SCS900 es un programa topográfico diseñado para construcción, muy fácil de utilizar y que permite a los topógrafos realizar su
MANUAL 2 ESPECIFICACIONES TECNICAS PARA LEVANTAMIENTOS TOPOGRAFICOS CON ESTACION TOTAL 1 CLASE DE POLIGONALES... 2
 MANUAL 2 ESPECIFICACIONES TECNICAS PARA LEVANTAMIENTOS TOPOGRAFICOS CON ESTACION TOTAL CONTENIDO PAGINA 1 CLASE DE POLIGONALES... 2 1.1 Definición... 2 1.2 Poligonal abierta... 3 1.3 Poligonal cerrada...
MANUAL 2 ESPECIFICACIONES TECNICAS PARA LEVANTAMIENTOS TOPOGRAFICOS CON ESTACION TOTAL CONTENIDO PAGINA 1 CLASE DE POLIGONALES... 2 1.1 Definición... 2 1.2 Poligonal abierta... 3 1.3 Poligonal cerrada...
POWER POINT Tema 1. Para salir de PowerPoint (suponiendo que se tiene abierto) puede:
 POWER POINT Tema 1 Aula Municipal de Informática-El Puerto de Santa María Entrar en power point (con Windows 7) 1. Hacer clic con el ratón en el botón Inicio. 2. Clic en Todos los Programas. 3. Hacer clic
POWER POINT Tema 1 Aula Municipal de Informática-El Puerto de Santa María Entrar en power point (con Windows 7) 1. Hacer clic con el ratón en el botón Inicio. 2. Clic en Todos los Programas. 3. Hacer clic
EDOMO EDOMO. Edomo Basic. Manual de programación. Módulo de PLANOS Versión /04/2007. Indomótika. Indomótika INDICE
 INDICE INTRODUCCIÓN... 3 ESPECIFICACIONES... 3. Módulo configuración planos... 3.. Pestaña Localizaciones... 3.. Pestaña Editar Localización... 5..3 Pestaña Imágenes... 9..4 Pestaña Extras... 3 MODO DE
INDICE INTRODUCCIÓN... 3 ESPECIFICACIONES... 3. Módulo configuración planos... 3.. Pestaña Localizaciones... 3.. Pestaña Editar Localización... 5..3 Pestaña Imágenes... 9..4 Pestaña Extras... 3 MODO DE
EXCEL I UNIDAD 1 EMPEZANDO A TRABAJAR CON EXCEL (SEMANA 1)
 EXCEL I UNIDAD 1 EMPEZANDO A TRABAJAR CON EXCEL (SEMANA 1) 1.1.- Conceptos de Excel EXCEL: es una aplicación para crear hojas de cálculo que está divida en filas y columnas, al cruce de estas se le denomina
EXCEL I UNIDAD 1 EMPEZANDO A TRABAJAR CON EXCEL (SEMANA 1) 1.1.- Conceptos de Excel EXCEL: es una aplicación para crear hojas de cálculo que está divida en filas y columnas, al cruce de estas se le denomina
IMPRESIÓN UNIDAD DIDÁCTICA INTRODUCCIÓN. Los objetivos de este tema son:
 UNIDAD DIDÁCTICA IMPRESIÓN Los objetivos de este tema son: 1. Conocer las diferentes vistas de la hoja de cálculo y las zonas de impresión con las que poder trabajar. 2. Aprender a especificar las áreas
UNIDAD DIDÁCTICA IMPRESIÓN Los objetivos de este tema son: 1. Conocer las diferentes vistas de la hoja de cálculo y las zonas de impresión con las que poder trabajar. 2. Aprender a especificar las áreas
Elementos esenciales de Word
 Word 2013 Elementos esenciales de Word Área académica de Informática 2015 Elementos esenciales de Word Iniciar Microsoft Word 2013 Para entrar en Microsoft Word 2013 Haz clic en el botón Inicio para ir
Word 2013 Elementos esenciales de Word Área académica de Informática 2015 Elementos esenciales de Word Iniciar Microsoft Word 2013 Para entrar en Microsoft Word 2013 Haz clic en el botón Inicio para ir
En ocasiones, nos puede interesar guardar una página web para
 1. ALMACENAR LAS PÁGINAS En ocasiones, nos puede interesar guardar una página web para poder visualizarla posteriormente, incluso sin disponer de una conexión a Internet. Para ello, utiliza el comando
1. ALMACENAR LAS PÁGINAS En ocasiones, nos puede interesar guardar una página web para poder visualizarla posteriormente, incluso sin disponer de una conexión a Internet. Para ello, utiliza el comando
Procesos Fin de Ejercicio Contabilidad
 Procesos Fin de Ejercicio Contabilidad Despachos ÍNDICE CONTABILIDAD LOGIC CLASS Apertura de nuevo ejercicio sin cerrar el anterior... 2 Empezar a trabajar en el nuevo ejercicio sin realizar cierres ni
Procesos Fin de Ejercicio Contabilidad Despachos ÍNDICE CONTABILIDAD LOGIC CLASS Apertura de nuevo ejercicio sin cerrar el anterior... 2 Empezar a trabajar en el nuevo ejercicio sin realizar cierres ni
Microsoft Word 2000 Laboratorio de Informática Facultad de Agronomía y Agroindustrias - Año 2006.
 Unidad 5 Efectos gráficos Insertar imágenes 52 Modificar imágenes 54 Formato de imagen 54 Dibujos y Autoformas 55 Microsoft Graph 55 Wordart 56 Unidad 6 57 Editor de ecuaciones 57 Secciones 58 Texto en
Unidad 5 Efectos gráficos Insertar imágenes 52 Modificar imágenes 54 Formato de imagen 54 Dibujos y Autoformas 55 Microsoft Graph 55 Wordart 56 Unidad 6 57 Editor de ecuaciones 57 Secciones 58 Texto en
Asignatura: TOPOGRAFÍA.
 Asignatura: TOPOGRAFÍA. Titulación: Ingeniero Agrónomo Equipo docente: Manuel Rosique Campoy Departamento: Ingeniería Minera, Geológica y Cartográfica Código:142211010 Tipo: Ob Curso: 1º Cuatrimestre:
Asignatura: TOPOGRAFÍA. Titulación: Ingeniero Agrónomo Equipo docente: Manuel Rosique Campoy Departamento: Ingeniería Minera, Geológica y Cartográfica Código:142211010 Tipo: Ob Curso: 1º Cuatrimestre:
ANEJO nº 2: CARTOGRAFÍA y TOPOGRAFÍA.
 itrae desarrollos urbanisticos sl Pág. 1 ANEJO nº 2: CARTOGRAFÍA y TOPOGRAFÍA. 1. Objeto. Toma de datos. 2. Sistema de coordenadas. 3. Trabajos de planimetría y altimetría. 4. Anexo : Informe Topografico.
itrae desarrollos urbanisticos sl Pág. 1 ANEJO nº 2: CARTOGRAFÍA y TOPOGRAFÍA. 1. Objeto. Toma de datos. 2. Sistema de coordenadas. 3. Trabajos de planimetría y altimetría. 4. Anexo : Informe Topografico.
No. de semanas: Total de unidades valorativas o créditos: 05 UV UNA HORA CLASE DIARIA HACIENDO UN TOTAL DE 5 HORAS POR SEMANA
 SYLLABUS Asignatura: TOPOGRAFIA 1 Código: ICI -350 Unidad Académica Responsable: Facultad de Ingeniería Departamento de Infraestructura, UNAH DICIEMBRE DEL 2012 Requisitos: ICI-302 PROBABILIDAD Y ESTADISTICA.
SYLLABUS Asignatura: TOPOGRAFIA 1 Código: ICI -350 Unidad Académica Responsable: Facultad de Ingeniería Departamento de Infraestructura, UNAH DICIEMBRE DEL 2012 Requisitos: ICI-302 PROBABILIDAD Y ESTADISTICA.
Nota Técnica (tcpmdt_es_v75_ext002_photoscan_r1) Explotación de Resultados de Photoscan con MDT
 Sumatra, 9 E-29190 Málaga (España) www.aplitop.com Tlf: +34 95 2439771 Fax: +34 95 2431371 Fecha Actualización 07/03/2016 Requisitos Nota Técnica (tcpmdt_es_v75_ext002_photoscan_r1) Explotación de Resultados
Sumatra, 9 E-29190 Málaga (España) www.aplitop.com Tlf: +34 95 2439771 Fax: +34 95 2431371 Fecha Actualización 07/03/2016 Requisitos Nota Técnica (tcpmdt_es_v75_ext002_photoscan_r1) Explotación de Resultados
Mathematics 4.0 Microsoft Mathematics 4.0
 Mathematics 4.0 Microsoft Mathematics 4.0 Es una aplicación para profesores de matemáticas y ciencias que brinda una forma útil y potente para introducir los conceptos a sus alumnos. Esta aplicación de
Mathematics 4.0 Microsoft Mathematics 4.0 Es una aplicación para profesores de matemáticas y ciencias que brinda una forma útil y potente para introducir los conceptos a sus alumnos. Esta aplicación de
Manual de usuario MetaTrader 4 TraderNovo:
 Manual de usuario MetaTrader 4 TraderNovo: Aquí está una foto que muestra la pantalla principal MT4: Menú principal (acceder al menú y los ajustes del programa); Barras de herramientas (acceso rápido a
Manual de usuario MetaTrader 4 TraderNovo: Aquí está una foto que muestra la pantalla principal MT4: Menú principal (acceder al menú y los ajustes del programa); Barras de herramientas (acceso rápido a
MANUAL LIBRANZAS PARA EL APORTANTE SOI - Pagos Complementarios Noviembre de 2015
 Con el firme propósito de seguir brindando a nuestros clientes el mejor servicio, SOI Pagos de Seguridad Social ha desarrollado el servicio Pagos Complementarios que le permitirá realizar aportes de créditos
Con el firme propósito de seguir brindando a nuestros clientes el mejor servicio, SOI Pagos de Seguridad Social ha desarrollado el servicio Pagos Complementarios que le permitirá realizar aportes de créditos
Bienvenidos al curso Microsoft Word 2010
 Bienvenidos al curso Microsoft Word 2010 Qué es Microsoft Word? Es un software creado para asistir a cualquier persona en la creación de documentos, brindándole posibilidades de diseño y corrección. Duración
Bienvenidos al curso Microsoft Word 2010 Qué es Microsoft Word? Es un software creado para asistir a cualquier persona en la creación de documentos, brindándole posibilidades de diseño y corrección. Duración
Guía Rápida. Gestor Aplicaciones
 Guía Rápida Gestor Aplicaciones QUÉ ES EL GESTOR DE APLICACIONES? El Gestor de Aplicaciones CAI Sistemas Informáticos, es una herramienta muy útil que le permitirá mantener su escritorio limpio y ordenado.
Guía Rápida Gestor Aplicaciones QUÉ ES EL GESTOR DE APLICACIONES? El Gestor de Aplicaciones CAI Sistemas Informáticos, es una herramienta muy útil que le permitirá mantener su escritorio limpio y ordenado.
Capítulo 9 Archivos de sintaxis
 Capítulo 9 Archivos de sintaxis El SPSS permite generar y editar archivos de texto con sintaxis SPSS, es decir, archivos de texto con instrucciones de programación en un lenguaje propio del SPSS. Esta
Capítulo 9 Archivos de sintaxis El SPSS permite generar y editar archivos de texto con sintaxis SPSS, es decir, archivos de texto con instrucciones de programación en un lenguaje propio del SPSS. Esta
Planificaciones Topografía III. Docente responsable: CIMBARO SERGIO RUBEN. 1 de 7
 Planificaciones 7011 - Topografía III Docente responsable: CIMBARO SERGIO RUBEN 1 de 7 OBJETIVOS Los objetivos prioritarios de esta materia son los siguientes: 1) Manejo de sistemas de planimétricos y
Planificaciones 7011 - Topografía III Docente responsable: CIMBARO SERGIO RUBEN 1 de 7 OBJETIVOS Los objetivos prioritarios de esta materia son los siguientes: 1) Manejo de sistemas de planimétricos y
MANUAL DE REFERENCIA Baco 3.0. Módulo de batimetrías y Cartas náuticas de la costa. Universidad de Cantabria UC
 Módulo de batimetrías y Cartas náuticas de la costa MANUAL DE REFERENCIA Baco 3.0 Ministerio de Medio Ambiente Dirección General de Costas Universidad de Cantabria UC G.I.O.C. Grupo de Ingeniería Oceanográfica
Módulo de batimetrías y Cartas náuticas de la costa MANUAL DE REFERENCIA Baco 3.0 Ministerio de Medio Ambiente Dirección General de Costas Universidad de Cantabria UC G.I.O.C. Grupo de Ingeniería Oceanográfica
Conector Mensa-Red Informa Manual de usuario
 Conector Mensa-Red Informa Manual de usuario Indice 1 Introducción... 3 2 Descripción de funcionalidades... 5 2.1 Pantalla de Inicio... 5 2.2 Menú Principal... 6 2.3 Mis Claves... 6 2.3.1 Alta de identificativo
Conector Mensa-Red Informa Manual de usuario Indice 1 Introducción... 3 2 Descripción de funcionalidades... 5 2.1 Pantalla de Inicio... 5 2.2 Menú Principal... 6 2.3 Mis Claves... 6 2.3.1 Alta de identificativo
. ConSIX Facturación Módulo Contabilidad. Copyright 2017
 . ConSIX Facturación 17.0 Módulo Contabilidad Copyright 2017 http://www.consix.es Para acceder a las opciones de contabilidad de su programa, tendrá que pulsar en el menú Contabilidad que tendrá en la
. ConSIX Facturación 17.0 Módulo Contabilidad Copyright 2017 http://www.consix.es Para acceder a las opciones de contabilidad de su programa, tendrá que pulsar en el menú Contabilidad que tendrá en la
Introducción Excel 2007
 Introducción Excel 2007 Microsoft Excel Introducción Básicamente, una hoja de cálculo es un programa que nos permite realizar cálculos aritméticos, estadísticos, financieros, etc., de manera automática,
Introducción Excel 2007 Microsoft Excel Introducción Básicamente, una hoja de cálculo es un programa que nos permite realizar cálculos aritméticos, estadísticos, financieros, etc., de manera automática,
Document Capture Pro 2.0 para Windows
 Document Capture Pro 2.0 para Windows Contenido Document Capture Pro 2.0 para Windows... 5 Cómo añadir y asignar trabajos de escaneo con Document Capture Pro - Windows... 5 Cómo escanear con Document
Document Capture Pro 2.0 para Windows Contenido Document Capture Pro 2.0 para Windows... 5 Cómo añadir y asignar trabajos de escaneo con Document Capture Pro - Windows... 5 Cómo escanear con Document
Introducción Mic i ro r s o of o t t W or o d r
 Introducción Microsoft Word Qué es el Microsoft Word? Word es uno de los procesadores de texto, más utilizados para trabajar con documentos en la actualidad. Casi no existe persona con computadora, que
Introducción Microsoft Word Qué es el Microsoft Word? Word es uno de los procesadores de texto, más utilizados para trabajar con documentos en la actualidad. Casi no existe persona con computadora, que
w w w. b a l a n c a s m a r q u e s. p t B M G e s t
 M a n u a l d e U s u a r i o w w w. b a l a n c a s m a r q u e s. p t B M G e s t Contenido 1 INTRODUCCIÓN... 1 1.1 REQUISITOS DEL SISTEMA... 1 1.2 INSTALACIÓN... 1 1.3 PRIMERA EJECUCIÓN... 1 1.3.1 Seleccionar
M a n u a l d e U s u a r i o w w w. b a l a n c a s m a r q u e s. p t B M G e s t Contenido 1 INTRODUCCIÓN... 1 1.1 REQUISITOS DEL SISTEMA... 1 1.2 INSTALACIÓN... 1 1.3 PRIMERA EJECUCIÓN... 1 1.3.1 Seleccionar
COLEGIO PABLO DE TARSO IED CONSTRUCCION DE PROYECTOS DE VIDA PRODUCTIVOS DREAMWEAVER UNO- PRÁCTICAS DOC RAUL MONROY PAMPLONA
 Metas de comprensión cuarto periodo Comprende sus responsabilidades a la hora de formular sus propuestas como soluciones a problemas reales que impliquen el uso de las tecnologías de información y la gestión
Metas de comprensión cuarto periodo Comprende sus responsabilidades a la hora de formular sus propuestas como soluciones a problemas reales que impliquen el uso de las tecnologías de información y la gestión
Código: Tipo (T/Ob/Op): T
 Asignatura: Topografía Código: 123211009 Titulación: Ingeniero Técnico de Minas especialidad Explotación de Minas Curso (Cuatrimestre): 1º (2º) Profesor(es) responsable(s): Antonio García Martín Ubicación
Asignatura: Topografía Código: 123211009 Titulación: Ingeniero Técnico de Minas especialidad Explotación de Minas Curso (Cuatrimestre): 1º (2º) Profesor(es) responsable(s): Antonio García Martín Ubicación
Manual de Usuario. Funcionalidades Genéricas de las pantallas de SÒSTRAT
 de Funcionalidades Genéricas de las pantallas de SÒSTRAT Tabla de contenido 1. INTRODUCCIÓN... 2 2. FUNCIONALIDADES DEL SISTEMA... 3 Funcionalidades sobre "Trabajar Con"... 3 Funcionalidad de Nuevo Registro...
de Funcionalidades Genéricas de las pantallas de SÒSTRAT Tabla de contenido 1. INTRODUCCIÓN... 2 2. FUNCIONALIDADES DEL SISTEMA... 3 Funcionalidades sobre "Trabajar Con"... 3 Funcionalidad de Nuevo Registro...
Manual Word Edición del documento
 Manual Word 2010 Edición del documento CONTENIDO Buscar texto Reemplazar texto Buscar y reemplazar caracteres especiales Copiar, cortar y pegar Deshacer rehacer Mostrar u ocultar Reconocer caracteres no
Manual Word 2010 Edición del documento CONTENIDO Buscar texto Reemplazar texto Buscar y reemplazar caracteres especiales Copiar, cortar y pegar Deshacer rehacer Mostrar u ocultar Reconocer caracteres no
Sílabo de Topografía I
 Sílabo de Topografía I I. Datos Generales Código Carácter A0620 Obligatorio Créditos 4 Periodo académico 2017 Prerrequisito Ninguno Horas Teóricas: 2 Prácticas: 4 II. Sumilla de la Asignatura La asignatura
Sílabo de Topografía I I. Datos Generales Código Carácter A0620 Obligatorio Créditos 4 Periodo académico 2017 Prerrequisito Ninguno Horas Teóricas: 2 Prácticas: 4 II. Sumilla de la Asignatura La asignatura
Tema 11. Enlaces. FUNDAMENTO. El objetivo de este tema es estudiar los distintos métodos de enlaces que se pueden realizar entre estaciones.
 Bloque 4. TAQUIMETRÍA. - Tema 10. Fundamento. Método de radiación. - - Tema 12. Método de Itinerario I. - Tema 13. Método de Itinerario II. - Tema 14. Curvas de nivel. Confección de planos. Tema 11. Enlaces.
Bloque 4. TAQUIMETRÍA. - Tema 10. Fundamento. Método de radiación. - - Tema 12. Método de Itinerario I. - Tema 13. Método de Itinerario II. - Tema 14. Curvas de nivel. Confección de planos. Tema 11. Enlaces.
a3erp sales mobility i Manual
 a3erp sales mobility i Manual Sumario 1. Introducción... 2 2. Requisitos para el uso de la APP... 3 2.1. Conectividad... 3 2.2. Memoria... 3 3. APP a3erp sales mobility... 3 3.1. Pantalla inicial... 3
a3erp sales mobility i Manual Sumario 1. Introducción... 2 2. Requisitos para el uso de la APP... 3 2.1. Conectividad... 3 2.2. Memoria... 3 3. APP a3erp sales mobility... 3 3.1. Pantalla inicial... 3
MANUAL DEL USUARIO. RaySafe Visor de dosis
 MANUAL DEL USUARIO RaySafe Visor de dosis 2017.02 Unfors RaySafe 5001067-2.0 Todos los derechos reservados. Se prohíbe la reproducción o transmisión total o parcial en cualquier formato o medio, ya sea
MANUAL DEL USUARIO RaySafe Visor de dosis 2017.02 Unfors RaySafe 5001067-2.0 Todos los derechos reservados. Se prohíbe la reproducción o transmisión total o parcial en cualquier formato o medio, ya sea
DIBUJO EN CONSTRUCCIÓN. TOPOGRAFIA PRACTICA 1
 Grupo de Ingeniería Gráfica y Simulación Escuela Técnica Superior de Ingenieros Industriales Universidad Politécnica de Madrid DIBUJO EN CONSTRUCCIÓN. TOPOGRAFIA PRACTICA 1 1. Datos identificativos del
Grupo de Ingeniería Gráfica y Simulación Escuela Técnica Superior de Ingenieros Industriales Universidad Politécnica de Madrid DIBUJO EN CONSTRUCCIÓN. TOPOGRAFIA PRACTICA 1 1. Datos identificativos del
2.2 CREAR TABLAS Y GRÁFICOS.
 2.2 CREAR TABLAS Y GRÁFICOS. INSERTAR UNA TABLA Y DARLE FORMATO La forma más habitual de comenzar a trabajar con tablas es a través de la ficha Insertar, tabla. A continuación Word le ofrece las siguientes
2.2 CREAR TABLAS Y GRÁFICOS. INSERTAR UNA TABLA Y DARLE FORMATO La forma más habitual de comenzar a trabajar con tablas es a través de la ficha Insertar, tabla. A continuación Word le ofrece las siguientes
Abrimos el programa con un acceso directo o con doble clic en el fichero Topcal.exe
 TOPCAL, CÁLCULO TOPOGRÁFICO Abrimos el programa con un acceso directo o con doble clic en el fichero Topcal.exe El primer paso a realizar es definir los ficheros de trabajo, estos ficheros de trabajo son:
TOPCAL, CÁLCULO TOPOGRÁFICO Abrimos el programa con un acceso directo o con doble clic en el fichero Topcal.exe El primer paso a realizar es definir los ficheros de trabajo, estos ficheros de trabajo son:
CONFIGURACIÓN Y DISEÑO DE PÁGINA
 CONFIGURAR PÁGINA CONFIGURACIÓN Y DISEÑO DE PÁGINA Antes de comenzar a imprimir es necesario establecer las opciones de impresión desde la ficha: Diseño de Página. A continuación se muestra el grupo de
CONFIGURAR PÁGINA CONFIGURACIÓN Y DISEÑO DE PÁGINA Antes de comenzar a imprimir es necesario establecer las opciones de impresión desde la ficha: Diseño de Página. A continuación se muestra el grupo de
GUÍA DE USUARIO. REPORTE PRESUPUESTAL nvision
 CÓDIGO: VERSIÓN: FECHA: FI-P11-G07 2 Abril de 2014 CÓDIGO: VERSIÓN: FECHA: XX-XXX-XXXX X XXXX de XXXX GUÍA DE USUARIO REPORTE PRESUPUESTAL nvision Aviso Legal: La información contenida en este documento,
CÓDIGO: VERSIÓN: FECHA: FI-P11-G07 2 Abril de 2014 CÓDIGO: VERSIÓN: FECHA: XX-XXX-XXXX X XXXX de XXXX GUÍA DE USUARIO REPORTE PRESUPUESTAL nvision Aviso Legal: La información contenida en este documento,
Primer contacto con EZSurv. para datos SIG. Versión Effigis, reservados todos los derechos.
 Primer contacto con EZSurv para datos SIG Versión 2.96 2012-2016 Effigis, reservados todos los derechos. 1 Contenido Información Por qué post-procesar? Compatibilidad de software de campo Conceptos básicos
Primer contacto con EZSurv para datos SIG Versión 2.96 2012-2016 Effigis, reservados todos los derechos. 1 Contenido Información Por qué post-procesar? Compatibilidad de software de campo Conceptos básicos
Línea vertical del tornillo (longitud 85)
 PASOS PARA REALIZAR EL EJERCICO DE ENSAMBLAJE BÀSICO I. Dibujar las piezas del ensamblaje Pieza N 3 Abra un nuevo documento de pieza y realice un croquis de la pieza nº 1 Base utilizando los siguientes
PASOS PARA REALIZAR EL EJERCICO DE ENSAMBLAJE BÀSICO I. Dibujar las piezas del ensamblaje Pieza N 3 Abra un nuevo documento de pieza y realice un croquis de la pieza nº 1 Base utilizando los siguientes
Práctica de laboratorio Instalación de una impresora y verificación del funcionamiento
 Práctica de laboratorio 1.5.3 Instalación de una impresora y verificación del funcionamiento Objetivos Instalar manualmente una impresora usando el controlador predeterminado de Windows XP. Verificar la
Práctica de laboratorio 1.5.3 Instalación de una impresora y verificación del funcionamiento Objetivos Instalar manualmente una impresora usando el controlador predeterminado de Windows XP. Verificar la
TEMA 12.3: HOJAS DE CÁLCULO: PRINCIPALES FUNCIONES Y UTILIDADES. LIBROS, HOJAS Y CELDAS.
 TEMA 12.3: HOJAS DE CÁLCULO: PRINCIPALES FUNCIONES Y UTILIDADES. LIBROS, HOJAS Y CELDAS. Esta herramienta trata de sustituir el lápiz, el papel y la calculadora para la realización de informes numéricos.
TEMA 12.3: HOJAS DE CÁLCULO: PRINCIPALES FUNCIONES Y UTILIDADES. LIBROS, HOJAS Y CELDAS. Esta herramienta trata de sustituir el lápiz, el papel y la calculadora para la realización de informes numéricos.
Manual de Usuario SATCAFE Sistema de Administración de datos Meteorológicos
 Manual de Usuario SATCAFE Sistema de Administración de datos Meteorológicos TABLA DE CONTENIDO I. INTRODUCCIÓN... 2 II. REQUERIMIENTOS... 2 III. SITIO WEB... 2 IV. INICIAR SESIÓN... 3 V. ESTACIONES ALTA...
Manual de Usuario SATCAFE Sistema de Administración de datos Meteorológicos TABLA DE CONTENIDO I. INTRODUCCIÓN... 2 II. REQUERIMIENTOS... 2 III. SITIO WEB... 2 IV. INICIAR SESIÓN... 3 V. ESTACIONES ALTA...
Recalculo de cuotas RT
 Recalculo de cuotas RT Cada año se debe actualizar la prima de grado de riesgo, esto a partir de cada día primero del mes de Marzo respectivamente; pero si por algún motivo no se actualizó a tiempo o el
Recalculo de cuotas RT Cada año se debe actualizar la prima de grado de riesgo, esto a partir de cada día primero del mes de Marzo respectivamente; pero si por algún motivo no se actualizó a tiempo o el
4. INICIO RAPIDO ANÁLISIS DEL ESTADO TENSIONAL EN UN PUNTO
 TABLA DE CONTENIDO 1. DESCRIPCION DEL MODULO DE ANALISIS ESTRUCTURAL Pagina 1.1 General... 1 1. Vigas... 1. Pórticos -D... 1. Estado Tensional En Un Punto.... INICIO RAPIDO VIGAS.1 Interfaz grafica....
TABLA DE CONTENIDO 1. DESCRIPCION DEL MODULO DE ANALISIS ESTRUCTURAL Pagina 1.1 General... 1 1. Vigas... 1. Pórticos -D... 1. Estado Tensional En Un Punto.... INICIO RAPIDO VIGAS.1 Interfaz grafica....
Topografía. Carrera: Ingeniería Civil CID 0537
 1.- DATOS DE LA ASIGNATURA Nombre de la asignatura: Carrera: Clave de la asignatura: Horas teoría-horas práctica-créditos: Topografía Ingeniería Civil CID 0537 4 4 12 2.- HISTORIA DEL PROGRAMA Lugar y
1.- DATOS DE LA ASIGNATURA Nombre de la asignatura: Carrera: Clave de la asignatura: Horas teoría-horas práctica-créditos: Topografía Ingeniería Civil CID 0537 4 4 12 2.- HISTORIA DEL PROGRAMA Lugar y
Índice Objetivo... 2 Definición y utilidad de Microsoft PowerPoint Cómo iniciar PowerPoint?... 3 Elementos de la ventana de PowerPoint...
 Índice Objetivo... 2 Definición y utilidad de Microsoft PowerPoint 2010... 3 Cómo iniciar PowerPoint?... 3 Elementos de la ventana de PowerPoint... 4 Barra de título... 4 Barra o pestañas de opciones...
Índice Objetivo... 2 Definición y utilidad de Microsoft PowerPoint 2010... 3 Cómo iniciar PowerPoint?... 3 Elementos de la ventana de PowerPoint... 4 Barra de título... 4 Barra o pestañas de opciones...
Ca C r a to t gr g a r f a ía í a y Geodesia
 Cartografía y Geodesia La cartografía es el campo dedicado al estudio de los mapas y la generación de estos. El cual incluye cualquier actividad de creación, presentación y uso de mapas. Los cartógrafos
Cartografía y Geodesia La cartografía es el campo dedicado al estudio de los mapas y la generación de estos. El cual incluye cualquier actividad de creación, presentación y uso de mapas. Los cartógrafos
INSTRUCTIVO DEL PROGRAMA PARA LA TRANSFORMACIÓN RECÍPROCA ENTRE ITRF92, ÉPOCA E ITRF2008, ÉPOCA (versión 1.0)
 INSTRUCTIVO DEL PROGRAMA PARA LA TRANSFORMACIÓN RECÍPROCA ENTRE ITRF92, ÉPOCA 1988.0 E ITRF2008, ÉPOCA 2010.0 (versión 1.0) JUNIO DE 2011 INDICE Presentación 3 1. Interface. 4 2. Procedimiento de transformación.
INSTRUCTIVO DEL PROGRAMA PARA LA TRANSFORMACIÓN RECÍPROCA ENTRE ITRF92, ÉPOCA 1988.0 E ITRF2008, ÉPOCA 2010.0 (versión 1.0) JUNIO DE 2011 INDICE Presentación 3 1. Interface. 4 2. Procedimiento de transformación.
MICROSOFT EXCEL MICROSOFT EXCEL Manual de Referencia para usuarios. Salomón Ccance CCANCE WEBSITE
 MICROSOFT EXCEL MICROSOFT EXCEL 2013 Manual de Referencia para usuarios Salomón Ccance CCANCE WEBSITE IMPRESIÓN 11.1. Vista de Diseño de página En anteriores versiones existía la vista preliminar como
MICROSOFT EXCEL MICROSOFT EXCEL 2013 Manual de Referencia para usuarios Salomón Ccance CCANCE WEBSITE IMPRESIÓN 11.1. Vista de Diseño de página En anteriores versiones existía la vista preliminar como
SETTOP Level Me v
 SETTOP Level Me v1.4.6.2 Aplicación de software creada por Al- top Topografía para Trimble Access. Permite la determinación de cotas mediante la observación, cálculo y compensación con nivelación trigonométrica
SETTOP Level Me v1.4.6.2 Aplicación de software creada por Al- top Topografía para Trimble Access. Permite la determinación de cotas mediante la observación, cálculo y compensación con nivelación trigonométrica
Actividad AP2-31. Actividad: AP2-31. Prof. J. Alberto Morales Torres
 Actividad AP2-31 Actividad: AP2-31 Prof. J. Alberto Morales Torres BORDES Y SOMBREADOS DE CELDAS Otro formato que permite mejorar notablemente el aspecto de las hojas de cálculo son los Bordes. Mediante
Actividad AP2-31 Actividad: AP2-31 Prof. J. Alberto Morales Torres BORDES Y SOMBREADOS DE CELDAS Otro formato que permite mejorar notablemente el aspecto de las hojas de cálculo son los Bordes. Mediante
Calc I Primeros pasos: Entorno de trabajo, celdas y. rangos
 Calc I : Entorno de trabajo, celdas y rangos 1. Entorno de trabajo Entre la amplia variedad de software existente, las aplicaciones de ámbito general que más interesan a nivel del ámbito científico son
Calc I : Entorno de trabajo, celdas y rangos 1. Entorno de trabajo Entre la amplia variedad de software existente, las aplicaciones de ámbito general que más interesan a nivel del ámbito científico son
Procesos Fin de Ejercicio 2008 Contabilidad
 Procesos Fin de Ejercicio 2008 Contabilidad Logic Class ÍNDICE CONTABILIDAD LOGIC CLASS Apertura de nuevo ejercicio sin cerrar el anterior...2 Empezar a trabajar en el nuevo ejercicio sin realizar cierres
Procesos Fin de Ejercicio 2008 Contabilidad Logic Class ÍNDICE CONTABILIDAD LOGIC CLASS Apertura de nuevo ejercicio sin cerrar el anterior...2 Empezar a trabajar en el nuevo ejercicio sin realizar cierres
Manual de Topografía Práctica
 1 Índice 1 ÍNDICE 5 Manual de Topografía Práctica 6 1 Índice 1 ÍNDICE... 5 2 PRÓLOGO... 17 3 INTRODUCCIÓN... 21 3.1 Geomática y topografía... 23 3.2 Ramas de la geomática... 23 3.3 Operaciones topográficas
1 Índice 1 ÍNDICE 5 Manual de Topografía Práctica 6 1 Índice 1 ÍNDICE... 5 2 PRÓLOGO... 17 3 INTRODUCCIÓN... 21 3.1 Geomática y topografía... 23 3.2 Ramas de la geomática... 23 3.3 Operaciones topográficas
Microsoft Office Excel 2007.
 Microsoft Office Excel 2007. Tema: Gráficos. Ya sabemos que en Excel podemos incluir dibujos e imágenes en las hojas de cálculo, para mejorar su presentación y su diseño. Además, también tenemos la posibilidad
Microsoft Office Excel 2007. Tema: Gráficos. Ya sabemos que en Excel podemos incluir dibujos e imágenes en las hojas de cálculo, para mejorar su presentación y su diseño. Además, también tenemos la posibilidad
Topografia para control de pavimentos en Aeródromos
 IX Seminario ALACPA de Pavimentos Aeroportuarios/ VII Taller FAA/ II Curso Rápido de Pavimentos de Aeródromos Topografia para control de pavimentos en Aeródromos Septiembre de 2012 Agrim. Mario Memolli
IX Seminario ALACPA de Pavimentos Aeroportuarios/ VII Taller FAA/ II Curso Rápido de Pavimentos de Aeródromos Topografia para control de pavimentos en Aeródromos Septiembre de 2012 Agrim. Mario Memolli
ALMACENAMIENTO Y RECUPERACIÓN DE UN LIBRO
 UNIDAD DIDÁCTICA ALMACENAMIENTO Y RECUPERACIÓN DE UN LIBRO Los objetivos de este tema son: 1. Aprender a crear un nuevo libro de trabajo de Excel para empezar a trabajar. 2. Saber cómo guardar los cambios
UNIDAD DIDÁCTICA ALMACENAMIENTO Y RECUPERACIÓN DE UN LIBRO Los objetivos de este tema son: 1. Aprender a crear un nuevo libro de trabajo de Excel para empezar a trabajar. 2. Saber cómo guardar los cambios
Modelos linealizables.
 Modelos linealizables. 1.- Tras 10 años de funcionamiento, una empresa del sector de las telecomunicaciones, quiere estudiar el beneficio obtenido en dicho periodo en función al número de clientes que
Modelos linealizables. 1.- Tras 10 años de funcionamiento, una empresa del sector de las telecomunicaciones, quiere estudiar el beneficio obtenido en dicho periodo en función al número de clientes que
Anexo I. Manual Crystal Ball
 Anexo I. Manual Crystal Ball A1.1. Crystal Ball Este anexo presenta los conceptos básicos necesarios para comprender la simulación Monte Carlo, iniciar Crystal Ball, analizar los menús y las barras de
Anexo I. Manual Crystal Ball A1.1. Crystal Ball Este anexo presenta los conceptos básicos necesarios para comprender la simulación Monte Carlo, iniciar Crystal Ball, analizar los menús y las barras de
MANUAL de AYUDA. Sistema de Información Geográfico Portuario (SIGPORT) Pag 1 de 7
 MANUAL de AYUDA SIGPORT, es el Sistema de Información Geográfico Portuario para la Administración Nacional de Puertos (ANP). Aquí usted podrá encontrar Información Geográfica tanto estática como dinámica
MANUAL de AYUDA SIGPORT, es el Sistema de Información Geográfico Portuario para la Administración Nacional de Puertos (ANP). Aquí usted podrá encontrar Información Geográfica tanto estática como dinámica
Unidad 2. Crear una Presentación (I)
 Unidad 2. Crear una Presentación (I) A continuación veremos cómo crear una Presentación. PowerPoint nos permite crear una presentación de formas distintas, bien a través del asistente que es muy útil cuando
Unidad 2. Crear una Presentación (I) A continuación veremos cómo crear una Presentación. PowerPoint nos permite crear una presentación de formas distintas, bien a través del asistente que es muy útil cuando
PRESENTACIONES EN OPENOFFICE
 PRESENTACIONES EN OPENOFFICE Para qué sirve? Crear una presentación con el orientador Manejo de Páginas Inserción de imágenes Formato de Diapositiva Configuración de la Presentación La Barra de Presentación
PRESENTACIONES EN OPENOFFICE Para qué sirve? Crear una presentación con el orientador Manejo de Páginas Inserción de imágenes Formato de Diapositiva Configuración de la Presentación La Barra de Presentación
M.D.T. y TOPOCAL. TopoCal 13/01/2011. Técnicas de Representación Gráfica. Curso
 M.D.T. y TOPOCAL Técnicas de Representación Gráfica Curso 2010-2011 TopoCal Programa gratuito Genera de MDT s a partir de ficheros DXF o XYZ. Principales funcionalidades: Generación de triangulaciones
M.D.T. y TOPOCAL Técnicas de Representación Gráfica Curso 2010-2011 TopoCal Programa gratuito Genera de MDT s a partir de ficheros DXF o XYZ. Principales funcionalidades: Generación de triangulaciones
El programa de Aplicaciones Geodésicas (PAG) consta de cinco menús principales que operan de forma independiente:
 El programa de Aplicaciones Geodésicas (PAG) consta de cinco menús principales que operan de forma independiente: Calculadora Geodésica Datos GNSS Redes Geodésicas Utilidades Actualizaciones CALCULADORA
El programa de Aplicaciones Geodésicas (PAG) consta de cinco menús principales que operan de forma independiente: Calculadora Geodésica Datos GNSS Redes Geodésicas Utilidades Actualizaciones CALCULADORA
Manual de usuario Plataforma registro y participación en las Maratones de lectura Haz que tu cuento sea leer!
 Manual de usuario Plataforma registro y participación en las Maratones de lectura Haz que tu cuento sea leer! Septiembre de 2017 1 P á g i n a Contenido I. Instrucciones para el registro...3 1. Hacer el
Manual de usuario Plataforma registro y participación en las Maratones de lectura Haz que tu cuento sea leer! Septiembre de 2017 1 P á g i n a Contenido I. Instrucciones para el registro...3 1. Hacer el
ARCHIVOS CON SERIES DE LAS CUENTAS FINANCIERAS DE LA ECONOMIA ESPAÑOLA Manual del usuario
 Dirección General del Servicio de Estudios 04.09.2007 ARCHIVOS CON SERIES DE LAS CUENTAS FINANCIERAS DE LA ECONOMIA ESPAÑOLA Manual del usuario Departamento de Estadística ÍNDICE 1 Introducción 3 2 Archivos
Dirección General del Servicio de Estudios 04.09.2007 ARCHIVOS CON SERIES DE LAS CUENTAS FINANCIERAS DE LA ECONOMIA ESPAÑOLA Manual del usuario Departamento de Estadística ÍNDICE 1 Introducción 3 2 Archivos
CAPÍTULO 11. GRÁFICOS
 CAPÍTULO 11. GRÁFICOS Introducción Un gráfico es la representación gráfica de los datos de una hoja de cálculo y facilita su interpretación. Vamos a ver en este capítulo, cómo crear gráficos a partir de
CAPÍTULO 11. GRÁFICOS Introducción Un gráfico es la representación gráfica de los datos de una hoja de cálculo y facilita su interpretación. Vamos a ver en este capítulo, cómo crear gráficos a partir de
RECURSOS DE USUARIO. Manual de Usuario. Aprende todo lo que necesitas de GeMe
 RECURSOS DE USUARIO www.topoedu.es Manual de Usuario Aprende todo lo que necesitas de GeMe Revisión julio 2015 2015 Copyright Eduardo Renard Julián Todos los derechos reservados Descarga este manual en:
RECURSOS DE USUARIO www.topoedu.es Manual de Usuario Aprende todo lo que necesitas de GeMe Revisión julio 2015 2015 Copyright Eduardo Renard Julián Todos los derechos reservados Descarga este manual en:
Introducción al entorno de trabajo
 Contenido Contenido... 2 Introducción a Word... 2 Introducción a Word Web Apps... 17 Introducción a Word Microsoft Office Word 2013 reemplaza los menús, las barras de herramientas y la mayoría de los paneles
Contenido Contenido... 2 Introducción a Word... 2 Introducción a Word Web Apps... 17 Introducción a Word Microsoft Office Word 2013 reemplaza los menús, las barras de herramientas y la mayoría de los paneles
Práctica de laboratorio: Configuración del navegador en Windows 8
 Introducción En esta práctica de laboratorio, configurará los parámetros del navegador en Microsoft Internet Explorer. Equipo recomendado Una PC con Windows 8 Conexión a Internet Paso 1: Establezca Internet
Introducción En esta práctica de laboratorio, configurará los parámetros del navegador en Microsoft Internet Explorer. Equipo recomendado Una PC con Windows 8 Conexión a Internet Paso 1: Establezca Internet
Diseño geodésico II Capítulo 5 Redes geodésicas locales
 Diseño geodésico II Capítulo 5 Redes geodésicas locales Algunos conceptos sobre redes geodésicas La geodesia debe determinar coordenadas del conjunto de puntos que conforman la red, dadas para una época
Diseño geodésico II Capítulo 5 Redes geodésicas locales Algunos conceptos sobre redes geodésicas La geodesia debe determinar coordenadas del conjunto de puntos que conforman la red, dadas para una época
Novedades de GM EPC. Navegación gráfica. Navegación común para cada vehículo
 Novedades de GM EPC Navegación gráfica La nueva generación GM EPC incluye nuevas y numerosas funciones diseñadas para que encuentre la pieza correcta con más rapidez y facilidad. Para obtener instrucciones
Novedades de GM EPC Navegación gráfica La nueva generación GM EPC incluye nuevas y numerosas funciones diseñadas para que encuentre la pieza correcta con más rapidez y facilidad. Para obtener instrucciones
Estilos de Celdas con OpenOffice.org Calc 3
 Pág. 1 Estilos de Celdas con OpenOffice.org Calc 3 Se puede etablecer el formato para una celda o un rango de celdas de manera directa. Se pueden definir características de las celdas, tales como fuente
Pág. 1 Estilos de Celdas con OpenOffice.org Calc 3 Se puede etablecer el formato para una celda o un rango de celdas de manera directa. Se pueden definir características de las celdas, tales como fuente
