MANUAL STARTKIT SNAPPET 2016
|
|
|
- Andrea Córdoba Robles
- hace 6 años
- Vistas:
Transcripción
1 MANUAL STARTKIT SNAPPET 2016 Para cualquier información puede contactar con nuestro equipo a través del o bien a través de service@snappet.es. También puede encontrar recursos de ayuda en nuestra página web: Le damos la bienvenida y le deseamos mucho ánimo! Snappet le ha mandado un Start Kit que contiene: Una tablet Un cargador El propósito de este Start Kit es comprobar que la tablet funciona bien en las aulas donde quiere trabajar con Snappet y se conecta a la plataforma sin problemas. Sin confirmación de su parte, no podemos proceder al envío del resto de las tablets y no puede empezar. En este manual explicamos los primeros pasos que debe realizar el coordinador; son obligatorios para recibir las tablets de Snappet. Qué hacer antes de empezar? A. Activar su cuenta Qué hacer con la cuenta activada? B. Crear clases 1. Dar de alta las clases 2. Opcionalmente crear vínculos entre clases C. Añadir profesores 1. Dar de alta a los profesores 2. Opcionalmente cambiar las claves de acceso D. Añadir alumnos 1. Crear un alumno demo 2. Dar de alta a todos los alumnos Qué hacer con el material del Startkit? E. Comprobar que la tablet funciona correctamente 1. Conectar con la red WiFi 2. Activar la tablet y conectar con el alumno demo 3. Activar una asignatura y mandar una lección al alumno demo 4. Comprobar la recepción de la lección en la tablet F. Verificar que todos los profesores han activado una asignatura en profe.snappet.org G. Concertar una cita con su coach H. Confirmarnos que todo funciona correctamente. Estos pasos son obligatorios para recibir todas las tablets. Le explicaremos qué hacer al recibir el resto de las tablets en otro manual (Guía Rápida) que recibirá cuando le enviemos las tablets. En la última página puede consultar un resumen del proceso de probar Snappet. Antes de empezar: Activar su cuenta de coordinador 1
2 A. Activar su cuenta Snappet le ha mandado un correo con un enlace único donde puede crear su usuario y su contraseña. Si no ha recibido este correo (puede haber llegado a la carpeta SPAM, por favor, compruébalo), contacte por favor con nosotros por teléfono o a través del correo, para recibir un nuevo correo. En el caso de haber olvidado su usuario /contraseña, haga clic aquí, o entre en la página Al rellenar su dirección recibirá un correo para restaurar su cuenta. Al entrar por primera vez, le aparecerá la pantalla de activación: Rellene los datos y pinche Guardar y le aparecerá la página de entrada de la activación de Snappet. Atención: La contraseña debe estar compuesta como mínimo de 6 caracteres, 1 mayúscula, 1 minúscula, 1 número y un carácter especial, siendo por -, #, &. Rellene el Nombre de usuario/contraseña con los que se ha dado de alta y pinche Conectar. Enhorabuena, ya tiene cuenta activada en Snappet y puede seguir con los siguientes pasos! Si su correo electrónico es incorrecto aparecerá un mensaje informativo. Vuelva a introducir los datos y si el error persiste, por favor, póngase en contacto con nosotros. 2
3 Con su cuenta activada: gestionar la activación del colegio: crear clases y añadir profesores La gestión del colegio (nombres de clases, profesores, alumnos etc.) se hace en la página Con su usuario y contraseña puede entrar y consultar todos los pasos. Al entrar compruebe por favor sus datos. Puede proceder con el paso 1 si todos los datos son correctos. Hay 6 pasos en total: 1. Crear clases 2. Vincular clases 3. Añadir profesores 4. Cambiar las claves de acceso 5. Añadir alumnos 6. Conectar alumnos Aunque algunos pasos son opcionales, los pasos 1, 3 y 5 son obligatorios para recibir las tablets. Paso 6 sólo se puede hacer al recibir todas las tablets, y le explicaremos al mandar las tablets. B. Crear clases (paso 1 de activación) B1. Este paso sirve para dar de alta las clases necesarias en cada curso correspondiente 1. Seleccionar Añadir clase. 2. Dar un nombre a la clase (Ejemplo: 5B, 5º primaria B, Delfines 5, CSM5, etc.). 3. Seleccionar el número de curso correcto, que coincida con el nivel de la clase, es decir, todas las clases de 1º tienen que ser del curso 1, todas las de 2º del curso 2, etc.. 4. Para añadir más clases, volver al paso 1 y repetir este proceso (del 1 al 3). 5. Seleccionar Guardar y continuar con el siguiente paso, una vez finalizado este. Para borrar clases, pinche en la papelera que aparece en el lado derecho de la clase que quiera borrar. Esta acción siempre pide confirmación. Atención: no se puede borrar una clase si se cumple alguno de los siguientes casos: La clase contiene respuestas de los alumnos Hay alguna tablet vinculada con esta clase Existen uno o varios planes de lecciones para esta clase 3
4 B2. Crear vínculos entre clases, sólo en caso de compartir tablets (paso 2) En el caso de compartir tablets entre 2 o 3 aulas, es necesario crear un vínculo entre estas aulas. 1. Seleccionar Crear vínculo entre clases que comparten tablets. 2. Seleccionar Añadir clase. 3. De la lista que aparece seleccionar las clases que comparten las tablets. Atención: debe haber un mínimo de dos clases para compartir. 4. Si quiere añadir nuevos vínculos con clases distintas, volver al paso 1 y repetir este proceso (del 1 al 3), hasta haber creado todos los vínculos necesarios. 5. Si quiere añadir nuevas clases a un vínculo ya existente, volver al paso 2 y repetir este proceso (del 2 al 3) hasta haber añadido todas las clases necesarias. 6. En caso de querer desvincular alguna clase o borrar un vínculo completo de clases puede hacerlo. En el primer caso pinche en la papelera que aparece al lado de la clase y para el segundo caso pulsa en Borrar este vínculo de clases. Atención: en el primer caso no pide confirmación. C Añadir profesores (paso 3) C1 Dar de alta a los profesores. Este paso es obligatorio y sirve para añadir profesores nuevos y/o modificar los datos de los profesores que ya tienen acceso a Snappet. Atención: hay que dar de alta una sola vez al profesor (aunque el profesor imparta clases en más de un aula). El profesor podrá ver y gestionar todas las clases a través del cuadro de mando del profesor en Atención: no hace falta añadir su propio nombre como profesor si (además de coordinador) es profesor de un aula. Ya tiene una cuenta. Completar toda la información que faltase de los profesores. 1. Seleccionar la clase para los profesores (el profe siempre puede cambiar su clase si lo desea). 2. Seleccionar el rol correcto de cada profesor Atención: al menos un usuario tiene que tener el rol de Jefe de Estudios o Coordinador, al menos un usuario tiene que tener el rol de TIC y al menos un usuario tiene que tener el rol de Director. Una misma persona puede tener varios roles a la vez. 3. Eliminar todos los profesores que no usarán Snappet durante el año escolar en curso. 4. Seleccionar Guardar, una vez finalizado este paso. 5. Una vez realizado este proceso, todos los profesores nuevos recibirán un correo de bienvenida en el que aparecerá un enlace para crear la clave con la que podrán acceder al Cuadro de Mando del Profesor de Snappet ( 4
5 Si no les ha llegado el correo para activar su cuenta, tienen que mirar su carpeta de SPAM, y en caso de no encontrarlo, llamar o mandar un correo a nuestro equipo de soporte. Si los profesores han olvidado su clave, pueden recuperarla en la misma página pinchando en la parte inferior de la pantalla Contraseña olvidada? C2 Cambiar las claves de acceso para los profesores (paso 4) Como coordinador, tiene la opción de cambiar las claves de acceso a los profesores (paso 4). Este paso no es obligatorio ni necesario. Pinchando en mostrar las claves de acceso, puede consultar el Nombre de usuario de los profesores y/o modificar el Nombre de usuario y/o la Contraseña de los profesores. D Crear alumno demo y añadir todos los alumnos (paso 5 de activación) Este paso (paso 5 de activación) sirve para dar de alta a todos los alumnos en su clase correspondiente. Hay dos maneras de introducir los nombres de los alumnos; manualmente o a través de un documento Excel. Si aún no está preparado para seguir con todos los pasos porque necesita los nombres de todos los alumnos y no los tiene, podrá guardar los datos, cerrar el navegador y volver más adelante a este paso. D1 Crear alumno demo Atención: Es imprescindible crear un alumno demo en una de las clases para poder comprobar el correcto funcionamiento de la tablet. 1. El alumno demo se añade manualmente: Seleccionar la clase en la que quiere añadir alumno/s, pulsando el signo de la barra gris. 2. Se pueden añadir manualmente al seleccionar el signo + de la clase para añadir alumno/s a esta clase. Allí puede completar los nombres de los nuevos alumnos. El Infijo del nombre corresponde al de/del/de la del primer apellido (Ejemplo: Marta de Castro, Alejandro del Río o Jorge de la Torre). Es posible añadir hasta 10 alumnos a la vez. 3. Uno de los alumnos debe ser un alumno demo. Con este alumno puede comprobar el funcionamiento de la tablet, y hacer ejercicios de prueba, sin alterar los resultados de un alumno real. 5
6 D2 Añadir alumnos Otra opción es cargar un fichero Excel con los nombres de los alumnos. Este fichero tiene que ser una tabla con 3 columnas (Nombre Infijo Apellidos) y tantas filas como niños haya (a partir de la segunda). La primera fila se reserva para la descripción del contenido de las columnas y se ignorará. Para importarlo haga clic en Cargar Excel. Le aparecerá una pantalla para seleccionar el archivo Excel para importar los datos. Una vez seleccionado el archivo, pulse el botón cargar fichero. Atención: es importante que todas las clases se hayan dado de alta. Falta alguna clase? Volver al paso 1. Crear clases Paso 6 de la activación solo se puede hacer al recibir las tablets, y le explicaremos cómo al mandar estas tablets. Qué hacer con el material del Start Kit? Por favor, compruebe que el contenido del paquete que ha recibido coincide con el albarán que le acompaña. Si todo es correcto continúe, en caso contrario, por favor, póngase en contacto con nosotros. E. Comprobar que la tablet funciona correctamente en el aula. E1. Conectar con la red WiFi Conectar la tablet con la WiFi Primero deberá cargar la tablet si todavía no está cargada. La tablet se debe conectar a la red que le han indicado por parte de su TIC (con la clave indicada para poder acceder a dicha red). Para poder conectar la tablet a la WiFi deberá encender la tablet, pulsando el botón derecho: Entrar en Configuración WiFi de la tablet y seleccionarla. Para acceder a la configuración de la tablet necesita una contraseña. Le pedirá la contraseña del profesor: t@blet2013 6
7 Atención: Después de actualizar la tablet se puede entrar en los ajustes de la configuración con un Código PIN, que es variable. Para conocer el Código PIN, deberá meterse en profe.snappet.org y pinchar en Ajustes. En la pantalla que se abre seleccione el mes y año y pinche en Crear código PIN de profesor. E2. Activar la tablet y conectar con el alumno demo Hay que generar un código de activación para activar la tablet: es decir, conectar una tablet con un alumno, en este caso al alumno demo. Para alumnos individuales se puede hacer en el cuadro del profesor profe.snappet.org 1. Entrar en profe.snappet.org con su nombre de usuario y contraseña (también válidos en este cuadro de mando del profesor). En el botón ajustes (esquina derecha) se puede generar el código de activación para activar la tablet. 2. El código es válido durante 30 minutos. Atención: Al recibir todas las tablets le explicaremos cómo activar las tablets para todos los alumnos, se hace desde la página de activation.snappet.org (paso 6). Dado que sólo disponen de 30 minutos, se recomienda hacerlo en la clase con los alumnos. E3 Activar asignatura y mandar lección Seguimos en el mismo cuadro del profesor Para poder comprobar que la tablet funciona correctamente, debe activar una asignatura en la clase del alumno demo. Compruebe en la página de inicio que la clase es correcta (donde ha creado el alumno demo ) o cámbialo en la esquina derecha. En la misma página de inicio se puede leer el aviso: "tienes que activar una asignatura para poder usar el cuadro del profesor. Se hace clic en Activar una asignatura, se elige la asignatura y el programa anual según el método que se quiere seguir. Para comprobar el funcionamiento correcto de la tablet y la conexión, no tiene importancia elegir el programa anual correcto. Se confirma haciendo clic en el botón Elegir este programa anual. 7
8 Desde la página principal del cuadro del profesor puede seleccionar directamente la siguiente lección del plan y enviarla a la clase: hacemos clic en el recuadro azul titulado Siguiente lección en tu plan Se abre una pantalla con la lección en la que encontramos el nombre de la lección y el objetivo de aprendizaje principal (centrado y arriba). También vemos las miniaturas de los (22) ejercicios, y con la opción de Mostrar todos los ejercicios verá todos los ejercicios de esa lección. Debe hacer clic en el botón de Empezar explicación y enviar a mi clase. Automáticamente la lección aparecerá en la tablet del alumno demo. Lo vamos a comprobar más adelante. NOTA: Automáticamente se le abre la lección en pantalla grande por si quiere proyectarla para hacer la explicación o introducción a la clase. Puede cerrarla pulsando en la X en la esquina derecha arriba. El alumno encuentra esta lección en la tablet en la lista Mis lecciones. La última lección que le envía siempre le aparece la primera de su lista. E4 Comprobar recepción de la lección en la tablet Como último, debe comprobar que esta lección aparece en la tablet del alumno demo. Abrir la tablet, comprobar que tiene cobertura WiFi, mirar los rayitos del triángulo azul, y pinche en el botón Snappet. Introducir el código de activación que se ha generado el en paso anterior y seleccionar el alumno demo. Ya puede ver en mis lecciones la lección que ha mandado al alumno. Si no se puede visualizar, por favor revisar los pasos anteriores. Si el problema consiste, contacte por favor con nuestro equipo de soporte. F. Comprobar que todos los profesores han activado una asignatura Los profesores han sido dados de alta en paso 3. En este momento han recibido un correo con un enlace único para activar su cuenta en profe.snappet.org, e instrucciones de cómo poder empezar. 8
9 Todos los profes que han sido dados de alta, reciben un correo que les explica cómo hacerlo. Si algún profesor no ha recibido este correo (puede haber llegado a la carpeta SPAM), contáctenos por favor al tfno o por correo a service@snappet.es. Si han olvidado su usuario/contraseña tienen que hacer clic en Contraseña olvidada? o copiar el siguiente enlace en su navegador: Todos los profesores necesitan activar su cuenta y activar una asignatura. En la página encuentran los recursos de ayuda (incluyendo videos tutoriales). Compruebe por favor que todos los profesores han cumplido estos pasos. De no ser así no podemos mandar las tablets y no pueden empezar a trabajar con Snappet. G Concertar una cita con su coach Para ofrecerle una formación a medida durante el trayecto, queremos informarle de las opciones de formación. Es obligatorio concertar una cita a través del siguiente enlace: H. Confirmación Si todo funciona bien, es necesario que nos informe (por teléfono o correo) para que procedamos al envío del resto de las tablets. Para poder recibir el resto del material: Para mandarles el resto de tablets tiene que cumplir los siguientes requisitos: en la plataforma de Snappet: haber creado las clases y añadido los profesores que van a usar Snappet Haber comprobado el correcto funcionamiento de la tablet en todas las aulas con un alumno demo Haber añadido todos los alumnos Todos los profesores deben haber activado una asignatura en profe.snappet.org Haber concertado una cita con su coach (en el siguiente enlace: Al recibir el resto de las tablets Compruebe por favor el contenido de las cajas y confírmenos su recepción. Para conectar las tablets con los alumnos, consulta Guía Rápida Snappet 2016 en nuestra página de soporte Para poder trabajar con Snappet, los profesores pueden entrar en su cuadro de mando y empezar a preparar lecciones. En el aula pueden mandar estas lecciones a su clase, empezar la explicación y hacer el seguimiento. Pueden consultar los recursos de ayuda para el profesor en 9
10 Pasos de probar Snappet: Proceso: 10
Objetivo: Crear blog
 Objetivo: Crear blog http://nombrecuenta.blogspot.com asociado a e-mail: nombrecuenta@gmail.com Índice: 1_ Preparativos: Crear e-mail nombrecuenta@gmail.com 2_ Crear blog http://nombrecuenta.blogspot.com
Objetivo: Crear blog http://nombrecuenta.blogspot.com asociado a e-mail: nombrecuenta@gmail.com Índice: 1_ Preparativos: Crear e-mail nombrecuenta@gmail.com 2_ Crear blog http://nombrecuenta.blogspot.com
INSTRUCCIONES CAMPUS. Primer registro
 INSTRUCCIONES Primer registro Una vez dado de alta como usuario en Campus Mundo Primaria recibirás un e-mail de activación en la cuenta de correo que usaras al comprar el curso. Si no lo encuentras en
INSTRUCCIONES Primer registro Una vez dado de alta como usuario en Campus Mundo Primaria recibirás un e-mail de activación en la cuenta de correo que usaras al comprar el curso. Si no lo encuentras en
Portal de Facturación (servicio de facturación electrónica para empresas proveedoras del Ayuntamiento de Alzira)
 Portal de Facturación (servicio de facturación electrónica para empresas proveedoras del Ayuntamiento de Alzira) ic 1 Portal de Facturación Índice 1. Introducción. 2. Requisitos. 3. Solicitud de alta de
Portal de Facturación (servicio de facturación electrónica para empresas proveedoras del Ayuntamiento de Alzira) ic 1 Portal de Facturación Índice 1. Introducción. 2. Requisitos. 3. Solicitud de alta de
Registro y presentación de ofertas
 Registro y presentación de ofertas Manual Proveedor www.b2bmarketplace.com.mx CONTENIDO COMPATIBILIDADES Y REQUISITOS... 3 REGISTRO... 3 CONSULTAR LA INFORMACIÓN DE UNA COTIZACIÓN... 6 CREAR UNA OFERTA...
Registro y presentación de ofertas Manual Proveedor www.b2bmarketplace.com.mx CONTENIDO COMPATIBILIDADES Y REQUISITOS... 3 REGISTRO... 3 CONSULTAR LA INFORMACIÓN DE UNA COTIZACIÓN... 6 CREAR UNA OFERTA...
Centro Internacional de Mejoramiento de Maíz y Trigo
 Registro de Usuarios Técnico Página 1 de 31 Contenido Centro Internacional de 1. Introducción... 3 2. Ver Correo Electrónico de Bienvenida... 4 3. Modificar Datos Adicionales y Activación de Cuenta...
Registro de Usuarios Técnico Página 1 de 31 Contenido Centro Internacional de 1. Introducción... 3 2. Ver Correo Electrónico de Bienvenida... 4 3. Modificar Datos Adicionales y Activación de Cuenta...
ESTADÍSTICAS DE BIBLIOTECAS DE CASTILLA-LA MANCHA
 ESTADÍSTICAS DE BIBLIOTECAS DE CASTILLA-LA MANCHA MANUAL BREVE DE ACCESO A LA APLICACIÓN E INTRODUCCIÓN DE DATOS INTRODUCCIÓN La Estadística de bibliotecas públicas de Castilla-La Mancha es el instrumento
ESTADÍSTICAS DE BIBLIOTECAS DE CASTILLA-LA MANCHA MANUAL BREVE DE ACCESO A LA APLICACIÓN E INTRODUCCIÓN DE DATOS INTRODUCCIÓN La Estadística de bibliotecas públicas de Castilla-La Mancha es el instrumento
Bajamar, S.A. Proceso de compras en la web Cód. Fecha: 15/01/2015 Pág. 1 de 12 CONTENIDO
 Cód. Fecha: 15/01/2015 Pág. 1 de 12 CONTENIDO... 2 1.1 Acceso... 2 1.2 Registro... 3 1.3 Selección... 6 1.4 Datos de facturación... 8 1.5 Finalización del pedido y preparación del pago... 9 1.6 Proceso
Cód. Fecha: 15/01/2015 Pág. 1 de 12 CONTENIDO... 2 1.1 Acceso... 2 1.2 Registro... 3 1.3 Selección... 6 1.4 Datos de facturación... 8 1.5 Finalización del pedido y preparación del pago... 9 1.6 Proceso
Solicitud de Inscripción en el RFFR
 Solicitud de Inscripción en el RFFR Para la creación de un expediente nuevo en el registro RFFR debe generarse una solicitud de que será enviada al ministerio para su procesamiento. Es necesario que el
Solicitud de Inscripción en el RFFR Para la creación de un expediente nuevo en el registro RFFR debe generarse una solicitud de que será enviada al ministerio para su procesamiento. Es necesario que el
ACCESO REMOTO. Manual de Usuario del servicio Acceso Remoto Movistar. Versión 1.0
 Manual de Usuario del servicio Acceso Remoto Movistar Versión 1.0 ÍNDICE 1. Introducción... 2 2. Cliente VPN... 3 2.1. Instalación del cliente VPN... 3 2.2. Utilización del cliente VPN... 7 2.2.1. Ajustes
Manual de Usuario del servicio Acceso Remoto Movistar Versión 1.0 ÍNDICE 1. Introducción... 2 2. Cliente VPN... 3 2.1. Instalación del cliente VPN... 3 2.2. Utilización del cliente VPN... 7 2.2.1. Ajustes
PRUEBA DE ACCESO A LAS ENSEÑANZAS UNIVERSITARIAS OFICIALES DE GRADO 2016
 PRUEBA DE ACCESO A LAS ENSEÑANZAS UNIVERSITARIAS OFICIALES DE GRADO 2016 Mayores de 25 y 45 años MANUAL DEL CORRECTOR INDICE 1. REQUISITOS DE LA APLICACIÓN...2 2. USO DEL LECTOR DE CÓDIGO DE BARRAS...2
PRUEBA DE ACCESO A LAS ENSEÑANZAS UNIVERSITARIAS OFICIALES DE GRADO 2016 Mayores de 25 y 45 años MANUAL DEL CORRECTOR INDICE 1. REQUISITOS DE LA APLICACIÓN...2 2. USO DEL LECTOR DE CÓDIGO DE BARRAS...2
AYUDA DELTA: USUARIOS REPRESENTATES DE EMPRESA
 AYUDA DELTA: USUARIOS REPRESENTATES DE EMPRESA INTRODUCCIÓN Este documento es una guía de ayuda para los usuarios cuyo rol establecido en el sistema Delta es el de Representante de Empresa. Los temas de
AYUDA DELTA: USUARIOS REPRESENTATES DE EMPRESA INTRODUCCIÓN Este documento es una guía de ayuda para los usuarios cuyo rol establecido en el sistema Delta es el de Representante de Empresa. Los temas de
Aplicación LEO Smart 3.0 Preguntas frecuentes
 Aplicación LEO Smart 3.0 Preguntas frecuentes Qué es la aplicación LEO Smart 3.0? La aplicación LEO Smart 3.0 es una herramienta de contratación y desarrollo empresarial de última generación. A diferencia
Aplicación LEO Smart 3.0 Preguntas frecuentes Qué es la aplicación LEO Smart 3.0? La aplicación LEO Smart 3.0 es una herramienta de contratación y desarrollo empresarial de última generación. A diferencia
SUBSISTEMA DE CARGA DE FICHEROS CON DATOS DE ADEUDOS, RECHAZOS Y DEVOLUCIONES. SEPA Y SEPAXML. Carga de Ficheros
 SUBSISTEMA DE CARGA DE FICHEROS CON DATOS DE ADEUDOS, RECHAZOS Y DEVOLUCIONES. SEPA Y SEPAXML. Carga de Ficheros Manual de usuario Versión 1.1 11/07/2014 ÍNDICE Nº Pág. 1 Introducción... 3 2 Requerimientos...4
SUBSISTEMA DE CARGA DE FICHEROS CON DATOS DE ADEUDOS, RECHAZOS Y DEVOLUCIONES. SEPA Y SEPAXML. Carga de Ficheros Manual de usuario Versión 1.1 11/07/2014 ÍNDICE Nº Pág. 1 Introducción... 3 2 Requerimientos...4
Portal de Facturación (servicio de facturación electrónica para empresas proveedoras del Ayuntamiento de Alzira)
 Portal de Facturación (servicio de facturación electrónica para empresas proveedoras del Ayuntamiento de Alzira) ic 1 Portal de Facturación Índice 1. Introducción 2. Requisitos 3. Solicitud de alta de
Portal de Facturación (servicio de facturación electrónica para empresas proveedoras del Ayuntamiento de Alzira) ic 1 Portal de Facturación Índice 1. Introducción 2. Requisitos 3. Solicitud de alta de
mis ofertas Documento de usuario para el manejo correcto de la solución
 Manual de usuario: mis ofertas Documento de usuario para el manejo correcto de la solución Entrar Tabla de contenido 1. Introducción................ 3 2. Publicación................. 4 3. Invitación a
Manual de usuario: mis ofertas Documento de usuario para el manejo correcto de la solución Entrar Tabla de contenido 1. Introducción................ 3 2. Publicación................. 4 3. Invitación a
Guía de inicio rápido de CitiManager Titulares de tarjetas
 Kurzanleitung für Commercial Cards Kunden XXXXXX XXXXXX 1 Guía de inicio rápido de CitiManager Titulares de tarjetas Julio 2015 Treasury and Trade Solutions Guía de inicio rápido de CitiManager Titulares
Kurzanleitung für Commercial Cards Kunden XXXXXX XXXXXX 1 Guía de inicio rápido de CitiManager Titulares de tarjetas Julio 2015 Treasury and Trade Solutions Guía de inicio rápido de CitiManager Titulares
APLICACIÓN: ADMINISTRACIÓN DELEGADA
 APLICACIÓN: ADMINISTRACIÓN DELEGADA Índice Pág. 1. MANTENIMIENTO. 3 1.1. USUARIOS 3 1.1.1. ALTA DE USUARIOS PUESTOS... 4 1.1.3. BORRADO DE UN USUARIO Y BORRADO DE UN PUESTO. 8 1.1.4. BÚSQUEDA DE USUARIOS
APLICACIÓN: ADMINISTRACIÓN DELEGADA Índice Pág. 1. MANTENIMIENTO. 3 1.1. USUARIOS 3 1.1.1. ALTA DE USUARIOS PUESTOS... 4 1.1.3. BORRADO DE UN USUARIO Y BORRADO DE UN PUESTO. 8 1.1.4. BÚSQUEDA DE USUARIOS
- MANUAL DE USUARIO - KZ GUÍA DE PRODUCCIÓN
 - MANUAL DE USUARIO - KZ GUÍA DE PRODUCCIÓN Aplicación: Kz Guía Producción Instagi Instagi Teléfono: 943424465-943466874 Email: instagi@instagi.com Índice 1. Introducción...6 1.1. Acceso...6 1.2. Registro...7
- MANUAL DE USUARIO - KZ GUÍA DE PRODUCCIÓN Aplicación: Kz Guía Producción Instagi Instagi Teléfono: 943424465-943466874 Email: instagi@instagi.com Índice 1. Introducción...6 1.1. Acceso...6 1.2. Registro...7
Referencia rápida de registro para empleados/socios
 Referencia rápida de registro para empleados/socios Última actualización: marzo de 2017 Contenido Registro... 2 Activar su dirección de correo electrónico... 9 Activar su teléfono móvil... 9 Ha olvidado
Referencia rápida de registro para empleados/socios Última actualización: marzo de 2017 Contenido Registro... 2 Activar su dirección de correo electrónico... 9 Activar su teléfono móvil... 9 Ha olvidado
MANUAL DE USUARIO INTERCOONECTA - ESPAÑA
 MANUAL DE USUARIO INTERCOONECTA - ESPAÑA 1. Acceso a la información de las Convocatorias de INTERCOONECTA-España 2. Procedimiento para solicitar los cursos de INTERCOONECTA España 3. Consulta y seguimiento
MANUAL DE USUARIO INTERCOONECTA - ESPAÑA 1. Acceso a la información de las Convocatorias de INTERCOONECTA-España 2. Procedimiento para solicitar los cursos de INTERCOONECTA España 3. Consulta y seguimiento
Manual de Usuario. Cuadros Horarios. Profesores
 Manual de Usuario Cuadros Horarios Profesores ÍNDICE 1 Introducción...2 2 Profesores...2 3 Niveles de Impartición...7 4 Niveles de Nombramiento...8 5 Cuadro Horario...8 2010 Manual de Usuario Cuadros Horarios
Manual de Usuario Cuadros Horarios Profesores ÍNDICE 1 Introducción...2 2 Profesores...2 3 Niveles de Impartición...7 4 Niveles de Nombramiento...8 5 Cuadro Horario...8 2010 Manual de Usuario Cuadros Horarios
Cómo publicar documentos
 Cómo publicar documentos Versión: Enero 2016. contenidos@chil.org 1 ÍNDICE DE CONTENIDOS Cómo publicar documentos en CHIL:... 3 Cómo me registro?... 3 Cómo accedo a mi perfil?... 4 Documentos de CHIL....
Cómo publicar documentos Versión: Enero 2016. contenidos@chil.org 1 ÍNDICE DE CONTENIDOS Cómo publicar documentos en CHIL:... 3 Cómo me registro?... 3 Cómo accedo a mi perfil?... 4 Documentos de CHIL....
Los pasos a seguir para cumplimentar la solicitud son los siguientes: A continuación, se detallarán cada uno de estos apartados.
 Los pasos a seguir para cumplimentar la solicitud son los siguientes: 1. Comprobación de acceso. 2. Acceso al Sistema. 3. Panel de Solicitudes. 4. Formulario Web de Solicitud. 5. Contacto para incidencias
Los pasos a seguir para cumplimentar la solicitud son los siguientes: 1. Comprobación de acceso. 2. Acceso al Sistema. 3. Panel de Solicitudes. 4. Formulario Web de Solicitud. 5. Contacto para incidencias
Manual de Uso. Pasos a seguir para la tramitación telemática de las autorizaciones
 Manual de Uso Pasos a seguir para la tramitación telemática de las autorizaciones Versión 3 Junio 2015 Acreditaciones para la tramitación telemática en nombre de un tercero Manual de usuario ÍNDICE 1 Introducción...
Manual de Uso Pasos a seguir para la tramitación telemática de las autorizaciones Versión 3 Junio 2015 Acreditaciones para la tramitación telemática en nombre de un tercero Manual de usuario ÍNDICE 1 Introducción...
Procedimiento Funcionamiento Disco Colaborativo
 Procedimiento Funcionamiento Disco Colaborativo Índice Disco Colaborativo... 3 Donde se encuentra el Disco Colaborativo... 4 Comenzar a Utilizar el Disco Colaborativo... 7 Subir Documentos... 8 Asignar
Procedimiento Funcionamiento Disco Colaborativo Índice Disco Colaborativo... 3 Donde se encuentra el Disco Colaborativo... 4 Comenzar a Utilizar el Disco Colaborativo... 7 Subir Documentos... 8 Asignar
Sistema de generación de boletas de aportes gremiales
 Sistema de generación de boletas de aportes gremiales Asociación Agentes de Propaganda Médica Bienvenido al sistema de generación de boletas de depósitos de aportes gremiales de la Asociación Agentes de
Sistema de generación de boletas de aportes gremiales Asociación Agentes de Propaganda Médica Bienvenido al sistema de generación de boletas de depósitos de aportes gremiales de la Asociación Agentes de
FUSIÓN DE DOCUMENTOS PROCEDENTES DE OTRAS APLICACIONES DEL PAQUETE OFIMÁTICO UTILIZANDO LA INSERCIÓN DE OBJETOS DEL MENÚ INSERTAR
 UNIDAD DIDÁCTICA FUSIÓN DE DOCUMENTOS PROCEDENTES DE OTRAS APLICACIONES DEL PAQUETE OFIMÁTICO UTILIZANDO LA INSERCIÓN DE OBJETOS DEL MENÚ INSERTAR Los objetivos de este tema son: 1. Aprender a insertar
UNIDAD DIDÁCTICA FUSIÓN DE DOCUMENTOS PROCEDENTES DE OTRAS APLICACIONES DEL PAQUETE OFIMÁTICO UTILIZANDO LA INSERCIÓN DE OBJETOS DEL MENÚ INSERTAR Los objetivos de este tema son: 1. Aprender a insertar
Centro Internacional de Mejoramiento de Maíz y Trigo
 Registro de Productores Página 1 de 35 Contenido Centro Internacional de 1. Introducción... 3 2. Ver Correo Electrónico de Bienvenida... 4 3. Modificar Datos Adicionales y Activación de Cuenta... 4 4.
Registro de Productores Página 1 de 35 Contenido Centro Internacional de 1. Introducción... 3 2. Ver Correo Electrónico de Bienvenida... 4 3. Modificar Datos Adicionales y Activación de Cuenta... 4 4.
CORPME. Sala de Firmas. Autor/es:
 CORPME Sala de Firmas Autor/es: Colegio de Registradores Última modificación: 25 de julio de 2012 ÍNDICE 1 INTRODUCCIÓN... 3 2 ACCESO A LA APLICACIÓN... 4 3 LISTADO DE SALAS DE FIRMAS... 6 3.1 DESCRIPCIÓN...6
CORPME Sala de Firmas Autor/es: Colegio de Registradores Última modificación: 25 de julio de 2012 ÍNDICE 1 INTRODUCCIÓN... 3 2 ACCESO A LA APLICACIÓN... 4 3 LISTADO DE SALAS DE FIRMAS... 6 3.1 DESCRIPCIÓN...6
Tutorial de Introducción a la Informática Tema 2 Correo Electrónico. Correo Electrónico. 1. Objetivos
 1. Objetivos En este tema explicaremos todo lo necesario para crear una cuenta de correo electrónico y utilizarla para enviar y recibir emails a través de navegador web. Explicaremos el proceso completo
1. Objetivos En este tema explicaremos todo lo necesario para crear una cuenta de correo electrónico y utilizarla para enviar y recibir emails a través de navegador web. Explicaremos el proceso completo
INSTRUCCIONES PRESENTACIÓN DE CUENTAS ANUALES EN EL REGISTRO MERCANTIL
 INSTRUCCIONES PRESENTACIÓN DE CUENTAS ANUALES EN EL REGISTRO MERCANTIL ContaSOL te permite preparar las Cuentas Anuales para su depósito en el Registro Mercantil. Una vez creado el archivo, lo puedes abrir
INSTRUCCIONES PRESENTACIÓN DE CUENTAS ANUALES EN EL REGISTRO MERCANTIL ContaSOL te permite preparar las Cuentas Anuales para su depósito en el Registro Mercantil. Una vez creado el archivo, lo puedes abrir
GUIA DE INICIO RAPIDO PARA FORT AD PAYS
 GUIA DE INICIO RAPIDO PARA FORT AD PAYS GUIA DE INICIO RAPIDO PARA FORT AD PAYS Guía de 8 Pasos Para Configurar y Trabajar Correctamente Fort Ad Pays Bienvenido a esta Guía dónde te explicaremos paso a
GUIA DE INICIO RAPIDO PARA FORT AD PAYS GUIA DE INICIO RAPIDO PARA FORT AD PAYS Guía de 8 Pasos Para Configurar y Trabajar Correctamente Fort Ad Pays Bienvenido a esta Guía dónde te explicaremos paso a
Solicitud de alta de usuarios para tarjetas ITV.
 Solicitud de alta de usuarios para tarjetas ITV. A través de este formulario, los fabricantes de vehículos (sus representantes, y/o gestores debidamente autorizados) podrán realizar solicitudes de alta
Solicitud de alta de usuarios para tarjetas ITV. A través de este formulario, los fabricantes de vehículos (sus representantes, y/o gestores debidamente autorizados) podrán realizar solicitudes de alta
OFICINA DE ORIENTACIÓN, INFORMACIÓN Y APOYO AL ESTUDIANTE (OOIA) Manual de Campus virtual
 INFORMACIÓN Y APOYO AL ESTUDIANTE Manual de Campus virtual 5 de agosto de 2016 Página web PUCP Es una vía de información por la cual la universidad busca una forma de acceso más simple, cómodo, rápida
INFORMACIÓN Y APOYO AL ESTUDIANTE Manual de Campus virtual 5 de agosto de 2016 Página web PUCP Es una vía de información por la cual la universidad busca una forma de acceso más simple, cómodo, rápida
GUÍA PARA REALIZAR LA TAREA PREVIA
 GUÍA PARA REALIZAR LA TAREA PREVIA 1. Actualizar el perfil personal Para actualizar el perfil personal, sigue estos pasos: Haz clic en Participantes: A continuación selecciona la pestaña Editar Información:
GUÍA PARA REALIZAR LA TAREA PREVIA 1. Actualizar el perfil personal Para actualizar el perfil personal, sigue estos pasos: Haz clic en Participantes: A continuación selecciona la pestaña Editar Información:
Guía de Moodle Mundusfor para administradores
 Guía de Moodle Mundusfor para administradores Realizado por: Supervisor: D. Moisés Coriat Benarroch Índice Introducción 3 1. Página principal de la plataforma Moodle Mundusfor 3 2. Idioma 4 3. Acceso a
Guía de Moodle Mundusfor para administradores Realizado por: Supervisor: D. Moisés Coriat Benarroch Índice Introducción 3 1. Página principal de la plataforma Moodle Mundusfor 3 2. Idioma 4 3. Acceso a
ÁREA DE EXPOSITORES ENVÍO DE INVITACIONES ELECTRÓNICAS
 ÁREA DE EXPOSITORES ENVÍO DE INVITACIONES ELECTRÓNICAS Introducción Una de las funcionalidades incluidas en el área del expositor y disponible para todos los expositores de Infarma es el envío de invitaciones
ÁREA DE EXPOSITORES ENVÍO DE INVITACIONES ELECTRÓNICAS Introducción Una de las funcionalidades incluidas en el área del expositor y disponible para todos los expositores de Infarma es el envío de invitaciones
FCS03-3 Manual de Usuario ED. 2 MANUAL DE USUARIO
 MANUAL DE USUARIO 1 ÍNDICE 1 INTRODUCCIÓN... 3 2 ENTRADA AL SISTEMA... 3 2.1 Acceso a la aplicación... 3 2.2 Usuario Autenticado... 4 2.3 Cuenta... 4 2.4 Contraseña... 5 2.5 Página de inicio... 6 3 ALUMNOS...
MANUAL DE USUARIO 1 ÍNDICE 1 INTRODUCCIÓN... 3 2 ENTRADA AL SISTEMA... 3 2.1 Acceso a la aplicación... 3 2.2 Usuario Autenticado... 4 2.3 Cuenta... 4 2.4 Contraseña... 5 2.5 Página de inicio... 6 3 ALUMNOS...
INGLÉS Way to English 1 Ed. BURLINGTON
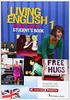 INGLÉS Way to English 1 Ed. BURLINGTON Para poder comprar las licencias digitales tienes que tener una cuenta de correo electrónico. Si no tienes y no sabes qué hacer, por favor, contacta con nosotros.
INGLÉS Way to English 1 Ed. BURLINGTON Para poder comprar las licencias digitales tienes que tener una cuenta de correo electrónico. Si no tienes y no sabes qué hacer, por favor, contacta con nosotros.
GUIA DE INICIO RAPIDO PARA FORT AD PAYS
 GUIA DE INICIO RAPIDO PARA FORT AD PAYS GUIA DE INICIO RAPIDO PARA FORT AD PAYS Guía de 6 Pasos Para Configurar y Trabajar Correctamente Fort Ad Pays Bienvenido a esta Guía dónde te explicaremos paso a
GUIA DE INICIO RAPIDO PARA FORT AD PAYS GUIA DE INICIO RAPIDO PARA FORT AD PAYS Guía de 6 Pasos Para Configurar y Trabajar Correctamente Fort Ad Pays Bienvenido a esta Guía dónde te explicaremos paso a
Instrucciones CONEXIÓN VELUX
 Instrucciones CONEXIÓN VELUX Recibirás un correo electrónico pidiéndote que crees un password Sólo tienes que hacer clic en el link y crearte un password Tu nombre de usuario (que es tu dirección de correo)
Instrucciones CONEXIÓN VELUX Recibirás un correo electrónico pidiéndote que crees un password Sólo tienes que hacer clic en el link y crearte un password Tu nombre de usuario (que es tu dirección de correo)
Manual del administrador
 Manual del administrador Manual del administrador ÍNDICE 1. Cómo empezar a usar la plataforma... 5 1.1. Acceder a la plataforma... 5 1.2. Salir de la plataforma... 6 1.3. Mi perfil... 7 1.3.1. Consultar
Manual del administrador Manual del administrador ÍNDICE 1. Cómo empezar a usar la plataforma... 5 1.1. Acceder a la plataforma... 5 1.2. Salir de la plataforma... 6 1.3. Mi perfil... 7 1.3.1. Consultar
Imagen 1.- Registro de dictaminador
 A. En caso que aún no cuente con usuario y contraseña, siga los siguientes pasos. 1. Ingrese por favor a la siguiente URL http://ojsng.colmex.mx/redu/index.php/redu/user/register 2. Llene el formulario
A. En caso que aún no cuente con usuario y contraseña, siga los siguientes pasos. 1. Ingrese por favor a la siguiente URL http://ojsng.colmex.mx/redu/index.php/redu/user/register 2. Llene el formulario
Autoservicio para empleados
 Autoservicio para empleados Los empleados ahora pueden actualizar y ver información clave de Recursos Humanos: Pueden actualizar información personal como por ejemplo su dirección, número de teléfono,
Autoservicio para empleados Los empleados ahora pueden actualizar y ver información clave de Recursos Humanos: Pueden actualizar información personal como por ejemplo su dirección, número de teléfono,
CÓMO PARTICIPAR EN LICITACIONES DE METRO DE MADRID
 CÓMO PARTICIPAR EN LICITACIONES DE METRO DE MADRID ACCESO A LA APLICACIÓN SRM PARA DESCARGA DE PLIEGOS / PRESENTACIÓN DE OFERTAS 1 TRAMITACIÓN DE LICITACIONES EN METRO DE MADRID Metro de Madrid dispone
CÓMO PARTICIPAR EN LICITACIONES DE METRO DE MADRID ACCESO A LA APLICACIÓN SRM PARA DESCARGA DE PLIEGOS / PRESENTACIÓN DE OFERTAS 1 TRAMITACIÓN DE LICITACIONES EN METRO DE MADRID Metro de Madrid dispone
Manual de Usuario de la Aplicación Web Gestión de Convenio y Becas - RELEXT 2015 UNIVERSIDAD ESTATAL PENÍNSULA DE SANTA ELENA
 UNIVERSIDAD ESTATAL PENÍNSULA DE SANTA ELENA DIRECCIÓN DE TECNOLOGÍA DE LA INFORMACIÓN Y COMUNICACIONES APLICACIÓN WEB DE RELACIONES EXTERNAS MANUAL DE USUARIO USUARIO: ADMINISTRADOR DE SISTEMAS ACCESO
UNIVERSIDAD ESTATAL PENÍNSULA DE SANTA ELENA DIRECCIÓN DE TECNOLOGÍA DE LA INFORMACIÓN Y COMUNICACIONES APLICACIÓN WEB DE RELACIONES EXTERNAS MANUAL DE USUARIO USUARIO: ADMINISTRADOR DE SISTEMAS ACCESO
Aplicación de carga de faltas
 Aplicación de carga de faltas Esta utilidad le permitirá introducir las faltas de asistencia de sus alumnos. Pasos que debe seguir: 1.- Al entrar en la aplicación se le muestra una ventana en la cual debe
Aplicación de carga de faltas Esta utilidad le permitirá introducir las faltas de asistencia de sus alumnos. Pasos que debe seguir: 1.- Al entrar en la aplicación se le muestra una ventana en la cual debe
Tutorial de Moodle. Chat
 Tutorial de Moodle Chat Qué es el chat de Moodle? El chat de Moodle es una herramienta de comunicación que permite a los usuarios mantener conversaciones en tiempo real. A cualquier usuario familiarizado
Tutorial de Moodle Chat Qué es el chat de Moodle? El chat de Moodle es una herramienta de comunicación que permite a los usuarios mantener conversaciones en tiempo real. A cualquier usuario familiarizado
Gestión de accesos personales
 Gestión de accesos personales Extranet para clientes de Amadeus España 265ced1609a17cf1a5979880a2ad364653895ae8 Índice Qué es un acceso personalizado (Sign in)? 3 Gestión de los Sign in 3 Creación de nuevos
Gestión de accesos personales Extranet para clientes de Amadeus España 265ced1609a17cf1a5979880a2ad364653895ae8 Índice Qué es un acceso personalizado (Sign in)? 3 Gestión de los Sign in 3 Creación de nuevos
CONSEJERÍA DE AGRICULTURA Y MEDIO AMBIENTE SECRETARÍA GENERAL TÉCNICA. INFORMÁTICA Área de desarrollo ETER
 CONSEJERÍA DE AGRICULTURA Y MEDIO AMBIENTE SECRETARÍA GENERAL TÉCNICA INFORMÁTICA Área de desarrollo ETER Estandarización Electrónica de Datos Ambientales (PRODUCTOR) Versión 1.0 Toledo, septiembre de
CONSEJERÍA DE AGRICULTURA Y MEDIO AMBIENTE SECRETARÍA GENERAL TÉCNICA INFORMÁTICA Área de desarrollo ETER Estandarización Electrónica de Datos Ambientales (PRODUCTOR) Versión 1.0 Toledo, septiembre de
Guía Rápida para Cancelación de Pagos Aplicados
 Guía Rápida para Cancelación de Pagos Aplicados Ingresar con una cuenta de acceso al SURI con un rol de Administrador Estatal de la Delegación. Ingresar a la opción Herramientas Sistema Cancelación de
Guía Rápida para Cancelación de Pagos Aplicados Ingresar con una cuenta de acceso al SURI con un rol de Administrador Estatal de la Delegación. Ingresar a la opción Herramientas Sistema Cancelación de
Cuando hacemos uso de los grupos, se tendrán los permisos asignados al grupo, en todas las carpetas y documentos del sitio.
 En Sharepoint se puede controlar quién y cómo podrá acceder a las carpetas y documentos. Deberá ser la persona encargada de la administración del sitio quien lo gestione a través de los Grupos, aunque
En Sharepoint se puede controlar quién y cómo podrá acceder a las carpetas y documentos. Deberá ser la persona encargada de la administración del sitio quien lo gestione a través de los Grupos, aunque
GUÍA PARA LA COMPRA DE LIBROS DE TEXTO
 GUÍA PARA LA COMPRA DE LIBROS DE TEXTO Lea atentamente la siguiente guía para poder utilizar correctamente el programa de de libros a través de internet. El acceso al programa se realizar a través de la
GUÍA PARA LA COMPRA DE LIBROS DE TEXTO Lea atentamente la siguiente guía para poder utilizar correctamente el programa de de libros a través de internet. El acceso al programa se realizar a través de la
Herramientas Google Aplicadas a Educación
 Índice de contenido Google Drive: accede a tus archivos y organízalos... 2 Cómo configurar Google Drive... 2 Conoce tu google drive... 3 Mi unidad... 3 Compartido conmigo... 4 Destacados y Reciente...
Índice de contenido Google Drive: accede a tus archivos y organízalos... 2 Cómo configurar Google Drive... 2 Conoce tu google drive... 3 Mi unidad... 3 Compartido conmigo... 4 Destacados y Reciente...
CÓMO REGISTRARSE Y TRAMITAR EN LA SEDE ELECTRÓNICA DEL MINISTERIO DE EDUCACIÓN, CULTURA Y DEPORTE
 CÓMO REGISTRARSE Y TRAMITAR EN LA SEDE ELECTRÓNICA DEL MINISTERIO DE EDUCACIÓN, CULTURA Y DEPORTE 1/9 INTRODUCCIÓN Se puede acceder a la Sede Electrónica del Ministerio de Educación, Cultura y Deporte
CÓMO REGISTRARSE Y TRAMITAR EN LA SEDE ELECTRÓNICA DEL MINISTERIO DE EDUCACIÓN, CULTURA Y DEPORTE 1/9 INTRODUCCIÓN Se puede acceder a la Sede Electrónica del Ministerio de Educación, Cultura y Deporte
HERTZ Sistema de Gestión del Espectro Radioeléctrico REPRESENTANTE TÉCNICO: PROCESO DE REGISTRO.
 REPRESENTANTE TÉCNICO: PROCESO DE REGISTRO. Recuerde que la condición básica para que usted pueda registrarse como Representante Técnico en el sistema es que ya lo esté el Representante Legal de las Personas
REPRESENTANTE TÉCNICO: PROCESO DE REGISTRO. Recuerde que la condición básica para que usted pueda registrarse como Representante Técnico en el sistema es que ya lo esté el Representante Legal de las Personas
Crear documentos de texto en Google Docs. Avanzado
 Crear documentos de texto en Google Docs. Avanzado En un tutorial anterior mostramos las opciones básicas de Google Docs, las que aparecían en la barra de herramientas y además del menú tabla. Ahora vamos
Crear documentos de texto en Google Docs. Avanzado En un tutorial anterior mostramos las opciones básicas de Google Docs, las que aparecían en la barra de herramientas y además del menú tabla. Ahora vamos
GUIA RÁPIDA: ACTIVACIÓN MIMOV Y USO DE LA PLATAWORMA
 GUIA RÁPIDA: ACTIVACIÓN MIMOV Y USO DE LA PLATAWORMA WWW.MIMOV.COM CONTENIDO 1-. Activación MIMOV 1.1-. Tarjeta SIM.. Pg 3 1.2-.Teléfono MIMOV... Pg 3 1.3-. Plataforma Web.... Pg 4 2-. Uso de la Plataforma
GUIA RÁPIDA: ACTIVACIÓN MIMOV Y USO DE LA PLATAWORMA WWW.MIMOV.COM CONTENIDO 1-. Activación MIMOV 1.1-. Tarjeta SIM.. Pg 3 1.2-.Teléfono MIMOV... Pg 3 1.3-. Plataforma Web.... Pg 4 2-. Uso de la Plataforma
RECUPERACIÓN Y CAMBIO DE CONTRASEÑA EN EL CAMPUS VIRTUAL
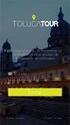 RECUPERACIÓN Y CAMBIO DE CONTRASEÑA EN EL CAMPUS VIRTUAL Material para uso exclusivo de los usuarios de ADEX Campus Virtual. PRESENTACIÓN El Campus Virtual es la plataforma de apoyo al proceso de educación
RECUPERACIÓN Y CAMBIO DE CONTRASEÑA EN EL CAMPUS VIRTUAL Material para uso exclusivo de los usuarios de ADEX Campus Virtual. PRESENTACIÓN El Campus Virtual es la plataforma de apoyo al proceso de educación
Preguntas frecuentes en la plataforma RECyT
 Preguntas frecuentes en la plataforma RECyT Manual tutorial Índice 1 AUTOR: Dudas frecuentes con perfil de autor... 3 1.1 Me he olvidado de la contraseña y no puedo entrar en la plataforma. 3 1.2 Estoy
Preguntas frecuentes en la plataforma RECyT Manual tutorial Índice 1 AUTOR: Dudas frecuentes con perfil de autor... 3 1.1 Me he olvidado de la contraseña y no puedo entrar en la plataforma. 3 1.2 Estoy
Gestión de ficheros: Recibos
 Gestión de Ficheros Adeudos domiciliados 19.14 Adeudos directos entre empresas (B2B) 19.44 Con Gestión de Ficheros de Caja Rural podrá gestionar de forma rápida y sencilla los recibos que genere su actividad
Gestión de Ficheros Adeudos domiciliados 19.14 Adeudos directos entre empresas (B2B) 19.44 Con Gestión de Ficheros de Caja Rural podrá gestionar de forma rápida y sencilla los recibos que genere su actividad
Dónde está mi código de acceso? Cómo me registro? Si eres profesor, Macmillan te enviará tu código de acceso por .
 Dónde está mi código de acceso? Si eres profesor, Macmillan te enviará tu código de acceso por email. Si eres alumno, y has obtenido el libro de ejercicios de Pulse, podrás encontrar un código de acceso
Dónde está mi código de acceso? Si eres profesor, Macmillan te enviará tu código de acceso por email. Si eres alumno, y has obtenido el libro de ejercicios de Pulse, podrás encontrar un código de acceso
Manual del candidato construyendoempleo.com
 Fundación Laboral de la Construcción 1 Introducción Este manual explica las operaciones que puedes realizar como usuario en el portal de bolsa empleo de la Fundación Laboral de la Construcción. Índice:
Fundación Laboral de la Construcción 1 Introducción Este manual explica las operaciones que puedes realizar como usuario en el portal de bolsa empleo de la Fundación Laboral de la Construcción. Índice:
Obtención del certificado electrónico de la Fábrica Nacional de Moneda y Timbre (FNMT) con dispositivos Android
 Obtención del certificado electrónico de la Fábrica Nacional de Moneda y Timbre (FNMT) con dispositivos Android Para solicitar el certificado digital en un dispositivo Android se deben seguir estos pasos:
Obtención del certificado electrónico de la Fábrica Nacional de Moneda y Timbre (FNMT) con dispositivos Android Para solicitar el certificado digital en un dispositivo Android se deben seguir estos pasos:
GUÍA DE USUARIO PARA ESTUDIANTES DE DOCTORADO DOCUMENTO DE ACTIVIDADES O PLAN DE INVESTIGACIÓN (Versión actualizada en enero de 2015)
 GUÍA DE USUARIO PARA ESTUDIANTES DE DOCTORADO DOCUMENTO DE ACTIVIDADES O PLAN DE INVESTIGACIÓN (Versión actualizada en enero de 2015) Acceso.- Para acceder a la aplicación que le permitirá grabar información
GUÍA DE USUARIO PARA ESTUDIANTES DE DOCTORADO DOCUMENTO DE ACTIVIDADES O PLAN DE INVESTIGACIÓN (Versión actualizada en enero de 2015) Acceso.- Para acceder a la aplicación que le permitirá grabar información
Tratamiento Automatizado de Facturas y Justificantes. Manual de Usuario Servicio a Proveedores
 Versión:1.2 Fecha: 04/05/2006 ÍNDICE 1 ACCESO A SERVICIO A PROVEEDORES...3 1.1 DIRECCIÓN INTERNET DE ACCESO...3 1.2 PRIMER ACCESO...3 1.3 ACCESOS SUCESIVOS...10 2 REGISTRO DE FACTURAS...12 2.1 ENTRADA
Versión:1.2 Fecha: 04/05/2006 ÍNDICE 1 ACCESO A SERVICIO A PROVEEDORES...3 1.1 DIRECCIÓN INTERNET DE ACCESO...3 1.2 PRIMER ACCESO...3 1.3 ACCESOS SUCESIVOS...10 2 REGISTRO DE FACTURAS...12 2.1 ENTRADA
Manual de usuario MetaTrader 4 TraderNovo:
 Manual de usuario MetaTrader 4 TraderNovo: Aquí está una foto que muestra la pantalla principal MT4: Menú principal (acceder al menú y los ajustes del programa); Barras de herramientas (acceso rápido a
Manual de usuario MetaTrader 4 TraderNovo: Aquí está una foto que muestra la pantalla principal MT4: Menú principal (acceder al menú y los ajustes del programa); Barras de herramientas (acceso rápido a
Una vez descargada e instalada la aplicación en nuestro Smartphone hallaremos el icono con el cual se ejecuta la aplicación:
 HYU-Connect es el software gratuito de Hyundai para conectarse a sus equipos desde smartphones rápidamente mediante P2P. Está disponible para sistemas operativos ios (iphone) y Android. Sirve para conectarse
HYU-Connect es el software gratuito de Hyundai para conectarse a sus equipos desde smartphones rápidamente mediante P2P. Está disponible para sistemas operativos ios (iphone) y Android. Sirve para conectarse
Guía rápida funcionamiento general
 Introducción Pantalla de inicio Guía rápida funcionamiento general Listados Crear un registro Filtro Filtro ágil Orden de datos Consultas Herramientas de fila Gráficas Fichas Datos calculados Acceso a
Introducción Pantalla de inicio Guía rápida funcionamiento general Listados Crear un registro Filtro Filtro ágil Orden de datos Consultas Herramientas de fila Gráficas Fichas Datos calculados Acceso a
GUÍA DEL USUARIO DEL SISTEMA DE ACCESO PARA PADRES PARA LOS PADRES DE FAMILIA Y TUTORES LEGALES
 DISTRITO ESCOLAR UNIFICADO DE LOS ÁNGELES Sistema de acceso para padres GUÍA DEL USUARIO DEL SISTEMA DE ACCESO PARA PADRES PARA LOS PADRES DE FAMILIA Y TUTORES LEGALES Bienvenidos al nuevo Sistema de acceso
DISTRITO ESCOLAR UNIFICADO DE LOS ÁNGELES Sistema de acceso para padres GUÍA DEL USUARIO DEL SISTEMA DE ACCESO PARA PADRES PARA LOS PADRES DE FAMILIA Y TUTORES LEGALES Bienvenidos al nuevo Sistema de acceso
MANUAL PARA LA CREACIÓN DE UN BLOG USANDO LA HERRAMIENTA BLOGGER
 MANUAL PARA LA CREACIÓN DE UN BLOG USANDO LA HERRAMIENTA BLOGGER CTE/SMET/DAATE/SRE 1 Para darse de alta como usuario - Lo primero que debemos hacer es acceder a la siguiente página de internet www.blogger.com.
MANUAL PARA LA CREACIÓN DE UN BLOG USANDO LA HERRAMIENTA BLOGGER CTE/SMET/DAATE/SRE 1 Para darse de alta como usuario - Lo primero que debemos hacer es acceder a la siguiente página de internet www.blogger.com.
Preguntas frecuentes en la plataforma RECYT
 Preguntas frecuentes en la plataforma RECYT Tutorial para revisores Revista de Educación Instituto Nacional de Evaluación Educativa Ministerio de Educación, Cultura y Deporte Índice 1. Cómo puedo ser revisor
Preguntas frecuentes en la plataforma RECYT Tutorial para revisores Revista de Educación Instituto Nacional de Evaluación Educativa Ministerio de Educación, Cultura y Deporte Índice 1. Cómo puedo ser revisor
11.2. Manual de GTC 2.0: El primer contacto
 11 MANUALES DE USUARIO 11.1. Introducción GTC 2.0 y Pocket GTC son herramientas desarrolladas para la gestión del trabajo colaborativo. Pretenden ayudar en la difícil tarea de la evaluación de alumnos
11 MANUALES DE USUARIO 11.1. Introducción GTC 2.0 y Pocket GTC son herramientas desarrolladas para la gestión del trabajo colaborativo. Pretenden ayudar en la difícil tarea de la evaluación de alumnos
Tutorial de documentación y secretaría científica. Gestiona la documentación de tus eventos de forma fácil y eficaz.
 Tutorial de documentación y secretaría científica Gestiona la documentación de tus eventos de forma fácil y eficaz. ÍNDICE Introducción Panel de edición avanzada Recepción de documentos Términos de uso
Tutorial de documentación y secretaría científica Gestiona la documentación de tus eventos de forma fácil y eficaz. ÍNDICE Introducción Panel de edición avanzada Recepción de documentos Términos de uso
Interfaz Web de Correo adaptada a dispositivos móviles
 Interfaz Web de Correo adaptada a dispositivos móviles Índice de contenido Introducción...1 Autenticación...2 Menú principal...4 Bandeja de entrada...5 Gestión de contactos...12 Introducción. Mediante
Interfaz Web de Correo adaptada a dispositivos móviles Índice de contenido Introducción...1 Autenticación...2 Menú principal...4 Bandeja de entrada...5 Gestión de contactos...12 Introducción. Mediante
Proceso de registro de una sola vez Registro de cuenta My Globality
 Manual del usuario Su registro en My Globality My Globality, disponible a través de www.globality-health.com, le proporciona acceso personal directo y seguro a todo tipo de información fundamental, además
Manual del usuario Su registro en My Globality My Globality, disponible a través de www.globality-health.com, le proporciona acceso personal directo y seguro a todo tipo de información fundamental, además
INSPECCIÓN GUÍA RÁPIDA DEL SISTEMA
 INSPECCIÓN GUÍA RÁPIDA DEL SISTEMA DELT@ INDICE 1 INSPECCIÓN... 3 1.1 ADMINISTRADOR DE INSPECCIÓN... 3 1.1.1 Requisitos previos... 3 1.1.2 Registro como administrador... 3 1.1.3 Acceso a la aplicación...
INSPECCIÓN GUÍA RÁPIDA DEL SISTEMA DELT@ INDICE 1 INSPECCIÓN... 3 1.1 ADMINISTRADOR DE INSPECCIÓN... 3 1.1.1 Requisitos previos... 3 1.1.2 Registro como administrador... 3 1.1.3 Acceso a la aplicación...
Estimado/a Docente, Regístrese aquí
 Estimado/a Docente, Este curso está diseñado para fortalecer las habilidades de los y las docentes en el diseño de planes de clase, ofreciendo herramientas prácticas como formatos para la planeación de
Estimado/a Docente, Este curso está diseñado para fortalecer las habilidades de los y las docentes en el diseño de planes de clase, ofreciendo herramientas prácticas como formatos para la planeación de
Instalación y Registro Versiones Educativas 2012
 Instalación y Registro Versiones Educativas 2012 Septiembre 2012 Índice Introducción... 3 Instalación Versión Educativa Aula... 4 1. Setup... 4 2. Instalación... 5 Bienvenido al proceso de Instalación
Instalación y Registro Versiones Educativas 2012 Septiembre 2012 Índice Introducción... 3 Instalación Versión Educativa Aula... 4 1. Setup... 4 2. Instalación... 5 Bienvenido al proceso de Instalación
Explicación del portal
 Explicación del portal General Ingreso Menu principal Foro Objetivo Disponer de una herramienta de fácil manejo que establezca un espacio de comunicación entre estudiantes y profesores a través de Internet,
Explicación del portal General Ingreso Menu principal Foro Objetivo Disponer de una herramienta de fácil manejo que establezca un espacio de comunicación entre estudiantes y profesores a través de Internet,
GUÍA DEL USUARIO FINAL DEL PORTAL DE REGISTRO
 GUÍA DEL USUARIO FINAL DEL PORTAL DE REGISTRO CONTENIDO Introducción 3 Portal de registro 3 Privacidad y seguridad de datos 3 Quién puede registrar productos? 4 Ayuda del portal de registro 4 Creación
GUÍA DEL USUARIO FINAL DEL PORTAL DE REGISTRO CONTENIDO Introducción 3 Portal de registro 3 Privacidad y seguridad de datos 3 Quién puede registrar productos? 4 Ayuda del portal de registro 4 Creación
GUÍA USO WEB FAMILIA 2.0
 PASOS PREVIOS GUÍA USO WEB FAMILIA 2.0 1.- Solicitud de servicio: el centro o centros donde tenga matriculados a sus hijos le habrá dado a conocer la existencia y funcionalidades de la Web Familia. Podrá
PASOS PREVIOS GUÍA USO WEB FAMILIA 2.0 1.- Solicitud de servicio: el centro o centros donde tenga matriculados a sus hijos le habrá dado a conocer la existencia y funcionalidades de la Web Familia. Podrá
Registro de Proveedores v2
 SGP v2 Registro de Proveedores v2 MANUAL DE USUARIO - PROVEEDORES Confidencialidad Este documento contiene información confidencial y propietaria de YPFB Chaco S.A. INDICE Indice... 2 Introduccion... 4
SGP v2 Registro de Proveedores v2 MANUAL DE USUARIO - PROVEEDORES Confidencialidad Este documento contiene información confidencial y propietaria de YPFB Chaco S.A. INDICE Indice... 2 Introduccion... 4
Instrucciones para registrarse en la página web Decide Madrid Y PODER VOTAR LAS PROPUESTAS CIUDADANAS
 Instrucciones para registrarse en la página web Decide Madrid Y PODER VOTAR LAS PROPUESTAS CIUDADANAS Para poder votar las propuestas ciudadanas es necesario registrarse. En el registro, tendrás que aportar
Instrucciones para registrarse en la página web Decide Madrid Y PODER VOTAR LAS PROPUESTAS CIUDADANAS Para poder votar las propuestas ciudadanas es necesario registrarse. En el registro, tendrás que aportar
Crear y configurar la cuenta de prueba de Ingenico
 Tabla de contenidos 1. Introducción 2. Registre su cuenta de prueba 3. Configure su cuenta de prueba 3.1 Información administrativa 3.2 Métodos de pago 3.3 Información técnica 3.4 Solicite la activación
Tabla de contenidos 1. Introducción 2. Registre su cuenta de prueba 3. Configure su cuenta de prueba 3.1 Información administrativa 3.2 Métodos de pago 3.3 Información técnica 3.4 Solicite la activación
MANUAL DE USO DEL AULA VIRTUAL DE EDUCACIÓN SEMIPRESENCIAL/A DISTANCIA
 MANUAL DE USO DEL AULA VIRTUAL DE EDUCACIÓN SEMIPRESENCIAL/A DISTANCIA http://fp.edu.gva.es/av El aspecto general del sitio web en su portada es el siguiente: Guía de acceso al aula virtual semipresencial
MANUAL DE USO DEL AULA VIRTUAL DE EDUCACIÓN SEMIPRESENCIAL/A DISTANCIA http://fp.edu.gva.es/av El aspecto general del sitio web en su portada es el siguiente: Guía de acceso al aula virtual semipresencial
Manual de ayuda de la herramienta de comunicación privada Correo Interno
 Manual de ayuda de la herramienta de comunicación privada Correo Interno Contenido Introducción... 3 Configuración del bloque... 3 Gestión del bloque... 4 Lista de contactos... 8 Creación y envío de nuevos
Manual de ayuda de la herramienta de comunicación privada Correo Interno Contenido Introducción... 3 Configuración del bloque... 3 Gestión del bloque... 4 Lista de contactos... 8 Creación y envío de nuevos
Guardar y abrir documentos (I)
 Guardar y abrir documentos (I) Guardar. Guardar como Materia: Computación Puedes utilizar los comandos Guardar y Guardar como... del Botón Office (o el icono de la barra de acceso rápido) para guardar
Guardar y abrir documentos (I) Guardar. Guardar como Materia: Computación Puedes utilizar los comandos Guardar y Guardar como... del Botón Office (o el icono de la barra de acceso rápido) para guardar
Otros Trámites de Renovaciones de Marcas y Nombres comerciales (OTERS) Manual de Usuario
 Otros Trámites de Renovaciones de Marcas y Nombres comerciales () Manual de Usuario Página: 1 de 27 Sede Electrónica... 3 Acceso... 3 Otros Trámites Electrónicos de Renovación de Signos... 5 Descarga del
Otros Trámites de Renovaciones de Marcas y Nombres comerciales () Manual de Usuario Página: 1 de 27 Sede Electrónica... 3 Acceso... 3 Otros Trámites Electrónicos de Renovación de Signos... 5 Descarga del
MANUAL DE USUARIO TIENDA ONLINE
 MANUAL DE USUARIO TIENDA ONLINE ÍNDICE PRIMEROS PASOS Rellenar solicitud Página preliminar DESCUBRIENDO LA TIENDA Buscar el producto que queremos Finalizar el pedido HERRAMIENTAS INTERESANTES Compra inteligente
MANUAL DE USUARIO TIENDA ONLINE ÍNDICE PRIMEROS PASOS Rellenar solicitud Página preliminar DESCUBRIENDO LA TIENDA Buscar el producto que queremos Finalizar el pedido HERRAMIENTAS INTERESANTES Compra inteligente
Unidad de Investigaciones Financieras
 UnidaddeInvestigacionesFinancieras Unidad de Investigaciones Financieras Jefatura de Sistemas y Tecnologías de Información Manual del Usuario Sistema SISO V.2 Página UnidaddeInvestigacionesFinancieras
UnidaddeInvestigacionesFinancieras Unidad de Investigaciones Financieras Jefatura de Sistemas y Tecnologías de Información Manual del Usuario Sistema SISO V.2 Página UnidaddeInvestigacionesFinancieras
MANUAL DE INSTRUCCIONES PARA LA SOLICITUD DE AYUDAS
 MANUAL DE INSTRUCCIONES PARA LA SOLICITUD DE AYUDAS Contenido Introducción...2 Registro...2 Iniciar sesión...4 Solicitar ayuda...4 Página de proyectos solicitados...5 Completar solicitud Página de proyecto...5
MANUAL DE INSTRUCCIONES PARA LA SOLICITUD DE AYUDAS Contenido Introducción...2 Registro...2 Iniciar sesión...4 Solicitar ayuda...4 Página de proyectos solicitados...5 Completar solicitud Página de proyecto...5
Portal de Recepcion CFD Mainland Farms, S.A. de C.V.
 Portal de Recepcion CFD Mainland Farms, S.A. de C.V. 1 ACCESO Por medio del Navegador de Internet se debera ingresar con la siguiente URL al portal de Recepción de Factura Electronica http://mainlandrecep.ekomercio.com
Portal de Recepcion CFD Mainland Farms, S.A. de C.V. 1 ACCESO Por medio del Navegador de Internet se debera ingresar con la siguiente URL al portal de Recepción de Factura Electronica http://mainlandrecep.ekomercio.com
Introducción al correo electrónico
 Introducción al correo electrónico Hola, mi nombre es Kate y estoy aquí para ayudarle a empezar con el correo electrónico. Seguiremos a Amy, que está creando una cuenta de Gmail. Empecemos hablando acerca
Introducción al correo electrónico Hola, mi nombre es Kate y estoy aquí para ayudarle a empezar con el correo electrónico. Seguiremos a Amy, que está creando una cuenta de Gmail. Empecemos hablando acerca
Manual de Usuario CESS Contestación Electrónica Suspensos Signos (CESS) Manual de Usuario
 Contestación Electrónica Suspensos Signos () Manual de Usuario Página: 1 de 29 Sede Electrónica... 3 Acceso... 3 Contestación Electrónica de Suspensos de Renovación de Signos... 5 Descarga del Formulario
Contestación Electrónica Suspensos Signos () Manual de Usuario Página: 1 de 29 Sede Electrónica... 3 Acceso... 3 Contestación Electrónica de Suspensos de Renovación de Signos... 5 Descarga del Formulario
INSTRUCCIONES DE REGISTRO TIENDA GIOVANNI VENTA DIRECTA
 INSTRUCCIONES DE REGISTRO TIENDA GIOVANNI VENTA DIRECTA 1.Para realizar un registro como usuario nuevo en nuestro portal web debemos entrar a nuestra página web http://giovanniventadirecta.com/ y en el
INSTRUCCIONES DE REGISTRO TIENDA GIOVANNI VENTA DIRECTA 1.Para realizar un registro como usuario nuevo en nuestro portal web debemos entrar a nuestra página web http://giovanniventadirecta.com/ y en el
MANUAL DE SOLICITUD PARA EL PROCESO DE REGISTRO TELEMA TICO DE FRANQUICIADORES
 MANUAL DE SOLICITUD PARA EL PROCESO DE REGISTRO TELEMA TICO DE FRANQUICIADORES SUBDIRECCIÓN GENERAL DE COMERCIO INTERIOR Índice 1. Descripción del manual... 3 2. Pasos previos al registro... 4 3. El proceso
MANUAL DE SOLICITUD PARA EL PROCESO DE REGISTRO TELEMA TICO DE FRANQUICIADORES SUBDIRECCIÓN GENERAL DE COMERCIO INTERIOR Índice 1. Descripción del manual... 3 2. Pasos previos al registro... 4 3. El proceso
Manual de usuario Portal de Proveedores
 Manual de usuario Portal de Proveedores 1 de 19 propiedad industrial vigentes. Inicio de sesión Campo usuario: Nombre de usuario registrado en el sistema, puede estar compuesto por letras, números y los
Manual de usuario Portal de Proveedores 1 de 19 propiedad industrial vigentes. Inicio de sesión Campo usuario: Nombre de usuario registrado en el sistema, puede estar compuesto por letras, números y los
ojovoz Una plataforma de código abierto para la creación de memorias comunitarias. Manual del usuario
 ojovoz Una plataforma de código abierto para la creación de memorias comunitarias. http://ojovoz.net Manual del usuario 1. CÓMO INSTALAR OJOVOZ. 1. ojovoz funciona en la mayoría de teléfonos con sistema
ojovoz Una plataforma de código abierto para la creación de memorias comunitarias. http://ojovoz.net Manual del usuario 1. CÓMO INSTALAR OJOVOZ. 1. ojovoz funciona en la mayoría de teléfonos con sistema
Como enviar artículos a Elsevier Para su publicación en Revista Hispanoamericana de Hernia
 1 Ha de registrarse en el sistema de Elseviere como autor, para ello ha de ir a http://ees.elsevier.com/rehah/ Para registrarse pulse en register En la pantalle de registro le solicitará nombre, apellido
1 Ha de registrarse en el sistema de Elseviere como autor, para ello ha de ir a http://ees.elsevier.com/rehah/ Para registrarse pulse en register En la pantalle de registro le solicitará nombre, apellido
