Manual de usuario (cliente)amigo
|
|
|
- Susana Juárez Morales
- hace 6 años
- Vistas:
Transcripción
1 INTELISIS Manual de usuario (cliente)amigo 31/07/2013
2 Contenido INTRODUCCIÓN... 3 PANTALLA DE INICIO DE SESION... 3 INICIO DE SESIÓN (LOGIN)... 4 PANTALLA PRINCIPAL... 6 MENÚ... 8 CAMBIAR CONTRASEÑA MENÚ SOPORTE Como levantar un reporte MIS REPORTES SEGUIMIENTO DE REPORTES TODOS LOS REPORTES HISTORIAL REPORTES
3 INTRODUCCIÓN El sistema amigo es una herramienta proporcionada por Intelisis Morelia para todos los usuarios la cual brinda el servicio de levantamiento de reportes, para resolver cualquier tipo de solicitud o reporte sobre algunos de los productos que ofrecemos en esta nueva versión, se caracteriza por ser un sistema más amigable, sencillo, eficiente y a su vez más robusto en tema de resultados. PANTALLA DE INICIO DE SESIÓN La pantalla de inicio es la primera pantalla que podremos observar al ingresar a nuestro sistema AMIGO V2 en la barra de direcciones de nuestro navegador, la cual cuenta con 3 secciones: inicio de sesión (Login), carrusel de imágenes referentes a la empresa, sección de noticias. 3
4 INICIO DE SESIÓN (LOGIN) El inicio de sesión (Login) es la sección donde el usuario debe de llenar sus datos en los campos usuario y contraseña y hacer click en el botón iniciar para ingresar al tablero de cliente y poder levantar reportes y otras opciones que se explicaran más adelante. La sección de inicio de sesión también cuenta con un botón que contiene la leyenda olvidaste tu contraseña?. El cual al hacer click sobre el mismo, nos mostrara otra sección de recuperación de contraseña. Esta nueva sección nos permitirá recuperar la contraseña en caso de que se nos haya olvidado sin necesidad de tener que llamar para solicitar una nueva a soporte, se tiene que colocar el correo electrónico con el cual se halla dado de alta el usuario en el sistema amigo y hacer click en el botón Recuperar, en la esquina superior derecha nos saldrá un mensaje con la leyenda Se ha enviado a tu correo las instrucciones. 4
5 En la bandeja de entrada o quizás en la bandeja de spam de tu correo encontraras un mensaje con la siguiente descripción: Asunto: Recuperar contraseña De: Sistema Amigo Una vez que se abre el correo en el asunto del correo viene el siguiente texto: Para cambiar tu contraseña visita el siguiente enlace: Cambiar contraseña Al dar click en Cambiar contraseña te llevara a la siguiente pantalla. En esta nueva pantalla saldrá el nombre del usuario y un campo contraseña donde se tendrá que ingresar la nueva contraseña y hacer click en el botón cambiar, automáticamente después de esto nos direccionara a la pantalla de inicio de sesión. Donde podrás ingresar con nuestra nueva contraseña. En la sección de carrusel de imágenes se podrá ver una serie de imágenes que esta rotando cada determinado tiempo. En la sección de noticias podrás observar y leer las noticias más sobresalientes de Intelisis. 5
6 PANTALLA PRINCIPAL La pantalla principal del usuario cuenta con varios elementos y cuando iniciamos sesión se abre automáticamente el Tablero de cliente y se ve de la siguiente forma. En la parte superior izquierda se puede observar el logo de Intelisis seguido de los datos del usuario que son: Usuario, Nombre, Perfil, Agencia y sucursal. La parte superior izquierda cuenta con 1 indicador de tiempo y dos opciones: 1. Reloj de sesión: el reloj de sesión marca el tiempo para que la sesión expire y por lo tanto se cierre el sistema automáticamente y se requerirá iniciar sesión automáticamente este reloj se actualiza con cualquier click en el menú, opción u operación. 2. Icono de cierre de sesión: este icono cierre de sesión tiene la forma de un botón de encendido y cierra la sesión (Logout). 3. Icono de configuración: este icono es un engrane en el cual se puede seleccionar algunos de los temas que configura los colores de los iconos además se puede seleccionar otro fondo y en la parte de navegación si queremos el menú visible u oculto
7 En el costado izquierdo encontraras el menú de opciones el cual cuenta con dos pestañas Inicio y Soporte en estas pestañas encontraras todas las opciones que se pueden realizar. En la parte central se abrirá desde un principio el tablero de cliente el cual también se puede acceder desde el menú en la pestaña de inicio->tablero cliente. Este tablero cuenta con una serie de opciones e información la cual describiremos más adelante. 7
8 MENÚ Tablero de cliente Como se menciono anteriormente el menú cuenta con dos pestañas Inicio y Soporte, al hacer click sobre cualquiera de estas se desplegará un panel con las opciones que puedes realizar. Al hacer click sobre la pestaña Inicio se mostrarán dos opciones; Tablero Cliente y Cambiar la contraseña. Al seleccionar la opción Tablero de cliente abrirá en la parte central el Tablero Cliente (img8) el cual cuenta con atajos rápidos para poder llegar a opciones sin tener que entrar a las pestañas de menú, como lo son nuevo reporte y mis reportes a continuación se describen: 1. Botón buscar: en la parte superior derecha del Tablero cliente se encuentra un botón con la leyenda Buscar seguido de un campo de texto, en este campo de texto se puede colocar una o más palabras para realizar una búsqueda en los reportes levantados por el usuario, estas o esta palabra se buscará en lo que fue la descripción del reporte (Asunto) y no los mostrara en otra pestaña con el título de Resultado de la búsqueda, donde se mostrarán los reportes que contengan dicha palabra y se podrán observar. 8
9 2. Reportes Pendientes: este botón es un atajo rápido a mis reportes, es el botón que sigue del campo de texto para buscar reportes, al hacer click sobre este botón nos abrirá una nueva pestaña la cual tiene el título de Mis Reportes en donde se podrán ver todos los reportes que el cliente haya levantado que no sean de estatus cerrado. 3. Nuevo Reporte: este botón es un acceso rápido a Nuevo Reporte que también se encuentra en el menú soporte opción Nuevo Reporte. Se encuentra en la parte superior después del botón de Reportes Pendientes, al hacer click en éste, nos abrirá una nueva pestaña con el título de Nuevo Reporte, en esta nueva pestaña es donde se podrá levantar un nuevo reporte. 9
10 4. Gráfica de Mis Reportes: por debajo de las opciones de buscar, reportes pendientes y nuevo reporte se encuentra una gráfica, que muestra la cantidad de reportes levantados por el usuario y en qué estatus se encuentran. Al pasar el puntero del ratón sobre alguna de las barras saldrá una etiqueta por un costado de la misma que nos indica la cantidad por si esta no fuera visible en con la numeración. Nota: la gráfica se actualiza cada minuto así que si no se ve un cambio instantáneo podría ser por esto al igual se actualizará si se abre o cierra la pestaña. 5. Directorio de contacto: en la parte inferior y lo último que podemos observar en el Tablero Cliente es el directorio de contacto, el cual es una tabla con el teléfono de Intelisis los departamentos que hay su extensión y quién es el responsable de dicho departamento. 10
11 CAMBIAR CONTRASEÑA. La segunda opción de el menú inicio es Cambiar la Contraseña la cual al hacer click sobre ella nos abrirá la pestaña Cambiar Contraseña. En esta nueva pestaña se presenta una etiqueta Cambiar contraseña seguido de un campo de texto donde el usuario podrá escribir una nueva contraseña y hacer click en el botón que está en la parte inferior izquierda de la pestaña con la leyenda Guardar, esta acción cambiara la contraseña por la nueva y nos mandará una notificación en la parte superior derecha con el texto contraseña guardada correctamente. Para cerrar cualquiera de las pestañas del sistema amigo solo hay que presionar la pequeña cruz que se encuentra en la parte superior derecha de cada una de las pestañas. 11
12 Es importante saber que aparte solo se puede tener una pestaña abierta provenientes de una misma opción por ejemplo si se tiene abierta la pestaña de Tablero Cliente y hacemos click para abrir otro Tablero Cliente en la parte superior derecha saldrá una notificación que nos dirá No se puede tener más de una pestaña de cada tipo. MENÚ SOPORTE Al hacer click sobre la siguiente pestaña del menú Soporte se desplegarán más opciones las cuales son Nuevo Reporte, Mis Reportes, Todos los reportes e Historial de reportes. Nuevo Reporte. Este botón nos abrirá la pestaña con el titulo nuevo reporte es la misma pestaña que se abre al hacer click sobre la opción de nuevo reporte en el Tablero Cliente. 12
13 CÓMO LEVANTAR UN REPORTE Usuario sucursal La pestaña de nuevo reporte está conformada por 3 bloques la columna izquierda donde están cargados los datos del usuario que son Corporativo, Agencia, Reportó, Correo, Teléfono y Celular. De los cuales el usuario puede cambiar el correo, teléfono y celular de así ser necesario, mas sin embargo no se recomienda ya que los datos que se cargan son los que se dieron de alta cuando se generó el usuario, solo que sea necesario cambiarlos. 13
14 En la columna del lado derecho se encuentran Producto Módulo y adjuntar archivo estos tendrán que ser llenados por el usuario. Al hacer click sobre el triángulo en la parte derecha del campo saldrá un menú con los productos separados por departamentos que se posee Intelisis, al mismo seleccionado irá el reporte. Al seleccionar un producto automáticamente se asignara un módulo pero de la misma forma que el producto se puede seleccionar otro haciendo click en el triángulo de la parte derecha del campo se desplegaran los módulos de dicho producto y se puede elegir el adecuado. 14
15 Si se quiere o es necesario en la parte de inferior de módulo se podrán adjuntar uno o más archivos sólo basta con hacer click en el botón de adjuntar archivo y saldrá una ventana de Windows donde uno tendrá que ir a la ruta o carpeta donde se encuentra el archivo que se desea adjuntar, después se tiene que hacer click sobre el archivo que se quiere y hacer click en el botón de abrir que está en la parte inferior izquierda de la pantalla. Debajo del botón de adjuntar archivo se verá una barra verde que se irá llenando con los archivos que adjuntaremos y de ésta manera, se mostrará en miniatura la imagen o archivo que hemos adjuntado, un nombre que le da el sistema amigo por defecto, el peso del archivo y un icono rojo con un bote de basura el cual al dar click se eliminará el archivo esto en caso de habernos equivocado en el archivo a adjuntar. Se pueden adjuntar más de un archivo y se vería de la siguiente manera. Si se adjuntan varios archivos se generara en la parte derecha del campo un scroll o barra de desplazamiento con la cual haciendo click y desplazándonos hacia arriba o abajo nos mostrará los archivos que hemos adjuntado para ver que si sea lo que hemos seleccionado o para borrar en caso de error. Por último en la parte inferior de la pestaña se encuentra el Asunto seguido de un campo bastante amplio para describir el motivo del reporte la falla o lo que se quiera corregir. Una vez que se haya puesto el asunto del reporte podemos hacer click en el botón guardar que está en la parte inferior derecha de la pestaña y se desplegara una ventana con el siguiente mensaje: 15
16 Con esto habremos finalizado el levantamiento de un reporte y también nos indicará el número de reporte para darle el seguimiento ahora solo hacemos click en el botón cerrar y automáticamente se abrirá la pestaña de Mis reportes donde deberá aparecer nuestro nuevo reporte. Usuario agencia, Usuario División, Usuario Corporativo. La pestaña de nuevo reporte está conformada por 3 bloques la columna izquierda donde están cargados los datos del usuario que son Corporativo, Agencia, Reportó, Correo, Teléfono y Celular. El usuario de corporativo, división, y agencia podrán cambiar algunos datos que un usuario de sucursal. En el caso que se muestra abajo en la imagen es un usuario de corporativo éste debe de elegir una agencia y la persona que lo reportó de igual manera el usuario de división y agencia, éstos datos variarán dependiendo del usuario que se trate. Sin embargo éstos datos son solo para información, el usuario que le dará el seguimiento al reporte será el mismo que está levantado el reporte en éste caso el usuario de corporativo, división y agencia. En la columna del lado derecho se encuentran Producto Módulo y adjuntar archivo estos tendrán que ser llenados por el usuario. 16
17 Al hacer click sobre el triángulo en la parte derecha del campo saldrá un menú con los productos separados por departamentos que se posee Intelisis, al mismo seleccionado llegará el reporte. Al seleccionar un producto automáticamente se asignará un módulo pero de la misma forma que el producto se puede seleccionar otro haciendo click en el triángulo de la parte derecha del campo se desplegarán los módulos de dicho producto y se puede elegir el adecuado. Si se quiere o es necesario en la parte de inferior de módulo se podrán adjuntar uno o más archivos sólo basta con hacer click en el botón de adjuntar archivo y saldrá una ventana de Windows donde uno tendrá que ir a la ruta o carpeta donde se encuentra el archivo que se desea 17
18 adjuntar; hacer click en el archivo después, hacer click en el botón de abrir que está en la parte inferior izquierda de la pantalla. Debajo de el botón de adjuntar archivo se verá una barra verde que se irá llenando una vez que esté totalmente llena la barra es que nuestro archivo se adjunto al mensaje. Y se mostrara una imagen miniatura de la imagen o archivo hemos adjuntado, un nombre que le da el sistema amigo, el peso del archivo y un icono rojo con un bote de basura el cual al dar click se eliminara el archivo esto en caso de habernos equivocado en el archivo a adjuntar. Se pueden adjuntar más de un archivo y se vería de la siguiente manera. Si se adjuntan varios archivos se generará en la parte derecha del campo un Scroll o barra de desplazamiento con la cual haciendo click y desplazándonos hacia arriba o abajo nos mostrará los archivos que hemos adjuntado para ver que si sea lo que hemos seleccionado o para borrar en caso de error. Por último en la parte inferior de la pestaña se encuentra el Asunto seguido de un campo bastante amplio para describir el motivo del reporte la falla o lo que se quiera corregir. Una vez que se halla puesto el asunto del reporte podemos hacer click en el botón guardar que está en la parte inferior derecha de la pestaña y se desplegará una ventana con el siguiente mensaje: 18
19 Con esto habremos finalizado el levantamiento de un reporte y también nos indica el número de reporte para darle el seguimiento ahora solo hacemos click en el botón cerrar y automáticamente se abrirá la pestaña de Mis Reportes donde deberá aparecer nuestro nuevo reporte. MIS REPORTES Esta es la pestaña donde se mostraran los reportes que estén en cualquier estatus excepto el de cerrado, mostrando datos como el número de reporte, la agencia con la que se levantó, el módulo que seleccionamos al levantarlo, la fecha de ingreso del reporte, el estatus en el que se encuentra actualmente, el nombre del usuario que lo levanto, el asesor que está llevando nuestro reporte, y el tiempo trascurrido desde la hora de ingreso a la hora actual (Hora del servidor esto puede variar dependiendo del horario en que se encuentre el cliente). Podemos acceder a esta pestaña desde el menú Soporte en la pestaña de mis reportes o bien desde el tablero de cliente en el botón mis reportes. 19
20 Esta tabla muestra por debajo de los títulos de las columnas una serie de filtros en forma de combos o listas desplegables de búsqueda por columna, podemos seleccionar un filtro o varios para encontrar un reporte al igual si queremos verlos todos simplemente se selecciona la opción Todos. En éstos filtros hay dos que no son combos que son Reporte y Fecha Ingreso, el primero debes de hacer click y poner algún número de reporte para realizar la búsqueda, el campo de Fecha ingreso al hacer click en este, nos mostrará un calendario que por defecto está seleccionado el mes y día actual aquí podemos seleccionar un día y será sobre el que se realizará la búsqueda, de igual forma si queremos volver a ver todas las fechas sólo nos volvemos a colocar y borramos la fecha. Al pasar el puntero del ratón sobre un renglón se desplegará en la parte inferior del reporte una etiqueta con el asunto con el cual se levantó el reporte. Esta pestaña se actualiza cada minuto lo que nos dice que no se mostrarán cambios más que cada minuto, o bien se en la parte superior hay 3 botones el tercer botón lleva por leyenda Actualizar si se hace click sobre el actualizará ésta pestaña. El primer botón mostrado Nuevo Reporte nos abrirá la pestaña de nuevo reporte que se menciona anteriormente, para el levantamiento del mismo. El segundo botón observar es el botón que nos permitirá darle seguimiento a los reportes. 20
21 Para observar un reporte sólo tenemos que hacer click sobre el renglón del reporte que queremos observar y éste cambiará de color a un tono amarillo como se muestra. Una vez que se seleccionó el reporte que queremos observar hacemos click en el botón observar y éste nos abrirá una nueva pestaña que llevara por título el número del reporte y en ésta pestaña es donde podremos llevar el seguimiento del reporte. SEGUIMIENTO DE REPORTES Esta pestaña sólo puede ser abierta con el proceso anterior de seleccionar un reporte y hacer click en observar, lo primero que podemos observar en la parte superior de esta pestaña serán los datos del reporte que aparecen en cuadros centrados, los datos que aquí se muestran son número de reporte, la agencia que levantó el reporte, el producto y el módulo con el cual se levantó y el tiempo que lleva el reporte desde que se levantó (Con la hora del servidor). Por debajo de esta sección se encuentran más datos del reporte, los cuales son en qué departamento se encuentra, el estatus en el que está el reporte actualmente, el asesor que 21
22 atendió el reporte de principio, el asesor que actualmente le está dando seguimiento al reporte, el propietario del reporte o que le dará seguimiento al reporte y quién lo reportó que puede ser algún otro miembro de la sucursal o el mismo propietario. Más abajo se podrán observar las fechas del reporte: Ingreso del reporte Ultima actualización Fecha de entrega al cliente. En la parte inferior se observaran los mensajes, estos en la parte izquierda cuentan con el nombre del asesor o cliente que esté escribiendo seguido del mensaje que escribió con fecha y hora en la que se mandó el mensaje. En el caso de que el asesor requiera información o nos pida el visto bueno (VoBo Cliente). Primero en la pestaña de mis reporte se vera de la siguiente forma indicándonos con colores cada estatus. Al Observar el reporte ahora en el campo estatus veremos en espera de información; aquí deberos analizar lo que el asesor nos indica y hacer click en el botón responder, éste nos abrirá una ventana con título responder, en donde tendremos una lista desplegable o combo con los estatus posibles a seleccionar en el caso de espera de información solo podremos seleccionar envío de información, y en el caso de visto bueno de cliente (VoBo cliente) podremos cerrarlo o rechazarlo. Además en esta pantalla tenemos un área para poder escribir un mensaje archivos y en la parte inferior los botones guardar y cancelar. adjuntar En el caso de espera de información tendremos que mandarle la información solicitada al asesor y cambiar el estatus en la lista antes mencionada. 22
23 Una vez que hagamos click en el botón de guardar nuestro mensaje será actualizado y habrá cambiado el estatus del reporte para que el asesor pueda seguir dando seguimiento. Al lado del botón de responder existe otro botón el cual contiene la leyenda Ocultar/Mostrar mensajes el cual al hacer click sobre éste nos ocultará o mostrará los mensajes del reporte. 23
24 En el caso que en Mis Reportes tengamos reportes con estatus VoBo Cliente y la solución que nos brindo el asesor si fue la correcta ahora tenemos que entrar y cambiar el estatus del reporte a cerrado. Una vez que le cambiemos el estatus a cerrado y hagamos click en guardar esta pestaña se cerrara automáticamente y podremos ver el cambio en la pestaña de Mis Reportes (recuerda que se actualiza cada minuto o en el botón actualizar). TODOS LOS REPORTES La siguiente opción en el menú Soporte es Todos los Reportes esta opción nos abrirá una pestaña con éste título la cual es parecida a la pestaña Mis Reportes pero sin botones solamente la tabla. En esta tabla podremos encontrar todos los reportes de la sucursal es solo para observar que miembros de la sucursal han levantado reportes y en qué estatus está, quién los está atendiendo entre otros datos. Estos reportes son todos los que estén en cualquier estatus excepto cerrado. 24
25 En el caso de usuarios de agencia, división, y corporativo estos podrán ver todos los reportes levantados por las sucursales que tengan permiso. Usuario Agencia: Las sucursales pertenecientes a la agencia. Usuario División: Las sucursales pertenecientes a las agencias de la división. Usuario Corporativo: Todas las sucursales del corporativo. HISTORIAL REPORTES Esta es la última de las opciones del menú de soporte y esta tabla es muy parecida a la de todos los reportes funciona de la misma manera excepto que en ésta, sí podemos observar los reportes que están en estatus cerrado. 25
Manual Registro de Asistencia. Sistema de Control de Asistencia WEB (Checa, No Checa y Mixto)
 Manual Registro de Asistencia Sistema de Control de Asistencia WEB (Checa, No Checa y Mixto) Anexo: (*) Los campos son obligatorios en caso en que no se haya seleccionado un valor se mostrara el siguiente
Manual Registro de Asistencia Sistema de Control de Asistencia WEB (Checa, No Checa y Mixto) Anexo: (*) Los campos son obligatorios en caso en que no se haya seleccionado un valor se mostrara el siguiente
Ingreso al Sistema STEP (Login o Validación de Usuario)
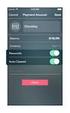 Ingreso al Sistema STEP (Login o Validación de Usuario) La pantalla que cumple con dicha funcionalidad se presenta de la siguiente manera: El usuario llenará el cuadro de texto que se encuentra en el lado
Ingreso al Sistema STEP (Login o Validación de Usuario) La pantalla que cumple con dicha funcionalidad se presenta de la siguiente manera: El usuario llenará el cuadro de texto que se encuentra en el lado
CONVOCATORIA PARA ESTANCIAS POSDOCTORALES Y SABÁTICAS CONSOLIDACIÓN DE GRUPOS DE INVESTIGACIÓN
 CONVOCATORIA PARA ESTANCIAS POSDOCTORALES Y SABÁTICAS 2011-2012 CONSOLIDACIÓN DE GRUPOS DE INVESTIGACIÓN GUÍA PARA EL LLENADO DE LA SOLICITUD ELECTRÓNICA DE ESTANCIAS VISITANTES 1. Es importante que antes
CONVOCATORIA PARA ESTANCIAS POSDOCTORALES Y SABÁTICAS 2011-2012 CONSOLIDACIÓN DE GRUPOS DE INVESTIGACIÓN GUÍA PARA EL LLENADO DE LA SOLICITUD ELECTRÓNICA DE ESTANCIAS VISITANTES 1. Es importante que antes
V Que es? Acceder a Trabajando en Información adicional. Que es?
 Que es? es el servicio de correo en web de Google. Combina las mejores funciones del correo electrónico tradicional con la tecnología de búsqueda de Google, de esta manera encontrará mensajes fácilmente.
Que es? es el servicio de correo en web de Google. Combina las mejores funciones del correo electrónico tradicional con la tecnología de búsqueda de Google, de esta manera encontrará mensajes fácilmente.
ROCA ACERO PORTAL ROCA ACERO MANUAL PROVEEDORES (PORTAL WEB VER 7.9.2)
 ROCA ACERO PORTAL ROCA ACERO MANUAL PROVEEDORES () Índice Recepción de Facturas... Página 2. Inicio de Sesión del Proveedor... Página 3. Estructura... Página 4. Datos Proveedor... Página 5. Ingresar Facturas...
ROCA ACERO PORTAL ROCA ACERO MANUAL PROVEEDORES () Índice Recepción de Facturas... Página 2. Inicio de Sesión del Proveedor... Página 3. Estructura... Página 4. Datos Proveedor... Página 5. Ingresar Facturas...
Implementación Progesys Instructivo Sistema Facturación Progesys. Sistema Factura Progesys. Manual Usuario.
 Implementación Progesys Instructivo Sistema Facturación Progesys Sistema Factura Progesys Manual Usuario. Empresa Solicitante Usuario Solicitante : Progesys : Progesys Autor : Fecha : 04-09-2013 Versión
Implementación Progesys Instructivo Sistema Facturación Progesys Sistema Factura Progesys Manual Usuario. Empresa Solicitante Usuario Solicitante : Progesys : Progesys Autor : Fecha : 04-09-2013 Versión
INSTITUTO ELECTORAL DEL ESTADO DE MÉXICO SECRETARÍA EJECUTIVA UNIDAD DE INFORMÁTICA Y ESTADÍSTICA
 INSTITUTO ELECTORAL DEL ESTADO DE MÉXICO SECRETARÍA EJECUTIVA UNIDAD DE INFORMÁTICA Y ESTADÍSTICA Guía de uso del Correo Electrónico Institucional Outlook Web App. Noviembre de 2014 Correo Electrónico
INSTITUTO ELECTORAL DEL ESTADO DE MÉXICO SECRETARÍA EJECUTIVA UNIDAD DE INFORMÁTICA Y ESTADÍSTICA Guía de uso del Correo Electrónico Institucional Outlook Web App. Noviembre de 2014 Correo Electrónico
Manual de ayuda de la herramienta de comunicación privada Correo Interno
 Manual de ayuda de la herramienta de comunicación privada Correo Interno Contenido Introducción... 3 Configuración del bloque... 3 Gestión del bloque... 4 Lista de contactos... 8 Creación y envío de nuevos
Manual de ayuda de la herramienta de comunicación privada Correo Interno Contenido Introducción... 3 Configuración del bloque... 3 Gestión del bloque... 4 Lista de contactos... 8 Creación y envío de nuevos
Manual de Usuario Portal Comprobaciones
 Manual de Usuario Portal Comprobaciones Autor: Iván Orlando Fierro Ramos Fecha Actualización: 10/03/2016 Página 1 de 37 Contenido MANUAL PORTAL DE COMPROBACIONES... 4 Descripción de iconos... 4 REGISTRARSE
Manual de Usuario Portal Comprobaciones Autor: Iván Orlando Fierro Ramos Fecha Actualización: 10/03/2016 Página 1 de 37 Contenido MANUAL PORTAL DE COMPROBACIONES... 4 Descripción de iconos... 4 REGISTRARSE
Guardar y abrir documentos (I)
 Guardar y abrir documentos (I) Guardar. Guardar como Materia: Computación Puedes utilizar los comandos Guardar y Guardar como... del Botón Office (o el icono de la barra de acceso rápido) para guardar
Guardar y abrir documentos (I) Guardar. Guardar como Materia: Computación Puedes utilizar los comandos Guardar y Guardar como... del Botón Office (o el icono de la barra de acceso rápido) para guardar
Sistema Único de Beneficiarios de Educación Superior.
 Sistema Único de Beneficiarios de Educación Superior. Sistema Único de Beneficiarios de Educación Superior. Para ingresar al portal se entra a la dirección http://www.subes.sep.gob.mx/ En la ventana de
Sistema Único de Beneficiarios de Educación Superior. Sistema Único de Beneficiarios de Educación Superior. Para ingresar al portal se entra a la dirección http://www.subes.sep.gob.mx/ En la ventana de
INSTRUCCIONES CAMPUS. Primer registro
 INSTRUCCIONES Primer registro Una vez dado de alta como usuario en Campus Mundo Primaria recibirás un e-mail de activación en la cuenta de correo que usaras al comprar el curso. Si no lo encuentras en
INSTRUCCIONES Primer registro Una vez dado de alta como usuario en Campus Mundo Primaria recibirás un e-mail de activación en la cuenta de correo que usaras al comprar el curso. Si no lo encuentras en
Guía rápida para el Uso de Evaluación Modular Q10 Académico, desde un Perfil Docente
 Guía rápida para el Uso de Evaluación Modular Q10 Académico, desde un Perfil Docente http://capeco.edu.pe Guía Rápida para el uso de Evaluación Modular Q10 Académico, desde un Perfil Docente RECOMENDACIONES
Guía rápida para el Uso de Evaluación Modular Q10 Académico, desde un Perfil Docente http://capeco.edu.pe Guía Rápida para el uso de Evaluación Modular Q10 Académico, desde un Perfil Docente RECOMENDACIONES
GUÍA PARA EL LLENADO DE LA SOLICITUD ELECTRÓNICA DE THE PROGRAM FOR JOINT FUNDING OF CONACYT-JST COLLABORATIVE RESEARCH
 GUÍA PARA EL LLENADO DE LA SOLICITUD ELECTRÓNICA DE THE PROGRAM FOR JOINT FUNDING OF CONACYT-JST COLLABORATIVE RESEARCH 1. Es importante que antes de iniciar la captura de su solicitud usted cuente con
GUÍA PARA EL LLENADO DE LA SOLICITUD ELECTRÓNICA DE THE PROGRAM FOR JOINT FUNDING OF CONACYT-JST COLLABORATIVE RESEARCH 1. Es importante que antes de iniciar la captura de su solicitud usted cuente con
MANUAL DE FACTURACIÓN ELECTRÓNICA ALPACEL
 1 MANUAL DE FACTURACIÓN ELECTRÓNICA ALPACEL Actualizado octubre 2013. 2 PASO1 Captura de datos para ATI en SPOS 5 TITULO: SPOS FRANQUICIAS CFDI PRE FACTURACIÓN EN LA APLICACIÓN ADMINISTRATIVA. En la aplicación
1 MANUAL DE FACTURACIÓN ELECTRÓNICA ALPACEL Actualizado octubre 2013. 2 PASO1 Captura de datos para ATI en SPOS 5 TITULO: SPOS FRANQUICIAS CFDI PRE FACTURACIÓN EN LA APLICACIÓN ADMINISTRATIVA. En la aplicación
Manual de Usuario Sistema WebMail ESPOL
 Como Manual de Usuario Sistema WebMail ESPOL Administrator WebMail En este documento se describe paso a paso las funcionalidades y procesos a seguir para cada una de las acciones que se puede revisar y
Como Manual de Usuario Sistema WebMail ESPOL Administrator WebMail En este documento se describe paso a paso las funcionalidades y procesos a seguir para cada una de las acciones que se puede revisar y
MANUAL DE USUARIO NOTAS PARCIALES MODULO CONFIGUARACION DE NOTAS -288
 MANUAL DE USUARIO NOTAS PARCIALES MODULO CONFIGUARACION DE NOTAS -288 Manual Notas Parciales Página 1 de 39 Tabla de contenido Cómo usar el manual de usuario 4 Inicio 5 Notas Parciales: 6 Profesores (Listados
MANUAL DE USUARIO NOTAS PARCIALES MODULO CONFIGUARACION DE NOTAS -288 Manual Notas Parciales Página 1 de 39 Tabla de contenido Cómo usar el manual de usuario 4 Inicio 5 Notas Parciales: 6 Profesores (Listados
GUIA RAPIDA DE USO DEL SISTEMA SIGEC
 GUIA RAPIDA DE USO DEL SISTEMA SIGEC Acerca del SIGEC El SIGEC - Sistema de Gestión de Correspondencia que le permite la gestión, el manejo y seguimiento de la correspondencia interna y externa de una
GUIA RAPIDA DE USO DEL SISTEMA SIGEC Acerca del SIGEC El SIGEC - Sistema de Gestión de Correspondencia que le permite la gestión, el manejo y seguimiento de la correspondencia interna y externa de una
SECRETARIA DE EDUCACIÓN SUBSECRETARIA DE PLANEACIÓN Y ADMINISTRACIÓN PROCEDIMIENTO: SISTEMA DE GESTIÓN, CONTROL DE PETICIONES CIUDADANAS
 Página 1 de 31 SECRETARIA DE EDUCACIÓN SUBSECRETARIA DE PLANEACIÓN Y ADMINISTRACIÓN PROCEDIMIENTO: SISTEMA DE GESTIÓN, CONTROL DE PETICIONES CIUDADANAS Página 2 de 31 Para acceder al sitio tendrá que seguir
Página 1 de 31 SECRETARIA DE EDUCACIÓN SUBSECRETARIA DE PLANEACIÓN Y ADMINISTRACIÓN PROCEDIMIENTO: SISTEMA DE GESTIÓN, CONTROL DE PETICIONES CIUDADANAS Página 2 de 31 Para acceder al sitio tendrá que seguir
MANUALES DE USO DE CENGAGE: Usuario lector
 MANUALES DE USO DE CENGAGE: Usuario lector Por: Susana C. Perea O. Julio 2013 Revisión: Dic 2013 1 Índice 1. USO DEL SISTEMA... 2 2. ACCESO A LA APLICACIÓN... 2 3. USO DEL SISTEMA... 2 3.1INICIO... 2 3.2
MANUALES DE USO DE CENGAGE: Usuario lector Por: Susana C. Perea O. Julio 2013 Revisión: Dic 2013 1 Índice 1. USO DEL SISTEMA... 2 2. ACCESO A LA APLICACIÓN... 2 3. USO DEL SISTEMA... 2 3.1INICIO... 2 3.2
MANUAL DE USUARIO Registro de Mediadores Familiares: Mediador
 MANUAL DE USUARIO Registro de Mediadores Familiares: Mediador INDICE INDICE... 2 1. INTRODUCCION... 3 2. OBJETIVOS... 3 2.1. Objetivo General... 3 2.2. Objetivos Específicos... 3 3. INGRESO AL SISTEMA
MANUAL DE USUARIO Registro de Mediadores Familiares: Mediador INDICE INDICE... 2 1. INTRODUCCION... 3 2. OBJETIVOS... 3 2.1. Objetivo General... 3 2.2. Objetivos Específicos... 3 3. INGRESO AL SISTEMA
Guía de Moodle Mundusfor para administradores
 Guía de Moodle Mundusfor para administradores Realizado por: Supervisor: D. Moisés Coriat Benarroch Índice Introducción 3 1. Página principal de la plataforma Moodle Mundusfor 3 2. Idioma 4 3. Acceso a
Guía de Moodle Mundusfor para administradores Realizado por: Supervisor: D. Moisés Coriat Benarroch Índice Introducción 3 1. Página principal de la plataforma Moodle Mundusfor 3 2. Idioma 4 3. Acceso a
Manual de usuario Mensajería Centro Virtual de Educación
 Manual de usuario Mensajería Centro Virtual de Educación ÍNDICE 1. CÓMO ENTRAR EN LA MENSAJERÍA... 3 2. DESCRIPCIÓN DEL MENÚ... 4 3. LEER UN MENSAJE... 6 4. CREAR, RESPONDER O REENVIAR UN MENSAJE... 7
Manual de usuario Mensajería Centro Virtual de Educación ÍNDICE 1. CÓMO ENTRAR EN LA MENSAJERÍA... 3 2. DESCRIPCIÓN DEL MENÚ... 4 3. LEER UN MENSAJE... 6 4. CREAR, RESPONDER O REENVIAR UN MENSAJE... 7
MANUAL DE USUARIO DE LA EXTRANET DEL MINISTERIO DE COMERCIO EXTERIOR Y TURISMO
 MANUAL DE USUARIO DE LA EXTRANET DEL MINISTERIO DE COMERCIO EXTERIOR Y TURISMO Página 1 de 15 ÍNDICE 1. VISTA GENERAL DE LA EXTRANET 2. AUTENTICACIÓN PARA EL INGRESO A LA EXTRANET 2.1 AUTENTICACIÓN SOL:
MANUAL DE USUARIO DE LA EXTRANET DEL MINISTERIO DE COMERCIO EXTERIOR Y TURISMO Página 1 de 15 ÍNDICE 1. VISTA GENERAL DE LA EXTRANET 2. AUTENTICACIÓN PARA EL INGRESO A LA EXTRANET 2.1 AUTENTICACIÓN SOL:
Coordinación de Sistemas y Tecnologías
 El sistema de Imagen y Diseño fue desarrollado para facilitar la petición de material al departamento de Coordinación de Imagen y Diseño, a los empleados que integran a DIF Sonora. El sistema cumple con
El sistema de Imagen y Diseño fue desarrollado para facilitar la petición de material al departamento de Coordinación de Imagen y Diseño, a los empleados que integran a DIF Sonora. El sistema cumple con
DESCARGAR E INSTALAR EL NAVEGADOR. VENTAJAS DE GOOGLE CHROME. FIREFOX, TAMBIÉN ENTRE LOS MEJORES (CU00710B)
 APRENDERAPROGRAMAR.COM DESCARGAR E INSTALAR EL NAVEGADOR. VENTAJAS DE GOOGLE CHROME. FIREFOX, TAMBIÉN ENTRE LOS MEJORES (CU00710B) Sección: Cursos Categoría: Tutorial básico del programador web: HTML desde
APRENDERAPROGRAMAR.COM DESCARGAR E INSTALAR EL NAVEGADOR. VENTAJAS DE GOOGLE CHROME. FIREFOX, TAMBIÉN ENTRE LOS MEJORES (CU00710B) Sección: Cursos Categoría: Tutorial básico del programador web: HTML desde
Proceso de Consulta y Selección de Libros De Secundaria Vía Web
 - 2018 Hoja 1 de 17 Proceso de Consulta y Selección de Libros De Secundaria Vía Web -2018 Página 1 - 2018 Hoja 2 de 17 Índice 1 Perfil del Maestro... 3 1.1 Consulta de Libro... 3 1.2 Registro del Maestro...
- 2018 Hoja 1 de 17 Proceso de Consulta y Selección de Libros De Secundaria Vía Web -2018 Página 1 - 2018 Hoja 2 de 17 Índice 1 Perfil del Maestro... 3 1.1 Consulta de Libro... 3 1.2 Registro del Maestro...
Elementos esenciales de Word
 Word 2013 Elementos esenciales de Word Área académica de Informática 2015 Elementos esenciales de Word Iniciar Microsoft Word 2013 Para entrar en Microsoft Word 2013 Haz clic en el botón Inicio para ir
Word 2013 Elementos esenciales de Word Área académica de Informática 2015 Elementos esenciales de Word Iniciar Microsoft Word 2013 Para entrar en Microsoft Word 2013 Haz clic en el botón Inicio para ir
Guía para cambio y solicitud de contraseña de acceso a los Sistemas Académicos Institucionales
 Guía para cambio y solicitud de contraseña de acceso a los Sistemas Académicos Institucionales En este documento se describen los procedimientos para cambio de contraseña y solicitud de contraseña (en
Guía para cambio y solicitud de contraseña de acceso a los Sistemas Académicos Institucionales En este documento se describen los procedimientos para cambio de contraseña y solicitud de contraseña (en
Manual de Usuario SATCAFE Sistema de Administración de datos Meteorológicos
 Manual de Usuario SATCAFE Sistema de Administración de datos Meteorológicos TABLA DE CONTENIDO I. INTRODUCCIÓN... 2 II. REQUERIMIENTOS... 2 III. SITIO WEB... 2 IV. INICIAR SESIÓN... 3 V. ESTACIONES ALTA...
Manual de Usuario SATCAFE Sistema de Administración de datos Meteorológicos TABLA DE CONTENIDO I. INTRODUCCIÓN... 2 II. REQUERIMIENTOS... 2 III. SITIO WEB... 2 IV. INICIAR SESIÓN... 3 V. ESTACIONES ALTA...
Manual de Usuario Webmail Horde
 UNIVERSIDAD NACIONAL DE LA PLATA Manual de Usuario Webmail Horde 1 mesadeayuda@cespi.unlp.edu.ar Índice Acceso al Sistema Webmail 3 Leer los mensaje de correo electrónico 4 Borrar los mensajes de correo
UNIVERSIDAD NACIONAL DE LA PLATA Manual de Usuario Webmail Horde 1 mesadeayuda@cespi.unlp.edu.ar Índice Acceso al Sistema Webmail 3 Leer los mensaje de correo electrónico 4 Borrar los mensajes de correo
MÓDULO ADMINISTRATIVO MANUAL CIERRE DE PROYECTOS
 MÓDULO ADMINISTRATIVO MANUAL CIERRE DE PROYECTOS Contenido 1. CARACTERÍSTICAS DEL MANUAL.... 3 2. REQUISITOS PARA EL CIERRE.... 3 3. USUARIOS QUE INTERVIENEN EN EL PROCESO.... 3 4. PROCESO DE CIERRE DE
MÓDULO ADMINISTRATIVO MANUAL CIERRE DE PROYECTOS Contenido 1. CARACTERÍSTICAS DEL MANUAL.... 3 2. REQUISITOS PARA EL CIERRE.... 3 3. USUARIOS QUE INTERVIENEN EN EL PROCESO.... 3 4. PROCESO DE CIERRE DE
Otros elementos comunes
 1. PROPIEDADES DE LOS ARCHIVOS V amos a seguir viendo cosas que puedes utilizar en las aplicaciones de Office 2010. Al crear un documento, además de añadir el contenido que debe tener, una posibilidad
1. PROPIEDADES DE LOS ARCHIVOS V amos a seguir viendo cosas que puedes utilizar en las aplicaciones de Office 2010. Al crear un documento, además de añadir el contenido que debe tener, una posibilidad
TUTORIAL SISTEMA BDUAR
 TUTORIAL SISTEMA BDUAR Tutorial documentado de utilización del sistema BDUAR. El presente documento posee los pasos a seguir para utilizar el sistema, de acuerdo a los permisos que su usuario posea Usuario:
TUTORIAL SISTEMA BDUAR Tutorial documentado de utilización del sistema BDUAR. El presente documento posee los pasos a seguir para utilizar el sistema, de acuerdo a los permisos que su usuario posea Usuario:
GUIA DE USUARIO REGISTRO CONTACTO CON TU ALCALDIA
 GUIA DE USUARIO REGISTRO CONTACTO CON TU ALCALDIA OBJETIVO: Describir los pasos a seguir para registrarse en el portal y tener acceso a Contacto con tu Alcaldía donde los usuarios, contribuyentes y público
GUIA DE USUARIO REGISTRO CONTACTO CON TU ALCALDIA OBJETIVO: Describir los pasos a seguir para registrarse en el portal y tener acceso a Contacto con tu Alcaldía donde los usuarios, contribuyentes y público
Manual de Usuario para Proponentes
 Manual de Usuario para Proponentes Sistema de Información para la Inscripción de Proponentes Puerto de Santa Marta Tabla de Contenido INTRODUCCIÓN... 2 CONVENCIONES DEL MANUAL... 3 1. ACCESO AL SISTEMA...
Manual de Usuario para Proponentes Sistema de Información para la Inscripción de Proponentes Puerto de Santa Marta Tabla de Contenido INTRODUCCIÓN... 2 CONVENCIONES DEL MANUAL... 3 1. ACCESO AL SISTEMA...
SISTEMA DE INFORMACION EN ASISTENCIA SOCIAL MÓDULO DE ASISTENCIA JURÍDICA
 MÓDULO DE ASISTENCIA JURÍDICA Para ingresar al sistema, debe de consultar la siguiente dirección web en su navegador: http://www.aguascalientes.gob.mx/dif/ Donde aparecerá el Portal del Gobierno del Estado
MÓDULO DE ASISTENCIA JURÍDICA Para ingresar al sistema, debe de consultar la siguiente dirección web en su navegador: http://www.aguascalientes.gob.mx/dif/ Donde aparecerá el Portal del Gobierno del Estado
Manual de usuario Portal de Proveedores
 Manual de usuario Portal de Proveedores 1 de 19 propiedad industrial vigentes. Inicio de sesión Campo usuario: Nombre de usuario registrado en el sistema, puede estar compuesto por letras, números y los
Manual de usuario Portal de Proveedores 1 de 19 propiedad industrial vigentes. Inicio de sesión Campo usuario: Nombre de usuario registrado en el sistema, puede estar compuesto por letras, números y los
Manual de Usuarios SIMROCA
 2014 Manual de Usuarios SIMROCA Técnicos SIAFESON Mayo 2014 Elaborado por: Lorenia Hoyos Editor: Alejandro J. Lagunes Colaboradores: Bernardo Pérez, Iván Espinoza, Octavio Saavedra. Contenido I. INTRODUCCIÓN...
2014 Manual de Usuarios SIMROCA Técnicos SIAFESON Mayo 2014 Elaborado por: Lorenia Hoyos Editor: Alejandro J. Lagunes Colaboradores: Bernardo Pérez, Iván Espinoza, Octavio Saavedra. Contenido I. INTRODUCCIÓN...
Manual de Usuario. Subsecretaría de Egresos. Unidad de Programación y Presupuesto Dirección de Programación, Seguimiento y Análisis del Gasto
 Manual de Usuario Subsecretaría de Egresos Unidad de Programación y Presupuesto Dirección de Programación, Seguimiento y Análisis del Gasto 1 Contenido Página Introducción 3 Bloque 1. Aspectos Generales
Manual de Usuario Subsecretaría de Egresos Unidad de Programación y Presupuesto Dirección de Programación, Seguimiento y Análisis del Gasto 1 Contenido Página Introducción 3 Bloque 1. Aspectos Generales
SIDRA Servicio de Salud Coquimbo
 SIDRA Servicio de Salud Coquimbo Manual Operacional de Vacunatorio Versión Borrador (sujeto a modificaciones) Agosto 09 1. INDICE 1. INDICE... 1 2. INTRODUCCIÓN.... 2 3. MÓDULO VACUNATORIO.... 2 4. FUNCIONALIDADES
SIDRA Servicio de Salud Coquimbo Manual Operacional de Vacunatorio Versión Borrador (sujeto a modificaciones) Agosto 09 1. INDICE 1. INDICE... 1 2. INTRODUCCIÓN.... 2 3. MÓDULO VACUNATORIO.... 2 4. FUNCIONALIDADES
Tutorial de la Biblioteca Virtual Pearson
 Tutorial de la Biblioteca Virtual Pearson Contenido Representante... 2 Página principal o default... 2 Contacto... 2 Preguntas frecuentes... 3 Bienvenido... 3 ebooks... 4 Redes sociales... 5 Políticas
Tutorial de la Biblioteca Virtual Pearson Contenido Representante... 2 Página principal o default... 2 Contacto... 2 Preguntas frecuentes... 3 Bienvenido... 3 ebooks... 4 Redes sociales... 5 Políticas
Interfaz Web de Correo adaptada a dispositivos móviles
 Interfaz Web de Correo adaptada a dispositivos móviles Índice de contenido Introducción...1 Autenticación...2 Menú principal...4 Bandeja de entrada...5 Gestión de contactos...12 Introducción. Mediante
Interfaz Web de Correo adaptada a dispositivos móviles Índice de contenido Introducción...1 Autenticación...2 Menú principal...4 Bandeja de entrada...5 Gestión de contactos...12 Introducción. Mediante
Tutorial de la Biblioteca Virtual Pearson
 Tutorial de la Biblioteca Virtual Pearson Contenido Usuario... 2 Página principal o default... 2 Contacto... 2 Preguntas frecuentes... 3 Bienvenido... 3 ebooks... 4 Redes sociales... 5 Políticas de privacidad...
Tutorial de la Biblioteca Virtual Pearson Contenido Usuario... 2 Página principal o default... 2 Contacto... 2 Preguntas frecuentes... 3 Bienvenido... 3 ebooks... 4 Redes sociales... 5 Políticas de privacidad...
MANUAL DE USUARIO DE ADMINISTRACIÓN PORTAL VI
 MANUAL DE USUARIO DE ADMINISTRACIÓN PORTAL VI Lima, Diciembre del 2011 MANUAL DE USUARIO DEL PORTAL VI 1. PANTALLA INICIAL E INGRESO AL SISTEMA Para ingresar al Portal VI se debe abrir un navegador de
MANUAL DE USUARIO DE ADMINISTRACIÓN PORTAL VI Lima, Diciembre del 2011 MANUAL DE USUARIO DEL PORTAL VI 1. PANTALLA INICIAL E INGRESO AL SISTEMA Para ingresar al Portal VI se debe abrir un navegador de
SECRETARÍA GENERAL DE GOBIERNO DIRECCIÓN DEL REGISTRO PÚBLICO DE LA PROPIEDAD Y DEL NOTARIADO
 SECRETARÍA GENERAL DE GOBIERNO DIRECCIÓN DEL REGISTRO PÚBLICO DE LA PROPIEDAD Y DEL NOTARIADO DEPARTAMENTO DE SISTEMAS MANUAL DE USUARIO SISTEMA PARA LA CAPTURA DE INDICES DE PROTÓCOLO MAN/VER 1.0 SEPTIEMBRE
SECRETARÍA GENERAL DE GOBIERNO DIRECCIÓN DEL REGISTRO PÚBLICO DE LA PROPIEDAD Y DEL NOTARIADO DEPARTAMENTO DE SISTEMAS MANUAL DE USUARIO SISTEMA PARA LA CAPTURA DE INDICES DE PROTÓCOLO MAN/VER 1.0 SEPTIEMBRE
Curso SIU-Mapuche. Sistema de Recursos Humanos SIU-Mapuche. Secretaría Administrativa Financiera Universidad Nacional de San Juan.
 Curso SIU-Mapuche Sistema de Recursos Humanos SIU-Mapuche Secretaría Administrativa Financiera Universidad Nacional de San Juan Coordinación General y Administrativa: Belisaria Falcón Coordinación Informática:
Curso SIU-Mapuche Sistema de Recursos Humanos SIU-Mapuche Secretaría Administrativa Financiera Universidad Nacional de San Juan Coordinación General y Administrativa: Belisaria Falcón Coordinación Informática:
Explicación del portal
 Explicación del portal General Ingreso Menu principal Foro Objetivo Disponer de una herramienta de fácil manejo que establezca un espacio de comunicación entre estudiantes y profesores a través de Internet,
Explicación del portal General Ingreso Menu principal Foro Objetivo Disponer de una herramienta de fácil manejo que establezca un espacio de comunicación entre estudiantes y profesores a través de Internet,
MODULOS PARA LA PROMOCION DE PROGRAMAS SOCIALES
 HOJA 1 DE 33 GUÍA DE USUARIO MODULOS PARA LA PROMOCION DE PROGRAMAS SOCIALES HOJA 2 DE 33 GUÍA DE USUARIO CONTENIDO A. INTRODUCCIÓN..3 B. REQUISITOS DEL SISTEMA.3 C. INGRESO AL SISTEMA..4 D. OPERACIÓN
HOJA 1 DE 33 GUÍA DE USUARIO MODULOS PARA LA PROMOCION DE PROGRAMAS SOCIALES HOJA 2 DE 33 GUÍA DE USUARIO CONTENIDO A. INTRODUCCIÓN..3 B. REQUISITOS DEL SISTEMA.3 C. INGRESO AL SISTEMA..4 D. OPERACIÓN
Registro y presentación de ofertas
 Registro y presentación de ofertas Manual Proveedor www.b2bmarketplace.com.mx CONTENIDO COMPATIBILIDADES Y REQUISITOS... 3 REGISTRO... 3 CONSULTAR LA INFORMACIÓN DE UNA COTIZACIÓN... 6 CREAR UNA OFERTA...
Registro y presentación de ofertas Manual Proveedor www.b2bmarketplace.com.mx CONTENIDO COMPATIBILIDADES Y REQUISITOS... 3 REGISTRO... 3 CONSULTAR LA INFORMACIÓN DE UNA COTIZACIÓN... 6 CREAR UNA OFERTA...
CycloAgent v2 Manual del usuario
 CycloAgent v2 Manual del usuario Tabla de contenido Introducción...2 Desinstalar la herramienta de escritorio actual de MioShare...2 Instalar CycloAgent...4 Iniciar sesión...8 Registrar el dispositivo...8
CycloAgent v2 Manual del usuario Tabla de contenido Introducción...2 Desinstalar la herramienta de escritorio actual de MioShare...2 Instalar CycloAgent...4 Iniciar sesión...8 Registrar el dispositivo...8
Tutorial de la Biblioteca Virtual Pearson
 Tutorial de la Biblioteca Virtual Pearson Contenido Usuario... 2 Página principal o default... 2 Contacto... 2 Preguntas frecuentes... 3 Bienvenido... 3 ebooks... 4 Redes sociales... 5 Políticas de privacidad...
Tutorial de la Biblioteca Virtual Pearson Contenido Usuario... 2 Página principal o default... 2 Contacto... 2 Preguntas frecuentes... 3 Bienvenido... 3 ebooks... 4 Redes sociales... 5 Políticas de privacidad...
Manual de usuario: Extranet boleto electrónico MANUAL DE USUARIO BOLETO ELECTRONICO EXTRANET
 MANUAL DE USUARIO BOLETO ELECTRONICO EXTRANET 1 CAPITULO 1 - INICIO DE SESIÓN Para ingresar a la extranet del sistema de boleto electrónico debe ingresar a la URL operadores.machupicchu.gob.pe, la siguiente
MANUAL DE USUARIO BOLETO ELECTRONICO EXTRANET 1 CAPITULO 1 - INICIO DE SESIÓN Para ingresar a la extranet del sistema de boleto electrónico debe ingresar a la URL operadores.machupicchu.gob.pe, la siguiente
MANUAL PERITO/OPERADOR
 MANUAL PERITO/OPERADOR Innovación y Desarrollo en Aplicaciones de Software, S.A. de C.V. Página 1 La información contenida en este manual tiene como objetivo: Proporcionar al OPERADOR, el conocimiento
MANUAL PERITO/OPERADOR Innovación y Desarrollo en Aplicaciones de Software, S.A. de C.V. Página 1 La información contenida en este manual tiene como objetivo: Proporcionar al OPERADOR, el conocimiento
Exhortos Electrónicos. Ramo Civil Familiar, Penal
 Exhortos Electrónicos Ramo Civil Familiar, Penal MANUAL DE PROCEDIMIENTO GESTIÓN DE VERSIONES FECHA VERSIÓN DESCRIPCIÓN AUTOR 01/06/2013 1.0 Versión Inicial Dir. Informática Índice Índice... 2 Introducción...
Exhortos Electrónicos Ramo Civil Familiar, Penal MANUAL DE PROCEDIMIENTO GESTIÓN DE VERSIONES FECHA VERSIÓN DESCRIPCIÓN AUTOR 01/06/2013 1.0 Versión Inicial Dir. Informática Índice Índice... 2 Introducción...
Aplicación para el Registro de Piscinas de Salud Pública del Servicio Canario de la Salud. Manual de Usuario 1.7
 Aplicación para el Registro de Piscinas de Salud Pública del Servicio Canario de la Salud. Manual de Usuario 1.7 Índice 1. Introducción... 3 2. Cómo acceder a la aplicación?... 4 3. Cómo trabajar con la
Aplicación para el Registro de Piscinas de Salud Pública del Servicio Canario de la Salud. Manual de Usuario 1.7 Índice 1. Introducción... 3 2. Cómo acceder a la aplicación?... 4 3. Cómo trabajar con la
CMS: Manual de Wordpress
 CMS: Manual de Wordpress 1 / 18 CMS: Manual de Wordpress URL: https://wiki.aplika.me/x/lqavaw CMS: Manual de Wordpress 2 / 18 Indice 1 Notificación...........................................................................
CMS: Manual de Wordpress 1 / 18 CMS: Manual de Wordpress URL: https://wiki.aplika.me/x/lqavaw CMS: Manual de Wordpress 2 / 18 Indice 1 Notificación...........................................................................
MANUAL DE USUARIO IMMEX REGISTRO DE PROGRAMA NUEVO INDUSTRIAL
 MANUAL DE USUARIO IMMEX REGISTRO DE PROGRAMA NUEVO INDUSTRIAL Versión: 1.0.0 Fecha de Publicación: 9 de julio de 2012 Propósito Sumario El propósito del manual es proporcionar información del sistema al
MANUAL DE USUARIO IMMEX REGISTRO DE PROGRAMA NUEVO INDUSTRIAL Versión: 1.0.0 Fecha de Publicación: 9 de julio de 2012 Propósito Sumario El propósito del manual es proporcionar información del sistema al
Manual de Consulta de Saldos. net cash
 net cash 1. Introducción 2. Descripción del servicio 3. 3 4 5 3.1 Acceso a BBVA Bancomer net cash 3.2 Privilegios para el servicio 3.3 Acceso al servicio de saldos 3.4 Personalización de grupos de cuentas
net cash 1. Introducción 2. Descripción del servicio 3. 3 4 5 3.1 Acceso a BBVA Bancomer net cash 3.2 Privilegios para el servicio 3.3 Acceso al servicio de saldos 3.4 Personalización de grupos de cuentas
Manual de Usuarios: Sistema de Registro de Alfabetizados y Cursos del Plan Nacional de Alfabetización Tecnológica (PNAT)
 Ministerio del Poder Popular para Ciencia y Tecnología Fundación Infocentro Gerencia de Tecnología Plan Nacional de Alfabetización Tecnológica (PNAT) Manual de Usuarios: Sistema de Registro de Alfabetizados
Ministerio del Poder Popular para Ciencia y Tecnología Fundación Infocentro Gerencia de Tecnología Plan Nacional de Alfabetización Tecnológica (PNAT) Manual de Usuarios: Sistema de Registro de Alfabetizados
SISTEMA DE INFORMACIÓN DE CARRERA MAGISTERIAL SICAM
 SISTEMA DE INFORMACIÓN DE CARRERA MAGISTERIAL SICAM PÁGINAS PARA MOSTRAR EL FUNCIONAMIENTO DEL SICAM Secretaria de Educación y Cultura: http://www.sec-coahuila.gob.mx PÁGINAS PARA MOSTRAR EL FUNCIONAMIENTO
SISTEMA DE INFORMACIÓN DE CARRERA MAGISTERIAL SICAM PÁGINAS PARA MOSTRAR EL FUNCIONAMIENTO DEL SICAM Secretaria de Educación y Cultura: http://www.sec-coahuila.gob.mx PÁGINAS PARA MOSTRAR EL FUNCIONAMIENTO
GESTIÓN DEL CORREO. Buscar y marcar mensajes. Buscar mensajes: Revisar leídos y no leídos
 GESTIÓN DEL CORREO Los correos electrónicos pueden constituir un importante expediente de nuestro trabajo y/o actividades diarias, en cuyo caso es importante gestionarlos y organizarlos como tal. Buscar
GESTIÓN DEL CORREO Los correos electrónicos pueden constituir un importante expediente de nuestro trabajo y/o actividades diarias, en cuyo caso es importante gestionarlos y organizarlos como tal. Buscar
Facultad de Ciencias de la Administración. Guía rápida para gestión docente en el sistema. SIU Guaraní 3. Acceso al sistema pág. 2
 Facultad de Ciencias de la Administración Guía rápida para gestión docente en el sistema SIU Guaraní 3 Índice Acceso al sistema pág. 2 Acceso a las aulas virtuales.. pág. 3 Carga de notas de actividades
Facultad de Ciencias de la Administración Guía rápida para gestión docente en el sistema SIU Guaraní 3 Índice Acceso al sistema pág. 2 Acceso a las aulas virtuales.. pág. 3 Carga de notas de actividades
Dos de los elementos más importante de cualquier sistema operativo son los archivos y las carpetas.
 Archivos y carpetas Introducción Dos de los elementos más importante de cualquier sistema operativo son los archivos y las carpetas. Los archivos son el componente que permite almacenar prácticamente toda
Archivos y carpetas Introducción Dos de los elementos más importante de cualquier sistema operativo son los archivos y las carpetas. Los archivos son el componente que permite almacenar prácticamente toda
SISTEMA ELECTRÓNICO DE CONTRATACIONES MANUAL DE USUARIO FINAL MÓDULO DE PROVEEDORES Y CONTRATISTAS
 HOJA 1 DE 32 SISTEMA ELECTRÓNICO DE CONTRATACIONES MANUAL DE USUARIO FINAL MÓDULO DE PROVEEDORES Y CONTRATISTAS Versión 1.0 HOJA 2 DE 32 1. Contenido 1. Requerimientos... 4 1.1. Instalación de Navegador
HOJA 1 DE 32 SISTEMA ELECTRÓNICO DE CONTRATACIONES MANUAL DE USUARIO FINAL MÓDULO DE PROVEEDORES Y CONTRATISTAS Versión 1.0 HOJA 2 DE 32 1. Contenido 1. Requerimientos... 4 1.1. Instalación de Navegador
MANUAL USUARIO SIMROCA TÉ CNICO
 MANUAL USUARIO SIMROCA TÉ CNICO SISTEMA DE INFORMACION Y MONITOREO DE LA ROYA DEL CAFETO SIAFESON Elaborado por: Lorenia Hoyos Editor: Alejandro J. Lagunes Colaboradores: Bernardo Pérez, Iván Espinoza,
MANUAL USUARIO SIMROCA TÉ CNICO SISTEMA DE INFORMACION Y MONITOREO DE LA ROYA DEL CAFETO SIAFESON Elaborado por: Lorenia Hoyos Editor: Alejandro J. Lagunes Colaboradores: Bernardo Pérez, Iván Espinoza,
SIEWEB INTRANET (Sistema Integrado Escolar Web Intranet) Manual de Usuario VERSION 1.0 H&O SYSTEM S.A.C. Consultores en Sistemas de Información
 H&O SYSTEM S.A.C. Consultores en Sistemas de Información H & O S Y S T E M S. A. C. Calle Viña Tovar Nº 173 Urb. Los Jardines de Surco Santiago de Surco Central Telefónica: 719 7870 / 719 7873 / 798 8496
H&O SYSTEM S.A.C. Consultores en Sistemas de Información H & O S Y S T E M S. A. C. Calle Viña Tovar Nº 173 Urb. Los Jardines de Surco Santiago de Surco Central Telefónica: 719 7870 / 719 7873 / 798 8496
SISTEMA DE INFORMACIÓN PARA COMERCIOS: SIC
 SISTEMA DE INFORMACIÓN PARA COMERCIOS: SIC MANUAL DE 2013 Código: DCM-OPD01-MA02 Vigencia: 01/06/2013 Página 1 de 10 TABLA DE CONTENIDO 1. GENERALIDADES... 3 1.1. OBJETIVO Y FUNCION... 3 1.2. REQUISITOS
SISTEMA DE INFORMACIÓN PARA COMERCIOS: SIC MANUAL DE 2013 Código: DCM-OPD01-MA02 Vigencia: 01/06/2013 Página 1 de 10 TABLA DE CONTENIDO 1. GENERALIDADES... 3 1.1. OBJETIVO Y FUNCION... 3 1.2. REQUISITOS
Manual de usuario tutor legal
 Manual de usuario Perfil Tutor legal ÍNDICE Introducción...2 Acceso a la aplicación...3 Configuración personal...4 1 Portal de padres...5 1.1 Barra inferior...5 1.2 Perfil...6 1.3 Información académica...6
Manual de usuario Perfil Tutor legal ÍNDICE Introducción...2 Acceso a la aplicación...3 Configuración personal...4 1 Portal de padres...5 1.1 Barra inferior...5 1.2 Perfil...6 1.3 Información académica...6
Herramientas de los terminales futro: Intranet, procesador de texto, presentaciones, hoja de cálculo y correo electrónico Via Express
 Herramientas de los terminales futro: Intranet, procesador de texto, presentaciones, hoja de cálculo y correo electrónico Via Express Distrito Sanitario Jaén Nordeste Página 1 de 25 Introducción Desde
Herramientas de los terminales futro: Intranet, procesador de texto, presentaciones, hoja de cálculo y correo electrónico Via Express Distrito Sanitario Jaén Nordeste Página 1 de 25 Introducción Desde
PREGUNTAS FRECUENTES SOBRE EL SISTEMA DE CAPTURA DE SOLICITUDES
 Programa Nacional de Becas para la Educación Superior 18/07/2012 Inicio Contacto pronabes.sep.gob.mx INICIO > PREGUNTAS FRECUENTES Y TUTORIALES > PREGUNTAS FRECUENTES SOBRE EL SISTEMA DE CAPTURA DE SOLICITUDES
Programa Nacional de Becas para la Educación Superior 18/07/2012 Inicio Contacto pronabes.sep.gob.mx INICIO > PREGUNTAS FRECUENTES Y TUTORIALES > PREGUNTAS FRECUENTES SOBRE EL SISTEMA DE CAPTURA DE SOLICITUDES
Microsoft Windows Seven. Windows Seven. Elementos de la pantalla principal Iconos del escritorio o Equipo o Papelera de Reciclaje Barra de tareas
 Microsoft Windows Seven 3 Windows Seven Elementos de la pantalla principal Iconos del escritorio o Equipo o Papelera de Reciclaje Barra de tareas Elementos de la pantalla principal El escritorio es el
Microsoft Windows Seven 3 Windows Seven Elementos de la pantalla principal Iconos del escritorio o Equipo o Papelera de Reciclaje Barra de tareas Elementos de la pantalla principal El escritorio es el
Cuestionario Empresas Gestoras de Viviendas Turísticas
 Cuestionario Empresas Gestoras de Viviendas Turísticas Junio 2010 Manual de usuario Página 1 ÍNDICE 1. Requisitos y Acceso por primera vez... 3 2. Generalidades... 6 2.1. Funcionamiento de la barra de
Cuestionario Empresas Gestoras de Viviendas Turísticas Junio 2010 Manual de usuario Página 1 ÍNDICE 1. Requisitos y Acceso por primera vez... 3 2. Generalidades... 6 2.1. Funcionamiento de la barra de
Primeros Pasos en la Plataforma de Formación
 Primeros Pasos en la Plataforma de Formación En este tutorial vamos a mostrar el funcionamiento básico de la plataforma de formación, haciendo un breve repaso por los elementos que nos permitirán navegar
Primeros Pasos en la Plataforma de Formación En este tutorial vamos a mostrar el funcionamiento básico de la plataforma de formación, haciendo un breve repaso por los elementos que nos permitirán navegar
Manual de Clientes Facturación Electrónica Coca Cola-FEMSA
 Manual de Clientes Facturación Electrónica Coca Cola-FEMSA 1 TABLA DE CONTENIDOS 1. Acceso al portal...3 2. Ver y descargar documentos...6 3. Cambio de correo y contraseña... 16 4. Cerrar sesión... 17
Manual de Clientes Facturación Electrónica Coca Cola-FEMSA 1 TABLA DE CONTENIDOS 1. Acceso al portal...3 2. Ver y descargar documentos...6 3. Cambio de correo y contraseña... 16 4. Cerrar sesión... 17
GUIA PARA EL USUARIO REGISTRO NACIONAL DE SANCIONES DE DESTITUCION Y DESPIDO RNSDD
 1. INTRODUCCIÓN GUIA PARA EL USUARIO REGISTRO NACIONAL DE SANCIONES DE DESTITUCION Y DESPIDO RNSDD El presente manual tiene por finalidad instruir a los usuarios del Sistema Informático del Registro Nacional
1. INTRODUCCIÓN GUIA PARA EL USUARIO REGISTRO NACIONAL DE SANCIONES DE DESTITUCION Y DESPIDO RNSDD El presente manual tiene por finalidad instruir a los usuarios del Sistema Informático del Registro Nacional
EL CORREO ELECTRÓNICO
 EL CORREO ELECTRÓNICO Internet le ofrece la posibilidad de enviar y recibir mensajes de cualquier otro PC que está conectado a la red. Al ejecutar por primera vez cualquier aplicación de correo electrónico,
EL CORREO ELECTRÓNICO Internet le ofrece la posibilidad de enviar y recibir mensajes de cualquier otro PC que está conectado a la red. Al ejecutar por primera vez cualquier aplicación de correo electrónico,
Manual para Módulo Handicap. Tutorial de Carga de Torneos y Tarjetas
 Manual para Módulo Handicap Tutorial de Carga de Torneos y Tarjetas 1- Inicio El ingreso al panel de Módulo Handicap para la gestión de torneos y tarjetas, se puede realizar desde cualquier dispositivo
Manual para Módulo Handicap Tutorial de Carga de Torneos y Tarjetas 1- Inicio El ingreso al panel de Módulo Handicap para la gestión de torneos y tarjetas, se puede realizar desde cualquier dispositivo
MANUAL DE USUARIO TRÁMITE DE ESTIMACIONES VÍA WEB SECRETARÍA DE OBRA PÚBLICA DEL ESTADO DE GUANAJUATO PÁGINA 1
 MANUAL DE USUARIO TRÁMITE DE ESTIMACIONES VÍA WEB SECRETARÍA DE OBRA PÚBLICA DEL ESTADO DE GUANAJUATO PÁGINA 1 Descripción del sistema Los contratistas vía web accederán al sistema en el cual podrán capturar
MANUAL DE USUARIO TRÁMITE DE ESTIMACIONES VÍA WEB SECRETARÍA DE OBRA PÚBLICA DEL ESTADO DE GUANAJUATO PÁGINA 1 Descripción del sistema Los contratistas vía web accederán al sistema en el cual podrán capturar
MANUAL DE USUARIO IMMEX REGISTRO PROGRAMA NUEVO CONTROLADORAS
 MANUAL DE USUARIO IMMEX REGISTRO PROGRAMA NUEVO CONTROLADORAS Versión: 1.0.0 Fecha de Publicación: 9 de julio de 2012 Propósito Sumario El propósito del manual es proporcionar información del sistema al
MANUAL DE USUARIO IMMEX REGISTRO PROGRAMA NUEVO CONTROLADORAS Versión: 1.0.0 Fecha de Publicación: 9 de julio de 2012 Propósito Sumario El propósito del manual es proporcionar información del sistema al
Tema 10: Plataforma Moodle: Primeros Pasos
 Tema 10: Plataforma Moodle: Primeros Pasos Primeros pasos En este apartado darás tus primeros pasos en la plataforma Moodle del ITE, accediendo a la plataforma para autenticarte en ella con las credenciales
Tema 10: Plataforma Moodle: Primeros Pasos Primeros pasos En este apartado darás tus primeros pasos en la plataforma Moodle del ITE, accediendo a la plataforma para autenticarte en ella con las credenciales
Sistema de Información Académica Universidad de Caldas. Instructivo Solicitudes en línea Bienestar Universitario
 Instructivo Solicitudes en línea Bienestar Universitario Sistema de Información Académica Universidad de Caldas Instructivo Solicitudes en línea Bienestar Universitario Tabla de contenido Introducción...
Instructivo Solicitudes en línea Bienestar Universitario Sistema de Información Académica Universidad de Caldas Instructivo Solicitudes en línea Bienestar Universitario Tabla de contenido Introducción...
Manual de Usuario de la Aplicación Web Gestión de Convenio y Becas - RELEXT 2015 UNIVERSIDAD ESTATAL PENÍNSULA DE SANTA ELENA
 UNIVERSIDAD ESTATAL PENÍNSULA DE SANTA ELENA DIRECCIÓN DE TECNOLOGÍA DE LA INFORMACIÓN Y COMUNICACIONES APLICACIÓN WEB DE RELACIONES EXTERNAS MANUAL DE USUARIO USUARIO: ADMINISTRADOR DE SISTEMAS ACCESO
UNIVERSIDAD ESTATAL PENÍNSULA DE SANTA ELENA DIRECCIÓN DE TECNOLOGÍA DE LA INFORMACIÓN Y COMUNICACIONES APLICACIÓN WEB DE RELACIONES EXTERNAS MANUAL DE USUARIO USUARIO: ADMINISTRADOR DE SISTEMAS ACCESO
CONVOCATORIA PARA ESTANCIAS POSDOCTORALES Y SABÁTICAS CONSOLIDACIÓN DE GRUPOS DE INVESTIGACIÓN
 CONVOCATORIA PARA ESTANCIAS POSDOCTORALES Y SABÁTICAS 2009-2010 CONSOLIDACIÓN DE GRUPOS DE INVESTIGACIÓN GUÍA PARA EL LLENADO DE LA SOLICITUD ELECTRÓNICA DE ESTANCIAS VISITANTES 1. Es importante que antes
CONVOCATORIA PARA ESTANCIAS POSDOCTORALES Y SABÁTICAS 2009-2010 CONSOLIDACIÓN DE GRUPOS DE INVESTIGACIÓN GUÍA PARA EL LLENADO DE LA SOLICITUD ELECTRÓNICA DE ESTANCIAS VISITANTES 1. Es importante que antes
MANUAL DE SOLICITUD, AUTORIZACIÓN Y CANCELACIÓN DE ROLES EN RHNET
 MANUAL DE SOLICITUD, AUTORIZACIÓN Y CANCELACIÓN DE ROLES EN RHNET 1 de 15 Contenido 1.- DESCRIPCIÓN GENERAL... 3 REQUISITOS... 3 2.- DEL USUARIO, SOLICITUD DE ROLES... 3 A) SOLICITUD DE ROLES PARA LA OPERACIÓN
MANUAL DE SOLICITUD, AUTORIZACIÓN Y CANCELACIÓN DE ROLES EN RHNET 1 de 15 Contenido 1.- DESCRIPCIÓN GENERAL... 3 REQUISITOS... 3 2.- DEL USUARIO, SOLICITUD DE ROLES... 3 A) SOLICITUD DE ROLES PARA LA OPERACIÓN
6. CONFIGURACIÓN DEL CLIENTE OUTLOOK 2013 PARA MANEJO DE CUENTAS DE CORREO ELECTRÓNICO OFFICE 365
 6. CONFIGURACIÓN DEL CLIENTE OUTLOOK 2013 PARA MANEJO DE CUENTAS DE CORREO ELECTRÓNICO OFFICE 365 6.1. Ingreso al programa Outlook 2013 Para acceder al programa de manejo de Correo Electrónico Outlook
6. CONFIGURACIÓN DEL CLIENTE OUTLOOK 2013 PARA MANEJO DE CUENTAS DE CORREO ELECTRÓNICO OFFICE 365 6.1. Ingreso al programa Outlook 2013 Para acceder al programa de manejo de Correo Electrónico Outlook
SINCRONIZACION DE CUENTAS GMAIL Y CORREO DE LA UNIVERSIDAD. Subdelegación de estudiantes, Centro Universitario de Mérida
 SINCRONIZACION DE CUENTAS GMAIL Y CORREO DE LA UNIVERSIDAD Subdelegación de estudiantes, Centro Universitario de Mérida ÍNDICE INTRODUCCIÓN... 2 SINCRONIZACION DE LAS CUENTAS POR SEPARADO... 3 a. SINCRONIZACION
SINCRONIZACION DE CUENTAS GMAIL Y CORREO DE LA UNIVERSIDAD Subdelegación de estudiantes, Centro Universitario de Mérida ÍNDICE INTRODUCCIÓN... 2 SINCRONIZACION DE LAS CUENTAS POR SEPARADO... 3 a. SINCRONIZACION
Vigésimo Tercera Etapa
 Manual de usuario para la operación del Sistema de información de Carrera Magisterial Vigésimo Tercera Etapa Manual de usuario Página 1 de 25 TABLA DE CONTENIDO 1. Presentación... 3 2. Ingresar al sistema...
Manual de usuario para la operación del Sistema de información de Carrera Magisterial Vigésimo Tercera Etapa Manual de usuario Página 1 de 25 TABLA DE CONTENIDO 1. Presentación... 3 2. Ingresar al sistema...
Al final dispone también de un video de demostración, así como una versión para imprimir (en formato pdf).
 Primeros Pasos en la Plataforma de Formación En este tutorial vamos a mostrar el funcionamiento básico de la plataforma de formación, haciendo un breve repaso por los elementos que nos permitirán navegar
Primeros Pasos en la Plataforma de Formación En este tutorial vamos a mostrar el funcionamiento básico de la plataforma de formación, haciendo un breve repaso por los elementos que nos permitirán navegar
Manual del Voluntario Voluntarios Modelo
 Manual del Voluntario www.voluntariosmodelo.org Voluntarios Modelo Índice *Registrarse como Voluntario *Opciones de perfil (Voluntario) *Registrarse como Organización *Iniciar sesión (Voluntario / Organización)
Manual del Voluntario www.voluntariosmodelo.org Voluntarios Modelo Índice *Registrarse como Voluntario *Opciones de perfil (Voluntario) *Registrarse como Organización *Iniciar sesión (Voluntario / Organización)
SERVICIO DONDE ESTAS. Para iniciar sesión debes ingresar los siguientes campos para autentificar el usuario:
 SERVICIO DONDE ESTAS Ingreso al Sistema Para acceder al servicio Dónde Estás?, debes ingresar a la página de Movilnet: http://www.movilnet.com.ve, seleccionar la pestaña Personas y hacer clic en el icono
SERVICIO DONDE ESTAS Ingreso al Sistema Para acceder al servicio Dónde Estás?, debes ingresar a la página de Movilnet: http://www.movilnet.com.ve, seleccionar la pestaña Personas y hacer clic en el icono
SOLICITUD DE MERCANCIA
 SOLICITUD DE MERCANCIA La solicitud de mercancía son los documentos que se van a crear para realizar el descargue o el ingreso de una mercancía del inventario por motivos como: Hurto, obsequio para un
SOLICITUD DE MERCANCIA La solicitud de mercancía son los documentos que se van a crear para realizar el descargue o el ingreso de una mercancía del inventario por motivos como: Hurto, obsequio para un
Manual de usuario RVE 2.0. Módulo Inhabilitaciones
 Manual de usuario RVE 2.0 1 Introducción... 3 2 Ingreso al Sistema... 3 3 Página de Bienvenida al Sistema... 5 4 Funcionalidades de Inhabilitaciones... 6 5 Buscar Inhabilitaciones... 6 6 Ingreso de Inhabilitación...
Manual de usuario RVE 2.0 1 Introducción... 3 2 Ingreso al Sistema... 3 3 Página de Bienvenida al Sistema... 5 4 Funcionalidades de Inhabilitaciones... 6 5 Buscar Inhabilitaciones... 6 6 Ingreso de Inhabilitación...
MANUAL DE USUARIO IMMEX REGISTRO AMPLIACIÓN CAMBIO DE MODALIDAD
 MANUAL DE USUARIO IMMEX REGISTRO AMPLIACIÓN CAMBIO DE MODALIDAD Versión: 1.0.0 Fecha de Publicación: 09 de julio de 2012 Propósito Sumario El propósito del manual es proporcionar información del sistema
MANUAL DE USUARIO IMMEX REGISTRO AMPLIACIÓN CAMBIO DE MODALIDAD Versión: 1.0.0 Fecha de Publicación: 09 de julio de 2012 Propósito Sumario El propósito del manual es proporcionar información del sistema
Microsoft Word. Microsoft Word 2013 SALOMÓN CCANCE. Manual de Referencia para usuarios. Salomón Ccance CCANCE WEBSITE
 Microsoft Word SALOMÓN CCANCE Microsoft Word 2013 Manual de Referencia para usuarios Salomón Ccance CCANCE WEBSITE UNIDAD 4: GUARDAR Y ABRIR DOCUMENTOS 4.1 Guardar y Guardar como Para guardar un documento
Microsoft Word SALOMÓN CCANCE Microsoft Word 2013 Manual de Referencia para usuarios Salomón Ccance CCANCE WEBSITE UNIDAD 4: GUARDAR Y ABRIR DOCUMENTOS 4.1 Guardar y Guardar como Para guardar un documento
MANUAL DE USUARIO PORTAL WEB - LIRQUEN ONLINE DEPÓSITO LIRQUEN
 MANUAL DE USUARIO PORTAL WEB - LIRQUEN ONLINE DEPÓSITO LIRQUEN Noviembre 2014 Versión 3.0 Recinto Muelle S/N Lirquén Teléfono 2406112 lirquen@puertolirquen.cl 1. ACCESO AL SISTEMA La forma de acceder al
MANUAL DE USUARIO PORTAL WEB - LIRQUEN ONLINE DEPÓSITO LIRQUEN Noviembre 2014 Versión 3.0 Recinto Muelle S/N Lirquén Teléfono 2406112 lirquen@puertolirquen.cl 1. ACCESO AL SISTEMA La forma de acceder al
La Ventana de Inicio. capítulo 04
 La Ventana de Inicio capítulo 04 La Ventana de Inicio ventana inicio Cuando arranca aparece la ventana de inicio o start screen por defecto. También se puede acceder a ella de distintas formas desde el
La Ventana de Inicio capítulo 04 La Ventana de Inicio ventana inicio Cuando arranca aparece la ventana de inicio o start screen por defecto. También se puede acceder a ella de distintas formas desde el
UNIVERSIDAD JUÁREZ DEL ESTADO DE DURANGO
 UNIVERSIDAD JUÁREZ DEL ESTADO DE DURANGO DEPARTAMENTO DE DESARROLLO DE SISTEMAS MANUAL DE USUARIO Manual rápido de SIIA WEB 1 Contenido NAVEGADOR GOOGLE CHROME... 3 ACCEDER EL SISTEMA... 3 BARRA DE MENU...
UNIVERSIDAD JUÁREZ DEL ESTADO DE DURANGO DEPARTAMENTO DE DESARROLLO DE SISTEMAS MANUAL DE USUARIO Manual rápido de SIIA WEB 1 Contenido NAVEGADOR GOOGLE CHROME... 3 ACCEDER EL SISTEMA... 3 BARRA DE MENU...
ALMACENAMIENTO Y RECUPERACIÓN DE UN LIBRO
 UNIDAD DIDÁCTICA ALMACENAMIENTO Y RECUPERACIÓN DE UN LIBRO Los objetivos de este tema son: 1. Aprender a crear un nuevo libro de trabajo de Excel para empezar a trabajar. 2. Saber cómo guardar los cambios
UNIDAD DIDÁCTICA ALMACENAMIENTO Y RECUPERACIÓN DE UN LIBRO Los objetivos de este tema son: 1. Aprender a crear un nuevo libro de trabajo de Excel para empezar a trabajar. 2. Saber cómo guardar los cambios
SISTEMA DE INTERNACIONES ON-LINE.
 INSTRUCTIVO: SISTEMA DE INTERNACIONES ON-LINE. Pág. 1 Internaciones. 1.1 Ingresar a la Página del Sistema de Validación Internaciones On-Line. 2 1.2- Login de Sistema 3 1.3 Página Principal y Encabezado
INSTRUCTIVO: SISTEMA DE INTERNACIONES ON-LINE. Pág. 1 Internaciones. 1.1 Ingresar a la Página del Sistema de Validación Internaciones On-Line. 2 1.2- Login de Sistema 3 1.3 Página Principal y Encabezado
