ZWCAD Guía rápida de uso
|
|
|
- Magdalena Navarro Suárez
- hace 6 años
- Vistas:
Transcripción
1 ZWSOFT ZWCAD Guía rápida de uso Equipo de Productos de ZWCAD
2 Copyright y Marcas Registradas Copyright 2016 ZwCAD Software Co., Ltd. Todos los derechos reservados. 32/F, Pearl River Tower, No.15, Zhujiang West Road, Tianhe District, Guangzhou, , China ZWCAD Quick Reference. Esta documentación puede ser reproducida siempre y cuando cumpla los términos presentados en el ACUERDO DE LICENCIA suministrado. ZwCAD Software Co., Ltd, y los autores del programa no se hacen responsables ante el comprador o cualquier otra entidad, con respecto a cualquier responsabilidad, la pérdida o daños causados, directa o indirectamente por este software y materiales de capacitación, incluyendo pero sin limitarse a, cualquier interrupción del servicio, pérdida de negocio, ganancias anticipadas, o daños consecuentes que resulten del uso o funcionamiento de este software. Esta documentación puede ser actualizada e incorporada en ediciones posteriores. ZWCAD es una marca registrada de ZwCAD Software Co., Ltd. El logo ZWCAD es una marca registrada de ZwCAD Software Co., Ltd. Los logos ZWCAD, ZWSOFT, el logo ZWCAD y el logo ZWSOFT son todas marcas registradas de ZwCAD Software Co., Ltd. Traducido por ZWSpain C/La fuente El Molar Madrid Pág.- 2 de 67
3 Contenido 1. Línea de productos ZWCAD Versiones de ZWCAD Requisitos del sistema Interfaz de ZWCAD La ubicación de las herramientas Ratón para ZWCAD Los accesos directos en ZWCAD Alias Teclas de acceso rápido Herramientas de precisión Sistema de coordenadas Referencias a objetos SNAP (Ajustar a la ubicación de los objetos) Acceso a referencia a objetos SNAP Establecer el aspecto visual del Modo de Referencia a Objetos (OSNAP) Rastreo polar: restringir el movimiento del cursor Crear objetos Seleccionar y modificar objetos Métodos para modificar objetos Seleccione los objetos que desea editar Borrar objetos Mover o girar objetos Mover objetos Girar objetos Pág.- 3 de 67
4 Alineación de objetos Crear objetos idénticos o similares Copia Matriz Desfase Simetria Cambiar el tamaño y la forma de los objetos Recortar Alargar Estirar Escala Empalme, Chaflán, Partir, o Unir objetos Empalme Chaflán Partir Trabajar con Capas Ver Encuadrar, zoom SCP Ventanas Anotación de dibujos Sombreados y rellenos Especificar el sombreado y rellenar áreas Especificar los patrones de sombreado Texto Pág.- 4 de 67
5 8.3. Tabla Acotación Bloques Crear e insertar bloques Bloques con atributos Compartir datos: Referencias externas, DWF, imágenes Acerca de las referencias externas Adjuntar referencia externa Insertar imagen Trazado y publicación de dibujos Trazado de dibujos con el Administrador de trazado Configuración de página Ajustes de la impresora / plotter Área de trazado y opciones de escala Otras opciones Diseños en el espacio papel Publicación de un conjunto de dibujos utilizando el administrador de publicar Trabajo con modelos 3D Crear modelos 3D Sólidos Primitivos Creación de sólido partiendo de perfiles 2D Crear sólidos de malla Modificar modelos 3D Booleanas Las vistas en modelos en 3D Pág.- 5 de 67
6 Órbita 3D Estilos visuales Pág.- 6 de 67
7 ZWCAD guía rápida de uso 1. Línea de productos ZWCAD 1.1. Versiones de ZWCAD ZWCAD tiene cuatro versiones comerciales: ZWCAD Standard ZWCAD Profesional ZWCAD Mechanical ZWCAD Architecture Básico Básico Básico Básico LISP LISP LISP LISP Módulo 3D Módulo 3D Módulo 3D API API API Módulo mecánico Módulo de arquitectura Características fundamentales de dibujo 2D y LISP completa Características fundamentales de dibujo 2D, módulo 3D y un conjunto completo de APIs incluyendo LISP, VBA, ZRX y SDS Idéntico a ZWCAD PRO y reforzado por un conjunto completo de herramientas y bibliotecas de valor añadido para la industria mecánica Idéntico a ZWCAD PRO y reforzado por un conjunto completo de herramientas de valor añadido y bibliotecas para la industria de la arquitectura ZWCAD Standard tiene las características fundamentales de dibujo 2D y soporte completo LISP. ZWCAD Professional tiene, además de las características fundamentales de dibujo 2D, módulo de visualización y edición 3D y un conjunto completo de APIs que incluyen LISP, VBA, ZRX y SDS. ZWCAD Mechanical se basa en ZWCAD profesional y reforzado por un conjunto completo de herramientas y bibliotecas para la industria mecánica. ZWCAD Architecture se basa en ZWCAD profesional y reforzado por un conjunto completo de herramientas y bibliotecas para la industria de la arquitectura. Pág.- 7 de 67
8 1.2. Requisitos del sistema Requisitos del sistema recomendados: Sistema operativo Procesador RAM Tarjeta gráfica Disco duro Resolución Dispositivo señalador DVD ROM Microsoft Windows XP SP2 Microsoft Windows 2003 Server Microsoft Windows 2008 Server Microsoft Windows Vista Microsoft Windows 7 Microsoft Windows 8 Microsoft Windows 10 Intel Core 2 Duo o AMD Athlon X2 CPU o superior 2 GB o más 1 GB o más 4 GB de espacio libre en el disco de instalación del sistema operativo, 2 GB de espacio libre en el disco de instalación 1440 * 900 con NVidia 8 series o la serie Radeon HD o superior Ratón, trackball u otros dispositivos Cualquier velocidad (sólo para la instalación) Pág.- 8 de 67
9 2. Interfaz de ZWCAD 2.1. La ubicación de las herramientas Cinta de opciones o Panel de herramientas Paleta de propiedades Ventana de línea de comandos Barra de estado Cinta de opciones o Panel de herramientas: maximiza el área disponible para el trabajo mediante una interfaz compacta que contiene muchas de las mismas herramientas y controles disponibles en las barras de herramientas y cuadros de diálogo. Paleta de propiedades: muestra los valores actuales de las propiedades del objeto seleccionado o un conjunto de objetos. Puede modificar cualquier propiedad que se pueda cambiar mediante la especificación de un valor nuevo. Ventana de línea de comandos: Ejecuta un comando introduciendo el nombre completo del comando o alias de comandos en el símbolo del sistema y presionando ENTER o la barra espaciadora. Cuando la entrada dinámica está encendida y está configurada para mostrar las solicitudes dinámicas, puede introducir muchos comandos de información sobre herramientas que se muestran cerca del cursor. Barra de estado: Ver los valores de su cursor de coordenadas, y acceder a varios botones para encender o apagar herramientas de dibujo, como el modo de captura, el modo de rejilla y el modo de seguimiento. Pág.- 9 de 67
10 2.2. Ratón para ZWCAD Selección: Botón izd. = Seleccionar Shift + Botón izd. = Eliminar selección Rueda: El acceso a las opciones y menús emergentes: Botón derecho = menú emergente Shift + botón derecho = Menu referencia a objetos Botón Central = Mover encuadre Shift + Botón Central = Orbitar 2.3. Los accesos directos en ZWCAD Alias ZWCAD viene con un gran número de alias para ayudarle fácilmente para acceder al comando a través de línea de comandos. Importante: ZWCAD en español admite tanto los comandos en español como en inglés. Si desea usar los comandos en inglés, deberá introducirlos con un guion bajo (_) delante. En este manual, los comandos en español se acompañan de su equivalente en inglés entre paréntesis, tal y como introducirían en la versión en español. Alias utilizados con frecuencia: A, * ARCO (_ARC) ATT, * ATTDEF MA, *MATRIZ (AR, _ ARRAY) B, * BLOQUE (_BLOCK) C, * CÍRCULO (_CIRCLE) D, * ACOESTIL (_DIMSTYLE) E, * BORRA (_ERASE) RE, * REGEN REC, * RECTANG T, * TEXTOM Pág.- 10 de 67
11 VP, * DDVPOINT W, * BLOQUEDISC Z, * ZOOM Teclas de acceso rápido TECLA FUNCIÓN TECLA FUNCIÓN F1 Ayuda Ctrl + A Seleccionar todo F2 Ventana de texto F3 Activa/desactiva REFERENCIA A OBJETOS Ctrl + C Copiar F4 Alterna tableta digitalizadora F5 Alterna ISOPLANO Ctrl + E isoplano F6 Activa/desactiva coordenadas F7 Activa/desactiva REJILLA Ctrl + K Hipervínculo F8 Activa/desactiva ORTO Ctrl + N Abrir plantilla F9 Activa/desactiva RESOLUCIÓN Ctrl + O Abrir archivo F10 Activa/desactiva Polar Ctrl + P Trazar F11 Activa/desactiva RASTREO REFERENCIA A OBJETOS Ctrl + S Ctrl + T Ctrl + 1 Activa/desactiva Paleta de propiedades Ctrl + V Pegar Ctrl + X Ctrl + Z Guardar como Tableta digitalizadora Cortar Deshacer 3. Herramientas de precisión 3.1. Sistema de coordenadas Para localizar los puntos con precisión puede introducir coordenadas cartesianas (rectangulares) o polares. En ambos tipos puede introducir coordenadas absolutas en función del origen, o las coordenadas relativas basadas en el último punto especificado. Pág.- 11 de 67
12 Absoluto Relativo Cartesiano X, Y (, X, Y (Z) Polar Dist <ángulo Ejemplo 1: Comando: rectang 1er punto: 70,80 2º 30,40 Pág.- 12 de 67
13 Ejemplo 2: Comando: LINEA 1er punto: 0,0 2º punto: 20 <30 3er punto: 20 <145 4º 20 <145 5º 40 <30 Consejos y trucos: 1. Cuando el rastreo polar está activado, se puede introducir una coordenada relativa al mover el cursor para especificar una dirección de entrada y la distancia en la línea de comandos directamente. 2. Tenga en cuenta que el comando UNIDADES (_UNITS) controla el formato de la unidad, elija el que necesita Referencias a objetos SNAP (Ajustar a la ubicación de los objetos) En lugar de introducir coordenadas, puede especificar puntos en los que encuentran los objetos existentes, tales como en los puntos finales de las líneas y los puntos centrales de los círculos Acceso a referencia a objetos SNAP 1. Menú del botón derecho Mantenga pulsada la tecla Shift y el botón del ratón botón derecho del ratón, el menú OSNAP se mostrará en la ubicación del cursor. Pág.- 13 de 67
14 2. Activar el funcionamiento OSNAP Activar el funcionamiento OSNAP en la barra de estado, se puede utilizar uno o más modos de referencia a objetos en varias ocasiones durante el trabajo. Ir a Ajustes OSNAP, seleccione la referencia a objetos que desea utilizar: Establecer el aspecto visual del Modo de Referencia a Objetos (OSNAP) Para ayudarle a ver y usar el modo de referencia a objetos más eficientemente, el comando REFENT (_OSNAP) muestra un marcador y descripción emergente cuando el cursor se encuentra sobre un lugar de rastreo a objetos Pág.- 14 de 67
15 Y se puede cambiar la configuración como desee: Pág.- 15 de 67
16 3.3. Rastreo polar: restringir el movimiento del cursor Para hacer que su trabajo sea más fluido y eficiente, a veces es necesario bloquear el movimiento del cursor a un ángulo específico, para ello encienda el rastreo polar y establezca el ángulo que desee. Si sólo desea moverse horizontal o verticalmente, use ORTO, situado en la barra de estado. Pág.- 16 de 67
17 4. Crear objetos ZWCAD proporciona una serie de herramientas para ayudarle a crear objetos convenientemente. La regla fundamental es especificar puntos e introducir los valores necesarios en la línea de comandos. Ejemplo 1: Dibujar líneas 1. Haga clic en la pestaña Inicio panel Dibujar Línea 2. El comando le pide que especifique un punto, aquí se puede utilizar el dispositivo señalador, o puede introducir los valores de las coordenadas. 3. Después de especificar un punto, el comando le pedirá que especifique el siguiente punto, y no se detendrá hasta que se pulsa la tecla ESC Comando: _line Precise primer punto: 100,100 Precise punto siguiente o [Deshacer]: Precise punto siguiente o [Deshacer]: Precise punto siguiente o [Cerrar / Deshacer]: Precise punto siguiente o [Cerrar / Deshacer]: 130,140 Precise punto siguiente o [Cerrar / Deshacer]: Nota: 1. Aquí se utiliza una vez el comando LINEA y obtenemos 4 segmentos de línea. 2. La opción Cerrar es unir el primer y último segmento. Deshacer es para volver a los segmentos anteriores. Pág.- 17 de 67
18 3. Tecla Enter: 1) Aceptar los valores introducidos y 2) llaman a la orden anterior de nuevo tecla ESC: Cancelar o descartar los valores Ejemplo 2: Dibujo de círculos Se pueden dibujar círculos de varias maneras, combinando centro, radio, diámetro, o los puntos de la circunferencia. Pág.- 18 de 67
19 Ejemplo 3: Dibujo de polilíneas Una polilínea es una secuencia conectada de segmentos de línea rectos, segmentos de arco, o una combinación de los dos, ZWCAD lo crea como un solo objeto. Nota: 1. Puede crear polilíneas con diferentes anchuras en diferentes segmentos, y se puede crear un segmento de línea que se estreche asignando valores diferentes de anchura para el inicio y el final. 2. Si desea cambiar al modo de Arco, escriba A (Arco) en la línea de comandos, si desea volver al modo de línea, introduzca L (Línea). Comandos relacionados: 1. EDITPOL (_PEDIT): Todos los segmentos de línea son tratados como un todo, use EDITPOL para editar una polilínea 2. CONTORNO (_BOUNDARY) crea un contorno (set) de un área cerrada, el límite puede ser una región o una polilínea. Usando procedimientos similares a los anteriores tres ejemplos, puede crear los otros objetos enumerados en el panel Dibujar como Rayo (línea semiinfinita) / Xlinea (línea infinita) / Polígono / Rectángulo / Arco / Elipse / Spline, ect. Pág.- 19 de 67
20 5. Seleccionar y modificar objetos Con excepción de aquellas geometrías básicas introducidas en el capítulo anterior, también se pueden crear objetos más complejos mediante la edición de los objetos existentes Métodos para modificar objetos Línea de comandos: Introduzca un comando y seleccione los objetos que desee modificar. También puede seleccionar los objetos primero y luego introducir un comando. Siga las indicaciones del comando para terminar todos los procedimientos. Menú rápido: Seleccione y haga clic con botón derecho en un objeto para mostrar un menú contextual con opciones de edición relevantes. Paleta de propiedades: En la Paleta de Propiedades, puede especificar un nuevo valor para modificar cualquier propiedad que pueda ser cambiada. Por lo general, se hace doble clic en el objeto y se muestra la paleta de propiedades. Puntos de agarre (Grips): Seleccione un objeto para mostrar los puntos de agarre, y haga clic en uno de ellos para activarlo, puede activar varios puntos pulsando SHIFT cuando se haga clic en ellos. Con esos puntos activados se pueden estirar los objetos por defecto, o puede seleccionar otro modo de pinzamiento pulsando la tecla Intro o la barra espaciadora para cambiar entre los modos de agarre: mover, rotar, escalar, y el espejo Seleccione los objetos que desea editar Hay muchas maneras de seleccionar los objetos: 1) Utilice la caja de selección del cursor y seleccionar objetos uno por uno A veces es difícil seleccionar objetos que se solapan o están muy juntos, en esta situación, mantenga pulsada la tecla SHIFT y haga clic en espaciadora para desplazarse a través de los objetos hasta que la que desea está seleccionado, haga clic ENTER para confirmar su selección. 2) Especificar un área de selección y seleccionar varios objetos Pág.- 20 de 67
21 Ventana de selección: Arrastre el cursor de izquierda a derecha para seleccionar sólo los objetos que queden completamente dentro del área rectangular. Selección de captura: Arrastre el cursor de derecha a izquierda para seleccionar los objetos que la ventana rectangular encierra completamente o que solamente cruza. Cercado de selección: Seleccione los objetos que cruza el cercado Consejos y trucos Los objetos en las capas bloqueadas no se pueden seleccionar hasta que no se desbloqueen dichas capas Puede utilizar la selección rápida SELECR (QSELECT) o FILTRO (FILTER) para seleccionar objetos por propiedades y por tipo de objeto. Se puede especificar un conjunto de objetos como un grupo, y se pueden seleccionar fácilmente los objetos y editar después ya que ZWCAD lo reconoce como una unidad Borrar objetos Pág.- 21 de 67
22 Hay muchas maneras de eliminar los objetos del dibujo y limpiar la pantalla: BORRA (_ERASE) comando para borrar los objetos seleccionados Presione la tecla SUPR para borrar los objetos seleccionados El comando LIMPIA (_PURGE) puede eliminar los objetos no utilizados con y sin nombre, como definición de bloque, estilo de cota, capas, tipos de línea y estilos de texto. LIMPIA puede reducir el tamaño del archivo, su trabajo será más fácil y más rápido Mover o girar objetos Puede mover objetos a una ubicación diferente, o cambiar la orientación de los objetos, haciéndolos girar en un ángulo Mover objetos Para determinar la distancia y la dirección de los movimientos, puede especificar un punto base y un punto de destino. En este ejemplo, 1) seleccionar la ventana 2) especificar el punto base para el traslado 3) especificar el punto de destino Pág.- 22 de 67
23 Girar objetos Puede rotar objetos alrededor de un punto base especificado. Para determinar el ángulo de rotación, se puede introducir el valor del ángulo, o con el cursor, o especificar un ángulo de referencia a un ángulo absoluto. 1. Seleccionar objeto 2. Especificar punto de giro y ángulo de rotación 3. Resultado Alineación de objetos Puede alinear un objeto con otro especificando dos pares de puntos usando el comando ALINEAR (_ALIGN). Pág.- 23 de 67
24 1. Selección de objeto 2. Definir origen y destino 3. Resultado 5.5. Crear objetos idénticos o similares Hay muchas maneras de crear duplicados de los objetos del dibujo que sean idénticos o similares a los originales, y además colocarlos de alguna manera específica Copia Con el comando COPIA (_COPY) puede crear una copia única o múltiples copias a una distancia y dirección especificadas. 1.Seleccionar objeto 2. Especificar origen y destino 3. Resultado Si desea crear varias copias, sólo tiene que especificar varios puntos de destino, como puede verse a continuación: Pág.- 24 de 67
25 1. Seleccionar objeto 2. Especificar punto origen y destinos 3. Resultado Consejos y trucos COPIA es un comando múltiple, que se repetirá copiando la última entidad hasta que se cancele por Esc. Si desea repetir un comando que no se repite de forma predeterminada, puede pulsar Enter o Barra espaciadora, o puede utilizar el comando MULTIPLE para establecer que se repita de forma predeterminada Matriz Se pueden crear múltiples copias de objetos con una matriz en forma rectangular o polar mediante el comando MATRIZ (_ARRAY). En una matriz rectangular, es necesario especificar el número de filas y columnas, y la distancia entre filas y la distancia entre columnas. Puede especificar introduciendo el valor o refiriéndose a puntos elegidos en pantalla. Pág.- 25 de 67
26 1.Matriz rectangular 2. Matriz polar Desfase Mediante el comando DESFASE (_OFFSET), se pueden crear nuevos objetos cuya forma sea paralela a la del objeto original. El desfase se puede aplicar en objetos tales como arcos, círculos, elipses, arcos elípticos, líneas, polilíneas 2D, rayas y líneas infinitas. Puede crear un objeto equidistante especificando una distancia, o bien especificando la misma seleccionando dos puntos. Pág.- 26 de 67
27 Simetría La imagen de espejo es simétrica con la original. Así que si desea crear un objeto simétrico, sólo es necesario trazar una mitad de uno, y a continuación, crear uno completo con el comando SIMETRIA (_ MIRROR). 1.Seleccionar objetos 2. Crear la línea de simetría (3-4) 3. Resultado (manteniendo el original) Para reflejar un objeto hay que especificar un eje, se puede especificar esta línea de simetría temporal mediante la introducción de dos puntos. Después puede elegir si desea borrar o conservar los objetos originales Cambiar el tamaño y la forma de los objetos Hay muchas maneras para ajustar el tamaño o la forma de los objetos existentes en relación con otros objetos, tanto de forma simétrica y asimétrica Recortar El comando RECORTA (_TRIM) permite recortar objetos de modo que terminen exactamente en los bordes de contorno definidos por otros objetos. Al recortar objetos, primero debe seleccionar los bordes de corte y luego especificar los objetos para recortar, seleccionándolas de uno en uno o bien utilizando el método de selección de borde. Se pueden recortar arcos, círculos, líneas, polilíneas no cerradas y los rayos para los que arcos, círculos, líneas, polilíneas, rayos, líneas infinitas, y las ventanas gráficas en la pestaña presentación (Layout) pueden actuar como aristas de corte. Pág.- 27 de 67
28 1.Seleccionar las líneas de corte 2. Seleccionar el objeto a recortar 3. Resultado Si no se especifica un límite y pulsa Intro en la selección de objetos, todos los objetos que se muestran se convierten en límites potenciales, y un objeto puede ser uno de los bordes de corte y otro de ellos ser recortado. 1.Todos los objetos se seleccionarán pulsando ENTER 2. Seleccionar el objeto a recortar 3. Resultado Alargar Se pueden extender objetos para que terminen de forma precisa en los bordes de límites definidos por los otros objetos. ALARGA (_EXTEND) opera de la misma manera que el recorte, primero se seleccionan los objetos límite y a continuación, seleccione los objetos para extender. 1.Seleccionar el contorno 2. Seleccionar el objeto a PROLONGAR 3. Resultado Pág.- 28 de 67
29 Estirar Con el comando ESTIRA (_STRETCH) se puede cambiar el tamaño de los objetos. Cuando se estiran objetos, es necesario especificar un punto base y un punto de desplazamiento. Debe utilizar la selección de captura para seleccionar los objetos deseados. Los objetos que atraviesan la ventana o polígono de límite se estirarán. Aquellos completamente dentro de la ventana de captura o polígono de cruce serán simplemente trasladados. Con el uso de los puntos de agarre, también se pueden estirar objetos. 1.Seleccionar objetos 2.Especificar punto base y punto de desplazamiento 3.Resultado Escala Con el comando ESCALA (_SCALE) se puede ampliar o reducir los objetos existentes. Hay dos formas de ampliar objetos: El uso de un factor de escala Puede especificar un punto base y un factor de escala, si el factor es mayor que 1 se amplía el objeto, si el factor es de entre 0 y 1 se reduce el objeto. 1.Seleccionar objeto 2.Especificar punto base y factor de escala (en este caso: 0,5) 3.Resultado Pág.- 29 de 67
30 El uso de una distancia de referencia Puede especificar una distancia actual y luego el nuevo tamaño deseado, y todo el objeto será ampliado o reducido de manera uniforme al nuevo tamaño deseado Empalme, Chaflán, Partir, o Unir objetos Puede conectar dos objetos con esquinas redondeadas o aplanadas. Además, puede crear o cerrar brechas en los objetos Empalme EMPALME (_FILLET) conecta dos objetos con un arco que es tangente a los objetos a conectar y tiene un radio específico. Para ello, es necesario especificar la ubicación de los objetos y el radio. Puede empalmar Arcos / Círculos / Elipses / Líneas / polilíneas / splines / líneas auxiliares 1.Seleccionamos objetos 2. Resultado 1.Seleccionamos objetos 2. Resultado 1.Antes de empalmar 2.Empalme con radio= Empalme con radio=0 Pág.- 30 de 67
31 Chaflán CHAFLAN (_CHAMFER) conecta dos objetos mediante una esquina biselada. Para ello, es necesario especificar las distancias de chaflán. 1.Original 2.Chaflán con distancia 0 3. Chaflán con distancia = Partir PARTE (_BREAK) puede crear un vacío en un objeto, dando como resultado dos objetos con un hueco entre ellos. Para romper un objeto es necesario especificar dos puntos de quiebro. Por defecto, el punto en el que se selecciona el objeto es el primer punto de rotura. Para seleccionar un par de puntos de ruptura diferentes, introduzca f (first) y especifique el primer punto de ruptura. 1.Objeto original 2.Especificar 2 puntos de ruptura 3. Resultado Pág.- 31 de 67
32 6. Trabajar con Capas Las capas en ZWCAD son como las láminas transparentes que se utilizan en el diseño. Se utilizan capas para organizar diferentes tipos de información del dibujo. Al crear capas, puede asociar tipos similares de objetos asignándolos a la misma capa. Por ejemplo, puede poner líneas de construcción, texto, cotas y cajetines en capas separadas Encendido/ apagado: Los objetos de las capas apagadas son invisibles, y no se imprimen. Congelamiento / descongelamiento: Los objetos de las capas congeladas no se muestran, no se imprimen, y no se regeneran, lo cual acelera las operaciones. Bloqueo / desbloqueo: Los objetos de las capas bloqueadas no se pueden modificar hasta que se desbloqueen las capas. Aislar / desaislar: Aislar oculta o bloquea todas las capas excepto las de los objetos seleccionados. Con el Administrador de propiedades de capas, se puede crear una nueva capa o editar las propiedades de la capa seleccionada. Y se puede guardar las distintas configuraciones de capa en forma de nombres de estados de capa. A continuación, puede restaurar, editar, importar o exportar los estados. Pág.- 32 de 67
33 7. Ver 7.1. Encuadrar, zoom Al trabajar con CAD normalmente necesita magnificar los detalles en su dibujo para una vista más cercana o cambiar la vista a una parte diferente del dibujo. Ambas operaciones sólo cambian la vista del dibujo actual, no la posición real o tamaño de los objetos. ENCUADRE y ZOOM son los comandos usados más frecuentemente. Hay muchas opciones para usted cuando modifica la posición de la vista en el dibujo y el zoom para cambiar la ampliación. ENCUADRE Cuando se deja pulsada la rueda y mueve simultáneamente el ratón, se utiliza la operación ENCUADRE, lo que le permite ver diferentes partes del dibujo. También puede escribir el comando ENCUADRE para encuadrar por medio de punto, especificando el punto original así como el punto destino, a una cierta dirección y distancia. 1.Especificar puntos de encuadre 2.Resultado ZOOM -Zoom en tiempo real: Se puede cambiar el tamaño de la vista, ampliando o reduciendo ésta según se gire en un sentido u otro la rueda del ratón. Pág.- 33 de 67
34 Sin zoom Con zoom -Mediante el uso de Zoom > Ventana, puede acercarse rápidamente a un área rectangular determinada del dibujo, especificando las dos esquinas opuestas de dicha área. 1.Especificar area de zoom 2.Nueva vista -Zoom > Extensión se puede aplicar haciendo doble clic en el botón central del ratón, mediante el cual se puede tener la visión de conjunto de todos los objetos del dibujo. -Además, Zoom > Todos también se puede ver todos los objetos, pero si todos los objetos están dibujando el interior límite, Zoom> Todos mostrará toda el área límite de dibujo. Vista actual Limite del dibujo Zoom-extensión Zoom-todo -ZOOM > Objetos muestra una vista con la mayor ampliación posible que incluya todos los objetos seleccionados. -ZOOM > Anterior le ayuda rápidamente volver a su última vista. Pág.- 34 de 67
35 7.2. SCP El sistema de coordenadas personales (SCP) (User Coordinate System (UCS)) se utiliza para el posicionamiento preciso de cada punto en el área de dibujo. Se compone de valor de los diferentes ejes, X, Y y Z, de modo que cada punto puede ser identificado como (X, Y, Z). En el dibujo en dos dimensiones, sólo utilizamos ejes X e Y, por lo que se puede reducir a (X, Y). En cada dibujo, verá un icono SCP en la esquina inferior izquierda del área de dibujo que define el origen del dibujo, que es (0, 0). WCS WCS es la abreviatura de Sistema de Coordenadas Universal (World Coordinate System). Es el sistema de coordenadas predeterminado de cada dibujo. SCP SCP se refiere aquí específicamente para el sistema de coordenadas personalizado por el usuario. Hay muchas maneras de cambiar el WCS a un cierto SCP. Usted puede girar el eje, o especificar un nuevo origen a la misma. Origen Rotar sobre el eje Z Resultado Pág.- 35 de 67
36 Especificar un origen nuevo Resultado Con SCP, podemos encontrar fácilmente la posición exacta de cada punto. Podemos ver toda la información sobre el valor de las coordenadas del punto de inicio y del punto final de una línea en el panel Propiedades: También puede saber exactamente dónde se encuentra el cursor en todo momento, ya que el sistema de coordenadas proporciona información en tiempo real en la esquina inferior izquierda de la interfaz: Pág.- 36 de 67
37 7.3. Ventanas En los dibujos grandes o complejos, presentar diferentes puntos de vista reduce el tiempo necesario para hacer zoom o encuadrar en una sola vista. Además, los errores que no se perciban en una vista pueden ser evidentes en las otras. La ventana gráfica se puede crear tanto en el espacio modelo como en el espacio papel o presentación. A medida que se realizan cambios en una ventana gráfica, las demás se actualizan al mismo tiempo. Uso de las ventanas gráficas en el espacio modelo En el espacio modelo, se pueden crear ventanas gráficas que llenan por completo el área de dibujo y no se solapan. En el panel superior, pulse la pestaña Vistas > Ventanas, se muestra un cuadro de lista que contiene todos los ajustes preestablecidos de ventana gráfica que se pueden aplicar directamente. También puede introducir ventanas gráficas en la línea de comandos mediante comando VENTANAS (_VIEWPORTS). Aquí puede realizar ajustes más detallados de sus ventanas gráficas, tales como crear sus propias ventanas con nombre y especificar diferentes puntos de vista a cada ventana. Pág.- 37 de 67
38 Uso de las ventanas gráficas en espacio de diseño o presentación En el espacio papel o presentación, se deben crear ventanas para mostrar dibujos que se encuentran en el espacio modelo. Parece como una "ventana" a través de la cual se ve el espacio modelo. Para crear una ventana gráfica, puede hacer clic en el botón rectangular en el menú: Vistas > Ventanas o utilizar el comando VMULT para hacerlo. Consejos y trucos Puede utilizar VMULT para crear rápidamente varias ventanas gráficas estándar a la vez seleccionando 2, 3 o 4. Pág.- 38 de 67
39 8. Anotación de dibujos Las anotaciones son notas u otros tipos de símbolos explicativos u objetos que se utilizan comúnmente para añadir información a su dibujo. Hay muchos tipos de objetos que juegan el papel de anotaciones tales como acotaciones, tolerancias, texto, tablas, bloques, sombreados y así sucesivamente, en este capítulo, vamos a introducir los sombreados, el texto, la tabla y las acotaciones Sombreados y rellenos Un objeto se sombrea para resaltar una zona o para identificar un material, llenando el área cerrada o los objetos seleccionados con un patrón de sombreado, un relleno sólido o relleno degradado. Para crear un objeto de sombreado, utilice el comando SOMBREA (_HATCH), y el cuadro de diálogo de sombreado le guiará para terminar todo el procedimiento: seleccionar el área de sombreado, seleccionar el patrón de sombreado, y establecer algunos parámetros necesarios. Pág.- 39 de 67
40 Especificar el sombreado y rellenar áreas Con ZWCAD, puede especificar el patrón de sombreado y rellenar el área seleccionando un objeto existente cerrado, o bien seleccionar un punto únicamente, ZWCAD detectará el área de forma automática. Un contorno de sombreado puede ser cualquier combinación de objetos, tales como líneas, arcos, círculos, y polilíneas que formen un área cerrada. Tramas en islas Las áreas encerradas dentro de los límites de sombreado se denominan islas. Puede especificar los métodos de sombrear los objetos por el contorno más externo que se definen como: Normal, Exterior e Ignorar. Normal es el patrón de sombreado por defecto. Seleccionar un punto interno Contornos detectados Normal Exterior Ignorar Elija objeto para sombrear Para aumentar la velocidad de sombreado de un área pequeña de un dibujo complejo, se puede definir un conjunto de objetos en el dibujo. Sombrear no analiza los objetos que no están incluidos en el conjunto de contornos. Selección de contorno Resultado Nota: asegúrese de que su contorno de sombreado está encerrado, o puede establecer la tolerancia de huecos si el límite tiene pequeños vacíos que le gustaría ignorar. Pág.- 40 de 67
41 Sombreados asociativos Los sombreados asociativos se actualizan automáticamente cuando se modifican sus objetos de contorno. Los pequeños cambios en el límite de un sombreado asociativo no requieren borrar y volver a crear el sombreado. Objeto sombreado Edición del contorno Resultado Especificar los patrones de sombreado Hay dos tipos de patrones de sombreado y dos tipos de rellenos : Patrones de sombreado predefinidos Hay alrededor de 80 patrones disponibles. También puede utilizar bibliotecas de patrones de sombreado suministrados por otras empresas. Los patrones de sombreado se definen en los archivos acad.pat y acadiso.pat. Patrones de sombreado personalizados Puede definir un patrón de sombreado personalizado en un archivo.pat. Variando el valor de ajuste de escala adecuada y de ángulo, se pueden obtener diferentes apariencias con un patrón de sombreado de la siguiente manera: Escala=1, ángulo=0 Escala=0,5, ángulo=0 Escala=0,75, ángulo=30 Pág.- 41 de 67
42 Relleno sólido Rellenar un área con un color sólido eligiendo el sombreado predefinido sólido. Relleno con gradiente o degradado Un relleno degradado puede mostrarse como un tinte (un color mezclado con blanco), una sombra (un color mezclado con negro), o una transición suave entre dos colores Texto Ejemplos de rellenos degradados El texto que se agrega a sus dibujos transmite una variedad de información. Puede ser una especificación compleja, un cajetín, una etiqueta, o incluso parte del dibujo. Puede crear texto de una sola línea (TEXTO) o texto de líneas múltiples (TEXTOM), dependiendo de sus necesidades. Editor de texto in-situ A continuación se muestra el Editor de texto in situ, con el que se puede crear y editar texto. Pág.- 42 de 67
43 Estilos de texto Puede personalizar el estilo de texto (ESTILO) que determina la fuente del texto, tamaño, ángulo, orientación y otras características del texto, y guardar esta información para su reutilización Campo Un campo de texto es actualizable cuando está configurado para mostrar los datos que pueden cambiar durante el ciclo de vida del dibujo. Cuando se actualiza el campo, se visualiza el último valor del campo. Los campos son, por lo general, datos tales como fecha, Nombre de fichero, Fechas o Títulos en los que se esperan cambios durante el ciclo de vida del dibujo. Pág.- 43 de 67
44 Consejos y trucos Puede actualizar los campos de forma individual o actualizar todos los campos en uno o más objetos de texto seleccionados. Vaya al cuadro de diálogo Opciones > Preferencias de Usuario para que pueda establecer la actualización automática de campos. Puede configurar cuando se actualizarán automáticamente los campos: cuando se abre el dibujo, se guarda, se imprime, regenera, o envía a través de ETRANSMIT Tabla Una tabla es un objeto que contiene los datos en filas y columnas. Una tabla se puede crear a partir de un estilo de tabla o de una tabla vacía. También se puede crear una tabla según los datos de la hoja de cálculo de Microsoft Excel. Puede crear la tabla con el comando TABLA (_TABLE), el asistente Insertar tabla le ayudará a crear la tabla con el estilo que necesite. Pág.- 44 de 67
45 Para hacer modificaciones en una celda específica, haga clic en la misma, y aparecerá la barra de herramientas: Para realizar una modificación en el texto de la celda, haga doble clic en el texto, y aparecerá el editor de texto: Pág.- 45 de 67
46 8.4. Acotación Acotar es el proceso de añadir dimensiones a un dibujo. Puede crear acotaciones para una variedad de tipos de objetos en muchas orientaciones, y puede controlar su apariencia mediante la creación de estilos de cota o editando acotaciones individuales. Las cotas indican los valores de medición de objetos (por ejemplo, la longitud o anchura), la distancia o los ángulos entre objetos. Puede crear cotas que pueden ser horizontales, verticales, alineadas, girar, coordinar, línea de base, o que se continúe. Crear una acotación: Pág.- 46 de 67
47 Desde la ficha Anotar, puede encontrar el panel Cotas que proporciona acotación para una variedad de tipos de objetos en muchas orientaciones, como lineal, radial, angular, coordenada, longitud de arco y así sucesivamente. También puede usar el comando ACOTA (_DIM) Consejos y trucos Las cotas asociativas pueden reajustar automáticamente sus ubicaciones, orientaciones y valores de la medición cuando se modifican los objetos geométricos asociados con ellos. Las dimensiones en un diseño pueden estar asociados a los objetos en el espacio modelo. La variable de sistema DIMASSOC se establece en 2. Gestor de estilos de cota Se puede controlar la apariencia de las acotaciones, cambiando los estilos de cota, incluyendo: el estilo de punta de flecha, la ubicación de texto, las tolerancias laterales y así sucesivamente. Pág.- 47 de 67
48 9. Bloques 9.1. Crear e insertar bloques Un bloque puede estar compuesto de objetos dibujados en varias capas con diferentes propiedades. Crear un bloque Podemos crear un bloque mediante el comando BLOQUE (_BLOCK) y BLOQUEDISC (_WBLOCK). El comando BLOQUE se utiliza para crear un bloque dentro del dibujo. Al definir un bloque a través del cuadro de diálogo se introducirán los siguientes datos: 1. Nombre del bloque 2. Punto base de inserción para el bloque. 3. Objetos que se incluirán en el nuevo bloque El comando BLOQUEDISC se utiliza para crear archivos de dibujo para utilizarlos como bloques. Pág.- 48 de 67
49 Insertar un bloque Después de crear un bloque, éste puede ser utilizado en el dibujo mediante el comando INSERTAR (_INSERT). Introduzca la información en el cuadro de diálogo Insertar: 1) Seleccione el bloque de la lista. 2) Especificar el punto de inserción, la escala y la rotación 3) Haga clic en Insertar Bloques con atributos Un atributo es una etiqueta que se adhiere a un bloque de datos. Ejemplos de datos que pueden estar contenidos en un atributo son numeraciones de partes, precios, comentarios y nombres de propietario. Pág.- 49 de 67
50 Para crear un atributo de bloque, es necesario crear el atributo bien mediante el acceso de la barra de herramientas, bien con el comando ATRDEF (_ATTDEF), y a continuación, utilizar el comando BLOQUE o BLOUEDISC para seleccionar el objeto geométrico junto con el objeto de atributo. Al insertar un bloque que tiene un atributo variable, se le pide que introduzca los datos a ser almacenados con el bloque. Se puede cambiar el valor del atributo del bloque haciendo doble clic en el bloque de atributo, o mediante el comando ATREDIT(_ ATTEDIT). Pág.- 50 de 67
51 10. Compartir datos: Referencias externas, DWF, imágenes Acerca de las referencias externas Puede adjuntar todo un dibujo al dibujo actual como una referencia externa. Los cambios realizados en una referencia externa se reflejan en el dibujo actual. Las referencias externas asociadas a un cierto dibujo están unidas a él, pero no insertadas. Por lo tanto, con las referencias externas se puede construir dibujos sin aumentar significativamente el tamaño del archivo de dibujo Adjuntar referencia externa Hay dos formas de insertar la referencia externa en el dibujo. Puede utilizar el comando ENLAZARX (_XATTACH), o utilizar el Administrador de referencias externas. Al utilizar ENLAZARX (_XATTACH) se puede especificar la posición, la escala de inserción, y el ángulo de rotación en el cuadro de diálogo. Para insertar referencias externas con el Administrador de referencias externas, use el comando REFX (_XREF). Puede enlazar / desenlazar, recargar / descargar, o enlazar (unir) referencias. Pág.- 51 de 67
52 10.3. Insertar imagen Puede insertar un archivo de imagen en un archivo de dibujo utilizando ENLAZARIMG (_IMAGEATTACH) o mediante el Administrador de imágenes. ZWCAD soporta los formatos de imagen BMP, ECW, GIF, JPG / JPEG, PCX, PNG, TGA, TIF / TIFF. Al adjuntar un archivo de imagen, este se vincula como referencia al dibujo actual. Cualquier cambio en el archivo de referencia se muestra en el dibujo actual cuando se abre o se vuelve a cargar. Pág.- 52 de 67
53 Al utilizar el comando ENLAZARIMG para adjuntar imágenes al dibujo, se puede especificar la escala de inserción, la posición y el ángulo de rotación en el cuadro de diálogo. También puede adjuntar imágenes de trama mediante el Administrador de imágenes, escriba el comando IMAGEN (_IMAGE) para abrir el cuadro de diálogo Administrador de imágenes, haga clic en el botón Enlazar para explorar y seleccionar las imágenes, especificar la escala de inserción, la posición y el ángulo de rotación. También aquí se puede desenlazar, recargar, descargar o guardar la ruta de la imagen. Consejos y trucos Puede utilizar el comando DELIMITARIMG (_IMAGECLIP) para ajustar el límite de visualización de una imagen seleccionada a un límite especificado. Pág.- 53 de 67
54 11. Trazado y publicación de dibujos Trazar es obtener una hoja impresa de los dibujos creados en el ordenador. Puede especificar qué y cómo expresar el contenido de su dibujo mediante los ajustes antes de trazar. La publicación es la creación de una hoja en formato electrónico para más tarde poder realizar una visualización / impresión / intercambio / subida a la red. Puede modificar dicha hoja con el gestor de publicación Trazado de dibujos con el Administrador de trazado El Gestor de trazados le guiará paso a paso para hacer su trabajo de trazado. Ábralo seleccionando Trazar en el menú de Opciones, o bien en Archivo>Trazar dentro del menú clásico Configuración de página Una configuración de página es una serie de ajustes almacenados con un nombre como se muestra en la parte superior del cuadro de diálogo del Administrador de trazados, que contiene todos los parámetros de trazado para futuros usos. Pág.- 54 de 67
55 Se puede utilizar una configuración de página guardada siempre que lo desee después de guardarla. Haga clic en Nuevo... para guardar los ajustes que se muestran actualmente en la página y seleccione uno de ellos de la lista desplegable. La configuración de página Ninguno es generalmente utilizada por defecto Ajustes de la impresora / plotter 1) Seleccione un dispositivo de impresión de la lista desplegable 2) Seleccione el tamaño de papel en el cual desea trazar el dibujo. 3) Especificar el número de copias que desea imprimir esta vez Área de trazado y opciones de escala Seleccione una opción para especificar el área de trazado de la lista desplegable: Pág.- 55 de 67
56 Pantalla: Imprime todos los objetos en la vista actual del área de dibujo Extensión: Imprime todos los objetos del dibujo. Presentación (Límites): Imprime todos los objetos dentro del área de papel especificado en el espacio papel o presentación. Esta opción sólo está disponible dentro de una pestaña de Presentación. Ventana: Imprime objetos definidos en una ventana rectangular. Seleccionar la opción de ventana, y después definir el área del dibujo Otras opciones Orientación del dibujo: Determina si la orientación del dibujo impreso es vertical u horizontal (apaisado). También puede optar por trazar cabeza abajo (invertido) Escala de trazado: Controla la escala de todo el dibujo en la copia impresa. Por lo general, activar Ajustar al papel ofrece la comodidad de tener todos los objetos listos para su impresión incluidos en el área de impresión. Desplazamiento de impresión: Desplaza la posición del área de impresión con respecto a la esquina inferior izquierda de la zona predeterminada de la impresora. Por lo general, activar Centrar en Papel para mayor comodidad. Pág.- 56 de 67
57 Tabla de estilo de trazado: Especifica cómo aparecerán los objetos del dibujo. Por lo general, seleccione Ninguno si no lo necesita. Opciones de ventana sombreada: Permite escoger la forma de trazar objetos 3D. Puede elegir entre Como se muestra, estructura alámbrica o en modo oculto. Otras opciones para personalizar la impresión a su gusto: Pág.- 57 de 67
58 Diseños en el espacio papel Un diseño en el espacio papel es una hoja de papel virtual con todos los ajustes ya especificados. Representa una hoja de dibujo en apariencia y puede ser modificada / publicada / añadida una vez inicializada. Para inicializar un diseño del papel, haga clic derecho en la pestaña Presentación y elija Configurar Página Pág.- 58 de 67
59 Haga clic en Modificar para empezar de nuevo como se describe en el capítulo Trazado de Dibujos con el Administrador de trazado Publicación de un conjunto de dibujos utilizando el administrador de publicar Publicar es crear una hoja de dibujo con el Administrador de publicaciones. No importa que sea en papel o electrónicamente, el administrador de publicaciones montará una colección de diseños para ser personalizadas para sus propósitos. Directorio de publicación por defecto: Dentro de Opciones de publicación, especifica dónde colocar el archivo PDF generado por defecto. Pág.- 59 de 67
60 12. Trabajo con modelos 3D Barra de herramientas Sólido 12.1 Crear modelos 3D ZWCAD es compatible con varios tipos de entidades 3D, incluyendo sólidos, superficies y mallas. En el entorno de la cinta superior, se puede trabajar con todas las funciones 3D en la pestaña Sólido Sólidos Primitivos Hay 6 tipos de sólidos primitivos que se pueden crear directamente. En la pestaña Sólido> Primitiva, tenemos el prisma, cilindro, esfera, cuña, cono y toroide. Para crear un prisma, en primer lugar es mejor cambiar la vista a perspectiva isométrica. Puede elegir una vista en el menú Vistas > Vistas, como por ejemplo la isométrica SO. Ejemplo 1: Prisma rectangular Haga clic en el botón Recuadro o use el comando PRISMARECT (_BOX) para empezar a crear un prisma. En primer lugar, es necesario especificar la esquina de la cara inferior de la caja y, a continuación, especifique la otra esquina. Por último, especificar una longitud que será la altura de la caja. 1 Definir la cara inferior 2.Definir la altura 3.Resultado Pág.- 60 de 67
61 Ejemplo 2: Toroide Haga clic en el botón Toroide o introduzca el comando TOROIDE (_TORUS) para empezar a crear un toroide. En primer lugar, es necesario especificar el radio de todo el toroide, y luego especificar el radio del tubo (espesor de toroide). 1 Especificar el radio del toro 2Especificar el radio del tubo 3. Resultado La creación de cilindros, esferas, conos, cuñas son similares con las anteriores. Puede seguir la línea de comandos para crearlos por su propia cuenta Creación de sólido partiendo de perfiles 2D Además de crear un sólido mediante sólidos primitivos predefinidos, también se pueden utilizar otras formas para crear sólidos:. Extruir Puede extruir una línea poligonal cerrada o región de un modelo 3D mediante el uso de comandos de extrusión. Puede hacerlo con el menú Sólido> Sólido o usando el comando EXTRUSION (_EXTRUDE). En primer lugar, es necesario trazar una línea poligonal cerrada o convertir un área cerrada a una región. A continuación, utilice el comando EXTRUSION, y especifique la longitud de la extrusión y el ángulo de inclinación. Pág.- 61 de 67
62 Vista isométrica SO 1. Seleccionar una sección 2.Especificar longitud de extrusión Resultado (ángulo de incl.=0) Resultado (ángulo de incl.. =10) Resultado (ángulo de incl =-10) Crear sólidos de malla El objeto de malla proporciona capacidades mejoradas para el modelado de formas de objetos de una manera más detallada. Se ofrece la posibilidad de editar directamente los puntos de pinzamiento. La creación de primitivas de malla es similar a la creación de primitivas sólidas. Puede encontrarlos en el menú: Sólido > Malla. Pág.- 62 de 67
63 Primitivas de malla Modificar modelos 3D Hay muchas herramientas de edición 3D para hacer que sus modelos sólidos se conviertan en lo que quiere, incluyendo operaciones Booleanas, edición de sólidos y operaciones 3D (Todo en el menú: Sólido). Como ejemplo, citaremos las operaciones Booleanas Booleanas Las operaciones booleanas se utilizan para combinar varios sólidos o regiones. Hay tres tipos de operaciones booleanas : Unión, Diferencia e Intersección. La operación Unión combina sólidos 3D seleccionados o regiones 2D por adición. Sólo tiene que utilizar el comando UNION, o bien pulsar el botón correspondiente de la barra de herramientas, seleccionar todos los objetos que desea unir y pulsar Intro. 1.Seleccionar sólidos a unir 2.Resultado La operación Diferencia combina sólidos 3D seleccionados o regiones 2D por sustracción. Utilice el comando DIFERENCIA (_SUBSTRACT), o bien pulse el botón correspondiente de la barra de herramientas, seleccione primero los sólidos que desea conservar, pulse Intro, a continuación, seleccione los objetos que desea restar. Pág.- 63 de 67
64 1.Selección de sólido a ser sustraído 2.Selección de Sólido a sustraer 3.Resultado La operación Intersección crea un sólido 3D o región 2D a partir de sólidos o regiones superpuestas. Sólo tiene que utilizar el comando INTERSEC (_INTERSECT), o bien pulsar el botón correspondiente de la barra de herramientas, seleccionar todos los objetos que desea intersectar y pulsar Intro. 1.Sólidos antes de intersectar 2.Resultado Las vistas en modelos en 3D Puede ver los modelos 3D de maneras diferentes con el fin de adaptarse a diferentes situaciones Órbita 3D La órbita 3D se utiliza para girar la vista en el espacio 3D, por lo que puede ver el modelo desde diferentes ángulos caras, al igual que usted mira alrededor de un objeto en el mundo real. Es muy útil para que pueda ver la imagen completa de sus modelos 3D. Después de pulsar en Vista > Observación > Orbita, o bien en Sólido > Órbita, o bien de iniciar el comando 3DORBITA (_3DORBIT), para orbitar alrededor del modelo libremente, mueva el cursor dentro del círculo de la órbita, manteniendo a la vez presionado el botón izquierdo del ratón. Pág.- 64 de 67
65 1.Vista original 2.Tras orbitar a la vista trasera También puede mover el cursor en el pequeño círculo colocado en cada cuadrante del lazo de la órbita, en la que el cursor cambiará su icono a:. Esto significa que cuando se gira la vista aquí, se puede girar con un determinado eje virtual que es tangente al lazo grande de la órbita: Si mueve el cursor fuera de la órbita del lazo grande, se puede girar la vista en el plano de la pantalla, lo que significa que el eje de rotación es perpendicular a la pantalla: Pág.- 65 de 67
66 Estilos visuales Un estilo visual es un conjunto de ajustes que controlan la visualización de los bordes, sombreados y sombras de sólidos y superficies 3D en la ventana gráfica actual. Hay siete tipos de estilos visuales proporcionados en ZWCAD: estructura alámbrica 2D, estructura alámbrica 3D, Oculto, Delgado, Gouraud, Plana con aristas y Gouraud con aristas. Basta con hacer clic en la galería de estilos visuales en la pestaña Vistas > Estilos visuales para aplicar el estilo visual seleccionado en el dibujo actual. Estructura alámbrica 2D Estructura alámbrica 3D Oculto Estructura alámbrica 2D. Normalmente se utiliza para la elaboración y edición 2D. Los objetos se muestran sólo con bordes y sin sombreado. Estructura alámbrica 3D. Al igual que en Estructura alámbrica 2D, pero para el modelado 3D. Operar en este estilo es rápido, por lo que es muy adecuado para la mayoría de los trabajos de modelado en 3D. Pág.- 66 de 67
67 Oculto. Los objetos aparecen con sólo sus bordes visibles, sin sombreado, y se mostrarán ocultas todas las aristas que queden detrás o dentro de los objetos, lo que es muy adecuado para ver los contornos de los modelos. Pero si sus modelos 3D son demasiado complicados, utilizando el estilo oculto podría afectar a su velocidad de operación. Delgado-Plano Plano con aristas Gouraud Gouraud con aristas Delgado - Plano. Los objetos aparecen sin bordes, pero con una simple sombra. Las superficies que se muestran en este estilo no se suavizan, son todas planas Plana con aristas. Similar al tipo plano, pero con bordes. Gouraud. Los objetos aparecen sin bordes, pero con el sombreado tiene mayor calidad. Las superficies que se muestran en este estilo se suavizan. Es muy adecuado para su revisión final de los modelos. Gouraud con aristas. Similar al estilo de Gouraud, pero con bordes. Pág.- 67 de 67
ACADEMIA INGNOVA MÓDULO 3. Yariló Bello Gracia
 ACADEMIA INGNOVA MÓDULO 3 Yariló Bello Gracia ÍNDICE 1. Sombreado... 2 2. Matriz rectangular... 3 3. Cotas... 4 4. Directrices... 7 5. Ejercicio propuesto... 8 1 1. Sombreado El comando sombreado rellena
ACADEMIA INGNOVA MÓDULO 3 Yariló Bello Gracia ÍNDICE 1. Sombreado... 2 2. Matriz rectangular... 3 3. Cotas... 4 4. Directrices... 7 5. Ejercicio propuesto... 8 1 1. Sombreado El comando sombreado rellena
AutoCAD 2011 Completo + 3D
 AutoCAD 2011 Completo + 3D Duración: 80.00 horas Descripción Autocad es el programa de Diseño Asistido por Ordenador más extendido, considerado hoy en día como un estándar del dibujo técnico por ordenador,
AutoCAD 2011 Completo + 3D Duración: 80.00 horas Descripción Autocad es el programa de Diseño Asistido por Ordenador más extendido, considerado hoy en día como un estándar del dibujo técnico por ordenador,
Autocad 2008 Completo
 Autocad 2008 Completo Duración: 60.00 horas Descripción Las siglas CAD en castellano significan "Diseño Asistido por Computador" ("Computer Aided Design"). Autocad es un programa para el dibujo de precisión
Autocad 2008 Completo Duración: 60.00 horas Descripción Las siglas CAD en castellano significan "Diseño Asistido por Computador" ("Computer Aided Design"). Autocad es un programa para el dibujo de precisión
AUTOCAD DIBUJAR Y MODELAR EN 2D Y 3D
 Objetivos y Temario AUTOCAD 2012. DIBUJAR Y MODELAR EN 2D Y 3D OBJETIVOS AutoCAD es el software de diseño y dibujo asistido estándar de la industria. Su premisa fundamental es la sencillez y la productividad,
Objetivos y Temario AUTOCAD 2012. DIBUJAR Y MODELAR EN 2D Y 3D OBJETIVOS AutoCAD es el software de diseño y dibujo asistido estándar de la industria. Su premisa fundamental es la sencillez y la productividad,
1
 Curso: AutoCAD 2009 - Dibujo en 2D AutoCAD 2009. Dibujo en 2D Curso que trata sobre el CAD (diseño asistido por ordenador) para el dibujo técnico aplicado al diseño de piezas de mecánica, arquitectura,
Curso: AutoCAD 2009 - Dibujo en 2D AutoCAD 2009. Dibujo en 2D Curso que trata sobre el CAD (diseño asistido por ordenador) para el dibujo técnico aplicado al diseño de piezas de mecánica, arquitectura,
AutoCAD. Temario del curso Completo. Entorno AutoCAD 2010
 AutoCAD Temario del curso Completo Entorno AutoCAD 2010 Espacio de trabajo Acceso a los comandos por Menú, Iconos y Teclado Barra de estado Escala y unidad de dibujo Línea punto a punto Ortogonal Polar
AutoCAD Temario del curso Completo Entorno AutoCAD 2010 Espacio de trabajo Acceso a los comandos por Menú, Iconos y Teclado Barra de estado Escala y unidad de dibujo Línea punto a punto Ortogonal Polar
AutoCAD Dibujo en 2D
 Página 1 Horas de teoría: 33 Horas de práctica: 31 Precio del Curso: 204 Curso que trata sobre el CAD (diseño asistido por ordenador) para el dibujo técnico aplicado al diseño de piezas de mecánica, arquitectura,
Página 1 Horas de teoría: 33 Horas de práctica: 31 Precio del Curso: 204 Curso que trata sobre el CAD (diseño asistido por ordenador) para el dibujo técnico aplicado al diseño de piezas de mecánica, arquitectura,
INTRODUCCIÓN THINK-CELL. Manual de Referencia para usuarios. Salomón Ccance CCANCE WEBSITE
 INTRODUCCIÓN THINK-CELL Manual de Referencia para usuarios Salomón Ccance CCANCE WEBSITE INTRODUCCIÓN En este capítulo, un tutorial paso a paso le mostrará cómo crear un gráfico a partir de un garabato
INTRODUCCIÓN THINK-CELL Manual de Referencia para usuarios Salomón Ccance CCANCE WEBSITE INTRODUCCIÓN En este capítulo, un tutorial paso a paso le mostrará cómo crear un gráfico a partir de un garabato
56h 2D Y 3D AUTOCAD 2008 OBJETIVOS DEL CURSO. ÍNDICE 1 Primer contacto con AutoCAD
 56h AUTOCAD 2008 OBJETIVOS DEL CURSO Este curso, centrado en la versión más reciente de este potente programa, está indicado para aquellas personas que deseen dominar el diseño asistido por ordenador.
56h AUTOCAD 2008 OBJETIVOS DEL CURSO Este curso, centrado en la versión más reciente de este potente programa, está indicado para aquellas personas que deseen dominar el diseño asistido por ordenador.
COMANDOS BASICOS DE AUTOCAD
 COMANDOS BASICOS DE AUTOCAD Desde sus primeras versiones, AutoCAD ha usado los mismos comandos básicos para dibujar y se van añadiendo nuevos comandos a medida que salen las nuevas versiones. En este artículo
COMANDOS BASICOS DE AUTOCAD Desde sus primeras versiones, AutoCAD ha usado los mismos comandos básicos para dibujar y se van añadiendo nuevos comandos a medida que salen las nuevas versiones. En este artículo
En esta lección creará un dibujo de las piezas y ensamblaje de las Lecciones 1 y 2 en múltiples hojas. Esta lección incluye:
 Page 1 of 11 Lección 3 - Dibujos En esta lección creará un dibujo de las piezas y ensamblaje de las Lecciones 1 y 2 en múltiples hojas. Esta lección incluye: Abrir una plantilla de dibujo y editar un formato
Page 1 of 11 Lección 3 - Dibujos En esta lección creará un dibujo de las piezas y ensamblaje de las Lecciones 1 y 2 en múltiples hojas. Esta lección incluye: Abrir una plantilla de dibujo y editar un formato
Curso de AutoCAD 2010 Apunte Parte II
 Comandos de dibujo 1. Línea (Line) Este comando construye un segmento entre dos posiciones que se indican con el mouse o por coordenadas. Puede ejecutarse desde: Menú Dibujo (Draw) Desde el botón adecuado
Comandos de dibujo 1. Línea (Line) Este comando construye un segmento entre dos posiciones que se indican con el mouse o por coordenadas. Puede ejecutarse desde: Menú Dibujo (Draw) Desde el botón adecuado
Curso de AutoCAD 2017
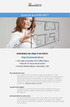 Curso de AutoCAD 2017 DISPONIBLE EN LÍNEA O EN FÍSICO. http://cursoautocad.co/ 192 video tutoriales HD (1280x720px). Más de 10 horas de duración. Incluye Niveles Básico, Avanzado y 3D. Descripción del
Curso de AutoCAD 2017 DISPONIBLE EN LÍNEA O EN FÍSICO. http://cursoautocad.co/ 192 video tutoriales HD (1280x720px). Más de 10 horas de duración. Incluye Niveles Básico, Avanzado y 3D. Descripción del
Curso de Autodesk AutoCAD 60 HRS
 Curso de Autodesk AutoCAD 60 HRS Maclearn Centro de Capacitación [ 53 63 71 39 ] [ 46 33 20 22 ] Circuito Médicos # 3, Segundo Piso Ciudad Satélite, C.P. 53100 Naucalpan Estado de México contacto@maclearn.mx
Curso de Autodesk AutoCAD 60 HRS Maclearn Centro de Capacitación [ 53 63 71 39 ] [ 46 33 20 22 ] Circuito Médicos # 3, Segundo Piso Ciudad Satélite, C.P. 53100 Naucalpan Estado de México contacto@maclearn.mx
AutoCAD 2008 para arquitectos e ingenieros
 Detlef Ridder AutoCAD 2008 para arquitectos e ingenieros Índice Prólogo...11 Novedades en AutoCAD 2008 y en AutoCAd LT 2008...11 A quién puede ayudar este libro?...11 Contenido del CD y aplicación de la
Detlef Ridder AutoCAD 2008 para arquitectos e ingenieros Índice Prólogo...11 Novedades en AutoCAD 2008 y en AutoCAd LT 2008...11 A quién puede ayudar este libro?...11 Contenido del CD y aplicación de la
PERIODO 3 HOJA DE CÁLCULO CONCEPTOS INTERMEDIOS OPERACIONES CON CELDAS, FILAS Y COLUMNAS EN EXCEL SELECCIONAR COPIAR MOVER BORRAR
 PERIODO 3 HOJA DE CÁLCULO CONCEPTOS INTERMEDIOS CONTENIDOS OPERACIONES CON LIBROS DE TRABAJO EN EXCEL GUARDAR UN LIBRO CERRAR UN LIBRO. CREAR UN NUEVO LIBRO. ABRIR UN LIBRO OPERACIONES CON CELDAS, FILAS
PERIODO 3 HOJA DE CÁLCULO CONCEPTOS INTERMEDIOS CONTENIDOS OPERACIONES CON LIBROS DE TRABAJO EN EXCEL GUARDAR UN LIBRO CERRAR UN LIBRO. CREAR UN NUEVO LIBRO. ABRIR UN LIBRO OPERACIONES CON CELDAS, FILAS
Operaciones de matriz
 Page 1 of 15 Operaciones de matriz En esta lección, va a aprender cómo crear una matriz lineal y una matriz circular. Una matriz lineal constituye una repetición lineal de operaciones en una o dos direcciones.
Page 1 of 15 Operaciones de matriz En esta lección, va a aprender cómo crear una matriz lineal y una matriz circular. Una matriz lineal constituye una repetición lineal de operaciones en una o dos direcciones.
PROCESADORES DE TEXTO. MICROSOFT WORD.
 PROCESADORES DE TEXTO. MICROSOFT WORD. VENTANA DE MICROSOFT WORD Nombre documento Barra Títulos Barra menús Herramientas estándar Herramientas formato Reglas Área Edición Iconos Vista Barras desplazamiento
PROCESADORES DE TEXTO. MICROSOFT WORD. VENTANA DE MICROSOFT WORD Nombre documento Barra Títulos Barra menús Herramientas estándar Herramientas formato Reglas Área Edición Iconos Vista Barras desplazamiento
Objetivos y Temario CURSO AUTOCAD 2015_2D Y 3D
 Objetivos y Temario CURSO AUTOCAD 2015_2D Y 3D OBJETIVOS AutoCAD sigue siendo el protagonista indiscutible entre las aplicaciones de dibujo técnico para trabajar en sus proyectos CAD y diseños. Este curso
Objetivos y Temario CURSO AUTOCAD 2015_2D Y 3D OBJETIVOS AutoCAD sigue siendo el protagonista indiscutible entre las aplicaciones de dibujo técnico para trabajar en sus proyectos CAD y diseños. Este curso
FORMACIÓN ON LINE DURACIÓN Y OBJETIVOS DEL CURSO. Página 1 de 6
 Duración en horas: 60 OBJETIVOS: Este curso, centrado en la versión más reciente de este potente programa, está indicado para aquellas personas que deseen dominar el diseño asistido por ordenador. Autocad
Duración en horas: 60 OBJETIVOS: Este curso, centrado en la versión más reciente de este potente programa, está indicado para aquellas personas que deseen dominar el diseño asistido por ordenador. Autocad
PAINT SISTEMAS. ÁREA SISTEMAS GUÍA DE APRENDIZAJE No. Paint. Profesor: Estudiante: Fecha: INGRESAR A PAINT
 1 Profesor: ÁREA SISTEMAS GUÍA DE APRENDIZAJE No. Paint Estudiante: Fecha: INGRESAR A 3 4 2 1 1. Clic en Inicio 2. Colocar el puntero del ratón (flecha) en Todos los programas 3. Colocar el puntero del
1 Profesor: ÁREA SISTEMAS GUÍA DE APRENDIZAJE No. Paint Estudiante: Fecha: INGRESAR A 3 4 2 1 1. Clic en Inicio 2. Colocar el puntero del ratón (flecha) en Todos los programas 3. Colocar el puntero del
TEMARIO Curso Autocad 40 hs
 TEMARIO Curso Autocad 40 hs 1. Introducción Interfaz del Usuario Espacio de Trabajo (2D, 3D y clásico de AutoCAD) Ribbon o Cinta de opciones (solapas y paneles) Menús desplegables y contextuales (menú
TEMARIO Curso Autocad 40 hs 1. Introducción Interfaz del Usuario Espacio de Trabajo (2D, 3D y clásico de AutoCAD) Ribbon o Cinta de opciones (solapas y paneles) Menús desplegables y contextuales (menú
En Fireworks, puede crear una bar nav creando un símbolo en el Editor de botones y luego poniendo instancias de dicho símbolo en el lienzo.
 Creación de barras de navegación Una barra de navegación, también denominada bar nav, es un grupo de botones que ofrece vínculos a otras áreas de un sitio Web. Normalmente, no cambia de aspecto en el sitio,
Creación de barras de navegación Una barra de navegación, también denominada bar nav, es un grupo de botones que ofrece vínculos a otras áreas de un sitio Web. Normalmente, no cambia de aspecto en el sitio,
Charla N 7: Impresión.
 1 Charla N 7: Impresión. Objetivos Generales: Impresión de áreas de información de los libros o las hojas respectivamente, presentación de trabajos previos a su impresión, e impresión de información seleccionada.
1 Charla N 7: Impresión. Objetivos Generales: Impresión de áreas de información de los libros o las hojas respectivamente, presentación de trabajos previos a su impresión, e impresión de información seleccionada.
Fundamentos de Excel
 Fundamentos de Excel Excel es una potente aplicación de hoja de cálculo y análisis de datos. Pero para usarla del modo más eficaz, es necesario comprender primero los aspectos básicos. Este tutorial presenta
Fundamentos de Excel Excel es una potente aplicación de hoja de cálculo y análisis de datos. Pero para usarla del modo más eficaz, es necesario comprender primero los aspectos básicos. Este tutorial presenta
Al entrar en Excel nos aparecerá la siguiente ventana:
 ELEMENTOS DE LA PANTALLA DE EXCEL. Al entrar en Excel nos aparecerá la siguiente ventana: 1 2 3 4 8 9 10 5 6 7 11 15 12 14 13 En la que se distinguen las siguientes partes: 1. Barra de Inicio Rápido (Nueva
ELEMENTOS DE LA PANTALLA DE EXCEL. Al entrar en Excel nos aparecerá la siguiente ventana: 1 2 3 4 8 9 10 5 6 7 11 15 12 14 13 En la que se distinguen las siguientes partes: 1. Barra de Inicio Rápido (Nueva
Grupo de Ingeniería Gráfica Escuela Técnica Superior de Ingenieros Industriales Universidad Politécnica de Madrid INDICE
 INDICE 3.1. -Producción de planos 2 3.1.1. -Fases de la producción del dibujo 3 3.2. -Hojas de dibujo 4 3.2.1. -Hojas de trabajo 4 3.2.2. -Hojas de fondo 4 3.2.3. -Visualizar hojas de dibujo 5 3.2.4. -Plantillas
INDICE 3.1. -Producción de planos 2 3.1.1. -Fases de la producción del dibujo 3 3.2. -Hojas de dibujo 4 3.2.1. -Hojas de trabajo 4 3.2.2. -Hojas de fondo 4 3.2.3. -Visualizar hojas de dibujo 5 3.2.4. -Plantillas
AUTOCAD CURSOS CORTOS DE ACTUALIZACIÓN Y CAPACITACIÓN OBJETIVOS GENERALES. Luego de realizar este curso el alumno estará capacitado para:
 CURSOS CORTOS DE ACTUALIZACIÓN Y CAPACITACIÓN OBJETIVOS GENERALES ESCUELA SUPERIOR DE SEGURIDAD E HIGIENE INDUSTRIAL Instituto Privado incorporado a la Enseñanza Oficial (A-706) Avda. Callao 262 Piso 1º
CURSOS CORTOS DE ACTUALIZACIÓN Y CAPACITACIÓN OBJETIVOS GENERALES ESCUELA SUPERIOR DE SEGURIDAD E HIGIENE INDUSTRIAL Instituto Privado incorporado a la Enseñanza Oficial (A-706) Avda. Callao 262 Piso 1º
C, M, Y Editar Color
 COLORES Y TEXTURAS 1. INTRODUCCIÓN Uno de los puntos más importantes cuando se crean elementos gráficos, son los colores, ya que, la combinación de los mismos hará que los diseños sean atractivos o, por
COLORES Y TEXTURAS 1. INTRODUCCIÓN Uno de los puntos más importantes cuando se crean elementos gráficos, son los colores, ya que, la combinación de los mismos hará que los diseños sean atractivos o, por
Paint Otro de los accesorios que incorpora Windows 95 es Microsoft Paint, un sencillo programa de Dibujo.
 5 ACCESORIOS II Paint Otro de los accesorios que incorpora Windows 95 es Microsoft Paint, un sencillo programa de Dibujo. Se trata un programa tipo Bitmap (Mapa de bits); esto quiere decir que, cuando
5 ACCESORIOS II Paint Otro de los accesorios que incorpora Windows 95 es Microsoft Paint, un sencillo programa de Dibujo. Se trata un programa tipo Bitmap (Mapa de bits); esto quiere decir que, cuando
Guía del Curso Autocad D y 3D
 Guía del Curso Autocad 2011 2D y 3D Modalidad de realización del curso: Titulación: Online Diploma acreditativo con las horas del curso OBJETIVOS Este curso, centrado en la versión más reciente de este
Guía del Curso Autocad 2011 2D y 3D Modalidad de realización del curso: Titulación: Online Diploma acreditativo con las horas del curso OBJETIVOS Este curso, centrado en la versión más reciente de este
MICROSOFT EXCEL MICROSOFT EXCEL Manual de Referencia para usuarios. Salomón Ccance CCANCE WEBSITE
 MICROSOFT EXCEL MICROSOFT EXCEL 2013 Manual de Referencia para usuarios Salomón Ccance CCANCE WEBSITE IMPRESIÓN 11.1. Vista de Diseño de página En anteriores versiones existía la vista preliminar como
MICROSOFT EXCEL MICROSOFT EXCEL 2013 Manual de Referencia para usuarios Salomón Ccance CCANCE WEBSITE IMPRESIÓN 11.1. Vista de Diseño de página En anteriores versiones existía la vista preliminar como
Elementos esenciales de Word
 Word 2013 Elementos esenciales de Word Área académica de Informática 2015 Elementos esenciales de Word Iniciar Microsoft Word 2013 Para entrar en Microsoft Word 2013 Haz clic en el botón Inicio para ir
Word 2013 Elementos esenciales de Word Área académica de Informática 2015 Elementos esenciales de Word Iniciar Microsoft Word 2013 Para entrar en Microsoft Word 2013 Haz clic en el botón Inicio para ir
1. Propiedades de los objetos
 6 Temas tratados en esta clase: Propiedades de los objetos Capas Sombreado Prácticas Propuestas 1. Propiedades de los objetos Las capas son superposiciones transparentes en las cuales se organizan y se
6 Temas tratados en esta clase: Propiedades de los objetos Capas Sombreado Prácticas Propuestas 1. Propiedades de los objetos Las capas son superposiciones transparentes en las cuales se organizan y se
Herramientas Adobe Ilustrador CS6
 Herramientas Adobe Ilustrador CS6 Objetivos de la Unidad Al finalizar la presente unidad el participante será capaz de: a) Identificar, Diferenciar según su grupo y utilizar según sus aplicaciones algunas
Herramientas Adobe Ilustrador CS6 Objetivos de la Unidad Al finalizar la presente unidad el participante será capaz de: a) Identificar, Diferenciar según su grupo y utilizar según sus aplicaciones algunas
Objetos vectoriales. Para cambiar el tamaño de una línea, un rectángulo o una elipse seleccionadas, realice una de estas acciones:
 Objetos vectoriales Dibujo de formas básicas Los cuadrados, rectángulos, círculos, óvalos, estrellas y otros polígonos son muy fáciles de dibujar con las herramientas de formas básicas. Las herramientas
Objetos vectoriales Dibujo de formas básicas Los cuadrados, rectángulos, círculos, óvalos, estrellas y otros polígonos son muy fáciles de dibujar con las herramientas de formas básicas. Las herramientas
THE WAY WE WORK. Th e way to efficiency. Aprende las rutinas y los procesos para mejorar tus proyectos y concursos
 THE WAY WE WORK DISEÑO EFICIENTE Y PRESENTACIÓN PROFESIONAL Mejora tus presentaciones, cuida tu tipo de línea, edita tus sombreados, y plotea tus ilustraciones con las plumillas más elegantes. Autocad
THE WAY WE WORK DISEÑO EFICIENTE Y PRESENTACIÓN PROFESIONAL Mejora tus presentaciones, cuida tu tipo de línea, edita tus sombreados, y plotea tus ilustraciones con las plumillas más elegantes. Autocad
AUTOCAD NIVEL BÁSICO - INTERMEDIO JUSTIFICACIÓN
 AUTOCAD NIVEL BÁSICO - INTERMEDIO JUSTIFICACIÓN El uso del AutoCAD se ha difundido alrededor del mundo de tal forma que se ha convertido en uno de los programas de dibujo más utilizado por los profesionales
AUTOCAD NIVEL BÁSICO - INTERMEDIO JUSTIFICACIÓN El uso del AutoCAD se ha difundido alrededor del mundo de tal forma que se ha convertido en uno de los programas de dibujo más utilizado por los profesionales
Navegación con ratón. Botón central (rueda) Panorámica. Clic + arrastrar. Volver a centrar la vista. Doble clic. Menú de contexto
 BLUEBEAM REVU ATAJOS DE TECLADO Navegación con ratón Botón central (rueda) Panorámica Volver a centrar la vista Clic + arrastrar Doble clic Botón izquierdo Botón derecho Funcionamiento de la herramienta
BLUEBEAM REVU ATAJOS DE TECLADO Navegación con ratón Botón central (rueda) Panorámica Volver a centrar la vista Clic + arrastrar Doble clic Botón izquierdo Botón derecho Funcionamiento de la herramienta
Qué es Power Point 2010 y para qué es útil?
 Qué es Power Point 2010 y para qué es útil? Power Point 2010 es un software que te permite crear presentaciones en las que puedes incluir animación, narración, imágenes, videos y más. Cómo usar la interfaz
Qué es Power Point 2010 y para qué es útil? Power Point 2010 es un software que te permite crear presentaciones en las que puedes incluir animación, narración, imágenes, videos y más. Cómo usar la interfaz
Diseño de molde. Empezar a trabajar con la Edición para educación de SolidWorks 19-1
 19 Diseño de molde En este capítulo, creará una pieza de diseño y desarrollará un molde a partir del cual será posible producir la pieza. En él se tratan los siguientes temas: Vincular valores de cota
19 Diseño de molde En este capítulo, creará una pieza de diseño y desarrollará un molde a partir del cual será posible producir la pieza. En él se tratan los siguientes temas: Vincular valores de cota
EXCEL I UNIDAD 1 EMPEZANDO A TRABAJAR CON EXCEL (SEMANA 1)
 EXCEL I UNIDAD 1 EMPEZANDO A TRABAJAR CON EXCEL (SEMANA 1) 1.1.- Conceptos de Excel EXCEL: es una aplicación para crear hojas de cálculo que está divida en filas y columnas, al cruce de estas se le denomina
EXCEL I UNIDAD 1 EMPEZANDO A TRABAJAR CON EXCEL (SEMANA 1) 1.1.- Conceptos de Excel EXCEL: es una aplicación para crear hojas de cálculo que está divida en filas y columnas, al cruce de estas se le denomina
Microsoft Word 2000 Laboratorio de Informática Facultad de Agronomía y Agroindustrias - Año 2006.
 Unidad 5 Efectos gráficos Insertar imágenes 52 Modificar imágenes 54 Formato de imagen 54 Dibujos y Autoformas 55 Microsoft Graph 55 Wordart 56 Unidad 6 57 Editor de ecuaciones 57 Secciones 58 Texto en
Unidad 5 Efectos gráficos Insertar imágenes 52 Modificar imágenes 54 Formato de imagen 54 Dibujos y Autoformas 55 Microsoft Graph 55 Wordart 56 Unidad 6 57 Editor de ecuaciones 57 Secciones 58 Texto en
Imágenes y Gráficos. capítulo 06
 Imágenes y Gráficos capítulo 06 Imágenes y Gráficos imágenes y gráficos 6.1 WordArt Para Microsoft, WordArt es una galería de estilos que se pueden agregar a los documentos para crear efectos decorativos,
Imágenes y Gráficos capítulo 06 Imágenes y Gráficos imágenes y gráficos 6.1 WordArt Para Microsoft, WordArt es una galería de estilos que se pueden agregar a los documentos para crear efectos decorativos,
QUÉ ES EL FORMATO DE CELDAS
 1. QUÉ ES EL FORMATO DE CELDAS C uando creamos una hoja de cálculo, además de introducir los datos, tenemos que intentar que el aspecto que tengan estos datos sea agradable y resulten fáciles de leer y
1. QUÉ ES EL FORMATO DE CELDAS C uando creamos una hoja de cálculo, además de introducir los datos, tenemos que intentar que el aspecto que tengan estos datos sea agradable y resulten fáciles de leer y
Diseño de página y configurar un documento
 Contenido 1. Abrir un nuevo documento y empezar a escribir... 3 1.1 Abrir en blanco:... 3 1.2 Crear a partir de una plantilla... 3 1.3 Guardar y reutilizar plantillas... 3 2. Cambiar los márgenes de página...
Contenido 1. Abrir un nuevo documento y empezar a escribir... 3 1.1 Abrir en blanco:... 3 1.2 Crear a partir de una plantilla... 3 1.3 Guardar y reutilizar plantillas... 3 2. Cambiar los márgenes de página...
Trabajar con Tablas. capítulo 07
 Trabajar con Tablas capítulo 07 Trabajar con Tablas trabajar con tablas La organización en tablas en Microsoft Word facilita el tratamiento de información dentro del documento, pudiendo dividir dicha
Trabajar con Tablas capítulo 07 Trabajar con Tablas trabajar con tablas La organización en tablas en Microsoft Word facilita el tratamiento de información dentro del documento, pudiendo dividir dicha
Primeros pasos en Word capítulo 01
 Primeros pasos en Word 2007 capítulo 01 Primeros pasos en Word 2007 primeros pasos 1.1 Qué es Microsoft Word? Word es un editor de texto que se sitúa entre los más populares del mercado. Desde las primeras
Primeros pasos en Word 2007 capítulo 01 Primeros pasos en Word 2007 primeros pasos 1.1 Qué es Microsoft Word? Word es un editor de texto que se sitúa entre los más populares del mercado. Desde las primeras
1. En primer lugar, seleccionamos la celda o caracteres a los que queremos aplicar el nuevo formato.
 tema 3: FORmatEaR HOJaS DE CÁLCULO 3.1 aplicar y modificar formatos de celda El formato es lo que determina el aspecto que tendrá el contenido y los valores mostrados en una hoja de cálculo. Cuando abrimos
tema 3: FORmatEaR HOJaS DE CÁLCULO 3.1 aplicar y modificar formatos de celda El formato es lo que determina el aspecto que tendrá el contenido y los valores mostrados en una hoja de cálculo. Cuando abrimos
MANEJO DE LAS HOJAS DE CÁLCULO
 Centro de Estudios Empresariales 1 MANEJO DE LAS HOJAS DE CÁLCULO Editar una hoja de cálculo Para editar los datos que se han introducido en una celda, podemos realizar diferentes acciones: Hacer doble
Centro de Estudios Empresariales 1 MANEJO DE LAS HOJAS DE CÁLCULO Editar una hoja de cálculo Para editar los datos que se han introducido en una celda, podemos realizar diferentes acciones: Hacer doble
Procesador de textos 1-15 Inserción de objetos
 Procesador de textos 1-15 Inserción de objetos WORDART Esta herramienta que incluye Word nos permite crear rótulos con una apariencia infinitamente mejor a la de un texto normal. Selecciona la opción del
Procesador de textos 1-15 Inserción de objetos WORDART Esta herramienta que incluye Word nos permite crear rótulos con una apariencia infinitamente mejor a la de un texto normal. Selecciona la opción del
Operación de Microsoft Excel
 Formato de datos y celdas Dar formato significa, en términos generales, fijar los parámetros que definirán el aspecto y la presentación de los datos contenidos en las hojas de trabajo. Excel ofrece muchas
Formato de datos y celdas Dar formato significa, en términos generales, fijar los parámetros que definirán el aspecto y la presentación de los datos contenidos en las hojas de trabajo. Excel ofrece muchas
CREAR DIBUJOS CON OPENOFFICE DRAW:
 Dibujo Vectorial OpenOffice-DRAW 1/16 CREAR DIBUJOS CON OPENOFFICE DRAW: BARRA DE HERRAMIENTAS "ESTÁNDAR": Se muestra mediante el menú principal. Para ello selecciona Ver > Barras de Herramientas > Estándar
Dibujo Vectorial OpenOffice-DRAW 1/16 CREAR DIBUJOS CON OPENOFFICE DRAW: BARRA DE HERRAMIENTAS "ESTÁNDAR": Se muestra mediante el menú principal. Para ello selecciona Ver > Barras de Herramientas > Estándar
2 D E O P E N O F F I C E. O R G W R I T E R ÍNDICE DE CONTENIDO
 6 TABLAS Una tabla permitirá la organización de texto, números, imágenes y de casi cualquier objeto que se pueda crear con el procesador de textos mediante filas y columnas. En este tema se verá la definición
6 TABLAS Una tabla permitirá la organización de texto, números, imágenes y de casi cualquier objeto que se pueda crear con el procesador de textos mediante filas y columnas. En este tema se verá la definición
Botón central (rueda)
 Atajos de teclado Navegación con ratón Botón central (rueda) Panorámica Volver a centrar la vista Clic + arrastrar Doble clic Botón izquierdo Botón derecho Funcionamiento de la herramienta Panorámica Clic
Atajos de teclado Navegación con ratón Botón central (rueda) Panorámica Volver a centrar la vista Clic + arrastrar Doble clic Botón izquierdo Botón derecho Funcionamiento de la herramienta Panorámica Clic
Manual de usuario MetaTrader 4 TraderNovo:
 Manual de usuario MetaTrader 4 TraderNovo: Aquí está una foto que muestra la pantalla principal MT4: Menú principal (acceder al menú y los ajustes del programa); Barras de herramientas (acceso rápido a
Manual de usuario MetaTrader 4 TraderNovo: Aquí está una foto que muestra la pantalla principal MT4: Menú principal (acceder al menú y los ajustes del programa); Barras de herramientas (acceso rápido a
Manejo de Filas, Columnas, Celdas y Rangos
 Manejo de Filas, Columnas, Celdas y Rangos Selección de filas Selección de columnas Selección de celdas y rangos Ingresar, editar y eliminar datos Tipos de datos Agregar nombres a celdas y rangos Insertar
Manejo de Filas, Columnas, Celdas y Rangos Selección de filas Selección de columnas Selección de celdas y rangos Ingresar, editar y eliminar datos Tipos de datos Agregar nombres a celdas y rangos Insertar
IMPRESIÓN UNIDAD DIDÁCTICA INTRODUCCIÓN. Los objetivos de este tema son:
 UNIDAD DIDÁCTICA IMPRESIÓN Los objetivos de este tema son: 1. Conocer las diferentes vistas de la hoja de cálculo y las zonas de impresión con las que poder trabajar. 2. Aprender a especificar las áreas
UNIDAD DIDÁCTICA IMPRESIÓN Los objetivos de este tema son: 1. Conocer las diferentes vistas de la hoja de cálculo y las zonas de impresión con las que poder trabajar. 2. Aprender a especificar las áreas
TITULACIÓN: INGENIERO TÉCNICO DE MINAS
 Ríos Rosas, 21 28003 MADRID. UNIVERSIDAD POLITÉCNICA DE MADRID ESCUELA TÉCNICA SUPERIOR DE INGENIEROS DE MINAS ------- TITULACIÓN: INGENIERO TÉCNICO DE MINAS ESPECIALIDAD EN: RECURSOS ENERGÉTICOS COMBUSTIBLES
Ríos Rosas, 21 28003 MADRID. UNIVERSIDAD POLITÉCNICA DE MADRID ESCUELA TÉCNICA SUPERIOR DE INGENIEROS DE MINAS ------- TITULACIÓN: INGENIERO TÉCNICO DE MINAS ESPECIALIDAD EN: RECURSOS ENERGÉTICOS COMBUSTIBLES
2. Inserta la tabla. Para comenzar el proceso de creación de la tabla, tendrás que insertar una en tu hoja de cálculo.
 CREACIÓN DE TABLAS EN MICROSOFT OFFICE EXCEL 1. Selecciona un rango de celdas. Las celdas pueden contener datos, pueden estar vacías o ambos. Si no estás seguro, no tendrás todavía que seleccionar las
CREACIÓN DE TABLAS EN MICROSOFT OFFICE EXCEL 1. Selecciona un rango de celdas. Las celdas pueden contener datos, pueden estar vacías o ambos. Si no estás seguro, no tendrás todavía que seleccionar las
1. Nueva rejilla de datos
 1. Nueva rejilla de datos Se ha cambiado la rejilla de presentación de datos en algunos apartados de la aplicación. Con este nuevo componente podrá: Ordenar los datos por una o varias columnas y buscar
1. Nueva rejilla de datos Se ha cambiado la rejilla de presentación de datos en algunos apartados de la aplicación. Con este nuevo componente podrá: Ordenar los datos por una o varias columnas y buscar
Presentaciones con Diapositivas
 Presentaciones Presentación = Secuencia de diapositivas Diapositiva = Combinación de textos e ilustraciones Presentaciones con Diapositivas PowerPoint Carlos Cervigón 1 Presentaciones Características de
Presentaciones Presentación = Secuencia de diapositivas Diapositiva = Combinación de textos e ilustraciones Presentaciones con Diapositivas PowerPoint Carlos Cervigón 1 Presentaciones Características de
Tablas. Contenido TECNOLOGÍA WORD
 Contenido 1. Utilización de tablas rápidas... 2 1.1 Insertar una tabla mediante el uso de tablas rápidas... 2 1.2 Agregar una tabla a la galería de tablas rápidas... 2 2. Dibujar una tabla... 3 3. Convertir
Contenido 1. Utilización de tablas rápidas... 2 1.1 Insertar una tabla mediante el uso de tablas rápidas... 2 1.2 Agregar una tabla a la galería de tablas rápidas... 2 2. Dibujar una tabla... 3 3. Convertir
Otros elementos comunes
 1. PROPIEDADES DE LOS ARCHIVOS V amos a seguir viendo cosas que puedes utilizar en las aplicaciones de Office 2010. Al crear un documento, además de añadir el contenido que debe tener, una posibilidad
1. PROPIEDADES DE LOS ARCHIVOS V amos a seguir viendo cosas que puedes utilizar en las aplicaciones de Office 2010. Al crear un documento, además de añadir el contenido que debe tener, una posibilidad
Como usar un documento WORD
 Como usar un documento WORD Abrir un nuevo documento y empezar a escribir 1. Haga clic en la pestaña Archivo. 2. Haga clic en Nuevo. 3. Haga doble clic en Documento en blanco. Inicio de la página Crear
Como usar un documento WORD Abrir un nuevo documento y empezar a escribir 1. Haga clic en la pestaña Archivo. 2. Haga clic en Nuevo. 3. Haga doble clic en Documento en blanco. Inicio de la página Crear
MICROSOFT EXCEL 2007
 INGRESAR A EXCEL 007 MICROSOFT EXCEL 007. Clic en Inicio. Colocar el puntero del ratón (flecha) en Todos los programas. Colocar el puntero del ratón (flecha) en Microsoft Office. Clic en Microsoft Excel
INGRESAR A EXCEL 007 MICROSOFT EXCEL 007. Clic en Inicio. Colocar el puntero del ratón (flecha) en Todos los programas. Colocar el puntero del ratón (flecha) en Microsoft Office. Clic en Microsoft Excel
Manual del Usuario de Microsoft Access Formularios - Página 1. Tema V: Formularios. V.1. Creación de un Formulario
 Manual del Usuario de Microsoft Access Formularios - Página 1 Tema V: Formularios V.1. Creación de un Formulario Un formulario es un diseño que permite introducir, cambiar y ver los registros de una base
Manual del Usuario de Microsoft Access Formularios - Página 1 Tema V: Formularios V.1. Creación de un Formulario Un formulario es un diseño que permite introducir, cambiar y ver los registros de una base
Fecha Revisión 28/08/2012 1/10
 INDICE MENU CAD 1. INTRODUCCIÓN 2. ACOTAR 3. RAYAR AREAS 4. AMPLIAR 5. CAPAS DE USUARIO 6. CAPAS ALPHACAM 7. ESTABLECER TIPO DE TRAZADO 8. EDITAR TIPO DE TRAZADO 9. PROPIEDADES DE LINEA 10. MOVER ACOTACION
INDICE MENU CAD 1. INTRODUCCIÓN 2. ACOTAR 3. RAYAR AREAS 4. AMPLIAR 5. CAPAS DE USUARIO 6. CAPAS ALPHACAM 7. ESTABLECER TIPO DE TRAZADO 8. EDITAR TIPO DE TRAZADO 9. PROPIEDADES DE LINEA 10. MOVER ACOTACION
Grupo de Ingeniería Gráfica Escuela Técnica Superior de Ingenieros Industriales Universidad Politécnica de Madrid INDICE
 INDICE 2.1. Modelado por operaciones en Solid Edge 2 2.1.1. -Secuencia de tareas basada en operaciones 2 2.1.2. La cinta smartstep 2 2.1.3. -Elementos de construcción y referencia 3 2.1.4. -Visualización
INDICE 2.1. Modelado por operaciones en Solid Edge 2 2.1.1. -Secuencia de tareas basada en operaciones 2 2.1.2. La cinta smartstep 2 2.1.3. -Elementos de construcción y referencia 3 2.1.4. -Visualización
Configuración del Ratón
 Configuración del Ratón Para configurarlo, accedemos al Panel de control desde el menú Inicio. En la sección Hardware y sonido, encontramos Dispositivos e impresoras, que contiene un apartado Mouse. Se
Configuración del Ratón Para configurarlo, accedemos al Panel de control desde el menú Inicio. En la sección Hardware y sonido, encontramos Dispositivos e impresoras, que contiene un apartado Mouse. Se
Fundamentos de Word. Identificar los elementos de la interfaz de usuario que puede usar para realizar las tareas básicas.
 Fundamentos de Word Word es una potente aplicación de procesamiento de texto y diseño. Pero para usarla del modo más eficaz, es necesario comprender primero los aspectos básicos. Este tutorial presenta
Fundamentos de Word Word es una potente aplicación de procesamiento de texto y diseño. Pero para usarla del modo más eficaz, es necesario comprender primero los aspectos básicos. Este tutorial presenta
Figura 61: Barras de Herramientas para la edición de Formularios
 1. FORMULARIOS Un documento estándar muestra información: una carta o reporte, por ejemplo. Típicamente el lector tiende a modificar algo o nada. Un formulario tiene secciones que no pueden modificarse
1. FORMULARIOS Un documento estándar muestra información: una carta o reporte, por ejemplo. Típicamente el lector tiende a modificar algo o nada. Un formulario tiene secciones que no pueden modificarse
UNIVERSIDAD DE INGENIERÍAS Y CIENCIAS DEL NORESTE CURSO INTENSIVO DE EXCEL
 UNIVERSIDAD DE INGENIERÍAS Y CIENCIAS DEL NORESTE CURSO INTENSIVO DE EXCEL Contenido Introducción... 5 Partes principales del programa... 5 Tipos de punteros... 7 Crear libros... 8 Abrir libros nuevos
UNIVERSIDAD DE INGENIERÍAS Y CIENCIAS DEL NORESTE CURSO INTENSIVO DE EXCEL Contenido Introducción... 5 Partes principales del programa... 5 Tipos de punteros... 7 Crear libros... 8 Abrir libros nuevos
CURSO: DISEÑO ASISTIDO POR COMPUTADOR USANDO AUTOCAD V.2006 NIVEL I
 CURSO: DISEÑO ASISTIDO POR COMPUTADOR USANDO AUTOCAD V.2006 NIVEL I PROPÓSITOS DEL CURSO Conocer y aplicar un método de análisis que le permita elaborar dibujos en dos dimensiones. Obtener los conocimientos
CURSO: DISEÑO ASISTIDO POR COMPUTADOR USANDO AUTOCAD V.2006 NIVEL I PROPÓSITOS DEL CURSO Conocer y aplicar un método de análisis que le permita elaborar dibujos en dos dimensiones. Obtener los conocimientos
Perspectiva general de Técnicas avanzadas de
 Page 1 of 25 Perspectiva general de Técnicas avanzadas de dibujo La lección 3 explica conceptos básicos de dibujos. Este tutorial contiene tres lecciones en las que se crean cuatro hojas de dibujo. Se
Page 1 of 25 Perspectiva general de Técnicas avanzadas de dibujo La lección 3 explica conceptos básicos de dibujos. Este tutorial contiene tres lecciones en las que se crean cuatro hojas de dibujo. Se
En qué consiste esta Herramienta?
 ABBYY TRANSFORMER + INTRODUCCIÓN En qué consiste esta Herramienta? Permite crear, editar, comentar y convertir archivos PDF a otros formatos editables como DOCX y XLSX. Puede convertir documentos en papel
ABBYY TRANSFORMER + INTRODUCCIÓN En qué consiste esta Herramienta? Permite crear, editar, comentar y convertir archivos PDF a otros formatos editables como DOCX y XLSX. Puede convertir documentos en papel
QCAD: PRESENTACIÓN DEL PROGRAMA.
 QCAD: PRESENTACIÓN DEL PROGRAMA. El programa QCAD es un software libre cuyo propósito, al igual que el AutoCad, es realizar dibujos técnicos en ordenador, siguiendo los estándares habituales, esto es,
QCAD: PRESENTACIÓN DEL PROGRAMA. El programa QCAD es un software libre cuyo propósito, al igual que el AutoCad, es realizar dibujos técnicos en ordenador, siguiendo los estándares habituales, esto es,
FORMATO DE CELDAS EXCEL Manual de Referencia para usuarios. Salomón Ccance CCANCE WEBSITE
 FORMATO DE CELDAS EXCEL 2007 Manual de Referencia para usuarios Salomón Ccance CCANCE WEBSITE FORMATO DE CELDAS Utilice el cuadro de diálogo Formato de celdas para aplicar formato al contenido de las celdas
FORMATO DE CELDAS EXCEL 2007 Manual de Referencia para usuarios Salomón Ccance CCANCE WEBSITE FORMATO DE CELDAS Utilice el cuadro de diálogo Formato de celdas para aplicar formato al contenido de las celdas
GIMP, aplicaciones didácticas. Herramientas de GIMP
 GIMP, aplicaciones didácticas. Herramientas de GIMP Ministerio de Educación. ITE GIMP, aplicaciones didácticas. GIMP, aplicaciones didácticas Herramientas Para ampliar: Transformación. Aerógrafo. Relleno.
GIMP, aplicaciones didácticas. Herramientas de GIMP Ministerio de Educación. ITE GIMP, aplicaciones didácticas. GIMP, aplicaciones didácticas Herramientas Para ampliar: Transformación. Aerógrafo. Relleno.
EXCEL 2010 CUADERNILLO N 2
 SELECCIÓN DE CELDAS, FILAS Y COLUMNAS E INTERPRETACIÓN DE LOS DATOS Antes de introducir cualquier información en la hoja de cálculo, deberá seleccionarse la celda que se desea usar. Cuando se selecciona
SELECCIÓN DE CELDAS, FILAS Y COLUMNAS E INTERPRETACIÓN DE LOS DATOS Antes de introducir cualquier información en la hoja de cálculo, deberá seleccionarse la celda que se desea usar. Cuando se selecciona
FORMATO; RELLENO DE SERIES
 EXCEL EJERCICIO 1 FORMATO; RELLENO DE SERIES Aunque la principal utilidad del Excel (y de cualquier programa de hoja de cálculo) es la realización de cálculos más o menos complejos, en los 2 primeros ejercicios
EXCEL EJERCICIO 1 FORMATO; RELLENO DE SERIES Aunque la principal utilidad del Excel (y de cualquier programa de hoja de cálculo) es la realización de cálculos más o menos complejos, en los 2 primeros ejercicios
Excel 2013 Completo. Duración: Objetivos: Contenido: 80 horas
 Excel 2013 Completo Duración: 80 horas Objetivos: Descripción del funcionamiento básico de la hoja de cálculo Microsoft Excel 2013, viendo las funciones disponibles en este programa a la hora de crear
Excel 2013 Completo Duración: 80 horas Objetivos: Descripción del funcionamiento básico de la hoja de cálculo Microsoft Excel 2013, viendo las funciones disponibles en este programa a la hora de crear
Gimp. Operaciones básicas y dibujo por ordenador
 Gimp Operaciones básicas y dibujo por ordenador Introducción a GIMP GIMP es un programa de manipulación de imágenes que puede usarse tanto en Linux como en Windows Puede usarse para retoque fotográfico,
Gimp Operaciones básicas y dibujo por ordenador Introducción a GIMP GIMP es un programa de manipulación de imágenes que puede usarse tanto en Linux como en Windows Puede usarse para retoque fotográfico,
Tutorial: Operaciones con el diseño
 Bienvenidos a CorelDRAW, un completo programa de dibujo y diseño gráfico vectorial concebido para los profesionales del diseño gráfico. En este tutorial se presentan las herramientas de diseño y organización
Bienvenidos a CorelDRAW, un completo programa de dibujo y diseño gráfico vectorial concebido para los profesionales del diseño gráfico. En este tutorial se presentan las herramientas de diseño y organización
Dibujo de líneas rectas con la herramienta Segmento de línea
 Dibujo de líneas rectas con la herramienta Segmento de línea Utilice la herramienta Segmento de línea cuando desee dibujar segmentos de línea recta de uno en uno. 1.Seleccione la herramienta Segmento de
Dibujo de líneas rectas con la herramienta Segmento de línea Utilice la herramienta Segmento de línea cuando desee dibujar segmentos de línea recta de uno en uno. 1.Seleccione la herramienta Segmento de
Configuración de página e Impresión. Excel 2007
 Configuración de página e Impresión Excel 2007 Configuración de página - Impresión Establecer área de impresión Un paso previo a la configuración de la página y su posterior impresión es indicarle a Excel
Configuración de página e Impresión Excel 2007 Configuración de página - Impresión Establecer área de impresión Un paso previo a la configuración de la página y su posterior impresión es indicarle a Excel
Word Básico Word Básico
 Word Básico 2010 Word Básico 2010 http://www.infop.hn http://www.infop.hn Introducción a Word Word Básico 2010 1.1 MICROSOFT WORD Es un procesador de textos, que sirve para crear diferentes tipos de documentos
Word Básico 2010 Word Básico 2010 http://www.infop.hn http://www.infop.hn Introducción a Word Word Básico 2010 1.1 MICROSOFT WORD Es un procesador de textos, que sirve para crear diferentes tipos de documentos
Temario Word Nº apartado Título apartado Tipo apartado
 Temario Word 2007 Nº lección 1 Introducción 1 Qué es un procesador de texto? T 2 Entrar y salir de Word T 5 Cuestionario C 2 El entorno de trabajo 1 Interfaz del programa T 2 Simulación S 3 Botón de Office
Temario Word 2007 Nº lección 1 Introducción 1 Qué es un procesador de texto? T 2 Entrar y salir de Word T 5 Cuestionario C 2 El entorno de trabajo 1 Interfaz del programa T 2 Simulación S 3 Botón de Office
Ejecutar Microsoft Excel Salir de Excel Usar y administrar la cinta de opciones 17. Descubrir la pestaña ARCHIVO 19
 Entorno Ejecutar Microsoft Excel 20 13 Salir de Excel 2013 17 Usar y administrar la cinta de opciones 17 Descubrir la pestaña ARCHIVO 19 Deshacer las últimas operaciones 20 Rehacer operaciones anuladas
Entorno Ejecutar Microsoft Excel 20 13 Salir de Excel 2013 17 Usar y administrar la cinta de opciones 17 Descubrir la pestaña ARCHIVO 19 Deshacer las últimas operaciones 20 Rehacer operaciones anuladas
Introducción Mic i ro r s o of o t t W or o d r
 Introducción Microsoft Word Qué es el Microsoft Word? Word es uno de los procesadores de texto, más utilizados para trabajar con documentos en la actualidad. Casi no existe persona con computadora, que
Introducción Microsoft Word Qué es el Microsoft Word? Word es uno de los procesadores de texto, más utilizados para trabajar con documentos en la actualidad. Casi no existe persona con computadora, que
3.2. MANEJO DEL ENTORNO
 3.2. MANEJO DEL ENTORNO 3.2.1 Hoja de cálculo. Un libro nuevo de Microsoft Excel de manera predeterminada presenta tres hojas de cálculo. Si lo desea, puede modificar lo anterior aplicando el siguiente
3.2. MANEJO DEL ENTORNO 3.2.1 Hoja de cálculo. Un libro nuevo de Microsoft Excel de manera predeterminada presenta tres hojas de cálculo. Si lo desea, puede modificar lo anterior aplicando el siguiente
1. Introducción Hoja de cálculos Iniciar Excel 2013
 1. Introducción 1.1. Hoja de cálculos Una hoja de cálculo es un tipo de documento, que permite manipular datos numéricos y alfanuméricos dispuestos en forma de tablas compuestas por celdas. Son organizadas
1. Introducción 1.1. Hoja de cálculos Una hoja de cálculo es un tipo de documento, que permite manipular datos numéricos y alfanuméricos dispuestos en forma de tablas compuestas por celdas. Son organizadas
Para aplicar un color de trazo a una forma, puede seguir cualquiera de los procedimientos siguientes:
 MÓDULO 3: COLOR, BIBLIOTECA Y SIMBOLOS TEMA 1: TRABAJO CON COLOR 1. Introducción Flash CS3 permite aplicar, crear y modificar colores. Para elegir colores para aplicarlos al trazo o al relleno de un objeto
MÓDULO 3: COLOR, BIBLIOTECA Y SIMBOLOS TEMA 1: TRABAJO CON COLOR 1. Introducción Flash CS3 permite aplicar, crear y modificar colores. Para elegir colores para aplicarlos al trazo o al relleno de un objeto
P Deseño avanzado de pezas con AlphaCAM
 PROGRAMA DO CURSO P1501035 - Deseño avanzado de pezas con AlphaCAM Lugar de realización: CIFP A Xunqueira - Pontevedra RELATOR: Raul Villa Labrada Enxeñeiro Industrial da especialidad de mecánica E actualmente
PROGRAMA DO CURSO P1501035 - Deseño avanzado de pezas con AlphaCAM Lugar de realización: CIFP A Xunqueira - Pontevedra RELATOR: Raul Villa Labrada Enxeñeiro Industrial da especialidad de mecánica E actualmente
1. PRIMEROS PASOS EN POWERPOINT... 3
 1 ÍNDICE 1. PRIMEROS PASOS EN POWERPOINT... 3 2. GUARDAR UN DOCUMENTO DE POWERPOINT... 3 3. BARRA DE HERRAMIENTAS... 5 4. FORMATO DE PRESENTACIÓN... 8 5. INSERCIÓN Y AGREGAR OBJETOS... 9 6. IMPRESIÓN DE
1 ÍNDICE 1. PRIMEROS PASOS EN POWERPOINT... 3 2. GUARDAR UN DOCUMENTO DE POWERPOINT... 3 3. BARRA DE HERRAMIENTAS... 5 4. FORMATO DE PRESENTACIÓN... 8 5. INSERCIÓN Y AGREGAR OBJETOS... 9 6. IMPRESIÓN DE
INSERCIÓN DE OTROS ELEMENTOS DENTRO DE LA HOJA DE CÁLCULO
 UNIDAD DIDÁCTICA INSERCIÓN DE OTROS ELEMENTOS DENTRO DE LA HOJA DE CÁLCULO Los objetivos de este tema son: 1. Aprender a insertar y modificar imágenes como logotipos, fotos de productos o imágenes prediseñadas
UNIDAD DIDÁCTICA INSERCIÓN DE OTROS ELEMENTOS DENTRO DE LA HOJA DE CÁLCULO Los objetivos de este tema son: 1. Aprender a insertar y modificar imágenes como logotipos, fotos de productos o imágenes prediseñadas
GUÍA DEL USUARIO DE SOFTWARE P-TOUCH EDITOR. PJ-623/PJ-663 Impresora portátil. Versión A US SPA
 GUÍA DEL USUARIO DE SOFTWARE P-TOUCH EDITOR PJ-6/PJ-66 Impresora portátil Versión A US SPA Introducción Las impresoras portátiles Brother modelo PJ-6 y PJ-66 (con Bluetooth) son compatibles con varias
GUÍA DEL USUARIO DE SOFTWARE P-TOUCH EDITOR PJ-6/PJ-66 Impresora portátil Versión A US SPA Introducción Las impresoras portátiles Brother modelo PJ-6 y PJ-66 (con Bluetooth) son compatibles con varias
SESIÓN 5: WORD 2013 USO DE ESTILOS ESQUEMAS [SESIÓN 5] WORD 2013 APLICAR ESTILOS
![SESIÓN 5: WORD 2013 USO DE ESTILOS ESQUEMAS [SESIÓN 5] WORD 2013 APLICAR ESTILOS SESIÓN 5: WORD 2013 USO DE ESTILOS ESQUEMAS [SESIÓN 5] WORD 2013 APLICAR ESTILOS](/thumbs/54/33672753.jpg) SESIÓN 5: WORD 2013 USO DE ESTILOS APLICAR ESTILOS Los Estilos ayudan a aplicar formatos predefinidos para diversas secciones de un documento. Los estilos se encuentran en el grupo Estilos en la ficha
SESIÓN 5: WORD 2013 USO DE ESTILOS APLICAR ESTILOS Los Estilos ayudan a aplicar formatos predefinidos para diversas secciones de un documento. Los estilos se encuentran en el grupo Estilos en la ficha
Manual de Referencia para el uso del Módulo de Administración Web
 Manual de Referencia para el uso del Módulo de Administración Web Como comenzar a utilizar el editor? Para tener acceso al Módulo de Administración Web debe entrar a la siguiente dirección: http://www.up.ac.pa/administradorweb/index.aspx
Manual de Referencia para el uso del Módulo de Administración Web Como comenzar a utilizar el editor? Para tener acceso al Módulo de Administración Web debe entrar a la siguiente dirección: http://www.up.ac.pa/administradorweb/index.aspx
Crear gráficos en Excel Un gráfico es la representación gráfica de los datos de una hoja de cálculo y facilita su interpretación.
 CREACIÓN DE GRÁFICOS EN MICROSOFT OFFICE EXCEL Vamos a ver cómo crear gráficos a partir de unos datos introducidos en una hoja de cálculo. Así resultará más sencilla la interpretación de los datos. Terminología
CREACIÓN DE GRÁFICOS EN MICROSOFT OFFICE EXCEL Vamos a ver cómo crear gráficos a partir de unos datos introducidos en una hoja de cálculo. Así resultará más sencilla la interpretación de los datos. Terminología
