PRESENTACIÓN DE INFORMACIÓN FINANCIERA Y SOCIETARIA
|
|
|
- Juan Cano Lara
- hace 5 años
- Vistas:
Transcripción
1 PRESENTACIÓN DE INFORMACIÓN FINANCIERA Y SOCIETARIA Manual de Usuario Externo Versión: 16 Fecha de aprobación: 24/04/2018
2 CONTROL DE CAMBIOS Versión Sección y/o página Descripción de la modificación Se actualiza la nueva forma de ingreso. Se modifica figura 1. Se incluye pantalla Menú del Portal de Trámites. Figura 3 Se incluye pantalla Menú del Portal de Trámites. Figura 3 Se actualiza formato de manual de usuario y pantallas de ingreso al menú principal. Se incluye opción para corrección de información. Se incluye formulario 101 de Servicio de Rentas Internas. Se incluye sección de solución de problemas y preguntas frecuentes. Se incorpora la carga de información del formulario 101 del Servicio de Rentas Internas. Se modifica la sección CONSIDERACIONES, incluyendo referencia a Instructivo para elaboración del formulario 101. Se incluyen nueva consideración y la opción para Completar o Corregir Anexos. Se modifica la forma de ingreso de estados financieros consolidados y rectificatorios. Se incluye el detalle de los documentos que se pueden corregir desde la opción COMPLETAR O CORREGIR ANEXOS para el caso de balance inicial. Se actualiza nombres de los botones de acción del aplicativo. Se incorpora descripción de la aplicación cliente para presentación de estados financieros de 2014 en adelante. Fecha de la Modificación 18/06/ /03/ /03/ /04/ /05/ /06/ /04/ /09/ /01/ /04/2018 2
3 Se actualiza detalle de documentos a adjuntar. 18/04/ Se actualiza pantallas. 24/04/2018 3
4 ÍNDICE OBJETO...5 ALCANCE...5 REQUISITOS TÉCNICOS...5 CONSIDERACIONES...5 GLOSARIO...6 PRESENTACIÓN DE INFORMACIÓN FINANCIERA Y SOCIETARIA INGRESO AL PORTAL WEB INGRESAR BALANCE ORIGINAL DEL AÑO 2014 O POSTERIORES INGRESO DE ANEXOS DE ESTADOS FINANCIEROS PERIODO 2014 O POSTERIORES INGRESAR BALANCE ORIGINAL DEL AÑO 2013 O ANTERIORES INGRESO DE ANEXOS DE ESTADOS FINANCIEROS - PERIODO 2013 O ANTERIORES INGRESO DE ESTADOS FINANCIEROS RECTIFICATORIOS 2014 O POSTERIORES INGRESO DE ESTADOS FINANCIEROS RECTIFICATORIOS 2013 O ANTERIORES CORRECCIÓN DE LA INFORMACIÓN SOLICITAR PRÓRROGA INGRESO DE BALANCE INICIAL INGRESO DE ANEXOS DE ESTADOS FINANCIEROS - BALANCE INICIAL CASOS ESPECIALES COMPAÑÍAS NO OBLIGADAS A PRESENTAR FORMULARIO 101 SRI - DECLARACIÓN DE IMPUESTO DE SOCIEDADES RECTIFICAR O CORREGIR ANEXOS DE ESTADOS FINANCIEROS PRESENTACIÓN DE ESTADOS FINANCIEROS A TRAVÉS DE APLICACIÓN CLIENTE RESOLUCIÓN DE PROBLEMAS PREGUNTAS FRECUENTES
5 OBJETO El objeto del presente manual de usuario es facilitar el procedimiento para la presentación de la información financiera y societaria de las compañías sujetas al control y vigilancia de la Superintendencia de Compañías, Valores y Seguros. ALCANCE El presente manual de usuario inicia con el ingreso de la información financiera y termina con el envío de la información e impresión del comprobante de presentación electrónica. Incluye la corrección de información y anexos. REQUISITOS TÉCNICOS Para poder acceder a la aplicación web se requiere cumplir con los siguientes requerimientos: Una computadora con acceso a internet. Un navegador de Internet que puede ser: Internet Explorer (versiones 6, 7, 8 o posteriores), Mozilla Firefox, Opera, Google Chrome y Safari. De preferencia utilizar Google Chrome. Para el uso de la aplicación cliente se requiere que su computador cuente con JAVA Versión 1.7 o superior. CONSIDERACIONES Para realizar la presentación de información financiera y societaria, las compañías deben obtener su clave de acceso y contraseña mediante el proceso de Actualización de Información General. Ver Manual de Usuario. Las compañías deben ingresar y enviar la información de acuerdo a lo establecido en el Reglamento sobre la Información y documentos que están Obligadas a remitir anualmente a la Superintendencia de Compañías, Valores y Seguros, las sociedades sujetas a su control y vigilancia. Para estados financieros individuales de los años 2014 en delante, deberá utilizar el aplicativo cliente para presentación de estados financieros, siempre que la compañía no esté obligada también a presentar estados financieros consolidados o pertenezca al mercado de valores. Si la compañía está obligada a presentar estados financieros consolidados o pertenece al mercado de valores, deberá presentar los estados financieros individuales y consolidados (ambos) a través del portal web institucional. 5
6 El aplicativo cliente permite ingresar estados financieros individuales de varias compañías a la vez. En ese sentido, cada vez que ingrese al aplicativo, usted deberá digitar el usuario y contraseña de la compañía, y el aplicativo mostrará la información correspondiente. Si el usuario guardó información sin enviar de varias compañías, el sistema utilizará el usuario y contraseña para identificar la información que debe mostrar al momento que el usuario ingrese nuevamente al aplicativo. En el caso de presentaciones de estados financieros que requieran utilizar el formato en excel del formulario 101 del Servicio de Rentas Internas, debe considerar lo definido en el INSTRUCTIVO PARA ELABORACIÓN DEL FORMULARIO 101 SRI. Ambos documentos se encuentran publicados en la sección GUÍAS PARA EL USUARIO (opción Información Financiera y Societaria / Formularios) del portal web de la Superintendencia de Compañías, Valores y Seguros. Los documentos que se adjuntarán deben estar en formato PDF. El tamaño máximo permitido por página es de 150kb. El escaneo debe hacerse en blanco y negro con una resolución máxima de 300ppp (puntos por pulgada). Se considera cumplida la obligación cuando las compañías hayan cumplido con la presentación del formulario 101 ante el Servicio de Rentas Internas y con la presentación de información ante la Superintendencia de Compañías, Valores y Seguros, salvo los casos especiales previstos en este manual. GLOSARIO Aplicativo Cliente.- Aplicación de escritorio habilitada para presentar estados financieros individuales del año 2014 o posteriores. Permite registrar estados financieros y adjuntar documentos sin una conexión de internet. Comprobante de presentación electrónica.- Documento probatorio del cumplimiento de la presentación electrónica de la información financiera y societaria. Contiene la fecha y hora de presentación, la descripción de los documentos enviados y el valor a pagar por concepto de contribución. Documentos anexos.- Documentos que acompañan a los estados financieros de acuerdo a lo establecido en el Art. 20 y 23 de la Ley de Compañías y en el Reglamento que establece la información y los documentos que están obligadas a remitir anualmente las sociedades sujetas al control y vigilancia de la Superintendencia de Compañías. Entre los cuales se encuentran: Nómina de socios o accionistas, Informe o memoria del representante legal, Informe o memoria del comisario, Informe de auditoría externa, Acta de junta general, entre otros. 6
7 Envío electrónico de información.- Proceso mediante el cual las compañías envían electrónicamente la información requerida por la Superintendencia de Compañías, Valores y Seguros. Estados Financieros.- Los estados financieros constituyen una representación estructurada de la situación financiera y del rendimiento financiero de la entidad. Un conjunto completo de estados financieros incluye los siguientes componentes: estado de situación financiera; estado de resultados; estado de cambios en el patrimonio neto; estado de flujos de efectivo; y, notas a los estados financieros. Estados Financieros Consolidados.- Los estados financieros de un grupo en el que los activos, pasivos, patrimonio, ingresos, gastos, y flujos de efectivo de la controladora y sus subsidiarias se presentan como si se tratase de una sola entidad económica. Estado Financiero Rectificatorio.- Estado financiero presentado a la Superintendencia de Compañías, Valores y Seguros para rectificar un estado financiero presentado con anterioridad (original). Al ser revisado y aprobado por el área de control correspondiente, se lo considera válido y reemplaza al estado financiero original. Sistema para Presentación de Información Financiera y Societaria.- Sistema informático de la Superintendencia de Compañías, Valores y Seguros que permite, a través del portal web ingresar la información de los estados financieros (Estado de Cambios en el Patrimonio y Estado de Flujo de Efectivo) y enviar electrónicamente los estados financieros y sus anexos. 7
8 PRESENTACIÓN DE INFORMACIÓN FINANCIERA Y SOCIETARIA A partir del año 2018, la Superintendencia de Compañías, Valores y Seguros pone a disposición de los usuarios la aplicación cliente para presentación de estados financieros individuales de compañías del sector societario. Si la compañía está obligada a presentar sólo estados financieros individuales (2014 en adelante), usted deberá descargar la aplicación cliente de acuerdo a lo indicado en el numeral 14 INGRESO DE ESTADOS FINANCIEROS A TRAVÉS DE LA APLICACIÓN CLIENTE, siempre que la compañía no esté obligada a presentar estados financieros consolidados o pertenezca al mercado de valores. Si la compañía está obligada a presentar estados financieros (2014 en adelante) individuales y consolidados (ambos) o pertenece al mercado de valores, usted deberá continuar con el numeral 1 INGRESO AL PORTAL WEB. Las otras opciones de estados financieros para rectificar balances, corregir anexos, descuadrar totales, presentar estado financiero inicial, etc., se deben realizar a través del PORTAL WEB, tal como se describen en los numerales correspondientes de este documento. 8
9 1. INGRESO AL PORTAL WEB 1.1. Ingrese al portal web de la Superintendencia de Compañías, Valores y Seguros Seleccione la opción PORTAL DE TRÁMITES EN LÍNEA. (Ver figura 1) Figura 1 Portal de Trámites 1.3. Seleccione el sector al que pertenece la compañía. Este puede ser: SOCIETARIO o SEGUROS. Figura 2 Sectores Portal de Trámites Las Intermediarias de Reaseguros, Agencias Asesora Productoras y Peritos de Seguros personas jurídicas, por pertenecer a ambos sectores, pueden seleccionar cualquiera de ellos El sistema presentará la pantalla Ingresar al Sistema (Ver figura 3) o Ingresar a Red Empresarial (Ver figura 4), dependiendo del sector 9
10 seleccionado. Ingrese el nombre de usuario (RUC) y la contraseña de la compañía (clave de acceso) y presione el botón INGRESAR o INICIAR SESIÓN, según corresponda. Figura 3 Ingreso al sistema - Sector Seguros Figura 4 Ingreso al sistema - Sector Seguros En el caso de no poseer la contraseña (clave de acceso) de la compañía, deberá realizar el procedimiento de Actualización de Información General y Solicitud de clave de acceso En el caso de olvido de contraseña, deberá realizar el procedimiento Recuperar clave de acceso al sistema Para el caso del Sector Societario, seleccione la opción ESTADOS FINANCIEROS. 10
11 PRUEBA OYM S.A. Figura 5 Menú de Portal de Trámites Societario 1.6. Para el caso del Sector Seguros, seleccione la opción INGRESO DE BALANCES. Figura 6 Menú Empresarial Portal de Trámites Seguros 1.7. El sistema presentará el menú de Estados Financieros, que contiene las siguientes opciones: 11
12 Ingresar Balance Original año XXXX 1 Ingresar Balance Rectificatorio (NEC o NIIF) Ingreso de Anexos de Estados Financieros Corrección de Información Solicitar Prórroga Rectificar / Corregir Anexos de Estados Financieros OYM PRUEBA S.A. Figura 7 Menú de Estados Financieros NOTA: Las compañías constituidas electrónicamente que tengan la obligación de presentar estados financieros iniciales verán un ícono denominado Ingresar Balance Inicial, en reemplazo del botón Ingresar Balance Original del año XXXX. Así mismo, ciertas compañías tendrán la opción Ingresar Balance Especial Julio 2014, que les permite enviar la información correspondiente a ese periodo, en cumplimiento a lo dispuesto por esta Superintendencia Seleccione la opción que corresponda según su necesidad. A continuación se detalla el funcionamiento de cada una de ellas. 1 XXXX hace referencia al año de los estados financieros que debe presentar la compañía. El año varía de acuerdo a las obligaciones de la compañía. 12
13 2. INGRESAR BALANCE ORIGINAL DEL AÑO 2014 O POSTERIORES Permite ingresar la información de los estados financieros originales de un periodo igual o mayor a En el Menú de Estados Financieros seleccione la opción INGRESAR BALANCE ORIGINAL DEL AÑO XXXX. (Ver figura 7) 2.2. El sistema presentará la información general de la compañía para su revisión De estar correcta la información, presione la opción Confirmar y continuar Si no desea continuar con el proceso presione Cerrar. Figura 8 Actualización de Información General 13
14 2.1. A continuación ingrese los Datos Generales de la compañía y Datos del Contador Si la compañía posee consolidados, seleccione SI en el campo Posee consolidados? (Ver figura 9) Figura 9 Ingreso de Datos Generales y Datos de contador Si usted seleccionó que sí posee consolidados, se le habilitarán dos opciones CONTINUAR INDIVIDUAL y CONTINUAR CONSOLIDADOS para el ingreso de la información correspondiente Si usted seleccionó que no posee consolidados, se le habilitará la opción CONTINUAR INDIVIDUAL para el ingreso de la información correspondiente Presione el botón Continuar individual para iniciar con el ingreso de los estados financieros individuales El sistema identifica el sector al que pertenece la compañía, siendo estos SECTOR SOCIETARIO o SECTOR DE MERCADO DE VALORES, y el periodo de presentación; y mostrará los formularios correspondientes. 14
15 Si su compañía pertenece al Sector Societario y su periodo corresponde al año 2014 o posteriores, el sistema presentará los formularios de: Estado de Flujo de Efectivo NIIF y de Estado de Cambios en el Patrimonio NIIF Ingrese los valores correspondientes en cada una de las cuentas que presenta el formulario de Estado de Cambio en el Patrimonio NIIF. (Ver figura 10) Nota: Al cambiar de pestaña su información se almacena automáticamente. Figura 10 Ingreso de Información de Estados de Resultados Individuales Ingrese los valores correspondientes en cada una de las cuentas que presenta el formulario de Estado de Flujo de Efectivo NIIF. (Ver figura 11) 15
16 Figura 11 Ingreso de Información de Estados de Resultados Individuales Nota: Al cambiar de pestaña su información se almacena automáticamente Una vez ingresada la información de sus formularios, presione el botón CUADRAR para realizar la cuadratura de los estados financieros Se presentará un mensaje de alerta. En caso de estar seguro de que la información de todos los formularios está correcta, presione el botón SI. Caso contrario presione NO y retorne al ingreso de los formularios. (Ver figura 12) Figura 12 Mensaje de Atención 16
17 Cuando exista un error durante la cuadratura de los estados financieros, se mostrará un mensaje de error indicando los campos que deben ser corregidos Si no existen errores al cuadrar los estados financieros, el sistema mostrará la pantalla de resultado. Cierre la pantalla y continúe con el proceso de envío. Figura 13 Pantalla Resultado de Estado Financiero Nota: Recuerde que una vez cuadrada la información, ésta no permitirá modificaciones. En caso de necesitar una corrección, ANTES DE REALIZAR EL ENVÍO DE INFORMACIÓN DE ESTADOS FINANCIEROS, ingrese a la opción CORRECCIÓN DE INFORMACIÓN Cuadrada la información, usted deberá realizar el envío de los estados financieros de acuerdo a lo descrito en el numeral 3 INGRESO DE ANEXOS DE ESTADOS FINANCIEROS PERIODO 2014 O POSTERIORES Si su compañía pertenece al sector de Mercado de Valores, y su periodo corresponde al año 2014 o posteriores, el sistema presentará los formularios para el ingreso de información de Estado de Situación Financiera NIIF, Estado de Resultado Integral 17
18 NIIF, Estado de Cambio en el Patrimonio NIIF y Estado de Flujo de efectivo bajo NIIF. (Ver figura 14) Figura 14 Ingreso de Información Financiera Mercado de Valores Ingrese los valores en cada una de las cuentas de los formularios del Estado de Situación Financiera, Estado de Resultado Integral, Estado de Cambio en el Patrimonio y Estado de Flujo de Efectivo. Nota: Al cambiar de pestaña su información se almacena automáticamente Una vez ingresada la información de sus formularios, presione el botón CUADRAR para realizar la cuadratura de los estados financieros Se presentará un mensaje de alerta. En caso de estar seguro de que la información de todos los formularios está correcta, presione el botón SI. Caso contrario 18
19 presione NO y retorne al ingreso de los formularios. (Ver figura 15) Figura 15 Mensaje de Atención Cuando exista un error durante la cuadratura de los estados financieros, se mostrará un mensaje de error indicando los campos que deben ser corregidos Si no existen errores al cuadrar los estados financieros, el sistema mostrará la pantalla de resultado. Cierre la pantalla y continúe con el proceso de envío. Figura 16 Pantalla Resultado de Estado Financiero Nota: Recuerde que una vez cuadrada la información, ésta no permitirá modificaciones. En caso de necesitar una corrección, ANTES DE REALIZAR EL ENVÍO DE INFORMACIÓN DE ESTADOS FINANCIEROS, ingrese a la opción CORRECCIÓN DE INFORMACIÓN. 19
20 Cuadrada la información, usted deberá realizar el envío de los estados financieros de acuerdo a lo descrito en el numeral 3 INGRESO DE ANEXOS DE ESTADOS FINANCIEROS PERIODO 2014 O POSTERIORES Si usted seleccionó que SI posee consolidados, luego de ingresar y cuadrar sus estados financieros individuales, deberá presionar la opción Continuar consolidados (Ver figura 17) Figura 17 Ingreso de Información de Estados de Resultados Consolidados El sistema presentará la pantalla para ingreso de estados financieros web, permitiendo la carga del formulario 101 del SRI y el registro de los estados financieros de cambio en el patrimonio y flujo de efectivo. 20
21 Figura 18 Pantalla Ingreso de Estados Financieros Web El formato del formulario 101 del SRI y su instructivo se encuentran publicados en la opción INFORMACIÓN FINANCIERA Y SOCIETARIA de la sección GUÍAS PARA EL USUARIO del portal web institucional Ingrese el nombre y la identificación del representante legal y contador de la compañía Presione el botón GUARDAR. Si presiona el botón Adjuntar sin registrar la información del representante legal y contador, el sistema mostrará un mensaje indicando que debe ingresarlos Cargue el archivo en formato excel. Recuerde que el archivo excel debe contemplar las consideraciones descritas en el instructivo. El sistema validará el contenido del formato excel, y en el caso de encontrar errores en el contenido de las celdas, mostrará un mensaje detallando el error de la celda Ingrese la información del estado de flujo de efectivo y del estado de cambio en el patrimonio. 21
22 Figura 19 Ingreso de estado de cambio el patrimonio y estado de flujo de efectivo Ingresada la información, presione el botón CUADRAR para realizar la cuadratura de los estados financieros Se presentará un mensaje de alerta. En caso de estar seguro de que la información de todos los formularios está correcta, presione el botón SI. Caso contrario presione NO y retorne al ingreso de los formularios. (Ver figura 20) Figura 20 Mensaje de Atención Cuando exista un error durante la cuadratura de los estados financieros, se mostrará un mensaje de error indicando los campos que deben ser corregidos. 22
23 Si no existen errores al cuadrar los estados financieros, el sistema mostrará la pantalla de resultado. Cierre la pantalla y continúe con el proceso de envío. Figura 21 Pantalla Resultado de Estado Financiero Nota: Recuerde que una vez cuadrada la información, ésta no permitirá modificaciones. En caso de necesitar una corrección, ANTES DE REALIZAR EL ENVÍO DE INFORMACIÓN DE ESTADOS FINANCIEROS, ingrese a la opción CORRECCIÓN DE INFORMACIÓN. Ver numeral Cuadrada la información, usted deberá realizar el envío de los estados financieros de acuerdo a lo descrito en el numeral 3 INGRESO DE ANEXOS DE ESTADOS FINANCIEROS PERIODO 2014 O POSTERIORES. 23
24 3. INGRESO DE ANEXOS DE ESTADOS FINANCIEROS PERIODO 2014 O POSTERIORES Permite adjuntar los anexos a los estados financieros del año 2014 o posteriores, y enviar dichos documentos a la Superintendencia de Compañías, Valores y Seguros Para completar su proceso de envío de información financiera, ingrese sus anexos de estados financieros a través de la opción Ingreso de Anexos de Estados Financieros dentro de la opción Estados financieros. (Ver figura 22) Figura 22 Ingreso de Anexos de Estados Financieros 3.1. La pantalla mostrará una lista de documentos que la compañía tiene que enviar. La nómina de socios o accionistas, nómina de administradores y los formularios de Estados Financieros registrados son generados automáticamente por el sistema, y se muestran precargados en la pantalla. Usted puede revisar los documentos precargados presionando los botones VER PDF, FORMULARIO 101, VER ECP o VER EFE. (Ver figura 23) 24
25 Figura 23 Ver documentos adjuntos 3.2. Adjunte los documentos en formato PDF en cada uno de los índices habilitados para el efecto. (Ver figura 24) Figura 24 Pantalla para adjuntar anexos Los documentos que se deben adjuntar son: Notas a los estados financieros 25
26 Informe de Representante Legal Informe de Comisario Informe de Auditoría Externa RUC Acta de Junta General en la que se aprobaron los Estados Financieros Nómina de socios o accionistas (obligatorio para Sucursales Extranjeras) Todos los documentos que se carguen al sistema en formato PDF deberán estar completos y firmados, es decir, deben ser elaborados, impresos y firmados para su posterior digitalización (escaneo), caso contrario esta información será eliminada y el incumplimiento será reflejado en el Certificado de Cumplimiento de Obligaciones, sin perjuicio de la aplicación de las sanciones correspondientes. No todas las compañías deben presentar todos los documentos señalados anteriormente Si su compañía no está obligada a presentar informe de auditoría externa, el índice Informe de auditoría externa no es obligatorio, caso contrario el sistema mostrará los mensajes de alerta correspondientes Si la compañía es de responsabilidad limitada, el índice Informe de Comisario es obligatorio siempre que los estatutos de la compañía establezcan la obligatoriedad Si la compañía es un sujeto obligado de acuerdo a lo determinado por la Ley de Prevención, Detección y Erradicación del Delito de Lavado de Activos y del Financiamiento de Delitos, deberá presentar el Informe de Auditoría de Cumplimiento de las Normas de Prevención de Lavado de Activos a través de la opción correspondiente en el Portal de Trámites de la Superintendencia de Compañías, Valores y Seguros Finalizada la carga de los archivos presione el botón Enviar y el sistema grabará la información y enviará una notificación electrónica con el detalle de la información enviada. Una vez enviado los anexos de estados financieros, su proceso de envío de información habrá culminado. 26
27 Cualquier modificación a la información que se desee realizar a partir de este momento deberá ser ingresada a través de un ESTADO FINANCIERO RECTIFICATORIO. Ver numeral 6. Cualquier modificación a los anexos de los estados financieros que se desee realizar deberá ser ingresada a través de la opción RECTIFICAR O CORREGIR ANEXOS DE LOS ESTADOS FINANCIEROS. Ver numeral La notificación electrónica será enviada al correo electrónico de la compañía y contendrá el detalle de la información presentada. Esta notificación es preliminar hasta que la información sea procesada. (Ver figura 25) COMPROBANTE DEL ENVÍO DE LA INFORMACIÓN A SUPERCIAS NÚMERO DE EXPEDIENTE: INFORMACIÓN CORRESPONDIENTE AL AÑO: 2015 FECHA DE EMISIÓN DEL COMPROBANTE: :39: TECNOLOGIA DE LA LIMPIEZA S.A. TECNOLIMSA Fecha de presentación de su información financiera y societaria: :39: Documentos Enviados: 1 Nómina de Socios / Accionistas 2 Informe de Gerente 3 Informe de Comisario 4 Nómina de Administradores 5 RUC 6 Estado de Cambios en el Patrimonio 7 Estado de Flujos de Efectivo 8 Notas a los Estados Financieros 9 Acta de la Junta General La información enviada ha sido recibida y será procesada en las próximas horas. Si usted cumplió con el envío de formulario 101 ante el SRI, su comprobante original con el valor por concepto de determinación tributaria, será remitido mediante notificación electrónica. Recuerde que se considera cumplida la obligación cuando la compañía ha presentado su información ante el SRI y la Superintendencia de Compañías, Valores y Seguros. El Certificado de Cumplimiento de Obligaciones reflejará el cumplimiento de la presentación de información anual, una vez que la información haya sido procesada. Nota: Esta notificación confirma el cumplimiento del envío de su información financiera a través del portal web de la Superintendencia de Compañías, Valores y Seguros. Figura 25 Ver documentos adjuntos 27
28 3.5. Cuando la compañía cumpla su obligación ante el SRI (Formulario 101) y ante la Superintendencia de Compañías, Valores y Seguros, el sistema procesará la información y emitirá el comprobante original con la indicación del valor por concepto de determinación tributaria. Este comprobante será enviado al correo electrónico de la compañía. Figura 26 Notificación electrónica- comprobante de envío 28
29 4. INGRESAR BALANCE ORIGINAL DEL AÑO 2013 O ANTERIORES Al dar clic sobre la opción INGRESAR BALANCE ORIGINAL DEL AÑO XXXX, el sistema validará si la compañía tiene que presentar estados financieros bajo Normas Ecuatoriana de Contabilidad o bajo Normas Internacionales de Información Financiera Si su compañía pertenece al sector societario y sus estados financieros deben presentarse bajo NIIF, el sistema mostrará la siguiente pantalla: Figura 27 Ingreso de Estados Financieros 2013 o anteriores bajo NIIF 4.2. Si su compañía pertenece al sector societario y sus estados financieros deben presentarse bajo NEC, el sistema mostrará la siguiente pantalla: 29
30 Figura 28 Ingreso de Estados Financieros 2013 o anteriores bajo NEC 4.3. Ingrese la información general de la compañía: personal ocupado, fecha de la junta general que aprobó el balance, número de Auditor Externo RNAE (si la compañía estuviere obligada a presentar el informe de auditoría externa), identificación y nombre completo del contador Si la compañía debe presentar estados financieros consolidados de acuerdo a lo establecido en la NIC 27 y en la sección 9 de la Norma Internacional de Información Financiera para Pequeñas y Medianas Entidades (NIIF para las PYMES), seleccione la opción Si en el casillero Tiene consolidados?. El Sistema mostrará el siguiente mensaje, presione el botón ACEPTAR: Figura 29 Mensaje 4.5. En la esquina superior derecha de Formulario para el ingreso de información bajo NEC, o Formularios para el ingreso de información 30
31 individual bajo NIIF, presione los hipervínculos para visualizar la nómina de socios o accionistas y la nómina de administradores, cortadas al 31 de diciembre del año al que correspondan los estados financieros presentados. Aparecerán las siguientes pantallas: Figura 30 Nómina de socios o accionistas y Nómina de Administradores 4.6. En la sección Formulario para el ingreso de información bajo NEC o Formularios para el ingreso de información individual bajo NIIF según sea el caso, ingrese los códigos de las cuentas y el valor correspondiente de las mismas. Al ingresar el código de la cuenta, el sistema mostrará la descripción automáticamente y usted podrá ingresar el valor correspondiente. Nota: Si la compañía debe presentar estados financieros con formato NEC deberá llenar un solo formulario de ingreso; si el formato es NIIF, deberá llenar cuatro formularios. Los estados financieros a presentar bajo NEC son: Estado de Situación. Estado de Resultados. Los estados financieros a presentar en NIIF son: 31
32 Estado de Situación Financiera. Estado de Resultado Integral. Estado de Flujos de Efectivo, y, Estado de Cambios en el Patrimonio Si desea utilizar la opción IMPORTAR para cargar la información, debe tener un archivo tipo texto que en su estructura considere los campos: Código de cuenta <tab> Valor en dólares <enter>: Figura 31 Importar información Para importar se debe realizar lo siguiente: Presione el botón Examinar Seleccione el archivo tipo texto Presione el botón IMPORTAR. (Ver figura 32 y 33) El sistema mostrará una ventana indicando que el archivo ha sido importado satisfactoriamente Presione el botón ACEPTAR. Figura 32 Importar archivo de texto (NEC) 32
33 Figura 33 Importar archivo de texto (NIIF) 4.8. Una vez ingresadas o importadas las cuentas, presione el botón VALIDAR INFORMACIÓN Y CALCULAR TOTALES Si existe algún error, el sistema mostrará un mensaje indicándolo para que realice la modificación correspondiente. Caso contrario, el sistema habilitará el botón GRABAR INFORMACION o GRABAR INFORMACIÓN DE LAS NIIFS INDIVIDUALES, según sea el caso Si está de acuerdo con la información, presione el botón GRABAR INFORMACION o GRABAR INFORMACIÓN DE LAS NIIFS INDIVIDUALES, según sea el caso. Continúa el numeral 5 INGRESO DE ANEXOS DE ESTADOS FINANCIEROS PERIODO 2013 O ANTERIORES. Recuerde que una vez grabada la información, ésta no permitirá modificaciones. En caso de necesitar una corrección, ANTES DE REALIZAR EL ENVÍO DE INFORMACIÓN DE ESTADOS FINANCIEROS, ingrese a la opción CORRECCIÓN DE INFORMACIÓN. Ver numeral 8. Nota importante: Si desea grabar de forma provisional la información ingresada (en borrador), deberá mantener el estado financiero descuadrado Si la compañía va a presentar por primera vez estados financieros bajo NIIF, al finalizar el ingreso de los valores correspondientes a los estados financieros individuales, debe ingresar los valores correspondientes a los estados financieros conciliados de NEC a NIIF, de la siguiente manera: 33
34 Presione el botón CONTINUAR CON EL INGRESO DE LA CONCILIACIÓN DE LOS ESTADOS FINANCIEROS BAJO NIIF de la página de ingreso de estados financieros bajo NIIF. (Ver figura 30) Figura 34 Botón Ingresar Conciliación de los Estados Financieros El sistema mostrará los Formularios para el ingreso de información de la conciliación bajo NIIF (Ver figura 35), ingrese los códigos de las cuentas y el valor correspondientes de las mismas. Al ingresar el código de la cuenta, el sistema mostrará la descripción automáticamente y usted podrá ingresar el valor correspondiente. Si desea importar la información de las cuentas, repita los pasos descritos en el numeral
35 Figura 35 Formularios para el ingreso de información de la conciliación bajo NIIF 35
36 Al finalizar el ingreso de los valores, presione el botón CALCULAR TOTALES DE LA CONCILIACIÓN Si existe algún error, el sistema mostrará un mensaje indicándolo para que se realice la modificación correspondiente. Caso contrario, el sistema habilitará el botón GRABAR INFORMACIÓN DE LA CONCILIACIÓN Si está de acuerdo con la información, presione el botón GRABAR INFORMACIÓN DE LA CONCILIACIÓN habilitado por el sistema (Ver figura 36). Continúa el numeral 5 ENVÍO DE LA INFORMACIÓN PERIODO 2013 O ANTERIORES. Figura 36 Botón Grabar información de la conciliación Recuerde que una vez grabada la información, ésta no permitirá modificaciones. En caso de necesitar una corrección, ANTES DE REALIZAR EL ENVÍO DE INFORMACIÓN DE ESTADOS FINANCIEROS, ingrese a la opción CORRECCIÓN DE INFORMACIÓN. Ver numeral 8. Nota importante: Si desea grabar de forma provisional la información ingresada, deberá mantener el estado financiero descuadrado Si la compañía está obligada a presentar estados financieros consolidados, de acuerdo a lo establecido en la NIC 27 y en la sección 9 de la Norma Internacional de Información Financiera para Pequeñas y Medianas Entidades (NIIF para las PYMES), al finalizar el ingreso de los estados financieros individuales y de las conciliaciones de NEC a NIIF, 36
37 en el caso de estar obligada, debe ingresar los valores correspondientes a los estados financieros consolidados, de la siguiente manera: Presione el botón PRESIONE AQUÍ PARA INGRESAR ESTADOS FINANCIEROS CONSOLIDADOS BAJO NIIF que se encuentra en el formulario de ingreso de conciliaciones de estados financieros bajo NIIF El sistema mostrará los Formularios para el ingreso de estados financieros consolidados (Ver figura 37), ingrese los códigos de las cuentas y el valor correspondientes de las mismas. Al ingresar el código de la cuenta, el sistema mostrará la descripción automáticamente y el usuario podrá ingresar el valor correspondiente. Si desea importar la información de las cuentas, repita los pasos descritos en el numeral 4.7. Figura 37 Estados Financieros Consolidados Al finalizar el ingreso de los valores, presione el botón VALIDAR INFORMACIÓN Y CALCULAR TOTALES. Si existe algún error, el sistema mostrará un mensaje indicándolo para que se realice la modificación correspondiente. Caso 37
38 contrario, el sistema habilitará el botón GRABAR INFORMACIÓN DE CONSOLIDADOS Si está de acuerdo con la información, presione el botón GRABAR INFORMACIÓN DE CONSOLIDADOS habilitado por el sistema. Continúa el numeral 5 INGRESO DE ANEXOS DE ESTADOS FINANCIEROS PERIODO 2013 O ANTERIORES. Recuerde que una vez grabada la información, ésta no permitirá modificaciones. En caso de necesitar una corrección, ANTES DE REALIZAR EL ENVÍO DE INFORMACIÓN DE ESTADOS FINANCIEROS, ingrese a la opción CORRECCIÓN DE INFORMACIÓN. Ver numeral 8. Nota importante: Si desea grabar de forma provisional la información ingresada, deberá mantener el estado financiero descuadrado. 38
39 5. INGRESO DE ANEXOS DE ESTADOS FINANCIEROS - PERIODO 2013 O ANTERIORES Permite adjuntar los anexos a los estados financieros del año 2013 o anteriores, y enviar dichos documentos a la Superintendencia de Compañías, Valores y Seguros Para completar su proceso de envío de información financiera, ingrese sus anexos de estados financieros a través de la opción INGRESO DE ANEXOS DE ESTADOS FINANCIEROS dentro del menú Estados Financieros (Ver figura 38) Figura 38 Menú Estados Financieros 5.2. El sistema presentará una pantalla con los envíos pendientes. Presione el hipervínculo ENVIAR ELECTRÓNICAMENTE que se muestra en la columna Forma de Envío (Ver figura 39). Figura 39 Pantalla Envío electrónico El sistema abrirá la pantalla para adjuntar los anexos de los estados financieros. (Ver figura 40) 39
40 Figura 40 Página para realizar el envío electrónico de la información En esta pantalla el usuario puede realizar las siguientes acciones: a) Visualizar los documentos (en formato PDF) generados automáticamente por el Sistema en función de la información de los estados financieros ingresada por el usuario. (Ver figura 41) Figura 41 Página para realizar el envío electrónico de la información El sistema presentará el estado financiero generado por el sistema en función de la información financiera ingresada. (Ver figura 42) 40
41 Figura 42 Ejemplo de estado financiero generado por el sistema Los documentos generados por el Sistema son: Estados Financieros bajo NEC (originales o rectificatorios) Estados Financieros individuales bajo NIIF (originales o rectificatorios) Estados Financieros conciliados de NEC a NIIF (originales o rectificatorios) Estados Financieros consolidados bajo NIIF (originales o rectificatorios) Nómina de Socios o Accionistas Nómina de Administradores b) Cargar los documentos (en formato PDF) que el sistema no genera automáticamente y cuya elaboración es responsabilidad de la compañía, éstos son: Notas a los Estados Financieros Informe de auditoría externa Informe de gerente Informe de comisario RUC Acta de la Junta General que aprobó los estados financieros Todos los documentos que se carguen al sistema en formato PDF deberán estar completos y firmados, es decir, deben ser elaborados, impresos y firmados para su posterior digitalización (escaneo), caso contrario esta información será eliminada y el incumplimiento será 41
42 reflejado en el Certificado de Cumplimiento de Obligaciones, sin perjuicio de la aplicación de las sanciones correspondientes. No todas las compañías deben presentar todos los documentos señalados anteriormente. Los documentos de presentación obligatoria estarán marcados con un asterisco Para cargar un documento, presione el botón EXAMINAR que corresponda. (Ver figura 43) Figura 43 Botón Examinar 5.4. Seleccione el archivo PDF y presionar el botón ABRIR. (Ver figura 44) 42
43 Informe de gerente.pdf Figura 45 Elegir archivos para cargar 5.5. Una vez seleccionado el archivo, presionar el botón CARGAR para cargarlo en el sistema. (Ver figura 46) Figura 46 Cargar archivo al sistema Inmediatamente el sistema inicia la carga del archivo PDF hacia un repositorio temporal en los servidores de la Superintendencia de Compañías, este proceso puede durar varios segundos, inclusive minutos, dependiendo del tamaño del archivo y de la conexión de Internet del usuario. Mientras el proceso de carga se lleva a cabo, el Sistema presenta un mensaje como el que se puede ver en la figura
44 Figura 47 Mensaje del sistema Si no se produce ningún inconveniente durante la carga del archivo PDF, el sistema notificará al usuario sobre el resultado satisfactorio del proceso. Esto puede verse en la figura 48. Figura 48 Mensaje de página web Así mismo, si se produce algún error durante la carga del archivo PDF, el sistema notificará al usuario sobre el error producido. En el ejemplo de la figura 49, el Sistema indica al usuario que NO se ha podido cargar el archivo debido a que es demasiado grande para el número de páginas que tiene, en este caso el usuario deberá volver a escanear el documento en blanco y negro utilizando una resolución máxima de 300 ppp (puntos por pulgada). Figura 49 Mensaje de página web Una vez que el archivo PDF ha sido cargado, el sistema sustituye el botón CARGAR por el botón REEMPLAZAR. Esto significa que el 44
45 usuario puede remplazar el archivo previamente cargado seleccionando un nuevo archivo haciendo clic el botón EXAMINAR y posteriormente haciendo clic en el botón REEMPLAZAR. Adicionalmente se pone un visto en la casilla de verificación correspondiente al documento cargado. (Ver figura 50). Nómina de socios.pdf Figura 50 El usuario puede remplazar un archivo PDF previamente cargado utilizando el botón Reemplazar 5.6. Una vez cargados todos los documentos, presione el botón ENVIAR DEFINITIVAMENTE LA INFORMACIÓN Y OBTENER EL COMPROBANTE DE PRESENTACIÓN que se encuentra en la parte inferior de la ventana. Nómina de socios.pdf Nómina de administradores.pdf Informe de gerente.pdf Informe de comisario.pdf Formulario actualizacion.pdf RUC.pdf Figura 51 Botón ENVIAR DEFINITIVAMENTE LA INFORMACIÓN 45
46 El proceso de envío definitivo de la información anual puede tardar varios segundos, mientras esto sucede el Sistema presenta un mensaje que indica al usuario que está procesando la información y que por favor espere un momento (ver figura 52). Figura 52 Mensaje de procesamiento Si no se produce ningún error en el envío definitivo de la información, el Sistema presentará el comprobante de presentación de la información, tal como se muestra en la figura 53. Allí se encuentran dos hipervínculos que permiten al usuario IMPRIMIR EL COMPROBANTE y CERRAR ESTA VENTANA. Figura 53 El Sistema presenta el comprobante de presentación de la información 46
47 El comprobante de presentación contiene en la parte derecha (ver figura 53) un código QR que garantiza la autenticidad del mismo, y el valor a pagar por concepto de contribución societaria del período contable reportado. Los intereses y multas serán calculados en las ventanillas de Contribuciones del Departamento Financiero de esta entidad. Inmediatamente después de que el sistema muestra el comprobante de presentación, se abre automáticamente la ventana para que el usuario pueda imprimir este comprobante que deberá guardar como prueba de la presentación de la información anual de la compañía. Una vez enviado los anexos de estados financieros, su proceso de envío de información habrá culminado. Cualquier modificación a la información que se desee realizar a partir de este momento deberá ser ingresada a través de un ESTADO FINANCIERO RECTIFICATORIO. Ver numeral 6. Cualquier modificación a los anexos de los estados financieros que se desee realizar deberá ser ingresada a través de la opción RECTIFICAR O CORREGIR ANEXOS DE LOS ESTADOS FINANCIEROS. Ver numeral
48 6. INGRESO DE ESTADOS FINANCIEROS RECTIFICATORIOS 2014 O POSTERIORES Permite ingresar un estado financiero que rectifique a otro correspondiente al periodo 2014 o posterior Dentro del menú de estados financieros, presione el botón INGRESAR BALANCE RECTIFICATORIO. Figura 54 Menú Estados Financieros 6.2. Seleccione el año del estado financiero que desea rectificar. Figura 55 Selección del año del estado financiero a rectificar 6.3. Al seleccionar un año igual o superior a 2014, el sistema presentará la pantalla de información general de la compañía Si la información se encuentra actualizada, presione el botón CONFIRMAR Y CONTINUAR Si la información de la pantalla no es la correcta, realice el proceso de Actualización de Datos (Ver Manual de Usuario Actualización de Información General y Solicitud de Clave de Acceso) A continuación el sistema presentará la pantalla para registrar la información general de los estados financieros, de la siguiente manera: 48
49 Ingrese la fecha de la junta de socios o accionistas que aprobó los estados financieros Si la compañía está obligada a presentar informe de auditoría, registre el Número de Registro del Auditor Externo Seleccione si la compañía tiene que presentar estados financieros consolidados. Si el estado financiero original que se desea rectificar contenía consolidados, el sistema mostrará estos formularios para su ingreso obligatorio. Mostrará el botón CONTINUAR CONSOLIDADOS junto al botón CONTINUAR INDIVIDUAL. Si el estado financiero original que se desea rectificar no contenía consolidados, el sistema permitirá seleccionar si posee o no consolidados. Si selecciona la opción SI, el sistema mostrará el botón CONTINUAR CONSOLIDADOS Ingrese los datos del contador. Figura 56 Datos generales del estado financiero rectificatorio 6.5. Presione el botón CONTINUAR INDIVIDUAL. Al dar clic sobre el botón, el sistema validará la fecha de presentación del estado financiero original que se desea rectificar Si el estado financiero original fue presentado antes del 16 de marzo de 2016, el sistema presentará la pantalla para registrar el formulario 101 del SRI, estado de flujo de efectivo y el estado de cambio en el patrimonio. 49
50 Si el estado financiero original fue presentado a partir del 16 de marzo de 2016, el sistema presentará la pantalla para adjuntar el formulario 101 del SRI, el estado de flujo de efectivo y el estado de cambio en el patrimonio. El formato del formulario 101 del SRI y su instructivo se encuentran publicados en la opción INFORMACIÓN FINANCIERA Y SOCIETARIA de la sección GUÍAS PARA EL USUARIO del portal web institucional. Figura 57 Rectificatorio 2014 o posteriores - carga de formulario Ingrese el nombre y la identificación del representante legal y contador de la compañía Presione el botón GUARDAR. Si presiona el botón adjuntar sin registrar la información del representante legal y contador, el sistema mostrará un mensaje indicando que debe ingresarlos Cargue el archivo en formato excel. Recuerde que el archivo excel debe contemplar las consideraciones descritas en el instructivo. El sistema validará el contenido del formato excel, y en el caso de encontrar errores en el contenido de las celdas, mostrará un mensaje detallando el error de la celda. 50
51 6.6. Ingrese la información del estado de flujo de efectivo y del estado de cambio en el patrimonio Ingresada la información, presione el botón CUADRAR para realizar la cuadratura de los estados financieros. Figura 58 Ingreso de estados financieros rectificatorios Se presentará un mensaje de alerta. En caso de estar seguro de que la información de todos los formularios está correcta, presione el botón SI. Caso contrario presione NO y retorne al ingreso de los formularios. (Ver figura 59) Figura 59 Mensaje de Atención 51
52 Cuando exista un error durante la cuadratura de los estados financieros rectificatorios, se mostrará un mensaje de error indicando los campos que deben ser corregidos Si no existen errores al cuadrar los estados financieros rectificatorios, el sistema mostrará la pantalla de resultado. Cierre la pantalla y continúe con el proceso de envío. Figura 50 Pantalla Resultado de Estado Financiero Nota: Recuerde que una vez cuadrada la información, ésta no permitirá modificaciones. En caso de necesitar una corrección, ANTES DE REALIZAR EL ENVÍO DE INFORMACIÓN DE ESTADOS FINANCIEROS, ingrese a la opción CORRECCIÓN DE INFORMACIÓN. Ver numeral Para ingresar estados financieros CONSOLIDADOS, siga los pasos descritos en el numeral 2.4 de la sección INGRESAR BALANCE ORIGINAL DEL AÑO 2014 O POSTERIORES Cuadrada la información, usted deberá realizar el envío de los estados financieros de acuerdo a lo descrito en el numeral 3 INGRESO DE ANEXOS DE ESTADOS FINANCIEROS PERIODO 2014 O POSTERIORES. Si usted desea solamente corregir alguno(s) de los documentos enviados como anexos de estados financieros (no información de los formularios), utilice la opción RECTIFICAR O CORREGIR ANEXOS DE ESTADOS FINANCIEROS. Ver numeral
53 7. INGRESO DE ESTADOS FINANCIEROS RECTIFICATORIOS 2013 O ANTERIORES Permite ingresar un estado financiero que rectifique a otro correspondiente al periodo 2013 o anterior En el Menú de Estados Financieros, seleccione la opción INGRESAR BALANCE RECTIFICATORIO. (Ver figura 61) Figura 61 Menú Estados Financieros El sistema muestra la siguiente pantalla: Figura 62 Seleccionar año del estado financiero rectificatorio 7.2. Seleccione el año del estado financiero que desea rectificar. Al seleccionar un año igual o inferior a 2013, el sistema reconoce si el estado financiero original fue presentado bajo NEC o bajo NIIF, y muestra la pantalla correspondiente: 53
54 Figura 63 Rectificatorio bajo NEC 54
55 55
56 Figura 64 Rectificatorio bajo NIIF 7.3. Ingrese la información correspondiente a los datos generales de la compañía: fecha de la junta general que aprobó el balance, número de Auditor Externo RNAE (en caso de estar obligada a presentar informe de auditoría) e identificación, nombres y número de registro del contador Para el caso de rectificatorio bajo NIIF, la pantalla muestra además las opciones: Tiene conciliaciones? y Tiene consolidados?(ver figura 65) 56
57 Si selecciona SI en el campo Tiene Consolidados?, el sistema permitirá ingresar al link para grabar estados financieros consolidados rectificatorios Si selecciona SI en el campo Tiene Conciliaciones?, el sistema permitirá ingresar al link para grabar conciliaciones rectificatorios. Nota importante: Figura 65 Sección Datos generales bajo NIIF Si la compañía presentó Estados Financieros individuales y conciliaciones, al momento de ingresar un estado financiero rectificatorio deberá obligatoriamente presentar rectificatorios de las conciliaciones. Si la compañía presentó Estados Financieros individuales sin conciliaciones, al momento de ingresar un estado financiero rectificatorio podrá presentar las conciliaciones Ingrese la información financiera de la compañía en el Formulario para el ingreso de información bajo NEC, o Formularios para el ingreso de información individual bajo NIIF Una vez ingresadas o importadas las cuentas, presione el botón VALIDAR INFORMACIÓN Y CALCULAR TOTALES. Si existe algún error, el sistema mostrará un mensaje indicándolo para que realice la modificación correspondiente. Caso contrario, el sistema habilitará el botón GRABAR INFORMACION o GRABAR INFORMACIÓN DE LAS NIIFS INDIVIDUALES, según sea el caso. 57
58 7.7. Si está de acuerdo con la información, presione el botón GRABAR INFORMACION o GRABAR INFORMACIÓN DE LAS NIIFS INDIVIDUALES, según sea el caso. Una vez presionado el botón, no podrá realizar modificaciones a la información del formulario. Para modificar la información, usted deberá utilizar la opción CORREGIR INFORMACIÓN. Ver numeral 8. Nota importante: Si desea grabar de forma provisional la información ingresada (en borrador), deberá mantener el estado financiero descuadrado Para ingresar estados financieros CONSOLIDADOS o CONCILIACIONES, siga los pasos descritos en el numeral 4 INGRESAR BALANCE ORIGINAL DEL AÑO 2013 O ANTERIORES Cuadrada la información, usted deberá realizar el envío de los estados financieros de acuerdo a lo descrito en el numeral 5 INGRESO DE ANEXOS DE ESTADOS FINANCIEROS PERIODO 2013 O ANTERIORES. 58
59 8. CORRECCIÓN DE LA INFORMACIÓN Esta opción permite al usuario modificar aquellos estados financieros cuadrados y grabados, sean estos originales o rectificatorios, siempre y cuando no hayan enviado sus anexos de estados financieros a través de la opción INGRESO DE ANEXOS DE ESTADOS FINANCIEROS. También permite modificar aquellos estados financieros enviados a través del aplicativo cliente, siempre y cuando no hayan sido procesados 2 por la Superintendencia de Compañías, Valores y Seguros En el Menú de Estados Financieros, seleccione la opción CORRECCIÓN DE INFORMACIÓN. (Ver figura 66) Figura 66 Menú Estados Financieros 8.2. El sistema mostrará la pantalla de corrección. Seleccione el formulario que requiere corregir o habilitar para digitación. (Ver figura 67) Figura 67 Corrección de Información 2 Los estados financieros se entienden procesados una vez que se ha recibido el formulario 101 a través del Servicio de Rentas Internas, los estados financieros de cambio en el patrimonio y flujo de efectivo, y los documentos anexos correspondientes. 59
60 8.3. Si requiere modificar información del personal ocupado, RNAE, Fecha de Junta o la información del contador, ingrese la nueva información en el campo correspondiente y presione el botón GRABAR, ubicado en la parte inferior del campo Si requiere eliminar totales y habilitar la digitación del formulario seleccionado, presione el botón ELIMINAR TOTALES Una vez deshabilitados los totales, debe ingresar al portal web o a la aplicación, según corresponda Si usted presentó los estados financieros que desea corregir a través del portal web, deberá ingresar a la opción INGRESAR BALANCE ORIGINAL DEL AÑO XXXX o INGRESAR BALANCE RECTIFICATORIO según el caso, y corregir la información de acuerdo a lo que requiera Si usted presentó los estados financieros que desea corregir a través de la aplicación cliente, deberá ingresar nuevamente a la aplicación y corregir la información o documentos de acuerdo a lo que requiera. 60
61 9. SOLICITAR PRÓRROGA Ver Manual de Usuario Solicitud de Prórroga para Presentación de Estados Financieros, publicado en la sección GUÍAS PARA EL USUARIO del portal web de la Superintendencia de Compañías, Valores y Seguros. MANUAL_DE_USUARIO.pdf 61
62 10. INGRESO DE BALANCE INICIAL De acuerdo a lo establecido en el REGLAMENTO PARA EL PROCESO SIMPLIFICADO DE CONSTITUCION Y REGISTRO DE COMPAÑIAS POR VIA ELECTRONICA, las compañías constituidas electrónicamente deben presentar a la Superintendencia de Compañías, Valores y Seguros, dentro de los 30 días posteriores a la inscripción de la escritura de constitución en el Registro Mercantil, el estado de situación financiera inicial, el comprobante de depósito del capital y asiento de diario. IMPORTANTE: Para realizar la presentación del balance inicial, la compañía debe tener un usuario y contraseña. En caso de no tenerlo, debe realizar el proceso de Actualización de Información General. El procedimiento para realizar la presentación del estado de situación inicial es el siguiente: Una vez actualizada la información general de la compañía, y obtenida la clave de acceso al portal web, ingrese al menú de estados financieros del portal de trámites y seleccione la opción INGRESAR BALANCE INICIAL El sistema presentará la pantalla de datos generales de la compañía. Presione el botón CONFIRMAR Y CONTINUAR. Figura 68 Balance Inicial - Datos Generales de la Compañía 62
63 10.3. Aparecerá la pantalla para ingreso de estados financieros iniciales con dos pestañas: Estado de Situación Financiera NIIF Estado de Resultado Integral NIIF Figura 69 Ingresar Estado Financiero Inicial Ingrese los valores de las cuentas en los casilleros correspondientes Una vez ingresada la información financiera, presione el botón CUADRAR para realizar la cuadratura de los estados financieros Se presentará un mensaje de alerta. En caso de que la información de todos los formularios esté correcta presione el botón SI, caso contrario presione NO y retorne al ingreso de los formularios. Figura 70 Mensaje de Atención 63
64 10.6. Cuando exista un error durante la cuadratura de los estados financieros rectificatorios, se mostrará un mensaje de error indicando los campos que deben ser corregidos Si no existen errores al cuadrar los estados financieros rectificatorios, el sistema mostrará la pantalla de resultado. Cierre la pantalla y continúe con el proceso de envío. Figura 61 Pantalla Resultado de Estado Financiero Nota: Recuerde que una vez cuadrada la información, ésta no permitirá modificaciones. En caso de necesitar una corrección, ANTES DE REALIZAR EL ENVÍO DE INFORMACIÓN DE ESTADOS FINANCIEROS, ingrese a la opción CORRECCIÓN DE INFORMACIÓN Cuadrada la información, usted deberá realizar el envío de los estados financieros de acuerdo a lo descrito en el numeral 11 INGRESO DE ANEXOS DE ESTADOS FINANCIEROS - BALANCE INICIAL. 64
65 11. INGRESO DE ANEXOS DE ESTADOS FINANCIEROS - BALANCE INICIAL Permite adjuntar los anexos a los estados financieros iniciales, y enviar dichos documentos a la Superintendencia de Compañías, Valores y Seguros Para completar su proceso de envío de información financiera, ingrese sus anexos de estados financieros a través de la opción Envío de Información dentro de la opción Estados financieros El sistema presentará la pantalla para carga de documentos anexos. Revise su nómina de socios o accionistas, nómina de administradores y los formularios de Estados Financieros registrados, presionando los botones VER PDF. Figura 72 Envío de Información Adjunte los documentos en formato PDF en cada uno de los índices habilitados para el efecto. Los documentos que se deben adjuntar son: RUC Comprobante de Depósito de capital en cuenta bancaria Asiento de Diario Finalizada la carga de los archivos presione el botón Enviar y el sistema grabará la información y enviará una notificación electrónica con el detalle de la información enviada. 65
66 12. CASOS ESPECIALES COMPAÑÍAS NO OBLIGADAS A PRESENTAR FORMULARIO 101 SRI - DECLARACIÓN DE IMPUESTO DE SOCIEDADES Para el caso de las compañías que se constituyeron en un determinado año y obtuvieron el número de RUC el año siguiente, al no tener la obligación de declarar impuesto a la renta por el año de constitución, deben seguir el siguiente procedimiento: Solicitar mediante oficio la autorización para presentar estados financieros a través del portal web institucional. Esta solicitud debe entregarse en cualquiera de las ventanillas del Centro de Atención al Usuario, a nivel nacional La solicitud será revisada por el área de Control correspondiente, según la Intendencia Aprobada la solicitud, el funcionario del área de Control responsable habilitará la opción para presentación de estados financieros y notificará al solicitante sobre el particular. Una vez habilitada la opción, usted debe realizar lo siguiente: Ingrese al portal web y seleccione la opción INGRESAR BALANCE ORIGINAL DEL AÑO XXXX El sistema mostrará la pantalla DATOS GENERALES DE LA COMPAÑÍA. Si la información es correcta, presione el botón CONFIRMAR Y CONTINUAR Si la información de la pantalla no es la correcta, realice el proceso de Actualización de Información General A continuación el sistema presentará la pantalla para registrar la información general de los estados financieros, de la siguiente manera: Ingrese la fecha de la junta de socios o accionistas que aprobó los estados financieros Si la compañía está obligada a presentar informe de auditoría, registre el Número de Registro del Auditor Externo Seleccione si la compañía tiene que presentar estados financieros consolidados Ingrese la información del contador. 66
67 Figura 73 Ingreso de Datos Generales y Datos de contador Si usted seleccionó que sí posee consolidados, se le habilitarán dos opciones CONTINUAR INDIVIDUAL y CONTINUAR CONSOLIDADOS para el ingreso de la información correspondiente Si usted seleccionó que no posee consolidados, se le habilitará la opción CONTINUAR INDIVIDUAL para el ingreso de la información correspondiente Para ingresar estados financieros INDIVIDUALES, siga los pasos descritos en el numeral 2.3 de la sección INGRESAR BALANCE ORIGINAL DEL AÑO 2014 O POSTERIORES Para ingresar estados financieros CONSOLIDADOS, siga los pasos descritos en el numeral 2.4 de la sección INGRESAR BALANCE ORIGINAL DEL AÑO 2014 O POSTERIORES Cuadrada la información, usted deberá realizar el envío de los estados financieros de acuerdo a lo descrito en el numeral 3 INGRESO DE ANEXOS DE ESTADOS FINANCIEROS PERIODO 2014 O POSTERIORES. 67
68 13. RECTIFICAR O CORREGIR ANEXOS DE ESTADOS FINANCIEROS Esta opción permite al usuario modificar aquellos documentos que fueron presentados como anexos de los estados financieros originales o rectificatorios de un determinado periodo, o completarlos en el caso de existir la obligación de presentación. Se considera anexos de los estados financieros anuales a: Nómina de socios o accionistas Nómina de administradores Notas a los estados financieros Informe de gerente Informe de comisario Informe de auditoría externa RUC Acta de junta general Auditoría de cumplimiento de las normas de prevención de lavado de activos Formulario de actualización de datos Se considera anexos del estado financiero inicial a: Asiento diario Comprobante de depósito En el Menú de Estados Financieros, seleccione la opción RECTIFICAR / CORREGIR ANEXOS DE ESTADOS FINANCIEROS. (Ver figura 74) Figura 74 Menú de trámite Estados Financieros - Opción Completar o corregir anexos El sistema mostrará la pantalla para carga de documentos. Seleccione el año del estado financiero y el número de formulario al que corresponde el anexo o anexos. 68
69 Figura 75 Selección del año Presione el botón ADJUNTAR para cargar el documento o documentos que desea completar o corregir. Al cargar un documento, usted podrá visualizarlo al presionar el botón VER PDF. Figura 76 Pantalla Completar o corregir anexos de estados financieros anuales e iniciales 69
70 13.4. Una vez cargados los documentos, presione el botón ENVIAR. El sistema validará que por lo menos un documento esté cargado al presionar el botón ENVIAR. Caso contrario, mostrará un mensaje indicando que no existe información para enviar Los documentos enviados serán revisados por el área de Control y una vez aprobados por la mencionada área, se reflejarán en la base de registro de sociedades y usted recibirá una notificación confirmando la aprobación de los mismos. 70
71 14. PRESENTACIÓN DE ESTADOS FINANCIEROS A TRAVÉS DE LA APLICACIÓN CLIENTE Ingrese al portal web de la Superintendencia de Compañías, Valores y Seguros Presione el ícono INGRESO DE ESTADOS FINANCIEROS que se muestra en la página principal del portal web, tal como se muestra a continuación: Figura 77 Portal web Superintendencia de Compañías, Valores y Seguros Descargue la aplicación de escritorio SCVS.jar a través del link que se muestra en la pantalla Una vez descargada, ejecute la aplicación en su computador. Figura 78 ícono aplicación cliente 71
72 14.5. El sistema presentará la pantalla de carga del aplicativo. Espere a que se cargue completamente. Luego, en la pantalla de ingreso, digite el número de RUC y la contraseña de la compañía, y presione el botón INGRESAR. Figura 79 carga aplicación Figura 80 Pantalla de ingreso El sistema mostrará un mensaje preguntando si la compañía presentará estados financieros consolidados. Figura 81 Mensaje de confirmación Si usted debe presentar estados financieros individuales y consolidados (ambos), presione el botón SI. 72
73 La aplicación mostrará un mensaje indicando que usted debe ingresar estados financieros consolidados a través del portal web institucional. Presione el botón ACEPTAR. Figura 82 Mensaje de información El sistema cerrará la aplicación y usted deberá ingresar al portal web para continuar con la presentación de sus estados financieros Si usted NO debe presentar estados financieros consolidados (sólo debe presentar estados financieros individuales), presione el botón NO. El sistema presentará la pantalla para ingreso de estados financieros individuales. Figura 83 Aplicativo cliente Presentación de Estados Financieros 73
74 La pantalla de la aplicación muestra tres secciones: a) Datos de la compañía: Permite el ingreso de la información del personal ocupado, junta de socios o accionistas y datos del contador y auditor externo. b) Estados financieros y documentos: En esta sección encontrará dos pestañas con los dos estados financieros que debe presentar la compañía. Adicionalmente, tendrá una pestaña para la carga de documentos anexos de estados financieros y una pestaña con una encuesta de satisfacción que se habilitará solo hasta después del envío de la información. c) Botones de acción: Muestra los botones GUARDAR INFORMACIÓN y ENVIAR INFORMACIÓN. A través de ellos podrá guardar la información ingresada y, una vez finalizado el ingreso, enviar la información a la Superintendencia de Compañías, Valores y Seguros Ingrese la información del personal ocupado, de la junta general de socios o accionistas y los datos del contador y auditor externo. Adicionalmente, conteste las preguntas sobre empresa familiar y exportación de servicios. Figura 84 Aplicativo cliente Datos de la compañía Usted podrá guardar la información a medida que vaya ingresándola. Para hacerlo, presione el botón GUARDAR INFORMACIÓN. Si desea salir de la aplicación para luego continuar con el ingreso de información, asegúrese de guardar la información ingresada. Los campos con asterisco son obligatorios. 74
75 14.8. Ingrese los valores en las cuentas del estado de cambio de patrimonio y del estado de flujo de efectivo. Usted podrá ingresar valores en todos los campos del formulario. Para el ingreso de valores considere lo siguiente: Ingrese todos los valores, incluyendo cuentas de detalle, subtotales y totales. El aplicativo no suma totales. Si requiere ingresar valores negativos, anteponga el signo menos (-). Ingrese las cantidades sin separador de miles. Solo puede utilizar el punto (.) como separador de decímales. Por ejemplo: Cada pestaña de los estados financieros contiene el botón GUARDAR. A medida que ingrese valores o antes de salir de la aplicación, presione el botón GUARDAR Si desea hacer la pantalla de los estados financieros más amplia, utilice el ícono que se muestra en la esquina superior derecha de la pestaña. Figura 85 Pestañas de estados financieros ícono MAXIMIZAR en estado de cambio de patrimonio Si desea hacer la pantalla de los estados financieros más amplia, utilice el ícono que se muestra en la esquina superior derecha de la pestaña. Figura 86 Pestañas de estados financieros botón GUARDAR en estado de flujo de efectivo 75
76 En la pestaña DOCUMENTOS, cargue los archivos pdf de los anexos de estados financieros, presionando el botón ADJUNTAR que se muestra junto a cada uno de los nombres de documento. Figura 87 Pestañas Documentos Los documentos que se deben adjuntar son: Notas a los estados financieros Informe de Representante Legal Informe de Comisario Informe de Auditoría Externa RUC Acta de Junta General en la que se aprobaron los Estados Financieros Nómina de socios o accionistas (obligatorio sólo para Sucursales Extranjeras) Todos los documentos que se carguen al sistema en formato PDF deberán estar completos y firmados, es decir, deben ser elaborados, impresos y firmados para su posterior digitalización (escaneo), caso contrario esta información será eliminada y el incumplimiento será reflejado en el Certificado de Cumplimiento de Obligaciones, sin perjuicio de la aplicación de las sanciones correspondientes. No todas las compañías deben presentar todos los documentos señalados anteriormente Si su compañía no está obligada a presentar informe de auditoría externa, el índice Informe de auditoría externa no 76
77 es obligatorio, caso contrario el sistema mostrará los mensajes de alerta correspondientes Si la compañía es de responsabilidad limitada, el índice Informe de Comisario es obligatorio siempre que los estatutos de la compañía establezcan la obligatoriedad Si la compañía es un sujeto obligado de acuerdo a lo determinado por la Ley de Prevención, Detección y Erradicación del Delito de Lavado de Activos y del Financiamiento de Delitos, deberá presentar el Informe de Auditoría de Cumplimiento de las Normas de Prevención de Lavado de Activos a través de la opción correspondiente en el Portal de Trámites de la Superintendencia de Compañías, Valores y Seguros Una vez cargado el documento, la pantalla mostrará la ubicación del documento y el nombre del documento. Presione el botón ENVIAR INFORMACIÓN que se muestra en la esquina superior derecha de la pantalla. Figura 87 Botón ENVIAR INFORMACIÓN Si desea salir de la aplicación, presione el botón GUARDAR INFORMACIÓN para guardar los cambios realizados. Al ingresar nuevamente a la aplicación, ésta mostrará los datos y documentos que se guardaron antes de salir Al presionar el botón de envío, la aplicación mostrará el mensaje indicando que antes del envío, usted debe completar una encuesta. Presione el botón ACEPTAR para contestar la encuesta. 77
78 Figura 88 Mensaje de información El sistema mostrará habilitada la pestaña ENCUESTA. Conteste las preguntas de acuerdo a su experiencia en el uso de la aplicación cliente. Figura 89 Pestaña Encuesta Finalmente, si está de acuerdo con la información ingresada y lo documentos adjuntos, presione el botón ENVÍO DEFINITIVO que se muestra en la esquina superior derecha de la pantalla. (Al activar la encuesta el botón ENVIAR INFORMACIÓN es reemplazado por el botón ENVÍO DEFINITIVO) Figura 90 Envío definitivo de información y documentos 78
79 El sistema mostrará un mensaje de confirmación indicando que la información fue enviada con éxito. Presione ACEPTAR para finalizar el proceso de presentación de estados financieros. En caso de existir algún inconveniente con el envío, el sistema mostrará el mensaje correspondiente para que el usuario corrija. Figura 91A Mensaje de confirmación El aplicativo se cierra automáticamente y usted regresará a la pantalla de LOGIN Una notificación electrónica será enviada al correo electrónico de la compañía y contendrá el detalle de la información presentada. Esta notificación es preliminar hasta que la información sea procesada (Ver figura 25) Cuando la compañía cumpla su obligación ante el SRI (Formulario 101) y ante la Superintendencia de Compañías, Valores y Seguros, el sistema procesará la información y emitirá el comprobante original con la indicación del valor por concepto de determinación tributaria (Ver figura 26). Este comprobante será enviado al correo electrónico de la compañía Para corregir la información enviada a través del aplicativo cliente, usted deberá considerar lo siguiente: Cuando los estados financieros enviados aún no hayan sido procesados 3 por la Superintendencia de Compañías, Valores y Seguros, usted podrá corregir la información mediante la opción CORRECCIÓN DE INFORMACIÓN del portal web institucional. Esta opción le permitirá descuadrar los totales de los estados financieros para que ingrese nuevamente al aplicativo cliente y modifique la información. Ver numeral Cuando los estados financieros enviados ya han sido procesados, usted solo podrá modificar la información a través 3 Los estados financieros se entienden procesados una vez que se ha recibido el formulario 101 a través del Servicio de Rentas Internas, los estados financieros de cambio en el patrimonio y flujo de efectivo, y los documentos anexos correspondientes. 79
80 del envío de un ESTADO FINANCIERO RECTIFICATORIO. Ver numeral Cuando los estados financieros enviados ya han sido procesados, usted solo podrá modificar los anexos de los estados financieros a través de la opción RECTIFICAR O CORREGIR ANEXOS DE LOS ESTADOS FINANCIEROS. Ver numeral 13. Para conocer si sus estados financieros han sido procesados, ingrese a la consulta ESTADOS FINANCIEROS / FORMULARIO 101 del portal de información societario, a través del siguiente link: Al ingresar el expediente o la identificación de la compañía, el sistema mostrará el cumplimiento de estados financieros y formulario 101 de dicha compañía. Si la pantalla muestra un visto en cumplimiento e indica la fecha de procesamiento, se entiende que dichos estados financieros ya han sido procesados y usted deberá corregir la información o documentos de acuerdo a los numerales y Caso contrario, usted podría corregir la información de acuerdo a lo indicado en el numeral Figura 91B Consulta Estados Financieros / Formulario
81 RESOLUCIÓN DE PROBLEMAS Si Usted tiene algún problema con el sistema, desea realizar una consulta o dar una sugerencia, puede contactarse con la Superintendencia de Compañías, Valores y Seguros, a través del botón NECESITA AYUDA. 1. El botón aparecerá en la esquina superior derecha de la pantalla, tal como se muestra a continuación: Figura 92 Botón Necesita Ayuda 2. Al presionarlo, se presentará la pantalla con los temas principales de ayuda que requieren los usuarios. Figura 93 Temas principales Necesita Ayuda 3. Por cada tema el sistema presentará las preguntas frecuentes, clasificadas en subtemas. Revise los subtemas relacionados presionando los círculos correspondientes. 81
82 Figura 94 Necesita Ayuda - Preguntas frecuentes por subtemas 4. Si dentro de los temas, subtemas o preguntas frecuentes usted no ha encontrado la respuesta a su inquietud o problema, o desea realizar una consulta o dar una sugerencia, presione la opción FORMULARIO AYUDA. Este botón se habilitará solo cuando usted haya presionado por lo menos una vez los círculos de subtemas. 82
83 Figura 95 Necesita Ayuda - Opción Formulario Ayuda 5. Al presionar el botón, el sistema mostrará el formulario de ayuda. Ingrese la siguiente información: Identificación (Cédula o RUC)* Razón social Nombres* Apellidos* * Teléfonos Motivo (inquietud, problema o sugerencia)* Descripción* Recuerde: Los campos señalados con asterisco (*) son obligatorios. 6. Presione el botón ENVIAR. Figura 96 Formulario Ayuda 83
84 El sistema mostrará un mensaje indicando que los datos fueron enviados exitosamente. Figura 97 Mensaje de Confirmación 7. Presione el botón OK. Usted recibirá un correo electrónico que confirma la recepción de su inquietud. 84
MANUAL DE USUARIO. Presentación de Información Financiera y Societaria
 MANUAL DE USUARIO Presentación de Información Financiera y Societaria Versión: 04 Presentación de Información Financiera y Societaria VERSION 01 FECHA: 07/01/13 CONTROL DE CAMBIOS Versión Sección y/o página
MANUAL DE USUARIO Presentación de Información Financiera y Societaria Versión: 04 Presentación de Información Financiera y Societaria VERSION 01 FECHA: 07/01/13 CONTROL DE CAMBIOS Versión Sección y/o página
PRESENTACIÓN DE INFORMACIÓN FINANCIERA Y SOCIETARIA
 PRESENTACIÓN DE INFORMACIÓN FINANCIERA Y SOCIETARIA Manual de Usuario Externo Versión: 13 Fecha de aprobación: 19/01/2018 CONTROL DE CAMBIOS Versión Sección y/o página 05 06-08 06 1-36 07 6-19 Descripción
PRESENTACIÓN DE INFORMACIÓN FINANCIERA Y SOCIETARIA Manual de Usuario Externo Versión: 13 Fecha de aprobación: 19/01/2018 CONTROL DE CAMBIOS Versión Sección y/o página 05 06-08 06 1-36 07 6-19 Descripción
PRESENTACIÓN DE INFORMACIÓN FINANCIERA Y SOCIETARIA
 PRESENTACIÓN DE INFORMACIÓN FINANCIERA Y SOCIETARIA Manual de Usuario Externo Versión: 12 Fecha de aprobación: 12/09/2017 CONTROL DE CAMBIOS Versión Sección y/o página 05 06 05 07 Descripción de la modificación
PRESENTACIÓN DE INFORMACIÓN FINANCIERA Y SOCIETARIA Manual de Usuario Externo Versión: 12 Fecha de aprobación: 12/09/2017 CONTROL DE CAMBIOS Versión Sección y/o página 05 06 05 07 Descripción de la modificación
MANUAL DE USUARIO. Presentación Electrónica de Información Financiera y Societaria
 MANUAL DE USUARIO Presentación Electrónica de Información Financiera y Societaria Versión: 01 Presentación electrónica de Información Financiera y Societaria VERSION 01 FECHA: 07/11/12 CONTROL DE CAMBIOS
MANUAL DE USUARIO Presentación Electrónica de Información Financiera y Societaria Versión: 01 Presentación electrónica de Información Financiera y Societaria VERSION 01 FECHA: 07/11/12 CONTROL DE CAMBIOS
PRESENTACIÓN DE ESTADOS FINANCIEROS INDIVIDUALES A TRAVÉS DE APLICACIÓN CLIENTE
 PRESENTACIÓN DE ESTADOS FINANCIEROS INDIVIDUALES A TRAVÉS DE APLICACIÓN CLIENTE Manual de Usuario Externo Versión: 01 Fecha de aprobación: 27/04/2018 CONTROL DE CAMBIOS Versión Sección y/o página Descripción
PRESENTACIÓN DE ESTADOS FINANCIEROS INDIVIDUALES A TRAVÉS DE APLICACIÓN CLIENTE Manual de Usuario Externo Versión: 01 Fecha de aprobación: 27/04/2018 CONTROL DE CAMBIOS Versión Sección y/o página Descripción
NOTIFICACIÓN DE INFORME DE AUDITORÍA EXTERNA
 NOTIFICACIÓN DE INFORME DE AUDITORÍA EXTERNA Manual de Usuario Externo Versión: 04 Fecha de aprobación: 04/04/2017 CONTROL DE CAMBIOS Versión Sección y/o página Descripción de la modificación Fecha de
NOTIFICACIÓN DE INFORME DE AUDITORÍA EXTERNA Manual de Usuario Externo Versión: 04 Fecha de aprobación: 04/04/2017 CONTROL DE CAMBIOS Versión Sección y/o página Descripción de la modificación Fecha de
NOTIFICACIÓN DE INFORME DE AUDITORÍA EXTERNA
 NOTIFICACIÓN DE INFORME DE AUDITORÍA EXTERNA Manual de Usuario Externo Versión: 03 Fecha de aprobación: 16/06/2016 CONTROL DE CAMBIOS Versión Sección y/o página Descripción de la modificación Fecha de
NOTIFICACIÓN DE INFORME DE AUDITORÍA EXTERNA Manual de Usuario Externo Versión: 03 Fecha de aprobación: 16/06/2016 CONTROL DE CAMBIOS Versión Sección y/o página Descripción de la modificación Fecha de
NOTIFICACIÓN DE CONTRATACIÓN DE AUDITORÍA EXTERNA
 NOTIFICACIÓN DE CONTRATACIÓN DE AUDITORÍA EXTERNA Manual de Usuario Externo Versión: 01 Fecha de aprobación: 01/09/2015 CONTROL DE CAMBIOS Versión Sección y/o página Descripción de la modificación Fecha
NOTIFICACIÓN DE CONTRATACIÓN DE AUDITORÍA EXTERNA Manual de Usuario Externo Versión: 01 Fecha de aprobación: 01/09/2015 CONTROL DE CAMBIOS Versión Sección y/o página Descripción de la modificación Fecha
REGISTRO DE SOCIEDADES DE INTERÉS PÚBLICO
 REGISTRO DE SOCIEDADES DE INTERÉS PÚBLICO Manual de Usuario Externo Versión: 02 Fecha de aprobación: 28/02/2018 CONTROL DE CAMBIOS Versión Sección y/o página 2 5 Descripción de la modificación Se elimina
REGISTRO DE SOCIEDADES DE INTERÉS PÚBLICO Manual de Usuario Externo Versión: 02 Fecha de aprobación: 28/02/2018 CONTROL DE CAMBIOS Versión Sección y/o página 2 5 Descripción de la modificación Se elimina
PUBLICAR ACTUALIZACIONES DE CALIFICACIONES DE RIESGO
 PUBLICAR ACTUALIZACIONES DE CALIFICACIONES DE RIESGO Manual de Usuario Externo Versión: 01 Fecha de aprobación: 16/03/2015 CONTROL DE CAMBIOS Versión Sección y/o página Descripción de la modificación Fecha
PUBLICAR ACTUALIZACIONES DE CALIFICACIONES DE RIESGO Manual de Usuario Externo Versión: 01 Fecha de aprobación: 16/03/2015 CONTROL DE CAMBIOS Versión Sección y/o página Descripción de la modificación Fecha
PUBLICAR COMPOSICIÓN DE LOS PORTAFOLIOS DE LOS FONDOS DE INVERSIÓN
 PUBLICAR COMPOSICIÓN DE LOS PORTAFOLIOS DE LOS FONDOS Manual de Usuario Externo Versión: 01 Fecha de aprobación: 16/03/2015 CONTROL DE CAMBIOS Versión Sección y/o página Descripción de la modificación
PUBLICAR COMPOSICIÓN DE LOS PORTAFOLIOS DE LOS FONDOS Manual de Usuario Externo Versión: 01 Fecha de aprobación: 16/03/2015 CONTROL DE CAMBIOS Versión Sección y/o página Descripción de la modificación
ACTUALIZACIÓN DE INFORMACIÓN GENERAL Y SOLICITUD DE CLAVE DE ACCESO
 ACTUALIZACIÓN DE INFORMACIÓN GENERAL Y SOLICITUD DE CLAVE DE ACCESO Manual de Usuario Externo Versión: 06 Fecha de aprobación: 08/05/2018 CONTROL DE CAMBIOS Versión Sección y/o página 02 1-25 02 26-28
ACTUALIZACIÓN DE INFORMACIÓN GENERAL Y SOLICITUD DE CLAVE DE ACCESO Manual de Usuario Externo Versión: 06 Fecha de aprobación: 08/05/2018 CONTROL DE CAMBIOS Versión Sección y/o página 02 1-25 02 26-28
PUBLICAR VALORES DE INTEGRACIÓN Y RESCATE
 PUBLICAR VALORES DE INTEGRACIÓN Y RESCATE Manual de Usuario Externo Versión: 01 Fecha de aprobación: 13/03/2015 CONTROL DE CAMBIOS Versión Sección y/o página Descripción de la modificación Fecha de la
PUBLICAR VALORES DE INTEGRACIÓN Y RESCATE Manual de Usuario Externo Versión: 01 Fecha de aprobación: 13/03/2015 CONTROL DE CAMBIOS Versión Sección y/o página Descripción de la modificación Fecha de la
ACTUALIZACIÓN DE INFORMACIÓN GENERAL Y SOLICITUD DE CLAVE DE ACCESO PARA INTEGRANTES DEL SISTEMA DE SEGURO PRIVADO
 ACTUALIZACIÓN DE INFORMACIÓN GENERAL Y SOLICITUD DE CLAVE DE ACCESO PARA INTEGRANTES DEL SISTEMA DE SEGURO PRIVADO Manual de Usuario Externo Versión: 03 Fecha de aprobación: 28/11/2016 CONTROL DE CAMBIOS
ACTUALIZACIÓN DE INFORMACIÓN GENERAL Y SOLICITUD DE CLAVE DE ACCESO PARA INTEGRANTES DEL SISTEMA DE SEGURO PRIVADO Manual de Usuario Externo Versión: 03 Fecha de aprobación: 28/11/2016 CONTROL DE CAMBIOS
ACTUALIZACIÓN DE INFORMACIÓN GENERAL Y SOLICITUD DE CLAVE DE ACCESO
 ACTUALIZACIÓN DE INFORMACIÓN GENERAL Y SOLICITUD DE CLAVE DE ACCESO Manual de Usuario Externo Versión: 05 Fecha de aprobación: 01/04/2015 ACTUALIZACIÓN DE INFORMACIÓN GENERAL Y SOLICITUD DE CLAVE DE ACCESO
ACTUALIZACIÓN DE INFORMACIÓN GENERAL Y SOLICITUD DE CLAVE DE ACCESO Manual de Usuario Externo Versión: 05 Fecha de aprobación: 01/04/2015 ACTUALIZACIÓN DE INFORMACIÓN GENERAL Y SOLICITUD DE CLAVE DE ACCESO
CONSULTA Y GENERACIÓN DE CÓDIGOS DE EXTRANJEROS
 CONSULTA Y GENERACIÓN DE CÓDIGOS DE EXTRANJEROS Manual de Usuario Externo Versión: 01 Fecha de aprobación: 24/12/2015 CONTROL DE CAMBIOS Versión Sección y/o página Descripción de la modificación Fecha
CONSULTA Y GENERACIÓN DE CÓDIGOS DE EXTRANJEROS Manual de Usuario Externo Versión: 01 Fecha de aprobación: 24/12/2015 CONTROL DE CAMBIOS Versión Sección y/o página Descripción de la modificación Fecha
Beneficios tributarios a las personas adultas mayores
 Beneficios tributarios a las personas adultas mayores Guía para llenar y enviar el formato de registro de comprobantes de venta para solicitudes enviadas por Internet Por favor lea esta guía previo ingreso
Beneficios tributarios a las personas adultas mayores Guía para llenar y enviar el formato de registro de comprobantes de venta para solicitudes enviadas por Internet Por favor lea esta guía previo ingreso
CONSULTA DE ESTADOS FINANCIEROS EN LÍNEA
 CONSULTA DE ESTADOS FINANCIEROS EN LÍNEA Manual de Usuario Externo Versión: 01 Fecha de aprobación: 28/05/2014 CONTROL DE CAMBIOS Versión Sección y/o página Descripción de la modificación Fecha de la Modificación
CONSULTA DE ESTADOS FINANCIEROS EN LÍNEA Manual de Usuario Externo Versión: 01 Fecha de aprobación: 28/05/2014 CONTROL DE CAMBIOS Versión Sección y/o página Descripción de la modificación Fecha de la Modificación
MANUAL DE USUARIO. Actualización de Información General y Solicitud de Clave de Acceso
 MANUAL DE USUARIO Actualización de Información General y Solicitud de Clave de Acceso Versión: 04 Actualización de Información General y Solicitud de Clave de Acceso VERSION 04 FECHA: 18/06/13 CONTROL
MANUAL DE USUARIO Actualización de Información General y Solicitud de Clave de Acceso Versión: 04 Actualización de Información General y Solicitud de Clave de Acceso VERSION 04 FECHA: 18/06/13 CONTROL
PRESENTACIÓN DE INFORMACIÓN DE SOCIEDADES EXTRANJERAS
 PRESENTACIÓN DE INFORMACIÓN DE SOCIEDADES EXTRANJERAS Manual de Usuario Externo Versión: 04 Fecha de aprobación: 22/02/2018 CONTROL DE CAMBIOS Versión Sección y/o página 2 2-34 3 26-27 4 1-38 Descripción
PRESENTACIÓN DE INFORMACIÓN DE SOCIEDADES EXTRANJERAS Manual de Usuario Externo Versión: 04 Fecha de aprobación: 22/02/2018 CONTROL DE CAMBIOS Versión Sección y/o página 2 2-34 3 26-27 4 1-38 Descripción
MANUAL DE USUARIO. Actualización de Información General y Solicitud de Clave de Acceso
 MANUAL DE USUARIO Actualización de Información General y Solicitud de Clave de Acceso Versión: 03 Actualización de Información General y Solicitud de Clave de Acceso VERSION 03 FECHA: 05/12/12 CONTROL
MANUAL DE USUARIO Actualización de Información General y Solicitud de Clave de Acceso Versión: 03 Actualización de Información General y Solicitud de Clave de Acceso VERSION 03 FECHA: 05/12/12 CONTROL
CIRCULAR No Estimados Clientes y Amigos:
 CIRCULAR No. 138 INFORMACIÓN Y DOCUMENTOS QUE ESTÁN OBLIGADAS A REMITIR ANUALMENTE A LA SUPERINTENDENCIA DE COMPAÑÍAS, LAS SOCIEDADES SUJETAS A SU CONTROL Y VIGILANCIA. Estimados Clientes y Amigos: Ponemos
CIRCULAR No. 138 INFORMACIÓN Y DOCUMENTOS QUE ESTÁN OBLIGADAS A REMITIR ANUALMENTE A LA SUPERINTENDENCIA DE COMPAÑÍAS, LAS SOCIEDADES SUJETAS A SU CONTROL Y VIGILANCIA. Estimados Clientes y Amigos: Ponemos
Beneficio tributario a las personas con discapacidad
 Beneficio tributario a las personas con discapacidad Guía para llenar y enviar el formato de registro de comprobantes de venta para solicitudes enviadas por Internet Por favor lea esta guía previo ingreso
Beneficio tributario a las personas con discapacidad Guía para llenar y enviar el formato de registro de comprobantes de venta para solicitudes enviadas por Internet Por favor lea esta guía previo ingreso
RECUPERAR CLAVE DE ACCESO AL SISTEMA
 RECUPERAR CLAVE DE ACCESO AL SISTEMA Manual de Usuario Externo Versión: 02 Fecha de aprobación: 15/06/2018 CONTROL DE CAMBIOS Versión Sección y/o página Descripción de la modificación Fecha de la Modificación
RECUPERAR CLAVE DE ACCESO AL SISTEMA Manual de Usuario Externo Versión: 02 Fecha de aprobación: 15/06/2018 CONTROL DE CAMBIOS Versión Sección y/o página Descripción de la modificación Fecha de la Modificación
REGISTRO DE USUARIO Manual de Usuario Externo Versión: 02 Fecha de aprobación: 04/09/2014
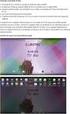 REGISTRO DE USUARIO Manual de Usuario Externo Versión: 02 Fecha de aprobación: 04/09/2014 CONTROL DE CAMBIOS Versión Sección y/o página Descripción de la modificación Fecha de la Modificación 02 Pág. 1-9
REGISTRO DE USUARIO Manual de Usuario Externo Versión: 02 Fecha de aprobación: 04/09/2014 CONTROL DE CAMBIOS Versión Sección y/o página Descripción de la modificación Fecha de la Modificación 02 Pág. 1-9
NOTIFICACIONES RECIENTES Y SOLICITUD DE INFORMACIÓN
 NOTIFICACIONES RECIENTES Y SOLICITUD DE INFORMACIÓN Manual de Usuario Externo Versión: 02 Fecha de aprobación: 20/05/2016 CONTROL DE CAMBIOS Versión Sección y/o página 02 7-8 Descripción de la modificación
NOTIFICACIONES RECIENTES Y SOLICITUD DE INFORMACIÓN Manual de Usuario Externo Versión: 02 Fecha de aprobación: 20/05/2016 CONTROL DE CAMBIOS Versión Sección y/o página 02 7-8 Descripción de la modificación
MANUAL DE AYUDA PARA EL USO DEL FACTURADOR ELECTRÓNICO GRATUITO DIRECCIÓN GENERAL DE TRIBUTACIÓN
 MANUAL DE AYUDA PARA EL USO DEL FACTURADOR ELECTRÓNICO GRATUITO DIRECCIÓN GENERAL DE TRIBUTACIÓN 2018 Tabla de contenido Precondiciones para utilizar el sistema... 3 Acceso a la herramienta de emisión
MANUAL DE AYUDA PARA EL USO DEL FACTURADOR ELECTRÓNICO GRATUITO DIRECCIÓN GENERAL DE TRIBUTACIÓN 2018 Tabla de contenido Precondiciones para utilizar el sistema... 3 Acceso a la herramienta de emisión
Registro de Proveedores v2
 SGP v2 Registro de Proveedores v2 MANUAL DE USUARIO - PROVEEDORES Confidencialidad Este documento contiene información confidencial y propietaria de YPFB Chaco S.A. INDICE Indice... 2 Introduccion... 4
SGP v2 Registro de Proveedores v2 MANUAL DE USUARIO - PROVEEDORES Confidencialidad Este documento contiene información confidencial y propietaria de YPFB Chaco S.A. INDICE Indice... 2 Introduccion... 4
MANUAL CESANTÍAS PARA EL APORTANTE SOI - Pagos Complementarios Noviembre de 2015
 Con el firme propósito de seguir brindando a nuestros clientes el mejor servicio, SOI Pagos de Seguridad Social ha desarrollado el servicio Pagos Complementarios que le permitirá realizar aportes de créditos
Con el firme propósito de seguir brindando a nuestros clientes el mejor servicio, SOI Pagos de Seguridad Social ha desarrollado el servicio Pagos Complementarios que le permitirá realizar aportes de créditos
Pagos Complementarios SOI Pagos de Seguridad Social Cesantías Bienvenido!
 Con el firme propósito de seguir brindando a nuestros clientes el mejor servicio, SOI Pagos de Seguridad Social ha desarrollado el servicio Pagos Complementarios que le permitirá realizar aportes de créditos
Con el firme propósito de seguir brindando a nuestros clientes el mejor servicio, SOI Pagos de Seguridad Social ha desarrollado el servicio Pagos Complementarios que le permitirá realizar aportes de créditos
Manual de Usuario Portal de Transferencia de Información Digital de los Sujetos Obligados
 Manual de Usuario Portal de Transferencia de Información Digital de los Sujetos Obligados TABLA DE CONTENIDO 1. Implementación del Sistema... 1 2. Enviar su solicitud de registro de cuenta... 1 3. Creación
Manual de Usuario Portal de Transferencia de Información Digital de los Sujetos Obligados TABLA DE CONTENIDO 1. Implementación del Sistema... 1 2. Enviar su solicitud de registro de cuenta... 1 3. Creación
Guía para contribuyentes
 Beneficio tributario a las personas adultas mayores Guía para contribuyentes Para llenar y enviar el formato de registro de comprobantes de venta para solicitudes por Internet Por favor lea esta guía previo
Beneficio tributario a las personas adultas mayores Guía para contribuyentes Para llenar y enviar el formato de registro de comprobantes de venta para solicitudes por Internet Por favor lea esta guía previo
PREGUNTAS FRECUENTES. Proceso: Recepción de Balances. Horario de atención: 08:45 a 16:30
 PREGUNTAS FRECUENTES Proceso:? Horario de atención: 08:45 a 16:30 a. No me aparece la opción de envío de estados financieros cuando ingreso al Portal de Trámites, con mi usuario, qué puedo hacer? Al ingresar
PREGUNTAS FRECUENTES Proceso:? Horario de atención: 08:45 a 16:30 a. No me aparece la opción de envío de estados financieros cuando ingreso al Portal de Trámites, con mi usuario, qué puedo hacer? Al ingresar
Procedimiento para crear usuario y contraseña
 PROCEDIMIENTO PARA ELABORAR LA SOLICITUD DE RECONOCIMIENTO DEL CÓDIGO DE IDENTIFICACIÓN DE LA NOTIFICACIÓN SANITARIA OBLIGATORIA PARA PRODUCTOS SUJETOS A CONTROL Y VIGILANCIA SANITARIA Procedimiento para
PROCEDIMIENTO PARA ELABORAR LA SOLICITUD DE RECONOCIMIENTO DEL CÓDIGO DE IDENTIFICACIÓN DE LA NOTIFICACIÓN SANITARIA OBLIGATORIA PARA PRODUCTOS SUJETOS A CONTROL Y VIGILANCIA SANITARIA Procedimiento para
MANUAL DE USUARIO ENERO 2015
 MANUAL DE USUARIO ENERO 2015 Contenido 1. Presentación... 2 2. Descripción del proceso... 2 2.1. Crear Oferta... 2 2.2. Edición de la Oferta... 8 2.2.1. Datos del procedimiento... 8 2.3. Formularios...
MANUAL DE USUARIO ENERO 2015 Contenido 1. Presentación... 2 2. Descripción del proceso... 2 2.1. Crear Oferta... 2 2.2. Edición de la Oferta... 8 2.2.1. Datos del procedimiento... 8 2.3. Formularios...
MANUAL DE USUARIO PLATAFORMA ESTATAL DE TRANSPARENCIA
 MANUAL DE USUARIO PLATAFORMA ESTATAL DE TRANSPARENCIA Dirección General de Tecnologías de Información y Comunicaciones Índice Tema Página 1. Introducción... 1 2. Ingreso al Portal de Transparencia... 1
MANUAL DE USUARIO PLATAFORMA ESTATAL DE TRANSPARENCIA Dirección General de Tecnologías de Información y Comunicaciones Índice Tema Página 1. Introducción... 1 2. Ingreso al Portal de Transparencia... 1
Informe Anual de los Oficiales de Cumplimiento (IAOC)
 Informe Anual de los Oficiales de Cumplimiento (IAOC) Manual del Usuario (Guía Rápida) Manual del Usuario (Guía Rápida) CONTENIDO DE LA GUÍA 1. Qué es el Informe Anual del Oficial de Cumplimiento (IAOC)?
Informe Anual de los Oficiales de Cumplimiento (IAOC) Manual del Usuario (Guía Rápida) Manual del Usuario (Guía Rápida) CONTENIDO DE LA GUÍA 1. Qué es el Informe Anual del Oficial de Cumplimiento (IAOC)?
MANUAL DE USUARIO REGISTRO DE ORGANISMOS PARITARIOS
 MANUAL DE USUARIO REGISTRO DE ORGANISMOS PARITARIOS Contenido 1. Control del Documento... 3 2. Datos Generales... 4 2.1 Identificación del Instructivo... 4 2.2 Objetivo... 4 2.3 Alcance... 4 2.4 Base Legal...
MANUAL DE USUARIO REGISTRO DE ORGANISMOS PARITARIOS Contenido 1. Control del Documento... 3 2. Datos Generales... 4 2.1 Identificación del Instructivo... 4 2.2 Objetivo... 4 2.3 Alcance... 4 2.4 Base Legal...
MANUAL DE USUARIO Sistema de recepción del Anexo de Diferencias del Informe de Cumplimiento Tributario
 MANUAL DE USUARIO Sistema de recepción del Anexo de Diferencias del Informe de Cumplimiento Tributario JULIO 2017 Declaración y pago de la Contribución Solidaria sobre el Patrimonio/ Instructivo (Versión
MANUAL DE USUARIO Sistema de recepción del Anexo de Diferencias del Informe de Cumplimiento Tributario JULIO 2017 Declaración y pago de la Contribución Solidaria sobre el Patrimonio/ Instructivo (Versión
PRESENTACIÓN DE INFORMACIÓN DE VENTAS A CRÉDITO
 PRESENTACIÓN DE INFORMACIÓN DE VENTAS A CRÉDITO Manual de Usuario Externo Versión: 03 Fecha de aprobación: 26/06/2014 CONTROL DE CAMBIOS Versión Sección y/o página 02 17 Descripción de la modificación
PRESENTACIÓN DE INFORMACIÓN DE VENTAS A CRÉDITO Manual de Usuario Externo Versión: 03 Fecha de aprobación: 26/06/2014 CONTROL DE CAMBIOS Versión Sección y/o página 02 17 Descripción de la modificación
Manual de Usuario para Proponentes
 Manual de Usuario para Proponentes Sistema de Información para la Inscripción de Proponentes Puerto de Santa Marta Tabla de Contenido INTRODUCCIÓN... 2 CONVENCIONES DEL MANUAL... 3 1. ACCESO AL SISTEMA...
Manual de Usuario para Proponentes Sistema de Información para la Inscripción de Proponentes Puerto de Santa Marta Tabla de Contenido INTRODUCCIÓN... 2 CONVENCIONES DEL MANUAL... 3 1. ACCESO AL SISTEMA...
PUBLICAR CONVOCATORIA A ASAMBLEA DE OBLIGACIONISTA
 PUBLICAR CONVOCATORIA A ASAMBLEA DE OBLIGACIONISTA Manual de Usuario Externo Versión: 01 Fecha de aprobación: 12/12/2014 CONTROL DE CAMBIOS Versión Sección y/o página Descripción de la modificación Fecha
PUBLICAR CONVOCATORIA A ASAMBLEA DE OBLIGACIONISTA Manual de Usuario Externo Versión: 01 Fecha de aprobación: 12/12/2014 CONTROL DE CAMBIOS Versión Sección y/o página Descripción de la modificación Fecha
1. REGISTRO SANITARIO DE ALIMENTOS PROCESADOS NACIONALES
 1. REGISTRO SANITARIO DE ALIMENTOS PROCESADOS NACIONALES Los trámites concernientes a la obtención del Certificado de Registro Sanitario se los realiza a través de la Ventanilla Única Ecuatoriana (VUE)
1. REGISTRO SANITARIO DE ALIMENTOS PROCESADOS NACIONALES Los trámites concernientes a la obtención del Certificado de Registro Sanitario se los realiza a través de la Ventanilla Única Ecuatoriana (VUE)
Guía para contribuyentes
 Beneficio tributario a las personas con discapacidad Guía para llenar y enviar el formato de registro de comprobantes de venta para solicitudes enviadas por Internet Por favor lea esta guía previo ingreso
Beneficio tributario a las personas con discapacidad Guía para llenar y enviar el formato de registro de comprobantes de venta para solicitudes enviadas por Internet Por favor lea esta guía previo ingreso
Sistema de Revisión De Solicitudes de Trámite
 Superintendencia del Sistema Financiero Sistema de Revisión De Solicitudes de Trámite Manual de Usuario para Entidades Supervisadas Dirección de Informática Archivo: SSF Manual de Usuario V.1 Fecha: Abril
Superintendencia del Sistema Financiero Sistema de Revisión De Solicitudes de Trámite Manual de Usuario para Entidades Supervisadas Dirección de Informática Archivo: SSF Manual de Usuario V.1 Fecha: Abril
MÓDULO ADMINISTRATIVO MANUAL CIERRE DE PROYECTOS
 MÓDULO ADMINISTRATIVO MANUAL CIERRE DE PROYECTOS Contenido 1. CARACTERÍSTICAS DEL MANUAL.... 3 2. REQUISITOS PARA EL CIERRE.... 3 3. USUARIOS QUE INTERVIENEN EN EL PROCESO.... 3 4. PROCESO DE CIERRE DE
MÓDULO ADMINISTRATIVO MANUAL CIERRE DE PROYECTOS Contenido 1. CARACTERÍSTICAS DEL MANUAL.... 3 2. REQUISITOS PARA EL CIERRE.... 3 3. USUARIOS QUE INTERVIENEN EN EL PROCESO.... 3 4. PROCESO DE CIERRE DE
MANUAL LIBRANZAS PARA EL APORTANTE SOI - Pagos Complementarios Noviembre de 2015
 Con el firme propósito de seguir brindando a nuestros clientes el mejor servicio, SOI Pagos de Seguridad Social ha desarrollado el servicio Pagos Complementarios que le permitirá realizar aportes de créditos
Con el firme propósito de seguir brindando a nuestros clientes el mejor servicio, SOI Pagos de Seguridad Social ha desarrollado el servicio Pagos Complementarios que le permitirá realizar aportes de créditos
Revise y Responda Observaciones
 Revise y Responda Observaciones EL REGISTRO DE OBSERVACIONES PASO 1: INGRESE CLAVE, USUARIO Y SELECCIONE PROCESO PASO 2: ACCEDA EN TODO MOMENTO AL REGISTRO PASO 3: VERIFIQUE SI SE HAN PUBLICADO OBSERVACIONES
Revise y Responda Observaciones EL REGISTRO DE OBSERVACIONES PASO 1: INGRESE CLAVE, USUARIO Y SELECCIONE PROCESO PASO 2: ACCEDA EN TODO MOMENTO AL REGISTRO PASO 3: VERIFIQUE SI SE HAN PUBLICADO OBSERVACIONES
Procedimiento para crear usuario y contraseña
 PROCEDIMIENTO PARA ELABORAR LA SOLICITUD DE OBTENCIÓN DEL CÓDIGO DE IDENTIFICACIÓN DE LA NOTIFICACIÓN SANITARIA OBLIGATORIA PARA PRODUCTOS SUJETOS A CONTROL Y VIGILANCIA SANITARIA Procedimiento para crear
PROCEDIMIENTO PARA ELABORAR LA SOLICITUD DE OBTENCIÓN DEL CÓDIGO DE IDENTIFICACIÓN DE LA NOTIFICACIÓN SANITARIA OBLIGATORIA PARA PRODUCTOS SUJETOS A CONTROL Y VIGILANCIA SANITARIA Procedimiento para crear
Tasa de Vigilancia. Tutorial de vigilado Taux
 Tasa de Vigilancia Contenido Contenido.2 1. Introducción... 3 1. Objetivo y alcance... 4 2. Ingreso al Sistema... 5 3. Modificar contraseña... 6 4. Tasa vigilancia... 7 4.1 Certificado de ingresos... 7
Tasa de Vigilancia Contenido Contenido.2 1. Introducción... 3 1. Objetivo y alcance... 4 2. Ingreso al Sistema... 5 3. Modificar contraseña... 6 4. Tasa vigilancia... 7 4.1 Certificado de ingresos... 7
Manual de Usuario - SALTAD
 Manual de Usuario - SALTAD Contenido Introducción... 2 Datos del Sistema... 2 Nombre del Sistema... 2 Versión del Sistema... 2 Fecha de Elaboración... 2 Área de Elaboración... 2 Reglas del sistema... 3
Manual de Usuario - SALTAD Contenido Introducción... 2 Datos del Sistema... 2 Nombre del Sistema... 2 Versión del Sistema... 2 Fecha de Elaboración... 2 Área de Elaboración... 2 Reglas del sistema... 3
Guía Rápida de Preguntas y Respuestas para Mi Gestión en Línea Bancaribe (Servicio Pre-apertura de Cuentas y Créditos)
 Guía Rápida de Preguntas y Respuestas para Mi Gestión en Línea Bancaribe (Servicio Pre-apertura de Cuentas y Créditos) PREGUNTA 1. Para solicitar créditos a través de Mi Gestión en Línea, el Solicitante
Guía Rápida de Preguntas y Respuestas para Mi Gestión en Línea Bancaribe (Servicio Pre-apertura de Cuentas y Créditos) PREGUNTA 1. Para solicitar créditos a través de Mi Gestión en Línea, el Solicitante
ACTUALIZACIÓN DE INFORMACIÓN SOCIETARIA
 ACTUALIZACIÓN DE INFORMACIÓN SOCIETARIA Manual de Usuario Externo Versión: 01 Fecha de aprobación: 22/04/2016 ACTUALIZACIÓN DE INFORMACIÓN SOCIETARIA Versión 01 CONTROL DE CAMBIOS Versión Sección y/o página
ACTUALIZACIÓN DE INFORMACIÓN SOCIETARIA Manual de Usuario Externo Versión: 01 Fecha de aprobación: 22/04/2016 ACTUALIZACIÓN DE INFORMACIÓN SOCIETARIA Versión 01 CONTROL DE CAMBIOS Versión Sección y/o página
DIRECCIÓN GENERAL DE REGISTRO CIVIL, IDENTIFICACIÓN Y CEDULACIÓN. Sistema Nacional de Identificación Ciudadana. Manual de Usuario
 DIRECCIÓN GENERAL DE REGISTRO CIVIL, IDENTIFICACIÓN Y Sistema Nacional de Identificación Ciudadana Manual de Usuario ABRIL 2015 VERSION 1.2 Contenido CONTENIDO... 2 1. INTRODUCCIÓN... 3 2. OBJETIVOS DEL
DIRECCIÓN GENERAL DE REGISTRO CIVIL, IDENTIFICACIÓN Y Sistema Nacional de Identificación Ciudadana Manual de Usuario ABRIL 2015 VERSION 1.2 Contenido CONTENIDO... 2 1. INTRODUCCIÓN... 3 2. OBJETIVOS DEL
MANUAL PENSIÓN VOLUNTARIA PARA EL APORTANTE SOI - Pagos Complementarios Noviembre de 2015
 Con el firme propósito de seguir brindando a nuestros clientes el mejor servicio, SOI Pagos de Seguridad Social ha desarrollado el servicio Pagos Complementarios que le permitirá realizar aportes de créditos
Con el firme propósito de seguir brindando a nuestros clientes el mejor servicio, SOI Pagos de Seguridad Social ha desarrollado el servicio Pagos Complementarios que le permitirá realizar aportes de créditos
Pagos Complementarios SOI Pagos de Seguridad Social Pensión Voluntaria Bienvenido!
 Con el firme propósito de seguir brindando a nuestros clientes el mejor servicio, SOI Pagos de Seguridad Social ha desarrollado el servicio Pagos Complementarios que le permitirá realizar aportes de créditos
Con el firme propósito de seguir brindando a nuestros clientes el mejor servicio, SOI Pagos de Seguridad Social ha desarrollado el servicio Pagos Complementarios que le permitirá realizar aportes de créditos
Recibos de Sueldos Web
 Recibos de Sueldos Web Ministerio de Educación - Provincia de Jujuy Manual de Usuario Versión 2.2 - Noviembre de 2016 Departamento Sistemas Dirección General de Administración Contenido 1 Información general
Recibos de Sueldos Web Ministerio de Educación - Provincia de Jujuy Manual de Usuario Versión 2.2 - Noviembre de 2016 Departamento Sistemas Dirección General de Administración Contenido 1 Información general
MANUAL CUENTAS AFC PARA EL APORTANTE SOI - Pagos Complementarios Noviembre de 2015
 Con el firme propósito de seguir brindando a nuestros clientes el mejor servicio, SOI Pagos de Seguridad Social ha desarrollado el servicio Pagos Complementarios que le permitirá realizar aportes de créditos
Con el firme propósito de seguir brindando a nuestros clientes el mejor servicio, SOI Pagos de Seguridad Social ha desarrollado el servicio Pagos Complementarios que le permitirá realizar aportes de créditos
I. ABREVIATURAS INTRODUCCIÓN
 ÍNDICE I. ABREVIATURAS.. 3 II. INTRODUCCIÓN..3 III. DATOS GENERALES..4 3.1 OBJETIVO...4 3.2 ALCANCE...4 3.3 DESCRIPCIÓN DEL SISTEMA 4 IV. INGRESANDO AL APLICATIVO DE ACREDITACIÓN..4 4.1 ANTES DEL REGISTRO
ÍNDICE I. ABREVIATURAS.. 3 II. INTRODUCCIÓN..3 III. DATOS GENERALES..4 3.1 OBJETIVO...4 3.2 ALCANCE...4 3.3 DESCRIPCIÓN DEL SISTEMA 4 IV. INGRESANDO AL APLICATIVO DE ACREDITACIÓN..4 4.1 ANTES DEL REGISTRO
SUPERINTENDENCIA NACIONAL DE BIENES ESTATALES GUÍA DE USUARIO
 SUPERINTENDENCIA NACIONAL DE BIENES ESTATALES GUÍA DE USUARIO SINABIP - MÓDULO MUEBLES REGISTRO DE INVENTARIO DE BIENES MUEBLES - AÑO 2017 2017 Histórico de la versión del Guía de Usuario Fecha Versión
SUPERINTENDENCIA NACIONAL DE BIENES ESTATALES GUÍA DE USUARIO SINABIP - MÓDULO MUEBLES REGISTRO DE INVENTARIO DE BIENES MUEBLES - AÑO 2017 2017 Histórico de la versión del Guía de Usuario Fecha Versión
Manual de Usuario Trámites virtuales RUP-REP
 Manual de Usuario Trámites virtuales RUP-REP Trámites virtuales ISA-REP 1 Contenido 1. Registro de proveedores 1.1 Registro de nuevos usuarios 1.2 Confirmación de inscripción 1.3 Cambio de contraseña 2.
Manual de Usuario Trámites virtuales RUP-REP Trámites virtuales ISA-REP 1 Contenido 1. Registro de proveedores 1.1 Registro de nuevos usuarios 1.2 Confirmación de inscripción 1.3 Cambio de contraseña 2.
Anexo 2. GUÍA DEL USUARIO
 Anexo 2. GUÍA DEL USUARIO Proceso para la Inscripción del Registro Sanitario de Productos Alimenticios Nacionales por línea de producción con certificado de operación sobre la base de Buenas Prácticas
Anexo 2. GUÍA DEL USUARIO Proceso para la Inscripción del Registro Sanitario de Productos Alimenticios Nacionales por línea de producción con certificado de operación sobre la base de Buenas Prácticas
MANUAL DE USUARIO. Recuperar Clave de Acceso al Sistema
 MANUAL DE USUARIO Recuperar Clave de Acceso al Sistema Versión: 01 Recuperar Clave de Acceso al Sistema VERSION 01 FECHA: 18/06/2013 CONTROL DE CAMBIOS Versión Sección y/o página Descripción de la modificación
MANUAL DE USUARIO Recuperar Clave de Acceso al Sistema Versión: 01 Recuperar Clave de Acceso al Sistema VERSION 01 FECHA: 18/06/2013 CONTROL DE CAMBIOS Versión Sección y/o página Descripción de la modificación
Guía para contribuyentes-actualización de RUC por Internet 1. VERSIÓN: 1 FECHA: Noviembre-2017
 Guía para contribuyentes Actualización de RUC Personas Naturales nacionales, extranjeras residentes, no residentes en el país y Sociedades (Públicas y Privadas) por internet VERSIÓN: FECHA: Noviembre-207
Guía para contribuyentes Actualización de RUC Personas Naturales nacionales, extranjeras residentes, no residentes en el país y Sociedades (Públicas y Privadas) por internet VERSIÓN: FECHA: Noviembre-207
Guía del Contribuyente Actualización de RUC por internet
 Guía para contribuyentes Actualización de RUC Personas Naturales nacionales, extranjeras residentes, no residentes en el país y Sociedades (Públicas y Privadas) por Internet Guía del Contribuyente Actualización
Guía para contribuyentes Actualización de RUC Personas Naturales nacionales, extranjeras residentes, no residentes en el país y Sociedades (Públicas y Privadas) por Internet Guía del Contribuyente Actualización
Guía para contribuyentes-actualización de RUC por Internet 1. VERSIÓN: 1 FECHA: Noviembre-2017
 Guía para contribuyentes Actualización de RUC Personas Naturales nacionales, extranjeras residentes, no residentes en el país y Sociedades (Públicas y Privadas) por internet VERSIÓN: FECHA: Noviembre-207
Guía para contribuyentes Actualización de RUC Personas Naturales nacionales, extranjeras residentes, no residentes en el país y Sociedades (Públicas y Privadas) por internet VERSIÓN: FECHA: Noviembre-207
Beneficios tributarios a personas de la tercera edad
 Beneficios tributarios a personas de la tercera edad Guía para llenar y enviar el formato de registro de comprobantes de venta para solicitudes enviadas por Internet Por favor lea esta Guía previo ingreso
Beneficios tributarios a personas de la tercera edad Guía para llenar y enviar el formato de registro de comprobantes de venta para solicitudes enviadas por Internet Por favor lea esta Guía previo ingreso
1. Presentación. 2. Descripción del proceso
 MANUAL DE USUARIO Contenido 1. Presentación... 2 2. Descripción del proceso... 2 2.1. Crear Oferta... 3 2.2 Formulario de la Oferta... 9 2.1.1. Situación Financiera... 10 2.1.2. Oferta Económica... 12
MANUAL DE USUARIO Contenido 1. Presentación... 2 2. Descripción del proceso... 2 2.1. Crear Oferta... 3 2.2 Formulario de la Oferta... 9 2.1.1. Situación Financiera... 10 2.1.2. Oferta Económica... 12
MANUAL DE USUARIO LLENADO DE PLAN DE MEJORA. HTSIGA004-CACEI Versión: 1.3
 MANUAL DE USUARIO LLENADO DE PLAN DE MEJORA HTSIGA004-CACEI Versión: 1.3 Introducción Este manual tiene como objetivo instruir al usuario acerca de las funcionalidades que ofrece el Sistema Integral para
MANUAL DE USUARIO LLENADO DE PLAN DE MEJORA HTSIGA004-CACEI Versión: 1.3 Introducción Este manual tiene como objetivo instruir al usuario acerca de las funcionalidades que ofrece el Sistema Integral para
Manual de Usuario para la inscripción de participantes. Rol: Director IIEE
 Manual de Usuario para la inscripción de participantes Rol: Director IIEE XV OLIMPIADA NACIONAL ESCOLAR DE MATEMÁTICA ONEM 2018 Índice 1. Introducción... 3 1.1. Glosario... 3 1.1.1. Glosario de términos...
Manual de Usuario para la inscripción de participantes Rol: Director IIEE XV OLIMPIADA NACIONAL ESCOLAR DE MATEMÁTICA ONEM 2018 Índice 1. Introducción... 3 1.1. Glosario... 3 1.1.1. Glosario de términos...
TRANSFERENCIA DE UNA HABILITACIÓN
 AGENCIA GUBERNAMENTAL DE CONTROL UNIDAD DE COORDINACIÓN GENERAL TRANSFERENCIA DE UNA HABILITACIÓN INSTRUCTIVO PARA EL USUARIO DE SSIT CONTENIDO INTRODUCCIÓN... 3 BIENVENIDA... 3 USUARIO NO REGISTRADO...
AGENCIA GUBERNAMENTAL DE CONTROL UNIDAD DE COORDINACIÓN GENERAL TRANSFERENCIA DE UNA HABILITACIÓN INSTRUCTIVO PARA EL USUARIO DE SSIT CONTENIDO INTRODUCCIÓN... 3 BIENVENIDA... 3 USUARIO NO REGISTRADO...
MANUAL DE GUARANI PERFIL DOCENTE
 MANUAL DE GUARANI PERFIL DOCENTE BREVE INTRODUCCIÓN El sistema GUARANI es el sistema informático por medio del cual los docentes de las facultades realizan trámites como: consulta de alumnos inscriptos,
MANUAL DE GUARANI PERFIL DOCENTE BREVE INTRODUCCIÓN El sistema GUARANI es el sistema informático por medio del cual los docentes de las facultades realizan trámites como: consulta de alumnos inscriptos,
BOLETÍN INFORMATIVO No. 5 PUBLICACIÓN SUPERINTENDENCIA DE COMPAÑÍAS
 PUBLICACIÓN SUPERINTENDENCIA DE COMPAÑÍAS Resuelve: R.O. Nº 876 DEL 22-ENE- SUPERINTENDENCIA DE COMPAÑÍAS RESOLUCION SC.SG.DRS.G.13.001 Expedir el Reglamento que establece la información y documentos que
PUBLICACIÓN SUPERINTENDENCIA DE COMPAÑÍAS Resuelve: R.O. Nº 876 DEL 22-ENE- SUPERINTENDENCIA DE COMPAÑÍAS RESOLUCION SC.SG.DRS.G.13.001 Expedir el Reglamento que establece la información y documentos que
Sistema Electrónico de Trámites Sanitarios
 Sistema Electrónico de Trámites Sanitarios Solicitud de Permiso de Libros de control de Estupefacientes y Psicotrópicos Página 1 Tabla de Contenido 1 Introducción... 3 2 Ingreso al Portal de Trámites...
Sistema Electrónico de Trámites Sanitarios Solicitud de Permiso de Libros de control de Estupefacientes y Psicotrópicos Página 1 Tabla de Contenido 1 Introducción... 3 2 Ingreso al Portal de Trámites...
PORTAL PAGO PRESTADORES WEB MANUAL INGRESO SOLICITUD DE PAGO
 PORTAL PAGO PRESTADORES WEB MANUAL INGRESO SOLICITUD DE PAGO ISAPRE BANMÉDICA Versión documento 1.4 Versión Sistema 2.0.12 DIVISIÓN DE OPERACIONES Contenido Imagen 1: Ingreso de SPP... 3 1 CAMBIO CORREO
PORTAL PAGO PRESTADORES WEB MANUAL INGRESO SOLICITUD DE PAGO ISAPRE BANMÉDICA Versión documento 1.4 Versión Sistema 2.0.12 DIVISIÓN DE OPERACIONES Contenido Imagen 1: Ingreso de SPP... 3 1 CAMBIO CORREO
SISTEMA ELECTRÓNICO DE CONTRATACIONES DEL ESTADO - SEACE MÓDULO DEL PLAN ANUAL DE CONTRATACIONES (PAC) MANUAL DE USUARIO PARA ENTIDADES. Versión 1.
 SISTEMA ELECTRÓNICO DE CONTRATACIONES DEL ESTADO - SEACE MÓDULO DEL PLAN ANUAL DE CONTRATACIONES (PAC) MANUAL DE USUARIO PARA ENTIDADES PÚBLICAS Versión 1.0 REGISTRO DE INFORMACIÓN EN EL PLAN ANUAL DE
SISTEMA ELECTRÓNICO DE CONTRATACIONES DEL ESTADO - SEACE MÓDULO DEL PLAN ANUAL DE CONTRATACIONES (PAC) MANUAL DE USUARIO PARA ENTIDADES PÚBLICAS Versión 1.0 REGISTRO DE INFORMACIÓN EN EL PLAN ANUAL DE
Guía básica para la elaboración y presentación de las Cuentas Anuales (V 1.3)
 Guía básica para la elaboración y presentación de las Cuentas Anuales (V 1.3) El enlace a la aplicación se encuentra en la web del Ministerio de Educación, Cultura y Deporte http://www.mecd. gob.es/portadamecd/
Guía básica para la elaboración y presentación de las Cuentas Anuales (V 1.3) El enlace a la aplicación se encuentra en la web del Ministerio de Educación, Cultura y Deporte http://www.mecd. gob.es/portadamecd/
MANUAL DE USO. Perfil Solicitante. Destinado a usuarios con perfil Solicitante que operan en el Sistema de Registro y autorización de productos
 MANUAL DE USO Perfil Solicitante Destinado a usuarios con perfil Solicitante que operan en el Sistema de Registro y autorización de productos -Medicamentos- Fecha de entrada en vigencia: 19/06/2017 Índice
MANUAL DE USO Perfil Solicitante Destinado a usuarios con perfil Solicitante que operan en el Sistema de Registro y autorización de productos -Medicamentos- Fecha de entrada en vigencia: 19/06/2017 Índice
PROCEDIMIENTO ACCESOS A SERVICIOS DEL FONDO VIRTUAL PAGINA WEB DEL FONDESARROLLO
 , ENTIDADES DESCENTRALIZADAS DEL ORDEN PROCEDIMIENTO ACCESOS A SERVICIOS DEL FONDO VIRTUAL PAGINA WEB DEL FONDESARROLLO El presente procedimiento brinda al Asociado los pasos a seguir para acceder a la
, ENTIDADES DESCENTRALIZADAS DEL ORDEN PROCEDIMIENTO ACCESOS A SERVICIOS DEL FONDO VIRTUAL PAGINA WEB DEL FONDESARROLLO El presente procedimiento brinda al Asociado los pasos a seguir para acceder a la
Ministerio de Educación. Subsecretaría de Desarrollo Profesional Educativo
 El presente instructivo presta una ayuda didáctica que muestra al usuario del Módulo de Quiero Ser Directivo las funcionalidades y operatividad desarrolladas. 1. Ingreso Para ingresar al Módulo de Quiero
El presente instructivo presta una ayuda didáctica que muestra al usuario del Módulo de Quiero Ser Directivo las funcionalidades y operatividad desarrolladas. 1. Ingreso Para ingresar al Módulo de Quiero
Al ingresar con su usuario y contraseña, la plataforma le mostrará el menú principal con las siguientes opciones:
 Acceder a la página Web. www.uafenlinea.gob.pa por los siguientes exploradores (Mozilla Firefox, Internet Explorer, Google Chrome, etc.) Luego de acceder al sitio web, saldrá la pantalla principal al sistema
Acceder a la página Web. www.uafenlinea.gob.pa por los siguientes exploradores (Mozilla Firefox, Internet Explorer, Google Chrome, etc.) Luego de acceder al sitio web, saldrá la pantalla principal al sistema
Oficina de Informática y Sistemas. Elaborado por: Paola Hernández Actualizado por: Andrea Fino
 Oficina de Informática y Sistemas Elaborado por: Paola Hernández Actualizado por: Andrea Fino Estudiante Autónomo Este instructivo le permitirá conocer los procesos para realizar la Consulta de notas,
Oficina de Informática y Sistemas Elaborado por: Paola Hernández Actualizado por: Andrea Fino Estudiante Autónomo Este instructivo le permitirá conocer los procesos para realizar la Consulta de notas,
INSTRUCTIVO DE CARGA DE PROYECTOS ARFITEC
 INSTRUCTIVO DE CARGA DE PROYECTOS ARFITEC Recomendamos seguir las siguientes instrucciones a fin de facilitar la presentación de los proyectos en Argentina en el marco de la 5ª Convocatoria del Programa
INSTRUCTIVO DE CARGA DE PROYECTOS ARFITEC Recomendamos seguir las siguientes instrucciones a fin de facilitar la presentación de los proyectos en Argentina en el marco de la 5ª Convocatoria del Programa
MANUAL CAMBIO DE RUBRO
 MANUAL CAMBIO DE RUBRO 1 CARACTERÍSTICAS DEL INSTRUCTIVO... 2 2 REQUISITOS... 2 3 USUARIOS QUE INTERVIENEN... 2 4 PROCESO DE REGISTRO DEL PROYECTO... 3 4.1 Ingresar a la aplicación SIIU... 3 4.2 REALIZAR
MANUAL CAMBIO DE RUBRO 1 CARACTERÍSTICAS DEL INSTRUCTIVO... 2 2 REQUISITOS... 2 3 USUARIOS QUE INTERVIENEN... 2 4 PROCESO DE REGISTRO DEL PROYECTO... 3 4.1 Ingresar a la aplicación SIIU... 3 4.2 REALIZAR
Instructivo para la validación y presentación de Información Tributaria en Medios Magnéticos
 Instructivo para la validación y presentación de Información Tributaria en Medios Magnéticos Ingrese al portal web de la Alcaldía de Santiago de Cali http://www.cali.gov.co/ Seleccione el Enlace IMPUESTOS
Instructivo para la validación y presentación de Información Tributaria en Medios Magnéticos Ingrese al portal web de la Alcaldía de Santiago de Cali http://www.cali.gov.co/ Seleccione el Enlace IMPUESTOS
Índice. Introducción... 3
 Índice 1. Introducción... 3 1.1. 2. 3. Glosario... 3 1.1.1. Glosario de términos... 3 1.1.2. Glosario de íconos... 3 Requerimientos del Sistema... 3 2.1. Requerimientos de hardware... 3 2.2. Requerimientos
Índice 1. Introducción... 3 1.1. 2. 3. Glosario... 3 1.1.1. Glosario de términos... 3 1.1.2. Glosario de íconos... 3 Requerimientos del Sistema... 3 2.1. Requerimientos de hardware... 3 2.2. Requerimientos
DIRECCIÓN DE ASISTENCIA A LA ADMINISTRACIÓN FINANCIERA MUNICIPAL
 DIRECCIÓN DE ASISTENCIA A LA ADMINISTRACIÓN FINANCIERA MUNICIPAL DEPARTAMENTO DE ANÁLISIS Y EVALUACIÓN GUIA DE USUARIO (CONTABILIDAD) GUATEMALA, FEBRERO DE 2018 ÍNDICE 1. CONTABILIDAD... 1 1.1 REGISTRO
DIRECCIÓN DE ASISTENCIA A LA ADMINISTRACIÓN FINANCIERA MUNICIPAL DEPARTAMENTO DE ANÁLISIS Y EVALUACIÓN GUIA DE USUARIO (CONTABILIDAD) GUATEMALA, FEBRERO DE 2018 ÍNDICE 1. CONTABILIDAD... 1 1.1 REGISTRO
MANUAL DE USUARIO DICIEMBRE 2014
 MANUAL DE USUARIO DICIEMBRE 2014 Contenido 1. Presentación... 2 2. Descripción del proceso... 2 2.1. Crear Oferta... 3 2.2. Edición de la Oferta... 7 2.2.1. Datos del procedimiento... 7 2.3. Formularios...
MANUAL DE USUARIO DICIEMBRE 2014 Contenido 1. Presentación... 2 2. Descripción del proceso... 2 2.1. Crear Oferta... 3 2.2. Edición de la Oferta... 7 2.2.1. Datos del procedimiento... 7 2.3. Formularios...
SISTEMA DE REGISTRO DE TÍTULOS DE PROFESIONALES DE LA SALUD
 SISTEMA DE REGISTRO DE TÍTULOS DE PROFESIONALES DE LA SALUD MANUAL DEL USUARIO Elaborado por: 1/32 1. INTRODUCCIÓN Este manual tiene por objetivo fundamental servir de guía al usuario para la correcta
SISTEMA DE REGISTRO DE TÍTULOS DE PROFESIONALES DE LA SALUD MANUAL DEL USUARIO Elaborado por: 1/32 1. INTRODUCCIÓN Este manual tiene por objetivo fundamental servir de guía al usuario para la correcta
MANUAL DE USUARIO SISTEMA DE IDENTIDAD CIUDADANA
 MANUAL DE USUARIO SISTEMA DE IDENTIDAD CIUDADANA Dirección General de Registro Civil, Identificación y Cedulación Versión 1.0 JUNIO 2016 FECHA VIGENCIA: 3/06/2016 CÓDIGO: SISTEMA DE INDENTIDAD CIUDADANA
MANUAL DE USUARIO SISTEMA DE IDENTIDAD CIUDADANA Dirección General de Registro Civil, Identificación y Cedulación Versión 1.0 JUNIO 2016 FECHA VIGENCIA: 3/06/2016 CÓDIGO: SISTEMA DE INDENTIDAD CIUDADANA
1. INTRODUCCION 2. PASOS A SEGUIR. 1. Para comenzar, deberá abrir un navegador de Internet (preferentemente Google Chrome o Mozilla
 INSTRUCTIVO DE MATRICULACIÓN WEB AÑO 2019 1 1. INTRODUCCION Para completar la Matriculación de un alumno para el nuevo año lectivo, es necesario completar e imprimir el siguiente formulario que se encuentra
INSTRUCTIVO DE MATRICULACIÓN WEB AÑO 2019 1 1. INTRODUCCION Para completar la Matriculación de un alumno para el nuevo año lectivo, es necesario completar e imprimir el siguiente formulario que se encuentra
MÓDULO EXPEDIENTE DEL TRABAJADOR
 MÓDULO EXPEDIENTE DEL TRABAJADOR La plataforma para llevar a cabo la captura del Módulo del Expediente del trabajador es el portal público del Sistema de Información Educativa, en la dirección: http://sie.chihuahua.gob.mx/publico
MÓDULO EXPEDIENTE DEL TRABAJADOR La plataforma para llevar a cabo la captura del Módulo del Expediente del trabajador es el portal público del Sistema de Información Educativa, en la dirección: http://sie.chihuahua.gob.mx/publico
MANUAL DE USO DEL SISTEMA
 MANUAL DE USO DEL SISTEMA Página 1 de 23 INDICE 1. GESTION DE USUARIOS...3 1.1 Crear usuario...3 1.2 Iniciar sesión...4 1.3 Pantalla de inicio y menú...5 1.4 Modificar datos personales...6 1.5 Cambiar
MANUAL DE USO DEL SISTEMA Página 1 de 23 INDICE 1. GESTION DE USUARIOS...3 1.1 Crear usuario...3 1.2 Iniciar sesión...4 1.3 Pantalla de inicio y menú...5 1.4 Modificar datos personales...6 1.5 Cambiar
