Soporte técnico remoto Consola de técnico de soporte web
|
|
|
- Ana Belén Muñoz Contreras
- hace 5 años
- Vistas:
Transcripción
1 Soporte técnico remoto Consola de técnico de soporte web 2017 Bomgar Corporation. Todos los derechos reservados a nivel mundial. BOMGAR y el logotipo de BOMGAR son marcas registradas de Bomgar Corporation. Otras marcas registradas que se muestran son propiedad
2 Tabla de contenido Guía de la consola de técnico de soporte web 4 Requisitos de la consola de técnico de soporte web 5 Ejecutar consola de técnico de soporte web de Bomgar a través de /login 6 Autenticar en la consola de técnico de soporte desde la API de cifrado del cliente 7 Unirse a una sesión como técnico de soporte externo por medio de la consola de técnico de soporte web 8 Descargar la consola de técnico de soporte de escritorio desde la consola de técnico de soporte web 9 Ver las sesiones de soporte técnico en cola en la consola de técnico de soporte web 10 Iniciar una sesión nueva con una clave de sesión en la consola de técnico de soporte web 12 Utilizar elementos Jump para ofrecer soporte técnico a sistemas remotos en la consola de técnico de soporte web 13 Iniciar sesión en un sistema remoto utilizando la introducción de credenciales desde una consola de técnico de soporte web 14 Requisitos del sistema 14 Gestionar varias sesiones de soporte técnico en la consola de técnico de soporte web 18 Volver a una sesión activa 18 Buscar sistemas remotos 18 Ver indicadores de la nueva sesión 18 Acciones de sesión de soporte técnico en la consola de técnico de soporte web 20 Acciones de sesión de soporte técnico 20 Controlar el sistema remoto con Compartir pantalla en la consola de técnico de soporte web 22 Acceder a la interfaz de comandos del sistema remoto a través de la consola de técnico de soporte web 24 Utilizar la consola de técnico de soporte web para transferir archivos desde y hacia sistemas remotos 26 Agregar un Bomgar Button desde la consola de técnico de soporte web 28 Anclar un Jump Client al equipo remoto desde la consola de técnico de soporte web 29 Elevar la sesión en la consola de técnico de soporte web 30 Transferir una sesión a otro técnico de soporte o equipo desde la consola de técnico de soporte web 31 Compartir una sesión con otros usuarios con la consola de técnico de soporte web 32 CONTACT BOMGAR info@bomgar.com (EE. UU.) +44 (0) (GB/Europa, Oriente Medio y África) BOMGAR.COM 2
3 Eliminar un miembro de la sesión de la consola de técnico de soporte web 34 Chatear con el usuario remoto desde la consola de técnico de soporte web 35 Cerrar consola de técnico de soporte web 36 CONTACT BOMGAR (EE. UU.) +44 (0) (GB/Europa, Oriente Medio y África) BOMGAR.COM 3
4 Guía de la consola de técnico de soporte web Con la consola de técnico de soporte web de Bomgar, los técnicos pueden dar soporte técnico a clientes y equipos remotos cuando los técnicos no puedan instalar software en sus propios entornos de escritorio. En vez de eso, puedan dar soporte técnico a clientes y equipos remotos a través de la consola de técnico de soporte desde el navegador. En esta guía veremos cómo dar soporte técnico a clientes con la consola de técnico de soporte desde el navegador y cómo puede llevar a cabo funciones necesarias manteniendo el máximo nivel de seguridad. Nota: Utilice esta guía solo después de que un administrador haya realizado la configuración por primera vez del dispositivo Bomgar tal y como se especifica en las instrucciones de la Guía de instalación del hardware del dispositivo Bomgar. En caso de necesitar asistencia, póngase en contacto con el soporte técnico de Bomgar en CONTACT BOMGAR info@bomgar.com (EE. UU.) +44 (0) (GB/Europa, Oriente Medio y África) BOMGAR.COM 4
5 Requisitos de la consola de técnico de soporte web Para ejecutar la consola de técnico de soporte web en su sistema, su dispositivo Bomgar debe estar ejecutando la versión de software 16.2 o superior. En la página /login > Administración > Seguridad, debe habilitar el permiso Autorizar consola de técnico de soporte móvil de Bomgar y consola de técnico de soporte web de Bomgar para Connect. La consola de técnico de soporte web es compatible con las siguientes plataformas y navegadores: Plataformas Windows Mac Linux Navegadores Chrome 46 o superior Firefox 42 o superior Internet Explorer 11 o superior Safari 8 o superior Windows Edge IMPORTANTE! Su dispositivo Bomgar debe estar equipado certificado SSL firmado por una entidad de certificación. Una vez que haya aplicado un certificado SSL firmado por una CA en su dispositivo Bomgar, póngase en contacto con el soporte técnico Bomgar. Su técnico de soporte del cliente creará una nueva versión de software que integre su certificado SSL. Con esta versión actualizada e instalada en su dispositivo, puede ejecutar la consola de técnico de soporte de Bomgar en su dispositivo para acceder a sus terminales desde prácticamente cualquier lugar. CONTACT BOMGAR info@bomgar.com (EE. UU.) +44 (0) (GB/Europa, Oriente Medio y África) BOMGAR.COM 5
6 Ejecutar consola de técnico de soporte web de Bomgar a través de /login La consola de técnico de soporte web le permite utilizar una versión web de la consola de técnico de soporte para ofrecer soporte técnico de forma segura a los clientes y poder acceder a sistemas remotos, conectándose a ellos de forma remota a través del dispositivo Bomgar. Para empezar a utilizar la consola de técnico de soporte web para dar soporte técnico a los clientes, siga los siguientes pasos: Nota: De forma predeterminada, el botón para ejecutar la consola de técnico de soporte web no está disponible. Debe entrar en Administración > Seguridad y marcar Autorizar consola de técnico de soporte móvil de Bomgar y consola de técnico de soporte para Connect para activar la consola. 1. En la barra de dirección del navegador, introduzca el nombre del servidor del sitio de Bomgar seguido de /login (por ejemplo: support.example.com/login). 2. Introduzca el nombre de usuario y contraseña asociada a su cuenta de usuario Bomgar. 3. Haga clic en Iniciar sesión. 4. Cuando haya iniciado sesión en la interfaz administrativa de /login, haga clic en la pestaña Mi cuenta. 5. Haga clic en el botón Ejecutar consola de técnico de soporte que se sitúa en la sección Consola de técnico de soporte de Bomgar. 6. La consola de técnico de soporte web se abrirá en una nueva pestaña y podrá empezar a ofrecer soporte técnico a sistemas remotos. Nota: Los técnicos de soporte que utilices un dispositivo con Chrome OS para dar soporte técnico deberán utilizar la consola de técnico de soporte web. CONTACT BOMGAR info@bomgar.com (EE. UU.) +44 (0) (GB/Europa, Oriente Medio y África) BOMGAR.COM 6
7 Autenticar en la consola de técnico de soporte desde la API de cifrado del cliente Esta función permite al usuario iniciar sesión en la consola de técnico de soporte web y en Jump para entrar en una terminar por medio de la API de cifrado del cliente para soporte técnico remoto ( La URL de la API de cifrado del cliente sigue el formato en el que support.example.com es el nombre del host de su dispositivo. La API acepta un tipo de cliente (web_console), una operación para realizar (execute) y un comando (start_jump_item_ session). No se admite otro tipo de comando para el tipo de cliente web_console. Si el usuario inicia sesión en la consola de técnico de soporte de escritorio cuando se ha accedido a la URL de la API de cifrado del cliente con type=web_console, el usuario entrará en la consola de técnico de soporte web y se desconectará de la consola de técnico de soporte de escritorio. Si esta no era su intención, el usuario deberá usar una URL de la API de cifrado del cliente con type=rep en vez de type=web_console. Y de igual manera, si el usuario inicia sesión en la consola de técnico de soporte web cuando se ha accedido a la API de cifrado del cliente con type=rep, el usuario entrará en la consola de técnico de soporte de escritorio y se desconectará de la consola de técnico de soporte web. Aquí tiene un ejemplo de una solicitud válida a la API de cifrado del cliente: jump_item_session&search_string=abcdef02 Si el usuario ya ha iniciado sesión en la consola de técnico de soporte web, la solicitud anterior ejecutará el comando en la pestaña del navegador donde se esté ejecutando la consola de técnico de soporte web. En ese caso, el comando iniciará una sesión en Jump Client en la que el nombre del host, la IP pública o la IP privada coincidirá con la búsqueda «ABCDEF02». Si el usuario no ha iniciado sesión aún en la consola de técnico de soporte web, la solicitud anterior abrirá una nueva pestaña en el navegador y dirigirá al usuario a /login para autenticarse (este paso no aparecerá si el usuario ya inició sesión en /login). El usuario será redirigido a la consola de técnico de soporte web y el comando iniciará una sesión en Jump Client en la que el nombre del host, la IP pública o la IP privada coincidirá con la búsqueda «ABCDEF02». En ambos casos, si más de un elemento Jump coincide con los criterios de búsqueda, el usuario deberá seleccionar el elemento Jump correcto de una lista. Si no hay ningún elemento Jump que coincida con los criterios de búsqueda, la consola de técnico de soporte web mostrará al usuario un mensaje de error. En type=web_console se admiten todos los criterios de búsqueda para start_jump_item_session, incluyendo: jump.method search_string client.hostname client.comments client.tag client.public_ip client.private_ip session.custom.<attribute code name> CONTACT BOMGAR info@bomgar.com (EE. UU.) +44 (0) (GB/Europa, Oriente Medio y África) BOMGAR.COM 7
8 Unirse a una sesión como técnico de soporte externo por medio de la consola de técnico de soporte web Desde la consola nativa del técnico de soporte, un representante puede invitar a un usuario externo para que participe en la sesión una sola vez. Cuando el representante externo hace clic en la URL de invitación de técnico de soporte, les ofrecerá la posibilidad de unirse a la sesión por medio de la consola web del técnico de soporte o descargando e instalando la versión escritorio de la consola de técnico de soporte. Una vez que hayan seleccionado la versión web o escritorio de la consola de técnico de soporte, podrán unirse a la sesión. Cuando el representante externo se une a la sesión, recibirán un mensaje de bienvenida. Solo tendrán acceso a la ficha de la sesión a la que los invitaron y sus privilegios serán limitados. El usuario invitado nunca podrá ser el propietario de la sesión. Si el técnico de soporte que invita abandona la sesión sin que haya otro propietario, el técnico de soporte externo será desconectado. CONTACT BOMGAR info@bomgar.com (EE. UU.) +44 (0) (GB/Europa, Oriente Medio y África) BOMGAR.COM 8
9 Descargar la consola de técnico de soporte de escritorio desde la consola de técnico de soporte web Cuando esté trabajando con la consola de técnico de soporte web, podrá escoger en cualquier momento trabajar en la versión de escritorio de la consola de técnico de soporte. Haga clic en el botón Consola de técnico de soporte en la esquina superior derecha de la pantalla. Nota: Los técnicos de soporte que utilicen dispositivos con Chrome OS no pueden descargar ni utilizar la consola de técnico de soporte de escritorio. Si ya tiene instalada la versión de escritorio de la consola de técnico de soporte, ejecute la secuencia de comandos de la consola de técnico de soporte Bomgar para abrir e iniciar sesión en la consola de técnico de soporte. Cualquier sesión activa en la consola de técnico de soporte web se abre en la consola de técnico de soporte de escritorio. Cerrará sesión de forma automática en la consola de técnico de soporte web. Si aún no tiene instalada la versión de escritorio de la consola de técnico de soporte, deberá entrar en el enlace de la página Mi cuenta para descargar e instalar la consola de técnico de soporte de escritorio. Puede que tenga que ejecutar un archivo BRCS. Nota: En un sistema Linux, tendrá que guardar el archivo en su ordenador y, a continuación, abrirlo desde la ubicación donde lo descargó. No utilice el enlace Abrir que aparece después de descargar el archivo en algunos navegadores. CONTACT BOMGAR info@bomgar.com (EE. UU.) +44 (0) (GB/Europa, Oriente Medio y África) BOMGAR.COM 9
10 Ver las sesiones de soporte técnico en cola en la consola de técnico de soporte web Colas Las colas de sesión ofrecen información al respecto y acceso a los clientes que están esperando soporte técnico. La cola Personal contiene clientes con los que se encuentra en sesión en ese momento o que están esperando para tener una sesión con usted específicamente. En su cola personal, aparecerá una sesión en espera si se la han transferido o si el cliente la inició al introducir una clave de sesión generada por usted al seleccionar su nombre del sitio público, o al hacer clic en un Bomgar Button conectado a usted. Esta cola también incluye invitaciones para unirse a una sesión compartida. También tendrá colas de los demás equipos a los que pertenece. Si un cliente inicia una sesión seleccionando un tipo de problema desde un formulario de envío de problemas, ese cliente entrará en la cola de un equipo específico según el equipo que esté a cargo de dicho problema. Un cliente también entrará a la cola de un equipo si hace clic en un Bomgar Button asociado a ese equipo. Una sesión también puede entrar en una cola si se transfiere intencionadamente o debido a las reglas de sesiones de espera, o si se pierde la conexión con el técnico de soporte a mitad de la sesión. Estas colas también contienen invitaciones para que cualquier técnico de soporte del equipo pueda unirse a una sesión compartida. Los clientes también pueden solicitar asistencia directamente en una página web que contiene un enlace de ayuda. Esto lanza una sesión de uso compartido de explorador, que permite a un técnico de soporte chatear y ver la página web del cliente. Los administradores pueden generar vínculos personalizados para dirigir las sesiones del explorador a los técnicos de soporte adecuados o la cola del equipo. Si se encuentra en la pestaña Sesiones cuando una sesión nueva entre en una de sus colas, el número indicador que se encuentra a la derecha del nombre de la cola se volverá naranja. Si se encuentra en la pestaña Elementos Jump cuando una sesión nueva entre en una de sus colas, la pestaña Sesiones mostrará un indicador en la esquina superior izquierda. Además, cuando una sesión nueva entre en su cola, aparecerá una alerta emergente en la esquina inferior izquierda de su pantalla. Puede hacer clic en el botón Ver para acceder a la información de la sesión que se encuentra a la cola. Haga clic en el nombre de cola para visualizar sus sesiones. Haga clic en una entrada de sesión para visualizar los detalles de la solicitud de soporte técnico. Para comenzar a ofrecer soporte técnico, haga clic en el botón Aceptar. Aceptar una sesión hará que entre en el modo vista de sesión. Puede estar en varias sesiones de manera simultánea. Vuelva a la lista de sesiones haciendo clic en el botón de inicio, en la esquina superior izquierda. CONTACT BOMGAR info@bomgar.com (EE. UU.) +44 (0) (GB/Europa, Oriente Medio y África) BOMGAR.COM 10
11 De forma alternativa, puede transferir una sesión a otra cola. Haga clic en el botón Transferir. Elija Colas o Técnicos de soporte. Seleccione la cola a la que desea mover la sesión y haga clic en el botón naranja TRANSFERIR. CONTACT BOMGAR info@bomgar.com (EE. UU.) +44 (0) (GB/Europa, Oriente Medio y África) BOMGAR.COM 11
12 Iniciar una sesión nueva con una clave de sesión en la consola de técnico de soporte web Un método de iniciar una sesión de soporte técnico es que su cliente envíe una clave de sesión de uso único y generada de forma aleatoria en su sitio público. Según los permisos de la cuenta, puede generar claves de sesión para este propósito. Haga clic en el botón Inicio en la parte superior derecha de la pantalla. Esto abrirá un menú donde puede editar los detalles de la clave de sesión. Defina durante cuánto tiempo desea que esa clave de sesión permanezca válida. El tiempo de expiración se aplica únicamente al tiempo durante el cual se puede utilizar la clave para iniciar una sesión y no afecta a la duración de la sesión en sí. También puede seleccionar el portal público a través del que desee que su cliente acceda a la sesión. Dirija a su cliente para que vaya a la dirección URL única o a que introduzca una clave de sesión en su sitio público. Haga clic en la clave de sesión o en la URL para copiarla en el portapapeles. También puede enviar a su cliente una invitación por correo electrónico que contenga una URL única. Según las opciones que su administrador haya seleccionado, usted podrá enviar la invitación desde su propia dirección de correo electrónico o de una dirección de correo electrónico generado por el sistema. Cuando haya ejecutado el cliente empresarial, su cliente aparecerá en su cola personal. CONTACT BOMGAR info@bomgar.com (EE. UU.) +44 (0) (GB/Europa, Oriente Medio y África) BOMGAR.COM 12
13 Utilizar elementos Jump para ofrecer soporte técnico a sistemas remotos en la consola de técnico de soporte web La tecnología Jump de Bomgar permite a los usuarios con privilegios conectarse a un equipo remoto desatendido para comenzar una sesión sin la ayuda del usuario final. Los elementos Jump se pueden instalar desde la página Jump Clients, en la interfaz de /login o desde la consola de técnico de soporte nativa. Nota: La configuración de su cuenta determina qué permisos tiene sobre el elemento Jump, incluyendo los grupos Jump a los que tiene acceso y los elementos Jump que puede utilizar. Los elementos Jump se clasifican en grupos Jump. Si le asignan a uno o más grupos Jump, podrá tener acceso a los elementos Jump de esos grupos, con los permisos que le haya otorgado su administrador. Su lista personal de elementos Jump sirve principalmente para que la use de forma individual, aunque puede haber líderes de equipo, administradores de equipo y usuarios que tengan permiso para ver todos los elementos Jump de su lista personal de elementos Jump. De igual modo, si es usted administrador o líder de equipo y tiene los permisos necesarios, podrá ver las listas personales de elementos Jump de los miembros de los equipos. Además, puede tener acceso a los elementos Jump de los grupos Jump a los que no pertenezca y a los elementos Jump de los miembros que no tienen equipo. Para ver los detalles de un elemento Jump, haga clic en el signo más que se encuentra junto al nombre del elemento Jump. Para iniciar sesión con un elemento Jump, haga clic en el botón Jump que se encuentra a la derecha de la entrada Elemento Jump. Nota: La lista de Elementos Jump utilizados con frecuencia muestra todos los elementos Jump a los que suele acceder con cierta regularidad. Para iniciar sesión con un sistema de acceso frecuente, mantenga el ratón sobre el elemento y haga clic en Iniciar sesión. Nota: Si necesita acceder a los elementos Jump cuando no hay ningún usuario disponible, asegúrese de que los permisos de la sesión estén configurados para deshabilitar la opción de avisos o para Autorizar de manera predeterminada para las sesiones desatendidas. Si una Directiva de Jump da lugar a un programa para este Artículo de Jump, cualquier intento de acceder al Artículo de Jump por fuera del tiempo permitido será impedido. Un mensaje le informa sobre la directiva de restricciones y ofrece la fecha y hora de cuándo estará disponible el Artículo de Jump más cercano. Nota: Si tiene permiso para modificar las directivas de Jump, el aviso le dará la opción de reemplazar la programación e iniciar una sesión de todos modos. CONTACT BOMGAR info@bomgar.com (EE. UU.) +44 (0) (GB/Europa, Oriente Medio y África) BOMGAR.COM 13
14 Iniciar sesión en un sistema remoto utilizando la introducción de credenciales desde una consola de técnico de soporte web Cuando acceda a un elemento Jump basado en Windows a través de la consola de soporte técnico web, puede utilizar sus credenciales desde un almacén de credenciales para iniciar sesión en la terminal o para ejecutar aplicaciones como administrador. Antes de introducir sus credenciales, asegúrese de que cuenta con un almacén de credenciales o un almacén de contraseñas disponible para conectarse al soporte técnico remoto de Bomgar. Nota: No tiene ningún almacén de contraseñas? Obtenga más información sobre el almacén de Bomgar en Instalar y configurar el administrador de credenciales de terminal Antes de acceder a elementos Jump utilizando la introducción de credenciales, deberá descargar, instalar y configurar el administrador de credenciales de terminal de Bomgar. El administrador de credenciales de terminal de Bomgar le permite configurar rápidamente su conexión a un almacén de credenciales, al igual que a un almacén de contraseñas. Nota: El administrador de credenciales de terminal debe instalarse en su sistema para permitir que el servicio del administrador de credenciales de terminal de Bomgar utilice la introducción de credenciales en el soporte técnico remoto de Bomgar. Requisitos del sistema Windows Vista o superior, solo 64 bits.net 4.5 o superior Nota: Al instalar el administrador de credenciales de terminal para usar con el almacén de Bomgar, le recomendamos que lo instale en un equipo con dirección IP estática para evitar posibles problemas con la lista blanca de IP para la API. 1. Para empezar, descargue el administrador de credenciales de terminal de Bomgar desde el soporte técnico de Bomgar, en Inicie el asistente de instalación del administrador de credenciales de terminal de Bomgar. 2. Acepte los términos y condiciones del acuerdo de licencia con el usuario final. Marque la casilla si está de acuerdo y haga clic en Instalar. Nota: No puede seguir con la instalación si no acepta el acuerdo de licencia. Si quiere cambiar la ruta de la instalación, haga clic en el botón para personalizar la ubicación de la instalación Opciones. CONTACT BOMGAR info@bomgar.com (EE. UU.) +44 (0) (GB/Europa, Oriente Medio y África) BOMGAR.COM 14
15 3. Haga clic en Instalar. 4. Escoja la ubicación del administrador de credenciales y haga clic en Siguiente. 5. En la siguiente pantalla podrá comenzar la instalación o volver a cualquier paso anterior. 6. Haga clic en Instalar cuando esté listo para empezar. 7. La instalación estará lista en unos momentos. En la pantalla, haga clic en Terminar. CONTACT BOMGAR info@bomgar.com (EE. UU.) +44 (0) (GB/Europa, Oriente Medio y África) BOMGAR.COM 15
16 Nota: Para establecer un tiempo límite óptimo, los administradores pueden instalar hasta cinco administradores de credenciales de terminal en los diferentes equipos con Windows que se comunicarán con el mismo sitio del dispositivo Bomgar. La lista de ECM conectados al dispositivo se podrá encontrar en /login > Estado > Información > Clientes ECM. Nota: Cuando se conectan varios ECM al sitio Bomgar, el dispositivo Bomgar dirige las peticiones del ECM que llevan más tiempo conectadas al dispositivo. Configurar una conexión a su almacén de credenciales Si usa el configurador del administrador de credenciales de terminal, establezca una conexión con su almacén de credenciales. 1. Localice el configurador del administrador de credenciales de terminal de Bomgar que acaba de instalar por medio de Windows Search o en la lista de programas del menú Inicio. 2. Ejecute el programa para empezar a establecer la conexión. 3. Cuando el configurador del administrador de credenciales de terminal se abre, se completan los campos. Todos los campos son obligatorios. Introduzca los siguientes datos: Campo Etiqueta ID de cliente Secreto del cliente Sitio Puerto Complemento Valor ID del administrador para su almacén de credenciales. Clave secreta del administrador para su tienda de credenciales. La URL para su solicitud de almacén de credenciales. El puerto del servidor por el que se conecta el administrador de credenciales de terminal a su sitio. Haga clic en el botón Seleccionar complemento... para localizar el complemento. CONTACT BOMGAR info@bomgar.com (EE. UU.) +44 (0) (GB/Europa, Oriente Medio y África) BOMGAR.COM 16
17 4. Cuando haga clic en el botón Escoger complemento..., se abrirá la carpeta donde se encuentre el administrador de credenciales de terminal. 5. Pegue los archivos del complemento en la carpeta. 6. Abra el archivo del complemento para empezar la carga. Nota: Al conectarse a un almacén de contraseñas, puede que necesite configurarse el complemento. Los requisitos del complemento varían dependiendo del almacén de credenciales que se quiera conectar. IMPORTANTE Para aplicar los nuevos ajustes de la configuración, reinicie el servicio del administrador de credenciales de terminal. Utilizar introducción de credenciales para sistemas de acceso remoto Una vez que se haya configurado el almacén de credenciales y se haya establecido la conexión, la consola de técnico de soporte web puede empezar a utilizar las credenciales del almacén de credenciales para iniciar sesión en sistemas remotos. 1. Inicie sesión en la consola de técnico de soporte web. 2. Hacer Jump a un sistema remoto con un elemento Jump instalado como un servicio elevado en un equipo Windows. 3. Haga clic en el botón Reproducir para empezar a compartir pantalla con el sistema remoto. Si el sistema remoto se encuentra en la pantalla de inicio de sesión de Windows, se iluminará el botón de introducción de credenciales. 4. Haga clic en el botón para introducir credenciales. Aparecerá un diálogo de selección de credenciales con las credenciales disponibles del administrador de credenciales de terminal. 5. Seleccione las credenciales adecuadas del administrador de credenciales de terminal. El sistema recupera las credenciales del administrador de credenciales de terminal y las introduce en la pantalla de inicio de sesión de Windows. 6. El técnico de soporte ya ha iniciado sesión en el sistema remoto. CONTACT BOMGAR info@bomgar.com (EE. UU.) +44 (0) (GB/Europa, Oriente Medio y África) BOMGAR.COM 17
18 Gestionar varias sesiones de soporte técnico en la consola de técnico de soporte web Volver a una sesión activa Si tiene varias sesiones de soporte técnico abiertas, podrá volver a cualquier sesión en cualquier momento. Para volver a un sistema al que ya había accedido en otra sesión, siga los pasos que le indicamos a continuación: 1. Haga clic en el menú desplegable de las sesiones. Nota: El número que aparece en el menú desplegable de las sesiones indica el número de sesiones activas en las que se encuentra de forma simultánea. Si aparece un icono de chat a la derecha del texto, quiere decir que tiene un mensaje nuevo de chat en una o más sesiones 2. Seleccione un sistema de la lista. Nota: Si en una sesión aparece el icono del chat a la derecha del texto, esa sesión tiene un mensaje de chat nuevo. 3. A continuación, accederá a la sesión de ese sistema específico. Buscar sistemas remotos Cuando utilice la consola de técnico de soporte web, podrá buscar sistemas específicos durante una sesión de soporte técnico. Entre los resultados de la búsqueda, podrá hacer clic en el botón Iniciar para arrancar una sesión con ese sistema. 1. Haga clic en el icono de búsqueda que se encuentra en la parte superior izquierda de la pantalla. 2. Escriba el nombre del sistema en la barra de búsqueda. 3. Entre los resultados de la búsqueda, seleccione el sistema con el que quiere arrancar la sesión y haga clic en el botón Iniciar para arrancar la sesión. Ver indicadores de la nueva sesión Si se encuentra en una sesión y otra sesión diferente entra en su cola personal, aparecerá una burbuja sobre el icono de inicio, en la parte superior izquierda de la pantalla, y le indicará que tiene una o más sesiones en espera. CONTACT BOMGAR info@bomgar.com (EE. UU.) +44 (0) (GB/Europa, Oriente Medio y África) BOMGAR.COM 18
19 Además, cuando una sesión nueva entre en su cola, aparecerá una alerta emergente en la esquina inferior izquierda de su pantalla. Puede hacer clic en el botón Ver para acceder a la información de la sesión que se encuentra a la cola. Nota: A la hora de ofrecer soporte a un cliente móvil, la consola web del técnico de soporte le proporcionará soporte de solo vista. CONTACT BOMGAR info@bomgar.com (EE. UU.) +44 (0) (GB/Europa, Oriente Medio y África) BOMGAR.COM 19
20 Acciones de sesión de soporte técnico en la consola de técnico de soporte web En una sesión de soporte técnico, chatee con el cliente, inicie una sesión para compartir pantalla o inicie una sesión con interfaz de comandos. El menú desplegable de la parte superior izquierda de la interfaz de la sesión le da acceso al equipo remoto, mientras que los botones de la parte superior derecha de la interfaz de la sesión le permiten administrar la sesión al completo. Acciones de sesión de soporte técnico Si está autorizado, puede instalar un Bomgar Button en el escritorio remoto o eliminar un Bomgar Button instalado previamente. El cliente puede hacer clic en el Bomgar Button para iniciar una sesión de soporte técnico de manera rápida y fácil. Si tiene permiso para ello, instale un Jump Client en el ordenador remoto para que usted o sus compañeros de equipo puedan acceder a ese sistema posteriormente sin iniciación del usuario final. Desinstale el cliente si ya no necesita acceder a ese sistema sin asistentes. CONTACT BOMGAR info@bomgar.com (EE. UU.) +44 (0) (GB/Europa, Oriente Medio y África) BOMGAR.COM 20
21 Eleve una sesión iniciada con 'hacer clic para iniciar chat' al cliente empresarial o eleve al cliente empresarial para otorgarle derechos administrativos, haciendo clic en el botón escudo. Seleccione Avisar al cliente para solicitar credenciales administrativas del usuario remoto. Si posee credenciales administrativas para el equipo remoto, seleccione Usuario específico para proporcionar un nombre de usuario y contraseña administrativa. Elevar al cliente empresarial permite cambiar cuentas de usuarios, implementar Jump Clients en modo de servicio y controlar ventanas protegidas y cuadros de diálogo UAC. La elevación no cambia el contexto del usuario del usuario activo y no es el mismo que cerró sesión y se volvió a registrar como administrador. Actualmente, la elevación de los derechos administrativos se encuentra disponible únicamente para equipos Windows y Mac. Los administradores pueden establecer el cliente empresarial para que solicite elevación de manera automática cuando se inicia la sesión en sistemas de Windows. En caso de decidir que otra persona es más adecuada para administrar una sesión, transfiera el control de esa sesión a otro equipo o usuario. Quédese como participante o cierre su pestaña para dejarle la sesión a su nuevo propietario. Una vez que haya transferido la sesión a un nuevo propietario, los iconos de Transferir, Compartir y Quitar se volverán grises y ya no podrá realizar estas acciones puesto que ya no es el propietario de la sesión. La sesión continuará hasta que el nuevo propietario de la sesión la cierre. Invite a otro usuario a participar en una sesión compartida. Usted aún será propietario de la sesión pero podrá recibir interacciones de uno o más miembros del equipo o de un usuario externo. El propietario de la sesión puede eliminar a otro usuario de una sesión compartida. Además, puede desconectar al cliente pero quedarse en la pestaña de la sesión. Muestre u oculte la barra de chat. Ancle o desancle la barra de chat. Cierre la página de la sesión completamente. Si usted tiene propiedad de la sesión, puede desinstalar el cliente empresarial del equipo remoto o dejar la sesión en cola. CONTACT BOMGAR info@bomgar.com (EE. UU.) +44 (0) (GB/Europa, Oriente Medio y África) BOMGAR.COM 21
22 Controlar el sistema remoto con Compartir pantalla en la consola de técnico de soporte web Para ver y controlar la pantalla del cliente, utilice la acción de compartir pantalla durante una sesión de soporte técnico. En la ventana de la sesión, seleccione Compartir pantalla en el menú desplegable. Haga clic en el botón Iniciar compartir pantalla para poder acceder al sistema. Utilice cualquiera de las siguientes acciones mientras se encuentre en una sesión para llevar a cabo diferentes funciones. Herramientas para compartir pantalla Inicie o detenga compartir pantalla. Mientras se encuentre visualizando el equipo remoto, solicite o deje de controlar el teclado y el ratón del equipo remoto. Si sus permisos lo autorizan, puede deshabilitar la entrada de la vista de pantalla, el ratón y el teclado del usuario remoto. La pantalla de privacidad que mira el cliente explica claramente que el técnico de soporte desactivó la vista del cliente. El cliente puede volver a obtener el control en cualquier momento presionando Ctrl+Alt+Supr. Esta característica se encuentra disponible solo para equipos con Windows. En Vista y superior, el cliente empresarial debe estar elevado. En Windows 8 y superior, esta característica se limita a inhabilitar el ratón y el teclado. Reinicie el sistema remoto o apague el sistema remoto. Envíe un comando Ctrl-Alt-Supr al ordenador remoto. Realice una acción especial en el sistema remoto. Las tareas disponibles variarán según el sistema operativo y la configuración. En modo elevado, algunas acciones se podrán ejecutar en el contexto del Sistema. O bien, proporcione unas credenciales de usuario administrativo para realizar una acción especial en el contexto de ese usuario. Secuencias de comandos predeterminadas se encuentran disponibles para el usuario en un menú de salida. Cambie al portapapeles. Cambie al teclado virtual. Seleccione un monitor remoto alternativo para mostrar. El monitor primario se designa con una P. CONTACT BOMGAR info@bomgar.com (EE. UU.) +44 (0) (GB/Europa, Oriente Medio y África) BOMGAR.COM 22
23 Vea la pantalla remota en tamaño real o en escala. Seleccione el modo de optimización del color para ver la pantalla remota. Si sobre todo va a compartir vídeos, seleccione Vídeo optimizado; si no, seleccione Negro y Blanco (utiliza menos ancho de banda), Pocos colores, Más colores o A todo color (usa más ancho de banda). Tanto el modo de Vídeo optimizado como A todo color le permitirán ver el fondo de pantalla actual de su escritorio. Vea el escritorio remoto en modo de pantalla completa o vuelva a la vista de interfaz. Cuando está en modo de pantalla completa, las teclas especiales se transmiten al sistema remoto. Esto incluye, entre otros, las teclas modificadoras, las teclas de función y la tecla de inicio de Windows. Tenga en cuenta que esto no se aplica al comando Ctrl-Alt-Del. CONTACT BOMGAR info@bomgar.com (EE. UU.) +44 (0) (GB/Europa, Oriente Medio y África) BOMGAR.COM 23
24 Acceder a la interfaz de comandos del sistema remoto a través de la consola de técnico de soporte web La interfaz de comandos remota permite a un técnico de soporte con privilegios abrir una interfaz de línea de comando virtual en el equipo remoto. El usuario puede escribir a nivel local pero los comandos se ejecutan en el equipo remoto. Puede trabajar desde múltiples shells. Su administrador también puede habilitar la grabación remota de comandos, de modo que luego se pueda ver un vídeo de cada comando desde el informe de sesión. Si está activada la grabación remota de comandos, también estará disponible una transcripción de la interfaz de comandos. Para acceder a la interfaz de comandos durante una sesión de soporte técnico, haga clic en el menú desplegable de la esquina superior izquierda de la pantalla y seleccione la opción Interfaz de comandos. Cuando haya escogido la opción Interfaz de comandos, aparecerán las opciones y línea de comandos. Herramientas de la interfaz de comandos Iniciar o detener el acceso a la línea de comandos. Abra una nueva interfaz para ejecutar múltiples instancias de la línea de comandos. Las interfaces aparecen tabuladas en la parte inferior de la pantalla. CONTACT BOMGAR info@bomgar.com (EE. UU.) +44 (0) (GB/Europa, Oriente Medio y África) BOMGAR.COM 24
25 CONTACT BOMGAR (EE. UU.) +44 (0) (GB/Europa, Oriente Medio y África) BOMGAR.COM 25
26 Utilizar la consola de técnico de soporte web para transferir archivos desde y hacia sistemas remotos Durante una sesión, los técnicos de soporte pueden transferir, eliminar o cambiar el nombre de archivos y directorios desde y hacia el equipo remoto. Para transferir archivos no necesita tener control total del equipo. Según los permisos que el administrador haya configurado para su cuenta, estará autorizado para cargar archivos al sistema remoto o descargar archivos en su ordenador local. El acceso a archivos del sistema también puede estar restringido a ciertas rutas del sistema remoto o local, lo que restringirá que las cargas y descargas se realicen directorios específicos. Transfiera archivos usando los botones de carga y descarga. Revise el progreso de la transferencia y de la eliminación haciendo clic en el signo más de la parte inferior de la pantalla. Descargue, cambie el nombre o elimine archivos haciendo clic en el icono Más opciones. Para empezar a transferir archivos a un sistema, haga clic a la izquierda del menú y seleccione Transferir archivo. Haga clic en el icono Iniciar para comenzar la transferencia de archivos. Luego, seleccione un lugar donde empezar a buscar en la columna Volúmenes. Las migas de la parte superior muestran su ubicación actual. Haga doble clic en un directorio para abrirlo. CONTACT BOMGAR info@bomgar.com (EE. UU.) +44 (0) (GB/Europa, Oriente Medio y África) BOMGAR.COM 26
27 Herramientas de transferencia de archivos Inicie o detenga el acceso al sistema de archivos del dispositivo remoto. Suba un directorio en el sistema de archivos seleccionado. Actualice su vista del sistema de archivos seleccionado. Cree un nuevo directorio. Cargue un archivo a un directorio. Descargar los archivos seleccionados de un directorio. Eliminar los archivos seleccionados de un directorio. Mantenga el ratón sobre un elemento y haga clic para ver más opciones, tales como descargar, renombrar o eliminar un directorio o archivo. Nota: Si elimina un archivo o una carpeta, lo elimina permanentemente. No se envía a la papelera de reciclaje. CONTACT BOMGAR info@bomgar.com (EE. UU.) +44 (0) (GB/Europa, Oriente Medio y África) BOMGAR.COM 27
28 Agregar un Bomgar Button desde la consola de técnico de soporte web Durante una sesión, puede implementar un Bomgar Button en el equipo remoto, lo que ofrece a sus clientes un método rápido para solicitar soporte técnico. Para empezar, haga clic en el botón Implementar un Bomgar Button. Esto abrirá un menú en el que podrá editar los detalles del Bomgar Button. Introduzca una descripción para usted o cualquier técnico de soporte que tenga acceso a ese Bomgar Button. Escoja un perfil para este Bomgar Button. Los perfiles de los botones se configuran en /login > Configuración > Bomgar Buttons. Seleccione la cola a la que debe enlazarse este Bomgar Button. Una vez que se ha implementado el Bomgar Button, su cliente puede utilizarlo para acceder directamente a la cola especificada. Establezca la duración de este Bomgar Button. El cliente puede utilizar este botón para iniciar sesiones tan largas como esté especificado. Esto no influye en la cantidad de tiempo que permanece activo el instalador ni en la duración de la sesión. Después de haber establecido los detalles para este Bomgar Button, haga clic en Agregar. Esto creará un Bomgar Button en el sistema remoto del usuario. Ahora el cliente puede utilizar el Bomgar Button para solicitar soporte técnico rápidamente. También puede eliminar el Bomgar Button desde el sistema remoto haciendo clic en el botón Quitar Bomgar Button. Cuando se le solicite confirmar si desea desinstalar el Bomgar Button del ordenador del cliente, haga clic en Sí. CONTACT BOMGAR info@bomgar.com (EE. UU.) +44 (0) (GB/Europa, Oriente Medio y África) BOMGAR.COM 28
29 Anclar un Jump Client al equipo remoto desde la consola de técnico de soporte web Durante una sesión, puede fijar un Jump Client al equipo remoto, lo que habilita el acceso desatendido más adelante a este sistema. Para comenzar, toque el botón Anclar Jump Client. Se abrirá un menú para configurar el Jump Client. Desde la lista de grupos Jump disponibles, seleccione el grupo al que desea anclar el Jump Client. Anclar el Jump Client a su lista personal de elementos Jump implica que solo usted tiene acceso a este equipo remoto mediante su Jump Client. También puede elegir anclar el Jump Client a un grupo Jump específico para autorizar el acceso solo a los miembros del grupo. Si desea fijar el Jump Client sin establecer una contraseña, puede tocar Anclar sesión ahora. De forma alternativa, también puede establecer una contraseña para este Jump Client. Establecer una contraseña hará que aquellos que deseen acceder al Jump Client tengan que introducir la contraseña correcta antes de obtener acceso al sistema remoto. Introduzca la contraseña deseada y haga clic en Anclar sesión. Si ya no necesita acceder a ese sistema remoto sin asistencia, puede desinstalar el Jump Client haciendo clic en el botón Desanclar el Jump Client. Cuando se le solicite confirmar si desea desinstalar el Jump Client, haga clic en Sí. CONTACT BOMGAR info@bomgar.com (EE. UU.) +44 (0) (GB/Europa, Oriente Medio y África) BOMGAR.COM 29
30 Elevar la sesión en la consola de técnico de soporte web Al iniciar una sesión en modo «clic para iniciar chat», solo estará disponible el chat. Si desea tener acceso a funciones de soporte técnico más robustas como compartir pantalla, debe elevar el cliente empresarial. De manera similar, si el cliente empresarial descargado está ejecutándose en modo de usuario, no podrá tener la profundidad de acceso que necesite. Puede elevar al cliente empresarial para ejecutar con derechos administrativos, como un servicio del sistema. Elevar al cliente empresarial permite cambiar cuentas de usuarios, implementar Jump Clients en modo de servicio y controlar ventanas protegidas y cuadros de diálogo UAC. La elevación no cambia el contexto del usuario del usuario activo y no es el mismo que cerró sesión y se volvió a registrar como administrador. Para elevar de una sesión de «clic para iniciar chat» a un cliente empresarial completo, haga clic en el botón Ejecutar versión completa del cliente empresarial en el centro de la pantalla o en el botón Elevar, en la parte superior de la ventana de la sesión. Al cliente se le pedirá que descargue y ejecute la versión completa del cliente empresarial. Para elevar al cliente empresarial y hacer que tenga privilegios administrativos, haga clic en el botón Elevar, en la parte superior de la ventana de la sesión. Aparecerá una solicitud de credenciales administrativos. Para solicitar al cliente que proporcione las credenciales administrativas en su equipo, selecciones Solicitar al cliente y haga clic en Aceptar. Por otro lado, si posee credenciales administrativas para el equipo remoto, seleccione Usuario específico para proporcionarse un nombre de usuario y contraseña administrativa. Luego haga clic en Aceptar. CONTACT BOMGAR info@bomgar.com (EE. UU.) +44 (0) (GB/Europa, Oriente Medio y África) BOMGAR.COM 30
31 Transferir una sesión a otro técnico de soporte o equipo desde la consola de técnico de soporte web Si usted es el propietario de la sesión y quiere transferir el control de la sesión a otro equipo o técnico de soporte, haga clic en el botón Transferir. Seleccione Colas o Técnicos de soporte. Busque la lista de equipos y embassies disponibles o técnicos de soporte. Seleccione la cola a la que desee transferir la sesión y haga clic en el botón Transferir. Cuando una persona acepta la sesión, usted formará parte de la misma como participante, aunque no volverá a ser el propietario de la misma. CONTACT BOMGAR info@bomgar.com (EE. UU.) +44 (0) (GB/Europa, Oriente Medio y África) BOMGAR.COM 31
32 Compartir una sesión con otros usuarios con la consola de técnico de soporte web Dentro de una sesión de soporte técnico, puede solicitarle a miembro del equipo que participe en la sesión de soporte. Para compartir una sesión, haga clic en el icono Compartir sesión. En el menú, seleccione el nombre del equipo, la opción Solicitar ayuda o Técnicos de soporte. En el listado del equipo, escoja al usuario con el que quiera compartir la sesión o seleccione Cualquier técnico de soporte. Si selecciona el nombre de un técnico de soporte, la invitación se enviará a la cola personal del técnico. Si selecciona Cualquier técnico de soporte, la invitación se enviará a la cola del equipo para que cualquier técnico de la cola seleccionada pueda unirse a la sesión. Puede enviar varias invitaciones si desea que se unan más técnicos de soporte del equipo a la sesión. La lista de técnicos de soporte muestra los nombres de todos los técnicos disponibles para compartir una sesión. También puede utilizar Solicitar ayuda para dirigir la solicitud de manera que apunte a un problema de soporte técnico específico. En esta lista solo se mostrarán los problemas que se hayan configurado para permitir solicitar ayuda. Los usuarios aparecerán aquí solo si iniciaron sesiones en la consola o tienen habilitada la disponibilidad ampliada. Si se le permite compartir sesiones con usuarios que no son miembros de sus equipos, se mostrarán equipos y embassies adicionales, probando que contienen al menos a un miembro con la sesión iniciada o con la disponibilidad ampliada habilitada. Cuando invite a un usuario con la disponibilidad ampliada habilitada, este recibirá una notificación por correo electrónico. CONTACT BOMGAR info@bomgar.com (EE. UU.) +44 (0) (GB/Europa, Oriente Medio y África) BOMGAR.COM 32
33 Una vez que el técnico acepte la invitación y entre en la sesión, podrá chatear con ellos haciendo clic en el icono de Chat que hay en la parte superior de la pantalla. Si ha enviado una invitación y aún está activa, puede revocar la invitación buscándola en el menú Cancelar invitación y haciendo clic en el botón Cancelar. Únicamente el propietario de la sesión puede enviar invitaciones. Las invitaciones no caducan en tanto usted siga siendo el propietario de la sesión. No puede haber varias invitaciones activas para que un mismo técnico se una a la misma sesión. La invitación desaparecerá si se da uno de los siguientes casos: El usuario que está invitando cancela la invitación El usuario que está invitando abandona o transfiere la titularidad de la sesión La sesión finaliza El usuario invitado acepta la invitación El usuario invitado rechaza la invitación Cuando un usuario adicional se una a una sesión compartida, podrá ver todo el historial de chat. CONTACT BOMGAR info@bomgar.com (EE. UU.) +44 (0) (GB/Europa, Oriente Medio y África) BOMGAR.COM 33
34 Eliminar un miembro de la sesión de la consola de técnico de soporte web Si lo necesita, puede eliminar a otro usuario de la sesión de soporte técnico compartida. Para eliminar a un usuario, haga clic en el icono de Eliminar miembro. En el menú, escoja al participante que quiera eliminar y haga clic en Eliminar. Nota: Necesita ser el propietario de la sesión para quitar a otro miembro. CONTACT BOMGAR info@bomgar.com (EE. UU.) +44 (0) (GB/Europa, Oriente Medio y África) BOMGAR.COM 34
35 Chatear con el usuario remoto desde la consola de técnico de soporte web Durante toda la sesión de soporte técnico puede chatear con su cliente remoto. No necesita tener permisos para compartir pantalla antes de comenzar a chatear. Si recibe un mensaje mientras el chat está minimizado, el icono de chat mostrará la cantidad de mensajes en espera. Haga clic en el botón del chat para abrir o cerrar el área del chat. También puede chatear con cualquier técnico de soporte que esté compartiendo la sesión. Si se encuentra en una sesión y recibe un mensaje por el chat en otra sesión, aparecerá un icono de chat en el menú desplegable de la sesión activa, en la parte superior de la pantalla. Cuando abra el menú desplegable, aparecerá un icono de chat a la derecha de la sesión donde haya un mensaje de chat en espera. CONTACT BOMGAR info@bomgar.com (EE. UU.) +44 (0) (GB/Europa, Oriente Medio y África) BOMGAR.COM 35
36 Cerrar consola de técnico de soporte web Para salir de una sesión, haga clic en el icono X, en la esquina superior derecha de la pantalla. Aparecerá una petición de confirmación. Si es el propietario de la sesión, Terminar sesión cierra la página de la sesión en su consola de técnico de soporte y elimina los técnicos de soporte adicionales que puedan estar compartiendo la sesión. También desinstala el cliente empresarial del sistema remoto. Sin embargo, no eliminará un Jump Client instalado. Si elige Mantener la sesión, su página de sesión se cerrará en su consola de técnico de soporte, pero la sesión regresará a esperar en su cola personal. Si los técnicos de soporte adicionales están compartiendo la sesión, podrán permanecer en la sesión. Si no es el propietario de la sesión, hacer clic en Abandonar sesión hará que salga de la sesión. La sesión continuará teniendo soporte técnico del propietario de la sesión. CONTACT BOMGAR info@bomgar.com (EE. UU.) +44 (0) (GB/Europa, Oriente Medio y África) BOMGAR.COM 36
Soporte técnico remoto Consola web del técnico de soporte
 Soporte técnico remoto Consola web del técnico de soporte 2017 Bomgar Corporation. Todos los derechos reservados a nivel mundial. BOMGAR y el logotipo de BOMGAR son marcas registradas de Bomgar Corporation.
Soporte técnico remoto Consola web del técnico de soporte 2017 Bomgar Corporation. Todos los derechos reservados a nivel mundial. BOMGAR y el logotipo de BOMGAR son marcas registradas de Bomgar Corporation.
Bomgar Connect Consola del técnico de soporte de Android 2.2.6
 Bomgar Connect Consola del técnico de soporte de Android 2.2.6 TC: 8/18/2016 Índice Conectarse con la consola del técnico de soporte Android 3 Instalar la consola del técnico de soporte en el dispositivo
Bomgar Connect Consola del técnico de soporte de Android 2.2.6 TC: 8/18/2016 Índice Conectarse con la consola del técnico de soporte Android 3 Instalar la consola del técnico de soporte en el dispositivo
Bomgar Connect Consola del técnico de soporte ios 2.2.7
 Bomgar Connect Consola del técnico de soporte ios 2.2.7 2016 Bomgar Corporation. Todos los derechos reservados a nivel mundial. BOMGAR y el logotipo de BOMGAR son marcas registradas de Bomgar Corporation.
Bomgar Connect Consola del técnico de soporte ios 2.2.7 2016 Bomgar Corporation. Todos los derechos reservados a nivel mundial. BOMGAR y el logotipo de BOMGAR son marcas registradas de Bomgar Corporation.
Consola de técnico de soporte para Android Versión 2.3.0
 Consola de técnico de soporte para Android Versión 2.3.0 2014 Bomgar Corporation. Todos los derechos reservados a nivel mundial. BOMGAR y el logotipo de BOMGAR son marcas registradas de Bomgar Corporation.
Consola de técnico de soporte para Android Versión 2.3.0 2014 Bomgar Corporation. Todos los derechos reservados a nivel mundial. BOMGAR y el logotipo de BOMGAR son marcas registradas de Bomgar Corporation.
Bomgar Connect Consola del técnico de soporte ios 2.2.7
 Bomgar Connect Consola del técnico de soporte ios 2.2.7 2016 Bomgar Corporation. Todos los derechos reservados a nivel mundial. BOMGAR y el logotipo de BOMGAR son marcas registradas de Bomgar Corporation.
Bomgar Connect Consola del técnico de soporte ios 2.2.7 2016 Bomgar Corporation. Todos los derechos reservados a nivel mundial. BOMGAR y el logotipo de BOMGAR son marcas registradas de Bomgar Corporation.
Bomgar Connect Soporte técnico para dispositivos Android
 Bomgar Connect Soporte técnico para dispositivos Android TC: 8/18/2016 Tabla de contenido Ofrecer soporte técnico a dispositivos Android con Bomgar 3 Comenzar una sesión de conexión de clic para iniciar
Bomgar Connect Soporte técnico para dispositivos Android TC: 8/18/2016 Tabla de contenido Ofrecer soporte técnico a dispositivos Android con Bomgar 3 Comenzar una sesión de conexión de clic para iniciar
Bomgar Connect Soporte técnico para dispositivos Apple ios
 Bomgar Connect Soporte técnico para dispositivos Apple ios TC: 8/18/2016 Tabla de contenido Soporte técnico para dispositivos Apple ios con Bomgar 3 Lo que su cliente ve: El cliente empresarial ios 4 Cliente
Bomgar Connect Soporte técnico para dispositivos Apple ios TC: 8/18/2016 Tabla de contenido Soporte técnico para dispositivos Apple ios con Bomgar 3 Lo que su cliente ve: El cliente empresarial ios 4 Cliente
Bomgar Remote Support Consola de técnico de soporte de Android 2.2.9
 Bomgar Remote Support Consola de técnico de soporte de Android 2.2.9 2017 Bomgar Corporation. Todos los derechos reservados a nivel mundial. BOMGAR y el logotipo de BOMGAR son marcas registradas de Bomgar
Bomgar Remote Support Consola de técnico de soporte de Android 2.2.9 2017 Bomgar Corporation. Todos los derechos reservados a nivel mundial. BOMGAR y el logotipo de BOMGAR son marcas registradas de Bomgar
Bomgar Connect Consola del técnico de soporte ios
 Bomgar Connect Consola del técnico de soporte ios 2.2.11 2017 Bomgar Corporation. Todos los derechos reservados a nivel mundial. BOMGAR y el logotipo de BOMGAR son marcas registradas de Bomgar Corporation.
Bomgar Connect Consola del técnico de soporte ios 2.2.11 2017 Bomgar Corporation. Todos los derechos reservados a nivel mundial. BOMGAR y el logotipo de BOMGAR son marcas registradas de Bomgar Corporation.
Bomgar Connect Soporte técnico para dispositivos Apple ios
 Bomgar Connect Soporte técnico para dispositivos Apple ios TC: 8/18/2016 Índice Soporte técnico para dispositivos Apple ios con Bomgar 3 Lo que ve su cliente: El 'Cliente empresarial' para ios 4 'Cliente
Bomgar Connect Soporte técnico para dispositivos Apple ios TC: 8/18/2016 Índice Soporte técnico para dispositivos Apple ios con Bomgar 3 Lo que ve su cliente: El 'Cliente empresarial' para ios 4 'Cliente
Práctica de laboratorio: Compartir recursos en Windows
 Introducción En esta práctica de laboratorio, creará y compartirá una carpeta, establecerá los permisos de uso compartido, creará un grupo en el hogar y un grupo de trabajo para compartir recursos y asignará
Introducción En esta práctica de laboratorio, creará y compartirá una carpeta, establecerá los permisos de uso compartido, creará un grupo en el hogar y un grupo de trabajo para compartir recursos y asignará
Guía del usuario para representantes de Bomgar
 Guía del usuario para representantes de Bomgar Índice Introducción 2 Cliente de representante 2 Generalidades del cliente de representante 4 Configuración 5 Panel del mando 6 Claves de sesión 6 Colas 6
Guía del usuario para representantes de Bomgar Índice Introducción 2 Cliente de representante 2 Generalidades del cliente de representante 4 Configuración 5 Panel del mando 6 Claves de sesión 6 Colas 6
Guía del usuario del representante de Bomgar
 Guía del usuario del representante de Bomgar Índice Introducción 2 Cliente representante 2 Visión general del cliente del representante 4 Configuración 5 Panel de control 6 Claves de sesión 6 Colas 6 Jumpoint
Guía del usuario del representante de Bomgar Índice Introducción 2 Cliente representante 2 Visión general del cliente del representante 4 Configuración 5 Panel de control 6 Claves de sesión 6 Colas 6 Jumpoint
PREGUNTAS FRECUENTES CINF
 PREGUNTAS FRECUENTES CINF 1) Cómo cambiar la contraseña CINFO?... 2 2) Cómo configurar el correo de Outlook?... 3 3) Cómo deshabilitar barra de google en Internet Explorer?... 6 4) Cómo colocar un icono
PREGUNTAS FRECUENTES CINF 1) Cómo cambiar la contraseña CINFO?... 2 2) Cómo configurar el correo de Outlook?... 3 3) Cómo deshabilitar barra de google en Internet Explorer?... 6 4) Cómo colocar un icono
INSTALANDO EL CLIENTE DE SIABUC9 ACTIVIDADES PREVIAS
 INSTALANDO EL CLIENTE DE SIABUC9 ACTIVIDADES PREVIAS Universidad de Colima Previo a la instalación del cliente de SIABUC9 es necesario que en el equipo de cómputo se realicen las siguientes acciones: Desactivar
INSTALANDO EL CLIENTE DE SIABUC9 ACTIVIDADES PREVIAS Universidad de Colima Previo a la instalación del cliente de SIABUC9 es necesario que en el equipo de cómputo se realicen las siguientes acciones: Desactivar
Práctica de laboratorio: Asistencia remota en Windows
 Introducción En esta práctica de laboratorio, se conectará a una computadora, examinará controladores de dispositivos y proporcionará asistencia de forma remota. Equipo recomendado Dos computadoras con
Introducción En esta práctica de laboratorio, se conectará a una computadora, examinará controladores de dispositivos y proporcionará asistencia de forma remota. Equipo recomendado Dos computadoras con
...encontrará maneras rápidas de configurar su sala de webinar, realizar su presentación y obtener comentarios y opiniones.
 En esta guía......encontrará maneras rápidas de configurar su sala de webinar, realizar su presentación y obtener comentarios y opiniones. Crear un evento Al iniciar sesión en su cuenta, accederá a la
En esta guía......encontrará maneras rápidas de configurar su sala de webinar, realizar su presentación y obtener comentarios y opiniones. Crear un evento Al iniciar sesión en su cuenta, accederá a la
Guía para el Contribuyente. MANUAL DE INSTALACIÓN DEL DIMM ANEXOS Y FORMULARIOS Linux Versión 1.10 DIMM - LINUX
 Guía para el Contribuyente MANUAL DE INSTALACIÓN DEL DIMM ANEXOS Y FORMULARIOS Linux Versión 1.10 IMPORTANTE: Su computador debe contar con el entorno de ejecución JAVA o Jdk versión 1.6 en adelante. Según
Guía para el Contribuyente MANUAL DE INSTALACIÓN DEL DIMM ANEXOS Y FORMULARIOS Linux Versión 1.10 IMPORTANTE: Su computador debe contar con el entorno de ejecución JAVA o Jdk versión 1.6 en adelante. Según
Bomgar Connect Soporte técnico para dispositivos Android
 Bomgar Connect Soporte técnico para dispositivos Android 2017 Bomgar Corporation. Todos los derechos reservados a nivel mundial. BOMGAR y el logotipo de BOMGAR son marcas registradas de Bomgar Corporation.
Bomgar Connect Soporte técnico para dispositivos Android 2017 Bomgar Corporation. Todos los derechos reservados a nivel mundial. BOMGAR y el logotipo de BOMGAR son marcas registradas de Bomgar Corporation.
Manual del usuario. Manual del usuario Intego NetUpdate Página 1
 Manual del usuario Manual del usuario Intego NetUpdate Página 1 Intego NetUpdate para Macintosh 1999-2004 Intego, Inc. Reservados todos los derechos. Intego, Inc. 500 N Capital of Texas Hwy, Ste 8-150
Manual del usuario Manual del usuario Intego NetUpdate Página 1 Intego NetUpdate para Macintosh 1999-2004 Intego, Inc. Reservados todos los derechos. Intego, Inc. 500 N Capital of Texas Hwy, Ste 8-150
Portal de gestión Version 7.5
 Portal de gestión Version 7.5 GUÍA DEL ADMINISTRADOR Revisión: 29/08/2017 Contenido 1 Acerca de este documento...3 2 Acerca del portal de gestión...3 2.1 Cuentas y unidades... 3 2.2 Navegadores web compatibles...
Portal de gestión Version 7.5 GUÍA DEL ADMINISTRADOR Revisión: 29/08/2017 Contenido 1 Acerca de este documento...3 2 Acerca del portal de gestión...3 2.1 Cuentas y unidades... 3 2.2 Navegadores web compatibles...
Maneras de ingresar a nuestra cuenta de Spark
 Índice: - Invitación inicial y cómo activar la cuenta - Maneras de ingresar a la cuenta de Spark - Descripción plataforma Spark - Buscar un usuario - Llamar a un usuario - Administrar un grupo. (Invitar
Índice: - Invitación inicial y cómo activar la cuenta - Maneras de ingresar a la cuenta de Spark - Descripción plataforma Spark - Buscar un usuario - Llamar a un usuario - Administrar un grupo. (Invitar
Guía del usuario para representantes de Bomgar 10.3
 Guía del usuario para representantes de Bomgar 10.3 Índice Introducción 2 Cliente de representante 2 Generalidades del cliente de representante 4 Configuración 5 Solicitudes de acceso 6 Panel del mando
Guía del usuario para representantes de Bomgar 10.3 Índice Introducción 2 Cliente de representante 2 Generalidades del cliente de representante 4 Configuración 5 Solicitudes de acceso 6 Panel del mando
Cómo utilizar Conference Manager para Microsoft Outlook
 Cómo utilizar Conference Manager para Microsoft Outlook Mayo de 2012 Contenido Capítulo 1: Cómo utilizar Conference Manager para Microsoft Outlook... 5 Introducción a Conference Manager para Microsoft
Cómo utilizar Conference Manager para Microsoft Outlook Mayo de 2012 Contenido Capítulo 1: Cómo utilizar Conference Manager para Microsoft Outlook... 5 Introducción a Conference Manager para Microsoft
Soporte técnico remoto de Bomgar Guía para técnicos de soporte 16.1
 Soporte técnico remoto de Bomgar Guía para técnicos de soporte 16.1 2016 Bomgar Corporation. Todos los derechos reservados a nivel mundial. BOMGAR y el logotipo de BOMGAR son marcas registradas de Bomgar
Soporte técnico remoto de Bomgar Guía para técnicos de soporte 16.1 2016 Bomgar Corporation. Todos los derechos reservados a nivel mundial. BOMGAR y el logotipo de BOMGAR son marcas registradas de Bomgar
Instalación del Hardware Bomgar. Base 3.2
 Instalación del Hardware Bomgar Base 3.2 Gracias por utilizar Bomgar. La atención al cliente es de máxima prioridad en Bomgar. Ayúdenos a brindarle un servicio de excelencia. Si usted tiene algún comentario,
Instalación del Hardware Bomgar Base 3.2 Gracias por utilizar Bomgar. La atención al cliente es de máxima prioridad en Bomgar. Ayúdenos a brindarle un servicio de excelencia. Si usted tiene algún comentario,
Manual de Usuario e Instalación McAfee Multi Access
 Manual de Usuario e Instalación McAfee Multi Access Bienvenido a McAfee Multi Access! McAfee Multi Access es una solución que protege sus PC, Mac, smartphones y tablets (Android) contra las amenazas online.
Manual de Usuario e Instalación McAfee Multi Access Bienvenido a McAfee Multi Access! McAfee Multi Access es una solución que protege sus PC, Mac, smartphones y tablets (Android) contra las amenazas online.
Guía para representantes Licencia estándar
 Guía para representantes 11.1 Licencia estándar Gracias por utilizar Bomgar. La atención al cliente es nuestra prioridad en Bomgar. Ayúdenos a brindarle un servicio de excelencia. Si tiene algún comentario,
Guía para representantes 11.1 Licencia estándar Gracias por utilizar Bomgar. La atención al cliente es nuestra prioridad en Bomgar. Ayúdenos a brindarle un servicio de excelencia. Si tiene algún comentario,
Instrucciones de uso. Guía de usuario
 Instrucciones de uso Guía de usuario CONTENIDO 1. Introducción Descripción general del RemoteConnect Support...3 Cómo leer este manual... 5 Símbolos...5 Exención de responsabilidades... 5 Notas...5 Terminología...
Instrucciones de uso Guía de usuario CONTENIDO 1. Introducción Descripción general del RemoteConnect Support...3 Cómo leer este manual... 5 Símbolos...5 Exención de responsabilidades... 5 Notas...5 Terminología...
Para usar con impresoras multifunción (MFP) compatibles con la tecnología Xerox ConnectKey
 Aplicación Xerox App Gallery Guía de inicio rápido 702P03997 Para usar con impresoras multifunción (MFP) compatibles con la tecnología Xerox ConnectKey Use Xerox App Gallery para buscar aplicaciones que
Aplicación Xerox App Gallery Guía de inicio rápido 702P03997 Para usar con impresoras multifunción (MFP) compatibles con la tecnología Xerox ConnectKey Use Xerox App Gallery para buscar aplicaciones que
Guía para técnicos de soporte 14.1 Licencia estándar
 Guía para técnicos de soporte 14.1 Licencia estándar ÍNDICE Introducción a la Consola del técnico de soporte 4 Instalación de la consola del técnico de soporte 5 Iniciar sesión en la Consola del técnico
Guía para técnicos de soporte 14.1 Licencia estándar ÍNDICE Introducción a la Consola del técnico de soporte 4 Instalación de la consola del técnico de soporte 5 Iniciar sesión en la Consola del técnico
Actualización de Numero de Control Sistema Admin CFDI descarga de internet
 Actualización de Numero de Control Sistema Admin CFDI descarga de internet Importante!!! Antes de llevar a cabo el proceso de actualización del sistema Admin CFDI genere el respaldo de la información,
Actualización de Numero de Control Sistema Admin CFDI descarga de internet Importante!!! Antes de llevar a cabo el proceso de actualización del sistema Admin CFDI genere el respaldo de la información,
Guía de Network Connection
 ES MA1703-A Guía de Network Connection Asegúrese de tener a mano toda la documentación del usuario para futuras consultas. Para obtener la versión más reciente de este manual, visite la siguiente URL del
ES MA1703-A Guía de Network Connection Asegúrese de tener a mano toda la documentación del usuario para futuras consultas. Para obtener la versión más reciente de este manual, visite la siguiente URL del
CycloAgent v2 Manual del usuario
 CycloAgent v2 Manual del usuario Tabla de contenido Introducción...2 Desinstalar la herramienta de escritorio actual de MioShare...2 Instalar CycloAgent...4 Iniciar sesión...8 Registrar el dispositivo...8
CycloAgent v2 Manual del usuario Tabla de contenido Introducción...2 Desinstalar la herramienta de escritorio actual de MioShare...2 Instalar CycloAgent...4 Iniciar sesión...8 Registrar el dispositivo...8
RingCentral Office. Configuración de nuevo usuario
 RingCentral Office Configuración de nuevo usuario RingCentral Office Configuración de nuevo usuario Tabla de contenidos 2 Le damos la bienvenida a RingCentral 2 Activar la cuenta 3 Active su cuenta 6 Cómo
RingCentral Office Configuración de nuevo usuario RingCentral Office Configuración de nuevo usuario Tabla de contenidos 2 Le damos la bienvenida a RingCentral 2 Activar la cuenta 3 Active su cuenta 6 Cómo
Guía para técnicos de soporte 13.1
 Guía para técnicos de soporte 13.1 Licencia Enterprise ÍNDICE Introducción a la Consola del técnico de soporte 4 Cómo instalar la consola del técnico de soporte 5 Cómo usar la consola del técnico de soporte
Guía para técnicos de soporte 13.1 Licencia Enterprise ÍNDICE Introducción a la Consola del técnico de soporte 4 Cómo instalar la consola del técnico de soporte 5 Cómo usar la consola del técnico de soporte
La Ventana de Inicio. capítulo 04
 La Ventana de Inicio capítulo 04 La Ventana de Inicio ventana inicio Cuando arranca aparece la ventana de inicio o start screen por defecto. También se puede acceder a ella de distintas formas desde el
La Ventana de Inicio capítulo 04 La Ventana de Inicio ventana inicio Cuando arranca aparece la ventana de inicio o start screen por defecto. También se puede acceder a ella de distintas formas desde el
Bomgar Remote Support Guía para técnicos de soporte 17.1
 Bomgar Remote Support Guía para técnicos de soporte 17.1 2017 Bomgar Corporation. Todos los derechos reservados a nivel mundial. BOMGAR y el logotipo de BOMGAR son marcas registradas de Bomgar Corporation.
Bomgar Remote Support Guía para técnicos de soporte 17.1 2017 Bomgar Corporation. Todos los derechos reservados a nivel mundial. BOMGAR y el logotipo de BOMGAR son marcas registradas de Bomgar Corporation.
Guía para representantes Licencia Enterprise
 Guía para representantes 11.1 Licencia Enterprise Gracias por utilizar Bomgar. La atención al cliente es de máxima prioridad en Bomgar. Ayúdenos a brindarle un servicio de excelencia. Si usted tiene algún
Guía para representantes 11.1 Licencia Enterprise Gracias por utilizar Bomgar. La atención al cliente es de máxima prioridad en Bomgar. Ayúdenos a brindarle un servicio de excelencia. Si usted tiene algún
Guía de inicio rápido. Pacientes. para. 1 - Configure su cuenta de LibreView página 2 Cómo crear una cuenta de LibreView Cómo configurar la cuenta
 Guía de inicio rápido para Pacientes LibreView en colaboración con su profesional sanitario le ayudará a entender mejor cómo funciona su organismo y le permitirá controlar su diabetes de un modo más eficaz.
Guía de inicio rápido para Pacientes LibreView en colaboración con su profesional sanitario le ayudará a entender mejor cómo funciona su organismo y le permitirá controlar su diabetes de un modo más eficaz.
I. Conexión RII-UG. A continuación, se describen los pasos para conectarse a la red inalámbrica RII-UG en equipos Windows 10.
 Guía para: I. Conexión RII-UG II. RII-UG_Configuracion III. Actualizar controlador (Driver) IV. Borrar redes inalámbricas V. Agregar manualmente RII-UG I. Conexión RII-UG A continuación, se describen los
Guía para: I. Conexión RII-UG II. RII-UG_Configuracion III. Actualizar controlador (Driver) IV. Borrar redes inalámbricas V. Agregar manualmente RII-UG I. Conexión RII-UG A continuación, se describen los
Graphtec Pro Studio Graphtec Pro Studio Plus Cutting Master 4
 Graphtec Pro Studio Graphtec Pro Studio Plus Cutting Master 4 Manual de funcionamiento Precauciones Graphtec Pro Studio / Graphtec Pro Studio Plus / Cutting Master 4 (de aquí en adelante llamado el "software")
Graphtec Pro Studio Graphtec Pro Studio Plus Cutting Master 4 Manual de funcionamiento Precauciones Graphtec Pro Studio / Graphtec Pro Studio Plus / Cutting Master 4 (de aquí en adelante llamado el "software")
Práctica de laboratorio: Configuración de copia de seguridad de datos y recuperación en Windows 7 y Vista
 Práctica de laboratorio: Configuración de copia de seguridad de datos y recuperación en Windows 7 y Vista Introducción En esta práctica de laboratorio, realizará copias de seguridad de datos. También llevará
Práctica de laboratorio: Configuración de copia de seguridad de datos y recuperación en Windows 7 y Vista Introducción En esta práctica de laboratorio, realizará copias de seguridad de datos. También llevará
Manual de inicio para Macintosh
 Intralinks VIA Versión 2.0 Manual de inicio para Macintosh Soporte técnico de Intralinks a cualquier hora de cualquier día del año EE. UU.: +1 212 543 7800 Reino Unido: +44 (0) 20 7623 8500 Consulte los
Intralinks VIA Versión 2.0 Manual de inicio para Macintosh Soporte técnico de Intralinks a cualquier hora de cualquier día del año EE. UU.: +1 212 543 7800 Reino Unido: +44 (0) 20 7623 8500 Consulte los
Puede entrar a Fiery Remote Scan desde su escritorio o desde una aplicación compatible con TWAIN.
 Fiery Remote Scan Fiery Remote Scan permite administrar la exploración en el Servidor Fiery y la impresora desde un ordenador remoto. Puede utilizar Fiery Remote Scan para: Iniciar exploraciones desde
Fiery Remote Scan Fiery Remote Scan permite administrar la exploración en el Servidor Fiery y la impresora desde un ordenador remoto. Puede utilizar Fiery Remote Scan para: Iniciar exploraciones desde
ACCESO REMOTO. Manual de Usuario del servicio Acceso Remoto Movistar. Versión 1.0
 Manual de Usuario del servicio Acceso Remoto Movistar Versión 1.0 ÍNDICE 1. Introducción... 2 2. Cliente VPN... 3 2.1. Instalación del cliente VPN... 3 2.2. Utilización del cliente VPN... 7 2.2.1. Ajustes
Manual de Usuario del servicio Acceso Remoto Movistar Versión 1.0 ÍNDICE 1. Introducción... 2 2. Cliente VPN... 3 2.1. Instalación del cliente VPN... 3 2.2. Utilización del cliente VPN... 7 2.2.1. Ajustes
Guía de funcionamiento del proyector
 Guía de funcionamiento del proyector Contenido Preparación...3 Conexión del proyector a su ordenador...3 Conexión inalámbrica (para los modelos indicados)... 3 QPresenter...5 Requisitos mínimos del sistema...5
Guía de funcionamiento del proyector Contenido Preparación...3 Conexión del proyector a su ordenador...3 Conexión inalámbrica (para los modelos indicados)... 3 QPresenter...5 Requisitos mínimos del sistema...5
Guía para representantes Licencia Enterprise
 Guía para representantes 11.1 Licencia Enterprise Gracias por utilizar Bomgar. La atención al cliente es nuestra prioridad en Bomgar. Ayúdenos a brindarle un servicio de excelencia. Si tiene algún comentario,
Guía para representantes 11.1 Licencia Enterprise Gracias por utilizar Bomgar. La atención al cliente es nuestra prioridad en Bomgar. Ayúdenos a brindarle un servicio de excelencia. Si tiene algún comentario,
GUÍA DEL USUARIO. MyBill
 GUÍA DEL USUARIO 6 User Guide REGISTRO Para registrarse en DHL primero debe registrarse con DHL.com Visite https://www.mydhl.dhl.com y seleccione Regstrarse Ahora. El primer usuario para registrar una
GUÍA DEL USUARIO 6 User Guide REGISTRO Para registrarse en DHL primero debe registrarse con DHL.com Visite https://www.mydhl.dhl.com y seleccione Regstrarse Ahora. El primer usuario para registrar una
Sharpdesk V3.5. Guía de Instalación de Inserción: Edición con clave de producto. Versión 1.0
 Sharpdesk V3.5 Guía de Instalación de Inserción: Edición con clave de producto Versión 1.0 Derechos de autor Los derechos de autor de este software pertenecen a Sharp Corporation. La reproducción, adaptación
Sharpdesk V3.5 Guía de Instalación de Inserción: Edición con clave de producto Versión 1.0 Derechos de autor Los derechos de autor de este software pertenecen a Sharp Corporation. La reproducción, adaptación
Diez funciones que hay que probar LogMeIn Rescue
 Diez funciones que hay que probar LogMeIn Rescue Diez funciones que hay que probar Es nuevo usuario de LogMeIn? Esta guía le ayudará a ponerse en marcha. Consejo: Tiene tutoriales completos disponibles
Diez funciones que hay que probar LogMeIn Rescue Diez funciones que hay que probar Es nuevo usuario de LogMeIn? Esta guía le ayudará a ponerse en marcha. Consejo: Tiene tutoriales completos disponibles
Instalación del controlador de impresoras Custom PostScript o PCL en Windows
 Instalación del controlador de impresoras Custom PostScript o PCL en Windows Este archivo Léame contiene las instrucciones sobre la instalación del controlador de impresoras Custom PostScript o PCL en
Instalación del controlador de impresoras Custom PostScript o PCL en Windows Este archivo Léame contiene las instrucciones sobre la instalación del controlador de impresoras Custom PostScript o PCL en
Práctica de laboratorio: Instalación de Linux en una máquina virtual y exploración de la GUI
 Práctica de laboratorio: Instalación de Linux en una máquina virtual y exploración de la GUI Objetivos Parte 1: Preparar una computadora para la virtualización Parte 2: Instalar un sistema operativo Linux
Práctica de laboratorio: Instalación de Linux en una máquina virtual y exploración de la GUI Objetivos Parte 1: Preparar una computadora para la virtualización Parte 2: Instalar un sistema operativo Linux
Práctica de laboratorio: Control y administración de recursos del sistema en Windows 7 y Vista
 Práctica de laboratorio: Control y administración de recursos del sistema en Windows 7 y Vista Introducción En esta práctica de laboratorio, utilizará herramientas administrativas para controlar y administrar
Práctica de laboratorio: Control y administración de recursos del sistema en Windows 7 y Vista Introducción En esta práctica de laboratorio, utilizará herramientas administrativas para controlar y administrar
Guía de actualización del sistema administrador 2000 monousuario descarga de internet
 Guía de actualización del sistema administrador 2000 monousuario descarga de internet Requerimientos del equipo Importante!!! Antes de empezar a realizar la instalación de su sistema es necesario considerar
Guía de actualización del sistema administrador 2000 monousuario descarga de internet Requerimientos del equipo Importante!!! Antes de empezar a realizar la instalación de su sistema es necesario considerar
Manual de descarga: de material bibliográfico electrónico en computador Windows/Mac. Modalidad Abierta y a Distancia
 Manual de descarga: de material bibliográfico electrónico en computador Windows/Mac Modalidad Abierta y a Distancia Periodo académico: Abril- Agosto 2015 1 El presente manual explica el procedimiento necesario
Manual de descarga: de material bibliográfico electrónico en computador Windows/Mac Modalidad Abierta y a Distancia Periodo académico: Abril- Agosto 2015 1 El presente manual explica el procedimiento necesario
Vision para Mac. 24 noviembre GUÍA DEL USUARIO
 Vision para Mac 24 noviembre GUÍA DEL USUARIO Copyright 1981-2016 Netop Business Solutions A/S. Todos los derechos reservados. Algunas partes se han utilizado bajo licencia de terceros. Envíe cualquier
Vision para Mac 24 noviembre GUÍA DEL USUARIO Copyright 1981-2016 Netop Business Solutions A/S. Todos los derechos reservados. Algunas partes se han utilizado bajo licencia de terceros. Envíe cualquier
Manual del usuario y referencia de MobileTogether Client
 Manual del usuario Manual del usuario y referencia de MobileTogether Client Todos los derechos reservados. Ningún fragmento de esta publicación podrá ser reproducido de manera alguna (ya sea de forma gráfica,
Manual del usuario Manual del usuario y referencia de MobileTogether Client Todos los derechos reservados. Ningún fragmento de esta publicación podrá ser reproducido de manera alguna (ya sea de forma gráfica,
Guía de inicio rápido de la aplicación Novell Filr 2.0 Web
 Guía de inicio rápido de la aplicación Novell Filr 2.0 Web Febrero de 2016 Inicio rápido Este documento le ayudará a familiarizarse con Novell Filr y a entender rápidamente algunos de los conceptos y tareas
Guía de inicio rápido de la aplicación Novell Filr 2.0 Web Febrero de 2016 Inicio rápido Este documento le ayudará a familiarizarse con Novell Filr y a entender rápidamente algunos de los conceptos y tareas
Enterprise - Guía del usuario para representantes. Bomgar TM 10.4
 Enterprise - Guía del usuario para representantes Bomgar TM 10.4 Documento: 042810.02 Publicado en: mayo de 2010 Enterprise - Guía del usuario para representantes Bomgar TM 10.4 Enterprise - Guía del usuario
Enterprise - Guía del usuario para representantes Bomgar TM 10.4 Documento: 042810.02 Publicado en: mayo de 2010 Enterprise - Guía del usuario para representantes Bomgar TM 10.4 Enterprise - Guía del usuario
Manual del usuario y referencia de MobileTogether Client
 Manual del usuario Manual del usuario y referencia de MobileTogether Client Todos los derechos reservados. Ningún fragmento de esta publicación podrá ser reproducido de manera alguna (ya sea de forma gráfica,
Manual del usuario Manual del usuario y referencia de MobileTogether Client Todos los derechos reservados. Ningún fragmento de esta publicación podrá ser reproducido de manera alguna (ya sea de forma gráfica,
Guía del usuario del Portal de registro
 Guía del usuario del Portal de registro ES-V01 Índice Introducción 3 Ventajas de registrarse 3 Privacidad y seguridad de los datos 3 Quién puede registrar productos? 3 Ayuda con el Portal de registro 4
Guía del usuario del Portal de registro ES-V01 Índice Introducción 3 Ventajas de registrarse 3 Privacidad y seguridad de los datos 3 Quién puede registrar productos? 3 Ayuda con el Portal de registro 4
Conexión de Sistemas en Red
 Conexión de Sistemas en Red Ingresar Módulo de Red al Sistema Si usted ha adquirido el módulo de red para su sistema, deberá realizar los siguientes pasos para que éste quede configurado y listo para que
Conexión de Sistemas en Red Ingresar Módulo de Red al Sistema Si usted ha adquirido el módulo de red para su sistema, deberá realizar los siguientes pasos para que éste quede configurado y listo para que
EasyProf 4: guía de instalación
 EasyProf 4: guía de instalación Requisitos del sistema EasyProf 4 es un software de escritorio, lo que significa que debe instalarse 1 en un ordenador personal para su utilización. El instalador de la
EasyProf 4: guía de instalación Requisitos del sistema EasyProf 4 es un software de escritorio, lo que significa que debe instalarse 1 en un ordenador personal para su utilización. El instalador de la
Ayuda de Utilidad de agente de Backup Exec
 Ayuda de Utilidad de agente de Backup Exec Utilidad de agente de Backup Exec Este documento incluye los temas siguientes: Acerca de Backup Exec Agent Utility para Windows Inicio de Backup Exec Agent Utility
Ayuda de Utilidad de agente de Backup Exec Utilidad de agente de Backup Exec Este documento incluye los temas siguientes: Acerca de Backup Exec Agent Utility para Windows Inicio de Backup Exec Agent Utility
Dell Canvas Palettes. User's Guide
 Dell Canvas Palettes User's Guide Notas, precauciónes y advertencias NOTA: Una NOTA señala información importante que lo ayuda a hacer un mejor uso de su producto. PRECAUCIÓN: Una PRECAUCIÓN indica un
Dell Canvas Palettes User's Guide Notas, precauciónes y advertencias NOTA: Una NOTA señala información importante que lo ayuda a hacer un mejor uso de su producto. PRECAUCIÓN: Una PRECAUCIÓN indica un
Reflection ZFE Guía de introducción. Octubre 2017
 Reflection ZFE Guía de introducción Octubre 2017 Información legal Para obtener información acerca de la información legal, las marcas comerciales, las renuncias de responsabilidad, las garantías, la exportación
Reflection ZFE Guía de introducción Octubre 2017 Información legal Para obtener información acerca de la información legal, las marcas comerciales, las renuncias de responsabilidad, las garantías, la exportación
Manual del usuario MAC
 Manual del usuario MAC Versión 1.4.4 2015 Telefónica. Todos los derechos reservados. http://telefonica.com.ar 1 Índice 1 Índice... 2 2 Terabox... 3 3 Instalación del Terabox... 4 4 Configuraciones de preferencias...
Manual del usuario MAC Versión 1.4.4 2015 Telefónica. Todos los derechos reservados. http://telefonica.com.ar 1 Índice 1 Índice... 2 2 Terabox... 3 3 Instalación del Terabox... 4 4 Configuraciones de preferencias...
Descarga e instalación de aplicación para firma electrónica avanzada en Mozilla Firefox
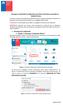 Descarga e instalación de aplicación para firma electrónica avanzada en Mozilla Firefox El presente manual se ha preparado para ayudar al usuario a realizar la descarga e instalación de la aplicación para
Descarga e instalación de aplicación para firma electrónica avanzada en Mozilla Firefox El presente manual se ha preparado para ayudar al usuario a realizar la descarga e instalación de la aplicación para
IBM SPSS Statistics Versión 24. Instrucciones de instalación para Windows (Licencia de usuario autorizado) IBM
 IBM SPSS Statistics Versión 24 Instrucciones de instalación para Windows (Licencia de usuario autorizado) IBM Contenido Instrucciones de instalación...... 1 Requisitos de sistema........... 1 Código de
IBM SPSS Statistics Versión 24 Instrucciones de instalación para Windows (Licencia de usuario autorizado) IBM Contenido Instrucciones de instalación...... 1 Requisitos de sistema........... 1 Código de
INSTALANDO EL SERVIDOR DE SIABUC9 ACTIVIDADES PREVIAS
 INSTALANDO EL SERVIDOR DE SIABUC9 ACTIVIDADES PREVIAS Previo a la instalación del servidor de SIABUC9 es necesario que en el equipo de cómputo se realicen las siguientes acciones: Desactivar el Firewall
INSTALANDO EL SERVIDOR DE SIABUC9 ACTIVIDADES PREVIAS Previo a la instalación del servidor de SIABUC9 es necesario que en el equipo de cómputo se realicen las siguientes acciones: Desactivar el Firewall
Guía para técnicos de soporte 14.1 Licencia Enterprise
 Guía para técnicos de soporte 14.1 Licencia Enterprise ÍNDICE Introducción a la Consola del técnico de soporte 4 Instalación de la consola del técnico de soporte 5 Iniciar sesión en la Consola del técnico
Guía para técnicos de soporte 14.1 Licencia Enterprise ÍNDICE Introducción a la Consola del técnico de soporte 4 Instalación de la consola del técnico de soporte 5 Iniciar sesión en la Consola del técnico
Guía de usuario de CardioChek Link
 Guía de usuario de CardioChek Link Guía de usuario de CardioChek Link Este programa de software es compatible con los sistemas operativos Microsoft Windows 7, Windows 8.X, Vista A. Uso previsto CardioChek
Guía de usuario de CardioChek Link Guía de usuario de CardioChek Link Este programa de software es compatible con los sistemas operativos Microsoft Windows 7, Windows 8.X, Vista A. Uso previsto CardioChek
Senstar Symphony. 7.1 Guía de instalación
 Senstar Symphony 7.1 Guía de instalación Contenido Contenido Introducción...3 Symphony Server...3 Symphony Client...3 Xnet... 3...4 Symphony Server requisitos...4 Symphony Client requisitos... 4 Symphony
Senstar Symphony 7.1 Guía de instalación Contenido Contenido Introducción...3 Symphony Server...3 Symphony Client...3 Xnet... 3...4 Symphony Server requisitos...4 Symphony Client requisitos... 4 Symphony
INSTALACION DEL SISTEMA CONTAFISCAL FIREBIRD RED
 INSTALACION DEL SISTEMA CONTAFISCAL FIREBIRD RED Recomendaciones Importantes!! Para la instalación es importante apoyarse en su personal de sistemas. Es necesario tener conexión a internet en el equipo
INSTALACION DEL SISTEMA CONTAFISCAL FIREBIRD RED Recomendaciones Importantes!! Para la instalación es importante apoyarse en su personal de sistemas. Es necesario tener conexión a internet en el equipo
GUÍA DE USUARIO. 1 Requisitos Introducción Pantalla selección Año y Semestre Pantalla de los datos del espectáculo...
 GUÍA DE USUARIO 1 Contenido 1 Requisitos.... 2 2 Introducción.... 2 3 Pantalla selección Año y Semestre.... 3 4 Pantalla de los datos del espectáculo.... 4 5 Pantalla de los datos de la compañía y distribuidora....
GUÍA DE USUARIO 1 Contenido 1 Requisitos.... 2 2 Introducción.... 2 3 Pantalla selección Año y Semestre.... 3 4 Pantalla de los datos del espectáculo.... 4 5 Pantalla de los datos de la compañía y distribuidora....
Guía de inicio rápido para la bandeja de entrada en la Web de Cisco Unity Connection (versión 9.x)
 Guía de inicio rápido Guía de inicio rápido para la bandeja de entrada en la Web de Cisco Unity Connection (versión 9.x) Bandeja de entrada en la Web de Cisco Unity Connection (versión 9.x) 2 Acerca de
Guía de inicio rápido Guía de inicio rápido para la bandeja de entrada en la Web de Cisco Unity Connection (versión 9.x) Bandeja de entrada en la Web de Cisco Unity Connection (versión 9.x) 2 Acerca de
El acceso desde prácticamente cualquier dispositivo.
 El acceso desde prácticamente cualquier dispositivo. Problemas de conexión con el acceso remoto Centro de Atención al Cliente Contacto al (210) 345-4357 o (800) 483-0045 1. Requisitos de sistema recomendados...
El acceso desde prácticamente cualquier dispositivo. Problemas de conexión con el acceso remoto Centro de Atención al Cliente Contacto al (210) 345-4357 o (800) 483-0045 1. Requisitos de sistema recomendados...
Descarga e instalación de la aplicación para firma electrónica avanzada en el navegador de Internet Google Chrome
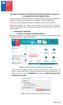 Descarga e instalación de la aplicación para firma electrónica avanzada en el navegador de Internet Google Chrome El presente manual se ha preparado para ayudar al usuario a realizar la descarga e instalación
Descarga e instalación de la aplicación para firma electrónica avanzada en el navegador de Internet Google Chrome El presente manual se ha preparado para ayudar al usuario a realizar la descarga e instalación
Manual de Instrucciones para el uso con un ordenador
 Tablero electrónico Portátil de Escritura Manual de Instrucciones para el uso con un ordenador Nota: es necesario el uso de un ordenador personal con sistema operativo Microsoft Windows y un puerto de
Tablero electrónico Portátil de Escritura Manual de Instrucciones para el uso con un ordenador Nota: es necesario el uso de un ordenador personal con sistema operativo Microsoft Windows y un puerto de
Fiery Command WorkStation 5.8 con Fiery Extended Applications 4.4
 Fiery Command WorkStation 5.8 con Fiery Extended Applications 4.4 Fiery Extended Applications (FEA) v4.4 incluye Fiery software para realizar tareas utilizando un Fiery Server. En este documento se describe
Fiery Command WorkStation 5.8 con Fiery Extended Applications 4.4 Fiery Extended Applications (FEA) v4.4 incluye Fiery software para realizar tareas utilizando un Fiery Server. En este documento se describe
1. Utilice un explorador web para iniciar sesión en Ajustes de Unified Communication System.
 Guía de inicio Lea esta guía atentamente antes de utilizar el producto y téngala a mano para futuras consultas. SEGÚN PERMITAN LAS LEYES APLICABLES: EL PROVEEDOR NO ASUME RESPONSABILIDAD ALGUNA POR EL
Guía de inicio Lea esta guía atentamente antes de utilizar el producto y téngala a mano para futuras consultas. SEGÚN PERMITAN LAS LEYES APLICABLES: EL PROVEEDOR NO ASUME RESPONSABILIDAD ALGUNA POR EL
Introducción al firmware 2.0 para IPCorder
 Introducción al firmware.0 para IPCorder Puesta en marcha Bienvenido a la versión.0 del firmware para IPCorder. Esta guía le ayudará con las acciones básicas tales como agregar cámaras o visualizar el
Introducción al firmware.0 para IPCorder Puesta en marcha Bienvenido a la versión.0 del firmware para IPCorder. Esta guía le ayudará con las acciones básicas tales como agregar cámaras o visualizar el
Portal ING Commercial Card. Guía de referencia rápida de administrador del programa
 Portal ING Commercial Card Guía de referencia rápida de administrador del programa Introducción Esta guía de referencia rápida proporciona información sobre la administración del programa, para gestionar
Portal ING Commercial Card Guía de referencia rápida de administrador del programa Introducción Esta guía de referencia rápida proporciona información sobre la administración del programa, para gestionar
HP Visual Collaboration Desktop. Introducción
 HP Visual Collaboration Desktop Introducción HP Visual Collaboration Desktop v2.0 First Edition: December 2010 Avisos legales Copyright 2010 Hewlett-Packard Development Company, L.P. La información que
HP Visual Collaboration Desktop Introducción HP Visual Collaboration Desktop v2.0 First Edition: December 2010 Avisos legales Copyright 2010 Hewlett-Packard Development Company, L.P. La información que
Manual del usuario y referencia de MobileTogether Client
 Manual del usuario Manual del usuario y referencia de MobileTogether Client Todos los derechos reservados. Ningún fragmento de esta publicación podrá ser reproducido de manera alguna (ya sea de forma gráfica,
Manual del usuario Manual del usuario y referencia de MobileTogether Client Todos los derechos reservados. Ningún fragmento de esta publicación podrá ser reproducido de manera alguna (ya sea de forma gráfica,
Guía de solicitud de un certificado AC FNMT Usuarios
 Guía de solicitud de un certificado AC FNMT Usuarios 2015 TABLA DE CONTENIDO Tabla de contenido INTRODUCCIÓN... 2 SOLICITUD Y DESCARGA DEL CERTIFICADO... 2 1.- Consideraciones previas y configuración del
Guía de solicitud de un certificado AC FNMT Usuarios 2015 TABLA DE CONTENIDO Tabla de contenido INTRODUCCIÓN... 2 SOLICITUD Y DESCARGA DEL CERTIFICADO... 2 1.- Consideraciones previas y configuración del
Web Privada. Documentación para el cliente. Pág. 1
 Web Privada Documentación para el cliente Pág. 1 Índice ÍNDICE... 2 DESCRIPCIÓN DEL SERVICIO... 3 URL DE ACCESO... 4 AUTENTIFICACIÓN... 5 El usuario accede por primera vez al portal de clientes... 5 El
Web Privada Documentación para el cliente Pág. 1 Índice ÍNDICE... 2 DESCRIPCIÓN DEL SERVICIO... 3 URL DE ACCESO... 4 AUTENTIFICACIÓN... 5 El usuario accede por primera vez al portal de clientes... 5 El
