Bomgar Connect Consola del técnico de soporte ios
|
|
|
- Roberto Sevilla Miguélez
- hace 5 años
- Vistas:
Transcripción
1 Bomgar Connect Consola del técnico de soporte ios Bomgar Corporation. Todos los derechos reservados a nivel mundial. BOMGAR y el logotipo de BOMGAR son marcas registradas de Bomgar Corporation. Otras marcas registradas que se muestran son propiedad de sus respectivos propietarios. ST: 10/31/2017
2 Índice Consola del técnico de soporte Connect para ios 4 Instalar la consola del técnico de soporte Connect en el dispositivo con ios 5 Iniciar sesión en la consola del técnico de soporte Connect para ios 6 Métodos de autenticación para la consola del técnico de soporte Remote Support para ios 6 Iniciar sesión en la consola del técnico de soporte para ios mediante Touch ID 6 Iniciar sesión en la consola del técnico de soporte para ios con 1Password 7 Cambiar las preferencias de la consola del técnico de soporte Connect para ios 11 Generar una clave de sesión para iniciar una sesión de soporte técnico en la consola del técnico de soporte Connect para ios 12 Ver las sesiones de soporte técnico en cola en la consola del técnico de soporte Connect para ios 14 Regresar a una sesión activa de la consola del técnico de soporte de Connect para ios 15 Utilizar Jump Clients para acceder a equipos desatendidos desde la consola del técnico de soporte Connect para ios 16 Utilizar los accesos directos de Jump para acceder a equipos desatendidos desde la consola del técnico de soporte para ios 17 Utilizar 3D Touch durante las sesiones de soporte técnico de Connect 18 Configuración de las preferencias para 3D Touch 18 Generar una clave de sesión utilizando el acceso directo de 3D Touch 18 Acceder a los 'Elementos Jump' que reciben soporte con más frecuencia utilizando el Acceso directo 3D Touch 20 Opciones de previsualización y revisión disponibles para sesiones de soporte técnico activas 21 Acciones de sesión de soporte técnico en la consola del técnico de soporte Connect para ios 24 Acciones de sesión de soporte técnico 24 Chatear con el cliente durante una sesión en la consola del técnico de soporte Connect para ios 25 Elevar los derechos en el cliente empresarial desde la consola del técnico de soporte Connect para ios 26 Compartir pantalla con equipos remotos desde la consola del técnico de soporte Connect para ios 28 Acciones de compartir pantalla 28 CONTACT BOMGAR info@bomgar.com (US) +44 (0) (UK/EMEA) BOMGAR.COM 2
3 Ver un resumen de las solicitudes de soporte técnico desde la consola del técnico de soporte Connect para ios 30 Cerrar la sesión de la consola del técnico de soporte de Connect para ios 31 CONTACT BOMGAR (US) +44 (0) (UK/EMEA) BOMGAR.COM 3
4 Consola del técnico de soporte Connect para ios Esta guía está diseñada para ayudarle a instalar Bomgar en su dispositivo con ios y comprender las funciones de la consola del técnico de soporte para ios. Bomgar le permite brindar soporte técnico a sus clientes de manera remota, conectándose con ellos por medio de la nube. En caso de necesitar asistencia, póngase en contacto con el Soporte Técnico de Bomgar en help.bomgar.com. CONTACT BOMGAR info@bomgar.com (US) +44 (0) (UK/EMEA) BOMGAR.COM 4
5 Instalar la consola del técnico de soporte Connect en el dispositivo con ios Puede descargar gratis la consola del técnico de soporte de Bomgar para ios desde el App Store de Apple. Busque en la App Store "Consola del técnico de soporte de Bomgar" desde su dispositivo ios e instale la aplicación. Si su empresa utiliza una App Store Empresarial para distribuir las aplicaciones, comuníquese con el Soporte Técnico de Bomgar para que ponga a disposición la aplicación de la consola del técnico de soporte mediante su App Store Empresarial. CONTACT BOMGAR info@bomgar.com (US) +44 (0) (UK/EMEA) BOMGAR.COM 5
6 Iniciar sesión en la consola del técnico de soporte Connect para ios En la pantalla de inicio, ingrese el nombre del host de su sitio Bomgar, por ejemplo example.bomgarconnect.com. A continuación, ingrese el nombre de usuario y contraseña asociada a su cuenta de usuario Bomgar. Puede elegir si desea que la consola del técnico de soporte Bomgar recuerde sus credenciales de inicio de sesión. Luego toque Iniciar sesión. Métodos de autenticación para la consola del técnico de soporte Remote Support para ios Iniciar sesión en la consola del técnico de soporte para ios mediante Touch ID Touch ID es el sensor de identidad por huella dactilar que se encuentra en los siguientes dispositivos con ios: iphone 5s o posterior ipad Pro ipad Air 2 ipad mini 3 o posterior Con esta función, puede utilizar su huella dactilar como contraseña para desbloquear su dispositivo o autorizar otras acciones en su iphone o ipad. Para obtener más información sobre Touch ID y cómo activarlo en su dispositivo, consulte Acerca de la seguridad de Touch ID en iphone y ipad y Usar Touch ID en iphone y ipad. Puede usar Touch ID para iniciar sesión en la consola móvil del técnico de soporte para ios. La misma autenticación con huella dactilar que se utiliza para desbloquear su dispositivo puede usarse para ingresar en la consola del técnico de soporte. Siga las instrucciones de abajo para activar la autenticación con Touch ID para su consola móvil del técnico de soporte. 1. Abra la aplicación Consola del técnico de soporte móvil de Bomgar. 2. Ingrese su nombre de host del sitio de Bomgar, por ejemplo, example.bomgarconnect.com, junto con sus credenciales. CONTACT BOMGAR info@bomgar.com (US) +44 (0) (UK/EMEA) BOMGAR.COM 6
7 3. Verifique que la opción Recordarme esté habilitada. 4. Haga clic en Sí en el mensaje Touch ID que aparece luego del inicio de sesión. 5. Cierre la sesión de la consola del técnico de soporte. 6. Seleccione la opción Iniciar sesión con Touch ID que aparece en la pantalla del inicio de sesión. 7. Coloque su dedo sobre el botón Inicio de su dispositivo para terminar de iniciar sesión en la consola del técnico de soporte. Nota: En cualquier momento usted puede iniciar sesión utilizando su nombre de usuario y contraseña seleccionando la opción Volver al inicio de sesión. Nota: desde la sección Preferencias de la consola móvil del técnico de soporte, puede apagar la función de Touch ID; para ello debe desactivar la opción Exigir Touch ID para usar las credenciales guardadas para este sitio. Iniciar sesión en la consola del técnico de soporte para ios con 1Password 1Password es un depósito de contraseñas fácil de usar que contribuye a mantener su contraseña maestra segura y confidencial. Para obtener más información sobre 1Password, consulte La seguridad no es solo una función. Es nuestro cimiento. en CONTACT BOMGAR info@bomgar.com (US) +44 (0) (UK/EMEA) BOMGAR.COM 7
8 Si utilizará 1Password como método de acceso a la consola del técnico de soporte Bomgar para ios, siga las instrucciones de abajo. Nota: antes de usar 1Password con la consola del técnico de soporte Bomgar para ios, asegúrese de haber configurado una cuenta de 1Password y que la aplicación esté sincronizada con su dispositivo. Para obtener más información, consulte Primeros pasos con 1Password en 1. Abra la aplicación de la consola del técnico de soporte en su dispositivo con ios. 2. Toque el icono del candado con llave que se encuentra en el campo Contraseña. 3.Nota: si 1Password no está configurado en el dispositivo, no podrá ver el icono del candado con llave. CONTACT BOMGAR info@bomgar.com (US) +44 (0) (UK/EMEA) BOMGAR.COM 8
9 4. Toque 1Password en el aviso. Se lo redirige a la página de inicio de sesión de 1Password. 5. Si Touch ID está activado, su dispositivo le permite utilizar su huella dactilar como autenticación para abrir la aplicación 1Password. Si en su dispositivo no está activado Touch ID, debe ingresar su contraseña maestra como autenticación. CONTACT BOMGAR info@bomgar.com (US) +44 (0) (UK/EMEA) BOMGAR.COM 9
10 6. Después de haber iniciado sesión, 1Password le muestra una lista de las cuentas que pueden acceder a la consola del técnico de soporte Bomgar para ios. Toque la cuenta que desea utilizar para acceder a la consola. CONTACT BOMGAR info@bomgar.com (US) +44 (0) (UK/EMEA) BOMGAR.COM 10
11 Cambiar las preferencias de la consola del técnico de soporte Connect para ios Para cambiar sus preferencias, toque el botón Configuración en la esquina superior derecha de la pantalla. Toque Preferencias. Si está activado Mostrar automáticamente la ventana de chat para nuevas sesiones, el área de chat de la página de sesión se abrirá de manera automática al inicio de cada sesión. Para acceder a una referencia de ayuda rápida en una sesión, active Agitar dispositivo para obtener ayuda en vista de sesión. Para activar la funcionalidad Touch ID en su sitio, habilite la opción Exigir Touch ID para usar las credenciales guardadas para este sitio. Si las Alertas de sonido están habilitadas, su dispositivo reproduce alertas sonoras para ciertos eventos que ocurren dentro de la consola del técnico de soporte. Cuando la Posición absoluta del puntero del mouse está activada, debe colocar su dedo en el puntero del mouse y arrastrarlo para mover el mouse. Toque y mantenga el dedo en la posición para localizar el cursor. Si esta preferencia está activada, podrá colocar el puntero del mouse donde sus dedos toquen la pantalla. Toque y mantenga para abrir el menú desplegable en el que puede elegir hacer clic derecho, clic izquierdo o doble clic. Los métodos tradicionales para hacer clic también aplican. CONTACT BOMGAR info@bomgar.com (US) +44 (0) (UK/EMEA) BOMGAR.COM 11
12 Generar una clave de sesión para iniciar una sesión de soporte técnico en la consola del técnico de soporte Connect para ios Uno de los métodos para iniciar una sesión de soporte técnico es que su cliente envíe una clave de sesión de uso único que es generada de forma aleatoria en su sitio público. Según los permisos de su cuenta, puede generar claves de sesión para este propósito. Seleccione Generar clave de sesión desde el menú para abrir un cuadro de diálogo donde puede editar los detalles de la clave de sesión. Toque el botón Clave de sesión en la parte superior de la pantalla. Esto abrirá un menú donde puede editar los detalles de la clave de sesión. Defina por cuánto tiempo desea que esta clave de sesión permanezca válida. El tiempo de expiración aplica únicamente para el tiempo durante el cual se puede utilizar la clave para iniciar una sesión y no afecta la duración de la sesión en sí. También puede seleccionar el portal público a través del que desea que su cliente acceda a la sesión. CONTACT BOMGAR info@bomgar.com (US) +44 (0) (UK/EMEA) BOMGAR.COM 12
13 Su cliente puede iniciar una sesión yendo a la dirección URL única o ingresando una clave de sesión en su sitio público. Puede copiar la URL en el portapapeles para enviarla a un cliente en un mensaje de texto. También puede enviarle una invitación por correo electrónico que contenga la URL única. Puede enviar la invitación desde su propia dirección de correo electrónico o de una dirección de correo electrónico generada por el sistema. Después de ejecutar el cliente empresarial, su cliente aparece en su cola personal. CONTACT BOMGAR info@bomgar.com (US) +44 (0) (UK/EMEA) BOMGAR.COM 13
14 Ver las sesiones de soporte técnico en cola en la consola del técnico de soporte Connect para ios Las 'listas de espera' de las sesiones ofrecen información y acceso a los clientes que están esperando soporte técnico. La 'lista de espera' Personal contiene a los clientes con los que se encuentra en sesión en ese momento o que están esperando para tener una sesión con usted específicamente. En su cola personal aparece una sesión en espera si el cliente ingresó una clave de sesión que generó usted o seleccionó su nombre desde el sitio público para iniciarla. La 'lista de espera' General está abierta para todos los técnicos de soporte. Los clientes entran a la 'lista de espera' general cuando hacen clic en el botón Conectarse ahora. Si está autorizado a usar esta función, empiece a brindar asistencia a la sesión que lleva más tiempo esperando en las 'listas de espera' de su equipo al tocar el botón Obtener próxima. Toque el nombre de una cola para ver sus sesiones. Toque una entrada de sesión para visualizar los detalles de la solicitud de soporte técnico. Para comenzar a brindar soporte técnico, toque el botón Aceptar. Al aceptar una sesión, se abre una página nueva para esa sesión. CONTACT BOMGAR info@bomgar.com (US) +44 (0) (UK/EMEA) BOMGAR.COM 14
15 Regresar a una sesión activa de la consola del técnico de soporte de Connect para ios Para regresar a una sesión a la que está brindando soporte técnico, abra su 'lista de espera' personal y seleccione la sesión que desea atender. Toque Regresar. CONTACT BOMGAR info@bomgar.com (US) +44 (0) (UK/EMEA) BOMGAR.COM 15
16 Utilizar Jump Clients para acceder a equipos desatendidos desde la consola del técnico de soporte Connect para ios Nota: Si necesita acceder a 'Elementos Jump' cuando no hay ningún usuario disponible, asegúrese de que los permisos de la sesión estén configurados para deshabilitar la opción de avisos o para Autorizar de manera predeterminada las sesiones desatendidas. Para acceder a un equipo determinado sin ayuda del usuario final, instale un 'Jump Client' en ese sistema desde una sesión o bien desde la página Jump Clients de la interfaz administrativa. Sus permisos de cuenta determinan si usted puede hacer Jump utilizando 'Jump Clients', además de a qué 'Jump Clients' puede acceder. Los permisos también determinan si usted puede crear y modificar 'Jump Clients' y, de ser así, si puede hacerlo únicamente desde la interfaz administrativa o también desde dentro de una sesión. Para buscar un 'Jump Client', seleccione una ubicación y toque Actualizar.Puede utilizar la función Búsqueda para limitar sus resultados. Una vez que haya encontrado el equipo al que desea acceder, seleccione la entrada para visualizar los detalles. Para comenzar una sesión, toque el botón Jump. CONTACT BOMGAR info@bomgar.com (US) +44 (0) (UK/EMEA) BOMGAR.COM 16
17 Utilizar los accesos directos de Jump para acceder a equipos desatendidos desde la consola del técnico de soporte para ios Para acceder a un equipo individual sin ayuda del usuario final, instale un 'Acceso directo Jump' para ese sistema desde una consola de técnico de soporte o bien desde la página Jump Clients de la interfaz administrativa /login. 1. Para ubicar un acceso directo de Jump, toque la opción Jump Clients en la parte inferior de la pantalla. 2. Seleccione la ubicación y haga clic en el botón Refrescar. 3. Una vez que haya encontrado el equipo al que desea acceder, seleccione la entrada para visualizar los detalles. 4. Toque el botón Jump para comenzar una sesión. CONTACT BOMGAR info@bomgar.com (US) +44 (0) (UK/EMEA) BOMGAR.COM 17
18 Utilizar 3D Touch durante las sesiones de soporte técnico de Connect 3D Touch es una función sensible a la presión que se encuentra presente en los siguientes dispositivos con ios: iphone 6s iphone 6s Plus Con esta función, usted puede aplicar diferentes cantidades de presión a la pantalla para hacer uso de las acciones Peek and Pop. Estas acciones le permiten realizar una vista preliminar del contenido y ejecutar comandos a su dispositivo iphone 6s/6s Plus sin tener una aplicación abierta por completo. Para aprender más acerca de 3D Touch y Peek and Pop, consulte 3D Touch. La Próxima generación de Multitáctil. Puede utilizar 3D Touch para acceder fácilmente a los 'Elementos Jump' y para una transición fluida entre las sesiones de soporte técnico. Consulte las secciones a continuación para aprender más acerca de las diferentes maneras en que 3D Touch le permite realizar varias tareas durante las sesiones de soporte técnico. Configuración de las preferencias para 3D Touch Existen dos preferencias del sistema que puede habilitar para la función 3D Touch. En la consola del técnico de soporte móvil de ios, toque el icono de hamburguesa ubicado en la esquina superior derecha de la pantalla y seleccione Preferencias para ingresar en el menú Preferencias. A continuación podrá encontrar descripciones de las preferencias: Mostrar el elemento de acceso directo Generar clave de sesión : esta preferencia permite mostrar una opción llamada Generar clave de sesión al pulsar y mantener presionado el icono de la aplicación Consola del técnico de soporte móvil de ios. Restablecer las Acciones rápidas del 'Elemento Jump' para este sitio: esta preferencia permite borrar la lista de Elementos Jump de uso frecuente al pulsar y mantener presionado el icono de la aplicación Consola del técnico de soporte móvil de ios. Generar una clave de sesión utilizando el acceso directo de 3D Touch Nota: asegúrese de que la preferencia Mostrar el elemento de acceso directo Generar clave de sesión esté habilitada en la consola del técnico de soporte móvil de ios. Si la preferencia no está habilitada, los cuatro 'Elementos Jump' a los que se tiene acceso más frecuentemente aparecerán. CONTACT BOMGAR info@bomgar.com (US) +44 (0) (UK/EMEA) BOMGAR.COM 18
19 Desde la pantalla de inicio de su iphone, usted puede fácilmente generar una clave de sesión para su cliente siguiendo los pasos que se mencionan a continuación. 1. Presione y mantenga presionado el ícono de la aplicación Consola del técnico de soporte móvil de ios hasta que aparezca una lista de los Elementos Jump que usa con mayor frecuencia y la opción Generar clave de sesión. 2. De la lista, toque la opción Generar clave de sesión. 3. La información de la clave de sesión aparecerá, permitiéndole dirigir a los clientes para que inicien sesión ingresando la clave de sesión en su portal de soporte técnico, al tocar la URL clave de sesión única o aceptando una invitación para conectarse. CONTACT BOMGAR info@bomgar.com (US) +44 (0) (UK/EMEA) BOMGAR.COM 19
20 Acceder a los 'Elementos Jump' que reciben soporte con más frecuencia utilizando el Acceso directo 3D Touch Con el acceso directo de 3D Touch, usted puede ingresar rápidamente a hasta tres de sus 'Elementos Jump' que reciben soporte con más frecuencia desde la pantalla de inicio de su iphone. Siga las instrucciones que se mencionan a continuación. 1. Presione y mantenga presionado el ícono de la aplicación Consola del técnico de soporte móvil de ios hasta que aparezca una lista de los Elementos Jump que usa con mayor frecuencia. Tenga en cuenta que deberá aplicar más presión sobre la pantalla para poder ver las opciones de los 'Elementos Jump'. 2. De la lista, toque el 'Elemento Jump' al que desea acceder. CONTACT BOMGAR info@bomgar.com (US) +44 (0) (UK/EMEA) BOMGAR.COM 20
21 3. De inmediato, se debe iniciar una sesión con ese 'Elemento Jump'. Opciones de previsualización y revisión disponibles para sesiones de soporte técnico activas Para asistir con la funcionalidad multitarea, la función 3D Touch también permite que los técnicos de soporte hagan vista preliminar a las sesiones de soporte técnico con los 'Elementos Jump'. Luego de que inicie sesión y coloque la sesión en Espera, puede hacer una vista previa o volver a navegar a la sesión utilizando las acciones Peek and Pop. CONTACT BOMGAR info@bomgar.com (US) +44 (0) (UK/EMEA) BOMGAR.COM 21
22 1. De la página listas de espera de sesión, ubique la 'lista de espera' en donde se encuentra la sesión y tóquela. 2. Una vez que haya tocado la 'lista de espera', aparecerá una lista con todas sus sesiones activas. Para obtener una vista previa de una sesión específica, toque y presione ligeramente sobre su selección hasta que la sesión esté visible. CONTACT BOMGAR info@bomgar.com (US) +44 (0) (UK/EMEA) BOMGAR.COM 22
23 3. Mientras continúa tocando la pantalla, arrastre el dedo hacia arriba para ver más opciones. Las opciones incluyen trasferir la sesión, volver a la sesión, salir y dejar abierta la sesión, y cerrar la sesión. Nota: Si no hace presión con la fuerza necesaria o el tiempo suficiente, la vista previa no aparecerá y, en su lugar, visualizará la página Información sobre la sesión. CONTACT BOMGAR info@bomgar.com (US) +44 (0) (UK/EMEA) BOMGAR.COM 23
24 Acciones de sesión de soporte técnico en la consola del técnico de soporte Connect para ios Cuando comience por primera vez una sesión de soporte técnico, se abrirá una pantalla nueva. Las acciones de sesión están disponibles en la parte superior de la pantalla. Acciones de sesión de soporte técnico Eleve una sesión iniciada con 'clic para iniciar chat' al 'Cliente empresarial' completo o eleve el 'Cliente empresarial' para adquirir derechos administrativos. Para elevar a derechos administrativos, usted o el cliente deberán proporcionar las credenciales administrativas. 'Elevar el Cliente empresarial' permite cambiar cuentas de usuarios, implementar 'Jump Clients' en modo de servicio y, controlar ventanas protegidas y cuadros de diálogo UAC. La elevación no cambia el contexto del usuario del usuario activo y no es el mismo que cerró sesión y se volvió a registrar como administrador. Actualmente, la elevación de los derechos administrativos se encuentra disponible solo para equipos con Windows y Mac. Transferir el control de la sesión a la 'lista de espera' general. Cerrar la página de la sesión completamente. CONTACT BOMGAR info@bomgar.com (US) +44 (0) (UK/EMEA) BOMGAR.COM 24
25 Chatear con el cliente durante una sesión en la consola del técnico de soporte Connect para ios Usted puede chatear con su cliente remoto durante toda la sesión de soporte técnico. No necesita tener permisos para compartir pantalla antes de comenzar a chatear. Si recibe un mensaje mientras el chat está cerrado, el icono de chat muestra la cantidad de mensajes en espera. En un ipad, el icono también emitirá un brillo. Toque el botón del chat para abrir o cerrar el área del chat. CONTACT BOMGAR info@bomgar.com (US) +44 (0) (UK/EMEA) BOMGAR.COM 25
26 Elevar los derechos en el cliente empresarial desde la consola del técnico de soporte Connect para ios Al iniciar una sesión en modo Clic para iniciar chat, solo el chat está disponible. Si desea tener acceso a funciones de soporte técnico más robustas como compartir pantalla, debe elevar el 'Cliente empresarial'. De manera similar, si el 'Cliente empresarial' descargado está ejecutándose en modo de usuario, no podrá tener la profundidad de acceso que necesita. Puede elevar al cliente empresarial para ejecutar con derechos administrativos, como un servicio del sistema. Elevar al cliente empresarial permite cambiar cuentas de usuarios, implementar Jump Clients en modo de servicio y controlar ventanas protegidas y cuadros de diálogo UAC. La elevación no cambia el contexto de usuario del usuario activo y no es lo mismo que cerrar la sesión del usuario activo y volver a iniciar sesión como administrador. Para elevar el 'Cliente empresarial' toque el botón Elevar. Si está seleccionado Preguntar al cliente, toque OK para enviar una solicitud al cliente y así ingresar credenciales administrativas a su equipo. Para seleccionar una forma alternativa de elevación, toque Método de elevación y seleccione el método que desee utilizar. CONTACT BOMGAR info@bomgar.com (US) +44 (0) (UK/EMEA) BOMGAR.COM 26
27 Si posee credenciales administrativas para el equipo remoto, seleccione Especificar usuario para ingresar un nombre de usuario y una contraseña administrativos usted mismo. Toque Aceptar para elevar el cliente. CONTACT BOMGAR info@bomgar.com (US) +44 (0) (UK/EMEA) BOMGAR.COM 27
28 Compartir pantalla con equipos remotos desde la consola del técnico de soporte Connect para ios En la página Compartir pantalla, toque el botón de reproducción para solicitar ver y controlar el sistema remoto. El escritorio remoto aparecerá en su pantalla una vez que el cliente haya otorgado el permiso. Ahora podrá tener control total del teclado y el mouse del sistema remoto, permitiéndole trabajar en el equipo remoto como si estuviese realmente allí. Toque una vez para hacer clic izquierdo. Toque dos veces para hacer doble clic. Coloque su dedo en el cursor y arrastre para mover el mouse. O Si en su configuración está activada la posición absoluta del puntero del mouse, coloque el puntero del mouse donde su dedo toque la pantalla. Toque dos veces un elemento para arrastrar y soltarlo. Pellizque la pantalla para ver la pantalla remota en tamaño escala o con toda su resolución. Para hacer zoom coloque los dedos en lo que desea ampliar, sin importar dónde esté el puntero. Toque con dos dedos para hacer clic derecho. Para desplazar la rueda del mouse, arrastre con tres dedos. Para utilizar el teclado, toque con tres dedos. Toque y mantenga el dedo en la posición para localizar el cursor. O Si en su configuración está activada la posición absoluta del puntero del mouse, mantenga el dedo en la pantalla para abrir un menú desplegable en el que puede elegir hacer clic derecho, clic izquierdo o doble clic. Desde un ipad, si está habilitado en su configuración, sacuda el dispositivo para obtener una referencia rápida de los gestos de compartir pantalla. Desde un iphone, para acceder a las herramientas de compartir pantalla, toque el botón Acción en la esquina superior derecha de la pantalla. Toque Ver ayuda de gestos para obtener una referencia rápida de los gestos de compartir pantalla. Acciones de compartir pantalla Solicitar o detener 'compartir pantalla'. Seleccionar un monitor remoto alternativo para mostrar. El monitor primario se designa con una P. Seleccionar el modo de optimización del color para ver la pantalla remota. Si estará compartiendo videos, fundamentalmente, seleccione Video optimizado; si no, seleccione entre Negro y Blanco (utiliza menos ancho de banda), Pocos colores, Más colores o A todo color (usa más ancho de banda). Tanto el modo de Video optimizado como el de A todo color permiten ver el fondo de escritorio real. CONTACT BOMGAR info@bomgar.com (US) +44 (0) (UK/EMEA) BOMGAR.COM 28
29 Reiniciar el equipo remoto sin perder la conexión de su sesión de soporte técnico. Acceder al teclado para escribir en la pantalla remota. CONTACT BOMGAR (US) +44 (0) (UK/EMEA) BOMGAR.COM 29
30 Ver un resumen de las solicitudes de soporte técnico desde la consola del técnico de soporte Connect para ios La página Resumen contiene generalidades del sistema remoto, lo cual incluye información como Dirección IP, Nombre del cliente, Nombre del equipo y Plataforma. CONTACT BOMGAR info@bomgar.com (US) +44 (0) (UK/EMEA) BOMGAR.COM 30
31 Cerrar la sesión de la consola del técnico de soporte de Connect para ios Para salir de una sesión, toque la X de la esquina superior derecha de la pantalla. La opción Terminar sesión cierra la página de la sesión en su consola del técnico de soporte. También desinstala el 'Cliente empresarial' del sistema remoto. Sin embargo, no elimina los Jump Clients instalados. CONTACT BOMGAR info@bomgar.com (US) +44 (0) (UK/EMEA) BOMGAR.COM 31
Bomgar Connect Consola del técnico de soporte ios 2.2.7
 Bomgar Connect Consola del técnico de soporte ios 2.2.7 2016 Bomgar Corporation. Todos los derechos reservados a nivel mundial. BOMGAR y el logotipo de BOMGAR son marcas registradas de Bomgar Corporation.
Bomgar Connect Consola del técnico de soporte ios 2.2.7 2016 Bomgar Corporation. Todos los derechos reservados a nivel mundial. BOMGAR y el logotipo de BOMGAR son marcas registradas de Bomgar Corporation.
Bomgar Connect Consola del técnico de soporte ios 2.2.7
 Bomgar Connect Consola del técnico de soporte ios 2.2.7 2016 Bomgar Corporation. Todos los derechos reservados a nivel mundial. BOMGAR y el logotipo de BOMGAR son marcas registradas de Bomgar Corporation.
Bomgar Connect Consola del técnico de soporte ios 2.2.7 2016 Bomgar Corporation. Todos los derechos reservados a nivel mundial. BOMGAR y el logotipo de BOMGAR son marcas registradas de Bomgar Corporation.
Bomgar Connect Consola del técnico de soporte de Android 2.2.6
 Bomgar Connect Consola del técnico de soporte de Android 2.2.6 TC: 8/18/2016 Índice Conectarse con la consola del técnico de soporte Android 3 Instalar la consola del técnico de soporte en el dispositivo
Bomgar Connect Consola del técnico de soporte de Android 2.2.6 TC: 8/18/2016 Índice Conectarse con la consola del técnico de soporte Android 3 Instalar la consola del técnico de soporte en el dispositivo
Bomgar Connect Soporte técnico para dispositivos Apple ios
 Bomgar Connect Soporte técnico para dispositivos Apple ios TC: 8/18/2016 Índice Soporte técnico para dispositivos Apple ios con Bomgar 3 Lo que ve su cliente: El 'Cliente empresarial' para ios 4 'Cliente
Bomgar Connect Soporte técnico para dispositivos Apple ios TC: 8/18/2016 Índice Soporte técnico para dispositivos Apple ios con Bomgar 3 Lo que ve su cliente: El 'Cliente empresarial' para ios 4 'Cliente
Bomgar Connect Soporte técnico para dispositivos Apple ios
 Bomgar Connect Soporte técnico para dispositivos Apple ios TC: 8/18/2016 Tabla de contenido Soporte técnico para dispositivos Apple ios con Bomgar 3 Lo que su cliente ve: El cliente empresarial ios 4 Cliente
Bomgar Connect Soporte técnico para dispositivos Apple ios TC: 8/18/2016 Tabla de contenido Soporte técnico para dispositivos Apple ios con Bomgar 3 Lo que su cliente ve: El cliente empresarial ios 4 Cliente
Bomgar Connect Consola del técnico de soporte de Android 2.2.6
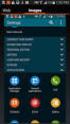 Bomgar Connect Consola del técnico de soporte de Android 2.2.6 TC: 8/18/2016 Tabla de contenido Conéctese con la consola del técnico de soporte para Android 3 Instale la consola del técnico de soporte
Bomgar Connect Consola del técnico de soporte de Android 2.2.6 TC: 8/18/2016 Tabla de contenido Conéctese con la consola del técnico de soporte para Android 3 Instale la consola del técnico de soporte
Bomgar Remote Support Consola de técnico de soporte de Android 2.2.9
 Bomgar Remote Support Consola de técnico de soporte de Android 2.2.9 2017 Bomgar Corporation. Todos los derechos reservados a nivel mundial. BOMGAR y el logotipo de BOMGAR son marcas registradas de Bomgar
Bomgar Remote Support Consola de técnico de soporte de Android 2.2.9 2017 Bomgar Corporation. Todos los derechos reservados a nivel mundial. BOMGAR y el logotipo de BOMGAR son marcas registradas de Bomgar
Consola de técnico de soporte para Android Versión 2.3.0
 Consola de técnico de soporte para Android Versión 2.3.0 2014 Bomgar Corporation. Todos los derechos reservados a nivel mundial. BOMGAR y el logotipo de BOMGAR son marcas registradas de Bomgar Corporation.
Consola de técnico de soporte para Android Versión 2.3.0 2014 Bomgar Corporation. Todos los derechos reservados a nivel mundial. BOMGAR y el logotipo de BOMGAR son marcas registradas de Bomgar Corporation.
Bomgar Connect Soporte técnico para dispositivos Android
 Bomgar Connect Soporte técnico para dispositivos Android 2017 Bomgar Corporation. Todos los derechos reservados a nivel mundial. BOMGAR y el logotipo de BOMGAR son marcas registradas de Bomgar Corporation.
Bomgar Connect Soporte técnico para dispositivos Android 2017 Bomgar Corporation. Todos los derechos reservados a nivel mundial. BOMGAR y el logotipo de BOMGAR son marcas registradas de Bomgar Corporation.
Bomgar Connect Soporte técnico para dispositivos Android
 Bomgar Connect Soporte técnico para dispositivos Android TC: 8/18/2016 Tabla de contenido Ofrecer soporte técnico a dispositivos Android con Bomgar 3 Comenzar una sesión de conexión de clic para iniciar
Bomgar Connect Soporte técnico para dispositivos Android TC: 8/18/2016 Tabla de contenido Ofrecer soporte técnico a dispositivos Android con Bomgar 3 Comenzar una sesión de conexión de clic para iniciar
Esta guía describe los recursos comunes a la mayoría de los modelos. Es posible que algunos recursos no estén disponibles en su equipo.
 Comenzar aquí Copyright 2013 Hewlett-Packard Development Company, L.P. Windows es una marca comercial registrada de Microsoft Corporation en los Estados Unidos. La información contenida en el presente
Comenzar aquí Copyright 2013 Hewlett-Packard Development Company, L.P. Windows es una marca comercial registrada de Microsoft Corporation en los Estados Unidos. La información contenida en el presente
Soporte técnico remoto Consola web del técnico de soporte
 Soporte técnico remoto Consola web del técnico de soporte 2017 Bomgar Corporation. Todos los derechos reservados a nivel mundial. BOMGAR y el logotipo de BOMGAR son marcas registradas de Bomgar Corporation.
Soporte técnico remoto Consola web del técnico de soporte 2017 Bomgar Corporation. Todos los derechos reservados a nivel mundial. BOMGAR y el logotipo de BOMGAR son marcas registradas de Bomgar Corporation.
PREGUNTAS FRECUENTES CINF
 PREGUNTAS FRECUENTES CINF 1) Cómo cambiar la contraseña CINFO?... 2 2) Cómo configurar el correo de Outlook?... 3 3) Cómo deshabilitar barra de google en Internet Explorer?... 6 4) Cómo colocar un icono
PREGUNTAS FRECUENTES CINF 1) Cómo cambiar la contraseña CINFO?... 2 2) Cómo configurar el correo de Outlook?... 3 3) Cómo deshabilitar barra de google en Internet Explorer?... 6 4) Cómo colocar un icono
Bomgar Connect Guía para técnicos de soporte 16.1
 Bomgar Connect Guía para técnicos de soporte 16.1 2016 Bomgar Corporation. Todos los derechos reservados a nivel mundial. BOMGAR y el logotipo de BOMGAR son marcas registradas de Bomgar Corporation. Otras
Bomgar Connect Guía para técnicos de soporte 16.1 2016 Bomgar Corporation. Todos los derechos reservados a nivel mundial. BOMGAR y el logotipo de BOMGAR son marcas registradas de Bomgar Corporation. Otras
Soporte técnico remoto Consola de técnico de soporte web
 Soporte técnico remoto Consola de técnico de soporte web 2017 Bomgar Corporation. Todos los derechos reservados a nivel mundial. BOMGAR y el logotipo de BOMGAR son marcas registradas de Bomgar Corporation.
Soporte técnico remoto Consola de técnico de soporte web 2017 Bomgar Corporation. Todos los derechos reservados a nivel mundial. BOMGAR y el logotipo de BOMGAR son marcas registradas de Bomgar Corporation.
Bomgar Connect Guía para técnicos de soporte 17.1
 Bomgar Connect Guía para técnicos de soporte 17.1 2017 Bomgar Corporation. Todos los derechos reservados a nivel mundial. BOMGAR y el logotipo de BOMGAR son marcas registradas de Bomgar Corporation. Otras
Bomgar Connect Guía para técnicos de soporte 17.1 2017 Bomgar Corporation. Todos los derechos reservados a nivel mundial. BOMGAR y el logotipo de BOMGAR son marcas registradas de Bomgar Corporation. Otras
Guía del usuario para representantes de Bomgar
 Guía del usuario para representantes de Bomgar Índice Introducción 2 Cliente de representante 2 Generalidades del cliente de representante 4 Configuración 5 Panel del mando 6 Claves de sesión 6 Colas 6
Guía del usuario para representantes de Bomgar Índice Introducción 2 Cliente de representante 2 Generalidades del cliente de representante 4 Configuración 5 Panel del mando 6 Claves de sesión 6 Colas 6
Guía para técnicos de soporte 14.1 Licencia estándar
 Guía para técnicos de soporte 14.1 Licencia estándar ÍNDICE Introducción a la Consola del técnico de soporte 4 Instalación de la consola del técnico de soporte 5 Iniciar sesión en la Consola del técnico
Guía para técnicos de soporte 14.1 Licencia estándar ÍNDICE Introducción a la Consola del técnico de soporte 4 Instalación de la consola del técnico de soporte 5 Iniciar sesión en la Consola del técnico
Uso de Easy Interactive Tools
 Uso de Easy Interactive Tools Cómo iniciar Easy Interactive Tools Para iniciar el software Easy Interactive Tools en su computadora, realice una de las siguientes acciones: Windows: Haga doble clic en
Uso de Easy Interactive Tools Cómo iniciar Easy Interactive Tools Para iniciar el software Easy Interactive Tools en su computadora, realice una de las siguientes acciones: Windows: Haga doble clic en
Guía de inicio. Los ejemplos de este manual se refieren al uso vertical del iphone.
 Guía de inicio Lea esta guía atentamente antes de utilizar el producto y téngala a mano para futuras consultas. SEGÚN PERMITAN LAS LEYES APLICABLES: EL PROVEEDOR NO ASUME RESPONSABILIDAD ALGUNA POR EL
Guía de inicio Lea esta guía atentamente antes de utilizar el producto y téngala a mano para futuras consultas. SEGÚN PERMITAN LAS LEYES APLICABLES: EL PROVEEDOR NO ASUME RESPONSABILIDAD ALGUNA POR EL
Soporte técnico remoto de Bomgar Guía para técnicos de soporte 16.1
 Soporte técnico remoto de Bomgar Guía para técnicos de soporte 16.1 2016 Bomgar Corporation. Todos los derechos reservados a nivel mundial. BOMGAR y el logotipo de BOMGAR son marcas registradas de Bomgar
Soporte técnico remoto de Bomgar Guía para técnicos de soporte 16.1 2016 Bomgar Corporation. Todos los derechos reservados a nivel mundial. BOMGAR y el logotipo de BOMGAR son marcas registradas de Bomgar
Manual de Usuario. ZKBioSecurity APP Móvil. Versión: 1.0 Fecha: Julio 2017 Versión de Software: ZKBioSecurity o Superior Versión APP: 1.0.
 Manual de Usuario ZKBioSecurity APP Móvil Versión: 1.0 Fecha: Julio 2017 Versión de Software: ZKBioSecurity 3.0.5.0 o Superior Versión APP: 1.0.2 A COMENTARIOS IMPORTANTES En primer lugar, agradecemos
Manual de Usuario ZKBioSecurity APP Móvil Versión: 1.0 Fecha: Julio 2017 Versión de Software: ZKBioSecurity 3.0.5.0 o Superior Versión APP: 1.0.2 A COMENTARIOS IMPORTANTES En primer lugar, agradecemos
Guía para técnicos de soporte 14.1 Licencia Enterprise
 Guía para técnicos de soporte 14.1 Licencia Enterprise ÍNDICE Introducción a la Consola del técnico de soporte 4 Instalación de la consola del técnico de soporte 5 Iniciar sesión en la Consola del técnico
Guía para técnicos de soporte 14.1 Licencia Enterprise ÍNDICE Introducción a la Consola del técnico de soporte 4 Instalación de la consola del técnico de soporte 5 Iniciar sesión en la Consola del técnico
Guía del usuario del representante de Bomgar
 Guía del usuario del representante de Bomgar Índice Introducción 2 Cliente representante 2 Visión general del cliente del representante 4 Configuración 5 Panel de control 6 Claves de sesión 6 Colas 6 Jumpoint
Guía del usuario del representante de Bomgar Índice Introducción 2 Cliente representante 2 Visión general del cliente del representante 4 Configuración 5 Panel de control 6 Claves de sesión 6 Colas 6 Jumpoint
ACCESO REMOTO. Manual de Usuario del servicio Acceso Remoto Movistar. Versión 1.0
 Manual de Usuario del servicio Acceso Remoto Movistar Versión 1.0 ÍNDICE 1. Introducción... 2 2. Cliente VPN... 3 2.1. Instalación del cliente VPN... 3 2.2. Utilización del cliente VPN... 7 2.2.1. Ajustes
Manual de Usuario del servicio Acceso Remoto Movistar Versión 1.0 ÍNDICE 1. Introducción... 2 2. Cliente VPN... 3 2.1. Instalación del cliente VPN... 3 2.2. Utilización del cliente VPN... 7 2.2.1. Ajustes
Bomgar Connect Guía para técnicos de soporte 16.1
 Bomgar Connect Guía para técnicos de soporte 16.1 2016 Bomgar Corporation. Todos los derechos reservados a nivel mundial. BOMGAR y el logotipo de BOMGAR son marcas registradas de Bomgar Corporation. Otras
Bomgar Connect Guía para técnicos de soporte 16.1 2016 Bomgar Corporation. Todos los derechos reservados a nivel mundial. BOMGAR y el logotipo de BOMGAR son marcas registradas de Bomgar Corporation. Otras
Manual del usuario. Manual del usuario Intego NetUpdate Página 1
 Manual del usuario Manual del usuario Intego NetUpdate Página 1 Intego NetUpdate para Macintosh 1999-2004 Intego, Inc. Reservados todos los derechos. Intego, Inc. 500 N Capital of Texas Hwy, Ste 8-150
Manual del usuario Manual del usuario Intego NetUpdate Página 1 Intego NetUpdate para Macintosh 1999-2004 Intego, Inc. Reservados todos los derechos. Intego, Inc. 500 N Capital of Texas Hwy, Ste 8-150
Guía del usuario de material multimedia SUD (ios)
 Guía del usuario de material multimedia SUD (ios) Introducción La aplicación Multimedia SUD se ha diseñado con el fin de ayudarle a organizar presentaciones con diferentes tipos de materiales multimedia
Guía del usuario de material multimedia SUD (ios) Introducción La aplicación Multimedia SUD se ha diseñado con el fin de ayudarle a organizar presentaciones con diferentes tipos de materiales multimedia
Tabla de contenido App de Publicaciones actualizables... 2 Introducción... 2 Autenticación Por dirección IP Por usuario/clave...
 Tabla de contenido App de Publicaciones actualizables... 2 Introducción... 2 Autenticación... 3 1. Por dirección IP... 3 2 Por usuario/clave... 4 Funcionalidades... 5 Menú Inicial:... 6 Mis publicaciones...
Tabla de contenido App de Publicaciones actualizables... 2 Introducción... 2 Autenticación... 3 1. Por dirección IP... 3 2 Por usuario/clave... 4 Funcionalidades... 5 Menú Inicial:... 6 Mis publicaciones...
El acceso desde prácticamente cualquier dispositivo.
 El acceso desde prácticamente cualquier dispositivo. Problemas de conexión con el acceso remoto Centro de Atención al Cliente Contacto al (210) 345-4357 o (800) 483-0045 1. Requisitos de sistema recomendados...
El acceso desde prácticamente cualquier dispositivo. Problemas de conexión con el acceso remoto Centro de Atención al Cliente Contacto al (210) 345-4357 o (800) 483-0045 1. Requisitos de sistema recomendados...
Guía de Network Connection
 ES MA1703-A Guía de Network Connection Asegúrese de tener a mano toda la documentación del usuario para futuras consultas. Para obtener la versión más reciente de este manual, visite la siguiente URL del
ES MA1703-A Guía de Network Connection Asegúrese de tener a mano toda la documentación del usuario para futuras consultas. Para obtener la versión más reciente de este manual, visite la siguiente URL del
Guía de impresión y escaneado con dispositivos móviles para Brother iprint&scan (ios)
 Guía de impresión y escaneado con dispositivos móviles para Brother iprint&scan (ios) Antes de utilizar su equipo Brother Definiciones de las notas A lo largo de esta Guía del usuario se utilizan los símbolos
Guía de impresión y escaneado con dispositivos móviles para Brother iprint&scan (ios) Antes de utilizar su equipo Brother Definiciones de las notas A lo largo de esta Guía del usuario se utilizan los símbolos
RAS Mobile. Manual de usuario. Aplicación de monitorización para iphone, ipod Touch y ipad
 Este manual ha sido traducido por CCTV Center S.L. Todos los derechos reservados. RAS Mobile Aplicación de monitorización para iphone, ipod Touch y ipad Manual de usuario Aplicación de monitorización para
Este manual ha sido traducido por CCTV Center S.L. Todos los derechos reservados. RAS Mobile Aplicación de monitorización para iphone, ipod Touch y ipad Manual de usuario Aplicación de monitorización para
Servicios Computacionales y Tecnologías de Información INDICE Cuadro de diálogo Iniciar sesión en Windows
 INDICE Windows 2000 profesional....1 Cuadro de diálogo Iniciar sesión en Windows......1 Usuarios y contraseñas......2 Propiedades de Mi PC...3 Propiedades Mis sitios de red...4 Configuración Tec en tu
INDICE Windows 2000 profesional....1 Cuadro de diálogo Iniciar sesión en Windows......1 Usuarios y contraseñas......2 Propiedades de Mi PC...3 Propiedades Mis sitios de red...4 Configuración Tec en tu
Guía del usuario para representantes de Bomgar 10.3
 Guía del usuario para representantes de Bomgar 10.3 Índice Introducción 2 Cliente de representante 2 Generalidades del cliente de representante 4 Configuración 5 Solicitudes de acceso 6 Panel del mando
Guía del usuario para representantes de Bomgar 10.3 Índice Introducción 2 Cliente de representante 2 Generalidades del cliente de representante 4 Configuración 5 Solicitudes de acceso 6 Panel del mando
Dell Canvas Palettes. User's Guide
 Dell Canvas Palettes User's Guide Notas, precauciónes y advertencias NOTA: Una NOTA señala información importante que lo ayuda a hacer un mejor uso de su producto. PRECAUCIÓN: Una PRECAUCIÓN indica un
Dell Canvas Palettes User's Guide Notas, precauciónes y advertencias NOTA: Una NOTA señala información importante que lo ayuda a hacer un mejor uso de su producto. PRECAUCIÓN: Una PRECAUCIÓN indica un
Acceso. Ilustración 1: Acceso rápido.
 Acceso Para contar con un acceso rápido a las plataformas de educación multimodal de la Universidad de Guanajuato, puedes elegir alguna de estas opciones: 3 2 Ilustración : Acceso rápido. Colocar directamente
Acceso Para contar con un acceso rápido a las plataformas de educación multimodal de la Universidad de Guanajuato, puedes elegir alguna de estas opciones: 3 2 Ilustración : Acceso rápido. Colocar directamente
Guía para técnicos de soporte 13.1
 Guía para técnicos de soporte 13.1 Licencia Enterprise ÍNDICE Introducción a la Consola del técnico de soporte 4 Cómo instalar la consola del técnico de soporte 5 Cómo usar la consola del técnico de soporte
Guía para técnicos de soporte 13.1 Licencia Enterprise ÍNDICE Introducción a la Consola del técnico de soporte 4 Cómo instalar la consola del técnico de soporte 5 Cómo usar la consola del técnico de soporte
Manual del usuario MAC
 Manual del usuario MAC Versión 1.4.4 2015 Telefónica. Todos los derechos reservados. http://telefonica.com.ar 1 Índice 1 Índice... 2 2 Terabox... 3 3 Instalación del Terabox... 4 4 Configuraciones de preferencias...
Manual del usuario MAC Versión 1.4.4 2015 Telefónica. Todos los derechos reservados. http://telefonica.com.ar 1 Índice 1 Índice... 2 2 Terabox... 3 3 Instalación del Terabox... 4 4 Configuraciones de preferencias...
Guía del usuario de material multimedia SUD (Android)
 Guía del usuario de material multimedia SUD (Android) Introducción La aplicación Multimedia SUD se ha diseñado con el fin de ayudarle a organizar presentaciones con diferentes tipos de materiales multimedia
Guía del usuario de material multimedia SUD (Android) Introducción La aplicación Multimedia SUD se ha diseñado con el fin de ayudarle a organizar presentaciones con diferentes tipos de materiales multimedia
Funciones remotas. Supervisión y control. Supervisión de alumnos. file://c:\documents and Settings\robertob\Configuración local\temp\~hhae55.
 Page 1 of 15 Funciones remotas Las funciones remotas le ofrecen básicamente algunos de los métodos de administración y control remoto que le ayudarán a administrar la clase con facilidad, tal como se describe
Page 1 of 15 Funciones remotas Las funciones remotas le ofrecen básicamente algunos de los métodos de administración y control remoto que le ayudarán a administrar la clase con facilidad, tal como se describe
Práctica de laboratorio: Asistencia remota en Windows
 Introducción En esta práctica de laboratorio, se conectará a una computadora, examinará controladores de dispositivos y proporcionará asistencia de forma remota. Equipo recomendado Dos computadoras con
Introducción En esta práctica de laboratorio, se conectará a una computadora, examinará controladores de dispositivos y proporcionará asistencia de forma remota. Equipo recomendado Dos computadoras con
Uso de la plataforma. Manual de usuario
 Uso de la plataforma Manual de usuario Contenido Introducción... 2 Requerimientos... 3 Conexión a internet... 3 Navegador... 3 Sistema de audio... 3 Desactivar el bloqueador de ventanas emergentes... 3
Uso de la plataforma Manual de usuario Contenido Introducción... 2 Requerimientos... 3 Conexión a internet... 3 Navegador... 3 Sistema de audio... 3 Desactivar el bloqueador de ventanas emergentes... 3
Práctica de laboratorio: Escritorio remoto en Windows 7 y Vista
 Introducción En esta práctica de laboratorio, se conectará de manera remota con otra computadora con Windows 7 o Vista. Equipo recomendado Para este ejercicio, se requiere el siguiente equipo: Dos computadoras
Introducción En esta práctica de laboratorio, se conectará de manera remota con otra computadora con Windows 7 o Vista. Equipo recomendado Para este ejercicio, se requiere el siguiente equipo: Dos computadoras
Guía del usuario. Avigilon Control Center Mobile. Versión 1.2 para ios. UG-ACCMOBILE-iOS-B-Rev1_ES
 Guía del usuario Avigilon Control Center Mobile Versión 1.2 para ios UG-ACCMOBILE-iOS-B-Rev1_ES Copyright 07/20/12 Avigilon. Todos los derechos reservados. No se permite la copia, distribución, publicación,
Guía del usuario Avigilon Control Center Mobile Versión 1.2 para ios UG-ACCMOBILE-iOS-B-Rev1_ES Copyright 07/20/12 Avigilon. Todos los derechos reservados. No se permite la copia, distribución, publicación,
Introducción a Windows 98
 CCEEA - Introducción a la Computación Página 1 de 6 Introducción a Windows 98 Trabajaremos con Windows 98, el sistema operativo instalado en las computadoras del Laboratorio. Se basa en la idea del uso
CCEEA - Introducción a la Computación Página 1 de 6 Introducción a Windows 98 Trabajaremos con Windows 98, el sistema operativo instalado en las computadoras del Laboratorio. Se basa en la idea del uso
Práctica de laboratorio: Escritorio remoto en Windows 8
 Introducción En esta práctica de laboratorio, se conectará de manera remota con otra computadora con Windows 8. Equipo recomendado Para este ejercicio, se requiere el siguiente equipo: Dos computadoras
Introducción En esta práctica de laboratorio, se conectará de manera remota con otra computadora con Windows 8. Equipo recomendado Para este ejercicio, se requiere el siguiente equipo: Dos computadoras
WINDOWS 8.1 GUÍA BÁSICA. Unidad Educativa Particular DE AMÉRICA MARÍA A. CARRILLO DE MATA M. 2016
 WINDOWS 8.1 GUÍA BÁSICA Unidad Educativa Particular DE AMÉRICA MARÍA A. CARRILLO DE MATA M. 2016 Tomado de: Universidad de Sonora Espacio Educativo NTIC M.A. Fabiola Suseth López Aguirre Agosto 2014 Contenido
WINDOWS 8.1 GUÍA BÁSICA Unidad Educativa Particular DE AMÉRICA MARÍA A. CARRILLO DE MATA M. 2016 Tomado de: Universidad de Sonora Espacio Educativo NTIC M.A. Fabiola Suseth López Aguirre Agosto 2014 Contenido
Mis claves versión 1.2. Mis claves. versión 1.2. Manual de usuario
 Mis claves Manual de usuario Pertusoft 09/03/2012 0 Índice 1. Iniciar aplicación por primera vez... 2 2. Acceso a la aplicación... 2 3. Estructura y organización de datos... 3 3.1 - Categorías... 3 3.1.1
Mis claves Manual de usuario Pertusoft 09/03/2012 0 Índice 1. Iniciar aplicación por primera vez... 2 2. Acceso a la aplicación... 2 3. Estructura y organización de datos... 3 3.1 - Categorías... 3 3.1.1
DiViS DVR Viewer (Android App)
 DiViS DVR Viewer (Android App) Manual de Guía e Instalación Digital Video Security System Digital Video Recorder www.divisdvr.com *El contenido de este documento puede cambiar sin previo aviso. DiViS DVR.com
DiViS DVR Viewer (Android App) Manual de Guía e Instalación Digital Video Security System Digital Video Recorder www.divisdvr.com *El contenido de este documento puede cambiar sin previo aviso. DiViS DVR.com
1. Primer paso. Prerrequisitos
 El Curso Práctico de Informática abarca diversos temas alrededor de programas y aplicativos informáticos que hoy en día resultan fundamentales para transitar en un mundo tecnológico que cambia de manera
El Curso Práctico de Informática abarca diversos temas alrededor de programas y aplicativos informáticos que hoy en día resultan fundamentales para transitar en un mundo tecnológico que cambia de manera
Bienvenidos al curso Microsoft Word 2010
 Bienvenidos al curso Microsoft Word 2010 Qué es Microsoft Word? Es un software creado para asistir a cualquier persona en la creación de documentos, brindándole posibilidades de diseño y corrección. Duración
Bienvenidos al curso Microsoft Word 2010 Qué es Microsoft Word? Es un software creado para asistir a cualquier persona en la creación de documentos, brindándole posibilidades de diseño y corrección. Duración
Descubre Drive. Encuentra tus archivos fácilmente con Drive y mantén todos los documentos seguros y protegidos.
 Descubre Drive Con Google Drive, puedes almacenar tus archivos en la nube, compartirlos con miembros de tu equipo o partners externos y acceder a ellos desde cualquier lugar. Encuentra tus archivos fácilmente
Descubre Drive Con Google Drive, puedes almacenar tus archivos en la nube, compartirlos con miembros de tu equipo o partners externos y acceder a ellos desde cualquier lugar. Encuentra tus archivos fácilmente
Móvil Seguro. Guía de la Consola de Administración
 Móvil Seguro Guía de la Consola de Administración Índice 1 Introducción...2 1.1 Acceso a la Consola... 2 2 Funciones de la Consola de administración...4 2.1 Alta de usuarios... 4 2.2 Gestionar móviles...
Móvil Seguro Guía de la Consola de Administración Índice 1 Introducción...2 1.1 Acceso a la Consola... 2 2 Funciones de la Consola de administración...4 2.1 Alta de usuarios... 4 2.2 Gestionar móviles...
Bomgar Connect Guía administrativa 16.1
 Bomgar Connect Guía administrativa 16.1 2016 Bomgar Corporation. Todos los derechos reservados a nivel mundial. BOMGAR y el logotipo de BOMGAR son marcas registradas de Bomgar Corporation. Otras marcas
Bomgar Connect Guía administrativa 16.1 2016 Bomgar Corporation. Todos los derechos reservados a nivel mundial. BOMGAR y el logotipo de BOMGAR son marcas registradas de Bomgar Corporation. Otras marcas
INSTRUCTIVO DE USO. Por favor, lea este instructivo de uso antes de utilizar el dispositivo. Cámara frontal Botón de encendido
 Por favor, lea este instructivo de uso antes de utilizar el dispositivo. INSTRUCTIVO DE USO Cámara frontal Botón de encendido 7" Botón de Subir/Bajar volumen 8063 1 CJB1F8002AGA 1 Cargue completamente
Por favor, lea este instructivo de uso antes de utilizar el dispositivo. INSTRUCTIVO DE USO Cámara frontal Botón de encendido 7" Botón de Subir/Bajar volumen 8063 1 CJB1F8002AGA 1 Cargue completamente
Maneras de ingresar a nuestra cuenta de Spark
 Índice: - Invitación inicial y cómo activar la cuenta - Maneras de ingresar a la cuenta de Spark - Descripción plataforma Spark - Buscar un usuario - Llamar a un usuario - Administrar un grupo. (Invitar
Índice: - Invitación inicial y cómo activar la cuenta - Maneras de ingresar a la cuenta de Spark - Descripción plataforma Spark - Buscar un usuario - Llamar a un usuario - Administrar un grupo. (Invitar
Primeros pasos con Aula 2.1. Guía para profesores de la app Aula para el ipad
 Primeros pasos con Aula 2.1 Guía para profesores de la app Aula para el ipad Presentamos Aula Aula es una app muy potente para el ipad con la que guiar el aprendizaje, compartir trabajo y gestionar dispositivos
Primeros pasos con Aula 2.1 Guía para profesores de la app Aula para el ipad Presentamos Aula Aula es una app muy potente para el ipad con la que guiar el aprendizaje, compartir trabajo y gestionar dispositivos
Cómo utilizar Conference Manager para Microsoft Outlook
 Cómo utilizar Conference Manager para Microsoft Outlook Mayo de 2012 Contenido Capítulo 1: Cómo utilizar Conference Manager para Microsoft Outlook... 5 Introducción a Conference Manager para Microsoft
Cómo utilizar Conference Manager para Microsoft Outlook Mayo de 2012 Contenido Capítulo 1: Cómo utilizar Conference Manager para Microsoft Outlook... 5 Introducción a Conference Manager para Microsoft
Ingresar por OWA a Office 365
 Ingresar por OWA a Office 365 Contenido Introducción... 3 Ingreso a OWA (Correo Web)... 3 Correo electrónico... 6 Crear mensaje... 6 Eliminar correo... 7 Mover correos... 7 Vistas (Filtros)... 9 Calendario...
Ingresar por OWA a Office 365 Contenido Introducción... 3 Ingreso a OWA (Correo Web)... 3 Correo electrónico... 6 Crear mensaje... 6 Eliminar correo... 7 Mover correos... 7 Vistas (Filtros)... 9 Calendario...
Portal de gestión Version 7.5
 Portal de gestión Version 7.5 GUÍA DEL ADMINISTRADOR Revisión: 29/08/2017 Contenido 1 Acerca de este documento...3 2 Acerca del portal de gestión...3 2.1 Cuentas y unidades... 3 2.2 Navegadores web compatibles...
Portal de gestión Version 7.5 GUÍA DEL ADMINISTRADOR Revisión: 29/08/2017 Contenido 1 Acerca de este documento...3 2 Acerca del portal de gestión...3 2.1 Cuentas y unidades... 3 2.2 Navegadores web compatibles...
Guía del usuario. Avigilon Control Center Mobile Versión para ios
 Guía del usuario Avigilon Control Center Mobile Versión 1.4.0.2 para ios 2011-2014 Avigilon Corporation. Todos los derechos reservados. No se concede ninguna licencia relativa a ningún copyright, diseño
Guía del usuario Avigilon Control Center Mobile Versión 1.4.0.2 para ios 2011-2014 Avigilon Corporation. Todos los derechos reservados. No se concede ninguna licencia relativa a ningún copyright, diseño
DUAL) DE MANERA MANUAL"
 Administrador para Windows GUÍA DE AYUDA No. 396-2 PROCESO: INSTALACIÓN DEL SISTEMA ADMINISTRADOR MONO USUARIO (SENT DUAL) DE MANERA MANUAL" PROCEDIMIENTO: Recomendaciones: No conecte su dispositivo hasta
Administrador para Windows GUÍA DE AYUDA No. 396-2 PROCESO: INSTALACIÓN DEL SISTEMA ADMINISTRADOR MONO USUARIO (SENT DUAL) DE MANERA MANUAL" PROCEDIMIENTO: Recomendaciones: No conecte su dispositivo hasta
INSTALACION DEL SISTEMA CONTAFISCAL FIREBIRD RED
 INSTALACION DEL SISTEMA CONTAFISCAL FIREBIRD RED Recomendaciones Importantes!! Para la instalación es importante apoyarse en su personal de sistemas. Es necesario tener conexión a internet en el equipo
INSTALACION DEL SISTEMA CONTAFISCAL FIREBIRD RED Recomendaciones Importantes!! Para la instalación es importante apoyarse en su personal de sistemas. Es necesario tener conexión a internet en el equipo
INSTALACIÓN DEL SISTEMA AUDITORVERSIÓN SQL
 INSTALACIÓN DEL SISTEMA AUDITORVERSIÓN SQL Requerimientos Mínimos para el sistema AUDITOR Sistemas operativos compatibles: Windows Server 2008 R2, 2012; Windows Vista SP 1; Windows 7 y Windows 8, Windows
INSTALACIÓN DEL SISTEMA AUDITORVERSIÓN SQL Requerimientos Mínimos para el sistema AUDITOR Sistemas operativos compatibles: Windows Server 2008 R2, 2012; Windows Vista SP 1; Windows 7 y Windows 8, Windows
Guía del usuario de la aplicación Control Auditivo TruLink.
 Guía del usuario de la aplicación Control Auditivo TruLink. CONÉCTESE Para utilizar su aplicación Control Auditivo TruLink primero debe sincronizar sus audífonos con su dispositivo ios. IMPORTANTE: Antes
Guía del usuario de la aplicación Control Auditivo TruLink. CONÉCTESE Para utilizar su aplicación Control Auditivo TruLink primero debe sincronizar sus audífonos con su dispositivo ios. IMPORTANTE: Antes
Comenzar. Para obtener información adicional, visite las guías de vídeo que se encuentran disponibles en
 Comenzar Puede utilizar HazardScout desde el navegador web de su computadora o desde la aplicación del iphone/androide. Esta guía explica ambos métodos. Para obtener información adicional, visite las guías
Comenzar Puede utilizar HazardScout desde el navegador web de su computadora o desde la aplicación del iphone/androide. Esta guía explica ambos métodos. Para obtener información adicional, visite las guías
INTRODUCCIÓN A IMPRESS 1. INTRODUCCIÓN
 X INTRODUCCIÓN A IMPRESS 1. INTRODUCCIÓN Se puede definir Impress como una aplicación dirigida fundamentalmente a servir de apoyo en presentaciones o exposiciones de los más diversos temas, proyectando
X INTRODUCCIÓN A IMPRESS 1. INTRODUCCIÓN Se puede definir Impress como una aplicación dirigida fundamentalmente a servir de apoyo en presentaciones o exposiciones de los más diversos temas, proyectando
Configuración de Office 365 en un iphone o ipad
 Configuración de Office 365 en un iphone o ipad Guía de inicio rápido Consultar el correo Configure su iphone o ipad para enviar y recibir correos electrónicos desde su cuenta de Office 365. Consultar
Configuración de Office 365 en un iphone o ipad Guía de inicio rápido Consultar el correo Configure su iphone o ipad para enviar y recibir correos electrónicos desde su cuenta de Office 365. Consultar
Intel Authenticate. Guía de registro
 Intel Authenticate Guía de registro Versión 2.5 Fecha de publicación del documento: 30 de julio de 2017 Legal Notices and Disclaimers El usuario no debe utilizar ni facilitar el uso de este documento en
Intel Authenticate Guía de registro Versión 2.5 Fecha de publicación del documento: 30 de julio de 2017 Legal Notices and Disclaimers El usuario no debe utilizar ni facilitar el uso de este documento en
RAS Mobile. Manual de usuario. Aplicación de monitorización para iphone, ipod Touch y ipad
 Este manual ha sido traducido por CCTV Center S.L. Todos los derechos reservados. RAS Mobile Aplicación de monitorización para iphone, ipod Touch y ipad Manual de usuario Tabla de contenidos RAS Mobile...
Este manual ha sido traducido por CCTV Center S.L. Todos los derechos reservados. RAS Mobile Aplicación de monitorización para iphone, ipod Touch y ipad Manual de usuario Tabla de contenidos RAS Mobile...
Lección 1: Conceptos básicos de PowerPoint Sección: Conocimientos Generales & Certificación
 PASO A PASO 01- Primer Mini Proyecto TEMA Iniciar PowerPoint (Windows 8) Iniciar PowerPoint (Windows 7) Cinta de opciones Minibarra de herramientas Barra de herramientas de acceso rápido s Sugerencias
PASO A PASO 01- Primer Mini Proyecto TEMA Iniciar PowerPoint (Windows 8) Iniciar PowerPoint (Windows 7) Cinta de opciones Minibarra de herramientas Barra de herramientas de acceso rápido s Sugerencias
Migrar a Outlook 2010
 En esta guía Microsoft Microsoft Outlook 2010 es bastante diferente a Outlook 2003; por ello hemos creado esta guía, para ayudar a minimizar la curva de aprendizaje. Léala para conocer las partes principales
En esta guía Microsoft Microsoft Outlook 2010 es bastante diferente a Outlook 2003; por ello hemos creado esta guía, para ayudar a minimizar la curva de aprendizaje. Léala para conocer las partes principales
Guía rápida sobre cómo configurar la app de Dynamics 365 Servicio de Campo
 Generalidades La app para Servicio de Campo de Dynamics 365, es una solución basada en la plataforma Resco Mobile Dynamics 365, ha sido especialmente diseñada para ser utilizada por técnicos de campo quienes
Generalidades La app para Servicio de Campo de Dynamics 365, es una solución basada en la plataforma Resco Mobile Dynamics 365, ha sido especialmente diseñada para ser utilizada por técnicos de campo quienes
RingCentral Office. Configuración de nuevo usuario
 RingCentral Office Configuración de nuevo usuario RingCentral Office Configuración de nuevo usuario Tabla de contenidos 2 Le damos la bienvenida a RingCentral 2 Activar la cuenta 3 Active su cuenta 6 Cómo
RingCentral Office Configuración de nuevo usuario RingCentral Office Configuración de nuevo usuario Tabla de contenidos 2 Le damos la bienvenida a RingCentral 2 Activar la cuenta 3 Active su cuenta 6 Cómo
JVC CAM Control (para ipad) Guía de Usuario
 JVC CAM Control (para ipad) Guía de Usuario Español Este es el manual de instrucciones para el software (para ipad) Live Streaming Camera GV-LS2/GV-LS1 de JVC KENWOOD Corporation. Los modelos compatibles
JVC CAM Control (para ipad) Guía de Usuario Español Este es el manual de instrucciones para el software (para ipad) Live Streaming Camera GV-LS2/GV-LS1 de JVC KENWOOD Corporation. Los modelos compatibles
Manual de Usuario. APP ZKBioSecurity Mobile
 Manual de Usuario Versión de Manual: 1.0 Fecha: Agosto, 2017 Versión de Software: ZkBioSecurity 3.0.5.0 ó superior. Versión de App: 1.0.1 A Notas Importantes Primeramente, gracias por adquirir este producto.
Manual de Usuario Versión de Manual: 1.0 Fecha: Agosto, 2017 Versión de Software: ZkBioSecurity 3.0.5.0 ó superior. Versión de App: 1.0.1 A Notas Importantes Primeramente, gracias por adquirir este producto.
Práctica de laboratorio: Compartir recursos en Windows
 Introducción En esta práctica de laboratorio, creará y compartirá una carpeta, establecerá los permisos de uso compartido, creará un grupo en el hogar y un grupo de trabajo para compartir recursos y asignará
Introducción En esta práctica de laboratorio, creará y compartirá una carpeta, establecerá los permisos de uso compartido, creará un grupo en el hogar y un grupo de trabajo para compartir recursos y asignará
ÍNDICE - Temas desarrollados
 ÍNDICE - Temas desarrollados 1 - VISUALIZACIÓN EN VIVO 1.1 - Formato de la visualización 1.2 - Ubicación de cada cámara en el formato elegido 2 - FAVORITOS - ACCESOS RÁPIDOS 2.1 - Agregar a Favoritos 2.2
ÍNDICE - Temas desarrollados 1 - VISUALIZACIÓN EN VIVO 1.1 - Formato de la visualización 1.2 - Ubicación de cada cámara en el formato elegido 2 - FAVORITOS - ACCESOS RÁPIDOS 2.1 - Agregar a Favoritos 2.2
Copyright 2017 HP Development Company, L.P.
 Guía del usuario Copyright 2017 HP Development Company, L.P. La información contenida en el presente documento está sujeta a cambios sin previo aviso. Las únicas garantías para los productos y servicios
Guía del usuario Copyright 2017 HP Development Company, L.P. La información contenida en el presente documento está sujeta a cambios sin previo aviso. Las únicas garantías para los productos y servicios
APP Tarjeta Virtual Hipoteca Verde
 Contenido Cómo descargar la App Hipoteca Verde? Funcionalidades Hipoteca Verde. Inicio de sesión Pantalla Principal Perfil Detalle de Movimientos El presente manual tiene como finalidad mostrar el acceso
Contenido Cómo descargar la App Hipoteca Verde? Funcionalidades Hipoteca Verde. Inicio de sesión Pantalla Principal Perfil Detalle de Movimientos El presente manual tiene como finalidad mostrar el acceso
Instrucciones Software CMS
 Instrucciones Software CMS CMS (Software de Windows) Vista previa: Ver hasta 64 cámaras al mismo tiempo Reproducción: Le permite buscar grabaciones anteriores Registro: Compruebe qué eventos han ocurrido
Instrucciones Software CMS CMS (Software de Windows) Vista previa: Ver hasta 64 cámaras al mismo tiempo Reproducción: Le permite buscar grabaciones anteriores Registro: Compruebe qué eventos han ocurrido
Distrito Escolar del Condado de Clark
 Guía del Usuario para la Aplicación Móvil Campus Requisitos Se requieren los siguientes elementos para ver la información en la Aplicación Móvil Campus: Una cuenta activa de Campus Portal. Un aparato que
Guía del Usuario para la Aplicación Móvil Campus Requisitos Se requieren los siguientes elementos para ver la información en la Aplicación Móvil Campus: Una cuenta activa de Campus Portal. Un aparato que
SMART Ink 3.0 GUÍA DE USUARIO PARA EL SOFTWARE DEL SISTEMA OPERATIVO MAC OS X
 SMART Ink 3.0 GUÍA DE USUARIO PARA EL SOFTWARE DEL SISTEMA OPERATIVO MAC OS X Aviso de marcas SMART Ink, SMART Meeting Pro, smarttech, el logotipo de SMART y todas las frases de SMART son marcas comerciales
SMART Ink 3.0 GUÍA DE USUARIO PARA EL SOFTWARE DEL SISTEMA OPERATIVO MAC OS X Aviso de marcas SMART Ink, SMART Meeting Pro, smarttech, el logotipo de SMART y todas las frases de SMART son marcas comerciales
Manual del usuario Windows Phone
 Manual del usuario Windows Phone Versión 1.5.3 2015 Telefónica. Todos los derechos reservados. http://telefonica.com.ar 1 1 Índice 1 Índice... 2 2 Terabox... 3 3 Instalación del Terabox... 4 4 Configuración
Manual del usuario Windows Phone Versión 1.5.3 2015 Telefónica. Todos los derechos reservados. http://telefonica.com.ar 1 1 Índice 1 Índice... 2 2 Terabox... 3 3 Instalación del Terabox... 4 4 Configuración
Guía Rápida Dispatch Messenger
 Guía Rápida Versión 2.0 Realizada por Nextel Communications Argentina Requisitos de instalación Requisitos mínimos - CPU Pentium III a 500Mhz o superior. - 128 MB de RAM o más. - Windows 2000 o Windows
Guía Rápida Versión 2.0 Realizada por Nextel Communications Argentina Requisitos de instalación Requisitos mínimos - CPU Pentium III a 500Mhz o superior. - 128 MB de RAM o más. - Windows 2000 o Windows
TABLA DE CONTENIDO. Cómo acceder a la Plataforma Virtual de Educación a Distancia? 1. Cómo editar tu perfil de usuario? 2
 Universidad de Córdoba Sistema de Educación a Distancia Manual del Estudiante Diseñado por: G-RED Unicórdoba 2011 Herramientas de Moodle Universidad de Córdoba, Transformándonos para transformar TABLA
Universidad de Córdoba Sistema de Educación a Distancia Manual del Estudiante Diseñado por: G-RED Unicórdoba 2011 Herramientas de Moodle Universidad de Córdoba, Transformándonos para transformar TABLA
Dentro de las funciones básicas de un procesador de textos están; escribir, guardar e imprimir documentos.
 Elementos de la ventana del procesador de texto Para iniciar el procesador de textos Word de Microsoft en el sistema operativo Windows, debes llevar a cabo los siguientes pasos. 1. 2. 3. 4. Das clic en
Elementos de la ventana del procesador de texto Para iniciar el procesador de textos Word de Microsoft en el sistema operativo Windows, debes llevar a cabo los siguientes pasos. 1. 2. 3. 4. Das clic en
Manual de instalación de CEIBA II para PC (Windows)
 Manual de instalación de CEIBA II para PC (Windows) Pasos para la Instalación y uso de CEIBA II 1. Ingrese a su correo electrónico, el administrador de servidor debe enviar un correo el enlace DRIVE para
Manual de instalación de CEIBA II para PC (Windows) Pasos para la Instalación y uso de CEIBA II 1. Ingrese a su correo electrónico, el administrador de servidor debe enviar un correo el enlace DRIVE para
Dell Canvas Layout. Guía del usuario, versión 1.0
 Dell Canvas Layout Guía del usuario, versión 1.0 Notas, precauciónes y advertencias NOTA: Una NOTA señala información importante que lo ayuda a hacer un mejor uso de su producto. PRECAUCIÓN: Una PRECAUCIÓN
Dell Canvas Layout Guía del usuario, versión 1.0 Notas, precauciónes y advertencias NOTA: Una NOTA señala información importante que lo ayuda a hacer un mejor uso de su producto. PRECAUCIÓN: Una PRECAUCIÓN
Vision para Mac. 24 noviembre GUÍA DEL USUARIO
 Vision para Mac 24 noviembre GUÍA DEL USUARIO Copyright 1981-2016 Netop Business Solutions A/S. Todos los derechos reservados. Algunas partes se han utilizado bajo licencia de terceros. Envíe cualquier
Vision para Mac 24 noviembre GUÍA DEL USUARIO Copyright 1981-2016 Netop Business Solutions A/S. Todos los derechos reservados. Algunas partes se han utilizado bajo licencia de terceros. Envíe cualquier
Conexión de Sistemas en Red
 Conexión de Sistemas en Red Ingresar Módulo de Red al Sistema Si usted ha adquirido el módulo de red para su sistema, deberá realizar los siguientes pasos para que éste quede configurado y listo para que
Conexión de Sistemas en Red Ingresar Módulo de Red al Sistema Si usted ha adquirido el módulo de red para su sistema, deberá realizar los siguientes pasos para que éste quede configurado y listo para que
ios 10 Accesibilidad Control por conmutador - guía de acceso rápido Actualización 17/10/16
 ios 10 Accesibilidad Control por conmutador - guía de acceso rápido Actualización 17/10/16 Apple, ipad, iphone, y ipod touch son marcas registradas de Apple Inc., registradas en EE. UU. y otros países.
ios 10 Accesibilidad Control por conmutador - guía de acceso rápido Actualización 17/10/16 Apple, ipad, iphone, y ipod touch son marcas registradas de Apple Inc., registradas en EE. UU. y otros países.
Guía de conexión de SnapBridge (ios)
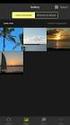 Es Guía de conexión de SnapBridge (ios) SB6L01(14) 6MB38014-01 Lea esta guía para obtener información sobre cómo usar SnapBridge para emparejar la cámara a su dispositivo ios y para saber qué hacer al
Es Guía de conexión de SnapBridge (ios) SB6L01(14) 6MB38014-01 Lea esta guía para obtener información sobre cómo usar SnapBridge para emparejar la cámara a su dispositivo ios y para saber qué hacer al
Nuevas tecnologías aplicadas a la vida: Smartphone, Tablet e Internet Tema 3 Iconos y Controles
 Nuevas tecnologías aplicadas a la vida: Smartphone, Tablet e Internet Tema 3 Iconos y Controles Antonio Fernández Herruzo Pantalla Multi-touch La pantalla de un Smartphone es táctil lo que significa que
Nuevas tecnologías aplicadas a la vida: Smartphone, Tablet e Internet Tema 3 Iconos y Controles Antonio Fernández Herruzo Pantalla Multi-touch La pantalla de un Smartphone es táctil lo que significa que
Guía del usuario de Rescue Lens
 Guía del usuario de Rescue Lens Contenido Visión general de Rescue Lens...3 Requisitos del sistema de Rescue Lens...3 Restricciones y limitaciones de la Consola web de Lens...4 Inicio de una sesión de
Guía del usuario de Rescue Lens Contenido Visión general de Rescue Lens...3 Requisitos del sistema de Rescue Lens...3 Restricciones y limitaciones de la Consola web de Lens...4 Inicio de una sesión de
Para usar con impresoras multifunción (MFP) compatibles con la tecnología Xerox ConnectKey
 Aplicación Xerox App Gallery Guía de inicio rápido 702P03997 Para usar con impresoras multifunción (MFP) compatibles con la tecnología Xerox ConnectKey Use Xerox App Gallery para buscar aplicaciones que
Aplicación Xerox App Gallery Guía de inicio rápido 702P03997 Para usar con impresoras multifunción (MFP) compatibles con la tecnología Xerox ConnectKey Use Xerox App Gallery para buscar aplicaciones que
