MANUAL DEL USUARIO CET.NET LIGHT MANUAL DEL USUARIO
|
|
|
- Sofia Correa de la Fuente
- hace 8 años
- Vistas:
Transcripción
1 MANUAL DEL USUARIO CET.NET LIGHT 0 MANUAL DEL USUARIO
2 CONTENIDO INTRODUCCIÓN... 3 INICIO DEL SISTEMA... 4 REQUISITOS DEL SISTEMA... 4 INSTALACIÓN... 5 EJECUCIÓN DEL PROGRAMA... 7 PASOS PARA IMPLEMENTAR SU SISTEMA DE ASISTENCIA:... 9 PREFERENCIAS CONFIGURACIÓN DEL SISTEMA SET LANGUAGE TO ENGLISH ESTABLECER EL LENGUAJE A ESPAÑOL CAMBIAR USUARIO SALIR CATÁLOGOS EMPLEADOS CLASIFICACIONES GRUPOS INCIDENCIAS POLÍTICAS PERIODOS DÍAS FESTIVOS DISPOSITIVOS USUARIOS UTILERÍAS ASIGNACIONES GLOBALES TAREAS TRANSACCIONES NO PROCESADAS HISTORIAL DE TRANSACCIONES REPROCESAR TRANSACCIONES TRANSACCIONES GLOBALES TRANSACCIONES OMITIDAS COMUNICACIÓN CON RELOJES MANUAL DEL USUARIO CET.NET LIGHT 1
3 REPORTES TARJETA DE TIEMPO REPORTE DE INCIDENCIAS REPORTE DE CONTEO DE INCIDENCIAS REPORTE DE ASISTENCIA REPORTE DE INASISTENCIA REPORTE DE EXCEPCIONES VISUALIZAR ACCESOS RÁPIDOS MENSAJES DE COMUNICACIÓN BARRA DE ESTADO BARRA DE HERRAMIENTAS PARA TAREAS AUTO POSICIONAR VENTANAS AYUDA ACERCA DE SOPORTE TÉCNICO CONFIGURACIÓN INICIAL DEL SISTEMA MANUAL DEL USUARIO CET.NET LIGHT 2
4 INTRODUCCIÓN El sistema de Control Efectivo de Tiempo CET NET Light es una solución de usuario amigable, intuitivo y fácil de usar. Con asistentes para realizar las tareas de configuración inicial y de operación diaria. Le permite al usuario personalizar la aplicación para tener acceso rápido a las Tareas más frecuentes que realice en el sistema. Entre otras el sistema le permite la exportación de horas a los sistemas de nómina comerciales y personalizar casi todos los elementos del sistema, tales como: Incidencias, Excepciones, Tipos de Tiempo, entre otros. Soporta las terminales: Hand Punch PC Punch Easy Way Biometrics Face AXS Cronostation MANUAL DEL USUARIO CET.NET LIGHT 3
5 INICIO DEL SISTEMA Requisitos del Sistema El sistema de control de asistencia CET NET light emplea la tecnología NetFramework de Microsoft, el cual es una plataforma de punta para la operación del los sistemas, la cual esta 100% integrada a Windows, y requiere de cubrir los requisitos mínimos que se detallan a continuación: CET.NET Procesador Computadora Personal con Procesador Intel CORE 2 DUO o superior. Memoria RAM Disco Duro Puertos Mínimo 1 GB, recomendables a 2 GB Mínimo 4 GB de espacio disponible. N/A Plataforma Compatible Unidades x86, x64 Windows XP SP2/SP3 Windows Vista Profesional o superior Windows 7 Profesional o superior Windows 8 (No versiones Starter, Home Basic, Home Premium) CD ROM Prerrequisitos Net Framework 3.5 SP1 Crystal Reports Net Visual Studio Report Viewer MS SQL EXPRESS 2008 R2 Engine Dichos programas serán instalados por parte del mismo sistema en el proceso de Instalación del Sistema, para ello siga los pasos de la sección Instalación. MANUAL DEL USUARIO CET.NET LIGHT 4
6 Instalación Para el proceso de instalación del sistema siga los pasos que a continuación se indican. 1) Coloque el CD de instalación dentro de la unidad de CD ROM El programa de instalación se ejecutará automáticamente. En caso de que no se ejecute, ejecute el explorador de Windows y seleccione: 2) Al inicio de la instalación se verificará que exista los programas necesarios para la ejecución del sistema. En caso de que se requiera la instalación o actualización de alguno de los programas se desplegara la siguiente ventana: Presione el botón de Acepto para continuar con la instalación de los programas requeridos. En caso de que se requiera reiniciar el sistema operativo le desplegará la ventana correspondiente. Presione Si para que se reinicie la computadora, al volver a iniciar el sistema operativo continuará con la instalación. Después de la revisión de los programas requeridos, o de la instalación de los programas se iniciará el Asistente de Instalación del sistema de Control Efectivo de Tiempo CET NET Light. Presione la tecla de Siguiente para continuar con la instalación. MANUAL DEL USUARIO CET.NET LIGHT 5
7 Le solicitará el directorio de Instalación donde se instalará el programa, indique la ruta deseada y presione Siguiente. Continué con los pasos que le indique el asistente. 3) Al finalizar la instalación le desplegará la ventana de Instalación Completada. Para la ejecución del programa vaya a la sección Ejecución del programa más adelante. MANUAL DEL USUARIO CET.NET LIGHT 6
8 Ejecución del programa Para la ejecución del sistema Control Efectivo de Tiempo CET NET. Light debió haber completado el proceso de Instalación del sistema, Después de la instalación el sistema permite su ejecución vía: Menú Inicio -> CET.NET Light Debido a las características de la plataforma Net Framework, la primera ocasión que se ejecute el sistema se tardará, dependiendo de las características del equipo, en promedio 20 segundos para su ejecución. Se desplegará la ventana de inicio del sistema. Después se desplegará la ventana principal, en caso de no tener activado la seguridad con Usuarios, o desplegará la ventana de Acceso al sistema, donde deberá de indicar el Usuario y Password para acceder al sistema, el password es sensible al caso, por lo que debe de ser idéntico como se definió en el sistema. El usuario por omisión del sistema es: Usuario: Password: administrador admin. En caso de ser incorrecto, se lo indicará por lo que deberá de indicar el correcto. En caso de no requerir acceder al sistema presione la tecla Cancelar. MANUAL DEL USUARIO CET.NET LIGHT 7
9 Al acceder correctamente se desplegará la ventana principal del sistema: MANUAL DEL USUARIO CET.NET LIGHT 8
10 Pasos para implementar su sistema de asistencia: Usted podrá seguir los pasos en el orden indicado en el Asistente de Configuración Inicial del Sistema; dichos pasos le permitirán implementar el sistema de una forma rápida y sencilla: 1) Datos de la empresa y Configuración General En este paso usted podrá indicar los parámetros de funcionamiento del sistema, como son los datos de la empresa, las fechas de inicio de los periodos de cálculo de asistencia, clasificadores a emplear, nombre de los catálogos, entre otros, los cuales son importantes definir al inicio para el correcto funcionamiento del mismo. 2) Días Festivos Deberá de indicar los días aplicables para su empresa como Días Festivos, los cuales el sistema validará para no aplicar una Inasistencia en dichos días, o aplicar alguna categoría o incidencia extraordinaria en caso de laborar el empleado en dichos días festivos. 3) Clasificaciones de Empleados Permite definir los conceptos para cada unos de los clasificadores que se definan para el sistema, permitiendo dar de alta conceptos como Oficina, Departamentos, Puestos, Líneas y más. 4) Programar Relojes Ya definidas sus terminales y el personal asignado, usted podrá mandar a programar sus terminales para empezar con el registro de las transacciones de asistencia, no olvide enviar la programación, fecha y hora actual, y el personal asignado a las terminales. 5) Usuarios del Sistema Finalmente podrá indicar los usuarios que pueden acceder al sistema, indicando las permisiones que puede tener para acceder o consultar la información. MANUAL DEL USUARIO CET.NET LIGHT 9
11 PREFERENCIAS En este menú usted podrá encontrar las opciones que brinda el sistema para la configuración del mismo, así como para la administración de usuarios. Configuración del sistema Desde esta ventana usted puede seleccionar las opciones de operación del sistema tales como longitud del número de credencial, longitud del número de empleado, fechas de inicio para los períodos de pago, definición de exportaciones, entre otras, de acuerdo a lo que usted requiera. La mayoría de estas opciones ya contienen valores por defecto que le permiten utilizar el sistema de manera normal sin necesidad de mayores cambios. Sin embargo, usted siempre tendrá la posibilidad de modificar estos valores por defecto para adaptar el sistema de acuerdo a sus necesidades. En algunos casos la modificación de algún valor en esta ventana requerirá reiniciar la aplicación después de guardar los cambios. Existen 6 secciones en esta ventana, estas son: Datos de la empresa En esta sección se define el nombre de la empresa (Razón Social) a la cual se le otorga la licencia del sistema, así como datos generales relativos a la misma. Es importante señalar que una vez registrado el sistema el nombre de la empresa (razón social) ya no podrá ser modificado. MANUAL DEL USUARIO CET.NET LIGHT 10
12 Períodos de pago Desde esta sección se pueden definir las fechas de inicio para cada uno de los tipos de los períodos de pago relativos a la empresa principal. Todos los cálculos de asistencia para los empleados asignados a dicha empresa tomarán como base las fechas definidas en esta sección. Opciones de operación Esta sección proporciona opciones que permiten adecuar el sistema a las políticas de operación de su empresa. Las opciones de operación del sistema son: Usar Control de usuarios: Esta opción permite definir si se desea que cada usuario se autentifique (ingrese su nombre de usuario y su clave) para poder utilizar el sistema o no. Usar Asignación Automática de Credenciales: La asignación automática de gafetes permite generar números de gafete de manera automática al momento de dar de alta a los empleados. Existen tres opciones: 1. N no utilizar asignación automática de gafetes. 2. S utilizar el número de gafete disponible en el valor de Siguiente número a asignar (Campo siguiente). 3. E utilizar el mismo valor que el número de empleado. Siguiente Número de Credencial a Asignar: Contiene el siguiente número de gafete a utilizar cuando la asignación automática de gafetes (Campo anterior) esta puesta en la opción S. Usar información automática de transacciones: con esta opción se permite el procesamiento automático de un archivo de transacciones específico, que sea generado desde otro origen. Formato para desplegar el Nombre del Empleado: Con esta opción usted puede seleccionar el formato en el cual desea que aparezca impreso el nombre del empleado en los reportes del sistema. Formato para mostrar y fechas: Seleccione con esta opción el formato a utilizar para mostrar y capturar las fechas en el sistema. MANUAL DEL USUARIO CET.NET LIGHT 11
13 Usar tiempo en Formato de 24 horas mostrar la hora: Indica al sistema que despliegue las horas en formato de 00:00 a 23:59. Mostrar Empleados inactivos en listas de búsqueda: Esta opción le indica al sistema que debe incluir en la listas de empleados en el sistema tanto a los empleados activos como a los inactivos. Tiempo en Minutos para eliminar Transacciones Sucesivas: Indica el intervalo de tiempo (en minutos) en el cual dos transacciones contiguas de tipo Swipe & Go serán consideradas como sucesivas y se tomará solo la primera. Tiempo en Minutos para eliminar Transacciones Opuestas: Indica el intervalo de tiempo (en minutos) en el cual dos transacciones contiguas de diferente tipo serán consideradas como opuestas y se tomará solo la última. Tiempo en Minutos para considerar Transacciones Duplicadas: Indica el intervalo de tiempo (en minutos) en el cual dos transacciones del mismo tipo será consideradas como duplicadas y se tomará solo la primera. Definición de base de datos En esta sección usted podrá personalizar los nombres de cada una de las entidades o elementos del sistema, a fin de que el nombre que usted defina sea utilizado en todas las pantallas y reportes en los que se presente dicho objeto. Los elementos cuyo nombre puede redefinirse son: Credencial: Usted puede definir el nombre con el que se desea que el sistema se refiera a la credencial y además: El tipo, ya sea numérico, marcando la opción N o alfanumérico marcando la opción A. La longitud en caracteres de la credencial. El número mínimo de caracteres que se pueden tener las credenciales para que sean válidas. Solo aplica para la Terminal CA500. El número máximo de caracteres que se puede tener una credencial para ser válida. Solo aplica a la Terminal CA500. Empleado: Permite definir el nombre con el que se desea que el sistema se refiera a los empleados, además de la longitud del número de empleado. Categoría: Se refiere al nombre que se utilizará para clasificar y reportar el tiempo trabajado, así como para exportar los tiempos laborados a otros sistemas. Usted puede además de redefinir el nombre de este elemento seleccionar la longitud que se utilizará para los códigos de categorías. Política: Se refiere a las reglas que se aplican para el cálculo de tiempo trabajado. También en este caso usted puede seleccionar la longitud que se utilizará para los códigos de las políticas. Horario: Son las definiciones de transacciones esperadas durante el periodo de labor diario. Los horarios se encuentran en la ventana de políticas ya que están directamente relacionados a estas. Terminal: Usted puede redefinir el nombre con el que el sistema se refiere a los dispositivos de recolección de datos, además de seleccionar la longitud que se utilizará en los códigos al definirlos. Tarjeta de tiempo: Es el nombre del documento impreso que contiene la información detallada de asistencia de un empleado durante un período de tiempo. MANUAL DEL USUARIO CET.NET LIGHT 12
14 Exportaciones de Datos Esta sección contiene la lista de las librerías de exportación de información de asistencia disponibles en el sistema. Cuando la aplicación esta recién instalada, ninguna librería de exportación se encuentra activada. Usted debe seleccionar la adecuada para exportar los datos a su sistema de nómina y presionar el botón instalar. Al hacer esto la exportación será activada y deberá configurarse y en caso de que sea necesario (dependiendo de la librería de exportación seleccionada) capturar la información adicional que se haya agregado en la sección Datos Adicionales de la ventana de empleados. Dado que las librerías de exportación pueden provenir de desarrollos especiales, es probable que usted tenga la necesidad de instalarla. Para hacer esto, haga clic sobre el link que se encuentra en la parte inferior de esta sección y ubique el archivo que contiene la librería de exportación. MANUAL DEL USUARIO CET.NET LIGHT 13
15 Configuración Tiempo que se mantiene el bloqueo de los registros de los catálogos (minutos): tiempo en que se bloqueara un registros con el fin de que nadie más que el usuario actual pueda editarlos, solo podrá visualizarse en modo solo lectura. Periodo de pago inicial en la edición de tarjeta de tiempo: podrá definir un periodo en específico el cual se visualizará cada que ingrese a la edición de la tarjeta de tiempo. Máximo de periodos de pago a partir del actual que se pueden editar: indica el número de periodos recientes en los cuales se puedan hacer ediciones en las transacciones e incidencias de las asistencias. Los periodos anteriores a este número solo podrán verse en modo solo lectura. Tiempo de espera para completar el respaldo y restauración de la base de datos (seg): aumente este tiempo si al realizar un respaldo de su sistema le marca tiempo de espera agotado. Fecha de inicio para leer las asignaciones de los Empleados: fecha a partir de la cual se cargara el histórico de asignaciones de políticas y periodos de los empleados. Se recomienda no cambiar este parámetro a menos que el tiempo de espera para consultar un empleado sea muy grande. Usar motivos de ajuste al editar o agregar transacciones: permite ingresar una descripción de la causa de edición de una transacción. Dirección del sitio FTP para comunicación con Dispositivos a través de FTP: sitio FTP a utilizar cuando se trate de terminales remotas con acceso mediante FTP vía estación de relojes. Usuario para el sitio FTP: Nombre de usuario con privilegios para el uso del sitio FTP. Contraseña para el sitio FTP: pasword del usuario con privilegios para uso del sitio FTP. Leyenda legal para mostrar en el reporte de Tarjeta de Tiempo: texto que desee aparezca en las tarjetas de tiempo. Por ejemplo (numero de IMSS del empleado, RFC, razón social de la CIA, etc.). Archivo de Librería (dll) o programa (exe) que contiene los procesos a ejecutar antes, por cada transacción y después de procesar transacciones: archivo especial a utilizar para procesos especiales durante el proceso de descarga de transacciones. Directorio de la red donde se guardaran los archivos de transacciones extraídos de cada Dispositivo: permite indicar una carpeta especial en donde pueden ser respaldadas adicionalmente las transacciones descargadas de las terminales. Es recomendable indicar una ruta de red (\\servidor\recursocompartido\ruta) a la cual se tenga acceso de escritura. Nombre de la PC donde está instalada la Base de Datos del sistema Nomiplus ID.net: el nombre de la PC a utilizar en un enlace de su Cet. Net Light con un sistema ID.net. MANUAL DEL USUARIO CET.NET LIGHT 14
16 Set language to English Esta opción le permite hacer el cambio del software al idioma ingles, es importante después de seleccionar, reiniciar su software para que sea aplicado el cambio. Establecer el lenguaje a Español Esta opción le permite hacer el cambio del software al idioma Español, es importante después de seleccionar, reiniciar su software para que sea aplicado el cambio. MANUAL DEL USUARIO CET.NET LIGHT 15
17 Cambiar Usuario Esta opción le permite reiniciar su sesión en el sistema utilizando un usuario diferente. Esta opción solo estará activa cuando usted haya seleccionado la opción de Usar control de usuarios, la cual está disponible en la sección Opciones de operación, en la ventana de configuración del sistema. Salir Seleccione esta opción para finalizar la ejecución del sistema. Tenga en cuenta que deberá primero asegurarse de que los cambios que haya realizado durante su sesión en el sistema, ya hayan sido debidamente almacenados. Es importante señalar que esta opción finaliza el sistema aun cuando existan cambios sin almacenar. MANUAL DEL USUARIO CET.NET LIGHT 16
18 CATÁLOGOS Por medio de este menú usted tiene acceso a los catálogos del sistema, esto para buscar, agregar, modificar o eliminar registros. Generalidades de las ventanas de catálogos Todas las ventanas de catálogos tienen una estructura similar, en cuanto a búsqueda y organización de registros. La idea de esto es facilitar la comprensión del manejo del sistema. Existen dos vistas o modos en la ventana de catálogos. Estos son: Modo de Lista El modo de lista está diseñado para permitirle localizar registros. Proporciona herramientas de búsqueda, filtrado y agrupación con las cuales usted podrá ubicar uno o más registros de manera sencilla. La ventana muestra un listado conteniendo los registros existentes correspondientes al catálogo y una barra de herramientas con varios opciones disponibles, las cuales explicaremos a continuación. Desde el modo de lista usted podrá: Agregar registros: Esta opción inicia el proceso de captura de un registro nuevo. Al hacer esto la ventana cambiará de modo de lista a modo de edición de datos. Editar un registro: Este botón se activa hasta que usted haya seleccionado algún registro de la lista. Al presionarlo usted activa el modo de edición con el registro seleccionado. MANUAL DEL USUARIO CET.NET LIGHT 17
19 Guardar: Cada vez que usted modifique algún registro desde el modo de edición, la ventana de catálogos activará el botón de guardar. Este le indica que existen datos en el catálogo que aún no han sido almacenados. Almacene los cambios presionando este botón. Eliminar: Este botón le permitirá eliminar todos los registros seleccionados en la lista. Tenga en cuenta que si lleva a cabo esta acción los registros serán borrados permanentemente del sistema, así que solo ejecute esta operación cuando este seguro que los registros ya no le serán de utilidad. De todas maneras, el sistema le solicitará una confirmación antes de ejecutar la operación de borrado. Imprimir: No todos los catálogos tienen asociado un reporte. Sin embargo, en el caso en que lo tengan, usted podrá acceder a el presionando este botón. Agrupar: La lista de registros le permite agrupar registros en base a algún campo específico. Para hacer esto presione este botón y haga clic sobre el campo por el cual desea que los elementos de la lista se agrupen. El sistema le permitirá agrupar por cuantos campos usted necesite, solamente repitiendo esta operación. MANUAL DEL USUARIO CET.NET LIGHT 18
20 Desagrupar: Presione este botón cuando desee eliminar todas las agrupaciones y regresar la ventana a su modo de lista sin agrupaciones. Búsqueda incremental: Otra característica importante de las ventanas de catálogos es la búsqueda incremental. Este le permitirá ubicar un registro fácilmente. Para iniciarla, haga doble clic sobre el nombre del campo en base al cual usted desea hacer la búsqueda y proporcione el criterio para la misma, presione Enter para aceptarlo Una marca aparecerá para indicarle que la ventana tiene un filtro aplicado en un campo. Para eliminar el filtrado introduzca un criterio de búsqueda en blanco. Ordenar registros: Otra opción de la ventana de catálogos es la ordenación de registros. Para utilizar dicha opción, simplemente haga clic sobre el campo en base al cual desea ordenar los elementos de la lista. Usted podrá seleccionar orden ascendente o descendente con simplemente hacer clic sucesivamente sobre el nombre del campo. Modo de Edición. El modo de edición le permitirá modificar directamente la información relacionada a un registro. Cuando la ventana de catálogos se encuentra en modo de edición presenta 4 secciones dentro de la barra de botones. MANUAL DEL USUARIO CET.NET LIGHT 19
21 Desde este modo de Edición podrá: Lista: Por medio de esto botón podrá regresar al modo de lista de los registros. Agregar registros: Esta opción inicia el proceso de captura de un registro nuevo. Al hacer esto la ventana cambiará se limpiara y permitirá definir el registro nuevo. Guardar: Cuando se presiona el botón de Agregar los demás botones se deshabilitarán y se activara este botón, el cual al finalizar la captura de los datos deberá de ser presionado para almacenar los datos. En caso de que en la ventana se omita algún dato necesario se mostrará un aviso al usuario. En caso de Modificar uno de los datos de la ventana en modo de Edición se habilitará dicho botón para almacenar los cambios. En caso de no requerir almacenarlos podrá cerrar la ventana, en dicho caso el sistema le confirmará si desea almacenar los cambios. Cancelar: Permite abortar el proceso de agregar un nuevo registro, cuando se presiona el botón de agregar se desplegará este botón, en los demás casos ya no se mostrará. CAMBIAR Eliminar: Este botón le permitirá eliminar el registro actual en pantalla. Tenga en cuenta que si lleva a cabo esta acción el registro será borrado permanentemente del sistema, así que solo ejecute esta operación cuando este seguro que el registro ya no le será de utilidad. De todas maneras, el sistema le solicitará una confirmación antes de ejecutar la operación de borrado. Desplazamiento: Por medio de estos botones se podrá desplazar dentro de los demás registros de la opción seleccionada, podrá ir al Inicio o al Final, o podrá desplazarse de uno en uno hacia delante o hacia atrás. En caso de requerir ubicar un registro de una forma más rápida puede regresar a la opción de Lista. MANUAL DEL USUARIO CET.NET LIGHT 20
22 Cerrar: Permite cerrar la ventana actual, si no se han almacenado los datos le informará si desea cerrar sin guardar los cambios. MANUAL DEL USUARIO CET.NET LIGHT 21
23 Empleados El catálogo de empleados le permite definir a todo el personal que va a controlar dentro de la empresa, permitiendo indicar la información de los empleados, así como las asignaciones de clasificación y labor que tendrá cada empleado. Existen 6 secciones en esta ventana, estas son: Información Básica Número de Empleado: Es la clave única para cada empleado, es el numero de nomina o identificación única para el empleado. Los parámetros se basan en la definición de Base de Datos de la Configuración General. Credencial: Es la credencial asignada al empleado para el registro de asistencia en la Terminal. Los parámetros se basan en la definición de Base de Datos de la Configuración General. En caso de indicar que es incremental de forma automática se generara el numero de credencial, en caso indicar igual al número de empleado, te desplegara el mismo número, o en su caso podrá definir su propio número de credencial. Primero Nombre: Es el nombre del empleado. Segundo Nombre: Es el nombre adicional, este no se desplegará en los reportes. Primer apellido: Indica el primer apellido del empleado. Segundo apellido: Indica el segundo apellido del empleado. Permite capturar el correo electrónico del empleado. Sexo: Selecciona si el empleado es Masculino o Femenino. Estatus: Permite indicar si el empleado esta Activo o dado de Baja. Al momento de dar de baja se agregará la fecha de asignación en la lista de Historial de Estatus. Grupo: Permite indicar el grupo al que pertenece al empleado, el cual es un clasificador fijo para el empleado, Fecha de Contratación: Indica la fecha en la que empleado fue contratado o vuelto a colocar como Activo el empleado. MANUAL DEL USUARIO CET.NET LIGHT 22
24 Clasificaciones Permite capturar las clasificaciones para cada empleado, en base a los definidos en el sistema. Dentro de la ventana se desplegará los clasificadores. En cada clasificador podrá seleccionar el asignado al empleado. Al realizar la asignación se almacena la fecha de asignación. En caso de que no exista la clave, podrá presionar el botón, con el cual se podrá agregar una nuevo clasificador en el catalogo correspondiente. Asignaciones Es importante definir las asignaciones del empleado, ya que son la base para el procesamiento de la información de asistencia, las asignaciones que definen son los Periodos de Pago y las Políticas de Horario. Asignaciones del Empleado del Mes mmmm de 9999: Indica las asignaciones de un mes completo, indicando el mes y año actual por omisión, para poder desplazarse hacia delante o hacia atrás solo presione las flechas en los extremos o podrá presionar con el botón derecho del Mouse para desplegar el listado de los meses cercanos al actual. Se despliega el calendario del mes seleccionado. MANUAL DEL USUARIO CET.NET LIGHT 23
25 En caso de Falta de Asignaciones se desplegará un aviso en la ventana de asignaciones como se muestra: Las asignaciones de Periodos solo aplican de forma semanal, no se puede generar dos Periodos por semana. Para la asignación de los Periodos selecciona la semana a partir de la cual se va a generar la asignación, dicha fecha debe de ser por lo menos a partir de la fecha de alta del empleado. Se desplegará la ventana de Asignaciones de Períodos, en donde se tiene: Asignación para el día: Indica la fecha en la que se está consultando o asignando el periodo. Esta vigente desde el: Es la fecha desde que se tiene asignado el periodo que se consulta. Periodo Asignado: Indica el Periodo de Pago que se asigna al empleado. Ya que se tiene definido el Periodo se procede a Asignar la Política con la que el empleado registrará su asistencia, para ello seleccione el día en el que empezará aplicar la Política. Y presione el botón derecho del Mouse. Es recomendable que se aplique a partir de un día lunes. Se desplegará la ventana de Asignación de Políticas indicando el día para el que se aplica la Asignación. Política: Es el nombre de la Política que se asignará al empleado. Día de Descanso: Indica si ese día es de descanso o No. Forzar Tiempo Trabajado como: Indica que Categoría se aplicaría para ese día, en caso de no requerir una en particular podrá emplear la por omisión para la Política selecciona. Mantener el nivel de tiempo sobre el cambio de día: Indica si mantiene el mismo nivel de tiempo cuando cambie al día que se Asigna. Datos Adicionales MANUAL DEL USUARIO CET.NET LIGHT 24
26 En base a la información adicional definida en la pantalla de configuración se podrá capturar los datos adicionales de cada empleado, respetando los parámetros para cada valor definido. Tarjeta de Tiempo Por medido de la tarjeta de tiempo, se podrá consultar los detalles de labor del empleado. Periodo: Indica el periodo de tiempo que se consulta, en base a los periodos asignados al empleado, el periodo por omisión es el 0 (cero), el cual indica el rango de fechas actual, para consultar los periodos anteriores, se podrá indicar el numero incremental del periodo posterior, por ejemplo el periodo 1 es el anterior, el periodo 2 es el anterior del anterior y así sucesivamente. Permite reprocesar la información del empleado, esto aplica en caso de cambio de Asignaciones o edición de transacciones. Fecha: Es la fecha de la información de asistencia. Entrada: Indica la marca de entrada de labor. Inicio de Comida: Indica la marca de comida del empleado. En el caso de tener marcas de Descanso se desplegaran en líneas nuevas bajo esta columna. Fin de Comida: Indica la marca de fin de comida del empleado. En el caso de tener marcas de Descanso se desplegaran en líneas nuevas bajo esta columna. Salida: Indica la marca de salida de labor. Totales. DEF: Indica las horas de labor totales. LNCH: Indica las horas de comidas calculadas. Detalles de Niveles de Tiempo: Muestra las columnas de los niveles de tiempo que se calculen de labor para el día de asistencia. En esta sección se desglosará en base a los cálculos que realice el sistema para el pago de horas en base a las Políticas y Periodos definidos. Resumen de Asistencias: Días trabajados: Muestra el total de días que se consideran como trabajados. Faltas Justificadas: Indica las faltas totales del empleado. Total de Días de Periodo: Hábiles: Indica los días que son hábiles para el empleado en base a sus Asignaciones. Total de Asistencias: Es el total de asistencias que tiene en el periodo. No Laborales Trabajados: Indica si el empleado laboro en días que estaban definidos como de descanso. Faltas: Indica el total de faltas a aplicar. Totales por Incidencias y Niveles de Tiempo: Despliega los totales para cada Nivel de tiempo. MANUAL DEL USUARIO CET.NET LIGHT 25
27 Dispositivos/Relojes Permite indicar en qué Terminal de las definidas en el sistema puede registrar, dependiendo del tipo de Terminal, se realizará la asignación. Asig. Active la casilla para que el empleado quede asignado a la Terminal. Descripción: Es la descripción de la Terminal seleccionada. Parámetros de Asignación: Son los parámetros en base a la Terminal que se defina se asocian a la misma, para ello seleccione los que correspondan. En caso de ser biométrica indicará si se tiene respaldada la plantilla del empleado. MANUAL DEL USUARIO CET.NET LIGHT 26
28 Editar. Esta opción abre la ventana de edición de empleados. Imprimir. Permite imprimir un listado de cada credencial que se ha asignado a cada empleado. Listado de Asignación de Credenciales. Le lleva a la generación de un reporte con el listado de empleados MANUAL DEL USUARIO CET.NET LIGHT 27
29 Clasificaciones La ventana de Clasificaciones le permite agregar, modificar o borrar los clasificadores definidos para los Empleados. Los clasificadores permiten filtrar, ordenar y agrupar empleados para los diversos procesos o reportes de sistema. El número máximo de Clasificadores son 3, los cuales se deben definir inicialmente en la ventana de Configuración del Sistema. Dentro de la ventana de Clasificaciones se mostrará los Clasificadores definidos, máximo 3. Podrá seleccionar en la lista del lado izquierdo el Clasificador a editar. Los elementos de los cuales está compuesta la ventana de Clasificaciones son: Código: Es el código aplicado al Clasificador, este código esta en base a las características definidas en la ventana de Configuración del Sistema. Descripción: Es la descripción general del grupo, lo cual permite dar una definición del grupo. Dentro de esta ventana se tiene dos botones para editar los clasificadores: : Permite Agregar un elemento nuevo en la lista del Clasificador seleccionado, para ello en el renglón que se agregue colóquese en la columna de Código y presione la tecla tabular para editar la descripción, finalmente presioné <ENTER> para concluir. : Podrá seleccionar algún elemento o varios de la lista y eliminarlos. Si el clasificador esta en uso no podrá eliminarlo de la lista. MANUAL DEL USUARIO CET.NET LIGHT 28
30 Grupos La ventana de Grupos le permite buscar, agregar, modificar los grupos del sistema. Los grupos es un clasificador para los empleados, el cual es de tipo fijo para el sistema. Este clasificador permite en el sistema filtrar a los empleados que puede ver un usuario, permitiendo solo a ese usuario editar o consultar la información de los grupos asignados, vea Usuarios. Adicionalmente, este clasificador permite en la emisión de reportes filtrar el personal que se va a reportar. Los elementos de los cuales está compuesta la ventana de Grupos son: Código: Es el código aplicado al grupo, este código esta en base a las características definidas en la ventana de Configuración del Sistema. Nombre: Es el nombre descriptivo que define de manera clara al grupo. Descripción: Es la descripción general del grupo, lo cual permite dar una definición de la definición del grupo. MANUAL DEL USUARIO CET.NET LIGHT 29
31 Incidencias Para ir a la ventana de Categorías o Incidencias puede hacerlo desde el acceso rápido ubicado en la barra de la izquierda de la ventana principal, tal como se muestra en la imagen siguiente: Las Categorías o incidencias nos sirven para clasificar el tipo de día laboral, si es de tipo regular o bien de tipo inasistencia o también conocido como ausentismo. Editar: Esta opción nos permite modificar las opciones de una categoría, por ejemplo el código no el cual se manejará el concepto dentro del sistema o su descripción o incluso el tipo de categoría. Guardar: Luego de agregar una categoría o modificarla es necesario guardar cualquier cambio para que surta efecto dentro del sistema. Agrupar: Esta opción nos permite agrupar las categorías por alguno de los campos código, descripción o tipo. Desagrupar: Si después de haber realizado alguna agrupación y visualizado la información requerida queremos regresar a la vista original basta con oprimir este botón para que todas las agrupaciones se deshagan. Cerrar: Cierra la ventana. MANUAL DEL USUARIO CET.NET LIGHT 30
32 Edición Para la edición de alguna de las incidencias o categorías, puede hacerse seleccionando alguna de las incidencias de la lista predeterminada y presionando el botón EDITAR o bien dando doble clic sobre la incidencia a modificar. Código de Incidencia: Es el código con el que identificamos la incidencia dentro del sistema. Descripción: Nos ayuda para saber qué es lo que queremos calendarizar. Tipo de unidades: Horas o veces. Exportar incidencia a otros sistemas de pagos: Solo si se activa esta opción se aplicará la exportación para esta incidencia. Justifica la Inasistencia para el día en que se utilice: Si se activa entonces el día no se considera falta. Aplicar Incidencia en días festivos y días de descanso: Esta incidencia reemplaza la categoría de festivo o descanso. Es esta incidencia pagada: Si se activa esta opción se pondrán como pagables el número de horas que se hayan aplicado durante la incidencia. Excepción que se genera con esta incidencia: Le permite elegir el tipo de excepción que se genera con esta incidencia. El código de exportación puede modificarse a conveniencia, así como eliminarse para ir dejando únicamente el nivel de tiempo específico sobre el cual debe estar activa la incidencia o agregar un nuevo nivel de tiempo según se requiera. Nivel de tiempo: El nivel de tiempo que rige durante la incidencia asignada. Código de exportación: Este código deberá ser indicado en la configuración de la interface a la nómina. MANUAL DEL USUARIO CET.NET LIGHT 31
33 Políticas La ventana de Políticas le permite buscar, agregar, modificar las Políticas del sistema. Las definiciones de políticas son las reglas que se deben de aplicar al Empleado para el cálculo del tiempo trabajado. Dichas políticas serán asignadas a cada empleado para cada día de la semana que labora. La política puede definirse como el Turno que se aplicará a los empleados. Existen 2 secciones en esta ventana, estas son: Datos Generales En esta sección se definen los parámetros para la determinación de cómo se colocaran los registros que se reciban de asistencia en un día. Los elementos de los cuales está compuesta son: Código: Es el código aplicado a la Política, este código esta en base a las características definidas en la ventana de Configuración del Sistema. Descripción: Es la descripción general de la Política, lo cual permite dar una definición clara del grupo. MANUAL DEL USUARIO CET.NET LIGHT 32
34 Parámetros de Procesamiento de Transacciones. Hasta qué horas las transacciones pertenecen al día anterior? HH:MM Mover al día siguiente las transacciones de Entrada que se hagan después de las HH:MM Cuántas horas a partir de la primera entrada se espera una transacción de salida? hh:mm (cantidad de horas) Cuántas horas se asignan en el día si falta una transacción? hh:mm (cantidad de horas) Eliminar pares de transacciones intermedios? Indica si un registro se presenta antes de la hora definida se considera como del laboral anterior, este parámetro se considera como parte de asegurar que las marcas queden en el día que le corresponde. Debe de considerarse lo mas tarde que un empleado puede quedarse a laborar. Este parámetro es la hora definida para mover la entrada laboral hacia el día del registro de salida, lo cual permite que el sistema pague como día laboral el día de salida. Esto es aplicable para los turnos de noche. En caso de no requerir mover la asistencia se puede colocar como 23:59. Es el total de horas en que se espera el empleado registre la salida, este parámetro debe de considerar el máximo de horas que un empleado puede laborar incluyendo el tiempo normal mas el de sobre tiempo. En caso de que el empleado exceda las horas indicadas se tomara como que el empleado omitió su salida, y generar el nuevo día laboral. En caso de que el empleado omita la transacción de salida, se le asignará la cantidad de horas indicadas como las horas a pagar en ese día para el empleado, en base a las horas definidas para el día. El sistema elimina las marcas intermedias, pero deben de ser par, es decir existir la entrada y la salida para que se tome el par desde la primera entrada y última salida, siempre solo deja la 1ª entrada y la última salida.. Parámetros para Clasificación de Transacciones de Comida. Se permiten Transacciones de Comida? Duración Mínima para transacciones de S&G mm (cantidad en minutos) Duración Máxima para transacciones de S&G mm (cantidad en minutos) Número de Eventos permitidos Tiempo permitido para cada Evento mm (cantidad en minutos) Tolerancia para el Tiempo Permitido Mm. (cantidad en minutos) Por medio de este parámetro se activará el uso de transacciones de comidas de tipo SWIPE & GO (S&G). En caso de emplear teclas de función, por omisión se calcularán los tiempos de comidas. En caso de no emplearse se desactivará las demás opciones y se activara la opciones de deducciones automáticas en la sección de horarios, Indica por lo menos cuanto debe de durar la ventana de tiempo entre dos transacciones de tipo S&G para que se considere como tiempo de comida. Indica cuanto es el tiempo máximo que puede durar una ventana de tiempo entre dos transacciones de tipo S&G para que se considere como tiempo de comida. Es la cantidad máxima de eventos de comida que puede darse en un día, en base a los parámetros de configuración que se determinen, en caso de presentarse más de esta cantidad de eventos se considerar como ausencia por descanso. Es el tiempo permitido para un evento de comida, en caso de que el empleado tome más tiempo solo se considerar como tiempo de comida este tiempo máximo. Este parámetro debe de estar dentro del rango del mínimo y máximo de duración para transacciones de comida. Es la tolerancia de excedente para el tiempo permitido de comida. MANUAL DEL USUARIO CET.NET LIGHT 33
35 Horarios Permite Definir el horario de trabajo de los empleados, el cual puede ser Fijo o Abierto, en la definición del horario se debe de indicar las horas de entrada y salida, así como los redondeos de cada transacción y las excepciones que genera. Los elementos de los cuales está compuesta son: 1: Es el horario de la Política, el cual puede ser de tipo Abierto o Fijo. Para editar las propiedades del horario presione con el botón derecho del Mouse para que se despliegue la ventana. Descripción del Horario: Es el nombre descriptivo del turno que se está aplicando. Este es un Horario Abierto o con Horas Fijas?: Indica el tipo de horario que se define: Abierto: Es un tipo de horario que no condiciona las horas de entrada y salida laborar. MANUAL DEL USUARIO CET.NET LIGHT 34
36 Fijo: Es un tipo de horario en el que se indica la hora de entrada y salida laboral del día. Hora de Inicio del Horario a.m.: Es la hora de entrada laboral del horario. Hora en que termina el Horario a.m.: Es la hora de salida laboral del horario. Categoría para el tiempo trabajado en este horario: Permite definir la categoría que se aplicará en el día que se asigné el horario a el empleado, dicha categoría se empleara para catalogar el día y generar la información de asistencia del empleado, consulte la definición de Categoría (incidencias) para mayor información. Nivel de tiempo inicial para este horario: Permite definir el nivel de tiempo por omisión que se aplicara al tiempo laborado por el empleado. Todas las horas generadas por el empleado, hasta el tope del día, se asignaran por omisión al nivel definido, consulte la definición de los Niveles de Tiempo para mayor información. Definición de Transacciones y Excepciones: En base al tipo de horario que se haya definido se podrá definir las transacciones y excepciones para el horario. Fijo: En base a los parámetros del horario se desplegará la transacción de Entrada y Salida indicadas, donde se tendrán los parámetros de redondeos y calculo. Se desplegara una barra con la representación de las horas del día, donde se desplegaran las transacciones: MANUAL DEL USUARIO CET.NET LIGHT 35
37 Donde: : Marca de Entrada. : Marca de Salida Para agregar más marcas se deberá de presionar el botón derecho y desplegará un menú donde: a.m.: Indica la hora de la transacción de entrada. Rango antes de la transacción, el cual permite indicar si el empleado registra dentro de ese rango se toma como parte de la transacción. la Rango después de la transacción, el cual permite indicar si el empleado registra dentro de ese rango se toma como parte de transacción. Rangos antes de para redondear las transacciones, estos dos parámetros permiten que las transacciones sean redondeadas a la hora de Rango antes de la Transacción, representada por la flecha roja o a la hora programada de la transacción, representado por la flecha azul. Rangos después de para redondear las transacciones, estos dos parámetros permiten que las transacciones sean redondeadas a la hora de Rango Después de la Transacción, representada por la flecha roja o a la hora programada de la transacción, representado por la flecha azul. Categoría a partir de esta hora: Permite indicar que Categoría se aplicara a partir de esta transacción, se puede indicar la por Omisión del horario o se puede indicar una nueva a partir de que se genere la transacción. Nivel de tiempo a partir de esta hora: Permite indicar que Nivel de tiempo se aplicará para el cálculo de horas a partir de esta transacción, se puede indicar el nivel Omisión del horario o se puede mostrar una nueva a partir de que se genere la transacción. Cambiar categoría aun sin transacción: Permite indicar si no se presenta la transacción se realice el cambio de Categoría a aplicar, por omisión no se genera el cambio de categorías. MANUAL DEL USUARIO CET.NET LIGHT 36
38 Permite modificar el rango de horas que se despliega en la grafica, los valores permitidos son: 10, 12, 15, 18, 21 y 24 horas. Marcas de Excepciones. Permite indicar los rangos de tiempo para la determinación de las excepciones de cada Transacción. El máximo de excepciones que se tiene por transacción son cuatro. Donde las excepciones contienen las siguientes propiedades: Inicio del Intervalo: Es la hora en la que inicia el intervalo de tiempo para la determinación de la excepción. Fin del Intervalo: Es la hora en la que termina el intervalo de tiempo para la determinación de la excepción. Excepción que se Genera: Es la excepción que se le generará al empleado por registrar dentro del intervalo de tiempo indicado. Dicha excepción se define en la lista de Excepciones. Ligado a la Transacción: Indica si se liga o no la excepción a una transacción y a que transacción se liga. Redondeo General para transacciones fuera de los Rangos de redondeo definidos en las transacciones: Permite que si el registro del empleado se genera fuera de los programados se aplique un redondeo general. Donde se tiene las siguientes opciones: Redondear las Entradas a Intervalos de: Es el intervalo de tiempo en el que se va a redondear el registro de entrada. Redondear al intervalo siguiente después del minuto: Es el minuto en el que se subirá o bajara la transacción en el intervalo definido. Redondear las Salidas a Intervalos de: Es el intervalo de tiempo en el que se va a redondear el registro de salida. Redondear al intervalo siguiente después del minuto: Es el minuto en el que se subirá o bajara la transacción en el intervalo definido. Definición de los Limites Diarios para los Niveles de Tiempo: Permite definir los límites para los diversos niveles de tiempo que se aplicaran por Día para el horario definido, dichos niveles dependen de la definición de Niveles de Tiempo. MANUAL DEL USUARIO CET.NET LIGHT 37
39 En la definición de los niveles de tiempo se debe de indicar todos los niveles que puedan aplicar para un día, los cuales deben de ser definidos de forma incremental, para ello se debe definir: Descripción: Es el nombre de la Definición del Límite. Nivel de Tiempo: Es la clave del Nivel de tiempo a emplear, se desplegará automáticamente su nombre. Limite Diario: Es el límite diario de horas que se puede calcular a el empleado en ese día, para ello se debe de considerar que después del primer nivel se debe de considerar las horas del previas mas el total de horas que se requiere del nivel, como se muestra en el ejemplo se tiene 8 horas Regulares, y 11 horas de Extra Doble, donde las primeras 8 son del Regular mas 3 del Extra Doble. Mínimo: Son las horas mínimas que se requiere generar para que se calcule este el Nivel de Horas. Primario: Solo un nivel se puede definir como el Primario o Default para la Definición de Límites. Para agregar o eliminar un Nivel selección presione con el botón derecho y se va a desplegar el menú de edición. Deducciones automáticas para este Horario: Permite definir deducciones de tiempo de forma automática, esta opción solo se habilita si se tiene indicado que no se Permite Transacciones de Comida. Se debe definir en orden ascendente las horas requeridas para poder realizar las deducciones automáticas. Los parámetros para la definición de las deducciones son: Horas Requeridas: Es la cantidad de horas que debe de laborar el empleado para aplicar la deducción. Tiempo (mins): Es la cantidad de minutos que se descontará a las horas laboradas cuando se cumpla las Horas Requeridas. Tipo de Deducción: Es el tipo de deducción que se aplicara cuando se genera el descuento. MANUAL DEL USUARIO CET.NET LIGHT 38
40 Periodos La definición de periodos se utiliza para establecer datos importantes en el cálculo del tiempo. Cada empleado debe tener un periodo de tiempo asignado para la ejecución correcta de la funcionalidad del sistema. Código: una clave que identifique el periodo Descripción: una breve explicación Tipo de Período de pago: el rango de días que abarcaran los periodos de asistencia que serán los mismos para cada período. Pueden ser Semanales, Decenales (3 periodos por mes). Bisemanal (catorce días) Quincenal (2 periodos al mes) Mensual En esta pestaña se definen grupos de niveles de tiempo, a los cuales se les pone un límite semanal de horas para considerar topes de tiempo en el procesamiento y en los reportes. Esto se hace de manera ordenada y acumulativa conforme se van generando las horas correspondientes a cada nivel. Los límites semanales para cada nivel de tiempo deben expresarse en totales de horas incluyendo las horas del nivel de tiempo anterior. Es decir si el límite del primer nivel de tiempo es 45 horas, el límite del segundo nivel de tiempo debe ser de 45 + el máximo de horas para ese nivel. En el último nivel de tiempo, ponga un número grande para indicar que ese nivel No tiene límite. MANUAL DEL USUARIO CET.NET LIGHT 39
41 Días Festivos Por medio de esta opción podrá definir los días que se consideran festivos o de descanso para la empresa. Esto permitirá que en la ventana de Asignaciones de Personal se ubique que días se consideran como festivos para aplicar las asignaciones correspondientes. horas. En caso de que el empleado labore en ese día se deberá de indicar como se aplicará el cálculo de Las fechas de los festivos incluyen el año, por lo que deberá de definir los festivos para cada año que se trabaje. Agregando Días Festivos Para agregar un nuevo Día presione el icono y le desplegará la opción de generándose un registro nuevo en la lista de festivos. En el deberá de indicar: Fecha: Es la fecha que se tomará como Día Festivo. Descripción: Es el nombre del día festivo que se está definiendo. En caso de requerir editar fechas podrá seleccionar la línea y presionar el botón derecho, desplegándose la opción: Seleccione la opción para editar el registro o borrar el día festivo seleccionado, en caso de que el día festivo ya haya sido empleado ya no podrá ser borrado. MANUAL DEL USUARIO CET.NET LIGHT 40
42 Dispositivos La ventana de Relojes (dispositivos) le permite agregar o modificar las terminales que se emplearan en el sistema. El sistema es compatible con las terminales: HAND PUNCH PC PUNCH EASY WAY FACE AXS CRONOSTATION El sistema Control Efectivo de Tiempo CET NET light solo le permite trabajar con un máximo de 4 terminales de un solo tipo. Al inicio, el sistema le permitirá definir cualquiera de los tipos de terminales, al lograr comunicación con alguno de los tipos definidos el sistema se configurará para operar solo con ese tipo de Terminal. Existen 4 secciones en esta ventana, y dependiendo del tipo de Terminal se tiene diversas opciones, las cuales son: Definición de Reloj. ID del Reloj: Permite definir el ID de la Terminal con que se comunicará el sistema. Descripción: Es la Descripción general para identificar la Terminal. Identifique el Reloj. Clase de Reloj: Es la clase del reloj con el que se va a comunicar, si no ha comunicado con ninguna Terminal se desplegará toda la lista disponible, después comunicarse con una Terminal, ya solo desplegará dicho modelo. Diferencia de tiempo entre la computadora y Reloj: Permite definir un desfasamiento en minutos entre la ubicación de la Terminal y la computadora central, esto aplica cuando la Terminal está en una zona horaria diferente, y se considera para cuando se manda a programar la hora de la Terminal. MANUAL DEL USUARIO CET.NET LIGHT 41
43 Conexión. Permite indicar que la comunicación con la Terminal será de tipo RS 232 o RS 485. Puerto: Indica el puerto serial de la computadora en donde se tiene la conexión física. Baudios: Es la velocidad con la que se va a comunicar la Terminal. Permite indicar que la comunicación con la Terminal será por medio de la red Ethernet empleado el protocolo TCP/IP. Dirección: Es la dirección IP que tiene la Terminal definida. Puerto: Es el numero de puerto TCP/IP que se empleara para lograr la comunicación con la Terminal, recuerde que debe de ser el mismo puerto definido en la Terminal y en caso de tener un sistema de protección debe de asegurar que el puerto esté disponible. Máscara de la Red: Es el parámetro de seguridad de la red que permite asegurar el enlace con la Terminal, dependiendo del modelo, puede o no requerir dicho parámetro. MANUAL DEL USUARIO CET.NET LIGHT 47
44 Parámetros de configuración HANDPUNCH Configuración: Permite indicar el nombre de la configuración que se empleara para la Terminal, por omisión se define la DEFAULT HP, pero puede seleccionar agregar una nueva Configuración, indicando el nuevo nombre, y presionando la opción de Grabar nueva configuración o seleccionar Cancelar nueva configuración. Dentro de los parámetros de configuración se tiene: Modelo: Indica el modelo de la Terminal HandPunch con la que se comunica. Parámetros. Longitud de Credencial: Permite indicar la longitud de los números de ID de los empleados que se manejará, este parámetro indica que cuando se descargue la información de la Terminal se rellene con ceros para lograr la longitud indicada. Número de intentos: Es el número de intentos a nivel Terminal para validar un ID de empleado, en caso de exceder el numero indicado la Terminal bloqueara dicho ID hasta que registre un ID válido. Nivel de Rechazo: Es el nivel de validación de la Terminal Handpunch, el cual determina el nivel de sensibilidad de la Terminal para validar una mano, dicho valor oscila desde 40 hasta 200, siendo 40 el más restrictivo. Usar Horario de Verano: Indica si la Terminal realizara el ajuste de horario de verano. Inicia el: dd/mm Termina el: dd/mm Indica las fechas de inicio y termino del horario de verano en la Terminal. Mostrar el nombre del empleado en la Terminal: Permite indicar si se desplegará el nombre del empleado que valida la Terminal, esto solo aplica para la Terminal HANDPUNCH Mensaje en Pantalla: Indica el mensaje que se desplegará en la Terminal Handpunch. Contraseñas: Indica las claves de acceso a los menús de la Terminal. Servicio Configuración Administración Enrolamiento Especial Señales: Indica los parámetros para la activación de relevadores. Usar semáforo: Indica si emplea o no el relevador de semáforo. Duración: Es la cantidad en segundos que durara el relevador de acceso. Tiempo para Señal de Acceso: Es la cantidad de segundos que durará la señal para el relevador de acceso. MANUAL DEL USUARIO CET.NET LIGHT 48
45 Funciones. Es necesario activar las funciones correspondientes de acuerdo a lo seleccionado en el parámetro de Transacciones por (explicado anteriormente). Los demás conceptos contenidos dentro de la sección de funciones no son aplicables para esta Terminal. Instrucciones Adicionales: agregar instrucciones adicionales proporcionadas por su distribuido MANUAL DEL USUARIO CET.NET LIGHT 50
46 EASY WAY Configuración: Permite indicar el nombre de la configuración que se empleara para la Terminal, por omisión se define la DEFAULT EW, sin embargo, puede seleccionar agregar una nueva Configuración, indicando el nuevo nombre, y presionando la opción de Grabar nueva configuración o seleccionar Cancelar nueva configuración. Modelo: permite seleccionar entre los modelos de las terminales Easy Way. Tipo de Conexión USB: modalidad nueva cuando la conexión es directa entre la terminal y la PC vía entrada USB 485: conexión serial de la PC a la terminal. Ethernet: Permite indicar que la comunicación con la Terminal será por medio de la red Ethernet empleando el protocolo TCP/IP. Terminal Clave Admin: Es la clave que podrá fijar para que el usuario administrador pueda tener acceso a los menús de la terminal. Parámetros Volumen: es el rango de volumen de los mensajes de voz de la terminal y son de 0 a 4. Tiempo entre checadas: Es la cantidad en segundos que deben transcurrir entre uno y otra checada del mismo usuario. MANUAL DEL USUARIO CET.NET LIGHT 51
47 Funciones. Si desea emplear las teclas de función en las terminales Easy Way (Neo, Ace y Duo), deberá indicar las siguientes opciones, en caso contrario todas las transacciones por omisión se aplican como Swipe & Go. Para que su sistema reconozco las funciones de se debe quitar la definición de Swipe & Go y deberá definir las funciones de entrada, salida y la de acceso para que el sistema los ejecute de manera diferente. Paso 1.- Deshabilite la función Swipe & Go, en caso de dejarlo activo únicamente ejecutará esta funcionalidad y enviara todas las transacciones como Swipe & Go, incluyendo las de acceso. Paso 2.- Debe habilitar la función de Entrada y Salida, con el mapeo de la función, tal como se muestra en las siguientes imágenes. MANUAL DEL USUARIO CET.NET LIGHT 52
48 Paso 3.- Para concluir el proceso mapea la función 5 como de accesos que es la cual se emplea de forma regular. Al terminar el proceso se genera la diferencia para las transacciones generadas desde las terminales Neo, Ace y Duo. MANUAL DEL USUARIO CET.NET LIGHT 53
49 FACE.AXS Configuración: Permite indicar el nombre de la configuración que se empleara para la Terminal, por omisión se define la DEFAULT HP, sin embargo, puede seleccionar agregar una nueva Configuración, indicando el nuevo nombre, y presionando la opción de Grabar nueva configuración o seleccionar Cancelar nueva configuración. Dentro de los parámetros de configuración se tiene: Usar Horario de Verano: Permite definir si el dispositivo hará el cambio automático del horario de verano. Inicia el: Debe ingresar el día y mes en que inicia el horario de verano Termina el: Debe ingresar el día y mes en que finaliza el horario de verano. Hora del cambio: Debe ingresar la hora en que se realizará el cambio. Tiempo entre transacciones: El tiempo que transcurrirá de una a otra transacción. Volumen: El volumen de la terminal. MANUAL DEL USUARIO CET.NET LIGHT 54
50 CRONOSTATION Configuración: Permite indicar el nombre de la configuración que se empleara para la Terminal, por omisión se define la DEFAULT CF, pero puede seleccionar agregara Configuración, indicando el nuevo nombre, y presionando la opción de Grabar nueva configuración o seleccionar Cancelar nueva configuración. Dentro de los parámetros de configuración se tiene: Modelo: permite seleccionar entre los modelos de las terminales Cronostation. MANUAL DEL USUARIO CET.NET LIGHT 55
51 Funciones. Es necesario activar las funciones correspondientes de acuerdo a lo seleccionado en el parámetro de Transacciones por (explicado anteriormente). Los demás conceptos contenidos dentro de la sección de funciones no son aplicables para esta Terminal. Verificar tabla de mensajes: si está usando la capacidad de mensajes de reloj, seleccione esta opción para ejecutarse esta función revise si el gafete tiene asignado algún mensaje. Imprimir esta transacción: permite imprimir en papel a través de una impresora la información de la transacción. Verificar tabla de restricciones: determina si va a checar la tabla de perfiles asignados, esta opción es utilizada para validar si el empleado puede checar en ese reloj, si es un gafete valido o bien si esta checando fuera de horario. Verificar tabla de accesos: verifica si el gafete está en la tabla de accesos asignada. Si es encontrado, envía una señal en el puerto del reloj, la cual puede ser capturada por un relevador electrónico con el propósito de abrir cerraduras electrónicas. Para uso de supervisor: determina si esta función solamente podrá ser utilizada para empleados con gafete de supervisor. MANUAL DEL USUARIO CET.NET LIGHT 56
52 Características Adicionales: Dependiendo del tipo de Terminal esta opción desplegara datos diferentes: HAND PUNCH Zonas de Tiempo: Permite indicar la tabla de Zonas de Tiempo disponibles en la Terminal para el control de registro del personal, deberá de indicar el nombre de la Tabla a emplear. Campanas: Permite indicar la tabla de Campanas que activará la Terminal, deberá de indicar el nombre de la tabla MANUAL DEL USUARIO CET.NET LIGHT 57
53 Easy Way Usar Contraseña: Le permite definir si en esta terminal, podrá aplicar otra modalidad de autentificación además de la principal que es la de huella, podrá ingresar una contraseña por medio del teclado de la terminal. Para esto debe marcar S si requiere utilizar esta opción o N si desea que esta opción este inhabilitada. MANUAL DEL USUARIO CET.NET LIGHT 58
54 Bitácora de Comunicaciones Permite consultar todos los eventos que se hayan generado de comunicaciones de las terminales en general. Dependiendo del tipo de comunicación que se haya generado se desplegara. Sesión que desea consultar: Podrá seleccionar la fecha y hora de comunicaciones que se desea verificar, por omisión mostrar la última ocasión que genero comunicaciones. Parámetros proporcionados en la sesión: Despliega los datos del usuario y la PC desde donde se comunica, además de las acciones solicitadas con la Terminal. Resultado de la sesión: Indica el resultado de la sesión de comunicaciones, ya sea exitosa o no. Indicara los parámetros de conexión, la Terminal comunicada, y el resultado de las acciones solicitadas. Transacciones Recibidas en esta sesión: Muestra la lista de las transacciones que se hayan descargado de la Terminal y que son empleadas para procesamiento de asistencia. Otra información generada en la sesión de comunicaciones: Muestra la lista de las transacciones que se hayan descargado de la Terminal que no son para procesamiento, solo para revisión de eventos. Ultima programación de Terminal: Muestra los comandos enviados a la Terminal en el ultimo evento de programación de la misma. MANUAL DEL USUARIO CET.NET LIGHT 59
55 Características de las terminales. Definición de Campanas. Permite definir los horarios en que la Terminal activara el relevador de campanas conectado, con el fin de dar un aviso en la empresa. La información que se emplea en la definición de campanas son: Código: Es el código que se emplea para identificar la tabla de Campanas Descripción: Es la descripción que permite identificar a la tabla. Duración: Permite indicar el tiempo en segundos que durara activo el relevador de campanas. Horarios: Permite Agregar o Eliminar hasta un máximo de 32 horarios de campanas para la Terminal. Timbres La información que se emplea en la definición de campanas son: Código: Es el código que se emplea para identificar la tabla de Campanas Descripción: Es la descripción que permite identificar a la tabla. Duración: Permite indicar el tiempo en segundos que durara activo el relevador de campanas. Horarios: Permite Agregar o Eliminar hasta un máximo de 32 horarios de campanas para la Terminal. MANUAL DEL USUARIO CET.NET LIGHT 60
56 Perfiles de restricciones Esta ventana le permitirá ingresar listas de mensajes que se validaran con tablas de validación que marcaran las restricciones que pudiera haber en los horarios que se establezcan los posibles datos que se van a capturar en las instrucciones. Descripción: una breve explicación del mensaje. Lista de mensajes: La frase que aparecerá en la pantalla de la Terminal. Acceso: indica si al aparecer este mensaje debe permitirse o no el acceso. Supervisor: indica si el acceso dependerá de la utilización posterior de una credencial de supervisor que funcionara como autorización. Tono: indica el tono que emitirá la Terminal. Tiempo: indica cuanto tiempo durara la emisión del tono. Tabla # Hora inicio: indica en que horario iniciara la validación de la transacción para verificar si coincide con esta restricción. Hora fin: indica el horario en que finalizara la validación de la transacción. Mensaje: en este se determina si se permite o no la transacción, según las características definidas en el mensaje. MANUAL DEL USUARIO CET.NET LIGHT 61
57 Accesos Esta ventana permite especificar a los empleados que se les va a dar acceso al reloj, cuánto tiempo durará el acceso, y si se habrán de desplegar mensajes. Esto se emplea principalmente cuando se controla alguna puerta o torniquete por medio de relevadores. Código: Especifica el nombre con la cual se va a manejar la tabla de acceso Descripción: breve explicación para identificar la definición de accesos Modo de Acceso: permite definir la forma de activación de la señal de acceso Deshabilitado.- indica que la señal estará desactivada, es decir siempre estará abierto Automático indica que la señal de acceso se activará automáticamente cuando el empleado pase su credencial, siempre y cuando se encuentre en la tabla de accesos. Siempre habilitado. Indica que la señal siempre esta activada, es decir siempre está cerrado. Duración del acceso: tiempo que durará la señal de acceso este tiempo se determina en décimas de segundo. Horarios para acceso abierto: permite definir un horario en el que siempre se activará la señal de acceso y se mantendrá abierto el periodo de horas indicado. Inicia a las: horario a partir del cual se mantendrá siempre activa la señal de acceso, este tiempo, debe especificarse en formato militar Termina a las: horas en la que se desactivara la señal de acceso, este tiempo también deberá especificarse en formato militar. Días: permite definir en qué días de la semana se mantendrá siempre activa la señal de acceso en el horario determinado en los parámetros anteriores. Dar acceso para todos los registros de empleados: indica si el acceso aplica para todos los registros, en caso contrario el acceso dependerá de lo indicado en la asignación de dispositivos a empleados. MANUAL DEL USUARIO CET.NET LIGHT 62
58 Hand Punch Zonas de Tiempo. Permite definir los horarios que se podrán asignar a los empleados en la Terminal hand punch, por medio de esta ventana podrá definir hasta 60 zonas de tiempo y así poder asignárselas a los empleados. Código: la clave que se le asignara a la zona de tiempo. Descripción: una breve explicación para identificar la zona de tiempo. No. Zona: Es el número de horario de la zona de tiempo que es esta definiendo se disponen de la 1 a 60. Descripción: es la denominación con que identificará a la zona de tiempo. intervalos por día. Domingo, lunes, martes, etc. Son los días de la semana en que podrá definir las zonas de tiempo. Al dar clik sobre el día en que se definirá la zona de tiempo, le mostrara la opción de dividir horarios en que podrá dividir sus horarios le mostrará hasta cuatro Timbres Código: Es el código que se emplea para identificar la tabla de Campanas Descripción: Es la descripción que permite identificar a la tabla. Do, lun,mar, etc.. son los días en que podrá asignar esta funcionalidad. Duración: Permite indicar el tiempo en segundos que durara activo el relevador de campanas. Horarios: Permite Agregar o Eliminar hasta un máximo de 32 horarios de campanas para la Terminal MANUAL DEL USUARIO CET.NET LIGHT 63
59 Usuarios La ventana de usuarios le permite editar los usuarios del sistema e imprimir un listado de estos. Usted puede definir tantos usuarios como requiera, sin embargo solamente uno podrá utilizar el sistema a la vez. Los elementos de los cuales está compuesta la ventana de usuarios son: Código: El código en un nombre abreviado que define al usuario de manera única. Es este mismo el que se utiliza en las ventanas de inicio de sesión. Nombre de usuario: Es un nombre descriptivo que define de manera clara al usuario. Correo electrónico: Una cuenta de correo electrónico válida. Correo electrónico alterno: Una cuenta de correo electrónico válida alterna en caso de que la anterior no esté disponible. Página de inicio: Es una dirección de Internet (URL) asociada con el usuario. Iníciales: Iníciales cortas del usuario que serán utilizadas en los reportes o en los registros de auditoría. Fecha límite: Contraseña: Una clave secreta que permitirá verificar que es realmente el usuario autorizado quien inicia la sesión, ya que será solicitada cada vez que se inicie el sistema. Validación de la contraseña: En este campo deberá teclear nuevamente la contraseña que introdujo en el campo anterior, esto con el propósito de validarla y asegurar que ha introducido la clave correctamente. Tipo de usuario: El tipo del usuario define las funciones que le serán otorgadas al usuario. Este puede ser: Administrador: Un usuario Administrador tiene acceso a todo el sistema sin restricciones. Puede definir, modificar o eliminar otros usuarios, así como modificar la configuración del sistema. Usuario restringido: Un usuario restringido puede únicamente consultar la información contenida en el sistema, así como generar reportes En el caso de que usted no defina ninguno de estos dos tipos, el usuario podrá acceder a todas las opciones de la aplicación, con excepción de las ventanas de configuración del sistema y de usuarios. USUARIOS MANUAL DEL USUARIO CET.NET LIGHT 64
60 Utilerías Por medio del menú utilerías podrá realizar diversas acciones para el mantenimiento de la base de datos del sistema, así como la consulta de la Auditoria del mismo. Respaldar la base de datos Una buena práctica con su sistema de control de Asistencia es la realización de respaldos de la base de datos, la cual le puede servir para recuperar su sistema de una forma rápida y sencilla. El proceso de Respaldar le será recordado en su pantalla de Asistente de Actividades Diarias. Para realizar el respaldo vaya al menú: Catálogos -> Utilerías -> Respaldar la base de datos. O podrá acceder vía el Asistente de Actividades Diarias en la opción: Hacer un respaldo de su Información. El respaldo de información se guarda en el directorio donde se instalo el sistema ejemplo: C:\Archivos de programa\siasa\ta.net\backups En esta última carpeta se guardara el respaldo. Al finalizar el proceso correctamente el sistema nos emite un mensaje de respaldo exitoso. MANUAL DEL USUARIO CET.NET LIGHT 65
61 Restaurar un respaldo Este proceso se encarga de regresar toda la información del sistema a un estado anterior en base a los respaldos previamente registrados en el tema anterior. Se selecciona un elemento de la lista y al darle clic en el botón Restaurar, se regresara toda la información contenida (empleados, asistencias, capturas, etc.) al punto de respaldo que se indica. NOTA IMPORTANTE: La información que se tiene en el momento de restauración se pierde completamente, por lo que es muy importante que este seguro de la ejecución de este proceso Importación de Datos Esta opción le permite hacer la importación del catalogo de empleados, el cual debe estar contenido en un archivo plano como se describe a continuación, para su facilidad en el directorio del sistema encontrará un archivo ejemplificado. MANUAL DEL USUARIO CET.NET LIGHT 66
62 El archivo plano que debe utilizarse para la importación de empleados debe estar compuesto por la siguiente estructura. En el directorio del sistema podrá encontrar un archivo de ejemplo: Import Emps.csv # Campo Descripción Obligatorio 1 Numero Numero de empleado * 2 Credencial Credencial asignada al empleado * 3 Nombre1 Primer nombre del empleado * 4 Apellido1 Apellido inicial del empleado * 5 Sexo Sexo 6 Fecha alta Fecha de primera alta del empleado 7 División Código de división, ya debe existir 8 Grupo Código de grupo, ya debe existir 9 Status Estado del empleado (1/0) Código de departamento ya debe 10 Departamento existir Auditoria del Sistema Ventana q le permite consultar la información de auditoría que se genera durante la secciones de trabajo de todos los usuarios en todas las ventanas y módulos del sistema incluyendo la estación de comunicaciones. MANUAL DEL USUARIO CET.NET LIGHT 67
63 Asignaciones Globales La funcionalidad de asignaciones globales le permitirá realizar o copiar asignaciones de clasificaciones, períodos, políticas y/o dispositivos para empleados de manera individual o grupal según los diferentes filtros que indique o un rango de empleados a los que desee aplicar las asignaciones. Generar asignaciones El proceso de generación de asignaciones le provee de cuatro paneles diferentes para la generación de asignaciones en un grupo o la totalidad de registros con que cuente (empleados). PANTALLAS MANUAL DEL USUARIO CET.NET LIGHT 68
64 Imprimir asignaciones De igual forma el sistema le provee la opción en donde le permitirá filtrar el rango de datos que desee sean incluidos en su reporte, por medio de la ventana de resumen de asistencias ahí podrá definir el tipo de proceso, el periodo de pago, etc., desde el cual podrá imprimir un reporte como el que se muestra a continuación. MANUAL DEL USUARIO CET.NET LIGHT 69
65 TAREAS El Menú de Tareas consta de las siguientes opciones: Opción Transacciones No Procesadas Descripción Son aquellas que han sido descargadas, pero que no han podido ser procesadas, ya sea porque resultaron inválidas, o bien porque han sido marcadas como pendientes. Reprocesar Transacciones Aplica para aquellas transacciones que ya fueron descargadas, pero que requieren ser procesadas nuevamente debido a cambios realizados en la configuración del sistema. Comunicación con Relojes Le lleva a la ventana de opciones de operaciones que puede realizar con los relojes dados de alta previamente. Transacciones NO procesadas Por medio de este menú podrá consultar la información descargada de las terminales que no ha sido procesada. Después del proceso de descarga usted podrá consultar esta información para validar la causa y tomar una decisión de procesamiento o eliminación de las Transacciones. Al acceder a esta opción se mostrará una ventana con las Transacciones No Procesadas. La ventana de Transacciones No Procesadas cuenta de las siguientes opciones: MANUAL DEL USUARIO CET.NET LIGHT 70
66 Opción. Inválidas Sucesivas y Opuestas Duplicadas Pendientes Descripción. Contiene aquellas transacciones cuyo número de credencial no existe en el catálogo de empleados, y por tanto no fueron procesadas. Marque el registro de la transacción y dé clic derecho sobre él para seleccionar cualquiera de las siguientes opciones: - Marcar como corregida - Borrar transacción - Editar el número de credencial en la transacción - Agregar un empleado con el número de credencial - Asignar el número de credencial a un empleado existente - Mostrar datos adicionales de la transacción Contiene aquellas transacciones que no fueron procesadas al ser identificadas como sucesivas u opuestas, según la configuración del sistema establecida. Marque el registro de la transacción y dé clic derecho sobre él para seleccionar cualquiera de las siguientes opciones: - Borrar transacción - Mostrar datos adicionales de la transacción Contiene aquellas transacciones que no fueron procesadas al ser identificadas como duplicadas. Marque el registro de la transacción y dé clic derecho sobre él para seleccionar cualquiera de las siguientes opciones: - Marcar como corregida la transacción - Borrar transacción - Mostrar datos adicionales de la transacción Contiene aquellas transacciones que no fueron procesadas al ser identificadas como pendientes, ya que contienen datos que no fueron reconocidos por el sistema (el ID de la Terminal, por ejemplo). Esta ventana es únicamente de consulta. En ella también se observa la fuente del problema, indicado en la columna Source, y que hace referencia a lo siguiente: 1 Credencial no asignado 2 Credencial invalidada o vencida 3 Empleado inactivo 4 Terminal no registrada 5 Terminal no asignada con configuración correcta 6 Función incorrecta MANUAL DEL USUARIO CET.NET LIGHT 71
67 7 Función no tiene asignado softkey correcto 8 Fecha u hora invalida 9 Duplicada 10 Opuesta 11 Sucesiva 12 y 13 Error del sistema Historial de Transacciones La ventana de Bitácora de Comunicaciones (Reprocesar Transacciones de la Bitácora de Comunicaciones) cuenta con los siguientes parámetros de configuración: Opción Descripción Correr Proceso por: Permite seleccionar el modo de ejecución del proceso, ya sea por Rango de Fechas (E) ó para el Día de Ayer (A). Fecha Inicial: Si elige (E): Permite establecer la fecha de inicio. Fecha Final: Si elige (E): Permite establecer la fecha de término. Elemento: Muestra las clasificaciones mediante las cuales se puede realizar el filtro del reprocesamiento. Valores para el Filtro: Permite seleccionar los valores de cada uno de los elementos de clasificación para realizar el filtro del procesamiento. Cancelar: Cancela la selección y cierra la ventana de Reprocesar Transacciones de la Bitácora de Comunicaciones. Importar: Importa las transacciones de la Bitácora de Comunicaciones de acuerdo a los parámetros configurados. Es recomendable que al importar no esté abierta ninguna ventana de Tarjeta de Tiempo en modo de edición para garantizar que todas las transacciones se procesen adecuadamente. MANUAL DEL USUARIO CET.NET LIGHT 72
68 Importar de Archivo La ventana de Importar Archivo (Importar Transacciones de Archivo) cuenta con los siguientes parámetros de configuración: Opción Seleccione Archivo: Cancelar: Procesar: Descripción Permite ubicar y seleccionar el archivo CSV que se importará. Cancela la selección y cierra la ventana de Importar Transacciones de Archivo. Toma el archivo CSV e importa sus transacciones al sistema, tal como si se hubiera descargado desde algún dispositivo. MANUAL DEL USUARIO CET.NET LIGHT 73
69 Reprocesar Transacciones La ventana de Seleccionar Filtro de Empleados (Reprocesar Transacciones) cuenta con los siguientes parámetros de configuración: Opción Correr Proceso por: Período de Pago: Fecha Inicial: Fecha Final: Elemento: Valores para el Filtro: Cancelar: Descripción Permite seleccionar el modo de ejecución del proceso, ya sea por Período (P), Rango de Fechas (E) ó para el Día de Ayer (A). Si elige (P): Permite seleccionar el período de pago respectivo. Si elige (E): Permite establecer la fecha de inicio. Si elige (E): Permite establecer la fecha de término. Muestra las clasificaciones mediante las cuales se puede realizar el filtro del reprocesamiento. Permite seleccionar los valores de cada uno de los elementos de clasificación para realizar el filtro del procesamiento. Cancela la selección y cierra la ventana de Reprocesar Transacciones. Procesar: Procesa las transacciones de acuerdo a los parámetros configurados. Es recomendable que al reprocesar no esté abierta ninguna ventana de Tarjeta de Tiempo en modo de edición para garantizar que todas las transacciones se procesen adecuadamente. MANUAL DEL USUARIO CET.NET LIGHT 74
70 Para ejecutar el proceso presione el botón y se iniciará la acción. El sistema le muestra una barra de estado de ejecución del proceso. MANUAL DEL USUARIO CET.NET LIGHT 75
71 Transacciones Globales Generar transacciones Desde la ventana de transacciones globales podrá asignar transacciones de asistencia o de incidencia de manera global a un grupo o el total de empleados dependiendo del filtro seleccionado, mismos a los que se le agregara las transacciones indicadas. En esta ventana podrá indicar la fecha de inicio y final en rango de días en que requiera sea asignada la transacción. Fecha inicial: la fecha en que iniciaran la asignación de transacciones a agregar. Fecha final: la fecha última en que asignaran la transacciones. Hora: la hora que asignara las transacciones de los empleados contenidos en el filtro. Rango de Empleados: de que numero a que numero de empleado requiere. Dispositivo: el reloj que contendrá las asignaciones los cuales aplicara a quienes está asignado a checar en este mismo. Función: el tipo de función que empleara la asignación, las cuales serán las que haya definido previamente para el dispositivo que se indico anteriormente. Para esto de igual forma nos proporcionan una venta con los siguientes datos contenidas en la ventana siguiente. Para la asignación de transacciones de incidencias se debe indicar en el campo función la opción Miscelánea la cual le solicita los siguientes datos: Hora: la hora la hora que asignara las transacciones de los empleados contenidos en el filtro Dispositivo: el reloj que contendrá las asignaciones los cuales aplicara a quienes está asignado a checar en este mismo. Función: el tipo de función que empleara la asignación, las cuales serán las que haya definido previamente para el dispositivo que se indico anteriormente. Incidencia: el tipo de incidencia a agregar. Cantidad a agregar: la cantidad de horas que abarca la incidencia. Nivel de Tiempo: el nivel de tiempo a utilizar. MANUAL DEL USUARIO CET.NET LIGHT 76
72 Transacciones omitidas La siguiente pantalla, se usa para obtener transacciones omitidas es decir si algún empleado no checo su entrada o salida, podemos obtener el reporte aplicando filtros de datos del empleado. La ventana de Transacciones Omitidas cuenta con los siguientes parámetros de configuración La ventana de Lista de Empleados con Transacciones Omitidas muestra aquellas transacciones que el sistema esperaba obtener, de acuerdo a la configuración de horario en la Política respectiva, pero que el empleado omitió. Al dar dos veces clic sobre alguno de los registros, se abre la Ventana de Tarjeta de Tiempo en donde se puede observar la omisión que el empleado tiene. MANUAL DEL USUARIO CET.NET LIGHT 77
73 Opción Nombre del Empleado: Fecha: Tipo de Transacción Omitida: Incluir los días programados en los que no se hayan realizado transacciones: Anterior: Actualizar: Cerrar: Descripción Muestra el Nombre del Empleado. Muestra la Fecha en la cual el sistema esperaba recibir una marcación. Muestra el Tipo de Transacción que el sistema esperaba y el empleado omitió, según la configuración establecida en la Política correspondiente. Permite seleccionar Sí (S) si desea que se consideren los días programados en los que NO se hayan realizado transacciones, o bien, No (N) si no desea que se consideren los días en los que NO se hayan realizado transacciones. Regresa a la ventana de Filtro de Empleados. Muestra nuevamente los registros de Transacciones Omitidas. Cierra la ventana. MANUAL DEL USUARIO CET.NET LIGHT 78
74 Comunicación con Relojes Por medio de esta tarea genera las Comunicaciones con las Terminales para su configuración, recuperación de datos y demás acciones con las mismas. Relojes: Permite indicar las terminales con las que se comunicara el sistema. Acciones: Indique las acciones que se desea realizar con la Terminal. Bajar transacciones en Reloj: Descarga todas las marcas almacenadas en la Terminal. Borrar transacciones en Reloj: Borra las marcas almacenadas en la Terminal, siempre y cuando se haya descargado la información, o en base a el modelo de la Terminal, las eliminara con forme las descargue. Programar el reloj; Indica que se mande la programación definida a la Terminal. Poner a tiempo Reloj: Manda la hora de la computadora a la Terminal, si se tiene definido un tiempo de desfasamiento, se enviara la hora que corresponda en base a lo definido. Al momento de presionar el botón se ejecutará en segundo plano la aplicación de comunicaciones del sistema, la cual se denota por el icono de un reloj junto a la hora de la PC. Adicionalmente se desplegará en la ventana del sistema un aviso de inicio de las comunicaciones. MANUAL DEL USUARIO CET.NET LIGHT 79
75 Al finalizar se desplegará un aviso de que fueron completadas las acciones de comunicaciones. Finalmente podrá consultar la información que se haya generado desde la opción de Bitácora de Comunicaciones en la definición de Relojes. MANUAL DEL USUARIO CET.NET LIGHT 80
76 Otras funciones Estas opciones aplican para la descarga de transacciones de los dispositivos contenidos en la lista por medio de una memoria USB o Pen Drive, de manera que se puede hacer la descarga de terminales que no están físicamente accesibles. MANUAL DEL USUARIO CET.NET LIGHT 81
77 REPORTES Cuando es seleccionada la opción de Reportes se mostrará la siguiente pantalla. de los reportes disponibles. La pantalla muestra la lista Generalidades de los reportes En todos los reportes disponibles se podrá encontrar las opciones de reporte que se describen a continuación. Para la generación de los diferentes reportes en la pestaña de filtro para empleados se cuenta con las 3 siguientes opciones: Por periodo de pago Por un rango de fechas especial Por el día de ayer MANUAL DEL USUARIO CET.NET LIGHT 82
78 Por Periodo de Pago: En donde el periodo 0 indica el periodo actual que tenemos definido en nuestra configuración inicial ya sea Semanal, Decenal, Bi-Semanal, Semi-Mensual o Mensual, el periodo 1 se refiere al anterior y así sucesivamente. Por un rango de Fechas Especial: En donde tenemos una fecha inicial y una fecha final para el rango de fechas correspondiente, el cual podemos utilizar el periodo que necesitemos. Para el día de Ayer: Este reporte nos muestra los datos contenidos del día de ayer. MANUAL DEL USUARIO CET.NET LIGHT 83
79 Los datos que se solicitan en la Selección de los Filtros para Empleados son: Empleado. Grupo. Número de empleado para el que se va a generar el reporte. Si el dato de Empleado se deja en blanco o con la palabra <Todo> aplicará para todos los empleados. En caso de indicar un número de empleado se descartan los demás filtros. Define para qué Grupo se requiere generar el reporte. En caso de que este dato se deje en blanco o bien con la palabra <Todo> aplicará para todos los Grupos. Departamento. Departamento para el cual se requiere generar el reporte. En caso de que este dato se deje en blanco o bien con la palabra <Todo> aplicará para todos los departamentos. Planta. Puesto. Define para qué Planta se requiere generar el reporte. En caso de que este dato se deje en blanco o bien con la palabra <Todo> aplicará para todos las Plantas. Define para qué Puesto se requiere generar el reporte. En caso de que este dato se deje en blanco o bien con la palabra <Todo> aplicará para todos los Puestos. Tenemos un filtro donde le decimos que empleados queremos que nos muestre como son los Activos, Inactivos o Ambos que corresponden a las letras que tenemos como A, I, B En la última sección de la ventana de reportes le emite la opción de enviar el reporte por correo, para utilizar esta herramienta, deberá marcar la casilla y elegir el correo al que se enviará, así como el tipo entre las diferentes opciones: PDF, XLS, HTML, RTF, DOC. Al termino de la definición de las opciones de reporte, presione el botón Ver Reporte para que le muestre en pantalla el reporte, de igual manera si desea cambiar los parámetros que antes haya fijado previamente, puede editarlos desde el botón opciones. MANUAL DEL USUARIO CET.NET LIGHT 84
80 Tarjeta de Tiempo. Este reporte muestra todas las checadas, las horas normales y extras para cada empleado para el rango de fechas seleccionado. Este reporte debe estar libre de checadas inválidas u omisiones de estas, para generar una tarjeta de tiempo se tienen 3 opciones como son: Por Periodo de Pago Por un rango de Fechas especial Por el día de ayer En el reporte de tarjeta de tiempo se muestra la pantalla de selección de Opciones del Reporte que será desplegada al seleccionar esta opción: Ordenar por Número o por Nombre. Donde las letras de: # significa ordenar por número de empelado y N ordenar por nombre. Omitir detalle diario: Incluir Excepciones de las Transacciones. Donde las letras de: S significa incluir las Excepciones del Empleado y la N NO incluir las Excepciones. Imprimir Horas Reales o Redondeadas. Donde las letras de: R significa Imprimir las horas reales y la A significa Imprimir las horas Redondeadas. Incluir Resumen de Asistencia de Asistencias. Donde las letras de: S significa incluir el Resumen de Asistencia del Empleado y la N NO incluir el Resumen de Asistencia del Empleado. Incluir Leyenda y línea de Firma. Donde las letras de: S significa incluir la leyenda y firma en el reporte y la N NO incluir la leyenda y firma en el reporte. Imprimir un Empleado en cada página. Donde las letras de: S significa Imprimir un Empleado en cada hoja y la N NO imprimir un empleado por hoja, si no uno seguido de otro. Imprimir encabezado de la Empresa en cada Empleado. MANUAL DEL USUARIO CET.NET LIGHT 85
81 Incluir Clasificaciones del Empleado. Donde las letras de: S significa incluir las Clasificaciones del Empleado y la N NO incluir la las Clasificaciones del Empleado. Incluir Registros Legales de la Empresa. Donde las letras de: S significa incluir los Registros Legales de la Empresa y la N NO incluir los Registros Legales de la Empresa que se dieron de alta en Configuración del Sistema. Tenemos la parte de Ver Reporte, que nos mostrara el reporte correspondiente, con los filtros y características que hubiéramos definido en el sistema, esta opción la tenemos tanto en la pestaña de Filtro para Empleados y Opciones del Reporte. Y por ultimo tenemos el reporte que nos desplegaría con las características que le dimos en las opciones anteriores, como lo muestra la imagen. MANUAL DEL USUARIO CET.NET LIGHT 86
82 Reporte de Incidencias. El reporte de Incidencias muestra los empleados que por medio de un filtro de Incidencias como puede ser Vacaciones, Descansos, Comida, Incapacidad necesitamos para generar en un reporte. Este reporte hay 2 maneras de generarlo en el menú que nos muestre las horas totales y que nos cuente las Incidencias. El reporte puede ser obtenido para un rango de empleados, departamento, etc., para generar una tarjeta de tiempo se tienen 3 opciones como son: Por Periodo de Pago Por un rango de Fechas especial Por el día de ayer En la ventana siguiente se muestra la pantalla de selección de Opciones del Reporte que será desplegada al seleccionar esta opción: Ordenar Empleados por Nombre o por Número. Donde los símbolos de: # significa ordenar por Número y N significa por Nombre. Mostar detalle de Empleado. Donde las letras de: S significa incluir los detalles de las transacciones con las Excepciones que hace el empleado en el reporte y la N NO incluir los detalles en el reporte, únicamente totaliza el total de asistencias y de empleados. Mostar detalle diario de Incidencias: Donde los símbolos de: S significa que SI muestre el detalle de Incidencias y N significa que NO muestre el detalle de Incidencias. Mostar detalle de Niveles de Tiempo: Donde indicamos que nivel de tiempo es el que quiero filtrar como es: REG, TE1, TE2, etc. Seleccionar niveles de tiempo a incluir en el reporte: Donde indicamos que nivel de tiempo es el que quiero filtrar como es: Regular, Tiempo Extra Doble, Tiempo extra Triple, etc. MANUAL DEL USUARIO CET.NET LIGHT 87
83 Seleccionar incidencias a incluir en el reporte: Donde indicamos que tipo de Incidencias quiero filtrar como podría ser: Regular, Comida, Vacaciones, etc. Tenemos la parte de Ver Reporte, que nos mostrara el reporte correspondiente, con los filtros y características que hubiéramos definido en el sistema, esta opción la tenemos tanto en la pestaña de Filtro para Empleados y Opciones del Reporte. Y por ultimo tenemos el reporte que nos desplegaría con las características que le dimos en las opciones anteriores, como lo muestra la imagen MANUAL DEL USUARIO CET.NET LIGHT 88
84 Reporte de conteo de incidencias. Este reporte le emite un listado conteniendo los totales de incidencias que haya tenido cada empleado. Para generar el reporte de conteo de incidencias se repiten los pasos explicados en los reportes anteriores con respecto a los filtros. Para poder generar el reporte contando las incidencias que tenemos que hacer todos los pasos anteriores con respecto a los filtros solo que ahora tenemos un una opción del reporte. Ordenar Empleados por Nombre o por Número. Donde los símbolos de: # significa ordenar por Número y N significa por Nombre. Agrupar por Empleado o por Incidencia. Donde las letras de: E significa que el filtro será por Empleado y la C: significa que el filtro será por Incidencia. Mostar detalle de Incidencias: Donde los símbolos de: S significa que SI muestre el detalle de Incidencias y N significa que NO muestre el detalle de Incidencias. Mostar totales de cada Incidencia: Donde los símbolos de: S significa que SI muestre el total de Incidencias y N significa que NO muestre el total de Incidencias. Seleccionar de Niveles de Tiempo al incluir en el Total del Reporte: Donde indicamos que nivel de tiempo es el que quiero filtrar como es: REG, TE1, TE2, etc... Seleccionar incidencias a incluir en el reporte: Donde indicamos que tipo de Incidencias quiero filtrar como podría ser: Regular, Comida, Vacaciones, etc. Tenemos la parte de Ver Reporte, que nos mostrara el reporte correspondiente, con los filtros y características que hubiéramos definido en el sistema, esta opción la tenemos tanto en la pestaña de Filtro para Empleados. MANUAL DEL USUARIO CET.NET LIGHT 89
85 MANUAL DEL USUARIO CET.NET LIGHT 90
86 Reporte de Asistencia. El reporte de Asistencia como su nombre lo indica nos sirve para generar un reporte de las asistencias de los empleados, Este reporte puede ser obtenido para un rango de empleados, departamento, etc., para generar una tarjeta de tiempo se tienen 3 opciones como son: Por Periodo de Pago Por un rango de Fechas especial Por el día de ayer Se muestra la pantalla de selección de Opciones del Reporte que será desplegada al seleccionar esta opción: Ordenar Empleados por Nombre o por Número. Donde los símbolos de: # significa ordenar por Número y N significa por Nombre. Mostrar detalle de Empleados. Donde las letras de: S significa incluir los detalles de las transacciones que hace el empleado en el reporte y la N NO incluir los detalles en el reporte, únicamente totaliza el total de asistencias y de empleados. Mostrar detalle diario de Asistencia. Donde las letras de: S significa incluir el Resumen con detalle de las transacciones de Asistencia del empleado y la N NO incluir el Resumen de Asistencia del Empleado, únicamente mostrara los empleados con sus correspondientes asistencias totalizadas. Incluir solo transacciones que se hicieron antes de: En este parámetro escribimos una hora en la que requerimos que aparezcan las checadas. Transacciones a incluir (P=Primera, T= Todas, U= Ultima). Donde las letras de: P significa incluir la Primera, la T significa incluir Todas y la U significa la Última. Incluir Empleados que marcaron Salida: Donde las letras: N significa NO incluir la Salida. Y la letra S significa incluir la Salida para que pueda generar el reporte. Incidencias a acumular en las horas del Reporte: En esta parte podemos seleccionar alguna incidencia para hacer un filtro MANUAL DEL USUARIO CET.NET LIGHT 91
87 Tenemos la parte de Ver Reporte, que nos mostrara el reporte correspondiente, con los filtros y características que hubiéramos definido en el sistema, esta opción la tenemos tanto en la pestaña de Filtro para Empleados y Opciones del Reporte. Tenemos el reporte que nos desplegaría con las características que le dimos en las opciones anteriores, como lo muestra la imagen MANUAL DEL USUARIO CET.NET LIGHT 92
88 Reporte de Inasistencia. El reporte de Inasistencia muestra los empleados que no fueron a trabajar durante un periodo de fechas. Este reporte puede ser obtenido para un rango de empleados, departamento, etc., para generar una tarjeta de tiempo se tienen 3 opciones como son: Por Periodo de Pago Por un rango de Fechas especial Por el día de ayer En la siguiente pantalla se muestra la pantalla de selección de Opciones del Reporte que será desplegada al seleccionar esta opción: Ordenar Empleados por Nombre o por Número. Donde los símbolos de: # significa ordenar por Número y N significa por Nombre. Mostrar detalle de Empleados. Donde las letras de: S significa incluir los detalles de las transacciones que hace el empleado en el reporte y la N NO incluir los detalles en el reporte, únicamente totaliza el total de asistencias y de empleados. Mostrar detalle diario de Inasistencia. Donde las letras de: S significa incluir el Resumen con detalle de las transacciones de Inasistencia del empleado y la N NO incluir el Resumen de Inasistencia del Empleado, únicamente mostrara los empleados con sus correspondientes asistencias totalizadas. Incluir solo transacciones que se hicieron antes de: En este parámetro escribimos una hora en la que requerimos que aparezcan las checadas. Incluir Empleados que marcaron Salida: Donde las letras: N NO incluir el Empleados que marcaron Salida y la S significa incluir los Empleados que marcaron Salida. MANUAL DEL USUARIO CET.NET LIGHT 93
89 Incluir los días con la Inasistencias Justificado (N=No, S= Si, J= Justificada). Donde la letra N significa NO incluir las inasistencias, la S significa incluir las inasistencias y la J significa las inasistencias Justificadas. Tenemos la parte de Ver Reporte, que nos mostrara el reporte correspondiente, con los filtros y características que hubiéramos definido en el sistema, esta opción la tenemos tanto en la pestaña de Filtro para Empleados y Opciones del Reporte. Y por ultimo tenemos el reporte que nos desplegaría con las características que le dimos en las opciones anteriores, como lo muestra la imagen. MANUAL DEL USUARIO CET.NET LIGHT 94
90 Reporte de Excepciones. El reporte de Excepciones muestra los sucesos vinculados a una transacción. Este reporte puede ser obtenido para un rango de empleados, departamento, etc., para generar una tarjeta de tiempo se tienen 3 opciones como son: Por Periodo de Pago Por un rango de Fechas especial Por el día de ayer Ordenar Empleados por Nombre o por Número. Donde los símbolos de: # significa ordenar por Número y N significa por Nombre. Incluir detalle de <<Empleados>>. Donde las letras de: S significa incluir los detalles de las transacciones con las Excepciones que hace el empleado en el reporte y la N NO incluir los detalles en el reporte, únicamente totaliza el total de asistencias y de empleados. Incluir las excepciones del día. Donde las letras de: S significa incluir el Resumen con detalle de las transacciones de Inasistencia del empleado y la N NO incluir el Resumen de Inasistencia del Empleado, únicamente mostrara los empleados con sus correspondientes asistencias totalizadas. Incluir todo los tipos de de transacciones: En este parámetro escribimos una hora en la que requerimos que aparezcan las checadas. Seleccione las Excepciones a incluir en el reporte: En este parámetro seleccionamos los tipos de Excepciones que filtraremos en el reporte por ejemplo: TA, NM, MP, TL. Ordenar Empleados por Nombre o por Número. Donde los símbolos de: # significa ordenar por Número y N significa por Nombre. MANUAL DEL USUARIO CET.NET LIGHT 95
91 Incluir detalle de <<Empleados>>. Donde las letras de: S significa incluir los detalles de las transacciones con las Excepciones que hace el empleado en el reporte y la N NO incluir los detalles en el reporte, únicamente totaliza el total de asistencias y de empleados. Incluir las excepciones del día. Donde las letras de: S significa incluir el Resumen con detalle de las transacciones de Inasistencia del empleado y la N NO incluir el Resumen de Inasistencia del Empleado, únicamente mostrara los empleados con sus correspondientes asistencias totalizadas. Incluir todo los tipos de de transacciones: En este parámetro escribimos una hora en la que requerimos que aparezcan las checadas. Seleccione los tipos de Transacciones a incluir en el reporte (E, C, R, S). Donde la letra E significa las transacciones de Entrada, la letra C significa las transacciones de Salida a Comer, la letra R significa las transacciones de Regreso de Comer, la letra S significa las transacciones de Salida Seleccione las Excepciones a incluir en el reporte: En este parámetro seleccionamos los tipos de Excepciones que filtraremos en el reporte por ejemplo: TA, NM, MP, TL. Tenemos la parte de Ver Reporte, que nos mostrara el reporte correspondiente, con los filtros y características que hubiéramos definido en el sistema, esta opción la tenemos tanto en la pestaña de Filtro para Empleados y Opciones del Reporte. Y por ultimo tenemos el reporte que nos desplegaría con las características que le dimos en las opciones anteriores, como lo muestra la imagen. MANUAL DEL USUARIO CET.NET LIGHT 96
92 VISUALIZAR El menú visualizar consta de 3 elementos: Accesos Rápidos Esta opción es para habilitar o deshabilitar la barra de accesos rápidos que contienen los catálogos del sistema al constado izquierdo de la pantalla principal del TA.NET, también la puede activar con el botón Auto IDE Como se muestra en el recuadro rojo. Si tiene deshabilitada la opción de visualización de la barra puede acceder sin estar activada, posicionando el puntero del Mouse sobre la opción: Accesos rápidos como se muestra en el recuadro rojo de la imagen siguiente: MANUAL DEL USUARIO CET.NET LIGHT 97
93 Mensajes de Comunicación. En la parte superior derecha de la pantalla le muestra los mensajes de los procesos que se ejecuten con su software en la comunicación, tal como se muestra en la siguiente imagen, estos mensajes serán visibles en el orden en que sean ejecutadas las acciones. Barra de Estado. En la parte inferior de la ventana del software pude visualizar el usuario con el que se está ejecutando su sistema así como la hora y fecha. MANUAL DEL USUARIO CET.NET LIGHT 98
94 Barra de Herramientas para Tareas. Para agilizar el acceso a las tareas más comunes del proceso de asistencia, respecto a las Transacciones y Comunicación con Relojes se pueden utilizar los botones como se muestra en la imagen habilitando esta opción en el Menú Visualizar, opción barra de Herramientas para Tareas. Auto posicionar ventanas Este menú se utiliza cuando se tienen abiertas varias ventanas por ejemplo: de empleados, incidencias relojes etc. Desde esta opción se puede acceder a la pantalla que se desee. MANUAL DEL USUARIO CET.NET LIGHT 99
95 AYUDA El menú ayuda consta de 3 opciones. ACERCA DE En esta pantalla se muestra el nombre de la empresa, en el cual el sistema fue registrado, nombre del sistema, versión instalada y los módulos instalados. MANUAL DEL USUARIO CET.NET LIGHT 100
96 Soporte Técnico Desde la ventana de soporte técnico, podrá ponerse en contacto con el departamento de soporte y servicio a clientes en caso de que necesitara aclarar alguna duda al respecto del uso de su software, en esta ventana le proporciona la opción de enviar correo electrónico, transferir o descargar información, así mismo le proporciona las características de su sistema. MANUAL DEL USUARIO CET.NET LIGHT 101
97 Configuración inicial del sistema Esta pestaña le permite abrir la ventana del Asistente de Configuración Inicial del Sistema, a fin de poder editar la información contenida. MANUAL DEL USUARIO CET.NET LIGHT 102
Manual etime para supervisores
 Contenido Introducción...3 Empezando a usar etime...4 Cómo entrar a etime?...5 *Cambiar su propia contraseña...5 Partes de pantalla principal...6 Funcionamiento estándar de las pantallas de captura...7
Contenido Introducción...3 Empezando a usar etime...4 Cómo entrar a etime?...5 *Cambiar su propia contraseña...5 Partes de pantalla principal...6 Funcionamiento estándar de las pantallas de captura...7
Manual de Usuario SOFTWARE DESPACHO JURIDICO 2015.
 1 Tú imagínalo, nosotros lo desarrollamos. Manual de Usuario SOFTWARE DESPACHO JURIDICO 2015. VERSIÓN 2.0 Contenido Requerimientos del Sistema... 4 Instalación de los Prerrequisitos del Sistema... 4 Instalación
1 Tú imagínalo, nosotros lo desarrollamos. Manual de Usuario SOFTWARE DESPACHO JURIDICO 2015. VERSIÓN 2.0 Contenido Requerimientos del Sistema... 4 Instalación de los Prerrequisitos del Sistema... 4 Instalación
PARKING ZONE v1.8 MANUAL DEL USUARIO
 PARKING ZONE v1.8 MANUAL DEL USUARIO Contenido 1. ABRIR LA APLICACIÓN 3 2. UBICACIÓN DEL SERVIDOR 3 3. ACCESO A LA APLICACIÓN 4 4. ADMINISTRACION TARIFAS 5 5. ADMINISTRACION CONFIGURACION 6 5.1. CONFIGURAR
PARKING ZONE v1.8 MANUAL DEL USUARIO Contenido 1. ABRIR LA APLICACIÓN 3 2. UBICACIÓN DEL SERVIDOR 3 3. ACCESO A LA APLICACIÓN 4 4. ADMINISTRACION TARIFAS 5 5. ADMINISTRACION CONFIGURACION 6 5.1. CONFIGURAR
MATERIAL 2 EXCEL 2007
 INTRODUCCIÓN A EXCEL 2007 MATERIAL 2 EXCEL 2007 Excel 2007 es una planilla de cálculo, un programa que permite manejar datos de diferente tipo, realizar cálculos, hacer gráficos y tablas; una herramienta
INTRODUCCIÓN A EXCEL 2007 MATERIAL 2 EXCEL 2007 Excel 2007 es una planilla de cálculo, un programa que permite manejar datos de diferente tipo, realizar cálculos, hacer gráficos y tablas; una herramienta
Para ingresar a la aplicación Microsoft PowerPoint 97, los pasos que se deben seguir pueden ser los siguientes:
 Descripción del ambiente de trabajo Entrar y salir de la aplicación Para ingresar a la aplicación Microsoft PowerPoint 97, los pasos que se deben seguir pueden ser los siguientes: A través del botón :
Descripción del ambiente de trabajo Entrar y salir de la aplicación Para ingresar a la aplicación Microsoft PowerPoint 97, los pasos que se deben seguir pueden ser los siguientes: A través del botón :
SISTEMA DE APARTADO DE SALAS PARA EVENTOS
 SISTEMA DE APARTADO DE SALAS PARA EVENTOS Dirección General de Comunicaciones e Informática Febrero 2008 1 INDICE 1. Objetivos del Sistema... 3 10. Solución de problemas... 23 2. Introducción... 4 3. Requisitos...
SISTEMA DE APARTADO DE SALAS PARA EVENTOS Dirección General de Comunicaciones e Informática Febrero 2008 1 INDICE 1. Objetivos del Sistema... 3 10. Solución de problemas... 23 2. Introducción... 4 3. Requisitos...
APUNTES DE WINDOWS. Windows y sus Elementos INSTITUTO DE CAPACITACIÓN PROFESIONAL. Elementos de Windows
 1 APUNTES DE WINDOWS Unidad 1: Windows y sus Elementos Elementos de Windows Escritorio: Es la pantalla que aparece cuando se inicia una sesión con Windows, desde aquí es de donde se administra el computador.
1 APUNTES DE WINDOWS Unidad 1: Windows y sus Elementos Elementos de Windows Escritorio: Es la pantalla que aparece cuando se inicia una sesión con Windows, desde aquí es de donde se administra el computador.
UNYDOS CONSULTING S.A MANUAL DE USUARIO PLATAFORMA WEB DE INTERPRISE ADMINISTRATIVO 4.0
 UNYDOS CONSULTING S.A MANUAL DE USUARIO PLATAFORMA WEB DE INTERPRISE ADMINISTRATIVO 4.0 2012 1 CONTENIDO INTRODUCCIÓN... 4 1. COMO INGRESAR AL SISTEMA... 5 2. MANEJO DE CONENIDOS WEB... 7 2.1 Áreas de
UNYDOS CONSULTING S.A MANUAL DE USUARIO PLATAFORMA WEB DE INTERPRISE ADMINISTRATIVO 4.0 2012 1 CONTENIDO INTRODUCCIÓN... 4 1. COMO INGRESAR AL SISTEMA... 5 2. MANEJO DE CONENIDOS WEB... 7 2.1 Áreas de
Manual para Empresas Prácticas Curriculares
 Manual para Empresas Prácticas Curriculares ÍNDICE 1. Introducción... 3. Registro y Acceso... 3.1. Registro Guiado... 4.1. Registro Guiado Datos Básicos... 5.1. Registro Guiado Contactos... 5 3. Creación
Manual para Empresas Prácticas Curriculares ÍNDICE 1. Introducción... 3. Registro y Acceso... 3.1. Registro Guiado... 4.1. Registro Guiado Datos Básicos... 5.1. Registro Guiado Contactos... 5 3. Creación
Menús. Gestor de Menús
 Menús Para dar acceso a las categorías, artículos y generar espacio para los módulos se deben crear menús, éstos son enlaces a determinado recurso en el portal Web, sin ellos no es posible visualizar ninguno
Menús Para dar acceso a las categorías, artículos y generar espacio para los módulos se deben crear menús, éstos son enlaces a determinado recurso en el portal Web, sin ellos no es posible visualizar ninguno
PROCEDIMIENTO DE ENLACE TCPIP
 DISPOSITIVOS TCP/IP. Los dispositivos TCP/IP son equipos autónomos que funcionan de forma independiente a la PC y que tiene incorporado el procesamiento de identificación por medio de la huella digital,
DISPOSITIVOS TCP/IP. Los dispositivos TCP/IP son equipos autónomos que funcionan de forma independiente a la PC y que tiene incorporado el procesamiento de identificación por medio de la huella digital,
Manual de usuario. Modulo Configurador V.1.0.1
 Manual de usuario Modulo Configurador V.1.0.1 Tabla De Contenido 1.) Modulo Configurador 3 1.1) Estructura del modulo configurador 3 1.2) Configuración de datos generales de la empresa 4 a) Ficha de datos
Manual de usuario Modulo Configurador V.1.0.1 Tabla De Contenido 1.) Modulo Configurador 3 1.1) Estructura del modulo configurador 3 1.2) Configuración de datos generales de la empresa 4 a) Ficha de datos
Muchos programas de aplicación contienen herramientas para proteger la información, por ejemplo, Microsoft Word que te permite:
 Seguridad de información. Importancia. Seguridad informática, son las técnicas desarrolladas para proteger los equipos informáticos individuales y conectados en una red frente a daños accidentales o intencionados.
Seguridad de información. Importancia. Seguridad informática, son las técnicas desarrolladas para proteger los equipos informáticos individuales y conectados en una red frente a daños accidentales o intencionados.
Instructivo Asesoría Básica Comunidad Virtual SharePoint 2010
 Instructivo Asesoría Básica Comunidad Virtual SharePoint 2010 CONTENIDO 1. Qué es? 2. Cómo crear y acceder a la Comunidad Virtual en Microsoft SharePoint 2010? Ejemplo. 3. Qué tengo en la página de inicio
Instructivo Asesoría Básica Comunidad Virtual SharePoint 2010 CONTENIDO 1. Qué es? 2. Cómo crear y acceder a la Comunidad Virtual en Microsoft SharePoint 2010? Ejemplo. 3. Qué tengo en la página de inicio
Instalación del programa PSPP y obtención de una distribución de frecuencias.
 Práctica 2. Instalación del programa PSPP y obtención de una distribución de frecuencias. Con esta práctica instalaremos el programa PSPP. El programa es un software específico para el análisis estadístico
Práctica 2. Instalación del programa PSPP y obtención de una distribución de frecuencias. Con esta práctica instalaremos el programa PSPP. El programa es un software específico para el análisis estadístico
Bienvenido al sistema de Curriculum Digital CVDigital
 CVDigital 1 Bienvenido al sistema de Curriculum Digital CVDigital Este programa se ha desarrollado con el fin de llevar a cabo Certificaciones y Recertificaciones de los profesionales a partir del ingreso
CVDigital 1 Bienvenido al sistema de Curriculum Digital CVDigital Este programa se ha desarrollado con el fin de llevar a cabo Certificaciones y Recertificaciones de los profesionales a partir del ingreso
Comisión Nacional de Bancos y Seguros
 Comisión Nacional de Bancos y Seguros Manual de Usuario Transacciones UIF División de Servicios a Instituciones Financieras 10 2 Contenido 1. Presentación... 3 1.1 Objetivo... 3 2. Descarga e Instalación
Comisión Nacional de Bancos y Seguros Manual de Usuario Transacciones UIF División de Servicios a Instituciones Financieras 10 2 Contenido 1. Presentación... 3 1.1 Objetivo... 3 2. Descarga e Instalación
Sistema de Gestión Portuaria Sistema de Gestión Portuaria Uso General del Sistema
 Sistema de Gestión Portuaria Uso General del Sistema Uso General del Sistema Página 1 de 21 Contenido Contenido... 2 1.Ingreso al Sistema... 3 2.Uso del Menú... 6 3.Visualizar Novedades del Sistema...
Sistema de Gestión Portuaria Uso General del Sistema Uso General del Sistema Página 1 de 21 Contenido Contenido... 2 1.Ingreso al Sistema... 3 2.Uso del Menú... 6 3.Visualizar Novedades del Sistema...
Introducción. Introducción a NTI Shadow. Información general de la pantalla de Bienvenida
 Introducción Introducción a NTI Shadow Bienvenido a NTI Shadow. Nuestro software permite a los usuarios programar trabajos de copia de seguridad continuos que copian el contenido de una o más carpetas
Introducción Introducción a NTI Shadow Bienvenido a NTI Shadow. Nuestro software permite a los usuarios programar trabajos de copia de seguridad continuos que copian el contenido de una o más carpetas
Guía de Instalación y Administración
 Guía de Instalación y Administración Contenido Introducción...2 Instalación del programa... 3 Confirmación de los requisitos de instalación... 5 Instalación en una PC... 6 Instalación en red... 7 Instalación
Guía de Instalación y Administración Contenido Introducción...2 Instalación del programa... 3 Confirmación de los requisitos de instalación... 5 Instalación en una PC... 6 Instalación en red... 7 Instalación
GESTION DE REQUISICIONES VIA WEB MANUAL DEL USUARIO
 GESTION DE REQUISICIONES VIA WEB MANUAL DEL USUARIO UNIDAD DE SISTEMAS DE INFORMACION Y COMPUTO DEPARTAMENTO DE ADQUISICIONES INDICE Tema Página Objetivo 2 Portal del Departamento de Adquisiciones 3 Sección
GESTION DE REQUISICIONES VIA WEB MANUAL DEL USUARIO UNIDAD DE SISTEMAS DE INFORMACION Y COMPUTO DEPARTAMENTO DE ADQUISICIONES INDICE Tema Página Objetivo 2 Portal del Departamento de Adquisiciones 3 Sección
Sistema Integral de Tesorería Módulo de Contabilidad Manual de Operación
 Aplicaciones y Servicios de Información EMPRESS S.C. Página 1 de 28 CONTENIDO Breve descripción del... 3 Menú Archivos... 4 Tipos de Cuentas.-...4 Cuentas Contables.-...4 Circunscripción.-...7 Menú Pólizas...
Aplicaciones y Servicios de Información EMPRESS S.C. Página 1 de 28 CONTENIDO Breve descripción del... 3 Menú Archivos... 4 Tipos de Cuentas.-...4 Cuentas Contables.-...4 Circunscripción.-...7 Menú Pólizas...
UNIDAD EJECUTORA DE CONSERVACION VIAL MANUAL DEL USUARIO DEL SISTEMA INTEGRAL DE CONTROL DE PROYECTOS
 UNIDAD EJECUTORA DE CONSERVACION VIAL MANUAL DEL USUARIO DEL SISTEMA INTEGRAL DE CONTROL DE PROYECTOS Guatemala, Julio de 2008 Índice Gestión de equipos...4 Programación física...5 Trabajos por Administración...6
UNIDAD EJECUTORA DE CONSERVACION VIAL MANUAL DEL USUARIO DEL SISTEMA INTEGRAL DE CONTROL DE PROYECTOS Guatemala, Julio de 2008 Índice Gestión de equipos...4 Programación física...5 Trabajos por Administración...6
Operación de Microsoft Excel. Guía del Usuario Página 79. Centro de Capacitación en Informática
 Manejo básico de base de datos Unas de las capacidades de Excel es la de trabajar con listas o tablas de información: nombres, direcciones, teléfonos, etc. Excel puede trabajar con tablas de información
Manejo básico de base de datos Unas de las capacidades de Excel es la de trabajar con listas o tablas de información: nombres, direcciones, teléfonos, etc. Excel puede trabajar con tablas de información
Access Control. Manual de Usuario
 Access Control Manual de Usuario Contenido Login... 3 Pantalla Principal... 3 Registro de Acceso... 4 Catálogos... 5 Empleados... 5 Departamentos... 8 Puestos... 9 Perfiles... 9 Usuarios... 11 Horarios...
Access Control Manual de Usuario Contenido Login... 3 Pantalla Principal... 3 Registro de Acceso... 4 Catálogos... 5 Empleados... 5 Departamentos... 8 Puestos... 9 Perfiles... 9 Usuarios... 11 Horarios...
Para poder acceder al sistema sólo deberá ingresar la siguiente liga desde el navegador de su preferencia: http://funcionpublica.ceneval.edu.
 MANUAL DEL USUARIO DE SAC... 1 REQUERIMIENTOS MÍNIMOS... 1 ACCESO AL SISTEMA... 1 FUNCIONALIDAD DEL SISTEMA... 1 ENTRADA AL SISTEMA... 2 NAVEGACIÓN... 3 BARRA DE HERRAMIENTAS... 4 0-1 Manual del usuario
MANUAL DEL USUARIO DE SAC... 1 REQUERIMIENTOS MÍNIMOS... 1 ACCESO AL SISTEMA... 1 FUNCIONALIDAD DEL SISTEMA... 1 ENTRADA AL SISTEMA... 2 NAVEGACIÓN... 3 BARRA DE HERRAMIENTAS... 4 0-1 Manual del usuario
Boot Camp Manual de instalación y configuración
 Boot Camp Manual de instalación y configuración Contenido 3 Introducción 3 Requisitos 4 Visión general de la instalación 4 Paso 1: Comprobar si hay actualizaciones disponibles 4 Paso 2: Preparar el Mac
Boot Camp Manual de instalación y configuración Contenido 3 Introducción 3 Requisitos 4 Visión general de la instalación 4 Paso 1: Comprobar si hay actualizaciones disponibles 4 Paso 2: Preparar el Mac
Manual de operación Radix Spot Manager v3
 Manual de operación Radix Spot Manager v3 Todos los derechos reservados Copyright 2005 Soluciones Radix, S.A. de C.V. Página 1 Tabla de contenidos Tabla de contenidos...2 Pantalla principal...3 Uso de
Manual de operación Radix Spot Manager v3 Todos los derechos reservados Copyright 2005 Soluciones Radix, S.A. de C.V. Página 1 Tabla de contenidos Tabla de contenidos...2 Pantalla principal...3 Uso de
Comisión Nacional de Bancos y Seguros
 Comisión Nacional de Bancos y Seguros Manual de Usuario Capturador de Pólizas División de Servicios a Instituciones Financieras Mayo de 2011 2 Contenido 1. Presentación... 3 1.1 Objetivo... 3 2. Descarga
Comisión Nacional de Bancos y Seguros Manual de Usuario Capturador de Pólizas División de Servicios a Instituciones Financieras Mayo de 2011 2 Contenido 1. Presentación... 3 1.1 Objetivo... 3 2. Descarga
Para ingresar a la aplicación Microsoft Word 97, los pasos que se deben seguir pueden ser los siguientes:
 Acceso a la aplicación Descripción del ambiente de trabajo Para ingresar a la aplicación Microsoft Word 97, los pasos que se deben seguir pueden ser los siguientes: A través del botón Inicio: 1. Seleccionar
Acceso a la aplicación Descripción del ambiente de trabajo Para ingresar a la aplicación Microsoft Word 97, los pasos que se deben seguir pueden ser los siguientes: A través del botón Inicio: 1. Seleccionar
Manual de Usuario del Correo Electrónico IBM Lotus inotes 8.5.1
 Manual de Usuario del Correo Electrónico IBM Lotus inotes 8.5.1 Índice 1. Control de acceso a Lotus inotes... 3 1.1. Dirección web o url para el acceso a lotus inotes... 3 1.2. Pantalla de autenticación...
Manual de Usuario del Correo Electrónico IBM Lotus inotes 8.5.1 Índice 1. Control de acceso a Lotus inotes... 3 1.1. Dirección web o url para el acceso a lotus inotes... 3 1.2. Pantalla de autenticación...
http://www.siasa.com.mx
 Sistemas Integrales de Automatización S.A. de C.V. MANUAL DEL USUARIO http://www.siasa.com.mx CONTENIDO INTRODUCCIÓN... 4 INICIO DEL SISTEMA... 5 REQUISITOS DEL SISTEMA... 5 INSTALACIÓN... 6 ACTIVACIÓN
Sistemas Integrales de Automatización S.A. de C.V. MANUAL DEL USUARIO http://www.siasa.com.mx CONTENIDO INTRODUCCIÓN... 4 INICIO DEL SISTEMA... 5 REQUISITOS DEL SISTEMA... 5 INSTALACIÓN... 6 ACTIVACIÓN
Aplicación App para Teléfonos inteligentes
 Aplicación App para Teléfonos inteligentes AGREGAR VEHÍCULOS A SU CUENTA Al utilizar por primera vez esta aplicación, tendrá que dirigirse inicialmente por medio de un ordenador con acceso a internet y
Aplicación App para Teléfonos inteligentes AGREGAR VEHÍCULOS A SU CUENTA Al utilizar por primera vez esta aplicación, tendrá que dirigirse inicialmente por medio de un ordenador con acceso a internet y
TALLER No.1 AUDITORÍA A CUENTAS POR COBRAR DE COMFAPOPAYAN UTILIZANDO SOFTWARE DE AUDITORÍA - IDEA.
 TALLER No.1 AUDITORÍA A CUENTAS POR COBRAR DE COMFAPOPAYAN UTILIZANDO SOFTWARE DE AUDITORÍA - IDEA. PROGRAMA DE AUDITORÍA Objetivo de la Auditoria : Asegurar que las Cuentas por Cobrar que se muestran
TALLER No.1 AUDITORÍA A CUENTAS POR COBRAR DE COMFAPOPAYAN UTILIZANDO SOFTWARE DE AUDITORÍA - IDEA. PROGRAMA DE AUDITORÍA Objetivo de la Auditoria : Asegurar que las Cuentas por Cobrar que se muestran
DIRECCIÓN DE SISTEMAS DE INFORMACIÓN DEPARTAMENTO CERES
 DIRECCIÓN DE SISTEMAS DE INFORMACIÓN DEPARTAMENTO CERES RENOVACIÓN DEL CERTIFICADO CON MOZILLA FIREFOX EN SOFTWARE O TARJETA CRIPTOGRÁFICA (WINDOWS Y MAC) NOMBRE FECHA Elaborado por: Soporte Técnico 23/02/2011
DIRECCIÓN DE SISTEMAS DE INFORMACIÓN DEPARTAMENTO CERES RENOVACIÓN DEL CERTIFICADO CON MOZILLA FIREFOX EN SOFTWARE O TARJETA CRIPTOGRÁFICA (WINDOWS Y MAC) NOMBRE FECHA Elaborado por: Soporte Técnico 23/02/2011
Bienvenidos a esta guía la cual pretende ilustrar la manera de utilizar este programa
 ImasisEscolar Bienvenidos a esta guía la cual pretende ilustrar la manera de utilizar este programa Imasis es una marca registrada protegida por las leyes nacionales e internacionales de propiedad intelectual
ImasisEscolar Bienvenidos a esta guía la cual pretende ilustrar la manera de utilizar este programa Imasis es una marca registrada protegida por las leyes nacionales e internacionales de propiedad intelectual
GUÍA BÁSICA DE USO DEL SISTEMA RED
 SUBDIRECCIÓN GENERAL DE INSCRIPCIÓN, AFILIACION Y RECAUDACIÓN EN PERIODO VOLUNTARIO GUÍA BÁSICA DE USO DEL SISTEMA RED Marzo 2005 MINISTERIO DE TRABAJO Y ASUNTOS SOCIALES TESORERÍA GENERAL DE LA SEGURIDAD
SUBDIRECCIÓN GENERAL DE INSCRIPCIÓN, AFILIACION Y RECAUDACIÓN EN PERIODO VOLUNTARIO GUÍA BÁSICA DE USO DEL SISTEMA RED Marzo 2005 MINISTERIO DE TRABAJO Y ASUNTOS SOCIALES TESORERÍA GENERAL DE LA SEGURIDAD
CÓMO CREAR NUESTRO CATÁLOGO
 CÓMO CREAR NUESTRO CATÁLOGO Mediante la aplicación (http://www.prensasoft.com/programas/conline) podemos crear nuestros propios catálogos. Para crear un catálogo necesitamos: - Varios productos que mostrar,
CÓMO CREAR NUESTRO CATÁLOGO Mediante la aplicación (http://www.prensasoft.com/programas/conline) podemos crear nuestros propios catálogos. Para crear un catálogo necesitamos: - Varios productos que mostrar,
Manual de usuario Configuración
 Manual de usuario Configuración Expertos punto de venta www.expertospv.com Página 1 de 19d Contenido Introducción... 3 1. Requerimientos... 3 2. Acceso al sistema... 4 3. Ingreso al modulo de sistema....
Manual de usuario Configuración Expertos punto de venta www.expertospv.com Página 1 de 19d Contenido Introducción... 3 1. Requerimientos... 3 2. Acceso al sistema... 4 3. Ingreso al modulo de sistema....
PROGRAMA INFORMÁTICO PARA LA CUMPLIMENTACIÓN DE RECETAS EN FORMATO XML VERSIÓN: 1.0
 PROGRAMA INFORMÁTICO PARA LA CUMPLIMENTACIÓN DE RECETAS EN FORMATO XML VERSIÓN: 1.0 MARZO 2013 1 Índice de contenido 1. Introducción......3 2. Instalación...5 3. Menú Opciones...6 3.1. Abrir directorio
PROGRAMA INFORMÁTICO PARA LA CUMPLIMENTACIÓN DE RECETAS EN FORMATO XML VERSIÓN: 1.0 MARZO 2013 1 Índice de contenido 1. Introducción......3 2. Instalación...5 3. Menú Opciones...6 3.1. Abrir directorio
Para crear formularios se utiliza la barra de herramientas Formulario, que se activa a través del comando Ver barra de herramientas.
 Formularios TEMA: FORMULARIOS. 1. INTRODUCCIÓN. 2. CREACIÓN DE FORMULARIOS. 3. INTRODUCIR DATOS EN UN FORMULARIO. 4. MODIFICAR UN FORMULARIO 5. MANERAS DE GUARDAR UN FORMULARIO. 6. IMPRIMIR FORMULARIOS.
Formularios TEMA: FORMULARIOS. 1. INTRODUCCIÓN. 2. CREACIÓN DE FORMULARIOS. 3. INTRODUCIR DATOS EN UN FORMULARIO. 4. MODIFICAR UN FORMULARIO 5. MANERAS DE GUARDAR UN FORMULARIO. 6. IMPRIMIR FORMULARIOS.
HP Backup and Recovery Manager
 HP Backup and Recovery Manager Manual de usuario Version 1.0 Índice Introducción Instalación Cómo se instala Opciones de idioma HP Backup and Recovery Manager Recordatorios Copias de sguridad programadas
HP Backup and Recovery Manager Manual de usuario Version 1.0 Índice Introducción Instalación Cómo se instala Opciones de idioma HP Backup and Recovery Manager Recordatorios Copias de sguridad programadas
Procedimiento para el cálculo de
 Procedimiento para el cálculo de aguinaldo en CONTPAQ i Nóminas Periodo Extraordinario y Art. 142 Qué es el Aguinaldo? El Aguinaldo es una obligación patronal derivada de la relación laboral, esta debe
Procedimiento para el cálculo de aguinaldo en CONTPAQ i Nóminas Periodo Extraordinario y Art. 142 Qué es el Aguinaldo? El Aguinaldo es una obligación patronal derivada de la relación laboral, esta debe
MANUAL DE USUARIO. Sistema de Administración de Proyectos de Vinculación con la Colectividad (SAPVC) MANUAL DE USUARIO DOCENTE
 PAGINA: 1 / 17 MANUAL DE USUARIO DOCENTE SISTEMA DE ADMINISTRACIÓN DE PROYECTOS DE VINCULACIÓN CON LA COLECTIVIDAD (SAPVC) UPSE PAGINA: 2 / 17 ÍNDICE 1 Introducción... 3 2 Generalidades del Sistema...
PAGINA: 1 / 17 MANUAL DE USUARIO DOCENTE SISTEMA DE ADMINISTRACIÓN DE PROYECTOS DE VINCULACIÓN CON LA COLECTIVIDAD (SAPVC) UPSE PAGINA: 2 / 17 ÍNDICE 1 Introducción... 3 2 Generalidades del Sistema...
NOTIFICACIÓN DE MOVIMIENTOS DE ESTUPEFACIENTES POR PARTE DE LOS LABORATORIOS FARMACÉUTICOS Y ALMACENES MAYORISTAS DE DISTRIBUCIÓN
 NOTIFICACIÓN DE MOVIMIENTOS DE ESTUPEFACIENTES POR PARTE DE LOS LABORATORIOS FARMACÉUTICOS Y ALMACENES MAYORISTAS DE DISTRIBUCIÓN GUÍA PARA LA PRESENTACIÓN DE NOTIFICACIONES Versión: 27/06/2012-1 ÍNDICE:
NOTIFICACIÓN DE MOVIMIENTOS DE ESTUPEFACIENTES POR PARTE DE LOS LABORATORIOS FARMACÉUTICOS Y ALMACENES MAYORISTAS DE DISTRIBUCIÓN GUÍA PARA LA PRESENTACIÓN DE NOTIFICACIONES Versión: 27/06/2012-1 ÍNDICE:
EXTRACTO Descripción del uso y manejo de SIRAIS 1.2
 Manual de usuario EXTRACTO Descripción del uso y manejo de ELABORADO POR Dr. Javier Rodríguez Suárez Director General de Difusión e Investigación Ing. José Joel Lucero Morales Jefe de Enseñanza de la Dirección
Manual de usuario EXTRACTO Descripción del uso y manejo de ELABORADO POR Dr. Javier Rodríguez Suárez Director General de Difusión e Investigación Ing. José Joel Lucero Morales Jefe de Enseñanza de la Dirección
CAPÍTULO 17: ASPECTOS BÁSICOS DEL SISTEMA OPERATIVO WINDOWS
 CAPÍTULO 17: ASPECTOS BÁSICOS DEL SISTEMA OPERATIVO WINDOWS Tecnologías informáticas en la escuela 379 17 ASPECTOS BÁSICOS DEL SISTEMA OPERATIVO WINDOWS 17.1 INTRODUCCIÓN Existe una gran cantidad de SO,
CAPÍTULO 17: ASPECTOS BÁSICOS DEL SISTEMA OPERATIVO WINDOWS Tecnologías informáticas en la escuela 379 17 ASPECTOS BÁSICOS DEL SISTEMA OPERATIVO WINDOWS 17.1 INTRODUCCIÓN Existe una gran cantidad de SO,
Procedimiento para el cálculo de. Periodo Normal y Art. 142
 Procedimiento para el cálculo de aguinaldo en CONTPAQ i Nóminas Periodo Normal y Art. 142 Qué es el Aguinaldo? El Aguinaldo es una obligación patronal derivada de la relación laboral, esta debe cubrirse
Procedimiento para el cálculo de aguinaldo en CONTPAQ i Nóminas Periodo Normal y Art. 142 Qué es el Aguinaldo? El Aguinaldo es una obligación patronal derivada de la relación laboral, esta debe cubrirse
Tabla De Contenido. 1) Modulo de compras 4. 1.1) Estructura del modulo de compras 4. a) Modo de acceso al modulo de compras 4
 Tabla De Contenido 1) Modulo de compras 4 1.1) Estructura del modulo de compras 4 a) Modo de acceso al modulo de compras 4 1.2) Registro de cotizaciones a proveedores 5 a) Carga de operaciones Guardadas
Tabla De Contenido 1) Modulo de compras 4 1.1) Estructura del modulo de compras 4 a) Modo de acceso al modulo de compras 4 1.2) Registro de cotizaciones a proveedores 5 a) Carga de operaciones Guardadas
Guía rápida de instalación descargada de internet.
 Guía rápida de instalación descargada de internet. Para realizar la instalación debe hacer lo siguiente: Primero se tienen que tomar las siguientes consideraciones. Debe hacer respaldo de su información
Guía rápida de instalación descargada de internet. Para realizar la instalación debe hacer lo siguiente: Primero se tienen que tomar las siguientes consideraciones. Debe hacer respaldo de su información
Tabla de contenido. Manual B1 Time Task
 Tabla de contenido Introducción... 2 Configuración... 2 Prerrequisitos... 2 Configuración de la tarea... 2 Configurando las horas estándar de trabajo... 3 Datos maestros de empleados... 4 Utilización...
Tabla de contenido Introducción... 2 Configuración... 2 Prerrequisitos... 2 Configuración de la tarea... 2 Configurando las horas estándar de trabajo... 3 Datos maestros de empleados... 4 Utilización...
CONTROLE EL TIEMPO LABORADO DEL PERSONAL DE SU EMPRESA
 CONTROLE EL TIEMPO LABORADO DEL PERSONAL DE SU EMPRESA ALGUNAS DE LAS VENTAJAS DEL SISTEMA CET.NET SON: El CET.NET es el sistema de control de asistencias más completo, eficiente y fácil de operar del
CONTROLE EL TIEMPO LABORADO DEL PERSONAL DE SU EMPRESA ALGUNAS DE LAS VENTAJAS DEL SISTEMA CET.NET SON: El CET.NET es el sistema de control de asistencias más completo, eficiente y fácil de operar del
GUIA COMPLEMENTARIA PARA EL USUARIO DE AUTOAUDIT. Versión N 02 Fecha: 2011-Febrero Apartado: Archivos Anexos ARCHIVOS ANEXOS
 ARCHIVOS ANEXOS Son los documentos, hojas de cálculo o cualquier archivo que se anexa a las carpetas, subcarpetas, hallazgos u otros formularios de papeles de trabajo. Estos archivos constituyen la evidencia
ARCHIVOS ANEXOS Son los documentos, hojas de cálculo o cualquier archivo que se anexa a las carpetas, subcarpetas, hallazgos u otros formularios de papeles de trabajo. Estos archivos constituyen la evidencia
Organizando mi clase en el GES Material de apoyo
 Tabla de contenido 1. Cómo subir el programa del curso?... 1 1.1. Subir el programa del curso... 1 1.2 Enlazar un programa... 3 1.3 Crear un programa en GES... 5 2. Cómo agrego apuntes o material de clase?...
Tabla de contenido 1. Cómo subir el programa del curso?... 1 1.1. Subir el programa del curso... 1 1.2 Enlazar un programa... 3 1.3 Crear un programa en GES... 5 2. Cómo agrego apuntes o material de clase?...
Guía básica administrar documentos
 www.novosoft.es Guía básica administrar documentos Cada administrador de incaweb es responsable de gestionar los documentación bajo su responsabilidad. Dicha gestión incluye la creación, la modificación
www.novosoft.es Guía básica administrar documentos Cada administrador de incaweb es responsable de gestionar los documentación bajo su responsabilidad. Dicha gestión incluye la creación, la modificación
PROCESO GESTIÓN ADMINISTRATIVA INSTRUCTIVO TÉCNICO ALISTAMIENTO SERVIDORES GESTIÓN DOCUMENTAL
 Versión 1.0 Página 1 de 26 Para la instalación de la aplicación SIGA (Sistema de Información y Gestión de Archivos) se debe tener en cuenta los siguientes requisitos en el servidor asignado para esta aplicación
Versión 1.0 Página 1 de 26 Para la instalación de la aplicación SIGA (Sistema de Información y Gestión de Archivos) se debe tener en cuenta los siguientes requisitos en el servidor asignado para esta aplicación
OPERACIONES BASICAS. 1. Menú. 2. Barra de Herramientas. 3. Área de trabajo. 3.1 Operaciones Básicas. Revisión 3.0
 OPERACIONES BASICAS Para iniciar el software EDC IDSE V 3.00 lo primero que debemos hacer es abrir el programa en el menú Inicio de Windows, Programas, EDCIDSE y luego EDCIDSE 3.0 Cuando inicia el EDC
OPERACIONES BASICAS Para iniciar el software EDC IDSE V 3.00 lo primero que debemos hacer es abrir el programa en el menú Inicio de Windows, Programas, EDCIDSE y luego EDCIDSE 3.0 Cuando inicia el EDC
Centro de Capacitación en Informática
 Fórmulas y Funciones Las fórmulas constituyen el núcleo de cualquier hoja de cálculo, y por tanto de Excel. Mediante fórmulas, se llevan a cabo todos los cálculos que se necesitan en una hoja de cálculo.
Fórmulas y Funciones Las fórmulas constituyen el núcleo de cualquier hoja de cálculo, y por tanto de Excel. Mediante fórmulas, se llevan a cabo todos los cálculos que se necesitan en una hoja de cálculo.
SUMARIO. 2 Qué es conpay? 3 Acceso al sistema. 4 Como autorizar prestaciones. 7 Más funcionalidades de conpay. 12 Preguntas frecuentes
 MANUAL CONPAY SUMARIO 2 Qué es conpay? 2 Descripción del sistema 2 Qué puedes hacer con conpay 2 Requisitos técnicos 3 Acceso al sistema 4 Como autorizar prestaciones 4 Selección de colaboradores 5 Identificación
MANUAL CONPAY SUMARIO 2 Qué es conpay? 2 Descripción del sistema 2 Qué puedes hacer con conpay 2 Requisitos técnicos 3 Acceso al sistema 4 Como autorizar prestaciones 4 Selección de colaboradores 5 Identificación
INDICE INTRODUCCIÓN... 3 CONCEPTOS GENERALES...
 Versión 2.0 Agosto 2007 INDICE INTRODUCCIÓN... 3 CONCEPTOS GENERALES... 4 MANEJO DE LA INFORMACIÓN...5 Botones de Uso General... 5 Ingreso de Datos... 5 INCIDENTES... 6 REGISTRO DE INCIDENTES... 6 INGRESO
Versión 2.0 Agosto 2007 INDICE INTRODUCCIÓN... 3 CONCEPTOS GENERALES... 4 MANEJO DE LA INFORMACIÓN...5 Botones de Uso General... 5 Ingreso de Datos... 5 INCIDENTES... 6 REGISTRO DE INCIDENTES... 6 INGRESO
Retrospect 9 para Mac Anexo de la Guía del usuario
 Retrospect 9 para Mac Anexo de la Guía del usuario 2 Anexo de la Guía del usuario de Retrospect 9 www.retrospect.com 2011 Retrospect, Inc. Todos los derechos reservados. Guía del usuario de Retrospect
Retrospect 9 para Mac Anexo de la Guía del usuario 2 Anexo de la Guía del usuario de Retrospect 9 www.retrospect.com 2011 Retrospect, Inc. Todos los derechos reservados. Guía del usuario de Retrospect
MANUAL DE USO DEL PROGRAMA ARKITOOL 2012
 MANUAL DE USO DEL PROGRAMA ARKITOOL 2012 Editado por: Ideas y Programas, S.L. San Román de los Montes 25-Enero-2012. ARKITool, ARKIplan, ARKITool Plus son marcas registradas por Ideas y Programas, S.L.
MANUAL DE USO DEL PROGRAMA ARKITOOL 2012 Editado por: Ideas y Programas, S.L. San Román de los Montes 25-Enero-2012. ARKITool, ARKIplan, ARKITool Plus son marcas registradas por Ideas y Programas, S.L.
Secretaría de Salud. Subsecretaria de Innovación y Calidad. Dirección General de Calidad y Educación en Salud
 Secretaría de Salud Subsecretaria de Innovación y Calidad Dirección General de Calidad y Educación en Salud Dirección General Adjunta de Calidad en Salud Dirección de Mejora de Procesos Manual de Usuario
Secretaría de Salud Subsecretaria de Innovación y Calidad Dirección General de Calidad y Educación en Salud Dirección General Adjunta de Calidad en Salud Dirección de Mejora de Procesos Manual de Usuario
Liondev MÓDULO NÓMINA. Liondev S.A. de C.V. Manual de usuario para el modulo de nómina Rev 2 Febrero de 2014.
 Liondev MÓDULO NÓMINA Manual de usuario para el modulo de nómina Rev 2 Febrero de 2014. Liondev S.A. de C.V. Tel. +52 443 2754232 Papaya 21-D Col. Colonial Morelia C.P. 58080 Morelia, Michoacán México.
Liondev MÓDULO NÓMINA Manual de usuario para el modulo de nómina Rev 2 Febrero de 2014. Liondev S.A. de C.V. Tel. +52 443 2754232 Papaya 21-D Col. Colonial Morelia C.P. 58080 Morelia, Michoacán México.
Tutorial de Introducción a la Informática Tema 0 Windows. Windows. 1. Objetivos
 1. Objetivos Este tema de introducción es el primero que debe seguir un alumno para asegurar que conoce los principios básicos de informática, como el manejo elemental del ratón y el teclado para gestionar
1. Objetivos Este tema de introducción es el primero que debe seguir un alumno para asegurar que conoce los principios básicos de informática, como el manejo elemental del ratón y el teclado para gestionar
Introducción a Visual Studio.Net
 Introducción a Visual Studio.Net Visual Studio es un conjunto completo de herramientas de desarrollo para la generación de aplicaciones Web ASP.NET, Servicios Web XML, aplicaciones de escritorio y aplicaciones
Introducción a Visual Studio.Net Visual Studio es un conjunto completo de herramientas de desarrollo para la generación de aplicaciones Web ASP.NET, Servicios Web XML, aplicaciones de escritorio y aplicaciones
MANUAL DE USUARIO ARCHIVO
 MANUAL DE USUARIO ARCHIVO ÍNDICE Páginas 1. INTRODUCCIÓN... 1 2. MENÚ PRINCIPAL... 2 2.1 TABLAS... 2 2.1.1. Localización... 4 2.1.2. Tipos de Documentos... 4 2.1.3. Tipos Auxiliares... 6 2.2. DOCUMENTOS...
MANUAL DE USUARIO ARCHIVO ÍNDICE Páginas 1. INTRODUCCIÓN... 1 2. MENÚ PRINCIPAL... 2 2.1 TABLAS... 2 2.1.1. Localización... 4 2.1.2. Tipos de Documentos... 4 2.1.3. Tipos Auxiliares... 6 2.2. DOCUMENTOS...
Manual de usuario de Solmicro BI. Página 1
 Manual de usuario de Solmicro BI Página 1 Índice 1. Estructura general del sistema, 2. Estructura de presentación de la información, 3. Acceso a Solmicro BI y los diferentes cuadros de mando, 4. Partes
Manual de usuario de Solmicro BI Página 1 Índice 1. Estructura general del sistema, 2. Estructura de presentación de la información, 3. Acceso a Solmicro BI y los diferentes cuadros de mando, 4. Partes
Para utilizar esta nueva funcionalidad usted debe hacer lo siguiente: Figura 1. Ventana buscar usuarios para modificar.
 Manejo de NIIF Sistema Administrativo Windows (SAW) Ahora el software administrativo (SAW) incluye las NIIF para facilitar el manejo de esta normativa en las actividades contables de su empresa. Este instructivo
Manejo de NIIF Sistema Administrativo Windows (SAW) Ahora el software administrativo (SAW) incluye las NIIF para facilitar el manejo de esta normativa en las actividades contables de su empresa. Este instructivo
Calendario Web. Objetivo: Presentar los pasos de uso del servicio de calendario Web UN
 Calendario Web Objetivo: Presentar los pasos de uso del servicio de calendario Web UN Alcance: El calendario que se presentará, es el perteneciente a la plataforma Iplanet, actualmente ofrecido a los usuarios
Calendario Web Objetivo: Presentar los pasos de uso del servicio de calendario Web UN Alcance: El calendario que se presentará, es el perteneciente a la plataforma Iplanet, actualmente ofrecido a los usuarios
Manual de operación Radix Audio Manager v3. Manual de operación... 1. Tabla de contenidos... 2. Instalación... 4
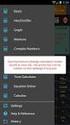 Manual de operación Página 1 Tabla de contenidos Manual de operación... 1 Tabla de contenidos... 2 Instalación... 4 Corriendo el sistema por primera vez... 7 Licencia... 8 Añadiendo estaciones... 9 Pantalla
Manual de operación Página 1 Tabla de contenidos Manual de operación... 1 Tabla de contenidos... 2 Instalación... 4 Corriendo el sistema por primera vez... 7 Licencia... 8 Añadiendo estaciones... 9 Pantalla
Manual de usuario para Android de la aplicación PORTAFIRMAS MÓVIL
 Manual de usuario para Android de la aplicación PORTAFIRMAS MÓVIL Índice 1 Introducción... 5 1.1 Perfil de la aplicación... 5 1.2 Requisitos técnicos... 5 2 Manual de usuario... 7 2.1 Instalación del certificado...
Manual de usuario para Android de la aplicación PORTAFIRMAS MÓVIL Índice 1 Introducción... 5 1.1 Perfil de la aplicación... 5 1.2 Requisitos técnicos... 5 2 Manual de usuario... 7 2.1 Instalación del certificado...
Programa Presupuestos de Sevillana de Informática.
 Programa Presupuestos de Sevillana de Informática. Introducción. En sus inicios, el programa Presupuestos estaba pensado únicamente para escribir e imprimir presupuestos, facilitando el trabajo con un
Programa Presupuestos de Sevillana de Informática. Introducción. En sus inicios, el programa Presupuestos estaba pensado únicamente para escribir e imprimir presupuestos, facilitando el trabajo con un
Guía para el Portal de Profesores del Sistema de Información CLASS Académico
 Centro de Apoyo en Tecnologías de la Información y la Comunicación CATIC Guía para el Portal de Profesores del Sistema de Información CLASS Académico El Sistema de Información CLASS Académico es el sistema
Centro de Apoyo en Tecnologías de la Información y la Comunicación CATIC Guía para el Portal de Profesores del Sistema de Información CLASS Académico El Sistema de Información CLASS Académico es el sistema
APLICACIÓN ELECTRÓNICA DE INVESTORS TRUST PARA INTRODUCTORES
 APLICACIÓN ELECTRÓNICA DE INVESTORS TRUST PARA INTRODUCTORES GUÍA DE USO www.investors-trust.com f Acceso a la plataforma de Aplicación Electrónica para Introductores Para poder acceder a la Aplicación
APLICACIÓN ELECTRÓNICA DE INVESTORS TRUST PARA INTRODUCTORES GUÍA DE USO www.investors-trust.com f Acceso a la plataforma de Aplicación Electrónica para Introductores Para poder acceder a la Aplicación
Construcción de Escenarios
 Construcción de Escenarios Consiste en observar los diferentes resultados de un modelo, cuando se introducen diferentes valores en las variables de entrada. Por ejemplo: Ventas, crecimiento de ventas,
Construcción de Escenarios Consiste en observar los diferentes resultados de un modelo, cuando se introducen diferentes valores en las variables de entrada. Por ejemplo: Ventas, crecimiento de ventas,
Cómo puede mi organización registrar plazas de trabajo?
 Cómo puede mi organización registrar plazas de trabajo? Administrar el perfil y plazas de trabajo de la empresa Este tipo de perfil permite que el dueño o representante autorizado de una empresa pueda
Cómo puede mi organización registrar plazas de trabajo? Administrar el perfil y plazas de trabajo de la empresa Este tipo de perfil permite que el dueño o representante autorizado de una empresa pueda
CENTRO DE INVESTIGACIÓN CIENTÍFICA Y DE EDUCACIÓN SUPERIOR DE ENSENADA, BAJA CALIFORNIA Departamento de Cómputo / Dirección de Telemática ÍNDICE
 HOJA 1 DE 17 ÍNDICE 1 Interfaz Web... 2 1.1 Acceso a la nube CICESE utilizando la interfaz Web.... 2 1.2 Pantalla principal de la interfaz Web.... 3 2 Administrar archivos desde la interfaz Web... 5 2.1
HOJA 1 DE 17 ÍNDICE 1 Interfaz Web... 2 1.1 Acceso a la nube CICESE utilizando la interfaz Web.... 2 1.2 Pantalla principal de la interfaz Web.... 3 2 Administrar archivos desde la interfaz Web... 5 2.1
MANUAL DE AYUDA MÓDULO GOTELGEST.NET PREVENTA/AUTOVENTA
 MANUAL DE AYUDA MÓDULO GOTELGEST.NET PREVENTA/AUTOVENTA Fecha última revisión: Septiembre 2014 MANUAL DE AYUDA MÓDULO GOTELGEST.NET PREVENTA/AUTOVENTA MÓDULO GOTELGEST.NET MÓVIL... 3 1. INTRODUCCIÓN A
MANUAL DE AYUDA MÓDULO GOTELGEST.NET PREVENTA/AUTOVENTA Fecha última revisión: Septiembre 2014 MANUAL DE AYUDA MÓDULO GOTELGEST.NET PREVENTA/AUTOVENTA MÓDULO GOTELGEST.NET MÓVIL... 3 1. INTRODUCCIÓN A
PROGRAMA DE GESTIÓN. Tutorial para usuarios del sistema de información
 PROGRAMA DE GESTIÓN Tutorial para usuarios del sistema de información Planeación Julio de 2014 0 Contenido 1. Cómo ingresar al sistema?... 1 2. Cómo ingresar un proyecto de gestión?... 3 3. Cómo aceptar
PROGRAMA DE GESTIÓN Tutorial para usuarios del sistema de información Planeación Julio de 2014 0 Contenido 1. Cómo ingresar al sistema?... 1 2. Cómo ingresar un proyecto de gestión?... 3 3. Cómo aceptar
MANUAL DE USUARIO DE LA HERAMIENTA CONFIGURACION DE PRESUPUESTOS PARA DISTRIBUIDORES
 MANUAL DE USUARIO DE LA HERAMIENTA CONFIGURACION DE PRESUPUESTOS PARA DISTRIBUIDORES Joma ha creado una herramienta con la cual, usted, como distribuidor, podrá generar presupuestos de las agrupaciones
MANUAL DE USUARIO DE LA HERAMIENTA CONFIGURACION DE PRESUPUESTOS PARA DISTRIBUIDORES Joma ha creado una herramienta con la cual, usted, como distribuidor, podrá generar presupuestos de las agrupaciones
1.INTRODUCCIÓN... 6 2.INICIAR EXECUTER POS... 7 3.GENERALIDADES... 10 4.VENTAS...
 Tabla de Contenido 1.INTRODUCCIÓN... 6 2.INICIAR EXECUTER POS... 7 3.GENERALIDADES... 10 4.VENTAS... 15 4.1 AGREGAR ARTÍCULO... 15 4.2 ELIMINAR ARTÍCULO... 19 4.3 DEFINIR CANTIDAD POR ARTÍCULO... 21 4.4
Tabla de Contenido 1.INTRODUCCIÓN... 6 2.INICIAR EXECUTER POS... 7 3.GENERALIDADES... 10 4.VENTAS... 15 4.1 AGREGAR ARTÍCULO... 15 4.2 ELIMINAR ARTÍCULO... 19 4.3 DEFINIR CANTIDAD POR ARTÍCULO... 21 4.4
MANUAL DEL PROGRAMA DE ASESORAMIENTO (Asesores) Navegador y limpiar caché/cookies...2 Acceso al programa de Asesoramiento... 7
 MANUAL DEL PROGRAMA DE ASESORAMIENTO (Asesores) Índice Pasos previos a la visualización del programa: Navegador y limpiar caché/cookies...2 Acceso al programa de Asesoramiento... 7 Conceptos e información
MANUAL DEL PROGRAMA DE ASESORAMIENTO (Asesores) Índice Pasos previos a la visualización del programa: Navegador y limpiar caché/cookies...2 Acceso al programa de Asesoramiento... 7 Conceptos e información
Elementos de Microsoft Word
 Contenido 1. Distintas formas de iniciar Word 2007... 2 2. Ayuda de Word... 2 3. Las barras de herramientas... 3 4. Funcionamiento de las pestañas. Cómo funcionan?... 4 5. Personalizar barra de acceso
Contenido 1. Distintas formas de iniciar Word 2007... 2 2. Ayuda de Word... 2 3. Las barras de herramientas... 3 4. Funcionamiento de las pestañas. Cómo funcionan?... 4 5. Personalizar barra de acceso
Índice HERRAMIENTA DE COMPRAS... 4. Instalación de la aplicación:... 4. Uso de la Aplicación Visor de Transacciones:... 8. Ingreso al Sistema...
 Índice Contenido HERRAMIENTA DE COMPRAS... 4 Instalación de la aplicación:... 4 Uso de la Aplicación Visor de Transacciones:... 8 Ingreso al Sistema... 8 Configuración de Permisos... 8 Menú Principal...
Índice Contenido HERRAMIENTA DE COMPRAS... 4 Instalación de la aplicación:... 4 Uso de la Aplicación Visor de Transacciones:... 8 Ingreso al Sistema... 8 Configuración de Permisos... 8 Menú Principal...
SISTEMA DE CONTROL DE ASISTENCIA
 SISTEMA DE CONTROL DE ASISTENCIA 1 TIME TECH Manual de Usuario Lima, 2013 INDICE 1. INTRODUCCIÓN-------------------------------------------------------------------------3 2. OBJETIVO DE ESTE MANUAL---------------------------------------------------------4
SISTEMA DE CONTROL DE ASISTENCIA 1 TIME TECH Manual de Usuario Lima, 2013 INDICE 1. INTRODUCCIÓN-------------------------------------------------------------------------3 2. OBJETIVO DE ESTE MANUAL---------------------------------------------------------4
Sistema Integral de Escuelas Particulares
 Manual de Usuario Sistema Integral de Escuelas Particulares (SIEP) Índice 1. Requerimientos del SIEP.. 1 2. Documentación necesaria.... 1 3. Ingreso al SIEP....... 2 4. Forma de pago para solicitud de
Manual de Usuario Sistema Integral de Escuelas Particulares (SIEP) Índice 1. Requerimientos del SIEP.. 1 2. Documentación necesaria.... 1 3. Ingreso al SIEP....... 2 4. Forma de pago para solicitud de
Beneficios: HOJA: 1 DE 93
 SISFACEL es un Sistema de Facturación Electrónica, que fortalece la tecnología de su empresa, eleva la calidad de los procesos administrativos y lo ayuda a cumplir con los requerimientos sobre la emisión
SISFACEL es un Sistema de Facturación Electrónica, que fortalece la tecnología de su empresa, eleva la calidad de los procesos administrativos y lo ayuda a cumplir con los requerimientos sobre la emisión
5.8. REGISTRO DE FACTURAS.
 5.8. REGISTRO DE FACTURAS. Una factura es un documento probatorio de la realización de una operación económica que especifica cantidades, concepto, precio y demás condiciones de la operación. Este módulo
5.8. REGISTRO DE FACTURAS. Una factura es un documento probatorio de la realización de una operación económica que especifica cantidades, concepto, precio y demás condiciones de la operación. Este módulo
JHAN EVER ANDRADE CASTRO
 OBJETIVOS: HERRAMIENTAS DE OFIMÁTICA NIVEL BÁSICO Conocer el sistema operativo Windows y las diferentes versiones que ha tenido a través del tiempo. Aprender a utilizar el escritorio de Windows y cada
OBJETIVOS: HERRAMIENTAS DE OFIMÁTICA NIVEL BÁSICO Conocer el sistema operativo Windows y las diferentes versiones que ha tenido a través del tiempo. Aprender a utilizar el escritorio de Windows y cada
Un kilobyte (KB) son 1024 bytes, un Megabyte (MB) son 1024 KB, un Gigabyte son 1024 Mb
 El Explorador de Windows es la herramienta básica en un Sistema Operativo porque con ella controlaremos toda la información que tenemos guardada en nuestro disco duro, disquete, CD, USB, etc. Terminología
El Explorador de Windows es la herramienta básica en un Sistema Operativo porque con ella controlaremos toda la información que tenemos guardada en nuestro disco duro, disquete, CD, USB, etc. Terminología
Qué es una máquina virtual?
 Instalación de Windows XP en una máquina virtual utilizando Sun VirtualBox. Vamos a empezar este tutorial dando una pequeña explicación acerca de que es una máquina virtual y luego vamos a proceder a instalar
Instalación de Windows XP en una máquina virtual utilizando Sun VirtualBox. Vamos a empezar este tutorial dando una pequeña explicación acerca de que es una máquina virtual y luego vamos a proceder a instalar
SMS Gestión. manual de uso
 SMS Gestión manual de uso índice qué es SMS Gestión 2 acceso al servicio 3 01 acceso con la clave de servicios de Orange 4 02 acceso personalizado 6 02.1 cómo personalizar su acceso a la aplicación 7 02.2
SMS Gestión manual de uso índice qué es SMS Gestión 2 acceso al servicio 3 01 acceso con la clave de servicios de Orange 4 02 acceso personalizado 6 02.1 cómo personalizar su acceso a la aplicación 7 02.2
Manual Consultas Web - PC Sistel Ver 486R4+ - USUARIO EMPLEADO
 PCSISTEL Ver 486R4+ Diseñado y Desarrollado por Visual Soft S.A.C. Todos los Derechos reservados. 2006 Este producto y su respectiva documentación así como el nombre PCSISTEL se encuentra debidamente registradas
PCSISTEL Ver 486R4+ Diseñado y Desarrollado por Visual Soft S.A.C. Todos los Derechos reservados. 2006 Este producto y su respectiva documentación así como el nombre PCSISTEL se encuentra debidamente registradas
Proyectos de Innovación Docente
 Proyectos de Innovación Docente Manual de Usuario Vicerrectorado de Docencia y Profesorado Contenido INTRODUCCIÓN... 3 DATOS PERSONALES... 6 Modificar email... 6 Modificar contraseña... 7 GESTIÓN PROYECTOS...
Proyectos de Innovación Docente Manual de Usuario Vicerrectorado de Docencia y Profesorado Contenido INTRODUCCIÓN... 3 DATOS PERSONALES... 6 Modificar email... 6 Modificar contraseña... 7 GESTIÓN PROYECTOS...
PSI Gestión es un sistema multiusuario que le permite 2 tipos de configuraciones:
 CARACTERISTICAS DEL SISTEMA PSI Gestión es un sistema multiusuario que le permite 2 tipos de configuraciones: Sólo Servidor: Una sola computadora con el sistema instalado en modo Administrador. Pueden
CARACTERISTICAS DEL SISTEMA PSI Gestión es un sistema multiusuario que le permite 2 tipos de configuraciones: Sólo Servidor: Una sola computadora con el sistema instalado en modo Administrador. Pueden
Software de Captura y Validación de Información Cambiaria
 Software de Captura y Validación de Información Cambiaria MANUAL DE USUARIO DIRECCIÓ N DE IMPUESTOS Y ADUANAS NACIONALES 2005 TABLA DE CONTENIDO Subdirección de Control Cambiario INTRODUCCIÓ N ALCANCE
Software de Captura y Validación de Información Cambiaria MANUAL DE USUARIO DIRECCIÓ N DE IMPUESTOS Y ADUANAS NACIONALES 2005 TABLA DE CONTENIDO Subdirección de Control Cambiario INTRODUCCIÓ N ALCANCE
Manual de uso de la Consola de Administración para usuarios Administradores.
 Manual de uso de la Consola de Administración para usuarios Administradores. I. ACCESO A LA CONSOLA DE ADMINISTRACIÓN 1. Para acceder a la consola de administración abra desde Internet Explorer la dirección
Manual de uso de la Consola de Administración para usuarios Administradores. I. ACCESO A LA CONSOLA DE ADMINISTRACIÓN 1. Para acceder a la consola de administración abra desde Internet Explorer la dirección
