Sesión 2 Cómo calcular el NDVI usando imágenes del Landsat
|
|
|
- Alicia Rojas Duarte
- hace 7 años
- Vistas:
Transcripción
1 Sesión 2 Cómo calcular el NDVI usando imágenes del Landsat Requisitos de datos Para este ejercicio, Ud. necesitará: Imagen del Landsat 8 LC LGN00_BX.tif, donde X es el número de todas las bandas (del 1 al 11) o Refiera al ejercicio de la semana 1 para descargar esta imagen. Archivo Calaveras.shp (shapefile) o Ud. Puede descargar estos archivos de datos en la página en línea del ARSET aquí: webinar- creating- and- using- normalized- difference- vegetation- index Ud. deberá descomprimir esta carpeta y guardarla en su computadora. Se recomienda mantener los datos para este cursillo en línea bien organizados y en una sola ubicación. Introducción Para este ejercicio, estaremos trabajando con una imagen del Landsat 8 que cubre una área en las montañas de California. Las imágenes del Landsat se identifican según sus números de ruta y fila. Esta imagen es ruta 43 fila 33. La fecha es el 22 de septiemre de En esta imagen, Ud. podrá ver 3 cicatrices de incendios recientes en la imagen. El incendio más reciente fue el Butte Fire que comenzó el 9 de septiembre de El lago grande en el medio es el lago Tahoe. Para recordarle, aquí hay una tabla que especifíca las bandas del Landsat 8 y sus longitudes de onda: Bandas Banda 1 Azul costeña Banda 2 - Azul Banda 3 - Verde Banda 4 - Roja Banda 5 Casi infrarroja (NIR) Banda 6 Onda corta infrarroja (SWIR) 1 Banda 7 Onda corta infrarroja (SWIR) 2 Banda 8 - Pancromática Banda 9 - Cirrus Banda 10 Infrarroja termal (TIRS) 1 Longitud de onda (micrómetros)
2 Banda 11 Infrarroja termal (TIRS) Tarea Para poder completar la tarea, Ud. debe completar todos los pasos presentados en este ejercicio. Use este enlace de la tarea aquí o en la página en línea del ARSET para completar el Google Form. Algunas de las preguntas de la tarea vendrán de la presentación y algunas de este ejercicio. Enlace para la tarea: 6BtuFLuE/viewform Abra el QGIS Parte 1: Visualizar una imagen del Landsat Lo primero que debemos hacer es poner todas las filas juntas en un solo archivo. Para este ejercicio, sólo nos interesan las bandas 1-6, así que las pondremos en un archivo. Vaya a Raster/Miscellaneous/Merge En el recuadro de diálogo Merge, pulse el botón Select al lado de Input files. Navegue al directorio donde sus imágenes del Landsat 8 se encuentran. Seleccione las bandas 1 hasta 6. Pulse Open. Las verá aparecer al lado de Input files. 2
3 Pulse el botón Select al lado de Output file. Navegue al directorio donde sus imágenes se encuentran. Póngale nombre a su imagen combinada, algo como Landsat_merge. Guárdela como GeoTIFF. 3
4 En el diálogo de Merge, pulse Layer stack, y también asegúrese que Load into canvas esté señalado cuando termine. Pulse OK. Aparecerá un mensaje que dice Processing completed. Pulse OK. Después pulse OK en el recuadro de mensajes qgis- bin. Finalmente, pulse Close en el recuadro de diálogo Merge. Verá la imagen entera en el área de visualización, pero puede que los colores no se vean muy bien, así que los vamos a cambiar. A mano izquierda, en el panel Layers Panel, Ud. verá su imagen (Landsat_merge) listada ahí. Pulse con el botón derecho en el nombre de su imagen y recorra la pantalla hacia abajo y pulse en Properties. Aparecerá el cuadro de diálogo Layer Properties. A mano izquierda verá una lista de opciones. Pulse en Style. En el recuadro de diálogo Style, Ud. verá 3 secciones: Band rendering, Color rendering y Resampling (remuestreo). En la sección Band rendering, asegúrese que el tipo de rendimiento (Render type) sea Multiband color. Debemos elegir cuáles bandas del Landsat 8 van a entrar en las bandas Red, Green y Blue. Hay varias opciones, pero por el momento pondremos la banda infrarroja media (Mid- Infrared, banda 6) como la banda Red, la casi infrarroja (Near- Infrared banda 5) como la banda Green y a la verde de Landsat (Green, banda 3) como la Blue. 4
5 Deje todo lo demás tal como está y pulse Load a mano derecha. No haga ningún cambio a Color rendering o Resampling. Pulse Apply a fondo del recuadro. Ud. verá cambiar la imagen en miniatura. Pulse OK. Su nueva imagen recolorida aparece ahora en el área de visualización. Los colores no son tan brilantes como deberían ser porque el proceso de mejoramiento ha incluído los valores (negros) del fondo. Para cambiar eso, use la herramienta para ampliar una área en su imagen. Asegúrese de no incluír nada del área negra, pero intente obtener el área más grande que pueda. Pulse con el botón derecho en el recuadro de Layers Panel para elegir Properties nuevamente. Ahore elija Style a mano izquierda. En la sección Band rendering, bajo Extent, elija Current y pulse Load. Luego pulse Apply a fondo del recuadro. Verá la imagen en miniatura volverse más brilante. Ahora pulse OK. Su imagen debe estar mucho más brillante que antes. Ahora puede usar la herramienta pueda. para achichar todo lo que Parte 2: Unir la imagen al nivel de vector (Vector Layer) Para este ejercicio, estaremos calculando el NDVI para una área más pequeña dentro de esta imagen, la cual estará definida por un nivel de vector (vector layer). El nivel de vector que estaré usando es la frontera del condado de Calaveras. 5
6 Visualice el archivo de vector pulsando en el icono Add Vector Layer a mano izquierda. Al lado de Dataset, busque el shapefile Calaveras.shp. Pulse Open. Puede que el archivo de vector no se visualice encima de la imagen del Landsat porque las proyecciones son diferentes. La imagen del Landsat tiene una proyección UTM y el archivo de vector tiene un sistema de referencia geográfica. Para poder sobreponer el archivo de vector, active la transformación CRS improvisada (on the fly). Pulse en EPSG:32610 en la esquina derecha inferior de la ventanilla de visualización. Aparecerá la ventanila Project Properties/CRS. Pulse en el cuadro Enable on the fly CRS transformation en la parte superior de la pagina. Pulse OK. El archivo de vector se visualizará encima de la imagen del Landsat ahora. Ahora queremos unir la imagen del Landsat al archive de vector. Vaya a Raster/Extraction/Clipper. El archivo de insumo (Input file) será su imagen del Landsat (Landsat_merge) y su archivo de rendimiento (Output file) será la imagen unida resultante. Al lado de Output File pulse en select y guarde el nuevo archivo en la misma carpeta. En este caso, le daremos el nombre del condado: Calaveras. Ahora pulse en save, y aprecerá al lado de Output File. Marque el cuadro al lado de No data value como 0. Bajo Clipping mode, elija Mask Layer, luego elija el nivel de vector al que quiere unir, en este caso, calaveras. Asegúrese que Load into canvas when finished esté seleccionado. Pulse OK. 6
7 Cuando aparezca el recuadro de processing completed, pulse OK. Cierre el cuadro del Clipper. En el panel Layers, pulse para desactivar landsat_merge y el archivo de vector Calaveras. Ud. verá la imagen del Landsat unida. Amplíe la nueva imagen. Así como hicimos antes, va a querer cambiar los colores en la imagen por algo más fácil de interpretar. Pulse con el botón derecho en Calaveras (la imagen) en el Layers Panel. Seleccione Properties, luego pulse en Style a mano izquierda. Así como hicimos anteriormente, elija la banda 6 para la banda Red, banda 5 para la green y Banda 3 para la Blue. Pulse Load. Pulse Apply a fondo. Verá la imagen en miniatura cambiar de color. Pulse OK. En esta nueva imagen, Ud. puede ver claramente la cicatriz del incendio y el area forestal en verde. Las áreas más claras a la izquierda (oeste) de la cicatriz del incendio son de menor elevación y tienen menos vegetación. Partd 3: Crear imagen del NDVI Para crear una imagen del NDVI, estaremos usando las bandas roja (R)(Landsat 8 banda 4) y casi- infrarroja (NIR) (Landsat 8 band 5). La formula del NDVI es: NIR- R NIR+R 7
8 Seleccione Raster/Raster calculator. Tendremos que ingresar la formula a la calculadora de ráster. Verá que el recuadro Raster bands contiene la lista de las diferentes bandas de la imagen en este formato: calaveras@número de banda. Para crear la ecuación en expression de la calculadora de ráster, pulse dos veces en las bandas y elija las operadoras apropiadas. Asegúrese de usar paréntesis. También note que cuando pulsa dos veces las comillas aparecen automáticamente. Así debe verse su ecuación: ("calaveras@5" - "calaveras@4") / ("calaveras@5" + "calaveras@4") Bajo Result Layer, elija un nombre de nivel de rendimiento (output layer), como Calaveras_ndvi. Asegúrese de estar guardándolo en el directorio correcto pulsando en el botón.. Pulse OK. Su imagen del NDVI debe aparecer en la pantalla. La imagen estará en blanco y negro. Cuanto más claro el color, más alto el valor del NDVI. Un color más obscuro corresponde con un valor del NDVI más bajo. Como Ud. recordará, los valores del NDVI varían del - 1 al 1, con 0 significando cero vegetación y 1 significando la mayor densidad de vegetación. Generalmente, una buena forma de visualizar alguna imagen del NDVI es con una rampla de colores que varían de rojo (valores del NDVI bajos) a verde (valores del NDVI altos). 8
9 Pulse con el botón derecho en el nombre de la imagen (Calaveras_ndvi) en el Layers Panel y seleccione Properties. Pulse en Style (a mano izquierda). Al lado de Render type, seleccione Singleband Pseudocolor. Bajo Generate new color map, seleccione el Red, Yellow,Green palette (RdYlGn) y deje todas las demás configuraciones en su configuración predeterminada. Pulse Classify. Pulse Apply. Pulse OK. Ahora la imagen estará colorida con rojo y verde. Ud. puede, nuevamente, ver claramente la cicatrz del incendio en esta imagen en rojo. Algunas de las áreas que también están rojas son masas de agua, las cuales podemos colorear azules. Pulse con el botón derecho en el nombre de la imagen en el Layers Panel y seleccione Properties. Pulse en Style. En el cuadro que tiene Value, Color, and Label. Pulse en el botón Add values manually. Ud. verá el valor Value 0 y un color aparecer al final de la lista. Pulse en el botón Sort colormap items para colocar el valor 0 en el primer lugar de la lista. El valor 0 representa agua y todas las áreas sin vegetación. Para hacer el valor 0 azul, pulse dos veces en el recuadro de los colores. Aparecera el recuadro Change color. Pulse en el color azul en el espectro de colores. Pulse OK. El valor 0 ahora debe ser azul. Pulse Apply, luego pulse OK. Ahora verá el agua y otras pocas áreas en la cicatriz del incendio que ahora son azules. Para obtener el valor medio del NDVI para el área, pulse con el botón derecho en el nombre de la imagen (Calaveras_ndvi) en el Layers panel. Seleccione Properties. Pulse Metadata (a mano izquierda). Bajo Properties dentro de la pestaña Metadata, recorra hacia abajo hasta ver las estadísticas para la Banda 1. Ahí verá el máximo, medio, mínimo y desviación estándar. Las imágenes del NDVI le muestran una gama de verdor en una imagen, pero no le dirá cuánta biomasa o qué porcentaje de manto de vegetación hay en esta imagen. Para poder saber esto, Ud. debe hacer trabajos de campo para determinar la relación entre las mediciones biofísicas a nivel del suelo y los valores del NDVI. También es importante notar que los valores del NDVI se saturan a niveles elevados de biomasa, así que es difícil usar el NDVI en esas regiones. Sin embargo, es un buen indicador de biomasa relativa y es muy útil para observar cambios en biomasa a través del tiempo debido a sequías, insectos, enfermedades u otras condiciones. Le estaremos mostrando cómo ver series temporales del NDVI en las dos próximas sesiones. 9
Capacitación NASA ARSET 14 de julio de 2016 Ejercicio S2A1. Datos de GPM IMERG
 Datos de GPM IMERG Objetivo: Analizar, visualizar y descargar datos de precipitación en tiempo casi real de GPM IMERG (Nivel-3 cuadriculados) e importarlos a QGIS. Este ejercicio tiene tres partes: 1.
Datos de GPM IMERG Objetivo: Analizar, visualizar y descargar datos de precipitación en tiempo casi real de GPM IMERG (Nivel-3 cuadriculados) e importarlos a QGIS. Este ejercicio tiene tres partes: 1.
GUÍA PARA LA MIGRACIÓN
 Organice. Colabore. Descubra. GUÍA PARA LA MIGRACIÓN RefWorks, EndNote X7, Zotero, Papers w w w. m e n d e l ey.c o m Cómo migrar de RefWorks a Mendeley Al migrar de RefWorks a Mendeley, los pasos pueden
Organice. Colabore. Descubra. GUÍA PARA LA MIGRACIÓN RefWorks, EndNote X7, Zotero, Papers w w w. m e n d e l ey.c o m Cómo migrar de RefWorks a Mendeley Al migrar de RefWorks a Mendeley, los pasos pueden
Mapeo de inundaciones sobre Texas
 Capacitación NASA ARSET Cursillo en línea avanzado sobre el uso de la percepción remota de la NASA para el monitoreo y la gestión de inundaciones 23 de marzo de 2016 Mapeo de inundaciones sobre Texas ==================================================================
Capacitación NASA ARSET Cursillo en línea avanzado sobre el uso de la percepción remota de la NASA para el monitoreo y la gestión de inundaciones 23 de marzo de 2016 Mapeo de inundaciones sobre Texas ==================================================================
PRÁCTICO 1: Introducción al uso de ENVI
 PRÁCTICO 1: Introducción al uso de ENVI Azul, 2-6 de junio de 2014 Curso de posgrado Maestría en Teledetección y SIG Miembros del Instituto de Hidrología de Llanuras (Comisión de Investigaciones Científicas
PRÁCTICO 1: Introducción al uso de ENVI Azul, 2-6 de junio de 2014 Curso de posgrado Maestría en Teledetección y SIG Miembros del Instituto de Hidrología de Llanuras (Comisión de Investigaciones Científicas
Dr. Facundo Carmona Dr. Mauro Holzman
 Instituto de Hidrología de Llanuras Dr. Eduardo Jorge Usunoff Curso de posgrado en el marco de la Maestría en Teledetección y SIG UNICEN. Azul, 2 6 de junio de 2014 Dr. Facundo Carmona facundo.carmona@rec.unicen.edu.ar
Instituto de Hidrología de Llanuras Dr. Eduardo Jorge Usunoff Curso de posgrado en el marco de la Maestría en Teledetección y SIG UNICEN. Azul, 2 6 de junio de 2014 Dr. Facundo Carmona facundo.carmona@rec.unicen.edu.ar
TALLER CON HERRAMIENTAS GIS
 TALLER CON HERRAMIENTAS GIS A lo largo de este taller utilizaremos los programas: ARCGIS, AUTOCAD y QGIS, con el fin de Georeferenciar un mapa, trabajar para establecer su perfil y finalmente integrar
TALLER CON HERRAMIENTAS GIS A lo largo de este taller utilizaremos los programas: ARCGIS, AUTOCAD y QGIS, con el fin de Georeferenciar un mapa, trabajar para establecer su perfil y finalmente integrar
MANUAL DEL USUARIO. Introducción del programa 2
 MANUAL DEL USUARIO Elaborado por GNUCOOP Introducción del programa 2 Navegar por la interfaz del usuario 2 El mapa Error! Marcador no definido. El menú 3 La barra de herramientas 3 Alternar control de
MANUAL DEL USUARIO Elaborado por GNUCOOP Introducción del programa 2 Navegar por la interfaz del usuario 2 El mapa Error! Marcador no definido. El menú 3 La barra de herramientas 3 Alternar control de
PRÁCTICA Nº 1 ERDAS FAMILIARIZACIÓN CON EL PROGRAMA. DURACIÓN: 4 Horas
 Universidad Distrital Francisco José de Caldas 1 PRÁCTICA Nº 1 ERDAS DURACIÓN: 4 Horas FAMILIARIZACIÓN CON EL PROGRAMA Cuando se ingresa al programa, aparece la ventana principal del mismo, la cual está
Universidad Distrital Francisco José de Caldas 1 PRÁCTICA Nº 1 ERDAS DURACIÓN: 4 Horas FAMILIARIZACIÓN CON EL PROGRAMA Cuando se ingresa al programa, aparece la ventana principal del mismo, la cual está
Crear una imagen ASTER compuesta RGB
 EJERCICIO 1 Preparación de Imágenes ASTER En este ejercicio se empezará a trabajar con las imágenes ASTER, a fin de transformar la información base a un producto factible de análisis. Crear una imagen
EJERCICIO 1 Preparación de Imágenes ASTER En este ejercicio se empezará a trabajar con las imágenes ASTER, a fin de transformar la información base a un producto factible de análisis. Crear una imagen
Lección 5: Cómo crear y compartir documentos a través de mi cuenta en a-prueba.com?
 Correo electrónico a-prueba.com Lección 5: Cómo crear y compartir documentos a través de mi cuenta en a-prueba.com? Cada cuenta de correo electrónico en A-PRUEBA.COM está integrada al avanzado conjunto
Correo electrónico a-prueba.com Lección 5: Cómo crear y compartir documentos a través de mi cuenta en a-prueba.com? Cada cuenta de correo electrónico en A-PRUEBA.COM está integrada al avanzado conjunto
GUÍA RÁPIDA DEL TABLERO DE MANDO PARA LA GESTIÓN DEL RP GUÍA RÁPIDA DEL TABLERO DE MANDO PARA LA GESTIÓN DEL RP
 GUÍA RÁPIDA DEL TABLERO DE MANDO PARA LA GESTIÓN DEL RP Para generar el Tablero de mando para la gestión del RP, primero obtenga e instale el software SAP Crystal Dashboard Design 2011 y descargue los
GUÍA RÁPIDA DEL TABLERO DE MANDO PARA LA GESTIÓN DEL RP Para generar el Tablero de mando para la gestión del RP, primero obtenga e instale el software SAP Crystal Dashboard Design 2011 y descargue los
TRANSICIONES, ZOOMS Y RECORRIDOS, TEXTO Y MÚSICA
 TRANSICIONES, ZOOMS Y RECORRIDOS, TEXTO Y MÚSICA 1) TRANSICIONES: Una vez ubicados todos los elementos visuales en el Vídeo 1A, retroceda en la línea de tiempo y arrastre todas las otras imágenes desde
TRANSICIONES, ZOOMS Y RECORRIDOS, TEXTO Y MÚSICA 1) TRANSICIONES: Una vez ubicados todos los elementos visuales en el Vídeo 1A, retroceda en la línea de tiempo y arrastre todas las otras imágenes desde
2. Ubique la sección: Programa de Inducción a la Docencia y haga clic en el botón Entrar a plataforma.
 ESTIMADO FORMADOR 1. Para ingresar a plataforma localice la página: www.dsate.mx, vaya al apartado Oferta Académica. 1 2. Ubique la sección: Programa de Inducción a la Docencia y haga clic en el botón
ESTIMADO FORMADOR 1. Para ingresar a plataforma localice la página: www.dsate.mx, vaya al apartado Oferta Académica. 1 2. Ubique la sección: Programa de Inducción a la Docencia y haga clic en el botón
ALIANÇA PORTAL DE VGM MANUAL DE USUARIO Septiembre de 2016
 Introducción El Portal de VGM de Aliança es una aplicación que permite enviar la información de VGM directo a Aliança a través de nuestro portal. Usted puede elegir entre ingresar la información de VGM
Introducción El Portal de VGM de Aliança es una aplicación que permite enviar la información de VGM directo a Aliança a través de nuestro portal. Usted puede elegir entre ingresar la información de VGM
Instalación de Dev-Pascal en entornos Windows
 Instalación de Dev-Pascal en entornos Windows 1.- El software se puede descargar de la web: http://www.bloodshed.net/devpascal.html Como se puede observar en la página web de Bloodshed, el fichero ocupa
Instalación de Dev-Pascal en entornos Windows 1.- El software se puede descargar de la web: http://www.bloodshed.net/devpascal.html Como se puede observar en la página web de Bloodshed, el fichero ocupa
Para más información sobre VGM y todas las preguntas relacionadas, por favor visite nuestra página en internet usando el enlace
 Introducción El Portal de VGM de CCNI es una aplicación que permite enviar la información de VGM directo a CCNI a través de nuestro portal. Usted puede elegir entre ingresar la información de VGM directamente,
Introducción El Portal de VGM de CCNI es una aplicación que permite enviar la información de VGM directo a CCNI a través de nuestro portal. Usted puede elegir entre ingresar la información de VGM directamente,
RefWorks Cuaderno de Ejercicios Nivel Básico
 RefWorks Cuaderno de Ejercicios Nivel Básico Ejercicio 1 Crear una cuenta. 1. Vaya a www.refworks.com/refworks (o a través del enlace específico desde la página web de su institución). 2. Haga clic en
RefWorks Cuaderno de Ejercicios Nivel Básico Ejercicio 1 Crear una cuenta. 1. Vaya a www.refworks.com/refworks (o a través del enlace específico desde la página web de su institución). 2. Haga clic en
VGM. VGM información HAMBURG SÜD PORTAL DE VGM MANUAL DE USUARIO. Septiembre de 2016
 Introducción El Portal de VGM de Hamburg Süd es una aplicación que permite enviar la información de VGM directo a Hamburg Süd a través de nuestro portal. Usted puede elegir entre ingresar la información
Introducción El Portal de VGM de Hamburg Süd es una aplicación que permite enviar la información de VGM directo a Hamburg Süd a través de nuestro portal. Usted puede elegir entre ingresar la información
Práctica de laboratorio: Configuración de copia de seguridad de datos y recuperación en Windows 7 y Vista
 Práctica de laboratorio: Configuración de copia de seguridad de datos y recuperación en Windows 7 y Vista Introducción En esta práctica de laboratorio, realizará copias de seguridad de datos. También llevará
Práctica de laboratorio: Configuración de copia de seguridad de datos y recuperación en Windows 7 y Vista Introducción En esta práctica de laboratorio, realizará copias de seguridad de datos. También llevará
Lección 1: Descripción general Sección: Conocimientos generales & Certificación.
 Sección: &. PASO A PASO 01 Primer Miniproyecto HABILIDADES TECNOLÓGICAS Iniciar Excel Usar las herramientas en pantalla Navegar en la Cinta de opciones Abrir la vista Backstage Usar la pestaña Archivo
Sección: &. PASO A PASO 01 Primer Miniproyecto HABILIDADES TECNOLÓGICAS Iniciar Excel Usar las herramientas en pantalla Navegar en la Cinta de opciones Abrir la vista Backstage Usar la pestaña Archivo
Entorno virtual de Blue Jeans en Canvas
 Entorno virtual de Blue Jeans en Canvas BlueJeans es una herramienta que le permite realizar conferencias web con audio y video desde cualquier lugar. Actualmente se encuentra integrado en Canvas para
Entorno virtual de Blue Jeans en Canvas BlueJeans es una herramienta que le permite realizar conferencias web con audio y video desde cualquier lugar. Actualmente se encuentra integrado en Canvas para
Práctica de laboratorio: Control y administración de recursos del sistema en Windows 7 y Vista
 Práctica de laboratorio: Control y administración de recursos del sistema en Windows 7 y Vista Introducción En esta práctica de laboratorio, utilizará herramientas administrativas para controlar y administrar
Práctica de laboratorio: Control y administración de recursos del sistema en Windows 7 y Vista Introducción En esta práctica de laboratorio, utilizará herramientas administrativas para controlar y administrar
Manual de Usuario. endocrinologiaelsalvador.com
 Manual de Usuario endocrinologiaelsalvador.com 1 Ingresar al Panel administrador del sitio web Debe entrar al administrador colocando esta dirección en el explorador (Explorer,firefox) http://www.funeraleslasflores.com/wp-admin
Manual de Usuario endocrinologiaelsalvador.com 1 Ingresar al Panel administrador del sitio web Debe entrar al administrador colocando esta dirección en el explorador (Explorer,firefox) http://www.funeraleslasflores.com/wp-admin
ALIANÇA PORTAL DE VGM MANUAL DE USUARIO Octubre de 2017
 Introducción El Portal de VGM de Aliança es una aplicación que permite enviar la información de VGM directo a Aliança a través de nuestro portal. Usted puede elegir entre ingresar la información de VGM
Introducción El Portal de VGM de Aliança es una aplicación que permite enviar la información de VGM directo a Aliança a través de nuestro portal. Usted puede elegir entre ingresar la información de VGM
OPENOFFICE IMPRESS. Uso básico Basic usage
 OPENOFFICE IMPRESS Uso básico Basic usage Qué es OpenOffice Impress? Es la herramienta que nos ofrece OpenOffice para realizar presentaciones Las presentaciones permiten comunicar información de una forma
OPENOFFICE IMPRESS Uso básico Basic usage Qué es OpenOffice Impress? Es la herramienta que nos ofrece OpenOffice para realizar presentaciones Las presentaciones permiten comunicar información de una forma
Diseño de Mapas de Riesgo
 Sistema de Georeferenciación Diseño de Mapas de Riesgo MBA. Misael Erikson Maguiña palma Universidad Cesar Vallejo mmaguina@ucv.edu.pe mmaguia@hotmail.com Sistema de Georeferenciación Introducción MBA.
Sistema de Georeferenciación Diseño de Mapas de Riesgo MBA. Misael Erikson Maguiña palma Universidad Cesar Vallejo mmaguina@ucv.edu.pe mmaguia@hotmail.com Sistema de Georeferenciación Introducción MBA.
INSTITUTO ELECTORAL DEL ESTADO DE MÉXICO SECRETARÍA EJECUTIVA UNIDAD DE INFORMÁTICA Y ESTADÍSTICA
 INSTITUTO ELECTORAL DEL ESTADO DE MÉXICO SECRETARÍA EJECUTIVA UNIDAD DE INFORMÁTICA Y ESTADÍSTICA Guía de uso del Correo Electrónico Institucional Outlook Web App. Noviembre de 2014 Correo Electrónico
INSTITUTO ELECTORAL DEL ESTADO DE MÉXICO SECRETARÍA EJECUTIVA UNIDAD DE INFORMÁTICA Y ESTADÍSTICA Guía de uso del Correo Electrónico Institucional Outlook Web App. Noviembre de 2014 Correo Electrónico
Manual básico para la visualización de la ubicación de los puntos de medida
 Manual básico para la visualización de la ubicación de los puntos de medida INTRODUCCIÓN En este manual, vamos a explicar el procedimiento a seguir para identificar los objetos georreferenciados que se
Manual básico para la visualización de la ubicación de los puntos de medida INTRODUCCIÓN En este manual, vamos a explicar el procedimiento a seguir para identificar los objetos georreferenciados que se
Ejercicio Corrección Topográfica, Proyección y Cálculo de Banda Sintética de Imágenes RADAR- ALOS PALSAR FBD
 Ejercicio Corrección Topográfica, Proyección y Cálculo de Banda Sintética de Imágenes RADAR- CORRER EL PROGRAMA MAP READY EN LA VENTANA IMPORT SETTINGS DEBE DE ESTAR SELECCIONADO AMPLITUDE BUSCAMOS LAS
Ejercicio Corrección Topográfica, Proyección y Cálculo de Banda Sintética de Imágenes RADAR- CORRER EL PROGRAMA MAP READY EN LA VENTANA IMPORT SETTINGS DEBE DE ESTAR SELECCIONADO AMPLITUDE BUSCAMOS LAS
Manual de Conexión FTP.
 Manual de Conexión FTP. Esta ayuda toma como ejemplo el programa FTP FileZilla, cualquier cliente FTP es válido: Paso 1. Descargar FileZilla Puede descargarlo desde la http://datasystemas.cl/descargas/
Manual de Conexión FTP. Esta ayuda toma como ejemplo el programa FTP FileZilla, cualquier cliente FTP es válido: Paso 1. Descargar FileZilla Puede descargarlo desde la http://datasystemas.cl/descargas/
Guía para la instalación del Módulo de Réplicas en SPSS
 Dirección de Proyectos Internacionales y Especiales 30 de enero de 2013 Guía para la instalación del Módulo de Réplicas en SPSS El módulo de réplicas permite utilizar las macros para analizar los datos
Dirección de Proyectos Internacionales y Especiales 30 de enero de 2013 Guía para la instalación del Módulo de Réplicas en SPSS El módulo de réplicas permite utilizar las macros para analizar los datos
PREGUNTAS FRECUENTES CINF
 PREGUNTAS FRECUENTES CINF 1) Cómo cambiar la contraseña CINFO?... 2 2) Cómo configurar el correo de Outlook?... 3 3) Cómo deshabilitar barra de google en Internet Explorer?... 6 4) Cómo colocar un icono
PREGUNTAS FRECUENTES CINF 1) Cómo cambiar la contraseña CINFO?... 2 2) Cómo configurar el correo de Outlook?... 3 3) Cómo deshabilitar barra de google en Internet Explorer?... 6 4) Cómo colocar un icono
Tutorial. VISUALIZACIÓN DE DETECCIONES TERRA-i
 VISUALIZACIÓN DE DETECCIONES TERRA-i Citación sugerida: PAZ-GARCIA, P. & COCA-CASTRO, A. (2014) Visualización de detecciones Terra-i. del proyecto Terra-i-Perú. Versión 1 Resumen El siguiente tutorial
VISUALIZACIÓN DE DETECCIONES TERRA-i Citación sugerida: PAZ-GARCIA, P. & COCA-CASTRO, A. (2014) Visualización de detecciones Terra-i. del proyecto Terra-i-Perú. Versión 1 Resumen El siguiente tutorial
Introducción al SEDAC. Objetivo: Ubicar, descargar, importar y visualizar datos socioceconómicos del SEDAC en el QGIS
 Capacitación NASA ARSET Cursillo en línea avanzado sobre el uso de la percepción remota de la NASA para el monitoreo y la gestión de inundaciones 30 de marzo de 2016 Introducción al SEDAC Objetivo: Ubicar,
Capacitación NASA ARSET Cursillo en línea avanzado sobre el uso de la percepción remota de la NASA para el monitoreo y la gestión de inundaciones 30 de marzo de 2016 Introducción al SEDAC Objetivo: Ubicar,
Para ingresar al programa, pruebe una de las siguientes opciones: a) Haga doble clic sobre el ícono de acceso directo del Escritorio.
 3.3 Presentador Power Point Powerpoint es un programa de creación de aplicaciones visuales en forma de demostraciones y presentaciones. La filosofía del funcionamiento de Powerpoint es la misma que unas
3.3 Presentador Power Point Powerpoint es un programa de creación de aplicaciones visuales en forma de demostraciones y presentaciones. La filosofía del funcionamiento de Powerpoint es la misma que unas
Manejo de la hoja de cálculo Calc. 1. Cómo abrir y guardar un archivo de Calc?
 Manejo de la hoja de cálculo Calc 1. Cómo abrir y guardar un archivo de Calc? 1. ABRIR UN ARCHIVO NUEVO DE CALC 1.1. Podemos pulsar Aplicaciones Oficina Open Office Calc. Al abrir el programa, se nos abre
Manejo de la hoja de cálculo Calc 1. Cómo abrir y guardar un archivo de Calc? 1. ABRIR UN ARCHIVO NUEVO DE CALC 1.1. Podemos pulsar Aplicaciones Oficina Open Office Calc. Al abrir el programa, se nos abre
ÍNDICE DIFERENCIAL DE VEGETACÓN NORMALIZADO (NDVI). CÁLCULO DEL NDVI EN LA CUENCA DEL RIO CASTAN
 UNIVERSIDAD DE LOS ANDES-TRUJILLO SALA DE GEOGRAFÍA Y CARTOGRAFÍA JOSÉ ROA roajose@ula.ve ÍNDICE DIFERENCIAL DE VEGETACÓN NORMALIZADO (NDVI). CÁLCULO DEL NDVI EN LA CUENCA DEL RIO CASTAN INTRODUCCIÓN El
UNIVERSIDAD DE LOS ANDES-TRUJILLO SALA DE GEOGRAFÍA Y CARTOGRAFÍA JOSÉ ROA roajose@ula.ve ÍNDICE DIFERENCIAL DE VEGETACÓN NORMALIZADO (NDVI). CÁLCULO DEL NDVI EN LA CUENCA DEL RIO CASTAN INTRODUCCIÓN El
Instalación del Admin CFDI Ver. 4.6
 Instalación del Admin CFDI Ver. 4.6 Importante!!!Antes de comenzar verifique los requerimientos de equipo esto podrá verlo en la guía 517 en nuestro portal www.control2000.com.mx en el apartado de soporte,
Instalación del Admin CFDI Ver. 4.6 Importante!!!Antes de comenzar verifique los requerimientos de equipo esto podrá verlo en la guía 517 en nuestro portal www.control2000.com.mx en el apartado de soporte,
Como hacer un mapeo de conglomerados de casos en EPI INF 7
 Como hacer un mapeo de conglomerados de casos en EPI INF 7 Create Maps JESÚS EDUARDO ROMO MARTÍNEZ Médico Residente Especialidad en Epidemiología INSTITUTO MEXICANO DEL SEGURO SOCIAL ESPECIALIDAD EN EPIDEMIOLOGÍA
Como hacer un mapeo de conglomerados de casos en EPI INF 7 Create Maps JESÚS EDUARDO ROMO MARTÍNEZ Médico Residente Especialidad en Epidemiología INSTITUTO MEXICANO DEL SEGURO SOCIAL ESPECIALIDAD EN EPIDEMIOLOGÍA
Crear el portafolio Electrónico
 Contenido Crear el portafolio Electrónico... 1 Insertar elementos a las páginas... 4 Editar el portafolio después de publicado... 5 Subir documentos al portafolio... 6 Crear el portafolio Electrónico 1.
Contenido Crear el portafolio Electrónico... 1 Insertar elementos a las páginas... 4 Editar el portafolio después de publicado... 5 Subir documentos al portafolio... 6 Crear el portafolio Electrónico 1.
SESIÓN 7 MANEJO DE DOCUMENTOS.
 SESIÓN 7 MANEJO DE DOCUMENTOS. I. CONTENIDOS: 1. Abrir documentos nuevos o ya existentes. 2. Guardar y cerrar documentos. 3. Guardar automáticamente documentos. 4. Cambiar el directorio por defecto. 5.
SESIÓN 7 MANEJO DE DOCUMENTOS. I. CONTENIDOS: 1. Abrir documentos nuevos o ya existentes. 2. Guardar y cerrar documentos. 3. Guardar automáticamente documentos. 4. Cambiar el directorio por defecto. 5.
Pre- Procesamiento de Imágenes Ópticas
 EJERCICIO Pre- Procesamiento de Imágenes Ópticas En este ejercicio se empezará a trabajar con las imágenes ASTER, a fin de transformar la información base a un producto factible de análisis. Crear una
EJERCICIO Pre- Procesamiento de Imágenes Ópticas En este ejercicio se empezará a trabajar con las imágenes ASTER, a fin de transformar la información base a un producto factible de análisis. Crear una
Registro electrónico
 Registro electrónico Contenido ACCEDER EL PROGRAMA EXCEL ENTRAR Y DAR FORMATO A LOS DATOS GUARDAR EL TRABAJO ENTRAR FÓRMULAS CALCULAR LA NOTA CREAR FORMATO DE NÚMEROS COPIAR Y PEGAR LA FÓRMULA CREAR BORDES
Registro electrónico Contenido ACCEDER EL PROGRAMA EXCEL ENTRAR Y DAR FORMATO A LOS DATOS GUARDAR EL TRABAJO ENTRAR FÓRMULAS CALCULAR LA NOTA CREAR FORMATO DE NÚMEROS COPIAR Y PEGAR LA FÓRMULA CREAR BORDES
Guía de Microsoft Excel Primeros pasos
 Guía de Microsoft Excel 016 Primeros pasos Contenido INTRODUCCIÓN... 3 PANTALLA PRINCIPAL... 3 CREAR UN DOCUMENTO EN EXCEL... 3 TRABAJAR CON HOJAS EN UN LIBRO... 5 INSERTAR O ELIMINAR FILAS O COLUMNAS...
Guía de Microsoft Excel 016 Primeros pasos Contenido INTRODUCCIÓN... 3 PANTALLA PRINCIPAL... 3 CREAR UN DOCUMENTO EN EXCEL... 3 TRABAJAR CON HOJAS EN UN LIBRO... 5 INSERTAR O ELIMINAR FILAS O COLUMNAS...
FAO PASOS BÁSICOS PARA CORRER UN ANÁLISIS USANDO UNA TABLA DINÁMICA (PIVOT)
 Evaluación de la Seguridad de Semillas - Standard de FAO PASOS BÁSICOS PARA CORRER UN ANÁLISIS USANDO UNA TABLA DINÁMICA (PIVOT) en MS Excel 2003 o XP y MS Excel 2007-2010 Día 4: Sesión 9 Paso 1: Abra
Evaluación de la Seguridad de Semillas - Standard de FAO PASOS BÁSICOS PARA CORRER UN ANÁLISIS USANDO UNA TABLA DINÁMICA (PIVOT) en MS Excel 2003 o XP y MS Excel 2007-2010 Día 4: Sesión 9 Paso 1: Abra
USO DE WINPLOT EN TRANSFORMACIONES DE FUNCIONES
 1 Profesores : Todos Secciones : Todas Fecha : Semana 5 MATEMÁTICA BÁSICA (Ing/Arq) Ciclo 2003-2 USO DE WINPLOT EN TRANSFORMACIONES DE FUNCIONES Autor: Percy Lopez Descarga... Abrir Internet Explorer e
1 Profesores : Todos Secciones : Todas Fecha : Semana 5 MATEMÁTICA BÁSICA (Ing/Arq) Ciclo 2003-2 USO DE WINPLOT EN TRANSFORMACIONES DE FUNCIONES Autor: Percy Lopez Descarga... Abrir Internet Explorer e
INICIO A TRABAJAR CON MATLAB
 INICIO A TRABAJAR CON MATLAB EJECUCIÓN DEL PAQUETE MATLAB VENTANA DE EJECUCIÓN VENTANA DE EDICIÓN DEL MATLAB GRABANDO EL TRABAJO EN ARCHIVOS LLAMANDO ARCHIVOS GUARDADOS EN DISCO VENTANA DE FIGURAS Por:
INICIO A TRABAJAR CON MATLAB EJECUCIÓN DEL PAQUETE MATLAB VENTANA DE EJECUCIÓN VENTANA DE EDICIÓN DEL MATLAB GRABANDO EL TRABAJO EN ARCHIVOS LLAMANDO ARCHIVOS GUARDADOS EN DISCO VENTANA DE FIGURAS Por:
Ejercicios Añadir capa de texto delimitado
 Ejercicios 2. En la sesión de ejercicios anterior se contempló la colocación de puntos arbitrarios (shapefile de puntos), georreferenciados, sobre una vista en QGIS a cuya tabla atributiva se le adicionaron
Ejercicios 2. En la sesión de ejercicios anterior se contempló la colocación de puntos arbitrarios (shapefile de puntos), georreferenciados, sobre una vista en QGIS a cuya tabla atributiva se le adicionaron
Configuración de Dispositivo BELKIN como Antena
 Configuración de Dispositivo BELKIN como Antena Con el siguiente manual, usted podrá configurar el Router Belkin para navegar de forma inalámbrica con su modem 2Wire. Solo siga los siguientes pasos. Paso
Configuración de Dispositivo BELKIN como Antena Con el siguiente manual, usted podrá configurar el Router Belkin para navegar de forma inalámbrica con su modem 2Wire. Solo siga los siguientes pasos. Paso
Práctica de laboratorio: Instalación de Linux en una máquina virtual y exploración de la GUI
 Práctica de laboratorio: Instalación de Linux en una máquina virtual y exploración de la GUI Objetivos Parte 1: Preparar una computadora para la virtualización Parte 2: Instalar un sistema operativo Linux
Práctica de laboratorio: Instalación de Linux en una máquina virtual y exploración de la GUI Objetivos Parte 1: Preparar una computadora para la virtualización Parte 2: Instalar un sistema operativo Linux
Sesión 1 Introducción a las imágenes del QGIS y de ráster
 Sesión 1 Introducción a las imágenes del QGIS y de ráster Requisitos de datos Para este ejercicio Ud. necesitará: Todos los archivos de la carpeta comprimida Week1_Data en la página en línea del ARSET
Sesión 1 Introducción a las imágenes del QGIS y de ráster Requisitos de datos Para este ejercicio Ud. necesitará: Todos los archivos de la carpeta comprimida Week1_Data en la página en línea del ARSET
MANUAL DEL USUARIO WEB SISTEMA DE RASTREO Versión 3.0
 MANUAL DEL SISTEMA DE RASTREO Versión 3.0 Contenido Pág. Requisitos Para la visualización óptima del Sistema de Rastreo 2 Acceso al Sistema de Rastreo 2 Ubicación de Unidad(es) Asociada(s) 7 Reportes 13
MANUAL DEL SISTEMA DE RASTREO Versión 3.0 Contenido Pág. Requisitos Para la visualización óptima del Sistema de Rastreo 2 Acceso al Sistema de Rastreo 2 Ubicación de Unidad(es) Asociada(s) 7 Reportes 13
Actualización de versión en red descargada de internet
 Actualización de versión en red descargada de internet Proceso de actualización de versión Importante!!! Generar respaldo de la información de sus empresas antes de llevar a cabo el proceso de actualización.
Actualización de versión en red descargada de internet Proceso de actualización de versión Importante!!! Generar respaldo de la información de sus empresas antes de llevar a cabo el proceso de actualización.
VISUALIZACIÓN DE MAPAS
 VISUALIZACIÓN DE MAPAS 1. Ingresar al sistema Para ingresar al sistema lo hacemos por medio del portal principal del siginfocentro seleccionado la opción SIG - Infocentros como se ve en la siguiente pantalla:
VISUALIZACIÓN DE MAPAS 1. Ingresar al sistema Para ingresar al sistema lo hacemos por medio del portal principal del siginfocentro seleccionado la opción SIG - Infocentros como se ve en la siguiente pantalla:
2.2 CREAR TABLAS Y GRÁFICOS.
 2.2 CREAR TABLAS Y GRÁFICOS. INSERTAR UNA TABLA Y DARLE FORMATO La forma más habitual de comenzar a trabajar con tablas es a través de la ficha Insertar, tabla. A continuación Word le ofrece las siguientes
2.2 CREAR TABLAS Y GRÁFICOS. INSERTAR UNA TABLA Y DARLE FORMATO La forma más habitual de comenzar a trabajar con tablas es a través de la ficha Insertar, tabla. A continuación Word le ofrece las siguientes
Lección 1: Conceptos básicos de PowerPoint Sección: Conocimientos Generales & Certificación
 PASO A PASO 02 Segundo Mini Proyecto TEMA Abrir una existente Cambiar las vistas de PowerPoint Utilizar el Zoom Intercambiar entre los modos Color y Escala de grises Organizar varias ventanas con presentaciones
PASO A PASO 02 Segundo Mini Proyecto TEMA Abrir una existente Cambiar las vistas de PowerPoint Utilizar el Zoom Intercambiar entre los modos Color y Escala de grises Organizar varias ventanas con presentaciones
PurVIEW. para ESRI ArcGIS 9 ASPECTO GENERAL. PurVIEW. Modelo Estereoscópico con los elementos de la geodatabase superpuestos
 PurVIEW Herramientas ASPECTO GENERAL Modelo Estereoscópico con los elementos de la geodatabase superpuestos Coordenadas XYZ en tiempo real 2 Herramientas Visualización Activa o desactiva la visualización
PurVIEW Herramientas ASPECTO GENERAL Modelo Estereoscópico con los elementos de la geodatabase superpuestos Coordenadas XYZ en tiempo real 2 Herramientas Visualización Activa o desactiva la visualización
EJERCICIO 2: Explorar y practicar el uso de mapas SIG.
 EJERCICIO 2: Explorar y practicar el uso de mapas SIG. Tiempo estimado: 30 minutos En este ejercicio explorará las herramientas presentadas en la clase anterior, trabajara con capas, elementos geográficos
EJERCICIO 2: Explorar y practicar el uso de mapas SIG. Tiempo estimado: 30 minutos En este ejercicio explorará las herramientas presentadas en la clase anterior, trabajara con capas, elementos geográficos
Microsoft Project 2013
 Microsoft Project 2013 SALOMÓN CCANCE Project 2013 Salomón Ccance www.ccance.net CCANCE WEBSITE ANEXO 2. MANEJO DE VISTAS Y TABLAS. 2.1. ELEMENTOS DE VISUALIZACIÓN DE MICROSOFT OFFICE PROJECT PROFESSIONAL
Microsoft Project 2013 SALOMÓN CCANCE Project 2013 Salomón Ccance www.ccance.net CCANCE WEBSITE ANEXO 2. MANEJO DE VISTAS Y TABLAS. 2.1. ELEMENTOS DE VISUALIZACIÓN DE MICROSOFT OFFICE PROJECT PROFESSIONAL
Tutorial: Cómo descargar una imagen landsat 8?
 Tutorial: Cómo descargar una imagen landsat 8? La idea de este tutorial es mostrar como descargar una imagen proveniente de la plataforma Landsat 8, dichas imágenes se pueden descargar de manera gratuita,
Tutorial: Cómo descargar una imagen landsat 8? La idea de este tutorial es mostrar como descargar una imagen proveniente de la plataforma Landsat 8, dichas imágenes se pueden descargar de manera gratuita,
VGM. VGM información. Junio de 2016 HAMBURG SÜD PORTAL DE VGM - MANUAL DE USUARIO
 Introducción El Portal de VGM de Hamburg Süd es una aplicación que permite enviar la información de VGM directo a Hamburg Süd a través de nuestro portal. Ud puede elegir entre ingresar la información de
Introducción El Portal de VGM de Hamburg Süd es una aplicación que permite enviar la información de VGM directo a Hamburg Süd a través de nuestro portal. Ud puede elegir entre ingresar la información de
Como usar un documento WORD
 Como usar un documento WORD Abrir un nuevo documento y empezar a escribir 1. Haga clic en la pestaña Archivo. 2. Haga clic en Nuevo. 3. Haga doble clic en Documento en blanco. Inicio de la página Crear
Como usar un documento WORD Abrir un nuevo documento y empezar a escribir 1. Haga clic en la pestaña Archivo. 2. Haga clic en Nuevo. 3. Haga doble clic en Documento en blanco. Inicio de la página Crear
Lección 3: Trabajar con texto Sección: Conocimientos Generales & Certificación
 PASO A PASO 04 Cuarto Mini Proyecto TEMA Agregar a una diapositiva Cambiar el tamaño de Aplicar un Estilo rápido a Aplicar formato de relleno y contorno a Aplicar rellenos con imágenes y colores degradados
PASO A PASO 04 Cuarto Mini Proyecto TEMA Agregar a una diapositiva Cambiar el tamaño de Aplicar un Estilo rápido a Aplicar formato de relleno y contorno a Aplicar rellenos con imágenes y colores degradados
Calendario de Google: programación, invitaciones, archivos adjuntos e impresión
 Calendario de Google: programación, invitaciones, archivos adjuntos e impresión Su vista de calendario Acceda a Calendario de Google. Verá la vista semanal de su calendario. Aquí le mostramos un ejemplo:
Calendario de Google: programación, invitaciones, archivos adjuntos e impresión Su vista de calendario Acceda a Calendario de Google. Verá la vista semanal de su calendario. Aquí le mostramos un ejemplo:
PLAN DE ÁREA DE TECNOLOGIA E INFORMATICA GRADO 9º
 90 TEMAS: EL FORMATO DE CELDAS EL CONTORNO EL INTERIOR DEL FORMATO DE CELDAS LOS EFECTOS DE RELLENO OBJETIVOS: Reconocer las 6 funciones del cuadro de Formato de Celdas dentro del programa de Microsoft
90 TEMAS: EL FORMATO DE CELDAS EL CONTORNO EL INTERIOR DEL FORMATO DE CELDAS LOS EFECTOS DE RELLENO OBJETIVOS: Reconocer las 6 funciones del cuadro de Formato de Celdas dentro del programa de Microsoft
Guía de Instalación SCM 2009
 Guía de Instalación SCM 2009 1 Descargue el Instalador de SCM 2009 de la siguiente dirección: http://www.asm.gob.mx/html/orientacionmpal/archivos/descargas/instaladorscm2009.zip Puede aparecer de una u
Guía de Instalación SCM 2009 1 Descargue el Instalador de SCM 2009 de la siguiente dirección: http://www.asm.gob.mx/html/orientacionmpal/archivos/descargas/instaladorscm2009.zip Puede aparecer de una u
Instrucciones Software CMS
 Instrucciones Software CMS CMS (Software de Windows) Vista previa: Ver hasta 64 cámaras al mismo tiempo Reproducción: Le permite buscar grabaciones anteriores Registro: Compruebe qué eventos han ocurrido
Instrucciones Software CMS CMS (Software de Windows) Vista previa: Ver hasta 64 cámaras al mismo tiempo Reproducción: Le permite buscar grabaciones anteriores Registro: Compruebe qué eventos han ocurrido
FIRMA ELECTRÓNICA INSTALACIÓN Y USO DE CERTIFICADOS EN ARCHIVO PKCS#12 MANUAL DE USUARIO V1.1 14/07/2015
 FIRMA ELECTRÓNICA INSTALACIÓN Y USO DE CERTIFICADOS EN ARCHIVO PKCS#12 MANUAL DE USUARIO V1.1 14/07/2015 Dirección Nacional de Tecnologías de la Información y Comunicaciones Instalación de certificado
FIRMA ELECTRÓNICA INSTALACIÓN Y USO DE CERTIFICADOS EN ARCHIVO PKCS#12 MANUAL DE USUARIO V1.1 14/07/2015 Dirección Nacional de Tecnologías de la Información y Comunicaciones Instalación de certificado
SuperCOMPRAS-GOBIERNO GUÍA DE INSTALACIÓN
 SuperCOMPRAS-GOBIERNO GUÍA DE INSTALACIÓN En esta página: Requerimientos Mínimos Antes de Empezar Descarga e Instalación Paso 1: Proceso de Obtención del Software de Instalación desde Internet Paso 2:
SuperCOMPRAS-GOBIERNO GUÍA DE INSTALACIÓN En esta página: Requerimientos Mínimos Antes de Empezar Descarga e Instalación Paso 1: Proceso de Obtención del Software de Instalación desde Internet Paso 2:
EJERCICIO 4: Crear una salida cartográfica (map layout)
 EJERCICIO 4: Crear una salida cartográfica (map layout) Tiempo estimado: 40 minutos En este ejercicio re-creara un mapa existente utilizando las habilidades vistas hasta ahora en el dictado de la materia.
EJERCICIO 4: Crear una salida cartográfica (map layout) Tiempo estimado: 40 minutos En este ejercicio re-creara un mapa existente utilizando las habilidades vistas hasta ahora en el dictado de la materia.
Guía no. 697 de actualización del sistema Administrador monousuario vía internet
 Guía no. 697 de actualización del sistema Administrador monousuario vía internet Requerimientos del equipo Importante!!! Antes de empezar a realizar la instalación de su sistema es necesario considerar
Guía no. 697 de actualización del sistema Administrador monousuario vía internet Requerimientos del equipo Importante!!! Antes de empezar a realizar la instalación de su sistema es necesario considerar
Manual de usuario. Conversión desde programas de gestión bibliográfica: Biblioscape, Citation, EndNote, Papyrus, ProCite i Reference Manager
 Manual de usuario Conversión desde programas de gestión bibliográfica: Biblioscape, Citation, EndNote, Papyrus, ProCite i Reference Manager Agosto 2005 2005 Refworks LLC 1 Índice Biblioscape Página 3 Citation
Manual de usuario Conversión desde programas de gestión bibliográfica: Biblioscape, Citation, EndNote, Papyrus, ProCite i Reference Manager Agosto 2005 2005 Refworks LLC 1 Índice Biblioscape Página 3 Citation
Datacolor. TOOLS v2 Guia de Referencia
 Datacolor TOOLS v2 Guia de Referencia Tabla de Contenido Configuración e Inicio de Sesión del Datacolor Tools v2... 3 Configuración y Calibración de Instrumento... 3 Ingresando al Programa...11 Vista General
Datacolor TOOLS v2 Guia de Referencia Tabla de Contenido Configuración e Inicio de Sesión del Datacolor Tools v2... 3 Configuración y Calibración de Instrumento... 3 Ingresando al Programa...11 Vista General
Taller No 4 PROCESAMIENTO DE TEXTO CON OPENOFFICE WRITER Docente: Alexis Olvany Torres Ch.
 ACTIVIDAD N 1: USO DE SECCIONES Y COLUMNAS OpenOffice Writer nos permite crear documentos con formatos muy variados, para hacerlos más atractivos y adaptarlos a diferentes necesidades de publicación o
ACTIVIDAD N 1: USO DE SECCIONES Y COLUMNAS OpenOffice Writer nos permite crear documentos con formatos muy variados, para hacerlos más atractivos y adaptarlos a diferentes necesidades de publicación o
Lección 3: Aplicar formato a caracteres Secciones: Conocimientos Generales & Certificación
 PASO A PASO 01 Primer Mini Proyecto TEMA Cambiar el tipo y el tamaño de fuente Aplicar atributos a los caracteres Cambiar mayúsculas y minúsculas Resaltar texto Utilizar la herramienta Copiar formato Aplicar
PASO A PASO 01 Primer Mini Proyecto TEMA Cambiar el tipo y el tamaño de fuente Aplicar atributos a los caracteres Cambiar mayúsculas y minúsculas Resaltar texto Utilizar la herramienta Copiar formato Aplicar
Práctica de laboratorio: Utilidades en Windows
 Práctica de laboratorio: Utilidades en Windows Introducción En esta práctica de laboratorio, utilizará utilidades de Windows para configurar los parámetros del sistema operativo. Equipo recomendado Para
Práctica de laboratorio: Utilidades en Windows Introducción En esta práctica de laboratorio, utilizará utilidades de Windows para configurar los parámetros del sistema operativo. Equipo recomendado Para
1- DESCARGA DEL SOFTWARE
 A continuación, se detallan los pasos a seguir para instalar y configurar el software NVMS-1000. 1- DESCARGA DEL SOFTWARE Descargar el ejecutable correspondiente a la última versión desde http://www.x-28.com/camaras/
A continuación, se detallan los pasos a seguir para instalar y configurar el software NVMS-1000. 1- DESCARGA DEL SOFTWARE Descargar el ejecutable correspondiente a la última versión desde http://www.x-28.com/camaras/
Manual de usuario Aula Virtual de Prosergen
 Manual de usuario Aula Virtual de Prosergen Contenido 1. Requisitos del sistema... 3 2. Ingreso al Sistema... 3 3. Editar el perfil de usuario... 6 4. Cursos... 8 5. Actividades... 9 5.1 Actividades de
Manual de usuario Aula Virtual de Prosergen Contenido 1. Requisitos del sistema... 3 2. Ingreso al Sistema... 3 3. Editar el perfil de usuario... 6 4. Cursos... 8 5. Actividades... 9 5.1 Actividades de
MANUAL DE USUARIO APLICATIVO PARA EL ANÁLISIS DEL CONSUMO ENERGÉTICO DE LOS TRENES DE PRIMERA GENERACIÓN DEL METRO DE MEDELLÍN
 MANUAL DE USUARIO APLICATIVO PARA EL ANÁLISIS DEL CONSUMO ENERGÉTICO DE LOS TRENES DE PRIMERA GENERACIÓN DEL METRO DE MEDELLÍN TABLA DE CONTENIDO Configuración de separador de listas... II Exportación
MANUAL DE USUARIO APLICATIVO PARA EL ANÁLISIS DEL CONSUMO ENERGÉTICO DE LOS TRENES DE PRIMERA GENERACIÓN DEL METRO DE MEDELLÍN TABLA DE CONTENIDO Configuración de separador de listas... II Exportación
Lección 2: Principios básicos de las presentaciones Sección: Conocimientos Generales & Certificación
 PASO A PASO 06 Sexto Mini Proyecto TEMA Importar texto a PowerPoint Agregar notas en el panel Notas Agregar notas en la vista Página de notas Utilizar la Vista previa de impresión y cambiar el diseño de
PASO A PASO 06 Sexto Mini Proyecto TEMA Importar texto a PowerPoint Agregar notas en el panel Notas Agregar notas en la vista Página de notas Utilizar la Vista previa de impresión y cambiar el diseño de
Unidad 2. Crear una Presentación (I)
 Unidad 2. Crear una Presentación (I) A continuación veremos cómo crear una Presentación. PowerPoint nos permite crear una presentación de formas distintas, bien a través del asistente que es muy útil cuando
Unidad 2. Crear una Presentación (I) A continuación veremos cómo crear una Presentación. PowerPoint nos permite crear una presentación de formas distintas, bien a través del asistente que es muy útil cuando
Apunte de Gráficos Microsoft Office Excel Gráficos.
 Gráficos. Un gráfico es la representación gráfica de los datos de una hoja de cálculo y facilita su interpretación. La utilización de gráficos hace más sencilla e inmediata la interpretación de los datos.
Gráficos. Un gráfico es la representación gráfica de los datos de una hoja de cálculo y facilita su interpretación. La utilización de gráficos hace más sencilla e inmediata la interpretación de los datos.
Expert PR Taxes Instalación y Configuración. Noviembre Urb. Villa Clementina C8 Camino Alejandrino Guaynabo PR 00969
 Expert PR Taxes 2015 Instalación y Configuración Noviembre 2016 Urb. Villa Clementina C8 Camino Alejandrino Guaynabo PR 00969 p. 787.287.2777 f. 787.287.7948 support@cegsoft.com www.cegsoft.com Tabla de
Expert PR Taxes 2015 Instalación y Configuración Noviembre 2016 Urb. Villa Clementina C8 Camino Alejandrino Guaynabo PR 00969 p. 787.287.2777 f. 787.287.7948 support@cegsoft.com www.cegsoft.com Tabla de
Georreferenciar imágenes de Google Earth con ArcGIS (Curso SIG1. Roy Cruz.)
 Georreferenciar imágenes de Google Earth con ArcGIS (Curso SIG1. Roy Cruz.) Hay ocasiones en las que nos puede hacer falta incluir en nuestro proyecto SIG archivos en formato de imagen. Lo haremos gracias
Georreferenciar imágenes de Google Earth con ArcGIS (Curso SIG1. Roy Cruz.) Hay ocasiones en las que nos puede hacer falta incluir en nuestro proyecto SIG archivos en formato de imagen. Lo haremos gracias
Índice Objetivo... 2 Definición y utilidad de Microsoft PowerPoint Cómo iniciar PowerPoint?... 3 Elementos de la ventana de PowerPoint...
 Índice Objetivo... 2 Definición y utilidad de Microsoft PowerPoint 2010... 3 Cómo iniciar PowerPoint?... 3 Elementos de la ventana de PowerPoint... 4 Barra de título... 4 Barra o pestañas de opciones...
Índice Objetivo... 2 Definición y utilidad de Microsoft PowerPoint 2010... 3 Cómo iniciar PowerPoint?... 3 Elementos de la ventana de PowerPoint... 4 Barra de título... 4 Barra o pestañas de opciones...
Descargar Archivo de protección (.key)
 Descargar Archivo de protección (.key) Importante!!! Siempre que se vaya a realizar algún cambio dentro de los sistemas de control 2000, es necesario realizar respaldo de su información. En caso de tener
Descargar Archivo de protección (.key) Importante!!! Siempre que se vaya a realizar algún cambio dentro de los sistemas de control 2000, es necesario realizar respaldo de su información. En caso de tener
Graph for cartas en buzon (de las familias) "cartas en buzon (de las familias)" : Cartero1. Gráfica 7 Nivel de cartas en buzón (de las familias)
 y 19 para las corridas Cartero3, Cartero2 y Cartero1 respectivamente (ver anexo 12), pero durante toda la simulación los buzones no llegan a cero cartas. Las ecuaciones del sistema se encuentran en el
y 19 para las corridas Cartero3, Cartero2 y Cartero1 respectivamente (ver anexo 12), pero durante toda la simulación los buzones no llegan a cero cartas. Las ecuaciones del sistema se encuentran en el
Tras responder a una pregunta, haga clic sobre este símbolo El programa informático guardará su respuesta automáticamente.
 1. Instalación del programa informático A fin de instalar el programa informático en su computadora, cerciórese de que goza de derechos de administrador en su computadora (por ejemplo, una computadora
1. Instalación del programa informático A fin de instalar el programa informático en su computadora, cerciórese de que goza de derechos de administrador en su computadora (por ejemplo, una computadora
Ejercicio 4: Preparación para el Análisis de Datos
 Ejercicio 4: Preparación para el Análisis de Datos Selección de Características: A menudo se da el caso de que sólo estamos interesados en una determinada característica o características de un conjunto
Ejercicio 4: Preparación para el Análisis de Datos Selección de Características: A menudo se da el caso de que sólo estamos interesados en una determinada característica o características de un conjunto
Centro de Profesorado Luisa Revuelta (Córdoba) TEMA 3. El ENTORNO DE TRABAJO, MANEJO DE DIAPOSTIVAS
 Centro de Profesorado Luisa Revuelta (Córdoba) TEMA 3 El ENTORNO DE TRABAJO, MANEJO DE DIAPOSTIVAS El entorno de, manejo de diapositivas 1.- EL ENTORNO DE TRABAJO El entorno de trabajo de es el interface
Centro de Profesorado Luisa Revuelta (Córdoba) TEMA 3 El ENTORNO DE TRABAJO, MANEJO DE DIAPOSTIVAS El entorno de, manejo de diapositivas 1.- EL ENTORNO DE TRABAJO El entorno de trabajo de es el interface
INSTRUCCIONES DE USO DE SISTEMA DE BANCA EN LINEA (NETBANK)
 INSTRUCCIONES DE USO DE SISTEMA DE BANCA EN LINEA (NETBANK) ACCESO CON CÓDIGO DE ACCESO A INTERNET (IAC) 1. Introduzca su número de cliente en el campo Identificación de usuario. (Su número de cliente
INSTRUCCIONES DE USO DE SISTEMA DE BANCA EN LINEA (NETBANK) ACCESO CON CÓDIGO DE ACCESO A INTERNET (IAC) 1. Introduzca su número de cliente en el campo Identificación de usuario. (Su número de cliente
Manual de Usuario SATCAFE Sistema de Administración de datos Meteorológicos
 Manual de Usuario SATCAFE Sistema de Administración de datos Meteorológicos TABLA DE CONTENIDO I. INTRODUCCIÓN... 2 II. REQUERIMIENTOS... 2 III. SITIO WEB... 2 IV. INICIAR SESIÓN... 3 V. ESTACIONES ALTA...
Manual de Usuario SATCAFE Sistema de Administración de datos Meteorológicos TABLA DE CONTENIDO I. INTRODUCCIÓN... 2 II. REQUERIMIENTOS... 2 III. SITIO WEB... 2 IV. INICIAR SESIÓN... 3 V. ESTACIONES ALTA...
MANUAL DE INSTRUCCIONES
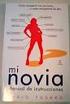 MANUAL DE INSTRUCCIONES 1. Instalación del programa informático A fin de instalar el programa informático en su computadora, cerciórese de que goza de derechos de administrador en su computadora (por ejemplo,
MANUAL DE INSTRUCCIONES 1. Instalación del programa informático A fin de instalar el programa informático en su computadora, cerciórese de que goza de derechos de administrador en su computadora (por ejemplo,
Cambio de las opciones de impresión
 4.1 LECCIÓN 4 Cambio de las opciones de impresión Una vez completada esta lección, podrá: Agregar un encabezado y un pie de página a una hoja de cálculo. Cambiar los márgenes y centrar una hoja de cálculo.
4.1 LECCIÓN 4 Cambio de las opciones de impresión Una vez completada esta lección, podrá: Agregar un encabezado y un pie de página a una hoja de cálculo. Cambiar los márgenes y centrar una hoja de cálculo.
Nota: las siguientes instrucciones son para usuarios suscriptores de BlueFox que tengan una conexión a Internet en su reproductor de medios.
 Guía de Instrucción Cómo Reproducir Fuentes de Contenido desde el Software DisplayStudio 21 de mayo de 2015 Introducción El software DisplayStudio puede reproducir contenido suministrado y diseñado especialmente
Guía de Instrucción Cómo Reproducir Fuentes de Contenido desde el Software DisplayStudio 21 de mayo de 2015 Introducción El software DisplayStudio puede reproducir contenido suministrado y diseñado especialmente
Instalación de MyEtherWallet.com [punto com] (comience con el paso 1) Instalación de MyEtherWallet CX [extensión de Chrome] (salte al paso 7)
![Instalación de MyEtherWallet.com [punto com] (comience con el paso 1) Instalación de MyEtherWallet CX [extensión de Chrome] (salte al paso 7) Instalación de MyEtherWallet.com [punto com] (comience con el paso 1) Instalación de MyEtherWallet CX [extensión de Chrome] (salte al paso 7)](/thumbs/70/62550563.jpg) La última actualización: 9 de octubre de 2017 Instalación de MyEtherWallet.com [punto com] (comience con el paso 1) O Instalación de MyEtherWallet CX [extensión de Chrome] (salte al paso 7) Cuando usted
La última actualización: 9 de octubre de 2017 Instalación de MyEtherWallet.com [punto com] (comience con el paso 1) O Instalación de MyEtherWallet CX [extensión de Chrome] (salte al paso 7) Cuando usted
