U5 Habitaciones y áreas
|
|
|
- Ana Belén Cárdenas Poblete
- hace 7 años
- Vistas:
Transcripción
1 U5 Habitaciones y áreas Los arquitectos, diseñadores e ingenieros de estructuras utilizan habitaciones, áreas y esquemas de color para planificar la ocupación y el uso de edificios, así como para realizar análisis de diseño básicos. En Revit MEP, los ingenieros mecánicos pueden usar datos de delimitación de habitaciones como punto de partida en tareas de definición de espacios y zonas para análisis de cargas de calefacción y refrigeración. Información general sobre habitaciones y áreas Una habitación es una subdivisión del espacio de un modelo de construcción, basada en elementos como muros, suelos, cubiertas y techos. Estos elementos se consideran delimitadores de habitación. Revit Architecture utiliza elementos delimitadores de habitación como referencia para calcular el perímetro, el área y el volumen de una habitación. Revit Architecture permite activar y desactivar el parámetro Delimitación de habitación de muchos elementos. También se pueden utilizar líneas de separación de habitación para subdividir aun más un espacio en el que no existen elementos delimitadores de habitación. Al añadir, mover o suprimir elementos delimitadores, se actualizan automáticamente las cotas de la habitación. Plano de planta dividido en habitaciones como dormitorios, cocina, salón, etc. 1
2 Un área es una subdivisión del espacio de un modelo de construcción, normalmente mayor que las habitaciones individuales. Las áreas no tienen por qué estar delimitadas por elementos de modelo. Puede dibujar contornos de área o seleccionar elementos de modelo para usar como contornos. Al añadir elementos de modelo, no siempre se modifican automáticamente los contornos de área. Puede especificar el comportamiento de los contornos de área: Algunos contornos de área son estáticos. Es decir, no se cambian automáticamente y, por tanto, deben cambiarse manualmente. Algunos contornos de área son dinámicos. Permanecen asociados a los elementos del modelo subyacente. Si se mueven los elementos de modelo, los contornos de área se mueven con ellos. Plano de planta dividido en áreas privadas (en amarillo) y comunes (en verde) Al finalizar el estudio de estas lecciones serás capaz de: Utilizar la herramienta de habitaciones. Usar el análisis de áreas. Usar los esquemas de color. 2
3 C1 Habitaciones Para crear habitaciones puede utilizar la herramienta Habitación o una tabla de planificación de habitaciones. Para añadir habitaciones a una tabla de planificación, abra una vista de tabla de planificación de habitaciones y haga clic en la ficha Modificar tabla de planificación/cantidades > grupo Tabla de planificación > Nueva. Esto resulta útil en la fase inicial de un diseño, antes de definir muros y otros elementos delimitadores en un proyecto. A continuación se pueden colocar las habitaciones predefinidas en el proyecto. Sólo es posible crear habitaciones en vistas de plano y vistas de tabla de planificación. Al finalizar el estudio de estas lecciones serás capaz de: Utilizar la herramienta de habitaciones. Calcular el volumen y áreas de habitaciones. Modificar la geometría de las habitaciones. 3
4 L1 Creación de una habitación 1. Abra una vista de plano. 2. Haga clic en la ficha Inicio > grupo Habitación y área > Habitación. 3. En la Barra de opciones, especifique lo siguiente: Para mostrar una etiqueta con la habitación, haga clic en Etiquetar al colocar. Para Límite superior, especifique el nivel desde el que medir el contorno superior de la habitación. Por ejemplo, si va a añadir una habitación a un plano de planta de nivel 1 y quiere que la habitación se extienda desde el nivel 1 al nivel 2, o hasta un punto por encima del nivel 2, debe especificar Nivel 2 como Límite superior. Para Desfase, con el nivel Límite superior como punto de partida de la medición, indique la distancia a la que se sitúa el contorno superior de la habitación. Introduzca un número positivo para situarlo por encima del nivel Límite superior o un número negativo para situar el contorno por debajo. El valor por defecto es 10 (4000 mm). Indique la orientación deseada para la etiqueta de habitación. Para incluir una línea directriz con la etiqueta de habitación, seleccione Directriz. Para Habitación, seleccione Nuevo para crear una nueva o seleccione una habitación existente en la lista. 4. Para ver elementos delimitadores de habitación, haga clic en la ficha Colocar Habitación > grupo Habitación > Resaltar contornos. Revit Architecture resalta en dorado todos los elementos delimitadores de habitación y muestra un aviso. Para ver una lista de todos los elementos delimitadores de habitación del modelo, incluidos los que no aparecen en la vista actual, haga clic en Expandir en el cuadro de diálogo de aviso. Para cerrar este cuadro de diálogo y eliminar el resalte, haga clic en Cerrar. 5. Haga clic en el área de dibujo para colocar la habitación. 4
5 Nota Revit Architecture no coloca habitaciones en espacios cuya anchura es inferior a 1 o 306 mm 6. Si ha colocado una etiqueta con la habitación, siga este procedimiento para asignar un nombre a la habitación: a. Haga clic en la ficha Colocar Habitación > grupo Seleccionar > Modificar. b. En la etiqueta, haga clic en el texto para seleccionarlo y sustituirlo por el nombre que desea asignar a la habitación. Al colocar una habitación dentro de elementos delimitadores, se expande a los contornos de elemento. También puede colocar una habitación en un espacio libre, o en un espacio que no esté completamente delimitado, y luego dibujar elementos delimitadores alrededor de esa habitación. Al añadir elementos delimitadores, la habitación se expande hasta los contornos de esos elementos. Selección de una habitación Se pueden seleccionar habitaciones en vistas de plano y en vistas en sección. Seleccione una habitación para comprobar sus contornos, cambiar sus propiedades, eliminarla del modelo o moverla de ubicación. Para seleccionar una habitación, mueva el cursor sobre ella hasta que aparezcan las líneas de referencia de la habitación y haga clic. También puede colocar el cursor sobre un punto del perímetro de la habitación, pulsar Tab para recorrer las opciones disponibles hasta que aparezcan las líneas de referencia y hacer clic. La habitación seleccionada es una vista de plano 5
6 La habitación seleccionada es una vista en sección Para mover una habitación seleccionada, arrástrela con el control de movimiento. Si la habitación tiene una etiqueta, debe seleccionar también ésta y arrastrarla junto con la habitación para colocarlas en la nueva ubicación. Como método alternativo, puede suprimir la etiqueta antes de mover la habitación y, una vez colocada ésta en la nueva ubicación, volver a etiquetar la habitación. Cuando selecciona una habitación en una vista en sección, puede comprobar de forma visual sus contornos superiores e inferiores y utilizar los controles de flecha para ajustar dichos contornos, en caso de que sea necesario. Control de visibilidad de habitaciones Por defecto, las habitaciones no aparecen en vistas de plano ni en vistas en sección. Pero puede modificar la configuración de visibilidad/gráficos para que las habitaciones y sus líneas de referencia sean visibles en dichas vistas. La configuración forma parte de las propiedades de la vista. Para mostrar habitaciones 1. Abra la vista de plano o la vista en sección 2. Escriba vg o haga clic en la ficha Vista > grupo Gráficos > Visibilidad/Gráficos. 3. En la ficha Categorías de modelo del cuadro de diálogo Modificaciones de visibilidad/gráficos, localice Habitaciones y haga clic para expandirlo. 4. Para mostrar habitaciones en la vista utilizando un color de relleno interior, seleccione Relleno interior. 5. Para mostrar líneas de referencia para habitaciones, seleccione Referencia. 6. Haga clic en Aceptar. 6
7 L2 Contornos de habitación Revit Architecture utiliza contornos de habitación al calcular el área, el perímetro y el volumen de una habitación. Puede comprobar contornos de habitación en vistas de plano y de sección. Para comprobar contornos de habitación, puede seleccionar habitaciones o modificar la configuración de visibilidad/gráficos para la vista. Consejo Cuando trabaje con habitaciones, abra una vista de plano y una vista en sección y escriba wt para colocar las ventanas en mosaico. De este modo verá simultáneamente el perímetro de la habitación y sus límites superior e inferior Habitaciones que abarcan varias plantas o niveles Una misma habitación puede ocupar más de una planta o un nivel. Por ejemplo, si un edificio tiene un espacio público o atrio que abarca más de una planta o un nivel, dicho espacio se puede representar con una sola habitación. Utilice los parámetros Límite superior y Desfase de límite para definir el contorno superior de la habitación. 7
8 Habitaciones en vistas de plano Utilice una vista de plano para comprobar los contornos exteriores (perímetro) de una habitación. Por defecto, Revit Architecture calcula el área de la habitación utilizando el acabado de muro como contorno exterior. Puede especificar como contorno exterior el eje de muro, la capa de núcleo de muro o el núcleo de muro. Si tiene que cambiar los contornos de una habitación, modifique el parámetro Delimitación de habitación para elementos de modelo o añada líneas de separación de habitación. Si una habitación tiene muros, techos u otras superficies inclinadas, puede utilizar una vista en sección para determinar si Revit Architecture mide el perímetro de la habitación a la altura correcta. Habitaciones en vistas en sección Utilice una vista en sección para comprobar los contornos superior e inferior de una habitación. También puede utilizar una vista en sección para comprobar el perímetro de una habitación con muros inclinados u otra característica inusual. En vistas en sección, la presentación gráfica de contornos de habitación varía según esté activo o no el cálculo de volumen. 8
9 Cálculo de volumen desactivado Si el cálculo de volumen está desactivado, Revit Architecture muestra la habitación como un rectángulo en una vista en sección. Si la habitación tiene alguna parte inclinada (muros, techo o cubierta), el contorno de habitación no sigue la pendiente. Esta representación de la habitación no refleja los cálculos de volumen y la configuración de contorno real. En su lugar muestra un cálculo aproximado de los contornos superior e inferior de la habitación. Vista en sección de una habitación con cálculo de volumen desactivado Cálculo de volumen activado Si el cálculo de volumen está activado, Revit Architecture muestra los contornos reales utilizados para calcular el volumen de la habitación. Estos contornos incluyen elementos inclinados como muros, techo y cubierta. Vista en sección de una habitación con cálculo de volumen activado 9
10 En una vista en sección también se puede comprobar si Revit Architecture omite partes de la habitación al calcular su volumen. Esto puede ser debido a una combinación de muros inclinados y la altura de cálculo definida para el nivel correspondiente, o a otras situaciones. Elementos delimitadores de habitación Los siguientes elementos son delimitadores de habitación para cálculos de área y volumen: Muros (cortina, estándar, in situ, basados en cara) Cubiertas (estándar, in situ, basadas en lado) Suelos (estándar, in situ, basados en cara) Techos (estándar, in situ, basados en cara) Pilares (arquitectónicos, estructurales con material configurado como hormigón) Sistemas de muro cortina Líneas de separación de habitación Plataformas de construcción Nota Los suelos y los techos son siempre delimitadores de habitación. Estos elementos no tienen una propiedad que pueda desactivarse 10
11 Puede indicar si muchos elementos se encuentran limitados por la habitación al modificar las propiedades del elemento en cuestión. Por ejemplo, las particiones de retrete se pueden definir como no delimitadoras porque no se suelen incluir en los cálculos de habitación. Al definir un elemento como no delimitador, Revit Architecture no usará dicho elemento cuando calcule el área o el volumen de una habitación o de habitaciones contiguas que compartan el elemento no delimitador. Configuración de un elemento como delimitador de habitación Al activar el parámetro Delimitación de habitación para un elemento de modelo, Revit Architecture usa el elemento como contorno para la habitación. Este contorno sirve para calcular el área y el volumen de la habitación. Para activar el parámetro Delimitación de habitación 1. Seleccione el elemento. 2. Haga clic en la ficha Modificar <Elemento> > grupo Elemento > Propiedades del elemento. 3. En el cuadro de diálogo Propiedades de ejemplar, en Restricciones, seleccione Delimitación de habitación. 4. Haga clic en Aceptar. 11
12 L3 Etiquetas de habitación Aunque sean componentes independientes de Revit Architecture, las habitaciones y las etiquetas de habitaciones están relacionadas. Las habitaciones (así como los muros y las puertas) son elementos de modelo en Revit Architecture. Las etiquetas de habitación son elementos de anotación que pueden añadirse y mostrarse en vistas de plano y vistas en sección. Las etiquetas de habitación pueden mostrar valores para parámetros relacionados, tales como número de habitación, nombre de habitación, área calculada y volumen. Etiquetar una habitación Para etiquetar una habitación, debe añadirla al proyecto. Si no utiliza la opción Etiquetar al colocar al crear habitaciones, puede emplear el procedimiento detallado a continuación para etiquetar las habitaciones posteriormente. Nota Como alternativa, puede utilizar la herramienta Etiquetar elementos no etiquetados si queda alguna habitación sin etiquetar en una vista. Esta herramienta puede ser útil, por ejemplo, si al colocar y etiquetar habitaciones en una vista de plano de planta se deben mostrar etiquetas para las mismas habitaciones en una vista de plano de techo reflejado Para etiquetar una habitación 1. Abra una vista en sección o una vista de plano. 2. Haga clic en la ficha Inicio > grupo Habitación y área > menú desplegable Etiqueta > Etiquetar habitación. 3. En la Barra de opciones, especifique lo siguiente: Indique la orientación deseada para la etiqueta de habitación. Para incluir una línea directriz con la etiqueta de habitación, seleccione Directriz. 4. Haga clic dentro de una habitación para colocar la etiqueta de habitación. Después de colocar una etiqueta de habitación, puede modificar sus propiedades. 12
13 Orientación de etiqueta Al etiquetar una habitación o un área, puede especificar la orientación de la etiqueta en la vista. El parámetro Orientación se muestra en las propiedades de ejemplar de la etiqueta. También aparece en la Barra de opciones al añadir una habitación, un área o una etiqueta a una vista. Seleccione una de las opciones siguientes: Horizontal: la etiqueta se muestra horizontalmente en la vista. Ésta es la opción por defecto. Vertical: la etiqueta se muestra verticalmente en la vista. Modelo: la etiqueta se puede alinear a muros y líneas de contorno en el modelo de construcción; también se puede rotar para colocarla en un ángulo especificado. Etiquetar habitaciones al colocarlas Para etiquetar habitaciones al crearlas o al colocarlas en una vista, utilice la opción Etiquetar al colocar, disponible en la Barra de opciones Mover una etiqueta Utilice el procedimiento detallado a continuación para mover una etiqueta de un una habitación o un área. 1. Seleccione la etiqueta. La barra de estado muestra la categoría y el tipo de familia correspondientes. 2. Arrastre el control de flecha azul hasta la posición deseada. 13
14 Si arrastra una etiqueta fuera de su habitación o contorno de área, Revit Architecture emitirá una advertencia. Rotación de una etiqueta Utilice el procedimiento detallado a continuación para rotar una etiqueta en un una habitación o un área. 1. Seleccione la etiqueta. La barra de estado muestra la categoría y el tipo de familia correspondientes. 2. En la Barra de opciones, seleccione Modelo. 3. Para cambiar la orientación de la etiqueta, use uno de los métodos siguientes: Para rotar la etiqueta, haga clic en la ficha Modificar Etiquetas de habitación > grupo Modificar > Rotar. Para alinear la etiqueta con muros o líneas de contorno en el modelo de construcción, pulse la barra espaciadora las veces necesarias para alinear la etiqueta con el elemento que desee. Etiqueta alineada a muro en ángulo 14
15 Relación entre habitaciones y etiquetas de habitaciones Al crear una habitación, si está delimitada correctamente por elementos (por ejemplo, muros) y líneas de separación de habitación, Revit Architecture calcula el área de la habitación entre los contornos. Revit Architecture muestra un mensaje de aviso si la habitación no está en una región cerrada correctamente. Para colocar una etiqueta de habitación al crear o colocar ésta en una vista, seleccione Etiquetar al colocar en la Barra de opciones. Si coloca una habitación sin una etiqueta, puede asignarle una posteriormente mediante la herramienta Etiquetar habitación. También puede utilizar la herramienta Etiquetar elementos no etiquetados si hay varias habitaciones sin etiquetar en una vista. Como asistencia para diseños preliminares y estudios programáticos, antes de definir muros o colocar habitaciones en una vista de plano se pueden añadir habitaciones a una tabla de planificación (por ejemplo, de una lista de programa). Para añadir habitaciones a una tabla de planificación de habitaciones, abra una vista de tabla de planificación de habitaciones y haga clic en la ficha Modificar tabla de planificación/cantidades/grupo Tabla de planificación > Nueva. Luego podrá colocar en el proyecto esas habitaciones predefinidas seleccionándolas en la lista Habitación, en la Barra de opciones, mientras está activo el comando Habitación. Si coloca una nueva habitación dentro de elementos delimitadores o líneas de separación que contienen una habitación colocada previamente, Revit Architecture le comunicará que la nueva habitación es redundante y le sugerirá que la cambie de sitio o la suprima. Puede suprimir una habitación desde la tabla de planificación correspondiente. También se suprime la etiqueta de la habitación. Si suprime una etiqueta de habitación en una vista de plano, la habitación permanece en el proyecto y en la tabla de planificación. Tablas de planificación de habitaciones y etiquetas de habitación La tabla de planificación de habitaciones y las habitaciones están asociadas, por lo que todos los campos que aparecen en la tabla de planificación de habitaciones forman parte de la lista de propiedades de la habitación. Si se modifican los valores de campo en la tabla de planificación, se actualizan los correspondientes valores de propiedad de la habitación y viceversa. Dicha asociación se extiende a las etiquetas de habitación. Por ejemplo, si modifica el nombre de la habitación en la tabla de planificación, tanto la habitación como sus correspondientes etiquetas se actualizan para mostrar el nombre nuevo. Las etiquetas de habitación son elementos de anotación que muestran valores de propiedades de habitación. Las propiedades de una etiqueta de habitación son las de la familia de anotaciones. Si selecciona una habitación en una tabla de planificación, puede hacer clic en el botón Mostrar de la ficha Tabla de 15
16 planificación/cantidades para ver la posición de la habitación en cualquier vista relacionada. 16
17 L4 Áreas de habitación Para calcular el área de una habitación, Revit Architecture hace lo siguiente: Encuentra contornos de habitación. Muchos elementos de modelo tienen el parámetro Delimitación de habitación. Para elementos tales como muros y pilares, el parámetro Delimitación de habitación se encuentra activado por defecto. Para otros elementos es preciso activarlo. Para definir contornos de habitación cuando no hay muros, utilice líneas de separación de habitación. También puede cambiar la capa de muro en la que se encuentra el contorno de la habitación. Utiliza la altura de cálculo. La altura de cálculo es un valor definido por encima del nivel base de la habitación. Revit Architecture mide el perímetro de la habitación a esta altura. Si un edificio incluye muros inclinados u otras características inusuales, puede que sea preciso ajustar la altura de cálculo para obtener datos más exactos de volumen y área de habitación. Mediante la medición del perímetro de la habitación a una altura definida, Revit Architecture determina el área de la habitación. Modificación de la ubicación de contorno de área de habitación Por defecto, Revit Architecture calcula el área de la habitación utilizando el acabado de muro como contorno. Puede modificar el contorno, especificando el eje de muro, la capa de núcleo de muro o el núcleo de muro. Nota Pero no es posible cambiar la ubicación del contorno individualmente para cada habitación. Todas las habitaciones del proyecto utilizarán la nueva ubicación de contorno Para modificar la ubicación de contorno de área de habitación 1. Haga clic en la ficha Inicio > grupo Habitación y área > Cálculos de área y volumen. 17
18 2. En la ficha Cálculos del cuadro de diálogo Cálculos de área y volumen, para Cálculo de área de habitación seleccione una de estas opciones: En acabado de muro: el contorno de habitación se sitúa en la cara de acabado dentro de la habitación. En eje de muro: el contorno de habitación se sitúa en el eje del muro. En capa de núcleo de muro: el contorno de habitación se sitúa en la capa interior o exterior del núcleo más próximo a la habitación. En centro de núcleo de muro: el contorno de habitación se sitúa en el eje del núcleo del muro. 3. Haga clic en Aceptar. Altura de cálculo Revit Architecture mide el perímetro de una habitación a una distancia definida por encima del nivel base de la habitación. Esta distancia es la altura de cálculo. Sirve para calcular el perímetro, el área y el volumen de la habitación. Por defecto, la altura de cálculo es 4 (1.200 mm) por encima del nivel base de la habitación (la altura del plano de corte por defecto). Para edificios con muros verticales, la altura de cálculo por defecto suele proporcionar resultados exactos. Pero si un edificio incluye muros inclinados u otras características inusuales, puede que sea preciso ajustar la altura de cálculo para obtener datos más exactos de volumen y área de habitación. Por ejemplo, la siguiente ilustración muestra una sección de una habitación con un muro inclinado. La línea discontinua que atraviesa la parte inferior de la habitación indica la altura de cálculo actual. Esta línea se muestra cuando se selecciona la habitación. Revit Architecture utiliza el perímetro de la habitación a la altura de cálculo para determinar el área y el volumen de la habitación. 18
19 El cambio de la altura de cálculo afecta al perímetro de la habitación y por tanto también al área y al volumen de la misma. Por ejemplo, la siguiente ilustración muestra la misma habitación pero con una altura de cálculo inferior (indicada por la línea discontinua). La etiqueta de habitación muestra los nuevos valores de volumen y área de habitación. La altura de cálculo se define como parámetro de una familia de nivel. Si es preciso, debe cambiar este parámetro. También puede crear varias familias de nivel que utilicen distintas alturas de cálculo. Por ejemplo, puede definir una familia de nivel para plantas y otra familia de nivel para plénums. Cambio de altura de cálculo 1. Abra una vista en sección (u otra en la que sean visibles los niveles definidos). (Opcional) Haga las habitaciones visibles en la vista en sección. 2. Seleccione una referencia de nivel y haga clic en la ficha Modificar Niveles > grupo Elemento > menú desplegable Propiedades del elemento > Propiedades de tipo. 3. En el cuadro de diálogo Propiedades de tipo, realice una de estas acciones: Para utilizar una altura de cálculo por defecto, seleccione Altura automática de cálculo de habitación. Por defecto, la altura de cálculo es 4 (1.200 mm) por encima del nivel base de la habitación (la altura del plano de corte por defecto). Para especificar una altura de cálculo, anule la selección de Altura automática de cálculo de habitación. Para Altura de cálculo, indique la distancia por encima del nivel base que utilizar al calcular el área y el perímetro de habitación. Si la habitación incluye un muro inclinado, puede ser conveniente utilizar un valor 0 (cero) para la altura de cálculo. 4. Haga clic en Aceptar. 19
20 El cambio de altura de cálculo afecta a todas las habitaciones que utilicen esa familia de tipo de nivel para el nivel base. Altura de cálculo automática En la mayoría de los casos, la altura de cálculo automática es 4 (1.200 mm) por encima del nivel base de la habitación. Pero puede haber situaciones, como los ejemplos citados a continuación, en las que el valor de altura automática sea distinto. La parte superior de un muro delimitador de habitación es inferior a 4 (1.200 mm por encima del nivel base de la habitación) y está unida a una línea de separación de habitación. En este caso, la altura de cálculo adquiere por defecto el valor 0 (cero) para delimitar habitaciones mediante muros más bajos para ese nivel. La parte superior de un muro delimitador de habitación es superior a 4 (1.200 mm) y su parte inferior se encuentra por encima del nivel base de la habitación. En este caso, la altura de cálculo automática es 4 (1.200 mm). 20
21 L5 Volumen de habitación El valor de volumen de habitación se muestra en el cuadro de diálogo Propiedades de ejemplar, en etiquetas y en tablas de planificación de habitaciones. Por defecto, Revit Architecture no calcula volúmenes de habitación. Cuando el cálculo de volumen está desactivado, las tablas de planificación y las etiquetas de habitación muestran No calculado para el parámetro Volumen. Dado que los cálculos de volumen pueden ralentizar el rendimiento de Revit Architecture, sólo se deberían activar para la preparación e impresión de tablas de planificación o de otras vistas que incluyan datos de volumen. Revit Architecture utiliza el componente Habitación para conservar información sobre el área en que está situado. Las habitaciones almacenan valores para una serie de parámetros que afectan a la calefacción y refrigeración de un proyecto. Sólo es posible lograr un análisis energético eficaz si todas las áreas del modelo están definidas por componentes de habitación en el modelo de construcción, de manera que el volumen de este último se abarque por completo. Al exportar información del proyecto como un modelo analítico a un archivo gbxml, el volumen de las áreas que generalmente no se consideran como habitaciones en un modelo arquitectónico debe estar incluido en el volumen total del proyecto. Esto incluye espacios como áticos, agujeros, huecos de escaleras y los espacios comprendidos entre un techo y la planta superior. Asimismo, las habitaciones en el modelo de construcción deben estar definidas para la línea central de los muros que las delimiten y desde una altura de suelo a otra, de forma que no haya huecos entre los espacios del edificio. Puede examinar un modelo analítico 3D sombreado en el cuadro de diálogo Exportar gbxml para detectar la presencia de huecos. Si hay huecos en el modelo analítico, se deberán ajustar las propiedades de habitación del modelo de construcción para corregir el volumen. Cómo se calcula el volumen de una habitación El cálculo de volumen se desactiva por defecto porque puede afectar al rendimiento de Revit Architecture. Actívelo sólo cuando desee preparar o imprimir planificaciones u otras vistas que creen informes de los volúmenes de habitación. Cuando calcula los volúmenes de habitación, Revit Architecture hace lo siguiente: Determina el área de la habitación. 21
22 Nota Los volúmenes de habitación se calculan hasta el acabado de muro, sea cual sea la configuración del parámetro Cálculo de área de habitación Determina la altura de la habitación. Usa el área de la habitación y la altura de la habitación para calcular el volumen de ésta. Situaciones que pueden afectar a los cálculos de volumen de habitación En ciertos casos, puede que el volumen de habitación calculado por Revit Architecture no refleje las características exclusivas de una habitación. Por ejemplo, si un elemento delimitador de habitación no alcanza el contorno superior de ésta, puede que el espacio por encima del elemento no se incluya en el volumen de la habitación. Por ejemplo, si se define como delimitador de habitación un muro parcial o un pilar arquitectónico que no llega al techo o a la cubierta, Revit Architecture no incluye en el volumen de la habitación el espacio por encima del elemento. En la vista en sección mostrada a continuación, los pilares verdes no llegan a la cubierta y el espacio blanco por encima de ellos indica el espacio que Revit Architecture omite del cálculo de volumen de la habitación. Para evitar esta situación, desactive el parámetro Delimitación de habitación para los elementos. Haga clic con el botón derecho en el elemento y haga clic en Propiedades del elemento. Anule la selección de Delimitación de habitación y haga clic en Aceptar. En este caso, el volumen de esos elementos (y el espacio por encima de ellos) se incluye en el cálculo de volumen de la habitación. 22
23 Además, Revit Architecture podría omitir partes de la habitación del cálculo de volumen debido a la existencia de una combinación de muros inclinados y la altura de cálculo definida. Definición de la altura de habitación Revit Architecture utiliza la altura de una habitación para calcular su volumen. Puede especificar la altura de una habitación mediante uno de estos procedimientos: Definición de parámetros de altura de habitación. En una vista de plano o en sección, seleccione la habitación y edite sus propiedades. La altura de la habitación se define mediante los parámetros Límite superior, Desfase de límite, Nivel y Desfase de base. Cambio gráfico de la altura de la habitación. Después de añadir una habitación a una vista de plano, abra una vista en sección que muestre la habitación. En la vista en sección, puede seleccionar la habitación y utilizar controles para ajustar los contornos superior e inferior. Definición de parámetros de altura de habitación Para definir la altura de una habitación, utilice parámetros de ejemplar de habitación, como se describe en los temas siguientes. En una vista de plano o en sección, seleccione una habitación y haga clic en la ficha Modificar Habitaciones > grupo Elemento > Propiedades del elemento. El parámetro Altura sin límites muestra la mayor altura posible que puede tener la habitación teniendo en cuenta los parámetros de altura de habitación. Este valor es de sólo lectura. La altura real de la habitación se puede modificar mediante elementos delimitadores tales como cubiertas y suelos intermedios. 23
24 Cambio gráfico de la altura de la habitación En una vista en sección puede cambiar la altura de una habitación ajustando los contornos superior e inferior de la misma. Al cambiar gráficamente los contornos de una habitación, Revit Architecture actualiza automáticamente los parámetros de habitación correspondientes: Límite superior, Desfase de límite y Desfase de base. Para cambiar gráficamente la altura de una habitación 1. Abra una vista en sección que contenga habitaciones. 2. Seleccione la habitación cuya altura desea cambiar. Revit Architecture muestra controles de flecha superiores e inferiores. 3. Para cambiar el contorno superior o inferior de la habitación, arrastre hacia arriba o hacia abajo el control correspondiente. Revit Architecture muestra cotas receptivas para indicar la distancia de los contornos superior e inferior desde el límite superior y el nivel base de la habitación. Si lo desea puede introducir un valor directamente La línea discontinua que atraviesa la habitación indica la altura de cálculo, es decir, la altura a la que Revit Architecture calcula el área y el perímetro de la habitación. Altura de cálculo es un parámetro de tipo para niveles. La línea discontinua de altura de cálculo sólo se muestra cuando se selecciona la habitación en una vista en sección. 24
25 Si está activada la opción Áreas y volúmenes, el contorno de habitación sigue elementos inclinados tales como cubiertas, muros o rampas. Si esa opción está desactivada, el contorno de habitación no sigue elementos inclinados. Inclusión de techos y suelos en cálculos de volumen de habitación Si la altura de la habitación no llega a elementos superiores o inferiores delimitadores de habitación, Revit Architecture usa los contornos superior e inferior especificados para calcular la altura y el volumen resultante de la habitación. Por ejemplo, la vista en sección ilustrada a continuación muestra una habitación que empieza en el Nivel 1 y va hasta el Nivel 2, pero su contorno superior no está definido por un techo, una cubierta ni cualquier otro elemento delimitador de habitación. Revit Architecture utilizará la altura de habitación especificada para calcular el volumen de la habitación. Pero si hubiera elementos delimitadores de habitación dentro de los límites definidos para la habitación, Revit Architecture usaría el espacio definido por los elementos delimitadores de habitación para calcular el volumen. Por ejemplo, si hay un techo o una cubierta por debajo del límite superior especificado para una habitación, Revit Architecture calcula el volumen hasta el elemento delimitador. Para habitaciones situadas bajo una cubierta (por ejemplo, áticos) debe especificar un límite superior mayor que la altura de la cubierta. Así se asegura que el cálculo de volumen se realiza hasta la inclinación transversal de la cubierta. Por ejemplo, la vista en sección ilustrada a continuación muestra una habitación que empieza en el Nivel 1 y se extiende mm hasta el Nivel 2 (representado en azul). Pero al calcular el volumen de la habitación, Revit Architecture usa la cubierta intermedia como límite superior para la habitación (representada en rojo). 25
26 Cuando un suelo está situado por encima de la altura de cálculo, queda limitado por la parte superior, no inferior, lo que produce cálculos incorrectos del volumen de la habitación. Por lo general, esto ocurre cuando el techo se modela como parte del suelo o cuando se mueve un suelo hasta un punto por encima del contorno inferior de la habitación. De ser así, cree un nivel para el suelo elevado y añada la habitación en este nivel. Así Revit Architecture podrá calcular correctamente el volumen de la habitación. Definición de parámetros de altura de habitación Para definir la altura de una habitación, utilice parámetros de ejemplar de habitación, como se describe en los temas siguientes. En una vista de plano o en sección, seleccione una habitación y haga clic en la ficha Modificar Habitaciones > grupo Elemento > Propiedades del elemento. El parámetro Altura sin límites muestra la mayor altura posible que puede tener la habitación teniendo en cuenta los parámetros de altura de habitación. Este valor es de sólo lectura. La altura real de la habitación se puede modificar mediante elementos delimitadores tales como cubiertas y suelos intermedios. Definición del límite superior de una habitación Junto con el valor de Desfase de límite, Límite superior permite definir el contorno superior de la habitación. 26
27 Nota Si hay elementos delimitadores de habitación que intersecan el desfase de límite superior, dichos elementos constituyen el límite superior Supongamos que hay una habitación que empieza en el Nivel 1. Para indicar que debería extenderse hacia arriba mm por encima del Nivel 2, especifique Nivel 2 como Límite superior y 4000 mm como Desfase de límite. Por defecto, el valor de Desfase de límite es la distancia entre niveles (10 o mm). En la vista en sección mostrada a continuación: La habitación 1 tiene Nivel 1 como Límite superior y un valor 4000 como Desfase de límite. La habitación 2 tiene Nivel 1 como Límite superior y un valor 3000 como Desfase de límite. La habitación 3 tiene Nivel 2 como Límite superior y un valor 4000 como Desfase de límite. La habitación 4 tiene Nivel 2 como Límite superior y un valor 3500 como Desfase de límite. Definición del límite inferior de una habitación Los parámetros Nivel y Desfase de base se utilizan conjuntamente para definir el contorno inferior de una habitación. 27
28 En las propiedades de habitación, el parámetro Nivel es de sólo lectura. Refleja el nivel de la vista de plano en que se coloca la habitación. Por ejemplo, si coloca una habitación en un plano de planta Nivel 2, el parámetro Nivel para la habitación será Nivel 2. Utilice el parámetro Desfase de base para indicar la distancia entre el nivel base y el contorno inferior de la habitación. Para usar el nivel base como contorno inferior, introduzca el valor 0 (cero). Para mover el contorno inferior por encima del nivel base, introduzca un número positivo. Para mover el contorno inferior por debajo del nivel base, introduzca un número negativo. Por ejemplo, en la siguiente vista en sección: La habitación 1 tiene 0 como Desfase de base. El contorno inferior de la habitación empieza en el Nivel 1. La habitación 2 tiene 1000 como Desfase de base. El contorno inferior de la habitación empieza mm por encima del Nivel 1. La habitación 3 tiene 500 como Desfase de base. El contorno inferior de la habitación empieza 500 mm por debajo del Nivel 1. 28
29 L6 Contornos y habitaciones específicos de fase Todas las habitaciones son específicas de fase en un proyecto. Al añadir una habitación a una vista de plano o al crear una habitación añadiendo una fila en una tabla de planificación de habitaciones, la habitación se asigna automáticamente a la fase de la vista especificada. Conforme avanza el proyecto, se pueden crear informes de áreas de habitación para distintas fases. Además, el mismo nombre y número de habitación pueden existir en la misma ubicación o en otras del modelo, siempre y cuando se hallen en fases diferentes. Para ello es preciso duplicar vistas de plano con fases exclusivas (y no cambiar de fase en la misma vista de plano). Los elementos delimitadores de habitación se pueden editar en una fase sin que se modifiquen en otras fases. Por ejemplo, se pueden suprimir muros delimitadores de habitación en una fase sin afectar a los contornos de habitación de otras fases, siempre y cuando dichos muros no existan en ninguna otra fase. Revit Architecture prescinde de los elementos delimitadores de habitación que no existan en la fase activa en la que se trabaja. Las habitaciones pasan a formar parte de una fase al colocarlas en la vista. En la ilustración siguiente, las habitaciones colocadas en el Nivel 1 del modelo son específicas de una fase denominada Fase 0; la fase representa las condiciones existentes. 29
30 En la ilustración bajo estas líneas, las habitaciones colocadas en el Nivel 1 del modelo son específicas de una fase denominada Fase 1, que representa una construcción nueva. En la vista pueden aparecer los mismos nombres y números de habitación, y las etiquetas de habitación que ocupan la misma ubicación pueden tener nombres y números distintos. Creación de tablas de planificación de habitaciones específicas de la fase Las tablas de planificación para modelar y diseñar elementos constan de fases. Puede crear una tabla de planificación de habitaciones específica de una fase e incluir en ella un área de habitación (entre otros datos). Al crear una tabla de planificación de habitaciones, elija la fase que desea representar, en el cuadro de diálogo Nueva tabla de planificación. La fase también se puede especificar mediante las propiedades de la tabla de planificación. Por ejemplo, si modifica la fase, la vista de la tabla de planificación refleja los cambios aplicados. Copia de habitaciones entre fases Las habitaciones en Revit Architecture permiten especificar propiedades para una región de un modelo de construcción, como Nombre, Acabados de superficie y Desfase de nivel. Tras definir estos para identificar las características de una habitación en una fase, quizá desee usar esa misma especificación de habitación en otra fase. Esto resulta útil cuando se modifica una región existente con una construcción nueva. Para ello, copie la habitación de una vista asignada a una fase a una vista asignada a otra fase para mantener la configuración de los parámetros. 30
31 Por ejemplo, para copiar especificaciones de habitación desde la fase existente a la fase Nueva construcción, siga el procedimiento detallado a continuación. Para copiar especificaciones de habitación de una fase a otra 1. Abra la vista de plano en la que ha añadido una habitación. 2. Haga clic con el botón derecho en la vista y haga clic en Propiedades de vista. 3. Desplácese hacia abajo hasta la sección Proceso por fases. Para Fase, especifique Existente, y haga clic en Aceptar. 4. Seleccione la habitación que desee copiar y haga clic en la ficha Modificar Habitaciones > grupo Portapapeles > Copiar. 5. Repita los pasos 2 y 3 anteriores, pero para Fase especifique Nueva construcción. 6. Haga clic en la ficha Modificar Habitaciones > grupo Portapapeles > menú desplegable Pegar alineado > Vista actual. La habitación se añade a la fase Nueva construcción con las mismas propiedades que se especificaron en la fase Existente. Habitaciones específicas de fase y modelos vinculados Si hay habitaciones específicas de fase en un modelo vinculado que no reflejan las fases correctas, compruebe el mapeado de fases para el modelo vinculado. Al vincular un modelo al proyecto anfitrión, Revit Architecture realiza un mapeado para alinear fases del modelo vinculado a fases del proyecto anfitrión. Si el mapeado de fases automático no produce el resultado deseado, puede mapear fases entre proyectos manualmente. 31
32 L7 Eliminación de habitaciones Después de crear habitaciones, puede eliminarlas de un modelo de construcción mediante uno de estos procedimientos: Anular colocación: elimina la habitación de la ubicación que ocupa en el modelo de construcción pero la información relativa a la habitación sigue existiendo en el proyecto. Puede colocar la habitación en otra ubicación posteriormente, durante el rediseño del proyecto. Suprimir: elimina total y definitivamente la habitación (y todos los datos relacionados) del proyecto. Plano de planta con habitaciones y una tabla de planificación de habitaciones 32
33 Anulación o cambio de colocación de habitaciones Al añadir una habitación a una vista de plano, el proyecto almacena información sobre la habitación. La información puede incluir datos que el usuario añade mediante propiedades de habitación tales como nombre de habitación, acabados de superficie, ocupación, etc. La información sobre habitaciones se puede ver en una tabla de planificación de habitaciones. Si quiere conservar los datos de una habitación pero eliminar ésta de la ubicación actual en el modelo de construcción, debe realizar el procedimiento detallado a continuación. Para anular la colocación de una habitación 1. Abra una vista de plano o una vista en sección que muestre la habitación. 2. Seleccione la habitación. Examine la barra de estado para asegurarse de que selecciona la habitación y no la etiqueta de la misma. La barra de estado muestra lo siguiente: Habitaciones: Habitación: <nombre de habitación> 3. Suprima la habitación de la vista de plano mediante uno de estos procedimientos: Pulse Suprimir o Ctrl+X. Haga clic con el botón derecho en la habitación y luego haga clic en Suprimir. Haga clic en la ficha Modificar Habitaciones > grupo Modificar > Suprimir. La habitación se elimina de la ubicación que ocupaba en el modelo de construcción. Sin embargo, los datos de la habitación siguen existiendo en el proyecto. En una tabla de planificación de habitaciones, la habitación figurará como Sin colocar. Si lo desea, puede colocar la habitación en otra ubicación. Colocación de una habitación cuya colocación se había anulado 1. Abra la vista de plano en la que quiera colocar la habitación. 2. Haga clic en la ficha Inicio > grupo Habitación y área > Habitación. 3. En la Barra de opciones, para Habitación, seleccione la que desee en la lista. 4. En el área de dibujo, haga clic para colocar la habitación seleccionada en la ubicación requerida. Las tablas de planificación de habitaciones se actualizan automáticamente para reflejar la nueva ubicación de la habitación. 33
34 Lista de habitaciones no colocadas 1. Si el proyecto no incluye una tabla de planificación de habitaciones, cree una. 2. Muestre la tabla de planificación de habitaciones en el área de dibujo. En la tabla aparecen todas las habitaciones definidas en el modelo de construcción. Si en ese momento hay habitaciones sin una ubicación, la tabla mostrará el dato Sin colocar para campos de sólo lectura, incluidos: Área, Perímetro, Nivel, Límite superior y Volumen. 3. Haga clic en la ficha Modificar tabla de planificación/cantidades > grupo Filtrar elementos no colocados o no cerrados > Aislar. Esta opción filtra la tabla de planificación para mostrar sólo las habitaciones no colocadas o no cerradas. Puede guardar la tabla para identificar rápidamente las habitaciones que es preciso colocar o cerrar. Supresión de habitaciones Cuando no desee conservar en un proyecto información relativa a ciertas habitaciones, puede suprimirlas. Para suprimir una o varias habitaciones 1. Si el proyecto no incluye una tabla de planificación de habitaciones, cree una. 2. Muestre la tabla de planificación de habitaciones en el área de dibujo. 3. Para suprimir una habitación, coloque el cursor en la tabla de planificación de habitaciones para esa habitación. 4. Para suprimir varias habitaciones, haga lo siguiente: a. Haga clic en la ficha Modificar tabla de planificación/cantidades > grupo Filtrar elementos no colocados o no cerrados > Aislar. Esta opción filtra la tabla de planificación para mostrar sólo las habitaciones no colocadas o no cerradas. b. Arrastre el cursor por las filas de la tabla correspondientes a las habitaciones que desea suprimir. 5. Haga clic en el grupo Tabla de planificación > Suprimir. 6. En el mensaje de advertencia, haga clic en Aceptar. Las habitaciones seleccionadas se suprimen del proyecto. El proyecto deja de almacenar información sobre esas habitaciones. 34
35 L8 Las habitaciones y las áreas son polilíneas Al exportar archivos de AutoCAD, puede exportar habitaciones y áreas como polilíneas cerradas. Las polilíneas exportadas coinciden con los contornos de habitación en Revit Architecture. Los contornos de la habitación se exportan a una sola capa, que se desactiva por defecto en el archivo de AutoCAD. Las polilíneas incluyen los siguientes datos XDATA para contornos de habitación: Nombre, Número, Ocupación, Ocupante, Departamento y Comentarios. Las polilíneas incluyen los siguientes datos XDATA para contornos de área: Nombre y Comentarios. Exportación de habitaciones y áreas como polilíneas 1. En un proyecto de Revit, haga clic en > Exportar > Formatos CAD > DWG o DXF. 2. En el cuadro de diálogo Exportar formatos CAD, haga clic en la ficha Propiedades DXF o Propiedades DWG y seleccione Exportar habitaciones y áreas como polilíneas. 3. Configure otras opciones según se requiera. 4. Haga clic en Exportar. 5. En el cuadro de diálogo Exportar formatos CAD, especifique un nombre y una ubicación para el archivo exportado. 6. Haga clic en Exportar. 35
36 C2 Análisis de áreas Utilice análisis de áreas para definir relaciones espaciales en el modelo de construcción. Al finalizar el estudio de estas lecciones serás capaz de: Utilizar los análisis de área. Modificar los análisis de área. 36
37 L1 Esquemas de área Los esquemas de área son relaciones espaciales que se pueden definir. Por ejemplo, puede tener un esquema de área que muestre la relación entre espacios de circulación y los espacios centrales de un plano del suelo. Plano de área con esquema de área aplicado Puede crear varios esquemas de área. Revit Architecture crea dos esquemas de área por defecto: Área construida bruta: área construida total de un edificio. Rentable: medidas de área según el método estándar de medición de área común del piso en edificios de oficinas. El esquema Área construida bruta no puede editarse ni suprimirse. Se puede modificar el esquema de área Rentable. Siempre que lo necesite, puede crear esquemas de área adicionales. 37
38 Creación de un esquema de área 1. Haga clic en la ficha Inicio > grupo Habitación y área > Cálculos de área y volumen. 2. En el cuadro de diálogo Cálculos de área y volumen, haga clic en la ficha Esquemas de área. 3. Haga clic en Nuevo. 4. En Nombre, escriba un nombre para el nuevo esquema de área. 5. En Descripción, escriba una descripción del nuevo esquema de área. 6. Haga clic en Aceptar. Supresión de un esquema de área Nota Si suprime un esquema de área, se suprimirán también todos los planos de área asociados a él 1. Haga clic en la ficha Inicio > menú desplegable de grupo Habitación y área > Cálculos de área y volumen. 2. En el cuadro de diálogo Cálculos de área y volumen, haga clic en la ficha Esquemas de área. 3. Seleccione el esquema de área. 4. Haga clic en Suprimir. 5. Haga clic en Aceptar. 38
39 L2 Planos de área Los planos de área son vistas que muestran relaciones espaciales basadas en esquemas de área y niveles del modelo. Puede haber varios planos de área por cada nivel y esquema de área. Cada plano de área puede tener distintos contornos, etiquetas y esquemas de color. Los planos de área se muestran en el Navegador de proyectos, en el nodo Planos de área. Su nombre se puede cambiar En el Navegador de proyectos, el nombre del plano de área indica el nivel asociado al plano. Para crear planos de área, es preciso crear primero esquemas de área. Plano de área con esquema de área aplicado 39
40 Creación de un plano de área 1. Haga clic en la ficha Inicio > grupo Habitación y área > menú desplegable Área > Plano de área. 2. En el cuadro de diálogo Nuevo plano de área, para Tipo, seleccione un esquema de área. 3. Seleccione un nivel para la vista de plano de área. Si selecciona más de un nivel, Revit Architecture crea un plano de área distinto por nivel y los agrupa por esquema de área en el Navegador de proyectos. 4. Para crear vistas exclusivas de plano de área, seleccione No duplicar las vistas existentes. 5. Para crear copias de las vistas de plano de área existentes, desmarque No duplicar las vistas existentes. 6. Para Escala, seleccione la escala del plano de área. 7. Haga clic en Aceptar. Revit Architecture solicita que cree automáticamente las líneas de contorno de área asociadas a todos los muros exteriores 8. Seleccione una de estas opciones: Sí: Revit Architecture sitúa las líneas de contorno a lo largo de los muros exteriores de un bucle cerrado. No: el usuario realiza un boceto de las líneas de contorno de área. Revit Architecture no puede crear automáticamente líneas de contorno de área en muros exteriores que no estén cerrados en bucle. Consejo Revit Architecture no puede crear automáticamente líneas de contorno de área en muros exteriores que no estén cerrados en bucle. Si el proyecto incluye un sistema de cortina reglada en el bucle de muros exterior, debe realizar un boceto del contorno del área, ya que los sistemas de cortinas regladas no son muros. 9. Añada más contornos de área si es preciso. 40
41 L3 Contornos de área Los contornos de área definen el espacio utilizable de los edificios. Seleccione muros o dibuje las áreas para definirlas. Si selecciona la opción Aplicar reglas de área, cuando cambie el tipo de área, Revit Architecture cambiará automáticamente la posición de contorno del muro. Por ejemplo, el área de oficinas se mide en la línea de centro del muro; el área exterior se mide respecto a la cara del muro exterior. Mediante la aplicación de reglas de área, la posición del contorno de área se actualiza según los cambios de tipo de área. Creación de contornos de área 1. Abra una vista de plano de área. Las vistas de plano de área aparecen en el Navegador de proyectos, en Planos de área. 2. Haga clic en la ficha Inicio > grupo Habitación y área > menú desplegable Área > Línea de contorno de área. 3. Dibuje o seleccione los contornos del área. Para aplicar reglas de área, utilice Seleccionar líneas. Consulte los procedimientos siguientes si desea obtener detalles. Para seleccionar contornos de área 1. Haga clic en la ficha Colocar Contorno de área > grupo Dibujar > (Seleccionar líneas). 2. Si no desea que Revit Architecture aplique reglas de área, en la Barra de opciones, anule la selección de Aplicar reglas de área, y especifique el desfase. Nota Si aplica reglas de área, la posición del contorno de área depende del parámetro del tipo de área de la etiqueta de área. Para cambiar el tipo de área, coloque una etiqueta de área en el contorno 41
42 3. Seleccione los muros de definición del contorno. Para dibujar contornos de área 1. Haga clic en la ficha Colocar Contorno de área > grupo Dibujar y seleccione una herramienta de boceto. 2. Utilice las herramientas de boceto para completar el contorno. 42
43 L4 Áreas y etiquetas de área Las áreas y las etiquetas de área son componentes de Revit Architecture distintos entre sí pero relacionados. Las áreas (así como los muros y las puertas) son elementos de modelo en Revit Architecture. Las etiquetas de área son elementos de anotación que pueden añadirse a vistas de plano de área. En la fase inicial de un diseño, puede crear una tabla de planificación de áreas antes de definir muros y otros elementos delimitadores en un proyecto. Rellene la tabla con información sobre las áreas que tiene previsto utilizar. Posteriormente podrá colocar esas áreas predefinidas en un plano de área del proyecto. Creación de un área Existen dos métodos para crear áreas: Añadir filas a una tabla de planificación de áreas. Este método permite predefinir áreas en un diseño del proyecto durante las fases iniciales. A continuación puede usar la herramienta Área para colocar las áreas predefinidas en un plano de área. Usar la herramienta Área en una vista de plano de área, como se describe a continuación. Para crear un área 1. Abra una vista de plano de área. 2. Cree contornos de área. 3. Haga clic en la ficha Inicio > grupo Habitación y área > menú desplegable Área > Área. 4. Para mostrar una etiqueta con el área, haga lo siguiente: En la Barra de opciones, haga clic en Etiquetar al colocar. Indique la orientación deseada para la etiqueta de área. Para incluir una línea directriz con la etiqueta de área, seleccione Directriz. 5. En la Barra de opciones, para Área seleccione Nuevo para crear una nueva o seleccione una existente en la lista. 6. Haga clic en el plano de área para colocar el área. Al colocar un área dentro de contornos de área, se expande a las extensiones de los contornos. También puede colocar un área en un espacio libre o uno que no esté 43
44 completamente delimitado, y luego dibujar contornos de área. El área se expande hasta los contornos de esos elementos. Para que el área sea visible en la vista, escriba VG para abrir el cuadro de diálogo Modificaciones de visibilidad/gráficos. En la ficha Categorías de modelo, despliegue Área y seleccione Relleno interior o Referencia (o ambos). Añadir una etiqueta de área Las etiquetas de área muestran el área total en un contorno de área. Cuando se coloca una etiqueta de área, se puede asignar un nombre exclusivo al área. Antes de añadir etiquetas de área es preciso añadir áreas al plano de área. Si al crear áreas no utiliza la opción Etiquetar al colocar, puede emplear el procedimiento detallado a continuación para añadir etiquetas de área posteriormente. Nota Como alternativa, puede utilizar la herramienta Etiquetar elementos no etiquetados si queda algún área sin etiquetar Para añadir una etiqueta de área 1. Abra una vista de plano de área. 2. Haga clic en la ficha Inicio > grupo Habitación y área > menú desplegable Etiqueta > Etiquetar habitación. Revit Architecture resalta áreas definidas en el plano de área. 3. En la Barra de opciones, especifique lo siguiente: Indique la orientación deseada para la etiqueta de área. Para incluir una línea directriz con la etiqueta de área, seleccione Directriz. 4. Haga clic en un área para colocar la etiqueta. 44
45 Supresión de áreas y etiquetas de área Si suprime (anula la colocación) de un área en una vista de plano de área, también se suprime la etiqueta correspondiente. Sin embargo, se conservan los datos de área definidos en el proyecto. Al suprimir una etiqueta de área de una vista de plano de área, sólo se suprime la etiqueta. El área se conserva en la vista de plano de área y en la vista de tabla de planificación. 45
46 L5 Eliminación de áreas Después de crear áreas, puede eliminarlas de un modelo mediante uno de estos procedimientos: Anular colocación: elimina el área de la ubicación que ocupa en el plano de área, pero los datos correspondientes siguen existiendo en el proyecto. Puede colocar el área en otra ubicación posteriormente, durante el rediseño del proyecto. Suprimir: elimina total y definitivamente del proyecto el área (y todos los datos relacionados). Plano de área y tabla de planificación de áreas 46
47 Mostrar áreas y contornos de área en modelos vinculados 1. Abra la vista de plano que contiene el modelo vinculado. 2. Haga clic en la ficha Vista > grupo Gráficos > Visibilidad/Gráficos. 3. Haga clic en la ficha Vínculos de Revit. 4. Seleccione el modelo vinculado para mostrar áreas y contornos de las mismas, y haga clic en el botón en la columna Configuración de visualización. 5. Seleccione Por vista vinculada. 6. Seleccione el plano de área en la lista Vista vinculada. 7. Haga clic en Aplicar. 8. Haga clic en Aceptar. Tipos de área Los tipos de área son una propiedad de ejemplares de etiquetas de área. Los tipos de área contienen reglas de medida de área que Revit Architecture aplica a los contornos del área Los valores del tipo de área provienen de los esquemas de área por defecto: Área construida bruta y Rentable. El esquema de Área construida bruta tiene dos valores de tipo de área: Área construida bruta y Área exterior. Por su parte, el esquema de área Rentable presenta seis valores de tipo: Área común de edificio, Área de oficina, Área exterior, Área común del piso, Penetración de vertical principal y Área de tienda. Cuando se crea un esquema de área, se utilizan los valores de tipo correspondientes al esquema de área Rentable. Tipos de Área construida bruta Área construida bruta Área exterior Definición y ejemplos El área total construida de un edificio. Se trata de cualquier área situada en el interior de la cara exterior de los muros exteriores del edificio Cualquier área fuera de la cara exterior de los muros exteriores de un edificio; por ejemplo, un patio exterior rodeado de cuatro muros 47
48 Tipos de área Rentable Área común de edificio Área de oficina Área exterior Área común del piso Penetración de vertical principal Área de tienda Definición y ejemplos Vestíbulos, atrios, salas de conferencias, salas de espera, zonas de exposición, mostradores de recepción, áreas de conserjería, supermercados, gimnasios y centros de salud, ambulatorios, duchas, armarios y estafetas de correo. Área donde, por lo general, el arrendatario alberga personal, mobiliario o ambas cosas. Cualquier área fuera de los muros exteriores de un edificio. Lavabos, taquillas para conserjes, habitaciones de los contadores de luz, habitaciones de las líneas de teléfono, habitaciones que alojan los motores del ascensor o los compresores del aire acondicionado y la calefacción, rellanos de ascensor, pasillos, etc., de uso común entre los arrendatarios de la finca. Escaleras, huecos de ascensor, tubos extractores de humos, conductos verticales y los muros que los rodean. Área de un edificio de oficinas adecuada para la venta al por menor. 48
49 C3 Esquemas de color Use esquemas de color y aplique patrones de relleno a habitaciones y áreas. Los esquemas de color se pueden aplicar a vistas de plano de planta y vistas en sección basadas en un valor o un rango de valores específico. Puede aplicar un esquema de color distinto a cada vista. Nota Para usar esquemas de color, es preciso definir en el proyecto habitaciones o áreas Al finalizar el estudio de estas lecciones serás capaz de: Utilizar los esquemas de color. Modificar los esquemas de color. 49
50 L1 Introducción al esquema de color Estos esquemas pueden ser útiles para ilustrar gráficamente las categorías de espacio. Por ejemplo, puede crear un esquema de color por nombre de habitación, área, ocupación o departamento. Si desea aplicar color a las habitaciones en un plano de planta por departamento, configure el valor del parámetro Departamento para cada habitación con el valor necesario y cree un esquema de color basado en los valores del parámetro Departamento. Así podrá añadir una leyenda de esquema de color para identificar el departamento que representa cada color. Puede aplicar esquemas de color basados en un valor de parámetro para una habitación o un área. Los valores de parámetros se especifican en el cuadro de diálogo Propiedades de ejemplar. La imagen siguiente muestra una vista de plano con un esquema de color que utiliza un valor específico definido para cada habitación (por ejemplo, Oficina y Almacén como valores del parámetro Departamento de la habitación). 50
51 La imagen siguiente muestra una vista de plano con un esquema de color aplicado a un rango de valores (en este ejemplo, pies cuadrados). Nota Para usar esquemas de color, es preciso definir en el proyecto habitaciones o áreas 51
52 Uso de un esquema de color en una vista en sección Además de en las vistas de plano de planta, también se pueden usar esquemas para aplicar color y patrones de relleno a habitaciones o áreas de una vista en sección. Modificación de un esquema de color. 1. Haga clic en la ficha Inicio > menú desplegable de grupo Habitación y área > Esquemas de color. 2. En el cuadro de diálogo Editar esquema de color, seleccione el esquema de color que desee editar y realice los cambios pertinentes. 3. Haga clic en Aceptar. Aplicación del esquema de color del modelo anfitrión a habitaciones y áreas en modelos vinculados 1. Haga clic en la ficha Inicio > menú desplegable de grupo Habitación y área > Esquemas de color. 2. En el cuadro de diálogo Editar esquema de color, seleccione la opción Incluir elementos desde archivos vinculados y haga clic en Aceptar. 3. Haga clic en la ficha Vista > grupo Gráficos > Visibilidad/Gráficos. 4. Haga clic en la ficha Vínculos de Revit. 5. Seleccione el modelo vinculado al que aplicará el esquema de color anfitrión y haga clic en el botón que aparece en la columna Configuración de visualización. 52
53 6. Si el modelo vinculado contiene habitaciones, seleccione Por vista de anfitrión o Personalizada. 7. Si el modelo vinculado contiene áreas, seleccione Personalizada. Si selecciona Personalizada: 8. Para Vista vinculada, seleccione la vista en el modelo vinculado que desee mostrar. 9. Para Relleno de color, seleccione Por vista de anfitrión. 10. Haga clic en Aceptar. Eliminación de la visualización del esquema de color 1. En el Navegador de proyectos, haga clic con el botón derecho en la vista de la que desee quitar la visualización del esquema de color y seleccione Propiedades. 2. En el cuadro de diálogo Propiedades de ejemplar, haga clic en el cuadro de valor para el parámetro Esquema de color. 3. En el cuadro de diálogo Editar esquema de color, seleccione (ninguno) en la lista y haga clic en Aceptar. 4. Haga clic en Aceptar para salir del cuadro de diálogo Propiedades de ejemplar. También puede eliminar la visualización del esquema de color seleccionando la leyenda de esquema de color en el área de dibujo y haciendo clic en la ficha Modificar Leyendas de relleno de color > grupo Esquema > Editar esquema. En el cuadro de diálogo Editar esquema de color, seleccione (ninguno) y haga clic en Aceptar. 53
54 L2 Cuadro de diálogo Editar esquema de color El cuadro de diálogo Editar esquema de color se utiliza para diversas tareas relacionadas con el uso de esquemas de color. Para acceder a este cuadro de diálogo, utilice uno de estos procedimientos: Haga clic en la ficha Inicio > grupo Habitación y área > menú desplegable Área > Esquemas de color. Abra una vista de plano de planta o una vista en sección que muestre una leyenda de esquema de color. Seleccione la leyenda y haga clic en la ficha Modificar Leyendas de relleno de color > grupo Esquema > Editar esquema. Para una vista de plano de planta o una vista en sección, abra las propiedades de vista. Haga clic con el botón derecho en el área de dibujo y haga clic en Propiedades de vista; o haga clic con el botón derecho en el nombre de la vista en el Navegador de proyectos y haga clic en Propiedades. En el cuadro de diálogo Propiedades de ejemplar, haga clic en la celda para el parámetro Esquema de color. 54
55 L3 Creación de esquema de color 1. Haga clic en la ficha Inicio > menú desplegable de grupo Habitación y área > Esquemas de color. 2. En el cuadro de diálogo Editar esquema de color, seleccione la categoría para la que crear un esquema de color: Áreas (Área construida bruta), Áreas (De alquiler), o Habitaciones. 3. Seleccione un esquema existente. A continuación, haga clic con el botón derecho y clic en Duplicar, o haga clic en en Esquemas. 4. En el cuadro de diálogo Nuevo esquema de color, escriba un nombre para el esquema de color nuevo y haga clic en Aceptar. El nombre aparece en la lista de esquemas de colores. 5. En el campo Definición de esquema, introduzca un título para la leyenda de esquema de color. El título aparece encima de la leyenda cuando se aplica el esquema de color a una vista. Se puede mostrar u ocultar el título de la leyenda del esquema de color. 6. En el menú Color, seleccione el parámetro que usar como base del esquema de color. Nota Compruebe que los valores se definan para el parámetro que seleccione. Puede añadir o cambiar los valores del parámetro en el cuadro de diálogo Propiedades de ejemplar 7. Para aplicar color mediante un valor o rango de valores específico, seleccione Por valor o Por rango. 55
56 Nota Por rango no está disponible para todos los parámetros Cuando selecciona Por rango, el formato de visualización de las unidades aparece al lado del botón Editar formato. Si es preciso, haga clic en Editar formato para cambiar éste. En el cuadro de diálogo Formato, anule la selección de la casilla de verificación Utilizar configuración de proyecto y seleccione la configuración de formato adecuada en los menús. Haga clic en Aceptar. 8. Modifique la definición del esquema de color según sea preciso. Al menos: edite el valor del extremo inferior del rango. Este valor sólo se muestra cuando se selecciona Por rango. Menor que: es un valor de sólo lectura. Este valor sólo se muestra cuando se selecciona Por rango. Leyenda: edite el texto de la leyenda. Este valor sólo se muestra cuando se selecciona Por rango. Valor: es un valor de sólo lectura. Este valor sólo se muestra cuando se selecciona Por valor. Visible: indica si el valor tiene color y se ve en la leyenda del esquema de color. Color: especifique la opción de color para el valor. Haga clic para cambiar el color. Patrón de relleno: especifique el patrón de relleno para el valor. Haga clic para cambiar el patrón de relleno. Vista previa: muestra una vista previa del color y patrón de relleno. En uso: indica si el valor se utiliza en el proyecto. Es un valor de sólo lectura para todos los elementos de la lista, excepto los valores personalizados que añada el usuario. Seleccione una fila haciendo clic en su número. Haga clic en o para mover la fila hacia arriba o hacia abajo en la lista. Estas opciones están disponibles cuando se selecciona Por valor. 56
57 9. También puede hacer clic en para añadir un valor nuevo a la definición del esquema. 10. (Opcional) Para poder aplicar color a elementos (como habitaciones y áreas) en modelos vinculados, seleccione Incluir elementos desde archivos vinculados. 11. Haga clic en Aceptar. Añadir valores a una definición de esquema de color 1. Haga clic en la ficha Inicio > menú desplegable de grupo Habitación y área > Esquemas de color. 2. En el cuadro de diálogo Editar esquema de color, haga clic en (Añadir valor). 3. En el cuadro de diálogo Nueva entrada de esquema de color, escriba un nombre y haga clic en Aceptar. 4. Edite las opciones de valor según sea preciso. Nota Ciertos parámetros sólo aceptan valores propiamente formateados. Por ejemplo, si necesita introducir un valor para el área, puede introducir un valor o una fórmula. Si el valor no tiene el formato correcto, aparece un mensaje que lo indica 5. Haga clic en Aceptar. 57
58 L4 Aplicación de un esquema de color 1. En el Navegador de proyectos, haga clic con el botón derecho en la vista de plano de planta o en la vista en sección en que desee aplicar un esquema de color y seleccione Propiedades. 2. En el cuadro de diálogo Propiedades de ejemplar, haga clic en la celda Esquema de color. 3. En el cuadro de diálogo Editar esquema de color, dentro de Esquemas, seleccione una categoría y un esquema de color. 4. Haga clic en Aceptar. 5. Para Ubicación de esquema de color, seleccione uno de estos valores: Fondo: aplica el esquema de color únicamente al fondo de la vista. Por ejemplo, en una vista de plano de planta, aplica el esquema sólo a la planta. En una vista en sección, aplica el esquema sólo a superficies o muros de fondo. No se aplica a elementos de primer plano en la vista. Primer plano: aplica el esquema de color a todos los elementos de modelo en la vista. 6. Haga clic en Aceptar. 58
59 L5 Leyenda de esquema de color Los esquemas de color se utilizan para aplicar color a habitaciones y áreas en un plano de planta o una vista en sección, según valores definidos por el usuario. Puede añadir una leyenda de esquema de color a la vista en color para identificar el significado de los colores. Las leyendas de esquema de color se pueden colocar en cualquier parte del plano de planta. Se pueden colocar varias leyendas de esquema de color en una vista, o aplicar un esquema de color a una vista y, si no se desea mostrar su leyenda, seleccionarla y eliminarla. Se puede cambiar el tamaño de las leyendas de esquema de color mediante los pinzamientos de arrastre. También se puede cambiar el tamaño de las muestras en la leyenda de esquema de trabajo, mostrar u ocultar el título de la leyenda, modificar el orden de los elementos en ella, y modificar el aspecto gráfico de las muestras. Añadir una leyenda de esquema de color 1. Abra una vista de plano de planta o una vista en sección. 2. Haga clic en la ficha Inicio > grupo Habitación y área > Leyenda. 3. Haga clic en el área de dibujo para colocar la leyenda de esquema de color. 4. En el cuadro de diálogo Elegir tipo de espacio y esquema de color, seleccione las opciones deseadas y haga clic en Aceptar. 59
AutoCAD Revit Cotas
 AutoCAD Revit 2009 Cotas Las cotas son elementos propios de las vistas que muestran tamaños y distancias. Hay dos clases de cotas: Temporales y Permanentes. Revit coloca cotas temporales conforme se sitúan
AutoCAD Revit 2009 Cotas Las cotas son elementos propios de las vistas que muestran tamaños y distancias. Hay dos clases de cotas: Temporales y Permanentes. Revit coloca cotas temporales conforme se sitúan
Objetivos y Temario REVIT ARQUITECTURE 2013
 Objetivos y Temario REVIT ARQUITECTURE 2013 OBJETIVOS Este curso Revit Arquitecture 2013 cubre de forma fácil y exhaustiva todas las nociones básicas de Autodesk Revit Architecture 2013. Podrá navegar
Objetivos y Temario REVIT ARQUITECTURE 2013 OBJETIVOS Este curso Revit Arquitecture 2013 cubre de forma fácil y exhaustiva todas las nociones básicas de Autodesk Revit Architecture 2013. Podrá navegar
En Fireworks, puede crear una bar nav creando un símbolo en el Editor de botones y luego poniendo instancias de dicho símbolo en el lienzo.
 Creación de barras de navegación Una barra de navegación, también denominada bar nav, es un grupo de botones que ofrece vínculos a otras áreas de un sitio Web. Normalmente, no cambia de aspecto en el sitio,
Creación de barras de navegación Una barra de navegación, también denominada bar nav, es un grupo de botones que ofrece vínculos a otras áreas de un sitio Web. Normalmente, no cambia de aspecto en el sitio,
MOS EXCEL APLICAR FORMATO A CELDAS Y RANGOS. Aplicar formato a la estructura de las celdas.
 2.2. APLICAR FORMATO A CELDAS Y RANGOS. Aplicar formato a la estructura de las celdas. El formato de las celdas puede aplicarse a una celda, una fila, una columna o a toda la hoja de cálculo. Sin embargo,
2.2. APLICAR FORMATO A CELDAS Y RANGOS. Aplicar formato a la estructura de las celdas. El formato de las celdas puede aplicarse a una celda, una fila, una columna o a toda la hoja de cálculo. Sin embargo,
ACADEMIA INGNOVA MÓDULO 3. Yariló Bello Gracia
 ACADEMIA INGNOVA MÓDULO 3 Yariló Bello Gracia ÍNDICE 1. Sombreado... 2 2. Matriz rectangular... 3 3. Cotas... 4 4. Directrices... 7 5. Ejercicio propuesto... 8 1 1. Sombreado El comando sombreado rellena
ACADEMIA INGNOVA MÓDULO 3 Yariló Bello Gracia ÍNDICE 1. Sombreado... 2 2. Matriz rectangular... 3 3. Cotas... 4 4. Directrices... 7 5. Ejercicio propuesto... 8 1 1. Sombreado El comando sombreado rellena
En esta lección creará un dibujo de las piezas y ensamblaje de las Lecciones 1 y 2 en múltiples hojas. Esta lección incluye:
 Page 1 of 11 Lección 3 - Dibujos En esta lección creará un dibujo de las piezas y ensamblaje de las Lecciones 1 y 2 en múltiples hojas. Esta lección incluye: Abrir una plantilla de dibujo y editar un formato
Page 1 of 11 Lección 3 - Dibujos En esta lección creará un dibujo de las piezas y ensamblaje de las Lecciones 1 y 2 en múltiples hojas. Esta lección incluye: Abrir una plantilla de dibujo y editar un formato
Cambio de las opciones de impresión
 4.1 LECCIÓN 4 Cambio de las opciones de impresión Una vez completada esta lección, podrá: Agregar un encabezado y un pie de página a una hoja de cálculo. Cambiar los márgenes y centrar una hoja de cálculo.
4.1 LECCIÓN 4 Cambio de las opciones de impresión Una vez completada esta lección, podrá: Agregar un encabezado y un pie de página a una hoja de cálculo. Cambiar los márgenes y centrar una hoja de cálculo.
Grupo de Ingeniería Gráfica Escuela Técnica Superior de Ingenieros Industriales Universidad Politécnica de Madrid INDICE
 INDICE 3.1. -Producción de planos 2 3.1.1. -Fases de la producción del dibujo 3 3.2. -Hojas de dibujo 4 3.2.1. -Hojas de trabajo 4 3.2.2. -Hojas de fondo 4 3.2.3. -Visualizar hojas de dibujo 5 3.2.4. -Plantillas
INDICE 3.1. -Producción de planos 2 3.1.1. -Fases de la producción del dibujo 3 3.2. -Hojas de dibujo 4 3.2.1. -Hojas de trabajo 4 3.2.2. -Hojas de fondo 4 3.2.3. -Visualizar hojas de dibujo 5 3.2.4. -Plantillas
Creación y modificación de tablas
 Creación y modificación de tablas Una tabla es un objeto que contiene datos dispuestos en filas y columnas. Es posible crear un objeto de tabla a partir de una tabla o estilo de tabla vacío. También se
Creación y modificación de tablas Una tabla es un objeto que contiene datos dispuestos en filas y columnas. Es posible crear un objeto de tabla a partir de una tabla o estilo de tabla vacío. También se
Microsoft Office Excel 2007.
 Microsoft Office Excel 2007. Tema: Gráficos. Ya sabemos que en Excel podemos incluir dibujos e imágenes en las hojas de cálculo, para mejorar su presentación y su diseño. Además, también tenemos la posibilidad
Microsoft Office Excel 2007. Tema: Gráficos. Ya sabemos que en Excel podemos incluir dibujos e imágenes en las hojas de cálculo, para mejorar su presentación y su diseño. Además, también tenemos la posibilidad
Comportamiento de mapeado al exportar cotas de Revit a cotas de AutoCAD
 Comportamiento de mapeado al exportar cotas de Revit a cotas de AutoCAD Parámetro de cota de Revit Mapeado a propiedad de estilo de cota de DWG Comentarios Cota alineada Cota lineal Cota angular Cota radial
Comportamiento de mapeado al exportar cotas de Revit a cotas de AutoCAD Parámetro de cota de Revit Mapeado a propiedad de estilo de cota de DWG Comentarios Cota alineada Cota lineal Cota angular Cota radial
Se puede asignar formato a las entradas de las celdas a fin de que los datos queden alineados u
 MICROSOFT EXCEL NIVEL MEDIO DE EXCEL MAS ACERCA DE EXCEL ALINEACION DE CONTENIDOS Y CELDAS Se puede asignar formato a las entradas de las celdas a fin de que los datos queden alineados u orientados de
MICROSOFT EXCEL NIVEL MEDIO DE EXCEL MAS ACERCA DE EXCEL ALINEACION DE CONTENIDOS Y CELDAS Se puede asignar formato a las entradas de las celdas a fin de que los datos queden alineados u orientados de
Tablas. Contenido TECNOLOGÍA WORD
 Contenido 1. Utilización de tablas rápidas... 2 1.1 Insertar una tabla mediante el uso de tablas rápidas... 2 1.2 Agregar una tabla a la galería de tablas rápidas... 2 2. Dibujar una tabla... 3 3. Convertir
Contenido 1. Utilización de tablas rápidas... 2 1.1 Insertar una tabla mediante el uso de tablas rápidas... 2 1.2 Agregar una tabla a la galería de tablas rápidas... 2 2. Dibujar una tabla... 3 3. Convertir
3.2. INSERTAR Y DAR FORMATO A TABLAS.
 3.2. INSERTAR Y DAR FORMATO A TABLAS. Crear e importar tablas. Cuando quieras presentar gran cantidad de datos en un formato organizado y de fácil lectura, a menudo una tabla será tu mejor opción. Podrás
3.2. INSERTAR Y DAR FORMATO A TABLAS. Crear e importar tablas. Cuando quieras presentar gran cantidad de datos en un formato organizado y de fácil lectura, a menudo una tabla será tu mejor opción. Podrás
El área de trabajo se debe configurar con el navegador Mechanical para realizar este plano.
 PLANO DAO 2. UTIL DE FIJACION. Realizar el plano de conjunto, a escala 1:1, del útil de fijación a partir de la perspectiva explosionada de dicho mecanismo que está realizada a escala 1:2. Configuración
PLANO DAO 2. UTIL DE FIJACION. Realizar el plano de conjunto, a escala 1:1, del útil de fijación a partir de la perspectiva explosionada de dicho mecanismo que está realizada a escala 1:2. Configuración
Lección 3: Trabajar con texto Sección: Conocimientos Generales & Certificación
 PASO A PASO 04 Cuarto Mini Proyecto TEMA Agregar a una diapositiva Cambiar el tamaño de Aplicar un Estilo rápido a Aplicar formato de relleno y contorno a Aplicar rellenos con imágenes y colores degradados
PASO A PASO 04 Cuarto Mini Proyecto TEMA Agregar a una diapositiva Cambiar el tamaño de Aplicar un Estilo rápido a Aplicar formato de relleno y contorno a Aplicar rellenos con imágenes y colores degradados
3. APLICAR FORMATO A CELDAS Y HOJAS DE CÁLCULO
 3. APLICAR FORMATO A CELDAS Y HOJAS DE CÁLCULO Las habilidades que se evalúan en este capítulo guardan relación con la forma de modificar el aspecto de las hojas de cálculo y de los datos que contienen.
3. APLICAR FORMATO A CELDAS Y HOJAS DE CÁLCULO Las habilidades que se evalúan en este capítulo guardan relación con la forma de modificar el aspecto de las hojas de cálculo y de los datos que contienen.
Imágenes y Gráficos. capítulo 06
 Imágenes y Gráficos capítulo 06 Imágenes y Gráficos imágenes y gráficos 6.1 WordArt Para Microsoft, WordArt es una galería de estilos que se pueden agregar a los documentos para crear efectos decorativos,
Imágenes y Gráficos capítulo 06 Imágenes y Gráficos imágenes y gráficos 6.1 WordArt Para Microsoft, WordArt es una galería de estilos que se pueden agregar a los documentos para crear efectos decorativos,
Si ya tiene texto en un documento que sería mejor mostrar en una tabla, Word puede convertirlo en una tabla.
 Insertar una tabla Para insertar rápidamente una tabla básica, haga clic en Insertar > Tabla y mueva el cursor sobre la cuadrícula hasta que haya resaltado el número de columnas y filas que desee. Haga
Insertar una tabla Para insertar rápidamente una tabla básica, haga clic en Insertar > Tabla y mueva el cursor sobre la cuadrícula hasta que haya resaltado el número de columnas y filas que desee. Haga
Ya sabemos que en Excel podemos incluir dibujos e imágenes
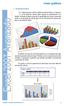 1. INTRODUCCIÓN Ya sabemos que en Excel podemos incluir dibujos e imágenes en las hojas de cálculo, para mejorar su presentación y su diseño. Además, también tenemos la posibilidad de incluir elementos
1. INTRODUCCIÓN Ya sabemos que en Excel podemos incluir dibujos e imágenes en las hojas de cálculo, para mejorar su presentación y su diseño. Además, también tenemos la posibilidad de incluir elementos
3.2 CREAR UNA PÁGINA DE REFERENCIAS
 3.2 CREAR UNA PÁGINA DE REFERENCIAS Los documentos utilizados en el ámbito universitario e investigador, así como algunos tipos de documentos usados en el ámbito empresarial, incluyen sitas a los documentos
3.2 CREAR UNA PÁGINA DE REFERENCIAS Los documentos utilizados en el ámbito universitario e investigador, así como algunos tipos de documentos usados en el ámbito empresarial, incluyen sitas a los documentos
1. Propiedades de los objetos
 6 Temas tratados en esta clase: Propiedades de los objetos Capas Sombreado Prácticas Propuestas 1. Propiedades de los objetos Las capas son superposiciones transparentes en las cuales se organizan y se
6 Temas tratados en esta clase: Propiedades de los objetos Capas Sombreado Prácticas Propuestas 1. Propiedades de los objetos Las capas son superposiciones transparentes en las cuales se organizan y se
Guía de Microsoft Excel Primeros pasos
 Guía de Microsoft Excel 016 Primeros pasos Contenido INTRODUCCIÓN... 3 PANTALLA PRINCIPAL... 3 CREAR UN DOCUMENTO EN EXCEL... 3 TRABAJAR CON HOJAS EN UN LIBRO... 5 INSERTAR O ELIMINAR FILAS O COLUMNAS...
Guía de Microsoft Excel 016 Primeros pasos Contenido INTRODUCCIÓN... 3 PANTALLA PRINCIPAL... 3 CREAR UN DOCUMENTO EN EXCEL... 3 TRABAJAR CON HOJAS EN UN LIBRO... 5 INSERTAR O ELIMINAR FILAS O COLUMNAS...
3. Gestionar tablas MOS EXCEL CREAR TABLAS.
 3. Gestionar tablas 64 Las técnicas que se tratan en esta sección están relacionadas con la creación de tablas. En concreto, este conjunto de técnicas se asocian con los objetivos que aparecen a continuación:
3. Gestionar tablas 64 Las técnicas que se tratan en esta sección están relacionadas con la creación de tablas. En concreto, este conjunto de técnicas se asocian con los objetivos que aparecen a continuación:
Grupo de Ingeniería Gráfica Escuela Técnica Superior de Ingenieros Industriales Universidad Politécnica de Madrid INDICE
 INDICE 2.1. Modelado por operaciones en Solid Edge 2 2.1.1. -Secuencia de tareas basada en operaciones 2 2.1.2. La cinta smartstep 2 2.1.3. -Elementos de construcción y referencia 3 2.1.4. -Visualización
INDICE 2.1. Modelado por operaciones en Solid Edge 2 2.1.1. -Secuencia de tareas basada en operaciones 2 2.1.2. La cinta smartstep 2 2.1.3. -Elementos de construcción y referencia 3 2.1.4. -Visualización
Experto en Diseño de Arquitectura 3D con Autodesk Revit 2016: Building Information Modeling Expert
 Experto en Diseño de Arquitectura 3D con Autodesk Revit 2016: Building Information Modeling Expert Duración: 80 horas Modalidad: Online Precio: 600 Objetivos La infoarquitectura se ha convertido en una
Experto en Diseño de Arquitectura 3D con Autodesk Revit 2016: Building Information Modeling Expert Duración: 80 horas Modalidad: Online Precio: 600 Objetivos La infoarquitectura se ha convertido en una
Crear gráficos 1. INTRODUCCIÓN
 1. INTRODUCCIÓN E n Excel podemos incluir dibujos e imágenes en las hojas de cálculo, para mejorar su presentación y su diseño. Además, también tenemos la posibilidad de incluir elementos gráficos en las
1. INTRODUCCIÓN E n Excel podemos incluir dibujos e imágenes en las hojas de cálculo, para mejorar su presentación y su diseño. Además, también tenemos la posibilidad de incluir elementos gráficos en las
2 D E O P E N O F F I C E. O R G W R I T E R ÍNDICE DE CONTENIDO
 6 TABLAS Una tabla permitirá la organización de texto, números, imágenes y de casi cualquier objeto que se pueda crear con el procesador de textos mediante filas y columnas. En este tema se verá la definición
6 TABLAS Una tabla permitirá la organización de texto, números, imágenes y de casi cualquier objeto que se pueda crear con el procesador de textos mediante filas y columnas. En este tema se verá la definición
Tema 5: Access. Formularios
 Tema 5: Access. Formularios Los formularios constituyen un medio para representar los datos de forma clara. En Access pueden introducirse datos en formularios, así como también modificarlos, visualizarlos
Tema 5: Access. Formularios Los formularios constituyen un medio para representar los datos de forma clara. En Access pueden introducirse datos en formularios, así como también modificarlos, visualizarlos
4.3 CREAR ETIQUETAS Y SOBRES
 4.3 CREAR ETIQUETAS Y SOBRES CONFIGURAR ETIQUETAS O SOBRES PARA UNA COMBINACIÓN DE CORRESPONDEN- CIA Para editar sobres de cara a una combinación de correspondencia: 1. Cree un documento en blanco. 2.
4.3 CREAR ETIQUETAS Y SOBRES CONFIGURAR ETIQUETAS O SOBRES PARA UNA COMBINACIÓN DE CORRESPONDEN- CIA Para editar sobres de cara a una combinación de correspondencia: 1. Cree un documento en blanco. 2.
Diseño de Arquitectura 3D con Autodesk Revit: Building Information Modeling Expert
 Diseño de Arquitectura 3D con Autodesk Revit: Building Information Modeling Expert.s Modalidad Online Horario Flexible Descuento Alumnos Duración 300 horas Nivel Superior Subvención Empresas Descripción
Diseño de Arquitectura 3D con Autodesk Revit: Building Information Modeling Expert.s Modalidad Online Horario Flexible Descuento Alumnos Duración 300 horas Nivel Superior Subvención Empresas Descripción
Realizar el plano de despiece acotado de las marcas 7 (Esparrago) y 1 (Soporte) a escala 1:1.
 PLANO DAO 1. UTIL PARA TALADRAR. Realizar el plano de despiece acotado de las marcas 7 (Esparrago) y 1 (Soporte) a escala 1:1. Uso de la norma DIN Suponga que su empresa utiliza la norma DIN para todos
PLANO DAO 1. UTIL PARA TALADRAR. Realizar el plano de despiece acotado de las marcas 7 (Esparrago) y 1 (Soporte) a escala 1:1. Uso de la norma DIN Suponga que su empresa utiliza la norma DIN para todos
EJERCICIO 30 DE EXCEL
 EJERCICIO 30 DE EXCEL ANÁLISIS DE DATOS Excel 2016 Escenarios Excel puede crear y guardar conjuntos de variables que producen resultados diferentes. Los escenarios son útiles en el análisis de datos, ya
EJERCICIO 30 DE EXCEL ANÁLISIS DE DATOS Excel 2016 Escenarios Excel puede crear y guardar conjuntos de variables que producen resultados diferentes. Los escenarios son útiles en el análisis de datos, ya
Diseño de molde. Empezar a trabajar con la Edición para educación de SolidWorks 19-1
 19 Diseño de molde En este capítulo, creará una pieza de diseño y desarrollará un molde a partir del cual será posible producir la pieza. En él se tratan los siguientes temas: Vincular valores de cota
19 Diseño de molde En este capítulo, creará una pieza de diseño y desarrollará un molde a partir del cual será posible producir la pieza. En él se tratan los siguientes temas: Vincular valores de cota
3.2. MANEJO DEL ENTORNO
 3.2. MANEJO DEL ENTORNO 3.2.1 Hoja de cálculo. Un libro nuevo de Microsoft Excel de manera predeterminada presenta tres hojas de cálculo. Si lo desea, puede modificar lo anterior aplicando el siguiente
3.2. MANEJO DEL ENTORNO 3.2.1 Hoja de cálculo. Un libro nuevo de Microsoft Excel de manera predeterminada presenta tres hojas de cálculo. Si lo desea, puede modificar lo anterior aplicando el siguiente
Botones de la Barra de Herramientas / Otros botones
 Botones de la Barra de Herramientas / Otros botones Nuevo registro Guardar información La pantalla se limpiará de datos de registros anteriores y se estará en disposición de comenzar a meter la información
Botones de la Barra de Herramientas / Otros botones Nuevo registro Guardar información La pantalla se limpiará de datos de registros anteriores y se estará en disposición de comenzar a meter la información
INTRODUCCIÓN A IMPRESS 1. INTRODUCCIÓN
 X INTRODUCCIÓN A IMPRESS 1. INTRODUCCIÓN Se puede definir Impress como una aplicación dirigida fundamentalmente a servir de apoyo en presentaciones o exposiciones de los más diversos temas, proyectando
X INTRODUCCIÓN A IMPRESS 1. INTRODUCCIÓN Se puede definir Impress como una aplicación dirigida fundamentalmente a servir de apoyo en presentaciones o exposiciones de los más diversos temas, proyectando
ÍNDICE AGRADECIMIENTOS PRÓLOGO INTRODUCCIÓN... 21
 ÍNDICE AGRADECIMIENTOS... 17 PRÓLOGO... 19 INTRODUCCIÓN... 21 CAPÍTULO 1. PARA EMPEZAR... 27 1.1 NAVEGACIÓN POR LA INTERFAZ DE USUARIO... 28 1.2 EL BOTÓN DEL MENÚ DE LA APLICACIÓN... 29 1.3 LA BARRA DE
ÍNDICE AGRADECIMIENTOS... 17 PRÓLOGO... 19 INTRODUCCIÓN... 21 CAPÍTULO 1. PARA EMPEZAR... 27 1.1 NAVEGACIÓN POR LA INTERFAZ DE USUARIO... 28 1.2 EL BOTÓN DEL MENÚ DE LA APLICACIÓN... 29 1.3 LA BARRA DE
Figura Tipos de formato condicional.
 2.3. ORDENAR Y AGRUPAR CELDAS Y RANGOS Modelar datos. Las hojas de cálculo suelen contener grandes cantidades de datos numéricos que pueden ser difíciles de interpretar. Excel incluye dos herramientas
2.3. ORDENAR Y AGRUPAR CELDAS Y RANGOS Modelar datos. Las hojas de cálculo suelen contener grandes cantidades de datos numéricos que pueden ser difíciles de interpretar. Excel incluye dos herramientas
SUBMODELOS. La estructura consiste en: El modelo principal: los pilares. Tres sub-modelos distintos: o dos plantas de diseño diferente, y,
 SUBMODELOS Este ejemplo ilustra cómo se puede definir un sub-modelo y cómo añadirlo al modelo principal. La técnica de sub-modelado es muy eficiente cuando una parte de la estructura se repite varias o
SUBMODELOS Este ejemplo ilustra cómo se puede definir un sub-modelo y cómo añadirlo al modelo principal. La técnica de sub-modelado es muy eficiente cuando una parte de la estructura se repite varias o
INGENIERÍA TELEINFORMÁTICA
 INGENIERÍA TELEINFORMÁTICA Expresión Gráfica y CAD Básico Sesión 28 Acotaciones en el Dibujo (II) Docente: Ing. María Nícida Malca Quispe AGENDA Directrices Edición de cotas Estilos y control del aspecto
INGENIERÍA TELEINFORMÁTICA Expresión Gráfica y CAD Básico Sesión 28 Acotaciones en el Dibujo (II) Docente: Ing. María Nícida Malca Quispe AGENDA Directrices Edición de cotas Estilos y control del aspecto
Dibujo de líneas rectas con la herramienta Segmento de línea
 Dibujo de líneas rectas con la herramienta Segmento de línea Utilice la herramienta Segmento de línea cuando desee dibujar segmentos de línea recta de uno en uno. 1.Seleccione la herramienta Segmento de
Dibujo de líneas rectas con la herramienta Segmento de línea Utilice la herramienta Segmento de línea cuando desee dibujar segmentos de línea recta de uno en uno. 1.Seleccione la herramienta Segmento de
Tema: Estilos de texto.
 Manual de laboratorios Facultad: Ciencias y Humanidades Escuela: De comunicaciones Asignatura: Diseño Editorial Tema: Estilos de texto. Objetivos Específicos - Crear distintos estilos de texto definiendo
Manual de laboratorios Facultad: Ciencias y Humanidades Escuela: De comunicaciones Asignatura: Diseño Editorial Tema: Estilos de texto. Objetivos Específicos - Crear distintos estilos de texto definiendo
Programa Formativo. Objetivos
 Código: 31626 Curso: Diseño de Arquitectura 3D con Autodesk Revit 2016: Building Information Modeling Expert Modalidad: ONLINE Duración: 70h. Objetivos La infoarquitectura se ha convertido en una herramienta
Código: 31626 Curso: Diseño de Arquitectura 3D con Autodesk Revit 2016: Building Information Modeling Expert Modalidad: ONLINE Duración: 70h. Objetivos La infoarquitectura se ha convertido en una herramienta
Diseño de página y configurar un documento
 Contenido 1. Abrir un nuevo documento y empezar a escribir... 3 1.1 Abrir en blanco:... 3 1.2 Crear a partir de una plantilla... 3 1.3 Guardar y reutilizar plantillas... 3 2. Cambiar los márgenes de página...
Contenido 1. Abrir un nuevo documento y empezar a escribir... 3 1.1 Abrir en blanco:... 3 1.2 Crear a partir de una plantilla... 3 1.3 Guardar y reutilizar plantillas... 3 2. Cambiar los márgenes de página...
Architectural Desktop 2005 CONTENIDO
 CONTENIDO VENTANAS... 4 USO DE LAS HERRAMIENTAS DE VENTANA PARA CREAR VENTANAS... 6 CREACIÓN DE VENTANAS... 7 CREACIÓN DE VENTANAS CON PARÁMETROS ESPECIFICADOS POR EL USUARIO... 7 CREACIÓN DE HERRAMIENTAS
CONTENIDO VENTANAS... 4 USO DE LAS HERRAMIENTAS DE VENTANA PARA CREAR VENTANAS... 6 CREACIÓN DE VENTANAS... 7 CREACIÓN DE VENTANAS CON PARÁMETROS ESPECIFICADOS POR EL USUARIO... 7 CREACIÓN DE HERRAMIENTAS
Figura 17 Barra de iconos
 2. MANEJO DE HERRAMIENTAS AVANZADAS 2.1.Ordenamiento Especifica los criterios de clasificación para visualizar los datos. Para acceder a este comando de un clic en el Símbolo Ordenar en las barras de base
2. MANEJO DE HERRAMIENTAS AVANZADAS 2.1.Ordenamiento Especifica los criterios de clasificación para visualizar los datos. Para acceder a este comando de un clic en el Símbolo Ordenar en las barras de base
Guía rápida básica de AutoCAD. Recopilado por Vectoraula
 Recopilado por Vectoraula 2 Introducción... 4 Conceptos básicos... 6 La ventana de comandos... 6 El ratón... 7 Nuevos dibujos... 7 Crear su propio archivo de plantilla de dibujo... 8 Unidades... 9 Parámetros
Recopilado por Vectoraula 2 Introducción... 4 Conceptos básicos... 6 La ventana de comandos... 6 El ratón... 7 Nuevos dibujos... 7 Crear su propio archivo de plantilla de dibujo... 8 Unidades... 9 Parámetros
Capítulo 3 Alineando y distribuyendo objetos. Distribución de objetos
 Distribución de objetos Coordenadas...1 Rejilla y Lineas guía...2 Rejilla...3 Líneas Guía...4 Configurar los ajustes...5 Alineación y distribución de objetos...9 Alinear...9 Distribuir...10 Apilando Objetos...13
Distribución de objetos Coordenadas...1 Rejilla y Lineas guía...2 Rejilla...3 Líneas Guía...4 Configurar los ajustes...5 Alineación y distribución de objetos...9 Alinear...9 Distribuir...10 Apilando Objetos...13
UNIDAD 2- LA CREACIÓN DE TABLAS EN ACCESS 2010
 2. CREACIÓN DE TABLAS Cuando se crea una base de datos, los datos se almacenan en tablas, que son listas de filas y columnas basadas en temas. Siempre debe empezar a diseñar una base de datos creando primero
2. CREACIÓN DE TABLAS Cuando se crea una base de datos, los datos se almacenan en tablas, que son listas de filas y columnas basadas en temas. Siempre debe empezar a diseñar una base de datos creando primero
IMPRESIÓN UNIDAD DIDÁCTICA INTRODUCCIÓN. Los objetivos de este tema son:
 UNIDAD DIDÁCTICA IMPRESIÓN Los objetivos de este tema son: 1. Conocer las diferentes vistas de la hoja de cálculo y las zonas de impresión con las que poder trabajar. 2. Aprender a especificar las áreas
UNIDAD DIDÁCTICA IMPRESIÓN Los objetivos de este tema son: 1. Conocer las diferentes vistas de la hoja de cálculo y las zonas de impresión con las que poder trabajar. 2. Aprender a especificar las áreas
INTRODUCCIÓN THINK-CELL. Manual de Referencia para usuarios. Salomón Ccance CCANCE WEBSITE
 INTRODUCCIÓN THINK-CELL Manual de Referencia para usuarios Salomón Ccance CCANCE WEBSITE INTRODUCCIÓN En este capítulo, un tutorial paso a paso le mostrará cómo crear un gráfico a partir de un garabato
INTRODUCCIÓN THINK-CELL Manual de Referencia para usuarios Salomón Ccance CCANCE WEBSITE INTRODUCCIÓN En este capítulo, un tutorial paso a paso le mostrará cómo crear un gráfico a partir de un garabato
1. En primer lugar, seleccionamos la celda o caracteres a los que queremos aplicar el nuevo formato.
 tema 3: FORmatEaR HOJaS DE CÁLCULO 3.1 aplicar y modificar formatos de celda El formato es lo que determina el aspecto que tendrá el contenido y los valores mostrados en una hoja de cálculo. Cuando abrimos
tema 3: FORmatEaR HOJaS DE CÁLCULO 3.1 aplicar y modificar formatos de celda El formato es lo que determina el aspecto que tendrá el contenido y los valores mostrados en una hoja de cálculo. Cuando abrimos
Práctica 3: FORMULARIOS
 Departamento de Lenguajes y Sistemas Informáticos E.T.S. Ingeniería Informática. Universidad de Sevilla Avda Reina Mercedes s/n. 41012 Sevilla Tlf/Fax 954 557 139 E-mail lsi@lsi.us.es Web www.lsi.us.es
Departamento de Lenguajes y Sistemas Informáticos E.T.S. Ingeniería Informática. Universidad de Sevilla Avda Reina Mercedes s/n. 41012 Sevilla Tlf/Fax 954 557 139 E-mail lsi@lsi.us.es Web www.lsi.us.es
FORMATEAR UNA HOJA DE CÁLCULO
 FORMATEAR UNA HOJA DE CÁLCULO 1. INTRODUCCIÓN Calc dispone de opciones para cambiar el estilo de hoja, pudiendo configurar los márgenes, el tamaño, la orientación del papel y en general el diseño de la
FORMATEAR UNA HOJA DE CÁLCULO 1. INTRODUCCIÓN Calc dispone de opciones para cambiar el estilo de hoja, pudiendo configurar los márgenes, el tamaño, la orientación del papel y en general el diseño de la
Curso REVIT Modelado Avanzado
 1 Curso REVIT Modelado Avanzado OBJETIVO DEL CURSO El objetivo del curso es profundizar en el modelado BIM a nivel avanzado a través del software Autodesk Revit, de manera que se adquieran las habilidades
1 Curso REVIT Modelado Avanzado OBJETIVO DEL CURSO El objetivo del curso es profundizar en el modelado BIM a nivel avanzado a través del software Autodesk Revit, de manera que se adquieran las habilidades
1.3. PERSONALIZAR EL ENTORNO DE EXCEL
 1.3. PERSONALIZAR EL ENTORNO DE EXCEL GESTIONAR LAS FUNCIONES DEL PROGRAMA Excel permite controlar la configuración y el aspecto de muchas funciones desde el cuadro de diálogo Opciones de Excel. Se trata
1.3. PERSONALIZAR EL ENTORNO DE EXCEL GESTIONAR LAS FUNCIONES DEL PROGRAMA Excel permite controlar la configuración y el aspecto de muchas funciones desde el cuadro de diálogo Opciones de Excel. Se trata
Ruta Un programa está compuesto por diferentes rutas (carreras parciales). Cada ruta tiene sus propios ajustes de
 Entrenamiento Mediante el botón de función Entrenamiento puede crear y editar rutas y carreras de entrenamiento de los diferentes tipos de entrenamiento: Catalyst, Vídeo, Carreras GPS y Realidad Virtual.
Entrenamiento Mediante el botón de función Entrenamiento puede crear y editar rutas y carreras de entrenamiento de los diferentes tipos de entrenamiento: Catalyst, Vídeo, Carreras GPS y Realidad Virtual.
Manual de usuario MetaTrader 4 TraderNovo:
 Manual de usuario MetaTrader 4 TraderNovo: Aquí está una foto que muestra la pantalla principal MT4: Menú principal (acceder al menú y los ajustes del programa); Barras de herramientas (acceso rápido a
Manual de usuario MetaTrader 4 TraderNovo: Aquí está una foto que muestra la pantalla principal MT4: Menú principal (acceder al menú y los ajustes del programa); Barras de herramientas (acceso rápido a
Una tabla dinámica permite presentar desde distintos puntos
 1. CREAR TABLAS DINÁMICAS Una tabla dinámica permite presentar desde distintos puntos de vista una misma información, usando para ello funciones de resumen, como la suma o el promedio. Una tabla dinámica
1. CREAR TABLAS DINÁMICAS Una tabla dinámica permite presentar desde distintos puntos de vista una misma información, usando para ello funciones de resumen, como la suma o el promedio. Una tabla dinámica
El objeto fundamental en una presentación PowerPoint es la
 1. CREAR DIAPOSITIVAS El objeto fundamental en una presentación PowerPoint es la diapositiva. En cada una de las diapositivas insertaremos el texto y el resto de elementos que formarán el mensaje que queremos
1. CREAR DIAPOSITIVAS El objeto fundamental en una presentación PowerPoint es la diapositiva. En cada una de las diapositivas insertaremos el texto y el resto de elementos que formarán el mensaje que queremos
Trabajar con diapositivas
 Trabajar con diapositivas capítulo 16 Trabajar con diapositivas trabajar con diapositivas 16.1 Insertar y eliminar diapositivas En esta unidad el principal cometido será aprender a moverse por el programa
Trabajar con diapositivas capítulo 16 Trabajar con diapositivas trabajar con diapositivas 16.1 Insertar y eliminar diapositivas En esta unidad el principal cometido será aprender a moverse por el programa
Configuración de página e Impresión. Excel 2007
 Configuración de página e Impresión Excel 2007 Configuración de página - Impresión Establecer área de impresión Un paso previo a la configuración de la página y su posterior impresión es indicarle a Excel
Configuración de página e Impresión Excel 2007 Configuración de página - Impresión Establecer área de impresión Un paso previo a la configuración de la página y su posterior impresión es indicarle a Excel
Excel Fundamentos de Excel. Área académica de Informática
 Excel 2010 Fundamentos de Excel Área académica de Informática 2014 Fundamentos de Excel Orientación sobre el software Microsoft Excel es una herramienta ideal para organizar y analizar datos, ahora aprenderás
Excel 2010 Fundamentos de Excel Área académica de Informática 2014 Fundamentos de Excel Orientación sobre el software Microsoft Excel es una herramienta ideal para organizar y analizar datos, ahora aprenderás
Para imprimir hay que tener en cuenta las opciones que se encuentran en tres grupos:
 LECCION 6 IMPRESION Para imprimir hay que tener en cuenta las opciones que se encuentran en tres grupos: 1. Obtener vista preliminar 2. Modificar el formato de página 3. Impresión del documento LA VISTA
LECCION 6 IMPRESION Para imprimir hay que tener en cuenta las opciones que se encuentran en tres grupos: 1. Obtener vista preliminar 2. Modificar el formato de página 3. Impresión del documento LA VISTA
Lección 5: Agregar tablas a las diapositivas Sección: Conocimientos Generales & Certificación
 PASO A PASO 01 Primer Mini Proyecto TEMA Insertar una tabla Dibujar una tabla Insertar una hoja de cálculo de Excel Agregar una fila y una columna Eliminar filas o columnas Mover una columna Cambiar el
PASO A PASO 01 Primer Mini Proyecto TEMA Insertar una tabla Dibujar una tabla Insertar una hoja de cálculo de Excel Agregar una fila y una columna Eliminar filas o columnas Mover una columna Cambiar el
Figura 61: Barras de Herramientas para la edición de Formularios
 1. FORMULARIOS Un documento estándar muestra información: una carta o reporte, por ejemplo. Típicamente el lector tiende a modificar algo o nada. Un formulario tiene secciones que no pueden modificarse
1. FORMULARIOS Un documento estándar muestra información: una carta o reporte, por ejemplo. Típicamente el lector tiende a modificar algo o nada. Un formulario tiene secciones que no pueden modificarse
Ejercicio 6: Realización de Impresión y Uso de Mapas ArcMap. Usando un mapa de la plantilla para crear un mapa:
 Ejercicio 6: Realización de Impresión y Uso de Mapas ArcMap Usando un mapa de la plantilla para crear un mapa: Cuando un nuevo documento se abre. Para ver los datos en vista de diseño, que es la opción
Ejercicio 6: Realización de Impresión y Uso de Mapas ArcMap Usando un mapa de la plantilla para crear un mapa: Cuando un nuevo documento se abre. Para ver los datos en vista de diseño, que es la opción
TEMA 2. TRABAJAR CON UNA PRESENTACIÓN
 TEMA 2. TRABAJAR CON UNA PRESENTACIÓN 1. INTRODUCCIÓN La aplicación Impress del paquete OpenOffice le permite insertar texto de dos maneras diferentes: Modo Dibujo Modo Esquema Para utilizar el primer
TEMA 2. TRABAJAR CON UNA PRESENTACIÓN 1. INTRODUCCIÓN La aplicación Impress del paquete OpenOffice le permite insertar texto de dos maneras diferentes: Modo Dibujo Modo Esquema Para utilizar el primer
Objetivos y Temario REVIT ARQUITECTURE 2012
 Objetivos y Temario REVIT ARQUITECTURE 2012 OBJETIVOS Autodesk Revit Architecture, va ganando adeptos año tras año, consolidándose entre los usuarios CAD que quieren evolucionar al modelado de información
Objetivos y Temario REVIT ARQUITECTURE 2012 OBJETIVOS Autodesk Revit Architecture, va ganando adeptos año tras año, consolidándose entre los usuarios CAD que quieren evolucionar al modelado de información
Ficha Vista. Grupo Vista de libro
 Ficha Vista Grupo Vista de libro Normal Pasa a Vista Normal que muestra la pantalla de Excel con las ventanas, elementos de la pantalla y zoom que el usuario ha seleccionado. Es la vista predeterminada
Ficha Vista Grupo Vista de libro Normal Pasa a Vista Normal que muestra la pantalla de Excel con las ventanas, elementos de la pantalla y zoom que el usuario ha seleccionado. Es la vista predeterminada
4.1 COMBINAR CORRESPONDENCIA.
 4.1 COMBINAR CORRESPONDENCIA. COMBINAR CORRESPONDENCIA Así es la ficha Correspondencia (véase la figura4.1) con ella podrá configurar y ejecutar una operación de combinación de correspondencia. Figura
4.1 COMBINAR CORRESPONDENCIA. COMBINAR CORRESPONDENCIA Así es la ficha Correspondencia (véase la figura4.1) con ella podrá configurar y ejecutar una operación de combinación de correspondencia. Figura
Diagramación digital
 Diagramación digital CONTENIDO GUÍAS GUÍA 1 GUÍA 2 GUÍA 3 GUÍA 4 GUÍA 5 GUÍA 6 GUÍA 7 GUÍA 8 GUÍA 9 y 10 GUÍA 1 INTRODUCCIÓN Contenidos Presentación de la planificación. Presentación de la plataforma
Diagramación digital CONTENIDO GUÍAS GUÍA 1 GUÍA 2 GUÍA 3 GUÍA 4 GUÍA 5 GUÍA 6 GUÍA 7 GUÍA 8 GUÍA 9 y 10 GUÍA 1 INTRODUCCIÓN Contenidos Presentación de la planificación. Presentación de la plataforma
Experto en Diseño de Arquitectura 3D con Autodesk Revit: BIM
 Experto en Diseño de Arquitectura 3D con Autodesk Revit: BIM Área: Diseño Cad Modalidad: A distancia Duración: 180 h Precio: 4900 Solicita información Añade al archivador Recomienda a un amigo OBJETIVOS
Experto en Diseño de Arquitectura 3D con Autodesk Revit: BIM Área: Diseño Cad Modalidad: A distancia Duración: 180 h Precio: 4900 Solicita información Añade al archivador Recomienda a un amigo OBJETIVOS
6.2. APLICAR Y GESTIONAR ILUSTRACIONES
 6.2. APLICAR Y GESTIONAR ILUSTRACIONES INSERTAR Y APLICAR FORMATOS A IMÁGENES PREDISEÑADAS En Excel, se pueden insertar objetos gráficos libres, sin derechos de autor, para dotar a las hojas de mayor interés
6.2. APLICAR Y GESTIONAR ILUSTRACIONES INSERTAR Y APLICAR FORMATOS A IMÁGENES PREDISEÑADAS En Excel, se pueden insertar objetos gráficos libres, sin derechos de autor, para dotar a las hojas de mayor interés
Guía de ahorro de tinta inteligente
 Guía de ahorro de tinta inteligente Fiery proserver utiliza siempre el menor volumen de tinta posible, por lo que es extremadamente rentable. Ya el ajuste predeterminado utiliza hasta un 15 % menos de
Guía de ahorro de tinta inteligente Fiery proserver utiliza siempre el menor volumen de tinta posible, por lo que es extremadamente rentable. Ya el ajuste predeterminado utiliza hasta un 15 % menos de
C, M, Y Editar Color
 COLORES Y TEXTURAS 1. INTRODUCCIÓN Uno de los puntos más importantes cuando se crean elementos gráficos, son los colores, ya que, la combinación de los mismos hará que los diseños sean atractivos o, por
COLORES Y TEXTURAS 1. INTRODUCCIÓN Uno de los puntos más importantes cuando se crean elementos gráficos, son los colores, ya que, la combinación de los mismos hará que los diseños sean atractivos o, por
Utilización de capas
 Utilización de capas Las capas son como hojas de acetato transparente apiladas en el escenario. Las capas ayudan a organizar las ilustraciones de los documentos. Los objetos de una capa pueden dibujarse
Utilización de capas Las capas son como hojas de acetato transparente apiladas en el escenario. Las capas ayudan a organizar las ilustraciones de los documentos. Los objetos de una capa pueden dibujarse
Charla N 7: Impresión.
 1 Charla N 7: Impresión. Objetivos Generales: Impresión de áreas de información de los libros o las hojas respectivamente, presentación de trabajos previos a su impresión, e impresión de información seleccionada.
1 Charla N 7: Impresión. Objetivos Generales: Impresión de áreas de información de los libros o las hojas respectivamente, presentación de trabajos previos a su impresión, e impresión de información seleccionada.
PHOTOSHOP Concepto.- Espacio de trabajo.-
 PHOTOSHOP Concepto.- Photoshop es una tienda de fotos, programa de diseño para alterar tomas fotográficas, creando efectos a partir de filtros de color y capas. Espacio de trabajo.- Cree y manipule documentos
PHOTOSHOP Concepto.- Photoshop es una tienda de fotos, programa de diseño para alterar tomas fotográficas, creando efectos a partir de filtros de color y capas. Espacio de trabajo.- Cree y manipule documentos
Lección 6: Crear Tablas Sección: Conocimientos Generales & Certificación
 PASO A PASO 02 Segundo Mini Proyecto TEMA Aplicar un estilo a una tabla Activar o desactivar las Opciones de estilo de tabla Modificar los estilos de tabla Utilizar el comando Autoajustar Cambiar el tamaño
PASO A PASO 02 Segundo Mini Proyecto TEMA Aplicar un estilo a una tabla Activar o desactivar las Opciones de estilo de tabla Modificar los estilos de tabla Utilizar el comando Autoajustar Cambiar el tamaño
Con el parámetro Punto base indicaremos el punto a partir del que se realiza la copia de elementos.
 1. MATRICES RECTANGULARES M ediante el comando MATRIZ podrá copiar objetos cuyas copias se dispondrán en filas y columnas. Debido a ello, este mandato será más útil que el comando COPIA. El comando MATRIZ
1. MATRICES RECTANGULARES M ediante el comando MATRIZ podrá copiar objetos cuyas copias se dispondrán en filas y columnas. Debido a ello, este mandato será más útil que el comando COPIA. El comando MATRIZ
Tutorial: Creación de un botón de imagen cambiante
 Bienvenidos a CorelDRAW, un completo programa de dibujo y diseño gráfico vectorial para los profesionales del diseño gráfico. Haga clic aquí para ver el aspecto que debería tener el proyecto final. Temas
Bienvenidos a CorelDRAW, un completo programa de dibujo y diseño gráfico vectorial para los profesionales del diseño gráfico. Haga clic aquí para ver el aspecto que debería tener el proyecto final. Temas
FORMATO DE CELDAS EXCEL Manual de Referencia para usuarios. Salomón Ccance CCANCE WEBSITE
 FORMATO DE CELDAS EXCEL 2007 Manual de Referencia para usuarios Salomón Ccance CCANCE WEBSITE FORMATO DE CELDAS Utilice el cuadro de diálogo Formato de celdas para aplicar formato al contenido de las celdas
FORMATO DE CELDAS EXCEL 2007 Manual de Referencia para usuarios Salomón Ccance CCANCE WEBSITE FORMATO DE CELDAS Utilice el cuadro de diálogo Formato de celdas para aplicar formato al contenido de las celdas
Lección 12: Crear gráficos Sección: Conocimientos Generales & Certificación
 PASO A PASO 12 Primer Mini Proyecto TEMA Seleccionar los datos a incluir en un gráfico Mover un gráfico Seleccionar el gráfico adecuado para sus datos Usar gráficos recomendados Crear un gráfico de barra
PASO A PASO 12 Primer Mini Proyecto TEMA Seleccionar los datos a incluir en un gráfico Mover un gráfico Seleccionar el gráfico adecuado para sus datos Usar gráficos recomendados Crear un gráfico de barra
Herramientas Google Aplicadas a Educación
 Índice de contenido Hojas de cálculo de Google: conceptos básicos... 2 Crear una hoja de cálculo... 2 Aplicar formato a los datos de una hoja de cálculo... 2 Trabajar con filas, columnas y hojas... 3 Añade
Índice de contenido Hojas de cálculo de Google: conceptos básicos... 2 Crear una hoja de cálculo... 2 Aplicar formato a los datos de una hoja de cálculo... 2 Trabajar con filas, columnas y hojas... 3 Añade
Curso de AutoCAD 2010 Apunte Parte II
 Comandos de dibujo 1. Línea (Line) Este comando construye un segmento entre dos posiciones que se indican con el mouse o por coordenadas. Puede ejecutarse desde: Menú Dibujo (Draw) Desde el botón adecuado
Comandos de dibujo 1. Línea (Line) Este comando construye un segmento entre dos posiciones que se indican con el mouse o por coordenadas. Puede ejecutarse desde: Menú Dibujo (Draw) Desde el botón adecuado
Informes. capítulo 24
 Informes capítulo 24 Informes informes 6. Informes Los informes son parecidos a los formularios en cuanto a su creación. Su función es mostrar los datos de una forma ordenada y cómoda para visualizarlos
Informes capítulo 24 Informes informes 6. Informes Los informes son parecidos a los formularios en cuanto a su creación. Su función es mostrar los datos de una forma ordenada y cómoda para visualizarlos
Lección 3: Aplicar formato a caracteres Secciones: Conocimientos Generales & Certificación
 PASO A PASO 01 Primer Mini Proyecto TEMA Cambiar el tipo y el tamaño de fuente Aplicar atributos a los caracteres Cambiar mayúsculas y minúsculas Resaltar texto Utilizar la herramienta Copiar formato Aplicar
PASO A PASO 01 Primer Mini Proyecto TEMA Cambiar el tipo y el tamaño de fuente Aplicar atributos a los caracteres Cambiar mayúsculas y minúsculas Resaltar texto Utilizar la herramienta Copiar formato Aplicar
Medición de elementos especiales
 RIB Spain SA +34 914 483 800 Rodríguez San Pedro 10 info@rib-software.es 28015 Madrid www.rib-software.es Medición de elementos especiales Este documento describe cómo resolver las dificultades prácticas
RIB Spain SA +34 914 483 800 Rodríguez San Pedro 10 info@rib-software.es 28015 Madrid www.rib-software.es Medición de elementos especiales Este documento describe cómo resolver las dificultades prácticas
Primeros pasos en Word capítulo 01
 Primeros pasos en Word 2007 capítulo 01 Primeros pasos en Word 2007 primeros pasos 1.1 Qué es Microsoft Word? Word es un editor de texto que se sitúa entre los más populares del mercado. Desde las primeras
Primeros pasos en Word 2007 capítulo 01 Primeros pasos en Word 2007 primeros pasos 1.1 Qué es Microsoft Word? Word es un editor de texto que se sitúa entre los más populares del mercado. Desde las primeras
INGENIERÍA TELEINFORMÁTICA
 INGENIERÍA TELEINFORMÁTICA Expresión Gráfica y CAD Básico Sesión 25 Dibujo y Edición de Sombreados (I) Docente: Ing. María Nícida Malca Quispe AGENDA Patrones de sombreados Aplicación de sombreados Patrones
INGENIERÍA TELEINFORMÁTICA Expresión Gráfica y CAD Básico Sesión 25 Dibujo y Edición de Sombreados (I) Docente: Ing. María Nícida Malca Quispe AGENDA Patrones de sombreados Aplicación de sombreados Patrones
Guía de Microsoft Word Primeros pasos
 Primeros pasos Contenido INTRODUCCIÓN... 3 PANTALLA PRINCIPAL... 3 CREAR UN DOCUMENTO... 3 GUARDAR UN DOCUMENTO... 5 GUARDAR DOCUMENTOS COMO PDF Y OTROS FORMATOS... 6 IMPRIMIR UN DOCUMENTO... 6 DAR FORMATO
Primeros pasos Contenido INTRODUCCIÓN... 3 PANTALLA PRINCIPAL... 3 CREAR UN DOCUMENTO... 3 GUARDAR UN DOCUMENTO... 5 GUARDAR DOCUMENTOS COMO PDF Y OTROS FORMATOS... 6 IMPRIMIR UN DOCUMENTO... 6 DAR FORMATO
PATRONAJE INDUSTRIAL INFORMATIZADO EN 2D ON-LINE
 EDA PLATAFORMA E-LEARNING CURSO: PATRONAJE INDUSTRIAL INFORMATIZADO EN 2D ON-LINE CÓDIGO DE CURSO: TCPF02EXP MÓDULO FORMATIVO 4: UTILIDADES E IMPRESIÓN DE PATRONES Y MARCADAS UNIDAD DIDÁCTICA 2: CONTENIDOS
EDA PLATAFORMA E-LEARNING CURSO: PATRONAJE INDUSTRIAL INFORMATIZADO EN 2D ON-LINE CÓDIGO DE CURSO: TCPF02EXP MÓDULO FORMATIVO 4: UTILIDADES E IMPRESIÓN DE PATRONES Y MARCADAS UNIDAD DIDÁCTICA 2: CONTENIDOS
V Que es? Acceder a Trabajando en Información adicional. Que es?
 Que es? es el servicio de correo en web de Google. Combina las mejores funciones del correo electrónico tradicional con la tecnología de búsqueda de Google, de esta manera encontrará mensajes fácilmente.
Que es? es el servicio de correo en web de Google. Combina las mejores funciones del correo electrónico tradicional con la tecnología de búsqueda de Google, de esta manera encontrará mensajes fácilmente.
ESCALAS DE TIEMPO VISIO Manual de Referencia para usuarios. Salomón Ccance CCANCE WEBSITE
 ESCALAS DE TIEMPO VISIO 2007 Manual de Referencia para usuarios Salomón Ccance CCANCE WEBSITE ESCALAS DE TIEMPO Con las escalas de tiempo resulta fácil capturar y comunicar hitos de un proyecto. Una escala
ESCALAS DE TIEMPO VISIO 2007 Manual de Referencia para usuarios Salomón Ccance CCANCE WEBSITE ESCALAS DE TIEMPO Con las escalas de tiempo resulta fácil capturar y comunicar hitos de un proyecto. Una escala
