Índice Noticias jurídicas Mi biblioteca Producto on-line 25 Contenido expedientes Confi guración
|
|
|
- Valentín Barbero de la Fuente
- hace 7 años
- Vistas:
Transcripción
1 En toda la aplicación... 2 Pantalla de inicio... 3 Buscador... 4 Noticias jurídicas...5 Página detalle de la noticia... 6 Mi biblioteca...8 Descarga de libros...10 Actualización de libros...10 Vista libro...12 Vista rejilla...13 Vista listado...14 Formato libros...15 Crear nota...24 Producto on-line...25 Contenido expedientes...26 Contenido carpeta...33 Página documento...36 Configuración...37
2 En toda la aplicación Permite vista horizontal y vertical. Dispone de un menú siempre visible en la zona inferior de la pantalla, que permite navegar entre las diferentes áreas de Suite Jurídica. En la zona superior dispone de una barra de herramientas con un buscador y un botón de ayuda siempre presente. Cuando pulse en cualquier parte de la aplicación, le saldrá en esta zona una ruedecita dando vueltas que indicará que está trabajando, si pulsa sobre la misma le saldrá un mensaje que le indicará el estado de la aplicación y lo que está realizando. Índice 2
3 Pantalla de inicio Se distinguen las 4 zonas principales: 1. Noticias Jurídicas 2. Mi Biblioteca 3. Producto Online 4. Mis Expedientes Cada área muestra los últimos documentos consultados o descargados a los que puede acceder directamente pulsando sobre su nombre. Puede ver el listado completo de documentos referentes a cada área deslizando verticalmente el dedo sobre la misma. Área de Notificaciones: muestra las últimas alertas suministradas por El Derecho tales como lanzamiento de productos, actualización de ebooks, mejoras en la Base de Datos Pulse sobre el título de cada alerta para acceder al contenido de la misma. Para ver el listado completo de alertas pulse sobre el texto Ver todas las Notificaciones o deslizando verticalmente el dedo sobre la lista. Puede volver a la pantalla inicial, cerrando la visualización a pantalla completa de las notificaciones, pulsando Cerrar Notificaciones. Índice 3
4 Buscador Buscador accesible desde todas las áreas de Suite Jurídica. La búsqueda se efectúa por defecto en los ebooks, pudiendo extenderse al motor de búsqueda Google o a la Base de Datos de El Derecho (Buscador Universal) independientemente del área que esté consultando en ese momento. Si tiene en Mi Biblioteca descargado el Diccionario Jurídico, también le dará la opción de buscar en el mismo. El buscador es predictivo: le ofrece resultados antes de que acabe de teclear. Índice 4
5 Noticias Jurídicas La barra superior le ofrece las siguientes posibilidades: 1. Secciones. Acceda a un menú desplegable con cada una de las secciones del portal El Derecho pulsando sobre este botón. Deslice el dedo verticalmente para acceder al listado completo de secciones, incluida la sección de noticias Guardadas. Para cerrar el menú desplegable pulse fuera de la lista. 2. Buscador. Acceda al Buscador. 3. Ayuda. Acceda a la ayuda de esta sección. Desplazamiento vertical: deslizando verticalmente el dedo sobre la pantalla podrá ampliar la información de cada página. Desplazamiento horizontal: deslizando horizontalmente el dedo sobre la pantalla podrá cambiar las secciones del portal. Mi selección: espacio reservado para visualización de noticias personalizadas: marque dentro de Configuración en la pestaña Intereses los temas que sean de su interés, y le llegarán automáticamente a esta sección las noticias que correspondan a los temas seleccionados. Pulse sobre la noticia para acceder al contenido. Índice 5
6 Página detalle de la noticia La barra superior le ofrece las siguientes posibilidades: 1. Volver. A través de este botón puede volver a la pantalla anterior. 2. Navegar. Le permite avanzar o retroceder en el historial de navegación. 3. Actualizar. Posibilidad de actualizar el contenido. 4. Opciones: Abrir en Safari: posibilidad de abrir la noticia a través del navegador Safari del ipad. Índice 6
7 Página detalle de la noticia Compartir: posibilidad de compartir en redes sociales: Twiter, Facebook También le da la opción de copiar la noticia para pegarla donde desee y enviarla por . Es el enlace de la noticia lo que se envía, copia o comparte. Guardar para leer después: le permite guardar la noticia para leerla en otro momento. Le saldrá un aviso de que la noticia ha sido guardada correctamente. Si la noticia ya está guardada, le saldrá el mensaje Noticia ya almacenada en Opciones. Para acceder a la noticia guardada tiene que pulsar Volver y, en el desplegable del botón Secciones (superior izquierda), ir a la opción Guardadas. Imprimir: si tiene impresora conectada, le permite: imprimir, buscar impresora, especificar número de copias o especificar el número de páginas a imprimir. Para cerrar el desplegable pulse en cualquier parte de la pantalla. 5. Ayuda. Acceda a la ayuda de esta sección. Índice 7
8 Mi biblioteca La barra superior le ofrece las siguientes posibilidades: 1. Actualización. Le permite conocer la última vez que actualizó el listado de libros disponibles. 2.Buscador. Acceda al buscador. 3. Ayuda. Acceda a la ayuda de esta sección. 4. Filtros. Le permite establecer dos filtros para acceder a los libros: Filtrar por colecciones: pulse en el botón Todas las colecciones para abrir el desplegable. Elija la colección que le interese o pulse en cualquier parte de la pantalla para cerrar el desplegable. Índice 8
9 Mi biblioteca Filtrar por materia: pulse en el botón Todas las materias para abrir el desplegable. Elija la materia que le interese o pulse en cualquier parte de la pantalla para cerrar el desplegable. 5. Ordenar. Le da la posibilidad de ordenar los libros Alfabéticamente o por Fecha de actualización. Pulse el botón Ordenar para abrir el desplegable. Elija la opción que desee o pulse sobre cualquier parte de la pantalla para cerrar el desplegable. 6. Vistas. Le permite visualizar los libros de tres modos diferentes: - Vista libro. - Vista rejilla. - Vista listado. 7. Lo Último. Le muestra el listado de los últimos libros consultados o actualizados. Pulse Ver más para acceder a este listado completo. Una vez en el listado a pantalla completa, pulse Volver para ir a la pantalla anterior. También podrá acceder a través de esta zona al contenido del último libro consultado o actualizado en Mi Biblioteca, pulsando en el título del libro. Índice 9
10 Mi biblioteca Descarga de libros Para descargar un libro pulse sobre el mismo y verá una barra de descarga en medio del libro. Al finalizar la descarga, desaparecerá la barra. Sabremos los libros que están descargados porque tienen un tono más intenso. Actualización de libros Cuando haya una actualización de un libro, aparecerá un icono en la parte superior derecha de la portada del libro. Para recibir la actualización es necesario que el libro esté descargado. Índice 10
11 Mi biblioteca Pulse sobre el libro y le saldrá la siguiente pantalla: Pulse Actualizar todos si desea actualizar todos los libros en los que hemos recibido la actualización y, por tanto, tengan el icono. Pulse Actualizar si desea actualizar solo el libro al que desea acceder. (En estos dos casos le saldrá una barra de descarga que le indica que la actualización está en curso). Pulse Abrir versión actual si desea acceder al contenido del libro sin actualizar. Índice 11
12 Vista libro Visualización de libros por portadas. En esta vista puede acceder a: Mis Notas: acceda a todas las notas que haya creado dentro del libro (solo disponible en Monografías y Códigos comentados). Para acceder a las mismas debe pulsar sobre cada una de ellas. Pulse Cerrar en la nota para ver el contenido del artículo sobre el que creó la nota, y pulse Volver para ir a la portada del libro nuevamente. Mis Marcadores: acceda a todos los artículos o páginas que haya marcado dentro del libro. Para acceder a los mismos debe pulsar sobre cada uno de ellos y le llevará al artículo o página que haya marcado. Pulse Volver para ir a la portada del libro nuevamente. Reseña: acceda a la descripción del libro (solo disponible en Monografías y Códigos comentados). Deslice el dedo verticalmente para ver todo el contenido de la Reseña. Deslice el dedo horizontalmente sobre la portada para ver todos los libros. Acceda al contenido del libro pulsando una vez sobre el mismo. Pulse Volver y le llevará a la portada del libro nuevamente. Índice 12
13 Vista rejilla Visualización de todos los libros. Deslice el dedo verticalmente para ver todos los libros. Acceda al contenido del libro pulsando una vez sobre el mismo. Índice 13
14 Vista listado Visualización de la lista de libros. En esta vista podrá conocer el título, fecha de actualización y reseña de los libros que se hayan descargado. También se le indicarán los libros pendientes de descarga. Deslice el dedo verticalmente para ver todos los libros. Acceda al contenido de cada libro pulsando una vez sobre el mismo. Índice 14
15 Formato libros Existen tres tipos de libros: Código Comentado Monografía Monografía en PDF 1. CARACTERÍSTICAS COMUNES QUE TIENEN LOS CÓDIGOS COMENTADOS, MONOGRAFÍAS Y MONOGRAFÍAS EN PDF: 1.1) Detalle página libro: Imagen del libro en la esquina superior izquierda. Descripción: título, autores y/o reseña. Deslice verticalmente el dedo sobre la descripción para ver toda la información. Puede ocultarlo de dos modos: deslizando la flecha hacia arriba o pulsando sobre la misma. Para volver a visualizarlo, siga el proceso inverso. Índice 15
16 Formato libros Tabla de contenidos: deslice el dedo verticalmente para ver el índice. Puede ocultarlo de dos modos: deslizando el botón hacia la izquierda o pulsando sobre el mismo. Para volver a visualizarlo, siga el proceso inverso. El índice es clicable: puede acceder a la parte que desee del contenido del libro pulsando en cada apartado del índice. Marcador: en la esquina superior derecha del área de texto hay un símbolo (marcador) para marcar el artículo o página. Púlselo y se pondrá azul; esto significa que ha marcado el artículo o página. Si quiere desmarcarlo, pulse nuevamente sobre el mismo. Esta acción se sincroniza con Mi Biblioteca de su Base de Datos El Derecho. Deslice el dedo horizontalmente para cambiar de artículo o página. Índice 16
17 Formato libros 1.2) Barra de herramientas: Fecha de la última actualización ubicada en la esquina superior izquierda. Pantalla completa: le permite ver el texto del libro a pantalla completa. Para volver a ver el índice y reseña, vuelva a pulsar sobre el icono. Marcador: le permite acceder a los artículos o páginas que haya marcado. Pulse en el icono y acceda al que le interese. Pulse Cerrar para volver al libro. Buscador: le permite buscar por palabras o artículos. Pulse el icono y escriba las palabras o artículos que quiera buscar y le buscará automáticamente. Dependiendo del formato de libro el buscador es diferente: a) Para Monografías y Códigos Comentados: En la pestaña Buscador Texto Libre escriba la palabra que le interese y le buscará automáticamente los artículos en los que aparece la palabra objeto de la búsqueda. En la pestaña Buscador Artículos (disponible en determinados libros) escriba el artículo que le interese y automáticamente se lo buscará. Pulse sobre el artículo para acceder al mismo. Si desea volver al libro, pulse Volver. Índice 17
18 Formato libros b) Para Monografías en PDF: El buscador solo lo hará por palabras. Pulse el icono y escriba la palabra objeto de la búsqueda y le mostrará automáticamente todas aquellas páginas en las que aparece la palabra que desea buscar. Pulse en la que le interese para acceder a ella. Pulse en cualquier parte de la pantalla para cerrar el buscador. Imprimir: si tiene impresora conectada, le permite: imprimir, buscar impresora, especificar número de copias, intervalo de páginas... Dependiendo del formato de libro, el icono es diferente: a) Para Monografías y Códigos Comentados: Si pulsamos el icono, se despliegan las opciones de: Enviar al buzón, Enviar por e Imprimir. Escogemos Imprimir. Si no le interesa ninguna opción, pulse en cualquier parte de la pantalla para cerrar el desplegable. Índice 18
19 Formato libros b) Para Monografías en PDF: Directamente aparece el icono de la impresora, púlselo si desea imprimir. En ambos casos aparecerá el siguiente desplegable con las opciones de imprimir. Si no desea imprimir, pulse en cualquier parte de la pantalla para cerrar el desplegable. 2. CARACTERÍSTICAS COMUNES QUE TIENEN SÓLO LOS CÓDIGOS COMENTADOS Y MONOGRAFÍAS: Índice 19
20 Formato libros 2.1) Detalle página libro: Posibilidad de copiar, enviar al buzón, enviar por correo, buscar, subrayar, quitar subrayado y crear nota. Para realizar cualquiera de estas acciones, pulse sobre el texto hasta que aparezca una lupa y una barra con las diferentes opciones, seleccione con el dedo el texto sobre el que desea realizar alguna de las acciones y busque la opción pulsando en la fechas de la barra. Para que desaparezca la barra, simplemente pulse en cualquier parte de la pantalla. Para ver las notas al pie, pulse sobre el número resaltado en color azul, subrayado y cerrado entre corchetes para ver información adicional. Pulse Cerrar para ocultar la nota. Miga visible: posibilidad de saber la ruta que ha seguido para llegar a ese artículo o sección. Índice 20
21 Formato libros Notas: cuando los artículos o párrafos tengan notas, un icono amarillo en el área del texto lo indicará. Esta acción se sincroniza con Mi Biblioteca de su base de datos El Derecho. Posibilidad de acceder a la Base de Datos El Derecho a través de artículos referenciados en los libros indicados en color azul. Desplazamiento horizontal para pasar de artículos o secciones. Desplazamiento vertical para ver completo el artículo o sección. Las acciones de subrayado, marcador o notas, se sincronizan en la biblioteca de su Base de Datos El Derecho. Índice 21
22 Formato libros 2.2 Barra de Herramientas: Le permite aumentar o reducir el tamaño del texto. Pulse el icono y elija la opción que le interese: Aumentar (+)/Disminuir (-). Pulse en cualquier parte de la pantalla para cerrar el desplegable. Le permite acceder a las notas creadas y artículos marcados. Pulse el icono y acceda a la pestaña Mis Notas o Mis Marcadores de su interés. Acceda a la nota o marcador que le interese. Pulse Cerrar para volver al libro. Posibilidad de Enviar al buzón de la base de datos El Derecho, Enviar por o Imprimir. Pulse el icono y acceda a la opción que le interese. Pulse en cualquier parte de la pantalla para cerrar el desplegable. Índice 22
23 Formato libros 3. CARACTERÍSTICAS PROPIAS DE LOS CÓDIGOS COMENTADOS: 1. Barra de Herramientas Índice analítico y sistemático. El índice analítico, refiriéndose a los temas y conceptos que aparecen en el libro, ordenados de forma alfabética, le permite la recuperación ágil de información. El índice sistemático le muestra las diferentes divisiones del libro, indicando los capítulos, títulos y subtítulos del libro en el cual se divide el mismo. Pulse el icono y acceda al índice que le interese. Pulse en el concepto o artículo que le interese. Si no le interesa ninguno, pulse Cerrar para volver al libro. En el caso de los artículos comentados, podrá ver el comentario del autor tras el artículo. Índice 23
24 Crear nota Puede crear una nota nueva pulsando en el icono y accediendo a Crear nueva nota dentro de la pestaña Mis Notas. Le saldrá la imagen de un Post-it: escriba lo que desee y pulse Cerrar. La nota se habrá creado. Puede acceder desde el Post-it a todas las notas guardadas pulsando Todas mis notas y eliminar la nota pulsando el icono de la papelera del Post-it. Las notas son a nivel de artículo o párrafo y se sincronizan en su Base de Datos El Derecho. Índice 24
25 Producto on-line Acceso a la nueva interfaz optimizada para ipad: Esta versión móvil tiene un sistema de búsqueda basado en un único buscador donde puede introducir cualquier término. La base de datos realizará la búsqueda de ese término, tanto en los resultados como en los tesauros organizativos. Además, se basa en las búsquedas por palabras y un sistema de acotaciones posterior, que permite afinar el resultado a partir de los criterios más utilizados o relevantes. También incluye el acceso a Mementos. La nueva interfaz aprovecha todas las funcionalidades del ipad, tales como zoom, desplazamiento horizontal para navegar entre los resultados de la búsqueda, vista horizontal y vertical, etc. Aunque el sistema de búsqueda está basado 100% en la búsqueda libre, si sabe utilizar la versión clásica, podrá usar ésta sin ayuda, pues la estructura, datos, resultado y documentos se mantienen como en la versión clásica. Al tratarse de una misma plataforma con visualización adaptada a la pantalla del ipad, hay una total sincronización del trabajo, ya que todas las acciones que realice desde el ipad, tales como favoritos, alertas, subrayados, etc. estarán disponibles en su ordenador. Si desea más información acerca del funcionamiento del producto, siga el siguiente enlace: (clic aquí) Página base de datos: La barra superior le ofrece las siguientes posibilidades: 1. Navegar. Le permite avanzar o retroceder en el historial de navegación. 2. Actualizar. Posibilidad de actualizar el contenido. 3. Ayuda. Acceda a la ayuda de esta sección. Índice 25
26 Contenido expedientes Esta sección le da la posibilidad de consultar y cargar toda la documentación que usted tiene en su ordenador, a su ipad. Es una sección únicamente de consulta. Visualiza diferentes formatos de archivos: Word, Pdf, Power Point, Excel, Imágenes Al acceder a la sección, se encuentra los siguientes elementos: 1. Carpeta Mis documentos: Aparece por defecto en esta sección. Existen dos modos de cargar documentos en esta carpeta: 1.1. Carga de documentos a través del o del navegador: le permite cargar documentos que tenga en su o que encuentre en Internet. Busque el documento que quiera cargar, bien desde su o bien desde Internet, y ábralo. Se puede encontrar con dos situaciones para cargar el documento en la Suite Jurídica: Pulse una vez sobre el documento. En la parte superior derecha le saldrá el botón Abrir en con un desplegable que muestra varias opciones. Elija El Derecho 2.0. También le puede aparecer directamente el botón Abrir en El Derecho 2.0 Índice 26
27 Contenido expedientes Le puede aparecer por defecto el siguiente icono en la parte superior derecha. Si no es así, pulse una vez sobre el documento y lo tendrá visible. Pulse el icono y le saldrá un desplegable. Elija Abrir en y en el desplegable elija El Derecho 2.0. También le puede aparecer directamente el botón Abrir en El Derecho 2.0 Se le abrirá el documento en la sección Expedientes de la Suite Jurídica y le quedará guardado en la carpeta Mis Documentos de la sección para poder consultarlo en cualquier momento. 1.2 Carga de documentos a través de su Base de Datos: le permite cargar todos los documentos de su ordenador a través de la Base de Datos El Derecho. Acceda a la Base de Datos El Derecho, vaya a la opción Herramientas y elija el cuadro Enviar documento personal. Pulse Seleccionar archivo y le dará la opción de elegir el que quiera dentro de su ordenador, siempre que sea PDF y no pese más de 1 MB. Pulse Enviar y se le enviará automáticamente al ipad. Para terminar la operación, pulse Aceptar en el cuadro Documento enviado al ipad. Acceda a Mis Expedientes dentro de la Suite Jurídica. En la carpeta Mis Documentos tendrá el archivo que acaba de enviar. Índice 27
28 Contenido expedientes 2. Carpeta Suite Jurídica: Esta carpeta no aparece por defecto en la sección; se ha de crear a través de Dropbox. Dropbox es un servicio de alojamiento de archivos multiplataforma en la nube, que le permite almacenar y sincronizar archivos en línea y entre diferentes ordenadores o dispositivos móviles, así como compartir archivos y carpetas con otros. Puede descarse la aplicación gratuitamente en Una vez creada una cuenta Dropbox, acceda a Configuración dentro de la Suite Jurídica, pestaña Datos de usuario y le aparecerá la siguiente pantalla: Conectado a El Derecho No conectado a El Derecho En el cuadro superior Conectar El Derecho, le aparecerá Conectado a El Derecho con el usuario por lo que no hará falta introducir la contraseña. En caso contrario, escriba su usuario y contraseña de la Suite Jurídica, y pulse Entrar. Si ya está conectado a Dropbox, en el cuadro inferior le aparecerá Conectado a Dropbox con el usuario En caso contrario, pulse Vincular para conectarse a Dropbox. Índice 28
29 Contenido expedientes Si tiene instalado Dropbox en su ipad, le saldrá un cuadro con el mensaje Suite Jurídica desea acceder a tu Dropbox, pulse Permitir. Si no tiene instalado Dropbox en su ipad le saldrá un cuadro en el que tiene que introducir su y contraseña de Dropbox y pulse Iniciar Sesión. Índice 29
30 Contenido expedientes Vuelva a Expedientes, donde se le habrá creado una carpeta que se llama Suite Jurídica, que también se le habrá creado dentro de su cuenta de Dropbox. Acceda desde su ordenador a la carpeta Suite Jurídica en Dropbox y pulse Cargar. Índice 30
31 Contenido expedientes Automaticamente le saldrá el cuadro Cargar a Suite Jurídica. Pulse el botón Seleccionar archivos. Le saldrán todas las carpetas de su ordenador. Elija el archivo que desee cargar y le aparecerá una ventana con el proceso de carga. Cuando haya terminado de cargar su archivo, puede continuar cargando otros, pulsando Añadir más archivos. Si no lo desea, pulse Hecho y ya tendrá el archivo cargado en Dropbox y en la Suite Jurídica. Acceda a Expedientes dentro de la Suite Jurídica. En la carpeta Suite Jurídica tendrá el archivo que acaba de cargar. Índice 31
32 Contenido expedientes La barra superior le ofrece las siguientes posibilidades: 1. Actualización. Le permite conocer la última vez que actualizó el área Mis Expedientes. 2. Buscador. Acceda al buscador. 3. Ayuda. Acceda a la ayuda de esta sección. 4. Ordenar. Le da la posibilidad de ordenar los documentos Alfabéticamente o por Fecha de actualización. Pulse sobre Ordenar para abrir el desplegable. Elija la opción que desee o pulse sobre cualquier parte de la pantalla para cerrar el desplegable. 5. Lo Último. Le mostrará el listado de los últimos documentos consultados o cargados. Pulse Ver más para acceder a este listado completo. Una vez en el listado a pantalla completa, pulse Volver para ir a la pantalla anterior. También podrá acceder a través de esta zona al contenido del último documento consultado o cargado en Mis Expedientes pulsando en el título del documento. Índice 32
33 Contenido carpeta La barra superior le ofrece las siguientes opciones: 1. Subir un nivel: le permite navegar dentro de las carpetas y documentos. Le lleva al nivel anterior. 2. Nueva carpeta: le permite crear una carpeta nueva: Pulse el botón Nueva carpeta y le saldrá el siguiente cuadro: Escriba el nombre que desee darle a la nueva carpeta y pulse a Crear. Índice 33
34 Contenido carpeta 3. Ordenar Si mantiene pulsado unos segundos sobre un documento, le da las opciones de: Borrar, Mover a, Copiar a y Cancelar. Si elige tanto Mover a o Copiar a le saldrá el siguiente cuadro dependiendo de lo que haya elegido: Mover aquí Copiar aquí Índice 34
35 Contenido carpeta Elija el sitio donde desee mover o copiar el archivo. Lo puede hacer en una carpeta existente pulsando Subir un nivel y eligiendo aquella donde desee mover o copiar el documento, o bien en una carpeta nueva pulsando Nueva carpeta. En este caso le saldrá el siguiente cuadro: Escriba el nombre que desee y pulse Crear. Posteriormente, pulse Copiar Aquí o Mover Aquí y le saldrá un mensaje avisándole que el fichero se ha movido o copiado correctamente. Comprobará que se le ha creado una carpeta nueva que contiene ese archivo. Desplazamiento vertical para ver todos los ficheros. Índice 35
36 Página documento Dentro de cada documento tiene las siguientes opciones: Volver: le llevará a la pantalla anterior Imprimir: si tiene impresora conectada, le permite: imprimir, buscar impresora, especificar número de copias y especificar el número de páginas a imprimir. Desplazamiento horizontal para pasar a la siguiente página. Índice 36 Índice 36
37 Configuración Se encontrará con tres pestañas: 1. Datos de usuario No conectado a El Derecho Conectado a El Derecho Para conectarse por primera vez, acceda a la pestaña Datos de usuario. En el cuadro superior Conectar El Derecho introduzca su usuario y contraseña de la Suite Jurídica. Pulse Entrar y le aparecerá Conectado a El Derecho con el usuario lo que significará que está conectado. Si desea desconectarse, pulse Desvincular. En el caso de que haya olvidado su contraseña, le ofrecemos la posibilidad de volvérsela a enviar pulsando Ha olvidado su contraseña? Para conectarse a Dropbox, pulse Vincular en el cuadro inferior Conectar a Dropbox. Índice 37
38 Configuración Si tiene instalado Dropbox en su ipad, le saldrá un cuadro con el mensaje Suite Jurídica desea acceder a tu Dropbox, pulse Permitir. Si no tiene instalado Dropbox en su ipad le saldrá un cuadro en el que tiene que introducir su y contraseña de Dropbox y pulse Inciar Sesión. Si desea desconectarse de Dropbox, pulse Desvincular. 2. Intereses Para poder ofrecerle información personalizada del portal jurídico de El Derecho, seleccione las áreas de su interés y pulse Guardar Cambios. Recibirá las noticias correspondientes a los temas seleccionados en mi selección dentro del área Noticias Jurídicas. Le permite seleccionar los temas que sean de su interés por: - Área temática - Área profesional - Área geográfica 3. Acerca de Breve información de la Suite Jurídica, teléfono y horario de Atención al Cliente. Índice 38
Plataforma de acceso a las revistas electrónicas de La Ley Wolters Kluwer
 Plataforma de acceso a las revistas electrónicas de La Ley Wolters Kluwer Contenidos Acceso desde la UZ Registro Funcionalidades Pantalla principal Menú vertical Mi biblioteca (menú superior) Mi biblioteca
Plataforma de acceso a las revistas electrónicas de La Ley Wolters Kluwer Contenidos Acceso desde la UZ Registro Funcionalidades Pantalla principal Menú vertical Mi biblioteca (menú superior) Mi biblioteca
Plataforma de acceso a las revistas electrónicas de La Ley Wolters Kluwer
 Plataforma de acceso a las revistas electrónicas de La Ley Wolters Kluwer Contenidos Acceso desde la UZ Registro Funcionalidades Botones de acceso Otros botones e iconos Opciones de visualización Búsqueda
Plataforma de acceso a las revistas electrónicas de La Ley Wolters Kluwer Contenidos Acceso desde la UZ Registro Funcionalidades Botones de acceso Otros botones e iconos Opciones de visualización Búsqueda
Manual del usuario Windows Phone
 Manual del usuario Windows Phone Versión 1.5.3 2015 Telefónica. Todos los derechos reservados. http://telefonica.com.ar 1 1 Índice 1 Índice... 2 2 Terabox... 3 3 Instalación del Terabox... 4 4 Configuración
Manual del usuario Windows Phone Versión 1.5.3 2015 Telefónica. Todos los derechos reservados. http://telefonica.com.ar 1 1 Índice 1 Índice... 2 2 Terabox... 3 3 Instalación del Terabox... 4 4 Configuración
Gestor documental (1.5.0) Manual de Usuario Genérico
 Gestor documental (1.5.0) Manual de Usuario Genérico Gestor documental (1.5.0) Manual de Usuario 04/06/2015 GESTOR DOCUMENTAL (1.5.0) Manual de Usuario Índice 1 Introducción...6 2 Acceso A La Aplicación...7
Gestor documental (1.5.0) Manual de Usuario Genérico Gestor documental (1.5.0) Manual de Usuario 04/06/2015 GESTOR DOCUMENTAL (1.5.0) Manual de Usuario Índice 1 Introducción...6 2 Acceso A La Aplicación...7
imemento EFL Manual de ayuda del imemento
 Manual de ayuda del imemento Índice: 1. Dashboard a. Buscar b. Barra de estado inferior: i. Buscador, Histórico de Eventos, Actualidad Jurídica. ii. Catálogo de obras, Ayuda, Configuración. 2. Búsquedas
Manual de ayuda del imemento Índice: 1. Dashboard a. Buscar b. Barra de estado inferior: i. Buscador, Histórico de Eventos, Actualidad Jurídica. ii. Catálogo de obras, Ayuda, Configuración. 2. Búsquedas
Manual del administrador
 Manual del administrador Manual del administrador ÍNDICE 1. Cómo empezar a usar la plataforma... 5 1.1. Acceder a la plataforma... 5 1.2. Salir de la plataforma... 6 1.3. Mi perfil... 7 1.3.1. Consultar
Manual del administrador Manual del administrador ÍNDICE 1. Cómo empezar a usar la plataforma... 5 1.1. Acceder a la plataforma... 5 1.2. Salir de la plataforma... 6 1.3. Mi perfil... 7 1.3.1. Consultar
GUÍA DE USUARIO: DROPBOX
 GUÍA DE USUARIO: DROPBOX En esta guía de usuario de Dropbox se proponen las principales posibilidades de esta herramienta web para el almacenamiento de archivos de tamaño ilimitado. Se trata de una herramienta
GUÍA DE USUARIO: DROPBOX En esta guía de usuario de Dropbox se proponen las principales posibilidades de esta herramienta web para el almacenamiento de archivos de tamaño ilimitado. Se trata de una herramienta
Carpeta Ciudadana. Manual de usuario
 Carpeta Ciudadana Manual de usuario Versión: 2.0.2 2/25 ÍNDICE 1 Introducción...5 2 Acceso a la aplicación...5 2.1 Acceso mediante certificado electrónico reconocido...6 2.2 Acceso mediante usuario y contraseña
Carpeta Ciudadana Manual de usuario Versión: 2.0.2 2/25 ÍNDICE 1 Introducción...5 2 Acceso a la aplicación...5 2.1 Acceso mediante certificado electrónico reconocido...6 2.2 Acceso mediante usuario y contraseña
Gestor documental (1.7.0) Manual de Usuario Ficheros compartidos
 Gestor documental (1.7.0) Manual de Usuario Ficheros compartidos Gestor documental (1.7.0) Manual de Usuario 04/06/2015 GESTOR DOCUMENTAL (1.7.0) Manual de Usuario Índice 1 Introducción... 7 2 Acceso A
Gestor documental (1.7.0) Manual de Usuario Ficheros compartidos Gestor documental (1.7.0) Manual de Usuario 04/06/2015 GESTOR DOCUMENTAL (1.7.0) Manual de Usuario Índice 1 Introducción... 7 2 Acceso A
Gestor documental (1.7.0) Manual de Usuario Sitios
 Gestor documental (1.7.0) Manual de Usuario Sitios Gestor documental (1.7.0) Manual de Usuario 04/06/2015 GESTOR DOCUMENTAL (1.7.0) Manual de Usuario Índice 1 Introducción... 8 2 Acceso A La Aplicación...9
Gestor documental (1.7.0) Manual de Usuario Sitios Gestor documental (1.7.0) Manual de Usuario 04/06/2015 GESTOR DOCUMENTAL (1.7.0) Manual de Usuario Índice 1 Introducción... 8 2 Acceso A La Aplicación...9
.THOMSON REUTERS PROVIEW
 .THOMSON REUTERS PROVIEW Esta plataforma permite acceder a la versión electrónica de los libros que la biblioteca ha comprado en papel de las editoriales Aranzadi, Civitas y Lex Nova. Cómo localizar los
.THOMSON REUTERS PROVIEW Esta plataforma permite acceder a la versión electrónica de los libros que la biblioteca ha comprado en papel de las editoriales Aranzadi, Civitas y Lex Nova. Cómo localizar los
GESTOR DOCUMENTAL USUARIO GENÉRICO
 GESTOR DOCUMENTAL USUARIO GENÉRICO MANUAL DE USUARIO VERSION 1.7.0 FECHA: 10/10/18 INDICE 1 INTRODUCCIÓN...4 2 ACCESO A LA APLICACIÓN...4 3 CUOTA DE USUARIO...6 4 DESCRIPCIÓN DE LA PANTALLA INICIAL...7
GESTOR DOCUMENTAL USUARIO GENÉRICO MANUAL DE USUARIO VERSION 1.7.0 FECHA: 10/10/18 INDICE 1 INTRODUCCIÓN...4 2 ACCESO A LA APLICACIÓN...4 3 CUOTA DE USUARIO...6 4 DESCRIPCIÓN DE LA PANTALLA INICIAL...7
SGS. Solicitud-Oca. Manual para Clientes
 SGS Solicitud-Oca Manual para Clientes Septiembre 2014 SUMARIO Solicitud-Oca 2 1. Introducción... 2 2. Acceso a la aplicación... 2 3. Comienzo... 4 3.1. Introduzca sus datos...4 3.2. Solicitud de trámites...4
SGS Solicitud-Oca Manual para Clientes Septiembre 2014 SUMARIO Solicitud-Oca 2 1. Introducción... 2 2. Acceso a la aplicación... 2 3. Comienzo... 4 3.1. Introduzca sus datos...4 3.2. Solicitud de trámites...4
Índice. Pg.03. Primeros pasos y Configuración
 Manual Teekit Índice Primeros pasos y Configuración Cómo es la ventana de Teekit Completar los datos del comercio Configurar los TPVs del comercio Instalar la impresora de Teekit Configurar la impresora
Manual Teekit Índice Primeros pasos y Configuración Cómo es la ventana de Teekit Completar los datos del comercio Configurar los TPVs del comercio Instalar la impresora de Teekit Configurar la impresora
Manual de Usuario. Mayo 2012.
 Mayo 2012. INDICE 1.Introducción... 3 2.Requisitos... 4 3.Funcionamiento de las pantallas... 5 3.1. Ayuda al usuario... 5 3.2. Cambio de Idioma... 5 3.3. Menú Horizontal... 6 3.4. Sendero de migas... 6
Mayo 2012. INDICE 1.Introducción... 3 2.Requisitos... 4 3.Funcionamiento de las pantallas... 5 3.1. Ayuda al usuario... 5 3.2. Cambio de Idioma... 5 3.3. Menú Horizontal... 6 3.4. Sendero de migas... 6
Guía del usuario de material multimedia SUD (ios)
 Guía del usuario de material multimedia SUD (ios) Introducción La aplicación Multimedia SUD se ha diseñado con el fin de ayudarle a organizar presentaciones con diferentes tipos de materiales multimedia
Guía del usuario de material multimedia SUD (ios) Introducción La aplicación Multimedia SUD se ha diseñado con el fin de ayudarle a organizar presentaciones con diferentes tipos de materiales multimedia
Manual para Autores. 1. REGISTRO NUEVO AUTOR a. Modificación de datos
 Manual para Autores 1. REGISTRO NUEVO AUTOR a. Modificación de datos 2. CREACIÓN DE UN ARTÍCULO a. Introducir metadatos b. Incluir ficheros c. Finalizar 3. ESTADOS DEL ARTÍCULO DEPENDIENTES DE UNA ACCIÓN
Manual para Autores 1. REGISTRO NUEVO AUTOR a. Modificación de datos 2. CREACIÓN DE UN ARTÍCULO a. Introducir metadatos b. Incluir ficheros c. Finalizar 3. ESTADOS DEL ARTÍCULO DEPENDIENTES DE UNA ACCIÓN
GUÍA DE USUARIO. 1 Requisitos Introducción Pantalla selección Año y Semestre Pantalla de los datos del espectáculo...
 GUÍA DE USUARIO 1 Contenido 1 Requisitos.... 2 2 Introducción.... 2 3 Pantalla selección Año y Semestre.... 3 4 Pantalla de los datos del espectáculo.... 4 5 Pantalla de los datos de la compañía y distribuidora....
GUÍA DE USUARIO 1 Contenido 1 Requisitos.... 2 2 Introducción.... 2 3 Pantalla selección Año y Semestre.... 3 4 Pantalla de los datos del espectáculo.... 4 5 Pantalla de los datos de la compañía y distribuidora....
Manual de usuario de la plataforma Educar Ecuador para representantes
 Manual de usuario de la plataforma Educar Ecuador para representantes Docentes Estudiantes Familias Autoridades COMUNIDAD EDUCATIVA EN LÍNEA Manual para Representantes Legales Cómo navegar en la plataforma?
Manual de usuario de la plataforma Educar Ecuador para representantes Docentes Estudiantes Familias Autoridades COMUNIDAD EDUCATIVA EN LÍNEA Manual para Representantes Legales Cómo navegar en la plataforma?
Nimbus, servicios en la nube. Google Drive para PC
 Nimbus, servicios en la nube 1 /MAC permite sincronizar el contenido de tu Google Drive en una carpeta de tu disco duro. La sincronización es bidireccional: cualquier cambio que hagas en tu Drive en Internet
Nimbus, servicios en la nube 1 /MAC permite sincronizar el contenido de tu Google Drive en una carpeta de tu disco duro. La sincronización es bidireccional: cualquier cambio que hagas en tu Drive en Internet
Guía del usuario de material multimedia SUD (Android)
 Guía del usuario de material multimedia SUD (Android) Introducción La aplicación Multimedia SUD se ha diseñado con el fin de ayudarle a organizar presentaciones con diferentes tipos de materiales multimedia
Guía del usuario de material multimedia SUD (Android) Introducción La aplicación Multimedia SUD se ha diseñado con el fin de ayudarle a organizar presentaciones con diferentes tipos de materiales multimedia
Herramientas Google Aplicadas a Educación
 Índice de contenido Google Drive: accede a tus archivos y organízalos... 2 Cómo configurar Google Drive... 2 Conoce tu google drive... 3 Mi unidad... 3 Compartido conmigo... 4 Destacados y Reciente...
Índice de contenido Google Drive: accede a tus archivos y organízalos... 2 Cómo configurar Google Drive... 2 Conoce tu google drive... 3 Mi unidad... 3 Compartido conmigo... 4 Destacados y Reciente...
Acceso al sistema Para acceder al área privada es necesario tener los datos de acceso. Ver el punto No tengo los datos de acceso
 Acceso al sistema Para acceder al área privada es necesario tener los datos de acceso. Ver el punto No tengo los datos de acceso Cómo accedo a la aplicación? 1. Acceder a la web de ASTIMEF: http://www.astimef.com
Acceso al sistema Para acceder al área privada es necesario tener los datos de acceso. Ver el punto No tengo los datos de acceso Cómo accedo a la aplicación? 1. Acceder a la web de ASTIMEF: http://www.astimef.com
Ayuda básica relativa al interfaz web
 Ayuda básica relativa al interfaz web El webmail es un cliente de correo que nos permite visualizar los mensajes de nuestras cuentas de email a través de una página web, pudiendo acceder desde cualquier
Ayuda básica relativa al interfaz web El webmail es un cliente de correo que nos permite visualizar los mensajes de nuestras cuentas de email a través de una página web, pudiendo acceder desde cualquier
Guía de estudio del Campus Virtual
 Guía de estudio del Campus Virtual PRESEN TACIÓN Bienvenido al campus virtual de AULA DE FORMACIÓN ONLINE, para acceder al campus virtual escriba en la barra del navegador de internet la siguiente dirección:
Guía de estudio del Campus Virtual PRESEN TACIÓN Bienvenido al campus virtual de AULA DE FORMACIÓN ONLINE, para acceder al campus virtual escriba en la barra del navegador de internet la siguiente dirección:
MANUAL DE USUARIO POS TOOLS.
 MANUAL DE USUARIO POS TOOLS. INDICE 1. Qué es la NUBE? 3 2. Qué son los SERVICIOS EN LA NUBE? 3 3. Diferenciar: POS Tools - postools.azurewebsites.net 4 4. Registro en postools.azurewebsites.net 5 5. Crear
MANUAL DE USUARIO POS TOOLS. INDICE 1. Qué es la NUBE? 3 2. Qué son los SERVICIOS EN LA NUBE? 3 3. Diferenciar: POS Tools - postools.azurewebsites.net 4 4. Registro en postools.azurewebsites.net 5 5. Crear
Grupo Alerta. Cuadernillo Contable
 Grupo Alerta Cuadernillo Contable Página WEB Guía de Operación para el Usuario En esta guía de operación encontrara información del funcionamiento del Portal Web para consultar el cuadernillo contables
Grupo Alerta Cuadernillo Contable Página WEB Guía de Operación para el Usuario En esta guía de operación encontrara información del funcionamiento del Portal Web para consultar el cuadernillo contables
ACCEDA SEDE ELECTRÓNICA DE LA SECRETARÍA DE ESTADO DE ADMINISTRACIONES PÚBLICAS
 ACCEDA SEDE ELECTRÓNICA DE LA SECRETARÍA DE ESTADO DE ADMINISTRACIONES PÚBLICAS Manual Usuario Versión 2.0 Fecha de revisión 08/29/2012 Realizado por Equipo de Desarrollo PHP Acceda v2.0 / 1 ÍNDICE 1 ACCESO
ACCEDA SEDE ELECTRÓNICA DE LA SECRETARÍA DE ESTADO DE ADMINISTRACIONES PÚBLICAS Manual Usuario Versión 2.0 Fecha de revisión 08/29/2012 Realizado por Equipo de Desarrollo PHP Acceda v2.0 / 1 ÍNDICE 1 ACCESO
MANUAL DE USUARIO APP TIREA FLOTA
 Tecnologías de la Información y Redes para las Entidades Aseguradoras S.A. Inscrita en el Registro Mercantil de Madrid, Tomo 13.262, Libro 0, Folio 1, Sección 8, Hoja M-214853, NIF ES A-81864498 MANUAL
Tecnologías de la Información y Redes para las Entidades Aseguradoras S.A. Inscrita en el Registro Mercantil de Madrid, Tomo 13.262, Libro 0, Folio 1, Sección 8, Hoja M-214853, NIF ES A-81864498 MANUAL
Blinklearning for ipad (Alumno)
 Welcome to The Digital Learning www.blinklearning.com Índice 1. Descarga la aplicación... 3 2. Accede a la plataforma... 3 3. Descarga el contenido... 3 4. Funcionalidades de la plataforma... 5 Asignaturas...
Welcome to The Digital Learning www.blinklearning.com Índice 1. Descarga la aplicación... 3 2. Accede a la plataforma... 3 3. Descarga el contenido... 3 4. Funcionalidades de la plataforma... 5 Asignaturas...
Manual LiveBox APPLICACIÓN IOS FLAVIA.
 2014 Manual LiveBox APPLICACIÓN IOS FLAVIA http://www.liveboxcloud.com LiveBox Srl no asume responsabilidades o garantías sobre el contenido y uso de ésta documentación y declina cualquier garantía explicita
2014 Manual LiveBox APPLICACIÓN IOS FLAVIA http://www.liveboxcloud.com LiveBox Srl no asume responsabilidades o garantías sobre el contenido y uso de ésta documentación y declina cualquier garantía explicita
Otros Trámites de Renovaciones de Marcas y Nombres comerciales (OTERS) Manual de Usuario
 Otros Trámites de Renovaciones de Marcas y Nombres comerciales () Manual de Usuario Página: 1 de 27 Sede Electrónica... 3 Acceso... 3 Otros Trámites Electrónicos de Renovación de Signos... 5 Descarga del
Otros Trámites de Renovaciones de Marcas y Nombres comerciales () Manual de Usuario Página: 1 de 27 Sede Electrónica... 3 Acceso... 3 Otros Trámites Electrónicos de Renovación de Signos... 5 Descarga del
Manual de uso para ipad
 Manual de uso para ipad Manual de uso para ipad Índice General COMO COMENZAR Descargar Iris Player Iconos Principales Acceso a Iris Player Nuevo Contenido 4-10 VISITAS/PRESENTACIONES PERSONALIZADAS 5-7
Manual de uso para ipad Manual de uso para ipad Índice General COMO COMENZAR Descargar Iris Player Iconos Principales Acceso a Iris Player Nuevo Contenido 4-10 VISITAS/PRESENTACIONES PERSONALIZADAS 5-7
POWER POINT Tema 1. Para salir de PowerPoint (suponiendo que se tiene abierto) puede:
 POWER POINT Tema 1 Aula Municipal de Informática-El Puerto de Santa María Entrar en power point (con Windows 7) 1. Hacer clic con el ratón en el botón Inicio. 2. Clic en Todos los Programas. 3. Hacer clic
POWER POINT Tema 1 Aula Municipal de Informática-El Puerto de Santa María Entrar en power point (con Windows 7) 1. Hacer clic con el ratón en el botón Inicio. 2. Clic en Todos los Programas. 3. Hacer clic
Manual de usuario Mensajería Centro Virtual de Educación
 Manual de usuario Mensajería Centro Virtual de Educación ÍNDICE 1. CÓMO ENTRAR EN LA MENSAJERÍA... 3 2. DESCRIPCIÓN DEL MENÚ... 4 3. LEER UN MENSAJE... 6 4. CREAR, RESPONDER O REENVIAR UN MENSAJE... 7
Manual de usuario Mensajería Centro Virtual de Educación ÍNDICE 1. CÓMO ENTRAR EN LA MENSAJERÍA... 3 2. DESCRIPCIÓN DEL MENÚ... 4 3. LEER UN MENSAJE... 6 4. CREAR, RESPONDER O REENVIAR UN MENSAJE... 7
INSTRUCCIONES DE USO DE SISTEMA DE BANCA EN LINEA (NETBANK)
 INSTRUCCIONES DE USO DE SISTEMA DE BANCA EN LINEA (NETBANK) ACCESO CON CÓDIGO DE ACCESO A INTERNET (IAC) 1. Introduzca su número de cliente en el campo Identificación de usuario. (Su número de cliente
INSTRUCCIONES DE USO DE SISTEMA DE BANCA EN LINEA (NETBANK) ACCESO CON CÓDIGO DE ACCESO A INTERNET (IAC) 1. Introduzca su número de cliente en el campo Identificación de usuario. (Su número de cliente
INSTRUCTIVO SIU GUARANÍ WEB Perfil Docente
 INSTRUCTIVO SIU GUARANÍ WEB Perfil Docente http://guaraniweb.fch.unicen.edu.ar/guarani INDICE modificado 1. INICIAR SESIÓN... 3 2. RECUPERAR CONTRASEÑA... 3 3. CAMBIAR PASSWORD... 4 4. CAMBIAR DIRECCIÓN
INSTRUCTIVO SIU GUARANÍ WEB Perfil Docente http://guaraniweb.fch.unicen.edu.ar/guarani INDICE modificado 1. INICIAR SESIÓN... 3 2. RECUPERAR CONTRASEÑA... 3 3. CAMBIAR PASSWORD... 4 4. CAMBIAR DIRECCIÓN
MANUAL DE GUARANI PERFIL DOCENTE
 MANUAL DE GUARANI PERFIL DOCENTE BREVE INTRODUCCIÓN El sistema GUARANI es el sistema informático por medio del cual los docentes de las facultades realizan trámites como: consulta de alumnos inscriptos,
MANUAL DE GUARANI PERFIL DOCENTE BREVE INTRODUCCIÓN El sistema GUARANI es el sistema informático por medio del cual los docentes de las facultades realizan trámites como: consulta de alumnos inscriptos,
MANUAL DE USUARIO ASPIRANTE
 MANUAL DE USUARIO ASPIRANTE INDICE Unidad 1. Sistema Au Pair 1.1 Introducción al sistema Au Pair 1.1.1Simbolos y avisos del sistema 1.2 Creación de cuenta Au Pair 1.2.1 Llenado de formulario Unidad 2.
MANUAL DE USUARIO ASPIRANTE INDICE Unidad 1. Sistema Au Pair 1.1 Introducción al sistema Au Pair 1.1.1Simbolos y avisos del sistema 1.2 Creación de cuenta Au Pair 1.2.1 Llenado de formulario Unidad 2.
CRETA Manual de Usuario
 CRETA SUBDIRECCIÓN GENERAL DE TECNOLOGÍAS DE LA INFORMACIÓN Y DE LAS COMUNICACIONES Nº Versión: 1.00 1 ÍNDICE 1. INTRODUCCIÓN... 3 2. CONTROL DE ACCESO... 4 3. ALTA DE USUARIO... 7 4. CONSULTA DE EXPEDIENTES...
CRETA SUBDIRECCIÓN GENERAL DE TECNOLOGÍAS DE LA INFORMACIÓN Y DE LAS COMUNICACIONES Nº Versión: 1.00 1 ÍNDICE 1. INTRODUCCIÓN... 3 2. CONTROL DE ACCESO... 4 3. ALTA DE USUARIO... 7 4. CONSULTA DE EXPEDIENTES...
Configuración del Ratón
 Configuración del Ratón Para configurarlo, accedemos al Panel de control desde el menú Inicio. En la sección Hardware y sonido, encontramos Dispositivos e impresoras, que contiene un apartado Mouse. Se
Configuración del Ratón Para configurarlo, accedemos al Panel de control desde el menú Inicio. En la sección Hardware y sonido, encontramos Dispositivos e impresoras, que contiene un apartado Mouse. Se
Formación Hablemos de Igualdad. Guía de navegación.
 Formación Hablemos de Igualdad.. ÍNDICE 1. Cómo acceder a la plataforma... 3 2. Cómo acceder al curso... 4 3. Cómo navegar por las pantallas... 5 4. Estructura... 6 5. Cuestionarios... 7 6. Certificado...
Formación Hablemos de Igualdad.. ÍNDICE 1. Cómo acceder a la plataforma... 3 2. Cómo acceder al curso... 4 3. Cómo navegar por las pantallas... 5 4. Estructura... 6 5. Cuestionarios... 7 6. Certificado...
TABLA DE CONTENIDO. Cómo acceder a la Plataforma Virtual de Educación a Distancia? 1. Cómo editar tu perfil de usuario? 2
 Universidad de Córdoba Sistema de Educación a Distancia Manual del Estudiante Diseñado por: G-RED Unicórdoba 2011 Herramientas de Moodle Universidad de Córdoba, Transformándonos para transformar TABLA
Universidad de Córdoba Sistema de Educación a Distancia Manual del Estudiante Diseñado por: G-RED Unicórdoba 2011 Herramientas de Moodle Universidad de Córdoba, Transformándonos para transformar TABLA
Ediciones ENI. Guía del Usuario de la Biblioteca Online ENI.
 Ediciones ENI Guía del Usuario de la Biblioteca Online ENI P á g i n a 2 Al acceder por primera vez a la Biblioteca Online, se le presentan las últimas novedades, así como las distintas categorías en las
Ediciones ENI Guía del Usuario de la Biblioteca Online ENI P á g i n a 2 Al acceder por primera vez a la Biblioteca Online, se le presentan las últimas novedades, así como las distintas categorías en las
SOLUCIONES DE MOVILIDAD. Rayuela Comunicaciones
 SOLUCIONES DE MOVILIDAD Rayuela Comunicaciones Febrero 2014 ÍNDICE 1 INTRODUCCIÓN...1 2 DESCRIPCIÓN TÉCNICA...1 3 DESCARGA E INSTALACIÓN...2 4 TRABAJANDO CON COMUNICACIONES RAYUELA...4 4.1 Acceso a la
SOLUCIONES DE MOVILIDAD Rayuela Comunicaciones Febrero 2014 ÍNDICE 1 INTRODUCCIÓN...1 2 DESCRIPCIÓN TÉCNICA...1 3 DESCARGA E INSTALACIÓN...2 4 TRABAJANDO CON COMUNICACIONES RAYUELA...4 4.1 Acceso a la
Manual de Usuario CESS Contestación Electrónica Suspensos Signos (CESS) Manual de Usuario
 Contestación Electrónica Suspensos Signos () Manual de Usuario Página: 1 de 29 Sede Electrónica... 3 Acceso... 3 Contestación Electrónica de Suspensos de Renovación de Signos... 5 Descarga del Formulario
Contestación Electrónica Suspensos Signos () Manual de Usuario Página: 1 de 29 Sede Electrónica... 3 Acceso... 3 Contestación Electrónica de Suspensos de Renovación de Signos... 5 Descarga del Formulario
Grupo Castilla. Portal del Empleado. Diputación de Toledo. Manual del Usuario
 Grupo Castilla Portal del Empleado Diputación de Toledo Manual del Usuario 23/3/2011 Tabla de Contenido Tabla de Contenido 2 Descripción del producto 3 Identificación 4 Selección Empresa 4 Perfiles 5 Menú
Grupo Castilla Portal del Empleado Diputación de Toledo Manual del Usuario 23/3/2011 Tabla de Contenido Tabla de Contenido 2 Descripción del producto 3 Identificación 4 Selección Empresa 4 Perfiles 5 Menú
Interfaz Web de Correo adaptada a dispositivos móviles
 Interfaz Web de Correo adaptada a dispositivos móviles Índice de contenido Introducción...1 Autenticación...2 Menú principal...4 Bandeja de entrada...5 Gestión de contactos...12 Introducción. Mediante
Interfaz Web de Correo adaptada a dispositivos móviles Índice de contenido Introducción...1 Autenticación...2 Menú principal...4 Bandeja de entrada...5 Gestión de contactos...12 Introducción. Mediante
FCS03-3. Manual de Usuario ED. 3. MANUAL DE USUARIO
 MANUAL DE USUARIO 1 ÍNDICE 1 INTRODUCCIÓN... 3 2 ENTRADA AL SISTEMA... 3 2.1 Acceso a la aplicación... 3 2.2 Usuario Autenticado... 4 2.3 Cuenta... 4 2.4 Contraseña... 5 2.5 Página de inicio... 6 3 ALUMNOS...
MANUAL DE USUARIO 1 ÍNDICE 1 INTRODUCCIÓN... 3 2 ENTRADA AL SISTEMA... 3 2.1 Acceso a la aplicación... 3 2.2 Usuario Autenticado... 4 2.3 Cuenta... 4 2.4 Contraseña... 5 2.5 Página de inicio... 6 3 ALUMNOS...
Manual de uso del Escritorio UTPL (Windows 7) Manual para Estudiantes. Modalidad Abierta y a Distancia
 Manual de uso del Escritorio UTPL (Windows 7) Manual para Estudiantes Modalidad Abierta y a Distancia Contenido Introducción... 3 Acceso a Escritorio UTPL... 3 Activación de DRM Adobe... 5 Descripción
Manual de uso del Escritorio UTPL (Windows 7) Manual para Estudiantes Modalidad Abierta y a Distancia Contenido Introducción... 3 Acceso a Escritorio UTPL... 3 Activación de DRM Adobe... 5 Descripción
Manual versión 1.0. Interfaz de Alexia
 Interfaz de Alexia INTRODUCCIÓN 3 OBJETIVOS 3 Capítulo 1: Pantalla Principal 4 1.1 Inicio de la sesión en Alexia 4 1.2 Pantalla principal 5 1.2.1 Menú del programa 6 1.2.2 Menú de módulos 8 1.2.3 Menú
Interfaz de Alexia INTRODUCCIÓN 3 OBJETIVOS 3 Capítulo 1: Pantalla Principal 4 1.1 Inicio de la sesión en Alexia 4 1.2 Pantalla principal 5 1.2.1 Menú del programa 6 1.2.2 Menú de módulos 8 1.2.3 Menú
Nuevo Webmail UNLu. Ingreso a la nueva interfaz del Webmail 2. Breve descripción de la nueva interfaz de usuario 2
 Universidad Nacional de Luján Dirección General de Sistemas Nuevo Webmail UNLu Ingreso a la nueva interfaz del Webmail 2 Correo Breve descripción de la nueva interfaz de usuario 2 Opciones de listado de
Universidad Nacional de Luján Dirección General de Sistemas Nuevo Webmail UNLu Ingreso a la nueva interfaz del Webmail 2 Correo Breve descripción de la nueva interfaz de usuario 2 Opciones de listado de
Explicación del portal
 Explicación del portal General Ingreso Menu principal Foro Objetivo Disponer de una herramienta de fácil manejo que establezca un espacio de comunicación entre estudiantes y profesores a través de Internet,
Explicación del portal General Ingreso Menu principal Foro Objetivo Disponer de una herramienta de fácil manejo que establezca un espacio de comunicación entre estudiantes y profesores a través de Internet,
IFREM 01 DE AGOSTO DE 2017
 IFREM 01 DE AGOSTO DE 2017 Índice GENERAR LÍNEAS DE CAPTURA... 2 Acceso al portal... 2 Generación de Líneas de Captura... 3 INGRESO DE TRÁMITES... 8 Acceso al portal... 8 Ingreso de Aviso de Testamento...
IFREM 01 DE AGOSTO DE 2017 Índice GENERAR LÍNEAS DE CAPTURA... 2 Acceso al portal... 2 Generación de Líneas de Captura... 3 INGRESO DE TRÁMITES... 8 Acceso al portal... 8 Ingreso de Aviso de Testamento...
Manual del usuario MAC
 Manual del usuario MAC Versión 1.4.4 2015 Telefónica. Todos los derechos reservados. http://telefonica.com.ar 1 Índice 1 Índice... 2 2 Terabox... 3 3 Instalación del Terabox... 4 4 Configuraciones de preferencias...
Manual del usuario MAC Versión 1.4.4 2015 Telefónica. Todos los derechos reservados. http://telefonica.com.ar 1 Índice 1 Índice... 2 2 Terabox... 3 3 Instalación del Terabox... 4 4 Configuraciones de preferencias...
Novedades de GM EPC. Navegación gráfica. Navegación común para cada vehículo
 Novedades de GM EPC Navegación gráfica La nueva generación GM EPC incluye nuevas y numerosas funciones diseñadas para que encuentre la pieza correcta con más rapidez y facilidad. Para obtener instrucciones
Novedades de GM EPC Navegación gráfica La nueva generación GM EPC incluye nuevas y numerosas funciones diseñadas para que encuentre la pieza correcta con más rapidez y facilidad. Para obtener instrucciones
MANUAL DE USUARIO PARA EL SISTEMA DE INFORMACIÓN
 MANUAL DE USUARIO PARA EL SISTEMA DE INFORMACIÓN ACADEMIA LOCAL DE CISCO CÚCUTA, NORTE DE SANTANDER Tabla de contenido CÓMO ACCEDER AL SISTEMA DE INFORMACIÓN?... 2 PÁGINA PRINCIPAL... 3 INICIAR SESIÓN...
MANUAL DE USUARIO PARA EL SISTEMA DE INFORMACIÓN ACADEMIA LOCAL DE CISCO CÚCUTA, NORTE DE SANTANDER Tabla de contenido CÓMO ACCEDER AL SISTEMA DE INFORMACIÓN?... 2 PÁGINA PRINCIPAL... 3 INICIAR SESIÓN...
INSTITUTO HISPANO INGLES DEPARTAMENTO INFORMÁTICA. Guía rápida para el Profesor
 INSTITUTO HISPANO INGLES DEPARTAMENTO INFORMÁTICA Guía rápida para el Profesor Guía Rápida SesWeb para Profesores IHI Ingreso a la Plataforma SesWEB v3.1 1. Ingresar al Navegador Internet Explorer versión
INSTITUTO HISPANO INGLES DEPARTAMENTO INFORMÁTICA Guía rápida para el Profesor Guía Rápida SesWeb para Profesores IHI Ingreso a la Plataforma SesWEB v3.1 1. Ingresar al Navegador Internet Explorer versión
ACTEON Manual de Usuario
 SUBDIRECCIÓN GENERAL DE TECNOLOGÍAS DE LA INFORMACIÓN Y DE LAS COMUNICACIONES Referencia: ACT(DSI)MU01 Nº Versión: 1.00 Fecha: ÍNDICE 1. INTRODUCCIÓN...3 1.1. OBJETO DE ESTE DOCUMENTO... 3 1.2. ALCANCE...
SUBDIRECCIÓN GENERAL DE TECNOLOGÍAS DE LA INFORMACIÓN Y DE LAS COMUNICACIONES Referencia: ACT(DSI)MU01 Nº Versión: 1.00 Fecha: ÍNDICE 1. INTRODUCCIÓN...3 1.1. OBJETO DE ESTE DOCUMENTO... 3 1.2. ALCANCE...
6. COPIAR ANOTACIONES ENTRE EDICIONES DE UNA MISMA OBRA
 THOMSON REUTERS PROVIEWTM es la aplicación de Thomson Reuters que permite el acceso a una colección de manuales de derecho en formato electrónico. 1. CÓMO ACCEDER 2. BIBLIOTECA 3. LECTURA DE UN LIBRO 4.
THOMSON REUTERS PROVIEWTM es la aplicación de Thomson Reuters que permite el acceso a una colección de manuales de derecho en formato electrónico. 1. CÓMO ACCEDER 2. BIBLIOTECA 3. LECTURA DE UN LIBRO 4.
3. Módulos Funcionales (Letrado)
 Prisiones (Letrados) v..doc 3. Módulos Funcionales (Letrado) 3.1. Solicitar Pase Este módulo funcional permite a un Usuario con rol de Abogado solicitar el pase a una prisión para visitar a un interno.
Prisiones (Letrados) v..doc 3. Módulos Funcionales (Letrado) 3.1. Solicitar Pase Este módulo funcional permite a un Usuario con rol de Abogado solicitar el pase a una prisión para visitar a un interno.
Manual de Usuario Webmail Horde
 UNIVERSIDAD NACIONAL DE LA PLATA Manual de Usuario Webmail Horde 1 mesadeayuda@cespi.unlp.edu.ar Índice Acceso al Sistema Webmail 3 Leer los mensaje de correo electrónico 4 Borrar los mensajes de correo
UNIVERSIDAD NACIONAL DE LA PLATA Manual de Usuario Webmail Horde 1 mesadeayuda@cespi.unlp.edu.ar Índice Acceso al Sistema Webmail 3 Leer los mensaje de correo electrónico 4 Borrar los mensajes de correo
Guía de solicitud de un certificado AC FNMT Usuarios
 Guía de solicitud de un certificado AC FNMT Usuarios 2015 TABLA DE CONTENIDO Tabla de contenido INTRODUCCIÓN... 2 SOLICITUD Y DESCARGA DEL CERTIFICADO... 2 1.- Consideraciones previas y configuración del
Guía de solicitud de un certificado AC FNMT Usuarios 2015 TABLA DE CONTENIDO Tabla de contenido INTRODUCCIÓN... 2 SOLICITUD Y DESCARGA DEL CERTIFICADO... 2 1.- Consideraciones previas y configuración del
Marken Solo Guía del Usuario Cliente v3.0 Spa Ene 2014
 Introducción Marken Solo Guía del Usuario Cliente v3.0 Spa Ene 2014 El objetivo de esta guía es proporcionar a las personas que adquieran el nivel de acceso "cliente" en el sistema Solo de Marken, una
Introducción Marken Solo Guía del Usuario Cliente v3.0 Spa Ene 2014 El objetivo de esta guía es proporcionar a las personas que adquieran el nivel de acceso "cliente" en el sistema Solo de Marken, una
MANUAL ÁREA PRIVADA ALUMNOS
 MANUAL ÁREA PRIVADA ALUMNOS ÍNDICE 1. Partes del Área privada 1.1. ZONA DE INFORMACIÓN Y TRABAJO 1.1.1. REPOSITORIO DE ARTÍCULOS 1.1.2. MIS PERIÓDICOS 2. Repositorio 2.1. CREAR NUEVO ARTÍCULO 2.1.1. RECURSOS
MANUAL ÁREA PRIVADA ALUMNOS ÍNDICE 1. Partes del Área privada 1.1. ZONA DE INFORMACIÓN Y TRABAJO 1.1.1. REPOSITORIO DE ARTÍCULOS 1.1.2. MIS PERIÓDICOS 2. Repositorio 2.1. CREAR NUEVO ARTÍCULO 2.1.1. RECURSOS
FCS03-3 Manual de Usuario ED. 2 MANUAL DE USUARIO
 MANUAL DE USUARIO 1 ÍNDICE 1 INTRODUCCIÓN... 3 2 ENTRADA AL SISTEMA... 3 2.1 Acceso a la aplicación... 3 2.2 Usuario Autenticado... 4 2.3 Cuenta... 4 2.4 Contraseña... 5 2.5 Página de inicio... 6 3 ALUMNOS...
MANUAL DE USUARIO 1 ÍNDICE 1 INTRODUCCIÓN... 3 2 ENTRADA AL SISTEMA... 3 2.1 Acceso a la aplicación... 3 2.2 Usuario Autenticado... 4 2.3 Cuenta... 4 2.4 Contraseña... 5 2.5 Página de inicio... 6 3 ALUMNOS...
Manual de usuario tutor legal
 Manual de usuario Perfil Tutor legal ÍNDICE Introducción...2 Acceso a la aplicación...3 Configuración personal...4 1 Portal de padres...5 1.1 Barra inferior...5 1.2 Perfil...6 1.3 Información académica...6
Manual de usuario Perfil Tutor legal ÍNDICE Introducción...2 Acceso a la aplicación...3 Configuración personal...4 1 Portal de padres...5 1.1 Barra inferior...5 1.2 Perfil...6 1.3 Información académica...6
Tutorial de la Biblioteca Virtual Pearson
 Tutorial de la Biblioteca Virtual Pearson Contenido Representante... 2 Página principal o default... 2 Contacto... 2 Preguntas frecuentes... 3 Bienvenido... 3 ebooks... 4 Redes sociales... 5 Políticas
Tutorial de la Biblioteca Virtual Pearson Contenido Representante... 2 Página principal o default... 2 Contacto... 2 Preguntas frecuentes... 3 Bienvenido... 3 ebooks... 4 Redes sociales... 5 Políticas
5.0 INSTRUCTIVO DE USO. Flash Cámara frontal. Indicador LED. Botón de encendido. Botón de Subir/ Bajar volumen 2 Insertar y extraer la
 Por favor, lea este instructivo de uso antes de utilizar el dispositivo. 1 Cargar la batería INSTRUCTIVO DE USO Indicador LED Flash Cámara frontal Botón de encendido 5.0 Botón de Subir/ Bajar volumen 2
Por favor, lea este instructivo de uso antes de utilizar el dispositivo. 1 Cargar la batería INSTRUCTIVO DE USO Indicador LED Flash Cámara frontal Botón de encendido 5.0 Botón de Subir/ Bajar volumen 2
GUÍA DE APOYO PARA EL USO DE. Docente
 GUÍA DE APOYO PARA EL USO DE Docente 1 Tabla de contenido Que es PlagScan... 3 Como solicitarlo... 3 Como usarlo... 3 Menú principal... 4 Subir archivo... 4 Organización y filtros para los documentos...
GUÍA DE APOYO PARA EL USO DE Docente 1 Tabla de contenido Que es PlagScan... 3 Como solicitarlo... 3 Como usarlo... 3 Menú principal... 4 Subir archivo... 4 Organización y filtros para los documentos...
Historia Clínica Digital del Sistema Nacional de Salud H.C.D.S.N.S.
 Historia Clínica Digital del Sistema Nacional de Salud Servicio Cántabro de Salud Manual de usuario Página 1 de 14 Índice Introducción... 3 Requerimientos de acceso... 3 acceso... 3 Acceso... 4 Petición
Historia Clínica Digital del Sistema Nacional de Salud Servicio Cántabro de Salud Manual de usuario Página 1 de 14 Índice Introducción... 3 Requerimientos de acceso... 3 acceso... 3 Acceso... 4 Petición
INSTRUCTIVO SIU-GUARANÍ WEB PERFIL ALUMNO
 INSTRUCTIVO SIU-GUARANÍ WEB PERFIL ALUMNO BREVE INTRODUCCIÓN SIU-GUARANI es el sistema informático por medio del cual los alumnos de las facultades realizan los trámites relativos a su carrera, en forma
INSTRUCTIVO SIU-GUARANÍ WEB PERFIL ALUMNO BREVE INTRODUCCIÓN SIU-GUARANI es el sistema informático por medio del cual los alumnos de las facultades realizan los trámites relativos a su carrera, en forma
CAMBIO DE USO EN EL PORTAL DE INTERMEDIARIOS PDI
 CAMBIO DE USO EN EL PORTAL DE INTERMEDIARIOS PDI POR T A L DE INTER MEDIARIO S CONTENIDO 0.1 Ingreso a la aplicación. 0.2 Creación de solicitud. 0.3 Inclusión de adjuntos. 0.4 Estado de solicitudes. 0.5
CAMBIO DE USO EN EL PORTAL DE INTERMEDIARIOS PDI POR T A L DE INTER MEDIARIO S CONTENIDO 0.1 Ingreso a la aplicación. 0.2 Creación de solicitud. 0.3 Inclusión de adjuntos. 0.4 Estado de solicitudes. 0.5
Trámites en línea Requisitos Generales de Configuración del Almacén de Certificados
 Trámites en línea Requisitos Generales de Configuración del Almacén de Certificados Página 1 de 34 31/05/2010 Índice 1 Importación de certificado personal... 3 1.1 Importación del certificado personal
Trámites en línea Requisitos Generales de Configuración del Almacén de Certificados Página 1 de 34 31/05/2010 Índice 1 Importación de certificado personal... 3 1.1 Importación del certificado personal
MANUAL ÁREA PRIVADA PROFESOR
 MANUAL ÁREA PRIVADA PROFESOR ÍNDICE 1. Creación de equipos 2. Partes del Área privada 2.1. ZONA DE INFORMACIÓN Y TRABAJO 2.1.1. CREAR UN NUEVO EQUIPO 2.1.2. GESTIONAR EQUIPOS 2.1.3. REPOSITORIO 2.1.4.
MANUAL ÁREA PRIVADA PROFESOR ÍNDICE 1. Creación de equipos 2. Partes del Área privada 2.1. ZONA DE INFORMACIÓN Y TRABAJO 2.1.1. CREAR UN NUEVO EQUIPO 2.1.2. GESTIONAR EQUIPOS 2.1.3. REPOSITORIO 2.1.4.
Manual de uso del Escritorio UTPL (Windows 10) Manual para Estudiantes. Modalidad Abierta y a Distancia
 Manual de uso del Escritorio UTPL (Windows 10) Manual para Estudiantes Modalidad Abierta y a Distancia Contenido Introducción... 3 Acceso a Escritorio UTPL... 3 Descripción del Escritorio UTPL... 5 Funcionalidades...
Manual de uso del Escritorio UTPL (Windows 10) Manual para Estudiantes Modalidad Abierta y a Distancia Contenido Introducción... 3 Acceso a Escritorio UTPL... 3 Descripción del Escritorio UTPL... 5 Funcionalidades...
Configuración de Office 365 en un iphone o ipad
 Configuración de Office 365 en un iphone o ipad Guía de inicio rápido Consultar el correo Configure su iphone o ipad para enviar y recibir correos electrónicos desde su cuenta de Office 365. Consultar
Configuración de Office 365 en un iphone o ipad Guía de inicio rápido Consultar el correo Configure su iphone o ipad para enviar y recibir correos electrónicos desde su cuenta de Office 365. Consultar
Cuestionario Empresas Gestoras de Viviendas Turísticas
 Cuestionario Empresas Gestoras de Viviendas Turísticas Junio 2010 Manual de usuario Página 1 ÍNDICE 1. Requisitos y Acceso por primera vez... 3 2. Generalidades... 6 2.1. Funcionamiento de la barra de
Cuestionario Empresas Gestoras de Viviendas Turísticas Junio 2010 Manual de usuario Página 1 ÍNDICE 1. Requisitos y Acceso por primera vez... 3 2. Generalidades... 6 2.1. Funcionamiento de la barra de
GUÍA BÁSICA DE USO PORTAL COLABORATIVO PARA LA AGENCIA ANDALUZA DE LA ENERGÍA
 GUÍA BÁSICA DE USO PORTAL COLABORATIVO PARA LA AGENCIA ANDALUZA DE LA ENERGÍA Índice de preguntas frecuentes 1. Ya estoy dado de alta en el plataforma y ahora que tengo que hacer? 2. No estoy dado de alta
GUÍA BÁSICA DE USO PORTAL COLABORATIVO PARA LA AGENCIA ANDALUZA DE LA ENERGÍA Índice de preguntas frecuentes 1. Ya estoy dado de alta en el plataforma y ahora que tengo que hacer? 2. No estoy dado de alta
Manual de Usuario OTTS Otros Trámites de Transferencias, Licencias y Cambios de Nombre de Marcas y Nombres Comerciales (OTTS) Manual de Usuario
 Otros Trámites de Transferencias, Licencias y Cambios de Nombre de Marcas y Nombres Comerciales () Manual de Usuario Página: 1 de 30 Sede Electrónica... 3 Acceso... 3 Otros Trámites de Transferencias,
Otros Trámites de Transferencias, Licencias y Cambios de Nombre de Marcas y Nombres Comerciales () Manual de Usuario Página: 1 de 30 Sede Electrónica... 3 Acceso... 3 Otros Trámites de Transferencias,
Impresión. Vista de Diseño de página
 Impresión Vamos a ver las diferentes técnicas relacionadas con la impresión de datos, como puede ser el diseño y la configuración de las páginas a imprimir y la operación de imprimir los datos. Vista de
Impresión Vamos a ver las diferentes técnicas relacionadas con la impresión de datos, como puede ser el diseño y la configuración de las páginas a imprimir y la operación de imprimir los datos. Vista de
Sistema de Información de Compras y Contrataciones del Estado (SICE) Órdenes de compras
 Sistema de Información de Compras y Contrataciones del Estado (SICE) Órdenes de compras INFORMACIÓN DE INTERÉS Última actualización: 08-07-2015 Nombre actual del archivo: Órdenes de compras.odt Tabla de
Sistema de Información de Compras y Contrataciones del Estado (SICE) Órdenes de compras INFORMACIÓN DE INTERÉS Última actualización: 08-07-2015 Nombre actual del archivo: Órdenes de compras.odt Tabla de
INICIO DE SESIÓN... 2 ENTORNO DEL PORTAL WEB... 5 FICHA DEL ALUMNO... 6 CALIFICACIONES... 7 HORARIO... 8 AGENDA... 9 INCIDENCIAS...
 INICIO DE SESIÓN... 2 ENTORNO DEL PORTAL WEB... 5 FICHA DEL ALUMNO... 6 CALIFICACIONES... 7 HORARIO... 8 AGENDA... 9 INCIDENCIAS... 10 AUSENCIAS Y RETRASOS... 11 PRÓXIMA FACTURACIÓN... 12 HISTÓRICO DE
INICIO DE SESIÓN... 2 ENTORNO DEL PORTAL WEB... 5 FICHA DEL ALUMNO... 6 CALIFICACIONES... 7 HORARIO... 8 AGENDA... 9 INCIDENCIAS... 10 AUSENCIAS Y RETRASOS... 11 PRÓXIMA FACTURACIÓN... 12 HISTÓRICO DE
Firma en el móvil. Agosto 2017
 Firma en el móvil Agosto 2017 Aprende a Utilizarla y obtén el máximo provecho ÍNDICE 1. Manual de Uso 2. Configuración y puesta en marcha 3. Preguntas Frecuentes MANUAL 1. MÓDULO FIRMA ELECTRÓNICA SOBRE
Firma en el móvil Agosto 2017 Aprende a Utilizarla y obtén el máximo provecho ÍNDICE 1. Manual de Uso 2. Configuración y puesta en marcha 3. Preguntas Frecuentes MANUAL 1. MÓDULO FIRMA ELECTRÓNICA SOBRE
Capítulo 1: Tablas de Excel
 Capítulo 1: Tablas de Excel 1. Introducción Una tabla en Excel es un conjunto de datos organizados en filas o registros, en la que la primera fila contiene las cabeceras de las columnas (los nombres de
Capítulo 1: Tablas de Excel 1. Introducción Una tabla en Excel es un conjunto de datos organizados en filas o registros, en la que la primera fila contiene las cabeceras de las columnas (los nombres de
Uso de la plataforma. Manual de usuario
 Uso de la plataforma Manual de usuario Contenido Introducción... 2 Requerimientos... 3 Conexión a internet... 3 Navegador... 3 Sistema de audio... 3 Desactivar el bloqueador de ventanas emergentes... 3
Uso de la plataforma Manual de usuario Contenido Introducción... 2 Requerimientos... 3 Conexión a internet... 3 Navegador... 3 Sistema de audio... 3 Desactivar el bloqueador de ventanas emergentes... 3
Manual de usuario Servicio de Gestión de Control Escolar. para padres de familia y/o representantes
 Manual de usuario Servicio de Gestión de Control Escolar para padres de familia y/o representantes La comunicación entre los miembros de la comunidad educativa es uno de los objetivos fundamentales del
Manual de usuario Servicio de Gestión de Control Escolar para padres de familia y/o representantes La comunicación entre los miembros de la comunidad educativa es uno de los objetivos fundamentales del
TIRANT LIBROS-E Nº accesos disponibles:
 TIRANT LIBROS-E Nº accesos disponibles: 3 accesos simultáneos por cada título Nº máximo de libros simultáneamente en lectura por usuario: 1 Impresión de páginas: máximo 30 págs por usuario (de 1 en 1).
TIRANT LIBROS-E Nº accesos disponibles: 3 accesos simultáneos por cada título Nº máximo de libros simultáneamente en lectura por usuario: 1 Impresión de páginas: máximo 30 págs por usuario (de 1 en 1).
SISTEMA ELECTRÓNICO DE CONTRATACIONES MANUAL DE USUARIO FINAL MÓDULO DE PROVEEDORES Y CONTRATISTAS
 HOJA 1 DE 32 SISTEMA ELECTRÓNICO DE CONTRATACIONES MANUAL DE USUARIO FINAL MÓDULO DE PROVEEDORES Y CONTRATISTAS Versión 1.0 HOJA 2 DE 32 1. Contenido 1. Requerimientos... 4 1.1. Instalación de Navegador
HOJA 1 DE 32 SISTEMA ELECTRÓNICO DE CONTRATACIONES MANUAL DE USUARIO FINAL MÓDULO DE PROVEEDORES Y CONTRATISTAS Versión 1.0 HOJA 2 DE 32 1. Contenido 1. Requerimientos... 4 1.1. Instalación de Navegador
B2BPlus Caslesa Gestión de pedidos
 B2BPlus Caslesa Gestión de pedidos A través de esta plataforma accesible desde cualquier navegador o dispositivo móvil (tablet o móvil) se muestran los productos del catálogo de Caslesa al acceder al sistema,
B2BPlus Caslesa Gestión de pedidos A través de esta plataforma accesible desde cualquier navegador o dispositivo móvil (tablet o móvil) se muestran los productos del catálogo de Caslesa al acceder al sistema,
Manual Terabox. Manual del usuario. Android. Versión Telefónica. Todos los derechos reservados.
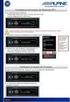 Manual del usuario Android Versión 1.4.9 2015 Telefónica. Todos los derechos reservados. http://telefonica.com.ar 1 1 Terabox... 3 2 Instalación del Terabox... 4 3 Configuración y uso de los componentes
Manual del usuario Android Versión 1.4.9 2015 Telefónica. Todos los derechos reservados. http://telefonica.com.ar 1 1 Terabox... 3 2 Instalación del Terabox... 4 3 Configuración y uso de los componentes
4.0. Instructivo de uso. Cámara frontal. Flash. Botón de. Subir/Bajar volumen. Botón de. encendido 3
 1 Por favor, lea este instructivo de uso antes de utilizar el dispositivo. 1 1 Quitar/colocar la tapa trasera Flash Instructivo de uso Cámara frontal Botón de Subir/Bajar volumen 2 Colocar/Extraer la batería
1 Por favor, lea este instructivo de uso antes de utilizar el dispositivo. 1 1 Quitar/colocar la tapa trasera Flash Instructivo de uso Cámara frontal Botón de Subir/Bajar volumen 2 Colocar/Extraer la batería
Plataforma de Firma Electrónica
 Plataforma de Firma Electrónica MANUAL DE FIRMA CON CERTIFICADO CUALIFICADO Referencia: DYT-01 Versión: v1.0 CONTROL DE DOCUMENTACIÓN Versión Fecha Resumen de los cambios producidos 1.0 14-03-2018 Versión
Plataforma de Firma Electrónica MANUAL DE FIRMA CON CERTIFICADO CUALIFICADO Referencia: DYT-01 Versión: v1.0 CONTROL DE DOCUMENTACIÓN Versión Fecha Resumen de los cambios producidos 1.0 14-03-2018 Versión
MANUAL DE USUARIO NOTIFICACIÓN, CONSULTA Y RESPUESTA DE ALERTAS FARMACÉUTICAS
 MANUAL DE USUARIO NOTIFICACIÓN, CONSULTA Y RESPUESTA DE ALERTAS FARMACÉUTICAS Proyecto: Sistema Informático de la D. G. Farmacia (Alertas - Notificador) Estado: Finalizado Creado el: 21/10/09 Último cambio:
MANUAL DE USUARIO NOTIFICACIÓN, CONSULTA Y RESPUESTA DE ALERTAS FARMACÉUTICAS Proyecto: Sistema Informático de la D. G. Farmacia (Alertas - Notificador) Estado: Finalizado Creado el: 21/10/09 Último cambio:
Recordatorio del tratamiento para la Fibrosis Quística. Recordatorio del tratamiento para la. Fibrosis Quística. Instrucciones de uso. Versión 1.
 Recordatorio del tratamiento para la Fibrosis Quística Instrucciones de uso Versión 1.0 Proporcionado por: 1 01 02 03 04 05 06 07 08 09 10 11 12 13 14 15 16 17 18 Introducción...3 Iconos del menú principal...
Recordatorio del tratamiento para la Fibrosis Quística Instrucciones de uso Versión 1.0 Proporcionado por: 1 01 02 03 04 05 06 07 08 09 10 11 12 13 14 15 16 17 18 Introducción...3 Iconos del menú principal...
