Sistema de Detección de Necesidades de Capacitación DNC. Sistema de Detección de Necesidades de Capacitación (DNC)
|
|
|
- Manuela Córdoba Chávez
- hace 6 años
- Vistas:
Transcripción
1 Sistema de Detección de Necesidades de Capacitación ()
2 Objetivo del manual Es mostrar al usuario como navegar por el sistema, detallando como realizar la captura de una CEDULA y CÉDULA DICAP en línea paso por paso. Introducción es un portal de acceso al Sistema de Detección de Necesidades de Capacitación, para el personal de apoyo y asistencia a la educación no docente. DICAP (Diagnostico Integral de Necesidades de Capacitación) dirigido especialmente para el personal de mando. Entrada al sistema Para ingresar al sistema, se debe contar con un equipo de cómputo que cuente con una conexión a Internet y el navegador de Internet Explorer 6.0 como mínimo. Una vez que se cuenta con el equipo de cómputo con las características antes mencionadas, se accede al Sistema a través de la siguiente dirección electrónica:
3 ACCESO AL SISTEMA Requisitos Tener un Nombre de Usuario (cuenta) y Contraseña que este relacionada con un tipo de rol de acuerdo a los diferentes procesos que se puede ejecutar dentro de éste. Al activar la url de acceso al sistema se presenta la pantalla Sistema Integral de Detección de Necesidades de Capacitación (Figura 1). Figura 1 Para accesar al sistema se tiene que activar el botón Connect con lo que se presenta la pantalla en la que el el usuario tiene que ingresar un nombre de usuario y su respectiva contraseña (Figura 2) Figura 2 Cabe señalar que el sistema no permite minúsculas dentro de la información que se accese a estos dos campos, pero es indispensable que este activada la tecla Bloq Máyus para que el usuario pueda acceder al menú prinicpal del sistema.
4 Si el usuario no activa la tecla Bloq Mayús el sistema le enviará en la parte baja de la pantalla, el mensaje EL USUARIO o CONTRASEÑA es erróneo después de que active el botón Acceder aun cuando la información que ingrese para los dos campos sea correcta (Figura 3) Figura 3 Una ves ingresado le despliega la pantalla en el cual se muestran las diferentes opciones con las que cuenta el sistema (Figura 4). Figura 4 La opciones con las que cuenta le opción CÉDULA son las siguientes: Captura Requerimientos de capacitación Consenso final Consulta de Finalizar
5 CAPTURA DE CEDULAS Para iniciar la captura de las cedulas, debemos seleccionar la opción Cedulas, al dar clic en dicha opción nos despliega el menú de las diferentes opciones, seleccionar Captura (Figura 5). Figura 5 Una vez que seleccionó Captura, despliega la siguiente pantalla (Figura 6). Figura 6 En esta pantalla se deben la siguiente información:
6 1. DATOS DEL TRABAJADOR Fecha: La fecha no deberá ser menor o menor a la fecha actual, y ésta es mostrada en forma automatica y debe ser la fecha actual. RFC: En esta campo se debe capturar el RFC del trabajador y debe constar de 13 dígitos, una vez capturado los datos al avanzar con la tecla de Tabulador, automaticamente le llenara los siguientes campos: Nombre: Muestra el nombre o los nombres del trabajador. Apellido Paterno: Muestra el apellido paterno Apellido Materno: Muestra el apellido materno. Sexo: Muestra el apellido paterno. Correo electronico: Muestra la cuenta del correo electronico del trabajador Nota: toda la información del que hemos hecho mención, es extraida del catalogo de empleados, tal y como fue dado de alta inicialmente. ADSCRIPCIÓN Año del : Debe capturar el año del dnc, es decir, si el dnc es para un año posterior. Unidad Administrativa: Se refiere a la unidad administrativa donde labora el trabajador, esta debe seleccionarla de la lista desplegable dando clic (Figura 7). Dar clic aquí Figura 7 Al dar clic, despliega el nombre de la unidad administrativa en la cual labora el trabajador, seleccionar el nombre con clic. Puesto y Nivel: Se refiere al puesto y nivel que tiene el trabajador, y ésta deberá buscarla dando clic como se muestra en la siguiente imagen (Figura 8).
7 Dar clic aquí Figura 8 Al dar clic, le despliega la siguiente pantalla (Figura 9): Figura 9 En esta pantalla se realiza la consulta de los puestos y niveles, en este caso buscar el nivel de puesto que tiene el trabajador y se puede realizar de dos formas: 1.- Capturando la clave del puesto, si se la sabe, o capturando parte de él, ejemplo (Figura 10).
8 Figura 10 En la imagen (Figura 10) se muestra Clave de puesto se captura T06 al dar clic en el botón Consultar, despliega la información que coincide con criterio de búsqueda. 2.- Capturando el nombre del puesto como se muestra en el siguiente ejemplo (Figura 11): Figura 11 Puede avanzar dando clic con el mouse aquí
9 Cono se observa despliega todos los nombres de los puestos que coinciden con el criterio de búsqueda utilizado o si se sabe el nombre completo del puesto únicamente le mostrara el nombre del puesto capturado. Para avanzar puede utilizar los botones: Primer registro Registro anterior Registro siguiente Último registro Una vez que tiene localizado la clave y el nombre del puesto del trabajador seleccionarla dando clic y regresara a la pantalla anterior con la clave seleccionada. Centro de trabajo: ésta se debe seleccionar de la lista desplegable como se muestra en el ejemplo (Figura 12). Dar clic aquí Figura 12 Despliega el centro de trabajo en el cual está registrado el trabajador, únicamente seleccione. Nota: es importante hacer mención, que el trabajador tenga dos empleos en diferentes unidades administrativas, en caso de ser así, se debe llenar una cedula por centro de trabajo. Dirección de área: deberá seleccionar de la lista desplegable como se muestra en la (Figura 13). Figura 13 Dar clic aquí Despliega el nombre de la dirección en la cual está adscrito el trabajador, seleccionar dando clic en el nombre.
10 Subdirección (sin abreviaturas): en este campo deberá capturar el nombre de la Subdirección en la cual está adscrito el trabajador. Departamento (sin abreviaturas): en este campo deberá capturar el nombre del departamento en la cual está adscrito el trabajador. Días en que labora: ésta se debe seleccionar de la lista desplegable como se muestra en la (Figura 14). Dar clic aquí Figura 14 Seleccionar la que corresponda dando clic sobre la opción. Especifique: (Escriba el (los) día(s) en que labora): en este campo se captura únicamente cuando se selecciona OTRO como se muestra en la (Figura 15), en caso contrario no se captura ninguna información. Figura 15 Horario DE: debe seleccionarlo de la lista desplegable como se muestra en el ejemplo (Figura 16). Avanzar con la barra para ver los horarios y seleccionar Figura 16 Dar clic aquí
11 Horario A: debe seleccionarlo de la lista desplegable como se muestra en el ejemplo (Figura 17). Avanzar con la barra para ver los horarios y seleccionar Figura 17 Dar clic aquí Teléfono oficina: capturar el número de teléfono de la oficina donde labora el trabajador si el teléfono tiene lada también debe capturarse, al ingresar dicho número si este es no es correcto despliega el siguiente mensaje (Figura 18). Figura 18 Deberá dar Aceptar y regresa a la pantalla de captura, para ingresar correctamente la información. Extensión: capturar el número de extensión telefónica donde se encuentra laborando el trabajador.
12 La adscripción que se menciona anteriormente es en donde realizas tus funciones? Con las opciones Si y No. Si selecciona la primera opción está afirmando que es ahí donde realiza sus funciones el trabajador. Pero si dicho trabajador no labora en dicha adscripción porque pudiera darse el caso que el trabajador este comisionado en otra unidad administrativa, en este caso debe seleccionar No, entonces le desplegara otros campos en los cuales deberá seleccionar o capturar la unidad administrativa donde está realizando sus funciones. Como se muestra en el ejemplo (Figura 19). Figura 19 En el campo UNIDAD ADMINISTRATIVA: debe seleccionar dando clic en la lista desplegable el nombre de la unidad donde está realizando sus funciones el trabajador (Figura 20). Figura 20 Dar clic aquí
13 En el campo CENTRO DE TRABAJO: (Clave); debe seleccionar la clave del centro de trabajo donde está realizando sus funciones el trabajador dando clic en la lista (Figura 21). Dar clic aquí Figura 21 Una vez que seleccionó la clave se despliegan otros campos como se muestra en la (Figura 22). Figura 22 En estos campos deberá seleccionar la dirección de área y capturar el nombre de la subdirección y departamento donde realiza sus funciones. DATOS DEL JEFE INMEDIATO Rfc: Debe capturar el RFC (13 dígitos) del jefe inmediato del trabajador. Nombre: capturar el nombre del jefe inmediato del trabajador. Apellido paterno: capturar el apellido paterno del jefe inmediato. Apellido materno: capturar el apellido paterno del jefe inmediato.
14 NOTA IMPORTANTE: en la captura, es importante hacer mención que se puede realizar dicho proceso en diferentes etapas, es decir, si por alguna razón no termino de capturar la información esta se puede guardar y podrá continua al día siguiente. También algo muy importante que hay que considerar es cuando se finaliza la captura, después de esto ya no se puede modificar ninguna información que se haya capturado, por eso se recomienda verificar la información antes de dar clic en este botón. ESTUDIOS En la sección estudios, la primera opción es, Estudias actualmente? Si la respuesta es positiva se habilita el campo Qué Estudias? en la que se debe de ingresar la información de los estudios que cursa, de manera contraria, si la respuesta es negativa, se deshabilita dicho campo, en la opción Estas interesado en continuar tus estudios? Se presentan las dos opciones de respuesta, Si ó No, la siguiente opción es Señala los estudios alcanzados y presenta una lista desplegable con el nombre de Nivel escolar, y al seleccionar ya sea primaria, secundaria o bachillerato, deshabilita el campo Especifique, los niveles escolares que aparecen marcados en la (Figura 23), habilitan este campo para ingresar la información del nivel escolar. Figura 23 Posteriormente aparece la opción Documento obtenido que presenta una lista desplegable con las opciones: Certificado, Certificado de Estudios, Otro y Titulo seguido del siguiente campo Institución donde debes de ingresar de que institución educativa cursaste el nivel escolar que seleccionaste en el campo Nivel escolar (Figura 24).
15 Figura 24 Al término de la captura de la información de los campos arriba señalados, solo resta agregar el estudio con el botón con el mismo nombre que se señala abajo en la (Figura 25). Figura 25 Al agregar el estudio aparecera en la seccion de listado de estudios que se encuentra bajo estos botones de agregar y eliminar estudio, la parte final de esta seccion de Estudios, se concluye con la opcion Te gustaria ser instructor interno?, las opciones de respuesta Si ó No y posteriormente la pregunta Qué Área? este campo se habilitara si la respuesta es afirmativa y tendras que especificar que área es la que estas dispuesto y capacitado para ser instructor, la forma inhabilitada se activa al seleccionar la respuesta No (Figura 26). Figura 26
16 La siguiente sección es Anota las actividades que realizas en tu área: (anota por lo menos una actividad) en esta sección se pretende ir mas a detalle en las labores diarias de cada empleado, así como su frecuencia, personas que normalmente realizan las mismas actividades y el tiempo que en que se realiza dicha actividad, en esta sección se encuentra el campo Actividad (60 posiciones alfanuméricas), seguido del campo Frecuencia presentando una lista desplegable de 6 opciones, seguido del campo Además de ti Cuántas personas realizan la misma actividad? y también cuanta con una lista desplegable de 6 opciones de respuesta y finalmente el campo Anota el tiempo durante el cual has realizado esta actividad con una lista desplegable de 5 opciones de respuesta, estas listas desplegables aparecen marcadas en la (Figura 27): Figura 27 Al término de la selección de la actividad realizada, se agrega la actividad, donde aparecerá la actividad realizada con sus respuestas en la sección de listado de actividades (Figura 28). Figura 28
17 2 ) REQUERIMIENTO DE CAPACITACIÓN (Figura 29). Figura 29 El empleado solo puede capturar dos tipos de cursos por vertiente. Para lo cual existen dos vertientes catalogadas como tipo de mejora: Mejora de Desempeño en el Puesto y Desarrollo Personal y Profesional. Por lo anterior el empleado sólo puede capturar un total de cursos Que se haya capturado y/o almacenado correctamente la información correspondientes al numeral 1) Datos del Trabajador que incluye las secciones Datos Generales, Adscripción, Estudios, y Actividades La lista desplegable de cursos disponibles varía según el área de adscripción proporcionada por el empleado de acuerdo a lo siguiente: Si el empleado proporcionó como área de adscripción o unidad responsable Consejo Nacional para la Cultura y las Artes CNCA cuya clave en el catálogo de unidades responsables es H00 la lista desplegable mostrara cursos que pertenecen a esta unidad responsable o área de adscripción. Por lo que para el resto de las unidades responsables o áreas de adscripción se mostrará una lista de cursos diferente a los disponibles para el CNCA Si dentro de la lista de cursos disponibles, para el CNCA o para el resto de las unidades administrativas o unidades responsables, no se encuentra uno que satisfaga las necesidades de capacitación del empleado, este tiene la posibilidad de agregar a su petición o requerimiento un curso de acuerdo a sus necesidades.
18 SECCIÓN 2) REQUERIMIENTOS DE CAPACITACIÓN La sección inicia con algunas instrucciones específicas que el usuario debe seguir para incluir la información necesaria y correcta para esta sección. Tipo de mejora El usuario debe seleccionar una de las dos opciones que aparecen en la lista desplegable Mejora de Desempeño en el Puesto y Desarrollo Personal y Profesional (Figura 30). Clave y Nombre del Curso Figura 30 El usuario debe seleccionar de la lista desplegable uno de los cursos que se muestran disponibles. Cabe señalar que, como se indica dentro del texto mostrado en ésta sección, la lista desplegable del campo Clave y Nombre de Curso muestra la opción Otro, que el usuario puede utilizar para solicitar o requerir un curso, que el empleado considere necesario para sus mejorar sus funciones en desempeño y/o mejora en desarrollo personal y profesional. La lista de cursos disponibles cambia según la información que el empleado proporcionó dentro del campo Unidad Administrativa de la sección Adscripción, si el empleado ingreso Consejo Nacional para la Cultura y las artes se mostrará una lista de cursos pero sí el usuario ingresó cualquier unidad administrativa diferente a CNCA se muestra una lista con otro tipo de cursos (Figura 31).
19 Figura 31 Si el empleado opta por la elección de Otro el sistema habilita los campos (Figura 32). Figura 32
20 Nombre de Curso En el empleado debe ingresar la información correspondiente al curso que desea considerar en su petición, recordando que ésta información es obligatoria Institución En la que el empleado debe de ingresar la información correspondiente al nombre de la institución que imparte o proporciona el curso, la cual es opcional por lo que el empleado debe tomar la determinación si la incluye o no Botón + Agregar Curso Una vez seleccionado el curso se debe activar el botón + Agregar Curso ubicado en la parte media de la sección 2) Requerimientos de Capacitación, con lo que el sistema llevará la clave y nombre del curso dentro de la parte media de la sección (Figura 33). Figura 33 El usuario debe de agregar como mínimo un curso de una de las dos vertientes denominadas tipo de mejora y como máximo dos cursos por cada vertiente para un total de cuatro. Botón Eliminar Curso Con este el usuario tiene la posibilidad de revertir la selección de un curso, con el objetivo de cambiarlo o eliminarlo de la lista, de cursos que considera necesarios para la mejora en sus funciones y/o desarrollo personal y profesional. Para lo que cual debe
21 seleccionarlo (el sistema le coloca un indicador de selección y lo sombrea en color amarillo) de la lista que el sistema muestra, y posteriormente activar el botón Eliminar Curso, acción que solo repercute en el empleado mostrado en pantalla. Cabe señalar que esta posibilidad sólo la tiene el usuario antes o después de que el empleado active el botón Guardar. Pero si el usuario ya revisó que la información ingresada es correcta y activa el botón Finalizar Captura y posteriormente, para corroborar este mensaje activa el botón Aceptar el empleado ya no puede modificar la información ingresada para los dos apartados del proceso de captura de dnc (1) Datos del trabajador; 2) Requerimientos de Capacitación Deseas que se te apoye para certificarte en alguna competencia laborar? Sí No El usuario tiene la posibilidad de elegir, activando mediante el ratón, uno de los botones de selección (opciones). Botones del Panel de Control Guardar Al activar el botón el sistema envía el mensaje de alerta Proceso Satisfactorio, Aceptar Figura 34. Figura 34 Si el usuario confirma éste, la información es almacenada dentro del sistema. Cabe aclarar que con el uso de este botón se tiene la posibilidad de incluir y guardar la información en diferentes momentos de la jornada de trabajo y/o días.
22 Ejemplo: El usuario puede ingresar la información correspondiente al apartado 1) Datos del Trabajador en que incluya sólo la información de las acciones de datos generales y adscripción y en ese momento activar el botón Guardar, para que en más adelante ingrese nuevamente a la aplicación y concluir el proceso de captura de dnc, mediante la inclusión de la información para las secciones Estudios, Actividades, y 2) Requerimientos de Capacitación Finalizar Captura Es el botón más importante en el sentido de que al activarlo el sistema pide una confirmación de la ejecución de este proceso mediante el mensaje de alerta Al finalizar la captura ya no podrá realizar ningún cambio, Seguro de que desea finalizar la captura? Aceptar, Cancelar Si el usuario confirma la ejecución del proceso la información es almacenada dentro del sistema, y sólo se puede visualizar mediante el proceso de Consulta de. Además de que dicha información está disponible para ejecutar el proceso de Requerimientos de Capacitación Si el usuario desecha la ejecución del proceso (con el botón cancelar ) el sistema mantiene la información como se encontraba dentro de la aplicación hasta antes de activar Finalizar Captura lo que indica que el usuario puede incluir modificaciones, o eliminar la información previamente almacenada dentro del sistema (mediante el botón eliminar) Este botón puede o no estar disponible dentro del proceso, lo que depende del el avance que se vaya teniendo en la captura de la información para el. Ejemplos: El botón no está disponible sino hasta que el usuario almacene dentro del sistema la información correspondiente a la sección de estudios. El botón no está disponible durante la ejecución del proceso de consulta de Limpiar Al activarlo el sistema limpia toda la información que se haya incluido dentro de cada uno de los campos de que se compone el proceso captura.
23 Lo que significa que: Si durante el ingreso de información para cada apartado dentro del proceso de captura de dnc se activa el botón limpiar sin haber almacenado la información con el botón guardar la información incluida en cada campo se perderá, Si durante el ingreso de información para cada apartado dentro del proceso de captura de dnc se activa el botón y previamente se almacenó la información de una o todas las secciones utilizando el botón guardar el usuario puede recuperar está información al ingresar el rfc del empleado, el año y unidad administrativa para cada caso o sección. Salir Al activar este botón el sistema llevará al usuario al menú principal del sistema (Catálogos, Seguridad, Cédula, Salir) Función de los botones Con este botón se guarda la información Con este botón se finaliza la captura de una cedula Con este botón se elimina el registro capturado Con este botón limpia la pantalla Con este botón sale de la pantalla Nota importante: una vez que se ha finalizado la captura del, si ingresa nuevamente a la captura, para recuperar la información capturada con anterioridad, deberá capturar la siguiente información: RFC: del trabajador al avanzar con la tecla Tabulador le recupera el nombre del trabajador, sexo y el correo electrónico. Año del : capturar el que le corresponda según sea al caso. Unidad Administrativa: Seleccionar el nombre de la unidad administrativa donde presta sus servicios el trabajador. Después de seleccionar le desplegará el siguiente mensaje, (Figura 35)
24 Figura 35 En el mensaje le presenta la información, indicando que la captura ha sido finalizada y si desea que le sean mostrados los datos, al dar clic en el botón Aceptar, le mostrará toda la información de la cedula. REACTIVAR UN Para poder reactivar un, éste debe estar con estatus de Eliminado, es decir, que cuando se terminó de capturar se decidió que ya no se quería el registro y este es Eliminado, aunque cabe aclarar que al momento de ser eliminado el, éste se queda en la base de datos pero con el estatus Eliminado, y si posteriormente se decide que siempre si se quiere darle el seguimiento, se tiene la posibilidad de reactivarlo. Veamos un ejemplo: Eliminamos una (Figura 36)
25 Figura 36 Damos clic en el botón Eliminar, nos despliega el mensaje correspondiente (Figura 37). Figura 37 Dar clic en Aceptar
26 Y finalmente los únicos botones que se muestran son el de Limpiar y Salir (Figura 38). Figura 38 El ya fue eliminado, ahora lo vamos a reactivar, para tal efecto volver a ingresar a la captura de ingresando la siguiente información: RFC: del trabajador al avanzar con la tecla Tabulador le recupera el nombre del trabajador, sexo y el correo electrónico. Año del : capturar el que le corresponda según sea al caso. Unidad Administrativa: Seleccionar el nombre de la unidad administrativa donde presta sus servicios el trabajador. Después de seleccionar le desplegará el siguiente mensaje, (Figura 39).
27 Aceptar Figura 39 Al dar clic en Aceptar recupera la información del trabajador y en la parte inferior de la pantalla se habilita el botón Reactivar (Figura 40). Figura 40
28 Si se quiere realizar alguna modificación a la información, o simplemente quiere continuar con el seguimiento de dicho, deberá dar clic en el botón Reactivar (Figura 41). Figura 41 Despliega el mensaje, en el cual le pregunta si está seguro que desea reactivar el, si es afirmativo dar clic en el botón Aceptar. Figura 41 Como se observa se vuelven a habilitar los botones de: Guardar, Finalizar Captura, Eliminar, Limpiar y Salir (Figura 41). Nota importante: De esta forma podernos reactivar un que había sido Eliminado con anterioridad, es importante reiterar que este proceso solo se puede realizar con un con estatus de Eliminado, si ya está finalizada la captura no se puede reactivar.
29 REQUERIMIENTOS DE CAPACITACIÓN Para realizar este proceso debe estar finalizada la captura, al ingresar a esta opción, nos muestra la pantalla Requerimientos de Capacitación Jefe inmediato (Figura 35), para realizar dicha consulta debe ingresar: R.F.C.: capturar el rfc del jefe inmediato Año de Cédula de : capturar el año 2008 Botón Consultar: una vez capturado lo anterior dar clic, después de esa acción despliega en la parte media de la pantalla el nombre del trabajador que depende del jefe inmediato que corresponde al rfc, ver (Figura 42). Dar clic aquí Figura 42 Proponer Cursos, para realizar este proceso seleccionar el botón que se muestra en la Figura #, después de esta acción muestra la siguiente pantalla (Figura 43).
30 Dar clic aquí Figura 43 En la pantalla se muestra el curso y tipo de mejora que solicito el trabajador en la captura de la cedula, en la parte baja y que tiene el titulo CURSOS PROPUESTOS POR PARTE DEL JEFE INMEDIATO, debe seleccionar el tipo de curso o de mejora que requiere el trabajador, una vez que seleccionó el tipo de mejora y la clave y nombre del curso, dar clic en el botón Agregar Curso, una vez que agrego los cursos se muestra como sigue ver (Figura 44). Figura 44
31 ELIMINAR UN CURSO Para eliminar un curso de los que seleccionó el jefe inmediato, debe realizar lo siguiente, seleccionar el curso dando un clic con el puntero del mouse, después de esta acción el curso seleccionado se muestra con una flecha al principio del renglón ver (Figura 45). Figura 45 Ya que se tiene seleccionado el curso a eliminar, dar clic en el botón Eliminar Curso ver Figura #, después de esta acción desaparece el curso eliminado ver (Figura 46). Figura 46
32 AGREGAR CURSO SOLICITADO POR PARTE DEL TRABAJADOR, ADICIONAL AL PROPUESTO POR EL JEFE INMEDIATO. Para agregar un curso de los que seleccionó el trabajador adicional a los seleccionados por el jefe inmediato, debe realizar lo siguiente, seleccionar el curso, una vez seleccionado y se muestra con la flecha dar doble clic con el puntero del mouse, después de esta acción el curso seleccionado se mostrará en la parte baja de la pantalla (Figura 47). Figura 47 Una vez ingresado los cursos, se debe guardar la información dar clic en el botón correspondiente (Figura 48). Figura 48
33 Después de esta acción manda el siguiente mensaje (Figura 49). Figura 49 Deberá dar clic en Aceptar. NOTA IMPORTANTE: en la captura, es importante hacer mención que se puede realizar dicho proceso en diferentes etapas, es decir, si por alguna razón no termino de capturar la información esta se puede guardar y podrá continua al día siguiente. También algo muy importante que hay que considerar es cuando se finaliza la captura, después de esto ya no se puede modificar ninguna información que se haya capturado, por eso se recomienda verificar la información antes de dar clic en este botón. Finalizar Captura, al seleccionar este botón, le despliega un mensaje ver (Figura 50), si selecciona el botón Cancelar no se finaliza el proceso, si selecciona Aceptar definitivamente se cierra la captura en esta parte del proceso. Figura 50 Clic en Aceptar, para concluir dar clic en el botón Salir.
34 CONSENSO FINAL Para realizar este proceso debe estar finalizada la captura, para hacer la consulta capturar la siguiente información: R.F.C.: capturar el rfc del jefe inmediato Año de Cédula de : capturar el año 2008 Botón Consultar: una vez capturado lo anterior dar clic, después de esa acción despliega en la parte media de la pantalla el nombre o nombres de los trabajadores que dependen del jefe inmediato que corresponde al rfc, ver (Figura 51). Figura 51 Para realizar el consenso, debe seleccionar el registro dando clic sobre él y se mostrará al principio de la línea ver (Figura 52). Figura 52
35 BOTÓN CONSENSAR Al seleccionar el botón consensar, despliega la siguiente pantalla (Figura 53). Figura 53 En esta pantalla se muestran los cursos que solicita el trabajador y los cursos que propone el jefe inmediato. Para agregar el o los cursos consensados éstos los debe seleccionar de la lista desplegable en los siguientes campos (Figura 54): Tipo de Mejora: seleccionar Clave y nombre del curso: seleccionar Figura 54 Una vez seleccionados, dar clic en el botón Agregar Curso se mostrara en la pantalla de la siguiente forma (Figura 55).
36 Figura 55 Para agregar un curso ya sea el que solicito el empleado o de los que propuso el jefe inmediato, en el ejemplo Figura 46, se selecciona un curso que propuso el jefe inmediato, después del doble clic sobre el curso, éste se muestra en la parte de los cursos consensados como se muestra en la (Figura 56). Figura 56 Para que los cambios sean almacenados, dar clic en el botón Guardar, y manda el mensaje de proceso satisfactorio (Figura 57). Únicamente dar Aceptar Figura 57
37 FINALIZAR Nota: Para finalizar el, debe haber finalizado el consenso, de no ser así no podrá finalizar el. Para realizar este proceso, seleccionar del menú CÉDULA > Finalizar, desplegara la siguiente pantalla Figura #, y debe capturar la siguiente información. R.F.C.: Capturar el rfc del trabajador al que le fueron capturadas los cursos solicitados, al avanzar con la tecla Tabulador recupera el nombre completo del trabajador. Año: seleccionar 2008 Unidad Administrativa: seleccionar la unidad administrativa donde realiza sus funciones el trabajador. Trabajador está de acuerdo con el llenado de esta cédula? SI o NO, al seleccionar la opción NO, se habilita el campo Por qué no estás de acuerdo? Ahí deberá capturar el motivo por el cual no está de acuerdo, al seleccionar SI, el campo antes mencionado se inhabilita, una vez introducido la información la pantalla se muestra de la siguiente forma (Figura 58). Figura 58 Para terminar, dar clic en el botón Finalizar manda el siguiente mensaje (Figura 59). Para finalizar dar clic en Aceptar. Figura 59
38 Después de haber dado Aceptar, se inhibe el botón Finalizar, y se habilita el botón imprimir (Figura 60). Figura 60 NOTA IMPORTANTE: antes de realizar la impresión de la cédula, debe realizar lo siguiente para que al momento de imprimir no se le presenten algunos problemas con el navegador. 1.- Ingresar a las Herramientas de internet (Figura 61). Figura 61 Al seleccionar Opciones de Internet dar clic, despliega la ventana de las opciones de internet (Figura 62).
39 Figura Debe seleccionar la opción Seguridad se muestra señalado (Figura 62), despliega la siguiente ventana (Figura 63). Figura 63 Dentro de la ventana (Figura 63), debe seleccionar la opción Nivel personalizado le desplegara la siguiente ventana (Figura 64).
40 Figura Dentro de esta ventana (Figura 64), debe buscar la opción Preguntar automáticamente si se debe descargar un archivo con las opciones Deshabilitar y Habilitar, debe seleccionar Habilitar tal y como se muestra en la (Figura 64), una vez seleccionado dar clic en Aceptar, regresa a la ventana anterior (Figura 65). Figura 65 En esta ventana (Figura 65), dar clic en el botón Aplicar y posteriormente Aceptar, para finalizar únicamente cerrar la ventana.
41 Para realizar la impresión del reporte del, dar clic en el botón Imprimir, despliega la siguiente ventana (Figura 66). Figura 66 Para poder visualizar las páginas de la cédula, podrá avanzar con los botones; página siguiente, y para regresar con el botón página anterior, última página o primera página. IMPRESIÓN DE LA CÉDULA Para realizar la impresión de la cédula, seleccionar el icono de la impresora (Figura 66), al posicionar el puntero del mouse despliega el mensaje Imprimir este informe dar clic, manda la siguiente ventana (Figura 67), seleccionar rango de páginas Todo. Figura 67
42 En esta ventana Figura 58, seleccionar el botón Aceptar desplegara la siguiente ventana (Figura 68). Figura 68 Despliega la ventana con las opciones Abrir, Guardar o Cancelar, al seleccionar Abrir despliega el reporte (Figura 69). Figura 69
43 Para imprimir debe seleccionar el icono de la impresora como se muestra en la Figura 69, posteriormente desplegara la ventana para seleccionar la impresora (Figura 70). Figura 70 Una vez que selecciono la impresora puede imprimir el reporte. Si desea guardar el archivo, debe seleccionar la opción Guardar (Figura 71). Figura 71
44 Al seleccionar la opción Guardar, abrirá una ventana del explorador para que seleccione la carpeta donde desea almacenar el archivo (Figura 72). Figura 72 Una vez que selecciono la carpeta dar clic en el botón guardar. Posteriormente lo podrá imprimir.
45 CONSULTA DE (Figura 73) Figura 73 Objetivo Que el usuario pueda conocer o consultar el estatus o avance en que se encuentra un determinado empleado dentro de los procesos con que cuenta el sistema (captura de dnc, requerimientos de capacitación, consenso final, finalizar dnc). Cabe señalar que como su nombre lo indica, la pantalla es sólo de consulta, por lo que el usuario no puede modificar ningún dato dentro de la información que el sistema le despliegue o muestre. Lo anterior se refuerza en virtud de que la pantalla sólo cuenta dentro de la barra de herramientas con los botones Limpiar y Salir
46 Requisitos Acceder al sistema con Nombre de Usuario y Contraseña con rol de consulta. Para que el usuario pueda ejecutar este proceso debe conocer como mínimo el registro federal de contribuyentes del empleado que se desea consultar, a continuación se describe la parte del apartado 1. DATOS DEL TRABAJADOR Datos Generales del Trabajador Campos Fecha: Como se observa el campo esta deshabilitado. R.F.C.: El usuario debe incluir el registro federal de contribuyentes del empleado que desea consultar, incluyendo su homoclave, para después liberar el campo ya sea mediante el ratón o utilizando la tecla tabulador. Si el R.F.C. no es correcto, después de liberar el campo el sistema envía el mensaje de alerta El empleado con el R.F.C. capturado no está dado de alta (Figura 74)
47 Figura 74 Si el R.F.C. Es correcto El sistema agrega, en forma automática la información para los campos: Nombre: Esta información es llenada automáticamente por el sistema cuando el usuario ingresa información (registro federal de contribuyentes) de un empleado que ya existe dentro de la base de datos y posteriormente libera este campo.
48 Apellido Paterno: Esta información es llenada automáticamente por el sistema cuando el usuario ingresa información (registro federal de contribuyentes) de un empleado que ya existe dentro de la base de datos y posteriormente libera este campo. Apellido Materno: Esta información es llenada automáticamente por el sistema cuando el usuario ingresa información (registro federal de contribuyentes) de un empleado que ya existe dentro de la base de datos y posteriormente libera este campo. Sexo: Esta información es llenada automáticamente por el sistema cuando el usuario ingresa información (registro federal de contribuyentes) de un empleado que ya existe dentro de la base de datos y posteriormente libera este campo. Correo Electrónico Esta información es llenada automáticamente por el sistema cuando el usuario ingresa información (registro federal de contribuyentes) de un empleado que ya existe dentro de la base de datos y posteriormente libera este campo. Adscripción Campos Año de la : El usuario debe proporcionar la información correspondiente al año en el que se ingreso la información para el proceso Captura de. Cabe señalar que en caso de que el empleado ya cuente con varios procesos anuales de dnc, existe la posibilidad de que este campo, en su lista desplegable, muestre más opciones para elegir entre diferentes años. Unidad Administrativa de la Se debe de proporcionar la unidad administrativa o unidad responsable en dónde el empleado indicó que presta sus servicios (durante el proceso de captura de dnc). Se recuerda que si un empleado presta sus servicios en dos dependencias diferentes, cabe la posibilidad que la lista desplegable muestre estas (Figura 075)
49 Figura 75 Con la información incluida en los dos campos anteriores y al momento de liberar mediante el ratón el campo Unidad Administrativa, el sistema agrega en forma automática, la información correspondiente a los campos: (Figura 76)
50 Figura 76 Puesto y Nivel Esta información es llenada automáticamente por el sistema cuando el usuario selecciona información (unidad administrativa) de un empleado que ya existe dentro de la base de datos y posteriormente libera este. Centro de Trabajo (clave) Esta información es llenada automáticamente por el sistema cuando el usuario selecciona información (unidad administrativa) de un empleado que ya existe dentro de la base de datos y posteriormente libera este.
51 Días en que Labora Esta información es llenada automáticamente por el sistema cuando el usuario selecciona información (unidad administrativa) de un empleado que ya existe dentro de la base de datos y posteriormente libera este. Especifique Esta información es llenada automáticamente por el sistema cuando el usuario selecciona información (unidad administrativa) de un empleado que ya existe dentro de la base de datos y posteriormente libera este. Este es el único campo que esta inhibido para esta sección (se tramita incidencia en el sentido de solicitar que los campos habilitados se deshabiliten para que la forma tenga una congruencia con su funcionalidad consulta. Horario en que Labora Esta información es llenada automáticamente por el sistema cuando el usuario selecciona información (unidad administrativa) de un empleado que ya existe dentro de la base de datos y posteriormente libera este. Teléfono Oficina: Esta información es llenada automáticamente por el sistema cuando el usuario selecciona información (unidad administrativa) de un empleado que ya existe dentro de la base de datos y posteriormente libera este. Extensión Esta información es llenada automáticamente por el sistema cuando el usuario selecciona información (unidad administrativa) de un empleado que ya existe dentro de la base de datos y posteriormente libera este.
52 Datos del Jefe Inmediato Rfc: Esta información es llenada automáticamente por el sistema cuando el usuario selecciona información (unidad administrativa) de un empleado que ya existe dentro de la base de datos y posteriormente libera este. Nombre: Esta información es llenada automáticamente por el sistema cuando el usuario selecciona información (unidad administrativa) de un empleado que ya existe dentro de la base de datos y posteriormente libera este. Apellido Paterno: Esta información es llenada automáticamente por el sistema cuando el usuario selecciona información (unidad administrativa) de un empleado que ya existe dentro de la base de datos y posteriormente libera este. Apellido Materno: Esta información es llenada automáticamente por el sistema cuando el usuario selecciona información (unidad administrativa) de un empleado que ya existe dentro de la base de datos y posteriormente libera este.
53 Estudios Una vez que el sistema, a petición del usuario, muestra información para las secciones (datos generales del empleado y área de adscripción del empleado). El usuario puede solicitar también la información correspondiente a la sección estudios, acción que se hace o ejecuta mediante la selección con el ratón del título de esta sección y posterior activación del botón izquierdo del mismo. Cabe mencionar que el usuario puede mostrar y ocultar la información de esta sección el procedimiento descrito. (Figura 77) Figura 77 Seleccionar y activar con el botón izquierdo del ratón la sección Estudios, con lo que el sistema despliega la información correspondiente a la sección (Figura 78)
54 Figura 78 Estudias Actualmente? Sí / No ( Qué Estudias?) En caso de que dentro del proceso de captura se haya seleccionado la casilla de opción No y posteriormente ingresar información para describir lo que actualmente se estudia será desplegado, en forma automática, en este campo. Esta información es llenada automáticamente por el sistema cuando el usuario selecciona mediante el ratón el título de la sección Estudios de un empleado que ya existe dentro de la base de datos. Cabe señalar que las dos opciones (Si / No) que muestra la pantalla son editables. Estás interesado en continuar tus estudios? Sí / No En caso de que dentro del proceso de captura se haya seleccionado la casilla de opción No y posteriormente ingresar información para describir lo que actualmente se estudia será desplegado, en forma automática, en este campo. Estudios Alcanzados Esta información es llenada automáticamente por el sistema cuando el usuario selecciona mediante el ratón el título de la sección Estudios de un empleado que ya existe dentro de la base de datos. Nivel Escolar Descripción Documento Obtenido Institución
55 Te gustaría ser Instructor Interno? Sí / No, Qué Área? En caso de que dentro del proceso de captura se haya seleccionado la casilla de opción Sí y posteriormente ingresar información para describir en que área quiere participar como instructor el empleado será desplegado, en forma automática, en este campo. Este es uno de los campos que, correctamente, se muestra inhabilitado. Cabe señalar que las dos opciones (Si / No) que muestra la pantalla son editables. Requerimientos de Capacitación Una vez que el sistema, a petición del usuario, muestra información para las secciones (datos generales del empleado y área de adscripción del empleado). El usuario puede solicitar también la información correspondiente a la sección estudios, acción que se hace o ejecuta mediante la selección con el ratón del título de esta sección y posterior activación del botón izquierdo del mismo. Cabe mencionar que el usuario puede mostrar y ocultar la información de esta sección el procedimiento descrito (Figura 79).
56 Figura 79 Seleccionar y activar con el botón izquierdo del ratón la sección 2. Requerimientos de Capacitación, con lo que el sistema despliega la información correspondiente a la sección. (Figura 80)
57 Cursos Solicitados por parte del Trabajador Tipo de Mejora Curso Nombre de Curso Institución Figura 80 Deseas que se te Apoye para Certificarte en Alguna Competencia Laboral? Sí / No En caso de que dentro del proceso de captura se haya seleccionado la casilla de opción No y posteriormente ingresar información para describir lo que actualmente se estudia será desplegado, en forma automática, en este campo. Cursos Propuestos por parte del Jefe Inmediato Tipo de Mejora Curso Nombre de Curso Institución Está de Acuerdo con los Cursos Solicitados por su Colaborador? Sí / No Debe seleccionar entre las opciones Sí y No.
58 Especifique porque no está de acuerdo Este campo es otro de los que en caso de mostrar información, está deshabilitado correctamente. Especifique cual es el otro motivo por el que no está de acuerdo Este campo es otro de de los que en caso de mostrar información, está deshabilitado correctamente.
59 CONSENSO FINAL Una vez que el sistema, a petición del usuario, muestra información para las secciones (datos generales del empleado y área de adscripción del empleado). El usuario puede solicitar también la información correspondiente a la sección consenso final, acción que se hace o ejecuta mediante la selección con el ratón del título de esta sección y posterior activación del botón izquierdo del mismo. Cabe mencionar que el usuario puede mostrar y ocultar la información de esta sección el procedimiento descrito (Figura 81). Figura 81 Seleccionar y activar con el botón izquierdo del ratón la sección 3. Consenso Final, con lo que el sistema despliega la información correspondiente a la sección. (Figura 82)
60 Figura 82 Tipo de Mejora Curso Nombre de Curso Institución NOTA IMPORTANTE: LA INFORMACIÓN QUE SE DESPLIEGUE AL MOMENTO DE EJECUTAR LA CONSULTA, DEPENDE DE LA SITUACIÓN (ESTATUS) QUE GUARDE EL EMPLEADO AL MOMENTO DE EJECUTAR ÉSTE PROCESO, LO QUE QUIERE DECIR QUE EL SISTEMA DEPLEGARÁ INFORMACIÓN DE ACUERDO AL NIVEL DE AVANCE QUE SE TENGA EN DETERMINADO EMPLEADO.
61 SEGUIMIENTO DEL El objetivo del seguimiento del, es mostrar al usuario las diferentes etapas por los cuales pasa la cédula hasta su finalización. Para tal efecto seleccionar CÉDULA > Seguimiento del (Figura 83). Figura 83 Seleccionar Seguimiento del despliega la siguiente pantalla (Figura 84). Figura 84 Para realizar la consulta, lo puede realizar de forma general capturando únicamente el año, si desea ser mas especifico deberá capturar el RFC del trabajador a consultar, en el siguiente ejemplo se realiza una consulta especifica con el RFC del trabajador (Figura 85)
62 Capturar Figura 85 R.F.C.: Posteriormente dar clic en el botón consultar desplegará el RFC y el nombre del trabajador que se está consultando sin importar el año, como se muestra (Figura 86). Consultar de forma general Figura 86 Año de : 2008, posteriormente dar clic en el botón consultar, desplegará toda la información que se encuentra registrado del año 2008, como se muestra (Figura 87). Figura 87
63 Una vez que se tiene la información seleccionar la que le corresponda (Figura 88). Figura 88 Una vez seleccionado el RFC del trabajador ésta se muestra en los campos de la parte superior de la pantalla, el RFC y el nombre de la Unidad Administrativa a la que pertenece, para ver el seguimiento del proceso de este trabajador seleccionar el botón Seguimiento, después de esta acción despliega la siguiente pantalla Figura 89. Figura 89
64 En la pantalla de la (Figura 89) se muestra el flujo del proceso en sus diferentes etapas, en la parte inferior de la pantalla se describen las actividades así como las fechas en que éstas se realizaron, para concluir con la consulta del seguimiento debe dar clic en el botón Salir.
65 CAPTURA DE CÉDULAS DICAP Para iniciar la captura de las cedulas, debemos seleccionar la opción Cedulas DICAP, al dar clic en dicha opción nos despliega el menú seleccionar Captura DICAP (Figura 90). Figura 90 Una vez que seleccionó Captura, despliega la siguiente pantalla (Figura 91). Figura 91 En esta pantalla se deben de capturar la siguiente información:
66 I. DATOS DEL TRABAJADOR Fecha: La fecha no deberá ser menor o mayor a la fecha actual, y ésta es mostrada en forma automatica y debe ser la fecha actual. RFC: En esta campo se debe capturar el RFC del trabajador y debe constar de 13 dígitos, una vez capturado los datos al avanzar con la tecla de Tabulador, automaticamente le llenara los siguientes campos: Nombre: Muestra el nombre o los nombres del trabajador. Apellido Paterno: Muestra el apellido paterno Apellido Materno: Muestra el apellido materno. Sexo: Muestra el apellido paterno. Correo electronico: Muestra la cuenta del correo electronico del trabajador Nota: toda la información del que hemos hecho mención, es extraida del catalogo de empleados para el dicap, tal y como fue dado de alta inicialmente. ADSCRIPCIÓN Año del Dicap: Debe capturar el año del dnc, es decir, si el dnc es para un año posterior. Unidad Administrativa: Se refiere a la unidad administrativa donde labora el trabajador, esta debe seleccionarla de la lista desplegable. Puesto y Nivel: Se refiere al puesto y nivel que tiene el trabajador, y ésta deberá buscarla dando clic como se muestra en la siguiente imagen (Figura 92). Dar clic aquí Figura 92 Al dar clic, le despliega la siguiente pantalla (Figura 93):
67 Figura 93 En esta pantalla se realiza la consulta de los puestos y niveles, en este caso buscar el nivel de puesto que tiene el trabajador y se puede realizar de dos formas: 1.- Capturando la clave del puesto, si se la sabe, o capturando parte de él, ejemplo (Figura 94). Figura 94
68 En la imagen (Figura 10) se muestra Clave de puesto se captura CF al dar clic en el botón Consultar, despliega la información que coincide con criterio de búsqueda. Cono se observa despliega todos los nombres de los puestos que coinciden con el criterio de búsqueda utilizado o si se sabe el nombre completo del puesto únicamente le mostrara el nombre del puesto capturado. Para avanzar puede utilizar los botones: Primer registro Registro anterior Registro siguiente Último registro Una vez que tiene localizado la clave y el nombre del puesto del trabajador seleccionarla dando clic y regresara a la pantalla anterior con la clave seleccionada. Dirección de área: deberá seleccionar de la lista desplegable como se muestra en la (Figura 95). Figura 95 Dar clic aquí Despliega el nombre de la dirección en la cual está adscrito el trabajador, seleccionar dando clic en el nombre. Subdirección (sin abreviaturas): en este campo deberá capturar el nombre de la Subdirección en la cual está adscrito el trabajador. Departamento (sin abreviaturas): en este campo deberá capturar el nombre del departamento en la cual está adscrito el trabajador.
69 Teléfono oficina: capturar el número de teléfono de la oficina donde labora el trabajador si el teléfono tiene lada también debe capturarse, al ingresar dicho número si este no es correcto despliega el siguiente mensaje (Figura 96). Figura 96 Deberá dar Aceptar y regresa a la pantalla de captura, para ingresar correctamente la información. Extensión: capturar el número de extensión telefónica donde se encuentra laborando el trabajador. ESTUDIOS En la sección estudios, la primera opción es, Estudias actualmente? Si la respuesta es positiva se habilita el campo Qué Estudias? en la que se debe de ingresar la información de los estudios que cursa, de manera contraria, si la respuesta es negativa, se deshabilita dicho campo, en la opción Estas interesado en continuar tus estudios? Se presentan las dos opciones de respuesta, Si ó No, la siguiente opción es Señala los estudios alcanzados y presenta una lista desplegable con el nombre de Nivel escolar, y al seleccionar ya sea primaria, secundaria o bachillerato, deshabilita el campo Especifique, los niveles escolares que aparecen marcados en la (Figura 97), habilitan este campo para ingresar la información del nivel escolar. Figura 97
70 En el campo documento obtenido, deberá seleccionar certificado, título u otro según sea el caso. En el campo Institución, deberá capturar el nombre de la institución donde obtuvo el documento. Una vez que llenó este bloque de información debe dar clic en el botón Nota: Es importante mencionar que para eliminar un estudio, debe seleccionar el estudio agregado dando clic sobre él como se muestra en la imagen (Figura 98). Figura 98 Una vez seleccionado dar clic en el botón después de esta acción el curso desaparece y podrá ingresar uno nuevo si este fuera necesario. NOTA IMPORTANTE: en la captura, es importante hacer mención que se puede realizar dicho proceso en diferentes etapas, es decir, si por alguna razón no termino de capturar la información esta se puede guardar y podrá continua al día siguiente. También algo muy importante que hay que considerar es cuando se finaliza la captura, después de esto ya no se puede modificar ninguna información que se haya capturado, por eso se recomienda verificar la información antes de dar clic en este botón.
71 II. REQUERIMIENTOS EN CAPACIDADES DE VISIÓN DEL SERVICIO PÚBLICO En este bloque únicamente deberá seleccionar las capacidades de visión del servicio público, haciendo clic de la lista desplegable como se muestra en la imagen (Figura 99). Figura 99 Una vez seleccionada, dar clic en el botón Agregar capacidad, y esta se verá reflejada en la parte inferior de este bloque (Figura 100). Figura 100 De igual forma se puede eliminar, si éste fuera necesario. III. REQUERIMIENTOS EN CAPACIDADES GERENCIALES O DIRECTIVAS Figura 101 En este bloque, de acuerdo al cargo que tenga el personal de mando deberá capturar las capacidades que requiera según el cargo que tenga, llenar los siguientes campos:
72 Clave y Capacidad: En este campo debe seleccionar de la lista desplegable. Nivel de dominio: esta es llenada automáticamente después de haber seleccionado la clave y capacidad. Institución educativa: En este campo debe seleccionar de la lista desplegable. Una vez seleccionada, dar clic en el botón Agregar capacidad, y esta se verá reflejada en la parte inferior de este bloque (Figura 101). De igual forma se puede eliminar, si éste fuera necesario y puede agregar más capacidades de acuerdo al requerimiento. IV. REQUIERIMIENTOS EN CAPACIDADES TÉCNICAS TRANSVERSALES Figura 102 En este bloque, deberá capturar las capacidades técnicas transversales de capacitación que requiera, para lo cual se consideran los siguientes campos: Clave y Capacidad: En este campo debe seleccionar de la lista desplegable. Nota: En clave y capacidad, las claves pueden variar en función al puesto que desempeña el servidor público de mando. Nivel de dominio: En este campo debe seleccionar de la lista desplegable el nivel de dominio que requiere, básico, intermedio o avanzado según sea el caso. Una vez seleccionada, dar clic en el botón Agregar capacidad, y esta se verá reflejada en la parte inferior de este bloque (Figura 102). De igual forma se puede eliminar, si éste fuera necesario y puede agregar más capacidades técnicas de acuerdo al requerimiento de cada servidor público.
73 V. REQUERIMIENTOS EN CAPACIDADES TÉCNICAS ESPECÍFICAS Figura 103 En este bloque, deberá capturar las capacidades técnicas específicas que requiera, para lo cual se consideran los siguientes campos: Clave y capacidad: deberá seleccionar de la lista desplegable Nota: En clave y capacidad, las claves pueden variar en función al puesto que desempeña el servidor público de mando. Nivel de dominio: En este campo debe seleccionar de la lista desplegable el nivel de dominio que requiere, básico, intermedio o avanzado según sea el caso. Una vez seleccionada, dar clic en el botón Agregar capacidad, y esta se verá reflejada en la parte inferior de este bloque (Figura 103). Si requiere de otros cursos y que éstos no están descritos dentro del catálogo Dicap, deberá capturarlos en los siguientes campos: Nombre de curso (1): Nombre del curso que quiere cursar. Institución (1): Nombre de la institución donde quiere realizar dicho curso. Nombre de curso (1): Nombre del curso que quiere cursar. Institución (1): Nombre de la institución donde quiere realizar dicho curso.
74 VI. VALIDACIÓN DE LA INFORMACIÓN En este bloque, deberá capturar las capacidades técnicas específicas que requiera, para lo cual se consideran los siguientes campos (figura 104: DATOS DEL JEFE INMEDIATO R.F.C.: Debe capturar el rfc de su jefe inmediato C.U.R.P.: Debe ingresar el curp completo a 18 posiciones Nombre: Nombre del jefe inmediato Figura 104 Apellido paterno: Capturar el apellido paterno del jefe inmediato. Apellido Materno: Capturar el apellido materno del jefe inmediato. Puesto: Capturar el nombre del puesto del jefe inmediato. Una vez que se tiene capturada toda la información deberá guardar los datos seleccionando el botón Guardar. NOTA IMPORTANTE: en la captura, es importante hacer mención que se puede realizar dicho proceso en diferentes etapas, es decir, si por alguna razón no termino de capturar la información esta se puede guardar y podrá continua al día siguiente. FINALIZAR CAPTURA Es el botón más importante en el sentido de que al activarlo el sistema pide una confirmación de la ejecución de este proceso mediante el mensaje de alerta Al finalizar la captura ya no podrá realizar ningún cambio, Seguro de que desea finalizar la captura? Aceptar, Cancelar
75 También algo muy importante que hay que considerar es cuando se finaliza la captura, después de esto ya no se puede modificar ninguna información que se haya capturado, por eso se recomienda verificar la información antes de dar clic en este botón. Por otra parte, al momento de finalizar la captura y cuando capturó la información omitió ingresar la CURP del jefe inmediato le desplegara el mensaje correspondiente (Figura 105). Figura 105 Únicamente deberá dar Aceptar, posteriormente capture la clave de curp del jefe inmediato, guarde la información, si los datos ya soy correctos proceda a finalizar la captura dando clic en el botón correspondiente inmediatamente le desplegará el siguiente mensaje (Figura 106) Figura 106 Si está seguro de finalizar de clic en Aceptar, en caso contrario al dar clic en Cancelar no se finaliza y tiene la posibilidad de poder modificar la información si este fuera necesario.
76 IMPRIMIR CÉDULA DICAP Después de haber finalizado la captura se habilita el botón con este botón al dar clic le desplegará el reporte con la información que previamente capturó (Figura 107). Figura 107 Para poder visualizar las páginas de la cédula, podrá avanzar con los botones; página siguiente, y para regresar con el botón página anterior, última página o primera página. IMPRESIÓN DE LA CÉDULA Para realizar la impresión de la cédula, seleccionar el icono de la impresora (Figura 107), al posicionar el puntero del mouse despliega el mensaje Imprimir este informe dar clic, manda la siguiente ventana (Figura 108), seleccionar rango de páginas Todo.
77 Figura 108 En esta ventana Figura 58, seleccionar el botón Aceptar desplegara la siguiente ventana (Figura 109). Figura 109 Despliega la ventana con las opciones Abrir, Guardar o Cancelar, al seleccionar Abrir despliega el reporte (Figura 110).
78 Figura 110 Para imprimir debe seleccionar el icono de la impresora como se muestra en la (Figura 110) posteriormente desplegara la ventana para seleccionar la impresora (Figura 111).
79 Figura 111 Una vez que selecciono la impresora puede imprimir el reporte. Si desea guardar el archivo, debe seleccionar la opción Guardar (Figura 112). Figura 112 Al seleccionar la opción Guardar, abrirá una ventana del explorador para que seleccione la carpeta donde desea almacenar el archivo (Figura 113).
80 Figura 113 Una vez que selecciono la carpeta dar clic en el botón guardar. Posteriormente lo podrá imprimir. REIMPRIMIR LA CÉDULA DICAP Si por alguna razón no pudo imprimir la cédula después de la captura, éste lo podrá realzar posteriormente, para tal efecto deberá realizar lo siguiente. Ingresar nuevamente a la captura de cedula dicap, ingrese la siguiente información: R.F.C.: ingrese la clave rfc, después de ingresarlo al avanzar le recupera la información como son: Nombre y Apellidos, sexo, correo electrónico y curp. En el bloque Adscripción, capture el año del dicap, ejemplo: 2009 Unidad administrativa: seleccione la unidad administrativa que le corresponde, una vez que seleccionó, le desplegará el siguiente mensaje (Figura 114).
81 Figura 114 En el mensaje le indica que la cédula está finalizada y que si desea le sean mostrados los datos debe dar Aceptar, después de ésta acción le mostrará toda la información y podrá imprimir la cédula. Nota: Para realizar la consulta se siguen los mismos procedimientos mencionados con anterioridad en la impresión de la cedula.
PROCEDIMIENTO PARA GENERAR LOS REQUERIMIENTOS DE SELLOS DIGITALES
 PROCEDIMIENTO PARA GENERAR LOS REQUERIMIENTOS DE SELLOS DIGITALES 1. Requerimiento de Sellos El Usuario que desee realizar una Solicitud de Sello Digital debe ingresar a la siguiente dirección Web y descargar
PROCEDIMIENTO PARA GENERAR LOS REQUERIMIENTOS DE SELLOS DIGITALES 1. Requerimiento de Sellos El Usuario que desee realizar una Solicitud de Sello Digital debe ingresar a la siguiente dirección Web y descargar
Sistema Plantilla de Personal 2011
 Secretaría de Educación Manual de Usuario Sistema Plantilla de Personal 2011 Preescolar y Primaria 1 Dirección de Tecnologías de Información ÍNDICE Ingresar al sistema... 3 Ver plantilla... 7 Status del
Secretaría de Educación Manual de Usuario Sistema Plantilla de Personal 2011 Preescolar y Primaria 1 Dirección de Tecnologías de Información ÍNDICE Ingresar al sistema... 3 Ver plantilla... 7 Status del
Convocatoria C Convocatoria 2016
 Convocatoria C003-2015-01 Convocatoria 2016 Manual de Usuario Responsable Legal de la Empresa Septiembre 2015 Índice INDICACIONES GENERALES... 3 ACCESO AL SISTEMA... 5 INFORMACIÓN DE LA EMPRESA... 9 REGISTRO
Convocatoria C003-2015-01 Convocatoria 2016 Manual de Usuario Responsable Legal de la Empresa Septiembre 2015 Índice INDICACIONES GENERALES... 3 ACCESO AL SISTEMA... 5 INFORMACIÓN DE LA EMPRESA... 9 REGISTRO
MANUAL DE USUARIO VU ASIGNAR ROL USUARIOS EXTERNO
 MANUAL DE USUARIO VU ASIGNAR ROL USUARIOS EXTERNO Sumario Propósito El propósito del manual es proporcionar información del sistema al Usuario externo, sobre cómo administrar un tercero, así como también
MANUAL DE USUARIO VU ASIGNAR ROL USUARIOS EXTERNO Sumario Propósito El propósito del manual es proporcionar información del sistema al Usuario externo, sobre cómo administrar un tercero, así como también
PADRÓN GENERAL DE IMPORTADORES Y SECTORES ESPECIFICOS (PGIySE)
 PADRÓN GENERAL DE IMPORTADORES Y SECTORES ESPECIFICOS (PGIySE) Manual de Usuario Agente Aduanal 1 1. Descripción... 3 2. Glosario... 3 3. Consideraciones Previas... 3 4. Acceso al Portal... 4 5. Evaluar
PADRÓN GENERAL DE IMPORTADORES Y SECTORES ESPECIFICOS (PGIySE) Manual de Usuario Agente Aduanal 1 1. Descripción... 3 2. Glosario... 3 3. Consideraciones Previas... 3 4. Acceso al Portal... 4 5. Evaluar
SECRETARÍA ADMINISTRATIVA DE LA UNAM
 Elaborada por: C. P. Margarita Cruz López Martínez Septiembre de 2011 DR. JOSÉ NARRO ROBLES Rector DR. EDUARDO BÁRZANA GARCÍA Secretario General LIC. ENRIQUE DEL VAL BLANCO Secretario Administrativo ING.
Elaborada por: C. P. Margarita Cruz López Martínez Septiembre de 2011 DR. JOSÉ NARRO ROBLES Rector DR. EDUARDO BÁRZANA GARCÍA Secretario General LIC. ENRIQUE DEL VAL BLANCO Secretario Administrativo ING.
4. Directorio. 4.1 Institución. Introducción
 4. Directorio Introducción El módulo directorio comprende información relacionada con instituciones, colecciones, grupos y personas, organizada en forma de catálogos. Está compuesto por tres secciones
4. Directorio Introducción El módulo directorio comprende información relacionada con instituciones, colecciones, grupos y personas, organizada en forma de catálogos. Está compuesto por tres secciones
Índice General. 1. Inicio de Sesión Menú de Opciones 4
 Manual de usuario del Sistema de plantillas de personal de escuelas particulares Página 1 de 16 Índice General 1. Inicio de Sesión 2 2. Menú de Opciones 4 2.1 Actualizar Plantilla 4 2.1.1 Actualizar Empleado
Manual de usuario del Sistema de plantillas de personal de escuelas particulares Página 1 de 16 Índice General 1. Inicio de Sesión 2 2. Menú de Opciones 4 2.1 Actualizar Plantilla 4 2.1.1 Actualizar Empleado
MANUAL DEL DOCENTE Contenido
 MANUAL DEL DOCENTE Contenido 1. Usuario y Contraseña... 3 2. Desbloquear tu cuenta... 4 3. Pantalla principal... 5 4. Buzón... 5 5. Encuestas personalizadas... 6 6. Escolares (Revisar Kardex Académico
MANUAL DEL DOCENTE Contenido 1. Usuario y Contraseña... 3 2. Desbloquear tu cuenta... 4 3. Pantalla principal... 5 4. Buzón... 5 5. Encuestas personalizadas... 6 6. Escolares (Revisar Kardex Académico
Manual del Usuario. Sistema de Citas de Asesorías
 Página 1 de 13 Manual del Usuario Sistema de Citas de Asesorías 1 Página 2 de 13 Contenido Introducción... 3 Pantalla principal... 3 Seleccionar el tipo de asesoría... 4 Ubicar la oficina más cercana...
Página 1 de 13 Manual del Usuario Sistema de Citas de Asesorías 1 Página 2 de 13 Contenido Introducción... 3 Pantalla principal... 3 Seleccionar el tipo de asesoría... 4 Ubicar la oficina más cercana...
MANUAL DE SOLICITUD, AUTORIZACIÓN Y CANCELACIÓN DE ROLES EN RHNET
 MANUAL DE SOLICITUD, AUTORIZACIÓN Y CANCELACIÓN DE ROLES EN RHNET 1 de 15 Contenido 1.- DESCRIPCIÓN GENERAL... 3 REQUISITOS... 3 2.- DEL USUARIO, SOLICITUD DE ROLES... 3 A) SOLICITUD DE ROLES PARA LA OPERACIÓN
MANUAL DE SOLICITUD, AUTORIZACIÓN Y CANCELACIÓN DE ROLES EN RHNET 1 de 15 Contenido 1.- DESCRIPCIÓN GENERAL... 3 REQUISITOS... 3 2.- DEL USUARIO, SOLICITUD DE ROLES... 3 A) SOLICITUD DE ROLES PARA LA OPERACIÓN
Manual de Usuario. Ventanilla Única de Comercio Exterior Mexicano Solicitud de revisión documental.
 México, D.F., a marzo de 2013. Asómate a ventanilla es única Manual de Usuario Ventanilla Única de Comercio Exterior Mexicano Solicitud de revisión documental. Captura de Certificado de Sanidad Acuícola
México, D.F., a marzo de 2013. Asómate a ventanilla es única Manual de Usuario Ventanilla Única de Comercio Exterior Mexicano Solicitud de revisión documental. Captura de Certificado de Sanidad Acuícola
MANUAL DE USUARIO DE LAS ASOCIACIONES PROMOTORAS DE EDUCACIÓN COMUNITARIA. MANUAL DE USUARIO DE LAS ASOCIACIONES PROMOTORAS DE EDUCACIÓN COMUNITARIA
 MANUAL DE USUARIO DE LAS ASOCIACIONES PROMOTORAS DE EDUCACIÓN COMUNITARIA 1 ÍNDICE. PÁGINA. CAPÍTULO 1.- REQUISISTOS DEL SISTEMA 3 CAPÍTULO 2.- INGRESO A LA PLATAFORMA 4 CAPÍTULO 3.- INGRESO AL REGISTRO
MANUAL DE USUARIO DE LAS ASOCIACIONES PROMOTORAS DE EDUCACIÓN COMUNITARIA 1 ÍNDICE. PÁGINA. CAPÍTULO 1.- REQUISISTOS DEL SISTEMA 3 CAPÍTULO 2.- INGRESO A LA PLATAFORMA 4 CAPÍTULO 3.- INGRESO AL REGISTRO
MANUAL DE USUARIO Formularios de Adquisición de Material Bibliográfico
 MANUAL DE USUARIO Formularios de Adquisición de Material Bibliográfico Contenido Formularios de Adquisición de Material Bibliográfico... 1 Manual de usuario... 3 Selección del material a solicitar... 3
MANUAL DE USUARIO Formularios de Adquisición de Material Bibliográfico Contenido Formularios de Adquisición de Material Bibliográfico... 1 Manual de usuario... 3 Selección del material a solicitar... 3
LEA DETALLADAMENTE LAS TODAS LAS INSTRUCCIONES
 LEA DETALLADAMENTE LAS TODAS LAS INSTRUCCIONES ANTES DE INICIAR Y/O CONCLUIR SU PRE-REGISTRO DEBERÁ VERIFICAR QUE SE ENCUENTRA EN LA FECHA Y HORARIO SEÑALADO EN LA CONVOCATORIA. Convocatoria Fecha de Registro
LEA DETALLADAMENTE LAS TODAS LAS INSTRUCCIONES ANTES DE INICIAR Y/O CONCLUIR SU PRE-REGISTRO DEBERÁ VERIFICAR QUE SE ENCUENTRA EN LA FECHA Y HORARIO SEÑALADO EN LA CONVOCATORIA. Convocatoria Fecha de Registro
PROCEDIMIENTO PARA EL PAGO DE DERECHOS DE REGISTRO PÚBLICO DE LA PROPIEDAD A TRAVÉS DE INTERNET
 PROCEDIMIENTO PARA EL PAGO DE DERECHOS DE REGISTRO PÚBLICO DE LA PROPIEDAD A TRAVÉS DE INTERNET En la opción de Pago de Derechos del Registro Público de la Propiedad, se debe de capturar el RFC del Fedatario,
PROCEDIMIENTO PARA EL PAGO DE DERECHOS DE REGISTRO PÚBLICO DE LA PROPIEDAD A TRAVÉS DE INTERNET En la opción de Pago de Derechos del Registro Público de la Propiedad, se debe de capturar el RFC del Fedatario,
Pantalla principal de la aplicación
 INSTRUCTIVO DE LLENADO DEL FORMATO REQUERIMIENTOS PARA EL PRESUPUESTO DE EGRESOS DE LA FEDERACIÓN PARA EL EJERCICIO FISCAL 2017 (ANEXO 2) La Comisión de Presupuesto y Cuenta Pública, con el propósito de
INSTRUCTIVO DE LLENADO DEL FORMATO REQUERIMIENTOS PARA EL PRESUPUESTO DE EGRESOS DE LA FEDERACIÓN PARA EL EJERCICIO FISCAL 2017 (ANEXO 2) La Comisión de Presupuesto y Cuenta Pública, con el propósito de
Objetivo. Beneficios
 Sistema de Control Escolar Objetivo Integrar las distintas actividades de Control Escolar, mediante un Sistema de Información Automatizado, que contribuya a la administración de la información que se genere.
Sistema de Control Escolar Objetivo Integrar las distintas actividades de Control Escolar, mediante un Sistema de Información Automatizado, que contribuya a la administración de la información que se genere.
Manual de Usuario para Proponentes
 Manual de Usuario para Proponentes Sistema de Información para la Inscripción de Proponentes Puerto de Santa Marta Tabla de Contenido INTRODUCCIÓN... 2 CONVENCIONES DEL MANUAL... 3 1. ACCESO AL SISTEMA...
Manual de Usuario para Proponentes Sistema de Información para la Inscripción de Proponentes Puerto de Santa Marta Tabla de Contenido INTRODUCCIÓN... 2 CONVENCIONES DEL MANUAL... 3 1. ACCESO AL SISTEMA...
Manual de Obtención del Certificado del sello Digital
 Manual de Obtención del Certificado del sello Digital Certificado de Firma Electrónica Avanzada Si usted ya cuenta con su Firma Electrónica Avanzada Fiel, el siguiente paso para ser emisor de Comprobantes
Manual de Obtención del Certificado del sello Digital Certificado de Firma Electrónica Avanzada Si usted ya cuenta con su Firma Electrónica Avanzada Fiel, el siguiente paso para ser emisor de Comprobantes
MANUAL DE USUARIO PARA LA DECLARACIÓN INFORMATIVA SOBRE EL ISR DIFERIDO EN CONSOLIDACION FISCAL 19-A Versión 2.0.0
 PARA LA DECLARACIÓN INFORMATIVA SOBRE EL ISR DIFERIDO EN CONSOLIDACION FISCAL 19-A Versión 2.0.0 El Servicio de Administración Tributaria (SAT), pone a su disposición una guía para interactuar con la DECLARACIÓN
PARA LA DECLARACIÓN INFORMATIVA SOBRE EL ISR DIFERIDO EN CONSOLIDACION FISCAL 19-A Versión 2.0.0 El Servicio de Administración Tributaria (SAT), pone a su disposición una guía para interactuar con la DECLARACIÓN
TABLA DE CONTENIDO. Pág.
 MANUAL DE USUARIO TABLA DE CONTENIDO Pág. 1. INTRODUCCIÓN AL SISTEMA... 3 2. INGRESO AL SISTEMA... 3 3. CAMBIAR CONTRASEÑA... 4 4. COMO VOTAR... 5 4.1. SELECCIONAR CANDIDATOS... 5 4.2. VOTO EN BLANCO...
MANUAL DE USUARIO TABLA DE CONTENIDO Pág. 1. INTRODUCCIÓN AL SISTEMA... 3 2. INGRESO AL SISTEMA... 3 3. CAMBIAR CONTRASEÑA... 4 4. COMO VOTAR... 5 4.1. SELECCIONAR CANDIDATOS... 5 4.2. VOTO EN BLANCO...
Actualización del procedimiento para obtener Sellos Digitales para el ingreso a la Ventanilla Única
 Actualización del procedimiento para obtener Sellos Digitales para el ingreso a la Ventanilla Única Las personas morales que cuentan con un certificado de firma electrónica avanzada vigente, podrán tramitar
Actualización del procedimiento para obtener Sellos Digitales para el ingreso a la Ventanilla Única Las personas morales que cuentan con un certificado de firma electrónica avanzada vigente, podrán tramitar
Subsecretaría de Planeación Instructivo de Operación
 Instructivo de Operación Aplicación para la captura de personal en la plantilla de nómina de un centro de trabajo Propósito General El objetivo de esta aplicación es el registro completo de información
Instructivo de Operación Aplicación para la captura de personal en la plantilla de nómina de un centro de trabajo Propósito General El objetivo de esta aplicación es el registro completo de información
MANUAL DE USUARIO RUV++
 MANUAL DE USUARIO RUV++ Administración de Usuarios Insurgentes Sur 1685, pisos 5 y 6, Colonia Guadalupe Inn, C. P. 01020, México, D. F Contenido 1. Introducción... 2 2. Objetivos... 2 3. Requerimientos...
MANUAL DE USUARIO RUV++ Administración de Usuarios Insurgentes Sur 1685, pisos 5 y 6, Colonia Guadalupe Inn, C. P. 01020, México, D. F Contenido 1. Introducción... 2 2. Objetivos... 2 3. Requerimientos...
Tramite de Certificado de Sello Digital
 Tramite de Certificado de Sello Digital Distribución del Documento Dirigido a todos los contribuyentes en general. Objetivo del Documento Orientar al contribuyente a realizar su trámite de Certificado
Tramite de Certificado de Sello Digital Distribución del Documento Dirigido a todos los contribuyentes en general. Objetivo del Documento Orientar al contribuyente a realizar su trámite de Certificado
Manual del padre de familia
 Manual del padre de familia Contenido 1. Qué es el Programa ICT Starters?... 1 2. Requerimientos mínimos de hardware... 2 3. Requerimientos mínimos de software... 2 4. Cómo dar de alta a su hijo?... 3
Manual del padre de familia Contenido 1. Qué es el Programa ICT Starters?... 1 2. Requerimientos mínimos de hardware... 2 3. Requerimientos mínimos de software... 2 4. Cómo dar de alta a su hijo?... 3
Manual del sistema de pre documentación Dypaq
 Manual del sistema de pre documentación Dypaq El sistema de pre documentación de Dypaq fue diseñado para brindar a nuestros clientes agilidad en el proceso de pre documentación, así como soluciones a sus
Manual del sistema de pre documentación Dypaq El sistema de pre documentación de Dypaq fue diseñado para brindar a nuestros clientes agilidad en el proceso de pre documentación, así como soluciones a sus
Ayuda para entrar a EVA Unidad de Capacitación
 Ayuda para entrar a EVA Unidad de Capacitación El EVA de la Universidad es una aplicación web, y como tal, se accede por medio de un navegador web (Mozilla Firefox, Microsoft Internet Explorer, Google
Ayuda para entrar a EVA Unidad de Capacitación El EVA de la Universidad es una aplicación web, y como tal, se accede por medio de un navegador web (Mozilla Firefox, Microsoft Internet Explorer, Google
Manual del Usuario. Sistema de Citas de Asesorías
 Página 1 de 10 Manual del Usuario Sistema de Citas de Asesorías 1 Página 2 de 10 Contenido Introducción... 3 Pantalla principal... 3 Seleccionar el tipo de asesoría... 4 Ubicar la oficina más cercana...
Página 1 de 10 Manual del Usuario Sistema de Citas de Asesorías 1 Página 2 de 10 Contenido Introducción... 3 Pantalla principal... 3 Seleccionar el tipo de asesoría... 4 Ubicar la oficina más cercana...
MANUAL DE USUARIO PEXIM SOLICITAR PERMISOS DE IMPORTACIÓN Y EXPORTACIÓN CAPTURISTA GUBERNAMENTAL
 MANUAL DE USUARIO PEXIM SOLICITAR PERMISOS DE IMPORTACIÓN Y EXPORTACIÓN CAPTURISTA GUBERNAMENTAL Versión: 1.0.0 Fecha de Publicación: 16 de julio de 2012 Propósito Sumario El propósito del manual es proporcionar
MANUAL DE USUARIO PEXIM SOLICITAR PERMISOS DE IMPORTACIÓN Y EXPORTACIÓN CAPTURISTA GUBERNAMENTAL Versión: 1.0.0 Fecha de Publicación: 16 de julio de 2012 Propósito Sumario El propósito del manual es proporcionar
Los candidatos deberán elegir una institución extranjera de reconocido prestigio acorde a la línea de investigación del solicitante
 1 Aspirantes Elegibles para la modalidad de posdoctoral: Serán elegibles los Doctores en Ciencia, de nacionalidad mexicana, con residencia en México, graduados en un período no mayor a tres años anteriores
1 Aspirantes Elegibles para la modalidad de posdoctoral: Serán elegibles los Doctores en Ciencia, de nacionalidad mexicana, con residencia en México, graduados en un período no mayor a tres años anteriores
Subdirección de Enlace del PAIMEF
 Subdirección de Enlace del PAIMEF En los Lineamientos para la Promoción y Operación de la Contraloría Social en los Programas Federales de Desarrollo Social, publicados en el Diario Oficial de la Federación
Subdirección de Enlace del PAIMEF En los Lineamientos para la Promoción y Operación de la Contraloría Social en los Programas Federales de Desarrollo Social, publicados en el Diario Oficial de la Federación
Guía Pedagógica y de Evaluación del Módulo: Elaboración y mantenimiento de sistemas de información
 9. Materiales para el Desarrollo de Actividades de Evaluación Unidad de Aprendizaje: 1. Implementación de sistemas de información. Resultado de Aprendizaje: 1.1 Elabora sistemas de información con base
9. Materiales para el Desarrollo de Actividades de Evaluación Unidad de Aprendizaje: 1. Implementación de sistemas de información. Resultado de Aprendizaje: 1.1 Elabora sistemas de información con base
Manual de Usuario del Sistema Integral de Información Académica y. Administrativa, portal de Profesores
 Manual de Usuario del Sistema Integral de Información Académica y Octubre de 2014 Contenido 1. Información general... 1 2. Ingreso al sistema... 2 3. Operación del sistema... 3 3.1 Menú Calificaciones...
Manual de Usuario del Sistema Integral de Información Académica y Octubre de 2014 Contenido 1. Información general... 1 2. Ingreso al sistema... 2 3. Operación del sistema... 3 3.1 Menú Calificaciones...
Manual de usuario Portal de Proveedores
 Manual de usuario Portal de Proveedores 1 de 19 propiedad industrial vigentes. Inicio de sesión Campo usuario: Nombre de usuario registrado en el sistema, puede estar compuesto por letras, números y los
Manual de usuario Portal de Proveedores 1 de 19 propiedad industrial vigentes. Inicio de sesión Campo usuario: Nombre de usuario registrado en el sistema, puede estar compuesto por letras, números y los
SECRETARÍA GENERAL DE GOBIERNO DIRECCIÓN DEL REGISTRO PÚBLICO DE LA PROPIEDAD Y DEL NOTARIADO
 SECRETARÍA GENERAL DE GOBIERNO DIRECCIÓN DEL REGISTRO PÚBLICO DE LA PROPIEDAD Y DEL NOTARIADO DEPARTAMENTO DE SISTEMAS MANUAL DE USUARIO SISTEMA PARA LA CAPTURA DE INDICES DE PROTÓCOLO MAN/VER 1.0 SEPTIEMBRE
SECRETARÍA GENERAL DE GOBIERNO DIRECCIÓN DEL REGISTRO PÚBLICO DE LA PROPIEDAD Y DEL NOTARIADO DEPARTAMENTO DE SISTEMAS MANUAL DE USUARIO SISTEMA PARA LA CAPTURA DE INDICES DE PROTÓCOLO MAN/VER 1.0 SEPTIEMBRE
SISTEMA ELECTRÓNICO DE CONTRATACIONES MANUAL DE USUARIO FINAL MÓDULO DE PROVEEDORES Y CONTRATISTAS
 HOJA 1 DE 32 SISTEMA ELECTRÓNICO DE CONTRATACIONES MANUAL DE USUARIO FINAL MÓDULO DE PROVEEDORES Y CONTRATISTAS Versión 1.0 HOJA 2 DE 32 1. Contenido 1. Requerimientos... 4 1.1. Instalación de Navegador
HOJA 1 DE 32 SISTEMA ELECTRÓNICO DE CONTRATACIONES MANUAL DE USUARIO FINAL MÓDULO DE PROVEEDORES Y CONTRATISTAS Versión 1.0 HOJA 2 DE 32 1. Contenido 1. Requerimientos... 4 1.1. Instalación de Navegador
SISTEMA INTEGRAL DE CONTROL ESCOLAR DE EDUCACIÓN MEDIA VERSION 2 PROCEDIMIENTO DE CAPTURA DE CALIFICACIONES MODULO PARA DOCENTES
 SISTEMA INTEGRAL DE CONTROL ESCOLAR DE EDUCACIÓN MEDIA VERSION 2 PROCEDIMIENTO DE CAPTURA DE CALIFICACIONES MODULO PARA DOCENTES El siceem v2, pone a disposición de las escuelas participantes un módulo
SISTEMA INTEGRAL DE CONTROL ESCOLAR DE EDUCACIÓN MEDIA VERSION 2 PROCEDIMIENTO DE CAPTURA DE CALIFICACIONES MODULO PARA DOCENTES El siceem v2, pone a disposición de las escuelas participantes un módulo
MANUAL DE SEGUIMIENTO DE TUTORÍAS PERFIL TUTOR DE EDUCACIÓN BÁSICA
 MANUAL DE SEGUIMIENTO DE TUTORÍAS PERFIL TUTOR DE EDUCACIÓN BÁSICA VERSIÓN: 3.0 FECHA: 26 DE MARZO DEL 2015 CONTENIDO Introducción... 3 1. Requisitos del sistema... 3 2. Alcances del perfil Tutor de Educación
MANUAL DE SEGUIMIENTO DE TUTORÍAS PERFIL TUTOR DE EDUCACIÓN BÁSICA VERSIÓN: 3.0 FECHA: 26 DE MARZO DEL 2015 CONTENIDO Introducción... 3 1. Requisitos del sistema... 3 2. Alcances del perfil Tutor de Educación
Manual de usuario. Sistema Asociación de Padres de Familia. Chalco, México, 27 Agosto del 2012.
 Manual de usuario Sistema Asociación de Padres de Familia Chalco, México, 27 Agosto del 2012. ACCESO A continuación se muestra la ventana de acceso al Sistema de Registro de Asociación de Padres de Familia.
Manual de usuario Sistema Asociación de Padres de Familia Chalco, México, 27 Agosto del 2012. ACCESO A continuación se muestra la ventana de acceso al Sistema de Registro de Asociación de Padres de Familia.
Manual de Usuario de la Aplicación Web Gestión de Convenio y Becas - RELEXT 2015 UNIVERSIDAD ESTATAL PENÍNSULA DE SANTA ELENA
 UNIVERSIDAD ESTATAL PENÍNSULA DE SANTA ELENA DIRECCIÓN DE TECNOLOGÍA DE LA INFORMACIÓN Y COMUNICACIONES APLICACIÓN WEB DE RELACIONES EXTERNAS MANUAL DE USUARIO USUARIO: ADMINISTRADOR DE SISTEMAS ACCESO
UNIVERSIDAD ESTATAL PENÍNSULA DE SANTA ELENA DIRECCIÓN DE TECNOLOGÍA DE LA INFORMACIÓN Y COMUNICACIONES APLICACIÓN WEB DE RELACIONES EXTERNAS MANUAL DE USUARIO USUARIO: ADMINISTRADOR DE SISTEMAS ACCESO
DIRECCIÓN DE TECNOL OGÍAS DE LA INFORMAC IÓN Y COMUNICACIONES DIRECCIÓN DE DESARROLLO DEL PERSONAL ACADÉMICO
 DIRECCIÓN DE TECNOL OGÍAS DE LA INFORMAC IÓN Y COMUNICACIONES DIRECCIÓN DE DESARROLLO DEL PERSONAL ACADÉMICO MANUAL DE USUARIO DEL SISTEMA DE INFOR MACIÓN Y CONTROL ESTADÍSTICO DE FORMACIÓN DOCENTE (SICEFD)
DIRECCIÓN DE TECNOL OGÍAS DE LA INFORMAC IÓN Y COMUNICACIONES DIRECCIÓN DE DESARROLLO DEL PERSONAL ACADÉMICO MANUAL DE USUARIO DEL SISTEMA DE INFOR MACIÓN Y CONTROL ESTADÍSTICO DE FORMACIÓN DOCENTE (SICEFD)
Página Principal Registro de Cuenta de Acceso Registro de Cuenta de Usuario Requisitos de Emisión... 7
 Índice Página Principal... 2 Registro de Cuenta de Acceso... 2 Registro de Cuenta de Usuario... 5 Requisitos de Emisión... 7 Datos Fiscales de Emisor... 8 Registro de Datos Fiscales de Receptor... 10 Emisión
Índice Página Principal... 2 Registro de Cuenta de Acceso... 2 Registro de Cuenta de Usuario... 5 Requisitos de Emisión... 7 Datos Fiscales de Emisor... 8 Registro de Datos Fiscales de Receptor... 10 Emisión
PREGUNTAS FRECUENTES SOBRE EL SISTEMA DE CAPTURA DE SOLICITUDES
 Programa Nacional de Becas para la Educación Superior 18/07/2012 Inicio Contacto pronabes.sep.gob.mx INICIO > PREGUNTAS FRECUENTES Y TUTORIALES > PREGUNTAS FRECUENTES SOBRE EL SISTEMA DE CAPTURA DE SOLICITUDES
Programa Nacional de Becas para la Educación Superior 18/07/2012 Inicio Contacto pronabes.sep.gob.mx INICIO > PREGUNTAS FRECUENTES Y TUTORIALES > PREGUNTAS FRECUENTES SOBRE EL SISTEMA DE CAPTURA DE SOLICITUDES
Manual de Uso de la página WEB de Expediente Único de la Universidad de Costa Rica para las opciones del sistema de Vacaciones
 1 Manual de Uso de la página WEB de Expediente Único de la Universidad de Costa Rica para las opciones del sistema de Vacaciones A. Ruta de Acceso Para acceder el sistema se debe ingresar a Internet y
1 Manual de Uso de la página WEB de Expediente Único de la Universidad de Costa Rica para las opciones del sistema de Vacaciones A. Ruta de Acceso Para acceder el sistema se debe ingresar a Internet y
MANUAL MI ESPACIO_RH.MX. Pierre Fabre
 MANUAL MI ESPACIO_RH.MX Pierre Fabre 1 Índice Acceso al sistema ---------------------------------------- 2 Cambio de contraseña ---------------------------------------- 5 Solicitud de vacaciones ----------------------------------------
MANUAL MI ESPACIO_RH.MX Pierre Fabre 1 Índice Acceso al sistema ---------------------------------------- 2 Cambio de contraseña ---------------------------------------- 5 Solicitud de vacaciones ----------------------------------------
MÓDULO 4: PLANTA DE PERSONAL
 MÓDULO 4: PLANTA DE PERSONAL El módulo de Planta de personal es donde el usuario podrá administrar la planta de personal de su institución, definiendo la denominación de cada uno de los empleos (código,
MÓDULO 4: PLANTA DE PERSONAL El módulo de Planta de personal es donde el usuario podrá administrar la planta de personal de su institución, definiendo la denominación de cada uno de los empleos (código,
ROCA ACERO PORTAL ROCA ACERO MANUAL PROVEEDORES (PORTAL WEB VER 7.9.2)
 ROCA ACERO PORTAL ROCA ACERO MANUAL PROVEEDORES () Índice Recepción de Facturas... Página 2. Inicio de Sesión del Proveedor... Página 3. Estructura... Página 4. Datos Proveedor... Página 5. Ingresar Facturas...
ROCA ACERO PORTAL ROCA ACERO MANUAL PROVEEDORES () Índice Recepción de Facturas... Página 2. Inicio de Sesión del Proveedor... Página 3. Estructura... Página 4. Datos Proveedor... Página 5. Ingresar Facturas...
 Esta ayuda le apoyará durante el proceso de PRE-REGISTRO, para ello deberá tener instalado en su equipo el programa Adobe Reader 8.0 o superior. Si no cuenta con él, descárguelo aquí. Contenido... 1...
Esta ayuda le apoyará durante el proceso de PRE-REGISTRO, para ello deberá tener instalado en su equipo el programa Adobe Reader 8.0 o superior. Si no cuenta con él, descárguelo aquí. Contenido... 1...
MANUAL DE USUARIO SISTEMA DE VIGILANCIA EPIDEMIOLÓGICA DE LA MORBILIDAD MATERNA SEVERA
 MANUAL DE USUARIO SISTEMA DE VIGILANCIA EPIDEMIOLÓGICA DE LA MORBILIDAD MATERNA SEVERA Octubre 2016 1 Pá giná 3 Pá giná 5 INDICE 1. IMPLEMENTACION DEL SISTEMA 7 PÁGINA 2. LIGA DE ACCESO 8 3. INICIAR
MANUAL DE USUARIO SISTEMA DE VIGILANCIA EPIDEMIOLÓGICA DE LA MORBILIDAD MATERNA SEVERA Octubre 2016 1 Pá giná 3 Pá giná 5 INDICE 1. IMPLEMENTACION DEL SISTEMA 7 PÁGINA 2. LIGA DE ACCESO 8 3. INICIAR
Registro de Precandidatos
 Guía de uso del Sistema Registro de Precandidatos Versión 1.0 Perfiles: Usuario de Partidos Políticos Proceso Electoral Federal 2011-2012 Índice Presentación...1 Módulos del Sistema...2 Ingreso al Sistema...3
Guía de uso del Sistema Registro de Precandidatos Versión 1.0 Perfiles: Usuario de Partidos Políticos Proceso Electoral Federal 2011-2012 Índice Presentación...1 Módulos del Sistema...2 Ingreso al Sistema...3
Manual de Usuario Solicitar Permiso Sanitario Previo de Importación de Productos-Usuario Externo
 Manual de Usuario Solicitar Permiso Sanitario Previo de Importación de Productos-Usuario Externo Versión: 1.0.0 Fecha de Publicación: 05 de Febrero de 2013 Sumario Propósito El propósito del manual es
Manual de Usuario Solicitar Permiso Sanitario Previo de Importación de Productos-Usuario Externo Versión: 1.0.0 Fecha de Publicación: 05 de Febrero de 2013 Sumario Propósito El propósito del manual es
Manual de Usuario de inventarios
 Manual de Usuario de inventarios Bienvenidos al Manual de Usuario para la utilización fácil y correcta del programa "Fase de caracterización de las capacidades del sistema de vigilancia y respuesta en
Manual de Usuario de inventarios Bienvenidos al Manual de Usuario para la utilización fácil y correcta del programa "Fase de caracterización de las capacidades del sistema de vigilancia y respuesta en
Sistema de Cotizaciones UABC
 UNIVERSIDAD AUTÓNOMA DE BAJA CALIFORNIA Coordinación de Servicios Administrativos Sistema de Cotizaciones UABC Manual de Usuario Proveedor Abril, 2015 Tabla de contenido 1 Introducción... 3 1.1 Objetivo
UNIVERSIDAD AUTÓNOMA DE BAJA CALIFORNIA Coordinación de Servicios Administrativos Sistema de Cotizaciones UABC Manual de Usuario Proveedor Abril, 2015 Tabla de contenido 1 Introducción... 3 1.1 Objetivo
BÓVEDA ELECTRÓNICA GUÍA RÁPIDA
 BÓVEDA ELECTRÓNICA GUÍA RÁPIDA INTRODUCCIÓN El Portal de Bóveda Electrónica es una página web a través de la cual podremos hacer el envío de las facturas (XML/PDF) a nuestro cliente DMGP. Para ingresar
BÓVEDA ELECTRÓNICA GUÍA RÁPIDA INTRODUCCIÓN El Portal de Bóveda Electrónica es una página web a través de la cual podremos hacer el envío de las facturas (XML/PDF) a nuestro cliente DMGP. Para ingresar
Guía Inscripción en el RFC con CURP Sin actividad económica
 Guía Inscripción en el RFC con CURP Sin actividad económica Página 1 de 9 Índice I. Introducción... 3 II. Inscripción en el RFC con CURP... 3 a. Procedimiento de inscripción en el RFC con CURP... 3 Página
Guía Inscripción en el RFC con CURP Sin actividad económica Página 1 de 9 Índice I. Introducción... 3 II. Inscripción en el RFC con CURP... 3 a. Procedimiento de inscripción en el RFC con CURP... 3 Página
Facturación Electrónica CFDI. Manual Facturación Gratuita
 Facturación Electrónica CFDI Manual Facturación Gratuita 1 INDICE * URL del servicio de facturación gratuito * Selección de servicio * Solicitud de Usuario para Acceso al Sistema de Facturación Electrónica
Facturación Electrónica CFDI Manual Facturación Gratuita 1 INDICE * URL del servicio de facturación gratuito * Selección de servicio * Solicitud de Usuario para Acceso al Sistema de Facturación Electrónica
ANTES DE INICIAR SU PRE-REGISTRO DEBERÁ VERIFICAR QUE SE ENCUENTRA EN LA FECHA Y HORARIO SEÑALADO EN LA CONVOCATORIA DE SU INTERÉS.
 INICIAL, GENERACIÓN 2016-III LEA DETALLADAMENTE LAS TODAS LAS INSTRUCCIONES. ANTES DE INICIAR SU PRE-REGISTRO DEBERÁ VERIFICAR QUE SE ENCUENTRA EN LA FECHA Y HORARIO SEÑALADO EN LA CONVOCATORIA DE SU INTERÉS.
INICIAL, GENERACIÓN 2016-III LEA DETALLADAMENTE LAS TODAS LAS INSTRUCCIONES. ANTES DE INICIAR SU PRE-REGISTRO DEBERÁ VERIFICAR QUE SE ENCUENTRA EN LA FECHA Y HORARIO SEÑALADO EN LA CONVOCATORIA DE SU INTERÉS.
Guía del Sistema. Solicitante. Instituto de Acceso a la Información Pública del Distrito Federal
 Guía del Sistema Solicitante Instituto de Acceso a la Información Pública del Distrito Federal Requerimientos Técnicos Para operar el Sistema INFOMEXDF, su equipo de cómputo debe contar al menos con: Hardware
Guía del Sistema Solicitante Instituto de Acceso a la Información Pública del Distrito Federal Requerimientos Técnicos Para operar el Sistema INFOMEXDF, su equipo de cómputo debe contar al menos con: Hardware
La versión del sistema de la consola del JAVA recomendado es la Esta aplicación opera en cualquier Sistema Operativo Windows.
 GUÍA DE USUARIO PARA LA DECLARACIÓN DE INFORMATIVA MÚLTIPLE El Servicio de Administración Tributaria (SAT), pone a su disposición una guía para el llenado de la DECLARACIÓN INFORMATIVA MÚLTIPLE 2005, con
GUÍA DE USUARIO PARA LA DECLARACIÓN DE INFORMATIVA MÚLTIPLE El Servicio de Administración Tributaria (SAT), pone a su disposición una guía para el llenado de la DECLARACIÓN INFORMATIVA MÚLTIPLE 2005, con
Guía Inscripción en el RFC de Personas físicas del Sector Primario.
 Guía Inscripción en el RFC de Personas físicas del Sector Primario. Página 1 de 15 Índice I. Introducción... 3 II. Inscripción en el RFC con CURP sin obligaciones fiscales... 3 a. Procedimiento de inscripción
Guía Inscripción en el RFC de Personas físicas del Sector Primario. Página 1 de 15 Índice I. Introducción... 3 II. Inscripción en el RFC con CURP sin obligaciones fiscales... 3 a. Procedimiento de inscripción
Examen en Línea. Plataforma Universidad de Pamplona Enero Universidad de Pamplona - Plataforma 1
 Examen en Línea Plataforma Universidad de Pamplona Enero 2007 Universidad de Pamplona - Plataforma 1 Señor aspirante: La Universidad Pamplona le da la más cordial bienvenida y le agradecemos su confianza
Examen en Línea Plataforma Universidad de Pamplona Enero 2007 Universidad de Pamplona - Plataforma 1 Señor aspirante: La Universidad Pamplona le da la más cordial bienvenida y le agradecemos su confianza
SISTEMA DE INFORMACIÓN DE CARRERA MAGISTERIAL SICAM
 SISTEMA DE INFORMACIÓN DE CARRERA MAGISTERIAL SICAM PÁGINAS PARA MOSTRAR EL FUNCIONAMIENTO DEL SICAM Secretaria de Educación y Cultura: http://www.sec-coahuila.gob.mx PÁGINAS PARA MOSTRAR EL FUNCIONAMIENTO
SISTEMA DE INFORMACIÓN DE CARRERA MAGISTERIAL SICAM PÁGINAS PARA MOSTRAR EL FUNCIONAMIENTO DEL SICAM Secretaria de Educación y Cultura: http://www.sec-coahuila.gob.mx PÁGINAS PARA MOSTRAR EL FUNCIONAMIENTO
ACREDITACIÓN. Entrar al menú Atención Educativa \ Acreditación se muestra la siguiente pantalla: Programar fechas y sedes de aplicación
 1 ÍNDICE Organización de la aplicación...3 Registro de Fechas y Sedes de Aplicación...3 Aplicadores...6 Exámenes...7 Calificar Examen...10 Hoja de respuestas...10 Calificación por Lote...12 Resumen...13
1 ÍNDICE Organización de la aplicación...3 Registro de Fechas y Sedes de Aplicación...3 Aplicadores...6 Exámenes...7 Calificar Examen...10 Hoja de respuestas...10 Calificación por Lote...12 Resumen...13
Para ingresar al sistema, debe de consultar la siguiente dirección web en su navegador:
 MÓDULO DE PADRONES Para ingresar al sistema, debe de consultar la siguiente dirección web en su navegador: http://www.aguascalientes.gob.mx/dif/ Donde aparecerá el Portal del Gobierno del Estado de Aguascalientes:
MÓDULO DE PADRONES Para ingresar al sistema, debe de consultar la siguiente dirección web en su navegador: http://www.aguascalientes.gob.mx/dif/ Donde aparecerá el Portal del Gobierno del Estado de Aguascalientes:
Pago de Impuestos a través de la Banca Electrónica. MultivaNet y Multiva Touch
 Pago de Impuestos a través de la Banca Electrónica MultivaNet y Multiva Touch Hoy en día se cuenta con el servicio de pago de impuestos a través de la banca electrónica [MultivaNet y Multiva Touch], tanto
Pago de Impuestos a través de la Banca Electrónica MultivaNet y Multiva Touch Hoy en día se cuenta con el servicio de pago de impuestos a través de la banca electrónica [MultivaNet y Multiva Touch], tanto
Manual de Referencia Profesores
 Manual de Referencia Profesores Acceso al Portal Web Para tener acceso a las Opciones de Profesor deben entrar al Portal Web de la Universidad de Panamá, a la siguiente dirección: http://www.up.ac.pa y
Manual de Referencia Profesores Acceso al Portal Web Para tener acceso a las Opciones de Profesor deben entrar al Portal Web de la Universidad de Panamá, a la siguiente dirección: http://www.up.ac.pa y
Gobierno del Estado de Guanajuato. Dirección General de Registros Públicos de la Propiedad y Notarías. Manual de Usuario Precaptura Abierta
 Gobierno del Estado de Guanajuato Dirección General de Registros Públicos de la Propiedad y Notarías Manual de Usuario Precaptura Abierta 2 ÍNDICE 1. Introducción.... 5 2. Acceso a la aplicación.... 6
Gobierno del Estado de Guanajuato Dirección General de Registros Públicos de la Propiedad y Notarías Manual de Usuario Precaptura Abierta 2 ÍNDICE 1. Introducción.... 5 2. Acceso a la aplicación.... 6
Los pasos a seguir para cumplimentar la solicitud son los siguientes: A continuación, se detallarán cada uno de estos apartados.
 Los pasos a seguir para cumplimentar la solicitud son los siguientes: 1. Comprobación de acceso. 2. Acceso al Sistema. 3. Panel de Solicitudes. 4. Formulario Web de Solicitud. 5. Contacto para incidencias
Los pasos a seguir para cumplimentar la solicitud son los siguientes: 1. Comprobación de acceso. 2. Acceso al Sistema. 3. Panel de Solicitudes. 4. Formulario Web de Solicitud. 5. Contacto para incidencias
Ventanilla Única de Comercio Exterior Mexicano. Certificado Fitosanitario internacional para la exportación de vegetales, sus productos y subproductos
 México, D.F., abril de 2013. Asómate a ventanilla es única Ventanilla Única de Comercio Exterior Mexicano Certificado Fitosanitario internacional para la exportación de vegetales, sus productos y subproductos
México, D.F., abril de 2013. Asómate a ventanilla es única Ventanilla Única de Comercio Exterior Mexicano Certificado Fitosanitario internacional para la exportación de vegetales, sus productos y subproductos
MANUAL PARA EL REGISTRO DE DOCENTES EN LÍNEA
 MANUAL PARA EL REGISTRO DE DOCENTES EN LÍNEA PERIODO DE REGISTRO Del 17 AL 23 de junio de 2015 Inscripciones en línea: www.cobachbc.edu.mx http://ciclo.cobachbc.edu.mx/ Página 1 Estimado Profesor Antes
MANUAL PARA EL REGISTRO DE DOCENTES EN LÍNEA PERIODO DE REGISTRO Del 17 AL 23 de junio de 2015 Inscripciones en línea: www.cobachbc.edu.mx http://ciclo.cobachbc.edu.mx/ Página 1 Estimado Profesor Antes
Manual de Usuario Ventanilla Única de Comercio Exterior Mexicano Aviso de Productos Químicos Esenciales -Usuarios Externos
 Manual de Usuario Ventanilla Única de Comercio Exterior Mexicano Aviso de Productos Químicos Esenciales -Usuarios Externos Versión: 1.0.0 Fecha de Publicación: 22 de febrero de 2013 Sumario Propósito El
Manual de Usuario Ventanilla Única de Comercio Exterior Mexicano Aviso de Productos Químicos Esenciales -Usuarios Externos Versión: 1.0.0 Fecha de Publicación: 22 de febrero de 2013 Sumario Propósito El
Manual de Capacitación y de Usuario. Módulo: Baja de Documentos Preimpresos
 Manual de Capacitación y de Usuario Módulo: Baja de Documentos Preimpresos 2011 Tabla de Contenido 1.- INTRODUCCIÓN... 3 2.- DEFINICIONES GENERALES... 3 ESQUEMA COMÚN PARA LAS PANTALLAS... 3 3.- MENÚ PRINCIPAL...
Manual de Capacitación y de Usuario Módulo: Baja de Documentos Preimpresos 2011 Tabla de Contenido 1.- INTRODUCCIÓN... 3 2.- DEFINICIONES GENERALES... 3 ESQUEMA COMÚN PARA LAS PANTALLAS... 3 3.- MENÚ PRINCIPAL...
Manual de usuario Servicio de Gestión de Control Escolar. para padres de familia y/o representantes
 Manual de usuario Servicio de Gestión de Control Escolar para padres de familia y/o representantes La comunicación entre los miembros de la comunidad educativa es uno de los objetivos fundamentales del
Manual de usuario Servicio de Gestión de Control Escolar para padres de familia y/o representantes La comunicación entre los miembros de la comunidad educativa es uno de los objetivos fundamentales del
GUÍA RÁPIDA MÓDULO WEB- PERIÓDICO OFICIAL
 Para ingresar al Módulo web de Periódico Oficial se ingresa desde el portal ciudadano de la, con la dirección https://ingresos.morelos.gob.mx, en esta pagina se selecciona la opción de PERIÓDICO OFICIAL
Para ingresar al Módulo web de Periódico Oficial se ingresa desde el portal ciudadano de la, con la dirección https://ingresos.morelos.gob.mx, en esta pagina se selecciona la opción de PERIÓDICO OFICIAL
1. Usted deberá ingresar al portal para generar su registro y obtener su factura.
 CÓMO REGISTRARSE EN EL PORTAL 1. Usted deberá ingresar al portal para generar su registro y obtener su factura. 2. En la página inicial se mostrará la ubicación en el ticket de venta de los requisitos
CÓMO REGISTRARSE EN EL PORTAL 1. Usted deberá ingresar al portal para generar su registro y obtener su factura. 2. En la página inicial se mostrará la ubicación en el ticket de venta de los requisitos
ACTEON Manual de Usuario
 SUBDIRECCIÓN GENERAL DE TECNOLOGÍAS DE LA INFORMACIÓN Y DE LAS COMUNICACIONES Referencia: ACT(DSI)MU01 Nº Versión: 1.00 Fecha: ÍNDICE 1. INTRODUCCIÓN...3 1.1. OBJETO DE ESTE DOCUMENTO... 3 1.2. ALCANCE...
SUBDIRECCIÓN GENERAL DE TECNOLOGÍAS DE LA INFORMACIÓN Y DE LAS COMUNICACIONES Referencia: ACT(DSI)MU01 Nº Versión: 1.00 Fecha: ÍNDICE 1. INTRODUCCIÓN...3 1.1. OBJETO DE ESTE DOCUMENTO... 3 1.2. ALCANCE...
Ahorro de Energía. Sistema de Información Educativa. Manual de Usuario. Iluminación: Censo de Cargas. Planteles Escolares
 Sistema de Información Educativa Manual de Usuario Ahorro de Energía Iluminación: Censo de Cargas Planteles Escolares Sistema de Información Educativa: Iluminación, Censo de Cargas 1 Contenido Por qué
Sistema de Información Educativa Manual de Usuario Ahorro de Energía Iluminación: Censo de Cargas Planteles Escolares Sistema de Información Educativa: Iluminación, Censo de Cargas 1 Contenido Por qué
Flebitis Zero. Manual de registro de los accesos vasculares. Usuario Unidad. Página 1 de 25. Versión /10/2014
 Página 1 de 25 Flebitis Zero Manual de registro de los accesos vasculares. Usuario Unidad Versión 2.0 15/10/2014 Página 2 de 25 Índice 1. Descripción general... 3 1.1. Prerrequisitos... 3 1.2. Objetivos
Página 1 de 25 Flebitis Zero Manual de registro de los accesos vasculares. Usuario Unidad Versión 2.0 15/10/2014 Página 2 de 25 Índice 1. Descripción general... 3 1.1. Prerrequisitos... 3 1.2. Objetivos
CNGfac. Sistema de Facturación Electrónica Manual de Usuario Asociación
 2012 CNGfac Sistema de Facturación Electrónica Manual de Usuario Asociación Contenido INTRODUCCIÓN... 4 OBJETIVOS... 5 1 CNGfac SISTEMA DE FACTURACIÓN ELECTRÓNICA... 6 2 USUARIO... 8 2.1 Acción Cambio
2012 CNGfac Sistema de Facturación Electrónica Manual de Usuario Asociación Contenido INTRODUCCIÓN... 4 OBJETIVOS... 5 1 CNGfac SISTEMA DE FACTURACIÓN ELECTRÓNICA... 6 2 USUARIO... 8 2.1 Acción Cambio
Sistema Integral de Tesorería Módulo de Control Financiero Manual de Operación
 Aplicaciones y Servicios de Información EMPRESS S.C. Página 1 de 20 CONTENIDO Breve descripción del... 3 Menú Archivos... 4 Saldos Bancarios.-...4 Catálogo de Movimientos Bancarios.-...5 Administración
Aplicaciones y Servicios de Información EMPRESS S.C. Página 1 de 20 CONTENIDO Breve descripción del... 3 Menú Archivos... 4 Saldos Bancarios.-...4 Catálogo de Movimientos Bancarios.-...5 Administración
Dr. Guillermo Alberto Sólomon Santibáñez Director General. Dr. Jaime Ramírez Mayans Director Médico
 Dr. Guillermo Alberto Sólomon Santibáñez Director General Dr. Jaime Ramírez Mayans Director Médico Dr. Pedro Gutiérrez Castrellón Director de Investigación Dr. José Reynes Manzur Director de Enseñanza
Dr. Guillermo Alberto Sólomon Santibáñez Director General Dr. Jaime Ramírez Mayans Director Médico Dr. Pedro Gutiérrez Castrellón Director de Investigación Dr. José Reynes Manzur Director de Enseñanza
SISTEMA DE SEGUIMIENTO DE ACTIVIDADES DE CONSEJOS ESTUDIANTILES PROMOTORES DE VALORES Y DERECHOS HUMANOS.
 SISTEMA DE SEGUIMIENTO DE ACTIVIDADES DE CONSEJOS ESTUDIANTILES PROMOTORES DE VALORES Y DERECHOS HUMANOS. El ingreso a la aplicación es a través del sitio web del Instituto Electoral del Estado de México
SISTEMA DE SEGUIMIENTO DE ACTIVIDADES DE CONSEJOS ESTUDIANTILES PROMOTORES DE VALORES Y DERECHOS HUMANOS. El ingreso a la aplicación es a través del sitio web del Instituto Electoral del Estado de México
Control de Accesos SisMod
 Control de Accesos SisMod Para conocer y trabajar con la aplicación de SisMod en el modulo de control de accesos debemos realizar los siguientes pasos: Ejecutar la aplicación SisMod, dando doble clic en
Control de Accesos SisMod Para conocer y trabajar con la aplicación de SisMod en el modulo de control de accesos debemos realizar los siguientes pasos: Ejecutar la aplicación SisMod, dando doble clic en
SISTEMA DE INFORMACIÓN DEL REGISTRO FEDERAL DE LAS ORGANIZACIONES DE LA SOCIEDAD CIVIL (SIRFOSC) MANUAL DE USUARIO. Tipo de Usuario: OSC
 SISTEMA DE INFORMACIÓN DEL REGISTRO FEDERAL DE LAS ORGANIZACIONES DE LA SOCIEDAD CIVIL (SIRFOSC) MANUAL DE USUARIO Tipo de Usuario: OSC 1 Contenido Introducción... 3 Trámite de Inscripción... 4 Capturar
SISTEMA DE INFORMACIÓN DEL REGISTRO FEDERAL DE LAS ORGANIZACIONES DE LA SOCIEDAD CIVIL (SIRFOSC) MANUAL DE USUARIO Tipo de Usuario: OSC 1 Contenido Introducción... 3 Trámite de Inscripción... 4 Capturar
REGISTRO DE NUEVO USUARIO AL SISTEMA
 REGISTRO DE NUEVO USUARIO AL SISTEMA Para que pueda ingresar una nueva solicitud al sistema INFOMEX, es necesario que se registre. Una vez registrado, mediante su nombre de usuario y contraseña, puede
REGISTRO DE NUEVO USUARIO AL SISTEMA Para que pueda ingresar una nueva solicitud al sistema INFOMEX, es necesario que se registre. Una vez registrado, mediante su nombre de usuario y contraseña, puede
Manual Gestión de Ambientes
 Manual Gestión de Ambientes Ingrese a www.senasofiaplus.edu.co con el rol Gestión desarrollo curricular en el paquete funcional Gestión de Ambientes. En este paquete podrá planear, programar y crear los
Manual Gestión de Ambientes Ingrese a www.senasofiaplus.edu.co con el rol Gestión desarrollo curricular en el paquete funcional Gestión de Ambientes. En este paquete podrá planear, programar y crear los
Manual de usuario RVE 2.0. Módulo Inhabilitaciones
 Manual de usuario RVE 2.0 1 Introducción... 3 2 Ingreso al Sistema... 3 3 Página de Bienvenida al Sistema... 5 4 Funcionalidades de Inhabilitaciones... 6 5 Buscar Inhabilitaciones... 6 6 Ingreso de Inhabilitación...
Manual de usuario RVE 2.0 1 Introducción... 3 2 Ingreso al Sistema... 3 3 Página de Bienvenida al Sistema... 5 4 Funcionalidades de Inhabilitaciones... 6 5 Buscar Inhabilitaciones... 6 6 Ingreso de Inhabilitación...
Manual de Usuario. Solicitud de Reintegro de Gastos por Servicios de Salud
 Manual de Usuario Solicitud de Reintegro de Gastos por Servicios de Salud Versión: 1.1 Fecha de publicación: 19 Enero 2009 ISSEMYM Manual de Usuario Página 1 de 13 Revisiones Fecha Versión Descripción
Manual de Usuario Solicitud de Reintegro de Gastos por Servicios de Salud Versión: 1.1 Fecha de publicación: 19 Enero 2009 ISSEMYM Manual de Usuario Página 1 de 13 Revisiones Fecha Versión Descripción
GUIA PARA CAPTURA DE CALIFICACIONES POR INTERNET
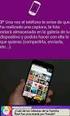 GUIA PARA CAPTURA DE CALIFICACIONES POR INTERNET Introducción El presente documento tiene como objetivo orientar a los docentes de la Universidad de Colima en el proceso de captura de calificaciones a
GUIA PARA CAPTURA DE CALIFICACIONES POR INTERNET Introducción El presente documento tiene como objetivo orientar a los docentes de la Universidad de Colima en el proceso de captura de calificaciones a
Cómo obtener el Certificado de Sello Digital?
 Cómo obtener el Certificado de Sello Digital? Este documento constituye una guía rápida para la obtención del Certificado de Sello Digital (CSD), el cual es expedido por el SAT para uso exclusivo de Comprobantes
Cómo obtener el Certificado de Sello Digital? Este documento constituye una guía rápida para la obtención del Certificado de Sello Digital (CSD), el cual es expedido por el SAT para uso exclusivo de Comprobantes
MANUAL DE USUARIO NOTAS PARCIALES MODULO CONFIGUARACION DE NOTAS -288
 MANUAL DE USUARIO NOTAS PARCIALES MODULO CONFIGUARACION DE NOTAS -288 Manual Notas Parciales Página 1 de 39 Tabla de contenido Cómo usar el manual de usuario 4 Inicio 5 Notas Parciales: 6 Profesores (Listados
MANUAL DE USUARIO NOTAS PARCIALES MODULO CONFIGUARACION DE NOTAS -288 Manual Notas Parciales Página 1 de 39 Tabla de contenido Cómo usar el manual de usuario 4 Inicio 5 Notas Parciales: 6 Profesores (Listados
INSTRUCTIVO FUNCIONAMIENTO DEL SISTEMA DE RECURSOS HUMANOS PROCESO DE REGISTRO DE FECHA DE INICIO DE LABORES
 INSTRUCTIVO FUNCIONAMIENTO DEL SISTEMA DE RECURSOS HUMANOS PROCESO DE REGISTRO DE FECHA DE INICIO DE LABORES ÍNDICE FUNCIONAMIENTO DEL SISTEMA DE RECURSOS HUMANOS - PROCESO DE REGISTRO DE FECHA DE INICIO
INSTRUCTIVO FUNCIONAMIENTO DEL SISTEMA DE RECURSOS HUMANOS PROCESO DE REGISTRO DE FECHA DE INICIO DE LABORES ÍNDICE FUNCIONAMIENTO DEL SISTEMA DE RECURSOS HUMANOS - PROCESO DE REGISTRO DE FECHA DE INICIO
Coordinación de Sistemas y tecnologías. Elaborado por: Marcela Encinas 02/05/08 Pág.1
 02/05/08 Pág.1 Captura de una Solicitud de Viático En la pantalla principal se realiza la captura de una solicitud de viático. Esta página se compone de varias secciones. En la primera sección se encuentran
02/05/08 Pág.1 Captura de una Solicitud de Viático En la pantalla principal se realiza la captura de una solicitud de viático. Esta página se compone de varias secciones. En la primera sección se encuentran
Facturación electrónica de Primas
 Facturación electrónica de Primas 1. Facturación desde las pantallas de Emisión y de Endosos (Cliente / Servidor) 2. Facturación desde las pantalla de Emisión y de Endosos (Versión WEB) 3. Pantalla de
Facturación electrónica de Primas 1. Facturación desde las pantallas de Emisión y de Endosos (Cliente / Servidor) 2. Facturación desde las pantalla de Emisión y de Endosos (Versión WEB) 3. Pantalla de
MANUAL DE USUARIO Registro de Mediadores Familiares: Mediador
 MANUAL DE USUARIO Registro de Mediadores Familiares: Mediador INDICE INDICE... 2 1. INTRODUCCION... 3 2. OBJETIVOS... 3 2.1. Objetivo General... 3 2.2. Objetivos Específicos... 3 3. INGRESO AL SISTEMA
MANUAL DE USUARIO Registro de Mediadores Familiares: Mediador INDICE INDICE... 2 1. INTRODUCCION... 3 2. OBJETIVOS... 3 2.1. Objetivo General... 3 2.2. Objetivos Específicos... 3 3. INGRESO AL SISTEMA
MANUAL DE SISTEMA DE GESTIÓN DE LICITACIONES OTIC DE LA BANCA
 MANUAL DE SISTEMA DE GESTIÓN DE LICITACIONES OTIC DE LA BANCA Otic de la Banca 07/12/2011 1 TABLA DE CONTENIDO 2 PROCESO DE INSCRIPCIÓN... 3 2.1 DATOS OTEC... 3 2.2 COORDINADOR DEL PROGRAMA... 4 2.3 DATOS
MANUAL DE SISTEMA DE GESTIÓN DE LICITACIONES OTIC DE LA BANCA Otic de la Banca 07/12/2011 1 TABLA DE CONTENIDO 2 PROCESO DE INSCRIPCIÓN... 3 2.1 DATOS OTEC... 3 2.2 COORDINADOR DEL PROGRAMA... 4 2.3 DATOS
MANUAL DE USUARIO DE LA EXTRANET DEL MINISTERIO DE COMERCIO EXTERIOR Y TURISMO
 MANUAL DE USUARIO DE LA EXTRANET DEL MINISTERIO DE COMERCIO EXTERIOR Y TURISMO Página 1 de 15 ÍNDICE 1. VISTA GENERAL DE LA EXTRANET 2. AUTENTICACIÓN PARA EL INGRESO A LA EXTRANET 2.1 AUTENTICACIÓN SOL:
MANUAL DE USUARIO DE LA EXTRANET DEL MINISTERIO DE COMERCIO EXTERIOR Y TURISMO Página 1 de 15 ÍNDICE 1. VISTA GENERAL DE LA EXTRANET 2. AUTENTICACIÓN PARA EL INGRESO A LA EXTRANET 2.1 AUTENTICACIÓN SOL:
Manual de Referencia SISTEMA DE CONTROL DE RESIDENCIAS PROFESIONALES
 Manual de Referencia SISTEMA DE CONTROL DE RESIDENCIAS PROFESIONALES Pasos a seguir para iniciar tu proceso de Residencias Profesionales a través del sitio web de SISCREP: 1.- En tu navegador Escribe la
Manual de Referencia SISTEMA DE CONTROL DE RESIDENCIAS PROFESIONALES Pasos a seguir para iniciar tu proceso de Residencias Profesionales a través del sitio web de SISCREP: 1.- En tu navegador Escribe la
