Manual de usuario Tarifas de Productos Créditos Hipotecarios Superintendencia de Bancos e Instituciones Financieras
|
|
|
- María Victoria Casado Ríos
- hace 6 años
- Vistas:
Transcripción
1 Manual de usuario Tarifas de Productos Créditos Hipotecarios Superintendencia de Bancos e Instituciones Financieras Página 1 de 49
2 Tabla de Contenido I. Introducción... 3 II. Actualización... 3 III. Descripción General... 4 IV. Cómo funciona Extranet... 6 a. Acceso... 6 b. Portada Principal (Inicio)... 8 c. Roles d. Ingreso de la Información ) Parámetros ) Ingreso de Tarifas con y sin venta conjunta ) Publicar Tarifas e. Cómo modificar tarifas publicadas f. Administración V. Definiciones VI. Contactos Página 2 de 49
3 I. Introducción La Superintendencia ha estado entregando a los clientes y al público en general, las principales tarifas asociadas a los productos de consumo masivo que ofrecen las instituciones a las personas naturales. Dicha información es recolectada principalmente mediante encuestas directas dirigidas vía correo electrónico a las entidades financieras, donde se consulta periódicamente respecto de las tarifas y condiciones de los diversos productos de consumo masivo. Esta Superintendencia ha decidido modificar el procedimiento de obtención de información sobre tarifas y condiciones de los productos de consumo masivo, para lo cual ha desarrollado la plataforma Extranet, con el objeto de capturar dicha información en forma automatizada y así agilizar su actualización. Cada vez que una entidad modifique sus tarifas deberá de inmediato comunicarlo a esta Superintendencia, de manera que éstas estén permanentemente actualizadas. Además, se debe tener presente, que las tarifas informadas deben ser las normales; es decir, no se deberá considerar para estos efectos, las tarifas especiales previstas para ciertos grupos de afinidad o para clientes que operen más de un producto, o sobre la base de convenios especiales. En esta primera etapa, se ha desarrollado el módulo referido a los Créditos Hipotecarios, por lo que el Manual que se presenta está referido a ese producto. II. Actualización Por nuevas disposiciones en circular Nro y respecto de las ventas conjuntas en créditos hipotecarios, es que esta SBIF modifica el ingreso y publicación de información de tarifas de créditos que las instituciones financieras realizan a través de Extranet, adecuaciones que también se evidenciarán en el simulador de crédito hipotecario del sitio institucional. Página 3 de 49
4 III. Descripción General Extranet, es una plataforma de comunicación electrónica directa y segura entre la Superintendencia de Bancos e Instituciones Financieras (SBIF) y las Instituciones Financieras. La Extranet está compuesta principalmente por: o Un sistema basado en tecnología Web que permite el acceso remoto y seguro de usuarios de las instituciones financieras. o La autenticación de los usuarios de las instituciones financieras a la Extranet se realiza a través de Certificados Digitales como mecanismo de seguridad, para el acceso diferenciado de los usuarios a zonas con información exclusiva. o Un módulo Tarifas de Productos, que ofrece las siguientes capacidades: Realiza transacciones electrónicas seguras, de esta manera evita el intercambio de información a través de correo electrónico, o bien correspondencia enviada por mano. La información ingresada puede ser revisada y/o rectificada. Así también, puede publicar por esta vía, esto es, enviar a la SBIF. Las publicaciones enviadas a la SBIF a través de la Extranet se notificarán a la SBIF mediante un sistema de Mensajería. En consecuencia, la estructura definida para este sistema permitirá fortalecer la comunicación entre la SBIF y los Bancos y el objetivo de este documento es enseñar cómo funciona la Extranet y cómo se ingresa la información. Página 4 de 49
5 Desde el aspecto técnico, las características operacionales de la Extranet son las siguientes: o El intercambio de información realizada a través de la Extranet es segura, gracias al uso de sistemas de encriptación basados en tecnología SSL de común uso en sitios seguros de Internet. o Cada usuario que accede a la Extranet, se autentificará a través de Certificados Digitales para clientes, que permiten establecer conexiones cifradas a través del protocolo HTTPS. o Por cada usuario autorizado a acceder a la Extranet, se creará un Perfil de Seguridad en el que se definirá el tipo de información y de aplicaciones a las que tendrá acceso. o Cada usuario ingresará a una zona personalizada, que le permitirá revisar información exclusiva, que no será vista por los demás usuarios de la Extranet. o Cada usuario tendrá un grupo de aplicaciones definidas, las que se mostrarán de acuerdo a las características de su perfil de seguridad. o Por ser una herramienta Web, la aplicación a usar en el cliente es la de un navegador de páginas Web, ya sea Explorer, Mozilla u otro. Página 5 de 49
6 IV. Cómo funciona Extranet a. Acceso Para los usuarios de las instituciones financieras, el acceso a Extranet será a través de Certificados Digitales por las características de seguridad que este mecanismo dispone. Para acceder se escribe en el navegador, la siguiente dirección: extranet.sbif.cl/extranet Dependiendo del tipo de certificado que el usuario disponga, se mostrará la conexión al sistema de la siguiente forma: 1) Firma digital simple: en el ejemplo que se muestra en la siguiente imagen, el sistema esta mostrando los datos del dueño del certificado. Se selecciona el nombre y luego el botón Aceptar. Figura 1: Autenticación-firma digital simple 2) Firma digital avanzada: en este certificado, se requiere el ingreso de la clave del etoken, clave que fue definida por el usuario que es dueño del certificado digital. Figura 2: Autenticación-firma digital avanzada Ingresar la contraseña del etoken. Página 6 de 49
7 Figura 3: Notificación de alerta Si la autenticación es inválida, el sistema entregará una notificación de alerta. Página 7 de 49
8 b. Portada Principal (Inicio) Al establecer la conexión, el sistema mostrará mediante pestañas, las áreas comunes y de aplicaciones que la Extranet dispone según el perfil de seguridad definido para el usuario del Banco. La portada principal (Inicio), indicará las aplicaciones y la información que el usuario del Banco tenga disponible. Figura 4: Portada << Área de mensajes >> Página 8 de 49
9 1 Autentificación: en la parte superior derecha de la pantalla se indicará el Nombre del usuario y el nombre de la Entidad Financiera a la que pertenece. 2 Inicio: es la pantalla inicial, que se despliega cuando el usuario está autorizado a ingresar a la Extranet. En ella se informarán los siguientes elementos: 3 Información: Está orientada a publicar información general respecto de la Extranet relacionada con el Banco. 4 Personalizar las áreas más comunes de acceso a los distintos sitios Web. Se debe acceder al siguiente icono. Se abrirá una nueva ventana Personalización de contenido de su página de inicio : Figura 5: Personalización contenido Portada Título: Ingresar el título que se mostrará en la sección de Información. En este ejemplo: ABIF. Descripción: Referencia del titulo de la personalización. URL: Seleccionar en el combobox o bien, Ingresar la dirección URL del sitio a personalizar. Página 9 de 49
10 Figura 6: Abrir Link en la misma ventana. Si la casilla de verificación: NO se selecciona, entonces, el sistema abrirá una nueva página Web, según el link que se haya seleccionado en la sección Información de la página de Inicio. Se selecciona, el sistema abrirá una página Web en la página de uso concurrente, la página Web, según el link que se haya seleccionado en la sección Información de la página de Inicio, en la página de uso concurrente. Botón Actualizar: Agrega la información en la lista Mis Links para mostrarlo en la página de Inicio del sitio. Botón Limpiar: Limpia el contenido de los campos: Título, Descripción, URL. Mis Links: Para modificar el contenido de una dirección ya publicada en la sección Información de la Portada, se ejecuta doble clic en el nombre referencial de la columna Dirección Web (url). En este ejemplo: Para borrar un link, se ejecuta doble clic en [borrar Link]. Figura 7: Mis Links. 5 Aplicaciones: aparecen sólo las autorizadas para el usuario, según el Banco y su perfil de seguridad. 6 Área de mensajes: En esta sección se mostrarán algunos mensajes del tipo comunicados que a la SBIF le interese dar a conocer. Para finalizar, cierre la ventana de Personalización y luego refrescar/actualizar (F5) en el navegador de la página de la Extranet para ver los cambios realizados. Página 10 de 49
11 c. Roles En Extranet se utiliza el concepto de rol(es) para diferenciar la responsabilidad que el usuario tenga asignada en la aplicación. Los roles y sus características son: Rol publicador: es el usuario que está autorizado para: o Revisar la información ingresada por el analista de Ingreso. o Enviar la información de tarifas a la SBIF. Cabe señalar que el ejecutar esta acción implica que la información queda disponible en línea en el simulador que la SBIF dispone en su sitio institucional. o Decidir si no sigue vigente algún producto, tramo y/o plazo publicado. Rol analista de ingreso: usuario autorizado para ingresar la información de Tarifas en la Extranet. Rol Administrador Usuarios Extranet, este rol esta orientado a centralizar la administración de las cuentas de los usuarios de la institución financiera en Extranet SBIF, función que aplica para todas las aplicaciones que se encuentren disponibles en Extranet. Como cada aplicación en Extranet requiere de la definición de usuarios y roles, es responsabilidad del administrador de usuarios Extranet en la institución financiera, crear o eliminar cuentas de usuario que se requieran en Extranet para la institución. Página 11 de 49
12 d. Ingreso de la Información Esta área está diseñada para ingresar y/o transmitir información electrónica segura entre la SBIF y las instituciones financieras. Para acceder a esta sección, se selecciona con un clic del mouse la pestaña Transferencias, la que consta de dos divisiones que representan lo siguiente: Figura 8: Transferencias Icono Refresh Área Izquierda Se muestran los servicios que están disponibles para el usuario del banco según su perfil de seguridad. Cada uno de los objetos (títulos y subtítulos) desplegados en esta sección ejecutan alguna acción, ya sea para contraer o expandir la opción y desplegar la información mediante una estructura de árbol, o bien para mostrar en el lado derecho de la ventana, la información relacionada según lo seleccionado en el lado izquierdo. Para actualizar el contenido de esta área, pulse el icono Refresh. En la sección (Encuestas) se ubicarán todos aquellos productos que requiere de un ingreso de información. 2 Área Derecha Área que mostrará información actualizada según elección realizada en el área izquierda de la ventana. Página 12 de 49
13 Encuestas: Seleccione este título con un clic del mouse, la información contenida en él se despliega o se contrae. El producto que está disponible para ingreso de información, según el perfil de acceso del usuario de Extranet, es la aplicación >>Tarifa de Productos, elemento que al seleccionarlo despliega el tipo de producto que se requiere responder, en este caso, Créditos Hipotecarios. Figura 9: Créditos Hipotecarios Para expandir el árbol de opciones, seleccione el signo más (+) en Créditos Hipotecarios. Se despliegan los siguientes ítems: Parámetros, Analista Ingreso de Tarifas, Publicar Tarifas Figura 10: Opciones Créditos Hipotecarios El orden de ingreso de la información de Tarifas de Productos, es como aparece desplegado en la estructura de árbol de Créditos Hipotecarios. Página 13 de 49
14 1) Parámetros. Se ingresan todos los datos referentes a tramos por montos y plazos según el tipo de crédito que el banco disponga. Para ingresar los parámetros, se selecciona en el lado izquierdo de la ventana, la opción Créditos Hipotecarios->Parámetros. En el área derecha se despliega el formulario de Especificación de Parámetros de Tarifas para Hipotecarios (Tramos y Plazos). En el caso de los bancos que tienen división de consumo y que opera con productos hipotecarios, deben especificar el nombre de la institución financiera que ingresará la información, como se muestra en la Figura 11. Figura 11: Parámetros-Institución Seleccionar en la Lista >>Institución: la institución financiera o división que corresponda según el perfil del usuario que se encuentre autenticado, luego clic del Mouse en el botón Aceptar. Botón Aceptar: Indica que la selección se acepta y despliega en la parte inferior de ésta una nueva sección de nombre (1) Seleccione el tipo de crédito hipotecario para definir tramos y plazo que se requiere ingresar información. Página 14 de 49
15 En el caso de los bancos que no tienen división de consumo, el sistema no desplegará la selección de institución financiera o división. El sistema mostrará la selección: (1) Seleccione el tipo de crédito hipotecario para definir tramos y plazos, como se muestra en la siguiente figura. Figura 12: Seleccione el tipo de crédito. Seleccione el tipo de crédito hipotecario para definir tramos y plazos Figura 13: Parámetros-Tipo Crédito Seleccione de la lista >>Tipo de Crédito:, el producto que la institución financiera o división requiera para ingresar la información de tarifas, luego clic del mouse en el botón Aceptar. Botón Aceptar: Indica que la selección se acepta y despliega en la parte inferior de ésta, una nueva ventana de ingreso de datos por tramos y plazos, como se muestra en la figura 14. Página 15 de 49
16 Figura 14: Parámetros-Tramos del Crédito Ingreso de Tramos Corresponde al monto de crédito, a partir del cual comienza y termina a regir una determinada tasa de interés para un producto específico. Los datos a ingresar deben estar expresados según el tipo de moneda que corresponda al Tipo de Producto, ya sea Unidades de Fomento, o bien Pesos. Definiciones para este concepto se encuentra en la sección IV Definiciones de este manual. Según el tipo de crédito es el tipo de moneda que se muestra, en este ejemplo los datos a ingresar se expresan en (UF). Para ingresar por primera vez los tramos del Crédito se pulsa con un clic del mouse el botón Agregar. Botón Agregar: Al ejecutar esta acción, el sistema abre una nueva ventana de nombre Agregar Tramos, en donde, se ingresan los datos por tramo. Los datos iniciales están en cero. Ingresar en: Tramo Inicial: el dato inicial del monto. Tramo Final: el dato final del monto. Y luego pulsar el botón Guardar. Esta figura señala un ejemplo de cómo ingresar un tramo. Para el siguiente tramo, el sistema incrementa en uno (1) Tramo Inicial, es decir, 1001 y el tramo Final en 1500, diferencia que calcula según el dato ingresado en el primer tramo. Botón Guardar: Guarda los datos que se ingresaron en los Tramos. Botón Cerrar: Cierra la ventana de ingreso de tramos Agregar Tramos. Página 16 de 49
17 Para finalizar el ingreso de tramos, seleccione en (Tramo final sin límite) una de las opciones que se muestran en los botones de opción, en donde: Opción Si; Indica que el tramo final queda sin límite y se despliega la leyenda y más, como se muestra en la figura 15. Figura 15: Tramos del Crédito, Opción Sin límite Opción No; Indica que el tramo final del crédito tiene un monto definido, como se muestra en la figura 16. Figura 16: Tramos del Crédito, Opción límite Botón Borrar: El sistema permite borrar tramos según el perfil de seguridad de los usuarios que acceden Tarifas de Productos. Al respecto, se debe considerar lo siguiente: Cuando se esta ingresando por primera vez esta información y no hay información de Tarifas asociadas al tramo, este dato se puede borrar sin restricciones. Cuando el tramo tiene asociada información de Tarifas, es decir las tasas fueron publicadas/enviadas a la SBIF, quién tenga el rol de Publicador podrá eliminar toda la información asociada al tramo y plazo del crédito. Botón Plazos: Abre una nueva ventana para el ingreso de los plazos según el tramo seleccionado. Para ello, seleccione un tramo determinado, pulsando un clic de mouse en el botón de opción de la línea que requiera. Luego pulse el botón Plazos. Se desplegará al lado derecho del tramo el formulario de ingreso de plazos. Página 17 de 49
18 Ingreso de Plazos Corresponde al plazo inicial y final del crédito, expresado en años, desde donde comienza a regir una determinada tasa de interés para un producto específico. Los plazos se ingresan por cada tramo que se haya definido en el sistema. Definiciones para este concepto se encuentra en la sección IV Definiciones de este manual. Para ingresar por primera vez los plazos de cada tramo del Crédito, se selecciona el tramo Figura 17: Ingreso de Plazos pulsando un clic de mouse en el botón de opción del tramo requerido. Ejemplo: figura 17, selecciona el tramo de la sección de Tramos del Crédito Hipotecario (UF) y luego se pulsa el botón Plazos. Modificación según circular Nro En este ingreso de plazos, se incorpora el dato que asocia el y crédito con el producto que ofrece venta conjunta. Para ingresar los plazos de cada tramo, se selecciona el botón Agregar de la ventana Plazos. Figura 18: Ingreso de Plazos Botón Agregar: El sistema abre una nueva ventana Agregar Plazos, para ingresar todos los plazos que el tramo seleccionado contenga y si el producto ofrece venta conjunta, tal como se despliega en la figura 19. Página 18 de 49
19 Figura 19: Ingreso de Plazos - con o sin venta conjunta Ingresar en: Plazo Inicial: el dato inicial del plazo. Plazo Final: el dato final del plazo. (Ofrece Producto Conjunto)?: Seleccionar la opción de botón No o Si. Opción No: indica que el producto hipotecario no ofrece producto conjunto. Opción Si: indica que el producto hipotecario ofrece producto conjunto. Luego pulse el botón Guardar. Botón Guardar: Guarda los ingresaron datos en la que se ventana Agregar Plazos. Botón Cerrar: Cierra la ventana de ingreso de Plazos Agregar Plazos. Al ingresar los plazos y si el producto hipotecario ofrece producto conjunto, el sistema desplegará la información ingresada como se muestra en la siguiente figura. Figura 20: Ingreso de Plazos - con y sin venta conjunta Botón Borrar: El sistema permite borrar plazos según el perfil de seguridad de los usuarios que acceden Tarifas de Productos. Al respecto, se debe considerar lo siguiente: Cuando se esta ingresando por primera vez esta información y no hay información de Tarifas asociadas al tramo, este dato se puede borrar sin restricciones. Cuando el tramo tiene asociada información de Tarifas, es decir las tasas fueron publicadas/enviadas a la SBIF, quién tenga el rol de Publicador podrá eliminar toda la información asociada al tramo y plazo del crédito. Página 19 de 49
20 Botón Actualizar: Si requiere cambiar la opción Ofrece Conjunto? asociado a un plazo que se encuentre ingresado, o bien publicado como se muestra en la figura 20, entonces ejecute las siguientes acciones: Seleccione la línea que desea modificar, pulsando clic del mouse en el botón de opciones ubicado en la primera columna de la matriz de Plazos. Seleccione el botón de opciones NO o SI. Pulse con un clic del mouse el botón Actualizar para guardar los cambios en el tarifario. Página 20 de 49
21 2) Ingreso de Tarifas con y sin venta conjunta. Se ingresan todos los datos de tasas que correspondan según, Tipo de Crédito, Tramos y Plazo definido en la opción de Parámetros del sistema. Modificación según circular Nro y 3.51: Por normativa cada producto hipotecario que se presenta con o sin venta conjunta, debe conservar los valores para el monto, plazo, seguro, estudio de titulo, tasación y gastos notariales, pudiendo solo variar la tasa de interés ofrecida. En este sentido el ingreso, revisión y publicación de este tarifario se realizará en flujos independientes de información, es decir, existirá un flujo de revisión/aprobación para el producto sin venta conjunta y otro para el producto con venta conjunta, entendiendo que este último adiciona los costos asociados al producto conjunto. Definiciones de cada dato que se ingresa, se encuentra en la sección IV Definiciones de este manual. Interfaz de ingreso de Tarifas Para ingresar las tarifas, se selecciona en el lado izquierdo de la ventana la opción Créditos Hipotecarios->Analista Ingreso de tarifas, luego el procedimiento a seguir es el siguiente: De existir división de consumo para la institución financiera en proceso, entonces, se debe seleccionar la entidad referida en la lista que se muestra en >>Institución y luego pulse el botón Aceptar. De lo contrario esta opción no se despliega. Seleccione de la lista desplegable, el tipo de crédito en la selección >>Tipo de Crédito, luego ejecute un clic de mouse en el botón Aceptar. A continuación de esta selección, el sistema desplegará la información respecto de la moneda, tramo y plazo configurados en la opción Parámetros. Para ingresar el tarifario, seleccione el plazo según el tramo, pulsando un clic de mouse en el plazo, por ejemplo: >>UF; >>Tramo ( ); >>Plazo (8-8) como se muestra en la figura 21. Figura 21: Ingreso de Tarifas Página 21 de 49
22 Al momento de seleccionar el plazo requerido según tramo, el sistema muestra al lado derecho el formulario de ingreso de datos. Interfaz de ingreso de datos: Variará dependiendo de si el producto hipotecario esta configurado con o sin venta conjunta, información definida en la opción de Parámetros. La condición de ingreso se explica a continuación: Sin Venta Conjunta: Si el producto configurado en los parámetros del crédito indica que el producto NO ofrece venta conjunta, entonces la interfaz de ingreso de tarifas se mantiene como la que existe actualmente en Extranet, tal como se muestra en la siguiente imagen: Figura 22: Interfaz de ingreso tarifas sin venta conjunta Con Venta Conjunta: Si el producto configurado en los parámetros del crédito indica que el producto ofrece venta conjunta, entonces la interfaz de ingreso de tarifas se modifica y se consideran dos pestañas para el ingreso de datos, tal como se muestra en la siguiente imagen: Figura 23: Interfaz de ingreso tarifas con venta conjunta Página 22 de 49
23 Ingreso de tarifas Para explicar el ingreso de datos, se utilizará como ejemplo el tipo de crédito Letras. Sin Venta Conjunta: Los datos se ingresan ubicando el cursor del mouse en el campo que se requiere, por ejemplo Tasa (sin %): En este ejemplo el dato es 4.5. El resto de los campos se completa de la misma forma. Se recomienda el uso del Pad numérico del teclado para optimizar el ingreso de datos con punto decimal. Para conocer el significado de cada campo, el sistema muestra una leyenda cuando el cursor del mouse se ubica sobre el nombre del campo. Ésta información corresponde al tipo y contexto del dato que se tiene que ingresar. Para reconocer en este formulario el plazo y tramos seleccionado, en la pestaña de ingreso de información se muestra lo seleccionado. Figura 24: Ingreso de Datos sin venta conjunta Para conocer el contexto de los datos, refiérase al Capitulo Definiciones: Botón Grabar: Guarda los datos ingresados. Se despliega en la parte inferior del área, el detalle de los datos ingresados, como se muestra en la Figura 25. Botón Limpiar: Limpia todos los datos ingresados en el formulario antes de seleccionar el botón Grabar. Página 23 de 49
24 Figura 25: Ingreso de Datos sin venta conjunta La información ingresada en el formulario, se despliega como una matriz de datos que se ubica en la parte inferior, en esta fila se realizan ciertas acciones, para ello, se selecciona la fila con los datos ejecutando un clic del mouse, (debe quedar el fondo de la fila de color azul). Luego pulse el botón derecho del mouse y el sistema desplegará un menú con las siguientes opciones: Editar, Enviar a Publicación y Borrar, tal como se muestra en la siguiente figura. Figura 26: Menú Edición/Enviar a Publicación >>Editar e Despliega los datos ingresados en los campos que corresponden al formulario de ingreso de datos. >>Enviar a Publicación p Una vez que el analista del Banco ingresa los datos, ejecuta esta acción para enviar esta información al usuario que cumpla con el rol de publicador, y quien será el que revise los valores ingresados y los envíe a la SBIF. >>Borrar b Esta opción esta disponible según el perfil del usuario: Analista de ingreso de tarifas: Podrá borrar datos siempre que la información no esté publicada. Publicador: Es quien esta autorizado a eliminar la información que se encuentre en proceso, o bien esté publicada. Página 24 de 49
25 Columna Flujo El flujo de información indica en qué etapa se encuentra la información ingresada en el sistema. Columna Anterior, indica en qué etapa estuvo el dato. Figura 27: Columna Flujo Columna Actual, indica en qué etapa está el dato. La primera vez, la información es como se indica en la figura 27: anterior(estuvo): ingreso actual(está): ingreso, es decir, la información aun no se ha enviado al publicador. Con Venta Conjunta: El mecanismo de ingreso de tarifas requiere del ingreso de la información base del tarifario y que corresponde a los datos de la tarifa sin venta conjunta (primera pestaña). Luego el ingreso de los datos del tarifario asociados a la venta conjunta (segunda pestaña). Los datos en ambos formularios, se ingresan ubicando el cursor del mouse en el campo que se requiere. Se recomienda el uso del Pad numérico del teclado para optimizar el ingreso de datos con punto decimal. Condición de ingreso: Se requiere en primer lugar, el ingreso de la información del tarifario sin producto conjunto, primera pestaña, antes de iniciar el ingreso de los datos asociados a la venta conjunta, segunda pestaña. Primera pestaña (sin venta conjunta). Figura 28: Ingreso de Datos con venta conjunta primera pestaña En el encabezado de la pestaña se identifica el tipo de crédito, moneda, tramo y plazo, como el ejemplo de la figura 28:. Se ingresan los datos como se describen en Sin Venta conjunta de la sección Ingreso de Tarifas de este documento. Flujo: El flujo de información para la revisión de los datos es como si fuese un producto sin venta conjunta y es como se describe Sin Venta conjunta de la sección Ingreso de Tarifas de este documento. Página 25 de 49
26 Opciones de menú: Las opciones de menú que se despliegan al seleccionar la fila de datos en la matriz de información ubicada en la parte inferior del formulario, son las siguientes: >>Editar e Despliega los datos ingresados en los campos que corresponden al formulario de ingreso de datos. >>Enviar a Publicación p Una vez que el analista del Banco ingresa los datos, ejecuta esta acción para enviar esta información al usuario que cumpla con el rol de publicador quien validará los valores ingresados y los envíe a la SBIF. Esta publicación no depende de la publicación del producto conjunto. >>Borrar b Esta opción esta disponible según el perfil del usuario: Analista de ingreso de tarifas: Podrá borrar datos siempre que la información no esté publicada. Publicador: Es quien está autorizado a eliminar la información que se encuentre en proceso, o bien esté publicada. Esta acción borra la información con o sin venta conjunta. Segunda pestaña (con venta conjunta). Figura 29: Ingreso de Datos con venta conjunta segunda pestaña En el encabezado de la pestaña se identifica con la siguiente leyenda, para el ejemplo de Letra tasa fija. La información a ingresar corresponde a los datos asociados al producto que ofrece venta conjunta. Condición de ingreso: La información del tarifario asociada al producto sin venta conjunta (primera pestaña), tiene que estar en un estado de ingreso o publicación antes de iniciar el ingreso de datos en este formulario. Los datos del formulario de ingreso son los siguientes: Página 26 de 49
27 Tasa; corresponde a la tasa del producto hipotecario que se ofrece con producto conjunto. Dato expresado en decimales y debe ser menor a la tasa sin producto conjunto Vigente Desde; la fecha de vigencia del producto ofrecido, esta debe ser mayor o igual a la fecha de publicación. Producto que ofrece; corresponde al tipo de producto que ofrece con venta conjunta, estos pueden ser: Cuenta Corriente o Cuenta Vista o Tarjeta de Crédito Moneda (UF o Peso) para la comisión del producto; es el tipo de moneda asociada al costo del producto ofertado. Comisión del Producto; es la comisión mensual que se aplica al producto que ofrece venta conjunta. Botón Grabar: Guarda los datos ingresados en el formulario. Considera la siguiente validación. La tasa ingresada en este formulario (con producto conjunto) debe ser menor a la tasa ingresada en formulario de ingreso de tarifas base (primera pestaña). Valida el monto del primer dividendo y evalúa que la combinación tasa rebajada más la comisión mensual de mantención del producto sea menor a la opción hipotecario sin producto conjunto. Si esta condición no se cumple, el sistema despliega un mensaje de error y los datos con venta conjunta no se envían a revisión del publicador. La información ingresada y validada, se desplegará en el área inferior de la ventana como se muestra en la figura 30: Botón Limpiar: Limpia todos los datos ingresados en el formulario antes de seleccionar el botón Grabar. Figura 30: Ingreso de Datos con venta conjunta segunda pestaña Flujo: El flujo de información para la revisión de los datos es independiente del flujo de tarifas sin producto conjunto, por lo tanto, es posible modificar y publicar datos asociados a la información que ofrece producto conjunto, solo hay que tener en cuenta la condición de ingreso, descrita al inicio de esta sección Con Venta Conjunta. Página 27 de 49
28 Opciones de menú: Las opciones de menú que se despliegan en la parte superior de la matriz, son las siguientes: >>Editar Despliega los datos ingresados en los campos que corresponden al formulario de ingreso de datos. >>Enviar a Publicación Una vez que el analista del Banco ingresa los datos, ejecuta esta acción para enviar esta información al usuario que cumpla con el rol de publicador quien validará los valores ingresados y los envíe a la SBIF. Condición: Requiere que el producto relacionado sin producto conjunto se encuentre publicado. Si envía a publicación el producto conjunto sin estar publicado el producto sin producto conjunto, la información no se desplegará en la lista de tarifas de la pestaña publicar del menú Publicar tarifas. El estado del flujo para esta condición es: Anterior (estuvo): ingreso. Actual (está): publicación, es decir, la información se encuentra en etapa de revisión del publicador. >>Borrar Esta opción esta disponible según el perfil del usuario: Analista de ingreso de tarifas: Podrá borrar datos siempre que la información no esté publicada. Publicador: Es quien está autorizado a eliminar la información que se encuentre en proceso, o bien esté publicada. Esta acción borra la información asociada al producto que ofrece producto conjunto, no borra la información asociada al tarifario sin producto conjunto. Con Venta Conjunta y tipo tasa (fija, variable, mixta): Para los tipos de crédito Mutuo Endosable y Mutuo No Endosable, es posible ingresar tarifas para distintos tipos de tasa, como son: fija, variable o mixta. En este contexto el formato de presentación de los formularios considera tres pestañas relacionadas según el tipo de tasa que ofrezca como se aprecia en la figura 31: Página 28 de 49
29 Figura 31: Ingreso de Datos sin venta conjunta múltiples tasas Los datos de estos formularios corresponde al tarifario del producto sin venta conjunta, por lo tanto, si el producto esta configurado con producto conjunto entonces, se agregará una pestaña adicional al lado derecho de la pestaña que indica el tipo de tasa. El nombre de la pestaña se abreviará y se usará la sigla CPC (Con Producto Conjunto). Figura 32: Ingreso de Datos con venta conjunta múltiples tasas Las condiciones de ingreso y publicación aplican según lo indicado en Sin Venta conjunta y Con venta conjunta de esta sección. 3) Publicar Tarifas En esta sección, se podrá revisar la lista de tarifas por revisar y/o publicar y aquellas que ya han sido publicadas y enviadas a la SBIF. Para acceder a esta área se selecciona en el lado izquierdo de la ventana, la opción Créditos Hipotecarios->Publicar tarifas. En el lado derecho del formulario se despliega la información referida a la lista de tarifas por publicar (pestaña publicar) y la lista de las tarifas publicadas (pestaña Tarifas publicadas). Dependiendo del perfil de seguridad del usuario del banco se diferencian las acciones a seguir en esta sección. Página 29 de 49
30 Rol analista: Esta autorizado a revisar la información ingresada y devolverla a la etapa de Ingreso de tarifas antes de ser publicada, definición que aplica a los productos con y sin producto conjunto. No esta autorizado a publicar información. Rol publicador: esta autorizado a ejecutar todas las acciones del sistema además de enviar a publicación la información de tarifas. Al publicar, la información de tarifas con y sin producto conjunto, se muestra inmediatamente en el simulador de crédito hipotecario del sitio institucional. Pestaña Publicar Se despliega la lista de tarifas que están pendientes de ser publicadas (enviadas a la SBIF). Las recomendaciones en el uso de esta información son como sigue: Revisar los datos antes de publicar. De existir errores en los datos ingresados, el usuario debe devolver la información a la etapa de Ingreso de Tarifas para corregir los datos. Este ciclo itera hasta que la información esté correcta. Publicar Tarifas. El usuario que cumple con el rol de publicador podrá enviar los datos a la SBIF (publicar), información que se mostrará de forma inmediata en un simulador que esta SBIF esta desarrollando en el sitio institucional. Estas acciones se ejecutan a través de opciones de menús que están dispuestos en cada fila de datos que se desplieguen en la lista de información. Cómo publicar tarifas SIN producto conjunto Seleccione la pestaña publicar y luego un clic en el botón Consultar. El sistema muestra una matriz con todas las tarifas por publicar ya sea que ofrezcan producto conjunto (SI) o no ofrezcan producto conjunto (NO), condición que se muestra en la columna Producto Conjunto de la matriz de tarifas, como se muestra en la siguiente figura 33. Figura 33: Publicar Tarifas con y sin producto conjunto. Página 30 de 49
31 Descripción columna Producto Conjunto NO Esta opción indica que la tarifa por publicar no tiene un producto conjunto asociado y se encuentra disponible para su revisión y/o publicación. SI Esta opción indica que la tarifa base que se encuentra disponible para su revisión y/o publicación, tiene un producto conjunto asociado, el cual no se ha publicado, es decir se encuentra en etapa de ingreso de tarifa con producto conjunto (segunda pestaña del ingreso de tarifas). [SI] Esta opción indica que la tarifa base que se encuentra disponible para su revisión y/o publicación, tiene un producto conjunto asociado y se encuentra en etapa de revisión y/o publicación, es decir etapa publicación. Cuando la tarifa se encuentra en esta condición, es requisito publicar primeramente la tarifa base (sin producto conjunto) y luego la tarifa con producto conjunto cuyo detalle se encuentra al ejecutar un clic de mouse en el link [SI]. Descripción columna Etapa publicacion Indica que el tarifario que SI o NO ofrece producto conjunto se encuentra en etapa de publicación y aun no se ha enviado a la SBIF. sbif Indica que el tarifario base se encuentra publicado y enviado a la SBIF. Para devolver o publicar la tarifa requerida, se selecciona la fila de datos pulsando un clic del mouse sobre ella quedando el fondo de la línea de color azul. Luego pulse el botón derecho del mouse y se muestra un menú de opciones como se muestra en la siguiente imagen: Figura 34: Menú de Opciones La descripción de las opciones de Menú son las siguientes: >>Enviar a Revisión Ingreso i Si hay objeciones en los valores ingresados, se selecciona ésta opción y la información se devuelve a la etapa de Analista Ingreso de tarifas del menú Créditos Hipotecarios. Esta condición aplica para las tarifas con o sin producto conjunto. Al ejecutar esta opción, el sistema muestra una nueva ventana, Figura 35, en donde se ingresa el motivo de la devolución. Si es necesario que el motivo ingresado se notifique por Página 31 de 49
32 Figura 35: Motivo revisión correo electrónico al usuario que actualizará la información, entonces seleccione la opción SI (opción por defecto) en la pregunta: Incluir notificación ? Al contrario, si esta notificación no se quiere enviar por correo electrónico, se selecciona la opción NO. Se advierte que al elegir esta opción, el usuario que tiene que corregir las tarifas, no sabrá el motivo de la devolución. Botón Enviar: Envía por correo electrónico lo ingresado en el área de texto de Motivo. Botón Cancelar: Cancela la opción de Enviar a revisión. >>Enviar SBIF y Publicar s El usuario del banco que cumpla con el rol de publicador podrá ejecutar esta acción, de lo contrario el sistema enviará un mensaje de error. Ésta acción consiste en enviar a la SBIF, la información ingresada en Tarifas de Productos con o sin producto conjunto, la cual quedará disponible de forma instantánea en el simulador de crédito hipotecario que se ofrece en el sitio institucional. Puede publicar toda la información disponible o publicar cierto conjunto de tarifas. Finalmente, el sistema notificará esta publicación por correo electrónico a la SBIF y a los usuarios del banco. Figura 36: Botón Publicar Tarifas seleccionadas Botón Publicar Tarifas Seleccionadas: Al igual que la opción de menú >>Enviar SBIF y Publicar s, el usuario del banco que cumpla con el rol de publicador podrá ejecutar esta acción. La información a publicar se puede realizar usando una de las dos alternativas que se señalan a continuación: 1. Seleccionar todas las filas que se Página 32 de 49 requieran
33 ejecutando un clic del Mouse en la casilla de verificación de cada fila (primera columna de la matriz) y luego pulsar el botón Publicar tarifas seleccionadas, o bien. 2. Seleccionar la casilla de verificación ubicada en los títulos de la primera columna de la matriz (lado izquierdo de la columna Etapa), así todos los productos quedarán elegidos para publicarlos mediante el botón Publicar tarifas seleccionadas. Finalmente, el sistema notificará esta publicación por correo electrónico a la SBIF y a los usuarios de la institución financiera. Figura 37: Publicar todas las tarifas con y sin producto conjunto. Cómo publicar tarifas CON producto conjunto Seleccione la pestaña publicar y luego un clic en el botón Consultar. Para publicar tarifas con producto conjunto, el sistema muestra la lista de tarifas por publicar, en donde se requiere considerar lo siguiente: Etapa Producto Conjunto publicacion y [SI] Descripción Cuando la tarifa se encuentra en el estado descrito en esta primera columna, se debe publicar primeramente la tarifa base, según lo descrito en Cómo publicar tarifas sin producto conjunto de esta sección. Al publicar la tarifa base, el sistema cambia el estado de la etapa, por lo tanto del estado publicación queda como sbif. sbif y [SI] Cuando la tarifa se encuentra en el estado descrito en esta primera columna, es cuando el sistema esta en condiciones de publicar la tarifa con producto conjunto. Para ello, se ejecuta un clic de mouse en el link [SI] y el sistema abre una nueva ventana con el detalle de la tarifa con producto conjunto como se muestra en la figura 38. Página 33 de 49
34 Figura 38: Publicar tarifas con producto conjunto. En esta ventana se despliegan dos matrices, la primera de ellas, cuyo título dice: Tarifa Sin Producto Conjunto, indica el tarifario relacionado con la tarifa base y que se encuentra publicada. La segunda matriz, cuyo título dice: Producto Conjunto, indica el tarifario con producto conjunto disponible para revisar y/o publicar. Para cualquiera de estas dos ultimas funcionalidades, se selecciona en la matriz de Producto Conjunto, la línea del producto conjunto, queda con el fondo azul y la casilla de verificación activa. La descripción de los botones es la siguiente: Enviar a Revisión Ingreso Si hay objeciones en los valores ingresados, se selecciona éste botón y la información se devuelve a la etapa de Analista Ingreso de tarifas del menú Créditos Hipotecarios. Al ejecutar esta acción, el sistema muestra una nueva ventana, Figura 39, en donde se ingresa el motivo de la devolución. Si es necesario que el motivo ingresado se notifique por correo electrónico al usuario que Figura 39: Motivo revisión actualizará la información, entonces seleccione el botón de radio en la pregunta: Notificar por ? Al contrario, si esta notificación no se quiere enviar por correo electrónico, NO se selecciona el botón de radio (opción por defecto), como se muestra en la figura 39. Se advierte que al elegir esta opción, el usuario que tiene que corregir las tarifas, no sabrá el motivo de la devolución. Botón Enviar: Envía por correo electrónico lo ingresado en el área de texto de Motivo. Página 34 de 49
35 Botón Cancelar: Cancela la opción de Enviar a revisión. Botón Publicar tarifas seleccionadas: El usuario del banco que cumpla con el rol de publicador podrá ejecutar esta acción. La información a publicar se puede realizar usando una de las dos alternativas que se señalan a continuación: 1. Seleccionar todas las filas que se requieran ejecutando un clic del Mouse en la casilla de verificación de cada fila (primera columna de la matriz Producto Conjunto) y luego pulsar el botón Publicar tarifas seleccionadas, o bien. 2. Seleccionar la casilla de verificación ubicada en los títulos de la primera columna de la matriz (lado izquierdo de la columna Etapa), así todos los productos quedarán mediante elegidos el botón para publicarlos Publicar tarifas seleccionadas. Finalmente, el sistema notificará esta publicación por correo electrónico a la SBIF y a los usuarios de la institución financiera. Página 35 de 49
36 Pestaña Tarifas publicadas Esta información corresponde a todas las tarifas que el banco mantiene vigentes según producto, tramo, plazo, tipo de tasa y SI o NO ofrece producto conjunto. Estos datos también se mostrarán al público a través del simulador de crédito de la SBIF. En la figura 48, se muestra la matriz con tarifas publicadas. Figura 40: Tarifas publicadas con y sin producto conjunto La columna Producto Conjunto muestra opciones cuyo detalle es el siguiente: Descripción columna Producto Conjunto NO Esta opción indica que la tarifa publicada no tiene un producto conjunto asociado. SI Esta opción indica que la tarifa base que se encuentra publicada y tiene un producto conjunto asociado, el cual no se ha publicado. [SI] Esta opción indica que la tarifa base tiene un producto conjunto asociado. Para ver detalle de este tarifario, ejecute un clic de mouse en el link [SI] y el sistema abre una nueva ventana con el tarifario del producto conjunto, como se muestra en la figura 49. Figura 41: Tarifa publicada con producto conjunto Página 36 de 49
37 Ejemplo de publicación Al presionar el botón Consultar, el sistema despliega todas las tarifas con y sin producto conjunto que se encuentra disponible para la revisión y/o publicación de la tarifas, en este ejemplo se usará el producto Letras, tramo UF Plazo 5-5 tasa fija de 4.0%, en la figura 38 se destaca el dato a través del rectángulo rojo, por lo tanto primera actividad es seleccionar la fila que se desea publicar, en el ejemplo la columna Producto Conjunto señala que esta tarifa tiene un producto conjunto asociado pero aún se encuentra en la etapa de ingreso. Una vez seleccionada la fila, se pulsa el botón Publicar tarifas seleccionadas, o bien botón derecho sobre la fila y luego la opción Enviar SBIF y publicar del menú de opciones. Figura 42: Publicar todas las tarifas con y sin producto conjunto. Para comprobar la publicación realizada, se ejecuta un clic de mouse en pestaña Tarifas publicadas y luego el botón Consultar, la información se mostrará como se despliega en la figura 39. En la columna Producto Conjunto el sistema indica la opción SI, es decir, la tarifa base esta publicada y dispuesta en el simulador del sitio SBIF, tiene una tarifa de producto conjunto asociado la que no se ha publicado. Figura 43: Publicar todas las tarifas con y sin producto conjunto. Página 37 de 49
38 Para publicar la tarifa con producto asociado, se debe seleccionar Créditos Hipotecarios->Analista ingreso de tarifas del menú de opciones ubicado en el lado izquierdo de la ventana. Luego seleccione el tipo de crédito, tramo y plazo requerido y en la primera pestaña se despliegan los datos que se encuentran publicados como se muestra en la figura 40, para revisar esta condición referirse al cuadrado rojo ubicado en el flujo de información (publicación sbif). Luego presione un clic de mouse en la pestaña Tasa CPC para ingresar y enviar la tarifa con producto conjunto a publicación. Figura 44: ingreso tarifas-formulario sin producto conjunto. Como se despliega en la siguiente figura 41, el sistema mostrará en la parte inferior de la ventana la tarifa con producto conjunto que fue ingresada, el flujo de información indica ingreso-ingreso, es decir, aun no se envía a la etapa de publicación. Para modificar los datos ingresados puede pulsar el link Editar ubicado en la parte superior de la matriz con los datos, o bien, clic de mouse sobre la línea (quedará con fondo azul) y luego seleccionar la opción Editar del menú de opciones. Para enviar esta tarifa a revisión y/o publicación, puede pulsar el link Enviar a Publicación ubicado en la parte superior de la matriz, o bien clic de mouse sobre la línea y luego seleccione la opción de menú Enviar a Publicación. Figura 45: ingreso tarifas-formulario con producto conjunto. Página 38 de 49
39 Para revisar la tarifa con producto conjunto, seleccione Créditos Hipotecarios->Publicar tarifas del menú de opciones del lado izquierdo de la ventana. Ejecute un clic de mouse en la pestaña publicar y luego el botón Consultar. En la figura 42, se despliega la tarifa con producto conjunto. En la columna Etapa dice sbif, es decir, la tarifa base se encuentra publicada. La columna Producto Conjunto hay un link con la opción [SI], esto señala que existe una tarifa con producto conjunto asociada a la tarifa base que aun no se ha publicado, para realizarlo, pulse un clic de mouse en el link [SI], el sistema abrirá una nueva ventana con los datos de la tarifa con producto conjunto como se destaca en la figura 43. Figura 46: Publicar tarifa con producto conjunto. Para devolver la tarifa con producto conjunto al usuario que ingresó los datos, se pulsa el botón Enviar a Revisión Ingreso. Para publicar la tarifa con producto conjunto, pulse un clic de mouse en la línea con la tarifa, luego pulse el botón Publicar tarifas seleccionadas. Figura 47: Publicar tarifa con producto conjunto. Si devuelve la tarifa, el sistema desplegará una nueva ventana para ingresar el motivo de la devolución. Pulse el botón Enviar para devolver la información, o bien pulse el botón Cancelar para mantener la tarifa en etapa de publicación. Cierre la ventana de la figura 43 y seleccione Créditos Hipotecarios->Analista ingreso de tarifas del menú de opciones ubicado en el lado izquierdo de la ventana. Seleccione la pestaña Tasa CPC y el sistema despliega la tarifa como se muestra en la figura 44. Observe que en el flujo de información las etapas indican publicación-ingreso, es decir, la tarifa se devolvió de publicación y ahora se encuentra Página 39 de 49
40 en etapa ingreso para editar y modificar el dato. Una vez corregida la información, se envia a la etapa de publicación. Figura 48: Publicar tarifa con producto conjunto. Para publicar en Sbif una tarifa con producto conjunto, se selecciona la tarifa como se muestra en figura 45 y luego se pulsa el botón Publicar tarifas seleccionadas. El sistema notifica por correo electrónico a los encargados de la institución financiera y de la SBIF la publicación de la tarifa. Figura 49: Publicar tarifa con producto conjunto. Para revisar lo enviado a publicación, ejecute un clic de mouse en pestaña Tarifas publicadas y luego el botón Consultar, el sistema mostrara la lista de las tarifas con y sin producto conjunto que se encuentran publicadas en SBIF como se muestra en la figura 46. Para revisar el detalle de la tarifa con producto conjunto, ejecute un clic de mouse sobre el link [SI] de la columna Producto Conjunto de la matriz y el sistema abrirá una nueva ventana con el detalle de la tarifa con producto conjunto publicada como se muestra en la figura 47. Figura 50: Tarifas publicadas con y sin producto conjunto. Página 40 de 49
41 Figura 51: Tarifa con producto conjunto publicada. e. Cómo modificar tarifas publicadas Los datos de Tarifas sin producto conjunto y con producto conjunto, los puede actualizar cualquiera de los dos roles definidos en el sistema. Para actualizar los datos se realiza el siguiente procedimiento: 1. Seleccione en el lado izquierdo de la pantalla la opción Créditos Hipotecarios->Analista Ingreso de tarifas. 2. Elija el tipo de crédito hipotecario y luego el botón Aceptar. 3. Seleccione el tramo y plazo a modificar, el sistema desplegará los formularios asociados dependiendo de si la tarifa sin producto conjunto tiene asociada una tarifa con producto conjunto, en la figura 52, se muestra un ejemplo en donde la tarifa sin producto conjunto tiene una tarifa con producto conjunto (pestaña Tasa CPC). Figura 52: Modificar datos de tarifa sin producto conjunto En la columna Flujo, se enseña la ubicación anterior y actual, (publicación-sbif), esto indica que la tarifa sin producto conjunto se encuentra publicada. 4. Seleccione la fila de datos mediante un clic del mouse. El fondo de la fila quedará de color azul. Figura 53: Selecciona datos de tarifa sin producto conjunto 5. Pulse un clic de mouse en la fila seleccionada para mostrar las opciones de Menú. Página 41 de 49
42 Figura 54: Despliega opciones de menú en fila de tarifa sin producto conjunto 6. Para actualizar valores, se elige la opción >>Editar e del menú de opciones. Los datos se muestran en los campos que corresponden en el formulario de ingreso de datos, como se muestra en la siguiente figura. Figura 55: Edición de datos de tarifa sin producto conjunto 7. Los valores de este tramo y plazo se podrán actualizar según el perfil de seguridad que el analista del banco tenga asignado. Rol analista: Puede modificar datos pero no puede borrar información que esta publicada en la SBIF. Rol publicador: Esta autorizado a modificar datos y borrar información. Condición: El requisito de modificar una tasa que se encuentra publicada es modificar los datos editados teniendo en cuenta que la fecha de vigencia se debe cambiar. 8. Pulse un clic de mouse en el botón Grabar. Los datos quedan de la siguiente forma: Figura 56: Edición de datos de tarifa sin producto conjunto En la primera fila queda la información actualizada y la etapa en el flujo debe quedar como ingreso ingreso, es decir la información fue ingresada pero no ha sido enviada a publicación. Página 42 de 49
43 9. Una vez ingresado los datos y si no hay errores en ellos, la tarifa se envía a la etapa de revisión/publicación. Como se describe en la sección de Publicación de este documento. 10. Para revisar la información antes de enviarla a la SBIF, se elige la opción: >>Tarifas de Productos>Créditos Hipotecarios->Publicar tarifas ubicada en el lado izquierdo del formulario. Al lado derecho se muestra la información en la Pestaña Publicar. 11. El procedimiento de publicación de una tarifa sin producto conjunto es como se describe en como se señala en punto 3) Publicar Tarifas de este documento. Opción Borrar: Si la información esta publicada en la SBIF, sólo quien cumpla con el rol de publicador esta autorizado a borrar la tarifa asociada. Se define la tarifa sin producto conjunto como el tarifario principal y la tarifa con producto conjunto como la tarifa dependiente del tarifario principal. Por lo tanto, es posible: Borrar solo el tarifario con producto conjunto (tarifa dependiente). En este caso, la tarifa sin producto conjunto (tarifa principal) se mantiene publicada y en columna producto conjunto de la matriz de tarifas cambia el link [SI] por la leyenda SI, es decir se elimina el link Al borrar el tarifario sin producto conjunto (tarifario principal), se borra éste y el tarifario con producto conjunto (tarifa dependiente).. Página 43 de 49
44 f. Administración Esta sección esta disponible para el usuario que cumpla con el rol de administrador usuarios Extranet. Este rol esta orientado a centralizar la administración de las cuentas de los usuarios de la institución financiera en Extranet SBIF, función que aplica para todas las aplicaciones que se encuentren disponibles en Extranet. Como cada aplicación en Extranet requiere de la definición de usuarios y roles, es responsabilidad del administrador de usuarios Extranet en la institución financiera, crear o eliminar cuentas de usuario que se requieran en Extranet para la Institución. El banco informará por este medio a la SBIF, los usuarios autorizados para acceder a las aplicaciones de la Extranet. Figura 57: Administración Administrar Cuentas Para expandir el árbol de opciones, seleccione el signo más (+) en la opción Solicitud de esta sección. Se despliegan los ítems: Creación de Cuenta, Eliminación de Cuenta. Figura 58: Opciones Administración Página 44 de 49
45 Creación de Cuenta: Despliega en el área derecha de la ventana, el formulario con los datos que el administrador del Banco debe completar para crear la cuenta. Los datos que están señalados como This value is required, con campos obligatorios. Botón Enviar Solicitud: Los antecedentes ingresados en el formulario se envían a la SBIF. Figura 59: Creación de Cuenta Página 45 de 49
46 Eliminación de Cuenta: Despliega en el área derecha de la ventana, el formulario que indica una lista de los usuarios activos en el sistema. Para solicitar la eliminación de la cuenta, se selecciona en la lista Cuenta de Usuario : el nombre de la cuenta que se requiere eliminar. Botón Enviar Solicitud: Se envía a la SBIF la solicitud de eliminación de cuenta según ítem seleccionado. Figura 60: Eliminación de cuenta Página 46 de 49
MANUAL DE SISTEMA DE GESTIÓN DE LICITACIONES OTIC DE LA BANCA
 MANUAL DE SISTEMA DE GESTIÓN DE LICITACIONES OTIC DE LA BANCA Otic de la Banca 07/12/2011 1 TABLA DE CONTENIDO 2 PROCESO DE INSCRIPCIÓN... 3 2.1 DATOS OTEC... 3 2.2 COORDINADOR DEL PROGRAMA... 4 2.3 DATOS
MANUAL DE SISTEMA DE GESTIÓN DE LICITACIONES OTIC DE LA BANCA Otic de la Banca 07/12/2011 1 TABLA DE CONTENIDO 2 PROCESO DE INSCRIPCIÓN... 3 2.1 DATOS OTEC... 3 2.2 COORDINADOR DEL PROGRAMA... 4 2.3 DATOS
Web Privada. Documentación para el cliente. Pág. 1
 Web Privada Documentación para el cliente Pág. 1 Índice ÍNDICE... 2 DESCRIPCIÓN DEL SERVICIO... 3 URL DE ACCESO... 4 AUTENTIFICACIÓN... 5 El usuario accede por primera vez al portal de clientes... 5 El
Web Privada Documentación para el cliente Pág. 1 Índice ÍNDICE... 2 DESCRIPCIÓN DEL SERVICIO... 3 URL DE ACCESO... 4 AUTENTIFICACIÓN... 5 El usuario accede por primera vez al portal de clientes... 5 El
MANUAL DE USUARIO Formularios de Adquisición de Material Bibliográfico
 MANUAL DE USUARIO Formularios de Adquisición de Material Bibliográfico Contenido Formularios de Adquisición de Material Bibliográfico... 1 Manual de usuario... 3 Selección del material a solicitar... 3
MANUAL DE USUARIO Formularios de Adquisición de Material Bibliográfico Contenido Formularios de Adquisición de Material Bibliográfico... 1 Manual de usuario... 3 Selección del material a solicitar... 3
MANUAL DE USUARIO VU ASIGNAR ROL USUARIOS EXTERNO
 MANUAL DE USUARIO VU ASIGNAR ROL USUARIOS EXTERNO Sumario Propósito El propósito del manual es proporcionar información del sistema al Usuario externo, sobre cómo administrar un tercero, así como también
MANUAL DE USUARIO VU ASIGNAR ROL USUARIOS EXTERNO Sumario Propósito El propósito del manual es proporcionar información del sistema al Usuario externo, sobre cómo administrar un tercero, así como también
Manual de Usuario de la Aplicación Web Gestión de Convenio y Becas - RELEXT 2015 UNIVERSIDAD ESTATAL PENÍNSULA DE SANTA ELENA
 UNIVERSIDAD ESTATAL PENÍNSULA DE SANTA ELENA DIRECCIÓN DE TECNOLOGÍA DE LA INFORMACIÓN Y COMUNICACIONES APLICACIÓN WEB DE RELACIONES EXTERNAS MANUAL DE USUARIO USUARIO: ADMINISTRADOR DE SISTEMAS ACCESO
UNIVERSIDAD ESTATAL PENÍNSULA DE SANTA ELENA DIRECCIÓN DE TECNOLOGÍA DE LA INFORMACIÓN Y COMUNICACIONES APLICACIÓN WEB DE RELACIONES EXTERNAS MANUAL DE USUARIO USUARIO: ADMINISTRADOR DE SISTEMAS ACCESO
Versión 1.0. Manual del Usuario Proveedor
 hipercompras Versión 1.0 Manual del Usuario Proveedor INDICE DE CONTENIDOS Requerimientos de Software:... 4 Instalación y configuración del MS Internet Explorer 5.0...4 Ingreso a HiperCompras... 6 Descripción
hipercompras Versión 1.0 Manual del Usuario Proveedor INDICE DE CONTENIDOS Requerimientos de Software:... 4 Instalación y configuración del MS Internet Explorer 5.0...4 Ingreso a HiperCompras... 6 Descripción
Manual de Usuario Perfil Proveedor
 Manual de Usuario Perfil Proveedor Contenido 1. INTRODUCCIÓN...3 2. REQUISITOS TÉCNICOS...4 3. AUTENTICACIÓN AL PORTAL FACTURAS NEGOCIABLES - USUARIO PROVEEDOR...5 4. CONSULTAS DE FACTURAS NEGOCIABLES...
Manual de Usuario Perfil Proveedor Contenido 1. INTRODUCCIÓN...3 2. REQUISITOS TÉCNICOS...4 3. AUTENTICACIÓN AL PORTAL FACTURAS NEGOCIABLES - USUARIO PROVEEDOR...5 4. CONSULTAS DE FACTURAS NEGOCIABLES...
Convocatoria C Convocatoria 2016
 Convocatoria C003-2015-01 Convocatoria 2016 Manual de Usuario Responsable Legal de la Empresa Septiembre 2015 Índice INDICACIONES GENERALES... 3 ACCESO AL SISTEMA... 5 INFORMACIÓN DE LA EMPRESA... 9 REGISTRO
Convocatoria C003-2015-01 Convocatoria 2016 Manual de Usuario Responsable Legal de la Empresa Septiembre 2015 Índice INDICACIONES GENERALES... 3 ACCESO AL SISTEMA... 5 INFORMACIÓN DE LA EMPRESA... 9 REGISTRO
FORO VOCACIONAL DEL SOVIO
 FORO VOCACIONAL DEL SOVIO Manual de Usuario Versión 1.3 Ministerio de Trabajo y Promoción del Empleo Página 1 Tabla de Contenidos I. OBJETIVO... 3 II. ASPECTOS GENERALES... 3 III. ESPECIFICACIONES TÉCNICAS...
FORO VOCACIONAL DEL SOVIO Manual de Usuario Versión 1.3 Ministerio de Trabajo y Promoción del Empleo Página 1 Tabla de Contenidos I. OBJETIVO... 3 II. ASPECTOS GENERALES... 3 III. ESPECIFICACIONES TÉCNICAS...
MANUAL DE CONFIGURACION DE ADOBE PARA LA VALIDACION DE LA FIRMA DE UN DOCUMENTO
 MANUAL DE CONFIGURACION DE ADOBE PARA LA VALIDACION DE LA FIRMA DE UN DOCUMENTO Febrero 2009 1/17 Índice 1. Introducción...3 2. Instalar los certificados de Firmaprofesional...3 3. Configurar Adobe Reader
MANUAL DE CONFIGURACION DE ADOBE PARA LA VALIDACION DE LA FIRMA DE UN DOCUMENTO Febrero 2009 1/17 Índice 1. Introducción...3 2. Instalar los certificados de Firmaprofesional...3 3. Configurar Adobe Reader
CANTABRIA GOBIERNO DE
 Este manual describe cómo validar, con la aplicación Adobe Reader o Adobe Acrobat, la firma de los documentos en formato PDF que el BOC pone a disposición de los ciudadanos en su sede electrónica. Aunque
Este manual describe cómo validar, con la aplicación Adobe Reader o Adobe Acrobat, la firma de los documentos en formato PDF que el BOC pone a disposición de los ciudadanos en su sede electrónica. Aunque
Manual del administrador
 Manual del administrador Manual del administrador ÍNDICE 1. Cómo empezar a usar la plataforma... 5 1.1. Acceder a la plataforma... 5 1.2. Salir de la plataforma... 6 1.3. Mi perfil... 7 1.3.1. Consultar
Manual del administrador Manual del administrador ÍNDICE 1. Cómo empezar a usar la plataforma... 5 1.1. Acceder a la plataforma... 5 1.2. Salir de la plataforma... 6 1.3. Mi perfil... 7 1.3.1. Consultar
MANUAL DE USUARIO SINOE: Sistema de Notificaciones Electrónicas Octubre de 2016
 GERENCIA DE INFORMÁTICA MANUAL DE USUARIO SINOE: Sistema de Notificaciones Electrónicas Octubre de 2016 Desarrollado por la Sub-gerencia de Desarrollo de Sistemas de Información Poder Judicial INDICE 1.
GERENCIA DE INFORMÁTICA MANUAL DE USUARIO SINOE: Sistema de Notificaciones Electrónicas Octubre de 2016 Desarrollado por la Sub-gerencia de Desarrollo de Sistemas de Información Poder Judicial INDICE 1.
Manual de Aleph catalogación (Módulo)
 A. Ingresar al módulo de Catalogación de Aleph 1. Ir al menú de inicio ubicado en la barra de tareas y hacer clic. 2. Ubicar el ícono de Catalogación y hacer clic. 3. Es necesario contar con una clave
A. Ingresar al módulo de Catalogación de Aleph 1. Ir al menú de inicio ubicado en la barra de tareas y hacer clic. 2. Ubicar el ícono de Catalogación y hacer clic. 3. Es necesario contar con una clave
SISTEMA ELECTRÓNICO DE CONTRATACIONES MANUAL DE USUARIO FINAL MÓDULO DE PROVEEDORES Y CONTRATISTAS
 HOJA 1 DE 32 SISTEMA ELECTRÓNICO DE CONTRATACIONES MANUAL DE USUARIO FINAL MÓDULO DE PROVEEDORES Y CONTRATISTAS Versión 1.0 HOJA 2 DE 32 1. Contenido 1. Requerimientos... 4 1.1. Instalación de Navegador
HOJA 1 DE 32 SISTEMA ELECTRÓNICO DE CONTRATACIONES MANUAL DE USUARIO FINAL MÓDULO DE PROVEEDORES Y CONTRATISTAS Versión 1.0 HOJA 2 DE 32 1. Contenido 1. Requerimientos... 4 1.1. Instalación de Navegador
PROCEDIMIENTO DE REGISTRO DE USUARIOS INVITADOS
 PROCEDIMIENTO DE REGISTRO DE USUARIOS INVITADOS Este procedimiento tiene por objeto dar a conocer el proceso de registro y autorización para usuarios Invitados en la red inalámbrica (Wifi) del CSIC. Esta
PROCEDIMIENTO DE REGISTRO DE USUARIOS INVITADOS Este procedimiento tiene por objeto dar a conocer el proceso de registro y autorización para usuarios Invitados en la red inalámbrica (Wifi) del CSIC. Esta
Uso del Portal Mercado Público.
 Uso del Portal Mercado Público www.mercadopublico.cl OBJETIVOS Conocer el Sistema de Compras Públicas. Utilizar las distintas funcionalidades para realizar sus procesos de adquisición por Convenio Marco,
Uso del Portal Mercado Público www.mercadopublico.cl OBJETIVOS Conocer el Sistema de Compras Públicas. Utilizar las distintas funcionalidades para realizar sus procesos de adquisición por Convenio Marco,
MANUAL DE USUARIO DE LA EXTRANET DEL MINISTERIO DE COMERCIO EXTERIOR Y TURISMO
 MANUAL DE USUARIO DE LA EXTRANET DEL MINISTERIO DE COMERCIO EXTERIOR Y TURISMO Página 1 de 15 ÍNDICE 1. VISTA GENERAL DE LA EXTRANET 2. AUTENTICACIÓN PARA EL INGRESO A LA EXTRANET 2.1 AUTENTICACIÓN SOL:
MANUAL DE USUARIO DE LA EXTRANET DEL MINISTERIO DE COMERCIO EXTERIOR Y TURISMO Página 1 de 15 ÍNDICE 1. VISTA GENERAL DE LA EXTRANET 2. AUTENTICACIÓN PARA EL INGRESO A LA EXTRANET 2.1 AUTENTICACIÓN SOL:
Contraloría General de la República
 Contraloría General de la República GERENCIA DE ESTUDIOS Y GESTIÓN PÚBLICA Manual de usuario: INFOBRAS MANUAL PARA ENTIDADES MÓDULO DE CREACIÓN Y/O DESACTIVACIÓN DE USUARIOS INFOBRAS, A TRAVÉS DEL SISTEMA
Contraloría General de la República GERENCIA DE ESTUDIOS Y GESTIÓN PÚBLICA Manual de usuario: INFOBRAS MANUAL PARA ENTIDADES MÓDULO DE CREACIÓN Y/O DESACTIVACIÓN DE USUARIOS INFOBRAS, A TRAVÉS DEL SISTEMA
Manual de usuario Servicio de Gestión de Control Escolar. para padres de familia y/o representantes
 Manual de usuario Servicio de Gestión de Control Escolar para padres de familia y/o representantes La comunicación entre los miembros de la comunidad educativa es uno de los objetivos fundamentales del
Manual de usuario Servicio de Gestión de Control Escolar para padres de familia y/o representantes La comunicación entre los miembros de la comunidad educativa es uno de los objetivos fundamentales del
SISTEMA DE ADMINISTRACIÓN Y GESTIÓN POR PROCESOS
 SISTEMA DE ADMINISTRACIÓN Y GESTIÓN POR DTIC-DEV-001 NOVIEMBRE 2013 Página 1 de 12 Noviembre 2013 2 DTIC-DEV-001 2 de 7 Contenido 1. INTRODUCCIÓN... 3 2. OBJETIVO... 3 3. ALCANCE... 3 4. FUNCIONES Y RESPONSABILIDADES...
SISTEMA DE ADMINISTRACIÓN Y GESTIÓN POR DTIC-DEV-001 NOVIEMBRE 2013 Página 1 de 12 Noviembre 2013 2 DTIC-DEV-001 2 de 7 Contenido 1. INTRODUCCIÓN... 3 2. OBJETIVO... 3 3. ALCANCE... 3 4. FUNCIONES Y RESPONSABILIDADES...
Manual de usuario de configuración de Navegadores para Sede Electrónica del SEPE
 Manual de usuario de configuración de Navegadores para Sede Electrónica del SEPE V4.2 Octubre de 2015 Ver. 4.0 Página 1 de 40 C/ Condesa de Venadito 9 Índice 1. OBJETIVOS... 3 2. REQUISITOS GENERALES...
Manual de usuario de configuración de Navegadores para Sede Electrónica del SEPE V4.2 Octubre de 2015 Ver. 4.0 Página 1 de 40 C/ Condesa de Venadito 9 Índice 1. OBJETIVOS... 3 2. REQUISITOS GENERALES...
MANUAL DEL USUARIO. Página Web. https://www.sfacilminube.com
 MANUAL DEL USUARIO Página Web https://www.sfacilminube.com 1 Contenido Página principal..3 Administración de archivos.5 Crear carpetas...7 Subir archivos..7 Filtrar archivo..8 Navegar entre carpetas 8
MANUAL DEL USUARIO Página Web https://www.sfacilminube.com 1 Contenido Página principal..3 Administración de archivos.5 Crear carpetas...7 Subir archivos..7 Filtrar archivo..8 Navegar entre carpetas 8
Guía Rapida Herramienta Programación de Riego
 Guía Rapida Herramienta Programación de Riego 3 Índice Índice Índice... 3 Programación de Riego... 5 Cómo leer este documento... 5... 6 Ingresando a Riego... 6 Partes de Riegos... 7 Alarmas... 8 Acciones...
Guía Rapida Herramienta Programación de Riego 3 Índice Índice Índice... 3 Programación de Riego... 5 Cómo leer este documento... 5... 6 Ingresando a Riego... 6 Partes de Riegos... 7 Alarmas... 8 Acciones...
MANUAL DE INSTRUCCIONES PARA LA SOLICITUD DE AYUDAS
 MANUAL DE INSTRUCCIONES PARA LA SOLICITUD DE AYUDAS Contenido Introducción...2 Registro...2 Iniciar sesión...4 Solicitar ayuda...4 Página de proyectos solicitados...5 Completar solicitud Página de proyecto...5
MANUAL DE INSTRUCCIONES PARA LA SOLICITUD DE AYUDAS Contenido Introducción...2 Registro...2 Iniciar sesión...4 Solicitar ayuda...4 Página de proyectos solicitados...5 Completar solicitud Página de proyecto...5
GUÍA DE AYUDA PARA ADMINISTRAR EL SITIO WEB CATEDRAL DE CÓRDOBA
 GUÍA DE AYUDA PARA ADMINISTRAR EL SITIO WEB CATEDRAL DE CÓRDOBA 1. Cómo Ingresar al Panel de Administración? Ingrese en Internet y escriba en la barra de direcciones del navegador: www.catedraldecordoba.org.ar
GUÍA DE AYUDA PARA ADMINISTRAR EL SITIO WEB CATEDRAL DE CÓRDOBA 1. Cómo Ingresar al Panel de Administración? Ingrese en Internet y escriba en la barra de direcciones del navegador: www.catedraldecordoba.org.ar
Manual de Usuario Web FONTUR
 Manual de Usuario Web FONTUR Versión 1.0 Septiembre 2013 Dirigido a: FIDUCOLDEX S.A. AVISO DE CONFIDENCIALIDAD: Este documento es confidencial y para uso exclusivo de la entidad a quien va dirigida. No
Manual de Usuario Web FONTUR Versión 1.0 Septiembre 2013 Dirigido a: FIDUCOLDEX S.A. AVISO DE CONFIDENCIALIDAD: Este documento es confidencial y para uso exclusivo de la entidad a quien va dirigida. No
- 1 - MANUAL DE USUARIO - AFILIADOS CONTENIDO
 CONTENIDO INSCRIPCION DE SU ESTABLECIMIENTO... 2 MODIFICACIÓN DE CONTRASEÑA... 5 RECUPERACIÓN DE CONTRASEÑA... 6 HACER UNA SOLICITUD... 8 VISUALIZAR DATOS... 10 CONTACTO... 11 MODIFICAR UN CONTACTO...
CONTENIDO INSCRIPCION DE SU ESTABLECIMIENTO... 2 MODIFICACIÓN DE CONTRASEÑA... 5 RECUPERACIÓN DE CONTRASEÑA... 6 HACER UNA SOLICITUD... 8 VISUALIZAR DATOS... 10 CONTACTO... 11 MODIFICAR UN CONTACTO...
Manual de usuario RVE 2.0. Módulo Inhabilitaciones
 Manual de usuario RVE 2.0 1 Introducción... 3 2 Ingreso al Sistema... 3 3 Página de Bienvenida al Sistema... 5 4 Funcionalidades de Inhabilitaciones... 6 5 Buscar Inhabilitaciones... 6 6 Ingreso de Inhabilitación...
Manual de usuario RVE 2.0 1 Introducción... 3 2 Ingreso al Sistema... 3 3 Página de Bienvenida al Sistema... 5 4 Funcionalidades de Inhabilitaciones... 6 5 Buscar Inhabilitaciones... 6 6 Ingreso de Inhabilitación...
SIEWEB INTRANET (Sistema Integrado Escolar Web Intranet) Manual de Usuario VERSION 1.0 H&O SYSTEM S.A.C. Consultores en Sistemas de Información
 H&O SYSTEM S.A.C. Consultores en Sistemas de Información H & O S Y S T E M S. A. C. Calle Viña Tovar Nº 173 Urb. Los Jardines de Surco Santiago de Surco Central Telefónica: 719 7870 / 719 7873 / 798 8496
H&O SYSTEM S.A.C. Consultores en Sistemas de Información H & O S Y S T E M S. A. C. Calle Viña Tovar Nº 173 Urb. Los Jardines de Surco Santiago de Surco Central Telefónica: 719 7870 / 719 7873 / 798 8496
GUÍA RÁPIDA DE USUARIO PARA LA INSCRIPCIÓN Y ACTUALIZACIÓN DE PROYECTOS,
 Guía Rápida - Módulo Propuestos 1 Delphos.Net GUÍA RÁPIDA DE USUARIO PARA LA INSCRIPCIÓN Y ACTUALIZACIÓN DE PROYECTOS, EN EL BANCO DE PROYECTOS DE INVERSIÓN PÚBLICA (BPIP) - MÓDULO PROPUESTOS 2 Guía Rápida
Guía Rápida - Módulo Propuestos 1 Delphos.Net GUÍA RÁPIDA DE USUARIO PARA LA INSCRIPCIÓN Y ACTUALIZACIÓN DE PROYECTOS, EN EL BANCO DE PROYECTOS DE INVERSIÓN PÚBLICA (BPIP) - MÓDULO PROPUESTOS 2 Guía Rápida
Manual de usuario Aula Virtual.
 Manual de usuario Aula Virtual Tabla de contenido Ingreso al Aula Virtual 3 Entorno del Aula Virtual Herramientas del Aula Virtual Estructura de cursos 6 10 21 Ingreso al Aula Virtual En el navegador de
Manual de usuario Aula Virtual Tabla de contenido Ingreso al Aula Virtual 3 Entorno del Aula Virtual Herramientas del Aula Virtual Estructura de cursos 6 10 21 Ingreso al Aula Virtual En el navegador de
Sistema de Cotizaciones UABC
 UNIVERSIDAD AUTÓNOMA DE BAJA CALIFORNIA Coordinación de Servicios Administrativos Sistema de Cotizaciones UABC Manual de Usuario Proveedor Abril, 2015 Tabla de contenido 1 Introducción... 3 1.1 Objetivo
UNIVERSIDAD AUTÓNOMA DE BAJA CALIFORNIA Coordinación de Servicios Administrativos Sistema de Cotizaciones UABC Manual de Usuario Proveedor Abril, 2015 Tabla de contenido 1 Introducción... 3 1.1 Objetivo
MANUAL DE USUARIO INSTITUCIONAL
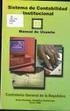 MANUAL DE USUARIO INSTITUCIONAL Plan de Incentivo al Retiro Ley N 20.948 Octubre de 2016 / Página 1 de 19 TABLA DE CONTENIDOS 1. INTRODUCCIÓN... 3 2. ANTECEDENTES GENERALES... 3 3. REGISTRO DE RESPONSABLES
MANUAL DE USUARIO INSTITUCIONAL Plan de Incentivo al Retiro Ley N 20.948 Octubre de 2016 / Página 1 de 19 TABLA DE CONTENIDOS 1. INTRODUCCIÓN... 3 2. ANTECEDENTES GENERALES... 3 3. REGISTRO DE RESPONSABLES
DIRECCIÓN GENERAL DE REGISTRO CIVIL, IDENTIFICACIÓN Y CEDULACIÓN. Sistema Nacional de Identificación Ciudadana. Manual de Usuario
 DIRECCIÓN GENERAL DE REGISTRO CIVIL, IDENTIFICACIÓN Y Sistema Nacional de Identificación Ciudadana Manual de Usuario ABRIL 2015 VERSION 1.2 Contenido CONTENIDO... 2 1. INTRODUCCIÓN... 3 2. OBJETIVOS DEL
DIRECCIÓN GENERAL DE REGISTRO CIVIL, IDENTIFICACIÓN Y Sistema Nacional de Identificación Ciudadana Manual de Usuario ABRIL 2015 VERSION 1.2 Contenido CONTENIDO... 2 1. INTRODUCCIÓN... 3 2. OBJETIVOS DEL
Manual de Usuario del Sistema Integral de Información Académica y. Administrativa, portal de Profesores
 Manual de Usuario del Sistema Integral de Información Académica y Octubre de 2014 Contenido 1. Información general... 1 2. Ingreso al sistema... 2 3. Operación del sistema... 3 3.1 Menú Calificaciones...
Manual de Usuario del Sistema Integral de Información Académica y Octubre de 2014 Contenido 1. Información general... 1 2. Ingreso al sistema... 2 3. Operación del sistema... 3 3.1 Menú Calificaciones...
Manual de Programación y Automatización para Pagos de Planillas
 Manual de Programación y Automatización para Pagos de Planillas Banco Promerica https://www.bancopromerica.com.gt/ Guatemala Índice Introducción 3 Requisitos para esta función 4 Definiciones 4 Administración
Manual de Programación y Automatización para Pagos de Planillas Banco Promerica https://www.bancopromerica.com.gt/ Guatemala Índice Introducción 3 Requisitos para esta función 4 Definiciones 4 Administración
Vicerrectoría de Pregrado 1 Universidad de Talca
 Vicerrectoría de Pregrado 1 Universidad de Talca Plataforma Virtual Educandus (Moodle v. 2.2) Este Manual de uso ha sido realizado por Dra. Marcela Briones González, Administradora Plataforma virtual Educandus,
Vicerrectoría de Pregrado 1 Universidad de Talca Plataforma Virtual Educandus (Moodle v. 2.2) Este Manual de uso ha sido realizado por Dra. Marcela Briones González, Administradora Plataforma virtual Educandus,
GUÍA DE USUARIO PARA LA APLICACIÓN DE PAGOS DE PLANILLA EN E-BANKING. Transacciones a un solo click!
 GUÍA DE USUARIO PARA LA APLICACIÓN DE PAGOS DE PLANILLA EN E-BANKING Transacciones a un solo click! 2 Transacciones a un solo click! CONTENIDO A. Bienvenido a e-banking, un servicio ágil, cómodo y seguro...3
GUÍA DE USUARIO PARA LA APLICACIÓN DE PAGOS DE PLANILLA EN E-BANKING Transacciones a un solo click! 2 Transacciones a un solo click! CONTENIDO A. Bienvenido a e-banking, un servicio ágil, cómodo y seguro...3
MANUAL DE USUARIO DE SOLICITUD DE CARTA DE CRÉDITO DE IMPORTACIÓN EN LA PÁGINA WEB DEL BPE
 MANUAL DE USUARIO DE SOLICITUD DE CARTA DE CRÉDITO DE IMPORTACIÓN EN LA PÁGINA WEB DEL BPE ÍNDICE CONTENIDO Pág. Objetivo 2 2 I. Ingreso de Solicitud de Carta de Crédito de Importación en la página web
MANUAL DE USUARIO DE SOLICITUD DE CARTA DE CRÉDITO DE IMPORTACIÓN EN LA PÁGINA WEB DEL BPE ÍNDICE CONTENIDO Pág. Objetivo 2 2 I. Ingreso de Solicitud de Carta de Crédito de Importación en la página web
Adquisición y Activación de Licencias
 Adquisición y Activación de Licencias Pasos a seguir para la Adquisición y Activación de Licencias 1. Procedimiento de Adquisición 1.1. Para adquirir las licencias en Venezuela, debes comunicarte con departamento
Adquisición y Activación de Licencias Pasos a seguir para la Adquisición y Activación de Licencias 1. Procedimiento de Adquisición 1.1. Para adquirir las licencias en Venezuela, debes comunicarte con departamento
Subsecretaría de Planeación Instructivo de Operación
 Instructivo de Operación Aplicación para la captura de personal en la plantilla de nómina de un centro de trabajo Propósito General El objetivo de esta aplicación es el registro completo de información
Instructivo de Operación Aplicación para la captura de personal en la plantilla de nómina de un centro de trabajo Propósito General El objetivo de esta aplicación es el registro completo de información
MANUAL DE USUARIO RUV++
 MANUAL DE USUARIO RUV++ Administración de Usuarios Insurgentes Sur 1685, pisos 5 y 6, Colonia Guadalupe Inn, C. P. 01020, México, D. F Contenido 1. Introducción... 2 2. Objetivos... 2 3. Requerimientos...
MANUAL DE USUARIO RUV++ Administración de Usuarios Insurgentes Sur 1685, pisos 5 y 6, Colonia Guadalupe Inn, C. P. 01020, México, D. F Contenido 1. Introducción... 2 2. Objetivos... 2 3. Requerimientos...
Facturación Electrónica CFDI. Manual Facturación Gratuita
 Facturación Electrónica CFDI Manual Facturación Gratuita 1 INDICE * URL del servicio de facturación gratuito * Selección de servicio * Solicitud de Usuario para Acceso al Sistema de Facturación Electrónica
Facturación Electrónica CFDI Manual Facturación Gratuita 1 INDICE * URL del servicio de facturación gratuito * Selección de servicio * Solicitud de Usuario para Acceso al Sistema de Facturación Electrónica
Creación y Modificación de Blog
 Creación y Modificación de Blog El Blog: es un diario personal en línea. Son una forma eficaz de compartir conocimiento y materiales creados y recopilados por el grupo del curso. Puede publicar entradas
Creación y Modificación de Blog El Blog: es un diario personal en línea. Son una forma eficaz de compartir conocimiento y materiales creados y recopilados por el grupo del curso. Puede publicar entradas
MINISTERIO DE SALUD Y PROTECCIÓN SOCIAL BOGOTÁ, AGOSTO DE 2015
 CERTIFICADOS DE DEFUNCION ANTECEDENTE PARA REGISTRO CIVIL EN INSTITUCIONES PRESTADORAS DE SERVICIOS DE SALUD A TRAVÉS DE LA FIRMA MÓDULO DE NACIMIENTOS Y DEFUNCIONES DEL REGISTRO UNICO DE AFILIADOS RUAF
CERTIFICADOS DE DEFUNCION ANTECEDENTE PARA REGISTRO CIVIL EN INSTITUCIONES PRESTADORAS DE SERVICIOS DE SALUD A TRAVÉS DE LA FIRMA MÓDULO DE NACIMIENTOS Y DEFUNCIONES DEL REGISTRO UNICO DE AFILIADOS RUAF
MANUAL DE USUARIO DEL SISTEMA MATEGE
 MANUAL DE USUARIO DEL SISTEMA MATEGE Índice del documento: INTRODUCCIÓN... 4 REQUISITOS... 5 ACCESO AL SISTEMA... 5 MATRICULACIÓN DE VEHÍCULOS... 5 Gestor Administrativo... 5 Empleado de Gestoría... 5
MANUAL DE USUARIO DEL SISTEMA MATEGE Índice del documento: INTRODUCCIÓN... 4 REQUISITOS... 5 ACCESO AL SISTEMA... 5 MATRICULACIÓN DE VEHÍCULOS... 5 Gestor Administrativo... 5 Empleado de Gestoría... 5
MANUAL SISTEMA REGISTRO DE NOTAS
 DIRECCIÓN DE TECNOLOGÍAS DE INFORMACIÓN DEPARTAMENTO DE DESARROLLO MANUAL SISTEMA REGISTRO DE NOTAS Revisado por: Patricio Baeza Fecha: Pág. 2 de 15 1. Convenciones de texto utilizadas en el Manual. a.
DIRECCIÓN DE TECNOLOGÍAS DE INFORMACIÓN DEPARTAMENTO DE DESARROLLO MANUAL SISTEMA REGISTRO DE NOTAS Revisado por: Patricio Baeza Fecha: Pág. 2 de 15 1. Convenciones de texto utilizadas en el Manual. a.
MANUAL DE USUARIO PARA LA DECLARACIÓN INFORMATIVA SOBRE EL ISR DIFERIDO EN CONSOLIDACION FISCAL 19-A Versión 2.0.0
 PARA LA DECLARACIÓN INFORMATIVA SOBRE EL ISR DIFERIDO EN CONSOLIDACION FISCAL 19-A Versión 2.0.0 El Servicio de Administración Tributaria (SAT), pone a su disposición una guía para interactuar con la DECLARACIÓN
PARA LA DECLARACIÓN INFORMATIVA SOBRE EL ISR DIFERIDO EN CONSOLIDACION FISCAL 19-A Versión 2.0.0 El Servicio de Administración Tributaria (SAT), pone a su disposición una guía para interactuar con la DECLARACIÓN
Manual de Usuario Webmail Horde
 UNIVERSIDAD NACIONAL DE LA PLATA Manual de Usuario Webmail Horde 1 mesadeayuda@cespi.unlp.edu.ar Índice Acceso al Sistema Webmail 3 Leer los mensaje de correo electrónico 4 Borrar los mensajes de correo
UNIVERSIDAD NACIONAL DE LA PLATA Manual de Usuario Webmail Horde 1 mesadeayuda@cespi.unlp.edu.ar Índice Acceso al Sistema Webmail 3 Leer los mensaje de correo electrónico 4 Borrar los mensajes de correo
EA Connector for Jira - Guía de Usuario
 EA Connector for Jira - Guía de Usuario Contenidos 1 Contenidos 2 Introducción 3 Punto de Partida 4 Configuración de "EA Connector for Jira " 4.1 Establecimiento de la conexión con JIRA: 4.2 Mapeo de elementos
EA Connector for Jira - Guía de Usuario Contenidos 1 Contenidos 2 Introducción 3 Punto de Partida 4 Configuración de "EA Connector for Jira " 4.1 Establecimiento de la conexión con JIRA: 4.2 Mapeo de elementos
Sistema de Presentación y Gestión de Proyectos Instructivo para la carga de Proyectos.
 Sistema de Presentación y Gestión de Proyectos Instructivo para la carga de Proyectos. El sistema está diseñado para ejecutarse en Internet Explorer. Si utiliza otro navegador podrán presentarse inconvenientes.
Sistema de Presentación y Gestión de Proyectos Instructivo para la carga de Proyectos. El sistema está diseñado para ejecutarse en Internet Explorer. Si utiliza otro navegador podrán presentarse inconvenientes.
Manual de Usuario para Proponentes
 Manual de Usuario para Proponentes Sistema de Información para la Inscripción de Proponentes Puerto de Santa Marta Tabla de Contenido INTRODUCCIÓN... 2 CONVENCIONES DEL MANUAL... 3 1. ACCESO AL SISTEMA...
Manual de Usuario para Proponentes Sistema de Información para la Inscripción de Proponentes Puerto de Santa Marta Tabla de Contenido INTRODUCCIÓN... 2 CONVENCIONES DEL MANUAL... 3 1. ACCESO AL SISTEMA...
Grandes Compras. Mayo 2013
 Grandes Compras Mayo 2013 INGRESO A MERCADO PUBLICO El usuario debe ingresar a www.mercadopublico.cl a través de la página principal, completando su nombre de usuario y contraseña. Una vez que el usuario
Grandes Compras Mayo 2013 INGRESO A MERCADO PUBLICO El usuario debe ingresar a www.mercadopublico.cl a través de la página principal, completando su nombre de usuario y contraseña. Una vez que el usuario
DIRECCIÓN GENERAL DE REGISTRO CIVIL, IDENTIFICACIÓN Y CEDULACIÓN. Sistema Nacional de Identificación Ciudadana. Manual de Usuario
 NOVIEMBRE 2014 VERSION 1.1 Contenido 1. INTRODUCCIÓN... 3 2. OBJETIVOS DEL SISTEMA... 3 3. REQUISITOS DEL SISTEMA... 3 4. GUÍA DE USO... 4 5. LECTURA DEL CÓDIGO QR... 18 6. CONSULTA DE NÚMERO ÚNICO DE
NOVIEMBRE 2014 VERSION 1.1 Contenido 1. INTRODUCCIÓN... 3 2. OBJETIVOS DEL SISTEMA... 3 3. REQUISITOS DEL SISTEMA... 3 4. GUÍA DE USO... 4 5. LECTURA DEL CÓDIGO QR... 18 6. CONSULTA DE NÚMERO ÚNICO DE
Régimen de Sinceramiento Fiscal. Cómo incorporo mi deuda a la moratoria de la Ley ?
 Régimen de Sinceramiento Fiscal Cómo incorporo mi deuda a la moratoria de la Ley 27.260? Tené en cuenta que para ingresar al servicio deberás contar con: Clave Fiscal con nivel de seguridad 2, como mínimo
Régimen de Sinceramiento Fiscal Cómo incorporo mi deuda a la moratoria de la Ley 27.260? Tené en cuenta que para ingresar al servicio deberás contar con: Clave Fiscal con nivel de seguridad 2, como mínimo
Sistema de Viáticos al exterior. Manual Funcionarios. Oficina de Recursos Humanos Universidad de Costa Rica
 Sistema de Viáticos al exterior Manual Funcionarios Oficina de Recursos Humanos Universidad de Costa Rica TABLA DE CONTENIDOS Inicio del Sistema... 3 Solicitud de viáticos al exterior... 4 Agregar un registro....
Sistema de Viáticos al exterior Manual Funcionarios Oficina de Recursos Humanos Universidad de Costa Rica TABLA DE CONTENIDOS Inicio del Sistema... 3 Solicitud de viáticos al exterior... 4 Agregar un registro....
PORTAL PAGO PRESTADORES WEB
 PORTAL PAGO PRESTADORES WEB MANUAL DE INGRESO SOLICITUD DE PAGO ISAPRE BANMÉDICA Nombre: Operaciones Versión documento 1.3 Versión del sistema 2.0.11 Contenido 1 CAMBIO CORREO ELECTRONICO... 4 A. Ingreso
PORTAL PAGO PRESTADORES WEB MANUAL DE INGRESO SOLICITUD DE PAGO ISAPRE BANMÉDICA Nombre: Operaciones Versión documento 1.3 Versión del sistema 2.0.11 Contenido 1 CAMBIO CORREO ELECTRONICO... 4 A. Ingreso
1. DIAGRAMA DE PROCESO
 Elaboración de Órdenes de Pedido (Procedimientos Según Demanda o Convenio Marco) P-PS-107-09-2014 Contenido 1. 2. 3. 4. 5. 6. DIAGRAMA DE PROCESO... 3 INGRESO AL FORMULARIO ELECTRONICO DE LA ORDEN DE PEDIDO...
Elaboración de Órdenes de Pedido (Procedimientos Según Demanda o Convenio Marco) P-PS-107-09-2014 Contenido 1. 2. 3. 4. 5. 6. DIAGRAMA DE PROCESO... 3 INGRESO AL FORMULARIO ELECTRONICO DE LA ORDEN DE PEDIDO...
MANTENEDOR DE AGENDA
 MANTENEDOR DE AGENDA 2 Contenido 1. Como Ingresar a TrakCare (SIDRA)....4 2. Pantalla de Inicio:...5 3. Agendamiento de Recurso:...6 3.2. Para crear una agenda:...7 3.3. Generación de Agenda:...12 3.4.
MANTENEDOR DE AGENDA 2 Contenido 1. Como Ingresar a TrakCare (SIDRA)....4 2. Pantalla de Inicio:...5 3. Agendamiento de Recurso:...6 3.2. Para crear una agenda:...7 3.3. Generación de Agenda:...12 3.4.
MANUAL DE USUARIO Registro de Mediadores Familiares: Mediador
 MANUAL DE USUARIO Registro de Mediadores Familiares: Mediador INDICE INDICE... 2 1. INTRODUCCION... 3 2. OBJETIVOS... 3 2.1. Objetivo General... 3 2.2. Objetivos Específicos... 3 3. INGRESO AL SISTEMA
MANUAL DE USUARIO Registro de Mediadores Familiares: Mediador INDICE INDICE... 2 1. INTRODUCCION... 3 2. OBJETIVOS... 3 2.1. Objetivo General... 3 2.2. Objetivos Específicos... 3 3. INGRESO AL SISTEMA
Guía de Usuario. Calendario
 Guía de Usuario Calendario Su calendario es una herramienta poderosa para ayudarlo a gestionar su agenda. Piense en él como un mensajero diario con una peculiaridad: puede compartir su calendarios con
Guía de Usuario Calendario Su calendario es una herramienta poderosa para ayudarlo a gestionar su agenda. Piense en él como un mensajero diario con una peculiaridad: puede compartir su calendarios con
Los pasos a seguir para cumplimentar la solicitud son los siguientes: A continuación, se detallarán cada uno de estos apartados.
 Los pasos a seguir para cumplimentar la solicitud son los siguientes: 1. Comprobación de acceso. 2. Acceso al Sistema. 3. Panel de Solicitudes. 4. Formulario Web de Solicitud. 5. Contacto para incidencias
Los pasos a seguir para cumplimentar la solicitud son los siguientes: 1. Comprobación de acceso. 2. Acceso al Sistema. 3. Panel de Solicitudes. 4. Formulario Web de Solicitud. 5. Contacto para incidencias
SISTEMA DE SEGUIMIENTO DE ACTIVIDADES DE CONSEJOS ESTUDIANTILES PROMOTORES DE VALORES Y DERECHOS HUMANOS.
 SISTEMA DE SEGUIMIENTO DE ACTIVIDADES DE CONSEJOS ESTUDIANTILES PROMOTORES DE VALORES Y DERECHOS HUMANOS. El ingreso a la aplicación es a través del sitio web del Instituto Electoral del Estado de México
SISTEMA DE SEGUIMIENTO DE ACTIVIDADES DE CONSEJOS ESTUDIANTILES PROMOTORES DE VALORES Y DERECHOS HUMANOS. El ingreso a la aplicación es a través del sitio web del Instituto Electoral del Estado de México
Consideraciones Generales Sistema de Actualización y publicación de información de transparencia activa
 Consideraciones Generales Sistema de Actualización y publicación de información de transparencia activa Sección de Tecnologías de la Información Departamento de Planificación Consejo Nacional De la Cultura
Consideraciones Generales Sistema de Actualización y publicación de información de transparencia activa Sección de Tecnologías de la Información Departamento de Planificación Consejo Nacional De la Cultura
Profesor(a): Ing. Miriam Cerón Brito
 Área Académica: Informática Tema: Hoja electrónica Profesor(a): Ing. Miriam Cerón Brito Periodo: Enero Junio 2014 Abstract: This presentation show the spreadsheet's characteristics and show the principals
Área Académica: Informática Tema: Hoja electrónica Profesor(a): Ing. Miriam Cerón Brito Periodo: Enero Junio 2014 Abstract: This presentation show the spreadsheet's characteristics and show the principals
Sistema Integrado de Gestión Turística SIGETUR. Gerencia de Recaudación y Fiscalización INATUR
 Sistema Integrado de Gestión Turística SIGETUR Gerencia de Recaudación y Fiscalización INATUR QUÉ ES EL SIGETUR? Es una plataforma tecnológica diseñada para facilitar la gestión y el control de las actividades
Sistema Integrado de Gestión Turística SIGETUR Gerencia de Recaudación y Fiscalización INATUR QUÉ ES EL SIGETUR? Es una plataforma tecnológica diseñada para facilitar la gestión y el control de las actividades
Figura 41: Ejemplo de una carta para combinar correspondencia
 4. COMBINACIÓN DE CORRESPONDENCIA Cuando se requiera dirigir la misma carta a diferentes destinatarios se habla de Combinación de correspondencia. El nombre en inglés Mail Merge, proviene de la aplicación
4. COMBINACIÓN DE CORRESPONDENCIA Cuando se requiera dirigir la misma carta a diferentes destinatarios se habla de Combinación de correspondencia. El nombre en inglés Mail Merge, proviene de la aplicación
LISTA PARA VALIDACIÓN DE DATOS EN EXCEL
 LISTA PARA VALIDACIÓN DE DATOS EN EXCEL Cuando compartes tus libros de Excel con otras personas y ellos introducen información en las hojas que has preparado con tanto esfuerzo, es de suma importancia
LISTA PARA VALIDACIÓN DE DATOS EN EXCEL Cuando compartes tus libros de Excel con otras personas y ellos introducen información en las hojas que has preparado con tanto esfuerzo, es de suma importancia
Registro de Proveedores v2
 SGP v2 Registro de Proveedores v2 MANUAL DE USUARIO - PROVEEDORES Confidencialidad Este documento contiene información confidencial y propietaria de YPFB Chaco S.A. INDICE Indice... 2 Introduccion... 4
SGP v2 Registro de Proveedores v2 MANUAL DE USUARIO - PROVEEDORES Confidencialidad Este documento contiene información confidencial y propietaria de YPFB Chaco S.A. INDICE Indice... 2 Introduccion... 4
MANUALES DE USO DE CENGAGE: Usuario lector
 MANUALES DE USO DE CENGAGE: Usuario lector Por: Susana C. Perea O. Julio 2013 Revisión: Dic 2013 1 Índice 1. USO DEL SISTEMA... 2 2. ACCESO A LA APLICACIÓN... 2 3. USO DEL SISTEMA... 2 3.1INICIO... 2 3.2
MANUALES DE USO DE CENGAGE: Usuario lector Por: Susana C. Perea O. Julio 2013 Revisión: Dic 2013 1 Índice 1. USO DEL SISTEMA... 2 2. ACCESO A LA APLICACIÓN... 2 3. USO DEL SISTEMA... 2 3.1INICIO... 2 3.2
Dar a conocer a los usuarios finales las características y las formas de funcionamiento del Sistema de Devoluciones.
 Introducción El Sistema de Devolución es una herramienta ubicada en la Web site de Procesos MC Perú, que será utilizado en modo On Line por los establecimientos, para realizar solicitudes de Devolución
Introducción El Sistema de Devolución es una herramienta ubicada en la Web site de Procesos MC Perú, que será utilizado en modo On Line por los establecimientos, para realizar solicitudes de Devolución
Contenido. Introducción Usando di Monitoring como un usuario normal Uso de di Monitoring como un operador de entrada de datos...
 1 Contenido Introducción... 3 Características principales... 3 Los niveles de usuario... 4 El aprendizaje de di Monitoring... 4 Usando di Monitoring como un usuario normal... 5 Acceso a di Monitoring...
1 Contenido Introducción... 3 Características principales... 3 Los niveles de usuario... 4 El aprendizaje de di Monitoring... 4 Usando di Monitoring como un usuario normal... 5 Acceso a di Monitoring...
Instructivo 3: Ingreso de datos para completar la solicitud de inscripción.
 Instructivo 3: Ingreso de datos para completar la solicitud de inscripción. Propósito Este documento está dirigido a aquellas empresas que no estén registradas en el Directorio de Empresas Industriales.
Instructivo 3: Ingreso de datos para completar la solicitud de inscripción. Propósito Este documento está dirigido a aquellas empresas que no estén registradas en el Directorio de Empresas Industriales.
4. Directorio. 4.1 Institución. Introducción
 4. Directorio Introducción El módulo directorio comprende información relacionada con instituciones, colecciones, grupos y personas, organizada en forma de catálogos. Está compuesto por tres secciones
4. Directorio Introducción El módulo directorio comprende información relacionada con instituciones, colecciones, grupos y personas, organizada en forma de catálogos. Está compuesto por tres secciones
Configuración de correo Exchange (MAPI) en. Microsoft Outlook 2010
 Página 1 de 22 Configuración de correo Exchange (MAPI) en Microsoft Outlook Este documento es propiedad de la Dirección General de Telecomunicaciones y Nuevas Tecnologías y se le ha establecido un nivel
Página 1 de 22 Configuración de correo Exchange (MAPI) en Microsoft Outlook Este documento es propiedad de la Dirección General de Telecomunicaciones y Nuevas Tecnologías y se le ha establecido un nivel
PROCEDIMIENTO PARA GENERAR LOS REQUERIMIENTOS DE SELLOS DIGITALES
 PROCEDIMIENTO PARA GENERAR LOS REQUERIMIENTOS DE SELLOS DIGITALES 1. Requerimiento de Sellos El Usuario que desee realizar una Solicitud de Sello Digital debe ingresar a la siguiente dirección Web y descargar
PROCEDIMIENTO PARA GENERAR LOS REQUERIMIENTOS DE SELLOS DIGITALES 1. Requerimiento de Sellos El Usuario que desee realizar una Solicitud de Sello Digital debe ingresar a la siguiente dirección Web y descargar
Guía aplicación: Grandes Compras. Compradores
 Guía aplicación: Grandes Compras Compradores Agosto 2012 2 Introducción La aplicación de grandes compras es una funcionalidad de la Tienda Electrónica ChileCompra Express disponible en MercadoPublico.cl.
Guía aplicación: Grandes Compras Compradores Agosto 2012 2 Introducción La aplicación de grandes compras es una funcionalidad de la Tienda Electrónica ChileCompra Express disponible en MercadoPublico.cl.
MANUAL DE USUARIO NOTAS PARCIALES MODULO CONFIGUARACION DE NOTAS -288
 MANUAL DE USUARIO NOTAS PARCIALES MODULO CONFIGUARACION DE NOTAS -288 Manual Notas Parciales Página 1 de 39 Tabla de contenido Cómo usar el manual de usuario 4 Inicio 5 Notas Parciales: 6 Profesores (Listados
MANUAL DE USUARIO NOTAS PARCIALES MODULO CONFIGUARACION DE NOTAS -288 Manual Notas Parciales Página 1 de 39 Tabla de contenido Cómo usar el manual de usuario 4 Inicio 5 Notas Parciales: 6 Profesores (Listados
MANUAL DE USUARIO. Actualización de Información General y Solicitud de Clave de Acceso
 MANUAL DE USUARIO Actualización de Información General y Solicitud de Clave de Acceso Versión: 04 Actualización de Información General y Solicitud de Clave de Acceso VERSION 04 FECHA: 18/06/13 CONTROL
MANUAL DE USUARIO Actualización de Información General y Solicitud de Clave de Acceso Versión: 04 Actualización de Información General y Solicitud de Clave de Acceso VERSION 04 FECHA: 18/06/13 CONTROL
Manual de Instrucciones Definición de Componentes y Registro de Notas Parciales
 Oficina Central de Informática y Telecomunicaciones Departamento de Programación y Desarrollo de Sistemas Manual de Instrucciones Definición de Componentes y Registro de Notas Parciales Versión 1.0 ÍNDICE
Oficina Central de Informática y Telecomunicaciones Departamento de Programación y Desarrollo de Sistemas Manual de Instrucciones Definición de Componentes y Registro de Notas Parciales Versión 1.0 ÍNDICE
Índice General. 1. Inicio de Sesión Menú de Opciones 4
 Manual de usuario del Sistema de plantillas de personal de escuelas particulares Página 1 de 16 Índice General 1. Inicio de Sesión 2 2. Menú de Opciones 4 2.1 Actualizar Plantilla 4 2.1.1 Actualizar Empleado
Manual de usuario del Sistema de plantillas de personal de escuelas particulares Página 1 de 16 Índice General 1. Inicio de Sesión 2 2. Menú de Opciones 4 2.1 Actualizar Plantilla 4 2.1.1 Actualizar Empleado
Manual de uso del Sistema de Ventanilla Electrónica para Empleadores - eservicios
 Ministerio de Trabajo, Empleo y Seguridad Social Superintendencia de Riesgos del Trabajo Manual de uso del Sistema de Ventanilla Electrónica para Empleadores - eservicios Dirigido a Empleadores y Administradores
Ministerio de Trabajo, Empleo y Seguridad Social Superintendencia de Riesgos del Trabajo Manual de uso del Sistema de Ventanilla Electrónica para Empleadores - eservicios Dirigido a Empleadores y Administradores
DECLARACIÓN JURADA WEB DEL AGENTE. PRP-SG-SIN-019 Fecha de Vigencia: 22/10/2013 Pág.1 de 6
 Fecha de Vigencia: 22/10/2013 Pág.1 de 6 1. OBJETIVO Definir la metodología de acceso y de carga para la declaración jurada en el Sistema de Padrón de Agentes de la Administración Pública. 2. ALCANCE A
Fecha de Vigencia: 22/10/2013 Pág.1 de 6 1. OBJETIVO Definir la metodología de acceso y de carga para la declaración jurada en el Sistema de Padrón de Agentes de la Administración Pública. 2. ALCANCE A
SIDRA Servicio de Salud Coquimbo
 SIDRA Servicio de Salud Coquimbo Manual Operacional de Bodega de Leche Versión Borrador (sujeto a modificaciones). Agosto 09 1. INDICE 1. INDICE... 1 2. INTRODUCCIÓN.... 2 3. MÓDULO ALIMENTACIÓN COMPLEMENTARIA....
SIDRA Servicio de Salud Coquimbo Manual Operacional de Bodega de Leche Versión Borrador (sujeto a modificaciones). Agosto 09 1. INDICE 1. INDICE... 1 2. INTRODUCCIÓN.... 2 3. MÓDULO ALIMENTACIÓN COMPLEMENTARIA....
Sistema de Información de Gestión de Consultas y Reclamos del SIAC Manual de Usuario Acceso al Sistema del Perfil Empresa (Pizarra Electrónica)
 Sistema de Información de Gestión de Consultas y Reclamos del SIAC Manual de Usuario Acceso al Sistema del Perfil Empresa (Pizarra Electrónica) [SIAC: Sistema Integral de Atención Ciudadana] Control de
Sistema de Información de Gestión de Consultas y Reclamos del SIAC Manual de Usuario Acceso al Sistema del Perfil Empresa (Pizarra Electrónica) [SIAC: Sistema Integral de Atención Ciudadana] Control de
Contenido. 1. Solicitar recepción de bienes y servicios... 3
 Instructivo para solicitar recepción de bienes y servicios. P-PS-101-07-2014 Contenido 1. Solicitar recepción de bienes y servicios... 3 1. Solicitar recepción de bienes y servicios Cuando las Instituciones
Instructivo para solicitar recepción de bienes y servicios. P-PS-101-07-2014 Contenido 1. Solicitar recepción de bienes y servicios... 3 1. Solicitar recepción de bienes y servicios Cuando las Instituciones
Cómo escribo mis textos?
 Cómo escribo mis textos? Una vez que ha introducido su nombre de usuario que corresponde a su dirección de correo electrónico y su contraseña, accederá a su escritorio. A su izquierda encontrará un menú
Cómo escribo mis textos? Una vez que ha introducido su nombre de usuario que corresponde a su dirección de correo electrónico y su contraseña, accederá a su escritorio. A su izquierda encontrará un menú
Sistema Rentax Manual de Usuario -Agente de Percepción- Carga de DDJJ de Agentes de Percepción -Extranet-Con Clave Fiscal
 Sistema Rentax Manual de Usuario -Agente de Percepción- Carga de DDJJ de Agentes de Percepción -Extranet-Con Clave Fiscal Página 1 de 31 Índice 1. Introducción... 3 2. Generalidades del Sistema... 3 2.1.
Sistema Rentax Manual de Usuario -Agente de Percepción- Carga de DDJJ de Agentes de Percepción -Extranet-Con Clave Fiscal Página 1 de 31 Índice 1. Introducción... 3 2. Generalidades del Sistema... 3 2.1.
Sistema de Información Académica Universidad de Caldas. Instructivo Solicitudes en línea Bienestar Universitario
 Instructivo Solicitudes en línea Bienestar Universitario Sistema de Información Académica Universidad de Caldas Instructivo Solicitudes en línea Bienestar Universitario Tabla de contenido Introducción...
Instructivo Solicitudes en línea Bienestar Universitario Sistema de Información Académica Universidad de Caldas Instructivo Solicitudes en línea Bienestar Universitario Tabla de contenido Introducción...
Manual de Operación. Módulo de convenios del SIEM
 Módulo de convenios del SIEM Responsable: Carlos W. Andrés Cruz Vigencia desde 29/08/2011 V1.2 Página 1 de 25 Control de cambios Versión Fecha Secciones Asunto Autor Revisado 1.2 29/08/2011 Introducción
Módulo de convenios del SIEM Responsable: Carlos W. Andrés Cruz Vigencia desde 29/08/2011 V1.2 Página 1 de 25 Control de cambios Versión Fecha Secciones Asunto Autor Revisado 1.2 29/08/2011 Introducción
CAPÍTULO 1. ELEMENTOS DE EXCEL
 CAPÍTULO 1. ELEMENTOS DE EXCEL Excel es un programa del tipo Hoja de Cálculo que permite realizar operaciones con números organizados en una cuadrícula. Es útil para realizar desde simples sumas hasta
CAPÍTULO 1. ELEMENTOS DE EXCEL Excel es un programa del tipo Hoja de Cálculo que permite realizar operaciones con números organizados en una cuadrícula. Es útil para realizar desde simples sumas hasta
Facturación electrónica de Primas
 Facturación electrónica de Primas 1. Facturación desde las pantallas de Emisión y de Endosos (Cliente / Servidor) 2. Facturación desde las pantalla de Emisión y de Endosos (Versión WEB) 3. Pantalla de
Facturación electrónica de Primas 1. Facturación desde las pantallas de Emisión y de Endosos (Cliente / Servidor) 2. Facturación desde las pantalla de Emisión y de Endosos (Versión WEB) 3. Pantalla de
Manual de Usuario. Registro de Nuevas Asociaciones Cooperativas
 Sistema de Gestión Integrado para las Cooperativas Manual de Usuario Registro de Nuevas Asociaciones Cooperativas Organismo de Integración Venezolana de Sistemas Cooperativos, Computación y Procesos (VeneSis
Sistema de Gestión Integrado para las Cooperativas Manual de Usuario Registro de Nuevas Asociaciones Cooperativas Organismo de Integración Venezolana de Sistemas Cooperativos, Computación y Procesos (VeneSis
Instructivo Anulación y Corrección de Documentos registrados en SIAPER Registro Electrónico para Municipalidades
 Instructivo Anulación y Corrección de Documentos registrados en SIAPER Registro Electrónico para Municipalidades 1 El siguiente instructivo especifica los pasos a seguir para la corrección de documentos
Instructivo Anulación y Corrección de Documentos registrados en SIAPER Registro Electrónico para Municipalidades 1 El siguiente instructivo especifica los pasos a seguir para la corrección de documentos
Manual del Servicio de Consulta de autorizados RED que gestionan una empresa.
 Manual del Servicio de Consulta de autorizados RED que gestionan una empresa. Abril de 2016 Contenido 1 Introducción... 3 2 Acceso al servicio... 3 2.1 Acceso con Certificado Digital... 4 2.2 Acceso con
Manual del Servicio de Consulta de autorizados RED que gestionan una empresa. Abril de 2016 Contenido 1 Introducción... 3 2 Acceso al servicio... 3 2.1 Acceso con Certificado Digital... 4 2.2 Acceso con
MANUAL DE USUARIO ADMINISTRACIÓN DE DISTRIBUIDORES
 MANUAL DE USUARIO ADMINISTRACIÓN DE DISTRIBUIDORES INTRODUCCIÓN El presente manual tiene como objetivo ilustrar a los usuarios sobre la funcionalidad del sistema de Administración de Distribuidores de
MANUAL DE USUARIO ADMINISTRACIÓN DE DISTRIBUIDORES INTRODUCCIÓN El presente manual tiene como objetivo ilustrar a los usuarios sobre la funcionalidad del sistema de Administración de Distribuidores de
Manual de usuario Mensajería Centro Virtual de Educación
 Manual de usuario Mensajería Centro Virtual de Educación ÍNDICE 1. CÓMO ENTRAR EN LA MENSAJERÍA... 3 2. DESCRIPCIÓN DEL MENÚ... 4 3. LEER UN MENSAJE... 6 4. CREAR, RESPONDER O REENVIAR UN MENSAJE... 7
Manual de usuario Mensajería Centro Virtual de Educación ÍNDICE 1. CÓMO ENTRAR EN LA MENSAJERÍA... 3 2. DESCRIPCIÓN DEL MENÚ... 4 3. LEER UN MENSAJE... 6 4. CREAR, RESPONDER O REENVIAR UN MENSAJE... 7
APLICACIÓN PARA PROVEEDORES DE CONVENIO MARCO Administración para proveedores
 APLICACIÓN PARA PROVEEDORES DE CONVENIO MARCO Administración para proveedores Ingresar con su Clave y Contraseña, luego presionar «Ingresar» APLICACIÓN PARA PROVEEDORES DE CONVENIO MARCO Cambio Condiciones
APLICACIÓN PARA PROVEEDORES DE CONVENIO MARCO Administración para proveedores Ingresar con su Clave y Contraseña, luego presionar «Ingresar» APLICACIÓN PARA PROVEEDORES DE CONVENIO MARCO Cambio Condiciones
Al pie de la solapa Principal se encuentra la opción de transformar toda la información contenida en el sistema en un CV en formato *.pdf o *.
 1. CARACTERÍSTICAS PRINCIPALES 1.1. Instrucciones generales de navegación La navegación del Sistema se realiza a través de un primer nivel de solapas ubicadas en la parte superior del aplicativo. Las mismas
1. CARACTERÍSTICAS PRINCIPALES 1.1. Instrucciones generales de navegación La navegación del Sistema se realiza a través de un primer nivel de solapas ubicadas en la parte superior del aplicativo. Las mismas
