INSTITUTO POLITÉCNICO NACIONAL ESCUELA SUPERIOR DE MEDICINA Academia de Informática Médica Laboratorio de Informática Médica Access 1
|
|
|
- Eugenia Calderón Cortés
- hace 6 años
- Vistas:
Transcripción
1 Introducción INSTITUTO POLITÉCNICO NACIONAL ESCUELA SUPERIOR DE MEDICINA Academia de Informática Médica Laboratorio de Informática Médica Access 1 Access es el programa de administración de bases de datos de Microsoft Office. Ya adquiriste algún conocimiento respecto del empleo de bases de datos al combinar correspondencia en Word, y sobre su administración empleando Excel. Access cuenta con estas y muchas más opciones que lo hacen uno de los administradores de bases de datos para microcomputadoras más populares. Esta guía se elaboró empleando la versión 2000 del programa, al trabajar en otras versiones, iconos y ventanas pueden cambiar de forma pero la información que contienen, y los comandos que ejecutan son los mismos, para evitar errores, basta buscar, en el programa que emplees, las formas equivalentes a las presentadas en la guía. Arrancar Access Al igual que el resto de las aplicaciones de Office, Access se puede arrancar de varias formas: Haciendo clic Inicio Programas Access. Con clic en el botón de acceso directo del escritorio o la Barra de Office. Con doble clic sobre cualquier archivo de Access. (*.mdb) 1. Arranca el programa haciendo clic Inicio Programas Access. Se abre la ventana de diálogo de Microsoft Access. maov/mlvm/ene-06
2 En ella se presentan las opciones siguientes: Crear una base de datos en blanco Utilizar el asistente para crear una base de datos Abrir una base de datos existente 2. En este momento has clic Cancelar, se abre la ventana principal de Access, vacía. Elementos básicos de la ventana de Access La ventana de Access tiene los mismos componentes que todas las ventanas de Windows y Office. La principal diferencia, que se hará más notable después, es la Barra de herramientas, esta tiene muchos de los botones estándar que ya conoces, pero cambia de configuración, dependiendo del proceso de Access que se esté realizando. Es recomendable revisar la Barra de herramientas cada que se cambie de tarea, para familiarizarse con las herramientas específicas de cada una. Cerrar Access Este programa tiene las mismas opciones para cerrar que los otros de Windows: Haciendo clic Cerrar, de la Barra de título. Haciendo clic Archivo Cerrar Con clic Icono de control - Cerrar 1. Empleando cualquiera de estos métodos cierra el programa. Creación de una base de datos En Access existen dos formas de crear bases de datos. La primera es seleccionar la opción Base de datos de Access en blanco, de la ventana de inicio y la segunda crear una base de datos Nueva, desde la ventana principal. 1. Arranca Access. En la ventana de inicio selecciona Base de datos de Access en blanco y haz clic Aceptar. Se abre la ventana de diálogo Archivo nueva base de datos. mlvm/maov/2
3 2. En el cuadro de lista Guardar en, selecciona Mis Documentos, y haz clic Nueva carpeta. 3. Se abre la ventana Nueva carpeta. En el cuadro Nombre escribe Access y haz clic Aceptar. Se crea la carpeta y se abre para guardar el archivo. 4. En el cuadro Nombre de archivo escribe Clinica y haz clic Crear. Se abre la ventana principal de Access mostrando la ventan de trabajo de la base de datos creada. La segunda forma de crear una base de datos es desde la ventana de Access. mlvm/maov/3
4 1. Haz clic Archivo Nueva, o haz clic Nueva. 2. Se abre la ventana Nueva. 3. En la pestaña General selecciona el icono Base de datos. La pestaña Bases de datos, contiene una serie de formatos para aplicaciones específicas, en este momento no debes seleccionar nada. 4. Haz clic Aceptar. Se abre la ventana Archivo nueva base de datos, igual que en la forma de creación anterior. 5. Para no crear otra base de datos haz clic Cancelar. Si deseáramos crear una base de datos nueva, se siguen los pasos que ya se demostraron. Las bases de datos de Access crecen rápidamente, por eso es mejor crearlas en un disco fijo, con capacidad suficiente, para después copiarlas a otro medio para su transporte. 6. Cierra Access. Abrir una base de datos existente 1. Arranca Access. 2. En la ventana de inicio selecciona la opción Abrir un archivo existente. 3. En el cuadro de texto inferior se enlistan las bases de datos disponibles, selecciona mlvm/maov/4
5 Clinica. Haz clic Aceptar. Access 4. Si no aparece en la lista la base de datos Clinica, selecciona la opción Base de datos de Access en blanco y sigue los pasos que se explicaron antes. 5. Para continuar, debes tener en la pantalla la ventana de la base de datos Clinica, dentro de la ventana principal de Access. Los Objetos de las bases de datos de Access Access es un administrador de bases de datos relacional, estructurado con base en objetos. Los objetos de Access se agrupan en las categorías que se muestran en los botones del panel de la izquierda de la ventana de la base de datos activa, y se definen en forma breve a continuación. Una tabla es el objeto que se utiliza para almacenar los datos como un conjunto ordenado de valores. Las tablas son los objetos más importantes de la base de datos, pues todos los datos se debe guardar en tablas antes de poder utilizarlos. Cada tabla es equivalente a un Archivo de la base de datos. Las tablas se estructuran en registros (filas) y campos (columnas) que les da una apariencia semejante a las hojas de cálculo de Excel, pero sus propiedades son distintas. Una consulta es el objeto que se crea con el propósito de organizar los datos en una o más tablas de la base de datos, mostrando únicamente aquellos registros, o partes de ellos que cumplen ciertas condiciones, para facilitar su análisis. La creación de consultas consiste en definir un conjunto de condiciones que los registros deben cumplir, especificar la tabla o tablas en las cuales se realizará la consulta y establecer la forma en que se presentarán los resultados. Un formulario es un formato de pantalla, diseñado en forma de ventan, que sirve para la introducción, visualización y modificación de los datos de las tablas. Existen diferentes tipos de formularios pero los que más se utilizan tienen la forma de fichas de datos. Se llama Informe al diseño que se elabora para presentar los datos de una tabla o el resultado de una consulta. En el diseño, se determina el esquema de presentación de los datos. Generalmente se utiliza para presentar los datos de forma impresa. mlvm/maov/5
6 Una página de Access es un tipo de página Web diseñada para ver datos y trabajar con ellos desde Internet o en una red local. Una macro es un conjunto de instrucciones que define las tareas del programa que el usuario desea que Access realice, en respuesta a un evento determinado. Se programan como una secuencia de comandos a aplicar. Nosotros no los vamos a utilizar. Crear una tabla de datos Un módulo es un programa diseñado por el usuario, que se codifican utilizando Visual Basic, para que Access realice una tarea especial. En Access las tablas son los archivos que componen la base de datos. Las tablas son los objetos básicos de Access ya que en ellas se guardan todos los datos sobre los que operan el resto de los objetos, por lo tanto, se debe considerar detenidamente su creación. Existen tres formas de crear una tabla de datos, la más sencilla es introducir datos, pero de esa forma no controlamos las propiedades de los campos ya que el programa las va signando según los tipos de datos que introducimos. Por otro lado, al usar el asistente, Access nos propone tablas con estructuras estándar que sólo podemos modificar parcialmente. En nuestra práctica, deseamos conocer todas las propiedades de las tablas por ello, primero crearemos las tablas manualmente, en la llamada Vista Diseño. Lo que aprendas de esta forma, te servirá para modificar las propiedades de las tablas que crees con el asistente. Empezaremos por crear la tabla Pacientes que se describe en el documento Estructura.pdf. 1. Descarga el archivo Material para Access.zip, desde la hoja de las guías de práctica, a mis documentos y desempácalo. 2. Abre el archivo Estructura.pdf, que está en la carpeta Material para Access de Mis documentos. Este archivo contiene las propiedades de las tablas que vamos a crear en la base de datos. 3. Haz clic Nuevo de la Barra de herramientas de la ventana de la base de datos. 4. Se abre la ventana Nueva Tabla mlvm/maov/6
7 5. Selecciona Vista Diseño y haz clic Aceptar. Se abrirá la ventana Tabla1 para diseñar el registro. 6. En forma alterna, se puede abrir directamente la misma ventana, con doble clic en el icono Crear una tabla en vista diseño de la ventana de la base de datos. 7. En la columna Nombre del Campo de la primera fila escribe el nombre del primer campo, ClavePaciente. Nomenclatura de campos Antes de continuar, vale la pena tomar en cuenta algunas consideraciones al respecto de la forma de nombrar los campos. Access permite emplear nombres largos que pueden incluir espacios en blanco y otros símbolos. Si esta es una aplicación privada, que nunca será empleada en otro sistema, podemos usar los nombres que queramos. Sin embargo, la mayoría de las bases que elaboremos, en algún momento serán usadas en otros sistemas, que podrían no ser tan flexibles como Access, por ejemplo, SQL el administrador de bases de datos más usado en minicomputadoras y mainframes, permite nombres largos pero no espacios en blanco ni caracteres que no existen en el alfabeto inglés, por lo tanto, sí nuestra base de datos tiene alguna posibilidad de ser usada en sistemas de este tipo, conviene hacernos a la costumbre de nombrar los campos empleando únicamente letras y números. Una costumbre muy extendida es unir las palabras, indicando el inicio de cada una con Mayúscula, omitir los acentos y sustituir las letras que no existen en el alfabeto inglés por símbolos estándar, por ejemplo usar & en mlvm/maov/7
8 lugar de ñ. Access Usaremos estas convenciones en el ejercicio por costumbre, pero no es en ningún modo obligatorio cuando desarrolles tus aplicaciones personales. 8. Presiona <Tabulador>, para ir a la columna Tipo de datos. 9. Automáticamente se asigna el tipo Texto y al situarse en la segunda columna, aparece un cuadro de lista, que sirve para seleccionar el tipo de campo, con las opciones siguientes. Tipos de campo Texto. Para introducir texto, tanto caracteres como dígitos, hasta un total de 255. Memo. Para textos extensos como comentarios o explicaciones. Tiene una longitud fija de caracteres. Numérico. Para datos numéricos utilizados en cálculos matemáticos. Tiene varias subcategorías, que se usan según el tipo y precisión de cálculo necesarios, byte, decimal, entero, entero largo, simple y doble. Fecha/Hora. Puede manejar fechas y horas desde el año 100 al año Moneda. Para valores de moneda y datos numéricos utilizados en cálculos matemáticos en los que estén implicados datos que contengan entre uno y cuatro decimales. La precisión es de hasta 15 dígitos a la izquierda del separador decimal y hasta 4 dígitos a la derecha del mismo. Autonumérico. Es un número que se incrementa en forma secuencial o aleatoria, que Access asigna cada vez que se agrega un registro a la tabla. Los campos de tipo Autonumérico no se pueden actualizar. Sí/No. Campos que contienen valores lógicos ó uno de dos valores posibles (Sí/No, Verdadero/Falso o Activado/desactivado). Objeto OLE. Objetos derivados de otros programas, una hoja de cálculo de Microsoft Excel, un documento de Microsoft Word, gráficos, sonidos u otros datos binarios. Hipervínculo: Texto o combinación de texto y números almacenada como texto y utilizada como dirección de hipervínculo. La última opción Asistente para búsquedas, crea un campo que permite elegir un va- mlvm/maov/8
9 lor de otra tabla o de una lista de valores mediante un cuadro de lista o un cuadro combinado. Al hacer clic en esta opción se inicia el Asistente para búsquedas y al salir del Asistente, Microsoft Access establece el tipo de datos basándose en los valores seleccionados en él. 10. Haz clic en la flecha de la derecha del menú y selecciona la opción Autonumérico. Observa que en la parte inferior de la ventana se presentan las propiedades del tipo de dato seleccionado. Las propiedades que se pueden modificar, y los valores permitidos para ellas, cambian según el tipo de dato, como se explica en el Apéndice al final de esta guía. En este momento sólo nos ocuparemos de tres propiedades de las que se modifican con mayor frecuencia, más adelante usaremos otras. Tamaño de campo Para evitar que la tabla crezca en forma desproporcionada es necesario ajustar el tamaño de cada campo a los valores que sabemos que contendrá. El tamaño de campo es distinto según el tipo de datos que hayamos asignado, para casi todos los tipos, se asigna un número máximo de caracteres que puede contener la celda, pero para número y fechas es distinto. 11. Haz clic en el cuadro del Tamaño del campo, se convierte en cuadro de lista. 12. Haz clic en la flecha del menú y selecciona la opción Entero Largo. Título El título de un campo es una etiqueta que sustituye al nombre del campo en los encabezados de las columnas de la base de datos y en los formatos y reportes que se elaboran a partir de la base de datos. Al contrario del nombre de campo, el título únicamente será usado por Access y por lo tanto puede tener cualquier tipo de caracteres y formato. 13. Haz clic cuadro Título y escribe: Indexado Clave del Paciente Esta propiedad se usa convertir los valore de un campo en valores índice de la tabla, para acelerar el ordenamiento de los registros y las búsquedas en ellos. La presencia de un campo Indexado, tiene el inconveniente de que puede hacer más lentas las actualizaciones, porque impone condiciones. Sólo tiene tres opciones No, para no usar el campo como índice; Sí (Con duplicados), cuando el campo es un índice pero puede tener valores repetidos, y Si (Sin duplicados) cuando los valores no se pueden repetir. mlvm/maov/9
10 14. Haz clic cuadro Indexado, se convierte en cuadro de lista. 15. Haz clic en la flecha del menú y selecciona la opción Sí (Sin duplicados). 16. Presiona <Enter> para pasar a la columna Descripción. En esta columna podemos escribir una explicación respecto del contenido del campo. Esta descripción aparecerá en la barra de estado de un formulario, cuando se seleccione dicho campo y puede servir de ayuda para los usuarios, cuando están introduciendo o consultando los datos. 17. Si lo deseas, puedes escribir un texto en la Descripción, pero no es indispensable. Cuando estés listo, presiona <Enter> para pasar al siguiente campo. 18. En Nombre del campo escribe NombrePaciente. 19. En Tipo de dato será Texto, y cambia el Tamaño del campo a 30. y el Título a Nombre(s) Propio. 20. De la misma forma crea el resto de los campos que se indican en la estructura de la tabla Pacientes, descrita en el Estructura.pdf. Asigna los tipos de datos que se indican y ajusta los valores únicamente de las propiedades especificadas. Definir la Clave principal La clave principal de una tabla es un campo que se emplea para identificar rápidamente los registros individuales. Por lo general se designa como Clave principal un campo, como la ClavePaciente, que no tenga valores repetidos, cuando en una tabla no existe ninguno así, se pueden crear la Clave principal empleando combinaciones de campos o dejar que Access la cree automáticamente al guardar la tabla. 1. Haz clic en la celda del nombre del campo ClavePaciente. 2. Haz clic botón Clave principal, de la Barra de herramientas de la ventana de Access. 3. A la izquierda del nombre del campo aparecerá el icono de una llave igual, indicando que dicho campo es la clave principal de la tabla. Los campos Clave Principal, se indexan automáticamente. Guardar una Tabla Aunque aún no contiene datos, podremos guardar la estructura elaborada para la tabla Pacientes. 1. Haz clic Archivo Guardar. 2. También se puede guardad haciendo clic Guardar de la Barra de herramientas. 3. En cualquiera de los casos se abrirá la ventan Guardar como, porque se trata de una nueva tabla. mlvm/maov/10
11 4. Como Nombre de la tabla, escribe Pacientes y haz clic Aceptar. Se guarda la tabla y aparece en la ventana base de datos Clinica. Cerrar una tabla Las tablas se pueden cerrar haciendo clic Archivo Cerrar de la ventan de Access, o bien con clic Cerrar de la ventana de la Tabla de datos. Al contrario de otras aplicaciones Office, los cambios realizados se guardan en forma automática, y por lo tanto, no se presenta el cuadro de texto para decidir si guardamos o no dicho cambio. 1. Cierra la tabla Pacientes. Usando lo que aprendiste, crea las tablas Médicos e Ingresos con las estructuras que se indican en la Estructura de la Base de Datos del documento Estructura.pdf, modificando únicamente los valores de las propiedades indicadas. Guarda cada tabla con el nombre correspondiente. No olvides asignar a cada tabla, la Clave principal señalada. Modificar tablas Rara vez, el primer diseño de una base de datos es el mejor posible, casi siempre es necesario modificarlo para mejorar su funcionamiento. La Vista diseño de Access hace que la modificación sea fácil. Modificar propiedades 1. Abre la tabla Pacientes. 2. Para ver la estructura, haz clic botón Vista diseño de la barra de herramientas de la ventana de la base de datos. 3. Haz clic en la columna Tipo de dato del campo ClavePaciente, debe ser Autonu- mlvm/maov/11
12 mérico Access 4. Haz clic en la flecha del cuadro de lista y selecciona el tipo Numérico. 5. El tipo cambia a numérico. 6. Haz clic en el cuadro de opciones de Tamaño del campo, en la parte inferior de la ventana. 7. Haz clic en la flecha de la derecha del cuadro y cambia el valor a Entero. Requerido Esta propiedad se usa cuando se desea que un campo tenga valor en todos los registros, para obligar a los usuarios a introducirlo, Access no recibirá ningún registro que carezca de valor en un campo Requerido. Sólo tiene dos opciones Sí, cuando el campo es obligatorio, y No, cuando puede quedar vacío. 8. Haz clic cuadro Requerido aparece un cuadro de lista. 9. Haz clic en la flecha del menú y selecciona la opción Sí. 10. Guarda la tabla con los cambios realizados y ciérrala. Eliminar Campos 1. Abre la tabla Médicos en modo Vista diseño. mlvm/maov/12
13 2. Haz clic en el cuadro gris a la izquierda del renglón del campo TelefonoMedico. Se selecciona el renglón completo. 3. Presiona <Supr>. Se elimina el renglón seleccionado. 4. También se puede eliminar un campo haciendo clic secundario sobre el nombre del campo. En el menú contextual que aparece se selecciona Eliminar filas. 5. Guarda y cierra la tabla modificada. Insertar Campos 1. Abre la tabla Ingresos en modo Vista diseño. mlvm/maov/13
14 2. Selecciona el campo Habitación. 3. Haz clic menú Insertar Filas. Se inserta una fila en blanco, arriba del renglón seleccionado. 4. Haz clic en la columna Nombre del campo del renglón vacío y escribe ClavePaciente. 5. En Tipo de datos selecciona Numérico y asígnale como Tamaño de campo: Entero. Columnas de búsqueda Las bases de datos relacionales, como Access, se caracterizan por presentar relaciones entre los objetos que las forman, las cuales se establecen para utilizar los datos en forma eficiente. Para poder relacionarse, los objetos deben tener campos comunes, que contenga el mismo valor en las dos tablas, como ClavePaciente en nuestro ejercicio, que está en la tabla Pacientes y también en Ingresos. En estos casos es importante que los valores de los dos campos sean homogéneos, para lograr esto se usan las Columnas de búsqueda, que limitan las opciones de captura de una tabla, a los valores de un campo en la otra. 1. Elimina el campo que acabas de insertar y haz clic botón Vista. mlvm/maov/14
15 2. Aparece la tabla en vista Hoja de datos. Access 3. Selecciona la columna Habitación Asignada. 4. Haz clic menú Insertar Columna de búsqueda. 5. Se abre la ventana del Asistente para búsquedas. 6. Selecciona el botón Quiero que la columna de búsqueda busque los valores en una tabla o consulta y haz clic Siguiente. mlvm/maov/15
16 7. En el apartado Ver de la ventana que se abre selecciona Tablas y haz clic Pacientes Siguiente. 8. Se abre la ventana para seleccionar él o los campos que se convertirán en la columna de búsqueda. En el cuadro Campos disponibles selecciona ClavePaciente y haz clic botón Añadir uno. 9. ClavePaciente pasa al cuadro Campos seleccionados 10. Haz clic Siguiente, para avanzar a la selección de ancho de columna. mlvm/maov/16
17 11. No cambies nada y haz clic Siguiente. 12. Se abre la ventana final del asistente. Como etiqueta de la Columna de búsqueda escribe Clave del Paciente en el cuadro de texto. Haz clic Finalizar. La tabla debe verse como la figura siguiente. Campos de búsqueda También se puede insertar Campos de búsqueda desde la Vista Diseño. 1. Cambia la tabla a Vista diseño y selecciona el renglón vacío, después de FechaIngreso. 2. Haz clic menú Insertar Campo de búsqueda. mlvm/maov/17
18 3. Nuevamente de abre la ventana del Asistente para búsquedas. Sigue el procedimiento antes descrito para insertar un Campo de búsqueda, que lea valores a partir del campo ClaveMedico de la tabla Médicos y ponle como etiqueta Paciente de:. Al finalizar, la tabla debe verse como la figura siguiente. Observa que cuando entras a la Columna de búsqueda, en vista Hoja de datos, la celda se convierte en un cuadro de lista, en el que se mostrarán las opciones disponibles, de esta forma puedes estar seguro que el contenido de este campo será homogéneo con el de la tabla de donde se toman los valores. Esta ventaja tiene un inconveniente, no podemos seleccionar valores para estos campos hasta que no se llenen las tablas a las que hace referencia la columna de búsqueda. En una Columna de búsqueda también podemos escribir valores directamente en las celdas, pero entonces se pierde la ventaja de seguridad en la captura. 4. Guarda las modificaciones y cierra la tabla Ingresos. Cuadros de lista Hay ocasiones en las que no hace falta un Campo de búsqueda que se refiera a otros objetos de Access, porque conocemos todos los valores posibles del campo. Sin embargo, es frecuente que existan diferentes formas aceptadas de referirse a ellos y nosotros deseamos una sola forma de introducirlos. En casos como estos usamos las propiedades del control Cuadro de lista. Con este método asignaremos valores de F y M como entrada para el campo Sexo de la tabla Pacientes. 1. Abre la tabla Pacientes en vista Diseño, selecciona el campo Sexo y haz clic en la pestaña Búsqueda de la sección Propiedades de campo, de la ventana. mlvm/maov/18
19 2. Cambia la opción del cuadro Mostrar control de Tabla/Consulta a Cuadro combinado. 3. En el cuadro Tipo de origen de la fila, selecciona Lista de valores. 4. Por último el cuadro Origen de la fila escribe los valores que deseamos asignar al campo Sexo, separados por punto y coma. F;M mlvm/maov/19
20 5. Cambia la vista Hoja de datos y observa que al seleccionar la celda de Sexo, se convierte en un cuadro de lista que muestra las opciones que escribimos. 6. Usa el método recién descrito para generar un Cuadro de lista para el campo Especialidad de la tabla Médicos, que tenga como opciones las especialidades siguientes: Análisis, Cirugía, General, Gerontología, Intensivos, Oftalmología, Pediatría, Psiquiatría y Radiología. Al terminar cierra la tabla. Valor Predeterminado Esta opción se usa cuando sabemos que la mayoría de los registros de una tabla tendrán un valor igual en algún campo. Para no repetir dicho valor, se asigna como predeterminado y si no se cambia durante la captura, se guarda como tal. Vamos a signar Distrito Federal como Valor predeterminado para el campo Ciudad de la tabla Pacientes 1. Abre la tabla Pacientes en vista Diseño y selecciona el renglón Ciudad. 2. En la sección de Propiedades de campo selecciona el cuadro de Valor predeterminado. Haz clic botón, para abrir la ventana del Generador de expresiones. mlvm/maov/20
21 3. En el cuadro de texto superior escribe Distrito Federal y haz clic Aceptar. La expresión queda como Valor predeterminado del campo Ciudad. 4. Cambia a vista Hoja de datos, podrás ver que el Valor predeterminado efectivamente aparece en la celda correspondiente. 5. Guarda y cierra la tabla modificada. Máscaras de entrada Durante la captura de datos, ya sea en la Hoja de datos o a través de formularios, hay campos como las fechas, que con frecuencia requieren de un formato de datos específico. La propiedad Máscara de entrada define las guías para estos formatos. 1. Abre la tabla Ingresos en vista Diseño y selecciona el campo FechaIngreso. mlvm/maov/21
22 2. En la sección Propiedades de campo haz clic en el renglón Máscara de entrada - botón, para abrir la ventana del Asistente. 3. En el cuadro de texto selecciona la opción Fecha corta y haz clic Siguiente. 4. En la ventana que se abre acepta las opciones propuestas haciendo clic Siguiente y mlvm/maov/22
23 después en Finalizar, para regresar a la vista Diseño. Observa el formato seleccionado, en el renglón Máscara de entrada. 5. Cambia a vista Hoja de datos y observa el formato en la columna Fecha de Ingreso. 6. Guarda los cambios y cierra la tabla Ingresos. 7. Añade la misma máscara de entrada a Fecha de nacimiento de la tabla Pacientes. 8. Cierra tu archivo de base de datos, los cambios se guardan automáticamente. mlvm/maov/23
24 Apéndice. Propiedades de los tipos de datos de Access. Cada campo de una tabla dispone de una serie de propiedades, que proporcionan un control adicional sobre la forma de funcionar del campo. Las propiedades cambian de un tipo de dato u otro. Si se modifican las propiedades de un campo después de haber introducido datos o información se pueden perder los datos introducidos. Tamaño del campo Texto. El tamaño de campo determina el número máximo de caracteres que se pueden introducir en el campo. Tiene una longitud por omisión de 50 caracteres y máxima de 255 caracteres. Numérico. Tiene varias opciones de tamaño Byte. Es equivalente a un carácter, puede almacenar valores enteros entre 0 y 255. Decimal. Puede tener valores comprendidos entre y Es decir, valores con una precisión de 28 decimales. Entero. Valores enteros entre y Entero largo. Enteros con valores comprendidos entre y Simple. Se refiere a la fidelidad con que se guardan los valores para cálculo, los valores permitidos están comprendidos entre x y x para valores negativos, y entre x y x para valores positivos. Doble. Es igual que en caso anterior, pero con mayor fidelidad x y x para valores negativos, y entre x y x para valores positivos. Autonumérico. Tiene tamaño de Entero largo. A los demás tipos de datos no se les puede especificar tamaño. Formato del campo Esta propiedad se utiliza para personalizar la forma de presentar los datos en pantalla o en un informe. Se puede establecer para todos los tipos de datos excepto el Objeto OLE y Autonumérico. Campos Numérico y Moneda. Tienen las misma opciones. Número general. Se presentan los números tal como fueron introducidos. Moneda. A los valores introducidos se les agrega el separador de millares y el símbolo monetario asignado en Windows. Euro. Utiliza el formato de moneda, con el símbolo del euro ( ). Fijo. Presenta los valores sin separador de millares. Estándar. Presenta los valores con separador de millares. mlvm/maov/24
25 Porcentaje. Se multiplica el valor introducido por 100 y se agrega el signo (%). Científico. Se representa el número con notación científica (Exponentes de 10). Campos Fecha/Hora. Tiene los formatos siguientes. Fecha general. Este valor es una combinación de los valores de Fecha corta y Hora larga. Ejemplos: 3/4/93, 05:34:00 PM. Si el valor es sólo una fecha, no se muestra ninguna hora; si el valor es sólo una hora, no se muestra ninguna fecha. Fecha larga. Se visualiza la fecha con el día de la semana y el mes completo. Ejemplo: Lunes 21 de octubre de Fecha mediana. Se presenta sólo el número del día y el mes con los tres primeros caracteres. Ejemplo: 21-Oct Fecha corta. Se presenta la fecha con formato dd/mm/aa. Ejemplo: 21/10/02. En este formato, las fechas con valores entre el 1/1/00 y el 31/12/29 se consideran comprendidas entre los años 2000 y el 2029 y las fechas con valores entre el 1/1/30 y el 31/12/99 pertenecen al intervalo de años entre 1930 y Hora larga. Es el formato de 24 horas (hora:min:seg). Hora mediana. Formato de 12 horas (hora:min PM ó AM). Hora corta. Se presenta únicamente la hora y los minutos, en formato de 24 horas (hora:min). Campo lógico (Sí/No). Los formatos predefinidos son: Sí/No, Verdadero/Falso y Activado/Desactivado. Sí, Verdadero y Activado son equivalentes entre sí, y lo mismo No, Falso y Desactivado. Campos Texto y Memo. No tienen formato predefinido, pero se pueden crear formatos personalizados. Máscara de entrada Se utiliza una máscara de entrada para facilitar la captura de datos y para controlar los valores que los usuarios pueden introducir. Por ejemplo, se crea una máscara de entrada para un campo Número de teléfono que muestre exactamente cómo debe introducirse un número nuevo: ( ) -. Access dispone de un Asistente para máscaras de entradas que se abre al hacer clic sobre el botón que aparece a la derecha de la propiedad a modificar, cuando se activa. Título El título es el nombre que deseamos que aparezca en el encabezado de la columna de la tabla de datos. Lugares decimales Sirve para indicar el número de decimales que queremos asignar a un campo Numérico mlvm/maov/25
26 o de Moneda. Valor predeterminado Access Si en un campo específico, un valor se repetirá en muchos registros, es posible designar dicho valor como el valor predeterminado para que Access los asigne por omisión en el campo cuando se introduzcan los datos de la tabla. Todos los campos pueden tener valor predeterminado, excepto el Objeto OLE, y el Autonumérico. Regla de validación Esta propiedad se utiliza para restringir los valores que se pueden introducir en un campo. Para ello, se debe escribir la condición lógica que debe cumplir el valor introducido en el campo para ser aceptado. Por ejemplo si queremos que un valor introducido esté comprendido entre 100 y 2000, se puede escribe: >=100 Y <=2000. Todos los tipos de datos pueden tener regla de validación excepto el Objeto OLE, y el Autonumérico. Texto de validación Es el texto que se despliega cuando el valor introducido no cumple con la Regla de validación. Debe ser un mensaje para que la persona que se equivoque a la hora de introducir los datos, sepa el porqué de su error y pueda solucionarlo. Requerido Cuando un campo debe llenarse en formas obligatoria, se asigna a esta propiedad el valor Sí, en caso contrario el valor será No. Con excepción de los campos Objeto OLE y Autonumérico, todos los tipos de datos pueden ser requeridos o no. Permitir longitud cero Esta propiedad control la posibilidad de que los campos Memo y Texto, puedan estar vacíos o no. Indexado Se utiliza esta propiedad para establecer un índice de un solo campo. Las consultas basadas en los campos indexados son más rápidas. Los índices también aceleran las operaciones de ordenación y agrupación. Esta propiedad dispone de tres valores: No. Sin índice. Sí (Con duplicados). Se asigna al campo un índice que puede tener valores duplicados. Sí (Sin duplicados). Se asigna al campo un índice que no puede tener valores duplicados. mlvm/maov/26
PROPIEDADES DE LOS CAMPOS. Cada campo de una tabla dispone de una serie de características que proporcionan un control
 PROPIEDADES DE LOS CAMPOS Cada campo de una tabla dispone de una serie de características que proporcionan un control adicional sobre la forma de funcionar del campo. Las propiedades aparecen en la parte
PROPIEDADES DE LOS CAMPOS Cada campo de una tabla dispone de una serie de características que proporcionan un control adicional sobre la forma de funcionar del campo. Las propiedades aparecen en la parte
PERIODO 3 SOFTWARE MANEJADOR DE BASE DE DATOS CONCEPTOS INTERMEDIOS DE MICROSOFT ACCESS
 PERIODO 3 SOFTWARE MANEJADOR DE BASE DE DATOS CONCEPTOS INTERMEDIOS DE MICROSOFT ACCESS CONTENIDOS PROPIEDADES DE LOS CAMPOS TAMAÑO DEL CAMPO FORMATO DEL CAMPO LUGARES DECIMALES MÁSCARA DE ENTRADA TÍTULO
PERIODO 3 SOFTWARE MANEJADOR DE BASE DE DATOS CONCEPTOS INTERMEDIOS DE MICROSOFT ACCESS CONTENIDOS PROPIEDADES DE LOS CAMPOS TAMAÑO DEL CAMPO FORMATO DEL CAMPO LUGARES DECIMALES MÁSCARA DE ENTRADA TÍTULO
Una base de datos de Access puede estar conformada por varios objetos, los más comunes son los siguientes:
 MICROSOFT ACCESS DEFINICIÓN MS Access es un programa para manejar bases de datos. Una base de datos es un conjunto de datos de un determinado tema o contexto, almacenados de forma sistemática, para obtener
MICROSOFT ACCESS DEFINICIÓN MS Access es un programa para manejar bases de datos. Una base de datos es un conjunto de datos de un determinado tema o contexto, almacenados de forma sistemática, para obtener
FUNDACIÓN EDUCATIVA OBRERA FUNEDO TÉCNICO EN SECRETARIADO EJECUTIVO SISTEMATIZADO. Conceptos básicos de Access 2013
 Base de datos: Conceptos básicos de Access 2013 Una base de datos es un conjunto de datos que están organizados para un uso determinado y el conjunto de los programas que permiten gestionar estos datos
Base de datos: Conceptos básicos de Access 2013 Una base de datos es un conjunto de datos que están organizados para un uso determinado y el conjunto de los programas que permiten gestionar estos datos
Microsoft Access. Manejo de Software para Microcomputadoras
 Microsoft Access Manejo de Software para Microcomputadoras Introducción Microsoft Access es un programa Sistema de gestión de base de datos relacional creado y modificado por Microsoft para uso personal
Microsoft Access Manejo de Software para Microcomputadoras Introducción Microsoft Access es un programa Sistema de gestión de base de datos relacional creado y modificado por Microsoft para uso personal
Base de Datos. Formularios. Consultas
 Base de Datos y programa de Microsoft Access Definición Tablas Formularios Consultas Informes 1 BASE DE DATOS. DEFINICIÓN Y PLANIFICACIÓN Qué es una base de datos? Una base de datos es una serie de datos
Base de Datos y programa de Microsoft Access Definición Tablas Formularios Consultas Informes 1 BASE DE DATOS. DEFINICIÓN Y PLANIFICACIÓN Qué es una base de datos? Una base de datos es una serie de datos
Tipos de datos para Campos
 Tipos de datos para Campos Tipo de datos Almacena Tamaño Texto Memo Número Fecha/Hora Moneda Autonumérico Sí/No Objeto OLE Datos adjuntos Hipervínculo Asistente para búsquedas Caracteres alfanuméricos
Tipos de datos para Campos Tipo de datos Almacena Tamaño Texto Memo Número Fecha/Hora Moneda Autonumérico Sí/No Objeto OLE Datos adjuntos Hipervínculo Asistente para búsquedas Caracteres alfanuméricos
PERIODO 3 HOJA DE CÁLCULO CONCEPTOS INTERMEDIOS OPERACIONES CON CELDAS, FILAS Y COLUMNAS EN EXCEL SELECCIONAR COPIAR MOVER BORRAR
 PERIODO 3 HOJA DE CÁLCULO CONCEPTOS INTERMEDIOS CONTENIDOS OPERACIONES CON LIBROS DE TRABAJO EN EXCEL GUARDAR UN LIBRO CERRAR UN LIBRO. CREAR UN NUEVO LIBRO. ABRIR UN LIBRO OPERACIONES CON CELDAS, FILAS
PERIODO 3 HOJA DE CÁLCULO CONCEPTOS INTERMEDIOS CONTENIDOS OPERACIONES CON LIBROS DE TRABAJO EN EXCEL GUARDAR UN LIBRO CERRAR UN LIBRO. CREAR UN NUEVO LIBRO. ABRIR UN LIBRO OPERACIONES CON CELDAS, FILAS
UNIDAD 2- LA CREACIÓN DE TABLAS EN ACCESS 2010
 2. CREACIÓN DE TABLAS Cuando se crea una base de datos, los datos se almacenan en tablas, que son listas de filas y columnas basadas en temas. Siempre debe empezar a diseñar una base de datos creando primero
2. CREACIÓN DE TABLAS Cuando se crea una base de datos, los datos se almacenan en tablas, que son listas de filas y columnas basadas en temas. Siempre debe empezar a diseñar una base de datos creando primero
1.- Cuál de las siguiente afirmaciones sobre base de dato relacional es cierta:
 .- Cuál de las siguiente afirmaciones sobre base de dato relacional es cierta: A) Define una serie de relaciones entre las distintas bases de datos que componen una tabla B) Al acceder a un registro de
.- Cuál de las siguiente afirmaciones sobre base de dato relacional es cierta: A) Define una serie de relaciones entre las distintas bases de datos que componen una tabla B) Al acceder a un registro de
INSTITUTO POLITÉCNICO NACIONAL ESCUELA SUPERIOR DE MEDICINA Academia de Informática Médica Apéndice de Windows
 INSTITUTO POLITÉCNICO NACIONAL ESCUELA SUPERIOR DE MEDICINA Academia de Informática Médica Apéndice de Windows APÉNDICE I. Configuración de Windows A. Configuración del Ratón Para invertir la precedencia
INSTITUTO POLITÉCNICO NACIONAL ESCUELA SUPERIOR DE MEDICINA Academia de Informática Médica Apéndice de Windows APÉNDICE I. Configuración de Windows A. Configuración del Ratón Para invertir la precedencia
Operación de Microsoft Excel
 Formato de datos y celdas Dar formato significa, en términos generales, fijar los parámetros que definirán el aspecto y la presentación de los datos contenidos en las hojas de trabajo. Excel ofrece muchas
Formato de datos y celdas Dar formato significa, en términos generales, fijar los parámetros que definirán el aspecto y la presentación de los datos contenidos en las hojas de trabajo. Excel ofrece muchas
ACTIVIDADES BASE DE DATOS ACCESS 2007
 ACTIVIDADES BASE DE DATOS ACCESS 2007 En un primer momento vamos a practicar las opciones de Crear, abrir y cerrar una base de datos de Access 2007. Abrimos Access 2007 y haz clic sobre la opción Base
ACTIVIDADES BASE DE DATOS ACCESS 2007 En un primer momento vamos a practicar las opciones de Crear, abrir y cerrar una base de datos de Access 2007. Abrimos Access 2007 y haz clic sobre la opción Base
Vamos a profundizar un poco sobre los distintos tipos de datos que podemos introducir en las celdas de una hoja de cálculo
 Tipos de datos. Vamos a profundizar un poco sobre los distintos tipos de datos que podemos introducir en las celdas de una hoja de cálculo Valores Constantes: Es un dato que se introduce directamente en
Tipos de datos. Vamos a profundizar un poco sobre los distintos tipos de datos que podemos introducir en las celdas de una hoja de cálculo Valores Constantes: Es un dato que se introduce directamente en
Para ingresar a la aplicación Microsoft Access 97, los pasos que se deben seguir pueden ser los siguientes:
 Descripción del ambiente de trabajo Entrar y salir de la aplicación Para ingresar a la aplicación Microsoft Access 97, los pasos que se deben seguir pueden ser los siguientes: A través del botón : 1. Seleccionar
Descripción del ambiente de trabajo Entrar y salir de la aplicación Para ingresar a la aplicación Microsoft Access 97, los pasos que se deben seguir pueden ser los siguientes: A través del botón : 1. Seleccionar
INTRODUCCIÓN A BASE DE DATOS. Excel - Access
 INTRODUCCIÓN A BASE DE DATOS Excel - Access Qué es una Base de Datos? Conjunto de datos relacionados, es decir, conjunto de datos que hablan de lo mismo. (Guía de teléfono, clientes de una multitienda,
INTRODUCCIÓN A BASE DE DATOS Excel - Access Qué es una Base de Datos? Conjunto de datos relacionados, es decir, conjunto de datos que hablan de lo mismo. (Guía de teléfono, clientes de una multitienda,
Crear gráficos en Excel Un gráfico es la representación gráfica de los datos de una hoja de cálculo y facilita su interpretación.
 CREACIÓN DE GRÁFICOS EN MICROSOFT OFFICE EXCEL Vamos a ver cómo crear gráficos a partir de unos datos introducidos en una hoja de cálculo. Así resultará más sencilla la interpretación de los datos. Terminología
CREACIÓN DE GRÁFICOS EN MICROSOFT OFFICE EXCEL Vamos a ver cómo crear gráficos a partir de unos datos introducidos en una hoja de cálculo. Así resultará más sencilla la interpretación de los datos. Terminología
Nos muestra el contenido de la celda activa, es decir, la casilla donde estamos situados.
 La barra de fórmulas Nos muestra el contenido de la celda activa, es decir, la casilla donde estamos situados. La barra de etiquetas Permite movernos por las distintas hojas del libro de trabajo. Las barras
La barra de fórmulas Nos muestra el contenido de la celda activa, es decir, la casilla donde estamos situados. La barra de etiquetas Permite movernos por las distintas hojas del libro de trabajo. Las barras
Profesor(a): Ing. Miriam Cerón Brito
 Área Académica: Informática Tema: Hoja electrónica Profesor(a): Ing. Miriam Cerón Brito Periodo: Enero Junio 2014 Abstract: This presentation show the spreadsheet's characteristics and show the principals
Área Académica: Informática Tema: Hoja electrónica Profesor(a): Ing. Miriam Cerón Brito Periodo: Enero Junio 2014 Abstract: This presentation show the spreadsheet's characteristics and show the principals
Otros elementos comunes
 1. PROPIEDADES DE LOS ARCHIVOS V amos a seguir viendo cosas que puedes utilizar en las aplicaciones de Office 2010. Al crear un documento, además de añadir el contenido que debe tener, una posibilidad
1. PROPIEDADES DE LOS ARCHIVOS V amos a seguir viendo cosas que puedes utilizar en las aplicaciones de Office 2010. Al crear un documento, además de añadir el contenido que debe tener, una posibilidad
BASES DE DATOS ACCESS. 1) Empezando con access
 BASES DE DATOS ACCESS 1) Empezando con access Vamos a comenzar haciendo una introducción que nos permita familiarizarnos con lo que es una base de datos, así como lo que son las tablas relacionales. Una
BASES DE DATOS ACCESS 1) Empezando con access Vamos a comenzar haciendo una introducción que nos permita familiarizarnos con lo que es una base de datos, así como lo que son las tablas relacionales. Una
Base de datos Microsoft Access
 Página 1 de 11 Base de datos Microsoft Access Podemos definir una base de datos como un conjunto de información organizada sistemáticamente. Un ejemplo muy básico y sencillo de base de datos es una agenda
Página 1 de 11 Base de datos Microsoft Access Podemos definir una base de datos como un conjunto de información organizada sistemáticamente. Un ejemplo muy básico y sencillo de base de datos es una agenda
Gestor de bases de datos MicroSoft Access (2 de 4)
 Gestor de bases de datos MicroSoft Access (2 de 4) Departament d Informàtica de Sistemes i Computadors 1 Contenido Conceptos generales Diseño de tablas Propiedades de los campos Ordenación, filtrado e
Gestor de bases de datos MicroSoft Access (2 de 4) Departament d Informàtica de Sistemes i Computadors 1 Contenido Conceptos generales Diseño de tablas Propiedades de los campos Ordenación, filtrado e
Tablas en vista hoja de datos
 Contenido 1. Comprender lo que son las columnas en hojas de datos... 2 2. Agregar una columna mediante la vista Hoja de datos... 3 3. Quitar una columna mediante la vista Hoja de datos... 3 4. Agregar
Contenido 1. Comprender lo que son las columnas en hojas de datos... 2 2. Agregar una columna mediante la vista Hoja de datos... 3 3. Quitar una columna mediante la vista Hoja de datos... 3 4. Agregar
En esta lección vamos a ver más utilidades y opciones sobre la
 1. PEGADO ESPECIAL En esta lección vamos a ver más utilidades y opciones sobre la edición de hojas de cálculo de Excel que te pueden ayudar en tu trabajo. Ya sabes cómo cortar o copiar y pegar datos de
1. PEGADO ESPECIAL En esta lección vamos a ver más utilidades y opciones sobre la edición de hojas de cálculo de Excel que te pueden ayudar en tu trabajo. Ya sabes cómo cortar o copiar y pegar datos de
Creación y manejo de la base de datos y tablas
 Crear una base de datos Creación y manejo de la base de datos y tablas Para crear una nueva base de datos debemos: 1. Hacer clic sobre la opción Nuevo de la pestaña Archivo. De las distintas opciones para
Crear una base de datos Creación y manejo de la base de datos y tablas Para crear una nueva base de datos debemos: 1. Hacer clic sobre la opción Nuevo de la pestaña Archivo. De las distintas opciones para
FUSIÓN DE DOCUMENTOS PROCEDENTES DE OTRAS APLICACIONES DEL PAQUETE OFIMÁTICO UTILIZANDO LA INSERCIÓN DE OBJETOS DEL MENÚ INSERTAR
 UNIDAD DIDÁCTICA FUSIÓN DE DOCUMENTOS PROCEDENTES DE OTRAS APLICACIONES DEL PAQUETE OFIMÁTICO UTILIZANDO LA INSERCIÓN DE OBJETOS DEL MENÚ INSERTAR Los objetivos de este tema son: 1. Aprender a insertar
UNIDAD DIDÁCTICA FUSIÓN DE DOCUMENTOS PROCEDENTES DE OTRAS APLICACIONES DEL PAQUETE OFIMÁTICO UTILIZANDO LA INSERCIÓN DE OBJETOS DEL MENÚ INSERTAR Los objetivos de este tema son: 1. Aprender a insertar
INSTITUCION EDUCATIVA MANUEL ANGEL ANACHURY AREA: TECNOLOGIA E INFORMATICA
 BASES DE DATOS (ACCES 2007) OBJETIVO: Conocer el concepto de bases de datos y su funcionalidad además de crear destrezas en su creación y manipulación. Elementos básicos de Access 2007 Vamos a ver cuáles
BASES DE DATOS (ACCES 2007) OBJETIVO: Conocer el concepto de bases de datos y su funcionalidad además de crear destrezas en su creación y manipulación. Elementos básicos de Access 2007 Vamos a ver cuáles
Fila: Es un conjunto de varias celdas dispuestas en sentido horizontal.
 Que Es Excel? Excel es un programa que permite la manipulación de libros y hojas de calculo. En Excel, un libro es el archivo en que se trabaja y donde se almacenan los datos. Como cada libro puede contener
Que Es Excel? Excel es un programa que permite la manipulación de libros y hojas de calculo. En Excel, un libro es el archivo en que se trabaja y donde se almacenan los datos. Como cada libro puede contener
Ficha Revisar. Grupo Revisión
 Ficha Revisar Grupo Revisión Ortografía Verifica la ortografía del texto en las hojas de cálculo y gráficos, incluyendo el texto de los cuadros de texto, botones, encabezados y pies de página, notas de
Ficha Revisar Grupo Revisión Ortografía Verifica la ortografía del texto en las hojas de cálculo y gráficos, incluyendo el texto de los cuadros de texto, botones, encabezados y pies de página, notas de
Calc I Primeros pasos: Entorno de trabajo, celdas y. rangos
 Calc I : Entorno de trabajo, celdas y rangos 1. Entorno de trabajo Entre la amplia variedad de software existente, las aplicaciones de ámbito general que más interesan a nivel del ámbito científico son
Calc I : Entorno de trabajo, celdas y rangos 1. Entorno de trabajo Entre la amplia variedad de software existente, las aplicaciones de ámbito general que más interesan a nivel del ámbito científico son
Tablas: Modificar o cambiar el tipo de datos de un campo
 Contenido 1. Obtener información sobre los tipos de datos... 2 2. Cambiar tipos de datos... 4 2.1 Cambiar tipos de datos en la vista Hoja de datos... 4 2.2 Cambiar tipos de datos en la vista Diseño...
Contenido 1. Obtener información sobre los tipos de datos... 2 2. Cambiar tipos de datos... 4 2.1 Cambiar tipos de datos en la vista Hoja de datos... 4 2.2 Cambiar tipos de datos en la vista Diseño...
1. Formularios en Access
 1. Formularios en Access La introducción de los datos directamente sobre las tablas es bastante incómoda. No sólo no se pueden ver todos los campos sin desplazarse con la barra de herramientas, sino que
1. Formularios en Access La introducción de los datos directamente sobre las tablas es bastante incómoda. No sólo no se pueden ver todos los campos sin desplazarse con la barra de herramientas, sino que
3. CREAR FORMULARIOS 3.2. APLICAR OPCIONES DE DISEÑO DE FORMULARIOS
 3. CREAR FORMULARIOS 3.2. APLICAR OPCIONES DE DISEÑO DE FORMULARIOS En este punto nos familiarizaremos con otros comandos y opciones de la ficha Diseño en Herramientas de presentación de formulario o Herramientas
3. CREAR FORMULARIOS 3.2. APLICAR OPCIONES DE DISEÑO DE FORMULARIOS En este punto nos familiarizaremos con otros comandos y opciones de la ficha Diseño en Herramientas de presentación de formulario o Herramientas
EXCEL 2010 CUADERNILLO N 2
 SELECCIÓN DE CELDAS, FILAS Y COLUMNAS E INTERPRETACIÓN DE LOS DATOS Antes de introducir cualquier información en la hoja de cálculo, deberá seleccionarse la celda que se desea usar. Cuando se selecciona
SELECCIÓN DE CELDAS, FILAS Y COLUMNAS E INTERPRETACIÓN DE LOS DATOS Antes de introducir cualquier información en la hoja de cálculo, deberá seleccionarse la celda que se desea usar. Cuando se selecciona
Fundamentos de Excel
 Fundamentos de Excel Excel es una potente aplicación de hoja de cálculo y análisis de datos. Pero para usarla del modo más eficaz, es necesario comprender primero los aspectos básicos. Este tutorial presenta
Fundamentos de Excel Excel es una potente aplicación de hoja de cálculo y análisis de datos. Pero para usarla del modo más eficaz, es necesario comprender primero los aspectos básicos. Este tutorial presenta
En esta lección vamos a ver algunos aspectos avanzados sobre el
 1. FORMATOS DE NÚMERO En esta lección vamos a ver algunos aspectos avanzados sobre el formato de las celdas. Ya sabes que el formato de las celdas se refiere al tipo y color de la letra, al color de fondo,
1. FORMATOS DE NÚMERO En esta lección vamos a ver algunos aspectos avanzados sobre el formato de las celdas. Ya sabes que el formato de las celdas se refiere al tipo y color de la letra, al color de fondo,
EJERCICIOS A AÑADIR A LA BASE DE DATOS COMPONENTES.
 EJERCICIOS A AÑADIR A LA BASE DE DATOS COMPONENTES. 1.- Completa las siguientes frases: Las son las encargadas de almacenar los datos. Organizan la información en filas o y columnas o. Los permiten presentar
EJERCICIOS A AÑADIR A LA BASE DE DATOS COMPONENTES. 1.- Completa las siguientes frases: Las son las encargadas de almacenar los datos. Organizan la información en filas o y columnas o. Los permiten presentar
Seminario 1. Excel Básico
 Seminario 1. Excel Básico Contenidos 1. Qué es Microsoft Excel? 2. Identificar celdas 3. La barra de herramientas de acceso rápido y la cinta de opciones 4. Abrir y guardar libros de trabajo 5. La ayuda
Seminario 1. Excel Básico Contenidos 1. Qué es Microsoft Excel? 2. Identificar celdas 3. La barra de herramientas de acceso rápido y la cinta de opciones 4. Abrir y guardar libros de trabajo 5. La ayuda
UNIDAD 4. MODIFICAR TABLAS DE DATOS
 UNIDAD 4. MODIFICAR TABLAS DE DATOS Aquí veremos las técnicas de edición de registros para modificar tanto la definición de una tabla como los datos introducidos en ella. Esta unidad está dedicada, principalmente,
UNIDAD 4. MODIFICAR TABLAS DE DATOS Aquí veremos las técnicas de edición de registros para modificar tanto la definición de una tabla como los datos introducidos en ella. Esta unidad está dedicada, principalmente,
Manual del Usuario de Microsoft Access Formularios - Página 1. Tema V: Formularios. V.1. Creación de un Formulario
 Manual del Usuario de Microsoft Access Formularios - Página 1 Tema V: Formularios V.1. Creación de un Formulario Un formulario es un diseño que permite introducir, cambiar y ver los registros de una base
Manual del Usuario de Microsoft Access Formularios - Página 1 Tema V: Formularios V.1. Creación de un Formulario Un formulario es un diseño que permite introducir, cambiar y ver los registros de una base
LA HOJA DE CÁLCULO HOJA DE CÁLCULO:
 LA HOJA DE CÁLCULO HOJA DE CÁLCULO: es una herramienta que permite realizar cálculos u operaciones matemáticas, estadísticas financieras y de tabla de base de datos. También se pueden crear y extraer gráficos
LA HOJA DE CÁLCULO HOJA DE CÁLCULO: es una herramienta que permite realizar cálculos u operaciones matemáticas, estadísticas financieras y de tabla de base de datos. También se pueden crear y extraer gráficos
CREACIÓN DE CARTAS, SOBRES Y ETIQUETAS PARA ENVÍO MASIVO DE CORRESPONDENCIA
 UNIDAD DIDÁCTICA CREACIÓN DE CARTAS, SOBRES Y ETIQUETAS PARA ENVÍO MASIVO DE CORRESPONDENCIA Los objetivos de este tema son: 1. Conocer cómo funciona el asistente de Word para crear correspondencia, creando
UNIDAD DIDÁCTICA CREACIÓN DE CARTAS, SOBRES Y ETIQUETAS PARA ENVÍO MASIVO DE CORRESPONDENCIA Los objetivos de este tema son: 1. Conocer cómo funciona el asistente de Word para crear correspondencia, creando
MICROSOFT EXCEL 2007
 INGRESAR A EXCEL 007 MICROSOFT EXCEL 007. Clic en Inicio. Colocar el puntero del ratón (flecha) en Todos los programas. Colocar el puntero del ratón (flecha) en Microsoft Office. Clic en Microsoft Excel
INGRESAR A EXCEL 007 MICROSOFT EXCEL 007. Clic en Inicio. Colocar el puntero del ratón (flecha) en Todos los programas. Colocar el puntero del ratón (flecha) en Microsoft Office. Clic en Microsoft Excel
Procesadores de texto. Inserción de elementos
 Tema 5 Procesadores de texto. Inserción de elementos 1 Índice Procesadores de texto. Inserción de elementos. 1. Tablas 1.1. Concepto 1.2. Insertar tabla 1.3. Diseño de tablas 1.4. Presentación de tablas
Tema 5 Procesadores de texto. Inserción de elementos 1 Índice Procesadores de texto. Inserción de elementos. 1. Tablas 1.1. Concepto 1.2. Insertar tabla 1.3. Diseño de tablas 1.4. Presentación de tablas
Modificación de tablas
 Modificación de tablas Agregar un campo (columna) a una tabla Es posible agregar campos a una tabla, aún cuando ya existan datos cargados. En nuestro ejemplo, agregaremos el campo provincia: 1. Abrir la
Modificación de tablas Agregar un campo (columna) a una tabla Es posible agregar campos a una tabla, aún cuando ya existan datos cargados. En nuestro ejemplo, agregaremos el campo provincia: 1. Abrir la
DIPLOMADO EN LINEA FORMATO Y OPERACIONES EN EXCEL
 DIPLOMADO EN LINEA FORMATO Y OPERACIONES EN EXCEL Instructor: Lic. Gerardo González Narváez CENTRO DE CAPACITACION Y CALIDAD TLALNEPANTLA TOLTECAS 40 COL. SAN JAVIER 53 99 54 73 http://www.ccct.org.mx
DIPLOMADO EN LINEA FORMATO Y OPERACIONES EN EXCEL Instructor: Lic. Gerardo González Narváez CENTRO DE CAPACITACION Y CALIDAD TLALNEPANTLA TOLTECAS 40 COL. SAN JAVIER 53 99 54 73 http://www.ccct.org.mx
1. Introducción de datos
 1. Introducción de datos El programa NCSS NCSS es un programa diseñado para ayudar al usuario a evaluar y presentar información en un formato de hoja de cálculo. Las hojas de cálculo se usan en negocios
1. Introducción de datos El programa NCSS NCSS es un programa diseñado para ayudar al usuario a evaluar y presentar información en un formato de hoja de cálculo. Las hojas de cálculo se usan en negocios
Tema 1. Introducción a OpenOffice Writer
 Tema 1: Introducción a OpenOffice 1 Tema 1 Introducción a OpenOffice Índice de contenido Prefacio...2 Gestión básica de documentos...2 Tema 1: Introducción a OpenOffice 2 Prefacio Este curso tiene como
Tema 1: Introducción a OpenOffice 1 Tema 1 Introducción a OpenOffice Índice de contenido Prefacio...2 Gestión básica de documentos...2 Tema 1: Introducción a OpenOffice 2 Prefacio Este curso tiene como
OPENOFFICE CALC. Manejo básico de hojas de cálculo
 OPENOFFICE CALC Manejo básico de hojas de cálculo Qué es una hoja de cálculo? Podemos verla como una gran tabla para mostrar información y realizar operaciones con esa información Cada una de las casillas
OPENOFFICE CALC Manejo básico de hojas de cálculo Qué es una hoja de cálculo? Podemos verla como una gran tabla para mostrar información y realizar operaciones con esa información Cada una de las casillas
DAVID DIAZ VALDIVIA INFORMATICA APLICADA I
 DAVID DIAZ VALDIVIA 1978-1100-2100 2130-3 INFORMATICA APLICADA I 17 DE MAYO DEL 2013 1 1.-Una hoja de cálculo de Excel está formada por tres hojas diferentes 2.-El número de hojas de un libro puede variar
DAVID DIAZ VALDIVIA 1978-1100-2100 2130-3 INFORMATICA APLICADA I 17 DE MAYO DEL 2013 1 1.-Una hoja de cálculo de Excel está formada por tres hojas diferentes 2.-El número de hojas de un libro puede variar
Diseño de página y configurar un documento
 Contenido 1. Abrir un nuevo documento y empezar a escribir... 3 1.1 Abrir en blanco:... 3 1.2 Crear a partir de una plantilla... 3 1.3 Guardar y reutilizar plantillas... 3 2. Cambiar los márgenes de página...
Contenido 1. Abrir un nuevo documento y empezar a escribir... 3 1.1 Abrir en blanco:... 3 1.2 Crear a partir de una plantilla... 3 1.3 Guardar y reutilizar plantillas... 3 2. Cambiar los márgenes de página...
Creación de Formularios y Consultas
 1 Facultad: Ingeniería. Escuela: Biomédica Asignatura: Informática Médica Creación de Formularios y Consultas Objetivos Identificar los controles y aplicaciones en la creación de formularios a través de
1 Facultad: Ingeniería. Escuela: Biomédica Asignatura: Informática Médica Creación de Formularios y Consultas Objetivos Identificar los controles y aplicaciones en la creación de formularios a través de
Microsoft Project 2013
 Microsoft Project 2013 SALOMÓN CCANCE Project 2013 Salomón Ccance www.ccance.net CCANCE WEBSITE ANEXO 2. MANEJO DE VISTAS Y TABLAS. 2.1. ELEMENTOS DE VISUALIZACIÓN DE MICROSOFT OFFICE PROJECT PROFESSIONAL
Microsoft Project 2013 SALOMÓN CCANCE Project 2013 Salomón Ccance www.ccance.net CCANCE WEBSITE ANEXO 2. MANEJO DE VISTAS Y TABLAS. 2.1. ELEMENTOS DE VISUALIZACIÓN DE MICROSOFT OFFICE PROJECT PROFESSIONAL
Sesión No. 10. Contextualización INFORMÁTICA 1. Nombre: Gestor de Base de Datos (Access)
 INFORMÁTICA INFORMÁTICA 1 Sesión No. 10 Nombre: Gestor de Base de Datos (Access) Contextualización Microsoft Access es un sistema de gestión de bases de datos, creado para uso personal y de pequeñas organizaciones,
INFORMÁTICA INFORMÁTICA 1 Sesión No. 10 Nombre: Gestor de Base de Datos (Access) Contextualización Microsoft Access es un sistema de gestión de bases de datos, creado para uso personal y de pequeñas organizaciones,
FORMATO CONDICIONAL EN EXCEL
 FORMATO CONDICIONAL EN EXCEL El Formato Condicional es una herramienta muy útil como información gráfica adicional para los datos numéricos que están en celdas o en rangos. Este tipo de formato tiene un
FORMATO CONDICIONAL EN EXCEL El Formato Condicional es una herramienta muy útil como información gráfica adicional para los datos numéricos que están en celdas o en rangos. Este tipo de formato tiene un
ACCESS 2010 FÁCIL - ONLINE - EN LÍNEA
 IMECAF México, S.C. Instituto Mexicano de Contabilidad, Administración y Finanzas Nombre del Curso ACCESS 2010 FÁCIL - ONLINE - EN LÍNEA Objetivo Objetivo general de este curso en línea: Adquirir las habilidades
IMECAF México, S.C. Instituto Mexicano de Contabilidad, Administración y Finanzas Nombre del Curso ACCESS 2010 FÁCIL - ONLINE - EN LÍNEA Objetivo Objetivo general de este curso en línea: Adquirir las habilidades
2. Inserta la tabla. Para comenzar el proceso de creación de la tabla, tendrás que insertar una en tu hoja de cálculo.
 CREACIÓN DE TABLAS EN MICROSOFT OFFICE EXCEL 1. Selecciona un rango de celdas. Las celdas pueden contener datos, pueden estar vacías o ambos. Si no estás seguro, no tendrás todavía que seleccionar las
CREACIÓN DE TABLAS EN MICROSOFT OFFICE EXCEL 1. Selecciona un rango de celdas. Las celdas pueden contener datos, pueden estar vacías o ambos. Si no estás seguro, no tendrás todavía que seleccionar las
5.3 CREAR FORMULARIOS
 5.3 CREAR FORMULARIOS Los formularios están diseñados para obtener información específica, hay diferentes tipos de formularios, como por ejemplo, facturas, formularios de pedidos, de registro DISEÑAR UN
5.3 CREAR FORMULARIOS Los formularios están diseñados para obtener información específica, hay diferentes tipos de formularios, como por ejemplo, facturas, formularios de pedidos, de registro DISEÑAR UN
BASES DE DATOS. TABLA PLANETAS.
 BASES DE DATOS. Buscar en Internet el concepto de bases de datos relacionales y explícalo brevemente antes de realizar esta aplicación. Explica el concepto de tabla, campos y registros. EJEMPLO DE APLICACIÓN
BASES DE DATOS. Buscar en Internet el concepto de bases de datos relacionales y explícalo brevemente antes de realizar esta aplicación. Explica el concepto de tabla, campos y registros. EJEMPLO DE APLICACIÓN
Elaboración de Documentos en Procesadores de Textos
 Las tablas permiten organizar la información en filas y columnas, de forma que se pueden realizar operaciones y tratamientos sobre las filas y columnas. Por ejemplo, obtener el valor medio de los datos
Las tablas permiten organizar la información en filas y columnas, de forma que se pueden realizar operaciones y tratamientos sobre las filas y columnas. Por ejemplo, obtener el valor medio de los datos
ALMACENAMIENTO Y RECUPERACIÓN DE UN LIBRO
 UNIDAD DIDÁCTICA ALMACENAMIENTO Y RECUPERACIÓN DE UN LIBRO Los objetivos de este tema son: 1. Aprender a crear un nuevo libro de trabajo de Excel para empezar a trabajar. 2. Saber cómo guardar los cambios
UNIDAD DIDÁCTICA ALMACENAMIENTO Y RECUPERACIÓN DE UN LIBRO Los objetivos de este tema son: 1. Aprender a crear un nuevo libro de trabajo de Excel para empezar a trabajar. 2. Saber cómo guardar los cambios
Una vez ya sabemos cómo movernos dentro de los libros y
 1. DATOS EN EXCEL Una vez ya sabemos cómo movernos dentro de los libros y de las hojas de cálculo, vamos a centrarnos en la manera de introducir datos en las hojas. En Excel se pueden introducir dos tipos
1. DATOS EN EXCEL Una vez ya sabemos cómo movernos dentro de los libros y de las hojas de cálculo, vamos a centrarnos en la manera de introducir datos en las hojas. En Excel se pueden introducir dos tipos
Cuando no está abierto ningún menú, las teclas activas para poder desplazarse a través de la hoja son:
 Veremos cómo introducir y modificar los diferentes tipos de datos disponibles en Excel, así como manejar las distintas técnicas de movimiento dentro de un libro de trabajo para la creación de hojas de
Veremos cómo introducir y modificar los diferentes tipos de datos disponibles en Excel, así como manejar las distintas técnicas de movimiento dentro de un libro de trabajo para la creación de hojas de
CURSO DE COMPUTACIÓN 2 TEMA: Excel 2007 (básico) [ACTIVIDAD 9] Manejo de la hoja de Cálculo Excel 2007
![CURSO DE COMPUTACIÓN 2 TEMA: Excel 2007 (básico) [ACTIVIDAD 9] Manejo de la hoja de Cálculo Excel 2007 CURSO DE COMPUTACIÓN 2 TEMA: Excel 2007 (básico) [ACTIVIDAD 9] Manejo de la hoja de Cálculo Excel 2007](/thumbs/55/36489847.jpg) CURSO DE COMPUTACIÓN 2 TEMA: Excel 2007 (básico) [ACTIVIDAD 9] Manejo de la hoja de Cálculo Excel 2007 1 Al entrar en Excel nos aparecerá la siguiente ventana 1.- ABRE UN NUEVO LIBRO DE Excel. 2.- EN LA
CURSO DE COMPUTACIÓN 2 TEMA: Excel 2007 (básico) [ACTIVIDAD 9] Manejo de la hoja de Cálculo Excel 2007 1 Al entrar en Excel nos aparecerá la siguiente ventana 1.- ABRE UN NUEVO LIBRO DE Excel. 2.- EN LA
INFORMATICA I FORMATO
 INFORMATICA I 2.4.5 FORMATO El formato es una de las herramientas con que cuenta un procesador de textos para comunicar de distintas formas una palabra y/o frase, resaltándola, en negrita, dándole colores,
INFORMATICA I 2.4.5 FORMATO El formato es una de las herramientas con que cuenta un procesador de textos para comunicar de distintas formas una palabra y/o frase, resaltándola, en negrita, dándole colores,
GLOSARIO DE CONCEPTOS Y TÉRMINOS
 GLOSARIO DE OFFICE GLOSARIO DE CONCEPTOS Y TÉRMINOS 1. Que es power point: Es un programa que pertenece a Microsoft office el cual fue diseñado para crear presentaciones, ya que incorpora una gran cantidad
GLOSARIO DE OFFICE GLOSARIO DE CONCEPTOS Y TÉRMINOS 1. Que es power point: Es un programa que pertenece a Microsoft office el cual fue diseñado para crear presentaciones, ya que incorpora una gran cantidad
Vemos, pues, que esta forma de organizar los datos es mucho más potente que utilizando las tabulaciones u otros métodos.
 Tablas Las tablas permiten organizar la información en filas y columnas, de forma que se pueden realizar operaciones y tratamientos sobre las filas y columnas. Por ejemplo, obtener el valor medio de los
Tablas Las tablas permiten organizar la información en filas y columnas, de forma que se pueden realizar operaciones y tratamientos sobre las filas y columnas. Por ejemplo, obtener el valor medio de los
Programación en Visual Basic Ricardo Rodríguez García
 Manual Básico de Programación en Visual Basic 1.- Estructura de un proyecto Visual Basic Los programas o aplicaciones desarrolladas en Visual Basic van a constituir un único paquete que denominaremos proyecto.
Manual Básico de Programación en Visual Basic 1.- Estructura de un proyecto Visual Basic Los programas o aplicaciones desarrolladas en Visual Basic van a constituir un único paquete que denominaremos proyecto.
Pantalla de Word. Códigos de acceso rápido. Corregir ortografía: Minimizar/Ampliar/Cerrar. Título. Menús. Estándar. Formato. Reglas. Cursor.
 Pantalla de Word Menús Título Minimizar/Ampliar/Cerrar Estándar Formato Reglas Cursor Scroll Barra de dibujo Barra de estado Códigos de acceso rápido Negrita: Subrayado: Cursiva: Abrir archivo: Guardar
Pantalla de Word Menús Título Minimizar/Ampliar/Cerrar Estándar Formato Reglas Cursor Scroll Barra de dibujo Barra de estado Códigos de acceso rápido Negrita: Subrayado: Cursiva: Abrir archivo: Guardar
Operaciones básicas con hojas de cálculo
 Operaciones básicas con hojas de cálculo Insertar hojas de cálculo. Para insertar rápidamente una hoja de cálculo nueva al final de las hojas de cálculo existentes, haga clic en la ficha Insertar hoja
Operaciones básicas con hojas de cálculo Insertar hojas de cálculo. Para insertar rápidamente una hoja de cálculo nueva al final de las hojas de cálculo existentes, haga clic en la ficha Insertar hoja
1.- CREAR UNA BASE DE DATOS CON ACCESS
 1.- CREAR UNA BASE DE DATOS CON ACCESS José A. Herrera Sánchez. 1. Haz doble clic sobre el icono de acceso directo de Microsoft Access situado en el Escritorio de tu ordenador. Si no estuviera haz clic
1.- CREAR UNA BASE DE DATOS CON ACCESS José A. Herrera Sánchez. 1. Haz doble clic sobre el icono de acceso directo de Microsoft Access situado en el Escritorio de tu ordenador. Si no estuviera haz clic
Al entrar en Excel nos aparecerá la siguiente ventana:
 ELEMENTOS DE LA PANTALLA DE EXCEL. Al entrar en Excel nos aparecerá la siguiente ventana: 1 2 3 4 8 9 10 5 6 7 11 15 12 14 13 En la que se distinguen las siguientes partes: 1. Barra de Inicio Rápido (Nueva
ELEMENTOS DE LA PANTALLA DE EXCEL. Al entrar en Excel nos aparecerá la siguiente ventana: 1 2 3 4 8 9 10 5 6 7 11 15 12 14 13 En la que se distinguen las siguientes partes: 1. Barra de Inicio Rápido (Nueva
Área Servicios - Departamento de Informática Facultad de Ciencias Físico, Matemáticas y Naturales
 Se encuentra bajo una Licencia Creative Commons Atribución-No Comercial Compartir Igual 2.5 Argentina Área Servicios - Departamento de Informática Facultad de Ciencias Físico, Matemáticas y Naturales Índice
Se encuentra bajo una Licencia Creative Commons Atribución-No Comercial Compartir Igual 2.5 Argentina Área Servicios - Departamento de Informática Facultad de Ciencias Físico, Matemáticas y Naturales Índice
TIPOS DE CAMPOS Cada Sistema de Base de Datos posee tipos de campos que pueden ser similares o diferentes.
 Se define una base de datos como una serie de datos organizados y relacionados entre sí, los cuales son recolectados y explotados por los sistemas de información de una empresa o negocio en particular.
Se define una base de datos como una serie de datos organizados y relacionados entre sí, los cuales son recolectados y explotados por los sistemas de información de una empresa o negocio en particular.
Organizando los datos
 Ciclo IV - Informática. Guía # 1 Organizando los datos RETO: Crear y organizar los datos en tablas de Word aprovechando todas sus utilidades. Qué son las tablas en Word? Tabla. Insertar. Eliminar. Organizar.
Ciclo IV - Informática. Guía # 1 Organizando los datos RETO: Crear y organizar los datos en tablas de Word aprovechando todas sus utilidades. Qué son las tablas en Word? Tabla. Insertar. Eliminar. Organizar.
CONFIGURACIÓN Y DISEÑO DE PÁGINA
 CONFIGURAR PÁGINA CONFIGURACIÓN Y DISEÑO DE PÁGINA Antes de comenzar a imprimir es necesario establecer las opciones de impresión desde la ficha: Diseño de Página. A continuación se muestra el grupo de
CONFIGURAR PÁGINA CONFIGURACIÓN Y DISEÑO DE PÁGINA Antes de comenzar a imprimir es necesario establecer las opciones de impresión desde la ficha: Diseño de Página. A continuación se muestra el grupo de
Combinación de correspondencia en Microsoft Office Word 2003
 Combinación de correspondencia en Microsoft Office Word 2003 Si necesitamos enviar una misma carta a diferentes destinatarios y direcciones, la herramienta combinación de correspondencia de Word nos es
Combinación de correspondencia en Microsoft Office Word 2003 Si necesitamos enviar una misma carta a diferentes destinatarios y direcciones, la herramienta combinación de correspondencia de Word nos es
Microsoft Word 2000 Laboratorio de Informática Facultad de Agronomía y Agroindustrias - Año 2006.
 Unidad 5 Efectos gráficos Insertar imágenes 52 Modificar imágenes 54 Formato de imagen 54 Dibujos y Autoformas 55 Microsoft Graph 55 Wordart 56 Unidad 6 57 Editor de ecuaciones 57 Secciones 58 Texto en
Unidad 5 Efectos gráficos Insertar imágenes 52 Modificar imágenes 54 Formato de imagen 54 Dibujos y Autoformas 55 Microsoft Graph 55 Wordart 56 Unidad 6 57 Editor de ecuaciones 57 Secciones 58 Texto en
Como usar un documento WORD
 Como usar un documento WORD Abrir un nuevo documento y empezar a escribir 1. Haga clic en la pestaña Archivo. 2. Haga clic en Nuevo. 3. Haga doble clic en Documento en blanco. Inicio de la página Crear
Como usar un documento WORD Abrir un nuevo documento y empezar a escribir 1. Haga clic en la pestaña Archivo. 2. Haga clic en Nuevo. 3. Haga doble clic en Documento en blanco. Inicio de la página Crear
APUNTE TABLAS MICROSOFT WORD 2003
 TABLAS Las tablas nos permiten organizar la información en filas y columnas. En cada intersección de fila y columna tenemos una celda. En Word tenemos varias formas de crear una tabla: Desde el icono Insertar
TABLAS Las tablas nos permiten organizar la información en filas y columnas. En cada intersección de fila y columna tenemos una celda. En Word tenemos varias formas de crear una tabla: Desde el icono Insertar
ACCESS: PRÓLOGO ACCESS EJERCICIO PRÓLOGO ESTRUCTURA DE UNA BASE DE DATOS: TABLAS, CONSUL- TAS, FORMULARIOS E INFORMES
 ACCESS EJERCICIO PRÓLOGO ESTRUCTURA DE UNA BASE DE DATOS: TABLAS, CONSUL- TAS, FORMULARIOS E INFORMES ACCESS es un programa de gestión de bases de datos. Una base de datos es un conjunto estructurado de
ACCESS EJERCICIO PRÓLOGO ESTRUCTURA DE UNA BASE DE DATOS: TABLAS, CONSUL- TAS, FORMULARIOS E INFORMES ACCESS es un programa de gestión de bases de datos. Una base de datos es un conjunto estructurado de
INTRODUCCIÓN THINK-CELL. Manual de Referencia para usuarios. Salomón Ccance CCANCE WEBSITE
 INTRODUCCIÓN THINK-CELL Manual de Referencia para usuarios Salomón Ccance CCANCE WEBSITE INTRODUCCIÓN En este capítulo, un tutorial paso a paso le mostrará cómo crear un gráfico a partir de un garabato
INTRODUCCIÓN THINK-CELL Manual de Referencia para usuarios Salomón Ccance CCANCE WEBSITE INTRODUCCIÓN En este capítulo, un tutorial paso a paso le mostrará cómo crear un gráfico a partir de un garabato
Estilos y temas. Contenido TECNOLOGÍA WORD
 Contenido 1. Crear un estilo rápido... 2 2. Cambiar un estilo... 2 3. Aplicar un estilo... 3 4. Hacer que un conjunto de estilos rápidos sea el conjunto de estilos predeterminado... 3 4.1 Elegir un conjunto
Contenido 1. Crear un estilo rápido... 2 2. Cambiar un estilo... 2 3. Aplicar un estilo... 3 4. Hacer que un conjunto de estilos rápidos sea el conjunto de estilos predeterminado... 3 4.1 Elegir un conjunto
33.- BARRA DENTRO DE EXCEL QUE DESPLIEGA LA REFERENCIA DE CELDA Y LOS CONTENIDOS DE LAS CELDAS ACTIVAS
 1.- QUE ES UNA HOJA DE CÁLCULO 2.- SON ELEMENTOS DE LA BARRA DE MENUS DE EXCEL 3.- SON ALGUNOS ELEMENTOS DE LA BARRA DE HERRAMIENTAS FORMATO EN EXCEL 4.- MENU QUE TIENE EL COMANDO INSERTAR UN GAFICO 5.-
1.- QUE ES UNA HOJA DE CÁLCULO 2.- SON ELEMENTOS DE LA BARRA DE MENUS DE EXCEL 3.- SON ALGUNOS ELEMENTOS DE LA BARRA DE HERRAMIENTAS FORMATO EN EXCEL 4.- MENU QUE TIENE EL COMANDO INSERTAR UN GAFICO 5.-
Insertar y eliminar elementos
 ESTÁNDAR DESEMPEÑO BÁSICO Recopila información, la organiza y la procesa de forma adecuada, utilizando herramientas tecnológicas. RECURSOS Sala de sistemas, Video proyector, Guías, Internet. ACTIVIDADES
ESTÁNDAR DESEMPEÑO BÁSICO Recopila información, la organiza y la procesa de forma adecuada, utilizando herramientas tecnológicas. RECURSOS Sala de sistemas, Video proyector, Guías, Internet. ACTIVIDADES
Introducción. Word Autor: Viviana M. Lloret Prof. de Matemática e Informática Blog: aulamatic.blogspot.com
 Introducción Word 2003 Autor: Viviana M. Lloret Prof. de Matemática e Informática Blog: aulamatic.blogspot.com Procesador de Textos Un procesador de texto es un software informático utilizado para la creación
Introducción Word 2003 Autor: Viviana M. Lloret Prof. de Matemática e Informática Blog: aulamatic.blogspot.com Procesador de Textos Un procesador de texto es un software informático utilizado para la creación
Guardar y abrir documentos (I)
 Guardar y abrir documentos (I) Guardar. Guardar como Materia: Computación Puedes utilizar los comandos Guardar y Guardar como... del Botón Office (o el icono de la barra de acceso rápido) para guardar
Guardar y abrir documentos (I) Guardar. Guardar como Materia: Computación Puedes utilizar los comandos Guardar y Guardar como... del Botón Office (o el icono de la barra de acceso rápido) para guardar
1. Introducción Hoja de cálculos Iniciar Excel 2013
 1. Introducción 1.1. Hoja de cálculos Una hoja de cálculo es un tipo de documento, que permite manipular datos numéricos y alfanuméricos dispuestos en forma de tablas compuestas por celdas. Son organizadas
1. Introducción 1.1. Hoja de cálculos Una hoja de cálculo es un tipo de documento, que permite manipular datos numéricos y alfanuméricos dispuestos en forma de tablas compuestas por celdas. Son organizadas
PRÁCTICA 3: DISEÑO DE PLANTILLAS WEB
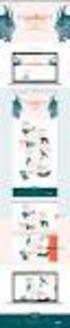 PRÁCTICA 3: DISEÑO DE PLANTILLAS WEB Las plantillas son herramientas de las que disponemos para crear un formato determinado para que todas las páginas tengan unas características similares, de forma que
PRÁCTICA 3: DISEÑO DE PLANTILLAS WEB Las plantillas son herramientas de las que disponemos para crear un formato determinado para que todas las páginas tengan unas características similares, de forma que
ACCESS Duración en horas: 20
 ACCESS 2007 DURACIÓN Y OBJETIVOS DEL CURSO Duración en horas: 20 OBJETIVOS: Con este programa de administración de bases de datos relacionales podemos manejar el conjunto de datos que nos rodea en nuestra
ACCESS 2007 DURACIÓN Y OBJETIVOS DEL CURSO Duración en horas: 20 OBJETIVOS: Con este programa de administración de bases de datos relacionales podemos manejar el conjunto de datos que nos rodea en nuestra
CREACIÓN Y MANEJO DE TABLAS Instructivo N 1
 CREACIÓN Y MANEJO DE TABLAS Instructivo N 1 CREACIÓN DE TABLAS 1. QUÉ ES UNA TABLA? Para Excel una tabla es un conjunto de datos organizados en columnas y filas, donde las columnas representan los campos
CREACIÓN Y MANEJO DE TABLAS Instructivo N 1 CREACIÓN DE TABLAS 1. QUÉ ES UNA TABLA? Para Excel una tabla es un conjunto de datos organizados en columnas y filas, donde las columnas representan los campos
... Bases de datos con Excel CAPÍTULO Creación de una Base de Datos
 CAPÍTULO 8........ Bases de datos con Excel Las hojas de cálculo como Excel, aunque no sea su propósito fundamental pueden manejar registros de bases de datos. Se configuran normalmente colocando los registros
CAPÍTULO 8........ Bases de datos con Excel Las hojas de cálculo como Excel, aunque no sea su propósito fundamental pueden manejar registros de bases de datos. Se configuran normalmente colocando los registros
TERCER SEMESTRE PORTAFOLIO DE SEGUNDA OPORTUNIDAD
 TERCER SEMESTRE PORTAFOLIO DE SEGUNDA OPORTUNIDAD ING. ALMA ABBYGAIL BENAVIDES ESCAMILLA ACADEMIA DE TECNOLOGÍA DE LA INFORMACIÓN Y COMUNICACIÓN Agosto- Diciembre 2016 CREAR LA BASE DE DATOS Actividad
TERCER SEMESTRE PORTAFOLIO DE SEGUNDA OPORTUNIDAD ING. ALMA ABBYGAIL BENAVIDES ESCAMILLA ACADEMIA DE TECNOLOGÍA DE LA INFORMACIÓN Y COMUNICACIÓN Agosto- Diciembre 2016 CREAR LA BASE DE DATOS Actividad
Office Android
 Office 2010 - Android Código: 2012 Duración: 100hrs Objetivos: Excel 2010 Adquirir conocimientos y habilidades desde un nivel básico, sobre el uso y manejo de las hojas de cálculo. Saber realizar desde
Office 2010 - Android Código: 2012 Duración: 100hrs Objetivos: Excel 2010 Adquirir conocimientos y habilidades desde un nivel básico, sobre el uso y manejo de las hojas de cálculo. Saber realizar desde
Para poder comenzar a trabajar con Excel, es necesario considerar los siguientes términos:
 Conceptos básicos de Excel Para poder comenzar a trabajar con Excel, es necesario considerar los siguientes términos: Libro de trabajo Un libro de trabajo es el archivo que creamos con Excel, es decir,
Conceptos básicos de Excel Para poder comenzar a trabajar con Excel, es necesario considerar los siguientes términos: Libro de trabajo Un libro de trabajo es el archivo que creamos con Excel, es decir,
Entorno de trabajo de Excel 2010
 Entorno de trabajo de Excel 2010 Descripción de la ventana principal Barra de herramientas de acceso Rápido Fichas Barra de Título Cinta de opciones Ayuda de Ms. Excel Nombre de celda activa Encabezado
Entorno de trabajo de Excel 2010 Descripción de la ventana principal Barra de herramientas de acceso Rápido Fichas Barra de Título Cinta de opciones Ayuda de Ms. Excel Nombre de celda activa Encabezado
Introducción Base de datos Tabla Tipos de campos Clave principal Índice Administrador de base de datos Relaciones entre tablas Consulta Formulario
 Introducción Base de datos Tabla Tipos de campos Clave principal Índice Administrador de base de datos Relaciones entre tablas Consulta Formulario Informe Planeación y diseño de una base de datos Access
Introducción Base de datos Tabla Tipos de campos Clave principal Índice Administrador de base de datos Relaciones entre tablas Consulta Formulario Informe Planeación y diseño de una base de datos Access
Computación Aplicada. Universidad de Las Américas. Aula virtual de Computación Aplicada. Módulo de Excel 2013 LIBRO 11
 Computación Aplicada Universidad de Las Américas Aula virtual de Computación Aplicada Módulo de Excel 2013 LIBRO 11 Contenido INFORME DE TABLA DINÁMICA... 3 CREAR UN INFORME DE TABLA DINÁMICA... 3 PERSONALIZAR
Computación Aplicada Universidad de Las Américas Aula virtual de Computación Aplicada Módulo de Excel 2013 LIBRO 11 Contenido INFORME DE TABLA DINÁMICA... 3 CREAR UN INFORME DE TABLA DINÁMICA... 3 PERSONALIZAR
=A1+A2+A3+A4+A5+A6+A7+A8+B1+B2+B3+B4+B5+B6+B7+B8+C1+C2+C 3+C4+C5+C6+C7+C8
 Formulas y funciones Introducir Fórmulas y Funciones Una función es una fórmula predefinida por Excel(o por el usuario) que opera con uno o más valores y devuelve un resultado que aparecerá directamente
Formulas y funciones Introducir Fórmulas y Funciones Una función es una fórmula predefinida por Excel(o por el usuario) que opera con uno o más valores y devuelve un resultado que aparecerá directamente
