Proyecto de Mantenimiento del Sistema Integral de Información Escolar en web de la Administración Federal de Servicios Educativos en el D.F.
|
|
|
- Encarnación María del Carmen Fidalgo Luna
- hace 6 años
- Vistas:
Transcripción
1 Proyecto de Mantenimiento del Sistema Integral de Información Escolar en web de la Administración Federal de Servicios Educativos en el D.F. Entregable ES 2. Diseño, desarrollo e instalación de la aplicación de Supervisión Anexo 9. Manual de usuario describiendo toda la funcionalidad así como una guía rápida de consulta Supervisor de Zona Versión 2.0 1
2 TABLA DE CONTENIDO Anexo 9. MANUAL DE USUARIO Introducción Características del Módulo Accesos y Perfiles del usuario Estructura del Módulo Secuencia de la funcionalidad del Módulo Herramientas Consideraciones para el registro en el Módulo de Supervisión Visitas a los Centros de Trabajo Estatus de las visitas Estatus de las acciones de mejora Consulta del portafolio Acceso al sistema Requerimientos mínimos Ingreso al sistema Módulo de Supervisión Administración de visitas Programar visitas Consultar visitas Cancelar visitas Modificar visitas
3 Cronograma de visitas Registrar resultado de la visita Reportes del resultado de las visitas Evaluación Generar el reporte de evaluación de resultados Consultar el reporte de evaluación de resultados Actualizar acciones abiertas Portafolio Programa de visitas Reportes de Indicadores Básicos Prioridades y condiciones educativas Indicadores educativos Método de Observación en el aula Ficha Técnica de Centros de Trabajo Ligas Relacionadas Consulta del Seguimiento a la Ruta de Mejora
4 Anexo 9. MANUAL DE USUARIO El presente manual tiene la finalidad de proporcionar al usuario la información necesaria para utilizar las funcionalidades del Módulo de Supervisión en la plataforma del SIIEWeb. 1. Introducción El Módulo de Supervisión forma parte del SIIE-Web y está orientado a cubrir las necesidades de registro y consulta de información de las figuras involucradas y responsables de la supervisión de Centros de Trabajo, de los niveles educativos de Preescolar y Primaria de la DGOSE y la DGSEI. Este módulo comprende desde la planeación de visitas de supervisión a los Centros de Trabajo, el registro de instrumentos y acciones de mejora, hasta la evaluación de los resultados alcanzados a un periodo determinado. El módulo cuenta además con la herramienta denominada Portafolio, la cual integra y permite la consulta de información estadística de los Centros de Trabajo y de las actividades de supervisión realizadas, considerando las prioridades y condiciones educativas establecidas en el acuerdo
5 2. Características del Módulo 2.1. Accesos y Perfiles del usuario El Módulo de Supervisión tiene tres niveles de acceso por nivel educativo. Los permisos para ingresar a las funcionalidades del módulo y los privilegios para el registro y consulta, son los siguientes: Acceso Usuario Supervisión Funcionalidades Portafoliio Zona Supervisor Registro y modificación de información Consulta por CT Dirección Operativa o Director/ Coordinador Consulta por Zona y CT equivalente Coordinación Sectorial equivalente o Coordinador Sectorial o equivalente Consulta por Dirección Operativa o equivalente, Zona y CT 2.2. Estructura del Módulo El módulo está integrado por las siguientes funcionalidades: 5
6 Perfil de Supervisor El menú de Supervisión, contiene un submenú para el registro, seguimiento y control de las actividades de supervisión en los Centros de Trabajo de la zona. Portafolio, cuenta con un submenú que permite tener acceso a la consulta de información estadística de la operación de los Centros de Trabajo de la zona (Indicadores, Ficha Técnica), y datos concentrados y de detalle de las actividades de supervisión realizadas (programa de visitas, Indicadores, Método de observación en el aula). Asimismo cuenta con la funcionalidad de Ligas relacionadas que permite tener acceso a sitios de interés para los usuarios y, la consulta al seguimiento de la Ruta de Mejora de los Centros de Trabajo. Consejos Técnicos, las especificaciones de esta funcionalidad se documentan en el correspondiente Manual de usuario de Consejos Técnicos. Nota: En el caso del Perfil de Director/Coordinador y de Coordinador Sectorial o Equivalente, el acceso es a la funcionalidad del Portafolio Secuencia de la funcionalidad del Módulo El registro y consulta de la información del Módulo de Supervisión y del Portafolio debe seguir una secuencia para obtener resultados y que la información esté diponible para consulta. La información que alimenta al Portafolio proviene del 6
7 registro de administración de visitas de supervisión y del registro de la operación que realizan las escuelas. El flujo de la secuencia se muestra en el siguiente esquema: 2.4. Herramientas En la siguiente imagen se muestran los íconos y botones a utilizar en la funcionalidad para realizar las acciones de registro y consulta de la información: 7
8 2.5. Consideraciones para el registro en el Módulo de Supervisión En el registro de visitas, es necesario tomar en cuenta los siguientes aspectos: Visitas a los Centros de Trabajo El usuario podrá registrar: 8
9 Visitas a más de un Centro de Trabajo para un mismo día, siempre y cuando sea en diferentes horarios. El sistema validará la fecha y hora de la visita para evitar traslapes. Más de una intervención para una misma visita en el mismo Centro de Trabajo. Resultados de las visitas: Por cada intervención se debe registrar un instrumento de supervisión. A excepción de Preescolar, que para el método SAG utiliza dos instrumentos (Ficha de información demográfica y Ficha SAG). El sistema realiza un cálculo con las respuestas registradas en el instrumento. Estos resultados se muestran de forma concentrada por zona en la sección de Evaluación y, por Centro de Trabajo, en los reportes de indicadores de las condiciones y prioridades educativas del Portafolio Estatus de las visitas Para el seguimiento y control de las visitas, el sistema cuenta con los siguientes estados: Estatus de la visita Programada Cancelada Descripción El sistema asigna en automático este estatus al registrar una visita. Si la fecha de la visita, corresponde a una fecha posterior al día actual, estará habilitado el ícono, lo que permitirá actualizar los datos de la visita, o en su caso, modificar el estatus de la visita a Cancelada. Si la fecha de visita corresponde al día actual o a un día anterior, el sistema habilita el ícono, que permitirá el registro de resultados de la visita y actualizar el estado de la visita como Cancelada o Realizada. Este estatus podrá ser asignado manualmente por el usuario, con el ícono o con el ícono 9
10 Estatus de la visita Descripción. El usuario decide el momento de cancelar la visita. Se debe capturar un motivo. Las visitas con este estatus se inactivan, ya no pueden ser modificadas. Realizada Este estatus debe ser actualizado manualmente por el usuario, con el ícono. El usuario decide el momento de cambiar el estatus a Realizada. Indica que la visita se llevó a cabo Estatus de las acciones de mejora Las acciones de mejora derivadas de los resultados de las visitas, también requieren de seguimiento y control, para ver que los compromisos se han cumplido, por lo que se manejan los siguientes estados: Estatus de las acciones Abierta Descripción El sistema asigna en automático el estatus Abierta a una acción de mejora, al momento de generar el registro de acciones de mejora desde la función consultar. Cerrada Este estatus debe ser actualizado manualmente por el usuario, desde la función Acciones abiertas. El estatus Cerrada indica que las acciones fueron ejecutadas Consulta del portafolio La actualización de la información de reportes de indicadores y Ficha Técnica, que se muestra en el portafolio, se realizará mediante un proceso que se ejecutará diariamente. El programa de visitas y el método de observación se actualiza en tiempo real con la información que registra el Supervisor de las visitas. Los responsables de los Centros de Trabajo deben mantener actualizada la información de la operación de la escuela, para que se refleje en los reportes de Indicadores y la Ficha Técnica. 10
11 Para el caso de Ligas relacionadas, los niveles educativos deben definir los sitios de interés que estarán disponibles para los usuarios del Portafolio. La carga y mantenimiento de las URL (sitios de consulta) en el Portafolio, será realizada por un Administrador central. 11
12 3. Acceso al sistema Para el acceso al Módulo de Supervisión en la plataforma SIIE-Web, se deberá cumplir lo siguiente: 3.1. Requerimientos mínimos Contar con acceso a internet. Utilizar preferentemente un navegador Internet Explorer en versión 9.0 o superior. Contar con un usuario y contraseña válidos Ingreso al sistema Para este acceso es necesario: 1) Ingresar en el explorador de internet la dirección URL proporcionada. Nota: La URL podría estar cambiando de acuerdo a las necesidades del sistema. Con esta acción el sistema mostrará la pantalla de acceso siguiente: 12
13 2) Ingresar el usuario. 3) Ingresar la contraseña. 4) Presionar el botón Ingresar. Si la clave y contraseña son correctos, el sistema mostrará la pantalla de inicio con las funciones habilitadas según el acceso y perfil del usuario. En caso de que no pueda accesar al sistema, éste mismo indicará que el Usuario y/o contraseña son incorrectos. 13
14 5) Si el sistema muestra este mensaje, realizar nuevamente los pasos 2, 3 y 4. En caso de no recordar la contraseña o continuar el problema de acceso, se tendrá la posibilidad de recuperar la contraseña. 6) Presionar la opción recuperar contraseña, para que el sistema indique los pasos para realizar este proceso. 14
15 4. Módulo de Supervisión El acceso a esta funcionalidad corresponde al usuario con perfil de Supervisor, y presenta el siguiente menú: En la barra del menú principal se muestran habilitadas las funciones a las que tiene acceso el perfil de Supervisor. Para visualizar el submenú de Supervisión, seleccione la opción del ménú, como se muestra en la siguiente imagen: 4.1. Administración de visitas Esta opción permitirá realizar la planeación y programación de las visitas de supervisión a los Centros de Trabajo; registrar los resultados de las visitas; actualizar estados de las visitas; generar reportes en PDF del Cronograma de visitas, los instrumentos de supervisión y el reporte de la visita. 15
16 El sistema mostrará la siguiente pantalla con las funciones habilitadas para administrar las visitas: 1) Programar visitas: desde esta función se realiza el registro de nuevas visitas a Centros de Trabajo. 2) Consultar visitas: al seleccionar los criterios de búsqueda requeridos, esta función mostrará la lista de visitas que el usuario tiene registradas y el estatus en que se encuentran. 3) Resumen general de visitas: muestra el número total de visitas y acciones registradas y sus diferentes estatus, según el periodo de búsqueda seleccionado. 4) Cronograma de visitas: genera el reporte en PDF de las visitas programadas del periodo seleccionado Programar visitas En esta opción se podrán planear y programar nuevas visitas a los Centros de Trabajo, especificando la fecha, hora y lugar de la visita; así como las intervenciones, propósitos y objetivos de las visitas. Desde la siguiente pantalla seleccione el botón programar visitas a CT: 16
17 Con esta acción el sistema mostrará la pantalla desde la cual se realizará la programación de visitas a un Centro de Trabajo: Para programar una visita a un Centro de Trabajo ingrese los datos en el siguiente orden: 17
18 1) Clave del CT: Dato obligatorio. En este combo se mostrará la lista de Centros de Trabajo que corresponden a la Zona. Seleccionar el Centro de Trabajo para el cual se programará la visita: Al seleccionar el CT, el sistema mostrará el nombre del Centro de Trabajo. 2) Tipo de visita: Dato obligatorio. Seleccionar del combo el tipo de visita a realizar: 3) Fecha de la visita: Dato obligatorio. Habilita la función de calendario, se deberá seleccionar la fecha en el siguiente orden: 18
19 El calendario tiene habilitados para registro los días del calendario escolar, para los días inhábiles no permitirá el registro. 4) Hora de inicio: Dato obligatorio. Seleccionar del combo la hora en que iniciará la visita en el Centro de Trabajo: El combo de Hora de inicio y de Hora fin, despliega las horas de acuerdo al horario del turno del Centro de Trabajo a visitar. 5) Hora fin: Dato obligatorio. Seleccionar del combo la hora en que concluye la visita en el Centro de Trabajo: 6) Intervenciones: En este apartado se podrán registrar las actividades de supervisión a realizar en el Centro de Trabajo. Para habilitar el registro persionar el ícono : Dimensión: seleccionar la dimensión que corresponda a la actividad a realizar en el Centro de Trabajo. 19
20 Intervención: Seleccionar el tipo de intervención que realizará en el Centro de Trabajo. Propósito: El propósito está asociado a la dimensión. Por lo que la lista desplegará las opciones que correspondan al tipo de dimensión seleccionado. En el combo seleccionar la descripción del propósito que se relacione a la actividad que se realizará en el Centro de Trabajo. Objetivo. En el cuadro de texto, capturar la descripción del objetivo de la actividad a realizar en el Centro de Trabajo. 20
21 Para agregar otra intervención en el mismo Centro de Trabajo presionar el ícono. Para eliminar el registro de una intervención, presionar el ícono. 7) Guardar: Presionar este botón para guardar el registro de la visita, con esta acción se regresará a la pantalla de administración de visitas Consultar visitas Esta opción permite ver en pantalla las visitas que se han registrado y su estatus. 1) Seleccionar los criterios solicitados para la visita: Estatus de la visita: Seleccionar el estatus de las visitas que se desea consultar. Se tiene la opción de consultar todos los estatus. Clave del CT: Seleccionar del combo el Centro de Trabajo a consultar. Se tiene la función de consultar todos los Centros de Trabajo de la Zona. Periodo de consulta: Definir mediante la función del calendario una fecha inicial y una fecha final para el periodo de consulta. 2) Oprimir el botón Buscar. 21
22 3) El sistema mostrará la lista de visitas que se tienen registradas de acuerdo a los criterios de consulta seleccionados, el estatus y la función disponible para Editar o Revisar Cancelar visitas La cancelación de una visita, se podrá realizar desde la función Editar o desde la función Revisar, que se muestran en la siguiente pantalla. Cuando la visita muestra el ícono, indica que la visita tiene una fecha posterior a la actual y al presionar este ícono llevará a la pantalla de Editar programación. 22
23 Para cancelar la visita desde esta pantalla: 1) Seleccionar del combo Estatus de la visita la opción Cancelada. 2) Capturar en el campo de texto, la descripción del motivo de cancelación. 3) Seleccionar la opción Guardar. Cuando la visita muestra el ícono, indica que la fecha de visita corresponde a un día actual o anterior y mostrará la pantalla siguiente. 23
24 Para cancelar la visita desde esta pantalla: 1) Seleccionar del combo Cumplió el propósito la opción: No 2) Capturar la descripción del motivo. 3) Seleccionar del combo Status de la visita, la opción Cancelada. 4) Presionar el botón Guardar. 5) Presionar el botón Salir para regresar a la pantalla anterior. Nota: Una vez cancelada la visita, se inhabilata y ya no permite realizar ninguna modificación. 24
25 Modificar visitas Al seleccionar el ícono de Editar se abrirá la siguiente pantalla con los campos habilitados para realizar modificaciones: Los campos que se podrán modificar son: 25
26 1) Tipo de visita: Seleccionar del combo la opción deseada. 2) Fecha de la visita: Seleccionar, en su caso, la nueva Fecha de inicio y fin de la visita. 3) Hora de la visita: Seleccionar, en su caso, la nueva hora de inicio y fin de la visita. 4) Intervenciones: Modificar la selección de cualquiera de las clasificaciones registradas de las intervenciones. 5) Se podrán eliminar intervenciones registradas o agregar nuevas intervenciones. 6) Estatus de la visita: Se podrá actualizar el estatus de la visita. 7) Nuevo comentario: Seleccionar el botón Nuevo comentario para abrir la ventana de texto y capturar comentarios de la visita. 8) Oprimir el botón Guardar para registrar las modificaciones Cronograma de visitas Para generar el cronograma de visitas, desde la siguiente pantalla: 26
27 1) Seleccionar los criterios de consulta y presionar el botón Buscar. El sistema mostrará la lista de visitas registradas de acuerdo a los criterios de consulta seleccionados. 2) Presionar el botón Cronograma de visitas para generar el reporte en formato PDF: Registrar resultado de la visita Esta pantalla permite registrar los instrumentos de supervisión aplicados en la visita al Centro de Trabajo, las acciones de mejora que deben implementarse, así como el cumplimiento del propósito de la visita y actualizar el estatus de la visita. 27
28 Para ingresar a la función de Resultados de la visita, seleccionar el ícono abrirá la siguiente pantalla:. Se 28
29 1) Seleccionar del combo el instrumento a utilizar. El instrumento está asociado a la dimensión, por lo que el combo mostrará la lista de instrumentos que correspondan a la dimensión seleccionada en el registro de intervenciones: 1 2) Oprimir el botón Registrar para entrar a la pantalla de registro del instrumento. La pantalla de registro del intrumento es una funcionalidad dinámica que cuenta con combos de selección para facilitar el llenado. El registro del instrumento cuenta con la opción de Guardar, que permite realizar el guardado continuo de la información durante la captura. 1 El catálogo de instrumentos que se despliega es propio de cada nivel escolar (preescolar y primaria). 29
30 Al guardar la información el sistema realizará el cálculo de indicadores que se podrán visualizar en la sección de Evaluación y en los reportes de indicadores del Portafolio. 3) Una vez que se ha registrado el instrumento, se podrá generar el reporte del instrumento en formato PDF: 30
31 4) Para registrar las acciones de mejora se deberá seleccionar el ícono para habilitar los combos de selección y de captura: 31
32 Seleccionar del combo la acción de mejora a realizar: Capturar la descripción de la acción de mejora. Registrar la fecha compromiso para realizar la acción de mejora: El sistema asigna por default, el estatus de Abierta de la acción de mejora. Seleccionar del combo el nombre de la persona responsable de dar atención a la acción de mejora. Se muestra la lista del personal del Centro de Trabajo y el nombre del Supervisor de Zona. 32
33 5) Registrar el cumplimiento del propósito de la visita, seleccionando la opción del combo: 6) En caso de que el propósito no se haya cumplido, capturar el motivo en el campo de texto. 7) Actualizar el estatus de la visita seleccionando del combo el nuevo estado: 8) Oprimir el botón Guardar para registrar el resultado de la visita. Para generar el reporte de la visita se requiere haber guardado el resultado de la visita. 9) Seleccionar el botón Descargar reporte de visita, con lo que se abrirá el reporte en PDF. 33
34 Reportes del resultado de las visitas Los reportes que se generan como resultado de la visita son: Reporte en PDF del Instrumento de supervisión. La forma de generar este reporte está indicado en el inciso 3) del punto anterior. Reporte en PDF del Reporte de la Visita. La generación de este reporte se especifica en el inciso 9) del punto anterior Evaluación Esta opción permite al Supervisor realizar el análisis y evaluación de los resultados alcanzados por la Zona, a un periodo determinado, comparados con datos estadísticos de un ciclo escolar anterior y la meta planeada para el ciclo escolar actual. Con esta información se genera el informe de evaluación de resultados. 1) Seleccionar de la barra del menú principal la opción Supervisión 2) Seleccionar la opción de Evaluación. El sistema presentará la siguiente pantalla: 34
35 1) Nuevo registro: Permite al usuario ingresar a la pantalla de registros para crear un nuevo Informe de evaluación. 2) Descargar: permite descargar en formato PDF un Informe de evaluación registrado. 3) Editar: Si esta acción muestra el ícono, se podrá ingresar al registro del Informe de evaluación y realizar modificaciones. 4) Eliminar: Si está opción muestra el ícono, se podrá eliminar el registro del Informe de evaluación y realizar modificaciones Generar el reporte de evaluación de resultados Para crear un nuevo Informe de Evaluación, ingresar a la siguiente pantalla con el botón Nuevo registro: 1) Seleccionar el ciclo escolar de la infomación a consultar. 2) Seleccionar la dimensión de la información de visitas a consultar. 35
36 3) Seleccionar el tipo de intervención de las visitas a consultar. 4) Seleccionar el periodo de consulta. 5) Seleccionar la subdimensión de las visitas a consultar. 6) Oprimir el botón Consulta. Al definir los criterios de consulta, el sistema realizará el proceso de carga para obtener los resultados alcanzados por la zona. 7) Situación diagnóstica: el sistema mostrará en esta columna los resultados alcanzados en el ciclo escolar anterior. 8) Meta del ciclo escolar: este dato debe capturado por el usuario, una vez capturado ya no podrá eliminarse. El usuario definirá las dimensiones y subdimensiones que deberá evaluar en el ciclo escolar actual. 9) % Alcanzado en el periodo: El sistema calculará en automático el resultado alcanzado por la zona, para cada dimensión y subdimensión. Con esta información el usuario podrá elaborar el Informe de Evaluación de acuerdo a los siguientes datos: 36
37 Capturar en los campos de texto respectivos: 10) La problemática atendida en el periodo de los Centros de Trabajo de la zona. 11) Las principales acciones que contribuyeron a resolver la problemática en los Centros de Trabajo de la zona. 12) Las conclusiones sobre los resultados. 37
38 13) Los retos y compromisos que se plantea alcanzar para el siguiente periodo. 14) Oprimir el botón Guardar para archivar el registro del Informe de evaluación. Se recomienda el guardado continuo, durante la elaboración del Informe. 15) Validar infomación. Esta opción es el paso final para guardar el reporte definitivo del informe de evaluación. Se recomienda guardar y salir de la pantalla para revisar el reporte y, en su caso, realizar las modificaciones que se requieran, ya que una vez que se valide se inhabilitan las opciones de Editar y Eliminar. Para validar el reporte ingrese con la opción Editar Consultar el reporte de evaluación de resultados Los reportes que se han registrado se mostrarán en la lista de la tabla de la siguiente pantalla: Seleccionar el ícono Evaluación. para abrir el reporte en formato PDF del Informe de 38
39 4.3. Actualizar acciones abiertas Permite consultar y realizar el seguimiento de aquellas acciones de mejora que han cumplido la fecha comprometida. 39
40 1) Seleccionar de la barra del menú principal la opción Supervisión. 2) Seleccionar la opción de Acciones Abiertas. El sistema mostrará la pantalla de consulta de Acciones abiertas 1) Seleccionar el ciclo escolar. 2) Seleccionar el Centro de Trabajo a consultar. 3) Seleccionar el periodo de consulta. 4) Oprimir el botón Buscar. El sistema mostrará la lista de acciones abiertas, de acuerdo a los criterios de búsqueda seleccionados. 5) En la columna de Editar, seleccionar el ícono de la acción de mejora que se desea consultar. El sistema mostrará el detalle de la acción de mejora seleccionada: 40
41 6) Para cambiar el estatus de la acción de mejora, de Abierta a Cerrada, seleccionar del combo la opción correspondiente: 7) Oprimir el botón Guardar, con esta opción regresará a la pantalla anterior y la acción de mejora ya no se mostrará en la lista de acciones abiertas. 41
42 5. Portafolio Portafolio es una herramienta de consulta de información estadística. Provee información agregada que se obtiene de la base de datos de los Centros de Trabajo y de los registros del Módulo de Supervisión. Seleccione desde la barra del menú principal, para desplegar el submenú del Portafolio: 5.1. Programa de visitas Esta opción permite realizar la consulta estadística de las visitas visitas y acciones de mejora registradas por el Supervisor y su estatus. 1) Seleccionar de la barra del menú principal la opción Portafolio 42
43 2) Dar clic en la opción de Programa de visitas. El sistema mostrará la pantalla de búsqueda de programa de visitas: 1) Seleccionar el estatus de la vistas que se desea consultar. 2) Seleccionar el Centro de Trabajo a consultar. 3) Seleccionar el periodo a consultar. 4) Oprimir el botón Buscar. 5) El sistema actualiza los datos de la tabla de resumen general, que muestra la información estadística de las visitas y acciones de mejora de acuerdo a los criterios seleccionados. 6) El sistema actualiza los datos de la tabla de resumen por dimensión. 43
44 7) Para consultar el detalle de los datos estadísticos de las visitas y acciones de mejora se deberá seleccionar el dato numérico en la tabla que se desea consultar. Esta acción llevará a la pantalla de consulta siguiente, en la que se relaciona la lista de visitas por Centro de Trabajo que integran la estadística consultada: 8) Seleccionar el ícono PDF para generar la consulta del reporte del informe de la visita seleccionada, en formato PDF Reportes de Indicadores Básicos En esta opción se podrán consultar reportes estadísticos relacionados con los indicadores de las prioridades y condiciones educativas señaladas en el Acuerdo 717, así como los indicadores educativos de fin de ciclo escolar Prioridades y condiciones educativas 44
45 1) Seleccionar del menú principal la opción Portafolio/ Indicadores Básicos. 2) Dar clic en la opción de Prioridades y condiciones Educativas. 3) Seleccionar del combo el ciclo escolar: El sistema abrirá los reportes de indicadores de las condiciones y prioridades educativas correspondientes al ciclo escolar seleccionado. 1) En la pantalla se mostrarán los reportes para su consulta, con la información de los Centros de Trabajo de la zona y los datos estadísticos obtenidos. Algunos reportes presentan información en porcentajes. 2) El reporte de vista en pantalla se podrá generar en formato Excel. 3) Si se desea, el reporte se podrá generar en formato PDF. Los reportes disponibles para consulta son: Alumnos en riesgo (No aplica para preescolar) Alumnos involucrados en el trabajo en clase 45
46 Alumnos que asisten puntualmente a clases Criterios de avance de los Rasgos de la normalidad mínima Criterios de avance del sistema básico de mejora Docentes asignatura que inician puntualmente sus actividades Docentes jornada que inician puntualmente sus actividades Dominio de Lectura, Escritura y Matemáticas (No aplica para preescolar) Días de operación efectiva Grupos sin docente de asignatura Inasistencias de docentes de Jornada Incidencias del Marco de Convivencia Libros sin asignar Tiempo en actividades de aprendizaje Uso sistemático de materiales educativos Visitas a la Escuela Visita al aula Visita de Atención Jurídica Indicadores educativos 46
47 1) Seleccionar del menú principal la opción Portafolio/ Indicadores Básicos. 2) Dar clic en la opción de Indicadores Educativos. 3) Seleccionar del combo el ciclo escolar: Se mostrará la pantalla con los reportes de indicadores educativos correspondientes al ciclo escolar seleccionado. 1) En la pantalla se mostrarán los reportes para su consulta, con la información de los Centros de Trabajo de la zona y los datos estadísticos obtenidos. Algunos reportes presentan información en porcentajes. 2) El reporte de vista en pantalla se podrá generar en formato Excel. 3) Si se desea, el reporte se podrá generar en formato PDF. Los indicadores educativos disponibles para consulta son: Alumnos que concluyen nivel escolar Aprobación por grado escolar-primaria 47
48 Deserción Reprobación por grado escolar-primaria 5.3. Método de Observación en el aula Permite realizar una consulta específica por fecha y Centro de Trabajo de las aplicaciones del método de observación en el aula realizadas por el Supervisor. 1) Seleccionar de la barra del menú principal Portafolio. 2) Seleccionar la opción de Método de Observaciòn en el Aula. El sistema mostrará la pantalla de consulta del Método de Observación: 48
49 Realizar una búsqueda en el sistema ingresando los criterios requeridos: 1) Seleccionar el método de observación: el combo desplegará la lista de métodos disponibles de acuerdo al nivel educativo: Primaria Preescolar 2) Seleccionar el ciclo escolar que se desea consultar. 3) Seleccionar del combo el Centro de Trabajo a consultar. 4) Seleccionar el periodo de consulta. 5) Oprimir el botón Buscar. El sistema desplegará la lista de aplicaciones realizadas de acuerdo a los criterios de búsqueda seleccionados, ordenados por fecha, Centro de Trabajo, grupo y asignatura: Para consultar el resultado de las visitas del método de observación: 1) Instrumento PDF: Permite consultar el instrumento de supervisión en formato PDF, del método de observación seleccionado. 49
50 2) Reporte Visita PDF: Permite consultar el reporte de la visita en formato PDF, del método de observación seleccionado. 3) Ver resultados: Al seleccionar la lupa se mostrará en pantalla los resultados gráficos obtenidos del método de observación seleccionado, por Centro de Trabajo y grupo: 5.4. Ficha Técnica de Centros de Trabajo Esta opción provee la consulta de información específica de cada Centro de Trabajo sobre: Indentificación del CT Programas en los que participa Inmueble Servicios Espacios Educativos 50
51 Alumnos Personal Plantilla de Personal Indicadores educativos Para poder acceder a esta opción se deberá realiza lo siguiente: 1) Seleccionar de la barra del menú principal la opción Portafolio. 2) Seleccionar la opción Ficha Técnica de Centros de Trabajo. El sistema abrirá las opciones de consulta: 3) Seleccionar del combo el Centro de Trabajo a consultar. 4) Seleccionar del combo el ciclo escolar que se desea consultar. El sistema desplegará en la pantalla la Ficha Técnica para su consulta: 51
52 1) El sistema muestra en vista de pantalla la Ficha Técnica del Centro de Trabajo seleccionado. 2) Para ver cada uno de los apartados, recorrer la vista de pantalla con las barras de desplazamiento. 3) La Ficha Técnica se podrá generar en formato PDF Ligas Relacionadas Esta opción contara con una relación de enlaces a otros sitios de internet para consultar información de interés relacionada con el nivel educativo. Los enlaces son administrados centralmente, por lo que únicamente mostrará sitios seleccionados por las áreas normativas del nivel educativo correspondiente. Para poder acceder a esta opción se deberá realizar lo siguiente: 52
53 1) Seleccionar de la barra del menú principal la opción Portafolio. 2) Seleccionar la opción de Ligas Relacionadas. El sistema mostrará en la pantalla la relación de ligas existentes: 3) Seleccionar el nombre de liga deseada para ir al sitio donde se encuentra la información. 4) Se desplegará la página web que está ligada de acuerdo a la selección (ver el siguiente ejemplo): 53
54 5.6. Consulta del Seguimiento a la Ruta de Mejora Esta opción le permite verificar el seguimiento que tiene la Ruta de Mejora de las escuelas que tiene a su cargo. Para acceder a ella, debe seleccionar el menú Portafolio y de ésta, elegir la opción Consulta de Seguimiento a la Ruta de Mejora, como se muestra en la siguiente pantalla. 54
55 Al seleccionar esta opción el sistema mostrará la siguiente pantalla, en la que deberá realizar las siguientes acciones para consultar la Ruta de Mejora de alguna de las escuelas que tiene a su cargo y, el seguimiento que se ha registrado a la misma, según lo muestra la siguiente pantalla: 1. Seleccionar el ciclo escolar. Por default se muestra el ciclo escolar vigente. 2. Elegir el Centro de Trabajo para el que requiere consultar la Ruta de Mejora y su seguimiento. 3. Elegir el período de consulta, seleccionando en los campos De y A a través del ícono la fecha de inicio y fin del período que quiere consultar. 4. Capture, de ser necesario, en el campo Palabra clave alguna palabra que en específico le interese consultar (por ejemplo: deserción). El sistema le mostrará la o las filas específicas que contienen dicha palabra. 5. De clic en el botón Buscar para que el sistema realice la búsqueda con los criterios que ha seleccionado. Una vez que el sistema la localizado la Ruta de Mejora, bajo los criterios seleccionados por usted, mostrará el resultado de la misma. La información que se refleja en dicha Ruta se indica a continuación: Prioridad definido en la Ruta. Rasgo para el que se tienen definidos las diferentes actividades. Descripción del problema o factor crítico que la escuela ha definido para esa prioridad y/o rasgo. 55
56 Objetivo (s), que la escuela ha determinado alcanzar para subsanar la problemática o factor crítico. Meta (s) definidas por la escuela para alcanzar el o los objetivos que ha definido. Podrá identificar tanto la descripción de la misma como su cuantificación. Indicador al que está asociado la o las metas definidas por la escuela. Actividad. La descripción de cada una de las actividades que la escuela ha establecido para cumplir con el o los objetivos y alcanzar la o las metas comprometidas. Responsables. Quien o quienes (personal de la escuela) tiene a su cargo la realización de cada una de las actividades que la escuela ha definido. Recursos que va a utilizar la escuela para cumplir con la o las metas. Sólo se engloban o manejan como: recursos materiales, recursos humanos, recursos financieros. Costo. Aquel considerado por la escuela para llevar a cabo cada actividad prevista en la Ruta de Mejora. Fecha de implementación. Cuándo inicio o se tiene prevista el inicio de la realización de cada actividad. Fecha de terminación. Fecha prevista para concluir cada una de las actividades consideradas en la Ruta de Mejora. Observaciones. Alguna descripción o anotacion que en específico haya incluido la escuela para cada una de las actividades. Nivel de avance. Aquel que ha escuela ha registrado, en el período que usted ha consultado, respecto a cada una de las actividades. Porcentaje de avance. Indicador cuantitativo relacionado con el nivel de avance que la escuela ha registrado. Situación del avance. Explicación del por qué la escuela ha registrado el nivel de avance que usted visualiza en el seguimiento. Posibles causas. Cuál es el motivo del nivel de avance que la escuela tiene registrado. Evidencia. Podrá consultar al dar clic en el ícono el o los documentos que la escuela ha integrado al avance reportado. 56
57 % de cumplimiento. Indicador cuantitativo que refleja el grado de cumplimiento que la escuela tiene respecto a la meta establecida en el período consultado y el nivel de avance reportado. Nota: debido a la información que muestra, esta pantalla se presentará en dos secciones. En el sistema usted puede visualizar todas las columnas moviendo el cursos con la barra inferior de la misma. Toda la información que usted consulte no podrá ser modificada. 57
MÓDULO: CONSEJOS TÉCNICOS
 MÓDULO: El Módulo Consejos Técnicos se constituye en la herramienta técnico pedagógico de la Escuela, que le permitirá facilitar los procesos de construcción de la Ruta de Mejora y el seguimiento a la
MÓDULO: El Módulo Consejos Técnicos se constituye en la herramienta técnico pedagógico de la Escuela, que le permitirá facilitar los procesos de construcción de la Ruta de Mejora y el seguimiento a la
Manual Registro de Asistencia. Sistema de Control de Asistencia WEB (Checa, No Checa y Mixto)
 Manual Registro de Asistencia Sistema de Control de Asistencia WEB (Checa, No Checa y Mixto) Anexo: (*) Los campos son obligatorios en caso en que no se haya seleccionado un valor se mostrara el siguiente
Manual Registro de Asistencia Sistema de Control de Asistencia WEB (Checa, No Checa y Mixto) Anexo: (*) Los campos son obligatorios en caso en que no se haya seleccionado un valor se mostrara el siguiente
MODULOS PARA LA PROMOCION DE PROGRAMAS SOCIALES
 HOJA 1 DE 33 GUÍA DE USUARIO MODULOS PARA LA PROMOCION DE PROGRAMAS SOCIALES HOJA 2 DE 33 GUÍA DE USUARIO CONTENIDO A. INTRODUCCIÓN..3 B. REQUISITOS DEL SISTEMA.3 C. INGRESO AL SISTEMA..4 D. OPERACIÓN
HOJA 1 DE 33 GUÍA DE USUARIO MODULOS PARA LA PROMOCION DE PROGRAMAS SOCIALES HOJA 2 DE 33 GUÍA DE USUARIO CONTENIDO A. INTRODUCCIÓN..3 B. REQUISITOS DEL SISTEMA.3 C. INGRESO AL SISTEMA..4 D. OPERACIÓN
Guía Gestión Pedagógica. Dirección de Planeación y Proyectos
 Guía Gestión Pedagógica Dirección de Planeación y Proyectos 1 Contenido Guía de usuario... 1 Pantalla principal Gestión Pedagógica... 3 Gestión Pedagógica... 4 Resultados y logros... 4 Prueba Enlace...
Guía Gestión Pedagógica Dirección de Planeación y Proyectos 1 Contenido Guía de usuario... 1 Pantalla principal Gestión Pedagógica... 3 Gestión Pedagógica... 4 Resultados y logros... 4 Prueba Enlace...
Convocatoria C Convocatoria 2016
 Convocatoria C003-2015-01 Convocatoria 2016 Manual de Usuario Responsable Legal de la Empresa Septiembre 2015 Índice INDICACIONES GENERALES... 3 ACCESO AL SISTEMA... 5 INFORMACIÓN DE LA EMPRESA... 9 REGISTRO
Convocatoria C003-2015-01 Convocatoria 2016 Manual de Usuario Responsable Legal de la Empresa Septiembre 2015 Índice INDICACIONES GENERALES... 3 ACCESO AL SISTEMA... 5 INFORMACIÓN DE LA EMPRESA... 9 REGISTRO
MANUAL DE USUARIO DE LAS ASOCIACIONES PROMOTORAS DE EDUCACIÓN COMUNITARIA. MANUAL DE USUARIO DE LAS ASOCIACIONES PROMOTORAS DE EDUCACIÓN COMUNITARIA
 MANUAL DE USUARIO DE LAS ASOCIACIONES PROMOTORAS DE EDUCACIÓN COMUNITARIA 1 ÍNDICE. PÁGINA. CAPÍTULO 1.- REQUISISTOS DEL SISTEMA 3 CAPÍTULO 2.- INGRESO A LA PLATAFORMA 4 CAPÍTULO 3.- INGRESO AL REGISTRO
MANUAL DE USUARIO DE LAS ASOCIACIONES PROMOTORAS DE EDUCACIÓN COMUNITARIA 1 ÍNDICE. PÁGINA. CAPÍTULO 1.- REQUISISTOS DEL SISTEMA 3 CAPÍTULO 2.- INGRESO A LA PLATAFORMA 4 CAPÍTULO 3.- INGRESO AL REGISTRO
Módulo de Compras. Versión 1.0.
 Módulo de Compras Versión 1.0 rápido seguro confiable ÍNDICE Introducción Módulo de Compras Requisiciones Registro Actualización de requisiciones Cotizaciones Editar cotización Órdenes de compra Generar
Módulo de Compras Versión 1.0 rápido seguro confiable ÍNDICE Introducción Módulo de Compras Requisiciones Registro Actualización de requisiciones Cotizaciones Editar cotización Órdenes de compra Generar
Convocatoria Manual de Usuario Responsable Legal del Proyecto Cambios 2015 Solicitud de Cambios
 Convocatoria 2015 Manual de Usuario Responsable Legal del Proyecto Cambios 2015 Solicitud de Cambios Índice INDICACIONES GENERALES... 1 CONSIDERACIONES IMPORTANTES... 2 FECHAS IMPORTANTES A TENER EN CUENTA:...
Convocatoria 2015 Manual de Usuario Responsable Legal del Proyecto Cambios 2015 Solicitud de Cambios Índice INDICACIONES GENERALES... 1 CONSIDERACIONES IMPORTANTES... 2 FECHAS IMPORTANTES A TENER EN CUENTA:...
COMISIÓN NACIONAL PARA EL DESARROLLO DE LOS PUEBLOS INDÍGENAS.
 1 COMISIÓN NACIONAL PARA EL DESARROLLO DE LOS PUEBLOS INDÍGENAS. MANUAL DE CAPTURA DEL SISTEMA INTEGRAL DE FUNCIONES DEL PERSONAL OPERATIVO DE LA CDI. Dirección electrónica. http://172.17.1.34/cuestionario
1 COMISIÓN NACIONAL PARA EL DESARROLLO DE LOS PUEBLOS INDÍGENAS. MANUAL DE CAPTURA DEL SISTEMA INTEGRAL DE FUNCIONES DEL PERSONAL OPERATIVO DE LA CDI. Dirección electrónica. http://172.17.1.34/cuestionario
Manual de usuario Portal de Proveedores
 Manual de usuario Portal de Proveedores 1 de 19 propiedad industrial vigentes. Inicio de sesión Campo usuario: Nombre de usuario registrado en el sistema, puede estar compuesto por letras, números y los
Manual de usuario Portal de Proveedores 1 de 19 propiedad industrial vigentes. Inicio de sesión Campo usuario: Nombre de usuario registrado en el sistema, puede estar compuesto por letras, números y los
Sistema de Captura de Reportes Estadísticos de Solicitudes de Información SICRESI
 Sistema de Captura de Reportes Estadísticos de Solicitudes de Información SICRESI Administrador local Noviembre de 2010 1 DTI InfoDF Índice 1. Qué es SICRESI?... 3 2. Consideraciones previas... 4 3. Cómo
Sistema de Captura de Reportes Estadísticos de Solicitudes de Información SICRESI Administrador local Noviembre de 2010 1 DTI InfoDF Índice 1. Qué es SICRESI?... 3 2. Consideraciones previas... 4 3. Cómo
Manual de Usuario (Escuela)
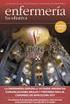 Manual de Usuario (Escuela) Sistema de Administración Virtual del Programa Escuelas de Calidad 1. Acceso al Sitio Dirección del sitio http://148.235.6.244/pec/inicio.aspx. Para iniciar con el sistema,
Manual de Usuario (Escuela) Sistema de Administración Virtual del Programa Escuelas de Calidad 1. Acceso al Sitio Dirección del sitio http://148.235.6.244/pec/inicio.aspx. Para iniciar con el sistema,
UN DOCENTE EN CADA AULA
 APLICACIÓN WEB PARA EL REGISTRO DE INCIDENCIAS DE FALTA DE DOCENTES EN ESCUELAS DE EDUCACIÓN BÁSICA UN DOCENTE EN CADA AULA PREESCOLAR, PRIMARIA Y SECUNDARIA OCTUBRE DEL 2016 1 ÍNDICE 1. Introducción 3
APLICACIÓN WEB PARA EL REGISTRO DE INCIDENCIAS DE FALTA DE DOCENTES EN ESCUELAS DE EDUCACIÓN BÁSICA UN DOCENTE EN CADA AULA PREESCOLAR, PRIMARIA Y SECUNDARIA OCTUBRE DEL 2016 1 ÍNDICE 1. Introducción 3
Convocatoria C Convocatoria 2017
 Convocatoria C003-2015-01 Convocatoria 2017 Manual de Usuario Responsable Legal de la Empresa Septiembre 2016 Índice Indicaciones generales... 1 Acceso al Sistema... 3 Paso 1. Datos generales de la empresa...
Convocatoria C003-2015-01 Convocatoria 2017 Manual de Usuario Responsable Legal de la Empresa Septiembre 2016 Índice Indicaciones generales... 1 Acceso al Sistema... 3 Paso 1. Datos generales de la empresa...
MANUAL DE USUARIO VU ASIGNAR ROL USUARIOS EXTERNO
 MANUAL DE USUARIO VU ASIGNAR ROL USUARIOS EXTERNO Sumario Propósito El propósito del manual es proporcionar información del sistema al Usuario externo, sobre cómo administrar un tercero, así como también
MANUAL DE USUARIO VU ASIGNAR ROL USUARIOS EXTERNO Sumario Propósito El propósito del manual es proporcionar información del sistema al Usuario externo, sobre cómo administrar un tercero, así como también
Cédula de estructura. Sistema Nominal de Información en Crónicas. Gerencia SIC
 Cédula de estructura Sistema Nominal de Información en Crónicas Contenido Introducción... 3 1. Ingreso... 3 2. Pantalla Principal... 3 3. Herramientas para la limpieza del SIC... 4 3.1 LimpiaSICv3.0...
Cédula de estructura Sistema Nominal de Información en Crónicas Contenido Introducción... 3 1. Ingreso... 3 2. Pantalla Principal... 3 3. Herramientas para la limpieza del SIC... 4 3.1 LimpiaSICv3.0...
Solicitudes Material de Almacén
 Solicitudes de Material de Almacén Sistema de Turno Electrónico Solicitudes de Material de Almacén Usuarios del Poder Judicial MANUAL DEL USUARIO PARA LOS OPERATIVOS Realizado por: Sistema Morelos ISC
Solicitudes de Material de Almacén Sistema de Turno Electrónico Solicitudes de Material de Almacén Usuarios del Poder Judicial MANUAL DEL USUARIO PARA LOS OPERATIVOS Realizado por: Sistema Morelos ISC
Sistema Plantilla de Personal 2011
 Secretaría de Educación Manual de Usuario Sistema Plantilla de Personal 2011 Preescolar y Primaria 1 Dirección de Tecnologías de Información ÍNDICE Ingresar al sistema... 3 Ver plantilla... 7 Status del
Secretaría de Educación Manual de Usuario Sistema Plantilla de Personal 2011 Preescolar y Primaria 1 Dirección de Tecnologías de Información ÍNDICE Ingresar al sistema... 3 Ver plantilla... 7 Status del
MANUAL DEL DOCENTE Contenido
 MANUAL DEL DOCENTE Contenido 1. Usuario y Contraseña... 3 2. Desbloquear tu cuenta... 4 3. Pantalla principal... 5 4. Buzón... 5 5. Encuestas personalizadas... 6 6. Escolares (Revisar Kardex Académico
MANUAL DEL DOCENTE Contenido 1. Usuario y Contraseña... 3 2. Desbloquear tu cuenta... 4 3. Pantalla principal... 5 4. Buzón... 5 5. Encuestas personalizadas... 6 6. Escolares (Revisar Kardex Académico
Manual de Usuario de la Aplicación Web Gestión de Convenio y Becas - RELEXT 2015 UNIVERSIDAD ESTATAL PENÍNSULA DE SANTA ELENA
 UNIVERSIDAD ESTATAL PENÍNSULA DE SANTA ELENA DIRECCIÓN DE TECNOLOGÍA DE LA INFORMACIÓN Y COMUNICACIONES APLICACIÓN WEB DE RELACIONES EXTERNAS MANUAL DE USUARIO USUARIO: ADMINISTRADOR DE SISTEMAS ACCESO
UNIVERSIDAD ESTATAL PENÍNSULA DE SANTA ELENA DIRECCIÓN DE TECNOLOGÍA DE LA INFORMACIÓN Y COMUNICACIONES APLICACIÓN WEB DE RELACIONES EXTERNAS MANUAL DE USUARIO USUARIO: ADMINISTRADOR DE SISTEMAS ACCESO
SECRETARIA DE EDUCACIÓN SUBSECRETARIA DE PLANEACIÓN Y ADMINISTRACIÓN PROCEDIMIENTO: SISTEMA DE GESTIÓN, CONTROL DE PETICIONES CIUDADANAS
 Página 1 de 31 SECRETARIA DE EDUCACIÓN SUBSECRETARIA DE PLANEACIÓN Y ADMINISTRACIÓN PROCEDIMIENTO: SISTEMA DE GESTIÓN, CONTROL DE PETICIONES CIUDADANAS Página 2 de 31 Para acceder al sitio tendrá que seguir
Página 1 de 31 SECRETARIA DE EDUCACIÓN SUBSECRETARIA DE PLANEACIÓN Y ADMINISTRACIÓN PROCEDIMIENTO: SISTEMA DE GESTIÓN, CONTROL DE PETICIONES CIUDADANAS Página 2 de 31 Para acceder al sitio tendrá que seguir
Manual de Operación. Módulo de convenios del SIEM
 Módulo de convenios del SIEM Responsable: Carlos W. Andrés Cruz Vigencia desde 29/08/2011 V1.2 Página 1 de 25 Control de cambios Versión Fecha Secciones Asunto Autor Revisado 1.2 29/08/2011 Introducción
Módulo de convenios del SIEM Responsable: Carlos W. Andrés Cruz Vigencia desde 29/08/2011 V1.2 Página 1 de 25 Control de cambios Versión Fecha Secciones Asunto Autor Revisado 1.2 29/08/2011 Introducción
Manual de uso del Portal de Usuarios Ticket Empresarial
 Manual de uso del Portal de Usuarios Ticket Empresarial 1 ÍNDICE 1 Introducción... 3 Funciones del portal de Usuarios... 3 Acceso... 4 2 Generalidades del Sistema... 7 Menú Principal... 7 Iconografía...
Manual de uso del Portal de Usuarios Ticket Empresarial 1 ÍNDICE 1 Introducción... 3 Funciones del portal de Usuarios... 3 Acceso... 4 2 Generalidades del Sistema... 7 Menú Principal... 7 Iconografía...
Manual de Ayuda Gnosoft Académico 2.0 Módulo Académico Estudiante
 Manual de Ayuda Gnosoft Académico 2.0 Módulo Académico Estudiante Contenido INTRODUCCIÓN... 3 FUNCIONALIDAD HOJA DE VIDA ESTUDIANTE... 4 FUNCIONALIDAD HORARIO ESTUDIANTE... 6 FUNCIONALIDAD CONTENIDO ASIGNATURA...
Manual de Ayuda Gnosoft Académico 2.0 Módulo Académico Estudiante Contenido INTRODUCCIÓN... 3 FUNCIONALIDAD HOJA DE VIDA ESTUDIANTE... 4 FUNCIONALIDAD HORARIO ESTUDIANTE... 6 FUNCIONALIDAD CONTENIDO ASIGNATURA...
Manual de Usuarios: Sistema de Registro de Alfabetizados y Cursos del Plan Nacional de Alfabetización Tecnológica (PNAT)
 Ministerio del Poder Popular para Ciencia y Tecnología Fundación Infocentro Gerencia de Tecnología Plan Nacional de Alfabetización Tecnológica (PNAT) Manual de Usuarios: Sistema de Registro de Alfabetizados
Ministerio del Poder Popular para Ciencia y Tecnología Fundación Infocentro Gerencia de Tecnología Plan Nacional de Alfabetización Tecnológica (PNAT) Manual de Usuarios: Sistema de Registro de Alfabetizados
MANUAL DE USUARIO TRÁMITE DE ESTIMACIONES VÍA WEB SECRETARÍA DE OBRA PÚBLICA DEL ESTADO DE GUANAJUATO PÁGINA 1
 MANUAL DE USUARIO TRÁMITE DE ESTIMACIONES VÍA WEB SECRETARÍA DE OBRA PÚBLICA DEL ESTADO DE GUANAJUATO PÁGINA 1 Descripción del sistema Los contratistas vía web accederán al sistema en el cual podrán capturar
MANUAL DE USUARIO TRÁMITE DE ESTIMACIONES VÍA WEB SECRETARÍA DE OBRA PÚBLICA DEL ESTADO DE GUANAJUATO PÁGINA 1 Descripción del sistema Los contratistas vía web accederán al sistema en el cual podrán capturar
ANALÍTICO DE CLAVES MAN UAL DE USUARIO TRANSACCIÓN ANTEPROYECTO OBJETIVO
 MAN UAL DE USUARIO OBJETIVO Mostrar al usuario, el proceso de captura y solicitud de registro de datos en la sección de Analítico de Claves del Módulo de Integración Financiera para la elaboración del
MAN UAL DE USUARIO OBJETIVO Mostrar al usuario, el proceso de captura y solicitud de registro de datos en la sección de Analítico de Claves del Módulo de Integración Financiera para la elaboración del
SISTEMA INTEGRADO DE GESTIÓN OPERATIVA (SIGO) APLICACIÓN ACTAS DE LIBERACIÓN DE RACIONES (MODALIDAD RACIONES) MANUAL DE USUARIO
 SISTEMA INTEGRADO DE GESTIÓN OPERATIVA (SIGO) APLICACIÓN ACTAS DE LIBERACIÓN DE RACIONES (MODALIDAD RACIONES) MANUAL DE USUARIO SISTEMA INTEGRADO DE GESTIÓN OPERATIVA (SIGO) El Sistema Integrado de Gestión
SISTEMA INTEGRADO DE GESTIÓN OPERATIVA (SIGO) APLICACIÓN ACTAS DE LIBERACIÓN DE RACIONES (MODALIDAD RACIONES) MANUAL DE USUARIO SISTEMA INTEGRADO DE GESTIÓN OPERATIVA (SIGO) El Sistema Integrado de Gestión
MANUAL DE USUARIO PARA EL MÓDULO DE PRE-SOLICITUDES DE CATÁLOGO SICOP
 MANUAL DE USUARIO PARA EL MÓDULO DE PRE-SOLICITUDES DE CATÁLOGO SICOP MINISTERIO DE OBRAS PÚBLICAS Y TRANSPORTES El propósito primordial de este documento es darle una guía al usuario sobre cada una de
MANUAL DE USUARIO PARA EL MÓDULO DE PRE-SOLICITUDES DE CATÁLOGO SICOP MINISTERIO DE OBRAS PÚBLICAS Y TRANSPORTES El propósito primordial de este documento es darle una guía al usuario sobre cada una de
SISTEMA DE GESTIÓN ESCOLAR
 1 SGES SISTEMA DE GESTIÓN ESCOLAR MANUAL DE USUARIO PARA DOCENTE www.gesclik.com soporte@gesclik.com omaralbertomurillo@gmail.com 2 SGES PRESENTACIÓN El sistema de Gestión Escolar SGES fue desarrollado
1 SGES SISTEMA DE GESTIÓN ESCOLAR MANUAL DE USUARIO PARA DOCENTE www.gesclik.com soporte@gesclik.com omaralbertomurillo@gmail.com 2 SGES PRESENTACIÓN El sistema de Gestión Escolar SGES fue desarrollado
ACREDITACIÓN. Entrar al menú Atención Educativa \ Acreditación se muestra la siguiente pantalla: Programar fechas y sedes de aplicación
 1 ÍNDICE Organización de la aplicación...3 Registro de Fechas y Sedes de Aplicación...3 Aplicadores...6 Exámenes...7 Calificar Examen...10 Hoja de respuestas...10 Calificación por Lote...12 Resumen...13
1 ÍNDICE Organización de la aplicación...3 Registro de Fechas y Sedes de Aplicación...3 Aplicadores...6 Exámenes...7 Calificar Examen...10 Hoja de respuestas...10 Calificación por Lote...12 Resumen...13
Manual de Usuario SATCAFE Sistema de Administración de datos Meteorológicos
 Manual de Usuario SATCAFE Sistema de Administración de datos Meteorológicos TABLA DE CONTENIDO I. INTRODUCCIÓN... 2 II. REQUERIMIENTOS... 2 III. SITIO WEB... 2 IV. INICIAR SESIÓN... 3 V. ESTACIONES ALTA...
Manual de Usuario SATCAFE Sistema de Administración de datos Meteorológicos TABLA DE CONTENIDO I. INTRODUCCIÓN... 2 II. REQUERIMIENTOS... 2 III. SITIO WEB... 2 IV. INICIAR SESIÓN... 3 V. ESTACIONES ALTA...
Manual de usuario. Sistema de Registro y Consulta de Credencial. Nacional para Personas con Discapacidad
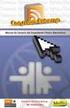 Manual de usuario Sistema de Registro y Consulta de Credencial Nacional para Personas con Discapacidad ÍNDICE SISTEMA DE REGISTRO Y CONSULTA DE CREDENCIAL... 1 NACIONAL PARA PERSONAS CON DISCAPACIDAD...
Manual de usuario Sistema de Registro y Consulta de Credencial Nacional para Personas con Discapacidad ÍNDICE SISTEMA DE REGISTRO Y CONSULTA DE CREDENCIAL... 1 NACIONAL PARA PERSONAS CON DISCAPACIDAD...
SISTEMA INTEGRADO DE GESTION OPERATIVA (SIGO) MÓDULO: GESTIÓN DE CAPACITACIONES MANUAL DE USO
 SISTEMA INTEGRADO DE GESTION OPERATIVA (SIGO) MÓDULO: GESTIÓN DE CAPACITACIONES MANUAL DE USO SISTEMA INTEGRADO DE GESTIÓN OPERATIVA (SIGO) El Sistema Integrado de Gestión Operativa (SIGO) se encarga
SISTEMA INTEGRADO DE GESTION OPERATIVA (SIGO) MÓDULO: GESTIÓN DE CAPACITACIONES MANUAL DE USO SISTEMA INTEGRADO DE GESTIÓN OPERATIVA (SIGO) El Sistema Integrado de Gestión Operativa (SIGO) se encarga
Vigésimo Tercera Etapa
 Manual de usuario para la operación del Sistema de información de Carrera Magisterial Vigésimo Tercera Etapa Manual de usuario Página 1 de 25 TABLA DE CONTENIDO 1. Presentación... 3 2. Ingresar al sistema...
Manual de usuario para la operación del Sistema de información de Carrera Magisterial Vigésimo Tercera Etapa Manual de usuario Página 1 de 25 TABLA DE CONTENIDO 1. Presentación... 3 2. Ingresar al sistema...
Administrador de Contenidos en SEDUCA 2017
 Contenido Qué es el administrado de contenidos?... 2 Información introductoria a la Unidad de Aprendizaje... 2 Cómo agregar, modificar y eliminar materiales de apoyo?... 3 Cómo agregar, modificar y eliminar
Contenido Qué es el administrado de contenidos?... 2 Información introductoria a la Unidad de Aprendizaje... 2 Cómo agregar, modificar y eliminar materiales de apoyo?... 3 Cómo agregar, modificar y eliminar
Subdirección de Enlace del PAIMEF
 Subdirección de Enlace del PAIMEF En los Lineamientos para la Promoción y Operación de la Contraloría Social en los Programas Federales de Desarrollo Social, publicados en el Diario Oficial de la Federación
Subdirección de Enlace del PAIMEF En los Lineamientos para la Promoción y Operación de la Contraloría Social en los Programas Federales de Desarrollo Social, publicados en el Diario Oficial de la Federación
Sistema Único de Beneficiarios de Educación Superior.
 Sistema Único de Beneficiarios de Educación Superior. Sistema Único de Beneficiarios de Educación Superior. Para ingresar al portal se entra a la dirección http://www.subes.sep.gob.mx/ En la ventana de
Sistema Único de Beneficiarios de Educación Superior. Sistema Único de Beneficiarios de Educación Superior. Para ingresar al portal se entra a la dirección http://www.subes.sep.gob.mx/ En la ventana de
Manual de Usuario. Módulo de Programación y Formulación. Aprobación del Presupuesto Institucional
 Ministerio de Economía y Finanzas Manual de Usuario Módulo de Programación y Formulación Aprobación del Presupuesto Institucional Diciembre, 2016-1 - Contenido 1. Acceso al Sistema y Entorno de Trabajo...
Ministerio de Economía y Finanzas Manual de Usuario Módulo de Programación y Formulación Aprobación del Presupuesto Institucional Diciembre, 2016-1 - Contenido 1. Acceso al Sistema y Entorno de Trabajo...
DIRECCIÓN DE ASISTENCIA A LA ADMINISTRACIÓN FINANCIERA MUNICIPAL
 1 DIRECCIÓN DE ASISTENCIA A LA ADMINISTRACIÓN FINANCIERA MUNICIPAL GUIA DE USUARIO (SOPORTEGL) 1 GUATEMALA, OCTUBRE DE 2016 2 CONTENIDO GUIA DE USUARIO SOPORTEGL... 3 Acceso:... 3 Registro de Incidencias:...
1 DIRECCIÓN DE ASISTENCIA A LA ADMINISTRACIÓN FINANCIERA MUNICIPAL GUIA DE USUARIO (SOPORTEGL) 1 GUATEMALA, OCTUBRE DE 2016 2 CONTENIDO GUIA DE USUARIO SOPORTEGL... 3 Acceso:... 3 Registro de Incidencias:...
Guía de Usuario del Registro de Organismos Intermedios
 Guía de Usuario del Registro de Organismos Intermedios 1 Se debe ingresar a la página de internet del Sistema de Transparencia PyME: http://www.fondopyme.gob.mx Para proceder al registro del Organismo
Guía de Usuario del Registro de Organismos Intermedios 1 Se debe ingresar a la página de internet del Sistema de Transparencia PyME: http://www.fondopyme.gob.mx Para proceder al registro del Organismo
ROCA ACERO PORTAL ROCA ACERO MANUAL PROVEEDORES (PORTAL WEB VER 7.9.2)
 ROCA ACERO PORTAL ROCA ACERO MANUAL PROVEEDORES () Índice Recepción de Facturas... Página 2. Inicio de Sesión del Proveedor... Página 3. Estructura... Página 4. Datos Proveedor... Página 5. Ingresar Facturas...
ROCA ACERO PORTAL ROCA ACERO MANUAL PROVEEDORES () Índice Recepción de Facturas... Página 2. Inicio de Sesión del Proveedor... Página 3. Estructura... Página 4. Datos Proveedor... Página 5. Ingresar Facturas...
MANUALES FIDE CUENTAS POR PAGAR
 CUENTAS POR PAGAR Pag. 1 de 36 MANUAL DE CUENTAS POR PAGAR PARA FIDE Para iniciar a trabajar en el Sistema Intelisis, requieres darle doble click al logo de Intelisis para poder accesar a la Base de Datos,
CUENTAS POR PAGAR Pag. 1 de 36 MANUAL DE CUENTAS POR PAGAR PARA FIDE Para iniciar a trabajar en el Sistema Intelisis, requieres darle doble click al logo de Intelisis para poder accesar a la Base de Datos,
Introducción Explorador de Cotizaciones/Ordenes de Trabajo Explorador de Pólizas... 10
 Introducción... 3 Explorador de Cotizaciones/Ordenes de Trabajo... 3 Nueva Cotización... 3 Visor de Cotización... 4 Visor de Cotización Datos Generales... 5 Visor de Cotización Asegurado... 5 Visor de
Introducción... 3 Explorador de Cotizaciones/Ordenes de Trabajo... 3 Nueva Cotización... 3 Visor de Cotización... 4 Visor de Cotización Datos Generales... 5 Visor de Cotización Asegurado... 5 Visor de
Sistema Plantilla de Personal
 Secretaría de Educación Sistema Plantilla de Personal 1 Dirección de Tecnologías de Información ÍNDICE Página de Ingreso... 3 Ver Plantilla... 6 Personal docente... 6 Personal de apoyo... 8 Todo el personal...
Secretaría de Educación Sistema Plantilla de Personal 1 Dirección de Tecnologías de Información ÍNDICE Página de Ingreso... 3 Ver Plantilla... 6 Personal docente... 6 Personal de apoyo... 8 Todo el personal...
MANUAL DE USUARIO DEL SISTEMA INSTITUCIONAL DE CONTROL DE INVENTARIOS TRÁMITE DE BAJAS
 MANUAL DE USUARIO DEL SISTEMA INSTITUCIONAL DE CONTROL DE INVENTARIOS TRÁMITE DE BAJAS Guadalajara, Jalisco; Febrero 2016 I N D I C E Pág. I. Objetivo............................................................
MANUAL DE USUARIO DEL SISTEMA INSTITUCIONAL DE CONTROL DE INVENTARIOS TRÁMITE DE BAJAS Guadalajara, Jalisco; Febrero 2016 I N D I C E Pág. I. Objetivo............................................................
Uso del Portal Mercado Público.
 Uso del Portal Mercado Público www.mercadopublico.cl OBJETIVOS Conocer el Sistema de Compras Públicas. Utilizar las distintas funcionalidades para realizar sus procesos de adquisición por Convenio Marco,
Uso del Portal Mercado Público www.mercadopublico.cl OBJETIVOS Conocer el Sistema de Compras Públicas. Utilizar las distintas funcionalidades para realizar sus procesos de adquisición por Convenio Marco,
MANUAL DE USUARIO PROVEEDOR
 MANUAL DE USUARIO PROVEEDOR 1 Contenido 1 Acceso al portal... 3 2 Comprobantes Fiscales... 8 2.1 Buzón de facturas... 8 3 Opciones... 11 3.1 Cambiar contraseña... 11 4 Salir... 12 2 1 Registrase en portal
MANUAL DE USUARIO PROVEEDOR 1 Contenido 1 Acceso al portal... 3 2 Comprobantes Fiscales... 8 2.1 Buzón de facturas... 8 3 Opciones... 11 3.1 Cambiar contraseña... 11 4 Salir... 12 2 1 Registrase en portal
SISTEMA INTEGRADO DE GESTIÓN OPERATIVA (SIGO)
 SISTEMA INTEGRADO DE GESTIÓN OPERATIVA (SIGO) MÓDULO: SUPERVISIÓN INSTITUCIONES EDUCATIVAS FICHAS DE SUPERVISIÓN DE LA PRESTACIÓN DEL SERVICIO ALIMENTARIO (MODALIDAD PRODUCTOS) MANUAL DE USO SISTEMA INTEGRADO
SISTEMA INTEGRADO DE GESTIÓN OPERATIVA (SIGO) MÓDULO: SUPERVISIÓN INSTITUCIONES EDUCATIVAS FICHAS DE SUPERVISIÓN DE LA PRESTACIÓN DEL SERVICIO ALIMENTARIO (MODALIDAD PRODUCTOS) MANUAL DE USO SISTEMA INTEGRADO
Sistema de Bitácora de Plazas Comunitarias SIBIPLAC
 Sistema de Bitácora de Plazas Comunitarias SIBIPLAC Manual de Usuario Promotor y Apoyo Técnico Versión 1.1 PyAT México D. F. Febrero de 2009 Información de este documento Título Manual de Usuario Versión
Sistema de Bitácora de Plazas Comunitarias SIBIPLAC Manual de Usuario Promotor y Apoyo Técnico Versión 1.1 PyAT México D. F. Febrero de 2009 Información de este documento Título Manual de Usuario Versión
Manual de Usuario del Sistema Integral de Información Académica y. Administrativa, portal de Profesores
 Manual de Usuario del Sistema Integral de Información Académica y Octubre de 2014 Contenido 1. Información general... 1 2. Ingreso al sistema... 2 3. Operación del sistema... 3 3.1 Menú Calificaciones...
Manual de Usuario del Sistema Integral de Información Académica y Octubre de 2014 Contenido 1. Información general... 1 2. Ingreso al sistema... 2 3. Operación del sistema... 3 3.1 Menú Calificaciones...
Enero de 2011 RUV V1.0 1
 RUV V1.0 Enero de 2011 1 ACCESO A VERIFICACIÓN DE OBRA En el sitio www.ruv.org.mx, Selecciona la opción RUV, Ingresa a Servicios y elige: 1. Verificación de obra. 2. Inicia sesión. El verificador ingresa
RUV V1.0 Enero de 2011 1 ACCESO A VERIFICACIÓN DE OBRA En el sitio www.ruv.org.mx, Selecciona la opción RUV, Ingresa a Servicios y elige: 1. Verificación de obra. 2. Inicia sesión. El verificador ingresa
Página Web de Asignatura
 Página Web de Asignatura Guía para la creación y actualización de la página de asignatura http://www.paginaspersonales.unam.mx/ Mayo 2014 PÁGINAS DE ASIGNATURA Partiendo de que el académico ya cuenta con
Página Web de Asignatura Guía para la creación y actualización de la página de asignatura http://www.paginaspersonales.unam.mx/ Mayo 2014 PÁGINAS DE ASIGNATURA Partiendo de que el académico ya cuenta con
SOLICITUD PARA LA INSCRIPCIÓN EN EL REGISTRO PARA LA TOMA DE MUESTRAS DE MERCANCÍAS, CONFORME AL ARTÍCULO 45 DE LA LEY ADUANERA
 SOLICITUD PARA LA INSCRIPCIÓN EN EL REGISTRO PARA LA TOMA DE MUESTRAS DE MERCANCÍAS, CONFORME AL ARTÍCULO 45 DE LA LEY ADUANERA Manual de usuario 1 Índice Propósito... 3 Precondiciones... 3 Inscripción
SOLICITUD PARA LA INSCRIPCIÓN EN EL REGISTRO PARA LA TOMA DE MUESTRAS DE MERCANCÍAS, CONFORME AL ARTÍCULO 45 DE LA LEY ADUANERA Manual de usuario 1 Índice Propósito... 3 Precondiciones... 3 Inscripción
SISTEMA ELECTRÓNICO DE CONTRATACIONES MANUAL DE USUARIO FINAL MÓDULO DE PROVEEDORES Y CONTRATISTAS
 HOJA 1 DE 32 SISTEMA ELECTRÓNICO DE CONTRATACIONES MANUAL DE USUARIO FINAL MÓDULO DE PROVEEDORES Y CONTRATISTAS Versión 1.0 HOJA 2 DE 32 1. Contenido 1. Requerimientos... 4 1.1. Instalación de Navegador
HOJA 1 DE 32 SISTEMA ELECTRÓNICO DE CONTRATACIONES MANUAL DE USUARIO FINAL MÓDULO DE PROVEEDORES Y CONTRATISTAS Versión 1.0 HOJA 2 DE 32 1. Contenido 1. Requerimientos... 4 1.1. Instalación de Navegador
MANUAL DE USUARIO NOTAS PARCIALES MODULO CONFIGUARACION DE NOTAS -288
 MANUAL DE USUARIO NOTAS PARCIALES MODULO CONFIGUARACION DE NOTAS -288 Manual Notas Parciales Página 1 de 39 Tabla de contenido Cómo usar el manual de usuario 4 Inicio 5 Notas Parciales: 6 Profesores (Listados
MANUAL DE USUARIO NOTAS PARCIALES MODULO CONFIGUARACION DE NOTAS -288 Manual Notas Parciales Página 1 de 39 Tabla de contenido Cómo usar el manual de usuario 4 Inicio 5 Notas Parciales: 6 Profesores (Listados
Guía rápida para el Uso de Evaluación Modular Q10 Académico, desde un Perfil Docente
 Guía rápida para el Uso de Evaluación Modular Q10 Académico, desde un Perfil Docente http://capeco.edu.pe Guía Rápida para el uso de Evaluación Modular Q10 Académico, desde un Perfil Docente RECOMENDACIONES
Guía rápida para el Uso de Evaluación Modular Q10 Académico, desde un Perfil Docente http://capeco.edu.pe Guía Rápida para el uso de Evaluación Modular Q10 Académico, desde un Perfil Docente RECOMENDACIONES
BALANCED SCORECARD. Planes de Acción Tablero de Indicadores. Cartilla I
 BALANCED SCORECARD Planes de Acción Tablero de Indicadores Cartilla I Tabla de Contenido 1. Presentación 2. Qué son Planes de Acción? 3. Cuál es la Ruta Para Crear Planes? 4. Cuáles son los Datos que Solicita
BALANCED SCORECARD Planes de Acción Tablero de Indicadores Cartilla I Tabla de Contenido 1. Presentación 2. Qué son Planes de Acción? 3. Cuál es la Ruta Para Crear Planes? 4. Cuáles son los Datos que Solicita
UNIVERSIDAD ESTATAL DE BOLÍVAR
 PÁGINA: 1 UNIVERSIDAD ESTATAL DE DIRECCIÓN DE PLANEAMIENTO MANUAL DE USUARIO DE LA PROGRAMACIÓN OPERATIVA ANUAL DE LA UEB OCTUBRE 2015 PÁGINA: 2 Índice Introducción...3 Ingreso al sistema...4 Pasos para
PÁGINA: 1 UNIVERSIDAD ESTATAL DE DIRECCIÓN DE PLANEAMIENTO MANUAL DE USUARIO DE LA PROGRAMACIÓN OPERATIVA ANUAL DE LA UEB OCTUBRE 2015 PÁGINA: 2 Índice Introducción...3 Ingreso al sistema...4 Pasos para
Manual de llenado del concentrado de gastos y reporte financiero para el responsable administrativo
 Manual de llenado del concentrado de gastos y reporte financiero para el responsable administrativo Primera parte (Captura del concentrado de gastos y primer envío al Despacho Contable) Convocatoria 2016
Manual de llenado del concentrado de gastos y reporte financiero para el responsable administrativo Primera parte (Captura del concentrado de gastos y primer envío al Despacho Contable) Convocatoria 2016
Tipo de Usuario: General
 SISTEMA DE INFORMACIÓN DEL REGISTRO FEDERAL DE LAS ORGANIZACIONES DE LA SOCIEDAD CIVIL (SIRFOSC) MANUAL DE USUARIO Tipo de Usuario: General 1 Contenido Introducción... 3 Requerimientos... 4 Características
SISTEMA DE INFORMACIÓN DEL REGISTRO FEDERAL DE LAS ORGANIZACIONES DE LA SOCIEDAD CIVIL (SIRFOSC) MANUAL DE USUARIO Tipo de Usuario: General 1 Contenido Introducción... 3 Requerimientos... 4 Características
MÓDULO DE APROBACION DE FOLIOS PARA COMPROBANTES FISCALES IMPRESOS MANUAL DEL USUARIO
 MÓDULO DE APROBACION DE FOLIOS PARA COMPROBANTES FISCALES IMPRESOS MANUAL DEL USUARIO ENERO 2011 SECRETARIA DE HACIENDA Y CRÉDITO PÚBLICO (SHCP) SERVICIO DE ADMINISTRACIÓN TRIBUTARIA (SAT) SICOFI: COMPROBANTES
MÓDULO DE APROBACION DE FOLIOS PARA COMPROBANTES FISCALES IMPRESOS MANUAL DEL USUARIO ENERO 2011 SECRETARIA DE HACIENDA Y CRÉDITO PÚBLICO (SHCP) SERVICIO DE ADMINISTRACIÓN TRIBUTARIA (SAT) SICOFI: COMPROBANTES
PREBASES DE LICITACIONES
 PREBASES DE LICITACIONES Dirección General de Comunicaciones e Informática 2007 1 INDICE 1.Objetivos Del Sistema...3 2.Introducción...4 3. Requisitos...5 4. Entrada Al Sistema...6 5 Administración...7
PREBASES DE LICITACIONES Dirección General de Comunicaciones e Informática 2007 1 INDICE 1.Objetivos Del Sistema...3 2.Introducción...4 3. Requisitos...5 4. Entrada Al Sistema...6 5 Administración...7
Proceso de Consulta y Selección de Libros De Secundaria Vía Web
 - 2018 Hoja 1 de 17 Proceso de Consulta y Selección de Libros De Secundaria Vía Web -2018 Página 1 - 2018 Hoja 2 de 17 Índice 1 Perfil del Maestro... 3 1.1 Consulta de Libro... 3 1.2 Registro del Maestro...
- 2018 Hoja 1 de 17 Proceso de Consulta y Selección de Libros De Secundaria Vía Web -2018 Página 1 - 2018 Hoja 2 de 17 Índice 1 Perfil del Maestro... 3 1.1 Consulta de Libro... 3 1.2 Registro del Maestro...
Manual de Usuario. Ventanilla Única de Comercio Exterior Mexicano Solicitud de revisión documental.
 México, D.F., a marzo de 2013. Asómate a ventanilla es única Manual de Usuario Ventanilla Única de Comercio Exterior Mexicano Solicitud de revisión documental. Captura de Certificado de Sanidad Acuícola
México, D.F., a marzo de 2013. Asómate a ventanilla es única Manual de Usuario Ventanilla Única de Comercio Exterior Mexicano Solicitud de revisión documental. Captura de Certificado de Sanidad Acuícola
MANUAL DE SEGUIMIENTO DE TUTORÍAS PERFIL TUTOR DE EDUCACIÓN BÁSICA
 MANUAL DE SEGUIMIENTO DE TUTORÍAS PERFIL TUTOR DE EDUCACIÓN BÁSICA VERSIÓN: 3.0 FECHA: 26 DE MARZO DEL 2015 CONTENIDO Introducción... 3 1. Requisitos del sistema... 3 2. Alcances del perfil Tutor de Educación
MANUAL DE SEGUIMIENTO DE TUTORÍAS PERFIL TUTOR DE EDUCACIÓN BÁSICA VERSIÓN: 3.0 FECHA: 26 DE MARZO DEL 2015 CONTENIDO Introducción... 3 1. Requisitos del sistema... 3 2. Alcances del perfil Tutor de Educación
SISTEMA DE SEGUIMIENTO DE ACTIVIDADES DE CONSEJOS ESTUDIANTILES PROMOTORES DE VALORES Y DERECHOS HUMANOS.
 SISTEMA DE SEGUIMIENTO DE ACTIVIDADES DE CONSEJOS ESTUDIANTILES PROMOTORES DE VALORES Y DERECHOS HUMANOS. El ingreso a la aplicación es a través del sitio web del Instituto Electoral del Estado de México
SISTEMA DE SEGUIMIENTO DE ACTIVIDADES DE CONSEJOS ESTUDIANTILES PROMOTORES DE VALORES Y DERECHOS HUMANOS. El ingreso a la aplicación es a través del sitio web del Instituto Electoral del Estado de México
ÁREA: FINANCIERA MÓDULO DE EGRESOS.
 ÁREA: FINANCIERA MÓDULO DE EGRESOS www.fel.mx Índice INTRODUCCIÓN...3 COMPROBANTES...5 PROVEEDORES...6 GASTOS Y COMPRAS...10 CUENTAS POR PAGAR...13 Seleccionar comprobante...17 Pago efectivo de IVA...18
ÁREA: FINANCIERA MÓDULO DE EGRESOS www.fel.mx Índice INTRODUCCIÓN...3 COMPROBANTES...5 PROVEEDORES...6 GASTOS Y COMPRAS...10 CUENTAS POR PAGAR...13 Seleccionar comprobante...17 Pago efectivo de IVA...18
SISTEMA DE GESTIÓN ACADÉMICA.
 SISTEMA DE GESTIÓN ACADÉMICA. MANUAL DE USUARIO Módulos y funciones en Syllabus+. Sección Registro 1 2 CONTENIDO REGISTRO 1. PAQUETE REGISTRO 5 2. MATRICULACIÓN ACADÉMICA 7 2.1. ADMINISTRACIÓN DE CONFIGURACIONES
SISTEMA DE GESTIÓN ACADÉMICA. MANUAL DE USUARIO Módulos y funciones en Syllabus+. Sección Registro 1 2 CONTENIDO REGISTRO 1. PAQUETE REGISTRO 5 2. MATRICULACIÓN ACADÉMICA 7 2.1. ADMINISTRACIÓN DE CONFIGURACIONES
Manual de Módulo de Egresos
 Manual de Módulo de Egresos Versión 1.0 rápido seguro confiable www.folios.com ÍNDICE Introducción... 1. Área financiera, Módulo de egresos... Comprobantes... Proveedores... Gastos y compras... Cuentas
Manual de Módulo de Egresos Versión 1.0 rápido seguro confiable www.folios.com ÍNDICE Introducción... 1. Área financiera, Módulo de egresos... Comprobantes... Proveedores... Gastos y compras... Cuentas
Índice General. 1. Inicio de Sesión Menú de Opciones 4
 Manual de usuario del Sistema de plantillas de personal de escuelas particulares Página 1 de 16 Índice General 1. Inicio de Sesión 2 2. Menú de Opciones 4 2.1 Actualizar Plantilla 4 2.1.1 Actualizar Empleado
Manual de usuario del Sistema de plantillas de personal de escuelas particulares Página 1 de 16 Índice General 1. Inicio de Sesión 2 2. Menú de Opciones 4 2.1 Actualizar Plantilla 4 2.1.1 Actualizar Empleado
Versión 1.4. Manual de usuario
 Versión 1.4 Manual de usuario Julio 2013 Índice A. Objetivo... 3 B. Acceso al sistema... 3 C. Menú pedido de insumos... 4 1. Búsqueda de los equipos... 4 2. Actualización de datos:... 6 3. Generación de
Versión 1.4 Manual de usuario Julio 2013 Índice A. Objetivo... 3 B. Acceso al sistema... 3 C. Menú pedido de insumos... 4 1. Búsqueda de los equipos... 4 2. Actualización de datos:... 6 3. Generación de
Manual Equipo y Material Biome dico
 Manual Equipo y Material Biome dico Índice Roles de operación en plataforma Regístrelo... 4 Ciudadano... 4 Solicitante... 4 Tramitador Autorizado... 4 Inscripción... 6 Menú... 6 Formulario... 7 Datos del
Manual Equipo y Material Biome dico Índice Roles de operación en plataforma Regístrelo... 4 Ciudadano... 4 Solicitante... 4 Tramitador Autorizado... 4 Inscripción... 6 Menú... 6 Formulario... 7 Datos del
Sisevive Ecocasa (Acceso al Módulo)
 SISEVIVE - ECOCASA Sisevive Ecocasa (Acceso al Módulo) Política El sitio de Internet portal.ruv.org.mx será la ventanilla única para la realización de procesos operativos y aplicativos de RUV 2 Sisevive
SISEVIVE - ECOCASA Sisevive Ecocasa (Acceso al Módulo) Política El sitio de Internet portal.ruv.org.mx será la ventanilla única para la realización de procesos operativos y aplicativos de RUV 2 Sisevive
Manual de Usuario Portal Comprobaciones
 Manual de Usuario Portal Comprobaciones Autor: Iván Orlando Fierro Ramos Fecha Actualización: 10/03/2016 Página 1 de 37 Contenido MANUAL PORTAL DE COMPROBACIONES... 4 Descripción de iconos... 4 REGISTRARSE
Manual de Usuario Portal Comprobaciones Autor: Iván Orlando Fierro Ramos Fecha Actualización: 10/03/2016 Página 1 de 37 Contenido MANUAL PORTAL DE COMPROBACIONES... 4 Descripción de iconos... 4 REGISTRARSE
Facturar en Línea MANUAL DE USUARIO MÓDULO DE COMPRAS Versión 1.0 Proveedor autorizado de certificación SAT Número de aprobación: 55029
 Facturar en Línea www.fel.mx MANUAL DE USUARIO MÓDULO DE COMPRAS Versión 1.0 55029 Proveedor autorizado de certificación SAT Número de aprobación: 55029 ÍNDICE INTRODUCCIÓN...3 MODÚLO DE COMPRAS...4 REQUISICIONES...5
Facturar en Línea www.fel.mx MANUAL DE USUARIO MÓDULO DE COMPRAS Versión 1.0 55029 Proveedor autorizado de certificación SAT Número de aprobación: 55029 ÍNDICE INTRODUCCIÓN...3 MODÚLO DE COMPRAS...4 REQUISICIONES...5
SUS - Confirmación y ASN de Materiales Manual de Capacitación Gcia. de Abastecimiento
 LEDESMA S.A.A.I. SUS - Confirmación y ASN de Materiales Manual de Capacitación Gcia. de Abastecimiento 2016 2016-07-25 1 Contenido SUS - Confirmación y ASN de Materiales... 3 1. SUS - Bienvenidos... 3
LEDESMA S.A.A.I. SUS - Confirmación y ASN de Materiales Manual de Capacitación Gcia. de Abastecimiento 2016 2016-07-25 1 Contenido SUS - Confirmación y ASN de Materiales... 3 1. SUS - Bienvenidos... 3
Manual de Usuario. Sistema Autorizaciones y Certificaciones Módulo UNIMED. Acceso UNIMED
 Manual de Usuario Sistema Autorizaciones y Certificaciones Módulo UNIMED Acceso UNIMED Enero de 2015 Tabla de contenido 1. Introducción... 3 1.2. Propósito del documento... 3 2. Implementación del sistema...
Manual de Usuario Sistema Autorizaciones y Certificaciones Módulo UNIMED Acceso UNIMED Enero de 2015 Tabla de contenido 1. Introducción... 3 1.2. Propósito del documento... 3 2. Implementación del sistema...
Guía Básica de. Nómina Banorte. en Nómina Web
 Guía Básica de Nómina Banorte en Nómina Web Banorte te ofrece diferentes, sólidas e innovadoras soluciones diseñadas para tu empresa con el respaldo del Banco Fuerte de México. CONTENIDO Asignación de
Guía Básica de Nómina Banorte en Nómina Web Banorte te ofrece diferentes, sólidas e innovadoras soluciones diseñadas para tu empresa con el respaldo del Banco Fuerte de México. CONTENIDO Asignación de
Plataforma Informática Auxiliar para Procesos del Sistema de Gestión Escolar: Ruta de Mejora
 Plataforma Informática Auxiliar para Procesos del Sistema de Gestión Escolar: Ruta de Mejora Usuario Contraseña En la página del Sistema Integral de Administración de la Secretaría de Educación SIASE,
Plataforma Informática Auxiliar para Procesos del Sistema de Gestión Escolar: Ruta de Mejora Usuario Contraseña En la página del Sistema Integral de Administración de la Secretaría de Educación SIASE,
MANUAL DE USUARIO Technoware S.A de C.V Tel. (735) y (735) Correo:
 MANUAL DE USUARIO INTRODUCCIÓN Technofact, es un sistema de facturación electrónica que permite trabajar al usuario final solo con tener una conexión a internet; funciona con todos los navegadores y en
MANUAL DE USUARIO INTRODUCCIÓN Technofact, es un sistema de facturación electrónica que permite trabajar al usuario final solo con tener una conexión a internet; funciona con todos los navegadores y en
MANUAL DE USUARIO ADMINISTRACIÓN DE DISTRIBUIDORES
 MANUAL DE USUARIO ADMINISTRACIÓN DE DISTRIBUIDORES INTRODUCCIÓN El presente manual tiene como objetivo ilustrar a los usuarios sobre la funcionalidad del sistema de Administración de Distribuidores de
MANUAL DE USUARIO ADMINISTRACIÓN DE DISTRIBUIDORES INTRODUCCIÓN El presente manual tiene como objetivo ilustrar a los usuarios sobre la funcionalidad del sistema de Administración de Distribuidores de
Yanbal CERTIFICADOS DE RETENCIÓN DIGITALES. Manual de Administrador
 Yanbal CERTIFICADOS DE RETENCIÓN DIGITALES Manual de Administrador CONTENIDO 1 COMO UTILIZAR ESTE MANUAL... 4 1.1 PROPÓSITO DEL DOCUMENTO... 4 2 APLICACIÓN... 5 2.1 CONSULTAR NIT.... 6 2.2 EXPEDIR CERTIFICADO...
Yanbal CERTIFICADOS DE RETENCIÓN DIGITALES Manual de Administrador CONTENIDO 1 COMO UTILIZAR ESTE MANUAL... 4 1.1 PROPÓSITO DEL DOCUMENTO... 4 2 APLICACIÓN... 5 2.1 CONSULTAR NIT.... 6 2.2 EXPEDIR CERTIFICADO...
Módulo de Ingresos. Versión 1.0.
 Módulo de Ingresos Versión 1.0 rápido seguro confiable Índice Introducción Comprobantes Clientes Facturación Cuentas por Cobrar Seleccionar Comprobante Ingresos Descuentos y Devoluciones Estado de Cuenta
Módulo de Ingresos Versión 1.0 rápido seguro confiable Índice Introducción Comprobantes Clientes Facturación Cuentas por Cobrar Seleccionar Comprobante Ingresos Descuentos y Devoluciones Estado de Cuenta
Sistema Plantilla de Personal 2011
 Secretaría de Educación Sistema Plantilla de Personal 2011 1 Dirección de Tecnologías de Información ÍNDICE Página de Ingreso... 3 Ver Plantilla... 6 Personal docente... 6 Personal de apoyo... 8 Todo el
Secretaría de Educación Sistema Plantilla de Personal 2011 1 Dirección de Tecnologías de Información ÍNDICE Página de Ingreso... 3 Ver Plantilla... 6 Personal docente... 6 Personal de apoyo... 8 Todo el
Instructivo Servicios Académicos y Biblioteca
 Página 1 de 17 Instructivo Servicios Académicos y Biblioteca Fundación Universitaria de Castellanos Unidad de Tecnologías y Sistemas de Información Página 2 de 17 Contenido 1. Objetivo:... 3 2. Descripción
Página 1 de 17 Instructivo Servicios Académicos y Biblioteca Fundación Universitaria de Castellanos Unidad de Tecnologías y Sistemas de Información Página 2 de 17 Contenido 1. Objetivo:... 3 2. Descripción
MANUAL DE USUARIO: CONTROL VEHICULAR APLICACIÓN. Para abrir el Sistema de Control Vehicular Aplicación es necesario dar clic
 I. Introducción El Sistema de Control Vehicular Aplicación es una herramienta de uso exclusivo del Coordinador de Control Vehicular, por medio de esta herramienta se podrá llevar un mejor control sobre
I. Introducción El Sistema de Control Vehicular Aplicación es una herramienta de uso exclusivo del Coordinador de Control Vehicular, por medio de esta herramienta se podrá llevar un mejor control sobre
MANUAL DE USUARIO Departamento de Sistemas
 MANUAL DE USUARIO Departamento de Sistemas Departamento: Documento: ódigo del Documento: Sistemas Área de Desarrollo Portal Docente Revisión: Fecha: Elaborado por: Revisado por: Aprobado por: A 23/09/2016
MANUAL DE USUARIO Departamento de Sistemas Departamento: Documento: ódigo del Documento: Sistemas Área de Desarrollo Portal Docente Revisión: Fecha: Elaborado por: Revisado por: Aprobado por: A 23/09/2016
SISTEMA INTEGRADO DE GESTIÓN OPERATIVA (SIGO) MÓDULO: GESTIÓN DE INSTITUCIONES EDUCATIVAS (IEES) MANUAL DE USO
 SISTEMA INTEGRADO DE GESTIÓN OPERATIVA (SIGO) MÓDULO: GESTIÓN DE INSTITUCIONES EDUCATIVAS (IEES) MANUAL DE USO SISTEMA INTEGRADO DE GESTIÓN OPERATIVA (SIGO) El Sistema Integrado de Gestión Operativa (SIGO)
SISTEMA INTEGRADO DE GESTIÓN OPERATIVA (SIGO) MÓDULO: GESTIÓN DE INSTITUCIONES EDUCATIVAS (IEES) MANUAL DE USO SISTEMA INTEGRADO DE GESTIÓN OPERATIVA (SIGO) El Sistema Integrado de Gestión Operativa (SIGO)
Plataforma Informática Auxiliar para Procesos del Sistema de Gestión Escolar: Ruta de Mejora
 Plataforma Informática Auxiliar para Procesos del Sistema de Gestión Escolar: Ruta de Mejora Usuario Contraseña En la página del Sistema Integral de Administración de la Secretaría de Educación SIASE,
Plataforma Informática Auxiliar para Procesos del Sistema de Gestión Escolar: Ruta de Mejora Usuario Contraseña En la página del Sistema Integral de Administración de la Secretaría de Educación SIASE,
Ventanilla Única de Comercio Exterior Mexicano. Certificado Fitosanitario internacional para la exportación de vegetales, sus productos y subproductos
 México, D.F., abril de 2013. Asómate a ventanilla es única Ventanilla Única de Comercio Exterior Mexicano Certificado Fitosanitario internacional para la exportación de vegetales, sus productos y subproductos
México, D.F., abril de 2013. Asómate a ventanilla es única Ventanilla Única de Comercio Exterior Mexicano Certificado Fitosanitario internacional para la exportación de vegetales, sus productos y subproductos
Mantenimiento del Sistema Integral de Información Escolar en Web de la Administración Federal de Servicios Educativos en el D.F.
 Mantenimiento del Sistema Integral de Información Escolar en Web de la Administración Federal de Servicios Educativos en el D.F. Manual de Usuario del Módulo de Personal Perfil Escuela Enero 2016 TABLA
Mantenimiento del Sistema Integral de Información Escolar en Web de la Administración Federal de Servicios Educativos en el D.F. Manual de Usuario del Módulo de Personal Perfil Escuela Enero 2016 TABLA
DIRECCIÓN DE ASISTENCIA A LA ADMINISTRACIÓN FINANCIERA MUNICIPAL
 1 DIRECCIÓN DE ASISTENCIA A LA ADMINISTRACIÓN FINANCIERA MUNICIPAL GUIA DE USUARIO (PLAN OPERATIVO ANUAL-POA-) 1 GUATEMALA, DICIEMBRE DE 2016 2 CONTENIDO 1. PLANES:... 3 Creación de Planes:... 3 1.1. Plan
1 DIRECCIÓN DE ASISTENCIA A LA ADMINISTRACIÓN FINANCIERA MUNICIPAL GUIA DE USUARIO (PLAN OPERATIVO ANUAL-POA-) 1 GUATEMALA, DICIEMBRE DE 2016 2 CONTENIDO 1. PLANES:... 3 Creación de Planes:... 3 1.1. Plan
INGRESAR EN LA BARRA DE DIRECCIÓN LO SIGUIENTE:
 INGRESAR EN LA BARRA DE DIRECCIÓN LO SIGUIENTE: http://inventarios.pa.gob.mx 2 Sistema Integral de Recursos Materiales y Servicios DAR CLICK Registrar los datos correspondientes en los campos de usuario
INGRESAR EN LA BARRA DE DIRECCIÓN LO SIGUIENTE: http://inventarios.pa.gob.mx 2 Sistema Integral de Recursos Materiales y Servicios DAR CLICK Registrar los datos correspondientes en los campos de usuario
Guía para dar turnos a través del 0800
 Programa de Asistencia Previsional Provincial Guía para dar turnos a través del 0800 Este sistema le permitirá generar el turno de los beneficiarios que se comunican telefónicamente a través del 0800 9990280
Programa de Asistencia Previsional Provincial Guía para dar turnos a través del 0800 Este sistema le permitirá generar el turno de los beneficiarios que se comunican telefónicamente a través del 0800 9990280
Multiasistencia S.A. de C.V.
 INDICE OBJETIVOS DEL DOCUMENTO... 2 PAGINA PRINCIPAL... 2 Inicio de Sesión... 4 Cambiar Contraseña... 5 MENÚ SUBASTAS... 7 Unidades sujetas a venta... 7 Oferta de unidades de interés... 15 Resultados...
INDICE OBJETIVOS DEL DOCUMENTO... 2 PAGINA PRINCIPAL... 2 Inicio de Sesión... 4 Cambiar Contraseña... 5 MENÚ SUBASTAS... 7 Unidades sujetas a venta... 7 Oferta de unidades de interés... 15 Resultados...
SISTEMA DE INFORMACIÓN DE CARRERA MAGISTERIAL SICAM
 SISTEMA DE INFORMACIÓN DE CARRERA MAGISTERIAL SICAM PÁGINAS PARA MOSTRAR EL FUNCIONAMIENTO DEL SICAM Secretaria de Educación y Cultura: http://www.sec-coahuila.gob.mx PÁGINAS PARA MOSTRAR EL FUNCIONAMIENTO
SISTEMA DE INFORMACIÓN DE CARRERA MAGISTERIAL SICAM PÁGINAS PARA MOSTRAR EL FUNCIONAMIENTO DEL SICAM Secretaria de Educación y Cultura: http://www.sec-coahuila.gob.mx PÁGINAS PARA MOSTRAR EL FUNCIONAMIENTO
Guía del Usuario. Sistema de Gestión de Indicadores de Calidad. Oficina de Gestión de la Calidad
 Guía del Usuario Sistema de Gestión de Indicadores de Calidad Oficina de Gestión de la Calidad Ingreso al Sistema Para ingresar al sistema el usuario deberá abrir un navegador (De preferencia Google Chrome)
Guía del Usuario Sistema de Gestión de Indicadores de Calidad Oficina de Gestión de la Calidad Ingreso al Sistema Para ingresar al sistema el usuario deberá abrir un navegador (De preferencia Google Chrome)
Para realizar la solicitud de cita, ingrese a la siguiente dirección de internet
 La dirección General de transporte del Estado de Colima, pone a disposición del público, el servicio de solicitud de citas, de esta manera el ciudadano asiste a realizar sus trámites en el horario deseado
La dirección General de transporte del Estado de Colima, pone a disposición del público, el servicio de solicitud de citas, de esta manera el ciudadano asiste a realizar sus trámites en el horario deseado
Manual de Usuario de Xeryus v5.25
 MANUAL DE USUARIO 1 Manual de Usuario de Xeryus v5.25 4.3 LÍNEAS VOIP... 2 4.3.1 AGREGAR PROVEEDOR VOIP... 2 4.3.2 CONSULTAR UN PROVEEDOR VOIP... 4 4.3.3 MODIFICAR PROVEEDOR VOIP... 5 4.3.4 ELIMINAR PROVEEDOR
MANUAL DE USUARIO 1 Manual de Usuario de Xeryus v5.25 4.3 LÍNEAS VOIP... 2 4.3.1 AGREGAR PROVEEDOR VOIP... 2 4.3.2 CONSULTAR UN PROVEEDOR VOIP... 4 4.3.3 MODIFICAR PROVEEDOR VOIP... 5 4.3.4 ELIMINAR PROVEEDOR
