Manual de Usuario Módulo de Logística en Web Sistema Integrado de Gestión Administrativa SIGA
|
|
|
- Ana Farías Navarrete
- hace 6 años
- Vistas:
Transcripción
1 Manual de Usuario Módulo de Logística en Web Sistema Integrado de Gestión Administrativa SIGA Dirigido a: Gobierno Nacional, Gobierno Regional y Gobierno Local Versión del Aplicativo De fecha 27 de setiembre 2017
2 INDICE I. INTRODUCCIÓN... 3 II. OBJETIVO... 3 III. ACCESO AL SIGA EN WEB... 4 Acceso al Módulo de Logística... 5 IV. DESCRIPCIÓN DEL MÓDULO... 6 Barra de Menú... 7 Barra de Herramientas... 7 Navegación de Ventanas... 8 V. FUNCIONALIDAD DEL MODULO... 8 Administración Cambiar Clave Cerrar Sesión Programación Registro del C.N. por Centro de Costo Pedidos Registro del Pedido Pedidos Programados Pedidos de Compra de B/S Autorización del Pedido Almacenes Entradas al Almacén (Ajuste) Atención de Pedidos Inventario Inicial de Almacén Kardex del Almacén Inventario Físico del Almacén Ubicación Física Maestro de Ubicación Física Asignación de Código de ubicación Física (CUF) con Ítem
3 I. INTRODUCCIÓN La Oficina General de Tecnología de la Información OGTI, del Ministerio de Economía y Finanzas, ha considerado conveniente desarrollar un aplicativo informático en Web del Módulo de Logística del Sistema Integrado de Gestión Administrativa SIGA, como una herramienta útil para la Gestión Logística de las Entidades del Estado, con la finalidad de facilitar a cada Centro de Costo de la Unidad Ejecutora registrar en las diferentes fases de la Programación del Cuadro de Necesidades (Requerido, Programado Anteproyecto y Aprobado) los bienes y servicios que requerirá para el cumplimiento de sus Metas, en concordancia con las normas presupuestales; asimismo, permite el control y administración de los Pedidos Programados y No Programados, así como, la atención de los mismos por el área correspondiente. Además, registrar las Entradas al Almacén, Atención de Pedidos, Inventario Inicial de Almacén, Kardex de Almacén y las Ubicaciones Físicas, para contribuir de esta manera, a la descentralización de los procesos y acceso a la información a través de Internet, en el marco del cumplimiento de sus metas institucionales. II. OBJETIVO El presente manual tiene como objetivo guiar a los distintos Usuarios y Operadores responsables de la ejecución del gasto público, en el uso y operatividad del Módulo de Logística en Web, permitiendo realizar el registro de los Cuadros de Necesidades, llevar el control de sus requerimientos Programados y No Programados, Autorización de los mismos y las operaciones del Almacén, así como, utilizar diversos reportes que contribuyen a la toma de decisiones, permitiendo mejorar la calidad y desempeño del gasto público. -3-
4 III. ACCESO AL SIGA EN WEB En esta sección se detalla el procedimiento para el acceso al SIGA en Web, así como, al Módulo de Logística en Web. Para ello, la Unidad Ejecutora deberá contar con una dirección IP pública y un dominio en internet. Al ingresar al link, el Usuario visualizará la ventana de Inicio de Sesión al SIGA en Web, en la cual se ingresará el Usuario y Contraseña de acceso previamente registrados en el Módulo Administrador del SIGA. Asimismo, seleccionará la Unidad Ejecutora, activando la barra de despliegue. Nota: La clave se diferencia entre mayúsculas y minúsculas. Además, es de uso personal e intransferible, es responsabilidad del usuario la confidencialidad de la misma. Seguidamente, dará clic en Aceptar Para el caso de usuarios nuevos que ingresen por primera vez al sistema o si su clave fue modificada por el usuario ADMIN o si su clave ha caducado, el Sistema mostrará por única vez la ventana Cambio de Clave de Usuario, donde se registrará los nuevos Datos de Acceso. -4-
5 Nota: Para el cambio de clave deben contemplarse las mismas validaciones señaladas en el numeral del Manual de Usuario del Módulo Administrador. El Sistema presentará la ventana principal, mostrando los iconos de acceso a los Módulos del SIGA en Web, de acuerdo al acceso otorgado en el Perfil del Usuario en el Módulo Administrador del SIGA. Acceso al Módulo de Logística Para acceder al Módulo de Logística, dar clic en el ícono Logística. -5-
6 Al ingresar, se presentará la ventana principal del Módulo de Logística en Web, en la cual se visualizará los Sub Módulos y Opciones que han sido adecuados para su ejecución en los browsers Internet Explorer, Google Chrome, Mozilla Firefox, entre otros. IV. DESCRIPCIÓN DEL MÓDULO En la parte superior izquierda de la ventana principal, se mostrará la siguiente información: Nombre del Módulo al que está accediendo el Usuario. Versión del SIGA en Web. Barra de Menú En la parte superior derecha de la ventana principal, se mostrará lo siguiente: Nombre de la Unidad Ejecutora Usuario que está accediendo al Sistema Icono Selección de Módulo : De acuerdo a los accesos otorgados al Usuario se desplegará las opciones para acceder a los siguientes Módulos: Módulo de Logística, Módulo de Viáticos, Módulo de PpR. Icono Salir : Permite salir del Sistema, retornando a la ventana de Inicio de Sesión. -6-
7 Barra de Menú La Barra de Menú incluye un conjunto de Sub Módulos y Opciones utilizadas para operar el Módulo de Logística. Su descripción y funcionalidades se detallan a continuación: Nombre Descripción Administración Permite realizar la modificación de clave de Usuario y Cerrar la Sesión del Usuario, retornando a la ventana de Inicio de Sesión. Programación Pedidos Almacenes Permite a cada Centro de Costo registrar en las diferentes fases de la Programación del Cuadro de Necesidades (Requerido, Programado Anteproyecto y Aprobado) los bienes y servicios que requerirá para el cumplimiento de sus Metas. Permite realizar el registro de los Pedidos Programados y No Programados en el Cuadro de Necesidades. Permite al responsable del Almacén registrar la Atención de los Pedidos solicitados por los Centros de Costo de la Unidad Ejecutora, que previamente han sido Aprobados, generando el Pedido Comprobante de Salida PECOSA, asimismo, permite el registro del Maestro de Ubicación Física. Barra de Herramientas La Barra de Herramientas contiene una serie de iconos que ayudan al Usuario en la operatividad del Módulo. -7-
8 La funcionalidad de cada uno de ellos se describe a continuación: : Permite retornar a la ventana principal del Módulo. : Permite salir del Módulo y retornar a la ventana de Inicio de Sesión. : Despliega las opciones de acceso a los Módulos a los cuales el Usuario tenga acceso. Navegación de Ventanas En la parte inferior de las ventanas de las opciones de este Módulo, se podrá visualizar una barra de paginación que permiten al Usuario desplazarse por las páginas de los registros consultados, siempre y cuando se cuente con un mayor número de registros de los mostrados en pantalla. La funcionalidad de cada icono se describe a continuación: : Permite retornar a la página inicial. : Permite ir a la página anterior. : Indica el número de página actual y la cantidad total de páginas que contienen información. Además, permite ir a una página específica, ingresando el número en el recuadro. : Permite ir a la página siguiente. : Permite ir a la última página. : Indica el intervalo de registros mostrados en la página actual, así como la cantidad total de registros. V. FUNCIONALIDAD DEL MODULO En esta sección, se describe las funcionalidades de cada una de las opciones contenidas en los Sub Módulos del Módulo de Logística en Web. -8-
9 Administración El Sub Módulo Administración contiene las opciones: Cambiar Clave y Cerrar Sesión Cambiar Clave Esta opción permite al usuario cambiar su clave de acceso actual. El cambio de clave automáticamente afectará a todos los Módulos del Sistema a los que tenga acceso. El ingreso a esta opción es siguiendo la ruta: Administración Cambiar Clave. El Sistema presentará la ventana Cambiar Clave, en la cual el Usuario registrará los siguientes datos: Clave Actual: Ingresar la clave actual de acceso al Sistema. Nueva Clave: Ingresar la nueva clave de acceso. Repita nueva clave: Volver a ingresar la nueva clave de acceso. Nota: Para el cambio de clave deben contemplarse las mismas validaciones señaladas en el numeral del Manual de Usuario del Módulo Administrador. -9-
10 Luego, dar clic en el botón confirmando la modificación de la clave:. El Sistema mostrará un mensaje al Usuario Cerrar Sesión Esta opción permite cerrar la sesión del Usuario, retornando a la ventana de acceso al Sistema. El ingreso a esta opción es siguiendo la ruta: Administración Cerrar Sesión. Programación El Sub Módulo Programación contiene la opción del Registro del Cuadro de Necesidades, la cual se describe a continuación: Registro del C.N. por Centro de Costo Esta opción permite a los Centros de Costo de la Unidad Ejecutora, registrar en las diferentes fases de la Programación del Cuadro de Necesidades (Requerido, Programado Anteproyecto y Aprobado) los bienes, servicios que requerirá para el cumplimiento de sus Metas, en concordancia con las normas presupuestales. -10-
11 El ingreso a esta opción es siguiendo la ruta: Programación Cuadro de Necesidades (CN) Registro C.N: por Centro de Costo, como se muestra a continuación: Validación: Para poder realizar el registro del Cuadro de Necesidades, el Usuario deberá tener asignado en el perfil del Usuario el(los) Centro(s) de Costo correspondiente(s), caso contrario se mostrará el siguiente mensaje al Usuario : El Sistema presentará la ventana Registro del C.N. por Centro de Costo, mostrando los Centros de Costos que registrarán sus Cuadros de Necesidades: 1. En la sección izquierda de la ventana se mostrarán los Centros de Costo principales (de primer nivel), indicando el Código, Nombre y Fase de Programación. 2. En la sección derecha de la ventana se mostrarán los Centros de Costos dependientes, indicando el Código, Descripción y Fase de Programación. Asimismo, en la cabecera de la cada columna Centro de Costo y Descripción, contiene un campo de búsqueda que permitirá filtrar la información, ingresando el dato en el campo de búsqueda correspondiente y dando Enter. -11-
12 Insertar Centro de Costo dependiente Para insertar un Centro de Costo dependiente, en el filtro Año, seleccionar el año de Programación y luego dar clic en el icono Nuevo Centro de Costo : El Sistema mostrará la ventana Registro de Centro de Costo, en la cual el Usuario marcará con un check el (los) Centro(s) de Costo a insertar, luego dará clic en el botón Grabar. El Sistema mostrará el siguiente mensaje al Usuario, al cual dará clic en OK: Los Centros de Costo insertados, se visualizarán en la ventana principal: -12-
13 De la misma manera para Eliminar un Centro de Costo Dependiente, el Usuario seleccionará el Centro de Costo correspondiente y dará clic en el icono Eliminar Centro de Costo. El Sistema mostrará el siguiente mensaje al Usuario, al cual dará clic en OK, para efectuar la eliminación: PROCEDIMIENTO PARA EL REGISTRO DEL CUADRO DE NECESIDADES Para realizar el registro del Cuadro de Necesidades, el Usuario ingresará a la carpeta amarilla del Centro de Costo correspondiente: -13-
14 El Sistema mostrará la ventana Registro Cuadro de Necesidades por Centro de Costo, mostrando en la cabecera el Año de Programación, Centro de Costo, Responsable y Número de personas asignadas a dicho Centro. Asimismo, cuenta con campos de búsqueda por Genérica de Gasto, Fuente de Financiamiento, Meta, Tarea, Tipo Bien, Activo Fijo, Saldo, Fase, e Item, como se muestra a continuación: Para insertar items al Cuadro de Necesidades, el Usuario realizará el siguiente procedimiento: 1. En la sección Items, dar clic en el icono Nuevo Item. 2. El Sistema mostrará la ventana Registro de Items, el la cual el Usuario seleccionará los siguiente datos: Programa: Seleccionar si el Programa es de tipo Actividad o Proyecto, activando la barra de despliegue. -14-
15 Para las Unidades Ejecutoras que trabajan con Metas Estratégicas, esta opción permitirá seleccionar si el Programa es de Tipo de Actividad o Proyecto pero relacionado a la Meta Estratégica. Meta: Seleccionar la Meta, activando la barra de búsqueda. En esta lista se mostrarán las Metas cargadas en el Módulo de Configuración a través de la Interfase SIAF. Tarea: Seleccionar la Tarea, activando la barra de búsqueda. En la lista se mostrarán las Tareas asignadas al Centro de Costo, con los siguientes datos: Descripción de la Tarea, Tipo Tarea y Tipo Uso Para Centros de Costo que trabajan con Tareas Estrategicas, en la lista adicionalmente se mostrará el código del Sub Producto (SProducto): Nota: Solo se visualizarán las Tareas Comunes, Estratégicas y Personalizadas, relacionadas a la Meta y Fuente de Financiamiento seleccionada. Tipo de Ítem: Permite seleccionar el Tipo de Ítem (Suministros, Activo fijo, Servicio. u Obras), activando la barra de despliegue. Para las Metas PpR, no se mostrará el tipo Obras. Tipo Uso: Seleccionar el Tipo de Uso que se le dará al insumo. Para las Metas Programáticas, en la lista se visualizará el tipo de Uso en función a la Tarea previamente seleccionada: Para el caso de las Metas Estratégicas, se podrá seleccionar el tipo de Uso de los ítems, activando la barra de despliegue. -15-
16 Dist. Mens: Permite indicar si la distribución mensual de los ítems se realizará automáticamente por el Sistema o será registrado manualmente por el Usuario: o o Sí : el Sistema distribuirá automáticamente la cantidad de ítems a en todos los meses del año. No : el Usuario seleccionará el Mes correspondiente. Número Ambientes: Muestra el número de ambientes del Centro de Costo registrado en el Módulo de PpR. Meta Física: Muestra la Meta Física y la Unidad de Medida de la Meta Estratégica registrada en el Módulo de PpR. 3. Luego se deberá de realizar la búsqueda de los Ítems. Para ello, en el campo Descripción Ítem ingresar la descripción de al menos tres (3) caracteres y luego dar Enter. En la ventana se mostrará la relación de los ítems que coinciden con la búsqueda realizada, con la siguiente información: Código ítem, Descripción, Cantidad, Indicador de selección si el ítem tiene Obligación de Pago y/o Previsión, Unidad de Medida, Precio y Clasificador de Gasto. -16-
17 4. Seguidamente, marcar con un check el (los) ítem (s) a programar. En la columna Cantidad ingresar la cantidad requerida. Para el caso de ítems que pertenecen a un Kit, si estos son de tipo de cálculo 4, automáticamente se mostrará la cantidad que fue personalizada en el Módulo de PpR, pero con opción a modificar una cantidad menor o igual. Luego dará clic en el botón Grabar. El Sistema mostrará el siguiente mensaje al Usuario, al cual dará clic en OK: -17-
18 5. Para salir de la ventana, dar clic en el botón Salir. En la ventana del Registro Cuadro de Necesidades por Centro de Costo, se visualizará la relación de las Tareas (Sub Productos en PpR) que cuentan con ítems programados: Para visualizar los ítems programados de un Sub Producto, el Usuario dará clic en el icono de despliegue. Automáticamente, se mostrarán los ítems programados con la siguiente información: Código ítem, Descripción ítem, Clasificador de Gasto, Unidad de Medida, Monto Total, Precio, Cantidad Total, Cantidad Unitaria, y Distribución mensual. Asimismo, en la parte inferior de la ventana, se muestra una leyenda, indicando en función al color del texto del ítem, si pertenece a Gasto General, Kit, Catálogo, o Cuadro de Necesidades. -18-
19 OBLIGACION DE PAGO Y PREVISIONES PRESUPUESTALES EN CUADRO DE NECESIDADES En el Cuadro de Necesidades, también se podrá registrar las obligaciones de pago y las previsiones de recursos presupuestales para tres años, incluyendo el año de la programación. Para ello, si el item programado, tiene alguna obligación de pago de contratos de años anteriores y/o se va a programar su previsión para los siguientes tres años, en la ventana Registro de Items, se marcará con un check el campo Pr. del item programado. Nota: El procedimiento también aplica para las Metas PpR. Al dar clic en el icono Grabar y luego en Salir, se podrá visualizar el item agregado, el siguiente paso, es seleccionar el item y dar clic en el ícono Editar Item. -19-
20 En la ventana Edición de Item, además, de mostrase el monto programado distribuido mensualmente, se mostrará en forma independiente los campos para el registro de la Previsión Presupuestal. -20-
21 Para una Obligación de Pago, se deberá seleccionar el Tipo de Obligación, pudiendo ser: Contrato u Otros, activando la barra de despliegue del campo Tipo Obligación. Asimismo, se podrá registrar el número del documento del Tipo seleccionado y el Precio. Nota: El campo Precio sólo aplica para el Tipo Bienes, y por defecto se muestra el precio del Cuadro de Necesidades. Validación: Si no se coloca el Tipo de Obligación, Numero de Documento y Precio, el Sistema mostrará los siguiente mensajes al Usuario, según sea el caso: Para una Previsión Presupuestal, se deberá seleccionar el Tipo de Previsión, pudiendo ser: Procedimiento de Selección u Otros, activando la barra de despliegue del campo Tipo Previsión. Asimismo, se podrá registrar el número del documento del Tipo seleccionado. Validación: Si no se coloca el Tipo de Previsión y Numero de Documento, el sistema muestra los siguientes mensajes al Usuario, según sea el caso: -21-
22 Seguidamente, para el caso de bienes o activo fijo, se procederá a registrar la cantidad en los años correspondientes, el monto será calculado en base a la cantidad y el precio referencial existente en el Catálogo Precio; para el caso de servicios, se registrará el monto. Luego, dará clic en el icono Grabar. Validación: Si se tiene ítems registrados como Obligación/Previsión, pero no se tiene monto o cantidad registrada en alguna de esas opciones, al salir de la ventana Registro Cuadro de Necesidades por Centro de Costos, el Sistema mostrará el siguiente mensaje al Usuario : Asimismo, en la ventana Datos de Item, se podrá cambiar el indicador de Obligación de Pago y Previsión, marcando con un check o desmarcando el campo Pago/Prevención. -22-
23 ACTUALIZACIÒN DE DATOS Para Modificar las cantidades programadas, el Usuario seleccionará el ítem correspondiente y dará clic en el icono Editar Ítem. El Sistema mostrará la ventana Edición de Ítem, en la cual el Usuario podrá modificar el las cantidades programadas de manera mensualizada. Luego dará clic en el botón Grabar. -23-
24 Para Eliminar un ítem programado, el Usuario seleccionará el ítem correspondiente y dará clic en el icono Eliminar Ítem. El Sistema mostrará el siguiente mensaje al Usuario, al cual dará clic en OK, para efectuar la eliminación: CONSULTAS Se podrá consultar lo siguiente: -24-
25 Resumen Presupuestal.- Para consultar el Resumen del Presupuesto Programado, el Usuario dará clic en el icono Resumen Presupuestal, como se muestra a continuación: El Sistema mostrará la ventana Resumen Presupuestal, en la cual el Usuario seleccionará el tipo de visualización de la información: - Nivel tarea - Sí.- Al seleccionar esta opción, la información será mostrada a nivel de Tarea, incluyendo la siguiente información: Código de la Tarea, nombre de la tarea, monto del CN, Obligación de Pago, Previsión de recursos presupuestales y Monto total. Asimismo, al dar clic en el icono de despliegue se podrá consultar el Presupuesto Programado a nivel de Fuente/Rubro, Grupo, Meta y Clasificador de Gasto. La información mostrada es -25-
26 - Nivel tarea - No.- Al seleccionar esta opción, la información será mostrada a nivel de Fuente/Rubro, incluyendo la siguiente información: Código de la Fuente/Rubro, nombre de la Fuente/Rubro, monto del CN, Obligación de Pago, Previsión de recursos presupuestales y Monto total. Asimismo, al dar clic en el icono de despliegue se podrá consultar el Presupuesto Programado a nivel de Grupo, Meta y Clasificador de Gasto. Consulta de ID de Kit.- A través de esta opción, el Usuario podrá consultar el detalle de los ítems, así como, el Índice de Identificación del ítem (ID) que pertenecen a un Kit del Módulo de PpR. Para ello el Usuario seleccionará el ítem correspondiente y dará clic en el icono Consulta de ID de Kit. El Sistema mostrará la ventana Consulta de ID de Kit, mostrando la siguiente información: Código ítem, Descripción, Unidad de Medida, Precio, ID, Tipo Cálculo, C.U., Cantidad y Stock. -26-
27 Criterios de Búsqueda del C.N.: La ventana del Registro del Cuadro de Necesidades por Centro de Costo, cuenta con criterios de búsqueda que permitirá filtrar la información mostrada del Cuadro de Necesidades, para ello el Usuario seleccionará los siguientes filtros y seleccionará la opción correspondiente activando la barra de despliegue : Genérica de Gasto: Permite filtrar la información por Todas o una Genérica de Gasto Programada. Fuente de Financiamiento: Permite filtrar la información por Todas o una Fuente de Financiamiento Programada. Meta: Permite filtrar la información por Todas o una Meta Programa. Tarea: Permite filtrar la información por Todas o una Tarea Programa. Tipo de Bien: Permite filtrar la información por Todos o un Tipo de Bien. -27-
28 Activo Fijo?: Al seleccionar la opción Sí, la información se filtrará sólo por los Activos Fijos Programados, al seleccionar No, mostrará Todos los ítems. Tipo Meta: Permite filtrar la información por Todos o un Tipo de Meta (Meta Programática o Meta PpR). Tipo Bloqueo: Permite filtrar la información que se encuentran con o sin bloqueo en el Módulo de PpR, o ambas opciones. Ítem: A través de este campo, el Usuario podrá realizar la búsqueda de ítems Programados. Para ello, ingresar el texto a buscar y luego dar Enter. En la ventana sólo se visualizarán los Sub Productos que contienen ítems cuya descripción coincide con el texto buscado. Para visualizar los ítems, dar clic en el icono de despliegue : Nota: La búsqueda se realizará sobre la información mostrada en la ventana, en función a los filtros previamente seleccionados. REPORTES Para visualizar los reportes del Cuadro de Necesidades, dar clic en el ícono Imprimir, como se muestra a continuación: -28-
29 El Sistema mostrará la ventana Imprimir, en la cual el Usuario seleccionará la opción del reporte a imprimir: Luego, seleccionará la información que requerirá mostrar en el reporte, seleccionando los siguientes filtros de selección: Fase de Programación, Tipo Bien, FF/Rubro, Clasificador de Gasto, Tipo (Por Cantidades o Valores), Detalle (Por Ítem o Clasificador), Tipo Meta, Meta, Tipo Tarea, Tarea, Grupo, Clase, Familia, Ítem. Luego dará clic en el botón Imprimir. Asimismo, se visualiza la opción Con Obligación Pago/Previsión Presupuestal, para mostrar los montos de las Obligaciones y Previsiones registradas en cada ítem. Esta opción se visualiza en los siguientes reportes: Cuadro de Necesidades Mensualizado. Cuadro de Necesidades Trimestral. Cuadro de Necesidades por Tareas Mensualizado. Consolidado de Cuadro de Necesidades Mensualizado. -29-
30 Nota: Los montos serán sumados en el mes de enero o en el primer trimestre del cuadro de necesidades, según el reporte seleccionado. El Sistema presentará la ventana Selección tipo Reporte, en la cual el Usuario seleccionará el tipo de archivo en el que se mostrará la información, que puede ser PDF o Excel. Luego dará clic en el botón Imprimir. A continuación se describen los siguientes reportes: Reporte Cuadro de Necesidades Mensualizado: Este reporte muestra la relación de bienes y servicios programados mensualmente, en Cantidad y/o Valor, por Fuente de Financiamiento, Meta, Tarea y Clasificador de Gasto, de acuerdo a los filtros seleccionados, indicando además el valor total anual. Reporte Cuadro de Necesidades Trimestral: Este reporte muestra la relación de bienes y servicios programados trimestralmente, en Cantidad y/o Valor, por Fuente de Financiamiento, Meta, Tarea y Clasificador de Gasto, de acuerdo a los filtros seleccionados, indicando el valor total anual. -30-
31 Reporte Cuadro de Necesidades por Tareas Mensualizado: Este reporte muestra la relación de los bienes y servicios programados mensualmente en Cantidad y/o Valor, por Tarea, Fuente de Financiamiento y Meta, de acuerdo a los filtros seleccionados, indicando el valor total anual. Consolidado de Cuadro de Necesidades Mensualizado: Este reporte muestra la información consolidada de los bienes y servicios programados mensualmente, en Cantidad y/o Valor por Fuente de Financiamiento, Meta y Clasificador de Gasto, de acuerdo a los filtros seleccionados, indicando el valor total anual. -31-
32 Pedidos El Sub Módulo Pedidos contiene las opciones: Registro del Pedido y Autorización del Pedido, cuyas funcionalidades se describen a continuación Registro del Pedido Esta opción contiene las siguientes sub opciones: Pedidos programados y Pedidos de compra de B/S. El ingreso a esta opción es siguiendo la ruta: Pedidos Registro del Pedido Pedidos Programados Esta opción permite a los Usuarios de los Centros de Costo generar sus requerimientos de los bienes programados en el Cuadro de Necesidades, para ser atendidos por el Almacén, de acuerdo al stock disponible. -32-
33 El ingreso a esta opción es siguiendo la ruta: Pedidos Registro del Pedido Pedidos Programados, como se muestra a continuación: Al ingresar a esta opción, el Sistema presentará la ventana Pedidos Programados, mostrando en la parte superior de la ventana los filtros de selección: Año Mes, Centro de Costo, Nro Pedido y Estado; así mismo, se muestra la relación de los Pedidos Programados generados por el Centro de Costo. Año: Permite filtrar en pantalla los Pedidos por Año. Por defecto mostrará el año de ejecución del Sistema. Para seleccionar otro año, activar la barra de despliegue. Mes: Permite filtrar en pantalla los Pedidos por Todos o por un mes, activando la barra de despliegue. Tipo: Por defecto muestra tipo Bien. Centro de Costo: Seleccionar el Centro de Costo solicitante del Pedido, activando la barra de despliegue. -33-
34 Nro. Pedido: Permite realizar una búsqueda por número de Pedido. Ingresar el número en la caja de búsqueda y dar Enter. Estado: Permite filtrar en pantalla los Pedidos por Todos o un Estado del Pedido. Responsable: Muestra automáticamente el responsable del Centro de Costo seleccionado. REGISTRAR PEDIDO PROGRAMADO Para registrar un Pedido Programado, dar clic en el icono Insertar Pedido. El Sistema presentará la ventana Editar Pedido, con los siguientes campos para su registro: -34-
35 Nº Pedido: Muestra el número correlativo del Pedido, autogenerado por el Sistema, pudiendo ser editado por el Usuario, siempre y cuando se tenga configurado la opción en Parámetro de Configuración Inicial del Módulo de Logística Cliente - Servidor. Tipo: Por defecto muestra tipo Bien. Estado: Por defecto muestra Pendiente. Fecha: Seleccionar la fecha del registro del Pedido. Por defecto se mostrará la fecha actual, pudiendo ser editada por el Usuario dando clic en el icono Calendario. Fecha de Autorización: Si el Pedido se encuentra autorizado, se mostrará la fecha de autorización. Meta: Seleccionar la meta a la cual se afectará el gasto del Pedido, dando clic en el icono Buscar. Se mostrarán las metas relacionadas con el Centro de Costo. Tarea: Seleccionar la tarea dando clic en el icono Buscar tareas relacionadas a la meta seleccionada.. Se mostrarán las Tipo de Uso: Por defecto mostrará el tipo de uso Consumo Institucional, caso contrario podrá activar la barra de despliegue para visualizar los tipos de Uso relacionados a la Tarea. : Marcar con un check si el destino del Pedido es una Entidad Externa. Se activará el campo Destino en la cual seleccionará el lugar de entrega. En la barra de despliegue se listarán los destinos registrados en la Tablas de Logística del Módulo de Logística del SIGA Cliente Servidor. -35-
36 Entregar a: Seleccionar el empleado al cual se le entregará el Pedido, activando la barra de despliegue. Motivo: Ingresar el motivo que origina el Pedido. Luego, dar clic en el botón estado Pendiente.. En la ventana se mostrará el registro del pedido en Insertar Bienes Para registrar los items a solicitar en el Pedido, marcar el circulo en el icono Insertar Bien del campo derecho de la ventana. del Pedido y dar clic El Sistema presentarála ventana Selección de Items. Para visualizar los items, en el campo Buscar Por seleccionar el tipo de búsqueda activando la barra de despliegue e ingresar el dato a buscar. Se podrá realizar la busqueda por: Codigo del item, Descripcion, Unidad de medida, Clasificador y Nombre Común. Para ejecutar la busqueda dar Enter. se mostrarán solo los items registrados en el Cuadro de Necesidades y que coinciden con la búsqueda realizada, seleccionar él (los) item(s) y registrar la cantidad a solicitar en la columna Cantidad. -36-
37 Validación: Si la cantidad solicitada del ítem supera el monto programado en el Cuadro de Necesidades para el mes del Pedido, el Sistema mostrará un mensaje al Usuario: Seguidamente, dar clic en el botón insertados.. En la ventana principal se mostrarán los items Modificar datos del Ítem Para modificar los datos de un ítem, marcar el circulo del ítem correspondiente y dar clic en el icono Editar Bien del campo derecho de la ventana. -37-
38 El Sistema presentará la ventana Detalle del Ítem, en la cual el Usuario podrá registrar las Especificaciones Técnicas del ítem, así como, consultar las cantidades Programadas en el Cuadro de Necesidades. Registrar Especificaciones Técnicas del Ítem Para registrar las Especificaciones Técnicas del Ítem, en la parte Central de esta ventana, dar clic en el icono Insertar Especificaciones Técnicas. Se Presentará la ventana Especificaciones Técnicas, en la cual se ingresará el rubro y las especificaciones técnicas, luego dar clic en el botón Grabar. -38-
39 Para ingresar otro Rubro, se deberá dar clic nuevamente en el icono Insertar Especificaciones Técnicas. Consultar detalle de lo Programado Para consultar las cantidades Programadas del ítem, ingresar al botón. Se presentará la ventana Programado, con las cantidades mensualizadas del ítem Programado en el Cuadro de Necesidades. -39-
40 Eliminar Ítem Para eliminar un ítem del Pedido, marcar el circulo del ítem correspondiente y dar clic en el icono Eliminar Bien del campo derecho de la ventana. El Sistema mostrará el siguiente mensaje al Usuario, al cual dará clic en OK, para efectuar la eliminación: Modificar Pedido Para modificar los datos generales del Pedido, marcar el circulo del Pedido correspondiente y dar clic en el icono Editar Pedido del campo izquierdo de la ventana. -40-
41 El Sistema presentará la ventana Editar Pedido, en la cual realizará las modificaciones correspondientes. VºBº Jefe Para dar V B a la solicitud del Pedido, el Usuario responsable de la autorización del Pedido, marcará el circulo del Pedido correspondiente y dará clic en el icono VB del Jefe. El estado del Pedido cambiará de Pendiente a VB Jefe. -41-
42 Para retornar al estado Pendiente, marcar el circulo clic en el icono Pendiente. del Pedido correspondiente y dar Consultar Pedido Cuando el Pedido se encuentra con estado VB Jefe, no se podrá editar o eliminar el Pedido, solo se podrá consultar la información, dando clic en el icono Ver Pedido del campo izquierdo de la ventana. Para consultar la información del (los) item(s) dar clic en el icono Ver Detalle Bien del campo correspondiente. Eliminar Pedido Para eliminar un Pedido, marcar el circulo del Pedido correspondiente y dar clic en el icono Eliminar Pedido del campo izquierdo de la ventana. -42-
43 El Sistema mostrará el siguiente mensaje al Usuario, al cual dará clic en OK, para efectuar la eliminación: Nota: Si el Pedido se encuentra en estado VB Jefe, no se podrá modificar o eliminar. COPIA DE PEDIDO El Sistema permite copiar la información de los Pedidos registrados en el Sistema (datos generales, ítems y cantidades) para la creación de otros, para ello marcar en el circulo del Pedido que se requiere copiar y dar clic en el icono Copiar Pedido. -43-
44 El Sistema mostrará el siguiente mensaje al Usuario, al cual dará clic en OK, para efectuar la copia del Pedido: El Sistema generará un nuevo Pedido en estado Pendiente, con los mismos datos del Pedido copiado, pudiendo ser modificado por el Usuario. REPORTES Para obtener los reportes de Pedidos Programados, dar clic en el icono Imprimir sistema presentará la ventana Selección de Reporte, con las siguientes opciones:. El -44-
45 Formato de Registro de Pedido.- Muestra el formato de solicitud de pedido, con la siguiente información: código, descripción, especificaciones técnicas, cantidad solicitada y unidad de medida del ítem, así como, un campo para la firma del solicitante del pedido y la firma del Jefe del Centro de Costo que autoriza la solicitud de pedido. Adicionalmente, marcando con un check los ítems. en el campo Visualizar Clasificador se visualizará en la solicitud del Pedido el clasificador de gasto de Relación de Pedidos.- Muestra la relación de los pedidos programados por un rango de fechas. Al seleccionar este reporte, se activarán los filtros: Tipo, Desde y Hasta: Tipo: Tipo Bien. -45-
46 Desde: Fecha inicial de búsqueda de los pedidos. Hasta: Fecha final de búsqueda de los pedidos. El reporte muestra la siguiente información: número y fecha del pedido, código y descripción del Centro de Costo y estado del pedido. Relación de Ítems de Pedidos.- Muestra la relación de los ítems solicitados, por pedido y rango de fechas. Al seleccionar este reporte, se activarán los filtros: Tipo, Desde, Hasta, Grupo, Clase, Familia e Ítem: Tipo: Permite Seleccionar el Tipo Bien (Bien o Servicio). Desde: Permite seleccionar la Fecha inicial de búsqueda de los pedidos. Hasta: Permite seleccionar la Fecha final de búsqueda de los pedidos. Grupo: Permite seleccionar el grupo de los ítems a buscar, activando la barra de despliegue. Clase: Permite seleccionar la clase de los ítems a buscar, activando la barra de despliegue. Familia: Permite seleccionar la familia de los ítems a buscar, activando la barra de despliegue. Ítem: Permite seleccionar el ítem a buscar, activando la barra de despliegue. El reporte muestra la siguiente información: fecha, número y estado del pedido, código y descripción del Centro de Costo, unidad de uso, cantidad solicitada y cantidad autorizada del ítem, así como el número y fecha de la PECOSA. -46-
47 Relación de PECOSAS.- Muestra la relación de las PECOSAS generadas por un rango de fechas. Al seleccionar este reporte, se activarán los filtros Desde y Hasta: Desde: Permite seleccionar la Fecha inicial de búsqueda de las PECOSAS. Hasta: Permite seleccionar la Fecha final de búsqueda de las PECOSAS. El reporte muestra la siguiente información: fecha, número y estado del pedido, código y descripción del Centro de Costo, unidad de uso, cantidad solicitada y cantidad autorizada del ítem, así como el número y fecha de la PECOSA. -47-
48 Pedidos de Compra de B/S En esta opción, permite generar los pedidos de bienes y servicios No Programados en el Cuadro de Necesidades y que debido a la importancia del requerimiento para el cumplimiento de las metas institucionales, requieren ser adquiridos e incorporados al PAO actualizado para su adquisición. El ingreso a esta opción es siguiendo la ruta: Pedidos Registro del Pedido Pedidos de Compra de B/S, como se muestra a continuación: Al ingresar a esta opción, el Sistema presentará la ventana Registro de Pedidos de Compra, mostrando en la parte superior los filtros: Año Mes, Tipo, Centro Costo, Nro Pedido y Estado, así mismo, muestra la relación de los Pedidos No Programados generados por el Centro de Costo. Año: Permite filtrar en pantalla los Pedidos por Año. Por defecto mostrará el año de ejecución del Sistema. Para seleccionar otro año, activar la barra de despliegue. Mes: Permite filtrar en pantalla los Pedidos por Todos o un mes, activando la barra de despliegue. -48-
49 Tipo: Permite seleccionar el tipo de insumo a solicitar (Bien o Servicio), activando la barra de despliegue. Centro Costo: Permite seleccionar el Centro de Costo solicitante del Pedido, activando la barra de despliegue. Nro. Pedido: Permite realizar la búsqueda de un pedido por número, ingresándolo en la caja de búsqueda y dar Enter. Estado: Permite filtrar en pantalla los Pedidos por Todos o un Estado del Pedido. Responsable: Muestra automáticamente el responsable del Centro de Costo seleccionado. REGISTRAR PEDIDO NO PROGRAMADO Para registrar un Pedido No Programado, dar clic en el icono Insertar Pedido del campo izquierdo de la ventana. -49-
50 El Sistema presentará la ventana Editar Pedido, con los siguientes campos para su registro: Nº Pedido: Muestra el número correlativo del Pedido, autogenerado por el Sistema, pudiendo ser editado por el Usuario, siempre y cuando se tenga configurado la opción en Parámetro de Configuración Inicial del Módulo de Logística Cliente - Servidor. Tipo: Por defecto muestra el tipo de ítem solicitado (Bien o Servicio). Estado: Por defecto muestra Pendiente. Fecha: Seleccionar la fecha del registro del Pedido. Por defecto mostrará la fecha actual, pudiendo ser editada por el Usuario dando clic en el icono Calendario. Fecha de Autorización: Si el Pedido se encuentra autorizado, mostrará la fecha de autorización. Meta: Seleccionar la meta a la cual se afectará el gasto del Pedido, dando clic en el icono Buscar. Se mostrarán las metas relacionadas con el Centro de Costo. FF/Rubro: Seleccionar la fuente de financiamiento a la cual se afectará el gasto del Pedido, activando la barra de despliegue. Tarea: Seleccionar la tarea dando clic en el icono Buscar tareas relacionadas a la meta seleccionada.. Se mostrarán las Tipo de Uso: Por defecto mostrará el tipo de uso Consumo Institucional, caso contrario podrá activar la barra de despliegue para visualizar los tipos de Uso relacionados a la Tarea. -50-
51 : Marcar con un check si el destino del Pedido es una Entidad Externa. Se activará el campo Destino en la cual seleccionará el lugar de entrega. En la barra de despliegue. Solo se listarán los destinos registrados en la Tablas de Logística del Módulo de Logística del SIGA Cliente Servidor. Entregar a: Seleccionar el empleado al cual se le entregará el Pedido, activando la barra de despliegue. Motivo: Ingresar el motivo que origina el Pedido. PECOSA PPA? : Al marcar con un check este campo, permitirá listar solo los ítems que se hayan ingresado al almacén especializado de medicamentos mediante PPA (pedido provisional de almacén). Luego, dar clic en el botón Grabar Pedido en estado Pendiente.. En la ventana se mostrará el registro del Insertar Bienes Para registrar los items a solicitar, marcar el circulo Insertar Bien del campo derecho de la ventana. del Pedido y dar clic en el icono El Sistema presentará la ventana Selección de Items. Para visualizar los items, en el campo Buscar Por seleccionar el tipo de búsqueda activando la barra de despliegue e ingresar el dato a buscar. Se podrá realizar la busqueda por: Codigo del item, Descripcion, Unidad de medida, Clasificador y Nombre Común. Para ejecutar la busqueda dar Enter. -51-
52 Si la meta del pedido es Estratégica, se mostrará la ventana de Selección de Ítems PPR con el tipo de ingreso por defecto Insumo del Kit, en la cual se visualizará solo los insumos programados en la fase Aprobado y estado Cerrado para el Punto de Atención (KIT) en función a los campos de búsqueda y al Programa, Producto de la Meta y Tarea (Sub Producto) seleccionado por el Usuario. Si se elige el tipo de ingreso Insumo Equivalente, se mostrarán aquellos ítems relacionados a la familia y clasificador de gasto del insumo, que se encuentren en el Kit del punto de atención seleccionado, con tipo de cálculo 4 y que pertenezcan a los grupos 09, 35, 49, 51 y
53 Nota: Aplica sólo para pedidos de compra y de ítem tipo Suministro. Asimismo, se visualizará a modo de consulta la Meta Física de Ejecución, En caso ésta se modifique en el módulo de PpR, no se cambiará en los pedidos ya registrados. En la ventana se mostrarán los items que coinciden con la búsqueda realizada, seleccionar él (los) item(s) y registrar la cantidad a solicitar en la columna Cantidad. Validaciones: a. Si el ítem seleccionado con tiene precio estimado, no se podrá solicitar y el Sistema mostrará el siguiente mensaje al Usuario: -53-
54 b. Si el ítem registrado, se encuentra Programado en el Cuadro de Necesidades, el Sistema solicitará se ingrese la justificación del porque se está solicitando como un Pedido No Programado, caso contrario continuará con la verificación de las siguientes validaciones. Luego, dar clic en el botón. Validación: Si el monto total del Pedido superara el Saldo Presupuestal SIAF disponible a nivel de Fuente/Rb, Meta, Genérica y Clasificador de Gasto, el Sistema mostrará el siguiente mensaje al Usuario: : En la ventana principal se mostrarán los items insertados. -54-
55 Asi mismo, se podrá modificar la justificacion de la solcitud del item(s) Programado(s) en el Cuadro de Necesidades, marcando el circulo del ítem correspondiente y dando clic en el icono Justificación del campo derecho de la ventana principal. Nota: El icono Justificación solo se mostrará al seleccionar aquellos ítems que se encuentran Programados en el Cuadro de Necesidades. Ingresando al botón, se podrá consultar la Disponibilidad Presupuestal por Fuente / Rb, Meta, Cadena Funcional y Clasificador de Gasto. -55-
56 Modificar datos del Ítem Para modificar los datos de un ítem, marcar el circulo del ítem correspondiente y dar clic en el icono Editar Bien del campo derecho de la ventana. El Sistema presentará la ventana Detalle del Ítem, en la cual el Usuario podrá modificar la cantidad solicitada y registrar las Especificaciones Técnicas del ítem, así como. Registrar Especificaciones Técnicas del Ítem Para registrar las Especificaciones Técnicas del Ítem, en la parte central de la ventana, dar clic en el icono Insertar Especificaciones Técnicas. -56-
57 Nota: Para pedidos con meta estratégica, el sistema no permite modificar la cantidad en los ítems después de haberlos registrado. Se presentará la ventana Especificaciones Técnicas, en la cual se ingresará el rubro y las especificaciones técnicas, luego dar clic en el botón Grabar. Para ingresar otro Rubro, se deberá dar clic nuevamente en el icono Insertar Especificaciones Técnicas. Eliminar Ítem Para eliminar un ítem del Pedido, marcar el circulo del ítem correspondiente y dar clic en el icono Eliminar Bien del campo derecho de la ventana. -57-
58 El Sistema mostrará el siguiente mensaje al Usuario, al cual dará clic en OK, para efectuar la eliminación: Modificar Pedido Para modificar los datos generales, marcar el circulo del Pedido correspondiente y dar clic en el icono Editar Pedido del campo izquierdo de la ventana. -58-
59 El Sistema presentará la ventana Editar Pedido, en la cual realizará las modificaciones correspondientes. VºBº Jefe Para dar V B a la solicitud de un Pedido, el Usuario responsable de la autorización, marcará el circulo del Pedido correspondiente y dará clic en el icono VB del Jefe. Validación: De no contar con saldo presupuestal, no se podrá dar VB al Pedido y el Sistema mostrará el siguiente mensaje al Usuario: Al dar clic en el botón OK, el Sistema mostrará un reporte detallando de las específicas de gasto sin saldo presupuestal: -59-
60 El estado del Pedido cambiará de Pendiente a VB Jefe. Para retornar al estado Pendiente, marcar el circulo clic en el icono Pendiente. del Pedido correspondiente y dar Consultar Pedido Cuando el Pedido se encuentra con estado VB Jefe, no se podrá editar o eliminar el Pedido, solo se podrá consultar la información, dando clic en el icono Ver Pedido del campo izquierdo de la ventana. Para consultar la información de un item dar clic en el item correspondiente y dar clic en icono Ver Detalle Bien del campo derecho de la ventana. -60-
61 Eliminar Pedido Para eliminar un Pedido, marcar el circulo del Pedido correspondiente y dar clic en el icono Eliminar Pedido del campo izquierdo de la ventana. El Sistema mostrará el siguiente mensaje al Usuario, al cual dará clic en OK, para efectuar la eliminación: Nota: Si el Pedido se encuentra en estado VB Jefe, no se podrá modificar o eliminar. COPIA DE PEDIDO El Sistema permite copiar la información de los Pedidos registrados en el Sistema (datos generales, ítems y cantidades) para la creación de otros, para ello marcar en el circulo del Pedido que se requiere copiar y dar clic en el icono Copiar Pedido. -61-
62 El Sistema mostrará el siguiente mensaje al Usuario, al cual dará clic en OK, para efectuar la copia del Pedido: El Sistema generará un nuevo Pedido en estado Pendiente, con los mismos datos del Pedido copiado, pudiendo ser modificado por el Usuario. REPORTES Para visualizar los reportes de Pedidos No Programados, dar clic en el botón Imprimir El sistema presentará la ventana Selección de Reporte, con las siguientes opciones: -62-
63 Formato de Registro de Pedido.- Muestra el formato de solicitud de Pedido de Compra, con la siguiente información: Código, Descripción, Especificaciones técnicas, Cantidad solicitada y Unidad de medida, así como, un campo para la firma del solicitante del Pedido y un campo para la firma del Jefe del Centro de Costo que autoriza la solicitud de Pedido. Relación de Pedidos.- Muestra la relación de los Pedidos No Programados por rango de fechas. Al seleccionar este reporte, se activarán los filtros: Tipo, Desde y Hasta: Tipo: Permite seleccionar el Tipo Bien (Bien o Servicio). Desde: Permite seleccionar la Fecha inicial de búsqueda de los pedidos. -63-
64 Hasta: Permite seleccionar la Fecha final de búsqueda de los pedidos. El reporte muestra la siguiente información: Número, Fecha del Pedido, Código del Centro de Costo, Descripción del Centro de Costo y estado del Pedido. Relación de Ítems de Pedidos.- Muestra la relación de los ítems solicitados por Pedido y rango de fechas. Al seleccionar este reporte, se activarán los filtros: Tipo, Desde, Hasta, Grupo, Clase, Familia e Ítem: Tipo: Permite seleccionar el Tipo Bien (Bien o Servicio). Desde: Permite seleccionar la Fecha inicial de búsqueda de los pedidos. Hasta: Permite seleccionar la Fecha final de búsqueda de los pedidos. Grupo: Permite seleccionar el grupo de los ítems a buscar, activando la barra de despliegue. Clase: Permite seleccionar la clase de los ítems a buscar, activando la barra de despliegue. Familia: Permite seleccionar la familia de los ítems a buscar, activando la barra de despliegue. Ítem: Permite seleccionar el ítem a buscar, activando la barra de despliegue. El reporte muestra la siguiente información: Fecha, Número del Pedido, Estado del Pedido, Código del Centro de Costo, Descripción del Centro de Costo, Unidad de uso, Cantidad solicitada del ítem, Cantidad autorizada del ítem, Número y Fecha de PECOSA. -64-
65 Relación de PECOSAS.- Muestra la relación de las PECOSAS generadas por rango de fechas. Al seleccionar este reporte, se activarán los filtros Desde y Hasta: Desde: Permite seleccionar la Fecha inicial de búsqueda de las PECOSAS. Hasta: Permite seleccionar la Fecha final de búsqueda de las PECOSAS. El reporte muestra la siguiente información: Fecha, Número de Pedido, Estado del Pedido, Código del Centro de Costo, Descripción del Centro de Costo, Unidad de uso, Cantidad solicitada del ítem, Cantidad autorizada del ítem, Número y Fecha de PECOSA Autorización del Pedido Esta opción permite al área de Logística o la que haga sus veces el tratamiento que deben dar al Pedido Programado y No Programado, tomando la decisión si se compra todo o una parte, si se deniega total o parcialmente, si se genera PECOSA total o parcial. -65-
66 Además, proporciona información de la Disponibilidad Presupuestal y Saldos del Presupuesto Compromiso Anual PCA por cada Pedido. El ingreso a esta opción es siguiendo la ruta: Pedidos Autorización del Pedido. Ingresando a esta opción, el Sistema presentará la ventana Autorización de Pedidos, mostrando la cantidad de Pedidos de bienes y servicios de los Centros de Costos que se encuentran pendientes de Autorización. En la parte superior de la ventana se muestra el filtro Año, que permite filtrar por año, la información mostrada en la ventana, asimismo, en la parte superior de cada columna se cuenta con un campo de búsqueda por: Código de Centro de Costo, Descripción, Sede, Responsable, Nº Personas que laboran en el Centro de Costo, Cantidad de Pedidos de bienes pendientes de Autorización y Cantidad de Pedidos de servicios pendientes de Autorización. Para efectuar la Autorización de los Pedidos, el Usuario responsable ingresará a la carpeta amarilla del Centro de Costo correspondiente. -66-
67 El Sistema presentará la ventana Autorización de Pedidos, mostrando la relación de los Pedidos, en función a los filtros seleccionados en la parte superior de la ventana. Identificador de Procedencia del Pedido Existen dos tipos de procedencia de Pedidos que son Pedidos Programados (C.N.) y Pedidos No Programados (P.C.), eso se puede identificar en la columna Tipo en cada uno de los Pedidos mostrados en la relación mostrada en ventana. Identificador de ítem para Compra o Atención por Almacén -67-
68 Al seleccionar un Pedido, en la parte izquierda de la ventana se mostrará los ítems correspondientes al Pedido. Cuando un ítem de Tipo bien no cuenta con Stock en Almacén es identificado para Compra (PPTAL), caso contrario, es identificado para ser atendido por Almacén (STOCK). Nota: Para que el Sistema muestre este indicador, se deberá tener configurado en Parámetros de Configuración Inicial del Módulo de Logística Cliente servidor el valor 1 Sí-Validación de Pedidos no Programados en la opción Validación de Registro de Pedido No Programado. PROCEDIMIENTO PARA AUTORIZAR PEDIDO DE COMPRA Para autorizar un Pedido de Compra de bienes o servicios, existen dos tipos de procedimientos: Automática y Manual. En forma Automática: Para realizar la Autorización de un Pedido de Compra en forma automática, realizar el siguiente procedimiento: 1. En el campo Fecha Aut. Ped. registrar la fecha de Autorización del Pedido dando clic en el icono Calendario. -68-
69 2. Seleccionar un ítem del Pedido y dar clic en el icono Para Compra. 3. El Sistema realizará automáticamente la Autorización para Compra por la cantidad total solicitada de cada ítem del Pedido. Asimismo, el estado cambiará de VB Jefe a Aprobado. En forma Manual: Para realizar la Autorización de un Pedido de Compra en forma manual, realizar el siguiente procedimiento: 1. En el campo Fecha Aut. Ped. registrar la fecha de Autorización del Pedido dando clic en el icono Calendario. 4. Seleccionar el ítem a autorizar y dar clic en el icono Editar Ítem. -69-
70 Nota: Para autorizar un Pedido de Compra, éste deberá encontrarse en estado VB Jefe. 2. El Sistema presentará la ventana Detalle del Ítem, en la cual en la sección Autorización de Pedidos marcar con un check el campo Compras e ingresar la Cantidad Aprobada en el campo Cant. Aprobada. 3. Seguidamente, dar clic en el icono Grabar. El Sistema mostrará el siguiente mensaje al Usuario, al cual dará clic en OK: -70-
71 Validación: Si el pedido es una solicitud de Pedido Programado, y la cantidad aprobada supera a la programado en el año, el Sistema no lo autorizará y mostrará el siguiente mensaje al Usuario : PROCEDIMIENTO PARA AUTORIZACIÓN DE ATENCIÓN DE PEDIDO POR ALMACÉN Para autorizar la atención de un Pedido de bienes por Almacén, realizar el siguiente procedimiento: 1. En el campo Fecha Aut. Ped. registrar la fecha de Autorización del Pedido dando clic en el icono Calendario. 2. Seleccionar el ítem a autorizar y dar clic en el icono Editar Ítem. Nota: Para autorizar un Pedido para Atención por Almacén, éste deberá encontrarse en estado VB Jefe. 3. El Sistema presentará la ventana Detalle del Ítem, en la cual en la parte superior de la ventana seleccionar el Almacén y Cuenta Contable, activando la barra de despliegue -71-
72 y en la sección Stock al mes ingresar la cantidad Aprobada para Atención por Almacén. Asimismo, al dar clic en el icono Especificaciones Técnicas registrar información técnica de cada ítem., el Usuario podrá 4. Seguidamente, dar clic en el icono Grabar. El Sistema mostrará el siguiente mensaje al Usuario, al cual dará clic en OK: 5. Luego, se procederá a Aprobar el Pedido, dando clic en el icono Autorizar. 6. El Sistema mostrará el siguiente mensaje al Usuario, al cual dará clic en OK, para efectuar la Aprobación. -72-
73 7. El estado del Pedido cambiará de VB Jefe a Aprobado. Proceso de validación de Control de Lotes y Fecha de Vencimiento - Sin Lote: Para los ítems que trabajan Sin control de Lote, el Sistema presentará los datos a nivel de Fecha de Movimiento y Marca, indicando además el Precio Promedio o Precio PEPS (según el método de Valuación aplicado por la Entidad), Saldo y Cantidad x Aprobar. El Usuario registrará las cantidades x Aprobar, permitiéndole el Sistema ingresar cantidades en uno o varios registros. - Con Lote: Para los ítems que trabajan Con Lote, el Sistema presentará los datos a nivel de Fecha de Expiración, indicando además la Fecha de Movimiento, Marca, Saldo y Cantidad x Aprobar. El Usuario registrará las cantidades x Aprobar, permitiéndole el Sistema ingresar cantidades en uno o varios registros. -73-
74 Denegar Solicitud de Ítem para Compra Para denegar algún ítem solicitado para Compra, seleccionar el ítem correspondiente y dar clic en el icono Editar Ítem El Sistema presentará la ventana Detalle del Ítem, en la cual en la sección Autorización de Pedidos marcará con un check el campo Compra y en el campo Cant. Aprobada ingresar la cantidad Cero (0), luego, dar clic en el icono Grabar. El estado del ítem cambiará de VB Jefe a Denegado. -74-
75 Modificación de la Reserva de Pedidos para Compra A continuación se describen los casos que modificarán la Reserva de Pedidos para Compra, durante la etapa de Autorización: 1. Si la cantidad o monto Autorizado de un ítem de Tipo bien o servicio, es menor a lo solicitado, el Sistema liberará la Reserva del Pedido por el monto no aprobado, para la Fuente de Financiamiento, Meta y Clasificador de Gasto asociados al ítem. -75-
76 2. Si la cantidad o monto de un ítem de tipo Bien o Servicio es denegado, el Sistema liberará la Reserva por el monto denegado, para la Fuente de Financiamiento, Meta y Clasificador de Gasto asociados al ítem. 3. Si un ítem de tipo Bien es identificado para Compra, pero se aprueba para ser Atendido por Almacén, el Sistema liberará la Reserva por el monto originado durante el registro del Pedido, para la Fuente de Financiamiento, Meta y Clasificador de Gasto asociados al ítem. 4. Si un ítem de tipo Bien es identificado para ser atendido por Almacén, pero se aprueba para ser Atendido para Compra, el Sistema generará la Reserva del Pedido, por la Fuente de Financiamiento, Meta y Clasificador de Gasto asociados al ítem. -76-
77 Nota: Para este último caso, la Reserva podría generar que el Saldo Disponible se muestre en negativo. Es necesario considerar que la Reserva del Pedido se liberará o generará una vez que se seleccione alguno de los siguientes iconos: Autorizar o Para Compra, según corresponda. Desautorizar Pedido para Compra Para desautorizar un Pedido para Compra, seleccionar un Ítem del Pedido y dar clic en el icono Desautorizar. -77-
78 El Sistema mostrará el siguiente mensaje al Usuario, al cual dará clic en OK, para efectuar la desaprobación del Pedido: El estado del Pedido cambiará de Aprobado a VB Jefe. Consulta PCA Para consultar los Saldos de la Programación de Compromiso Anual PCA disponible para el Pedido seleccionado, dar clic en el icono Consulta PCA. -78-
79 El Sistema presentará la ventana PCA, la cual permite consultar la siguiente información: Monto PCA, Monto Reserva Presupuestal, Monto Reserva Compromiso anual, Monto Fase Compromiso y Saldo PCA, a nivel de Fuente de Financiamiento/Rubro, Categoría y Genérica del Gasto. Disponibilidad Presupuestal Para consultar los Saldos presupuestales para el Pedido seleccionado, dar clic en el icono Disponibilidad Presupuestal. El Sistema presentará la ventana Disponibilidad Presupuestal, la cual permite consultar la siguiente información: Marco Presupuestal, Reserva Presupuestal, Reserva Compromiso Anual, Fase Compromiso y Saldo Presupuestal a nivel de Fuente de Financiamiento/Rubro, Meta, Clasificador de Gasto y Centro de Costo. -79-
80 Almacenes El Sub Módulo Almacenes contiene las opciones de Entradas al Almacén, Atención de Pedidos, Inventario Inicial de Almacén, Kardex del Almacén y Ubicación Física, los cuales se detallan a continuación: Entradas al Almacén (Ajuste) Esta opción permite registrar las Entradas al Almacén provenientes de Órdenes de Compras o por Notas de Entrada al Almacén NEA. El ingreso a esta opción es siguiendo la ruta: Almacenes Entradas al Almacén, como se muestra a continuación: -80-
81 Al ingresar a esta opción, el Sistema presentará la ventana Entradas a Almacén, conteniendo en la cabecera los filtros de búsqueda: Año, Mes y Tipo de Presupuesto: Año: Permite filtrar la información por Año, activando la barra de despliegue. Mes: Permite filtrar la información por Mes, activando la barra de despliegue. Tipo Ppto: Permite filtrar la información por Tipo de Presupuesto (Institucional o Encargos), activando la barra de despliegue. Asimismo, la cabecera de cada columna cuenta con un campo de búsqueda que permitirá filtrar la información por: Almacén, Tipo Ingreso, Correlativo, Número Guía, Nombre/Razón Social, y Número de Orden, los cuales se describen a continuación: Almacén: Permite filtrar la información, activando la barra de despliegue seleccionando el Almacén correspondiente. y Tipo Ingreso: Permite filtrar la información por Todos o un Tipo de Movimiento de Entrada, activando la barra de despliegue. -81-
82 Correlativo: Permite filtrar la información por el Número Correlativo, para ello en el campo de búsqueda, ingresar el número correspondiente y dar Enter. N Guía: Permite filtrar la información por Número de Guía, para ello en el campo de búsqueda, ingresar el número correspondiente y dar Enter. Nombre/Razón Social: Permite filtrar la información por Nombre o Razón Social del Proveedor, para ello en el campo de búsqueda, ingresar el nombre correspondiente y dar Enter. N Orden: Permite filtrar la información por Número de Orden, para ello en el campo de búsqueda, ingresar el número correspondiente y dar Enter. PROCEDIMIENTO PARA EL REGISTRO DE ENTRADA A ALMACÉN Para registrar una Entrada a Almacén, el Usuario deberá realizar el siguiente procedimiento: 1- Dar clic en el icono Insertar entrada a Almacén, como se muestra a continuación: -82-
83 2- El Sistema presentará la ventana Entrada a Almacén, en la cual el Usuario registrará los siguiente datos: Correlativo: Muestra el número correlativo de la Entrada al Almacén, el cual puede ser modificado por el Usuario. Año: Muestra el año de la Entrada al Almacén. Estado: Muestra el estado de la Entrada al Almacén. Tipo de Ingreso: Seleccionar el Tipo de Ingreso al Almacén, pudiendo ser mediante Orden de Compra o Nota de Entrada al Almacén. Los tipos de Nota de Entrada que presenta en Sistema son Ingreso Producción, Donación, Transferencia Externa, Devolución a Almacén, Diferencia de Inventario, Otros, Producto Terminado, Decomisados. Fecha de Ingreso: Registrar la fecha de Ingreso de los bienes al Almacén, ingresando al icono Calendario. Tipo de Documento: Muestra el Tipo del documento, en función al Tipo de Ingreso previamente seleccionado. -83-
84 Clase / N Doc. Prov / Nota Entrada: Registrar el Número de documento con el cual el Proveedor entrega los bienes, de acuerdo al Tipo de documento de compra o el número de NEA. Presupuesto: Muestra el tipo de Presupuesto indicado en la Orden de Compra. Procedencia: Para las Órdenes de Compra, por defecto la procedencia será Proveedor. Para el caso de NEA será Empleado, para la NEA por Transferencia Externa indicará Externo. Almacén: Muestra el Almacén indicado en la Orden de Compra. En el caso de NEA se seleccionará el Almacén, activando la barra de despliegue. Recibido por: Muestra el Nombre del empleado que recibirá los bienes indicado en el Pedido Origen. Destino de Uso: Para la entrada con NEA, seleccionar el destino de Uso del bien, si la entrada es por Orden de Compra, se mostrará por defecto el Tipo de Uso correspondiente al Pedido Origen. Observación: Permite registrar alguna observación o comentario. N O/C Nº Documento: Para Ingresos por Compra, se deberá seleccionar la Orden de Compra, activando el icono de búsqueda o ingresando al icono Buscar. El sistema mostrará la relación de Órdenes de compra con su respectivo contratista. Para el caso de NEA, se deberá registrar el número de documento correspondiente. Nombre/Razón Social: Para las Órdenes de Compra, se mostrará el nombre del Proveedor registrado en la Orden: Para las Entradas con NEA se seleccionará el Proveedor activando el icono de búsqueda. Para NEA Producto Terminado, no se registrará el Nombre/Razón Social del Proveedor. -84-
85 Fecha Orden: Para las Entradas por OC, se mostrará la fecha de emisión de la misma. Si el Tipo de Ingreso es NEA Transferencia Externa, se registrará adicionalmente los siguientes campos: Estratégico: Marcar con un check si la Entrada al Almacén son ítems Estratégicos. 3- Registrado los datos de la Entrada a Almacén, dar clic en el ícono Guardar. El Sistema mostrará la ventana Detalle, en la cual se tendrá en cuenta lo siguiente: a. Tipo de Ingreso por Compra.- Si el tipo de ingreso es por Compra, en la ventana se visualizarán los datos de los ítems de la Orden de Compra. Asimismo, para registrar la Marca y Cuenta Contable. el Usuario seleccionará el ítem correspondiente y dará clic en el icono Editar Ítem. El Sistema mostrará la ventana Ítem de Entrada a Almacén, mostrando la siguiente información: Código y Descripción del ítem, Indicador si es Activo Fijo (S/N), Marca del Fabricante, Cantidad Recibida, Cantidad de Uso, Situación por ítem (entrega Total/Parcial), Precio Unitario, Valor Total, Número y Situación de la Orden de Compra, Cantidad Solicitada y Cantidad Recibida. Asimismo, en la parte inferior de la ventana se indican los campos Tipo de Uso, Clasificador de Gasto, Cuenta Contable, Cantidad Recibida y Cantidad Uso. -85-
86 Asimismo, el Usuario podrá registrar los siguientes datos: Marca: Para seleccionar la marca del bien, en el campo Fabricante, activar la barra de despliegue y seleccionar la marca correspondiente: Cuenta Contable: Si el ítem está asociado a una sola cuenta contable, esta se mostrará por defecto en la columna Cuenta. De estar asociado a más de una cuenta, el Usuario deberá seleccionarla, ingresando a la carpeta amarilla y activando la barra de búsqueda. Nota: A partir del año 2016, para los ítems que son activos fijos, se considerará a la cuenta de depreciación cuando su precio sea mayor a ¼ de la UIT. b. Tipo de Ingreso por NEA.- Si el tipo de ingreso es por NEA, el Usuario deberá registrar los ítems que conforman la Entrada a Almacén. Para ello, deberá seguir el siguiente procedimiento: -86-
87 - En la ventana Detalle, dar clic en el icono Insertar Item. - Se mostrará la ventana Ítem de Entrada de Almacén, en la cual el Usuario registrará los siguientes datos: Nota: Para los Ítems considerados ESNI, se mostraran los campos Marca y Modelo. Validación: Si el Ítem es ESNI, los campos de Marca y Modelo son obligatorios, caso contrario el sistema mostrara mensaje de validación: -87-
88 Act. /Proy.: Seleccionar si es Actividad o Proyecto, activando la barra de despliegue. Familia: Seleccionar la Familia, activando la barra de búsqueda. Se podrá realizar una búsqueda por Código, Descripción y Alcance. Nota: Para el tipo de ingreso NEA-Decomisados, sólo se listan familias de Ítems de Tipo Activo. Ítem: Seleccionar el Ítem, activando la barra de búsqueda. Se podrá realizar una búsqueda por Código de Ítem, Descripción, Unidad de Medida y Nombre Común. Activo Fijo: Muestra S, si el ítem es un Activo Fijo, caso contrario mostrará N. Marca: Seleccionar la Marca activando la barra de despliegue. Cantidad de Uso: Registrar la cantidad del ítem. -88-
89 Precio Unitario: Se mostrará automáticamente, al registrar el Valor Total. Valor Total: Registrar el Valor Total. Cuenta: Seleccionar la Cuenta Contable, activando la barra de búsqueda. A partir del año 2016, si el ítem es un activo fijo y su precio es mayor a ¼ de la UIT, se considerará a la cuenta de depreciación. - Luego, dar clic en el ícono Grabar. Especificaciones Técnicas del ítem.- Para registrar las Especificaciones Técnicas del bien, seleccionar el ítem correspondiente y dar clic en el icono Especificaciones Técnicas. El Sistema mostrará la ventana Especificaciones Técnicas del Ítem, en la cual el Usuario registrará las especificaciones correspondientes: -89-
90 Editar Ítem Para editar un ítem de la Entrada a Almacén, seleccionar el registro correspondiente y dar clic en el icono Editar Ítem, como se muestra a continuación: El Sistema presentará la ventana Ítem de Entrada a Almacén, en la cual el Usuario realizará las ediciones correspondientes y luego dará clic en el icono Grabar. Eliminar Ítem Para eliminar un ítem, el Usuario seleccionará el registro correspondiente y dará clic en el icono Eliminar Item, como se muestra a continuación: -90-
91 El Sistema mostrará el siguiente mensaje al Usuario, al cual dará clic en Sí para efectuar la eliminación. 4- Finalmente, se procederá a dar Conformidad a la Entrada a Almacén, ingresando al botón Conformidad. El Sistema mostrará el siguiente mensaje al Usuario, al cual dará clic en OK, para dar la Conformidad: 5- Seguidamente, se mostrará la ventana Conformidad de Entrada de Almacén, en la cual el Usuario registrará el Número de documento de Referencia, Fecha del documento, Responsable y Glosa; luego dará clic en el icono Grabar. Validación: La opción de Conformidad no se encuentra disponible para Almacenes especializados de Medicamentes, mostrando el siguiente mensaje al Usuario: -91-
92 GENERAR ACTIVO FIJO Sí el ítem de la Entrada al Almacén es un activo fijo (Ítem o Ítems Conjunto), se activará el botón Generar Activo, el cual permite transferir los activos al Módulo de Patrimonio, registrándolos automáticamente en la opción Altas Institucionales con su margesí respectivo. Al ingresar a este botón, el Sistema mostrará el siguiente mensaje al Usuario, al cual dará clic en OK, para efectuar la generación: El Sistema mostrará el siguiente mensaje al Usuario, al cual dará clic en Aceptar, para finalizar el proceso. Asimismo, el botón se mostrará cómo Actualización Activo. -92-
93 Para el caso de los Activos Fijos (Ítems Conjuntos), al transferir los activos al Módulo de Patrimonio, se registrará los ítems desagregados por código margesí correspondiente, como se muestra en la siguiente ventana: Actualización de Activos El botón Actualización de Activo fijos. permitirá actualizar los datos de los activos Para ello en la ventana Actualización de Activos, seleccionar el Tipo de Actualización a realizar: Actualización Individual o Actualización Masiva de datos. -93-
94 a. Actualización Individual de datos: Para actualizar los datos de un activo fijo, seleccionar el ítem correspondiente y, luego dar clic en el icono Editar Activo, mostrándose la ventana del mismo nombre, en la cual el Usuario podrá actualizar el Código de Barras, Marca, Modelo, Número de Serie, Características, y Medidas; luego dará clic en el icono Grabar. b. Actualización Masiva de datos: Para actualizar masivamente los datos de todos los activos fijos de la Entrada al Almacén, dar clic en el icono Actualización Masiva de Datos, mostrándose la ventana del mismo nombre, en la cual el Usuario podrá actualizar la Marca, Modelo, Número de Serie, Características, y Medidas; luego dará clic en el icono Grabar. CONSULTAS La ventana principal presenta los botones de consulta: Pedidos Origen y Datos Generales, los cuales se detallan a continuación: -94-
95 Consultar Pedidos de Origen: Ingresando al botón, el Usuario podrá consultar los Pedidos de Origen de la Orden de Compra, con los siguientes datos: Año, Tipo Pedido, Número de Pedido, Código y Nombre del Centro de Costo. Nota: Esta botón solo se activa para el Tipo de Ingreso O/C. Consultar Datos Generales: Ingresando al botón, el Usuario podrá consultar los datos ingresados inicialmente en la ventana Entrada a Almacén. Cabe señalar, que sólo se permitirá modificar la información si el registro se encuentra en estado Pendiente. Eliminar Entrada al Almacén -95-
96 Para eliminar una Entrada al Almacén, el Usuario seleccionará el registro correspondiente y, luego dará clic en el icono Eliminar Entrada a Almacén. Nota: El icono Eliminar Entrada a Almacén, solo se activará cuando el registro se encuentre en estado Pendiente. El Sistema mostrará el siguiente mensaje al Usuario, al cual dará clic en el botón OK, para efectuar la eliminación. ÍTEMS CON MODELO Para consultar la relación de Marcas y Modelos correspondientes a los Ítems de la Estrategia Sanitaria de Inmunizaciones ESNI, ingresar al icono Ítems con Modelo, como se muestra a continuación: Se presentará la ventana Consulta Maestro de Ítems con Modelo, mostrando el Código, Descripción, Marca, y Modelo de los ítems ESNI. Cabe señalar, que en la parte superior de cada columna, se podrá realizar una búsqueda por Código, Descripción del Ítem, Marca y Modelo. Para ello, ingresar el dato a buscar y luego dar Enter. -96-
97 El sistema mostrara la opción Ítems con Modelo, que al ser seleccionada, sólo listara los bienes que son considerados ESNI: REPORTES Para obtener los reportes, en la ventana Entradas al Almacén dar clic en el ícono Imprimir. El Sistema mostrará la ventana Selección de Reporte, con las siguientes opciones: Formato de Entrada a Almacén: Este reporte muestra el formato de Ingreso por Compra o Ingreso por NEA, el cual dependerá del registro que seleccione el Usuario, mostrando los siguientes datos en la cabecera: Número de Guía, Entregado por, Tipo de Ingreso (Por Compra o NEA), Recibido por, -97-
98 Observaciones, Moneda, Fecha, Almacén, Orden de Compra / NEA, Tipo de Presupuesto, Tipo de Cambio y Tipo de Uso. Asimismo, el detalle muestra la siguiente información a nivel de Código, Descripción y Marca del Ítem, Clasificador de Gasto, Cuenta Contable, Unidad de Medida, Tipo Uso, Cantidad, Lote, Fecha de Expiración, Cantidad Total, Precio Unitario y Valor Total. Al final del reporte, cuenta con campos para la firma del Responsable de Abastecimiento y Servicios Auxiliares, y Responsable del Almacén. Reporte de Entradas al Almacén: Este reporte muestra la relación de las Entradas al Almacén, en función a los filtros de selección, cuya descripción se detalla a continuación: Almacén: Permite seleccionar Todos o un Almacén, activando la barra de despliegue. Tipo: Permite seleccionar Todos o un Tipo de Ingreso, activando la barra de despliegue. -98-
99 Desde: Permite seleccionar la fecha de inicio de obtención de la información, activando el icono Calendario. Hasta: Permite seleccionar la fecha de fin de obtención de la información, activando el icono Calendario. Título: Muestra el título que se mostrará en el reporte, pudiendo ser editado por el Usuario. Luego de seleccionar los filtros, dará clic en el ícono Imprimir para visualizar el Reporte de Entradas al Almacén, el cual muestra información a nivel de Código y Descripción del Almacén con los siguientes datos: Tipo de Ingreso (OC/NEA), Correlativo, Número de Guía, Fecha, Nombre / Razón Social, Número de Orden, Expediente SIAF, Valor y Estado. Asimismo, el Total por Almacén y Total Ingresado. Reporte Detallado de Entradas al Almacén: Este reporte muestra la relación detallada de las Entradas al Almacén, en función a los filtros de selección, cuya descripción se detalla a continuación: Almacén: Permite seleccionar Todos o un Almacén, activando la barra de despliegue. -99-
100 Tipo: Permite seleccionar Todos o un Tipo de Ingreso, activando la barra de despliegue. Desde: Permite seleccionar la fecha de inicio de obtención de la información, activando el icono Calendario. Hasta: Permite seleccionar la fecha de fin de obtención de la información, activando el icono Calendario. Título: Muestra el título que se mostrará en el reporte, pudiendo ser editado por el Usuario. Luego de seleccionar los filtros, dará clic en el ícono Imprimir para visualizar el Reporte Detallado de Entradas al Almacén, el cual muestra información a nivel de Código y Descripción del Almacén, con los siguientes datos: Tipo de Ingreso (O/C o NEA), Nº O/C o NEA, Fecha, Nombre de Proveedor, Código y Descripción del Ítem, Marca, Modelo, Cuenta Contable, Unidad de Uso, Cantidad, Precio Unitario, Valor Total y Total General. Luego de seleccionar los filtros y registrar las fechas respectivas, dará clic en el ícono Imprimir para visualizar el Reporte de Pedido Provisional de Almacén, el cual muestra información a nivel de Código y Descripción del Almacén, con los siguientes datos: Número, Fecha y Destino de PPA, Código y Descripción del Ítem, Marca, Cuenta Contable, Unidad de Uso, Número de Lote, Fecha de Vencimiento, Cantidad del Lote y Cantidad Total
101 Reporte de IGV: Este reporte muestra los montos de I.G.V. de las Órdenes de Compra de las Entradas al Almacén, en función a los filtros de selección, cuya descripción se detalla a continuación: Almacén: Permite seleccionar Todos o un Almacén, activando la barra de despliegue. Desde: Permite seleccionar la fecha de inicio de obtención de la información, activando el icono Calendario. Hasta: Permite seleccionar la fecha de fin de obtención de la información, activando el icono Calendario. Título: Muestra el título que se mostrará en el reporte, pudiendo ser editado por el Usuario. Luego de seleccionar los filtros, dará clic en el ícono Imprimir para visualizar el Reporte de IGV, el cual muestra en la cabecera la siguiente información: Destino de Uso, Tipo Presupuesto y Periodo. Asimismo, muestra el siguiente detalle: Número de la O/C, Nombre del Proveedor, Código y Descripción del Ítem, Marca e Importe del IGV
102 Reporte de Entradas de Ítems con Modelo al Almacén: Este reporte muestra la relación de las Entradas al Almacén de los bienes con Modelo, en función a los filtros de selección, cuya descripción se detalla a continuación: Almacén: Permite seleccionar Todos o un Almacén, activando la barra de despliegue. Tipo: Permite seleccionar Todos o un Tipo de Ingreso, activando la barra de despliegue. Desde: Permite seleccionar la fecha de inicio de obtención de la información, activando el icono Calendario. Hasta: Permite seleccionar la fecha de fin de obtención de la información, activando el icono Calendario. Título: Muestra el título que se mostrará en el reporte, pudiendo ser editado por el Usuario. Luego de seleccionar los filtros, dará clic en el ícono Imprimir para visualizar el Reporte de Entradas de Ítems con Modelo al Almacén, el cual muestra la siguiente información del periodo seleccionado, a nivel de Almacén, Número y -102-
103 Fecha de Orden de Compra o NEA, y Proveedor: Código y Descripción del Ítem, Marca, Modelo, Cuenta Contable, Unidad de Uso, Cantidad, Precio Unitario, Valor Total y Total General. Resumen de ubicación Física por Ítem: Este reporte muestra el resumen de las Ubicaciones Físicas de los ítems en Almacén. Al dar clic en el ícono Imprimir se visualizará el Resumen de Ubicación Física de Ítem, el cual muestra la siguiente información del periodo seleccionado, a nivel de Almacén y Tipo de Movimiento: Número correlativo, Código y Descripción del Ítem, Ubicación Física, y Unidad de Medida
104 Atención de Pedidos En esta opción permite al responsable del Almacén registrar la Atención de los Pedidos solicitados por los Centros de Costo de la Unidad Ejecutora, que previamente han sido Aprobados, generando el Pedido Comprobante de Salida PECOSA. Permite además, generar el formato de la PECOSA, la misma que contiene los datos registrados para su emisión, mostrando también el Clasificador de Gasto correspondiente. El ingreso a esta opción es siguiendo la ruta: Almacenes Atención de Pedidos. Al ingresar a esta opción, el Sistema presentará la ventana Atención del Pedido, mostrando la relación de los Pedidos, en función a los filtros seleccionados en la parte superior de la ventana. PROCEDIMIENTO PARA LA ATENCIÓN DE PEDIDOS Para realizar la Atención de Pedidos, el Usuario deberá realizar el siguiente procedimiento: 1. Seleccionar un Pedido en Estado Aprobado. El Usuario podrá atender el Pedido de dos maneras : -104-
105 Atención Total Para atender un pedido totalmente, seleccionar un ítem del pedido y registrar la Fecha de Atención, dando clic en el icono Calendario ; luego, dar clic en el icono Atención Total. El Sistema mostrará el siguiente mensaje al Usuario, al cual dará clic en OK, para efectuar la Atención del Pedido y todos sus ítems: En la ventana Atención del Pedido, en la columna Atendido se mostrarán todos los ítems marcados con un check ; así como, la Cantidad Atendida y Fecha de Pecosa. Atención Parcial Para atender un pedido parcialmente, seleccionar el ítem del pedido correspondiente, registrar la Fecha de Atención dando clic en el icono Calendario ; luego, dar clic en el icono Editar Ítem
106 Se presentará la ventana Detalle del Ítem, en la cual se registrará la cantidad que se atenderá en Almacén, las mismas que pueden ser menores o iguales a la cantidad autorizada. Asimismo, al dar clic en el icono Especificaciones Técnicas podrá registrar información técnica de cada ítem., el Usuario Luego, dar clic en el icono Grabar al Usuario, al cual dará clic en OK.. El Sistema mostrará el siguiente mensaje En la ventana Atención del Pedido, se mostrará los ítems marcados con un check en la columna Atendido, así como, la Cantidad Atendida y Fecha de Pecosa
107 Procedimiento para la Generación de PECOSA Para generar un Pedido Comprobante Salida - PECOSA, deberá realizar el siguiente procedimiento: 1. Seleccionar el pedido correspondiente y un ítem del mismo; luego dar clic en el icono Generar. 2. El Sistema mostrará el siguiente mensaje al Usuario al cual dará clic en OK, para efectuar la generación de la PECOSA: 3. El Sistema mostrará la ventana Generación de PECOSA, con el número correlativo de PECOSA, el cual puede ser modificado por el Usuario, siempre y cuando, se tenga configurado en Parámetros de Configuración Inicial del Módulo de Logística Cliente Servidor, el valor 1 Activo en la opción Edición de Correlativo PECOSA
108 4. Luego dar clic en el icono Grabar. El estado del Pedido pasará de Aprobado a Pecosa por Firmar o Pecosa Parcial por Firmar, según sea el caso; asimismo, se mostrará el número de la Pecosa. Validación: La fecha de Atención del Pedido, no debe ser menor a la fecha de la última PECOSA generada, caso contrario el Sistema mostrará el siguiente mensaje al Usuario: : Nota: Con este procedimiento se afectará el Kardex del Ítem, Valuación y las Cuentas Contables. PROCEDIMIENTO PARA LA CONFIRMACIÓN DE LA ENTREGA DEL PEDIDO Al momento que se entrega físicamente los bienes al usuario, el responsable del Almacén confirmará en el Sistema la entrega de los mismos. Para ello realizar el siguiente procedimiento: 1. Seleccionar un ítem del pedido correspondiente, seleccionar la Fecha de Conformidad ingresando al icono Calendario ; y luego, dar clic en el icono Confirmar
109 2. El Sistema mostrará el siguiente mensaje al Usuario, al cual dará clic en OK, para efectuar la confirmación de la generación de la Pecosa: 3. El estado del Pedido pasará de Pecosa por Firmar o Pecosa Parcial por Firmar a Pecosa o Pecosa Parcial, según sea el caso; asimismo, se marcará cada ítem con un check en la columna Conf indicando que ya fue entregado físicamente. REPORTES Se podrán obtener los reportes que se detallan a continuación: Relación de Pedidos.- Este reporte permite obtener la relación de los pedidos, en función a los filtros seleccionados en la ventana Atención del Pedido, para ello dar clic en el icono Imprimir de la sección de relación de pedidos
110 El reporte muestra la siguiente información agrupada por Tipos de Pedido (Pedido de Compra y Pedidos Programados): Número de Pedido, Fecha de Requerimiento, Fecha de Atención, Código y Descripción del Centro de Costo solicitante del Pedido. Pedido Comprobante de Salida.- Esta opción permite obtener el formato del Pedido Comprobante de Salida PECOSA, para ello seleccionar el registro del pedido correspondiente y dar clic en el icono Imprimir como se muestra a continuación: de la sección del detalle del pedido, Se presentará la ventana Reportes, el Usuario seleccionará la opción Pedido Comprobante de Salida, si se requiere visualizar el clasificador de gasto de los ítems, se marcará con un check el campo Visualizar Clasificador. El formato de PECOSA, muestra la siguiente información: Número de PECOSA, Unidad Ejecutora, Centro de Costo, Nombre de la persona a quien se entrega el pedido, Número de Pedido, Tarea, Almacén, Destino y Justificación
111 Además, muestra la Cadena Funcional (Meta/Mnemónico, Función, División Funcional, Grupo Funcional, Producto/Proyecto, Actividad/Actividad de Inversión/ Obra y Código Meta). Asimismo, al lado izquierdo del formato muestra los Artículos Solicitados, el cual contiene el Número correlativo de los registros, Código, Cantidad solicitada, Descripción del Ítem y Unidad de Medida. También mostrará la información de la Orden de Despacho (Lote, Fecha de Expiración, Marca, Cantidad entregada, Valor (Precio Unitario, Total). En la parte inferior, contiene los campos para la firma del Solicitante, Responsable de Abastecimientos y Servicios Auxiliares, Responsable de Almacén y Persona que recibe los bienes. Además un campo para el registro de la fecha. Resumen de Ubicación Física de Ítem.- Esta reporte permite obtener el resumen de la Ubicación Física de los ítems del pedido seleccionado, para ello dar clic en el icono Imprimir de la sección del detalle del pedido, como se muestra a continuación: Se presentará la ventana Reportes, el Usuario seleccionará la opción Resumen de Ubicación Física de Ítem. El reporte, muestra la siguiente información: Número correlativo de registro, Código ítem, Descripción ítem, Ubicación física, y Unidad de Medida
112 Inventario Inicial de Almacén En esta opción, el Usuario podrá registrar el Inventario Inicial del Almacén, cuyo saldo deberá estar debidamente conciliado con los Estados Financieros al 31 de diciembre del Ejercicio anterior. Además, presenta reportes con información de los bienes por Grupo y Clase, Descripción del Bien, Cuenta Contable, Bienes con Lote, Bienes sin Lote y Fecha de Vencimiento. El ingreso a esta opción es siguiendo la ruta: Almacenes - Inventario Inicial de Almacén, como se muestra en la siguiente ventana: Previamente, antes de ingresar a esta opción, deberá verificarse en el Sub Módulo Tablas, opción Parámetros Ejecutora, que el campo Inventario Inicial de Almacén se encuentre en el año actual y mes de enero. Al ingresar a esta opción, el Sistema presenta la ventana Inventario Inicial del Almacén, la misma que muestra en la parte superior los siguientes filtros de selección: Almacén y Tipo de Uso
113 a. Filtros Almacén: Permite seleccionar un Almacén. Activando la barra de despliegue, se mostrarán los Almacenes asignados al perfil del Usuario en el Módulo Administrador. Tipo Uso: Permite seleccionar un Tipo de Uso activando la barra de despliegue. b. Campos Año: Indica el año del Inventario Inicial. Mes: Muestra el mes correspondiente al Inventario Inicial. Presupuesto: Por defecto muestra Presupuesto Institucional. Fecha de Ingreso: Indica la fecha de registro del Inventario Inicial. Estado: Muestra el Estado del Inventario (Pendiente/Conforme). PROCESO DE REGISTRO DEL INVENTARIO INICIAL Luego de seleccionar los filtros necesarios, el Usuario contará con 2 formas para realizar el registro del Inventario Inicial: Ingreso Manual. Traslado del Kardex final del año anterior
114 1. Ingreso Manual El Usuario podrá incorporar ítems del Inventario Inicial realizando el siguiente procedimiento: a. Dar clic en el icono Nuevo Ítem, como se muestra a continuación: b. El Sistema presentará la ventana Registro de Ítem, en la cual el Usuario seleccionará el Grupo, Clase, Familia, Bien, ingresando al icono Búsqueda del filtro correspondiente. Asimismo, registrará la Cantidad, Precio Unitario, y Cuenta Contable del ítem; luego, dará clic en el botón Grabar. c. El ítem registrado, se visualizará en la ventana principal, con los siguientes datos: Descripción, Ítem, Marca, Unidad de Medida, Cuenta, Inventario Inicial (Cantidad, Precio, Valor). Editar Ítem Para editar los datos de un ítem de Inventario Inicial, seleccionar el ítem correspondiente, y luego dar clic en el icono Editar Ítem
115 El Sistema mostrará la ventana Edición de Ítem, en la cual el Usuario podrá modificar la Cantidad, Precio Unitario, y Cuenta Contable. Eliminar Ítem Para eliminar un ítem de Inventario Inicial, seleccionar el ítem correspondiente, y luego dar clic en el icono Eliminar Ítem. El Sistema mostrará el siguiente mensaje al Usuario, al cual dará clic en OK, para efectuar la eliminación: -115-
116 Dar Conformidad al Inventario Inicial Terminado de registrar el Inventario Inicial, proceder a darle conformidad, dando clic en el icono Kardex, como se muestra a continuación: El Sistema mostrará el siguiente mensaje al Usuario, al cual dará clic en OK, para efectuar la eliminación: El estado del Inventario pasará de Pendiente a Conforme, como se muestra a continuación: REPORTES Para obtener los reportes del Inventario Inicial, el Usuario dará clic en el ícono Imprimir de la ventana principal: -116-
117 Se presentará la ventana Imprimir, que al activar la barra de despliegue del filtro Reporte, se mostrará las siguientes opciones, las cuales se detallan a continuación: Asimismo, al seleccionar una opción de reporte, el Sistema mostrará la ventana Selección tipo Reporte, en la cual el Usuario seleccionará el tipo de archivo de visualización, que puede ser PDF o Excel. Inventario Inicial por Grupo y Clase: Este reporte Muestra la relación de Ítems, a nivel de Grupo y Clase, indicando los siguientes datos: Código y Descripción del Ítem, Marca, Cuenta Contable, Unidad, Cantidad, Precio y Valor Total
118 Inventario Inicial por Descripción del Bien: Este reporte muestra la relación de ítems por Código y Descripción, indicando los siguientes datos: Marca, Cuenta Contable, Unidad, Cantidad, Precio y Valor Total. Inventario Inicial por Cuenta Contable: Este reporte muestra la relación de Ítems por Mayor y Sub Cuenta Contable, indicando los siguientes datos: Código y Descripción del Ítem, Marca, Unidad, Cantidad, Precio y Valor Total. Inventario Inicial con Lote: Este reporte muestra la relación de Ítems con Lote, indicando los siguientes datos: Código y Descripción del Ítem, Marca, Cuenta Contable, Unidad, Cantidad, Detalle del Lote (Número, Fecha de Expiración y Cantidad). Reporte de Ítems con control de lote asignado, sin lote y fecha de expiración registrado: Este reporte muestra la relación de Ítems que deberían tener datos de Lote y Fecha de Vencimiento, pero no han sido registrados, indicando la siguiente información: Código y Descripción del Ítem, Marca, Cuenta Contable y Unidad Medida
119 Kardex del Almacén En esta opción, el Sistema permite contar con información del Saldo Inicial de los bienes, movimientos de Entradas y Salidas y el saldo final por Almacenes, en un período determinado, para su verificación y control. Presenta además, diversos reportes que contienen información necesaria para el control del movimiento de Almacenes. El ingreso esta opción es siguiendo la ruta: Almacenes - Kardex del Almacén, como se muestra en la siguiente ventana: Al ingresar a esta opción, el Sistema presenta la ventana Kardex del Almacén, indicando el Método del Proceso del Almacén (Método Precio Promedio). En la parte superior de la ventana muestra los filtros: Presupuesto, Almacén, Año, Mes, Tipo de Uso, y Familia; los cuales se detallan a continuación: -119-
120 Filtros: Ppto: Permite seleccionar un Kardex que se encuentre dentro del Presupuesto Institucional o del Presupuesto por Encargo. Almacenes: Permite seleccionar un Almacén. Activando la barra de despliegue se mostrarán los Almacenes asignados al perfil del Usuario en el Módulo Administrador. Año: Permite seleccionar un año activando la barra de despliegue.. Mes: El Usuario puede seleccionar un mes activando la barra de despliegue. Tipo de Uso: Permite seleccionar un Tipo de Uso activando la barra de despliegue
121 Familia: Permite seleccionar Todas o una Familia de ítems, activando el icono Búsqueda. Asimismo, presenta filtros de búsqueda, los mismos que pueden realizarse por Descripción Ítem, Código Ítem, y cuenta Contable. Para ello el Usuario ingresará el dato a buscar y luego dará Enter para ejecutar la búsqueda. Actualizar Saldos Kardex Para realizar el reproceso de los saldos del Kardex, dar clic en el icono Actualizar Saldos. Esto se realizará cuando se haya realizado algún extorno en entrada o salida del ítem y este cambió de precio o cantidad, con este reproceso actualizara los saldos. El Sistema mostrará el siguiente mensaje al Usuario, al cual dará OK, para efectuar el reproceso de los saldos: -121-
122 Seguidamente, se mostrará el siguiente mensaje al Usuario, al cual dará clic en OK, para efectuar la actualización de precio en la PECOSA: Nota: Esta actualización se realizará si se tiene configurado el parámetro Actualización de la PECOSA en el Reproceso de Kardex la opción 1 Actualiza Pecosa, en Tablas Parámetros - Parámetros de Configuración Inicial. Terminado la actualización, el Sistema mostrará el siguiente mensaje al Usuario: REPORTES Para visualizar los reportes del Kardex, el Usuario dará clic en el ícono Imprimir, mostrándose las siguientes opciones, las cuales se detallan a continuación: Resumen del Kardex: Esta opción permite obtener el Resumen del Kardex de Almacén por Cantidades, Cantidades - Valores, Lote, Grupo Bien, y Clasificador. Cada reporte se detalla a continuación: Al dar clic en el ícono Imprimir, el Sistema presentará la ventana Filtro Resumen del Kardex, la misma que contiene las siguientes opciones: Cantidades, Cantidades -122-
123 Valores, Resumen del Kardex por Lote, Grupo Bien, Resumen del Kardex por Clasificador. Asimismo, se visualizan los filtros Almacén, Mes y Tipo de Uso, los cuales podrán ser seleccionados activando la barra de despliegue. Además contiene los filtros Grupo, Clase, Familia e Ítem, los cuales podrán ser seleccionados dando clic en el icono búsqueda, para que muestre todos los datos. Seguidamente, seleccionado la opción requerida y dando clic en el ícono Imprimir, el Sistema mostrará el reporte respectivo. - Cantidades: Este reporte muestra el Resumen del Kardex de Almacén por Cantidades, conteniendo la siguiente información según filtros seleccionados y Orden seleccionado (Código o Alfabético): Código Ítem, Descripción, Marca, Cuenta Contable, Unidad de Uso, Cantidades (Saldo Anterior, Entradas, Salidas y Saldo Actual). - Cantidades, Valores: Este reporte muestra el Resumen del Kardex de Almacén por Cantidades y Valores, conteniendo la siguiente información según filtros seleccionados y Orden seleccionado (Código o Alfabético): Código Ítem, -123-
124 Descripción, Marca, Cuenta Contable, Unidad de Uso, Cantidades (Saldo Anterior, Entradas, Salidas y Saldo Actual), y Valores (Entradas, Salidas, Saldo Actual y Precio Promedio). - Resumen de Kardex por Lote: Este reporte muestra el Resumen del Kardex de Almacén por Lote, conteniendo la siguiente información según filtros y Almacén (Principal o Secundario) seleccionado: Ítem, Descripción, Marca, Cuenta Contable, Unidad de Uso, Cantidades (Saldo Anterior, Entradas, Salidas, Saldo Actual), Lote (Número, Fecha de Vencimiento y Saldo). - Grupo Bien: Este reporte muestra el Resumen del Kardex de Almacén agrupado por Grupo Bien, conteniendo la siguiente información según filtros seleccionado: Ítem, Descripción, Marca, Cuenta Contable, Unidad de Uso, Cantidades (Saldo Anterior, Entradas, Salidas, Saldo Actual), Valores (Saldo Anterior, Entradas, Salidas, Saldo Actual), y Precio Promedio
125 Existencia en Almacén: Esta opción permite obtener la Existencia en Almacén por Cantidades, Cantidades Valores, Cantidades por Lote, Cantidades Valores por Lote, Vencimiento de Bienes, y Rotación de Bienes. Cada reporte se detalla a continuación: Al dar clic en el ícono Imprimir, el Sistema presentará la ventana Filtro Existencia del Almacén, la misma que contiene las siguientes opciones: Cantidades, Cantidades-Valores, Cantidades por Lote, Cantidades Valores por Lote y con las alternativas, Vencimiento de Bienes, ordenados por Lote o Fecha de Vencimiento, y Rotación de Bienes, con el filtro cantidad de movimientos. Asimismo, se visualizan los filtros Almacén y Tipo de Uso, los cuales podrán ser seleccionados activando la barra de despliegue. El Usuario deberá registrar la fecha de Inicio y la fecha Final, luego seleccionar los filtros Grupo, Clase Familia e Ítem, dando clic en el botón búsqueda que muestre los datos., para Seguidamente, seleccionado la opción requerida y dando clic en el ícono Imprimir, el Sistema mostrará el reporte respectivo
126 - Cantidades: En esta opción, el Sistema presentará el reporte Existencias de Almacén, conteniendo la siguiente información: Ítem, Marca, Fecha, Tipo de Transacción, Número de Documento, Número de O/C y Proveedor, Cantidades (Entradas, Salidas, Saldo) y Comentario. - Cantidades - Valores: En esta opción, el Sistema presentará el reporte Existencia valoradas de Almacén, conteniendo la siguiente información: Ítem, Marca, Fecha, Tipo de Transacción, Número de Documento y O/C, Cantidades (Entradas, Salidas, Saldo), Precio Unitario, Valores (Entradas, Salidas, Saldo) y Precio Promedio. - Cantidades por Lote: En esta opción, el Sistema presentará el reporte Existencia de Almacén por Lote, conteniendo la siguiente información: Ítem, Marca, Fecha, Tipo de Transacción, Número de Documento, Número de O/C y Proveedor, Cantidades (Entradas, Salidas y Saldo) con sus respectivos totales
127 - Cantidades Valores por Lote: En esta opción, el Sistema presentará el reporte Existencias Valoradas de Almacén por Lote, conteniendo la siguiente información: Ítem, Marca, Fecha, Tipo de Transacción, Número de Documento, Número de O/C y Proveedor, Cantidades (Entradas, Salidas y Saldo), Valores (Entradas, Salidas y Saldo), con sus respectivos totales. - Vencimiento de Bienes: En esta opción, el Sistema presentará el reporte Vencimiento de Bienes, conteniendo la siguiente información: Ítem, Marca, Fecha, Tipo de Transacción, Número de Documento, O/C, Proveedor y Saldo. - Rotación de Bienes: En esta opción, el Sistema presentará el reporte Vencimiento de Bienes, conteniendo la siguiente información: Ítem, Código, Descripción Unidad de Medida, Marca, Cuenta Contable y Fecha del Último Movimiento
128 Detalle del Almacén: Al seleccionar esta opción, dando clic en el ícono Imprimir el Sistema presentará la ventana Filtro Detalle de Almacén, la misma que contiene las siguientes opciones: Cantidades Valores, Cantidades Valores por Lote. Los mismos que pueden seleccionarse Con o Sin Usuario los filtros Almacén y Tipo de Uso, los cuales podrán ser seleccionados activando la barra de despliegue. El Usuario deberá registrar la fecha de Inicio y la fecha Final, luego seleccionar los filtros Grupo, Clase Familia e Ítem, dando clic en el botón de búsqueda. Seguidamente, seleccionado la opción requerida y dando clic en el ícono Imprimir, el Sistema mostrará el reporte solicitado. - Cantidades Valores, (sin check en Usuario): En esta opción, el Sistema presentará el reporte Detalle de Almacén, conteniendo la siguiente información: Ítem, Marca, Fecha, Tipo de Transacción, Número de Documento y O/C, Cantidades (Entradas, Salidas y Saldo), Precio Unitario, y Valores (Entradas, Salidas, y Saldo), Precio Promedio, Centro de Costo y Destino. - Cantidades Valores, (con check en Usuario): En esta opción el Sistema presentará el reporte Detalle de Almacén conteniendo la siguiente información: Fecha, Tipo de Transacción, Número de Documento, O/C, Cantidades (Entradas, Salidas, Saldo) y Precio Unitario, Valores (Entradas, -128-
129 Salidas, Saldo), Precio Promedio, Centro de Costo, Destino, Fecha de Registro y Usuario. - Cantidades Valores por Lotes: En esta opción el Sistema presentará el reporte Detalle de Almacén por Lote conteniendo la siguiente información: Ítem, Marca, Fecha, Tipo de Transacción, Número de Documento, O/C, Proveedor, Precio Unitario, Cantidades (Entradas, Salidas y Saldo), Valores (Entradas, Salidas, Saldo), Centro de Costo y Destino. Reporte Contable del Almacén: Al seleccionar esta opción, dando clic en el ícono Imprimir el Sistema presentará la ventana Filtro Contable del Almacén, la misma que contiene las siguientes opciones: Resumen Contable sin Transferencia, Resumen Contable, Resumen Contable por ítem, Movimientos por Cuenta Contable, Resumen Contable PECOSA con filtro de Almacén Principal o Secundario. Asimismo, se visualizan los filtros Almacén y Mes, los cuales podrán ser seleccionados activando la barra de despliegue
130 Seguidamente, seleccionado la opción requerida y dando clic en el ícono Imprimir, el Sistema mostrará el reporte solicitado. - Resumen Contable sin Transferencias: En esta opción el Sistema presentará el reporte Resumen Contable del Almacén Sin Transferencia conteniendo la siguiente información: Cuenta Contable, Denominación, Saldo Anterior, Valores (Entradas y Salidas) y Saldo Actual. - Resumen Contable: En esta opción el Sistema presentará el reporte Resumen Contable del Almacén conteniendo la siguiente información: Cuenta Contable, Denominación, Saldo Anterior, Valores (Entradas y Salidas) y Saldo Actual
131 - Resumen Contable por Ítem: En esta opción el Sistema presentará el reporte Resumen Contable del Almacén por Ítem conteniendo la siguiente información: Cuenta Contable, Ítem, Unidad Uso, Saldo Anterior, Valores (Entradas y Salidas) y Saldo Actual. - Movimiento por Cuenta Contable: Al seleccionar esta opción el Sistema activa los siguientes campos: Movimiento (Ingreso, Egreso). Y agrupado por (Cuenta / Ítem / Documento, Cuenta / Documento / Ítem y Documento / Cuento / Ítem). Asimismo, se visualizan los filtros Almacén, Mes y Tipo de Uso, que podrán ser seleccionados activando la barra de despliegue. El Usuario deberá seleccionar los filtros Grupo, Clase Familia, Ítem y Cuenta dando clic en icono Búsqueda. Adicionalmente, en el Campo Titulo el Usuario podrá editar el Título del Reporte. Seguidamente, seleccionado la opción requerida y dando clic en el ícono Imprimir, el Sistema mostrará el reporte solicitado
132 o Cuenta Ítem / Documento: En esta opción el Sistema presentará el Reporte de Entradas de Almacén, conteniendo la siguiente información: Cuenta Mayor, Sub Cuenta, Ítem, Número de Orden de Compra y Guía/Nea, Tipo de Movimiento, Marca, Unidad de Medida, Precio, Cantidad y Valor Total en Soles. o Cuenta/ Documento / Ítem: En esta opción, el Sistema presentará el Reporte de Entradas de Almacén, conteniendo la siguiente información: Cuenta Mayor, Sub Cuenta, Número de Orden de Compra y Guía/Nea, Ítem, Marca, Unidad de Medida, Precio, Cantidad y Valor Total en Soles. o Documento/ Cuenta / Ítem: En esta opción el Sistema presentará el Reporte de Entradas de Almacén, conteniendo la siguiente información: Número de Orden de Compra, Guía/Nea, Mayor, Sub Cuenta, Ítem, Marca, Unidad de Medida, Precio, Cantidad y Valor Total en Soles
133 - Resumen Contable PECOSA: En esta opción el Sistema presentará el reporte Resumen Contable de PECOSAS, conteniendo la siguiente información: Cuenta Contable, Denominación y Valor. Estadística de Consumo: Al seleccionar esta opción dando clic en el ícono Imprimir, el Sistema presentará la ventana Selección de Filtros, la misma que contiene las opciones: Por Almacén y Por Centro de Costo. Asimismo, se visualizan los filtros Año Inicio, Año Fin, Mes Inicio, Mes Fin, Almacén, Clasificador y Centro de Costo. Además contiene el campo Tipo de Bien, donde se presentan las opciones Suministros, Activos y Todos los cuales podrán ser seleccionados activando la barra de despliegue. Finalmente se podrá filtrara por Grupo, Clase, Familia, Ítem y Empleado, dando clic en el icono Búsqueda
134 Seguidamente, seleccionado la opción requerida y dando clic en el ícono Imprimir, el Sistema mostrará el reporte solicitado. - Por Almacén: En esta opción el Sistema presentará el reporte Estadística de Consumo del Almacén, conteniendo la siguiente información: Código y Descripción del Ítem, Unidad Uso, Cuenta Contable, Año, Meses seleccionados y Total. - Por Centro de Costo: En esta opción, el Sistema presentará el reporte Estadística de Consumo por Centro de Costo conteniendo la siguiente información: Código y Descripción del Ítem, Unidad Uso, Clasificador de Gasto, Cuenta Contable, Meses seleccionados y Total, Cantidad y Valor
135 Distribución de Bienes por Destino: Al seleccionar esta opción, dando clic en el ícono Imprimir el Sistema presentará la ventana Filtro de Distribución de Bienes por Destino, la misma que contiene las siguientes opciones: Distribución de Bienes por Destino, Distribución de Bienes por Destino Trimestral, Distribución de Bienes por Destino Mensual, Resumen por Destino y Tarea, Resumen por Tarea, Distribución de PECOSA por Bienes y Destino, Distribución de Bienes Entregados por Personal y Destino. Los reportes se pueden obtener por Almacén Principal o Secundario, y para el caso de las Unidades Ejecutoras que manejen PpR pueden obtenerse por SISMED. Asimismo, se visualizan los filtros Almacén y Destino Uso, los cuales podrán ser seleccionados activando la barra de despliegue. El Usuario deberá registrar la fecha inicio en el campo Desde y la fecha final en el campo Hasta. Luego seleccionará los Filtros: Grupo, Clase, Familia, Ítem, Destino, Centro de Costo; ejecutando el icono búsqueda. Adicionalmente, en el Campo Título el Usuario podrá editar el Título del Reporte
136 Seguidamente, seleccionado la opción requerida y dando clic en el ícono Imprimir, el Sistema mostrará el reporte solicitado. - Distribución de Bienes por Destino: En esta opción el Sistema presentará el reporte Distribución de Bienes por Destino, conteniendo la información: Destino, Centro de Costo, Tarea, Grupo, Ítem, Descripción, Unidad de Uso, Cantidad y Valor. - Distribución de Bienes por Destino Trimestral: En esta opción, el Sistema presentará el reporte Distribución de Bienes por Destino Trimestral, conteniendo la siguiente información: A nivel de Destino, Tarea y Grupo: Ítem, Descripción, Unidad de Uso, Cantidad, Valor y Total. - Distribución de Bienes por Destino Mensual: En esta opción, el Sistema presentará el reporte Distribución de Bienes por Destino Mensual, conteniendo la siguiente información a nivel de Destino, Centro de Costo, Tarea y Grupo: Ítem, Descripción, Unidad de Uso, Cantidad, Valor de los Meses seleccionados y Total
137 - Resumen por Destino y Tarea: Al seleccionar esta opción se activan las siguientes opciones de Reportes: Sólo con Destino, Solo Sin Destino, Todos y Nivel Destino, donde seleccionará el nivel del Reporte. Asimismo, se visualizan los filtros Almacén y Destino Uso, los cuales podrán ser seleccionados activando la barra de despliegue. El Usuario deberá registrar la fecha inicio en el campo Desde y la fecha final en el campo Hasta. Luego deberá seleccionar los Filtros: Grupo, Clase, Familia, Ítem, Destino, Centro de Costo y Tarea ejecutando el botón búsqueda o marcando con un check en Todos, para mostrar todos los datos. Adicionalmente, en el Campo Titulo el Usuario podrá editar el Titulo del Reporte Seguidamente, seleccionado la opción requerida y dando clic en el ícono Imprimir, el Sistema mostrará el reporte solicitado
138 - Sólo Destino: En esta opción el Sistema presentará el reporte Resumen por Destino y Tarea, conteniendo la siguiente información: Distribución de los bienes con Destino, Código y Descripción de la Tarea y Valor. - Sin Destino: En esta opción, el Sistema presentará el reporte Resumen por Destino y Tarea, conteniendo la siguiente información: Distribución de los bienes sin Destino, Código y Descripción de la Tarea y Valor. - Todos: En esta opción el Sistema presentará el reporte Resumen por Destino y Tarea, conteniendo la siguiente información: Distribución de los Bienes con Destino y Sin Destino, Código y Descripción de la Tarea y Valor
139 - Resumen por Tarea: Al seleccionar esta opción, se activarán las siguientes opciones de Reporte: Sólo con Destino, Sólo Sin Destino y Todos. Asimismo, se visualizan los filtros Almacén y Destino Uso, los cuales podrán ser seleccionados activando la barra de despliegue. El Usuario deberá registrar la fecha inicio en el campo Desde y la fecha final en el campo Hasta. Luego, deberá seleccionar los Filtros: Grupo, Clase, Familia, Ítem, Destino, Centro de Costo y Tarea dando clic en el botón de búsqueda. Adicionalmente, en el Campo Titulo el Usuario podrá editar el Título del Reporte. Seguidamente, seleccionado la opción requerida y dando clic en el ícono Imprimir, el Sistema mostrará el reporte solicitado. - Con Destino: En esta opción el Sistema presentará el reporte Resumen por Destino y Tarea, conteniendo la siguiente información de los bienes Distribuidos con Destino: Código y Descripción de la Tarea y Valor
140 - Sin Destino: En esta opción, el Sistema presentará el reporte Resumen por Destino y Tarea, conteniendo la siguiente información de los bienes distribuidos sin Destino: Código y Descripción de la Tarea y Valor. - Todos: En esta opción el Sistema presentará el reporte Resumen por Destino y Tarea, conteniendo la siguiente información de los Bienes distribuidos con Destino y Sin destino: Código y Descripción de la Tarea y Valor. - Distribución de PECOSA por Bienes y Destino: Al ingresar a esta opción seleccionar los filtros Almacén y Destino Uso, los cuales podrán ser seleccionados activando la barra de despliegue. Asimismo, registrar la fecha inicio en el campo Desde y la fecha final en el campo Hasta. Luego, deberá seleccionar los Filtros: Grupo, Clase, Familia, Ítem, Destino, Centro de Costo y Tarea, dando clic en el botón de búsqueda. Adicionalmente, en el Campo Titulo el Usuario podrá editar el Título del Reporte
141 Dando clic en el ícono Imprimir el Sistema presentará el reporte Distribución de PECOSAS por Bienes y Destino, conteniendo la siguiente información: Código y Descripción del Ítem, Fecha, Tipo Transacción, Documento Número, Cantidad y Valor. Reporte con Saldos Negativos: En esta opción, dando clic en el ícono Imprimir el Sistema presentará el reporte Saldos Negativos en el Kardex, conteniendo la siguiente información a nivel de Almacén e ítem: Marca, Fecha, Tipo, Número de Documento, Número de Orden de Compra, Precio, Cantidades (Inventario, Entradas, Salidas), el Precio Promedio e Importe Saldo
142 Reporte Stock Mínimo: En esta opción, dando clic en el ícono Imprimir el Sistema presentará el reporte Stock Mínimo de Bienes, conteniendo la siguiente información: Código y Descripción del Ítem, Unidad Uso, Marca, Cuenta Contable, Stock Mínimo, Stock Actual y Diferencia de stock. Reporte Inventario Valorizado: Al seleccionar esta opción, dando clic en el ícono Imprimir el Sistema presentará la ventana Selección de Filtros, la misma que contiene la opción: Tipo de Uso o por Cuenta Contable y tipo de Uso. Asimismo, se visualizan los filtros Almacén y Tipo de Uso, los cuales podrán ser seleccionados activando la barra de despliegue. El Usuario deberá registrar la fecha final en el campo Hasta. Luego seleccionará los Filtros: Grupo, Clase, Familia e Ítem, dando clic en el botón búsqueda
143 Dando clic en el ícono Imprimir el Sistema presentará el reporte Inventario Valorizado, conteniendo la siguiente información de acuerdo al Almacén y Fecha seleccionados: Destino de Uso, Código y Descripción del Ítem, Marca, Cuenta Contable, Unidad de Uso, Stock Actual, Precio y Valor Total. Si se selecciona la opción Cuenta Contable y tipo de Uso, el reporte agrupara por Cuenta Contable y Tipo de Uso -143-
144 Diferencia de Valores entre PECOSA vs Almacén: En esta opción, dando clic en el ícono Imprimir el Sistema presentará el Listado de Diferencia de Valores entre PECOSA vs Almacén, conteniendo la siguiente información: Código y Descripción del Ítem, Marca, Clasificador, Movimiento. Almacén (Precio y Valor), PECOSA (Precio/Valor), Diferencia, Número de PECOSA, Número de Pedido y Fecha de PECOSA. Diferencia de Ítems entre PECOSAS vs Almacén: En esta opción, dando clic en el ícono Imprimir el Sistema presentará el Listado de Diferencia de Ítems entre PECOSAS vs Almacén, conteniendo la siguiente información: Número de PECOSA, Centro de Costo, Ítem y Descripción. Reserva de Ítems de Almacén: En esta opción, dando clic en el ícono Imprimir el Sistema presentará el Reporte Reserva de Ítems de Almacén, conteniendo la siguiente información: Código y Descripción del Ítem, Tipo de Pedido, Número de Pedido, Fecha Aprobado, Centro de Costo y Cantidad Aprobado
145 Ubicación Física de Ítem x Kardex: Al seleccionar esta opción, dando clic en el ícono Imprimir el Sistema presentará el reporte Ubicación Física de ítems del Kardex, conteniendo información: Código y Descripción del Ítem, Unidad de Uso, Marca y Ubicación Física Inventario Físico del Almacén En esta opción se registrará el Inventario Físico de cada Almacén en una fecha determinada, con la finalidad de realizar una conciliación de saldos y determinar el estado de los bienes. El ingreso esta opción es siguiendo la ruta: Almacenes- >Inventario Físico del Almacén, como se muestra en la siguiente ventana: -145-
146 Al ingresar a esta opción el Sistema presenta la ventana Inventario Físico, la misma que muestra en la parte superior los siguientes filtros de selección: Año, Almacén, Tipo de Uso y Estado. Año: Permite seleccionar un año activando la barra de despliegue. Almacenes: Permite seleccionar Todos o un Almacén activando la barra de despliegue, se mostrarán los Almacenes asignados al perfil del Usuario en el Módulo Administrador.. PROCESO DE CARGA DE INVENTARIO Para registrar una nuevo Inventario Físico, realizar el siguiente procedimiento: 1- Dar clic en el icono Nuevo Inventario, como se muestra a continuación: 2- El Sistema presentará la ventana Registro de Inventario Físico, la misma que está conformada por los siguientes campos y Filtros: Nro. de Inventario, Fecha, Mes del Inventario Físico, Almacén, Tipo de Uso, Jefe de Almacén, Director, Responsable, Inventariados, Observaciones
147 El Usuario deberá registrar la información solicitada en esta ventana. Los campos que se muestran son los siguientes: Fecha: Se registrara la fecha que se inicia el inventario físico. Inventario Físico a: Se seleccionara el mes de corte que se va a realizar el inventario. Almacén: Se seleccionara el sub almacén que se va a realizar el inventario físico. Tipo de Uso: Permite seleccionar el tipo de Uso Jefe de Almacén: Muestra el jefe del Almacén seleccionado. Director: Se seleccionara el personal responsable de la Dirección. Inventariador: Registrar el personal responsable del Inventario Físico. Observaciones: Se podrá digitar observaciones del porque se está realizando el inventario Físico
148 3- Luego, dará clic en el botón Grabar. El inventario generado se visualizará en la ventana Inventario Físico del Almacén. 4- Seguidamente, se procederá a realizar el proceso de Carga del Inventario, para ello realizar el siguiente procedimiento: a. Ingresar a la carpeta amarilla del registro del Inventario Físico correspondiente: b. Se presentará la ventana Inventario Físico de Almacén, en la cual el Usuario dará clic en el icono Traer Kardex
149 c. El Sistema mostrará el siguiente mensaje al Usuario, al cual dará OK, para proceder con el traslado de la información del Kardex: El Sistema trasladará la información existente en el Kardex, mostrando en la ventana Inventario Fisico del Almacén los siguientes datos: Ítem, Descripción, Unidad de Uso, Marca, Precio Promedio, Cuenta Contable, Inventario Físico, Stock Actual, Cantidad de Más, Cantidad de Menos, Cantidad Buena y Cantidad Defectuosa. d. Proceder a registrar las cantidades encontradas en el Inventario, seleccionando el ítem correspondiente; y luego, dando clic en el icono Editar Ítem. Se presentará la ventana Edición de Ítem en la cual el Usuario registrará la Cantidad encontrada en el Inventario Físico y la Cantidad Buena; luego, dará clic en el botón Grabar
150 La Cantidad encontrada en el Inventario Físico, la Cantidad Buena y la Cantidad Defectuosa se mostrará en la ventana Inventario Físico del Almacén. La información registrada en el campo Inventario Físico será comparada con el Stock Actual y si hubiese alguna diferencia sobrante o faltante se visualizarán en el campo Cantidad de Mas o Cantidad de Menos. Para visualizar los datos de un Ítem según Catálogo, el Usuario deberá seleccionar en el registro a consultar y dará clic en el icono Catálogo Ítem. El Sistema mostrará la ventana Catálogo de Ítems, con la información del Catálogo del registro seleccionado
151 PROCEDIMIENTO DE INCORPORAR / ELIMINAR ITEMS DEL INVENTARIO El Usuario podrá incorporar o eliminar ítems del Inventario Físico realizando el siguiente procedimiento: 1- Dar clic en el icono Nuevo Item, como se muestra a continuación: 2- El Sistema presentará la ventana Registro de Ítem, en la cual el Usuario registrará el Grupo, Clase, Familia, Bien, Marca y Cuenta, así como la Cantidad Inventario encontradas en el Almacén, Cantidad Buena, y Cantidad Saldo Físico; luego dará clic en el botón Grabar
152 3- El Sistema mostrará la ventana principal con el nuevo registro. Eliminar ítem Inventario Físico Para eliminar un ítem del Inventario Físico, seleccionar el registro correspondiente y luego dar clic en el icono Eliminar Ítem, como se muestra a continuación: El Sistema mostrará el siguiente mensaje al Usuario, al cual dará OK, para efectuar la eliminación: PROCEDIMIENTO PARA CERRAR EL INVENTARIO FÍSICO El Usuario podrá realizar el cierre del inventario, realizando el siguiente procedimiento: 1. Dar clic en el icono Cerrar Inventario, como se muestra a continuación: -152-
153 El Sistema mostrará el siguiente mensaje al Usuario, al cual dará clic en OK, para cerrar el Inventario Físico. El estado del Inventario Físico pasará de Pendiente a Cerrado, como se muestra a continuación: Asimismo, cuando el Inventario Físico se encuentra Cerrado, no se podrán realizar modificaciones y/o eliminaciones, o registrar ítems nuevos; solos se podrá acceder a la información a modo de consulta, seleccionando el registro correspondiente y dando clic al icono Ver Ítem. Para volver a Abrir el Inventario Físico, el Usuario dará clic en el icono Abrir Inventario. El Sistema mostrará el siguiente mensaje al Usuario, al cual dará clic en OK, para proceder a Abrir el Inventario: -153-
154 REPORTES Para visualizar los reportes de Inventario Físico de Almacén, el Usuario dará clic en el ícono Imprimir, como se muestra a continuación: El Sistema presentará la ventana Imprimir, en la cual el Usuario seleccionará el reporte correspondiente; así como, seleccionará el tipo de archivo a visualizar, que puede ser PDF o Excel. A continuación se detalla cada reporte: Corte Documentario.- Este reporte permite obtener el Corte Documentario, el mismo que contiene la siguiente información: Ítem, Descripción, Unidad de Uso, Marca, Último Documento (Tipo Número, Fecha), Ultimo Movimiento (Entrada Cantidad y Salida Cantidad) y Saldo de Kardex ( Total Cantidad)
155 Inventario Físico de Existencia.- Este reporte muestra el Inventario Físico de Existencias, mostrando los siguientes datos: Ítem, Descripción, Unidad de Uso, Marca, Precio Promedio, Inventario Físico (Cantidad y Valor), Saldo Físico (Cantidad y Valor), Saldo Kardex (Cantidad y Valor), Diferencias (Cantidad de más, Cantidad de Menos, y Valor) y Estado del Bien (Cantidad Buena y Cantidad Defectuosa). Inventario Físico por Ubicación Física.- Este reporte permite obtener el Inventario Físico por Ubicación Física, mostrando los siguientes datos: Ítem, Descripción, Marca, Unidad de Medida, Inventario Físico y Cantidad Buena Ubicación Física Esta opción permite registrar las Ubicaciones Físicas de los Almacenes de la Unidad Ejecutora, con el objetivo de poder asignar dichas ubicaciones a los ítems para su ubicación más rápida. El ingreso a esta opción es siguiendo la ruta: Almacenes Ubicación Física
156 Esta opción contiene las sub opciones: Maestro de Ubicación Física e Ítem por Ubicación Física, como se muestra a continuación: Maestro de Ubicación Física Esta opción permite al responsable del Almacén crear el maestro de Ubicación Física, para facilitar la ubicación de los ítems en los Almacenes en forma inmediata. Este sistema es empleado en la mayor parte de Almacenes, tanto en el Sector Público como en el Sector Privado. Cada Ubicación Física estará identificada por un Código de Ubicación Física (CUF), el cual se compondrá por una combinación de números y letras, como se detalla a continuación: Zona de Almacenaje: Las zonas de almacenaje son divisiones del Almacén o Sub Almacén y estarán identificadas por una letra en mayúscula. Ejemplo: A, B, C, etc. Estantes: Se usan para colocar los artículos. Estos serán identificados por tres números fijos. Ejemplo: 001, 002, 003, etc. Se tiene dos tipos de Almacenaje (Con Estante y Sin Estante)
157 Fila: Son las divisiones horizontales del estante, se identificarán mediante una letra en Mayúscula. Ejemplo el A, B, C, etc. Columna: Son las divisiones verticales del estante y se identificarán como máximo por tres números fijos. Ejemplo: 001, 002, 003, etc. Casillas: Son los casilleros del estante y estarán identificadas por una letra en mayúscula. Ejemplo el A, B, C, etc. Este campo es Opcional. Creación de Código de Ubicación Física (CUF) Para crear los códigos de las Ubicaciones Físicas de los Almacenes, realizar el siguiente procedimiento: 1. Ingresar a la opción Maestro de Ubicación Física siguiendo la siguiente ruta: Almacenes Ubicación Física Maestro de Ubicación Física
158 2. Al ingresar a esta sub opción, el Sistema presentará la ventana Maestro de Ubicación Física, en la cual se deberá seleccionar el Almacén donde se registrará el CUF, activando la barra de despliegue del filtro Almacén. 3. Primero, se procederá a crear la Zona de Almacenaje dando clic en el icono Insertar Zona. 4. El Sistema presentará la ventana Mantenimiento de Zonas, la misma que está conformada por los siguientes campos y filtros: Almacén, Zona de Almacenaje, Tipo de Almacenaje y Estado. 5. El Usuario deberá registrar los siguientes datos solicitados en esta ventana, -158-
159 Zona de Almacenaje: Registrar un código (solo una letra) y la descripción de la Zona. Tipo de Almacenaje: Seleccionar el tipo de Almacenaje, según sea el caso, puede ser Con Estante o Sin Estante. Estado: Por defecto el estado de la Zona a registrar es Activo. 6. Luego, dar clic en el icono Grabar. En la ventana principal se visualizará la Zona creada, mostrando los siguientes datos: Zona: Código y Descripción de la Zona. Tipo Alm.: Se mostrará marcado con un check es Con Estante. si el Tipo de Almacenaje Estado: Estado de la Zona (Activo o Inactivo) Para Modificar los datos de una Zona, se seleccionará la Zona correspondiente y dará clic en el icono Editar Zona
160 El Sistema mostrará la ventana Mantenimiento de Zonas, en la cual se realizará las modificaciones que se requiera. Para Eliminar una Zona con todos sus C.U.F. registrados, seleccionar la Zona correspondiente y dar clic en el icono Eliminar Zona. El Sistema mostrará el siguiente mensaje al Usuario, al cual dará clic en OK, para efectuar la eliminación: Validación: Si la Zona estuviera asignada en algún ítem, el Sistema no efectuará la eliminación y mostrará el siguiente mensaje al Usuario: 7. Si el Tipo de Almacenaje es Con Estante, se podrá registrar los Códigos de las Ubicaciones Físicas, dando clic en el icono Insertar CUF
161 8. El Sistema presentará la ventana Mantenimiento de C.U.F., en la cual el Usuario registrará los siguientes datos solicitados en esta ventana: Estante: Registrar un código (máximo tres números). Fila: Registrar un código (solo una letra). Columna: Registrar un código (máximo tres números). Casillero: Registrar un código (solo una letra). No es obligatorio, por defecto se considerara la letra A como un solo casillero entre la columna y la fila. Estado: Por defecto crea el C.U.F. con estado Activo. 9. Luego, dar clic en el icono Grabar. En la ventana principal se visualizará el C.U.F. creado, mostrando el Código del Estante, Fila, Columna, Casillero y Estado
162 Para Modificar los datos de un C.U.F., seleccionar el registro correspondiente y dar clic en el icono Editar CUF. El Sistema mostrará la ventana Mantenimiento de C.U.F., en la cual se realizará las modificaciones que se requiera. Nota: Si la Ubicación Física estuviera asignada en algún ítem, los campos de esta ventana se mostrarán inactivos, no permitiendo modificaciones. Para Eliminar una C.U.F., seleccionar el registro correspondiente y dar clic en el icono Eliminar CUF. El Sistema mostrará el siguiente mensaje al Usuario, al cual dará clic en OK, para efectuar la eliminación: -162-
163 Validación: Si la Ubicación Física estuviera asignada a algún ítem, el Sistema no efectuará la eliminación y mostrará el siguiente mensaje al Usuario: Filtros: En la parte superior de la ventana, se muestra los siguientes filtros de selección: Almacén, Zona y Almacenaje; que permitirán filtrar la información mostrada en la ventana: Almacén: Permite filtrar la información por Almacén. Activando la barra de despliegue se mostrarán los Almacenes asignados al Perfil del Usuario en el Módulo Administrador. Zona: Permite filtrar la información por Todas o una Zona de Almacenaje. Activando la barra de despliegue se mostrarán todas las zonas registradas
164 Almacenaje: Permite filtrar la información por Tipo de Almacenaje (Con Estante, Sin Estante o Ambos), activando la barra de despliegue. REPORTE Para visualizar el reporte de la Relación de Códigos de Ubicación Física, dar clic en el ícono Imprimir. El reporte muestra la siguiente información: Almacén, Código de Ubicación Física, Código de Zona de Almacenaje, Nombre de Zona de Almacenaje, Estante, Fila, Columna, Casillero y Estado Asignación de Código de ubicación Física (CUF) con Ítem El ingreso a la opción es siguiendo la ruta: Almacenes - Ubicación Física - Ítem por ubicación Física como se muestra en la siguiente ventana: -164-
165 Al ingresar a esta opción, el Sistema presentará la ventana Ítem por Ubicación Física, la misma contiene en la cabecera los filtros de selección: Año y Almacén. Filtros Año: Permite seleccionar un año, activando la barra de despliegue. Almacén: Permite seleccionar un Almacén o Sub Almacén. Activando la barra de despliegue. Solo se mostrarán los Almacenes asignados al perfil del Usuario en el Módulo Administrador.. PROCESO DE ASIGNACION DE ITEM CON EL CUF Existen dos formas de asignación del ítem con el CUF, estas son: Asignación por Ítem Asignación masiva -165-
166 Asignación por Ítem Marcar con un check Insertar C.U.F.: el o los ítems a asignar la ubicación y luego dar clic en el icono El Sistema presentará la ventana Asignación de CUF, mostrando la relación de las Ubicaciones Físicas del Almacén (Zona, Almacenaje, Estante, Fila Columna, Casillero) Almacén, y Zona de Almacenaje). El Usuario seleccionará con un check los bienes; luego, dará clic en el icono Grabar. el o las ubicaciones donde se almacenará el o En la ventana Ítem por Ubicación Física se visualizará el CUF de los ítems asignados
167 Para eliminar una asignación, el Usuario marcará con un check correspondientes y luego dará clic en el icono Eliminar C.U.F.. el o los registros El Sistema mostrará el siguiente mensaje al Usuario, al cual dará clic en OK, para efectuar la eliminación: El CUF asignado al ítem, se eliminará, como se muestra a continuación: Exportar a Excel Para exportar al Excel la información de las asignaciones de las Ubicaciones Físicas de los ítems, dar clic en el icono Exportar a Excel
168 El Sistema presentará la ventana Guardar Como, en la cual el Usuario dará nombre al archivo y seleccionará la ruta donde se guardará; luego, dará clic en el botón Guardar. Verificar que el archivo Excel se haya grabado en la ruta correspondiente El archivo Excel contendrá la siguiente información: Ubicación Física, Código ítem, Descripción del ítem, Marca, Unidad de Medida, y Estado
169 REPORTE Para visualizar el reporte, el Usuario dará clic en el ícono Imprimir de la ventana principal, mostrándose la Relación de los ítems con su código de ubicación Física
170 Autor: Oficina General de Tecnologías de la Información - SIGA Fecha de Publicación: 20/10/
Manual de Usuario Módulo de Logística Parte III Sub Módulo Pedidos Sistema Integrado de Gestión Administrativa SIGA
 Manual de Usuario Módulo de Logística Parte III Sub Módulo Pedidos Sistema Integrado de Gestión Administrativa SIGA Dirigido a: Gobierno Nacional, Gobierno Regional y Gobierno Local Versión del Aplicativo
Manual de Usuario Módulo de Logística Parte III Sub Módulo Pedidos Sistema Integrado de Gestión Administrativa SIGA Dirigido a: Gobierno Nacional, Gobierno Regional y Gobierno Local Versión del Aplicativo
Manual de Usuario Módulo de Logística en Web Sistema Integrado de Gestión Administrativa SIGA
 Manual de Usuario Módulo de Logística en Web Sistema Integrado de Gestión Administrativa SIGA Dirigido a: Gobierno Nacional, Gobierno Regional y Gobierno Local Versión del Aplicativo 16.03.00 De fecha
Manual de Usuario Módulo de Logística en Web Sistema Integrado de Gestión Administrativa SIGA Dirigido a: Gobierno Nacional, Gobierno Regional y Gobierno Local Versión del Aplicativo 16.03.00 De fecha
Manual de Cambios del Módulo Administrativo SIAF
 Manual de Cambios del Módulo Administrativo SIAF Certificaciones, Compromiso Anual y Expedientes Versión 12.01.0 del 17 de Abril del. MÓDULO ADMINISTRATIVO CONTENIDO 1. Introducción... 3 2. Devolución
Manual de Cambios del Módulo Administrativo SIAF Certificaciones, Compromiso Anual y Expedientes Versión 12.01.0 del 17 de Abril del. MÓDULO ADMINISTRATIVO CONTENIDO 1. Introducción... 3 2. Devolución
Manual de Usuario Módulo Contable Información Presupuestaria Plataforma Web Anual 2014
 Manual de Usuario Módulo Contable Información Presupuestaria Plataforma Web Anual 2014 Para uso de: Gobierno Nacional, Gobiernos Regionales, Locales y Mancomunidades Versión: 14.08.00 Fecha: 04/12/2014
Manual de Usuario Módulo Contable Información Presupuestaria Plataforma Web Anual 2014 Para uso de: Gobierno Nacional, Gobiernos Regionales, Locales y Mancomunidades Versión: 14.08.00 Fecha: 04/12/2014
MANUAL CUENTAS AFC PARA EL APORTANTE SOI - Pagos Complementarios Noviembre de 2015
 Con el firme propósito de seguir brindando a nuestros clientes el mejor servicio, SOI Pagos de Seguridad Social ha desarrollado el servicio Pagos Complementarios que le permitirá realizar aportes de créditos
Con el firme propósito de seguir brindando a nuestros clientes el mejor servicio, SOI Pagos de Seguridad Social ha desarrollado el servicio Pagos Complementarios que le permitirá realizar aportes de créditos
GUIA DEL USUARIO MÓDULO DE LOGÍSTICA SIGA
 GUIA DEL USUARIO MÓDULO DE LOGÍSTICA SIGA 2014 1 SESIÓN III A. CREACIÓN DE CUENTAS DE USUARIOS EN EL SIGA Al igual que cualquier sistema, podemos hacer mención que un usuario es una persona que utiliza
GUIA DEL USUARIO MÓDULO DE LOGÍSTICA SIGA 2014 1 SESIÓN III A. CREACIÓN DE CUENTAS DE USUARIOS EN EL SIGA Al igual que cualquier sistema, podemos hacer mención que un usuario es una persona que utiliza
Manual de Usuario Módulo de Patrimonio Sistema Integrado de Gestión Administrativa SIGA
 Manual de Usuario Módulo de Patrimonio Sistema Integrado de Gestión Administrativa SIGA Dirigido a: Gobierno Nacional, Gobierno Regional y Gobierno Local Versión del Aplicativo 16.02.00 De fecha 30 de
Manual de Usuario Módulo de Patrimonio Sistema Integrado de Gestión Administrativa SIGA Dirigido a: Gobierno Nacional, Gobierno Regional y Gobierno Local Versión del Aplicativo 16.02.00 De fecha 30 de
Manual de Cambios SIGA - ML. Módulo de Logística. Versión 5.9.3
 Manual de Cambios SIGA - ML Módulo de Logística Versión 5.9.3 ÍNDICE I. INTRODUCCIÓN... 3 II. ACTUALIZACIÓN DE LA VERSIÓN... 4 III. ADMIN... 4 III.1 Tablas / Parámetros por Ejecutora... 5 IV. TABLAS...
Manual de Cambios SIGA - ML Módulo de Logística Versión 5.9.3 ÍNDICE I. INTRODUCCIÓN... 3 II. ACTUALIZACIÓN DE LA VERSIÓN... 4 III. ADMIN... 4 III.1 Tablas / Parámetros por Ejecutora... 5 IV. TABLAS...
Manual de Usuario de la Aplicación Web Gestión de Convenio y Becas - RELEXT 2015 UNIVERSIDAD ESTATAL PENÍNSULA DE SANTA ELENA
 UNIVERSIDAD ESTATAL PENÍNSULA DE SANTA ELENA DIRECCIÓN DE TECNOLOGÍA DE LA INFORMACIÓN Y COMUNICACIONES APLICACIÓN WEB DE RELACIONES EXTERNAS MANUAL DE USUARIO USUARIO: ADMINISTRADOR DE SISTEMAS ACCESO
UNIVERSIDAD ESTATAL PENÍNSULA DE SANTA ELENA DIRECCIÓN DE TECNOLOGÍA DE LA INFORMACIÓN Y COMUNICACIONES APLICACIÓN WEB DE RELACIONES EXTERNAS MANUAL DE USUARIO USUARIO: ADMINISTRADOR DE SISTEMAS ACCESO
Ingreso de Calificaciones WEB Instructivo de Referencia y Manual de Consulta
 Ingreso de Calificaciones WEB Instructivo de Referencia y Manual de Consulta Responsables de Contenidos: Área Desarrollo de Sistemas con el apoyo de DGPA CONSIDERACIONES PREVIAS Este instructivo lo guiará
Ingreso de Calificaciones WEB Instructivo de Referencia y Manual de Consulta Responsables de Contenidos: Área Desarrollo de Sistemas con el apoyo de DGPA CONSIDERACIONES PREVIAS Este instructivo lo guiará
MANUAL. Módulo de Devoluciones Web
 MANUAL Módulo de Devoluciones Web ÍNDICE Qué es el módulo de Devoluciones Web y para qué sirve? Cómo ingresar? Primer ingreso a Devoluciones Web Cómo administro los usuarios que pueden acceder a esta plataforma?
MANUAL Módulo de Devoluciones Web ÍNDICE Qué es el módulo de Devoluciones Web y para qué sirve? Cómo ingresar? Primer ingreso a Devoluciones Web Cómo administro los usuarios que pueden acceder a esta plataforma?
Manual de Usuarios: Sistema de Registro de Alfabetizados y Cursos del Plan Nacional de Alfabetización Tecnológica (PNAT)
 Ministerio del Poder Popular para Ciencia y Tecnología Fundación Infocentro Gerencia de Tecnología Plan Nacional de Alfabetización Tecnológica (PNAT) Manual de Usuarios: Sistema de Registro de Alfabetizados
Ministerio del Poder Popular para Ciencia y Tecnología Fundación Infocentro Gerencia de Tecnología Plan Nacional de Alfabetización Tecnológica (PNAT) Manual de Usuarios: Sistema de Registro de Alfabetizados
Sistema de Cotizaciones UABC
 UNIVERSIDAD AUTÓNOMA DE BAJA CALIFORNIA Coordinación de Servicios Administrativos Sistema de Cotizaciones UABC Manual de Usuario Proveedor Abril, 2015 Tabla de contenido 1 Introducción... 3 1.1 Objetivo
UNIVERSIDAD AUTÓNOMA DE BAJA CALIFORNIA Coordinación de Servicios Administrativos Sistema de Cotizaciones UABC Manual de Usuario Proveedor Abril, 2015 Tabla de contenido 1 Introducción... 3 1.1 Objetivo
MANUAL DE USUARIO ADMINISTRACIÓN DE DISTRIBUIDORES
 MANUAL DE USUARIO ADMINISTRACIÓN DE DISTRIBUIDORES INTRODUCCIÓN El presente manual tiene como objetivo ilustrar a los usuarios sobre la funcionalidad del sistema de Administración de Distribuidores de
MANUAL DE USUARIO ADMINISTRACIÓN DE DISTRIBUIDORES INTRODUCCIÓN El presente manual tiene como objetivo ilustrar a los usuarios sobre la funcionalidad del sistema de Administración de Distribuidores de
Manual de usuario SISTEMA LOGISTICO, MODULO DE ADUANA
 GERENCIA DE TECNOLOGÍA DE LA INFORMACIÓN Y LA TELECOMUNICACIONES SISTEMA LOGISTICO, MODULO DE CONTROL ADUANAL Manual de usuario SISTEMA LOGISTICO, MODULO DE ADUANA GERENCIA DE TECNOLOGÍA DE LA INFORMACIÓN
GERENCIA DE TECNOLOGÍA DE LA INFORMACIÓN Y LA TELECOMUNICACIONES SISTEMA LOGISTICO, MODULO DE CONTROL ADUANAL Manual de usuario SISTEMA LOGISTICO, MODULO DE ADUANA GERENCIA DE TECNOLOGÍA DE LA INFORMACIÓN
MedicUTN Manual de Usuario -------------------------------------------------------------------------------------------.
 SISTEMA DE GESTION DE HISTORIAS CLINICAS MANUAL DE USUARIO MedicUTN, es una aplicación Web, diseñada para dos tipos de usuario: Enfermería Consulta Externa Cuya diferencia consiste en las actividades que
SISTEMA DE GESTION DE HISTORIAS CLINICAS MANUAL DE USUARIO MedicUTN, es una aplicación Web, diseñada para dos tipos de usuario: Enfermería Consulta Externa Cuya diferencia consiste en las actividades que
Manual de Usuario SISTEMA DE INFORMACION POLICIAL ESINPOL
 Manual de Usuario SISTEMA DE INFORMACION POLICIAL ESINPOL 2015 INTRODUCCIÓN El presente Manual establece los lineamientos para la uso y manejo del SISTEMA DE INFORMACION POLICIAL ESINPOL en la realización
Manual de Usuario SISTEMA DE INFORMACION POLICIAL ESINPOL 2015 INTRODUCCIÓN El presente Manual establece los lineamientos para la uso y manejo del SISTEMA DE INFORMACION POLICIAL ESINPOL en la realización
Plataforma de Obra Eléctrica MANUAL DE USUARIO
 MANUAL DE USUARIO ÍNDICE INTRODUCCIÓN... 3 Configuracion de Internet... 4 Navegación de Plataforma... 9 Menus... 10 Control... 10 Admon/Contabilidad... 19 Obras... 25 Consultas y Reportes... 50 Cerrar
MANUAL DE USUARIO ÍNDICE INTRODUCCIÓN... 3 Configuracion de Internet... 4 Navegación de Plataforma... 9 Menus... 10 Control... 10 Admon/Contabilidad... 19 Obras... 25 Consultas y Reportes... 50 Cerrar
DIRECCIÓN GENERAL DE REGISTRO CIVIL, IDENTIFICACIÓN Y CEDULACIÓN. Sistema Nacional de Identificación Ciudadana. Manual de Usuario
 DIRECCIÓN GENERAL DE REGISTRO CIVIL, IDENTIFICACIÓN Y Sistema Nacional de Identificación Ciudadana Manual de Usuario ABRIL 2015 VERSION 1.2 Contenido CONTENIDO... 2 1. INTRODUCCIÓN... 3 2. OBJETIVOS DEL
DIRECCIÓN GENERAL DE REGISTRO CIVIL, IDENTIFICACIÓN Y Sistema Nacional de Identificación Ciudadana Manual de Usuario ABRIL 2015 VERSION 1.2 Contenido CONTENIDO... 2 1. INTRODUCCIÓN... 3 2. OBJETIVOS DEL
SISTEMA DE CONTROL DE REQUERIMIENTOS
 SISTEMA DE CONTROL DE REQUERIMIENTOS MANUAL DE USUARIO DESCRIPCIÓN DEL SISTEMA EL sistema de Control de Requerimientos tiene por finalidad brindar a los usuarios un mejor control de los servicios que brinda,
SISTEMA DE CONTROL DE REQUERIMIENTOS MANUAL DE USUARIO DESCRIPCIÓN DEL SISTEMA EL sistema de Control de Requerimientos tiene por finalidad brindar a los usuarios un mejor control de los servicios que brinda,
SEACE V MODULO ACTOS PREPARATORIOS
 Dirección del SEACE SEACE V 3.0 - MODULO ACTOS PREPARATORIOS PARA EL REGISTRO DE INFORMACION EN ACTOS PREPARATORIOS Versión 1.1 Tabla de Contenido TABLA DE CONTENIDO... 2 1. INTRODUCCIÓN... 7 1.1 PROPÓSITO
Dirección del SEACE SEACE V 3.0 - MODULO ACTOS PREPARATORIOS PARA EL REGISTRO DE INFORMACION EN ACTOS PREPARATORIOS Versión 1.1 Tabla de Contenido TABLA DE CONTENIDO... 2 1. INTRODUCCIÓN... 7 1.1 PROPÓSITO
MANUAL DE CAMBIOS DE LA VERSION
 Sistema Integrado de Administración Financiera SIAF-SP MANUAL DE CAMBIOS DE LA VERSION 11.06.00 Rendiciones y Reasignaciones Oficina General de Tecnología de la Información (OGTI) Junio, 2011 INDICE I.
Sistema Integrado de Administración Financiera SIAF-SP MANUAL DE CAMBIOS DE LA VERSION 11.06.00 Rendiciones y Reasignaciones Oficina General de Tecnología de la Información (OGTI) Junio, 2011 INDICE I.
Manual de Usuario Módulo de Verificación de Obras OCI Sistema de Información de Obras Públicas Versión 1.0
 Manual de Usuario Módulo de Verificación de Obras OCI Sistema de Información de Obras Públicas Versión 1.0 Contenido Pag. Capítulo 1: Presentación 1.1. Introducción 1.. Objetivos 1.. Alcance 1.. Generalidades
Manual de Usuario Módulo de Verificación de Obras OCI Sistema de Información de Obras Públicas Versión 1.0 Contenido Pag. Capítulo 1: Presentación 1.1. Introducción 1.. Objetivos 1.. Alcance 1.. Generalidades
MANUAL DE USUARIO. Sistema CLASS Profesores
 MANUAL DE USUARIO Sistema CLASS Profesores CLASS PROFESORES LOGIN DE ENTRADA Cuando el profesor ingresa al siguiente link www.classgestion.com\uca\uvirtual le aparece una pantalla (ver figura 1.0) en la
MANUAL DE USUARIO Sistema CLASS Profesores CLASS PROFESORES LOGIN DE ENTRADA Cuando el profesor ingresa al siguiente link www.classgestion.com\uca\uvirtual le aparece una pantalla (ver figura 1.0) en la
Adquisición y Activación de Licencias
 Adquisición y Activación de Licencias Pasos a seguir para la Adquisición y Activación de Licencias 1. Procedimiento de Adquisición 1.1. Para adquirir las licencias en Venezuela, debes comunicarte con departamento
Adquisición y Activación de Licencias Pasos a seguir para la Adquisición y Activación de Licencias 1. Procedimiento de Adquisición 1.1. Para adquirir las licencias en Venezuela, debes comunicarte con departamento
MANUAL DE USUARIO DE SOLICITUD DE CARTA DE CRÉDITO DE IMPORTACIÓN EN LA PÁGINA WEB DEL BPE
 MANUAL DE USUARIO DE SOLICITUD DE CARTA DE CRÉDITO DE IMPORTACIÓN EN LA PÁGINA WEB DEL BPE ÍNDICE CONTENIDO Pág. Objetivo 2 2 I. Ingreso de Solicitud de Carta de Crédito de Importación en la página web
MANUAL DE USUARIO DE SOLICITUD DE CARTA DE CRÉDITO DE IMPORTACIÓN EN LA PÁGINA WEB DEL BPE ÍNDICE CONTENIDO Pág. Objetivo 2 2 I. Ingreso de Solicitud de Carta de Crédito de Importación en la página web
MANUAL DE USUARIO DOCENTE REGISTRO DOCENTE
 ÍNDICE 1. CREACIÓN DE CUENTA DE USUARIO...1 2. INGRESO POR PRIMERA VEZ AL SISTEMA...4 3. INGRESO AL REGISTRO DOCENTE...7 4. MENÚ PRINCIPAL...9 5. MENÚ INSTRUCCIONES...9 6. MENÚ INGRESO DE INFORMACIÓN DOCENTE...10
ÍNDICE 1. CREACIÓN DE CUENTA DE USUARIO...1 2. INGRESO POR PRIMERA VEZ AL SISTEMA...4 3. INGRESO AL REGISTRO DOCENTE...7 4. MENÚ PRINCIPAL...9 5. MENÚ INSTRUCCIONES...9 6. MENÚ INGRESO DE INFORMACIÓN DOCENTE...10
COMPRAS A TRAVÉS DEL PORTAL
 COMPRAS A TRAVÉS DEL PORTAL Es un sistema que facilita y permite al usuario cargar pedidos, visualizar su estado, descargar las facturas, notas de créditos y recibos pertinentes. MANUAL PARA EL USUARIO
COMPRAS A TRAVÉS DEL PORTAL Es un sistema que facilita y permite al usuario cargar pedidos, visualizar su estado, descargar las facturas, notas de créditos y recibos pertinentes. MANUAL PARA EL USUARIO
Convocatoria C Convocatoria 2016
 Convocatoria C003-2015-01 Convocatoria 2016 Manual de Usuario Responsable Legal de la Empresa Septiembre 2015 Índice INDICACIONES GENERALES... 3 ACCESO AL SISTEMA... 5 INFORMACIÓN DE LA EMPRESA... 9 REGISTRO
Convocatoria C003-2015-01 Convocatoria 2016 Manual de Usuario Responsable Legal de la Empresa Septiembre 2015 Índice INDICACIONES GENERALES... 3 ACCESO AL SISTEMA... 5 INFORMACIÓN DE LA EMPRESA... 9 REGISTRO
Manual de Usuario SIGECOF REGISTRO DE ASIENTO DE AJUSTE
 Manual de Usuario SIGECOF APROBADO POR: JEFE DE LA ONCOP Punto: DGAT-002-2016 De Fecha: 15/07/2016 CONTROL DE REVISIONES Y ACTUALIZACIONES Nº de Versión Fecha de Aprobación y/o Actualización Punto de Cuenta
Manual de Usuario SIGECOF APROBADO POR: JEFE DE LA ONCOP Punto: DGAT-002-2016 De Fecha: 15/07/2016 CONTROL DE REVISIONES Y ACTUALIZACIONES Nº de Versión Fecha de Aprobación y/o Actualización Punto de Cuenta
Guía para dar turnos a través del 0800
 Programa de Asistencia Previsional Provincial Guía para dar turnos a través del 0800 Este sistema le permitirá generar el turno de los beneficiarios que se comunican telefónicamente a través del 0800 9990280
Programa de Asistencia Previsional Provincial Guía para dar turnos a través del 0800 Este sistema le permitirá generar el turno de los beneficiarios que se comunican telefónicamente a través del 0800 9990280
SESIÓN 3 SIGA ML PEDIDOS, PLAN ANUAL DE OBTENCION - PAO NECESIDADES
 SESIÓN 3 SIGA ML PEDIDOS, PLAN ANUAL DE OBTENCION - PAO NECESIDADES SESIÓN 3: SIGA ML PEDIDOS, PLAN ANUAL DE OBTENCION - PAO Página 1 Objetivo Objetivo Que el participante registre los requerimientos o
SESIÓN 3 SIGA ML PEDIDOS, PLAN ANUAL DE OBTENCION - PAO NECESIDADES SESIÓN 3: SIGA ML PEDIDOS, PLAN ANUAL DE OBTENCION - PAO Página 1 Objetivo Objetivo Que el participante registre los requerimientos o
MANUAL DE USUARIO MODULO DE ACTIVOS FIJOS
 MANUAL DE USUARIO MODULO DE ACTIVOS FIJOS Derechos Reservados 2001-2016 1 CONTENIDO Pág. 1. COMO INGRESAR A AL MODULO DE ACTIVOS FIJOS 2. ELEMENTOS DE LA INTERFAZ DEL SISTEMA. 5 3. MENÚ TABLAS 7 3.1 Tipos
MANUAL DE USUARIO MODULO DE ACTIVOS FIJOS Derechos Reservados 2001-2016 1 CONTENIDO Pág. 1. COMO INGRESAR A AL MODULO DE ACTIVOS FIJOS 2. ELEMENTOS DE LA INTERFAZ DEL SISTEMA. 5 3. MENÚ TABLAS 7 3.1 Tipos
Registrar y administrar a los usuarios de CaDeFi Contabilidad Electrónica. Ir a www.cadefi-sc.mx Clic en Entrar y Clic en Crear una Cuenta.
 CaDeFi Contabilidad Electrónica. Guía Rápida 1.- Registro de usuarios Registrar y administrar a los usuarios de CaDeFi Contabilidad Electrónica. Ir a www.cadefi-sc.mx Clic en Entrar y Clic en Crear una
CaDeFi Contabilidad Electrónica. Guía Rápida 1.- Registro de usuarios Registrar y administrar a los usuarios de CaDeFi Contabilidad Electrónica. Ir a www.cadefi-sc.mx Clic en Entrar y Clic en Crear una
SISTEMA ELECTRÓNICO DE CONTRATACIONES MANUAL DE USUARIO FINAL MÓDULO DE PROVEEDORES Y CONTRATISTAS
 HOJA 1 DE 32 SISTEMA ELECTRÓNICO DE CONTRATACIONES MANUAL DE USUARIO FINAL MÓDULO DE PROVEEDORES Y CONTRATISTAS Versión 1.0 HOJA 2 DE 32 1. Contenido 1. Requerimientos... 4 1.1. Instalación de Navegador
HOJA 1 DE 32 SISTEMA ELECTRÓNICO DE CONTRATACIONES MANUAL DE USUARIO FINAL MÓDULO DE PROVEEDORES Y CONTRATISTAS Versión 1.0 HOJA 2 DE 32 1. Contenido 1. Requerimientos... 4 1.1. Instalación de Navegador
Manual de Usuario Perfil Proveedor
 Manual de Usuario Perfil Proveedor Contenido 1. INTRODUCCIÓN...3 2. REQUISITOS TÉCNICOS...4 3. AUTENTICACIÓN AL PORTAL FACTURAS NEGOCIABLES - USUARIO PROVEEDOR...5 4. CONSULTAS DE FACTURAS NEGOCIABLES...
Manual de Usuario Perfil Proveedor Contenido 1. INTRODUCCIÓN...3 2. REQUISITOS TÉCNICOS...4 3. AUTENTICACIÓN AL PORTAL FACTURAS NEGOCIABLES - USUARIO PROVEEDOR...5 4. CONSULTAS DE FACTURAS NEGOCIABLES...
Sistema de Viáticos al exterior. Manual Funcionarios. Oficina de Recursos Humanos Universidad de Costa Rica
 Sistema de Viáticos al exterior Manual Funcionarios Oficina de Recursos Humanos Universidad de Costa Rica TABLA DE CONTENIDOS Inicio del Sistema... 3 Solicitud de viáticos al exterior... 4 Agregar un registro....
Sistema de Viáticos al exterior Manual Funcionarios Oficina de Recursos Humanos Universidad de Costa Rica TABLA DE CONTENIDOS Inicio del Sistema... 3 Solicitud de viáticos al exterior... 4 Agregar un registro....
MANUAL DE USUARIO RUV++
 MANUAL DE USUARIO RUV++ Administración de Usuarios Insurgentes Sur 1685, pisos 5 y 6, Colonia Guadalupe Inn, C. P. 01020, México, D. F Contenido 1. Introducción... 2 2. Objetivos... 2 3. Requerimientos...
MANUAL DE USUARIO RUV++ Administración de Usuarios Insurgentes Sur 1685, pisos 5 y 6, Colonia Guadalupe Inn, C. P. 01020, México, D. F Contenido 1. Introducción... 2 2. Objetivos... 2 3. Requerimientos...
Manual de usuario Portal de Proveedores
 Manual de usuario Portal de Proveedores 1 de 19 propiedad industrial vigentes. Inicio de sesión Campo usuario: Nombre de usuario registrado en el sistema, puede estar compuesto por letras, números y los
Manual de usuario Portal de Proveedores 1 de 19 propiedad industrial vigentes. Inicio de sesión Campo usuario: Nombre de usuario registrado en el sistema, puede estar compuesto por letras, números y los
GUÍA DE USUARIO SOLICITUD DE CERTIFICACIÓN HISTÓRICA DE CALIFICACIONES
 CÓDIGO: VERSIÓN: FECHA: SA-P60-G06 1 Abril de 2013 GUÍA DE USUARIO SOLICITUD DE CERTIFICACIÓN HISTÓRICA DE CALIFICACIONES La Certificación Histórica de Calificaciones, que contiene todo el historial académico
CÓDIGO: VERSIÓN: FECHA: SA-P60-G06 1 Abril de 2013 GUÍA DE USUARIO SOLICITUD DE CERTIFICACIÓN HISTÓRICA DE CALIFICACIONES La Certificación Histórica de Calificaciones, que contiene todo el historial académico
Manual de Usuario Perfil Participante
 Manual de Usuario Perfil Participante Contenido 1. INTRODUCCIÓN...3 2. REQUISITOS TÉCNICOS...4 3. AUTENTICACIÓN AL PORTAL FACTURAS NEGOCIABLES - USUARIO PARTICIPANTE...5 4. CONSULTAS DE FACTURAS NEGOCIABLES...9
Manual de Usuario Perfil Participante Contenido 1. INTRODUCCIÓN...3 2. REQUISITOS TÉCNICOS...4 3. AUTENTICACIÓN AL PORTAL FACTURAS NEGOCIABLES - USUARIO PARTICIPANTE...5 4. CONSULTAS DE FACTURAS NEGOCIABLES...9
- 1 - MANUAL DE USUARIO - AFILIADOS CONTENIDO
 CONTENIDO INSCRIPCION DE SU ESTABLECIMIENTO... 2 MODIFICACIÓN DE CONTRASEÑA... 5 RECUPERACIÓN DE CONTRASEÑA... 6 HACER UNA SOLICITUD... 8 VISUALIZAR DATOS... 10 CONTACTO... 11 MODIFICAR UN CONTACTO...
CONTENIDO INSCRIPCION DE SU ESTABLECIMIENTO... 2 MODIFICACIÓN DE CONTRASEÑA... 5 RECUPERACIÓN DE CONTRASEÑA... 6 HACER UNA SOLICITUD... 8 VISUALIZAR DATOS... 10 CONTACTO... 11 MODIFICAR UN CONTACTO...
Solicitud de Certificación Histórica de Calificaciones por Grado Académico Contenido
 Solicitud de Certificación Histórica de Calificaciones por Grado Académico Contenido Solicitud de Certificación Histórica de Calificaciones... 1 Solicitud de Certificación Histórica de Calificaciones...
Solicitud de Certificación Histórica de Calificaciones por Grado Académico Contenido Solicitud de Certificación Histórica de Calificaciones... 1 Solicitud de Certificación Histórica de Calificaciones...
CEDIS SISTEMA ADMINISTRATIVO PARA EL CONTROL DE BARES Y RESTAURANTES SOFT RESTAURANT (Versión 8.0.0) National Soft de México
 CEDIS SISTEMA ADMINISTRATIVO PARA EL CONTROL DE BARES Y RESTAURANTES SOFT RESTAURANT (Versión 8.0.0) National Soft de México El módulo CEDIS le permite administrar los pedidos realizados desde las sucursales
CEDIS SISTEMA ADMINISTRATIVO PARA EL CONTROL DE BARES Y RESTAURANTES SOFT RESTAURANT (Versión 8.0.0) National Soft de México El módulo CEDIS le permite administrar los pedidos realizados desde las sucursales
INDETEC MANUAL DE CATÁLOGOS DEL SAACG.NET
 MANUAL DE CATÁLOGOS DEL SAACG.NET 2014 CONTENIDO Información General... 4 CATÁLOGOS... 5 Plan de Cuentas... 5 Nueva Cuenta... 6 Importación de Cuentas desde Archivo... 10 Modificar Cuenta Existente...
MANUAL DE CATÁLOGOS DEL SAACG.NET 2014 CONTENIDO Información General... 4 CATÁLOGOS... 5 Plan de Cuentas... 5 Nueva Cuenta... 6 Importación de Cuentas desde Archivo... 10 Modificar Cuenta Existente...
Instructivo Solicitudes de pagos entre los sistemas de Nómina y Administrativo
 Instructivo Solicitudes de pagos entre los sistemas de Nómina y Administrativo El software Nómina bajo Windows ahora permite generar los pagos de nómina directamente al software Administrativo. Para tener
Instructivo Solicitudes de pagos entre los sistemas de Nómina y Administrativo El software Nómina bajo Windows ahora permite generar los pagos de nómina directamente al software Administrativo. Para tener
Manual Para la Captura de Anteproyecto de Departamento
 º Introducción La DIPRENA en su compromiso de modernizar el proceso presupuestario y apoyar el desarrollo de las capacidades tecnológicas y los recursos humanos en las entidades del Sector Público, se
º Introducción La DIPRENA en su compromiso de modernizar el proceso presupuestario y apoyar el desarrollo de las capacidades tecnológicas y los recursos humanos en las entidades del Sector Público, se
Registro de Proveedores v2
 SGP v2 Registro de Proveedores v2 MANUAL DE USUARIO - PROVEEDORES Confidencialidad Este documento contiene información confidencial y propietaria de YPFB Chaco S.A. INDICE Indice... 2 Introduccion... 4
SGP v2 Registro de Proveedores v2 MANUAL DE USUARIO - PROVEEDORES Confidencialidad Este documento contiene información confidencial y propietaria de YPFB Chaco S.A. INDICE Indice... 2 Introduccion... 4
Sistema de Atención al Ciudadano - SAC. Ministerio de Educación Nacional. Manual de Usuario del Sistema Rol Ciudadano
 DB SYSTEM LTDA: proveedor de aplicaciones, soluciones y servicios de tecnología innovadores y efectivos que permiten alcanzar mayor productividad para su negocio. Sistema de Atención al Ciudadano - SAC
DB SYSTEM LTDA: proveedor de aplicaciones, soluciones y servicios de tecnología innovadores y efectivos que permiten alcanzar mayor productividad para su negocio. Sistema de Atención al Ciudadano - SAC
Departamento de Tecnologías de la Información
 Departamento de Tecnologías de la Información Guía para el ingreso de notas Ingresar a la dirección uvirtual.uaca.ac.cr (sin utilizar www) Seleccionar el Portal de Profesores, Dando clic sobre la imagen
Departamento de Tecnologías de la Información Guía para el ingreso de notas Ingresar a la dirección uvirtual.uaca.ac.cr (sin utilizar www) Seleccionar el Portal de Profesores, Dando clic sobre la imagen
GUATEMALA, NOVIEMBRE DE
 GUÍA PARA EL REGISTRO DE DONACIONES EN ESPECIE Dirección de Contabilidad del Estado GUATEMALA, NOVIEMBREE DE 2014 Í N D I C E INTRODUCCIÓN... i Inicio del Registro de Donaciones en Especie... 1 Registro
GUÍA PARA EL REGISTRO DE DONACIONES EN ESPECIE Dirección de Contabilidad del Estado GUATEMALA, NOVIEMBREE DE 2014 Í N D I C E INTRODUCCIÓN... i Inicio del Registro de Donaciones en Especie... 1 Registro
MANUAL SYS APOLO - NÓMINA
 2016 MANUAL SYS APOLO - NÓMINA SYS SOFTWARE Y SOLUCIONES Ltda. Nit 900107246-0 01/01/2016 COMO INGRESAR AL PROGRAMA Se debe ingresar al programa con el usuario y la contraseña como muestra la imagen: Realizada
2016 MANUAL SYS APOLO - NÓMINA SYS SOFTWARE Y SOLUCIONES Ltda. Nit 900107246-0 01/01/2016 COMO INGRESAR AL PROGRAMA Se debe ingresar al programa con el usuario y la contraseña como muestra la imagen: Realizada
Tabla de contenido MANUAL DE USUARIO GESTION DEL TOKEN OTP PARA APLICACIONES WEB
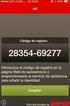 Tabla de contenido 1. INTRODUCCIÓN... 2 2. OBJETIVO... 2 3. ALCANCE... 2 4. DEFINICIONES... 2 2.1 ACTIVAR USUARIO... 6 2.2 ACTIVAR TOKEN... 9 2.3 CAMBIAR CONTRASEÑA OTP...10 2.4 ENVIAR OTP AL CORREO...12
Tabla de contenido 1. INTRODUCCIÓN... 2 2. OBJETIVO... 2 3. ALCANCE... 2 4. DEFINICIONES... 2 2.1 ACTIVAR USUARIO... 6 2.2 ACTIVAR TOKEN... 9 2.3 CAMBIAR CONTRASEÑA OTP...10 2.4 ENVIAR OTP AL CORREO...12
Archivos Datanet. Si desea acceder directamente a un capítulo, posicionese sobre el número de página y haga clic.
 Archivos Datanet Archivos Datanet...1 Download Automático de SIB...2 Requisitos para el uso...2 1. Contratación del servicio:...2 2. Alta de un Operador de Sistema :...2 3. Instale el programa:...6 AutoSIB...9
Archivos Datanet Archivos Datanet...1 Download Automático de SIB...2 Requisitos para el uso...2 1. Contratación del servicio:...2 2. Alta de un Operador de Sistema :...2 3. Instale el programa:...6 AutoSIB...9
MANUAL DEL DOCENTE Contenido
 MANUAL DEL DOCENTE Contenido 1. Usuario y Contraseña... 3 2. Desbloquear tu cuenta... 4 3. Pantalla principal... 5 4. Buzón... 5 5. Encuestas personalizadas... 6 6. Escolares (Revisar Kardex Académico
MANUAL DEL DOCENTE Contenido 1. Usuario y Contraseña... 3 2. Desbloquear tu cuenta... 4 3. Pantalla principal... 5 4. Buzón... 5 5. Encuestas personalizadas... 6 6. Escolares (Revisar Kardex Académico
Emisión de Comprobantes con Código de Barras Bidimensional (CBB) con los sistemas Aspel. En Aspel-SAE 5.0
 Emisión de Comprobantes con Código de Barras Bidimensional (CBB) con los sistemas Aspel En Aspel-SAE 5.0 I. Configuración del CBB 1. Obtener la aprobación de folios impresos y el archivo correspondiente
Emisión de Comprobantes con Código de Barras Bidimensional (CBB) con los sistemas Aspel En Aspel-SAE 5.0 I. Configuración del CBB 1. Obtener la aprobación de folios impresos y el archivo correspondiente
MANUAL DE USUARIO. Actualización de Información General y Solicitud de Clave de Acceso
 MANUAL DE USUARIO Actualización de Información General y Solicitud de Clave de Acceso Versión: 04 Actualización de Información General y Solicitud de Clave de Acceso VERSION 04 FECHA: 18/06/13 CONTROL
MANUAL DE USUARIO Actualización de Información General y Solicitud de Clave de Acceso Versión: 04 Actualización de Información General y Solicitud de Clave de Acceso VERSION 04 FECHA: 18/06/13 CONTROL
MANUAL DE USUARIO SISTEMA ADMINISTRATIVO
 1 MANUAL DE USUARIO SISTEMA ADMINISTRATIVO INDICE 1. PRESENTACIÓN... 2 2. OBJETIVO... 3 3. LO QUE DEBE CONOCER EL USUARIO... 4 4. MODULO DE ALMACÉN... 5 5. MODULO DE ACTIVOS FIJOS... 8 6. MODULO DE CONTABILIDAD...
1 MANUAL DE USUARIO SISTEMA ADMINISTRATIVO INDICE 1. PRESENTACIÓN... 2 2. OBJETIVO... 3 3. LO QUE DEBE CONOCER EL USUARIO... 4 4. MODULO DE ALMACÉN... 5 5. MODULO DE ACTIVOS FIJOS... 8 6. MODULO DE CONTABILIDAD...
MANUAL DE USUARIO REGISTRO DOCENTE
 MANUAL DE USUARIO REGISTRO DOCENTE 2014 Presidente de la República Rafael Correa Delgado Ministro de Educación Augusto Espinosa Andrade Viceministro de Educación Freddy Peñafiel Larrea Viceministro de
MANUAL DE USUARIO REGISTRO DOCENTE 2014 Presidente de la República Rafael Correa Delgado Ministro de Educación Augusto Espinosa Andrade Viceministro de Educación Freddy Peñafiel Larrea Viceministro de
Retención de ISLR al momento de cargar compras en el sistema IVA y Renta
 Retención de ISLR al momento de cargar compras en el sistema IVA y Renta Ahora el sistema IVA y Renta le permite, al momento de cargar las compras hacer la retención de ISLR. Además de generar los archivos
Retención de ISLR al momento de cargar compras en el sistema IVA y Renta Ahora el sistema IVA y Renta le permite, al momento de cargar las compras hacer la retención de ISLR. Además de generar los archivos
Contenido. Introducción Usando di Monitoring como un usuario normal Uso de di Monitoring como un operador de entrada de datos...
 1 Contenido Introducción... 3 Características principales... 3 Los niveles de usuario... 4 El aprendizaje de di Monitoring... 4 Usando di Monitoring como un usuario normal... 5 Acceso a di Monitoring...
1 Contenido Introducción... 3 Características principales... 3 Los niveles de usuario... 4 El aprendizaje de di Monitoring... 4 Usando di Monitoring como un usuario normal... 5 Acceso a di Monitoring...
Guía de uso Registrar citas (Internet) Sistema de Atención ciudadana
 Guía de uso Registrar citas (Internet) Módulo Registrar citas (Captura) En este módulo registras tu cita para realizar un trámite con relación a tu credencial para votar, asimismo se puede consultar, reprogramar
Guía de uso Registrar citas (Internet) Módulo Registrar citas (Captura) En este módulo registras tu cita para realizar un trámite con relación a tu credencial para votar, asimismo se puede consultar, reprogramar
FORMATO FLUJO DE EFECTIVO
 FORMATO FLUJO DE EFECTIVO Objetivo: Permite crear y configurar el Formato Flujo de Efectivo, el cual servirá para indicar los saldos e incrementos o disminuciones en el monto del Flujo de Efectivo de la
FORMATO FLUJO DE EFECTIVO Objetivo: Permite crear y configurar el Formato Flujo de Efectivo, el cual servirá para indicar los saldos e incrementos o disminuciones en el monto del Flujo de Efectivo de la
SISTEMA DE ADMINISTRACIÓN Y GESTIÓN POR PROCESOS
 SISTEMA DE ADMINISTRACIÓN Y GESTIÓN POR DTIC-DEV-001 NOVIEMBRE 2013 Página 1 de 12 Noviembre 2013 2 DTIC-DEV-001 2 de 7 Contenido 1. INTRODUCCIÓN... 3 2. OBJETIVO... 3 3. ALCANCE... 3 4. FUNCIONES Y RESPONSABILIDADES...
SISTEMA DE ADMINISTRACIÓN Y GESTIÓN POR DTIC-DEV-001 NOVIEMBRE 2013 Página 1 de 12 Noviembre 2013 2 DTIC-DEV-001 2 de 7 Contenido 1. INTRODUCCIÓN... 3 2. OBJETIVO... 3 3. ALCANCE... 3 4. FUNCIONES Y RESPONSABILIDADES...
Gobierno de Chile Ministerio de Salud MÓDULO ASISTENCIA VERSIÓN 4.6. Material de Apoyo
 Gobierno de Chile Ministerio de Salud MÓDULO ASISTENCIA VERSIÓN 4.6 Material de Apoyo Fecha Última Actualización 11-01-2016 ÍNDICE 1. INTRODUCCION... 4 2. DESCRIPCIÓN DEL SISTEMA.... 5 1.1 OBJETIVO DEL
Gobierno de Chile Ministerio de Salud MÓDULO ASISTENCIA VERSIÓN 4.6 Material de Apoyo Fecha Última Actualización 11-01-2016 ÍNDICE 1. INTRODUCCION... 4 2. DESCRIPCIÓN DEL SISTEMA.... 5 1.1 OBJETIVO DEL
Control Center Agencias de Viajes
 KIU SYSTEM SOLUTIONS Control Center Agencias de Viajes KIU System Solutions San Martín 320 Piso 5 Capital Federal (C1004AAH) Argentina www.kiusys.com Tabla de Contenidos 1. Descripción...1 2. Acceso...1
KIU SYSTEM SOLUTIONS Control Center Agencias de Viajes KIU System Solutions San Martín 320 Piso 5 Capital Federal (C1004AAH) Argentina www.kiusys.com Tabla de Contenidos 1. Descripción...1 2. Acceso...1
MANUAL DEL USUARIO DE SAC (SISTEMA DE ARCHIVOS COMPARTIDOS)
 MANUAL DEL USUARIO DE SAC (SISTEMA DE ARCHIVOS COMPARTIDOS) MANUAL DEL USUARIO DE SAC... 1 REQUERIMIENTOS MÍNIMOS... 1 ACCESO AL SISTEMA... 1 FUNCIONALIDAD DEL SISTEMA... 1 ENTRADA AL SISTEMA (TODOS LOS
MANUAL DEL USUARIO DE SAC (SISTEMA DE ARCHIVOS COMPARTIDOS) MANUAL DEL USUARIO DE SAC... 1 REQUERIMIENTOS MÍNIMOS... 1 ACCESO AL SISTEMA... 1 FUNCIONALIDAD DEL SISTEMA... 1 ENTRADA AL SISTEMA (TODOS LOS
Coordinación de Sistemas y tecnologías. Elaborado por: Marcela Encinas 02/05/08 Pág.1
 02/05/08 Pág.1 Captura de una Solicitud de Viático En la pantalla principal se realiza la captura de una solicitud de viático. Esta página se compone de varias secciones. En la primera sección se encuentran
02/05/08 Pág.1 Captura de una Solicitud de Viático En la pantalla principal se realiza la captura de una solicitud de viático. Esta página se compone de varias secciones. En la primera sección se encuentran
ESTRUCTURA DE NAVEGACIÓN MÓDULO ALMACENES - REPORTES TABLA DE CONTENIDO
 Funcionalidad [Reportes - Soporte] ESTRUCTURA DE NAVEGACIÓN MÓDULO ALMACENES - REPORTES TABLA DE CONTENIDO FUNCIONALIDAD PÁG. REPORTES PÁG. Soporte 1 Catálogo de Elementos 2 Clasificación de Elemento 6
Funcionalidad [Reportes - Soporte] ESTRUCTURA DE NAVEGACIÓN MÓDULO ALMACENES - REPORTES TABLA DE CONTENIDO FUNCIONALIDAD PÁG. REPORTES PÁG. Soporte 1 Catálogo de Elementos 2 Clasificación de Elemento 6
Guía de uso del Sistema de Declaración Jurada Sistema Control E- Learning
 Guía de uso del Sistema de Declaración Jurada Sistema Control E- Learning Unidad de Administración de Franquicia Tributaria Perfil de Organismo Técnico de Capacitación Versión 6.0 Noviembre de 2016 Contenido
Guía de uso del Sistema de Declaración Jurada Sistema Control E- Learning Unidad de Administración de Franquicia Tributaria Perfil de Organismo Técnico de Capacitación Versión 6.0 Noviembre de 2016 Contenido
Manual de Usuario Web FONTUR
 Manual de Usuario Web FONTUR Versión 1.0 Septiembre 2013 Dirigido a: FIDUCOLDEX S.A. AVISO DE CONFIDENCIALIDAD: Este documento es confidencial y para uso exclusivo de la entidad a quien va dirigida. No
Manual de Usuario Web FONTUR Versión 1.0 Septiembre 2013 Dirigido a: FIDUCOLDEX S.A. AVISO DE CONFIDENCIALIDAD: Este documento es confidencial y para uso exclusivo de la entidad a quien va dirigida. No
GUIA PARA EL USUARIO REGISTRO NACIONAL DE SANCIONES DE DESTITUCION Y DESPIDO RNSDD
 1. INTRODUCCIÓN GUIA PARA EL USUARIO REGISTRO NACIONAL DE SANCIONES DE DESTITUCION Y DESPIDO RNSDD El presente manual tiene por finalidad instruir a los usuarios del Sistema Informático del Registro Nacional
1. INTRODUCCIÓN GUIA PARA EL USUARIO REGISTRO NACIONAL DE SANCIONES DE DESTITUCION Y DESPIDO RNSDD El presente manual tiene por finalidad instruir a los usuarios del Sistema Informático del Registro Nacional
MANUALES DE USO DE CENGAGE: Usuario lector
 MANUALES DE USO DE CENGAGE: Usuario lector Por: Susana C. Perea O. Julio 2013 Revisión: Dic 2013 1 Índice 1. USO DEL SISTEMA... 2 2. ACCESO A LA APLICACIÓN... 2 3. USO DEL SISTEMA... 2 3.1INICIO... 2 3.2
MANUALES DE USO DE CENGAGE: Usuario lector Por: Susana C. Perea O. Julio 2013 Revisión: Dic 2013 1 Índice 1. USO DEL SISTEMA... 2 2. ACCESO A LA APLICACIÓN... 2 3. USO DEL SISTEMA... 2 3.1INICIO... 2 3.2
por QMarket Licitaciones
 Pasos para salir a Licitar por Manual 0 Ariba, Inc. All rights reserved. Ingresar a QMarket https://www.qmarket.cl Recomendamos agregar el Link a sus Favoritos 3 Ingresar sus claves de acceso: Identificador
Pasos para salir a Licitar por Manual 0 Ariba, Inc. All rights reserved. Ingresar a QMarket https://www.qmarket.cl Recomendamos agregar el Link a sus Favoritos 3 Ingresar sus claves de acceso: Identificador
FORO VOCACIONAL DEL SOVIO
 FORO VOCACIONAL DEL SOVIO Manual de Usuario Versión 1.3 Ministerio de Trabajo y Promoción del Empleo Página 1 Tabla de Contenidos I. OBJETIVO... 3 II. ASPECTOS GENERALES... 3 III. ESPECIFICACIONES TÉCNICAS...
FORO VOCACIONAL DEL SOVIO Manual de Usuario Versión 1.3 Ministerio de Trabajo y Promoción del Empleo Página 1 Tabla de Contenidos I. OBJETIVO... 3 II. ASPECTOS GENERALES... 3 III. ESPECIFICACIONES TÉCNICAS...
Especificaciones del sistema recomendadas para el uso del Portal de VUE:
 MANUAL DE VUE PARA OCEs El presente manual tiene por objeto entregar la información necesaria a los Operadores de Comercio Exterior (OCEs), que habitualmente trabajan con el Instituto Nacional de Pesca
MANUAL DE VUE PARA OCEs El presente manual tiene por objeto entregar la información necesaria a los Operadores de Comercio Exterior (OCEs), que habitualmente trabajan con el Instituto Nacional de Pesca
Avance - Soluciones Informáticas Página 1 de 17
 Software de Liquidación de SUELDOS Avance - Soluciones Informáticas Página 1 de 17 Información General del Programa Gracias por elegir nuestro software. A-Sueldos es un sistema para la liquidación de sueldos
Software de Liquidación de SUELDOS Avance - Soluciones Informáticas Página 1 de 17 Información General del Programa Gracias por elegir nuestro software. A-Sueldos es un sistema para la liquidación de sueldos
Módulo de Registro de Calificaciones de Riesgo
 AUTORIDAD DE SUPERVISIÓN DEL SISTEMA FINANCIERO ASFI Sistema de Registro de Mercado Integrado RMI Módulo de Registro de Calificaciones de Riesgo Manual de Usuario (Para Entidades del Mercado de Valores)
AUTORIDAD DE SUPERVISIÓN DEL SISTEMA FINANCIERO ASFI Sistema de Registro de Mercado Integrado RMI Módulo de Registro de Calificaciones de Riesgo Manual de Usuario (Para Entidades del Mercado de Valores)
SERVICIOS CON CLAVE FISCAL
 AFIP SERVICIOS CON CLAVE FISCAL Mis Aplicaciones Web F. 1262 - Gestión de Relaciones y Autorizaciones Manual del Usuario Versión 1.0.0 Índice 1. Introducción 3 1.1. Propósito del Documento 3 1.2. Alcance
AFIP SERVICIOS CON CLAVE FISCAL Mis Aplicaciones Web F. 1262 - Gestión de Relaciones y Autorizaciones Manual del Usuario Versión 1.0.0 Índice 1. Introducción 3 1.1. Propósito del Documento 3 1.2. Alcance
Identificación de Peligros y Valoración de Riesgos.
 Identificación de Peligros y Valoración de Riesgos. INSTRUCTIVO SEGUROS DE RIESGOS LABORALES SURAMERICANA S.A. LÍNEA DE ATENCIÓN: 01 800 051 14 14 Para más información visita www.arlsura.com Usted solo
Identificación de Peligros y Valoración de Riesgos. INSTRUCTIVO SEGUROS DE RIESGOS LABORALES SURAMERICANA S.A. LÍNEA DE ATENCIÓN: 01 800 051 14 14 Para más información visita www.arlsura.com Usted solo
MANUAL DE PEDIDOS WEB PARA SYSplus
 MANUAL DE PEDIDOS WEB PARA SYSplus Que es la aplicación de toma de pedidos via web? Es una aplicación web optimizada para dispositivos móviles de tecnología Touch, que permite registrar pedidos de clientes
MANUAL DE PEDIDOS WEB PARA SYSplus Que es la aplicación de toma de pedidos via web? Es una aplicación web optimizada para dispositivos móviles de tecnología Touch, que permite registrar pedidos de clientes
Uso del Portal Mercado Público.
 Uso del Portal Mercado Público www.mercadopublico.cl OBJETIVOS Conocer el Sistema de Compras Públicas. Utilizar las distintas funcionalidades para realizar sus procesos de adquisición por Convenio Marco,
Uso del Portal Mercado Público www.mercadopublico.cl OBJETIVOS Conocer el Sistema de Compras Públicas. Utilizar las distintas funcionalidades para realizar sus procesos de adquisición por Convenio Marco,
Manual de Operación. Módulo de convenios del SIEM
 Módulo de convenios del SIEM Responsable: Carlos W. Andrés Cruz Vigencia desde 29/08/2011 V1.2 Página 1 de 25 Control de cambios Versión Fecha Secciones Asunto Autor Revisado 1.2 29/08/2011 Introducción
Módulo de convenios del SIEM Responsable: Carlos W. Andrés Cruz Vigencia desde 29/08/2011 V1.2 Página 1 de 25 Control de cambios Versión Fecha Secciones Asunto Autor Revisado 1.2 29/08/2011 Introducción
Guía rápida para el Uso de Evaluación Modular Q10 Académico, desde un Perfil Docente
 Guía rápida para el Uso de Evaluación Modular Q10 Académico, desde un Perfil Docente http://capeco.edu.pe Guía Rápida para el uso de Evaluación Modular Q10 Académico, desde un Perfil Docente RECOMENDACIONES
Guía rápida para el Uso de Evaluación Modular Q10 Académico, desde un Perfil Docente http://capeco.edu.pe Guía Rápida para el uso de Evaluación Modular Q10 Académico, desde un Perfil Docente RECOMENDACIONES
GUIA PARALA SOLICITUD DE CÓDIGOS DE PROYECTOS, ACTIVIDADES Y FINALIDADES
 MINISTERIO DE ECONOMÍA Y FINANZAS GUIA PARALA SOLICITUD DE CÓDIGOS DE PROYECTOS, ACTIVIDADES Y FINALIDADES Dirección General de Presupuesto Público. SOLICITUD DE CÓDIGOS PRESUPUESTARIOS INDICE GENERAL
MINISTERIO DE ECONOMÍA Y FINANZAS GUIA PARALA SOLICITUD DE CÓDIGOS DE PROYECTOS, ACTIVIDADES Y FINALIDADES Dirección General de Presupuesto Público. SOLICITUD DE CÓDIGOS PRESUPUESTARIOS INDICE GENERAL
Guía rápida. Admintour. Recepción
 Guía rápida Admintour Recepción Diciembre 2015 INDICE 1. Apertura de Caja, 4 2. Verificación y carga del tipo de cambio, 5 3. Informe de mucamas, 7 4. Informe de autos, 7 5. Informe de desayunos, 8 6.
Guía rápida Admintour Recepción Diciembre 2015 INDICE 1. Apertura de Caja, 4 2. Verificación y carga del tipo de cambio, 5 3. Informe de mucamas, 7 4. Informe de autos, 7 5. Informe de desayunos, 8 6.
Sistema Integral de Tesorería Módulo de Control Financiero Manual de Operación
 Aplicaciones y Servicios de Información EMPRESS S.C. Página 1 de 20 CONTENIDO Breve descripción del... 3 Menú Archivos... 4 Saldos Bancarios.-...4 Catálogo de Movimientos Bancarios.-...5 Administración
Aplicaciones y Servicios de Información EMPRESS S.C. Página 1 de 20 CONTENIDO Breve descripción del... 3 Menú Archivos... 4 Saldos Bancarios.-...4 Catálogo de Movimientos Bancarios.-...5 Administración
Instructivo Configuración de Máquinas Fiscales
 Instructivo Configuración de Máquinas Fiscales Estimado usuario le facilitamos este instructivo para guiarlo a través de la configuración de su máquina fiscal. Al momento que decida configurar su máquina
Instructivo Configuración de Máquinas Fiscales Estimado usuario le facilitamos este instructivo para guiarlo a través de la configuración de su máquina fiscal. Al momento que decida configurar su máquina
Manual de Usuario. Sistema de Administración de Ventas y Facturación Electrónica. Cof:fe
 Manual de Usuario Sistema de Administración de Ventas y Facturación Electrónica Cof:fe Elaborado por: Javier Ponce de León Versión: 1.0 Fecha: 04 de Diciembre del 2012 Última revisión: 04 de Diciembre
Manual de Usuario Sistema de Administración de Ventas y Facturación Electrónica Cof:fe Elaborado por: Javier Ponce de León Versión: 1.0 Fecha: 04 de Diciembre del 2012 Última revisión: 04 de Diciembre
Manual de Usuario Módulo Autorización de Movimiento Sistema de Fiscalización de Acuicultura (SIFA)
 FECHA: 23/06/2014 PAG: 1 of 61 Rev No: 0.1 Manual de Usuario Módulo Autorización de Movimiento Sistema de Fiscalización de Acuicultura (SIFA) Página 1 de 61 FECHA: 23/06/2014 PAG: 2 of 61 Rev No: 0.1 Tabla
FECHA: 23/06/2014 PAG: 1 of 61 Rev No: 0.1 Manual de Usuario Módulo Autorización de Movimiento Sistema de Fiscalización de Acuicultura (SIFA) Página 1 de 61 FECHA: 23/06/2014 PAG: 2 of 61 Rev No: 0.1 Tabla
OFICINA ASESORA DE PLANEACIÓN SISTEMA DE INFORMACIÓN MISIONAL INSTRUCTIVO: MAESTRO DE ASISTENCIA
 OFICINA ASESORA DE PLANEACIÓN SISTEMA DE INFORMACIÓN MISIONAL INSTRUCTIVO: MAESTRO DE ASISTENCIA Contenido 1. Descripción del Manual... 3 2. Recomendación Inicial... 3 3. Iniciar sesión.... 3 4. Flujo
OFICINA ASESORA DE PLANEACIÓN SISTEMA DE INFORMACIÓN MISIONAL INSTRUCTIVO: MAESTRO DE ASISTENCIA Contenido 1. Descripción del Manual... 3 2. Recomendación Inicial... 3 3. Iniciar sesión.... 3 4. Flujo
MINISTERIO DE CULTURA República de Colombia Oficina Asesora de Planeación
 MINISTERIO DE CULTURA República de Colombia Oficina Asesora de Planeación SISTEMA DE INFORMACION PARA LA TOMA DE DECISIONES MANUAL DE USUARIO PLAN DE INVERSION RECURSOS IVA Versión 1.0 Agosto de 2010 1
MINISTERIO DE CULTURA República de Colombia Oficina Asesora de Planeación SISTEMA DE INFORMACION PARA LA TOMA DE DECISIONES MANUAL DE USUARIO PLAN DE INVERSION RECURSOS IVA Versión 1.0 Agosto de 2010 1
CALIFICACIONES FINALES MANUAL PARA DOCENTES
 CALIFICACIONES FINALES MANUAL PARA DOCENTES Mayo / 2016 Índice Índice... 1 Introducción... 2 Objetivo... 2 Conceptos importantes... 2 Cómo funciona?... 3 Inscripción de cursos y prerrequisitos... 3 Manuales
CALIFICACIONES FINALES MANUAL PARA DOCENTES Mayo / 2016 Índice Índice... 1 Introducción... 2 Objetivo... 2 Conceptos importantes... 2 Cómo funciona?... 3 Inscripción de cursos y prerrequisitos... 3 Manuales
MANUAL DE SYS APOLO - CONFIGURACIÓN
 2014 MANUAL DE SYS APOLO - CONFIGURACIÓN SYS SOFTWARE Y SOLUCIONES Ltda. Nit 900107246-0 01/01/2014 1. COMO INGRESAR AL PROGRAMA? Remítase al manual de inicio de sesión Una vez establecida la conexión
2014 MANUAL DE SYS APOLO - CONFIGURACIÓN SYS SOFTWARE Y SOLUCIONES Ltda. Nit 900107246-0 01/01/2014 1. COMO INGRESAR AL PROGRAMA? Remítase al manual de inicio de sesión Una vez establecida la conexión
Instructivo Costo Promedio Ponderado en el software administrativo
 en el software administrativo Utilizar Costo Promedio Ponderado El costo promedio ponderado consiste en determinar un promedio, sumando los valores existentes en el inventario con los valores de las nuevas
en el software administrativo Utilizar Costo Promedio Ponderado El costo promedio ponderado consiste en determinar un promedio, sumando los valores existentes en el inventario con los valores de las nuevas
Manual de Usuario Consulta Puntos de Entrega Saber 3o. 5o. y 9o.
 Manual de Usuario Consulta Puntos de Entrega Saber 3o. 5o. y 9o. CONTENIDO 1. GENERALIDADES 2. INGRESO A LA APLICACIÓN 3. ACCESO DE USUARIO 4. TERMINOS Y CONDICIONES 5. FUNCIONALIDADES 5.1. PROGRAMACIÓN
Manual de Usuario Consulta Puntos de Entrega Saber 3o. 5o. y 9o. CONTENIDO 1. GENERALIDADES 2. INGRESO A LA APLICACIÓN 3. ACCESO DE USUARIO 4. TERMINOS Y CONDICIONES 5. FUNCIONALIDADES 5.1. PROGRAMACIÓN
CNGfac. Sistema de Facturación Electrónica Manual de Usuario Asociación
 2012 CNGfac Sistema de Facturación Electrónica Manual de Usuario Asociación Contenido INTRODUCCIÓN... 4 OBJETIVOS... 5 1 CNGfac SISTEMA DE FACTURACIÓN ELECTRÓNICA... 6 2 USUARIO... 8 2.1 Acción Cambio
2012 CNGfac Sistema de Facturación Electrónica Manual de Usuario Asociación Contenido INTRODUCCIÓN... 4 OBJETIVOS... 5 1 CNGfac SISTEMA DE FACTURACIÓN ELECTRÓNICA... 6 2 USUARIO... 8 2.1 Acción Cambio
Tasa de Vigilancia. Tutorial de vigilado Taux
 Tasa de Vigilancia Contenido Contenido.2 1. Introducción... 3 1. Objetivo y alcance... 4 2. Ingreso al Sistema... 5 3. Modificar contraseña... 6 4. Tasa vigilancia... 7 4.1 Certificado de ingresos... 7
Tasa de Vigilancia Contenido Contenido.2 1. Introducción... 3 1. Objetivo y alcance... 4 2. Ingreso al Sistema... 5 3. Modificar contraseña... 6 4. Tasa vigilancia... 7 4.1 Certificado de ingresos... 7
Facturación electrónica de Primas
 Facturación electrónica de Primas 1. Facturación desde las pantallas de Emisión y de Endosos (Cliente / Servidor) 2. Facturación desde las pantalla de Emisión y de Endosos (Versión WEB) 3. Pantalla de
Facturación electrónica de Primas 1. Facturación desde las pantallas de Emisión y de Endosos (Cliente / Servidor) 2. Facturación desde las pantalla de Emisión y de Endosos (Versión WEB) 3. Pantalla de
