MANUAL DE USUARIO MÓDULO PRESCRIPCIÓN MIPRES NO PBS
|
|
|
- Santiago Mora Torregrosa
- hace 6 años
- Vistas:
Transcripción
1 APLICATIVO WEB REPORTE PRESCRIPCIÓN SERVICIOS Y TECNOLOGÍAS EN SALUD NO CUBIERTOS POR EL PLAN BENEFICIOS EN SALUD CON CARGO A LA UPC MIPRES NoPBS 2.0 MINISTERIO SALUD Y PROTECCIÓN SOCIAL BOGOTÁ, OCTUBRE 2016
2 TABLA CONTENIDO CONDICIONES PARA EL USO L APLICATIVO MIPRES NoPBS EN MODO PRUEBA PROPÓSITO GENERALIDAS NORMATIVA Y OTROS DOCUMENTOS EXTERNOS FINICIONES ACTORES OBJETIVOS LA APLICACIÓN COMPONENTES VISUALES COMUNES FUNCIONALIDAS LA APLICACIÓN INGRESO A LA APLICACIÓN INICIO SESIÓN RESTABLECER CONTRASEÑA Y SBLOQUEAR UN INTERFAZ NO PBS REGISTRAR PRESCRIPCIÓN REGISTRAR CON ROL PRESCRIPTOR Capítulo Datos Iniciales Capítulo Medicamentos Capítulo Procedimientos Capítulo Dispositivos Médicos Capítulo Producto Nutricional Capítulo Servicios Complementarios Varios servicios REGISTRAR CON ROL ORNADOR Consultar Prescripción Imprimir Registrar Prescripción - Capítulo Datos Iniciales Registrar Prescripción - Capítulo Producto Nutricional CONSULTAR PRESCRIPCIÓN CONSULTAR CON ROL PRESCRIPTOR Visualizar Modificar Imprimir CONSULTAR CON ROL ORNADOR Visualizar Modificar Imprimir ANULAR PRESCRIPCIÓN PASO 1 - SOLICITUD ANULACION PASO 2 EFECTUAR ANULACIÓN CONSULTAR ANULACIÓN CONSULTAR ANULACIÓN CON ROL PRESCRIPTOR CONSULTAR ANULACIÓN CON ROL ANULADOR
3 TABLAS TABLA 1. COMPONENTES VISUALES COMUNES... 8 TABLA 2. NAVEGADORES INTERNET
4 CONDICIONES PARA EL USO L APLICATIVO MIPRES NoPBS EN MODO PRUEBA Agosto 25 de 2016 Al ingresar al aplicativo MIPRES NoPBS en modo de prueba deberán tener en cuenta y se comprometen a: Que la versión de prueba relacionada con la prescripción que realicen los profesionales de salud de servicios y tecnologías en salud no incluidas en el Plan de Beneficios de Salud con cargo a la UPC, es una versión funcional similar a la que se publicará a partir del 1 de septiembre de Que los usuarios y contraseñas que se utilizarán durante las pruebas serán genéricos. Que los datos que se digiten en el mismo son ficticios y no corresponden de ninguna manera a casos reales de pacientes. Que las codificaciones y estados de las tablas que se usan pueden ser ajustadas por el Ministerio en el transcurso de las pruebas. Que cualquier persona con el usuario y contraseña genérica podrá ver la información que sea digitada en el aplicativo por todos los que participen en las pruebas. Que los datos que generen diferentes entidades pueden ser consultados por todos y como los mismos no corresponden a datos reales no se está violando de ninguna manera la protección de datos personales. Que los datos podrán ser borrados por parte del Ministerio en cualquier momento sin autorización de los que participen en las pruebas. Una vez terminadas las pruebas el Ministerio borrará los datos de acuerdo a las Políticas de Seguridad de la Información del mismo sin solicitar autorización de los que participen en las pruebas. Que las instituciones podrán utilizar el aplicativo para realizar videos o material de capacitación siempre y cuando se reconozca en los créditos, la autoría del Ministerio de Salud y Protección Social. Que se podrán enviar preguntas al correo electrónico: soportemipres@minsalud.gov.co. Para acceder al aplicativo en pruebas deberán utilizar la siguiente dirección: : CCPRUEBA CONTRASEÑA: PRESCRIBE1 4
5 1. PROPÓSITO Este documento facilita al usuario el aprendizaje y manejo de los módulos de la Aplicación Web Reporte de Prescripción de Servicios y Tecnologías en Salud no Cubiertos por el Plan de Beneficios en Salud con cargo a la UPC MIPRES NoPBS, el cual contiene las explicaciones necesarias para registrar y consultar la información que requieren los usuarios. 2. GENERALIDAS Características de la Aplicación Web MIPRES-NOPBS El Aplicativo Reporte de Prescripción de Servicios y Tecnologías en Salud no Cubiertos por el Plan de Beneficios en Salud con cargo a la UPC MIPRES NoPBS, es una herramienta tecnológica Web dispuesta por el Ministerio de Salud y Protección Social, la cual corresponde al mecanismo automatizado en el que los profesionales de salud competentes y autorizados por el ordenamiento jurídico reportan los servicios o tecnologías que no son cubiertos por la Unidad de Pago por Capitación (UPC). Es importante puntualizar que este manual contiene la descripción de la aplicación Web del Reporte de Prescripción de Servicios y Tecnologías en Salud no Cubiertos por el Plan de Beneficios en Salud con cargo a la UPC en su versión , en lo referente a la operación del sistema por parte del usuario. Para ingresar a la aplicación, es necesario tener acceso a internet y es prerrequisito contar con cualquiera de los siguientes navegadores, Internet Explorer 11.0 o superior, Google Chrome 29.X o superior y Mozilla Firefox 22.X o superior. 3. NORMATIVA Y OTROS DOCUMENTOS EXTERNOS Prescripción: - Resolución 3951 de 2016, Por la cual se establece el procedimiento de acceso, reporte de prescripción, suministro, verificación, control, pago y análisis de la información de servicios y tecnologías en salud no cubiertas por el Plan de Beneficios en Salud con cargo a la UPC y se dictan otras disposiciones. - Resolución 1328 de 2016 Se establece el procedimiento de acceso, reporte de prescripción, garantía del suministro, verificación, control, pago y análisis de la información de servicios y tecnologías en salud no cubiertas por el Plan de Beneficios en Salud con cargo a la UPC y se dictan otras disposiciones. - Resolución 2158 de 2016 Se modifica la Resolución 1328 de 2016 en relación con su transitoriedad, vigencia y derogatoria. 5
6 Afiliación: - Resolución 974 de 2016, Por la cual se adopta el Formulario Único de Afiliación y Registro de Novedades al Sistema General de Seguridad Social en Salud. Cobertura: - Acuerdo 08 de 1994, Por el cual se adopta el Plan Obligatorio de Salud para el Régimen Contributivo del Sistema General de Seguridad Social en Salud. - Resolución 5521 de 2013, Por la cual se define, aclara y actualiza integralmente el Plan Obligatorio de Salud, (POS). - Resolución 5592 de 2015, Por la cual se actualiza integralmente el Plan de Beneficios en Salud con cargo a la Unidad de Pago por Capitación UPC del Sistema General de Seguridad Social en Salud SGSSS y se dictan otras disposiciones. Estudio Suficiencia UPC: - Estudio Suficiencia y de los mecanismos de ajuste de riesgo para el cálculo de la Unidad de Pago de Capitación (UPC), para garantizar el Plan Obligatorio de Salud para el año Medicamentos Estándar: - Resolución 3166 de 2015, Por la cual se define y se implementa el estándar de datos para medicamentos de uso humano en Colombia. - Resolución 5161 de 2015, Por la cual se modifican los artículos 8 y 17 de la Resolución 3166 de Protección de Datos: Ley Estatutaria 1581 de 2012, Por la cual se dictan disposiciones generales para la Protección de Datos Personales. Decreto 1377 de 2013 Por el cual se reglamenta parcialmente la Ley 1581 de Talento Humano: - Resolución 3030 de 2014, Por la cual se definen las especificaciones para el reporte de la información del Registro Único Nacional del Talento Humano en Salud (RETHUS). 4. FINICIONES PBS UPC: plan de Beneficios en Salud con cargo a la UPC. 6
7 Servicio o Tecnología en Salud No incluida en el Plan de Beneficios en Salud con cargo a la UPC: corresponde a aquella tecnología que no se encuentra incluida o descrita en la Resolución 5592 de 2015, con sus anexos 1, 2 y 3, que hacen parte integral del mismo acto administrativo, en la Resolución 0001 de 2016 y demás normas que la modifiquen, adicionen, complementen o sustituyan. Tecnología en Salud: es toda actividad, intervención, insumo, medicamento, procedimiento, dispositivo médico o servicios usados en la prestación de servicios de salud, así como sistemas organizativos y de soporte con lo que se presta la atención en salud. Tecnología o Servicio Excepcional: corresponde a una tecnología o servicio que si bien no corresponde al ámbito de la salud, su uso incide en el goce efectivo del derecho a la salud o a promover su mejoramiento y a prevenir la enfermedad. Lo anterior puede financiarse con los recursos del Sistema General de Seguridad Social en Salud SGSSS, de manera excepcional y analizando cada caso en particular. 5. ACTORES A continuación se especifican las actividades correspondientes a los diferentes actores, los cuales tienen diferentes responsabilidades en el aplicativo Web: Instituciones Prestadoras de Servicios IPS: tienen la responsabilidad de validar la información de los usuarios profesionales de salud tratantes y de realizar la asociación del rol y la activación en el aplicativo previa validación. Profesionales de Salud Tratantes: tienen la responsabilidad de realizar la prescripción y reportar servicios y tecnologías en salud no cubiertas en el Plan de Beneficios en Salud con cargo a la unidad de pago por capitación UPC. Entidades Administradoras de Planes de Beneficios EAPBS y Entidades Obligadas a Compensar EOC: tienen la responsabilidad de registrar la justificación médica de tecnologías en salud ordenadas por fallos de tutela que no sean expresos o que ordenen tratamiento integral con o sin comparador administrativo. 6. OBJETIVOS LA APLICACIÓN Módulo Prescripción NoPBS: este módulo permite registrar y consultar la prescripción no PBS en MIPRES-NO PBS. 7
8 7. COMPONENTES VISUALES COMUNES Los componentes visuales que se describen en la siguiente tabla, son comunes para los menús a los que tienen acceso los diferentes usuarios de la aplicación. (Ver Tabla 1). Tabla 1. Componentes Visuales Comunes Puntero NOMBRE IMAGEN SCRIPCIÓN Caja de texto Es el rastro electrónico que aparece en la pantalla del ordenador y que obedece a los movimientos del ratón. Sirve para señalar o apuntar áreas de la pantalla. Es un campo que funciona de manera similar a un editor de texto muy sencillo en el que el usuario puede escribir. Caja de chequeo Caja de lista Limpiar campos Es un marcador para indicar que un elemento de la lista de selección múltiple ha sido marcado. Es un componente que provee a los usuarios una lista de selección de opciones para escoger sólo una de ellas. Permite limpiar los campos de una búsqueda cuando no se requiere la información. Calendario Es un componente que provee a los usuarios la opción de seleccionar la fecha requerida. Buscar Activar el registro Barra de Navegación Barra de indicación secuencial Botón Seguir Botón Continuar Permite realizar una búsqueda de información en el sistema. Permite seleccionar un registro. Permite la visualización al usuario del total de los capítulos del reporte con respecto al que está diligenciando. Permite la visualización al usuario del total de preguntas según el algoritmo de cada capítulo, la cuál va activando el número de la pregunta que se encuentre validando. Es un componente que da la opción de avanzar a la pregunta siguiente. Es un componente que da la opción de Continuar a la pantalla siguiente. 8
9 Botón Atrás NOMBRE IMAGEN SCRIPCIÓN Botón Guardar Botón Limpiar Advertencia tipo 1 Advertencia tipo 2 Advertencia tipo 3 Salir Guardar Solicitud Es un componente que da la opción de regresar a la pantalla anterior. Es un componente que permite agregar todos los datos ingresados en cada sección y continuar con la prescripción. Es un componente que permite limpiar todos los datos ingresados en cada sección y se regresa a la pantalla de inicio de agregar. Es una advertencia que el aplicativo genera cuando el usuario decide finalizar una acción (ej. Registrar, Consultar) y no se han diligenciado los campos de manera correcta. Este tipo de advertencia se realiza a nivel general de cada capítulo y se refiere a la falta de diligenciamiento de los campos que se está trabajando o en el caso de ser obligatorio o cuando no cumple con las condiciones de la información requerida. Este tipo de advertencia se realiza a nivel general de cada capítulo y se refiere a la falta de diligenciamiento de alguna pregunta dejando el campo de color fucsia. Permite terminar la sesión dentro del aplicativo y cierra de manera segura. Permite guardar la solicitud una vez finalice la prescripción de servicios o tecnologías y se genera el número de la solicitud. 9
10 8. FUNCIONALIDAS LA APLICACIÓN A continuación se describe el ingreso, inicio de sesión y las funcionalidades de la Aplicación Web MIPRES-NoPBS INGRESO A LA APLICACIÓN Nota: la elaboración de este manual se hizo bajo el uso del navegador Internet Explorer 11. El Aplicativo Web MIPRES-NoPBS, se puede ejecutar a través de los siguientes navegadores, que se describen en la siguiente tabla 2. Tabla 2. Navegadores de Internet Internet Explorer 11 o superior Google Chrome 29.x o superior Mozilla Firefox 22.x o superior 10
11 8.2. INICIO SESIÓN Cuando se ingresa a la aplicación se visualiza la pantalla de inicio de sesión, en esta pantalla se debe diligenciar el nombre de usuario y clave en los campos correspondientes, luego se debe hacer clic en el botón. Nota: El usuario debe ser autorizado y la contraseña debe corresponder, de lo contrario, la aplicación mostrará un mensaje y no permitirá continuar. Una vez diligenciadas las credenciales, el sistema puede retornar los siguientes mensajes: Nombre de usuario no existe: el nombre de usuario que se ingresó en la caja de texto no se encuentra en la base de datos. Las credenciales suministradas no son válidas: la contraseña que digitó no es la correcta. Usted no está autorizado para ingresar a esta aplicación: se está intentando ingresar con un usuario que no tiene un rol permitido para esta aplicación. El usuario se encuentra bloqueado: se está intentando ingresar con un usuario que se encuentra bloqueado. El usuario se encuentra deshabilitado: está intentando ingresar con un usuario que se encuentra deshabilitado. Los mensajes arrojados posteriores a la validación de las credenciales, se mostraran en la parte superior de la pantalla como se muestra en la siguiente imagen: 11
12 Nota 1: un usuario puede encontrarse bloqueado por tres razones: 1. Si el usuario realiza 5 intentos consecutivos de ingresos fallidos. 2. Si el usuario es bloqueado por el usuario administrador de la IPS. 3. Si el usuario no ingresa a la aplicación en 90 días consecutivos. Nota 2: un usuario puede encontrarse deshabilitado por dos razones: 1. El usuario fue deshabilitado por el usuario administrador de la IPS. 2. Si el usuario no ingresa a la aplicación en 180 días consecutivos. Si el usuario se encuentra bloqueado o ha olvidado su clave, ver apartado RESTABLECER CONTRASEÑA Y SBLOQUEAR UN. Al ingresar por primera vez, el aplicativo por seguridad exige el cambio de contraseña. Digite el Usuario y Clave previamente asignados al usuario, luego diligencie y confirme la nueva contraseña que usará para acceder a la aplicación, finalmente presione el botón Cambiar Contraseña. Una vez se reasigne contraseña se generara el mensaje, Contraseña cambiada exitosamente, luego oprima clic en el botón Continuar. 12
13 8.3. RESTABLECER CONTRASEÑA Y SBLOQUEAR UN En la ventana de acceso al Aplicativo Web Reporte de Prescripción de Servicios y Tecnologías en Salud no Cubiertas por el Plan de Beneficios en Salud con cargo a la UPC, se encuentra el enlace Olvidé mi clave. Este enlace permite restablecer una contraseña y desbloquear un usuario en caso de que las credenciales de acceso hayan sido olvidadas por el usuario. Al presionar en el enlace Olvidé mi clave, el aplicativo genera la siguiente ventana de reasignación de contraseña. 13
14 El usuario debe registrar el nombre de usuario asignado, el documento de identificación y el correo electrónico tal y como se diligenciaron en el momento de la creación. Después de diligenciados los campos, se debe presionar el botón Asignar contraseña, si los datos son correctos el aplicativo generará el siguiente mensaje: Correo enviado con éxito, contraseña reasignada correctamente. Automáticamente el aplicativo enviará la contraseña al correo electrónico registrado. 9. INTERFAZ NO PBS Una vez ingrese el profesional de salud tratante, debe seleccionar la IPS que se encuentra prestando el servicio y el rol que tiene asignado para acceder a la aplicación. Después de presionar el botón, visualizará el menú general de la Aplicación Web Reporte de Prescripción de Servicios y Tecnologías en Salud no Cubiertos por el Plan de Beneficios en Salud con Cargo a la UPC -MIPRES-NoPBS, donde se presenta cada funcionalidad a la que puede acceder el profesional de la salud. En el menú superior de la pantalla se encuentran las opciones generales de Prescripción NO PBS, a continuación se describen las funcionalidades de la prescripción. 14
15 9.1. REGISTRAR PRESCRIPCIÓN REGISTRAR CON ROL PRESCRIPTOR Al dar clic sobre la función Registrar se despliega la pantalla del Formulario Registrar Prescripción, el cual permite diligenciar los datos necesarios para realizar la prescripción, al profesional de la salud tratante de la Institución Prestadoras de Salud - IPS. El Formulario, Registrar Prescripción, se divide en las siguientes secciones: Capítulo Datos Iniciales 1. Sección Barra de Navegación Indica en que capítulo de la prescripción se encuentra el profesional de salud tratante y se activa según la selección del usuario. A continuación se lista los capítulos con su respectivo icono: - Datos Iniciales - Medicamentos - Procedimientos - Dispositivos Médicos 15
16 - Productos Nutricionales - Servicios Complementarios Al seleccionar cada uno de estos capítulos, se despliega la funcionalidad asociada. 2. Sección Información General de la Prescripción Indica el número de la solicitud, fecha y hora del registro, estos campos son de solo de lectura. Número de Solicitud: el número de solicitud es automático y se genera cuando se guarda la solicitud. Fecha y Hora: el sistema visualiza la fecha AAAA-MM-DD y hora militar del registro. 3. Sección Datos del Paciente En esta sección se diligenciará los datos del paciente. Tipo de Documento de Identificación: seleccione el tipo de documento del paciente, según corresponda. Número de Documento de Identificación: digite el número del documento de identificación del paciente. 16
17 Al digitar el documento de identificación, automáticamente trae los siguientes datos del paciente: Primer Apellido: se visualiza el primer apellido del paciente. Segundo Apellido: se visualiza el segundo apellido del paciente. Primer Nombre: se visualiza el primer nombre del paciente. Segundo Nombre: se visualiza el segundo nombre del paciente. 4. Sección Ámbito de Atención Ámbito de Atención: el ámbito de atención es de selección única. Paciente con enfermedad huérfana?: al seleccionar la opción SI, se despliega un campo de consulta. Diligencie el código o como mínimo los cuatro primeros caracteres del nombre de la enfermedad huérfana en el campo de la consulta y presione el icono (Lupa). El aplicativo listará información según lo digitado en el campo. 17
18 Seleccione la enfermedad huérfana correspondiente, haciendo clic sobre el código y el aplicativo automáticamente se visualizará la descripción y el código de la enfermedad huérfana en los respectivos campos. Si por equivocación seleccionó alguna enfermedad huérfana y requiere borrar, presione el icono, éste limpiará los dos campos. Al seleccionar la opción NO, continúe con el formulario. 5. Sección Diagnóstico que Genera la Solicitud (Impresión o Confirmado) En esta sección se diligenciará los datos del diagnóstico que genera la solicitud. Diagnóstico Principal: diligencie el código del diagnóstico o como mínimo los cuatro primeros caracteres del diagnóstico principal y presione el icono (Lupa). El sistema listará información según lo digitado en el campo. Seleccione el diagnóstico principal correspondiente, haciendo clic sobre el código, de forma automática se visualiza la descripción y el código del diagnóstico principal en los respectivos campos. 18
19 Si por equivocación seleccionó algún diagnóstico y requiere borrar, presione el icono limpiará los dos campos., éste Diagnóstico Relacionado 1: diligencie el código o como mínimo los cuatro primeros caracteres del diagnóstico relacionado 1 y presione en el icono (Lupa). El sistema listará información según lo digitado en el campo. Su procedimiento es igual que en el diagnóstico principal. Este campo es opcional. Diagnóstico Relacionado 2: diligencie el código o como mínimo los cuatro primeros caracteres del diagnóstico relacionado 2 y realice la consulta, presionando el icono (Lupa). El sistema listará información según lo digitado en el campo. Su procedimiento es igual que en el diagnóstico principal. Este campo es opcional. 6. Sección de pregunta: Requiere soporte nutricional?: campo de selección única, la cual permite generar la prescripción asociada para el momento en que ingrese el profesional de salud con rol ordenador. Si la respuesta es, Sí, se generará el siguiente mensaje Tenga en cuenta...oprima clic en el botón -GUARDAR- si no va reportar tecnologías en salud. 19
20 Posterior a la respuesta, oprima el botón para activar las opciones de Medicamentos, Procedimientos, Dispositivos Médicos, Productos Nutricionales y Servicios Complementarios, el aplicativo lo ubica por defecto en medicamentos, sin embargo puede ingresar a cada uno, dando clic en el icono respectivo ubicado en la barra de navegación, de acuerdo con la necesidad de cada paciente Capítulo Medicamentos En este capítulo se diligencia la información sobre el o los medicamento(s) a prescribir por parte del profesional de la salud tratante, para el paciente. Al presionar el botón, se habilitará el campo tipo de medicamento. Tipo de Medicamento: seleccionar una de las opciones. 20
21 Al seleccionar la opción Medicamento del campo Tipo de Medicamento, se habilita automáticamente la barra de indicación secuencial, la cual muestra el número de la pregunta de causas de solicitud que debe ser respondida. La barra secuencial indica que son seis preguntas. Pregunta 1. El medicamento está cubierto por el Plan de Beneficios en Salud con cargo a la UPC?: al seleccionar la opción SI, se generará el siguiente mensaje, Recuerde Que este aplicativo se utiliza para medicamentos no PBS UPC, al aceptar el mensaje, regresa a la pantalla inicial de Prescripción de Medicamentos. Al seleccionar la opción NO, pasa a la pregunta 2. 21
22 Pregunta 2. El medicamento se encuentra en fase experimental?: al seleccionar la opción SI, se generará el siguiente mensaje Recuerde Los medicamentos en fase experimental no se reconocen con recursos del SGSSS, al aceptar el mensaje, se regresa a la pantalla inicial de Prescripción de Medicamentos. Al seleccionar la opción NO, pasa a la pregunta 3 Pregunta 3. Ya utilizó los medicamentos existentes en el Plan de Beneficios en Salud con cargo a la UPC?: al seleccionar la opción SI, el aplicativo pasa a la pantalla para ingresar los datos del Principio Activo en Denominación Común Internacional DCI que utilizó y las Razones de no utilización. 22
23 Indique el medicamento utilizado del Plan de Beneficios en Salud: buscar Principio Activo en Denominación Internacional DCI, digite el código o como mínimo los cuatro primeros caracteres del nombre del principio activo por la denominación común internacional -DCI y presione el icono (Lupa). El aplicativo lista la información según lo digitado en el campo. Seleccione el principo activo correspondiente, haciendo clic sobre el código y el aplicativo automáticamente le visualizará la descripción del principio activo en el respectivo campo. Si por equivocación seleccionó algún principio activo en denominación común internacional - DCI y requiere borrar, presione el icono, éste limpiará los dos campos. 23
24 Principio activo - concentración: presione el botón Buscar Concentraciones y el aplicativo listará todas las concentraciones del principio activo existentes. Seleccione la concentración correspondiente, haciendo clic sobre el código y el aplicativo automáticamente muestra la descripción en el respectivo campo. Si por equivocación seleccionó algún principio activo - concentración y requiere borrar, presione el icono, éste limpiará los dos campos. Indique las razones de no utilización: este campo es de selección múltiple, debe seleccionar una o las dos razones y es obligatorio describir la razón de no utilización. o Resultados clínicos no satisfactorios: lo utilizó y no se obtuvieron resultados clínicos o paraclínicos satisfactorios en el término previsto de sus indicaciones?. En la 24
25 descripción permite máximo 160 caracteres, para que el profesional de salud tratante describa la razón de no utilización. o Reacciones adversas o intolerancia: lo utilizó y se observaron reacciones adversas o intolerancia por el paciente?. En la descripción permite máximo 160 caracteres, para que el profesional de salud tratante describa la razón de no utilización. Al diligenciar los anteriores campos, presione el botón y pasa a la pregunta 4; igual ocurre cuando se selecciona la opción NO de la pregunta 3. Ya utilizó los medicamentos existentes en el Plan de Beneficios en Salud con cargo a la UPC?. Pregunta 4. Ya descartó los medicamentos existentes en el Plan de Beneficios en Salud con cargo a la UPC?: si no utilizó y selecciona la opción NO, se generará el siguiente mensaje Recuerde Antes de prescribir un medicamento no cubierto en el pbs_upc debe utilizar o descartar lo cubierto en el mismo, al aceptar el mensaje, se regresa a la pantalla inicial de Prescripción de Medicamentos. Al seleccionar la opción SI, el aplicativo despliega la pantalla para ingresar las Razones de descarte y los datos del Principio Activo en Denominación Común Internacional DCI, según corresponda. 25
26 La razon del descarte fue: campo de selección múltiple, como mínimo debe seleccionar una de las razones de descarte y es obligatorio describir la razón del descarte que seleccione. o Reacciones adversas o intolerancia: lo descartó porque se prevén reacciones adversas o intolerancia por el paciente?. Permite máximo 160 caracteres, para que el profesional de salud tratante describa la razón del descarte. o Indicaciones / Contraindicaciones: lo descartó porque existen indicaciones o contraindicaciones expresas?. Permite máximo 160 caracteres, para que el profesional de salud tratante describa la razón del descarte. o No existe alternativa: lo descartó porque no existe otra alternativa en el PBS?. Permite máximo 160 caracteres, para que el profesional de salud tratante describa la razón del descarte. Al seleccionar esta opción se deshabilita el campo para buscar el principio activo en denominación internacional DCI y le permite seguir a la pregunta 5. 26
27 o Evidencia científica disponible: lo descartó porque tiene mejor evidencia científica disponible sobre seguridad, eficacia y efectividad clínica?. Permite máximo 160 caracteres, para que el profesional de salud tratante describa la razón del descarte. Buscar Principio Activo en Denominación Internacional - DCI: digite el código o como mínimo los cuatro primeros caracteres del nombre del principio activo por la denominación común internacional -DCI y presione el icono (Lupa). El aplicativo listará la información según lo digitado en el campo. Seleccione el principo activo correspondiente, haciendo clic sobre el código y el aplicativo muestra la descripción del principio activo en el respectivo campo. Si por equivocación seleccionó algún principio activo en denominación común internacional -DCI y requiere borrar, presione el icono, éste limpiará los dos campos. Principio activo - Concentración: presione el botón Buscar Concentraciones y el aplicativo listará todas las concentraciones del principio activo existentes. Seleccione la concentración correspondiente, haciendo clic sobre el código y el aplicativo muestra la descripción en el respectivo campo. 27
28 Si por equivocación selecciono algún principio activo - concentración y requiere borrar, presione el icono, éste limpiará los dos campos. Al diligenciar los anteriores campos excepto la razón de descarte Evidencia científica disponible, se presiona el botón y pasa a la siguiente pantalla con la pregunta 5. Si en Razones de descarte, seleccionó la Evidencia científica disponible, pasa automáticamente a la pantalla de Datos de la Prescripción del Medicamento No PBS. Pregunta 5. La indicación o uso previsto del medicamento está registrado por la autoridad competente?: al seleccionar la opción NO, se despliega la pregunta
29 Y al seleccionar la opción SI, pasa a la pantalla de Datos de la Prescripción del Medicamento No PBS. Pregunta 5.1. El medicamento aparece en la lista de Uso No Indicado en el Registro sanitario - UNIR?: al seleccionar la opción NO, se generará el siguiente mensaje El medicamento no está registrado por la autoridad competente en Colombia, al aceptar el mensaje, regresa a la pantalla inicial de Prescripción de Medicamentos. 29
30 Al seleccionar la opción SI, se generará el siguiente mensaje Recuerde que está prescribiendo un medicamento en una indicación no registrada por el titular del registro sanitario en Colombia. Requiere Junta Médica. Al aceptar el anterior mensaje, se pasa a la pregunta 6. Pregunta 6. Existe evidencia científica disponible sobre seguridad, eficacia y efectividad clínica?: al seleccionar la opción NO, se generará el siguiente mensaje Recuerde El medicamento no puede ser cubierto con recursos del SGSSS, al aceptar el mensaje, se regresa a la pantalla inicial de Prescripción de Medicamentos. 30
31 Al seleccionar la opción SI, se pasa automáticamente a la pantalla Datos de la Prescripción del Medicamento No PBS. Tipo de prestación: el tipo de prestación es de selección única. Buscar Principio Activo en Denominación Común Internacional -DCI: digite el código o como mínimo los cuatro primeros caracteres del nombre del principio activo por la denominación común internacional - DCI y presione el icono (Lupa). El aplicativo lista la información según lo digitado en el campo. 31
32 Seleccione el principo activo correspondiente, haciendo clic sobre el código y el aplicativo automáticamente muestra la descripción del principio activo en el respectivo campo. Si por equivocación selecciono algún principio activo en denominación común internacional - DCI y requiere borrar, presione el icono, éste limpiará los dos campos. Principio activo-concentración: presione el botón Buscar Concentraciones y el aplicativo listará todas las concentraciones del principio activo existentes. 32
33 Seleccione la concentración correspondiente, haciendo clic sobre el código y el aplicativo muestra la descripción en el campo Principio activo-concentración y la Aclaración cobertura en el respectivo campo. Si por equivocación seleccionó algún principio activo - concentración y requiere borrar, presione el icono, éste limpiará los dos campos. Aclaración cobertura: en este campo se visualiza la información correspondiente, luego de seleccionar el principio activo y la respectiva concentración, según la clasificación realizada por la Dirección de Regulación, Beneficios, Costos y Tarifas del Aseguramiento del MSPS, en cuanto a la cobertura del plan de beneficios. Observaciones cobertura: en este campo se visualiza las observaciones en caso de que existan, al seleccionar el principio activo y su respectiva concentración. Observaciones UNIR: en este campo se visualiza las observaciones en caso de que existan, al seleccionar el principio activo y su respectiva concentración. Justificación No PBS: caja de texto libre, en la cual puede ingresar información, en caso de requerirlo sobre alguna descripción adicional del medicamento a prescribir. Permite máximo 160 caracteres. 33
34 Forma Farmacéutica: se visualiza las formas farmacéuticas disponibles para el principio activo y la concentración elegida. Es de selección única. Vía Administración: se visualiza la vía de administración disponible para el principio activo y la concentración elegida. Es de selección única. Dosis: se digita el número y se selecciona la Unidad de Medida de la dosis. Frecuencia de Administración: se digita cada cuánto se suministra y se selecciona la unidad de tiempo de la frecuencia de administración. Indicaciones Especiales: seleccionar según corresponda las indicaciones especiales. Es de selección única. 34
35 Duración Tratamiento: se digita la cantidad y el período de duración del tratamiento. Cantidad Total: se digita la cantidad en número y selecciona la unidad farmacéutica. Indicaciones o Recomendaciones para el paciente: permite digitar máximo 160 caracteres. Campo de obligatorio diligenciamiento. Botón : permite limpiar todos los datos ingresados en el capítulo de Medicamentos y se regresa a la pantalla inicial Agregar Medicamento. Al finalizar el capítulo de Medicamentos se presiona el botón que se encuentra en la parte inferior derecha de la pantalla. El aplicativo verifica la información del capítulo la cuál debe estar correctamente diligenciada, guarda y se visualiza la información del medicamento prescrito, aquí se le informa al profesional si este debe ser evaluado por la Junta Médica: 35
36 Si se encuentra alguna inconsistencia el aplicativo genera un mensaje de advertencia y no permite agregar el medicamento. Si por equivocación ingreso algún dato en el medicamento y requiere borrar, presione el icono. Botón : permite agregar más medicamentos en la prescripción. Si el paciente requiere de Procedimientos, Dispositivos Médicos, Productos Nutricionales o Servicios Complementarios en la misma solicitud, presione el botón encuentran en la barra de navegación. o los iconos que se Si al paciente solo se le prescriben los medicamentos y el profesional de la salud tratante desea guardar la solicitud, presione el botón, el aplicativo generará el siguiente mensaje: 36
37 Si está seguro de finalizar la prescripción del paciente, presione el botón Si, Continuar del anterior mensaje, el aplicativó asignará el número de solicitud de la prescripción y se activa el icono, al dar clic sobre este, se genera un archivo pdf que contiene la Fórmula médica con el medicamento prescrito Capítulo Procedimientos Para visualizar el capítulo de Procedimientos, debe hacer clic sobre el botón presionar el icono que se encuentra en la barra de navegación en la parte superior de la pantalla. En este capítulo se diligenciará los procedimientos que prescribe el profesional de la salud tratante al paciente. o Al presionar el botón se habilita automáticamente la barra de indicación secuencial la cual indicará la pregunta de causas de solicitud que debe ser respondida. La barra secuencial indica que son siete preguntas. 37
38 Pregunta 1.1 Tiene CUPS?: al seleccionar la opción SI, se pasa a la pregunta 3. El procedimiento se encuentra cubierto por el Plan de Beneficios en Salud con cargo a la UPC? Al seleccionar la opción NO, se pasa a la pregunta 1.2. Pregunta 1.2 Es una combinación de CUPS?: al seleccionar la opción SI, se generará el siguiente mensaje, Recuerde Los procedimientos deberán ser descritos en términos de CUPS, es decir, en forma individual, al aceptar el mensaje pasa a la pregunta 3. El procedimiento se encuentra cubierto por el Plan de Beneficios en Salud con cargo a la UPC? 38
39 Al seleccionar la opción NO, se pasa a la pregunta 2. Pregunta 2. El procedimiento se encuentra en fase experimental?: al seleccionar la opción SI, se generará el siguiente mensaje, Recuerde Los procedimientos en fase experimental no se reconocen con recursos del SGSSS, al aceptar el mensaje, se regresa a la pantalla inicial de Prescripción de Procedimientos. Al seleccionar la opción NO, se pasa a la pregunta 6. Existe evidencia científica disponible sobre seguridad, eficacia y efectividad clínica? 39
40 Pregunta 3. El procedimiento se encuentra cubierto por el Plan de Beneficios en Salud con cargo UPC?: al seleccionar la opción SI, se visualizará el siguiente mensaje, Recuerde Este aplicativo se utiliza para procedimientos no PBS UPC, al aceptar el mensaje, se regresa a la pantalla inicial de Prescripción de Procedimientos. Al seleccionar la opción NO, se pasa a la pregunta 4. Pregunta 4. Utilizó lo existente en el Plan de Beneficios en Salud con cargo a la UPC?: al seleccionar la opción SI, se habilitará el campo para ingresar del Procedimiento Utilizado. 40
41 Procedimiento Utilizado: digite el código CUPS o mínimo los cuatro caracteres del procedimiento utilizado y presione el icono (Lupa). El aplicativo lista la información según lo digitado en el campo. Seleccione el procedimiento utilizado correspondiente, haciendo clic sobre el código, el aplicativo automáticamente muestra la descripción del procedimiento utilizado en el respectivo campo. Si por equivocación seleccionó algún procedimiento utilizado y requiere borrar, presione el icono, éste limpiará los dos campos. Después de diligenciar la información del procedimiento utilizado, presione el botón y pasa a la pregunta 5; igualmente ocurre al seleccionar la opción NO de la pregunta 4. Utilizó lo existente en el Plan de Beneficios en Salud con cargo a la UPC? 41
42 Pregunta 5. Descartó lo existente en el Plan de Beneficios en Salud con cargo a la UPC?: al seleccionar la opción SI, el aplicativo despliega la pantalla para ingresar las Razones del descarte y el Procedimiento Cubierto que descartó. La razón del descarte fué: este campo es de selección múltiple, debe elegir alguna de las dos razones. Es obligatorio describir la razón que seleccione. o No existe alternativa: lo descartó porque no existe alternativa en el PBS?. En la descripción permite máximo 160 caracteres, para que el profesional de salud tratante justifique el motivo. Al seleccionar esta opción se inactiva el campo de busqueda del Procedimiento Cubierto que descartó. o Evidencia Científica Disponible: lo descartó porque tiene mejor evidencia científica disponible sobre seguridad, eficacia y efectividad clínica?. En la descripción permite máximo 160 caracteres, para que el profesional de salud tratante describa la razón del descarte. Busque el Procedimiento Cubierto que descartó: Digite el código CUPS o mínimo los cuatro caracteres del procedimiento descartado y presione el icono (Lupa). El aplicativo lista la información según lo digitado en el campo. 42
43 Seleccione el procedimiento descartado correspondiente, haciendo clic sobre el código y el aplicativo automáticamente muestra la descripción del procedimiento descartado en el respectivo campo. Si por equivocación seleccionó algún procedimiento descartado y requiere borrar, presione el icono, éste le limpiará los dos campos. Al diligenciar los anteriores campos excepto la razón de descarte, Evidencia científica disponible, se presiona el botón y se visualiza la siguiente pantalla con la pregunta 6; igualmente ocurre cuando selecciona la opción NO de la pregunta 5. Descartó lo Existente en el Plan de Beneficios en Salud con cargo a la UPC? Si en Razones de descarte, seleccionó la Evidencia científica disponible, pasa automáticamente a la pregunta 7. El procedimiento prescrito se realizará en Colombia? 43
44 Si selecciona el botón Procedimiento., se regresa a la pantalla inicial de Agregar Pregunta 6. Existe evidencia científica disponible sobre seguridad, eficacia y efectividad clínica?: al seleccionar la opción NO, se visualizará el siguiente mensaje, Recuerde El procedimiento no puede ser cubierto con recursos del SGSSS, al aceptar el mensaje, se regresa a la pantalla inicial de Prescripción de Procedimientos. Al seleccionar la opción SI, se pasa a la pregunta 7. Pregunta 7 El procedimiento prescrito se realizará en Colombia?: al seleccionar la opción NO, se visualizará el siguiente mensaje, Recuerde Los procedimientos que se realicen fuera de Colombia, no se reconocen con recursos del SGSSS, al aceptar el mensaje, se regresa a la pantalla inicial de Prescripción de Procedimientos. 44
45 Al seleccionar la opción SI, se generará el siguiente mensaje Recuerde Todos los dispositivos médicos necesarios e insustituibles están incluidos en el procedimiento. Al aceptar el mensaje anterior, se despliega la pantalla Datos de la Prescripción del Procedimiento No PBS. Tipo de prestación: el tipo de prestación es de selección única. 45
46 Procedimiento: digite el código CUPS o como mínimo los cuatro primeros caracteres del procedimiento y presione el icono (Lupa). El aplicativo lista la información según lo digitado en el campo. Seleccione el procedimiento correspondiente, haciendo clic sobre el código y el aplicativo automáticamente le visualizará la descripción del procedimiento en el respectivo campo. Si por equivocación seleccionó algún procedimiento y requiere borrar, presione el icono, éste limpiará los dos campos. Cantidad Fórmulada: se digita la cantidad Fórmulada. Se permite solo tres caracteres numéricos. Frecuencia Uso: frecuencia de uso, seleccione según corresponda, al seleccionar la opción Única, se inhabilita el campo Duración Tratamiento. 46
47 Duración Tratamiento: se digita la cantidad y se selecciona el período de la duración del tratamiento. Justificación No PBS: Caja de texto libre, en la cual en caso de requerir alguna descripción adicional sobre el procedimiento a prescribir. Permite máximo 160 caracteres. Indicaciones o Recomendaciones para el paciente: permite digitar máximo 160 caracteres. Campo de obligatorio diligenciamiento. Botón : permite limpiar todos los datos ingresados en el capítulo de Procedimientos y se regresa a la pantalla inicial, Agregar Procedimiento. Al finalizar el capítulo de Procedimientos se presiona el botón que se encuentra en la parte inferior derecha de la pantalla. El aplicativo verifica la información del capítulo los cuáles deben estar correctamente diligenciados, los guarda y pasa a la siguiente pantalla: 47
48 Si se encuentra alguna inconsistencia el aplicativo genera un mensaje de advertencia y no permite agregar el procedimiento. Si por equivocación ingresó algún dato en el procedimiento y requiere borrar, presione el icono. Botón : permite agregar más procedimientos en la prescripción. Si el paciente requiere de Dispositivos Médicos, Productos Nutricionales o Servicios Complementarios en la misma solicitud, presione el botón o los iconos que se encuentran en la barra de navegación. Si al paciente solo se le prescribe los procedimientos y el profesional de la salud tratante desea guardar la solicitud, presione el botón, el aplicativo le generará el siguiente mensaje: 48
49 Si está seguro de finalizar la prescripción del paciente, presione el botón Si, Continuar del anterior mensaje, el aplicativo asignará el número de solicitud de la prescripción y se activa el icono al dar clic sobre éste, se genera un archivo pdf que contiene el plan de manejo para el procedimiento prescrito Capítulo Dispositivos Médicos Para visualizar el capítulo de Dispositivos Médicos, debe hacer clic sobre el botón Continuar o presionar el icono que se encuentra en la barra de navegación en la parte superior de la pantalla. En este capítulo se seleccionarán los datos correspondientes de los dispositivos médicos que prescribe el profesional de la salud tratante al paciente. Al presionar el botón se genera el siguiente mensaje, Recuerde Todos los dispositivos médicos necesarios e insustituibles están incluidos en el procedimiento. 49
50 Al aceptar el mensaje, se pasa a la pregunta 1. Pregunta 1. Agotó la cobertura del Plan de Beneficios en Salud con cargo a la UPC?: al seleccionar la opción NO, se generará el siguiente mensaje, Recuerde Que este aplicativo se utiliza para dispositivos médicos no PBC UPC, al aceptar el mensaje, se regresa a la pantalla inicial de Prescripción de Dispositivos Médicos. Al seleccionar la opción SI, pasa automáticamente a la pantalla, Datos de la Prescripción de Dispositivo Médico No PBS. 50
51 Tipo de prestación: el tipo de prestación es de selección única. Dispositivo Médico: campo que permite seleccionar de una lista desplegable el dispositivo No Cubierto a prescribir. Cantidad Fórmulada: se digita la cantidad Fórmulada. Permite tres caracteres numéricos. Frecuencia de Uso: seleccione según corresponda, si elige la opción Única, se inhabilita el campo Duración Tratamiento. 51
52 Duración Tratamiento: se digita la cantidad y se selecciona el período de la duración del tratamiento. Justificación: campor para registrar las indicaciones o recomendaciones para el paciente, permite digitar máximo 160 caracteres. Campo obligatorio. Botón : permite limpiar todos los datos ingresados en el capítulo de Dispositivos Médicos y se regresa a la pantalla inicial, Agregar Dispositivo Médico. Al finalizar el capítulo de Dispositivos Médicos se presiona el botón que se encuentra en la parte inferior derecha de la pantalla. El aplicativo verifica la información del capítulo los cuáles deben estar correctamente diligenciados, los guarda y pasa a la siguiente pantalla: Si se encuentra alguna inconsistencia el aplicativo genera un mensaje de advertencia y no permite agregar el dispositivo médico. Si por equivocación ingreso algún dato en el dispositivo médico y requiere borrar, presione el icono. 52
53 Botón : permite agregar más dispositivos médicos en la prescripción. Si el paciente requiere de Productos Nutricionales o Servicios Complementarios en la misma solicitud, presione el botón o los iconos que se encuentran en la barra de navegación. Si al paciente solo se le prescribe los dispositivos médicos y el profesional de la salud tratante desea guardar la solicitud, presione el botón, el aplicativo le generará el siguiente mensaje: Si está seguro de finalizar la prescripción del paciente, presione el botón Si, Continuar del anterior mensaje, el aplicativo asignará el número de solicitud de la prescripción y se activa el icono, al dar clic sobre este, se genera un archivo pdf que contiene el plan de manejo para el dispositivo médico prescrito. 53
54 Capítulo Producto Nutricional Para visualizar el capítulo de Producto Nutricional, debe hacer clic sobre el botón o presionar el icono que se encuentra en la barra de navegación en la parte superior de la pantalla. En este capítulo se diligenciarán los productos nutricionales que prescribe el profesional de la salud tratante al paciente. Al presionar el botón se habilita automáticamente la barra de indicación secuencial la cual indicará la pregunta de causas de solicitud que debe ser respondida. La barra secuencial indica que son cinco preguntas. Pregunta 1. El producto nutricional se encuentra en fase experimental?: al seleccionar la opción SI, se generará el siguiente mensaje, Recuerde El producto nutricional en fase experimental no se reconoce con recursos del SGSSS, al aceptar el mismo, se regresa a la pantalla inicial de Prescripción de Producto Nutricional. 54
55 Al seleccionar la opción NO, se pasa a la pregunta 2. Pregunta 2. El producto nutricional está registrado por la autoridad competente?: al seleccionar la opción NO, se generará el siguiente mensaje, Recuerde El producto nutricional sin autorización por la autoridad competente no se reconoce con recursos del SGSSS, al aceptar el mismo, se regresa a la pantalla inicial de Prescripción de Producto Nutricional. Al seleccionar la opción SI, se pasa a la pregunta 3. Pregunta 3. El producto nutricional está cubierto por el Plan de Beneficios en Salud con cargo a la UPC?: al seleccionar la opción SI, se generará el siguiente mensaje Recuerde Que este aplicativo se utiliza para productos nutricionales no PBS UPC, al aceptar el mismo, se regresa a la pantalla inicial de Prescripción de Producto Nutricional. 55
56 Al seleccionar la opción NO, se pasa a la pregunta 4. Pregunta 4. Ya utilizó el producto nutricional o medicamento existente en el Plan de Beneficios en Salud con cargo a la UPC?: al seleccionar la opción SI, el aplicativo despliega la pantalla para ingresar los datos del Producto Nutricional PBS que utilizó y las Razones. Producto nutricional PBS que utilizó: caja de texto libre, donde se registra la descripción del producto nutricional cubierto utilizado y se permite máximo hasta 160 caracteres. 56
57 Indique las razones de no utilización: este campo es de selección múltiple, debe elegir una o las dos causas. Es obligatorio describir la razón. o Resultados clínicos no satisfactorios: lo utilizó y no se obtuvieron resultados clínicos o paraclínicos satisfactorios en el término previsto de sus indicaciones?. En la descripción permite máximo 160 caracteres, para que el profesional de salud tratante describa la razón. o Reacciones adversas o intolerancia: lo utilizó y se observaron reacciones adversas o intolerancia por el paciente?. En la descripción permite máximo 160 caracteres, para que el profesional de salud tratante describa la razón. A continuación, presionar el botón, pasa a la siguiente pantalla con la pregunta 5; igualmente ocurre cuando selecciona la opción NO de la pregunta 4. Ya utilizó el producto nutricional o medicamento existente en el PBS? Si selecciona el botón Nutricional., se regresa a la pantalla inicial, Agregar Producto Pregunta 5. Ya descartó el producto nutricional o medicamento existente en el Plan de Beneficios en Salud con cargo a la UPC?: al seleccionar la opción NO, se generará el siguiente mensaje, Recuerde Antes de prescribir un producto nutricional no cubierto en el PBS UPC debe utilizar o descartar lo cubierto en el mismo, al aceptar el mismo, se regresa a la pantalla inicial de Prescripción de Producto Nutricionales. 57
58 Al seleccionar la opción SI, el aplicativo despliega la pantalla para ingresar las Razones de descarte y los datos del Producto nutricional PBS que descartó. La razón del descarte fue: este campo es de selección múltiple, debe elegir al menos una de las cuatro razones. Es obligatorio describir la razón de descarte seleccionada. 58
59 o Reacciones adversas o intolerancia: lo descartó porque se prevén reacciones adversas o intolerancia por el paciente?. En la descripción permite máximo 160 caracteres, para que el profesional de salud tratante justifique el descarte. o Indicaciones / Contraindicaciones: lo descartó porque existen indicaciones o contraindicaciones expresas?. En la descripción permite máximo 160 caracteres, para que el profesional de salud tratante justifique el descarte. o No existe alternativa: lo descartó porque no existe otra alternativa en el PBS?. En la descripción permite máximo 160 caracteres, para que el profesional de salud tratante justifique el descarte. Al seleccionar esta opción se inhabilita el campo Producto nutricional PBS que descartó. o Evidencia científica disponible: lo descartó porque tiene mejor evidencia científica disponible sobre seguridad, eficacia y efectividad clínica?. En la descripción permite máximo 160 caracteres, para que el profesional de salud tratante justifique el descarte. Producto nutricional PBS que descartó: caja de texto libre, donde se registra la descripción del producto nutricional cubierto que descartó y permite hasta 160 caracteres. Al diligenciar los anteriores campos, se presiona el botón Datos de la Prescripción del Producto Nutricional No PBS. y se visualiza la pantalla de Tipo de prestación: el tipo de prestación es de selección única. 59
60 Tipo Producto Nutricional: campo que contiene una lista desplegable, para seleccionar el tipo de producto nutricional. Producto Nutricional: campo que contiene una lista desplegable, con los productos nutricionales disponibles según el tipo de producto nutricional seleccionado. Forma: campo que contiene una lista desplegable con las formas de presentación del Producto Nutricional. 60
61 Via de Administración: campo que contiene una lista desplegable de selección unica. Dósis: se digita el número y se selecciona la Unidad de Medida de la dósis. Frecuencia de Administración: se digita cada cuánto se suministra y se selecciona la unidad de tiempo de la frecuencia de administración. Duración Tratamiento: se digita la cantidad y el período de duración del tratamiento. 61
62 Cantidad Total Fórmulada: se digita la cantidad en número y la unidad farmacéutica. Indicaciones o Recomendaciones para el paciente: permite digitar máximo 160 caracteres. Es un campo obligatorio. Botón : permite limpiar todos los datos ingresados en el capítulo de Producto Nutricional y se regresa a la pantalla de inicial de Producto Nutricional, Agregar Producto Nutricional. Al finalizar el capítulo de Producto Nutricional se presiona el botón que se encuentra en la parte inferior derecha de la pantalla. El aplicativo verifica la información del capítulo los cuáles estén correctamente diligenciados, los guarda y pasa a la siguiente pantalla: Si se encuentra alguna inconsistencia el aplicativo genera un mensaje de advertencia y no permite agregar el producto nutricional. Si por equivocación ingreso algún dato en el producto nutricional y requiere borrar, presione el icono. Botón : permite agregar más productos nutricionales en la prescripción. 62
63 Si el paciente requiere de Servicios Complementarios en la misma solicitud, presione el botón o los iconos que se encuentran en la barra de navegación. Si al paciente solo se le prescribe los productos nutricionales y el profesional de la salud tratante desea guardar la solicitud, presione el botón, el aplicativo le generará el siguiente mensaje: Si está seguro de finalizar la prescripción del paciente, presione el botón Si, Continuar del anterior mensaje, el aplicativo asignará el número de solicitud de la prescripción y se activa el icono, al dar clic sobre éste, se genera un archivo pdf que contiene el plan de manejo para el producto nutricional prescrito. 63
64 Capítulo Servicios Complementarios Para visualizar el capítulo de Servicios Complementarios, debe hacer clic sobre el botón Continuar o presionar el icono que se encuentra en la barra de navegación en la parte superior de la pantalla. En este capítulo se diligenciarán los servicios complementarios que prescribe el profesional de la salud tratante al paciente. Al presionar el botón habilita automáticamente la barra de indicación secuencial la cual indicará la pregunta de causas de solicitud que debe ser respondida. La barra secuencial indica que son cinco preguntas. Pregunta 1. El uso del servicio es cosmético o suntuario?: al seleccionar la opción SI, se generará el siguiente mensaje, Recuerde El servicio prescrito es cosmético o suntuario, no se reconoce con recursos del SGSSS, al aceptar el mensaje, se regresa a la pantalla inicial de Prescripción de Servicios Complementarios. 64
65 Al seleccionar la opción NO, se pasa a la pregunta 2. Pregunta 2. El servicio se prestara en Colombia?: al seleccionar la opción NO, se generará el siguiente mensaje, Recuerde El servicio que se preste fuera de Colombia, no se reconoce con recursos del SGSSS, al aceptar el mensaje, se regresa a la pantalla inicial de Prescripción de Servicios Complementarios. Al seleccionar la opción SI, se pasa a la pregunta 3. 65
66 Pregunta 3. El servicio está registrado por la autoridad competente?: al seleccionar la opción NO, se generará el siguiente mensaje, Recuerde El servicio sin autorización por la autoridad competente no se reconoce con recursos del SGSSS, al aceptar el mismo, se regresa a la pantalla inicial de Prescripción de Servicios Complementarios. Al seleccionar la opción SI, se pasa a la pregunta 4. Pregunta 4. El servicio corresponde a la condición clínica y diagnóstico del paciente?: al seleccionar la opción NO, se generará el siguiente mensaje, Recuerde El servicio prescrito no se relaciona con la condición clínica y diagnóstico, al aceptar el mismo, se regresa a la pantalla inicial de Prescripción de Servicios Complementarios. 66
67 Al seleccionar la opción SI, el aplicativo despliega la pantalla para ingresar la descripción de la condición clínica del paciente, permite máximo 160 caracteres. A continuación, presione el botón y pasa a la pregunta 5. Pregunta 5. Existe evidencia disponible sobre seguridad, eficacia y efectividad?: al seleccionar la opción NO, se generará el siguiente mensaje, Recuerde El servicio prescrito no tiene evidencia disponible y por tanto no se reconoce con recursos del SGSSS, al aceptar el mismo, se regresa a la pantalla inicial de Prescripción de Servicios Complementarios. 67
68 Al seleccionar la opción SI, el aplicativo continua a la pantalla Datos de la Prescripción del Servicio Complementario No PBS. Tipo de prestación: el tipo de prestación es de selección única. Tipo Servicio Complementario: campo que contiene ua lista desplegable para seleccionar el servicio complementario a prescribir. 68
69 Descripción Servicio Complementario: se digita la información que complementa la descripción del servicio complementario y permite máximo 160 caracteres. Cantidad Fórmulada: se digita la cantidad a ser Fórmulada. Permite máximo 3 caracteres. Frecuencia de Uso: campo con una lista desplegable con las opciones para definir la Frecuencia de uso. Duración: se digita la cantidad y selecciona el período para la duración del tratamiento. Indicaciones o Recomendaciones para el paciente: permite digitar máximo 160 caracteres. Campo de obligatorio diligenciamiento. 69
70 Botón : permite limpiar todos los datos ingresados en el capítulo de Servicio Complementario y regresa a la pantalla inicial Agregar Servicio Complementario. Al finalizar el capítulo de Servicio Complementario, presiona el botón que se encuentra en la parte inferior derecha de la pantalla. El aplicativo verifica la información del capítulo los cuáles deben estar correctamente diligenciados, los guarda y pasa a la siguiente pantalla: Si se encuentra alguna inconsistencia el aplicativo genera un mensaje de advertencia y no permite agregar el servicio complementario. Si por equivocación ingreso algún dato en el servicio complementario y requiere borrar, presione el icono. Botón prescripción. : permite agregar más servicios compelmentarios en la misma 70
71 Si al paciente solo se le prescribe los servicios complementarios y el profesional de salud tratante desea guardar la solicitud, presione el botón, el aplicativo le generará el siguiente mensaje: Si está seguro de finalizar la prescripción del paciente, presione el botón Si, Continuar del anterior mensaje, el aplicativo asignará el número de solicitud de la prescripción y se activa el icono, al dar clic sobre este, se genera un archivo pdf que contiene el plan de manejo para el servicio complementario prescrito Varios servicios El aplicativo permite registrar uno o más servicios o tecnologías dentro de una misma solicitud, al finalizar el registro de los servicios y/o tecnologías, selecciona el botón, luego presione el botón Si, Continuar, el aplicativo genera el número de la prescripción, permitiendo de manera inmediata la impresión de la fórmula médica (para los medicamentos) y el plan de manejo (para los demás servicios o tecnologías). 71
72 9.1.2 REGISTRAR CON ROL ORNADOR Al dar clic sobre la función Registrar se abrirá la pantalla del Fórmulario Consultar Prescripción, el cual permite la asociación de una prescripción previa a la orden médica. Está asociación se relaciona con la respuesta SI de la pregunta Requiere Soporte Nutricional?, que se encuentra en la sección 7 del ítem Capítulo Datos Iniciales, de Registrar con Rol Prescriptor Consultar Prescripción A continuación se describen los criterios de búsqueda: Número de Solicitud: se digita el número de prescripción asociada con Soporte Nutricional. Permite hasta 20 caracteres. Fecha de prescripción Inicial y Final: se consultan las prescripciones asociadas con Soporte Nutricional, inicial y final, de acuerdo con las fechas comprendidas entre los dos campos, se visualiza los registros encontrados en ese período de tiempo. Datos de identificación del Paciente: permite consultar por tipo y número de identificación del paciente, presentando una o varias prescripciones asociadas con Soporte Nutricional. En Consultar Prescripción, ingrese el criterio de búsqueda sea número de la solicitud, fecha de prescripción y/o datos de identificación del paciente y presione el botón, el aplicativo listará una o mas prescripciones. 72
73 Si el registro que se presenta corresponde a la prescripción a registrar, se debe hacer clic en desplegará las opciones y, como se observa en la siguiente imagen. y se Imprimir Al presionar el botón, se desplegará los botones Fórmula Médica y/o Plan de Manejo, como se visualiza en la siguiente imagen: Si el profesional de la salud requiere imprimir la Fórmula Médica para el paciente, presione el botón y se desplegará la Fórmula en un archivo PDF. 73
74 Registrar Prescripción - Capítulo Datos Iniciales Después de presionar el botón, se visualiza la pantalla Capítulo Datos Iniciales Sección Barra de Navegación Indica en que capítulo de la prescripción asociada se encuentra el profesional de salud tratante (Nutricionista) y se activa según la selección del usuario. A continuación se lista los capítulos con su respectivo icono: - Datos Iniciales - Producto Nutricional Al seleccionar cada uno de estos capítulos, se despliega la funcionalidad asociada. 2. Sección Información General de la Prescripción asociada Indica el número de la solicitud asociada, fecha y hora del registro, estos campos son solo de lectura. Número de Solicitud: se visualiza el número de solicitud asociada. 74
75 Fecha y Hora: el sistema visualiza la fecha AAAA-MM-DD y hora militar del registro. 3. Sección Datos del Paciente En esta sección se visualizará los datos del paciente como: Tipo y Número de Documento de Identificación del paciente, Primer y/o Segundo Apellido, Primer y/o Segundo Nombre. 4. Sección Ámbito de atención Ámbito de Atención: el ámbito de atención es de selección única. Paciente con enfermedad huérfana?: al seleccionar la opción SI, se despliega un campo de consulta. Diligencie el código o como mínimo los cuatro primeros caracteres del nombre de la enfermedad huérfana en el campo de la consulta y presione el icono (Lupa). El aplicativo listará información según lo digitado en el campo. 75
76 Seleccione la enfermedad huérfana correspondiente, haciendo clic sobre el código y el aplicativo automáticamente se visualizará la descripción y el código de la enfermedad huérfana en los respectivos campos. Si por equivocación seleccionó alguna enfermedad huérfana y requiere borrar, presione el icono, éste limpiará los dos campos. Al seleccionar la opción NO, es obligatorio registrar un diagnóstico, continúe con el formulario. 5. Sección Diagnóstico que Genera la Solicitud (Impresión o Confirmado) En esta sección se diligenciará los datos del diagnóstico que genera la solicitud. Diagnóstico Principal: digite el código o como mínimo los cuatro primeros caracteres del diagnóstico principal y presione en el icono (Lupa). El sistema le listará información según lo digitado en el campo. 76
77 Seleccione el diagnóstico principal correspondiente, haciendo clic sobre el código y el aplicativo automáticamente le visualizará la descripción y el código del diagnóstico principal en los respectivos campos. Si por equivocación seleccionó algún diagnóstico y requiere borrar, presione el icono limpiará los dos campos., éste Diagnóstico Relacionado 1: digite el código o como mínimo los cuatro primeros caracteres del diagnóstico relacionado 1 y presione en el icono (Lupa). El sistema listará información según lo digitado en el campo. Su procedimiento es igual que en el diagnóstico principal. Este campo es opcional. Diagnóstico Relacionado 2: digite el código o como mínimo los cuatro primeros caracteres del diagnóstico relacionado 2 y realice la consulta, presionando el icono (Lupa). El sistema listará información según lo digitado en el campo. Su procedimiento es igual que en el diagnóstico principal. Este campo es opcional Registrar Prescripción - Capítulo Producto Nutricional Para visualziar el capítulo de Producto Nutricional, debe hacer clic sobre el botón o presionar el icono que se encuentra en la barra de navegación en la parte superior de la 77
78 pantalla. En este capítulo se diligenciarán los productos nutricionales que prescribe el profesional de salud tratante al paciente. Al presionar el botón se habilita automáticamente la barra de indicación secuencial la cual indicará la pregunta de causas de solicitud que debe ser respondida. La barra secuencial indica que son cinco preguntas. Pregunta 1. El producto nutricional se encuentra en fase experimental?: al seleccionar la opción SI, se generará el siguiente mensaje, Recuerde El producto nutricional en fase experimental no se reconoce con recursos del SGSSS, al aceptar el mensaje, sale la pantalla inicial de Prescripción de Producto Nutricional. 78
79 Al seleccionar la opción NO, se pasa a la pregunta 2. Pregunta 2. El producto nutricional está registrado por la autoridad competente?: al seleccionar la opción NO, se generará el siguiente mensaje, Recuerde El producto nutricional sin autorización por la autoridad competente no se reconoce con recursos del SGSSS, al aceptar el mensaje, se regresa a la pantalla inicial de Prescripción de Producto Nutricional. 79
80 Al seleccionar la opción SI, se pasa a la pregunta 3. Pregunta 3. El producto nutricional está cubierto por el PBS UPC?: al seleccionar la opción SI, se generará el siguiente mensaje, Recuerde Que este aplicativo se utiliza para producto nutricional no PBS UPC, al aceptar el mensaje, se regresa a la pantalla inicial de Prescripción de Producto Nutricional. Al seleccionar la opción NO, se pasa a la pregunta 4. 80
81 Pregunta 4. Ya utilizó el producto nutricional o medicamento existente en el Plan de Beneficios en Salud con cargo a la UPC?: al seleccionar la opción SI, el aplicativo despliega la pantalla para ingresar los datos del Producto Nutricional PBS que utilizó y las Razones de no utilización. Producto nutricional PBS que utilizó: caja de texto libre, donde debe registrar la descripción del producto nutricional cubierto utilizado y se permite máximo hasta 160 caracteres. Indique las razones de no utilización: campo de selección múltiple, debe seleccionar una o las dos causas. Es obligatorio describir la razón seleccionada. o Resultados clínicos no satisfactorios: lo utilizó y no se obtuvieron resultados clínicos o paraclínicos satisfactorios en el término previsto de sus indicaciones?. En la descripción permite máximo 160 caracteres, para que el profesional de salud tratante describa la razón. o Reacciones adversas o intolerancia: lo utilizó y se observaron reacciones adversas o intolerancia por el paciente?. En la descripción permite máximo 160 caracteres, para que el profesional de salud tratante describa la razón. 81
82 Al diligenciar los anteriores, se presiona el botón, muestra la siguiente pantalla con la pregunta 5; igualmente ocurre cuando selecciona la opción NO de la pregunta 4. Ya utilizó el producto nutricional o medicamento existente en el PBS? Si selecciona el botón Producto Nutricional., se regresa a la pantalla inicial de Agregar Pregunta 5. Ya descartó el producto nutricional o medicamento existente en el Plan de Beneficios en Salud con cargo a la UPC?: al seleccionar la opción NO, se generará el siguiente mensaje, Recuerde Antes de prescribir un producto nutricional no cubierto en el PBS UPC debe utilizar o descartar lo cubierto en el mismo, al aceptar el mensaje, regresa a la pantalla inicial de Prescripción de Producto Nutricional. Al seleccionar la opción SI, el aplicativo despliega la pantalla para ingresar las Razones de descarte y el Producto nutricional PBS que descartó. 82
83 La razón del descarte fué: campo de selección múltiple, puede seleccionar una o las cuatro causas. Es obligatorio describir la razón. o Reacciones adversas o intolerancia: lo descartó porque se prevén reacciones adversas o intolerancia por el paciente?. En la descripción permite máximo 160 caracteres, para que el profesional de salud tratante justifique el descarte. o Indicaciones/Contraindicaciones: lo descartó porque existen indicaciones o contraindicaciones expresas?. En la descripción permite máximo 160 caracteres, para que el profesional de salud tratante justifique el descarte. o No existe alternativa: lo descartó porque no existe otra alternativa en el PBS?. En la descripción permite máximo 160 caracteres, para que el profesional de salud tratante justifique el descarte. Al seleccionar esta opción se inhabilita el campo para indicar el Producto Nutricional cubierto que descartó. 83
84 o Evidencia científica disponible: lo descartó porque tiene mejor evidencia científica disponible sobre seguridad, eficacia y efectividad clínica?. En la descripción permite máximo 160 caracteres, para que el profesional de salud tratante justifique el descarte. Producto nutricional PBS que descartó: Se digita la descripción del producto nutricional cubierto que descartó y permite hasta 160 caracteres. Al diligenciar los anteriores campos, se presiona el botón pasa a la pantalla de Datos de la Prescripción del Producto Nutricional No PBS. Tipo de prestación: el tipo de prestación es de selección única. Tipo Producto Nutricional: campo que contiene una lista desplegable, para seleccionar el tipo de producto nutricional. 84
85 Producto Nutricional: campo que contiene una lista desplegable, con los productos nutricionales disponibles según el tipo de producto nutricional seleccionado. Forma: campo que contiene una lista desplegable con las formas de presentación del Producto Nutricional. 85
86 Via de Administración: campo que contiene una lista desplegable de selección unica. Dosis: se digita el número y se selecciona la Unidad de Medida de la dosis. Frecuencia de Administración: se digita cada cuánto se suministra y se selecciona la unidad de tiempo de la frecuencia de administración. Duración Tratamiento: se digita la cantidad y el período de duración del tratamiento. Cantidad Total Fórmulada: se digita la cantidad en número y la unidad farmacéutica. Indicaciones o Recomendaciones para el paciente: permite digitar máximo 160 caracteres. Es un campo obligatorio. 86
87 Botón : permite limpiar todos los datos ingresados en el capítulo de Producto Nutricional y se regresa a la pantalla de inicial de Producto Nutricional Agregar Producto Nutricional. Botón : se encuentra en la parte inferior derecha de la pantalla. El aplicativo verifica que la información esté correctamente diligenciada, guarda y pasa a la siguiente pantalla: Si se encuentra alguna inconsistencia el aplicativo genera un mensaje de advertencia y no permite agregar el producto nutricional, de lo contrario, se visualiza la información registrada incluyendo si el producto nutricional requiere ser evaluado por la Junta de Profesionales. Si por equivocación ingreso algún dato en el producto nutricional y requiere borrar, presione el icono. Si desea prescribir otro producto nutricional en la misma prescripción, presione el Botón. Una vez finalice el registro de información, para guardar la solicitud, presione el botón, el aplicativo le generará el siguiente mensaje: 87
88 Si está seguro de finalizar la prescripción del paciente, presione el botón Si, Continuar del anterior mensaje y el aplicativó asignará el número de solicitud de la prescripción. 88
89 9.2. CONSULTAR PRESCRIPCIÓN Número de Solicitud: permite consultar por el número de solicitud asociada al soporte nutricional. Fecha de prescripción Inicial y Final: se consulta los registros por fecha inicial y final de la prescripción, de acuerdo con las fechas comprendidas entre los dos campos y se visualiza los registros encontrados en ese período de tiempo. Datos de identifiación del paciente: permite consultar por tipo y número de documento de identificación del paciente, presentando un registro en específico CONSULTAR CON ROL PRESCRIPTOR Permite consultar las solicitudes de las prescripciones de cada paciente o de varios registros. 89
90 Si desea verificar alguno de los registros, se debe hacer clic en opciones, e, como se observa en la siguiente imagen., se muestran las Visualizar Seleccione el botón y se presentará la ventana de Visualizar Registro de Prescripción de Prestaciones No Incluidas en el POS, en la que permite ver el Fórmulario de la solicitud correspondiente. 90
91 Modificar Para realizar una modificación en la solicitud, primero debe consultar la solicitud en el aplicativo y se visualizará la informaicón relacionada con el registro previamente realizado al paciente. Se debe hacer clic en, se habilitará las opciones Visualizar, Modificar e Imprimir. Luego presione el botón. El aplicativo generará el siguiente mensaje: Si desea continuar, presione el botón Aceptar del mensaje y se visualizará los campos de la solicitud asociada, el cual permite navegar entre los capítulos del registro y editar en cada uno de los campos. Presione el botón modificada. para visualizar la información registrada en la prescripción a ser 91
92 Ingrese en la opción que requiera Medicamentos, Procedimiento, Dispositivos Médicos, Productos Nutricionales o Servicios Complementarios, de acuerdo con lo que requiera modificar, da clic en el boton que corresponda y realiza el proceso de registro. Botón : permite agregar más servicios / tecnologías en la prescripción asociada. Una vez finalizados los cambios, se presiona el botón siguiente mensaje: y el aplicativo generará el Si está seguro de finalizar la prescripción del paciente, presione el botón Si, Continuar del anterior mensaje, el aplicativo muestra el mensaje de modificación exitosa y genera un nuevo número de solicitud Imprimir Para imprimir la Fórmula médica y el plan de manejo, primero debe consultar el número de la solicitud asociada a Soporte Nutricional en el aplicativo y se presentará información relacionada con el registro previamente realizado al paciente. Se debe hacer clic en, se habilitará las opciones Visualizar, Modificar e Imprimir. 92
93 Al presionar el botón, muestra el boton, como se visualiza en la siguiente imagen: Si el profesional de la salud requiere imprimir la formula médica y/o el Plan de Manejo para el paciente, presione el botón y se desplegará el archivo en PDF. 93
94 9.2.2 CONSULTAR CON ROL ORNADOR Permite consultar las solicitudes de las prescripciones asociadas al Soporte Nutricional de cada paciente. Si desea verificar alguno de los registros, se debe hacer clic en opciones, e, como se observa en la siguiente imagen., se muestran las Visualizar 94
95 Seleccione el botón y se presentará la ventana de Visualizar Registro de Prescripción de Prestaciones No Incluidas en el POS, en la que permite ver el Fórmulario de la solicitud correspondiente Modificar Para realizar una modificación en la solicitud asociada a soporte nutricional, primero debe consultar la solicitud en el aplicativo y se visualizará la informaicón relacionada con el registro previamente realizado al paciente. Se debe hacer clic en, se habilitará las opciones Visualizar, Modificar e Imprimir. Luego presione el botón. 95
96 El aplicativo generará el siguiente mensaje: Si desea continuar, presione el botón Aceptar del mensaje y se visualizará los campos de la solicitud asociada, el cual permite navegar entre los capítulos del registro y editar en cada uno de los campos. Presione el botón otro producto. para visualizar la información del producto nutricional o agregar 96
97 Si por equivocación ingreso algún dato en el producto nutricional y requiere borrar, presione el icono. Botón asociada. : permite agregar más productos nutricionales en la prescripción Una vez finalizados los cambios, se presiona el botón siguiente mensaje: y el aplicativo generará el 97
98 Si está seguro de finalizar la prescripción del paciente, presione el botón Si, Continuar del anterior mensaje, el aplicativo muestra el mensaje de modificación exitosa y genera un nuevo número de solicitud Imprimir Para imprimir la Fórmula médica y el plan de manejo, primero debe consultar el número de la solicitud asociada a Soporte Nutricional en el aplicativo y se presentará información relacionada con el registro previamente realizado al paciente. Se debe hacer clic en, se habilitará las opciones Visualizar, Modificar e Imprimir. Al presionar el botón, muestra el boton, como se visualiza en la siguiente imagen: Si el profesional de la salud (Nutricionista) requiere imprimir el Plan de Manejo para el paciente, presione el botón y se desplegará el archivo en PDF. 98
99 99
100 9.3. ANULAR PRESCRIPCIÓN Esta actividad se efectúa con el cumplimiento de los siguientes pasos: PASO 1 - SOLICITUD ANULACION La solicitud de anulación de una prescripción la realiza el Profesional de la Salud con Rol Prescriptor. Para solicitar la anulación de una prescripción se ingresa a la opción Anular Prescripción. Se ingresa al formulario SOLICITAR PRESCRIPCIÓN, en el cual se realiza la búsqueda de la Prescripción que se requiere anular. Esta búsqueda puede ser por Número de Solicitud, por Fecha de Prescripción o por Tipo y Número del Documento de Identificación del Paciente. Una vez registrada la información de acuerdo con el criterio de busqueda, se selecciona la opción Buscar Solicitud. 100
101 Automáticamente se visualiza el listado de la (s) prescripción (es) que aplican de acuerdo con el criterio de busqueda. Seleccione la prescripción que requiere anular dando clic en y justifique el motivo de anulación en los campos de Justificación y Observaciones. Son campos obligatorios. Una vez finalice el registro dando clic en la opción Solicitar Anulación, el aplicativo generará el siguiente mensaje: Si está seguro de realizar la solcitud de anulación de la prescripción, presione el botón Si, Continuar del anterior mensaje, el aplicativo muestra el mensaje de registro exitoso de solicitud de anulación. 101
102 Hasta este punto se cumplió con la solicitud de anulación, quien realmente efectúa la anulación es el Profesional de la Salud con el Rol Anulador, asignado por el delegado de la EPS/IPS, en el Módulo Administración de Usuarios PASO 2 EFECTUAR ANULACIÓN Esta actividad es realizada por el Profesional de la Salud con Rol Anulador, ingresando a la opción Anular Prescripción. Ingrese los datos que allí se solicitan para realizar la búsqueda de la prescripción que está pendiente de anular. Realice la búsqueda por cualquiera de los siguientes criterios, Número de Solicitud, Fecha inicial y final de la Prescripción y/o por Tipo y Número del Documento de Identificación del Paciente, finalice el registro dando clic en la opción Buscar Solicitud. Automáticamente se visualiza el listado de la (s) prescripción (es) que aplican de acuerdo con el criterio de busqueda. 102
103 Verifique la justificación y observaciones que fueron registradas por el Profesional de la Salud con Rol Prescripor quien solicitó la anulación. Seleccione la prescrición objeto de anulación en el icono la opción Anular Prescripción. y confirme la anulación dando clic en Una vez finalice la actividad, el aplicativo generará el siguiente mensaje: 103
104 Si está seguro de confirmar la anulación de la prescripción, presione el botón Si, Continuar, del anterior mensaje y automáticamente se confirma la anulación realizada con éxito, como se muestra a contiuación. 9.4 CONSULTAR ANULACIÓN CONSULTAR ANULACIÓN CON ROL PRESCRIPTOR Para consultar el estado de la solicitud de anulación de una prescripción se ingresa a la opción Consultar Anulación. Se ingresa al formulario SOLICITAR PRESCRIPCIÓN, en el cual se realiza la búsqueda de la Prescripción que solicitó anular. Esta búsqueda puede ser realizada por Número de Solicitud, por Fecha de prescripción o por Tipo y número del documento de identificación del paciente. Una vez registrada la información de acuerdo con el criterio de busqueda seleccionado, se selecciona el botón. 104
105 Mipres visualiza el listado con de la(s) solicitudes(es) de anulación que aplique(n) al criterio de busqueda, y muestra el estado, el cual puede ser En proceso o Anulado. Si ya fue anulada se visualiza la fecha de la anulación CONSULTAR ANULACIÓN CON ROL ANULADOR Para visualizar el estado de la solicitud de anulación de una prescripción, debe ingresar a la opción Consultar Anulación. Se visualiza el formulario ANULAR PRESCRIPCIÓN, en el cual se realiza la búsqueda de la Prescripción que el Rol Prescriptor solicitó anular. Esta búsqueda puede ser realizada por Número de Solicitud, por Fecha de prescripción o por Tipo y número del documento de identificación del paciente. 105
106 Una vez registrada la información de acuerdo con el criterio de busqueda seleccionado, se selecciona el botón. Mipres visualiza el listado con de la(s) solicitudes(es) de anulación que aplique(n) al criterio de busqueda, y muestra el estado, el cual puede ser En proceso o Anulado. Si ya fue anulada se visualiza la fecha de la anulación. 106
MANUAL DE USUARIO MODULO DISPENSADOR
 APLICATIVO WEB REPORTE PRESCRIPCIÓN TECNOLOGÍAS EN SALUD NO FINANCIADAS CON RECURSOS LA UPC O SERVICIOS COMPLEMENTARIOS MIPRES No PBSUPC V1.0 MINISTERIO SALUD Y PROTECCIÓN SOCIAL BOGOTÁ, JUNIO 2018 TABLA
APLICATIVO WEB REPORTE PRESCRIPCIÓN TECNOLOGÍAS EN SALUD NO FINANCIADAS CON RECURSOS LA UPC O SERVICIOS COMPLEMENTARIOS MIPRES No PBSUPC V1.0 MINISTERIO SALUD Y PROTECCIÓN SOCIAL BOGOTÁ, JUNIO 2018 TABLA
I. MOTIVO IMPOSIBILIDAD DE ACCESO Y REGISTRO EN MIPRES II. DATOS DE LA INSTITUCIÓN PRESTADORA DE SERVICIOS
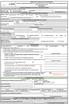 V. MEDICAMENTOS 19) Tipo de Medicamento: Medicamento Vital no Disponible Preparación Magistral 20) Al diligenciar este formulario certifico que: 1. EL MEDICAMENTO A PRESCRIBIR NO ESTÁ CUBIERTO POR EL PLAN
V. MEDICAMENTOS 19) Tipo de Medicamento: Medicamento Vital no Disponible Preparación Magistral 20) Al diligenciar este formulario certifico que: 1. EL MEDICAMENTO A PRESCRIBIR NO ESTÁ CUBIERTO POR EL PLAN
TRANSCRIPCIÓN I. MOTIVO IMPOSIBILIDAD DE ACCESO Y REGISTRO EN MIPRES. Aclaración: III. IDENTIFICACIÓN DEL PROFESIONAL DE LA SALUD
 I. MOTIVO IMPOSIBILIDAD DE ACSO Y REGISTRO EN MIPRES 13) Nombre Completo 18) Tipo de Medicamento: Medicamento Vital no Disponible Preparación Magistral UNIRS 19) Al diligenciar este formulario certifico
I. MOTIVO IMPOSIBILIDAD DE ACSO Y REGISTRO EN MIPRES 13) Nombre Completo 18) Tipo de Medicamento: Medicamento Vital no Disponible Preparación Magistral UNIRS 19) Al diligenciar este formulario certifico
a. Estructura y especificación del nombre del archivo.
 REPORTE DE DE PRESCRIPCIÓN DE SERVICIOS Y/O TECLOGIAS EN SALUD CUBIERTOS POR EL PLAN DE BENEFICIOS EN SALUD CON CARGO A LA UPC RESOLUCION 1328 DE 2016 VERON 1.0 JULIO 14-2016 El Ministerio de Salud y Protección
REPORTE DE DE PRESCRIPCIÓN DE SERVICIOS Y/O TECLOGIAS EN SALUD CUBIERTOS POR EL PLAN DE BENEFICIOS EN SALUD CON CARGO A LA UPC RESOLUCION 1328 DE 2016 VERON 1.0 JULIO 14-2016 El Ministerio de Salud y Protección
1. ELABORACIÓN DE SOLICITUD DE TECNOLOGÍAS NO INCLUIDAS EN EL POS Consulta de Solicitud de Tecnologías NO POS en Historia Clínica...
 CTC CONTENIDO 1. ELABORACIÓN DE SOLICITUD DE TECNOLOGÍAS NO INCLUIDAS EN EL POS... 2 1.1 Solicitud Nueva... 5 1.2 Renovación... 17 1.3 Consulta de Solicitud de Tecnologías NO POS en Historia Clínica...
CTC CONTENIDO 1. ELABORACIÓN DE SOLICITUD DE TECNOLOGÍAS NO INCLUIDAS EN EL POS... 2 1.1 Solicitud Nueva... 5 1.2 Renovación... 17 1.3 Consulta de Solicitud de Tecnologías NO POS en Historia Clínica...
Abecé AUTORES. Dirección de Regulación de Beneficios, Costos y Tarifas del Aseguramiento en Salud
 L b i ertad O y r d e n para profesionales de la salud sobre el reporte de la prescripción de servicios o tecnologías no cubiertas por el plan de beneficios con cargo a la unidad de pago por capitación
L b i ertad O y r d e n para profesionales de la salud sobre el reporte de la prescripción de servicios o tecnologías no cubiertas por el plan de beneficios con cargo a la unidad de pago por capitación
Manual de Capacitación y de Usuario Internet. Módulo: Autoimpresores
 Manual de Capacitación y de Usuario Internet Módulo: Autoimpresores Junio 2011 Página 1 de 60 Tabla de Contenido 1.- INTRODUCCIÓN... 3 2.- DEFINICIONES GENERALES... 3 ESQUEMA COMÚN PARA LAS PANTALLAS...
Manual de Capacitación y de Usuario Internet Módulo: Autoimpresores Junio 2011 Página 1 de 60 Tabla de Contenido 1.- INTRODUCCIÓN... 3 2.- DEFINICIONES GENERALES... 3 ESQUEMA COMÚN PARA LAS PANTALLAS...
Manual de usuario personal asistencial en consulta externa
 Página: N/A Manual de usuario personal asistencial en consulta externa Carrera 10 No 27-51 Residencias Tequendama Torre Norte Of. 214 Teléfono: +571 323 85 55-018000-111335 www.sanidadfuerzasmilitares.mil.co
Página: N/A Manual de usuario personal asistencial en consulta externa Carrera 10 No 27-51 Residencias Tequendama Torre Norte Of. 214 Teléfono: +571 323 85 55-018000-111335 www.sanidadfuerzasmilitares.mil.co
MANUAL DE USUARIO SISTEMA DE COSTOS ABC SICUD ABC
 MANUAL DE USUARIO SISTEMA DE COSTOS ABC SICUD ABC UNIVERSIDAD DISTRITAL FRANCISCO JOSE DE CALDAS COORDINACION GENERAL DE AUTOEVALUACIÓN Y ACREDITACION 2006 1 TABLA DE CONTENIDO INTRODUCCIÓN...5 1. GENERALIDADES
MANUAL DE USUARIO SISTEMA DE COSTOS ABC SICUD ABC UNIVERSIDAD DISTRITAL FRANCISCO JOSE DE CALDAS COORDINACION GENERAL DE AUTOEVALUACIÓN Y ACREDITACION 2006 1 TABLA DE CONTENIDO INTRODUCCIÓN...5 1. GENERALIDADES
INSTRUCTIVO DE APLICATIVO UCNC MOVIL. Versión Dirigido a: Administradores del Aplicativo: UCNC Móvil
 INSTRUCTIVO DE APLICATIVO UCNC MOVIL Versión 1.0.0 Dirigido a: Administradores del Aplicativo: UCNC Móvil Página 2 de 25 Contenido GUÍA OPERATIVA... 3 Acceso al aplicativo web... 3 Creación y Consulta
INSTRUCTIVO DE APLICATIVO UCNC MOVIL Versión 1.0.0 Dirigido a: Administradores del Aplicativo: UCNC Móvil Página 2 de 25 Contenido GUÍA OPERATIVA... 3 Acceso al aplicativo web... 3 Creación y Consulta
CARTILLA PARA EL USO DEL SISTEMA DE GENERACIÓN DE CERTIFICADOS DE HOMOLOGACIÓN PARA LA VENTA DE EQUIPOS TERMINALES MÓVILES. Versión 1.
 CARTILLA PARA EL USO DEL SISTEMA DE GENERACIÓN DE CERTIFICADOS DE HOMOLOGACIÓN PARA LA VENTA DE EQUIPOS TERMINALES MÓVILES Versión 1.0 Septiembre de 2012 Tabla de contenido A QUIEN ESTÁ DIRIGIDA?... 3
CARTILLA PARA EL USO DEL SISTEMA DE GENERACIÓN DE CERTIFICADOS DE HOMOLOGACIÓN PARA LA VENTA DE EQUIPOS TERMINALES MÓVILES Versión 1.0 Septiembre de 2012 Tabla de contenido A QUIEN ESTÁ DIRIGIDA?... 3
MACROPROCESO DESARROLLO DE LA COMUNIDAD EDUCATIVA PROCESO VINCULACION Y
 MACROPROCESO DESARROLLO DE LA COMUNIDAD EDUCATIVA PROCESO VINCULACION Y ADMINISTRACIÓN DE LA INFORMACIÓN DEL EGRESADO MANUAL DE USUARIO REVISADO POR Ingeniero de Proyectos APROBADO POR Secretaria de relación
MACROPROCESO DESARROLLO DE LA COMUNIDAD EDUCATIVA PROCESO VINCULACION Y ADMINISTRACIÓN DE LA INFORMACIÓN DEL EGRESADO MANUAL DE USUARIO REVISADO POR Ingeniero de Proyectos APROBADO POR Secretaria de relación
Manual. Sistema de Orden Médica Electrónica. Profesional Médico
 Manual Sistema de Orden Médica Electrónica Profesional Médico Versión: 1.0 Fecha de Publicación: 10/08/2017 1 INDICE INTRODUCCIÓN... 3 GENERAR ORDEN MÉDICA ELECTRÓNICA... 3 Datos del Afiliado... 4 Datos
Manual Sistema de Orden Médica Electrónica Profesional Médico Versión: 1.0 Fecha de Publicación: 10/08/2017 1 INDICE INTRODUCCIÓN... 3 GENERAR ORDEN MÉDICA ELECTRÓNICA... 3 Datos del Afiliado... 4 Datos
Gobierno de Chile Ministerio de Salud MANUAL WORKFLOW VERSIÓN 1.0. Material de Apoyo
 Gobierno de Chile Ministerio de Salud MANUAL WORKFLOW VERSIÓN 1.0 Material de Apoyo www.sirh.cl Fecha Última Actualización 09-05-2016 ÍNDICE 1. ACCESO AL SISTEMA DE WORKFLOW... 2 2. PÁGINA DE INICIO WORKFLOW...
Gobierno de Chile Ministerio de Salud MANUAL WORKFLOW VERSIÓN 1.0 Material de Apoyo www.sirh.cl Fecha Última Actualización 09-05-2016 ÍNDICE 1. ACCESO AL SISTEMA DE WORKFLOW... 2 2. PÁGINA DE INICIO WORKFLOW...
Herramienta web de apoyo al proceso de Mejoramiento Continuo Módulos: Auditorias Internas de Calidad Toma de Acciones Correctivas, Preventivas y de Me
 Herramienta web de apoyo al proceso de Mejoramiento Continuo Módulos: Auditorias Internas de Calidad Toma de Acciones Correctivas, Preventivas y de Mejora Sergio Lubo -Yineth Perez Agosto 2010 Apartes
Herramienta web de apoyo al proceso de Mejoramiento Continuo Módulos: Auditorias Internas de Calidad Toma de Acciones Correctivas, Preventivas y de Mejora Sergio Lubo -Yineth Perez Agosto 2010 Apartes
Instructivo Modificar Mi Perfil
 Página: 1 de 23 APROBACIONES Elaborado por: Olga Nieto / Cargo: Administradora de Pruebas Aprobado por: Alberto Quevedo Barragán / Revisado por: Olga Nieto / Cargo: Administradora de Cargo: Jefe de procesos
Página: 1 de 23 APROBACIONES Elaborado por: Olga Nieto / Cargo: Administradora de Pruebas Aprobado por: Alberto Quevedo Barragán / Revisado por: Olga Nieto / Cargo: Administradora de Cargo: Jefe de procesos
REGISTRO DE NOTAS MANUAL DE USUARIO SECRETARÍA GENERAL DEPARTAMENTO DE SISTEMAS
 REGISTRO DE NOTAS MANUAL DE USUARIO SECRETARÍA GENERAL DEPARTAMENTO DE SISTEMAS Bogotá D.C., Abril de 2009 Contenido REGISTRO DE CALIFICACIONES POR INTERNET... 3 INGRESO AL PORTAL DE FUNCIONARIOS... 3
REGISTRO DE NOTAS MANUAL DE USUARIO SECRETARÍA GENERAL DEPARTAMENTO DE SISTEMAS Bogotá D.C., Abril de 2009 Contenido REGISTRO DE CALIFICACIONES POR INTERNET... 3 INGRESO AL PORTAL DE FUNCIONARIOS... 3
Instructivo para el uso del sistema e-guías:
 Instructivo para el uso del sistema e-guías: La creación de guías electrónicas podrá realizarse mediante una aplicación web, web service, o por servicio de mensaje corto (SMS). A efectos de realizar las
Instructivo para el uso del sistema e-guías: La creación de guías electrónicas podrá realizarse mediante una aplicación web, web service, o por servicio de mensaje corto (SMS). A efectos de realizar las
Manual de usuario para Sistema de Recursos Humanos Con requerimientos específicos para: Ministerio de Ambiente y Recursos Naturales
 1 Manual de usuario para Sistema de Recursos Humanos Con requerimientos específicos para: Ministerio de Ambiente y Recursos Naturales Guatemala Agosto, 2013. Edición Octubre, 2017. 2 Introducción... C...
1 Manual de usuario para Sistema de Recursos Humanos Con requerimientos específicos para: Ministerio de Ambiente y Recursos Naturales Guatemala Agosto, 2013. Edición Octubre, 2017. 2 Introducción... C...
INSTRUCTIVO SUJETO OBLIGADO
 DISEÑO E IMPLEMENTACIÓN DEL SISTEMA DE INFORMACIÓN PARA EL REGISTRO, SEGUIMIENTO, MONITOREO Y GENERACIÓN DEL INDICE DE CUMPLIMIENTO (ITA) DE LOS SUJETOS OBLIGADOS DE LA LEY 1712 DE 2014. INSTRUCTIVO SUJETO
DISEÑO E IMPLEMENTACIÓN DEL SISTEMA DE INFORMACIÓN PARA EL REGISTRO, SEGUIMIENTO, MONITOREO Y GENERACIÓN DEL INDICE DE CUMPLIMIENTO (ITA) DE LOS SUJETOS OBLIGADOS DE LA LEY 1712 DE 2014. INSTRUCTIVO SUJETO
SISTEMA DE REGISTRO DE TÍTULOS DE PROFESIONALES DE LA SALUD
 SISTEMA DE REGISTRO DE TÍTULOS DE PROFESIONALES DE LA SALUD MANUAL DEL USUARIO Elaborado por: 1/32 1. INTRODUCCIÓN Este manual tiene por objetivo fundamental servir de guía al usuario para la correcta
SISTEMA DE REGISTRO DE TÍTULOS DE PROFESIONALES DE LA SALUD MANUAL DEL USUARIO Elaborado por: 1/32 1. INTRODUCCIÓN Este manual tiene por objetivo fundamental servir de guía al usuario para la correcta
MÓDULO DE AUTORIZACIONES WEB
 MÓDULO DE AUTORIZACIONES WEB A continuación se explica cómo utilizar la herramienta para autorizaciones Web INICIO DE SESIÓN En la ventana del Explorador de Internet escriba la siguiente dirección: http://autorizaciones.mutualser.org/oasis
MÓDULO DE AUTORIZACIONES WEB A continuación se explica cómo utilizar la herramienta para autorizaciones Web INICIO DE SESIÓN En la ventana del Explorador de Internet escriba la siguiente dirección: http://autorizaciones.mutualser.org/oasis
Instructivo para la validación y presentación de Información Tributaria en Medios Magnéticos
 Instructivo para la validación y presentación de Información Tributaria en Medios Magnéticos Ingrese al portal web de la Alcaldía de Santiago de Cali http://www.cali.gov.co/ Seleccione el Enlace IMPUESTOS
Instructivo para la validación y presentación de Información Tributaria en Medios Magnéticos Ingrese al portal web de la Alcaldía de Santiago de Cali http://www.cali.gov.co/ Seleccione el Enlace IMPUESTOS
Universidad Autónoma de Nayarit
 1 PRESENTACION. El presente documento tiene como finalidad describir la forma en la que se realizará la solicitud de material por las Dependencias Universitarias mediante el uso del sistema de Adquisiciones
1 PRESENTACION. El presente documento tiene como finalidad describir la forma en la que se realizará la solicitud de material por las Dependencias Universitarias mediante el uso del sistema de Adquisiciones
Manual de usuario personal médico en consulta externa
 Página: N/A Manual de usuario personal médico en consulta externa Carrera 10 No 27-51 Residencias Tequendama Torre Norte Of. 214 Teléfono: +571 323 85 55-018000-111335 www.sanidadfuerzasmilitares.mil.co
Página: N/A Manual de usuario personal médico en consulta externa Carrera 10 No 27-51 Residencias Tequendama Torre Norte Of. 214 Teléfono: +571 323 85 55-018000-111335 www.sanidadfuerzasmilitares.mil.co
MANUAL DE USUARIO REGISTRO DE ORGANISMOS PARITARIOS
 MANUAL DE USUARIO REGISTRO DE ORGANISMOS PARITARIOS Contenido 1. Control del Documento... 3 2. Datos Generales... 4 2.1 Identificación del Instructivo... 4 2.2 Objetivo... 4 2.3 Alcance... 4 2.4 Base Legal...
MANUAL DE USUARIO REGISTRO DE ORGANISMOS PARITARIOS Contenido 1. Control del Documento... 3 2. Datos Generales... 4 2.1 Identificación del Instructivo... 4 2.2 Objetivo... 4 2.3 Alcance... 4 2.4 Base Legal...
TABLA DE CONTENIDO. Pág.
 MANUAL DE USUARIO TABLA DE CONTENIDO Pág. 1. INTRODUCCIÓN AL SISTEMA... 3 2. INGRESO AL SISTEMA... 3 3. CAMBIAR CONTRASEÑA... 4 4. COMO VOTAR... 5 4.1. SELECCIONAR CANDIDATOS... 5 4.2. VOTO EN BLANCO...
MANUAL DE USUARIO TABLA DE CONTENIDO Pág. 1. INTRODUCCIÓN AL SISTEMA... 3 2. INGRESO AL SISTEMA... 3 3. CAMBIAR CONTRASEÑA... 4 4. COMO VOTAR... 5 4.1. SELECCIONAR CANDIDATOS... 5 4.2. VOTO EN BLANCO...
Uso Adecuado Este manual provee una excelente ayuda para el entendimiento y funcionalidad de SAMAN.
 Con el fin de apoyar su gestión agrícola y mejorar el rendimiento de los cultivos en Colombia, Monómeros ha desarrollado SAMAN, Sistema Automatizado para el Manejo Adecuado de Nutrientes, una nueva y robusta
Con el fin de apoyar su gestión agrícola y mejorar el rendimiento de los cultivos en Colombia, Monómeros ha desarrollado SAMAN, Sistema Automatizado para el Manejo Adecuado de Nutrientes, una nueva y robusta
MANUAL DE USUARIO DOCENTE REGISTRO DOCENTE
 ÍNDICE 1. CREACIÓN DE CUENTA DE USUARIO...1 2. INGRESO POR PRIMERA VEZ AL SISTEMA...4 3. INGRESO AL REGISTRO DOCENTE...7 4. MENÚ PRINCIPAL...9 5. MENÚ INSTRUCCIONES...9 6. MENÚ INGRESO DE INFORMACIÓN DOCENTE...10
ÍNDICE 1. CREACIÓN DE CUENTA DE USUARIO...1 2. INGRESO POR PRIMERA VEZ AL SISTEMA...4 3. INGRESO AL REGISTRO DOCENTE...7 4. MENÚ PRINCIPAL...9 5. MENÚ INSTRUCCIONES...9 6. MENÚ INGRESO DE INFORMACIÓN DOCENTE...10
Manual de Capacitación y de Usuario
 Manual de Capacitación y de Usuario Módulo: Manual de usuario Establecimientos gráficos Junio-2011 Página 1 de 26 Tabla de Contenido INTRODUCCIÓN... 3 DEFINICIONES GENERALES... 3 ESQUEMA COMÚN PARA LAS
Manual de Capacitación y de Usuario Módulo: Manual de usuario Establecimientos gráficos Junio-2011 Página 1 de 26 Tabla de Contenido INTRODUCCIÓN... 3 DEFINICIONES GENERALES... 3 ESQUEMA COMÚN PARA LAS
ACCESO Y REGISTRO DE UN AGENTE EN EL EXTRANET COES MANUAL DE USUARIO. Preparado por : DEPARTAMENTO DE TECNOLOGIA DE
 ACCESO Y REGISTRO DE UN AGENTE EN EL EXTRANET COES MANUAL DE USUARIO Preparado por : DEPARTAMENTO DE TECNOLOGIA DE LA INFORMACIÓN Versión : 1.2. Fecha : 24 de setiembre del 2015 Elaborado por: Departamento
ACCESO Y REGISTRO DE UN AGENTE EN EL EXTRANET COES MANUAL DE USUARIO Preparado por : DEPARTAMENTO DE TECNOLOGIA DE LA INFORMACIÓN Versión : 1.2. Fecha : 24 de setiembre del 2015 Elaborado por: Departamento
Finamex en Línea. Descripción del Acceso al Estado de Cuenta en Línea para el Cliente. [Año]
![Finamex en Línea. Descripción del Acceso al Estado de Cuenta en Línea para el Cliente. [Año] Finamex en Línea. Descripción del Acceso al Estado de Cuenta en Línea para el Cliente. [Año]](/thumbs/85/93008404.jpg) Finamex en Línea del Acceso al Estado de Cuenta en Línea para el Cliente [Año] Índice General... Visión General... 3 1. Qué es Finamex en Línea?... 4 2. Cómo Ingresar a Finamex en Línea?... 5 3. Cómo Registrarse
Finamex en Línea del Acceso al Estado de Cuenta en Línea para el Cliente [Año] Índice General... Visión General... 3 1. Qué es Finamex en Línea?... 4 2. Cómo Ingresar a Finamex en Línea?... 5 3. Cómo Registrarse
Seguro de Calidad Desarrollador
 Seguro de Calidad Desarrollador Inicio de sesión Deberá iniciar sesión en el aplicativo para poder entrar y realizar actividades correspondiente al proyecto de Seguro de Calidad. Asignar Aseguradora Gestión
Seguro de Calidad Desarrollador Inicio de sesión Deberá iniciar sesión en el aplicativo para poder entrar y realizar actividades correspondiente al proyecto de Seguro de Calidad. Asignar Aseguradora Gestión
UNIVERSIDAD TÉCNICA DEL NORTE FACULTAD DE INGENIERÍA EN CIENCIAS APLICADAS CARRERA DE INGENIERÍA EN SISTEMAS COMPUTACIONALES
 UNIVERSIDAD TÉCNICA DEL NORTE FACULTAD DE INGENIERÍA EN CIENCIAS APLICADAS CARRERA DE INGENIERÍA EN SISTEMAS COMPUTACIONALES TRABAJO DE GRADO PREVIO A LA OBTENCIÓN DEL TÍTULO DE INGENIERO EN SISTEMAS COMPUTACIONALES
UNIVERSIDAD TÉCNICA DEL NORTE FACULTAD DE INGENIERÍA EN CIENCIAS APLICADAS CARRERA DE INGENIERÍA EN SISTEMAS COMPUTACIONALES TRABAJO DE GRADO PREVIO A LA OBTENCIÓN DEL TÍTULO DE INGENIERO EN SISTEMAS COMPUTACIONALES
Manual de Autenticación de Usuarios e Ingreso de Remuneraciones
 Manual de Autenticación de Usuarios e Ingreso de Remuneraciones Plataforma Tecnológica Carrera Docente (CPEIP) 1 P Á G I N A Tabla de contenido I. Aspectos Generales... 3 II. Acceso al Portal de la plataforma
Manual de Autenticación de Usuarios e Ingreso de Remuneraciones Plataforma Tecnológica Carrera Docente (CPEIP) 1 P Á G I N A Tabla de contenido I. Aspectos Generales... 3 II. Acceso al Portal de la plataforma
Registro de Establecimientos Establecimiento Farmacéutico
 Registro de Establecimientos Establecimiento Farmacéutico Tabla de Contenido Introducción... 3 Proceso de Registro en Receta Digital... 4 Ingreso a la Plataforma... 13 Mensajes del Sistema... 14 Menú Inicial...
Registro de Establecimientos Establecimiento Farmacéutico Tabla de Contenido Introducción... 3 Proceso de Registro en Receta Digital... 4 Ingreso a la Plataforma... 13 Mensajes del Sistema... 14 Menú Inicial...
Centro de Perfeccionamiento, Experimentación e Investigaciones Pedagógicas Ministerio de Educación
 Centro de Perfeccionamiento, Experimentación e Investigaciones Pedagógicas Ministerio de Educación Plataforma Tecnológica Carrera Docente Primera etapa Plataforma Tecnológica Carrera Docente (CPEIP) Primera
Centro de Perfeccionamiento, Experimentación e Investigaciones Pedagógicas Ministerio de Educación Plataforma Tecnológica Carrera Docente Primera etapa Plataforma Tecnológica Carrera Docente (CPEIP) Primera
MANUAL DE USUARIO REGISTRO DOCENTE
 MANUAL DE USUARIO REGISTRO DOCENTE 2014 Presidente de la República Rafael Correa Delgado Ministro de Educación Augusto Espinosa Andrade Viceministro de Educación Freddy Peñafiel Larrea Viceministro de
MANUAL DE USUARIO REGISTRO DOCENTE 2014 Presidente de la República Rafael Correa Delgado Ministro de Educación Augusto Espinosa Andrade Viceministro de Educación Freddy Peñafiel Larrea Viceministro de
Manual de Usuario de Citas Web
 Manual de Usuario de Citas Web La Paz Bolivia 2014 Página 1 Contenido INTRODUCCIÓN... 3 REQUISITOS PARA EL USO DEL SISTEMA.... 4 REGISTRARSE.... 5 OLVIDADES TU CONTRASEÑA?... 8 SI NO PUDO REGISTRARSE O
Manual de Usuario de Citas Web La Paz Bolivia 2014 Página 1 Contenido INTRODUCCIÓN... 3 REQUISITOS PARA EL USO DEL SISTEMA.... 4 REGISTRARSE.... 5 OLVIDADES TU CONTRASEÑA?... 8 SI NO PUDO REGISTRARSE O
Manual de Usuario. SIAF Operaciones en Línea Módulo Administrador de Usuarios. Oficina General de Tecnologías de la Información
 Manual de Usuario SIAF Operaciones en Línea Módulo Administrador de Usuarios Para uso de: Municipalidades. Oficina General de Tecnologías de la Información INDICE 1 INTRODUCCIÓN... 3 2 OBJETIVOS... 3 3
Manual de Usuario SIAF Operaciones en Línea Módulo Administrador de Usuarios Para uso de: Municipalidades. Oficina General de Tecnologías de la Información INDICE 1 INTRODUCCIÓN... 3 2 OBJETIVOS... 3 3
Instructivo Modificar Mi Perfil
 Página: 1 de 21 CONTROL DE CAMBIOS Versión Elaborado por Revisado Por Aprobado por Fecha de aprobación Descripción de las Modificaciones 1 Sandra Esperanza Araque Cargo: Analista de Pruebas Olga Nieto
Página: 1 de 21 CONTROL DE CAMBIOS Versión Elaborado por Revisado Por Aprobado por Fecha de aprobación Descripción de las Modificaciones 1 Sandra Esperanza Araque Cargo: Analista de Pruebas Olga Nieto
MANUAL TRABAJE CON NOSOTROS COOPSANA IPS
 MANUAL TRABAJE CON NOSOTROS COOPSANA IPS Registrar usuarios Iniciar sesión Cambiar contraseña y foto de perfil Registrar hoja de vida, experiencia laboral y estudios Aplicar a convocatorias Elaborado por:
MANUAL TRABAJE CON NOSOTROS COOPSANA IPS Registrar usuarios Iniciar sesión Cambiar contraseña y foto de perfil Registrar hoja de vida, experiencia laboral y estudios Aplicar a convocatorias Elaborado por:
Manual del Empleador. Activación de clave empresarial y Consulta de prestaciones económicas
 Manual del Empleador Activación de clave empresarial y Consulta de prestaciones económicas CONTENIDO ACTIVACIÓN DE CLAVE EMPRESARIAL CONSULTA WEB DE INCAPACIDADES 1. Acceso al portal empresarial. 2. Proceso
Manual del Empleador Activación de clave empresarial y Consulta de prestaciones económicas CONTENIDO ACTIVACIÓN DE CLAVE EMPRESARIAL CONSULTA WEB DE INCAPACIDADES 1. Acceso al portal empresarial. 2. Proceso
Convocatoria C Convocatoria 2016
 Convocatoria C003-2015-01 Convocatoria 2016 Manual de Usuario Responsable Legal de la Empresa Septiembre 2015 Índice INDICACIONES GENERALES... 3 ACCESO AL SISTEMA... 5 INFORMACIÓN DE LA EMPRESA... 9 REGISTRO
Convocatoria C003-2015-01 Convocatoria 2016 Manual de Usuario Responsable Legal de la Empresa Septiembre 2015 Índice INDICACIONES GENERALES... 3 ACCESO AL SISTEMA... 5 INFORMACIÓN DE LA EMPRESA... 9 REGISTRO
Guía Rápida para el Uso del Centro de Soporte DQM Guía Rápida para el Uso del Centro de Soporte DQM
 Guía Rápida para el Uso del Centro de Soporte DQM Gerencia de Tecnologías de la Información y Comunicaciones CONTENIDO OBJETIVO... 1 JUSTIFICACIÓN... 1 REGISTRARSE COMO USUARIO... 3 INGRESAR AL CENTRO
Guía Rápida para el Uso del Centro de Soporte DQM Gerencia de Tecnologías de la Información y Comunicaciones CONTENIDO OBJETIVO... 1 JUSTIFICACIÓN... 1 REGISTRARSE COMO USUARIO... 3 INGRESAR AL CENTRO
Registro de Establecimientos Laboratorio
 Registro de Establecimientos Laboratorio Tabla de Contenido Introducción... 3 Proceso de Registro en Receta Digital... 4 Ingreso a la Plataforma... 13 Mensajes del Sistema... 14 Menú Inicial... 15 Tabla
Registro de Establecimientos Laboratorio Tabla de Contenido Introducción... 3 Proceso de Registro en Receta Digital... 4 Ingreso a la Plataforma... 13 Mensajes del Sistema... 14 Menú Inicial... 15 Tabla
SISTEMA NOMINAL DE VACUNACION SINOVAC MANUAL DE USUARIO MS
 MINISTERIO DE SALUD DEPARTAMENTO TECNOLOGIAS INFORMACION Y COMUNICACIÓN UNIDAD GESTION SISTEMAS INFORMACION SISTEMA NOMINAL DE VACUNACION SINOVAC MANUAL DE USUARIO MS Abril 2017 Contenido Introducción...
MINISTERIO DE SALUD DEPARTAMENTO TECNOLOGIAS INFORMACION Y COMUNICACIÓN UNIDAD GESTION SISTEMAS INFORMACION SISTEMA NOMINAL DE VACUNACION SINOVAC MANUAL DE USUARIO MS Abril 2017 Contenido Introducción...
Solicitudes de Formación C.F. Don Benito - Manual de Usuario - Servicio Extremeño Público de Empleo
 Solicitudes de Formación C.F. Don Benito - Manual de Usuario - Servicio Extremeño Público de Empleo Página: 2 de 15 Índice de contenidos Introducción... 3 Autentificación... 4 Página Principal... 7 Datos
Solicitudes de Formación C.F. Don Benito - Manual de Usuario - Servicio Extremeño Público de Empleo Página: 2 de 15 Índice de contenidos Introducción... 3 Autentificación... 4 Página Principal... 7 Datos
Yanbal CERTIFICADOS DE RETENCIÓN DIGITALES. Manual de Administrador
 Yanbal CERTIFICADOS DE RETENCIÓN DIGITALES Manual de Administrador CONTENIDO 1 COMO UTILIZAR ESTE MANUAL... 4 1.1 PROPÓSITO DEL DOCUMENTO... 4 2 APLICACIÓN... 5 2.1 CONSULTAR NIT.... 6 2.2 EXPEDIR CERTIFICADO...
Yanbal CERTIFICADOS DE RETENCIÓN DIGITALES Manual de Administrador CONTENIDO 1 COMO UTILIZAR ESTE MANUAL... 4 1.1 PROPÓSITO DEL DOCUMENTO... 4 2 APLICACIÓN... 5 2.1 CONSULTAR NIT.... 6 2.2 EXPEDIR CERTIFICADO...
Tipo de manual Manual de Representante Legal y Encargados Administrativos de Farmacias
 Nombre del sistema Receta Digital Versión del sistema V1.0 Tipo de manual Manual de Representante Legal y Encargados Administrativos de Farmacias Fecha de elaboración del manual 13-Feb-2017 Tabla de Contenidos
Nombre del sistema Receta Digital Versión del sistema V1.0 Tipo de manual Manual de Representante Legal y Encargados Administrativos de Farmacias Fecha de elaboración del manual 13-Feb-2017 Tabla de Contenidos
MANUAL DE USUARIO PARA EL SISTEMA DE INFORMACIÓN
 MANUAL DE USUARIO PARA EL SISTEMA DE INFORMACIÓN ACADEMIA LOCAL DE CISCO CÚCUTA, NORTE DE SANTANDER Tabla de contenido CÓMO ACCEDER AL SISTEMA DE INFORMACIÓN?... 2 PÁGINA PRINCIPAL... 3 INICIAR SESIÓN...
MANUAL DE USUARIO PARA EL SISTEMA DE INFORMACIÓN ACADEMIA LOCAL DE CISCO CÚCUTA, NORTE DE SANTANDER Tabla de contenido CÓMO ACCEDER AL SISTEMA DE INFORMACIÓN?... 2 PÁGINA PRINCIPAL... 3 INICIAR SESIÓN...
CONTENIDO Consulta y Actualización Gestionar cláusula Creación Gestionar Contratos Creación
 ANEXO B. CONTENIDO INTRODUCCIÓN DESCRIPCIÓN DEL FUNCIONAMIENTO ESTRUCTURA 1. MÓDULO PRECONTRACTUAL 1.1. Página principal 1.2. Iniciar sesión 1.3. Persona Natural 1.3.1. Registro 1.3.2. Diligenciamiento
ANEXO B. CONTENIDO INTRODUCCIÓN DESCRIPCIÓN DEL FUNCIONAMIENTO ESTRUCTURA 1. MÓDULO PRECONTRACTUAL 1.1. Página principal 1.2. Iniciar sesión 1.3. Persona Natural 1.3.1. Registro 1.3.2. Diligenciamiento
PUBLICAR VALORES DE INTEGRACIÓN Y RESCATE
 PUBLICAR VALORES DE INTEGRACIÓN Y RESCATE Manual de Usuario Externo Versión: 01 Fecha de aprobación: 13/03/2015 CONTROL DE CAMBIOS Versión Sección y/o página Descripción de la modificación Fecha de la
PUBLICAR VALORES DE INTEGRACIÓN Y RESCATE Manual de Usuario Externo Versión: 01 Fecha de aprobación: 13/03/2015 CONTROL DE CAMBIOS Versión Sección y/o página Descripción de la modificación Fecha de la
PUBLICAR COMPOSICIÓN DE LOS PORTAFOLIOS DE LOS FONDOS DE INVERSIÓN
 PUBLICAR COMPOSICIÓN DE LOS PORTAFOLIOS DE LOS FONDOS Manual de Usuario Externo Versión: 01 Fecha de aprobación: 16/03/2015 CONTROL DE CAMBIOS Versión Sección y/o página Descripción de la modificación
PUBLICAR COMPOSICIÓN DE LOS PORTAFOLIOS DE LOS FONDOS Manual de Usuario Externo Versión: 01 Fecha de aprobación: 16/03/2015 CONTROL DE CAMBIOS Versión Sección y/o página Descripción de la modificación
Guía para contribuyentes AUTORIZACIONES DE PREIMPRESOS Y ESTABLECIMIENTOS GRÁFICOS
 Guía para contribuyentes AUTORIZACIONES DE PREIMPRESOS Y ESTABLECIMIENTOS GRÁFICOS Autorizaciones de preimpresos y establecimientos gráficos P á g i n a 1 25 Tabla de Contenido INTRODUCCIÓN... 3 DEFINICIONES
Guía para contribuyentes AUTORIZACIONES DE PREIMPRESOS Y ESTABLECIMIENTOS GRÁFICOS Autorizaciones de preimpresos y establecimientos gráficos P á g i n a 1 25 Tabla de Contenido INTRODUCCIÓN... 3 DEFINICIONES
Ministerio de Educación. Subsecretaría de Desarrollo Profesional Educativo
 INTRODUCCIÓN El presente instructivo presta una ayuda didáctica que muestra al usuario del módulo de Recategorización y Ascenso las funcionalidades y operatividad desarrolladas. I. INGRESO Para ingresar
INTRODUCCIÓN El presente instructivo presta una ayuda didáctica que muestra al usuario del módulo de Recategorización y Ascenso las funcionalidades y operatividad desarrolladas. I. INGRESO Para ingresar
Manual de Usuario para Proponentes
 Manual de Usuario para Proponentes Sistema de Información para la Inscripción de Proponentes Puerto de Santa Marta Tabla de Contenido INTRODUCCIÓN... 2 CONVENCIONES DEL MANUAL... 3 1. ACCESO AL SISTEMA...
Manual de Usuario para Proponentes Sistema de Información para la Inscripción de Proponentes Puerto de Santa Marta Tabla de Contenido INTRODUCCIÓN... 2 CONVENCIONES DEL MANUAL... 3 1. ACCESO AL SISTEMA...
VERTIENTE FIDEICOMISO
 COORDINACIÓN GENERAL DE SERVICIOS INFORMÁTICOS COORDINACIÓN DEL SISTEMA INSTITUCIONAL DE INFORMACIÓN SISTEMA INSTITUCIONAL DE GESTIÓN ADMINISTRATIVA SIG@ VERTIENTE FIDEICOMISO MANUAL DE USUARIO Versión
COORDINACIÓN GENERAL DE SERVICIOS INFORMÁTICOS COORDINACIÓN DEL SISTEMA INSTITUCIONAL DE INFORMACIÓN SISTEMA INSTITUCIONAL DE GESTIÓN ADMINISTRATIVA SIG@ VERTIENTE FIDEICOMISO MANUAL DE USUARIO Versión
Manual de Usuario Sistema del Colegio de Médicos y Cirujanos. Proyecto:
 Manual de Usuario Sistema del Colegio de Médicos y Cirujanos Proyecto: Cliente: Agosto de 2012 Contenido Generalidades... 3 Acceso al sistema... 3 Generalidades de los módulos... 5 Seguridad... 8 Listar
Manual de Usuario Sistema del Colegio de Médicos y Cirujanos Proyecto: Cliente: Agosto de 2012 Contenido Generalidades... 3 Acceso al sistema... 3 Generalidades de los módulos... 5 Seguridad... 8 Listar
MANUAL DE USUARIO PARA EL MÓDULO DE PRE-SOLICITUDES DE CATÁLOGO SICOP
 MANUAL DE USUARIO PARA EL MÓDULO DE PRE-SOLICITUDES DE CATÁLOGO SICOP MINISTERIO DE OBRAS PÚBLICAS Y TRANSPORTES El propósito primordial de este documento es darle una guía al usuario sobre cada una de
MANUAL DE USUARIO PARA EL MÓDULO DE PRE-SOLICITUDES DE CATÁLOGO SICOP MINISTERIO DE OBRAS PÚBLICAS Y TRANSPORTES El propósito primordial de este documento es darle una guía al usuario sobre cada una de
DATOS RESOLUCIÓN 4505
 MANUAL DEL USUARIO MEDIO DE TRANSFERENCIA DE DATOS RESOLUCIÓN 4505 2017 Ninguna parte de este documento puede ser reproducida o trasmitida de ninguna forma, con ningún propósito sin la previa autorización
MANUAL DEL USUARIO MEDIO DE TRANSFERENCIA DE DATOS RESOLUCIÓN 4505 2017 Ninguna parte de este documento puede ser reproducida o trasmitida de ninguna forma, con ningún propósito sin la previa autorización
Instructivo para la validación y presentación de Información Tributaria en Medios Magnéticos
 Instructivo para la validación y presentación de Información Tributaria en Medios Magnéticos Ingrese al portal web de la Alcaldía de Santiago de Cali http://www.cali.gov.co/ Seleccione el Enlace IMPUESTOS
Instructivo para la validación y presentación de Información Tributaria en Medios Magnéticos Ingrese al portal web de la Alcaldía de Santiago de Cali http://www.cali.gov.co/ Seleccione el Enlace IMPUESTOS
TABLA DE CONTENIDO. Cómo acceder a la Plataforma Virtual de Educación a Distancia? 1. Cómo editar tu perfil de usuario? 2
 Universidad de Córdoba Sistema de Educación a Distancia Manual del Estudiante Diseñado por: G-RED Unicórdoba 2011 Herramientas de Moodle Universidad de Córdoba, Transformándonos para transformar TABLA
Universidad de Córdoba Sistema de Educación a Distancia Manual del Estudiante Diseñado por: G-RED Unicórdoba 2011 Herramientas de Moodle Universidad de Córdoba, Transformándonos para transformar TABLA
Administrador Web MANUAL DE USUARIO Versión 2.0
 Administrador Web MANUAL DE USUARIO Versión 2.0 17 de Octubre de 2017 Intendencia de Investigación y Desarrollo - IID Tabla de contenidos 1. INTRODUCCIÓN...3 2. UBICACIÓN DEL ENLACE PARA EL ACCESO... 3
Administrador Web MANUAL DE USUARIO Versión 2.0 17 de Octubre de 2017 Intendencia de Investigación y Desarrollo - IID Tabla de contenidos 1. INTRODUCCIÓN...3 2. UBICACIÓN DEL ENLACE PARA EL ACCESO... 3
PORTAL ACADEMICO GUIA PARA DOCENTES
 PORTAL ACADEMICO GUIA PARA DOCENTES La Sección de Administración de Tecnología S.A.T. ha venido trabajando desde hace algunos años en un proyecto que tiene por objeto mejorar el sistema de información
PORTAL ACADEMICO GUIA PARA DOCENTES La Sección de Administración de Tecnología S.A.T. ha venido trabajando desde hace algunos años en un proyecto que tiene por objeto mejorar el sistema de información
MANUAL DE USUARIO Formularios de Adquisición de Material Bibliográfico
 MANUAL DE USUARIO Formularios de Adquisición de Material Bibliográfico Contenido Formularios de Adquisición de Material Bibliográfico... 1 Manual de usuario... 3 Selección del material a solicitar... 3
MANUAL DE USUARIO Formularios de Adquisición de Material Bibliográfico Contenido Formularios de Adquisición de Material Bibliográfico... 1 Manual de usuario... 3 Selección del material a solicitar... 3
INSTRUCTIVO PARA EL DILIGENCIAMIENTO DE LOS FORMULARIOS DE IMPUESTO DE INDUSTRIA Y COMERCIO Y RETENCION EN EL PORTAL WEB DEL MUNICIPIO
 INSTRUCTIVO PARA EL DILIGENCIAMIENTO DE LOS FORMULARIOS DE IMPUESTO DE INDUSTRIA Y COMERCIO Y RETENCION EN EL PORTAL WEB DEL MUNICIPIO Recomendaciones: utilizar los siguientes navegadores reconocidos:
INSTRUCTIVO PARA EL DILIGENCIAMIENTO DE LOS FORMULARIOS DE IMPUESTO DE INDUSTRIA Y COMERCIO Y RETENCION EN EL PORTAL WEB DEL MUNICIPIO Recomendaciones: utilizar los siguientes navegadores reconocidos:
Convocatoria C Convocatoria 2017
 Convocatoria C003-2015-01 Convocatoria 2017 Manual de Usuario Responsable Legal de la Empresa Septiembre 2016 Índice Indicaciones generales... 1 Acceso al Sistema... 3 Paso 1. Datos generales de la empresa...
Convocatoria C003-2015-01 Convocatoria 2017 Manual de Usuario Responsable Legal de la Empresa Septiembre 2016 Índice Indicaciones generales... 1 Acceso al Sistema... 3 Paso 1. Datos generales de la empresa...
Sistema de Control de Energía Eléctrica. Manual de Usuario. 09/11/2015 YACHAY.EP Autora: Jenny Rea
 Sistema de Control de Energía Eléctrica. Manual de Usuario 09/11/2015 YACHAY.EP Autora: Jenny Rea ÍNDICE REQUISITOS TECNOLÓGICOS PARA EL USUARIO... 3 INGRESO... 3 USUARIOS:... 5 ADMINISTRADOR... 5 OPCIONES
Sistema de Control de Energía Eléctrica. Manual de Usuario 09/11/2015 YACHAY.EP Autora: Jenny Rea ÍNDICE REQUISITOS TECNOLÓGICOS PARA EL USUARIO... 3 INGRESO... 3 USUARIOS:... 5 ADMINISTRADOR... 5 OPCIONES
Registro e Ingreso de Usuarios en Internet
 Registro e Ingreso de Usuarios en Internet Bienvenido(a)! Esta herramienta será una gran aliada para consultar información de su interés y agilizar sus trámites. Lo invitamos a explorarla y descubrir las
Registro e Ingreso de Usuarios en Internet Bienvenido(a)! Esta herramienta será una gran aliada para consultar información de su interés y agilizar sus trámites. Lo invitamos a explorarla y descubrir las
VERTIENTE FIDEICOMISO MÓDULO DE CFDI MANUAL DE USUARIO
 INSTITUTO POLITÉCNICO NACIONAL COORDINACIÓN GENERAL DE SERVICIOS INFORMÁTICOS COORDINACIÓN DEL SISTEMA INSTITUCIONAL DE INFORMACIÓN SIG@ VERTIENTE FIDEICOMISO MÓDULO DE CFDI MANUAL DE USUARIO Versión 1.2
INSTITUTO POLITÉCNICO NACIONAL COORDINACIÓN GENERAL DE SERVICIOS INFORMÁTICOS COORDINACIÓN DEL SISTEMA INSTITUCIONAL DE INFORMACIÓN SIG@ VERTIENTE FIDEICOMISO MÓDULO DE CFDI MANUAL DE USUARIO Versión 1.2
MANUAL DE ACCESO APLICATIVO CUENTAS MÉDICAS EPS SALUDCOOP EN LIQUIDACIÓN. Sistema HeOn
 MANUAL DE ACCESO APLICATIVO CUENTAS MÉDICAS EPS SALUDCOOP EN LIQUIDACIÓN Sistema HeOn Versión 01 - Enero 2016 INTRODUCCIÓN En el presente manual se explica detalladamente los pasos que se deben seguir
MANUAL DE ACCESO APLICATIVO CUENTAS MÉDICAS EPS SALUDCOOP EN LIQUIDACIÓN Sistema HeOn Versión 01 - Enero 2016 INTRODUCCIÓN En el presente manual se explica detalladamente los pasos que se deben seguir
4. Operación general de las pantallas
 4. Operación general de las pantallas Este capítulo presenta la operación general de las páginas más utilizadas en el sistema, permitiendo con esto una fácil comprensión del Usuario en el manejo de la
4. Operación general de las pantallas Este capítulo presenta la operación general de las páginas más utilizadas en el sistema, permitiendo con esto una fácil comprensión del Usuario en el manejo de la
MANUAL DE USO DEL SISTEMA
 MANUAL DE USO DEL SISTEMA Contenido 1. GESTION DE USUARIOS...3 2. GESTIÓN DE EMPRESAS...6 2 1. GESTION DE USUARIOS 1.1 Crear usuario Ingrese a la aplicación de Empresa en el Día (empresas.gub.uy) y haga
MANUAL DE USO DEL SISTEMA Contenido 1. GESTION DE USUARIOS...3 2. GESTIÓN DE EMPRESAS...6 2 1. GESTION DE USUARIOS 1.1 Crear usuario Ingrese a la aplicación de Empresa en el Día (empresas.gub.uy) y haga
Manual de Usuario Módulo Contable Transferencias Financieras Plataforma Web
 Manual de Usuario Módulo Contable Transferencias Financieras Plataforma Web Para uso de: Entidades del Gobierno Nacional, Regional, Local y Mancomunidades Fecha: 26/04/2017 INDICE 1. INTRODUCCIÓN... 3
Manual de Usuario Módulo Contable Transferencias Financieras Plataforma Web Para uso de: Entidades del Gobierno Nacional, Regional, Local y Mancomunidades Fecha: 26/04/2017 INDICE 1. INTRODUCCIÓN... 3
Guía de Usuario Identificación del Dispositivo Legal en las Notas de Modificación Presupuestal y la vinculación de los Expedientes SIAF.
 Guía de Usuario Identificación del Dispositivo legal en las Notas de Modificación Presupuestal y la vinculación de los Expedientes SIAF Sistema WEB SIAF Operaciones en Línea Fecha: 09/06/2017 1 Contenido
Guía de Usuario Identificación del Dispositivo legal en las Notas de Modificación Presupuestal y la vinculación de los Expedientes SIAF Sistema WEB SIAF Operaciones en Línea Fecha: 09/06/2017 1 Contenido
GUÍA PARA EL REGISTRO
 DIRECCIÓN GENERAL DE INVERSIÓN PÚBLICA Aplicaciones Informáticas del Sistema Nacional de Inversión Pública GUÍA PARA EL REGISTRO DEL FORMATO SNIP 16 Unidad de Cumplimiento y Gestión de la Información 2016
DIRECCIÓN GENERAL DE INVERSIÓN PÚBLICA Aplicaciones Informáticas del Sistema Nacional de Inversión Pública GUÍA PARA EL REGISTRO DEL FORMATO SNIP 16 Unidad de Cumplimiento y Gestión de la Información 2016
Solicitud de Contratación, aprobación y distribución. P-PS
 Solicitud de Contratación, aprobación y distribución. P-PS-0063-10-2012 Versión actualizada, Marzo 2014 Contenido 1. DIAGRAMA DE PROCESO... 3 2. SOLICITUD DE CONTRATACIÓN... 4 3. APROBACIÓN DE SOLICITUD
Solicitud de Contratación, aprobación y distribución. P-PS-0063-10-2012 Versión actualizada, Marzo 2014 Contenido 1. DIAGRAMA DE PROCESO... 3 2. SOLICITUD DE CONTRATACIÓN... 4 3. APROBACIÓN DE SOLICITUD
Instructivo Inscripción de Personas Naturales
 Página: 1 de 31 APROBACIONES Elaborado por: Olga Nieto / Cargo: Administradora de Pruebas Aprobado por: Alberto Quevedo Barragán / Revisado por: Olga Nieto / Cargo: Administradora de Cargo: Jefe de procesos
Página: 1 de 31 APROBACIONES Elaborado por: Olga Nieto / Cargo: Administradora de Pruebas Aprobado por: Alberto Quevedo Barragán / Revisado por: Olga Nieto / Cargo: Administradora de Cargo: Jefe de procesos
MANUAL LIBRANZAS PARA EL APORTANTE SOI - Pagos Complementarios Noviembre de 2015
 Con el firme propósito de seguir brindando a nuestros clientes el mejor servicio, SOI Pagos de Seguridad Social ha desarrollado el servicio Pagos Complementarios que le permitirá realizar aportes de créditos
Con el firme propósito de seguir brindando a nuestros clientes el mejor servicio, SOI Pagos de Seguridad Social ha desarrollado el servicio Pagos Complementarios que le permitirá realizar aportes de créditos
Ministerio de Educación. Subsecretaría de Desarrollo Profesional Educativo
 El presente instructivo presta una ayuda didáctica que muestra al usuario del Módulo de Quiero Ser Directivo las funcionalidades y operatividad desarrolladas. 1. Ingreso Para ingresar al Módulo de Quiero
El presente instructivo presta una ayuda didáctica que muestra al usuario del Módulo de Quiero Ser Directivo las funcionalidades y operatividad desarrolladas. 1. Ingreso Para ingresar al Módulo de Quiero
Convocatoria C Convocatoria 2018
 Convocatoria C003-2015-01 Convocatoria 2018 Manual de Usuario Responsable Legal de la Empresa Septiembre 2017 2 Índice Indicaciones generales... 4 Documentos que integran la Convocatoria 2018... 6 Acceso
Convocatoria C003-2015-01 Convocatoria 2018 Manual de Usuario Responsable Legal de la Empresa Septiembre 2017 2 Índice Indicaciones generales... 4 Documentos que integran la Convocatoria 2018... 6 Acceso
Manejo del módulo de Empresas Procedimientos:
 Manejo del módulo de Empresas Procedimientos: Primer Ingreso al Sistema Segundo ingreso al Sistema Actualizar los datos de la Empresa Digitar Ciudadanos Consultar ciudadanos Corregir o modificar ciudadanos
Manejo del módulo de Empresas Procedimientos: Primer Ingreso al Sistema Segundo ingreso al Sistema Actualizar los datos de la Empresa Digitar Ciudadanos Consultar ciudadanos Corregir o modificar ciudadanos
MANUAL DE USUARIO APLICATIVO CRM OFICINA DE MERCADEO INSTITUCIONAL
 MANUAL DE USUARIO APLICATIVO CRM OFICINA DE MERCADEO INSTITUCIONAL USUARIO: DIRECTOR DE PROGRAMA Para ingresar a la aplicación debe diligenciar los campos Usuario y Clave, luego haga clic sobre el botón
MANUAL DE USUARIO APLICATIVO CRM OFICINA DE MERCADEO INSTITUCIONAL USUARIO: DIRECTOR DE PROGRAMA Para ingresar a la aplicación debe diligenciar los campos Usuario y Clave, luego haga clic sobre el botón
Para ingresar al Módulo de condonaciones, deberá ingresar a la página:
 CAPITULO 1. INGRESO AL MODULO DE CONDONACIONES VIA WEB Para ingresar al Módulo de condonaciones, deberá ingresar a la página: http://ingresos.uagro.mx Una vez ingresada la ruta, se le direccionará a la
CAPITULO 1. INGRESO AL MODULO DE CONDONACIONES VIA WEB Para ingresar al Módulo de condonaciones, deberá ingresar a la página: http://ingresos.uagro.mx Una vez ingresada la ruta, se le direccionará a la
MANUAL PARA CREAR UBICACIONES / ACTIVOS
 MANUAL PARA CREAR UBICACIONES / ACTIVOS INDICE 1. TITULO... 3 2. OBJETIVO... 3 3. TERMINOLOGÍA... 3 4. CREAR UBICACIÓN... 3 5. VERIFICAR UBICACIÓN CREADA... 7 6. CREAR ACTIVO... 8 7. VERIFICACIÓN DE CREACIÓN
MANUAL PARA CREAR UBICACIONES / ACTIVOS INDICE 1. TITULO... 3 2. OBJETIVO... 3 3. TERMINOLOGÍA... 3 4. CREAR UBICACIÓN... 3 5. VERIFICAR UBICACIÓN CREADA... 7 6. CREAR ACTIVO... 8 7. VERIFICACIÓN DE CREACIÓN
PROGRAMA DE INCENTIVOS A LA MEJORA DE LA GESTIÓN MUNICIPAL DEL AÑO 2017
 PROGRAMA DE INCENTIVOS A LA MEJORA DE LA GESTIÓN MUNICIPAL DEL AÑO 2017 MÓDULO DE REGISTRO WEB- MUNICIPALIDADES META 37 Implementación de las acciones de prevención y control sanitario de enfermedades
PROGRAMA DE INCENTIVOS A LA MEJORA DE LA GESTIÓN MUNICIPAL DEL AÑO 2017 MÓDULO DE REGISTRO WEB- MUNICIPALIDADES META 37 Implementación de las acciones de prevención y control sanitario de enfermedades
Manual de usuario Recepción Facturas y validador SAT. Validador WEB
 Recepción Facturas y validador SAT Contenido Introducción... 3 Requisitos tecnológicos... 3 Principal... 3 Iniciar sesión... 4 Recuperar contraseña... 6 Cambiar contraseña... 8 Validar... 10 Consultar...
Recepción Facturas y validador SAT Contenido Introducción... 3 Requisitos tecnológicos... 3 Principal... 3 Iniciar sesión... 4 Recuperar contraseña... 6 Cambiar contraseña... 8 Validar... 10 Consultar...
GENERAL DE LA REPÚBLICA MANUAL DE USUARIO (TITULAR SALIENTE)
 Contraloría General de la República SISTEMA DE GESTIÓN DE LA CALIDAD LA CONTRALORÍA GENERAL DE LA REPÚBLICA MANUAL DE USUARIO (TITULAR SALIENTE) APLICATIVO INFORMÁTICO DE RENDICIÓN DE CUENTAS DE LOS TITULARES
Contraloría General de la República SISTEMA DE GESTIÓN DE LA CALIDAD LA CONTRALORÍA GENERAL DE LA REPÚBLICA MANUAL DE USUARIO (TITULAR SALIENTE) APLICATIVO INFORMÁTICO DE RENDICIÓN DE CUENTAS DE LOS TITULARES
MANUAL MÓDULO VALIDADOR DE RIPS PARA LAS REGIONALES
 UNIDAD FUNCIONAL: DIRECCIÓN NACIONAL DE TECNOLOGÍA NOMBRE: MANUAL DEL USUARIO: MÓDULO VALIDADOR DE RIPS Versión: 05 / 20 de 24 TABLA DE CONTENIDO INTRODUCCIÓN 4. LECTORES A QUIEN ES DIRIGIDO 4.2 NOMBRE
UNIDAD FUNCIONAL: DIRECCIÓN NACIONAL DE TECNOLOGÍA NOMBRE: MANUAL DEL USUARIO: MÓDULO VALIDADOR DE RIPS Versión: 05 / 20 de 24 TABLA DE CONTENIDO INTRODUCCIÓN 4. LECTORES A QUIEN ES DIRIGIDO 4.2 NOMBRE
Registro e Ingreso de Usuarios en Internet. Afiliados Empleadores Gente Comercial
 Registro e Ingreso de Usuarios en Internet Afiliados Empleadores Gente Comercial 1 INSTRUCTIVO. REGISTRO E INGRESO A INTERNET A continuación, usted encontrará el Manual de Registro e Ingreso de Usuarios.
Registro e Ingreso de Usuarios en Internet Afiliados Empleadores Gente Comercial 1 INSTRUCTIVO. REGISTRO E INGRESO A INTERNET A continuación, usted encontrará el Manual de Registro e Ingreso de Usuarios.
Seguro de Calidad Desarrollador
 Seguro de Calidad Desarrollador Índice Inicio de Sesión Gestión Aseguradoras Asignar Aseguradora Datos de contacto Editar Costo Póliza Solicitud de Orden de Verificación Incidencias Registrar Mitigación
Seguro de Calidad Desarrollador Índice Inicio de Sesión Gestión Aseguradoras Asignar Aseguradora Datos de contacto Editar Costo Póliza Solicitud de Orden de Verificación Incidencias Registrar Mitigación
Contenido. CCMA -Dirección de Mejoramiento y Logística 2
 Versión 3 Fecha última actualización: 30 de abril de 2014 Contenido 1. GLOSARIO...3 2. FUNCIONALIDAD DEL APLICATIVO....3 3. DESCRIPCION DEL APLICATIVO...4 3.1 RUTA DE INGRESO...4 3.2 REGISTRO EN EL SISTEMA...6
Versión 3 Fecha última actualización: 30 de abril de 2014 Contenido 1. GLOSARIO...3 2. FUNCIONALIDAD DEL APLICATIVO....3 3. DESCRIPCION DEL APLICATIVO...4 3.1 RUTA DE INGRESO...4 3.2 REGISTRO EN EL SISTEMA...6
Seguro de Calidad Desarrollador
 Seguro de Calidad Desarrollador Índice Inicio de Sesión Gestión Aseguradoras Generar Relación Comercial Datos de contacto Editar Costo Póliza Solicitud de Orden de Verificación Incidencias Registrar Mitigación
Seguro de Calidad Desarrollador Índice Inicio de Sesión Gestión Aseguradoras Generar Relación Comercial Datos de contacto Editar Costo Póliza Solicitud de Orden de Verificación Incidencias Registrar Mitigación
DIRECCIÓN GENERAL DE REGISTRO CIVIL, IDENTIFICACIÓN Y CEDULACIÓN. Sistema Nacional de Identificación Ciudadana. Manual de Usuario
 DIRECCIÓN GENERAL DE REGISTRO CIVIL, IDENTIFICACIÓN Y Sistema Nacional de Identificación Ciudadana Manual de Usuario ABRIL 2015 VERSION 1.2 Contenido CONTENIDO... 2 1. INTRODUCCIÓN... 3 2. OBJETIVOS DEL
DIRECCIÓN GENERAL DE REGISTRO CIVIL, IDENTIFICACIÓN Y Sistema Nacional de Identificación Ciudadana Manual de Usuario ABRIL 2015 VERSION 1.2 Contenido CONTENIDO... 2 1. INTRODUCCIÓN... 3 2. OBJETIVOS DEL
Manual de Usuario Medio de Transferencia de datos Resolución /09/2017 Dirección de Desarrollo Gerencia TIC s - Medimás EPS
 Manual de Usuario Medio de Transferencia de datos Resolución 4505 15/09/2017 Dirección de Desarrollo Gerencia TIC s - Medimás EPS Introducción Esta guía está diseñada para ayudarlo a conocer los pasos
Manual de Usuario Medio de Transferencia de datos Resolución 4505 15/09/2017 Dirección de Desarrollo Gerencia TIC s - Medimás EPS Introducción Esta guía está diseñada para ayudarlo a conocer los pasos
