Software InFaCont // 1
|
|
|
- Andrea Hernández Calderón
- hace 5 años
- Vistas:
Transcripción
1 Para ejecutar la aplicación se necesita tener instalado Microsoft Access 2010, 2013 o 2016 a 32 Bits. Si no tiene instalada la versión de 32 bits de MS Access 2010, 2013 o 2016 puede descargar gratuitamente el runtime de la página oficial de Microsoft: Si ya tiene instalado Microsoft Access 2010 verifique si es a 32 Bits, entre a Ms Access, Clic en Ayuda. Si tiene instalado Microsoft Access 2010 a 32 bits Active las macros. En versiones superiores se activan solas. Clic en Opciones Software InFaCont // 1
2 Permitir ejecutar macros Clic en [Centro de confianza] y luego clic en [Configuración del Centro de confianza] Puede descargar la demo Software InFaCont // 2
3 Clic en: Configuración de macros y luego en Habilitar todas las macros. y por último Clic en aceptar Instalar el aplicativo: Doble Clic en el instalador, puede descargar el instalador: Software InFaCont // 3
4 Software InFaCont // 4
5 Software InFaCont // 5
6 Seleccione y copie en memoria con (Ctrl + C) el siguiente código GCYC6TWG8B8Y2DWFV7EVQ8GW93DVFP7XDJB2 Al finalizar la instalación se requiere y lo pega con (Ctrl + V) Software InFaCont // 6
7 Software InFaCont // 7
8 Software InFaCont // 8
9 Pegue el serial con (Ctrl + V) GCYC6TWG8B8Y2DWFV7EVQ8GW93DVFP7XDJB2 Luego clic en Next Una vez instalado buscar en el escritorio el ícono y hacer doble clic para abrirlo. Facturación Software InFaCont // 9
10 Para ingresar al sistema. USUARIO: admin CONTRASEÑA: alfa Software InFaCont // 10
11 1. Configurar datos de empresa Clic en empresa, ingrese datos como nombre del director, pagador, nombre de la entidad, ubicación, etc. Clic en Gmail configura sus datos de correo para enviar documentos por correo electrónico. Software InFaCont // 11
12 La base de datos proporciona un envío de un correo electrónico a través de Access mediante Gmail. Para que esto funcione, debe tener una cuenta de Gmail y conocer su ID de usuario y contraseña. Además, en la configuración de Gmail, deberás activar aplicaciones menos seguras para evitar errores de transporte: Establezca los valore de retenciones que se hacen por estampillas Para compras y ventas el programa trae la bodega #1 como predeterminada, puede cambiar el # de bodega predeterminada según el punto de venta en que este instalado para agilizar el proceso de facturación. Si maneja una versión académica active las pestañas otra información académica y académica en la ficha del cliente En el botón retención por estampillas. Software InFaCont // 12
13 Clic en Bancos Software InFaCont // 13
14 Ingrese los datos reales de Saldo INICIAL para cada Banco Crear proveedores: Clic en Nuevo proveedor Software InFaCont // 14
15 Al momento de hacer compras el sistema tendrá en cuenta los porcentajes configurados a cada proveedor, según el régimen de ventas y CIUU Seleccionado. Gestión Documental: Es muy importante escanear los documentos más importantes de los proveedores como cc, rut, etc Software InFaCont // 15
16 Se recomienda instalar el controlador WIA de su Escáner En la ficha existe un asistente de direcciones para estandarizar las abreviaturas Crear Catálogo de Cuentas Contables, Cuentas de presupuesto y planillas auto Transacción contable: Software InFaCont // 16
17 El programa viene con un PUC predeterminado, en el botón: Operaciones Administrativas INGRESOS/GASTOS están las cuentas de presupuesto y en el botón planillas auto Transacciones se predetermina el movimiento contable para aplicarlos en las diferentes transacciones que se hagan en el programa. Botón PUC: Para agregar una cuenta, clic en el último botón del panel de navegación, se creará una nueva línea en blanco al final de la lista. Botón Operaciones Administrativas INGRESOS/GASTOS: Software InFaCont // 17
18 Para crear un nuevo ingreso/gasto Clic en el botón señalando un asterisco amarillo, se crea una nueva línea, llenar todos los datos Clic en IMPRIMIR muestra un informe de Cuentas clasificados por Ingresos y Gastos, este informe es FILTRABLE, es decir si solo quiere clasificar el informe en sólo las Subcuentas-Auxiliares, clic derecho en la casilla donde quiere aplicar el filtro para mostrar el menú de filtros. Botón Planilla Auto Transacciones: Usted no debe recordar que cuentas afectan la contabilidad las puede predeterminar y el sistema le hace el movimiento contable por Ud. Software InFaCont // 18
19 CATEGORÍAS DE PRODUCTOS Pestaña Almacén, botón: Categorías / Familias Dar clic en Nuevo, usted ingresa el nombre de la categoría, por último clic en Guardar. Software InFaCont // 19
20 Al crear un nuevo producto se reflejaran las categorías. Ahora veamos cómo se crea un producto. CREAR PRODUCTOS Pestaña Almacén, botón: Productos/Artículos Pantalla listado de Productos Software InFaCont // 20
21 Para abrir un producto existente, clic en el ID del producto Para crear un nuevo producto clic en Nuevo Producto Despliega el siguiente formulario: Software InFaCont // 21
22 El formulario inicialmente se encuentra vacío. Automáticamente asigna el código producto. NO MODIFICARLO Por defecto en tipo de producto asigna Producto el cual maneja inventario, si lo que va a crear es una prestación de servicio, especifique que es un servicio para que no maneje inventario. Digite el Nombre del producto, la presentación, la garantía (Meses) y la fecha de vencimiento si es perecedero, de los contrario deje en blanco solo llene el nombre del producto. Software InFaCont // 22
23 Seleccione la categoría previamente creada, (SI no existe la categoría en la lista digítela directamente que el sistema la crea), seleccione el proveedor (si no existe digítelo que el sistema lo crea), Stock mínimo (indica cuantas unidades deben haber en existencia para sacar una alarma) Stock máximo (indica cuantas unidades máximas deben existir para realizar pedidos) Descuento en ventas (si va aplicar un descuento por temporadas de algún producto) EAN (Código de Barra del producto, si no tiene puede crearlo haciendo clic en el botón Crear EAN. Si al comprar el producto lo compro con IVA indique que porcentaje. Luego indique el precio de compra del producto con el IVA incluido para posteriormente sacar o indicar la utilidad. Opcionalmente puede indicar el porcentaje de comisión al vendedor y el margen de ganancia en porcentaje del producto. Indique el precio de venta del producto SIN IVA Software InFaCont // 23
24 Si el producto paga IVA selecciónelo de la lista, si el IVA NO aparece en la lista, con doble-clic puede agregar una nueva tarifa Ejemplo: El costo de un producto es de $ con 0% de IVA de compra El precio de Venta es de $ con 0% de IVA de venta La utilidad sería de $ por producto. Si se va a Vender con IVA, supongamos del 19 % Hay 2 opciones: 1) Sumarle el IVA del 19% a los $ que daría un precio de venta de $ ) Ó Incluirle el IVA a los $ que daría un precio de venta de $252, del 19% IVA = $ Para la primera opción: Digite el precio neto venta SIN (IVA) y luego se selecciona el IVA de la lista. Para la segunda opción: Software InFaCont // 24
25 Digite el precio neto venta SIN (IVA) y seleccione el IVA de la lista. ADICIONALMENTE se da clic en el botón Con la tecla F2 desde cualquier parte del programa puede consultar rápidamente el precio de venta y las existencias de productos Una vez creado el producto, puede rápidamente crear otro sin cerrar la ventana, haciendo clic en el botón Nuevo Producto, la ventaja es que duplica los datos del producto en pantalla para agilizar el ingreso. Software InFaCont // 25
26 Solo tiene que cambiar el nombre del producto, y el precio neto venta SIN (IVA) y confirma los demás datos Pregunta Frecuente: Tengo una semana de descuentos en determinados productos, por ejemplo en la línea de televisores hay un 5% de descuento, pero son muchos televisores como hago para aplicarle este porcentaje a todos de una sola vez y no uno a uno? Respuesta: Abra el formulario Productos y seleccione la categoría Televisores Se filtrará sólo los televisores Software InFaCont // 26
27 Ubique la columna descuento y cambie el 0.00% por el 5.00% puede utilizar las flechas Arriba y flecha abajo para pasar rápidamente Así mismo puede actualizar el IVA de venta de los productos Ubique la columna IVA y digite el valor del nuevo IVA y con ayuda de las flechas puede ir bajando para agilizar el proceso. Si va a cambiar el IVA Debe volver a digitar los precios de rebajas. Ingresar inventario inicial Una vez creados los productos se procede a ingresar el INVENTARIO INICIAL cantidad de unidades en almacén. 1) al crear el producto en la parte inferior derecha existe una casilla que dice ingrese existencia. Software InFaCont // 27
28 Luego clic en el botón: Actualiza Inventario. Puede ingresar su inventario seleccionando Bodega. Si está bloqueado clic en el candado negro para activar. Otra forma de ajustar el inventario Inicial es dentro del formulario Productos, hay un botón que dice: Ajuste Inv. INICIAL dando clic en este muestra un formulario con todos los productos más no servicios en donde usted puede ajustar el inventario NOTA: Esta opción de ajuste de inventario inicial está disponible siempre y cuando no haya hecho movimientos de compras ni ventas. Simplemente cambie las cantidades mostradas por las reales Software InFaCont // 28
29 Puede utilizar la opción de Filtros Ejemplo: Si da clic dentro de NombreCategoría y presiona el botón filtro, muestra las diferentes opciones de filtrado de opción texto. Software InFaCont // 29
30 Active o desactive las categorías que necesite. Si se para dentro de Cantidad y aplica el filtro, muestra el filtro de opción numérica. Software InFaCont // 30
31 Una vez creado los productos y actualizado las existencias podemos crear las facturas de compras, ventas y manejar las carteras por pagar y cobrar. Reportes de Inventarios Software InFaCont // 31
32 Puede aplicar FILTROS inclusive dentro de los informes Ejemplo: Hago clic dentro de precio Costo y se activa el botón filtro, también lo puede hace dentro de número de stock o categorías, o nombre del producto. Software InFaCont // 32
33 El Reporte de Falla de Inventario muestra los productos que se han vendido pero no ha hecho el correcto ingreso, muestra el informe de cantidades en negativo. El Reporte de inventario por debajo del punto mínimo muestra los productos bajos en existencia para que haga pedidos. El Reporte de inventario por encima del punto máximo muestra los productos que están por encima del tope, es útil para hacer rebajas en ventas y rotar la mercancía. Catálogo Web Puede Crear un catálogo web para comercio electrónico FACTURA DE COMPRA Entrar a la pestaña Compras y al botón Facturas Compras. Clic en nueva entrada Software InFaCont // 33
34 Esta es la pantalla de la factura de compra a continuación se describe paso a paso el proceso de facturación PASOS PARA CREAR LA FACTURA DE COMPRA 1) Seleccione el PROVEEDOR: 2) Vaya al Campo Filtro[X] digite parte del nombre del producto y presione Enter, en este ejemplo se digitó la palabra Apple luego Enter y se muestran todos los productos que contienen esta palabra. Igualmente en este campo filtro puede leer el producto con código de barras Software InFaCont // 34
35 3) Seleccione el producto de la lista Ingrese las cantidades compradas, el % de IVA Compra, el precio de compra actual unidad SIN IVA, a que bodega va el producto y el % de descuento. NOTA IMPORTANTE, ATENCIÓN: Al elegir el producto el sistema actualiza el campo $Compra Actual Unidad SIN IVA con el último valor de compra, en este ejemplo $ si lo compra con el mismo valor clic en el botón: Agregar Sin Actualizar Precio de Venta. Si por el contrario, compra el producto más caro, como ejemplo digamos que $ ya no lo puede vender al mismo precio, para eso existe el siguiente botón: Software InFaCont // 35
36 Lo que hace este botón es agregar el producto a la factura actual de compra y luego abre el formulario de producto para que usted actualice el precio de venta. El sistema abre el formulario del producto actualiza el precio de compra y ud debe actualizar el precio Neto Venta. Si desea eliminar un producto de la factura, lo busca dentro del sub formulario, lo selecciona haciendo clic en el cuadro enseguida de la referencia, y presiona la tecla suprimir. Al pasar el mouse por ese cuadro el puntero se convierte en una flecha negra apuntando a la derecha. Clic en ese cuadro para seleccionar la línea 4) clic en el Botón Totalizar Software InFaCont // 36
37 NOTA: Cada vez que agregue o elimine productos al finalizar siempre debe totalizar la Factura SI LA COMPRA ES A CRÉDITO 5) Clic en el chulo Crédito, fecha vencimiento y luego en el botón Aprobar Crédito Software InFaCont // 37
38 Abonos a Cuentas por Pagar (CxP) Pestaña Compras, clic en el botón: Cuentas por pagar Resumen informativo de los que el almacén debe. Para imprimir el informe de todo lo que se debe. Clic en el botón: Para realizar un abono o la cancelación total de una factura a un proveedor Clic en: Manejo Abono Software InFaCont // 38
39 1) Busca el proveedor al cual se le va a realizar un abono o la cancelación total de la factura 2) hacer clic dentro de la factura a la cual va a realizar el abono o la cancelación En este ejemplo hay 2 facturas pendientes la número 3 y la número 2, hacer clic en la número 2 para realizar un abono. Software InFaCont // 39
40 La factura número 2 tiene un saldo de $ Al dar clic dentro de la factura, en la parte de abajo muestra los abonos hechos a esta factura En este ejemplo ningún abono Para realizar un abono clic en el botón: Manejo Abonos o Cancelación Muestra una ventana como la siguiente 1) Seleccionamos el concepto, si es abono o cancelación En este ejemplo: Abono Software InFaCont // 40
41 2) digite el valor del abono $ ) clic en el botón: Registrar 4) automáticamente se abre el comprobante de egreso o extracción efectivo de caja Software InFaCont // 41
42 5) clic en Totalizar y luego en Registrar Si desea puede imprimir el comprobante o enviarlo por al proveedor Software InFaCont // 42
43 6) Si el pago lo desea realizar en cheque, clic en el botón emitir cheque Se selecciona el banco Luego en el botón Acepto y si lo quiere imprimir en Imprimir Cheque Software InFaCont // 43
44 Para anular o volver a imprimir un comprobante de egreso Clic en el número de recibo de caja para abrirlo Clic en anular Si se pagó con cheque debe eliminar el cheque manualmente. Software InFaCont // 44
45 Archivo, Bancos Clic en el botón eliminar cheque Clic en aceptar Luego Cerrar Software InFaCont // 45
46 Cancelación Total Varias Facturas CxP con un solo comprobante Para pagar varias facturas con un solo comprobante de egreso. Hacer clic entro de la primera factura a la cual va a realizar la cancelación Haga clic en el signo más En este ejemplo la factura # 3 Luego haga clic dentro de la otra factura, la número 2 y clic en el signo más, ya tenemos los saldos de las 2 facturas. Software InFaCont // 46
47 Clic en Automáticamente se genera el comprobante de egreso Clic en Totalizar y luego clic en Registra r Las facturas pagadas aparecen con cero ($0) y con un chulo de verificación al lado Si el chulo no está marcado a pesar de que esta en $0 haga clic en el botón Software InFaCont // 47
48 Orden de Compra Pestaña Compras, botón Órdenes de Compra Clic en Nueva Orden Compra 1) Selecciona el proveedor 2) Selecciona el producto de la lista, puede utilizar los filtros 3) Precio de compra sugerido, puede cambiarlo Software InFaCont // 48
49 4) Unidades a pedir y clic en el botón adicionar Puede agregar observaciones Clic en Totalizar Vista previa orden de compra para imprimirla o Enviar Vía orden de compra Software InFaCont // 49
50 Crear Factura de Compra basado en una Orden de Compra Cuando se hacen demasiadas órdenes de compras muchas de ellas pueden contener demasiados productos a la hora de facturar la compra existe un botón donde se carga la totalidad de productos realizados en la orden de compra. PASOS PARA CREAR LA FACTURA DE COMPRA Cargar productos de una orden de compra 1) Seleccione el PROVEEDOR: 2) Cargar la Orden de Compra Selecciona en este ejemplo la # 1 Clic en el botón Automáticamente se cargan los ítems en la Factura de Compra Clic en Totalizar Software InFaCont // 50
51 Devolución en compras Pestaña Compras, botón Devoluciones Compras Selecciona la Factura, selecciona el producto Digita la cantidad de Devolver Para Ajustar el inventario, clic en el botón Sacar Artículo de inventario. Software InFaCont // 51
52 Si el proveedor le va a devolver dinero del artículo devuelto puede generar el recibo de caja NOTA: Para devolución de artículos se hace uno por cada documento o registro, es decir si va a devolver más de un artículo de una sola factura se debe realizar un registro individual por cada uno Software InFaCont // 52
53 La ruta para ver los Ingresos de efectivo en caja o recibos de caja es: Pestaña Ventas, Botón Recibos de caja Clic dentro del recibo de caja para abrirlo Clic en Nuevo recibo de caja para crear uno nuevo Software InFaCont // 53
54 Traslados entre bodegas y ajustes de inventario En el TAB almacén existe 2 botones, el uno para traslados entre bodegas y el otro para Ajuste inventarios Traslados entre bodegas. Clic en: Nuevo traslado Bodega Software InFaCont // 54
55 1) Selecciona el Empleado responsable del traslado y el producto, puede utilizar el Filtro para búsqueda del producto rápidamente. 2) Selecciona la bodega origen y la bodega destino 3) La cantidad de productos a trasladar Software InFaCont // 55
56 4) Clic en el botón Trasladar 5) En la observaciones puede ingresar el motivo del traslado Para imprimir informes de traslados Selecciona la fecha inicial y la fecha final Clic en el botón imprimir Software InFaCont // 56
57 Ajustes de Inventario Clic en: Nuevo Ajuste de Inventarios 1) Selecciona el Empleado responsable del traslado y el producto, puede utilizar el Filtro para búsqueda del producto rápidamente. Software InFaCont // 57
58 Seleccione la bodega donde está el producto a ajustar Clic en el botón Ajustar. Para imprimir informes de ajuste de inventarios Selecciona la fecha inicial y la fecha final Clic en el botón imprimir Software InFaCont // 58
59 FACTURA DE VENTAS Inicialmente puede ir creando todos los clientes y empleados/vendedores de su empresa. Por si va hacer ventas a crédito Pestaña: Ventas, botón Clientes Para crear uno nuevo, clic en Nuevo Cliente Para Abrir uno Existente, Clic dentro del código del cliente El programa viene predeterminado con el cliente #5 que el cliente de ventas de contado o mostrador. Dejarlo en el sistema no cambiarlo ni borrarlo. Software InFaCont // 59
60 1) Seleccionar el tipo de persona, en este ejemplo Natural 2) Clic en: Copia Nombre Cliente en Empresa NOTA: Estos son los 2 principales pasos para crear un cliente Software InFaCont // 60
61 Si va a crear una empresa, persona jurídica solo llene el campo Empresa / Compañía Posteriormente puede ir ingresando los datos básicos del cliente El sistema automáticamente arroja el dígito de verificación En Departamento comercial con doble clic crea o modifica Dirección Residencia Puede utilizar el asistente de direcciones para trabajar con las nomenclaturas recomendadas por la DIAN para estandarización. Software InFaCont // 61
62 En las pestañas ejemplo1, ejemplo2,.8 hay varios ejemplos de nomenclaturas Una vez digitada la dirección, Ciudad de Residencia y país puede ver el mapa, dando clic en Ver Mapa Google Software InFaCont // 62
63 Tips: Haga unos 4 clic en el zoom para acercar el punto rojo. El zoom es el signo [+] Luego arrastre el círculo del muñequito y suéltelo dentro del punto rojo para ver el mapa Podrá ver mejor el mapa Software InFaCont // 63
64 Si va a manejar la parte contable puede asignar a cada cliente que porcentaje % de retenciones se les va a aplicar. En la planilla Transacción contable seleccione ventas Si quiere agregar más movimientos contables o si quiere ver que cuentas afecta la transacción ventas, haga doble clic dentro de este campo. Software InFaCont // 64
65 Puede personalizar estos movimientos con las cuentas que ud desee. Fidelización de clientes Una vez ingresado los datos de mayor importancia del cliente se pueden fidelizar La fidelización de clientes consiste en lograr que un cliente (un consumidor que ya ha adquirido nuestro producto o servicio) se convierta en un cliente fiel a nuestro producto, servicio o marca; es decir, se convierta en un cliente asiduo o frecuente Muchas empresas descuidan la fidelización de los clientes y se concentran en captar nuevos clientes, lo que suele ser un error ya que fidelizar un cliente suele ser más rentable que captar uno nuevo, debido a que genera menores costos en marketing (un consumidor que ya nos compró es más probable que vuelva a comprarnos) y en administración (venderle a un consumidor que ya nos compró requiere de menos operaciones en el proceso de venta) Podemos hacer uso de tarjetas de puntos acumulables que le permitan al cliente ir acumulando puntos a medida que adquiera nuestros productos o servicios, y que luego, al acumular cierta cantidad de puntos, pueda canjearlos por otros productos o servicios, o usarlos para acceder a descuentos especiales Asignarle un número de tarjeta, puede ser el mismo documento. Software InFaCont // 65
66 Seleccione el tipo de tarjeta Si quiere crear más opciones o modificarlas haga doble clic, en el fondo de la pantalla aparecen más opciones para crear o modificar En categoría seleccione una, estos son los porcentajes que se da en puntos del total de la venta Si quiere crear más opciones o modificarlas haga doble clic. En el fondo de la pantalla aparecen más opciones para crear o modificar Software InFaCont // 66
67 Crear empleados Si va a crear un nuevo empleado, clic en Nuevo Empleado Si va abrir uno, clic en el ID Software InFaCont // 67
68 Llene todos los datos, igual los datos de EPS, Pensión, ARP por si va a generar la nómina Ud pude registrar el calendario laboral de cada empleado para recordar permisos, vacaciones, enfermedades y/o incidentes Software InFaCont // 68
69 Una vez creado el empleado ud puede asignarle permisos para ingresar al programa. Pestaña Seguridad, botón Usuarios El programa ya trae configurado el administrador, NO CAMBIARLO porque podría dejar de entrar al programa. Vaya al final de la lista donde los datos estén en blanco para crear uno nuevo Donde dice usuario, asígnele uno En contraseña asígnele una, luego el usuario la puede cambiar, la contraseña, por defecto el programa asigna: PASS en mayúscula o minúscula con ambas entra. En usuario del Login seleccione un empleado Software InFaCont // 69
70 Clic en la casilla de verificación o chulo Si no lo activa automáticamente lo asigna como cajero y va directamente al punto de venta. Active los módulos a los cuales puede ingresar Los módulos con chulo son a los cuales puede entrar, los demás módulo aparecerán restringidos Para cambiar la contraseña, pestaña seguridad, botón Cambiar contraseña Digite el nombre de usuario, en anterior digite la contraseña actual y en nuevo, la nueva contraseña luego clic en el botón cambiar Software InFaCont // 70
71 FACTURA DE VENTAS Pestaña Ventas, botón Facturas de venta Si va a crear una nueva factura, clic en Nueva Salida Para abrir una Existente, clic en el ID Software InFaCont // 71
72 1) Seleccione el cliente o búsquelo con el botón [Busca Cliente] Puede buscar el cliente por nombre, CedulaoNit, etc. Clic en el ID para llevarlo a la Factura Opcionalmente se pueden manejar prefijos diferentes Para editar los prefijos con sus consecutivos, doble clic dentro del campo prefijo 2) Clic en agregar artículos Software InFaCont // 72
73 3) Digite parte del nombre del articulo en el campo filtro y presione ENTER para filtrar los productos y agilizar la búsqueda, Seleccione el producto en pantalla, si es el caso también puede cambiar la bodega de donde va a salir el producto El valor unitario, cámbielo si es necesario Software InFaCont // 73
74 Puede ingresar en el campo Serial/SN el número de serie del producto o una observación. 4) digite las cantidades y adicionar y así sucesivamente con los demás productos. Para agregar productos por medio de lectora de código de barra. Se ubica dentro del campo filtro [X] y escanea el artículo Automáticamente va agregando unidad por unidad Otra forma de buscar productos es haciendo clic en los botones verticales, que reflejan las categorías Ejemplo: Si hace clic en el botón Mobiles muestra todos los productos dentro de esta categoría Software InFaCont // 74
75 Puede ir agregando productos haciendo doble clic dentro de cada uno de ellos. Se van mostrando los que va agregando Al tocar un producto, luego puede tocar las cantidades que va a vender Es una opción ágil si trabaja con pantallas táctiles Igualmente puede agregar mensajes o notas de cada producto, ideal para restaurantes o bares. Estos mensajes ud los puede personalizar según sus necesidades. Clic en el botón NOTAS Software InFaCont // 75
76 Muestra una pantalla con notas personalizadas Haciendo clic en cada botón va agregando la nota, puede poner varias. Luego clic en Para personalizarlas, Clic en Editar Observaciones Software InFaCont // 76
77 Para eliminar un producto Selecciónelo de la lista y luego clic en el botón eliminar En la parte superior va mostrando el total de la venta Software InFaCont // 77
78 Una vez terminado de ingresar los artículos, presione la tecla [Esc] y luego la tecla [Enter] Digite el valor en efectivo que le entregaron, el sistema muestra cuanto es el cambio Seleccione la forma de pago Si quiere detallar más los pagos a esta factura Software InFaCont // 78
79 Gestión de puntos Clic en Sumar Bonificación En la pestaña gestión de puntos dentro de la misma factura se puede ir observando cuantos puntos lleva acumulado el cliente Software InFaCont // 79
80 Igualmente puede escanear documentos y asociarlos a cada factura, como pagarés, letras de cambios, cheques, compromisos, etc. Si desea contabilizar Factura Venta a crédito En forma de pago, seleccione Crédito Software InFaCont // 80
81 Atención: Para créditos sencillos sin amortización Clic en aprobar crédito Software InFaCont // 81
82 Si va a realizar créditos mayores a 90 días, aplique cualquier método de amortización, Lineal, Francés o alemán Para este ejemplo, el lineal Selecciona la fecha de la primera cuota Digite el interés en porcentaje Plazo en meses Clic en Por último clic en Software InFaCont // 82
83 Clic en aprobar crédito ya amortizado Software InFaCont // 83
84 Si desea reversar el crédito porque ya cambio el tipo de forma de pago supongamos que a cheque Simplemente en Forma de pago seleccionamos contado para que reverse y borre el crédito automáticamente. Si le hizo crédito y el cliente desea realizar un abono parcial a esta factura Para ver como se manejan los abonos o cancelaciones es el mismo principio de los pagos en cuentas por pagar (CxP) Ver páginas de la (Para hacer abonos o cancelaciones a una sola factura) Ver páginas de la (Para hacer sólo cancelaciones a MULTIPLES FACTURAS) Software InFaCont // 84
85 Configurar los porcentajes de cobros por días para las facturas vencidas Software InFaCont // 85
86 Imprimir Factura Para ver la factura antes de imprimirla Quitar el chulo Para cambiar el texto que sale en el encabezado de la factura, Pestaña Archivo, Botón: Empresa Si quiere imprimir la factura directamente en una impresora POS Presione la Tecla F9 Software InFaCont // 86
87 Si quiere enviar la factura por correo electrónico, clic en Enviar Factura Anular Factura Para anular la factura, abra la factura, en la parte inferior clic en el botón Anular esta factura Debe agregar nuevamente los productos a inventario CHULIARLOS TODOS Se verán así Software InFaCont // 87
88 Esto reintegra todos los productos nuevamente a inventario FACTURA ELECTRÓNICA Beneficios de la factura electrónica. Eliminación de riesgo de pérdida de documentos físicos, Hace eficiente la gestión documental, Cuidado y protección del medio ambiente, Consulta en línea, Facilidad en las transacciones, Facilita la trazabilidad y seguridad de operaciones, Mejora la gestión de cobro, Ahorro en costos de impresión, despacho, y almacenamiento, Procesos administrativos más rápidos y eficientes. Integración de procesos misionales, logísticos, contables, financieros y administrativos, Mejora la relación cliente/proveedor. Código QR (Quick Response Code) incluido dentro de la factura. El QR es realmente un código de barras y tiene una estructura de tres cuadrados que ayudan a que la lectura de cualquier aparato. Y la velocidad es lo que realmente ha hecho que el sistema QR sea más exitoso. Los QR de las facturas electrónicas, pueden leerse bajo diferente hardware. Los escáneres, los teléfonos celulares inteligentes conocidos popularmente como smartphones, las tabletas como Ipad o desde un computador de mesa. A través de la captura de pantalla se copia la imagen y nos aparece la copia exacta de la factura. Clic en Factura Electrónica Software InFaCont // 88
89 Marcará un Error Debido a que las facturas electrónicas se almacenan en la nube, se debe crear un espacio virtual para almacenarlas. Puede crear una cuenta de Hotmail el almacenamiento virtual se llama (Onedrive), en Dropbox o en GDrive de Gmail. Todos estos proveedores ofrecen espacio virtual gratuito para guardar archivos, en nuestro caso abriremos uno de estos para guardar las facturas y crearles un vínculo público para compartirlas y posteriormente vincularles la ruta virtual y convertirla en código QR. Una vez creado un drive virtual vamos a copiar y pegar la ruta dentro del programa para que vaya exportando las facturas a este drive virtual. Abrimos el explorador de Windows y para este ejemplo yo he instalado varios drives virtuales Software InFaCont // 89
90 Dropbox Google Drive OneDrive Puedo utilizar cualquiera Ejemplo: Abro la carpeta Disco Virtual Dropbox el más recomendado Dentro de public creo una carpeta que se llame por ejemplo FVirtual o el nombre que usted quiera Software InFaCont // 90
91 Abro la carpeta y en la parte superior selecciono y copio la ruta con Ctrl + C Pestaña Archivo, botón Empresa La ruta de la Factura Electrónica está vacía. Pegamos la ruta con Ctrl + V Se debe cerrar la ruta con Backslash como se muestra en la imagen. Código ASCII Backslash: Alt + 92 Clic en Factura Electrónica Software InFaCont // 91
92 Se abre una ventana mostrando la factura en formato PDF En este ejemplo la Factura # 1 Clic Derecho sobre el archivo 1.pdf Para abrir un menú En el cual usted le da clic normal en: Copia vínculo púbico Luego clic en el botón: Pegar Vínculo Software InFaCont // 92
93 Listo, La factura ya está en la nube y el vínculo público queda relacionado dentro de la factura Ahora hagamos un ejemplo compartiendo una factura en OneDrive Software InFaCont // 93
94 Esperar a que salga este mensaje Luego clic en el botón: Pegar Vínculo Software InFaCont // 94
95 Imprimir códigos de Barra Pestaña: Almacén, Botón: Etiquetas productos Busque los productos que contengan código de barra Luego la cantidad de etiquetas a imprimir Clic en Agregar Si NO desea imprimir el precio de venta en la factura, quite el chulo. Software InFaCont // 95
96 Clic en Aceptar Estos códigos de barra solo pueden ser leídos si se imprimen desde una impresora LASSER Software InFaCont // 96
97 Puede exportar el informe a formato PDF copiarlo en una mejoría y llevarlo a imprimir en una impresora LASSER. Copias de Seguridad Una copia de seguridad, copia de respaldo o también llamado backup (su nombre en inglés) en tecnologías de la información e informática es una copia de los datos originales que se realiza con el fin de disponer de un medio para recuperarlos en caso de su pérdida. Las copias de seguridad son útiles ante distintos eventos y usos: recuperar los sistemas informáticos y los datos de una catástrofe informática, natural o ataque; restaurar una pequeña cantidad de archivos que pueden haberse eliminado accidentalmente, corrompido, infectado por un virus informático u otras causas; guardar información histórica de forma más económica que los discos duros y además permitiendo el traslado a ubicaciones distintas de la de los datos originales; etc. InFaCont recomienda hacer sus copias de seguridad en discos virtuales, en la nube. Ver pág Puede utilizar el mismo disco virtual creado para realizar las facturas electrónicas, cree una carpeta llamada por ejemplo BackUp Siga la siguiente ruta: Seguridad, Copias de seguridad Software InFaCont // 97
98 Cree una carpeta virtual Software InFaCont // 98
99 Seleccione y copie la ruta Luego Péguela en: Destino copias de seguridad Cuando vuelva a abrir el módulo el sistema automáticamente crea la copia de seguridad en 10 Segundos. Así se verá la carpeta virtual Software InFaCont // 99
100 Informes Clic dentro de la pestaña informes, informes Comercial Doble clic en el primer informe: Informe Ventas y Movimiento Caja. Software InFaCont // 100
101 Doble clic dentro de Fecha de inicio para mostrar el calendario doble clic en el día del calendario. Software InFaCont // 101
INSTRUCTIVO INSTALAR DEMO INFACONT. Para ejecutar la aplicación se necesita tener instalado Microsoft Access 2010 a 32 Bits.
 INSTRUCTIVO INSTALAR DEMO INFACONT Link: Última Actualización: Febrero 2016 Página: 1/10 1. Para ejecutar la aplicación se necesita tener instalado Microsoft Access 2010 a 32 Bits. Si no tiene instalada
INSTRUCTIVO INSTALAR DEMO INFACONT Link: Última Actualización: Febrero 2016 Página: 1/10 1. Para ejecutar la aplicación se necesita tener instalado Microsoft Access 2010 a 32 Bits. Si no tiene instalada
Software InFaCont // 1
 Software InFaCont // www.infacont.com/dafepi@msn.com 1 Módulo Facturación en Restaurantes Primero se deben crear las mesas o barras Pestaña: Ventas, botón Clientes Para Abrir uno Existente, Clic dentro
Software InFaCont // www.infacont.com/dafepi@msn.com 1 Módulo Facturación en Restaurantes Primero se deben crear las mesas o barras Pestaña: Ventas, botón Clientes Para Abrir uno Existente, Clic dentro
Negotis SOFTWARE DE GESTION DE VENTAS Y FACTURACION ELECTRONICA MANUAL DE USUARIO. LIDER IT
 2016 Negotis SOFTWARE DE GESTION DE VENTAS Y FACTURACION ELECTRONICA MANUAL DE USUARIO LIDER IT 2014-2016 www.liderit.com.ar Índice 1. INTRODUCCION Error! Marcador no definido. 2. FUNCIONALIDADES 3 2.1.
2016 Negotis SOFTWARE DE GESTION DE VENTAS Y FACTURACION ELECTRONICA MANUAL DE USUARIO LIDER IT 2014-2016 www.liderit.com.ar Índice 1. INTRODUCCION Error! Marcador no definido. 2. FUNCIONALIDADES 3 2.1.
REGISTRO DE CLAVES. Importante: La creación o modificación de las claves de usuario, solo pueden ser realizadas por una clave de administrador.
 REGISTRO DE CLAVES Qué son claves? La clave es la contraseña que se asigna a cada funcionario que va a trabajar en el sistema, en la cual se restringen o autorizan todas o algunas opciones del menú de
REGISTRO DE CLAVES Qué son claves? La clave es la contraseña que se asigna a cada funcionario que va a trabajar en el sistema, en la cual se restringen o autorizan todas o algunas opciones del menú de
POS & RESTAURANT. Configuración... 2 Acceso a Mapa del Restaurante Facturación Facturación Restaurante... 14
 Contenido MODO RESTAURANTE... 2 Configuración... 2 Acceso a Mapa del Restaurante... 2 Mapa del Restaurante... 2 Opciones del menú principal... 8 Facturación... 14 Facturación Restaurante... 14 Editar Item...
Contenido MODO RESTAURANTE... 2 Configuración... 2 Acceso a Mapa del Restaurante... 2 Mapa del Restaurante... 2 Opciones del menú principal... 8 Facturación... 14 Facturación Restaurante... 14 Editar Item...
CURSO DE COMPUTACIÓN A2 ADMINISTRATIVO MÓDULO CONFIGURABLE
 CURSO DE COMPUTACIÓN A2 ADMINISTRATIVO MÓDULO CONFIGURABLE Uso educativo Estructura de la Ventana del Módulo Administrativo 1.- Ingrese al sistema haciendo dos clics al acceso directo de a2 administrativo
CURSO DE COMPUTACIÓN A2 ADMINISTRATIVO MÓDULO CONFIGURABLE Uso educativo Estructura de la Ventana del Módulo Administrativo 1.- Ingrese al sistema haciendo dos clics al acceso directo de a2 administrativo
FACTURAS FACTURAS NUEVA FACTURA
 FACTURAS FACTURAS NUEVA FACTURA Qué es una factura? Permite registrar las cantidades y valores de los productos o servicios vendidos y una vez elaborada se podrá enviar por mail al cliente para su revisión
FACTURAS FACTURAS NUEVA FACTURA Qué es una factura? Permite registrar las cantidades y valores de los productos o servicios vendidos y una vez elaborada se podrá enviar por mail al cliente para su revisión
SIIGO WINDOWS. Facturación Producto - Servicio. Cartilla I
 SIIGO WINDOWS Facturación Producto - Servicio Cartilla I Tabla de Contenido 1. Presentación 2. Qué es una Factura de Venta? 3. Qué Aspectos se Deben Tener en Cuenta al Momento de Elaborar una Factura de
SIIGO WINDOWS Facturación Producto - Servicio Cartilla I Tabla de Contenido 1. Presentación 2. Qué es una Factura de Venta? 3. Qué Aspectos se Deben Tener en Cuenta al Momento de Elaborar una Factura de
LISTADO DE ATAJOS SOFTECONOMY. Buscar por la tercera columna. Buscar por la segunda columna. Abrir lista de módulos
 MODULO DE VENTAS LISTADO DE ATAJOS SOFTECONOMY TECLAS ACCION CTRL + 1 Buscar por la primera columna CTRL + 2 Buscar por la segunda columna CTRL + 3 Buscar por la tercera columna CTRL + B Buscar CTRL +
MODULO DE VENTAS LISTADO DE ATAJOS SOFTECONOMY TECLAS ACCION CTRL + 1 Buscar por la primera columna CTRL + 2 Buscar por la segunda columna CTRL + 3 Buscar por la tercera columna CTRL + B Buscar CTRL +
MANUAL SYS APOLO - CONTABILIDAD
 2016 MANUAL SYS APOLO - CONTABILIDAD SYS SOFTWARE Y SOLUCIONES 01/01/2016 CONTENIDO 1. COMO INGRESAR AL PROGRAMA?... Error! Marcador no definido. 2. CONFIGURACION... 6 2.1 TIPO MOVIMIENTO CONTABLE... 6
2016 MANUAL SYS APOLO - CONTABILIDAD SYS SOFTWARE Y SOLUCIONES 01/01/2016 CONTENIDO 1. COMO INGRESAR AL PROGRAMA?... Error! Marcador no definido. 2. CONFIGURACION... 6 2.1 TIPO MOVIMIENTO CONTABLE... 6
MODULO DE CONTABILIDAD
 MODULO DE CONTABILIDAD Manual del Usuario Página 1 Tabla De Contenido Introducción... 4 1. CONTABILIDAD... 5 2. Menú Administración... 6 2.1 Menú Tablas básicas... 6 2.1.1 Menú Ubicación Geográfica...
MODULO DE CONTABILIDAD Manual del Usuario Página 1 Tabla De Contenido Introducción... 4 1. CONTABILIDAD... 5 2. Menú Administración... 6 2.1 Menú Tablas básicas... 6 2.1.1 Menú Ubicación Geográfica...
ASEGURANDO EL CRECIMIENTO DE VUESTRA EMPRESA
 www.business-intelligent.com www.business-intelligent.com Para: Sebastián García www.business-intelligent.com ASEGURANDO EL CRECIMIENTO DE VUESTRA EMPRESA MANUAL DE Aumente su productividad y reactive
www.business-intelligent.com www.business-intelligent.com Para: Sebastián García www.business-intelligent.com ASEGURANDO EL CRECIMIENTO DE VUESTRA EMPRESA MANUAL DE Aumente su productividad y reactive
CURSO DE COMPUTACIÓN A2 ADMINISTRATIVO MÓDULO CONFIGURABLE
 CURSO DE COMPUTACIÓN A2 ADMINISTRATIVO MÓDULO CONFIGURABLE Uso educativo Estructura de la Ventana del Módulo Administrativo 1.- Ingrese al sistema haciendo dos clics al acceso directo de a2 administrativo
CURSO DE COMPUTACIÓN A2 ADMINISTRATIVO MÓDULO CONFIGURABLE Uso educativo Estructura de la Ventana del Módulo Administrativo 1.- Ingrese al sistema haciendo dos clics al acceso directo de a2 administrativo
SIIGO Pyme Plus Elaboración Documentos Compras de Inventarios y Activos Fijos Cartilla
 SIIGO Pyme Plus Elaboración Documentos Compras de Inventarios y Activos Fijos Cartilla I Tabla de Contenido 1. Presentación 2. Qué es una Factura de Compra? 3. Qué Aspectos se Deben Tener en Cuenta al
SIIGO Pyme Plus Elaboración Documentos Compras de Inventarios y Activos Fijos Cartilla I Tabla de Contenido 1. Presentación 2. Qué es una Factura de Compra? 3. Qué Aspectos se Deben Tener en Cuenta al
CUENTAS POR PAGAR. Le muestra las diferentes opciones: Lista Cuentas por Pagar Vigentes
 CUENTAS POR PAGAR Le permite llevar un control de las deudas pendientes a sus proveedores, elaborar informes, realizar abonos o cancelaciones totales, y crear nuevas cuentas por pagar, está integrado con
CUENTAS POR PAGAR Le permite llevar un control de las deudas pendientes a sus proveedores, elaborar informes, realizar abonos o cancelaciones totales, y crear nuevas cuentas por pagar, está integrado con
Práctica de laboratorio: Compartir recursos en Windows
 Introducción En esta práctica de laboratorio, creará y compartirá una carpeta, establecerá los permisos de uso compartido, creará un grupo en el hogar y un grupo de trabajo para compartir recursos y asignará
Introducción En esta práctica de laboratorio, creará y compartirá una carpeta, establecerá los permisos de uso compartido, creará un grupo en el hogar y un grupo de trabajo para compartir recursos y asignará
FACTURACION POS 01. FACTURACION. Aparece la búsqueda del cliente se selecciona y ENTER.
 FACTURACION POS En el menú de gestión de ventas se encuentra la opción de FACTURACION POS, (facturación con tiquete), para entrar a esta opción es por la gestión de ventas opción 40, luego aparece el siguiente
FACTURACION POS En el menú de gestión de ventas se encuentra la opción de FACTURACION POS, (facturación con tiquete), para entrar a esta opción es por la gestión de ventas opción 40, luego aparece el siguiente
Manual de Usuario. Sistema de Administración de Ventas y Facturación Electrónica. Cof:fe
 Manual de Usuario Sistema de Administración de Ventas y Facturación Electrónica Cof:fe Elaborado por: Javier Ponce de León Versión: 1.0 Fecha: 04 de Diciembre del 2012 Última revisión: 04 de Diciembre
Manual de Usuario Sistema de Administración de Ventas y Facturación Electrónica Cof:fe Elaborado por: Javier Ponce de León Versión: 1.0 Fecha: 04 de Diciembre del 2012 Última revisión: 04 de Diciembre
Manual Portal Proveedores (Usuarios)
 Manual Portal Proveedores (Usuarios) Autor: Ivan Orlando Fierro Ramos Fecha Actualización: 20/10/2015 Página 1 de 20 Contenido MANUAL DE USUARIO PORTAL DE PROVEEDORES... 3 Descripción de iconos... 3 REGISTRARSE
Manual Portal Proveedores (Usuarios) Autor: Ivan Orlando Fierro Ramos Fecha Actualización: 20/10/2015 Página 1 de 20 Contenido MANUAL DE USUARIO PORTAL DE PROVEEDORES... 3 Descripción de iconos... 3 REGISTRARSE
Cyberaccount SISTEMA ADMINISTRATIVO Y FINANCIERO
 Cyberaccount SISTEMA ADMINISTRATIVO Y FINANCIERO MANUAL DE USUARIO CUENTAS POR PAGAR TABLA DE CONTENIDO INTRODUCCION ALCANCE CUENTAS POR PAGAR COMPROBANTES DE EGRESO ADMINISTRACIÓN REPORTES INTRODUCCIÓN
Cyberaccount SISTEMA ADMINISTRATIVO Y FINANCIERO MANUAL DE USUARIO CUENTAS POR PAGAR TABLA DE CONTENIDO INTRODUCCION ALCANCE CUENTAS POR PAGAR COMPROBANTES DE EGRESO ADMINISTRACIÓN REPORTES INTRODUCCIÓN
Para utilizar esta nueva funcionalidad usted debe hacer lo siguiente: Figura 1. Ventana buscar usuarios para modificar.
 Manejo de NIIF Software Administrativo (ADME) Ahora el software administrativo (SAW) incluye las NIIF para facilitar el manejo de esta normativa en las actividades contables de su empresa. Este instructivo
Manejo de NIIF Software Administrativo (ADME) Ahora el software administrativo (SAW) incluye las NIIF para facilitar el manejo de esta normativa en las actividades contables de su empresa. Este instructivo
CONTABILIDAD MANUAL DE AUTOAPRENDIZAJE VOUCHER ALFA INDICE INTRODUCCIÓN INSTALACION
 CONTABILIDAD INDICE MANUAL DE AUTOAPRENDIZAJE VOUCHER ALFA INTRODUCCIÓN INSTALACION 1ª ETAPA: CONFIGURACIÓN 1.1. INGRESO AL SISTEMA a) Selección Menú b) Volver al Menú Principal 1.2. MENÚ PRINCIPAL a)
CONTABILIDAD INDICE MANUAL DE AUTOAPRENDIZAJE VOUCHER ALFA INTRODUCCIÓN INSTALACION 1ª ETAPA: CONFIGURACIÓN 1.1. INGRESO AL SISTEMA a) Selección Menú b) Volver al Menú Principal 1.2. MENÚ PRINCIPAL a)
Capigono POS (Manual General) Sin temor al infinito Calle 67 No Penthouse, Bogota Colombia Tel (57-1)
 Al ingresar al sistema, este pide nombre de usuario y clave Al entrar como usuario cajero, entrara a un nuevo Menú. Usted tendrá las opciones de Menú, que le darán la opción de volver al menú inicial en
Al ingresar al sistema, este pide nombre de usuario y clave Al entrar como usuario cajero, entrara a un nuevo Menú. Usted tendrá las opciones de Menú, que le darán la opción de volver al menú inicial en
"Integraciòn costo de ventas por linea-zona"
 "Integraciòn costo de ventas por linea-zona" Ya dentro de su empresa vaya al menú de archivo Parámetros de la Empresa Una vez dentro de los Parámetros de la Empresa le mostrara la siguiente pantalla. Con
"Integraciòn costo de ventas por linea-zona" Ya dentro de su empresa vaya al menú de archivo Parámetros de la Empresa Una vez dentro de los Parámetros de la Empresa le mostrara la siguiente pantalla. Con
Manual AdminControl Plus
 Manual AdminControl Plus Guía Rápida AdminControl Plus La finalidad de esta guía es ayudar al usuario a realizar la configuración básica de AdminControl Plus, registrar su inventario inicial y ayudarlo
Manual AdminControl Plus Guía Rápida AdminControl Plus La finalidad de esta guía es ayudar al usuario a realizar la configuración básica de AdminControl Plus, registrar su inventario inicial y ayudarlo
Personalizar barras de herramientas
 Personalizar barras de herramientas 289 Personalizar barras de herramientas Contenido Barras de herramientas Creación de barras de herramientas Establecer propiedades a la barra de herramientas Agregar
Personalizar barras de herramientas 289 Personalizar barras de herramientas Contenido Barras de herramientas Creación de barras de herramientas Establecer propiedades a la barra de herramientas Agregar
SIIGO Dejando huella... SIIGO. Versión 5.1. VENDEDOR WINDOWS PROCESO DE FACTURACION Y RECAUDO. Caminando hacia el futuro...www.siigo.
 SIIGO Versión 5.1. VENDEDOR WINDOWS PROCESO DE FACTURACION Y RECAUDO 5 1 TABLA DE CONTENIDO INTRODUCCIÓN... 3 1. PROCESO DE VENTAS... 4 2. REQUERIMIENTOS ANTES DE INICIAR EL PROCESO... 5 3. FACTURA DE
SIIGO Versión 5.1. VENDEDOR WINDOWS PROCESO DE FACTURACION Y RECAUDO 5 1 TABLA DE CONTENIDO INTRODUCCIÓN... 3 1. PROCESO DE VENTAS... 4 2. REQUERIMIENTOS ANTES DE INICIAR EL PROCESO... 5 3. FACTURA DE
Manual del Vendedor. Teléfono: / Fax: [Escriba texto] Página 0. Av. República de Chile 504, Jesús María - Lima
![Manual del Vendedor. Teléfono: / Fax: [Escriba texto] Página 0. Av. República de Chile 504, Jesús María - Lima Manual del Vendedor. Teléfono: / Fax: [Escriba texto] Página 0. Av. República de Chile 504, Jesús María - Lima](/thumbs/69/61283434.jpg) Manual del Vendedor Av. República de Chile 504, Jesús María - Lima Teléfono: 640-0150 / 614-380 Fax: 424-8024 [Escriba texto] Página 0 Índice 1 Clientes. 2 1.1 Creación de clientes 2 1.2 Estado de cuenta.
Manual del Vendedor Av. República de Chile 504, Jesús María - Lima Teléfono: 640-0150 / 614-380 Fax: 424-8024 [Escriba texto] Página 0 Índice 1 Clientes. 2 1.1 Creación de clientes 2 1.2 Estado de cuenta.
PREGUNTAS FRECUENTES
 PREGUNTAS FRECUENTES 1 Índice Configuración Inicial... 2 Principales Funciones... 8 2 Configuración Inicial Cómo dar de alta...? 1. Usuarios 2. Sucursales 3. Productos (precios, costos, etc.) 4. Inventarios
PREGUNTAS FRECUENTES 1 Índice Configuración Inicial... 2 Principales Funciones... 8 2 Configuración Inicial Cómo dar de alta...? 1. Usuarios 2. Sucursales 3. Productos (precios, costos, etc.) 4. Inventarios
SIIGO WINDOWS. Procesos Modulo Clasificaciones. Cartilla
 SIIGO WINDOWS Procesos Modulo Clasificaciones Cartilla I Tabla de Contenido 1. Presentación 2. Qué Procesos se Pueden Ejecutar con el Modulo de Clasificaciones? 2.1 Elaboración e Impresión de Documentos
SIIGO WINDOWS Procesos Modulo Clasificaciones Cartilla I Tabla de Contenido 1. Presentación 2. Qué Procesos se Pueden Ejecutar con el Modulo de Clasificaciones? 2.1 Elaboración e Impresión de Documentos
COTIZACIONES. Para ingresar, en el menú principal haga clic en: Presenta el siguiente menú:
 Cotizaciones es el módulo que le permite elaborar proformas de venta de bienes y/o servicios de una manera fácil y segura, con todas las formas posibles de pago, control de créditos, promociones, control
Cotizaciones es el módulo que le permite elaborar proformas de venta de bienes y/o servicios de una manera fácil y segura, con todas las formas posibles de pago, control de créditos, promociones, control
Práctica de laboratorio: Configuración de copia de seguridad de datos y recuperación en Windows 7 y Vista
 Práctica de laboratorio: Configuración de copia de seguridad de datos y recuperación en Windows 7 y Vista Introducción En esta práctica de laboratorio, realizará copias de seguridad de datos. También llevará
Práctica de laboratorio: Configuración de copia de seguridad de datos y recuperación en Windows 7 y Vista Introducción En esta práctica de laboratorio, realizará copias de seguridad de datos. También llevará
MANUAL DE GESTIÓN DE VENTAS
 MANUAL DE GESTIÓN DE VENTAS Resumen.- El propósito del presente manual es generar el dominio y aprendizaje de sistema de gestión de punto de venta, desde su proceso de gestión, carga de inventario, comercialización
MANUAL DE GESTIÓN DE VENTAS Resumen.- El propósito del presente manual es generar el dominio y aprendizaje de sistema de gestión de punto de venta, desde su proceso de gestión, carga de inventario, comercialización
Versión 2.2 BOLETÍN GENERAL. a2 Herramienta Administrativa Configurable. a2 softway C. A.
 Versión 2.2 BOLETÍN GENERAL a2 Herramienta Administrativa Configurable a2 softway C. A. Modulo Administrativo: Transacciones de Inventario, compras y ventas: En las transacciones de Inventario, ventas
Versión 2.2 BOLETÍN GENERAL a2 Herramienta Administrativa Configurable a2 softway C. A. Modulo Administrativo: Transacciones de Inventario, compras y ventas: En las transacciones de Inventario, ventas
SIIGO BASICO WINDOWS PROCESO DE CAPACITACION PROCESO DE COMPRAS
 SIIGO Versión 5.1 BASICO WINDOWS PROCESO DE CAPACITACION PROCESO DE COMPRAS 4 TABLA DE CONTENIDO INTRODUCCION... 2 1. PROCESO DE COMPRAS... 3 2. REQUERIMIENTOS ANTES DE INICIAR EL PROCESO... 4 3. NOTA
SIIGO Versión 5.1 BASICO WINDOWS PROCESO DE CAPACITACION PROCESO DE COMPRAS 4 TABLA DE CONTENIDO INTRODUCCION... 2 1. PROCESO DE COMPRAS... 3 2. REQUERIMIENTOS ANTES DE INICIAR EL PROCESO... 4 3. NOTA
SCC Profesional GUIA RAPIDA
 GUIA RAPIDA Bienvenido a SCC Profesional, nuestro software de alto rendimiento para pequeñas, medianas y grandes empresas que buscan tener un control total, eficiente, intuitivo de su stock, ventas, control
GUIA RAPIDA Bienvenido a SCC Profesional, nuestro software de alto rendimiento para pequeñas, medianas y grandes empresas que buscan tener un control total, eficiente, intuitivo de su stock, ventas, control
EstacionaMX v3.0 GRACIAS POR COMPRAR SOFTWARE 100% MEXICANO
 EstacionaMX v3.0 GRACIAS POR COMPRAR SOFTWARE 100% MEXICANO 1.- Introducción. Con su compra usted recibirá un correo que incluye: Un usuario y contraseña además de un NIP para autorizar operaciones o configuraciones
EstacionaMX v3.0 GRACIAS POR COMPRAR SOFTWARE 100% MEXICANO 1.- Introducción. Con su compra usted recibirá un correo que incluye: Un usuario y contraseña además de un NIP para autorizar operaciones o configuraciones
TUTORIAL DIGITACIÓN CONTABLE CON PATRONES
 Fecha: 13/10/2017 Responsables: PG Vo.Bo.: JS - DB - MB Rev. 4.1 TUTORIAL DIGITACIÓN CONTABLE CON PATRONES Versión 8 Objetivo Aprender a digitar un documento utilizando patrones de contabilización automática
Fecha: 13/10/2017 Responsables: PG Vo.Bo.: JS - DB - MB Rev. 4.1 TUTORIAL DIGITACIÓN CONTABLE CON PATRONES Versión 8 Objetivo Aprender a digitar un documento utilizando patrones de contabilización automática
PREGUNTAS FRECUENTES CINF
 PREGUNTAS FRECUENTES CINF 1) Cómo cambiar la contraseña CINFO?... 2 2) Cómo configurar el correo de Outlook?... 3 3) Cómo deshabilitar barra de google en Internet Explorer?... 6 4) Cómo colocar un icono
PREGUNTAS FRECUENTES CINF 1) Cómo cambiar la contraseña CINFO?... 2 2) Cómo configurar el correo de Outlook?... 3 3) Cómo deshabilitar barra de google en Internet Explorer?... 6 4) Cómo colocar un icono
SIIGO Dejando huella... SIIGO. Versión 4.3 BASICO WINDOWS PROCESO DE FACTURACION Y RECAUDO. Caminando hacia el futuro...www.siigo.
 SIIGO Versión 4.3 BASICO WINDOWS PROCESO DE FACTURACION Y RECAUDO 5 1 TABLA DE CONTENIDO INTRODUCCIÓN... 3 1. PROCESO DE VENTAS... 4 2. REQUERIMIENTOS ANTES DE INICIAR EL PROCESO... 5 3. FACTURA DE VENTA...
SIIGO Versión 4.3 BASICO WINDOWS PROCESO DE FACTURACION Y RECAUDO 5 1 TABLA DE CONTENIDO INTRODUCCIÓN... 3 1. PROCESO DE VENTAS... 4 2. REQUERIMIENTOS ANTES DE INICIAR EL PROCESO... 5 3. FACTURA DE VENTA...
Guía de Usuario DIGITAL SMART SERVICES. Prime ERP. Iniciando tus Ventas
 Guía de Usuario DSS DIGITAL SMART SERVICES Prime ERP Iniciando tus Ventas ÍNDICE 1 COTIZACIÓN DE VENTA... 2 1.1 CREAR NUEVO REGISTRO... 2 1.2 IMPRIMIR UNA COTIZACIÓN... 7 1.3 DESCARTAR COTIZACIÓN DE VENTAS...
Guía de Usuario DSS DIGITAL SMART SERVICES Prime ERP Iniciando tus Ventas ÍNDICE 1 COTIZACIÓN DE VENTA... 2 1.1 CREAR NUEVO REGISTRO... 2 1.2 IMPRIMIR UNA COTIZACIÓN... 7 1.3 DESCARTAR COTIZACIÓN DE VENTAS...
MANUAL DE ADMINISTRADOR. Ilustración 1.URL para ingresar al sistema. Ilustración 2.Pantalla para acceder al sistema
 MANUAL DE ADMINISTRADOR 1. Ingresar al sistema utilizando la URL www.pichavi.com en un browser (se recomienda Google Chrome) (ilustración 1). Ilustración 1.URL para ingresar al sistema 2. En la pantalla
MANUAL DE ADMINISTRADOR 1. Ingresar al sistema utilizando la URL www.pichavi.com en un browser (se recomienda Google Chrome) (ilustración 1). Ilustración 1.URL para ingresar al sistema 2. En la pantalla
SuperFactura 2.1 Manual de Usuario
 SuperFactura 2.1 Alfonso López del Castillo Compart Software 06/06/2014 Compart Software Índice Introducción... 3 Qué es SuperFactura?... 3 Entrar a SuperFactura... 3 Interfaz de SuperFactura... 4 Ingresar
SuperFactura 2.1 Alfonso López del Castillo Compart Software 06/06/2014 Compart Software Índice Introducción... 3 Qué es SuperFactura?... 3 Entrar a SuperFactura... 3 Interfaz de SuperFactura... 4 Ingresar
ACTUALIZACION DOXA VERSION 1.7
 ACTUALIZACION DOXA VERSION 1.7 La versión de Doxa 1.7 se caracteriza por: Estar compilada en la última versión de Clarión, Clarión 6.2 Reléase 9046. Cambio total en el algoritmo de generación de consecutivos.
ACTUALIZACION DOXA VERSION 1.7 La versión de Doxa 1.7 se caracteriza por: Estar compilada en la última versión de Clarión, Clarión 6.2 Reléase 9046. Cambio total en el algoritmo de generación de consecutivos.
Generación de Boletas de Aportes Web
 Generación de Boletas de Aportes Web La Generación de Boletas de Aportes Web le permite reemplazar la confección manual de las boletas ingresando la misma información e imprimiendo el respectivo formulario
Generación de Boletas de Aportes Web La Generación de Boletas de Aportes Web le permite reemplazar la confección manual de las boletas ingresando la misma información e imprimiendo el respectivo formulario
APLICACIÓN DE FACTURACIÓN MANUAL. MANUAL DEL USUARIO Versión: 02
 APLICACIÓN DE FACTURACIÓN MANUAL MANUAL DEL USUARIO Versión: 02 Bogotá, D.C., Noviembre 05 de 2015 Contenido 1. Descarga De La Aplicación... 2 2. Instalación Aplicación... 3 3. Registro en la Aplicación...
APLICACIÓN DE FACTURACIÓN MANUAL MANUAL DEL USUARIO Versión: 02 Bogotá, D.C., Noviembre 05 de 2015 Contenido 1. Descarga De La Aplicación... 2 2. Instalación Aplicación... 3 3. Registro en la Aplicación...
Calidad y Documentación. Instructivo de uso de los Esquema de Balances
 Instructivo de uso de los Esquema de Balances Agosto 2010 Balances NIIF Para comenzar a trabajar con las opciones del menú NIIF, usted previamente debe haber insertado un usuario con acceso a dicho menú,
Instructivo de uso de los Esquema de Balances Agosto 2010 Balances NIIF Para comenzar a trabajar con las opciones del menú NIIF, usted previamente debe haber insertado un usuario con acceso a dicho menú,
MANUAL DE USUARIO ADMINISTRACIÓN DE DISTRIBUIDORES
 MANUAL DE USUARIO ADMINISTRACIÓN DE DISTRIBUIDORES INTRODUCCIÓN El presente manual tiene como objetivo ilustrar a los usuarios sobre la funcionalidad del sistema de Administración de Distribuidores de
MANUAL DE USUARIO ADMINISTRACIÓN DE DISTRIBUIDORES INTRODUCCIÓN El presente manual tiene como objetivo ilustrar a los usuarios sobre la funcionalidad del sistema de Administración de Distribuidores de
Tpresto SOFTWARE. Manual de usuario. v2018
 TPRESTO es un sistema capaz de administrar y controlar toda la operación de Crédito desde un Prestamista hasta una oficina de péstamo. Permite llevar el control absoluto e integrado de todas las áreas
TPRESTO es un sistema capaz de administrar y controlar toda la operación de Crédito desde un Prestamista hasta una oficina de péstamo. Permite llevar el control absoluto e integrado de todas las áreas
S.C.A.E. Es una empresa con más de 10 años de experiencia, dedica a dar las mejores soluciones informáticas para cualquier tipo de institución.
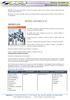 S.C.A.E. Es una empresa con más de 10 años de experiencia, dedica a dar las mejores soluciones informáticas para cualquier tipo de institución. SCAE ofrece su software contable, mismo que le permitirá
S.C.A.E. Es una empresa con más de 10 años de experiencia, dedica a dar las mejores soluciones informáticas para cualquier tipo de institución. SCAE ofrece su software contable, mismo que le permitirá
MANUAL SYS APOLO - FACTURACION
 2016 MANUAL SYS APOLO - FACTURACION SYS SOFTWARE Y SOLUCIONES Ltda. Nit 900107246-0 01/01/2016 COMO INGRESAR AL PROGRAMA Se debe ingresar al programa con el usuario y la contraseña como muestra la imagen:
2016 MANUAL SYS APOLO - FACTURACION SYS SOFTWARE Y SOLUCIONES Ltda. Nit 900107246-0 01/01/2016 COMO INGRESAR AL PROGRAMA Se debe ingresar al programa con el usuario y la contraseña como muestra la imagen:
Manual de Usuario Portal Comprobaciones
 Manual de Usuario Portal Comprobaciones Autor: Iván Orlando Fierro Ramos Fecha Actualización: 10/03/2016 Página 1 de 37 Contenido MANUAL PORTAL DE COMPROBACIONES... 4 Descripción de iconos... 4 REGISTRARSE
Manual de Usuario Portal Comprobaciones Autor: Iván Orlando Fierro Ramos Fecha Actualización: 10/03/2016 Página 1 de 37 Contenido MANUAL PORTAL DE COMPROBACIONES... 4 Descripción de iconos... 4 REGISTRARSE
Manual Usuario GNcys Contabilidad Electrónica Gncys Contabilidad Electrónica. Manual de usuario. Version: Draft 0.001
 Gncys Contabilidad Electrónica Manual de usuario Version: Draft 0.001 1 Contenido Introducción... 3 Inicio de sesión... 4 Pantalla de Inicio... 5 Cuentas contables... 6 Captura de cuentas... 7 Importación
Gncys Contabilidad Electrónica Manual de usuario Version: Draft 0.001 1 Contenido Introducción... 3 Inicio de sesión... 4 Pantalla de Inicio... 5 Cuentas contables... 6 Captura de cuentas... 7 Importación
MANUAL DE USUARIO. BUSINESS INTELLIGENT Confianza, calidad y tecnología
 1 MANUAL DE USUARIO 2 Contenido Pantalla Inicial... 4 Menú Vertical... 5 Primeros Pasos del Perfil Administrador en el Software... 6 Primeros pasos Menú Usuarios... 7 Editar Usuario... 8 Eliminar Usuario...
1 MANUAL DE USUARIO 2 Contenido Pantalla Inicial... 4 Menú Vertical... 5 Primeros Pasos del Perfil Administrador en el Software... 6 Primeros pasos Menú Usuarios... 7 Editar Usuario... 8 Eliminar Usuario...
2. Principales opciones del Proceso de Cuentas por Cobrar. Índice
 2. Principales opciones del Proceso de Cuentas por Cobrar Índice 3.1 Captura de Pagos................................................ 3-2 3.2 Captura de Anticipos............................................
2. Principales opciones del Proceso de Cuentas por Cobrar Índice 3.1 Captura de Pagos................................................ 3-2 3.2 Captura de Anticipos............................................
Instructivo Configuración de Máquinas Fiscales
 Instructivo Configuración de Máquinas Fiscales Estimado usuario le facilitamos este instructivo para guiarlo a través de la configuración de su máquina fiscal. Al momento que decida configurar su máquina
Instructivo Configuración de Máquinas Fiscales Estimado usuario le facilitamos este instructivo para guiarlo a través de la configuración de su máquina fiscal. Al momento que decida configurar su máquina
Movimiento Gestión. Documentos Primarios
 Movimiento Gestión Documentos Primarios Capítulo 1. Digitación Factura de Venta La opción de movimiento permite registrar toda la parte operativa de la empresa; es el procesador fundamental de la aplicación
Movimiento Gestión Documentos Primarios Capítulo 1. Digitación Factura de Venta La opción de movimiento permite registrar toda la parte operativa de la empresa; es el procesador fundamental de la aplicación
V Que es? Acceder a Trabajando en Información adicional. Que es?
 Que es? es el servicio de correo en web de Google. Combina las mejores funciones del correo electrónico tradicional con la tecnología de búsqueda de Google, de esta manera encontrará mensajes fácilmente.
Que es? es el servicio de correo en web de Google. Combina las mejores funciones del correo electrónico tradicional con la tecnología de búsqueda de Google, de esta manera encontrará mensajes fácilmente.
Elementos esenciales de Word
 Word 2013 Elementos esenciales de Word Área académica de Informática 2015 Elementos esenciales de Word Iniciar Microsoft Word 2013 Para entrar en Microsoft Word 2013 Haz clic en el botón Inicio para ir
Word 2013 Elementos esenciales de Word Área académica de Informática 2015 Elementos esenciales de Word Iniciar Microsoft Word 2013 Para entrar en Microsoft Word 2013 Haz clic en el botón Inicio para ir
SMARBIT CORPORATION S.A. MANUAL DE USUARIO SMARBIT MOF SISTEMA DE MOVIMIENTOS FISCAL - COMPATIBLE CON EQUIPOS FISCALES SMARBIT CORPORATION S.A.
 SMARBIT CORPORATION S.A. MANUAL DE USUARIO SMARBIT MOF SISTEMA DE MOVIMIENTOS FISCAL - COMPATIBLE CON EQUIPOS FISCALES SMARBIT CORPORATION S.A. 2011 1. CÓMO INICIAR A UTILIZAR EL SISTEMA SMARBITMOF? AL
SMARBIT CORPORATION S.A. MANUAL DE USUARIO SMARBIT MOF SISTEMA DE MOVIMIENTOS FISCAL - COMPATIBLE CON EQUIPOS FISCALES SMARBIT CORPORATION S.A. 2011 1. CÓMO INICIAR A UTILIZAR EL SISTEMA SMARBITMOF? AL
REPORTES: Reporte de Comprobante: COMPRAS ÓRDENES DE COMPRA: Manual: Automático:... 23
 Manual de Usuario 1 STOCK... 6 ABM GENERALES:... 6 Bodegas/Sucursales:... 6 Unidades de Medidas:... 8 Marcas... 8 Rubros:... 9 Sub-rubro:... 10 Proveedores:... 10 Lista de Precios:... 11 ARTÍCULOS:...
Manual de Usuario 1 STOCK... 6 ABM GENERALES:... 6 Bodegas/Sucursales:... 6 Unidades de Medidas:... 8 Marcas... 8 Rubros:... 9 Sub-rubro:... 10 Proveedores:... 10 Lista de Precios:... 11 ARTÍCULOS:...
Manual de Usuario Web FONTUR
 Manual de Usuario Web FONTUR Versión 1.0 Septiembre 2013 Dirigido a: FIDUCOLDEX S.A. AVISO DE CONFIDENCIALIDAD: Este documento es confidencial y para uso exclusivo de la entidad a quien va dirigida. No
Manual de Usuario Web FONTUR Versión 1.0 Septiembre 2013 Dirigido a: FIDUCOLDEX S.A. AVISO DE CONFIDENCIALIDAD: Este documento es confidencial y para uso exclusivo de la entidad a quien va dirigida. No
Manual Usuario GNcys Contabilidad Electrónica Gncys Contabilidad Electrónica. Manual de usuario. Version: Draft 0.001
 Gncys Contabilidad Electrónica Manual de usuario Version: Draft 0.001 1 Contenido Introducción... 3 Inicio de sesión... 4 Pantalla de Inicio... 5 Cuentas contables... 6 Captura de cuentas... 9 Importación
Gncys Contabilidad Electrónica Manual de usuario Version: Draft 0.001 1 Contenido Introducción... 3 Inicio de sesión... 4 Pantalla de Inicio... 5 Cuentas contables... 6 Captura de cuentas... 9 Importación
CEMEX GO. Facturas. Versión 2.0
 Facturas Versión.0 Facturas En un esfuerzo para innovar y mejorar la experiencia de nuestros clientes, CEMEX ha creado una solución digital integrada que te permitirá administrar tu negocio en tiempo real.
Facturas Versión.0 Facturas En un esfuerzo para innovar y mejorar la experiencia de nuestros clientes, CEMEX ha creado una solución digital integrada que te permitirá administrar tu negocio en tiempo real.
MANUAL DE USUARIO PROCESOS ESPECIALES
 PROCESOS ESPECIALES Los procesos especiales de la aplicación de Facturación le permitirán realizar operaciones sobre la información que tiene, por eso su importancia ya que cuando se ejecutan puede ayudar
PROCESOS ESPECIALES Los procesos especiales de la aplicación de Facturación le permitirán realizar operaciones sobre la información que tiene, por eso su importancia ya que cuando se ejecutan puede ayudar
CATALOGOS. Antes de incursionar en la operativa del catalogo le mostraremos a usted los botones con los que cuentan los catálogos en general.
 CATALOGOS Un catalogo es aquella área del sistema donde se guardan los datos que después serán utilizados en otras partes del sistema. Por ejemplo necesitamos tener un catalogo de clientes para registrar
CATALOGOS Un catalogo es aquella área del sistema donde se guardan los datos que después serán utilizados en otras partes del sistema. Por ejemplo necesitamos tener un catalogo de clientes para registrar
TUTORIAL KARDEX. Aprender a consultar el kardex en línea para llevar un control de su inventario.
 Fecha: 05/12/2017 Responsables: AT Vo.Bo.: PG Rev.2.1 TUTORIAL KARDEX Versión 8 Objetivo Aprender a consultar el kardex en línea para llevar un control de su inventario. Ruta de Acceso Menú «Gestión»,
Fecha: 05/12/2017 Responsables: AT Vo.Bo.: PG Rev.2.1 TUTORIAL KARDEX Versión 8 Objetivo Aprender a consultar el kardex en línea para llevar un control de su inventario. Ruta de Acceso Menú «Gestión»,
Guía Rápida - Sistema ios - Android. My CEMEX. Guía Rápida para Clientes ipad / Tablet
 Guía Rápida - Sistema ios - Android My CEMEX Guía Rápida para Clientes ipad / Tablet 05 Índice Overview.OVERVIEW. Objetivo de la aplicación.....descargar LA APLICACIÓN ios/android. Ingresar a App Store.......INGRESO
Guía Rápida - Sistema ios - Android My CEMEX Guía Rápida para Clientes ipad / Tablet 05 Índice Overview.OVERVIEW. Objetivo de la aplicación.....descargar LA APLICACIÓN ios/android. Ingresar a App Store.......INGRESO
MANUAL DE USUARIO POS TOOLS.
 MANUAL DE USUARIO POS TOOLS. INDICE 1. Qué es la NUBE? 3 2. Qué son los SERVICIOS EN LA NUBE? 3 3. Diferenciar: POS Tools - postools.azurewebsites.net 4 4. Registro en postools.azurewebsites.net 5 5. Crear
MANUAL DE USUARIO POS TOOLS. INDICE 1. Qué es la NUBE? 3 2. Qué son los SERVICIOS EN LA NUBE? 3 3. Diferenciar: POS Tools - postools.azurewebsites.net 4 4. Registro en postools.azurewebsites.net 5 5. Crear
TUTORIAL DIGITACIÓN REEMBOLSO CAJA MENOR
 Fecha: 15/02/2016 Rev.1 Responsables: AS Vo.Bo.: TUTORIAL DIGITACIÓN REEMBOLSO CAJA MENOR Ver.6 Objetivo Aprender a digitar los pagos a través de un reembolsos de caja menor Ruta de Acceso Menú «Gestión»,
Fecha: 15/02/2016 Rev.1 Responsables: AS Vo.Bo.: TUTORIAL DIGITACIÓN REEMBOLSO CAJA MENOR Ver.6 Objetivo Aprender a digitar los pagos a través de un reembolsos de caja menor Ruta de Acceso Menú «Gestión»,
BACK OFFICE MANUAL DE REFERENCIA
 MÓDULO BACK OFFICE Versión 3.0 MANUAL DE REFERENCIA National Soft de México INDICE GENERAL 1. INTRODUCCIÓN... 5 2. CONFIGURACIÓN DE LOS ALMACENES... 5 2.1. IMPUESTOS DE EGRESOS... 5 2.2. PARÁMETROS DE
MÓDULO BACK OFFICE Versión 3.0 MANUAL DE REFERENCIA National Soft de México INDICE GENERAL 1. INTRODUCCIÓN... 5 2. CONFIGURACIÓN DE LOS ALMACENES... 5 2.1. IMPUESTOS DE EGRESOS... 5 2.2. PARÁMETROS DE
Manual SmartFran. Modulo POS Colaboradores.
 Manual SmartFran Modulo POS Colaboradores www.smartfran.com Índice Ingreso al sistema... 1 Inicio de Turno... 3 Heladería... 4 Ventas... 4 Ventas clientes gastronómicos varios... 6 Venta por Delivery...
Manual SmartFran Modulo POS Colaboradores www.smartfran.com Índice Ingreso al sistema... 1 Inicio de Turno... 3 Heladería... 4 Ventas... 4 Ventas clientes gastronómicos varios... 6 Venta por Delivery...
SIIGO Pyme. Elaboración Facturación Rápida. Cartilla II
 SIIGO Pyme Elaboración Facturación Rápida Cartilla II Tabla de Contenido 1. Presentación 2. Cuál es el Objetivo de Manejar Facturación Rápida? 3. Cuál es la Ruta para Contabilizar Facturación Rápida? 4.
SIIGO Pyme Elaboración Facturación Rápida Cartilla II Tabla de Contenido 1. Presentación 2. Cuál es el Objetivo de Manejar Facturación Rápida? 3. Cuál es la Ruta para Contabilizar Facturación Rápida? 4.
SIIGO Pyme. Costeo en Batch. Cartilla I
 SIIGO Pyme Costeo en Batch Cartilla I Tabla de Contenido 1. Presentación 2. Qué es Costo? 3. Qué es Costeo? 4. Qué es Costeo en Batch? 5. Cuáles son las Características del Proceso de Costeo en Batch?
SIIGO Pyme Costeo en Batch Cartilla I Tabla de Contenido 1. Presentación 2. Qué es Costo? 3. Qué es Costeo? 4. Qué es Costeo en Batch? 5. Cuáles son las Características del Proceso de Costeo en Batch?
SIIGO WINDOWS. Comprobante de Egreso - Cheque. Cartilla I
 SIIGO WINDOWS Comprobante de Egreso - Cheque Cartilla I Tabla de Contenido 1. Presentación 2. Qué es un Comprobante de Egreso? 3. Qué es un Cheque? 4. Qué Aspectos se Deben Tener en Cuenta al Momento de
SIIGO WINDOWS Comprobante de Egreso - Cheque Cartilla I Tabla de Contenido 1. Presentación 2. Qué es un Comprobante de Egreso? 3. Qué es un Cheque? 4. Qué Aspectos se Deben Tener en Cuenta al Momento de
CONTENIDO. 1 CONTACTENOS TELS: (999) (999)
 MANUAL DE USUARIO 1 CONTENIDO * Solicitar y Cargar créditos de timbrado * Modificar datos fiscales * Crear series de foliación * Catálogo de clientes *Catálogo de conceptos * Impuestos * Configuración
MANUAL DE USUARIO 1 CONTENIDO * Solicitar y Cargar créditos de timbrado * Modificar datos fiscales * Crear series de foliación * Catálogo de clientes *Catálogo de conceptos * Impuestos * Configuración
Configuración Contafiscal Ver 5.0 Disposiciones del SAT.
 Configuración Contafiscal Ver 5.0 Disposiciones del SAT. En esta guía se muestran los cambios publicados por el SAT y las configuraciones necesarias para la generación de los archivos XML del Catálogo
Configuración Contafiscal Ver 5.0 Disposiciones del SAT. En esta guía se muestran los cambios publicados por el SAT y las configuraciones necesarias para la generación de los archivos XML del Catálogo
MANUAL DE USUARIO MODULO DE ACTIVOS FIJOS
 MANUAL DE USUARIO MODULO DE ACTIVOS FIJOS Derechos Reservados 2001-2016 1 CONTENIDO Pág. 1. COMO INGRESAR A AL MODULO DE ACTIVOS FIJOS 2. ELEMENTOS DE LA INTERFAZ DEL SISTEMA. 5 3. MENÚ TABLAS 7 3.1 Tipos
MANUAL DE USUARIO MODULO DE ACTIVOS FIJOS Derechos Reservados 2001-2016 1 CONTENIDO Pág. 1. COMO INGRESAR A AL MODULO DE ACTIVOS FIJOS 2. ELEMENTOS DE LA INTERFAZ DEL SISTEMA. 5 3. MENÚ TABLAS 7 3.1 Tipos
INSTITUTO ELECTORAL DEL ESTADO DE MÉXICO SECRETARÍA EJECUTIVA UNIDAD DE INFORMÁTICA Y ESTADÍSTICA
 INSTITUTO ELECTORAL DEL ESTADO DE MÉXICO SECRETARÍA EJECUTIVA UNIDAD DE INFORMÁTICA Y ESTADÍSTICA Guía de uso del Correo Electrónico Institucional Outlook Web App. Noviembre de 2014 Correo Electrónico
INSTITUTO ELECTORAL DEL ESTADO DE MÉXICO SECRETARÍA EJECUTIVA UNIDAD DE INFORMÁTICA Y ESTADÍSTICA Guía de uso del Correo Electrónico Institucional Outlook Web App. Noviembre de 2014 Correo Electrónico
DOCUMENTACIÓN OFICIAL ROBOT AGOSTO DE 2018 COLOMBIA
 DOCUMENTACIÓN OFICIAL ROBOT AGOSTO DE 2018 COLOMBIA Fecha de publicación Agosto 13 de 2018 CARTERA Y CXP Incidente No 15898-15899-15900-15901: En los módulos de cartera y cxp, se crea validación para que
DOCUMENTACIÓN OFICIAL ROBOT AGOSTO DE 2018 COLOMBIA Fecha de publicación Agosto 13 de 2018 CARTERA Y CXP Incidente No 15898-15899-15900-15901: En los módulos de cartera y cxp, se crea validación para que
FACTURAS. Qué es una factura? Cómo crear una factura?
 FACTURAS Qué es una factura? Permite registrar las cantidades como valores de los productos o servicios vendidos y una vez elaborada se podrá enviar por mail al cliente para su revisión y pago. Cómo crear
FACTURAS Qué es una factura? Permite registrar las cantidades como valores de los productos o servicios vendidos y una vez elaborada se podrá enviar por mail al cliente para su revisión y pago. Cómo crear
SISPRES SOFTWARE. Manual de usuario. v2018
 SISPRES SOFTWARE es un sistema capaz de administrar y controlar toda la operación de Crédito desde un Prestamista hasta una financiera. Permite llevar el control absoluto e integrado de todas las áreas
SISPRES SOFTWARE es un sistema capaz de administrar y controlar toda la operación de Crédito desde un Prestamista hasta una financiera. Permite llevar el control absoluto e integrado de todas las áreas
Excel Fundamentos de Excel. Área académica de Informática
 Excel 2010 Fundamentos de Excel Área académica de Informática 2014 Fundamentos de Excel Orientación sobre el software Microsoft Excel es una herramienta ideal para organizar y analizar datos, ahora aprenderás
Excel 2010 Fundamentos de Excel Área académica de Informática 2014 Fundamentos de Excel Orientación sobre el software Microsoft Excel es una herramienta ideal para organizar y analizar datos, ahora aprenderás
Manual de Usuario Security Support. Versión 4.3.3
 Manual de Usuario Security Support TABLA DE CONTENIDOS TABLA DE CONTENIDOS... 1 1. SECURITY SUPPORT... 2 1.2. DESCRIPCIÓN... 2 1.3. INGRESO AL SISTEMA... 2 1.4. DESCRIPCIÓN DE BOTONES DE LA PANTALLA:...
Manual de Usuario Security Support TABLA DE CONTENIDOS TABLA DE CONTENIDOS... 1 1. SECURITY SUPPORT... 2 1.2. DESCRIPCIÓN... 2 1.3. INGRESO AL SISTEMA... 2 1.4. DESCRIPCIÓN DE BOTONES DE LA PANTALLA:...
TUTORIAL ESQUEMA CONTABLE
 Fecha: 06/10/2017 Responsables: SE Vo.Bo.: PG Rev.3.0 TUTORIAL ESQUEMA CONTABLE Versión 8 Objetivo Parametrizar la contabilización automática de todos los movimientos de su empresa, realizados desde el
Fecha: 06/10/2017 Responsables: SE Vo.Bo.: PG Rev.3.0 TUTORIAL ESQUEMA CONTABLE Versión 8 Objetivo Parametrizar la contabilización automática de todos los movimientos de su empresa, realizados desde el
SIIGO PYME PLUS. Creación Claves de Usuario. Cartilla I
 SIIGO PYME PLUS Creación Claves de Usuario Cartilla I Tabla de Contenido 1. Presentación 2. Qué son Claves de Usuario? 3. Cuál es la Ruta Para Crear Claves de Usuario? 4. Cuáles con los Datos que Solicita
SIIGO PYME PLUS Creación Claves de Usuario Cartilla I Tabla de Contenido 1. Presentación 2. Qué son Claves de Usuario? 3. Cuál es la Ruta Para Crear Claves de Usuario? 4. Cuáles con los Datos que Solicita
MANUAL DEL USUARIO DEL MÓDULO DE PARQUEADEROS
 MANUAL DEL USUARIO DEL MÓDULO DE PARQUEADEROS TABLA DE CONTENIDO : 1- PARAMETRIZACIÓN 2- TABLA DE MENSUALIDADES 3- ATENCIÓN AL PÚBLICO (POS) 4- UTILIDADES VARIAS 1- PARAMETRIZACIÓN La instalación del programa
MANUAL DEL USUARIO DEL MÓDULO DE PARQUEADEROS TABLA DE CONTENIDO : 1- PARAMETRIZACIÓN 2- TABLA DE MENSUALIDADES 3- ATENCIÓN AL PÚBLICO (POS) 4- UTILIDADES VARIAS 1- PARAMETRIZACIÓN La instalación del programa
Carta Técnica. Sin costo para versiones CONTPAQi Comercial Start/Pro versión y anteriores.
 Carta Técnica Versión: 1.3.0 Liberación: 20 de octubre de 2016 20161020 Actualización Sin costo para versiones CONTPAQi Comercial Start/Pro versión 1.2.0 y anteriores. Recuerda Al actualizar una versión,
Carta Técnica Versión: 1.3.0 Liberación: 20 de octubre de 2016 20161020 Actualización Sin costo para versiones CONTPAQi Comercial Start/Pro versión 1.2.0 y anteriores. Recuerda Al actualizar una versión,
GRUPO ADM E.I.R.L Módulo de Ajustes de Inventario PUNTO DE VENTA AXION
 GRUPO ADM E.I.R.L Módulo de Ajustes de Inventario PUNTO DE VENTA AXION 2016 GRUPO ADM EIRL www.docpc.cl 1 AJUSTES DE INVENTARIO Volver al Índice Existen 3 formas de ajustar o modificar el stock de productos:
GRUPO ADM E.I.R.L Módulo de Ajustes de Inventario PUNTO DE VENTA AXION 2016 GRUPO ADM EIRL www.docpc.cl 1 AJUSTES DE INVENTARIO Volver al Índice Existen 3 formas de ajustar o modificar el stock de productos:
TUTORIAL DIGITAR DOCUMENTO RECIBO CAJA (RC1)
 Fecha: 23/07/2015 V.2 Responsables: FA Vo.Bo.: PG TUTORIAL DIGITAR DOCUMENTO RECIBO CAJA (RC1) Ver.6 Objetivo Aprender a digitar Recibos de Caja en el Módulo Gestión administrativa del sistema Mekano ERP.
Fecha: 23/07/2015 V.2 Responsables: FA Vo.Bo.: PG TUTORIAL DIGITAR DOCUMENTO RECIBO CAJA (RC1) Ver.6 Objetivo Aprender a digitar Recibos de Caja en el Módulo Gestión administrativa del sistema Mekano ERP.
UNIVERSIDAD TÉCNICA DEL NORTE FACULTAD DE INGENIERÍA EN CIENCIAS APLICADAS CARRERA DE INGENIERÍA EN SISTEMAS COMPUTACIONALES
 UNIVERSIDAD TÉCNICA DEL NORTE FACULTAD DE INGENIERÍA EN CIENCIAS APLICADAS CARRERA DE INGENIERÍA EN SISTEMAS COMPUTACIONALES TRABAJO DE GRADO PREVIO A LA OBTENCIÓN DEL TÍTULO DE INGENIERO EN SISTEMAS COMPUTACIONALES
UNIVERSIDAD TÉCNICA DEL NORTE FACULTAD DE INGENIERÍA EN CIENCIAS APLICADAS CARRERA DE INGENIERÍA EN SISTEMAS COMPUTACIONALES TRABAJO DE GRADO PREVIO A LA OBTENCIÓN DEL TÍTULO DE INGENIERO EN SISTEMAS COMPUTACIONALES
MANUAL DE TESORERIA/ COMPROBACION DE GASTOS SAACG.NET
 INDT 2 0 CONTENIDO Información General... 3 COMPROBACION DE GASTOS DESDE TESORERÍA... 4 Nueva Comprobación de Gastos... 5 Modificar una Comprobación de Gastos... 16 Comprobación de Gastos con Excedente...
INDT 2 0 CONTENIDO Información General... 3 COMPROBACION DE GASTOS DESDE TESORERÍA... 4 Nueva Comprobación de Gastos... 5 Modificar una Comprobación de Gastos... 16 Comprobación de Gastos con Excedente...
Conexión de Sistemas en Red
 Conexión de Sistemas en Red Ingresar Módulo de Red al Sistema Si usted ha adquirido el módulo de red para su sistema, deberá realizar los siguientes pasos para que éste quede configurado y listo para que
Conexión de Sistemas en Red Ingresar Módulo de Red al Sistema Si usted ha adquirido el módulo de red para su sistema, deberá realizar los siguientes pasos para que éste quede configurado y listo para que
SIIGO WINDOWS. Cierres Anuales. Cartilla I
 SIIGO WINDOWS Cierres Anuales Cartilla I Tabla de Contenido 1. Presentación. 3 2. Cierres Anuales.. 4 Presentación El presente documento explica la funcionalidad y como realizar los cierres contables que
SIIGO WINDOWS Cierres Anuales Cartilla I Tabla de Contenido 1. Presentación. 3 2. Cierres Anuales.. 4 Presentación El presente documento explica la funcionalidad y como realizar los cierres contables que
INSTRUCTIVO PARA LA PARAMETRIZACIÓN DE LA INFORMACIÓN EXÓGENA AÑO GRAVABLE RESOLUCIÓN DEL 29 DE OCTUBRE DE 2015
 INSTRUCTIVO PARA LA PARAMETRIZACIÓN DE LA INFORMACIÓN EXÓGENA AÑO GRAVABLE 2015. RESOLUCIÓN 000112 DEL 29 DE OCTUBRE DE 2015 Antes de parametrizar el sistema es necesario que el usuario conozca cómo se
INSTRUCTIVO PARA LA PARAMETRIZACIÓN DE LA INFORMACIÓN EXÓGENA AÑO GRAVABLE 2015. RESOLUCIÓN 000112 DEL 29 DE OCTUBRE DE 2015 Antes de parametrizar el sistema es necesario que el usuario conozca cómo se
SIIGO WINDOWS. Elaboración de Documentos que Afectan Activos Fijos. Cartilla I
 SIIGO WINDOWS Elaboración de Documentos que Afectan Activos Fijos Cartilla I Tabla de Contenido 1. Presentación DOCUMENTO TIPO I - REQUISION 2. Qué es una Requisición de Activos Fijos? 3. Qué Aspectos
SIIGO WINDOWS Elaboración de Documentos que Afectan Activos Fijos Cartilla I Tabla de Contenido 1. Presentación DOCUMENTO TIPO I - REQUISION 2. Qué es una Requisición de Activos Fijos? 3. Qué Aspectos
SIAP MANUAL DE USUARIO
 SIAP MANUAL DE USUARIO 1. Instalación 2. Configuración Importar Alumnos 3. Ingresos Catalogo de Conceptos Aspirantes Prestadores de Servicio y Clientes Captura de Ingresos Fundación Escalera Relación de
SIAP MANUAL DE USUARIO 1. Instalación 2. Configuración Importar Alumnos 3. Ingresos Catalogo de Conceptos Aspirantes Prestadores de Servicio y Clientes Captura de Ingresos Fundación Escalera Relación de
