PLATAFORMA EDUCATIVA EDMODO
|
|
|
- Raúl Pereyra Fernández
- hace 8 años
- Vistas:
Transcripción
1 PLATAFORMA EDUCATIVA EDMODO 1. INTRODUCCIÓN A EDMODO REGISTRO DEL PROFESOR EDITAR PERFIL DEL PROFESOR ORGANIZACIÓN DEL AULA a. CREACIÓN DE GRUPOS... 8 b. GESTIÓN DE GRUPOS c. ADMINISTRACIÓN DE MIEMBROS d. CREACIÓN DE SUBGRUPOS USUARIOS DE GRUPOS a. CO-PROFESORES b. ALTA DE ALUMNOS c. CUENTA DE PADRES MENSAJES a. CREACIÓN DE MENSAJES b. GESTIÓN DE MENSAJES TAREAS a. CREACIÓN b. ENTREGA c. CALIFICACIÓN PRUEBAS ENCUESTAS NOTIFICACIONES CALENDARIO a. AÑADIR EVENTOS CALIFICACIONES BIBLIOTECA PERFIL DEL ESTUDIANTE INSIGNIAS CONEXIONES CON OTROS PROFESORES a. SUGERENCIAS b. CONFIGURACIÓN DE LA PRIVACIDAD APLICACIONES PARTICIPAR EN COMUNIDADES
2 1. INTRODUCCIÓN A EDMODO. Edmodo fue creado por Nic Borg y Jeff O Hara a finales del Edmodo es la unión entre una plataforma educativa y una red social. Es una plataforma educativa y gratuita qué permite la comunicación entre los alumnos, profesores y padres en un entorno cerrado y privado. Se trata de una red social cuyo uso específico es para educación, proporcionando de forma gratuita al docente un espacio en el qué comunicarse a través de mensajes, archivos, calendario de aula, proponiendo tareas, actividades, exámenes, y pudiendo gestionarlas a través de la propia plataforma. Ésta plataforma está disponible para toda la comunidad educativa, con acceso completo en su versión gratuita. Actualmente está disponible la app, para ser instalada en cualquier teléfono móvil o tablet de forma gratuita, permitiéndonos poder acceder a comentarios o preguntas desde cualquier lugar. Las funcionalidades actuales de Edmodo son las siguientes: Creación de grupos privados de docentes, alumnos y padres. Creación de grupos de profesores de nuestro centro escolar, o de los distintos departamentos. Comunicación a través de mensajes entre los distintos roles de usuario. Compartir recursos multimedia, archivos, vídeos, enlaces, etc. Creación de pruebas o cuestionarios de evaluación. Gestionar los distintos recursos qué se comparten a través de la biblioteca. Integrar nuestra biblioteca en nuestros contenidos de Google Drive. Administrar las calificaciones de los alumnos. Enviar encuestas a los alumnos. Asignación de tareas a los alumnos y evaluación de las mismas. Gestionar el calendario escolar propio de cada materia. Permitir el acceso a los padres a los grupos a los qué pertenecen sus hijos, de modo qué estén informados en todo momento de la evolución de sus hijos, permitiendo una mayor comunicación con el profesorado. Crear subgrupos de alumnos para gestionar mejor los grupos de trabajo de clase. Gestionar insignias a los alumnos como reconocimiento a su trabajo. Instalación de aplicaciones de terceros qué incrementen su funcionalidad. Acceso a través de dispositivos móviles. 2
3 2. REGISTRO DEL PROFESOR. Para poder acceder a la plataforma Edmodo, el profesor deberá crearse una cuenta en la plataforma Al acceder a la página de Edmodo, encontramos un formulario de acceso para usuarios ya registrados en el sistema. Para usuarios qué aún no han accedido, deberemos irnos al botón Soy Profesor para conseguir nuestra cuenta gratuita. Rellenamos el cuestionario siguiente. El nombre de usuario es único en la plataforma, de modo, qué sí el nombre elegido ya está dado de alta nos indicará qué no podemos utilizarlo. Una vez rellenados todos los campos anteriores, y teniendo en cuenta qué no podemos utilizar tildes, ni eñes, ni espacios en blanco ni caracteres especiales, aceptamos los Términos de Servicio y la Política de privacidad, y pulsamos sobre el botón Regístrate. Sí todos los datos están introducidos correctamente, a continuación nos aparecerán tres fases para completar nuestro perfil, antes de acceder a la plataforma. En la primera fase, deberemos escoger nuestro centro educativo. En el cuadro de texto introducimos su nombre, y si nos aparece en la lista desplegable lo elegimos. En caso de qué no aparezca nuestro centro, pulsaremos sobre el botón Home School. Nos aparecerá el centro elegido, y la posibilidad de cambiarlo, en caso de qué no sea el adecuado. 3
4 Una vez elegido pulsaremos sobre Next Step, para pasar a la siguiente fase. En esta fase, podremos personalizar nuestro perfil público, poniendo una foto personal, e indicando una URL propia acceso a nuestro perfil. Finalmente pulsamos de nuevo sobre Next Step, y pasamos a la última fase. En este caso, podemos elegir alguna de las distintas comunidades a las qué queremos pertenecer, en caso de qué no queramos pertenecer a ninguna, pulsamos sobre Go to my Homepage, y accederemos a nuestra pantalla de inicio de Edmodo. La pantalla qué nos aparecerá tras el registro del profesor completo será la siguiente: 4
5 En la pantalla de acceso nos aparecerá por defecto el idioma inglés, para cambiarlo, nos vamos a la parte inferior de la pantalla, y pulsamos sobre Languages, y elegimos Español en el menú. Para acceder a Edmodo se accede con la cuenta de introducida en el registro. 3. EDITAR PERFIL DEL PROFESOR. Para acceder al perfil del profesor, lo podemos hacer, desde el menú desplegable Yo, o pulsando sobre el nombre de usuario qué aparece a la izquierda de la pantalla. Cuando accedemos a nuestro perfil, podemos ver en primer lugar nuestro nombre de usuario, así como el centro al que pertenecemos. También nos aparece una barra de estado indicando el porcentaje completado de nuestro perfil. También nos indica la cantidad de estudiantes, profesores conectados, artículos de la biblioteca y compartir puntuación. Si miramos la Vista general del Perfil, podemos ver en primer lugar qué nos aparecen las Insignias conseguidas por el profesor, y a continuación debajo, podemos editar nuestra biografía, y poner información nuestra, para ello, en el apartado Sobre mi, pulsamos sobre el icono para editar. 5
6 Una vez finalizada la información qué queremos agregar, pulsamos sobre Guardar. Desde esa ventana de perfil, también podemos invitar a otros profesores a qué se conecten, o unirnos nosotros a otras comunidades. Podemos cambiar otros aspectos de nuestra cuenta. Sí vamos de nuevo a la opción Yo, y en este caso pulsamos sobre Preferencias. Dentro del menú de Preferencias, en la parte superior izquierda, tenemos distintas opciones, si pulsamos sobre Cuenta tenemos lo siguiente. En caso de no haber puesto una foto anteriormente, podemos hacerlo ahora, también podemos agregar un correo electrónico secundario, podemos cambiar el nombre y podemos agregar nuestro país y zona horaria. Una vez hecho esto pulsamos sobre el botón Guardar información personal. 6
7 También podemos cambiar nuestra Escuela, y también agregar, o modificar la URL personal de acceso público. Finalmente podemos desactivar nuestra cuenta. Si pulsamos ahora sobre & Actualizaciones de texto, podemos elegir, qué cualquier nuevo suceso qué ocurra en Edmodo se nos notifique a nuestra dirección de , qué se nos mande un mensaje de texto, o qué no se nos notifique. Si elegimos la opción Contraseña, podemos modificar la contraseña de la cuenta. 7
8 Si pulsamos sobre la opción de Privacidad, podemos elegir entre las 3 opciones la qué mejor se ajuste a nuestros intereses. Si bloqueamos las peticiones de conexión, no permitimos qué nadie nos pida conexión. Sí queremos qué sólo vean nuestro perfil, las personas qué tengo aceptadas en mis conexiones. Sí queremos qué se visualice en nuestro perfil el curso. 4. ORGANIZACIÓN DEL AULA. Para trabajar con nuestro alumnado desde Edmodo, podemos crearnos tantos grupos de alumnos cómo queramos. Usualmente nos crearemos un grupo para cada asignatura qué tengamos, de modo qué nos facilite la tarea a la hora de enviar archivos, tareas, calificar pruebas, etc. Cada grupo podrá estar formado por profesor/res, alumnos, y padres qué podrán acceder a la información de su hijo. a. CREACIÓN DE GRUPOS. Para crear un grupo podemos hacerlos desde la opción Crear dentro de Grupos, o desde el botón qué tenemos en la parte inferior del cuadro Grupos, qué indica Create a Group. Una vez hayamos accedido a Crear el grupo nos aparecerá un formulario a rellenar en dos pasos. En el primero de ellos se nos pedirá el nombre qué le vamos a asignar al grupo qué estamos creando. También se nos pedirá el Grado, en el cuál, elegiremos el qué se adecue más a nuestra enseñanza, teniendo en cuenta, qué los niveles qué ahí aparecen son los de USA. Y finalmente él área al que pertenece el grupo, y pulsaremos sobre el botón Create. 8
9 En el segundo paso, tendremos qué indicar aproximadamente el número de alumnos qué tendremos en el grupo. Para ello pulsaremos sobre el menú qué nos aparece y elegiremos el rango qué más se aproxime a la cantidad de alumnos qué vamos a tener. Y finalmente podemos describir brevemente nuestro grupo, y por último pulsaremos sobre el botón Finish, de modo qué nuestro grupo estará creado. Una vez terminada la creación, nos aparecerá en nuestro muro una pantalla como ésta indicando el grupo qué hemos creado, junto con el código del grupo para qué nuestros alumnos puedan unirse a él. En el apartado de grupos ahora aparece el grupo creado, y se nos indica la URL asociada para qué nuestros alumnos se puedan unir al grupo. Ambos métodos son válidos para unirse al grupo. Debajo de la URL, nos aparece Post, qué corresponde al muro, y a los mensajes qué nos aparecen en la pantalla central. Si pulsamos sobre Folders, podremos ver las distintas carpetas qué tiene ese grupo. Y por último tenemos Members, qué corresponde a los miembros unidos ha dicho grupo. Actualmente, solo hay un miembro qué es el propietario y creador del grupo. 9
10 b. GESTIÓN DE GRUPOS. Una vez creados todos los grupos qué necesitemos, para gestionarlos, simplemente tenemos qué seleccionarlo dentro del panel izquierdo donde se sitúan todos los grupos. En la ventana central, nos aparece el muro correspondiente a ese grupo. Una vez seleccionado el grupo, la información del grupo nos aparece en la parte superior izquierda, desplazando el resto de grupos hacia abajo. Nos aparecen los siguientes elementos: Rueda dentada, junto al nombre del grupo, desde la cual podemos acceder a o Configuración del grupo. o Suscribirse a RSS. o Acceso a la URL pública del grupo. o Visibilidad de los Post del grupo. Código del grupo. Nos aparece el código de 6 caracteres correspondiente al grupo, y la opción de resetear el código para obtener uno nuevo. También nos aparece en éste caso el candado abierto, de modo qué pueden unirse más personas al grupo. Sí pulsamos sobre él lo bloqueamos de modo qué no permitimos qué nadie se pueda unir. Desde Post podemos visualizar en la pantalla central los diferentes mensajes enviados correspondientes al grupo en cuestión. En Folders podemos visualizar las carpetas correspondientes a este grupo, en la pantalla central. En Members podemos gestionar los distintos usuarios qué pertenecen al grupo. De éste modo, nos aparecerá un listado de cada uno de los alumnos en la pantalla central desde la cual los podremos administrar. CONFIGURACIÓN DEL GRUPO Si seleccionamos desde la rueda dentada la opción de configuración del grupo nos aparece una ventana cómo la siguiente desde la cual, podemos: Cambiar el nombre al grupo. Cambiar el nivel educativo al que pertenece. Cambiar el área de la materia. Modificar la cantidad de alumnos qué pertenecen al grupo. Agregar a los nuevos miembros permitiéndoles sólo lectura. Moderar todos los mensajes y réplicas. Describir brevemente las características del grupo. Archivo del grupo. Al final del año, tal vez deseemos guardar los grupos. Esto hace que el grupo quede inactivo, pero nos permite ver todas las comunicaciones de ese grupo. (Si desea volver a utilizar el nombre de un grupo, habrá qué asegurarse de cambiar el nombre del grupo existente antes de archivar el mismo). 10
11 Borrar el grupo: Nos permite eliminar completamente el grupo y todo su contenido. Si queremos visualizar los grupos archivados, nos situamos en el panel de grupos, y al final nos encontramos la opción Mostrar todos. Pulsamos sobre ella, y nos aparece en el muro los grupos archivados y la opción de restaurar. SUSCRIBIRSE A RSS Si seleccionamos la opción de añadir fuente RSS, como YouTube o Flick podemos hacer qué de foma automática podamos publicar vídeos, fotos u otro contenido en el grupo. Si disponemos de un blog de aula, y/o nuestros alumnos tienen su propio blog, podemos conseguir que cada vez que haya una nueva entrada en alguno de los blogs, de manera automática nos aparezca un mensaje en el muro de nuestro grupo. ACCESO A LA URL PÚBLICA DEL GRUPO. Cualquier persona a la que se le de a conocer el enlace, pueden ver el historial público de un grupo, de todos aquellos mensajes del muro del grupo que sean marcados como "públicos". Para acceder, es necesario proporcionar la URL pública del grupo, la cual podemos copiar desde el menú desplegable que se muestra desde el icono de "rueda dentada". Cada mensaje qué por defecto aparece en el muro es Privado, pero el profesor puede hacerlo público. Un mensaje marcado cómo público puede volver a marcarse como privado. Para ello, nos iremos al muro, y al mensaje en cuestión, y sobre la esquina superior derecha, nos aparece una rueda dentada, desde la cual podemos publicar el mensaje como público, marcando la opción Hacerlo público. 11
12 La página pública nos va a permitir mostrar al resto de la comunidad educativa mostrar el trabajo realizado con nuestros alumnos. Para mejorar el seguimiento de nuestro grupo por terceras persona, la página pública dispone de la posibilidad de suscribirse mediante RSS. SELECTOR DEL COLOR DEL GRUPO Para facilitar la visualización de los distintos grupos dentro de la interfaz de Edmodo, podemos cambiar el color identificativo de cada grupo. Para ello, nos posicionamos sobre el listado de grupos, y pulsamos sobre el cuadrado correspondiente al grupo al cuál queremos cambiarle el color, de modo, qué se despliega una paleta de colores para qué elijamos la qué nos interese. BLOQUEO/RESETEO DEL CÓDIGO Seleccionamos la flecha desplegable a la derecha del código de grupo para reiniciar. La opción de reajuste va a generar un nuevo código de 6 dígitos del grupo. La opción de bloqueo, bloqueará el grupo, por lo que ningún otro miembro podrá unirse. Se activa/desactiva haciendo clic en el icono del candado. Cuando bloqueamos un grupo, al volver a desbloquear, el código ha cambiado. 12
13 SOLICITAR UNIRSE A LA URL (Join URL) Otra forma de qué los alumnos se unan al grupo es a través de un enlace web. Esta opción es sólo válida para alumnos qué ya estén registrados en Edmodo. Al alumno cuando acceda a la URL, se le indicará que deberá ser confirmada su solicitud. Hasta qué el profesor no confirme su solicitud, no podrá unirse al grupo. c. ADMINISTRACIÓN DE MIEMBROS. Si pulsamos sobre Members dentro del grupo qué queremos administrar, nos aparece en el muro un listado con todos los miembros qué pertenecen al grupo. En la parte superior podemos ver la opción Member Options, desde la cual podemos realizar las siguientes tareas: Configurar todos los miembros del grupo como Sólo lectura / Contribuyentes. Mediante la opción Print generamos un listado de miembros para imprimir. En éste listado podemos elegir las columnas a incluir en dicho listado: Nombre del miembro, nombre de usuario (estudiante), tipo de usuario (estudiante, profesor), método de aprendizaje, metas, número de insignias, notificaciones y código de padres. 13
14 En la parte central del muro, podemos observar qué tenemos en primer lugar el profesor creador y propietario del grupo, y a continuación el resto de profesores y alumnos. Sí observamos al resto de profesores qué pertenecen al grupo, podemos darles acceso como profesor, co-profesor o solo lectura, o eliminarlo del grupo. En la parte central se nos muestra la relación de miembros del grupo: para cada uno aparece su foto, su nombre completo, su rol (estudiante o profesor) y su nombre de usuario (ID de acceso a Edmodo). Sobre cada uno de los alumnos listados, el profesor puede: Ver libros de calificaciones individuales de los estudiantes ("Progress"). Se nos muestra para el alumno seleccionado una lista de las tareas asignadas y sus calificaciones obtenidas. Configurar al estudiante a modo de sólo lectura dentro del grupo. Obtener el código de los padres personalizado. Realizar el cambio de contraseñas individuales. Eliminar a un alumno del grupo. d. CREACIÓN DE SUBGRUPOS. Para mejorar el trabajo dentro de los grupos de Edmodo, éste nos permite la creación de subgrupos (denominados "grupos pequeños") en los cuales el profesor añadirá los alumnos que estime oportunos. Cuando en un grupo tenemos subgrupos, éstos aparecerán relacionados en un bloque de menú denominado "Small Groups" ubicado bajo el bloque que contiene la información del grupo actual (en panel izquierdo de la pantalla principal de Edmodo). Para crear un subgrupo (grupo pequeño), debemos hacerlo desde el icono "+" del bloque de menú. Al comenzar el proceso de creación de un subgrupo, nos solicita el nombre que queremos asignarle. Nada mas crearlo, nos lleva a la pantalla de gestión de subgrupo (también accesible desde la opción "Manage" del menú de subgrupos) en el cual disponemos en la parte superior un botón para crear nuevos subgrupos y una relación de los subgrupos disponibles. 14
15 Podemos comprobar cómo al acceder a un subgrupo, el muro tiene el mismo aspecto que para el grupo (notas, alertas, tareas, etc.) pero filtrando solo aquello qué se comparte con los miembros del subgrupo. Y el bloque de menú de grupo ha sido sustituido por un menú del subgrupo desde el cual podemos: Desde el icono de "Rueda dentada" acceder a su configuración: Cambiar nombre, añadir descripción, archivar y eliminar. Mostrar los mensajes del muro ("Post"). Mostrar las carpetas compartidas por el profesor en este subgrupo. Acceder a la gestión de los miembros del subgrupo. Desde la gestión de miembros, añadiremos/eliminaremos a nuestros alumnos. Cuando se trata de un subgrupo recién creado, solo aparecen relacionados los profesores del grupo. Cuando hayamos añadido alumnos, estos también aparecerán relacionados pudiendo tener acceso a diferentes posibilidades: Eliminar del subgrupo (remover). Obtener el código de acceso para padres. Reiniciar la contraseña de acceso del alumno. Se nos muestra el avatar del alumno, su nombre, su nombre de usuario. Haciendo clic sobre su nombre, accederemos a su perfil. Para añadir nuevos miembros, lo haremos desde el icono ubicado en la parte superior de esta pantalla. Nos ofrece dos posibilidades: añadir todos los miembros del grupo o bien escoger manualmente algunos de los alumnos. En esta segunda opción, se nos sobreimpresiona una nueva ventana con la relación de nuestros alumnos del grupo para que escojamos los que deseemos. Los subgrupos (grupos pequeños) nos van a permitir el envío de mensajes, alertas, tareas, pruebas y encuestas, de manera diferenciada dentro del gran grupo. Es una gran utilidad cuando utilizamos el trabajo en grupo dentro de nuestra aula. 15
16 Aunque se verá más adelante, decir que ahora el profesor puede lanzar mensajes y asignaciones de manera selectiva, pues se puede enviar un mensaje a un determinado grupo de alumnos, los cuales deben formar parte de un subgrupo. 5. USUARIOS DE GRUPOS. a. CO-PROFESORES. Los profesores que comparten un aula en la escuela pueden compartir fácilmente un grupo de Edmodo. Así, cuando el profesor que ha creado el grupo otorga el rol de Co-Profesor a un compañero, éste puede ayudar a la calificación de tareas y gestionar las discusiones, los archivos o comentarios para el grupo. Para dar acceso a un compañero profesor al grupo: El compañero ya debe disponer de una cuenta en Debemos facilitarle el código de nuestro grupo, de manera que accederá al grupo haciendo clic en "Unir" (en el módulo "Grupos" ubicado en el panel izquierdo de la pantalla principal de edmodo). Si accedemos a la administración de nuestros miembros en el grupo, observaremos que ahora nos aparece el perfil de nuestro compañero, con el rol de profesor. Pero de momento, es considerado en el grupo exactamente como un alumno. Para que pueda colaborar en la gestión del grupo como profesor, al seleccionar la pestaña desplegable, debemos escogerle el rol de Co-Profesor. Las nuevas funcionalidades del Co-Profesor dentro del grupo serán: Acceso a las calificaciones de los alumnos, pudiendo realizar cambios en las mismas. Acceso a las tareas y pruebas, pudiendo participar en las correcciones y calificaciones de las mismas. Cambios de roles a los alumnos y compañeros Co-Profesores (pero no al profesor propietario del grupo). Eliminar del grupo a los alumnos y compañeros Co-Profesores (pero no al profesor propietario del grupo). Publicar alertas, votaciones, pruebas y tareas. Crear subgrupos (grupos pequeños). Cambiar contraseñas de alumnos y generar el código de acceso de padres. Etc... 16
17 Resumiendo: el rol de Co-Profesor tiene acceso muy similar al profesor creador del grupo. Sus limitaciones pasan por: No puede modificar nada del perfil del profesor creador del grupo. No puede archivar o borrar el grupo. b. ALTA DE ALUMNOS. Una vez creado nuestro grupo de Edmodo, es hora de añadir a nuestros alumnos. Para poder acceder, los alumnos deben ser usuarios de la plataforma Edmodo. Nos podemos encontrar con dos situaciones: 1. El alumno ya tiene cuenta en pues forma parte de otros grupos creado por otro compañero docente. En ese caso, debemos proporcionar el código de grupo de 6 dígitos, para que el alumno pueda acceder la primera vez. Al igual que hemos visto anteriormente para el Co-Profesor, el alumno accede desde "Unirse". Otra posibilidad es mediante solicitud de acceso al grupo a través de la URL de acceso al mismo. 2. El alumno no tiene aún cuenta en En éste caso, el alumno debe crearse cuenta en Edmodo. Para poder realizar el alta, debemos proporcionarle el código del grupo, pues le va a ser solicitado en el formulario de alta. Para darse de alta, el alumno debe acceder a la web de Edmodo ( y escoger la opción de registro para alumnos, que les habilita un formulario en que se deben incorporar los siguientes datos: Código del Grupo: facilitado por el profesor creador del grupo. Nombre de Usuario: el servidor comprueba si el escogido está disponible. Es el dato necesario para acceder a Edmodo. Contraseña: cada alumno escoge su propia contraseña (si la extravía, podremos reiniciarla). no es obligatorio, pues todas las comunicaciones se realizan dentro de los grupos. Es interesante al trabajar con alumnos menores de edad, pues debido a la edad legal, no disponen de correo electrónico. Primer nombre y Apellido: Son los datos que le identificarán dentro de los grupos y aparecerá en su perfil. Al acceder los alumnos al grupo, el profesor podrá acceder a sus perfiles desde la administración de miembros y los alumnos tendrán acceso al grupo desde el módulo "Grupos" ubicado en el panel izquierdo de la pantalla principal de Edmodo. 17
18 c. CUENTA DE PADRES. En una de las mejoras en las funcionalidades de Edmodo, se implementó la posibilidad de acceso a los grupos con un nuevo rol: Padres. Son una gran manera de mantener informados a los padres de las actividades de aula, tareas, notas y eventos de la escuela. El proceso de registro para los padres es similar a la inscripción de los estudiantes, con una medida de seguridad adicional: que cada padre tendrá su propio código único de registro. Esto es para asegurar que sólo los padres pueden interactuar con el profesor y su correspondiente hijo. OBTENER EL CÓDIGO PARENTAL. 1. Accedemos a la administración de miembros del grupo en cuestión. Recuerda que se hace desde el módulo superior izquierdo en la pantalla principal de Edmodo, una vez seleccionado el grupo. 2. Hay tres formas de obtener los códigos: Uno a uno: se selecciona el alumno en cuestión y a la derecha haremos clic sobre la pestaña desplegable "More". Nos muestra diversas opciones entre ellas la de "Código de padres". Al hacer clic se nos muestra una ventana emergente con el código de acceso (6 caracteres) y con un botón para poder reiniciar el código (por seguridad). El alumno, cuando accede a Edmodo y antes de seleccionar cualquier grupo, verá un módulo abajo de la columna izquierda que muestra su código parental con el que sus padres podrán acceder con su perfil parental. De manera masiva para todo el grupo. Desde la pantalla de administración de miembros haremos clic sobre el menú desplegable superior "Members Options" y escogeremos la opción "Print". Seleccionaremos los campos que deseamos que aparezcan en el informe a imprimir, entre los códigos parentales de cada alumno. 18
19 ACCESO DE PADRES. Para acceder a los grupos con el perfil de padre, es necesario disponer de una cuenta con ese rol. Si ya se dispone de cuenta, se accederá desde el formulario de la web de Edmodo (formulario de acceso común para todos los roles de usuario). Si no es aún usuario de Edmodo, los padres deben creársela. Para crear una cuenta, los padres deben visitar Edmodo.com y seleccionar el botón "Soy Padre" en la página, justo debajo de los botones de inscripción de estudiante y profesor. Hay que completar el formulario de inscripción, que incluye el código de acceso parental único, su relación con el niño y una dirección de correo electrónico válida. Como en las altas de los otros perfiles (profesor y alumno), nombre y apellidos son los datos que se mostrarán en el perfil, mientras que "usuario" es el nombre único para acceder a Edmodo (junto con la contraseña). El profesor, podrá comprobar que padres han accedido al grupo desde la administración de miembros, pues al lado del nombre de alumno aparecerá un icono representativo que al pasar el ratón por encima, nos despliega un mensaje con los datos del padre o padres. 19
20 En el caso de que los padres ya dispongan de perfil en Edmodo, pueden añadir nuevos perfiles de hijos desde el botón superior "Agrega un estudiante" introduciendo el código parental y la relación con el alumno. FUNCIONALIDADES DEL PERFIL DE PADRES. Dentro de la página de inicio con cuenta de padres, en el muro central, éstos pueden ver: Mensajes directos lanzados por el profesor a sus hijos y viceversa. Todos los mensajes que el profesor ha enviado a los padres del grupo. Estos mensajes no son personalizados, son para todos los padres del grupo. Los padres no tienen la posibilidad de responder los mensajes ni de lanzar nuevos. De hecho, el rol de padre no tiene la posibilidad de lanzar mensajes en la plataforma. El padre también tiene la opción de filtrar los mensajes por cada alumno, haciendo clic en el desplegable "Filtrar mensajes por" (igual que hace el profesor con sus grupos). 20
21 En la columna derecha existen dos/tres bloques: Estudiantes: relación de perfiles de hijos que se siguen. Permite el acceso directo al perfil del alumno y a sus calificaciones (notas). Además, al pasar el ratón sobre los alumnos, aparecen dos nuevos iconos: una rueda dentada que nos permite eliminar el alumno y cambiar el parentesco; un cuadrado de color que nos permite seleccionar un color personalizado para cada alumno a seguir. Profesores: relación de perfiles de profesores de sus hijos. Permite el acceso al perfil público de los profesores. Si el centro educativo está dado de alta en Edmodo como "Escuela" probablemente aparezca debajo de la relación de profesores un icono con acceso a las notificaciones que se lancen a nivel de centro, incluyendo: o Mensajes del administrador del centro a toda la comunidad educativa. o Mensajes marcados como públicos por cualquier profesor del centro. En la parte superior del muro, existen 5 iconos que dan acceso directo a la toda la información que los padres pueden obtener de la actividad de sus hijos: Asignaciones pendientes: aún no entregadas por sus hijos. Asignaciones tardías: sin entregar y pasadas de fecha de entrega. Nuevas calificaciones asignadas. Evento próximo: relación de eventos próximos en los calendarios de sus hijos. Comentarios de asignación: comentarios recibidos de los profesores en las tareas entregadas. Dentro del calendario o planificador (que se encuentra en el menú de navegación superior), un padre puede ver todos los eventos de sus estudiantes, las fechas de vencimiento y asignaciones. Se puede filtrar para ver el calendario de un 21
22 solo hijo, seleccionando el nombre del niño desde el menú desplegable situado en la esquina superior derecha del calendario. Para desplazarse a través de otros meses, seleccione las flechas hacia adelante y hacia atrás en la esquina superior izquierda del calendario. Desde la página de calificaciones (notas), los padres pueden ver todas las tareas y pruebas asignadas a sus estudiantes. Se accede a una ventana que nos muestra las calificaciones así como la posibilidad de acceder a su perfil. En la zona central se nos muestran los grupos a los que pertenece el alumno. Al seleccionar uno de sus grupos, se nos muestra la evolución del alumno: tareas, pruebas, etc. 22
23 Cada actividad mostrará: Una calificación cuando la tarea ha sido entregada y calificada. "Not Turned In" para tareas aún no entregadas por el estudiante. N / A para una tarea que el estudiante no debe realizar. "waiting..." para una tarea entregada que el profesor aún no ha calificado. Al seleccionar alguna actividad, en las tareas el padre puede acceder a los archivos entregados por su hijo, mientras que en las pruebas puede ver sus respuestas. En ambos casos, el padre podrá ver todos los comentarios entre el estudiante y el profesor. En la parte superior de la página de calificaciones, se encuentra el total de puntos para el estudiante y el total de puntos posibles de la clase. 23
24 CONFIGURACIÓN DEL PERFIL. Desde la página de configuración (se accede desde "preferencias"), los padres pueden suscribirse a las notificaciones por correo electrónico que les alerte de cualquier tarea (asignación), mensajes directos o alertas de los maestros. Los padres también pueden subir una foto de su perfil o seleccionar un icono Edmodo para representar a su cuenta, y cambiar su dirección de correo electrónico o la contraseña si es necesario. 24
25 6. MENSAJES. De todas las funcionalidades que ofrece Edmodo, el envío de mensajes es la que mejor representa a ésta aplicación. Como ya se ha dicho anteriormente, Edmodo es una aplicación de microblogging que además nos ofrece otra serie de funcionalidades para trabajar en el aula. Todos los diferentes perfiles de usuarios, a excepción de los padres, tienen la posibilidad de añadir y comentar mensajes dentro de los grupos de los que forman parte, salvo que estén configurados como "solo lectura". a. CREACIÓN DE MENSAJES. Desde la página principal del interfaz de Edmodo y una vez seleccionado el grupo en el que interactuar la parte central de la página nos presenta el "muro". Se trata de un "tablón de anuncios" virtual en el que todos los mensajes y novedades del grupo van apareciendo, de manera que los miembros del grupo podrán leer y comentarlos, además de poder comenzar a iniciativa propia, nuevos mensajes. El muro de un grupo, será diferente para cada miembro del grupo, pues lo que él contenga dependerá del: Rol del miembro. Envío de mensajes a miembros concretos. La selección de destinatarios del mensaje se ve facilitada por el "autocompletado" que nos brinda el formulario de selección de destinatarios (Enviar a...), en el cual podremos seleccionar miembros individuales (uno o varios), grupos, subgrupos, etc. (siempre uno o varios). PARA LOS PROFESORES. El rol profesor es el que permite una mayor variedad de envíos de mensajes. Antes de proceder a un envío, debemos definir el tipo de mensaje a enviar: Notas: son mensajes de texto, sin una limitación de caracteres en los que informar a nuestros alumnos o adjuntarles archivos o contenidos multimedia. Son los únicos tipos de mensajes disponibles para enviar por alumnos y padres. Pueden incorporar archivos (a subir), enlaces web o contenido ya existente en la biblioteca. Además existe la posibilidad de programar su publicación en el tiempo. Alertas: son mensajes cortos de hasta 140 caracteres de solo texto (no se pueden adjuntar archivos ni contenidos multimedia) para envío rápido de información relevante. Uso exclusivo de profesores. No admiten adjuntar contenido multimedia pero si programarse en el tiempo. Tareas: son tareas a enviar profesor-alumno. Este tipo de mensajes se integra con el calendario (se muestra la fecha de plazo de entrega) y con las calificaciones (Progreso). Desde éste último módulo, el profesor puede gestionar las tareas recibidas y calificarlas. Se pueden crear nuevas tareas o reutilizar las ya existentes. Encuestas: para lanzar votaciones a los estudiantes. No admiten contenido multimedia pero si programarse en el tiempo. Prueba (cuestionario): permite lanzar a los estudiantes un cuestionario ya creado o que realizamos en ese mismo momento. Una vez definido el mensaje a enviar es importante seleccionar a quién se realiza el envío. El envío puede ser a diferentes grupos, subgrupos, alumnos individuales, padres, etc. Por defecto, al encontrarnos en un determinado grupo, en el formulario de destinarios aparece marcado para enviar a todos los alumnos del grupo. Podemos 25
26 eliminarlo (clic en la X) o añadir más destinatarios. Un profesor puede enviar a los siguientes destinatarios: Alumnos: Cualquier estudiante en cualquiera de sus grupos. Profesores: Un profesor en cualquiera de sus grupos, incluido uno mismo, y cualquier conexión de profesor (de la red Grupos: Cualquiera de los grupos del profesor. Para sí mismo: sólo tienes que escribir tu nombre, y se puede enviar un mensaje a ti mismo. Comunidad: Si como profesores nos unimos a grupos horizontales de la red de Escuela: permite el envío a los miembros de una escuela dada de alta en Edmodo (a profesores o profesores y alumnos). Ésta opción solo aparece si nuestro perfil de profesor forma parte de una escuela en Edmodo. Para ello, alguno de los profesores del centro debe crear el distrito/escuela y facilitar el subdominio de acceso ofrecido por Edmodo así como el código de escuela. "Todos los grupos": envía a todos nuestros grupos. "Conexiones": envía a todas nuestras conexiones con otros profesores de "Todos los grupos y conexiones": envía a todos nuestros contactos (de nuestros grupos y de nuestras conexiones). PARA LOS ESTUDIANTES. Los estudiantes solamente pueden enviar "Notas", eso sí, con todas las funcionalidades que un profesor (a excepción de programarlas en el tiempo): los mensajes pueden adjuntar archivos, URL's o contenido de la mochila personal. A destacar que los estudiantes no pueden enviarse mensajes privados entre ellos. 26
27 Los destinatarios de sus mensajes pueden ser: Profesores: cualquier profesor o co-profesor de los grupos en los que participa. Grupo: envío a todo un grupo en el que participa. Para sí mismo: sólo tiene que escribir su nombre, y se puede enviar un mensaje a sí mismo. NOTAS. Para el profesor éste es el tipo de mensaje que está seleccionado por defecto al entrar en cualquier grupo. Como ya hemos reseñado, el mensaje consta de un texto de tamaño ilimitado al cual opcionalmente se le puede incorporar contenido multimedia, obtenido de diversas fuentes: Archivos de nuestro PC. Hipervínculo: mediante una URL o el código embed HTML de algunos recursos de la web 2.0 Biblioteca: inserta un objeto existente en la biblioteca (ver el apartado de Biblioteca). La opción de hipervínculo nos permite no solo añadir enlaces a diferentes recursos de la web mediante su URL, sino que además podemos añadir el código HTML que se nos ofrece en algunos servicios de la web 2.0 para embeber el recurso. Con ésta segunda opción, el recurso quedará insertado en el muro de Edmodo no siendo necesario salir de edmodo.com para su visualización. Ejemplos de servicios de la web 2.0 que se integran en Edmodo: (presentaciones) (videos) En éstos, basta con utilizar la URL del video. (documentos) Formularios de Google drive. Etc. 27
28 b. GESTIÓN DE MENSAJES. Al acceder un usuario al muro de uno de los grupos en los que participa, independientemente de su rol, encontrará la secuencia de mensajes organizados a nivel cronológico. Cada caja de mensaje puede ser de los diferentes tipos de mensajes que el profesor puede lanzar (notas, pruebas, tareas, encuestas, etc.) y todas ellas disponen en su pié de una serie de opciones que permiten la interacción con todos los miembros del grupo. 28
29 GESTIONAR COMENTARIOS En el rol de Profesor, en la esquina superior-derecha aparece un menú desplegable para manipular la caja del mensaje: Podemos eliminar el mensaje del muro (el profesor puede eliminar cualquier mensaje. Los alumnos, solamente los suyos). Podemos compartir el mensaje con otras personas/grupos. Podemos editar el texto original del mensaje (solo mensajes y alertas). Enlace al mensaje: en una ventana emergente se nos muestra la URL de acceso directo al mensaje, así como un vínculo para abrirlo en una nueva ventana (recomendable si hay bastantes comentarios). Podemos agregar el mensaje a nuestra biblioteca para poder recuperarlo más adelante. Publicar: el profesor puede publicar/despublicar los mensajes para que aparezcan (o no) en la página pública y en el muro de la Escuela (si ésta está creada). COMENTAR MENSAJES. Sea el tipo de mensaje que sea, podemos añadir nuestro comentario desde el enlace que aparece al pié en "Responder". Si somos los primeros en comentar, nos desplegará una caja de texto con el botón de "Responder". 29
30 Si ya existen comentarios, no es necesario hacer clic en "Comentar", pues de manera automática ya aparece la caja de comentarios debajo del resto de comentarios ya realizados. Como profesor, tendremos la opción de moderar los comentarios de nuestros estudiantes. Para cada comentario añadido nos aparecerá en la esquina superior-derecha dos opciones: Borrado del comentario y editado del mismo. BUSCADOR. El formulario de búsqueda de Edmodo se encuentra en el menú de navegación superior y permite buscar a profesores, estudiantes, aplicaciones, comunidades y palabras clave de todos los mensajes de nuestros grupos. 30
31 Buscar mensajes: Escribimos las palabras clave que buscar y seleccionamos la opción "Buscar mensajes..." (opción que aparece justo debajo del cuadro de búsqueda). Los resultados de su búsqueda aparecerán en el muro. Para reiniciar el muro y que desaparezcan los mensajes filtrados por la búsqueda, haremos clic en la opción "Cerrar búsqueda". Para buscar un profesor o un alumno: A medida que escribimos el nombre del profesor o del alumno, observaremos posibles coincidencias que aparecerán debajo del cuadro de búsqueda que contiene los perfiles de cualquier profesor que ya está en su red de profesores y de cualquier persona que se encuentra en un grupo del que también seamos miembros. Para buscar profesores que no formen parte de nuestras conexiones, Edmodo nos permite realizar una búsqueda en toda la red, pudiendo visualizar los perfiles de los resultados coincidentes con las palabras de búsqueda. Al acceder a los perfiles de profesor, tenemos la posibilidad de solicitar conexión con el profesor seleccionado (ver "Conexiones con otros profesores"). 31
32 FILTRADO DE MENSAJES. Para mejorar la búsqueda de mensajes dentro de Edmodo, existen unos filtros de mensajes que nos facilitarán la vida. Existen diversas formas de filtrar los mensajes: bien desde la selección de grupos, bien desde el menú desplegable en la parte superior del muro "Filtrar mensajes por". Filtrado por grupos: Desde el módulo de Grupos, al hacer clic en uno de los grupos, el muro solamente mostrará los mensajes pertenecientes al grupo seleccionado. Filtrado por tipo de mensajes de un grupo (desde "filtrar mensajes por"): Al proceder a escoger un determinado grupo tenemos la posibilidad de realizar un filtrado del muro por el tipo de mensajes: o Alertas. o Asignaciones (Tareas). o Fuentes RSS sindicadas o Encuestas. o Pruebas (Quiz). o Respuestas recientes (comentarios). 32
33 Filtrado por tipo de mensajes general: permite filtrar todos los mensajes del muro según el tipo de mensajes, pero sin diferenciar grupos. Es decir, si seleccionamos "Alertas" se muestran las alertas de todos los grupos en los que somos miembros. Las opciones son: o Publicaciones más recientes: es la página de inicio de Edmodo. En ella se muestra toda la actividad más reciente de nuestros grupos y conexiones. o Directos: muestra los mensajes directos recibidos por otros miembros. o Por estudiantes: mensajes enviados por estudiantes a nuestros grupos. o Asignaciones: Tareas. o Por mí: mensajes enviados por nosotros. o Alertas. o Conexiones: mensajes enviados por los profesores a sus profesores conectados. o Fuentes RSS sindicadas. o Encuestas. o Pruebas. o Respuestas recientes (comentarios). 7. TAREAS. Las tareas, denominadas anteriormente asignaciones en Edmodo, es una de las funcionalidades más interesante de ésta aplicación. Permite al profesor lanzar a sus estudiantes una tarea, aportando las especificaciones de la misma y diverso contenido multimedia de apoyo (una documento de texto, una hoja de cálculo, un vídeo, una web que visitar, etc.) existente en la biblioteca o incorporado en el momento de la asignación de la tarea. Es un recurso que además tiene integración tanto en el calendario de clase, marcando la fecha límite de entrega, como en el libro de calificaciones, tras la corrección y calificación por parte del profesor. a. CREACIÓN. Para enviar una tarea a nuestros estudiantes, seleccionamos la opción "Tarea" que se encuentra en el cuadro de envío de mensajes. El cuadro de mensaje va a cambiar para que podamos completar los detalles de la tarea, incluyendo: Título de la tarea. Descripción de la tarea. Fecha de vencimiento (establecida al hacer clic en el icono de calendario). Destinatarios de la tarea (por defecto, el grupo que tengamos seleccionado). Los archivos adjuntos (los archivos, los vínculos o elementos de la biblioteca que complementan la tarea). 33
34 Una vez que los datos estén completos, pulsamos Enviar o bien programamos su publicación. Si la tarea a asignar ya ha sido enviada en alguna ocasión, ésta quedó archivada y Edmodo nos permite recuperarla para volver a lanzarla a uno de nuestros grupos de alumnos. Para ello, al comenzar a rellenar el formulario de asignación de tarea, haremos clic en el botón "Cargar tarea" de manera que se nos muestra una relación de las tareas posibles a ser reutilizadas. Escogemos la que nos interese y el formulario de la tarea se nos completa automáticamente, siendo solo necesario especificar la fecha de vencimiento de la tarea y los destinatarios de la misma. b. ENTREGA. Desde éste momento, la asignación de la tarea aparecerá tanto en el muro de los estudiantes destinatarios como en sus calendarios. Según el momento en el proceso de ejecución de la tarea, el botón que se muestra cambiará para los alumnos: 34
35 Nada más recibir la asignación se les muestra el botón "Entregar". Una vez entregada, aparecerá el botón "Entregadas (esperando calificación)". Una vez calificada por el profesor aparece "Calificado - nota - fecha de calificación". En el muro del profesor también aparecerá la tarea, mostrando la cantidad de tareas ya entregadas. 35
36 Cuando el estudiante ha completado la tarea, procederá a entregarla. Accederá desde el botón "Entregar" al formulario de la tarea, donde completará la tarea con un comentario y con la posibilidad de enviar sus propios archivos que compongan la tarea elaborada. Ahora la tarea queda pendiente de revisión y calificación por parte del profesor. Mientras que el profesor no califique la tarea, el estudiante tendrá la posibilidad de realizar reenvíos de la misma (botón "Reenviar asignación"). Una vez calificada, no existirá ésta posibilidad. Los reenvíos no eliminan los archivos entregados: se crean tantas pestañas como envíos se hayan hecho, para poder acceder a ellos si fuera necesario. c. CALIFICACIÓN. Tras enviar una tarea a los estudiantes, estos irán realizando las entregas de la misma. Para estar al día, el profesor puede comprobar la cantidad de tareas entregadas en el mensaje de la tarea que aparece en el muro. El botón "entregadas" nos muestra el número de tareas entregadas y nos da acceso a la pantalla de corrección y calificación. 36
37 En la columna de la derecha (y no haber seleccionado estudiante alguno) se nos muestra información general de la tarea: Fecha de entrega, descripción de la tarea, archivos y otros recursos adjuntados para elaborar la tarea y comentarios realizados desde la "caja de mensaje" que aparece en los muros de los estudiantes y profesores. Al seleccionar uno de los estudiantes el contenido cambia, mostrándose los datos de la tarea del alumno escogido. En la columna de la izquierda nos aparece la relación de estudiantes del grupo. Si hacemos clic sobre uno de los estudiantes, en la zona de la derecha se nos muestra la información referente a su tarea. Cuando accedemos a su entrega, se nos informa si han entregado la tarea, si está pendiente de calificación o si está calificada. La pantalla de la tarea entregada por un alumno será diferente dependiendo de su situación: 37
38 TAREA SIN ENTREGAR. No aparecen comentarios no archivos adjuntados por parte del estudiante. Se ofrece la posibilidad de enviarle comentario. TAREA ENTREGADA SIN CALIFICAR. Cuando el estudiante ha entregado su tarea y aun el profesor no ha calificado la tarea, el profesor tiene acceso al comentario y adjuntos enviados por los estudiantes para completar la tarea. Desde aquí podemos descargar y/o previsualizar el documento adjunto y enviarle un comentario. Si no tenemos dudas para la corrección, una vez realizada, procederemos a añadir la calificación correspondiente. 38
39 Si la entrega del estudiante no cumple algún requisito o existe algún error en su envío, el profesor puede informar al estudiante que realice un "reenvío". En esas situaciones, el profesor puede acceder a las diferentes revisiones entregadas desde el enlace que nos muestra el número de revisiones, desplegándose tantas pestañas como revisiones. TAREA CALIFICADA. Nos muestra la nota asignada a la tarea y se nos ofrece la posibilidad de quitar la nota (para recalificar o dejar sin calificación). De manera automática, ésta nota ya aparecerá en el libro de calificaciones del estudiante. También se muestran los archivos y comentarios aportados por el estudiante para la resolución de la tarea. CORRECCIONES CON Annotate. Cuando la entrega de una tarea implica adjuntar un archivo de texto (word o pdf) Edmodo nos permite poder anotar correcciones directamente sobre el documento. Para ello, haremos clic sobre el icono de "Annotate" de manera que el documento se nos abrirá en una nueva ventana. En la parte superior hay una barra de herramientas, que por defecto está en la opción "Annotate" y nos permite realizar diferentes anotaciones sobre el documento: resaltar con rotulador, trazar líneas, escribir texto, añadir bocadillos con comentarios... Cuando hayamos terminado, hacemos clic sobre "download" para descargar el documento con las anotaciones a nuestro PC, para posteriormente poder añadirlo como adjunto al comentar la entrega de la tarea. 39
40 8. PRUEBAS. Las Pruebas permiten al profesor lanzar a sus estudiantes cuestionarios que el propio docente debe crear previamente. Pueden servirnos como una herramienta de evaluación del trabajo de nuestros estudiantes. UTILIZAR UN CUESTIONARIO YA EXISTENTE. Para lanzar a los estudiantes de un grupo un cuestionario, haremos clic sobre la opción "Prueba". Tendremos 2 posibilidades: utilizar un cuestionario ya creado previamente, o bien crear uno nuevo. Si ya tenemos creados algunos cuestionarios, podemos optar por reutilizarlos desde "Carga un cuestionario creado previamente". Se nos muestra la relación de cuestionarios disponibles a reutilizar. Haciendo clic sobre el nombre del cuestionario lo seleccionamos. Además, nos permite editarlo e incluso eliminarlo. 40
41 Una vez seleccionado, aun se nos permite cambiar el cuestionario seleccionado o editarlo. Antes de enviar a nuestros estudiantes, deberemos definir: Fecha límite para realizar el formulario (aparecerá en el calendario, dando acceso directo al cuestionario desde el mismo). Si deseamos que el resultado obtenido en el cuestionario forme parte del cuaderno de calificaciones de los alumnos. Al enviar el cuestionario a sus destinatarios (grupo de alumnos, subgrupo, alumnos individuales) en nuestro muro aparece el mensaje del cuestionario lanzado, con un botón que nos informa del número de cuestionarios realizados (en el ejemplo de la imagen, 2) y que nos permite acceder a la gestión de los cuestionarios entregados y sus calificaciones. 41
42 COMPLETAR UN CUESTIONARIO. En el muro de los estudiantes, éstos verán el mensaje del cuestionario asignado con la fecha límite para completarlo. Al hacer clic sobre el botón "Hacer Prueba" los estudiantes acceden al cuestionario para su realización. Si al crear el cuestionario se ha establecido un tiempo límite de respuesta, los alumnos verán en la esquina superiorderecha un cronómetro con la cuenta atrás. Navegarán por las diferentes preguntas con los botones "<" y ">" y con la relación numerada, la cual además informa de las preguntas ya contestadas. 42
43 Existen 5 tipos de preguntas, de manera que la forma de responder será diferente: Elección múltiple: el estudiante selecciona con el ratón la respuesta correcta. La corrección es automática. Respuesta corta: el estudiante escribe la respuesta en el formulario habilitado. Requiere corrección manual. Espacio en blanco: el estudiante rellena los espacios en blanco existentes. La corrección es automática. Verdadero o Falso: el estudiante selecciona con el ratón "True" o "False". La corrección es automática. Unir: hay que relacionar las entradas de una categoría (A, B, C, etc.) con las de otra categoría (1, 2, 3, etc.) El estudiante, mientras el tiempo límite no se alcance, tiene la posibilidad de modificar sus respuestas. Una vez que haya revisado sus respuestas, para entregar el cuestionario deberá hacer clic sobre el botón "Enviar prueba". Una ventana le pide confirmación y tras aceptar el cuestionario queda presentado. Antes de activar el botón de ver resultados, el alumno debe valorar con un emoticono que le ha parecido la prueba. Ahora, el estudiante puede acceder al cuestionario realizado desde el mismo acceso (muro o calendario). En el muro, le aparece un botón "Resultados de prueba" que da acceso al cuestionario presentado. Si el profesor, al crear el cuestionario decidió que el estudiante pueda ver de manera inmediata los resultados, lo que verá será los resultados obtenidos en el cuestionario, pero solamente de aquellas preguntas que sean autocalificables (todas a excepción de "respuesta corta"). Cuando el profesor, califique manualmente las de "respuesta corta" ya aparecerán todos los resultados. 43
44 Si el profesor ha dado acceso a ver los resultados, el estudiante accederá a la página del cuestionario que recoge sus resultados. En el lado derecho aparece un resumen de la puntuación obtenida e informa de si existen preguntas sin calificar. En el lado izquierdo, aparecen las respuestas con su corrección, informando al alumno de cuál era la respuesta correcta en caso de haber fallado. Se utiliza una leyenda con colores, de manera que las respuestas en rojo son incorrectas, en verde son correctas y en azul están pendientes de calificar. Las calificaciones formarán parte de su cuaderno de calificaciones cuando el profesor revise el cuestionario. CREAR CUESTIONARIOS Cuando el profesor necesite lanzar a los estudiantes un cuestionario y éste no haya sido creado previamente, será necesario proceder a su creación. Para ello, habrá que acceder desde el botón "Crear una prueba". Accederemos a la pantalla previa en la que debemos añadir los elementos básicos del cuestionario: 44
45 Nombre de la prueba: se sustituye el nombre que Edmodo asigna por defecto. Tiempo límite: Por defecto establecido en 60 minutos. Será el tiempo máximo que dispone el estudiante para completar el cuestionario. Sobre ésta prueba: información sobre el cuestionario que el estudiante va a realizar. Opciones de pruebas: Podemos habilitar la visualización de resultados inmediata a los estudiantes, una vez han completado el formulario. También tenemos la posibilidad de lanzar las preguntas de manera aleatoria. Previsualizar ésta prueba: para ver cómo está quedando. Asignar la prueba: haremos clic una vez completado todo el cuestionario. Para continuar con el proceso de creación del cuestionario, haremos clic en el botón de "Añadir primera pregunta". Antes de nada, en el menú desplegable ubicado a la izquierda del mencionado botón, podemos escoger el tipo de pregunta a crear (se puede modificar a posteriori). Al pulsar el botón, accederemos a la pantalla en la que se añadirán y editarán las preguntas que formarán parte del cuestionario. Ahora la interfaz es prácticamente la misma, salvo que en la zona central disponemos del editor de preguntas. En la columna de la izquierda tendremos acceso a las preguntas que vayamos creando (aparecen numeradas) y en la zona central aparece desplegada la pregunta con sus posibles respuestas (depende del tipo de pregunta). Para crear una nueva pregunta, dos posibilidades: 45
46 1. Añadir: Crear una nueva pregunta. 2. Cargar: Recuperar alguna pregunta del banco que se va generando con las preguntas de pruebas anteriores. 46
47 47
48 Volvamos a recordar que los cuestionarios admiten cinco tipos de preguntas: Elección múltiple: el estudiante selecciona con el ratón la respuesta correcta. La corrección es automática. Se pueden añadir las respuestas que nosotros creamos conveniente y hay que definir cuál es la correcta. Respuesta corta: el estudiante escribe la respuesta en el formulario habilitado. Requiere corrección manual. Espacio en blanco: el estudiante rellena los espacios en blanco existentes. La corrección es automática. Al rellenar la pregunta, las palabras que vayan a ser espacios en blanco, deberemos sustituirlas por un subrayado realizado con el "guión bajo" ( ). 48
49 Verdadero o Falso: el estudiante selecciona con el ratón "True" o "False". La corrección es automática. Hay que definir si la respuesta a la pregunta es verdadero o falso. Unir: Dos columnas de términos, los cuales hay que relacionar. Para ello se arrastran los términos de la columna derecha. Además de lo comentado hasta ahora, desde la creación/edición de cuestionarios tenemos otras funcionalidades: Si alguna de las preguntas que hemos añadido no nos interesa, podremos eliminarla con el botón "Eliminar la pregunta". Podemos revisar las preguntas que se van generando desde el menú numerado que se nos muestra en la zona izquierda de la pantalla. Añadiremos nuevas preguntas con el botón "+" o bien cargando preguntas ya creadas con anterioridad. Podemos definir si el alumno verá los resultados al finalizar el cuestionario. Podemos definir si las preguntas se mostrarán en el orden que las hemos creado o bien de manera aleatoria. Se puede realizar una previsualización de cómo queda nuestro cuestionario, es decir, como lo verán los alumnos. Ahora hay la posibilidad de generar una copia del cuestionario en formato papel desde el botón "Imprimir". Guardaremos el cuestionario una vez terminado desde el botón "Asignar la prueba". También podríamos modificar alguno de los elementos básicos definidos al comenzar a crear el cuestionario: nombre, tiempo límite, etc. Tanto las preguntas como sus respuestas admiten el incluir contenidos multimedia para mejorar la comprensión de las mismas. Para ello, siempre dispondremos los iconos de enlace y biblioteca desde donde cargar diversos contenidos: un video de Youtube, una presentación de Slideshare, el acceso a una web concreta, un archivo de la biblioteca, etc. Una vez creado y guardado el cuestionario, es el momento de definir la fecha de realización (que aparecerá en el calendario del grupo) y el grupo (o subgrupo, alumnos individuales) al que va dirigido, exactamente igual que como vimos anteriormente al asignar un cuestionario ya creado. Recordar: Si accedemos a la edición de un cuestionario ya existente y éste ya ha sido asignado en alguna ocasión, Edmodo nos va a crear una copia del cuestionario de manera automática, no modificando el cuestionario original. 49
50 CALIFICAR CUESTIONARIOS Después de haber lanzado a los estudiantes un cuestionario, el profesor podrá saber cuántos estudiantes lo han completado desde el botón "Entregados" el cual muestra con un número la cantidad de cuestionario ya realizados. Hacemos clic sobre el mencionado botón y accedemos a la página de calificación del cuestionario. 50
51 En la zona central de la pantalla se nos ofrece un informe global de toda la clase para cada una de las preguntas del cuestionario, mediante un diagrama de sectores, utilizando el verde para los aciertos, rojo para los fallos y azul para las preguntas aun sin calificar (recordemos que las preguntas de respuesta corta requieren corrección manual). También se nos presentan los estudiantes que han obtenido las máximas puntuaciones en el cuestionario. En la barra de menú superior denominada "Quiz options", aparecen opciones muy interesantes: Mostrar el resultado a los alumnos: Nos permite el mostrar/ocultar los resultados al estudiante una vez finalizado el cuestionario. Ésta opción viene configurada al crear/editar el cuestionario, pero ahora podemos decidir nuevamente si mostrar o ocultar. Para evitar que unos alumnos copien respuestas de otros, es recomendable desmarcar ésta opción (preferiblemente en el proceso de creación del cuestionario) y activarla cuando el plazo de entrega haya finalizado. Añadir al registro de notas: si deseamos que la puntuación obtenida forme parte de las "Notas" de nuestros estudiantes, deberemos hacer clic sobre éste botón. Si ya lo hemos hecho, esta opción no está disponible de cambiar. Bloquear la prueba: Para evitar que se realicen entregas. Imprimir prueba: para obtener el cuestionario en formato papel. En la zona izquierda se nos muestras los estudiantes del grupo. Aquellos que aparecen "sombreados", es debido a que no han realizado el cuestionario. Los estudiantes que sí lo han presentado, aparecen resaltados. Haciendo clic sobre su nombre, accederemos a su entrega. Para visualizar el cuestionario de uno de nuestros estudiantes, haremos clic sobre su nombre, de manera que en la zona central se nos despliega su cuestionario. 51
52 Podemos navegar por las diferentes preguntas desde las pestañas numeradas y coloreadas (aciertos, fallos, no calificadas) para ver las respuestas del estudiante. Si accedemos a las marcadas de color "azul" podremos proceder a la calificación manual de las mismas. Para ello disponemos de los botones "Correcto" e "Incorrecto". Recordemos que las no calificadas (respuesta corta) están etiquetas en azul. Además nos permite que la calificación sea "parcial". Con el botón "borrar" podemos eliminar el cuestionario del estudiante seleccionado para que no forme parte de sus calificaciones (si hemos decidido añadirlo al libro de calificaciones) o bien para que lo realice nuevamente. Se puede valorar la aportación del alumno con un emoticono y añadirle un comentario. 52
53 Como ya vimos con anterioridad, ahora el alumno tiene acceso a los resultados del cuestionario, tanto desde el muro (donde se le asignó el cuestionario) como desde su libro de calificaciones (Progreso). Al acceder la primera vez, se le pide que valore con un emoticono su grado de satisfacción con la prueba realizada. En el libro de calificaciones puede ver la nota obtenida para el cuestionario y su participación en la nota total del curso (teniendo en cuenta otras asignaciones de tareas y cuestionarios). Si hace clic sobre el cuestionario, se despliega toda la información de sus respuestas, proporcionando un feedback al estudiante en aquellas preguntas no acertadas (solo en el caso de preguntas autocalificables). 53
54 9. ENCUESTAS. Las encuestas permiten al profesor lanzar votaciones a los alumnos, los cuales reciben un breve cuestionario consistente en una pregunta y múltiples respuestas, de las cuales sólo pueden seleccionar una. 54
55 La caja que contiene la encuesta en el muro una vez publicada, al pié de la misma permitirá: Comentar. Añadir un emoticono. Visualizar la fecha y hora de la publicación. Además en la esquina superior-derecha aparece un icono que nos da acceso a más opciones (en el caso del alumno solamente "Enlace a este mensaje"): Eliminar el mensaje. Compartir con otras personas/grupos. Obtener el enlace al mensaje (opción única para los alumnos). Agregar mensaje a la biblioteca. Hacerlo público/privado (accesible de la página pública) 55
56 10. NOTIFICACIONES. La sección de notificaciones se encuentra en la parte superior esquina derecha de la página principal. Desde esta sección, los profesores y los estudiantes pueden ver: Próximos eventos Nuevas respuestas a los mensajes Alertas Mensajes directos de otros profesores y estudiantes. Los profesores también pueden ver: Notificaciones para los nuevos miembros del grupo Nuevas conexiones de profesores. Solicitudes de conexiones Tareas de los estudiantes que necesitan de calificación. Para los estudiantes, la sección de notificaciones también muestra: Notificaciones de asignaciones (tareas) por un plazo de dos semanas. Nuevas calificaciones publicadas por sus profesores. Desde los ítems mostrados en las notificaciones tenemos acceso directo a las diferentes acciones informadas. Una vez dentro, podemos acceder a ellas. Para que no se vuelvan a mostrar en las notificaciones, podemos eliminarlas de manera individual o todas a la vez. 56
57 Otra posibilidad de recibir las notificaciones, es mediante correo electrónico. Si deseamos habilitarlo, debemos ir a "Cuenta/Preferencias" y escoger las notificaciones por . En algunos países también hay la posibilidad de notificaciones vía SMS (no de momento en España). 11. CALENDARIO. El acceso al calendario se realiza desde la barra de menú lateral de las aplicaciones. Es accesible tanto a profesores como alumnos y es un estupendo calendario de aula. 57
58 Los eventos que se muestran en el calendario son de tres tipos: Asignación de tareas: aparecen de manera automático una vez que el profesor lanza a sus estudiantes una tarea. Aparece con la fecha límite impuesta al crear la tarea. Es vista tanto por profesor como por estudiantes con el color escogido para el grupo en cuestión. Al hacer clic sobre el evento se despliega una ventana que recoge la misma información que la "caja de mensaje" que aparece en el muro para la tarea (por supuesto, de manera diferente para profesor que para estudiantes). Este tipo de eventos permiten recordar la fecha de entrega límite de las tareas y a su vez un acceso a las mismas. Asignación de Pruebas. Mismo caso que las tareas, pero para los cuestionarios. Eventos y recordatorios. Son añadidos por profesores y alumnos para crear recordatorios de determinados eventos: exámenes, viajes, reuniones, etc. o o Alumnos: Pueden ver los eventos añadidos por el profesor en su grupo, pero no modificarlos. También pueden crear sus propios eventos que solamente serán visualizados por ellos mismos. Es una manera de disponer de una agenda personal de tareas y otros eventos a recordar. Profesores: Añaden eventos tanto para los estudiantes y/o profesores (grupos, de manera individual, a profesores) como para sí mismo, para llevar su propia agenda personal. Los padres pueden acceder al calendario del grupo de su hijo en el cual verán todos los eventos referentes a Cuestionarios y Tareas asignados al estudiante, así como los eventos añadidos por el profesor para el grupo o para el estudiante directamente. No podrán ver los eventos personales añadidos por el estudiante. Los padres pueden realizar un filtrado de los eventos "por hijo" en los casos en los que tengan más de un hijo dado de alta en Edmodo. La interfaz del calendario para profesores y estudiantes, permite realizar un filtrado de los eventos a mostrar: 58
59 Por grupos en los que se participa. Vienen incorporados sobre el calendario con el color del grupo al que pertenecen (desde el menú desplegable "Todos"). Directos: son los eventos añadidos para sí mismo (los únicos posibles para crear los estudiantes) y disponer de una agenda personal. Todo: muestra los eventos de todos nuestros grupos y los eventos personales. Para mejorar la usabilidad del calendario, éste dispone de: Para mejorar la usabilidad del calendario, éste dispone de: Selector de meses y años mediante menú desplegable. Cambio secuencial mes a mes mediante iconos de "adelante" y "atrás". Botón para imprimir la hoja de calendario visible (Desde el icono de "Rueda dentada"). Botón para exportar el calendario en formato.ics (Desde el icono de "Rueda dentada"). Modificar fechas por arrastre: si escogemos un evento, podemos desplazarlo por el calendario y cambiar así su fecha. (arrastrar y soltar). Tiene validez para todos los tipos de eventos. a. AÑADIR EVENTOS. Para insertar un evento en el calendario, haremos clic sobre la fecha escogida y se nos despliega una ventana con un formulario (También se pueden añadir eventos desde el icono "+" de la esquina superior-izquierda): Título y descripción del evento. Fechas: de manera automática está escogida la fecha seleccionada. Se puede modificar e incluso escoger un rango de fechas. Selección de destinatarios: los profesores deberán definir a quien/es lanzar el evento. Puede ser un grupo, una serie de estudiantes o profesores. Esta función solo está habilitada para profesores. 59
60 Si lo que se desea es añadir un evento personal, en destinatarios añadiremos nuestro nombre. Eso mismo es lo que ocurre de manera automática para los estudiantes. Los estudiantes cuando seleccionan "Directos" se les mostrarán tanto sus propios eventos como los eventos añadidos por los profesores a su grupo (no las tareas y cuestionarios). Para borrar un evento, basta con seleccionarlo y hacer clic en "Delete". Esta acción no es válida en eventos de cuestionarios y tareas. 12. CALIFICACIONES. Para acceder al libro de calificaciones de un grupo en particular, hay que seleccionar la opción "Progreso" de la barra de menús superior. El libro de calificaciones recoge calificaciones del estudiante en:navegación superior. Un menú desplegable aparecerá con una lista de todos los grupos disponibles. Se selecciona el grupo cuyo libro de calificaciones deseamos visualizar. El sistema de acceso es el mismo para profesores y estudiantes. Para los padres es muy similar. Tareas. Pruebas. Otras calificaciones añadidas manualmente por el profesor. Las tareas y pruebas se añaden de manera automática una vez que el profesor realiza la corrección de las mismas. 60
61 INTERFAZ DEL ESTUDIANTE. Tras seleccionar el grupo del que se desean ver las calificaciones, el estudiante visualiza las notas obtenidas en las diferentes actividades evaluadas por el profesor. Desde la parte superior, el estudiante puede cambiar a otros grupos en los que sea miembro. Edmodo presenta una gráfica resumen de las calificaciones obtenidas por el estudiante, bien mostrando la calificación de cada actividad, bien la calificación a lo largo del tiempo. Se muestra una relación de todas las actividades de aula calificadas por el profesor: tanto las tareas y cuestionarios de Edmodo, como otras actividades "offline" desarrolladas en clase. Se puede acceder a tareas y cuestionarios realizados, haciendo clic sobre su título. INTERFAZ PARA PADRES. Los padres, en el menú de estudiantes, seleccionarán el hijo del que quieren visualizar las calificaciones. Una vez dentro del libro de su hijo, dispone de un menú para seleccionar los diferentes grupos en los que es miembro (zona de la izquierda). 61
62 Una vez filtrado el libro de calificaciones por estudiante, hay que seleccionar el grupo. Ahora el padre puede visualizar en la zona central de la pantalla, las diferentes calificaciones obtenidas. La vista y la funcionalidad es exactamente igual a la de los estudiantes visto anteriormente. 62
63 También tienen la opción de ir a comprobar las últimas calificaciones obtenidas por sus hijos desde los iconos superiores de últimas notificaciones. 63
64 INTERFAZ DEL PROFESOR. Los profesores, una vez han seleccionado el grupo del que desean abrir el libro de calificaciones, éste se muestra de la siguiente manera: 64
65 Relación de alumnos en filas con sus calificaciones en columnas. Cada celda muestra las calificaciones obtenidas. En caso de no estar realizada la actividad aparecerá un guión. Si está entregada y no calificada aparece como "Turned In". Acceso a los libros de calificaciones individuales de estudiante haciendo clic sobre su nombre. Se pueden añadir nuevas calificaciones "a mano" haciendo clic sobre las celdas. Se puede optar por añadir directamente o por acceder a la asignación en "Ver respuesta". Se muestra el promedio obtenido en tanto por ciento. Desde el botón "Calificación nueva" podemos añadir una nueva columna para recoger las calificaciones de otras actividades OFFLINE del aula. Las calificaciones serán introducidas a mano desde ésta pantalla. Se pueden exportar las calificaciones del grupo en un archivo CSV (Botón ubicado en la esquina superiorderecha). Si accedemos al libro de calificaciones de uno de nuestros estudiantes, la vista obtenida es la misma que para estudiantes y padres 65
66 Reinicio de calificaciones: Edmodo no permite gestionar las calificaciones por diferentes periodos de evaluación, de modo qué se seguirán teniendo en cuenta como notas de todo el curso. Una solución, para tener cada evaluación en blanco, es eliminar las notas: Si es una nota puesta a mano por el profesor (actividad offline), la podemos eliminar desde la cabecera de la columna Progreso, pulsando el botón de borrado. Si son calificaciones obtenidas en tareas y pruebas, para eliminar la calificación habrá qué eliminar la asignación o prueba correspondiente, algo qué habrá qué hacer desde el muro del grupo. Una vez localizada la prueba, desde la esquina superior derecha, en el menú desplegable, escogemos eliminar mensaje. Esto supondrá perder todas las entregas de nuestros alumnos. 13. BIBLIOTECA. En ella almacenamos los recursos que compartimos en las clases (archivos de todo tipo, vídeos, fotos, etc.). Se pueden organizar en carpetas. Los alumnos del grupo no acceden a la biblioteca del docente a menos que se configure alguna carpeta para esta función. Se pueden guardar los documentos que guardamos en Google Drive y que modificamos o creamos con Google Docs y enlazarlos con Edmodo. CÓMO AGREGAR ARTICULOS/ENLACES A LA BIBLIOTECA? Una vez que hemos pulsado en el botón Biblioteca, nos aparece la siguiente pantalla. En esta pantalla podemos ver los artículos que nosotros hemos subido o enlazado a nuestra biblioteca. 66
67 Si deseamos visualizar uno de nuestros archivos, tenemos la opción de pulsar sobre el fichero elegido y se abrirá una herramienta de previsualización. Esta herramienta nos permite visualizar el documento elegido, pero no modificarlo, para ello habrá que descargarlo previamente pulsando el botón de descarga situado en la parte superior izquierda. Si queremos agregar un nuevo artículo o enlace, pulsamos sobre el botón. Aparecerá la siguiente pantalla, que nos permitirá subir un archivo o crear un enlace: Simplemente pulsando sobre Upload Files podremos explorar nuestro disco en busca del documento que deseamos añadir a la biblioteca. Una vez elegido el documento, pulsamos Agregar. En el caso de querer añadir un enlace a una página web, pulsamos en el botón Enlace. Y veremos la siguiente pantalla: 67
68 Una vez añadida la URL de nuestra página web y el título que le asignamos al enlace, pulsamos Agregar. Nuestro enlace aparecerá en la biblioteca del siguiente modo: Cuando se pulsa sobre este icono en la biblioteca, se nos abrirá otra página en el navegador mostrándonos la página que habíamos enlazado. ELIMINAR, MOVER ARTICULOS EN LA BIBLIOTECA Cada uno de los archivos o enlaces que tengamos en la Biblioteca pueden ser movidos a alguna carpeta o eliminados. Para ello necesitamos seleccionar aquellos artículos que van a ser movidos o eliminados. Al seleccionarlos, nos aparecerán nuevos iconos en la parte superior.. los artículos de la Biblioteca. El primero nos permite borrar los artículos seleccionados. El segundo nos permite mover los artículos seleccionados a alguna de las carpetas que tengamos creadas en la Biblioteca. El último icono nos permite seleccionar todos CARPETAS Para una mejor organización de los documentos de la Biblioteca y un fácil acceso a ellos, es posible crear carpetas con nombres que identifiquen la información almacenada. 68
69 Para crear una nueva carpeta, pulsamos. Si la carpeta se crea con el fin de organizar los archivos y enlaces almacenados, no se compartirá con nadie. Si la carpeta se crea con el fin de compartir recursos con otros integrantes de un grupo, se seleccionarán los mismos. Una vez creada la carpeta, podemos pulsar sobre ella para ver su contenido o introducir nuevo material. En Folder Options tenemos varias opciones de compartición de nuestra carpeta, renombrarla o eliminarla. ARCHIVOS ADJUNTOS Esta opción nos permite visualizar todo aquel material que hemos compartido en los grupos a través de tareas, notas, etc. 69
70 INTEGRAR GOOGLE DRIVE EN LA BIBLIOTECA EDMODO Para facilitar el compartir nuestros recursos con los alumnos, Edmodo nos ofrece la posibilidad de integrar nuestra cuenta de Google en Edmodo, de manera que desde la pestaña "Google Drive" de la biblioteca, tendremos acceso a los documentos y archivos existentes en nuestro Google Drive. Si nuestra cuenta aún no ha sido vinculada, al acceder la primera vez, Edmodo nos ofrece la posibilidad de hacerlo. Tras hacer clic en "Conéctate a Google Drive", si con ese navegador ya teníamos abierta nuestra cuenta de Google, nos llevará a una pantalla donde deberemos autorizar a Edmodo a conectarse a nuestra cuenta (clic en permitir). Si el navegador no recuerda nuestra cuenta de Google, previamente deberemos acceder a la misma. Volveremos a la biblioteca y podremos comprobar como ahora se nos relacionan todos los recursos que tengamos en Google Drive, incluyendo la posibilidad de filtrarlos por las carpetas que tengamos creadas en nuestra cuenta de Drive. 70
71 Desde éste momento, los recursos disponibles desde la pestaña Google Drive, son solamente accesibles por el profesor, pero en cualquier momento podemos decidir compartirlo a través de carpetas compartidas, o como adjunto en un mensaje o asignación. Al seleccionar un recurso (borde superior), podemos organizarlo en carpetas, de igual manera que lo visto para otros recursos de la biblioteca. Cuando se trata de una carpeta pública el recurso se comparte como "solo lectura". En las carpetas que sean compartidas con algún grupo de alumnos, nos permite la posibilidad de cómo compartir: Solo lectura o Edición. En éste último caso, los alumnos para poder editar deberán tener vinculada en su cuenta de Edmodo una cuenta de Google drive. 14. PERFIL DEL ESTUDIANTE. Una vez que el profesor ha proporcionado a los alumnos el código de su grupo, estos pueden crearse una cuenta con perfil estudiante de manera sencilla. Para ello solo deben pulsar, la primera vez que entren a la página de Edmodo al botón Soy Estudiante. Si el estudiante ya tiene creada una cuenta anterior para otra escuela u otro grupo, no es necesario crearse una cuenta nueva, solo necesitará el código del grupo al que desea unirse. 71
72 Para crearse la cuenta con perfil estudiante, una vez pulsado en Soy Estudiante, aparecerá la siguiente pantalla, donde deben introducir el código del grupo al que quieren unirse, y varios de sus datos personales. No es necesaria una cuenta de correo electrónico para tener cuenta en Edmodo. Para los siguientes accesos a Edmodo, o si ya se tenía una cuenta previa como estudiante, se accederá simplemente introduciendo el usuario y la contraseña. Una vez identificados, entramos a Edmodo con perfil de estudiante y veremos la siguiente pantalla: La primera vez que se accede con el perfil estudiante, es recomendable configurar las preferencias del perfil En esta pantalla, el estudiante podrá configurar su perfil público desde la opción Cuenta situada en el margen izquierdo. Configurar las notificaciones a través del correo electrónico o mensajes de texto al móvil. Y por último cambiar la contraseña. 72
Funcionalidades básicas del docente
 Funcionalidades básicas del docente Índice 01 02 03 04 05 06 07 08 09 Mi perfil Mi blog Mis notificaciones Horarios de clase Mis comunidades Gestión Noticias del centro Recursos Ayuda 2 01 Mi perfil Todos
Funcionalidades básicas del docente Índice 01 02 03 04 05 06 07 08 09 Mi perfil Mi blog Mis notificaciones Horarios de clase Mis comunidades Gestión Noticias del centro Recursos Ayuda 2 01 Mi perfil Todos
GUÍA DEL CAMPUS VIRTUAL
 GUÍA DEL CAMPUS VIRTUAL GUÍA DEL CAMPUS VIRTUAL AFI ESCUELA DE FINANZAS APLICADAS 1. INTRODUCCIÓN... 3 2. ACCESO AL CAMPUS VIRTUAL... 3 3. UTILIZACIÓN BÁSICA DEL CAMPUS VIRTUAL... 4 3.1. Descripción de
GUÍA DEL CAMPUS VIRTUAL GUÍA DEL CAMPUS VIRTUAL AFI ESCUELA DE FINANZAS APLICADAS 1. INTRODUCCIÓN... 3 2. ACCESO AL CAMPUS VIRTUAL... 3 3. UTILIZACIÓN BÁSICA DEL CAMPUS VIRTUAL... 4 3.1. Descripción de
Manual de ayuda de la herramienta de comunicación privada Correo Interno
 Manual de ayuda de la herramienta de comunicación privada Correo Interno Contenido Introducción... 3 Configuración del bloque... 3 Gestión del bloque... 4 Lista de contactos... 8 Creación y envío de nuevos
Manual de ayuda de la herramienta de comunicación privada Correo Interno Contenido Introducción... 3 Configuración del bloque... 3 Gestión del bloque... 4 Lista de contactos... 8 Creación y envío de nuevos
Guía básica. Movilidad - Aplicación del profesor. Version 1.0 (23 de enero 2015)
 Guía básica Movilidad - Aplicación del profesor Version 1.0 (23 de enero 2015) ÍNDICE 1. INTRODUCCIÓN... 3 2. APP DEL PROFESOR... 3 2.1. Consideraciones generales... 3 2.2. Instalación y primer uso...
Guía básica Movilidad - Aplicación del profesor Version 1.0 (23 de enero 2015) ÍNDICE 1. INTRODUCCIÓN... 3 2. APP DEL PROFESOR... 3 2.1. Consideraciones generales... 3 2.2. Instalación y primer uso...
Manual de usuario Mensajería Centro Virtual de Educación
 Manual de usuario Mensajería Centro Virtual de Educación ÍNDICE 1. CÓMO ENTRAR EN LA MENSAJERÍA... 3 2. DESCRIPCIÓN DEL MENÚ... 4 3. LEER UN MENSAJE... 6 4. CREAR, RESPONDER O REENVIAR UN MENSAJE... 7
Manual de usuario Mensajería Centro Virtual de Educación ÍNDICE 1. CÓMO ENTRAR EN LA MENSAJERÍA... 3 2. DESCRIPCIÓN DEL MENÚ... 4 3. LEER UN MENSAJE... 6 4. CREAR, RESPONDER O REENVIAR UN MENSAJE... 7
Manual de usuario INFOLEX Online
 Manual de usuario INFOLEX Online Indice Login...6 Inicio... 7 Búsqueda de Expedientes...8 Filtros Comunes... 9 Más Filtros... 9 Limpiar Carátula de Expedientes... 10 Infolex Online... 11 Expedientes Judiciales...
Manual de usuario INFOLEX Online Indice Login...6 Inicio... 7 Búsqueda de Expedientes...8 Filtros Comunes... 9 Más Filtros... 9 Limpiar Carátula de Expedientes... 10 Infolex Online... 11 Expedientes Judiciales...
Secretaría General Departamento de Sistemas y Tecnologías de la Información
 Registro de usuario físico Opciones de usuario físico Registro de Entidad y Responsable Opciones de usuario Responsable Registro de usuario físico asociado a Entidad Opciones usuario físico asociado a
Registro de usuario físico Opciones de usuario físico Registro de Entidad y Responsable Opciones de usuario Responsable Registro de usuario físico asociado a Entidad Opciones usuario físico asociado a
ACCEDA SEDE ELECTRÓNICA DE LA SECRETARÍA DE ESTADO DE ADMINISTRACIONES PÚBLICAS
 ACCEDA SEDE ELECTRÓNICA DE LA SECRETARÍA DE ESTADO DE ADMINISTRACIONES PÚBLICAS Manual Usuario Versión 2.0 Fecha de revisión 08/29/2012 Realizado por Equipo de Desarrollo PHP Acceda v2.0 / 1 ÍNDICE 1 ACCESO
ACCEDA SEDE ELECTRÓNICA DE LA SECRETARÍA DE ESTADO DE ADMINISTRACIONES PÚBLICAS Manual Usuario Versión 2.0 Fecha de revisión 08/29/2012 Realizado por Equipo de Desarrollo PHP Acceda v2.0 / 1 ÍNDICE 1 ACCESO
Manual de uso de la plataforma de formación
 Manual de uso de la plataforma de formación 1. Introducción Moodle es una aplicación para crear y gestionar plataformas educativas, es decir, espacios donde un centro educativo, institución o empresa,
Manual de uso de la plataforma de formación 1. Introducción Moodle es una aplicación para crear y gestionar plataformas educativas, es decir, espacios donde un centro educativo, institución o empresa,
Mejoras de Atnova Campus 11.0
 Mejoras de Atnova Campus 11.0 NOVEDAD PRINCIPAL Hemos acometido un replanteamiento integral de la interfaz de usuario, adaptándola a las últimas tendencias tecnológicas como el uso de dispositivos portátiles,
Mejoras de Atnova Campus 11.0 NOVEDAD PRINCIPAL Hemos acometido un replanteamiento integral de la interfaz de usuario, adaptándola a las últimas tendencias tecnológicas como el uso de dispositivos portátiles,
Herramientas de Google
 1 Índice de contenido Licencia y condiciones de uso...3 Introducción...4 Google Drive...5 Acceso a Google Drive...5 Crear y editar documentos...6 Compartir documentos...10 Edición colaborativa de documentos...14
1 Índice de contenido Licencia y condiciones de uso...3 Introducción...4 Google Drive...5 Acceso a Google Drive...5 Crear y editar documentos...6 Compartir documentos...10 Edición colaborativa de documentos...14
CÓMO UTILIZAR EL NUEVO SITIO WEB DE LA XARXA
 CÓMO UTILIZAR EL NUEVO SITIO WEB DE LA XARXA 1. Utilización de la interfaz... 3 1.1 El buscador... 3 1.2 Menú Asociación... 4 1.3 Menú Actividades... 5 1.4 Menú Eventos... 5 1.5 Menú Blog... 6 1.6 Menú
CÓMO UTILIZAR EL NUEVO SITIO WEB DE LA XARXA 1. Utilización de la interfaz... 3 1.1 El buscador... 3 1.2 Menú Asociación... 4 1.3 Menú Actividades... 5 1.4 Menú Eventos... 5 1.5 Menú Blog... 6 1.6 Menú
CURSO CONFIGURACIÓN Y USO DIDÁCTICO DEL AULA VIRTUAL
 CURSO CONFIGURACIÓN Y USO DIDÁCTICO DEL AULA VIRTUAL Actividades Material elaborado por: Alicia García Espósito Ana Sanabria Mesa Jose María del Castillo Conoce el Campus Virtual ULL Cómo accedemos al
CURSO CONFIGURACIÓN Y USO DIDÁCTICO DEL AULA VIRTUAL Actividades Material elaborado por: Alicia García Espósito Ana Sanabria Mesa Jose María del Castillo Conoce el Campus Virtual ULL Cómo accedemos al
Sistema de Gestión y almacenamiento de archivos en el Campus Virtual
 Sistema de Gestión y almacenamiento de archivos en el Campus Virtual Página 1 de 15 GESTIÓN DE ARCHIVOS Dentro del Campus Virtual vamos a tener distintas formas de seleccionar y gestionar los archivos.
Sistema de Gestión y almacenamiento de archivos en el Campus Virtual Página 1 de 15 GESTIÓN DE ARCHIVOS Dentro del Campus Virtual vamos a tener distintas formas de seleccionar y gestionar los archivos.
Guía para el Administrador de Procedimientos ACCEDA 3.0.
 DE LA INFORMACIÓN Y LAS COMUNICACIONES Guía para el Administrador de Procedimientos ACCEDA 3.0. Versión del documento: 1.01 Versión de ACCEDA: 3.0 Fecha de revisión: 17/05/2016 Elaborado por: Equipo de
DE LA INFORMACIÓN Y LAS COMUNICACIONES Guía para el Administrador de Procedimientos ACCEDA 3.0. Versión del documento: 1.01 Versión de ACCEDA: 3.0 Fecha de revisión: 17/05/2016 Elaborado por: Equipo de
Manual de Usuario. Cuadros Horarios. Grupos
 Manual de Usuario Cuadros Horarios Grupos ÍNDICE 1 Introducción...2 2 Grupos...3 3 Alumnos del grupo... 12 4 Tutores del grupo... 15 5 Cuadro horario... 19 2010 Cuadros Horarios. Grupos Página: 1 1 Introducción
Manual de Usuario Cuadros Horarios Grupos ÍNDICE 1 Introducción...2 2 Grupos...3 3 Alumnos del grupo... 12 4 Tutores del grupo... 15 5 Cuadro horario... 19 2010 Cuadros Horarios. Grupos Página: 1 1 Introducción
TUTORIAL ELABORADO POR ANTONIO GARRIDO
 TUTORIAL ELABORADO POR ANTONIO GARRIDO http://alcazarcep.blogspot.com/2011/05/gestion-de-la-biblioteca-de-edmodo.html Gestión de la biblioteca de Edmodo Una de las herramientas de que dispone Edmodo y
TUTORIAL ELABORADO POR ANTONIO GARRIDO http://alcazarcep.blogspot.com/2011/05/gestion-de-la-biblioteca-de-edmodo.html Gestión de la biblioteca de Edmodo Una de las herramientas de que dispone Edmodo y
b. Tecleamos la dirección
 1. FORMAS DE ACCESO EducaMadrid pone a disposición de toda la comunicad escolar un servidor de correo electrónico sencillo de utilizar que no s va a permitir establecer comunicación con otros profesores,
1. FORMAS DE ACCESO EducaMadrid pone a disposición de toda la comunicad escolar un servidor de correo electrónico sencillo de utilizar que no s va a permitir establecer comunicación con otros profesores,
Guía rápida para la creación de eventos. Gestiona y promociona tus eventos forma fácil y eficaz.
 Guía rápida para la creación de eventos Gestiona y promociona tus eventos forma fácil y eficaz. SYMPOSIUM es una herramienta online corporativa que permite gestionar todos sus eventos de forma sencilla
Guía rápida para la creación de eventos Gestiona y promociona tus eventos forma fácil y eficaz. SYMPOSIUM es una herramienta online corporativa que permite gestionar todos sus eventos de forma sencilla
FCS03-3. Manual de Usuario ED. 3. MANUAL DE USUARIO
 MANUAL DE USUARIO 1 ÍNDICE 1 INTRODUCCIÓN... 3 2 ENTRADA AL SISTEMA... 3 2.1 Acceso a la aplicación... 3 2.2 Usuario Autenticado... 4 2.3 Cuenta... 4 2.4 Contraseña... 5 2.5 Página de inicio... 6 3 ALUMNOS...
MANUAL DE USUARIO 1 ÍNDICE 1 INTRODUCCIÓN... 3 2 ENTRADA AL SISTEMA... 3 2.1 Acceso a la aplicación... 3 2.2 Usuario Autenticado... 4 2.3 Cuenta... 4 2.4 Contraseña... 5 2.5 Página de inicio... 6 3 ALUMNOS...
GUÍA BÁSICA DE USO PORTAL COLABORATIVO PARA LA AGENCIA ANDALUZA DE LA ENERGÍA
 GUÍA BÁSICA DE USO PORTAL COLABORATIVO PARA LA AGENCIA ANDALUZA DE LA ENERGÍA Índice de preguntas frecuentes 1. Ya estoy dado de alta en el plataforma y ahora que tengo que hacer? 2. No estoy dado de alta
GUÍA BÁSICA DE USO PORTAL COLABORATIVO PARA LA AGENCIA ANDALUZA DE LA ENERGÍA Índice de preguntas frecuentes 1. Ya estoy dado de alta en el plataforma y ahora que tengo que hacer? 2. No estoy dado de alta
Texto en línea: permite al estudiante hacer uso del editor de texto HTML para escribir directamente el trabajo solicitado.
 Además, podemos teclear el término en el cuadro Buscar y seleccionar si deseamos buscarlo también en las definiciones activándolo. Las búsquedas se pueden realizar por fecha, basándose en la fecha de actualización
Además, podemos teclear el término en el cuadro Buscar y seleccionar si deseamos buscarlo también en las definiciones activándolo. Las búsquedas se pueden realizar por fecha, basándose en la fecha de actualización
PLAN DE FORMACIÓN VIRTUAL PRESENCIAL
 PLAN DE FORMACIÓN VIRTUAL PRESENCIAL Dirección de Educación Superior Tecnológica y Técnico Productiva - DESTP DIRIGIDO A: Especialistas, directores y docentes involucrados en el desarrollo local a través
PLAN DE FORMACIÓN VIRTUAL PRESENCIAL Dirección de Educación Superior Tecnológica y Técnico Productiva - DESTP DIRIGIDO A: Especialistas, directores y docentes involucrados en el desarrollo local a través
Guía de Moodle Mundusfor para administradores
 Guía de Moodle Mundusfor para administradores Realizado por: Supervisor: D. Moisés Coriat Benarroch Índice Introducción 3 1. Página principal de la plataforma Moodle Mundusfor 3 2. Idioma 4 3. Acceso a
Guía de Moodle Mundusfor para administradores Realizado por: Supervisor: D. Moisés Coriat Benarroch Índice Introducción 3 1. Página principal de la plataforma Moodle Mundusfor 3 2. Idioma 4 3. Acceso a
FCS03-3 Manual de Usuario ED. 2 MANUAL DE USUARIO
 MANUAL DE USUARIO 1 ÍNDICE 1 INTRODUCCIÓN... 3 2 ENTRADA AL SISTEMA... 3 2.1 Acceso a la aplicación... 3 2.2 Usuario Autenticado... 4 2.3 Cuenta... 4 2.4 Contraseña... 5 2.5 Página de inicio... 6 3 ALUMNOS...
MANUAL DE USUARIO 1 ÍNDICE 1 INTRODUCCIÓN... 3 2 ENTRADA AL SISTEMA... 3 2.1 Acceso a la aplicación... 3 2.2 Usuario Autenticado... 4 2.3 Cuenta... 4 2.4 Contraseña... 5 2.5 Página de inicio... 6 3 ALUMNOS...
Red Social Sindical Profesional de FeSP UGT Andalucía. Manual de V 1.1. Red Social Profesional FeSP UGT Andalucía
 Manual de Usuari@ V 1.1 Red Social Profesional FeSP UGT Andalucía Configuración Principales funcionalidades Página 1 de 36 Índice de Contenidos Resumen... 4 Desarrollo...5 Crear una cuenta...5 1. Perfil......7
Manual de Usuari@ V 1.1 Red Social Profesional FeSP UGT Andalucía Configuración Principales funcionalidades Página 1 de 36 Índice de Contenidos Resumen... 4 Desarrollo...5 Crear una cuenta...5 1. Perfil......7
manual de moodle para el alumno plataforma educativa on-line
 plataforma educativa on-line ÍNDICE 1. Introducción a Moodle Pàg. 4 1.1. Las funcionalidades de Moodle para el estudiante Pàg. 4 2. Aula Virtual Pàg. 5 2.1. Has olvidado la contraseña? Pàg. 6 2.2. Has
plataforma educativa on-line ÍNDICE 1. Introducción a Moodle Pàg. 4 1.1. Las funcionalidades de Moodle para el estudiante Pàg. 4 2. Aula Virtual Pàg. 5 2.1. Has olvidado la contraseña? Pàg. 6 2.2. Has
Guía rápida para la creación de eventos. Gestiona y promociona tus eventos forma fácil y eficaz.
 Guía rápida para la creación de eventos Gestiona y promociona tus eventos forma fácil y eficaz. ÍNDICE Introducción Panel de organizador Panel creación de evento Datos iniciales Categorías Palabras clave
Guía rápida para la creación de eventos Gestiona y promociona tus eventos forma fácil y eficaz. ÍNDICE Introducción Panel de organizador Panel creación de evento Datos iniciales Categorías Palabras clave
Slarrauri.com Servicios Web Configuración de Paginas Facebook
 Configuración de Paginas Facebook Bienvenido al curso de configuración de paginas Facebook. Durante este curso aprenderá los secretos para configurar su página Facebook de manera eficiente. Contenido 1.
Configuración de Paginas Facebook Bienvenido al curso de configuración de paginas Facebook. Durante este curso aprenderá los secretos para configurar su página Facebook de manera eficiente. Contenido 1.
Manual del administrador
 Manual del administrador Manual del administrador ÍNDICE 1. Cómo empezar a usar la plataforma... 5 1.1. Acceder a la plataforma... 5 1.2. Salir de la plataforma... 6 1.3. Mi perfil... 7 1.3.1. Consultar
Manual del administrador Manual del administrador ÍNDICE 1. Cómo empezar a usar la plataforma... 5 1.1. Acceder a la plataforma... 5 1.2. Salir de la plataforma... 6 1.3. Mi perfil... 7 1.3.1. Consultar
LA PIZARRA SMARTBOARD
 LA PIZARRA SMARTBOARD La pizarra Smartboard es sensible al tacto, lo que significa que podemos actuar sobre ella simplemente con el dedo o con uno de los rotuladores (que no son más que un trozo de plástico)
LA PIZARRA SMARTBOARD La pizarra Smartboard es sensible al tacto, lo que significa que podemos actuar sobre ella simplemente con el dedo o con uno de los rotuladores (que no son más que un trozo de plástico)
EDPUZZLE. https://edpuzzle.com/
 EDPUZZLE Es un sitio gratuito que nos ofrece una herramienta para poder implementar el modelo pedagógico de la clase invertida. Podremos grabar nuestro propio audio al video seleccionado, añadir explicaciones
EDPUZZLE Es un sitio gratuito que nos ofrece una herramienta para poder implementar el modelo pedagógico de la clase invertida. Podremos grabar nuestro propio audio al video seleccionado, añadir explicaciones
INSTRUCTIVO OFFICE 365. Uso del Calendario
 INSTRUCTIVO OFFICE 365 Uso del Calendario Office 365 ofrece un Calendario que les permitirá gestionar citas, reuniones de trabajo o incluso remitir un mensaje, entre otras posibilidades. Se ingresa desde
INSTRUCTIVO OFFICE 365 Uso del Calendario Office 365 ofrece un Calendario que les permitirá gestionar citas, reuniones de trabajo o incluso remitir un mensaje, entre otras posibilidades. Se ingresa desde
Manual de uso de la herramienta de videoconferencia Openmeetings en la Universidad de Zaragoza
 Manual de uso de la herramienta de videoconferencia Openmeetings en la Universidad de Zaragoza Servicio de Informática y Comunicaciones Universidad de Zaragoza Manual de uso de la herramienta de videoconferencia
Manual de uso de la herramienta de videoconferencia Openmeetings en la Universidad de Zaragoza Servicio de Informática y Comunicaciones Universidad de Zaragoza Manual de uso de la herramienta de videoconferencia
Tutorial Portafirmas Electrónico
 Tutorial Portafirmas Electrónico Tutorial Portafirmas Fecha documento Nombre Portafirmas Electrónico Código del Procedimiento 12/01/2017 Última versión 3.0 Descripción Gestionar las solicitudes de firmas
Tutorial Portafirmas Electrónico Tutorial Portafirmas Fecha documento Nombre Portafirmas Electrónico Código del Procedimiento 12/01/2017 Última versión 3.0 Descripción Gestionar las solicitudes de firmas
PLATAFORMA DE FORMACIÓN MANUAL DEL ALUMNO
 PLATAFORMA DE FORMACIÓN MANUAL DEL ALUMNO 1. Plataforma de Formación... 1 2. Validación de usuario y contraseña... 1 3. Barra superior... 3 4. Menú de navegación... 4 5. Acceso a las actividades formativas...
PLATAFORMA DE FORMACIÓN MANUAL DEL ALUMNO 1. Plataforma de Formación... 1 2. Validación de usuario y contraseña... 1 3. Barra superior... 3 4. Menú de navegación... 4 5. Acceso a las actividades formativas...
PLATAFORMA TUTORIAL MANEJO DE BLACKBOARD LEARN
 PLATAFORMA BLACKBOARD LEARN TUTORIAL MANEJO DE BLACKBOARD ABRIL2016 Bienvenidos a la nueva plataforma de estudios de la Universidad Católica de Ávila. En este manual trataremos de explicar algunas funcionalidades
PLATAFORMA BLACKBOARD LEARN TUTORIAL MANEJO DE BLACKBOARD ABRIL2016 Bienvenidos a la nueva plataforma de estudios de la Universidad Católica de Ávila. En este manual trataremos de explicar algunas funcionalidades
Esta aplicación se ha probado con éxito en los navegadores Internet Explorer 6.0, 7.0, 8.0 y Mozilla Firefox.
 ReservaUAL Servicio de Reserva de Espacios Índice UAL, 08 de febrero de 2012 1. Requisitos del Sistema...1 2. Acceso a ResevaUAL....1 3. Opciones de menú Usuario...4 3.1. Solicitar... 4 3.1.1. Nueva Solicitud...
ReservaUAL Servicio de Reserva de Espacios Índice UAL, 08 de febrero de 2012 1. Requisitos del Sistema...1 2. Acceso a ResevaUAL....1 3. Opciones de menú Usuario...4 3.1. Solicitar... 4 3.1.1. Nueva Solicitud...
Guía para el Tramitador de Procedimientos ACCEDA 3.0.
 DE LA INFORMACIÓN Y LAS COMUNICACIONES Guía para el Tramitador de Procedimientos ACCEDA 3.0. Versión del documento: 1.01 Versión de ACCEDA: 3.0 Fecha de revisión: 17/05/2016 Elaborado por: Equipo de ACCEDA
DE LA INFORMACIÓN Y LAS COMUNICACIONES Guía para el Tramitador de Procedimientos ACCEDA 3.0. Versión del documento: 1.01 Versión de ACCEDA: 3.0 Fecha de revisión: 17/05/2016 Elaborado por: Equipo de ACCEDA
Ayuda básica relativa al interfaz web
 Ayuda básica relativa al interfaz web El webmail es un cliente de correo que nos permite visualizar los mensajes de nuestras cuentas de email a través de una página web, pudiendo acceder desde cualquier
Ayuda básica relativa al interfaz web El webmail es un cliente de correo que nos permite visualizar los mensajes de nuestras cuentas de email a través de una página web, pudiendo acceder desde cualquier
Encuestas virtuales. MTE Israel Trujillo Landa
 Se presenta de manera breve el procedimiento para realizar una encuesta aplicable vía internet con su respectivo análisis de resultados obtenidos Encuestas virtuales MTE Israel Trujillo Landa Contenido
Se presenta de manera breve el procedimiento para realizar una encuesta aplicable vía internet con su respectivo análisis de resultados obtenidos Encuestas virtuales MTE Israel Trujillo Landa Contenido
Plataforma educativa. Helvia
 Plataforma educativa. Helvia Entrar a la plataforma. Para entrar en la plataforma debemos introducir en la barra del navegador una dirección diferente en función de si accedemos a ella desde el centro
Plataforma educativa. Helvia Entrar a la plataforma. Para entrar en la plataforma debemos introducir en la barra del navegador una dirección diferente en función de si accedemos a ella desde el centro
Manual de Usuario. Mayo 2012.
 Mayo 2012. INDICE 1.Introducción... 3 2.Requisitos... 4 3.Funcionamiento de las pantallas... 5 3.1. Ayuda al usuario... 5 3.2. Cambio de Idioma... 5 3.3. Menú Horizontal... 6 3.4. Sendero de migas... 6
Mayo 2012. INDICE 1.Introducción... 3 2.Requisitos... 4 3.Funcionamiento de las pantallas... 5 3.1. Ayuda al usuario... 5 3.2. Cambio de Idioma... 5 3.3. Menú Horizontal... 6 3.4. Sendero de migas... 6
Guía para el Usuario
 Guía para el Usuario ÍNDICE DE CONTENIDOS INGRESAR...3 REGISTRARSE...4 INGRESAR...4 INICIO...5 MI PERFIL...7 APARIENCIA DE NUESTRA PÁGINA DE PERFIL...8 CONFIGURACIÓN...9 EDITAR PERFIL...10 FOTO DEL PERFIL...12
Guía para el Usuario ÍNDICE DE CONTENIDOS INGRESAR...3 REGISTRARSE...4 INGRESAR...4 INICIO...5 MI PERFIL...7 APARIENCIA DE NUESTRA PÁGINA DE PERFIL...8 CONFIGURACIÓN...9 EDITAR PERFIL...10 FOTO DEL PERFIL...12
Manual de Excel Avanzado
 Manual de Excel Avanzado MS EXCEL 2007 GVA CONSULTORIA Y CAPACITACION, S.C. AV. JUAREZ N 100 PRIMER PISO COL. CENTRO DEL. CUAUHTEMOC, MEX. D.F. C.P. 06010 TEL. 41956332/33 www.gvamundial.com.mx 1-36 CONTENIDO
Manual de Excel Avanzado MS EXCEL 2007 GVA CONSULTORIA Y CAPACITACION, S.C. AV. JUAREZ N 100 PRIMER PISO COL. CENTRO DEL. CUAUHTEMOC, MEX. D.F. C.P. 06010 TEL. 41956332/33 www.gvamundial.com.mx 1-36 CONTENIDO
Documento Manual Usuario PUA
 Documento Manual Usuario PUA Versión: 0100 Fecha: 06/04/2016 HOJA DE CONTROL Autor Entregable Proyecto Guadaltel S.A. Manual Usuario PUA i-pobles Versión/Edición 0100 Fecha Versión 06/04/16 Aprobado por
Documento Manual Usuario PUA Versión: 0100 Fecha: 06/04/2016 HOJA DE CONTROL Autor Entregable Proyecto Guadaltel S.A. Manual Usuario PUA i-pobles Versión/Edición 0100 Fecha Versión 06/04/16 Aprobado por
MANUAL DE INGRESO AL OFFICE 365
 MANUAL DE INGRESO AL OFFICE 365 1. Accede a la página web de UPN http://www.upn.edu.pe/es y mediante la OPCIÓN MiMundo@UPN selecciona la opción Correo Corporativo. 2. Te llevará directamente a la página
MANUAL DE INGRESO AL OFFICE 365 1. Accede a la página web de UPN http://www.upn.edu.pe/es y mediante la OPCIÓN MiMundo@UPN selecciona la opción Correo Corporativo. 2. Te llevará directamente a la página
Contenido. Página 2 de 10
 RÚBRICA Contenido INTRODUCCIÓN... 3 CONFIGURACIÓN Y GESTIÓN DE UNA RÚBRICA... 3 Definir un nuevo formulario de calificación desde cero, para crear un nuevo formulario desde cero... 4 Crear un nuevo formulario
RÚBRICA Contenido INTRODUCCIÓN... 3 CONFIGURACIÓN Y GESTIÓN DE UNA RÚBRICA... 3 Definir un nuevo formulario de calificación desde cero, para crear un nuevo formulario desde cero... 4 Crear un nuevo formulario
Manual del alumno. Lexgal Formación Campus virtual formaciondinamica.com. Manual de usuario para el alumno Modalidad de teleformación
 Lexgal Formación Campus virtual formaciondinamica.com Manual de usuario para el alumno Modalidad de teleformación Lexgal Formación - Departamento de Informática Contacto, dudas y sugerencias: Correo electrónico:
Lexgal Formación Campus virtual formaciondinamica.com Manual de usuario para el alumno Modalidad de teleformación Lexgal Formación - Departamento de Informática Contacto, dudas y sugerencias: Correo electrónico:
Crear una comunidad para tu Escuela en Edmodo.com
 TUTORIAL ELABORADO POR ANTONIO GARRIDO http://alcazarcep.blogspot.com/2011/05/crear-una-comunidad-para-tu-escuelaen.html Crear una comunidad para tu Escuela en Edmodo.com En los últimos meses, numerosos
TUTORIAL ELABORADO POR ANTONIO GARRIDO http://alcazarcep.blogspot.com/2011/05/crear-una-comunidad-para-tu-escuelaen.html Crear una comunidad para tu Escuela en Edmodo.com En los últimos meses, numerosos
En el Menú del curso, seleccione Correo y se desplegará una pantalla con las siguientes opciones:
 MANUAL DE BLACKBOARD Elaborado por: Mg. Luz Helena García Gómez HERRAMIENTAS DE COMUNICACIÓN CORREO Enviar correo electrónico En el Menú del curso, seleccione Correo y se desplegará una pantalla con las
MANUAL DE BLACKBOARD Elaborado por: Mg. Luz Helena García Gómez HERRAMIENTAS DE COMUNICACIÓN CORREO Enviar correo electrónico En el Menú del curso, seleccione Correo y se desplegará una pantalla con las
Ministerio de Economía, Industria y Comercio (MEIC) -Trámites Costa Rica- Manual de usuario: Administrador Institucional. Cliente
 Manual de usuario: Administrador Institucional Sistema de Simplificación de Trámites y Mejora Regulatoria Cliente Ministerio de Economía, Industria y Comercio (MEIC) -Trámites Costa Rica- Versión: 1.0
Manual de usuario: Administrador Institucional Sistema de Simplificación de Trámites y Mejora Regulatoria Cliente Ministerio de Economía, Industria y Comercio (MEIC) -Trámites Costa Rica- Versión: 1.0
Bienvenidos. Indice. Gracias por haber elegido GerApp como canal de comunicación entidad geriátrica-familia.
 Bienvenidos Gracias por haber elegido GerApp como canal de comunicación entidad geriátrica-familia. En este manual podrá conocer todas las funcionalidades de GerApp y familiarizarse con ella. Podrá disfrutar
Bienvenidos Gracias por haber elegido GerApp como canal de comunicación entidad geriátrica-familia. En este manual podrá conocer todas las funcionalidades de GerApp y familiarizarse con ella. Podrá disfrutar
Guía de registro en la Tienda ONLINE
 Guía de registro en la Tienda ONLINE Esta guía explica paso a paso como registrarse y realizar la compra para cada hijo en nuestra tienda ONLINE. Nuevas condiciones de compra: - Podrá registrar cada uno
Guía de registro en la Tienda ONLINE Esta guía explica paso a paso como registrarse y realizar la compra para cada hijo en nuestra tienda ONLINE. Nuevas condiciones de compra: - Podrá registrar cada uno
PROYECTO PSP PORTAL SERVICIOS PARA EL PROFESIONAL <GUÍA RÁPIDA SALÓN VIRTUAL DE PROCURADORES>
 PROYECTO PSP PORTAL SERVICIOS PARA EL PROFESIONAL 14/12/2015 CONTROL DE DOCUMENTACIÓN PSP - Guía Rápida Salón Virtual de Procuradores Cliente Proyecto Justicia
PROYECTO PSP PORTAL SERVICIOS PARA EL PROFESIONAL 14/12/2015 CONTROL DE DOCUMENTACIÓN PSP - Guía Rápida Salón Virtual de Procuradores Cliente Proyecto Justicia
Manual del gestor Web de la Fundación Picarral www.fundacionpicarral.org
 Manual del gestor Web de la Fundación Picarral www.fundacionpicarral.org Manual del gestor Web de la Fundación Picarral Dirigido a Usuarios del gestor Web de la Fundación Picarral VERSIÓN 1.0 FECHA 09/09/2008
Manual del gestor Web de la Fundación Picarral www.fundacionpicarral.org Manual del gestor Web de la Fundación Picarral Dirigido a Usuarios del gestor Web de la Fundación Picarral VERSIÓN 1.0 FECHA 09/09/2008
Manual de Uso. Alumnos (55)
 Manual de Uso Alumnos www.cursa.me +52 (55) 63632893 Bienvenid@ a Cúrsame! Queremos darte la bienvenida a la plataforma educativa que esta transformando la educación en México. Estas por entrar a un entorno
Manual de Uso Alumnos www.cursa.me +52 (55) 63632893 Bienvenid@ a Cúrsame! Queremos darte la bienvenida a la plataforma educativa que esta transformando la educación en México. Estas por entrar a un entorno
Guía de tramitación del Procedimiento de Permisos y Licencias del PAS
 Servicio de Planificación, Evaluación y Calidad Ctra. Sacramento La Cañada de San Urbano 04120 Almería (España) Telf.: 950 214175 Contenido Guía de tramitación del Procedimiento de Permisos y Licencias
Servicio de Planificación, Evaluación y Calidad Ctra. Sacramento La Cañada de San Urbano 04120 Almería (España) Telf.: 950 214175 Contenido Guía de tramitación del Procedimiento de Permisos y Licencias
Incluir imágenes en el blog
 Incluir imágenes en el blog 1. DÓNDE ENCONTRAR IMÁGENES GRATUITAS L as imágenes son un elemento fundamental en un blog, tanto para personalizarlo (por ejemplo, poniendo una imagen en la cabecera del blog)
Incluir imágenes en el blog 1. DÓNDE ENCONTRAR IMÁGENES GRATUITAS L as imágenes son un elemento fundamental en un blog, tanto para personalizarlo (por ejemplo, poniendo una imagen en la cabecera del blog)
ÍNDICE... 2 USO DEL MANUAL... 3 ACCESO A LA AGENDA PRIMER ACCESO... 4 MENU DE UN MÓDULO... 5 GESTIÓN DE LAS ACTIVIDADES...
 ÍNDICE ÍNDICE... 2 USO DEL MANUAL... 3 ACCESO A LA AGENDA 2.30... 3 PRIMER ACCESO... 4 MENU DE UN MÓDULO... 5 GESTIÓN DE LAS ACTIVIDADES... 5 PROGRAMAR CRITERIOS DE EVALUACIÓN... 7 EDITAR Y BORRAR ACTIVIDADES...
ÍNDICE ÍNDICE... 2 USO DEL MANUAL... 3 ACCESO A LA AGENDA 2.30... 3 PRIMER ACCESO... 4 MENU DE UN MÓDULO... 5 GESTIÓN DE LAS ACTIVIDADES... 5 PROGRAMAR CRITERIOS DE EVALUACIÓN... 7 EDITAR Y BORRAR ACTIVIDADES...
APLICACIÓN: CUADROS HORARIOS (DAE)
 APLICACIÓN: CUADROS HORARIOS (DAE) Índice Pág. REQUISITOS PREVIOS... 3 PROCESOS DE APERTURA... 3 PLANTILLAS... 5 AULAS... 7 GRUPOS... 8 PROFESORES... 13 RETRIBUCIÓN DE CARGOS... 18 PROCESOS DE VALIDACIÓN...
APLICACIÓN: CUADROS HORARIOS (DAE) Índice Pág. REQUISITOS PREVIOS... 3 PROCESOS DE APERTURA... 3 PLANTILLAS... 5 AULAS... 7 GRUPOS... 8 PROFESORES... 13 RETRIBUCIÓN DE CARGOS... 18 PROCESOS DE VALIDACIÓN...
PRACTICA TALLER 1. EDMODO
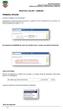 PRACTICA TALLER 1. EDMODO PRIMERA OPCIÓN Cómo trabajar con pruebas? Cuando llega el momento de realizar evaluaciones, la plataforma ofrece la posibilidad de enviar pruebas a los estudiantes, para que las
PRACTICA TALLER 1. EDMODO PRIMERA OPCIÓN Cómo trabajar con pruebas? Cuando llega el momento de realizar evaluaciones, la plataforma ofrece la posibilidad de enviar pruebas a los estudiantes, para que las
Manual de Usuario Fase Justificación / Reintegro 19/11/08
 Saw@ 2008 Manual de Usuario Fase Justificación / Reintegro 19/11/08 ÍNDICE 1. OPERATIVA DEL SISTEMA...3 1.1. Navegación hasta la funcionalidad...3 1.2. Justificación...5 1.2.1 Generar un Documento de Justificación...
Saw@ 2008 Manual de Usuario Fase Justificación / Reintegro 19/11/08 ÍNDICE 1. OPERATIVA DEL SISTEMA...3 1.1. Navegación hasta la funcionalidad...3 1.2. Justificación...5 1.2.1 Generar un Documento de Justificación...
Manual de Usuario. Sitio Web
 Manual de Usuario Sitio Web ÍNDICE DE CONTENIDOS 1. INTRODUCCIÓN...3 2. MENÚ SUPERIOR DE LA PÁGINA DE INICIO SITIO WEB...3 3. MENÚ IZQUIERDO DE SECCIONES Y PÁGINAS...4 4. ÁREA CENTRAL DEL SITIO WEB...5
Manual de Usuario Sitio Web ÍNDICE DE CONTENIDOS 1. INTRODUCCIÓN...3 2. MENÚ SUPERIOR DE LA PÁGINA DE INICIO SITIO WEB...3 3. MENÚ IZQUIERDO DE SECCIONES Y PÁGINAS...4 4. ÁREA CENTRAL DEL SITIO WEB...5
TIBI2 - Envío masivo de correos
 TIBI2 - Envío masivo de correos Descripción del Documento Este documento está orientado a los usuarios finales de TIBI2 y describe las principales funcionalidades de la aplicación. Índice 1. Introducción...
TIBI2 - Envío masivo de correos Descripción del Documento Este documento está orientado a los usuarios finales de TIBI2 y describe las principales funcionalidades de la aplicación. Índice 1. Introducción...
Cómo ingresar a las aulas virtuales de la Universidad Externado de Colombia?
 Cómo ingresar a las aulas virtuales de la Universidad Externado de Colombia? Desde su navegador web (Google Chrome, Internet Explorer, Mozilla etc.) ingrese a la dirección: https://comunidadvirtual.uexternado.edu.co/
Cómo ingresar a las aulas virtuales de la Universidad Externado de Colombia? Desde su navegador web (Google Chrome, Internet Explorer, Mozilla etc.) ingrese a la dirección: https://comunidadvirtual.uexternado.edu.co/
Quick-Argo Redactar un Nuevo Mensaje Carpetas para navegar Destinatarios Arachivos adjuntos ASUNTO, es obligatorio...
 C Contenido Quick-Argo... 2 Redactar un Nuevo Mensaje... 2 Carpetas para navegar... 3 Destinatarios... 3 Arachivos adjuntos... 4 ASUNTO, es obligatorio.... 5 CUERPO DEL MENSAJE:... 6 HISTORIAL... 6 FIRMA...
C Contenido Quick-Argo... 2 Redactar un Nuevo Mensaje... 2 Carpetas para navegar... 3 Destinatarios... 3 Arachivos adjuntos... 4 ASUNTO, es obligatorio.... 5 CUERPO DEL MENSAJE:... 6 HISTORIAL... 6 FIRMA...
SERVIDOR DE CENTRO MÓDULO CUADERNO DIGITAL
 SERVIDOR DE CENTRO El Servidor de Centro es un desarrollo informático creado por Luis Miguel Villalaín Santamaría en continua evolución que nos permite compartir con nuestros alumnos/as a través de la
SERVIDOR DE CENTRO El Servidor de Centro es un desarrollo informático creado por Luis Miguel Villalaín Santamaría en continua evolución que nos permite compartir con nuestros alumnos/as a través de la
Manual del Participante. 1. Escribir en el navegador la siguiente dirección para acceder: https://cursos.redca.org/redca/login/
 Manual del Participante Acceder al curso virtual 1. Escribir en el navegador la siguiente dirección para acceder: https://cursos.redca.org/redca/login/ 2. Se mostrará la pantalla de ingreso a la plataforma
Manual del Participante Acceder al curso virtual 1. Escribir en el navegador la siguiente dirección para acceder: https://cursos.redca.org/redca/login/ 2. Se mostrará la pantalla de ingreso a la plataforma
Manual de la aplicación informática Portafolio para Doctorandos
 Manual de la aplicación informática Portafolio para Doctorandos Escuela de Doctorado, febrero 2014 1.1 Acceso a la aplicación El acceso a la aplicación se realiza desde: www.unav.es/portafolio/. Es compatible
Manual de la aplicación informática Portafolio para Doctorandos Escuela de Doctorado, febrero 2014 1.1 Acceso a la aplicación El acceso a la aplicación se realiza desde: www.unav.es/portafolio/. Es compatible
Gestión de Grupos y agrupamientos en Moodle
 Gestión de Grupos y agrupamientos en Moodle Índice 1 El modo de grupos en Moodle. pág 2 2 Comportamiento de los grupos. pág 3 3 Definición de grupos por niveles. pág 4 4 Configuración y administración
Gestión de Grupos y agrupamientos en Moodle Índice 1 El modo de grupos en Moodle. pág 2 2 Comportamiento de los grupos. pág 3 3 Definición de grupos por niveles. pág 4 4 Configuración y administración
a Cúrsame!
 Bienvenid@ a Cúrsame! Queremos darte la bienvenida a la plataforma educativa que esta transformando la educación en México. Estas por entrar a un entorno amigable, intuitivo y que te permite estar en contacto
Bienvenid@ a Cúrsame! Queremos darte la bienvenida a la plataforma educativa que esta transformando la educación en México. Estas por entrar a un entorno amigable, intuitivo y que te permite estar en contacto
EL CORREO ELECTRÓNICO
 EL CORREO ELECTRÓNICO Internet le ofrece la posibilidad de enviar y recibir mensajes de cualquier otro PC que está conectado a la red. Al ejecutar por primera vez cualquier aplicación de correo electrónico,
EL CORREO ELECTRÓNICO Internet le ofrece la posibilidad de enviar y recibir mensajes de cualquier otro PC que está conectado a la red. Al ejecutar por primera vez cualquier aplicación de correo electrónico,
Guía del alumno ÍNDICE
 ÍNDICE Contenido... 1 Introducción... 2 Identificación del alumno... 3 Acceso a los cursos... 4 Modificación del perfil... 6 Mensajería... 7 Escribir mensaje en un foro... 11 Contenido del curso... 14
ÍNDICE Contenido... 1 Introducción... 2 Identificación del alumno... 3 Acceso a los cursos... 4 Modificación del perfil... 6 Mensajería... 7 Escribir mensaje en un foro... 11 Contenido del curso... 14
Padre/Madre. Racima Seguimiento. Octubre 2011 v.1. Perfil Padre/Madre M A N U A L D E U S U A R I O. Consejería de Educación, Cultura y Turismo
 Octubre 2011 v.1 M A N U A L D E U S U A R I O Padre/Madre Racima Seguimiento Consejería de Educación, Cultura y Turismo Gobierno de La Rioja Perfil Padre/Madre RACIMA Plataforma Integral Educativa 1 Introducción...
Octubre 2011 v.1 M A N U A L D E U S U A R I O Padre/Madre Racima Seguimiento Consejería de Educación, Cultura y Turismo Gobierno de La Rioja Perfil Padre/Madre RACIMA Plataforma Integral Educativa 1 Introducción...
En la parte inferior de la pantalla se podrá ver el estado de la última copia y la fecha y hora actual.
 Guía de Usuario Esta Guía de Usuario del programa de Copias de Seguridad le ayudará a conocer el funcionamiento del programa para que pueda personalizar el salvado de sus documentos con gran facilidad.
Guía de Usuario Esta Guía de Usuario del programa de Copias de Seguridad le ayudará a conocer el funcionamiento del programa para que pueda personalizar el salvado de sus documentos con gran facilidad.
Guía de Migración al Nuevo Gestor de Cursos
 Guía de Migración al Nuevo Gestor de Cursos Plataforma de Enseñanza Virtual Servicio de Informática y Comunicaciones 1 1. Introducción Este documento recoge un conjunto de indicaciones para asistir al
Guía de Migración al Nuevo Gestor de Cursos Plataforma de Enseñanza Virtual Servicio de Informática y Comunicaciones 1 1. Introducción Este documento recoge un conjunto de indicaciones para asistir al
1. Cómo cambiar la forma de pago
 Caja 1.Cómo cambiar la forma de pago 2.Hacer una devolución de una venta directa o encargo 3.Consulta de ventas o pagos pendientes 4.Cifra de ventas 5.Crear la factura de compra y asociarla a un paciente
Caja 1.Cómo cambiar la forma de pago 2.Hacer una devolución de una venta directa o encargo 3.Consulta de ventas o pagos pendientes 4.Cifra de ventas 5.Crear la factura de compra y asociarla a un paciente
Tutorial Brainscorm Certificados Estándar
 FORTEC Tutorial Brainscorm Certificados Estándar Uso de Brainscorm Certificados estándar Fortec 22/01/2014 1 Brainscorm Certificados Estándar Es una versión del Brainscorm adaptada a los cursos de certificación
FORTEC Tutorial Brainscorm Certificados Estándar Uso de Brainscorm Certificados estándar Fortec 22/01/2014 1 Brainscorm Certificados Estándar Es una versión del Brainscorm adaptada a los cursos de certificación
Apunte de Gráficos Microsoft Office Excel Gráficos.
 Gráficos. Un gráfico es la representación gráfica de los datos de una hoja de cálculo y facilita su interpretación. La utilización de gráficos hace más sencilla e inmediata la interpretación de los datos.
Gráficos. Un gráfico es la representación gráfica de los datos de una hoja de cálculo y facilita su interpretación. La utilización de gráficos hace más sencilla e inmediata la interpretación de los datos.
Introducción a la plataforma Moodle Manual para estudiantes
 Introducción a la plataforma Moodle Manual para estudiantes Versión 23.11.09 ÍNDICE DE CONTENIDOS Cómo acceder a? Perfil de usuario Las asignaturas en Bloques Actividad reciente Bloque Actividades Bloque
Introducción a la plataforma Moodle Manual para estudiantes Versión 23.11.09 ÍNDICE DE CONTENIDOS Cómo acceder a? Perfil de usuario Las asignaturas en Bloques Actividad reciente Bloque Actividades Bloque
PEMAT PETICIONES DE MATERIAL. Manual Usuario Versión 1.0 Fecha de revisión 02/24/2012 Realizado por Equipo de Desarrollo PHP. PEMAT v1.
 PEMAT PETICIONES DE MATERIAL Manual Usuario Versión 1.0 Fecha de revisión 02/24/2012 Realizado por Equipo de Desarrollo PHP PEMAT v1.0 / 1 ÍNDICE 1... 3 2... 5 2.1. Departamentos... 6 2.2. Edificios...
PEMAT PETICIONES DE MATERIAL Manual Usuario Versión 1.0 Fecha de revisión 02/24/2012 Realizado por Equipo de Desarrollo PHP PEMAT v1.0 / 1 ÍNDICE 1... 3 2... 5 2.1. Departamentos... 6 2.2. Edificios...
PROFESOR. Versión 1.0
 PROFESOR Versión 1.0 INDICE Inicio... 3 Documentación... 5 Horario... 7 Calendario... 7 Aula virtual... 9 Mensajes... 10 Atención a progenitores... 10 Equipos... 11 TUTORÍAS... 12 Vista General... 13 Horario...
PROFESOR Versión 1.0 INDICE Inicio... 3 Documentación... 5 Horario... 7 Calendario... 7 Aula virtual... 9 Mensajes... 10 Atención a progenitores... 10 Equipos... 11 TUTORÍAS... 12 Vista General... 13 Horario...
egela PI: plataforma de apoyo para la docencia no reglada
 egela PI: plataforma de apoyo para la docencia no reglada Versión 3 (05/03/2015) El presente manual ha sido desarrollado por el Campus Virtual de la Universidad del País Vasco / Euskal Herriko Unibertsitatea
egela PI: plataforma de apoyo para la docencia no reglada Versión 3 (05/03/2015) El presente manual ha sido desarrollado por el Campus Virtual de la Universidad del País Vasco / Euskal Herriko Unibertsitatea
Manual Power Point Manejo de Hipervínculos
 Manual Power Point 2010 Manejo de Hipervínculos CONTENIDO Insertar hipervínculos Crear hipervínculo a un archivo o página web existente Crear hipervínculo a un lugar de este documento Crear un hipervínculo
Manual Power Point 2010 Manejo de Hipervínculos CONTENIDO Insertar hipervínculos Crear hipervínculo a un archivo o página web existente Crear hipervínculo a un lugar de este documento Crear un hipervínculo
Para poder utilizar esta cuenta en Outlook, debemos configurarla en Outlook.
 Definir una cuenta de correo electrónico Para poder manejar nuestros correos electrónicos, lo primero que debemos hacer es conseguir una cuenta de correo de algún servidor de Internet, la cuenta nos la
Definir una cuenta de correo electrónico Para poder manejar nuestros correos electrónicos, lo primero que debemos hacer es conseguir una cuenta de correo de algún servidor de Internet, la cuenta nos la
Restricciones de acceso a actividades en el Campus Virtual y trabajo por grupos
 Restricciones de acceso a actividades en el Campus Virtual y trabajo por grupos Contenido Restricciones de acceso en recursos y actividades... 3 Tipos de restricciones... 3 FECHA: temporalización de recursos
Restricciones de acceso a actividades en el Campus Virtual y trabajo por grupos Contenido Restricciones de acceso en recursos y actividades... 3 Tipos de restricciones... 3 FECHA: temporalización de recursos
Guía de obtención e instalación del Certificado digital de usuario emitido por CamerFirma
 Guía de obtención e instalación del Certificado digital de usuario emitido por CamerFirma - 1 - Contenido 1. Cómo se obtiene el certificado digital de Ciudadano de Camerfirma?... 3 Paso 1. Solicitud del
Guía de obtención e instalación del Certificado digital de usuario emitido por CamerFirma - 1 - Contenido 1. Cómo se obtiene el certificado digital de Ciudadano de Camerfirma?... 3 Paso 1. Solicitud del
Manual de ayuda de la Plataforma Online. Centro Superior de Estudios Universitarios La Salle
 Manual de ayuda de la Plataforma Online Centro Superior de Estudios Universitarios La Salle Contenido 1. Acceso a Plataforma Online... 2 2. Menú parte superior... 3 3. Página de inicio... 5 4. Novedades
Manual de ayuda de la Plataforma Online Centro Superior de Estudios Universitarios La Salle Contenido 1. Acceso a Plataforma Online... 2 2. Menú parte superior... 3 3. Página de inicio... 5 4. Novedades
Creación de formularios con Microsoft Forms
 Creación de formularios con Microsoft Forms Microsoft Forms es una nueva aplicación de Office 365 que permite a los docentes crear cuestionarios, encuestas y registros personalizados los cuales se podrán
Creación de formularios con Microsoft Forms Microsoft Forms es una nueva aplicación de Office 365 que permite a los docentes crear cuestionarios, encuestas y registros personalizados los cuales se podrán
Manual de Uso para el Alumno
 Manual de Uso para el Alumno Tabla de Contenido Cómo ingresar a la Plataforma.2 Tarea..4 Comunicación con participantes del curso..7 Foro.9 Chat.....11 Cuestionario...13 Examen.. 14 1 Cómo ingresar a la
Manual de Uso para el Alumno Tabla de Contenido Cómo ingresar a la Plataforma.2 Tarea..4 Comunicación con participantes del curso..7 Foro.9 Chat.....11 Cuestionario...13 Examen.. 14 1 Cómo ingresar a la
WebCursos. Manual de Usuario
 WebCursos Manual de Usuario Tabla de contenido Antecedentes... 1 1. DOCENTE... 2 Menú de usuario... 4 Barra de Personalización... 4 Bloques de Acceso Rápido... 9 Seccion de Asignatura MIS CURSOS... 11
WebCursos Manual de Usuario Tabla de contenido Antecedentes... 1 1. DOCENTE... 2 Menú de usuario... 4 Barra de Personalización... 4 Bloques de Acceso Rápido... 9 Seccion de Asignatura MIS CURSOS... 11
CORPME. Sala de Firmas. Autor/es:
 CORPME Sala de Firmas Autor/es: Colegio de Registradores Última modificación: 25 de julio de 2012 ÍNDICE 1 INTRODUCCIÓN... 3 2 ACCESO A LA APLICACIÓN... 4 3 LISTADO DE SALAS DE FIRMAS... 6 3.1 DESCRIPCIÓN...6
CORPME Sala de Firmas Autor/es: Colegio de Registradores Última modificación: 25 de julio de 2012 ÍNDICE 1 INTRODUCCIÓN... 3 2 ACCESO A LA APLICACIÓN... 4 3 LISTADO DE SALAS DE FIRMAS... 6 3.1 DESCRIPCIÓN...6
Guía rápida del Cátalogo Web
 Guía rápida del Cátalogo Web Para que no se pierda! Centro para la Excelencia Docente - CEDU Contenido Pag. Guía rápida del Cátalogo Web Encuentra aquí una guía paso a paso de las herramientas más importantes
Guía rápida del Cátalogo Web Para que no se pierda! Centro para la Excelencia Docente - CEDU Contenido Pag. Guía rápida del Cátalogo Web Encuentra aquí una guía paso a paso de las herramientas más importantes
GESTIÓN DE PERSONAL NO DOCENTE MANUAL DE USUARIO V1.0
 GESTIÓN DE PERSONAL NO DOCENTE MANUAL DE USUARIO V1.0 Contenido 1 Introducción... 2 2 El listado del personal no docente del centro... 3 3 Alta del personal no docente... 4 3.1 Alta individual del empleado...
GESTIÓN DE PERSONAL NO DOCENTE MANUAL DE USUARIO V1.0 Contenido 1 Introducción... 2 2 El listado del personal no docente del centro... 3 3 Alta del personal no docente... 4 3.1 Alta individual del empleado...
GESTOR BIBLIOGRÁFICO REFWORKS
 BIBLIOTECA DE QUÍMICAS GESTOR BIBLIOGRÁFICO REFWORKS CURSO 2013-2014 ACCESO A REFWORKS S U M A R I O Definición Utilidades Acceso CREACIÓN DE LA BASE DE DATOS Crear carpetas Introducción de referencias
BIBLIOTECA DE QUÍMICAS GESTOR BIBLIOGRÁFICO REFWORKS CURSO 2013-2014 ACCESO A REFWORKS S U M A R I O Definición Utilidades Acceso CREACIÓN DE LA BASE DE DATOS Crear carpetas Introducción de referencias
TABLA DE CONTENIDO. Cómo acceder a la Plataforma Virtual de Educación a Distancia? 1. Cómo editar tu perfil de usuario? 2
 Universidad de Córdoba Sistema de Educación a Distancia Manual del Estudiante Diseñado por: G-RED Unicórdoba 2011 Herramientas de Moodle Universidad de Córdoba, Transformándonos para transformar TABLA
Universidad de Córdoba Sistema de Educación a Distancia Manual del Estudiante Diseñado por: G-RED Unicórdoba 2011 Herramientas de Moodle Universidad de Córdoba, Transformándonos para transformar TABLA
Trabajo Práctico Nº9. Tutorial aplicación lino it
 Trabajo Práctico Nº9. Tutorial aplicación lino it Qué es un LINO IT? Organizar nuestra notas (sticks) y crear murales o corcheras online pudiendo visualizarlas a través de un navegador desde cualquier
Trabajo Práctico Nº9. Tutorial aplicación lino it Qué es un LINO IT? Organizar nuestra notas (sticks) y crear murales o corcheras online pudiendo visualizarlas a través de un navegador desde cualquier
GESTION DE CAMPOS DE TRABAJO. REPESCA.
 GESTION DE CAMPOS DE TRABAJO. REPESCA. MANUAL DE USO La aplicación para la gestión de plazas en repesca pretende facilitar la tarea de asignación de plazas en periodo de repesca intentando agilizar el
GESTION DE CAMPOS DE TRABAJO. REPESCA. MANUAL DE USO La aplicación para la gestión de plazas en repesca pretende facilitar la tarea de asignación de plazas en periodo de repesca intentando agilizar el
Configuración de página e Impresión. Excel 2007
 Configuración de página e Impresión Excel 2007 Configuración de página - Impresión Establecer área de impresión Un paso previo a la configuración de la página y su posterior impresión es indicarle a Excel
Configuración de página e Impresión Excel 2007 Configuración de página - Impresión Establecer área de impresión Un paso previo a la configuración de la página y su posterior impresión es indicarle a Excel
