GUÍA DE MODELADO CON EL SOFTWARE ABAQUS
|
|
|
- Francisco José Ávila Núñez
- hace 8 años
- Vistas:
Transcripción
1 UNIVERSIDAD TECNOLÓGICA NACIONAL FACULTAD REGIONAL SANTA FE GUÍA DE MODELADO CON EL SOFTWARE ABAQUS Nadia D. Roman Año 2013 GRUPO DE INVESTIGACIÓN EN MÉTODOS NUMÉRICOS EN INGENIERÍA
2 ÍNDICE DE CONTENIDO... 2 SOBRE LA GUÍA INTRODUCCIÓN Sobre Abaqus Organización del programa Módulos de trabajo Archivos y extensiones Ayuda y manuales Bibliografía ESTUDIO DE CASO: RETICULADO CON ELEMENTOS TIPO BARRA Descripción del caso Módulo Part Módulo Property Módulo Assembly Módulo Step Módulo Load Módulo Mesh Módulo Job Módulo Visualization ESTUDIO DE CASO: PÓRTICO BIDIMENSIONAL CON ELEMENTOS TIPO VIGA Descripción del caso Módulo Part Módulo Property Módulo Assembly Módulo Step Módulo Load Módulo Mesh Módulo Job Módulo Visualization ESTUDIO DE CASO: VIGA DE GRAN ALTURA SOMETIDA A UN E.P.T Descripción del caso Módulo Part Módulo Property Módulo Assembly Módulo Step Módulo Load Módulo Mesh Módulo Job Módulo Visualization ESTUDIO DE CASO: TUBO DE PARED GRUESA SOMETIDO A UN E.P.D Descripción del caso Módulo Part Módulo Property Módulo Assembly Módulo Step Nadia D. Roman -2-
3 5.6. Módulo Load Módulo Mesh Módulo Job Módulo Visualization ESTUDIO DE CASO: FLUJO EN MEDIOS POROSOS BAJO UNA PRESA Descripción del caso Módulo Part Módulo Property Módulo Assembly Módulo Step Módulo Load Módulo Mesh Módulo Job Módulo Visualization ESTUDIO DE CASO: ANÁLISIS TERMOMECÁNICO DE UN TUBO Descripción del caso Módulo Part Módulo Property Módulo Assembly Módulo Step Módulo Load Módulo Mesh Módulo Job Módulo Visualization ESTUDIO DE CASO: ANÁLISIS LÍMITE DE UNA VIGA HIPERESTÁTICA Descripción del caso Módulo Part Módulo Property Módulo Assembly Módulo Step Módulo Load Módulo Mesh Módulo Job Módulo Visualization ESTUDIO DE CASO: ANÁLISIS DE LAS PROPIEDADES DINÁMICAS DE UN PÓRTICO Descripción del caso Módulo Part Módulo Property Módulo Assembly Módulo Step Módulo Load Módulo Mesh Módulo Job Módulo Visualization Nadia D. Roman -3-
4 SOBRE LA GUÍA La presente guía tiene como finalidad la introducción al uso del programa comercial Abaqus a los alumnos de la Universidad Tecnológica Nacional Facultad Regional Santa Fe que cursan materias o pertenecen a grupos de investigación donde se utiliza el mismo. La guía se encuentra dividida en capítulos o secciones donde se aborda una temática distinta. En la Introducción, se encuentra un breve resumen de las distintas funciones y opciones básicas del programa, para comprender cómo se ordena la metodología y las etapas a seguir al momento de generar y analizar un modelo. En los estudios de caso, se resuelven paso por paso distintos ejemplos de aplicación académicos, que se enumeran a continuación: Estructura reticulada sometida a cargas puntuales. Pórtico bidimensional sometido a cargas puntuales y distribuidas linealmente. Viga de gran altura sometida a un estado plano de tensión. Tubo de pared gruesa sometido a un estado plano de deformación. Flujo en medios porosos bajo una presa de hormigón. Análisis termomecánico de un tubo. Análisis límite de un pórtico bidimensional sometido a cargas puntuales Nadia D. Roman -4-
5 1.1. Sobre Abaqus 1. INTRODUCCIÓN Abaqus es un programa de simulación en ingeniería desarrollado por Dassault Systemes, basado en el Método de Elementos Finitos que puede resolver desde simples problemas lineales hasta complejas simulaciones no lineales. Abaqus contiene una variada y completa librería de elementos que pueden modelar prácticamente cualquier geometría. También posee una extensa lista de modelos de materiales que pueden simular el comportamiento de los materiales más típicos utilizados en ingeniería, como metales, gomas, polímeros, compuestos de fibras, hormigón, materiales geotécnicos como suelo y roca. Diseñado como una herramienta de simulación generalizada, puede ser utilizado para estudiar no solo problemas estructurales (de tensión/desplazamiento), sino también de transferencia de calor, difusión de masa, análisis termoeléctricos o termomecánicos acoplados, acústicos, de mecánica de suelos, piezoeléctricos, electromagnéticos y de dinámica de fluidos Organización del programa Cuando abrimos Abaqus, nos encontramos con una distribución de elementos en la pantalla donde podemos observar los componentes que se indican a continuación, y que se detallan en la Figura 1.1. Barra de título: nos muestra la información referida al archivo en el que estamos trabajando, la versión de Abaqus y la ventana de trabajo que se encuentra activa. Barra de Menú: allí se encuentran las distintas opciones de trabajo que tendremos disponibles para cada módulo, donde algunas se mantendrán en común (por ejemplo, File, Model, Viewport, View y Edit) y otras variarán módulo a módulo. Barra de herramientas: las barras de herramientas brindan acceso rápido a opciones que se encuentran contenidas dentro de los distintos menús. Pueden personalizarse. Caja de herramientas: en la caja de herramientas encontraremos botones de acceso rápido a las distintas herramientas disponibles para el módulo en el que se está trabajando. Barra de contexto: nos permite navegar por los distintos módulos que posee Abaqus y por las distintas funcionalidades de cada uno. Por ejemplo, en el módulo Part, nos permite navegar por los distintos modelos y las distintas geometrías o partes. Árbol de modelo/resultados: los diagramas de árbol nos organizan toda la información contenida en nuestro modelo para permitirnos una vista y edición rápida de la misma, como también nos permiten navegar en distintos modelos. En la pestaña Model encontramos el diagrama de árbol referido al modelo en sí, pudiendo trabajar con más de uno; mientras que en la pestaña Results podemos trabajar con distintos archivos de resultados de análisis. Ventana de trabajo: es una ventana que nos muestra una determinada vista de nuestro modelo. Abaqus permite trabajar con distintas vistas de manera simultánea, lo cual nos es útil, por ejemplo, para visualizar distintos modelos de manera simultánea. Área de mensajes y comandos: allí Abaqus muestra los mensajes de estado, advertencias y errores que se generan al ejecutar una determinada función. También pueden introducirse comandos bajo el lenguaje de programación Python Nadia D. Roman -5-
6 Figura 1.1 Componentes de la ventana de Abaqus Nadia D. Roman -6-
7 1.3. Módulos de trabajo GRUPO DE INVESTIGACIÓN EN MÉTODOS NUMÉRICOS EN INGENIERÍA Abaqus trabaja con distintos módulos, a través de los cuales se ejecutan las distintas funciones que se necesitan para la generación de un modelo y el análisis del mismo según el Método de Elementos Finitos. Dichos módulos se encuentran ordenados de manera secuencial, facilitando de esta manera un orden a seguir al momento de desarrollar un modelo. A continuación se resumen los mismos con sus principales funciones. Módulo Part : nos permite crear partes individuales a partir del dibujo de las mismas o la importación de una geometría generada con otro software, así como también la generación o importación de una malla para una determinada parte. Al crear una parte, según se muestra en la Figura 1.2, las opciones que nos brinda Abaqus son: 3D, 2D y axialsimétrico. En cada una de ellas encontramos, además, variables como el tipo de parte (deformable, rígido discreto, rígido analítico, euleriano) y la característica base (placa, cable, punto). Figura 1.2 Opciones para modelado 3D (izquierda), 2D (centro) y Axialsimétrico (derecha). Módulo Property : allí podremos crear las secciones y materiales para asignar a cada parte, generar los perfiles para secciones de vigas, definir orientaciones, normales y tangentes para las distintas secciones, definir la inercia de una parte y crear resortes y amortiguadores entre puntos o entre puntos y el suelo. En cuanto a los materiales, se deben definir las propiedades del mismo que serán necesarias para el análisis que queremos realizar. Las mismas se encuentran clasificadas en General (o General, como la densidad), Mechanical (o Mecánicas, como la elasticidad o plasticidad), Thermal (o Térmicas, como la conductividad o calor latente) y Other (u Otras, como la permeabilidad, conductividad eléctrica). En la Figura 1.3 puede observarse el cuadro de edición de un material, donde se define el nombre y las propiedades del mismo. Las secciones que podemos crear y asignar a las distintas partes pueden ser del tipo sólidas, placas, vigas, fluidos y otras, según se muestra en la Figura 1.4. En el caso de que se trabaje con secciones de viga se deberá, además, generar los perfiles de las mismas. Para ello, Abaqus posee algunos perfiles predeterminados (por ejemplo, caños rectangulares o circulares, perfiles I, T y L) permitiéndonos también definir perfiles arbitrarios o generalizados Nadia D. Roman -7-
8 Figura 1.3 Cuadro de edición de un material. Figura 1.4 Creación de una sección sólida (arriba, izquierda), de placa (arriba, derecha.), de viga (abajo, izquierda) u otra (abajo, derecha). Módulo Assembly : en este módulo se crean y ensamblan las instances (subdominios que componen el problema). Esto nos permite definir el tipo de mallado que aplicaremos (dependiente o independiente) y asignarle a las distintas partes una orientación, posición relativa, etc Nadia D. Roman -8-
9 Si se trabaja con un modelo en el cual se presenta varias veces la misma pieza (por ejemplo, un reticulado en el cual más de una barra tiene la misma longitud y sección), no es necesario generar una parte para cada una de ellas, sino que Abaqus nos presenta la opción de crear una misma parte y luego ensamblarla más de una vez. En cuanto a la creación de una instance, según se muestra en la Figura 1.5, nos da las opciones para que, luego, la malla se haga en la parte o en el modelo ensamblado. En el primer caso, la malla es del tipo dependiente y todas las veces que la parte se haya ensamblado, tendrá la misma malla. En el segundo caso, la malla es del tipo independiente, lo que significa que por más que se ensamble más de una vez una misma parte, puede generarse una malla distinta para cada una de ellas. Esto nos puede ser útil en el caso de que tengamos repetida una misma parte y necesitemos refinar el mallado en alguna de ellas. GRUPO DE INVESTIGACIÓN EN MÉTODOS NUMÉRICOS EN INGENIERÍA Figura 1.5 Ensamblado de las partes. Módulo Step : nos permite generar y definir los distintos estados de carga y las variables asociadas a los mismos que se incluirán en los resultados. Cada estado de carga se denomina paso o step, y pueden generarse de manera secuencial (ejecutar un step al finalizar uno previo) o superponerse. Por defecto, cada modelo cuenta con el step Inicial. Las distintas opciones que nos presenta Abaqus se clasifican según el procedimiento, General o de Perturbación lineal. Dentro de los estados generales, las opciones que se presentan son varias, por ejemplo, se puede configurar un análisis estático general, dinámico, de transferencia de calor, geoestático, etc. Dentro de las opciones de Perturbación lineal los análisis son, entre otros, de frecuencia o de perturbación lineal estática. En la Figura 1.6 se muestra el cuadro de diálogo para la creación de un step. Figura 1.6 Creación de un step. Módulo Interaction : allí podremos especificar interacciones entre distintas regiones de un modelo. Dentro de las interacciones que Abaqus soporta encontramos, por ejemplo, interacciones 2013 Nadia D. Roman -9-
10 de contacto, fundaciones elásticas, radiación desde o hacia un ambiente, ondas incidentes, impedancia acústica, restricciones de cuerpo rígido, inercias, resortes, amortiguadores, etc. Para poder especificar una interacción, sea del tipo que sea, necesitamos primero crear la propiedad de dicha interacción, según las opciones que se presentan en la Figura 1.7. Luego de definido esto, podemos si establecer la interacción, teniendo en cuenta que dependen de los estados de carga, por lo que al momento de definirlas se debe seleccionar a qué step se aplica la misma y sólo nos permitirá seleccionar interacciones compatibles con dicho step. En la Figura 1.8 se muestra el cuadro de diálogo para crear una interacción. Figura 1.7 Creación de una propiedad de interacción. Figura 1.8 Creación de una interacción. Módulo Load : en este módulo se crearán las cargas, condiciones de borde y campos que se aplicarán en cada estado de carga. Todos estos elementos dependen del tipo de step que se definió, por lo que al momento de crear alguna de ellas, deberemos seleccionar el step y se mostrarán las opciones compatibles con el mismo. En cuanto a las condiciones de borde, denominadas BC (por Boundary Condition) tenemos, por ejemplo en un análisis estático, condiciones de desplazamiento, rotación, velocidad, etc. Es importante también tener siempre presente el sistema de coordenadas en el que se trabaja, ya que las condiciones de borde se aplicarán en las direcciones que se indiquen. En la Figura 1.9 se muestran las condiciones de borde disponibles para dos estados de carga distintos. Respecto a las cargas, denominadas Load, también dependerán del tipo de step en el cual se aplican. Abaqus ofrece una gran variedad de cargas donde las mismas pueden variar su amplitud y/o su forma según se requiera. Por ejemplo, si se aplica una carga lineal, la misma puede ser constante, variar linealmente o según funciones trigonométricas como el seno o coseno. En la Figura 1.10 se muestran las opciones de cargas para un análisis estático general Nadia D. Roman -10-
11 Figura 1.9 Condiciones de borde para un análisis estático general (izq.) y termomecánico (der.). Figura 1.10 Tipos de carga para un análisis estático general. Módulo Mesh : nos permite generar la malla de elementos finitos en nuestro modelo. Para realizar el mallado, deberemos definir opciones como el tipo de elemento (elementos de viga, de barra, de estados planos, termomecánicos, etc.), el tipo de función de interpolación (lineal o cuadrática), el tamaño de elemento y la técnica de mallado. También se pueden realizar optimizaciones de una malla, refinamiento en zonas donde se requiera un análisis más exhaustivo o una verificación de la misma. Módulo Optimization : en el caso de utilizarse, crea y configura una tarea de optimización. Por ejemplo, puede ejecutarse un análisis de optimización en el cual se remueva material de una determinada sección para cumplir con un peso máximo y un espesor mínimo de una pieza, garantizando que el volumen no disminuya en más de un determinado porcentaje Nadia D. Roman -11-
12 Módulo Job : allí se pueden crear, ejecutar y monitorear los distintos análisis sobre el modelo en el que se trabaja. Cada uno de estos análisis dará como resultado, de ejecutarse correctamente y sin errores, un archivo de resultados. Este módulo también nos permite monitorear el análisis durante su ejecución, observando de esta manera la información que se admitió, las tareas que se están realizando, las advertencias que Abaqus considere y, de existir, los errores que llevaron a que el programa aborte el análisis. Módulo Visualization : nos permite visualizar los resultados del análisis. Podremos entonces obtener diagramas de tensiones, desplazamientos, solicitaciones, o cualquier otra variable que se incluyó en el análisis. Estos diagramas pueden ser vectoriales o de contorno, donde se representan con distintos colores los valores de la variable que se visualiza. También Abaqus permite realizar cortes en nuestras geometrías, configurar animaciones que nos ayuden a visualizar la evolución de las variables, generar tablas tipo XY de datos y graficar las mismas. Módulo Sketch : en este módulo podemos crear geometrías bidimensionales para incluir en nuestro modelo Archivos y extensiones Abaqus trabaja con dos extensiones de archivo: *.cae para el archivo donde se encuentra/n el/los modelo/s y *.odb para el archivo de resultados de un análisis. El programa no nos permite abrir simultáneamente varios archivos de modelo, por lo que es recomendable generar distintos modelos en un único archivo *.cae para poder, al abrir el único archivo, contar con los modelos y poder trabajar con todos ellos sin necesidad de cerrar un archivo y abrir otro. En cuanto a los archivos de resultados, como se genera uno por cada análisis que se ejecuta y dado que se pueden ejecutar varios análisis sobre un mismo modelo, Abaqus si permite la apertura de distintos archivos de resultado en una misma sesión. Es importante destacar que al abrir un archivo de resultado por defecto se encuentra habilitada la opción de solo lectura (lo cual se visualiza mediante un candado a la izquierda de nombre del mismo en el diagrama de árbol), por lo que no se podrán realizar modificaciones en el mismo. Para modificarlo, se deberá cerrar el mismo y volver a abrirlo, desestimando la opción de sólo lectura para la apertura del mismo Ayuda y manuales Abaqus cuenta con una extensa documentación donde podemos encontrar ejemplos a seguir para aprender a utilizar el programa, o para comprender cada una de las funciones con las que cuenta. A la misma podemos acceder desde el mismo programa a través del menú Help (ayuda) y presenta las opciones que se visualizan en la Figura Figura 1.11 Menú Help. La opción On Context, nos habilita un puntero de ayuda de manera tal que con el mismo podremos hacer clic sobre el elemento para el cual necesitemos ayuda. La opción On Module 2013 Nadia D. Roman -12-
13 nos muestra la documentación referida al módulo que se encuentra activo. Si seleccionamos On Help, tendremos a disposición el capítulo Getting Help del manual. En Getting Started se concentran los tutoriales para resolver distintos tipos de problemas con Abaqus. Las opciones Search & Browse Manuals y Keyword Browser nos permiten navegar por los distintos manuales, realizando búsquedas por palabras claves o capítulos específicos. Es importante destacar que toda la documentación que Abaqus trae adjunta se encuentra en formato PDF o HTML y en idioma inglés, pero es posible encontrar en internet tutoriales en español Bibliografía Dassault Systemes Simulia Coorp., Abaqus/CAE Student Edition Documentation Nadia D. Roman -13-
14 2. ESTUDIO DE CASO: RETICULADO CON ELEMENTOS TIPO BARRA 2.1. Descripción del caso En la presente sección se analizará un reticulado compuesto por barras de acero sometido a cargas puntuales. En la Figura 2.1 se esquematiza el mismo y se presentan a continuación los datos necesarios para el modelado numérico. Datos: P= 500 kn E=2, kpa A= 20 cm 2 =0,3 Tipo de elemento: Truss (elemento de barra) 2.2. Módulo Part Figura 2.1 Reticulado a modelar. En el Módulo Part dibujaremos el reticulado propuesto para el caso que se está estudiando. Para ello, iremos a la opción Part Create en la barra de Menú y elegiremos la opción 2D para el espacio de modelo, el tipo deformable y como base un cable (wire), según se muestra en la Figura 2.2. De nombre se utilizó el término Reticulado, pero puede seleccionarse cualquier otro. Una vez que visualicemos las herramientas para dibujar, podremos emplear la herramienta de trazado de líneas para generar el reticulado, que deberá verse como el de la Figura 2.3. Debajo del Área de trabajo, se indicarán los pasos a seguir cuando se ejecuta un comando; por ejemplo, si activamos el de línea se nos pedirá que elijamos un punto de inicio y otro de finalización (haciendo clic sobre la cuadrícula o escribiendo las coordenadas). Para finalizar el uso de un comando, se debe presionar la tecla Escape (Esc) o hacerse clic en la cruz que lo cancela. Una vez completado el trazado del reticulado, debe hacerse clic en el botón Done (ubicado debajo del Área de trabajo) para aceptar y guardar los cambios, de lo contrario el dibujo se perderá. Figura 2.2 Opciones de la parte Nadia D. Roman -14-
15 2.3. Módulo Property Figura 2.3 Dibujo del modelo. En este módulo, crearemos en primer lugar el material que luego asignaremos a las barras del reticulado. Para ello iremos a la opción Material Create en la barra de Menú. En la Figura 2.4 se muestra el cuadro de diálogo emergente en el cuál colocaremos el nombre del material (Acero) y le asignaremos una propiedad mecánica elástica con los valores del módulo de Young y el coeficiente de Poisson que se dieron como dato para el problema. Figura 2.4 Creación del material Acero Nadia D. Roman -15-
16 El segundo paso consiste en crear la sección de las barras del reticulado, que se logra con la opción Section Create de la barra de Menú. En un primer cuadro de diálogo (Figura izquierda) se pide que se asigne nombre y tipo a la sección. Como se trata de un reticulado, donde las barras que componen al mismo solo pueden resistir solicitación axial, se utilizará una sección de tipo barra (Beam Truss), y la cual luego (Figura 2.5 derecha) se le asignará el material creado y la sección transversal correspondiente según los datos del problema. Figura 2.5 Creación de la sección Barras. Una vez creada la sección, la misma debe aplicarse a cada una de las barras del modelo. Para ello, se emplea la opción Assign Section de la barra de Menú. Se deben seleccionar todas las barras del reticulado y luego en el cuadro de diálogo que se muestra en la Figura 2.6 elegir la sección creada anteriormente Módulo Assembly Figura 2.6 Asignación de la sección. Como en el Módulo Part dibujamos el reticulado completo como una pieza 2D, en el presente módulo solo necesitamos crear un Instance, lo cual podemos concretar mediante la opción Instance Create de la barra de Menú. En este caso podemos elegir el tipo dependiente o independiente indistintamente, ya que una u otra opción no significará ventaja alguna al momento de realizar el mallado del modelo. En la Figura 2.7 se muestra el cuadro de diálogo de creación de la Instance, donde seleccionaremos la parte creada (Reticulado en este ejemplo) y el tipo independiente Nadia D. Roman -16-
17 Figura 2.7 Ensamblado Módulo Step En el módulo Step se creará el estado de cargas que se analizará en nuestro modelo. Las cargas aplicadas son estáticas, por lo que necesitaremos crear un estado Estático general, mediante la opción Step Create de la barra de Menú. En el cuadro de diálogo que se muestra en la Figura 2.8, se definirá el nombre del estado, luego de qué estado se aplicará (aparece sólo el estado Inicial, que es el que por defecto Abaqus crea en cada archivo) y el tipo de procedimiento. Figura 2.8 Estado de carga Módulo Load En primer lugar, se crearán las condiciones de borde del modelo. Como se especificó en la Figura 2.1, el reticulado cuenta con dos apoyos fijos en los nudos extremos de la sección inferior del mismo. Para generarlos, vamos a la opción BC Create de la barra de Menú. Luego, se seleccionan los nudos a los que se quiere aplicar la condición de borde y se desplegará el cuadro de diálogo que se muestra en la Figura 2.9 donde se definirá en qué estado de cargas se generarán las condiciones y de qué tipo serán. Luego en la Figura 2.10 definimos nulos los movimientos en x y en y (1 y 2) para representar los apoyos fijos del reticulado. Figura 2.1 Selección del tipo de Condición de Borde. Figura 2.10 Restricciones de los apoyos Nadia D. Roman -17-
18 Una vez definidas las condiciones de borde, se aplicarán las cargas al reticulado, mediante la opción Load Create de la barra de Menú. Allí se seleccionarán los nudos en los que se encuentra definida la carga P. En un primer cuadro de diálogo, se establecerá el nombre de la carga, en qué estado se aplicará y el tipo de la misma según se muestra en la Figura 2.11, Mientras que en el cuadro de Figura 2.12 se especificará el valor que tendrá la carga P creada. Figura 2.12 Edición de la carga P. Figura 2.11 Creación de la carga P. Una vez creadas las cargas y aplicadas las condiciones de borde, el modelo se verá según se muestra en la Figura Figura 2.13 Modelo con apoyos y cargas Nadia D. Roman -18-
19 2.7. Módulo Mesh GRUPO DE INVESTIGACIÓN EN MÉTODOS NUMÉRICOS EN INGENIERÍA La malla que se aplicará al modelo será de elementos de tipo barra de un tamaño tal que cada una de las barras del reticulado se encuentre conformada por un elemento. Para ello, primero debemos seleccionar el tipo de elemento mediante la opción Mesh Element Type de la barra de Menú, que nos permitirá establecer el tipo de elemento Truss para nuestra malla según se muestra en la Figura Luego se definirá un tamaño de elemento de 15 [m] con la opción Seed Instance como se observa en la Figura Finalmente se generará la malla según la opción Mesh Instance de la barra de Menú. En el caso de que se hubiera seleccionado una Instance dependiente, la opción que tendremos que utilizar es Mesh Part. Figura 2.14 Selección del tipo de elemento. Figura 2.15 Selección del tamaño de elemento Nadia D. Roman -19-
20 2.8. Módulo Job GRUPO DE INVESTIGACIÓN EN MÉTODOS NUMÉRICOS EN INGENIERÍA Finalmente, debemos crear un análisis para el modelo mediante la opción Job Create de la barra de Menú, donde en el cuadro de diálogo emergente definiremos el nombre del mismo (que será utilizado como nombre para el archivo *odb de resultados) y el modelo al cuál lo aplicaremos como se muestra en la Figura Luego de creado el análisis, el mismo debe ser ejecutado. En la opción Job Manager de la barra de Menú dispondremos de un asistente que nos permitirá realizar distintas tares sobre nuestro análisis (Figura 2.17). Con el botón Submit le indicaremos a Abaqus que ejecute el mismo, y con el botón Monitor podremos monitorear el estado de ejecución del análisis, para controlar los errores y las advertencias si las hubiera, y las acciones que el programa realiza paso a paso, mediante la ventana que se muestra en la Figura Figura 2.16 Creación del análisis. Figura 2.17 Opciones de análisis. Figura 2.18 Ventana de monitoreo del análisis Nadia D. Roman -20-
21 2.9. Módulo Visualization GRUPO DE INVESTIGACIÓN EN MÉTODOS NUMÉRICOS EN INGENIERÍA En el módulo de visualización podremos ver los resultados del análisis. Para acceder a los mismos, debemos hacer clic en el botón Results dentro de las opciones que se mostraron en la Figura Automáticamente, Abaqus abrirá el archivo *odb correspondiente y podremos trabajar con las distintas opciones que el programa nos presenta para observar los resultados. En la ventana de trabajo se mostrará inicialmente el modelo y los datos del análisis (versión del programa utilizada, fecha de ejecución, etc.). Para poder visualizar algún resultado, debemos ir a la opción Result Field Output de la barra de Menú, que abrirá el cuadro de diálogo de la Figura Allí encontraremos una lista de cada una de las variables que Abaqus calculó en el análisis. Por ejemplo, U son los desplazamientos, S las tensiones y RF las reacciones de vínculo. Figura 2.19 Resultados, Field Output. Al seleccionar alguna de las opciones, se mostrará en la ventana de trabajo el resultado para la variable elegida. En la opción Plot de la Barra de Menú se presentan las distintas variantes que tenemos de visualización. Tanto los diagramas de contorno (Contours) como los vectoriales (Symbol) pueden graficarse en el modelo deformado o sin deformar. En la Figura 2.20 se observan los desplazamientos según un diagrama de contorno, en la Figura 2.21 se trazaron los vectores correspondientes a las reacciones de vínculo, y finalmente en la Figura 2.22 los vectores correspondientes a las tensiones normales, todos ellos para el reticulado sin deformar. En la Figura 2.23 se presenta la deformada del reticulado, con un diagrama de contorno de los desplazamientos Nadia D. Roman -21-
22 Figura 2.20 Diagrama de contorno de los desplazamientos. Figura 2.21 Diagrama vectorial de las reacciones de vínculo. Figura 2.22 Diagrama vectorial de las tensiones normales Nadia D. Roman -22-
23 Figura 2.23 Diagrama de contorno de los desplazamientos en el reticulado deformado Nadia D. Roman -23-
24 3. ESTUDIO DE CASO: PÓRTICO BIDIMENSIONAL CON ELEMENTOS TIPO VIGA 3.1. Descripción del caso En la presente sección se analizará un pórtico bidimensional compuesto perfiles normalizados PNI 20 sometido a cargas puntuales y una carga distribuida. En la Figura 3.1 se esquematiza el mismo y se presentan a continuación los datos necesarios para el modelado numérico. Datos: P 1 = 30 kn P 2 = 50 kn P 3 = 20 kn q=30 kn/m E=2, kpa =0,3 Tipo de elemento: Beam (elemento de viga) 3.2. Módulo Part Figura 3.1 Pórtico a modelar. En el Módulo Part dibujaremos el reticulado propuesto para el caso que se está estudiando. Para ello, iremos a la opción Part Create en la barra de Menú y elegiremos la opción 2D para el espacio de modelo, el tipo deformable y como base un cable (wire), según se muestra en la Figura 3.2. De nombre se utilizó el término Portico, pero puede seleccionarse cualquier otro. Una vez que visualicemos las herramientas para dibujar, podremos emplear la herramienta de trazado de líneas para generar el pórtico, que deberá verse como el de la Figura 3.3. Debajo del Área de trabajo, se indicarán los pasos a seguir cuando se ejecuta un comando; por ejemplo, si activamos el de línea se nos pedirá que elijamos un punto de inicio y otro de finalización (haciendo clic sobre la cuadrícula o escribiendo las coordenadas). Para finalizar el uso de un comando, se debe presionar la tecla Escape (Esc) o hacerse clic en la cruz que lo cancela. Habrá que tener cuidado en el trazado de la barra 5-8, dibujando la misma en dos partes para que se defina el punto de aplicación de la carga P 3. Figura 3.2 Opciones de la parte Nadia D. Roman -24-
25 Una vez completado el trazado del pórtico, debe hacerse clic en el botón Done (ubicado debajo del Área de trabajo) para aceptar y guardar los cambios, de lo contrario el dibujo se perderá Módulo Property Figura 3.3 Dibujo del modelo. En este módulo, crearemos en primer lugar el material que luego asignaremos a las vigas y columnas del pórtico. Para ello iremos a la opción Material Create en la barra de Menú. En la Figura 3.4 se muestra el cuadro de diálogo emergente en el cuál colocaremos el nombre del material (Acero) y le asignaremos una propiedad mecánica elástica con los valores del módulo de Young y el coeficiente de Poisson que se dieron como dato para el problema. Figura 3.4 Creación del material Acero Nadia D. Roman -25-
26 El segundo paso consiste en crear la sección de las vigas y columnas del pórtico, que se logra con la opción Section Create de la barra de Menú. En un primer cuadro de diálogo (Figura 3.5) se pide que se asigne nombre y tipo a la sección. Como se trata de un pórtico, donde las piezas que componen al mismo pueden resistir solicitación axial y flexión, se utilizará una sección de tipo viga (Beam Beam), y la cual se le asignará el material creado y la sección transversal correspondiente según los datos del problema. Deberemos crear 3 secciones distintas, teniendo en cuenta las distintas disposiciones de los perfiles. Se las llamará PNI1, PNI2 y PNI4 en correspondencia a lo ilustrado en la Figura 3.1. Figura 3.5 Creación de las secciones. Al crear la sección, aparece un cuadro de diálogo como el que se muestra en la Figura 3.6, donde necesitaremos, en primer lugar, seleccionar que la integración de la sección se realice antes del análisis, debido a que utilizaremos secciones generalizadas para las vigas y columnas. Una vez realizado esto, debemos crear el perfil de nuestra sección haciendo clic en el botón que se señala en la Figura 3.6, y seleccionando la opción para Perfil generalizado (Figura 3.7) podremos ingresar los datos correspondientes a la sección, según la Figura 3.8 (donde se muestran los tres perfiles que se deberán crear). Éste proceso se repetirá dos veces más, para generar las tres secciones necesarias. Figura 3.6 Edición de la sección. Figura 3.7 Perfil de la sección Nadia D. Roman -26-
27 Figura 3.8 Edición de los perfiles. Cuando se proceda a seleccionar el perfil para la sección, se completará además con los datos según se observa en la Figura 3.9. Figura 3.9 Edición final de la sección. Una vez creadas las secciones, las mismas deben aplicarse a cada una de las componentes del modelo. Para ello, se emplea la opción Assign Section de la barra de Menú. Se deben seleccionar las barras deseadas y luego en el cuadro de diálogo que se muestra en las Figuras 3.10, 3.11 y 3.12 elegir las secciones creadas anteriormente Nadia D. Roman -27-
28 Figura 3.10 Asignación de la sección PNI1. Figura 3.11 Asignación de la sección PNI2. Figura 3.12 Asignación de la sección PNI4. A diferencia de las secciones de barra, para las secciones de viga debemos asignar una orientación a las mismas, de manera de asegurarnos que las inercias de las mismas en el modelo se correspondan con las que se plantea en el caso a resolver. Para ello, se emplea la opción Assign Beam Section Orientation de la barra de Menú. En el caso de las vigas, debemos asegurarnos que la dirección n1 sea la horizontal, como se muestra en la Figura 3.13, mientras que en las columnas la misma será vertical, según la Figura Nadia D. Roman -28-
29 Figura 3.13 Asignación de la orientación de la sección para las vigas Módulo Assembly Figura 3.14 Asignación de la orientación de la sección para las columnas. Como en el Módulo Part dibujamos el pórtico completo como una pieza 2D, en el presente módulo solo necesitamos crear un Instance, lo cual podemos concretar mediante la opción Instance Create de la barra de Menú. En este caso podemos elegir el tipo dependiente o independiente indistintamente, ya que una u otra opción no significará ventaja alguna al momento de realizar el mallado del modelo. En la Figura 3.15 se muestra el cuadro de diálogo de creación de la Instance, donde seleccionaremos la parte creada (Portico en este ejemplo) y el tipo independiente. Figura 3.15 Ensamblado Nadia D. Roman -29-
30 3.5. Módulo Step GRUPO DE INVESTIGACIÓN EN MÉTODOS NUMÉRICOS EN INGENIERÍA En el módulo Step se creará el estado de cargas que se analizará en nuestro modelo. Las cargas aplicadas son estáticas, por lo que necesitaremos crear un estado Estático general, mediante la opción Step Create de la barra de Menú. En el cuadro de diálogo que se muestra en la Figura 3.16, se definirá el nombre del estado, luego de qué estado se aplicará (aparece sólo el estado Inicial, que es el que por defecto Abaqus crea en cada archivo) y el tipo de procedimiento. En el caso de los pórticos, resulta útil obtener los diagramas de momentos flectores en las vigas y columnas, por lo que le indicaremos a Abaqus que los calcule cuando realice el análisis, ya que por defecto sólo calcula los momentos correspondientes a las reacciones de vínculo. Para ello, vamos a Output Field Output Request Edit F-Output-1 de la barra de Menú. Allí seleccionaremos las opciones para momentos y fuerzas, según se ve en la Figura Figura 3.16 Estado de carga. Figura 3.17 Selección de las variables del análisis Nadia D. Roman -30-
31 3.6. Módulo Load GRUPO DE INVESTIGACIÓN EN MÉTODOS NUMÉRICOS EN INGENIERÍA En primer lugar, se crearán las condiciones de borde del modelo. Como se especificó en la Figura 3.1, el pórtico cuenta con dos empotramientos y un apoyo fijo en los extremos de las columnas inferiores del mismo. Para generarlos, vamos a la opción BC Create de la barra de Menú. Luego, se seleccionan los puntos a los que se quiere aplicar la condición de borde y se desplegará el cuadro de diálogo que se muestra en la Figura 3.18 donde se definirá en qué estado de cargas se generarán las condiciones y de qué tipo serán. Luego en la Figura izquierda definimos nulos los movimientos en x y en y (1 y 2) para representar el apoyo fijo y en la Figura 3.18 derecha definimos nulos los movimientos en x y en y, y los giros en z (3). Figura 3.18 Selección del tipo de condición de borde. Figura 3.19 Restricciones de los apoyos. Una vez definidas las condiciones de borde, se aplicarán las cargas al pórtico, mediante la opción Load Create de la barra de Menú. Allí se seleccionarán, para comenzar, la viga en la que se encuentra aplicada la carga distribuida q. En un primer cuadro de diálogo, se establecerá el nombre de la carga, en qué estado se aplicará y el tipo de la misma según se muestra en la Figura 3.20, mientras que en el cuadro de Figura 3.21 se especificará el valor que tendrá la carga q creada Nadia D. Roman -31-
32 Figura 3.21 Edición de la carga q. Figura 3.20 Creación de la carga q. Luego de la carga q, deben crearse las cargas puntuales P1, P2 y P3. Para ello, se seleccionará el punto en el que se aplica cada una de ellas y en el primer cuadro de diálogo se establecerá el nombre de la carga (P1, P2 y P3 respectivamente), en qué estado se aplicará la misma y el tipo según se muestra en la Figura 3.22, mientras que en el cuadro de Figura 3.23 se especificará el valor que tendrá la carga creada. Figura 3.23 Edición de la carga P1. Figura 3.22 Creación de la carga P Nadia D. Roman -32-
33 Una vez creadas las cargas y aplicadas las condiciones de borde, el modelo se verá según se muestra en la Figura Módulo Mesh La malla que se aplicará al modelo será de elementos de tipo viga de un tamaño tal que cada una de las barras del pórtico se encuentre conformada por un elemento. Para ello, primero debemos seleccionar el tipo de elemento mediante la opción Mesh Element Type de la barra de Menú, que nos permitirá establecer el tipo de elemento Beam para nuestra malla según se muestra en la Figura Se debe seleccionar la opción Cubic Formulation para que los elementos se correspondan con los que se ven, por ejemplo, en la materia Elementos Finitos de la UTN - FRSF. Figura 3.24 Modelo con apoyos y cargas. Figura 3.25 Selección del tipo de elemento Nadia D. Roman -33-
34 Luego se definirá un tamaño de elemento de 0,2 m con la opción Seed Instance como se observa en la Figura Finalmente se generará la malla según la opción Mesh Instance de la barra de Menú. En el caso de que se hubiera seleccionado una Instance dependiente, la opción que tendremos que utilizar es Mesh Instance Módulo Job Figura 3.26 Selección del tamaño de elemento. Finalmente, debemos crear un análisis para el modelo mediante la opción Job Create de la barra de Menú, donde en el cuadro de diálogo emergente definiremos el nombre del mismo (que será utilizado como nombre para el archivo *odb de resultados) y el modelo al cuál lo aplicaremos como se muestra en la Figura Luego de creado el análisis, el mismo debe ser ejecutado. En la opción Job Manager de la barra de Menú dispondremos de un asistente que nos permitirá realizar distintas tares sobre nuestro análisis (Figura 3.28). Con el botón Submit le indicaremos a Abaqus que ejecute el mismo, y con el botón Monitor podremos monitorear el estado de ejecución del análisis, para controlar los errores y las advertencias si las hubiera, y las acciones que el programa realiza paso a paso, mediante la ventana que se muestra en la Figura Figura 3.28 Opciones de análisis. Figura 3.27 Creación del análisis Nadia D. Roman -34-
35 3.9. Módulo Visualization Figura 3.29 Ventana de monitoreo del análisis. En el módulo de visualización podremos ver los resultados del análisis. Para acceder a los mismos, debemos hacer clic en el botón Results dentro de las opciones que se mostraron en la Figura Automáticamente, Abaqus abrirá el archivo *odb correspondiente y podremos trabajar con las distintas opciones que el programa nos presenta para observar los resultados. En la ventana de trabajo se mostrará inicialmente el modelo y los datos del análisis (versión del programa utilizada, fecha de ejecución, etc.). Para poder visualizar algún resultado, debemos ir a la opción Result Field Output de la barra de Menú, que abrirá el cuadro de diálogo de la Figura Allí encontraremos una lista de cada una de las variables que Abaqus calculó en el análisis. Por ejemplo, U son los desplazamientos, RF las fuerzas correspondientes a las reacciones de vínculo y SM los momentos flectores en las secciones. Figura 3.30 Resultados, Field Output Nadia D. Roman -35-
36 Al seleccionar alguna de las opciones, se mostrará en la ventana de trabajo el resultado para la variable elegida. En la opción Plot de la Barra de Menú se presentan las distintas variantes que tenemos de visualización. Tanto los diagramas de contorno (Contours) como los vectoriales (Symbol) pueden graficarse en el modelo deformado o sin deformar. En la Figura 3.31 se observan los desplazamientos en la estructura deformada según un diagrama de contorno, en la Figura 3.32 se trazaron giros en un diagrama de contorno y finalmente en las Figuras 3.33 y 3.34 los vectores correspondientes a las fuerzas de las reacciones de vínculo. Figura 3.31 Diagrama de contorno de los desplazamientos en la estructura deformada. Figura 3.32 Diagrama de contorno de los giros Nadia D. Roman -36-
37 Figura 3.33 Vectores de las reacciones de vínculo horizontales. Figura 3.34 Vectores de las reacciones de vínculo verticales. Para poder visualizar los diagramas de momentos flectores en las secciones, primero debemos seleccionar la variable SM para que se muestre su correspondiente diagrama de contorno. Luego, vamos a la opción Option Contour de la barra de Menú, que nos abrirá el cuadro de diálogo que se muestra en la Figura Allí debemos seleccionar la opción Quilt para el tipo de diagrama de contorno y la opción Show tick marks for line elements. De esta forma, podemos observar el diagrama de momentos flectores en los distintos componentes del modelo según se ve en la Figura Nadia D. Roman -37-
38 Figura 3.36 Edición del diagrama de contorno. Figura 3.36 Vectores de las reacciones de vínculo verticales. En el caso que se quiera conocer el diagrama de momentos flectores con mayor detalle y magnitudes para alguna viga o columna, se deberá generar una tabla de valores del tipo XY para luego graficar el diagrama. Para ello, necesitamos primero crear un camino que conforme dicha sección, mediante la opción Tools Path Create de la barra de Menú. Se desplegará un cuadro de diálogo como el que se muestra en la Figura 3.37, donde le daremos un nombre a la sección deseada y seleccionaremos como tipo el correspondiente a una lista de puntos. En un segundo cuadro de diálogo, se podrán ingresar las coordenadas de los puntos de la sección, según se observa en la Figura Se decidió considerar el tamaño de los elementos, y crear puntos cada 0,2 m. Figura 3.37 Creación de un camino para una sección Nadia D. Roman -38-
39 Figura 4.38 Introducción de los puntos que componen la sección. Una vez creada la sección, debemos generar la tabla XY con los datos que necesitemos. Por ejemplo, se creará una para los momentos flectores actuantes en la viga superior del pórtico. Al fin de realizar lo mencionado, debemos ir a la opción Tools XY Data Create de la barra de Menú y seleccionaremos la opción Path en el cuadro de diálogo de la Figura Una vez realizado esto, se abrirá un nuevo cuadro de diálogo (Figura 4.40) donde podremos elegir con qué variable crearemos nuestra tabla de valores. Hay que tener en cuenta que debemos seleccionar la opción para que la misma se genere con los valores verdaderos de la distancia y sin deformar. Haciendo clic en el botón Field Output podemos cambiar la variable a incluir en la tabla. Una vez seleccionados los parámetros deseados, hacemos clic en el botón Save as y la tabla se guardará con el nombre que designemos (Momentos_flectores). Figura 4.39 Creación de una tabla XY. Figura 4.40 Edición de la tabla de valores XY a crear Nadia D. Roman -39-
40 Para crear un gráfico de los momentos flectores en la viga superior, debemos emplear la opción Tools XY Data Plot Momentos_flectores de la barra de Menú. Automáticamente, Abaqus generará el gráfico en la ventana de trabajo. Mediante la opción Options XY Options podemos editar los atributos del gráfico, como el color o grosos de la línea, el tamaño de las leyendas los ejes, el título de los mismos, etc. En la Figura 4.41 se observa el gráfico creado. Figura 3.41 Gráfico de las tensiones x a lo largo de la sección central de la viga. En el caso que se quieran extraer los valores de la tabla XY creada para luego utilizarlos, debemos ir a la opción Report XY Data de la barra de Menú, donde se desplegará un cuadro de diálogo que contendrá una lista de todas las tablas de valores XY creadas, según se muestra en la Figura Allí seleccionamos la que deseamos exportar y hacemos clic en el botón OK. Al ejecutar esta acción, la tabla será copiada en el archivo abaqus.rpt que está contenido en el directorio de trabajo de Abaqus. El mismo puede ser abierto con cualquier editor de texto (por ejemplo, Bloc de notas) y encontraremos la tabla de valores que exportamos. Figura 4.31 Exportación de una tabla de valores XY Nadia D. Roman -40-
41 4. ESTUDIO DE CASO: VIGA DE GRAN ALGURA SOMETIDA A UN E.P.T Descripción del caso En la presente sección se analizará una viga de gran altura sometida a un Estado Plano de Tensiones generado por una carga uniformemente distribuida. En la Figura 4.1 se esquematiza la misma y se presentan a continuación los datos necesarios para el modelado numérico. Datos: q=100 kn/m a=1 m E=2, kpa =0,2 Tipo de elemento: Plane Stress (Elemento de Estado Plano de Tensión) 4.2. Módulo Part Figura 4.1 Viga de gran altura a modelar. En el Módulo Part dibujaremos la viga propuesta para el caso que se está estudiando. Para ello, iremos a la opción Part Create en la barra de Menú y elegiremos la opción 2D para el espacio de modelo, el tipo deformable y como base una placa (shell), según se muestra en la Figura 4.2. De nombre se utilizó el término VGA, pero puede seleccionarse cualquier otro. Una vez que visualicemos las herramientas para dibujar, podremos emplear la herramienta de trazado de líneas para generar la viga, que deberá verse como la de la Figura 4.3. Debajo del Área de trabajo, se indicarán los pasos a seguir cuando se ejecuta un comando; por ejemplo, si activamos el de línea se nos pedirá que elijamos un punto de inicio y otro de finalización (haciendo clic sobre la cuadrícula o escribiendo las coordenadas). Para finalizar el uso de un comando, se debe presionar la tecla Escape (Esc) o hacerse clic en la cruz que lo cancela. Habrá que tener cuidado en el trazado de los bordes superior e inferior de la viga, dibujando la misma en tres partes para que se definan las zonas donde se aplicarán o no cargas o restricciones. Figura 4.2 Opciones de la parte Nadia D. Roman -41-
42 Una vez completado el trazado de la viga, debe hacerse clic en el botón Done (ubicado debajo del Área de trabajo) para aceptar y guardar los cambios, de lo contrario el dibujo se perderá Módulo Property Figura 4.3 Dibujo del modelo. En este módulo, crearemos en primer lugar el material que luego asignaremos a las vigas y columnas del pórtico. Para ello iremos a la opción Material Create en la barra de Menú. En la Figura 4.4 se muestra el cuadro de diálogo emergente en el cuál colocaremos el nombre del material (Hormigon) y le asignaremos una propiedad mecánica elástica con los valores del módulo de Young y el coeficiente de Poisson que se dieron como dato para el problema. Figura 4.4 Creación del material Hormigon Nadia D. Roman -42-
43 El segundo paso consiste en crear la sección de la viga, que se logra con la opción Section Create de la barra de Menú. En un primer cuadro de diálogo (Figura izquierda) se pide que se asigne nombre y tipo a la sección. Como se trata de una viga de gran altura sometida a un estado plano de tensión, se utilizará una sección de tipo homogénea (Solid - Homogeneous), a la cual se le asignará el material creado y una sección transversal unitaria (Figura 4.5 derecha). Figura 4.5 Creación de la sección. Una vez creada la sección, la misma debe aplicarse a la viga de gran altura. Para ello, se emplea la opción Assign Section de la barra de Menú. Se debe seleccionar la viga y la sección anteriormente creada según se muestra en la Figura Módulo Assembly Figura 4.6 Asignación de la sección. Como en el Módulo Part dibujamos la viga como una pieza 2D, en el presente módulo solo necesitamos crear un Instance, lo cual podemos concretar mediante la opción Instance Create de la barra de Menú. En este caso podemos elegir el tipo dependiente o independiente indistintamente, ya que una u otra opción no significará ventaja alguna al momento de realizar el mallado del modelo. En la Figura 4.7 se muestra el cuadro de diálogo de creación de la Instance, donde seleccionaremos la parte creada (VGA en este ejemplo) y el tipo independiente Nadia D. Roman -43-
44 Figura 4.7 Ensamblado Módulo Step En el módulo Step se creará el estado de cargas que se analizará en nuestro modelo. Las cargas aplicadas son estáticas, por lo que necesitaremos crear un estado Estático general, mediante la opción Step Create de la barra de Menú. En el cuadro de diálogo que se muestra en la Figura 4.8, se definirá el nombre del estado, luego de qué estado se aplicará (aparece sólo el estado Inicial, que es el que por defecto Abaqus crea en cada archivo) y el tipo de procedimiento Módulo Load Figura 4.8 Estado de carga. En primer lugar, se crearán las condiciones de borde del modelo. Como se especificó en la Figura 4.1, la viga de gran altura cuenta con dos apoyos simples en el borde inferior de la misma. Para generarlos, vamos a la opción BC Create de la barra de Menú. Luego, se seleccionan las secciones a los que se quiere aplicar la condición de borde y se desplegará un primer cuadro de diálogo que se muestra en la Figura 4.9 donde se definirá en qué estado de cargas se generarán las condiciones y de qué tipo. Luego en la Figura 4.10 definimos nulos los movimientos en y (2) para representar el apoyo móvil del modelo. Figura 4.9 Selección del tipo de condición de borde Nadia D. Roman -44-
45 Figura 4.10 Restricciones de los apoyos. Una vez definidas las condiciones de borde, se aplicará la carga a la viga, mediante la opción Load Create de la barra de Menú. Allí se seleccionará la sección del borde superior en la que se encuentra aplicada la carga distribuida q. En un primer cuadro de diálogo, se establecerá el nombre de la carga, en qué estado se aplicará y el tipo de la misma según se muestra en la Figura 4.11, mientras que en el cuadro de Figura 4.12 se especificará el valor que tendrá la carga q creada. Figura 4.12 Edición de la carga q. Figura 4.11 Creación de la carga q. Una vez creada la carga y aplicadas las condiciones de borde, el modelo se verá según se muestra en la Figura Nadia D. Roman -45-
46 4.7. Módulo Mesh Figura 4.13 Modelo con apoyos y carga. La malla que se aplicará al modelo será de elementos de tipo estado plano de tensión. Para ello, primero debemos seleccionar el tipo de elemento mediante la opción Mesh Element Type de la barra de Menú, que nos permitirá establecer el tipo de elemento Plane Stress para nuestra malla según se muestra en la Figura Luego se definirá una forma para los elementos, ya que los mismos pueden ser triangulares o cuadrangulares. Se seleccionarán los últimos (ya que la geometría de la viga lo permite) mediante la opción Mesh Controls de la barra de Menú, que nos permitirá establecer elementos cuadrangulares estructurados (lo que garantizará uniformidad en el tamaño de los mismos) según se muestra en la Figura Figura 4.14 Selección del tipo de elemento. Para finalizar, se seleccionará un tamaño de elemento de 0,05 m con la opción Seed Instance como se observa en la Figura Finalmente se generará la malla según la opción Mesh Instance de la barra de Menú. En el caso de que se hubiera seleccionado una Instance dependiente, la opción que tendremos que utilizar es Mesh Instance. Una vez generada la malla, se deberá ver como se muestra en la Figura Nadia D. Roman -46-
47 Figura 4.15 Selección de la forma de elemento. Figura 4.16 Selección del tamaño de elemento. Figura 4.17 Malla del modelo Nadia D. Roman -47-
48 4.8. Módulo Job GRUPO DE INVESTIGACIÓN EN MÉTODOS NUMÉRICOS EN INGENIERÍA Finalmente, debemos crear un análisis para el modelo mediante la opción Job Create de la barra de Menú, donde en el cuadro de diálogo emergente definiremos el nombre del mismo (que será utilizado como nombre para el archivo *odb de resultados) y el modelo al cuál lo aplicaremos como se muestra en la Figura Luego de creado el análisis, el mismo debe ser ejecutado. En la opción Job Manager de la barra de Menú dispondremos de un asistente que nos permitirá realizar distintas tares sobre nuestro análisis (Figura 4.19). Con el botón Submit le indicaremos a Abaqus que ejecute el mismo, y con el botón Monitor podremos monitorear el estado de ejecución del análisis, para controlar los errores y las advertencias si las hubiera, y las acciones que el programa realiza paso a paso, mediante la ventana que se muestra en la Figura Figura 4.19 Opciones de análisis. Figura 4.18 Creación del análisis. Figura 4.20 Ventana de monitoreo del análisis Nadia D. Roman -48-
49 4.9. Módulo Visualization En el módulo de visualización podremos ver los resultados del análisis. Para acceder a los mismos, debemos hacer clic en el botón Results dentro de las opciones que se mostraron en la Figura Automáticamente, Abaqus abrirá el archivo *odb correspondiente y podremos trabajar con las distintas opciones que el programa nos presenta para observar los resultados. En la ventana de trabajo se mostrará inicialmente el modelo y los datos del análisis (versión del programa utilizada, fecha de ejecución, etc.). Para poder visualizar algún resultado, debemos ir a la opción Result Field Output de la barra de Menú, que abrirá el cuadro de diálogo de la Figura Allí encontraremos una lista de cada una de las variables que Abaqus calculó en el análisis. Por ejemplo, U son los desplazamientos, RF las fuerzas correspondientes a las reacciones de vínculo y S las tensiones. Al seleccionar alguna de las opciones, se mostrará en la ventana de trabajo el resultado para la variable elegida. En la opción Plot de la Barra de Menú se presentan las distintas variantes que tenemos de visualización. Tanto los diagramas de contorno (Contours) como los vectoriales (Symbol) pueden graficarse en el modelo deformado o sin deformar. Figura 4.21 Resultados, Field Output. A continuación, en la Figura 4.22 se observa el diagrama de contorno para las tensiones x (S11), en la Figura 4.22 el correspondiente a las tensiones y (S22) y en la Figura 4.23 las tensiones xy (S12). En la Figura 4.24 se observa el diagrama de vectores y tensores correspondientes a las tensiones máximas. Figura 4.22 Diagrama de contorno de las tensiones x en la estructura sin deformar Nadia D. Roman -49-
50 Figura 4.23 Diagrama de contorno de las tensiones y en la estructura sin deformar. Figura 4.24 Diagrama de contorno de las tensiones xy en la estructura sin deformar. Figura 4.25 Diagrama de vectores y tensores para las tensiones principales Nadia D. Roman -50-
51 En el análisis del tipo de estructuras como la que se presenta en el caso estudiado, puede interesar conocer los diagramas de tensiones en una determinada sección, como por ejemplo la central. Abaqus nos permite generar tablas del tipo XY con estos datos, que luego pueden servirnos para trazar dichos diagramas. Para ello, necesitamos primero crear un camino que conforme dicha sección, mediante la opción Tools Path Create de la barra de Menú. Se desplegará un cuadro de diálogo como el que se muestra en la Figura 4.26, donde le daremos un nombre a la sección deseada y seleccionaremos como tipo el correspondiente a una lista de puntos. En un segundo cuadro de diálogo, se podrán ingresar las coordenadas de los puntos de la sección, según se observa en la Figura Se decidió considerar el tamaño de los elementos, y crear puntos cada 0,05 m. Figura 4.26 Creación de un camino para una sección. Figura 4.27 Introducción de los puntos que componen la sección. Una vez creada la sección, debemos generar la tabla XY con los datos que necesitemos. Por ejemplo, se creará una para las tensiones x actuantes en la viga de gran altura. Al fin de realizar lo mencionado, debemos ir a la opción Tools XY Data Create de la barra de Menú y seleccionaremos la opción Path en el cuadro de diálogo de la Figura Una vez realizado esto, se abrirá un nuevo cuadro de diálogo (Figura 4.29) donde podremos elegir con qué variable crearemos nuestra tabla de valores. Hay que tener en cuenta que debemos seleccionar la opción para que la misma se genere con los valores verdaderos de la distancia y sin deformar. Haciendo clic en el botón Field Output podemos cambiar la variable a incluir en la tabla. Una vez seleccionados los parámetros deseados, hacemos clic en el botón Save as y la tabla se guardará con el nombre que designemos (Tensiones_x). Figura 4.28 Creación de una tabla XY Nadia D. Roman -51-
52 Figura 4.29 Edición de la tabla de valores XY a crear. Para crear un gráfico de las tensiones x en la sección central, debemos emplear la opción Tools XY Data Plot Tensiones_x de la barra de Menú. Automáticamente, Abaqus generará el gráfico en la ventana de trabajo. Mediante la opción Options XY Options podemos editar los atributos del gráfico, como el color o grosos de la línea, el tamaño de las leyendas los ejes, el título de los mismos, etc. En la Figura 4.30 se observa el gráfico creado. Figura 4.30 Gráfico de las tensiones x a lo largo de la sección central de la viga. En el caso que se quieran extraer los valores de la tabla XY creada para luego utilizarlos, debemos ir a la opción Report XY Data de la barra de Menú, donde se desplegará un cuadro de diálogo que contendrá una lista de todas las tablas de valores XY creadas, según se muestra en la Figura Allí seleccionamos la que deseamos exportar y hacemos clic en el botón OK. Al ejecutar esta acción, la tabla será copiada en el archivo abaqus.rpt que está contenido en el directorio de trabajo de Abaqus. El mismo puede ser abierto con cualquier editor de texto (por ejemplo, Bloc de notas) y encontraremos la tabla de valores que exportamos Nadia D. Roman -52-
53 Figura 4.31 Exportación de una tabla de valores XY Nadia D. Roman -53-
54 5. ESTUDIO DE CASO: TUBO DE PARED GRUESA SOMETIDO A UN E.P.D Descripción del caso En la presente sección se analizará un tubo de pared gruesa sometida a un Estado Plano de Deformación generado por una presión interior y otra exterior. En la Figura 5.1 se esquematiza el mismo y se presentan a continuación los datos necesarios para el modelado numérico. Datos: P 1 = kpa P 2 = kpa R 1 =0,2 m R 2 =0,3 m E=2, kpa =0,2 Tipo de elemento: Plane Strain (Elemento de Estado Plano de Deformación) 5.2. Módulo Part Figura 5.1 Tubo de pared gruesa a modelar. En el Módulo Part dibujaremos el tubo propuesto para el caso que se está estudiando. Para ello, iremos a la opción Part Create en la barra de Menú y elegiremos la opción 2D para el espacio de modelo, el tipo deformable y como base una placa (shell), según se muestra en la Figura 5.2. De nombre se utilizó el término Tubo, pero puede seleccionarse cualquier otro. Una vez que visualicemos las herramientas para dibujar, podremos emplear la herramienta de trazado de líneas para generar el tubo, que deberá verse como la de la Figura 5.3. Debajo del Área de trabajo, se indicarán los pasos a seguir cuando se ejecuta un comando; por ejemplo, si activamos el de línea se nos pedirá que elijamos un punto de inicio y otro de finalización (haciendo clic sobre la cuadrícula o escribiendo las coordenadas). Para finalizar el uso de un comando, se debe presionar la tecla Escape (Esc) o hacerse clic en la cruz que lo cancela. Debido a la simetría del tubo, se realizará un modelo de una sección igual a un cuarto del mismo para simplificar los cálculos y el tiempo de los mismos. Figura 5.2 Opciones de la parte Nadia D. Roman -54-
55 Una vez completado el trazado de la viga, debe hacerse clic en el botón Done (ubicado debajo del Área de trabajo) para aceptar y guardar los cambios, de lo contrario el dibujo se perderá Módulo Property Figura 5.3 Dibujo del modelo. En este módulo, crearemos en primer lugar el material que luego asignaremos a las vigas y columnas del pórtico. Para ello iremos a la opción Material Create en la barra de Menú. En la Figura 5.4 se muestra el cuadro de diálogo emergente en el cuál colocaremos el nombre del material (Acero) y le asignaremos una propiedad mecánica elástica con los valores del módulo de Young y el coeficiente de Poisson que se dieron como dato para el problema. Figura 5.4 Creación del material Acero Nadia D. Roman -55-
56 El segundo paso consiste en crear la sección del tubo, que se logra con la opción Section Create de la barra de Menú. En un primer cuadro de diálogo (Figura izquierda) se pide que se asigne nombre y tipo a la sección. Como se trata de un tubo de pared gruesa sometida a un estado plano de deformación, se utilizará una sección de tipo homogénea (Solid - Homogeneous), a la cual se le asignará el material creado y una sección transversal unitaria (Figura 5.5 derecha). Figura 5.5 Creación de la sección. Una vez creada la sección, la misma debe aplicarse al tubo. Para ello, se emplea la opción Assign Section de la barra de Menú. Se debe seleccionar el tubo y la sección anteriormente creada según se muestra en la Figura Módulo Assembly Figura 5.6 Asignación de la sección. Como en el Módulo Part dibujamos el tubo como una pieza 2D, en el presente módulo solo necesitamos crear un Instance, lo cual podemos concretar mediante la opción Instance Create de la barra de Menú. En este caso podemos elegir el tipo dependiente o independiente indistintamente, ya que una u otra opción no significará ventaja alguna al momento de realizar el mallado del modelo. En la Figura 5.7 se muestra el cuadro de diálogo de creación de la Instance, donde seleccionaremos la parte creada (Tubo en este ejemplo) y el tipo independiente Nadia D. Roman -56-
57 Figura 5.7 Ensamblado Módulo Step En el módulo Step se creará el estado de cargas que se analizará en nuestro modelo. Las cargas aplicadas son estáticas, por lo que necesitaremos crear un estado Estático general, mediante la opción Step Create de la barra de Menú. En el cuadro de diálogo que se muestra en la Figura 5.8, se definirá el nombre del estado, luego de qué estado se aplicará (aparece sólo el estado Inicial, que es el que por defecto Abaqus crea en cada archivo) y el tipo de procedimiento Módulo Load Figura 5.8 Estado de carga. En primer lugar, se crearán las condiciones de borde del modelo. Como se trabaja con un cuarto del tubo, se deberán restringir los movimientos verticales en el borde horizontal y los movimientos horizontales en el borde vertical. Para generar dichas restricciones, vamos a la opción BC Create de la barra de Menú. Luego, se seleccionan las secciones a los que se quiere aplicar la condición de borde y se desplegará un primer cuadro de diálogo que se muestra en la Figura 5.9 donde se definirá en qué estado de cargas se generarán las condiciones y de qué tipo. Luego en la Figura 5.10 definimos nulos los movimientos en (1) y en (2) respectivamente para representar cada una de las restricciones del modelo. Figura 5.9 Selección del tipo de condición de borde Nadia D. Roman -57-
58 Figura 5.10 Restricciones de los apoyos. Una vez definidas las condiciones de borde, se aplicarán las presiones, mediante la opción Load Create de la barra de Menú. Allí se seleccionará el borde interior, donde se encuentra aplicada la presión P 1. En un primer cuadro de diálogo, se establecerá el nombre de la carga, en qué estado se aplicará y el tipo de la misma según se muestra en la Figura izquierda, mientras que en el cuadro de Figura izquierda se especificará el valor que tendrá la carga P 1 creada. Se procederá igual para la presión P 2, según se indica en las Figuras 5.11 y 5.12 derecha. F Figura 5.11 Creación de las presiones P 1 y P 2. Figura 5.12 Edición de las presiones P 1 y P Nadia D. Roman -58-
59 Una vez creada la carga y aplicadas las condiciones de borde, el modelo se verá según se muestra en la Figura Módulo Mesh Figura 5.13 Modelo con apoyos y carga. La malla que se aplicará al modelo será de elementos de tipo estado plano de deformación. Para ello, primero debemos seleccionar el tipo de elemento mediante la opción Mesh Element Type de la barra de Menú, que nos permitirá establecer el tipo de elemento Plane Strain para nuestra malla según se muestra en la Figura Luego se definirá una forma para los elementos, ya que los mismos pueden ser triangulares o cuadrangulares. Se seleccionarán los últimos (ya que la geometría de la viga lo permite) mediante la opción Mesh Controls de la barra de Menú, que nos permitirá establecer elementos cuadrangulares estructurados (lo que garantizará uniformidad en el tamaño de los mismos) según se muestra en la Figura Figura 5.14 Selección del tipo de elemento. Para finalizar, se seleccionará un tamaño de elemento de 0,075 m con la opción Seed Instance como se observa en la Figura Finalmente se generará la malla según la opción Mesh Instance de la barra de Menú. En el caso de que se hubiera seleccionado una Instance dependiente, la opción que tendremos que utilizar es Mesh Instance Nadia D. Roman -59-
60 Una vez generada la malla, se deberá ver como se muestra en la Figura Figura 5.15 Selección de la forma de elemento. Figura 4.16 Selección del tamaño de elemento. Figura 4.17 Malla del modelo Nadia D. Roman -60-
61 5.8. Módulo Job GRUPO DE INVESTIGACIÓN EN MÉTODOS NUMÉRICOS EN INGENIERÍA Finalmente, debemos crear un análisis para el modelo mediante la opción Job Create de la barra de Menú, donde en el cuadro de diálogo emergente definiremos el nombre del mismo (que será utilizado como nombre para el archivo *odb de resultados) y el modelo al cuál lo aplicaremos como se muestra en la Figura Luego de creado el análisis, el mismo debe ser ejecutado. En la opción Job Manager de la barra de Menú dispondremos de un asistente que nos permitirá realizar distintas tares sobre nuestro análisis (Figura 5.19). Con el botón Submit le indicaremos a Abaqus que ejecute el mismo, y con el botón Monitor podremos monitorear el estado de ejecución del análisis, para controlar los errores y las advertencias si las hubiera, y las acciones que el programa realiza paso a paso, mediante la ventana que se muestra en la Figura Figura 5.19 Opciones de análisis. Figura 5.18 Creación del análisis. Figura 5.20 Ventana de monitoreo del análisis Nadia D. Roman -61-
62 5.9. Módulo Visualization GRUPO DE INVESTIGACIÓN EN MÉTODOS NUMÉRICOS EN INGENIERÍA En el módulo de visualización podremos ver los resultados del análisis. Para acceder a los mismos, debemos hacer clic en el botón Results dentro de las opciones que se mostraron en la Figura Automáticamente, Abaqus abrirá el archivo *odb correspondiente y podremos trabajar con las distintas opciones que el programa nos presenta para observar los resultados. En la ventana de trabajo se mostrará inicialmente el modelo y los datos del análisis (versión del programa utilizada, fecha de ejecución, etc.). Para poder visualizar algún resultado, debemos ir a la opción Result Field Output de la barra de Menú, que abrirá el cuadro de diálogo de la Figura Allí encontraremos una lista de cada una de las variables que Abaqus calculó en el análisis. Por ejemplo, U son los desplazamientos, RF las fuerzas correspondientes a las reacciones de vínculo y S las tensiones. Al seleccionar alguna de las opciones, se mostrará en la ventana de trabajo el resultado para la variable elegida. En la opción Plot de la Barra de Menú se presentan las distintas variantes que tenemos de visualización. Tanto los diagramas de contorno (Contours) como los vectoriales (Symbol) pueden graficarse en el modelo deformado o sin deformar. Figura 5.21 Resultados, Field Output. Como se trata de un tubo, es importante conocer las tensiones en coordenadas polares, por lo que se deberá generar un sistema de coordenadas cilíndricas y transformar los resultados. Para ello, vamos a la opción Tools Coordinate System Create de la barra de Menú, que abrirá el cuadro de diálogo de la Figura Allí elegiremos el nombre para nuestro sistema (Coord_Polares), el tipo cilíndricas y como modo para generarlo, tres puntos. A continuación, se nos pedirá ingresar los tres puntos, donde nuestro origen será (0,0,0), el punto para el eje R será (1,0,0) y para el eje será (0,1,0). Finalizada ésta tarea, el sistema se verá como se muestra en la Figura Figura 5.22 Creación de un sistema de coordenadas cilíndricas. Para transformar los resultados, debemos ir a la opción Results Options de la barra de Menú, que abrirá el cuadro de diálogo de la Figura En la pestaña denominada Transformation elegimos la opción User-spicified (especificada por el usuario) y allí 2013 Nadia D. Roman -62-
63 seleccionamos el sistema de coordenadas que creamos. Al hacer clic en el botón OK, la transformación se aplica automáticamente. Figura 5.23 Sistema de coordenadas cilíndricas. Figura 5.24 Transformación de los resultados al sistema de coordenadas cilíndricas. A continuación, en la Figura 5.25 se observa el diagrama de contorno para las tensiones r (S11), en la Figura 5.26 el correspondiente a las tensiones (S22) y en la Figura 5.27 se observa el diagrama de vectores y tensores correspondientes a las tensiones principales. Figura 5.25 Diagrama de contorno de las tensiones r en la estructura sin deformar Nadia D. Roman -63-
64 Figura 5.26 Diagrama de contorno de las tensiones en la estructura sin deformar. Figura 5.27 Diagrama de vectores y tensores para las tensiones principales.. En el análisis del tipo de estructuras como la que se presenta en el caso estudiado, puede interesar conocer los diagramas de tensiones en una determinada sección, como por ejemplo la central. Abaqus nos permite generar tablas del tipo XY con estos datos, que luego pueden servirnos para trazar dichos diagramas. Para ello, necesitamos primero crear un camino que conforme dicha sección, mediante la opción Tools Path Create de la barra de Menú. Se desplegará un cuadro de diálogo como el que se muestra en la Figura 5.28, donde le daremos un nombre a la sección deseada y seleccionaremos como tipo el correspondiente a una lista de nodos. En un segundo cuadro de diálogo, se podrán seleccionar los nodos de la sección del modelo mediante el botón Ad before, según se observa en la Figura Figura 5.28 Creación de un camino para una sección Nadia D. Roman -64-
65 Figura 5.29 Introducción de los nodos que componen la sección. Una vez creada la sección, debemos generar la tabla XY con los datos que necesitemos. Por ejemplo, se creará una para las tensiones x actuantes en la viga de gran altura. Al fin de realizar lo mencionado, debemos ir a la opción Tools XY Data Create de la barra de Menú y seleccionaremos la opción Path en el cuadro de diálogo de la Figura Una vez realizado esto, se abrirá un nuevo cuadro de diálogo (Figura 5.31) donde podremos elegir con qué variable crearemos nuestra tabla de valores. Hay que tener en cuenta que debemos seleccionar la opción para que la misma se genere con los valores verdaderos de la distancia y sin deformar. Haciendo clic en el botón Field Output podemos cambiar la variable a incluir en la tabla. Una vez seleccionados los parámetros deseados, hacemos clic en el botón Save as y la tabla se guardará con el nombre que designemos (Tensiones_r). Figura 5.30 Creación de una tabla XY. Figura 5.31 Edición de la tabla de valores XY a crear Nadia D. Roman -65-
66 Para crear un gráfico de las tensiones r en una sección de radio variable, debemos emplear la opción Tools XY Data Plot Tensiones_r de la barra de Menú. Automáticamente, Abaqus generará el gráfico en la ventana de trabajo. Mediante la opción Options XY Options podemos editar los atributos del gráfico, como el color o grosos de la línea, el tamaño de las leyendas los ejes, el título de los mismos, etc. En la Figura 32 se observa el gráfico creado. Figura 5.32 Gráfico de las tensiones r a lo largo de una sección de radio variable. En el caso que se quieran extraer los valores de la tabla XY creada para luego utilizarlos, debemos ir a la opción Report XY Data de la barra de Menú, donde se desplegará un cuadro de diálogo que contendrá una lista de todas las tablas de valores XY creadas, según se muestra en la Figura Allí seleccionamos la que deseamos exportar y hacemos clic en el botón OK. Al ejecutar esta acción, la tabla será copiada en el archivo abaqus.rpt que está contenido en el directorio de trabajo de Abaqus. El mismo puede ser abierto con cualquier editor de texto (por ejemplo, Bloc de notas) y encontraremos la tabla de valores que exportamos. Figura 5.33 Exportación de una tabla de valores XY Nadia D. Roman -66-
67 6. ESTUDIO DE CASO: FLUJO EN MEDIOS POROSOS BAJO UNA PRESA 6.1. Descripción del caso En la presente sección se analizará el flujo en el suelo (medio poroso) bajo una presa de hormigón. En la Figura 6.1 se esquematiza el mismo y se presentan a continuación los datos necesarios para el modelado numérico. Datos: P 1 = kpa P 2 = kpa R 1 =0,3 m R 2 =0,2 m E=2, kpa =0,2 Tipo de elemento: Plane Strain (Elemento de Estado Plano de Deformación) 6.2. Módulo Part Figura 5.1 Tubo de pared gruesa a modelar. En el Módulo Part dibujaremos el tubo propuesto para el caso que se está estudiando. Para ello, iremos a la opción Part Create en la barra de Menú y elegiremos la opción 2D para el espacio de modelo, el tipo deformable y como base una placa (shell), según se muestra en la Figura 5.2. De nombre se utilizó el término Tubo, pero puede seleccionarse cualquier otro. Una vez que visualicemos las herramientas para dibujar, podremos emplear la herramienta de trazado de líneas para generar el tubo, que deberá verse como la de la Figura 5.3. Debajo del Área de trabajo, se indicarán los pasos a seguir cuando se ejecuta un comando; por ejemplo, si activamos el de línea se nos pedirá que elijamos un punto de inicio y otro de finalización (haciendo clic sobre la cuadrícula o escribiendo las coordenadas). Para finalizar el uso de un comando, se debe presionar la tecla Escape (Esc) o hacerse clic en la cruz que lo cancela. Debido a la simetría del tubo, se realizará un modelo de una sección igual a un cuarto del mismo para simplificar los cálculos y el tiempo de los mismos. Figura 5.2 Opciones de la parte Nadia D. Roman -67-
68 Una vez completado el trazado de la viga, debe hacerse clic en el botón Done (ubicado debajo del Área de trabajo) para aceptar y guardar los cambios, de lo contrario el dibujo se perderá Módulo Property Figura 5.3 Dibujo del modelo. En este módulo, crearemos en primer lugar el material que luego asignaremos a las vigas y columnas del pórtico. Para ello iremos a la opción Material Create en la barra de Menú. En la Figura 5.4 se muestra el cuadro de diálogo emergente en el cuál colocaremos el nombre del material (Acero) y le asignaremos una propiedad mecánica elástica con los valores del módulo de Young y el coeficiente de Poisson que se dieron como dato para el problema. Figura 5.4 Creación del material Acero Nadia D. Roman -68-
69 El segundo paso consiste en crear la sección del tubo, que se logra con la opción Section Create de la barra de Menú. En un primer cuadro de diálogo (Figura izquierda) se pide que se asigne nombre y tipo a la sección. Como se trata de un tubo de pared gruesa sometida a un estado plano de deformación, se utilizará una sección de tipo homogénea (Solid - Homogeneous), a la cual se le asignará el material creado y una sección transversal unitaria (Figura 5.5 derecha). Figura 5.5 Creación de la sección. Una vez creada la sección, la misma debe aplicarse al tubo. Para ello, se emplea la opción Assign Section de la barra de Menú. Se debe seleccionar el tubo y la sección anteriormente creada según se muestra en la Figura Módulo Assembly Figura 5.6 Asignación de la sección. Como en el Módulo Part dibujamos el tubo como una pieza 2D, en el presente módulo solo necesitamos crear un Instance, lo cual podemos concretar mediante la opción Instance Create de la barra de Menú. En este caso podemos elegir el tipo dependiente o independiente indistintamente, ya que una u otra opción no significará ventaja alguna al momento de realizar el mallado del modelo. En la Figura 5.7 se muestra el cuadro de diálogo de creación de la Instance, donde seleccionaremos la parte creada (Tubo en este ejemplo) y el tipo independiente Nadia D. Roman -69-
70 Figura 5.7 Ensamblado Módulo Step En el módulo Step se creará el estado de cargas que se analizará en nuestro modelo. Las cargas aplicadas son estáticas, por lo que necesitaremos crear un estado Estático general, mediante la opción Step Create de la barra de Menú. En el cuadro de diálogo que se muestra en la Figura 5.8, se definirá el nombre del estado, luego de qué estado se aplicará (aparece sólo el estado Inicial, que es el que por defecto Abaqus crea en cada archivo) y el tipo de procedimiento Módulo Load Figura 5.8 Estado de carga. En primer lugar, se crearán las condiciones de borde del modelo. Como se trabaja con un cuarto del tubo, se deberán restringir los movimientos verticales en el borde horizontal y los movimientos horizontales en el borde vertical. Para generar dichas restricciones, vamos a la opción BC Create de la barra de Menú. Luego, se seleccionan las secciones a los que se quiere aplicar la condición de borde y se desplegará un primer cuadro de diálogo que se muestra en la Figura 5.9 donde se definirá en qué estado de cargas se generarán las condiciones y de qué tipo. Luego en la Figura 5.10 definimos nulos los movimientos en (1) y en (2) respectivamente para representar cada una de las restricciones del modelo. Figura 5.9 Selección del tipo de condición de borde Nadia D. Roman -70-
71 Figura 5.10 Restricciones de los apoyos. Una vez definidas las condiciones de borde, se aplicarán las presiones, mediante la opción Load Create de la barra de Menú. Allí se seleccionará el borde interior, donde se encuentra aplicada la presión P 1. En un primer cuadro de diálogo, se establecerá el nombre de la carga, en qué estado se aplicará y el tipo de la misma según se muestra en la Figura izquierda, mientras que en el cuadro de Figura izquierda se especificará el valor que tendrá la carga P 1 creada. Se procederá igual para la presión P 2, según se indica en las Figuras 5.11 y 5.12 derecha. F Figura 5.11 Creación de las presiones P 1 y P 2. Figura 5.12 Edición de las presiones P 1 y P Nadia D. Roman -71-
72 Una vez creada la carga y aplicadas las condiciones de borde, el modelo se verá según se muestra en la Figura Módulo Mesh Figura 5.13 Modelo con apoyos y carga. La malla que se aplicará al modelo será de elementos de tipo estado plano de deformación. Para ello, primero debemos seleccionar el tipo de elemento mediante la opción Mesh Element Type de la barra de Menú, que nos permitirá establecer el tipo de elemento Plane Strain para nuestra malla según se muestra en la Figura Luego se definirá una forma para los elementos, ya que los mismos pueden ser triangulares o cuadrangulares. Se seleccionarán los últimos (ya que la geometría de la viga lo permite) mediante la opción Mesh Controls de la barra de Menú, que nos permitirá establecer elementos cuadrangulares estructurados (lo que garantizará uniformidad en el tamaño de los mismos) según se muestra en la Figura Figura 5.14 Selección del tipo de elemento. Para finalizar, se seleccionará un tamaño de elemento de 0,075 m con la opción Seed Instance como se observa en la Figura Finalmente se generará la malla según la opción Mesh Instance de la barra de Menú. En el caso de que se hubiera seleccionado una Instance dependiente, la opción que tendremos que utilizar es Mesh Instance Nadia D. Roman -72-
73 Una vez generada la malla, se deberá ver como se muestra en la Figura Figura 5.15 Selección de la forma de elemento. Figura 4.16 Selección del tamaño de elemento. Figura 4.17 Malla del modelo Nadia D. Roman -73-
74 6.8. Módulo Job GRUPO DE INVESTIGACIÓN EN MÉTODOS NUMÉRICOS EN INGENIERÍA Finalmente, debemos crear un análisis para el modelo mediante la opción Job Create de la barra de Menú, donde en el cuadro de diálogo emergente definiremos el nombre del mismo (que será utilizado como nombre para el archivo *odb de resultados) y el modelo al cuál lo aplicaremos como se muestra en la Figura Luego de creado el análisis, el mismo debe ser ejecutado. En la opción Job Manager de la barra de Menú dispondremos de un asistente que nos permitirá realizar distintas tares sobre nuestro análisis (Figura 5.19). Con el botón Submit le indicaremos a Abaqus que ejecute el mismo, y con el botón Monitor podremos monitorear el estado de ejecución del análisis, para controlar los errores y las advertencias si las hubiera, y las acciones que el programa realiza paso a paso, mediante la ventana que se muestra en la Figura Figura 5.19 Opciones de análisis. Figura 5.18 Creación del análisis. Figura 5.20 Ventana de monitoreo del análisis Nadia D. Roman -74-
75 6.9. Módulo Visualization GRUPO DE INVESTIGACIÓN EN MÉTODOS NUMÉRICOS EN INGENIERÍA En el módulo de visualización podremos ver los resultados del análisis. Para acceder a los mismos, debemos hacer clic en el botón Results dentro de las opciones que se mostraron en la Figura Automáticamente, Abaqus abrirá el archivo *odb correspondiente y podremos trabajar con las distintas opciones que el programa nos presenta para observar los resultados. En la ventana de trabajo se mostrará inicialmente el modelo y los datos del análisis (versión del programa utilizada, fecha de ejecución, etc.). Para poder visualizar algún resultado, debemos ir a la opción Result Field Output de la barra de Menú, que abrirá el cuadro de diálogo de la Figura Allí encontraremos una lista de cada una de las variables que Abaqus calculó en el análisis. Por ejemplo, U son los desplazamientos, RF las fuerzas correspondientes a las reacciones de vínculo y S las tensiones. Al seleccionar alguna de las opciones, se mostrará en la ventana de trabajo el resultado para la variable elegida. En la opción Plot de la Barra de Menú se presentan las distintas variantes que tenemos de visualización. Tanto los diagramas de contorno (Contours) como los vectoriales (Symbol) pueden graficarse en el modelo deformado o sin deformar. Figura 5.21 Resultados, Field Output. Como se trata de un tubo, es importante conocer las tensiones en coordenadas polares, por lo que se deberá generar un sistema de coordenadas cilíndricas y transformar los resultados. Para ello, vamos a la opción Tools Coordinate System Create de la barra de Menú, que abrirá el cuadro de diálogo de la Figura Allí elegiremos el nombre para nuestro sistema (Coord_Polares), el tipo cilíndricas y como modo para generarlo, tres puntos. A continuación, se nos pedirá ingresar los tres puntos, donde nuestro origen será (0,0,0), el punto para el eje R será (1,0,0) y para el eje será (0,1,0). Finalizada ésta tarea, el sistema se verá como se muestra en la Figura Figura 5.22 Creación de un sistema de coordenadas cilíndricas. Para transformar los resultados, debemos ir a la opción Results Options de la barra de Menú, que abrirá el cuadro de diálogo de la Figura En la pestaña denominada Transformation elegimos la opción User-spicified (especificada por el usuario) y allí 2013 Nadia D. Roman -75-
76 seleccionamos el sistema de coordenadas que creamos. Al hacer clic en el botón OK, la transformación se aplica automáticamente. Figura 5.23 Sistema de coordenadas cilíndricas. Figura 5.24 Transformación de los resultados al sistema de coordenadas cilíndricas. A continuación, en la Figura 5.25 se observa el diagrama de contorno para las tensiones r (S11), en la Figura 5.26 el correspondiente a las tensiones (S22) y en la Figura 5.27 se observa el diagrama de vectores y tensores correspondientes a las tensiones principales. Figura 5.25 Diagrama de contorno de las tensiones r en la estructura sin deformar Nadia D. Roman -76-
77 Figura 5.26 Diagrama de contorno de las tensiones en la estructura sin deformar. Figura 5.27 Diagrama de vectores y tensores para las tensiones principales.. En el análisis del tipo de estructuras como la que se presenta en el caso estudiado, puede interesar conocer los diagramas de tensiones en una determinada sección, como por ejemplo la central. Abaqus nos permite generar tablas del tipo XY con estos datos, que luego pueden servirnos para trazar dichos diagramas. Para ello, necesitamos primero crear un camino que conforme dicha sección, mediante la opción Tools Path Create de la barra de Menú. Se desplegará un cuadro de diálogo como el que se muestra en la Figura 5.28, donde le daremos un nombre a la sección deseada y seleccionaremos como tipo el correspondiente a una lista de nodos. En un segundo cuadro de diálogo, se podrán seleccionar los nodos de la sección del modelo mediante el botón Ad before, según se observa en la Figura Figura 5.28 Creación de un camino para una sección Nadia D. Roman -77-
78 Figura 5.29 Introducción de los nodos que componen la sección. Una vez creada la sección, debemos generar la tabla XY con los datos que necesitemos. Por ejemplo, se creará una para las tensiones x actuantes en la viga de gran altura. Al fin de realizar lo mencionado, debemos ir a la opción Tools XY Data Create de la barra de Menú y seleccionaremos la opción Path en el cuadro de diálogo de la Figura Una vez realizado esto, se abrirá un nuevo cuadro de diálogo (Figura 5.31) donde podremos elegir con qué variable crearemos nuestra tabla de valores. Hay que tener en cuenta que debemos seleccionar la opción para que la misma se genere con los valores verdaderos de la distancia y sin deformar. Haciendo clic en el botón Field Output podemos cambiar la variable a incluir en la tabla. Una vez seleccionados los parámetros deseados, hacemos clic en el botón Save as y la tabla se guardará con el nombre que designemos (Tensiones_r). Figura 5.30 Creación de una tabla XY. Figura 5.31 Edición de la tabla de valores XY a crear Nadia D. Roman -78-
79 Para crear un gráfico de las tensiones r en una sección de radio variable, debemos emplear la opción Tools XY Data Plot Tensiones_r de la barra de Menú. Automáticamente, Abaqus generará el gráfico en la ventana de trabajo. Mediante la opción Options XY Options podemos editar los atributos del gráfico, como el color o grosos de la línea, el tamaño de las leyendas los ejes, el título de los mismos, etc. En la Figura 32 se observa el gráfico creado. Figura 5.32 Gráfico de las tensiones r a lo largo de una sección de radio variable. En el caso que se quieran extraer los valores de la tabla XY creada para luego utilizarlos, debemos ir a la opción Report XY Data de la barra de Menú, donde se desplegará un cuadro de diálogo que contendrá una lista de todas las tablas de valores XY creadas, según se muestra en la Figura Allí seleccionamos la que deseamos exportar y hacemos clic en el botón OK. Al ejecutar esta acción, la tabla será copiada en el archivo abaqus.rpt que está contenido en el directorio de trabajo de Abaqus. El mismo puede ser abierto con cualquier editor de texto (por ejemplo, Bloc de notas) y encontraremos la tabla de valores que exportamos. Figura 5.33 Exportación de una tabla de valores XY Nadia D. Roman -79-
80 7. ESTUDIO DE CASO: ANÁLISIS TERMOMECÁNICO DE UN TUBO 7.1. Descripción del caso En la presente sección se analizará el flujo en el suelo (medio poroso) bajo una presa de hormigón. En la Figura 6.1 se esquematiza el mismo y se presentan a continuación los datos necesarios para el modelado numérico. Datos: P 1 = kpa P 2 = kpa R 1 =0,3 m R 2 =0,2 m E=2, kpa =0,2 Tipo de elemento: Plane Strain (Elemento de Estado Plano de Deformación) 7.2. Módulo Part Figura 5.1 Tubo de pared gruesa a modelar. En el Módulo Part dibujaremos el tubo propuesto para el caso que se está estudiando. Para ello, iremos a la opción Part Create en la barra de Menú y elegiremos la opción 2D para el espacio de modelo, el tipo deformable y como base una placa (shell), según se muestra en la Figura 5.2. De nombre se utilizó el término Tubo, pero puede seleccionarse cualquier otro. Una vez que visualicemos las herramientas para dibujar, podremos emplear la herramienta de trazado de líneas para generar el tubo, que deberá verse como la de la Figura 5.3. Debajo del Área de trabajo, se indicarán los pasos a seguir cuando se ejecuta un comando; por ejemplo, si activamos el de línea se nos pedirá que elijamos un punto de inicio y otro de finalización (haciendo clic sobre la cuadrícula o escribiendo las coordenadas). Para finalizar el uso de un comando, se debe presionar la tecla Escape (Esc) o hacerse clic en la cruz que lo cancela. Debido a la simetría del tubo, se realizará un modelo de una sección igual a un cuarto del mismo para simplificar los cálculos y el tiempo de los mismos. Figura 5.2 Opciones de la parte Nadia D. Roman -80-
81 Una vez completado el trazado de la viga, debe hacerse clic en el botón Done (ubicado debajo del Área de trabajo) para aceptar y guardar los cambios, de lo contrario el dibujo se perderá Módulo Property Figura 5.3 Dibujo del modelo. En este módulo, crearemos en primer lugar el material que luego asignaremos a las vigas y columnas del pórtico. Para ello iremos a la opción Material Create en la barra de Menú. En la Figura 5.4 se muestra el cuadro de diálogo emergente en el cuál colocaremos el nombre del material (Acero) y le asignaremos una propiedad mecánica elástica con los valores del módulo de Young y el coeficiente de Poisson que se dieron como dato para el problema. Figura 5.4 Creación del material Acero Nadia D. Roman -81-
82 El segundo paso consiste en crear la sección del tubo, que se logra con la opción Section Create de la barra de Menú. En un primer cuadro de diálogo (Figura izquierda) se pide que se asigne nombre y tipo a la sección. Como se trata de un tubo de pared gruesa sometida a un estado plano de deformación, se utilizará una sección de tipo homogénea (Solid - Homogeneous), a la cual se le asignará el material creado y una sección transversal unitaria (Figura 5.5 derecha). Figura 5.5 Creación de la sección. Una vez creada la sección, la misma debe aplicarse al tubo. Para ello, se emplea la opción Assign Section de la barra de Menú. Se debe seleccionar el tubo y la sección anteriormente creada según se muestra en la Figura Módulo Assembly Figura 5.6 Asignación de la sección. Como en el Módulo Part dibujamos el tubo como una pieza 2D, en el presente módulo solo necesitamos crear un Instance, lo cual podemos concretar mediante la opción Instance Create de la barra de Menú. En este caso podemos elegir el tipo dependiente o independiente indistintamente, ya que una u otra opción no significará ventaja alguna al momento de realizar el mallado del modelo. En la Figura 5.7 se muestra el cuadro de diálogo de creación de la Instance, donde seleccionaremos la parte creada (Tubo en este ejemplo) y el tipo independiente Nadia D. Roman -82-
83 Figura 5.7 Ensamblado Módulo Step En el módulo Step se creará el estado de cargas que se analizará en nuestro modelo. Las cargas aplicadas son estáticas, por lo que necesitaremos crear un estado Estático general, mediante la opción Step Create de la barra de Menú. En el cuadro de diálogo que se muestra en la Figura 5.8, se definirá el nombre del estado, luego de qué estado se aplicará (aparece sólo el estado Inicial, que es el que por defecto Abaqus crea en cada archivo) y el tipo de procedimiento Módulo Load Figura 5.8 Estado de carga. En primer lugar, se crearán las condiciones de borde del modelo. Como se trabaja con un cuarto del tubo, se deberán restringir los movimientos verticales en el borde horizontal y los movimientos horizontales en el borde vertical. Para generar dichas restricciones, vamos a la opción BC Create de la barra de Menú. Luego, se seleccionan las secciones a los que se quiere aplicar la condición de borde y se desplegará un primer cuadro de diálogo que se muestra en la Figura 5.9 donde se definirá en qué estado de cargas se generarán las condiciones y de qué tipo. Luego en la Figura 5.10 definimos nulos los movimientos en (1) y en (2) respectivamente para representar cada una de las restricciones del modelo. Figura 5.9 Selección del tipo de condición de borde Nadia D. Roman -83-
84 Figura 5.10 Restricciones de los apoyos. Una vez definidas las condiciones de borde, se aplicarán las presiones, mediante la opción Load Create de la barra de Menú. Allí se seleccionará el borde interior, donde se encuentra aplicada la presión P 1. En un primer cuadro de diálogo, se establecerá el nombre de la carga, en qué estado se aplicará y el tipo de la misma según se muestra en la Figura izquierda, mientras que en el cuadro de Figura izquierda se especificará el valor que tendrá la carga P 1 creada. Se procederá igual para la presión P 2, según se indica en las Figuras 5.11 y 5.12 derecha. F Figura 5.11 Creación de las presiones P 1 y P 2. Figura 5.12 Edición de las presiones P 1 y P Nadia D. Roman -84-
85 Una vez creada la carga y aplicadas las condiciones de borde, el modelo se verá según se muestra en la Figura Módulo Mesh Figura 5.13 Modelo con apoyos y carga. La malla que se aplicará al modelo será de elementos de tipo estado plano de deformación. Para ello, primero debemos seleccionar el tipo de elemento mediante la opción Mesh Element Type de la barra de Menú, que nos permitirá establecer el tipo de elemento Plane Strain para nuestra malla según se muestra en la Figura Luego se definirá una forma para los elementos, ya que los mismos pueden ser triangulares o cuadrangulares. Se seleccionarán los últimos (ya que la geometría de la viga lo permite) mediante la opción Mesh Controls de la barra de Menú, que nos permitirá establecer elementos cuadrangulares estructurados (lo que garantizará uniformidad en el tamaño de los mismos) según se muestra en la Figura Figura 5.14 Selección del tipo de elemento. Para finalizar, se seleccionará un tamaño de elemento de 0,075 m con la opción Seed Instance como se observa en la Figura Finalmente se generará la malla según la opción Mesh Instance de la barra de Menú. En el caso de que se hubiera seleccionado una Instance dependiente, la opción que tendremos que utilizar es Mesh Instance Nadia D. Roman -85-
86 Una vez generada la malla, se deberá ver como se muestra en la Figura Figura 5.15 Selección de la forma de elemento. Figura 4.16 Selección del tamaño de elemento. Figura 4.17 Malla del modelo Nadia D. Roman -86-
87 7.8. Módulo Job GRUPO DE INVESTIGACIÓN EN MÉTODOS NUMÉRICOS EN INGENIERÍA Finalmente, debemos crear un análisis para el modelo mediante la opción Job Create de la barra de Menú, donde en el cuadro de diálogo emergente definiremos el nombre del mismo (que será utilizado como nombre para el archivo *odb de resultados) y el modelo al cuál lo aplicaremos como se muestra en la Figura Luego de creado el análisis, el mismo debe ser ejecutado. En la opción Job Manager de la barra de Menú dispondremos de un asistente que nos permitirá realizar distintas tares sobre nuestro análisis (Figura 5.19). Con el botón Submit le indicaremos a Abaqus que ejecute el mismo, y con el botón Monitor podremos monitorear el estado de ejecución del análisis, para controlar los errores y las advertencias si las hubiera, y las acciones que el programa realiza paso a paso, mediante la ventana que se muestra en la Figura Figura 5.19 Opciones de análisis. Figura 5.18 Creación del análisis. Figura 5.20 Ventana de monitoreo del análisis Nadia D. Roman -87-
88 7.9. Módulo Visualization GRUPO DE INVESTIGACIÓN EN MÉTODOS NUMÉRICOS EN INGENIERÍA En el módulo de visualización podremos ver los resultados del análisis. Para acceder a los mismos, debemos hacer clic en el botón Results dentro de las opciones que se mostraron en la Figura Automáticamente, Abaqus abrirá el archivo *odb correspondiente y podremos trabajar con las distintas opciones que el programa nos presenta para observar los resultados. En la ventana de trabajo se mostrará inicialmente el modelo y los datos del análisis (versión del programa utilizada, fecha de ejecución, etc.). Para poder visualizar algún resultado, debemos ir a la opción Result Field Output de la barra de Menú, que abrirá el cuadro de diálogo de la Figura Allí encontraremos una lista de cada una de las variables que Abaqus calculó en el análisis. Por ejemplo, U son los desplazamientos, RF las fuerzas correspondientes a las reacciones de vínculo y S las tensiones. Al seleccionar alguna de las opciones, se mostrará en la ventana de trabajo el resultado para la variable elegida. En la opción Plot de la Barra de Menú se presentan las distintas variantes que tenemos de visualización. Tanto los diagramas de contorno (Contours) como los vectoriales (Symbol) pueden graficarse en el modelo deformado o sin deformar. Figura 5.21 Resultados, Field Output. Como se trata de un tubo, es importante conocer las tensiones en coordenadas polares, por lo que se deberá generar un sistema de coordenadas cilíndricas y transformar los resultados. Para ello, vamos a la opción Tools Coordinate System Create de la barra de Menú, que abrirá el cuadro de diálogo de la Figura Allí elegiremos el nombre para nuestro sistema (Coord_Polares), el tipo cilíndricas y como modo para generarlo, tres puntos. A continuación, se nos pedirá ingresar los tres puntos, donde nuestro origen será (0,0,0), el punto para el eje R será (1,0,0) y para el eje será (0,1,0). Finalizada ésta tarea, el sistema se verá como se muestra en la Figura Figura 5.22 Creación de un sistema de coordenadas cilíndricas. Para transformar los resultados, debemos ir a la opción Results Options de la barra de Menú, que abrirá el cuadro de diálogo de la Figura En la pestaña denominada Transformation elegimos la opción User-spicified (especificada por el usuario) y allí 2013 Nadia D. Roman -88-
89 seleccionamos el sistema de coordenadas que creamos. Al hacer clic en el botón OK, la transformación se aplica automáticamente. Figura 5.23 Sistema de coordenadas cilíndricas. Figura 5.24 Transformación de los resultados al sistema de coordenadas cilíndricas. A continuación, en la Figura 5.25 se observa el diagrama de contorno para las tensiones r (S11), en la Figura 5.26 el correspondiente a las tensiones (S22) y en la Figura 5.27 se observa el diagrama de vectores y tensores correspondientes a las tensiones principales. Figura 5.25 Diagrama de contorno de las tensiones r en la estructura sin deformar Nadia D. Roman -89-
90 Figura 5.26 Diagrama de contorno de las tensiones en la estructura sin deformar. Figura 5.27 Diagrama de vectores y tensores para las tensiones principales.. En el análisis del tipo de estructuras como la que se presenta en el caso estudiado, puede interesar conocer los diagramas de tensiones en una determinada sección, como por ejemplo la central. Abaqus nos permite generar tablas del tipo XY con estos datos, que luego pueden servirnos para trazar dichos diagramas. Para ello, necesitamos primero crear un camino que conforme dicha sección, mediante la opción Tools Path Create de la barra de Menú. Se desplegará un cuadro de diálogo como el que se muestra en la Figura 5.28, donde le daremos un nombre a la sección deseada y seleccionaremos como tipo el correspondiente a una lista de nodos. En un segundo cuadro de diálogo, se podrán seleccionar los nodos de la sección del modelo mediante el botón Ad before, según se observa en la Figura Figura 5.28 Creación de un camino para una sección Nadia D. Roman -90-
91 Figura 5.29 Introducción de los nodos que componen la sección. Una vez creada la sección, debemos generar la tabla XY con los datos que necesitemos. Por ejemplo, se creará una para las tensiones x actuantes en la viga de gran altura. Al fin de realizar lo mencionado, debemos ir a la opción Tools XY Data Create de la barra de Menú y seleccionaremos la opción Path en el cuadro de diálogo de la Figura Una vez realizado esto, se abrirá un nuevo cuadro de diálogo (Figura 5.31) donde podremos elegir con qué variable crearemos nuestra tabla de valores. Hay que tener en cuenta que debemos seleccionar la opción para que la misma se genere con los valores verdaderos de la distancia y sin deformar. Haciendo clic en el botón Field Output podemos cambiar la variable a incluir en la tabla. Una vez seleccionados los parámetros deseados, hacemos clic en el botón Save as y la tabla se guardará con el nombre que designemos (Tensiones_r). Figura 5.30 Creación de una tabla XY. Figura 5.31 Edición de la tabla de valores XY a crear Nadia D. Roman -91-
92 Para crear un gráfico de las tensiones r en una sección de radio variable, debemos emplear la opción Tools XY Data Plot Tensiones_r de la barra de Menú. Automáticamente, Abaqus generará el gráfico en la ventana de trabajo. Mediante la opción Options XY Options podemos editar los atributos del gráfico, como el color o grosos de la línea, el tamaño de las leyendas los ejes, el título de los mismos, etc. En la Figura 32 se observa el gráfico creado. Figura 5.32 Gráfico de las tensiones r a lo largo de una sección de radio variable. En el caso que se quieran extraer los valores de la tabla XY creada para luego utilizarlos, debemos ir a la opción Report XY Data de la barra de Menú, donde se desplegará un cuadro de diálogo que contendrá una lista de todas las tablas de valores XY creadas, según se muestra en la Figura Allí seleccionamos la que deseamos exportar y hacemos clic en el botón OK. Al ejecutar esta acción, la tabla será copiada en el archivo abaqus.rpt que está contenido en el directorio de trabajo de Abaqus. El mismo puede ser abierto con cualquier editor de texto (por ejemplo, Bloc de notas) y encontraremos la tabla de valores que exportamos. Figura 5.33 Exportación de una tabla de valores XY Nadia D. Roman -92-
93 8. ESTUDIO DE CASO: ANÁLISIS LÍMITE DE UNA VIGA HIPERESTÁTICA 8.1. Descripción del caso En la presente sección se realizará el analizará el análisis límite de una viga hiperestática sometida a cargas puntuales. En la Figura 8.1 se esquematiza la misma y se presentan a continuación los datos necesarios para el modelado numérico. Datos: P=1 kn E=2, kpa =0,2 sy=4200 Sección: PNI Módulo Part Tipo de elemento: Plane Strain (Elemento de Estado Plano de Deformación) Figura 8.1 Viga hiperestática. En el Módulo Part dibujaremos el tubo propuesto para el caso que se está estudiando. Para ello, iremos a la opción Part Create en la barra de Menú y elegiremos la opción 2D para el espacio de modelo, el tipo deformable y como base un cable (wire), según se muestra en la Figura 8.2. De nombre se utilizó el término Viga_hiper, pero puede seleccionarse cualquier otro. Una vez que visualicemos las herramientas para dibujar, podremos emplear la herramienta de trazado de líneas para generar la viga, que deberá verse como la de la Figura 8.3. Debajo del Área de trabajo, se indicarán los pasos a seguir cuando se ejecuta un comando; por ejemplo, si activamos el de línea se nos pedirá que elijamos un punto de inicio y otro de finalización (haciendo clic sobre la cuadrícula o escribiendo las coordenadas). Para finalizar el uso de un comando, se debe presionar la tecla Escape (Esc) o hacerse clic en la cruz que lo cancela. Deben crearse la viga según los tramos indicados en la Figura 8.1, para contar con todos los puntos de aplicación de cargas. Una vez completado el trazado de la viga, debe hacerse clic en el botón Done (ubicado debajo del Área de trabajo) para aceptar y guardar los cambios, de lo contrario el dibujo se perderá. Figura 8.2 Opciones de la parte Nadia D. Roman -93-
94 8.3. Módulo Property Figura 8.3 Dibujo del modelo. En este módulo, crearemos en primer lugar el material que luego asignaremos a las vigas y columnas del pórtico. Para ello iremos a la opción Material Create en la barra de Menú. En la Figura 8.4 se muestra el cuadro de diálogo emergente en el cuál colocaremos el nombre del material (Acero) y le asignaremos una propiedad mecánica elástica con los valores del módulo de Young y el coeficiente de Poisson y otra propiedad mecánica plástica con el valor de la tensión límite que se dio como dato para el problema. Figura 8.4 Creación del material Acero. El segundo paso consiste en crear la sección de la viga, que se logra con la opción Section Create de la barra de Menú. En un primer cuadro de diálogo (Figura 8.5) se pide que se 2013 Nadia D. Roman -94-
95 asigne nombre y tipo a la sección. Como se trata de una viga con cargas perpendiculares a la misma, la sección dede resistir solicitación axial y flexión, por lo que se utilizará una sección de tipo viga (Beam Beam), y la cual se le asignará el material creado y la sección transversal correspondiente según los datos del problema. Figura 8.5 Creación de las sección. Al crear la sección, aparece un cuadro de diálogo como el que se muestra en la Figura 8.6, donde necesitaremos, en primer lugar, seleccionar que la integración de la sección se realice durante del análisis. Una vez realizado esto, debemos crear el perfil de nuestra sección haciendo clic en el botón que se señala en la Figura 8.6, y seleccionando la opción para Perfil I (Figura 8.7) podremos ingresar los datos correspondientes a la sección, según la Figura 8.8 (donde se muestran los tres perfiles que se deberán crear). Éste proceso se repetirá dos veces más, para generar las tres secciones necesarias. Figura 8.6 Edición de la sección. Figura 8.7 Perfil de la sección Nadia D. Roman -95-
96 Figura 8.8 Edición de los perfiles. Una vez creada la sección, la misma debe aplicarse a cada uno de los tramos de la viga. Para ello, se emplea la opción Assign Section de la barra de Menú. Se deben seleccionar los tramos deseados y luego en el cuadro de diálogo que se muestra en la Figura 8.9., elegir la sección creada anteriormente. Figura 8.9 Asignación de la sección PNI. A diferencia de las secciones de barra, para las secciones de viga debemos asignar una orientación a las mismas, de manera de asegurarnos que las inercias de las mismas en el modelo se correspondan con las que se plantea en el caso a resolver. Para ello, se emplea la opción Assign Beam Section Orientation de la barra de Menú. En el caso de la viga que se modela, debemos asegurarnos que la dirección n1 sea la horizontal, como se muestra en la Figura 3.10, resultando entonces vertical el eje 2 y horizontal el eje 1 en coincidencia con los ejes de la sección de la Figura Nadia D. Roman -96-
97 8.4. Módulo Assembly Figura 8.10 Asignación de la orientación de la sección para la viga. Como en el Módulo Part dibujamos la viga como una pieza 2D, en el presente módulo solo necesitamos crear un Instance, lo cual podemos concretar mediante la opción Instance Create de la barra de Menú. En este caso podemos elegir el tipo dependiente o independiente indistintamente, ya que una u otra opción no significará ventaja alguna al momento de realizar el mallado del modelo. En la Figura 8.11 se muestra el cuadro de diálogo de creación de la Instance, donde seleccionaremos la parte creada (Viga_hiper en este ejemplo) y el tipo independiente. Figura 8.11 Ensamblado Módulo Step En el módulo Step se creará el estado de cargas que se analizará en nuestro modelo. Las cargas aplicadas son estáticas, por lo que necesitaremos crear un estado Estático general, mediante la opción Step Create de la barra de Menú. En el cuadro de diálogo que se muestra en la Figura 8.12, se definirá el nombre del estado, luego de qué estado se aplicará (aparece sólo el estado Inicial, que es el que por defecto Abaqus crea en cada archivo) y el tipo de procedimiento (General, estático, Riks). Figura 8.12 Estado de carga Nadia D. Roman -97-
98 8.6. Módulo Load GRUPO DE INVESTIGACIÓN EN MÉTODOS NUMÉRICOS EN INGENIERÍA En primer lugar, se crearán las condiciones de borde del modelo. Para generar el empotramiento y los apoyos móviles, vamos a la opción BC Create de la barra de Menú. Luego, se seleccionan los puntos a los que se quiere aplicar la condición de borde y se desplegará un primer cuadro de diálogo que se muestra en la Figura 8.13 donde se definirá en qué estado de cargas se generarán las condiciones y de qué tipo. Luego en la Figura 8.14 definimos nulos los movimientos en x (1) y en y (2) y los giros respecto a z (3) para representar el empotramiento, y nulos los desplazamientos en y (2) para los apoyos móviles. Figura 8.13 Selección del tipo de condición de borde. Figura 8.14 Restricciones de los apoyos. Una vez definidas las condiciones de borde, se generarán las cargas puntuales, mediante la opción Load Create de la barra de Menú. Allí se seleccionará el punto de aplicación de las mismas, y en un primer cuadro de diálogo, se establecerá el nombre de la carga, en qué estado se aplicará y el tipo según se muestra en la Figura 8.15, mientras que en el cuadro de Figura 8.16 se especificará el valor que tendrá la carga P 1 creada. Se procederá de la misma forma para las tres cargas Nadia D. Roman -98-
99 Figura 8.15 Creación de las cargas puntuales. Figura 8.16 Edición de las cargas. Una vez creada las cargas y aplicadas las condiciones de borde, el modelo se verá según se muestra en la Figura Módulo Mesh Figura 8.17 Modelo con apoyos y cargas. La malla que se aplicará al modelo será de elementos de tipo viga. Para ello, primero debemos seleccionar el tipo de elemento mediante la opción Mesh Element Type de la barra de Menú, que nos permitirá establecer el tipo de elemento Beam para nuestra malla según se muestra en la Figura Debemos seleccionar la opción Cubic formulation dentro del tipo de elemento de viga Nadia D. Roman -99-
100 Luego, se seleccionará un tamaño de elemento de 0,10 m con la opción Seed Instance como se observa en la Figura Finalmente se generará la malla según la opción Mesh Instance de la barra de Menú. En el caso de que se hubiera seleccionado una Instance dependiente, la opción que tendremos que utilizar es Mesh Instance. Una vez generada la malla, se deberá ver como se muestra en la Figura Figura 8.18 Selección del tipo de elemento. Figura 8.19 Selección del tamaño de elemento Módulo Job Figura 8.20 Malla del modelo. Finalmente, debemos crear un análisis para el modelo mediante la opción Job Create de la barra de Menú, donde en el cuadro de diálogo emergente definiremos el nombre del mismo (que será utilizado como nombre para el archivo *odb de resultados) y el modelo al cuál lo aplicaremos como se muestra en la Figura Nadia D. Roman -100-
101 Luego de creado el análisis, el mismo debe ser ejecutado. En la opción Job Manager de la barra de Menú dispondremos de un asistente que nos permitirá realizar distintas tares sobre nuestro análisis (Figura 8.22). Con el botón Submit le indicaremos a Abaqus que ejecute el mismo, y con el botón Monitor podremos monitorear el estado de ejecución del análisis, para controlar los errores y las advertencias si las hubiera, y las acciones que el programa realiza paso a paso, mediante la ventana que se muestra en la Figura Figura 8.22 Opciones de análisis. Figura 8.21 Creación del análisis. Figura 8.23 Ventana de monitoreo del análisis Nadia D. Roman -101-
102 8.9. Módulo Visualization GRUPO DE INVESTIGACIÓN EN MÉTODOS NUMÉRICOS EN INGENIERÍA En el módulo de visualización podremos ver los resultados del análisis. Para acceder a los mismos, debemos hacer clic en el botón Results dentro de las opciones que se mostraron en la Figura Automáticamente, Abaqus abrirá el archivo *odb correspondiente y podremos trabajar con las distintas opciones que el programa nos presenta para observar los resultados. En la ventana de trabajo se mostrará inicialmente el modelo y los datos del análisis (versión del programa utilizada, fecha de ejecución, etc.). Para poder visualizar algún resultado, debemos ir a la opción Result Field Output de la barra de Menú, que abrirá el cuadro de diálogo de la Figura Allí encontraremos una lista de cada una de las variables que Abaqus calculó en el análisis. Por ejemplo, U son los desplazamientos, RF las fuerzas correspondientes a las reacciones de vínculo y S las tensiones. Al seleccionar alguna de las opciones, se mostrará en la ventana de trabajo el resultado para la variable elegida. En la opción Plot de la Barra de Menú se presentan las distintas variantes que tenemos de visualización. Tanto los diagramas de contorno (Contours) como los vectoriales (Symbol) pueden graficarse en el modelo deformado o sin deformar. Figura 5.21 Resultados, Field Output. Como se trata de un tubo, es importante conocer las tensiones en coordenadas polares, por lo que se deberá generar un sistema de coordenadas cilíndricas y transformar los resultados. Para ello, vamos a la opción Tools Coordinate System Create de la barra de Menú, que abrirá el cuadro de diálogo de la Figura Allí elegiremos el nombre para nuestro sistema (Coord_Polares), el tipo cilíndricas y como modo para generarlo, tres puntos. A continuación, se nos pedirá ingresar los tres puntos, donde nuestro origen será (0,0,0), el punto para el eje R será (1,0,0) y para el eje será (0,1,0). Finalizada ésta tarea, el sistema se verá como se muestra en la Figura Figura 5.22 Creación de un sistema de coordenadas cilíndricas. Para transformar los resultados, debemos ir a la opción Results Options de la barra de Menú, que abrirá el cuadro de diálogo de la Figura En la pestaña denominada Transformation elegimos la opción User-spicified (especificada por el usuario) y allí 2013 Nadia D. Roman -102-
103 seleccionamos el sistema de coordenadas que creamos. Al hacer clic en el botón OK, la transformación se aplica automáticamente. Figura 5.23 Sistema de coordenadas cilíndricas. Figura 5.24 Transformación de los resultados al sistema de coordenadas cilíndricas. A continuación, en la Figura 5.25 se observa el diagrama de contorno para las tensiones r (S11), en la Figura 5.26 el correspondiente a las tensiones (S22) y en la Figura 5.27 se observa el diagrama de vectores y tensores correspondientes a las tensiones principales. Figura 5.25 Diagrama de contorno de las tensiones r en la estructura sin deformar Nadia D. Roman -103-
104 Figura 5.26 Diagrama de contorno de las tensiones en la estructura sin deformar. Figura 5.27 Diagrama de vectores y tensores para las tensiones principales.. En el análisis del tipo de estructuras como la que se presenta en el caso estudiado, puede interesar conocer los diagramas de tensiones en una determinada sección, como por ejemplo la central. Abaqus nos permite generar tablas del tipo XY con estos datos, que luego pueden servirnos para trazar dichos diagramas. Para ello, necesitamos primero crear un camino que conforme dicha sección, mediante la opción Tools Path Create de la barra de Menú. Se desplegará un cuadro de diálogo como el que se muestra en la Figura 5.28, donde le daremos un nombre a la sección deseada y seleccionaremos como tipo el correspondiente a una lista de nodos. En un segundo cuadro de diálogo, se podrán seleccionar los nodos de la sección del modelo mediante el botón Ad before, según se observa en la Figura Figura 5.28 Creación de un camino para una sección Nadia D. Roman -104-
105 Figura 5.29 Introducción de los nodos que componen la sección. Una vez creada la sección, debemos generar la tabla XY con los datos que necesitemos. Por ejemplo, se creará una para las tensiones x actuantes en la viga de gran altura. Al fin de realizar lo mencionado, debemos ir a la opción Tools XY Data Create de la barra de Menú y seleccionaremos la opción Path en el cuadro de diálogo de la Figura Una vez realizado esto, se abrirá un nuevo cuadro de diálogo (Figura 5.31) donde podremos elegir con qué variable crearemos nuestra tabla de valores. Hay que tener en cuenta que debemos seleccionar la opción para que la misma se genere con los valores verdaderos de la distancia y sin deformar. Haciendo clic en el botón Field Output podemos cambiar la variable a incluir en la tabla. Una vez seleccionados los parámetros deseados, hacemos clic en el botón Save as y la tabla se guardará con el nombre que designemos (Tensiones_r). Figura 5.30 Creación de una tabla XY. Figura 5.31 Edición de la tabla de valores XY a crear Nadia D. Roman -105-
106 Para crear un gráfico de las tensiones r en una sección de radio variable, debemos emplear la opción Tools XY Data Plot Tensiones_r de la barra de Menú. Automáticamente, Abaqus generará el gráfico en la ventana de trabajo. Mediante la opción Options XY Options podemos editar los atributos del gráfico, como el color o grosos de la línea, el tamaño de las leyendas los ejes, el título de los mismos, etc. En la Figura 32 se observa el gráfico creado. Figura 5.32 Gráfico de las tensiones r a lo largo de una sección de radio variable. En el caso que se quieran extraer los valores de la tabla XY creada para luego utilizarlos, debemos ir a la opción Report XY Data de la barra de Menú, donde se desplegará un cuadro de diálogo que contendrá una lista de todas las tablas de valores XY creadas, según se muestra en la Figura Allí seleccionamos la que deseamos exportar y hacemos clic en el botón OK. Al ejecutar esta acción, la tabla será copiada en el archivo abaqus.rpt que está contenido en el directorio de trabajo de Abaqus. El mismo puede ser abierto con cualquier editor de texto (por ejemplo, Bloc de notas) y encontraremos la tabla de valores que exportamos. Figura 5.33 Exportación de una tabla de valores XY Nadia D. Roman -106-
107 9. ESTUDIO DE CASO: FLUJO EN MEDIOS POROSOS BAJO UNA PRESA 9.1. Descripción del caso En la presente sección se analizará el flujo en el suelo (medio poroso) bajo una presa de hormigón. En la Figura 6.1 se esquematiza el mismo y se presentan a continuación los datos necesarios para el modelado numérico. Datos: P 1 = kpa P 2 = kpa R 1 =0,3 m R 2 =0,2 m E=2, kpa =0,2 Tipo de elemento: Plane Strain (Elemento de Estado Plano de Deformación) 9.2. Módulo Part Figura 5.1 Tubo de pared gruesa a modelar. En el Módulo Part dibujaremos el tubo propuesto para el caso que se está estudiando. Para ello, iremos a la opción Part Create en la barra de Menú y elegiremos la opción 2D para el espacio de modelo, el tipo deformable y como base una placa (shell), según se muestra en la Figura 5.2. De nombre se utilizó el término Tubo, pero puede seleccionarse cualquier otro. Una vez que visualicemos las herramientas para dibujar, podremos emplear la herramienta de trazado de líneas para generar el tubo, que deberá verse como la de la Figura 5.3. Debajo del Área de trabajo, se indicarán los pasos a seguir cuando se ejecuta un comando; por ejemplo, si activamos el de línea se nos pedirá que elijamos un punto de inicio y otro de finalización (haciendo clic sobre la cuadrícula o escribiendo las coordenadas). Para finalizar el uso de un comando, se debe presionar la tecla Escape (Esc) o hacerse clic en la cruz que lo cancela. Debido a la simetría del tubo, se realizará un modelo de una sección igual a un cuarto del mismo para simplificar los cálculos y el tiempo de los mismos Nadia D. Roman -107-
108 Figura 5.2 Opciones de la parte. Una vez completado el trazado de la viga, debe hacerse clic en el botón Done (ubicado debajo del Área de trabajo) para aceptar y guardar los cambios, de lo contrario el dibujo se perderá Módulo Property Figura 5.3 Dibujo del modelo. En este módulo, crearemos en primer lugar el material que luego asignaremos a las vigas y columnas del pórtico. Para ello iremos a la opción Material Create en la barra de Menú. En la Figura 5.4 se muestra el cuadro de diálogo emergente en el cuál colocaremos el nombre del material (Acero) y le asignaremos una propiedad mecánica elástica con los valores del módulo de Young y el coeficiente de Poisson que se dieron como dato para el problema Nadia D. Roman -108-
109 Figura 5.4 Creación del material Acero. El segundo paso consiste en crear la sección del tubo, que se logra con la opción Section Create de la barra de Menú. En un primer cuadro de diálogo (Figura izquierda) se pide que se asigne nombre y tipo a la sección. Como se trata de un tubo de pared gruesa sometida a un estado plano de deformación, se utilizará una sección de tipo homogénea (Solid - Homogeneous), a la cual se le asignará el material creado y una sección transversal unitaria (Figura 5.5 derecha). Figura 5.5 Creación de la sección Nadia D. Roman -109-
110 Una vez creada la sección, la misma debe aplicarse al tubo. Para ello, se emplea la opción Assign Section de la barra de Menú. Se debe seleccionar el tubo y la sección anteriormente creada según se muestra en la Figura Módulo Assembly Figura 5.6 Asignación de la sección. Como en el Módulo Part dibujamos el tubo como una pieza 2D, en el presente módulo solo necesitamos crear un Instance, lo cual podemos concretar mediante la opción Instance Create de la barra de Menú. En este caso podemos elegir el tipo dependiente o independiente indistintamente, ya que una u otra opción no significará ventaja alguna al momento de realizar el mallado del modelo. En la Figura 5.7 se muestra el cuadro de diálogo de creación de la Instance, donde seleccionaremos la parte creada (Tubo en este ejemplo) y el tipo independiente. Figura 5.7 Ensamblado Módulo Step 2013 Nadia D. Roman -110-
111 En el módulo Step se creará el estado de cargas que se analizará en nuestro modelo. Las cargas aplicadas son estáticas, por lo que necesitaremos crear un estado Estático general, mediante la opción Step Create de la barra de Menú. En el cuadro de diálogo que se muestra en la Figura 5.8, se definirá el nombre del estado, luego de qué estado se aplicará (aparece sólo el estado Inicial, que es el que por defecto Abaqus crea en cada archivo) y el tipo de procedimiento Módulo Load Figura 5.8 Estado de carga. En primer lugar, se crearán las condiciones de borde del modelo. Como se trabaja con un cuarto del tubo, se deberán restringir los movimientos verticales en el borde horizontal y los movimientos horizontales en el borde vertical. Para generar dichas restricciones, vamos a la opción BC Create de la barra de Menú. Luego, se seleccionan las secciones a los que se quiere aplicar la condición de borde y se desplegará un primer cuadro de diálogo que se muestra en la Figura 5.9 donde se definirá en qué estado de cargas se generarán las condiciones y de qué tipo. Luego en la Figura 5.10 definimos nulos los movimientos en (1) y en (2) respectivamente para representar cada una de las restricciones del modelo. Figura 5.9 Selección del tipo de condición de borde Nadia D. Roman -111-
112 Figura 5.10 Restricciones de los apoyos. Una vez definidas las condiciones de borde, se aplicarán las presiones, mediante la opción Load Create de la barra de Menú. Allí se seleccionará el borde interior, donde se encuentra aplicada la presión P 1. En un primer cuadro de diálogo, se establecerá el nombre de la carga, en qué estado se aplicará y el tipo de la misma según se muestra en la Figura izquierda, mientras que en el cuadro de Figura izquierda se especificará el valor que tendrá la carga P 1 creada. Se procederá igual para la presión P 2, según se indica en las Figuras 5.11 y 5.12 derecha. F Figura 5.11 Creación de las presiones P 1 y P 2. Figura 5.12 Edición de las presiones P 1 y P 2. Una vez creada la carga y aplicadas las condiciones de borde, el modelo se verá según se muestra en la Figura Nadia D. Roman -112-
113 9.7. Módulo Mesh Figura 5.13 Modelo con apoyos y carga. La malla que se aplicará al modelo será de elementos de tipo estado plano de deformación. Para ello, primero debemos seleccionar el tipo de elemento mediante la opción Mesh Element Type de la barra de Menú, que nos permitirá establecer el tipo de elemento Plane Strain para nuestra malla según se muestra en la Figura Luego se definirá una forma para los elementos, ya que los mismos pueden ser triangulares o cuadrangulares. Se seleccionarán los últimos (ya que la geometría de la viga lo permite) mediante la opción Mesh Controls de la barra de Menú, que nos permitirá establecer elementos cuadrangulares estructurados (lo que garantizará uniformidad en el tamaño de los mismos) según se muestra en la Figura Figura 5.14 Selección del tipo de elemento. Para finalizar, se seleccionará un tamaño de elemento de 0,075 m con la opción Seed Instance como se observa en la Figura Finalmente se generará la malla según la opción Mesh Instance de la barra de Menú. En el caso de que se hubiera seleccionado una Instance dependiente, la opción que tendremos que utilizar es Mesh Instance. Una vez generada la malla, se deberá ver como se muestra en la Figura Nadia D. Roman -113-
114 Figura 5.15 Selección de la forma de elemento. Figura 4.16 Selección del tamaño de elemento. Figura 4.17 Malla del modelo Nadia D. Roman -114-
115 9.8. Módulo Job GRUPO DE INVESTIGACIÓN EN MÉTODOS NUMÉRICOS EN INGENIERÍA Finalmente, debemos crear un análisis para el modelo mediante la opción Job Create de la barra de Menú, donde en el cuadro de diálogo emergente definiremos el nombre del mismo (que será utilizado como nombre para el archivo *odb de resultados) y el modelo al cuál lo aplicaremos como se muestra en la Figura Luego de creado el análisis, el mismo debe ser ejecutado. En la opción Job Manager de la barra de Menú dispondremos de un asistente que nos permitirá realizar distintas tares sobre nuestro análisis (Figura 5.19). Con el botón Submit le indicaremos a Abaqus que ejecute el mismo, y con el botón Monitor podremos monitorear el estado de ejecución del análisis, para controlar los errores y las advertencias si las hubiera, y las acciones que el programa realiza paso a paso, mediante la ventana que se muestra en la Figura Figura 5.19 Opciones de análisis. Figura 5.18 Creación del análisis. Figura 5.20 Ventana de monitoreo del análisis Nadia D. Roman -115-
116 9.9. Módulo Visualization GRUPO DE INVESTIGACIÓN EN MÉTODOS NUMÉRICOS EN INGENIERÍA En el módulo de visualización podremos ver los resultados del análisis. Para acceder a los mismos, debemos hacer clic en el botón Results dentro de las opciones que se mostraron en la Figura Automáticamente, Abaqus abrirá el archivo *odb correspondiente y podremos trabajar con las distintas opciones que el programa nos presenta para observar los resultados. En la ventana de trabajo se mostrará inicialmente el modelo y los datos del análisis (versión del programa utilizada, fecha de ejecución, etc.). Para poder visualizar algún resultado, debemos ir a la opción Result Field Output de la barra de Menú, que abrirá el cuadro de diálogo de la Figura Allí encontraremos una lista de cada una de las variables que Abaqus calculó en el análisis. Por ejemplo, U son los desplazamientos, RF las fuerzas correspondientes a las reacciones de vínculo y S las tensiones. Al seleccionar alguna de las opciones, se mostrará en la ventana de trabajo el resultado para la variable elegida. En la opción Plot de la Barra de Menú se presentan las distintas variantes que tenemos de visualización. Tanto los diagramas de contorno (Contours) como los vectoriales (Symbol) pueden graficarse en el modelo deformado o sin deformar. Figura 5.21 Resultados, Field Output. Como se trata de un tubo, es importante conocer las tensiones en coordenadas polares, por lo que se deberá generar un sistema de coordenadas cilíndricas y transformar los resultados. Para ello, vamos a la opción Tools Coordinate System Create de la barra de Menú, que abrirá el cuadro de diálogo de la Figura Allí elegiremos el nombre para nuestro sistema (Coord_Polares), el tipo cilíndricas y como modo para generarlo, tres puntos. A continuación, se nos pedirá ingresar los tres puntos, donde nuestro origen será (0,0,0), el punto para el eje R será (1,0,0) y para el eje será (0,1,0). Finalizada ésta tarea, el sistema se verá como se muestra en la Figura Figura 5.22 Creación de un sistema de coordenadas cilíndricas. Para transformar los resultados, debemos ir a la opción Results Options de la barra de Menú, que abrirá el cuadro de diálogo de la Figura En la pestaña denominada Transformation elegimos la opción User-spicified (especificada por el usuario) y allí 2013 Nadia D. Roman -116-
117 seleccionamos el sistema de coordenadas que creamos. Al hacer clic en el botón OK, la transformación se aplica automáticamente. Figura 5.23 Sistema de coordenadas cilíndricas. Figura 5.24 Transformación de los resultados al sistema de coordenadas cilíndricas. A continuación, en la Figura 5.25 se observa el diagrama de contorno para las tensiones r (S11), en la Figura 5.26 el correspondiente a las tensiones (S22) y en la Figura 5.27 se observa el diagrama de vectores y tensores correspondientes a las tensiones principales. Figura 5.25 Diagrama de contorno de las tensiones r en la estructura sin deformar Nadia D. Roman -117-
118 Figura 5.26 Diagrama de contorno de las tensiones en la estructura sin deformar. Figura 5.27 Diagrama de vectores y tensores para las tensiones principales.. En el análisis del tipo de estructuras como la que se presenta en el caso estudiado, puede interesar conocer los diagramas de tensiones en una determinada sección, como por ejemplo la central. Abaqus nos permite generar tablas del tipo XY con estos datos, que luego pueden servirnos para trazar dichos diagramas. Para ello, necesitamos primero crear un camino que conforme dicha sección, mediante la opción Tools Path Create de la barra de Menú. Se desplegará un cuadro de diálogo como el que se muestra en la Figura 5.28, donde le daremos un nombre a la sección deseada y seleccionaremos como tipo el correspondiente a una lista de nodos. En un segundo cuadro de diálogo, se podrán seleccionar los nodos de la sección del modelo mediante el botón Ad before, según se observa en la Figura Figura 5.28 Creación de un camino para una sección Nadia D. Roman -118-
119 Figura 5.29 Introducción de los nodos que componen la sección. Una vez creada la sección, debemos generar la tabla XY con los datos que necesitemos. Por ejemplo, se creará una para las tensiones x actuantes en la viga de gran altura. Al fin de realizar lo mencionado, debemos ir a la opción Tools XY Data Create de la barra de Menú y seleccionaremos la opción Path en el cuadro de diálogo de la Figura Una vez realizado esto, se abrirá un nuevo cuadro de diálogo (Figura 5.31) donde podremos elegir con qué variable crearemos nuestra tabla de valores. Hay que tener en cuenta que debemos seleccionar la opción para que la misma se genere con los valores verdaderos de la distancia y sin deformar. Haciendo clic en el botón Field Output podemos cambiar la variable a incluir en la tabla. Una vez seleccionados los parámetros deseados, hacemos clic en el botón Save as y la tabla se guardará con el nombre que designemos (Tensiones_r). Figura 5.30 Creación de una tabla XY. Figura 5.31 Edición de la tabla de valores XY a crear Nadia D. Roman -119-
Ejemplo de Pórtico con carga en 3D. Modulo Part Se crea la parte con la siguiente información
 Ejemplo de Pórtico con carga en 3D Modulo Part Se crea la parte con la siguiente información Luego se dibuja la geometría del pórtico Luego guardamos el sketch en Edit Save Sketch as PorticoSketch Luego
Ejemplo de Pórtico con carga en 3D Modulo Part Se crea la parte con la siguiente información Luego se dibuja la geometría del pórtico Luego guardamos el sketch en Edit Save Sketch as PorticoSketch Luego
ELEMENTOS FRAME Mérida, Venezuela.
 ELEMENTOS FRAME Mérida, Venezuela. EJEMPLO N 1 El ejemplo mostrado en la Figura 1 corresponde a un pórtico de acero que soporta una carga horizontal en el tope. El ejemplo será resuelto usando elementos
ELEMENTOS FRAME Mérida, Venezuela. EJEMPLO N 1 El ejemplo mostrado en la Figura 1 corresponde a un pórtico de acero que soporta una carga horizontal en el tope. El ejemplo será resuelto usando elementos
Apunte de Gráficos Microsoft Office Excel Gráficos.
 Gráficos. Un gráfico es la representación gráfica de los datos de una hoja de cálculo y facilita su interpretación. La utilización de gráficos hace más sencilla e inmediata la interpretación de los datos.
Gráficos. Un gráfico es la representación gráfica de los datos de una hoja de cálculo y facilita su interpretación. La utilización de gráficos hace más sencilla e inmediata la interpretación de los datos.
Excel 2010 Introducción al entorno de trabajo
 Excel 2010 Introducción al entorno de trabajo Contenido CONTENIDO... 1 DESCRIPCIÓN DE LA VENTANA PRINCIPAL... 2 INGRESAR DATOS... 9 INTRODUCCIÓN A EXCEL WEB APPS... 10 1 Descripción de la ventana principal
Excel 2010 Introducción al entorno de trabajo Contenido CONTENIDO... 1 DESCRIPCIÓN DE LA VENTANA PRINCIPAL... 2 INGRESAR DATOS... 9 INTRODUCCIÓN A EXCEL WEB APPS... 10 1 Descripción de la ventana principal
Verificación de cimentación de Micropilotes
 Manual de Ingeniería No. 36 Actualización 06/2017 Verificación de cimentación de Micropilotes Programa: Archivo: Grupo de pilotes Demo_manual_en_36.gsp El objetivo de este manual de ingeniería es explicar
Manual de Ingeniería No. 36 Actualización 06/2017 Verificación de cimentación de Micropilotes Programa: Archivo: Grupo de pilotes Demo_manual_en_36.gsp El objetivo de este manual de ingeniería es explicar
Asentamiento de cimentación de un silo circular
 Manual de Ingeniería No. 22 Actualización: 09/2016 Asentamiento de cimentación de un silo circular Programa: Archivo: MEF Demo_manual_22.gmk El objetivo de este manual es describir la solución para asentamiento
Manual de Ingeniería No. 22 Actualización: 09/2016 Asentamiento de cimentación de un silo circular Programa: Archivo: MEF Demo_manual_22.gmk El objetivo de este manual es describir la solución para asentamiento
Índice Objetivo... 2 Definición y utilidad de Microsoft PowerPoint Cómo iniciar PowerPoint?... 3 Elementos de la ventana de PowerPoint...
 Índice Objetivo... 2 Definición y utilidad de Microsoft PowerPoint 2010... 3 Cómo iniciar PowerPoint?... 3 Elementos de la ventana de PowerPoint... 4 Barra de título... 4 Barra o pestañas de opciones...
Índice Objetivo... 2 Definición y utilidad de Microsoft PowerPoint 2010... 3 Cómo iniciar PowerPoint?... 3 Elementos de la ventana de PowerPoint... 4 Barra de título... 4 Barra o pestañas de opciones...
TRABAJO: GRÁFICO EXCEL 2000
 TRABAJO: GRÁFICO EXCEL 2000 El proyecto que voy a desarrollar es la explicación de gráfico en Excel 2000. La materia a utilizar va a ser una tabla de datos la cual va a contener los gastos primer semestrales
TRABAJO: GRÁFICO EXCEL 2000 El proyecto que voy a desarrollar es la explicación de gráfico en Excel 2000. La materia a utilizar va a ser una tabla de datos la cual va a contener los gastos primer semestrales
Ejercicio 6: Realización de Impresión y Uso de Mapas ArcMap. Usando un mapa de la plantilla para crear un mapa:
 Ejercicio 6: Realización de Impresión y Uso de Mapas ArcMap Usando un mapa de la plantilla para crear un mapa: Cuando un nuevo documento se abre. Para ver los datos en vista de diseño, que es la opción
Ejercicio 6: Realización de Impresión y Uso de Mapas ArcMap Usando un mapa de la plantilla para crear un mapa: Cuando un nuevo documento se abre. Para ver los datos en vista de diseño, que es la opción
4. INICIO RAPIDO ANÁLISIS DEL ESTADO TENSIONAL EN UN PUNTO
 TABLA DE CONTENIDO 1. DESCRIPCION DEL MODULO DE ANALISIS ESTRUCTURAL Pagina 1.1 General... 1 1. Vigas... 1. Pórticos -D... 1. Estado Tensional En Un Punto.... INICIO RAPIDO VIGAS.1 Interfaz grafica....
TABLA DE CONTENIDO 1. DESCRIPCION DEL MODULO DE ANALISIS ESTRUCTURAL Pagina 1.1 General... 1 1. Vigas... 1. Pórticos -D... 1. Estado Tensional En Un Punto.... INICIO RAPIDO VIGAS.1 Interfaz grafica....
Sistema de Gestión y almacenamiento de archivos en el Campus Virtual
 Sistema de Gestión y almacenamiento de archivos en el Campus Virtual Página 1 de 15 GESTIÓN DE ARCHIVOS Dentro del Campus Virtual vamos a tener distintas formas de seleccionar y gestionar los archivos.
Sistema de Gestión y almacenamiento de archivos en el Campus Virtual Página 1 de 15 GESTIÓN DE ARCHIVOS Dentro del Campus Virtual vamos a tener distintas formas de seleccionar y gestionar los archivos.
Manual de OpenOffice Impress
 Manual de OpenOffice Impress. Capítulo 4. Trabajando con diagramas, esquemas y plantillas 1 Manual de OpenOffice Impress Capítulo 4: Trabajando con diagramas, esquemas y plantillas Este material es una
Manual de OpenOffice Impress. Capítulo 4. Trabajando con diagramas, esquemas y plantillas 1 Manual de OpenOffice Impress Capítulo 4: Trabajando con diagramas, esquemas y plantillas Este material es una
MANUAL MÓ DULÓ DE DINAMICA DE ESTRUCTURAS
 MANUAL MÓ DULÓ DE DINAMICA DE ESTRUCTURAS Desarrollado por: Alexander Solarte Daniel Gómez Pizano M.Sc. Peter Thomson Ph. D. Santiago de Cali, Agosto de 2013 Tabla de contenido 1. Descripción de la Aplicación...
MANUAL MÓ DULÓ DE DINAMICA DE ESTRUCTURAS Desarrollado por: Alexander Solarte Daniel Gómez Pizano M.Sc. Peter Thomson Ph. D. Santiago de Cali, Agosto de 2013 Tabla de contenido 1. Descripción de la Aplicación...
Academia Ingnova ÍNDICE 3. EJEMPLO BÁSICO DE UNA VIGA EN VOLADIZO Introducción...
 CURSO BÁSICO ANSYS ÍNDICE 3. EJEMPLO BÁSICO DE UNA VIGA EN VOLADIZO... 2 3.1. Introducción... 2 3.2. Resolución de una viga en voladizo utilizando el programa de cálculo ANSYS... 2 3.2.1. Modelado de la
CURSO BÁSICO ANSYS ÍNDICE 3. EJEMPLO BÁSICO DE UNA VIGA EN VOLADIZO... 2 3.1. Introducción... 2 3.2. Resolución de una viga en voladizo utilizando el programa de cálculo ANSYS... 2 3.2.1. Modelado de la
Power Point para crear narración de imágenes
 Power Point para crear narración de imágenes Descarga del contenido para móvil PowerPoint 2016 permite crear presentaciones multimedia integrando imágenes con títulos, audios y videos. Esta versión incluye
Power Point para crear narración de imágenes Descarga del contenido para móvil PowerPoint 2016 permite crear presentaciones multimedia integrando imágenes con títulos, audios y videos. Esta versión incluye
INDUCCIÓN AL PROGRAMA:
 Universidad de los Andes Facultada de ingeniería Escuela Básica Departamento de Ciencias Aplicadas y Humanísticas Área Mecánica Racional Semestre U 2014 INDUCCIÓN AL PROGRAMA: Enero 2015 Profesora: Coordinadora
Universidad de los Andes Facultada de ingeniería Escuela Básica Departamento de Ciencias Aplicadas y Humanísticas Área Mecánica Racional Semestre U 2014 INDUCCIÓN AL PROGRAMA: Enero 2015 Profesora: Coordinadora
4.- Modulo Planificación de Obras (Versión Marzo 2018)
 4.- Modulo Planificación de Obras (Versión Marzo 2018) Breve descripción de los principales procedimientos 1. Crear Planificación: al hacer click en el icono de crear Planificación se despliega la pantalla
4.- Modulo Planificación de Obras (Versión Marzo 2018) Breve descripción de los principales procedimientos 1. Crear Planificación: al hacer click en el icono de crear Planificación se despliega la pantalla
Tutorial de wind3d. Introducción...1 Ejemplo 1: HARMONIE...2 Ejemplo 2: WRF...10 Ejemplo 3: Estaciones...16
 Tutorial de wind3d Tabla de contenidos Introducción...1 Ejemplo 1: HARMONIE...2 Ejemplo 2: WRF...10 Ejemplo 3: Estaciones...16 Introducción Este documento es un breve tutorial de uso del programa wind3d,
Tutorial de wind3d Tabla de contenidos Introducción...1 Ejemplo 1: HARMONIE...2 Ejemplo 2: WRF...10 Ejemplo 3: Estaciones...16 Introducción Este documento es un breve tutorial de uso del programa wind3d,
Guía software Ftool para cálculo de estructuras. de barras en 2D con cargas en el plano
 Guía software Ftool para cálculo de estructuras de barras en 2D con cargas en el plano Introducción La presente guía tiene por objetivo indicar los pasos a seguir para analizar estructuras de dos dimensiones,
Guía software Ftool para cálculo de estructuras de barras en 2D con cargas en el plano Introducción La presente guía tiene por objetivo indicar los pasos a seguir para analizar estructuras de dos dimensiones,
EJERCICIO 5. Viga biapoyada en elasticidad bidimensional
 Ejercicio 5. Viga biapoyada en elasticidad bidimensional 1 EJERCICIO 5. Viga biapoyada en elasticidad bidimensional Estudiar mediante un modelo de elasticidad bidimensional el comportamiento de una viga
Ejercicio 5. Viga biapoyada en elasticidad bidimensional 1 EJERCICIO 5. Viga biapoyada en elasticidad bidimensional Estudiar mediante un modelo de elasticidad bidimensional el comportamiento de una viga
DISEÑO DE MÁQUINAS PRÁCTICA 2
 PRÁCTICA 2 En esta ocasión usaremos varias herramientas conocidas y algunas nuevas para modelar la carcasa de un teléfono sobremesa. PASO 1: croquis y extrusión. Crear nuevo croquis sobre el plano planta.
PRÁCTICA 2 En esta ocasión usaremos varias herramientas conocidas y algunas nuevas para modelar la carcasa de un teléfono sobremesa. PASO 1: croquis y extrusión. Crear nuevo croquis sobre el plano planta.
En la parte inferior de la pantalla se podrá ver el estado de la última copia y la fecha y hora actual.
 Guía de Usuario Esta Guía de Usuario del programa de Copias de Seguridad le ayudará a conocer el funcionamiento del programa para que pueda personalizar el salvado de sus documentos con gran facilidad.
Guía de Usuario Esta Guía de Usuario del programa de Copias de Seguridad le ayudará a conocer el funcionamiento del programa para que pueda personalizar el salvado de sus documentos con gran facilidad.
Word 2010 Introducción al entorno de trabajo
 Word 2010 Introducción al entorno de trabajo Contenido CONTENIDO... 1 INTRODUCCIÓN A WORD... 2 INTRODUCCIÓN A WORD WEB APPS... 14 1 Introducción a Word Microsoft Office Word 2010 reemplaza los menús, las
Word 2010 Introducción al entorno de trabajo Contenido CONTENIDO... 1 INTRODUCCIÓN A WORD... 2 INTRODUCCIÓN A WORD WEB APPS... 14 1 Introducción a Word Microsoft Office Word 2010 reemplaza los menús, las
Guía Respaldos. Para comenzar a realizar nuestro respaldo, damos doble clic en el icono Respaldos que se encuentra en el escritorio.
 Guía Respaldos Estimado usuario, es grato para nosotros informar que hay cambios importantes en el funcionamiento de los sistemas de la línea Control2000, uno de los cambios es la generación y recuperación
Guía Respaldos Estimado usuario, es grato para nosotros informar que hay cambios importantes en el funcionamiento de los sistemas de la línea Control2000, uno de los cambios es la generación y recuperación
2.8.- Aplicar marcos. a) Creación de un marco
 2.8.- Aplicar marcos. Los marcos sirven para distribuir mejor los datos dentro de las páginas ya que permiten mantener fijas algunas partes que queramos, mientras que otras si se pueden cambiar, además
2.8.- Aplicar marcos. Los marcos sirven para distribuir mejor los datos dentro de las páginas ya que permiten mantener fijas algunas partes que queramos, mientras que otras si se pueden cambiar, además
Prácticas de Introducción a los Computadores Curso Hoja Gráficos: Hoja Regresión: ESPESOR 0,5 1 1,5 2 2,5 3 3,5 4 4,5 5 ESPESOR COSTES fij
 Prácticas de Introducción a los Computadores Curso 2001-2002 1 EXCEL Introducción Excel es una hoja de cálculo. Su objetivo básico es proporcionar un entorno sencillo para generar tablas de números y aplicando
Prácticas de Introducción a los Computadores Curso 2001-2002 1 EXCEL Introducción Excel es una hoja de cálculo. Su objetivo básico es proporcionar un entorno sencillo para generar tablas de números y aplicando
1. En primer lugar, seleccionamos la celda o caracteres a los que queremos aplicar el nuevo formato.
 tema 3: FORmatEaR HOJaS DE CÁLCULO 3.1 aplicar y modificar formatos de celda El formato es lo que determina el aspecto que tendrá el contenido y los valores mostrados en una hoja de cálculo. Cuando abrimos
tema 3: FORmatEaR HOJaS DE CÁLCULO 3.1 aplicar y modificar formatos de celda El formato es lo que determina el aspecto que tendrá el contenido y los valores mostrados en una hoja de cálculo. Cuando abrimos
VIGAS CONTINUAS Y PORTICOS Aspecto de la ventana.
 VIGAS CONTINUAS Y PORTICOS Aspecto de la ventana. Se pueden plantear estructuras formadas por diversas vigas compuestas por cualquier tipo de perfil. Se calculan las reacciones en los diversos nudos y
VIGAS CONTINUAS Y PORTICOS Aspecto de la ventana. Se pueden plantear estructuras formadas por diversas vigas compuestas por cualquier tipo de perfil. Se calculan las reacciones en los diversos nudos y
Introducción al entorno de trabajo
 Contenido Contenido... 2 Introducción a Word... 2 Introducción a Word Web Apps... 17 Introducción a Word Microsoft Office Word 2013 reemplaza los menús, las barras de herramientas y la mayoría de los paneles
Contenido Contenido... 2 Introducción a Word... 2 Introducción a Word Web Apps... 17 Introducción a Word Microsoft Office Word 2013 reemplaza los menús, las barras de herramientas y la mayoría de los paneles
PRACTICA 3: ENSAMBLE BASICO
 DATOS GENERALES: CAMPO: DISEÑO MECANICO CURSO: DISEÑO Y MANUFACTURA ASISTIDOS POR COMPUTADORA PRACTICA No. : 0003 NOMBRE DE LA PRACTICA: ENSAMBLE PRACTICA 3: ENSAMBLE BASICO NOTA: ESTE DOCUMENTO CONSTA
DATOS GENERALES: CAMPO: DISEÑO MECANICO CURSO: DISEÑO Y MANUFACTURA ASISTIDOS POR COMPUTADORA PRACTICA No. : 0003 NOMBRE DE LA PRACTICA: ENSAMBLE PRACTICA 3: ENSAMBLE BASICO NOTA: ESTE DOCUMENTO CONSTA
CAPÍTULO IV. 4. Desarrollo, descripción y manual de usuario de la paquetería para el análisis
 CAPÍTULO IV 4. Desarrollo, descripción y manual de usuario de la paquetería para el análisis matricial de armaduras 4.1 Desarrollo de la paquetería Como se mencionó en el primer capítulo, este proyecto
CAPÍTULO IV 4. Desarrollo, descripción y manual de usuario de la paquetería para el análisis matricial de armaduras 4.1 Desarrollo de la paquetería Como se mencionó en el primer capítulo, este proyecto
TEHUACÁN EMEC 308 DESARROLLO DE DIBUJO ASISTIDO POR COMPUTADORA Tercera parte
 Tercera parte Paso 10. Procedemos a crear un nuevo dibujo en AutoCAD al que llamaremos Lámina 3.dwg generando el tamaño de área de trabajo correspondiente (A3 o A4), margen señalado y tabla de datos correspondiente.
Tercera parte Paso 10. Procedemos a crear un nuevo dibujo en AutoCAD al que llamaremos Lámina 3.dwg generando el tamaño de área de trabajo correspondiente (A3 o A4), margen señalado y tabla de datos correspondiente.
Cátedra: Fundamentos de Informática para Ingeniería Química. Introducción al manejo de Matlab 6.5
 Cátedra: Fundamentos de Informática para Ingeniería Química Introducción al manejo de Matlab 6.5 Introducción al manejo de Matlab 6.5 Matlab se puede inicializar como cualquier otra aplicación de Windows,
Cátedra: Fundamentos de Informática para Ingeniería Química Introducción al manejo de Matlab 6.5 Introducción al manejo de Matlab 6.5 Matlab se puede inicializar como cualquier otra aplicación de Windows,
UNIVERSIDAD DE LOS ANDES NÚCLEO UNIVERSITARIO RAFAEL RANGEL TRUJILLO- EDO. TRUJILLO-VENEZUELA DEPARTAMENTO DE INGENIERIA GUÍA DE PRÁCTICAS
 UNIVERSIDAD DE LOS ANDES NÚCLEO UNIVERSITARIO RAFAEL RANGEL TRUJILLO- EDO. TRUJILLO-VENEZUELA DEPARTAMENTO DE INGENIERIA GUÍA DE PRÁCTICAS Ingeniería Agrícola Estructuras I PRACTICA 2 Pre-dimensionamiento
UNIVERSIDAD DE LOS ANDES NÚCLEO UNIVERSITARIO RAFAEL RANGEL TRUJILLO- EDO. TRUJILLO-VENEZUELA DEPARTAMENTO DE INGENIERIA GUÍA DE PRÁCTICAS Ingeniería Agrícola Estructuras I PRACTICA 2 Pre-dimensionamiento
Capítulo 3 Descripción de la herramienta numérica
 Capítulo 3 Descripción de la herramienta numérica 3.1 ABAQUS. Discusión del problema Para la simulación del estudio de la recuperación elástica en la flexión de tubos se utilizará el software comercial
Capítulo 3 Descripción de la herramienta numérica 3.1 ABAQUS. Discusión del problema Para la simulación del estudio de la recuperación elástica en la flexión de tubos se utilizará el software comercial
PGADMIN III: base de datos de SIABUC9 CÓMO INICIAR PGADMIN III?
 PGADMIN III: base de datos de SIABUC9 PgAdmin III es un programa de computadora que permite la interacción y manipulación de la información almacenada en un servidor de base de datos de PostgreSQL a través
PGADMIN III: base de datos de SIABUC9 PgAdmin III es un programa de computadora que permite la interacción y manipulación de la información almacenada en un servidor de base de datos de PostgreSQL a través
Práctica: OpenOffice IV Aplicar estilos e insertar. un índice de contenidos
 Práctica: OpenOffice IV Aplicar estilos e insertar un índice de contenidos Cuando un documento de texto es muy extenso y contiene varios apartados es muy difícil crear un índice temático que nos muestre
Práctica: OpenOffice IV Aplicar estilos e insertar un índice de contenidos Cuando un documento de texto es muy extenso y contiene varios apartados es muy difícil crear un índice temático que nos muestre
Profesor: Vicente Destruels Moreno. Practica guiada 1
 Práctica guiada 1 Uso de mascara rápida:creación de un marco Esta primera práctica nos servirá para introducirnos en el GIMP. La imagen sobre la que vamos a trabajar es la que puedes ver a continuación
Práctica guiada 1 Uso de mascara rápida:creación de un marco Esta primera práctica nos servirá para introducirnos en el GIMP. La imagen sobre la que vamos a trabajar es la que puedes ver a continuación
Análisis y diseño de estructuras con SAP2000 v. 15
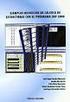 Pág. N. 1 Análisis y diseño de estructuras con SAP2000 v. 15 Familia: Editorial: Autor: Ingeniería aplicada Macro Ing. Luis Quiroz Torres ISBN: 978-612-304-245-5 N. de páginas: 480 Edición: 1. a 2012 Medida:
Pág. N. 1 Análisis y diseño de estructuras con SAP2000 v. 15 Familia: Editorial: Autor: Ingeniería aplicada Macro Ing. Luis Quiroz Torres ISBN: 978-612-304-245-5 N. de páginas: 480 Edición: 1. a 2012 Medida:
5.-CONCEPTOS FUNDAMENTALES EN LA SIMULACIÓN CON ARENA 7.01
 5.-CONCEPTOS FUNDAMENTALES EN LA SIMULACIÓN CON ARENA 7.01 5.1.- INTRODUCCIÓN La simulación del proceso de montaje de la caja de cambios se ha llevado a cabo usando el software ARENA 7.01. ARENA 7.01 es
5.-CONCEPTOS FUNDAMENTALES EN LA SIMULACIÓN CON ARENA 7.01 5.1.- INTRODUCCIÓN La simulación del proceso de montaje de la caja de cambios se ha llevado a cabo usando el software ARENA 7.01. ARENA 7.01 es
Contraloría General de la República
 Contraloría General de la República Sistema Integrado de Control de Auditorías Módulo de Administración de Usuarios Gestión Operativa del Sistema Nacional de Control Cartilla de Usuario: Administrador
Contraloría General de la República Sistema Integrado de Control de Auditorías Módulo de Administración de Usuarios Gestión Operativa del Sistema Nacional de Control Cartilla de Usuario: Administrador
GAC-Opendata Manual de Usuario
 GAC-Opendata Manual de Usuario Introducción GAC es la abreviatura de Global Aquifer Control. GAC-OpenData es: Una aplicación multinavegador que permite acceder a los datos de los acuíferos. Un conjunto
GAC-Opendata Manual de Usuario Introducción GAC es la abreviatura de Global Aquifer Control. GAC-OpenData es: Una aplicación multinavegador que permite acceder a los datos de los acuíferos. Un conjunto
Creación y manejo de la base de datos y tablas
 Crear una base de datos Creación y manejo de la base de datos y tablas Para crear una nueva base de datos debemos: 1. Hacer clic sobre la opción Nuevo de la pestaña Archivo. De las distintas opciones para
Crear una base de datos Creación y manejo de la base de datos y tablas Para crear una nueva base de datos debemos: 1. Hacer clic sobre la opción Nuevo de la pestaña Archivo. De las distintas opciones para
Manual de la aplicación informática Portafolio para Doctorandos
 Manual de la aplicación informática Portafolio para Doctorandos Escuela de Doctorado, febrero 2014 1.1 Acceso a la aplicación El acceso a la aplicación se realiza desde: www.unav.es/portafolio/. Es compatible
Manual de la aplicación informática Portafolio para Doctorandos Escuela de Doctorado, febrero 2014 1.1 Acceso a la aplicación El acceso a la aplicación se realiza desde: www.unav.es/portafolio/. Es compatible
EJERCICIO DE APLICACIÓN
 EJERCICIO DE APLICACIÓN 1. Definición del problema. Considerar los efectos producidos por el impacto de una esfera sólida sobre una superficie plana. 1.1. Características de material para esfera. El material
EJERCICIO DE APLICACIÓN 1. Definición del problema. Considerar los efectos producidos por el impacto de una esfera sólida sobre una superficie plana. 1.1. Características de material para esfera. El material
Elementos esenciales de Word
 Word 2013 Elementos esenciales de Word Área académica de Informática 2015 Elementos esenciales de Word Iniciar Microsoft Word 2013 Para entrar en Microsoft Word 2013 Haz clic en el botón Inicio para ir
Word 2013 Elementos esenciales de Word Área académica de Informática 2015 Elementos esenciales de Word Iniciar Microsoft Word 2013 Para entrar en Microsoft Word 2013 Haz clic en el botón Inicio para ir
UNIDAD 7. FORMAS Y TEXTOS
 UNIDAD 7. FORMAS Y TEXTOS Para lograr mejores composiciones, vamos a ver otros elementos del Photoshop como son las formas y los textos. Formas. Vamos a poder introducir en nuestro trabajo formas poligonales,
UNIDAD 7. FORMAS Y TEXTOS Para lograr mejores composiciones, vamos a ver otros elementos del Photoshop como son las formas y los textos. Formas. Vamos a poder introducir en nuestro trabajo formas poligonales,
1. Introducción... 2
 1. Introducción... 2 2. Descripción de Módulos de la Aplicación... 3 1. Ingreso a la aplicación Consultor Forestal... 3 2. Menú Archivo... 6 Nuevo... 6 Abrir Formulario... 7 Guardar... 10 Guardar como......
1. Introducción... 2 2. Descripción de Módulos de la Aplicación... 3 1. Ingreso a la aplicación Consultor Forestal... 3 2. Menú Archivo... 6 Nuevo... 6 Abrir Formulario... 7 Guardar... 10 Guardar como......
INSTRUCCIONES PARA EL USO DEL SOFTWARE (IS)
 INSTRUCCIONES PARA EL USO DEL SOFTWARE (IS) Pantalla Inicial de DERIVE for Windows Teniendo instalado el programa DERIVE sobre Windows, podemos ingresar al sistema de las siguientes formas: Haciendo clic
INSTRUCCIONES PARA EL USO DEL SOFTWARE (IS) Pantalla Inicial de DERIVE for Windows Teniendo instalado el programa DERIVE sobre Windows, podemos ingresar al sistema de las siguientes formas: Haciendo clic
Qtiplot Windows. Guía de Inicio Rápido. Vers. 2.1
 Qtiplot 0.9.8.9-Windows Guía de Inicio Rápido Vers. 2.1 Sugerencias: mat.fisik@gmail.com CÓMO OBTENER LA GRÁFICA A PARTIR DE UNA SERIE DE DATOS (TABLA)? Como ejemplo inicial llenaremos ambas columnas,
Qtiplot 0.9.8.9-Windows Guía de Inicio Rápido Vers. 2.1 Sugerencias: mat.fisik@gmail.com CÓMO OBTENER LA GRÁFICA A PARTIR DE UNA SERIE DE DATOS (TABLA)? Como ejemplo inicial llenaremos ambas columnas,
GUÍA 01 V 1.0 PRACTICA DE LA ASIGNATURA ANÁLISIS ESTRUCTURAL INTRODUCCION AL MANEJO DEL SOFTWARE SAP2000
 GUÍA 01 V 1.0 PRACTICA DE LA ASIGNATURA ANÁLISIS ESTRUCTURAL INTRODUCCION AL MANEJO DEL SOFTWARE SAP2000 DESARROLLADAS POR EL DOCENTE: JOSE RODRIGO HERNANDEZ AVILA COLABORADORES SEMILLERISTAS: KEVIN GUERRERO
GUÍA 01 V 1.0 PRACTICA DE LA ASIGNATURA ANÁLISIS ESTRUCTURAL INTRODUCCION AL MANEJO DEL SOFTWARE SAP2000 DESARROLLADAS POR EL DOCENTE: JOSE RODRIGO HERNANDEZ AVILA COLABORADORES SEMILLERISTAS: KEVIN GUERRERO
Manual del Usuario de Microsoft Access Informes - Página 1. Tema VI: Informes. VI.1. Creación de un Informe
 Manual del Usuario de Microsoft Access Informes - Página 1 Tema VI: Informes VI.1. Creación de un Informe Un informe es un conjunto de datos ordenados y consolidados según ciertos criterios y con cierto
Manual del Usuario de Microsoft Access Informes - Página 1 Tema VI: Informes VI.1. Creación de un Informe Un informe es un conjunto de datos ordenados y consolidados según ciertos criterios y con cierto
MANUAL DE USUARIO PROCESADOR Y POST-PROCESADOR
 MANUAL DE USUARIO PROCESADOR Y POST-PROCESADOR El usuario al conectarse en el portal: http://portaldeporticos.ula.ve tendrá acceso al sistema y una vez registrado entrará en el enlace que le permite acceder
MANUAL DE USUARIO PROCESADOR Y POST-PROCESADOR El usuario al conectarse en el portal: http://portaldeporticos.ula.ve tendrá acceso al sistema y una vez registrado entrará en el enlace que le permite acceder
1.- CREACIÓN DE CONSULTAS.
 1.- CREACIÓN DE CONSULTAS. Una consulta permite efectuar preguntas acerca de la información almacenada en las tablas. En una consulta se pueden obtener datos de una tabla e incluso de varias tablas, por
1.- CREACIÓN DE CONSULTAS. Una consulta permite efectuar preguntas acerca de la información almacenada en las tablas. En una consulta se pueden obtener datos de una tabla e incluso de varias tablas, por
Crear gráficos en Excel Un gráfico es la representación gráfica de los datos de una hoja de cálculo y facilita su interpretación.
 CREACIÓN DE GRÁFICOS EN MICROSOFT OFFICE EXCEL Vamos a ver cómo crear gráficos a partir de unos datos introducidos en una hoja de cálculo. Así resultará más sencilla la interpretación de los datos. Terminología
CREACIÓN DE GRÁFICOS EN MICROSOFT OFFICE EXCEL Vamos a ver cómo crear gráficos a partir de unos datos introducidos en una hoja de cálculo. Así resultará más sencilla la interpretación de los datos. Terminología
SIMULACIÓN EN SOLIDWORKS Tutorial básico- Práctica
 Instituto Universitario de Tecnología de Cabimas Programa de Ingeniería Mecánica Ingeniería Asistida por Computador. Módulo II SIMULACIÓN EN SOLIDWORKS Tutorial básico- Práctica asesoriacad.wordpress.com
Instituto Universitario de Tecnología de Cabimas Programa de Ingeniería Mecánica Ingeniería Asistida por Computador. Módulo II SIMULACIÓN EN SOLIDWORKS Tutorial básico- Práctica asesoriacad.wordpress.com
Para aplicar un color de trazo a una forma, puede seguir cualquiera de los procedimientos siguientes:
 MÓDULO 3: COLOR, BIBLIOTECA Y SIMBOLOS TEMA 1: TRABAJO CON COLOR 1. Introducción Flash CS3 permite aplicar, crear y modificar colores. Para elegir colores para aplicarlos al trazo o al relleno de un objeto
MÓDULO 3: COLOR, BIBLIOTECA Y SIMBOLOS TEMA 1: TRABAJO CON COLOR 1. Introducción Flash CS3 permite aplicar, crear y modificar colores. Para elegir colores para aplicarlos al trazo o al relleno de un objeto
Excel 2013 Introducción al entorno de trabajo
 Excel 2013 Introducción al entorno de trabajo Contenido CONTENIDO... 1 DESCRIPCIÓN DE LA VENTANA PRINCIPAL... 2 OBTENER AYUDA... 10 1 Descripción de la ventana principal Barra de título: visualiza el nombre
Excel 2013 Introducción al entorno de trabajo Contenido CONTENIDO... 1 DESCRIPCIÓN DE LA VENTANA PRINCIPAL... 2 OBTENER AYUDA... 10 1 Descripción de la ventana principal Barra de título: visualiza el nombre
Bajar videos de Internet y grabarlos en un DVD
 Bajar videos de Internet y grabarlos en un DVD Recursos que necesitamos: conexión a Internet, grabadora de DVD, reproductor de DVD (para ver el video en un TV), y un TV. Este tutorial está basado en mi
Bajar videos de Internet y grabarlos en un DVD Recursos que necesitamos: conexión a Internet, grabadora de DVD, reproductor de DVD (para ver el video en un TV), y un TV. Este tutorial está basado en mi
Pórtico de 5 vanos y 4 alturas: Esfuerzos
 Nivel básico - Ejemplo 8 Pórtico de 5 vanos y 4 alturas: Esfuerzos En este primer ejemplo del nivel básico se realiza un pórtico de 5 vanos y 4 alturas definiendo primero la geometría, se introduce diferentes
Nivel básico - Ejemplo 8 Pórtico de 5 vanos y 4 alturas: Esfuerzos En este primer ejemplo del nivel básico se realiza un pórtico de 5 vanos y 4 alturas definiendo primero la geometría, se introduce diferentes
OpenOffice Calc Básico HOJAS de CALCULO
 HOJAS de CALCULO El curso OpenOffice Calc I creado por KZgunea se encuentra bajo licencia Creative Commons de Atribución-NoComercial- CompartirIgual_3.0_ (CC-BY-NC-SA_3.0) Índice del curso 1. Qué es OpenOffice
HOJAS de CALCULO El curso OpenOffice Calc I creado por KZgunea se encuentra bajo licencia Creative Commons de Atribución-NoComercial- CompartirIgual_3.0_ (CC-BY-NC-SA_3.0) Índice del curso 1. Qué es OpenOffice
Manual Power Point Animaciones y Transiciones
 Manual Power Point 2010 Animaciones y Transiciones CONTENIDO Animar textos y objetos Tipos de animaciones Quitar una animación Grupo Intervalos Animación Avanzada Panel de animación Opciones de efectos
Manual Power Point 2010 Animaciones y Transiciones CONTENIDO Animar textos y objetos Tipos de animaciones Quitar una animación Grupo Intervalos Animación Avanzada Panel de animación Opciones de efectos
Microsoft Excel para la optimización del trabajo en la empresa
 Microsoft Excel para la optimización del trabajo en la empresa Contenido Contenido...2 Establecer formatos a la hoja de cálculo...3 Formato condicional... 10 Modificar ancho de columnas... 12 Modificar
Microsoft Excel para la optimización del trabajo en la empresa Contenido Contenido...2 Establecer formatos a la hoja de cálculo...3 Formato condicional... 10 Modificar ancho de columnas... 12 Modificar
Curso Hojas de Cálculo. Nivel II (Office 2010)
 . Referencia rápida. En esta unidad hemos aprendido a crear un nuevo libro y a insertar información en él. También hemos comenzado a darle formato y hemos visto cómo debemos guardarlo para poder utilizarlo
. Referencia rápida. En esta unidad hemos aprendido a crear un nuevo libro y a insertar información en él. También hemos comenzado a darle formato y hemos visto cómo debemos guardarlo para poder utilizarlo
PRACTICA 4: ANÁLISIS ESTATICO DE ESFUERZOS
 DATOS GENERALES: CAMPO: DISEÑO MECANICO CURSO: DISEÑO Y MANUFACTURA ASISTIDOS POR COMPUTADORA PRACTICA No. : 0004 NOMBRE DE LA PRACTICA: ANÁLISIS ESTATICO DE ESFUERZOS FACULTAD DE INGENIERIA PRACTICA 4:
DATOS GENERALES: CAMPO: DISEÑO MECANICO CURSO: DISEÑO Y MANUFACTURA ASISTIDOS POR COMPUTADORA PRACTICA No. : 0004 NOMBRE DE LA PRACTICA: ANÁLISIS ESTATICO DE ESFUERZOS FACULTAD DE INGENIERIA PRACTICA 4:
Descripción de la pantalla de Word
 Descripción de la pantalla de Word [Información extraída de la página http://www.adrformacion.com/cursos/wordb2007/leccion1/tutorial2.html] ] Al abrir la aplicación se observa una ventana típica de Windows,
Descripción de la pantalla de Word [Información extraída de la página http://www.adrformacion.com/cursos/wordb2007/leccion1/tutorial2.html] ] Al abrir la aplicación se observa una ventana típica de Windows,
Hipervínculos. Word Autor: Viviana M. Lloret Prof. de Matemática e Informática Blog: aulamatic.blogspot.com
 Hipervínculos Word 2003 Autor: Viviana M. Lloret Prof. de Matemática e Informática Blog: aulamatic.blogspot.com Microsoft Word Hipervínculos Un hipervínculo es un elemento de un documento electrónico que
Hipervínculos Word 2003 Autor: Viviana M. Lloret Prof. de Matemática e Informática Blog: aulamatic.blogspot.com Microsoft Word Hipervínculos Un hipervínculo es un elemento de un documento electrónico que
OpenOffice Writer I. PROCESADOR de TEXTOS
 OpenOffice Writer I PROCESADOR de TEXTOS Índice del curso 1. Qué es OpenOffice writer... 3 Introducción... 3 Descripción del entorno de trabajo de OpenOffice Writer... 3 2. Primeros pasos... 4 Crear un
OpenOffice Writer I PROCESADOR de TEXTOS Índice del curso 1. Qué es OpenOffice writer... 3 Introducción... 3 Descripción del entorno de trabajo de OpenOffice Writer... 3 2. Primeros pasos... 4 Crear un
OPENOFFICE IMPRESS. Uso básico Basic usage
 OPENOFFICE IMPRESS Uso básico Basic usage Qué es OpenOffice Impress? Es la herramienta que nos ofrece OpenOffice para realizar presentaciones Las presentaciones permiten comunicar información de una forma
OPENOFFICE IMPRESS Uso básico Basic usage Qué es OpenOffice Impress? Es la herramienta que nos ofrece OpenOffice para realizar presentaciones Las presentaciones permiten comunicar información de una forma
Entorno de trabajo de Excel 2010
 Entorno de trabajo de Excel 2010 Descripción de la ventana principal Barra de herramientas de acceso Rápido Fichas Barra de Título Cinta de opciones Ayuda de Ms. Excel Nombre de celda activa Encabezado
Entorno de trabajo de Excel 2010 Descripción de la ventana principal Barra de herramientas de acceso Rápido Fichas Barra de Título Cinta de opciones Ayuda de Ms. Excel Nombre de celda activa Encabezado
TUTORIAL COMPACK IMPLICITO (SHELLS):
 TUTORIAL COMPACK IMPLICITO (SHELLS): Este tutorial muestra cómo realizar la simulación del codo que se muestra en la figura adjunta (Figura 1a) mediante el código de elementos finitos Compack, en su versión
TUTORIAL COMPACK IMPLICITO (SHELLS): Este tutorial muestra cómo realizar la simulación del codo que se muestra en la figura adjunta (Figura 1a) mediante el código de elementos finitos Compack, en su versión
Manual Word Edición del documento
 Manual Word 2010 Edición del documento CONTENIDO Buscar texto Reemplazar texto Buscar y reemplazar caracteres especiales Copiar, cortar y pegar Deshacer rehacer Mostrar u ocultar Reconocer caracteres no
Manual Word 2010 Edición del documento CONTENIDO Buscar texto Reemplazar texto Buscar y reemplazar caracteres especiales Copiar, cortar y pegar Deshacer rehacer Mostrar u ocultar Reconocer caracteres no
MANUAL DEL USUARIO. Página Web. https://www.sfacilminube.com
 MANUAL DEL USUARIO Página Web https://www.sfacilminube.com 1 Contenido Página principal..3 Administración de archivos.5 Crear carpetas...7 Subir archivos..7 Filtrar archivo..8 Navegar entre carpetas 8
MANUAL DEL USUARIO Página Web https://www.sfacilminube.com 1 Contenido Página principal..3 Administración de archivos.5 Crear carpetas...7 Subir archivos..7 Filtrar archivo..8 Navegar entre carpetas 8
Página - 8 Planeación Digital Interactiva (PDI)
 Página - 8 Planeación Digital Interactiva (PDI) Las Planeaciones Digitales Interactivas (PDI) están pensadas para que los profesores puedan reforzar sus explicaciones. Es una herramienta que le permite
Página - 8 Planeación Digital Interactiva (PDI) Las Planeaciones Digitales Interactivas (PDI) están pensadas para que los profesores puedan reforzar sus explicaciones. Es una herramienta que le permite
Ejercicio 1 - La primera imagen
 Ejercicio 1 - La primera imagen Gimp nos permite trabajar con imágenes obtenidas con una cámara digital, con un escáner o crear imágenes digitales directamente. Para crear nuestra primera imagen accedemos
Ejercicio 1 - La primera imagen Gimp nos permite trabajar con imágenes obtenidas con una cámara digital, con un escáner o crear imágenes digitales directamente. Para crear nuestra primera imagen accedemos
Dar formato a la hoja de cálculo
 Dar formato a la hoja de cálculo Dar formato a la Hoja de Cálculo Podemos modificar el aspecto de la información de las celdas seleccionadas, para esto utilizaremos las opciones de la ficha Inicio de la
Dar formato a la hoja de cálculo Dar formato a la Hoja de Cálculo Podemos modificar el aspecto de la información de las celdas seleccionadas, para esto utilizaremos las opciones de la ficha Inicio de la
3. CREAR FORMULARIOS 3.2. APLICAR OPCIONES DE DISEÑO DE FORMULARIOS
 3. CREAR FORMULARIOS 3.2. APLICAR OPCIONES DE DISEÑO DE FORMULARIOS En este punto nos familiarizaremos con otros comandos y opciones de la ficha Diseño en Herramientas de presentación de formulario o Herramientas
3. CREAR FORMULARIOS 3.2. APLICAR OPCIONES DE DISEÑO DE FORMULARIOS En este punto nos familiarizaremos con otros comandos y opciones de la ficha Diseño en Herramientas de presentación de formulario o Herramientas
Operación Microsoft Windows
 El ambiente de trabajo El nuevo ambiente de trabajo Luego de encendida la computadora, la pantalla se presentará de la forma que lo muestra la figura. El ambiente de trabajo que proporciona el sistema
El ambiente de trabajo El nuevo ambiente de trabajo Luego de encendida la computadora, la pantalla se presentará de la forma que lo muestra la figura. El ambiente de trabajo que proporciona el sistema
UNIVERSIDAD NACIONAL DE EDUCACIÓN A DISTANCIA
 UNIVERSIDAD NACIONAL DE EDUCACIÓN A DISTANCIA NOMBRE.............................................. APELLIDOS........................................... CALLE................................................
UNIVERSIDAD NACIONAL DE EDUCACIÓN A DISTANCIA NOMBRE.............................................. APELLIDOS........................................... CALLE................................................
DEMO Características del material. El material a utilizar en la simulación será un aluminio 1100-O, teniendo las siguientes propiedades:
 DEMO 2 1. Definición del problema. Considerar la deformación en un bloque de forma cúbica de aluminio apoyado en el suelo, con una presión de 7 MPa aplicada en la cara superior. Densidad 1.1. Características
DEMO 2 1. Definición del problema. Considerar la deformación en un bloque de forma cúbica de aluminio apoyado en el suelo, con una presión de 7 MPa aplicada en la cara superior. Densidad 1.1. Características
Prácticas de Tecnología Electrónica. Tutorial de PSpice
 Prácticas de Tecnología Electrónica Iniciar PSpice y crear un proyecto Hacer clic en el menú Inicio Todos los programas PSpice Student Capture Student Figura 1: Vista inicial de PSpice Student. Una vez
Prácticas de Tecnología Electrónica Iniciar PSpice y crear un proyecto Hacer clic en el menú Inicio Todos los programas PSpice Student Capture Student Figura 1: Vista inicial de PSpice Student. Una vez
HERRAMIENTAS AVANZADAS PARA LA GESTIÓN DE PROYECTOS
 HERRAMIENTAS AVANZADAS PARA LA GESTIÓN DE PROYECTOS Sesión 03: Introducción al PERT CHART EXPERT Objetivo de la sesión Conocer las generalidades del PERT Chart EXPERT. Conocer las funcionalidades y comandos
HERRAMIENTAS AVANZADAS PARA LA GESTIÓN DE PROYECTOS Sesión 03: Introducción al PERT CHART EXPERT Objetivo de la sesión Conocer las generalidades del PERT Chart EXPERT. Conocer las funcionalidades y comandos
Construcción de gráficos:
 Construcción de gráficos: Las gráficas son instrumentos útiles que nos ayudan a entender la relación entre variables. La construcción de las mismas debe de ser cuidadosa para que estás nos sean de gran
Construcción de gráficos: Las gráficas son instrumentos útiles que nos ayudan a entender la relación entre variables. La construcción de las mismas debe de ser cuidadosa para que estás nos sean de gran
HERRAMIENTAS AVANZADAS PARA LA GESTIÓN DE PROYECTOS
 HERRAMIENTAS AVANZADAS PARA LA GESTIÓN DE PROYECTOS Sesión 01: Introducción al WBS Chart Pro Objetivo de la sesión Conocer las generalidades del WBS Chart Pro. Conocer las funcionalidades y comandos principales
HERRAMIENTAS AVANZADAS PARA LA GESTIÓN DE PROYECTOS Sesión 01: Introducción al WBS Chart Pro Objetivo de la sesión Conocer las generalidades del WBS Chart Pro. Conocer las funcionalidades y comandos principales
INTRODUCCIÓN A IMPRESS 1. INTRODUCCIÓN
 X INTRODUCCIÓN A IMPRESS 1. INTRODUCCIÓN Se puede definir Impress como una aplicación dirigida fundamentalmente a servir de apoyo en presentaciones o exposiciones de los más diversos temas, proyectando
X INTRODUCCIÓN A IMPRESS 1. INTRODUCCIÓN Se puede definir Impress como una aplicación dirigida fundamentalmente a servir de apoyo en presentaciones o exposiciones de los más diversos temas, proyectando
Guadalinex Básico Impress
 1 IMPRESS: Editor de Presentaciones Impress es un programa con el que podemos crear diapositivas, transparencias y presentaciones con una variada gama de efectos sin demasiadas complicaciones. Objetivos:
1 IMPRESS: Editor de Presentaciones Impress es un programa con el que podemos crear diapositivas, transparencias y presentaciones con una variada gama de efectos sin demasiadas complicaciones. Objetivos:
EJERCICIO 36 DE WORD.
 EJERCICIO 36 DE WORD. MACROS Introducción Al utilizar cotidianamente Word suelen surgir tareas repetitivas que podrían realizarse automáticamente utilizando las propiedades de las macros. Una macro no
EJERCICIO 36 DE WORD. MACROS Introducción Al utilizar cotidianamente Word suelen surgir tareas repetitivas que podrían realizarse automáticamente utilizando las propiedades de las macros. Una macro no
Microsoft Word. Microsoft Word 2013 SALOMÓN CCANCE. Manual de Referencia para usuarios. Salomón Ccance CCANCE WEBSITE
 Microsoft Word SALOMÓN CCANCE Microsoft Word 2013 Manual de Referencia para usuarios Salomón Ccance CCANCE WEBSITE UNIDAD 20: MACROS 20.1. Introducción Al utilizar cotidianamente Word suelen surgir tareas
Microsoft Word SALOMÓN CCANCE Microsoft Word 2013 Manual de Referencia para usuarios Salomón Ccance CCANCE WEBSITE UNIDAD 20: MACROS 20.1. Introducción Al utilizar cotidianamente Word suelen surgir tareas
GRAFICOS EN EXCEL. En muchas ocasiones resulta muy útil que la información contenida en un libro de Excel se visualice gráficamente.
 GRAFICOS EN EXCEL En muchas ocasiones, necesitamos mostrar diversos datos, ya sea para convencer a alguien o simplemente para demostrar un determinado progreso o detrimento. A pesar de que existen algunas
GRAFICOS EN EXCEL En muchas ocasiones, necesitamos mostrar diversos datos, ya sea para convencer a alguien o simplemente para demostrar un determinado progreso o detrimento. A pesar de que existen algunas
Magellan Content Manager 2.0
 Magellan Content Manager 2.0 Instalación del software Content Manager de Magellan. 1. Descargue el Magellan Content Manager desde www.magellangps.com. 2. Haga doble clic en el archivo CM_Setup que ha sido
Magellan Content Manager 2.0 Instalación del software Content Manager de Magellan. 1. Descargue el Magellan Content Manager desde www.magellangps.com. 2. Haga doble clic en el archivo CM_Setup que ha sido
7 Tipos de diagramas
 DISEÑO DE PRESENTACIONES OPENOFFICE.ORG IMPRESS 2.0 7 Tipos de diagramas 1 Introducción Diagramas de columnas 2D Columnas 2D en pilas Columnas 2D porcentaje Diagramas de columnas 3D Columnas 3D. Variantes
DISEÑO DE PRESENTACIONES OPENOFFICE.ORG IMPRESS 2.0 7 Tipos de diagramas 1 Introducción Diagramas de columnas 2D Columnas 2D en pilas Columnas 2D porcentaje Diagramas de columnas 3D Columnas 3D. Variantes
SILABO DE SOLIDWORKS 2013 NIVEL IV
 SILABO DE SOLIDWORKS 2013 NIVEL IV I. INFORMACION GENERAL 1. Pre-requisito: Windows/Solidworks III. 2. Duración: 24 Horas Pedagógicas (50min /Hora) 3. Metodología: Teoría 10% Practica 90% II. III. OBJETIVO
SILABO DE SOLIDWORKS 2013 NIVEL IV I. INFORMACION GENERAL 1. Pre-requisito: Windows/Solidworks III. 2. Duración: 24 Horas Pedagógicas (50min /Hora) 3. Metodología: Teoría 10% Practica 90% II. III. OBJETIVO
Animaciones y Transiciones. PowerPoint 2007
 Animaciones y Transiciones PowerPoint 2007 ANIMACIONES Y TRANSICIONES Animar textos y objetos Los distintos objetos que agregamos a las diapositivas los podemos animar recurriendo a la pestaña Animaciones,
Animaciones y Transiciones PowerPoint 2007 ANIMACIONES Y TRANSICIONES Animar textos y objetos Los distintos objetos que agregamos a las diapositivas los podemos animar recurriendo a la pestaña Animaciones,
Informes visuales 1. INTRODUCCIÓN
 1. INTRODUCCIÓN L os informes que hemos visto hasta ahora se basan en texto, resumiendo cifras sobre tareas, recursos, asignaciones, costos, etc. Son informes que el administrador del proyecto y cualquier
1. INTRODUCCIÓN L os informes que hemos visto hasta ahora se basan en texto, resumiendo cifras sobre tareas, recursos, asignaciones, costos, etc. Son informes que el administrador del proyecto y cualquier
Licenciatura en Gestión Universitaria Informática II Gantt Pag. 1
 Licenciatura en Gestión Universitaria Informática II Gantt Pag. 1 Diagrama de Gantt en Excel El diagrama de Gantt es una herramienta para visualizar la secuencia en las actividades de un proyecto, así
Licenciatura en Gestión Universitaria Informática II Gantt Pag. 1 Diagrama de Gantt en Excel El diagrama de Gantt es una herramienta para visualizar la secuencia en las actividades de un proyecto, así
Sistema de Presentación y Gestión de Proyectos Instructivo para la carga de Proyectos.
 Sistema de Presentación y Gestión de Proyectos Instructivo para la carga de Proyectos. El sistema está diseñado para ejecutarse en Internet Explorer. Si utiliza otro navegador podrán presentarse inconvenientes.
Sistema de Presentación y Gestión de Proyectos Instructivo para la carga de Proyectos. El sistema está diseñado para ejecutarse en Internet Explorer. Si utiliza otro navegador podrán presentarse inconvenientes.
Manual de usuario RVE 2.0. Módulo de Consultas
 Manual de usuario RVE 2.0 1 Introducción... 3 2 Ingreso al Sistema... 3 3 Página de Bienvenida al... 3 4 Configuraciones del Sistema... 4 4.1 Entidades... 4 5 Funcionalidades de... 6 6 Plantilla Genérica...
Manual de usuario RVE 2.0 1 Introducción... 3 2 Ingreso al Sistema... 3 3 Página de Bienvenida al... 3 4 Configuraciones del Sistema... 4 4.1 Entidades... 4 5 Funcionalidades de... 6 6 Plantilla Genérica...
WORKSHOP 2: VIGA EMPOTRADA
 WORKSHOP 2: VIGA EMPOTRADA 1. Definición del problema. Considerar la deformación y el esfuerzo en una viga empotrada con sección circular de longitud 500 mm, diámetro exterior de 25 mm y un espesor de
WORKSHOP 2: VIGA EMPOTRADA 1. Definición del problema. Considerar la deformación y el esfuerzo en una viga empotrada con sección circular de longitud 500 mm, diámetro exterior de 25 mm y un espesor de
TUTORIAL MODELADO DE PIEZA: CUERPO DE VÁLVULA ANTIRRETORNO
 TUTORIAL MODELADO DE PIEZA: CUERPO DE VÁLVULA ANTIRRETORNO GENERALIDADES: 1. Las unidades de diseño son mm. 2. El cuerpo de la válvula resultará de solo dos operaciones de Revolución Saliente/ Base 3.
TUTORIAL MODELADO DE PIEZA: CUERPO DE VÁLVULA ANTIRRETORNO GENERALIDADES: 1. Las unidades de diseño son mm. 2. El cuerpo de la válvula resultará de solo dos operaciones de Revolución Saliente/ Base 3.
