PROPIEDADES DE LOS CAMPOS EN UN REGISTRO
|
|
|
- José María Escobar Santos
- hace 7 años
- Vistas:
Transcripción
1 1 PROPIEDADES DE LOS CAMPOS EN UN REGISTRO Los campos de tablas son piezas individuales de información que forman un registro dentro de una tabla. Se puede controlar la apariencia de los dato s, especificar valores predeterminados y acelerar la búsqueda y clasificación estableciendo las propiedades de los campos en la sección Propiedades del campo de la vista Diseño de la tabla. Sólo es posible establecer propiedades para los campos en la hoja de propiedades de la tabla, la cual se puede accesar a través de diseño de tabla. Para abrir una tabla en la vista Diseño de la tabla, vaya a la ventana Base de datos, haga clic en la ficha Tablas, seleccione la tabla que desea abrir y haga clic en Diseño. Las propiedades de los campos se usan cuando se ven o editan los datos. Por ejemplo, las propiedades Formato (Format), MáscaraDeEntrada (InputMask) y Título (Caption) que se establezcan, afectan a la apariencia de las bases de datos de tablas y consultas. Los controles de formularios e informes nuevos basados en la tabla heredan estas propiedades de forma predeterminada. Se pueden establecer otras propiedades para establecer reglas para los datos o para requerir entrada de datos en los campos, los cuales se exigirán siempre que se agregan o editan datos de una tabla. 1. Tamaño. Hace referencia a la amplitud o extensión máxima de cada dato almacenado en un campo de tipo Texto, Numérico o Autonumérico Campos tipo texto: Pueden tener valores entre 0 y 255. El valor predeterminado es Campos tipo Autonumérico. El valor en Tamaño del campo se puede establecer Entero largo o Id. de réplica Campos tipo Numérico. Las opciones de Tamaño del campo y sus valores se relacionan de la siguiente forma: Valor Precisión decimal Tamaño de almacenamiento Byte Almacena números entre 0 y 255 (no admite fracciones). Ninguna 1 byte Entero Almacena números entre y (no admite fracciones). Ninguna 2 bytes Entero largo Almacena números entre y (no admite fracciones). Ninguna 4 bytes Simple Almacena números entre 3,402823E38 y 1,401298E 45 para valores negativos, y entre 1,401298E 45 y 3,402823E38 para valores positivos. 7 4 bytes Doble Almacena números entre 1, E308 y 4, E 324 para valores negativos, y entre 1, E308 y 4, E 324 para valores positivos bytes Id. de réplica Identificador global único (GUID) N/D 16 bytes
2 2 El valor predeterminado para los campos numéricos es entero. Notas: 1. En el Acces se pueden especificar los tamaños de campo predeterminados para los tipos Texto y Numérico modificando los valores de Tamaño predeterminado de campo en la ficha Tablas/Consultas, que aparece al hacer clic en el comando Opciones del menú Herramientas. 2. Se recomienda especificar el valor más pequeño posible para la propiedad Tamaño del campo, pues los tamaños más pequeños pueden procesarse más rápidamente y requieren menos memoria. 3. Si cambia un valor de Tamaño del campo por otro más pequeño para un campo que ya contiene datos, es posible que pierda información. Por ejemplo, si un campo de tipo Texto tiene el valor 255 en Tamaño del campo y lo cambia por 50, los datos que se extiendan más allá de los 50 primeros caracteres se perderán. 4. Si los datos de un campo de tipo Numérico no caben con un nuevo valor de Tamaño del campo serán reemplazados por valores nulos 5. Los números fraccionarios se pueden redondear, o pueden dar el valor Nulo. Por ejemplo, si cambia el tamaño de campo de Simple a Entero, los valores fraccionarios se redondearán al número entero más cercano, y los superiores a o inferiores a serán reemplazados por valores nulos. 6. No es posible deshacer los cambios en los datos provocados por una modificación de la propiedad Tamaño del campo después de haberlos guardado en la vista Diseño de la tabla. Sugerencia Puede usar el tipo de datos Moneda cuando vaya a realizar muchos cálculos con un campo que contenga números que tengan entre uno y cuatro decimales. Los campos de tipo Simple y Doble requieren cálculos en coma flotante, mientras que los de tipo Moneda realizan los cálculos en coma fija, que es más rápido. 2. Formato. Puede utilizar la propiedad Formato (Format) para personalizar la forma en que los números, las fechas, las horas y el texto se muestran e imprimen. Por ejemplo, si ha creado un cuadro de texto Precio, puede establecer su propiedad Formato (Format) a Moneda y su propiedad LugaresDecimales (DecimalPlaces) a 2 o a Auto. Si escribe 4321,678 en el control, el número se mostrará como $4.321,68. Puede utilizar uno de los formatos predefinidos o bien puede crear un formato personalizado mediante los símbolos de formato. Valores
3 3 La propiedad Formato (Format) utiliza valores diferentes para tipos de datos diferentes. Para un control, puede establecer esta propiedad en la hoja de propiedades del control. Para un campo, puede establecer esta propiedad en la vista Diseño de la tabla (en la sección Propiedades del campo) o en la vista Diseño de la ventana Consulta (en la hoja de propiedades Propiedades del campo). La propiedad Formato (Format) afecta sólo a cómo se muestran los datos. No afecta a cómo se almacenan. Microsoft Access dispone de formatos predefinidos para los tipos de datos Fecha/Hora, Numérico y Moneda, Texto y Memo, y Sí/No. Los formatos predefinidos dependen del país especificado al hacer doble clic en Configuración regional en el Panel de control de Windows. Microsoft Access muestra los formatos apropiados para el país seleccionado. Por ejemplo, si está seleccionado Inglés (Estados Unidos) en la ficha Configuración regional, en el formato Moneda aparece como $1,234.56, pero si está seleccionado Inglés (Británico) en la ficha Configuración regional, el número aparece como 1, Si establece la propiedad Formato (Format) de un campo en la vista Diseño de la tabla, Microsoft Access utiliza ese formato para mostrar datos en las hojas de datos. También aplica la propiedad Formato (Format) del campo a los nuevos controles de formularios e informes. Puede utilizar los siguientes símbolos en formatos personalizados para cualquier tipo de datos. Símbolo Significado (espacio) Muestra espacios como caracteres literales. "ABC" Muestra todo el contenido de las comillas tipográficas como caracteres literales.! Realiza la alineación a la izquierda en lugar de la alineación a la derecha. * Rellena el espacio disponible con el siguiente carácter. \ Muestra el siguiente carácter como un carácter literal. También puede mostrar caracteres literales incluyéndolos entre comillas tipográficas. [color] Muestra los datos con el color especificado entre los corchetes. Colores disponibles: Negro, Azul, Verde, Aguamarina, Rojo, Fucsia, Amarillo, Blanco. No puede mezclar los símbolos de formato personalizados para los tipos de datos Numérico y Moneda con los símbolos de formato de los campos Fecha/Hora, Sí/No, o Texto y Memo. Cuando se ha definido una máscara de entrada y se ha establecido la propiedad Formato (Format) para los mismos datos, la propiedad Formato (Format) tiene preferencia al mostrar los datos, y la máscara de entrada se ignora. Por ejemplo, si crea una máscara de entrada Contraseña en la vista Diseño de la tabla y también establece la propiedad Formato (Format) para el mismo campo, ya sea en la tabla o en un control de un formulario, la máscara de entrada Contraseña se ignora y los datos se muestran según la propiedad Formato (Format) Fecha y Hora:
4 4 Puede establecer la propiedad Formato (Format) a formatos de fecha y hora predefinidos o bien puede utilizar formatos personalizados para el tipo de datos Fecha/Hora Valores Formatos predefinidos La tabla siguiente muestra los valores predefinidos de la propiedad Formato (Format) para el tipo de datos Fecha/Hora. Valor Fecha general (Predeterminado) Si el valor es sólo una fecha, no se muestra ninguna hora; si el valor es sólo una hora, no se muestra ninguna fecha. Este valor es una combinación de los valores de Fecha corta y Hora larga.ejemplos: 3/4/93, 05:34:00 PM y 3/4/93 05:34:00 PM. Fecha larga Fecha mediana Fecha corta Hora larga Hora mediana Hora corta Ejemplo: 17:34. Igual que el valor de Fecha larga del cuadro de diálogo Propiedades de Configuración regional del Panel de control de Windows.Ejemplo: Sábado, 3 de Abril de Ejemplo: 3-Abr-93. Igual que el valor de Fecha corta del cuadro de diálogo Propiedades de Configuración regional del Panel de control de Windows.Ejemplo: 3/4/93. El formato Fecha corta asume que las fechas comprendidas entre el 1/1/00 y el 31/12/29 son fechas del siglo XXI (es decir, que los años están entre el 2000 y el 2029). Las fechas comprendidas entre el 1/1/30 y el 31/12/99 se asume que son fechas del siglo XX (es decir, que los años están entre 1930 y 1999). Igual que el valor de la ficha Hora del cuadro de diálogo Propiedades de Configuración regional del Panel de control de Windows.Ejemplo: 5:34:23 PM. Ejemplo: 5:34 PM Formatos personalizados Puede crear formatos de fecha y hora personalizados mediante los símbolos siguientes. Símbolo : (dos puntos) Separador de hora. Los separadores se establecen en el cuadro de diálogo Propiedades de Configuración regional del Panel de control de Windows. / Separador de fecha. c Igual que el formato predefinido Fecha general. d Día del mes en uno o dos dígitos numéricos, según sea necesario (1 a 31). dd Día del mes en dos dígitos numéricos (01 a 31). ddd Tres primeras letras del día de la semana (Lun a Dom) dddd Nombre completo del día de la semana (Lunes a Dom). ddddd Igual que el formato predefinido Hora corta. dddddd Igual que el formato predefinido Fecha larga. s Día de la semana (1 a 7). ss Semana del año (1 a 53). m Mes del año en uno o dos dígitos numéricos, según sea necesario (1 a 12). mm Mes del año en dos dígitos numéricos (01 a 12). mmm Tres primeras letras del mes (Ene a Dic). mmmm Nombre completo del mes (Enero a Diciembre).
5 t Fecha mostrada como trimestre del año (1 a 4). a Número de día del año (1 a 366). aa Dos últimos dígitos del año (01 a 99). aaaa Año completo (0100 a 9999). h Hora en uno o dos dígitos, según sea necesario (0 a 23). hh Hora en dos dígitos (00 a 23). n Minuto en uno o dos dígitos, según sea necesario (0 a 59). nn Minuto en dos dígitos (00 a 59). s Segundo en uno o dos dígitos, según sea necesario (0 a 59). ss Segundo en dos dígitos (00 a 59). ttttt Igual que el formato predefinido Hora larga. AM/PM Reloj de 12 horas con las letras mayúsculas "AM" o "PM", según sea apropiado. am/pm Reloj de doce horas con las letras minúsculas "am" o "pm", según sea apropiado. A/P Reloj de doce horas con la letra mayúscula "A" o "P", según sea apropiado. a/p AMPM Reloj de doce horas con la letra minúscula "a" o "p", según sea apropiado. Reloj de doce horas con el designador de mañana/tarde apropiado establecido en el cuadro de diálogo Propiedades de Configuración regional del Panel de control de Windows. 5 Los formatos personalizados se muestran según el valor especificado en el cuadro de diálogo Propiedades de Configuración regional del Panel de control de Windows. Los formatos personalizados incoherentes con los valores especificados en el cuadro de diálogo Propiedades de Configuración regional se ignoran. Nota Si desea agregar una coma u otro separador al formato personalizado, incluya el separador entre comillas de la forma siguiente: d mmm", "aaaa. A continuación se muestran ejemplos de formatos de fecha/hora personalizados. Valor Muestra ddd", "d mmm", "aaaa Lun, 2 Jun, 1997 dd mmmm", "aaaa 02 Junio, 1997 "Ésta es la semana número "ss Ésta es la semana número 22 "Hoy es "dddd Hoy es Martes Puede utilizar un formato personalizado para mostrar "A.D." antes o "D.D." después de un año dependiendo de si se introduce un número negativo o positivo. Para ver cómo funciona este formato personalizado, cree un nuevo campo de tabla, establezca su tipo de datos a Numérico e introduzca el formato de la forma siguiente: "A.D. "#;#;#;# " D.D." Los números positivos se muestran como años con un "A.D." antes del año. Los números negativos se muestran como años con un "D.D." después del año Numerico y Moneda. Puede establecer la propiedad Formato (Format) a formatos numéricos predefinidos o a formatos numéricos personalizados para los tipos de datos Numérico y Moneda.
6 6 Valores Formatos predefinidos La tabla siguiente muestra los valores predefinidos de la propiedad Formato (Format) para los números. Valor Número general Moneda Fijo Estándar Porcentaje Científico (Predeterminado) Muestra el número tal como se introduce. Utiliza el separador de miles; muestra los números negativos entre paréntesis; el valor predeterminado de la propiedad LugaresDecimales (DecimalPlaces) es 2. Muestra al menos un dígito; el valor predeterminado de la propiedad LugaresDecimales (DecimalPlaces) es 2. Utiliza el separador de miles; el valor predeterminado de la propiedad LugaresDecimales (DecimalPlaces) es 2. Multiplica el valor por 100 y anexa un signo de porcentaje; el valor predeterminado de la propiedad LugaresDecimales (DecimalPlaces) es 2. Utiliza la notación científica estándar Formatos personalizados Los formatos numéricos personalizados pueden tener entre una y cuatro secciones con signos de punto y coma (;) como separador de lista. Cada sección contiene la especificación de formato para un tipo de número diferente. Sección Primera Segunda Tercera Cuarta El formato para los números positivos. El formato para los números negativos. El formato para los valores cero. El formato para los valores Null. Por ejemplo, puede utilizar el siguiente formato Moneda personalizado: $#.##0,00[Verde];($#.##0,00)[Rojo];"Cero";"Null" Este formato numérico contiene cuatro secciones separadas por signos de punto y coma y utiliza un formato diferente para cada sección. Si utiliza varias secciones pero no especifica un formato para cada sección, las entradas para las que no hay ningún formato no mostrarán nada o tomarán como valor predeterminado el formato de la primera sección. Puede crear formatos numéricos personalizados mediante los símbolos siguientes. Símbolo, (coma) Separador decimal. Los separadores se establecen haciendo doble clic en Configuración regional en el Panel de control de Windows.. (punto) Separador de miles. 0 Marcador de posición de dígitos. Muestra un dígito ó 0. # Marcador de posición de dígitos. Muestra un dígito o nada. $ Muestra el carácter literal "$". % Porcentaje. El valor se multiplica por 100 y se le anexa un signo de porcentaje.
7 E o e Notación científica con un signo menos ( ) junto a los exponentes negativos y nada junto a los exponentes positivos. Este símbolo debe utilizarse con otros símbolos, como en el ejemplo 0,00E 00 o 0,00E00. E+ o e+ Notación científica con un signo menos junto a los exponentes negativos y un signo más (+) junto a los exponentes positivos. Este símbolo debe utilizarse con otros símbolos, como en el ejemplo 0,00E+00. Nota: Puede utilizar la propiedad LugaresDecimales (DecimalPlaces) para anular el número predeterminado de lugares decimales del formato predefinido especificado para la propiedad Formato (Format). 7 Los siguientes son ejemplos de los formatos numéricos predefinidos. Valor Datos Muestra Número general 3456, , , ,789 $213,21 $213,21 Moneda 3456,789 $3.456, ,789 ($3.456,79) Fijo 3456, , , ,79 3, ,57 Estándar 3456, ,79 Porcentaje 3 300% 0,45 45% Científico 3456,789 3,46E ,789 3,46E+03 Los siguientes son ejemplos de formatos numéricos personalizados. Valor 0;(0);;"Nulo" Muestra los valores positivos normalmente; muestra los valores negativos entre paréntesis; muestra la palabra "Nulo" si el valor es Null. +0,0; 0,0;0,0 Muestra un signo más (+) o menos ( ) con números positivos o negativos; muestra 0,0 si el valor es cero Texto y Memo. Puede utilizar símbolos especiales para la propiedad Formato (Format) con el fin de crear formatos personalizados para los campos Texto y Memo. Puede crear formatos de Texto y Memo personalizados mediante los siguientes símbolos.
8 8 Se necesita un carácter de texto (ya sea un carácter o un espacio). & No se necesita un carácter de texto. < Convertir todos los caracteres a minúsculas. > Convertir todos los caracteres a mayúsculas. Los formatos personalizados para los campos Texto y Memo pueden tener hasta dos secciones. Cada sección contiene la especificación de formato para diferentes datos de un campo. Sección Primera Segunda Formato para los campos con texto. Formato para los campos con cadenas de longitud cero y valores Nulos. Por ejemplo, si tiene un control de cuadro de texto en el que desea que aparezca la palabra "Ninguno" cuando no exista ninguna cadena en el campo, puede introducir el formato como el valor de la propiedad Formato (Format) del control. El hace que se muestre el texto del campo; la segunda sección hace que aparezca la palabra "Ninguno" cuando haya una cadena de longitud cero o un valor Nulo en el campo. A continuación se muestran ejemplos de formatos personalizados de texto y memo. Valor Datos > davolio DAVOLIO Davolio DAVOLIO DAVOLIO DAVOLIO < DAVOLIO davolio Davolio davolio Davolio Valor Null Desconocido Cadena de longitud cero Desconocido Cualquier texto El mismo texto introducido 2.4. Si / No Puede establecer la propiedad Formato (Format) a los formatos predefinidos Sí/No, Verdadero/Falso o Activado/Desactivado o a un formato personalizado para el tipo de datos Sí/No. Microsoft Access utiliza un control de casilla de verificación como control predeterminado para el tipo de datos Sí/No. Los formatos predefinidos y personalizados se ignoran cuando se utiliza un control de casilla de verificación. Por tanto, estos formatos se aplican sólo a los datos mostrados en un control de cuadro de texto Formatos predefinidos La propiedad Formato (Format) dispone de los formatos predefinidos Sí/No, Verdadero/Falso y Activado/Desactivado. Sí, Verdadero y Activado son equivalentes entre sí, al igual que lo son No, Falso y Desactivado. Si especifica un formato predefinido y, a continuación,
9 introduce un valor equivalente, se mostrará el formato predefinido del valor equivalente. Por ejemplo, si introduce Verdadero o Activado en un control de cuadro de texto con su propiedad Formato (Format) establecida a Sí/No, el valor se convierte automáticamente a Sí Formatos personalizados El tipo de datos Sí/No puede utilizar formatos personalizados que contengan hasta tres secciones. 9 Sección Primera Segunda Tercera Esta sección no tiene ningún efecto en el tipo de datos Sí/No. No obstante, se requiere un signo de punto y coma (;) como marcador de posición. El texto para mostrar en lugar de los valores Sí, Verdadero o Activado. El texto para mostrar en lugar de los valores No, Falso o Desactivado. El ejemplo siguiente muestra un formato Sí/No personalizado para un control de cuadro de texto. El control muestra la palabra "Siempre" en texto azul para Sí, Verdadero o Activado, y la palabra "Nunca" en texto rojo para No, Falso o Desactivado. "Siempre"[Azul];"Nunca"[Rojo] 3. Lugares decimales Puede usar la propiedad LugaresDecimales (DecimalPlaces) para especificar el número de lugares decimales que utiliza Microsoft Access para presentar números. La propiedad LugaresDecimales (DecimalPlaces) puede tener los valores siguientes: Valor Auto (Predeterminado) Los números aparecen en la forma especificada en la propiedad Formato (Format) a 15 Los dígitos situados a la derecha del separador decimal aparecen con el + número de lugares decimales especificado, y los situados a la izquierda del separador aparecen como especifique el valor de la propiedad Formato (Format). Puede establecer esta propiedad para cuadros de texto y cuadros combinados en la hoja de propiedades del control, y para los campos de tablas en la hoja de propiedades de la tabla. También puede establecer la propiedad en la hoja de propiedades Propiedades del campo en la vista Diseño de consulta. Sugerencia Se recomienda establecer la propiedad LugaresDecimales (DecimalPlaces) en la hoja de propiedades de la tabla. Si después crea un control dependiente en un formulario o informe, heredará el valor de la propiedad LugaresDecimales (DecimalPlaces) establecido para el campo de la tabla o consulta base, con lo que no será necesario especificar la propiedad para cada control dependiente que cree.
10 10 Notas: El valor de la propiedad LugaresDecimales (DecimalPlaces) no tiene ningún efecto si la propiedad Formato (Format) está en blanco o tiene el valor Número general. La propiedad LugaresDecimales (DecimalPlaces) afecta sólo al número de lugares decimales que se muestran, y no al número de decimales que se almacena. Para cambiar la forma en que se almacena un número, es necesario modificar la propiedad Tamaño del campo en la vista Diseño de la tabla. Puede usar la propiedad LugaresDecimales (DecimalPlaces) para mostrar números de forma distinta a la indicada por el valor de la propiedad Formato (Format), o distinta de la forma en que están almacenados. Por ejemplo, el valor Moneda en la propiedad Formato (Format) hace que se muestren sólo dos decimales (5,35). Para mostrar números de tipo Moneda con cuatro decimales (por ejemplo 5,3523), establezca el valor 4 en la propiedad LugaresDecimales (DecimalPlaces). 4. Mascara de entrada. Corresponde con una especie de formato que se especifica para ayudar a introducir datos en un control o campo. Una máscara de entrada consta de caracteres de presentación literal (tales como paréntesis, puntos o guiones) y caracteres de máscara que especifican dónde deben introducirse los datos, el tipo de datos permitido y el número de caracteres permitido. Los caracteres de presentación literal de una máscara de entrada pueden, opcionalmente, almacenarse como datos. Puede utilizar la propiedad MáscaraDeEntrada (InputMask) para facilitar la entrada de datos y para controlar los valores que los usuarios pueden introducir en un control de cuadro de texto. Por ejemplo, puede crear una máscara de entrada para un campo Número de teléfono que muestre exactamente cómo debe introducirse un número nuevo: ( ) -. A menudo es más fácil utilizar el Asistente para máscaras de entrada para establecer la propiedad automáticamente. La propiedad MáscaraDeEntrada (InputMask) puede contener hasta tres secciones separadas por signos de punto y coma (;). Sección Primera Segunda Tercera Especifica la máscara de entrada propiamente dicha, por ejemplo,!(999) Para ver una lista de los caracteres que puede utilizar para definir la máscara de entrada, vea la tabla siguiente. Especifica si Microsoft Access almacena los caracteres de visualización literales en la tabla al introducir datos. Si utiliza 0 para esta sección, todos los caracteres de visualización literales (por ejemplo, el paréntesis de una máscara de entrada de un número de teléfono) se almacenan con el valor; si introduce 1 o deja esta sección en blanco, sólo se almacenan los caracteres introducidos en el control. Especifica el carácter que Microsoft Access muestra para el espacio en el que el
11 usuario debe escribir un carácter en la máscara de entrada. Para esta sección puede utilizar cualquier carácter; para mostrar una cadena en blanco, utilice un espacio entre comillas (" "). 11 Al crear una máscara de entrada, puede utilizar caracteres especiales para hacer que la introducción de determinados datos (por ejemplo, el código de área de un número de teléfono) sea obligatoria y que los demás datos sean opcionales (como la extensión de teléfono). Estos caracteres especifican el tipo de datos, como el número o el carácter que debe introducir para cada carácter de la máscara de entrada. Puede definir una máscara de entrada con los siguientes caracteres. Carácter 0 Dígito (0 a 9, entrada obligatoria, signos más [+] y menos [ ] no permitidos). 9 Dígito o espacio (entrada no obligatoria, signos más y menos no permitidos). # Dígito o espacio (entrada no obligatoria; los espacios se muestran en blanco en el modo Edición, pero se eliminan cuando se guardan los datos; signos más y menos permitidos). L Letra (A a Z, entrada obligatoria).? Letra (A a Z, entrada opcional). A Letra o dígito (entrada obligatoria). a Letra o dígito (entrada opcional). & Cualquier carácter o un espacio (entrada obligatoria). C Cualquier carácter o un espacio (entrada opcional).., : ; - / Marcador de posición decimal y separadores de miles, hora y fecha (el carácter depende del valor del cuadro de diálogo Propiedades de Configuración regional en el Panel de control de Windows). < Hace que todos los caracteres se conviertan a minúsculas. > Hace que todos los caracteres se conviertan a mayúsculas.! Hace que la máscara de entrada se muestre de derecha a izquierda, en lugar de mostrarse de izquierda a derecha. Los caracteres introducidos en la máscara siempre se rellenan de izquierda a derecha. Puede incluir el signo de exclamación en cualquier lugar de la máscara de entrada. \ Hace que el carácter siguiente se muestre como un carácter literal (por ejemplo, \A se muestra sólo como A). Notas El establecimiento de la propiedad MáscaraDeEntrada (InputMask) a la palabra "Contraseña" crea un control de entrada de contraseña. Cualquier carácter introducido en el control se almacena como el carácter pero se muestra como un asterisco (*). Utilice la máscara de entrada de Contraseña para impedir que se muestren los caracteres escritos en la pantalla. Para un control, puede establecer esta propiedad en la hoja de propiedades del control. Para un campo de una tabla, puede establecer esta propiedad en la vista Diseño de la tabla (en la sección Propiedades del campo) o en la vista Diseño de la ventana Consulta (en la hoja de propiedades Propiedades del campo). Al introducir datos en un campo para el que se ha definido una máscara de entrada, los datos siempre se introducen en el modo Sobrescribir. Si utiliza la tecla RETROCESO para eliminar un carácter, el carácter se reemplaza por un espacio en blanco.
12 12 Si mueve texto desde un campo para el cual ha definido una máscara de entrada hasta el Portapapeles, los caracteres de visualización literales se copian, incluso si ha especificado que no se guarden con datos. Sólo los caracteres introducidos directamente en un control o un cuadro combinado se ven afectados por la máscara de entrada. Microsoft Access ignora las máscaras de entrada al importar datos, al ejecutar una consulta de acción o al introducir caracteres en un control estableciendo la propiedad Texto (Text) del control en Visual Basic o mediante la acción EstablecerValor en una macro. Cuando se ha definido una máscara de entrada y se ha establecido la propiedad Formato (Format) para el mismo campo, la propiedad Formato (Format) tiene preferencia cuando se muestran los datos. Esto quiere decir que incluso aunque haya guardado una máscara de entrada, la máscara de entrada se ignora cuando se da formato a los datos y se muestran en pantalla. Los datos de la tabla base propiamente dicha no se modifican; la propiedad Formato (Format) afecta sólo a cómo se muestran los datos. Si desea especificar cómo se visualizan los datos guardados, tal vez desee utilizar un formato en lugar de una máscara de entrada La tabla siguiente muestra algunas máscaras de entrada útiles y el tipo de valores que puede introducir en ellas. Máscara de entrada Valores de ejemplo (000) (206) (999) (206) ( ) (000) AAA-AAAA (206) 555-TELE # >L????L?000L0 GREENGR339M3 MAY R 452B7 >L0L 0L0 T2F 8M >L<?????????????? María Brendan SSN SSN >LL D B Crear una máscara de entrada para controlar cómo se introducen datos en un campo o control Puede utilizar la propiedad Máscara de entrada (InputMask) para crear una máscara de entrada (en ocasiones denominada "plantilla de campo") que utilice caracteres de visualización literales para controlar cómo se introducen los datos en un campo o control. Por ejemplo, la siguiente máscara de entrada requiere que todas las entradas de número de teléfono contengan exactamente los dígitos suficientes para formar un prefijo de zona y un número de teléfono y que sólo puedan introducirse dígitos en cada espacio en blanco. Solamente se podrán rellenar estos espacios.
13 Puede establecer la propiedad Máscara de entrada (InputMask) en la vista Diseño de la tabla, en la vista Diseño de la consulta o en la vista Diseño del formulario. En la mayoría de los casos, probablemente desee establecer la propiedad del campo en la vista Diseño de la tabla. De esta forma, la máscara de entrada se aplica automáticamente al campo en la vista Diseño de la consulta y a los controles de un formulario o informe dependiente de ese campo (siempre que se cree el control después de establecer la propiedad en la vista Diseño de la tabla). En algunos casos, no obstante, es posible que desee establecer la propiedad en la vista Diseño de la consulta o en la vista Diseño del formulario. Por ejemplo, puede que desee omitir la máscara de entrada en una tabla pero incluirla en un cuadro de texto. Si está utilizando un control independiente, deberá establecer la propiedad Máscara de entrada (InputMask) en la vista Diseño del formulario. 5. Título. La propiedad Título (Caption) es una expresión de cadena que puede contener hasta caracteres. Se truncarán los títulos de los formularios e informes que sean demasiado largos para mostrarlos en la barra de título. En el caso de los controles, puede establecer esta propiedad en la hoja de propiedades. Para establecerla para los campos, utilice la hoja de propiedades en la vista Diseño de tabla o en la ventana Consulta (en la hoja de propiedades Propiedades del campo). Puede usar la propiedad Título (Caption) para proporcionar información útil al usuario mediante de títulos sobre los objetos en distintas vistas: Los títulos de campos especifican el texto de las etiquetas adjuntas a los controles creados al arrastrar un campo desde la lista de campos, y sirven como encabezados de columna para los campos en la vista Hoja de datos de una tabla o consulta. Los títulos de formularios especifican el texto que aparece en la barra de título en la vista Formulario. Los títulos de informes especifican el título del informe en la Vista preliminar. Los títulos de botones y etiquetas especifican el texto que aparece en el control. Si no especifica un título para un campo de una tabla, se usará el valor de la propiedad Nombre del campo de ese campo como título de una etiqueta adjunta a un control o como encabezado de columna en la vista Hoja de datos. Si no especifica el título de un campo de una consulta, se usará el del campo de la tabla base. Si no establece el título de un formulario, botón o etiqueta, Microsoft Access le asignará un nombre único basándose en el tipo de objeto, como por ejemplo "Formulario1". Si crea un control arrastrando un campo desde la lista de campos y no ha especificado un valor para la propiedad Título (Caption) del mismo, se copiará el valor de la propiedad
14 Nombre del campo del campo en el cuadro de la propiedad Nombre (Name) del control, y por ello aparecerá en la etiqueta del control creado Valor Predeterminado. La propiedad ValorPredeterminado (DefaultValue) especifica texto o una expresión que se introduce automáticamente en un control o un campo cuando se crea un nuevo registro. Por ejemplo, si establece la propiedad ValorPredeterminado (DefaultValue) de un control de cuadro de texto a =Ahora(), el control muestra la fecha y la hora actual. La longitud máxima de un valor de la propiedad ValorPredeterminado (DefaultValue) es 255 caracteres. Para un control, puede establecer esta propiedad en la hoja de propiedades del control. Para un campo, puede establecer esta propiedad en la vista Diseño de la tabla (en la sección Propiedades del campo Puede utilizar la propiedad ValorPredeterminado (DefaultValue) para especificar un valor que se introduce automáticamente en un campo cuando se crea un nuevo registro. Por ejemplo, en la tabla Direcciones puede establecer el valor predeterminado del campo Ciudad a Nueva York. Cuando los usuarios agregan un registro a la tabla, pueden aceptar este valor o introducir el nombre de una ciudad diferente. Notas La propiedad ValorPredeterminado (DefaultValue) no se aplica a controles de casilla de verificación, botón de opción o botón de alternar cuando se encuentran en un grupo de opciones. Se aplica al grupo de opciones propiamente dicho. La propiedad ValorPredeterminado (DefaultValue) se aplica a todos los campos de la tabla excepto a los campos con el tipo de datos Autonumérico u Objeto OLE. La propiedad ValorPredeterminado (DefaultValue) se aplica sólo cuando se agrega un registro nuevo. Si se cambia la propiedad ValorPredeterminado (DefaultValue), el cambio no se aplica automáticamente a los registros existentes. Si establece la propiedad ValorPredeterminado (DefaultValue) para un control de un formulario que depende de un campo que también tiene un valor de la propiedad ValorPredeterminado (DefaultValue) definido en la tabla, el valor del control anula al valor de la tabla. Si crea un control arrastrando un campo desde la lista de campos, el valor de la propiedad ValorPredeterminado (DefaultValue) del campo, tal como está definido en la tabla, se aplica al control del formulario aunque el valor de la propiedad ValorPredeterminado (DefaultValue) del control permanezca en blanco. 7. Regla de validación. Puede utilizar la propiedad ReglaDeValidación (ValidationRule) con el fin de especificar requisitos para los datos introducidos en un registro, un campo o un control. Cuando se
15 introducen datos que infringen el valor de la propiedad ReglaDeValidación (ValidationRule), puede utilizar la propiedad TextoDeValidación (ValidationText) para especificar el mensaje que se mostrará al usuario. Introduzca una expresión para el valor de la propiedad ReglaDeValidación (ValidationRule) y texto para el valor de la propiedad TextoDeValidación (ValidationText). La longitud máxima del valor de la propiedad ReglaDeValidación (ValidationRule) es 2048 caracteres. La longitud máxima del valor de la propiedad TextoDeValidación (ValidationText) es 255 caracteres. Por ejemplo, cuando se agrega un registro para un nuevo empleado, puede introducir una propiedad ReglaDeValidación (ValidationRule) que requiera que el valor del campo FechaInicio del empleado quede entre la fecha de fundación de la compañía y la fecha actual. Si la fecha introducida no está en ese intervalo, puede mostrar el mensaje de la propiedad TextoDeValidación (ValidationText): "La fecha de inicio es incorrecta." Para los controles, puede establecer la propiedad ReglaDeValidación (ValidationRule) a cualquier expresión válida. Para las reglas de validación de campo y registro, la expresión no puede contener funciones definidas por el usuario, funciones agregadas de dominio o funciones agregadas, la función UsuarioActual (CurrentUser) o Eval, o referencias a formularios, consultas o tablas. Además, las reglas de validación de campo no pueden contener referencias a otros campos. Para los registros, las expresiones pueden incluir referencias a campos de esa tabla. Las reglas de validación de control, campo y registro se aplican de la forma siguiente: Las reglas de validación establecidas para los campos y controles se aplican cuando se editan los datos y el enfoque sale del campo o control. Las reglas de validación para los registros se aplican al moverse a otro registro. Si crea reglas de validación para un campo y un control dependiente del campo, ambas reglas de validación se aplican cuando se editan los datos y el enfoque sale del control. 15 Notas Las propiedades ReglaDeValidación (ValidationRule) y TextoDeValidación (ValidationText) no se aplican a controles de casilla de verificación, botón de opción o botón de alternar cuando se encuentran en un grupo de opciones. Se aplican sólo al grupo de opciones propiamente dicho. Puede establecer las propiedades ReglaDeValidación (ValidationRule) y TextoDeValidación (ValidationText) mediante: - La sección Propiedades del campo de la vista Diseño de la tabla (para una regla de validación de campo). - La hoja de propiedades de una tabla; para ello, elija Propiedades en el menú Ver en la vista Diseño de la tabla (para una regla de validación de registro). - La hoja de propiedades de un control de un formulario.
16 16 Microsoft Access valida automáticamente valores según el tipo de datos de un campo; por ejemplo, Microsoft Access no permite texto en un campo numérico. Puede establecer reglas más específicas mediante la propiedad ReglaDeValidación (ValidationRule). Si establece la propiedad ReglaDeValidación (ValidationRule) pero no la propiedad TextoDeValidación (ValidationText), Microsoft Access muestra un mensaje de error estándar cuando se infringe la regla de validación. Si establece la propiedad TextoDeValidación (ValidationText), el texto introducido se muestra como mensaje de error. Si crea un control arrastrando un campo desde la lista de campos, la regla de validación del campo permanece en efecto, aunque no se muestra en el cuadro de la propiedad ReglaDeValidación (ValidationRule) del control en la hoja de propiedades. Esto se debe a que la regla de validación del campo es heredada por un control dependiente de ese campo. La tabla siguiente contiene ejemplos de expresiones para las propiedades ReglaDeValidación (ValidationRule) y TextoDeValidación (ValidationText). Propiedad ReglaDeValidación Propiedad TextoDeValidación (ValidationRule) (ValidationText) <> 0 La entrada debe ser un valor distinto de cero. > 1000 O Es Nulo La entrada debe estar en blanco o ser mayor que Como "A????" La entrada debe tener 5 caracteres y comenzar por la letra "A". >= #1/1/96# Y <#1/1/97# La entrada debe ser una fecha de Si crea una regla de validación para un campo, Microsoft Access normalmente no permite que se almacene un valor Null en el campo. Si desea permitir un valor Null, agregue "Es Nulo" a la regla de validación, como en "<> 8 O Es Nulo", y asegúrese de que la propiedad Requerido (Required) está establecida a No. 8. Texto de Validación. Corresponde con el complemento a las reglas de validación, como se especificó detalladamente con anterioridad. 9. Requerido Puede usar la propiedad Requerido (Required) para especificar si es necesario que exista un valor en un campo. Si el valor de esta propiedad es Sí, al introducir datos en un registro deberá especificar un valor en el campo en cualquier control dependiente del mismo, y además el valor no podrá ser Nulo. Por ejemplo, es posible que desee asegurarse de que el control Apellidos tenga siempre un valor en todos los registros. Cuando desee permitir el valor Nulo en un campo, no sólo deberá establecer No para la propiedad Requerido (Required), sino que, si la propiedad ReglaDeValidación (ValidationRule) tiene algún valor deberá contener explícitamente "regla_de_validación O Es Nulo".
17 17 La propiedad Requerido (Required) puede tener los valores siguientes: Valor Sí No El campo requiere un valor. (Predeterminado) El campo no requiere un valor. Puede establecer esta propiedad para todos los campos de una tabla (excepto para los de tipo Autonumérico) en la hoja de propiedades de la tabla. La propiedad Requerido (Required) no se aplica a los campos de tipo Autonumérico. El motor de base de datos Microsoft Jet hace que se cumpla la propiedad Requerido (Required) a nivel de tabla.si establece Sí en esta propiedad, el campo deberá recibir un valor o contenerlo ya cuando tenga el enfoque, cuando un usuario introduzca datos en una tabla (o en un formulario u hoja de datos basado en ella), cuando una macro o Visual Basic establezcan el valor del campo o cuando se importen datos a la tabla. Puede usar las propiedades Requerido (Required) y Permitir longitud cero (AllowZeroLength) para distinguir entre la inexistencia de información (indicada por una cadena de longitud cero (" ") almacenada en el campo) y la información que puede existir, pero que se desconoce (almacenada como un valor Nulo en el campo). Si establece Sí en la propiedad Permitir longitud cero (AllowZeroLength), una cadena de longitud cero será una entrada válida en el campo, independientemente del valor de la propiedad Requerido (Required). Si establece Sí en Requerido (Required) y No en Permitir longitud cero (AllowZeroLength), deberá introducir un valor en el campo, y no será válida una cadena de longitud cero. Puede utilizar una máscara de entrada al introducir datos en un campo para distinguir entre un valor Nulo y la de una cadena de longitud cero. Por ejemplo, puede mostrarse la cadena "Ninguno" cuando se introduce una cadena de longitud cero. En la tabla siguiente se indica el resultado de las combinaciones de los valores de las propiedades Permitir longitud cero (AllowZeroLength) y Requerido (Required). Requerido Permitir longitud cero Acción del usuario Valor almacenado (Required) (AllowZeroLength) No No Presionar ENTRAR Nulo Presionar ESPACIO Nulo Introducir una cadena de longitud cero (No permitido) No Sí Presionar ENTRAR Nulo Presionar ESPACIO Nulo Introducir una cadena de longitud cero Cadena de longitud cero Sí No Presionar ENTRAR (no permitido) Presionar ESPACIO (no permitido) Introducir una cadena de longitud cero (no permitido) Sí Sí Presionar ENTRAR (no permitido) Presionar ESPACIO Cadena de longitud cero Introducir una cadena de longitud cero Cadena de longitud cero
18 18 Si establece Sí en la propiedad Requerido (Required) de un campo de una tabla que ya contiene datos, Microsoft Access le dará la opción de comprobar o no si el campo tiene un valor en todos los registros existentes. Sin embargo, puede obligar a que se especifique un valor para el campo en todos los registros nuevos incluso cuando existan registros con el valor Nulo en él. Para forzar una relación entre tablas que no admitan valores Nulo, establezca Sí en la propiedad Requerido (Required).del campo clave externa de la tabla relacionada. El motor de base de datos Jet asegurará entonces que haya un registro relacionado en la tabla principal antes de poder crear un registro en la tabla secundaria. Si el campo clave externa forma parte de la clave principal de la tabla secundaria, esto no es necesario, ya que una clave principal no puede contener el valor Nulo. 10. Permitir Valor Cero. Puede usar la propiedad Permitir longitud cero (AllowZeroLength) para especificar si una cadena de longitud cero (" ") es una entrada válida para un campo de una tabla. La propiedad Permitir longitud cero (AllowZeroLength) sólo se aplica a los campos de tipo texto, memo e hipervínculo. La propiedad Permitir longitud cero (AllowZeroLength) puede tener los valores siguientes: Valor Sí No (Predeterminado) Una cadena de longitud cero es una entrada válida. Una cadena de longitud cero no es una entrada válida. Puede establecer esta propiedad en la hoja de propiedades de la tabla. Si desea que Microsoft Access almacene una cadena de longitud cero en lugar del valor Nulo cuando se deja un campo en blanco, establezca a Sí las propiedades Permitir longitud cero (AllowZeroLength) y Requerido (Required). Puede utilizar la propiedad Formato (Format) cuando introduce datos en un campo para distinguir entre la presentación de un valor Nulo y la de una cadena de longitud cero. Por ejemplo, puede mostrarse la cadena "Ninguno" cuando se introduce una cadena de longitud cero. La propiedad Permitir longitud cero (AllowZeroLength) es independiente de la propiedad Requerido (Required), que sólo determina si es válido el valor Nulo para el campo. Si Permitir longitud cero (AllowZeroLength) tiene el valor Sí, será válida para el campo una cadena de longitud cero, independientemente del valor de la propiedad Requerido (Required).
19 Indexado Puede usar la propiedad Indexado para establecer un índice de un solo campo. Los índices hacen que las consultas basadas en los campos indexados sean más rápidas, y también aceleran las operaciones de ordenación y agrupación. Por ejemplo, si busca empleados basándose en un campo llamado Apellidos, puede crear un índice para este campo para hacer más rápida la búsqueda. La propiedad Indexado puede tener los valores siguientes: Valor No (Predeterminado) Sí (Con duplicados) Sí (Sin duplicados) Sin índice. El índice admite valores duplicados. El índice no admite valores duplicados. Sólo puede establecer esta propiedad en la sección Propiedades del campo de la vista Diseño de la tabla. Puede establecer un índice de un solo campo estableciendo la propiedad Indexado en la sección Propiedades del campo de la vista Diseño de tabla. Para establecer índices formados por varios campos, abra la ventana Índices haciendo clic en el comando Índices del menú Ver. Si agrega un índice de un solo campo en la ventana Índices, Microsoft Access establecerá Sí en la propiedad Indexado de ese campo. Puede usar la propiedad Indexado para buscar y ordenar registros con un solo campo de una tabla. Este campo puede contener valores únicos o no. Por ejemplo, puede crear un índice con un campo llamado IdEmpleado para una tabla Empleados en la que cada identificador de empleado sea único, o también un índice con el campo Nombre, en el que algunos nombres pueden estar duplicados. No es posible crear índices con los campos de tipo Memo, Hipervínculo u Objeto OLE. Puede crear tantos índices como precise. Los índices se crean al guardar la tabla, y se actualizan automáticamente al modificar o agregar registros. En cualquier momento puede agregar o eliminar índices en la vista Diseño de la tabla. Puede especificar texto utilizado habitualmente al comienzo o al final de un nombre de campo (como "Id", "código" o "núm") en la opción Autoindexar al importar ocrear de la ficha Tablas/Consultas, que aparece al hacer clic en el comando Opciones del menú Herramientas. Al importar archivos de datos que contengan ese texto en el nombre de sus campos, Microsoft Access creará un índice los mismos. Si la clave principal de una tabla es un solo campo, Microsoft Access establecerá automáticamente la propiedad Indexado de ese campo a Sí (Sin duplicados). Si desea crear índices con múltiples campos, utilice la ventana Índices.
MICROSOFT ACCESS. Conceptos básicos de Access. Componentes de una Base de datos. Crear una base de datos
 MICROSOFT ACCESS Conceptos básicos de Access Base de datos: Una base de datos es un conjunto de datos que están organizados para un uso determinado y el conjunto de los programas que permiten gestionar
MICROSOFT ACCESS Conceptos básicos de Access Base de datos: Una base de datos es un conjunto de datos que están organizados para un uso determinado y el conjunto de los programas que permiten gestionar
A25. Informática aplicada a la gestión Curso 2005/2006 Access Tema 2. Tablas
 DEPARTAMENTO DE LENGUAJES Y SISTEMAS INFORMÁTICOS ESCUELA SUPERIOR DE TECNOLOGÍA Y CIENCIAS EXPERIMENTALES A.D.E.M. Segundo Curso A25. Informática aplicada a la gestión Curso 2005/2006 Access Tema 2. Tablas
DEPARTAMENTO DE LENGUAJES Y SISTEMAS INFORMÁTICOS ESCUELA SUPERIOR DE TECNOLOGÍA Y CIENCIAS EXPERIMENTALES A.D.E.M. Segundo Curso A25. Informática aplicada a la gestión Curso 2005/2006 Access Tema 2. Tablas
2.2. CREAR Y MODIFICAR CAMPOS.
 2.2. CREAR Y MODIFICAR CAMPOS. INSERTAR UN CAMPO. Para insertar un campo en la vista Hoja de datos: 1. En el panel de navegación, haga doble clic en la tabla para abrirla en la vista Hoja de datos. 2.
2.2. CREAR Y MODIFICAR CAMPOS. INSERTAR UN CAMPO. Para insertar un campo en la vista Hoja de datos: 1. En el panel de navegación, haga doble clic en la tabla para abrirla en la vista Hoja de datos. 2.
Propiedades avanzadas de campo
 1. FORMATO E n esta lección estudiaremos algunas propiedades de los campos que son realmente interesantes. Seguramente la más importante es Formato, que permite utilizar un patrón o modelo específico para
1. FORMATO E n esta lección estudiaremos algunas propiedades de los campos que son realmente interesantes. Seguramente la más importante es Formato, que permite utilizar un patrón o modelo específico para
BASE DE DATOS ARTICULOS DE COMPUTACION.
 BASE DE DATOS ARTICULOS DE COMPUTACION. Ejercicio 1. Agregar una Tabla Clientes: la cual contenga los siguientes campos: cedula, nombre, apellido, teléfono. Ejercicio 2. Agregarle cinco registros a la
BASE DE DATOS ARTICULOS DE COMPUTACION. Ejercicio 1. Agregar una Tabla Clientes: la cual contenga los siguientes campos: cedula, nombre, apellido, teléfono. Ejercicio 2. Agregarle cinco registros a la
PROPIEDADES DE LOS CAMPOS. Cada campo de una tabla dispone de una serie de características que proporcionan un control
 PROPIEDADES DE LOS CAMPOS Cada campo de una tabla dispone de una serie de características que proporcionan un control adicional sobre la forma de funcionar del campo. Las propiedades aparecen en la parte
PROPIEDADES DE LOS CAMPOS Cada campo de una tabla dispone de una serie de características que proporcionan un control adicional sobre la forma de funcionar del campo. Las propiedades aparecen en la parte
Manual del Usuario de Microsoft Access Consultas - Página 1. Tema IV: Consultas. IV.1. Creación de Consultas
 Manual del Usuario de Microsoft Access Consultas - Página 1 Tema IV: Consultas IV.1. Creación de Consultas La potencia real de una base de datos reside en su capacidad para mostrar los datos que se desea
Manual del Usuario de Microsoft Access Consultas - Página 1 Tema IV: Consultas IV.1. Creación de Consultas La potencia real de una base de datos reside en su capacidad para mostrar los datos que se desea
Ventajas de utilizar bases de datos Normalizar los datos: Evitar redundancia de datos: Evitar inconsistencias de datos:
 Ventajas de utilizar bases de datos Vamos a describir brevemente algunas de las principales ventajas de utilizar base de datos para la persistencia de los datos: Normalizar los datos de la base de datos.
Ventajas de utilizar bases de datos Vamos a describir brevemente algunas de las principales ventajas de utilizar base de datos para la persistencia de los datos: Normalizar los datos de la base de datos.
Tipos de datos para Campos
 Tipos de datos para Campos Tipo de datos Almacena Tamaño Texto Memo Número Fecha/Hora Moneda Autonumérico Sí/No Objeto OLE Datos adjuntos Hipervínculo Asistente para búsquedas Caracteres alfanuméricos
Tipos de datos para Campos Tipo de datos Almacena Tamaño Texto Memo Número Fecha/Hora Moneda Autonumérico Sí/No Objeto OLE Datos adjuntos Hipervínculo Asistente para búsquedas Caracteres alfanuméricos
Introducción a los tipos de datos y las propiedades de los campos
 Introducción a los tipos de datos y las propiedades de los campos Cada tabla está compuesta por campo. Las propiedades de un campo describen las características y el comportamiento de los datos que se
Introducción a los tipos de datos y las propiedades de los campos Cada tabla está compuesta por campo. Las propiedades de un campo describen las características y el comportamiento de los datos que se
PROPIEDADES DE LOS CAMPOS ACCESS Manual de Referencia para usuarios. Salomón Ccance CCANCE WEBSITE
 PROPIEDADES DE LOS CAMPOS ACCESS 2010 Manual de Referencia para usuarios Salomón Ccance CCANCE WEBSITE PROPIEDADES DE LOS CAMPOS Cada campo de una tabla dispone de una serie de características que proporcionan
PROPIEDADES DE LOS CAMPOS ACCESS 2010 Manual de Referencia para usuarios Salomón Ccance CCANCE WEBSITE PROPIEDADES DE LOS CAMPOS Cada campo de una tabla dispone de una serie de características que proporcionan
UNIDAD 5. PROPIEDADES DE LOS CAMPOS
 UNIDAD 5. PROPIEDADES DE LOS CAMPOS 5.1 Introducción Cada campo de una tabla dispone de una serie de características que proporcionan un control adicional sobre la forma de funcionar del campo. Las propiedades
UNIDAD 5. PROPIEDADES DE LOS CAMPOS 5.1 Introducción Cada campo de una tabla dispone de una serie de características que proporcionan un control adicional sobre la forma de funcionar del campo. Las propiedades
Operación Microsoft Access 97
 Trabajar con Tablas Conceptos y características sobre las Tablas Tablas Una taba es utilizada para almacenar los datos, para cada tipo de datos de información. A su vez se pueden definir relaciones entre
Trabajar con Tablas Conceptos y características sobre las Tablas Tablas Una taba es utilizada para almacenar los datos, para cada tipo de datos de información. A su vez se pueden definir relaciones entre
Crear tablas en una base de datos
 Contenido 1. Qué es una tabla?...2 2. Crear una tabla nueva...3 2.1 Crear una tabla en una nueva base de datos...3 2.2 Crear una tabla en una base de datos existente...3 3. Crear una tabla a partir de
Contenido 1. Qué es una tabla?...2 2. Crear una tabla nueva...3 2.1 Crear una tabla en una nueva base de datos...3 2.2 Crear una tabla en una base de datos existente...3 3. Crear una tabla a partir de
HP LaserJet serie P3010 Tareas de impresión
 Utilizar las funciones del controlador para Windows Abrir el controlador de la impresora En el menú Archivo del programa de software, haga clic en Imprimir. Seleccione la impresora y haga clic en Propiedades
Utilizar las funciones del controlador para Windows Abrir el controlador de la impresora En el menú Archivo del programa de software, haga clic en Imprimir. Seleccione la impresora y haga clic en Propiedades
4.2 COMBINAR CORRESPONDENCIA UTILIZANDO OTROS ORÍ-
 4.2 COMBINAR CORRESPONDENCIA UTILIZANDO OTROS ORÍ- GENES DE DATOS Los nombres, las direcciones y otros tipos de información que podemos incluir en los documento de la combinación de correspondencia pueden
4.2 COMBINAR CORRESPONDENCIA UTILIZANDO OTROS ORÍ- GENES DE DATOS Los nombres, las direcciones y otros tipos de información que podemos incluir en los documento de la combinación de correspondencia pueden
HP Color LaserJet serie CP3525 - Tareas de impresión
 Utilizar las funciones del controlador para Windows Abrir el controlador de la impresora En el menú Archivo del programa de software, haga clic en Imprimir. Seleccione la impresora y haga clic en Propiedades
Utilizar las funciones del controlador para Windows Abrir el controlador de la impresora En el menú Archivo del programa de software, haga clic en Imprimir. Seleccione la impresora y haga clic en Propiedades
PERIODO 3 SOFTWARE MANEJADOR DE BASE DE DATOS CONCEPTOS INTERMEDIOS DE MICROSOFT ACCESS
 PERIODO 3 SOFTWARE MANEJADOR DE BASE DE DATOS CONCEPTOS INTERMEDIOS DE MICROSOFT ACCESS CONTENIDOS PROPIEDADES DE LOS CAMPOS TAMAÑO DEL CAMPO FORMATO DEL CAMPO LUGARES DECIMALES MÁSCARA DE ENTRADA TÍTULO
PERIODO 3 SOFTWARE MANEJADOR DE BASE DE DATOS CONCEPTOS INTERMEDIOS DE MICROSOFT ACCESS CONTENIDOS PROPIEDADES DE LOS CAMPOS TAMAÑO DEL CAMPO FORMATO DEL CAMPO LUGARES DECIMALES MÁSCARA DE ENTRADA TÍTULO
UNIDAD 2- LA CREACIÓN DE TABLAS EN ACCESS 2010
 2. CREACIÓN DE TABLAS Cuando se crea una base de datos, los datos se almacenan en tablas, que son listas de filas y columnas basadas en temas. Siempre debe empezar a diseñar una base de datos creando primero
2. CREACIÓN DE TABLAS Cuando se crea una base de datos, los datos se almacenan en tablas, que son listas de filas y columnas basadas en temas. Siempre debe empezar a diseñar una base de datos creando primero
El curso esta orientado para toda persona que desee aprender todos las funciones de esta Base de Datos.
 Objetivos Conocer la terminología del programa y los elementos que se utilizan en la aplicación Trabajar con datos de forma rápida y eficaz Crear bases de datos Crear tablas y establecer relaciones entre
Objetivos Conocer la terminología del programa y los elementos que se utilizan en la aplicación Trabajar con datos de forma rápida y eficaz Crear bases de datos Crear tablas y establecer relaciones entre
Propiedad de campo: Máscaras de entrada
 Contenido 1. Información sobre las máscaras de entrada... 2 1.1 Cuándo y dónde se usa una máscara de entrada... 2 1.2 Componentes y sintaxis de una máscara de entrada... 3 1.3 Diferencias entre las máscaras
Contenido 1. Información sobre las máscaras de entrada... 2 1.1 Cuándo y dónde se usa una máscara de entrada... 2 1.2 Componentes y sintaxis de una máscara de entrada... 3 1.3 Diferencias entre las máscaras
LABORATORIO Nº 5 FORMULARIOS EN EXCEL
 OBJETIVO Mejorar el nivel de comprensión y el manejo de las destrezas del estudiante para utilizar formularios en Microsoft Excel. 1) DEFINICIÓN Los formularios en Excel son un método para ingresar datos
OBJETIVO Mejorar el nivel de comprensión y el manejo de las destrezas del estudiante para utilizar formularios en Microsoft Excel. 1) DEFINICIÓN Los formularios en Excel son un método para ingresar datos
Departamento de Lenguajes y Sistemas Informáticos E.T.S. Ingeniería Informática. Universidad de Sevilla
 Departamento de Lenguajes y Sistemas Informáticos E.T.S. Ingeniería Informática. Universidad de Sevilla Avda Reina Mercedes s/n. 41012 Sevilla Tlf/Fax 954 557 139 E-mail lsi@lsi.us.es Web www.lsi.us.es
Departamento de Lenguajes y Sistemas Informáticos E.T.S. Ingeniería Informática. Universidad de Sevilla Avda Reina Mercedes s/n. 41012 Sevilla Tlf/Fax 954 557 139 E-mail lsi@lsi.us.es Web www.lsi.us.es
Controlador UPD PCL 5 para impresoras HP LaserJet series P4010 y P4510: impresión
 1 Abrir el controlador de la impresora En el menú Archivo del programa de software, haga clic en Imprimir. Seleccione la impresora y haga clic en Propiedades o Preferencias. 2 Obtener ayuda sobre cualquier
1 Abrir el controlador de la impresora En el menú Archivo del programa de software, haga clic en Imprimir. Seleccione la impresora y haga clic en Propiedades o Preferencias. 2 Obtener ayuda sobre cualquier
Microsoft Access 2003 (Completo)
 Página 1 Horas de teoría: 27 Horas de práctica: 25 Precio del Curso: 167 Descripción del funcionamiento del programa de gestión de bases de datos Microsoft Access 2003, estudiando los conceptos fundamentales
Página 1 Horas de teoría: 27 Horas de práctica: 25 Precio del Curso: 167 Descripción del funcionamiento del programa de gestión de bases de datos Microsoft Access 2003, estudiando los conceptos fundamentales
Práctica 1 de Microsoft Access
 Práctica 1 de Microsoft Access Israel González Carrasco (israel.gonzalez@uc3m.es) María Belén Ruiz Mezcua (mbelen.ruiz@uc3m.es) 1. CONCEPTOS PRELIMINARES Base de Datos. Conjunto de datos interrelacionados
Práctica 1 de Microsoft Access Israel González Carrasco (israel.gonzalez@uc3m.es) María Belén Ruiz Mezcua (mbelen.ruiz@uc3m.es) 1. CONCEPTOS PRELIMINARES Base de Datos. Conjunto de datos interrelacionados
Opciones avanzadas. Impresión de páginas de separación. Impresora láser Phaser 4500
 Opciones avanzadas Este tema incluye: Impresión de páginas de separación en la página 2-45 Impresión de varias páginas en una sola hoja (N imágenes) en la página 2-46 Impresión de imágenes en negativo
Opciones avanzadas Este tema incluye: Impresión de páginas de separación en la página 2-45 Impresión de varias páginas en una sola hoja (N imágenes) en la página 2-46 Impresión de imágenes en negativo
BASES DE DATOS. En Access hay una serie de herramientas u objetos que facilitan enormemente el tratamiento de la información:
 BASES DE DATOS Concepto de archivo o fichero. Un Fichero es un conjunto de información almacenado en los periféricos de memoria masiva de datos y que es tratado como una unidad por el sistema operativo.
BASES DE DATOS Concepto de archivo o fichero. Un Fichero es un conjunto de información almacenado en los periféricos de memoria masiva de datos y que es tratado como una unidad por el sistema operativo.
CAPÍTULO 1: ELEMENTOS BÁSICOS DE ACCESS 2010... 4 CAPÍTULO 2: CREAR, ABRIR Y CERRAR UNA BASE DE DATOS... 8 CAPÍTULO 3: TABLAS DE DATOS...
 Índice: CAPÍTULO 1: ELEMENTOS BÁSICOS DE ACCESS 2010... 4 1.1 ARRANCAR Y CERRAR ACCESS 2010... 4 1.2 LA PANTALLA INICIAL... 4 1.3 CONCEPTOS BÁSICOS DE BASES DE DATOS... 7 CAPÍTULO 2: CREAR, ABRIR Y CERRAR
Índice: CAPÍTULO 1: ELEMENTOS BÁSICOS DE ACCESS 2010... 4 1.1 ARRANCAR Y CERRAR ACCESS 2010... 4 1.2 LA PANTALLA INICIAL... 4 1.3 CONCEPTOS BÁSICOS DE BASES DE DATOS... 7 CAPÍTULO 2: CREAR, ABRIR Y CERRAR
3. CREAR FORMULARIOS 3.1. CREAR FORMULARIOS CREAR UN FORMULARIO CON EL ASISTENTE PARA FORMULARIOS UNIDAD 3- CREAR FORMULARIOS
 3. CREAR FORMULARIOS Los formularios sirven como interfaz de usuario de una base de datos en Access, simplificando el modo de navegación entre los objetos y las características que define y organizan las
3. CREAR FORMULARIOS Los formularios sirven como interfaz de usuario de una base de datos en Access, simplificando el modo de navegación entre los objetos y las características que define y organizan las
MICROSOFT ACCESS 2007
 MICROSOFT ACCESS 2007 1. AVANZADO Nº Horas: 24 Objetivos: Descripción del funcionamiento del programa de gestión de bases de datos Microsoft Access 2007, estudiando los conceptos fundamentales de las bases
MICROSOFT ACCESS 2007 1. AVANZADO Nº Horas: 24 Objetivos: Descripción del funcionamiento del programa de gestión de bases de datos Microsoft Access 2007, estudiando los conceptos fundamentales de las bases
Utilización del menú Formato de Celdas
 Formatos en Excel La forma en que la información aparece en la hoja de cálculo se puede cambiar si se cambia el tamaño, estilo y color de los datos dentro de esas celdas. El formato predeterminado que
Formatos en Excel La forma en que la información aparece en la hoja de cálculo se puede cambiar si se cambia el tamaño, estilo y color de los datos dentro de esas celdas. El formato predeterminado que
PRUEBA DE NIVEL DE ACCES
 PRUEBA DE NIVEL DE ACCES NOMBRE Y APELLIDOS:... 1. Microsoft Access es: Una base de datos relacional. Una base de datos no relacional. Una base de datos documental. Ninguna de las afirmaciones es correcta.
PRUEBA DE NIVEL DE ACCES NOMBRE Y APELLIDOS:... 1. Microsoft Access es: Una base de datos relacional. Una base de datos no relacional. Una base de datos documental. Ninguna de las afirmaciones es correcta.
CREAR/MODIFICAR TABLA EN VISTA DISEÑO
 CREAR/MODIFICAR TABLA EN VISTA DISEÑO En vista diseño se puede seleccionar los tipos de datos de cada campo. Este tipo de dato indica la clase de información que esta permitida introducir en el campo.
CREAR/MODIFICAR TABLA EN VISTA DISEÑO En vista diseño se puede seleccionar los tipos de datos de cada campo. Este tipo de dato indica la clase de información que esta permitida introducir en el campo.
SILABO. Se requiere el manejo de Windows a nivel usuario y el trabajo con listas de datos. Un nivel de Excel básico sería deseable pero no obligatorio
 Curso : Microsoft Access 2010 Duración : 24 horas SILABO I. OBJETIVOS El objetivo del curso de Microsoft Access 2010 es proporcionar herramientas básicas al participante para la creación de bases de datos
Curso : Microsoft Access 2010 Duración : 24 horas SILABO I. OBJETIVOS El objetivo del curso de Microsoft Access 2010 es proporcionar herramientas básicas al participante para la creación de bases de datos
BASE DE DATOS CON EXCEL 2007
 BASE DE DATOS CON EXCEL 2007 VALIDACIÓN DE DATOS La validación de datos es muy similar al formato condicional, salvo que esta característica tiene una función muy concreta y es validar el contenido de
BASE DE DATOS CON EXCEL 2007 VALIDACIÓN DE DATOS La validación de datos es muy similar al formato condicional, salvo que esta característica tiene una función muy concreta y es validar el contenido de
PERIODO 2 SOFTWARE MANEJADOR DE BASE DE DATOS CONCEPTOS BASICOS DE MICROSOFT ACCESS
 PERIODO 2 SOFTWARE MANEJADOR DE BASE DE DATOS CONCEPTOS BASICOS DE MICROSOFT ACCESS CONTENIDOS INICIAR MICROSOFT ACCESS CERRAR MICROSOFT ACCESS LA PANTALLA INICIAL DE MICROSOFT ACCESS CREAR UNA BASE DE
PERIODO 2 SOFTWARE MANEJADOR DE BASE DE DATOS CONCEPTOS BASICOS DE MICROSOFT ACCESS CONTENIDOS INICIAR MICROSOFT ACCESS CERRAR MICROSOFT ACCESS LA PANTALLA INICIAL DE MICROSOFT ACCESS CREAR UNA BASE DE
Las nuevas Guías dinámicas cambiarán radicalmente tu forma de dibujar Por Steve Bain
 Las nuevas Guías dinámicas cambiarán radicalmente tu forma de dibujar Por Steve Bain De vez en cuando, sale una nueva función de dibujo, tan innovadora que puede cambiar totalmente tu forma de dibujar.
Las nuevas Guías dinámicas cambiarán radicalmente tu forma de dibujar Por Steve Bain De vez en cuando, sale una nueva función de dibujo, tan innovadora que puede cambiar totalmente tu forma de dibujar.
Base de datos. Computación FBIOYF 2016
 Base de datos Computación FBIOYF 2016 1 Índice 1. Introducción 3 1.1. Definición y funcionamiento................... 3 1.2. Ventana de Base de Datos.................... 4 2. Tablas: definición y funcionamiento
Base de datos Computación FBIOYF 2016 1 Índice 1. Introducción 3 1.1. Definición y funcionamiento................... 3 1.2. Ventana de Base de Datos.................... 4 2. Tablas: definición y funcionamiento
Conceptos básicos de bases de datos
 Conceptos básicos de bases de datos En este artículo se realiza una breve introducción a las bases de datos: qué son, por qué podría querer usar una y cuáles son las funciones de las distintas partes de
Conceptos básicos de bases de datos En este artículo se realiza una breve introducción a las bases de datos: qué son, por qué podría querer usar una y cuáles son las funciones de las distintas partes de
5. INTRODUCCIÓN A LAS HOJAS DE CÁLCULO
 Unidad 5. Introducción a las Hojas de Cálculo Pag: 1/6 5. INTRODUCCIÓN A LAS HOJAS DE CÁLCULO Una hoja de cálculo es, una tabla de información dispuestas en filas y columnas. A las columnas se les nombra
Unidad 5. Introducción a las Hojas de Cálculo Pag: 1/6 5. INTRODUCCIÓN A LAS HOJAS DE CÁLCULO Una hoja de cálculo es, una tabla de información dispuestas en filas y columnas. A las columnas se les nombra
Abrir y cerrar Outlook 2010
 Si es usted usuario habitual de la suite Microsoft Office, sabrá que la instalación se realiza en bloque, es decir, al instalar la suite Office 2010 se instalará automáticamente también esta versión de
Si es usted usuario habitual de la suite Microsoft Office, sabrá que la instalación se realiza en bloque, es decir, al instalar la suite Office 2010 se instalará automáticamente también esta versión de
1.1 CONFIGURACIÓN DE LAS OPCIONES DE WORD
 1.1 CONFIGURACIÓN DE LAS OPCIONES DE WORD CONFIGURACIÓN DE LAS OPCIONES DE PROGRAMA PREDETERMINADAS Puede realizar estas opciones en el cuadro de diálogo Opciones de Word (véase la figura 1.1). En este
1.1 CONFIGURACIÓN DE LAS OPCIONES DE WORD CONFIGURACIÓN DE LAS OPCIONES DE PROGRAMA PREDETERMINADAS Puede realizar estas opciones en el cuadro de diálogo Opciones de Word (véase la figura 1.1). En este
MICROSOFT ACCES Tema 1
 MICROSOFT ACCES Tema 1 ELEMENTOS BÁSICOS 1. DATOS: Los datos son algo que se desea almacenar y recuperar en el futuro. Los datos pueden ser texto, números, fechas, dibujos y muchos otros tipos de material.
MICROSOFT ACCES Tema 1 ELEMENTOS BÁSICOS 1. DATOS: Los datos son algo que se desea almacenar y recuperar en el futuro. Los datos pueden ser texto, números, fechas, dibujos y muchos otros tipos de material.
BASE DE DATOS Microsoft Access v.2010
 CAPACIDADES DEL ÁREA Conocimiento y manejo de la información Aplicación de la Tecnología DESTREZAS Interpretar Comparar Utilizar Aplicar Base de Datos BASE DE DATOS Microsoft Access v.2010 Se define una
CAPACIDADES DEL ÁREA Conocimiento y manejo de la información Aplicación de la Tecnología DESTREZAS Interpretar Comparar Utilizar Aplicar Base de Datos BASE DE DATOS Microsoft Access v.2010 Se define una
Práctica 2 Estadística Descriptiva
 Práctica 2 Estadística Descriptiva Contenido Introducción...................................... 1 Tablas de frecuencias................................. 2 Medidas de centralización, dispersión y forma...................
Práctica 2 Estadística Descriptiva Contenido Introducción...................................... 1 Tablas de frecuencias................................. 2 Medidas de centralización, dispersión y forma...................
En esta lección vamos a ver algunos aspectos avanzados sobre el
 1. FORMATOS DE NÚMERO En esta lección vamos a ver algunos aspectos avanzados sobre el formato de las celdas. Ya sabes que el formato de las celdas se refiere al tipo y color de la letra, al color de fondo,
1. FORMATOS DE NÚMERO En esta lección vamos a ver algunos aspectos avanzados sobre el formato de las celdas. Ya sabes que el formato de las celdas se refiere al tipo y color de la letra, al color de fondo,
Barras de Herramientas
 Barras de Herramientas CAPITULO II Introducción a Visual Fox Pro Enseguida podremos ver cada una de las barras de herramientas de VFP con las que se trabaja en los diferentes generadores; cada uno de estos
Barras de Herramientas CAPITULO II Introducción a Visual Fox Pro Enseguida podremos ver cada una de las barras de herramientas de VFP con las que se trabaja en los diferentes generadores; cada uno de estos
MICROSOFT POWERPOINT MICROSOFT POWERPOINT 2013. Manual de Referencia para usuarios. Salomón Ccance CCANCE WEBSITE
 MICROSOFT POWERPOINT MICROSOFT POWERPOINT 2013 Manual de Referencia para usuarios Salomón Ccance CCANCE WEBSITE TRABAJAR CON GRÁFICOS 11.1. Crear y Eliminar Gráficos Para insertar un gráfico en una diapositiva
MICROSOFT POWERPOINT MICROSOFT POWERPOINT 2013 Manual de Referencia para usuarios Salomón Ccance CCANCE WEBSITE TRABAJAR CON GRÁFICOS 11.1. Crear y Eliminar Gráficos Para insertar un gráfico en una diapositiva
Qué Tipos de Datos se Almacenan en OpenOffice.org Calc?
 Qué Tipos de Datos se Almacenan en OpenOffice.org Calc? Se puede ingresar cualquier dato en una celda de la hoja de cálculo. OpenOffice.org Calc está en condiciones de comprobar automáticamente el tipo
Qué Tipos de Datos se Almacenan en OpenOffice.org Calc? Se puede ingresar cualquier dato en una celda de la hoja de cálculo. OpenOffice.org Calc está en condiciones de comprobar automáticamente el tipo
Manual del Usuario de Microsoft Access Formularios - Página 1. Tema V: Formularios. V.1. Creación de un Formulario
 Manual del Usuario de Microsoft Access Formularios - Página 1 Tema V: Formularios V.1. Creación de un Formulario Un formulario es un diseño que permite introducir, cambiar y ver los registros de una base
Manual del Usuario de Microsoft Access Formularios - Página 1 Tema V: Formularios V.1. Creación de un Formulario Un formulario es un diseño que permite introducir, cambiar y ver los registros de una base
Sistema de Citas Tag Manual de Usuarios Ciudadano
 Sistema de Citas Tag Manual de Usuarios Ciudadano Julio, 2015 Tabla de contenidos El contenido del presente manual ha sido dividido en los siguientes capítulos: Tabla de contenidos... 2 ACCESO AL SISTEMA...
Sistema de Citas Tag Manual de Usuarios Ciudadano Julio, 2015 Tabla de contenidos El contenido del presente manual ha sido dividido en los siguientes capítulos: Tabla de contenidos... 2 ACCESO AL SISTEMA...
HP LaserJet serie CM1312 MFP Tareas de impresión
 HP LaserJet serie CM3 MFP Tareas de impresión Crear un folleto Crear un folleto Abra el controlador de la impresora y haga clic en la ficha Acabado. Haga clic en Imprimir en ambas caras. 3 En la lista
HP LaserJet serie CM3 MFP Tareas de impresión Crear un folleto Crear un folleto Abra el controlador de la impresora y haga clic en la ficha Acabado. Haga clic en Imprimir en ambas caras. 3 En la lista
Introducción a los formularios avanzados
 Introducción a los formularios avanzados 111 Introducción a los formularios avanzados Contenido Formularios en vista de diseño Vista de diseño Controles de un formulario Campos Calculados 112 Estructura
Introducción a los formularios avanzados 111 Introducción a los formularios avanzados Contenido Formularios en vista de diseño Vista de diseño Controles de un formulario Campos Calculados 112 Estructura
Temario 2008 para la certificación de MS Excel Nivel Fundamentos
 Temario 2008 para la certificación de MS Excel Nivel Fundamentos Administración de Archivos Nuevo- Abrir Guardar - Guardar Como- Cerrar Salir de aplicación. Operaciones con filas y columnas Insertar y
Temario 2008 para la certificación de MS Excel Nivel Fundamentos Administración de Archivos Nuevo- Abrir Guardar - Guardar Como- Cerrar Salir de aplicación. Operaciones con filas y columnas Insertar y
FUNDACIÓN EDUCATIVA OBRERA FUNEDO TÉCNICO EN SECRETARIADO EJECUTIVO SISTEMATIZADO. Conceptos básicos de Access 2013
 Base de datos: Conceptos básicos de Access 2013 Una base de datos es un conjunto de datos que están organizados para un uso determinado y el conjunto de los programas que permiten gestionar estos datos
Base de datos: Conceptos básicos de Access 2013 Una base de datos es un conjunto de datos que están organizados para un uso determinado y el conjunto de los programas que permiten gestionar estos datos
ELEMENTOS QUE APARECEN EN LA BARRA DE ESTADO
 1 Contenido ELEMENTOS QUE APARECEN EN LA BARRA DE ESTADO... 2 ACTIVAR Y DESACTIVAR COMANDOS... 3 DESPLAZAMIENTOS EN LA EDICIÓN DE WORD... 3 ESTILOS... 4 PROCEDIMIENTO... 4 Cuando el documento ya esta realizado...
1 Contenido ELEMENTOS QUE APARECEN EN LA BARRA DE ESTADO... 2 ACTIVAR Y DESACTIVAR COMANDOS... 3 DESPLAZAMIENTOS EN LA EDICIÓN DE WORD... 3 ESTILOS... 4 PROCEDIMIENTO... 4 Cuando el documento ya esta realizado...
4. Creación y manejo de tablas con Access
 4. Creación y manejo de tablas con Access 4.1. Cómo crear una tabla? Para crear una tabla se selecciona la pestaña ventana: aparecerá la siguiente Estas son las diferentes opciones que presenta Access
4. Creación y manejo de tablas con Access 4.1. Cómo crear una tabla? Para crear una tabla se selecciona la pestaña ventana: aparecerá la siguiente Estas son las diferentes opciones que presenta Access
FRONTPAGE I LECCIÓN N 1
 Conceptos básicos del funcionamiento de FrontPage Una vez completadas estas lecciones, podrá: Abrir y obtener una vista previa de un sitio Web basado en FrontPage. Abrir y obtener una vista previa de una
Conceptos básicos del funcionamiento de FrontPage Una vez completadas estas lecciones, podrá: Abrir y obtener una vista previa de un sitio Web basado en FrontPage. Abrir y obtener una vista previa de una
Introducción a Microsoft Access: Bases de datos y Tablas
 Página 1 Clase nº 26 Introducción a Microsoft Access: Bases de datos y Tablas Podemos definir a Microsoft Access como un sistema administrador de bases de datos, diseñado especialmente para ser utilizado
Página 1 Clase nº 26 Introducción a Microsoft Access: Bases de datos y Tablas Podemos definir a Microsoft Access como un sistema administrador de bases de datos, diseñado especialmente para ser utilizado
Una hoja de cálculo es un tipo de documento en el que
 1. PARA QUÉ SIRVE EXCEL Una hoja de cálculo es un tipo de documento en el que introducimos datos y los relacionamos entre ellos para poder analizarlos. Los datos que podemos introducir en una hoja de cálculo
1. PARA QUÉ SIRVE EXCEL Una hoja de cálculo es un tipo de documento en el que introducimos datos y los relacionamos entre ellos para poder analizarlos. Los datos que podemos introducir en una hoja de cálculo
CORPORACIÓN UNIFICADA NACIONAL DE EDUCACIÓN SUPERIOR FACULTAD DE INGENIERIAS LINEA INFORMÁTICA
 CREACIÓN DE MACROS Una macro es un conjunto de mandatos y pulsaciones que forman un pequeño programa, los cuales pueden ser activados colectivamente dando el nombre de la macro que los contiene. Las macros
CREACIÓN DE MACROS Una macro es un conjunto de mandatos y pulsaciones que forman un pequeño programa, los cuales pueden ser activados colectivamente dando el nombre de la macro que los contiene. Las macros
Práctica 2: Diseño y manejo de tablas
 Práctica 2: Diseño y manejo de tablas 1 INTRODUCCIÓN Al pulsar el botón de ejecución NUEVO dentro de la pestaña de selección de objetos TABLA, automáticamente nos aparece la ventana de diseño de tabla
Práctica 2: Diseño y manejo de tablas 1 INTRODUCCIÓN Al pulsar el botón de ejecución NUEVO dentro de la pestaña de selección de objetos TABLA, automáticamente nos aparece la ventana de diseño de tabla
2. APLICAR FÓRMULAS Y FUNCIONES
 2. APLICAR FÓRMULAS Y FUNCIONES 1 Las habilidades que se evalúan en este capítulo guardan relación con la forma de trabajar con fórmulas y funciones. De forma más concreta, estos son los objetivos: 2.1.
2. APLICAR FÓRMULAS Y FUNCIONES 1 Las habilidades que se evalúan en este capítulo guardan relación con la forma de trabajar con fórmulas y funciones. De forma más concreta, estos son los objetivos: 2.1.
INSTRUCCIONES DE USO DE LA BASE DE DATOS DE EXPERTOS EN SEGURIDAD ALIMENTARIA Y NUTRICIÓN
 INSTRUCCIONES DE USO DE LA BASE DE DATOS DE EXPERTOS EN SEGURIDAD ALIMENTARIA Y NUTRICIÓN 1. Introducción La base de datos de Expertos en Seguridad Alimentaria y Nutrición de la AECOSAN es una base abierta
INSTRUCCIONES DE USO DE LA BASE DE DATOS DE EXPERTOS EN SEGURIDAD ALIMENTARIA Y NUTRICIÓN 1. Introducción La base de datos de Expertos en Seguridad Alimentaria y Nutrición de la AECOSAN es una base abierta
2. OBJETIVOS Al finalizar este módulo, tendrá conocimientos sobre:
 1. INTRODUCCIÓN Las hojas de cálculo se pueden considerar un componente indispensable en la administración y gestión de las empresas, ya que permiten realizar cálculos complejos en un corto espacio de
1. INTRODUCCIÓN Las hojas de cálculo se pueden considerar un componente indispensable en la administración y gestión de las empresas, ya que permiten realizar cálculos complejos en un corto espacio de
Base de Datos. Formularios. Consultas
 Base de Datos y programa de Microsoft Access Definición Tablas Formularios Consultas Informes 1 BASE DE DATOS. DEFINICIÓN Y PLANIFICACIÓN Qué es una base de datos? Una base de datos es una serie de datos
Base de Datos y programa de Microsoft Access Definición Tablas Formularios Consultas Informes 1 BASE DE DATOS. DEFINICIÓN Y PLANIFICACIÓN Qué es una base de datos? Una base de datos es una serie de datos
Una base de datos de Access puede estar conformada por varios objetos, los más comunes son los siguientes:
 MICROSOFT ACCESS DEFINICIÓN MS Access es un programa para manejar bases de datos. Una base de datos es un conjunto de datos de un determinado tema o contexto, almacenados de forma sistemática, para obtener
MICROSOFT ACCESS DEFINICIÓN MS Access es un programa para manejar bases de datos. Una base de datos es un conjunto de datos de un determinado tema o contexto, almacenados de forma sistemática, para obtener
Impresora HP LaserJet serie P2050 - Tareas de impresión
 Cancelar un trabajo de impresión Detención del trabajo de impresión en curso desde el panel de control Pulse el botón Cancelar del panel de control. OK Detención del trabajo de impresión en curso desde
Cancelar un trabajo de impresión Detención del trabajo de impresión en curso desde el panel de control Pulse el botón Cancelar del panel de control. OK Detención del trabajo de impresión en curso desde
RELACIONES ACCESS TIPOS DE RELACIONES QUE PODEMOS UTILIZAR
 RELACIONES ACCESS Lo primero que hemos de hacer para poder establecer relaciones, es disponer de las tablas que nos permitan realizar tal operación. Vamos a trabajar con tres tablas: Clientes. Productos.
RELACIONES ACCESS Lo primero que hemos de hacer para poder establecer relaciones, es disponer de las tablas que nos permitan realizar tal operación. Vamos a trabajar con tres tablas: Clientes. Productos.
Tablas: Modificar o cambiar el tipo de datos de un campo
 Contenido 1. Obtener información sobre los tipos de datos... 2 2. Cambiar tipos de datos... 4 2.1 Cambiar tipos de datos en la vista Hoja de datos... 4 2.2 Cambiar tipos de datos en la vista Diseño...
Contenido 1. Obtener información sobre los tipos de datos... 2 2. Cambiar tipos de datos... 4 2.1 Cambiar tipos de datos en la vista Hoja de datos... 4 2.2 Cambiar tipos de datos en la vista Diseño...
SQL Server 2005 - Definición de los índices
 SQL Server 2005 - Definición de los índices Marco Antonio Torres Carranco 3A En este tutorial, aprenderá a definir índices en SQL Server 2005 - agrupados y no agrupados indexes, el optimizador de consultas
SQL Server 2005 - Definición de los índices Marco Antonio Torres Carranco 3A En este tutorial, aprenderá a definir índices en SQL Server 2005 - agrupados y no agrupados indexes, el optimizador de consultas
UNIVERSIDAD AUTÓNOMA DE NUEVO LEÓN PREPARATORIA 8. Requisitos para presentar 4ª 5ª y/o 6ª oportunidad Del semestre Enero Junio 2016
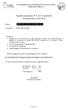 UNIVERSIDAD AUTÓNOMA DE NUEVO LEÓN PREPARATORIA 8 Requisitos para presentar 4ª 5ª y/o 6ª oportunidad Del semestre Enero Junio 2016 Materia: BASE DE DATOS ACCESS 2010 Coordinador: Marina García Chávez I.-
UNIVERSIDAD AUTÓNOMA DE NUEVO LEÓN PREPARATORIA 8 Requisitos para presentar 4ª 5ª y/o 6ª oportunidad Del semestre Enero Junio 2016 Materia: BASE DE DATOS ACCESS 2010 Coordinador: Marina García Chávez I.-
1. INTRODUCCIÓN... 3 2. EMPEZAR A TRABAJAR CON EXCEL... 3 3. HOJA DE CÁLCULO... 6 4. APLICAR ESTILO Y FORMATO... 8 5. CREAR UN GRÁFICO...
 1. INTRODUCCIÓN... 3 2. EMPEZAR A TRABAJAR CON EXCEL... 3 3. HOJA DE CÁLCULO... 6 4. APLICAR ESTILO Y FORMATO... 8 5. CREAR UN GRÁFICO... 10 6. FÓRMULAS... 11 7. MENSAJES DE ERROR... 14 1. INTRODUCCIÓN
1. INTRODUCCIÓN... 3 2. EMPEZAR A TRABAJAR CON EXCEL... 3 3. HOJA DE CÁLCULO... 6 4. APLICAR ESTILO Y FORMATO... 8 5. CREAR UN GRÁFICO... 10 6. FÓRMULAS... 11 7. MENSAJES DE ERROR... 14 1. INTRODUCCIÓN
UNIDAD III 3.2 USO DE FUNCIONES MATEMÁTICAS LÓGICAS Y DE BUSQUEDA
 EXCEL BASICO UNIDAD III 3.2 USO DE FUNCIONES MATEMÁTICAS LÓGICAS Y DE BUSQUEDA Autor: M.T.E Silvia M. Hernández Hermosillo Actualización: Lic. Angélica Sánchez Ángeles 3.1 FORMATOS DE NUMEROS Se pueden
EXCEL BASICO UNIDAD III 3.2 USO DE FUNCIONES MATEMÁTICAS LÓGICAS Y DE BUSQUEDA Autor: M.T.E Silvia M. Hernández Hermosillo Actualización: Lic. Angélica Sánchez Ángeles 3.1 FORMATOS DE NUMEROS Se pueden
2. INSERTAR DIAPOSITIVAS Y FORMAS Y DARLES FORMATO.
 2. INSERTAR DIAPOSITIVAS Y FORMAS Y DARLES FORMATO. Las técnicas que se tratan en esta sección del examen Microsoft Office Specialist para Microsoft PowerPoint 2013 están relacionadas con la inserción
2. INSERTAR DIAPOSITIVAS Y FORMAS Y DARLES FORMATO. Las técnicas que se tratan en esta sección del examen Microsoft Office Specialist para Microsoft PowerPoint 2013 están relacionadas con la inserción
CAPÍTULO 6. FORMATO DE CELDAS
 CAPÍTULO 6. FORMATO DE CELDAS Excel nos permite no solo realizar cuentas sino que también nos permite darle una buena presentación a nuestra hoja de cálculo resaltando la información más interesante, de
CAPÍTULO 6. FORMATO DE CELDAS Excel nos permite no solo realizar cuentas sino que también nos permite darle una buena presentación a nuestra hoja de cálculo resaltando la información más interesante, de
INSTITUTO UNIVERSITARIO DE TECNOLOGÍA JOSE LEONARDO CHIRINO PUNTO FIJO EDO-FALCON INTRODUCCION A LA INFORMATICA ING. JUAN DE LA ROSA T.
 INSTITUTO UNIVERSITARIO DE TECNOLOGÍA JOSE LEONARDO CHIRINO PUNTO FIJO EDO-FALCON INTRODUCCION A LA INFORMATICA ING. JUAN DE LA ROSA T. 1 Microsoft Office Excel Más conocido como Microsoft Excel, es una
INSTITUTO UNIVERSITARIO DE TECNOLOGÍA JOSE LEONARDO CHIRINO PUNTO FIJO EDO-FALCON INTRODUCCION A LA INFORMATICA ING. JUAN DE LA ROSA T. 1 Microsoft Office Excel Más conocido como Microsoft Excel, es una
SISTEMA DE CONTABILIDAD CORPORATIVA CATÁLOGO CONTABLE MANUAL DE SISTEMAS FECHA : 07/08/2009 VERSION 1.0. E. CATÁLOGOS E.1 Catálogo Contable
 E. S E.1 Catálogo Contable El catálogo contable le permite dar de alta cuentas que manejará dentro del sistema para el registro contable. Las cuentas que se den de alta sólo podrán ser utilizadas a partir
E. S E.1 Catálogo Contable El catálogo contable le permite dar de alta cuentas que manejará dentro del sistema para el registro contable. Las cuentas que se den de alta sólo podrán ser utilizadas a partir
Í n d i c e d e t a l l a d o
 Í n d i c e d e t a l l a d o Unidad 1.. Elementos de Excel2007 Iniciar Excel2007 La pantalla inicial Las barras Ayuda Qué es y para qué sirve Excel2007? Compaginar dos sesiones Unidad 2. Empezando a trabajar
Í n d i c e d e t a l l a d o Unidad 1.. Elementos de Excel2007 Iniciar Excel2007 La pantalla inicial Las barras Ayuda Qué es y para qué sirve Excel2007? Compaginar dos sesiones Unidad 2. Empezando a trabajar
Fila: Es un conjunto de varias celdas dispuestas en sentido horizontal.
 Que Es Excel? Excel es un programa que permite la manipulación de libros y hojas de calculo. En Excel, un libro es el archivo en que se trabaja y donde se almacenan los datos. Como cada libro puede contener
Que Es Excel? Excel es un programa que permite la manipulación de libros y hojas de calculo. En Excel, un libro es el archivo en que se trabaja y donde se almacenan los datos. Como cada libro puede contener
Manual para importar ficheros CSV en la aplicación de Comunicación de pagos
 Manual para importar ficheros CSV en la aplicación de Comunicación de pagos Introducción.... 2 Importar pagos desde ficheros CSV.... 2 1. Creación de la hoja de cálculo para importar pagos a la aplicación....
Manual para importar ficheros CSV en la aplicación de Comunicación de pagos Introducción.... 2 Importar pagos desde ficheros CSV.... 2 1. Creación de la hoja de cálculo para importar pagos a la aplicación....
Representación gráfica de datos
 Representación gráfica de datos Concepto de gráfico Un gráfico es una representación visual de información numérica. Está vinculado a los datos de la hoja de cálculo a partir de la que se genera y se actualiza
Representación gráfica de datos Concepto de gráfico Un gráfico es una representación visual de información numérica. Está vinculado a los datos de la hoja de cálculo a partir de la que se genera y se actualiza
Formatos de carácter y párrafos
 Contenido 1. Formato de un texto... 2 2. Formato carácter - fuentes... 3 2.1 Fuente... 3 2.2 Espacio entre caracteres... 5 3. Formato de párrafo... 6 3.1 Alineaciones... 6 3.2 Espaciado... 6 3.3 Líneas
Contenido 1. Formato de un texto... 2 2. Formato carácter - fuentes... 3 2.1 Fuente... 3 2.2 Espacio entre caracteres... 5 3. Formato de párrafo... 6 3.1 Alineaciones... 6 3.2 Espaciado... 6 3.3 Líneas
PLANTILLAS Y FORMULARIOS EXCEL 2007. Manual de Referencia para usuarios. Salomón Ccance CCANCE WEBSITE
 PLANTILLAS Y FORMULARIOS EXCEL 2007 Manual de Referencia para usuarios Salomón Ccance CCANCE WEBSITE PLANTILLAS Y FORMULARIOS CREAR PLANTILLA 1. Abra el libro que desee usar como plantilla. 2. Haga clic
PLANTILLAS Y FORMULARIOS EXCEL 2007 Manual de Referencia para usuarios Salomón Ccance CCANCE WEBSITE PLANTILLAS Y FORMULARIOS CREAR PLANTILLA 1. Abra el libro que desee usar como plantilla. 2. Haga clic
Objetos Gráficos. Hay disponible una galería de imágenes prediseñadas y también ofrece la posibilidad de agregar imágenes almacenadas en un archivo.
 Trataremos los siguientes temas: Objetos Gráficos Objetos gráficos Gráficos En las planillas de cálculo no todo es texto o números. También se pueden agregar ilustraciones, imágenes que te permitirán "decorar"
Trataremos los siguientes temas: Objetos Gráficos Objetos gráficos Gráficos En las planillas de cálculo no todo es texto o números. También se pueden agregar ilustraciones, imágenes que te permitirán "decorar"
ACCESS I LECCIÓN N 8
 Espacios en los nombres de los campos En el ejercicio anterior, puede que haya observado que en la vista Hoja de datos, los nombres de los campos aparecen con espacios y que en la vista Diseño, no los
Espacios en los nombres de los campos En el ejercicio anterior, puede que haya observado que en la vista Hoja de datos, los nombres de los campos aparecen con espacios y que en la vista Diseño, no los
ANEXO 1. Herramienta para facilitar el diseño de consultas.
 ANEXO 1 Herramienta para facilitar el diseño de consultas. 1 El Generador de Expresiones Se trata de un elemento muy útil para escribir expresiones sin necesidad de conocer la notación que utiliza Access
ANEXO 1 Herramienta para facilitar el diseño de consultas. 1 El Generador de Expresiones Se trata de un elemento muy útil para escribir expresiones sin necesidad de conocer la notación que utiliza Access
BASE DE DATOS ARTICULOS DE COMPUTACION.
 BASE DE DATOS ARTICULOS DE COMPUTACION. Ejercicio 1. Agregar una Tabla Clientes: la cual contenga los siguientes campos: cedula, nombre, apellido, teléfono. Ejercicio 2. Agregarle cinco registros a la
BASE DE DATOS ARTICULOS DE COMPUTACION. Ejercicio 1. Agregar una Tabla Clientes: la cual contenga los siguientes campos: cedula, nombre, apellido, teléfono. Ejercicio 2. Agregarle cinco registros a la
5.1 Modos de visualización de la Biblioteca
 Capítulo 5 La Biblioteca 5.1 Modos de visualización de la Biblioteca L a biblioteca de una película de Flash almacena los símbolos, tanto los creados en Flash como los importados, y permite ver y organizar
Capítulo 5 La Biblioteca 5.1 Modos de visualización de la Biblioteca L a biblioteca de una película de Flash almacena los símbolos, tanto los creados en Flash como los importados, y permite ver y organizar
Creación de formularios en documentos DE WORD 2.007
 Creación de formularios en documentos DE WORD 2.007 Con estos apuntes como en otras ocasiones pretendemos que el alumno le sea mas fácil de comprender como se realiza un formulario en WORD NOTA IMPORTANTE.-
Creación de formularios en documentos DE WORD 2.007 Con estos apuntes como en otras ocasiones pretendemos que el alumno le sea mas fácil de comprender como se realiza un formulario en WORD NOTA IMPORTANTE.-
Tabla de contenido. P á g i n a 2
 MANUAL DE CLIENTES P á g i n a 2 Tabla de contenido Ingreso de Clientes... 3 Inicio de sesión de un cliente por primera vez... 3 Crear Cuenta... 3 Actualización de los Datos... 6 Inicio de sesión de un
MANUAL DE CLIENTES P á g i n a 2 Tabla de contenido Ingreso de Clientes... 3 Inicio de sesión de un cliente por primera vez... 3 Crear Cuenta... 3 Actualización de los Datos... 6 Inicio de sesión de un
EJERCICIOS PARTE I: 1. Cómo se llamaba anteriormente a las hojas de cálculo? 2. Qué es una hoja electrónica de cálculo?
 EJERCICIOS PARTE I: 1. Cómo se llamaba anteriormente a las hojas de cálculo? 2. Qué es una hoja electrónica de cálculo? 3. Cómo se identifica una casilla en una hoja de cálculo? 4. Menciona tres ejemplos
EJERCICIOS PARTE I: 1. Cómo se llamaba anteriormente a las hojas de cálculo? 2. Qué es una hoja electrónica de cálculo? 3. Cómo se identifica una casilla en una hoja de cálculo? 4. Menciona tres ejemplos
Contraloría General del Estado WEB CONTROLEG. Manual de Usuario. Versión 1.0. Saal Systems
 Contraloría General del Estado WEB CONTROLEG Versión 1.0 Saal Systems Tabla de Contenido Ingreso y Salida del Sistema Ingresar al Sistema Para ingresar al sistema debe hacer click en el enlace Ingresar
Contraloría General del Estado WEB CONTROLEG Versión 1.0 Saal Systems Tabla de Contenido Ingreso y Salida del Sistema Ingresar al Sistema Para ingresar al sistema debe hacer click en el enlace Ingresar
FAQs sobre el Eee Pad TF201
 FAQs sobre el Eee Pad TF201 S6915 Administración de archivos... 2 Cómo accedo a mis datos almacenados en una tarjeta microsd, una tarjeta SD y un dispositivo USB?... 2 Cómo muevo un archivo seleccionado
FAQs sobre el Eee Pad TF201 S6915 Administración de archivos... 2 Cómo accedo a mis datos almacenados en una tarjeta microsd, una tarjeta SD y un dispositivo USB?... 2 Cómo muevo un archivo seleccionado
GUIA PRACTICA PARA LA APLICACIÓN DE MS EXCEL TECNOLOGIA/ INFORMATICA
 Fórmulas y funciones De la barra de menú seleccionmos la opción insertar y haciendo clic en la opción f x se desplegará el siguiente cuadro de diálogo a partir del cual escogeremos la función adecuada
Fórmulas y funciones De la barra de menú seleccionmos la opción insertar y haciendo clic en la opción f x se desplegará el siguiente cuadro de diálogo a partir del cual escogeremos la función adecuada
MICROSOFT ACCESS 2013 (COMPLETO)
 MICROSOFT ACCESS 2013 (COMPLETO) Descripción del funcionamiento del programa de gestión de bases de datos Microsoft Access 2013, estudiando los conceptos fundamentales de las bases de datos: desde su análisis
MICROSOFT ACCESS 2013 (COMPLETO) Descripción del funcionamiento del programa de gestión de bases de datos Microsoft Access 2013, estudiando los conceptos fundamentales de las bases de datos: desde su análisis
1.4. CONFIGURAR PRESENTACIONES PARA SU IMPRESIÓN O GUARDADO
 1.4. CONFIGURAR PRESENTACIONES PARA SU IMPRESIÓN O GUARDADO Imprimir presentaciones Una presentación Power Point puede incluir muchos tipos de información; la información de las diapositivas está orientada
1.4. CONFIGURAR PRESENTACIONES PARA SU IMPRESIÓN O GUARDADO Imprimir presentaciones Una presentación Power Point puede incluir muchos tipos de información; la información de las diapositivas está orientada
Práctica 10: Tablas. B12. Informática I. Curso 2001/2002 INFORMÁTICA I B12. Departament d Enginyeria i Ciència dels Computadors
 Departament d Enginyeria i Ciència dels Computadors Práctica 10: Tablas B12. Informática I. Curso 2001/2002 Profesores: Julio Pacheco Juanjo Murgui Raul Montoliu Mª Carmen Ortiz Diciembre 2001 1 10.1 Definición
Departament d Enginyeria i Ciència dels Computadors Práctica 10: Tablas B12. Informática I. Curso 2001/2002 Profesores: Julio Pacheco Juanjo Murgui Raul Montoliu Mª Carmen Ortiz Diciembre 2001 1 10.1 Definición
