Crear tablas en una base de datos
|
|
|
- Hugo Maestre Navarrete
- hace 7 años
- Vistas:
Transcripción
1 Contenido 1. Qué es una tabla? Crear una tabla nueva Crear una tabla en una nueva base de datos Crear una tabla en una base de datos existente Crear una tabla a partir de una plantilla de tabla Importar o vincular para crear una tabla Agregar campos a una tabla en la vista Hoja de datos Agregar un nuevo campo a una tabla existente: Agregar un nuevo campo a una tabla nueva Agregar campos mediante plantillas de campos Agregar un campo de una tabla existente Definir el tipo de datos de un campo en la vista Hoja de datos Guardar una tabla Definir la clave principal Cambiar a la vista Diseño Establecer o cambiar la clave principal Quitar la clave principal Definir las propiedades de los campos Definir una propiedad de campo para una tabla en la vista Hoja de datos Definir una propiedad de campo para una tabla en la vista Diseño Definir las propiedades de las tablas Sistema Educativo SEK Aula Inteligente Tecnología Informática, Lección 2 / Página 1
2 Cuando se crea una base de datos, los datos se almacenan en tablas, que son listas de filas y columnas basadas en temas. Por ejemplo, puedes crear una tabla Contactos para almacenar una lista de nombres, direcciones y números de teléfono, o una tabla Productos para almacenar información sobre productos. Siempre debes empezar a diseñar una base de datos creando primero sus tablas, incluso antes de crear otros objetos de base de datos. En este artículo se explica cómo crear tablas. Aprenderás a crear una tabla, a agregar campos a la tabla y a definir la clave principal de una tabla. Obtendrás también información sobre los tipos de datos y sobre el modo de definir propiedades de los campos y de la tabla. Antes de crear tablas, debes examinar cuidadosamente sus requisitos y diseñar la base de datos para determinar las tablas que necesitas. 1. Qué es una tabla? Una tabla contiene datos sobre un tema en concreto, como empleados o productos. Cada registro de una tabla contiene información sobre un elemento, como un determinado empleado. Un registro se compone de campos, como un nombre, una dirección y un número de teléfono. Los registros se suelen denominar también filas y los campos, columnas. Registro o fila Campo o columna La base de datos puede contener muchas tablas, cada una de ellas con información sobre un tema diferente. Cada tabla, a su vez, puede contener muchos campos de diferentes tipos, como texto, números, fechas e imágenes. En la lista siguiente se indican algunos ejemplos de tablas comunes que puedes crear. Una tabla de clientes con los clientes de tu empresa y sus direcciones Un catálogo de los productos en venta con precios e imágenes de cada artículo Una tabla de tareas para controlar las tareas y los plazos Un inventario de equipo o stock disponible Debes planear y diseñar la base de datos con cuidado para asegurarte de que tienes un diseño correcto y evitar así tener que realizar muchos cambios posteriormente. Sistema Educativo SEK Aula Inteligente Tecnología Informática, Lección 2 / Página 2
3 2. Crear una tabla nueva Una base de datos simple, como una lista de contactos, puede contener sólo una tabla, pero hay muchas bases de datos que contienen varias tablas. Cuando creas una nueva base de datos, creas un nuevo archivo que sirve de contenedor para todos los objetos de la base de datos, incluidas las tablas. Puedes crear una tabla creando una nueva base de datos, insertando una tabla en una base de datos existente o importando o vinculando una tabla desde otro origen de datos, como un libro de Microsoft Office Excel 2007, un documento de Microsoft Office Word 2007, un archivo de texto u otra base de datos. Cuando creas una nueva base de datos en blanco, se inserta automáticamente una nueva tabla vacía. A continuación, puedes escribir datos para empezar a definir los campos. 2.1 Crear una tabla en una nueva base de datos 1. Haz clic en el Botón Microsoft Office y, a continuación, haz clic en Nuevo. 2. En el cuadro Nombre de archivo, escribe el nombre del archivo. Para cambiar la ubicación, haz clic en el icono de carpeta para buscar la ubicación. 3. Haz clic en Crear. Se abre la nueva base de datos, se crea una nueva tabla denominada Tabla1 y se abre en la vista Hoja de datos. 2.2 Crear una tabla en una base de datos existente 1. Haz clic en el Botón Microsoft Office y, a continuación, haz clic en Abrir. 2. En el cuadro de diálogo Abrir, selecciona y abre la base de datos. 3. En la ficha Crear, en el grupo Tablas, haz clic en Tabla. Se inserta una nueva tabla en la base de datos y la tabla se abre en la vista Hoja de datos. 3. Crear una tabla a partir de una plantilla de tabla Para crear una tabla Contactos, Tareas, Problemas, Eventos o Activos, tal vez desees partir de una de las plantillas de tablas para estos temas que se incluyen en Office Access Haz clic en el Botón Microsoft Office y, a continuación, haz clic en Abrir. 2. En el cuadro de diálogo Abrir, selecciona y abre la base de datos. 3. En la ficha Crear, en el grupo Tablas, haz clic en Plantillas de tabla y, a continuación, selecciona una de las plantillas disponibles de la lista. Se inserta una nueva tabla basada en la plantilla de tabla que has seleccionado. Sistema Educativo SEK Aula Inteligente Tecnología Informática, Lección 2 / Página 3
4 4. Importar o vincular para crear una tabla Puedes crear una tabla importando o vinculando información almacenada en otro lugar. Por ejemplo, puedes importar o vincular a la información de una hoja de cálculo de Excel, un archivo XML, otra base de datos de Access, una carpeta de Microsoft Office Outlook 2007 y otros orígenes distintos. Cuando se importa la información, se crea una copia de la información en una nueva tabla de la base de datos actual. Sin embargo, cuando se vincula a la información, se crea una tabla vinculada en la base de datos que representa un vínculo activo a la información existente almacenada en otro lugar. Por tanto, cuando cambies los datos en la tabla vinculada, los cambiará también en el origen, con algunas excepciones (vea la nota a continuación). Cuando se cambia la información en el origen mediante otro programa, ese cambio queda reflejado en la tabla vinculada. Nota: En algunos casos, no puedes realizar modificaciones en el origen de datos a través de una tabla vinculada, especialmente si el origen de datos es una hoja de cálculo de Excel. Crear una nueva tabla importando o vinculando datos externos 1. Para usar una base de datos existente, en el menú Archivo, haz clic en Abrir. 2. En el cuadro de diálogo Abrir, selecciona y abre la base de datos. 3. Para crear una nueva base de datos, en el menú Archivo, haz clic en Nuevo. En el cuadro de texto Nombre de archivo, escribe el nombre del archivo. Para cambiar la ubicación, haz clic en el icono de carpeta. Haz clic en Crear. Se abre la nueva base de datos, se crea una nueva tabla denominada Tabla1 y se abre en la vista Hoja de datos. 4. En la ficha Datos externos, en el grupo Importar, haz clic en uno de los orígenes de datos disponibles. 5. Sigue las instrucciones de los cuadros de diálogo. Access crea la nueva tabla y la muestra en el panel de exploración. Sistema Educativo SEK Aula Inteligente Tecnología Informática, Lección 2 / Página 4
5 5. Agregar campos a una tabla en la vista Hoja de datos Los elementos de información de los que se deseas realizar un seguimiento se almacenan en campos (denominados también columnas). Por ejemplo, en una tabla Contactos podrías crear campos para el apellido, el nombre, el número de teléfono y la dirección, entre otros. Para una tabla Productos, podrías crear campos para el nombre del producto, el identificador del producto y el precio. Es importante elegir los campos con cuidado. Por ejemplo, no es recomendable crear un campo para almacenar un campo calculado; es mejor dejar que Office Access 2007 calcule el valor cuando sea necesario. Cuando elijas los campos, intenta almacenar la información en sus partes más pequeñas posibles. Por ejemplo, en lugar de almacenar un nombre completo, es preferible almacenar el apellido y el nombre por separado. Por regla general, si necesitas realizar informes, ordenar o realizar búsquedas o cálculos con un elemento de información, pon ese elemento en una columna independiente. Un campo tiene determinadas características que lo definen. Por ejemplo, cada campo tiene un nombre que lo identifica inequívocamente dentro de la tabla. También tiene un tipo de datos en consonancia con la información que almacena. El tipo de datos determina los valores que se pueden almacenar y las operaciones que se pueden realizar, así como la cantidad de espacio de almacenamiento provista para cada valor. Cada campo tiene también un grupo de opciones denominadas propiedades que definen las características formales o funcionales del campo. Por ejemplo, la propiedad Formato define el formato de presentación del campo, es decir, qué apariencia tendrá cuando se muestre. Cuando se crea una nueva tabla, la tabla se abre en la vista Hoja de datos. Puedes agregar inmediatamente un campo escribiendo información en la columna Agregar nuevo campo. 5.1 Agregar un nuevo campo a una tabla existente: 1. Haz clic en el Botón Microsoft Office y, a continuación, haz clic en Abrir. 2. En el cuadro de diálogo Abrir, selecciona y abre la base de datos. 3. En el panel de exploración, haz doble clic en una de las tablas disponibles para abrirla. 4. Escribe los datos en la celda situada debajo del título de columna Agregar nuevo campo. Sistema Educativo SEK Aula Inteligente Tecnología Informática, Lección 2 / Página 5
6 5.2 Agregar un nuevo campo a una tabla nueva 1. Haz clic en el Botón Microsoft Office y, a continuación, haz clic en Abrir. 2. En el cuadro de diálogo Abrir, selecciona y abre la base de datos. 3. En la ficha Crear, en el grupo Tablas, haz clic en Tabla. Access inserta una nueva tabla en la base de datos y la abre en la vista Hoja de datos. 4. Escribe los datos en la celda situada debajo del título de columna Agregar nuevo campo. Cuando especifiques datos en la nueva columna, Office Access 2007 utilizará la información especificada para reconocer el tipo de datos adecuado al campo. Por ejemplo, si escribes una fecha en la columna, como 1/1/2006, Office Access 2007 examina la información especificada, determina que se trata de una fecha y define el tipo de datos del campo en Fecha/Hora. Si Access no puede determinar el tipo de datos a partir de la información especificada, define el tipo de datos en Texto. Si escribe: Antonio Office Access 2007 crea un campo con el tipo de datos: Texto Hipervínculo Número, entero largo Número, entero largo ,99 Número, doble 50000,389 Número, doble 31/12/2006 Los formatos de fecha y hora reconocidos son los de la configuración regional del usuario. Fecha/Hora En la tabla de la derecha, se indica cómo funciona la detección automática de tipos de datos en la vista Hoja de datos. Además de determinar el tipo de datos, Office Access 2007 puede definir la propiedad Formato, según los datos que especifique. Por ejemplo, si escribe 10:50 a.m., Access define el tipo de datos Fecha/Hora y la propiedad Formato como hora mediana. 31 de diciembre de 2006 Fecha/Hora 10:50:23 Fecha/Hora 10:50 a.m. Fecha/Hora 17:50 Fecha/Hora 12,50 $ Moneda 21,75 Número, doble 123,00% Número, doble 3,46E+03 Número, doble Sistema Educativo SEK Aula Inteligente Tecnología Informática, Lección 2 / Página 6
7 Si deseas definir explícitamente el tipo de datos y el formato de un campo reemplazando la opción proporcionada por Office Access 2007, debes utilizar los comandos del grupo Formato y tipo de datos de la ficha Hoja de datos. Definir explícitamente el tipo de datos 1. En la ficha Hoja de datos, en el grupo Formato y tipo de datos, haz clic en Tipo de datos. 2. Haz clic en el tipo de datos que desees. Definir explícitamente el formato. En la ficha Hoja de datos, en el grupo Formato y tipo de datos, haz clic en Formato y clica en el formato que desees. Cuando agregas un campo escribiendo información en la celda situada debajo del título Agregar nuevo campo, Office Access 2007 asigna automáticamente un nombre al campo. Estos nombres empiezan por Campo1 para el primer campo, Campo2 para el segundo campo, y así sucesivamente. Es recomendable usar nombres de campo más descriptivos. Puedes cambiar el nombre del campo haciendo clic con el botón secundario del mouse (ratón) en su título y haciendo clic después en Cambiar nombre de columna en el menú contextual. Los nombres de campo pueden contener un máximo de 64 caracteres (letras o números), incluidos espacios. Debes procurar asignar nombres descriptivos a los campos para que pueda identificarlos fácilmente cuando veas o edites registros. Por ejemplo, puedes utilizar nombres de campo como Apellido, Dirección y Teléfono particular. 6. Agregar campos mediante plantillas de campos Algunas veces es más sencillo elegir un campo de una lista predefinida de campos que crearlo manualmente. Puedes utilizar el panel de tareas Plantillas de campos para elegir un campo de una lista predefinida. Office Access 2007 incluye un conjunto de plantillas de campos integradas que te pueden ahorrar mucho tiempo a la hora de crear campos. Para crear un nuevo campo mediante una plantilla de campos, debes mostrar el panel Plantillas de campos y, a continuación, arrastrar y colocar una o varias plantillas en la tabla abierta en la vista Hoja de datos. Una plantilla de campo es un conjunto predefinido de características y propiedades que describen un campo. La definición de plantilla de campo incluye un nombre de campo, un tipo de datos, una configuración de la propiedad de formato del campo y un número de propiedades adicionales de un campo que, en conjunto, forman un modelo que sirve como punto de partida para crear un nuevo campo. 1. Asegúrate de que la tabla está en la vista Hoja de datos. 2. En la ficha Hoja de datos, en el grupo Campos y columnas, haz clic en Nuevo campo. Aparece el panel Plantillas de campos. 3. Selecciona uno o varios campos en el panel Plantillas de campos y arrástralos a la tabla. Cuando aparezca la línea de inserción, coloca el campo en su posición. El campo aparece en la hoja de datos. Sistema Educativo SEK Aula Inteligente Tecnología Informática, Lección 2 / Página 7
8 Las plantillas de campos son modelos. Proporcionan un punto de partida a partir del cual puede crear un nuevo campo. Pero éste no es el único punto de partida desde el que puedes crear un nuevo campo. Además de crear un nuevo campo desde una plantilla de campo, puedes crearlo también desde un campo existente en otra tabla. 7. Agregar un campo de una tabla existente Si utilizas una base de datos que contiene varias tablas, puedes agregar un campo de otra tabla. De hecho, es muy probable que algunas de estas tablas estén relacionadas. En una base de datos relacional, la información se almacena en tablas distintas basadas en temas y, después, se definen relaciones que proporcionan al sistema de administración de bases de datos lo que necesitas para reunir la información según se precise. Office Access 2007 permite crear un nuevo campo agregándolo de otra tabla relacionada o de otra tabla para la que no se ha creado una relación. El campo se agrega mediante la lista de campos, que contiene los campos disponibles de otras tablas de la base de datos. Abrir el panel Lista de campos 1. Haz clic en el Botón Microsoft Office y, a continuación, haz clic en Abrir. 2. En el cuadro de diálogo Abrir, selecciona y abre la base de datos. 3. En el panel de exploración, haz doble clic en la tabla a la que deseas agregar un campo existente. La tabla se abre en la vista Hoja de datos. 4. En la ficha Hoja de datos, en el grupo Campos y columnas, haz clic en Agregar campos existentes. Aparece el panel Lista de campos. En el panel Lista de campos se muestran todas las otras tablas de la base de datos agrupadas en categorías. Cuando trabajas con una tabla en la vista Hoja de datos, se muestran dos categorías en el panel Lista de campos: Campos disponibles en tablas relacionadas y Campos disponibles en otras tablas. La primera categoría contiene todas las tablas con las que la tabla abierta mantiene una relación. La segunda categoría contiene todas las tablas con las que la tabla no tiene ninguna relación. Al hacer clic en el signo más (+) situado junto a la tabla, aparece una lista de todos los campos disponibles en esa tabla. Para agregar un campo a la tabla, arrastra y coloca el campo que desees del panel Lista de campos en la tabla en la vista Hoja de datos. Sistema Educativo SEK Aula Inteligente Tecnología Informática, Lección 2 / Página 8
9 Agregar un campo desde el panel Lista de campos 1. Haz clic en el Botón Microsoft Office y, a continuación, haz clic en Abrir. 2. En el cuadro de diálogo Abrir, selecciona y abre la base de datos. 3. En el panel de exploración, haz doble clic en la tabla a la que deseas agregar un campo existente. La tabla se abre en la vista Hoja de datos. 4. En la ficha Hoja de datos, en el grupo Campos y columnas, haz clic en Agregar campos existentes. Aparece el panel Lista de campos. 5. Haz clic en el signo más (+) situado junto a la tabla que contiene la lista de campos de esa tabla. 6. Arrastra el campo que desees del panel Lista de campos a la tabla en la vista Hoja de datos. 7. Cuando aparece la línea de inserción, coloca el campo en su posición. Se inicia el Asistente para búsquedas. 8. Sigue las instrucciones para utilizar el asistente. Cuando termines de utilizar el asistente, aparecerá el campo en la tabla en la vista Hoja de datos. Nota: Cuando se arrastra y colocas un campo de una tabla no relacionada y después se utiliza el Asistente para búsquedas, se crea automáticamente una relación de uno a varios entre la tabla de la Lista de campos y la tabla abierta. 8. Definir el tipo de datos de un campo en la vista Hoja de datos Office Access 2007 suele detectar correctamente el tipo de datos para un campo creado en la vista Hoja de datos. Algunas veces, sin embargo, tendrás que modificar la decisión tomada por Access. Por ejemplo, si tienes dos identificadores de producto que sirven para identificar los productos que vendes y escribe un identificador numérico, como 1003, en una tabla en la vista Hoja de datos, la característica de detección automática de tipos de datos definirá un tipo de datos numérico para el campo. Sin embargo, sólo se deben utilizar tipos de datos numéricos para los campos que participan en cálculos aritméticos. Normalmente, los identificadores como un identificador de producto deben almacenarse con el tipo de datos Texto. Si deseas definir explícitamente el tipo de datos y el formato de un campo reemplazando la opción proporcionada por Office Access 2007, debes utilizar los comandos del grupo Formato y tipo de datos de la ficha Datos. Sistema Educativo SEK Aula Inteligente Tecnología Informática, Lección 2 / Página 9
10 Definir explícitamente el tipo de datos: 1. En la ficha Hoja de datos, en el grupo Formato y tipo de datos, haz clic en Tipo de datos. 2. Haz clic en el tipo de datos que desees. Utiliza la tabla siguiente para determinar el tipo de datos correcto. Definir explícitamente el formato: 1. En la ficha Hoja de datos, en el grupo Formato y tipo de datos, haz clic en Formato. 2. Haz clic en el formato que desees. En la tabla siguiente se describen los tipos de datos disponibles para los campos en Office Access Tipo de datos Almacena Tamaño Texto Caracteres alfanuméricos Se utiliza para texto o para texto y números que no se emplean en cálculos, como Id. de producto. Hasta 255 caracteres. Memo Caracteres alfanuméricos (con una longitud mayor de 255 caracteres) o texto con formato de texto enriquecido. Se utiliza para texto que contiene más de 255 caracteres o que utiliza formato de texto enriquecido. Las notas, las descripciones largas y los párrafos con formato como negrita o cursiva son ejemplos comunes de datos para los que se utilizaría un campo Memo. Hasta 1 gigabyte de caracteres o 2 gigabytes de almacenamiento (2 bytes por carácter), de los cuales puede mostrar caracteres en un registro. Número Fecha/Hora Moneda Valores numéricos (enteros o valores fraccionarios). Se utiliza para almacenar números utilizados en cálculos, salvo los valores monetarios, para los que se utiliza el tipo de datos Moneda. Fechas y horas. Se utiliza para almacenar valores de fecha y hora. Tenga en cuenta que cada valor almacenado contiene un componente de fecha y otro de hora. Valores monetarios. Se utiliza para almacenar valores monetarios (importes). 1, 2, 4 u 8 bytes, o 16 bytes cuando se utiliza para Id. de réplica. 8 bytes. 8 bytes. Autonumérico Valor numérico único que Office Access 2007 inserta automáticamente cuando se agrega un registro. Se utiliza para generar valores exclusivos que se puedan emplear como clave principal. Tenga en cuenta que en los campos autonuméricos los valores pueden aumentar secuencialmente en un incremento especificado o aleatoriamente. 4 bytes o 16 bytes cuando se utiliza para Id. de réplica. Sistema Educativo SEK Aula Inteligente Tecnología Informática, Lección 2 / Página 10
11 Tipo de datos Almacena Tamaño Sí/No Objeto OLE Datos adjuntos Hipervínculo Asistente para búsquedas Valores booleanos. Se utiliza para campos Verdadero/Falso que pueden contener uno de dos valores posibles: Sí/No o Verdadera/Falso, por ejemplo. Objetos OLE u otros datos binarios. Se utiliza para almacenar objetos OLE de otras aplicaciones de Microsoft Windows. Fotografías, imágenes, archivos binarios, archivos de Office. Es el tipo de datos que se prefiere para almacenar imágenes digitales y cualquier tipo de archivo binario. Hipervínculos. Se utiliza para almacenar hipervínculos y proporcionar acceso con un solo clic a páginas Web a través de una dirección URL (localizador uniforme de recursos) o a archivos a través de un nombre en formato UNC (convención de nomenclatura universal). Puede crear también vínculos a los objetos de Access almacenados en una base de datos. En realidad no es un tipo de datos; inicia el Asistente para búsquedas. Se utiliza para iniciar el Asistente para búsquedas y crear un campo que utilice un cuadro combinado para buscar un valor de otra tabla, consulta o lista de valores. 1 bit (8 bits = 1 byte). Hasta 1 gigabyte. Para los datos adjuntos comprimidos, 2 gigabytes. Para los datos adjuntos no comprimidos, alrededor de 700 k, según la capacidad de compresión de los datos adjuntos. Hasta 1 gigabyte de caracteres o 2 gigabytes de almacenamiento (2 bytes por carácter), de los cuales puede mostrar caracteres en un control. Basado en una tabla o consulta: el tamaño de la columna asociada. Basado en un valor: el tamaño del campo Texto utilizado para almacenar el valor. Sugerencia: Para los números de teléfono, los números de pieza y otros números que no se van a utilizar en cálculos matemáticos, debes seleccionar el tipo de datos Texto en lugar del tipo de datos Número. Para los tipos de datos Texto y Número, puedes especificar con mayor detalle el tamaño del campo o el tipo de datos estableciendo un valor en el cuadro de propiedad TamañoDelCampo. Sistema Educativo SEK Aula Inteligente Tecnología Informática, Lección 2 / Página 11
12 9. Guardar una tabla Después de agregar campos a una tabla, debes guardar su diseño. Cuando guardes una tabla por primera vez, asígnale un nombre que describa la información que contiene. Puedes utilizar hasta 64 caracteres (letras o números), incluidos espacios. Por ejemplo, podrías asignar a una tabla el nombre Clientes, Inventario de piezas o Productos. 1. Puedes utilizar uno de los siguientes procedimientos: Haz clic en el Botón Microsoft Office y, a continuación, haz clic en Guardar. Haz clic con el botón secundario del mouse en la ficha de documento de la tabla y, a continuación, haz clic en Guardar en el menú contextual. Haz clic en Guardar en la Barra de herramientas de acceso rápido. 2. Si es la primera vez que guardas la tabla, escribe un nombre para la tabla y, a continuación, haz clic en Aceptar. 10. Definir la clave principal La clave principal de una tabla consta de uno o varios campos que identifican inequívocamente cada fila almacenada en la tabla. Normalmente, hay un número de identificación exclusivo, como un número de Id., un número de serie o un código que sirve de clave principal. Por ejemplo, en una tabla Clientes, cada cliente podría tener un número de Id. de cliente distinto. El campo Id. de cliente sería, en ese caso, la clave principal de la tabla. Un buen candidato para una clave principal debe tener varias características. En primer lugar, debe identificar inequívocamente cada fila. En segundo lugar, nunca debe estar vacío ni ser nulo (siempre debe contener un valor). En tercer lugar, casi nunca (o, preferiblemente, nunca) debe cambiar. Access utiliza campos de clave principal para reunir rápidamente los datos de varias tablas. Siempre debes especificar una clave principal para una tabla. Access crea automáticamente un índice para la clave principal, que permite agilizar las consultas y otras operaciones. Access comprueba también que cada registro tiene un valor en el campo de clave principal y que éste es siempre distinto. Cuando creas una nueva tabla en la vista Hoja de datos, Access crea automáticamente una clave principal y le asigna un nombre de campo de Id. y el tipo de datos Autonumérico. El campo está oculto en la vista Hoja de datos, pero se puede ver en la vista Diseño. Sistema Educativo SEK Aula Inteligente Tecnología Informática, Lección 2 / Página 12
13 10.1 Cambiar a la vista Diseño Puedes utilizar uno de los siguientes procedimientos: Haz clic con el botón secundario del mouse en la ficha del documento y, a continuación, haz clic en Vista Diseño. Haz clic con el botón secundario del mouse en el nombre de tabla en el panel de exploración y, a continuación, haz clic en Vista Diseño. Haz clic en Vista Diseño en la barra de estado de Access. Para cambiar o quitar la clave principal, o para definir la clave principal de una tabla que aún no tiene ninguna, debes esta vista Establecer o cambiar la clave principal Sigue el siguiente procedimiento: 1. Abre la tabla en la vista Diseño. 2. Selecciona el campo o los campos que deseas utilizar como clave principal. Para seleccionar un campo, haz clic en el selector de filas del campo que desee. Para seleccionar varios campos, presiona la tecla CTRL y haz clic en el selector de filas de cada campo. 3. En la ficha Diseño, en el grupo Herramientas, haz clic en Clave principal. Se agrega un indicador de clave a la izquierda del campo o campos que has especificado como clave principal Quitar la clave principal 1. Abre la tabla en la vista Diseño. 2. Haz clic en el selector de filas de la clave principal actual. Si la clave principal consta de un solo campo, haz clic en el selector de filas de ese campo. Si la clave principal consta de varios campos, haz clic en el selector de filas de todos los campos de la clave principal. 3. En la ficha Diseño, en el grupo Herramientas, haz clic en Clave principal. El indicador de clave se quita del campo o campos que especificaste previamente como clave principal. Nota: Cuando guardes una nueva tabla sin definir ninguna clave principal, Access te pedirá que crees una. Si elige Sí, se crea un campo Id. con el tipo de datos Autonumérico para proporcionar un valor exclusivo para cada registro. Si la tabla ya incluye un campo autonumérico, Access lo utiliza como clave principal. Sistema Educativo SEK Aula Inteligente Tecnología Informática, Lección 2 / Página 13
14 11. Definir las propiedades de los campos Puedes controlar la apariencia de la información, impedir que se especifiquen entradas incorrectas, especificar valores predeterminados, agilizar las operaciones de búsqueda y ordenación y controlar otras características de la apariencia y del funcionamiento definiendo propiedades de campo. Por ejemplo, puedes aplicar formato a los números para facilitar su lectura o puedes definir una regla de validación que deba satisfacerse para la información especificada en un campo. El tipo de datos del campo determina las propiedades que se pueden definir. Por ejemplo, la propiedad SóloAnexar sólo se aplica a un campo definido en el tipo de datos Memo. No se puede definir esta propiedad en un campo con otro tipo de datos. Access utiliza la definición de las propiedades de un campo al consultar y editar los datos. Por ejemplo, las propiedades Formato, MáscaraDeEntrada y Título afectan al modo en que la información aparece en las hojas de datos de tabla y consulta. Asimismo, todos los controles de los nuevos formularios o informes basados en los campos de la tabla heredan de forma predeterminada la misma definición de propiedades. Para definir el valor predeterminado de un campo o exigir que el usuario especifique un valor, se usan otras propiedades que Access obliga a respetar cuando se agregan o se editan datos de la tabla Definir una propiedad de campo para una tabla en la vista Hoja de datos 1. Abre la tabla en la vista Hoja de datos. 2. Haz clic en el campo para el que deseas definir la propiedad. 3. En la ficha Hoja de datos, en el grupo Tipo de datos y formato, selecciona uno de los siguientes comandos: Única define la propiedad Indizado. Se requiere: activa o desactiva el valor de la propiedad Requerido. Si se ha definido en Sí, se establece en No. Si se ha definido en No, se establece en Sí. En la vista Hoja de datos, se pueden definir pocas propiedades de campo. Para definir otras propiedades de campo, debes abrir la tabla en la vista Diseño. Para tener acceso y definir la lista completa de propiedades de campo, debes utilizar la vista Diseño. Sistema Educativo SEK Aula Inteligente Tecnología Informática, Lección 2 / Página 14
15 11.2 Definir una propiedad de campo para una tabla en la vista Diseño Sigue el siguiente procedimiento: 1. Abre la tabla en la vista Diseño. 2. En la parte superior de la cuadrícula de diseño de la tabla, haz clic en el campo para el que deseas definir propiedades (o desplázate a ese campo mediante las teclas de dirección). 3. Access muestra las propiedades de este campo en la parte inferior de la cuadrícula de diseño de la tabla. El tipo de datos del campo determina las propiedades que se pueden definir. 4. En la parte inferior de la ventana, bajo Propiedades del campo, haz clic en el cuadro de la propiedad del campo que deseas definir. También puedes presionar F6 y desplazarte a la propiedad con las teclas de dirección. 5. Especifica un valor para la propiedad o, si aparece una flecha en el margen derecho del cuadro de propiedad, haz clic en la flecha para seleccionar un valor de una lista de valores de la propiedad. En la tabla siguiente se muestran las propiedades de campo disponibles. Utiliza esta propiedad de campo TamañoDelCampo Formato LugaresDecimales NuevosValores MáscaraDeEntrada Título ValorPredeterminado ReglaDeValidación TextoDeValidación Requerido Para Definir el tamaño máximo de los datos almacenados con el tipo de datos Texto, Número o Autonumérico. Personalizar el modo en que aparece el campo cuando se muestra o imprime. Especificar el número de posiciones decimales utilizadas al mostrar números. Indicar si el valor de un campo Autonumérico aumenta o recibe un valor aleatorio. Mostrar caracteres de edición como guía para la entrada de datos. Definir el texto que se muestra de forma predeterminada en las etiquetas de los formularios, informes y consultas. Asignar automáticamente un valor predeterminado a un campo cuando se agregan nuevos registros. Proporcionar una expresión que debe ser verdadera cuando se agrega o cambia el valor del campo. Especificar el texto que aparece cuando un valor infringe la expresión ReglaDeValidación. Exigir que se especifiquen datos en un campo. Sistema Educativo SEK Aula Inteligente Tecnología Informática, Lección 2 / Página 15
16 Utiliza esta propiedad de campo Para PermitirLongitudCero Indizado CompresiónUnicode ModoIME ModoDeOracionesIME EtiquetasInteligentes SóloAnexar FormatoDeTexto AlineaciónDelTexto Precisión Escala Permitir que se especifique (estableciendo la propiedad en Sí) una cadena de longitud cero ("") en un campo Texto o Memo. Agilizar el acceso a los datos de un campo mediante la creación y utilización de un índice. Comprimir el texto almacenado en este campo cuando se especifica una gran cantidad de texto (> caracteres) Controlar la conversión de caracteres en la versión asiática de Windows. Controlar la conversión de caracteres en la versión asiática de Windows. Anexar una tarjeta inteligente al campo. Permitir el control de versiones (estableciendo la propiedad en Sí) de un campo Memo. Seleccionar Texto enriquecido para almacenar texto como HTML y permitir el formato de texto enriquecido. Seleccionar Texto sin formato para almacenar sólo texto. Especificar la alineación predeterminada del texto dentro de un control. Especificar el número total de dígitos permitidos, incluidos los que aparecen a la derecha y a la izquierda de la coma decimal. Especificar el número máximo de dígitos que pueden almacenarse a la derecha y a la izquierda de la coma decimal. Si deseas disponer de más espacio para proporcionar o modificar la configuración de una propiedad en el cuadro de propiedad, presiona MAYÚS+F2 para mostrar el cuadro Zoom. Si vas a especificar una máscara de entrada o una expresión de validación y deseas obtener ayuda, haz clic en situado junto al cuadro de propiedad para mostrar el generador correspondiente. Para guardar los cambios, sigue uno de los siguientes procedimientos: Haz clic en Guardar en la Barra de herramientas de acceso rápido. Haz clic con el botón secundario del mouse en la ficha de documento de la tabla y, a continuación, haz clic en Guardar en el menú contextual. Haz clic en el Botón Microsoft Office y, a continuación, haz clic en Guardar. Sistema Educativo SEK Aula Inteligente Tecnología Informática, Lección 2 / Página 16
17 En la tabla siguiente se proporciona información adicional sobre las propiedades de campo TamañoDelCampo, Formato y NuevosValores. Propiedad TamañoDelCampo Texto Número Descripción Escribe un valor hasta un máximo de 255 caracteres. Los campos de texto pueden tener entre 1 y 255 caracteres. Para campos de texto más grandes, utiliza el tipo de datos Memo. Puedes seleccionar una de las opciones siguientes: Byte: para valores numéricos comprendidos entre 0 y 255. El requisito de almacenamiento es de un solo byte. Entero: para valores numéricos comprendidos entre y El requisito de almacenamiento es de dos bytes. Entero largo: para valores numéricos comprendidos entre ,648 y ,647. El requisito de almacenamiento es de cuatro bytes. Sugerencia: Utiliza un entero largo para almacenar como clave externa el valor que aparece en el campo Autonumérico de clave principal de otra tabla. Simple: para valores numéricos de punto flotante comprendidos entre - 3,4 x y +3,4 x y hasta siete dígitos significativos. El requisito de almacenamiento es de cuatro bytes. Doble: para valores numéricos de punto flotante comprendidos entre - 1,797 x y +1,797 x y hasta 15 dígitos significativos. El requisito de almacenamiento es de ocho bytes. Id. de réplica: para almacenar un identificador global exclusivo necesario para la réplica. El requisito de almacenamiento es de 16 bytes. Tenga en cuenta que el formato de archivo.accdb no admite la réplica. Decimal: para valores numéricos comprendidos entre -9, x y +9, x El requisito de almacenamiento es de 12 bytes. Autonumérico Selecciona una de las opciones siguientes: Entero largo: para los valores numéricos exclusivos comprendidos entre 1 hasta cuando la propiedad de campo NuevosValores se ha establecido en Incremento, y entre ,648 y ,647 cuando la propiedad de campo NuevosValores se ha establecido en Aleatoria. El requisito de almacenamiento es de cuatro bytes. Id. de réplica: para almacenar un identificador global exclusivo necesario para la réplica. El requisito de almacenamiento es de 16 bytes. Tenga en cuenta que el formato de archivo.accdb no admite la réplica. Sistema Educativo SEK Aula Inteligente Tecnología Informática, Lección 2 / Página 17
18 Propiedad Formato Texto Número Puedes definir un formato personalizado. Selecciona una de las opciones siguientes: Número general: muestra el número tal como se escribe. Por ejemplo, 3456,789 aparece como 3456,789. Moneda: muestra el número con el separador de miles y aplica la configuración de las opciones de configuración regional y de idioma del Panel de control para los importes negativos, los símbolos decimales y de moneda y las posiciones decimales. Por ejemplo, 3456,789 aparece como 3.456,789 $. Euro: muestra el número con el símbolo de moneda de euro, independientemente del símbolo especificado en las opciones de configuración regional y de idioma. Fijo: muestra al menos un dígito y aplica la configuración de las opciones de configuración regional y de idioma del Panel de control para los importes negativos, los símbolos decimales y de moneda y las posiciones decimales. Por ejemplo, 3456,789 aparece como 3456,79. Estándar: muestra el número con el separador de miles y aplica la configuración de las opciones de configuración regional y de idioma del Panel de control para los importes negativos, los símbolos decimales y las posiciones decimales. No muestra el símbolo de moneda. Por ejemplo, 3456,789 aparece como 3.456,79. Porcentaje: multiplica el valor por 100 y muestra el número con el signo de porcentaje al final. Aplica la configuración de las opciones de configuración regional y de idioma del Panel de control para los importes negativos, los símbolos decimales y las posiciones decimales. Por ejemplo, 0,3456 aparece como 35%. Científico: muestra el valor en la notación científica estándar. Por ejemplo, 3456,789 aparece como 3,46E+03. Fecha/Hora Seleccione uno de siguientes formatos de presentación predefinidos: Fecha general: muestra el valor mediante una combinación de la configuración de fecha corta y hora larga. Fecha larga: muestra el valor utilizando la configuración de fecha larga definida en las opciones de configuración regional y de idioma del Panel de control. Fecha mediana: muestra el valor mediante el formato dd-mmm-aa (14- jul-06, por ejemplo). Fecha corta: muestra el valor utilizando la configuración de fecha corta definida en las opciones de configuración regional y de idioma del Panel de control. Hora larga: muestra el valor utilizando la configuración de hora definida en las opciones de configuración regional y de idioma del Panel de control. Sistema Educativo SEK Aula Inteligente Tecnología Informática, Lección 2 / Página 18
19 Hora mediana: muestra el valor utilizando el formato HH:MM PM., donde HH es la hora, MM son los minutos y PM es a.m. o p.m. La hora puede estar comprendida entre 1 y 12, y los minutos entre 0 y 59. Hora corta: muestra el valor utilizando el formato HH:MM, donde HH es la hora y MM son los minutos. La hora puede estar comprendida entre 0 y 23 y los minutos entre 0 y 59. Sí/No Seleccione una de las opciones siguientes: Verdadero/Falso: muestra el valor como Verdadero o Falso. Sí/No: muestra el valor como Sí o No. Activado/Desactivado: muestra el valor como Activado o Desactivado. Nota: En las opciones anteriores, Activado, Verdadero y Sí son equivalentes, y Falso, No y Desactivado son también equivalentes. Propiedad NuevosValores Autonumérico Seleccione una de las opciones siguientes (sólo para el tipo de datos Autonumérico): Incremento: inicia el valor en 1 y lo incrementa en 1 para cada nuevo registro. Aleatorio: empieza con un valor aleatorio y asigna un valor aleatorio a cada nuevo registro. 12. Definir las propiedades de las tablas Además de las propiedades de campo, puedes definir propiedades que se apliquen a toda la tabla y a todos los registros. Estas propiedades se definen en la hoja de propiedades de la tabla: 1. Abre la tabla en la vista Diseño. 2. En la ficha Diseño, en el grupo Herramientas, haz clic en Hoja de propiedades. Se muestra la hoja de propiedades de la tabla. 3. Haz clic en el cuadro de la propiedad que deseas definir. 4. Escribe un valor para la propiedad. Sistema Educativo SEK Aula Inteligente Tecnología Informática, Lección 2 / Página 19
20 En la tabla siguiente se muestran las propiedades de tabla disponibles. Utiliza esta propiedad de tabla Descripción PresentaciónPredeterminada ReglaDeValidación TextoDeValidación Filtro OrdenarPor NombreHojaSecundariaDeDatos VincularCamposSecundarios VincularCamposPrincipales AltoHojaSecundariaDeDatos HojaSecundariaDeDatosExpandida Orientación MostrarVistasEnSharePoint FiltrarAlCargar OrdenarPorAlCargar Para Proporcionar una descripción de la tabla. Definir la hoja de datos, la tabla dinámica o el gráfico dinámico como la vista predeterminada al abrirse la tabla. Especificar una expresión que debe ser verdadera cuando agregues o modifiques un registro. Especificar el texto que aparece cuando un registro infringe la expresión de ReglaDeValidación. Definir criterios de modo que se muestren únicamente las filas coincidentes en la vista Hoja de datos. Seleccionar uno o varios campos para especificar el criterio de ordenación predeterminado de las filas en la vista Hoja de datos. Indicar si va a aparecer una hoja secundaria de datos en la vista Hoja de datos y, en caso afirmativo, qué tabla o consulta va a proporcionar las filas de la hoja secundaria de datos. Mostrar los campos de la tabla o consulta usada para la hoja secundaria de datos que coinciden con el campo o los campos de clave principal de esta tabla. Mostrar el campo o los campos de clave principal de esta tabla que coinciden con los campos secundarios de la hoja secundaria de datos. Indicar si se van a expandir y mostrar todas las filas disponibles de la hoja secundaria de datos (valor predeterminado) al abrirse, o definir el alto de la ventana de hoja secundaria de datos de modo que se muestre al abrirse. Indicar si van a expandirse todas las hojas secundarias de datos al abrirse la tabla. Definir la orientación de la vista, según si el idioma se lee de izquierda a derecha o de derecha a izquierda. Indicar si los formularios e informes asociados a esta tabla deben estar disponibles en el menú Ver de Windows SharePoint Services si la base de datos se ha publicado en un sitio de SharePoint. Aplicar automáticamente los criterios de filtro de la propiedad Filtro (estableciendo su valor en Sí) cuando se abre la tabla en la vista Hoja de datos. Aplicar automáticamente los criterios de ordenación de la propiedad OrdenarPor (estableciendo su valor en Sí) cuando se abre la tabla en la vista Hoja de datos. Sistema Educativo SEK Aula Inteligente Tecnología Informática, Lección 2 / Página 20
21 Si deseas disponer de más espacio para proporcionar o modificar un valor en el cuadro de propiedad, presiona MAYÚS+F2 para mostrar el cuadro Zoom. Si vas a definir la propiedad ReglaDeValidación en una expresión y deseas obtener ayuda, haz clic en situado junto al cuadro de propiedad ReglaDeValidación para mostrar el Generador de expresiones.. Para guardar los cambios, utiliza uno de los siguientes procedimientos: haz clic en Guardar en la Barra de herramientas de acceso rápido. haz clic con el botón secundario del mouse en la ficha de documento de la tabla y, a continuación, haz clic en Guardar en el menú contextual. haz clic en el Botón Microsoft Office y, a continuación, haz clic en Guardar. Sistema Educativo SEK Aula Inteligente Tecnología Informática, Lección 2 / Página 21
Tipos de datos para Campos
 Tipos de datos para Campos Tipo de datos Almacena Tamaño Texto Memo Número Fecha/Hora Moneda Autonumérico Sí/No Objeto OLE Datos adjuntos Hipervínculo Asistente para búsquedas Caracteres alfanuméricos
Tipos de datos para Campos Tipo de datos Almacena Tamaño Texto Memo Número Fecha/Hora Moneda Autonumérico Sí/No Objeto OLE Datos adjuntos Hipervínculo Asistente para búsquedas Caracteres alfanuméricos
2.2. CREAR Y MODIFICAR CAMPOS.
 2.2. CREAR Y MODIFICAR CAMPOS. INSERTAR UN CAMPO. Para insertar un campo en la vista Hoja de datos: 1. En el panel de navegación, haga doble clic en la tabla para abrirla en la vista Hoja de datos. 2.
2.2. CREAR Y MODIFICAR CAMPOS. INSERTAR UN CAMPO. Para insertar un campo en la vista Hoja de datos: 1. En el panel de navegación, haga doble clic en la tabla para abrirla en la vista Hoja de datos. 2.
IMPLEMENTACION DE UNA BASE DE DATOS EN ACCESS
 IMPLEMENTACION DE UNA BASE DE DATOS EN ACCESS ACCESS es una herramienta de desarrollo de bases de datos relacionales. Una base de datos en ACCESS es el conjunto de todas las herramientas u objetos necesarios
IMPLEMENTACION DE UNA BASE DE DATOS EN ACCESS ACCESS es una herramienta de desarrollo de bases de datos relacionales. Una base de datos en ACCESS es el conjunto de todas las herramientas u objetos necesarios
MICROSOFT ACCESS. Conceptos básicos de Access. Componentes de una Base de datos. Crear una base de datos
 MICROSOFT ACCESS Conceptos básicos de Access Base de datos: Una base de datos es un conjunto de datos que están organizados para un uso determinado y el conjunto de los programas que permiten gestionar
MICROSOFT ACCESS Conceptos básicos de Access Base de datos: Una base de datos es un conjunto de datos que están organizados para un uso determinado y el conjunto de los programas que permiten gestionar
4.2 COMBINAR CORRESPONDENCIA UTILIZANDO OTROS ORÍ-
 4.2 COMBINAR CORRESPONDENCIA UTILIZANDO OTROS ORÍ- GENES DE DATOS Los nombres, las direcciones y otros tipos de información que podemos incluir en los documento de la combinación de correspondencia pueden
4.2 COMBINAR CORRESPONDENCIA UTILIZANDO OTROS ORÍ- GENES DE DATOS Los nombres, las direcciones y otros tipos de información que podemos incluir en los documento de la combinación de correspondencia pueden
Departamento de Lenguajes y Sistemas Informáticos E.T.S. Ingeniería Informática. Universidad de Sevilla
 Departamento de Lenguajes y Sistemas Informáticos E.T.S. Ingeniería Informática. Universidad de Sevilla Avda Reina Mercedes s/n. 41012 Sevilla Tlf/Fax 954 557 139 E-mail lsi@lsi.us.es Web www.lsi.us.es
Departamento de Lenguajes y Sistemas Informáticos E.T.S. Ingeniería Informática. Universidad de Sevilla Avda Reina Mercedes s/n. 41012 Sevilla Tlf/Fax 954 557 139 E-mail lsi@lsi.us.es Web www.lsi.us.es
A25. Informática aplicada a la gestión Curso 2005/2006 Access Tema 2. Tablas
 DEPARTAMENTO DE LENGUAJES Y SISTEMAS INFORMÁTICOS ESCUELA SUPERIOR DE TECNOLOGÍA Y CIENCIAS EXPERIMENTALES A.D.E.M. Segundo Curso A25. Informática aplicada a la gestión Curso 2005/2006 Access Tema 2. Tablas
DEPARTAMENTO DE LENGUAJES Y SISTEMAS INFORMÁTICOS ESCUELA SUPERIOR DE TECNOLOGÍA Y CIENCIAS EXPERIMENTALES A.D.E.M. Segundo Curso A25. Informática aplicada a la gestión Curso 2005/2006 Access Tema 2. Tablas
Microsoft Office Word 2007
 Introducción: Continuando con los temas considerados en el temario, iniciamos con el procesador de texto, usualmente llamados documentos y contienen una gran variedad de funcionalidades y entre otras cosas
Introducción: Continuando con los temas considerados en el temario, iniciamos con el procesador de texto, usualmente llamados documentos y contienen una gran variedad de funcionalidades y entre otras cosas
Ventajas de utilizar bases de datos Normalizar los datos: Evitar redundancia de datos: Evitar inconsistencias de datos:
 Ventajas de utilizar bases de datos Vamos a describir brevemente algunas de las principales ventajas de utilizar base de datos para la persistencia de los datos: Normalizar los datos de la base de datos.
Ventajas de utilizar bases de datos Vamos a describir brevemente algunas de las principales ventajas de utilizar base de datos para la persistencia de los datos: Normalizar los datos de la base de datos.
Manual del Usuario de Microsoft Access Consultas - Página 1. Tema IV: Consultas. IV.1. Creación de Consultas
 Manual del Usuario de Microsoft Access Consultas - Página 1 Tema IV: Consultas IV.1. Creación de Consultas La potencia real de una base de datos reside en su capacidad para mostrar los datos que se desea
Manual del Usuario de Microsoft Access Consultas - Página 1 Tema IV: Consultas IV.1. Creación de Consultas La potencia real de una base de datos reside en su capacidad para mostrar los datos que se desea
UNIDAD 2- LA CREACIÓN DE TABLAS EN ACCESS 2010
 2. CREACIÓN DE TABLAS Cuando se crea una base de datos, los datos se almacenan en tablas, que son listas de filas y columnas basadas en temas. Siempre debe empezar a diseñar una base de datos creando primero
2. CREACIÓN DE TABLAS Cuando se crea una base de datos, los datos se almacenan en tablas, que son listas de filas y columnas basadas en temas. Siempre debe empezar a diseñar una base de datos creando primero
Introducción a los tipos de datos y las propiedades de los campos
 Introducción a los tipos de datos y las propiedades de los campos Cada tabla está compuesta por campo. Las propiedades de un campo describen las características y el comportamiento de los datos que se
Introducción a los tipos de datos y las propiedades de los campos Cada tabla está compuesta por campo. Las propiedades de un campo describen las características y el comportamiento de los datos que se
Impresión. Contenido TECNOLOGÍA WORD
 Contenido 1. Imprimir un archivo... 2 2. Vista previa de una página antes de imprimirla... 2 3. Imprimir en orientación horizontal... 2 4. Imprimir un documento con marcas de revisión... 3 4.1 Imprimir
Contenido 1. Imprimir un archivo... 2 2. Vista previa de una página antes de imprimirla... 2 3. Imprimir en orientación horizontal... 2 4. Imprimir un documento con marcas de revisión... 3 4.1 Imprimir
PERIODO 2 SOFTWARE MANEJADOR DE BASE DE DATOS CONCEPTOS BASICOS DE MICROSOFT ACCESS
 PERIODO 2 SOFTWARE MANEJADOR DE BASE DE DATOS CONCEPTOS BASICOS DE MICROSOFT ACCESS CONTENIDOS INICIAR MICROSOFT ACCESS CERRAR MICROSOFT ACCESS LA PANTALLA INICIAL DE MICROSOFT ACCESS CREAR UNA BASE DE
PERIODO 2 SOFTWARE MANEJADOR DE BASE DE DATOS CONCEPTOS BASICOS DE MICROSOFT ACCESS CONTENIDOS INICIAR MICROSOFT ACCESS CERRAR MICROSOFT ACCESS LA PANTALLA INICIAL DE MICROSOFT ACCESS CREAR UNA BASE DE
Utilización del menú Formato de Celdas
 Formatos en Excel La forma en que la información aparece en la hoja de cálculo se puede cambiar si se cambia el tamaño, estilo y color de los datos dentro de esas celdas. El formato predeterminado que
Formatos en Excel La forma en que la información aparece en la hoja de cálculo se puede cambiar si se cambia el tamaño, estilo y color de los datos dentro de esas celdas. El formato predeterminado que
Tablas: Modificar o cambiar el tipo de datos de un campo
 Contenido 1. Obtener información sobre los tipos de datos... 2 2. Cambiar tipos de datos... 4 2.1 Cambiar tipos de datos en la vista Hoja de datos... 4 2.2 Cambiar tipos de datos en la vista Diseño...
Contenido 1. Obtener información sobre los tipos de datos... 2 2. Cambiar tipos de datos... 4 2.1 Cambiar tipos de datos en la vista Hoja de datos... 4 2.2 Cambiar tipos de datos en la vista Diseño...
Introducción a Microsoft Access: Bases de datos y Tablas
 Página 1 Clase nº 26 Introducción a Microsoft Access: Bases de datos y Tablas Podemos definir a Microsoft Access como un sistema administrador de bases de datos, diseñado especialmente para ser utilizado
Página 1 Clase nº 26 Introducción a Microsoft Access: Bases de datos y Tablas Podemos definir a Microsoft Access como un sistema administrador de bases de datos, diseñado especialmente para ser utilizado
Propiedad de campo: Máscaras de entrada
 Contenido 1. Información sobre las máscaras de entrada... 2 1.1 Cuándo y dónde se usa una máscara de entrada... 2 1.2 Componentes y sintaxis de una máscara de entrada... 3 1.3 Diferencias entre las máscaras
Contenido 1. Información sobre las máscaras de entrada... 2 1.1 Cuándo y dónde se usa una máscara de entrada... 2 1.2 Componentes y sintaxis de una máscara de entrada... 3 1.3 Diferencias entre las máscaras
El curso esta orientado para toda persona que desee aprender todos las funciones de esta Base de Datos.
 Objetivos Conocer la terminología del programa y los elementos que se utilizan en la aplicación Trabajar con datos de forma rápida y eficaz Crear bases de datos Crear tablas y establecer relaciones entre
Objetivos Conocer la terminología del programa y los elementos que se utilizan en la aplicación Trabajar con datos de forma rápida y eficaz Crear bases de datos Crear tablas y establecer relaciones entre
Una base de datos de Access puede estar conformada por varios objetos, los más comunes son los siguientes:
 MICROSOFT ACCESS DEFINICIÓN MS Access es un programa para manejar bases de datos. Una base de datos es un conjunto de datos de un determinado tema o contexto, almacenados de forma sistemática, para obtener
MICROSOFT ACCESS DEFINICIÓN MS Access es un programa para manejar bases de datos. Una base de datos es un conjunto de datos de un determinado tema o contexto, almacenados de forma sistemática, para obtener
Tablas en vista hoja de datos
 Contenido 1. Comprender lo que son las columnas en hojas de datos... 2 2. Agregar una columna mediante la vista Hoja de datos... 3 3. Quitar una columna mediante la vista Hoja de datos... 3 4. Agregar
Contenido 1. Comprender lo que son las columnas en hojas de datos... 2 2. Agregar una columna mediante la vista Hoja de datos... 3 3. Quitar una columna mediante la vista Hoja de datos... 3 4. Agregar
BASES DE DATOS. En Access hay una serie de herramientas u objetos que facilitan enormemente el tratamiento de la información:
 BASES DE DATOS Concepto de archivo o fichero. Un Fichero es un conjunto de información almacenado en los periféricos de memoria masiva de datos y que es tratado como una unidad por el sistema operativo.
BASES DE DATOS Concepto de archivo o fichero. Un Fichero es un conjunto de información almacenado en los periféricos de memoria masiva de datos y que es tratado como una unidad por el sistema operativo.
Formatos de carácter y párrafos
 Contenido 1. Formato de un texto... 2 2. Formato carácter - fuentes... 3 2.1 Fuente... 3 2.2 Espacio entre caracteres... 5 3. Formato de párrafo... 6 3.1 Alineaciones... 6 3.2 Espaciado... 6 3.3 Líneas
Contenido 1. Formato de un texto... 2 2. Formato carácter - fuentes... 3 2.1 Fuente... 3 2.2 Espacio entre caracteres... 5 3. Formato de párrafo... 6 3.1 Alineaciones... 6 3.2 Espaciado... 6 3.3 Líneas
UNIVERSIDAD AUTÓNOMA DE NUEVO LEÓN PREPARATORIA 8. Requisitos para presentar 4ª 5ª y/o 6ª oportunidad Del semestre Enero Junio 2016
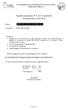 UNIVERSIDAD AUTÓNOMA DE NUEVO LEÓN PREPARATORIA 8 Requisitos para presentar 4ª 5ª y/o 6ª oportunidad Del semestre Enero Junio 2016 Materia: BASE DE DATOS ACCESS 2010 Coordinador: Marina García Chávez I.-
UNIVERSIDAD AUTÓNOMA DE NUEVO LEÓN PREPARATORIA 8 Requisitos para presentar 4ª 5ª y/o 6ª oportunidad Del semestre Enero Junio 2016 Materia: BASE DE DATOS ACCESS 2010 Coordinador: Marina García Chávez I.-
CAPÍTULO 1: ELEMENTOS BÁSICOS DE ACCESS 2010... 4 CAPÍTULO 2: CREAR, ABRIR Y CERRAR UNA BASE DE DATOS... 8 CAPÍTULO 3: TABLAS DE DATOS...
 Índice: CAPÍTULO 1: ELEMENTOS BÁSICOS DE ACCESS 2010... 4 1.1 ARRANCAR Y CERRAR ACCESS 2010... 4 1.2 LA PANTALLA INICIAL... 4 1.3 CONCEPTOS BÁSICOS DE BASES DE DATOS... 7 CAPÍTULO 2: CREAR, ABRIR Y CERRAR
Índice: CAPÍTULO 1: ELEMENTOS BÁSICOS DE ACCESS 2010... 4 1.1 ARRANCAR Y CERRAR ACCESS 2010... 4 1.2 LA PANTALLA INICIAL... 4 1.3 CONCEPTOS BÁSICOS DE BASES DE DATOS... 7 CAPÍTULO 2: CREAR, ABRIR Y CERRAR
INSTRUCTIVO PARA CREAR ARCHIVO PLANO DESDE MICROSOFT EXCEL
 INSTRUCTIVO PARA CREAR ARCHIVO PLANO DESDE MICROSOFT EXCEL Fecha: Febrero 6 de 2007 Tema: Creación de archivos planos en Excel Fecha de Actualización: Febrero 8 de 2007. Descripción Microsoft Excel permite
INSTRUCTIVO PARA CREAR ARCHIVO PLANO DESDE MICROSOFT EXCEL Fecha: Febrero 6 de 2007 Tema: Creación de archivos planos en Excel Fecha de Actualización: Febrero 8 de 2007. Descripción Microsoft Excel permite
INGENIERÍA TELEINFORMÁTICA
 INGENIERÍA TELEINFORMÁTICA Programas Utilitarios Sesión 26 Bases de Datos en Ms Access Docente: Ing. María Nícida Malca Quispe 1 AGENDA Interfaz de Usuario MS Access Objetos de la BD. Creación de una base
INGENIERÍA TELEINFORMÁTICA Programas Utilitarios Sesión 26 Bases de Datos en Ms Access Docente: Ing. María Nícida Malca Quispe 1 AGENDA Interfaz de Usuario MS Access Objetos de la BD. Creación de una base
Microsoft Access 2003 (Completo)
 Página 1 Horas de teoría: 27 Horas de práctica: 25 Precio del Curso: 167 Descripción del funcionamiento del programa de gestión de bases de datos Microsoft Access 2003, estudiando los conceptos fundamentales
Página 1 Horas de teoría: 27 Horas de práctica: 25 Precio del Curso: 167 Descripción del funcionamiento del programa de gestión de bases de datos Microsoft Access 2003, estudiando los conceptos fundamentales
Controlador UPD PCL 5 para impresoras HP LaserJet series P4010 y P4510: impresión
 1 Abrir el controlador de la impresora En el menú Archivo del programa de software, haga clic en Imprimir. Seleccione la impresora y haga clic en Propiedades o Preferencias. 2 Obtener ayuda sobre cualquier
1 Abrir el controlador de la impresora En el menú Archivo del programa de software, haga clic en Imprimir. Seleccione la impresora y haga clic en Propiedades o Preferencias. 2 Obtener ayuda sobre cualquier
3. CREAR FORMULARIOS 3.1. CREAR FORMULARIOS CREAR UN FORMULARIO CON EL ASISTENTE PARA FORMULARIOS UNIDAD 3- CREAR FORMULARIOS
 3. CREAR FORMULARIOS Los formularios sirven como interfaz de usuario de una base de datos en Access, simplificando el modo de navegación entre los objetos y las características que define y organizan las
3. CREAR FORMULARIOS Los formularios sirven como interfaz de usuario de una base de datos en Access, simplificando el modo de navegación entre los objetos y las características que define y organizan las
Práctica 1 de Microsoft Access
 Práctica 1 de Microsoft Access Israel González Carrasco (israel.gonzalez@uc3m.es) María Belén Ruiz Mezcua (mbelen.ruiz@uc3m.es) 1. CONCEPTOS PRELIMINARES Base de Datos. Conjunto de datos interrelacionados
Práctica 1 de Microsoft Access Israel González Carrasco (israel.gonzalez@uc3m.es) María Belén Ruiz Mezcua (mbelen.ruiz@uc3m.es) 1. CONCEPTOS PRELIMINARES Base de Datos. Conjunto de datos interrelacionados
5. INSERTAR Y APLICAR FORMATO A OBJETOS
 107 5. INSERTAR Y APLICAR FORMATO A OBJETOS Las técnicas que se tratan en esta sección están relacionadas con la inserción y formato de objetos de contenido. En concreto, este conjunto de técnicas se asocian
107 5. INSERTAR Y APLICAR FORMATO A OBJETOS Las técnicas que se tratan en esta sección están relacionadas con la inserción y formato de objetos de contenido. En concreto, este conjunto de técnicas se asocian
ELEMENTOS QUE APARECEN EN LA BARRA DE ESTADO
 1 Contenido ELEMENTOS QUE APARECEN EN LA BARRA DE ESTADO... 2 ACTIVAR Y DESACTIVAR COMANDOS... 3 DESPLAZAMIENTOS EN LA EDICIÓN DE WORD... 3 ESTILOS... 4 PROCEDIMIENTO... 4 Cuando el documento ya esta realizado...
1 Contenido ELEMENTOS QUE APARECEN EN LA BARRA DE ESTADO... 2 ACTIVAR Y DESACTIVAR COMANDOS... 3 DESPLAZAMIENTOS EN LA EDICIÓN DE WORD... 3 ESTILOS... 4 PROCEDIMIENTO... 4 Cuando el documento ya esta realizado...
Qué es una plantilla?
 Qué es una plantilla? No entiendo la palabra "Plantilla". No entiendo para qué se usa. Al trabajar con Word y Excel, es molesto tener que crear formularios que usa a menudo desde el principio como, por
Qué es una plantilla? No entiendo la palabra "Plantilla". No entiendo para qué se usa. Al trabajar con Word y Excel, es molesto tener que crear formularios que usa a menudo desde el principio como, por
Excel 2007 Completo. Duración: Objetivos: Contenido: 75 horas
 Excel 2007 Completo Duración: 75 horas Objetivos: Curso para aprender a utilizar la hoja de cálculo Microsoft Excel 2007, explicando todas las funciones que la aplicación posee y viendo el uso de este
Excel 2007 Completo Duración: 75 horas Objetivos: Curso para aprender a utilizar la hoja de cálculo Microsoft Excel 2007, explicando todas las funciones que la aplicación posee y viendo el uso de este
Abrir y cerrar Outlook 2010
 Si es usted usuario habitual de la suite Microsoft Office, sabrá que la instalación se realiza en bloque, es decir, al instalar la suite Office 2010 se instalará automáticamente también esta versión de
Si es usted usuario habitual de la suite Microsoft Office, sabrá que la instalación se realiza en bloque, es decir, al instalar la suite Office 2010 se instalará automáticamente también esta versión de
1.5. CONFIGURAR LIBROS Y HOJAS DE CÁLCULO PARA IMPRIMIRLOS O GUARDARLOS.
 1.5. CONFIGURAR LIBROS Y HOJAS DE CÁLCULO PARA IMPRIMIRLOS O GUARDARLOS. 34 Imprimir el contenido de un libro. Un libro de Excel puede contener muchas hojas de datos distintas. Puedes imprimir parte o
1.5. CONFIGURAR LIBROS Y HOJAS DE CÁLCULO PARA IMPRIMIRLOS O GUARDARLOS. 34 Imprimir el contenido de un libro. Un libro de Excel puede contener muchas hojas de datos distintas. Puedes imprimir parte o
Gmail: firmas, etiquetas y filtros
 Tu Gmail tiene un diseño distinto de este? Para solucionarlo, cambia al nuevo diseño. Gmail: firmas, etiquetas y filtros A continuación, te mostramos cómo configurar tu firma para el correo electrónico,
Tu Gmail tiene un diseño distinto de este? Para solucionarlo, cambia al nuevo diseño. Gmail: firmas, etiquetas y filtros A continuación, te mostramos cómo configurar tu firma para el correo electrónico,
Í n d i c e d e t a l l a d o
 Í n d i c e d e t a l l a d o Unidad 1.. Elementos de Excel2007 Iniciar Excel2007 La pantalla inicial Las barras Ayuda Qué es y para qué sirve Excel2007? Compaginar dos sesiones Unidad 2. Empezando a trabajar
Í n d i c e d e t a l l a d o Unidad 1.. Elementos de Excel2007 Iniciar Excel2007 La pantalla inicial Las barras Ayuda Qué es y para qué sirve Excel2007? Compaginar dos sesiones Unidad 2. Empezando a trabajar
PROPIEDADES DE LOS CAMPOS. Cada campo de una tabla dispone de una serie de características que proporcionan un control
 PROPIEDADES DE LOS CAMPOS Cada campo de una tabla dispone de una serie de características que proporcionan un control adicional sobre la forma de funcionar del campo. Las propiedades aparecen en la parte
PROPIEDADES DE LOS CAMPOS Cada campo de una tabla dispone de una serie de características que proporcionan un control adicional sobre la forma de funcionar del campo. Las propiedades aparecen en la parte
MICROSOFT ACCESS 2007
 MICROSOFT ACCESS 2007 1. AVANZADO Nº Horas: 24 Objetivos: Descripción del funcionamiento del programa de gestión de bases de datos Microsoft Access 2007, estudiando los conceptos fundamentales de las bases
MICROSOFT ACCESS 2007 1. AVANZADO Nº Horas: 24 Objetivos: Descripción del funcionamiento del programa de gestión de bases de datos Microsoft Access 2007, estudiando los conceptos fundamentales de las bases
SQL Server 2005 - Definición de los índices
 SQL Server 2005 - Definición de los índices Marco Antonio Torres Carranco 3A En este tutorial, aprenderá a definir índices en SQL Server 2005 - agrupados y no agrupados indexes, el optimizador de consultas
SQL Server 2005 - Definición de los índices Marco Antonio Torres Carranco 3A En este tutorial, aprenderá a definir índices en SQL Server 2005 - agrupados y no agrupados indexes, el optimizador de consultas
PERIODO 3 SOFTWARE MANEJADOR DE BASE DE DATOS CONCEPTOS INTERMEDIOS DE MICROSOFT ACCESS
 PERIODO 3 SOFTWARE MANEJADOR DE BASE DE DATOS CONCEPTOS INTERMEDIOS DE MICROSOFT ACCESS CONTENIDOS PROPIEDADES DE LOS CAMPOS TAMAÑO DEL CAMPO FORMATO DEL CAMPO LUGARES DECIMALES MÁSCARA DE ENTRADA TÍTULO
PERIODO 3 SOFTWARE MANEJADOR DE BASE DE DATOS CONCEPTOS INTERMEDIOS DE MICROSOFT ACCESS CONTENIDOS PROPIEDADES DE LOS CAMPOS TAMAÑO DEL CAMPO FORMATO DEL CAMPO LUGARES DECIMALES MÁSCARA DE ENTRADA TÍTULO
Introducción a las bases de datos y Access
 Introducción a las bases de datos y Access capítulo 20 Introducción a las bases de datos y Access introducción 20. Introducción a las bases de datos 20.1. Qué es una base de datos? Según la Real Academia
Introducción a las bases de datos y Access capítulo 20 Introducción a las bases de datos y Access introducción 20. Introducción a las bases de datos 20.1. Qué es una base de datos? Según la Real Academia
PROPIEDADES DE LOS CAMPOS ACCESS Manual de Referencia para usuarios. Salomón Ccance CCANCE WEBSITE
 PROPIEDADES DE LOS CAMPOS ACCESS 2010 Manual de Referencia para usuarios Salomón Ccance CCANCE WEBSITE PROPIEDADES DE LOS CAMPOS Cada campo de una tabla dispone de una serie de características que proporcionan
PROPIEDADES DE LOS CAMPOS ACCESS 2010 Manual de Referencia para usuarios Salomón Ccance CCANCE WEBSITE PROPIEDADES DE LOS CAMPOS Cada campo de una tabla dispone de una serie de características que proporcionan
ACCESS I LECCIÓN N 8
 Espacios en los nombres de los campos En el ejercicio anterior, puede que haya observado que en la vista Hoja de datos, los nombres de los campos aparecen con espacios y que en la vista Diseño, no los
Espacios en los nombres de los campos En el ejercicio anterior, puede que haya observado que en la vista Hoja de datos, los nombres de los campos aparecen con espacios y que en la vista Diseño, no los
HP Color LaserJet serie CP3525 - Tareas de impresión
 Utilizar las funciones del controlador para Windows Abrir el controlador de la impresora En el menú Archivo del programa de software, haga clic en Imprimir. Seleccione la impresora y haga clic en Propiedades
Utilizar las funciones del controlador para Windows Abrir el controlador de la impresora En el menú Archivo del programa de software, haga clic en Imprimir. Seleccione la impresora y haga clic en Propiedades
Una hoja de cálculo es un tipo de documento en el que
 1. PARA QUÉ SIRVE EXCEL Una hoja de cálculo es un tipo de documento en el que introducimos datos y los relacionamos entre ellos para poder analizarlos. Los datos que podemos introducir en una hoja de cálculo
1. PARA QUÉ SIRVE EXCEL Una hoja de cálculo es un tipo de documento en el que introducimos datos y los relacionamos entre ellos para poder analizarlos. Los datos que podemos introducir en una hoja de cálculo
BASE DE DATOS ARTICULOS DE COMPUTACION.
 BASE DE DATOS ARTICULOS DE COMPUTACION. Ejercicio 1. Agregar una Tabla Clientes: la cual contenga los siguientes campos: cedula, nombre, apellido, teléfono. Ejercicio 2. Agregarle cinco registros a la
BASE DE DATOS ARTICULOS DE COMPUTACION. Ejercicio 1. Agregar una Tabla Clientes: la cual contenga los siguientes campos: cedula, nombre, apellido, teléfono. Ejercicio 2. Agregarle cinco registros a la
TEMARIO CURSO EXCEL 2007
 TEMARIO CURSO EXCEL 2007 LECCIÓN 1 Introducción 1. Qué es una hoja de cálculo? 2. Excel 3. Entrar y salir de Excel 4. Practica tú mismo 5. Cuestionario LECCIÓN 2 El entorno de trabajo 1. Interfaz del programa
TEMARIO CURSO EXCEL 2007 LECCIÓN 1 Introducción 1. Qué es una hoja de cálculo? 2. Excel 3. Entrar y salir de Excel 4. Practica tú mismo 5. Cuestionario LECCIÓN 2 El entorno de trabajo 1. Interfaz del programa
UNIDAD 5. PROPIEDADES DE LOS CAMPOS
 UNIDAD 5. PROPIEDADES DE LOS CAMPOS 5.1 Introducción Cada campo de una tabla dispone de una serie de características que proporcionan un control adicional sobre la forma de funcionar del campo. Las propiedades
UNIDAD 5. PROPIEDADES DE LOS CAMPOS 5.1 Introducción Cada campo de una tabla dispone de una serie de características que proporcionan un control adicional sobre la forma de funcionar del campo. Las propiedades
INSTITUTO UNIVERSITARIO DE TECNOLOGÍA JOSE LEONARDO CHIRINO PUNTO FIJO EDO-FALCON INTRODUCCION A LA INFORMATICA ING. JUAN DE LA ROSA T.
 INSTITUTO UNIVERSITARIO DE TECNOLOGÍA JOSE LEONARDO CHIRINO PUNTO FIJO EDO-FALCON INTRODUCCION A LA INFORMATICA ING. JUAN DE LA ROSA T. 1 Microsoft Office Excel Más conocido como Microsoft Excel, es una
INSTITUTO UNIVERSITARIO DE TECNOLOGÍA JOSE LEONARDO CHIRINO PUNTO FIJO EDO-FALCON INTRODUCCION A LA INFORMATICA ING. JUAN DE LA ROSA T. 1 Microsoft Office Excel Más conocido como Microsoft Excel, es una
HP LaserJet serie CM1312 MFP Tareas de impresión
 HP LaserJet serie CM3 MFP Tareas de impresión Crear un folleto Crear un folleto Abra el controlador de la impresora y haga clic en la ficha Acabado. Haga clic en Imprimir en ambas caras. 3 En la lista
HP LaserJet serie CM3 MFP Tareas de impresión Crear un folleto Crear un folleto Abra el controlador de la impresora y haga clic en la ficha Acabado. Haga clic en Imprimir en ambas caras. 3 En la lista
Pasos para la creación de un gráfico en Excel 2007
 Gráficos en Excel 2007 Un gráfico es la representación gráfica de datos, son muy útiles al momento de analizar información y ayudan en el proceso de toma de decisiones, puesto que es más fácil observar
Gráficos en Excel 2007 Un gráfico es la representación gráfica de datos, son muy útiles al momento de analizar información y ayudan en el proceso de toma de decisiones, puesto que es más fácil observar
SILABO. Se requiere el manejo de Windows a nivel usuario y el trabajo con listas de datos. Un nivel de Excel básico sería deseable pero no obligatorio
 Curso : Microsoft Access 2010 Duración : 24 horas SILABO I. OBJETIVOS El objetivo del curso de Microsoft Access 2010 es proporcionar herramientas básicas al participante para la creación de bases de datos
Curso : Microsoft Access 2010 Duración : 24 horas SILABO I. OBJETIVOS El objetivo del curso de Microsoft Access 2010 es proporcionar herramientas básicas al participante para la creación de bases de datos
Sistemas operativos: ventanas y escritorio. Sonia Lafuente Martínez
 Sistemas operativos: ventanas y escritorio. Sonia Lafuente Martínez Elementos de Windows A. Escritorio B. Barra de tareas y Botón de Inicio C. Ventanas A. El Escritorio Barra de Tareas Ejercicio1: Identifica
Sistemas operativos: ventanas y escritorio. Sonia Lafuente Martínez Elementos de Windows A. Escritorio B. Barra de tareas y Botón de Inicio C. Ventanas A. El Escritorio Barra de Tareas Ejercicio1: Identifica
Barras de Herramientas
 Barras de Herramientas CAPITULO II Introducción a Visual Fox Pro Enseguida podremos ver cada una de las barras de herramientas de VFP con las que se trabaja en los diferentes generadores; cada uno de estos
Barras de Herramientas CAPITULO II Introducción a Visual Fox Pro Enseguida podremos ver cada una de las barras de herramientas de VFP con las que se trabaja en los diferentes generadores; cada uno de estos
Manual avanzado Access 2007
 Agradecimientos Cómo usar este libro Estructura del libro Convenciones tipográficas Información de soporte Manual avanzado Access 2007 (c) Francisco Charte Ojeda Introducción Bases de datos Microsoft Access
Agradecimientos Cómo usar este libro Estructura del libro Convenciones tipográficas Información de soporte Manual avanzado Access 2007 (c) Francisco Charte Ojeda Introducción Bases de datos Microsoft Access
Las nuevas Guías dinámicas cambiarán radicalmente tu forma de dibujar Por Steve Bain
 Las nuevas Guías dinámicas cambiarán radicalmente tu forma de dibujar Por Steve Bain De vez en cuando, sale una nueva función de dibujo, tan innovadora que puede cambiar totalmente tu forma de dibujar.
Las nuevas Guías dinámicas cambiarán radicalmente tu forma de dibujar Por Steve Bain De vez en cuando, sale una nueva función de dibujo, tan innovadora que puede cambiar totalmente tu forma de dibujar.
Cuadernillo de Apuntes. Taller de Informática II.
 GOBIERNO DEL ESTADO DE MEXICO Tecnológico de Estudios Superiores del Oriente del Estado de México. División de Licenciatura de Contaduría. Cuadernillo de Apuntes Taller de Informática II. Elaboró: Mtro.
GOBIERNO DEL ESTADO DE MEXICO Tecnológico de Estudios Superiores del Oriente del Estado de México. División de Licenciatura de Contaduría. Cuadernillo de Apuntes Taller de Informática II. Elaboró: Mtro.
FRONTPAGE I LECCIÓN N 1
 Conceptos básicos del funcionamiento de FrontPage Una vez completadas estas lecciones, podrá: Abrir y obtener una vista previa de un sitio Web basado en FrontPage. Abrir y obtener una vista previa de una
Conceptos básicos del funcionamiento de FrontPage Una vez completadas estas lecciones, podrá: Abrir y obtener una vista previa de un sitio Web basado en FrontPage. Abrir y obtener una vista previa de una
MICROSOFT ACCESS 2013 (COMPLETO)
 MICROSOFT ACCESS 2013 (COMPLETO) Descripción del funcionamiento del programa de gestión de bases de datos Microsoft Access 2013, estudiando los conceptos fundamentales de las bases de datos: desde su análisis
MICROSOFT ACCESS 2013 (COMPLETO) Descripción del funcionamiento del programa de gestión de bases de datos Microsoft Access 2013, estudiando los conceptos fundamentales de las bases de datos: desde su análisis
Práctica 2: Diseño y manejo de tablas
 Práctica 2: Diseño y manejo de tablas 1 INTRODUCCIÓN Al pulsar el botón de ejecución NUEVO dentro de la pestaña de selección de objetos TABLA, automáticamente nos aparece la ventana de diseño de tabla
Práctica 2: Diseño y manejo de tablas 1 INTRODUCCIÓN Al pulsar el botón de ejecución NUEVO dentro de la pestaña de selección de objetos TABLA, automáticamente nos aparece la ventana de diseño de tabla
Base de datos. Computación FBIOYF 2016
 Base de datos Computación FBIOYF 2016 1 Índice 1. Introducción 3 1.1. Definición y funcionamiento................... 3 1.2. Ventana de Base de Datos.................... 4 2. Tablas: definición y funcionamiento
Base de datos Computación FBIOYF 2016 1 Índice 1. Introducción 3 1.1. Definición y funcionamiento................... 3 1.2. Ventana de Base de Datos.................... 4 2. Tablas: definición y funcionamiento
Base de datos. Gestores de bases de datos: Microsoft Access.
 Base de datos Es una estructura donde intervienen infinidad de posibles datos, que guardamos y posteriormente podemos modificar, borrar y consultar, etc. Conceptos esenciales En una base de datos hay tres
Base de datos Es una estructura donde intervienen infinidad de posibles datos, que guardamos y posteriormente podemos modificar, borrar y consultar, etc. Conceptos esenciales En una base de datos hay tres
Sesión No. 12. Contextualización INFORMÁTICA 1. Nombre: Editor de Publicaciones (Microsoft Publisher)
 INFORMÁTICA INFORMÁTICA 1 Sesión No. 12 Nombre: Editor de Publicaciones (Microsoft Publisher) Contextualización Microsoft Publisher es un editor de publicaciones y forma parte de la suite de Microsoft
INFORMÁTICA INFORMÁTICA 1 Sesión No. 12 Nombre: Editor de Publicaciones (Microsoft Publisher) Contextualización Microsoft Publisher es un editor de publicaciones y forma parte de la suite de Microsoft
HP LaserJet serie P3010 Tareas de impresión
 Utilizar las funciones del controlador para Windows Abrir el controlador de la impresora En el menú Archivo del programa de software, haga clic en Imprimir. Seleccione la impresora y haga clic en Propiedades
Utilizar las funciones del controlador para Windows Abrir el controlador de la impresora En el menú Archivo del programa de software, haga clic en Imprimir. Seleccione la impresora y haga clic en Propiedades
Otra cosa a configurar son las propiedades de la conexión. En el cuadro de diálogo
 3.5. Utilizar Fuentes Externas De Datos 1 En esta sección aprenderá a crear conexiones de datos en Excel que le permitirán trabajar con una base de datos de Microsoft Access, un sitio Web, un archivo de
3.5. Utilizar Fuentes Externas De Datos 1 En esta sección aprenderá a crear conexiones de datos en Excel que le permitirán trabajar con una base de datos de Microsoft Access, un sitio Web, un archivo de
Capítulo 9: Estilos. Creación, edición y eliminación de estilos. Acerca de los estilos. Para utilizar la paleta Estilos. Para crear estilos
 232 Capítulo 9: Estilos Creación, edición y eliminación de estilos Acerca de los estilos Un estilo de carácter es un conjunto de atributos de formato de carácter que se puede aplicar a un texto en un solo
232 Capítulo 9: Estilos Creación, edición y eliminación de estilos Acerca de los estilos Un estilo de carácter es un conjunto de atributos de formato de carácter que se puede aplicar a un texto en un solo
Conocimientos previos
 Tema: Creación de tablas de datos Ficha de aprendizaje 3 n Logro Crea y modifica las tablas creadas en la base datos. Comprende las propiedades de campo existentes. Aplica las propiedades de campos para
Tema: Creación de tablas de datos Ficha de aprendizaje 3 n Logro Crea y modifica las tablas creadas en la base datos. Comprende las propiedades de campo existentes. Aplica las propiedades de campos para
Objetos Gráficos. Hay disponible una galería de imágenes prediseñadas y también ofrece la posibilidad de agregar imágenes almacenadas en un archivo.
 Trataremos los siguientes temas: Objetos Gráficos Objetos gráficos Gráficos En las planillas de cálculo no todo es texto o números. También se pueden agregar ilustraciones, imágenes que te permitirán "decorar"
Trataremos los siguientes temas: Objetos Gráficos Objetos gráficos Gráficos En las planillas de cálculo no todo es texto o números. También se pueden agregar ilustraciones, imágenes que te permitirán "decorar"
Curso de Excel Completo Básico Intermedio - Avanzado
 Curso de Excel Completo Básico Intermedio - Avanzado CONTENIDO 1. Concepto de hoja de cálculo 1.1. Qué es una hoja de cálculo? 1.2. Estructura básica de una hoja de cálculo 1.3. Herramientas más utilizadas
Curso de Excel Completo Básico Intermedio - Avanzado CONTENIDO 1. Concepto de hoja de cálculo 1.1. Qué es una hoja de cálculo? 1.2. Estructura básica de una hoja de cálculo 1.3. Herramientas más utilizadas
EJERCICIO 2 DE ACCESS ACCESS EJERCICIO 2 CONSULTAS SENCILLAS. Una consulta en Access sólo tiene sentido cuando se quiere:
 ACCESS EJERCICIO 2 CONSULTAS SENCILLAS Una consulta en Access sólo tiene sentido cuando se quiere: A.- O bien mostrar sólo parte del contenido de una tabla: consultas sencillas B.- O bien combinar la información
ACCESS EJERCICIO 2 CONSULTAS SENCILLAS Una consulta en Access sólo tiene sentido cuando se quiere: A.- O bien mostrar sólo parte del contenido de una tabla: consultas sencillas B.- O bien combinar la información
Práctica 10: Tablas. B12. Informática I. Curso 2001/2002 INFORMÁTICA I B12. Departament d Enginyeria i Ciència dels Computadors
 Departament d Enginyeria i Ciència dels Computadors Práctica 10: Tablas B12. Informática I. Curso 2001/2002 Profesores: Julio Pacheco Juanjo Murgui Raul Montoliu Mª Carmen Ortiz Diciembre 2001 1 10.1 Definición
Departament d Enginyeria i Ciència dels Computadors Práctica 10: Tablas B12. Informática I. Curso 2001/2002 Profesores: Julio Pacheco Juanjo Murgui Raul Montoliu Mª Carmen Ortiz Diciembre 2001 1 10.1 Definición
5.1 Modos de visualización de la Biblioteca
 Capítulo 5 La Biblioteca 5.1 Modos de visualización de la Biblioteca L a biblioteca de una película de Flash almacena los símbolos, tanto los creados en Flash como los importados, y permite ver y organizar
Capítulo 5 La Biblioteca 5.1 Modos de visualización de la Biblioteca L a biblioteca de una película de Flash almacena los símbolos, tanto los creados en Flash como los importados, y permite ver y organizar
Representación gráfica de datos
 Representación gráfica de datos Concepto de gráfico Un gráfico es una representación visual de información numérica. Está vinculado a los datos de la hoja de cálculo a partir de la que se genera y se actualiza
Representación gráfica de datos Concepto de gráfico Un gráfico es una representación visual de información numérica. Está vinculado a los datos de la hoja de cálculo a partir de la que se genera y se actualiza
Diseño de página y configurar un documento
 Contenido 1. Abrir un nuevo documento y empezar a escribir... 3 1.1 Abrir en blanco:... 3 1.2 Crear a partir de una plantilla... 3 1.3 Guardar y reutilizar plantillas... 3 2. Cambiar los márgenes de página...
Contenido 1. Abrir un nuevo documento y empezar a escribir... 3 1.1 Abrir en blanco:... 3 1.2 Crear a partir de una plantilla... 3 1.3 Guardar y reutilizar plantillas... 3 2. Cambiar los márgenes de página...
3. EDITAR FORMULARIOS 3.4. EDITAR FORMULARIOS MODIFICAR EL FONDO DE UN FORMULARIO UNIDAD 3- CREAR FORMULARIOS
 3. EDITAR FORMULARIOS 3.4. EDITAR FORMULARIOS Al editar un formulario, bien en la vista Diseño o vista Presentación podemos cambiar el tema, así como las fuentes y los colores del mismo. Si queremos acceder
3. EDITAR FORMULARIOS 3.4. EDITAR FORMULARIOS Al editar un formulario, bien en la vista Diseño o vista Presentación podemos cambiar el tema, así como las fuentes y los colores del mismo. Si queremos acceder
EJERCICIOS PARTE I: 1. Cómo se llamaba anteriormente a las hojas de cálculo? 2. Qué es una hoja electrónica de cálculo?
 EJERCICIOS PARTE I: 1. Cómo se llamaba anteriormente a las hojas de cálculo? 2. Qué es una hoja electrónica de cálculo? 3. Cómo se identifica una casilla en una hoja de cálculo? 4. Menciona tres ejemplos
EJERCICIOS PARTE I: 1. Cómo se llamaba anteriormente a las hojas de cálculo? 2. Qué es una hoja electrónica de cálculo? 3. Cómo se identifica una casilla en una hoja de cálculo? 4. Menciona tres ejemplos
Conceptos básicos de bases de datos
 Conceptos básicos de bases de datos En este artículo se realiza una breve introducción a las bases de datos: qué son, por qué podría querer usar una y cuáles son las funciones de las distintas partes de
Conceptos básicos de bases de datos En este artículo se realiza una breve introducción a las bases de datos: qué son, por qué podría querer usar una y cuáles son las funciones de las distintas partes de
GUIA PRACTICA PARA LA APLICACIÓN DE MS EXCEL TECNOLOGIA/ INFORMATICA
 Fórmulas y funciones De la barra de menú seleccionmos la opción insertar y haciendo clic en la opción f x se desplegará el siguiente cuadro de diálogo a partir del cual escogeremos la función adecuada
Fórmulas y funciones De la barra de menú seleccionmos la opción insertar y haciendo clic en la opción f x se desplegará el siguiente cuadro de diálogo a partir del cual escogeremos la función adecuada
PRUEBA DE NIVEL DE ACCES
 PRUEBA DE NIVEL DE ACCES NOMBRE Y APELLIDOS:... 1. Microsoft Access es: Una base de datos relacional. Una base de datos no relacional. Una base de datos documental. Ninguna de las afirmaciones es correcta.
PRUEBA DE NIVEL DE ACCES NOMBRE Y APELLIDOS:... 1. Microsoft Access es: Una base de datos relacional. Una base de datos no relacional. Una base de datos documental. Ninguna de las afirmaciones es correcta.
LABORATORIO Nº 5 FORMULARIOS EN EXCEL
 OBJETIVO Mejorar el nivel de comprensión y el manejo de las destrezas del estudiante para utilizar formularios en Microsoft Excel. 1) DEFINICIÓN Los formularios en Excel son un método para ingresar datos
OBJETIVO Mejorar el nivel de comprensión y el manejo de las destrezas del estudiante para utilizar formularios en Microsoft Excel. 1) DEFINICIÓN Los formularios en Excel son un método para ingresar datos
Bases de datos: Access
 DEPARTAMENTO DE LENGUAJES Y SISTEMAS INFORMÁTICOS ESCUELA SUPERIOR DE TECNOLOGÍA Y CIENCIAS EXPERIMENTALES A.D.E.M. Segundo Curso A25. Informática aplicada a la gestión Curso 2005/2006 Bases de datos:
DEPARTAMENTO DE LENGUAJES Y SISTEMAS INFORMÁTICOS ESCUELA SUPERIOR DE TECNOLOGÍA Y CIENCIAS EXPERIMENTALES A.D.E.M. Segundo Curso A25. Informática aplicada a la gestión Curso 2005/2006 Bases de datos:
Iniciación a Microsoft Excel. Definición y descripción de una hoja de cálculo
 Iniciación a Microsoft Excel El programa que nos ocupará a continuación, Microsoft Excel, nos permite representar información de cualquier tipo en forma tabulada, así como realizar operaciones de cálculo
Iniciación a Microsoft Excel El programa que nos ocupará a continuación, Microsoft Excel, nos permite representar información de cualquier tipo en forma tabulada, así como realizar operaciones de cálculo
Cómo hacer un pedido por Internet en youravon.com
 Cómo hacer un pedido por Internet en youravon.com La sección mis pedidos de youravon.com es tu punto de partida para todo lo relacionado con los pedidos de tus Clientes y los pedidos que envíes a AVON.
Cómo hacer un pedido por Internet en youravon.com La sección mis pedidos de youravon.com es tu punto de partida para todo lo relacionado con los pedidos de tus Clientes y los pedidos que envíes a AVON.
Temario 2008 para la certificación de MS Excel Nivel Fundamentos
 Temario 2008 para la certificación de MS Excel Nivel Fundamentos Administración de Archivos Nuevo- Abrir Guardar - Guardar Como- Cerrar Salir de aplicación. Operaciones con filas y columnas Insertar y
Temario 2008 para la certificación de MS Excel Nivel Fundamentos Administración de Archivos Nuevo- Abrir Guardar - Guardar Como- Cerrar Salir de aplicación. Operaciones con filas y columnas Insertar y
UNIDAD III 3.2 USO DE FUNCIONES MATEMÁTICAS LÓGICAS Y DE BUSQUEDA
 EXCEL BASICO UNIDAD III 3.2 USO DE FUNCIONES MATEMÁTICAS LÓGICAS Y DE BUSQUEDA Autor: M.T.E Silvia M. Hernández Hermosillo Actualización: Lic. Angélica Sánchez Ángeles 3.1 FORMATOS DE NUMEROS Se pueden
EXCEL BASICO UNIDAD III 3.2 USO DE FUNCIONES MATEMÁTICAS LÓGICAS Y DE BUSQUEDA Autor: M.T.E Silvia M. Hernández Hermosillo Actualización: Lic. Angélica Sánchez Ángeles 3.1 FORMATOS DE NUMEROS Se pueden
Excel Básico para Educación Financiera
 Excel Básico para Educación Financiera PACT Program Elementos básicos de Microsoft Excel para el curso de Educación Financiera que forma parte del PACT Program. Parents Alliance, Inc. P.O. Box 941117 Houston,
Excel Básico para Educación Financiera PACT Program Elementos básicos de Microsoft Excel para el curso de Educación Financiera que forma parte del PACT Program. Parents Alliance, Inc. P.O. Box 941117 Houston,
Microsoft Office 2016: Word, Excel, PowerPoint, Outlook y OneNote 2016 Domine las funciones avanzadas de la suite Microsoft
 Documentos y plantillas Editar un documento PDF en Word 7 Crear una plantilla 9 Modificar una plantilla de documento 12 Cambiar la plantilla asociada a un documento 12 Contenidos especificos Buscar texto
Documentos y plantillas Editar un documento PDF en Word 7 Crear una plantilla 9 Modificar una plantilla de documento 12 Cambiar la plantilla asociada a un documento 12 Contenidos especificos Buscar texto
INSTITUTO TECNICO COMERCIAL DEL NORTE DOCUMENTO ESTANDAR SGC NIVELACION DE SISTEMAS 1ER PERIODO GRADO 6º
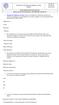 1. Marque la respuesta correcta Cuál es el nombre de la ficha que muestra una versión en miniatura de cada diapositiva en forma completa, en una presentación de Microsoft PowerPoint 2010? Diapositivas.
1. Marque la respuesta correcta Cuál es el nombre de la ficha que muestra una versión en miniatura de cada diapositiva en forma completa, en una presentación de Microsoft PowerPoint 2010? Diapositivas.
Opciones avanzadas. Impresión de páginas de separación. Impresora láser Phaser 4500
 Opciones avanzadas Este tema incluye: Impresión de páginas de separación en la página 2-45 Impresión de varias páginas en una sola hoja (N imágenes) en la página 2-46 Impresión de imágenes en negativo
Opciones avanzadas Este tema incluye: Impresión de páginas de separación en la página 2-45 Impresión de varias páginas en una sola hoja (N imágenes) en la página 2-46 Impresión de imágenes en negativo
Sesión No. 6. Contextualización INFORMÁTICA 1. Nombre: Presentaciones Gráficas
 INFORMÁTICA INFORMÁTICA 1 Sesión No. 6 Nombre: Presentaciones Gráficas Contextualización En esta segunda y última parte de la unidad, veremos algunas de las funcionalidades más importantes de Microsoft
INFORMÁTICA INFORMÁTICA 1 Sesión No. 6 Nombre: Presentaciones Gráficas Contextualización En esta segunda y última parte de la unidad, veremos algunas de las funcionalidades más importantes de Microsoft
2. OBJETIVOS Al finalizar este módulo, tendrá conocimientos sobre:
 1. INTRODUCCIÓN Las hojas de cálculo se pueden considerar un componente indispensable en la administración y gestión de las empresas, ya que permiten realizar cálculos complejos en un corto espacio de
1. INTRODUCCIÓN Las hojas de cálculo se pueden considerar un componente indispensable en la administración y gestión de las empresas, ya que permiten realizar cálculos complejos en un corto espacio de
Cómo utilizar VBA para importar datos de Excel a Access
 Cómo utilizar VBA para importar datos de Excel a Access Después del parón obligado por Navidad volvemos con nuestro blog, hoy lo dedicamos a aprender mas cosas sobre Excel, recuerda que si te ha gustado
Cómo utilizar VBA para importar datos de Excel a Access Después del parón obligado por Navidad volvemos con nuestro blog, hoy lo dedicamos a aprender mas cosas sobre Excel, recuerda que si te ha gustado
Práctica 2 Estadística Descriptiva
 Práctica 2 Estadística Descriptiva Contenido Introducción...................................... 1 Tablas de frecuencias................................. 2 Medidas de centralización, dispersión y forma...................
Práctica 2 Estadística Descriptiva Contenido Introducción...................................... 1 Tablas de frecuencias................................. 2 Medidas de centralización, dispersión y forma...................
Procesador de textos Microsoft Office Word 2010
 Procesador de textos Microsoft Office Word 2010 Índice Introducción... - 2 - Objetivo... - 2 - Qué es Word?... - 3 - Cómo empezar a trabajar con Word?... - 3 - Elementos de la ventana de Word... - 4 -
Procesador de textos Microsoft Office Word 2010 Índice Introducción... - 2 - Objetivo... - 2 - Qué es Word?... - 3 - Cómo empezar a trabajar con Word?... - 3 - Elementos de la ventana de Word... - 4 -
DIBUJOS DE DIAGRAMAS VISIO 2007. Manual de Referencia para usuarios. Salomón Ccance CCANCE WEBSITE
 DIBUJOS DE DIAGRAMAS VISIO 2007 Manual de Referencia para usuarios Salomón Ccance CCANCE WEBSITE DIBUJOS DE DIAGRAMAS DIAGRAMAS Microsoft Office Visio proporciona más de 60 plantillas y miles de formas,
DIBUJOS DE DIAGRAMAS VISIO 2007 Manual de Referencia para usuarios Salomón Ccance CCANCE WEBSITE DIBUJOS DE DIAGRAMAS DIAGRAMAS Microsoft Office Visio proporciona más de 60 plantillas y miles de formas,
Departamento de Lenguajes y Sistemas Informáticos E.T.S. Ingeniería Informática. Universidad de Sevilla
 Departamento de Lenguajes y Sistemas Informáticos E.T.S. Ingeniería Informática. Universidad de Sevilla Avda Reina Mercedes s/n. 41012 Sevilla Tlf/Fax 954 557 139 E-mail lsi@lsi.us.es Web www.lsi.us.es
Departamento de Lenguajes y Sistemas Informáticos E.T.S. Ingeniería Informática. Universidad de Sevilla Avda Reina Mercedes s/n. 41012 Sevilla Tlf/Fax 954 557 139 E-mail lsi@lsi.us.es Web www.lsi.us.es
