Una guía de LATEX. Alejandro Cholaquidis. Centro de Matemática Facultad de Ciencias Universidad de la República
|
|
|
- Marcos Moya Rivas
- hace 7 años
- Vistas:
Transcripción
1 Una guía de LATEX Alejandro Cholaquidis Centro de Matemática Facultad de Ciencias Universidad de la República
2 Índice general 1. Introducción Estructura de los documentos Documentos grandes Ingreso de texto Caracteres especiales Espaciado Cortar palabras Alineación de Texto Ingresar fórmulas matemáticas Referencias Pie de Página Formato del texto Cursiva, subrayado, etc Listas Enumeraciones Itemize Tablas Fórmulas y Símbolos Matemáticos Ingreso de texto Espacio entre símbolos Tipos de letra Acentos Operadores Paréntesis Fracciones y fracciones anidadas Alineación de símbolos Entornos matemáticos Matrices Entorno array Otros entornos Teoremas, Lemas, etc Teoremas y demostraciones Lemas Corolarios, Proposiciones, etc Encabezados y márgenes Márgenes Encabezado y pie de página
3 Índice general Encabezado Pie de Página Encabezados distintos para páginas pares e impares Diagramas Diagramas de una fila Variantes de flechas Diagramas de 2 o más filas Otras flechas Otros tópicos Objetos Flotantes Insertar imágenes Índices Bibliografía y apéndices Bibliografía Apéndice Crear comandos Bibliografía 28 3 de 28
4 Capítulo 1 Introducción Antes que nada aclaramos que estas páginas sólo pretenden ser una guía inicial al L A TEX, sin perjuicio de que confiamos en que pueda ser útil. Un segundo paso, o simultáneo, puede ser consultar [3], y luego [2]. Ya [1] es una obra mucho más completa. En este primer capítulo explicaremos los comandos básicos necesarios para escribir un documento sencillo en L A TEX e ingresar algunas fórmulas matemáticas básicas. A veces se mostrará a la izquierda del documento el código tal cual se ingresa en L A TEXy a la derecha el resultado que se observa una vez generado el documento Estructura de los documentos Todo documento de L A TEX debe comenzar con el comando: \documentclass[opciones]{clase}. En clase se indica el tipo de documento que queremos crear. Dentro de las posibles clases tenemos: article, report, book, letter. article Se emplea en general para escribir, como su nombre lo indica pequeños artículos. Sus posibles subdivisiones son: \part{}, \section{}, \subsection{}, \subsubsection{}, \paragraph{}, \subparagraph{}. report A diferencia de article, report permite, como división intermedia entre la división en capítulos mediante \chapter{}. \part{} y \section{} book Permite las mismas subdivisiones que report pero a diferencia de éste y article, se toma por defecto que la escritura es en doble faz, se agrega además un encabezado en cada hoja, donde en las pares se indica el nombre del capítulo y en las impares el de la sección. letter Tiene divisiones específicas para la creación de cartas: \signature{}, \address{}, \opening{}, \closing{}. 4
5 Capítulo 1. Introducción En opciones indicamos opciones específicas para la clase elegida, las diferentes opciones se separan con una coma, tenemos: Tamaño de Letra Por ejemplo: 10pt,11pt,12pt, por defecto si no se indica nada se asume 10pt. Tamaño de Hoja a4paper, letterpaper (opción por defecto), a5paper, b5paper, executivepaper. Orientación de las Ecuaciones Si bien por defecto las ecuaciones se centran, con la opción fleqn las orientamos hacia la izquierda. Numeración de Ecuaciones Por defecto las ecuaciones se numeran a la derecha, con leqno las numeramos a la izquierda. Columnas Si bien por defecto se escribe en una columna, con twocolumn podemos escribir en dos. Doble faz Con twoside y oneside podemos elegir si escribimos en doble faz o no, por defecto article y report son oneside mientras que book es twoside. Comienzo de capítulo Con la opción openright le indicamos a latex que los capítulos comienzan solamente en páginas impares. Luego de que hemos especificado en la primera línea el tipo de documento que vamos a escribir, antes de comenzar el documento, debemos indicarle a L A TEX los paquetes que vamos a usar. Un paquete puede pensarse como un conjunto de comandos que nos permitirán ingresar caracteres especiales así como estructuras particulares que no se encuentran por defecto en L A TEX. Cada conjunto de comandos se debe habilitar antes, mediante la opción: \usepackage[opción]{nombre del paquete} La siguiente lista contiene algunos de los paquetes más usados: inputenc En opciones le indicamos la codificación que vamos a usar; por ejemplo, si queremos que funcionen los tildes en L A TEX tenemos que poner \usepackage[utf8x]{inputenc}. babel En opciones le indicamos el idioma. Por ejemplo: \usepackage[spanish]{babel} AMS-L A TEX Paquetes de símbolos matemáticos y tipos de letra creados por la AMS (American Mathematical Society). Entre ellos tenemos: amsfonts,amssymb,amsmath,amsthm. graphicx Para ingresar gráficos. fancyhdr Configurar lo referente a encabezados, pie de páginas y márgenes. XY Paquete para ingresar diagramas. color Para cambiar el color de la letra. 5 de 28
6 Capítulo 1. Introducción array Paquete que permite poner distintas clases de matrices; se verá más adelante. multirow Paquete para combinar columnas y filas en un array. Luego de definido el tipo de documento y cargados los paquetes necesarios, estamos en condiciones de crear nuestro pequeño documento. Más adelante veremos cómo configurar el tamaño de los márgenes, poner encabezados, etc, lo cual se hace antes de empezar el documento, en el área a la cual nos referiremos como preámbulo. Todo documento se escribe entre los comandos: \begin{document} \end{document} Documentos grandes A veces queremos que capítulos distintos estén en archivos distintos, por ejemplo si el documento que vamos a escribir es muy grande, pues esto nos permite ordenar mejor el texto y buscar mejor dentro de él. Lo que tenemos que hacer entonces es, entre el \begin{document} y el \end{document} del documento principal, es decir, el que compilamos y que contiene \documentclass, agregar las líneas \include{nombre}, donde nombre refiere al nombre del archivo que vamos a incluir. Por ejemplo: \begin{document} \include{capitulo1} \include{capitulo2} \include{bibliografia} \end{document} Cada capítulo aparte que se crea se comienza con \chapter{}. Si lo que queremos es adjuntar una parte que contenga varios capítulos, se pone el correspondiente \include{parte1} y se comienza ese archivo con \part{} Ingreso de texto En esta sección vamos a ver lo referente al ingreso de texto y de fórmulas matemáticas Caracteres especiales Existen ciertos caracteres que L A TEX se reserva, y por lo tanto al ingresarlos no aparecen si no es indicándoselo a L A TEX de alguna forma. Veamos cuáles son y cómo se ingresan: \# \$ \% \^{} \& \_ \{ \} \~{} # $ % ˆ & { } \ \textbackslash Espaciado Sangrías Si al ingresar texto se baja una línea esto produce que el texto en la siguiente línea comience con una sangría. Para forzar a L A TEX a sacar ese espacio tenemos que poner \noindent antes del 6 de 28
7 Capítulo 1. Introducción párrafo. Si queremos modificar el espacio que se deja por defecto al comienzo de cada párrafo (o sea: la sangría), debemos agregar antes de \begin{document} (por ejemplo para que sea de 2cm): \setlength{\parindent}{2cm}. Podemos hacer que el efecto del cambio de sangría no sea global, agregando el comando antes del \indent que queremos agregar, por ejemplo: {\setlength{\parindent}{6cm} \indent}. Una forma de bajar una línea y no dejar sangría es usando \\. Espacio entre palabras El efecto logrado al ingresar espacio entre palabras es siempre el mismo, independiente de la cantidad de espacio en cuestión: el resultado es que las palabras estarán separadas por un único espacio. Por ejemplo, las siguientes líneas producen el mismo resultado: Ejemplo ilustrativo Ejemplo ilustrativo Para ingresar espacio entre palabras tenemos que agregar en el texto \ entre las palabras, cada \ agrega un espacio. Es decir, para el primer ejemplo: Ejemplo \ \ \ ilustrativo Ejemplo ilustrativo Otra forma es usando el comando \hspace{}: Ejemplo \hspace{2cm} ilustrativo Ejemplo ilustrativo Si queremos agregar un espacio vertical de por ejemplo 2cm usamos \vspace{2cm} o \\[2cm]. Para agregar una línea nueva escribimos \newline o una página nueva con \newpage. Si lo que queremos es cambiar el interlineado de todo el texto agregamos antes de \begin{document} el comando \renewcommand{\baselinestretch}{número}. Si solamente queremos cambiar el interlineado de un párrafo dado, agregamos el paquete setspace, y encerramos el texto entre \begin{spacing}{nro} y \end{spacing}. El texto de este párrafo tiene un interlineado de Cortar palabras Observemos que por defecto al terminar una línea L A TEX separa las palabras en sílabas. En caso de que no queramos usar la separación que usa para una determinada palabra, la separamos manualmente escribiendo dando opciones a L A TEX acerca de donde separar. Por ejemplo, a continuación se ofrecen dos opciones, de las cuales L A TEX eligió la primera: El problema se resolvió El problema se resolvió anticonstitucionalmente anti\-constitucional\-mente 7 de 28
8 Capítulo 1. Introducción Alineación de Texto Para escribir texto alineado a la izquierda, lo escribimos entre \begin{flushleft} y \end{flushleft}. Para alinearlo a la derecha lo escribimos entre \begin{flushright} y \end{flushright}, y para centrarlo entre \begin{center} y \end{center}. texto a izquierda texto centrado texto a derecha 1.3. Ingresar fórmulas matemáticas Las fórmulas matemáticas se ingresan entre $ $ dentro de un párrafo. Si se ponen entre $$ y $$ bajan una línea y se centran. Por ejemplo $\sum_{i=1}^n x^n$ da como resultado n i=1 xi en el mismo párrafo, mientras que $$\sum_{i=1}^n x^i$$ produce n i=1 Obsérvese que el formato en el que aparece dentro del párrafo es distinto. Para que aparezca con el formato desplegado dentro del párrafo hay que agregar \displaystyle antes; por ejemplo n $\displaystyle \sum_{i=1}^n x^i$ produce x i. Si queremos que se genere un número identificatorio de la ecuación podemos usar el comando \begin{equation}. x i i=1 \begin{equation} \sum_{i=1}^n x^i \end{equation} n x i (1.1) i=1 Si queremos ingresar texto dentro de una fórmula, podemos usar el comando \textrm{texto}. Por ejemplo: $\ldots n_0\textrm{ tal que para todo } n>n_0 \textrm{ existe\ldots}$ produce:... n 0 tal que para todo n > n 0 existe Referencias Supongamos que queremos hacer referencia a una ecuación ingresada con \begin{equation} e indicar en qué página se encuentra. Para eso, en el lugar al cual queremos hacer referencia, escribimos el comando \label{nombre} y luego nos referimos a él como \ref{nombre} en la página \pageref{nombre}. En el ejemplo anterior: \begin{equation} \label{suma} \sum_{i=1}^n x^i \end{equation} En la ecuación \ref{suma} de la página \pageref{suma}. n x i (1.2) i=1 En la ecuación 1.2 de la página 8. 8 de 28
9 Capítulo 1. Introducción 1.5. Pie de Página Para agregar una nota al pie de la página escribimos, en el lugar donde queremos hacer la nota, el comando \foootnote{nota al pie}. Por ejemplo acá 1 ponemos una primera nota al pie, mientras que aquí 2 ponemos otra. 1 primera nota al pie 2 segunda nota al pie 9 de 28
10 Capítulo 2 Formato del texto En este capítulo vamos a ver cómo modificar el formato del texto, ingresar una lista con ítems y enumerarlos, crear tablas, etc Cursiva, subrayado, etc Los siguientes comandos permiten cambiar el formato del texto: \textbf{texto en negrita} \textit{texto cursiva} \underline{subrayado} \small{texto en small} \large{texto en large} \Large{texto en Large} \Huge{texto en huge} \textcolor{red}{rojo} texto en negrita texto cursiva subrayado texto en small texto en large texto en Large texto en huge Rojo 2.2. Listas Enumeraciones Si queremos generar una lista podemos usar el entorno \begin{enumerate} \end{enumerate}. Por ejemplo \begin{enumerate} \item Primer ítem de la lista \begin{enumerate} \item Primero de la lista anidada \item Segundo de la lista anidada \end{enumerate} \item Segundo ítem de la lista end{enumerate} 1. Primer ítem de la lista a) Primero de la lista anidada b) Segundo de la lista anidada 2. Segundo ítem de la lista Por defecto, los ítems se numeran como en el ejemplo, pero esto puede cambiarse agregando antes de \begin{document} alguno de los sigiuentes comandos: \renewcommand{\labelenumi}{\arabic{enumi}.} 1., 2., 3.,... 10
11 Capítulo 2. Formato del texto \renewcommand{\labelenumi}{\roman{enumi}.} \renewcommand{\labelenumi}{\roman{enumi}.} \renewcommand{\labelenumi}{\alph{enumi}.} \renewcommand{\labelenumi}{(\alph{enumi}).} i., ii., iii.,... I., II., III.,... a., b., c.,... (a), (b), (c), Itemize Otro entorno que se puede usar y es análogo al anterior (la diferencia radica en que cada ítem se marca con un símbolo) es \begin{itemize} \end{itemize}. En este caso para cambiar el símbolo usamos \renewcommand{\labelitemi}{carácter}. Y para cambiar los caracteres del segundo, tercer y cuarto nivel de anidamiento, utilizamos los comandos \labelitemii, \labelitemiii o \labelitemiv, respectivamente Tablas Para generar una tabla usamos el entorno \begin{tabular}[pos]{especificaciones} \end{tabular}, donde con pos indicamos la posición de la tabla relativa al texto: t para indicar top (arriba), b bottom (abajo) y c center (centro). En especificaciones indicamos la cantidad de columnas, la posición que tendrá el texto dentro de ellas, y eventualmente el ancho que tendrá. Por ejemplo: \begin{tabular}{c r l} f 1 c 1 & f 1 c 2 & f 1 c 3\\ f 2 c 1 & f 2 c 2 & f 2 c 3 \end{tabular} f 1 c 1 f 1 c 2 f 1 c 3 f 2 c 1 f 2 c 2 f 2 c 3 Se crea una tabla con 3 columnas, donde en la primera, con la letra c, se indica que el texto irá centrado. En la segunda la letra r indica que el texto irá alineado a la derecha (de right, derecha), y en la tercera a la izquierda, porque hay una letra l (de left, izquierda). La separación indica que se va a agregar una línea vertical entre las columnas. Si en el ejemplo anterior quisiéramos especificar que la columna del medio tiene un ancho de 5cm deberíamos poner p{5cm}. Para poner una línea horizontal usamos el comando \hline. Si queremos que vaya solamente desde la columna i a la j usamos cline{i-j} \begin{tabular}{c r l} f 1 c 1 & f 1 c 2 & f 1 c 3\\ \hline f 2 c 1 & f 2 c 2 & f 2 c 3 \cline{2-2} \end{tabular} f 1 c 1 f 1 c 2 f 1 c 3 f 2 c 1 f 2 c 2 f 2 c 3 Supongamos que queremos agregar un título a la tabla, y unir filas. Esto se hace con los comandos \multicolumn{no de columnas}{alineación}{texto} y \multirow{nro de filas}{ancho}{texto} (si no queremos especificar el ancho ponemos *). Veamos un ejemplo: \begin{tabular}{c r l} \multirow{2}{*}{f1 y f2 c1} & f 1 c 2 & f 1 c 3\\ \cline{2-3} & f 2 c 2 & f 2 c 3\\ 11 de 28
12 Capítulo 2. Formato del texto \hline f3 c1 \end{tabular} & \multicolumn{2}{c}{2 columnas juntas}\\ produce f1 y f2 c1 f 3 c1 f 1 c 2 f 1 c 3 f 2 c 2 f 2 c 3 2 columnas juntas En caso de querer modificar la distancia entre las filas o columnas podemos usar los comandos (por ejemplo para 1.2 cm de interlineado y 0.4 cm de separación entre columnas): \renewcommand{\arraystretch}{1.2} \renewcommand{\tabcolsep}{0.4cm} Se puede hacer que estos parámetros tengan un efecto local, simplemente poniendolos antes de la tabla que queremos: {\renewcommand{\arraystretch}{2.2} \renewcommand{\tabcolsep}{0.4cm} \begin{tabular}{c c} a & b\\ \hline c & d \end{tabular} } a c b d 12 de 28
13 Capítulo 3 Fórmulas y Símbolos Matemáticos En el presente capítulo vamos a ampliar lo que vimos en Ingreso de texto Espacio entre símbolos Al ingresar texto en una fórmula, es decir, entre $$, doble $$, o un entorno matemático como por ejemplo \begin{equation} no se deja espacio entre símbolos, palabras etc. Para generar un espacio o quitarlo podemos usar los siguientes comandos: \sqrt{x} \ + \ 1 \sqrt{x} \quad + 1 \sqrt{x} \qquad +1 \int \int x dx \int \!\int x dx \int \negmedspace \int x dx \int \negthickspace \int x dx \iint x dx x + 1 x + 1 x + 1 xdx xdx xdx xdx xdx Tipos de letra Al igual que como vimos en?2.1, en el modo matemático podemos cambiar la tipografía del texto. Algunas opciones son las siguientes: normal \mathbf \mathsf \mathit \mathcal \mathbb \mathfrak X X X X X X X x x x x x Obsérvese que en el modo matemático, \mathbf no pone en negrita los símbolos, para eso tenemos que usar el comando \boldsymbol. 13
14 Capítulo 3. Fórmulas y Símbolos Matemáticos Acentos x \acute{x} x \bar{x} x \vec{x} xxx \widetilde{xxx} `x \grave{x} x \breve{x} ẋ \dot{x} xxx \widehat{xxx}... ẍ \ddot{x} ˇx \check{x} x \ddot{x} ˆx \hat{x} x \tilde{x} Operadores arc cos \arccos det \det ínf \inf arcsin \arcsin dim \dim lím \lim arctan \arctan exp \exp lím inf \liminf arg \arg log \log mín \min cos \cos cosh \cosh cot \cot coth \coth ln \ln ker \ker mín \min hom \hom Si queremos crear nuestro propio operador lo podemos hacer incluyendo en el preámbulo el paquete amsmath, y luego usando, también en el preámbulo, el comando: \DeclareMathOperator{}{} por ejemplo: \DeclareMathOperator{\rank}{rank} \DeclareMathOperator{\esssup}{ess\,sup} \DeclareMathOperator{\sen}{sen} Ya en el documento podemos invocar el operador: \rank{x} rank x \esssup{x} ess sup x \sen{x} sen x Paréntesis Para ingresar paréntesis en el modo matemático tenemos los comandos \left y \right seguido del tipo de paréntesis que queremos, por ejemplo \left( o \left[. De esta forma se ajusta el tamaño del paréntesis al tamaño del texto que estamos ingresando. Delimitador normal \left \bigl \Bigl \biggl \Biggl \right \bigr \Bigr \biggr \Biggr a( a ( a ) b ) a a ( a) ( a ) ( ) ( ) a a a a a b b b b b Si queremos poner llaves { podemos usar \left\{ y \right\}, para que se adapte al tamaño del texto, o elegir el tamaño con \big\{. Si solamente queremos agregar uno, por ejemplo el izquierdo, tenemos que escribir \left\{ y luego cerrarlo con \right.; del mismo modo, hay que poner: \bigl\{ y \bigr.. 14 de 28
15 Capítulo 3. Fórmulas y Símbolos Matemáticos Fracciones y fracciones anidadas Para agregar fracciones en el modo matemático tenemos el comando: \frac{numerador}{denominador}. Si lo que queremos es concatenar fracciones, y que el tamaño de lo que agregamos no se vaya achicando, usamos por ejemplo \cfrac{1}{\sqrt{2}+ \cfrac{1}{\sqrt{2}+ \cfrac{1}{\sqrt{2}+\dotsb }}} Alineación de símbolos Supongamos que queremos poner dos símbolos pero uno sobre otro, por ejemplo. n Para eso tenemos el comando \stackrel{arriba}{abajo}, observemos que lo que va arriba aparece mas pequeño que lo de abajo. Si, por ejemplo, queremos poner dos índices en una sumatoria, este comando no sería apropiado, y tendríamos que hacer (suponiendo incluido en el preámbulo el paquete amsmath): \sum_{\substack{ 0\le i\le m\\ 0<j<n}} P(i,j) 0 i m 0<j<n P (i, j) 3.2. Entornos matemáticos Alguno de los entornos matemáticos más comunes, son: \begin{multline} a+b+c+d+e+f\\ +i+j+k+l+m+n \end{multline} \begin{gather} a_1=b_1+c_1\\ a_2=b_2+c_2-d_2+e_2 \end{gather} \begin{align} a_1& =b_1+c_1\\ a_2& =b_2+c_2-d_2+e_2 \end{align} a + b + c + d + e + f + i + j + k + l + m + n (3.1) a 1 = b 1 + c 1 (3.2) a 2 = b 2 + c 2 d 2 + e 2 (3.3) a 1 = b 1 + c 1 (3.4) a 2 = b 2 + c 2 d 2 + e 2 (3.5) 15 de 28
16 Capítulo 3. Fórmulas y Símbolos Matemáticos \begin{align} a_{11}& =b_{11}& a_{12}& =b_{12} \nonumber \\ a_{21}& =b_{21}& a_{22}& =b_{22}+c_{22} \end{align} \begin{flalign*} a_{11}& =b_{11}& a_{12}& =b_{12}\\ a_{21}& =b_{21}& a_{22}& =b_{22}+c_{22} \end{flalign*} a 11 = b 11 a 12 = b 12 a 21 = b 21 a 22 = b 22 + c 22 (3.6) a 11 = b 11 a 12 = b 12 a 21 = b 21 a 22 = b 22 + c Matrices Entorno array Para generar matrices tenemos varios entornos. Vamos a ver primero el entorno \begin{array} \end{array}, que es similar al entorno tabular ya visto antes. \begin{equation*} \mathbf{x} = \left( \begin{array}{ccc} x_1 & x_2 & \ldots \\ x_3 & x_4 & \ldots \\ \vdots & \vdots & \ddots \end{array} \right) \end{equation*} X = x 1 x 2... x 3 x Como en el entorno tabular, al comienzo tenemos que indicar cuántas columnas vamos a agregar, y en qué posición irá el texto dentro de esa columna. Luego agregamos las columnas separándolas por &. Al no ser un entorno matemático, este entorno debe ir incluido dentro de un entorno matemático. En el ejemplo anterior \begin{equation*}. Podemos usar el entorno array para crear funciones partidas, por ejemplo: \begin{equation*} x = \left\{ \begin{array}{rl} -x & \text{si } x < 0,\\ 0 & \text{si } x = 0,\\ x & \text{si } x > 0. \end{array} \right. \end{equation*} x si x < 0, x = 0 si x = 0, x si x > 0. Para este último caso se puede usar también el entorno cases, siempre que se haya incluido en el preámbulo el paquete amsmath. 16 de 28
17 Capítulo 3. Fórmulas y Símbolos Matemáticos Otros entornos El conjunto de paquetes AMS trae entornos que permiten crear matrices de forma mas fácil, con diferentes delimitadores. Por ejemplo matrix sin delimitador, pmatrix con (, bmatrix con [, Bmatrix con {, vmatrix con, o Vmatrix con. Por ejemplo \begin{equation*} \begin{matrix} 1 & 2 \\ 3 & 4 \end{matrix} \qquad \begin{vmatrix} p_{11} & p_{12} & & p_{1n} \\ p_{21} & p_{22} & & p_{2n} \\ \vdots & \vdots & & \vdots \\ p_{m1} & p_{m2} & & p_{mn} \end{vmatrix} \end{equation*} p 11 p 12 p 1n p 21 p 22 p 2n... p m1 p m2 p mn En estos entornos, al igual que en el entorno array, se pueden usar los comandos \multicolumn y \multirow que se usaron en el entorno tabular Teoremas, Lemas, etc Teoremas y demostraciones En esta sección vamos a ver cómo definir entornos para enunciar Teoremas, y que estos sigan cierta numeración. Empecemos con un ejemplo, supongamos que queremos definir un entorno \begin{teo} que al invocarlo escriba la palabra Teorema y que siga la numeración del capítulo en el que se encuentra. Para eso escribimos en el preámbulo: \newtheorem{teo}{teorema}[chapter] Si en lugar de que siga la numeración del capítulo queremos que siga la de la sección cambiamos chapter por section. La demostración se escribe entre \begin{proof} y \end{proof}, lo cual hace que la demostración quede encerrada entre la palabra demostración, o proof, y un símbolo distintivo. \begin{teo} Sea $x \in mathbb{r}^2...$ \begin{proof} \end{proof} \end{teo} Teorema 3.1. Sea x R 2... Demostración. El símbolo al final de la demostración se puede cambiar con el comando: \renewcommand{\qedsymbol}{símbolo}. 17 de 28
18 Capítulo 3. Fórmulas y Símbolos Matemáticos Lemas Si queremos definir un entorno que permita escribir lemas, y que por defecto siga la numeración de los teoremas, escribimos \newtheorem{lem}[teo]{lema} en el preámbulo. Por ejemplo: \begin{lem} Sea $f$ continua \end{lem} Lema 3.2. Sea f continua Observemos que el lema se numera con un 3.2 donde el 3 indica el capítulo y el 2 se debe a que continúa la numeración del teorema. Si ahora hacemos: \begin{lem} Sea $f$ continua \end{lem} Lema 3.3. Sea f continua Corolarios, Proposiciones, etc De forma análoga se pueden definir los entornos para los corolarios y proposiciones, por ejemplo: \newtheorem{prop}[teo]{proposici\ on} \newtheorem{obs}[teo]{observaci\ on} \newtheorem{cor}[teo]{corolario} Estos entornos siguen la numeración de los teoremas. Supongamos que en el preámbulo hacemos \newtheorem{obs}[subsection]{observaci\ on} \begin{obs} Sea $f$ continua \end{obs} \begin{obs} Otra observaci\ on \end{obs} Observación Sea f continua Observación Otra observación Ahora las observaciones siguen la numeración de la subsección donde se encuentran. En este caso, como estamos en la subsección 3.4.3, continúan a y Si usamos el paquete amsthm, declarado en el preámbulo, podemos cambiar el formato en el que aparecerá el texto dentro de un Teorema, Lema, etc. Para eso hay que agregar, antes de definirlo, el comando \theoremstyle{definition} si queremos que el título del entorno aparezca en negrita y el resto sin formato, \theoremstyle{plain} si queremos el título en negrita, y el resto en cursiva, o \theoremstyle{remark} para poner el título en cursiva, y el resto sin formato. 18 de 28
19 Capítulo 4 Encabezados y márgenes En este capítulo vamos a configurar márgenes, por medio del paquete fancyhdr. Además del paquete tenemos que agregar en el preámbulo el comando \pagestyle{fancy} Márgenes : Una pulgada +\hoffset 2: Una pulgada + \voffset 3: \oddsidemargin 4: \topmargin 5: \headheight 6: \headsep 7: \textheight 8: \textwidth 9: \marginparsep 10: \marginparwidth 11: \footskip 11 1 Los valores anteriores pueden ser negativos, y las unidades: in = Pulgadas, cm = Centímetros, m = Milímetros, pt = Puntos. Por ejemplo, el documento actual tiene como márgenes: \oddsidemargin 0.3cm \textwidth= 17cm \textheight= 25.5cm \headsep= 0.5cm \hoffset= -1cm \voffset= -2cm 19
20 Capítulo 4. Encabezados y márgenes 4.2. Encabezado y pie de página Encabezado Para configurar el encabezado tenemos tres comandos que deben ir en el preámbulo: \lhead{} Para indicar qué irá la izquierda. \chead{} Para indicar qué irá al centro. \rhead{} Para indicar qué irá a la derecha. Supongamos que a izquierda queremos poner el número de página, en el centro el nombre del capítulo en minúscula y negrita y a derecha el de la sección. Eso lo hacemos con: \lhead{\thepage}, \chead{\bfseries \nouppercase \leftmark}, \rhead{\rightmark} Si queremos que aparezca una línea horizontal y elegir el tamaño, supongamos 2pt, tenemos el comando: \renewcommand{\headrulewidth}{2pt} Pie de Página Para configurar el pie de página tenemos tres comandos análogos: \lfoot{} Para indicar qué irá a la izquierda. \cfoot{} Para indicar qué irá al centro. \rfoot{} Para indicar qué irá a la derecha. Supongamos que al pie queremos colocar: en el centro el número de página y el total, y a la derecha un texto. Para eso: \cfoot{ \thepage \ de \ \pageref{lastpage}} \rfoot{texto} Análogamente, si queremos agregar una línea divisoria de 2pt: \renewcommand{\footrulewidth}{2pt} Encabezados distintos para páginas pares e impares Vamos a usar la siguiente notación: E O L C R H F Par Impar Izquierda Centro Derecha Encabezado Pie de página 20 de 28
21 Capítulo 4. Encabezados y márgenes Y por lo tanto para cambiar los encabezados y pie de página podríamos hacer por ejemplo: \fancyhead[ro,le]{\bfseries \leftmark} \fancyfoot[le,ro]{\thepage} \fancyfoot[lo,ce]{gu\ ia de Latex} \fancyfoot[co,re]{\slshape \rightmark} 21 de 28
22 Capítulo 5 Diagramas En este capítulo vamos a ver cómo crear diagramas con el paquete XY, por ejemplo de la forma: U (x,y) 5.1. Diagramas de una fila y x X Z Y Y En general los diagramas van a empezar con el comando \xymatrix@1{}, si éste va a tener una sola fila, o xymatrix{} si va a tener más. Empecemos con un ejemplo sencillo: q p g X f Z \xymatrix@1{x\ar[r]^a_b & Y & Z\ar[l]^A } X a b Y Z A Del ejemplo anterior vemos que \ar indica que vamos a poner una flecha, y [r] hacia la derecha, luego con ^ indicamos qué irá sobre la flecha - podría no haber nada más que la flecha - y con _ qué irá debajo. Observemos que el origen y el destino de la flecha se separan con &, y que la flecha que parte de Z, si bien es ^A, en este caso la A aparece abajo. Podemos cambiar el estilo de la flecha que usamos con \ar@{estilo}[direccion], donde en dirección podemos poner r (right), l (left) - para \xymatrix{} tenemos además: u (up) y d (down)- y en estilo podemos poner alguno de los siguientes: {=>} {.>} {:>} {~>} {-->} {-} {} Los símbolos que se colocan sobre y debajo de las flechas, se alinean de modo de quedar en el punto medio entre los símbolos precedente y siguiente a la flecha, lo cual produce: \xymatrix@1{a\times B\times C\times D \ar[r]^a_b &B} A B C D a b B Para corregir ese problema, tenemos que indicarle en qué posición queremos que vayan los símbolos. Para eso podemos elegir nosotros la posición: 22
23 Capítulo 5. Diagramas A + B A + B A + B A + B Si lo que queremos es poner un corte en la flecha e ingresar un símbolo ahí, podemos hacer: \xymatrix@1{a\ar@{.>}[r] f&b} \xymatrix@1{a\ar@{.>}[r] >{f}&b} \xymatrix@1{a\ar@{.>}[r] <{f}&b} \xymatrix@1{a\ar[r] \hole & B } A f B A f B Af B A B Variantes de flechas Otras posibles variantes (que también sirven para el caso en que hay más de una fila) son: \xymatrix@1{a\ar@{<->}[r]&b} \xymatrix@1{a\ar@^{<->}[r]&b} \xymatrix@1{a\ar@_{<->}[r]&b} \xymatrix@1{a\ar@2{<->}[r]&b} \xymatrix@1{a\ar@3{<->}[r]&b} \xymatrix@1{a\ar@{^{(}->}[r]&b} \xymatrix@1{a\ar@{ -_{>}}[r]&b} A B A B A B A B A B A B A B Observemos que en los últimos dos ejemplos hemos construido la forma que tendrá la flecha indicando primero qué irá en el extremo izquierdo. Por ejemplo ^{(} para decir que queremos que vaya un arco, pero elevado sobre el nivel del resto de la flecha, luego - para indicar que en el medio será una línea, y finalmente > para indicar el símbolo que irá al final Diagramas de 2 o más filas Si queremos hacer un diagrama de más de una fila, por ejemplo el que aparece al comienzo de este capítulo, lo que hacemos es usar el comando \xymatrix. Vamos a empezar con un ejemplo simple: \xymatrix{ A\ar@{.>}[dr] & {\sum_{i=n}^m {i^2} \\ & {\bullet} & D \ar@{ ->}[ul]} A m i=n i2 D Observemos que la sintaxis es similar a la de un array, donde cada columna se separa por &, y cada fila por \\. Las flechas ahora las colocamos con el comando donde en estilo se pueden elegir los estilos que se vieron para el caso de una fila, y en posición indicamos cuál será el final. En el ejemplo la flecha que parte de D sube una fila, por eso el u, y se desplaza hacia la izquierda un lugar, de ahí la l. Si quisiéramos que se desplazara dos lugares hacia la izquierda y uno hacia arriba pondríamos: \ar[ull]. Por ejemplo: 23 de 28
24 Capítulo 5. Diagramas \xymatrix{ A\ar[dr] & \sum_{i=n}^m i^2 \ar[d]\ar[dr] \\ & {\bullet} & D \ar[ull]} m i=n i2 A D Otras flechas Supongamos que queremos poner flechas curvadas, como en el primer ejemplo de este capítulo. Para eso tenemos que para curvar hacia para curvar hacia arriba, o si queremos curvarla aún más en alguna dirección podemos Estos parámetros pueden combinarse con los anteriores, por ejemplo: \xymatrix{ A\ar@{.>}@/_/[dr] & B \ar@{ -_{>}}/^/[d] \\ & {\bullet} & D \ar@{ ->}[ul]} A B D Ahora ya es claro que el código para el ejemplo del comienzo del capítulo es: \xymatrix{ U \ar@/_/[ddr]_y \ar@/^/[drr]^x \ar@{.>}[dr] -{(x,y)}\\ & X \times_z Y \ar[d]^q \ar[r]_p & X \ar[d]_f \\ & Y \ar[r]^g & Z} 24 de 28
25 Capítulo 6 Otros tópicos 6.1. Objetos Flotantes Los objetos flotantes son objetos como por ejemplo tablas, o imágenes, que se caracterizan por el hecho de que no pueden ser partidos cuando se termina una página. Dichos objetos tienen que ser ubicados en una posición dada. Vamos a referirnos en esta sección solamente al entorno \begin{table}[pos] \end{table}, que típicamente se usa para ingresar tablas, y luego poder hacer con ellas un índice de tablas, y al entorno \begin{figure}[pos]\end{figure} que permite agregar figuras. En pos ponemos la posición de la página donde va a ir la figura. Tenemos entre ellas: h (here) t (top) b (bottom) p En el lugar donde se agrega la imagen o tabla. En la parte superior de la página. En la parte inferior de la página. En una página determinada. Podemos poner más de una de las opciones anteriores, lo cual significa que L A TEX puede optar entre ellas. Veamos un ejemplo para el entorno table: \begin{table}[htb] \begin{tabular}{c} Tabla \end{tabular} \caption{nombre de la tabla} \end{table} El comando \caption{} le agrega un nombre a la tabla; dicho nombre aparecerá en el listado de tablas Insertar imágenes Supongamos que queremos insertar la imagen figura.pdf, centrada, reescalada 50 %, y que lleve un título dado; en el preámbulo incluimos el paquete graphicx, y entonces usamos: \begin{figure}[ht] \begin{center} \includegraphics[scale=.5]{figura.pdf} \caption{nombre de la imagen} 25
26 Capítulo 6. Otros tópicos \end{center} \end{figure} 6.3. Índices L A TEX genera de forma automática el índice, simplemente agregando en el lugar que se desee que éste aparezca el comando: \tableofcontents Si queremos que un determinado capítulo o sección no aparezcan simplemente agregamos dicha sección con un asterisco, por ejemplo \section*{}. Los siguientes comandos crean respectivamente un listado de tablas y un listado de figuras: \listoftables y \listoffigures. Si queremos agregar una entrada a la lista de capítulos, tablas, o figuras, con un determinado título, agregamos además el comando: \addcontentsline{lugar}{unidad}{nombre}. En lugar indicamos en qué lugar vamos a agregar la entrada; será toc si queremos agregarla como una entrada en la lista de capítulos, lof para agregarla a la lista de figuras, o lot para agregarlo a la lista de tablas. Este comando se puede utilizar en general para agregar cosas a esas listas. En unidad indicamos si lo vamos a agregar como un capítulo aparte (chapter), como una sección (section) etc, y nombre es el nombre con el que se agregará Bibliografía y apéndices Bibliografía La bibliografía se agrega entre los comandos: \begin{thebibliography}{99} \end{thebibliography} Cada ítem de la bibliografía se agrega con el comando \bibitem {etiqueta}, donde etiqueta será el nombre con el cual identificaremos esa referencia en nuestro documento, por medio del comando \cite{etiqueta} Apéndice Para agregar apéndices (esto es, capítulos que aparecerán en el índice con letras en lugar de números, y que comenzarán con la palabra apéndice), simplemente agregamos el comando \appendix, antes de los capítulos que serán tomados como apéndices, por ejemplo: \appendix \chapter{repaso de...} 26 de 28
27 Capítulo 6. Otros tópicos 6.5. Crear comandos Para crear un comando, en el preámbulo del documento usamos la sentencia: \newcommand{\nombre}[num]{definicion} Aquí el nombre es el nombre del comando que estamos creando, nos referiremos a él como \nombre; num es el número de parámetros que tendrá nuestro comando (de 0 a 9); y en definición irá la definición del comando que estamos creando. Una de las aplicaciones más simples de los comandos nuevos creados por nosotros es abreviar un comando ya existente. Supongamos que queremos abreviar el comando \longleftrightarrow ( ); para eso agregamos \newcommand{\lra}{\longleftrightarrow} Si en el documento ahora hacemos $\lra$, se produce:. Supongamos que queremos crear un comando que nos permita escribir funciones de modo de pasarle como parámetros el dominio y el codominio, es decir, por ejemplo: f : A B. Para eso creamos: \newcommand{\funcion}[2]{#1 \longrightarrow #2} y nos referimos a ella como $\funcion{a}{b}$, por ejemplo f : A B. 27 de 28
28 Bibliografía [1] M. Goosens, F. Mittlebach, A. Samarin, The L A TEX Companion, Addison-Wesley, [2] Helmut Kopka, Patrick W. Daly, A guide to L A TEX, Addison-Wesley, [3] T. Oetiker, The not so Short Introduction to L A TEX, info/lshort/english/. 28
Una breve guía de LATEX. Alejandro Cholaquidis Ramón Sellanes
 Una breve guía de LATEX Alejandro Cholaquidis Ramón Sellanes Departamento de Matemática Instituto de Profesores Artigas Curso de Verano 2011 Índice general 1. Introducción 4 1.1. Estructura de los documentos............................
Una breve guía de LATEX Alejandro Cholaquidis Ramón Sellanes Departamento de Matemática Instituto de Profesores Artigas Curso de Verano 2011 Índice general 1. Introducción 4 1.1. Estructura de los documentos............................
Una introducción a L A TEX.
 Una introducción a L A TEX. Lic. Ramón Sellanes 2 de Diciembre de 2011 Liceo N 2 Andresito Tacuarembó Fuentes:Familias Disponemos de las siguientes familias de letra: 1 roman (normal) 2 sanserif (sin adornos)
Una introducción a L A TEX. Lic. Ramón Sellanes 2 de Diciembre de 2011 Liceo N 2 Andresito Tacuarembó Fuentes:Familias Disponemos de las siguientes familias de letra: 1 roman (normal) 2 sanserif (sin adornos)
Breve introducción a LATEXEntornos matemáticos
 Breve introducción a L A TEX 11 de septiembre de 2012 Breve introducción a LATEX Nombre Ejemplo Comando Exponente a x aˆ{x} Subíndice a x a {x} x y Fracción \frac{x}{y} y Raiz cuadrada x \sqrt[y]{x} 10
Breve introducción a L A TEX 11 de septiembre de 2012 Breve introducción a LATEX Nombre Ejemplo Comando Exponente a x aˆ{x} Subíndice a x a {x} x y Fracción \frac{x}{y} y Raiz cuadrada x \sqrt[y]{x} 10
Introducción a Latex
 Introducción a Latex Pros y contras Pros Latex es ampliamente utilizado en el entorno científico. Muchas revistas referadas aceptan documentos escritos en Latex. Algunos congresos internacionales piden
Introducción a Latex Pros y contras Pros Latex es ampliamente utilizado en el entorno científico. Muchas revistas referadas aceptan documentos escritos en Latex. Algunos congresos internacionales piden
Imágenes Paquete graphicx
 Cuarta clase Imágenes Paquete graphicx El paquete que se usa para insertar imágenes es: \usepackage {graphicx} Es recomendable incluirlo siempre en el preámbulo Imágenes Incluir una imagen \includegraphics
Cuarta clase Imágenes Paquete graphicx El paquete que se usa para insertar imágenes es: \usepackage {graphicx} Es recomendable incluirlo siempre en el preámbulo Imágenes Incluir una imagen \includegraphics
INTRODUCCIÓN A UNIVERSIDAD EUROPEA MIGUEL DE CERVANTES. 9 de marzo de Por Juan del Rio García
 INTRODUCCIÓN A UNIVERSIDAD EUROPEA MIGUEL DE CERVANTES 9 de marzo de 2005 Por Juan del Rio García NACIMIENTO American Mathematical Society Donald E. Knuth TeX Leslie Lamport LaTeX QUÉ ES Y QUÉ NO ES LaTeX
INTRODUCCIÓN A UNIVERSIDAD EUROPEA MIGUEL DE CERVANTES 9 de marzo de 2005 Por Juan del Rio García NACIMIENTO American Mathematical Society Donald E. Knuth TeX Leslie Lamport LaTeX QUÉ ES Y QUÉ NO ES LaTeX
UNIDAD 2 FORMATO BÁSICO DE FUENTE Y PÁRRAFO
 UNIDAD 2 FORMATO BÁSICO DE FUENTE Y PÁRRAFO COMPETIC 3 TEXTOS Formato de fuente 1 Podemos ver las posibilidades más comunes para variar el aspecto de los caracteres que están disponibles en la pestaña
UNIDAD 2 FORMATO BÁSICO DE FUENTE Y PÁRRAFO COMPETIC 3 TEXTOS Formato de fuente 1 Podemos ver las posibilidades más comunes para variar el aspecto de los caracteres que están disponibles en la pestaña
MLM Lo Básico de Latex
 MLM2930 - Lo Básico de Latex Prof. Iván Huerta 20 de octubre de 2004 De aquí en adelante suponemos que ocupas Winedt como el editor de texto para crear archivos latex (con la extensión *.tex) y como interfaz
MLM2930 - Lo Básico de Latex Prof. Iván Huerta 20 de octubre de 2004 De aquí en adelante suponemos que ocupas Winedt como el editor de texto para crear archivos latex (con la extensión *.tex) y como interfaz
Creación eficiente de documentos con LAT E X
 Contenidos Departamento de Informática Universidad Técnica Federico Santa María Valparaíso, 27 y 28 de Agosto de 2006 Contenidos Parte I: Aprendiendo LAT E X Parte II: LAT E XBonito Parte I: Aprendiendo
Contenidos Departamento de Informática Universidad Técnica Federico Santa María Valparaíso, 27 y 28 de Agosto de 2006 Contenidos Parte I: Aprendiendo LAT E X Parte II: LAT E XBonito Parte I: Aprendiendo
Estructura de un documento L A TEX. \documentclass. Clases de documentos. 29 de noviembre de 2007
 Índice Estructura de un documento L A TEX 1 Estructura del fichero fuente Diego Cazorla Juan José Pardo 2 Estructura lógica de un documento. Departamento de Sistemas Informáticos 3 Partes de documento
Índice Estructura de un documento L A TEX 1 Estructura del fichero fuente Diego Cazorla Juan José Pardo 2 Estructura lógica de un documento. Departamento de Sistemas Informáticos 3 Partes de documento
Introducción a L A TEX para publicaciones académicas
 Introducción a L A TEX para publicaciones académicas Clase 3: Composición de fórmulas matemáticas Pablo Santamaría Facultad de Ciencias Astronómicas y Geofísicas UNLP pablo@fcaglp.unlp.edu.ar http://triton.fcaglp.unlp.edu.ar/latex
Introducción a L A TEX para publicaciones académicas Clase 3: Composición de fórmulas matemáticas Pablo Santamaría Facultad de Ciencias Astronómicas y Geofísicas UNLP pablo@fcaglp.unlp.edu.ar http://triton.fcaglp.unlp.edu.ar/latex
Curso básico de generación de documentos en L A T E X Sobre entornos, tablas y guras
 Curso básico de generación de documentos en L A T E X Sobre entornos, tablas y guras Esther de Ves Xaro Benavent 10 de febrer de 2010 Índice 1. Fuentes y tamaños de caracteres 1 2. Abreviaturas con letras
Curso básico de generación de documentos en L A T E X Sobre entornos, tablas y guras Esther de Ves Xaro Benavent 10 de febrer de 2010 Índice 1. Fuentes y tamaños de caracteres 1 2. Abreviaturas con letras
Tutorial de LaTex. Índice General. Luis Alvarez León. % Utilizamos el paquete para utilizar espanol \usepackage{babel} 1 Introducción
 Tutorial de LaTex Luis Alvarez León Índice General 1 Introducción 1 2 Los primeros pasos 2 2.1 Caracteres especiales........... 2 2.2 Acentos y ñ................ 2 2.3 Estilo y Tamaño de los caracteres....
Tutorial de LaTex Luis Alvarez León Índice General 1 Introducción 1 2 Los primeros pasos 2 2.1 Caracteres especiales........... 2 2.2 Acentos y ñ................ 2 2.3 Estilo y Tamaño de los caracteres....
Centro de Profesorado Luisa Revuelta (Córdoba) TEMA 5 FORMATOS DE PÁGINA, CARÁCTER Y PÁRRAFO
 Centro de Profesorado Luisa Revuelta (Córdoba) TEMA 5 FORMATOS DE PÁGINA, CARÁCTER Y PÁRRAFO 1.- FORMATO DE PÁGINA Mediante el formato de página podemos establecer entre otras, el formato del papel, los
Centro de Profesorado Luisa Revuelta (Córdoba) TEMA 5 FORMATOS DE PÁGINA, CARÁCTER Y PÁRRAFO 1.- FORMATO DE PÁGINA Mediante el formato de página podemos establecer entre otras, el formato del papel, los
Selección de texto. Seleccionar texto es elegir para hacer algo con ese texto como por ejemplo cambiar color de letra, cambiar tamaño de letra, etc.
 Selección de texto Seleccionar texto es elegir para hacer algo con ese texto como por ejemplo cambiar color de letra, cambiar tamaño de letra, etc. Formas de selección: Con el teclado. Se debe colocar
Selección de texto Seleccionar texto es elegir para hacer algo con ese texto como por ejemplo cambiar color de letra, cambiar tamaño de letra, etc. Formas de selección: Con el teclado. Se debe colocar
PREPARACIÓN DEL MANUSCRITO Y EJEMPLOS DE ARTÍCULOS ENVIADOS PARA
 5 PREPARACIÓN DEL MANUSCRITO Y EJEMPLOS DE ARTÍCULOS ENVIADOS PARA SU PUBLICACIÓN María Consuelo Cañadas Universidad de Zaragoza En este capítulo se dan indicaciones para escribir un manuscrito y se presentan
5 PREPARACIÓN DEL MANUSCRITO Y EJEMPLOS DE ARTÍCULOS ENVIADOS PARA SU PUBLICACIÓN María Consuelo Cañadas Universidad de Zaragoza En este capítulo se dan indicaciones para escribir un manuscrito y se presentan
COLEGIO JORGE ISAACS
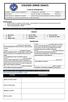 COLEGIO JORGE ISAACS GUÍAS DE APRENDIZAJE DOCENTE: MARIA ANGELICA MENDOZA P. ASIGNATURA: SISTEMAS GRADO: 11 ESTUDIANTE: VALOR DEL MES: EL COMPROMISO GUIA No: 1 FECHA DE INICIO: FEBRERO 12 DE 2015 FECHA
COLEGIO JORGE ISAACS GUÍAS DE APRENDIZAJE DOCENTE: MARIA ANGELICA MENDOZA P. ASIGNATURA: SISTEMAS GRADO: 11 ESTUDIANTE: VALOR DEL MES: EL COMPROMISO GUIA No: 1 FECHA DE INICIO: FEBRERO 12 DE 2015 FECHA
FORMATO DE PÁRRAFO. Después del carácter, la siguiente unidad estructural que se puede distinguir en un texto escrito con un procesador es el párrafo.
 4 FORMATO DE PÁRRAFO Después del carácter, la siguiente unidad estructural que se puede distinguir en un texto escrito con un procesador es el párrafo. Este tema se va a dedicar a tratar las distintas
4 FORMATO DE PÁRRAFO Después del carácter, la siguiente unidad estructural que se puede distinguir en un texto escrito con un procesador es el párrafo. Este tema se va a dedicar a tratar las distintas
Conceptos básicos. Sergio Luján
 Conceptos básicos Sergio Luján Mora sergio.lujan@ua.es @sergiolujanmora % \documentclass[a4paper,12pt]{article} % \usepackage{...} \begin{document} % \end{document} % Declaración de documento \documentclass[a4paper,12pt]{article}
Conceptos básicos Sergio Luján Mora sergio.lujan@ua.es @sergiolujanmora % \documentclass[a4paper,12pt]{article} % \usepackage{...} \begin{document} % \end{document} % Declaración de documento \documentclass[a4paper,12pt]{article}
Conceptos básicos. Sergio Luján
 Conceptos básicos Sergio Luján Mora sergio.lujan@ua.es @sergiolujanmora % \documentclass[opciones]{tipo_documento} % \usepackage{...} \begin{document} % \end{document} % Declaración de documento \documentclass[a4paper,12pt]{article}
Conceptos básicos Sergio Luján Mora sergio.lujan@ua.es @sergiolujanmora % \documentclass[opciones]{tipo_documento} % \usepackage{...} \begin{document} % \end{document} % Declaración de documento \documentclass[a4paper,12pt]{article}
Tutorial de LaTex. 1. Introducción
 Tutorial de LaTex Luis Alvarez León Departamento de Informática y Sistemas Universidad de Las Palmas de Gran Canaria. Campus de Tafira. 35017 Las Palmas de Gran Canaria. España Índice 1. Introducción 1
Tutorial de LaTex Luis Alvarez León Departamento de Informática y Sistemas Universidad de Las Palmas de Gran Canaria. Campus de Tafira. 35017 Las Palmas de Gran Canaria. España Índice 1. Introducción 1
1. Partes del trabajo Los trabajos de investigación deben estar compuestos por las siguientes partes:
 Normas para la presentación formal de una tesis I. Estructura y presentación formal del trabajo 1. Partes del trabajo Los trabajos de investigación deben estar compuestos por las siguientes partes: Portada
Normas para la presentación formal de una tesis I. Estructura y presentación formal del trabajo 1. Partes del trabajo Los trabajos de investigación deben estar compuestos por las siguientes partes: Portada
CREACIÓN DE SOBRES, ETIQUETAS Y CARTAS PERSONALES
 CREACIÓN DE SOBRES, ETIQUETAS Y CARTAS PERSONALES CREACIÓN DE SOBRES Y CARTAS SIN COMBINAR CON DATOS Antes de comenzar a hablar de la combinación de correspondencia, vamos a ver cómo crear sobres o etiquetas
CREACIÓN DE SOBRES, ETIQUETAS Y CARTAS PERSONALES CREACIÓN DE SOBRES Y CARTAS SIN COMBINAR CON DATOS Antes de comenzar a hablar de la combinación de correspondencia, vamos a ver cómo crear sobres o etiquetas
Utilización del menú Formato de Celdas
 Formatos en Excel La forma en que la información aparece en la hoja de cálculo se puede cambiar si se cambia el tamaño, estilo y color de los datos dentro de esas celdas. El formato predeterminado que
Formatos en Excel La forma en que la información aparece en la hoja de cálculo se puede cambiar si se cambia el tamaño, estilo y color de los datos dentro de esas celdas. El formato predeterminado que
Formatos en L A TEX. Adolfo Antón Bravo. 17 de marzo de 2014
 Formatos en L A TEX Adolfo Antón Bravo 17 de marzo de 2014 1. El formato de fuente 1.1. Caracteres especiales L A TEXdistingue entre mayúsculas y minúsculas cuando escribimos intrucciones, así que hay
Formatos en L A TEX Adolfo Antón Bravo 17 de marzo de 2014 1. El formato de fuente 1.1. Caracteres especiales L A TEXdistingue entre mayúsculas y minúsculas cuando escribimos intrucciones, así que hay
Formatos en L A TEX. Adolfo Antón Bravo. 12 de febrero de 2016
 Formatos en L A TEX Adolfo Antón Bravo 12 de febrero de 2016 1. El formato de fuente 1.1. Caracteres especiales L A TEXdistingue entre mayúsculas y minúsculas cuando escribimos intrucciones, así que hay
Formatos en L A TEX Adolfo Antón Bravo 12 de febrero de 2016 1. El formato de fuente 1.1. Caracteres especiales L A TEXdistingue entre mayúsculas y minúsculas cuando escribimos intrucciones, así que hay
8 Tablas. 8.1. Filas. El significado de los argumentos es el siguiente:
 8 Tablas Las tablas son construcciones alineadas que, en principio, no pueden aparecer en más de una página. El entorno para producir tales construcciones es tabular, cuya sintaxis es: \begin{tabular}[
8 Tablas Las tablas son construcciones alineadas que, en principio, no pueden aparecer en más de una página. El entorno para producir tales construcciones es tabular, cuya sintaxis es: \begin{tabular}[
Procesador de textos Microsoft Office Word 2010
 Procesador de textos Microsoft Office Word 2010 Índice Introducción... - 2 - Objetivo... - 2 - Qué es Word?... - 3 - Cómo empezar a trabajar con Word?... - 3 - Elementos de la ventana de Word... - 4 -
Procesador de textos Microsoft Office Word 2010 Índice Introducción... - 2 - Objetivo... - 2 - Qué es Word?... - 3 - Cómo empezar a trabajar con Word?... - 3 - Elementos de la ventana de Word... - 4 -
... Tablas. Crear Tabla. anfora CAPÍTULO 6
 CAPÍTULO 6......... Este capítulo está dedicado a la creación y posterior modificación de las tablas. Las tablas se emplean en un documento porque permiten organizar la información y facilitar su comprensión
CAPÍTULO 6......... Este capítulo está dedicado a la creación y posterior modificación de las tablas. Las tablas se emplean en un documento porque permiten organizar la información y facilitar su comprensión
Configuración de módulos con Joomla: orden, acceso, asignación. Ejemplo con un menú. (CU00416A)
 aprenderaprogramar.com Configuración de módulos con Joomla: orden, acceso, asignación. Ejemplo con un menú. (CU00416A) Sección: Cursos Categoría: Curso creación y administración web: Joomla desde cero
aprenderaprogramar.com Configuración de módulos con Joomla: orden, acceso, asignación. Ejemplo con un menú. (CU00416A) Sección: Cursos Categoría: Curso creación y administración web: Joomla desde cero
Aspectos prácticos para el TFG
 1 / 17 Aspectos prácticos para el TFG Ana M. Martínez Sistemas Inteligentes y Minería de Datos (SIMD) Departamento de Sistemas Informáticos - UCLM Taller de edición de documentos en L A T E X 2 / 17 Contenido
1 / 17 Aspectos prácticos para el TFG Ana M. Martínez Sistemas Inteligentes y Minería de Datos (SIMD) Departamento de Sistemas Informáticos - UCLM Taller de edición de documentos en L A T E X 2 / 17 Contenido
Tutorial de LaTex. Índice
 Tutorial de LaTex Luis Alvarez León Departamento de Informática y Sistemas Universidad de Las Palmas de Gran Canaria. Campus de Tara. 35017 Las Palmas de Gran Canaria. España 22 de Diciembre de 2014 Índice
Tutorial de LaTex Luis Alvarez León Departamento de Informática y Sistemas Universidad de Las Palmas de Gran Canaria. Campus de Tara. 35017 Las Palmas de Gran Canaria. España 22 de Diciembre de 2014 Índice
Introducción a la edición de textos con L A T E X
 Introducción a la edición de textos con L A T E X Producción de textos matemáticos con L A T E X, Parte I Camilo Cubides 1 eccubidesg@unal.edu.co Ana María Rojas 2 amrojasb@unal.edu.co Campo Elías Pardo
Introducción a la edición de textos con L A T E X Producción de textos matemáticos con L A T E X, Parte I Camilo Cubides 1 eccubidesg@unal.edu.co Ana María Rojas 2 amrojasb@unal.edu.co Campo Elías Pardo
Creación de fórmulas matemáticas
 1 / 29 Creación de fórmulas matemáticas Ana M. Martínez Sistemas Inteligentes y Minería de Datos (SIMD) Departamento de Sistemas Informáticos - UCLM Taller de edición de documentos en L A T E X 2 / 29
1 / 29 Creación de fórmulas matemáticas Ana M. Martínez Sistemas Inteligentes y Minería de Datos (SIMD) Departamento de Sistemas Informáticos - UCLM Taller de edición de documentos en L A T E X 2 / 29
Introducción a la edición de textos con L A T E X
 Introducción a la edición de textos con L A T E X Producción de textos matemáticos con L A T E X, Parte II Camilo Cubides 1 eccubidesg@unal.edu.co Ana María Rojas 2 amrojasb@unal.edu.co Campo Elías Pardo
Introducción a la edición de textos con L A T E X Producción de textos matemáticos con L A T E X, Parte II Camilo Cubides 1 eccubidesg@unal.edu.co Ana María Rojas 2 amrojasb@unal.edu.co Campo Elías Pardo
Escritura Científica con LATEX
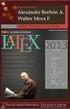 Taller de Escritura Científica con L A TEX Expresiones Matemáticas con L A TEX Tecnológico de Monterrey 23 de Septiembre de 2009 Ambientes matemáticos... Las expresiones matemáticas pueden colocarse en
Taller de Escritura Científica con L A TEX Expresiones Matemáticas con L A TEX Tecnológico de Monterrey 23 de Septiembre de 2009 Ambientes matemáticos... Las expresiones matemáticas pueden colocarse en
Formatos de carácter y párrafos
 Contenido 1. Formato de un texto... 2 2. Formato carácter - fuentes... 3 2.1 Fuente... 3 2.2 Espacio entre caracteres... 5 3. Formato de párrafo... 6 3.1 Alineaciones... 6 3.2 Espaciado... 6 3.3 Líneas
Contenido 1. Formato de un texto... 2 2. Formato carácter - fuentes... 3 2.1 Fuente... 3 2.2 Espacio entre caracteres... 5 3. Formato de párrafo... 6 3.1 Alineaciones... 6 3.2 Espaciado... 6 3.3 Líneas
PERIODO 3 PROCESADOR DE TEXTOS FORMAS DE PRESENTACIÓN Y ORGANIZACIÓN
 PERIODO 3 PROCESADOR DE TEXTOS FORMAS DE PRESENTACIÓN Y ORGANIZACIÓN CONTENIDOS FORMATO DE UN TEXTO Formato carácter Formato párrafo Otros formatos ESTILOS DE TEXTOS Aplicar estilos Crear, modificar y
PERIODO 3 PROCESADOR DE TEXTOS FORMAS DE PRESENTACIÓN Y ORGANIZACIÓN CONTENIDOS FORMATO DE UN TEXTO Formato carácter Formato párrafo Otros formatos ESTILOS DE TEXTOS Aplicar estilos Crear, modificar y
MANUAL DE ESTILO APA. Corporación de Estudios Tecnológicos del Norte del Valle
 MANUAL DE ESTILO APA Corporación de Estudios Tecnológicos del Norte del Valle 2012 1 GENERALIDADES APA = American Psychological Association. Publicadas originalmente en inglés desde el año 1919 Versiones
MANUAL DE ESTILO APA Corporación de Estudios Tecnológicos del Norte del Valle 2012 1 GENERALIDADES APA = American Psychological Association. Publicadas originalmente en inglés desde el año 1919 Versiones
En ecuaciones, subíndice ˆ \^{} En ecuaciones, superíndice
 LATEX en 10 pasos 1. No es un editor WYSIWYG Latex o L A TEX (se suele escribir con este baile de letras) es un procesador de textos en el que según se va escribiendo no se va viendo como va a quedar lo
LATEX en 10 pasos 1. No es un editor WYSIWYG Latex o L A TEX (se suele escribir con este baile de letras) es un procesador de textos en el que según se va escribiendo no se va viendo como va a quedar lo
EDITOR DE TEXTO DE MOODLE
 Primera fila EDITOR DE TEXTO DE MOODLE Para qué sirve? El Editor de texto del aula está presente en todo lugar en el que el usuario debe escribir unas líneas, por ejemplo el formulario en el que el profesor
Primera fila EDITOR DE TEXTO DE MOODLE Para qué sirve? El Editor de texto del aula está presente en todo lugar en el que el usuario debe escribir unas líneas, por ejemplo el formulario en el que el profesor
Curso básico de generación de documentos en L A T E X
 Curso básico de generación de documentos en L A T E X Esther de Ves Xaro Benavent 11 de febrer de 2010 Índice 1. Fórmulas y expresiones matemáticas 2 1.1. Entornos matemáticos insertados en el texto..............................
Curso básico de generación de documentos en L A T E X Esther de Ves Xaro Benavent 11 de febrer de 2010 Índice 1. Fórmulas y expresiones matemáticas 2 1.1. Entornos matemáticos insertados en el texto..............................
INSTITUTO UNIVERSITARIO DE TECNOLOGÍA JOSE LEONARDO CHIRINO PUNTO FIJO EDO-FALCON INTRODUCCION A LA INFORMATICA ING. JUAN DE LA ROSA T.
 INSTITUTO UNIVERSITARIO DE TECNOLOGÍA JOSE LEONARDO CHIRINO PUNTO FIJO EDO-FALCON INTRODUCCION A LA INFORMATICA ING. JUAN DE LA ROSA T. 1 Microsoft Office Excel Más conocido como Microsoft Excel, es una
INSTITUTO UNIVERSITARIO DE TECNOLOGÍA JOSE LEONARDO CHIRINO PUNTO FIJO EDO-FALCON INTRODUCCION A LA INFORMATICA ING. JUAN DE LA ROSA T. 1 Microsoft Office Excel Más conocido como Microsoft Excel, es una
Introducción a L A TEX
 Introducción a L A TEX Ejemplos Patricio Moreno Laboratorio Abierto Facultad de Ingeniería Universidad de Buenos Aires 22 de octubre de 2012 1. Listas 1.1. Listas enumeradas \begin{enumerate} \item Punto
Introducción a L A TEX Ejemplos Patricio Moreno Laboratorio Abierto Facultad de Ingeniería Universidad de Buenos Aires 22 de octubre de 2012 1. Listas 1.1. Listas enumeradas \begin{enumerate} \item Punto
Instituto de Banca y Comercio Recinto de Humacao Biblioteca Programa de Alfabetización Instruccional. Creando una tabla utilizando Excel
 Instituto de Banca y Comercio Recinto de Humacao Biblioteca Programa de Alfabetización Instruccional Creando una tabla utilizando Excel Excel es un excelente programa para crear tablas. En este pequeño
Instituto de Banca y Comercio Recinto de Humacao Biblioteca Programa de Alfabetización Instruccional Creando una tabla utilizando Excel Excel es un excelente programa para crear tablas. En este pequeño
MICROSOFT WORD. Algunas opciones avanzadas
 MICROSOFT WORD Algunas opciones avanzadas Insertar notas al pie Las notas al pie son notas aclaratorias sobre un texto, al final del mismo, o al final de una página Para añadirlas, nos colocamos en la
MICROSOFT WORD Algunas opciones avanzadas Insertar notas al pie Las notas al pie son notas aclaratorias sobre un texto, al final del mismo, o al final de una página Para añadirlas, nos colocamos en la
3 Introducción a L A T E X
 3 Introducción a L A T E X 3.1. Modos texto y matemático TEX fue diseñado para escribir matemáticas, por lo que dispone de multitud de comandos para generar notaciones, letras, operadores, etc., típicos
3 Introducción a L A T E X 3.1. Modos texto y matemático TEX fue diseñado para escribir matemáticas, por lo que dispone de multitud de comandos para generar notaciones, letras, operadores, etc., típicos
Iniciación a Microsoft Excel. Definición y descripción de una hoja de cálculo
 Iniciación a Microsoft Excel El programa que nos ocupará a continuación, Microsoft Excel, nos permite representar información de cualquier tipo en forma tabulada, así como realizar operaciones de cálculo
Iniciación a Microsoft Excel El programa que nos ocupará a continuación, Microsoft Excel, nos permite representar información de cualquier tipo en forma tabulada, así como realizar operaciones de cálculo
GUIA PRACTICA PARA LA APLICACIÓN DE MS EXCEL TECNOLOGIA/ INFORMATICA
 Fórmulas y funciones De la barra de menú seleccionmos la opción insertar y haciendo clic en la opción f x se desplegará el siguiente cuadro de diálogo a partir del cual escogeremos la función adecuada
Fórmulas y funciones De la barra de menú seleccionmos la opción insertar y haciendo clic en la opción f x se desplegará el siguiente cuadro de diálogo a partir del cual escogeremos la función adecuada
Manual del Usuario de Microsoft Access Consultas - Página 1. Tema IV: Consultas. IV.1. Creación de Consultas
 Manual del Usuario de Microsoft Access Consultas - Página 1 Tema IV: Consultas IV.1. Creación de Consultas La potencia real de una base de datos reside en su capacidad para mostrar los datos que se desea
Manual del Usuario de Microsoft Access Consultas - Página 1 Tema IV: Consultas IV.1. Creación de Consultas La potencia real de una base de datos reside en su capacidad para mostrar los datos que se desea
Divisibilidad y congruencias
 Divisibilidad y congruencias Ana Rechtman Bulajich y Carlos Jacob Rubio Barrios Revista Tzaloa, año 1, número 2 Empecemos por explicar el significado de la palabra divisibilidad. En este texto vamos a
Divisibilidad y congruencias Ana Rechtman Bulajich y Carlos Jacob Rubio Barrios Revista Tzaloa, año 1, número 2 Empecemos por explicar el significado de la palabra divisibilidad. En este texto vamos a
9 Aspectos generales Ficheros de estilo y partición del documento
 9 Aspectos generales 9.1. Ficheros de estilo y partición del documento La mayoría de comandos de estilo de página y paquetes que se usan en un documento se usarán en más de una ocasión, por lo que en principio
9 Aspectos generales 9.1. Ficheros de estilo y partición del documento La mayoría de comandos de estilo de página y paquetes que se usan en un documento se usarán en más de una ocasión, por lo que en principio
3. CREAR FORMULARIOS 3.1. CREAR FORMULARIOS CREAR UN FORMULARIO CON EL ASISTENTE PARA FORMULARIOS UNIDAD 3- CREAR FORMULARIOS
 3. CREAR FORMULARIOS Los formularios sirven como interfaz de usuario de una base de datos en Access, simplificando el modo de navegación entre los objetos y las características que define y organizan las
3. CREAR FORMULARIOS Los formularios sirven como interfaz de usuario de una base de datos en Access, simplificando el modo de navegación entre los objetos y las características que define y organizan las
Hipervínculo. 1) Hipervínculo hacia Internet
 Hipervínculo El hipervínculo es un link que nos permite ir de un lugar a otro en documentos paginas web... Existen 3 tipos de hipervínculos: 1) Hipervínculo hacia Internet 2) Hipervínculo hacia otro documento
Hipervínculo El hipervínculo es un link que nos permite ir de un lugar a otro en documentos paginas web... Existen 3 tipos de hipervínculos: 1) Hipervínculo hacia Internet 2) Hipervínculo hacia otro documento
Curso de LaTeX Ejercicio # 8 Formato del documento
 Curso de LaTeX Ejercicio # 8 Formato del documento A. Zozaya S. 4 de agosto de 2004 Índice I. Unidades de medida 1 II. Parámetros del formato de página 1 ii.1. Cambiando el formato de página.........................
Curso de LaTeX Ejercicio # 8 Formato del documento A. Zozaya S. 4 de agosto de 2004 Índice I. Unidades de medida 1 II. Parámetros del formato de página 1 ii.1. Cambiando el formato de página.........................
FUNCIONES CONDICIONALES EN EXCEL
 FUNCIONES CONDICIONALES EN EXCEL FORMATO CONDICIONAL, 2 FUNCION CONTAR.SI, 3 FUNCION SI, 1 FUNCION SUMAPRODUCTO, 4 FUNCION SUMAR.SI, 5 1. FUNCION SI La función SI permite evaluar una condición, en el caso
FUNCIONES CONDICIONALES EN EXCEL FORMATO CONDICIONAL, 2 FUNCION CONTAR.SI, 3 FUNCION SI, 1 FUNCION SUMAPRODUCTO, 4 FUNCION SUMAR.SI, 5 1. FUNCION SI La función SI permite evaluar una condición, en el caso
EJERCICIO 18 DE WORD. Las tablas sirven para organizar la información de una forma clara, ordenándola en filas y columnas.
 CREACIÓN Y MODIFICACIÓN DE TABLAS Las tablas sirven para organizar la información de una forma clara, ordenándola en filas y columnas. ACTIVIDAD: crea las tablas que se muestran a continuación, siguiendo
CREACIÓN Y MODIFICACIÓN DE TABLAS Las tablas sirven para organizar la información de una forma clara, ordenándola en filas y columnas. ACTIVIDAD: crea las tablas que se muestran a continuación, siguiendo
Instituto Tecnológico de Altamira
 El diagrama de Gantt, para quienes no estén familiarizados con el tema, es una herramienta gráfica que permite visualizar el tiempo total de una secuencia de actividades, por ejemplo, para un proyecto.
El diagrama de Gantt, para quienes no estén familiarizados con el tema, es una herramienta gráfica que permite visualizar el tiempo total de una secuencia de actividades, por ejemplo, para un proyecto.
Funciones Exponenciales y Logarítmicas
 Funciones Exponenciales y Logarítmicas 0.1 Funciones exponenciales Comencemos por analizar la función f definida por f(x) = x. Enumerando coordenadas de varios puntos racionales, esto es de la forma m,
Funciones Exponenciales y Logarítmicas 0.1 Funciones exponenciales Comencemos por analizar la función f definida por f(x) = x. Enumerando coordenadas de varios puntos racionales, esto es de la forma m,
PERIODO 2 SOFTWARE MANEJADOR DE BASE DE DATOS CONCEPTOS BASICOS DE MICROSOFT ACCESS
 PERIODO 2 SOFTWARE MANEJADOR DE BASE DE DATOS CONCEPTOS BASICOS DE MICROSOFT ACCESS CONTENIDOS INICIAR MICROSOFT ACCESS CERRAR MICROSOFT ACCESS LA PANTALLA INICIAL DE MICROSOFT ACCESS CREAR UNA BASE DE
PERIODO 2 SOFTWARE MANEJADOR DE BASE DE DATOS CONCEPTOS BASICOS DE MICROSOFT ACCESS CONTENIDOS INICIAR MICROSOFT ACCESS CERRAR MICROSOFT ACCESS LA PANTALLA INICIAL DE MICROSOFT ACCESS CREAR UNA BASE DE
ACTIVIDAD Nº 7 (Numeración y viñetas 1)
 ACTIVIDAD Nº 7 (Numeración y viñetas 1) En esta actividad le asignaremos una numeración a cada línea de texto. La numeración se asigna en función del nivel de importancia de cada línea. Por ejemplo, la
ACTIVIDAD Nº 7 (Numeración y viñetas 1) En esta actividad le asignaremos una numeración a cada línea de texto. La numeración se asigna en función del nivel de importancia de cada línea. Por ejemplo, la
REDACCION DE DOCUMENTOS DE INVESTIGACION EN: ShareLAT E X. ShareLaTeX, Editor de LaTeX online https://es.sharelatex.com/ 09/2016
 REDACCION DE DOCUMENTOS DE INVESTIGACION EN: ShareLAT E X ShareLaTeX, Editor de LaTeX online https://es.sharelatex.com/ CARLOS PILLAJO A. ESTUDIANTE DOCTORADO UNIVERSIDAD POLITECNICA SALESIANA 09/2016
REDACCION DE DOCUMENTOS DE INVESTIGACION EN: ShareLAT E X ShareLaTeX, Editor de LaTeX online https://es.sharelatex.com/ CARLOS PILLAJO A. ESTUDIANTE DOCTORADO UNIVERSIDAD POLITECNICA SALESIANA 09/2016
Excel Básico para Educación Financiera
 Excel Básico para Educación Financiera PACT Program Elementos básicos de Microsoft Excel para el curso de Educación Financiera que forma parte del PACT Program. Parents Alliance, Inc. P.O. Box 941117 Houston,
Excel Básico para Educación Financiera PACT Program Elementos básicos de Microsoft Excel para el curso de Educación Financiera que forma parte del PACT Program. Parents Alliance, Inc. P.O. Box 941117 Houston,
Manual para usuarios USO DE OUTLOOK. Universidad Central del Este
 Manual para usuarios USO DE OUTLOOK Universidad Central del Este Contenido 1. QUÉ ES Y PARA QUE SIRVE OFFICE 365?... 3 1.1 CÓMO ENTRAR A LA PLATAFORMA DE OFFICE 365 DE LA UCE?... 3 2. QUÉ ES OUTLOOK?...
Manual para usuarios USO DE OUTLOOK Universidad Central del Este Contenido 1. QUÉ ES Y PARA QUE SIRVE OFFICE 365?... 3 1.1 CÓMO ENTRAR A LA PLATAFORMA DE OFFICE 365 DE LA UCE?... 3 2. QUÉ ES OUTLOOK?...
Cálculo de Precio por Kilo WhitePaper Agosto de 2007
 Cálculo de Precio por Kilo WhitePaper Agosto de 2007 Contenidos 1. Propósito 3 2. Configuración de Materiales 4 3. Creación de la Materia Prima 5 4. Colores 8 5. Tarifas 9 6. Fórmulas realizadas por PrefSuite
Cálculo de Precio por Kilo WhitePaper Agosto de 2007 Contenidos 1. Propósito 3 2. Configuración de Materiales 4 3. Creación de la Materia Prima 5 4. Colores 8 5. Tarifas 9 6. Fórmulas realizadas por PrefSuite
Contenido. Página 2 de 8
 RÚBRICA Contenido INTRODUCCIÓN... 3 CONFIGURACIÓN Y GESTIÓN DE UNA RÚBRICA... 3 Definir un nuevo formulario de calificación desde cero, para crear un nuevo formulario desde cero... 4 Crear un nuevo formulario
RÚBRICA Contenido INTRODUCCIÓN... 3 CONFIGURACIÓN Y GESTIÓN DE UNA RÚBRICA... 3 Definir un nuevo formulario de calificación desde cero, para crear un nuevo formulario desde cero... 4 Crear un nuevo formulario
Estructuras y Texto en L A T E X
 Estructura Texto Bibliografía 1 / 53 Estructuras y Texto en L A T E X Ana M. Martínez Sistemas Inteligentes y Minería de Datos (SIMD) Departamento de Sistemas Informáticos - UCLM Taller de edición de documentos
Estructura Texto Bibliografía 1 / 53 Estructuras y Texto en L A T E X Ana M. Martínez Sistemas Inteligentes y Minería de Datos (SIMD) Departamento de Sistemas Informáticos - UCLM Taller de edición de documentos
Introducción a la edición de textos con L A T E X
 Introducción a la edición de textos con L A T E X Manipulación y control interno de documentos L A T E X Camilo Cubides 1 eccubidesg@unal.edu.co Ana María Rojas 2 amrojasb@unal.edu.co Campo Elías Pardo
Introducción a la edición de textos con L A T E X Manipulación y control interno de documentos L A T E X Camilo Cubides 1 eccubidesg@unal.edu.co Ana María Rojas 2 amrojasb@unal.edu.co Campo Elías Pardo
Gestión y organización de artículos Clasificación en secciones, categorías y subcategorías Joomla. Ejemplos. (CU00422A)
 aprenderaprogramar.com Gestión y organización de artículos Clasificación en secciones, categorías y subcategorías Joomla. Ejemplos. (CU00422A) Sección: Cursos Categoría: Curso creación y administración
aprenderaprogramar.com Gestión y organización de artículos Clasificación en secciones, categorías y subcategorías Joomla. Ejemplos. (CU00422A) Sección: Cursos Categoría: Curso creación y administración
PAQUETE. Clase 14. Computación 2016 FCAG-UNLP Paula Benaglia
 PAQUETE Clase 14 Computación 2016 FCAG-UNLP Paula Benaglia LATEX Sistema para escribir o componer documentos, en especial técnicos, que incluyen matemática. ß TeX Ø 1969: Donald Knuth publica la primera
PAQUETE Clase 14 Computación 2016 FCAG-UNLP Paula Benaglia LATEX Sistema para escribir o componer documentos, en especial técnicos, que incluyen matemática. ß TeX Ø 1969: Donald Knuth publica la primera
Temario 2008 para la certificación de MS Excel Nivel Fundamentos
 Temario 2008 para la certificación de MS Excel Nivel Fundamentos Administración de Archivos Nuevo- Abrir Guardar - Guardar Como- Cerrar Salir de aplicación. Operaciones con filas y columnas Insertar y
Temario 2008 para la certificación de MS Excel Nivel Fundamentos Administración de Archivos Nuevo- Abrir Guardar - Guardar Como- Cerrar Salir de aplicación. Operaciones con filas y columnas Insertar y
EJERCICIOS CON REFERENCIAS RELATIVAS Y ABSOLUTAS
 PRACTICA 4 DE EXCEL Referencias relativas y absolutas Una referencia de celda es el conjunto de coordenadas que ocupa una celda en una hoja de cálculo. Por ejemplo, la referencia de la celda que aparece
PRACTICA 4 DE EXCEL Referencias relativas y absolutas Una referencia de celda es el conjunto de coordenadas que ocupa una celda en una hoja de cálculo. Por ejemplo, la referencia de la celda que aparece
Práctica 6: Formato de Párrafo
 Departament d Enginyeria i Ciència dels Computadors Práctica 6: Formato de Párrafo B12. Informática I. Curso 2001/2002 Profesores: Julio Pacheco Juanjo Murgui Raul Montoliu Mª Carmen Ortiz Noviembre 2001
Departament d Enginyeria i Ciència dels Computadors Práctica 6: Formato de Párrafo B12. Informática I. Curso 2001/2002 Profesores: Julio Pacheco Juanjo Murgui Raul Montoliu Mª Carmen Ortiz Noviembre 2001
Introducción a la edición de textos con L A T E X
 Introducción a la edición de textos con L A T E X Formato de un documento y las fuentes de L A T E X Camilo Cubides 1 eccubidesg@unal.edu.co Ana María Rojas 2 amrojasb@unal.edu.co Campo Elías Pardo 3 cepardot@unal.edu.co
Introducción a la edición de textos con L A T E X Formato de un documento y las fuentes de L A T E X Camilo Cubides 1 eccubidesg@unal.edu.co Ana María Rojas 2 amrojasb@unal.edu.co Campo Elías Pardo 3 cepardot@unal.edu.co
Fila: Es un conjunto de varias celdas dispuestas en sentido horizontal.
 Que Es Excel? Excel es un programa que permite la manipulación de libros y hojas de calculo. En Excel, un libro es el archivo en que se trabaja y donde se almacenan los datos. Como cada libro puede contener
Que Es Excel? Excel es un programa que permite la manipulación de libros y hojas de calculo. En Excel, un libro es el archivo en que se trabaja y donde se almacenan los datos. Como cada libro puede contener
Been there, done that. 28 de abril de 2017
 Introducción a L A TEX Been there, done that Facultad de Ingeniería UBA 28 de abril de 2017 LABi Qué se puede hacer en el labi? Estudiar Hacer TPs Pedir herramientas Usar herramientas del pañol Pedir libros
Introducción a L A TEX Been there, done that Facultad de Ingeniería UBA 28 de abril de 2017 LABi Qué se puede hacer en el labi? Estudiar Hacer TPs Pedir herramientas Usar herramientas del pañol Pedir libros
Una hoja de cálculo es un tipo de documento en el que
 1. PARA QUÉ SIRVE EXCEL Una hoja de cálculo es un tipo de documento en el que introducimos datos y los relacionamos entre ellos para poder analizarlos. Los datos que podemos introducir en una hoja de cálculo
1. PARA QUÉ SIRVE EXCEL Una hoja de cálculo es un tipo de documento en el que introducimos datos y los relacionamos entre ellos para poder analizarlos. Los datos que podemos introducir en una hoja de cálculo
Lección 5.1: Matrices y determinantes. Primeros conceptos. Objetivos de esta lección
 Matemáticas Tema 5: Conceptos básicos sobre matrices y vectores Objetivos Lección 5.: y determinantes Philippe Bechouche Departamento de Matemática Aplicada Universidad de Granada 3 4 phbe@ugr.es 5 Qué
Matemáticas Tema 5: Conceptos básicos sobre matrices y vectores Objetivos Lección 5.: y determinantes Philippe Bechouche Departamento de Matemática Aplicada Universidad de Granada 3 4 phbe@ugr.es 5 Qué
PRACTICAS DE OPENOFFICE CALC
 PRACTICAS DE OPENOFFICE CALC Una hoja de cálculo es una aplicación informática que permite manipular grandes cantidades de números dispuestos en forma de tabla. Es posible realizar cálculos complejos con
PRACTICAS DE OPENOFFICE CALC Una hoja de cálculo es una aplicación informática que permite manipular grandes cantidades de números dispuestos en forma de tabla. Es posible realizar cálculos complejos con
Módulos Joomla Flash noticias de actualidad, contenido más leído o más popular y artículos archivados. (CU00433A)
 aprenderaprogramar.com Módulos Joomla Flash noticias de actualidad, contenido más leído o más popular y artículos archivados. (CU00433A) Sección: Cursos Categoría: Curso creación y administración web:
aprenderaprogramar.com Módulos Joomla Flash noticias de actualidad, contenido más leído o más popular y artículos archivados. (CU00433A) Sección: Cursos Categoría: Curso creación y administración web:
CAPÍTULO 6. FORMATO DE CELDAS
 CAPÍTULO 6. FORMATO DE CELDAS Excel nos permite no solo realizar cuentas sino que también nos permite darle una buena presentación a nuestra hoja de cálculo resaltando la información más interesante, de
CAPÍTULO 6. FORMATO DE CELDAS Excel nos permite no solo realizar cuentas sino que también nos permite darle una buena presentación a nuestra hoja de cálculo resaltando la información más interesante, de
ALGEBRA Y GEOMETRÍA II 2º semestre Año: 2012. Guía de Estudio y Ejercitación propuesta
 ALGEBRA Y GEOMETRÍA II 2º semestre Año: 2012 1 Guía de Estudio y Ejercitación propuesta Esta selección de Temas y Ejercicios están extraídos del texto FUNDAMENTOS DE ALGEBRA LINEAL de R. Larson y D. Falvo.
ALGEBRA Y GEOMETRÍA II 2º semestre Año: 2012 1 Guía de Estudio y Ejercitación propuesta Esta selección de Temas y Ejercicios están extraídos del texto FUNDAMENTOS DE ALGEBRA LINEAL de R. Larson y D. Falvo.
Procesador de textos: Openoffice.org Índice de contenido
 Procesador de textos: Openoffice.org Índice de contenido 1.- Conceptos Previos... 2 1.1.- Partes de la ventana del Writer:... 2 2.- Formato de carácter... 3 2.1.- Pestaña Fuente... 3 2.2.- Pestaña Efectos
Procesador de textos: Openoffice.org Índice de contenido 1.- Conceptos Previos... 2 1.1.- Partes de la ventana del Writer:... 2 2.- Formato de carácter... 3 2.1.- Pestaña Fuente... 3 2.2.- Pestaña Efectos
TRABAJO CON NÚMEROS EN EXCEL 2007
 Trabajar con números (Formato numérico y fórmulas) Hemos acabado ya de trabajar con palabras y vamos a comenzar a trabajar con números, aplicarles formatos y hacer operaciones matemáticas sencillas. Para
Trabajar con números (Formato numérico y fórmulas) Hemos acabado ya de trabajar con palabras y vamos a comenzar a trabajar con números, aplicarles formatos y hacer operaciones matemáticas sencillas. Para
DIRECCIÓN GENERAL DE RECURSOS HUMANOS DIRECCIÓN DEL SERVICIO PROFESIONAL DE CARRERA SUBDIRECCIÓN DE CAPACITACIÓN Y CERTIFICACIÓN
 DIRECCIÓN GENERAL DE RECURSOS HUMANOS DIRECCIÓN DEL SERVICIO PROFESIONAL DE CARRERA SUBDIRECCIÓN DE CAPACITACIÓN Y CERTIFICACIÓN 17/02/2012 INTRODUCCIÓN Excel es un programa del tipo Hoja de Cálculo que
DIRECCIÓN GENERAL DE RECURSOS HUMANOS DIRECCIÓN DEL SERVICIO PROFESIONAL DE CARRERA SUBDIRECCIÓN DE CAPACITACIÓN Y CERTIFICACIÓN 17/02/2012 INTRODUCCIÓN Excel es un programa del tipo Hoja de Cálculo que
Organización de los contenidos en Joomla!
 Organización de los contenidos en Joomla! Para darle forma al contenido de nuestra web podríamos seguir estos pasos: 1. Crear una estructura de categorías que organizarán a los artículos. 2. Escribir los
Organización de los contenidos en Joomla! Para darle forma al contenido de nuestra web podríamos seguir estos pasos: 1. Crear una estructura de categorías que organizarán a los artículos. 2. Escribir los
El Procesador de textos Writer
 El Procesador de textos Writer Cómo creo un documento de texto? Una de las tareas más habituales que realizamos a diario en nuestro ordenador es escribir un documento de texto. Guadalinex te ofrece un
El Procesador de textos Writer Cómo creo un documento de texto? Una de las tareas más habituales que realizamos a diario en nuestro ordenador es escribir un documento de texto. Guadalinex te ofrece un
MICROSOFT EXCEL QUÉ ES MICROSOFT EXCEL?
 MICROSOFT EXCEL QUÉ ES MICROSOFT EXCEL? Excel es un paquete especializado en cálculos de todo tipo y gráficas, especialmente creado para Nominas, Inventarios, Base de datos, etc. Podría seguir con la lista
MICROSOFT EXCEL QUÉ ES MICROSOFT EXCEL? Excel es un paquete especializado en cálculos de todo tipo y gráficas, especialmente creado para Nominas, Inventarios, Base de datos, etc. Podría seguir con la lista
Tabla de Derivadas. Función Derivada Función Derivada. f (x) n+1. f (x) y = f (x) y = ln x. y = cotg f (x) y = ( 1 cotg 2 f (x)) f (x) = f (x)
 Matemáticas aplicadas a las CCSS - Derivadas Tabla de Derivadas Función Derivada Función Derivada y k y 0 y y y y y f ) y f ) f ) y n y n n y f ) n y n f ) n f ) y y n y y f ) y n n+ y f ) n y f ) f )
Matemáticas aplicadas a las CCSS - Derivadas Tabla de Derivadas Función Derivada Función Derivada y k y 0 y y y y y f ) y f ) f ) y n y n n y f ) n y n f ) n f ) y y n y y f ) y n n+ y f ) n y f ) f )
Tema 1. Álgebra lineal. Matrices
 1 Tema 1. Álgebra lineal. Matrices 0.1 Introducción Los sistemas de ecuaciones lineales aparecen en un gran número de situaciones. Son conocidos los métodos de resolución de los mismos cuando tienen dos
1 Tema 1. Álgebra lineal. Matrices 0.1 Introducción Los sistemas de ecuaciones lineales aparecen en un gran número de situaciones. Son conocidos los métodos de resolución de los mismos cuando tienen dos
Objetos Gráficos. Hay disponible una galería de imágenes prediseñadas y también ofrece la posibilidad de agregar imágenes almacenadas en un archivo.
 Trataremos los siguientes temas: Objetos Gráficos Objetos gráficos Gráficos En las planillas de cálculo no todo es texto o números. También se pueden agregar ilustraciones, imágenes que te permitirán "decorar"
Trataremos los siguientes temas: Objetos Gráficos Objetos gráficos Gráficos En las planillas de cálculo no todo es texto o números. También se pueden agregar ilustraciones, imágenes que te permitirán "decorar"
FORMATOS DE TEXTO. Cuando ponemos el ratón encima de estos iconos, sin hacer clic, aparecen sus nombres.
 FORMATOS DE TEXTO a) Formatos de alineación Alinear a la izquierda Justificar Centrar Alinear a la derecha Cuando ponemos el ratón encima de estos iconos, sin hacer clic, aparecen sus nombres. Alinear
FORMATOS DE TEXTO a) Formatos de alineación Alinear a la izquierda Justificar Centrar Alinear a la derecha Cuando ponemos el ratón encima de estos iconos, sin hacer clic, aparecen sus nombres. Alinear
PRACTICAS DE OPENOFFICE CALC Práctica 1
 PRACTICAS DE OPENOFFICE CALC Práctica 1 Objetivo: Conocer las operaciones básicas: suma, resta, multiplicación, división, raíz, potencia. 1. En un nuevo libro de Calc, coloca en la columna A y B las cantidades
PRACTICAS DE OPENOFFICE CALC Práctica 1 Objetivo: Conocer las operaciones básicas: suma, resta, multiplicación, división, raíz, potencia. 1. En un nuevo libro de Calc, coloca en la columna A y B las cantidades
NUEVO ASPECTO DE EXCEL 2007
 Excel 2007 El botón de Office situado en la parte superior izquierda de la pantalla, así como el funcionamiento del botón derecho a la hora de querer aplicar formatos básicos con las celdas que tenga seleccionadas,
Excel 2007 El botón de Office situado en la parte superior izquierda de la pantalla, así como el funcionamiento del botón derecho a la hora de querer aplicar formatos básicos con las celdas que tenga seleccionadas,
WORD 2013 DURACIÓN Y OBJETIVOS DEL CURSO VER ÍNDICE. Duración en horas: 60
 WORD 2013 DURACIÓN Y OBJETIVOS DEL CURSO Duración en horas: 60 OBJETIVOS: Los objetivos que se persiguen en el curso son el uso de la herramienta Word 2013 desde un enfoque multinivel. Aprende todo sobre
WORD 2013 DURACIÓN Y OBJETIVOS DEL CURSO Duración en horas: 60 OBJETIVOS: Los objetivos que se persiguen en el curso son el uso de la herramienta Word 2013 desde un enfoque multinivel. Aprende todo sobre
Creación y edición de documentos con L A TEX
 Creación y edición de documentos con L A TEX Michelle Núñez Galindo Diana Dueñas Chávez Grupo de Ingeniería Lingüística Instituto de Ingeniería UNAM 23 de octubre de 2017 Primera clase Instalación Editor
Creación y edición de documentos con L A TEX Michelle Núñez Galindo Diana Dueñas Chávez Grupo de Ingeniería Lingüística Instituto de Ingeniería UNAM 23 de octubre de 2017 Primera clase Instalación Editor
Base de datos en la enseñanza OpenOffice
 Base de datos en la enseñanza OpenOffice 5. Informes 1 ÍNDICE 5 Informes... 3 Introducción...... 3 Asistente para informes......... 4 Actividad 1... 9 Modificar un informe......... 10 Actividad 2... 10
Base de datos en la enseñanza OpenOffice 5. Informes 1 ÍNDICE 5 Informes... 3 Introducción...... 3 Asistente para informes......... 4 Actividad 1... 9 Modificar un informe......... 10 Actividad 2... 10
HERRAMIENTAS AVANZADAS PARA LA GESTIÓN DE PROYECTOS
 HERRAMIENTAS AVANZADAS PARA LA GESTIÓN DE PROYECTOS Sesión 01: Introducción al WBS Chart Pro Objetivo de la sesión Conocer las generalidades del WBS Chart Pro. Conocer las funcionalidades y comandos principales
HERRAMIENTAS AVANZADAS PARA LA GESTIÓN DE PROYECTOS Sesión 01: Introducción al WBS Chart Pro Objetivo de la sesión Conocer las generalidades del WBS Chart Pro. Conocer las funcionalidades y comandos principales
Introducción al LATEX
 UNIVERSIDAD NACIONAL DE TRUJILLO Facultad de Ciencias Físicas y Matemáticas Departamento Académico de Matemáticas Introducción al LATEX M.Sc. Julio César Peralta Castañeda Laboratorio de Computo de Matemáticas
UNIVERSIDAD NACIONAL DE TRUJILLO Facultad de Ciencias Físicas y Matemáticas Departamento Académico de Matemáticas Introducción al LATEX M.Sc. Julio César Peralta Castañeda Laboratorio de Computo de Matemáticas
