2.- Como ejecutar una Macro Macros en Excel 97 Una Macro escrita por nosotros se ejecuta exactamente igual que si se tratase de cualquier otra Macro.
|
|
|
- Sandra Acosta Alcaraz
- hace 7 años
- Vistas:
Transcripción
1 MACROS EN EXCEL 97 Macros en Excel Como escribir una macro utilizando el Editor de Visual Basic 2.- Como ejecutar una macro 3.- Macros con libros 4.- Movernos por un libro 5.- Elementos repetidos 6.- Comparación de columnas 7.- Crear una barra de herramientas personalizada 8.- Macro para convertir Pesetas a Euros y viceversa 1.- Como escribir una macro utilizando el Editor de Visual Basic. Las macros que vamos a ver a lo largo de este curso las vamos a ir programando directamente con el Editor de Visual Basic que viene incorporado con el mismo Excel. Para ponerlo en funcionamiento deberemos realizar los siguientes pasos: 1.- Dentro de Herramientas - Macro deberemos escoger la opción: Editor de Visual Basic (Alt + F11). Una vez seleccionada se abrirá una nueva ventana con dos ventanas acopladas a la izquierda. La superior es la ventana que llamamos: de Proyecto (Ctrl+R para verla) y la inferior la de Propiedades (F4 para verla). En la primera aparecerán los elementos que forman parte de cada Proyecto (grupo de macros y hojas de Excel) y la segunda son las propiedades de los objetos que se pueden incorporar a nuestras macros. Más adelante veremos como se utilizan estas dos ventanas y todas sus características. Vamos a prepararnos para poder escribir nuestra primera macro. 2.- Escoge la opción Módulo del menú Insertar. Observa como en la ventana de Proyecto aparece una nueva carpeta llamada Módulos y en su interior un nuevo elemento llamado Módulo1. Dentro de este módulo será donde guardemos las macros que creemos. También podrás ver como la parte derecha de la ventana ahora es completamente blanca. Aquí es donde podemos escribir las instrucciones que formarán parte de nuestra Macro. Vamos a crear una Macro y esta nos servirá de ejemplo para ver como se deben escribir. Crearemos una Macro muy sencilla la cual nos servirá para que la página activa pase a ser la segunda. 3.- En la página en blanco de la derecha escribe lo siguiente: Sub CambiarDeHoja() Worksheets(2).Activate Ya tenemos escrita nuestra primera Macro. El comando Sub indica el principio de la Macro, mientras que marca el final de esta. A continuación del comando Sub hemos puesto el nombre que deseamos dar a nuestra Macro. Observa como después del nombre aparece un paréntesis que se abre y otro que se cierra. Entre el principio y el final de la Macro escribimos las instrucciones que deseamos se realicen en esta Macro. Si deseamos guardar la Macro simplemente deberemos guardar el libro activo con el nombre que deseamos. Ambos elementos se guardarán juntos. En el siguiente capítulo veremos como podemos poner en funcionamiento una Macro creada por nosotros. 1 de 9
2 2.- Como ejecutar una Macro Macros en Excel 97 Una Macro escrita por nosotros se ejecuta exactamente igual que si se tratase de cualquier otra Macro. 1.- Abre el libro donde tienes guardada la Macro que creamos en el capítulo anterior. 2.- Despliega el menú: Herramientas - Macro. Una vez allí podrás ver como aparece un pequeño submenú. 3.- Selecciona la opción Macros... (Alt+F8). Te aparecerá una nueva ventana en la que podrás ver el nombre que nosotros escribimos detrás del comando Sub. 4.- Haz un clic sobre este nombre y después pulsa el botón Ejecutar. La Macro se pone en funcionamiento, podemos observar como la hoja activa pasa a ser la segunda. Ya hemos visto como crear, guardar y ejecutar Macros creadas utilizando el Editor de Visual Basic. A partir de este capítulo iremos viendo pequeñas Macros que realizarán cosas muy concretas. Estas Macros se podrán ir entrelazando para así poder conseguir lo que nosotros deseamos. 3.- Macros con libros. Vamos a ver tres Macros que trabajarán directamente con libros. Con ellas podremos abrir un libro existente, activar un libro y por último crear un libro nuevo. 3.a.- Abrir un libro existente. Para abrir un libro utilizaremos la siguiente Macro: Sub AbrirLibro() Workbooks.Open ("C:\Mis documentos\ejemplo.xls") Observa como entre paréntesis y comillas dobles hemos escrito el camino y el nombre del archivo que deseamos abrir. Este archivo debe existir, si no fuera así esta Macro nos daría error. 3.b.- Activar un libro ya abierto. Con esta Macro podemos cambiar el libro activo. Es muy importante que el libro ya esté abierto, si no fuera así, la Macro daría error. Sub ActivarLibro() Workbooks("Ejemplo.xls").Activate Observa como en esta Macro no indicamos el camino donde se encuentra el archivo, no hace falta ya que este debe estar abierto. 3.c.- Crear un libro nuevo. Con la siguiente Macro podremos crear un libro nuevo. Esta Macro es exactamente igual que si activásemos la opción Archivo - Nuevo. Sub NuevoLibro() Workbooks.Add Los nombres de las Macros no tienen porqué ser necesariamente los mismos que hemos puesto nosotros. Te recomiendo escribas estas Macros y las ejecutes para ver como funcionan. 2 de 9
3 4.- Movernos por un libro. Vamos a ver Macros que nos permitan movernos por las celdas que contiene un libro. 4.a.- Buscar el final de una lista. Podemos utilizar esta Macro para situarnos al final de una lista de elementos. Interpretaremos que el final de la misma está en el momento en el que encontramos una celda vacía. Antes de ejecutar la Macro tenemos que seleccionar la primera celda de la lista. Sub Final() ' Mientras la Celda Activa no esté vacía ' Selecciona la Celda de Abajo ' Vuelve al While y si la condición sigue siendo Cierta, vuelve a ejecutar su contenido ' Todo lo que aparece en este color, que sigue a un apóstrofe (') son comentarios que el Compilador de Visual Basic Ignora y no hace falta que los escribáis. Debemos observar que cuando finaliza esta Macro siempre queda seleccionada la primera celda que está en blanco después de toda la lista. 4.b.- Buscar el final de una lista y situarnos en la última entrada. Esta Macro es exactamente igual que la anterior pero con la única diferencia que la celda activada es la última entrada de la lista. Sub FinalLista() ' Mientras la Celda Activa no esté vacía ' Selecciona la Celda de Abajo ' Vuelve al While y si la condición sigue siendo Cierta, vuelve a ejecutar su contenido ActiveCell.Offset(-1, 0). Select ' Selecciona la Celda de Arriba En esta Macro se realiza el bucle hasta que se encuentra la celda vacía y después subimos una posición para situarnos en la última entrada de la tabla. 4.c.- Buscar una entrada en una lista y borrar toda la fila. Vamos a imaginar que tenemos una tabla de datos en la cual nos interesa buscar un elemento determinado y borrar todos los datos que hay en la misma fila. Pongamos el caso que tenemos una tabla con nombre, población y teléfono y deseamos buscar todos los datos de una población determinada y borrar el nombre y la población. Para hacer la búsqueda deberemos situarnos en la columna que se encuentra la población. Sub BorrarFilas() ' Mientras la Celda Activa no esté vacía If ActiveCell.Value <> "Barcelona" Then ' Si la Celda Activa no es Barcelona entonces ' Selecciona la Celda de Abajo Else ' Si no(que sí es Barcelona ) Selection.EntireRow.Delete ' Borra la Fila Entera de la Celda Seleccionada ' Vuelve al While y si la condición sigue siendo Cierta, vuelve a ejecutar su contenido Es importante hacer notar que si ejecutamos esta Macro no se podrá deshacer el borrado de las filas que se han eliminado con la Macro. 3 de 9
4 4.d.- Buscar el final de una lista con espacios en blanco dentro de ella. Imaginemos que tenemos una lista de datos dentro de la que hay celdas en blanco, como mucho una celda en blanco entre dato y dato. Si utilizásemos la primera macro que hemos creado (4.a), ésta interpretaría como final de la lista la primera celda en blanco que encontrara. Realizaremos una macro que interpretará el final de la lista cuando encuentre 2 celdas en blanco seguidas. Sub FinalListaConBlancos() Salir = "No" ' Salir es una variable donde se guarda un valor While Salir = "No" ' Buscamos la primera celda vacía ' Seleccionamos la de abajo If ActiveCell.Value <> "" Then ' Si no está vacía Salir = "No" ' No salimos Else ' Pero si no Salir = "Si" ' Sí salimos En esta ocasión la Macro no finalizará hasta que encuentre dos celdas en blanco seguidas. 5.- Elementos repetidos. En capítulos anteriores hemos visto como movernos por una lista y como eliminar algunos de ellos según nos conviniera. Pues bien, ahora vamos a ver como podríamos utilizar estas dos cosas para poder eliminar elementos repetidos de una lista. 5.a.- Eliminar elementos repetidos en una lista. Vamos a realizar una macro en la cual nos vayamos desplazando por una lista, hasta encontrar un elemento vacío e ir comprobando si un elemento es igual al anterior, si esto es así lo eliminaremos y "subiremos" un lugar la lista para que así no existan lugares vacíos en la lista. El único requisito que hay que cumplir para realizar esta macro es que la lista debe estar completamente ordenada. Sub EliminarRepetidos() contador = 0 ' En la variable contador vamos a guardar el nº de repetidos encontrados valor = ActiveCell.Value ' En la variable valor almacenamos el contenido de la Celda Actual ' Seleccionamos la Celda de abajo ' Mientras no llegue al final de la lista (Celda vacía) If ActiveCell.Value = valor Then ' Si el valor de la celda actual es igual al que tengo guardado Selection.Delete Shift:=xlUp ' Borro la celda seleccionada y desplazo hacia arriba el resto contador = contador + 1 ' Incremento el contador Else ' Si no era igual al guardado valor = ActiveCell.Value ' Guardo el Actual ' Y sigo avanzando por la lista MsgBox("Se han encontrado " & contador & " elementos repetidos",1,"número de repetidos") En esta macro estamos utilizando una variable llamada contador la cual nos servirá para contabilizar el número de elementos repetidos que encontramos en la lista. Este valor lo mostramos al finalizar la macro y lo incluimos dentro de un mensaje. La función MsgBox nos presenta una ventanita con el mensaje que queramos y el operador & sirve para concatenar cadenas de texto. 4 de 9
5 5.b.- Eliminar elementos repetidos en una lista y realizar un registro. En la primera macro que hemos mostrado en esta capítulo eliminamos todos los elementos que aparecen repetidos dentro de una lista quedando uno solo de todos los elementos repetidos. Según para que realizásemos este proceso nos podría interesar llevar un control de la cantidad de elementos que estaban repetidos, por esto sería conveniente crear en una hoja nueva un registro de cual es el elemento repetido y el número de veces que aparecía dentro de la lista. La macro siguiente necesita que los elementos estén ordenados en una primera hoja y que la segunda hoja esté vacía, ya que será aquí donde se realizará el registro de los elementos repetidos. Sub EliminarRepetidosYRegistro() contador = 1 ' Asumo que tengo al menos un elemento de cada (Si hay repetidos serán más) valor = ActiveCell.Value ' Continuo como la Macro anterior If ActiveCell.Value = valor Then ' Si encuentro un duplicado ActiveSheet.Next.Select ' Selecciono la hoja siguiente (la de la estadística) If ActiveCell.Value <> valor Then ' Si todavía no está escrito el valor duplicado ' Selecciono la celda de abajo ActiveCell.Value = valor ' Escribo el valor duplicado que voy a eliminar ActiveSheet.Previous.Select ' Vuelvo a la hoja anterior Selection.Delete Shift:=xlUp ' Borro la celda y desplazo hacia arriba el resto contador = contador + 1 ' Incremento el contador de duplicados Else ' Si ya no hay más duplicados If contador > 1 Then ' Y tengo más de uno (vamos, que ha habido duplicados) ActiveSheet.Next.Select ' Selecciono la hoja siguiente (la de la estadística) ActiveCell.Offset(0, 1). Select ' Selecciono la celda de la derecha ActiveCell.Value = contador ' Escribo el valor de repetidos almacenado en contador ActiveCell.Offset(0, -1). Select ' Vuelvo a la celda de la izquierda ActiveSheet.Previous.Select ' Vuelvo a la hoja anterior contador = 1 ' Como ya no hay más duplicados de este valor, pongo el contador a 1 para contar valor = ActiveCell.Value ' duplicados de siguientes valores If contador <> 1 Then ' Cuando se acaba la lista y tengo duplicados tengo que escribir la estadística ActiveSheet.Next.Select ' Selecciono la hoja siguiente (la de la estadística) ActiveCell.Offset(0, 1). Select ' Selecciono la celda de la derecha ActiveCell.Value = contador ' Escribo el valor de repetidos almacenado en contador ActiveCell.Offset(0, -1). Select ' Vuelvo a la celda de la izquierda ActiveSheet.Previous.Select ' Vuelvo a la hoja anterior Sería conveniente prestarle mucha atención a esta macro para poder ver y entender como está realizada. 6.- Comparación entre columnas. En este capítulo vamos a ver una macro la cual nos permitirá comparar dos columnas de elementos, eliminando de la primera los elementos que existan en la segunda. Esta macro me la pidieron para hacer borrar muchos elementos de una lista sin tener que irlos buscando uno a uno. En la primera columna están todos los elementos que forman parte de la lista y en la segunda columna se van colocando los elementos que se desean buscar y eliminar de la primera. A continuación escribiremos la macro completa y después explicaremos que realiza cada una de las líneas. 5 de 9
6 1 Sub Repetidos() 2 Range("b1").Select 3 Posicion = valorcomparacion = ActiveCell.Value 6 Range("a1").Select 7 Salir = "no" 8 And Salir = "no" 9 If ActiveCell.Value = valorcomparacion Then 10 respuesta = MsgBox(" Deseas borrar esta entrada?", 4, " Encontrado!!") 11 If respuesta = vbyes Then 12 Selection.Delete Shift:=xlUp Salir = "si" 15 Else Posicion = Posicion Range("b1").Select 21 ActiveCell.Offset(Posicion - 1, 0). Select Antes de realizar la explicación tenemos que dejar muy claro que la columna A, será donde tengamos todos los datos de nuestra lista y la columna B, los datos que deseamos buscar y eliminar de la primera columna. Línea 2: Con esta instrucción nos situamos en la primera celda de la columna B para empezar a buscar los datos que deseamos borrar. Línea 3: Creamos una variable llamada Posición para controlar en que fila nos encontramos de la segunda columna. Línea 4: Aquí creamos un bucle que se repetirá mientras que no se terminen los elementos a buscar. Línea 5: Creamos una variable llamada valorcomparacion con la que trabajaremos para ir comparando los elementos de la primera y segunda columna. El valor de la celda en la que nos encontramos en la columna B, pasa a estar en la variable valorcomparacion. Línea 6: Cambiamos a la columna A para iniciar el proceso de comparación. Línea 7: Creamos una nueva variable llamada Salir con la que controlaremos si debemos salir del bucle o no. Solamente saldremos en el momento en el que se encuentre un elemento que está en la segunda y primera columna. Línea 8: Aquí iniciamos un bucle que se repetirá hasta que se llegue al final de la primera columna, (caso que se dará cuando no existan elementos comunes) o hasta que se encuentre un elemento común, (esto nos lo indicará la variable Salir). Línea 9: En esta línea preguntaremos si la celda en la que nos encontramos (primera columna) es igual que el valor que tenemos dentro de la variable: valorcomparacion. Línea 10: Si se ha producido la coincidencia de elementos procedemos a preguntar si realmente deseamos borrar este elemento. Línea 11: Miramos si la respuesta del usuario ha sido afirmativa. Línea 12: Si el usuario contesta afirmativamente eliminamos la celda y desplazamos la lista hacía arriba, de esta forma no tenemos huecos en medio de la lista. Línea 13: Terminamos la estructura If que hemos iniciado en la línea 11. Línea 14: Como se ha localizado un elemento coincidente pondremos la variable Salir con valor Si. Línea 15: Aquí empezamos el caso en el que el valor que tenemos seleccionado en la primera columna con el valor de la variable valorcomparacion no sea coincidente. Línea 16: Si no coinciden los datos lo que hacemos es avanzar una posición dentro de la primera columna. Línea 17: Aquí terminamos la estructura If iniciada en la línea 9. Línea 18: Terminamos el bucle iniciado en la línea 8. Línea 19: Incrementamos en uno el valor de la variable Posicion ya que estamos avanzando una posición dentro de la segunda columna. Línea 20: Pasamos a la segunda columna para continuar con la comparación de los elementos. Línea 21: Avanzamos en la segunda columna tantas veces como se nos indique en la variable Posicion para iniciar nuevamente el proceso de comparación entre los elementos de ambas columnas. Línea 22: Terminamos el bucle principal de esta macro. Línea 23: Terminamos la macro. 6 de 9
7 Esta macro es bastante completa, te recomiendo repasarla cuantas veces creas oportunas hasta que quede completamente clara. Para probar la macro simplemente deberás copiar una serie de elementos en la primera columna y en la segunda poner algunos de los elementos que están en la primera. 7.- Barra de herramientas personalizada. Hasta este momento hemos visto como poner en funcionamiento una macro utilizando el menú de herramientas Herramientas - Macro tal y como explicamos en capítulos anteriores. En muchas ocasiones puede ser que realicemos una macro la cual tengamos que poner en funcionamiento muchas veces con lo que el hecho de abrir el menú y buscar dicha macro nos puede ser un poco engorroso. En este capítulo vamos a ver una forma de crear una nueva barra de herramientas en la que pondremos un botón para que al pulsarlo se ponga en funcionamiento la macro. Explicaremos los pasos necesarios para conseguir esto. 7.a.- Crear una barra de herramientas nueva. 1.- Abrir el menú Ver - Barras de herramientas y seleccionar la opción: Personalizar. A continuación aparecerá una nueva ventana llamada: Personalizar. 2.- De esta ventana pulsar sobre el botón: Nueva... Nos aparecerá una ventana llamada: Nueva barra de herramientas en la que deberemos especificar el nombre que le deseamos dar a nuestra barra para poderla diferenciar del resto. 3.- Para nuestro ejemplo podríamos poner como nombre: Mis macros. 4.- A continuación pulsar Aceptar. Podremos observar como en la lista de barras de herramientas disponibles aparece el nombre que acabamos de poner. A la derecha del nombre aparecerá una indicación conforme esta barra está visible. Si no la ves puedes mover la ventana Personalizar. Ahora ya tenemos nuestra nueva barra de herramientas creada. Veamos como podemos crear un botón dentro de esta barra para que al pulsarlo se ejecute una de nuestras macros. 7.b.- Crear un botón en la nueva barra de herramientas. 5.- Dentro de la ventana Personalizar deberemos activar la pestaña: Comandos. 6.- En la lista de Categorías deberíamos hacer un clic sobre: Macros. En la parte derecha de esta misma ventana aparecerán dos opciones: Personalizar elemento de menú y Personalizar botón, en esta ocasión utilizaremos la segunda de las opciones. 7.- Deberemos hacer un clic sobre la opción Personalizar botón para seleccionarla. 8.- Seguidamente deberemos desplazar este botón a la nueva barra de herramientas que hemos creado. Para ello simplemente deberemos situarnos encima, pulsaremos el botón izquierdo del ratón y mientras lo tenemos pulsado nos desplazaremos hasta situarnos encima de la barra de herramientas que hemos creado anteriormente. 9.- Una vez situado el cursor dentro de la barra de herramientas soltaremos el botón. Podremos ver como dentro de la barra: Mis macros aparece el botón que hemos arrastrado. Ahora que ya tenemos creado el botón en nuestra barra de herramientas, vamos a personalizarlo para que cumpla con su función. Observa como en la ventana actual está activado el botón: Modificar selección Pulsa este botón, desplázate hasta la opción: Cambiar imagen del botón De la lista, selecciona el icono que más te guste. Observa como la imagen del botón de nuestra barra de herramientas ha cambiado Pulsa nuevamente el botón: Modificar selección. Ahora lo que cambiaremos es el texto que aparecerá en el momento en el que pongamos el ratón encima de este botón, así de esta forma siempre podremos recordar que función hace dicho botón Selecciona la opción Nombre: y escribe: Repetir con informe. Ahora lo único que nos falta es asignar la macro a este botón. 7 de 9
8 7.c.- Asignar una macro a un botón personalizado Abre nuevamente el botón: Modificar selección Selecciona la opción: Asignar macro... Aparecerá una nueva ventana llamada: Asignar macro De esta nueva ventana escoge la macro que deseas asignar a este botón. En nuestro caso seleccionaremos: EliminarRepetidosYRegistro, macro que servía para eliminar elementos repetidos de una lista y crear un informe con el número de repeticiones Una vez seleccionada la macro, pulsa Aceptar Cierra la ventana Personalizar. Ahora ya puedes poner la barra en el lugar que más te convenga y utilizar este botón siempre que quieras. 7.d.- Peculiaridades a saber sobre las macros. Para que una Macro pueda ejecutarse (que aparezca en la lista de macros, Alt + F8) ha de estar en un libro abierto. Pero si está asignada a un botón, no es necesarío. El botón sabe en que libro se encuentra, y de no estar abierto el libro que la contiene, lo abriría automáticamente, quedando abierto cuando finaliza la ejecución de la Macro. 8.- Macro para convertir uros a pesetas y viceversa. Desde hace unos meses tenemos necesidad de convertir nuestras hojas de cálculo, normalmente realizadas en pesetas, a euros, con lo que deberemos realizar multitud de conversiones. Las macros que explicaremos a continuación nos facilitarán mucho este trabajo ya que nos permitirán convertir la celda en la que nos encontramos a Pesetas o Euros según decidamos y a la vez cambiará su formato. Estas macros se pueden realizar para cualquier otra moneda, lo único que deberemos cambiar será el tipo de conversión y el formato con el que deseamos trabajar. Antes de escribir las macros necesarias recordemos que para pasar de pesetas a euros deberemos dividir por 166,386 y para pasar de euros a pesetas deberemos multiplicar por esta cantidad. 8.a.- Conversión de pesetas a euros. Sub Euro() valor = ActiveCell.Value / ActiveCell.Value = valor Selection.NumberFormat = "#,##0.00 ;[Red]-#,##0.00 " En la primera línea de esta Macro lo único que hacemos es mirar el valor que hay en la celda activa y dividirlo por , seguidamente asignamos este valor a una variable. A continuación esta variable la asignamos a la misma celda en la que nos encontramos. De esta forma lo que hacemos es reemplazar un valor por otro. Seguidamente lo único que hacemos es cambiar el formato de la celda pasándola de un formato de pesetas a un formato de Euro, con dos decimales y con el símbolo. 8 de 9
9 8.b.- Conversión de euros a pesetas. Sub Peseta() ActiveCell.Value = ActiveCell.Value * Selection.NumberFormat = "#,##0 ""pts"" ;[Red]-#,##0 ""pts"" " Esta segunda Macro funciona exactamente igual que la primera, podríamos decir que el único cambio que hay es que en esta se realiza una multiplicación y que el formato de celda que se selecciona es de pesetas, sin decimales y con pts al final de la cifra. Se ha prescindido de la variable, pues se puede asignar el valor de forma directa. También hay que destacar que en la máscara del formato se ha encerrado pts entre comillas dos veces: ""pts"". Esto es así porque siempre que aparece un delimitador (las ") dentro de lo delimitado, hay que poner el delimitador dos veces, para indicarle al compilador que no es el final de lo delimitado. Observa que toda la máscara está encerrada entre comillas (las azules "). Las divisas reconocidas (, $, pta,,, etc.) no hacen falta encerrarlas entre comillas dobles, pero las no reconocidas (pts, peras, coches) sí que hay que encerrarlas. 8.c.- Conversión de pesetas a euros, en muchas celdas de golpe. Las dos Macros anteriores sólo convierten una sola celda cada vez. Como eso sería muy tedioso para un rango de muchas celdas, diseñaremos una Macro que convierta de una sola vez todas las celdas que tenga seleccionadas el usuario. Para ello vamos a emplear un bucle que se realizará tantas veces como elementos existan en la colección (tantas veces como celdas haya en la colección de celdas seleccionadas). Sub Euro_Varios() For Each celda In Selection.Cells celda.value = celda.value / Next Selection.NumberFormat = "#,##0.00 ;[Red]-#,##0.00 " En cada iteración del bucle, la variable celda hace referencia a una celda distinta cada vez. Como si tengo n celdas seleccionadas, el bucle se realiza n veces; las acciones que lleva a cabo el bucle se habrán repetido para cada una de las n celdas seleccionadas. 8.d.- Conversión de euros a pesetas, en muchas celdas de golpe. De forma análoga a la Macro anterior, podemos realizar esta otra que realiza la operación inversa. Sub Peseta_Varios() For Each celda In Selection.Cells celda.value = celda.value * Next Selection.NumberFormat = "#,##0 ""pts"" ;[Red]-#,##0 ""pts"" " Para facilitar el uso de estas Macros os recomiendo creéis unos botones en vuestra barra de herramientas y les asignéis estas Macros. Así las conversiones serán mucho más cómodas y rápidas. 9 de 9
Cómo escribir una macro utilizando el Editor de Visual Basic? Editor de Visual Basic Programador Editor de Visual Basic
 Cómo escribir una macro utilizando el Editor de Visual Basic? Las macros que vamos a ver a lo largo de este curso las vamos a ir programando directamente con el Editor de Visual Basic que viene incorporado
Cómo escribir una macro utilizando el Editor de Visual Basic? Las macros que vamos a ver a lo largo de este curso las vamos a ir programando directamente con el Editor de Visual Basic que viene incorporado
Para ponerlo en funcionamiento deberemos realizar los siguientes pasos:
 Curso de Macros en Excel Nivel intermedio Como escribir una macro utilizando el Editor de Visual Basic. Como ejecutar una macro. Macros con libros. Movernos por un libro. Elementos repetidos Comparación
Curso de Macros en Excel Nivel intermedio Como escribir una macro utilizando el Editor de Visual Basic. Como ejecutar una macro. Macros con libros. Movernos por un libro. Elementos repetidos Comparación
Excel Fundamentos de Excel. Área académica de Informática
 Excel 2010 Fundamentos de Excel Área académica de Informática 2014 Fundamentos de Excel Orientación sobre el software Microsoft Excel es una herramienta ideal para organizar y analizar datos, ahora aprenderás
Excel 2010 Fundamentos de Excel Área académica de Informática 2014 Fundamentos de Excel Orientación sobre el software Microsoft Excel es una herramienta ideal para organizar y analizar datos, ahora aprenderás
Centrar Barra formato Formato de celdas Alineación Horizontal Derecha
 LECCIÓN 3ª Alinear los Datos Podemos llegar a las instrucciones para cambiar la alineación por varios caminos. Por ejemplo con los mismos datos que escribimos anteriormente ahora: A)Los números los vamos
LECCIÓN 3ª Alinear los Datos Podemos llegar a las instrucciones para cambiar la alineación por varios caminos. Por ejemplo con los mismos datos que escribimos anteriormente ahora: A)Los números los vamos
OPENOFFICE CALC. Manejo básico de hojas de cálculo
 OPENOFFICE CALC Manejo básico de hojas de cálculo Qué es una hoja de cálculo? Podemos verla como una gran tabla para mostrar información y realizar operaciones con esa información Cada una de las casillas
OPENOFFICE CALC Manejo básico de hojas de cálculo Qué es una hoja de cálculo? Podemos verla como una gran tabla para mostrar información y realizar operaciones con esa información Cada una de las casillas
UNIDAD 4. MODIFICAR TABLAS DE DATOS
 UNIDAD 4. MODIFICAR TABLAS DE DATOS Aquí veremos las técnicas de edición de registros para modificar tanto la definición de una tabla como los datos introducidos en ella. Esta unidad está dedicada, principalmente,
UNIDAD 4. MODIFICAR TABLAS DE DATOS Aquí veremos las técnicas de edición de registros para modificar tanto la definición de una tabla como los datos introducidos en ella. Esta unidad está dedicada, principalmente,
MODIFICAR TABLA DE DATOS ACCESS Manual de Referencia para usuarios. Salomón Ccance CCANCE WEBSITE
 MODIFICAR TABLA DE DATOS ACCESS 2010 Manual de Referencia para usuarios Salomón Ccance CCANCE WEBSITE MODIFICAR TABLA DE DATOS Aquí veremos las técnicas de edición de registros para modificar tanto la
MODIFICAR TABLA DE DATOS ACCESS 2010 Manual de Referencia para usuarios Salomón Ccance CCANCE WEBSITE MODIFICAR TABLA DE DATOS Aquí veremos las técnicas de edición de registros para modificar tanto la
MODIFICAR TABLA DE DATOS ACCESS Manual de Referencia para usuarios. Salomón Ccance CCANCE WEBSITE
 MODIFICAR TABLA DE DATOS ACCESS 2007 Manual de Referencia para usuarios Salomón Ccance CCANCE WEBSITE MODIFICAR TABLA DE DATOS Aquí veremos las técnicas de edición de registros para modificar tanto la
MODIFICAR TABLA DE DATOS ACCESS 2007 Manual de Referencia para usuarios Salomón Ccance CCANCE WEBSITE MODIFICAR TABLA DE DATOS Aquí veremos las técnicas de edición de registros para modificar tanto la
Calc I Primeros pasos: Entorno de trabajo, celdas y. rangos
 Calc I : Entorno de trabajo, celdas y rangos 1. Entorno de trabajo Entre la amplia variedad de software existente, las aplicaciones de ámbito general que más interesan a nivel del ámbito científico son
Calc I : Entorno de trabajo, celdas y rangos 1. Entorno de trabajo Entre la amplia variedad de software existente, las aplicaciones de ámbito general que más interesan a nivel del ámbito científico son
Crear una macro automáticamente
 Cuando trabajamos con un libro personalizado, es decir, un libro en el que hemos definido una serie de características específicas como pueden ser el tipo de letra, el color de ciertas celdas, los formatos
Cuando trabajamos con un libro personalizado, es decir, un libro en el que hemos definido una serie de características específicas como pueden ser el tipo de letra, el color de ciertas celdas, los formatos
MANUAL DE MACROS EXCEL 2010
 MANUAL DE MACROS EXCEL 2010 1 CONTENIDO 1-COMO GRABAR UNA MACRO------------------------------------------------------------------------------------3 2-COMO EJECUTAR UNA MACRO QUE YA EXISTE-------------------------------------------------------------5
MANUAL DE MACROS EXCEL 2010 1 CONTENIDO 1-COMO GRABAR UNA MACRO------------------------------------------------------------------------------------3 2-COMO EJECUTAR UNA MACRO QUE YA EXISTE-------------------------------------------------------------5
TALLER Nº 4 NOMBRE: CARLA HERNANDEZ NIVEL: CUARTO NIVEL
 NOMBRE: CARLA HERNANDEZ NIVEL: CUARTO NIVEL TALLER Nº 4 DIBUJAR TABLA.-Para dibujar la tabla sombreamos el área en la que marcaremos la tabla, es decir, toda la información que hemos escrito. Nos ubicamos
NOMBRE: CARLA HERNANDEZ NIVEL: CUARTO NIVEL TALLER Nº 4 DIBUJAR TABLA.-Para dibujar la tabla sombreamos el área en la que marcaremos la tabla, es decir, toda la información que hemos escrito. Nos ubicamos
Unidad 1. Introducción. Elementos de Excel
 Unidad 1. Introducción. Elementos de Excel Excel es un programa del tipo Hoja de Cálculo que permite realizar operaciones con números organizados en una cuadrícula. Es útil para realizar desde simples
Unidad 1. Introducción. Elementos de Excel Excel es un programa del tipo Hoja de Cálculo que permite realizar operaciones con números organizados en una cuadrícula. Es útil para realizar desde simples
TRATAMIENTO DE DATOS
 Sesión 3 Tratamiento de datos TRATAMIENTO DE DATOS Objetivo Crear y administrar Estilos. Crear y administrar encabezados y pies de página. Aprender a dividir nuestra hoja y a inmovilizar paneles. Contenido
Sesión 3 Tratamiento de datos TRATAMIENTO DE DATOS Objetivo Crear y administrar Estilos. Crear y administrar encabezados y pies de página. Aprender a dividir nuestra hoja y a inmovilizar paneles. Contenido
1. Introducción Hoja de cálculos Iniciar Excel 2013
 1. Introducción 1.1. Hoja de cálculos Una hoja de cálculo es un tipo de documento, que permite manipular datos numéricos y alfanuméricos dispuestos en forma de tablas compuestas por celdas. Son organizadas
1. Introducción 1.1. Hoja de cálculos Una hoja de cálculo es un tipo de documento, que permite manipular datos numéricos y alfanuméricos dispuestos en forma de tablas compuestas por celdas. Son organizadas
UNIDAD 9 COMBINAR CORRESPONDENCIA
 UNIDAD 9 COMBINAR CORRESPONDENCIA COMPETIC 3 TEXTOS Qué es la combinación de correspondencia Mediante la opción Combinar correspondencia se pueden incluir en un documento, datos almacenados en otro sitio.
UNIDAD 9 COMBINAR CORRESPONDENCIA COMPETIC 3 TEXTOS Qué es la combinación de correspondencia Mediante la opción Combinar correspondencia se pueden incluir en un documento, datos almacenados en otro sitio.
Configurar la Autocorrección
 CORRECCIÓN ORTOGRÁFICA Vamos a ver la herramienta Autocorrección de Excel para que el programa nos corrija automáticamente ciertos errores que se suelen cometer a la hora de escribir texto en una hoja
CORRECCIÓN ORTOGRÁFICA Vamos a ver la herramienta Autocorrección de Excel para que el programa nos corrija automáticamente ciertos errores que se suelen cometer a la hora de escribir texto en una hoja
ACTIVIDADES BASE DE DATOS ACCESS 2007
 ACTIVIDADES BASE DE DATOS ACCESS 2007 En un primer momento vamos a practicar las opciones de Crear, abrir y cerrar una base de datos de Access 2007. Abrimos Access 2007 y haz clic sobre la opción Base
ACTIVIDADES BASE DE DATOS ACCESS 2007 En un primer momento vamos a practicar las opciones de Crear, abrir y cerrar una base de datos de Access 2007. Abrimos Access 2007 y haz clic sobre la opción Base
Introducción Excel 2007
 Introducción Excel 2007 Microsoft Excel Introducción Básicamente, una hoja de cálculo es un programa que nos permite realizar cálculos aritméticos, estadísticos, financieros, etc., de manera automática,
Introducción Excel 2007 Microsoft Excel Introducción Básicamente, una hoja de cálculo es un programa que nos permite realizar cálculos aritméticos, estadísticos, financieros, etc., de manera automática,
Podemos configurar Internet Explorer para que nos muestre la página inicial al que queramos abrir el
 INTERNET INTERNET NIVEL MEDIO DE INTERNET ESTABLECIENDO PÁGINA DE INICIO: Podemos configurar Internet Explorer para que nos muestre la página inicial al que queramos abrir el programa. Para ello debemosir
INTERNET INTERNET NIVEL MEDIO DE INTERNET ESTABLECIENDO PÁGINA DE INICIO: Podemos configurar Internet Explorer para que nos muestre la página inicial al que queramos abrir el programa. Para ello debemosir
MODIFICACIÓN DE CONTENIDO
 CURSO DE EXCEL. Este curso está redactado, diseñado, compilado y publicado por Cursosindustriales.net. El alumno puede modificar, redactar, descargar e imprimir dicho documento siempre que referencie la
CURSO DE EXCEL. Este curso está redactado, diseñado, compilado y publicado por Cursosindustriales.net. El alumno puede modificar, redactar, descargar e imprimir dicho documento siempre que referencie la
Clase 1 Excel
 Clase 1 Excel 2000 1 Elementos de Excel Excel es un programa del tipo Hoja de Cálculo que permite realizar operaciones con números organizados en una cuadrícula. Es útil para realizar desde simples sumas
Clase 1 Excel 2000 1 Elementos de Excel Excel es un programa del tipo Hoja de Cálculo que permite realizar operaciones con números organizados en una cuadrícula. Es útil para realizar desde simples sumas
CAPÍTULO 1. ELEMENTOS DE EXCEL
 CAPÍTULO 1. ELEMENTOS DE EXCEL Excel es un programa del tipo Hoja de Cálculo que permite realizar operaciones con números organizados en una cuadrícula. Es útil para realizar desde simples sumas hasta
CAPÍTULO 1. ELEMENTOS DE EXCEL Excel es un programa del tipo Hoja de Cálculo que permite realizar operaciones con números organizados en una cuadrícula. Es útil para realizar desde simples sumas hasta
TRABAJO PREVIO. En este apartado veremos de qué está compuesta una hoja de cálculo y cómo eso nos puede facilitar nuestro trabajo.
 TRABAJO PREVIO Para realizar esta práctica es fundamental que conozcáis algunas nociones básicas sobre el manejo de LibreOffice Calc. Para ello, os tendréis que leer esta documentación en casa, de manera
TRABAJO PREVIO Para realizar esta práctica es fundamental que conozcáis algunas nociones básicas sobre el manejo de LibreOffice Calc. Para ello, os tendréis que leer esta documentación en casa, de manera
Unidad 2. Crear una Presentación (I)
 Unidad 2. Crear una Presentación (I) A continuación veremos cómo crear una Presentación. PowerPoint nos permite crear una presentación de formas distintas, bien a través del asistente que es muy útil cuando
Unidad 2. Crear una Presentación (I) A continuación veremos cómo crear una Presentación. PowerPoint nos permite crear una presentación de formas distintas, bien a través del asistente que es muy útil cuando
USO DE EXCEL COMO HERRAMIENTA DIDÁCTICA
 USO DE EXCEL COMO HERRAMIENTA DIDÁCTICA Las TIC para la enseñanza de la química con enfoque constructivista Facilitador Ms. Tomás Pérez Integrantes: Prof. Isaís Rivero Prof. Mario Yovera Reyes HERRAMIENTA
USO DE EXCEL COMO HERRAMIENTA DIDÁCTICA Las TIC para la enseñanza de la química con enfoque constructivista Facilitador Ms. Tomás Pérez Integrantes: Prof. Isaís Rivero Prof. Mario Yovera Reyes HERRAMIENTA
VB - Access Manual Visual Basic para Aplicaciones del Access 2000
 VB - Access 2000 1 Manual Visual Basic para Aplicaciones del Access 2000 VB - Access 2000 2 Índice Antes de empezar... 3 1 Fundamentos de VBA... 5 Autoevaluación 1... 47 Soluciones 1... 50 2 Introducción
VB - Access 2000 1 Manual Visual Basic para Aplicaciones del Access 2000 VB - Access 2000 2 Índice Antes de empezar... 3 1 Fundamentos de VBA... 5 Autoevaluación 1... 47 Soluciones 1... 50 2 Introducción
Introducción. Conceptos de Microsoft Excel
 Introducción. Conceptos de Microsoft Excel Una hoja de cálculo es un programa que se utiliza para realizar operaciones matemáticas a todos los niveles. Para ello se utiliza una cuadrícula donde en cada
Introducción. Conceptos de Microsoft Excel Una hoja de cálculo es un programa que se utiliza para realizar operaciones matemáticas a todos los niveles. Para ello se utiliza una cuadrícula donde en cada
Unidad 5. Tablas. La celda que se encuentra en la fila 1 columna 2 tiene el siguiente contenido: 2º Celda
 Unidad 5. Tablas Una tabla está formada por celdas o casillas, agrupadas por filas y columnas, en cada casilla se puede insertar texto, números o gráficos. Lo principal antes de empezar a trabajar con
Unidad 5. Tablas Una tabla está formada por celdas o casillas, agrupadas por filas y columnas, en cada casilla se puede insertar texto, números o gráficos. Lo principal antes de empezar a trabajar con
IESTP MOTUPE MICROSOFT WORD 2016
 Iniciar Word 2016 Lo primero que hay que hacer para trabajar con Word 2016 es, obviamente, arrancar el programa. Podemos hacerlo de varias formas: 1. Desde el menú Inicio. Al menú Inicio se accede desde
Iniciar Word 2016 Lo primero que hay que hacer para trabajar con Word 2016 es, obviamente, arrancar el programa. Podemos hacerlo de varias formas: 1. Desde el menú Inicio. Al menú Inicio se accede desde
EJERCICIO 36 DE WORD.
 EJERCICIO 36 DE WORD. MACROS Introducción Al utilizar cotidianamente Word suelen surgir tareas repetitivas que podrían realizarse automáticamente utilizando las propiedades de las macros. Una macro no
EJERCICIO 36 DE WORD. MACROS Introducción Al utilizar cotidianamente Word suelen surgir tareas repetitivas que podrían realizarse automáticamente utilizando las propiedades de las macros. Una macro no
1.1. Iniciar Excel 2010
 Excel es un programa del tipo Hoja de Cálculo que permite realizar operaciones con números organizados en una cuadrícula. Es útil para realizar desde simples sumas hasta cálculos de préstamos hipotecarios.
Excel es un programa del tipo Hoja de Cálculo que permite realizar operaciones con números organizados en una cuadrícula. Es útil para realizar desde simples sumas hasta cálculos de préstamos hipotecarios.
CAPÍTULO 1. INTRODUCCIÓN. CONCEPTOS BÁSICOS
 CAPÍTULO 1. INTRODUCCIÓN. CONCEPTOS BÁSICOS PowerPoint es la herramienta que nos ofrece Microsoft Office para crear presentaciones. Las presentaciones son imprescindibles hoy en día ya que permiten comunicar
CAPÍTULO 1. INTRODUCCIÓN. CONCEPTOS BÁSICOS PowerPoint es la herramienta que nos ofrece Microsoft Office para crear presentaciones. Las presentaciones son imprescindibles hoy en día ya que permiten comunicar
APUNTE TABLAS MICROSOFT WORD 2003
 TABLAS Las tablas nos permiten organizar la información en filas y columnas. En cada intersección de fila y columna tenemos una celda. En Word tenemos varias formas de crear una tabla: Desde el icono Insertar
TABLAS Las tablas nos permiten organizar la información en filas y columnas. En cada intersección de fila y columna tenemos una celda. En Word tenemos varias formas de crear una tabla: Desde el icono Insertar
DIPLOMADO EN LINEA FORMATO Y OPERACIONES EN EXCEL
 DIPLOMADO EN LINEA FORMATO Y OPERACIONES EN EXCEL Instructor: Lic. Gerardo González Narváez CENTRO DE CAPACITACION Y CALIDAD TLALNEPANTLA TOLTECAS 40 COL. SAN JAVIER 53 99 54 73 http://www.ccct.org.mx
DIPLOMADO EN LINEA FORMATO Y OPERACIONES EN EXCEL Instructor: Lic. Gerardo González Narváez CENTRO DE CAPACITACION Y CALIDAD TLALNEPANTLA TOLTECAS 40 COL. SAN JAVIER 53 99 54 73 http://www.ccct.org.mx
En esta lección vamos a ver más utilidades y opciones sobre la
 1. PEGADO ESPECIAL En esta lección vamos a ver más utilidades y opciones sobre la edición de hojas de cálculo de Excel que te pueden ayudar en tu trabajo. Ya sabes cómo cortar o copiar y pegar datos de
1. PEGADO ESPECIAL En esta lección vamos a ver más utilidades y opciones sobre la edición de hojas de cálculo de Excel que te pueden ayudar en tu trabajo. Ya sabes cómo cortar o copiar y pegar datos de
UNIDAD 6 TEMA 4: OFIMÁTICA AVANZADA. CLASE 05: Combinar correspondencia.
 UNIDAD 6 TEMA 4: OFIMÁTICA AVANZADA. CLASE 05: Combinar correspondencia. Mediante la opción Combinar correspondencia Word2007 nos permite incluir en un documento, datos almacenados en otro sitio. De esta
UNIDAD 6 TEMA 4: OFIMÁTICA AVANZADA. CLASE 05: Combinar correspondencia. Mediante la opción Combinar correspondencia Word2007 nos permite incluir en un documento, datos almacenados en otro sitio. De esta
GUÍA DE APRENDIZAJE No. Tablas TABLAS
 Profesor: Ameyder Manzano Gómez Estudiante: Fecha: GUÍA DE APRENDIZAJE No. Tablas Las tablas permiten organizar la información en filas y columnas, de forma que se pueden realizar operaciones y tratamientos
Profesor: Ameyder Manzano Gómez Estudiante: Fecha: GUÍA DE APRENDIZAJE No. Tablas Las tablas permiten organizar la información en filas y columnas, de forma que se pueden realizar operaciones y tratamientos
TRABAJO: GRÁFICO EXCEL 2000
 TRABAJO: GRÁFICO EXCEL 2000 El proyecto que voy a desarrollar es la explicación de gráfico en Excel 2000. La materia a utilizar va a ser una tabla de datos la cual va a contener los gastos primer semestrales
TRABAJO: GRÁFICO EXCEL 2000 El proyecto que voy a desarrollar es la explicación de gráfico en Excel 2000. La materia a utilizar va a ser una tabla de datos la cual va a contener los gastos primer semestrales
Más sobre la edición de hojas
 1. PEGADO ESPECIAL E n esta lección vamos a ver más utilidades y opciones sobre la edición de hojas de cálculo de Excel que te pueden ayudar en tu trabajo. Ya sabes cómo cortar o copiar y pegar datos de
1. PEGADO ESPECIAL E n esta lección vamos a ver más utilidades y opciones sobre la edición de hojas de cálculo de Excel que te pueden ayudar en tu trabajo. Ya sabes cómo cortar o copiar y pegar datos de
Curso de Visual Basic Lección 8 Area Interactiva -
 LECCIÓN 8 En esta lección hablaremos de unos objetos que ya hemos utilizado en la lección anterior, pero no vimos ni como funcionaban, ni como se utilizaban. Estamos hablando de los cuadros de mensajes.
LECCIÓN 8 En esta lección hablaremos de unos objetos que ya hemos utilizado en la lección anterior, pero no vimos ni como funcionaban, ni como se utilizaban. Estamos hablando de los cuadros de mensajes.
Introducción a los Elementos de Excel
 Introducción a los Elementos de Excel Excel es un programa del tipo Hoja de Cálculo que permite realizar operaciones con números organizados en una cuadrícula. Es útil para realizar desde simples sumas
Introducción a los Elementos de Excel Excel es un programa del tipo Hoja de Cálculo que permite realizar operaciones con números organizados en una cuadrícula. Es útil para realizar desde simples sumas
La forma más fácil e intuitiva de crear macros es crearlas mediante el grabador de macros del que dispone Excel.
 Unidad 18. Macros En esta unidad estudiaremos qué son las Macros, en qué nos pueden ayudar y cómo crear macros automáticamente. Esta unidad tratará de manera muy sencilla el tema de macros sin entrar en
Unidad 18. Macros En esta unidad estudiaremos qué son las Macros, en qué nos pueden ayudar y cómo crear macros automáticamente. Esta unidad tratará de manera muy sencilla el tema de macros sin entrar en
PERIODO 3 HOJA DE CÁLCULO CONCEPTOS INTERMEDIOS OPERACIONES CON CELDAS, FILAS Y COLUMNAS EN EXCEL SELECCIONAR COPIAR MOVER BORRAR
 PERIODO 3 HOJA DE CÁLCULO CONCEPTOS INTERMEDIOS CONTENIDOS OPERACIONES CON LIBROS DE TRABAJO EN EXCEL GUARDAR UN LIBRO CERRAR UN LIBRO. CREAR UN NUEVO LIBRO. ABRIR UN LIBRO OPERACIONES CON CELDAS, FILAS
PERIODO 3 HOJA DE CÁLCULO CONCEPTOS INTERMEDIOS CONTENIDOS OPERACIONES CON LIBROS DE TRABAJO EN EXCEL GUARDAR UN LIBRO CERRAR UN LIBRO. CREAR UN NUEVO LIBRO. ABRIR UN LIBRO OPERACIONES CON CELDAS, FILAS
5.1. Eliminar filas duplicadas
 - Borrar Hipervínculos: Si seleccionas ésta opción se borrará el enlace pero el formato que excel aplica (color azul y subrayado) se mantendrá. Para eliminar también el formato deberás pulsar el icono
- Borrar Hipervínculos: Si seleccionas ésta opción se borrará el enlace pero el formato que excel aplica (color azul y subrayado) se mantendrá. Para eliminar también el formato deberás pulsar el icono
MICROSOFT EXCEL MICROSOFT EXCEL Manual de Referencia para usuarios. Salomón Ccance CCANCE WEBSITE
 MICROSOFT EXCEL MICROSOFT EXCEL 2013 Manual de Referencia para usuarios Salomón Ccance CCANCE WEBSITE LOS DATOS 5.1. Eliminar filas duplicadas Frecuentemente, cuando trabajamos con un gran volumen de información
MICROSOFT EXCEL MICROSOFT EXCEL 2013 Manual de Referencia para usuarios Salomón Ccance CCANCE WEBSITE LOS DATOS 5.1. Eliminar filas duplicadas Frecuentemente, cuando trabajamos con un gran volumen de información
MICROSOFT EXCEL 2007
 INGRESAR A EXCEL 007 MICROSOFT EXCEL 007. Clic en Inicio. Colocar el puntero del ratón (flecha) en Todos los programas. Colocar el puntero del ratón (flecha) en Microsoft Office. Clic en Microsoft Excel
INGRESAR A EXCEL 007 MICROSOFT EXCEL 007. Clic en Inicio. Colocar el puntero del ratón (flecha) en Todos los programas. Colocar el puntero del ratón (flecha) en Microsoft Office. Clic en Microsoft Excel
Manejo de la hoja de cálculo Calc. 1. Cómo abrir y guardar un archivo de Calc?
 Manejo de la hoja de cálculo Calc 1. Cómo abrir y guardar un archivo de Calc? 1. ABRIR UN ARCHIVO NUEVO DE CALC 1.1. Podemos pulsar Aplicaciones Oficina Open Office Calc. Al abrir el programa, se nos abre
Manejo de la hoja de cálculo Calc 1. Cómo abrir y guardar un archivo de Calc? 1. ABRIR UN ARCHIVO NUEVO DE CALC 1.1. Podemos pulsar Aplicaciones Oficina Open Office Calc. Al abrir el programa, se nos abre
Microsoft Word. Microsoft Word 2013 SALOMÓN CCANCE. Manual de Referencia para usuarios. Salomón Ccance CCANCE WEBSITE
 Microsoft Word SALOMÓN CCANCE Microsoft Word 2013 Manual de Referencia para usuarios Salomón Ccance CCANCE WEBSITE UNIDAD 20: MACROS 20.1. Introducción Al utilizar cotidianamente Word suelen surgir tareas
Microsoft Word SALOMÓN CCANCE Microsoft Word 2013 Manual de Referencia para usuarios Salomón Ccance CCANCE WEBSITE UNIDAD 20: MACROS 20.1. Introducción Al utilizar cotidianamente Word suelen surgir tareas
WORD AVANZADO. Guía Paso a Paso. Desarrollado por Ing. Marcelo Pickelny Lic. Eugenia Tarrachano
 WORD AVANZADO Guía Paso a Paso Desarrollado por Ing. Marcelo Pickelny Lic. Eugenia Tarrachano INSERTAR PORTADA... 2 DAR FORMATO AL TEXTO... 2 MODIFICAR INTERLINEADO... 3 CREAR ESTILOS PERSONALIZADOS...
WORD AVANZADO Guía Paso a Paso Desarrollado por Ing. Marcelo Pickelny Lic. Eugenia Tarrachano INSERTAR PORTADA... 2 DAR FORMATO AL TEXTO... 2 MODIFICAR INTERLINEADO... 3 CREAR ESTILOS PERSONALIZADOS...
Unidad N 5. Los datos.
 Unidad N 5. Los datos. Ya hemos visto que Excel se utiliza principalmente para introducir datos, ya sean datos literales o fórmulas. En este tema, nos centraremos centrar en algunas de las operaciones
Unidad N 5. Los datos. Ya hemos visto que Excel se utiliza principalmente para introducir datos, ya sean datos literales o fórmulas. En este tema, nos centraremos centrar en algunas de las operaciones
Microsoft Excel. Tablas dinámicas
 Microsoft Excel. Tablas dinámicas Bienvenidos! En este tutorial enseñamos a realizar tablas dinámicas en la planilla u hoja electrónica del programa Microsoft Excel. Aprende a crear tablas dinámicas en
Microsoft Excel. Tablas dinámicas Bienvenidos! En este tutorial enseñamos a realizar tablas dinámicas en la planilla u hoja electrónica del programa Microsoft Excel. Aprende a crear tablas dinámicas en
GUÍA MODULO VERSIÓN 1 CÓDIGO: EC/001 VIRTUALIZACION FORMACION POR PROYECTOS SOCIEDAD SALESIANA CENTRO DE CAPACITACIÓN Y DE PROMOCIÓN POPULAR
 GUÍA MODULO VERSIÓN 1 CÓDIGO: EC/001 VIRTUALIZACION FORMACION POR PROYECTOS SOCIEDAD SALESIANA CENTRO DE CAPACITACIÓN Y DE PROMOCIÓN POPULAR JUAN BOSCO OBRERO NIT: 860.008.010-0 Ciudad Bolívar La Estrella
GUÍA MODULO VERSIÓN 1 CÓDIGO: EC/001 VIRTUALIZACION FORMACION POR PROYECTOS SOCIEDAD SALESIANA CENTRO DE CAPACITACIÓN Y DE PROMOCIÓN POPULAR JUAN BOSCO OBRERO NIT: 860.008.010-0 Ciudad Bolívar La Estrella
ALMACENAMIENTO Y RECUPERACIÓN DE UN LIBRO
 UNIDAD DIDÁCTICA ALMACENAMIENTO Y RECUPERACIÓN DE UN LIBRO Los objetivos de este tema son: 1. Aprender a crear un nuevo libro de trabajo de Excel para empezar a trabajar. 2. Saber cómo guardar los cambios
UNIDAD DIDÁCTICA ALMACENAMIENTO Y RECUPERACIÓN DE UN LIBRO Los objetivos de este tema son: 1. Aprender a crear un nuevo libro de trabajo de Excel para empezar a trabajar. 2. Saber cómo guardar los cambios
TECNOLOGÍA E INFORMÁTICA
 TECNOLOGÍA E INFORMÁTICA GRADO: SÉPTIMO 01 02 TEMA: INSERTAR O CREAR TABLAS INDICADOR DE DESEMPEÑO: Utiliza la opción de crear tablas en Microsoft Word para agregar, editar y presentar la información tabulada.
TECNOLOGÍA E INFORMÁTICA GRADO: SÉPTIMO 01 02 TEMA: INSERTAR O CREAR TABLAS INDICADOR DE DESEMPEÑO: Utiliza la opción de crear tablas en Microsoft Word para agregar, editar y presentar la información tabulada.
SIMULACIÓN DE MOVIMIENTO
 MACROS CON EXCEL Ya que se va trabajar en opciones avanzadas de EXCEL es preciso que se active la ficha PROGRAMADOR. Para activar la ficha PROGRAMADOR en la cinta de opciones de EXCEL, para lograr este
MACROS CON EXCEL Ya que se va trabajar en opciones avanzadas de EXCEL es preciso que se active la ficha PROGRAMADOR. Para activar la ficha PROGRAMADOR en la cinta de opciones de EXCEL, para lograr este
Introducción. Elementos de Excel
 1 Introducción. Elementos de Excel Excel es un programa del tipo Hoja de Cálculo que permite realizar operaciones con números organizados en una cuadrícula. Es útil para realizar desde simples sumas hasta
1 Introducción. Elementos de Excel Excel es un programa del tipo Hoja de Cálculo que permite realizar operaciones con números organizados en una cuadrícula. Es útil para realizar desde simples sumas hasta
Unidad 4 Ejercicio paso a paso.
 Unidad 4 Ejercicio paso a paso. Selección de celdas. 1 Si no tienes abierto Excel2003, ábrelo para realizar el ejercicio. Ahora supongamos que queremos seleccionar la celda D6: 2 Haz clic sobre la celda
Unidad 4 Ejercicio paso a paso. Selección de celdas. 1 Si no tienes abierto Excel2003, ábrelo para realizar el ejercicio. Ahora supongamos que queremos seleccionar la celda D6: 2 Haz clic sobre la celda
b. Para qué sirve Excel? Ejemplo:
 Curso Microsoft - Excel 1. Introducción - Elementos de Excel a. Qué es Excel? b. Para qué sirve Excel? Ejemplo: Iniciar Excel Formas básicas de iniciar Excel. b. Desde el botón Inicio situado, normalmente,.
Curso Microsoft - Excel 1. Introducción - Elementos de Excel a. Qué es Excel? b. Para qué sirve Excel? Ejemplo: Iniciar Excel Formas básicas de iniciar Excel. b. Desde el botón Inicio situado, normalmente,.
xvsvxcv Manual Microsoft Excel Básico
 xvsvxcv Manual Microsoft Excel Básico CAPITULO 4 INDECCION 2 FORMULAS Y FUNCIONES Introducción Comúnmente ocurren cambios en la información que manejamos, y tenemos que agregar o eliminar celdas, columnas
xvsvxcv Manual Microsoft Excel Básico CAPITULO 4 INDECCION 2 FORMULAS Y FUNCIONES Introducción Comúnmente ocurren cambios en la información que manejamos, y tenemos que agregar o eliminar celdas, columnas
Guía Rápida. Gestor Aplicaciones
 Guía Rápida Gestor Aplicaciones QUÉ ES EL GESTOR DE APLICACIONES? El Gestor de Aplicaciones CAI Sistemas Informáticos, es una herramienta muy útil que le permitirá mantener su escritorio limpio y ordenado.
Guía Rápida Gestor Aplicaciones QUÉ ES EL GESTOR DE APLICACIONES? El Gestor de Aplicaciones CAI Sistemas Informáticos, es una herramienta muy útil que le permitirá mantener su escritorio limpio y ordenado.
TEMA 1: LAS PRESENTACIONES EN EL LIBREOFFICE
 TEMA 1: LAS PRESENTACIONES EN EL LIBREOFFICE 1- CÓMO ABRIR EL PROGRAMA? 2- CÓMO EMPEZAR CON NUESTRA PRESENTACIÓN? 3- CÓMO AÑADIR UNA NUEVA DIAPOSITIVA? 4- CÓMO CAMBIAR EL FONDO DE LA DIAPOSITIVA? 5- CÓMO
TEMA 1: LAS PRESENTACIONES EN EL LIBREOFFICE 1- CÓMO ABRIR EL PROGRAMA? 2- CÓMO EMPEZAR CON NUESTRA PRESENTACIÓN? 3- CÓMO AÑADIR UNA NUEVA DIAPOSITIVA? 4- CÓMO CAMBIAR EL FONDO DE LA DIAPOSITIVA? 5- CÓMO
Seleccionamos el programa Excel. Nos aparece la pantalla del programa
 LECCIÓN 1ª Poner en marcha el programa Para poner en marcha el programa lo abrimos. Existen varias formas, por ejemplo partiendo del botón "Inicio" de la esquina inferior izquierda. Pulsamos el botón "Inicio"
LECCIÓN 1ª Poner en marcha el programa Para poner en marcha el programa lo abrimos. Existen varias formas, por ejemplo partiendo del botón "Inicio" de la esquina inferior izquierda. Pulsamos el botón "Inicio"
MATERIA: TECNOLOGIA DE LA INFORMACION Y LAS COMUNICACIONES II DOCENTE: ING. MAYNOR GUILLERMO REYNADO RIVAS. UNIVERSIDAD TECNICA LATINOAMERICANA
 UNIVERSIDAD TECNICA LATINOAMERICANA MATERIA: TECNOLOGIA DE LA INFORMACION Y LAS COMUNICACIONES II DOCENTE: ING. MAYNOR GUILLERMO REYNADO RIVAS. LABORATORISTA: MARVIN MORÁN. Universidad Técnica Latinoamericana
UNIVERSIDAD TECNICA LATINOAMERICANA MATERIA: TECNOLOGIA DE LA INFORMACION Y LAS COMUNICACIONES II DOCENTE: ING. MAYNOR GUILLERMO REYNADO RIVAS. LABORATORISTA: MARVIN MORÁN. Universidad Técnica Latinoamericana
Capítulo 3 Macros Introducción
 Capítulo 3 Macros Introducción Objetivo. Aprender cómo crear una macro de forma manual, es decir escribiendo el código a mano. Ejercicio paso a paso. Empezaremos por crear una macro para poner a cero el
Capítulo 3 Macros Introducción Objetivo. Aprender cómo crear una macro de forma manual, es decir escribiendo el código a mano. Ejercicio paso a paso. Empezaremos por crear una macro para poner a cero el
CURSO INFORMÁTICA BÁSICA JEFATURA DE SISTEMAS ASESORÍA INSTITUCIONAL
 CURSO INFORMÁTICA BÁSICA JEFATURA DE SISTEMAS ASESORÍA INSTITUCIONAL TALENTO HUMANO 2016 Organizar contactos por grupos en Gmail Los contactos que hemos creado se quedan todos juntos, sin organizar, y
CURSO INFORMÁTICA BÁSICA JEFATURA DE SISTEMAS ASESORÍA INSTITUCIONAL TALENTO HUMANO 2016 Organizar contactos por grupos en Gmail Los contactos que hemos creado se quedan todos juntos, sin organizar, y
MICROSOFT EXCEL MICROSOFT EXCEL Manual de Referencia para usuarios. Salomón Ccance CCANCE WEBSITE
 MICROSOFT EXCEL MICROSOFT EXCEL 2013 Manual de Referencia para usuarios Salomón Ccance CCANCE WEBSITE CORRECCIÓN ORTOGRÁFICA 10.1. Configurar la Autocorrección Esta herramienta nos ayuda a corregir automáticamente
MICROSOFT EXCEL MICROSOFT EXCEL 2013 Manual de Referencia para usuarios Salomón Ccance CCANCE WEBSITE CORRECCIÓN ORTOGRÁFICA 10.1. Configurar la Autocorrección Esta herramienta nos ayuda a corregir automáticamente
CREAR UN DOCUMENTO DE TEXTO EN GOOGLE DOCS
 CREAR UN DOCUMENTO DE TEXTO EN GOOGLE DOCS 1º.- Crear un documento: Lo primero es crear el documento, para lo que nos vamos a nuestra cuenta de Google Drive, pinchamos en Crear y elegimos la opción documento.
CREAR UN DOCUMENTO DE TEXTO EN GOOGLE DOCS 1º.- Crear un documento: Lo primero es crear el documento, para lo que nos vamos a nuestra cuenta de Google Drive, pinchamos en Crear y elegimos la opción documento.
CAPÍTULO 5. MANIPULANDO CELDAS
 CAPÍTULO 5. MANIPULANDO CELDAS Vamos a ver los diferentes métodos de selección de celdas para poder modificar el aspecto de éstas, así como diferenciar entre cada uno de los métodos y saber elegir el más
CAPÍTULO 5. MANIPULANDO CELDAS Vamos a ver los diferentes métodos de selección de celdas para poder modificar el aspecto de éstas, así como diferenciar entre cada uno de los métodos y saber elegir el más
Integración Excel + PowerPoint
 Integración Excel + PowerPoint ENDESA(MIGUEL MARESMA) 2015 Complemento Excel, para la integración de rangos en presentaciones de PowerPoint Miguel Maresma Hurtado C/ Doctor Creus, 13 1º F Guadalajara España
Integración Excel + PowerPoint ENDESA(MIGUEL MARESMA) 2015 Complemento Excel, para la integración de rangos en presentaciones de PowerPoint Miguel Maresma Hurtado C/ Doctor Creus, 13 1º F Guadalajara España
- Si usas Open Office, puedes ver las instrucciones de como grabar una Macro en el siguiente enlace, o si lo prefieres en vídeo, aquí
 Qué es una macro? - Si usas Open Office, puedes ver las instrucciones de como grabar una Macro en el siguiente enlace, o si lo prefieres en vídeo, aquí Una macro es un conjunto de comandos o instrucciones
Qué es una macro? - Si usas Open Office, puedes ver las instrucciones de como grabar una Macro en el siguiente enlace, o si lo prefieres en vídeo, aquí Una macro es un conjunto de comandos o instrucciones
9. Tablas de Excel Introducción Crear una tabla
 9. Tablas de Excel 9.1. Introducción Una tabla en Excel es un conjunto de datos organizados en filas o registros, en la que la primera fila contiene las cabeceras de las columnas (los nombres de los campos)
9. Tablas de Excel 9.1. Introducción Una tabla en Excel es un conjunto de datos organizados en filas o registros, en la que la primera fila contiene las cabeceras de las columnas (los nombres de los campos)
En esta práctica vamos a realizar una base de datos sencilla pero completa mediante Microsoft Access.
 En esta práctica vamos a realizar una base de datos sencilla pero completa mediante Microsoft Access. Todas las bases tienen unos puntos comunes que debemos tener en cuenta, como son: entidades, tipos
En esta práctica vamos a realizar una base de datos sencilla pero completa mediante Microsoft Access. Todas las bases tienen unos puntos comunes que debemos tener en cuenta, como son: entidades, tipos
Al entrar en Excel nos aparecerá la siguiente ventana:
 ELEMENTOS DE LA PANTALLA DE EXCEL. Al entrar en Excel nos aparecerá la siguiente ventana: 1 2 3 4 8 9 10 5 6 7 11 15 12 14 13 En la que se distinguen las siguientes partes: 1. Barra de Inicio Rápido (Nueva
ELEMENTOS DE LA PANTALLA DE EXCEL. Al entrar en Excel nos aparecerá la siguiente ventana: 1 2 3 4 8 9 10 5 6 7 11 15 12 14 13 En la que se distinguen las siguientes partes: 1. Barra de Inicio Rápido (Nueva
TEMA 7: PERSONALIZAR Y AUTOMATIZAR EL TRABAJO CON EXCEL (I PARTE)
 TEMA 7: PERSONALIZAR Y AUTOMATIZAR EL TRABAJO CON EXCEL (I PARTE) 1.- Personalizar barras de herramientas y menús.- Con Excel podemos modificar el contenido de los menús y de las barras de herramientas
TEMA 7: PERSONALIZAR Y AUTOMATIZAR EL TRABAJO CON EXCEL (I PARTE) 1.- Personalizar barras de herramientas y menús.- Con Excel podemos modificar el contenido de los menús y de las barras de herramientas
Nos muestra el contenido de la celda activa, es decir, la casilla donde estamos situados.
 La barra de fórmulas Nos muestra el contenido de la celda activa, es decir, la casilla donde estamos situados. La barra de etiquetas Permite movernos por las distintas hojas del libro de trabajo. Las barras
La barra de fórmulas Nos muestra el contenido de la celda activa, es decir, la casilla donde estamos situados. La barra de etiquetas Permite movernos por las distintas hojas del libro de trabajo. Las barras
COLUMNAS INSERTAR COLUMNAS
 COLUMNAS El texto con el que trabajamos puede estar dividido en diferentes columnas, esto nos puede ser útil en el momento de editar algún tipo de boletín, listas o cualquier tipo de documento. Si nosotros
COLUMNAS El texto con el que trabajamos puede estar dividido en diferentes columnas, esto nos puede ser útil en el momento de editar algún tipo de boletín, listas o cualquier tipo de documento. Si nosotros
ACCIONES Photoshop. Primero explicaremos brevemente que son las Acciones de Photoshop y cómo utilizar esta interesante utilidad. Acciones Photoshop
 ACCIONES Photoshop Uno de los problemas que mas echa para atrás a mucha gente a la hora de procesar archivos en Photoshop, especialmente cuando estos requieren procesados complejos, es el tiempo que requiere
ACCIONES Photoshop Uno de los problemas que mas echa para atrás a mucha gente a la hora de procesar archivos en Photoshop, especialmente cuando estos requieren procesados complejos, es el tiempo que requiere
Complemento de Búsqueda y. Reemplazo avanzado. ENDESA (Área de TPyR) Complemento de Excel 2007 para búsqueda y reemplazo avanzado de datos.
 Complemento de Búsqueda y Reemplazo avanzado ENDESA (Área de TPyR) 2015 Complemento de Excel 2007 para búsqueda y reemplazo avanzado de datos. Miguel Maresma Hurtado Ribera del Loira, 60 3-E 28042-Madrid
Complemento de Búsqueda y Reemplazo avanzado ENDESA (Área de TPyR) 2015 Complemento de Excel 2007 para búsqueda y reemplazo avanzado de datos. Miguel Maresma Hurtado Ribera del Loira, 60 3-E 28042-Madrid
Unidad 1. Mi primer documento (I)
 Unidad 1. Mi primer documento (I) Este tema está pensado para las personas que no conocen nada de Word 2007, si ya has usado Word 2007 puedes pasar a la Unidad 2. Aquí aprenderemos a crear y guardar nuestro
Unidad 1. Mi primer documento (I) Este tema está pensado para las personas que no conocen nada de Word 2007, si ya has usado Word 2007 puedes pasar a la Unidad 2. Aquí aprenderemos a crear y guardar nuestro
CREAR Y GUARDAR DOCUMENTOS
 1.1. Cómo cargar Word 2016 Lección Nro. 01 CREAR Y GUARDAR DOCUMENTOS Este tema está pensado para las personas que nunca accedieron a Word. Aquí aprenderemos a crear y guardar nuestro primer documento.
1.1. Cómo cargar Word 2016 Lección Nro. 01 CREAR Y GUARDAR DOCUMENTOS Este tema está pensado para las personas que nunca accedieron a Word. Aquí aprenderemos a crear y guardar nuestro primer documento.
CAPITULO 1. INICIAR POWER POINT 2007 Vamos a ver las dos formas básicas de iniciar PowerPoint 2007.
 CAPITULO 1 CONCEPTOS BÁSICOS Power Point 2007 es el programa de presentaciones, de la suite de Microsoft Office. Las presentaciones son necesarias hoy en día ya que permiten comunicar información, e ideas
CAPITULO 1 CONCEPTOS BÁSICOS Power Point 2007 es el programa de presentaciones, de la suite de Microsoft Office. Las presentaciones son necesarias hoy en día ya que permiten comunicar información, e ideas
CURSO DE COMPUTACIÓN 2 TEMA: Excel 2007 (básico) [ACTIVIDAD 9] Manejo de la hoja de Cálculo Excel 2007
![CURSO DE COMPUTACIÓN 2 TEMA: Excel 2007 (básico) [ACTIVIDAD 9] Manejo de la hoja de Cálculo Excel 2007 CURSO DE COMPUTACIÓN 2 TEMA: Excel 2007 (básico) [ACTIVIDAD 9] Manejo de la hoja de Cálculo Excel 2007](/thumbs/55/36489847.jpg) CURSO DE COMPUTACIÓN 2 TEMA: Excel 2007 (básico) [ACTIVIDAD 9] Manejo de la hoja de Cálculo Excel 2007 1 Al entrar en Excel nos aparecerá la siguiente ventana 1.- ABRE UN NUEVO LIBRO DE Excel. 2.- EN LA
CURSO DE COMPUTACIÓN 2 TEMA: Excel 2007 (básico) [ACTIVIDAD 9] Manejo de la hoja de Cálculo Excel 2007 1 Al entrar en Excel nos aparecerá la siguiente ventana 1.- ABRE UN NUEVO LIBRO DE Excel. 2.- EN LA
Desde el icono de Excel del escritorio si se nos ha instalado un acceso directo al instalar Office..
 Excel es un programa del tipo Hoja de Cálculo que permite realizar operaciones con números organizados en una cuadrícula. Es útil para realizar desde simples sumas hasta cálculos de préstamos hipotecarios.
Excel es un programa del tipo Hoja de Cálculo que permite realizar operaciones con números organizados en una cuadrícula. Es útil para realizar desde simples sumas hasta cálculos de préstamos hipotecarios.
CREACIÓN DE CARTAS, SOBRES Y ETIQUETAS PARA ENVÍO MASIVO DE CORRESPONDENCIA
 UNIDAD DIDÁCTICA CREACIÓN DE CARTAS, SOBRES Y ETIQUETAS PARA ENVÍO MASIVO DE CORRESPONDENCIA Los objetivos de este tema son: 1. Conocer cómo funciona el asistente de Word para crear correspondencia, creando
UNIDAD DIDÁCTICA CREACIÓN DE CARTAS, SOBRES Y ETIQUETAS PARA ENVÍO MASIVO DE CORRESPONDENCIA Los objetivos de este tema son: 1. Conocer cómo funciona el asistente de Word para crear correspondencia, creando
Creación y manejo de la base de datos y tablas
 Crear una base de datos Creación y manejo de la base de datos y tablas Para crear una nueva base de datos debemos: 1. Hacer clic sobre la opción Nuevo de la pestaña Archivo. De las distintas opciones para
Crear una base de datos Creación y manejo de la base de datos y tablas Para crear una nueva base de datos debemos: 1. Hacer clic sobre la opción Nuevo de la pestaña Archivo. De las distintas opciones para
Después de introducir los datos que queramos en una hoja de
 1. EDITAR CELDAS Después de introducir los datos que queramos en una hoja de cálculo, también podemos modificar la información que hay en las celdas, cambiando lo que contienen. Editar una celda significa
1. EDITAR CELDAS Después de introducir los datos que queramos en una hoja de cálculo, también podemos modificar la información que hay en las celdas, cambiando lo que contienen. Editar una celda significa
UNIDAD 3 - FORMULARIOS
 UNIDAD 3 - FORMULARIOS Los formularios sirven para definir pantallas generalmente para editar los registros de una tabla o consulta. En esta unidad veremos cómo crear un formulario, manejarlo para la edición
UNIDAD 3 - FORMULARIOS Los formularios sirven para definir pantallas generalmente para editar los registros de una tabla o consulta. En esta unidad veremos cómo crear un formulario, manejarlo para la edición
INSTITUCION EDUCATIVA MANUEL ANGEL ANACHURY AREA: TECNOLOGIA E INFORMATICA
 BASES DE DATOS (ACCES 2007) OBJETIVO: Conocer el concepto de bases de datos y su funcionalidad además de crear destrezas en su creación y manipulación. Elementos básicos de Access 2007 Vamos a ver cuáles
BASES DE DATOS (ACCES 2007) OBJETIVO: Conocer el concepto de bases de datos y su funcionalidad además de crear destrezas en su creación y manipulación. Elementos básicos de Access 2007 Vamos a ver cuáles
... Presentaciones CAPÍTULO. Empezar con una presentación en blanco. Presentaciones con POWER POINT 2000
 4 CAPÍTULO. Presentaciones........ Empezar con una presentación en blanco Podemos crear presentaciones con el Asistente para autocontenido y con las Plantillas. Pero si no queremos solicitar la ayuda de
4 CAPÍTULO. Presentaciones........ Empezar con una presentación en blanco Podemos crear presentaciones con el Asistente para autocontenido y con las Plantillas. Pero si no queremos solicitar la ayuda de
CALC: HOJA DE CÁLCULO DE LIBREOFFICE
 CALC: HOJA DE CÁLCULO DE LIBREOFFICE 1. ABRIR LA HOJA DE CÁLCULO DE LIBREOFFICE Botón Lubuntu > Oficina > LibreOffice Calc. En la pantalla aparece una cuadrícula de celdas. Cada celda tiene su referencia
CALC: HOJA DE CÁLCULO DE LIBREOFFICE 1. ABRIR LA HOJA DE CÁLCULO DE LIBREOFFICE Botón Lubuntu > Oficina > LibreOffice Calc. En la pantalla aparece una cuadrícula de celdas. Cada celda tiene su referencia
Vamos a seguir viendo otras opciones relativas a la introducción
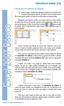 1. RELLENAR UN GRUPO DE CELDAS Vamos a seguir viendo otras opciones relativas a la introducción de datos en las hojas de cálculo. En esta lección te enseñaré cómo Excel nos puede ayudar a la hora de escribir
1. RELLENAR UN GRUPO DE CELDAS Vamos a seguir viendo otras opciones relativas a la introducción de datos en las hojas de cálculo. En esta lección te enseñaré cómo Excel nos puede ayudar a la hora de escribir
Cómo crear y ejecutar macros en
 Cómo crear y ejecutar macros en Writer Cómo crear y ejecutar macros en Writer 1 Cómo crear y ejecutar macros en Writer Índice Pág Qué son las macros en Writer?... 1 Cómo grabar macros en Writer... 1 Asignamos
Cómo crear y ejecutar macros en Writer Cómo crear y ejecutar macros en Writer 1 Cómo crear y ejecutar macros en Writer Índice Pág Qué son las macros en Writer?... 1 Cómo grabar macros en Writer... 1 Asignamos
Microsoft Office Excel 2007.
 Microsoft Office Excel 2007. Tema: Gráficos. Ya sabemos que en Excel podemos incluir dibujos e imágenes en las hojas de cálculo, para mejorar su presentación y su diseño. Además, también tenemos la posibilidad
Microsoft Office Excel 2007. Tema: Gráficos. Ya sabemos que en Excel podemos incluir dibujos e imágenes en las hojas de cálculo, para mejorar su presentación y su diseño. Además, también tenemos la posibilidad
MODULO I: OFIMÁTICA UNIDAD DIDACTICA 4: CREACION DE PRESENTACIONES EN POWER POINT
 OBJETIVOS.- MODULO I: OFIMÁTICA UNIDAD DIDACTICA 4: CREACION DE PRESENTACIONES EN POWER POINT El participante contará con la información básica, clara y necesaria para la creación de presentaciones en
OBJETIVOS.- MODULO I: OFIMÁTICA UNIDAD DIDACTICA 4: CREACION DE PRESENTACIONES EN POWER POINT El participante contará con la información básica, clara y necesaria para la creación de presentaciones en
Macros y Visual Basic para Aplicaciones en Excel
 Macros y Visual Basic para Aplicaciones en Excel Creación de Macro Para grabar una macro debemos acceder a la pestaña Vista y despliega el submenú Macros y dentro de este submenu seleccionar la opción
Macros y Visual Basic para Aplicaciones en Excel Creación de Macro Para grabar una macro debemos acceder a la pestaña Vista y despliega el submenú Macros y dentro de este submenu seleccionar la opción
Curso: Curso de Excel XP
 1 de 5 28/03/2008 19:54 Qué es mailxmail.com? ISSN: 1699-4914 Recomiéndanos Ayuda 4.788.322 usuarios, 1.772 cursos Cursos gratuitos Centros de aprendizaje Profesores particulares Practica idiomas Idiomas
1 de 5 28/03/2008 19:54 Qué es mailxmail.com? ISSN: 1699-4914 Recomiéndanos Ayuda 4.788.322 usuarios, 1.772 cursos Cursos gratuitos Centros de aprendizaje Profesores particulares Practica idiomas Idiomas
Combinar correspondencia
 Combinar correspondencia Word 2003 Autor: Viviana M. Lloret Prof. de Matemática e Informática Blog: aulamatic.blogspot.com COMBINAR CORRESPONDENCIA COMBINAR CORRESPONDENCIA Contenido Mediante la opción
Combinar correspondencia Word 2003 Autor: Viviana M. Lloret Prof. de Matemática e Informática Blog: aulamatic.blogspot.com COMBINAR CORRESPONDENCIA COMBINAR CORRESPONDENCIA Contenido Mediante la opción
TRABAJAR CON DATOS. Copiar el dato en varias celdas.
 CURSO DE EXCEL. Este curso está redactado, diseñado, compilado y publicado por Cursosindustriales.net. El alumno puede modificar, redactar, descargar e imprimir dicho documento siempre que referencie la
CURSO DE EXCEL. Este curso está redactado, diseñado, compilado y publicado por Cursosindustriales.net. El alumno puede modificar, redactar, descargar e imprimir dicho documento siempre que referencie la
