Curso de Visual Basic Lección 8 Area Interactiva -
|
|
|
- Xavier Tebar Vera
- hace 7 años
- Vistas:
Transcripción
1 LECCIÓN 8 En esta lección hablaremos de unos objetos que ya hemos utilizado en la lección anterior, pero no vimos ni como funcionaban, ni como se utilizaban. Estamos hablando de los cuadros de mensajes. Qué son los cuadros de mensajes? En muchas ocasiones cuando realizamos acciones con cualquier programa de Windows nos aparecen pequeñas ventanas de información o de error. Este por ejemplo, es un cuadro de diálogo con el que ya hemos trabajado en lecciones anteriores. Podemos decir que tenemos dos tipos de cuadros de mensajes con los que podemos trabajar: los cuadros de mensajes propiamente dichos y los de entrada. Estos cuadros los utilizaremos para mostrar algún tipo de mensaje al usuario de la aplicación, ya sea de error, aviso o de cualquier otro tipo. Los cuadros de entrada en cambio son ventanas en las que se espera que el usuario escriba algún tipo de texto que nos servirá para continuar con la aplicación. En ambos cuadros podremos modificar diferentes elementos como el título, el icono, los mensajes de los botones, la cantidad de botones, sus funciones y otras características que veremos a medida que vayamos hablando de cada uno de los tipos de cuadros. Cuadros de mensajes (MsgBox) Estos cuadros los utilizaremos para mostrar mensajes o para obtener por parte del usuario respuestas sobre determinadas acciones. Vamos a enumerar las diferentes partes que podremos modificar en nuestros cuadros de mensajes. Estos cuadros constan de un título en la parte superior de la pantalla. Estos cuadros carecen de menú de control y solo disponen del botón cerrar ya que no se puede modificar su tamaño. Suele aparecer un icono en la parte izquierda de la ventana. Este icono nos ayuda a identificar de que tipo es el mensaje. Suele aparecer un mensaje en el centro de la ventana. En la parte inferior aparecen los diferentes botones. Pueden aparecer 1, 2 o 3 botones con diferente texto en su interior. Más adelante veremos como personalizar todas estas opciones. Pág. 101
2 Aquí vemos las partes de un mensaje de error de Visual Basic. Sintaxis de un MsgBox Nosotros mediante un MsgBox podemos saber que botón pulsa el usuario. Cada uno de los diferentes botones tiene un valor que se almacenará en una variable con la que después podremos trabajar. Pongamos el caso del MsgBox anterior, si el usuario pulsa el botón Aceptar cerraremos dicho mensaje y detendremos la ejecución del programa, mientras que si pulsamos en Ayuda mostraremos una ayuda sobre este error. También hay MsgBox que no nos interesa saber que botón ha pulsado el usuario con lo que no hace falta almacenar el valor del botón en ninguna variable, este puede ser el caso de un mensaje de error en el que solo aparecerá un botón para cerrar el cuadro de mensaje. Vamos a ver primero la sintaxis general de esta instrucción: MsgBox Mensaje [, Botones e iconos][, Título] Las partes entre corchetes indican parámetros opcionales. Si no deseamos saber que botón ha pulsado el usuario de la aplicación deberemos poner la instrucción tal y como hemos indicado en la sintaxis anterior. En cambio si deseamos conocer que botón a pulsado y actuar en consecuencias deberemos almacenar en una variable el valor que se genera al pulsar dicho botón, entonces deberemos modificar la sintaxis de esta forma: Valor = MsgBox (Mensaje [, Botones e iconos][, Título]) Observa que hemos añadido unos paréntesis que engloban a todas las opciones del MsgBox. Valor: esta será la variable en la que se almacenará el valor del botón pulsado en el mensaje. Observa que hemos insertado el signo igual ya que lo que estamos pasando el valor del botón pulsado a la variable Valor. El mensaje es la única opción obligatoria que deberemos poner en un MsgBox. Título: si indicamos algún título, este nos aparecerá en el título de la nueva ventana. Si por lo contrario no indicamos título, nos aparecerá el nombre de la aplicación actual. Botones e iconos: aquí pondremos un valor que nos servirá para especificar que icono y que botones queremos que nos aparezcan. Pág. 102
3 Botones e iconos del mensaje Como ya hemos dicho anteriormente en este lugar deberemos indicar un valor que nos indicará el tipo de nuestro mensaje. Este valor se obtendrá sumando 4 valores diferentes de 4 tablas que presentamos a continuación: Botones Iconos Botones a mostrar Valor Aceptar 0 Aceptar y cancelar 1 Anular, Reintentar e Ignorar 2 Sí, No y Cancelar 3 Sí y No 4 Reintentar y Cancelar 5 Iconos a mostrar Valor Botón activado por defecto Botón por defecto Valor Primero 0 Segundo 256 Tercero 512 Cuarto 768 Modalidad del mensaje Modalidad Valor Aplicación modal 0 Sistema modal 4096 Para conseguir el valor que deberemos poner en el apartado Botones e iconos de nuestra sintaxis escogeremos un valor de cada uno de los diferentes grupos que hemos visto anteriormente y los sumaríamos. Antes de poner un ejemplo vamos a explicar cada uno de los diferentes grupos: Botones: aquí tenemos una lista de las diferentes combinaciones de botones que podemos mostrar en nuestro mensaje. Iconos: esta es una lista de los cuatro posibles iconos que podemos mostrar. Botón activado por defecto: nosotros podremos indicar cual de los botones que tenemos en el mensaje se active en el momento de pulsar la tecla Enter. Pág. 103
4 Modalidad del mensaje: Vamos a definir las dos modalidades. Aplicación modal: el usuario deberá contestar al cuadro de mensaje pulsando sobre alguno de los botones o cerrando dicho cuadro antes de proseguir con la aplicación actual. Con esta opción el usuario podrá seguir utilizando cualquier otra aplicación. Una vez contestada la pregunta el programa continuará según la respuesta. Sistema modal: El usuario no podrá continuar el trabajo con ninguna aplicación hasta que se conteste el cuadro de mensaje actual. Esta no es una opción muy utilizada ya que se bloquean el resto de aplicaciones hasta que se responde el mensaje. Vamos a ver como utilizar los objetos MsgBox en una aplicación. En este ejemplo veremos como diseñar nuestro mensaje. Generar un MsgBox Vamos a crear una simple aplicación en la que tendremos tres objetos, un TextBox, un ListBox y un CommandButton. Esta aplicación nos permitirá escribir algo en el TextBox y al pulsar el CommandButton nos deberá aparecer un MsgBox con la pregunta: Estás seguro que deseas añadir este elemento?. Si el usuario responde afirmativamente el contenido del TextBox pasará al ListBox, si el usuario responde negativamente, opción que aparecerá marcada por defecto, no se añadirá el texto al ListBox, pero nos aparecerá un nuevo MsgBox indicando que no se añadirá ningún elemento a la lista.. Práctica 1 1. Crea un nuevo formulario. 2. Inserta un TextBox, borra el contenido y ponle como (Nombre) Texto. 3. Inserta un ListBox, ponle como (Nombre) Lista. 4. Inserta un CommandButton cámbiale el (Nombre) por Insertar. Cambia también la propiedad caption por Insertar. Vamos a pasar a crear el código para que nos aparezca el mensaje deseado. Nuestro MsgBox deberá mostrar como título: Pregunta. El mensaje interior deberá ser: Seguro que deseas añadir el texto a la lista?. Como icono nos aparecerá un signo de interrogación y nos deberán aparecer tres botones: Sí, No y Cancelar. El primer mensaje deberá ser como este: Pág. 104
5 En cambio el segundo mensaje que mostrará esta aplicación tendrá este otro aspecto: Vamos a ver como podemos generar el primero de los dos MsgBox. En primer lugar vamos a calcular el valor para que nos aparezcan los 3 botones, el icono y el segundo botón como predeterminado. Como ya hemos dicho anteriormente deberemos escoger un valor de cada uno de los cuatro grupos que hemos escrito anteriormente. En el primer grupo tenemos los botones que deseamos aparezcan en el MsgBox, al mirar la tabla vemos que los botones Sí, No y Cancelar tienen como valor el 3. Para que aparezca el icono de la interrogación deberemos mirar en el segundo grupo, este icono tiene como valor 32. El tercer grupo nos determinará cual de los botones queremos que esté como predeterminado, en este caso será el segundo, mirando en la tabla veremos que tiene como valor 256. Nosotros queremos que el mensaje sea modal a la aplicación, por lo tanto el valor del cuarto grupo es un 0. Si sumamos los cuatro valores nos da: =291 Ahora que ya sabemos el valor que debemos poner dentro de la definición de nuestro primer MsgBox. Vamos a ver como quedaría definitivamente el código. Recuerda que deseamos conocer la respuesta del usuario por lo que necesitamos almacenar el valor del botón pulsado. 5. Haz doble clic dentro de nuestro botón. 6. Escribe el siguiente código. (Por motivos de espacio en nuestro manual el código aparece en dos líneas, pero en Visual Basic se debería escribir en una sola). Respuesta = MsgBox(«Seguro que deseas añadir el texto a la lista?», 291, «Pregunta») Fíjate que hemos creado una variable llamada respuesta para almacenar el valor del botón pulsado. Vamos a ver como trabajar con estos valores. Valores de retorno de los botones Vamos a ver a continuación otra tabla con los valores que se devuelven al pulsar los diferentes botones. Botón Valor Aceptar 1 Cancelar 2 Anular 3 Reintentar 4 Ignorar 5 Sí 6 Pág. 105
6 Curso de Visual Basic Lección 8 Area Interactiva - No 7 En nuestro ejemplo solo utilizaremos 2 valores el 6 para el Sí y el 7 para el No. 7. Modifica el código que tienes dentro del botón para que sea como este: Respuesta = MsgBox(«Seguro que deseas añadir el texto a la lista?», _ 291, «Pregunta») If Respuesta = 6 Then Lista.AddItem Texto.Text End If En el momento que escribimos el símbolo _ al final de una línea, Visual Basic entiende que la siguiente línea de código va seguida. No la entiende como líneas separadas. Tú puedes escribir el código en una misma línea. Una cosa que deberás tener en cuenta es que antes de este símbolo deberá existir un espacio en blanco. 8. Inicia una ejecución de prueba. 9. Escribe algo en la casilla de texto. 10. Pulsa el botón Insertar. 11. Seguidamente aparecerá el MsgBox que hemos creado. Observa como el botón No aparece remarcado. Si pulsamos Intro este será el botón que actuará. 12. Pulsa Intro y observa como no ocurre nada. (Más adelante insertaremos el código para que aparezca el otro cuadro de mensaje) 13. Vuelve a pulsar el botón Insertar. 14. Ahora pulsa en el botón Sí. El MsgBox desaparecerá y el texto pasará a estar dentro de la lista. Ahora vamos a insertar el código necesario para que nos aparezca el segundo mensaje. 15. Modifica el código del botón para que quede de esta forma: Respuesta = MsgBox(«Seguro que deseas añadir el texto a la lista?», _ 291, «Pregunta») If Respuesta = 6 Then Lista.AddItem Texto.Text End If If Respuesta = 7 Then MsgBox «No se añadirá el texto a la lista», 0, _ «Mensaje» 16. Observa detenidamente las diferencias que existen entre los dos tipos de MsgBox que hemos colocado en nuestro código. Como en el primer mensaje nos interesa conocer cual es la tecla que ha pulsado el usuario, ponemos todas las opciones del MsgBox entre paréntesis y además asignamos esta estructura a una variable. Pág. 106
7 Curso de Visual Basic Lección 8 Area Interactiva - En cambio en el segundo MsgBox no nos interesa saber el valor del botón pulsado con lo que no asignamos ninguna variable. Observa también que hemos puesto como valor 0 ya que solo queremos que aparezca un botón y ningún icono. 17. Haz una ejecución de prueba. 18. Escribe algo en el TextBox, pulsa en Insertar. 19. Contesta afirmativamente. 20. Vuelve a pulsar en Insertar. 21. Ahora contesta Negativamente y observa como aparece un nuevo MsgBox. 22. Acepta el MsgBox actual y finaliza la ejecución. Vamos a depurar un poco el código de esta aplicación. Para facilitar la lectura del código vamos a crear unas constantes que tengan como valor 6 y 7 para que así durante el código no tengamos que estar pensando a que botones pertenecen dichos valores. 23. Define dos constantes, a la primera le llamamos Sí y le asignamos como valor 6 y a la segunda le llamamos No y le asignamos un valor de 7. Recuerda donde deberás declarar dichas constantes. Const Sí = 6 Const No = 7 Ahora vamos a pasar a cambiar el código de la aplicación para que quede un poco más entendible: 24. Accede al código del botón y realiza los cambios pertinentes para que quede como el siguiente código: Respuesta = MsgBox(«Seguro que deseas añadir el texto a la lista?», _ 291, «Pregunta») If Respuesta = Sí Then Lista.AddItem Texto.Text End If If Respuesta = No Then MsgBox «No se añadirá el texto a la lista», 0, _ «Mensaje» Ahora el código queda un poco más comprensible ya que no aparecen valores por medio. Observa que en este código no hemos escrito nada para cuando el usuario pulsa el botón Cancelar ya que no deseamos que se realice ningún tipo de acción. Una vez visto estos mensajes, vamos a ver como podemos introducir datos a través de otro tipo de mensajes. Solicitud de datos (InputBox) Vamos a ver una forma de pedir al usuario datos utilizando un nuevo tipo de ventana de mensajes. Pág. 107
8 En un InputBox sólo podremos modificar el texto que aparece en el mensaje, el título de la ventana de mensaje, si deseamos que aparezca algún tipo de cadena como predeterminada y la posición de la pantalla en la que deseamos que aparezca dicha ventana. En la imagen anterior vemos un ejemplo de InputBox con las diferentes partes que lo componen. Sintaxis de un InputBox Al utilizar este tipo de ventana tenemos que asignar el contenido del cuadro de mensaje a una variable donde se almacenará lo que el usuario escriba dentro del InputBox. Si el usuario pulsa Aceptar, el contenido del cuadro de texto pasará a la variable asignada para este efecto, mientras que si el usuario pulsa en Cancelar no se añade nada a variable. Variable = InputBox (Mensaje, Título) Vamos a ver como podemos trabajar con un InputBox. Generar un InputBox 25. Borra el TextBox que teníamos en el formulario que hemos estado utilizando anteriormente. 26. Accede al código del botón Insertar y borra todo el código que habíamos escrito anteriormente. Lo que vamos a pretender ahora es que al pulsar el botón Insertar nos aparezca un InputBox como el que hemos visto anteriormente. Dentro de este InputBox escribiremos el texto que deseamos añadir a la lista. Al pulsar Aceptar este texto pasará a la lista, mientras que si pulsamos en el botón Cancelar no ocurrirá nada. Primero vamos a ver que debemos hacer para que nos aparezca el InputBox que hemos visto anteriormente. 27. Escribe el siguiente código dentro del botón Insertar. Nuevo = InputBox(«Escribe un texto para añadir», «Texto nuevo») Observa que creamos una variable llamada Nuevo en la que almacenamos lo que escribe el usuario de la aplicación dentro del InputBox. 28. Realiza una ejecución de prueba y pulsa sobre Insertar. Pág. 108
9 29. Pulsa en Aceptar. Podrás ver que no ocurre nada, ya que no hemos escrito el código para añadir el texto escrito en el InputBox dentro de la lista. 30. Detén la ejecución y accede al código del botón Insertar. 31. Modifica el código para que quede de la siguiente forma: Nuevo = InputBox(«Escribe un texto para añadir», «Texto nuevo») Lista.AddItem Nuevo 32. Haz una ejecución de prueba. 33. Pulsa en Insertar. 34. Escribe cualquier cosa dentro del InputBox. 35. Pulsa en Cancelar. Observa como aparentemente no ha pasado nada. 36. Pulsa nuevamente en Insertar. 37. Vuelve a escribir algo dentro del InputBox. 38. Ahora pulsa en Aceptar. Podemos ver como se ha añadido el texto en la lista, pero no en la primera posición. Por qué ha ocurrido esto? Esto ocurre porque en el momento que nosotros pulsamos el botón Cancelar del InputBox se le asigna un espacio en blanco a la variable y esto es lo que pasamos a añadir a la lista en la línea siguiente. Depurando el código Vamos a ver como podemos aprovechar la cualidad de asignar un espacio en blanco al pulsar el botón Cancelar para depurar la aplicación. En el momento en el que cuando el usuario pulsa el botón cancelar no se debería añadir nada en la lista, esto lo podemos solucionar preguntando si la variable que se genera en el InputBox es diferente a con lo que se añadirá el texto a la lista. Vamos a ver como podemos hacer esto. 39. Detén la ejecución de la aplicación y accede al código del botón Insertar. 40. Modifícalo para que quede así: Nuevo = InputBox(«Escribe un texto para añadir», «Texto nuevo») If Nuevo <> Then Lista.AddItem Nuevo Pág. 109
10 Curso de Visual Basic Lección 8 Area Interactiva Ejecuta la aplicación y observa como funciona. Añadir sin parar Imagina que deseas añadir utilizando este sistema varios elementos a la lista. Si tenemos el código como hasta este momento, para añadir una nueva entrada a la lista deberíamos ir pulsando consecutivamente a Insertar y después a Aceptar vamos a ver un sistema, utilizando un bucle, para que se repita la aparición de un InputBox y la inserción del elemento escrito a la lista hasta que el usuario no escriba nada dentro del InputBox. 42. Modifica el código para que quede de la siguiente forma: Do Nuevo = InputBox( Escribe un texto para añadir, Texto nuevo ) If Nuevo <> Then Lista.AddItem Nuevo Loop Until Nuevo = Este bucle nos repetirá la instrucción hasta que pulsamos la tecla Cancelar o Aceptar teniendo el cuadro de texto vacío. 43. Realiza una ejecución de prueba. 44. Accede al botón Insertar. 45. Escribe cualquier cosa, pulsa en Aceptar. Seguidamente aparecerá otro InputBox con el cuadro de texto vacío. Si miras la lista podrás ver como el texto anterior se ha añadido. Si no ves la lista puedes mover el InputBox como si se tratase de cualquier otra ventana de Windows. En el momento en el que no desees introducir más palabras a nuestra lista pulsa Aceptar sin haber escrito nada en el InputBox. 46. Detén la ejecución de prueba. Texto por defecto Si dentro del cuadro de texto de nuestro InputBox deseamos que aparezca algún tipo de texto por defecto lo podemos hacer de una forma muy sencilla. Imagina que deseamos que en nuestra aplicación, siempre que aparece el InputBox aparezca la palabra Texto dentro del cuadro de texto. 47. Accede al código del botón Insertar. 48. Modifica el código del InputBox para que quede de la siguiente forma: Nuevo = InputBox(«Escribe un texto para añadir», «Texto nuevo», «Texto») 49. Ejecuta la aplicación y pulsa en Insertar. Observa como aparece la palabra Texto seleccionada dentro del InputBox. Si pulsamos en Aceptar la palabra Texto pasará a la lista, si no nos interesa esta palabra la podemos sustituir por la que queramos. Si pulsamos en Cancelar no se añadirá nada a la lista. Ahora vamos a ver como podemos colocar el InputBox en diferentes lugares de Pág. 110
11 Curso de Visual Basic Lección 8 Area Interactiva - la pantalla. Cambiar la posición del InputBox Si no indicamos en que posición deseamos situar el InputBox aparecerá en el centro de la pantalla. Pero puede ser que al estar situado en el centro nos oculte algún dato importante del formulario con el que estamos trabajando, con lo que podremos indicar en que lugar de la pantalla deseamos que aparezca. El primer valor que introduciremos es la distancia entre el borde izquierdo del InputBox y el borde izquierdo de la pantalla. El segundo valor es la distancia entre el borde superior del borde del InputBox con la parte superior de la pantalla. 50. Realiza los pasos necesarios para que el formulario aparezca centrado en la pantalla. 51. Ahora coloca los valores necesarios dentro del InputBox para que al aparecer este podamos ver con claridad la lista del formulario. De esta manera podremos ver como se añaden los valores escritos dentro del InputBox en la lista sin necesidad de mover esta por la pantalla. Por ejemplo: Nuevo = InputBox(«Escribe un texto para añadir», «Texto nuevo», _ «Texto», 3000, 1500) 52. Realiza todas las ejecuciones de prueba que necesites hasta que consigas encontrar el lugar ideal. Si te fijas en esta estructura estamos utilizando 5 parámetros diferentes, pero que pasaría por ejemplo si no deseamos que aparezca un texto predefinido. Ausencia de elementos Imagina que en el código anterior deseamos que el InputBox aparezca en un lugar determinado de la pantalla, pero no deseamos que aparezca un texto predeterminado. Este problema se soluciona muy fácil. Solo deberás hacer como si estuviera el parámetro que quitamos respetando así la cantidad de comas que existen dentro del InputBox con todos los parámetros escritos. Vamos a ver como quedaría el código, sin que aparezca Texto como palabra determinada. Nuevo = InputBox(«Escribe un texto para añadir», «Texto nuevo»,, 3000, _ 1500) Observa como antes del valor de posición horizontal existen dos comas. Entre estas comas es donde estaba escrita la palabra que aparecía como predefinida en el InputBox. En esta lección hemos aprendido como utilizar cuadros de diálogo de una forma fácil y rápida. Estos elementos se deben usar para hacer que el usuario encuentre la aplicación lo más fácil posible sin tener que estar intuyendo para que se utilizan los botones y los objetos que aparecen en ella. Recomiendo utilizar los MsgBox para aclarar todo lo que se pueda, los errores y Pág. 111
12 las decisiones que debe tomar el usuario en determinados momentos. A partir de este momento espero que formen parte de las aplicaciones que realices y te familiarices con su funcionamiento. Fin lección 8 Pág. 112
MSGBOX. MsgBox(mensaje, estilo, título del cuadro de diálogo)
 MSGBOX Muestra un mensaje en un cuadro de diálogo. Dependiendo del estilo del cuadro de diálogo se mostrarán uno o varios botones los cuales devuelven una serie de valores que se puede recoger y actuar
MSGBOX Muestra un mensaje en un cuadro de diálogo. Dependiendo del estilo del cuadro de diálogo se mostrarán uno o varios botones los cuales devuelven una serie de valores que se puede recoger y actuar
Curso de Visual Basic Lección 1 Area Interactiva -
 Curso de Visual Basic 6.0 - Lección 1 Area Interactiva - www.areaint.com LECCIÓN 5 En cualquier tipo de lenguaje de programación usaremos instrucciones y funciones para que la aplicación funcione. En esta
Curso de Visual Basic 6.0 - Lección 1 Area Interactiva - www.areaint.com LECCIÓN 5 En cualquier tipo de lenguaje de programación usaremos instrucciones y funciones para que la aplicación funcione. En esta
ACTIVIDADES BASE DE DATOS ACCESS 2007
 ACTIVIDADES BASE DE DATOS ACCESS 2007 En un primer momento vamos a practicar las opciones de Crear, abrir y cerrar una base de datos de Access 2007. Abrimos Access 2007 y haz clic sobre la opción Base
ACTIVIDADES BASE DE DATOS ACCESS 2007 En un primer momento vamos a practicar las opciones de Crear, abrir y cerrar una base de datos de Access 2007. Abrimos Access 2007 y haz clic sobre la opción Base
Curso de Visual Basic Lección 7 Area Interactiva -
 LECCIÓN 7 En esta lección vamos ver una de las herramientas más comunes dentro de las aplicaciones que se utilizan en el entorno de Windows, los menús. Concepto de menú Para ver las partes de los menús
LECCIÓN 7 En esta lección vamos ver una de las herramientas más comunes dentro de las aplicaciones que se utilizan en el entorno de Windows, los menús. Concepto de menú Para ver las partes de los menús
MICROSOFT EXCEL MICROSOFT EXCEL Manual de Referencia para usuarios. Salomón Ccance CCANCE WEBSITE
 MICROSOFT EXCEL MICROSOFT EXCEL 2013 Manual de Referencia para usuarios Salomón Ccance CCANCE WEBSITE IMPRESIÓN 11.1. Vista de Diseño de página En anteriores versiones existía la vista preliminar como
MICROSOFT EXCEL MICROSOFT EXCEL 2013 Manual de Referencia para usuarios Salomón Ccance CCANCE WEBSITE IMPRESIÓN 11.1. Vista de Diseño de página En anteriores versiones existía la vista preliminar como
Curso de Visual Basic Lección 3 Area Interactiva -
 LECCIÓN 9 En esta lección vamos a ver como podemos trabajar con diferentes formularios dentro de una misma aplicación y como podemos insertarlos en aplicaciones futuras o ya creadas. Para ver el funcionamiento
LECCIÓN 9 En esta lección vamos a ver como podemos trabajar con diferentes formularios dentro de una misma aplicación y como podemos insertarlos en aplicaciones futuras o ya creadas. Para ver el funcionamiento
Centrar Barra formato Formato de celdas Alineación Horizontal Derecha
 LECCIÓN 3ª Alinear los Datos Podemos llegar a las instrucciones para cambiar la alineación por varios caminos. Por ejemplo con los mismos datos que escribimos anteriormente ahora: A)Los números los vamos
LECCIÓN 3ª Alinear los Datos Podemos llegar a las instrucciones para cambiar la alineación por varios caminos. Por ejemplo con los mismos datos que escribimos anteriormente ahora: A)Los números los vamos
InputBox Un InputBox es una ventana donde se le solicita información al usuario, tal como puede verse en el siguiente ejemplo:
 Ejemplo: x 3+ x Considérese la siguiente fórmula matemática Z =. 2 x La expresión aritmética equivalente en Visual Basic es Z = (abs( x -3) + srq(x)) / x^2 2.2.5 Operaciones de Entrada / Salida simple
Ejemplo: x 3+ x Considérese la siguiente fórmula matemática Z =. 2 x La expresión aritmética equivalente en Visual Basic es Z = (abs( x -3) + srq(x)) / x^2 2.2.5 Operaciones de Entrada / Salida simple
Insertar y eliminar elementos
 ESTÁNDAR DESEMPEÑO BÁSICO Recopila información, la organiza y la procesa de forma adecuada, utilizando herramientas tecnológicas. RECURSOS Sala de sistemas, Video proyector, Guías, Internet. ACTIVIDADES
ESTÁNDAR DESEMPEÑO BÁSICO Recopila información, la organiza y la procesa de forma adecuada, utilizando herramientas tecnológicas. RECURSOS Sala de sistemas, Video proyector, Guías, Internet. ACTIVIDADES
FIELD-EXIT... 2 Como crear un field-exit... 3 Otras operaciones con un field-exit... 8 Por último... 8
 FIELD-EXIT... 2 Como crear un field-exit... 3 Otras operaciones con un field-exit... 8 Por último... 8 FIELD-EXIT Los field-exit se utilizan para relacionar un campo de una dynpro de un determinado programa
FIELD-EXIT... 2 Como crear un field-exit... 3 Otras operaciones con un field-exit... 8 Por último... 8 FIELD-EXIT Los field-exit se utilizan para relacionar un campo de una dynpro de un determinado programa
ESTRATEGIAS DE ENSEÑANZA Y EVALUACIÓN
 CODIGO: GAR071 V: 00.05.13 Página 1 de 1 Área/Asignatura Tecnología e Informática Grado 9 Periodo 3 Consecutivo T.I.03-02 Docente Edgar Chamorro Actividad Guía: Consultas Bases de Datos GUIA CONSULTAS
CODIGO: GAR071 V: 00.05.13 Página 1 de 1 Área/Asignatura Tecnología e Informática Grado 9 Periodo 3 Consecutivo T.I.03-02 Docente Edgar Chamorro Actividad Guía: Consultas Bases de Datos GUIA CONSULTAS
Unidad N 9. Insertar y eliminar elementos.
 Unidad N 9. Insertar y eliminar elementos. Vamos a ver las diferentes formas de insertar y eliminar filas, columnas, celdas y hojas, operaciones muy útiles cuando tenemos un libro ya creado y queremos
Unidad N 9. Insertar y eliminar elementos. Vamos a ver las diferentes formas de insertar y eliminar filas, columnas, celdas y hojas, operaciones muy útiles cuando tenemos un libro ya creado y queremos
Microsoft Word. Microsoft Word 2013 SALOMÓN CCANCE. Manual de Referencia para usuarios. Salomón Ccance CCANCE WEBSITE
 Microsoft Word SALOMÓN CCANCE Microsoft Word 2013 Manual de Referencia para usuarios Salomón Ccance CCANCE WEBSITE UNIDAD 20: MACROS 20.1. Introducción Al utilizar cotidianamente Word suelen surgir tareas
Microsoft Word SALOMÓN CCANCE Microsoft Word 2013 Manual de Referencia para usuarios Salomón Ccance CCANCE WEBSITE UNIDAD 20: MACROS 20.1. Introducción Al utilizar cotidianamente Word suelen surgir tareas
Manual de Peticiones a Sistemas. Departamento: Tecnología y Desarrollo. Responsable: Javier Recio
 Manual de Peticiones a Sistemas Departamento: Tecnología y Desarrollo Fecha: 26/06/11 Responsable: Javier Recio Global Exchange; Central; España 1 ÍNDICE 1.- Peticiones a sistemas... 3 1.1.- Incidencias...
Manual de Peticiones a Sistemas Departamento: Tecnología y Desarrollo Fecha: 26/06/11 Responsable: Javier Recio Global Exchange; Central; España 1 ÍNDICE 1.- Peticiones a sistemas... 3 1.1.- Incidencias...
MICROSOFT WORD. Algunas opciones avanzadas
 MICROSOFT WORD Algunas opciones avanzadas Insertar notas al pie Las notas al pie son notas aclaratorias sobre un texto, al final del mismo, o al final de una página Para añadirlas, nos colocamos en la
MICROSOFT WORD Algunas opciones avanzadas Insertar notas al pie Las notas al pie son notas aclaratorias sobre un texto, al final del mismo, o al final de una página Para añadirlas, nos colocamos en la
UTILIDADES DEL WORD 2007 Tema 3
 UTILIDADES DEL WORD 2007 Tema 3 Aula Municipal de Informática-El Puerto de Santa María Como sabemos Word nos permite modificar el aspecto de nuestros documentos de forma sencilla. Además de estas modificaciones
UTILIDADES DEL WORD 2007 Tema 3 Aula Municipal de Informática-El Puerto de Santa María Como sabemos Word nos permite modificar el aspecto de nuestros documentos de forma sencilla. Además de estas modificaciones
COLUMNAS INSERTAR COLUMNAS
 COLUMNAS El texto con el que trabajamos puede estar dividido en diferentes columnas, esto nos puede ser útil en el momento de editar algún tipo de boletín, listas o cualquier tipo de documento. Si nosotros
COLUMNAS El texto con el que trabajamos puede estar dividido en diferentes columnas, esto nos puede ser útil en el momento de editar algún tipo de boletín, listas o cualquier tipo de documento. Si nosotros
VB - Access Manual Visual Basic para Aplicaciones del Access 2000
 VB - Access 2000 1 Manual Visual Basic para Aplicaciones del Access 2000 VB - Access 2000 2 Índice Antes de empezar... 3 1 Fundamentos de VBA... 5 Autoevaluación 1... 47 Soluciones 1... 50 2 Introducción
VB - Access 2000 1 Manual Visual Basic para Aplicaciones del Access 2000 VB - Access 2000 2 Índice Antes de empezar... 3 1 Fundamentos de VBA... 5 Autoevaluación 1... 47 Soluciones 1... 50 2 Introducción
1. Formularios en Access
 1. Formularios en Access La introducción de los datos directamente sobre las tablas es bastante incómoda. No sólo no se pueden ver todos los campos sin desplazarse con la barra de herramientas, sino que
1. Formularios en Access La introducción de los datos directamente sobre las tablas es bastante incómoda. No sólo no se pueden ver todos los campos sin desplazarse con la barra de herramientas, sino que
Impresión. Vista de Diseño de página
 Impresión Vamos a ver las diferentes técnicas relacionadas con la impresión de datos, como puede ser el diseño y la configuración de las páginas a imprimir y la operación de imprimir los datos. Vista de
Impresión Vamos a ver las diferentes técnicas relacionadas con la impresión de datos, como puede ser el diseño y la configuración de las páginas a imprimir y la operación de imprimir los datos. Vista de
UNIDAD 10. LAS CONSULTAS DE ACCIÓN
 UNIDAD 10. LAS CONSULTAS DE ACCIÓN Las consultas de acción son consultas que permiten realizar cambios en los datos almacenados en una tabla. Con estas consultas podemos crear una nueva tabla a partir
UNIDAD 10. LAS CONSULTAS DE ACCIÓN Las consultas de acción son consultas que permiten realizar cambios en los datos almacenados en una tabla. Con estas consultas podemos crear una nueva tabla a partir
Configurar la Autocorrección
 CORRECCIÓN ORTOGRÁFICA Vamos a ver la herramienta Autocorrección de Excel para que el programa nos corrija automáticamente ciertos errores que se suelen cometer a la hora de escribir texto en una hoja
CORRECCIÓN ORTOGRÁFICA Vamos a ver la herramienta Autocorrección de Excel para que el programa nos corrija automáticamente ciertos errores que se suelen cometer a la hora de escribir texto en una hoja
EJERCICIO 36 DE WORD.
 EJERCICIO 36 DE WORD. MACROS Introducción Al utilizar cotidianamente Word suelen surgir tareas repetitivas que podrían realizarse automáticamente utilizando las propiedades de las macros. Una macro no
EJERCICIO 36 DE WORD. MACROS Introducción Al utilizar cotidianamente Word suelen surgir tareas repetitivas que podrían realizarse automáticamente utilizando las propiedades de las macros. Una macro no
TRABAJO CON DOCUMENTOS LARGOS
 UNIDAD DIDÁCTICA TRABAJO CON DOCUMENTOS LARGOS Los objetivos de este tema son: 1. Aprender a crear tablas de contenidos e índices de un documento. 2. Conocer cómo utilizar las referencias cruzadas en un
UNIDAD DIDÁCTICA TRABAJO CON DOCUMENTOS LARGOS Los objetivos de este tema son: 1. Aprender a crear tablas de contenidos e índices de un documento. 2. Conocer cómo utilizar las referencias cruzadas en un
9.1. Insertar filas en una hoja
 UNIDAD 9. INSERTAR Y ELIMINAR ELEMENTOS (I) Vamos a ver las diferentes formas de insertar y eliminar filas, columnas, celdas y hojas, operaciones muy útiles cuando tenemos un libro ya creado y queremos
UNIDAD 9. INSERTAR Y ELIMINAR ELEMENTOS (I) Vamos a ver las diferentes formas de insertar y eliminar filas, columnas, celdas y hojas, operaciones muy útiles cuando tenemos un libro ya creado y queremos
Con estas técnicas nuestros documentos adquirirán un toque más profesional y serán más fáciles de utilizar.
 Marcadores y Referencias Aquí aprenderemos algunas de las técnicas de las que dispone Word para relacionar información en el documento, con los marcadores y las referencias cruzadas. Y a hacer aclaraciones
Marcadores y Referencias Aquí aprenderemos algunas de las técnicas de las que dispone Word para relacionar información en el documento, con los marcadores y las referencias cruzadas. Y a hacer aclaraciones
EJERCICIO PASO A PASO. CONSULTAS SIMPLES OBJETIVO. PRACTICAR LAS OPERACIONES DE CREAR, EJECUTAR Y GUARDAR UNA CONSULTA SIMPLE.
 EJERCICIO PASO A PASO. CONSULTAS SIMPLES OBJETIVO. PRACTICAR LAS OPERACIONES DE CREAR, EJECUTAR Y GUARDAR UNA CONSULTA SIMPLE. EJERCICIO 1. Empezaremos por crear una consulta y utilizar el * (todas las
EJERCICIO PASO A PASO. CONSULTAS SIMPLES OBJETIVO. PRACTICAR LAS OPERACIONES DE CREAR, EJECUTAR Y GUARDAR UNA CONSULTA SIMPLE. EJERCICIO 1. Empezaremos por crear una consulta y utilizar el * (todas las
Ejercicio paso a paso. Crear, abrir y cerrar una base de datos
 Ejercicio paso a paso. Crear, abrir y cerrar una base de datos Objetivo. Practicar las operaciones de Crear, abrir y cerrar una base de datos con Access2000. 1 Si no tienes abierto Access2000, ábrelo para
Ejercicio paso a paso. Crear, abrir y cerrar una base de datos Objetivo. Practicar las operaciones de Crear, abrir y cerrar una base de datos con Access2000. 1 Si no tienes abierto Access2000, ábrelo para
Unidad 2. Crear una Presentación (I)
 Unidad 2. Crear una Presentación (I) A continuación veremos cómo crear una Presentación. PowerPoint nos permite crear una presentación de formas distintas, bien a través del asistente que es muy útil cuando
Unidad 2. Crear una Presentación (I) A continuación veremos cómo crear una Presentación. PowerPoint nos permite crear una presentación de formas distintas, bien a través del asistente que es muy útil cuando
MICROSOFT EXCEL MICROSOFT EXCEL Manual de Referencia para usuarios. Salomón Ccance CCANCE WEBSITE
 MICROSOFT EXCEL MICROSOFT EXCEL 2013 Manual de Referencia para usuarios Salomón Ccance CCANCE WEBSITE CORRECCIÓN ORTOGRÁFICA 10.1. Configurar la Autocorrección Esta herramienta nos ayuda a corregir automáticamente
MICROSOFT EXCEL MICROSOFT EXCEL 2013 Manual de Referencia para usuarios Salomón Ccance CCANCE WEBSITE CORRECCIÓN ORTOGRÁFICA 10.1. Configurar la Autocorrección Esta herramienta nos ayuda a corregir automáticamente
MODIFICAR TABLA DE DATOS ACCESS Manual de Referencia para usuarios. Salomón Ccance CCANCE WEBSITE
 MODIFICAR TABLA DE DATOS ACCESS 2010 Manual de Referencia para usuarios Salomón Ccance CCANCE WEBSITE MODIFICAR TABLA DE DATOS Aquí veremos las técnicas de edición de registros para modificar tanto la
MODIFICAR TABLA DE DATOS ACCESS 2010 Manual de Referencia para usuarios Salomón Ccance CCANCE WEBSITE MODIFICAR TABLA DE DATOS Aquí veremos las técnicas de edición de registros para modificar tanto la
MODIFICAR TABLA DE DATOS ACCESS Manual de Referencia para usuarios. Salomón Ccance CCANCE WEBSITE
 MODIFICAR TABLA DE DATOS ACCESS 2007 Manual de Referencia para usuarios Salomón Ccance CCANCE WEBSITE MODIFICAR TABLA DE DATOS Aquí veremos las técnicas de edición de registros para modificar tanto la
MODIFICAR TABLA DE DATOS ACCESS 2007 Manual de Referencia para usuarios Salomón Ccance CCANCE WEBSITE MODIFICAR TABLA DE DATOS Aquí veremos las técnicas de edición de registros para modificar tanto la
Microsoft Word. Microsoft Word 2013 SALOMÓN CCANCE. Manual de Referencia para usuarios. Salomón Ccance CCANCE WEBSITE
 Microsoft Word SALOMÓN CCANCE Microsoft Word 2013 Manual de Referencia para usuarios Salomón Ccance CCANCE WEBSITE UNIDAD 18: MARCADORES REF. CRUZADAS Y NOTAS AL PIE 18.1. Introducción En esta unidad aprenderemos
Microsoft Word SALOMÓN CCANCE Microsoft Word 2013 Manual de Referencia para usuarios Salomón Ccance CCANCE WEBSITE UNIDAD 18: MARCADORES REF. CRUZADAS Y NOTAS AL PIE 18.1. Introducción En esta unidad aprenderemos
PROPIEDADES DE LOS CAMPOS. Cada campo de una tabla dispone de una serie de características que proporcionan un control
 PROPIEDADES DE LOS CAMPOS Cada campo de una tabla dispone de una serie de características que proporcionan un control adicional sobre la forma de funcionar del campo. Las propiedades aparecen en la parte
PROPIEDADES DE LOS CAMPOS Cada campo de una tabla dispone de una serie de características que proporcionan un control adicional sobre la forma de funcionar del campo. Las propiedades aparecen en la parte
UNIDAD 6. LAS RELACIONES
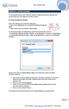 UNIDAD 6. LAS RELACIONES En esta unidad veremos cómo relacionar tablas y los diferentes tipos de relaciones que pueden existir entre dos tablas de una base de datos. 6.1 Crear la primera relación Para
UNIDAD 6. LAS RELACIONES En esta unidad veremos cómo relacionar tablas y los diferentes tipos de relaciones que pueden existir entre dos tablas de una base de datos. 6.1 Crear la primera relación Para
EJERCICIO PASO A PASO. CREAR FORMULARIOS OBJETIVO.
 EJERCICIO PASO A PASO. CREAR FORMULARIOS OBJETIVO. CREAR FORMULARIOS CON EL ASISTENTE Y UTILIZARLOS PARA LA INTRODUCCIÓN, MODIFICACIÓN Y BORRADO DE DATOS DE UNA TABLA CREADA CON ACCESS 2007. Abrir la base
EJERCICIO PASO A PASO. CREAR FORMULARIOS OBJETIVO. CREAR FORMULARIOS CON EL ASISTENTE Y UTILIZARLOS PARA LA INTRODUCCIÓN, MODIFICACIÓN Y BORRADO DE DATOS DE UNA TABLA CREADA CON ACCESS 2007. Abrir la base
Preguntas frecuentes
 Preguntas frecuentes Cómo consulto mis bandejas favoritas desde GEX? A continuación vamos a ver cómo consultar bandejas en GEX. Accedemos al menú Gestión -> Selección de Expedientes por Bandejas. La pantalla
Preguntas frecuentes Cómo consulto mis bandejas favoritas desde GEX? A continuación vamos a ver cómo consultar bandejas en GEX. Accedemos al menú Gestión -> Selección de Expedientes por Bandejas. La pantalla
Tema 1. Introducción a OpenOffice Writer
 Tema 1: Introducción a OpenOffice 1 Tema 1 Introducción a OpenOffice Índice de contenido Prefacio...2 Gestión básica de documentos...2 Tema 1: Introducción a OpenOffice 2 Prefacio Este curso tiene como
Tema 1: Introducción a OpenOffice 1 Tema 1 Introducción a OpenOffice Índice de contenido Prefacio...2 Gestión básica de documentos...2 Tema 1: Introducción a OpenOffice 2 Prefacio Este curso tiene como
MATERIA: TECNOLOGIA DE LA INFORMACION Y LAS COMUNICACIONES II DOCENTE: ING. MAYNOR GUILLERMO REYNADO RIVAS. UNIVERSIDAD TECNICA LATINOAMERICANA
 UNIVERSIDAD TECNICA LATINOAMERICANA MATERIA: TECNOLOGIA DE LA INFORMACION Y LAS COMUNICACIONES II DOCENTE: ING. MAYNOR GUILLERMO REYNADO RIVAS. LABORATORISTA: MARVIN MORÁN. Universidad Técnica Latinoamericana
UNIVERSIDAD TECNICA LATINOAMERICANA MATERIA: TECNOLOGIA DE LA INFORMACION Y LAS COMUNICACIONES II DOCENTE: ING. MAYNOR GUILLERMO REYNADO RIVAS. LABORATORISTA: MARVIN MORÁN. Universidad Técnica Latinoamericana
Descripción de la pantalla de Word
 Descripción de la pantalla de Word [Información extraída de la página http://www.adrformacion.com/cursos/wordb2007/leccion1/tutorial2.html] ] Al abrir la aplicación se observa una ventana típica de Windows,
Descripción de la pantalla de Word [Información extraída de la página http://www.adrformacion.com/cursos/wordb2007/leccion1/tutorial2.html] ] Al abrir la aplicación se observa una ventana típica de Windows,
En esta lección vamos a ver más utilidades y opciones sobre la
 1. PEGADO ESPECIAL En esta lección vamos a ver más utilidades y opciones sobre la edición de hojas de cálculo de Excel que te pueden ayudar en tu trabajo. Ya sabes cómo cortar o copiar y pegar datos de
1. PEGADO ESPECIAL En esta lección vamos a ver más utilidades y opciones sobre la edición de hojas de cálculo de Excel que te pueden ayudar en tu trabajo. Ya sabes cómo cortar o copiar y pegar datos de
La opción Numeración y viñetas la encontramos en la cinta de opciones, dentro de la Ficha Inicio, en el grupo de opciones de Párrafo.
 Numeración y viñetas 1 La opción Numeración y viñetas la encontramos en la cinta de opciones, dentro de la Ficha Inicio, en el grupo de opciones de Párrafo. Esta serie de comandos, permiten organizar una
Numeración y viñetas 1 La opción Numeración y viñetas la encontramos en la cinta de opciones, dentro de la Ficha Inicio, en el grupo de opciones de Párrafo. Esta serie de comandos, permiten organizar una
Crear gráficos en Excel Un gráfico es la representación gráfica de los datos de una hoja de cálculo y facilita su interpretación.
 CREACIÓN DE GRÁFICOS EN MICROSOFT OFFICE EXCEL Vamos a ver cómo crear gráficos a partir de unos datos introducidos en una hoja de cálculo. Así resultará más sencilla la interpretación de los datos. Terminología
CREACIÓN DE GRÁFICOS EN MICROSOFT OFFICE EXCEL Vamos a ver cómo crear gráficos a partir de unos datos introducidos en una hoja de cálculo. Así resultará más sencilla la interpretación de los datos. Terminología
Editor de código Visual Basic. Lista de miembros automática, sugerencias de sintaxis, autocompletado y otras opciones. (CU00313A)
 aprenderaprogramar.com Editor de código Visual Basic. Lista de miembros automática, sugerencias de sintaxis, autocompletado y otras opciones. (CU00313A) Sección: Cursos Categoría: Curso Visual Basic Nivel
aprenderaprogramar.com Editor de código Visual Basic. Lista de miembros automática, sugerencias de sintaxis, autocompletado y otras opciones. (CU00313A) Sección: Cursos Categoría: Curso Visual Basic Nivel
Apunte de Tabulaciones Microsoft Office Word Tabulaciones.
 Tabulaciones. Ejemplo 1: los Apellidos tienen alineación izquierda, los Nombres tienen alineación centrada, los Domicilios tiene alineación derecha y los Salarios alineación Decimal. Además, la línea está
Tabulaciones. Ejemplo 1: los Apellidos tienen alineación izquierda, los Nombres tienen alineación centrada, los Domicilios tiene alineación derecha y los Salarios alineación Decimal. Además, la línea está
Variantes en Documentos de Venta WhitePaper Febrero de 2007
 Variantes en Documentos de Venta WhitePaper Febrero de 2007 Contenidos 1. Propósito 3 2. Creación de variantes 4 3. Definición de variantes 6 3.1. Variante de cambio de color 6 3.2. Variante de cambio
Variantes en Documentos de Venta WhitePaper Febrero de 2007 Contenidos 1. Propósito 3 2. Creación de variantes 4 3. Definición de variantes 6 3.1. Variante de cambio de color 6 3.2. Variante de cambio
Botones de la Barra de Herramientas / Otros botones
 Botones de la Barra de Herramientas / Otros botones Nuevo registro Guardar información La pantalla se limpiará de datos de registros anteriores y se estará en disposición de comenzar a meter la información
Botones de la Barra de Herramientas / Otros botones Nuevo registro Guardar información La pantalla se limpiará de datos de registros anteriores y se estará en disposición de comenzar a meter la información
Access CURSO ACCESS BÁSICO 2003 UNIDAD 2 UNIDAD 2 Creación de una base de datos
 Access CURSO ACCESS BÁSICO 2003 UNIDAD 2 UNIDAD 2 Creación de una base de datos INTRODUCCIÓN: Ahora que ya sabemos crear una base de datos, pasamos a explicar como crear objetos tabla que serán los encargados
Access CURSO ACCESS BÁSICO 2003 UNIDAD 2 UNIDAD 2 Creación de una base de datos INTRODUCCIÓN: Ahora que ya sabemos crear una base de datos, pasamos a explicar como crear objetos tabla que serán los encargados
TEMA 1: LAS PRESENTACIONES EN EL LIBREOFFICE
 TEMA 1: LAS PRESENTACIONES EN EL LIBREOFFICE 1- CÓMO ABRIR EL PROGRAMA? 2- CÓMO EMPEZAR CON NUESTRA PRESENTACIÓN? 3- CÓMO AÑADIR UNA NUEVA DIAPOSITIVA? 4- CÓMO CAMBIAR EL FONDO DE LA DIAPOSITIVA? 5- CÓMO
TEMA 1: LAS PRESENTACIONES EN EL LIBREOFFICE 1- CÓMO ABRIR EL PROGRAMA? 2- CÓMO EMPEZAR CON NUESTRA PRESENTACIÓN? 3- CÓMO AÑADIR UNA NUEVA DIAPOSITIVA? 4- CÓMO CAMBIAR EL FONDO DE LA DIAPOSITIVA? 5- CÓMO
Práctica 6: Consultas
 Práctica 6: Consultas INTRODUCCIÓN Para la realización de las siguientes prácticas el alumno debe descargar el fichero EMPRESA.ZIP, que contiene la base de datos objeto de las prácticas. La base de datos
Práctica 6: Consultas INTRODUCCIÓN Para la realización de las siguientes prácticas el alumno debe descargar el fichero EMPRESA.ZIP, que contiene la base de datos objeto de las prácticas. La base de datos
CuadraTurnos (ios) Manual de usuario. (Guía rápida)
 CuadraTurnos (ios) Manual de usuario (Guía rápida) Contenido 1.- Introducción... 3 2.- Configuración Básica... 4 2.1.- Establecer o modificar un turno en un día... 4 2.2.- Perfiles... 5 2.2.1.- Crear un
CuadraTurnos (ios) Manual de usuario (Guía rápida) Contenido 1.- Introducción... 3 2.- Configuración Básica... 4 2.1.- Establecer o modificar un turno en un día... 4 2.2.- Perfiles... 5 2.2.1.- Crear un
WORD 2013 AVANZADO. Marzo 2018
 WORD 2013 AVANZADO Marzo 2018 Índice 1. Estilos y Temas. 2. Tablas de contenido. 3. Saltos de página vs saltos de sección. 4. Combinar correspondencia. 5. Insertar Gráficos. 6. Insertar Ilustraciones.
WORD 2013 AVANZADO Marzo 2018 Índice 1. Estilos y Temas. 2. Tablas de contenido. 3. Saltos de página vs saltos de sección. 4. Combinar correspondencia. 5. Insertar Gráficos. 6. Insertar Ilustraciones.
Manual: Blog. Crear un artículo. Editar un artículo. Publicar y despublicar artículos. Introducir un video. Gestionar Comentarios
 Manual: Blog 01 Crear un artículo 02 Editar un artículo 03 Publicar y despublicar artículos 04 Introducir un video 05 Gestionar Comentarios 01 Crear un artículo Mantener tu web actualizada es muy sencillo.
Manual: Blog 01 Crear un artículo 02 Editar un artículo 03 Publicar y despublicar artículos 04 Introducir un video 05 Gestionar Comentarios 01 Crear un artículo Mantener tu web actualizada es muy sencillo.
TEMA 7: PERSONALIZAR Y AUTOMATIZAR EL TRABAJO CON EXCEL (I PARTE)
 TEMA 7: PERSONALIZAR Y AUTOMATIZAR EL TRABAJO CON EXCEL (I PARTE) 1.- Personalizar barras de herramientas y menús.- Con Excel podemos modificar el contenido de los menús y de las barras de herramientas
TEMA 7: PERSONALIZAR Y AUTOMATIZAR EL TRABAJO CON EXCEL (I PARTE) 1.- Personalizar barras de herramientas y menús.- Con Excel podemos modificar el contenido de los menús y de las barras de herramientas
CREAR UNA TABLA DINÁMICA
 CREAR UNA TABLA DINÁMICA Una tabla dinámica consiste en el resumen de un conjunto de datos, atendiendo a varios criterios de agrupación, representado como una tabla de doble entrada que nos facilita la
CREAR UNA TABLA DINÁMICA Una tabla dinámica consiste en el resumen de un conjunto de datos, atendiendo a varios criterios de agrupación, representado como una tabla de doble entrada que nos facilita la
Unidad 9. Trabajar con Textos (I)
 Unidad 9. Trabajar con Textos (I) En las diapositivas podemos insertar textos y aplicarles casi las mismas operaciones que con un procesador de texto, es decir, podemos modificar el tamaño de la letra,
Unidad 9. Trabajar con Textos (I) En las diapositivas podemos insertar textos y aplicarles casi las mismas operaciones que con un procesador de texto, es decir, podemos modificar el tamaño de la letra,
PRESENTACIÓN DE ESCRITOS SEDE JUDICIAL ELECTRÓNICA
 PRESENTACIÓN DE ESCRITOS SEDE JUDICIAL ELECTRÓNICA ÍNDICE 1. En qué consiste esta Herramienta? 2. Cómo se accede a la aplicación? 3. Es obligatorio certificarse para acceder? 4. Pantalla Inicial de la
PRESENTACIÓN DE ESCRITOS SEDE JUDICIAL ELECTRÓNICA ÍNDICE 1. En qué consiste esta Herramienta? 2. Cómo se accede a la aplicación? 3. Es obligatorio certificarse para acceder? 4. Pantalla Inicial de la
PROYECTO FINAL DE CARRERA Manual de Usuario.
 TFC.NET PROYECTO FINAL DE CARRERA Manual de Usuario. HOTEL SPA Raúl Taravillo Puras Consultor: David Gañán Jiménez Mayo-Junio 2010. CONTENIDO 1. APLICACIÓN ADMINISTRACIÓN... 3 TIPOS DE SERVICIOS... 5 SERVICIOS...
TFC.NET PROYECTO FINAL DE CARRERA Manual de Usuario. HOTEL SPA Raúl Taravillo Puras Consultor: David Gañán Jiménez Mayo-Junio 2010. CONTENIDO 1. APLICACIÓN ADMINISTRACIÓN... 3 TIPOS DE SERVICIOS... 5 SERVICIOS...
TAREAS OUTLOOK Manual de Referencia para usuarios. Salomón Ccance CCANCE WEBSITE
 TAREAS OUTLOOK 2007 Manual de Referencia para usuarios Salomón Ccance CCANCE WEBSITE TAREAS Si eres una persona muy ocupada que siempre tiene multitud de cosas que hacer, dispondrás de una libreta de anotaciones
TAREAS OUTLOOK 2007 Manual de Referencia para usuarios Salomón Ccance CCANCE WEBSITE TAREAS Si eres una persona muy ocupada que siempre tiene multitud de cosas que hacer, dispondrás de una libreta de anotaciones
POWER POINT Tema 1. Para salir de PowerPoint (suponiendo que se tiene abierto) puede:
 POWER POINT Tema 1 Aula Municipal de Informática-El Puerto de Santa María Entrar en power point (con Windows 7) 1. Hacer clic con el ratón en el botón Inicio. 2. Clic en Todos los Programas. 3. Hacer clic
POWER POINT Tema 1 Aula Municipal de Informática-El Puerto de Santa María Entrar en power point (con Windows 7) 1. Hacer clic con el ratón en el botón Inicio. 2. Clic en Todos los Programas. 3. Hacer clic
Curso Hojas de Cálculo. Nivel II (Office 2010)
 . Referencia rápida. En esta unidad hemos aprendido a crear un nuevo libro y a insertar información en él. También hemos comenzado a darle formato y hemos visto cómo debemos guardarlo para poder utilizarlo
. Referencia rápida. En esta unidad hemos aprendido a crear un nuevo libro y a insertar información en él. También hemos comenzado a darle formato y hemos visto cómo debemos guardarlo para poder utilizarlo
Estos márgenes se definen en el menú Archivo, Configurar página... se nos muestra un cuadro de dialogo como este con tres pestañas:
 Unidad 7. Diseño de página (I) Configurar página Cuando estamos escribiendo en un documento Word es como si lo hiciéramos en una hoja de papel que luego puede ser impresa. Por lo tanto, existe un área
Unidad 7. Diseño de página (I) Configurar página Cuando estamos escribiendo en un documento Word es como si lo hiciéramos en una hoja de papel que luego puede ser impresa. Por lo tanto, existe un área
2.8.- Aplicar marcos. a) Creación de un marco
 2.8.- Aplicar marcos. Los marcos sirven para distribuir mejor los datos dentro de las páginas ya que permiten mantener fijas algunas partes que queramos, mientras que otras si se pueden cambiar, además
2.8.- Aplicar marcos. Los marcos sirven para distribuir mejor los datos dentro de las páginas ya que permiten mantener fijas algunas partes que queramos, mientras que otras si se pueden cambiar, además
1. Aplica formato a un documento y genera en forma automática el índice del mismo, con eficiencia y eficacia.
 Taller de Computación Básica Curso de Apoyo a la Modalidad Presencial Lección 4: Índices, Estilos y Tablas de Contenido Indicaciones: 1. Aplica formato a un documento y genera en forma automática el índice
Taller de Computación Básica Curso de Apoyo a la Modalidad Presencial Lección 4: Índices, Estilos y Tablas de Contenido Indicaciones: 1. Aplica formato a un documento y genera en forma automática el índice
Más sobre la edición de hojas
 1. PEGADO ESPECIAL E n esta lección vamos a ver más utilidades y opciones sobre la edición de hojas de cálculo de Excel que te pueden ayudar en tu trabajo. Ya sabes cómo cortar o copiar y pegar datos de
1. PEGADO ESPECIAL E n esta lección vamos a ver más utilidades y opciones sobre la edición de hojas de cálculo de Excel que te pueden ayudar en tu trabajo. Ya sabes cómo cortar o copiar y pegar datos de
Unidad 5. Tablas. La celda que se encuentra en la fila 1 columna 2 tiene el siguiente contenido: 2º Celda
 Unidad 5. Tablas Una tabla está formada por celdas o casillas, agrupadas por filas y columnas, en cada casilla se puede insertar texto, números o gráficos. Lo principal antes de empezar a trabajar con
Unidad 5. Tablas Una tabla está formada por celdas o casillas, agrupadas por filas y columnas, en cada casilla se puede insertar texto, números o gráficos. Lo principal antes de empezar a trabajar con
OPENOFFICE CALC. Manejo básico de hojas de cálculo
 OPENOFFICE CALC Manejo básico de hojas de cálculo Qué es una hoja de cálculo? Podemos verla como una gran tabla para mostrar información y realizar operaciones con esa información Cada una de las casillas
OPENOFFICE CALC Manejo básico de hojas de cálculo Qué es una hoja de cálculo? Podemos verla como una gran tabla para mostrar información y realizar operaciones con esa información Cada una de las casillas
PERIODO 3 SOFTWARE MANEJADOR DE BASE DE DATOS CONCEPTOS INTERMEDIOS DE MICROSOFT ACCESS
 PERIODO 3 SOFTWARE MANEJADOR DE BASE DE DATOS CONCEPTOS INTERMEDIOS DE MICROSOFT ACCESS CONTENIDOS PROPIEDADES DE LOS CAMPOS TAMAÑO DEL CAMPO FORMATO DEL CAMPO LUGARES DECIMALES MÁSCARA DE ENTRADA TÍTULO
PERIODO 3 SOFTWARE MANEJADOR DE BASE DE DATOS CONCEPTOS INTERMEDIOS DE MICROSOFT ACCESS CONTENIDOS PROPIEDADES DE LOS CAMPOS TAMAÑO DEL CAMPO FORMATO DEL CAMPO LUGARES DECIMALES MÁSCARA DE ENTRADA TÍTULO
Impresión. Vista de Diseño de página
 Impresión Vamos a ver las diferentes técnicas relacionadas con la impresión de datos, como puede ser el diseño y la configuración de las páginas a imprimir y la operación de imprimir los datos Vista de
Impresión Vamos a ver las diferentes técnicas relacionadas con la impresión de datos, como puede ser el diseño y la configuración de las páginas a imprimir y la operación de imprimir los datos Vista de
PRESENTACIÓN DE ESCRITOS EN LA SEDE JUDICIAL ELECTRÓNICA
 Sede Judicial Electrónica PRESENTACIÓN DE ESCRITOS EN LA SEDE JUDICIAL ELECTRÓNICA EN QUÉ CONSISTE ESTA HERRAMIENTA? La Sede Judicial Electrónica es la dirección electrónica de la Administración de Justicia
Sede Judicial Electrónica PRESENTACIÓN DE ESCRITOS EN LA SEDE JUDICIAL ELECTRÓNICA EN QUÉ CONSISTE ESTA HERRAMIENTA? La Sede Judicial Electrónica es la dirección electrónica de la Administración de Justicia
UNIDAD 4. MODIFICAR TABLAS DE DATOS
 UNIDAD 4. MODIFICAR TABLAS DE DATOS Aquí veremos las técnicas de edición de registros para modificar tanto la definición de una tabla como los datos introducidos en ella. Esta unidad está dedicada, principalmente,
UNIDAD 4. MODIFICAR TABLAS DE DATOS Aquí veremos las técnicas de edición de registros para modificar tanto la definición de una tabla como los datos introducidos en ella. Esta unidad está dedicada, principalmente,
MANUAL DE MACROS EXCEL 2010
 MANUAL DE MACROS EXCEL 2010 1 CONTENIDO 1-COMO GRABAR UNA MACRO------------------------------------------------------------------------------------3 2-COMO EJECUTAR UNA MACRO QUE YA EXISTE-------------------------------------------------------------5
MANUAL DE MACROS EXCEL 2010 1 CONTENIDO 1-COMO GRABAR UNA MACRO------------------------------------------------------------------------------------3 2-COMO EJECUTAR UNA MACRO QUE YA EXISTE-------------------------------------------------------------5
UNIDAD 7 ESTILOS Y TEMAS
 UNIDAD 7 ESTILOS Y TEMAS COMPETIC 3 TEXTOS Estilos Un estilo es un conjunto de formatos identificados por un nombre. La principal ventaja de utilizar estilos es que con un solo clic aplicamos varias características
UNIDAD 7 ESTILOS Y TEMAS COMPETIC 3 TEXTOS Estilos Un estilo es un conjunto de formatos identificados por un nombre. La principal ventaja de utilizar estilos es que con un solo clic aplicamos varias características
Cuando ya tengas escrito un documento, es necesario que le des forma indicando el tamaño del papel, orientación, márgenes, etc.
 Taller de Computación Básica Curso de Apoyo a la Modalidad Presencial Lección 3: Configurar página Indicaciones: 1. Conoce las opciones de configuración aplicables a un documento. 2. Configura de forma
Taller de Computación Básica Curso de Apoyo a la Modalidad Presencial Lección 3: Configurar página Indicaciones: 1. Conoce las opciones de configuración aplicables a un documento. 2. Configura de forma
USO DE EXCEL COMO HERRAMIENTA DIDÁCTICA
 USO DE EXCEL COMO HERRAMIENTA DIDÁCTICA Las TIC para la enseñanza de la química con enfoque constructivista Facilitador Ms. Tomás Pérez Integrantes: Prof. Isaís Rivero Prof. Mario Yovera Reyes HERRAMIENTA
USO DE EXCEL COMO HERRAMIENTA DIDÁCTICA Las TIC para la enseñanza de la química con enfoque constructivista Facilitador Ms. Tomás Pérez Integrantes: Prof. Isaís Rivero Prof. Mario Yovera Reyes HERRAMIENTA
Después de haber creado la nueva hoja de cálculo, veremos qué debes hacer para ponerle el nombre y cómo eliminarla.
 Eyber Augusto Gaviria Montoya Para insertar, eliminar, y cambiar el nombre de las hojas en Excel 2010, debes realizar procedimientos muy sencillos. A continuación te mostraremos lo que debes hacer. CÓMO
Eyber Augusto Gaviria Montoya Para insertar, eliminar, y cambiar el nombre de las hojas en Excel 2010, debes realizar procedimientos muy sencillos. A continuación te mostraremos lo que debes hacer. CÓMO
F:/ /inferior.htm 1/17
 Botones de la Barra de Herramientas / Otros botones Nuevo registro Guardar información La pantalla se limpiará de datos de registros anteriores y se estará en disposición de comenzar a meter la información
Botones de la Barra de Herramientas / Otros botones Nuevo registro Guardar información La pantalla se limpiará de datos de registros anteriores y se estará en disposición de comenzar a meter la información
Puedes añadir nuevos programas desde un disco o una unidad de CD-ROM, por ejemplo, un juego o el nuevo programa de contabilidad.
 tema 4: ELEmENtOS DE SOFtWaRE: PROGRamaS 4.1. agregar o quitar programas Una de las operaciones más frecuentes que realizarás con Windows será la de instalar programas de uso profesional o personal: juegos,
tema 4: ELEmENtOS DE SOFtWaRE: PROGRamaS 4.1. agregar o quitar programas Una de las operaciones más frecuentes que realizarás con Windows será la de instalar programas de uso profesional o personal: juegos,
Práctica: OpenOffice IV Aplicar estilos e insertar. un índice de contenidos
 Práctica: OpenOffice IV Aplicar estilos e insertar un índice de contenidos Cuando un documento de texto es muy extenso y contiene varios apartados es muy difícil crear un índice temático que nos muestre
Práctica: OpenOffice IV Aplicar estilos e insertar un índice de contenidos Cuando un documento de texto es muy extenso y contiene varios apartados es muy difícil crear un índice temático que nos muestre
Creación y manejo de la base de datos y tablas
 Crear una base de datos Creación y manejo de la base de datos y tablas Para crear una nueva base de datos debemos: 1. Hacer clic sobre la opción Nuevo de la pestaña Archivo. De las distintas opciones para
Crear una base de datos Creación y manejo de la base de datos y tablas Para crear una nueva base de datos debemos: 1. Hacer clic sobre la opción Nuevo de la pestaña Archivo. De las distintas opciones para
UNIDAD 3 - FORMULARIOS
 UNIDAD 3 - FORMULARIOS Los formularios sirven para definir pantallas generalmente para editar los registros de una tabla o consulta. En esta unidad veremos cómo crear un formulario, manejarlo para la edición
UNIDAD 3 - FORMULARIOS Los formularios sirven para definir pantallas generalmente para editar los registros de una tabla o consulta. En esta unidad veremos cómo crear un formulario, manejarlo para la edición
TALLER Nº 4 NOMBRE: CARLA HERNANDEZ NIVEL: CUARTO NIVEL
 NOMBRE: CARLA HERNANDEZ NIVEL: CUARTO NIVEL TALLER Nº 4 DIBUJAR TABLA.-Para dibujar la tabla sombreamos el área en la que marcaremos la tabla, es decir, toda la información que hemos escrito. Nos ubicamos
NOMBRE: CARLA HERNANDEZ NIVEL: CUARTO NIVEL TALLER Nº 4 DIBUJAR TABLA.-Para dibujar la tabla sombreamos el área en la que marcaremos la tabla, es decir, toda la información que hemos escrito. Nos ubicamos
Crear una macro automáticamente
 Cuando trabajamos con un libro personalizado, es decir, un libro en el que hemos definido una serie de características específicas como pueden ser el tipo de letra, el color de ciertas celdas, los formatos
Cuando trabajamos con un libro personalizado, es decir, un libro en el que hemos definido una serie de características específicas como pueden ser el tipo de letra, el color de ciertas celdas, los formatos
Integración Excel + PowerPoint
 Integración Excel + PowerPoint ENDESA(MIGUEL MARESMA) 2015 Complemento Excel, para la integración de rangos en presentaciones de PowerPoint Miguel Maresma Hurtado C/ Doctor Creus, 13 1º F Guadalajara España
Integración Excel + PowerPoint ENDESA(MIGUEL MARESMA) 2015 Complemento Excel, para la integración de rangos en presentaciones de PowerPoint Miguel Maresma Hurtado C/ Doctor Creus, 13 1º F Guadalajara España
CAPÍTULO 1. ELEMENTOS DE EXCEL
 CAPÍTULO 1. ELEMENTOS DE EXCEL Excel es un programa del tipo Hoja de Cálculo que permite realizar operaciones con números organizados en una cuadrícula. Es útil para realizar desde simples sumas hasta
CAPÍTULO 1. ELEMENTOS DE EXCEL Excel es un programa del tipo Hoja de Cálculo que permite realizar operaciones con números organizados en una cuadrícula. Es útil para realizar desde simples sumas hasta
1. Introducción Hoja de cálculos Iniciar Excel 2013
 1. Introducción 1.1. Hoja de cálculos Una hoja de cálculo es un tipo de documento, que permite manipular datos numéricos y alfanuméricos dispuestos en forma de tablas compuestas por celdas. Son organizadas
1. Introducción 1.1. Hoja de cálculos Una hoja de cálculo es un tipo de documento, que permite manipular datos numéricos y alfanuméricos dispuestos en forma de tablas compuestas por celdas. Son organizadas
LA JUVENTUD A JESUCRISTO QUEREMOS DEVOLVER
 SEMINARIO MENOR DIOCESANO SAN JOSÉ DE CÚCUTA Especialidad: Humanidades Jornada: Mañana Modalidad: Mixto Carácter: Privado Dane: 354001001520 Nit. 890.501.795-6 LA JUVENTUD A JESUCRISTO QUEREMOS DEVOLVER
SEMINARIO MENOR DIOCESANO SAN JOSÉ DE CÚCUTA Especialidad: Humanidades Jornada: Mañana Modalidad: Mixto Carácter: Privado Dane: 354001001520 Nit. 890.501.795-6 LA JUVENTUD A JESUCRISTO QUEREMOS DEVOLVER
... Presentaciones CAPÍTULO. Empezar con una presentación en blanco. Presentaciones con POWER POINT 2000
 4 CAPÍTULO. Presentaciones........ Empezar con una presentación en blanco Podemos crear presentaciones con el Asistente para autocontenido y con las Plantillas. Pero si no queremos solicitar la ayuda de
4 CAPÍTULO. Presentaciones........ Empezar con una presentación en blanco Podemos crear presentaciones con el Asistente para autocontenido y con las Plantillas. Pero si no queremos solicitar la ayuda de
Introducción. Conceptos de Microsoft Excel
 Introducción. Conceptos de Microsoft Excel Una hoja de cálculo es un programa que se utiliza para realizar operaciones matemáticas a todos los niveles. Para ello se utiliza una cuadrícula donde en cada
Introducción. Conceptos de Microsoft Excel Una hoja de cálculo es un programa que se utiliza para realizar operaciones matemáticas a todos los niveles. Para ello se utiliza una cuadrícula donde en cada
GESTIÓN DE PERSONAL NO DOCENTE MANUAL DE USUARIO V1.0
 GESTIÓN DE PERSONAL NO DOCENTE MANUAL DE USUARIO V1.0 Contenido 1 Introducción... 2 2 El listado del personal no docente del centro... 3 3 Alta del personal no docente... 4 3.1 Alta individual del empleado...
GESTIÓN DE PERSONAL NO DOCENTE MANUAL DE USUARIO V1.0 Contenido 1 Introducción... 2 2 El listado del personal no docente del centro... 3 3 Alta del personal no docente... 4 3.1 Alta individual del empleado...
Programación en Visual Basic Ricardo Rodríguez García
 Manual Básico de Programación en Visual Basic 1.- Estructura de un proyecto Visual Basic Los programas o aplicaciones desarrolladas en Visual Basic van a constituir un único paquete que denominaremos proyecto.
Manual Básico de Programación en Visual Basic 1.- Estructura de un proyecto Visual Basic Los programas o aplicaciones desarrolladas en Visual Basic van a constituir un único paquete que denominaremos proyecto.
MODIFICACIÓN DE CONTENIDO
 CURSO DE EXCEL. Este curso está redactado, diseñado, compilado y publicado por Cursosindustriales.net. El alumno puede modificar, redactar, descargar e imprimir dicho documento siempre que referencie la
CURSO DE EXCEL. Este curso está redactado, diseñado, compilado y publicado por Cursosindustriales.net. El alumno puede modificar, redactar, descargar e imprimir dicho documento siempre que referencie la
ALMACENAMIENTO Y RECUPERACIÓN DE UN LIBRO
 UNIDAD DIDÁCTICA ALMACENAMIENTO Y RECUPERACIÓN DE UN LIBRO Los objetivos de este tema son: 1. Aprender a crear un nuevo libro de trabajo de Excel para empezar a trabajar. 2. Saber cómo guardar los cambios
UNIDAD DIDÁCTICA ALMACENAMIENTO Y RECUPERACIÓN DE UN LIBRO Los objetivos de este tema son: 1. Aprender a crear un nuevo libro de trabajo de Excel para empezar a trabajar. 2. Saber cómo guardar los cambios
WORD AVANZADO. Guía Paso a Paso. Desarrollado por Ing. Marcelo Pickelny Lic. Eugenia Tarrachano
 WORD AVANZADO Guía Paso a Paso Desarrollado por Ing. Marcelo Pickelny Lic. Eugenia Tarrachano INSERTAR PORTADA... 2 DAR FORMATO AL TEXTO... 2 MODIFICAR INTERLINEADO... 3 CREAR ESTILOS PERSONALIZADOS...
WORD AVANZADO Guía Paso a Paso Desarrollado por Ing. Marcelo Pickelny Lic. Eugenia Tarrachano INSERTAR PORTADA... 2 DAR FORMATO AL TEXTO... 2 MODIFICAR INTERLINEADO... 3 CREAR ESTILOS PERSONALIZADOS...
9. Tablas de Excel Introducción Crear una tabla
 9. Tablas de Excel 9.1. Introducción Una tabla en Excel es un conjunto de datos organizados en filas o registros, en la que la primera fila contiene las cabeceras de las columnas (los nombres de los campos)
9. Tablas de Excel 9.1. Introducción Una tabla en Excel es un conjunto de datos organizados en filas o registros, en la que la primera fila contiene las cabeceras de las columnas (los nombres de los campos)
Unidad N 11. Impresión.
 Unidad N 11. Impresión. Vamos a ver las diferentes técnicas relacionadas con la impresión de datos, como puede ser el diseño y la configuración de las páginas a imprimir y la operación de imprimir los
Unidad N 11. Impresión. Vamos a ver las diferentes técnicas relacionadas con la impresión de datos, como puede ser el diseño y la configuración de las páginas a imprimir y la operación de imprimir los
Guía rápida del uso de la planilla en GSIR 3.0
 Guía rápida del uso de la planilla en GSIR 3.0 Proyecto: GSIR V3 GESI SL Última Revisión: 20/3/2006 REVISIONES Autor Rev. Detalle Fecha GESI SL 1 Primera versión del documento 22/03/06 Este documento ha
Guía rápida del uso de la planilla en GSIR 3.0 Proyecto: GSIR V3 GESI SL Última Revisión: 20/3/2006 REVISIONES Autor Rev. Detalle Fecha GESI SL 1 Primera versión del documento 22/03/06 Este documento ha
... Cómo empezar en WORD anfora CAPÍTULO 1. Introducción. Cómo entrar en WORD WORD 2000 Cómo empezar en WORD 2000
 CAPÍTULO 1......... Introducción Cómo empezar en WORD 2000 En este Capítulo, con el que se inicia el manual, intentaremos explicar qué es WORD 2000 y para qué sirve. WORD 2000 es un programa de procesador
CAPÍTULO 1......... Introducción Cómo empezar en WORD 2000 En este Capítulo, con el que se inicia el manual, intentaremos explicar qué es WORD 2000 y para qué sirve. WORD 2000 es un programa de procesador
Configurando documentos I. En este caso vamos a trabajar insertando diferentes elementos que se gastan de forma cotidiana y que aun no hemos visto.
 Configurando documentos I En este caso vamos a trabajar insertando diferentes elementos que se gastan de forma cotidiana y que aun no hemos visto. 1) Abre el archivo Ejercicio13.odt 2) Cambia la orientación
Configurando documentos I En este caso vamos a trabajar insertando diferentes elementos que se gastan de forma cotidiana y que aun no hemos visto. 1) Abre el archivo Ejercicio13.odt 2) Cambia la orientación
