fx-82sp X fx-350sp X
|
|
|
- Silvia Caballero Marín
- hace 7 años
- Vistas:
Transcripción
1 ES fx-82sp X fx-350sp X Guía del usuario Sitio web educativo para todo el mundo de CASIO Los manuales están disponibles en varios idiomas en Asegúrese de tener a mano toda la documentación del usuario para futuras consultas. RJA V01
2 CONTENIDOS Acerca de este manual... 2 Inicialización de la calculadora... 2 Precauciones...2 Primeros pasos...3 Modo de cálculo...4 Formatos de entrada y salida...5 Configuración de la calculadora... 6 Introducción de expresiones y valores...7 Alternar resultados de cálculo...10 Cálculos básicos Cálculos de decimales periódicos Historial y reproducción del cálculo...13 Uso de las funciones de memoria...14 Cálculos con funciones Cálculos estadísticos...18 Creación de una tabla numérica Usando Verificar Errores Antes de suponer un mal funcionamiento de la calculadora Reemplazo de la pila...24 Información técnica...25 Preguntas frecuentes...27 En ningún caso, CASIO Computer Co., Ltd. será responsable por daños especiales, colaterales, incidentales o consecuentes que se deriven o que surjan de la compra o uso de este producto y de los accesorios entregados con el mismo. Asimismo, CASIO Computer Co., Ltd. no asume responsabilidad alguna ante ningún tipo de reclamo de terceras partes que surjan del uso de este producto y de los accesorios entregados con el mismo. 1
3 Acerca de este manual A menos que se especifique lo contrario, todas las operaciones de muestra de este manual suponen que la calculadora se encuentra en su configuración inicial predeterminada. Utilice el procedimiento Inicialización de la calculadora para regresar la calculadora a su configuración inicial. El contenido de este manual está sujeto a cambios sin previo aviso. Las imágenes e ilustraciones (tales como las leyendas de teclas) mostradas en esta Guía del usuario son solo con fines ilustrativos y pueden diferir ligeramente de los elementos reales que representan. Los nombres de la compañía o de los productos mencionados en este manual pueden ser marcas registradas o marcas de sus respectivos dueños. Inicialización de la calculadora Cuando desee inicializar la calculadora y regresar el modo de cálculo y la configuración (salvo para las configuraciones Idioma y Contraste) al estado inicial predeterminado realice el siguiente procedimiento. Tenga en cuenta que esta operación eliminará todos los datos actualmente en memoria. (RESET) (Iniciar todo) (Sí) Precauciones Precauciones de seguridad Pilas Mantenga las pilas fuera del alcance de los niños pequeños. Utilice solamente el tipo de pila especificado por este manual. Precauciones en la manipulación Aun cuando la calculadora esté funcionando normalmente, reemplace la pila al menos una vez cada dos años (R03 (UM-4)), o un año (LR03 (AM4)). Desde una pila agotada se pueden producir derrames de sustancias que perjudican el buen funcionamiento de la calculadora. Nunca deje una pila agotada en la calculadora. La pila entregada con esta calculadora puede descargarse ligeramente durante el transporte y almacenamiento. Debido a esto, puede ser necesario su reemplazo antes del tiempo estimado para su duración normal. Evite el uso y el almacenamiento de esta calculadora en zonas con temperaturas extremas, gran humedad o polvo. No exponga la calculadora a golpes, presiones o condiciones mecánicas extremas. Nunca intente desarmar la calculadora. Limpie el exterior de la calculadora con un paño seco y suave. Cuando decida deshacerse de la calculadora o de su pila, hágalo respetando las regulaciones locales referidas al tema. 2
4 Primeros pasos Para usar la calculadora retire su cubierta deslizándola hacia abajo y sujétela por la parte posterior como se ve en la figura a la derecha. Encendido y apagado Presione para encender la calculadora. Presione (OFF) para apagar la calculadora. Nota: La calculadora también se apagará automáticamente después de aproximadamente 10 minutos sin uso. Presione la tecla para volver a encender la calculadora. Ajuste del contraste del display Para ver la pantalla Contraste realice las siguientes operaciones de teclas: (CONFIG) (Contraste). A continuación, use y para ajustar el contraste. Una vez logrado el contraste deseado, presione. Importante: Si el ajuste del contraste no mejora la visión del display, probablemente el nivel de la pila sea bajo. Reemplace la pila. Leyendas de teclas Al presionar o seguido por una segunda tecla se Arcsen ejecutará la función alternativa de dicha tecla. La función alternativa de cada tecla se indica en la leyenda superior. (1) Función propia de la tecla (2) Función alternativa Este color: Amarillo Rojo Lectura del display (1) (2) Expresa que: Presione y a continuación la tecla para acceder a la función aplicable. Presione y a continuación la tecla para introducir la variable, constante, función o símbolo a aplicar. (1) Expresión de entrada (2) Resultado de cálculo (3) Indicadores Si aparece un indicador o en el lado derecho de, o bien, la línea de expresión de entrada o bien la línea de resultado de cálculo, significa que la línea mostrada continúa a la derecha. Use y para desplazarse en la línea mostrada. Observe que si desea desplazar la expresión ingresada mientras se muestran ambos indicadores y, deberá presionar primero y luego utilizar y para desplazarse. La tabla de abajo describe algunos de los indicadores típicos que aparecen en la parte superior de la pantalla. (3) 3
5 Se ha presionado la tecla por lo que las funciones de teclado quedan desplazadas. Al presionar una tecla el teclado regresará a su estado anterior y el indicador desaparecerá. Se ha ingresado al modo alpha al presionar la tecla. Se saldrá del modo alpha y el indicador desaparecerá al presionar una tecla. / / FIX SCI M Indica la configuración actual de Unidad angular ( : Grado sexag (D), : Radián, o : Grado cent (G) en el menú de configuración. Se ha establecido una cantidad fija de decimales. Se ha establecido una cantidad fija de dígitos significativos. Hay un valor almacenado en la memoria independiente. Indica que se ha seleccionado Manual para Simplificar en el menú de configuración. La calculadora está a la espera del ingreso del nombre de una variable para asignar en ella un cierto valor. Este indicador aparece después de presionar. Indica que se ha seleccionado E Mat/S Mat o E Mat/S Decimal para Entrada/Salida en el menú de configuración. El display muestra actualmente un resultado intermedio de un cálculo de expresiones múltiples. Uso de los menús Ciertas operaciones de esta calculadora se realizan mediante menús. Los menús se muestran presionando o y a continuación (CONFIG). Las operaciones de operación del menú general se describen abajo. Puede seleccionar un elemento de menú presionando la tecla numérica que corresponda al número a su izquierda en la pantalla del menú. Una barra de desplazamiento vertical (1) indica que el menú se sale de la pantalla. En este caso, puede usar y para desplazarse arriba y abajo del menú. Una flecha izquierda (2) indica que el menú mostrado actualmente es un submenú. Para volver del submenú al menú principal, presione. Para cerrar un menú sin realizar selección alguna, presione. Modo de cálculo Especifique el modo de cálculo que es adecuado para el tipo de cálculo que desea realizar. 4
6 1. Presione para mostrar el menú principal. 2. Use las teclas de cursor para mover el realce al icono que desea. Para ello: Cálculos generales Seleccione este icono: (Calcular) Cálculos estadísticos y de regresiones Generar una tabla numérica basada en una o dos funciones Verificación de un cálculo (Estadística) (Tabla) (Verificar) 3. Presione para mostrar la pantalla inicial del modo cuyo icono ha seleccionado. Nota: El modo predeterminado inicial de cálculo es el modo Calcular. Formatos de entrada y salida Antes de empezar un cálculo en la calculadora, debe usar primero las operaciones de la tabla de abajo para especificar los formatos que se deben aplicar para la entrada de la fórmula de cálculo y la salida del resultado del cálculo. Para especificar este tipo de entrada y salida: Entrada: libro de texto natural; salida: formato que incluye una fracción,, o π* 1 Entrada: libro de texto natural; salida: convertido a valor decimal Entrada: lineal* 2 ; salida: decimal o fracción Entrada: lineal* 2 ; salida: convertido a valor decimal Presione (CONFIG) (Entrada/Salida) y, a continuación, presione: (E Mat/S Mat) (E Mat/S Decimal) (E Línea/S Línea) (E Línea/S Decim) *1 Se aplica la salida decimal cuando estos formatos no se pueden sacar por alguna razón. *2 Todos los cálculos, incluidas fracciones y funciones se introducen en una sola línea. El mismo formato de salida que para los modelos sin pantalla de libro de texto natural (modelos S-V.P.A.M., etc.) Ejemplos de pantalla de formato de Entrada/Salida E Mat/S Mat E Mat/S Decimal 5
7 E Línea/S Línea E Línea/S Decim Nota: La configuración de formato de entrada/salida predeterminada inicial es E Mat/S Mat. Configuración de la calculadora Para cambiar la configuración de la calculadora 1. Presione (CONFIG) para mostrar el menú de configuración. 2. Use y para desplazarse por el menú de configuración y, a continuación, introduzca el número mostrado a la izquierda del elemento cuya configuración desea cambiar. Elementos y opciones de configuración disponibles indica la configuración predeterminada inicial. Entrada/Salida E Mat/S Mat ; E Mat/S Decimal; E Línea/S Línea; E Línea/S Decim Especifica el formato que usará la calculadora para la entrada de la fórmula y la salida del resultado de cálculo. Unidad angular Grado sexag (D) ; Radián; Grado cent (G) Especifica el grado sexag, radián o grado cent la unidad de ángulo para mostrar el valor de entrada y el resultado de cálculo. Formato número Especifica el número de dígitos para la pantalla de un resultado de cálculo. Fijar decimales (FIX): El valor que introduce (de 0 a 9) determina la cantidad de decimales del resultado del cálculo que se muestra. El resultado es redondeado según la cantidad de dígitos especificada antes de mostrarse. Ejemplo: ( )* (Fijar decimales 3) Not científica (SCI): El valor que introduce (de 0 a 9) determina la cantidad de dígitos significativos del resultado del cálculo que se muestran. El resultado es redondeado según la cantidad de dígitos especificada antes de mostrarse. Ejemplo: 1 7 ( )* (Not científica 5) Normal: Muestra los resultados de cálculo en formato exponencial cuando están dentro de los rangos de abajo. Normal 1: 10-2 > x, x 10 10, Normal 2 : 10-9 > x, x Ejemplo: ( )* (Normal 1), (Normal 2) * Al presionar ( ) en vez de después de introducir un cálculo se mostrará el resultado del cálculo en forma decimal. Result fracción ab/c; d/c Especifica la fracción mixta o fracción impropia para la muestra de fracciones en los resultados de cálculo. 6
8 Estadística On; Off Especifica si se muestra o no una columna Frec (frecuencia) en el editor de estadística del modo Estadística. Tabla f(x); f(x),g(x) Especifica si usar la función f(x) solamente o las dos funciones f(x) y g(x) en el modo Tabla. Dec periódico On ; Off Especifica si muestra o no los resultados de cálculo usando la forma de decimal periódico. Simplificar Automático ; Manual Especifica la simplificación de fracciones automática o manual. Símbolo decimal Punto ; Coma Especifica si mostrar un punto o una coma para el separador decimal del resultado de cálculo. Al ingresar un valor siempre se verá un punto. Nota: Cuando se ha seleccionado un punto como separador decimal, como separador de resultados múltiples se utiliza una coma (,). Cuando el separador decimal es una coma, los resultados se separan con punto y coma (;). Separar dígitos On; Off Especifica si se debe usar o no un carácter separado en los resultados de cálculo. Fuente multilín Fuente normal ; Fuente pequeña Especifica el tamaño de fuente en pantalla cuando se ha seleccionado E Línea/S Línea o E Línea/S Decim para Entrada/Salida. Se pueden mostrar hasta cuatro líneas cuando se ha seleccionado Fuente normal, y se pueden mostrar hasta seis líneas con Fuente pequeña. Idioma Castellano ; Català; Português Especifica el idioma que se va a usar para los menús y mensajes de la calculadora. Para inicializar los ajustes de la calculadora (salvo los ajustes Idioma y Contraste) (RESET) (Ajustar datos) (Sí) Introducción de expresiones y valores Reglas básicas de ingreso Al presionar la secuencia de prioridades del cálculo se evaluará automáticamente y el resultado aparecerá en el display. 4 sen 30 ( ) = 120 *1 Se necesita la introducción del paréntesis de cierre para sen y otras funciones que incluyen paréntesis. *2 Estos símbolos de multiplicación ( ) pueden omitirse. *3 Los paréntesis de cierre inmediatamente antes de la operación pueden omitirse. Nota El cursor cambiará su forma a cuando queden 10 bytes o menos de capacidad de entrada. Si esto ocurre, finalice la entrada del cálculo y presione. Si ejecuta un cálculo que incluya tanto operaciones de división y multiplicación en el que se ha omitido el signo de multiplicación, se insertará automáticamente el paréntesis como se muestra en los ejemplos a continuación. 7
9 - Cuando se omite un signo de multiplicación inmediatamente antes de un paréntesis abierto o después de un paréntesis cerrado. Ejemplo: Cuando se omite un signo de multiplicación inmediatamente antes de una variable, una constante, etc. Ejemplo: Secuencia de prioridad de cálculos La secuencia de prioridad de los cálculos ingresados se evalúa según las reglas que siguen. Cuando la prioridad de dos expresiones es la misma, el cálculo se realiza de izquierda a derecha. 1 Expresiones con paréntesis Funciones que tienen paréntesis (sen(, log(, etc., funciones que 2 toman un argumento a la derecha, funciones que requieren un paréntesis de cierre después del argumento) 3 Funciones que vienen después del valor introducido (x 2, x 3, x -1, x!,,, r, g, %), potencias ( ), raíces ( ) 4 Fracciones 5 Signo negativo ((-)) 6 Valores estimados en modo Estadística (x, y, x 1, x 2 ) 7 Multiplicación cuando se omite el signo de multiplicación 8 Permutación (npr), combinación (ncr) 9 Multiplicación ( ), división ( ), cálculos del resto ( ) 10 Adición (+), resta ( ) Nota: Cuando se eleva al cuadrado un valor negativo (como -2), el valor que se eleva al cuadrado se debe poner entre paréntesis ( 2 ). Como x 2 tiene mayor prioridad que el signo negativo, si introduce 2 resultaría en elevar el 2 al cuadrado y a continuación, cambiarle el signo negativo al resultado. Tenga siempre presente la secuencia de prioridades y delimite los valores negativos entre paréntesis cuando sea necesario. Introducción de una expresión con el formato natural tipo libro de texto (E Mat/S Mat o E Mat/S Decimal solamente) Las fórmulas y expresiones que incluyen fracciones y/o funciones especiales como se pueden introducir en formato natural tipo libro de texto usando plantillas que aparecen cuando se presionan determinadas teclas. Ejemplo: Presione ( ). Se introduce una plantilla de fracción mixta. 2. Introduce valores en áreas de la plantilla de parte entera, numerador y denominador. 8
10 Haga lo mismo para introducir lo que queda de expresión. ( ) Consejo: Mientras el cursor de entrada está situado en el área de entrada de una plantilla (fracciones mixtas), al presionar salta a la posición inmediatamente siguiente (a la derecha) de la plantilla, mientras que al presionar salta a la posición inmediatamente antes (a la izquierda de) esta. Nota Cuando presiona y obtiene un resultado, parte de la expresión que introduce puede quedar truncada. Si necesita ver la expresión completa nuevamente, presione y a continuación use y para desplazarse por la expresión introducida. Se permite el anidamiento de funciones y paréntesis. Si se anidan demasiadas funciones y/o paréntesis una entrada adicional podría no ser posible. Para deshacer operaciones (E Mat/S Mat o E Mat/S Decimal solamente): Para deshacer la última operación de tecla, presione (UNDO). Para rehacer una operación de tecla que acaba de deshacer, presione de nuevo (UNDO). Uso de valores y expresiones como argumentos (E Mat/S Mat o E Mat/S Decimal solamente) Ejemplo: Introducir y a continuación cambiarlo a (INS) Al presionar (INS) en el ejemplo anterior se provoca que 7 6 sea el argumento de la entrada de función por la siguiente operación de tecla ( ). Sobrescribir el modo de entrada (E Línea/S Línea o E Línea/S Decim solamente) En el modo de sobrescritura el texto que ingrese reemplazará al existente en la posición del cursor. Puede conmutar entre los modos de inserción y sobrescritura mediante las siguientes operaciones: (INS). El cursor aparecerá como en el modo de inserción y como en el modo de sobrescritura. 9
11 Alternar resultados de cálculo Mientras se ha seleccionado E Mat/S Mat o E Mat/S Decimal para Entrada/ Salida en el menú de configuración, cada vez que se presione se cambiará el resultado de cálculo mostrado en ese momento entre su formato de fracción y su formato decimal, su formato y formato decimal o su formato π y formato decimal. π 6= 1 π = 0, (E Mat/S Mat) 6 1 (π) 6 π = 5, = (E Mat/S Decimal) Sin tener en cuenta lo que se ha seleccionado para Entrada/Salida en el menú de configuración, cada vez que presione se cambiará el resultado de cálculo mostrado actualmente entre su formato decimal y su formato de fracción. Importante Con algunos resultados, presionar la tecla no convertirá el valor que se muestra. No puede cambiar desde el formato decimal al formato de fracción mixta si el número total de dígitos usados en la fracción mixta (incluyendo entero, numerador, denominador y símbolos separadores) es mayor de 10. Cuando se ha seleccionado On para Dec periódico en el menú de configuración, al presionar cambiará el resultado de cálculo a la forma de decimal periódico. Para obtener detalles, véase Cálculos de decimales periódicos. Para obtener un resultado de cálculo de valor decimal mientras se ha seleccionado E Mat/S Mat o E Línea/S Línea Presione ( ) en vez de después de introducir un cálculo. Cálculos básicos Cálculos con fracciones Tenga en cuenta que el método de entrada para fracciones depende de la configuración actual de Entrada/Salida en el menú de configuración = ( ) 13 (E Mat/S Mat) (E Línea/S Línea) Nota Si mezcla valores fraccionarios y decimales en un cálculo cuando se ha seleccionado algo distinto de E Mat/S Mat provocará que el resultado se vea en formato decimal. Las fracciones en los resultados de cálculos se muestran después de haber sido reducidas a sus términos más bajos cuando se ha seleccionado Automático para Simplificar en el menú de configuración. Para cambiar un resultado de cálculo entre el formato de fracción impropia y de fracción mixta, presione ( ). 10
12 Cálculos de porcentaje Al introducir un valor y presionar (%) se calcula un porcentaje del valor introducido % = (%) 30 Calcule qué porcentaje de 880 es 660. (75%) (%) 75 Descontar un 25% de (2625) (%) 2625 Cálculo con grados, minutos y segundos (sexagesimales) La siguiente sintaxis es para introducir un valor sexagesimal: {grados} {minutos} {segundos}. Tenga en cuenta que siempre deberá introducir un valor para los grados y minutos, incluso si son cero = Convierta a su equivalente decimal. 2.5 (Convierte decimal a sexagesimal) Expresiones múltiples Mediante el carácter de dos puntos (:) puede conectar dos o más expresiones y ejecutarlas en secuencia de izquierda a derecha al presionar : (:) Nota: Al introducir dos puntos (:) mientras se ha seleccionado E Línea/S Línea o E Línea/S Decim para la configuración Entrada/Salida en el menú de configuración provoca que se realice una nueva operación de línea. Uso de notación técnica Transforme el valor 1234 a notación técnica desplazando la marca decimal a la derecha y a continuación, a la derecha ( ) ( ) Cálculos del resto Puede usar la función para obtener el cociente y el resto en un cálculo de división. Calcular el cociente y el resto de 5 2 (cociente = 2, resto = 1) 5 2 Nota Solo el valor del cociente del cálculo de resto se guarda en la memoria de respuesta (Ans). El resultado de cálculo se visualiza como se muestra en la pantalla a la derecha cuando se ha seleccionado E Línea/S Línea o E 11
13 Línea/S Decim para el ajuste de Entrada/ Salida. Casos en que la división con resto se convierte en división sin resto Si existen algunas de las siguientes condiciones cuando realiza una operación de división con resto, el cálculo se tratará como normal división (sin resto). Cuando el dividendo o el divisor es un valor muy grande Cuando el cociente no es un entero positivo, o si el resto no es un entero positivo o valor fraccional positivo Factorización de números primos En el modo Calcular, un entero positivo de no más de 10 dígitos se puede descomponer en factores primos. Realizar la factorización de números primos de (FACT) Para volver a mostrar el valor sin ponderar, presione (FACT) o. Nota: Los tipos de valores descritos abajo no se pueden descomponer en factores, incluso si tienen 10 o menos dígitos. Unos de los factores primos del valor es o mayor. Dos o más de los factores primos del valor tienen más de tres dígitos. La parte que no se puede descomponer en factores se incluirá entre paréntesis en el display. Cálculos de decimales periódicos Su calculadora utiliza un decimal periódico cuando introduce un valor. Los resultados también se pueden mostrar usando el formato de decimal periódico siempre que sea aplicable. Introducción de un decimal periódico Cuando se introduce un decimal periódico, presione ( ) antes de introducir su periodo (repetición) y a continuación introducir el periodo hasta el valor final. Para introducir el decimal periódico 0, (0, 90), realice la siguiente operación: 0 ( ) 90. Importante Si su valor comienza con una parte entera (como: 12, ), no incluir la parte entera cuando se introduce el periodo (12, 312). La introducción del decimal periódico solo es posible cuando se ha seleccionado el formato E Mat/S Mat o E Mat/S Decimal. 1, , 312 (CONFIG) (Dec periódico) (On) 1 ( ) ( ) 312 El resultado se muestra como valor decimal periódico: 3.3 Nota: La introducción del valor decimal periódico se puede realizar sin tener en cuanta el ajuste de Dec periódico en el menú de configuración. 12
14 Visualización de un resultado de cálculo como valor decimal periódico Cuando se ha seleccionado On para el ajuste de configuración Dec periódico, cada vez que se presione se repite cíclicamente el formato del resultado mostrado en las secuencias visualizadas a continuación. Fracción Decimal periódico Valor decimal de acuerdo con los ajustes de pantalla (Normal, Fijar decimales, Not científica) Valor decimal de acuerdo con los ajustes de pantalla (Normal, Fijar decimales, Not científica) Decimal periódico Fracción 1 7 = 0, = 0, Visualización como decimal periódico: Valor decimal según el ajuste Normal 2: Vuelva al formato de visualización inicial 1 (fracción): 7 Solo se puede visualizar un resultado que satisfaga las condiciones siguientes como decimal periódico. El número total de dígitos usado en la fracción mixta (incluido entero, numerador, denominador y símbolo separador) no debe ser más de 10. El tamaño de datos del valor cuando se muestra como decimal periódico no debe ser mayor de 99 bytes, calculado como: [número de dígitos (1 byte cada uno)] + [1 byte para el punto decimal] + [3 bytes para el código de gestión de decimal periódico]. Por ejemplo, el tamaño de datos de 0, 123 sería 4 bytes para los dígitos, 1 byte para el punto decimal y 3 bytes para el código de gestión de decimal periódico, para un total de 8 bytes. Historial y reproducción del cálculo Historial de cálculo Un y/o en la parte superior del display indica que hay más contenido del historial del cálculo arriba y/o abajo. Puede desplazarse a lo largo del contenido del historial de cálculo mediante y = = (Se desplaza hacia atrás.) 4 Nota: El historial de cálculo se borra cada vez que presiona, cuando cambia a un modo de cálculo diferente, cuando cambia la configuración de Entrada/Salida, o cuando realiza una operación de reinicio (RESET) ( Iniciar todo o Ajustar datos ). Función de reproducción Mientras un cálculo permanezca en el display puede presionar o para editar la expresión utilizada para el cálculo anterior =
15 4 3 7 = 5 (Continuación) 7 5 Uso de las funciones de memoria Memoria de respuesta (Ans) / Memoria de respuesta previa (PreAns) El último resultado obtenido se almacena en la memoria Ans (de respuesta). El resultado obtenido antes del último se guarda en la memoria PreAns (respuesta previa). Al mostrar el resultado de un cálculo nuevo se desplazará el contenido de memoria Ans actual a memoria PreAns y guardará los nuevos resultados en la memoria Ans. Nota: La memoria PreAns solo se puede usar en el modo Calcular. El contenido de la memoria PreAns se borra siempre que la calculadora entre en otro modo desde el modo Calcular. Ejemplo usando Ans: Dividir el resultado de por (Continuación) = = (Continuación) Ejemplo usando PreAns: Para T k+2 = T k+1 + T k (secuencia Fibonacci), determina la secuencia de T 1 a T 4. Tenga en cuenta, sin embargo, que T 1 = 1 y T 2 = 1. T 1 = (Ans = T 1 = 1) T 2 = (Ans = T 2 = 1, PreAns = T 1 = 1) T 3 = T 2 + T 1 = (PreAns) (Ans = T 3 = 2, PreAns = T 2 = 1) T 4 = T 3 + T 2 = Variables (A, B, C, D, E, F, M, x, y) Puede asignar valores a las variables y utilizar las variables en los cálculos. Asignar el resultado de a la variable A 3 5 (A) 8 Multiplicar el contenido de la variable A por 10 (Continuación) (A) 10 * 1 80 Recuperar los contenidos de la variable A (Continuación) (RECALL)* 2 (A) 8 Borrar los contenidos de la variable A 0 (A) 0 14
16 *1 Para introducir una variable como se muestra aquí: presione y a continuación presione la tecla que corresponda al nombre de la variable deseada. Para introducir x como el nombre de la variable, puede presionar (x) o. *2 Presionando (RECALL) se muestra una pantalla que visualiza los valores asignados actualmente a las variables A, B, C, D, E, F, M, x, e y. En esta pantalla, los valores se muestran siempre usando Normal 1 Formato número. Para cerrar la pantalla sin recuperar un valor de variable, presione. Memoria independiente (M) Puede sumar o restar resultados de un cálculo a la memoria independiente. El indicador M aparece en el display cuando la memoria independiente contiene algún valor distinto de cero. Borrar el contenido de M 0 (M) 0 Sumar el resultado de 10 5 a M (Continuación) Restar el resultado de de M (Continuación) 10 5 (M ) 15 Recuperar el contenido de M (Continuación) (RECALL) (M) 35 Nota: La variable M es utilizada para la memoria independiente. También puede activar M y utilizarla en un cálculo que está introduciendo. Borrado del contenido de todas las memorias La memoria Ans, la memoria independiente y los contenidos de las variables se mantienen aun si presiona, cambia el modo de cálculo o apaga la calculadora. Los contenidos de la memoria PreAns se mantienen incluso si presiona y apaga la calculadora sin salir del modo Calcular. Efectúe el siguiente procedimiento cuando desee borrar el contenido de todas las memorias. (RESET) (Memoria) (Sí) Cálculos con funciones Nota: Para interrumpir una operación en marcha antes de que el resultado aparezca, presione. Pi π: π se muestra como 3, , pero para los cálculos internos se utiliza el valor de π = 3, Base de logaritmo natural e: e se muestra como 2, , pero para los cálculos internos se utiliza el valor de e = 2, sen, cos, tan, Arcsen, Arccos, Arctan: Especifique la unidad angular antes de realizar cálculos. sen 30 = 1 (Unidad angular: Grado sexag (D)) 2 senh, cosh, tanh, Arcsenh, Arccosh, Arctanh: Introduzca una función del menú que aparece cuando presiona (F. Hiperbólicas)* 1. La unidad angular elegida no afecta los cálculos. *1 Dependiendo del modo de cálculo, debe presionar. 15
17 , r, g : Estas funciones especifican la unidad de ángulo. especifica el grado, r radián y g gradián. Introduzca una función desde el menú que aparece cuando realiza la siguiente operación de teclas: (Unidad angular)* 2. π/2 radianes = 90 (Unidad angular: Grado sexag (D)) (π) 2 (Unidad angular) ( r ) 90 *2 Dependiendo del modo de cálculo, debe presionar., : Funciones exponenciales. e 5 2 = 296, (E Mat/S Mat) ( ) (E Línea/S Línea) ( ) log: Función logarítmica. Use (log) para introducir log a b como log (a, b). La base 10 es el ajuste predeterminado si no introduce ningún valor para a. log = log 1000 = 3 (log) log 2 16 = 4 (log) 2 (,) 16 4 La tecla también puede ser utilizada para la entrada, pero solo mientras se haya seleccionado E Mat/S Mat o E Mat/S Decimal para Entrada/Salida en el menú de configuración. En este caso debe introducir un valor para la base. log 2 16 = In: Logaritmo natural en base e. In 90 (= log e 90) = 4, x 2, x 3,,,,, x -1 : Potencias, raíces de potencias y recíprocos. (1 + 1) 2+2 = (5 2 ) 3 = (x 3 ) = 2 (E Mat/S Mat) ( ) (E Línea/S Línea) 5 ( ) =3 2 = 4, (E Mat/S Mat) (E Línea/S Línea) Pol, Rec: Pol convierte coordenadas rectangulares a polares, mientras Rec convierte coordenadas polares a rectangulares. Especifique la unidad angular antes de realizar cálculos. El resultado del cálculo para r y θ y para x e y es asignado cada uno respectivamente a las variables x e y. El resultado del cálculo θ se muestra en el rango de -180 < θ 180. Para convertir las coordenadas rectangulares 2, 2 en coordenadas polares (Unidad angular: Grado sexag (D)) (E Mat/S Mat) (Pol) 2 (,) 2 r=2, θ=45 Para convertir las coordenadas polares 2, 45 en coordenadas rectangulares (Unidad angular: Grado sexag (D)) 16
18 (E Mat/S Mat) (Rec) 2 (,) 45 x=1, y=1 x!: Función factorial. (5 + 3)! = (x!) Abs: Función valor absoluto = 10 (E Mat/S Mat) (Abs) (E Línea/S Línea) (Abs) Ran#: Función que genera un número pseudoaleatorio en el rango de 0,000 a 0,999. El resultado se muestra como una fracción cuando se ha seleccionado E Mat/S Mat para Entrada/Salida en el menú de configuración. Para obtener tres números enteros aleatorios de tres dígitos 1000 (Ran#) 459 (El resultado difiere con cada ejecución). RanInt#: Función que genera un número entero pseudoaleatorio entre un valor de inicio y valor final especificados. Para generar enteros aleatorios en el rango entre 1 y 6 (RanInt)1 (,) 6 2 (El resultado difiere con cada ejecución). npr, ncr: Funciones de permutación (npr) y combinación (ncr). Para determinar la cantidad de permutaciones y combinaciones posibles al elegir cuatro personas entre un grupo de diez Permutaciones: 10 (npr) Combinaciones: 10 (ncr) Rnd: Al usar la función Rnd se produce que los valores fraccionados decimales del argumento se redondeen de acuerdo con el ajuste actual de Formato número. Por ejemplo, el resultado mostrado e interno de Rnd(10 3) es 3,333 cuando el ajuste de Formato número es Fijar decimales 3. Usando el ajuste Normal 1 o Normal 2 se produce que el argumento se redondee en el 11º dígito de la parte mantisa. Para realizar los siguientes cálculos con Fijar decimales 3 seleccionado para la cantidad de dígitos visualizados: y Rnd(10 3) 3 (E Mat/S Decimal) (CONFIG) (Formato número) (Fijar decimales) (Rnd) Simp: Función que reduce una fracción en al menos el factor común. También puede especificar un factor para simplificar. Nota: Esta función se puede utilizar solo si se ha seleccionado Manual para Simplificar en el menú de configuración = (CONFIG) (Simplificar) (Manual) indica que la fracción se puede simplificar aún más. F=2, Para usar un factor de 3 para simplificar =
19 F=3, 78 o * 226 * Al introducir el comando Simp inmediatamente después de una fracción como se muestra aquí se mostrará el resultado del cálculo como una fracción, sin tener en cuenta el ajuste actual de Entrada/ Salida. Asimismo, al presionar en vez de se mostrará el resultado del cálculo como una fracción. MCD, MCM: MCD determinar el máximo común divisor de dos valores, mientras que MCM determinar el mínimo común múltplo. Para determinar el máximo común divisor de 28 y 35 (MCD) 28 (,) 35 7 Para determinar el mínimo común múltplo de 9 y 15 (MCM) 9 (,) Cálculos estadísticos Realice los siguientes pasos para iniciar un cálculo estadístico. 1. Presione, seleccione el icono del modo Estadística, y a continuación presione. 2. En la pantalla Seleccion tipo que aparece, seleccione un tipo de cálculo estadístico. Para seleccionar este tipo de cálculo estadístico: Una variable (x) Par de variables (x, y), regresión lineal Presione esta tecla: (1-Variable) (y=a+bx) Par de variables (x, y), regresión cuadrática (y=a+bx+cx 2 ) Par de variables (x, y), regresión logarítmica Par de variables (x, y), regresión exponencial con base e Par de variables (x, y), regresión exponencial con base ab Par de variables (x, y), regresión en potencias (y=a+b ln(x)) (y=a e^(bx)) (y=a b^x) (y=a x^b) Par de variables (x, y), regresión recíproca (y=a+b/x) Al realizar cualquiera de las operaciones de tecla antes mencionadas se muestra el editor de estadística. Nota: Cuando desee cambiar el tipo de cálculo después de introducir el modo Estadística, realice la operación de teclas (Seleccion tipo) para mostrar la pantalla de selección de tipo de cálculo. Introducción de datos con el editor de estadística El editor de estadística muestra una, dos o tres columnas, una variable (x), una variable y frecuencia (x, Frec), par de variables (x, y), par de variables y frecuencia (x, y, Frec). El número de filas de datos que se puede introducir depende del número de columnas: 160 filas para una columna, 80 filas para dos columnas, 53 filas para tres columnas. 18
20 Nota Use la columna Frec (frecuencia) para introducir la cantidad de veces (frecuencia) que un dato se presenta. Con el ajuste Estadística del menú de configuración, se puede activar o desactivar la visualización de la columna Frec. Al presionar la tecla mientras el editor de estadística está en pantalla se mostrará una pantalla de cálculo estadístico para realizar cálculos basándose en los datos introducidos. Lo que debe hacer para volver al editor de estadística desde la pantalla de cálculo estadístico depende del tipo de cálculo que haya seleccionado. Presione (Datos) si ha seleccionado una variable o (Datos) si ha seleccionado par de variables. Ej. 1: Seleccionar una regresión logarítmica e introducir los siguientes datos: (170, 66), (173, 68), (179, 75) (Seleccion tipo) (y=a+b ln(x)) Importante: Todos los datos introducidos actualmente en el editor estadística se borran cada vez que salga del modo Estadística, al cambiar entre el tipo de cálculo de una variable o de dos variables o al cambiar la configuración Estadística en el menú de configuración. Para borrar una línea: En el editor de estadística, desplace el cursor a la línea que desea borrar y a continuación presione. Para insertar una línea: En el editor de estadística, mueva el cursor a la posición en la que desee insertar una línea y realice la siguiente operación de teclas: (Editor) (Insertar fila). Para eliminar todo el contenido del editor de estadística: En el editor de estadística, realice la siguiente operación de teclas: (Editor) (Borrar todo). Muestra de los valores estadísticos basándose en los datos introducidos Desde el editor de estadística: (Cálc 1-variable o Cál 2-variables) Desde la pantalla de cálculo estadístico: (Cálc 1-variable o Cál 2-variables) Muestra de los resultados de cálculo de regresión basándose en los datos introducidos (datos de dos variables solamente) Desde el editor de estadística: (Cálc regresión) Desde la pantalla de cálculo estadístico: (Cálc regresión) Obtención de valores estadísticos a partir de los datos introducidos Puede utilizar las operaciones de esta sección para recuperar los valores estadísticos asignados a las variables (σ x, Σx 2, etc.) basándose en los datos que introdujo con el editor de estadística. También puede utilizar las 19
21 variables en cálculos. Las operaciones de esta sección se realizan en la pantalla de cálculo estadístico que aparece cuando presiona mientras se muestra el editor de estadística. Más abajo se indican las variables estadísticas que puede calcular y las teclas con las que se accede a ellas. En el caso del cálculo estadístico de una variable, dispone de las variables marcadas con un asterisco (*). Suma: Σx*, Σx 2 *, Σy, Σy 2, Σxy, Σx 3, Σx 2 y, Σx 4 (Sumatorios) a Cantidad de elementos: n* / Valor medio: x*, y / Varianza de la población: σ 2 x*, σ 2 y / Desviación estándar de la población: σ x *, σ y / Varianza de la muestra: s 2 x*, s 2 y / Desviación estándar de la muestra: s x *, s y (Parámetros) a, a Valor mínimo: min(x)*, min(y) / Valor máximo: max(x)*, max(y) Cuando se ha seleccionado el cálculo estadístico de una variable: (Mínimo/Máximo), Cuando se ha seleccionado el cálculo estadístico de dos variables: (Mínimo/Máximo) a Primer cuartil: Q 1 * / Valor mediano: Med* / Tercer cuartil: Q 3 * (Solo para cálculos estadísticos de una variable) (Mínimo/Máximo) a Coeficientes de regresión: a, b / Coeficiente de correlación: r / Valores estimados: x, y (Regresión) a Coeficientes de regresión para regresiones cuadráticas: a, b, c / Valores estimados: x 1, x 2, y (Regresión) a x, x 1, x 2 y y son comandos del tipo que toman un argumento inmediatamente antes de ellos. Ej. 2: Introducir los datos de una sola variable x = {1, 2, 2, 3, 3, 3, 4, 4, 5}, usando la columna Frec para especificar la cantidad de repeticiones de cada ítem {x n ; frec n } = {1;1, 2;2, 3;3, 4;2, 5;1}, y calcular el valor medio. (CONFIG) (Estadística) (On) (Seleccion tipo) (1-Variable) (Parámetros) (x ) 3 Ej. 3: Calcular los coeficientes de correlación de una regresión logarítmica de los siguientes pares de datos de dos variables y determinar la fórmula de regresión: (x, y) = (20, 3150), (110, 7310), (200, 8800), (290, 9310). Especifique Fijar decimales 3 (tres posiciones decimales) para los resultados. (CONFIG) (Estadística) (Off) (CONFIG) (Formato número) (Fijar decimales) (Seleccion tipo) (y=a+b ln(x)) (Regresión) (r) (Regresión) (a)
22 (Regresión) (b) Cálculo de valores estimados Basándose en la fórmula de regresión obtenida por el cálculo estadístico de dos variables, el valor estimado de y se puede calcular para un valor x dado. El valor de x correspondiente (dos valores, x 1 y x 2, en el caso de regresión cuadrática) también puede calcularse para un valor de y en la fórmula de regresión. Ej. 4: Determine el valor estimado para y cuando x = 160 en la fórmula de regresión obtenida por regresión logarítmica de los datos en Ej. 3. Especifique Fijar decimales 3 para el resultado. (Realice la siguiente operación después de completar las operaciones en Ej. 3.) 160 (Regresión) (y) Importante: Si introdujo una gran cantidad de datos, los cálculos del coeficiente de regresión, del coeficiente de correlación y de los valores estimados pueden tardar un tiempo considerable. Creación de una tabla numérica El modo Tabla genera una tabla numérica basada en una o dos funciones. Ejemplo: Generar una tabla numérica para las funciones f x =x y g x =x para el rango -1 x 1, incrementado en pasos de 0,5 1. Presione, seleccione el icono del modo Tabla y, a continuación, presione. 2. Configure los ajustes para generar una tabla numérica de dos funciones. (CONFIG) (Tabla) (f(x),g(x)) 3. Introduzca x (x) Introduzca x (x) Presione. En el cuadro de diálogo Rango tabla que aparece, introduzca valores para Inic. (predeterminado: 1), Final (predeterminado: 5), y Paso (predeterminado: 1) Presione para generar la tabla numérica. Presione para volver a la pantalla del paso 3. 21
23 Consejo En la tabla numérica mostrada en el paso 6, puede cambiar el valor en la celda x marcada actualmente. Al cambiar el valor x hace que los valores f(x) y g(x) en la misma línea se actualicen en consecuencia. Si hay valor en la celda x encima de la celda x marcada en ese momento, al presionar o se introduce automáticamente en la celda marcada el valor igual al valor de la celda de arriba más el valor del paso. Por tanto, presionando se introduce automáticamente el valor igual al valor de la celda de arriba menos el valor del paso. Los valores f(x) y g(x) de la misma línea también se actualizan en consecuencia. Nota Después de presionar en el paso 4 arriba, al continuar desde el paso 5 hacia delante sin introducir nada para g(x) se generará una tabla numérica para f(x) solamente. El número máximo de filas en la tabla numérica generada depende del ajuste de la tabla en el menú de configuración. Hasta 45 filas son compatibles para el ajuste f(x), mientras que 30 filas son compatibles para el ajuste f(x),g(x). La generación de una tabla numérica produce el cambio del contenido en la variable x. Importante: La entrada de funciones en este modo se borra siempre que se cambien los ajustes Entrada/Salida en el modo Tabla. Usando Verificar Verificar es una función que puede usar para verificar si una igualdad o desigualdad introducida es verdadera (indicada por Verdadero) o falsa (indicada por Falso). Puede introducir las siguientes expresiones para la verificación en el modo Verificar. Igualdades o desigualdades que incluyen un operador relacional 4= 16, 4 3, π >3, , 3 6 < 2+6 2, etc. Igualdades o desigualdades que incluye múltiples operadores relacionales 1 1 < 1 + 1, 3 <π<4, 2 2 =2+2=4, 2 +3=5 2+5=8, etc. Ejemplos de cálculo en modo Verificar Nota: Cuando el resultado de un juicio verdadero-falso de una igualdad o desigualdad que incluye un operador relacional es Verdadero, al presionar se introduce el lado derecho de la expresión juzgada como la siguiente línea. Esta función se puede usar para ejecutar juicios continuos de verdadero-falso de una igualdad o desigualdad. Realice juicio continuo de verdadero-falso de (x + 1)(x + 5) = x 2 + x + 5x + 5 y x 2 + x + 5x + 5 = x 2 + 6x Presione, seleccione el icono del modo Verificar, y presione. 2. Introduzca x+1 x+5 =x 2 +x+5x+5 y, a continuación, haga un juicio verdadero-falso. (x) 1 (x) 5 (=)* (x) (x) 5 (x) 5 22
24 3. Presione. Se introduce automáticamente el lado derecho de la igualdad juzgada en el paso Introduzca el lado derecho de la nueva igualdad (x 2 +6x+5) para realizar el juicio verdadero-falso. (x) 6 (x) 5 * Puede seleccionar el símbolo de igualdad o desigualdad del menú que aparece cuando presiona. Nota El resultado de verificación provocará que se asigne 1 a la memoria Ans cuando Verdadero y 0 cuando Falso. En el modo Verificar, la calculadora realiza una operación matemática en la expresión introducida y a continuación muestra Verdadero o Falso basándose en el resultado. Por ello, se puede producir un error de cálculo o un resultado matemáticamente correcto puede que no se muestre cuando la expresión de cálculo de entrada incluye el cálculo que se aproxima al punto singular o punto de inflexión de una función o cuando la expresión introducida contiene múltiples operaciones de cálculo. Importante Algunas expresiones producen un ERROR Sintaxis y no se pueden verificar. Una expresión en la que múltiples operadores relacionales no están orientados en la misma dirección (ejemplo: 5 6 4) provoca un ERROR Sintaxis. Una expresión que incluye junto con cualquiera de lo siguiente: <, >,, (ejemplo: 4 <6 8) provoca un ERROR Sintaxis. Errores La calculadora mostrará un mensaje cada vez que, durante el cálculo, ocurra un error por cualquier motivo. Mientras se muestra el mensaje de error, presione o para volver a la pantalla de cálculo. El cursor se posicionará en el lugar donde el error ocurrió, listo para una entrada. Para eliminar el mensaje de error: Mientras se muestra el mensaje de error, presione para volver a la pantalla de cálculo. Tenga cuidado que así se elimina también el cálculo que contenía el error. Mensajes de error ERROR Cálculo El resultado intermedio o final de su operación excede el rango de cálculo permitido. Su entrada excede el rango de entrada permitido (en particular al usar funciones). El cálculo que intenta realizar contiene una operación matemática inválida (una división por cero, por ejemplo). Controle los valores introducidos, reduzca la cantidad de dígitos e inténtelo de nuevo. Cuando se utiliza la memoria independiente o una variable como argumento de una función, asegúrese de que la memoria o el valor de la variable se encuentren dentro del rango admisible de la función. ERR Rebosamiento 23
25 El cálculo que está realizando ha excedido la capacidad de la pila de ejecución numérica o la pila de ejecución de comandos. Simplifique la expresión del cálculo de manera de no exceder la capacidad de las pilas de ejecución. Intente dividir el cálculo en dos o más partes. ERROR Sintaxis Existe un problema con el formato del cálculo que está realizando. ERROR Argumento Existe un problema con el argumento del cálculo que está realizando. ERROR Rango Un intento de generar una tabla numérica en el modo Tabla cuyas condiciones hacen que supere el número máximo de filas admisibles. Estreche el rango de cálculo de la tabla cambiando los valores de Inic., Final y Paso e inténtelo de nuevo. Antes de suponer un mal funcionamiento de la calculadora... Cuide hacer copias de los datos importantes por separado antes de ejecutar esos pasos. 1. Controle la expresión a calcular para asegurarse de que no contenga errores. 2. Asegúrese de utilizar el modo correcto para el tipo de cálculo que intenta realizar. 3. Si los pasos anteriores no corrigen el problema, presione la tecla. De esta manera se permite que la calculadora realice una rutina que controla si las funciones a calcular operan correctamente. Si la calculadora encuentra alguna anormalidad, inicializa automáticamente el modo de cálculo y limpia el contenido de la memoria. 4. Vuelva al modo de cálculo y configure (excepto para los ajustes Idioma y Contraste) a los ajustes predeterminados iniciales realizando la siguiente operación: (RESET) (Ajustar datos) (Sí). Reemplazo de la pila El display poco iluminado aun luego de ajustar el contraste o los dígitos borrosos apenas encendida la calculadora, son indicadores de que el nivel de la pila es bajo. Si esto sucede, reemplace la pila por una nueva. Importante: Al retirar la pila se perderá todo el contenido en la memoria de la calculadora. 24
26 1. Presione (OFF) para apagar la calculadora. Para asegurarse de no encender accidentalmente la calculadora mientras reemplaza la pila, coloque la cubierta deslizándola sobre el frente de la calculadora. 2. Como se muestra en la ilustración, quite la cubierta, saque la pila y cargue una nueva pila con sus extremos más (+) y menos (-) mirando correctamente. 3. Vuelva a colocar la cubierta. 4. Inicialice la calculadora: (RESET) (Iniciar todo) (Sí). No omita realizar el paso anterior! Tornillo Tornillo Información técnica Rango del cálculo y precisión Rangos de cálculo ± a ±9, o 0 Cantidad de dígitos usados internamente en el cálculo 15 dígitos Precisión En general, ±1 en el 10º dígito para un cálculo individual. La precisión con visualización exponencial es ±1 sobre el dígito menos significativo. En el caso de cálculos consecutivos los errores se propagan acumulativamente. Rangos de entrada de cálculo de funciones y precisión Funciones Rango de entrada senx cosx Grado sexag (D) 0 x < Radián 0 x < ,7 Grado cent (G) 0 x < tanx Arcsenx, Arccosx Grado sexag (D) Radián Grado cent (G) 0 x 1 El mismo que senx, excepto cuando x = (2n 1) 90. El mismo que senx, excepto cuando x = (2n 1) π/2. El mismo que senx, excepto cuando x = (2n 1)
27 Arctanx 0 x 9, senhx, coshx 0 x 230, Arcsenhx 0 x 4, Arccoshx 1 x 4, tanhx 0 x 9, Arctanhx 0 x 9, logx, lnx 0 < x 9, x -9, x 99, e x -9, x 230, x 0 x < x 2 x < x -1 x < ; x 0 3 x x < x! 0 x 69 (x es un entero) npr ncr Pol(x, y) Rec(r, θ) x y 0 n < , 0 r n (n, r son enteros) 1 {n!/(n r)!} < n < , 0 r n (n, r son enteros) 1 n!/r! < o 1 n!/(n r)! < x, y 9, x 2 +y 2 9, r 9, θ: El mismo que senx a, b, c < ; 0 b, c El segundo valor mostrado está sujeto a un error de ±1 en la segunda posición decimal. x < Conversiones Decimal Sexagesimal x x > 0: < ylogx < 100 x = 0: y > 0 m x < 0: y = n, (m, n son enteros) 2n + 1 Sin embargo: < ylog x < 100 x y y > 0: x 0, < 1/x logy < 100 y = 0: x > 0 y < 0: x = 2n+1, 2n + 1 m (m 0; m, n son enteros) 26
28 Sin embargo: < 1/x log y < 100 a b / c La cantidad total de dígitos de esta expresión, incluyendo la parte entera, el numerador y el denominador debe ser de 10 dígitos (incluyendo el símbolo separador). RanInt#(a, b) a < b; a, b < ; b a < MCD(a, b) MCM(a, b) Simp n a, b < (a, b son enteros) 0 a, b < (a, b son enteros) 1 n 9999 (n es un entero) La precisión es esencialmente la misma que se describe en Rango del cálculo y precisión anteriormente. Las funciones del tipo x y x, y, 3, x!, npr, ncr necesitan cálculo interno consecutivo, que puede producir una acumulación de errores que ocurren con cada cálculo. El error es acumulativo y tiende a ser grande en la vecindad del punto singular de la función y punto de inflexión. El rango de resultados que se pueden mostrar en formato π cuando se ha seleccionado E Mat/S Mat para Entrada/Salida en el menú de configuración es x < Observe, sin embargo, que por un error de cálculo interno puede que sea imposible ver algunos resultados en formato π. Este error puede también hacer que los resultados del cálculo que deberían aparecer en formato decimal aparezcan en formato π. Especificaciones Alimentación: fx-82sp X: Pila tamaño AAA R03 (UM-4) 1 fx-350sp X: Pila tamaño AAA LR03 (AM-4) 1 Duración aproximada de la pila (basándose en una hora de funcionamiento al día): fx-82sp X: 2 años fx-350sp X: 1 año Consumo de potencia: 0,0006 W Temperatura de operación: 0 C a 40 C Dimensiones: 13,8 (Al) 77 (An) 165,5 (Pr) mm Peso aproximado: 100 g con pila incluida Preguntas frecuentes Cómo puedo cambiar un resultado en formato fraccionario producido por una operación de división a formato decimal? Mientras se muestra un resultado en formato fraccionario, presione. Para tener los resultados apareciendo primero como valores decimales, cambie el ajuste del menú de configuración Entrada/Salida a E Mat/S Decimal. Cuál es la diferencia entre la memoria de respuesta (Ans), la memoria de respuesta previa (PreAns), la memoria independiente y la memoria de variable? Cada uno de este tipo de memorias actúa como un contenedor para el almacenamiento temporal de una sola variable. 27
fx-82la X fx-350la X
 ES fx-82la X fx-350la X Guía del usuario Sitio web educativo para todo el mundo de CASIO http://edu.casio.com Los manuales están disponibles en varios idiomas en http://world.casio.com/manual/calc Asegúrese
ES fx-82la X fx-350la X Guía del usuario Sitio web educativo para todo el mundo de CASIO http://edu.casio.com Los manuales están disponibles en varios idiomas en http://world.casio.com/manual/calc Asegúrese
fx-82ex fx-85ex fx-350ex
 ES fx-82ex fx-85ex fx-350ex Guía del usuario Sitio web educativo para todo el mundo de CASIO http://edu.casio.com Asegúrese de tener a mano toda la documentación del usuario para futuras consultas. RJA532418-001V01
ES fx-82ex fx-85ex fx-350ex Guía del usuario Sitio web educativo para todo el mundo de CASIO http://edu.casio.com Asegúrese de tener a mano toda la documentación del usuario para futuras consultas. RJA532418-001V01
fx-570sp X II fx-991sp X II
 ES fx-570sp X II fx-991sp X II Guía del usuario Sitio web educativo para todo el mundo de CASIO http://edu.casio.com Los manuales están disponibles en varios idiomas en http://world.casio.com/manual/calc
ES fx-570sp X II fx-991sp X II Guía del usuario Sitio web educativo para todo el mundo de CASIO http://edu.casio.com Los manuales están disponibles en varios idiomas en http://world.casio.com/manual/calc
fx-55 PLUS Guía del usuario
 S fx-55 PLUS Guía del usuario Sitio web educativo para todo el mundo de CASIO http://edu.casio.com FORO EDUCATIVO DE CASIO http://edu.casio.com/forum/ Contenidos Información importante...2 Operaciones
S fx-55 PLUS Guía del usuario Sitio web educativo para todo el mundo de CASIO http://edu.casio.com FORO EDUCATIVO DE CASIO http://edu.casio.com/forum/ Contenidos Información importante...2 Operaciones
fx-570la X fx-991la X
 ES fx-570la X fx-991la X Guía del usuario Sitio web educativo para todo el mundo de CASIO http://edu.casio.com Los manuales están disponibles en varios idiomas en http://world.casio.com/manual/calc Worldwide
ES fx-570la X fx-991la X Guía del usuario Sitio web educativo para todo el mundo de CASIO http://edu.casio.com Los manuales están disponibles en varios idiomas en http://world.casio.com/manual/calc Worldwide
Guía del usuario. Sitio web educativo para todo el mundo de CASIO.
 ES fx-570ex fx-991ex Guía del usuario Sitio web educativo para todo el mundo de CASIO http://edu.casio.com Asegúrese de tener a mano toda la documentación del usuario para futuras consultas. RJA532433-001V01
ES fx-570ex fx-991ex Guía del usuario Sitio web educativo para todo el mundo de CASIO http://edu.casio.com Asegúrese de tener a mano toda la documentación del usuario para futuras consultas. RJA532433-001V01
fx-82la PLUS fx-350la PLUS
 ES fx-82la PLUS fx-350la PLUS Guía del usuario Sitio web educativo para todo el mundo de CASIO http://edu.casio.com Índice Información importante... 2 Operaciones de muestra... 2 Inicio de la calculadora...
ES fx-82la PLUS fx-350la PLUS Guía del usuario Sitio web educativo para todo el mundo de CASIO http://edu.casio.com Índice Información importante... 2 Operaciones de muestra... 2 Inicio de la calculadora...
Capítulo. Conociendo la unidad. Lea primero ésto! Los símbolos en este manual indican los mensajes siguientes. : Notas importantes.
 Capítulo 1 Lea primero ésto! Los símbolos en este manual indican los mensajes siguientes. : Notas importantes : Notas P.000 : Páginas de referencia Capítulo 1 1. Usando el menú principal El menú principal
Capítulo 1 Lea primero ésto! Los símbolos en este manual indican los mensajes siguientes. : Notas importantes : Notas P.000 : Páginas de referencia Capítulo 1 1. Usando el menú principal El menú principal
fx-300es PLUS Guía del usuario
 S fx-300es PLUS Guía del usuario Sitio web educativo para todo el mundo de CASIO http://edu.casio.com FORO EDUCATIVO DE CASIO http://edu.casio.com/forum/ Contenidos Información importante...2 Operaciones
S fx-300es PLUS Guía del usuario Sitio web educativo para todo el mundo de CASIO http://edu.casio.com FORO EDUCATIVO DE CASIO http://edu.casio.com/forum/ Contenidos Información importante...2 Operaciones
Guía básica del uso de Kbruch
 Guía básica del uso de Kbruch KBruch es un pequeño programa para practicar el cálculo con fracciones y porcentajes. Se proporcionan diferentes ejercicios para este propósito y el usuario puede elegir el
Guía básica del uso de Kbruch KBruch es un pequeño programa para practicar el cálculo con fracciones y porcentajes. Se proporcionan diferentes ejercicios para este propósito y el usuario puede elegir el
Calculadora. Navegar Historial. Separar Expresiones. Graficar Ecuaciones. Abrir Página OXY. Notación SCI/ENG. Deshacer (hasta 30 pasos)
 Calculadora Tecla Navegar Historial Separar Expresiones Deshacer (hasta 30 pasos) Rehacer (hasta 30 pasos) Graficar Ecuaciones Asignar Ecuaciones Personalizadas. Abrir Página OXY Conversión Fracción/Grado
Calculadora Tecla Navegar Historial Separar Expresiones Deshacer (hasta 30 pasos) Rehacer (hasta 30 pasos) Graficar Ecuaciones Asignar Ecuaciones Personalizadas. Abrir Página OXY Conversión Fracción/Grado
CASIO COMPUTER CO., LTD.
 Guía del usuario ES Introducción Gracias por adquirir este producto CASIO. Asegúrese de tener a mano toda la documentación del usuario para futuras consultas. 1 Precauciones importantes Si cree que la
Guía del usuario ES Introducción Gracias por adquirir este producto CASIO. Asegúrese de tener a mano toda la documentación del usuario para futuras consultas. 1 Precauciones importantes Si cree que la
Calculadoras Científicas SC-180 SC-180A SC-180B SC-182A SC-182B. Manual del Usuario
 Calculadoras Científicas SC-180 SC-180A SC-180B SC-182A SC-182B Manual del Usuario Contenido 1- Vista General 1 Abriendo la calculadora y su cubierta...1 Encendiendo y apagando la calculadora.....2 Apagado
Calculadoras Científicas SC-180 SC-180A SC-180B SC-182A SC-182B Manual del Usuario Contenido 1- Vista General 1 Abriendo la calculadora y su cubierta...1 Encendiendo y apagando la calculadora.....2 Apagado
La cinta de opciones se ha diseñado para ayudarle a encontrar fácilmente los comandos necesarios para completar una tarea.
 1 Contenido COMO INGRESAR A EXCEL MÉTODO ABREVIADO... 2 MANEJO DE LA CINTA DE OPCIONES... 2 BARRA DE FORMULAS... 3 ALINEACIÓN DE EXCEL SEGÚN CONTENIDO DE CELDA... 3 VERIFICAR ALINEACIÓN ESTÁNDAR DE EXCEL....
1 Contenido COMO INGRESAR A EXCEL MÉTODO ABREVIADO... 2 MANEJO DE LA CINTA DE OPCIONES... 2 BARRA DE FORMULAS... 3 ALINEACIÓN DE EXCEL SEGÚN CONTENIDO DE CELDA... 3 VERIFICAR ALINEACIÓN ESTÁNDAR DE EXCEL....
Calculadora científica HP 300s+ Guía del usuario
 Juniper.book Page 1 Friday, August 24, 2012 2:04 AM Calculadora científica HP 300s+ Guía del usuario Juniper.book Page 2 Friday, August 24, 2012 2:04 AM Copyright 2012 Hewlett-Packard Development Company,
Juniper.book Page 1 Friday, August 24, 2012 2:04 AM Calculadora científica HP 300s+ Guía del usuario Juniper.book Page 2 Friday, August 24, 2012 2:04 AM Copyright 2012 Hewlett-Packard Development Company,
Operaciones básicas con hojas de cálculo
 Operaciones básicas con hojas de cálculo Insertar hojas de cálculo. Para insertar rápidamente una hoja de cálculo nueva al final de las hojas de cálculo existentes, haga clic en la ficha Insertar hoja
Operaciones básicas con hojas de cálculo Insertar hojas de cálculo. Para insertar rápidamente una hoja de cálculo nueva al final de las hojas de cálculo existentes, haga clic en la ficha Insertar hoja
Seminario 1. Excel Básico
 Seminario 1. Excel Básico Contenidos 1. Qué es Microsoft Excel? 2. Identificar celdas 3. La barra de herramientas de acceso rápido y la cinta de opciones 4. Abrir y guardar libros de trabajo 5. La ayuda
Seminario 1. Excel Básico Contenidos 1. Qué es Microsoft Excel? 2. Identificar celdas 3. La barra de herramientas de acceso rápido y la cinta de opciones 4. Abrir y guardar libros de trabajo 5. La ayuda
2.2 CREAR TABLAS Y GRÁFICOS.
 2.2 CREAR TABLAS Y GRÁFICOS. INSERTAR UNA TABLA Y DARLE FORMATO La forma más habitual de comenzar a trabajar con tablas es a través de la ficha Insertar, tabla. A continuación Word le ofrece las siguientes
2.2 CREAR TABLAS Y GRÁFICOS. INSERTAR UNA TABLA Y DARLE FORMATO La forma más habitual de comenzar a trabajar con tablas es a través de la ficha Insertar, tabla. A continuación Word le ofrece las siguientes
8 Pop Up Tools (Herramientas prácticas)
 Capítulo 8 Pop Up Tools (Herramientas prácticas) Las herramientas prácticas de la unidad PV le proporcionan un acceso instantáneo a una calculadora, un calendario y un reloj siempre que los necesite. Visualizando
Capítulo 8 Pop Up Tools (Herramientas prácticas) Las herramientas prácticas de la unidad PV le proporcionan un acceso instantáneo a una calculadora, un calendario y un reloj siempre que los necesite. Visualizando
Ejercicio paso a paso. Introducción de datos.
 Ejercicio paso a paso. Introducción de datos. Objetivo: Practicar la introducción de los distintos tipos de datos, tanto valores como fórmulas. 1 Si no tienes abierto OpenOffice.org Calc, ábrelo para realizar
Ejercicio paso a paso. Introducción de datos. Objetivo: Practicar la introducción de los distintos tipos de datos, tanto valores como fórmulas. 1 Si no tienes abierto OpenOffice.org Calc, ábrelo para realizar
Unidad angular de medición. Podemos seleccionar: 360º (Sexagesimal), 400r (Radianes) y Centesimal. De fábrica está seteado el sistema Sexagesimal.
 1. CONFIGURACION INICIAL. El instrumento posee varias opciones para seleccionar, con el fin de cumplir las diferentes necesidades de los trabajos a realizar. Por lo tanto, antes comenzar a usar el instrumento
1. CONFIGURACION INICIAL. El instrumento posee varias opciones para seleccionar, con el fin de cumplir las diferentes necesidades de los trabajos a realizar. Por lo tanto, antes comenzar a usar el instrumento
Profesor(a): Ing. Miriam Cerón Brito
 Área Académica: Informática Tema: Hoja electrónica Profesor(a): Ing. Miriam Cerón Brito Periodo: Enero Junio 2014 Abstract: This presentation show the spreadsheet's characteristics and show the principals
Área Académica: Informática Tema: Hoja electrónica Profesor(a): Ing. Miriam Cerón Brito Periodo: Enero Junio 2014 Abstract: This presentation show the spreadsheet's characteristics and show the principals
Matemáticas números reales
 Matemáticas números reales Definición El conjunto de los números reales toda clase de números que pueden localizarse en la recta. Son el resultado de la ampliación del conjunto de los números naturales
Matemáticas números reales Definición El conjunto de los números reales toda clase de números que pueden localizarse en la recta. Son el resultado de la ampliación del conjunto de los números naturales
MODULO 1 - EXCEL BÁSICO
 SELECCIÓN Selección de una celda Para seleccionar una única celda sólo tienes que hacer clic sobre la celda. Selección de un rango de celdas Continuas: Seleccione la primera celda y con clic sostenido
SELECCIÓN Selección de una celda Para seleccionar una única celda sólo tienes que hacer clic sobre la celda. Selección de un rango de celdas Continuas: Seleccione la primera celda y con clic sostenido
fx-570la PLUS fx-991la PLUS Guía del usuario
 ES fx-570la PLUS fx-991la PLUS Guía del usuario Sitio web educativo para todo el mundo de CASIO http://edu.casio.com Índice Información importante... 2 Operaciones de muestra... 2 Inicio de la calculadora...
ES fx-570la PLUS fx-991la PLUS Guía del usuario Sitio web educativo para todo el mundo de CASIO http://edu.casio.com Índice Información importante... 2 Operaciones de muestra... 2 Inicio de la calculadora...
Capítulo Tabla y gráfico
 Capítulo El menú de tabla y gráfico (Table & Graph) hace posible la generación de tablas numéricas desde las funciones almacenadas en la memoria. Para generar las tablas, se puede también usar múltiples
Capítulo El menú de tabla y gráfico (Table & Graph) hace posible la generación de tablas numéricas desde las funciones almacenadas en la memoria. Para generar las tablas, se puede también usar múltiples
X Mark I Pro. X Mark I Pro,
 Pantalla P.80 Cómo Comenzar Encendido y Apagado. P.80 Ajuste del Contraste del Display... P.80 Selección de MODO... P.81 Menú Función de Aplicaciones P.81 Configuración de la Calculadora... P.82 Antes
Pantalla P.80 Cómo Comenzar Encendido y Apagado. P.80 Ajuste del Contraste del Display... P.80 Selección de MODO... P.81 Menú Función de Aplicaciones P.81 Configuración de la Calculadora... P.82 Antes
Capítulo. Gráfico y tabla de recurrencia
 Capítulo 16 Gráfico y tabla de recurrencia Se pueden ingresar dos fórmulas para cualquiera de los tres tipos siguientes de recurrencia, que pueden luego usarse para generar una tabla y delinear gráficos.
Capítulo 16 Gráfico y tabla de recurrencia Se pueden ingresar dos fórmulas para cualquiera de los tres tipos siguientes de recurrencia, que pueden luego usarse para generar una tabla y delinear gráficos.
INTRODUCCIÓN DE DATOS.
 INTRODUCCIÓN DE DATOS. Objetivo. Practicar la introducción de los distintos tipos de datos de Excel2000, tanto valores como fórmulas. Ejercicio paso a paso. Empezaremos por trabajar con valores constantes.
INTRODUCCIÓN DE DATOS. Objetivo. Practicar la introducción de los distintos tipos de datos de Excel2000, tanto valores como fórmulas. Ejercicio paso a paso. Empezaremos por trabajar con valores constantes.
Guía de Microsoft Excel Primeros pasos
 Guía de Microsoft Excel 016 Primeros pasos Contenido INTRODUCCIÓN... 3 PANTALLA PRINCIPAL... 3 CREAR UN DOCUMENTO EN EXCEL... 3 TRABAJAR CON HOJAS EN UN LIBRO... 5 INSERTAR O ELIMINAR FILAS O COLUMNAS...
Guía de Microsoft Excel 016 Primeros pasos Contenido INTRODUCCIÓN... 3 PANTALLA PRINCIPAL... 3 CREAR UN DOCUMENTO EN EXCEL... 3 TRABAJAR CON HOJAS EN UN LIBRO... 5 INSERTAR O ELIMINAR FILAS O COLUMNAS...
EXCEL 2010 CUADERNILLO N 2
 SELECCIÓN DE CELDAS, FILAS Y COLUMNAS E INTERPRETACIÓN DE LOS DATOS Antes de introducir cualquier información en la hoja de cálculo, deberá seleccionarse la celda que se desea usar. Cuando se selecciona
SELECCIÓN DE CELDAS, FILAS Y COLUMNAS E INTERPRETACIÓN DE LOS DATOS Antes de introducir cualquier información en la hoja de cálculo, deberá seleccionarse la celda que se desea usar. Cuando se selecciona
3.2. MANEJO DEL ENTORNO
 3.2. MANEJO DEL ENTORNO 3.2.1 Hoja de cálculo. Un libro nuevo de Microsoft Excel de manera predeterminada presenta tres hojas de cálculo. Si lo desea, puede modificar lo anterior aplicando el siguiente
3.2. MANEJO DEL ENTORNO 3.2.1 Hoja de cálculo. Un libro nuevo de Microsoft Excel de manera predeterminada presenta tres hojas de cálculo. Si lo desea, puede modificar lo anterior aplicando el siguiente
Computación Aplicada. Universidad de Las Américas. Aula virtual de Computación Aplicada. Módulo de Excel 2013 LIBRO 2
 Computación Aplicada Universidad de Las Américas Aula virtual de Computación Aplicada Módulo de Excel 2013 LIBRO 2 Contenido TIPOS DE DATOS Y FORMATOS EN EXCEL 2013... 3 Tipo de dato - TEXTO... 4 Tipo
Computación Aplicada Universidad de Las Américas Aula virtual de Computación Aplicada Módulo de Excel 2013 LIBRO 2 Contenido TIPOS DE DATOS Y FORMATOS EN EXCEL 2013... 3 Tipo de dato - TEXTO... 4 Tipo
UNIDAD II HOJA ELECTRÓNICA
 UNIDAD II HOJA ELECTRÓNICA 5.- Fórmulas y funciones Lic. Silvia Mireya Hernández Hermosillo. 5.1 FORMATOS DE NUMEROS Se pueden aplicar distintos formatos de número, es decir cambiar la apariencia de los
UNIDAD II HOJA ELECTRÓNICA 5.- Fórmulas y funciones Lic. Silvia Mireya Hernández Hermosillo. 5.1 FORMATOS DE NUMEROS Se pueden aplicar distintos formatos de número, es decir cambiar la apariencia de los
Computación Aplicada. Universidad de Las Américas. Aula virtual de Computación Aplicada. Módulo de Excel 2013 LIBRO 6
 Computación Aplicada Universidad de Las Américas Aula virtual de Computación Aplicada Módulo de Excel 2013 LIBRO 6 Contenido FORMA DE HACER CÁLCULOS... 3 QUÉ SON LAS FÓRMULAS Y QUÉ LAS FUNCIONES?... 4
Computación Aplicada Universidad de Las Américas Aula virtual de Computación Aplicada Módulo de Excel 2013 LIBRO 6 Contenido FORMA DE HACER CÁLCULOS... 3 QUÉ SON LAS FÓRMULAS Y QUÉ LAS FUNCIONES?... 4
INSTRUCCIONES DE USO
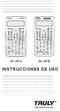 INSTRUCCIONES DE USO DATOS SOBRE ESTE MANUAL La marca Math indica una muestra que utiliza el formato math ( matemática). La marca Line indica el formato linear. Para detalles de entrada y salida de datos,
INSTRUCCIONES DE USO DATOS SOBRE ESTE MANUAL La marca Math indica una muestra que utiliza el formato math ( matemática). La marca Line indica el formato linear. Para detalles de entrada y salida de datos,
Cálculos de ecuaciones
 Capítulo Cálculos de ecuaciones Esta calculadora con gráficos puede resolver los tres siguientes tipos de cálculos: Ecuaciones lineales con dos a seis incógnitas. Ecuaciones de alto orden (cuadráticas,
Capítulo Cálculos de ecuaciones Esta calculadora con gráficos puede resolver los tres siguientes tipos de cálculos: Ecuaciones lineales con dos a seis incógnitas. Ecuaciones de alto orden (cuadráticas,
 S fx-3650p II Guía del usuario Sitio web educativo para todo el mundo de CASIO http://edu.casio.com FORO EDUCATIVO DE CASIO http://edu.casio.com/forum/ RJA527881-001V01 Procedimientos iniciales Gracias
S fx-3650p II Guía del usuario Sitio web educativo para todo el mundo de CASIO http://edu.casio.com FORO EDUCATIVO DE CASIO http://edu.casio.com/forum/ RJA527881-001V01 Procedimientos iniciales Gracias
Vamos a profundizar un poco sobre los distintos tipos de datos que podemos introducir en las celdas de una hoja de cálculo
 Tipos de datos. Vamos a profundizar un poco sobre los distintos tipos de datos que podemos introducir en las celdas de una hoja de cálculo Valores Constantes: Es un dato que se introduce directamente en
Tipos de datos. Vamos a profundizar un poco sobre los distintos tipos de datos que podemos introducir en las celdas de una hoja de cálculo Valores Constantes: Es un dato que se introduce directamente en
MANUAL DEL USUARIO. Balanza MORETTI MARKET
 MANUAL DEL USUARIO Balanza MORETTI MARKET índice 01 Características Básicas:... 3 02 Especificaciones Técnicas... 3 03 Manual de Operación... 4 3.1 Teclados... 4 3.2 Indicadores... 7 3.3 Alimentación...
MANUAL DEL USUARIO Balanza MORETTI MARKET índice 01 Características Básicas:... 3 02 Especificaciones Técnicas... 3 03 Manual de Operación... 4 3.1 Teclados... 4 3.2 Indicadores... 7 3.3 Alimentación...
Planilla de calculo. TIC: Planilla de Cálculo 1
 Planilla de calculo Conceptos básicos Los archivos de Excel se denominan libros y están divididos en hojas. La hoja de cálculo es el espacio de trabajo. Excel comparte el mismo entorno de otros programas
Planilla de calculo Conceptos básicos Los archivos de Excel se denominan libros y están divididos en hojas. La hoja de cálculo es el espacio de trabajo. Excel comparte el mismo entorno de otros programas
EXCEL I LECCIÓN N 14
 Importante Si va a buscar un valor (ya sea de texto o numérico) en lugar de una fórmula, asegúrese de hacer clic en Valores en el cuadro Buscar dentro de. Si en el cuadro Buscar dentro de está seleccionado
Importante Si va a buscar un valor (ya sea de texto o numérico) en lugar de una fórmula, asegúrese de hacer clic en Valores en el cuadro Buscar dentro de. Si en el cuadro Buscar dentro de está seleccionado
Introducción a los Elementos de Excel
 Introducción a los Elementos de Excel Excel es un programa del tipo Hoja de Cálculo que permite realizar operaciones con números organizados en una cuadrícula. Es útil para realizar desde simples sumas
Introducción a los Elementos de Excel Excel es un programa del tipo Hoja de Cálculo que permite realizar operaciones con números organizados en una cuadrícula. Es útil para realizar desde simples sumas
2. Inserta la tabla. Para comenzar el proceso de creación de la tabla, tendrás que insertar una en tu hoja de cálculo.
 CREACIÓN DE TABLAS EN MICROSOFT OFFICE EXCEL 1. Selecciona un rango de celdas. Las celdas pueden contener datos, pueden estar vacías o ambos. Si no estás seguro, no tendrás todavía que seleccionar las
CREACIÓN DE TABLAS EN MICROSOFT OFFICE EXCEL 1. Selecciona un rango de celdas. Las celdas pueden contener datos, pueden estar vacías o ambos. Si no estás seguro, no tendrás todavía que seleccionar las
BA-35 Solar. 1996, 2001 Texas Instruments Incorporated 1 E
 BA-35 Solar Información general... 2 La pantalla... 4 Operaciones aritméticas... 6 Corrección de errores... 7 Formatos de visualización... 8 Operaciones de memoria... 9 Operaciones matemáticas... 10 Cálculos
BA-35 Solar Información general... 2 La pantalla... 4 Operaciones aritméticas... 6 Corrección de errores... 7 Formatos de visualización... 8 Operaciones de memoria... 9 Operaciones matemáticas... 10 Cálculos
Capítulo. Cálculos numéricos
 Capítulo 3 Cálculos numéricos 3-1 Antes de realizar un cálculo 3-2 Cálculos diferenciales 3-3 Cálculos diferenciales cuadráticos 3-4 Cálculos integrales 3-5 Cálculos de valores máximos/mínimos 3-6 Cálculos
Capítulo 3 Cálculos numéricos 3-1 Antes de realizar un cálculo 3-2 Cálculos diferenciales 3-3 Cálculos diferenciales cuadráticos 3-4 Cálculos integrales 3-5 Cálculos de valores máximos/mínimos 3-6 Cálculos
Capítulo. Tabla y gráfico
 Capítulo 15 Tabla y gráfico Con la función de tabla y gráfico, puede generar tablas de datos discretos desde las funciones y fórmulas de recurrencia, y luego usar los valores para el graficado. Debido
Capítulo 15 Tabla y gráfico Con la función de tabla y gráfico, puede generar tablas de datos discretos desde las funciones y fórmulas de recurrencia, y luego usar los valores para el graficado. Debido
Creación de gráficos de tendencias históricas
 Page 1 of 7 13.4.2 Configuración de gráficos de tendencias históricas 1. Haga clic en el ícono de la caja de herramientas para abrir la ventana Caja de Herramientas. 2. Seleccione la carpeta del Gráfico
Page 1 of 7 13.4.2 Configuración de gráficos de tendencias históricas 1. Haga clic en el ícono de la caja de herramientas para abrir la ventana Caja de Herramientas. 2. Seleccione la carpeta del Gráfico
Utilización de Funciones en OpenOffice.org Calc
 Utilización de Funciones en OpenOffice.org Calc Una función es un conjunto de instrucciones reunidas bajo un nombre que calculan un resultado o llevan a cabo una acción específica. Las funciones pueden
Utilización de Funciones en OpenOffice.org Calc Una función es un conjunto de instrucciones reunidas bajo un nombre que calculan un resultado o llevan a cabo una acción específica. Las funciones pueden
bla bla Documentos Guía del usuario
 bla bla Documentos Guía del usuario Documentos Documentos: Guía del usuario fecha de publicación Miércoles, 05. Noviembre 2014 Version 7.6.1 Copyright 2006-2014 OPEN-XCHANGE Inc., La propiedad intelectual
bla bla Documentos Guía del usuario Documentos Documentos: Guía del usuario fecha de publicación Miércoles, 05. Noviembre 2014 Version 7.6.1 Copyright 2006-2014 OPEN-XCHANGE Inc., La propiedad intelectual
Calculadoras Científicas
 Calculadoras Científicas SC-182 SC-183 SC-183B SC-185 Manual del Usuario ANTES DE UTILIZAR SU CALCULADORA Este manual lo guiará a través de las operaciones con ejemplos. Las operaciones ilustradas de las
Calculadoras Científicas SC-182 SC-183 SC-183B SC-185 Manual del Usuario ANTES DE UTILIZAR SU CALCULADORA Este manual lo guiará a través de las operaciones con ejemplos. Las operaciones ilustradas de las
CALCULADORA GRAFICADORA: VOYAGE 200
 UNIDAD ACADÉMICA UNIDAD TEMATICA DEPARTAMENTO DE CIENCIAS BASICAS LABORATORIO DE MATEMATICAS CALCULADORA GRAFICADORA: VOYAGE 200 (PROFUNDIZACIÓN) COMPETENCIA CONOCER las tics necesarias para el mejor desarrollo
UNIDAD ACADÉMICA UNIDAD TEMATICA DEPARTAMENTO DE CIENCIAS BASICAS LABORATORIO DE MATEMATICAS CALCULADORA GRAFICADORA: VOYAGE 200 (PROFUNDIZACIÓN) COMPETENCIA CONOCER las tics necesarias para el mejor desarrollo
Fundamentos de Excel
 Fundamentos de Excel Excel es una potente aplicación de hoja de cálculo y análisis de datos. Pero para usarla del modo más eficaz, es necesario comprender primero los aspectos básicos. Este tutorial presenta
Fundamentos de Excel Excel es una potente aplicación de hoja de cálculo y análisis de datos. Pero para usarla del modo más eficaz, es necesario comprender primero los aspectos básicos. Este tutorial presenta
Tutorial Calc (I) CEPER Pintor Zuloaga (Cádiz) José Manuel Aguilar
 Tutorial Calc (I) CEPER Pintor Zuloaga (Cádiz) Calc (I) Calc es el programa hoja de cálculo del paquete ofimático LibreOffice, del que ya hemos visto Writer (procesador de textos) e Impress (presentaciones).
Tutorial Calc (I) CEPER Pintor Zuloaga (Cádiz) Calc (I) Calc es el programa hoja de cálculo del paquete ofimático LibreOffice, del que ya hemos visto Writer (procesador de textos) e Impress (presentaciones).
Manual del Usuario de Microsoft Access Formularios - Página 1. Tema V: Formularios. V.1. Creación de un Formulario
 Manual del Usuario de Microsoft Access Formularios - Página 1 Tema V: Formularios V.1. Creación de un Formulario Un formulario es un diseño que permite introducir, cambiar y ver los registros de una base
Manual del Usuario de Microsoft Access Formularios - Página 1 Tema V: Formularios V.1. Creación de un Formulario Un formulario es un diseño que permite introducir, cambiar y ver los registros de una base
TI 89. Cómo sobrevivir en Precálculo
 TI 89 Cómo sobrevivir en Precálculo TI-89 Menús que más utilizaremos: Operaciones Numéricas Simplificar: 3 + 1 5 ( 4)2 9 3 4 Notar la diferencia entre el símbolo de resta y el signo negativo. Notar el
TI 89 Cómo sobrevivir en Precálculo TI-89 Menús que más utilizaremos: Operaciones Numéricas Simplificar: 3 + 1 5 ( 4)2 9 3 4 Notar la diferencia entre el símbolo de resta y el signo negativo. Notar el
Manual de Instrucciones Calibrador de Lazos TE-100
 Manual de Instrucciones Calibrador de Lazos TE-100 TE-100_Manual_NNNNN Página 1 de 14 Características 4 a 20mA (carga de 1KΩ, suministro de ciclo de 24V) Precisión básica de 0.025% Operación de botones
Manual de Instrucciones Calibrador de Lazos TE-100 TE-100_Manual_NNNNN Página 1 de 14 Características 4 a 20mA (carga de 1KΩ, suministro de ciclo de 24V) Precisión básica de 0.025% Operación de botones
UF0321 APLICACIONES INFORMÁTICAS DE HOJAS DE CÁLCULO. 3. Introducción de datos en la hoja de cálculo
 UF0321 APLICACIONES INFORMÁTICAS DE HOJAS DE CÁLCULO. 3. Introducción de datos en la hoja de cálculo 23 INTRODUCCIÓN La hoja de cálculo Microsoft Excel admite una serie de tipos de datos, conocer los tipos
UF0321 APLICACIONES INFORMÁTICAS DE HOJAS DE CÁLCULO. 3. Introducción de datos en la hoja de cálculo 23 INTRODUCCIÓN La hoja de cálculo Microsoft Excel admite una serie de tipos de datos, conocer los tipos
Manual de Instrucciones Calibrador de Procesos TE-123
 Manual de Instrucciones Calibrador de Procesos TE-123 TE-123_Manual_NNNNN Página 1 de 20 Descripción del panel frontal 1. Pantalla 2. Entrada de termopar 3. Botón de encendido/apagado 4. Botón Shift 5.
Manual de Instrucciones Calibrador de Procesos TE-123 TE-123_Manual_NNNNN Página 1 de 20 Descripción del panel frontal 1. Pantalla 2. Entrada de termopar 3. Botón de encendido/apagado 4. Botón Shift 5.
fx-82es PLUS fx-85es PLUS fx-95es PLUS fx-350es PLUS
 S fx-82es PLUS fx-85es PLUS fx-95es PLUS fx-350es PLUS Guía del usuario Sitio web educativo para todo el mundo de ASIO http://edu.casio.com FORO EDUATIVO DE ASIO http://edu.casio.com/forum/ ontenidos Información
S fx-82es PLUS fx-85es PLUS fx-95es PLUS fx-350es PLUS Guía del usuario Sitio web educativo para todo el mundo de ASIO http://edu.casio.com FORO EDUATIVO DE ASIO http://edu.casio.com/forum/ ontenidos Información
TI-10. Calculadora e instructor aritmético. Borrado, corrección y reinicio. Información general. Indicadores de pantalla. Encendido y apagado
 TI-10 Calculadora e instructor aritmético Copyright 2001, 2002 Texas Instruments Incorporated Antes de usar (ó ensamblar) el producto lea cuidadosamente este instructivo. Información general La TI-10 dispone
TI-10 Calculadora e instructor aritmético Copyright 2001, 2002 Texas Instruments Incorporated Antes de usar (ó ensamblar) el producto lea cuidadosamente este instructivo. Información general La TI-10 dispone
Contenido. Contenido... 2 Uso de fórmulas... 3 Referencias de celdas... 6 Funciones en Excel... 8 Funciones básicas... 12
 Contenido Contenido... 2 Uso de fórmulas... 3 Referencias de celdas... 6 Funciones en Excel... 8 Funciones básicas... 12 Dar formato a la hoja de cálculo > 2 Diseño y procesamiento de encuestas para la
Contenido Contenido... 2 Uso de fórmulas... 3 Referencias de celdas... 6 Funciones en Excel... 8 Funciones básicas... 12 Dar formato a la hoja de cálculo > 2 Diseño y procesamiento de encuestas para la
TEMA 1 CONJUNTOS NUMÉRICOS
 TEMA 1 CONJUNTOS NUMÉRICOS. Objetivos / Criterios de evaluación O.1.1 Realizar correctamente operaciones con fracciones: Suma, resta, producto, cociente, potencia y radicación. O.1.2 Resolver operaciones
TEMA 1 CONJUNTOS NUMÉRICOS. Objetivos / Criterios de evaluación O.1.1 Realizar correctamente operaciones con fracciones: Suma, resta, producto, cociente, potencia y radicación. O.1.2 Resolver operaciones
MANUAL DEL USUARIO. Calibrador de Procesos TE-123
 MANUAL DEL USUARIO Calibrador de Procesos TE-123 Descripción del panel frontal 1. Pantalla 2. Entrada de termopar 3. Botón de encendido/apagado 4. Botón Shift 5. Interruptor de función 6. Teclado numérico
MANUAL DEL USUARIO Calibrador de Procesos TE-123 Descripción del panel frontal 1. Pantalla 2. Entrada de termopar 3. Botón de encendido/apagado 4. Botón Shift 5. Interruptor de función 6. Teclado numérico
fx-82es fx-83es fx-85es fx-300es fx-350es Guía del usuario
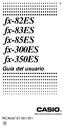 S fx-82es fx-83es fx-85es fx-300es fx-350es Guía del usuario RCA502137-001V01 A http://world.casio.com/edu/ CASIO Europe GmbH Bornbarch 10, 22848 Norderstedt, Germany Acerca de este manual La marca MATH
S fx-82es fx-83es fx-85es fx-300es fx-350es Guía del usuario RCA502137-001V01 A http://world.casio.com/edu/ CASIO Europe GmbH Bornbarch 10, 22848 Norderstedt, Germany Acerca de este manual La marca MATH
TIC [TEMA 7: HOJAS DE CÁLCULO.]
![TIC [TEMA 7: HOJAS DE CÁLCULO.] TIC [TEMA 7: HOJAS DE CÁLCULO.]](/thumbs/53/32587028.jpg) 1. Qué es y para qué se utiliza Excel? 2. Dibuja una hoja de cálculo de Microsoft Excel e identifica los distintos elementos de su entorno de trabajo. 3. Dentro de los elementos de una hoja de cálculo
1. Qué es y para qué se utiliza Excel? 2. Dibuja una hoja de cálculo de Microsoft Excel e identifica los distintos elementos de su entorno de trabajo. 3. Dentro de los elementos de una hoja de cálculo
TRABAJO DE EXCEL 1. QUÉ ES UNA FÓRMULA EN EXCEL?
 TRABAJO DE EXCEL 1. QUÉ ES UNA FÓRMULA EN EXCEL? Las fórmulas en Excel son expresiones que se utilizan para realizar cálculos o procesamiento de valores, produciendo un nuevo valor que será asignado a
TRABAJO DE EXCEL 1. QUÉ ES UNA FÓRMULA EN EXCEL? Las fórmulas en Excel son expresiones que se utilizan para realizar cálculos o procesamiento de valores, produciendo un nuevo valor que será asignado a
Contenido. Por favor, antes de usar el software, lea atentamente las instrucciones y conservelas para su eventual consulta.
 Contenido Por favor, antes de usar el software, lea atentamente las instrucciones y conservelas para su eventual consulta. 01. MENÚ PRINCIPAL 02. CONFIGURACIÓN Navegación Interfaz Mapa Satélites 03. BUSCAR
Contenido Por favor, antes de usar el software, lea atentamente las instrucciones y conservelas para su eventual consulta. 01. MENÚ PRINCIPAL 02. CONFIGURACIÓN Navegación Interfaz Mapa Satélites 03. BUSCAR
TERMÓMETRO DIGITAL PORTATIL F Manual del usuario
 Fecha edición 03/2012 N Versión 01 TERMÓMETRO DIGITAL PORTATIL F4009721 Manual del usuario INTRODUCCIÓN Este instrumento es de 4 ½ dígitos, termómetro digital portátil de tamaño compacto, para uso externo
Fecha edición 03/2012 N Versión 01 TERMÓMETRO DIGITAL PORTATIL F4009721 Manual del usuario INTRODUCCIÓN Este instrumento es de 4 ½ dígitos, termómetro digital portátil de tamaño compacto, para uso externo
Control Remoto Mágico
 MANUAL DEL PROPIETARIO Control Remoto Mágico Lea atentamente este manual antes de utilizar el control remoto y consérvelo para consultas futuras. AN-MR18BA Copyright 2018 LG Electronics Inc. Todos los
MANUAL DEL PROPIETARIO Control Remoto Mágico Lea atentamente este manual antes de utilizar el control remoto y consérvelo para consultas futuras. AN-MR18BA Copyright 2018 LG Electronics Inc. Todos los
Presentation Draw. Guía del usuario
 Presentation Draw S Guía del usuario Asegúrese de tener a mano toda la documentación del usuario para futuras consultas. En este manual, el término puntero se refiere al puntero interactivo YA-P10. Microsoft,
Presentation Draw S Guía del usuario Asegúrese de tener a mano toda la documentación del usuario para futuras consultas. En este manual, el término puntero se refiere al puntero interactivo YA-P10. Microsoft,
Figura 17 Barra de iconos
 2. MANEJO DE HERRAMIENTAS AVANZADAS 2.1.Ordenamiento Especifica los criterios de clasificación para visualizar los datos. Para acceder a este comando de un clic en el Símbolo Ordenar en las barras de base
2. MANEJO DE HERRAMIENTAS AVANZADAS 2.1.Ordenamiento Especifica los criterios de clasificación para visualizar los datos. Para acceder a este comando de un clic en el Símbolo Ordenar en las barras de base
Manual de operación. Nivel Digital Magnético Modelo No
 5670H-Spanish_Manuals 5/2/12 9:01 AM Page 1 Nivel Digital Magnético Modelo No. 40-6060 Manual de operación Felicitaciones por la compra de este Nivel Digital Magnético. Le sugerimos leer detenidamente
5670H-Spanish_Manuals 5/2/12 9:01 AM Page 1 Nivel Digital Magnético Modelo No. 40-6060 Manual de operación Felicitaciones por la compra de este Nivel Digital Magnético. Le sugerimos leer detenidamente
Hoja electrónica Microsoft Excel
 Hoja electrónica Microsoft Excel Son programas que facilitan el manejo de datos y procesamiento de operaciones de cálculo en diversas áreas. Se utilizan para realizar operaciones: Aritméticas Estructuras
Hoja electrónica Microsoft Excel Son programas que facilitan el manejo de datos y procesamiento de operaciones de cálculo en diversas áreas. Se utilizan para realizar operaciones: Aritméticas Estructuras
Área Servicios - Departamento de Informática Facultad de Ciencias Físico, Matemáticas y Naturales
 Se encuentra bajo una Licencia Creative Commons Atribución-No Comercial Compartir Igual 2.5 Argentina Área Servicios - Departamento de Informática Facultad de Ciencias Físico, Matemáticas y Naturales Índice
Se encuentra bajo una Licencia Creative Commons Atribución-No Comercial Compartir Igual 2.5 Argentina Área Servicios - Departamento de Informática Facultad de Ciencias Físico, Matemáticas y Naturales Índice
LA HOJA DE CÁLCULO HOJA DE CÁLCULO:
 LA HOJA DE CÁLCULO HOJA DE CÁLCULO: es una herramienta que permite realizar cálculos u operaciones matemáticas, estadísticas financieras y de tabla de base de datos. También se pueden crear y extraer gráficos
LA HOJA DE CÁLCULO HOJA DE CÁLCULO: es una herramienta que permite realizar cálculos u operaciones matemáticas, estadísticas financieras y de tabla de base de datos. También se pueden crear y extraer gráficos
Guía del usuario del teléfono IP Audio Conference BCM Business Communications Manager
 Guía del usuario del teléfono IP Audio Conference 2033 BCM50 2.0 Business Communications Manager Estado del documento: Standard Versión del documento: 01.01 Código de referencia: NN40050-102-ES Fecha:
Guía del usuario del teléfono IP Audio Conference 2033 BCM50 2.0 Business Communications Manager Estado del documento: Standard Versión del documento: 01.01 Código de referencia: NN40050-102-ES Fecha:
EVIDENCIA. CUESTIONARIO ALUMNO(A): GRUPO EVALUACIÓN
 RELACIONA AMBAS COLUMNAS: 1. Una celda puede contener caracteres 2. Dentro de la celda podemos insertar 3. Se alinean a la si los datos son tipo texto 4. Los separadores utilizados para expresar fechas
RELACIONA AMBAS COLUMNAS: 1. Una celda puede contener caracteres 2. Dentro de la celda podemos insertar 3. Se alinean a la si los datos son tipo texto 4. Los separadores utilizados para expresar fechas
EXCEL I LECCIÓN N 10
 Dar formato a números La mayoría de los datos que se utilizan en Excel son numéricos. Entre estos datos se incluyen datos financieros, fechas, fracciones, porcentajes y otra información que suele aparecer
Dar formato a números La mayoría de los datos que se utilizan en Excel son numéricos. Entre estos datos se incluyen datos financieros, fechas, fracciones, porcentajes y otra información que suele aparecer
Manejo de Filas, Columnas, Celdas y Rangos
 Manejo de Filas, Columnas, Celdas y Rangos Selección de filas Selección de columnas Selección de celdas y rangos Ingresar, editar y eliminar datos Tipos de datos Agregar nombres a celdas y rangos Insertar
Manejo de Filas, Columnas, Celdas y Rangos Selección de filas Selección de columnas Selección de celdas y rangos Ingresar, editar y eliminar datos Tipos de datos Agregar nombres a celdas y rangos Insertar
GUIA BÁSICA DE KALGEBRA
 GUIA BÁSICA DE KALGEBRA KAlgebra es una calculadora gráfica basada en MathML. Aunque en un principio estuvo orientado a MathML, actualmente puede ser usado por cualquier persona, aunque posea pocos conocimientos
GUIA BÁSICA DE KALGEBRA KAlgebra es una calculadora gráfica basada en MathML. Aunque en un principio estuvo orientado a MathML, actualmente puede ser usado por cualquier persona, aunque posea pocos conocimientos
Car Black Box. Manual del Producto B430-NEGR
 Car Black Box Manual del Producto B430-NEGR MIC tecla de selección de modo / botón de menú botón de selección hacia arriba pantalla LCD encendido / apagado tecla OK botón de selección hacia abajo ranura
Car Black Box Manual del Producto B430-NEGR MIC tecla de selección de modo / botón de menú botón de selección hacia arriba pantalla LCD encendido / apagado tecla OK botón de selección hacia abajo ranura
INTRODUCCIÓN a DERIVE 6. PANTALLA DE EXPRESIONES ALGEBRAICAS
 INTRODUCCIÓN a DERIVE 6. Existen tres clases de pantallas: La pantalla de Álgebra (para expresiones algebraicas) y las pantallas gráficas que permiten representar gráficas en dos dimensiones (ventana 2D)
INTRODUCCIÓN a DERIVE 6. Existen tres clases de pantallas: La pantalla de Álgebra (para expresiones algebraicas) y las pantallas gráficas que permiten representar gráficas en dos dimensiones (ventana 2D)
UNIDAD DE APRENDIZAJE II
 UNIDAD DE APRENDIZAJE II NÚMEROS RACIONALES Jerarquía de Operaciones En matemáticas una operación es una acción realizada sobre un número (en el caso de la raíz y potencia) o donde se involucran dos números
UNIDAD DE APRENDIZAJE II NÚMEROS RACIONALES Jerarquía de Operaciones En matemáticas una operación es una acción realizada sobre un número (en el caso de la raíz y potencia) o donde se involucran dos números
QUÉ ES UNA FUNCIÓN? ESTRUCTURA DE UNA FUNCIÓN. La sintaxis de cualquier función es:
 QUÉ ES UNA FUNCIÓN? Una función es una fórmula predefinida por Excel que opera sobre uno o más valores (argumentos) en un orden determinado (estructura). El resultado se mostrará en la celda donde se introdujo
QUÉ ES UNA FUNCIÓN? Una función es una fórmula predefinida por Excel que opera sobre uno o más valores (argumentos) en un orden determinado (estructura). El resultado se mostrará en la celda donde se introdujo
Operación de Microsoft Excel. Guía del Usuario Página 49. Centro de Capacitación en Informática
 Referencias a celdas y nombres de rangos Las referencias a celdas se utilizan para referirse al contenido de una celda o grupo de celdas. El uso de referencias permite usar valores de diferentes celdas
Referencias a celdas y nombres de rangos Las referencias a celdas se utilizan para referirse al contenido de una celda o grupo de celdas. El uso de referencias permite usar valores de diferentes celdas
Fila: Es un conjunto de varias celdas dispuestas en sentido horizontal.
 Que Es Excel? Excel es un programa que permite la manipulación de libros y hojas de calculo. En Excel, un libro es el archivo en que se trabaja y donde se almacenan los datos. Como cada libro puede contener
Que Es Excel? Excel es un programa que permite la manipulación de libros y hojas de calculo. En Excel, un libro es el archivo en que se trabaja y donde se almacenan los datos. Como cada libro puede contener
Matemáticas B 4º E.S.O. Tema 1 Los números Reales 1. conjunto de todos ellos se les designa con la letra Q.
 Matemáticas B º E.S.O. Tema 1 Los números Reales 1 TEMA 1 LOS NÚMEROS REALES 1.1 CLASIFICACIÓN DE LOS NÚMEROS REALES º 1.1.1 TIPOS DE NÚMEROS º Los números naturales son : 1, 2,,..., 10, 11,..., 102, 10,....
Matemáticas B º E.S.O. Tema 1 Los números Reales 1 TEMA 1 LOS NÚMEROS REALES 1.1 CLASIFICACIÓN DE LOS NÚMEROS REALES º 1.1.1 TIPOS DE NÚMEROS º Los números naturales son : 1, 2,,..., 10, 11,..., 102, 10,....
TALLER DE EXCEL BÁSICO
 Ingresando a Excel TALLER DE EXCEL BÁSICO 1ra. Forma: - Ubique el acceso directo en el escritorio y haga doble clic sobre él. 2da. Forma: Reconociendo el terreno Barra de título - Ubique el botón inicio
Ingresando a Excel TALLER DE EXCEL BÁSICO 1ra. Forma: - Ubique el acceso directo en el escritorio y haga doble clic sobre él. 2da. Forma: Reconociendo el terreno Barra de título - Ubique el botón inicio
LOGGER DE TEMPERATURA Y HUMEDAD H Manual del usuario
 Fecha edición 10/2013 N Versión 01 LOGGER DE TEMPERATURA Y HUMEDAD H4036403 Manual del usuario INSTRUCCIONES DE FUNCIONAMIENTO DE REGISTRADOR DE TEMPERATURA Y HUMEDAD MINI H4036403 I. VISIÓN GENERAL DEL
Fecha edición 10/2013 N Versión 01 LOGGER DE TEMPERATURA Y HUMEDAD H4036403 Manual del usuario INSTRUCCIONES DE FUNCIONAMIENTO DE REGISTRADOR DE TEMPERATURA Y HUMEDAD MINI H4036403 I. VISIÓN GENERAL DEL
Instrucciones breves del testo 610
 Instrucciones breves del testo 610 27 Instrucciones breves del testo 610 Cubierta de protección: posición de reposo Sensor de humedad, temperatura Visualizador Teclas de función Compartimento para pilas
Instrucciones breves del testo 610 27 Instrucciones breves del testo 610 Cubierta de protección: posición de reposo Sensor de humedad, temperatura Visualizador Teclas de función Compartimento para pilas
Generalidades sobre Excel
 Generalidades sobre Excel Temas Introducción Funciones Suma, Promedio, Max, Min, etc Gráficos Introducción Al ingresar a Excel aparece una hoja de cálculo, que permite tratar datos que pueden organizarse
Generalidades sobre Excel Temas Introducción Funciones Suma, Promedio, Max, Min, etc Gráficos Introducción Al ingresar a Excel aparece una hoja de cálculo, que permite tratar datos que pueden organizarse
SERIE MM 6000 MANUAL DE UTILIZACIÓN
 SERIE MM 6000 MANUAL DE UTILIZACIÓN ÍNDICE Precauciones antes de utilizar la balanza 3 Consejos para la instalación de la balanza 3 Especificaciones básicas 4 Descripción del teclado 4 Función de las teclas
SERIE MM 6000 MANUAL DE UTILIZACIÓN ÍNDICE Precauciones antes de utilizar la balanza 3 Consejos para la instalación de la balanza 3 Especificaciones básicas 4 Descripción del teclado 4 Función de las teclas
1.2 Uso del software como una calculadora. Iniciación a los operadores y almacenamiento de datos.
 1.2 Uso del software como una calculadora. Iniciación a los operadores y almacenamiento de datos. Iniciación al manejo de datos Empezaremos a usar el software en modo calculadora, utilizando la ventana
1.2 Uso del software como una calculadora. Iniciación a los operadores y almacenamiento de datos. Iniciación al manejo de datos Empezaremos a usar el software en modo calculadora, utilizando la ventana
Guía de Network Connection
 ES MA1703-A Guía de Network Connection Asegúrese de tener a mano toda la documentación del usuario para futuras consultas. Para obtener la versión más reciente de este manual, visite la siguiente URL del
ES MA1703-A Guía de Network Connection Asegúrese de tener a mano toda la documentación del usuario para futuras consultas. Para obtener la versión más reciente de este manual, visite la siguiente URL del
TRABAJAR CON DATOS. Copiar el dato en varias celdas.
 CURSO DE EXCEL. Este curso está redactado, diseñado, compilado y publicado por Cursosindustriales.net. El alumno puede modificar, redactar, descargar e imprimir dicho documento siempre que referencie la
CURSO DE EXCEL. Este curso está redactado, diseñado, compilado y publicado por Cursosindustriales.net. El alumno puede modificar, redactar, descargar e imprimir dicho documento siempre que referencie la
2 D E O P E N O F F I C E. O R G W R I T E R ÍNDICE DE CONTENIDO
 6 TABLAS Una tabla permitirá la organización de texto, números, imágenes y de casi cualquier objeto que se pueda crear con el procesador de textos mediante filas y columnas. En este tema se verá la definición
6 TABLAS Una tabla permitirá la organización de texto, números, imágenes y de casi cualquier objeto que se pueda crear con el procesador de textos mediante filas y columnas. En este tema se verá la definición
PERIODO 3 SOFTWARE MANEJADOR DE BASE DE DATOS CONCEPTOS INTERMEDIOS DE MICROSOFT ACCESS
 PERIODO 3 SOFTWARE MANEJADOR DE BASE DE DATOS CONCEPTOS INTERMEDIOS DE MICROSOFT ACCESS CONTENIDOS PROPIEDADES DE LOS CAMPOS TAMAÑO DEL CAMPO FORMATO DEL CAMPO LUGARES DECIMALES MÁSCARA DE ENTRADA TÍTULO
PERIODO 3 SOFTWARE MANEJADOR DE BASE DE DATOS CONCEPTOS INTERMEDIOS DE MICROSOFT ACCESS CONTENIDOS PROPIEDADES DE LOS CAMPOS TAMAÑO DEL CAMPO FORMATO DEL CAMPO LUGARES DECIMALES MÁSCARA DE ENTRADA TÍTULO
Manual de usuario MetaTrader 4 TraderNovo:
 Manual de usuario MetaTrader 4 TraderNovo: Aquí está una foto que muestra la pantalla principal MT4: Menú principal (acceder al menú y los ajustes del programa); Barras de herramientas (acceso rápido a
Manual de usuario MetaTrader 4 TraderNovo: Aquí está una foto que muestra la pantalla principal MT4: Menú principal (acceder al menú y los ajustes del programa); Barras de herramientas (acceso rápido a
