INSTRUCCIONES DE USO
|
|
|
- Amparo Correa Miranda
- hace 6 años
- Vistas:
Transcripción
1 INSTRUCCIONES DE USO
2
3 DATOS SOBRE ESTE MANUAL La marca Math indica una muestra que utiliza el formato math ( matemática). La marca Line indica el formato linear. Para detalles de entrada y salida de datos, ver Especificando el formato de entrada y salida de datos Las marcas de las teclas claves indican cual es la función de la tecla Ejemplo: Presione seguida de una segunda tecla en su función alternativa, la segunda función está indicada por el texto impreso sobre la tecla. Función alternativa Función tecla clave Lo siguiente muestra la diferencia entre los colores de las funciones alternativas y su significado. Si la tecla tiene este Significa color. Naranja Presione Shift y luego la tecla para acceder a la función. Negro Presione Alpha y luego la tecla para ingresar la variable de la aplicación, constante o símbolo. El siguiente ejemplo muestra como una función alternativa es representada en este manual. Ejemplo: Indica la función que es accedida por la tecla ( Shift + Sin ) : note que no es parte de la secuencia de teclas, sino, una manera de representar la secuencia a realizar El ejemplo siguiente, muestra una secuencia de las operaciones de las teclas para obtener el menú en pantalla en este manual de usuario. Ejemplo Muestra el menú seleccionado por el número de la tecla seleccionado 1".
4 Las teclas del cursor están marcadas por 4 flechas direccionales, como se muestra en la ilustración. El display e ilustración ( como las marcadas en las teclas) mostradas en este manual de usuario y en el apéndice son para efectos de ilustración solamente. El contenido de este manual está sujeto a modificación sin aviso previo. otros ajustes como se muestra a continuación. En ningún evento sera responsable Truly por daños colaterales, incidentales o consecuenciales en relación a, o creados por la compra de este producto. Por otro lado, Truly no es responsable por el uso directo o indirecto de esta calculadora. Utilizando el Apéndice Donde vea el símbolo Apéndice en este manual, significa que se debe referir al apéndice para mayor información. Ejemplo: números como <#021> en este manual de usuario, hacen referencia al número de ejemplo del apéndice. INICIANDO SU CALCULADORA Realice el siguiente procedimiento cuando quiera iniciar su calculadora y retornar la calculadora a su modo original de inicio. Note que esto también borra toda la información almacenada en memoria. Para información sobre modos de la calculadora y configuración, vea Modos de Calculadora y Configuración Para información sobre memoria vea Utilizando la memoria de la Calculadora
5 PRECAUCIONES DE SEGURIDAD Asegúrese de leer esta instrucciones de seguridad, antes de manipular su calculadora, mantenga este manual cerca y en un lugar seguro para referencias futuras. PRECAUCIÓN Este símbolo es utilizado para indicar información que puede resultar en lesiones personales o materiales si es ignorada. BATERÍA Una vez removida la batería de su calculadora, colóquela en un lugar seguro, donde no quede al alcance de las manos de niños pequeños y que puedan por accidente tragársela. Mantenga las baterías alejados de los niños pequeños. Si por accidente es o son tragada, consulte a un medico inmediatamente. Nunca recargue la batería. desarme, o cortocircuitar los bornes. Nunca exponga la batería a calor directo o disponer de ella en un incinerador El uso inapropiado de la batería puede causar fugas de sus componentes y dañar artículos cercanos-o crear el riesgo de incendio. Asegúrese de que el + ese colocado correctamente en la calculadora. Retire la batería de la calculadora si no piensa utilizarla por un periodo prolongado. Solo utilice el tipo de batería especificado para su calculadora en este manual. Disponiendo de su Calculadora Nunca disponga de su calculadora quemándola. Haciendo esto, puede hacer que algunos de sus componentes exploten, creando un riesgo de incendio y de daños personales.
6 Precauciones de Manipulación Asegúrese de presionar la tecla ON antes de utilizar la calculadora por primera vez. La batería que bien con su equipo, se descarga lentamente durante su traslado y almacenaje. Debido a esto, puede que requiera reponerla más rápido de lo esperado. Bajos niveles de batería pueden producir corrupción en los contenidos de memoria o perderse. Siempre conserve respaldo escrito de toda su información importante. Evite almacenar su calculadora en áreas de calor extremos. Niveles bajo de baterías pueden causar respuestas lentas en su display, falla total del mismo, y reducción de la vida de la batería. También evite dejar su calculadora en uso, cerca de una ventana, cerca de un calentador, o en cualquier otro lugar donde pueda ser expuesta a temperaturas altas. El calor puede producir decoloración o deformación de la carcasa de la calculadora, y dañar el circuito interno de la misma. Evite almacenar su calculadora en áreas de alta humedad o polvo. Asegúrese de dejar la calculadora en lugares donde no pueda ser alcanzada por agua o de alta humedad. Nunca deje caer su calculadora o someterla a impactos fuertes. Nunca gire o doble su calculadora. Evite de llevar su calculadora en los bolsillos de su pantalón u otra ropa de ajustada donde pueda ser doblada o girada. Nunca trate de desarmar su calculadora. Nunca presione las teclas de su calculadora con un lápiz de punta de bola u otro objeto puntiagudo. Utilice un paño suave y seco para limpiar la parte exterior de la calculadora. Si la calculadora se ensucia mucho, límpiela con un paño humedecido en una solución de agua y detergente suave. Secando todos los puntos mojados una vez realizado la limpieza. Nunca utilice un disolvente u otro agente volátil para limpiar la calculadora, ( corre el riesgo de borrar las impresiones de las teclas y la calculadora)
7 Antes de Utilizar su Calculadora Removiendo la tapa dura. Antes de usar su calculadora, deslice su tapa rígida hacia abajo para removerla, y luego colóquela en la parte posterior de su calculadora como se muestra en la ilustración. Prendido y Apagado Presione la tecla ON para encender. Presione las teclas SHIFT AC (OFF) para apagar su calculadora. Ajuste del Contraste de la Pantalla. SHIFT MODE ( ajuste o setup ) 5 ( ) Esto visualiza la pantalla de ajuste de contraste. Utilice las flechas derecha e izquierda para ajustar el contraste. Una vez realizado el ajuste, presione la tecla AC También puede ajustar el contraste con las teclas de dirección derecha e izquierda en el modo de menú ( que aparece cuando presiona la tecla Mode ). Importante : Si el ajuste del contraste no produce una mejoría importante, esto se puede deber a una batería baja. Reponga la batería.
8 El Display Su calculadora tiene una LCD de 96 x 31 puntos como pantalla o display. Ejemplo Indicador entrada de datos Indicadores Resultados Indicadores del Display Ejemplo: Estadística Este Indicador Significa El teclado a cambiado al presionar la tecla SHIFT. El teclado regresará a su posición normal una vez que presione una tecla y el indicador desaparecerá Las entradas alfanumérica ha sido conectada al presionar la tecla Alpha. El teclado regresará a su modalidad normal una vez que presione una tecla. Hay un valor almacenado en la memoria independiente Hay un valor almacenado en su memoria independiente. Su calculadora está esperando una entrada o un nombre de variable para llamar su valor. Este valor aparece una vez que presione la tecla RCL La calculadora está en modalidad de estadística. Los ángulos por defecto están en grados. Los ángulos por defecto están en radianes. Los ángulos por defecto están en gradianes Una cantidad fija de decimales está establecida Una cantidad fija de números significativos está establecida El estilo matemático está definido para entrada y salida de datos La historia de los datos de memoria está disponibles y pueden ser mostrados, o hay más información arriba o abajo del display actual. El display está mostrando un resultado intermedio de una calculación de múltiples pasos.
9 Importante: Para un cálculo muy complejo, u otro tipo de cálculo que lleva un largo tiempo para ejecutarse, el display puede mostrar los valores de arriba sin ningún valor? mientras realiza los cálculos necesarios. Modalidades de Cálculo y Configuraciones Modos de Cálculo Cuando quiera realizar este tipo de operaciones Seleccione Cálculo generales Estadísticas y regresiones Generación de una tabla, basado en una expresión. Especificando el modo de la calculadora Presione la tecla Mode para ver el menú. Presione la tecla numérica que corresponde a su selección. Para seleccionar la opción STAT presione la tecla 2 Ajustando la Calculadora Presione Shift + Mode para mostrar el display de los ajustes, el cual usted puede utilizar para controlar como la calculadora realizara los cálculos. Este menú tiene dos pantallas : utilice las flechas arriba y abajo para desplazarse. Vea Ajuste de contraste para ver como utilizar la opción 5 Especificado el formato de entrada y salida de datos. Para esta entrada y salida Presione estas teclas
10 El ajuste Math causa que las fracciones, números irracionables, y otras expresiones se muestren como si estuvieran escritos en papel. El ajuste linear produce que las fracciones y otras expresiones se muestren en forma linear Formato Math Formato linear Especificando por defecto la unidad de ángulos. Para especificar por defecto Grados Radianes Gradianes 90 = π/2 radianes = 100 gradianes. Ejecute esta secuencia de teclas. Especificando el número de dígitos a mostrar en el display Especifique esto Ejecute esta secuencia de teclas Número de dígitos decimales Número de dígitos significativos Rango de presentación exponencial Muestras de resultados de cálculos. FIX: Fije el número de decimales de 0 a 9. Los resultados de los cálculos son redondeados hasta el número del decimal antes de ser mostrados. Ejemplo: SCI : Los valores especificados de 0 a 10 controlan el número de dígitos significativos mostrados en los resultados. Los resultados de las calculaciones son redondeados a su número superior, antes de ser mostrados NORM : Eligiendo uno de los dos ajustes disponibles (Norm1 y Norm 2 ) determina el rango en que los resultados serán mostrados en formato no exponencial. Fuera de los rangos, los resultados son
11 Especificando el formato de display de fracciones Para este tipo de fracción Mixta Impropia Ejecute esta secuencia de teclado Especificando el formato de display de estadísticas Utilice el siguiente procedimiento para mostrar en el display la columna de frecuencia en el modo de estadística Para especificar esto: Mostrar columna de frecuencia Esconder columna de frecuencia Ejecute esta secuencia Especificando el formato de display de decimal. Para especificar esto: Ejecute esta secuencia Punto (. ) Coma (, ) Los ajustes que confirme aquí serán aplicados en los resultados de los cálculos solamente. El punto decimal para entradas es siempre el punto. Inicializando los modos de cálculo y otros ajustes. Ejecutando el siguiente procedimiento inicializa el modo de cálculo y Estos ajustes : Modo de cálculo Formato de entrada/salida Unidades de ángulo. Dígitos a mostrar Fracciones. Estadística. Punto decimal. Se inicializa esta función: Para cancelar la inicialización sin hacer nada, presione AC (cancelar) en vez de el signo igual.
12 Ingresando Expresiones y Valores. Ingresando un cálculo utilizando funciones estándar. Su calculadora le permite ingresar expresiones tal y como son escritas. Luego solo presione la tecla igual para ejecutarlas. La calculadora automáticamente juzga la prioridad de la secuencia de suma, resta, multiplicación, división, funciones, y paréntesis. Ejemplo: Ingresando una función con paréntesis. Cuando ingrese alguna de las funciones mostradas a continuación, es automáticamente ingresada con el carácter de paréntesis abiertos (. Luego usted necesita ingresar el argumento y cerrar el paréntesis. Ejemplo Presione Sin ingresa Sin( Note que el procedimiento de entrada es diferente si utiliza el formato Math Omitiendo el signo de multiplicar. Usted puede omitir el signo de multiplicar ( X ) en los siguientes casos. Antes de un paréntesis abierto. Antes de una función con paréntesis. Antes de un nombre de variable, constante, o número aleatorio. Paréntesis final o de cierre Usted puede omitir uno o más paréntesis de cierre que vienen al final de un cálculo, inmediatamente anterior al signo =.
13 Mostrando una expresión larga. El display puede mostrar hasta 14 caracteres de una sola vez. Ingresando el 15 avo carácter hace que la expresión se deslice hacia la izquierda. En este punto el indicador aparece en la pantalla a la izquierda de la expresión, indicando que hay más caracteres a la izquierda de la pantalla. Ingrese la expresión: El display muestra Cuando el indicador es mostrado, usted puede desplazarse a la izquierda y ver la parte escondida presionando la tecla. Esto hará que aparezca el indicador en el lado derecho de la expresión. Usted puede utilizar la tecla para regresar. Número de caracteres de entrada. Usted puede ingresar 99 bites de datos para una sola expresión. Básicamente, cada operación de teclas usa un bite. Una función que requiere dos teclas de funciones para ser ingresadas, también lleva un bite de información. Sin embargo, cuando ingrese funciones bajo el modo Math, cada elemento que ingrese utiliza más de un bite. Para más información, vea Ingresando datos en el modo Math Normalmente el cursor de ingreso de datos aparece como una línea vertical y horizontal parpadeando en el display. Cuando queden 10 o menos bite, el cursor cambia a más grueso para informarle de que se está quedando sin espacio. Si el display aparece, termine la expresión y calcule el resultado. Corrigiendo una expresión. Esta sección explica como corregir una expresión cuando la está ingresando. El procedimiento que debe utilizar depende de si está insertando o sobre escribiendo. En el modo de inserción, los caracteres se desplazan a la izquierda para hacer espacio cuando ingresa un nuevo carácter. En el modo de sobre escribir, un carácter nuevo que ingrese, cambia el carácter de la posición del cursor en ese momento. El modo por defecto es el de inserción, pero puede cambiarlo cuando quiera al de sobre escritura. El cursor es una línea vertical que parpadea cuando el modo de inserción está activado. Cambia a una línea horizontal cuando la opción sobre escribir está activada. El valor inicial por defecto para ingreso Linear es la de inserción. Puede cambiar a sobre escritura presionando Shift + Del
14 En el formato Math, usted solo puede utilizar el modo de inserción. Presionando las teclas Shift + Del en la modalidad Math no produce el cambio a la modalidad de sobre escritura.. Vea Incorporando valores a una función, para más información. La calculadora automáticamente cambia el modo de inserción a sobre escritura cuando usted cambia de Linear a Math. Cambiando el carácter o la función que recién ingresó. Ejemplo : Para corregir la expresión 369 X 13 a 369 X 12 Borrando un carácter o función. Ejemplo: Para corregir la expresión 369 x x 12 para que Modo de inserción Modo de sobre escritura Corrigiendo un cálculo. Ejemplo ; corrija cos(60) a sin(60) Modo de inserción
15 Modo de sobre escritura Insertar entradas a un cálculo. Siempre utilice el modo de inserción para estas operaciones, mueva el cursor con las flechas de derecha e izquierda hasta el carácter o función que desee cambiar, luego ingrese el lo que desee. Mostrando la ubicación de un error Si un mensaje de error ( como Math error o Syntax error) aparece en su display una vez que aprieta la tecla igual, presione las teclas de dirección izquierda o derecha y esto mostrará la parte del cálculo donde ocurrió el error. Con el cursor posicionado sobre el error, usted puede hacer las correcciones necesarias. Ejemplo: Cuando ingresa 10/ 0 x 2= por error en vez de 14/10x2= Utilice el modo de inserción para las siguientes operaciones. Usted también puede salir de la pantalla de error apretando la tecla AC, que limpia el cálculo.
16 Introduciendo datos en el formato Math. Cuando se ingresen datos bajo el formato Math, usted puede ingresar y mostrar fracciones y algunas funciones usando el mismo formato de como aparecen en los libros de texto. Importante: Algunos tipos de expresión pueden ser más grandes que una línea de display. El máximo permitido son dos líneas de display Anidado de funciones o paréntesis son permitidas. Si anida muchas funciones o muchos paréntesis, el cálculo será imposible de realizar Si esto sucede, divida las funciones en dos o más funciones menores para poder calcular la función. Funciones y símbolos soportados por el formato Math. La columna de bites muestra los bites de memoria que son utilizados por ingreso. Símbolo de función Fracciones impropias Fracciones mixtas Logarítmicas Exponencial de base 10 Exponencial de base e Raíz cuadrada Raíz cúbica Cuadrática y cúbicas Recíprocas Potencia Potencia de raices Valores absolutos Paréntesis Operaciones de teclas Bites Muestras de entradas de datos en formato Math. Las siguientes operaciones son realizadas cuando el formato Math ha sido seleccionado. Preste atención de la ubicación y el tamaño del cursor en el display cuando ingrese datos en el formato Math. Ejemplo 3 Para ingresar 2 + 1
17 Ejemplo Para ingresar Ejemplo 2 Para ingresar (1+2/5) x 2 = Cuando presiona la tecla = y obtiene el resultado de un cálculo en el formato Math, parte de la expresión que usted ingresó puede ser cortada como se muestra en el ejemplo 3. Si necesita ver el ingreso completo una vez más, presione la tecla AC y luego la tecla de dirección hacia la derecha. Incorporando un valor a una función. Cuando utilice el formato Math, usted puede incorporar parte de una entrada ( un valor, una expresión entre paréntesis, etc.) a una función. Ejemplo: Para incorporar la expresión adentro del paréntesis 1 + (2 + 3)+4 en la función raíz cuadrada. Mueva el cursor hasta aquí Esto cambia la forma del cursor como se muestra aquí Esto incorpora la expresión en el paréntesis adentro de la función. Si el cursor está localizado a la izquierda de un valor en particular o fracción ( en vez de un paréntesis abierto) ese valor o fracción sería incorporado en la función especificada aquí. Si el cursor se encuentra a la izquierda de una función, la función entera será incorporada dentro de la función especificada aquí.
18 El ejemplo a continuación muestra las otras funciones que pueden ser utilizadas en procedimiento anterior, y sus respectivas secuencias de teclas a utilizar Expresión original _ 1+(2+3)+4 Función Teclas Expresión resultante Raíz de potencia También puede ingresar valores en las siguientes funciones: Mostrando resultados de cálculos en una forma que incluye raíz cuadradas, Pi, etc, Cuando Math es seleccionado para la entrada y salida de datos, usted puede especificar si los resultados pueden ser mostrados en una forma que incluye expresiones como raíz cuadrada y Pi ( formato de números irracionales ). Presione la tecla = después de ingresar un cálculo y muestre los resultados utilizando números irracionales. Presione la tecla Shift + = después de ingresar un cálculo y el display mostrara los resultados mostrando valores decimales. Nota: Cuando la opción Line es seleccionada para el ingreso y salida de datos, los resultados de los cálculos son mostrados en valores decimales ( no irracionales ) sin importar si presiona = o Shift + =. En la forma Pi ( forma que incluye Pi dentro de los números irracionales ) las condiciones de display son las mismas a aquellas utilizadas para las conversiones S-D. Para mayor detalle vea Utilizando S-D transformaciones - Ejemplo
19 Ejemplo Unidad de ángulos ; grados Ejemplo Unidad de ángulos ; radianes El siguiente son los cálculos para el cual la forma de raíz cuadrada puede ser mostrada. ( forma que incluye a la raíz cuadrada dentro de el display de los números irracionales). Cálculos aritméticos con valores de raíz cuadrado Cálculos de funciones trigonométricas. Lo siguiente son los valores de rangos de ingreso de datos en donde la raíz cuadrada siempre es usado para mostrar cálculos trigonométricos. Unidad de ángulos Valores de entrada de ángulos Unidades de 15º Múltiplos de 1/12x Pi radianes Rango de valores de entrada Múltiplos de 50/3 grados Los resultados de las calculaciones pueden ser mostrados en formato decimal si están fuera de los rangos. Rango de cálculos para raíz cuadrada. Resultados que incluyan símbolos de raíces, pueden tener hasta dos términos. Cálculos con raíces pueden tener resultados como los mostrados a continuación. Lo siguiente muestra el rango para cada coeficiente (a,b,c,d,e,f).
20 Ejemplo: Forma Forma decimal Forma Forma decimal Forma Forma decimal Forma Forma decimal Los ejemplos de abajo muestran que causa el uso de la forma decimal. Las razones por la cual los resultados son presentados en forma decimal. Valores fuera del rango establecido. Más de dos términos en los resultados de los cálculos. Resultados de cálculos incluyendo raíces cuadradas son reducidas a un denominador común. Donde C es el mínimo común múltiplo de c y f, Ya que los resultados de los cálculos se reducen a un común denominador, ellos son expresados en formato de raíces, aun cuando los coeficientes (a, C, y d ) están fuera de sus respectivos rangos de coeficientes (a, c, y d) Ejemplo: El resultado será mostrado en forma decimal aun cuando algún resultado intermedio tenga tres o más términos. Ejemplo: Si durante el cálculo se encuentran valores que no pueden ser mostrados como una raíz o formato de raíz, el resultado será expresado en forma decimal. Ejemplo:
21 Cálculos Básicos (Comp) Esta sección explica como realizar cálculos aritméticos, porcentaje, y conversiones sexagesimales. Todos los cálculos en esta sección son realizados en el modo Comp, modo 1. Cálculos aritméticos. Utilice el +, -, X, y la tecla / para ejecutar cálculos aritméticos. Ejemplo: La calculadora automáticamente juzga la prioridad de cálculo y la secuencia de la misma. Vea Secuencia y Prioridad de cálculo. Cantidad de Números Decimales y el Número Significativo de Dígitos. Usted puede especificar un número fijo de decimales y un número de dígitos significativos en el resultado de su cálculo. Ejemplo: El ajuste normal por defecto es (Norm 1) Con tres lugares de decimales ( Fix 3 ) Tres Dígitos significativos Para más información vea Especificando el número de Dígitos a Mostrar. Omitir el paréntesis de cierre. Usted puede omitir cualquier paréntesis de cierre ) inmediatamente precediendo la tecla = al final el cálculo. Esto es cierto solo en el caso del formato Linear
22 Ejemplo: Cálculo con fracciones. Como debe ingresar los datos dependerá del formato que está actualmente seleccionado. Formato Math Fracciones impropias Fracciones mixtas Formato Linear Numerador Denominador Parte entera Denominador Numerador Los ajustes por defecto del inicio, las fracciones son mostradas como impropias. Los resultados del cálculo de fracciones son siempre reducidos antes de ser mostrados en el display Apéndice Formato : a b/c Formato : a b/c Si el número total de Dígitos usados para una Fracción mixta ( incluidos los enteros, numerador, denominador, y símbolos de separación) son mayores a 10, el valor es automáticamente mostrado en formato decimal.. El resultado de un cálculo que involucra tanto fracciones y decimales será mostrado en su formato decimal. Cambiando entre fracciones impropias y fracciones mixtas. Presionando Shift S-D ( a b/c a/c ) cambia el display de la fracciones entre mixtas e impropias.
23 Cambiando entre Fracciones y Formatos decimales. El formato de la Fracción depende de la selección de ajuste elegida ( impropia o mixta ) Usted no puede cambiar del formato decimal al formato mixto si el número total de Dígitos utilizados en el formato mixto ( incluidos enteros, numerador, denominador, y separadores de símbolos ) es mayor a 10 Dígitos. Para detalles sobre el cambio de S a D, vea Transformaciones entre S - D. Cálculo de porcentaje. SHIF T Ingresando valores y presionando ( produce que el valor ingresado se convierta en porcentaje. Apéndice: Calcule que porcentaje de 880 es 660. Aumente 2500 por 15% Descuente 25% de 3500 Descuente un 20% a la suma de138, 98, y 734. Si 300 gramos son sumados a una muestra que pesaba originalmente 500, cual seria el % de aumento. Cual es el % de incremento de un valor que cambia de 40 a 46, y a 48. Cálculo de Grados, Minutos, Segundos ( sexagesimal). Usted puede ejecutar cálculos utilizando valores sexagesimales. Ingresando valores Sexagesimales. El siguiente es el procedimiento de ingreso de los valores. Grados Minutos Segundos Apéndice Nota : Debe siempre ingresar valores para los grados y minutos, aunque estos sean ceros.
24 Cálculos Sexagesimales. Ejecute las siguientes tipos de cálculos. Suma y resta de dos valores sexagesimales. Multiplicación y división de valores sexagesimales y un valor decimal. Apéndice Convirtiendo Valores entre Sexagesimales y decimales. Al presionar la tecla cuando un resultado se muestre en la pantalla cambia el valor de decimal a sexagesimal., y viceversa. Apéndice Utilizando múltiples Elementos en un Cálculo Usted puede utilizar el carácter doble punto ( : ) para conectar dos o más expresiones y ejecutarlas en secuencia de izquierda a derecha cuando presione la tecla (=) Ejemplo: Para crear una instrucción múltiple ejecute los siguientes dos cálculos : y 3 x 3 El display indica que es un resultado intermedio de un cálculo de múltiples expresiones.
25 Utilizando la Memoria Histórica de las Calculaciones ( COMP) La memoria histórica de los cálculos mantiene un registro de cada expresión ejecutada y sus resultados. Usted puede utilizar la memoria histórica en modalidad COMP ( Mode 1 ) solamente. Recuperando el contenido de la memoria histórica de los cálculos. Presione para retroceder pasos a través del contenido de la memoria histórica. Esta memoria no solo muestra los resultados, pero también todas las expresiones utilizadas y resultados. Ejemplo: Note que el contenido de la memoria histórica es borrado cada vez que apague la calculadora, presione la tecla ON, cambie el modo de cálculo, o el formato de ingreso y egreso de datos, o ejecute cualquier reset del sistema. La memoria histórica es limitada. Cuando se llena, los registros más viejos se van borrando para dejar espacio a los más nuevos. Repetición de la función: Cuando el resultado del cálculo está siendo mostrado en la pantalla, usted puede presionar la tecla AC y luego las flechas de dirección izquierda y derecha y editar la expresión utilizada para el cálculo anterior. Si usted está utilizando el modo Linear solo las flechas de dirección son utilizadas, sin apretar la tecla AC primero. Apéndice
26 UTILIZANDO LA MEMORIA DE LA CALCULADORA Nombre de memoria Memoria de respuesta Memoria independiente Variable Descripción Almacena el último resultado Valores pueden ser sumados o substraídos de esta memoria. El display marcara una M indicando que hay información almacenada. Seis variables A, B, C, D, E F, X e Y pueden ser utilizadas para almacenaje de datos en forma individual. Esta sección utiliza el modo COMP ( modo 1 ) para demostrar como puede utilizar las memorias. Memoria de respuesta o resultados ( ANS). La memoria de repuesta es actualizada cada vez que ejecuta un cálculo utilizando cualquiera de las siguientes teclas: SHIFT = M M- AC o combinaciones de las mismas La memoria de respuesta puede mantener un número de 15 dígitos. El valor de la memoria no cambia si se produce un error durante el cálculo actual. La memoria es mantenida inclusive si se aprieta la tecla AC, se cambia de modo, o se apaga la calculadora. Utilizando la memoria de respuesta para realizar una serie de cálculos. Ejemplo: Para dividir el resultado de 3 x 4 por 30 M+ Continuando Al presionar / automáticamente ingresa el comando ANS Con el procedimiento de arriba, usted necesita ejecutar el segundo cálculo inmediatamente después del primero. Si necesita llamar el resultado después de apretar AC presione la tecla ANS.
27 Ingresando el resultado de la memoria en una expresión. Ejemplo: Para realizar el cálculo de la expresión mostrada a continuación. Memoria Independiente M. Usted puede sumar resultados de cálculos o restar resultados a la memoria independiente. Aparecerá la M en el display cuando la memoria tenga algún valor almacenado. Memoria Independiente. El siguiente es un resumen de las diferentes operaciones que usted puede realizar con la memoria independiente. Para hacer esto Sumar el valor del display o el resultado de una expresión Presione estas teclas M+ Restar el valor del display o el resultado de una expresión. Llamar el contenido de la memoria M- RCL M+ o RCL M- Usted también puede insertar el valor de la memoria M en un cálculo. La secuencia de teclas seria : Alpha ( M+) o ( M) El indicador M aparece en la parte superior izquierda del display cuando hay algún valor diferente de cero en la memoria. El contenido de la memoria es mantenido aunque se presione la tecla AC, cambie el modo de la calculadora, o se apague.
28 Ejemplos de Cálculos Utilizando Memoria Independiente. Si el indicador M está encendido en el display, realice el procedimiento de limpieza antes de realizar estos ejemplos. Ejemplo: Limpiando la Memoria Independiente. Presione 0 SHIFT RCL M+. Esto limpia la memoria independiente y produce que el indicador M de la pantalla desaparezca. Variables A, B, C. D, E, F, X, e Y Usted puede asignar valores específicos o el resultado de un cálculo a una variable. Ejemplo : para asignar 3+5 a la variable A Utilice la siguiente procedimiento cuando quiera revisar el contenido de una variable. Ejemplo: Para llamar el contenido de la variable Lo siguiente muestra como puede incluir una variable adentro de una expresión. Ejemplo: Para multiplicar el contenido de la variable A por el contenido de la variable B. El contenido de las variables se mantendrá aunque presione la tecla AC, cambie el modo de la calculadora, o apague la misma. Apéndice Limpiando el contenido de una variable especifica. Presione 0 SHIFT RCL y luego presione la tecla de nombre de la variable de la cual quiere borrar su contenido. Limpiando de todas las memorias. Utilice el siguiente procedimiento para limpiar el contenido de la memoria de respuesta, la memoria independiente, y todas las variables. SHIFT 9 (clr) 2 ( Memoria) = (Yes )
29 FACTORIZACIÓN DE NÚMEROS PRIMOS En el modo COMP, usted puede factorizar un número positivo de hasta 10 dígitos a un factor primo de hasta 3 dígitos. Para ejecutar una factorización en 1014 Cuando realiza una factorización de números primos en un valor que incluye un factor que es un número primo con más de 3 dígitos, la parte que no puede ser factorizada será encerrada en paréntesis en el display. 2 2 Para ejecutar una factorización de números primos en (= 2 x 1013 ) Cualquiera de las siguientes operaciones arrojara resultados de factorización de números primos. Presione Presione una de las teclas Utilice el menú de setup, para cambiar la unidad de ángulo ( Deg,Rad, Gra) o los dígitos ( Fix, Sci, Norm). Nota: Usted no puede ejecutar factorización de números primos cuando obtenga un resultado decimal, fraccional, o negativo esté en su display Tratando de hacer esto, usted causará un error ( Math ERROR).
30 CÁLCULO DE FUNCIONES Esta sección explica como utilizar las funciones de la calculadora. Las funciones disponibles dependen del modelo de calculadora que usted tenga. Las explicaciones en esta sección es principalmente de las funciones disponibles en todos los modos. Todos los ejemplos en esta sección están bajo la modalidad COMP ( Mode 1 ). Algunos cálculos de funciones pueden llevar algún tiempo para mostrarse en la pantalla. Antes de efectuar un siguiente cálculo, asegúrese de esperar a que la ejecución del cálculo actual termine. Usted puede terminar un cálculo actual presionando la tecla AC. Pi, Logaritmos naturales y de base e. Usted puede ingresar el valor Pi logaritmos naturales o de base e en la calculadora. Acontinuación la secuencia de las teclas y de los valores que esta calculadora utiliza para estos cálculos. Funciones trigonométricas y trigonométricas inversas La unidad de ángulo requerida para funciones trigonométricas y trigonométricas inversas es el especificado por defeco en la calculadora. Antes de realizar un calculo, asegúrese de especificar el tipo de ángulos por defecto que desee utilizar. Vea Especificando la unidad de ángulos por defecto para más información. Apéndice Funciones Hiperbólica e Hiperbólica Inversa. Al presionar la tecla hyp muestra un menú de funciones. Presione el número para la función deseada. Apéndice
31 Convirtiendo un valor de entrada en la unidad de ángulo por defecto de la calculadora. Después de ingresar un valor, presione Shift Ans para mostrar la unidad de ángulo mostrada abajo. Presione el número de la tecla que corresponda a la unidad de ángulo del valor de entrada. La calculadora automáticamente convertirá el valor a la unidad de ángulo por defecto establecida para la calculadora. Ejemplo : Para convertir los siguientes valores a grados. Los siguientes procedimientos asumen que la unidad de ángulos por defecto es grados. Apéndice Funciones Exponenciales y Logarítmicas. Para las funciones logarítmicas Log usted puede especificar la base m utilizando la sintaxis Log(m,n). Si usted ingresa un solo valor, la base 10 es utilizada para el cálculo. Ln es un logaritmo de base e. Usted también puede utilizar Log, D cuando ingrese una expresión con la forma Log m,n cuando utilice el formato Math. Para detalles vea el apéndice. Apéndice Tenga en cuenta de que usted debe ingresar la base m al utilizar la tecla Log,D. Apéndice Una base de 10 ( logaritmo común ) es utilizado si no se especifica una base.
32 Funciones de potencia y Potencias de Raíces. Apéndice Conversión de Coordenadas Polares a Rectangulares. Ejemplo: Apéndice Coordenadas rectangulares ( Rec) Coordenadas Polares ( Pol) Conversión de coordenadas pueden ser ejecutadas en el modo Comp y Stat. Convirtiendo a Coordinadas Polares ( Pol) Pol ( x,y) x: Especifica la coordenada polar.x y: Especifica la coordenada polar y. Los resultados en ángulos ese muestra en el rango de -180º a +180ª Los resultados en ángulos se expresan en la unidad por defecto de ángulos de la calculadora. Los cálculos de la variable r son asignados a la variable X, mientras que los resultados de ángulo se asignan a la variable Y. Convirtiendo a Coordenadas Rectangulares. Rec(r,Θ) r Especifica el valor r de la coordenada polar. Θ Especifica el valor Θ ( ángulo) de la coordenada polar. El valor Θ es tratado como un valor de ángulo, de acuerdo con el ajuste de la calculadora para ángulos. Resultados para los valores X son almacenados en la variable X, mientras que los resultados Y son almacenados en la variable Y. Si realiza una conversión de coordenadas adentro de una expresión, en vez de una operación única, los cálculos son realizados utilizando solo el primer valor ( tanto el valor r como el valor X ) producido por la conversión.
33 Otras Funciones. Esta sección explica como utilizar las funciones siguientes.: Factorial: (!) Esta función obtiene el factorial de un valor que es cero o positivo. Apéndice Cálculos con Valor Absoluto (Abs). Cuando realice cálculos con números reales, esta función obtiene el valor absoluto. Apéndice Numero Aleatorio (Ran#). Esta función genera un número seudo aleatorio de 3 dígitos que es menor que 1. Apéndice Genera un número aleatorio de 3 dígitos. El número aleatorio de 3 dígitos decimales es convertido a 3 dígitos enteros al multiplicarlo por Note que el valor mostrado aquí son solo ejemplos. Los valores generados por su calculadora serán diferentes. Ranint# : Para ingresar una función del tipo RanInt#(a,b) que genera un número aleatorio entre los rangos de a y b. Para generar un número aleatorio en el rango de 1 a 6. Los resultados son a título informativo, los valores reales pueden cambiar Permutaciones ( npr) y Combinaciones (ncr). Estas funciones hacen posible realizar cálculos de permutaciones y combinaciones. 10 n y r deben ser números en el rango de 0<=r<=n< Apéndice Cuantas permutaciones y combinaciones de 4 personas son posibles para un grupo de 10. Redondeo ( Rnd). Esta función redondea los valores de los resultados del argumento a un número de dígitos significativos determinado.
34 Muestre el ajuste de los dígitos:norm1 o Norm1. La mantisa es redondeada a 10 dígitos. Muestre el ajuste de los dígitos Fix o Sci. Los valores son redondeados a los números de dígitos especificados. Ejemplo: 200/ 7 x 14 = 400 Especifique 3 espacios de decimales Los cálculos son ejecutados internamente usando 15 dígitos. Lo siguiente realiza la misma operación pero con redondeo. Redondea el valor a un número especifico de dígitos. Revise los resultados redondeados.
35 Transformando Valores Mostrados Usted puede utilizar el procedimiento en esta sección para transformar el valor mostrado a notación científica, o transformarlo entre estándar.a decimal. Utilizando Anotación Certifica. Una sola simple operación de teclas transforma el valor del display en anotación científica. Apéndice Transforme el valor a anotación científica, moviendo el punto decimal a la derecha. Transforme el valor 123 a anotación certifica, moviendo el decimal hacia la izquierda. Utilizando Transformaciones S-D. Usted puede utilizar transformaciones S-D para cambiar los valores en su forma D decimal a su forma S ( fracción, Pi). Formas soportadas por las transformaciones S-D. Transformaciones S-D pueden ser utilizadas para transformar un display en forma decimal a uno de la forma descrita a continuación. Ejecutando S-D una vez más revierte la función. Nota: Cuando cambia de decimal a una forma estándar, la calculadora realmente decide cual formato utilizar. Usted no puede especificar el formato estándar. Fracciones: El formato de ajuste actual determina si el resultado es una fracción impropia o una mixta. PI : Los siguientes son los formatos que son soportados para Pi. Esto es cierto solo en modo de Math. npi, donde n es un número entero. Dependiendo del formato de ajuste seleccionado. Transformaciones a fracciones con formato Pi está limitada a los resultados inversos de las funciones trigonométrica. Después de haber conseguido un resultado el formato de raíz cuadrada, usted puede convertirlo a su formato decimal presionando la tecla S-D. Cuando el valor original del resultado está en formato decimal, no puede ser convertido al formato de raíz cuadrada.
36 Ejemplos de Transformaciones de S-D. Note que transformaciones de S-D pueden llevar un buen tiempo para ser completadas. Ejemplo : Facciones a Decimales. Cada vez que se presiona la tecla S-D se cambia de una modalidad a la otra. Apéndice Fracciones de Pi a decimal. Raíz cuadrada a decimal. Cálculos Estadísticos Todos los cálculos en esta sección están realizadas en el modo Math ( Modo 3 ) Seleccionando Tipos de Cálculos Estadísticos. En el modo Stat, el menú es el siguiente VA R 2 A+Bx 2 3 +Cx 4 Ln X 5 6 Tipos de Cálculos Estadísticos. Tecla Menú Cálculo Estadístico X e X A B B 7 A X 8 1/X Una variable Regresión Lineal. Regresión Cuadrática Regresión Logarítmica Regresión exponencial del tipo e. Regresión exponencial del tipo A B Regresión exponencial. regresión inversa.
37 Entrando Datos de Muestras. Mostrar la pantalla del editor de STAT( Estadística). La pantalla del editor de estadísticas aparece cuando entra al modo STAT desde otro modo. Utilice el menú STA T. para seleccionar un tipo de cálculo estadístico. En el modo STAT presione Shift 1 data/ Datos. Editor de STAT Hay dos editores en el formato STAT, dependiendo del tipo del cálculo estadístico que a seleccionado. Una variable Dos variables La primera línea de editor STAT muestra el valor para el primer valor de la muestra o para su primer par de valores ( dos variables). Freq ( frecuencia ). Si habilita en el display de estadística una etiqueta de columna, una columna etiquetada con FREQ también aparecerá en el formato STAT Usted puede utilizar la columna FREQ para especificar la frecuencia ( el número de veces que el mismo valor de la muestra aparece en el grupo de datos ( se repite)). Reglas para ingresar datos de muestras en la pantalla editor de STAT. Los datos ingresados son insertados en las celdas donde el cursor está localizado. Utilice las teclas de desplazamiento para mover el cursor entre celdas. Los valores y expresiones que puede ingresar en el editor de STAT son iguales a aquellas que puede ingresar en el modo COMP con formato linear. Presione AC para limpiar su entrada reciente. Después de ingresar un valor presione =, esto registrará su valor y mostrará hasta 6 de sus dígitos en la celda seleccionada.
38 Ejemplo: Para ingresar en la celda X1, mueva el cursor a la celda x1. El valor que ingresó aparece en el área de la fórmula. Registrando un valor, produce que el cursor baje un espacio. STAT precaución al ingreso de datos. El número de líneas en STAT para ingreso de datos dependerá del tipo de datos estadísticos, el formato de muestra de la pantalla. Display Tipo Sin FREQ Con FREQ Una variable 80 líneas 40 líneas Dos variables 40 líneas 25 líneas Los siguientes datos de ingreso no están permitidos en el formato STAT. Datos de la memoria M. Asignados a variables,b,c, D, E, F, X, e Y. Cuidados en el almacenaje de datos de muestras. Los datos ingresados son borrados una vez que cambia de modo, o modifica la forma de la pantalla del formato estadístico. ( hace que la columna de FREQ se muestre o no ) Editando los datos de muestras. Reemplazando los datos en las celdas. 1 En el editor STAT : mueva el cursor a la celda que quiera editar 2 Ingrese el nuevo valor o expresión y presione la tecla =. Importante : Usted debe reemplazar totalmente el valor antiguo de la celda con el nuevo valor. Usted no puede editar parte del dato antiguo. Borrando una línea. 1 En el editor de STAT, mueva el cursor a la línea que desea borrar 2 Presione DEL.
39 Insertando una línea de datos. 1 En el modo editor STAT: mueva el cursor a la línea que estaría abajo de la línea a insertar 2 Presione Shift 1 y después la opción 3. 3 Presione 1. Importante. Note que la opción de inserción no funcionara si el límite de líneas máximo se encuentran utilizadas. Borrando el contenido total del editor. 1 Presione Shift 1 y luego la opcion 3. 2 Presione 2. Esto limpiara todos los datos de la muestra. Nota : Note que puede realizar este procedimiento en la modalidad de inserción de datos. Pantalla de cálculos estadísticos. La pantalla para cálculos estadísticos es para realizar los cálculos estadísticos de los datos ingresados. Presionando la tecla AC cuando está en la pantalla de editor de STAT, lo lleva a la pantalla de cálculo STAT. La pantalla de cálculo STAT también utiliza formato linear, al margen del formato de entrada y salida ajustado para la calculadora. Utilizando el Menú STAT: Cuando el editor o el cálculo de STAT esté encendido, presione Shift 1, para mostrar el menú de STAT. El contenido del menú STAT depende de si está en modo de una o dos variables. Una variable Dos variables
40 Opciones del menú. Menú Produce 1 Muestra la pantalla de STAT. 2 Muestra la pantalla editora de STAT. 3 Muestra el sub menú del editor. 4 Muestra el sub menú Sum. 5 Muestra el sub menú Var ( media, desviación estándar, etc.). Muestra el sub menú de comandos mínimo 6 y máximo. Menú para las variables pareadas. Menu Produce 7 Muestra el sub menú del registro de comandos para la regresión. Para detalles mire comandos para regresiones lineales Variables simple ( una variable ) cálculos estadísticos Los siguientes son los comandos que aparecen en el sub menú cuando selecciona la opción 4.(Sum), 5 (Var) o 6 (MinMax) en el menu STAT cuando una variable está seleccionádo. Vea el apéndice <#039> para información sobre las fórmulas utilizadas en cada comando. Sub menú Sum ( shift 1 opción 4 ( Sum ). Opción 1 Opción 2 Sumatoria de los cuadrados de los datos de la muestra. Suma de los datos de la muestra.
41 Sub menú Var ( Shift 1 opción 5 ). Opción 1 Opción 2 Opción 3 Opción 4 Número de muestras. El promedio de los datos X Desviación estándar de la población. Desviación estándar de la muestra. Sub menú MinMax ( shift 1 opción 6 ). Opción 1 Opción 2 Valor mínimo. Valor máximo. Apéndice Cálculos estadísticos de una variable. Seleccione una variable ( 1 Var ) e ingrese los siguientes datos. Edite los datos a los siguientes valores, utilizando insertar y borrar (delete). Edite los datos de FREQ dados los siguientes Ejemplos del <#043> al <#045> utilizan el mismo conjuntos de datos. Calcule la sumadora de los cuadrados de los datos de la muestra y la suma de los datos. Calcule en número de muestras, promedio, y desviación entándar Calcule el valor mínimo y máximo. Comandos cuando el cálculo de regresión lineal ( A+BX) es seleccionada. En represiones lineales, la regresión se realiza utilizando la función. Los siguientes son los comandos que aparecen en el sub menú que aparece cuando selecciona la opción 4 ( Sum), 5 ( Var), 6 (MinMax), o la opción 7 de cálculo estadístico. Vea el apéndice <@046> para información relacionada a las funciones utilizadas para cada comando.
42 Sub menú Sum ( shift 1 opción 4 ) opción 1 Suma de los cuadrados de X. Opción 2 Suma de los datos X. Opción 3 Suma de los cuadrados de Y. Opción 4 Suma de los datos Y. Opción 5 Suma de los productos de X e Y. Opción 6 Suma de loc cubos de X. Opción 7 Suma de los cuadrados de ( X+Y ). Opción 8 Suma de los cuadrados de X. Sub menú Van ( shift 1 opción 5 ). Opción 1 Números de muestras. Opción 2 Promedio de los datos.x Opción 3 Desviación estándar de la población de.x Opción 4 Desviación estándar de la muestra de.x Opción 5 Promedio de los valores Y. Opción 6 Desviación estándar de la población de.y Opción 7 Desviación estándar de la muestra de Y. Sub menu MinMax ( Shift 1 opción 6 ). Opción 1 Valor mínimo de X. Opción 2 Valor máximo de X. Opción 3 Valor mínimo de Y. Opción 4 Valor máximo de Y. Sub menu Reg ( Shift 1 opción 7 ). Opción 1 Coeficiente constante de la regresión ( A ). Opción 2 Coeficiente de regresión ( B ). Opción 3 Coeficiente de correlación ( r ). Opción 4 Valor estimado de X. Opción 5 Valor estimado de Y.
43 Ejemplo: <#048> a la <#050> todas utilizan los datos ingresados de la <#047>. 1 Valor estimado ( y=-3, X promedio =? ). 2 Valor estimado ( x = 2 y promedio =?). 2 Comando cuando la regresión cuadrática ( _+Cx ) es seleccionada. Con regresiones cuadrática, la regresión se realiza de acuerdo el siguiente modelo de ecuación. Mire el apéndice <#051> para información de formulas de cálculos de cada uno de los comandos. Sub menú Reg ( Shift 1 opción 7 ). Opción 1 Coeficiente constante de la regresión ( A ). Opción 2 Coeficiente de regresión ( B ). Opción 3 Coeficiente de correlación ( r ). Opción 4 Valor estimado de X. Opción 5 Valor estimado de Y. Sum, Var, y MinMax sub menú son las mismas que para Regresión líneal. Apéndice : Cálculos para regresiones cuadráticas son las mismas que para regresiones lineales. Ejemplo <#047> Comentarios para otro tipo de regresiones Para detalles de las fórmulas de cálculo o de los comandos incluidos en cada una de las regresiones, refiérase al apéndice <#055> a la <#059>
44 Cálculos estadísticos Ecuación Formula Regresión logarítmica Ln X Regresión exponencial X e Regresión exponencial X ab ( A*B ) Regresión de potencias B ( A*X ) Regresión inversa ( 1/X ) Y= A +B Ln x nx Y = Ae X Y = AB B Y = AX Y= A+B/X Apéndice : Comparaciones de curvas de regresiones. Los siguientes ejemplos utilizan datos ingresados en ejemplo <#047>. <#060> compara los coeficientes de correlación para Logaritmos, exponencial ed base e, exponencial ab, de potencias, he inversas. Apéndice : Otros comandos de regresión ver ejemplo <#061> al <#065>. Varios apuntes de comandos. Los comandos en el sub menú Reg pueden tomar algún tiempo en ejecutarse cuando hay un gran número de datos ingresados de la muestra. Generando una tabla de números de una función. Todos los cálculos en esta sección son ejecutados en el modo de tabla / Table Configurando una función de generación de tabla de funciones. El procedimiento a continuación configura una tabla de función con los siguientes ajustes. Función : Valor de inicio 1, valor de término 5, crecimiento de 1.
45 1 presione mode 3 Table / Tabla. 2 ingrese la función. 3 después de estar seguro que la función esta correcta, presione =, el display debería ser el siguiente: Muestra el valor por defecto inicial de 1. Si el valor inicial no es 1, presione la tecla 1 para especificar el valor de inicio para este ejemplo. 4 Una vez especificado el valor de inicio, presione =, esto mostrara el valor final. Muestra el valor por defecto terminal de 5. Especifique el valor terminal o final. 5 Una vez especificado el valor final, presione =, esto mostrara el valor de crecimiento. Muestra el valor por defecto de crecimiento de 1. Especifique el valor de crecimiento. Para detalles de como especificar estos valores vea Reglas para el inicio, término, y valores de crecimiento Una vez seleccionado el valor, presione =. Presione AC para regresar a la función de edición. Tipos de funciones soportadas. A excepción de la variable X, las otras variables (A, B, C, D, Y ) y la memoria independiente (M) son todas tratadas como valores.
46 Solo la variable X puede ser utilizada como la variable de la función. Las conversión de coordenadas ( Pol, Rec) no pueden ser utilizadas para una tabla de funciones. Note que la generación de tablas de funciones causa que el contenido de la variable X se modifique. Reglas de valores iniciales, término,y crecimiento. El formato lineal siempre es utilizado para la entrada de datos. Usted puede expresar tanto valores como expresiones de cálculo ( que deben producir un valor final) para inicial, terminal, y de crecimiento. El valor de término no debe ser inferior al valor de inicio. Los datos especificados de inicio, término, e incremento debe producir un máximo de 30 valores de X para la tabla. Nota : Alguna combinación de valores en conjunto con las limitaciones de entrada pueden requerir un tiempo considerable de cálculo. Pantalla de tabla numérica. La pantalla de numérica muestra los valores de X calculados utilizando un valor de inicio, término, y crecimiento, así como, como el valor obtenido cuando cada valor de X es sustituido en la función. Usted puede utilizar la pantalla de tabla numérica solo para ver valores. El contenido de la tabla no puede seer editado. Presione la tecla AC para regresar a la pantalla de edición de funciones. Precación para el Modo de Tabla ( Table Mode ). Note que al cambiar el valor de entrada y salida ( Math, o Linear ) en la calculadora cuando esta en el modo Table, borra los valores de la tabla numérica.
Calculadoras Científicas SC-180 SC-180A SC-180B SC-182A SC-182B. Manual del Usuario
 Calculadoras Científicas SC-180 SC-180A SC-180B SC-182A SC-182B Manual del Usuario Contenido 1- Vista General 1 Abriendo la calculadora y su cubierta...1 Encendiendo y apagando la calculadora.....2 Apagado
Calculadoras Científicas SC-180 SC-180A SC-180B SC-182A SC-182B Manual del Usuario Contenido 1- Vista General 1 Abriendo la calculadora y su cubierta...1 Encendiendo y apagando la calculadora.....2 Apagado
Calculadoras Científicas
 Calculadoras Científicas SC-182 SC-183 SC-183B SC-185 Manual del Usuario ANTES DE UTILIZAR SU CALCULADORA Este manual lo guiará a través de las operaciones con ejemplos. Las operaciones ilustradas de las
Calculadoras Científicas SC-182 SC-183 SC-183B SC-185 Manual del Usuario ANTES DE UTILIZAR SU CALCULADORA Este manual lo guiará a través de las operaciones con ejemplos. Las operaciones ilustradas de las
Calculadora científica HP 300s+ Guía del usuario
 Juniper.book Page 1 Friday, August 24, 2012 2:04 AM Calculadora científica HP 300s+ Guía del usuario Juniper.book Page 2 Friday, August 24, 2012 2:04 AM Copyright 2012 Hewlett-Packard Development Company,
Juniper.book Page 1 Friday, August 24, 2012 2:04 AM Calculadora científica HP 300s+ Guía del usuario Juniper.book Page 2 Friday, August 24, 2012 2:04 AM Copyright 2012 Hewlett-Packard Development Company,
Calculadora. Navegar Historial. Separar Expresiones. Graficar Ecuaciones. Abrir Página OXY. Notación SCI/ENG. Deshacer (hasta 30 pasos)
 Calculadora Tecla Navegar Historial Separar Expresiones Deshacer (hasta 30 pasos) Rehacer (hasta 30 pasos) Graficar Ecuaciones Asignar Ecuaciones Personalizadas. Abrir Página OXY Conversión Fracción/Grado
Calculadora Tecla Navegar Historial Separar Expresiones Deshacer (hasta 30 pasos) Rehacer (hasta 30 pasos) Graficar Ecuaciones Asignar Ecuaciones Personalizadas. Abrir Página OXY Conversión Fracción/Grado
X Mark I Pro. X Mark I Pro,
 Pantalla P.80 Cómo Comenzar Encendido y Apagado. P.80 Ajuste del Contraste del Display... P.80 Selección de MODO... P.81 Menú Función de Aplicaciones P.81 Configuración de la Calculadora... P.82 Antes
Pantalla P.80 Cómo Comenzar Encendido y Apagado. P.80 Ajuste del Contraste del Display... P.80 Selección de MODO... P.81 Menú Función de Aplicaciones P.81 Configuración de la Calculadora... P.82 Antes
LA CALCULADORA CIENTIFICA CASIO fx-82ms
 LA CALCULADORA CIENTIFICA CASIO fx-82ms 1.- Antes de comenzar con las operaciones. Antes de realizar cualquier cálculo debes ingresar el modo correcto. Para realizar cálculos aritméticos debes ingresar
LA CALCULADORA CIENTIFICA CASIO fx-82ms 1.- Antes de comenzar con las operaciones. Antes de realizar cualquier cálculo debes ingresar el modo correcto. Para realizar cálculos aritméticos debes ingresar
Operaciones básicas con hojas de cálculo
 Operaciones básicas con hojas de cálculo Insertar hojas de cálculo. Para insertar rápidamente una hoja de cálculo nueva al final de las hojas de cálculo existentes, haga clic en la ficha Insertar hoja
Operaciones básicas con hojas de cálculo Insertar hojas de cálculo. Para insertar rápidamente una hoja de cálculo nueva al final de las hojas de cálculo existentes, haga clic en la ficha Insertar hoja
fx-82es fx-83es fx-85es fx-300es fx-350es Guía del usuario
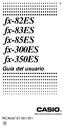 S fx-82es fx-83es fx-85es fx-300es fx-350es Guía del usuario RCA502137-001V01 A http://world.casio.com/edu/ CASIO Europe GmbH Bornbarch 10, 22848 Norderstedt, Germany Acerca de este manual La marca MATH
S fx-82es fx-83es fx-85es fx-300es fx-350es Guía del usuario RCA502137-001V01 A http://world.casio.com/edu/ CASIO Europe GmbH Bornbarch 10, 22848 Norderstedt, Germany Acerca de este manual La marca MATH
Cálculos de ecuaciones
 Capítulo Cálculos de ecuaciones Esta calculadora con gráficos puede resolver los tres siguientes tipos de cálculos: Ecuaciones lineales con dos a seis incógnitas. Ecuaciones de alto orden (cuadráticas,
Capítulo Cálculos de ecuaciones Esta calculadora con gráficos puede resolver los tres siguientes tipos de cálculos: Ecuaciones lineales con dos a seis incógnitas. Ecuaciones de alto orden (cuadráticas,
Calculadora Científicas SC188A,SC188B. Manual de Usuario
 Calculadora Científicas SC188A,SC188B Manual de Usuario Contenido Operaciones de muestras 2 Inicializando la calculadora 2 Precauciones de manejo 2 Removiendo la tapa dura 3 Encendido y apagando 3 Ajuste
Calculadora Científicas SC188A,SC188B Manual de Usuario Contenido Operaciones de muestras 2 Inicializando la calculadora 2 Precauciones de manejo 2 Removiendo la tapa dura 3 Encendido y apagando 3 Ajuste
INTRODUCCIÓN a DERIVE 6. PANTALLA DE EXPRESIONES ALGEBRAICAS
 INTRODUCCIÓN a DERIVE 6. Existen tres clases de pantallas: La pantalla de Álgebra (para expresiones algebraicas) y las pantallas gráficas que permiten representar gráficas en dos dimensiones (ventana 2D)
INTRODUCCIÓN a DERIVE 6. Existen tres clases de pantallas: La pantalla de Álgebra (para expresiones algebraicas) y las pantallas gráficas que permiten representar gráficas en dos dimensiones (ventana 2D)
TALLER DE EXCEL BÁSICO
 Ingresando a Excel TALLER DE EXCEL BÁSICO 1ra. Forma: - Ubique el acceso directo en el escritorio y haga doble clic sobre él. 2da. Forma: Reconociendo el terreno Barra de título - Ubique el botón inicio
Ingresando a Excel TALLER DE EXCEL BÁSICO 1ra. Forma: - Ubique el acceso directo en el escritorio y haga doble clic sobre él. 2da. Forma: Reconociendo el terreno Barra de título - Ubique el botón inicio
8 Pop Up Tools (Herramientas prácticas)
 Capítulo 8 Pop Up Tools (Herramientas prácticas) Las herramientas prácticas de la unidad PV le proporcionan un acceso instantáneo a una calculadora, un calendario y un reloj siempre que los necesite. Visualizando
Capítulo 8 Pop Up Tools (Herramientas prácticas) Las herramientas prácticas de la unidad PV le proporcionan un acceso instantáneo a una calculadora, un calendario y un reloj siempre que los necesite. Visualizando
Capítulo. 4-1 Ecuaciones lineales simultáneas 4-2 Ecuaciones de grado más alto 4-3 Cálculos de resolución 4-4 Qué hacer cuando se produce un error
 Capítulo 4 Cálculos de ecuaciones Su calculadora gráfica puede realizar los tres tipos de cálculos siguientes: Ecuaciones lineales simultáneas Ecuaciones de grado más alto Cálculos de resolución Desde
Capítulo 4 Cálculos de ecuaciones Su calculadora gráfica puede realizar los tres tipos de cálculos siguientes: Ecuaciones lineales simultáneas Ecuaciones de grado más alto Cálculos de resolución Desde
Seminario 1. Excel Básico
 Seminario 1. Excel Básico Contenidos 1. Qué es Microsoft Excel? 2. Identificar celdas 3. La barra de herramientas de acceso rápido y la cinta de opciones 4. Abrir y guardar libros de trabajo 5. La ayuda
Seminario 1. Excel Básico Contenidos 1. Qué es Microsoft Excel? 2. Identificar celdas 3. La barra de herramientas de acceso rápido y la cinta de opciones 4. Abrir y guardar libros de trabajo 5. La ayuda
PIE DE METRO E Manual del usuario
 Fecha edición 11/2013 N Versión 01 PIE DE METRO E5001509 Manual del usuario 1 PIE DE METRO DIGITAL 200MM MANUAL DE OPERACIONES INSTRUCCIONES: 1. Antes de utilizar el calibrador digital, limpie la superficie
Fecha edición 11/2013 N Versión 01 PIE DE METRO E5001509 Manual del usuario 1 PIE DE METRO DIGITAL 200MM MANUAL DE OPERACIONES INSTRUCCIONES: 1. Antes de utilizar el calibrador digital, limpie la superficie
Algoritmos. Medios de expresión de un algoritmo. Diagrama de flujo
 Algoritmos En general, no hay una definición formal de algoritmo. Muchos autores los señalan como listas de instrucciones para resolver un problema abstracto, es decir, que un número finito de pasos convierten
Algoritmos En general, no hay una definición formal de algoritmo. Muchos autores los señalan como listas de instrucciones para resolver un problema abstracto, es decir, que un número finito de pasos convierten
MODULO 1 - EXCEL BÁSICO
 SELECCIÓN Selección de una celda Para seleccionar una única celda sólo tienes que hacer clic sobre la celda. Selección de un rango de celdas Continuas: Seleccione la primera celda y con clic sostenido
SELECCIÓN Selección de una celda Para seleccionar una única celda sólo tienes que hacer clic sobre la celda. Selección de un rango de celdas Continuas: Seleccione la primera celda y con clic sostenido
Preparación para Álgebra 1 de Escuela Superior
 Preparación para Álgebra 1 de Escuela Superior Este curso cubre los conceptos mostrados a continuación. El estudiante navega por trayectos de aprendizaje basados en su nivel de preparación. Usuarios institucionales
Preparación para Álgebra 1 de Escuela Superior Este curso cubre los conceptos mostrados a continuación. El estudiante navega por trayectos de aprendizaje basados en su nivel de preparación. Usuarios institucionales
BA-35 Solar. 1996, 2001 Texas Instruments Incorporated 1 E
 BA-35 Solar Información general... 2 La pantalla... 4 Operaciones aritméticas... 6 Corrección de errores... 7 Formatos de visualización... 8 Operaciones de memoria... 9 Operaciones matemáticas... 10 Cálculos
BA-35 Solar Información general... 2 La pantalla... 4 Operaciones aritméticas... 6 Corrección de errores... 7 Formatos de visualización... 8 Operaciones de memoria... 9 Operaciones matemáticas... 10 Cálculos
. Manual General para el Uso del Software Graphmatica.
 1. Manual General para el Uso del Software Graphmatica. http://www.graphmatica.com/espanol/grmat0n.html Graphmatica es un software de uso libre muy fácil de utilizar y que puede ser descargado de Internet
1. Manual General para el Uso del Software Graphmatica. http://www.graphmatica.com/espanol/grmat0n.html Graphmatica es un software de uso libre muy fácil de utilizar y que puede ser descargado de Internet
3.2. MANEJO DEL ENTORNO
 3.2. MANEJO DEL ENTORNO 3.2.1 Hoja de cálculo. Un libro nuevo de Microsoft Excel de manera predeterminada presenta tres hojas de cálculo. Si lo desea, puede modificar lo anterior aplicando el siguiente
3.2. MANEJO DEL ENTORNO 3.2.1 Hoja de cálculo. Un libro nuevo de Microsoft Excel de manera predeterminada presenta tres hojas de cálculo. Si lo desea, puede modificar lo anterior aplicando el siguiente
Álgebra 2. Plan de estudios (305 temas)
 Álgebra 2 Este curso cubre los conceptos mostrados a continuación. El estudiante navega por trayectos de aprendizaje basados en su nivel de preparación. Usuarios institucionales pueden personalizar el
Álgebra 2 Este curso cubre los conceptos mostrados a continuación. El estudiante navega por trayectos de aprendizaje basados en su nivel de preparación. Usuarios institucionales pueden personalizar el
2.2 CREAR TABLAS Y GRÁFICOS.
 2.2 CREAR TABLAS Y GRÁFICOS. INSERTAR UNA TABLA Y DARLE FORMATO La forma más habitual de comenzar a trabajar con tablas es a través de la ficha Insertar, tabla. A continuación Word le ofrece las siguientes
2.2 CREAR TABLAS Y GRÁFICOS. INSERTAR UNA TABLA Y DARLE FORMATO La forma más habitual de comenzar a trabajar con tablas es a través de la ficha Insertar, tabla. A continuación Word le ofrece las siguientes
TEMA 1 CONJUNTOS NUMÉRICOS
 TEMA 1 CONJUNTOS NUMÉRICOS. Objetivos / Criterios de evaluación O.1.1 Realizar correctamente operaciones con fracciones: Suma, resta, producto, cociente, potencia y radicación. O.1.2 Resolver operaciones
TEMA 1 CONJUNTOS NUMÉRICOS. Objetivos / Criterios de evaluación O.1.1 Realizar correctamente operaciones con fracciones: Suma, resta, producto, cociente, potencia y radicación. O.1.2 Resolver operaciones
UNIDAD II HOJA ELECTRÓNICA
 UNIDAD II HOJA ELECTRÓNICA 5.- Fórmulas y funciones Lic. Silvia Mireya Hernández Hermosillo. 5.1 FORMATOS DE NUMEROS Se pueden aplicar distintos formatos de número, es decir cambiar la apariencia de los
UNIDAD II HOJA ELECTRÓNICA 5.- Fórmulas y funciones Lic. Silvia Mireya Hernández Hermosillo. 5.1 FORMATOS DE NUMEROS Se pueden aplicar distintos formatos de número, es decir cambiar la apariencia de los
Matemáticas B 4º E.S.O. Tema 1 Los números Reales 1. conjunto de todos ellos se les designa con la letra Q.
 Matemáticas B º E.S.O. Tema 1 Los números Reales 1 TEMA 1 LOS NÚMEROS REALES 1.1 CLASIFICACIÓN DE LOS NÚMEROS REALES º 1.1.1 TIPOS DE NÚMEROS º Los números naturales son : 1, 2,,..., 10, 11,..., 102, 10,....
Matemáticas B º E.S.O. Tema 1 Los números Reales 1 TEMA 1 LOS NÚMEROS REALES 1.1 CLASIFICACIÓN DE LOS NÚMEROS REALES º 1.1.1 TIPOS DE NÚMEROS º Los números naturales son : 1, 2,,..., 10, 11,..., 102, 10,....
TI 89. Cómo sobrevivir en Precálculo
 TI 89 Cómo sobrevivir en Precálculo TI-89 Menús que más utilizaremos: Operaciones Numéricas Simplificar: 3 + 1 5 ( 4)2 9 3 4 Notar la diferencia entre el símbolo de resta y el signo negativo. Notar el
TI 89 Cómo sobrevivir en Precálculo TI-89 Menús que más utilizaremos: Operaciones Numéricas Simplificar: 3 + 1 5 ( 4)2 9 3 4 Notar la diferencia entre el símbolo de resta y el signo negativo. Notar el
Vamos a profundizar un poco sobre los distintos tipos de datos que podemos introducir en las celdas de una hoja de cálculo
 Tipos de datos. Vamos a profundizar un poco sobre los distintos tipos de datos que podemos introducir en las celdas de una hoja de cálculo Valores Constantes: Es un dato que se introduce directamente en
Tipos de datos. Vamos a profundizar un poco sobre los distintos tipos de datos que podemos introducir en las celdas de una hoja de cálculo Valores Constantes: Es un dato que se introduce directamente en
Manual de usuario MetaTrader 4 TraderNovo:
 Manual de usuario MetaTrader 4 TraderNovo: Aquí está una foto que muestra la pantalla principal MT4: Menú principal (acceder al menú y los ajustes del programa); Barras de herramientas (acceso rápido a
Manual de usuario MetaTrader 4 TraderNovo: Aquí está una foto que muestra la pantalla principal MT4: Menú principal (acceder al menú y los ajustes del programa); Barras de herramientas (acceso rápido a
GUIA DE USO GRAPHMATICA
 GUIA DE USO GRAPHMATICA Ingreso de funciones a. El ingreso de funciones se hace en el renglón blanco de entrada. Autor: Gustavo Rodriguez Para ingresar una ecuación se puede realizar en la forma explícita
GUIA DE USO GRAPHMATICA Ingreso de funciones a. El ingreso de funciones se hace en el renglón blanco de entrada. Autor: Gustavo Rodriguez Para ingresar una ecuación se puede realizar en la forma explícita
Preparación para Álgebra universitaria con trigonometría
 Preparación para Álgebra universitaria con trigonometría Este curso cubre los siguientes temas. Usted puede personalizar la gama y la secuencia de este curso para satisfacer sus necesidades curriculares.
Preparación para Álgebra universitaria con trigonometría Este curso cubre los siguientes temas. Usted puede personalizar la gama y la secuencia de este curso para satisfacer sus necesidades curriculares.
DIAGRAMAS DE FLUJO ELEMENTOS E INSTRUCCIONES A USAR EN UN DIAGRAMA DE FLUJO
 DIAGRAMAS DE LUJO Un Diagrama de lujo es la representación gráfica de los pasos a seguir para lograr un objetivo, que habitualmente es la solución de un problema. Por Logical se entiende, en algunos libros,
DIAGRAMAS DE LUJO Un Diagrama de lujo es la representación gráfica de los pasos a seguir para lograr un objetivo, que habitualmente es la solución de un problema. Por Logical se entiende, en algunos libros,
INTRODUCCIÓN THINK-CELL. Manual de Referencia para usuarios. Salomón Ccance CCANCE WEBSITE
 INTRODUCCIÓN THINK-CELL Manual de Referencia para usuarios Salomón Ccance CCANCE WEBSITE INTRODUCCIÓN En este capítulo, un tutorial paso a paso le mostrará cómo crear un gráfico a partir de un garabato
INTRODUCCIÓN THINK-CELL Manual de Referencia para usuarios Salomón Ccance CCANCE WEBSITE INTRODUCCIÓN En este capítulo, un tutorial paso a paso le mostrará cómo crear un gráfico a partir de un garabato
Operación de Microsoft Excel
 Formato de datos y celdas Dar formato significa, en términos generales, fijar los parámetros que definirán el aspecto y la presentación de los datos contenidos en las hojas de trabajo. Excel ofrece muchas
Formato de datos y celdas Dar formato significa, en términos generales, fijar los parámetros que definirán el aspecto y la presentación de los datos contenidos en las hojas de trabajo. Excel ofrece muchas
5.- Definición de Unidades y Monedas
 5.- Definición de Unidades y Monedas La facilidad de Mantención de Unidades y Monedas, permite agregar nuevos conceptos de cálculo, los que pueden ser definidos sobre la base de montos valorizados periódicamente,
5.- Definición de Unidades y Monedas La facilidad de Mantención de Unidades y Monedas, permite agregar nuevos conceptos de cálculo, los que pueden ser definidos sobre la base de montos valorizados periódicamente,
Aritmética para 6.º grado (con QuickTables)
 Aritmética para 6.º grado (con QuickTables) Este curso cubre los conceptos mostrados a continuación. El estudiante navega por trayectos de aprendizaje basados en su nivel de preparación. Usuarios institucionales
Aritmética para 6.º grado (con QuickTables) Este curso cubre los conceptos mostrados a continuación. El estudiante navega por trayectos de aprendizaje basados en su nivel de preparación. Usuarios institucionales
Profesor(a): Ing. Miriam Cerón Brito
 Área Académica: Informática Tema: Hoja electrónica Profesor(a): Ing. Miriam Cerón Brito Periodo: Enero Junio 2014 Abstract: This presentation show the spreadsheet's characteristics and show the principals
Área Académica: Informática Tema: Hoja electrónica Profesor(a): Ing. Miriam Cerón Brito Periodo: Enero Junio 2014 Abstract: This presentation show the spreadsheet's characteristics and show the principals
CONCRECIÓN DE LOS CRITERIOS DE EVALUACIÓN Curso: PRIMERO de BACHILLERATO CIENCIAS Asignatura: MATEMÁTICAS I Profesor: ALFONSO BdV
 CONCRECIÓN DE LOS CRITERIOS DE EVALUACIÓN Curso: PRIMERO de BACHILLERATO CIENCIAS Asignatura: MATEMÁTICAS I Profesor: ALFONSO BdV 1. Números reales. Aritmética y álgebra 1.1. Operar con fracciones de números
CONCRECIÓN DE LOS CRITERIOS DE EVALUACIÓN Curso: PRIMERO de BACHILLERATO CIENCIAS Asignatura: MATEMÁTICAS I Profesor: ALFONSO BdV 1. Números reales. Aritmética y álgebra 1.1. Operar con fracciones de números
LIBRO BASICO DE MICROSOFT EXCEL ) Usted puede crear la URL (una carpeta para guardar el libro).
 LIBRO BASICO DE MICROSOFT EXCEL 2010. OBJETIVO GENERAL Manejar los distintos Menús y las herramientas de la Cinta de Opciones, operaciones básicas y administración de datos en Excel para la gestión administrativa
LIBRO BASICO DE MICROSOFT EXCEL 2010. OBJETIVO GENERAL Manejar los distintos Menús y las herramientas de la Cinta de Opciones, operaciones básicas y administración de datos en Excel para la gestión administrativa
LOGGER DE TEMPERATURA AMBIENTAL H Manual del usuario
 Fecha edición 10/2013 N Versión 01 LOGGER DE TEMPERATURA AMBIENTAL H4036306 Manual del usuario INSTRUCCIONES DE FUNCIONAMIENTO DE REGISTRADOR DE TEMPERATURA MINI H4036306 I. VISIÓN GENERAL DEL PRODUCTO:
Fecha edición 10/2013 N Versión 01 LOGGER DE TEMPERATURA AMBIENTAL H4036306 Manual del usuario INSTRUCCIONES DE FUNCIONAMIENTO DE REGISTRADOR DE TEMPERATURA MINI H4036306 I. VISIÓN GENERAL DEL PRODUCTO:
LISTA PARA VALIDACIÓN DE DATOS EN EXCEL
 LISTA PARA VALIDACIÓN DE DATOS EN EXCEL Cuando compartes tus libros de Excel con otras personas y ellos introducen información en las hojas que has preparado con tanto esfuerzo, es de suma importancia
LISTA PARA VALIDACIÓN DE DATOS EN EXCEL Cuando compartes tus libros de Excel con otras personas y ellos introducen información en las hojas que has preparado con tanto esfuerzo, es de suma importancia
UNIDAD 8 INECUACIONES. Objetivo general.
 8. 1 UNIDAD 8 INECUACIONES Objetivo general. Al terminar esta Unidad resolverás inecuaciones lineales y cuadráticas e inecuaciones que incluyan valores absolutos, identificarás sus conjuntos solución en
8. 1 UNIDAD 8 INECUACIONES Objetivo general. Al terminar esta Unidad resolverás inecuaciones lineales y cuadráticas e inecuaciones que incluyan valores absolutos, identificarás sus conjuntos solución en
OPERACIÓN DE LA CONSOLA II
 FUNCIONES BASICAS DE LA CONSOLA OPERACIÓN DE LA CONSOLA II La consola brinda la interfase para la operación del sistema Fieldstar II. La consola puede ser utilizada como un monitor el cual no requiere
FUNCIONES BASICAS DE LA CONSOLA OPERACIÓN DE LA CONSOLA II La consola brinda la interfase para la operación del sistema Fieldstar II. La consola puede ser utilizada como un monitor el cual no requiere
TEMA Nº 1. Conjuntos numéricos
 TEMA Nº 1 Conjuntos numéricos Aprendizajes esperados: Utilizar y clasificar los distintos conjuntos numéricos en sus diversas formas de expresión, tanto en las ciencias exactas como en las ciencias sociales
TEMA Nº 1 Conjuntos numéricos Aprendizajes esperados: Utilizar y clasificar los distintos conjuntos numéricos en sus diversas formas de expresión, tanto en las ciencias exactas como en las ciencias sociales
INSTITUCIÓN EDUCATIVA LICEO DEPARTAMENTAL ÁREA DE TECNOLOGÍA E INFORMÁTICA
 INSTITUCIÓN EDUCATIVA LICEO DEPARTAMENTAL ÁREA DE TECNOLOGÍA E INFORMÁTICA GUÍA DE INFORMÁTICA (Operaciones matemáticas) Profesor: Germán Rodríguez López Año lectivo 2006-2007 1 OPERACIONES MATEMÁTICAS
INSTITUCIÓN EDUCATIVA LICEO DEPARTAMENTAL ÁREA DE TECNOLOGÍA E INFORMÁTICA GUÍA DE INFORMÁTICA (Operaciones matemáticas) Profesor: Germán Rodríguez López Año lectivo 2006-2007 1 OPERACIONES MATEMÁTICAS
Introducción a los Elementos de Excel
 Introducción a los Elementos de Excel Excel es un programa del tipo Hoja de Cálculo que permite realizar operaciones con números organizados en una cuadrícula. Es útil para realizar desde simples sumas
Introducción a los Elementos de Excel Excel es un programa del tipo Hoja de Cálculo que permite realizar operaciones con números organizados en una cuadrícula. Es útil para realizar desde simples sumas
Créditos institucionales de la UA: 6 Material visual: Diapositivas. Unidad de competencia I Conceptos preliminares
 UNIDAD ACADÉMICA PROFESIONAL TIANGUISTENCO PROGRAMA DE ESTUDIOS LICENCIATURA DE INGENIERÍA EN PRODUCCIÓN INDUSTRIAL UNIDAD DE APRENDIZAJE (UA): ÁLGEBRA Créditos institucionales de la UA: 6 Material visual:
UNIDAD ACADÉMICA PROFESIONAL TIANGUISTENCO PROGRAMA DE ESTUDIOS LICENCIATURA DE INGENIERÍA EN PRODUCCIÓN INDUSTRIAL UNIDAD DE APRENDIZAJE (UA): ÁLGEBRA Créditos institucionales de la UA: 6 Material visual:
ORDEN DE LAS OPERACIONES y 3.1.2
 ORDEN DE LAS OPERACIONES.. y.. Cuando a los estudiantes se les da una expresión como + por primera vez, algunos estudiantes piensan que la respuesta es y algunos piensan que la respuesta es. Por esta razón
ORDEN DE LAS OPERACIONES.. y.. Cuando a los estudiantes se les da una expresión como + por primera vez, algunos estudiantes piensan que la respuesta es y algunos piensan que la respuesta es. Por esta razón
Microsoft Word 2000 Laboratorio de Informática Facultad de Agronomía y Agroindustrias - Año 2006.
 Unidad 5 Efectos gráficos Insertar imágenes 52 Modificar imágenes 54 Formato de imagen 54 Dibujos y Autoformas 55 Microsoft Graph 55 Wordart 56 Unidad 6 57 Editor de ecuaciones 57 Secciones 58 Texto en
Unidad 5 Efectos gráficos Insertar imágenes 52 Modificar imágenes 54 Formato de imagen 54 Dibujos y Autoformas 55 Microsoft Graph 55 Wordart 56 Unidad 6 57 Editor de ecuaciones 57 Secciones 58 Texto en
=A1+A2+A3+A4+A5+A6+A7+A8+B1+B2+B3+B4+B5+B6+B7+B8+C1+C2+C 3+C4+C5+C6+C7+C8
 Formulas y funciones Introducir Fórmulas y Funciones Una función es una fórmula predefinida por Excel(o por el usuario) que opera con uno o más valores y devuelve un resultado que aparecerá directamente
Formulas y funciones Introducir Fórmulas y Funciones Una función es una fórmula predefinida por Excel(o por el usuario) que opera con uno o más valores y devuelve un resultado que aparecerá directamente
1. La ventana de Excel
 JFSG 1. La ventana de Excel Cuadro de nombres Barra de fórmulas Títulos de columnas Celda activa Títulos de filas Etiquetas de hojas 2. Definiciones básicas Celda.- Unidad básica de una hoja de trabajo
JFSG 1. La ventana de Excel Cuadro de nombres Barra de fórmulas Títulos de columnas Celda activa Títulos de filas Etiquetas de hojas 2. Definiciones básicas Celda.- Unidad básica de una hoja de trabajo
Tipos de Datos y Representaciones. Circuitos Digitales, 2º de Ingeniero de Telecomunicación. EITE ULPGC.
 Tipos de Datos y Representaciones Circuitos Digitales, 2º de Ingeniero de Telecomunicación. EITE ULPGC. Índice 1. Sistemas numéricos posicionales 2. Números octales y hexadecimales 3. Conversiones entre
Tipos de Datos y Representaciones Circuitos Digitales, 2º de Ingeniero de Telecomunicación. EITE ULPGC. Índice 1. Sistemas numéricos posicionales 2. Números octales y hexadecimales 3. Conversiones entre
Modelo: ROYALPRINT 44 CALCULADORA CON IMPRESOR Importado y Comercializado por: Royal Consumer Information Products de México, S. de R.L. de C.V.
 Modelo: ROYALPRINT 44 CALCULADORA CON IMPRESOR Importado y Comercializado por: Royal Consumer Information Products de México, S. de R.L. de C.V., Vía Gustavo Baz, No. 54, Bodega C Colonia Barrientos Unidad,
Modelo: ROYALPRINT 44 CALCULADORA CON IMPRESOR Importado y Comercializado por: Royal Consumer Information Products de México, S. de R.L. de C.V., Vía Gustavo Baz, No. 54, Bodega C Colonia Barrientos Unidad,
TERMÓMETRO-HIGROMETRO A Manual del usuario
 Fecha edición 05/2012 N Versión 01 TERMÓMETRO-HIGROMETRO A6030225 Manual del usuario INTRODUCCIÓN Gracias por comprar este termómetro-higrómetro tipo lápiz código A6030225. DISPLAY LCD TECLADO 6 botones
Fecha edición 05/2012 N Versión 01 TERMÓMETRO-HIGROMETRO A6030225 Manual del usuario INTRODUCCIÓN Gracias por comprar este termómetro-higrómetro tipo lápiz código A6030225. DISPLAY LCD TECLADO 6 botones
CAPÍTULO 4: VARIABLES Y RAZONES
 Capítulo 4: Variables y razones CAPÍTULO 4: VARIABLES Y RAZONES Fecha: 33 2014 CPM Educational Program. All rights reserved. Core Connections en español, Curso 2 Fecha: Caja de herramientas 2014 CPM Educational
Capítulo 4: Variables y razones CAPÍTULO 4: VARIABLES Y RAZONES Fecha: 33 2014 CPM Educational Program. All rights reserved. Core Connections en español, Curso 2 Fecha: Caja de herramientas 2014 CPM Educational
FÓRMULAS. Operador aritmético Significado Ejemplo
 FÓRMULAS Fórmula Una Formula es: La representación de una operación aritmética en una hoja de calculo. Una fórmula comienza por un signo igual (=), seguido del cálculo que realiza. Por ejemplo, la siguiente
FÓRMULAS Fórmula Una Formula es: La representación de una operación aritmética en una hoja de calculo. Una fórmula comienza por un signo igual (=), seguido del cálculo que realiza. Por ejemplo, la siguiente
SIIGO WINDOWS. Costeo en Batch. Cartilla I
 SIIGO WINDOWS Costeo en Batch Cartilla I Tabla de Contenido 1. Presentación 2. Qué es Costo? 3. Qué es Costeo? 4. Qué es Costeo en Batch? 5. Cuáles son las Características del Proceso de Costeo en Batch?
SIIGO WINDOWS Costeo en Batch Cartilla I Tabla de Contenido 1. Presentación 2. Qué es Costo? 3. Qué es Costeo? 4. Qué es Costeo en Batch? 5. Cuáles son las Características del Proceso de Costeo en Batch?
TEMA 2. Números racionales. Teoría. Matemáticas
 1 1.- Números racionales Se llama número racional a todo número que puede representarse como el cociente de dos enteros, con denominador distinto de cero. Se representa por Las fracciones también pueden
1 1.- Números racionales Se llama número racional a todo número que puede representarse como el cociente de dos enteros, con denominador distinto de cero. Se representa por Las fracciones también pueden
CALCULADORA CIENTÍFICA
 CALCULADORA CIENTÍFICA Existen varios tipos de "calculadoras" La ásica, que cuenta con las operaciones fundamentales y algunas veces raíz cuadrada, esta se usa para cálculos sencillos La sumadora, tiene
CALCULADORA CIENTÍFICA Existen varios tipos de "calculadoras" La ásica, que cuenta con las operaciones fundamentales y algunas veces raíz cuadrada, esta se usa para cálculos sencillos La sumadora, tiene
Primeros pasos en Word capítulo 01
 Primeros pasos en Word 2007 capítulo 01 Primeros pasos en Word 2007 primeros pasos 1.1 Qué es Microsoft Word? Word es un editor de texto que se sitúa entre los más populares del mercado. Desde las primeras
Primeros pasos en Word 2007 capítulo 01 Primeros pasos en Word 2007 primeros pasos 1.1 Qué es Microsoft Word? Word es un editor de texto que se sitúa entre los más populares del mercado. Desde las primeras
Truco para encontrar y reemplazar líneas manuales por marcas de párrafo
 1 Truco para encontrar y reemplazar líneas manuales por marcas de párrafo Esto se hace desde el menú Edición -> Buscar y Reemplazar En vez de buscar una palabra y reemplazarla por otra, esta herramienta
1 Truco para encontrar y reemplazar líneas manuales por marcas de párrafo Esto se hace desde el menú Edición -> Buscar y Reemplazar En vez de buscar una palabra y reemplazarla por otra, esta herramienta
Computación Aplicada. Universidad de Las Américas. Aula virtual de Computación Aplicada. Módulo de Excel 2013 LIBRO 2
 Computación Aplicada Universidad de Las Américas Aula virtual de Computación Aplicada Módulo de Excel 2013 LIBRO 2 Contenido TIPOS DE DATOS Y FORMATOS EN EXCEL 2013... 3 Tipo de dato - TEXTO... 4 Tipo
Computación Aplicada Universidad de Las Américas Aula virtual de Computación Aplicada Módulo de Excel 2013 LIBRO 2 Contenido TIPOS DE DATOS Y FORMATOS EN EXCEL 2013... 3 Tipo de dato - TEXTO... 4 Tipo
Preparación matemática para la física universitaria
 Preparación matemática para la física universitaria Este curso cubre los siguientes temas. Usted puede personalizar la gama y la secuencia de este curso para satisfacer sus necesidades curriculares. Plan
Preparación matemática para la física universitaria Este curso cubre los siguientes temas. Usted puede personalizar la gama y la secuencia de este curso para satisfacer sus necesidades curriculares. Plan
Formato de celdas. Excel 2007
 Formato de celdas Excel 2007 Formato de Celdas Para modificar el formato de las celdas, seleccionamos la celda o el rango a formatear y luego recurrimos a la pestaña Inicio, grupos Fuente, Alineación y
Formato de celdas Excel 2007 Formato de Celdas Para modificar el formato de las celdas, seleccionamos la celda o el rango a formatear y luego recurrimos a la pestaña Inicio, grupos Fuente, Alineación y
La magia de las fórmulas
 La magia de las fórmulas Por Leticia Pureco Reyes Hoy en día existen muchas personas que utilizan la hoja de cálculo para realizar una gran diversidad de operaciones (aritméticas, estadísticas, trigonométricas,
La magia de las fórmulas Por Leticia Pureco Reyes Hoy en día existen muchas personas que utilizan la hoja de cálculo para realizar una gran diversidad de operaciones (aritméticas, estadísticas, trigonométricas,
Creación de gráficos de tendencias históricas
 Page 1 of 7 13.4.2 Configuración de gráficos de tendencias históricas 1. Haga clic en el ícono de la caja de herramientas para abrir la ventana Caja de Herramientas. 2. Seleccione la carpeta del Gráfico
Page 1 of 7 13.4.2 Configuración de gráficos de tendencias históricas 1. Haga clic en el ícono de la caja de herramientas para abrir la ventana Caja de Herramientas. 2. Seleccione la carpeta del Gráfico
LABORATORIO Nº 9 TABLAS DINÁMICAS
 OBJETIVO Mejorar el nivel de comprensión y el manejo de las destrezas del estudiante para utilizar tablas dinámicas en Microsoft Excel. 1) DEFINICIÓN Las tablas dinámicas permiten resumir y analizar fácilmente
OBJETIVO Mejorar el nivel de comprensión y el manejo de las destrezas del estudiante para utilizar tablas dinámicas en Microsoft Excel. 1) DEFINICIÓN Las tablas dinámicas permiten resumir y analizar fácilmente
TABLAS Y GRÁFICAS Localización de coordenadas tabulación Localización de coordenadas F1. Tabulación F2.
 TABLAS Y GRÁFICAS Se trata de un software de apoyo didáctico, ideal para los grados de secundaria cuando se les comienza a enseñar a graficar y tabular funciones. Consta de dos partes: Localización de
TABLAS Y GRÁFICAS Se trata de un software de apoyo didáctico, ideal para los grados de secundaria cuando se les comienza a enseñar a graficar y tabular funciones. Consta de dos partes: Localización de
Práctica 1. Ecuaciones de 2º grado.
 Práctica 1. Ecuaciones de 2º grado. 1. Introducción a las hojas de cálculo. Una hoja de cálculo es una aplicación informática diseñada para el tratamiento matemático de la información. El área de trabajo
Práctica 1. Ecuaciones de 2º grado. 1. Introducción a las hojas de cálculo. Una hoja de cálculo es una aplicación informática diseñada para el tratamiento matemático de la información. El área de trabajo
Manual del Usuario de Microsoft Access Formularios - Página 1. Tema V: Formularios. V.1. Creación de un Formulario
 Manual del Usuario de Microsoft Access Formularios - Página 1 Tema V: Formularios V.1. Creación de un Formulario Un formulario es un diseño que permite introducir, cambiar y ver los registros de una base
Manual del Usuario de Microsoft Access Formularios - Página 1 Tema V: Formularios V.1. Creación de un Formulario Un formulario es un diseño que permite introducir, cambiar y ver los registros de una base
fx-82es PLUS fx-85es PLUS fx-95es PLUS fx-350es PLUS
 S fx-82es PLUS fx-85es PLUS fx-95es PLUS fx-350es PLUS Guía del usuario Sitio web educativo para todo el mundo de ASIO http://edu.casio.com FORO EDUATIVO DE ASIO http://edu.casio.com/forum/ ontenidos Información
S fx-82es PLUS fx-85es PLUS fx-95es PLUS fx-350es PLUS Guía del usuario Sitio web educativo para todo el mundo de ASIO http://edu.casio.com FORO EDUATIVO DE ASIO http://edu.casio.com/forum/ ontenidos Información
Uso del teclado. Informática. El Panel Del Teclado Alfanumérico. I. S. C. José Luis Oropeza Lickón 1
 Uso del teclado Con algunas diferencias, la mayoría de los teclados para PC tienen la misma disposición de teclas. La posición de las teclas en los teclados fue tomada de las máquinas de escribir, con
Uso del teclado Con algunas diferencias, la mayoría de los teclados para PC tienen la misma disposición de teclas. La posición de las teclas en los teclados fue tomada de las máquinas de escribir, con
Actualización de una libreta de cómputos en Microsoft Excel Parte I
 Universidad Interamericana de Puerto Rico Recinto de Fajardo GEIC 1010: Manejo de la Información y Uso de la Computadora Prof. Madeline Ortiz Rodríguez 1 Actualización de una libreta de cómputos en Microsoft
Universidad Interamericana de Puerto Rico Recinto de Fajardo GEIC 1010: Manejo de la Información y Uso de la Computadora Prof. Madeline Ortiz Rodríguez 1 Actualización de una libreta de cómputos en Microsoft
Qué es un Procesador de textos? Iniciar Word. Microsoft Word Microsoft Office 2010
 Microsoft Word 2010 Qué es un Procesador de textos? Un procesador de textos es una herramienta que sirve para el manejo de textos en general. Con un programa como éste es posible crear desde una carta
Microsoft Word 2010 Qué es un Procesador de textos? Un procesador de textos es una herramienta que sirve para el manejo de textos en general. Con un programa como éste es posible crear desde una carta
Art.:13201 PROGRAMADOR DIGITAL
 Art.:13201 PROGRAMADOR DIGITAL MANUAL DE INSTRUCCIONES OPERATING INSTRUCTIONS BEDIENUNGSANWEISUNG MANUAL DE INSTRUÇÕES MANUALE D INSTRUZIONI MODE D EMPLOI (E) PROGRAMADOR DIGITAL 1. CARACTERÍSTICAS GENERALES
Art.:13201 PROGRAMADOR DIGITAL MANUAL DE INSTRUCCIONES OPERATING INSTRUCTIONS BEDIENUNGSANWEISUNG MANUAL DE INSTRUÇÕES MANUALE D INSTRUZIONI MODE D EMPLOI (E) PROGRAMADOR DIGITAL 1. CARACTERÍSTICAS GENERALES
Práctica 1 de Excel (Curso )
 Práctica 1 de Excel (Curso 2009-2010) Definición: Excel es una aplicación del tipo hoja de cálculo, integrada en el entorno Windows y desarrollada por Microsoft, en la cual se combinan las capacidades
Práctica 1 de Excel (Curso 2009-2010) Definición: Excel es una aplicación del tipo hoja de cálculo, integrada en el entorno Windows y desarrollada por Microsoft, en la cual se combinan las capacidades
INDICE PARTE I AMBIENTE DE TRABAJO Instalación de Winplot 1.2. Conociendo Winplot Ambiente de trabajo. 1.4.
 INDICE PARTE I AMBIENTE DE TRABAJO 1.1. Instalación de Winplot 1.2. Conociendo Winplot. 1.3. Ambiente de trabajo. 1.4. Barra de menú PARTE II CONSTRUCCIÓN DE GRÁFICAS 2.1. Ubicación de una coordenada x,y
INDICE PARTE I AMBIENTE DE TRABAJO 1.1. Instalación de Winplot 1.2. Conociendo Winplot. 1.3. Ambiente de trabajo. 1.4. Barra de menú PARTE II CONSTRUCCIÓN DE GRÁFICAS 2.1. Ubicación de una coordenada x,y
Contenido. Por favor, antes de usar el software, lea atentamente las instrucciones y conservelas para su eventual consulta.
 Contenido Por favor, antes de usar el software, lea atentamente las instrucciones y conservelas para su eventual consulta. 01. MENÚ PRINCIPAL 02. CONFIGURACIÓN Navegación Interfaz Mapa Satélites 03. BUSCAR
Contenido Por favor, antes de usar el software, lea atentamente las instrucciones y conservelas para su eventual consulta. 01. MENÚ PRINCIPAL 02. CONFIGURACIÓN Navegación Interfaz Mapa Satélites 03. BUSCAR
Preparación para cálculo
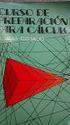 Preparación para cálculo Este curso cubre los siguientes temas. Usted puede personalizar la gama y la secuencia de este curso para satisfacer sus necesidades curriculares. Plan de estudios (406 temas)
Preparación para cálculo Este curso cubre los siguientes temas. Usted puede personalizar la gama y la secuencia de este curso para satisfacer sus necesidades curriculares. Plan de estudios (406 temas)
PLC MINIATURA LEGANZA 88DDT8.
 PLC MINIATURA LEGANZA 88DDT8. Descripción de las teclas Las 8 teclas localizadas en la parte frontal del LEGANZA, son utilizadas para CONFIGURAR, PROGRAMAR Y CONTROLAR la aplicación. Estas ejecutan las
PLC MINIATURA LEGANZA 88DDT8. Descripción de las teclas Las 8 teclas localizadas en la parte frontal del LEGANZA, son utilizadas para CONFIGURAR, PROGRAMAR Y CONTROLAR la aplicación. Estas ejecutan las
CAPÍTULO 3: PORCIONES Y NÚMEROS ENTEROS
 CAPÍTULO 3: PORCIONES Y NÚMEROS ENTEROS Fecha: Caja de herramientas 2014 CPM Educational Program. All rights reserved. 22 Capítulo 3: Porciones y números enteros Fecha: 23 2014 CPM Educational Program.
CAPÍTULO 3: PORCIONES Y NÚMEROS ENTEROS Fecha: Caja de herramientas 2014 CPM Educational Program. All rights reserved. 22 Capítulo 3: Porciones y números enteros Fecha: 23 2014 CPM Educational Program.
INSTRUCTIVO. FUNCIONAMIENTO DEL MÓDULO CARRERAS Y TÍTULOS (Dirección Nacional de Coordinación de Educación Superior)
 INSTRUCTIVO FUNCIONAMIENTO DEL (Dirección Nacional de Coordinación de Educación Superior) 1 ÍNDICE FUNCIONAMIENTO DEL... 3 PANTALLA DE ACCESO AL SISTEMA... 3 MENÚ PRINCIPAL... 3 DESCRIPCIÓN DE ICONOS:...
INSTRUCTIVO FUNCIONAMIENTO DEL (Dirección Nacional de Coordinación de Educación Superior) 1 ÍNDICE FUNCIONAMIENTO DEL... 3 PANTALLA DE ACCESO AL SISTEMA... 3 MENÚ PRINCIPAL... 3 DESCRIPCIÓN DE ICONOS:...
MENSUAL BATCH. Cuáles son las características del costeo en batch?
 MENSUAL BATCH Qué es costo? El costo es el gasto económico que representa la fabricación y/o comercialización de un producto. Al determinar el costo es posible establecer el precio de venta al público
MENSUAL BATCH Qué es costo? El costo es el gasto económico que representa la fabricación y/o comercialización de un producto. Al determinar el costo es posible establecer el precio de venta al público
Guía del usuario. Sitio web educativo para todo el mundo de CASIO.
 ES fx-570ex fx-991ex Guía del usuario Sitio web educativo para todo el mundo de CASIO http://edu.casio.com Asegúrese de tener a mano toda la documentación del usuario para futuras consultas. RJA532433-001V01
ES fx-570ex fx-991ex Guía del usuario Sitio web educativo para todo el mundo de CASIO http://edu.casio.com Asegúrese de tener a mano toda la documentación del usuario para futuras consultas. RJA532433-001V01
MANUAL DEL USUARIO CONTROL REMOTO CONTENIDO. Especificaciones.. 1
 MANUAL DEL USUARIO CONTROL REMOTO CONTENIDO Especificaciones.. 1 Características.. 1 Introducción a las funciones de los botones. 1 Nombres y funciones de los indicadores 3 Operación del control remoto.
MANUAL DEL USUARIO CONTROL REMOTO CONTENIDO Especificaciones.. 1 Características.. 1 Introducción a las funciones de los botones. 1 Nombres y funciones de los indicadores 3 Operación del control remoto.
LA HOJA DE CÁLCULO. 1. INTRODUCCIÓN DE DATOS. CÁLCULOS CON FÓRMULAS.
 LA HOJA DE CÁLCULO. Una hoja de cálculo es un programa que permite realizar operaciones con los números organizados en una cuadrícula. Las más conocidas son Microsoft Excel y OpenOffice.org Calc, esta
LA HOJA DE CÁLCULO. Una hoja de cálculo es un programa que permite realizar operaciones con los números organizados en una cuadrícula. Las más conocidas son Microsoft Excel y OpenOffice.org Calc, esta
CALCULADORA GRAFICADORA: VOYAGE 200
 UNIDAD ACADÉMICA UNIDAD TEMATICA DEPARTAMENTO DE CIENCIAS BASICAS LABORATORIO DE MATEMATICAS CALCULADORA GRAFICADORA: VOYAGE 200 (PROFUNDIZACIÓN) COMPETENCIA CONOCER las tics necesarias para el mejor desarrollo
UNIDAD ACADÉMICA UNIDAD TEMATICA DEPARTAMENTO DE CIENCIAS BASICAS LABORATORIO DE MATEMATICAS CALCULADORA GRAFICADORA: VOYAGE 200 (PROFUNDIZACIÓN) COMPETENCIA CONOCER las tics necesarias para el mejor desarrollo
Estructura y partes del teclado
 Estructura y partes del teclado El teclado esta dividido en 4 partes fundamentales: el teclado alfanumérico, el teclado numérico, las teclas de función, las teclas de control. 1. El teclado alfanumérico
Estructura y partes del teclado El teclado esta dividido en 4 partes fundamentales: el teclado alfanumérico, el teclado numérico, las teclas de función, las teclas de control. 1. El teclado alfanumérico
TRABAJO: GRÁFICO EXCEL 2000
 TRABAJO: GRÁFICO EXCEL 2000 El proyecto que voy a desarrollar es la explicación de gráfico en Excel 2000. La materia a utilizar va a ser una tabla de datos la cual va a contener los gastos primer semestrales
TRABAJO: GRÁFICO EXCEL 2000 El proyecto que voy a desarrollar es la explicación de gráfico en Excel 2000. La materia a utilizar va a ser una tabla de datos la cual va a contener los gastos primer semestrales
Fila: Es un conjunto de varias celdas dispuestas en sentido horizontal.
 Que Es Excel? Excel es un programa que permite la manipulación de libros y hojas de calculo. En Excel, un libro es el archivo en que se trabaja y donde se almacenan los datos. Como cada libro puede contener
Que Es Excel? Excel es un programa que permite la manipulación de libros y hojas de calculo. En Excel, un libro es el archivo en que se trabaja y donde se almacenan los datos. Como cada libro puede contener
Utilización de Funciones en OpenOffice.org Calc
 Utilización de Funciones en OpenOffice.org Calc Una función es un conjunto de instrucciones reunidas bajo un nombre que calculan un resultado o llevan a cabo una acción específica. Las funciones pueden
Utilización de Funciones en OpenOffice.org Calc Una función es un conjunto de instrucciones reunidas bajo un nombre que calculan un resultado o llevan a cabo una acción específica. Las funciones pueden
Vemos, pues, que esta forma de organizar los datos es mucho más potente que utilizando las tabulaciones u otros métodos.
 Tablas Las tablas permiten organizar la información en filas y columnas, de forma que se pueden realizar operaciones y tratamientos sobre las filas y columnas. Por ejemplo, obtener el valor medio de los
Tablas Las tablas permiten organizar la información en filas y columnas, de forma que se pueden realizar operaciones y tratamientos sobre las filas y columnas. Por ejemplo, obtener el valor medio de los
Una vez diseñado el modelo de cálculo se procede a aplicar el formato.
 Formato de celdas Una vez diseñado el modelo de cálculo se procede a aplicar el formato. Antes de comenzar hay que diferenciar claramente los tres tipos de información que existen en una celda: 1. El contenido
Formato de celdas Una vez diseñado el modelo de cálculo se procede a aplicar el formato. Antes de comenzar hay que diferenciar claramente los tres tipos de información que existen en una celda: 1. El contenido
Para ingresar a la aplicación Microsoft Access 97, los pasos que se deben seguir pueden ser los siguientes:
 Descripción del ambiente de trabajo Entrar y salir de la aplicación Para ingresar a la aplicación Microsoft Access 97, los pasos que se deben seguir pueden ser los siguientes: A través del botón : 1. Seleccionar
Descripción del ambiente de trabajo Entrar y salir de la aplicación Para ingresar a la aplicación Microsoft Access 97, los pasos que se deben seguir pueden ser los siguientes: A través del botón : 1. Seleccionar
01. A qué se denomina conjunto de punto flotante? Conjunto de números racionales utilizado para representar a los números reales.
 PREGUNTAS PARA ORIENTAR EL ESTUDIO DEL CAPITULO 1. Subtemas: 1.1. Representación de un número real en punto flotante y operaciones. 1.2. Underflow y Overflow. 01. A qué se denomina conjunto de punto flotante?
PREGUNTAS PARA ORIENTAR EL ESTUDIO DEL CAPITULO 1. Subtemas: 1.1. Representación de un número real en punto flotante y operaciones. 1.2. Underflow y Overflow. 01. A qué se denomina conjunto de punto flotante?
2 D E O P E N O F F I C E. O R G W R I T E R ÍNDICE DE CONTENIDO
 6 TABLAS Una tabla permitirá la organización de texto, números, imágenes y de casi cualquier objeto que se pueda crear con el procesador de textos mediante filas y columnas. En este tema se verá la definición
6 TABLAS Una tabla permitirá la organización de texto, números, imágenes y de casi cualquier objeto que se pueda crear con el procesador de textos mediante filas y columnas. En este tema se verá la definición
1. DESCRIPCIÓN DE LA FX 82 ES
 1. DESCRIPCIÓN DE LA FX 82 ES FORMATOS [MATH] Formato matemático [LINE] Formato lineal ENCENDER Y APAGAR LA CALCULADORA Pulsa [ON] para encender la calculadora Pulsa [SHIFT] [ON] (OFF) para apagar la calculadora.
1. DESCRIPCIÓN DE LA FX 82 ES FORMATOS [MATH] Formato matemático [LINE] Formato lineal ENCENDER Y APAGAR LA CALCULADORA Pulsa [ON] para encender la calculadora Pulsa [SHIFT] [ON] (OFF) para apagar la calculadora.
Unidad 5. Tablas. La celda que se encuentra en la fila 1 columna 2 tiene el siguiente contenido: 2º Celda
 Unidad 5. Tablas Una tabla está formada por celdas o casillas, agrupadas por filas y columnas, en cada casilla se puede insertar texto, números o gráficos. Lo principal antes de empezar a trabajar con
Unidad 5. Tablas Una tabla está formada por celdas o casillas, agrupadas por filas y columnas, en cada casilla se puede insertar texto, números o gráficos. Lo principal antes de empezar a trabajar con
Manejo de Filas, Columnas, Celdas y Rangos
 Manejo de Filas, Columnas, Celdas y Rangos Selección de filas Selección de columnas Selección de celdas y rangos Ingresar, editar y eliminar datos Tipos de datos Agregar nombres a celdas y rangos Insertar
Manejo de Filas, Columnas, Celdas y Rangos Selección de filas Selección de columnas Selección de celdas y rangos Ingresar, editar y eliminar datos Tipos de datos Agregar nombres a celdas y rangos Insertar
