Introducción Qué incluye Cómo ponerte tu Flex Quitar el cierre Ajustar el cierre de forma segura... 2
|
|
|
- Encarnación Páez Villalba
- hace 8 años
- Vistas:
Transcripción
1 Manual de producto
2 Índice Introducción... 1 Qué incluye... 1 Cómo ponerte tu Flex... 1 Elección de la pulsera... 1 Quitar el cierre... 1 Ajustar el cierre de forma segura... 2 Introducir el monitor... 2 Cómo ponerse la pulsera... 3 Consejos de mantenimiento y cómo llevarla puesta... 4 Configuración de Fitbit Flex en un ordenador... 5 Requisitos para Mac y PC... 5 Instalación de Fitbit Connect en un ordenador... 5 Instalación para Mac... 5 Instalación para PC... 5 Emparejamiento con un ordenador... 6 Emparejamiento con Mac... 6 Emparejamiento con PC... 7 Sincronización inalámbrica con un ordenador... 8 Configuración de Fitbit Flex en un dispositivo móvil... 9 Requisitos del dispositivo móvil... 9 Antes de empezar... 9 Instalación de la aplicación de Fitbit... 9 Emparejamiento con ios Sincronización en ios... 10
3 Forzar sincronización Panel en tiempo real Sincronización continua Emparejamiento con Android Sincronización con Android Pulsar para sincronizar utilizando la tecnología NFC (Near-Field Communication) Forzar sincronización Sincronización en segundo plano Utilización de tu Flex Cómo llevar tu Flex Llevar la pulsera en la muñeca dominante o no dominante Utilización de tu Flex en condiciones de humedad Luces LED indicadoras Monitorización de objetivos Modo Sueño Carga Actualización Alarmas Duración de la batería y energía Duración de la batería Cargar tu Flex Memoria Qué monitoriza Fitbit Flex? Establecer objetivos con Flex Comprobación del progreso de tu objetivo Monitorización del sueño con Flex... 19
4 Monitorización del sueño en tu dispositivo móvil Alarmas silenciosas Configuración de alarmas silenciosas desde un ordenador Configuración de alarmas silenciosas desde un dispositivo ios Configuración de alarmas silenciosas desde un dispositivo Android Desactivar alarmas silenciosas Tu panel de Fitbit.com Requisitos del navegador Uso del panel Registro de alimentos, actividad y sueño Información del dispositivo Gestión de tu Flex desde Fitbit.com Actualización de Fitbit Flex Actualización de Flex en un ordenador Actualización de Flex en un dispositivo ios Actualización de Flex en un dispositivo Android Información general y especificaciones de Fitbit Flex Sensores y motores Tamaño y peso Condiciones ambientales Ayuda Garantía y política de devoluciones Reglamentación y normas de seguridad EE. UU.: Declaración de la Comisión Federal de Comunicaciones (FCC) Canadá: Declaración del Ministerio de Industria de Canadá (IC) UE (Unión Europea)... 30
5 Otras Declaración de seguridad Instrucciones de seguridad importantes Precauciones con la batería incorporada Información sobre eliminación y reciclaje de residuos... 33
6 Introducción Qué incluye La caja de tu pulsera de actividad + sueño inalámbrica Fitbit Flex incluye: Monitor Flex Cable de carga Adaptador de sincronización inalámbrica Una pulsera grande y una pequeña Monitor Flex Cable de carga Adaptador de sincronización inalámbrica Pulseras Cómo ponerte tu Flex Elección de la pulsera Tu Flex viene acompañado de una pulsera grande y una pequeña. Elige la pulsera que te resulte más cómoda en la muñeca. Si eliges la pulsera pequeña, ten en cuenta que tendrás que quitar el cierre de la grande y ponerlo en la pequeña. Quitar el cierre Empuja el cierre con el pulgar desde el interior de la pulsera y, a continuación, tira de él. 1
7 Ajustar el cierre de forma segura Introduce el cierre en la pulsera y presiona unas cuantas veces con ambos pulgares para asegurarte de que el cierre está bien ajustado a la pulsera. NOTA: si se forma alguna protuberancia en la banda de la pulsera, entre los dos dientes del cierre, utiliza un objeto pequeño como una tarjeta de crédito para empujarlo hasta que se ajuste bien. Introducir el monitor Sujeta el monitor en tu mano con la flecha gris apuntando hacia arriba. Inserta en primer lugar esta parte en la pulsera, con la flecha apuntando hacia los orificios de la pulsera. 2
8 Cómo ponerse la pulsera 1. Ponte la pulsera de forma que la ventanilla de las luces esté en la parte exterior de tu muñeca y frente a ti. 2. Alinea ambos extremos de la pulsera para que se solapen entre sí y sitúa el cierre frente a los dos agujeros que mejor se adapten al grosor de tu muñeca. 3. Aprieta el cierre y la pulsera a la vez entre el pulgar y el dedo índice hasta que oigas un clic. 3
9 Sabrás que tu pulsera Flex está bien sujeta si ambos extremos de la pulsera están completamente insertados. NOTA: si tienes cualquier problema, cierra la pulsera sin tenerla puesta en la muñeca para hacerte una idea de cómo se cierra e inténtalo después de nuevo en la muñeca. Consejos de mantenimiento y cómo llevarla puesta Ten en cuenta lo siguiente cuando uses tu Flex: Limpia y seca el Flex con frecuencia, especialmente debajo de la pulsera. No lleves la pulsera Flex muy apretada para que pueda circular el aire. Utiliza productos de cuidado de la piel con moderación en las zonas de la muñeca que quedan cubiertas por el Flex. Si notas irritación en la piel o sientes cualquier tipo de molestia, deja de usarlo. 4
10 Configuración de Fitbit Flex en un ordenador Requisitos para Mac y PC Software Mac OS 10.5 o superior Conexión a Internet Hardware Puerto USB Software Windows XP, Vista, 7, 8 Conexión a Internet Hardware Puerto USB Instalación de Fitbit Connect en un ordenador Fitbit Connect es la aplicación de software que conecta tu monitor Flex con tu panel de Fitbit.com. Puedes descargarla gratis desde Fitbit.com. NOTA: si ya tienes Fitbit Connect instalado en tu ordenador, tendrás que descargar la versión más reciente para poder configurar tu monitor Flex. Instalación para Mac 1. Abre la página web 2. Comprueba que se encuentre resaltada la opción Mac y haz clic en el botón Descargar aquí que hay debajo del Flex. 3. Cuando acabe la descarga haz doble clic en el archivo.dmg que haya en tu carpeta de descargas. NOTA: si el archivo no aparece en tu escritorio, busca Fitbit Connect utilizando la función Spotlight de búsqueda. 4. Ejecuta el paquete de instalación de Connect Fitbit haciendo doble clic en el paquete Instalar Fitbit Connect.pkg. 5. Sigue las instrucciones que aparecen en pantalla para completar la instalación. Instalación para PC 1. Abre la página web 2. Comprueba que se encuentre resaltada la opción PC y haz clic en el botón Descargar aquí que hay debajo del Flex. 3. Ve a la carpeta Descargas y haz doble clic en el archivo FitbitConnect_Win.exe. 4. Selecciona tu idioma y sigue las instrucciones que aparecen en pantalla. 5
11 Emparejamiento con un ordenador Una vez que Fitbit Connect está instalado en tu ordenador, podrás emparejar tu Flex con tu cuenta. Esto sincronizará tus datos, te permitirá gestionar la configuración del dispositivo y establecer objetivos. Emparejamiento con Mac 1. En la barra de menú de tu Mac, haz clic en el icono de Fitbit Connect y selecciona Abrir menú principal. 2. Desde el menú principal, selecciona Configurar un nuevo dispositivo Fitbit. 3. Configuración de la cuenta: a. Selecciona Nuevo en Fitbit si aún no tienes una cuenta de Fitbit.com. b. Selecciona Usuario existente para iniciar sesión en tu cuenta de Fitbit.com ya existente. NOTA: solo se puede emparejar un monitor de Fitbit con una cuenta. Si ya tienes otro monitor de Fitbit emparejado a tu cuenta y deseas continuar usándolo, selecciona No sustituir para continuar con la instalación usando una dirección de correo electrónico diferente. Selecciona Sustituir monitor para eliminar tu otro monitor de la cuenta y sustituirlo por tu Flex. 4. Introduce o confirma tus datos personales y haz clic en Siguiente. Estos datos personalizan tu experiencia con Fitbit y mejoran la precisión de los datos de calorías quemadas y distancia recorrida. De forma predeterminada estos datos personales solo son visibles para tus amigos, pero puedes configurar los parámetros de confidencialidad en la cuenta de Fitbit para controlar los datos que se compartirán con los demás. 5. Selecciona Flex como el dispositivo que estás configurando. 6. Sigue las instrucciones en pantalla para sacar el monitor Flex de la pulsera, cargarlo y volverlo a introducir en tu pulsera. 7. Inserta el adaptador de sincronización inalámbrica y haz clic en Siguiente. 6
12 8. Fitbit Connect buscará ahora tu monitor Flex. Una vez encontrado, las luces de tu Flex comenzarán a parpadear. Pulsa la ventana de tu Flex dos veces con el dedo hasta que vibre. Si Fitbit Connect no encuentra tu Flex, haz clic en No funciona y sigue las instrucciones en pantalla para obtener más ayuda. NOTA: si tienes problemas para configurar tu Flex, puedes obtener asistencia en 9. Una vez que Fitbit Connect indique que se ha realizado la conexión, haz clic en Siguiente para continuar. 10. Ya estás preparado. Haz clic en Ir al panel para monitorizar tu actividad y establecer la configuración de la cuenta. Emparejamiento con PC 1. En la bandeja del sistema de Windows, haz clic en el icono Fitbit Connect y selecciona Abrir menú principal. 2. Desde el menú principal, selecciona Configurar un nuevo dispositivo Fitbit. 3. Configuración de la cuenta: a. Selecciona Nuevo en Fitbit si aún no tienes una cuenta de Fitbit.com. b. Selecciona Usuario existente para iniciar sesión en tu cuenta de Fitbit.com ya existente. NOTA: solo se puede emparejar un monitor de Fitbit con una cuenta. Si ya tienes otro monitor de Fitbit emparejado a tu cuenta y deseas continuar usándolo, selecciona No sustituir para continuar con la instalación usando una dirección de correo electrónico diferente. Selecciona Sustituir monitor para eliminar tu otro monitor de la cuenta y sustituirlo por tu Flex. 7
13 4. Introduce o confirma tus datos personales y haz clic en Siguiente. Estos datos personalizan tu experiencia con Fitbit y mejoran la precisión de los datos de calorías quemadas y distancia recorrida. De forma predeterminada estos datos personales solo son visibles para tus amigos, pero puedes configurar los parámetros de confidencialidad en la cuenta de Fitbit para controlar los datos que se compartirán con los demás. 5. Selecciona Flex como el dispositivo que estás configurando. 6. Sigue las instrucciones en pantalla para sacar el monitor Flex de la pulsera, cargarlo y volverlo a introducir en tu pulsera. 7. Una vez que hayas insertado el adaptador de sincronización inalámbrica, haz clic en Siguiente. 8. Fitbit Connect buscará ahora tu monitor Flex. Una vez encontrado, las luces de tu Flex comenzarán a parpadear. Pulsa la ventana de tu Flex dos veces con el dedo hasta que vibre. Si Fitbit Connect no encuentra tu Flex, haz clic en No funciona y sigue las instrucciones en pantalla para obtener más ayuda. NOTA: si tienes problemas para configurar tu Flex, puedes obtener asistencia en 9. Una vez que Fitbit Connect indique que se ha realizado la conexión, haz clic en Siguiente para continuar. 10. Ya estás preparado. Haz clic en Ir al panel para monitorizar tu actividad y establecer la configuración de la cuenta. Sincronización inalámbrica con un ordenador La sincronización inalámbrica con Fitbit.com es automática siempre y cuando: Tu ordenador esté encendido, activo y esté conectado a Internet. Tu adaptador de sincronización inalámbrica esté insertado. Fitbit Connect esté instalado y en ejecución. Tu monitor Flex se sincronizará cuando se encuentre a menos de 6 metros del ordenador. Puedes forzar la sincronización de tu Flex haciendo clic en el icono de Fitbit Connect que se encuentra junto a la fecha y hora de tu equipo. Selecciona Sincronizar ahora para iniciar la sincronización. NOTA: si tienes problemas para sincronizar tu Flex con el ordenador, visita para obtener más ayuda. 8
14 Configuración de Fitbit Flex en un dispositivo móvil Requisitos del dispositivo móvil Fitbit Flex es capaz de configurarse y sincronizarse con dispositivos móviles compatibles que incorporen tecnología Bluetooth 4.0. Para comprobar si tu dispositivo móvil es compatible con tu Flex, visita NOTA: si tu dispositivo móvil no es compatible para sincronizarse a través de Bluetooth, puedes utilizar la aplicación de Fitbit para ver tus datos y monitorizar tus progresos; sin embargo, tendrás que completar la configuración usando un Mac o un PC. Antes de empezar Tu Flex debe estar cargado antes de poder configurarlo en tu dispositivo móvil. 1. Retira tu monitor Flex de la pulsera donde se encuentra. 2. Conecta el cable de carga a un puerto USB de tu ordenador. 3. Introduce tu Flex en el cable de carga. Podrás comenzar la configuración una vez que tu Flex tenga encendidas cuatro luces durante la carga. Instalación de la aplicación de Fitbit Encontrarás la aplicación de Fitbit en la App Store de ios o en Google Play buscando Fitbit. Si ya has instalado la aplicación de Fitbit, comprueba si hay actualizaciones disponibles para asegurarte de que dispones de la última versión. 9
15 Emparejamiento con ios A diferencia de la mayoría de los accesorios Bluetooth, como auriculares, tu Flex debe emparejarse directamente mediante la aplicación de Fitbit, no con la aplicación de configuración de tu dispositivo ios. 1. Abre la aplicación de Fitbit. 2. Crea una cuenta: a. Selecciona Unirse a Fitbit si aún no tienes una cuenta de Fitbit.com. NOTA: haz clic en Iniciar sesión si ya eres usuario de la aplicación de Fitbit. Solo se puede emparejar un monitor de Fitbit con cada cuenta. Si estás sustituyendo un monitor ya existente, pulsa Cuenta > Configurar un nuevo dispositivo Fitbit. b. Pulsa en Flex como el dispositivo que estás configurando. c. Pulsa Configurar tu Flex. En las pantallas siguientes, introduce tus datos personales. Estos datos personalizan tu experiencia con Fitbit y mejoran la precisión de los datos de calorías quemadas y distancia recorrida. De forma predeterminada estos datos personales solo son visibles para tus amigos, pero puedes configurar los parámetros de confidencialidad en la cuenta de Fitbit para controlar los datos que se compartirán con los demás. d. Introduce tu nombre y la dirección de correo electrónico y la contraseña que quieras usar para tu cuenta de Fitbit. 3. Pulsa en Finalizado y sigue las instrucciones en pantalla para sacar el monitor Flex de la pulsera y cargarlo. 4. Pulsa en Estoy preparado para comenzar el emparejamiento de tu Flex. 5. Una vez encontrado, las luces de tu Flex comenzarán a parpadear. Pulsa la ventana de tu Flex varias veces con el dedo hasta que vibre. 6. Pulsa en Siguiente para terminar la configuración y consulta tu panel. NOTA: si tienes problemas para emparejar tu Flex, puedes obtener asistencia en Sincronización en ios Tu Flex se puede sincronizar directamente con dispositivos ios compatibles a través de Bluetooth. Para comprobar si tu dispositivo ios es compatible con tu Flex, visita La sincronización se producirá de forma automática cada vez que abras la aplicación de Fitbit, siempre y cuando Bluetooth esté activado en la aplicación de configuración del dispositivo ios. 10
16 Forzar sincronización Podrás forzar la sincronización de tu Flex siempre que la aplicación esté abierta. 1. Abre la aplicación de Fitbit. 2. Pulsa Flex en la parte superior del panel. 3. Pulsa en Sincronizar ahora. Panel en tiempo real Puedes utilizar la aplicación de Fitbit para ver la actualización de tus estadísticas en tiempo real. Abre la aplicación de Fitbit. Una vez que tu Flex se sincronice, aparecerá el mensaje Conectado a tu Flex en la parte superior de la pantalla. Da algunos pasos para poder ver la actualización de tus estadísticas. Sincronización continua La aplicación de Fitbit también admite la sincronización continua. Esta configuración permite que tu Flex se sincronice con tu dispositivo ios mientras la aplicación de Fitbit se ejecuta en segundo plano. Pulsa en Cuenta y a continuación en Flex para activar y desactivar la Sincronización continua. 11
17 Emparejamiento con Android A diferencia de la mayoría de los accesorios Bluetooth, tu Flex debe emparejarse directamente mediante la aplicación de Fitbit, no con las preferencias de Bluetooth de tu dispositivo Android. 1. Abre la aplicación de Fitbit. 2. Configuración de la cuenta: a. Selecciona Empezar si aún no tienes una cuenta de Fitbit.com. b. Selecciona Iniciar sesión para iniciar sesión en tu cuenta de Fitbit.com ya existente. NOTA: Eres ya usuario de la aplicación de Fitbit? Solo se puede emparejar un monitor de Fitbit con una cuenta. Si estás sustituyendo un monitor ya existente en tu cuenta, pulsa el botón de menú > Ajustes del dispositivo > Configurar un nuevo dispositivo. Cuando se te pregunte, pulsa Sustituir y ve al paso Escribe la dirección de correo electrónico y la contraseña de tu cuenta de Fitbit y pulsa Registrarse. 4. Introduce tus datos personales y después pulsa en Guardar. Estos datos personalizan tu experiencia con Fitbit y mejoran la precisión de los datos de calorías quemadas y distancia recorrida. De forma predeterminada estos datos personales solo son visibles para tus amigos, pero puedes configurar los parámetros de confidencialidad en la cuenta de Fitbit para controlar los datos que se compartirán con los demás. 5. Pulsa en Configurar ahora. 6. Selecciona Flex y sigue las instrucciones que aparecen en pantalla. 7. Pulsa en Estoy preparado para empezar la búsqueda de tu Flex. 8. Una vez encontrado, las luces de tu Flex comenzarán a parpadear. Pulsa la ventana de tu Flex varias veces con el dedo hasta que vibre. Si tienes problemas para encontrar tu Flex, pulsa en Intentar de nuevo y sigue las instrucciones que aparecen en pantalla para obtener ayuda. 9. Cuando la aplicación de Fitbit muestre el mensaje Ya estás preparado pulsa en Ir al panel para completar la configuración. NOTA: si tienes problemas para emparejar tu Flex, puedes obtener asistencia para estas y otras cuestiones en Sincronización con Android Tu Flex se puede sincronizar directamente con dispositivos Android compatibles a través de Bluetooth. Para comprobar si tu dispositivo Android es compatible con tu Flex, visita 12
18 La sincronización se producirá de forma automática cuando abras la aplicación de Fitbit, siempre y cuando Bluetooth esté activado tanto en los ajustes del dispositivo de Android como en la aplicación de Fitbit. Para activar Bluetooth en la aplicación de Fitbit, pulsa en el botón de Menú > Ajustes del dispositivo > y marca la opción Utilizar Bluetooth. Pulsar para sincronizar utilizando la tecnología NFC (Near-Field Communication) Tu Flex está equipado con la tecnología Near-Field Communication (NFC), lo que le permite interactuar con dispositivos Android que admitan esta función. Con la pantalla encendida y desbloqueada, pulsa en tu dispositivo Android con la parte superior de tu Flex. Puede que tengas que ajustar la ubicación en función de donde se encuentre el chip NFC del dispositivo Android. La aplicación de Fitbit se abrirá automáticamente. Si no has abierto la aplicación de Fitbit recientemente, se ejecutará una sincronización automática mediante Bluetooth. Forzar sincronización Al pulsar el icono de sincronización de la parte superior derecha del menú se iniciará una sincronización forzada (manual) entre tu Flex y Fitbit.com. También puedes forzar una sincronización de tu Flex mediante el menú Dispositivos. 1. Abre la aplicación de Fitbit. 2. Pulsa el botón de menú. 3. Pulsa en Ajustes del dispositivo. NOTA: asegúrate de que está marcada la opción Utilizar Bluetooth. 4. Pulsa en Flex. 5. Pulsa el icono Sincronizar ahora. Sincronización en segundo plano La aplicación de Fitbit también admite la sincronización en segundo plano. Esta configuración permite que tu Flex se sincronice con tu dispositivo Android mientras la aplicación de Fitbit se ejecuta en segundo plano o minimizada. Para activar la sincronización en segundo plano, pulsa el botón de menú > Configuración del dispositivo >, selecciona tu Flex > y pulsa la opción Sincronización en segundo plano. 13
19 Utilización de tu Flex Cómo llevar tu Flex Tu Flex está diseñado para ser más preciso cuando se lleva puesto en la muñeca. Si necesitas ayuda para colocarte la pulsera, visita Cómo ponerte tu Flex. Llevar la pulsera en la muñeca dominante o no dominante Para que tu Flex obtenga una lectura más precisa, puedes especificar la muñeca (dominante o no dominante) en la que llevas puesto tu monitor. NOTA: tu muñeca dominante es la que utilizas para la mayoría de las actividades del día a día, por ejemplo, escribir, lavar los platos, lanzar una pelota, etc. Para configurar este ajuste: 1. Inicia sesión en Fitbit.com. 2. Haz clic en el icono del engranaje de la parte superior derecha del panel. 3. Haz clic en Configuración. 4. Haz clic en Configuración del dispositivo en la barra lateral izquierda. 5. Debajo de la opción Mano dominante elije la que corresponda. NOTA: los cambios realizados en esta configuración no aparecerán hasta que sincronices tu Flex. Utilización de tu Flex en condiciones de humedad Puedes utilizar tu Flex mientras estás en la ducha o haces ejercicio. El dispositivo es resistente a la lluvia y a la transpiración y puede sumergirse a una profundidad máxima de diez metros. Luces LED indicadoras Tu Flex cuenta con una pantalla que tiene cinco luces LED indicadoras. Las luces se comportan de diferente manera en función de lo que esté haciendo el monitor. Monitorización de objetivos Las luces se van iluminando cada vez que consigues avanzar un 20% más hacia tu objetivo. Da un golpecito en el Flex para ver tus progresos. Cuando llegues a tu objetivo, tu Flex lo celebrará vibrando y encendiendo las luces LED. 14
20 Modo Sueño Cuando pulses el Flex rápidamente durante uno o dos segundos para pasar al modo Sueño, vibrará y mostrará dos luces que se apagan lentamente. Durante el modo Sueño, se alternarán dos luces parpadeando. Después de pulsar el Flex con rapidez para salir del modo Sueño, vibrará, sus cinco indicadores parpadearán tres veces y después mostrarán un patrón de movimiento giratorio. Carga Mientras tu Flex está cargando, una luz indicadora parpadeará mostrándote el nivel de batería cada pocos segundos. Cada luz indica el avance hacia la carga completa. Cuando la batería esté cargada, las 5 luces parpadearán. Actualización Si una actualización no se completa, las luces LED de tu Flex se encenderán cíclicamente de manera repetida, de izquierda a derecha, y tu Flex puede que no responda aunque lo toques, lo pongas a cargar o lo reinicies. Alarmas Al activarse una alarma, el Flex vibrará y las luces centrales parpadearán. Duración de la batería y energía Duración de la batería Tu Flex está equipado con una batería de polímero de litio recargable. Con un uso normal, la carga de tu Flex durará unos cinco días. Puedes comprobar el nivel de la batería accediendo a Fitbit.com y haciendo clic en el icono del engranaje situado en la esquina superior derecha de la página. 15
21 Cargar tu Flex Para cargar el Flex, conecta el cable de carga en el puerto USB de tu ordenador. Extrae el monitor de la pulsera e introdúcelo en el cable de carga con las luces LED indicadoras hacia arriba. Las luces LED del Flex se irán iluminando a medida que se cargue. Cada luz representa el 20% de la carga máxima. Cuando estén encendidas las cinco luces, la carga del Flex habrá finalizado. Una carga completa puede tardar unas tres horas. Memoria Cuando sincronizas el Flex se cargan tus datos de actividad en tu panel de Fitbit.com. Tu Flex te ofrece información detallada minuto a minuto de los últimos 7 días y de los últimos 30 días a través de resúmenes de las actividades diarias. Los datos registrados constan de los pasos que has dado, las calorías quemadas, la distancia recorrida y los minutos de actividad alta. Sincroniza tu Flex con regularidad para tener los datos más detallados disponibles y visualizarlos en tu panel de Fitbit.com. NOTA: tu Flex comienza a monitorizar tu objetivo para el día siguiente a las 12:00 AM de la zona horaria seleccionada en la configuración personal de tu cuenta de Fitbit.com. Puedes establecer tu zona horaria en Esto no elimina los datos del día anterior. Esos datos se cargarán en el panel de Fitbit.com la próxima vez que sincronices el Flex. 16
22 Qué monitoriza Fitbit Flex? Tu Flex monitoriza: Los pasos que has dado Las calorías quemadas La distancia recorrida Los minutos de actividad alta El tiempo dormido El número de veces que te has despertado Establecer objetivos con Flex Tu Flex está diseñado para monitorizar tus progresos hacia un objetivo específico definido en tu panel de Fitbit.com. Se pueden establecer objetivos para el número de pasos, las calorías quemadas y la distancia recorrida. Para elegir el objetivo específico que deseas monitorizar: 1. Inicia sesión en tu panel de Fitbit.com. 2. Haz clic en el icono del engranaje de la parte superior derecha de la página. 3. Haz clic en Configuración. 4. Haz clic en Dispositivos. 5. Debajo de Progreso diario del objetivo, selecciona el objetivo que quieres monitorizar. 6. Sincroniza el Flex para que envíe el nuevo objetivo a tu monitor. NOTA: solo se puede seleccionar un objetivo para monitorizar al mismo tiempo, pero puedes cambiar este objetivo o su valor en cualquier momento en tu panel de Fitbit.com. Una vez que hayas elegido el objetivo que deseas monitorizar, puedes establecer un valor específico para ese objetivo en la página del panel de Fitbit.com o utilizar la aplicación de Fitbit para móviles. 17
23 Comprobación del progreso de tu objetivo Si tocas el Flex dos veces con el dedo, se encenderán las luces LED indicadoras mostrándote el avance hacia tu objetivo. Cada luz encendida representa el 20% de tu objetivo total. Una luz intermitente indica el segmento actual de tu objetivo en el que estás trabajando. En el ejemplo siguiente dos luces están fijas y la tercera está parpadeando. Esto significa que has logrado entre el 40% y el 60% de tu objetivo total. Cuando llegas a tu objetivo, tu Flex vibra y las luces LED parpadean para celebrarlo. 18
24 Monitorización del sueño con Flex Tu Flex puede monitorizar las horas que duermes, así como tu actividad durante el sueño para ayudarte a entender la calidad de tu sueño. Para entrar en el modo de sueño, pulsa tu Flex rápidamente durante uno o dos segundos. Tu Flex vibrará y mostrará dos luces que se encienden y apagan lentamente para indicar que el modo de sueño ha comenzado. NOTA: durante el modo de sueño, Flex no mostrará el progreso de tu objetivo al tocarlo dos veces. En su lugar se alternarán dos luces que parpadean hacia atrás y hacia adelante indicándote que su encuentra en modo de sueño. Al despertarte, pulsa tu Flex rápidamente durante uno o dos segundos para salir del modo de sueño. Al salir del modo de sueño, el Flex vibrará y los cinco indicadores LED parpadearán. Si se te olvida poner tu Flex en modo de sueño, siempre podrás introducir tu tiempo de sueño en Después de crear un registro, podrás ver la eficiencia de tu sueño. Monitorización del sueño en tu dispositivo móvil Puedes monitorizar tu sueño con la aplicación de Fitbit en tu dispositivo móvil. Si utilizas tu dispositivo como alarma, la función de monitorización del sueño funcionará aunque la aplicación de Fitbit no esté en pantalla. Para monitorizar el sueño en tu dispositivo ios: 1. Abre la aplicación de Fitbit. 2. Pulsa el recuadro de sueño de tu panel. 3. Pulsa el botón + de la esquina superior derecha. 4. Pulsa Iniciar el sueño ahora. Para monitorizar el sueño en tu dispositivo Android: 1. Abre la aplicación de Fitbit. 2. Pulsa en el menú de la esquina superior izquierda de la aplicación. 3. Pulsa en Sueño. 4. Pulsa el botón + de la esquina superior derecha. 19
25 5. Pulsa Iniciar el sueño ahora. Si minimizas la aplicación de Fitbit pulsando el botón de inicio, la monitorización del sueño continuará. Al despertarte solo tienes que abrir la aplicación de Fitbit otra vez y pulsar en Estoy despierto y después en Ver resumen para ver un resumen de tu sueño. Alarmas silenciosas Tu Flex vibra suavemente para despertarte o avisarte gracias a su función de alarma silenciosa. Puedes configurar alarmas usando tu ordenador o un dispositivo móvil compatible. Las alarmas silenciosas pueden configurarse para que se repitan todos los días o solo determinados días de la semana. Puedes definir hasta ocho alarmas en tu Flex. NOTA: si configuras varias alarmas al mismo tiempo puede disminuir la duración de la batería de tu Flex. Configuración de alarmas silenciosas desde un ordenador Puedes configurar alarmas silenciosas desde tu ordenador mediante el panel de Fitbit.com. 1. Inicia sesión en tu panel de Fitbit.com. 2. Haz clic en el icono del engranaje situado en la parte superior derecha de la página. 3. Haz clic en Configuración. 4. Haz clic en Alarmas silenciosas. 5. Haz clic en el botón Añadir alarma. 6. Introduce la hora a la que quieras que la alarma te avise. 7. Elija la frecuencia con la que deseas que se produzca la alarma: a. Una vez: la alarma te avisará a la hora especificada y no se repetirá. b. Repeticiones: elige el día que deseas que se repita la alarma. 8. Haz clic en Guardar. Tu nueva alarma se sincronizará con tu Flex la próxima vez que sincronices tu monitor. NOTA: si deseas que la alarma se sincronice inmediatamente, abre Fitbit Connect y selecciona Sincronizar ahora. 20
26 Configuración de alarmas silenciosas desde un dispositivo ios Para configurar alarmas silenciosas utilizando la aplicación de Fitbit para ios, debes tener activado Bluetooth en la aplicación de configuración de ios. Tu dispositivo ios también debe ser compatible con la sincronización inalámbrica. Para comprobar si tu dispositivo es compatible, visita 1. Abre la aplicación de Fitbit. 2. Pulsa en Cuenta. 3. Pulsa en Alarmas silenciosas. 4. Pulsa en Configurar una nueva alarma. 5. Establece la hora utilizando la rueda de pulsación. 6. Si lo prefieres, pulsa en los días de la semana en los que deseas que esta alarma se repita. Por ejemplo, a las 7:00 AM de lunes a viernes. 7. Pulsa en Guardar. 8. Sincroniza el monitor para asegurarte de que se envía la información de la alarma. Tu dispositivo ios sincronizará ahora la alarma con tu Flex. NOTA: asegúrate de que el Flex está cerca para sincronizar la alarma. Para forzar la sincronización de la alarma, pulsa en Cuenta > Flex > Sincronizar ahora. Configuración de alarmas silenciosas desde un dispositivo Android Para configurar alarmas silenciosas utilizando la aplicación de Fitbit para Android, debes tener activado Bluetooth en la configuración de tu dispositivo, así como en la pantalla de dispositivos de la aplicación de Fitbit. Tu dispositivo móvil también debe ser compatible con la sincronización inalámbrica. Para comprobar si tu dispositivo es compatible con tu Flex, visita 1. Abre la aplicación de Fitbit. 2. Pulsa el botón de menú. 3. Pulsa en Ajustes del dispositivo. 4. Selecciona Flex. 5. Pulsa en Alarma silenciosa. 6. Pulsa en Añadir una nueva alarma. 7. Pulsa en Siguiente. 8. Pulsa en Añadir una nueva alarma. 9. Pulsa en la hora para introducir una hora. 10. Si lo prefieres, pulsa en la casilla de Repeticiones y pulsa en los días de la semana en los que deseas que esta alarma se repita. 11. Pulsa en Hecho. 12. Pulsa en el botón Sincronizar monitor y guardar alarmas. 21
Introducción... 1. Qué incluye... 1. Cómo ponerte tu Flex... 1. Elección de la pulsera... 1. Quitar el cierre... 1
 Índice Introducción... 1 Qué incluye... 1 Cómo ponerte tu Flex... 1 Elección de la pulsera... 1 Quitar el cierre... 1 Ajustar el cierre de forma segura... 2 Introducir el monitor... 2 Cómo ponerse la pulsera...
Índice Introducción... 1 Qué incluye... 1 Cómo ponerte tu Flex... 1 Elección de la pulsera... 1 Quitar el cierre... 1 Ajustar el cierre de forma segura... 2 Introducir el monitor... 2 Cómo ponerse la pulsera...
Monitor Fitbit One Manual de producto
 Monitor Fitbit One Manual de producto Manual de producto del monitor Fitbit One Contenido 1 1 1 2 2 3 4 9 9 Introducción a tu Fitbit One Qué está incluido Tu panel de Fitbit.com Sincronización inalámbrica
Monitor Fitbit One Manual de producto Manual de producto del monitor Fitbit One Contenido 1 1 1 2 2 3 4 9 9 Introducción a tu Fitbit One Qué está incluido Tu panel de Fitbit.com Sincronización inalámbrica
Introducción... 1. Qué incluye... 1. Configuración de tu Fitbit One con un ordenador... 2. Requisitos para Mac y PC... 2
 Manual de producto Índice Introducción... 1 Qué incluye... 1 Configuración de tu Fitbit One con un ordenador... 2 Requisitos para Mac y PC... 2 Instalación de Fitbit Connect en un ordenador... 2 Instalación
Manual de producto Índice Introducción... 1 Qué incluye... 1 Configuración de tu Fitbit One con un ordenador... 2 Requisitos para Mac y PC... 2 Instalación de Fitbit Connect en un ordenador... 2 Instalación
Manual del producto Fitbit Zip
 Manual del producto Manual del producto Fitbit Zip Contenido 1 2 3 6 7 9 9 9 11 Introducción Qué incluye Configuración de tu Fitbit Zip Fitbit Connect Instalación del software Fitbit Connect Utilización
Manual del producto Manual del producto Fitbit Zip Contenido 1 2 3 6 7 9 9 9 11 Introducción Qué incluye Configuración de tu Fitbit Zip Fitbit Connect Instalación del software Fitbit Connect Utilización
Guía rápida instalación Servicio JAZZTEL. Router ZTE H108N
 Guía rápida instalación Servicio JAZZTEL Router ZTE H108N Pasos previos a la activación de tu router 1 Confirma que tu Servicio se encuentra activado Para ello, lee detenidamente la carta que acompaña
Guía rápida instalación Servicio JAZZTEL Router ZTE H108N Pasos previos a la activación de tu router 1 Confirma que tu Servicio se encuentra activado Para ello, lee detenidamente la carta que acompaña
Actualización a Windows 8.1
 Actualización a Windows 8.1 Español Actualización a Windows 8.1 Antes de comenzar Antes de comenzar prepara tu Tesla W8 Te sugerimos seguir estos pasos previos para preparar tu tablet antes de la actualización:
Actualización a Windows 8.1 Español Actualización a Windows 8.1 Antes de comenzar Antes de comenzar prepara tu Tesla W8 Te sugerimos seguir estos pasos previos para preparar tu tablet antes de la actualización:
Guía rápida instalación Servicio JAZZTEL. Router ZTE H108N
 Guía rápida instalación Servicio JAZZTEL Router ZTE H108N Pasos previos a la activación de tu router 1 Confirma que tu Servicio se encuentra activado Para ello, lee detenidamente la carta que acompaña
Guía rápida instalación Servicio JAZZTEL Router ZTE H108N Pasos previos a la activación de tu router 1 Confirma que tu Servicio se encuentra activado Para ello, lee detenidamente la carta que acompaña
1) Cuántos libros electrónicos en español?
 1) Cuántos libros electrónicos en español? 70,000 libros electrónicos 2) Reinicio de tu ereader Kobo Reinicio básico Un reinicio básico hará que tu ereader se reinicie correctamente. En muchos casos, esto
1) Cuántos libros electrónicos en español? 70,000 libros electrónicos 2) Reinicio de tu ereader Kobo Reinicio básico Un reinicio básico hará que tu ereader se reinicie correctamente. En muchos casos, esto
Router Wi-Fi N150 (N150R)
 Easy, Reliable & Secure Guía de instalación Router Wi-Fi N150 (N150R) Marcas comerciales Las marcas y nombres de productos son marcas comerciales o marcas comerciales registradas por sus respectivos titulares.
Easy, Reliable & Secure Guía de instalación Router Wi-Fi N150 (N150R) Marcas comerciales Las marcas y nombres de productos son marcas comerciales o marcas comerciales registradas por sus respectivos titulares.
Para poder navegar en Internet debes primeramente elegir el navegador que vas a utilizar, que puede ser:
 Módulo 2 Herramientas para la búsqueda virtual en Internet Navegadores Web Para establecer conexiones con los servidores electrónicos y obtener la información y los servicios que éstos prestan, el usuario
Módulo 2 Herramientas para la búsqueda virtual en Internet Navegadores Web Para establecer conexiones con los servidores electrónicos y obtener la información y los servicios que éstos prestan, el usuario
Mondopad v1.8. Inicio rápido 009-1488-00
 Mondopad v1.8 Inicio rápido 009-1488-00 Contenido Configuración del equipo... 3 Proceso de configuración y registro de Windows... 3 Configuración de Microsoft Windows... 3 Registro del software de Mondopad...
Mondopad v1.8 Inicio rápido 009-1488-00 Contenido Configuración del equipo... 3 Proceso de configuración y registro de Windows... 3 Configuración de Microsoft Windows... 3 Registro del software de Mondopad...
GUÍA DE USUARIO: GOOGLE DRIVE
 GUÍA DE USUARIO: GOOGLE DRIVE Google Drive es una herramienta telemática de la web 2.0 que permite el trabajo virtual de forma colaborativa. En Google Drive podemos encontrar una barra de navegación en
GUÍA DE USUARIO: GOOGLE DRIVE Google Drive es una herramienta telemática de la web 2.0 que permite el trabajo virtual de forma colaborativa. En Google Drive podemos encontrar una barra de navegación en
MANUAL DE USUARIO DE MENSAJERÍA WEB
 MANUAL DE USUARIO DE MENSAJERÍA WEB 2003 Telefónica Investigación y Desarrollo, S.A. Unipersonal Reservados todos los derechos MANUAL DE USUARIO DEL SERVICIO MENSAJERÍA WEB DE MOVISTAR 1) Introducción
MANUAL DE USUARIO DE MENSAJERÍA WEB 2003 Telefónica Investigación y Desarrollo, S.A. Unipersonal Reservados todos los derechos MANUAL DE USUARIO DEL SERVICIO MENSAJERÍA WEB DE MOVISTAR 1) Introducción
Guía de Instalación. Seguridad Esencial PC Tools
 Guía de Instalación Seguridad Esencial PC Tools Contenido Instalación de Seguridad Esencial PC Tools Configuraciones Adicionales Agregar excepciones Instalación de Seguridad Esencial PC Tools Sigue los
Guía de Instalación Seguridad Esencial PC Tools Contenido Instalación de Seguridad Esencial PC Tools Configuraciones Adicionales Agregar excepciones Instalación de Seguridad Esencial PC Tools Sigue los
Manual de uso App Te lo Guardo
 Manual de uso App Te lo Guardo Los siguientes pasos describen como descargar, instalar y usar Te lo guardo con un móvil Android o iphone. Android Descargar Te lo guardo Configurar Te lo guardo Copia de
Manual de uso App Te lo Guardo Los siguientes pasos describen como descargar, instalar y usar Te lo guardo con un móvil Android o iphone. Android Descargar Te lo guardo Configurar Te lo guardo Copia de
mobile PhoneTools Guía de inicio rápido
 mobile PhoneTools Guía de inicio rápido Contenido Requisitos mínimos...2 Antes de la instalación...3 Instalación de mobile PhoneTools...4 Instalación y configuración del dispositivo móvil...5 Registro
mobile PhoneTools Guía de inicio rápido Contenido Requisitos mínimos...2 Antes de la instalación...3 Instalación de mobile PhoneTools...4 Instalación y configuración del dispositivo móvil...5 Registro
Uso de la red telefónica
 Copyright y marca comercial 2004 palmone, Inc. Todos los derechos reservados. palmone, Treo, los logotipos de palmone y Treo, Palm, Palm OS, HotSync, Palm Powered, y VersaMail son algunas de las marcas
Copyright y marca comercial 2004 palmone, Inc. Todos los derechos reservados. palmone, Treo, los logotipos de palmone y Treo, Palm, Palm OS, HotSync, Palm Powered, y VersaMail son algunas de las marcas
Guía rápida de conexión Wi-Fi. Router ZTE H298N
 Guía rápida de conexión Wi-Fi Router ZTE H298N Conexión a través de Wi-Fi en PC Si deseas sacar el máximo partido a tu router (ya que se trata de un modelo Wi-Fi), la conexión entre el ordenador y el router
Guía rápida de conexión Wi-Fi Router ZTE H298N Conexión a través de Wi-Fi en PC Si deseas sacar el máximo partido a tu router (ya que se trata de un modelo Wi-Fi), la conexión entre el ordenador y el router
Programa multilicencia de Adobe
 Programa multilicencia de Adobe Admin Console de clientes del plan VIP Guía del usuario de Value Incentive Plan (VIP) Versión 2.5 19 de noviembre de 2013 Contenido Qué es Admin Console de clientes del
Programa multilicencia de Adobe Admin Console de clientes del plan VIP Guía del usuario de Value Incentive Plan (VIP) Versión 2.5 19 de noviembre de 2013 Contenido Qué es Admin Console de clientes del
En este manual, ipod touch de 5.ª generación y iphone 5 se denominarán iphone con conector Lightning.
 En este manual, ipod touch de 5.ª generación y iphone 5 se denominarán iphone con conector Lightning. Los siguientes pasos preparatorios deben llevarse a cabo para conectar un iphone con conector Lightning
En este manual, ipod touch de 5.ª generación y iphone 5 se denominarán iphone con conector Lightning. Los siguientes pasos preparatorios deben llevarse a cabo para conectar un iphone con conector Lightning
Configuración de una conexión de acceso telefónico a redes (DUN) mediante USB
 Configuración de una conexión de acceso telefónico a redes (DUN) mediante USB Por medio del cable de sincronización USB, puede conectar el teléfono inteligente Treo 750v de Palm al equipo y, a continuación,
Configuración de una conexión de acceso telefónico a redes (DUN) mediante USB Por medio del cable de sincronización USB, puede conectar el teléfono inteligente Treo 750v de Palm al equipo y, a continuación,
Autor: Microsoft Licencia: Cita Fuente: Ayuda de Windows
 Qué es Recuperación? Recuperación del Panel de control proporciona varias opciones que pueden ayudarle a recuperar el equipo de un error grave. Nota Antes de usar Recuperación, puede probar primero uno
Qué es Recuperación? Recuperación del Panel de control proporciona varias opciones que pueden ayudarle a recuperar el equipo de un error grave. Nota Antes de usar Recuperación, puede probar primero uno
Asistente RACC Móvil
 Smartphones Asistente RACC Móvil Para configurar Internet/servicios y resolver las posibles incidencias con tu smartphone Android. Válido para las diferentes versiones del sistema operativo Android Esta
Smartphones Asistente RACC Móvil Para configurar Internet/servicios y resolver las posibles incidencias con tu smartphone Android. Válido para las diferentes versiones del sistema operativo Android Esta
Guía rápida de conexión Wi-Fi. Router FTTH integrado ZTE F680
 Guía rápida de conexión Wi-Fi Router FTTH integrado ZTE F680 Conexión a través de Wi-Fi en PC Si deseas sacar el máximo partido a tu router (ya que se trata de un modelo Wi-Fi), la conexión entre el ordenador
Guía rápida de conexión Wi-Fi Router FTTH integrado ZTE F680 Conexión a través de Wi-Fi en PC Si deseas sacar el máximo partido a tu router (ya que se trata de un modelo Wi-Fi), la conexión entre el ordenador
MANUAL DEL USUARIO: EDITOR E-COMMERCE
 MANUAL DEL USUARIO: EDITOR E-COMMERCE 0. Antes de empezar... 2 0.1 Elige una plantilla... 2... 2 1. Área de usuario... 4 1.1 Inicio:... 4 1.2 Pedidos... 6 1.3 Ajustes generales... 7 1.4 IVA... 8 1.5 Opciones
MANUAL DEL USUARIO: EDITOR E-COMMERCE 0. Antes de empezar... 2 0.1 Elige una plantilla... 2... 2 1. Área de usuario... 4 1.1 Inicio:... 4 1.2 Pedidos... 6 1.3 Ajustes generales... 7 1.4 IVA... 8 1.5 Opciones
Guía Rápida de Inicio
 Guía Rápida de Inicio 1. Acerca de esta Guía Esta guía le ayudará a instalar y dar los primeros pasos con BitDefender Security for SharePoint. Para disponer de instrucciones detalladas, por favor, diríjase
Guía Rápida de Inicio 1. Acerca de esta Guía Esta guía le ayudará a instalar y dar los primeros pasos con BitDefender Security for SharePoint. Para disponer de instrucciones detalladas, por favor, diríjase
Proceso de cifrado. La fortaleza de los algoritmos es que son públicos, es decir, se conocen todas las transformaciones que se aplican al documento
 Qué es AT-Encrypt nos permitirá dotar de contraseña a cualquier documento o carpeta. Este documento o carpeta sólo será legible por aquel que conozca la contraseña El funcionamiento del cifrado (o encriptación)
Qué es AT-Encrypt nos permitirá dotar de contraseña a cualquier documento o carpeta. Este documento o carpeta sólo será legible por aquel que conozca la contraseña El funcionamiento del cifrado (o encriptación)
AF GUIA ADSL TURBO.ai 1 26/02/13 12:18 AF GUIA ADSL TURBO.ai 1 26/02/13 12:18 C M Y CM MY CY CMY K
 AF GUIA ADSL TURBO.ai 1 26/02/13 12:18 AF GUIA ADSL TURBO.ai 2 26/02/13 12:18 onecta el router y los teléfonos Lee esto antes de proceder con la instalación No es necesario que instales el router hasta
AF GUIA ADSL TURBO.ai 1 26/02/13 12:18 AF GUIA ADSL TURBO.ai 2 26/02/13 12:18 onecta el router y los teléfonos Lee esto antes de proceder con la instalación No es necesario que instales el router hasta
Manual de Palm BlueBoard 2.0
 Manual de Palm BlueBoard 2.0 Copyright 2002 Palm, Inc. Todos los derechos reservados. Graffiti, HotSync y Palm OS son marcas registradas de Palm, Inc. El logotipo de HotSync, Palm y el logotipo de Palm
Manual de Palm BlueBoard 2.0 Copyright 2002 Palm, Inc. Todos los derechos reservados. Graffiti, HotSync y Palm OS son marcas registradas de Palm, Inc. El logotipo de HotSync, Palm y el logotipo de Palm
Notas para la instalación de un lector de tarjetas inteligentes.
 Notas para la instalación de un lector de tarjetas inteligentes. Índice 0. Obtención de todo lo necesario para la instalación. 3 1. Comprobación del estado del servicio Tarjeta inteligente. 4 2. Instalación
Notas para la instalación de un lector de tarjetas inteligentes. Índice 0. Obtención de todo lo necesario para la instalación. 3 1. Comprobación del estado del servicio Tarjeta inteligente. 4 2. Instalación
Etiquetas inteligentes
 Guía del usuario Etiquetas inteligentes Contenido Introducción...3 Primeros pasos...4 Activación de la función NFC...4 Área de detección NFC...4 Uso de Conexión inteligente para administrar las etiquetas...4
Guía del usuario Etiquetas inteligentes Contenido Introducción...3 Primeros pasos...4 Activación de la función NFC...4 Área de detección NFC...4 Uso de Conexión inteligente para administrar las etiquetas...4
Manual de Palm BlueChat 2.0
 Manual de Palm BlueChat 2.0 Copyright 2002 Palm, Inc. Todos los derechos reservados. Graffiti, HotSync y Palm OS son marcas registradas de Palm, Inc. El logotipo de HotSync, Palm y el logotipo de Palm
Manual de Palm BlueChat 2.0 Copyright 2002 Palm, Inc. Todos los derechos reservados. Graffiti, HotSync y Palm OS son marcas registradas de Palm, Inc. El logotipo de HotSync, Palm y el logotipo de Palm
Guía de Google Cloud Print
 Guía de Google Cloud Print Versión 0 SPA Definición de las notas En esta guía del usuario se utiliza el siguiente estilo de nota: Las notas le indican cómo responder ante situaciones que pueden presentarse,
Guía de Google Cloud Print Versión 0 SPA Definición de las notas En esta guía del usuario se utiliza el siguiente estilo de nota: Las notas le indican cómo responder ante situaciones que pueden presentarse,
Conéctate con StudentCom
 Conéctate con StudentCom @StudentComHelp Cómo conectarse... Ya te has registrado? Si ya te has registrado a través de nuestro servicio de registro previo a la llegada, solo tienes que introducir tu nombre
Conéctate con StudentCom @StudentComHelp Cómo conectarse... Ya te has registrado? Si ya te has registrado a través de nuestro servicio de registro previo a la llegada, solo tienes que introducir tu nombre
INSTALACIÓN DE MEDPRO
 1 Estimado Cliente: Uno de los objetivos que nos hemos marcado con nuestra nueva plataforma de gestión, es que un cliente pueda instalar MedPro y realizar su puesta en marcha de forma autónoma. Siga paso
1 Estimado Cliente: Uno de los objetivos que nos hemos marcado con nuestra nueva plataforma de gestión, es que un cliente pueda instalar MedPro y realizar su puesta en marcha de forma autónoma. Siga paso
Inicio. Alineación de los cartuchos de impresión sin ordenador
 Inicio Alineación de los cartuchos de impresión sin ordenador Asegúrese de que sigue los pasos de la hoja de instalación para completar la instalación del hardware. Continúe con los siguientes pasos para
Inicio Alineación de los cartuchos de impresión sin ordenador Asegúrese de que sigue los pasos de la hoja de instalación para completar la instalación del hardware. Continúe con los siguientes pasos para
Implantar el iphone y el ipad Apple Configurator
 Implantar el iphone y el ipad Apple Configurator Los dispositivos ios se pueden configurar para su implantación en empresas mediante una gran variedad de herramientas y métodos. Los usuarios finales pueden
Implantar el iphone y el ipad Apple Configurator Los dispositivos ios se pueden configurar para su implantación en empresas mediante una gran variedad de herramientas y métodos. Los usuarios finales pueden
Confirma que tu Servicio se encuentra activado. Extrae los elementos del Kit de conexión e identifícalos: Pasos previos a la activación
 1 Confirma que tu Servicio se encuentra activado Para ello, lee detenidamente la carta que acompaña a este Kit donde se te informará del momento a partir del cual el Servicio se encontrará disponible.
1 Confirma que tu Servicio se encuentra activado Para ello, lee detenidamente la carta que acompaña a este Kit donde se te informará del momento a partir del cual el Servicio se encontrará disponible.
Móvil Seguro. Guía de Usuario Terminales Android
 Móvil Seguro Guía de Usuario Terminales Android Índice 1 Introducción...2 2 Descarga e instalación de Móvil Seguro...3 3 Registro del producto...5 4 Funciones de Móvil Seguro...7 4.1 Antivirus... 7 4.1
Móvil Seguro Guía de Usuario Terminales Android Índice 1 Introducción...2 2 Descarga e instalación de Móvil Seguro...3 3 Registro del producto...5 4 Funciones de Móvil Seguro...7 4.1 Antivirus... 7 4.1
SOFTWARE DE RECUENTO DE DINERO
 MANUAL ENGLISH NEDERLANDS DEUTSCH FRANÇAIS ESPAÑOL ITALIANO PORTUGUÊS POLSKI ČESKY MAGYAR SLOVENSKÝ SAFESCAN MC-Software SOFTWARE DE RECUENTO DE DINERO TABLA DE CONTENIDOS INTRODUCCIÓN E INSTRUCCIONES
MANUAL ENGLISH NEDERLANDS DEUTSCH FRANÇAIS ESPAÑOL ITALIANO PORTUGUÊS POLSKI ČESKY MAGYAR SLOVENSKÝ SAFESCAN MC-Software SOFTWARE DE RECUENTO DE DINERO TABLA DE CONTENIDOS INTRODUCCIÓN E INSTRUCCIONES
Manual de Usuario e Instalación McAfee Multi Access
 Manual de Usuario e Instalación McAfee Multi Access Bienvenido a McAfee Multi Access! McAfee Multi Access es un servicio de seguridad que proporciona una protección completa hasta en cinco dispositivos
Manual de Usuario e Instalación McAfee Multi Access Bienvenido a McAfee Multi Access! McAfee Multi Access es un servicio de seguridad que proporciona una protección completa hasta en cinco dispositivos
Guía de inicio rápido a
 Guía de inicio rápido a Office 365 para pequeñas empresas La experiencia web La experiencia de aplicaciones de escritorio La experiencia móvil Ayuda y comunidad de Office 365 Microsoft Office 365 para
Guía de inicio rápido a Office 365 para pequeñas empresas La experiencia web La experiencia de aplicaciones de escritorio La experiencia móvil Ayuda y comunidad de Office 365 Microsoft Office 365 para
GUÍA DE USUARIO DEL CORREO
 REPÚBLICA BOLIVARIANA DE VENEZUELA MINISTERIO DEL PODER POPULAR PARA LA EDUCACIÓN DIRECCIÓN GENERAL DE LA OFICINA DE ADMINISTRACIÓN Y SERVICIOS DIVISIÓN DE SOPORTE TÉCNICO Y FORMACIÓN AL USUARIO GUÍA DE
REPÚBLICA BOLIVARIANA DE VENEZUELA MINISTERIO DEL PODER POPULAR PARA LA EDUCACIÓN DIRECCIÓN GENERAL DE LA OFICINA DE ADMINISTRACIÓN Y SERVICIOS DIVISIÓN DE SOPORTE TÉCNICO Y FORMACIÓN AL USUARIO GUÍA DE
SharpdeskTM R3.2. Guía de instalación Versión 3.2.04
 SharpdeskTM R3.2 Guía de instalación Versión 3.2.04 Copyright 2000-2007 - Sharp Corporation. Todos los derechos reservados. Queda prohibida la reproducción, adaptación o traducción sin previo consentimiento
SharpdeskTM R3.2 Guía de instalación Versión 3.2.04 Copyright 2000-2007 - Sharp Corporation. Todos los derechos reservados. Queda prohibida la reproducción, adaptación o traducción sin previo consentimiento
1. Introducción. 2. Descargar la APP
 1. Introducción Gestiono mi agua es una aplicación para dispositivos Android e IOS que permite a los usuarios un acceso a la información de sus contratos de suministro domiciliario de agua en la ciudad
1. Introducción Gestiono mi agua es una aplicación para dispositivos Android e IOS que permite a los usuarios un acceso a la información de sus contratos de suministro domiciliario de agua en la ciudad
Guía de Instalación. Antivirus PC Tools Internet Security
 Guía de Instalación Antivirus PC Tools Internet Security Contenido Paso 1. Descarga del Antivirus Paso 2. Instalación de Antivirus PC Tools Internet Security Configuraciones Adicionales Antivirus PC Tools
Guía de Instalación Antivirus PC Tools Internet Security Contenido Paso 1. Descarga del Antivirus Paso 2. Instalación de Antivirus PC Tools Internet Security Configuraciones Adicionales Antivirus PC Tools
POLAR WEBSYNC PARA USUARIOS DE POLARGOFIT.COM
 POLAR WEBSYNC PARA USUARIOS DE POLARGOFIT.COM Con el software Polar WebSync 2.2 (o posterior) y la unidad de transferencia de datos Polar FlowLink, podrás transferir datos entre un monitor de actividad
POLAR WEBSYNC PARA USUARIOS DE POLARGOFIT.COM Con el software Polar WebSync 2.2 (o posterior) y la unidad de transferencia de datos Polar FlowLink, podrás transferir datos entre un monitor de actividad
Instalación y Registro Versiones Educativas 2013
 Instalación y Registro Versiones Educativas 2013 Octubre 2012 Instalación y Registro Online página 2 Índice Introducción... 4 Instalación Versión Educativa Aula... 6 1. Setup... 6 2. Instalación... 7 3.
Instalación y Registro Versiones Educativas 2013 Octubre 2012 Instalación y Registro Online página 2 Índice Introducción... 4 Instalación Versión Educativa Aula... 6 1. Setup... 6 2. Instalación... 7 3.
Manual de iniciación a
 DOCUMENTACIÓN Picasa y otras nubes Manual de iniciación a DROPBOX 1 Últimamente se ha hablado mucho de la nube y de cómo es el futuro de la Web. También se han presentado servicios y aplicaciones que ya
DOCUMENTACIÓN Picasa y otras nubes Manual de iniciación a DROPBOX 1 Últimamente se ha hablado mucho de la nube y de cómo es el futuro de la Web. También se han presentado servicios y aplicaciones que ya
Aplicación de protección con contraseña para los dispositivos flash USB de Verbatim
 Introducción Manual del usuario Verbatim EasyLock Aplicación de protección con contraseña para los dispositivos flash USB de Verbatim Versión 1.00 Copyright 2010 Verbatim Americas, LLC. Todos los derechos
Introducción Manual del usuario Verbatim EasyLock Aplicación de protección con contraseña para los dispositivos flash USB de Verbatim Versión 1.00 Copyright 2010 Verbatim Americas, LLC. Todos los derechos
!"!#!$%&'(!)$% )*+%*)!,$&%-*. +!/*(01*2
 !"!#!$%&'(!)$% )*+%*)!,$&%-*. +!/*(01*2 45%!",&$)6##!7" Con el editor web LivePages de tu paquete Conecta tu Negocio podrás crear tu propia página web y publicarla en Internet sin necesidad de conocimientos
!"!#!$%&'(!)$% )*+%*)!,$&%-*. +!/*(01*2 45%!",&$)6##!7" Con el editor web LivePages de tu paquete Conecta tu Negocio podrás crear tu propia página web y publicarla en Internet sin necesidad de conocimientos
Panel de control. capítulo 07
 Panel de control capítulo 07 Panel de Control panel de control El panel de control se encuentra en la ficha Equipo de la carpeta con mismo nombre; pulse sobre él. Le aparecerá la siguiente ventana: Si
Panel de control capítulo 07 Panel de Control panel de control El panel de control se encuentra en la ficha Equipo de la carpeta con mismo nombre; pulse sobre él. Le aparecerá la siguiente ventana: Si
CIF-KM. GUÍA DE LOS PRIMEROS PASOS
 CIF-KM. GUÍA DE LOS PRIMEROS PASOS Secciones 1. CONCEPTOS PREVIOS. 2. INSTALAR CIF-KM. 2.1 Descargar e instalar CIF-KM. 2.2 Configuración de CIF-KM. 2.3 Acceso externo al servidor de CIF-KM. 3. PRIMERA
CIF-KM. GUÍA DE LOS PRIMEROS PASOS Secciones 1. CONCEPTOS PREVIOS. 2. INSTALAR CIF-KM. 2.1 Descargar e instalar CIF-KM. 2.2 Configuración de CIF-KM. 2.3 Acceso externo al servidor de CIF-KM. 3. PRIMERA
TERMOMED Cl. Uruguay, 11 7º despacho 708 46007 - Valencia ( Valencia ) Tel. / Fax. 96 344 89 31 info@termomed.net www.termomed.net
 PARTE 1: USO DEL HT-3 INTRODUCCIÓN El HT-3 muestra de forma continua por medio del display LCD los registros de temperatura actual, máximos y mínimos. Pueden ser definidos alarmas de máxima y mínima para
PARTE 1: USO DEL HT-3 INTRODUCCIÓN El HT-3 muestra de forma continua por medio del display LCD los registros de temperatura actual, máximos y mínimos. Pueden ser definidos alarmas de máxima y mínima para
Procedimiento de instalación de Aula Virtual Santillana en Windows: Alumnos
 Procedimiento de instalación de Aula Virtual Santillana en Windows: Alumnos Manual elaborado por: Sonia Pérez Llorente Fecha: 01/12/2014 Página 1 de 13 Tabla de contenido Introducción...... 3 Descargar
Procedimiento de instalación de Aula Virtual Santillana en Windows: Alumnos Manual elaborado por: Sonia Pérez Llorente Fecha: 01/12/2014 Página 1 de 13 Tabla de contenido Introducción...... 3 Descargar
Manual de configuraciones básicas para cuentas @Colvet.es
 Manual de configuraciones básicas para cuentas@colvet.es INDICE: 1. INTRODUCCION Tipos de configuración POP3 e IMAP 2. Datos generales para configuración de correo 3. Acceso al correo vía explorador Web
Manual de configuraciones básicas para cuentas@colvet.es INDICE: 1. INTRODUCCION Tipos de configuración POP3 e IMAP 2. Datos generales para configuración de correo 3. Acceso al correo vía explorador Web
Archivo Léame para la Impresora fotográfica digital Kodak ML-500
 Archivo Léame para la Impresora fotográfica digital Kodak ML-500 4 de septiembre de 2003 Controlador de impresora para Macintosh OS X Versión 1.0.0 Contenido: ========= Introducción Requisitos del sistema
Archivo Léame para la Impresora fotográfica digital Kodak ML-500 4 de septiembre de 2003 Controlador de impresora para Macintosh OS X Versión 1.0.0 Contenido: ========= Introducción Requisitos del sistema
SharpdeskTM R3.1. Guía de instalación Versión 3.1.01
 SharpdeskTM R3.1 Guía de instalación Versión 3.1.01 Copyright 2000-2004 - Sharp Corporation. Todos los derechos reservados. Queda prohibida la reproducción, adaptación o traducción sin previo consentimiento
SharpdeskTM R3.1 Guía de instalación Versión 3.1.01 Copyright 2000-2004 - Sharp Corporation. Todos los derechos reservados. Queda prohibida la reproducción, adaptación o traducción sin previo consentimiento
Gesfincas. INSTALACIÓN DE LA APLICACIÓN (Monopuesto y Red Local)
 Gesfincas INSTALACIÓN DE LA APLICACIÓN (Monopuesto y Red Local) GESFINCAS precisa ser instalado en el disco duro de su ordenador (en los supuestos de versiones para Red Local, en el Servidor del sistema
Gesfincas INSTALACIÓN DE LA APLICACIÓN (Monopuesto y Red Local) GESFINCAS precisa ser instalado en el disco duro de su ordenador (en los supuestos de versiones para Red Local, en el Servidor del sistema
Instrucciones de instalación de IBM SPSS Modeler (licencia de usuario autorizado)
 Instrucciones de instalación de IBM SPSS Modeler (licencia de usuario autorizado) Contenido Instrucciones para la instalación.... 1 Requisitos del sistema........... 1 Código de autorización..........
Instrucciones de instalación de IBM SPSS Modeler (licencia de usuario autorizado) Contenido Instrucciones para la instalación.... 1 Requisitos del sistema........... 1 Código de autorización..........
motorola H700 Bluetooth Wireless Headset H700
 H700 motorola H700 Bluetooth Wireless Headset Figure 1 3 2 5 1 6 4 1 Figure 2 Figure 3 2 Español Seguridad e Información general Declaración de conformidad de las directrices de la Unión Europea Motorola
H700 motorola H700 Bluetooth Wireless Headset Figure 1 3 2 5 1 6 4 1 Figure 2 Figure 3 2 Español Seguridad e Información general Declaración de conformidad de las directrices de la Unión Europea Motorola
MobiShow para Android TM Manual del usuario
 MobiShow para Android TM Manual del usuario Aviso importante Todos los comunicados, información técnica y recomendaciones relacionados con los productos de 3M se basan en información que se considera confiable,
MobiShow para Android TM Manual del usuario Aviso importante Todos los comunicados, información técnica y recomendaciones relacionados con los productos de 3M se basan en información que se considera confiable,
STYLE FOR MEX Premium- CAMIEF Manual de instalación y configuración.
 STYLE FOR MEX STYLE FOR MEX Premium- CAMIEF Manual de instalación y configuración. - 14/03/2014 Procedimiento para la descarga, configuración, activación de la versión Premium y acceso al soporte técnico
STYLE FOR MEX STYLE FOR MEX Premium- CAMIEF Manual de instalación y configuración. - 14/03/2014 Procedimiento para la descarga, configuración, activación de la versión Premium y acceso al soporte técnico
PREGUNTAS FRECUENTES
 1 PREGUNTAS FRECUENTES Puedo asegurarme de que la aplicación de Mojave se mantiene actualizada? Cuál es la versión de mi aplicación? Qué significa cuando recibo una notificación del dispositivo ya no está
1 PREGUNTAS FRECUENTES Puedo asegurarme de que la aplicación de Mojave se mantiene actualizada? Cuál es la versión de mi aplicación? Qué significa cuando recibo una notificación del dispositivo ya no está
JABRA SPORT COACH WIRELESS
 JABRA SPORT COACH WIRELESS Manual de Instrucciones jabra.com/sportcoachwireless 2015 GN Netcom A/S. Todos los derechos reservados. Jabra es una marca registrada de GN Netcom A/S. Todas las demás marcas
JABRA SPORT COACH WIRELESS Manual de Instrucciones jabra.com/sportcoachwireless 2015 GN Netcom A/S. Todos los derechos reservados. Jabra es una marca registrada de GN Netcom A/S. Todas las demás marcas
GUIA DE USUARIO. CONFIGURACION CORREO ELECTRONICO
 versiongalega.com - Departamento de Atención al cliente GUIA DE USUARIO. CONFIGURACION CORREO ELECTRONICO En este documento encontrará una descripción de cómo configurar sus cuentas de correo electrónico
versiongalega.com - Departamento de Atención al cliente GUIA DE USUARIO. CONFIGURACION CORREO ELECTRONICO En este documento encontrará una descripción de cómo configurar sus cuentas de correo electrónico
Sistema de monitoreo de Wi-Fi SwannSecure
 ES Sistema de monitoreo de Wi-Fi SwannSecure Asistente de configuración Guía de inicio rápido QW470KIT050115S Swann Communications 2015 1 Bienvenido El Asistente de configuración se ejecuta automáticamente
ES Sistema de monitoreo de Wi-Fi SwannSecure Asistente de configuración Guía de inicio rápido QW470KIT050115S Swann Communications 2015 1 Bienvenido El Asistente de configuración se ejecuta automáticamente
Socket Meter ipdomo. Guía de Configuración y Uso
 Socket Meter ipdomo Guía de Configuración y Uso Rev. 3.1 del 3/6/2015 Monitoriza el consumo eléctrico de cualquier electrodoméstico Controla el encendido de tus dispositivos y empieza a ahorrar Úsalo cuándo
Socket Meter ipdomo Guía de Configuración y Uso Rev. 3.1 del 3/6/2015 Monitoriza el consumo eléctrico de cualquier electrodoméstico Controla el encendido de tus dispositivos y empieza a ahorrar Úsalo cuándo
En las páginas a continuación, encontrará toda la información para utilizar efectivamente launch2net - Sony Ericsson Edition. Disfrútelo!
 launch2net - Sony Ericsson Edition Gracias por elegir launch2net - Sony Ericsson Edition Con este software puede convertir su Módem móvil de banda ancha en una herramienta de conexión a Internet inalámbrica
launch2net - Sony Ericsson Edition Gracias por elegir launch2net - Sony Ericsson Edition Con este software puede convertir su Módem móvil de banda ancha en una herramienta de conexión a Internet inalámbrica
Instalación de Microsoft Office 2012-09-12 Versión 2.1. Instalación de Microsoft Office 12 septiembre 2012 1
 Instalación de Microsoft Office 2012-09-12 Versión 2.1 Instalación de Microsoft Office 12 septiembre 2012 1 TABLA DE CONTENIDOS Instalación de Microsoft Office... 3 Información previa a la instalación...
Instalación de Microsoft Office 2012-09-12 Versión 2.1 Instalación de Microsoft Office 12 septiembre 2012 1 TABLA DE CONTENIDOS Instalación de Microsoft Office... 3 Información previa a la instalación...
Antes de realizar tu compra es necesario que te registres en nuestro sitio web. Para esto accede a www.ebookstec.com y da clic en registrarse.
 Antes de realizar tu descarga: Antes de realizar tu compra es necesario que te registres en nuestro sitio web. Para esto accede a www.ebookstec.com y da clic en registrarse. Ya que te has registrado, verifica
Antes de realizar tu descarga: Antes de realizar tu compra es necesario que te registres en nuestro sitio web. Para esto accede a www.ebookstec.com y da clic en registrarse. Ya que te has registrado, verifica
infinitum Guía de Instalación Antivirus Pc Tools Internet Security
 Antivirus Pc Tools Internet Security infinitum Guía de Instalación Antivirus Pc Tools Internet Security Paso 1. Descarga del Antivirus Paso 2. Instalación de Antivirus Pc Tools Internet Security Configuraciones
Antivirus Pc Tools Internet Security infinitum Guía de Instalación Antivirus Pc Tools Internet Security Paso 1. Descarga del Antivirus Paso 2. Instalación de Antivirus Pc Tools Internet Security Configuraciones
GOOGLE DRIVE GERENCIA DE TECNOLOGIA
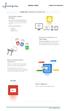 Que es Google Drive? Google Drive te permite almacenar y acceder a tus archivos en cualquier lugar: en la Web, en tu unidad de disco duro o allí donde estés. A continuación, te mostramos cómo funciona:
Que es Google Drive? Google Drive te permite almacenar y acceder a tus archivos en cualquier lugar: en la Web, en tu unidad de disco duro o allí donde estés. A continuación, te mostramos cómo funciona:
ResponseCard AnyWhere Guía de usuario
 ResponseCard AnyWhere Guía de usuario Descripción general No tiene un equipo informático, un proyector, un programa de software o el tiempo necesario para una preparación de nivel avanzado? Con ResponseCard
ResponseCard AnyWhere Guía de usuario Descripción general No tiene un equipo informático, un proyector, un programa de software o el tiempo necesario para una preparación de nivel avanzado? Con ResponseCard
Universidad Francisco Gavidia
 La UNIVERSIDAD FRANCISCO GAVIDIA ahora dispone de un conjunto de herramientas web, de correo electrónico y colaboración que pueden ayudarte a trabajar más deprisa y obtener habilidades para el área de
La UNIVERSIDAD FRANCISCO GAVIDIA ahora dispone de un conjunto de herramientas web, de correo electrónico y colaboración que pueden ayudarte a trabajar más deprisa y obtener habilidades para el área de
V i s i t a V i r t u a l e n e l H o s p i t a l
 V i s i t a V i r t u a l e n e l H o s p i t a l Manual de Restauración del PC Septiembre 2011 TABLA DE CONTENIDOS SOBRE EL SOFTWARE... 3 CONSIDERACIONES ANTES DE RESTAURAR... 4 PROCEDIMIENTO DE RECUPERACION...
V i s i t a V i r t u a l e n e l H o s p i t a l Manual de Restauración del PC Septiembre 2011 TABLA DE CONTENIDOS SOBRE EL SOFTWARE... 3 CONSIDERACIONES ANTES DE RESTAURAR... 4 PROCEDIMIENTO DE RECUPERACION...
Mac OS X 10.6 Snow Leopard Guía de instalación y configuración
 Mac OS X 10.6 Snow Leopard Guía de instalación y configuración Lea este documento antes de instalar Mac OS X, ya que contiene información importante acerca del proceso de instalación de Mac OS X. Requisitos
Mac OS X 10.6 Snow Leopard Guía de instalación y configuración Lea este documento antes de instalar Mac OS X, ya que contiene información importante acerca del proceso de instalación de Mac OS X. Requisitos
Introducción... 1. Descripción del dispositivo... 1. Uso previsto... 1. Qué incluye... 1. Puesta en marcha de la báscula... 1
 Manual de producto Índice Introducción... 1 Descripción del dispositivo... 1 Uso previsto... 1 Qué incluye... 1 Puesta en marcha de la báscula... 1 Configuración de Fitbit Aria... 2 Requisitos para Mac
Manual de producto Índice Introducción... 1 Descripción del dispositivo... 1 Uso previsto... 1 Qué incluye... 1 Puesta en marcha de la báscula... 1 Configuración de Fitbit Aria... 2 Requisitos para Mac
MobiShow para Apple iphone Manual del usuario
 MobiShow para Apple iphone Manual del usuario Aviso importante Todos los comunicados, información técnica y recomendaciones relacionados con los productos de 3M se basan en información que se considera
MobiShow para Apple iphone Manual del usuario Aviso importante Todos los comunicados, información técnica y recomendaciones relacionados con los productos de 3M se basan en información que se considera
POLYCOM TELÉFONO CON ALTAVOZ CX100
 Teléfono con altavoz POLYCOM CX100 Para Microsoft Office Communicator 2007 POLYCOM TELÉFONO CON ALTAVOZ CX100 OPTIMIZADO PARA Microsoft Office Communicator Junio de 2007 GUÍA DEL USUARIO Introducción Gracias
Teléfono con altavoz POLYCOM CX100 Para Microsoft Office Communicator 2007 POLYCOM TELÉFONO CON ALTAVOZ CX100 OPTIMIZADO PARA Microsoft Office Communicator Junio de 2007 GUÍA DEL USUARIO Introducción Gracias
Printer Driver. Esta guía describe la instalación del controlador de la impresora en Windows Vista y Windows XP.
 4-153-310-52(1) Printer Driver Guía de instalación Esta guía describe la instalación del controlador de la impresora en Windows Vista y Windows XP. Antes de utilizar el software Antes de utilizar el controlador
4-153-310-52(1) Printer Driver Guía de instalación Esta guía describe la instalación del controlador de la impresora en Windows Vista y Windows XP. Antes de utilizar el software Antes de utilizar el controlador
Smart Meter ipdomo. Guía de Instalación y Uso. Rev. 3.1 del 03/06/2015
 Smart Meter ipdomo Guía de Instalación y Uso Rev. 3.1 del 03/06/2015 Monitoriza el consumo eléctrico total de tu vivienda Conoce donde se gasta la electricidad y empieza a ahorrar Úsalo cuándo y desde
Smart Meter ipdomo Guía de Instalación y Uso Rev. 3.1 del 03/06/2015 Monitoriza el consumo eléctrico total de tu vivienda Conoce donde se gasta la electricidad y empieza a ahorrar Úsalo cuándo y desde
Guía de inicio rápido. Español VTE-1016
 Guía de inicio rápido Español VTE-1016 7025690 1 Empecemos! Conexión del mando al sistema PlayStation TV Puedes utilizar el mando inalámbrico DUALSHOCK 3 o DUALSHOCK 4 con el sistema PS TV; basta con conectar
Guía de inicio rápido Español VTE-1016 7025690 1 Empecemos! Conexión del mando al sistema PlayStation TV Puedes utilizar el mando inalámbrico DUALSHOCK 3 o DUALSHOCK 4 con el sistema PS TV; basta con conectar
Acerca de Kobo Desktop... 4 Descarga e instalación de Kobo Desktop... 6. Instalar Kobo Desktop para Windows... 6 Instalar Kobo Desktop para Mac...
 Tabla de Contenido Acerca de Kobo Desktop... 4 Descarga e instalación de Kobo Desktop... 6 Instalar Kobo Desktop para Windows... 6 Instalar Kobo Desktop para Mac... 7 Compra de libros electrónicos con
Tabla de Contenido Acerca de Kobo Desktop... 4 Descarga e instalación de Kobo Desktop... 6 Instalar Kobo Desktop para Windows... 6 Instalar Kobo Desktop para Mac... 7 Compra de libros electrónicos con
Configuración para iphone
 Configuración para iphone 1 Cómo utilizar este manual Los pasos de configuración de Vcentral se explican más adelante para poner en funcionamiento la centralita virtual en iphone y disponer de todas las
Configuración para iphone 1 Cómo utilizar este manual Los pasos de configuración de Vcentral se explican más adelante para poner en funcionamiento la centralita virtual en iphone y disponer de todas las
mobile PhoneTools Manual de instrucciones
 mobile PhoneTools Manual de instrucciones Índice Requisitos...2 Antes de la instalación...3 Instalación mobile PhoneTools...4 Instalación y configuración del móvil...5 Registro en línea...7 Desinstalación
mobile PhoneTools Manual de instrucciones Índice Requisitos...2 Antes de la instalación...3 Instalación mobile PhoneTools...4 Instalación y configuración del móvil...5 Registro en línea...7 Desinstalación
VideoSoftPHONE Active Contact
 VideoSoftPHONE Active Contact 1 ÍNDICE 1. CÓMO INSTALAR MI VIDEOSOFTPHONE SOFTWARE?... 1 1.1. REQUISITOS PREVIOS... 1 1.1.1. Requisitos del sistema... 1 1.1.2. Requisitos Software... 1 1.2. INSTALACIÓN...
VideoSoftPHONE Active Contact 1 ÍNDICE 1. CÓMO INSTALAR MI VIDEOSOFTPHONE SOFTWARE?... 1 1.1. REQUISITOS PREVIOS... 1 1.1.1. Requisitos del sistema... 1 1.1.2. Requisitos Software... 1 1.2. INSTALACIÓN...
Antes de realizar tu compra es necesario que te registres en nuestro sitio web. Para esto accede a www.ebookstec.com y da clic en registrarse.
 Primero: Realiza tu pago en alguna de nuestras distribuidoras participantes. Consulta las tiendas en las que puedes comprar tu certificado de descarga aquí. IMPORTANTE: Para ver el código de descarga adquirido
Primero: Realiza tu pago en alguna de nuestras distribuidoras participantes. Consulta las tiendas en las que puedes comprar tu certificado de descarga aquí. IMPORTANTE: Para ver el código de descarga adquirido
Internet aula abierta
 MINISTERIO DE EDUCACIÓN Y CIENCIA SECRETARÍA GENERAL DE EDUCACIÓN Y FORMACIÓN PROFESIONAL DIRECCIÓN GENERAL DE EDUCACIÓN, FORMACIÓN PROFESIONAL E INNOVACIÓN EDUCATIVA CENTRO NACIONAL DE INFORMACIÓN Y COMUNICACIÓN
MINISTERIO DE EDUCACIÓN Y CIENCIA SECRETARÍA GENERAL DE EDUCACIÓN Y FORMACIÓN PROFESIONAL DIRECCIÓN GENERAL DE EDUCACIÓN, FORMACIÓN PROFESIONAL E INNOVACIÓN EDUCATIVA CENTRO NACIONAL DE INFORMACIÓN Y COMUNICACIÓN
Fundamentos CAPÍTULO 1. Contenido
 CAPÍTULO 1 Fundamentos En este capítulo encontrará instrucciones rápidas y sencillas que le permitirán poner manos a la obra de inmediato. Aprenderá también a utilizar la ayuda en pantalla, que le será
CAPÍTULO 1 Fundamentos En este capítulo encontrará instrucciones rápidas y sencillas que le permitirán poner manos a la obra de inmediato. Aprenderá también a utilizar la ayuda en pantalla, que le será
Manual del producto. Versión 1.1
 Manual del producto Versión 1.1 Índice Introducción... 1 Te damos la bienvenida... 1 Qué incluye... 1 Cómo ponerte tu Charge... 1 Configuración de Fitbit Charge... 4 Configuración en tu dispositivo móvil...
Manual del producto Versión 1.1 Índice Introducción... 1 Te damos la bienvenida... 1 Qué incluye... 1 Cómo ponerte tu Charge... 1 Configuración de Fitbit Charge... 4 Configuración en tu dispositivo móvil...
Manual de usuario EBIBLIO
 Manual de usuario EBIBLIO Manual de usuario Página 1 Cómo tomar ebooks o audiolibros en préstamo? Inicio sesión Desde su ordenador personal (PC o Mac) o dispositivo móvil (teléfono, tablet, etc.), visite
Manual de usuario EBIBLIO Manual de usuario Página 1 Cómo tomar ebooks o audiolibros en préstamo? Inicio sesión Desde su ordenador personal (PC o Mac) o dispositivo móvil (teléfono, tablet, etc.), visite
Guía de instalación del booster WiFi para móviles WN1000RP
 Guía de instalación del booster WiFi para móviles WN1000RP Contenido Introducción........................................... 3 Conozca su booster WiFi................................. 4 Panel frontal y
Guía de instalación del booster WiFi para móviles WN1000RP Contenido Introducción........................................... 3 Conozca su booster WiFi................................. 4 Panel frontal y
Programa diseñado y creado por 2014 - Art-Tronic Promotora Audiovisual, S.L.
 Manual de Usuario Programa diseñado y creado por Contenido 1. Acceso al programa... 3 2. Opciones del programa... 3 3. Inicio... 4 4. Empresa... 4 4.2. Impuestos... 5 4.3. Series de facturación... 5 4.4.
Manual de Usuario Programa diseñado y creado por Contenido 1. Acceso al programa... 3 2. Opciones del programa... 3 3. Inicio... 4 4. Empresa... 4 4.2. Impuestos... 5 4.3. Series de facturación... 5 4.4.
Programa de encriptación WIFI.
 Programa de encriptación WIFI. En qué consiste la aplicación? Se trata de un programa que permite encriptar automáticamente la señal wifi del Cable MODEM router de ONO. Dónde se encuentra la aplicación?
Programa de encriptación WIFI. En qué consiste la aplicación? Se trata de un programa que permite encriptar automáticamente la señal wifi del Cable MODEM router de ONO. Dónde se encuentra la aplicación?
Manual de Notas de voz
 Manual de Notas de voz Copyright 2002 Palm, Inc. Todos los derechos reservados. HotSync, el logotipo de Palm y Palm OS son marcas registradas de Palm, Inc. El logotipo de HotSync y Palm son marcas comerciales
Manual de Notas de voz Copyright 2002 Palm, Inc. Todos los derechos reservados. HotSync, el logotipo de Palm y Palm OS son marcas registradas de Palm, Inc. El logotipo de HotSync y Palm son marcas comerciales
Inicio rápido de Novell Messenger 3.0.1 para móviles
 Inicio rápido de Novell Messenger 3.0.1 para móviles Mayo de 2015 Novell Messenger 3.0.1 y versiones posteriores están disponibles para dispositivos móviles ios, Android o BlackBerry. Dado que puede entrar
Inicio rápido de Novell Messenger 3.0.1 para móviles Mayo de 2015 Novell Messenger 3.0.1 y versiones posteriores están disponibles para dispositivos móviles ios, Android o BlackBerry. Dado que puede entrar
Correo Electrónico: Webmail: Horde 3.1.1
 CONTENIDOS: PAGINA Qué es Webmail?. 2 Acceder a Webmail. 2 Instilación del Certificado UCO. 4 Instilación Certificado I.explorer. 4 Instilación Certificado Firefox. 7 Opciones Webmail. 8 Opciones Información
CONTENIDOS: PAGINA Qué es Webmail?. 2 Acceder a Webmail. 2 Instilación del Certificado UCO. 4 Instilación Certificado I.explorer. 4 Instilación Certificado Firefox. 7 Opciones Webmail. 8 Opciones Información
ES-RC1U Mando a distancia
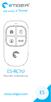 ES-RC1U Mando a distancia www.etiger.com ES Contenido de la caja 1 mando a distancia 1 manual de instrucciones Indicador LED Armar Modo Hogar Desarmar Socorro Antes de utilizar por primera vez Registrar
ES-RC1U Mando a distancia www.etiger.com ES Contenido de la caja 1 mando a distancia 1 manual de instrucciones Indicador LED Armar Modo Hogar Desarmar Socorro Antes de utilizar por primera vez Registrar
APLICACIÓN DE ACCESO REMOTO PARA POCKET PC. MANUAL DE USUARIO (Release 1.42)
 APLICACIÓN DE ACCESO REMOTO PARA POCKET PC MANUAL DE USUARIO () Índice INTRODUCCIÓN... 3 MANUAL INSTALACIÓN DEL SOFTWARE... 4 GUIA USUARIO... 5 Iniciar la Aplicación Control Remoto... 5 Bienvenido... 5
APLICACIÓN DE ACCESO REMOTO PARA POCKET PC MANUAL DE USUARIO () Índice INTRODUCCIÓN... 3 MANUAL INSTALACIÓN DEL SOFTWARE... 4 GUIA USUARIO... 5 Iniciar la Aplicación Control Remoto... 5 Bienvenido... 5
