Practicas adicionales con AutoCAD
|
|
|
- María Pilar Hidalgo Cruz
- hace 7 años
- Vistas:
Transcripción
1 7 Practicas adicionales con AutoCAD 1. CAPAS Las capas son superposiciones transparentes en las cuales se organizan y se agrupan distintos tipos de información. Las entidades que se crean tienen propiedades comunes como, colores, tipos de línea y grosores de línea. Una entidad puede asumir estas propiedades de la capa en la que ha sido dibujada, o bien las propiedades pueden asignarse de forma específica a objetos individuales. El color contribuye a establecer las diferencias oportunas entre elementos similares que componen el dibujo, y los tipos de línea sirven para distinguir fácilmente los distintos elementos del dibujo, como líneas de centro y ocultas. Los grosores de línea representan el tamaño o tipo de un objeto por su grosor, lo que mejora la calidad del dibujo y su legibilidad. La organización de los dibujos por capas facilita el manejo de los elementos que los componen. Las entidades se ubican en la capa que estaba establecida como actual cuando fueron creadas. Es posible que sea la capa por defecto o una capa que haya creado el usuario y a la que se le haya asignado un nombre. Cada capa tiene asociado un color y un tipo de línea. Por ejemplo, imagine que crea una capa en la que sólo dibuja líneas de centro y decide asignarle el color azul y el tipo de línea de CENTRO. De esta forma, cuando necesite dibujar líneas de centro, sólo tendrá que activar dicha capa y empezar a dibujar. Con ello evitará tener que seleccionar el color y el tipo de línea cuando se disponga a dibujar una línea de centro. También puede desactivar la capa en caso de que no desee visualizar o trazar líneas de centro. El uso de las capas es una de las principales ventajas de AutoCAD con respecto al dibujo con lápiz y papel. Cuando se trabaja en espacio papel o en una ventana flotante, puede especificarse la visibilidad de las capas individualmente para cada ventana gráfica. Todas las capas tienen en común los límites del dibujo, el sistema de coordenadas y el factor de ampliación o reducción. Si los dibujos presentan una organización semejante, puede configurarse un dibujo a modo de plantilla en el que las capas, tipos de línea y colores ya estén asignados. 1.1 CAPA: Gestiona las capas. Convierte una capa en la actual, añade nuevas capas a la lista de nombres de capas y renombra una capa existente. Es posible asignar propiedades a las capas, activar o desactivar capas, inutilizar o reutilizar las capas de forma global o por ventana gráfica, bloquear o desbloquear capas, establecer estilos de trazado para las capas, y activar y desactivar la impresión de las capas. barra de herramientas Propiedades de objetos: menú Formato/ Capa línea de comando: capa Opciones: Filtros de capas guardados: Determina qué capas se muestran en la lista de capas. Nueva: Crea una nueva capa. Si se pulsa Nueva, la lista muestra una capa con el nombre de CAPA1. Cuando se crea una nueva capa, esta hereda las propiedades de la capa actualmente seleccionada. Actual: Establece la capa seleccionada como la capa actual. Borrar: Suprime las capas seleccionadas de la definición del archivo de dibujo. Sólo se pueden suprimir las capas sin referencia. Detalles/Ocultar detalles: Controla si la sección Detalles aparece en el Administrador de propiedades de capas. Lista de capas: Muestra las capas y sus propiedades. Para modificar una propiedad, haga clic en su icono. Práctica 7 Pág: 1
2 Detalles: Muestra una ampliación del Administrador de propiedades de capas con acceso alternativo a propiedades y opciones adicionales. Uso de la línea de comando: -capa Capa actual: <"actual"> Indique una opción [?/Establ/Def/Crear/ACT/DES/cOlor/Tlínea/Grosorl/IMP/Inut/Reut/Bloq/desbLoq]:?: muestra una lista de todas las capas existentes en el dibujo. Establ: Establece cual será la capa actual. Crear: Crea una capa y la convierte en la actual. Definir: Especifica otra capa actual pero no la crea si no existe. Si la capa existe pero está desactivada, la opción Definir la activa y la convierte en la capa actual. Las capas inutilizadas no pueden convertirse en la capa actual. Nueva: Crea capas. Puede crear dos capas o más escribiendo nombres separados por comas. Activar: Hace que las capas seleccionadas estén visibles y disponibles para su impresión. Desactivar: Hace que las capas seleccionadas sean invisibles y las excluye de la impresión. Color: Cambia el color asociado a una capa. Tlínea: Cambia el tipo de línea asociado a una capa. Grosorl: Cambia el grosor de línea asociado a una capa. Imprimir: Controla si se imprimen o no las capas visibles. Si se ha establecido una capa para su impresión, pero actualmente está inutilizada o activada, la capa no se imprime. Inutilizar: Inutiliza las capas, tornándolas invisibles y excluyéndolas de la regeneración y la impresión. Reutilizar: Reutiliza las capas inutilizadas, dejándolas visibles y disponibles para su regeneración e impresión. Bloquear: Bloquea capas, impidiendo la designación y edición de objetos de dichas capas. Desbloquear: Desbloquea las capas bloqueadas seleccionadas, permitiendo las operaciones de edición en ellas. Cuando termine de definir capas, colores y tipos de línea, puede asignarlos a objetos del dibujo. Puede agrupar componentes asociados de un dibujo asignando objetos a distintas capas. Se puede controlar la visibilidad, el color y el tipo de línea de la capa, así como especificar sí los objetos de una capa pueden editarse. También se pueden mover objetos de una capa a otra y cambiar el nombre de una capa. Los bloques pueden definirse a partir de objetos dibujados originalmente en diferentes capas con distintos colores y tipos de línea. Es posible preservar la información sobre la capa, el color y el tipo de línea de un bloque. Después, cada vez que se inserte un bloque los objetos se dibujan en su capa y con su color y tipo de línea respectivos. 1.2 CREACIÓN Y DENOMINACIÓN DE UNA CAPA: AutoCAD ordena las capas alfabéticamente por su nombre. Si se utilizan prefijos comunes para nombrar capas que tengan componentes de dibujo relacionados, podrán incluirse caracteres comodín o filtros para encontrar dichas capas rápidamente. Para crear una nueva capa: 1 En el menú Formato, seleccione Capa 2 En el cuadro de diálogo Propiedades de las capas y los tipos de línea, pulse Nueva. Aparecerá una capa llamada Capa1. 3 Haga clic en Capa1 y especifique un nuevo nombre de capa. 4 Para crear varias capas, vuelva a pulsar Nueva, escriba el nuevo nombre y pulse INTRO. 6 Pulse Aceptar para salir de los cuadros de diálogo. 1.3 CAMBIO DE LA CAPA DE UN OBJETO: Cuando cree un objeto y le asigne propiedades de capa, color y tipo de línea, puede cambiar la capa del objeto. Si los objetos designados se encuentran en capas distintas, la primera línea de la lista aparece en blanco. Si los objetos designados se encuentran en la misma capa, el nombre de la capa aparece resaltado: Práctica 7 Pág: 2
3 Para cambiar la capa de un objeto: 1 Designe los objetos cuyas capas desee cambiar. 2 Haga clic en el icono Capas de la barra de herramientas Propiedades de objetos y seleccione una capa. 1.4 CAMBIO DEL COLOR DE LOS OBJETOS: Se pueden asignar colores a los distintos objetos de un dibujo. Cada color está identificado por un número entero del 1 al 255. Sólo los siete primeros colores tienen nombre. Al asignarle un color al objeto se desestima el color de la capa en la que reside el objeto. AutoCAD asigna el color actual a los objetos que cree. La configuración por defecto para el color es PORCAPA. Si selecciona PORCAPA, los objetos nuevos adoptan el color de la capa sobre la que se han dibujado. Si elige PORBLOQUE, los objetos nuevos se dibujan con el color actual hasta que se agrupen en un bloque. Los objetos del bloque heredan la definición del color actual. Puede modificar el color de un objeto existente si desea conservarlo en una capa específica sin que el objeto sea del color de esa capa. Para cambiar el color de un objeto: 1 Seleccione el objeto cuyo color desee modificar. 2 En la barra de herramientas Propiedades de objetos, elija la lista Colores y seleccione un color de la lista o elija Otro. 3 En el cuadro de diálogo Seleccionar color, seleccione un color y pulse Aceptar. Práctica 7 Pág: 3
4 2. ÓRDENES DE EDICIÓN. 2.1 EDITPOL: Edita polilíneas y mallas poligonales tridimensionales. Los mensajes de AutoCAD varían dependiendo de si ha seleccionado una polilínea 2D, 3D o una malla 3D. barra de herramientas Modificar II. menú Modificar/ Polilínea Menú contextual: Designe una polilínea que se va a editar, haga clic con el botón derecho en el área de dibujo y elija Editar polilínea. Línea de comando: editpol Designe polilínea: Utilice un método de selección de objetos Si el objeto designado es una línea o arco, AutoCAD muestra la siguiente solicitud: El objeto designado no es una polilínea. Desea transformarlo en una? <S>: Escriba s o n, o pulse INTRO Si escribe s, el objeto se convierte en una polilínea 2D con un sólo segmento que se puede editar. Esta operación se puede utilizar para unir líneas y arcos en una polilínea. Selección de polilínea 2D: AutoCAD solicita: Indique una opción [Cerrar/Juntar/Grosor/Editar vértices/curvar/spline/estadoprevio curva/generartlínea/deshacer]: Indique una opción o pulse INTRO para finalizar el comando Si la polilínea seleccionada está cerrada, Abrir aparece en lugar de Cerrar. Puede editar una polilínea 2D si la orientación de la altura es paralela al eje Z del SCP actual. Cerrar: Crea un segmento de cierre de la polilínea conectando el último segmento con el primero. AutoCAD considera la polilínea abierta mientras el usuario no la cierre utilizando la opción Cerrar. Abrir: Elimina el segmento que cierra la polilínea. AutoCAD considera la polilínea cerrada a no ser que se abra utilizando la opción Abrir. Juntar: Añade líneas, arcos o polilíneas al extremo de una polilínea abierta y suprime la transformación en curva de una polilínea con ajuste de curva. Para que los objetos unan la polilínea, sus puntos finales deben tocarse. Grosor: Especifica un nuevo grosor uniforme para toda la polilínea. Editar vértices: Marca el primer vértice de la polilínea dibujando una X en la pantalla, permitiendo el desplazamiento de un vértice al siguiente o al anterior. Si ha especificado una dirección de tangente para este vértice, aparecerá también una flecha dibujada en esa dirección. Curvar: Crea una curva uniforme que consta de pares de arcos que unen cada par de vértices. La curva pasa por todos los vértices de la polilínea y utiliza cualquier dirección de tangente que especifique. Spline: Utiliza los vértices de una polilínea seleccionada como puntos de apoyo, o armadura, de una curva. La curva pasa por los puntos de apoyo primero y último si no se ha cerrado la polilínea original. La curva se dirige hacia los otros puntos pero no pasa por ellos necesariamente. Cuantos más puntos de apoyo especifique en una parte concreta de la armadura, más tensión ejercerá sobre la curva. El término técnico para este tipo de curva es curva B-Spline Estado previo curva: Suprime los vértices adicionales insertados mediante una curva adaptada o Spline y alisa todos los segmentos de la polilínea. Generar Tlínea: Genera el tipo de línea en un patrón continuo mediante los vértices de la polilínea. deshacer: Anula operaciones hasta el comienzo de la sesión EDITPOL. Selección de polilínea 3D: AutoCAD solicita: Práctica 7 Pág: 4
5 Indique una opción [Cerrar/Editar vértices/spline/estadoprevio curva/ deshacer/ Salir]: Indique una opción o pulse INTRO Si la polilínea seleccionada está cerrada, Abrir aparece en lugar de Cerrar. Selección de malla poligonal 3D: se muestran las opciones siguientes: Indique una opción [Editar vértices/amoldar superficie/estadoprevio superficie /abrirm/cerrarn/deshacer]: Indique una opción o pulse INTRO para finalizar el comando CerrarM y cerrarn se sustituyen por abrirm y abrirn si la malla poligonal está cerrada actualmente en la dirección M o N. 2.2 EMPALME: Redondea y empalma las aristas de los objetos (dos arcos, círculos, arcos elípticos, líneas, polilíneas, rayos, splines, líneas auxiliares con un arco de un radio especificado o sólidos). Si los dos objetos que se van a empalmar están en la misma capa, se crea el empalme en esa capa. En caso contrario, se crea una línea de empalme en la capa actual. Sólo puede empalmar segmentos de línea de una polilínea que sean consecutivos o estén separados por un segmento y que converjan dentro de los límites del dibujo (siempre y cuando la opción de límites se encuentre activada). NOTA: Al empalmar un sombreado asociativo cuyo contorno está definido por líneas, se elimina la asociación del sombreado. AutoCAD mantiene la asociatividad si el contorno es una polilínea. barra de herramientas Modificar: menú Modificar/ Empalme línea de comando: empalme Antes de EMPALME Después de EMPALME Designe el primer objeto o [Polilínea/RAdio/REcortar]: Utilice un método de selección de objetos o indique una opción Primer objeto: Designa el primero de los objetos necesarios para definir un empalme 2D o la arista de un sólido 3D que se va a empalmar. Segundo objeto: Use un método de designación Primer objeto designado Segundo objeto designado Resultado de objetos Polilínea: Inserta arcos de empalme en cada vértice de una polilínea 2D donde coinciden dos segmentos de línea. Designar polilínea 2D: Use un método de designación de objetos. Radio: Define el radio del arco de empalme. El valor que se indica se convierte en el radio actual para los comandos EMPALME que sigan. Precise radio de empalme <actual>: Precise una distancia o pulse INTRO Recortar: Controla si AutoCAD recorta las aristas designadas hasta los puntos finales del arco de empalme. Indique la opción de modo Recortar [Recortar/Desactivar recortar] <actual>: Indique una opción o pulse INTRO 2.3 CAMBPROP: Cambia el color, la capa, el tipo de línea, el factor de escala de tipo de línea, el grosor de línea y la altura del objeto línea de comando: cambprop Designar objetos: Use un método de designación de objetos Indique propiedad que se va a cambiar: [color/capa/tlínea/escalatl/grosorl/alt-objeto]: color: cambia el color de los objetos designados Práctica 7 Pág: 5
6 Indique nuevo color <actual>: Indique un nuevo color o un número del 1 al 255, escriba porcapa (el objeto asume el color de la capa sobre la que está situado) o porbloque, (el objeto hereda el color del bloque del que forma parte) o pulse INTRO Capa: cambia la capa de los objetos designados Indique nuevo nombre de capa <actual>: Tlínea: cambia el tipo de línea de los objetos designados Indique nuevo nombre de tipo de línea <actual>: Escalatl: cambia el factor de escala de tipo de línea de los objetos designados. Indique nuevo factor de escala del tipo de línea <actual>: Grosorl: cambia las opciones actuales de grosor de línea, así como sus unidades. Indique el nuevo grosor de línea < actual>: Alt-objeto: Cambia la altura de la dirección Z de un objeto. Precise nueva altura de objeto por defecto <actual> Si designa varios objetos con valores diferentes para la propiedad que se quiere cambiar, AutoCAD muestra varios como el valor actual. 2.4 CHAFLAN: Bisela las aristas de los objetos. Si la variable de sistema TRIMMODE es 1, CHAFLAN realiza el biselado de los bordes de dos líneas seleccionadas que se intersecan, a la distancia designada desde su intersección. Si las líneas seleccionadas no intersecan, AutoCAD las amplía o recorta para que lo hagan. Si TRIMMODE es 0, AutoCAD crea el chaflán sin recortar las líneas seleccionadas.si los dos objetos que se van a biselar están en la misma capa, se crea el chaflán en esa capa. En caso contrario, AutoCAD crea la línea de chaflán en la capa actual. Lo anterior es igualmente válido para el color y tipo de línea del chaflán. Barra de herramientas Modificar: Menú Modificar/ Chaflán Línea de comando: chaflan (Modo RECORTAR) Primera distancia de chaflán actual = actual, Segunda distancia = actual Designe la primera línea o [Polilínea/Distancia/ángUlo/Recortar/Método]: Use un método de designación de objetos o elija una opción primera línea designada Segunda línea designada resultado Primera línea: Designa la primera de las dos aristas necesarias para definir un chaflán 2D o la arista de un sólido 3D que se va a achaflanar. Polilínea: Achaflana una polilínea 2D completa. Distancia: Establece las distancias de chaflán desde la arista designada. ÁngUlo: Establece las distancias de chaflán con una distancia para la primera línea y un ángulo para la segunda. Recortar: Controla si se recortan las aristas seleccionadas hasta los puntos finales de la línea de chaflán. Método: Controla si se usan dos distancias o una y un ángulo para crear el chaflán. 2.5 MATRIZ: Crea varias copias de los objetos de un patrón. Los objetos de una matriz pueden manipularse individualmente. Si se designan varios objetos al crear la matriz, AutoCAD los considera como un solo elemento que se copia y de los que se crea matriz. barra de herramientas Modificar: menú Modificar/ Matriz línea de comando: matriz Designe objetos: Indique el tipo de matriz [Rectangular/Polar] <actual>: Práctica 7 Pág: 6
7 Rectangular: Crea una matriz definida por un número de filas y columnas de copias de los objetos designados. Indique el número de filas (---) <1>: Indique un número entero distinto de cero o pulse INTRO Indique número de columnas ( ) <1>: Indique un número entero distinto de cero o pulse INTRO Indique la distancia entre filas o precise la célula de unidad (---): Precise la distancia entre columnas ( ): Se supone que el objeto designado, o piedra angular, se encuentra en la esquina inferior izquierda, por lo que la matriz se genera hacia arriba y hacia la derecha. Para añadir filas hacia abajo, indique un valor negativo para la distancia entre filas. AutoCAD omite la solicitud siguiente si se utilizan dos esquinas opuestas de un rectángulo. Para añadir columnas hacia la izquierda, indique un valor negativo para la distancia entre columnas. Polar: Crea una matriz polar a partir de un centro alrededor del cual se duplica el objeto designado. Precise el punto central de la matriz: Precise un punto (1) Indique el número de elementos de la matriz: Indique un número entero positivo o pulse INTRO Si indica un valor para el número de elementos, tiene que precisar el ángulo a rellenar o el ángulo entre elementos. Si pulsa INTRO (y no facilita el número de elementos), debe precisar ambos. Precise el ángulo que se va a rellenar (+=ccw (en sentido contrario), -=cw (en el sentido de las agujas del reloj)) <360>: Indique un número entero positivo para una rotación en sentido contrario a las agujas del reloj o un número entero negativo para una rotación en sentido inverso Si especifica 0, AutoCAD no lo tiene en cuenta. El valor 0 sólo se admite si no se ha especificado un número de objetos. Ángulo entre elementos: Indique un número entero positivo o negativo Girar objetos de matriz? [Sí/No]<S>: Indique s o n, o bien pulse INTRO 3 SOMBREADO DE AREAS. El proceso de sombreado rellena un área determinada del dibujo con un patrón. Para sombrear un área cerrada o un contorno especificado, se utilizan los comandos SOMBCONT y SOMBREA. 3.1 SOMBCONT: Rellena un área cerrada o los objetos designados con un patrón de sombreado. Define en primer lugar los contornos del área que se desee sombrear, ya sea calculando el contorno de una región o contorno de polilínea a partir de un punto precisado de un área cerrada o utilizando objetos designados como contornos. A continuación, rellena los contornos con un patrón de sombreado o un color de sólido. SOMBCONT crea un sombreado asociativo, que se actualiza cuando se modifican los contornos, o un sombreado no asociativo, que es independiente de los contornos. Cualquier objeto completo o parcial que no forme parte del contorno será ignorado y no afectará al sombreado. El contorno puede tener islas y bordes salientes (áreas cerradas dentro del área de sombreado) que pueden sombrearse o dejarse sin sombra. Si lo desea, podrá definir un contorno mediante la selección de objetos. Práctica 7 Pág: 7
8 barra de herramientas Dibujo: menú Dibujo/ Sombreado línea de comando: -sombcont Precise punto interno o [Propiedades/Designar/Eliminar islas/avanzadas]: Punto interno: Determina un contorno a partir de objetos existentes que forman un área cerrada. Si Identificar islas está activado, AutoCAD detecta los objetos dentro del contorno más externo como islas. El sombreado aplicado es asociativo y se realiza con el estilo actual. Propiedades: Determina las nuevas propiedades del patrón de sombreado que serán aplicadas Designar: Designa objetos específicos para sombrear. Eliminar islas: Suprime del conjunto de contornos objetos definidos como islas mediante la opción Punto interno. Avanzadas: Indica el método que usa AutoCAD para crear el contorno de sombreado. Cuadro de diálogo Sombreado por contornos: Ficha Rápido: Define la apariencia del patrón de sombreado que se va a aplicar. Tipo: Establece el tipo de patrón. Existen tres opciones de tipos de patrón, predefinido, definido por el usuario, o personalizada Patrón: Muestra una lista de los patrones predefinidos disponibles. Esta opción sólo se encuentra disponible si se ha establecido Tipo en Predefinido. Muestra: Presenta una vista preliminar del patrón seleccionado. Patrón personalizado: Muestra una lista con los patrones personalizados disponibles. Se encuentra únicamente disponible si se ha establecido Tipo en Personalizada. Ángulo: Define un ángulo para el patrón de sombreado en relación con el eje X del SCP (Sistema de Coordenadas Personalizadas) actual. Escala: Amplía o reduce un patrón de sombreado predefinido o personalizado. AutoCAD almacena la escala en la variable de sistema HPSCALE. Se encuentra únicamente disponible si se ha establecido Tipo en Predefinido o Personalizada. Intervalo: Especifica el interlineado en un patrón definido por el usuario. AutoCAD almacena el intervalo en la variable de sistema HPSPACE. Sólo se encuentra disponible si se ha establecido Tipo en Definido por el usuario. Grosor plumilla ISO: Amplía o reduce un patrón ISO predefinido según el grosor de plumilla seleccionado. Sólo se encontrará disponible si se ha establecido Tipo como Predefinido y Patrón como uno de los patrones ISO disponibles. Ficha Avanzadas: Define la manera en que AutoCAD crea y sombrea contornos. Estilo de detección de islas: Precisa el método usado para sombrear objetos dentro del contorno de sombreado más externo. Tipo de objeto: Permite determinar si se desean conservar o no los contornos como objetos, así como el tipo de objeto que AutoCAD aplicará a dichos objetos. Práctica 7 Pág: 8
9 Conjunto de contornos: Establece el conjunto de objetos que AutoCAD analiza cuando se define un contorno a partir de un punto precisado. El contorno seleccionado no tendrá ningún efecto si se utiliza Designar objetos para definir un contorno. Método de detección de islas: Especifica si los objetos delimitados por el contorno más externo se van a incluir como objetos de contorno. Este tipo de objetos reciben el nombre de islas. Inundación: Incluye islas como objetos de contorno. Rayos proyectados: Traza una línea desde el punto que el usuario precisa hasta el objeto más próximo y, a continuación, dibuja el contorno en sentido contrario a las agujas del reloj, por lo que quedan excluidas las islas como objetos de contorno. Parámetros comunes a las dos fichas: Designar puntos: Determina un contorno a partir de objetos existentes que forman un área cerrada. El Estilo de detección de islas (definido también en la ficha Avanzadas) determinará la forma en que se sombrearán las islas detectadas. Seleccionar objetos: Designa objetos específicos para sombrear. Eliminar islas: Elimina de la definición del contorno los objetos que AutoCAD identifique como islas cuando utilice Designar puntos. No se puede suprimir el contorno exterior Ver selecciones: Reduce temporalmente el tamaño del cuadro de diálogo y muestra los últimos contornos actualmente definidos con los parámetros de sombreado de los que se haya realizado una vista preliminar. Esta opción no se encuentra disponible si todavía no se ha designado ningún punto u objeto. Heredar propiedades: Sombrea los contornos precisados utilizando las propiedades de sombreado de un objeto. Una vez designado el objeto de sombreado asociativo cuyas propiedades desee que herede el sombreado, haga clic con el botón derecho en el área de dibujo y utilice el menú contextual para cambiar entre las opciones Seleccionar objetos y Designar punto interno para crear contornos. Doble: En el caso de los patrones creados por el usuario, aparece dibujado un segundo conjunto de líneas situadas a 90 grados respecto a las líneas originales, creando así un sombreado cruzado. Composición: Controla si el sombreado es un sombreado asociativo o no asociativo. Previsualizar: Cierra temporalmente el cuadro de diálogo y muestra los contornos actualmente definidos con los parámetros de sombreado actuales. 3.2 SOMBREA: Rellena con un patrón un contorno especificado, crea sólo sombreados no asociativos o relleno.. Es útil para sombrear áreas que no tengan contornos cerrados. Se puede rellenar un contorno que conste de uno o más objetos que cierren por completo un área. Si el contorno consta de varios objetos, es preciso que sus puntos finales coincidan para que AutoCAD pueda crear el sombreado de forma correcta. Línea de comando: sombrea Indique nombre de patrón o [?/Solid/definido por el Usuario] <actual>:introduzca un nombre de patrón predefinido o personalizado, escriba s, u,? o pulse INTRO Patrón: Determina un patrón predefinido en el archivo acad.pat o uno personalizado en su propio archivo PAT. Escriba el nombre seguido de un código de estilo de sombreado opcional. Anteponga un asterisco (*) al nombre para rellenar el área con líneas individuales en lugar de con un bloque de sombreado. Precise escala del patrón <actual>: indique un valor o pulse INTRO Precise ángulo del patrón <actual>: indique un valor o pulse INTRO Designe objetos: Utiliza los objetos designados para definir el contorno exterior del área de sombreado y los objetos internos del contorno de sombreado. Al seleccionar parte de un bloque para el sombreado se selecciona el bloque completo. Pulse INTRO para finalizar el comando y crear el sombreado.? Lista de nombres de patrones: Muestra una lista y suministra una breve descripción de los patrones de sombreado definidos en el archivo acad.pat. Sólido: Precisa un relleno sólido. definido por el usuario: Especifica un patrón de líneas utilizando el tipo de línea actual. Teclee u, seguido opcionalmente de un código de estilo de sombreado Práctica 7 Pág: 9
10 Códigos de estilo de sombreado: Los estilos de sombreado controlan el método que utiliza AutoCAD para sombrear los objetos incluidos en el contorno de sombreado más externo. Precise un estilo de sombreado poniendo el nombre de patrón seguido de una coma y el código de estilo de sombreado. Puede listar los códigos de estilo de sombreado poniendo el nombre de patrón seguido de una coma (,) y de un signo de interrogación (?). Tipos de códigos de estilo de sombreado: n (Normal): Especifica el estilo estándar o normal. Se sombrea el interior desde el contorno del área más exterior. Si AutoCAD encuentra un contorno interno, desactiva el sombreado hasta que encuentra otro contorno. De esta forma, se sombrean las áreas separadas del exterior del área sombreada mediante un número impar de contornos y no se sombrean las áreas separadas por un número par de contornos. e (Exterior): Rellena solamente las áreas más exteriores. Este estilo sombrea también el interior desde el contorno del área, pero desactiva el sombreado si encuentra un contorno interno y no lo vuelve a activar. Debido a que este proceso parte de ambos lados de cada línea de sombreado, solamente se sombrea el área más exterior de la estructura, dejándose en blanco la estructura interna i (Ignorar) Ignora la estructura interna. Esta opción sombrea todos los objetos internos.? (Lista de estilos) Para enumerar estilos de sombreado, escriba? 3.3 RELLENAR: Controla el relleno de líneas múltiples, trazos, sólidos, sombreados de relleno sólido y polilíneas gruesas Línea de comando: rellenar Indique modo [ACT/DES] <actual>: Indique act o des, o pulse INTRO ACT: Activa el modo Rellenar. Para que el relleno de objetos sea visible, asegúrese de que ha establecido la dirección de extrusión paralela a la dirección de visualización actual y de que no ha eliminado líneas ocultas. DES: Desactiva el modo Rellenar y sólo muestra o traza los contornos de los objetos. Cuando se cambia el modo Rellenar, afecta a los objetos existentes después de regenerarse el dibujo. 4. ACOTANDO UN DIBUJO No es suficiente con que un dibujo esté hecho a una escala concreta, sino que además deberemos añadir información referente a las medidas reales del mismo. Del menú Acotar, elige el tipo de acotado que pertenece al objeto para medir/acotar Lineal para acotar objetos lineales Angular para elegir dos líneas y determinar el ángulo que forman Directriz para añadir una anotación con su flecha asociada; útil cuando la anotación no cabe dentro de la parte relevante del diseño. El profesor demostrará las variaciones más empleadas con el acotado. Práctica 7 Pág: 10
11 . EJERCICIO 1 DIBUJO DE UNA HABITACIÓN : Dibujar las paredes y vanos de puerta de una habitación. 1. Establecer los límites y las unidades del dibujo. 2. Crear una capa: Antes de comenzar a dibujar las paredes, crear una nueva capa con el nombre paredes. En el menú Formato, elija Capa En el cuadro de diálogo Propiedades de las capas y los tipos de línea, elija Nueva y escriba WALLS en el cuadro de texto. En la columna Color, seleccione el icono de color para la capa paredes. En el cuadro de diálogo Seleccionar color, seleccione azul en Colores normalizados y elija Aceptar. Elija Actual y elija Aceptar. Paredes es ahora la capa actual. Es de color azul. 3. Dibujar las paredes de la habitación: En la barra de herramientas Dibujo, elija Línea múltiple. Justificar/Escala/Estilo/<desde el punto >: s Definir escala LíneaM<0.00>: 6 Justificar/Escala/Estilo/<desde el punto >: 36,12 Al Deshacer/<al Cerrar/Deshacer/<al Cerrar/Deshacer/<al Cerrar/Deshacer/<al punto>: c 4. Dibujar la puerta y su giro Se puede comenzar una línea a una distancia específica del interior de la pared mediante la referencia a objeto Desde. En la barra de herramientas Dibujo, elija Línea. En este paso, especificará el punto mostrado en la ilustración: Desde el punto: En la barra de herramientas Referencia a objetos, elija Desde. Punto base: En la barra de herramientas Referencia a objetos, elija Punto final. _endp de Especifique el punto (1) Al Al punto: A continuación, crear un arco para el giro de la puerta. En la barra de herramientas Dibujo, elija Arco. En este paso, especificará los puntos mostrados en la ilustración: arc Centro/<punto inicial>: c Centro: En la barra de herramientas Referencia a objetos, elija Punto final. Centro: _endp de Especifique el punto (1) Punto inicial: En la barra de herramientas Referencia a objetos, elija Punto final. Punto inicial: _endp de Especifique el punto (2) Ángulo/longitud de cuerda/<punto final>: En la barra de herramientas Referencia a objetos, elija Cercano. _near a Especifique el punto (3) Práctica 7 Pág: 11
12 5. Crear el vano de la puerta Usar el comando EDITARLM para interrumpir la pared en los puntos finales de la puerta y su giro. En la barra de herramientas Modificar II, elija Línea múltiple. En el cuadro de diálogo Herramientas de edición de líneas múltiples, seleccione Cortar todo (el icono del medio en la columna derecha) y elija Aceptar En este paso especificará los puntos mostrados en la siguiente ilustración: Designe línea múltiple: En la barra de herramientas Referencia a objetos, elija Intersección. _int de Especifique el punto (1) En la barra de herramientas Referencia a objetos, elija Intersección. _int de Especifique el punto (2) En la barra de herramientas Dibujo, elija Línea. En este paso, especificará los puntos mostrados en esta ilustración: Desde el punto: En la barra de herramientas Referencia a objetos, elija Punto final. _endp de Especifique el punto (1) Al punto: En la barra de herramientas Referencia a objetos, elija Punto final. _endp de Especifique el punto (2) Al punto: Pulse INTRO para finalizar el comando Pulse INTRO para repetir el comando linea Desde el punto: En la barra de herramientas Referencia a objetos, elija Punto final _endp de Especifique el punto (3) Al punto: En la barra de herramientas Referencia a objetos, elija Punto final _endp de Especifique el punto (4) Al punto: Pulse INTRO para finalizar el comando El dibujo acabado deberá presentar el siguiente aspecto: Práctica 7 Pág: 12
13 EJERCICIO 2 Para realizar el siguiente ejercicio, partiremos de la figura que se muestra en la parte superior, y posteriormente, mediante los comandos EMPALME y CHAFLAN, modificaremos las intersecciones de las entidades que lo componen, hasta conseguir el objeto de la parte inferior. Emplea los comandos de acotado de dibujos. EJERCICIO 3 Para realizar el dibujo técnico 8.5 (ver fotocopia adjunta) Plano de Parcela, será necesaria la creación de modelos de árboles estilizados. Para crear un árbol empleamos como patrón un círculo, que luego se puede borrar. Dibuja una rama, y emplea una matriz polar para llenar el círculo con ramas. Luego usa los sombreados para llenar la piscina, el patio, etc. Práctica 7 Pág: 13
1. Propiedades de los objetos
 6 Temas tratados en esta clase: Propiedades de los objetos Capas Sombreado Prácticas Propuestas 1. Propiedades de los objetos Las capas son superposiciones transparentes en las cuales se organizan y se
6 Temas tratados en esta clase: Propiedades de los objetos Capas Sombreado Prácticas Propuestas 1. Propiedades de los objetos Las capas son superposiciones transparentes en las cuales se organizan y se
Curso de AutoCAD 2010 Apunte Parte II
 Comandos de dibujo 1. Línea (Line) Este comando construye un segmento entre dos posiciones que se indican con el mouse o por coordenadas. Puede ejecutarse desde: Menú Dibujo (Draw) Desde el botón adecuado
Comandos de dibujo 1. Línea (Line) Este comando construye un segmento entre dos posiciones que se indican con el mouse o por coordenadas. Puede ejecutarse desde: Menú Dibujo (Draw) Desde el botón adecuado
AutoCAD 2011 Completo + 3D
 AutoCAD 2011 Completo + 3D Duración: 80.00 horas Descripción Autocad es el programa de Diseño Asistido por Ordenador más extendido, considerado hoy en día como un estándar del dibujo técnico por ordenador,
AutoCAD 2011 Completo + 3D Duración: 80.00 horas Descripción Autocad es el programa de Diseño Asistido por Ordenador más extendido, considerado hoy en día como un estándar del dibujo técnico por ordenador,
En esta lección creará un dibujo de las piezas y ensamblaje de las Lecciones 1 y 2 en múltiples hojas. Esta lección incluye:
 Page 1 of 11 Lección 3 - Dibujos En esta lección creará un dibujo de las piezas y ensamblaje de las Lecciones 1 y 2 en múltiples hojas. Esta lección incluye: Abrir una plantilla de dibujo y editar un formato
Page 1 of 11 Lección 3 - Dibujos En esta lección creará un dibujo de las piezas y ensamblaje de las Lecciones 1 y 2 en múltiples hojas. Esta lección incluye: Abrir una plantilla de dibujo y editar un formato
PHOTOSHOP Concepto.- Espacio de trabajo.-
 PHOTOSHOP Concepto.- Photoshop es una tienda de fotos, programa de diseño para alterar tomas fotográficas, creando efectos a partir de filtros de color y capas. Espacio de trabajo.- Cree y manipule documentos
PHOTOSHOP Concepto.- Photoshop es una tienda de fotos, programa de diseño para alterar tomas fotográficas, creando efectos a partir de filtros de color y capas. Espacio de trabajo.- Cree y manipule documentos
Curso de AutoCAD 2017
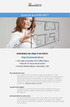 Curso de AutoCAD 2017 DISPONIBLE EN LÍNEA O EN FÍSICO. http://cursoautocad.co/ 192 video tutoriales HD (1280x720px). Más de 10 horas de duración. Incluye Niveles Básico, Avanzado y 3D. Descripción del
Curso de AutoCAD 2017 DISPONIBLE EN LÍNEA O EN FÍSICO. http://cursoautocad.co/ 192 video tutoriales HD (1280x720px). Más de 10 horas de duración. Incluye Niveles Básico, Avanzado y 3D. Descripción del
Dibujo vectorial con Draw
 Dibujo vectorial con Draw CAPÍTULO 3: EDICIÓN DE OBJETOS Las Reglas Las Reglas se encuentran en la parte superior y en el lateral izquierdo de la mesa de trabajo. Normalmente están a la vista, si queremos
Dibujo vectorial con Draw CAPÍTULO 3: EDICIÓN DE OBJETOS Las Reglas Las Reglas se encuentran en la parte superior y en el lateral izquierdo de la mesa de trabajo. Normalmente están a la vista, si queremos
Paint Otro de los accesorios que incorpora Windows 95 es Microsoft Paint, un sencillo programa de Dibujo.
 5 ACCESORIOS II Paint Otro de los accesorios que incorpora Windows 95 es Microsoft Paint, un sencillo programa de Dibujo. Se trata un programa tipo Bitmap (Mapa de bits); esto quiere decir que, cuando
5 ACCESORIOS II Paint Otro de los accesorios que incorpora Windows 95 es Microsoft Paint, un sencillo programa de Dibujo. Se trata un programa tipo Bitmap (Mapa de bits); esto quiere decir que, cuando
COMANDOS BÁSICOS PARA CROQUIS Y OPERACIONES 2D Y 3D.
 Comandos de la pestaña Croquis: COMANDOS BÁSICOS PARA CROQUIS Y OPERACIONES 2D Y 3D. Recortar entidades: Permite eliminar excesos de entidades que intercepten o atraviesen otro objeto sin que se borre
Comandos de la pestaña Croquis: COMANDOS BÁSICOS PARA CROQUIS Y OPERACIONES 2D Y 3D. Recortar entidades: Permite eliminar excesos de entidades que intercepten o atraviesen otro objeto sin que se borre
Charla N 7: Impresión.
 1 Charla N 7: Impresión. Objetivos Generales: Impresión de áreas de información de los libros o las hojas respectivamente, presentación de trabajos previos a su impresión, e impresión de información seleccionada.
1 Charla N 7: Impresión. Objetivos Generales: Impresión de áreas de información de los libros o las hojas respectivamente, presentación de trabajos previos a su impresión, e impresión de información seleccionada.
5.3 CREAR FORMULARIOS
 5.3 CREAR FORMULARIOS Los formularios están diseñados para obtener información específica, hay diferentes tipos de formularios, como por ejemplo, facturas, formularios de pedidos, de registro DISEÑAR UN
5.3 CREAR FORMULARIOS Los formularios están diseñados para obtener información específica, hay diferentes tipos de formularios, como por ejemplo, facturas, formularios de pedidos, de registro DISEÑAR UN
Tablas. Contenido TECNOLOGÍA WORD
 Contenido 1. Utilización de tablas rápidas... 2 1.1 Insertar una tabla mediante el uso de tablas rápidas... 2 1.2 Agregar una tabla a la galería de tablas rápidas... 2 2. Dibujar una tabla... 3 3. Convertir
Contenido 1. Utilización de tablas rápidas... 2 1.1 Insertar una tabla mediante el uso de tablas rápidas... 2 1.2 Agregar una tabla a la galería de tablas rápidas... 2 2. Dibujar una tabla... 3 3. Convertir
Microsoft Project 2013
 Microsoft Project 2013 SALOMÓN CCANCE Project 2013 Salomón Ccance www.ccance.net CCANCE WEBSITE ANEXO 2. MANEJO DE VISTAS Y TABLAS. 2.1. ELEMENTOS DE VISUALIZACIÓN DE MICROSOFT OFFICE PROJECT PROFESSIONAL
Microsoft Project 2013 SALOMÓN CCANCE Project 2013 Salomón Ccance www.ccance.net CCANCE WEBSITE ANEXO 2. MANEJO DE VISTAS Y TABLAS. 2.1. ELEMENTOS DE VISUALIZACIÓN DE MICROSOFT OFFICE PROJECT PROFESSIONAL
Manual de usuario MetaTrader 4 TraderNovo:
 Manual de usuario MetaTrader 4 TraderNovo: Aquí está una foto que muestra la pantalla principal MT4: Menú principal (acceder al menú y los ajustes del programa); Barras de herramientas (acceso rápido a
Manual de usuario MetaTrader 4 TraderNovo: Aquí está una foto que muestra la pantalla principal MT4: Menú principal (acceder al menú y los ajustes del programa); Barras de herramientas (acceso rápido a
CONFIGURACIÓN Y DISEÑO DE PÁGINA
 CONFIGURAR PÁGINA CONFIGURACIÓN Y DISEÑO DE PÁGINA Antes de comenzar a imprimir es necesario establecer las opciones de impresión desde la ficha: Diseño de Página. A continuación se muestra el grupo de
CONFIGURAR PÁGINA CONFIGURACIÓN Y DISEÑO DE PÁGINA Antes de comenzar a imprimir es necesario establecer las opciones de impresión desde la ficha: Diseño de Página. A continuación se muestra el grupo de
Crear gráficos en Excel Un gráfico es la representación gráfica de los datos de una hoja de cálculo y facilita su interpretación.
 CREACIÓN DE GRÁFICOS EN MICROSOFT OFFICE EXCEL Vamos a ver cómo crear gráficos a partir de unos datos introducidos en una hoja de cálculo. Así resultará más sencilla la interpretación de los datos. Terminología
CREACIÓN DE GRÁFICOS EN MICROSOFT OFFICE EXCEL Vamos a ver cómo crear gráficos a partir de unos datos introducidos en una hoja de cálculo. Así resultará más sencilla la interpretación de los datos. Terminología
P Deseño avanzado de pezas con AlphaCAM
 PROGRAMA DO CURSO P1501035 - Deseño avanzado de pezas con AlphaCAM Lugar de realización: CIFP A Xunqueira - Pontevedra RELATOR: Raul Villa Labrada Enxeñeiro Industrial da especialidad de mecánica E actualmente
PROGRAMA DO CURSO P1501035 - Deseño avanzado de pezas con AlphaCAM Lugar de realización: CIFP A Xunqueira - Pontevedra RELATOR: Raul Villa Labrada Enxeñeiro Industrial da especialidad de mecánica E actualmente
SOLVIEW (Referencia rápida) Página 1 de 12
 SOLVIEW (Referencia rápida) Página 1 de 12 Comandos > S - Comandos > SOLVIEW > SOLVIEW Concepto Procedimiento Referencia rápida Crea ventanas gráficas de presentación utilizando la proyección ortogonal
SOLVIEW (Referencia rápida) Página 1 de 12 Comandos > S - Comandos > SOLVIEW > SOLVIEW Concepto Procedimiento Referencia rápida Crea ventanas gráficas de presentación utilizando la proyección ortogonal
SISTEMAS DE COORDENADAS. INTRODUCCIÓN DE DATOS.
 SISTEMAS DE COORDENADAS. INTRODUCCIÓN DE DATOS. Para introducir datos precisos, se pueden emplear varios métodos de introducción de datos en el sistema de coordenadas. Las coordenadas 2D pueden definirse
SISTEMAS DE COORDENADAS. INTRODUCCIÓN DE DATOS. Para introducir datos precisos, se pueden emplear varios métodos de introducción de datos en el sistema de coordenadas. Las coordenadas 2D pueden definirse
Degradados. Aplicación de un relleno degradado. Última modificación 8/6/2011
 336 Degradados Aplicación de un relleno degradado La herramienta Degradado crea una fusión gradual entre varios colores. Puede seleccionar rellenos degradados preestablecidos o crear los suyos propios.
336 Degradados Aplicación de un relleno degradado La herramienta Degradado crea una fusión gradual entre varios colores. Puede seleccionar rellenos degradados preestablecidos o crear los suyos propios.
Truco para encontrar y reemplazar líneas manuales por marcas de párrafo
 1 Truco para encontrar y reemplazar líneas manuales por marcas de párrafo Esto se hace desde el menú Edición -> Buscar y Reemplazar En vez de buscar una palabra y reemplazarla por otra, esta herramienta
1 Truco para encontrar y reemplazar líneas manuales por marcas de párrafo Esto se hace desde el menú Edición -> Buscar y Reemplazar En vez de buscar una palabra y reemplazarla por otra, esta herramienta
EXCEL 2010 CUADERNILLO N 2
 SELECCIÓN DE CELDAS, FILAS Y COLUMNAS E INTERPRETACIÓN DE LOS DATOS Antes de introducir cualquier información en la hoja de cálculo, deberá seleccionarse la celda que se desea usar. Cuando se selecciona
SELECCIÓN DE CELDAS, FILAS Y COLUMNAS E INTERPRETACIÓN DE LOS DATOS Antes de introducir cualquier información en la hoja de cálculo, deberá seleccionarse la celda que se desea usar. Cuando se selecciona
PERIODO 3 NOCIONES AVANZADAS DE POWERPOINT
 PERIODO 3 NOCIONES AVANZADAS DE POWERPOINT CONTENIDOS: LA BARRA DE DIBUJO INSERTAR SONIDOS Y PELÍCULAS ANIMACIONES Y TRANSICIONES LA BARRA DE DIBUJO DIBUJAR FORMAS PowerPoint permite crear figuras partiendo
PERIODO 3 NOCIONES AVANZADAS DE POWERPOINT CONTENIDOS: LA BARRA DE DIBUJO INSERTAR SONIDOS Y PELÍCULAS ANIMACIONES Y TRANSICIONES LA BARRA DE DIBUJO DIBUJAR FORMAS PowerPoint permite crear figuras partiendo
Máster Universitario en Automatización de Procesos Industriales
 DEPARTAMENTO DE ELECTRÓNICA Máster Universitario en Automatización de Procesos Industriales Departamento de Electrónica Universidad de Alcalá DEPARTAMENTO DE ELECTRÓNICA Entornos de Automatización Comerciales
DEPARTAMENTO DE ELECTRÓNICA Máster Universitario en Automatización de Procesos Industriales Departamento de Electrónica Universidad de Alcalá DEPARTAMENTO DE ELECTRÓNICA Entornos de Automatización Comerciales
Figura 41: Ejemplo de una carta para combinar correspondencia
 4. COMBINACIÓN DE CORRESPONDENCIA Cuando se requiera dirigir la misma carta a diferentes destinatarios se habla de Combinación de correspondencia. El nombre en inglés Mail Merge, proviene de la aplicación
4. COMBINACIÓN DE CORRESPONDENCIA Cuando se requiera dirigir la misma carta a diferentes destinatarios se habla de Combinación de correspondencia. El nombre en inglés Mail Merge, proviene de la aplicación
CREAR DIBUJOS CON OPENOFFICE DRAW:
 Dibujo Vectorial OpenOffice-DRAW 1/16 CREAR DIBUJOS CON OPENOFFICE DRAW: BARRA DE HERRAMIENTAS "ESTÁNDAR": Se muestra mediante el menú principal. Para ello selecciona Ver > Barras de Herramientas > Estándar
Dibujo Vectorial OpenOffice-DRAW 1/16 CREAR DIBUJOS CON OPENOFFICE DRAW: BARRA DE HERRAMIENTAS "ESTÁNDAR": Se muestra mediante el menú principal. Para ello selecciona Ver > Barras de Herramientas > Estándar
Creación y Modificación de Blog
 Creación y Modificación de Blog El Blog: es un diario personal en línea. Son una forma eficaz de compartir conocimiento y materiales creados y recopilados por el grupo del curso. Puede publicar entradas
Creación y Modificación de Blog El Blog: es un diario personal en línea. Son una forma eficaz de compartir conocimiento y materiales creados y recopilados por el grupo del curso. Puede publicar entradas
Profesor(a): Ing. Miriam Cerón Brito
 Área Académica: Informática Tema: Hoja electrónica Profesor(a): Ing. Miriam Cerón Brito Periodo: Enero Junio 2014 Abstract: This presentation show the spreadsheet's characteristics and show the principals
Área Académica: Informática Tema: Hoja electrónica Profesor(a): Ing. Miriam Cerón Brito Periodo: Enero Junio 2014 Abstract: This presentation show the spreadsheet's characteristics and show the principals
Modelación de Sólidos MS
 1 H e r r a m i e n t a s C A D U n i v e r s i d a d N a c i o n a l d e L o j a Modelación de Sólidos MS Práctica MS_P5 Tutorial Paso a Paso Diseño de Rodete para Bomba Hidráulica El rodete de una bomba
1 H e r r a m i e n t a s C A D U n i v e r s i d a d N a c i o n a l d e L o j a Modelación de Sólidos MS Práctica MS_P5 Tutorial Paso a Paso Diseño de Rodete para Bomba Hidráulica El rodete de una bomba
Tutoriales y Guías de uso con Orientaciones Pedagógicas Entorno Virtual de Aprendizaje Plataforma Blackboard WIKIS
 Creación o Modificación de Wikis Wikis: Un wiki es una herramienta de colaboración que le permite a los alumnos ver, contribuir y modificar una o varias páginas de materiales relacionados con los cursos.
Creación o Modificación de Wikis Wikis: Un wiki es una herramienta de colaboración que le permite a los alumnos ver, contribuir y modificar una o varias páginas de materiales relacionados con los cursos.
Fundamentos de Word. Identificar los elementos de la interfaz de usuario que puede usar para realizar las tareas básicas.
 Fundamentos de Word Word es una potente aplicación de procesamiento de texto y diseño. Pero para usarla del modo más eficaz, es necesario comprender primero los aspectos básicos. Este tutorial presenta
Fundamentos de Word Word es una potente aplicación de procesamiento de texto y diseño. Pero para usarla del modo más eficaz, es necesario comprender primero los aspectos básicos. Este tutorial presenta
Operaciones básicas con hojas de cálculo
 Operaciones básicas con hojas de cálculo Insertar hojas de cálculo. Para insertar rápidamente una hoja de cálculo nueva al final de las hojas de cálculo existentes, haga clic en la ficha Insertar hoja
Operaciones básicas con hojas de cálculo Insertar hojas de cálculo. Para insertar rápidamente una hoja de cálculo nueva al final de las hojas de cálculo existentes, haga clic en la ficha Insertar hoja
MÓDULO 1. Personalización del área visual y creación de objetos
 MÓDULO 1 Personalización del área visual y creación de objetos CREACIÓN DE UN DOCUMENTO Al abrir CorelDRAW, la aplicación le pedirá abrir un documento existente o crear uno nuevo. Si decide crear uno nuevo,
MÓDULO 1 Personalización del área visual y creación de objetos CREACIÓN DE UN DOCUMENTO Al abrir CorelDRAW, la aplicación le pedirá abrir un documento existente o crear uno nuevo. Si decide crear uno nuevo,
Procesador de textos 1-15 Inserción de objetos
 Procesador de textos 1-15 Inserción de objetos WORDART Esta herramienta que incluye Word nos permite crear rótulos con una apariencia infinitamente mejor a la de un texto normal. Selecciona la opción del
Procesador de textos 1-15 Inserción de objetos WORDART Esta herramienta que incluye Word nos permite crear rótulos con una apariencia infinitamente mejor a la de un texto normal. Selecciona la opción del
Fila: Es un conjunto de varias celdas dispuestas en sentido horizontal.
 Que Es Excel? Excel es un programa que permite la manipulación de libros y hojas de calculo. En Excel, un libro es el archivo en que se trabaja y donde se almacenan los datos. Como cada libro puede contener
Que Es Excel? Excel es un programa que permite la manipulación de libros y hojas de calculo. En Excel, un libro es el archivo en que se trabaja y donde se almacenan los datos. Como cada libro puede contener
Muchos proyectos, se realizan por fases, cada una de las cuales representan un período de tiempo.
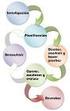 Fases de un Proyecto AutoCAD Revit 2009 Muchos proyectos, se realizan por fases, cada una de las cuales representan un período de tiempo. Revit permite realizar un seguimiento de las fases, y permite aplicar
Fases de un Proyecto AutoCAD Revit 2009 Muchos proyectos, se realizan por fases, cada una de las cuales representan un período de tiempo. Revit permite realizar un seguimiento de las fases, y permite aplicar
PERIODO 3 HOJA DE CÁLCULO CONCEPTOS INTERMEDIOS OPERACIONES CON CELDAS, FILAS Y COLUMNAS EN EXCEL SELECCIONAR COPIAR MOVER BORRAR
 PERIODO 3 HOJA DE CÁLCULO CONCEPTOS INTERMEDIOS CONTENIDOS OPERACIONES CON LIBROS DE TRABAJO EN EXCEL GUARDAR UN LIBRO CERRAR UN LIBRO. CREAR UN NUEVO LIBRO. ABRIR UN LIBRO OPERACIONES CON CELDAS, FILAS
PERIODO 3 HOJA DE CÁLCULO CONCEPTOS INTERMEDIOS CONTENIDOS OPERACIONES CON LIBROS DE TRABAJO EN EXCEL GUARDAR UN LIBRO CERRAR UN LIBRO. CREAR UN NUEVO LIBRO. ABRIR UN LIBRO OPERACIONES CON CELDAS, FILAS
SESIÓN 9 TRABAJO CON LOS OBJETOS GRÁFICOS DE POWER POINT
 SESIÓN 9 TRABAJO CON LOS OBJETOS GRÁFICOS DE POWER POINT I. CONTENIDOS: 1. Trabajo con imágenes en Power Point. 2. Diapositivas con organigramas en Power Point. 3. Utilización de la barra de dibujo en
SESIÓN 9 TRABAJO CON LOS OBJETOS GRÁFICOS DE POWER POINT I. CONTENIDOS: 1. Trabajo con imágenes en Power Point. 2. Diapositivas con organigramas en Power Point. 3. Utilización de la barra de dibujo en
índice MÓDULO 1: PowerPoint XP 1ª Parte Herramientas de Comunicación: PowerPoint XP TEMA 1. Primeros Pasos TEMA 2. La Plantilla y sus Componentes
 MÓDULO 1: PowerPoint XP 1ª Parte TEMA 1. Primeros Pasos Comenzar una Sesión de PowerPoint XP La Barra de Título Barra de Menús Cuadros de Diálogo Tipos de Mensajes Barras de Herramientas Las Barras de
MÓDULO 1: PowerPoint XP 1ª Parte TEMA 1. Primeros Pasos Comenzar una Sesión de PowerPoint XP La Barra de Título Barra de Menús Cuadros de Diálogo Tipos de Mensajes Barras de Herramientas Las Barras de
Guía del Curso Autocad D y 3D
 Guía del Curso Autocad 2011 2D y 3D Modalidad de realización del curso: Titulación: Online Diploma acreditativo con las horas del curso OBJETIVOS Este curso, centrado en la versión más reciente de este
Guía del Curso Autocad 2011 2D y 3D Modalidad de realización del curso: Titulación: Online Diploma acreditativo con las horas del curso OBJETIVOS Este curso, centrado en la versión más reciente de este
Inicie Specifi desde el ícono presente en el Desktop.
 Inicie Specifi desde el ícono presente en el Desktop. Nota: Si está utilizando una versión de prueba, una vez cargado el programa, un mensaje le comunicará los días restantes del período de prueba. En
Inicie Specifi desde el ícono presente en el Desktop. Nota: Si está utilizando una versión de prueba, una vez cargado el programa, un mensaje le comunicará los días restantes del período de prueba. En
Manejo de Filas, Columnas, Celdas y Rangos
 Manejo de Filas, Columnas, Celdas y Rangos Selección de filas Selección de columnas Selección de celdas y rangos Ingresar, editar y eliminar datos Tipos de datos Agregar nombres a celdas y rangos Insertar
Manejo de Filas, Columnas, Celdas y Rangos Selección de filas Selección de columnas Selección de celdas y rangos Ingresar, editar y eliminar datos Tipos de datos Agregar nombres a celdas y rangos Insertar
Primera parte (lunes 5 de octubre)
 Unidad de aprendizaje 2: Desarrollo de Dibujos por Computadora Resultado de aprendizaje: RA 2.1 Realiza dibujos básicos por computadora, mediante el uso del menú y comandos de figuras predeterminadas del
Unidad de aprendizaje 2: Desarrollo de Dibujos por Computadora Resultado de aprendizaje: RA 2.1 Realiza dibujos básicos por computadora, mediante el uso del menú y comandos de figuras predeterminadas del
Estilos y temas 1. CREAR UN ESTILO. amos a ver una serie de herramientas que te ayudarán a aplicar fácilmente formatos y diseños a tus documentos.
 1. CREAR UN ESTILO V amos a ver una serie de herramientas que te ayudarán a aplicar fácilmente formatos y diseños a tus documentos. Si de los formatos que vayas aplicando a los textos hay alguno que te
1. CREAR UN ESTILO V amos a ver una serie de herramientas que te ayudarán a aplicar fácilmente formatos y diseños a tus documentos. Si de los formatos que vayas aplicando a los textos hay alguno que te
Código IN_0035. Nombre WORD Categoría INFORMÁTICA. Modalidad ONLINE. Duración 50 HORAS. Vídeo. Audio. Objetivos
 WORD 2010 Código IN_0035 Nombre WORD 2010 Categoría INFORMÁTICA Duración 50 HORAS Modalidad ONLINE Audio SI Vídeo SI Objetivos OPERACIONES DE EDICIÓN. BUSCAR Y REEMPLAZAR TEXTO. REVISAR LA ORTOGRAFÍA Y
WORD 2010 Código IN_0035 Nombre WORD 2010 Categoría INFORMÁTICA Duración 50 HORAS Modalidad ONLINE Audio SI Vídeo SI Objetivos OPERACIONES DE EDICIÓN. BUSCAR Y REEMPLAZAR TEXTO. REVISAR LA ORTOGRAFÍA Y
AutoCAD 2011 - Full. 01. Primer contacto con AutoCAD. 02. Interfaz y entorno de dibujo
 01. Primer contacto con AutoCAD 01.1. Información del programa 01.2. Novedades de AutoCAD 2011 01.3. Requisitos del sistema 01.4. Ejecución de AutoCAD 01.5. Pantalla de bienvenida de AutoCAD 01.6. Cuadro
01. Primer contacto con AutoCAD 01.1. Información del programa 01.2. Novedades de AutoCAD 2011 01.3. Requisitos del sistema 01.4. Ejecución de AutoCAD 01.5. Pantalla de bienvenida de AutoCAD 01.6. Cuadro
LICEO SOROLLA C TEMA 4: DISEÑO 3D EN AUTOCAD
 LICEO SOROLLA C TEMA 4: DISEÑO 3D EN AUTOCAD 1 1.- Visualización 3D. Para trabajar en 3D es necesario utilizar el eje Z. De esta forma nuestros puntos tendrán tres coordenadas, una para cada eje. 2.- Concepto
LICEO SOROLLA C TEMA 4: DISEÑO 3D EN AUTOCAD 1 1.- Visualización 3D. Para trabajar en 3D es necesario utilizar el eje Z. De esta forma nuestros puntos tendrán tres coordenadas, una para cada eje. 2.- Concepto
PLANOS. Técnicas de Representación Gráfica. Curso 2010-2011
 PLANOS Técnicas de Representación Gráfica Curso 2010-2011 Espacio papel El ESPACIO PAPEL es un entorno de presentación de planos donde se puede: especificar el tamaño del plano (A3, A4, ) añadir un cuadro
PLANOS Técnicas de Representación Gráfica Curso 2010-2011 Espacio papel El ESPACIO PAPEL es un entorno de presentación de planos donde se puede: especificar el tamaño del plano (A3, A4, ) añadir un cuadro
A DISTANCIA / SEMIPRESENCIAL / PRESENCIAL / TELEFORMACIÓN
 DENOMINACIÓN: HERRAMIENTAS DE COMUNIACIÓN POWERT POINT DESTINATARIOS: TRABAJADORES/AS DEL SECTOR TECNOLOGICO MODALIDAD: A DISTANCIA / SEMIPRESENCIAL / PRESENCIAL / TELEFORMACIÓN OBJETIVO GENERAL: - El
DENOMINACIÓN: HERRAMIENTAS DE COMUNIACIÓN POWERT POINT DESTINATARIOS: TRABAJADORES/AS DEL SECTOR TECNOLOGICO MODALIDAD: A DISTANCIA / SEMIPRESENCIAL / PRESENCIAL / TELEFORMACIÓN OBJETIVO GENERAL: - El
Chuleta GIMP. Abrir un archivo nuevo en blanco
 1 Abrir un archivo nuevo en blanco 1. Ejecuta el programa GIMPPortable.exe, de la carpeta GIMPPortable de tu pendrive, con un doble clic. 2. En el menú Archivo > Nuevo. 3. Se abre un cuadro, si no quieres
1 Abrir un archivo nuevo en blanco 1. Ejecuta el programa GIMPPortable.exe, de la carpeta GIMPPortable de tu pendrive, con un doble clic. 2. En el menú Archivo > Nuevo. 3. Se abre un cuadro, si no quieres
2. Inserta la tabla. Para comenzar el proceso de creación de la tabla, tendrás que insertar una en tu hoja de cálculo.
 CREACIÓN DE TABLAS EN MICROSOFT OFFICE EXCEL 1. Selecciona un rango de celdas. Las celdas pueden contener datos, pueden estar vacías o ambos. Si no estás seguro, no tendrás todavía que seleccionar las
CREACIÓN DE TABLAS EN MICROSOFT OFFICE EXCEL 1. Selecciona un rango de celdas. Las celdas pueden contener datos, pueden estar vacías o ambos. Si no estás seguro, no tendrás todavía que seleccionar las
EJERCICIO 26 DE EXCEL
 EJERCICIO 26 DE EXCEL TABLAS EN EXCEL Tablas En las versiones anteriores de Excel esta característica se conocía como Listas, ahora en esta nueva versión se denomina Tablas. Las tablas facilitan la administración
EJERCICIO 26 DE EXCEL TABLAS EN EXCEL Tablas En las versiones anteriores de Excel esta característica se conocía como Listas, ahora en esta nueva versión se denomina Tablas. Las tablas facilitan la administración
INSTITUTO ELECTORAL DEL ESTADO DE MÉXICO SECRETARÍA EJECUTIVA UNIDAD DE INFORMÁTICA Y ESTADÍSTICA
 INSTITUTO ELECTORAL DEL ESTADO DE MÉXICO SECRETARÍA EJECUTIVA UNIDAD DE INFORMÁTICA Y ESTADÍSTICA Guía de uso del Correo Electrónico Institucional Outlook Web App. Noviembre de 2014 Correo Electrónico
INSTITUTO ELECTORAL DEL ESTADO DE MÉXICO SECRETARÍA EJECUTIVA UNIDAD DE INFORMÁTICA Y ESTADÍSTICA Guía de uso del Correo Electrónico Institucional Outlook Web App. Noviembre de 2014 Correo Electrónico
Al hacer clic en el icono de mano alzada se despliegan otros iconos que nos permiten realizar otros tipos de líneas.
 MANUAL COREL DRAW BARRA DE HERRAMIETAS DIBUJO DE LÍNEAS Y CURVAS Herramienta Mano Alzada Al hacer clic en el icono de mano alzada se despliegan otros iconos que nos permiten realizar otros tipos de líneas.
MANUAL COREL DRAW BARRA DE HERRAMIETAS DIBUJO DE LÍNEAS Y CURVAS Herramienta Mano Alzada Al hacer clic en el icono de mano alzada se despliegan otros iconos que nos permiten realizar otros tipos de líneas.
MICROSOFT OFFICE 2010
 MICROSOFT OFFICE 2010 DURACION: 50 HORAS OBJETIVOS: o OBJETIVO GENERAL: Capacitar al alumno para el perfecto manejo de los principales programas que componen Microsoft Office 2010, así como el manejo de
MICROSOFT OFFICE 2010 DURACION: 50 HORAS OBJETIVOS: o OBJETIVO GENERAL: Capacitar al alumno para el perfecto manejo de los principales programas que componen Microsoft Office 2010, así como el manejo de
Organización de la información en disco: archivos y carpetas
 Organización de la información en disco: archivos y carpetas Memoria (principal): almacena los programas y los datos Es volátil Memoria secundaria (los discos): almacenan información de forma permanente
Organización de la información en disco: archivos y carpetas Memoria (principal): almacena los programas y los datos Es volátil Memoria secundaria (los discos): almacenan información de forma permanente
Figura 17 Barra de iconos
 2. MANEJO DE HERRAMIENTAS AVANZADAS 2.1.Ordenamiento Especifica los criterios de clasificación para visualizar los datos. Para acceder a este comando de un clic en el Símbolo Ordenar en las barras de base
2. MANEJO DE HERRAMIENTAS AVANZADAS 2.1.Ordenamiento Especifica los criterios de clasificación para visualizar los datos. Para acceder a este comando de un clic en el Símbolo Ordenar en las barras de base
Manual de uso del programa Draftsigth con fines agrícolas.
 Manual de uso del programa Draftsigth con fines agrícolas. Octubre de 2012 Realizado por: Ing. Agr. Alvaro Ferreira Correo: aferreira@unorte.edu.uy Salto- Uruguay 1- Descargar e instalar el programa gratuito
Manual de uso del programa Draftsigth con fines agrícolas. Octubre de 2012 Realizado por: Ing. Agr. Alvaro Ferreira Correo: aferreira@unorte.edu.uy Salto- Uruguay 1- Descargar e instalar el programa gratuito
Trabajar con Tablas. capítulo 07
 Trabajar con Tablas capítulo 07 Trabajar con Tablas trabajar con tablas La organización en tablas en Microsoft Word facilita el tratamiento de información dentro del documento, pudiendo dividir dicha
Trabajar con Tablas capítulo 07 Trabajar con Tablas trabajar con tablas La organización en tablas en Microsoft Word facilita el tratamiento de información dentro del documento, pudiendo dividir dicha
PROGRAMA FORMATIVO. PHOTOSHOP CS6 + CORELDRAW X5 Código: MODALIDAD: Online. DURACIÓN: Tipo C (100 a 120 Horas) OBJETIVOS: CONTENIDOS:
 PHOTOSHOP CS6 + CORELDRAW X5 Código: 6648 MODALIDAD: Online. DURACIÓN: Tipo C (100 a 120 Horas) OBJETIVOS: Adquisición de los conocimientos necesarios para manejar y configurar el interfaz de Photoshop
PHOTOSHOP CS6 + CORELDRAW X5 Código: 6648 MODALIDAD: Online. DURACIÓN: Tipo C (100 a 120 Horas) OBJETIVOS: Adquisición de los conocimientos necesarios para manejar y configurar el interfaz de Photoshop
Organizar información sobre capas
 TRABAJAR CON EL EXPLORADOR DE INTELLICAD 153 Purgar elementos Desde adentro del IntelliCAD Explorer, es posible eliminar bloques no usados, capas, tipo de líneas, estilos de texto, o estilos de acotación
TRABAJAR CON EL EXPLORADOR DE INTELLICAD 153 Purgar elementos Desde adentro del IntelliCAD Explorer, es posible eliminar bloques no usados, capas, tipo de líneas, estilos de texto, o estilos de acotación
Microsoft Office Word
 Microsoft Office Word Objetivos del capítulo: Aprender lo que es un procesador de textos. Aprender a ejecutar el programa cada que vez que se quiere usar. Aprender los elementos de la pantalla principal
Microsoft Office Word Objetivos del capítulo: Aprender lo que es un procesador de textos. Aprender a ejecutar el programa cada que vez que se quiere usar. Aprender los elementos de la pantalla principal
INTRODUCCION CAD: EJERCICIOS. ENERO 2014 DECO I. HERIBERTO LOPEZ. PREPARACION DE PLANTILLAS en PRESENTACION de DISTINTOS FORMATOS para IMPRESION
 Página1 PREPARACION DE PLANTILLAS en PRESENTACION de DISTINTOS FORMATOS para IMPRESION INDICE 1.- ESCALA 1:1. EXTENSION. SIN PLANTILLA DE REFERENCIA Y UNA VENTANA QUE OCUPA LA TOTALIDAD DEL FORMATO. Se
Página1 PREPARACION DE PLANTILLAS en PRESENTACION de DISTINTOS FORMATOS para IMPRESION INDICE 1.- ESCALA 1:1. EXTENSION. SIN PLANTILLA DE REFERENCIA Y UNA VENTANA QUE OCUPA LA TOTALIDAD DEL FORMATO. Se
Introducción a Microsoft Paint
 Christian Ribeaud 7 de marzo de 2006 Índice Glosario 3 1. Información General 4 1.1. Abrir Paint............................... 4 2. Área de Dibujo 4 2.1. Herramientas de Paint........................
Christian Ribeaud 7 de marzo de 2006 Índice Glosario 3 1. Información General 4 1.1. Abrir Paint............................... 4 2. Área de Dibujo 4 2.1. Herramientas de Paint........................
AUTOCAD 2011 2D Y 3D
 AUTOCAD 2011 2D Y 3D Duración en horas: 60 OBJETIVOS DEL CURSO Este curso, centrado en la versión más reciente de este potente programa, está indicado para aquellas personas que deseen dominar el diseño
AUTOCAD 2011 2D Y 3D Duración en horas: 60 OBJETIVOS DEL CURSO Este curso, centrado en la versión más reciente de este potente programa, está indicado para aquellas personas que deseen dominar el diseño
Qcad. Es un programa de diseña asistido por ordenador en 2 dimensiones.
 Qcad Es un programa de diseña asistido por ordenador en 2 dimensiones. 1. La ventana del Qcad Barra de títulos Barra de menús Barra de herramientas Área de dibujo Barra de herramientas de dibujo Barra
Qcad Es un programa de diseña asistido por ordenador en 2 dimensiones. 1. La ventana del Qcad Barra de títulos Barra de menús Barra de herramientas Área de dibujo Barra de herramientas de dibujo Barra
CREACIÓN Y MODIFICACIÓN DE TABLAS
 WORD EJERCICIO 8 CREACIÓN Y MODIFICACIÓN DE TABLAS Las tablas sirven para organizar la información de una forma clara, ordenándola en filas y columnas. Existen documentos consistentes todos ellos en una
WORD EJERCICIO 8 CREACIÓN Y MODIFICACIÓN DE TABLAS Las tablas sirven para organizar la información de una forma clara, ordenándola en filas y columnas. Existen documentos consistentes todos ellos en una
WORD Descripción. 2. Objetivos del curso. 3. Duración
 WORD 2007 1. Descripción Dirigido a personal administrativo, auxiliares, personal de secretariado, trabajadores en departamentos de atención telefónica, back office, redactores, editores, copiadores de
WORD 2007 1. Descripción Dirigido a personal administrativo, auxiliares, personal de secretariado, trabajadores en departamentos de atención telefónica, back office, redactores, editores, copiadores de
LABORATORIO Nº 8 FILTROS EN EXCEL
 OBJETIVO Mejorar el nivel de comprensión y el manejo de las destrezas del estudiante para utilizar filtros en Microsoft Excel. 1) FILTRAR INFORMACIÓN Para agregar un filtro a una tabla se debe seleccionar
OBJETIVO Mejorar el nivel de comprensión y el manejo de las destrezas del estudiante para utilizar filtros en Microsoft Excel. 1) FILTRAR INFORMACIÓN Para agregar un filtro a una tabla se debe seleccionar
EJERCICIO 18 DE WORD. ACTIVIDAD: crea las tablas que se muestran a continuación, siguiendo los procedimientos
 CREACIÓN Y MODIFICACIÓN DE TABLAS Las tablas sirven para organizar la información de una forma clara, ordenándola en filas y columnas. ACTIVIDAD: crea las tablas que se muestran a continuación, siguiendo
CREACIÓN Y MODIFICACIÓN DE TABLAS Las tablas sirven para organizar la información de una forma clara, ordenándola en filas y columnas. ACTIVIDAD: crea las tablas que se muestran a continuación, siguiendo
Manual de Usuario Webmail Horde
 UNIVERSIDAD NACIONAL DE LA PLATA Manual de Usuario Webmail Horde 1 mesadeayuda@cespi.unlp.edu.ar Índice Acceso al Sistema Webmail 3 Leer los mensaje de correo electrónico 4 Borrar los mensajes de correo
UNIVERSIDAD NACIONAL DE LA PLATA Manual de Usuario Webmail Horde 1 mesadeayuda@cespi.unlp.edu.ar Índice Acceso al Sistema Webmail 3 Leer los mensaje de correo electrónico 4 Borrar los mensajes de correo
Seleccionamos el programa Excel. Nos aparece la pantalla del programa
 LECCIÓN 1ª Poner en marcha el programa Para poner en marcha el programa lo abrimos. Existen varias formas, por ejemplo partiendo del botón "Inicio" de la esquina inferior izquierda. Pulsamos el botón "Inicio"
LECCIÓN 1ª Poner en marcha el programa Para poner en marcha el programa lo abrimos. Existen varias formas, por ejemplo partiendo del botón "Inicio" de la esquina inferior izquierda. Pulsamos el botón "Inicio"
Diseño de página y configurar un documento
 Contenido 1. Abrir un nuevo documento y empezar a escribir... 3 1.1 Abrir en blanco:... 3 1.2 Crear a partir de una plantilla... 3 1.3 Guardar y reutilizar plantillas... 3 2. Cambiar los márgenes de página...
Contenido 1. Abrir un nuevo documento y empezar a escribir... 3 1.1 Abrir en blanco:... 3 1.2 Crear a partir de una plantilla... 3 1.3 Guardar y reutilizar plantillas... 3 2. Cambiar los márgenes de página...
INGENIERÍA TELEINFORMÁTICA
 INGENIERÍA TELEINFORMÁTICA Expresión Gráfica y CAD Básico Sesión 05 Coordenadas y Gestión de Archivos Docente: Ing. María Nícida Malca Quispe AGENDA Coordenadas Definición directa de distancias El indicador
INGENIERÍA TELEINFORMÁTICA Expresión Gráfica y CAD Básico Sesión 05 Coordenadas y Gestión de Archivos Docente: Ing. María Nícida Malca Quispe AGENDA Coordenadas Definición directa de distancias El indicador
Pasos para cambiar la orientación de la página
 Pasos para cambiar la orientación de la página Paso 1: Selecciona la pestaña Diseño de Página y haz clic en la opción Orientación ubicada en el grupo Configuración de la Página. Paso 2: Haz clic izquierdo
Pasos para cambiar la orientación de la página Paso 1: Selecciona la pestaña Diseño de Página y haz clic en la opción Orientación ubicada en el grupo Configuración de la Página. Paso 2: Haz clic izquierdo
3.4 FORMATO DE HOJA DE CÁLCULO
 .4 FORMATO DE HOJA DE CÁLCULO.4. El cuadro de diálogo Formato de celdas Use las opciones del cuadro de diálogo Formato de celdas para cambiar el formato de los números y el texto en las celdas seleccionadas
.4 FORMATO DE HOJA DE CÁLCULO.4. El cuadro de diálogo Formato de celdas Use las opciones del cuadro de diálogo Formato de celdas para cambiar el formato de los números y el texto en las celdas seleccionadas
La Herramienta Redmine para la Administración de Proyectos
 La Herramienta Redmine para la Administración de Proyectos 9. Personalización y configuración inicial de la herramienta Redmine v1.0.2 Mag. José Eduardo Rodríguez Esquivel jose.rodriguez@ecci.ucr.ac.cr
La Herramienta Redmine para la Administración de Proyectos 9. Personalización y configuración inicial de la herramienta Redmine v1.0.2 Mag. José Eduardo Rodríguez Esquivel jose.rodriguez@ecci.ucr.ac.cr
Inicio rápido: Ver informes
 Guía para el cliente Esta guía le muestra cómo crear, guardar, ver y exportar informes estándar y personalizados en Microsoft Business Center. Para empezar, inicie sesión en Business Center y seleccione
Guía para el cliente Esta guía le muestra cómo crear, guardar, ver y exportar informes estándar y personalizados en Microsoft Business Center. Para empezar, inicie sesión en Business Center y seleccione
Diseño Gráfico: Photoshop CS 4 - CorelDraw X5
 Diseño Gráfico: Photoshop CS 4 - CorelDraw X5 Modalidad: Distancia, Online Duración: 77 horas Objetivos: Photoshop CS 4 Adquisición de los conocimientos necesarios para manejar y configurar el interfaz
Diseño Gráfico: Photoshop CS 4 - CorelDraw X5 Modalidad: Distancia, Online Duración: 77 horas Objetivos: Photoshop CS 4 Adquisición de los conocimientos necesarios para manejar y configurar el interfaz
BARRA DE HERRAMIENTAS DE BOCETO:
 INTRODUCCIÓN: Autodesk Inventor es un sistema de modelado sólido basado en operaciones geométrica, que proporciona todas las herramientas necesarias para ejecutar proyectos de diseño, desde el primer boceto
INTRODUCCIÓN: Autodesk Inventor es un sistema de modelado sólido basado en operaciones geométrica, que proporciona todas las herramientas necesarias para ejecutar proyectos de diseño, desde el primer boceto
Venta de Pasteles. Piezas. 3 Leches Chocolate. Del 26 al 30 de Enero MICROSOFT GRAPH Conceptos básicos
 Piezas Microsoft Office Excel 2007 3.8 MICROSOFT GRAPH 3.8.1 Conceptos básicos Los gráficos se usan para presentar series de datos numéricos en formato gráfico y de ese modo facilitar la comprensión de
Piezas Microsoft Office Excel 2007 3.8 MICROSOFT GRAPH 3.8.1 Conceptos básicos Los gráficos se usan para presentar series de datos numéricos en formato gráfico y de ese modo facilitar la comprensión de
PRESENTACIONES EN ESPACIO PAPEL
 Clase 11. PRESENTACIONES EN ESPACIO PAPEL Existen dos entornos de trabajo o "espacios" distintos en los que puede crear objetos en un dibujo. Se representan mediante las fichas Modelo y Presentación. Normalmente,
Clase 11. PRESENTACIONES EN ESPACIO PAPEL Existen dos entornos de trabajo o "espacios" distintos en los que puede crear objetos en un dibujo. Se representan mediante las fichas Modelo y Presentación. Normalmente,
Fundamentos de Excel
 Fundamentos de Excel Excel es una potente aplicación de hoja de cálculo y análisis de datos. Pero para usarla del modo más eficaz, es necesario comprender primero los aspectos básicos. Este tutorial presenta
Fundamentos de Excel Excel es una potente aplicación de hoja de cálculo y análisis de datos. Pero para usarla del modo más eficaz, es necesario comprender primero los aspectos básicos. Este tutorial presenta
GIMP, aplicaciones didácticas. Herramientas de GIMP
 GIMP, aplicaciones didácticas. Herramientas de GIMP Ministerio de Educación. ITE GIMP, aplicaciones didácticas. GIMP, aplicaciones didácticas Herramientas Para ampliar: Transformación. Aerógrafo. Relleno.
GIMP, aplicaciones didácticas. Herramientas de GIMP Ministerio de Educación. ITE GIMP, aplicaciones didácticas. GIMP, aplicaciones didácticas Herramientas Para ampliar: Transformación. Aerógrafo. Relleno.
Unidad 29: Formato condicional
 Unidad 29: Formato condicional 29.0 Introducción El formato condicional es un formato que depende del valor de una celda o de su contenido. Por ejemplo, en una base de datos de salarios del personal, usted
Unidad 29: Formato condicional 29.0 Introducción El formato condicional es un formato que depende del valor de una celda o de su contenido. Por ejemplo, en una base de datos de salarios del personal, usted
Para aplicar un color de trazo a una forma, puede seguir cualquiera de los procedimientos siguientes:
 MÓDULO 3: COLOR, BIBLIOTECA Y SIMBOLOS TEMA 1: TRABAJO CON COLOR 1. Introducción Flash CS3 permite aplicar, crear y modificar colores. Para elegir colores para aplicarlos al trazo o al relleno de un objeto
MÓDULO 3: COLOR, BIBLIOTECA Y SIMBOLOS TEMA 1: TRABAJO CON COLOR 1. Introducción Flash CS3 permite aplicar, crear y modificar colores. Para elegir colores para aplicarlos al trazo o al relleno de un objeto
AutoCad 2D. Contenido Semana 2. Barra Modify (Parte I) Object Properties Toolbar. Cuadrantes de Referencia
 Contenido Semana 2 Barra Modify (Parte I) Cortar objetos con el comando TRIM (RECORTA) El comando COPY OBJECT (COPIA) COPY (COPIA) múltiple El comando ARRAY (MATRIZ) El comando MOVE (DESPLAZA) Fillet o
Contenido Semana 2 Barra Modify (Parte I) Cortar objetos con el comando TRIM (RECORTA) El comando COPY OBJECT (COPIA) COPY (COPIA) múltiple El comando ARRAY (MATRIZ) El comando MOVE (DESPLAZA) Fillet o
APUNTE TABLAS MICROSOFT WORD 2003
 TABLAS Las tablas nos permiten organizar la información en filas y columnas. En cada intersección de fila y columna tenemos una celda. En Word tenemos varias formas de crear una tabla: Desde el icono Insertar
TABLAS Las tablas nos permiten organizar la información en filas y columnas. En cada intersección de fila y columna tenemos una celda. En Word tenemos varias formas de crear una tabla: Desde el icono Insertar
INTRODUCCIÓN THINK-CELL. Manual de Referencia para usuarios. Salomón Ccance CCANCE WEBSITE
 INTRODUCCIÓN THINK-CELL Manual de Referencia para usuarios Salomón Ccance CCANCE WEBSITE INTRODUCCIÓN En este capítulo, un tutorial paso a paso le mostrará cómo crear un gráfico a partir de un garabato
INTRODUCCIÓN THINK-CELL Manual de Referencia para usuarios Salomón Ccance CCANCE WEBSITE INTRODUCCIÓN En este capítulo, un tutorial paso a paso le mostrará cómo crear un gráfico a partir de un garabato
En Microsoft Office Word 2007 se puede insertar una tabla eligiendo un diseño entre varias tablas con formato previo
 Tablas de datos En Microsoft Office Word 2007 se puede insertar una tabla eligiendo un diseño entre varias tablas con formato previo (rellenas con datos de ejemplo) o seleccionando el número de filas y
Tablas de datos En Microsoft Office Word 2007 se puede insertar una tabla eligiendo un diseño entre varias tablas con formato previo (rellenas con datos de ejemplo) o seleccionando el número de filas y
PROCESADORES DE TEXTO. MICROSOFT WORD.
 PROCESADORES DE TEXTO. MICROSOFT WORD. VENTANA DE MICROSOFT WORD Nombre documento Barra Títulos Barra menús Herramientas estándar Herramientas formato Reglas Área Edición Iconos Vista Barras desplazamiento
PROCESADORES DE TEXTO. MICROSOFT WORD. VENTANA DE MICROSOFT WORD Nombre documento Barra Títulos Barra menús Herramientas estándar Herramientas formato Reglas Área Edición Iconos Vista Barras desplazamiento
CURSO DE AUTOCAD. Tema 2: CAD EN DOS DIMENSIONES INICIACIÓN AL DISEÑO EN AUTOCAD
 CURSO DE AUTOCAD Tema 2: CAD EN DOS DIMENSIONES INICIACIÓN AL DISEÑO EN AUTOCAD Tema 2: CAD EN DOS DIMENSIONES Pág. 2 de 28 ÍNDICE 1. INTRODUCCIÓN...5 1. 1. El editor de dibujo...5 1. 2. Procedimiento
CURSO DE AUTOCAD Tema 2: CAD EN DOS DIMENSIONES INICIACIÓN AL DISEÑO EN AUTOCAD Tema 2: CAD EN DOS DIMENSIONES Pág. 2 de 28 ÍNDICE 1. INTRODUCCIÓN...5 1. 1. El editor de dibujo...5 1. 2. Procedimiento
HP Color LaserJet serie CM3530 MFP Tareas de impresión
 Utilizar las funciones del controlador para Windows Abrir el controlador de la impresora En el menú Archivo del programa de software, haga clic en Imprimir. Seleccione la impresora y haga clic en Propiedades
Utilizar las funciones del controlador para Windows Abrir el controlador de la impresora En el menú Archivo del programa de software, haga clic en Imprimir. Seleccione la impresora y haga clic en Propiedades
Manual del Usuario de Microsoft Access Formularios - Página 1. Tema V: Formularios. V.1. Creación de un Formulario
 Manual del Usuario de Microsoft Access Formularios - Página 1 Tema V: Formularios V.1. Creación de un Formulario Un formulario es un diseño que permite introducir, cambiar y ver los registros de una base
Manual del Usuario de Microsoft Access Formularios - Página 1 Tema V: Formularios V.1. Creación de un Formulario Un formulario es un diseño que permite introducir, cambiar y ver los registros de una base
EXCEL I LECCIÓN N 14
 Importante Si va a buscar un valor (ya sea de texto o numérico) en lugar de una fórmula, asegúrese de hacer clic en Valores en el cuadro Buscar dentro de. Si en el cuadro Buscar dentro de está seleccionado
Importante Si va a buscar un valor (ya sea de texto o numérico) en lugar de una fórmula, asegúrese de hacer clic en Valores en el cuadro Buscar dentro de. Si en el cuadro Buscar dentro de está seleccionado
Al realizar este curso, el alumno adquirirá las siguientes habilidades y conocimientos:
 EXCEL 2007 OBJETIVOS Al realizar este curso, el alumno adquirirá las siguientes habilidades y conocimientos: Conceptos básicos sobre hojas de cálculo. Aspecto e interfaz de Microsoft Excel. Gestión de
EXCEL 2007 OBJETIVOS Al realizar este curso, el alumno adquirirá las siguientes habilidades y conocimientos: Conceptos básicos sobre hojas de cálculo. Aspecto e interfaz de Microsoft Excel. Gestión de
Microsoft Word 2000 Laboratorio de Informática Facultad de Agronomía y Agroindustrias - Año 2006.
 Unidad 5 Efectos gráficos Insertar imágenes 52 Modificar imágenes 54 Formato de imagen 54 Dibujos y Autoformas 55 Microsoft Graph 55 Wordart 56 Unidad 6 57 Editor de ecuaciones 57 Secciones 58 Texto en
Unidad 5 Efectos gráficos Insertar imágenes 52 Modificar imágenes 54 Formato de imagen 54 Dibujos y Autoformas 55 Microsoft Graph 55 Wordart 56 Unidad 6 57 Editor de ecuaciones 57 Secciones 58 Texto en
Herramientas de pintura. Herramientas de dibujo y texto. * Los métodos abreviados de teclado aparecen entre paréntesis. Sólo para Extended
 25 Herramientas Cuando inicie Photoshop, el panel Herramientas aparece en la parte izquierda de la pantalla. Algunas herramientas de este panel cuentan con opciones que aparecen en la barra de opciones
25 Herramientas Cuando inicie Photoshop, el panel Herramientas aparece en la parte izquierda de la pantalla. Algunas herramientas de este panel cuentan con opciones que aparecen en la barra de opciones
UNIDAD 2- LA CREACIÓN DE TABLAS EN ACCESS 2010
 2. CREACIÓN DE TABLAS Cuando se crea una base de datos, los datos se almacenan en tablas, que son listas de filas y columnas basadas en temas. Siempre debe empezar a diseñar una base de datos creando primero
2. CREACIÓN DE TABLAS Cuando se crea una base de datos, los datos se almacenan en tablas, que son listas de filas y columnas basadas en temas. Siempre debe empezar a diseñar una base de datos creando primero
3.2. MANEJO DEL ENTORNO
 3.2. MANEJO DEL ENTORNO 3.2.1 Hoja de cálculo. Un libro nuevo de Microsoft Excel de manera predeterminada presenta tres hojas de cálculo. Si lo desea, puede modificar lo anterior aplicando el siguiente
3.2. MANEJO DEL ENTORNO 3.2.1 Hoja de cálculo. Un libro nuevo de Microsoft Excel de manera predeterminada presenta tres hojas de cálculo. Si lo desea, puede modificar lo anterior aplicando el siguiente
