Excel para Trabajar Nivel I
|
|
|
- María del Pilar Camacho Sosa
- hace 7 años
- Vistas:
Transcripción
1 Excel para Trabajar Nivel I Manual de Capacitación Excel para Trabajar Nivel I 1. Conceptos Básicos Qué sabré o qué podré hacer al finalizar esta sección? Abrir una aplicación de hoja de cálculo. Abrir una hoja de cálculo existente. Abrir varias hojas de cálculo. Reconocer conceptos básicos de Excel (celdas, columnas, filas, etc.) Cerrar la aplicación de hoja de cálculo. Introducción Excel es un programa de hoja de cálculo, es decir, una aplicación diseñada para trabajar con datos y números. Este poderoso programa es útil para realizar desde simples sumas hasta cálculos de fórmulas químicas complejas o manipulaciones y representaciones de estadísticas en forma gráfica. Como su desarrollo está basado en el concepto de una hoja tabular, o sea en forma de tabla, aprender a usar las funciones básicas de Excel es tan fácil como llenar una. 1. Abrir Hojas de Cálculo Excel tiene mucho en común con los otros programas de Microsoft como Word y PowerPoint, entre otros. Todos estos programas se pueden abrir de la misma manera. Visualmente son relativamente parecidos y muchos de los comandos básicos son similares.
2 2. Conceptos Básicos Al abrir la aplicación de Excel, encontraremos una hoja de cálculo en blanco y en la parte superior de la pantalla, una barra de menú. Si hacemos clic sobre cada una de estas palabras, se nos abrirá un menú diferente. Cada menú nos ofrece una selección distinta de posibles acciones. Debajo de la barra de menú encontraremos la barra de herramientas: Esta barra presenta varios íconos, correspondientes a funciones diferentes. Aunque en algunos casos, éstas son las mismas a las que se accede a través de la barra de menú. Debajo de la barra de herramientas encontrará una casilla larga y a la izquierda de ésta, el símbolo =. Ésta se llama la barra de fórmulas. Debajo de estas barras hay una cuadrícula que, en el borde superior está identificado con letras y, en el lado izquierdo, con números. Este es el espacio de trabajo de Excel. Cada uno de los cuadritos en la cuadrícula se llama celda y todas las celdas en una línea vertical forman parte de una columna, y todas las celdas en una línea horizontal forman parte de una fila. Cada hoja de cálculo tiene exactamente filas y 256 columnas. COLUMNA CELDA FILA 1
3 Cada columna o fila se denomina por la letra o el número correspondiente. Las filas están numeradas de 1 a y las 256 columnas están marcadas, cada una, con letras (A, B, CH, CI, DE, etc). Las letras y los números también se usan para determinar el nombre de cada una de las celdas. Por ejemplo, la primera celda en la esquina izquierda del lado superior de la cuadrícula, que está formando parte de la columna A y de la fila 1, se llama A1. Si hacemos clic sobre una de las letras, se selecciona la columna correspondiente a la letra. De igual manera se seleccionan las filas mediante un clic sobre el número que corresponda. Para seleccionar una de las celdas solo tenemos que hacer clic sobre ella y aparecerá el nombre correspondiente en una casilla pequeña a la izquierda de la barra de fórmulas (en el círculo rojo de la figura siguiente). Cuando una columna o fila está seleccionada por completo, el espacio que está adentro cambia de color blanco a celeste rodeado por un borde grueso. Cuando una celda está seleccionada, no cambia de color, pero el borde sí se engrosa. El objetivo de seleccionar una parte de la hoja de cálculo es modificar, copiar o, de alguna manera, trabajar con la información contenida dentro de esos parámetros. En Excel, la cuadrícula entera tiene el nombre de hoja de cálculo. Los archivos de Excel se conocen como libros de trabajo, y cada uno de estos puede tener varias hojas de cálculo. Para navegar de una hoja de cálculo a otra, se utilizan las pestañas que se encuentran al extremo inferior izquierdo de la hoja de cálculo del ejemplo. Las pestañas dicen Hoja 1, Hoja 2 y Hoja 3 y, como la hoja de cálculo está ahora abierta en la hoja Hoja 2, aparece escrito en una letra más oscura que las de las otras dos pestañas. Como todavía no hemos escrito dentro de ninguna de las hojas, no es muy evidente la diferencia entre ellas. Pero podemos notarlo seleccionando celdas distintas en cada una de las hojas. 2
4 2. Creación de Tablas Qué sabré o qué podré hacer al finalizar esta sección? Ingresar números y textos. Usar el comando Deshacer. Crear una tabla de datos. Seleccionar un rango de celdas adyacentes. Seleccionar celdas no adyacentes. Reconocer las diferentes partes de una fórmula. Ingresar una fórmula sencilla. Introducción En esta unidad aprenderemos a usar la función más básica que tiene Excel, la de crear tablas. Las tablas se utilizan para organizar cualquier tipo de información, de manera que sea más fácil ver la relación entre los datos. Esta tabla también es la base para una infinidad de funciones y aplicaciones disponibles en Excel. 1. Cómo ingresar y modificar números y textos en una celda En una hoja de cálculo se pueden ingresar tres tipos de datos: texto, números y fórmulas. Los primeros dos tipos de datos, los números y el texto, son lo que llamamos valores constantes. Esto quiere decir que este valor no cambia, a no ser que lo modifiquemos o lo borremos. Una fórmula es un valor especial que hace referencia a celdas, nombres, datos, etc., y que producen un resultado. Si modificamos el valor de una celda a la que la fórmula esté haciendo referencia, el resultado de la fórmula varía automáticamente. Las fórmulas comienzan siempre con el signo igual (=). Es posible que el texto que acabamos de ingresar sea más largo que lo que se ve en la longitud de la celda y puede invadir las celdas adyacentes a su derecha, siempre que estén vacías. Si no lo están, el texto será recortado dentro de la celda. Pero es importante recalcar que, aunque el texto parezca invadir el espacio de las celdas adyacentes, éstas siguen vacías y en realidad todo el texto sigue contenido dentro de la celda dónde hemos empezado a escribirlo. Los números que son demasiado largos para caber dentro de una celda se expresan de otra manera en Excel (notación científica). La barra de fórmulas muestra siempre el valor 3
5 que ingresamos originalmente. Pero si ensanchamos la columna que contiene la celda en cuestión, el número se mostrará completo. Para ensanchar una columna o una fila, basta con que coloquemos el cursor sobre la línea que la divide de la siguiente y, manteniendo el botón del mouse apretado, la desplacemos hacia la izquierda o hacia la derecha, dependiendo si lo que queremos es ampliarla o reducirla. El cursor, al posicionarse entre columnas o entre filas, adquiere la forma de flechas en distintas direcciones Cómo borrar el contenido de una celda Hay tres maneras diferentes de borrar el contenido de una celda: Una posibilidad es que seleccionemos la celda con un clic y, luego, oprimamos la tecla Suprimir (o la tecla Del); También podemos seleccionar la celda con un clic y hacer clic sobre la opción Edición en la barra de menú. Entre la lista de opciones que se abre, elegimos Borrar y, luego, la opción Contenido; o Seleccionamos la celda con un clic (del botón izquierdo del mouse) y, luego, hacemos clic con el botón derecho del mouse, aparecerá un menú contextual. Entre la lista de opciones que se abren, debemos seleccionar borrar contenido Cómo modificar el contenido de una celda Tal como otros procesos básicos de Excel, hay varias maneras diferentes para modificar el contenido de una celda. Además, el proceso es distinto dependiendo del tipo de modificación. Por ejemplo, si lo que queremos hacer es simplemente reemplazar un contenido con otro, el proceso es similar al de borrar el contenido de una celda: 1. Primero, ingresamos algún texto o número nuevo en cualquier celda de la hoja de cálculo y, luego, oprimimos la tecla Enter para aceptarlo. 2. Ahora hacemos clic de nuevo sobre la celda para reemplazar el contenido que acabamos de ingresar. 3. Debemos recordar que para hacer una modificación a algún texto dentro de una hoja de cálculo es necesario seleccionar la celda donde comienza el texto, no en una de las celdas adyacentes en las cuales el texto parece extenderse. 4
6 4. Escribimos el nuevo contenido; al empezar a escribirlo, automáticamente, iremos reemplazando el anterior contenido de la celda. En cambio, si queremos solamente hacer una modificación al contenido existente de una celda, y no reemplazarlo completamente, lo que debemos hacer es lo siguiente: 1. Hacemos doble clic sobre la misma celda. 2. Aparecerá un cursor al interior de la celda. Ahora podremos hacer una modificación al texto de la manera como se haría en un documento de Word, utilizando las flechas direccionales del teclado y las teclas Suprimir y Retroceder. 3. Cuando hayamos terminado de modificar el contenido de la celda, sólo debemos oprimir la tecla Enter para aceptar el cambio. Otra manera de lograr el mismo resultado es la siguiente: 1. Seleccionamos la celda con un solo clic. 2. Hacemos clic sobre la barra de fórmulas donde aparece el contenido de la celda seleccionada. 3. Realizamos la modificación necesaria y, al terminar, oprimimos la tecla Enter o hacemos clic sobre el botón Introducir para aceptar el cambio. 5
7 1.3. La función Autocompletar de Excel La función Autocompletar de Excel mantiene en la memoria el texto que ya fue ingresado en una columna y puede completar otras entradas con la misma información, en la misma columna. Por ejemplo, digamos que hemos ingresado el nombre Claudia Rojas en la celda A1 y, luego, escribimos la letra C en la celda A2, Excel completará la celda automáticamente con el texto Claudia Rojas. Si éste es el texto que deseamos ingresar, pulsamos la tecla Enter para aceptar el texto. De lo contrario, continuamos escribiendo y así desactivaremos la función Autocompletar. 2. Selección de rangos de celdas adyacentes y no adyacentes En Excel, una celda activa es la celda que se encuentra seleccionada en ese momento. Un grupo de celdas se denomina rango. Para seleccionar un rango de celdas, tenemos que hacer lo siguiente: 2.1. Selección de un rango de celdas contiguas 1. Hacemos clic sobre la celda de uno de los extremos del rango que queremos seleccionar. 2. Mantenemos oprimido el botón izquierdo del mouse, arrastrándolo hacia el extremo opuesto, soltamos y el rango ya está seleccionado. 3. Las celdas que seleccionamos aparecerán sombreadas. Si en vez de seleccionar un rango, lo que necesitamos es seleccionar solamente algunas columnas, si éstas son adyacentes, podríamos seleccionarlas de la misma manera que utilizamos para seleccionar un rango entero. En cambio, si fuesen columnas o celdas no adyacentes, debemos usar el siguiente proceso: 6
8 2.2. Selección de un rango de celdas no adyacentes 1. Seleccionamos la primera columna (columna B). 2. Oprimimos la tecla Ctrl. en el teclado. 3. Manteniendo la tecla oprimida, seleccionamos la columna siguiente (columna D). 4. Observemos que mientras la segunda columna se selecciona, la primera todavía sigue seleccionada. Al terminar de seleccionar la segunda columna, soltamos el botón izquierdo del mouse y la tecla Ctrl. 3. Los diferentes componentes de una fórmula Con Excel no es necesario memorizar fórmulas para poder aplicarlas, ya que, éstas están almacenadas en el programa y, por lo tanto, no es necesario realizar las operaciones aritméticas "mentalmente". En una celda, la fórmula relaciona los valores de diversas celdas y de diversas fórmulas para producir un resultado. Una fórmula puede constar de cualquiera de los siguientes elementos: Signos de operaciones: como los signos + para sumar o * para multiplicar. Valores, textos o valores lógicos: Entre otras cosas, la fórmula puede incluir números y letras. Referencias a celdas (y a rangos de celdas): A diferencia de un número absoluto, una referencia a otra celda (o rango de celdas) es un valor relativo. Esto quiere decir que, si se cambia un valor en una celda y si esa celda tiene referencia a otra dentro de una fórmula, el resultado de la fórmula también se cambiará. Funciones de hoja de cálculo: como suma o promedio. 7
9 3.1. Signos de operaciones Excel utiliza los siguientes signos de operaciones de uso estándar, presentes en todos los teclados de las computadoras: Operación Tecla Operación Tecla Suma + Prioridad (hacer esta ( ) operación primero) Resta - Igual a = Multiplicación * Diferente de < > División / Mayor que > Exponente ^ < Menor que (a la potencia de) Al comienzo de todas las fórmulas de cualquier operación (suma, resta, multiplicación o división, etc.) se requiere un signo igual (=). Por ejemplo, una fórmula sencilla de suma: =C2+C Ingresar una referencia a una celda En una celda que contiene una fórmula se ve siempre la cifra resultante y la fórmula en sí se ve en la barra de fórmulas arriba de la pantalla. Fórmula Cifra resultante Al usar fórmulas, los resultados cambian cada vez que se modifican los números. Para hacer esto, debemos incorporar la celda dentro de la fórmula. Una celda se puede agregar a la fórmula en forma manual (escribiendo la letra y número correspondientes a su columna y fila, respectivamente), pero otra forma de hacerlo es seleccionando la celda con el mouse y haciendo clic sobre ella. La celda seleccionada tendrá un recuadro de 2 colores, con una línea punteada intermitente: 8
10 3. Uso de Funciones y Ordenación de Datos Qué sabré o qué podré hacer al finalizar esta sección? Utilizar funciones para realizar cálculos con Excel. Utilizar la función Suma. Usar la función de Autofiltro. Ordenar una lista por categoría en orden alfabético o numérico. Manipular una lista de datos. Introducción Además de las fórmulas, Excel cuenta con una herramienta llamada funciones. Las funciones de Excel nos ofrecen la posibilidad de reemplazar a series de fórmulas que se utilizan comúnmente, tales como una sumatoria, un promedio, etc. Además de estas funciones matemáticas, también son posibles las funciones financieras, estadísticas, trigonométricas, etc., expandiendo así su utilidad para incluir a muchas disciplinas diferentes. 1. Cómo usar una función Una función es una fórmula o una serie de fórmulas ya escritas y preparadas en forma simplificada, para realizar cálculos comúnmente usados. Son más fáciles de escribir que una serie de fórmulas y pueden resolver un problema matemático en un sólo paso en lugar de muchos. Al escribir estas funciones necesitamos seguir un orden o sintaxis, tal como si estuviéramos escribiendo una frase. La sintaxis correcta de una función es la siguiente: Signo igual =SUMA(A1:A200) Nombre de la función Argumentos separados por dos puntos y encerrados entre paréntesis. 9
11 1.1. Argumentos Pensemos en un argumento como una pieza de información que aclara lo que debe hacer la función. En el ejemplo de arriba, se sumará todo el rango A1:A200. Es decir, que dentro de los paréntesis que forman el contenido de la función se sumarán los datos ingresados en las celdas A1, A2, A3, A4... hasta la A Nombres de función Algunas de las funciones más comunes incluyen: Suma Promedio Máximo Mínimo Ahora Contar Función Suma series de números. Calcula el promedio de valores de un conjunto de datos. Devuelve el máximo valor de un conjunto de celdas. Devuelve el mínimo valor de un conjunto de celdas. Devuelve la hora y fecha actuales. Cuenta el número de celdas que contienen números y los números que hay en la lista de argumentos. Por ejemplo, si queremos sumar los datos contenidos en el rango compuesto por las celdas B2 a B12 de una hoja de cálculo, al crear una fórmula para sumar estos 10 datos, en la barra de fórmula aparecería lo siguiente: = B2+B3+B4+B5+B6+B7+B8+B9+B10+B11+B12. Una función, sin embargo, puede simplificar esta fórmula de la siguiente manera: =SUMA(B2:B12). Esta función es especialmente útil cuando estamos sumando un rango de celdas grande, de 10, 30 ó más celdas. 2. Cómo usar el Asistente de Funciones Una función se puede ingresar manualmente o se puede usar lo que se llama el Asistente de Funciones. Si conocemos bien qué función deseamos usar, es más eficiente escribirla directamente en la celda. Si utilizamos esta modalidad, es importante recordar que siempre es necesario incluir un signo = antes de cualquier función. Excel automáticamente convierte las funciones ingresadas manualmente a letras mayúsculas. Es una buena idea escribirlas en minúsculas, porque si Excel no las convierte a mayúsculas es porque no reconoce su entrada como una función (probablemente la escribió de manera incorrecta) Cómo ingresar una función usando el Asistente de Funciones Para ingresar una función usando el Asistente de Funciones, primero debemos seleccionar la celda que contendrá la función. 10
12 Luego, debemos abrir el Asistente de Funciones de acuerdo a una de las siguientes modalidades: Hacer clic sobre la opción Insertar en la barra del menú y, luego, se nos abrirá un menú en el cual debemos seleccionar la opción Función. Hacer clic sobre el siguiente botón Función de la barra de fórmulas. El Asistente de Funciones, consta de 2 niveles: el 1 nos permite seleccionar una categoría y, en el 2, nos permite observar la lista de funciones que se encuentran dentro de cada categoría. En el menú desplegable de la opción O seleccionar una categoría, seleccionemos a la opción Todas. En la lista Seleccionar una función use la barra de desplazamiento para encontrar la función SUMA. Al seleccionar esta función, en la parte inferior del Asistente de Funciones nos aparece el nombre de la función y, entre paréntesis, la lista de argumentos necesarios para realizar la operación seleccionada, junto a una breve descripción del propósito de la misma. Una vez elegida la función, debemos hacer clic sobre el botón Aceptar, desde ahí iremos al segundo paso del Asistente de Funciones donde podremos especificar los argumentos que se utilizarán en la función. Excel automáticamente tratará de interpretar la referencia o el rango de celdas que se incluirán en la función y este número aparecerá en la franja blanca llamada Numero 1 (en el círculo rojo). Si este no es caso, lo debemos cambiar por 11
13 el rango de celdas que deseamos incluir en la función. En nuestro caso, Excel debería haber interpretado bien y dentro de la franja debe decir B2:B12, indicando así, que la función realizará la suma de los números en todas las celdas desde B2 a B12. Es posible incluir más argumentos, si es que fuera necesario (por ejemplo, B2:B12, C2:C7, si deseamos agregar a la suma de las celdas B2 a B12, los valores contenidos en las celdas B2 a C7). Esta otra lista de valores (argumentos) se agregarían en la franja Numero 2 y, al agregarlo, se abriría otra franja por si acaso quisiéramos seguir agregando más argumentos a la función. Ahora hacemos clic en el botón Aceptar y, en la barra de fórmulas encontraremos la fórmula =SUMA(B2:B12;C2:C7) y, la celda B13 contendrá el resultado final de la operación. 3. El botón Autosuma La función SUMA es tan común que tiene su propio botón en la barra de herramientas, llamado Autosuma. Con el botón Autosuma ni siquiera es necesario usar el Asistente de Funciones o escribir la función para sumar un rango de datos. Usarla es tan simple como hacer clic sobre el botón con el icono de la barra de herramientas. Excel automáticamente detecta cuáles son las celdas que se van a incluir en la función Cómo usar el botón Autosuma Primero, debemos seleccionar la celda en la que queremos visualizar el resultado, luego, hacemos clic en el botón Autosuma de la barra de herramientas y, finalmente, oprimimos Enter. 12
14 4. La función Promedio Aparte de la función Suma, otra función muy utilizada en Excel, es la de Promedio. Para realizar esta función de forma rápida, podemos seguir el procedimiento que detallamos a continuación: 4.1. Cómo usar el Asistente de Funciones para ingresar la función Promedio Primero, debemos seleccionar la celda F3, donde insertaremos el resultado de la función, en este caso, para calcular el promedio de los números en las celdas B3 a D3. Ahora, abrimos el Asistente de Funciones para ingresar la función Promedio. En el segundo paso del Asistente de Funciones, debemos asegurarnos que el rango de celdas utilizadas en la función sea el correcto, es decir, B3:D3. Si estos números no aparecen automáticamente dentro de la franja de Número 1 (en el círculo rojo) del asistente, es necesario cambiarlos. Hacemos clic sobre el botón Aceptar y la función quedará insertada. 13
15 5. Cómo usar la función de Autofiltro En Excel la Función Autofiltro o los filtros automáticos son herramientas que nos permiten buscar datos de acuerdo a distintos criterios en forma rápida y simple de ejecutar. Para aprender a usar esta función debemos crear un archivo, el que denominaremos listadedatos.xls. Dentro de este archivo crearemos una tabla con los siguientes encabezados de columnas: Apellido Nombre Empresa Ciudad Región Una vez hecho esto, agregaremos 6 filas con datos inventados u obtenidos de alguna guía de empresas. La lista de datos que usaremos para aprender esta herramienta es relativamente pequeña. Una lista de datos en Excel puede llegar a tener miles de registros (líneas) y muchas más categorías que las 5 que se encuentran en esta lista de ejemplo. Con una lista de datos tan grande podría ser muy difícil manejar toda la información contenida adentro. He aquí la gran utilidad de los filtros de datos. Al usar el Autofiltro, en el menú desplegable, arriba de cada columna, aparecen todos los valores que se encuentran dentro de esa columna y, adicionalmente, los siguientes elementos: Orden ascendente: Ordena de menor a mayor o de la A a la Z, si se trata de texto. Orden descendente: Ordena de mayor a menor o de la Z a la A, en caso de datos de texto. Todas: Muestra todos los elementos de la columna. Se usa para eliminar el filtro de una columna. Diez mejores...: Filtra para mostrar los "primeros 10" elementos de la lista. Personalizar...: Le permite filtrar la lista por múltiples elementos: es igual a, no es igual a, y en el caso de números es mayor que, es mayor o igual que, etc. 14
16 1. Para mostrar de nuevo la tabla completa, debemos hacer clic sobre la opción Datos en la barra del menú y, luego, seleccionar Filtro y, finalmente, seleccionar Mostrar todo. 2. Para salirnos del modo filtro automático y eliminar las flechas de los campos, seleccionamos de nuevo la opción Datos, Filtro y Autofiltro. 15
17 6. Cómo ordenar datos en orden alfabético y numérico Puede ocurrir que en ciertos momentos nos interese ordenar una lista de datos por diferentes campos (fechas, nombres, precios, etc.). Una manera rápida de lograr esto es a través de los botones de orden ascendente y orden descendente. Los dos botones funcionan de exactamente la misma manera, sólo que uno ordena los datos en una dirección contraria a la otra. 1. Gráficos Qué sabré o qué podré hacer al finalizar esta sección? Reconocer las diferentes partes de un gráfico. Usar el Asistente de Gráficos. Introducción Excel incluye una función de gráficos, la que podemos usar para explicar datos y representarlos de manera sencilla. Los gráficos también pueden ayudar a que alguna presentación o algún documento escrito, parezca más profesional y el lector o lectora retenga mejor lo que se quiere transmitir. Con el Asistente de Gráficos es muy fácil crear casi cualquier gráfico que necesitemos. 1. Reconociendo los diferentes tipos de gráficos Un gráfico es una herramienta que nos ayuda a visualizar datos, a compararlos, a observar sus cambios y a verlos de forma global y sintetizada. Existen varios tipos de gráficos, pero en este curso básico de Excel sólo hablaremos de los tres más comunes: 1.1. Gráfico de columnas o barras Es útil para observar seguimientos de tendencias de cifras o para comparar números. Cada columna representa un valor determinado. El gráfico de barras es la versión horizontal del gráfico de columnas. Gráfico de Columnas 16
18 Gráfico de Barras 1.2. Gráfico circular Este tipo de gráfico muestra la relación de las partes con respecto al todo. Si el círculo es la totalidad de los datos de origen, cada porción del círculo representa un número individual. Gráfico circular 1.3. Gráfico de líneas Éste tipo de gráfico es mucho más útil para observar las tendencias durante el transcurso del tiempo. Estos gráficos facilitan estudiar el alza o la baja de un determinado elemento. Una variación del gráfico de líneas es el gráfico de área en el cual se sombrea, con un color específico, el área que está debajo de la línea. Gráfico de líneas La selección correcta de un tipo de gráfico realmente puede lograr expresar las ideas claramente. También puede ocurrir lo contrario, que la selección incorrecta puede producir confusión. 17
19 2. Las diferentes partes de un gráfico En Excel es posible construir un gráfico a partir de datos insertos en una tabla. Veamos un ejemplo, en este caso, los datos de Comparación de Precios. La tabla que mostramos a continuación contiene los datos de origen, es decir, el rango de celdas que contienen la información esencial en base a la cual se construye el gráfico. Esta información está constituida por la serie de datos, es decir, los valores que se incluirán en el gráfico (en este caso el precio de cada producto en los distintos supermercados comparados) y, por las categorías, que nos permitirán saber a qué corresponden dichos datos. Serie de Comparación de Precios datos Supermercado Supermercado Supermercado Supermercado A B C D Pan Leche Azúcar Aceite En base a estos datos, es posible construir el siguiente gráfico de columnas: Título Eje de valores (Eje Y) Leyenda Eje de categorías (Eje X) 18
20 3. Cómo crear un gráfico de columnas usando el Asistente de Gráficos de Excel En esta sección aprenderemos a utilizar el Asistente de Gráficos para crear un gráfico de columnas. El Asistente de Gráficos nos guiará a través de las sucesivas etapas para ingresar la información que nuestro gráfico Cómo abrir el Asistente de Gráficos de Excel Abramos el archivo Ejercicio4.xls que guardamos anteriormente en la carpeta de Mis Documentos. Seleccionamos los datos que se incluirán en el gráfico. Debemos incorporar en esta selección elementos tales como: títulos e identificadores de serie que, en este caso, serían los nombres de los meses y los años. Aunque en el caso del ejemplo que estamos utilizando, todas las celdas que se seleccionarán son contiguas, debemos recordar que los datos que se seleccionan no tienen que ser necesariamente contiguos. Ahora estamos listos o listas para abrir el Asistente de gráficos. Hay dos maneras para hacer esto: Hacer clic sobre el botón para Asistente de Gráficos de la barra de herramientas: O, hacer clic sobre la opción Insertar en la barra del menú, donde debemos seleccionar desde el menú la opción Gráfico. Al hacerlo, se abriremos la ventana de diálogo para Asistente de Gráficos: 19
21 3.2. Paso 1 del Asistente para Gráficos 1. El primer paso del Asistente de Gráficos corresponde a la selección del tipo de gráfico. En nuestro caso utilizaremos un gráfico Tipo estándar, de columnas, el que se selecciona con un clic en el Tipo de gráfico de nuestra preferencia. 2. Luego, se debe seleccionar uno de los Subtipos de gráfico correspondientes a Columnas. Para este ejercicio utilizaremos una columna agrupada, es decir el primero que se encuentra en la esquina superior izquierda del menú Subtipo de Gráfico. Al hacer clic sobre este recuadro se deberá oscurecer. 3. Para ver una muestra preliminar del gráfico, y confirmar que es el que deseamos usar, debemos mantener oprimido el botón Presionar para ver muestra. La muestra preliminar la veremos en el espacio donde antes estaba el menú Subtipos de Gráfico. 4. En la parte inferior de esta ventana y en la de los 4 pasos del Asistente de Gráficos nos encontraremos con los siguientes botones: Cancelar, Atrás, Siguiente y Finalizar. Sirven, respectivamente, para desistir de la construcción del gráfico, retroceder y avanzar un paso dentro del asistente y, para ir directamente al final, creando así el gráfico con las opciones predeterminadas. 5. Ahora, hagamos clic en el botón Siguiente para avanzar al paso número 2. 20
22 3.3. Paso 2 del Asistente para Gráficos En el segundo paso del Asistente de Gráficos debemos verificar o cambiar los rangos de celdas que contengan la información que usamos para crear el gráfico. Si la serie de datos que queremos graficar está expresada en filas, debemos dejar seleccionada la opción Filas. Si la serie de datos que queremos graficar está expresada en columnas, hacemos clic sobre la opción Columnas. La selección de Filas o Columnas afecta significativamente la apariencia del gráfico. Para comprobar esto, seleccionemos primero Filas y veamos cómo el gráfico aparece en la ventana del asistente. A continuación hagamos lo mismo con Columnas. Para efectos de este ejercicio, volvamos a seleccionar fila que es como hemos ordenado las series de datos. En la mayoría de los casos, incluyendo este, Excel interpreta correctamente la orientación de los datos y, en este paso, no necesitamos más que hacer clic en el botón Siguiente en la parte inferior de la ventana. 21
23 3.4. Paso 3 del Asistente para Gráficos El tercer cuadro de diálogo del Asistente de Gráficos nos presenta opciones para definir su apariencia. La cantidad de pestañas que aparecen en la parte superior de este cuadro, depende del tipo de gráfico seleccionado. El máximo de pestañas son 6, como en el caso de nuestro ejemplo en la imagen de más abajo. Haciendo clic sobre cada una de ellas podremos ir definiendo algunas opciones especiales. Aunque en este ejercicio no será necesario hacer mayores cambios, veremos qué permite modificar cada una de ellas. Títulos: Permite ingresar títulos para varias partes del gráfico. En nuestro ejemplo escribiremos Cuenta Andrea Urrutia en el espacio para el Título del gráfico ; Meses para el subtítulo del eje de categorías (X) y Cantidad para el subtítulo del eje de valores (Y). Eje: Permite seleccionar el tipo de valores que se muestran en los ejes. 22
24 Líneas de división: Nos permite especificar las líneas de división, por ejemplo, en este caso hicimos una división por meses. Esta ventana de diálogo cambia según las dimensiones del gráfico. Leyenda: Permite especificar si queremos mostrar una leyenda para el gráfico y definir la ubicación con relación al gráfico. 23
25 Rótulos de datos: Nos permite mostrar rótulos de datos y el contenido de estos rótulos para las series de datos. En este caso, hemos dejado definida la opción de Valor, lo que se refleja en el número que se agrega en la parte superior de cada barra y corresponde al valor que representa. Tabla de datos: Nos permite especificar si se quiere mostrar una tabla de los valores usados en el gráfico y también permite mostrar la tabla de datos junto al gráfico. 24
26 Por lo general para hacer un gráfico sencillo, no es necesario intervenir en esta etapa del asistente, excepto para ingresar un título. Esta herramienta toma las decisiones correctas por nosotros. Avancemos, haciendo clic sobre el botón Siguiente para llegar al paso final Paso 4 del Asistente de Gráficos En el 4 paso debemos especificar dónde queremos mostrar el gráfico. Podemos elegir entre mostrar En una hoja nueva separada o Como objeto en una hoja de cálculo existente. Luego, debemos hacer clic sobre el botón Finalizar y Excel creará el gráfico de acuerdo con nuestras especificaciones. Sin embargo, siempre existe la posibilidad de hacer cambios en el gráfico. Solo debemos hacer clic sobre el gráfico y, luego, hacer clic sobre el botón Asistente de Gráficos para modificarlo. 2. Uso de Plantillas - Balance Qué sabré o qué podré hacer al finalizar esta sección? 25
27 1. Elegir una plantilla para elaborar un Balance. 2. Trabajar con plantillas dentro de cada tarea. 1. Las plantillas de Excel Las plantillas son patrones predefinidos para crear libros (archivos) en la planilla de cálculo. Éstas resultan muy útiles cuando usamos varias veces un libro con la misma estructura. Por ejemplo, cuando hacemos facturas, tarjetas de tiempo, balances, etc. Excel dispone de varias plantillas para crear diversos libros con estructuras predeterminadas, algunas de ellas vienen junto con el programa, otras se puede descargar de la web. Para comenzar a utilizar una de ellas es preciso que abramos un libro nuevo desde el menú Archivo, haciendo clic en la opción Nuevo... Al hacerlo se abre el panel Nuevo libro, el que nos permite: abrir un libro nuevo en blanco o abrir un libro que ya existe. También nos permite crear un libro nuevo a partir de una plantilla, para lo cual debemos ir a la opción En mi PC... Al hacer clic sobre éste, se despliega la ventana Plantillas, la que contiene 2 pestañas con distintos tipos de plantillas predeterminadas y, además, cuenta con el botón Plantillas de Office Online para descargar plantillas a través de Internet. 2. Plantillas para soluciones de hoja de cálculo 26
28 Comenzaremos a aprender el uso de las plantillas a través de la creación de una Hoja de balance. Para ello, debemos abrir la ventana de plantillas y hacer clic sobre la pestaña Soluciones de hoja de cálculo. 3. Trabajar con plantillas dentro de cada tarea En la pestaña Soluciones de hoja de cálculo, entramos directamente a la plantilla Hoja de Balance, seleccionando el ícono correspondiente y, luego, haciendo clic en el botón Aceptar. Cada una de las soluciones que allí se presentan corresponde a una publicación genérica ya creada, sobre la que podemos trabajar. Una vez seleccionada y abierta la plantilla, debemos escribir nuestra propia información en los espacios asignados para cada dato y guardar luego, el archivo como tipo Libro de Excel. 27
29 Si bien las plantillas traen un formato predefinido, podemos hacer las modificaciones de formato que estimemos convenientes dentro de la planilla. Sin embargo, antes de modificarlo debemos desproteger la hoja. Para desproteger una hoja debemos ir al menú Herramientas, luego, seleccionar la opción Proteger y, por último, Desproteger hoja... Una vez que hemos hecho este procedimiento, ya podemos hacer cambios en cualquier parte de la planilla. La otra dificultad que podemos encontrar, es que los valores de dinero tengan un tipo de moneda ya asignado y que no corresponda al que necesitamos usar, en este caso, el Euro. Para cambiarlo, debemos seleccionar todas las celdas que utilicen datos numéricos para valores de dinero; luego, dirigirnos al menú formato, opción Celdas..., finalmente, se abrirá la siguiente ventana, donde debemos seleccionar la Pestaña Número, Categoría Moneda y, por último, el tipo que, en nuestro ejemplo, debería ser $ Español (Chile). 28
30 Después de hacer todos los cambios de formato y del tipo de símbolos que vamos a usar dentro del balance, solo debemos ingresar los datos y, los resultados, se irán calculando de manera automática, tal como en el siguiente ejemplo, donde tenemos la visualización de la hoja Gastos (en el círculo rojo): La siguiente hoja, denominada Evolución de la cuenta, nos muestra los cambios sufridos por nuestro balance a través de un gráfico de líneas. 3. Uso de Plantillas Amortización de Préstamos Qué sabré o qué podré hacer al finalizar esta sección? 1. Elegir una plantilla para elaborar una planilla de amortización de préstamos. 2. Trabajar con plantillas dentro de cada tarea. 29
31 1. Abrir la plantilla Como ya sabemos, Excel dispone de varias plantillas para crear diversos libros con estructuras predeterminadas, una de ellas es la de Amortización de Préstamos, en palabras simples se trata de una planilla que nos permitirá hacer los cálculos para saber cuánto debemos pagar mensualmente de un préstamo considerando todos valores involucrados (impuestos, intereses, monto del préstamo, etc.). Para comenzar a utilizarla debemos abrir un libro nuevo desde el menú Archivo, haciendo clic en la opción Nuevo... y seguir las mismas instrucciones detalladas en el capítulo anterior, pero esta vez seleccionaremos, en la pestaña Soluciones de hoja de cálculo, el ícono de Amortización de Préstamo. 2. Cambios de formato de la plantilla de Amortización de Préstamos Una vez seleccionada y abierta la plantilla, debemos escribir nuestra propia información en los espacios asignados para cada dato y guardar luego, el archivo como tipo Libro de Excel. Recordemos que, si bien las plantillas traen un formato predefinido, podemos hacer modificaciones a la planilla, desprotegiendo la hoja en forma previa. Nuevamente, nos encontraremos con que los valores de dinero tienen un tipo de moneda ya asignado, el Euro. Seleccionando todas las celdas que utilicen datos 30
32 numéricos para valores de dinero; y luego, dirigiéndonos al menú formato, opción Celdas..., podremos cambiar el tipo de moneda en la pestaña Número, Categoría Moneda y, por último, el tipo que, en nuestro ejemplo, debería ser $ Español (Chile). En el caso de esta plantilla en particular, debemos tener cuidado en seleccionar las celdas con formato Moneda, ya que, no todas corresponden a cantidades de dinero. Se debe cambiar el formato de la moneda, solo en las celdas: Importe del préstamo; Pago Programado; Total de Adelantos e Interés total (celdas marcadas en rojo). Y de la primera línea de la tabla de la parte inferior que nos arrojará los resultados. También podemos definir el número de decimales que queremos obtener. 31
33 3. Cálculo de Amortización de Préstamo Después de hacer todos los cambios de formato y del tipo de símbolos que vamos a usar dentro de la Calculadora de préstamos, solo debemos ingresar los datos del préstamo y los resultados, se irán calculando de manera automática, tal como en el siguiente ejemplo: Supongamos que pedimos un préstamo en el Banco de Las Américas por un monto total de $ (Doscientos mil pesos), con una tasa de interés del 4,75% anual, a 2 años plazo y con 1 mes de gracia anual a elección. La fecha del primer pago será el 30 de septiembre de Importe del préstamo: $ Interés anual: 4,75% Periodo del préstamo en años: 2 años Número de pagos anuales: 11 Fecha inicial del préstamo: 30/09/2009 Entidad financiera: Banco de Las Américas La opción de Pagos extra opcionales, como lo dice el mismo comentario que aparece al colocar el cursor en la celda respectiva, corresponde a pagos adicionales que nosotros queramos hacer para ir bajando el monto de la deuda. Si no vamos a hacer pagos extra, la dejamos en blanco. Así, una vez que hemos ingresado todos los datos, obtendremos en detalle cada una de las cuotas que debemos pagar para amortizar (ir cubriendo) la deuda. La siguiente hoja, denominada Evolución de la cuenta, nos muestra los cambios sufridos por nuestro balance a través de un gráfico de líneas. 32
34 4. Cómo interpretar los resultados Los resultados que obtenemos son el Resumen del préstamo y la tabla final que detalla cada uno de los pagos, hasta llegar a 0 (cero), o sea, cuando ya hemos pagado toda nuestra deuda. El recuadro en el extremo superior derecho nos da los datos generales del préstamo. El valor de la cuota, el número de pagos y el monto total de lo que pagaremos por concepto de interés. En la planilla que se despliega en la parte inferior, se detallan los siguientes datos: Pago N : Es el número de la cuota que nos corresponde pagar. Fecha del pago: Fecha en la que nos corresponde pagar la cuota. Saldo inicial: Es el monto total que nos falta pagar. Pago programado: Corresponde al valor de la cuota. Pago extra: Es cualquier pago que hagamos, adicional a la cuota establecida. Pago total: Corresponde al valor de la cuota que debemos pagar ese mes, considerando el pago programado y el pago extra. Capital: Es la cantidad de dinero de la cuota, que corresponde al pago del préstamo propiamente tal, descontando lo pagado por interés. Interés: La cantidad de dinero de la cuota mensual, que corresponde al pago de intereses. Saldo final: Es el valor total de la deuda, descontando la cuota de ese mes. 33
Competencias TIC para profesionales Del Siglo 21
 Planilla de Cálculo Nos referiremos a la planilla de cálculo de Microsoft Office, con algunas precisiones a la de OpenOffice. Una vez abierto un libro nuevo de Excel de Microsoft, la interfaz de la planilla
Planilla de Cálculo Nos referiremos a la planilla de cálculo de Microsoft Office, con algunas precisiones a la de OpenOffice. Una vez abierto un libro nuevo de Excel de Microsoft, la interfaz de la planilla
TUTORIAL SOBRE HOJAS DE CALCULO
 TUTORIAL SOBRE HOJAS DE CALCULO Octubre de 2007 Página 1 de 12 Tabla de contenido Hojas de Cálculo...3 Software a utilizar y entorno de trabajo...3 Crear una hoja de cálculo...3 Características de las
TUTORIAL SOBRE HOJAS DE CALCULO Octubre de 2007 Página 1 de 12 Tabla de contenido Hojas de Cálculo...3 Software a utilizar y entorno de trabajo...3 Crear una hoja de cálculo...3 Características de las
Elaboración de Documentos en Procesadores de Textos
 Las tablas permiten organizar la información en filas y columnas, de forma que se pueden realizar operaciones y tratamientos sobre las filas y columnas. Por ejemplo, obtener el valor medio de los datos
Las tablas permiten organizar la información en filas y columnas, de forma que se pueden realizar operaciones y tratamientos sobre las filas y columnas. Por ejemplo, obtener el valor medio de los datos
INSTITUCIÓN EDUCATIVA LICEO DEPARTAMENTAL ÁREA DE TECNOLOGÍA E INFORMÁTICA
 INSTITUCIÓN EDUCATIVA LICEO DEPARTAMENTAL ÁREA DE TECNOLOGÍA E INFORMÁTICA GUÍA DE INFORMÁTICA (Operaciones matemáticas) Profesor: Germán Rodríguez López Año lectivo 2006-2007 1 OPERACIONES MATEMÁTICAS
INSTITUCIÓN EDUCATIVA LICEO DEPARTAMENTAL ÁREA DE TECNOLOGÍA E INFORMÁTICA GUÍA DE INFORMÁTICA (Operaciones matemáticas) Profesor: Germán Rodríguez López Año lectivo 2006-2007 1 OPERACIONES MATEMÁTICAS
UNIDAD 4. MODIFICAR TABLAS DE DATOS
 UNIDAD 4. MODIFICAR TABLAS DE DATOS Aquí veremos las técnicas de edición de registros para modificar tanto la definición de una tabla como los datos introducidos en ella. Esta unidad está dedicada, principalmente,
UNIDAD 4. MODIFICAR TABLAS DE DATOS Aquí veremos las técnicas de edición de registros para modificar tanto la definición de una tabla como los datos introducidos en ella. Esta unidad está dedicada, principalmente,
Vamos a profundizar un poco sobre los distintos tipos de datos que podemos introducir en las celdas de una hoja de cálculo
 Tipos de datos. Vamos a profundizar un poco sobre los distintos tipos de datos que podemos introducir en las celdas de una hoja de cálculo Valores Constantes: Es un dato que se introduce directamente en
Tipos de datos. Vamos a profundizar un poco sobre los distintos tipos de datos que podemos introducir en las celdas de una hoja de cálculo Valores Constantes: Es un dato que se introduce directamente en
FORMATO CONDICIONAL EN EXCEL
 FORMATO CONDICIONAL EN EXCEL El Formato Condicional es una herramienta muy útil como información gráfica adicional para los datos numéricos que están en celdas o en rangos. Este tipo de formato tiene un
FORMATO CONDICIONAL EN EXCEL El Formato Condicional es una herramienta muy útil como información gráfica adicional para los datos numéricos que están en celdas o en rangos. Este tipo de formato tiene un
Unidad 5. Tablas. La celda que se encuentra en la fila 1 columna 2 tiene el siguiente contenido: 2º Celda
 Unidad 5. Tablas Una tabla está formada por celdas o casillas, agrupadas por filas y columnas, en cada casilla se puede insertar texto, números o gráficos. Lo principal antes de empezar a trabajar con
Unidad 5. Tablas Una tabla está formada por celdas o casillas, agrupadas por filas y columnas, en cada casilla se puede insertar texto, números o gráficos. Lo principal antes de empezar a trabajar con
QUANTUM COMPUTACION CURSO DE PLANILLA ELECTRONICA MICROSOFT EXCEL 2013
 00088 CURSO QDE PLANILLA ELECTRONICAMICROSOFT EXCEL 2007 CAPÍTULO 1: INTRODUCCIÓN PLANILLAS ELECTRÓNICAS Qué es Excel? Orígenes de las Hojas de Cálculo Propiedades de las Planillas Electrónicas CAPÍTULO
00088 CURSO QDE PLANILLA ELECTRONICAMICROSOFT EXCEL 2007 CAPÍTULO 1: INTRODUCCIÓN PLANILLAS ELECTRÓNICAS Qué es Excel? Orígenes de las Hojas de Cálculo Propiedades de las Planillas Electrónicas CAPÍTULO
Seleccionamos el programa Excel. Nos aparece la pantalla del programa
 LECCIÓN 1ª Poner en marcha el programa Para poner en marcha el programa lo abrimos. Existen varias formas, por ejemplo partiendo del botón "Inicio" de la esquina inferior izquierda. Pulsamos el botón "Inicio"
LECCIÓN 1ª Poner en marcha el programa Para poner en marcha el programa lo abrimos. Existen varias formas, por ejemplo partiendo del botón "Inicio" de la esquina inferior izquierda. Pulsamos el botón "Inicio"
CREACIÓN Y MANEJO DE TABLAS Instructivo N 1
 CREACIÓN Y MANEJO DE TABLAS Instructivo N 1 CREACIÓN DE TABLAS 1. QUÉ ES UNA TABLA? Para Excel una tabla es un conjunto de datos organizados en columnas y filas, donde las columnas representan los campos
CREACIÓN Y MANEJO DE TABLAS Instructivo N 1 CREACIÓN DE TABLAS 1. QUÉ ES UNA TABLA? Para Excel una tabla es un conjunto de datos organizados en columnas y filas, donde las columnas representan los campos
CAPÍTULO 1. ELEMENTOS DE EXCEL
 CAPÍTULO 1. ELEMENTOS DE EXCEL Excel es un programa del tipo Hoja de Cálculo que permite realizar operaciones con números organizados en una cuadrícula. Es útil para realizar desde simples sumas hasta
CAPÍTULO 1. ELEMENTOS DE EXCEL Excel es un programa del tipo Hoja de Cálculo que permite realizar operaciones con números organizados en una cuadrícula. Es útil para realizar desde simples sumas hasta
INSTITUCION EDUCATIVA MANUEL ANGEL ANACHURY AREA: TECNOLOGIA E INFORMATICA
 BASES DE DATOS (ACCES 2007) OBJETIVO: Conocer el concepto de bases de datos y su funcionalidad además de crear destrezas en su creación y manipulación. Elementos básicos de Access 2007 Vamos a ver cuáles
BASES DE DATOS (ACCES 2007) OBJETIVO: Conocer el concepto de bases de datos y su funcionalidad además de crear destrezas en su creación y manipulación. Elementos básicos de Access 2007 Vamos a ver cuáles
MICROSOFT EXCEL 2007
 INGRESAR A EXCEL 007 MICROSOFT EXCEL 007. Clic en Inicio. Colocar el puntero del ratón (flecha) en Todos los programas. Colocar el puntero del ratón (flecha) en Microsoft Office. Clic en Microsoft Excel
INGRESAR A EXCEL 007 MICROSOFT EXCEL 007. Clic en Inicio. Colocar el puntero del ratón (flecha) en Todos los programas. Colocar el puntero del ratón (flecha) en Microsoft Office. Clic en Microsoft Excel
TECNOLOGÍA E INFORMÁTICA
 TECNOLOGÍA E INFORMÁTICA GRADO: SÉPTIMO 01 02 TEMA: INSERTAR O CREAR TABLAS INDICADOR DE DESEMPEÑO: Utiliza la opción de crear tablas en Microsoft Word para agregar, editar y presentar la información tabulada.
TECNOLOGÍA E INFORMÁTICA GRADO: SÉPTIMO 01 02 TEMA: INSERTAR O CREAR TABLAS INDICADOR DE DESEMPEÑO: Utiliza la opción de crear tablas en Microsoft Word para agregar, editar y presentar la información tabulada.
Manual Power Point Trabajar con gráficos
 Manual Power Point 2010 Trabajar con gráficos CONTENIDO Partes de un gráfico Modificación de un gráfico Solapa Diseño Solapa Presentación Solapa Formato Grupo Estilos de WordArt Agregar una imagen de fondo
Manual Power Point 2010 Trabajar con gráficos CONTENIDO Partes de un gráfico Modificación de un gráfico Solapa Diseño Solapa Presentación Solapa Formato Grupo Estilos de WordArt Agregar una imagen de fondo
TABLAS WORD La tercer opción es usar el vínculo Dibujar Tabla, aquí se dimensiona la tabla dibujándola con el mouse
 TABLAS WORD 2007 Las tablas permiten organizar la información en filas y columnas, de forma que se pueden realizar operaciones y tratamientos sobre las filas y columnas. Una tabla está formada por celdas
TABLAS WORD 2007 Las tablas permiten organizar la información en filas y columnas, de forma que se pueden realizar operaciones y tratamientos sobre las filas y columnas. Una tabla está formada por celdas
Excel 2010 Introducción al entorno de trabajo
 Excel 2010 Introducción al entorno de trabajo Contenido CONTENIDO... 1 DESCRIPCIÓN DE LA VENTANA PRINCIPAL... 2 INGRESAR DATOS... 9 INTRODUCCIÓN A EXCEL WEB APPS... 10 1 Descripción de la ventana principal
Excel 2010 Introducción al entorno de trabajo Contenido CONTENIDO... 1 DESCRIPCIÓN DE LA VENTANA PRINCIPAL... 2 INGRESAR DATOS... 9 INTRODUCCIÓN A EXCEL WEB APPS... 10 1 Descripción de la ventana principal
Funciones Básicas de la Hoja de Cálculo
 1 Funciones Básicas de la Hoja de Cálculo Objetivos del capítulo Conocer el concepto y características de una hoja de cálculo. Conocer los elementos más importantes de una hoja de cálculo. Explicar la
1 Funciones Básicas de la Hoja de Cálculo Objetivos del capítulo Conocer el concepto y características de una hoja de cálculo. Conocer los elementos más importantes de una hoja de cálculo. Explicar la
Qué es una tabla dinámica? Para qué sirve una tabla dinámica?
 Gracias a las múltiples solicitudes de alumnos, me he propuesto realizar este manual a modo de entregar una guía base y una ayuda de memoria para todos aquellos que trabajan con esta herramienta. He decidido
Gracias a las múltiples solicitudes de alumnos, me he propuesto realizar este manual a modo de entregar una guía base y una ayuda de memoria para todos aquellos que trabajan con esta herramienta. He decidido
5.1. Eliminar filas duplicadas
 - Borrar Hipervínculos: Si seleccionas ésta opción se borrará el enlace pero el formato que excel aplica (color azul y subrayado) se mantendrá. Para eliminar también el formato deberás pulsar el icono
- Borrar Hipervínculos: Si seleccionas ésta opción se borrará el enlace pero el formato que excel aplica (color azul y subrayado) se mantendrá. Para eliminar también el formato deberás pulsar el icono
LABORATORIO Nº 8 FILTROS EN EXCEL
 OBJETIVO Mejorar el nivel de comprensión y el manejo de las destrezas del estudiante para utilizar filtros en Microsoft Excel. 1) FILTRAR INFORMACIÓN Para agregar un filtro a una tabla se debe seleccionar
OBJETIVO Mejorar el nivel de comprensión y el manejo de las destrezas del estudiante para utilizar filtros en Microsoft Excel. 1) FILTRAR INFORMACIÓN Para agregar un filtro a una tabla se debe seleccionar
ESTADÍSTICA CON EXCEL
 ESTADÍSTICA CON EXCEL 1. INTRODUCCIÓN La estadística es la rama de las matemáticas que se dedica al análisis e interpretación de series de datos, generando unos resultados que se utilizan básicamente en
ESTADÍSTICA CON EXCEL 1. INTRODUCCIÓN La estadística es la rama de las matemáticas que se dedica al análisis e interpretación de series de datos, generando unos resultados que se utilizan básicamente en
Manejo de Filas, Columnas, Celdas y Rangos
 Manejo de Filas, Columnas, Celdas y Rangos Selección de filas Selección de columnas Selección de celdas y rangos Ingresar, editar y eliminar datos Tipos de datos Agregar nombres a celdas y rangos Insertar
Manejo de Filas, Columnas, Celdas y Rangos Selección de filas Selección de columnas Selección de celdas y rangos Ingresar, editar y eliminar datos Tipos de datos Agregar nombres a celdas y rangos Insertar
Clase 1 Excel
 Clase 1 Excel 2000 1 Elementos de Excel Excel es un programa del tipo Hoja de Cálculo que permite realizar operaciones con números organizados en una cuadrícula. Es útil para realizar desde simples sumas
Clase 1 Excel 2000 1 Elementos de Excel Excel es un programa del tipo Hoja de Cálculo que permite realizar operaciones con números organizados en una cuadrícula. Es útil para realizar desde simples sumas
Unidad 2. Elementos de Word2007 (I)
 Unidad 2. Elementos de Word2007 (I) Vamos a ver varias formas de iniciar Word2007 y cuales son los elementos básicos de Word2007, la pantalla, las barras, etc. Aprenderemos cómo se llaman, donde están
Unidad 2. Elementos de Word2007 (I) Vamos a ver varias formas de iniciar Word2007 y cuales son los elementos básicos de Word2007, la pantalla, las barras, etc. Aprenderemos cómo se llaman, donde están
TUTORIAL PARA CONSTRUIR EL DIAGRAMA DE FASES DE UNA SUSTANCIA
 TUTORIAL PARA CONSTRUIR EL DIAGRAMA DE FASES DE UNA SUSTANCIA 1. Empleando la hoja de cálculo de Microsoft Excel 2010, introducir los datos de las líneas de equilibrio sólido-vapor (S-V), líquido-vapor
TUTORIAL PARA CONSTRUIR EL DIAGRAMA DE FASES DE UNA SUSTANCIA 1. Empleando la hoja de cálculo de Microsoft Excel 2010, introducir los datos de las líneas de equilibrio sólido-vapor (S-V), líquido-vapor
Crear gráficos en Excel Un gráfico es la representación gráfica de los datos de una hoja de cálculo y facilita su interpretación.
 CREACIÓN DE GRÁFICOS EN MICROSOFT OFFICE EXCEL Vamos a ver cómo crear gráficos a partir de unos datos introducidos en una hoja de cálculo. Así resultará más sencilla la interpretación de los datos. Terminología
CREACIÓN DE GRÁFICOS EN MICROSOFT OFFICE EXCEL Vamos a ver cómo crear gráficos a partir de unos datos introducidos en una hoja de cálculo. Así resultará más sencilla la interpretación de los datos. Terminología
FUNCIONES NUMÉRICAS EXCEL Manual de Referencia para usuarios. Salomón Ccance CCANCE WEBSITE
 FUNCIONES NUMÉRICAS EXCEL 00 Manual de Referencia para usuarios Salomón Ccance CCANCE WEBSITE FUNCIONES NUMÉRICAS EXCEL 00 FUNCIONES NUMÉRICAS FUNCIÓN SUMA Descripción: Suma todos los números de uno o
FUNCIONES NUMÉRICAS EXCEL 00 Manual de Referencia para usuarios Salomón Ccance CCANCE WEBSITE FUNCIONES NUMÉRICAS EXCEL 00 FUNCIONES NUMÉRICAS FUNCIÓN SUMA Descripción: Suma todos los números de uno o
MÓDULO HOJAS DE CÁLCULO
 8 6 4 2 2 21 22 23 24 Pareciera que Hojas de cálculo es una de las aplicaciones menos conocidas y, por lo tanto, menos utilizadas a nivel escolar. Por qué será? Seguramente porque la asociamos con complicados
8 6 4 2 2 21 22 23 24 Pareciera que Hojas de cálculo es una de las aplicaciones menos conocidas y, por lo tanto, menos utilizadas a nivel escolar. Por qué será? Seguramente porque la asociamos con complicados
Ministerio de Educación. Base de datos en la Enseñanza. Open Office. Módulo 5: Informes
 Ministerio de Educación Base de datos en la Enseñanza. Open Office Módulo 5: Informes Instituto de Tecnologías Educativas 2011 Informes Los informes son la herramienta encargada de presentar los datos
Ministerio de Educación Base de datos en la Enseñanza. Open Office Módulo 5: Informes Instituto de Tecnologías Educativas 2011 Informes Los informes son la herramienta encargada de presentar los datos
Fundamentos de Word. Identificar los elementos de la interfaz de usuario que puede usar para realizar las tareas básicas.
 Fundamentos de Word Word es una potente aplicación de procesamiento de texto y diseño. Pero para usarla del modo más eficaz, es necesario comprender primero los aspectos básicos. Este tutorial presenta
Fundamentos de Word Word es una potente aplicación de procesamiento de texto y diseño. Pero para usarla del modo más eficaz, es necesario comprender primero los aspectos básicos. Este tutorial presenta
Microsoft Excel 2010 Completo + Profesional
 Microsoft Excel 2010 Completo + Profesional Duración: 80.00 horas Descripción La hoja de cálculo es una herramienta básica para realizar operaciones aritméticas de una forma rápida y sencilla. Asimismo
Microsoft Excel 2010 Completo + Profesional Duración: 80.00 horas Descripción La hoja de cálculo es una herramienta básica para realizar operaciones aritméticas de una forma rápida y sencilla. Asimismo
I. E. NORMAL SUPERIOR SANTIAGO DE CALI ASIGNATURA DE TECNOLOGÍA E INFORMÁTICA LIC. CARLOS ANDRÉS CASTAÑEDA HENAO GRADO 8º
 I. E. NORMAL SUPERIOR SANTIAGO DE CALI ASIGNATURA DE TECNOLOGÍA E INFORMÁTICA LIC. CARLOS ANDRÉS CASTAÑEDA HENAO GRADO 8º EXCEL CONTENIDO: Gráficos Funciones Gráficos en Excel Un gráfico es la representación
I. E. NORMAL SUPERIOR SANTIAGO DE CALI ASIGNATURA DE TECNOLOGÍA E INFORMÁTICA LIC. CARLOS ANDRÉS CASTAÑEDA HENAO GRADO 8º EXCEL CONTENIDO: Gráficos Funciones Gráficos en Excel Un gráfico es la representación
Microsoft Office Word
 Microsoft Office Word Objetivos del capítulo: Aprender lo que es un procesador de textos. Aprender a ejecutar el programa cada que vez que se quiere usar. Aprender los elementos de la pantalla principal
Microsoft Office Word Objetivos del capítulo: Aprender lo que es un procesador de textos. Aprender a ejecutar el programa cada que vez que se quiere usar. Aprender los elementos de la pantalla principal
9.1. Insertar filas en una hoja
 UNIDAD 9. INSERTAR Y ELIMINAR ELEMENTOS (I) Vamos a ver las diferentes formas de insertar y eliminar filas, columnas, celdas y hojas, operaciones muy útiles cuando tenemos un libro ya creado y queremos
UNIDAD 9. INSERTAR Y ELIMINAR ELEMENTOS (I) Vamos a ver las diferentes formas de insertar y eliminar filas, columnas, celdas y hojas, operaciones muy útiles cuando tenemos un libro ya creado y queremos
Computación Aplicada. Universidad de Las Américas. Aula virtual de Computación Aplicada. Módulo de Excel 2013 LIBRO 4
 Computación Aplicada Universidad de Las Américas Aula virtual de Computación Aplicada Módulo de Excel 2013 LIBRO 4 Contenido FORMATO CONDICIONAL... 3 FORMATOS CONDICIONALES... 3 VARIANTES DE LOS FORMATOS
Computación Aplicada Universidad de Las Américas Aula virtual de Computación Aplicada Módulo de Excel 2013 LIBRO 4 Contenido FORMATO CONDICIONAL... 3 FORMATOS CONDICIONALES... 3 VARIANTES DE LOS FORMATOS
NIVEL 2. Andrés Castillo Martín. Curso TICs Colegio Sagrado Corazón Granada
 NIVEL 2 Andrés Castillo Martín Curso TICs Colegio Sagrado Corazón Granada Índice Libros y hojas Referencias relativas y absolutas Clonación de hojas Fórmulas que relacionan distintas hojas Hipervínculos
NIVEL 2 Andrés Castillo Martín Curso TICs Colegio Sagrado Corazón Granada Índice Libros y hojas Referencias relativas y absolutas Clonación de hojas Fórmulas que relacionan distintas hojas Hipervínculos
UNIDAD 9 COMBINAR CORRESPONDENCIA
 UNIDAD 9 COMBINAR CORRESPONDENCIA COMPETIC 3 TEXTOS Qué es la combinación de correspondencia Mediante la opción Combinar correspondencia se pueden incluir en un documento, datos almacenados en otro sitio.
UNIDAD 9 COMBINAR CORRESPONDENCIA COMPETIC 3 TEXTOS Qué es la combinación de correspondencia Mediante la opción Combinar correspondencia se pueden incluir en un documento, datos almacenados en otro sitio.
Examen de nivel - Excel
 Examen de nivel - Excel 1. Una hoja de cálculo de Excel2003 está formada por tres hojas diferentes. 2. El número de hojas de un libro puede variar entre 0 y 255. 3. Si pulsamos la combinación de teclas
Examen de nivel - Excel 1. Una hoja de cálculo de Excel2003 está formada por tres hojas diferentes. 2. El número de hojas de un libro puede variar entre 0 y 255. 3. Si pulsamos la combinación de teclas
Manual de Excel Avanzado
 Manual de Excel Avanzado MS EXCEL 2007 GVA CONSULTORIA Y CAPACITACION, S.C. AV. JUAREZ N 100 PRIMER PISO COL. CENTRO DEL. CUAUHTEMOC, MEX. D.F. C.P. 06010 TEL. 41956332/33 www.gvamundial.com.mx 1-36 CONTENIDO
Manual de Excel Avanzado MS EXCEL 2007 GVA CONSULTORIA Y CAPACITACION, S.C. AV. JUAREZ N 100 PRIMER PISO COL. CENTRO DEL. CUAUHTEMOC, MEX. D.F. C.P. 06010 TEL. 41956332/33 www.gvamundial.com.mx 1-36 CONTENIDO
Tutorial KingSoft Office
 Tutorial KingSoft Office Para comenzar a trabajar con la Suite, daremos click en el icono de la barra de menús y nos aparecerán una serie de iconos como la siguiente Imagen: De allí, seleccionaremos el
Tutorial KingSoft Office Para comenzar a trabajar con la Suite, daremos click en el icono de la barra de menús y nos aparecerán una serie de iconos como la siguiente Imagen: De allí, seleccionaremos el
Microsoft Project 2013
 Microsoft Project 2013 SALOMÓN CCANCE Project 2013 Salomón Ccance www.ccance.net CCANCE WEBSITE ANEXO 2. MANEJO DE VISTAS Y TABLAS. 2.1. ELEMENTOS DE VISUALIZACIÓN DE MICROSOFT OFFICE PROJECT PROFESSIONAL
Microsoft Project 2013 SALOMÓN CCANCE Project 2013 Salomón Ccance www.ccance.net CCANCE WEBSITE ANEXO 2. MANEJO DE VISTAS Y TABLAS. 2.1. ELEMENTOS DE VISUALIZACIÓN DE MICROSOFT OFFICE PROJECT PROFESSIONAL
UNIDAD 2. writer USANDO TABLAS. CURSO: LibreOffice
 UNIDAD 2 USANDO TABLAS CURSO: LibreOffice writer 1 Introducción Las tablas son muy útiles para presentar y organizar datos en informes, presentar información sobre conjuntos o crear calendarios u horarios.
UNIDAD 2 USANDO TABLAS CURSO: LibreOffice writer 1 Introducción Las tablas son muy útiles para presentar y organizar datos en informes, presentar información sobre conjuntos o crear calendarios u horarios.
En esta lección vamos a ver más utilidades y opciones sobre la
 1. PEGADO ESPECIAL En esta lección vamos a ver más utilidades y opciones sobre la edición de hojas de cálculo de Excel que te pueden ayudar en tu trabajo. Ya sabes cómo cortar o copiar y pegar datos de
1. PEGADO ESPECIAL En esta lección vamos a ver más utilidades y opciones sobre la edición de hojas de cálculo de Excel que te pueden ayudar en tu trabajo. Ya sabes cómo cortar o copiar y pegar datos de
Fundamentos de PowerPoint
 Fundamentos de PowerPoint Pow erpoint es una potente aplicación de presentaciones. Pero para usarla del modo más eficaz, es necesario comprender primero los aspectos básicos. Este tutorial presenta algunas
Fundamentos de PowerPoint Pow erpoint es una potente aplicación de presentaciones. Pero para usarla del modo más eficaz, es necesario comprender primero los aspectos básicos. Este tutorial presenta algunas
Utilización de Funciones en OpenOffice.org Calc
 Utilización de Funciones en OpenOffice.org Calc Una función es un conjunto de instrucciones reunidas bajo un nombre que calculan un resultado o llevan a cabo una acción específica. Las funciones pueden
Utilización de Funciones en OpenOffice.org Calc Una función es un conjunto de instrucciones reunidas bajo un nombre que calculan un resultado o llevan a cabo una acción específica. Las funciones pueden
Hacemos clic con el ratón para situar el cursor donde queremos que aparezca la tabla. Nos vamos a la barra de Menús, Insertar, Tabla
 8.- Composer: Tablas 8.1. Insertar una tabla Hacemos clic con el ratón para situar el cursor donde queremos que aparezca la tabla. Nos vamos a la barra de Menús, Insertar, Tabla Aparecerá el cuadro de
8.- Composer: Tablas 8.1. Insertar una tabla Hacemos clic con el ratón para situar el cursor donde queremos que aparezca la tabla. Nos vamos a la barra de Menús, Insertar, Tabla Aparecerá el cuadro de
Qué es un Procesador de textos? Iniciar Word. Microsoft Word Microsoft Office 2010
 Microsoft Word 2010 Qué es un Procesador de textos? Un procesador de textos es una herramienta que sirve para el manejo de textos en general. Con un programa como éste es posible crear desde una carta
Microsoft Word 2010 Qué es un Procesador de textos? Un procesador de textos es una herramienta que sirve para el manejo de textos en general. Con un programa como éste es posible crear desde una carta
Contenido. Introducción Usando di Monitoring como un usuario normal Uso de di Monitoring como un operador de entrada de datos...
 1 Contenido Introducción... 3 Características principales... 3 Los niveles de usuario... 4 El aprendizaje de di Monitoring... 4 Usando di Monitoring como un usuario normal... 5 Acceso a di Monitoring...
1 Contenido Introducción... 3 Características principales... 3 Los niveles de usuario... 4 El aprendizaje de di Monitoring... 4 Usando di Monitoring como un usuario normal... 5 Acceso a di Monitoring...
UNIDAD I PROCESADOR DE TEXTOS
 UNIDAD I PROCESADOR DE TEXTOS 4.- Edición de documentos Lic. Silvia Mireya Hernández Hermosillo 4.1 COPIAR, CORTAR Y PEGAR Uno de los recursos más eficaces y versátiles, de Word, es el proceso de reproducción
UNIDAD I PROCESADOR DE TEXTOS 4.- Edición de documentos Lic. Silvia Mireya Hernández Hermosillo 4.1 COPIAR, CORTAR Y PEGAR Uno de los recursos más eficaces y versátiles, de Word, es el proceso de reproducción
INSTITUCIÓN EDUCATIVA COLEGIO NUESTRA SEÑORA DEL PILAR DANE: Licencia de funcionamiento resolución N del 08 de octubre 2007
 NOMBRE: TEMA 1 PERIODO AREA: HUMANIDADES ASIGNATURA sistemas CONTENIDO Plan de mejoramiento CALIFICACION DOCENTE: LIC. ANTONIO CABALLERO FECHA Desarrolla en una hoja de Excel la siguiente tabla y calcula
NOMBRE: TEMA 1 PERIODO AREA: HUMANIDADES ASIGNATURA sistemas CONTENIDO Plan de mejoramiento CALIFICACION DOCENTE: LIC. ANTONIO CABALLERO FECHA Desarrolla en una hoja de Excel la siguiente tabla y calcula
Microsoft Windows Seven. Windows Seven. Elementos de la pantalla principal Iconos del escritorio o Equipo o Papelera de Reciclaje Barra de tareas
 Microsoft Windows Seven 3 Windows Seven Elementos de la pantalla principal Iconos del escritorio o Equipo o Papelera de Reciclaje Barra de tareas Elementos de la pantalla principal El escritorio es el
Microsoft Windows Seven 3 Windows Seven Elementos de la pantalla principal Iconos del escritorio o Equipo o Papelera de Reciclaje Barra de tareas Elementos de la pantalla principal El escritorio es el
Una base de datos de Access puede estar conformada por varios objetos, los más comunes son los siguientes:
 MICROSOFT ACCESS DEFINICIÓN MS Access es un programa para manejar bases de datos. Una base de datos es un conjunto de datos de un determinado tema o contexto, almacenados de forma sistemática, para obtener
MICROSOFT ACCESS DEFINICIÓN MS Access es un programa para manejar bases de datos. Una base de datos es un conjunto de datos de un determinado tema o contexto, almacenados de forma sistemática, para obtener
Administración de la producción. Sesión 9: Hojas de cálculo (Microsoft Excel)
 Administración de la producción Sesión 9: Hojas de cálculo (Microsoft Excel) Contextualización Microsoft Excel es un programa de hoja de cálculo electrónica que permite la representación gráfica y el análisis
Administración de la producción Sesión 9: Hojas de cálculo (Microsoft Excel) Contextualización Microsoft Excel es un programa de hoja de cálculo electrónica que permite la representación gráfica y el análisis
Taller 1 Utilización eficaz de hojas de cálculo Excel
 Taller 1 Utilización eficaz de hojas de cálculo Excel 1. Estructura y organización de un libro de cálculo... 2 1.1. Concepto de libro y hoja de cálculo... 2 1.2. Organización de hojas de cálculo... 2 1.3.
Taller 1 Utilización eficaz de hojas de cálculo Excel 1. Estructura y organización de un libro de cálculo... 2 1.1. Concepto de libro y hoja de cálculo... 2 1.2. Organización de hojas de cálculo... 2 1.3.
Cómo manejar el editor HTML de Moodle?
 Cómo manejar el editor HTML de Moodle? El editor HTML nos permite agregar textos, imágenes, videos y audios, entre otras posibilidades. Cada vez que entramos a alguno de los recursos para Agregar una actividad
Cómo manejar el editor HTML de Moodle? El editor HTML nos permite agregar textos, imágenes, videos y audios, entre otras posibilidades. Cada vez que entramos a alguno de los recursos para Agregar una actividad
Informática y Computación III Guía de Estudio (50 reactivos)
 Informática y Computación III Guía de Estudio (50 reactivos) Responde cada una de las preguntas que se te plantean. Excel es un editor de textos como PowerPoint No existen otras hojas de cálculo, solo
Informática y Computación III Guía de Estudio (50 reactivos) Responde cada una de las preguntas que se te plantean. Excel es un editor de textos como PowerPoint No existen otras hojas de cálculo, solo
UTILIZAMIENTO DE PLANILLA ELECTRÓNICA MS OFFICE EXCEL 2007
 PLAN DE CAPACITACION 2012 OPERACIÓN DE COMPUTADORAS Y PROGRAMAS DE OFIMATICA UTILIZAMIENTO DE PLANILLA ELECTRÓNICA MS OFFICE EXCEL 2007 MATERIAL DE CONSULTA Nº 3 Junio 2012 CONTENIDO 1. MICROSOFT EXCEL
PLAN DE CAPACITACION 2012 OPERACIÓN DE COMPUTADORAS Y PROGRAMAS DE OFIMATICA UTILIZAMIENTO DE PLANILLA ELECTRÓNICA MS OFFICE EXCEL 2007 MATERIAL DE CONSULTA Nº 3 Junio 2012 CONTENIDO 1. MICROSOFT EXCEL
MANUAL DE USUARIOS DEL SITIO WEB REMAS
 MANUAL DE USUARIOS DEL SITIO WEB REMAS RED DE ESTACIONES METEOROLÓGICAS AUTOMATIZADAS DEL ESTADO DE SONORA Versión 1. Mayo de 2015 CESAVESON SIAFESON Contenido I. Introducción... 2 II. Sitio web... 2 III.
MANUAL DE USUARIOS DEL SITIO WEB REMAS RED DE ESTACIONES METEOROLÓGICAS AUTOMATIZADAS DEL ESTADO DE SONORA Versión 1. Mayo de 2015 CESAVESON SIAFESON Contenido I. Introducción... 2 II. Sitio web... 2 III.
Excel 2007 Avanzado Revisión 1
 1. Doble clic en botón office. Cierra 2. Combinaciones de teclas: a. Minimizar CTRL+F9 b. Ocultar y mostrar CTRL+MAYÚS+( Muestra las filas ocultas de la selección. CTRL+MAYÚS+) Muestra las columnas ocultas
1. Doble clic en botón office. Cierra 2. Combinaciones de teclas: a. Minimizar CTRL+F9 b. Ocultar y mostrar CTRL+MAYÚS+( Muestra las filas ocultas de la selección. CTRL+MAYÚS+) Muestra las columnas ocultas
Ministerio de Educación. Base de datos en la Enseñanza. Open Office. Módulo 3: Elementos esenciales del formulario
 Ministerio de Educación Base de datos en la Enseñanza. Open Office Módulo 3: Elementos esenciales del formulario Instituto de Tecnologías Educativas 2011 Elementos esenciales de un formulario Tras crear
Ministerio de Educación Base de datos en la Enseñanza. Open Office Módulo 3: Elementos esenciales del formulario Instituto de Tecnologías Educativas 2011 Elementos esenciales de un formulario Tras crear
Diseño de página y configurar un documento
 Contenido 1. Abrir un nuevo documento y empezar a escribir... 3 1.1 Abrir en blanco:... 3 1.2 Crear a partir de una plantilla... 3 1.3 Guardar y reutilizar plantillas... 3 2. Cambiar los márgenes de página...
Contenido 1. Abrir un nuevo documento y empezar a escribir... 3 1.1 Abrir en blanco:... 3 1.2 Crear a partir de una plantilla... 3 1.3 Guardar y reutilizar plantillas... 3 2. Cambiar los márgenes de página...
PASOS PARA INGRESAR A WORD 2007
 PASOS PARA INGRESAR A WORD 2007 1.- Voy al inicio 2.-busco en todos los programas el maicrosft ofice 3.-y luego elijo el maicrosoft word 2007 Hay varias formas de arrancar Word. Desde el botón Inicio,
PASOS PARA INGRESAR A WORD 2007 1.- Voy al inicio 2.-busco en todos los programas el maicrosft ofice 3.-y luego elijo el maicrosoft word 2007 Hay varias formas de arrancar Word. Desde el botón Inicio,
Curso Excel Básico 2003 Unidad 1
 Formatos Formatos FORMATO DE CELDAS... 6 Descripción... 6 NÚMERO... 6 Tipo Número... 6 Tipo Moneda... 7 Tipo Fecha... 8 Tipo Hora... 8 Tipo Porcentaje... 8 Tipo Personalizada... 9 ALINEACIÓN... 9 Alineación
Formatos Formatos FORMATO DE CELDAS... 6 Descripción... 6 NÚMERO... 6 Tipo Número... 6 Tipo Moneda... 7 Tipo Fecha... 8 Tipo Hora... 8 Tipo Porcentaje... 8 Tipo Personalizada... 9 ALINEACIÓN... 9 Alineación
Análisis y Manejo de datos en Excel 2013 con tablas, funciones y tablas dinámicas
 Análisis y Manejo de datos en Excel 2013 con tablas, funciones y tablas dinámicas José Mauricio Flores Selecciona la imagen para entrar Capítulo 1 Fórmulas y Funciones Continuar Fórmulas y Funciones Las
Análisis y Manejo de datos en Excel 2013 con tablas, funciones y tablas dinámicas José Mauricio Flores Selecciona la imagen para entrar Capítulo 1 Fórmulas y Funciones Continuar Fórmulas y Funciones Las
Escuela Normal Superior Río de Oro (Cesar)
 Escuela Normal Superior Río de Oro (Cesar) ÁREA: TECNOLOGÍA E INFORMÁTICA PROGRAMA MICROSOFT EXCEL Responsable: Esp. Emilce Herrera Sánchez GRADO: NOVENO 01-02 FECHA: Febrero 13 y 15 de 2012 TEMA: CAMBIOS
Escuela Normal Superior Río de Oro (Cesar) ÁREA: TECNOLOGÍA E INFORMÁTICA PROGRAMA MICROSOFT EXCEL Responsable: Esp. Emilce Herrera Sánchez GRADO: NOVENO 01-02 FECHA: Febrero 13 y 15 de 2012 TEMA: CAMBIOS
CONSTRUCCIÓN DE GRÁFICOS CON EXCEL
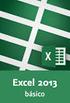 CONSTRUCCIÓN DE GRÁFICOS CON EXCEL I. Recomendaciones para la utilización de cada gráfico de Excel 1. Gráfico de columna horizontal (figura 1) y vertical (figura 2) Son útiles para comparar categorías,
CONSTRUCCIÓN DE GRÁFICOS CON EXCEL I. Recomendaciones para la utilización de cada gráfico de Excel 1. Gráfico de columna horizontal (figura 1) y vertical (figura 2) Son útiles para comparar categorías,
Abrir y explorar plantillas de Word
 Abrir y explorar plantillas de Word Ejercicio 1: utilizar una plantilla para una carta de empresa El programa Word está abierto con un documento en blanco. Va a abrir una plantilla de carta disponible
Abrir y explorar plantillas de Word Ejercicio 1: utilizar una plantilla para una carta de empresa El programa Word está abierto con un documento en blanco. Va a abrir una plantilla de carta disponible
UNIVERSIDAD METROPOLITANA LATIN CAMPUS GUÌA DE ESTUDIO Y EVALUACIÒN. Informática General IV- POWER POINT TEXTO ELECTRÓNICO GRATUITO EDITADO POR UMLA
 UNIVERSIDAD METROPOLITANA LATIN CAMPUS GUÌA DE ESTUDIO Y EVALUACIÒN Informática General IV- POWER POINT TEXTO ELECTRÓNICO GRATUITO EDITADO POR UMLA EDUARDO TAGER RAME LICENCIATURA EN DERECHO MATRICULA
UNIVERSIDAD METROPOLITANA LATIN CAMPUS GUÌA DE ESTUDIO Y EVALUACIÒN Informática General IV- POWER POINT TEXTO ELECTRÓNICO GRATUITO EDITADO POR UMLA EDUARDO TAGER RAME LICENCIATURA EN DERECHO MATRICULA
Crear una tabla dinámica
 Introducción En este manual de referencia se explican los procedimientos para crear, administrar y personalizar tablas dinámicas y gráficos dinámicos. Los ejemplos ilustrativos de este material están basados
Introducción En este manual de referencia se explican los procedimientos para crear, administrar y personalizar tablas dinámicas y gráficos dinámicos. Los ejemplos ilustrativos de este material están basados
Guía de ayuda en línea - Preguntas frecuentes V1.2
 Guía de ayuda en línea - Preguntas frecuentes V1.2 P: Cómo puedo encontrar vuelos con el mapa? Haga clic en un punto en el mapa para iniciar una búsqueda. A continuación, seleccione la opción deseada en
Guía de ayuda en línea - Preguntas frecuentes V1.2 P: Cómo puedo encontrar vuelos con el mapa? Haga clic en un punto en el mapa para iniciar una búsqueda. A continuación, seleccione la opción deseada en
Estos márgenes se definen en el menú Archivo, Configurar página... se nos muestra un cuadro de dialogo como este con tres pestañas:
 Unidad 7. Diseño de página (I) Configurar página Cuando estamos escribiendo en un documento Word es como si lo hiciéramos en una hoja de papel que luego puede ser impresa. Por lo tanto, existe un área
Unidad 7. Diseño de página (I) Configurar página Cuando estamos escribiendo en un documento Word es como si lo hiciéramos en una hoja de papel que luego puede ser impresa. Por lo tanto, existe un área
EBRARY. Descripción general de la base Permite el acceso a más de 31,800 libros electrónicos en texto completo de múltiples disciplinas.
 EBRARY Descripción general de la base Permite el acceso a más de 31,800 libros electrónicos en texto completo de múltiples disciplinas. Descripción del servicio El servicio está disponible los 365 días
EBRARY Descripción general de la base Permite el acceso a más de 31,800 libros electrónicos en texto completo de múltiples disciplinas. Descripción del servicio El servicio está disponible los 365 días
E j e r c i c i o n º 12 Notas de Alumnos
 E j e r c i c i o n º 12 Notas de Alumnos Objetivo: Obtener visual y gráficamente los resultados de una serie de alumnos a lo largo del curso. Disponemos de las notas obtenidas por trimestres de un reducido
E j e r c i c i o n º 12 Notas de Alumnos Objetivo: Obtener visual y gráficamente los resultados de una serie de alumnos a lo largo del curso. Disponemos de las notas obtenidas por trimestres de un reducido
ACCESS: PRÓLOGO ACCESS EJERCICIO PRÓLOGO ESTRUCTURA DE UNA BASE DE DATOS: TABLAS, CONSUL- TAS, FORMULARIOS E INFORMES
 ACCESS EJERCICIO PRÓLOGO ESTRUCTURA DE UNA BASE DE DATOS: TABLAS, CONSUL- TAS, FORMULARIOS E INFORMES ACCESS es un programa de gestión de bases de datos. Una base de datos es un conjunto estructurado de
ACCESS EJERCICIO PRÓLOGO ESTRUCTURA DE UNA BASE DE DATOS: TABLAS, CONSUL- TAS, FORMULARIOS E INFORMES ACCESS es un programa de gestión de bases de datos. Una base de datos es un conjunto estructurado de
Tema: Excel Formulas, Funciones y Macros
 1 Facultad Escuela Lugar de Ejecución : Ingeniería. : Biomédica : Laboratorio de Biomédica Tema: Excel Formulas, Funciones y Macros Objetivos Específicos Conocer los conceptos básicos en relación a la
1 Facultad Escuela Lugar de Ejecución : Ingeniería. : Biomédica : Laboratorio de Biomédica Tema: Excel Formulas, Funciones y Macros Objetivos Específicos Conocer los conceptos básicos en relación a la
En Microsoft Office Word 2007 se puede insertar una tabla eligiendo un diseño entre varias tablas con formato previo
 Tablas de datos En Microsoft Office Word 2007 se puede insertar una tabla eligiendo un diseño entre varias tablas con formato previo (rellenas con datos de ejemplo) o seleccionando el número de filas y
Tablas de datos En Microsoft Office Word 2007 se puede insertar una tabla eligiendo un diseño entre varias tablas con formato previo (rellenas con datos de ejemplo) o seleccionando el número de filas y
Temario 2012 para la certificación de MS Excel Nivel Fundamentos Para versiones de Ms Office 2007 y sucesivas
 Temario 2012 para la certificación de MS Excel Nivel Fundamentos Para versiones de Ms Office 2007 y sucesivas Administración de Archivos Nuevo- Abrir Guardar - Guardar Como- Cerrar Salir de aplicación
Temario 2012 para la certificación de MS Excel Nivel Fundamentos Para versiones de Ms Office 2007 y sucesivas Administración de Archivos Nuevo- Abrir Guardar - Guardar Como- Cerrar Salir de aplicación
Presentaciones con diapositivas.
 Presentaciones con diapositivas. Estos programas permiten mostrar información a través de una secuencia de diapositivas. Sirven como apoyo a cualquier presentación oral o escrita y tiene dos funciones
Presentaciones con diapositivas. Estos programas permiten mostrar información a través de una secuencia de diapositivas. Sirven como apoyo a cualquier presentación oral o escrita y tiene dos funciones
UNIDAD 1. writer PRIMEROS PASOS. CURSO: LibreOffice
 UNIDAD 1 PRIMEROS PASOS CURSO: LibreOffice writer 1 La interfaz En primer lugar vamos a familiarizarnos con los componentes de la pantalla de writer: Barra de título: Muestra el título del documento (O
UNIDAD 1 PRIMEROS PASOS CURSO: LibreOffice writer 1 La interfaz En primer lugar vamos a familiarizarnos con los componentes de la pantalla de writer: Barra de título: Muestra el título del documento (O
UNIDAD 9 TIPOS DE DATOS
 UNIDAD 9 TIPOS DE DATOS COMPETIC 1 HOJA DE CÁLCULO Formato del contenido Se pueden asociar a los datos que contienen las celdas un formato de dato. Esto tiene implicaciones a la hora de presentar la información,
UNIDAD 9 TIPOS DE DATOS COMPETIC 1 HOJA DE CÁLCULO Formato del contenido Se pueden asociar a los datos que contienen las celdas un formato de dato. Esto tiene implicaciones a la hora de presentar la información,
El proceso para crear una presentación en Microsoft PowerPoint incluye lo siguiente:
 Elaborado por : GUSTAVO H. GALVIS C. gugal@msn.com Powerpoint es una aplicación que nos permite realizar presentaciones multimedia por medio de una secuencia ordenada de diapositivas, las cuales iremos
Elaborado por : GUSTAVO H. GALVIS C. gugal@msn.com Powerpoint es una aplicación que nos permite realizar presentaciones multimedia por medio de una secuencia ordenada de diapositivas, las cuales iremos
FÓRMULAS Y FUNCIONES
 Centro de Estudios Empresariales 1 FÓRMULAS Y FUNCIONES Una fórmula nos permite calculas rápidamente valores directos introducidos en una celda y operar con valores previamente introducidos en otras celdas,
Centro de Estudios Empresariales 1 FÓRMULAS Y FUNCIONES Una fórmula nos permite calculas rápidamente valores directos introducidos en una celda y operar con valores previamente introducidos en otras celdas,
1. PRIMEROS PASOS EN POWERPOINT... 3
 1 ÍNDICE 1. PRIMEROS PASOS EN POWERPOINT... 3 2. GUARDAR UN DOCUMENTO DE POWERPOINT... 3 3. BARRA DE HERRAMIENTAS... 5 4. FORMATO DE PRESENTACIÓN... 8 5. INSERCIÓN Y AGREGAR OBJETOS... 9 6. IMPRESIÓN DE
1 ÍNDICE 1. PRIMEROS PASOS EN POWERPOINT... 3 2. GUARDAR UN DOCUMENTO DE POWERPOINT... 3 3. BARRA DE HERRAMIENTAS... 5 4. FORMATO DE PRESENTACIÓN... 8 5. INSERCIÓN Y AGREGAR OBJETOS... 9 6. IMPRESIÓN DE
Tecnología de la Información y la Comunicación: "Procesador de textos" 1999
 PROCESADOR DE TEXTOS: WORD (Guía visual - Consultar al profesor) ELEMENTOS: Barra de Título, Menúes, Estándar, Formato. Area de ESCRITURA, REGLA VER (modos página- Todos los Caracteres) ALINEACIÓN (I,
PROCESADOR DE TEXTOS: WORD (Guía visual - Consultar al profesor) ELEMENTOS: Barra de Título, Menúes, Estándar, Formato. Area de ESCRITURA, REGLA VER (modos página- Todos los Caracteres) ALINEACIÓN (I,
Al realizar este curso, el alumno adquirirá las siguientes habilidades y conocimientos:
 EXCEL 2007 OBJETIVOS Al realizar este curso, el alumno adquirirá las siguientes habilidades y conocimientos: Conceptos básicos sobre hojas de cálculo. Aspecto e interfaz de Microsoft Excel. Gestión de
EXCEL 2007 OBJETIVOS Al realizar este curso, el alumno adquirirá las siguientes habilidades y conocimientos: Conceptos básicos sobre hojas de cálculo. Aspecto e interfaz de Microsoft Excel. Gestión de
Módulo III - Excel. Introducción a los gráficos de Excel Algunas pistas para la confección de gráficos... 5
 Módulo III - Excel Índice Introducción a los gráficos de Excel... 2 Algunas pistas para la confección de gráficos... 5 Confeccionando el primer gráfico... 6 Escogiendo el tipo de gráfico... 7 Indicando
Módulo III - Excel Índice Introducción a los gráficos de Excel... 2 Algunas pistas para la confección de gráficos... 5 Confeccionando el primer gráfico... 6 Escogiendo el tipo de gráfico... 7 Indicando
Programación en Visual Basic Ricardo Rodríguez García
 Manual Básico de Programación en Visual Basic 1.- Estructura de un proyecto Visual Basic Los programas o aplicaciones desarrolladas en Visual Basic van a constituir un único paquete que denominaremos proyecto.
Manual Básico de Programación en Visual Basic 1.- Estructura de un proyecto Visual Basic Los programas o aplicaciones desarrolladas en Visual Basic van a constituir un único paquete que denominaremos proyecto.
Curso Microsoft Office 2013 Documento de apoyo al programa de capacitación
 Curso Microsoft Office 2013 Documento de apoyo al programa de capacitación Clase No 1 Objetivo: Familiarización con el entorno de trabajo, gestionar archivos de Excel de forma eficiente a través de la
Curso Microsoft Office 2013 Documento de apoyo al programa de capacitación Clase No 1 Objetivo: Familiarización con el entorno de trabajo, gestionar archivos de Excel de forma eficiente a través de la
Uso del Portal Mercado Público.
 Uso del Portal Mercado Público www.mercadopublico.cl OBJETIVOS Conocer el Sistema de Compras Públicas. Utilizar las distintas funcionalidades para realizar sus procesos de adquisición por Convenio Marco,
Uso del Portal Mercado Público www.mercadopublico.cl OBJETIVOS Conocer el Sistema de Compras Públicas. Utilizar las distintas funcionalidades para realizar sus procesos de adquisición por Convenio Marco,
Sesión No. 10. Contextualización INFORMÁTICA 1. Nombre: Gestor de Base de Datos (Access)
 INFORMÁTICA INFORMÁTICA 1 Sesión No. 10 Nombre: Gestor de Base de Datos (Access) Contextualización Microsoft Access es un sistema de gestión de bases de datos, creado para uso personal y de pequeñas organizaciones,
INFORMÁTICA INFORMÁTICA 1 Sesión No. 10 Nombre: Gestor de Base de Datos (Access) Contextualización Microsoft Access es un sistema de gestión de bases de datos, creado para uso personal y de pequeñas organizaciones,
FORMATO CONDICIONAL Y FORMATO PERSONALIZADO.
 º 2015 FORMATO CONDICIONAL Y FORMATO PERSONALIZADO. PRESENTADO POR: SOFIA BOSSIO MARTHA ALBA JAVIER ZARATE JORGE JIMENEZ GRADO: 10B FECHA: 27/08/15 FORMATO PERSONALIZADO DE CELDAS EN EXCEL Con el formato
º 2015 FORMATO CONDICIONAL Y FORMATO PERSONALIZADO. PRESENTADO POR: SOFIA BOSSIO MARTHA ALBA JAVIER ZARATE JORGE JIMENEZ GRADO: 10B FECHA: 27/08/15 FORMATO PERSONALIZADO DE CELDAS EN EXCEL Con el formato
Actualización de una libreta de cómputos en Microsoft Excel Parte I
 Universidad Interamericana de Puerto Rico Recinto de Fajardo GEIC 1010: Manejo de la Información y Uso de la Computadora Prof. Madeline Ortiz Rodríguez 1 Actualización de una libreta de cómputos en Microsoft
Universidad Interamericana de Puerto Rico Recinto de Fajardo GEIC 1010: Manejo de la Información y Uso de la Computadora Prof. Madeline Ortiz Rodríguez 1 Actualización de una libreta de cómputos en Microsoft
Listas Desplegables (o Cuadros Combinados)
 Listas Desplegables (o Cuadros Combinados) * Listas Desplegables (o Cuadros Combinados) NIVEL: AVANZADO (VER FICHERO DE EJEMPLO) Cuando realizamos un informe con mucha información, resulta muy útil tener
Listas Desplegables (o Cuadros Combinados) * Listas Desplegables (o Cuadros Combinados) NIVEL: AVANZADO (VER FICHERO DE EJEMPLO) Cuando realizamos un informe con mucha información, resulta muy útil tener
PRACTICAS DE OPENOFFICE CALC
 PRACTICAS DE OPENOFFICE CALC 1 2 3 Veamos las partes de la ventana de Calc Las filas se refieren a un conjunto de celdas consecutivas en horizontal Ejemplo de fila: Fila 8 Las columnas se refieren a un
PRACTICAS DE OPENOFFICE CALC 1 2 3 Veamos las partes de la ventana de Calc Las filas se refieren a un conjunto de celdas consecutivas en horizontal Ejemplo de fila: Fila 8 Las columnas se refieren a un
Se abre una ventana que permite especificar el número de filas y columnas para la tabla.
 Una tabla está formada por celdas o casillas, agrupadas por filas y columnas. En cada celda se puede insertar texto, números o gráficos. CREAR TABLAS Para crear una tabla accedemos siempre desde la pestaña
Una tabla está formada por celdas o casillas, agrupadas por filas y columnas. En cada celda se puede insertar texto, números o gráficos. CREAR TABLAS Para crear una tabla accedemos siempre desde la pestaña
Bing (proveedor de busqueda) Bing es una herramienta de búsqueda que nos ayudará a encontrar lo que buscamos de forma rápida y sencilla.
 Bing (proveedor de busqueda) Bing es una herramienta de búsqueda que nos ayudará a encontrar lo que buscamos de forma rápida y sencilla. 0 Construir una búsqueda Si deseamos ver lo mejor de la Web en temas
Bing (proveedor de busqueda) Bing es una herramienta de búsqueda que nos ayudará a encontrar lo que buscamos de forma rápida y sencilla. 0 Construir una búsqueda Si deseamos ver lo mejor de la Web en temas
Elementos esenciales de Power- Point
 PowerPoint 2013 Elementos esenciales de Power- Point Área académica de Informática 2015 Elementos esenciales de PowerPoint Introducción PowerPoint es un programa, que nos ofrece la posibilidad de crear
PowerPoint 2013 Elementos esenciales de Power- Point Área académica de Informática 2015 Elementos esenciales de PowerPoint Introducción PowerPoint es un programa, que nos ofrece la posibilidad de crear
MICROSOFT EXCEL 2010
 MICROSOFT EXCEL 2010 1. AVANZADO Nº Horas:24 Objetivos: Descripción de funciones avanzadas de la hoja de cálculo Microsoft Excel 2010, viendo el uso de fórmulas, funciones y gráficos en los libros de Excel.
MICROSOFT EXCEL 2010 1. AVANZADO Nº Horas:24 Objetivos: Descripción de funciones avanzadas de la hoja de cálculo Microsoft Excel 2010, viendo el uso de fórmulas, funciones y gráficos en los libros de Excel.
