Subsistema Citas. Manual Práctico de RAYEN Explicaciones paso a paso Aprendizaje visual e intuitivo Glosario de Términos SUBSISTEMA CITAS
|
|
|
- Salvador Prado Aguilar
- hace 7 años
- Vistas:
Transcripción
1 Subsistema Citas Manual Práctico de RAYEN Explicaciones paso a paso Aprendizaje visual e intuitivo Glosario de Términos 1
2 Contenido Introducción 3 Traspasar Citas 26 Capítulo 1: Conceptos Generales RAYEN en pocas líneas 4 Como acceder al Programa 4 Menú del Subsistema Citas 5 Capítulo 2: Citas La Interfaz 6 Citar una Persona 7 Registrar Hora de Llegada 11 Asignar Sobrecupo 13 Anular una Cita 15 Registrar el Rechazo de una Cita 19 Realizar Multicita 20 Visualizar los Cupos de Varios Funcionarios Clínicos 24 Capítulo 3: Traspaso de Citas La Interfaz 25 Capítulo 4: Informe de Solicitud de Fichas La Interfaz 29 Obtener Solicitud de Fichas 30 Capítulo 5: Informe Hoja Diaria de Atención La Interfaz 32 Obtener Informe de Hoja Diaria de Atención 33 Capítulo 6: Cupos Disponibles La Interfaz 35 Obtener Informe de Cupos Disponibles 36 Capítulo 7: Ejercicios Guiados Listado de Ejercicios 38 Capítulo 8: Glosario Definición de Términos 39 2
3 Subsistema Citas Introducción Para poder llevar una buena gestión en los establecimientos de salud, sin duda es necesario contar con procedimientos que permitan manejar rápidamente la dación de horas a las personas que lo requieren. También es importante poder manejar la información clara y precisa para entregársela a los Funcionarios Clínicos que atienden a las personas, además de contar con la posibilidad de obtener informes estadísticos que lleven finalmente a un control ordenado de cada cita que se entrega a una persona. Para todos estos procedimientos de control, RAYEN posee el Subsistema Agenda, que permitirá a los funcionarios Citar personas, Anular citas, Traspasar personas citadas de un Funcionario Clínico a otro, además de entregar la posibilidad de obtener diversos informes que ayuden a la gestión. 3
4 CAPÍTULO 1. CONCEPTOS GENERALES RAYEN en pocas líneas Es una aplicación web, que contiene diversos subsistemas creados para la gestión clínica y administrativa. Esa una herramienta amigable y ágil, permitiendo al usuario trabajar de manera sencilla en las funcionalidades que le competen, según el área en la que se desempeña dentro del establecimiento. Cómo acceder al programa Luego de haber sido instalada la aplicación, para acceder a RAYEN, deberá realizar los siguientes pasos: 1) Haga dos clic sobre el ícono del programa 2) Ingrese el Login de Usuario, señalado por el Administrador del Sistema 3) Presione la tecla Enter 4) Ingrese su clave de usuario 5) Presione la tecla Enter o haga clic en el botón Aceptar. 4
5 Menú del Subsistema Citas Una vez dentro del Sistema RAYEN, si cuenta con los roles correspondientes, podrá acceder al menú del Subsistema, tal cual lo muestra la siguiente imagen: Opciones del Menú del Subsistema Citas Una vez conocidas las opciones de menú, ya podemos revisar en detalle cada una de las funcionalidades de este Subsistema 5
6 CAPÍTULO 2. CITAS La Interfaz Antes de comenzar a utilizar la opción Mantención de Agenda, deberá conocer cada uno de los elementos que componen su interfaz (Pantallas). A continuación podrá observarlos. Filtros para Buscar Persona Barra de Herramientas Visualización de Cupos Filtros para _Búsqueda de Cupos Calendario de Selección de Fecha 6
7 Citar una Persona Una de las mayores ventajas que posee RAYEN y que usted podrá comprobar a la hora de citar una persona, es poder realizar esta acción, sin la necesidad de tener que abrir y cerrar múltiples ventanas, ya que en una sola, tiene todas las herramientas a la mano para poder entregar en forma ágil y fácil, la cita a una persona. A continuación se explican los pasos a seguir: 1.- La primera acción que deberá realizar es entrar al Subsistema Citas elegir la primera opción: Citas. 2.- El siguiente paso será identificar a la persona que se desea citar, para esto puede digitar el número de Rut o Número de Ficha y presionar la tecla Enter. En caso de no contar con estos datos, puede hacer clic en el botón que contiene tres puntos ( ). 3.- El sistema abrirá la ventana de búsqueda de Usuario, que le permitirá buscar a una persona, digitando el nombre y los dos apellidos u otro filtro, y luego hacer clic en el botón: Buscar. 4.- El sistema le mostrará las coincidencias encontradas según los filtros por los cuáles usted haya buscado y para seleccionar la persona correspondiente, deberá hacer doble clic en el nombre. 7
8 5.- Una vez seleccionada la persona a citar, el sistema mostrará algunos datos en la sección correspondiente. Si usted deseara ver algún otro dato personal, puede hacer clic en la flecha donde se encuentra desplegado el nombre. 6.- El sistema desplegará una ventana donde se podrán visualizar otros datos de la persona. Para hacer desaparecer esta ventana, basta con hacer clic en la X. 7.- Ya teniendo seleccionada la persona, debe seleccionar el medio de reserva por el que se está asignando la cita (Personalmente, Telefónicamente, Otro) y además la razón por la que solicita cita la persona (Accidente del Trabajo, Accidente Escolar, Consulta, Control, Urgencia). 8.- El siguiente paso será seleccionar los criterios que usted desee, para que el sistema realice la búsqueda de cupos. Sólo son requeridos los que posean asterisco (*): Tipo de Atención (Crónico, Morbilidad, etc.) Especialidad Instrumento (Médico, Matrona, etc.) Sector Funcionario Prestador 8
9 9.- Posteriormente deberá seleccionar en el calendario, la fecha que usted necesita para que el sistema visualice en pantalla la disponibilidad de cupos. Es importante destacar que sólo puede seleccionar una fecha y que el calendario puede presentar las fechas en tres colores: Negro: Indica que no existen cupos para el Funcionario. Anaranjado: Indica que existen cupos bloqueados para ese día. Celeste: Indica que existen cupos disponibles para el Funcionario Una vez seleccionado el día, el sistema mostrará al lado derecho de la ventana, los cupos del Funcionario Clínico seleccionado anteriormente. Para asignar alguno de estos cupos, deberá hacer doble clic en el que desee El sistema abrirá una ventana en la que usted puede simplemente hacer clic en el botón: Aceptar, y con eso quedará asignado y grabado el cupo para la persona. Pero también podría antes, realizar otras acciones, como por ejemplo: Asignarle más de un cupo a la persona. Agregar una Observación. Señalar que viene derivado por un problema de salud AUGE. 9
10 12.- Una vez que usted haga clic en el botón: Aceptar, el sistema arrojará un mensaje señalando que la cita ha sido grabada. Para sacar este mensaje de la pantalla, debe hacer clic en el botón: OK El sistema mostrará en los cupos, el nombre de la persona citada, y de esta forma podemos saber inmediatamente, qué cupos se encuentran utilizados Si luego del proceso explicado, usted desea citar a otra persona, no es necesario que limpie la pantalla. Bastará con borrar Rut de la persona o Número de Ficha, en Datos de Usuario, luego digitar Rut o Número de Ficha de la siguiente persona y presionar la tecla Enter. De esta forma, el sistema reconocerá a la nueva persona, y usted podrá asignarle una cita, con los pasos ya explicados, desde la página 7. Sabía Usted que Que la mejor forma de asignar más de un cupo a una persona, es la descrita en este manual, ya que si usted asigna un cupo a una persona, y luego repite este proceso, para asignarle un nuevo cupo, el sistema asume que son dos personas distintas, y por tal razón aparecerá dos veces citada en la lista que le aparecerá al Funcionario Clínico. Si posiciona el mouse, sin hacer clic, sobre algún cupo asignado, el sistema mostrará un mensaje, indicando el número de ficha de la persona citada, y el nombre del funcionario que le dio la cita. 10
11 Registrar Hora de Llegada Una funcionalidad práctica a la hora de asignar citas, es poder registrar la hora de llegada de las personas. De esta forma en el listado que le aparece al Funcionario Clínico, podrá visualizar aquellos pacientes que ya se encuentran esperando fuera de su Box, y con esto podrá hacer gestión sobre el orden en que atenderá a las personas. Cabe señalar que la utilización de esta herramienta no es obligatoria, y por lo tanto queda a criterio de cada establecimiento de salud. A continuación se explican las dos formas existentes para registrar la hora de llegada. En caso de que usted acaba de citar a una persona, para un horario próximo a utilizar, podrá registrar la llegada inmediatamente luego de haber asignado el cupo. Para ello debe seguir los siguientes pasos: 1.- Ya asignado el cupo, deberá hacer un clic sobre él. De esta forma quedará seleccionado. 2.- Posteriormente deberá hacer clic en el botón: Registrar Llegada, ubicado en la Barra de Herramientas. 3.- El sistema abrirá una pequeña ventana informando de la persona que a la cual se le registrará la hora de llegada. Usted deberá hacer clic en el botón: Registrar, para confirmar la operación. 4.- Finalmente el sistema arrojará un mensaje, señalando que la operación fue exitosa. 11
12 En caso de que una persona llegue al establecimiento por la tarde por ejemplo y señale que tiene hora con un profesional determinado, pero la hora la pidió en la mañana, o por teléfono, usted deberá primero buscar la cita de esta persona y luego registrar su llegada siguiendo estos pasos: 1.- Deberá hacer clic en el botón: Registrar Llegada, ubicado en la Barra de Herramientas. 2.- El sistema abrirá la misma ventana indicada en el caso anterior, pero esta vez no mostrará información. 3.- Usted debe digitar el Rut de la persona, luego seleccionar la fecha que tiene la cita y posteriormente debe hacer clic en el botón: Buscar. Con esta acción, el sistema buscará los datos y los mostrará. Para Registrar la llegada, deberá hacer clic en el botón: Registrar. 4.- Finalmente el sistema arrojará un mensaje, señalando que la operación fue exitosa. 12
13 Asignar un Sobrecupo Cuando todos los cupos se encuentran utilizados, y se necesita citar de todas formas, a una o varias personas más, existe la opción de asignar sobrecupos. Es importante señalar que esta funcionalidad sólo estará permitida cuando todos los cupos tengan una cita asignada, y no cuando algunos cupos se encuentren bloqueados. Los pasos a seguir son los siguientes: 1.- En la ventana de visualización de cupos, deberá hacer doble clic sobre cualquiera de las celdas ubicadas en la tercera columna. Es importante indicar que la celda que seleccione, deberá encontrarse dentro del rango de horas en que ya no existen cupos disponibles. 2.- Al hacer doble clic sobre la celda seleccionada, el sistema realizará una consulta de confirmación, para asignar el sobrecupo. Usted deberá hacer clic en el botón: Sí o Yes. 3.- El sistema abrirá una ventana en la que usted puede simplemente hacer clic en el botón: Aceptar, y con eso quedará asignado y grabado el sobrecupo. Pero también podría antes, realizar otras acciones, como por ejemplo: Asignarle más de un sobre cupo a la persona. Agregar una Observación. Señalar que viene derivado por un problema de salud AUGE. 13
14 4.- El sistema arrojará un mensaje indicando el éxito de la operación realizada. 5.- Finalmente, usted podrá visualizar en pantalla, el nombre de la persona a la que acaba de asignarle un sobrecupo. 14
15 Anular una Cita Tal cual como ocurre al querer registrar la hora de llegada de una persona, al momento de querer anular una cita, existen dos casos posibles: Primer Caso: La persona a quien necesita anularle la cita se encuentra actualmente en el listado que se está visualizando en la pantalla. Los pasos a seguir son los siguientes: 1.- Seleccionar el cupo correspondiente a la cita que se desea anular. Luego hacer doble clic sobre el cupo. 2.- El sistema abrirá una ventana en la que mostrará diversa información referente a la cita seleccionada. 3.- Para poder llevar a cabo el procedimiento para anular la cita, primero deberá seleccionar obligadamente un motivo de Anulación y posteriormente deberá hacer clic en el botón: Anular Citas. 15
16 4.- El sistema arrojará un mensaje indicando que se anulará la cita. Para sacar este mensaje deberá hacer clic sobre el botón: OK. 5.- El sistema mostrará un mensaje confirmando que la operación se realizó con éxito. 6.- Finalmente el sistema liberará el cupo, dejándolo disponible para que sea nuevamente utilizado. Segundo Caso: La pantalla de citas se encuentra limpia, y por lo tanto necesita primero buscar la cita para anularla. Los pasos a seguir son los siguientes: 1.- Deberá hacer clic sobre el botón: Buscar Citas, ubicado en la Barra de Herramientas. 2.- El sistema abrirá la misma ventana señalada en el caso anterior, pero no mostrará ningún dato. Usted deberá primero digitar Rut de la persona y luego presionar la tecla Enter. 16
17 3.- Una vez encontrada la persona, el sistema la identificará visualizando su nombre. 4.- Luego usted podrá ingresar varios filtros para buscar la cita de esta persona. Sin embargo, cabe señalar que no es obligación llenar estos datos, pero sirven para poder buscar con precisión una cita. Los filtros que puede utilizar son: Fecha (Es la fecha de la cita, que incluso puede ser un rango) Tipo de Atención (Morbilidad, Crónico, etc.) Individual (Para filtrar por Tipo de Atención Grupal o Individual) Prestador (Funcionario Clínico al cual está citado la persona) 5.- Ya seleccionado los filtros, deberá hacer clic en el botón: Buscar, o si desea modificar los filtros ingresados, podrá hacer clic en el botón: Limpiar, para volver a indicar nuevos filtros. 6.- Al momento de encontrar la(s) cita(s) buscada(s), el sistema las mostrará en la parte inferior de la ventana de búsqueda. Usted deberá seleccionar la cita que desea anular o si lo requiere podrá elegir más de una cita, manteniendo apretada la tecla Ctrl y haciendo clic en cada cita que desea anular. 17
18 7.- Seleccionada(s) la(s) cita(s), deberá indicar un Motivo de Anulación. 8.- Posteriormente deberá hacer clic en el botón: Anular Citas 9.- El sistema arrojará un mensaje indicando que se anulará la cita. Para sacar este mensaje deberá hacer clic sobre el botón: OK El sistema mostrará un mensaje confirmando que la operación se realizó con éxito Finalmente el sistema liberará el cupo, dejándolo disponible para que sea nuevamente utilizado. 18
19 Registrar el Rechazo de una Cita Con el fin de poder tener algún dato estadístico en cuanto a la cantidad de rechazos de citas, RAYEN presenta la posibilidad de registrar estos rechazos. Para poder llevar a cabo esta operación se debe explicar que sólo se pueden registrar antes de asignar una cita, es decir, teniendo a la persona en pantalla se podrá registrar el rechazo correspondiente, ya que después de generada la cita, ésta sólo puede ser anulada y no sería considerada como rechazo. 1.- Una vez que ha obtenido los datos de la persona, y éstos se encuentran en pantalla, deberá hacer clic en el botón: Registrar Rechazo. 2.- El sistema abrirá una pequeña ventana en la que deberá seleccionar el Motivo del Rechazo y luego hacer clic en el botón: Aceptar. 3.- Finalmente el sistema arrojará un mensaje confirmando el éxito de la operación. 19
20 Realizar Multicita Multicita le llamaremos a la posibilidad de asignar a una persona cita para varios días y sin necesidad de seleccionar varias veces a la persona ya que esto se puede hacer en una misma ventana. Esta funcionalidad puede ser muy utilizada por los encargados de citar a personas par el área de Dental. A continuación se detallan los pasos: 1.- La primera acción que deberá realizar es entrar al Subsistema Citas elegir la primera opción: Citas. 2.- El siguiente paso será identificar a la persona que se desea citar, para esto puede digitar el número de Rut o Número de Ficha y presionar la tecla Enter. En caso de no contar con estos datos, puede hacer clic en el botón que contiene tres puntos ( ). 3.- El sistema abrirá la ventana de búsqueda de Usuario, que le permitirá buscar a una persona, digitando el nombre y los dos apellidos u otro filtro, y luego hacer clic en el botón: Buscar. 4.- El sistema le mostrará las coincidencias encontradas según los filtros por los cuáles usted haya buscado y para seleccionar la persona correspondiente, deberá hacer doble clic en el nombre. 20
21 5.- Una vez seleccionada la persona a citar, el sistema mostrará algunos datos en la sección correspondiente. Si usted deseara ver algún otro dato personal, puede hacer clic en la flecha donde se encuentra desplegado el nombre. 6.- El sistema desplegará una ventana donde se podrán visualizar otros datos de la persona. Para hacer desaparecer esta ventana, basta con hacer clic en la X. 7.- Ya teniendo seleccionada la persona, debe seleccionar el medio de reserva por el que se está asignando la cita (Personalmente, Telefónicamente, Otro) y además la razón por la que solicita cita la persona (Accidente del Trabajo, Accidente Escolar, Consulta, Control, Urgencia). 8.- El siguiente paso será seleccionar los criterios que usted desee, para que el sistema realice la búsqueda de cupos. Sólo son requeridos los que posean asterisco (*): Tipo de Atención (Crónico, Morbilidad, etc.) Especialidad Instrumento (Médico, Odontólogo, etc.) Sector Funcionario Prestador 21
22 9.- Posteriormente deberá seleccionar la primera fecha en que se dará la cita Seleccionada la primera fecha, deberá hacer doble clic en el cupo que requiera, y el sistema abrirá la ventana de la cita que usted ya conoce. Para confirmar la cita, deberá hacer clic en el botón: Aceptar. Con esta acción la primera cita quedará guardada y en la lista de cupos se hará visible el nombre de la persona que acaba de asignársele un cupo Para asignar otra cita a la misma persona, no es necesario que limpie la pantalla, ya que al estar seleccionada previamente la persona, bastará con que usted elija una nueva fecha para que se visualicen los cupos correspondientes. 22
23 12.- Seleccionada la segunda fecha, deberá hacer doble clic en el cupo que requiera, y el sistema abrirá la ventana de la cita que usted ya conoce. Para confirmar la cita, deberá hacer clic en el botón: Aceptar. Con esta acción la primera cita quedará guardada y en la lista de cupos se hará visible el nombre de la persona que acaba de asignársele un cupo Si requiere asignar más citas en diferentes fechas a la misma persona, podrá repetir los pasos desde el punto 11, cuantas veces lo necesite. 23
24 Visualizar los cupos de varios Funcionarios Clínicos Una funcionalidad importante que posee RAYEN al momento de citar a una persona, es poder visualizar de una sola vez los cupos de varios Funcionarios Clínicos. A continuación se describen los pasos: 1.- Ya teniendo seleccionada a la persona que se desea citar, más el filtro de Tipo de Atención, usted deberá seleccionar el Funcionario Prestador haciendo clic en la flecha del lado derecho. De esta forma el sistema abrirá una ventana donde aparecerán los Funcionarios Clínicos que cumplan con los criterios especificados en los filtros. Para visualizar los cupos de varios Funcionarios, deberá hacer clic en cada check box. 2.- El siguiente paso será seleccionar el día para el cual necesitamos que se visualicen los cupos. 3.- El sistema visualizará los cupos de todos los funcionarios seleccionados, y de acuerdo a la fecha indicada en el paso anterior. Para diferenciar los cupos de cada Funcionario, el sistema los mostrará con distintos colores. De esta forma verá los cupos disponibles de diversos funcionarios y podrá seleccionar el que requiera para asignar la cita a la persona. 24
25 CAPÍTULO 3. TRASPASO DE CITAS La Interfaz Antes de comenzar a utilizar la opción Mantención de Agenda, deberá conocer cada uno de los elementos que componen su interfaz (Pantallas). A continuación podrá observarlos. Barra de Herramientas Listado de Citas a Traspasar Calendario Selector de Fecha Visualización de Cupos Filtros para Buscar Cupos 25
26 Traspasar Citas Uno de los casos más comunes en un establecimiento de salud, es cuando por diversas razones se deben correr o trasladar las personas a otro día. Pensando en lo ágil que debe ser estar operación, RAYEN cuenta con la funcionalidad de traspasar citas y este traspaso puede ser de un mismo profesional para otra fecha, o de un profesional a otro. A continuación se describen los pasos: 1.- Para poder acceder a esta funcionalidad, deberá entrar al menú del Subsistema Citas y elegir la segunda opción: Traspasar Citas. 2.- Una vez dentro de la opción Traspasar Citas, usted deberá hacer clic sobre el botón: Buscar Citas, ubicado en la Barra de Herramientas. 3.- El sistema abrirá una ventana de búsqueda de citas. Si bien es cierto, en esta ventana se pueden usar múltiples filtros, generalmente para poder acceder a las citas de todo un día y de un mismo Funcionario Clínico, lo más recomendable es utilizar el filtro de Fechas, donde deberá escoger el día, y el filtro de Prestador, donde deberá seleccionar el nombre del Funcionario (Para esta última acción debe escribir el nombre y luego presionar la tecla Enter). 4.- Ya seleccionado los filtros, deberá hacer clic en el botón: Buscar, o si desea modificar los filtros ingresados, podrá hacer clic en el botón: Limpiar, para volver a indicar nuevos filtros. 26
27 5.- Al momento de encontrar las citas buscadas, el sistema las mostrará en la parte inferior de la ventana de búsqueda. Usted deberá seleccionar las citas manteniendo apretada la tecla Ctrl y haciendo clic en cada cita que desea traspasar. Luego deberá hacer clic en el botón: Aceptar. 6.- El sistema hará desaparecer la ventana actual y mostrará en la Lista de Citas a Traspasar, cada una de las citas seleccionadas por usted. 7.- El siguiente paso será indicar los filtros para que el sistema busque los cupos disponibles donde se traspasarán las citas. Los únicos dos filtros requeridos por el sistema, y que es obligación seleccionarlos son: Tipo de Atención y Prestador. Los demás son filtros opcionales. 27
28 8.- Seleccionado los filtros de búsqueda de cupos, el siguiente paso será indicar el motivo del traspaso y una observación, si se requiere. Posteriormente deberá seleccionar en el calendario, la fecha a la que se traspasarán las citas. 9.- El siguiente paso será hacer doble clic en el cupo al que se traspasará la primera persona de la lista seleccionada. El sistema abrirá una pequeña ventana de confirmación del traspaso y usted deberá hacer clic en el botón: Sí. Con esta acción el traspaso será realizado con éxito En la lista de cupos aparecerá el nombre de la persona cuya cita acaba de ser traspasada y el sistema lo borrará de la lista de citas a traspasar, por lo tanto si desea traspasar a la siguiente persona, bastará con seleccionar un nuevo cupo y repetir la operación indicada en el punto 9. Todo este proceso podrá repetirlo hasta que la lista de personas se encuentre vacía. 28
29 CAPÍTULO 4. INFORME DE SOLICITUD DE FICHAS La Interfaz Antes de comenzar a utilizar la opción Mantención de Agenda, deberá conocer cada uno de los elementos que componen su interfaz (Pantallas). A continuación podrá observarlos. Ticket de Selección de Hoja Carta Título del Informe a Obtener Filtros para seleccionar los datos del Informe 29
30 Obtener Solicitud de Fichas Pese a que el objetivo principal de RAYEN, es finalmente trabajar con la Ficha de Registro Clínico Electrónico, que permitirá registrar todos los datos de una atención. De todas formas está considerado el poder obtener una Solicitud de Fichas en papel, que permita servir de guía para buscar las fichas en Archivo, mientras dure el proceso de traspasar todas las fichas físicas a formato digital. A continuación se describen los pasos para obtener este informe: 1.- Para acceder a esta opción, deberá entrar al menú del Subsistema Citas y seleccionar la tercera opción: Informe Solicitud de Fichas. 2.- Una vez dentro de la opción, deberá simplemente indicar cada uno de los filtros que usted requiera, para poder obtener el informe deseado. Cabe destacar que ningún dato es obligatorio, lo que quiere decir que usted podría obtener un informe según una fecha indicada, pero que señale la información de todos los Funcionarios Clínicos, por ejemplo. Recuerde de todas formas que mientras más detallado necesite el informe, más filtros deberá utilizar. 30
31 3.- Una vez seleccionados los filtros requeridos, deberá hacer clic en el botón: Imprimir. 4.- El sistema mostrará en pantalla, una presentación preliminar del informe obtenido. 5.- Si desea enviar este informe a papel, deberá hacer clic en el botón: Imprimir Directamente. 31
32 CAPÍTULO 5. INFORME HOJA DIARIA DE ATENCION La Interfaz Antes de comenzar a utilizar la opción Mantención de Agenda, deberá conocer cada uno de los elementos que componen su interfaz (Pantallas). A continuación podrá observarlos. Ticket de Selección de Hoja Carta Y Hoja Anexa Título del Informe a Obtener Filtros para Obtener Informe 32
33 Obtener Informe de Hoja Diaria de Atención Pese a que el objetivo principal de RAYEN, es finalmente trabajar sin papeles, ya que el Funcionario Clínico puede mirar en pantalla el listado de pacientes citados. De todas formas está considerado el poder obtener un Informe de Hoja Diaria, que permita en caso de cualquier eventualidad, dar continuidad al proceso de atención. A continuación se describen los pasos para obtener este informe: 1.- Para acceder a esta opción, deberá entrar al menú del Subsistema Citas y seleccionar la cuarta opción: Informe Hoja Diaria de Atención. 2.- Una vez dentro de la opción, deberá simplemente indicar obligadamente el nombre del Funcionario Prestador y un rango de Fechas, para poder obtener el informe deseado. Cabe destacar que los demás filtros no son obligatorios, pero recuerde de todas formas que mientras más detallado necesite el informe, más filtros deberá utilizar. 33
34 3.- Una vez seleccionados los filtros requeridos, deberá hacer clic en el botón: Imprimir. 4.- El sistema mostrará en pantalla, una presentación preliminar del informe obtenido. 5.- Si desea enviar este informe a papel, deberá hacer clic en el botón: Imprimir Directamente. 34
35 CAPÍTULO 6. CUPOS DISPONIBLES La Interfaz Antes de comenzar a utilizar la opción Mantención de Agenda, deberá conocer cada uno de los elementos que componen su interfaz (Pantallas). A continuación podrá observarlos. Selector de Tipo de Informe Filtros para Obtener Informe Botones de Operación a Realizar 35
36 Obtener Informe de Cupos Disponibles Una funcionalidad práctica y que sin duda sirve mucho a la hora de hacer gestión sobre las citas asignadas en el establecimiento, es poder visualizar los cupos que se encuentran disponibles para un Funcionario. A continuación se describen los pasos para obtener este informe: 1.- Para acceder a esta opción, deberá entrar al menú del Subsistema Citas y seleccionar la quinta opción: Cupos Disponibles. 2.- Una vez dentro de la opción, deberá simplemente indicar obligadamente el nombre del Funcionario Prestador y un rango de Fechas, para poder obtener el informe deseado. Además deberá indicar si desea un informe Consolidado (Sólo totales) o Detallado (Con el detalle de cada cupo). Cabe destacar que los demás filtros no son obligatorios, pero recuerde de todas formas que mientras más detallado necesite el informe, más filtros deberá utilizar. Finalmente debe hacer clic en el botón Imprimir. 36
37 3.- El sistema mostrará en pantalla, una presentación preliminar del informe obtenido. 37
38 CAPÍTULO 7. EJERCICIOS GUIADOS 1. Citar 10 personas. 2. Anular la cita de una de las 4 personas citadas. 3. Registrar el rechazo de una cita. 4. Citar a una misma persona para varios días. 5. Traspasar las persona citadas para el mismo Funcionario, pero en otro día. 6. Obtener el Informe de Solicitud de Fichas. 7. Obtener el Informe de Hoja Diaria de Atención. 8. Obtener el Informe detallado de Cupos Disponibles. 9. Obtener el informe consolidado de los Cupos Disponibles y compararlo con el detallado. Note las diferencias. 38
39 CAPÍTULO 8. GLOSARIO A continuación se definen algunos términos que se mencionan en este manual, o que suelen aparecer en el software RAYEN en general. Icono Corresponde generalmente al logo del software. Se encuentra en el escritorio del computador y al hacer doble clic sobre él, se accede al sistema. Administrador de Sistema Es la persona dedicada a responder preguntas y aclarar dudas a los usuarios del sistema. Además debe hacerse cargo de la creación de Funcionarios en el software. Login de Usuario Es el nombre con el cual el sistema reconoce a una persona como usuaria. Interfaz Corresponde a las pantallas y ventanas que posee el sistema, para hacer más amigable el trabajo llevado a cabo. Segmento Horario Es el tiempo en el cual, u Funcionario Prestador se dedica a atender dentro de un día, una cantidad de Usuarios APS, bajo un determinado Tipo de Atención. Actividades de Salud Acción preventiva, curativa o diagnóstica que puede ser realizada por Funcionarios Prestadores, a usuarios. Tipo de Atención Es el nombre que llevará una agrupación de actividades de salud que posean característica comunes definidas por el establecimiento de salud y que permite programar las Agendas de cada Funcionario Prestador en forma generalizada, y no apuntando a una Actividad específica. Cupo Programado Es una cantidad de tiempo programado dentro de un Segmento Horario que se establece de acuerdo a la duración de la Actividad. Cupo de Ajuste Es aquel que se utiliza para aumentar la cantidad de Cupos de un Segmento Horario, con el fin de satisfacer las necesidades internas del establecimiento de salud, sin modificar la duración de la Actividad ni aumentar en horas el Segmento Horario. Sector Corresponde a una división administrativa determinada por el establecimiento de salud bajo su propio criterio, para separar las familias que están inscritas en él. Funcionario Prestador Es aquel funcionario del consultorio que realiza Actividades de Salud. 39
FICHA FAMILIAR. Ficha Familiar. Instructivo Práctico RAYEN Explicaciones paso a paso Aprendizaje visual e intuitivo. Manual del Software RAYEN
 Ficha Familiar Instructivo Práctico RAYEN Explicaciones paso a paso Aprendizaje visual e intuitivo 1 Ficha Familiar Introducción Hoy en día, muchos centros de salud, preocupados de realizar una atención
Ficha Familiar Instructivo Práctico RAYEN Explicaciones paso a paso Aprendizaje visual e intuitivo 1 Ficha Familiar Introducción Hoy en día, muchos centros de salud, preocupados de realizar una atención
MANUAL DE USUARIO. Sistema CLASS Profesores
 MANUAL DE USUARIO Sistema CLASS Profesores CLASS PROFESORES LOGIN DE ENTRADA Cuando el profesor ingresa al siguiente link www.classgestion.com\uca\uvirtual le aparece una pantalla (ver figura 1.0) en la
MANUAL DE USUARIO Sistema CLASS Profesores CLASS PROFESORES LOGIN DE ENTRADA Cuando el profesor ingresa al siguiente link www.classgestion.com\uca\uvirtual le aparece una pantalla (ver figura 1.0) en la
Manual. Ingreso Demandas y Escritos Oficina Judicial Virtual
 Manual Ingreso Demandas y Escritos Oficina Judicial Virtual Versión 1 18.06.2016 Índice 1. Introducción... 3 2. Ingreso Oficina Judicial Virtual:... 4 3. Acceso con Clave única:... 4 4. Ingreso Demandas
Manual Ingreso Demandas y Escritos Oficina Judicial Virtual Versión 1 18.06.2016 Índice 1. Introducción... 3 2. Ingreso Oficina Judicial Virtual:... 4 3. Acceso con Clave única:... 4 4. Ingreso Demandas
Manual de usuario RVE 2.0. Módulo Inhabilitaciones
 Manual de usuario RVE 2.0 1 Introducción... 3 2 Ingreso al Sistema... 3 3 Página de Bienvenida al Sistema... 5 4 Funcionalidades de Inhabilitaciones... 6 5 Buscar Inhabilitaciones... 6 6 Ingreso de Inhabilitación...
Manual de usuario RVE 2.0 1 Introducción... 3 2 Ingreso al Sistema... 3 3 Página de Bienvenida al Sistema... 5 4 Funcionalidades de Inhabilitaciones... 6 5 Buscar Inhabilitaciones... 6 6 Ingreso de Inhabilitación...
MANUAL DE USUARIO. Sistema CLASS Profesores
 MANUAL DE USUARIO Sistema CLASS Profesores CLASS PROFESORES LOGIN DE ENTRADA Cuando el profesor ingresa al siguiente link www.classgestion.com\uca\uvirtual le aparece una pantalla (ver figura 1.0) en la
MANUAL DE USUARIO Sistema CLASS Profesores CLASS PROFESORES LOGIN DE ENTRADA Cuando el profesor ingresa al siguiente link www.classgestion.com\uca\uvirtual le aparece una pantalla (ver figura 1.0) en la
Manual de Usuario de la Aplicación Web Gestión de Convenio y Becas - RELEXT 2015 UNIVERSIDAD ESTATAL PENÍNSULA DE SANTA ELENA
 UNIVERSIDAD ESTATAL PENÍNSULA DE SANTA ELENA DIRECCIÓN DE TECNOLOGÍA DE LA INFORMACIÓN Y COMUNICACIONES APLICACIÓN WEB DE RELACIONES EXTERNAS MANUAL DE USUARIO USUARIO: ADMINISTRADOR DE SISTEMAS ACCESO
UNIVERSIDAD ESTATAL PENÍNSULA DE SANTA ELENA DIRECCIÓN DE TECNOLOGÍA DE LA INFORMACIÓN Y COMUNICACIONES APLICACIÓN WEB DE RELACIONES EXTERNAS MANUAL DE USUARIO USUARIO: ADMINISTRADOR DE SISTEMAS ACCESO
SISTEMA DE CONTROL DE REQUERIMIENTOS
 SISTEMA DE CONTROL DE REQUERIMIENTOS MANUAL DE USUARIO DESCRIPCIÓN DEL SISTEMA EL sistema de Control de Requerimientos tiene por finalidad brindar a los usuarios un mejor control de los servicios que brinda,
SISTEMA DE CONTROL DE REQUERIMIENTOS MANUAL DE USUARIO DESCRIPCIÓN DEL SISTEMA EL sistema de Control de Requerimientos tiene por finalidad brindar a los usuarios un mejor control de los servicios que brinda,
GUÍA DE APOYO SISTEMA POST ATENCIÓN: GINECOLOGÍA
 GUÍA DE APOYO SISTEMA POST ATENCIÓN: GINECOLOGÍA INTRODUCCIÓN El sistema SEMDA (Servicio Médico y Dental de los Alumnos) es una herramienta que la Universidad de Chile pone a disposición tanto de los alumnos
GUÍA DE APOYO SISTEMA POST ATENCIÓN: GINECOLOGÍA INTRODUCCIÓN El sistema SEMDA (Servicio Médico y Dental de los Alumnos) es una herramienta que la Universidad de Chile pone a disposición tanto de los alumnos
PORTAL PAGO PRESTADORES WEB
 PORTAL PAGO PRESTADORES WEB MANUAL DE INGRESO SOLICITUD DE PAGO ISAPRE BANMÉDICA Nombre: Operaciones Versión documento 1.3 Versión del sistema 2.0.11 Contenido 1 CAMBIO CORREO ELECTRONICO... 4 A. Ingreso
PORTAL PAGO PRESTADORES WEB MANUAL DE INGRESO SOLICITUD DE PAGO ISAPRE BANMÉDICA Nombre: Operaciones Versión documento 1.3 Versión del sistema 2.0.11 Contenido 1 CAMBIO CORREO ELECTRONICO... 4 A. Ingreso
Uso del Portal Mercado Público.
 Uso del Portal Mercado Público www.mercadopublico.cl OBJETIVOS Conocer el Sistema de Compras Públicas. Utilizar las distintas funcionalidades para realizar sus procesos de adquisición por Convenio Marco,
Uso del Portal Mercado Público www.mercadopublico.cl OBJETIVOS Conocer el Sistema de Compras Públicas. Utilizar las distintas funcionalidades para realizar sus procesos de adquisición por Convenio Marco,
- 1 - MANUAL DE USUARIO - AFILIADOS CONTENIDO
 CONTENIDO INSCRIPCION DE SU ESTABLECIMIENTO... 2 MODIFICACIÓN DE CONTRASEÑA... 5 RECUPERACIÓN DE CONTRASEÑA... 6 HACER UNA SOLICITUD... 8 VISUALIZAR DATOS... 10 CONTACTO... 11 MODIFICAR UN CONTACTO...
CONTENIDO INSCRIPCION DE SU ESTABLECIMIENTO... 2 MODIFICACIÓN DE CONTRASEÑA... 5 RECUPERACIÓN DE CONTRASEÑA... 6 HACER UNA SOLICITUD... 8 VISUALIZAR DATOS... 10 CONTACTO... 11 MODIFICAR UN CONTACTO...
MedicUTN Manual de Usuario -------------------------------------------------------------------------------------------.
 SISTEMA DE GESTION DE HISTORIAS CLINICAS MANUAL DE USUARIO MedicUTN, es una aplicación Web, diseñada para dos tipos de usuario: Enfermería Consulta Externa Cuya diferencia consiste en las actividades que
SISTEMA DE GESTION DE HISTORIAS CLINICAS MANUAL DE USUARIO MedicUTN, es una aplicación Web, diseñada para dos tipos de usuario: Enfermería Consulta Externa Cuya diferencia consiste en las actividades que
Manual del usuario. La primera vez que ingrese al sistema, deberá registrar su dirección de correo electrónico.
 Manual del usuario IMPORTANTE: Si tiene dudas o inconvenientes en el uso del Sistema comuníquese a los teléfonos (021) 4177031/2 o escribanos a timbrado@hacienda.gov.py Ingreso al sistema El usuario deberá
Manual del usuario IMPORTANTE: Si tiene dudas o inconvenientes en el uso del Sistema comuníquese a los teléfonos (021) 4177031/2 o escribanos a timbrado@hacienda.gov.py Ingreso al sistema El usuario deberá
Guía de uso del Sistema de Declaración Jurada Sistema Control E- Learning
 Guía de uso del Sistema de Declaración Jurada Sistema Control E- Learning Unidad de Administración de Franquicia Tributaria Perfil de Organismo Técnico de Capacitación Versión 6.0 Noviembre de 2016 Contenido
Guía de uso del Sistema de Declaración Jurada Sistema Control E- Learning Unidad de Administración de Franquicia Tributaria Perfil de Organismo Técnico de Capacitación Versión 6.0 Noviembre de 2016 Contenido
Guía rápida para el Uso de Evaluación Modular Q10 Académico, desde un Perfil Docente
 Guía rápida para el Uso de Evaluación Modular Q10 Académico, desde un Perfil Docente http://capeco.edu.pe Guía Rápida para el uso de Evaluación Modular Q10 Académico, desde un Perfil Docente RECOMENDACIONES
Guía rápida para el Uso de Evaluación Modular Q10 Académico, desde un Perfil Docente http://capeco.edu.pe Guía Rápida para el uso de Evaluación Modular Q10 Académico, desde un Perfil Docente RECOMENDACIONES
Contraloría General de la República
 Contraloría General de la República GERENCIA DE ESTUDIOS Y GESTIÓN PÚBLICA Manual de usuario: INFOBRAS MANUAL PARA ENTIDADES MÓDULO DE CREACIÓN Y/O DESACTIVACIÓN DE USUARIOS INFOBRAS, A TRAVÉS DEL SISTEMA
Contraloría General de la República GERENCIA DE ESTUDIOS Y GESTIÓN PÚBLICA Manual de usuario: INFOBRAS MANUAL PARA ENTIDADES MÓDULO DE CREACIÓN Y/O DESACTIVACIÓN DE USUARIOS INFOBRAS, A TRAVÉS DEL SISTEMA
MÓDULO 4: PLANTA DE PERSONAL
 MÓDULO 4: PLANTA DE PERSONAL El módulo de Planta de personal es donde el usuario podrá administrar la planta de personal de su institución, definiendo la denominación de cada uno de los empleos (código,
MÓDULO 4: PLANTA DE PERSONAL El módulo de Planta de personal es donde el usuario podrá administrar la planta de personal de su institución, definiendo la denominación de cada uno de los empleos (código,
FCS03-3 Manual de Usuario ED. 2 MANUAL DE USUARIO
 MANUAL DE USUARIO 1 ÍNDICE 1 INTRODUCCIÓN... 3 2 ENTRADA AL SISTEMA... 3 2.1 Acceso a la aplicación... 3 2.2 Usuario Autenticado... 4 2.3 Cuenta... 4 2.4 Contraseña... 5 2.5 Página de inicio... 6 3 ALUMNOS...
MANUAL DE USUARIO 1 ÍNDICE 1 INTRODUCCIÓN... 3 2 ENTRADA AL SISTEMA... 3 2.1 Acceso a la aplicación... 3 2.2 Usuario Autenticado... 4 2.3 Cuenta... 4 2.4 Contraseña... 5 2.5 Página de inicio... 6 3 ALUMNOS...
Grandes Compras. Mayo 2013
 Grandes Compras Mayo 2013 INGRESO A MERCADO PUBLICO El usuario debe ingresar a www.mercadopublico.cl a través de la página principal, completando su nombre de usuario y contraseña. Una vez que el usuario
Grandes Compras Mayo 2013 INGRESO A MERCADO PUBLICO El usuario debe ingresar a www.mercadopublico.cl a través de la página principal, completando su nombre de usuario y contraseña. Una vez que el usuario
Sistema de Registro, Derivación y Monitoreo Chile Crece Contigo
 Sistema de Registro, Derivación y Monitoreo Chile Crece Contigo MANUAL DE USO CHCC MÓDULO ESTADÍSTICO NOVIEMBRE 2011 TABLA DE CONTENIDO 1 INTRODUCCIÓN... 3 2 ACCESO AL SISTEMA... 4 3 FUNCIONALIDADES MÓDULO
Sistema de Registro, Derivación y Monitoreo Chile Crece Contigo MANUAL DE USO CHCC MÓDULO ESTADÍSTICO NOVIEMBRE 2011 TABLA DE CONTENIDO 1 INTRODUCCIÓN... 3 2 ACCESO AL SISTEMA... 4 3 FUNCIONALIDADES MÓDULO
efact Facturación Electrónica
 2013-2014 Manual de usuario efact Facturación Electrónica Modulo Facturación DEVELOPMENT & CONSULTING STRATEGIES S DE RL. 1 INDICE 1. ACCESO AL SISTEMA. 1.1. INGRESE SUS DATOS. 2. PANTALLA PRINCIPAL EFACT
2013-2014 Manual de usuario efact Facturación Electrónica Modulo Facturación DEVELOPMENT & CONSULTING STRATEGIES S DE RL. 1 INDICE 1. ACCESO AL SISTEMA. 1.1. INGRESE SUS DATOS. 2. PANTALLA PRINCIPAL EFACT
Guía para dar turnos a través del 0800
 Programa de Asistencia Previsional Provincial Guía para dar turnos a través del 0800 Este sistema le permitirá generar el turno de los beneficiarios que se comunican telefónicamente a través del 0800 9990280
Programa de Asistencia Previsional Provincial Guía para dar turnos a través del 0800 Este sistema le permitirá generar el turno de los beneficiarios que se comunican telefónicamente a través del 0800 9990280
Crear Plan de Estudios en SMA
 Crear Plan de Estudios en SMA El Plan de Estudio es útil para listar y organizar las asignaturas que corresponden a los diferentes semestres de un programa Se puede acceder a esta opción teniendo en cuenta
Crear Plan de Estudios en SMA El Plan de Estudio es útil para listar y organizar las asignaturas que corresponden a los diferentes semestres de un programa Se puede acceder a esta opción teniendo en cuenta
INSTRUCTIVO DE SISTEMA DE INFORMACIÓN. Contenido
 Guía de usuario One-X Communicator Versión: 1.1 Contenido Ubicación de Avaya One-X Comunicator...3 Cómo Iniciar Sesión...4 Cómo Realizar Llamadas...5 Utilizar el teclado...5 Terminar Llamada...7 Transferir
Guía de usuario One-X Communicator Versión: 1.1 Contenido Ubicación de Avaya One-X Comunicator...3 Cómo Iniciar Sesión...4 Cómo Realizar Llamadas...5 Utilizar el teclado...5 Terminar Llamada...7 Transferir
MANUAL DE QUEJAS Y RECLAMOS OFICINA DE SISTEMAS E INFORMATICA ESCUELA SUPERIOR DE ADMINISTRACION PÚBLICA
 MANUAL DE QUEJAS Y RECLAMOS OFICINA DE SISTEMAS E INFORMATICA ESCUELA SUPERIOR DE ADMINISTRACION PÚBLICA Centro de Atención al Ciudadano - Usuario Peticionario. Al ingresar el sistema le mostrara la siguiente
MANUAL DE QUEJAS Y RECLAMOS OFICINA DE SISTEMAS E INFORMATICA ESCUELA SUPERIOR DE ADMINISTRACION PÚBLICA Centro de Atención al Ciudadano - Usuario Peticionario. Al ingresar el sistema le mostrara la siguiente
MS Explorer 8 o superior en modo compatibilidad. Firefox 3 o superior
 Terminales Rio de la Plata S.A, Av. Ramón Castillo y Comodoro Py s/n Capital Federal (1104) Argentina Te: 4319-9500 atencionalcliente@trp.com.ar Sres: Me dirijo a Ud. para informarle que TRP SA le acerca
Terminales Rio de la Plata S.A, Av. Ramón Castillo y Comodoro Py s/n Capital Federal (1104) Argentina Te: 4319-9500 atencionalcliente@trp.com.ar Sres: Me dirijo a Ud. para informarle que TRP SA le acerca
Manual de operación del usuario
 Manual de operación del usuario Proceso: Cuentas por Pagar Subproceso: Análisis de información Nombre de la Actividad de la Transacción: Integración de saldos de proveedores 2 de 10 Objetivo Mostrar al
Manual de operación del usuario Proceso: Cuentas por Pagar Subproceso: Análisis de información Nombre de la Actividad de la Transacción: Integración de saldos de proveedores 2 de 10 Objetivo Mostrar al
MANUAL DE USUARIO PEXIM SOLICITAR PERMISOS DE IMPORTACIÓN Y EXPORTACIÓN CAPTURISTA GUBERNAMENTAL
 MANUAL DE USUARIO PEXIM SOLICITAR PERMISOS DE IMPORTACIÓN Y EXPORTACIÓN CAPTURISTA GUBERNAMENTAL Versión: 1.0.0 Fecha de Publicación: 16 de julio de 2012 Propósito Sumario El propósito del manual es proporcionar
MANUAL DE USUARIO PEXIM SOLICITAR PERMISOS DE IMPORTACIÓN Y EXPORTACIÓN CAPTURISTA GUBERNAMENTAL Versión: 1.0.0 Fecha de Publicación: 16 de julio de 2012 Propósito Sumario El propósito del manual es proporcionar
NEC SIGE Sistema Integral de Gestión Educativa. Instructivo para usuarios Reserva de Turnos
 NEC SIGE Sistema Integral de Gestión Educativa Instructivo para usuarios Reserva de Turnos INDICE GENERAL 1 ACCESO AL SISTEMA... 3 2. RESERVAR TURNO... 4 3. BUSCAR TURNOS RESERVADOS... 11 4. IMPRIMIR CONSTANCIA
NEC SIGE Sistema Integral de Gestión Educativa Instructivo para usuarios Reserva de Turnos INDICE GENERAL 1 ACCESO AL SISTEMA... 3 2. RESERVAR TURNO... 4 3. BUSCAR TURNOS RESERVADOS... 11 4. IMPRIMIR CONSTANCIA
Manual de Usuario Webmail Horde
 UNIVERSIDAD NACIONAL DE LA PLATA Manual de Usuario Webmail Horde 1 mesadeayuda@cespi.unlp.edu.ar Índice Acceso al Sistema Webmail 3 Leer los mensaje de correo electrónico 4 Borrar los mensajes de correo
UNIVERSIDAD NACIONAL DE LA PLATA Manual de Usuario Webmail Horde 1 mesadeayuda@cespi.unlp.edu.ar Índice Acceso al Sistema Webmail 3 Leer los mensaje de correo electrónico 4 Borrar los mensajes de correo
SUBMÓDULO DE DISTRIBUCIÓN DE PLANTA DE PERSONAL
 SUBMÓDULO DE DISTRIBUCIÓN DE PLANTA DE PERSONAL El siguiente instructivo le permitirá ingresar la información relacionada con la Distribución de Planta de Personal, en cumplimiento del reporte que se debe
SUBMÓDULO DE DISTRIBUCIÓN DE PLANTA DE PERSONAL El siguiente instructivo le permitirá ingresar la información relacionada con la Distribución de Planta de Personal, en cumplimiento del reporte que se debe
Manual de Usuario Proveedor. Módulo Monitor de Obras
 Manual de Usuario Proveedor www.iconstruye.com Módulo Monitor de Obras ÍNDICE... 2 DESCRIPCIÓN GENERAL... 3 CONFIGURACIÓN... 3 FUNCIONALIDADES... 4 1. NUEVO ESCRITORIO MONITOR DE OBRAS... 4 2. BUSCADOR
Manual de Usuario Proveedor www.iconstruye.com Módulo Monitor de Obras ÍNDICE... 2 DESCRIPCIÓN GENERAL... 3 CONFIGURACIÓN... 3 FUNCIONALIDADES... 4 1. NUEVO ESCRITORIO MONITOR DE OBRAS... 4 2. BUSCADOR
Aplicación Web Servicio Postventa. Manual de Uso Aplicación Web
 Aplicación Web Servicio Postventa Manual de Uso Aplicación Web SANTIAGO DE CHILE, JULIO 2015 Índice 1. Accesos... 3 2. Obtener o recuperar contraseña... 4 3. Realizar Posventa... 6 3.1 Paso 1: Propietario...
Aplicación Web Servicio Postventa Manual de Uso Aplicación Web SANTIAGO DE CHILE, JULIO 2015 Índice 1. Accesos... 3 2. Obtener o recuperar contraseña... 4 3. Realizar Posventa... 6 3.1 Paso 1: Propietario...
MANUALES DE USO DE CENGAGE: Usuario lector
 MANUALES DE USO DE CENGAGE: Usuario lector Por: Susana C. Perea O. Julio 2013 Revisión: Dic 2013 1 Índice 1. USO DEL SISTEMA... 2 2. ACCESO A LA APLICACIÓN... 2 3. USO DEL SISTEMA... 2 3.1INICIO... 2 3.2
MANUALES DE USO DE CENGAGE: Usuario lector Por: Susana C. Perea O. Julio 2013 Revisión: Dic 2013 1 Índice 1. USO DEL SISTEMA... 2 2. ACCESO A LA APLICACIÓN... 2 3. USO DEL SISTEMA... 2 3.1INICIO... 2 3.2
FORO VOCACIONAL DEL SOVIO
 FORO VOCACIONAL DEL SOVIO Manual de Usuario Versión 1.3 Ministerio de Trabajo y Promoción del Empleo Página 1 Tabla de Contenidos I. OBJETIVO... 3 II. ASPECTOS GENERALES... 3 III. ESPECIFICACIONES TÉCNICAS...
FORO VOCACIONAL DEL SOVIO Manual de Usuario Versión 1.3 Ministerio de Trabajo y Promoción del Empleo Página 1 Tabla de Contenidos I. OBJETIVO... 3 II. ASPECTOS GENERALES... 3 III. ESPECIFICACIONES TÉCNICAS...
SISTEMA INTEGRAL DE CONTROL ESCOLAR DE EDUCACIÓN MEDIA VERSION 2 PROCEDIMIENTO DE CAPTURA DE CALIFICACIONES MODULO PARA DOCENTES
 SISTEMA INTEGRAL DE CONTROL ESCOLAR DE EDUCACIÓN MEDIA VERSION 2 PROCEDIMIENTO DE CAPTURA DE CALIFICACIONES MODULO PARA DOCENTES El siceem v2, pone a disposición de las escuelas participantes un módulo
SISTEMA INTEGRAL DE CONTROL ESCOLAR DE EDUCACIÓN MEDIA VERSION 2 PROCEDIMIENTO DE CAPTURA DE CALIFICACIONES MODULO PARA DOCENTES El siceem v2, pone a disposición de las escuelas participantes un módulo
Ficha n 2 : Creación de las tareas
 PlanningPME Planificar simplemente Ficha n 2 : Creación de las tareas I. Descripción Una tarea es una misión, un trabajo que una persona que debe cumplir o también una reserva de tiempo, una ocupación
PlanningPME Planificar simplemente Ficha n 2 : Creación de las tareas I. Descripción Una tarea es una misión, un trabajo que una persona que debe cumplir o también una reserva de tiempo, una ocupación
ANAGOLF. Sitio administrativo, Facturación. Manual de usuario. Melquisedeth Soto Paniagua 10/09/2013
 2013 ANAGOLF Sitio administrativo, Facturación Manual de usuario Melquisedeth Soto Paniagua 10/09/2013 Tabla de contenido 1. Configuración... 3 1.1. Tipo de cambio... 3 1.2. Conceptos de pago... 4 1.3.
2013 ANAGOLF Sitio administrativo, Facturación Manual de usuario Melquisedeth Soto Paniagua 10/09/2013 Tabla de contenido 1. Configuración... 3 1.1. Tipo de cambio... 3 1.2. Conceptos de pago... 4 1.3.
Sistema de Proveedores SISPROV Portal del Proveedor
 Sistema de Proveedores SISPROV Portal del Proveedor Inscripción del Proveedor 1. Cómo Ingreso al SISPROV Portal del Proveedor? En la página web de GMP tenemos un link para ingresar al sistema SISPROV.
Sistema de Proveedores SISPROV Portal del Proveedor Inscripción del Proveedor 1. Cómo Ingreso al SISPROV Portal del Proveedor? En la página web de GMP tenemos un link para ingresar al sistema SISPROV.
MANUAL DEL DOCENTE Contenido
 MANUAL DEL DOCENTE Contenido 1. Usuario y Contraseña... 3 2. Desbloquear tu cuenta... 4 3. Pantalla principal... 5 4. Buzón... 5 5. Encuestas personalizadas... 6 6. Escolares (Revisar Kardex Académico
MANUAL DEL DOCENTE Contenido 1. Usuario y Contraseña... 3 2. Desbloquear tu cuenta... 4 3. Pantalla principal... 5 4. Buzón... 5 5. Encuestas personalizadas... 6 6. Escolares (Revisar Kardex Académico
MANUAL. Módulo de Devoluciones Web
 MANUAL Módulo de Devoluciones Web ÍNDICE Qué es el módulo de Devoluciones Web y para qué sirve? Cómo ingresar? Primer ingreso a Devoluciones Web Cómo administro los usuarios que pueden acceder a esta plataforma?
MANUAL Módulo de Devoluciones Web ÍNDICE Qué es el módulo de Devoluciones Web y para qué sirve? Cómo ingresar? Primer ingreso a Devoluciones Web Cómo administro los usuarios que pueden acceder a esta plataforma?
Los pasos a seguir para cumplimentar la solicitud son los siguientes: A continuación, se detallarán cada uno de estos apartados.
 Los pasos a seguir para cumplimentar la solicitud son los siguientes: 1. Comprobación de acceso. 2. Acceso al Sistema. 3. Panel de Solicitudes. 4. Formulario Web de Solicitud. 5. Contacto para incidencias
Los pasos a seguir para cumplimentar la solicitud son los siguientes: 1. Comprobación de acceso. 2. Acceso al Sistema. 3. Panel de Solicitudes. 4. Formulario Web de Solicitud. 5. Contacto para incidencias
4. Directorio. 4.1 Institución. Introducción
 4. Directorio Introducción El módulo directorio comprende información relacionada con instituciones, colecciones, grupos y personas, organizada en forma de catálogos. Está compuesto por tres secciones
4. Directorio Introducción El módulo directorio comprende información relacionada con instituciones, colecciones, grupos y personas, organizada en forma de catálogos. Está compuesto por tres secciones
Régimen de Sinceramiento Fiscal. Cómo incorporo mi deuda a la moratoria de la Ley ?
 Régimen de Sinceramiento Fiscal Cómo incorporo mi deuda a la moratoria de la Ley 27.260? Tené en cuenta que para ingresar al servicio deberás contar con: Clave Fiscal con nivel de seguridad 2, como mínimo
Régimen de Sinceramiento Fiscal Cómo incorporo mi deuda a la moratoria de la Ley 27.260? Tené en cuenta que para ingresar al servicio deberás contar con: Clave Fiscal con nivel de seguridad 2, como mínimo
INNOVACIONES TECNOLÓGICAS UNOMAS.EC S.A. MANUAL DE USUARIO. Bodegas Móvil
 MANUAL DE USUARIO Bodegas Móvil FEBRERO 2016 1 Acerca de este manual En este manual encontrará información que le permitirá: Descargar el mapa del área de concesión. Gestionar usuarios y grupos de mantenimiento.
MANUAL DE USUARIO Bodegas Móvil FEBRERO 2016 1 Acerca de este manual En este manual encontrará información que le permitirá: Descargar el mapa del área de concesión. Gestionar usuarios y grupos de mantenimiento.
ACREDITACIÓN. Entrar al menú Atención Educativa \ Acreditación se muestra la siguiente pantalla: Programar fechas y sedes de aplicación
 1 ÍNDICE Organización de la aplicación...3 Registro de Fechas y Sedes de Aplicación...3 Aplicadores...6 Exámenes...7 Calificar Examen...10 Hoja de respuestas...10 Calificación por Lote...12 Resumen...13
1 ÍNDICE Organización de la aplicación...3 Registro de Fechas y Sedes de Aplicación...3 Aplicadores...6 Exámenes...7 Calificar Examen...10 Hoja de respuestas...10 Calificación por Lote...12 Resumen...13
Introducción y Acceso al Sistema INFOMEX A través del Sistema Infomex San Luis Potosí cualquier persona podrá realizar sus solicitudes de acceso a la
 Introducción y Acceso al Sistema INFOMEX A través del Sistema Infomex San Luis Potosí cualquier persona podrá realizar sus solicitudes de acceso a la información pública gubernamental en los términos que
Introducción y Acceso al Sistema INFOMEX A través del Sistema Infomex San Luis Potosí cualquier persona podrá realizar sus solicitudes de acceso a la información pública gubernamental en los términos que
UNION TEMPORAL indenovagse SUPERINTENDENCIA DEL SUBSIDIO FAMILIAR PROCEDIMIENTO GENÉRICO. Proyecto. Manual de uso. Título. Realizado por.
 Proyecto Título PROCEDIMIENTO GENÉRICO Manual de uso Realizado por Dirigido a UNION TEMPORAL indenovagse SUPERINTENDENCIA DEL SUBSIDIO FAMILIAR Fecha 26/09/2014 Versión 2.0 OBJETIVO Este manual tiene como
Proyecto Título PROCEDIMIENTO GENÉRICO Manual de uso Realizado por Dirigido a UNION TEMPORAL indenovagse SUPERINTENDENCIA DEL SUBSIDIO FAMILIAR Fecha 26/09/2014 Versión 2.0 OBJETIVO Este manual tiene como
Tutorial de Moodle. Chat
 Tutorial de Moodle Chat Qué es el chat de Moodle? El chat de Moodle es una herramienta de comunicación que permite a los usuarios mantener conversaciones en tiempo real. A cualquier usuario familiarizado
Tutorial de Moodle Chat Qué es el chat de Moodle? El chat de Moodle es una herramienta de comunicación que permite a los usuarios mantener conversaciones en tiempo real. A cualquier usuario familiarizado
INDICE INTRODUCCIÓN 1 PROCESO DE CONTROL DE GESTION 2 ACCESO AL SISTEMA 3 RECEPCIÓN DE DOCUMENTOS 4 TURNOS 7 MULTIPLES RESPONSABLES 12
 INDICE CONTENIDO PAG. INTRODUCCIÓN 1 PROCESO DE CONTROL DE GESTION 2 ACCESO AL SISTEMA 3 RECEPCIÓN DE DOCUMENTOS 4 TURNOS 7 MULTIPLES RESPONSABLES 12 ACUSE DE RECIBO 13 DEVOLUCION DE TURNO 14 SEGUIMIENTOS
INDICE CONTENIDO PAG. INTRODUCCIÓN 1 PROCESO DE CONTROL DE GESTION 2 ACCESO AL SISTEMA 3 RECEPCIÓN DE DOCUMENTOS 4 TURNOS 7 MULTIPLES RESPONSABLES 12 ACUSE DE RECIBO 13 DEVOLUCION DE TURNO 14 SEGUIMIENTOS
Manual del Usuario. Sistema de Citas de Asesorías
 Página 1 de 10 Manual del Usuario Sistema de Citas de Asesorías 1 Página 2 de 10 Contenido Introducción... 3 Pantalla principal... 3 Seleccionar el tipo de asesoría... 4 Ubicar la oficina más cercana...
Página 1 de 10 Manual del Usuario Sistema de Citas de Asesorías 1 Página 2 de 10 Contenido Introducción... 3 Pantalla principal... 3 Seleccionar el tipo de asesoría... 4 Ubicar la oficina más cercana...
MANUAL DE USUARIO DOCENTE REGISTRO DOCENTE
 ÍNDICE 1. CREACIÓN DE CUENTA DE USUARIO...1 2. INGRESO POR PRIMERA VEZ AL SISTEMA...4 3. INGRESO AL REGISTRO DOCENTE...7 4. MENÚ PRINCIPAL...9 5. MENÚ INSTRUCCIONES...9 6. MENÚ INGRESO DE INFORMACIÓN DOCENTE...10
ÍNDICE 1. CREACIÓN DE CUENTA DE USUARIO...1 2. INGRESO POR PRIMERA VEZ AL SISTEMA...4 3. INGRESO AL REGISTRO DOCENTE...7 4. MENÚ PRINCIPAL...9 5. MENÚ INSTRUCCIONES...9 6. MENÚ INGRESO DE INFORMACIÓN DOCENTE...10
Manejo de Filas, Columnas, Celdas y Rangos
 Manejo de Filas, Columnas, Celdas y Rangos Selección de filas Selección de columnas Selección de celdas y rangos Ingresar, editar y eliminar datos Tipos de datos Agregar nombres a celdas y rangos Insertar
Manejo de Filas, Columnas, Celdas y Rangos Selección de filas Selección de columnas Selección de celdas y rangos Ingresar, editar y eliminar datos Tipos de datos Agregar nombres a celdas y rangos Insertar
MANUAL DE USUARIO SUAPORTE CESANTÍAS
 CONTENIDO INTRODUCCIÓN... 2 1. AUTENTICACIÓN EN EL SISTEMA... 2 2. ELABORACIÓN DE PLANILLAS... 5 2.1. ELABORAR PLANILLA EN LÍNEA... 5 2.2. ELABORACIÓN DE PLANILLAS CON LA ÚLTIMA AUTOLIQUIDACIÓN DE PILA...
CONTENIDO INTRODUCCIÓN... 2 1. AUTENTICACIÓN EN EL SISTEMA... 2 2. ELABORACIÓN DE PLANILLAS... 5 2.1. ELABORAR PLANILLA EN LÍNEA... 5 2.2. ELABORACIÓN DE PLANILLAS CON LA ÚLTIMA AUTOLIQUIDACIÓN DE PILA...
CONCURSO DE PROYECTOS FONDECYT -POSTDOCTORADO 2016-
 CONCURSO DE PROYECTOS FONDECYT -POSTDOCTORADO 2016- SISTEMA DE POSTULACIÓN EN LÍNEA INSTRUCCIONES PARA POSTULAR - MÓDULO CURRÍCULUM PARA POSTULAR A FONDOS DE INVESTIGACIÓN 1. INGRESO Y/O REGISTRO DE NUEVA
CONCURSO DE PROYECTOS FONDECYT -POSTDOCTORADO 2016- SISTEMA DE POSTULACIÓN EN LÍNEA INSTRUCCIONES PARA POSTULAR - MÓDULO CURRÍCULUM PARA POSTULAR A FONDOS DE INVESTIGACIÓN 1. INGRESO Y/O REGISTRO DE NUEVA
Nota: el archivo no debe tener espacios en blanco al final (es decir, después del último insumo ingresado).
 Esta herramienta será utilizada para generar de manera electrónica las Constancias de Adquisición de Insumos de Producción Local. Estas constancias son emitidas por los propietarios de empresas calificadas
Esta herramienta será utilizada para generar de manera electrónica las Constancias de Adquisición de Insumos de Producción Local. Estas constancias son emitidas por los propietarios de empresas calificadas
Manual de usuario. Radiology Scheduler
 Radiology Scheduler maual Page 1 of 17 Version: 1 Reviewed by: Rafael Sanguinetti Approved by: Rafael Sanguinetti Date: Date: Radiology Scheduler Version 1 Page 2 of 17 Indice Indice... 2 1. Introducción...
Radiology Scheduler maual Page 1 of 17 Version: 1 Reviewed by: Rafael Sanguinetti Approved by: Rafael Sanguinetti Date: Date: Radiology Scheduler Version 1 Page 2 of 17 Indice Indice... 2 1. Introducción...
Guía Rapida Herramienta Programación de Riego
 Guía Rapida Herramienta Programación de Riego 3 Índice Índice Índice... 3 Programación de Riego... 5 Cómo leer este documento... 5... 6 Ingresando a Riego... 6 Partes de Riegos... 7 Alarmas... 8 Acciones...
Guía Rapida Herramienta Programación de Riego 3 Índice Índice Índice... 3 Programación de Riego... 5 Cómo leer este documento... 5... 6 Ingresando a Riego... 6 Partes de Riegos... 7 Alarmas... 8 Acciones...
LABORATORIO Nº 8 FILTROS EN EXCEL
 OBJETIVO Mejorar el nivel de comprensión y el manejo de las destrezas del estudiante para utilizar filtros en Microsoft Excel. 1) FILTRAR INFORMACIÓN Para agregar un filtro a una tabla se debe seleccionar
OBJETIVO Mejorar el nivel de comprensión y el manejo de las destrezas del estudiante para utilizar filtros en Microsoft Excel. 1) FILTRAR INFORMACIÓN Para agregar un filtro a una tabla se debe seleccionar
MANUAL DE USUARIO. La ventana principal de ingreso del sistema es la que se indica a continuación:
 MANUAL DE USUARIO La ventana principal de ingreso del sistema es la que se indica a continuación: En el caso que el Administrador desee ingresar a interactuar al sistema debe dar clic en el icono deberá
MANUAL DE USUARIO La ventana principal de ingreso del sistema es la que se indica a continuación: En el caso que el Administrador desee ingresar a interactuar al sistema debe dar clic en el icono deberá
Decenio de las personas con Discapacidad en el Perú Año de la consolidación del Mar de Grau
 Procedimiento para obtención de Cita en Línea para el trámite de Pasaporte Electrónico A continuación se describe el procedimiento para la obtención de la Cita en Línea el trámite el Pasaporte Electrónico
Procedimiento para obtención de Cita en Línea para el trámite de Pasaporte Electrónico A continuación se describe el procedimiento para la obtención de la Cita en Línea el trámite el Pasaporte Electrónico
Sistema de Cotizaciones UABC
 UNIVERSIDAD AUTÓNOMA DE BAJA CALIFORNIA Coordinación de Servicios Administrativos Sistema de Cotizaciones UABC Manual de Usuario Proveedor Abril, 2015 Tabla de contenido 1 Introducción... 3 1.1 Objetivo
UNIVERSIDAD AUTÓNOMA DE BAJA CALIFORNIA Coordinación de Servicios Administrativos Sistema de Cotizaciones UABC Manual de Usuario Proveedor Abril, 2015 Tabla de contenido 1 Introducción... 3 1.1 Objetivo
En la parte inferior de la pantalla se podrá ver el estado de la última copia y la fecha y hora actual.
 Guía de Usuario Esta Guía de Usuario del programa de Copias de Seguridad le ayudará a conocer el funcionamiento del programa para que pueda personalizar el salvado de sus documentos con gran facilidad.
Guía de Usuario Esta Guía de Usuario del programa de Copias de Seguridad le ayudará a conocer el funcionamiento del programa para que pueda personalizar el salvado de sus documentos con gran facilidad.
INSTRUCTIVO OFFICE 365. Uso del Calendario
 INSTRUCTIVO OFFICE 365 Uso del Calendario Office 365 ofrece un Calendario que les permitirá gestionar citas, reuniones de trabajo o incluso remitir un mensaje, entre otras posibilidades. Se ingresa desde
INSTRUCTIVO OFFICE 365 Uso del Calendario Office 365 ofrece un Calendario que les permitirá gestionar citas, reuniones de trabajo o incluso remitir un mensaje, entre otras posibilidades. Se ingresa desde
SIIGO WINDOWS. Procesos Programación de Pagos. Cartilla
 SIIGO WINDOWS Procesos Programación de Pagos Cartilla I Tabla de Contenido 1. Presentación 2. Qué es una Programación de Pagos? 3. Cuál es la Ruta para Ejecutar la Programación de Pagos? 4. Cuáles son
SIIGO WINDOWS Procesos Programación de Pagos Cartilla I Tabla de Contenido 1. Presentación 2. Qué es una Programación de Pagos? 3. Cuál es la Ruta para Ejecutar la Programación de Pagos? 4. Cuáles son
GUIA INSCRIPCIÓN EN SICERCO
 GUIA INSCRIPCIÓN EN SICERCO OBJETIVO: Este documento tiene como fin indicar los pasos que se deben llevar acabo para la inscripción del constructor responsable de la instalación a SICERCO Sistema de información
GUIA INSCRIPCIÓN EN SICERCO OBJETIVO: Este documento tiene como fin indicar los pasos que se deben llevar acabo para la inscripción del constructor responsable de la instalación a SICERCO Sistema de información
Ventanilla Única de Comercio Exterior Mexicano. Certificado Fitosanitario internacional para la exportación de vegetales, sus productos y subproductos
 México, D.F., abril de 2013. Asómate a ventanilla es única Ventanilla Única de Comercio Exterior Mexicano Certificado Fitosanitario internacional para la exportación de vegetales, sus productos y subproductos
México, D.F., abril de 2013. Asómate a ventanilla es única Ventanilla Única de Comercio Exterior Mexicano Certificado Fitosanitario internacional para la exportación de vegetales, sus productos y subproductos
Manual de Cargos Automáticos
 Manual de Cargos Automáticos CONTENIDO. INTRODUCCION Ingreso a la Sucursal Electrónica 4 Subir Archivo de Cargos Automáticos 5-9 Mantenimiento cargos Automáticos 10 Cómo incluir un nuevo cargo automático?
Manual de Cargos Automáticos CONTENIDO. INTRODUCCION Ingreso a la Sucursal Electrónica 4 Subir Archivo de Cargos Automáticos 5-9 Mantenimiento cargos Automáticos 10 Cómo incluir un nuevo cargo automático?
MANUAL DE USUARIO SISTEMA DE POSTULACIÓN EN LINEA Cartas de Recomendación
 MANUAL DE USUARIO SISTEMA DE POSTULACIÓN EN LINEA Cartas de Recomendación http://spl.conicyt.cl CONICYT PROGRAMA FORMACIÓN DE CAPITAL HUMANO AVANZADO CONTENIDOS INTRODUCCIÓN... 2 1. PLAZO PARA ENVÍO DE
MANUAL DE USUARIO SISTEMA DE POSTULACIÓN EN LINEA Cartas de Recomendación http://spl.conicyt.cl CONICYT PROGRAMA FORMACIÓN DE CAPITAL HUMANO AVANZADO CONTENIDOS INTRODUCCIÓN... 2 1. PLAZO PARA ENVÍO DE
Manual de Operación. Módulo de convenios del SIEM
 Módulo de convenios del SIEM Responsable: Carlos W. Andrés Cruz Vigencia desde 29/08/2011 V1.2 Página 1 de 25 Control de cambios Versión Fecha Secciones Asunto Autor Revisado 1.2 29/08/2011 Introducción
Módulo de convenios del SIEM Responsable: Carlos W. Andrés Cruz Vigencia desde 29/08/2011 V1.2 Página 1 de 25 Control de cambios Versión Fecha Secciones Asunto Autor Revisado 1.2 29/08/2011 Introducción
MANUAL DE USUARIO Registro de Mediadores Familiares: Mediador
 MANUAL DE USUARIO Registro de Mediadores Familiares: Mediador INDICE INDICE... 2 1. INTRODUCCION... 3 2. OBJETIVOS... 3 2.1. Objetivo General... 3 2.2. Objetivos Específicos... 3 3. INGRESO AL SISTEMA
MANUAL DE USUARIO Registro de Mediadores Familiares: Mediador INDICE INDICE... 2 1. INTRODUCCION... 3 2. OBJETIVOS... 3 2.1. Objetivo General... 3 2.2. Objetivos Específicos... 3 3. INGRESO AL SISTEMA
CEDIS SISTEMA ADMINISTRATIVO PARA EL CONTROL DE BARES Y RESTAURANTES SOFT RESTAURANT (Versión 8.0.0) National Soft de México
 CEDIS SISTEMA ADMINISTRATIVO PARA EL CONTROL DE BARES Y RESTAURANTES SOFT RESTAURANT (Versión 8.0.0) National Soft de México El módulo CEDIS le permite administrar los pedidos realizados desde las sucursales
CEDIS SISTEMA ADMINISTRATIVO PARA EL CONTROL DE BARES Y RESTAURANTES SOFT RESTAURANT (Versión 8.0.0) National Soft de México El módulo CEDIS le permite administrar los pedidos realizados desde las sucursales
Manual de Usuario Comprador
 Manual de Usuario Comprador www.iconstruye.com Módulo Recepción 1.0 Iconstruy e S.A. Serv icio de Atención Telefónica: 486 11 11 Índice ÍNDICE...1 DESCRIPCIÓN GENERAL...2 1. ATRIBUTO EMPRESA...3 2. ROLES
Manual de Usuario Comprador www.iconstruye.com Módulo Recepción 1.0 Iconstruy e S.A. Serv icio de Atención Telefónica: 486 11 11 Índice ÍNDICE...1 DESCRIPCIÓN GENERAL...2 1. ATRIBUTO EMPRESA...3 2. ROLES
GUIA PARA EL USUARIO REGISTRO NACIONAL DE SANCIONES DE DESTITUCION Y DESPIDO RNSDD
 1. INTRODUCCIÓN GUIA PARA EL USUARIO REGISTRO NACIONAL DE SANCIONES DE DESTITUCION Y DESPIDO RNSDD El presente manual tiene por finalidad instruir a los usuarios del Sistema Informático del Registro Nacional
1. INTRODUCCIÓN GUIA PARA EL USUARIO REGISTRO NACIONAL DE SANCIONES DE DESTITUCION Y DESPIDO RNSDD El presente manual tiene por finalidad instruir a los usuarios del Sistema Informático del Registro Nacional
Guía rápida. Admintour. Recepción
 Guía rápida Admintour Recepción Diciembre 2015 INDICE 1. Apertura de Caja, 4 2. Verificación y carga del tipo de cambio, 5 3. Informe de mucamas, 7 4. Informe de autos, 7 5. Informe de desayunos, 8 6.
Guía rápida Admintour Recepción Diciembre 2015 INDICE 1. Apertura de Caja, 4 2. Verificación y carga del tipo de cambio, 5 3. Informe de mucamas, 7 4. Informe de autos, 7 5. Informe de desayunos, 8 6.
Módulo de Ingresos. Versión 1.0.
 Módulo de Ingresos Versión 1.0 rápido seguro confiable Índice Introducción Comprobantes Clientes Facturación Cuentas por Cobrar Seleccionar Comprobante Ingresos Descuentos y Devoluciones Estado de Cuenta
Módulo de Ingresos Versión 1.0 rápido seguro confiable Índice Introducción Comprobantes Clientes Facturación Cuentas por Cobrar Seleccionar Comprobante Ingresos Descuentos y Devoluciones Estado de Cuenta
Introducción.- La matrícula en la Universidad de Costa Rica, consta de dos etapas:
 Introducción.- La matrícula en la Universidad de Costa Rica, consta de dos etapas: 1. PREMATRÍCULA la cual consiste en la elaboración por parte del estudiantado de la propuesta del proyecto de matrícula,
Introducción.- La matrícula en la Universidad de Costa Rica, consta de dos etapas: 1. PREMATRÍCULA la cual consiste en la elaboración por parte del estudiantado de la propuesta del proyecto de matrícula,
Actualización de versión en red descargada de internet
 Actualización de versión en red descargada de internet Proceso de actualización de versión Importante!!! Generar respaldo de la información de sus empresas antes de llevar a cabo el proceso de actualización.
Actualización de versión en red descargada de internet Proceso de actualización de versión Importante!!! Generar respaldo de la información de sus empresas antes de llevar a cabo el proceso de actualización.
INSTRUCTIVO DE MATRICULACIÓN WEB
 INSTRUCTIVO DE MATRICULACIÓN WEB 1 1. INTRODUCCION Para completar la Matriculación de un alumno para el año lectivo 2015, es necesario completar e imprimir un formulario en Internet y luego presentarlo
INSTRUCTIVO DE MATRICULACIÓN WEB 1 1. INTRODUCCION Para completar la Matriculación de un alumno para el año lectivo 2015, es necesario completar e imprimir un formulario en Internet y luego presentarlo
Herramientas Google Aplicadas a Educación. Primera parte
 Primera parte Índice de contenido Índice de contenido... 1 Calendar: programación de eventos, invitaciones, archivos adjuntos e impresión de calendarios... 2 Vista del calendario... 2 Cómo programar un
Primera parte Índice de contenido Índice de contenido... 1 Calendar: programación de eventos, invitaciones, archivos adjuntos e impresión de calendarios... 2 Vista del calendario... 2 Cómo programar un
SISTEMA DE CONSULTAS PAGOS DE PROVEEDORES
 SISTEMA DE CONSULTAS PAGOS DE PROVEEDORES CONTENIDO Manual de usuario... 3 Presentación... 3 SECCION 1. Características Generales del Sistema... 3 Inicio... 3 Consultar Documentos... 4 Consultar Pagos...
SISTEMA DE CONSULTAS PAGOS DE PROVEEDORES CONTENIDO Manual de usuario... 3 Presentación... 3 SECCION 1. Características Generales del Sistema... 3 Inicio... 3 Consultar Documentos... 4 Consultar Pagos...
MODULO DE CUENTAS POR COBRAR
 MODULO CUENTAS POR COBRAR Manual del Usuario Página 1 Tabla De Contenido Introducción... 4 1. Modulo De Cuentas Por Cobra... 5 2. Administración... 5 2.1.1 Menú Tablas Básicas... 6 2.1.2 Menú Bancos...
MODULO CUENTAS POR COBRAR Manual del Usuario Página 1 Tabla De Contenido Introducción... 4 1. Modulo De Cuentas Por Cobra... 5 2. Administración... 5 2.1.1 Menú Tablas Básicas... 6 2.1.2 Menú Bancos...
Manual de Usuario de inventarios
 Manual de Usuario de inventarios Bienvenidos al Manual de Usuario para la utilización fácil y correcta del programa "Fase de caracterización de las capacidades del sistema de vigilancia y respuesta en
Manual de Usuario de inventarios Bienvenidos al Manual de Usuario para la utilización fácil y correcta del programa "Fase de caracterización de las capacidades del sistema de vigilancia y respuesta en
CALIFICACIONES FINALES MANUAL PARA DOCENTES
 CALIFICACIONES FINALES MANUAL PARA DOCENTES Mayo / 2016 Índice Índice... 1 Introducción... 2 Objetivo... 2 Conceptos importantes... 2 Cómo funciona?... 3 Inscripción de cursos y prerrequisitos... 3 Manuales
CALIFICACIONES FINALES MANUAL PARA DOCENTES Mayo / 2016 Índice Índice... 1 Introducción... 2 Objetivo... 2 Conceptos importantes... 2 Cómo funciona?... 3 Inscripción de cursos y prerrequisitos... 3 Manuales
Cómo obtener Usuario y Contraseña
 Cómo obtener Usuario y Contraseña www.recibodesueldo.lapampa.gov.ar Para obtener el usuario y la clave de acceso al sistema de Emisión de Recibo de Haberes, deberá contar entre sus manos con el último
Cómo obtener Usuario y Contraseña www.recibodesueldo.lapampa.gov.ar Para obtener el usuario y la clave de acceso al sistema de Emisión de Recibo de Haberes, deberá contar entre sus manos con el último
Manual de Aleph catalogación (Módulo)
 A. Ingresar al módulo de Catalogación de Aleph 1. Ir al menú de inicio ubicado en la barra de tareas y hacer clic. 2. Ubicar el ícono de Catalogación y hacer clic. 3. Es necesario contar con una clave
A. Ingresar al módulo de Catalogación de Aleph 1. Ir al menú de inicio ubicado en la barra de tareas y hacer clic. 2. Ubicar el ícono de Catalogación y hacer clic. 3. Es necesario contar con una clave
Adquisición y Activación de Licencias
 Adquisición y Activación de Licencias Pasos a seguir para la Adquisición y Activación de Licencias 1. Procedimiento de Adquisición 1.1. Para adquirir las licencias en Venezuela, debes comunicarte con departamento
Adquisición y Activación de Licencias Pasos a seguir para la Adquisición y Activación de Licencias 1. Procedimiento de Adquisición 1.1. Para adquirir las licencias en Venezuela, debes comunicarte con departamento
Facturación electrónica de Primas
 Facturación electrónica de Primas 1. Facturación desde las pantallas de Emisión y de Endosos (Cliente / Servidor) 2. Facturación desde las pantalla de Emisión y de Endosos (Versión WEB) 3. Pantalla de
Facturación electrónica de Primas 1. Facturación desde las pantallas de Emisión y de Endosos (Cliente / Servidor) 2. Facturación desde las pantalla de Emisión y de Endosos (Versión WEB) 3. Pantalla de
CONSULTA Y GENERACIÓN DE CÓDIGOS DE EXTRANJEROS
 CONSULTA Y GENERACIÓN DE CÓDIGOS DE EXTRANJEROS Manual de Usuario Externo Versión: 01 Fecha de aprobación: 24/12/2015 CONTROL DE CAMBIOS Versión Sección y/o página Descripción de la modificación Fecha
CONSULTA Y GENERACIÓN DE CÓDIGOS DE EXTRANJEROS Manual de Usuario Externo Versión: 01 Fecha de aprobación: 24/12/2015 CONTROL DE CAMBIOS Versión Sección y/o página Descripción de la modificación Fecha
MANUAL DE SYS APOLO - CONFIGURACIÓN
 2014 MANUAL DE SYS APOLO - CONFIGURACIÓN SYS SOFTWARE Y SOLUCIONES Ltda. Nit 900107246-0 01/01/2014 1. COMO INGRESAR AL PROGRAMA? Remítase al manual de inicio de sesión Una vez establecida la conexión
2014 MANUAL DE SYS APOLO - CONFIGURACIÓN SYS SOFTWARE Y SOLUCIONES Ltda. Nit 900107246-0 01/01/2014 1. COMO INGRESAR AL PROGRAMA? Remítase al manual de inicio de sesión Una vez establecida la conexión
Guía de ayuda en línea - Preguntas frecuentes V1.2
 Guía de ayuda en línea - Preguntas frecuentes V1.2 P: Cómo puedo encontrar vuelos con el mapa? Haga clic en un punto en el mapa para iniciar una búsqueda. A continuación, seleccione la opción deseada en
Guía de ayuda en línea - Preguntas frecuentes V1.2 P: Cómo puedo encontrar vuelos con el mapa? Haga clic en un punto en el mapa para iniciar una búsqueda. A continuación, seleccione la opción deseada en
SISTEMA DE CONSULTAS EN LÍNEA VIA INTERNET
 MANUAL DE USUARIO CÓDIGO: VERSIÓN: 01 FEC.APROB: PÁGINA: 1/28 RESOLUCIÓN GERENCIAL Nº -2015-GTI/RENIEC SISTEMA DE CONSULTAS EN LÍNEA VIA INTERNET PRIMERA VERSIÓN INDICE I. OBJETIVO... 3 II. ALCANCE...
MANUAL DE USUARIO CÓDIGO: VERSIÓN: 01 FEC.APROB: PÁGINA: 1/28 RESOLUCIÓN GERENCIAL Nº -2015-GTI/RENIEC SISTEMA DE CONSULTAS EN LÍNEA VIA INTERNET PRIMERA VERSIÓN INDICE I. OBJETIVO... 3 II. ALCANCE...
Aquí se digitará el Password que se le proporcionó
 Capitulo 1 Introducción Tigo Online Bienvenido al sistema Virtual de Telemovil El Salvador conocido como TigoOnline. A lo largo de esta guía se estará guiando en el uso de esta aplicación, la cual esta
Capitulo 1 Introducción Tigo Online Bienvenido al sistema Virtual de Telemovil El Salvador conocido como TigoOnline. A lo largo de esta guía se estará guiando en el uso de esta aplicación, la cual esta
COMO REALIZAR CONSULTAS CON EL CONSTRUCTOR DE GEOCONSULTAS DEL SIG GUADUA.
 1 COMO REALIZAR CONSULTAS CON EL CONSTRUCTOR DE GEOCONSULTAS DEL SIG GUADUA. Introducción El constructor de geoconsultas es una herramienta para usuarios un poco más avanzados y con conocimientos básicos
1 COMO REALIZAR CONSULTAS CON EL CONSTRUCTOR DE GEOCONSULTAS DEL SIG GUADUA. Introducción El constructor de geoconsultas es una herramienta para usuarios un poco más avanzados y con conocimientos básicos
Manual de Inducción Prepa Toks
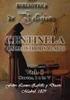 En Restaurantes Toks tu educación es nuestra prioridad y por ello, haremos un esfuerzo diario para que de manera continua tengas acceso a contenidos de alta calidad académica y con ello, logres un desarrollo
En Restaurantes Toks tu educación es nuestra prioridad y por ello, haremos un esfuerzo diario para que de manera continua tengas acceso a contenidos de alta calidad académica y con ello, logres un desarrollo
MANUAL DE USUARIO SISTEMA DE INGRESO DE CALIFICACIONES EN LÍNEA
 MANUAL DE USUARIO SISTEMA DE INGRESO DE CALIFICACIONES EN LÍNEA REQUERIMIENTO NAVEGADOR FIREFOX 3.0 En primer lugar se requiere tener instalado el navegador Mozilla Firefox 3.0, para una completa funcionalidad
MANUAL DE USUARIO SISTEMA DE INGRESO DE CALIFICACIONES EN LÍNEA REQUERIMIENTO NAVEGADOR FIREFOX 3.0 En primer lugar se requiere tener instalado el navegador Mozilla Firefox 3.0, para una completa funcionalidad
MANUAL MODULO DE CARTA DE TEMPERATURA. Desarrollado por Citikold Group CITIKOLD GROUP 1
 MANUAL MODULO DE CARTA DE TEMPERATURA Desarrollado por Citikold Group 2015 sistemas@citikold.com CITIKOLD GROUP 1 INDICE INDICE... 2 INTRODUCCION... 3 GLOSARIO DE ICONOS... 3 INGRESO AL SISTEMA... 4 PÁGINA
MANUAL MODULO DE CARTA DE TEMPERATURA Desarrollado por Citikold Group 2015 sistemas@citikold.com CITIKOLD GROUP 1 INDICE INDICE... 2 INTRODUCCION... 3 GLOSARIO DE ICONOS... 3 INGRESO AL SISTEMA... 4 PÁGINA
Sistema de Viáticos al exterior. Manual Funcionarios. Oficina de Recursos Humanos Universidad de Costa Rica
 Sistema de Viáticos al exterior Manual Funcionarios Oficina de Recursos Humanos Universidad de Costa Rica TABLA DE CONTENIDOS Inicio del Sistema... 3 Solicitud de viáticos al exterior... 4 Agregar un registro....
Sistema de Viáticos al exterior Manual Funcionarios Oficina de Recursos Humanos Universidad de Costa Rica TABLA DE CONTENIDOS Inicio del Sistema... 3 Solicitud de viáticos al exterior... 4 Agregar un registro....
Manual del sistema de pre documentación Dypaq
 Manual del sistema de pre documentación Dypaq El sistema de pre documentación de Dypaq fue diseñado para brindar a nuestros clientes agilidad en el proceso de pre documentación, así como soluciones a sus
Manual del sistema de pre documentación Dypaq El sistema de pre documentación de Dypaq fue diseñado para brindar a nuestros clientes agilidad en el proceso de pre documentación, así como soluciones a sus
PROCEDIMIENTOS AREA TECNICA OFFICEBANKING
 PROCEDIMIENTOS AREA TECNICA OFFICEBANKING USO TOOLKIT PAGOS MASIVOS Enero 2012 Guía de Operación Toolkit OfficeBanking 1.- Ingreso a toolkit Para comenzar a operar con toolkit, el usuario deberá ingresar
PROCEDIMIENTOS AREA TECNICA OFFICEBANKING USO TOOLKIT PAGOS MASIVOS Enero 2012 Guía de Operación Toolkit OfficeBanking 1.- Ingreso a toolkit Para comenzar a operar con toolkit, el usuario deberá ingresar
