Manual de Usuario INSIDE
|
|
|
- Rosario Padilla Ortíz
- hace 7 años
- Vistas:
Transcripción
1 Manual de Usuario INSIDE Gestión de documentación electrónica Documento de Integración Servicio de Gestión Documental y Firma electrónica Versión del documento rev008 Fecha de revisión 30/12/2016 Realizado por Servicio de gestión documental y firma electrónica
2 ÍNDICE 1. MODIFICACIONES 2 2. INSIDE Requisitos técnicos Entornos 4 3. ACCESO A LA APLICACIÓN Acceso con certificado Acceso a través de Cl@ve Navegación 7 4. GENERACIÓN DE DOCUMENTOS ELECTRÓNICOS Nuevo documento Validar documento Importar documento Documentos almacenados Visualizar documento GENERACIÓN DE EXPEDIENTES ELECTRÓNICOS Expedientes almacenados GENERACIÓN DE CREDENCIALES DE ACCESO REMISIÓN EN LA NUBE Errores más comunes al intentar abrir las credenciales de acceso REMISIÓN AL MINISTERIO DE JUSTICIA Consulta de los envíos realizados a Justicia Posibles estados tras remisión y resguardos Datos para usar en el entorno de prueba BÚSQUEDA USUARIOS CONCEPTOS BÁSICOS 63 Manual de usuario INSIDE - Rev008/ 1
3 1. MODIFICACIONES - Se puede entrar sin necesidad de pasar por Cl@ve. - Ahora se puede cambiar entre DIR3 bajo los que estamos registrados. - Perfiles de usuario, entre ellos Administrador, que puede dar de alta otros usuarios. - Búsqueda de documentos/expedientes, que devuelve ese archivo y nos muestra metadatos. - Modificaciones en la creación de documentos y expedientes: el campo Identificador viene cubierto por defecto. Manual de usuario INSIDE - Rev008/ 2
4 2. INSIDE Inside es un sistema para la gestión de documentos y expedientes electrónicos que cumple los requisitos para que ambos puedan almacenarse y/o obtenerse según el ENI, esquema que establece las normas básicas para el intercambio y almacenamiento de documentos y expedientes electrónicos. Supone la gestión documental íntegramente electrónica de los documentos de la gestión viva del expediente, como paso previo al archivado definitivo de la documentación en un formato interoperable y duradero. Además, integra servicios de Interconexión con la Administración de Justicia y en general, con otras administraciones. Como complemento a Inside se añaden funcionalidades relacionadas con la gestión de documentos electrónicos con CSV, como la generación, consulta o el almacenamiento de documentos, teniendo en cuenta los aspectos de interoperabilidad de las Administraciones Públicas. Permite la asociación de documentos a expedientes, la gestión del índice (mediante carpetas y vinculaciones de expedientes). Por último, también permite la validación y visualización de los documentos y expedientes para su uso en papel, y la gestión de las firmas de cada fichero gestionado. 2.1 Requisitos técnicos Para poder acceder a Inside es necesario: - Emplear uno de los siguientes navegadores: o Firefox 4 o superior. o Inside Explorer 11 o superior. - Usar la versión de Java Acceder desde un equipo incluido dentro de la Red SARA. - Disponer de un certificado digital, DNI electrónico o tarjeta criptográfica, y tener el mismo instalado en el equipo. Manual de usuario INSIDE - Rev008/ 3
5 2.2 Entornos Existen dos entornos de Inside: - Preproducción (pruebas): es con el que se trabaja al principio, para aprender a usar la aplicación. Se pueden realizar envíos a justicia, no reales, con los datos que figuran en este manual en 6.3 Datos para usar en el entorno de prueba. - Producción: este entorno será en el que se va a trabajar de forma real. Se pueden realizar exactamente las mismas acciones que en Preproducción, pero en este sí que se pueden hacer remisiones reales a Justicia. Es necesario que antes de realizar el primer envío de expediente en este entorno se contacte con nosotros, abriendo una incidencia a través de la página: Manual de usuario INSIDE - Rev008/ 4
6 3. ACCESO A LA APLICACIÓN Este acceso se puede realizar de dos modos, con Certificado o a través de Cl@ve: 3.1 Acceso con certificado Si escogemos Acceso con certificado, simplemente tendremos que escoger el correcto y darle a Aceptar, en la ventana que nos saltará: Manual de usuario INSIDE - Rev008/ 5
7 3.2 Acceso a través de Cl@ve Si escogemos esta opción, podremos acceder, aparte de con el certificado, con el DNI electrónico. Aquí habrá que seleccionar la primera opción, DNIe/Certificado electrónico. Manual de usuario INSIDE - Rev008/ 6
8 Aparecerá una ventana emergente, habrá que darle a Continuar para acceder a Inside. 3.3 Navegación Inside da la opción de estar registrado bajo varios DIR3. Podremos intercambiar entre ellos cuando lo necesitemos. Para ello sólo tendremos que pulsar sobre el DIR3 que se muestra, y aparecerá una ventana emergente en la cual podremos seleccionar con qué órgano queremos estar conectados. Manual de usuario INSIDE - Rev008/ 7
9 4. DOCUMENTOS ELECTRÓNICOS 4.1 Nuevo documento Esta funcionalidad nos permitirá generar documentos ENI. Primero debemos seleccionar Nuevo documento desde el menú principal. Manual de usuario INSIDE - Rev008/ 8
10 Aquí nos encontraremos con tres secciones: Metadatos Son los metadatos principales del documento. - Identificador: vendrá cubierto por defecto, del siguiente modo: ES: las dos primeras letras siempre serán ES. Manual de usuario INSIDE - Rev008/ 9
11 E : código DIR3 de identificación del órgano (9 caracteres). Se cubrirá automáticamente con el código de nuestra unidad orgánica. 2016: año en curso. 729: Texto libre para identificar el documento. Se cubrirá por defecto con el número de creación del documento. Si es el primero que creamos, se cubrirá indicando _1, por ejemplo. Este campo viene cubierto para poder agilizar la creación de documentos, pero no es obligatorio que el identificador se mantenga exactamente igual (aunque su estructura sí). - Origen: Tendremos que consignar el origen del documento: ciudadano o administración. - Fecha de captura: Por defecto viene seleccionado el día en el que nos encontremos. - Añadir órganos: Hay que añadir el Órgano u Órganos que son poseedores del documento en cuestión, generalmente nosotros. Habrá que buscarlo introduciendo el código DIR3 que viene por defecto en el Identificador del documento, o buscando por Órgano (es preferible buscar por el DIR3). Una vez lo encontremos habrá que seleccionarlo y pulsar el botón con el símbolo + para añadirlo. Cuando el órgano aparezca en el cuadro inferior, significa que ya se ha añadido. Se puede encontrar este dato en: Desde "Consulta de unidades y oficinas en DIR3". - Estado de elaboración: Indica si el documento es Original o una Copia y, en este último caso, de qué tipo. Las opciones que se nos desplegarán son: Original: Es la opción que escogeremos normalmente. Es el documento ENI que se crea a partir de un archivo de cualquier tipo documental (resolución, informe, recurso...). Es original porque no existe otro documento ENI que recoja este archivo. Copia electrónica auténtica: Usaremos esta opción cuando ya tengamos un documento ENI (porque nos lo han enviado, lo hemos creado sin entrar en Inside...) y queremos incluirlo en Inside. Con esta acción crearemos una copia que llevará nuestra firma. Manual de usuario INSIDE - Rev008/ 10
12 Al seleccionar esta opción Inside nos pedirá el identificador del documento de origen, activándose el campo que lleva por nombre Identificador del documento de origen. Copia electrónica parcial auténtica: Deberemos escoger esta opción cuando creemos un nuevo documento ENI a partir de una parte de otro documento ENI. También nos pedirá el Identificador del documento. Copia electrónica auténtica de documento papel: Es la que se crea a partir de un documento que originalmente ha sido emitido en papel y se ha digitalizado. Otros: Resto de opciones. También pedirá indicar identificador documento de origen. - Tipo documental: Escogeremos la opción que mejor se ajuste al tipo de documento que estamos dando de alta. Podremos elegir entre las opciones que se despliegan al pulsar sobre el campo. Si no hay ninguna que se adecúe lo suficiente, elegiremos Otros incautados. - Firma: podremos escoger entre tres opciones. Sin firma: sólo se usa en el caso de que se disponga de un código CSV del documento. Firmado previamente. Podemos escogerla si el documento que adjuntamos ya está firmado. Se pueden firmar documentos, y comprobar la validez de las firmas, desde: Firmar en cliente: es la que escogeremos casi siempre. Con esta opción firmaremos el documento directamente desde Inside, a través del certificado digital que tengamos instalado en el equipo. Si la marcamos, nos aparecerán cuatro opciones más: PAdES/PDF: Lo usaremos cuando vayamos a adjuntar documentos en PDF. XAdES Detached: Este formato nos permitirá adjuntar cualquier tipo de documento. XAdES Enveloped: Con esta opción sólo podremos adjuntar documentos en formato.xml. CAdES IMPLICIT: Se adjuntará el documento en cualquier formato. Manual de usuario INSIDE - Rev008/ 11
13 - CSV y Regulación CSV: Para incluir Código CSV del documento. Es un Código Seguro de Verificación que se puede generar con algunas aplicaciones. Si no nos dicen lo contrario, este campo no habrá que cubrirlo. Hay que cubrir los dos campos ya que, si cubrimos sólo el de CSV y no el de Regulación, o viceversa, dará error y nos dirá que la firma es inválida. Metadatos adicionales Estos campos sirven para añadir datos que no hemos podido incluir en los Metadatos obligatorios. Por defecto vendrá cubierto uno de los campos con el metadato Nombre Natural Si no queremos incluir ningún metadato adicional no es necesario cubrirlo, no afectará al documento. Si queremos incluir otro metadato, deberemos buscar en el campo nombre. Según vayamos cubriéndolo la aplicación nos sugerirá los que se parezcan. Después sólo quedaría elegirlo, incluir el valor y añadirlo, como hicimos anteriormente con el Órgano. Adjuntar archivo Una vez cubiertos los datos debemos adjuntar lo que será el contenido del documento. Es decir, si lo que queremos es crear un informe, subiremos un archivo que lo contenga. Manual de usuario INSIDE - Rev008/ 12
14 Primero pulsaremos el botón de examinar, con lo que se nos abrirá una ventana emergente. Desde ella podremos elegir el archivo deseado. Una vez hecho, habrá que pulsar Abrir para incorporarlo. Manual de usuario INSIDE - Rev008/ 13
15 Por último, habrá que pulsar Guardar documento en el menú superior o en el botón inferior. Manual de usuario INSIDE - Rev008/ 14
16 Una vez seleccionado ese botón nos saldrá un aviso para que seleccionemos la firma que corresponda. Seremos remitidos a la sección de Documentos Almacenados, y nos saldrá un mensaje confirmando el estado de la operación, en este caso Guardado de documento realizado correctamente. Manual de usuario INSIDE - Rev008/ 15
17 4.2 Validar documento Aquí podremos seleccionar un documento ENI y comprobar que se ha generado correctamente. Para ello bastará con pulsar Examinar y buscar en nuestro equipo el documento que queremos validar. Una vez lo hayamos seleccionado, sólo queda pulsar el botón de Validar documento. Manual de usuario INSIDE - Rev008/ 16
18 Una vez realizada la validación nos mostrará el resultado de ésta, distinguiendo tres pasos: - Validación de la estructura ENI del documento. - Validación de la unidad orgánica incluida en el mismo. - Validación de la firma del documento. En caso de que alguno de los tres requisitos no se cumpliera, Inside nos indicaría cuál de las validaciones no se ha podido realizar correctamente. 4.3 Importar documento Esta utilidad sirve para importar documentos ENI que hayamos creado previamente. No sirve para importar PDFs o cualquier documento que no sea ENI, ya que Inside no permite guardar documentos que no sigan la estructura ENI. Si queremos incorporar a Inside un PDF, debemos hacerlo desde Nuevo Documento. Manual de usuario INSIDE - Rev008/ 17
19 Primero tendremos que pulsar Importar documento desde la pantalla principal. - Identificador del Expediente: No es un campo obligatorio. Lo cubriremos si queremos que el documento que vamos a importar se incluya en un expediente que ya exista en Inside. En caso de cubrirlo, veremos que la pantalla cambia y aparece un nuevo campo: - Tipo de firma del índice del expediente Cuando modificamos el índice de un expediente, añadiendo o eliminando documentos del mismo, es necesario firmarlo. El índice es la parte del expediente que va firmada, por eso hay que firmarlo cada vez que lo modificamos, para que ésta sea válida para la composición actual del mismo. Manual de usuario INSIDE - Rev008/ 18
20 Por eso, si queremos incorporar el documento ENI a un expediente ya existente, debemos marcar la casilla firmar en cliente. Adjuntar documento Sólo quedará adjuntar el documento que queremos importar. Debemos pulsar Examinar. Se nos abrirá una ventana desde la que podremos navegar entre nuestras carpetas y elegir el documento deseado. Una vez hecho esto, habrá que pulsar el botón Abrir para incorporarlo. Manual de usuario INSIDE - Rev008/ 19
21 Por último, debemos pulsar Importar documento, en la parte inferior derecha de la pantalla. Una vez hecho, aparecerá un mensaje indicándonos el resultado de la operación, en este caso Guardado de documento realizado correctamente. El documento se almacenará en Inside, pudiendo consultarlo en la opción de Documentos Almacenados. 4.4 Documentos almacenados En esta pantalla se mostrarán los documentos almacenados asociados al usuario que estemos usando. Cuando hablamos de usuario nos referimos al organismo al que estemos asociados. Desde aquí podremos consultar todos los documentos creados bajo el código de nuestro organismo. Manual de usuario INSIDE - Rev008/ 20
22 Primero debemos pulsar Documentos almacenados desde el menú principal. En esta pantalla figurará en la parte superior el DIR3 en el que nos encontramos actualmente. Para cada uno de los documentos tendremos dos Acciones asociadas: Manual de usuario INSIDE - Rev008/ 21
23 - Revisar. Que nos permitirá editar el documento almacenado y guardar las modificaciones. - Borrar. Donde podremos dar de baja un documento almacenado. Revisar Si pulsamos Revisar, se nos abrirá la ventana de Editar documento. - Permite: modificar metadatos documento, descargar documento. - No permite: modificar contenido del documento. En la parte superior veremos los metadatos, de los cuales podemos modificar todo menos el Identificador. En la parte inferior tendremos una previsualización del contenido del documento. Tendremos varias opciones de descarga: Manual de usuario INSIDE - Rev008/ 22
24 - Documento ENI: sirve para descargar el documento en formato ENI. El archivo estará en formato XML. No es una buena opción si simplemente queremos visualizar el documento. - Descargar archivo: se nos descargará un archivo en formato PDF. Contiene: contenido del documento, firma. No contiene: metadatos del documento. - Documento PDF. Permite descargar el documento en PDF. Contiene: contenido documento, metadatos documento. No contiene: firma. 4.5 Visualizar documento En esta pantalla podremos visualizar el contenido de un documento ENI. En primer lugar, debemos acceder a Visualizar documento desde el menú principal. Manual de usuario INSIDE - Rev008/ 23
25 Después debemos adjuntar el archivo, pulsando el botón de Examinar. Saltará una pantalla desde la que podremos elegir el archivo que queremos, navegando entre nuestras carpetas. Por último, debemos pulsar Visualizar documento, en la parte inferior derecha de la pantalla. Manual de usuario INSIDE - Rev008/ 24
26 Se abrirá una ventana emergente de Seleccionar Plantilla. Dejaremos la única que hay, que indica Defecto y pulsaremos Confirmar. Manual de usuario INSIDE - Rev008/ 25
27 Esta es la pantalla que aparecerá. En ella podemos ver: - Metadatos del documento: en la parte superior de la pantalla. - Firma: en la parte central. - Documento electrónico: en la parte inferior podremos ver el documento, y también tendremos opción de: o o Descargarlo: Imprimirlo: Manual de usuario INSIDE - Rev008/ 26
28 5. GENERACIÓN DE EXPEDIENTES ELECTRÓNICOS Una vez generado el/los documentos ENI, nos vamos a centrar en la generación de un Expediente ENI. Para ello seleccionaremos la imagen de Nuevo Expediente de la pantalla de Inicio de la aplicación. Los campos marcados con un asterisco (*) con obligatorios Manual de usuario INSIDE - Rev008/ 27
29 Los campos que aparecen en esta pantalla son: Metadatos del expediente - Identificador: vendrá cubierto por defecto, del siguiente modo: ES: las dos primeras letras siempre serán ES. E : código DIR3 de identificación del órgano (9 caracteres). Se cubrirá automáticamente con el código de nuestra unidad orgánica. 2016: año en curso. EXP. 729: Texto libre para identificar el documento. Se cubrirá por defecto con el número de creación del documento. Si es el primero que creamos, se cubrirá indicando _1, por ejemplo. Este campo viene cubierto para poder agilizar la creación de expedientes, pero no es obligatorio que el identificador se mantenga exactamente igual (aunque su estructura sí). - Clasificación: Código SIA que le corresponde al procedimiento. No todos los organismos emplean esta clasificación. Como es un campo libre, de no usar SIA, podemos añadir el código con el que nuestro organismo identifica los procedimientos. De no haberlo, podemos cubrirlo indicando un nombre que describa ese procedimiento. - Fecha de apertura: Por defecto viene seleccionado el día en el que nos encontremos. - Añadir órganos: Hay que añadir el Órgano u Órganos que son poseedores del expediente en cuestión, generalmente nosotros. Habrá que buscarlo introduciendo el código DIR3 que viene por defecto en el Identificador del documento, o buscando por Órgano (es preferible buscar por el DIR3). Una vez lo encontremos habrá que seleccionarlo y pulsar el botón con el símbolo + para añadirlo. Cuando el órgano aparezca en el cuadro inferior, significa que ya se ha añadido. Se puede encontrar este dato en: Desde "Consulta de unidades y oficinas en DIR3". - Interesado: Habrá que añadir al Interesado. Este campo es opcional y libre. Si no conocemos de ningún interesado en el procedimiento lo podemos dejar en blanco. En Manual de usuario INSIDE - Rev008/ 28
30 caso de haberlos, este campo está pensado para incluir los NIFs de los mismos. Si los queremos incluir, pero no disponemos de este dato, al ser un campo libre, podemos añadir algún dato identificativo. Debemos tener en cuenta que este campo tiene un límite de 15 caracteres. - Estado: habrá que indicar el estado del expediente (Abierto/Cerrado/Índice para remisión cerrado). - Firma: marcamos la opción disponible, Firma en cliente. Un expediente no se puede firmar previamente ni con un código CSV. Inside firmará los expedientes con Xades. Metadatos adicionales Estos campos sirven para añadir datos que no hemos podido incluir en los Metadatos obligatorios. Por defecto vendrán cubiertos dos de los campos con los metadatos Nombre Natural y Fecha Fin. Si no queremos incluir ningún metadato adicional no es necesario cubrirlo, no afectará al documento. Si queremos incluir otro metadato, deberemos buscar en el campo nombre. Según vayamos cubriéndolo la aplicación nos sugerirá los que se parezcan. Manual de usuario INSIDE - Rev008/ 29
31 En la parte inferior de la aplicación tenemos la sección Índice del expediente. Éste sustituye al índice tradicional, por lo que no es necesario adjuntar un documento con el mismo, como se hacía antes. Por lo tanto, habrá que incluir y ordenar los documentos de la forma más comprensible posible. Hay que tener en cuenta que es el índice que recibirá Justicia. Aquí encontramos varios botones, entre ellos: Manual de usuario INSIDE - Rev008/ 30
32 - Crear carpeta: al crear un expediente, siempre debemos organizar los documentos que adjuntemos por carpetas. Una vez creada se le puede dar el nombre que se quiera. - Plantilla CGPJ Es un índice orientativo, que muestra la organización ideal de un expediente. Se pueden usar todas las carpetas que se quiera. Podemos eliminar las que no necesitemos. Para ello sólo debemos pulsar la carpeta y hacer click sobre la cruz que aparece a la derecha de la misma. También podemos crear nuevas carpetas. Manual de usuario INSIDE - Rev008/ 31
33 - Crear documento: tendremos la opción, si no queremos adjuntar un documento, de crearlo directamente desde aquí. - Adjuntar documento ENI: aparecerá el Explorador de Windows y mediante la navegación por carpetas, elegiremos el documento o documentos que queremos adjuntar. Manual de usuario INSIDE - Rev008/ 32
34 Una vez lo elijamos, aparecerá una pequeña pantalla donde deberemos incluir la Fecha de incorporación al expediente. Después sólo tendremos que pulsar Crear, y el documento se incorporará al Índice del Expediente. - Adjuntar documento de Inside: podremos adjuntar un documento ya existente en InSide. - Adjuntar expediente de Inside: nos permitirá adjuntar un expediente ya existente en InSide. Manual de usuario INSIDE - Rev008/ 33
35 - Adjuntar expediente Credenciales de acceso: aparecerá una pantalla en la cual tendremos que cubrir tres datos: Identificador, CSV y UUID. Podemos cubrirlos a mano o arrastrar el archivo que contenga las credenciales de acceso al cuadro donde pone Arrastre aquí el fichero con las credenciales de acceso Manual de usuario INSIDE - Rev008/ 34
36 Los documentos se introducen en las carpetas arrastrándolos como se ve en las imágenes superiores. Siempre que incorporemos algún documento al Índice del expediente podremos incluirlo en una carpeta o dejarlo suelto. Lo que Inside no permitirá es que haya carpetas vacías, éstas deben incluir siempre, por lo menos, un documento. Manual de usuario INSIDE - Rev008/ 35
37 Rellenados los campos y adjuntados los documentos y/o expedientes, debemos presionar el botón Guardar Expediente en el menú superior o en el botón inferior. Tendremos que firmar con el certificado del usuario, con lo que nos aparecerá la opción de seleccionar el certificado correcto de nuestro navegador. Manual de usuario INSIDE - Rev008/ 36
38 Una vez guardado el expediente, seremos redirigidos a la sección de Expedientes almacenados, donde nos aparecerá un mensaje indicando el resultado de la operación, en este caso Expediente firmado y guardado correctamente. Aquí aparecerá también nuestro expediente recién creado. 5.1 Expedientes almacenados En primer lugar, debemos pulsar Expedientes almacenados en la pantalla de inicio de la aplicación. Manual de usuario INSIDE - Rev008/ 37
39 Como podemos ver, accederemos a una lista con todos los expedientes guardados en la aplicación. En ella podemos comprobar si el expediente está abierto cerrado, cuál es su fecha de apertura y si se ha remitido a Justicia. Además, en la parte derecha tenemos varias opciones: Para cada uno de los expedientes tendremos seis acciones asociadas, entre ellas: - Generar credenciales de acceso: Esta funcionalidad es imprescindible para el posterior acceso a la remisión en la nube del Expediente. - Revisar: Nos permitirá poder editar el expediente almacenado y guardar las modificaciones. - Remitir MJU: Permite el envío de dicho expediente al Ministerio de Justicia. - Vista abierta: Nos permitirá realizar una copia del expediente. Con esta vista el índice del expediente se irá actualizando según se vayan realizando cambios en él. - Vista cerrada: Nos permitirá realizar una copia del expediente, pero, a diferencia de la vista abierta, será una copia cerrada, que no se actualizará, tendrá un índice cerrado. - Borrar: Nos permite dar de baja un expediente almacenado. Manual de usuario INSIDE - Rev008/ 38
40 6. GENERACIÓN DE CREDENCIALES DE ACCESO Puede haber varias situaciones en las cuales necesitemos emplear las credenciales de acceso: - En caso de que queramos que una persona que no está registrada en Inside pueda consultar el expediente, podrá hacerlo a través de las credenciales de acceso. Aunque entren en la aplicación sin tener los permisos necesarios, todavía podrán acceder a la opción de Remisión en la nube, donde podrán introducir las credenciales de acceso y consultar dicho expediente. - Si queremos que una unidad diferente a la nuestra pueda consultar un expediente sin tener que enviárselo en formato ENI. Cada unidad puede consultar sólo los expedientes creados por personal de su misma unidad. - En caso de que se quiera que la otra administración pueda consultar el expediente sólo por un tiempo determinado, ya que las credenciales de acceso pueden tener una fecha de caducidad. - Por comodidad, ya que el receptor simplemente tendrá que introducir/arrastrar el CSV para poder visualizar el expediente. Primero accederemos a expedientes almacenados y buscaremos el que queramos. Después, pulsaremos el símbolo deseado. (en la parte derecha) que se corresponda con el documento Manual de usuario INSIDE - Rev008/ 39
41 Se nos abrirá una ventana en la cual deberemos cubrir los siguientes datos, ninguno obligatorio: - Fecha de caducidad de las credenciales de acceso: Corresponde con la fecha en la que las credenciales de acceso dejan de ser válidas y caducan para su uso. Si no lo cubrimos, no caducarán. - Acceso limitado a la unidad orgánica (DIR3): Código de unidad orgánica. Es un campo opcional. Debemos cubrirlo si queremos que sólo pueda abrir esas credenciales de acceso un usuario que se haya dado de alta en Inside asociado a ese DIR3. Si no lo cubrimos, cualquier organismo podrá abrirlas. - Acceso limitado a los Nifs: Los NIF/s de los usuarios permitidos para usar dichas credenciales. Si no lo cubrimos, podrá abrirlo cualquier NIF. - Enviar las credenciales de acceso a la dirección de (si hay varias direcciones, separar con ;): Si incluimos una dirección, el remitente recibirá un con un archivo adjunto que contiene el token. - Asunto: Es opcional e informativo de las credenciales a generar. Por último, pulsaremos el botón de Generar credenciales de acceso. Las credenciales generadas estarán compuestas por tres elementos: Identificador (del Expediente): corresponde con el identificador que hayamos introducido en la pantalla de generación de dicho Expediente. CSV: de la firma del Expediente. Manual de usuario INSIDE - Rev008/ 40
42 UUID: identificador único universal que identificará de manera unívoca al binomio Expediente-Usuario. Además, en esta pantalla también figurará la opción de: Descargar fichero con las credenciales de acceso: Es el botón de descarga en formato XML de los campos presentes en la pantalla para el uso posterior de las credenciales de acceso. Manual de usuario INSIDE - Rev008/ 41
43 Si lo pulsamos, aparecerá una ventana que nos permitirá guardar el archivo XML que contiene las credenciales. Este archivo podrá ser empleado, siempre y cuando usemos uno de los NIFs permitidos, y si no ha pasado la fecha de caducidad de las mismas. Los valores necesarios para el uso de las credenciales se encuentran en dicho fichero. Si lo abrimos, veremos algo parecido a esto: <token> <Identificador>ES_EA _2016_EXP_1802</Identificador> <CSV>e2df0cb9a5b0bad89ee924243a15d785</CSV> <UUID>738ca29b-3d3c-48d4-83ec-a285c60b241d</UUID> <FechaCaducidad> </FechaCaducidad> </token> Manual de usuario INSIDE - Rev008/ 42
44 7. Remisión en la nube Accederemos aquí para consultar expedientes empleando credenciales de acceso. Accederemos a través de la pestaña Remisión en la nube, que se encuentra en la parte superior. Después elegiremos la primera opción, Acceso credenciales. Se nos abrirá una ventana en la cual deberemos introducir el Identificador, el CSV y el UUID. Manual de usuario INSIDE - Rev008/ 43
45 Los valores pueden ser introducidos de dos maneras diferentes: - Escribirlos en su correspondiente caja de texto. - Arrastrar el fichero previamente descargado y soltarlo sobre la caja encima del texto Arrastre aquí el fichero con las credenciales de acceso. Tiene que ser en ese cuadro, si lo soltamos fuera no funcionará. Manual de usuario INSIDE - Rev008/ 44
46 Una vez introducidos los datos, habrá que pulsar Descargar. Pasaremos entonces a la pantalla que contiene todos los datos del Expediente, sin que se pueda modificar ninguno de ellos. Manual de usuario INSIDE - Rev008/ 45
47 Desde aquí podremos descargar dicho expediente y/o su contenido. Esto podremos hacerlo desde el menú superior, pulsando la opción de Expediente ENI o la de Expediente PDF. 7.1 Errores más comunes al intentar abrir credenciales de acceso Manual de usuario INSIDE - Rev008/ 46
48 Si un usuario intenta usar unas credenciales sin estar autorizado (su NIF no está permitido para las mismas), se arrojará el error Credenciales de acceso no permitidas para su NIF : Si las credenciales están caducadas aparecerá un aviso que indica Credenciales de acceso caducadas. Manual de usuario INSIDE - Rev008/ 47
49 O si los datos introducidos no son válidos, saldrá un error indicando Credenciales de acceso no válidas. Manual de usuario INSIDE - Rev008/ 48
50 8. REMISIÓN AL MINISTERIO DE JUSTICIA Para remitir un expediente al Ministerio de Justicia éste debe estar almacenado previamente. Por ello, para remitirlo, primero accederemos a Expedientes almacenados. Una vez aquí, habrá que pulsar sobre el símbolo queremos remitir. que corresponda al expediente que Manual de usuario INSIDE - Rev008/ 49
51 Para poder remitir el expediente a Justicia se debe rellenar la siguiente pantalla en todos sus campos con los datos indicados en el oficio remitido por Justicia para el acceso al expediente. Todos los campos son obligatorios. Descripción presentador expediente es el campo que usará Justicia para identificar nuestro expediente, por lo que es recomendable introducir el identificador del mismo. Si tenemos dudas sobre alguno de los campos, debemos contactar con el juzgado solicitante del expediente. Manual de usuario INSIDE - Rev008/ 50
52 Una vez tengamos todos los datos cubiertos, deberemos pulsar el botón de Remitir. Una vez enviado aparecerá un mensaje indicando el estado del envío, en este caso Envío realizado correctamente. También nos dará el código de envío. Manual de usuario INSIDE - Rev008/ 51
53 En caso de olvidarnos o equivocarnos en cualquier dato, saltará un mensaje de error, Error en envío. Código interno Inside de envío erróneo. Contacte con el administrador. 8.1 Consulta de los envíos realizados a Justicia Desde aquí también podremos consultar si el expediente se ha remitido a Justicia. En la parte inferior de la página nos encontraremos lo siguiente: Aparecerán los envíos realizados, con la fecha y hora, el resultado del mismo y el código. Si pulsamos en el icono de Consulta de estado y resguardo ( como la siguiente: ), se abrirá una ventana Manual de usuario INSIDE - Rev008/ 52
54 En ella podremos ver el estado del envío y el resguardo del mismo, entre otras cosas. Debemos recordar que no es posible verlo en el entorno de pruebas, sólo desde el de Producción. Nota: En Internet Explorer, no podremos previsualizar el resguardo, pero sí descargarlo. 8.2 Posibles estados tras remisión y resguardos Tras pulsar remitir, el envío podrá quedar en cualquiera de los siguientes estados: - Pendiente: Indica que el envío se ha registrado pero aún no se ha validado. Manual de usuario INSIDE - Rev008/ 53
55 - Procesando Estado en el que se valida el expediente y se mueve a la bandeja de entrada de órgano judicial destino. - Anulado: Se ha producido un error funcional no recuperable en la fase de validación. Es un estado final para la remisión, para corregirlo se deberá realizar una remisión nueva. - Enviado: El expediente remitido ha llegado al órgano destino. Estado del resguardo: El resguardo pasa por dos estados, recepción y envío. - Resguardo de recepción: Se genera una vez que se valida el expediente y se pone a disposición del órgano judicial, moviéndolo a su bandeja de entrada. Estado: procesando. - Resguardo de envío: Manual de usuario INSIDE - Rev008/ 54
56 Se genera una vez que se cataloga desde el órgano receptor. Estado: enviado. Accederemos a él buscando nuestro expediente en Expedientes almacenados, abriéndolo y pulsando Consulta de estado y resguardo, como se indicó en Consulta de los envíos. 8.3 Datos para usar en el entorno de prueba Órgano judicial: J Juzgado de Primera Instancia e Instrucción nº1 de Aranda del Duero. Orden: Civil Clase: CUA (Cuenta del abogado) Año del procedimiento: 2014 Número de procedimiento: NIG: Código órgano remitente: E DIRECCION DE TECNOLOGIAS DE LA INFORMACION Y LAS COMUNICACIONES Manual de usuario INSIDE - Rev008/ 55
57 9. Búsqueda Es posible buscar expedientes o documentos desde la pestaña Búsqueda. Accederemos a esta funcionalidad desde el menú superior. Desde aquí podremos buscar tanto documentos como expedientes. Inside buscará la palabra o número introducido y los cotejará con los datos existentes. Manual de usuario INSIDE - Rev008/ 56
58 Se pueden buscar palabras que se encuentren en el identificador, por la Clasificación, y algunos metadatos adicionales, como por ej. Nombre Natural o Fecha Fin. Inside nos devolverá tanto los documentos como los expedientes que contengan los datos que hemos introducido. Si pulsamos el botón que está al lado de cada archivo, podremos consultar los metadatos de cada uno. Pulsando el botón se volverán a ocultar. Manual de usuario INSIDE - Rev008/ 57
59 10. Usuarios Actualmente en Inside existen cuatro tipo de perfiles diferentes. Estos son: - Administrador: puede crear y modificar expedientes, remitirlos a MJU y también dar de alta usuarios. Estas altas se darán sobre el DIR3 con el que se encuentra logado el Administrador. Para ello sólo hay que pulsar la opción Usuarios de la barra superior. Manual de usuario INSIDE - Rev008/ 58
60 Una vez la pulsemos se nos abrirá otra ventana, en la que tendremos que cubrir 3 datos: - NIF: del usuario a dar de alta. Tiene que ser el mismo NIF que viene en el certificado de esa persona. Si, por ej., en su certificado su NIF es A y le damos el alta como A, no podrá entrar. - Procedimiento: no es obligatorio. - Rol: tendremos que elegir entre las tres opciones que hay, Gestor, Remisor MJU y Consulta. Sin posibilidad de modificación hay otros dos campos: - Unidad Orgánica: en la que estamos logados actualmente, y sobre la que se dará el alta del usuario que estemos tratando. Manual de usuario INSIDE - Rev008/ 59
61 - Descripción: denominación de la unidad orgánica de la que hablamos en el punto anterior. Nota: No podremos dar de alta usuarios con perfil Administrador. Si necesitamos que algún otro usuario tenga este perfil, habrá que abrir una incidencia para solicitarlo. - Gestor: puede crear/modificar expedientes y remitir a MJU. Como se ve en la captura, no puede dar de alta usuarios, por lo que no le figura la opción Usuarios. Manual de usuario INSIDE - Rev008/ 60
62 - Remisor MJU: sólo puede consultar y remitir a MJU. Puede consultar, validar y visualizar. También tiene la opción de remitir a MJU. Manual de usuario INSIDE - Rev008/ 61
63 - Consulta: sólo puede consultar. Como el remisor MJU puede consultar, validar y visualizar. Pero en Expedientes almacenados, no tendrá la opción de remitir a MJU, sólo podrá acceder a los expedientes para consultarlos. Manual de usuario INSIDE - Rev008/ 62
64 11. CONCEPTOS BÁSICOS CAdES CMS Advanced Electronic Signatures. Conjunto de extensiones de datos firmados con sintaxis de mensajes criptográficos (CMS), por lo que es adecuado para la firma electrónica avanzada. CLASIFICACIÓN SIA El campo clasificación está pensado para incluir el código SIA del procedimiento. Definición SIA significa Sistema de Información Administrativa. Es el inventario que contiene la relación de procedimientos y servicios de la AGE y las diferentes Administraciones Públicas participantes. SIA en Inside No todos los organismos disponen de este código. En caso de no clasificar los procedimientos con él, se puede incluir en este campo cualquier otro código o nombre que se le quiera dar al procedimiento. La única condición es que sea identificativo del mismo. CSV Código Seguro de Verificación. Código único que identifica a un documento electrónico. Se cubre junto con el campo Regulación CSV. DIR3 Definición El Directorio Común se podría definir como un catálogo de las unidades orgánicas, organismos públicos y oficinas de registro y de atención al ciudadano de la Administración. Cada uno tiene asignado un código, que sigue un formato tipo E = 9 caracteres. DIR3 en Inside Inside emplea este directorio, ya que sigue el Esquema Nacional de Interoperabilidad. En este campo tendremos que incluir nuestro código DIR3, el que figura en dicho catálogo. Manual de usuario INSIDE - Rev008/ 63
65 En la siguiente dirección se puede encontrar una lista de los mismos, permanentemente actualizada: Habrá que buscar nuestro organismo donde corresponda: AGE, CCAA, EELL ENI Definición Son las siglas de Esquema Nacional de Interoperabilidad. Se refiere a un tipo de documento / expediente que cumple las características para ser intercambiable. Estas características son el contenido (los datos que incluimos, y cómo se ordenan) y la firma. Este esquema se creó para que las diferentes administraciones puedan intercambiar documentación entre ellas, y que ésta cumpla siempre determinadas características Se solventan así problemas como: - Compatibilidad, ya que todos siguen el mismo formato. - Seguridad: los documentos ENI siempre incorporan una firma electrónica, garantizando así su autenticidad. - Conservación de los documentos a largo plazo, al hacerlo de forma digital. Cómo se crea un ENI Hay diferentes aplicaciones que permiten crear documentos ENI, e Inside es una de ellas. ENI en Inside Inside cumple con este esquema, por lo que: - Todos los documentos y expedientes que se generan son ENI. - No se pueden importar documentos / expedientes que no sigan este esquema. - Todo documento que se incorpore a Inside deberá ir firmado. Hay dos opciones: o o Firmarlo con otra aplicación e incorporarlo ya firmado. Firmarlo con Inside. Manual de usuario INSIDE - Rev008/ 64
66 DOCUMENTO ELECTRÓNICO Información de cualquier naturaleza en forma electrónica, archivada en un soporte electrónico según un formato determinado y susceptible de identificación y tratamiento diferenciado. EXPEDIENTE ELECTRÓNICO Conjunto de documentos electrónicos correspondientes a un procedimiento administrativo, cualquiera que sea el tipo de información que contengan. Compuesto de: - Documentos electrónicos. - Índice. - Firma. - Metadatos. FIRMA ELECTRÓNICA Para poder intercambiar documentos de forma segura, es necesario que estos vayan firmados. Inside no permite guardar ningún documento /expediente si éste no se firma. La firma se puede realizar: - Antes de incorporarlo a Inside: hay diferentes aplicaciones que permiten firmar documentos, como Autofirma, Ecofirma - En Inside. Siempre que creemos un documento o expediente, tendremos que firmarlo. La propia aplicación se ocupará de ello. Requisitos para poder firmar Para poder firmar documentos o expedientes únicamente es necesario que tengamos instalado en el equipo algún tipo de identificación digital: certificado electrónico, DNI electrónico, tarjeta criptográfica Cuando vayamos a realizar una firma, Inside (u otra aplicación) buscará esta identificación en el equipo y firmará el archivo. Manual de usuario INSIDE - Rev008/ 65
67 ÍNDICE ELECTRÓNICO Antes de empezar a incorporar expedientes a Inside, es importante que tengamos presente que ya no será necesario adjuntar el índice escaneado del expediente. Hasta ahora, el expediente se entregaba en papel, por lo que era necesario un índice para poder localizar los documentos. En Inside el índice es electrónico. Podremos ordenar los documentos como queramos, y clasificarlos por carpetas si es necesario. A la hora de escanear el expediente, es importante tenerlo en cuenta, ya que los documentos deben ir separados, no todos en un mismo PDF. Ej. Si tenemos un expediente con un acuerdo, una alegación, una resolución y un informe, lo ideal es que cada uno sea un PDF. Al meterlos en la aplicación podremos ordenarlos gracias al índice electrónico. INTEROPERABILIDAD Capacidad de los sistemas de información, y por ende de los procedimientos a los que estos dan soporte, de compartir datos y posibilitar el intercambio de información y conocimiento entre ellos. NIG Número de Identificación General. Permite identificar cualquier procedimiento, así como el Juzgado al que ha sido repartido. Campos: CP Población Tipo órgano Código orden Año Nº de asunto PAdES/PDF PDF Advanced Electronic Signature. Firma electrónica avanzada en formato PDF. REGULACIÓN CSV Se refiere a la norma/ley que regula ese CSV. Por ejemplo, si se estuviera siguiendo la "Orden HAP/533/2016, de 13 de abril, por la que se regulan las actuaciones administrativas automatizadas del ámbito de competencias de la Manual de usuario INSIDE - Rev008/ 66
68 Inspección General, así como el uso del sistema de código seguro de verificación", en regulación CSV habría que indicar la referencia al BOE que contiene esa orden. El formato es más o menos el que sigue: BOE-A Varía según el organismo, por ejemplo, el Ministerio de Defensa tiene su propia orden regulando este código, hay Universidades que tienen otra... CREDENCIALES DE ACCESO Su funcionalidad principal es permitirnos compartir expedientes con usuarios no registrados en Inside. UUID Id único universal binomio Expediente-usuario. XAdES Detached XML Advanced Electronic Signatures. Conjunto de extensiones a las recomendaciones XML- DSig, haciéndolas adecuadas para la firma electrónica avanzada. El fichero origen se puede visualizar con el programa habitual. Dos ficheros: origen y firma: se debe mantener externamente el vínculo entre fichero firmado y fichero de firma. XAdES Enveloped XML Advanced Electronic Signatures. Conjunto de extensiones a las recomendaciones XML- DSig, haciéndolas adecuadas para la firma electrónica avanzada. El fichero firmado y la firma forman un único fichero. Por lo tanto, no se puede visualizar el fichero firmado, ya que se encuentra incrustado en la estructura del fichero de firma. Manual de usuario INSIDE - Rev008/ 67
Ciclo completo para Remisión a Justicia y Remisión en la nube
 Ciclo completo para Remisión a Justicia y Remisión en la nube Versión 1.0 Fecha de revisión 04/04/16 Realizado por Servicio de Gestión Documental y Firma electrónica INSIDE / 1 CONTROL DE VERSIONES Versión
Ciclo completo para Remisión a Justicia y Remisión en la nube Versión 1.0 Fecha de revisión 04/04/16 Realizado por Servicio de Gestión Documental y Firma electrónica INSIDE / 1 CONTROL DE VERSIONES Versión
Nuestra más cordial bienvenida al sistema de tramitación electrónica (registro telemático) del principado de Asturias
 Nuestra más cordial bienvenida al sistema de tramitación electrónica (registro telemático) del principado de Asturias Desde aquí se puede Presentar solicitudes a través de Internet para acceder a los servicios
Nuestra más cordial bienvenida al sistema de tramitación electrónica (registro telemático) del principado de Asturias Desde aquí se puede Presentar solicitudes a través de Internet para acceder a los servicios
PROGRAMA DE AYUDA. OTRAS UTILIDADES
 PROGRAMA DE AYUDA. OTRAS UTILIDADES 1. Importar ficheros externos La importación de ficheros externos es interesante para automatizar la confección y envío de declaraciones cuyos datos residen en bases
PROGRAMA DE AYUDA. OTRAS UTILIDADES 1. Importar ficheros externos La importación de ficheros externos es interesante para automatizar la confección y envío de declaraciones cuyos datos residen en bases
. REGISTRO DE ENFERMEDADES RARAS
 . REGISTRO DE ENFERMEDADES RARAS Ref.: manualusuario.doc 1 / 24 INDICE 1 INTRODUCCIÓN... 3 2 NUEVA SOLICITUD... 4 2.1 PESTAÑA DATOS DEL PACIENTE... 4 2.2 PESTAÑA DATOS DEL SOLICITANTE... 5 2.3 PESTAÑA
. REGISTRO DE ENFERMEDADES RARAS Ref.: manualusuario.doc 1 / 24 INDICE 1 INTRODUCCIÓN... 3 2 NUEVA SOLICITUD... 4 2.1 PESTAÑA DATOS DEL PACIENTE... 4 2.2 PESTAÑA DATOS DEL SOLICITANTE... 5 2.3 PESTAÑA
OFICINA DE REGISTRO VIRTUAL DE ENTIDADES LOCALES
 ORVE EELL OFICINA DE REGISTRO VIRTUAL DE ENTIDADES LOCALES Manual Usuario Versión 1.0 Fecha de revisión 05/03/2012 Realizado por División de Sistemas de Información y Comunicaciones Descripción Ejecutiva
ORVE EELL OFICINA DE REGISTRO VIRTUAL DE ENTIDADES LOCALES Manual Usuario Versión 1.0 Fecha de revisión 05/03/2012 Realizado por División de Sistemas de Información y Comunicaciones Descripción Ejecutiva
MANUAL APLICACIÓN DE SOLICITUD DE MODIFICACIÓN DE BENEFICIARIOS
 MANUAL APLICACIÓN DE SOLICITUD DE MODIFICACIÓN DE BENEFICIARIOS Resumen Este documento pretende explicar de forma práctica los pasos a seguir para crear una solicitud de modificación de los datos de beneficiarios
MANUAL APLICACIÓN DE SOLICITUD DE MODIFICACIÓN DE BENEFICIARIOS Resumen Este documento pretende explicar de forma práctica los pasos a seguir para crear una solicitud de modificación de los datos de beneficiarios
- MANUAL DE USUARIO DE LA PLATAFORMA DE EDICION DE PROYECTOS DE LA XERENCIA MUNICIPAL DE URBANISMO DE VIGO -
 - MANUAL DE USUARIO DE LA PLATAFORMA DE EDICION DE PROYECTOS DE LA XERENCIA MUNICIPAL DE URBANISMO DE VIGO - INDICE: 1. Introducción. 2. Requisitos de instalación de la aplicación. 3. Registro en la plataforma.
- MANUAL DE USUARIO DE LA PLATAFORMA DE EDICION DE PROYECTOS DE LA XERENCIA MUNICIPAL DE URBANISMO DE VIGO - INDICE: 1. Introducción. 2. Requisitos de instalación de la aplicación. 3. Registro en la plataforma.
SOLICITUD AYUDAS DE MEDIACIÓN UNIVERSITARIA
 Sede Electrónica SOLICITUD AYUDAS DE MEDIACIÓN UNIVERSITARIA GUÍA RÁPIDA DEL PROCEDIMIENTO TELEMÁTICO 1 ÍNDICE 1. ACCESO AL PROCEDIMIENTO...3 2. PRESENTACIÓN DE LA SOLICITUD...6 TABLA DE IMÁGENES Imagen
Sede Electrónica SOLICITUD AYUDAS DE MEDIACIÓN UNIVERSITARIA GUÍA RÁPIDA DEL PROCEDIMIENTO TELEMÁTICO 1 ÍNDICE 1. ACCESO AL PROCEDIMIENTO...3 2. PRESENTACIÓN DE LA SOLICITUD...6 TABLA DE IMÁGENES Imagen
FIRMA ELECTRÓNICA INSTALACIÓN Y USO DE CERTIFICADOS EN ARCHIVO PKCS#12 MANUAL DE USUARIO V1.1 14/07/2015
 FIRMA ELECTRÓNICA INSTALACIÓN Y USO DE CERTIFICADOS EN ARCHIVO PKCS#12 MANUAL DE USUARIO V1.1 14/07/2015 Dirección Nacional de Tecnologías de la Información y Comunicaciones Instalación de certificado
FIRMA ELECTRÓNICA INSTALACIÓN Y USO DE CERTIFICADOS EN ARCHIVO PKCS#12 MANUAL DE USUARIO V1.1 14/07/2015 Dirección Nacional de Tecnologías de la Información y Comunicaciones Instalación de certificado
CONSIDERACIONES GENERALES DEL FUNCIONAMIENTO DEL PROGRAMA
 CONSIDERACIONES GENERALES DEL FUNCIONAMIENTO DEL PROGRAMA Indice 1. CAMPOS OBLIGATORIOS Y ERRORES... 2 2.- MENUS DESPLEGABLES Y CAMPOS QUE SE AUTOCOMPLETAN... 6 3.- UTILIDADES DEL PROGRAMA DE AYUDA...
CONSIDERACIONES GENERALES DEL FUNCIONAMIENTO DEL PROGRAMA Indice 1. CAMPOS OBLIGATORIOS Y ERRORES... 2 2.- MENUS DESPLEGABLES Y CAMPOS QUE SE AUTOCOMPLETAN... 6 3.- UTILIDADES DEL PROGRAMA DE AYUDA...
PROYECTO PSP PORTAL SERVICIOS PARA EL PROFESIONAL <GUÍA RÁPIDA SALÓN VIRTUAL DE PROCURADORES>
 PROYECTO PSP PORTAL SERVICIOS PARA EL PROFESIONAL 14/12/2015 CONTROL DE DOCUMENTACIÓN PSP - Guía Rápida Salón Virtual de Procuradores Cliente Proyecto Justicia
PROYECTO PSP PORTAL SERVICIOS PARA EL PROFESIONAL 14/12/2015 CONTROL DE DOCUMENTACIÓN PSP - Guía Rápida Salón Virtual de Procuradores Cliente Proyecto Justicia
INSTRUCCIONES PRESENTACIÓN DE CUENTAS ANUALES EN EL REGISTRO MERCANTIL
 INSTRUCCIONES PRESENTACIÓN DE CUENTAS ANUALES EN EL REGISTRO MERCANTIL ContaSOL te permite preparar las Cuentas Anuales para su depósito en el Registro Mercantil. Una vez creado el archivo, lo puedes abrir
INSTRUCCIONES PRESENTACIÓN DE CUENTAS ANUALES EN EL REGISTRO MERCANTIL ContaSOL te permite preparar las Cuentas Anuales para su depósito en el Registro Mercantil. Una vez creado el archivo, lo puedes abrir
Manual. Ingreso Demandas y Escritos Oficina Judicial Virtual
 Manual Ingreso Demandas y Escritos Oficina Judicial Virtual Versión 1 18.06.2016 Índice 1. Introducción... 3 2. Ingreso Oficina Judicial Virtual:... 4 3. Acceso con Clave única:... 4 4. Ingreso Demandas
Manual Ingreso Demandas y Escritos Oficina Judicial Virtual Versión 1 18.06.2016 Índice 1. Introducción... 3 2. Ingreso Oficina Judicial Virtual:... 4 3. Acceso con Clave única:... 4 4. Ingreso Demandas
Registro Electrónico Común (REC) Guía de usuario Presentación de una solicitud con certificado. Versión 1.0
 Registro Electrónico Común (REC) Guía de usuario Presentación de una solicitud con certificado Versión 1.0 Índice Requisitos / Configuración para utilización de certificados... 3 1.1. Versión del navegador:...3
Registro Electrónico Común (REC) Guía de usuario Presentación de una solicitud con certificado Versión 1.0 Índice Requisitos / Configuración para utilización de certificados... 3 1.1. Versión del navegador:...3
REGISTRO ONLINE. Gestión de mis datos. Colegio de Registradores 11/03/2016
 REGISTRO ONLINE Gestión de mis datos Colegio de Registradores 11/03/2016 COLEGIO DE REGISTRADORES DE ESPAÑA Diego de León, 21-28006 Madrid Tel.: +34 91 270 16 99 902 181 442 ÍNDICE 1 INTRODUCCIÓN... 3
REGISTRO ONLINE Gestión de mis datos Colegio de Registradores 11/03/2016 COLEGIO DE REGISTRADORES DE ESPAÑA Diego de León, 21-28006 Madrid Tel.: +34 91 270 16 99 902 181 442 ÍNDICE 1 INTRODUCCIÓN... 3
MANUAL DE AYUDA PARA EL ENVÍO POR LOTES DE CUENTAS ANUALES
 MANUAL DE AYUDA PARA EL ENVÍO POR LOTES DE CUENTAS ANUALES Manual de usuario 21 de febrero de 2014 Colegio de Registradores de España C/ Diego de León, 21 28006 Madrid Envío por Lotes de Cuentas Anuales
MANUAL DE AYUDA PARA EL ENVÍO POR LOTES DE CUENTAS ANUALES Manual de usuario 21 de febrero de 2014 Colegio de Registradores de España C/ Diego de León, 21 28006 Madrid Envío por Lotes de Cuentas Anuales
CANTABRIA GOBIERNO DE
 Este manual describe cómo validar, con la aplicación Adobe Reader o Adobe Acrobat, la firma de los documentos en formato PDF que el BOC pone a disposición de los ciudadanos en su sede electrónica. Aunque
Este manual describe cómo validar, con la aplicación Adobe Reader o Adobe Acrobat, la firma de los documentos en formato PDF que el BOC pone a disposición de los ciudadanos en su sede electrónica. Aunque
e-co trámites 1 Solicitud de Informe Jurídico Guías e-co 6
 e-co trámites 1 Solicitud de Informe Jurídico Guías e-co 6 SOLICITUD DE EMISIÓN DE INFORME POR ASESORÍA JURÍDICA Solicitud Sra. Secretaria General Asesoría Jurídica Unidad solicitante Sra. Secretaria General
e-co trámites 1 Solicitud de Informe Jurídico Guías e-co 6 SOLICITUD DE EMISIÓN DE INFORME POR ASESORÍA JURÍDICA Solicitud Sra. Secretaria General Asesoría Jurídica Unidad solicitante Sra. Secretaria General
Sistema de Gestión y almacenamiento de archivos en el Campus Virtual
 Sistema de Gestión y almacenamiento de archivos en el Campus Virtual Página 1 de 15 GESTIÓN DE ARCHIVOS Dentro del Campus Virtual vamos a tener distintas formas de seleccionar y gestionar los archivos.
Sistema de Gestión y almacenamiento de archivos en el Campus Virtual Página 1 de 15 GESTIÓN DE ARCHIVOS Dentro del Campus Virtual vamos a tener distintas formas de seleccionar y gestionar los archivos.
Terceros Ekon Sical. Departamento de Informática
 1 Terceros Ekon Sical Departamento de Informática 2 TERCEROS En la aplicación hay dos puntos de menú donde pueden tratarse los terceros dentro de SP Base y en la contabilidad en la entrada específica de
1 Terceros Ekon Sical Departamento de Informática 2 TERCEROS En la aplicación hay dos puntos de menú donde pueden tratarse los terceros dentro de SP Base y en la contabilidad en la entrada específica de
MANUAL DE USUARIO PEXIM SOLICITAR PERMISOS DE IMPORTACIÓN Y EXPORTACIÓN CAPTURISTA GUBERNAMENTAL
 MANUAL DE USUARIO PEXIM SOLICITAR PERMISOS DE IMPORTACIÓN Y EXPORTACIÓN CAPTURISTA GUBERNAMENTAL Versión: 1.0.0 Fecha de Publicación: 16 de julio de 2012 Propósito Sumario El propósito del manual es proporcionar
MANUAL DE USUARIO PEXIM SOLICITAR PERMISOS DE IMPORTACIÓN Y EXPORTACIÓN CAPTURISTA GUBERNAMENTAL Versión: 1.0.0 Fecha de Publicación: 16 de julio de 2012 Propósito Sumario El propósito del manual es proporcionar
Cómo obtener el certificado digital?
 Cómo obtener el certificado digital? Para obtener el certificado digital deberemos dirigirnos a la página de certificación de la Fabrica Nacional de Moneda y Timbre http://www.cert.fnmt.es En esta pantalla
Cómo obtener el certificado digital? Para obtener el certificado digital deberemos dirigirnos a la página de certificación de la Fabrica Nacional de Moneda y Timbre http://www.cert.fnmt.es En esta pantalla
Guía para la presentación electrónica de Certificados de Eficiencia Energética en la Comunidad Autónoma de Cantabria
 Guía para la presentación electrónica de Certificados de Eficiencia Energética en la Comunidad Autónoma de Cantabria Acceda a la presentación electrónica de certificados de eficiencia energética desde
Guía para la presentación electrónica de Certificados de Eficiencia Energética en la Comunidad Autónoma de Cantabria Acceda a la presentación electrónica de certificados de eficiencia energética desde
Instrucciones para obtener el certificado electrónico de la FNMT
 Instrucciones para obtener el certificado electrónico de la FNMT Índice 1. Registro Documental... 3 2. Objeto del documento... 4 3. Instrucciones para obtener el certificado electrónico de la FNMT... 5
Instrucciones para obtener el certificado electrónico de la FNMT Índice 1. Registro Documental... 3 2. Objeto del documento... 4 3. Instrucciones para obtener el certificado electrónico de la FNMT... 5
MANUALES DE USO DE CENGAGE: Usuario lector
 MANUALES DE USO DE CENGAGE: Usuario lector Por: Susana C. Perea O. Julio 2013 Revisión: Dic 2013 1 Índice 1. USO DEL SISTEMA... 2 2. ACCESO A LA APLICACIÓN... 2 3. USO DEL SISTEMA... 2 3.1INICIO... 2 3.2
MANUALES DE USO DE CENGAGE: Usuario lector Por: Susana C. Perea O. Julio 2013 Revisión: Dic 2013 1 Índice 1. USO DEL SISTEMA... 2 2. ACCESO A LA APLICACIÓN... 2 3. USO DEL SISTEMA... 2 3.1INICIO... 2 3.2
Descarga, Instalación y Registro Versiones Educativas Alumno Editex
 Descarga, Instalación y Registro Versiones Educativas Alumno 2012 Editex Índice Introducción... 3 Descarga e Instalación Versión Alumno... 4 1. Descarga de la aplicación... 4 2. Instalación... 6 Bienvenido
Descarga, Instalación y Registro Versiones Educativas Alumno 2012 Editex Índice Introducción... 3 Descarga e Instalación Versión Alumno... 4 1. Descarga de la aplicación... 4 2. Instalación... 6 Bienvenido
Manual del servicio de Confirmación de asignación de CCCs o NAFs a un autorizado RED.
 Manual del servicio de Confirmación de asignación de CCCs o NAFs a un autorizado RED. Septiembre 2016 Contenido 1 Introducción... 3 2 Acceso al servicio... 3 2.1 Acceso con Certificado Digital... 5 2.2
Manual del servicio de Confirmación de asignación de CCCs o NAFs a un autorizado RED. Septiembre 2016 Contenido 1 Introducción... 3 2 Acceso al servicio... 3 2.1 Acceso con Certificado Digital... 5 2.2
BANCO CENTRAL DEL ECUADOR ENTIDAD DE CERTIFICACIÓN DE INFORMACIÓN
 Página: 1 de 12 OBJETIVO. El siguiente documento tiene como objeto dar a conocer el procedimiento a seguir para firmar documentos electrónicos a través de distintos editores de texto. Procedimiento: A.
Página: 1 de 12 OBJETIVO. El siguiente documento tiene como objeto dar a conocer el procedimiento a seguir para firmar documentos electrónicos a través de distintos editores de texto. Procedimiento: A.
RECEPCIÓN DE FICHEROS DE NACIMIENTOS Y DEFUNCIONES
 RECEPCIÓN DE FICHEROS DE NACIMIENTOS Y DEFUNCIONES Soria a 10 de Octubre de 2012 1. Pasos previos a la utilización de IDA Padrón.... 3 1.1. Adhesión del Ayuntamiento a IDA Padrón.... 3 2. Recepción de
RECEPCIÓN DE FICHEROS DE NACIMIENTOS Y DEFUNCIONES Soria a 10 de Octubre de 2012 1. Pasos previos a la utilización de IDA Padrón.... 3 1.1. Adhesión del Ayuntamiento a IDA Padrón.... 3 2. Recepción de
Los pasos a seguir para cumplimentar la solicitud son los siguientes: A continuación, se detallarán cada uno de estos apartados.
 Los pasos a seguir para cumplimentar la solicitud son los siguientes: 1. Comprobación de acceso. 2. Acceso al Sistema. 3. Panel de Solicitudes. 4. Formulario Web de Solicitud. 5. Contacto para incidencias
Los pasos a seguir para cumplimentar la solicitud son los siguientes: 1. Comprobación de acceso. 2. Acceso al Sistema. 3. Panel de Solicitudes. 4. Formulario Web de Solicitud. 5. Contacto para incidencias
Traslados de copias entre Procuradores
 Traslados de copias entre Procuradores INTRODUCCIÓN El Traslado de copias : es el procedimiento por el cual los Procuradores pueden presentar copias de documentos en un Órgano Judicial, y en los buzones
Traslados de copias entre Procuradores INTRODUCCIÓN El Traslado de copias : es el procedimiento por el cual los Procuradores pueden presentar copias de documentos en un Órgano Judicial, y en los buzones
Envı o seguro de documentacio n
 Envı o seguro de documentacio n 18/04/2013 11:50 Tabla de contenido 1 Introducción... 1 2 Envío seguro de documentación a UNIDIS... 2 2.1 Requisitos y software necesario... 2 2.2 Pasos previos: configuración
Envı o seguro de documentacio n 18/04/2013 11:50 Tabla de contenido 1 Introducción... 1 2 Envío seguro de documentación a UNIDIS... 2 2.1 Requisitos y software necesario... 2 2.2 Pasos previos: configuración
MANUAL DE ICARO PARA ESTUDIANTES. Para acceder al Programa ÍCARO tendremos que entrar en
 MANUAL DE ICARO PARA ESTUDIANTES 1. Entrando en ICARO Para acceder al Programa ÍCARO tendremos que entrar en http://icaro.ual.es/upct Figura 1 Tras pulsar en el botón de [ Entrar], si no hemos instalado
MANUAL DE ICARO PARA ESTUDIANTES 1. Entrando en ICARO Para acceder al Programa ÍCARO tendremos que entrar en http://icaro.ual.es/upct Figura 1 Tras pulsar en el botón de [ Entrar], si no hemos instalado
ANEXO. Manual del Usuario PGP
 ANEXO Manual del Usuario PGP Objetivo Con PGP se protegerá la privacidad y autenticidad de los archivos enviados utilizando la opción de Entrega de Información Vía Electrónica a través de la página WEB
ANEXO Manual del Usuario PGP Objetivo Con PGP se protegerá la privacidad y autenticidad de los archivos enviados utilizando la opción de Entrega de Información Vía Electrónica a través de la página WEB
CGPE Manual de Configuración del Correo Electrónico. Manual para la configuración del correo electrónico en Outlook Express
 CGPE Manual de Configuración del Correo Electrónico Manual para la configuración del correo electrónico en Outlook Express Versión: 1.0 Fecha: 14/03/2011 1. INTRODUCCIÓN Y REQUISITOS MÍNIMOS... 3 2. WEBMAIL...
CGPE Manual de Configuración del Correo Electrónico Manual para la configuración del correo electrónico en Outlook Express Versión: 1.0 Fecha: 14/03/2011 1. INTRODUCCIÓN Y REQUISITOS MÍNIMOS... 3 2. WEBMAIL...
Infolex Nube Release Mayo 2016
 Infolex Nube Release Mayo 2016 ÍNDICE EXPEDIENTES... 3 ORDENAR POR Nº DE EXPEDIENTE...3 EDITAR EXPEDIENTES...3 ACTUACIONES... 4 ORDENACIÓN POR FECHA Y AJUSTE DEL TEXTO...4 ARRASTRAR CORREOS ELECTRÓNICOS
Infolex Nube Release Mayo 2016 ÍNDICE EXPEDIENTES... 3 ORDENAR POR Nº DE EXPEDIENTE...3 EDITAR EXPEDIENTES...3 ACTUACIONES... 4 ORDENACIÓN POR FECHA Y AJUSTE DEL TEXTO...4 ARRASTRAR CORREOS ELECTRÓNICOS
MODELO 190. Seleccionamos Declaración de I.R.P.F.: información para modelos 111 y 190 y nos aparece la siguiente pantalla:
 MODELO 190 Desde Rayuela podremos generar un fichero en formato.pdf con información sobre las retenciones practicadas a cada perceptor y los importes totales de las percepciones, así como de las retenciones
MODELO 190 Desde Rayuela podremos generar un fichero en formato.pdf con información sobre las retenciones practicadas a cada perceptor y los importes totales de las percepciones, así como de las retenciones
ojovoz Una plataforma de código abierto para la creación de memorias comunitarias. Manual del usuario
 ojovoz Una plataforma de código abierto para la creación de memorias comunitarias. http://ojovoz.net Manual del usuario 1. CÓMO INSTALAR OJOVOZ. 1. ojovoz funciona en la mayoría de teléfonos con sistema
ojovoz Una plataforma de código abierto para la creación de memorias comunitarias. http://ojovoz.net Manual del usuario 1. CÓMO INSTALAR OJOVOZ. 1. ojovoz funciona en la mayoría de teléfonos con sistema
Manual del servicio de Confirmación de asignación de CCCs o NAFs a un autorizado RED.
 Manual del servicio de Confirmación de asignación de CCCs o NAFs a un autorizado RED. Abril 2016 Contenido 1 Introducción... 3 2 Acceso al servicio... 3 2.1 Acceso con Certificado Digital... 5 2.2 Acceso
Manual del servicio de Confirmación de asignación de CCCs o NAFs a un autorizado RED. Abril 2016 Contenido 1 Introducción... 3 2 Acceso al servicio... 3 2.1 Acceso con Certificado Digital... 5 2.2 Acceso
INSTALACIÓN Y VERIFICACIÓN DE LA TARJETA CRIPTOGRÁFICA
 INSTALACIÓN Y VERIFICACIÓN DE LA TARJETA CRIPTOGRÁFICA Bienvenido! El acceso al sistema de LexNET, requiere estar en posesión de un certificado de firma electrónica en tarjeta. Para trabajar con la tarjeta,
INSTALACIÓN Y VERIFICACIÓN DE LA TARJETA CRIPTOGRÁFICA Bienvenido! El acceso al sistema de LexNET, requiere estar en posesión de un certificado de firma electrónica en tarjeta. Para trabajar con la tarjeta,
Compresión de ficheros
 Compresión de ficheros El programa WinZip Comprimir ficheros Este programa nos permite guardar archivos en otro formato (zip) distinto al original con el objeto de que así ocupen o tengan un menor tamaño,
Compresión de ficheros El programa WinZip Comprimir ficheros Este programa nos permite guardar archivos en otro formato (zip) distinto al original con el objeto de que así ocupen o tengan un menor tamaño,
CNGfac. Sistema de Facturación Electrónica Manual de Usuario Asociación
 2012 CNGfac Sistema de Facturación Electrónica Manual de Usuario Asociación Contenido INTRODUCCIÓN... 4 OBJETIVOS... 5 1 CNGfac SISTEMA DE FACTURACIÓN ELECTRÓNICA... 6 2 USUARIO... 8 2.1 Acción Cambio
2012 CNGfac Sistema de Facturación Electrónica Manual de Usuario Asociación Contenido INTRODUCCIÓN... 4 OBJETIVOS... 5 1 CNGfac SISTEMA DE FACTURACIÓN ELECTRÓNICA... 6 2 USUARIO... 8 2.1 Acción Cambio
Uso del Portal Mercado Público.
 Uso del Portal Mercado Público www.mercadopublico.cl OBJETIVOS Conocer el Sistema de Compras Públicas. Utilizar las distintas funcionalidades para realizar sus procesos de adquisición por Convenio Marco,
Uso del Portal Mercado Público www.mercadopublico.cl OBJETIVOS Conocer el Sistema de Compras Públicas. Utilizar las distintas funcionalidades para realizar sus procesos de adquisición por Convenio Marco,
07/033/14 Manual Gestión de Contenidos. Manual Gestión de Contenidos
 CONTROL DE ASEGÚRESE VERSIONES DE QUE ESTE DOCUMENTO ESTÁ ACTUALIZADO. LAS COPIAS IMPRESAS O LOCALES PUEDEN ESTAR OBSOLETAS. EDICIÓN 1.0 Primera versión validada del documento. RESPONSABLES ELABORACIÓN
CONTROL DE ASEGÚRESE VERSIONES DE QUE ESTE DOCUMENTO ESTÁ ACTUALIZADO. LAS COPIAS IMPRESAS O LOCALES PUEDEN ESTAR OBSOLETAS. EDICIÓN 1.0 Primera versión validada del documento. RESPONSABLES ELABORACIÓN
Manual de Usuario de la Aplicación Web Gestión de Convenio y Becas - RELEXT 2015 UNIVERSIDAD ESTATAL PENÍNSULA DE SANTA ELENA
 UNIVERSIDAD ESTATAL PENÍNSULA DE SANTA ELENA DIRECCIÓN DE TECNOLOGÍA DE LA INFORMACIÓN Y COMUNICACIONES APLICACIÓN WEB DE RELACIONES EXTERNAS MANUAL DE USUARIO USUARIO: ADMINISTRADOR DE SISTEMAS ACCESO
UNIVERSIDAD ESTATAL PENÍNSULA DE SANTA ELENA DIRECCIÓN DE TECNOLOGÍA DE LA INFORMACIÓN Y COMUNICACIONES APLICACIÓN WEB DE RELACIONES EXTERNAS MANUAL DE USUARIO USUARIO: ADMINISTRADOR DE SISTEMAS ACCESO
INSTRUCTIVO BASICO DE RADICADO INTERNO PARA EL MANEJO DEL SISTEMA DE GESTIÓN DOCUMENTAL MERCURIO WEB VERSIÓN 6.0
 INSTRUCTIVO BASICO DE RADICADO INTERNO PARA EL MANEJO DEL SISTEMA DE GESTIÓN DOCUMENTAL MERCURIO WEB VERSIÓN 6.0 2015 INGRESO PAGINA PRINCIPAL En la página principal ingresa el usuario y la contraseña.
INSTRUCTIVO BASICO DE RADICADO INTERNO PARA EL MANEJO DEL SISTEMA DE GESTIÓN DOCUMENTAL MERCURIO WEB VERSIÓN 6.0 2015 INGRESO PAGINA PRINCIPAL En la página principal ingresa el usuario y la contraseña.
TUTORIAL APLICACIÓN CITIUS
 Introducción La aplicación de gestión para becarios dentro del programa de posgrado CITIUS permite a los alumnos llevar el control de su formación dentro del programa y una comunicación efectiva con sus
Introducción La aplicación de gestión para becarios dentro del programa de posgrado CITIUS permite a los alumnos llevar el control de su formación dentro del programa y una comunicación efectiva con sus
11.2. Manual de GTC 2.0: El primer contacto
 11 MANUALES DE USUARIO 11.1. Introducción GTC 2.0 y Pocket GTC son herramientas desarrolladas para la gestión del trabajo colaborativo. Pretenden ayudar en la difícil tarea de la evaluación de alumnos
11 MANUALES DE USUARIO 11.1. Introducción GTC 2.0 y Pocket GTC son herramientas desarrolladas para la gestión del trabajo colaborativo. Pretenden ayudar en la difícil tarea de la evaluación de alumnos
Manual de usuario Portal de Proveedores
 Manual de usuario Portal de Proveedores 1 de 19 propiedad industrial vigentes. Inicio de sesión Campo usuario: Nombre de usuario registrado en el sistema, puede estar compuesto por letras, números y los
Manual de usuario Portal de Proveedores 1 de 19 propiedad industrial vigentes. Inicio de sesión Campo usuario: Nombre de usuario registrado en el sistema, puede estar compuesto por letras, números y los
Guía de signatario de DocuSign para SAP
 Guía de signatario de DocuSign para SAP Contenido 1. Guía de signatario de DocuSign para SAP... 2 2. Recepción de una notificación por correo electrónico... 2 3. Firma del documento... 3 4. Otras opciones...
Guía de signatario de DocuSign para SAP Contenido 1. Guía de signatario de DocuSign para SAP... 2 2. Recepción de una notificación por correo electrónico... 2 3. Firma del documento... 3 4. Otras opciones...
FCS03-3 Manual de Usuario ED. 2 MANUAL DE USUARIO
 MANUAL DE USUARIO 1 ÍNDICE 1 INTRODUCCIÓN... 3 2 ENTRADA AL SISTEMA... 3 2.1 Acceso a la aplicación... 3 2.2 Usuario Autenticado... 4 2.3 Cuenta... 4 2.4 Contraseña... 5 2.5 Página de inicio... 6 3 ALUMNOS...
MANUAL DE USUARIO 1 ÍNDICE 1 INTRODUCCIÓN... 3 2 ENTRADA AL SISTEMA... 3 2.1 Acceso a la aplicación... 3 2.2 Usuario Autenticado... 4 2.3 Cuenta... 4 2.4 Contraseña... 5 2.5 Página de inicio... 6 3 ALUMNOS...
Noticias RED Remisión electrónica de documentos
 Noticias RED Remisión electrónica de documentos Boletín de Noticias RED 2006/04 18 de mayo de 2006 Adaptación de las plataformas informáticas del Sistema RED para usuarios LINUX Se han adaptado todos los
Noticias RED Remisión electrónica de documentos Boletín de Noticias RED 2006/04 18 de mayo de 2006 Adaptación de las plataformas informáticas del Sistema RED para usuarios LINUX Se han adaptado todos los
Manual de uso ERIC MOBILE: ACTIVACIÓN Y USO BÁSICO
 Manual de uso ERIC MOBILE: ACTIVACIÓN Y USO BÁSICO 1. INSTALACIÓN ERIC Mobile es una aplicación web, por lo que es compa8ble con cualquier disposi8vo que pueda acceder a internet a través de un navegador.
Manual de uso ERIC MOBILE: ACTIVACIÓN Y USO BÁSICO 1. INSTALACIÓN ERIC Mobile es una aplicación web, por lo que es compa8ble con cualquier disposi8vo que pueda acceder a internet a través de un navegador.
Guía de obtención e instalación del Certificado digital de usuario emitido por CamerFirma
 Guía de obtención e instalación del Certificado digital de usuario emitido por CamerFirma - 1 - Contenido 1. Cómo se obtiene el certificado digital de Ciudadano de Camerfirma?... 3 Paso 1. Solicitud del
Guía de obtención e instalación del Certificado digital de usuario emitido por CamerFirma - 1 - Contenido 1. Cómo se obtiene el certificado digital de Ciudadano de Camerfirma?... 3 Paso 1. Solicitud del
Manual de usuario del programa para la presentación de solicitudes de ayudas
 programa para la presentación de Mayo 2012 (v1.0) Índice. 1. Introducción... 3 2. Requisitos para ejecutar la aplicación... 3 3. Descarga de la aplicación... 4 4. Funcionamiento general de la aplicación...
programa para la presentación de Mayo 2012 (v1.0) Índice. 1. Introducción... 3 2. Requisitos para ejecutar la aplicación... 3 3. Descarga de la aplicación... 4 4. Funcionamiento general de la aplicación...
SISTEMA ELECTRÓNICO DE CONTRATACIONES MANUAL DE USUARIO FINAL MÓDULO DE PROVEEDORES Y CONTRATISTAS
 HOJA 1 DE 32 SISTEMA ELECTRÓNICO DE CONTRATACIONES MANUAL DE USUARIO FINAL MÓDULO DE PROVEEDORES Y CONTRATISTAS Versión 1.0 HOJA 2 DE 32 1. Contenido 1. Requerimientos... 4 1.1. Instalación de Navegador
HOJA 1 DE 32 SISTEMA ELECTRÓNICO DE CONTRATACIONES MANUAL DE USUARIO FINAL MÓDULO DE PROVEEDORES Y CONTRATISTAS Versión 1.0 HOJA 2 DE 32 1. Contenido 1. Requerimientos... 4 1.1. Instalación de Navegador
Manual de Usuario Webmail Horde
 UNIVERSIDAD NACIONAL DE LA PLATA Manual de Usuario Webmail Horde 1 mesadeayuda@cespi.unlp.edu.ar Índice Acceso al Sistema Webmail 3 Leer los mensaje de correo electrónico 4 Borrar los mensajes de correo
UNIVERSIDAD NACIONAL DE LA PLATA Manual de Usuario Webmail Horde 1 mesadeayuda@cespi.unlp.edu.ar Índice Acceso al Sistema Webmail 3 Leer los mensaje de correo electrónico 4 Borrar los mensajes de correo
SICRES 3.0 Presentación Ejecutiva
 Presentación Ejecutiva 1 Antecedentes: El estándar SICRES 2.0 es una norma para el intercambio de asientos registrales aprobada en 1999 por el entonces Consejo Superior de Informática (actualmente Consejo
Presentación Ejecutiva 1 Antecedentes: El estándar SICRES 2.0 es una norma para el intercambio de asientos registrales aprobada en 1999 por el entonces Consejo Superior de Informática (actualmente Consejo
MANUAL DE USUARIO INTERCOONECTA - ESPAÑA
 MANUAL DE USUARIO INTERCOONECTA - ESPAÑA 1. Acceso a la información de las Convocatorias de INTERCOONECTA-España 2. Procedimiento para solicitar los cursos de INTERCOONECTA España 3. Consulta y seguimiento
MANUAL DE USUARIO INTERCOONECTA - ESPAÑA 1. Acceso a la información de las Convocatorias de INTERCOONECTA-España 2. Procedimiento para solicitar los cursos de INTERCOONECTA España 3. Consulta y seguimiento
Para añadir un presupuesto nuevo seleccionaremos en el apartado Presupuestos la opción en la parte superior Añadir.
 Pacientes - Presupuestos Aquí podremos crear los presupuestos que emitamos al paciente, llevando un control de los que emitimos y los que se van aceptando. Accederemos desde la pestaña superior Pacientes
Pacientes - Presupuestos Aquí podremos crear los presupuestos que emitamos al paciente, llevando un control de los que emitimos y los que se van aceptando. Accederemos desde la pestaña superior Pacientes
Manual del Proveedor para el registro telemático de la factura electrónica
 Manual del Proveedor para el registro telemático de la factura electrónica 1 Opciones y requisitos técnicos 3 Acceso: Acceso con un certificado de entidad 6 Acceso con un certificado de ciudadano 22 Solicitud
Manual del Proveedor para el registro telemático de la factura electrónica 1 Opciones y requisitos técnicos 3 Acceso: Acceso con un certificado de entidad 6 Acceso con un certificado de ciudadano 22 Solicitud
Grandes Compras. Mayo 2013
 Grandes Compras Mayo 2013 INGRESO A MERCADO PUBLICO El usuario debe ingresar a www.mercadopublico.cl a través de la página principal, completando su nombre de usuario y contraseña. Una vez que el usuario
Grandes Compras Mayo 2013 INGRESO A MERCADO PUBLICO El usuario debe ingresar a www.mercadopublico.cl a través de la página principal, completando su nombre de usuario y contraseña. Una vez que el usuario
MANUAL DE USUARIO Registro de Mediadores Familiares: Mediador
 MANUAL DE USUARIO Registro de Mediadores Familiares: Mediador INDICE INDICE... 2 1. INTRODUCCION... 3 2. OBJETIVOS... 3 2.1. Objetivo General... 3 2.2. Objetivos Específicos... 3 3. INGRESO AL SISTEMA
MANUAL DE USUARIO Registro de Mediadores Familiares: Mediador INDICE INDICE... 2 1. INTRODUCCION... 3 2. OBJETIVOS... 3 2.1. Objetivo General... 3 2.2. Objetivos Específicos... 3 3. INGRESO AL SISTEMA
UNION TEMPORAL indenovagse SUPERINTENDENCIA DEL SUBSIDIO FAMILIAR PROCEDIMIENTO GENÉRICO. Proyecto. Manual de uso. Título. Realizado por.
 Proyecto Título PROCEDIMIENTO GENÉRICO Manual de uso Realizado por Dirigido a UNION TEMPORAL indenovagse SUPERINTENDENCIA DEL SUBSIDIO FAMILIAR Fecha 26/09/2014 Versión 2.0 OBJETIVO Este manual tiene como
Proyecto Título PROCEDIMIENTO GENÉRICO Manual de uso Realizado por Dirigido a UNION TEMPORAL indenovagse SUPERINTENDENCIA DEL SUBSIDIO FAMILIAR Fecha 26/09/2014 Versión 2.0 OBJETIVO Este manual tiene como
A. Integración del certificado Digital a Outlook Express
 Página: 1 de 13 OBJETIVO. El siguiente documento tiene como objeto dar a conocer la forma como se debe instalar el certificado digital dentro de Microsoft Outlook y Outlook Express y el método para usar
Página: 1 de 13 OBJETIVO. El siguiente documento tiene como objeto dar a conocer la forma como se debe instalar el certificado digital dentro de Microsoft Outlook y Outlook Express y el método para usar
Manual de Publicación y Gestión de Ofertas
 Manual de Publicación y Gestión de Ofertas para Entidades colaboradoras UNIVERSIDAD REY JUAN CARLOS Sumario de contenidos ACCESO A LA APLICACIÓN... 2 EDITAR LOS DATOS DE LA EMPRESA... 3 PUBLICACIÓN DE
Manual de Publicación y Gestión de Ofertas para Entidades colaboradoras UNIVERSIDAD REY JUAN CARLOS Sumario de contenidos ACCESO A LA APLICACIÓN... 2 EDITAR LOS DATOS DE LA EMPRESA... 3 PUBLICACIÓN DE
INSTALACIÓN Y VERIFICACIÓN DE LA TARJETA CRIPTOGRÁFICA
 INSTALACIÓN Y VERIFICACIÓN DE LA TARJETA CRIPTOGRÁFICA Bienvenido! El acceso al sistema de LexNET, requiere estar en posesión de un certificado de firma electrónica en tarjeta. Para trabajar con la tarjeta,
INSTALACIÓN Y VERIFICACIÓN DE LA TARJETA CRIPTOGRÁFICA Bienvenido! El acceso al sistema de LexNET, requiere estar en posesión de un certificado de firma electrónica en tarjeta. Para trabajar con la tarjeta,
Contestación al Suspenso de Transferencias, Cambios de Nombres y Licencias de Marcas y Nombres Comerciales (CETS) Manual de Usuario
 Contestación al Suspenso de Transferencias, Cambios de Nombres y Licencias de Marcas y Nombres Comerciales () Manual de Usuario Página: 1 de 30 Sede Electrónica... 3 Acceso... 3 Contestación al Suspenso
Contestación al Suspenso de Transferencias, Cambios de Nombres y Licencias de Marcas y Nombres Comerciales () Manual de Usuario Página: 1 de 30 Sede Electrónica... 3 Acceso... 3 Contestación al Suspenso
Decenio de las personas con Discapacidad en el Perú Año de la consolidación del Mar de Grau
 Procedimiento para obtención de Cita en Línea para el trámite de Pasaporte Electrónico A continuación se describe el procedimiento para la obtención de la Cita en Línea el trámite el Pasaporte Electrónico
Procedimiento para obtención de Cita en Línea para el trámite de Pasaporte Electrónico A continuación se describe el procedimiento para la obtención de la Cita en Línea el trámite el Pasaporte Electrónico
Facturación electrónica de Primas
 Facturación electrónica de Primas 1. Facturación desde las pantallas de Emisión y de Endosos (Cliente / Servidor) 2. Facturación desde las pantalla de Emisión y de Endosos (Versión WEB) 3. Pantalla de
Facturación electrónica de Primas 1. Facturación desde las pantallas de Emisión y de Endosos (Cliente / Servidor) 2. Facturación desde las pantalla de Emisión y de Endosos (Versión WEB) 3. Pantalla de
MANUAL. Módulo de Devoluciones Web
 MANUAL Módulo de Devoluciones Web ÍNDICE Qué es el módulo de Devoluciones Web y para qué sirve? Cómo ingresar? Primer ingreso a Devoluciones Web Cómo administro los usuarios que pueden acceder a esta plataforma?
MANUAL Módulo de Devoluciones Web ÍNDICE Qué es el módulo de Devoluciones Web y para qué sirve? Cómo ingresar? Primer ingreso a Devoluciones Web Cómo administro los usuarios que pueden acceder a esta plataforma?
Validar un Comprobante Fiscal Digital
 Validar un Comprobante Fiscal Digital Este tutorial va destinando a los usuarios que contengan la facturación electrónica en el sistema VSControlTotal y deseen validar si el comprobante fiscal se ha timbrado
Validar un Comprobante Fiscal Digital Este tutorial va destinando a los usuarios que contengan la facturación electrónica en el sistema VSControlTotal y deseen validar si el comprobante fiscal se ha timbrado
INSTRCCIONES TRAMITACIÓN TELEMÁTICA
 HACER UNA RENOVACIÓN INSTRCCIONES TRAMITACIÓN TELEMÁTICA El primer paso cuando llega un cliente es comprobar la tramitabilidad. Pare ello, debe de darle a nuevo (icono de hoja en blanco en la parte superior
HACER UNA RENOVACIÓN INSTRCCIONES TRAMITACIÓN TELEMÁTICA El primer paso cuando llega un cliente es comprobar la tramitabilidad. Pare ello, debe de darle a nuevo (icono de hoja en blanco en la parte superior
Manual del Servicio de Consulta de autorizados RED que gestionan una empresa.
 Manual del Servicio de Consulta de autorizados RED que gestionan una empresa. Abril de 2016 Contenido 1 Introducción... 3 2 Acceso al servicio... 3 2.1 Acceso con Certificado Digital... 4 2.2 Acceso con
Manual del Servicio de Consulta de autorizados RED que gestionan una empresa. Abril de 2016 Contenido 1 Introducción... 3 2 Acceso al servicio... 3 2.1 Acceso con Certificado Digital... 4 2.2 Acceso con
RESPUESTA A PREGUNTAS INFORMÁTICAS FRECUENTES.
 RESPUESTA A PREGUNTAS INFORMÁTICAS FRECUENTES. La primera vez que se pide a un ordenador que descargue una imagen o la primera vez que se hace con unas claves que se utilizan por 1º vez (por ej: los residentes
RESPUESTA A PREGUNTAS INFORMÁTICAS FRECUENTES. La primera vez que se pide a un ordenador que descargue una imagen o la primera vez que se hace con unas claves que se utilizan por 1º vez (por ej: los residentes
5.1. Eliminar filas duplicadas
 - Borrar Hipervínculos: Si seleccionas ésta opción se borrará el enlace pero el formato que excel aplica (color azul y subrayado) se mantendrá. Para eliminar también el formato deberás pulsar el icono
- Borrar Hipervínculos: Si seleccionas ésta opción se borrará el enlace pero el formato que excel aplica (color azul y subrayado) se mantendrá. Para eliminar también el formato deberás pulsar el icono
Nuevo programa de ayuda IEET
 Nuevo programa de ayuda IEET Modelo 950 Paso a paso Septiembre 0 Contenido Introducción Paso : Presentador Paso : Sujeto pasivo Paso : Establecimientos Paso : Estancias y autoliquidaciones Otros aspectos
Nuevo programa de ayuda IEET Modelo 950 Paso a paso Septiembre 0 Contenido Introducción Paso : Presentador Paso : Sujeto pasivo Paso : Establecimientos Paso : Estancias y autoliquidaciones Otros aspectos
MANUAL INSTALACIÓN Y USO CERTIFICADO DÍGITAL EN OUTLOOK 2003.
 MANUAL INSTALACIÓN Y USO CERTIFICADO DÍGITAL EN OUTLOOK 2003. 1. Objetivo En el siguiente manual se presentan los diferentes pasos a seguir para la configuración del Certificado Digital en la aplicación
MANUAL INSTALACIÓN Y USO CERTIFICADO DÍGITAL EN OUTLOOK 2003. 1. Objetivo En el siguiente manual se presentan los diferentes pasos a seguir para la configuración del Certificado Digital en la aplicación
Manual de Usuario OTTS Otros Trámites de Transferencias, Licencias y Cambios de Nombre de Marcas y Nombres Comerciales (OTTS) Manual de Usuario
 Otros Trámites de Transferencias, Licencias y Cambios de Nombre de Marcas y Nombres Comerciales () Manual de Usuario Página: 1 de 30 Sede Electrónica... 3 Acceso... 3 Otros Trámites de Transferencias,
Otros Trámites de Transferencias, Licencias y Cambios de Nombre de Marcas y Nombres Comerciales () Manual de Usuario Página: 1 de 30 Sede Electrónica... 3 Acceso... 3 Otros Trámites de Transferencias,
Symantec Enterprise Vault
 Symantec Enterprise Vault Guía para usuarios de Microsoft Outlook 2010 9.0 Presentación de Symantec Enterprise Vault En este capítulo se incluyen los temas siguientes: Acerca de Enterprise Vault Cómo selecciona
Symantec Enterprise Vault Guía para usuarios de Microsoft Outlook 2010 9.0 Presentación de Symantec Enterprise Vault En este capítulo se incluyen los temas siguientes: Acerca de Enterprise Vault Cómo selecciona
ACCESO A LA APLICACIÓN...
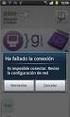 RDL-16/2012 1 Índice de contenido 1. INTRODUCCIÓN... 3 2. ACCESO A LA APLICACIÓN... 3 3. PRIMER ACCESO A LA APLICACIÓN PARA UN USUARIO NUEVO... 5 4. MENÚ DE NAVEGACIÓN... 7 5. CONSULTA APORTACIÓN A FARMACIA...
RDL-16/2012 1 Índice de contenido 1. INTRODUCCIÓN... 3 2. ACCESO A LA APLICACIÓN... 3 3. PRIMER ACCESO A LA APLICACIÓN PARA UN USUARIO NUEVO... 5 4. MENÚ DE NAVEGACIÓN... 7 5. CONSULTA APORTACIÓN A FARMACIA...
Tema 10: Plataforma Moodle: Primeros Pasos
 Tema 10: Plataforma Moodle: Primeros Pasos Primeros pasos En este apartado darás tus primeros pasos en la plataforma Moodle del ITE, accediendo a la plataforma para autenticarte en ella con las credenciales
Tema 10: Plataforma Moodle: Primeros Pasos Primeros pasos En este apartado darás tus primeros pasos en la plataforma Moodle del ITE, accediendo a la plataforma para autenticarte en ella con las credenciales
Manual de usuario de cga-comparte-impresora-v4
 Manual de usuario de cga-comparte-impresora-v4 CONSEJERÍA DE EDUCACIÓN Dirección General de Innovación Educativa Centro de Gestión Avanzado de Centros TIC Fecha: 20/01/09 Versión: 1 Autor: Centro de Gestión
Manual de usuario de cga-comparte-impresora-v4 CONSEJERÍA DE EDUCACIÓN Dirección General de Innovación Educativa Centro de Gestión Avanzado de Centros TIC Fecha: 20/01/09 Versión: 1 Autor: Centro de Gestión
MANUAL DEL USUARIO DE SAC (SISTEMA DE ARCHIVOS COMPARTIDOS)
 MANUAL DEL USUARIO DE SAC (SISTEMA DE ARCHIVOS COMPARTIDOS) MANUAL DEL USUARIO DE SAC... 1 REQUERIMIENTOS MÍNIMOS... 1 ACCESO AL SISTEMA... 1 FUNCIONALIDAD DEL SISTEMA... 1 ENTRADA AL SISTEMA (TODOS LOS
MANUAL DEL USUARIO DE SAC (SISTEMA DE ARCHIVOS COMPARTIDOS) MANUAL DEL USUARIO DE SAC... 1 REQUERIMIENTOS MÍNIMOS... 1 ACCESO AL SISTEMA... 1 FUNCIONALIDAD DEL SISTEMA... 1 ENTRADA AL SISTEMA (TODOS LOS
Acceder al backend de la web
 Acceder al backend de la web Para acceder al backend de nuestra web, tan solo necesitamos añadir /admin después de nuestro dominio (www.mipagina.com/admin) en la barra de direcciónes del navegador con
Acceder al backend de la web Para acceder al backend de nuestra web, tan solo necesitamos añadir /admin después de nuestro dominio (www.mipagina.com/admin) en la barra de direcciónes del navegador con
Registro, seguimiento y contabilización de Justificantes de Gastos
 Registro, seguimiento y contabilización de Justificantes de Gastos Este módulo no es de obligada utilización, pero su uso puede facilitar tanto la contabilización de las operaciones correspondientes a
Registro, seguimiento y contabilización de Justificantes de Gastos Este módulo no es de obligada utilización, pero su uso puede facilitar tanto la contabilización de las operaciones correspondientes a
Manual de Cargos Automáticos
 Manual de Cargos Automáticos CONTENIDO. INTRODUCCION Ingreso a la Sucursal Electrónica 4 Subir Archivo de Cargos Automáticos 5-9 Mantenimiento cargos Automáticos 10 Cómo incluir un nuevo cargo automático?
Manual de Cargos Automáticos CONTENIDO. INTRODUCCION Ingreso a la Sucursal Electrónica 4 Subir Archivo de Cargos Automáticos 5-9 Mantenimiento cargos Automáticos 10 Cómo incluir un nuevo cargo automático?
INSTITUTO ELECTORAL DEL ESTADO DE MÉXICO SECRETARÍA EJECUTIVA UNIDAD DE INFORMÁTICA Y ESTADÍSTICA
 INSTITUTO ELECTORAL DEL ESTADO DE MÉXICO SECRETARÍA EJECUTIVA UNIDAD DE INFORMÁTICA Y ESTADÍSTICA Guía de uso del Correo Electrónico Institucional Outlook Web App. Noviembre de 2014 Correo Electrónico
INSTITUTO ELECTORAL DEL ESTADO DE MÉXICO SECRETARÍA EJECUTIVA UNIDAD DE INFORMÁTICA Y ESTADÍSTICA Guía de uso del Correo Electrónico Institucional Outlook Web App. Noviembre de 2014 Correo Electrónico
Manual de configuración Internet Explorer
 Manual de configuración Internet Explorer Guía de configuración del navegador Internet Explorer para un correcto funcionamiento con la Banca electrónica de particulares 1 ÍNDICE 0. Introducción 1. Habilitar
Manual de configuración Internet Explorer Guía de configuración del navegador Internet Explorer para un correcto funcionamiento con la Banca electrónica de particulares 1 ÍNDICE 0. Introducción 1. Habilitar
Manual de Windows XP Copyleft - Jorge Sánchez 2005
 Copyleft - Jorge Sánchez 2005 Organización de datos en Windows 4.7 Operaciones sobre archivos y carpetas 4.7.1 Crear nuevas carpetas A parte de saber examinar, guardar y abrir documentos, se hace totalmente
Copyleft - Jorge Sánchez 2005 Organización de datos en Windows 4.7 Operaciones sobre archivos y carpetas 4.7.1 Crear nuevas carpetas A parte de saber examinar, guardar y abrir documentos, se hace totalmente
APLICACIÓN RESERVA DE ESPACIOS
 APLICACIÓN RESERVA DE ESPACIOS 1. INTRODUCCIÓN...4 2. DESCRIPCIÓN GENERAL...4 2.1. Desarrollo...4 3. Reserva de Espacios...5 3.1. Gestión de usuarios...5 3.2. Gestión de Entidades...6 3.3. Gestión de
APLICACIÓN RESERVA DE ESPACIOS 1. INTRODUCCIÓN...4 2. DESCRIPCIÓN GENERAL...4 2.1. Desarrollo...4 3. Reserva de Espacios...5 3.1. Gestión de usuarios...5 3.2. Gestión de Entidades...6 3.3. Gestión de
Gestión de Incidencias (v-3.0.0) Alta de Incidencias, Consultas, Peticiones y Seguimiento de las Incidencias Manual Básico de Usuario
 Gestión de Incidencias (v-3.0.0) Alta de Incidencias, Consultas, Peticiones y Seguimiento de las Incidencias Gestión de Incidencias (v-3.0.0) 13/02/2014 Índice 1 Introducción...5 2 Acceso A La Aplicación...6
Gestión de Incidencias (v-3.0.0) Alta de Incidencias, Consultas, Peticiones y Seguimiento de las Incidencias Gestión de Incidencias (v-3.0.0) 13/02/2014 Índice 1 Introducción...5 2 Acceso A La Aplicación...6
MANUAL DE USUARIO. Solicitudes- Reembolsos. Con Seguros SURA, asegúrate de vivir
 MANUAL DE USUARIO Solicitudes- Reembolsos Contenido Introducción.... 3 Captura de Solicitudes de Pago.... 3 1. Captura de Solicitud... 3 2. Adjuntar Archivos... 9 3. Validación de Presupuesto....13 4.
MANUAL DE USUARIO Solicitudes- Reembolsos Contenido Introducción.... 3 Captura de Solicitudes de Pago.... 3 1. Captura de Solicitud... 3 2. Adjuntar Archivos... 9 3. Validación de Presupuesto....13 4.
Solicitud de Certificados de servidor web
 Solicitud de Certificados de servidor web El procedimiento de solicitud de los distintos tipos de certificados que pueden ser expedidos por la Fábrica Nacional de Moneda y Timbre Real Casa de la Moneda
Solicitud de Certificados de servidor web El procedimiento de solicitud de los distintos tipos de certificados que pueden ser expedidos por la Fábrica Nacional de Moneda y Timbre Real Casa de la Moneda
ACTEON Manual de Usuario
 SUBDIRECCIÓN GENERAL DE TECNOLOGÍAS DE LA INFORMACIÓN Y DE LAS COMUNICACIONES Referencia: ACT(DSI)MU01 Nº Versión: 1.00 Fecha: ÍNDICE 1. INTRODUCCIÓN...3 1.1. OBJETO DE ESTE DOCUMENTO... 3 1.2. ALCANCE...
SUBDIRECCIÓN GENERAL DE TECNOLOGÍAS DE LA INFORMACIÓN Y DE LAS COMUNICACIONES Referencia: ACT(DSI)MU01 Nº Versión: 1.00 Fecha: ÍNDICE 1. INTRODUCCIÓN...3 1.1. OBJETO DE ESTE DOCUMENTO... 3 1.2. ALCANCE...
APLICACIÓN WEB PARA LA GESTIÓN DEL DOCUMENTO DE ACTIVIDADES Y PLAN DE INVESTIGACIÓN DE DOCTORADO
 APLICACIÓN WEB PARA LA GESTIÓN DEL DOCUMENTO DE ACTIVIDADES Y PLAN DE INVESTIGACIÓN DE DOCTORADO REAL DECRETO 99/2011 MANUAL PERFIL ESCUELA DE DOCTORADO INDICE 1. REQUISITOS DE LA APLICACIÓN... 2 2. IDENTIFICACIÓN
APLICACIÓN WEB PARA LA GESTIÓN DEL DOCUMENTO DE ACTIVIDADES Y PLAN DE INVESTIGACIÓN DE DOCTORADO REAL DECRETO 99/2011 MANUAL PERFIL ESCUELA DE DOCTORADO INDICE 1. REQUISITOS DE LA APLICACIÓN... 2 2. IDENTIFICACIÓN
! Introducción. ! Contenidos
 Guía Rápida Office 365 - E-mail Institucional Introducción Ésta es una guía rápida creada con la intención de ayudarlos a iniciarse en la utilización del correo institucional con la mayor eficacia posible.
Guía Rápida Office 365 - E-mail Institucional Introducción Ésta es una guía rápida creada con la intención de ayudarlos a iniciarse en la utilización del correo institucional con la mayor eficacia posible.
Mozilla Firefox. Barra de. Barra de navegación. menús. Barra de. Barra de dirección. marcadores
 Mozilla Firefox Mozilla Firefox es un navegador web potente, integrado en el sistema, que forma parte del gran rango de los desarrollos de aplicaciones Open Source de Internet de la organización mozilla.org.
Mozilla Firefox Mozilla Firefox es un navegador web potente, integrado en el sistema, que forma parte del gran rango de los desarrollos de aplicaciones Open Source de Internet de la organización mozilla.org.
