Xerox Mobile Print Portal. Guía del usuario. Marzo 2015 Versión 3.0.1
|
|
|
- Ernesto Sánchez Peña
- hace 7 años
- Vistas:
Transcripción
1 Xerox Mobile Print Portal Guía del usuario Marzo 2015 Versión 3.0.1
2 2015 Xerox Corporation. Todos los derechos reservados. Xerox y Xerox and Design son marcas registradas de Xerox Corporation en los Estados Unidos y en otros países. Adobe es una marca registrada o marca comercial de Adobe Systems Incorporated en los Estados Unidos y en otros países. ipad, iphone, ipod son marcas registradas de Apple Inc., registradas en los Estados Unidos y en otros países. Microsoft Excel, Microsoft Word, Microsoft PowerPoint y Windows son marcas registradas o marcas comerciales de Microsoft Corporation en los Estados Unidos y en otros países.
3 Índice Introducción 3 Inicio 3 Conectar 4 Descripción general 8 Ajustes 9 Preferencias de impresión 10 Configuración de correo electrónico 11 Administrar documentos 13 Imprimir 15 Historial de impresión 33 Impresoras 35 Administrar impresoras 35 Agregar impresoras 37 Favoritos 41
4 Detalles de impresora 41 Preguntas frecuentes 42
5 Introducción Inicio Xerox Mobile Print Portal le da la libertad de imprimir durante sus desplazamientos, lejos de su escritorio y de sus impresoras habituales. Utilice cualquier dispositivo móvil (por ejemplo, smartphone, tableta) para imprimir de forma rápida y sencilla en las impresoras admitidas. Xerox Mobile Print Portal se ejecuta en los siguientes dispositivos: iphone /ipod Touch ios versión 7.0 o superior ipad ios versión 7.0 o superior Nota: la primera vez que inicie sesión se mostrará un breve tutorial de inicio para su consulta. Tras el primer inicio de sesión, si
6 vuelve a necesitar ayuda puede consultar esta guía en Opciones>Información de asistencia. Descargar Puede instalar Xerox Mobile Print Portal desde la tienda de aplicaciones de su dispositivo. Una vez finalizada la instalación, busque el icono de Xerox Mobile Print Portal en el menú de aplicaciones. Conectar Solo tendrá que iniciar una sesión la primera vez que acceda a la aplicación o cuando regrese a la aplicación después de haber cerrado la sesión. Cuando use la aplicación por primera vez, se le pedirá que configure sus preferencias de envíos de notificaciones. Elija Sí si
7 desea recibirlas mediante mensajes emergentes del servidor. Puede cambiar esta opción en Opciones>Usuario. Nota: para cerrar la sesión, Desconectar deslice el dedo para abrir el menú y toque el icono Finalizar sesión. Todos los usuarios comienzan por aceptar las condiciones de uso e introducir una dirección de correo electrónico. Después de introducir su correo electrónico, se le pedirá que introduzca sus credenciales de una de las tres maneras posibles, según la configuración de su sistema. No está seguro de lo que debe escribir? Consulte a su administrador. Opción 1: Número de confirmación 1. Introduzca su correo electrónico. Seleccione Siguiente. 2. Posiblemente se le solicite que introduzca un código de empresa. Esto ayuda a
8 identificarlo. Su empresa debe suministrarle esta información antes de que inicie la sesión. 3. Se le pedirá un número de confirmación. Si es la primera vez que usa la aplicación, posiblemente no conozca el número de confirmación. Lo recibirá por correo electrónico. Seleccione la opción de recuperación del número de confirmación para que el servidor le envíe el número de confirmación por correo electrónico. 4. Introduzca el número PIN recibido por correo electrónico y pulse toque Hecho. Opción 2: Inicio de sesión corporativo 1. Introduzca su correo electrónico. Seleccione Siguiente. 2. Posiblemente se le solicite que introduzca un código de empresa. Esto ayuda a identificarlo. Su empresa debe suministrarle
9 esta información antes de que inicie la sesión. 3. Introduzca su nombre de usuario y clave. Estos datos los determina su empresa. Pueden ser las mismas credenciales que usa para iniciar sesión todos los días. Si no está seguro, consulte al administrador del sistema. Opción 3: Clave 1. Introduzca su correo electrónico. Seleccione Siguiente. Recibirá una clave provisional. 2. Posiblemente se le solicite que introduzca un código de empresa. Esto ayuda a identificarlo. Su empresa debe suministrarle esta información antes de que inicie la sesión. 3. Introduzca la clave provisional. 4. Escriba una nueva clave y confírmela. Toque Hecho.
10 Nota: las claves deben tener al menos 8 caracteres y contener al menos una letra mayúscula y un número. Descripción general Utilice su dispositivo móvil para imprimir desde el correo electrónico, la web, desde una biblioteca de imágenes o desde otras aplicaciones del lugar de trabajo e impresoras públicas. Nota: La disponibilidad de la impresión pública depende de su implementación. Póngase en contacto con el administrador para obtener información adicional. Vaya directamente al tema Imprimir para obtener ayuda acerca de cómo imprimir. Bienvenida Esta vista le permite acceder rápidamente a las funciones más comunes de Print Portal.
11 Desde aquí solo tendrá que pulsar el icono que desee para: imprimir desde varios recursos seleccionar impresoras ver el estado de los trabajos pendientes y ir a la lista de documentos. Para ampliar más las opciones, deslice el dedo para abrir el menú de navegación de la izquierda. Puede acceder a este menú desde toda la aplicación. Ajustes La vista Ajustes le permite verificar sus datos de red, desbloquear impresoras y buscar información de asistencia. Si desea recibir notificaciones mediante mensajes emergentes del servidor, en Notificaciones cambie el campo Activado a "Activado".
12 Desbloquear Una Impresora Nota: esta función estará o no disponible según los ajustes de instalación. 1. Deslice el dedo para abrir el menú y toque Ajustes. 2. Toque Desbloquear impresora. 3. Introduzca el código de desbloqueo de la pantalla de la impresora. 4. Toque Desbloquear. 5. La vista de la impresora que desea desbloquear le indicará que toque Siguiente en la impresora para continuar o toque Cancelar en Print Portal para mantener bloqueada la impresora. Preferencias de impresión Siga los pasos siguientes para configurar sus preferencias de impresión en cuanto a grapado, color y caras.
13 1. Deslice el dedo para abrir el menú y toque Preferencias de impresión. 2. En la vista Preferencias configure el color, grapado caras (a una o dos caras) y las opciones de tamaño de papel que prefiera. Una vez que configure estas opciones, se recordarán en todos los dispositivos. Las opciones se aplicarán a todos los documentos y flujos de trabajo de liberación. Puede sustituir estas opciones para un trabajo de impresión específico en la vista Imprimir trabajo. Configuración de correo electrónico Si desea acceder a su cuenta de correo electrónico desde Print Portal, puede añadir una cuenta de correo. Recuerde que sus mensajes de correo electrónico no se almacenarán en Print Portal.
14 1. Deslice el dedo para abrir el menú y toque Configuración de correo electrónico. 2. En la vista Agregar cuenta de correo electrónico debe escribir su nombre de usuario y su contraseña. 3. Opcionalmente, puede ampliar la vista e introducir ajustes adicionales. Por ejemplo, puede optar por definir con qué frecuencia sincronizar su bandeja de entrada de correo con Print Portal.
15 Administrar documentos En la lista Documentos, puede realizar las siguientes acciones para los documentos que ha cargado y que están listos para imprimir. Imprimir 1. Toque el documento y se abrirá Trabajo de impresión. 2. Configure una impresora. 3. Elija sus opciones de impresión. 4. Toque Imprimir. Nota: vaya a Imprimir para obtener más información. Vista Preliminar 1. Toque el icono Información. En la vista de Detalles, toque Ver.
16 2. Si corresponde, elija una aplicación donde verlo (p. ej., Gallery o Quickoffice). La vista preliminar se abrirá. Hist. Impres. 1. Puede ver el historial de impresión desde la vista Detalles de un documento concreto o ir a Estado de trabajos para ver su historial de los últimos siete días. Para ver los envíos de impresión públicos, vaya a la vista Público. Toque el icono Información. La pantalla Detalles muestra el historial de impresión del archivo. Eliminar 1. Deslice el dedo hacia la izquierda para eliminar un documento. 2. Toque Eliminar para confirmar.
17 Imprimir Xerox Mobile Print Portal le facilita la impresión durante sus desplazamientos. Imprime en cualquier dispositivo activado en su lugar de trabajo o en otras ubicaciones de impresión autorizadas. (Esto incluye dispositivos invitados de Xerox Mobile Print Cloud o hotspots públicos.) Puede imprimir distintos tipos de archivo. (Consulte las Preguntas frecuentes para ver la lista completa.) Puede imprimir: páginas web imágenes capturadas con su cámara archivos e imágenes almacenados en su dispositivo mensajes de correo electrónico y archivos adjuntos contenido del portapapeles
18 Todo lo que debe hacer es elegir un archivo, definir los ajustes e imprimir. Puedo cargar ahora un archivo e imprimirlo más tarde? Nota: la cantidad de tiempo que el documento estará disponible para la impresión la determina el administrador del sistema de su empresa. 1. Abra el archivo en Print Portal. 2. En la pantalla Imprimir trabajo, toque el icono Cargar. Esto guarda el archivo en la cola Documentos hasta que lo envíe a una impresora específica o hasta que lo libere en la impresora.
19 Puedo volver a imprimir un archivo? 1. Vaya a la vista Documentos. 2. En la lista Documento, seleccione el archivo que desee imprimir. Puede volver a imprimir un elemento cargado. 3. Abra la vista de Detalles y toque Imprimir. Correo electrónico Una vez que haya asociado una cuenta de correo electrónico con su cuenta de Print Portal, podrá imprimir mensajes de correo electrónico desde esa cuenta de correo electrónico. Hay dos flujos de trabajo de correo electrónico, según la configuración elegida. 1. Correo electrónico manual: desde su correo electrónico, envíe un mensaje al servidor de Print Portal o directamente a una impresora.
20 2. Correo electrónico integrado: puede acceder a su cuenta de correo electrónico IMAP/POP desde Print Portal. Correo Electrónico Manual 1. Para imprimir un mensaje de correo electrónico, reenvíelo a la dirección de correo electrónico general para cargar el archivo para una impresión posterior. (Consulte las Preguntas frecuentes si no conoce la dirección de correo electrónico). Nota: algunas versiones también le permiten enviar un correo electrónico directamente a la impresora usando una dirección de correo electrónico específica para el dispositivo. Este trabajo se enviará inmediatamente a la impresora y no podrá ajustar las opciones de impresión. 2. Abra Print Portal. 3. Toque el mensaje que desea imprimir. Se abrirá la pantalla Imprimir trabajo. En la vista Trabajo de impresión, si es necesario,
21 seleccione una impresora, defina las preferencias de impresión y toque Imprimir. Nota: para imprimir un archivo adjunto, siga los pasos indicados para Otras aplicaciones. Correo Electrónico Integrado Los mensajes de correo electrónico pueden imprimirse desde Print Portal usando el protocolo IMAP o POP. Esta función se desactiva en Print Portal de manera prefijada y debe activarla un administrador. Recuerde que sus mensajes de correo electrónico no se almacenarán en Print Portal. 1. Deslice el dedo para abrir el menú o vaya a la vista Bienvenida y toque Correo electrónico. La primera vez que use esta función, deberá iniciar sesión en su cuenta. Escriba el nombre de usuario y la
22 contraseña de la cuenta de correo electrónico. Toque Guardar. Las opciones ya pueden estar configuradas por su administrador. Para cambiarlas, deslice el dedo para abrir el menú y toque Configuración de correo electrónico. Por ejemplo, puede elegir otra dirección de correo electrónico o cambiar la frecuencia de sincronización de su correo electrónico con Print Portal. 2. Abra el mensaje y toque Imprimir. Si hay varios archivos adjuntos en el correo electrónico, puede elegir qué imprimir. De lo contrario, vaya al paso siguiente. Todo Correo electrónico solamente Archivo adjunto: Etiquetado con el nombre del archivo adjunto 3. En la vista Trabajo de impresión, si es necesario, seleccione una impresora, defina las
23 preferencias de impresión y toque Imprimir. Nota: si no desea imprimir el mensaje de correo electrónico ahora, toque En espera. Nota: Si está enviando múltiples archivos para imprimir desde su correo electrónico y requieren distintas opciones de impresión (color, grapado, páginas), lo mejor es enviar los archivos individualmente para poder personalizar cada trabajo de impresión. Otras Aplicaciones 1. Elija una aplicación móvil (por ejemplo, DropBox). Seleccione el archivo que desea imprimir. 2. Seleccione imprimir y use la opción Abrir en Print Portal. Página web Las páginas web se imprimen convirtiendo la página a un documento PDF para la
24 carga. Print Portal es compatible con la impresión de múltiples páginas web y tamaños de página. Nota: esta opción de impresión solo es válida en ios Deslice el dedo para abrir el menú o vaya a la vista Bienvenida y toque Página web. 2. Introduzca en el buscador la URL de la página web que desea imprimir. 3. Una vez que se abre la página, seleccione Imprimir 4. En la vista Trabajo de impresión, si es necesario, seleccione una impresora, defina las preferencias de impresión y toque Imprimir. Crear Y Gestionar Marcadores Suele visitar e imprimir las mismas páginas web con frecuencia?
25 Puede crear marcadores para esas páginas en Print Portal para imprimir de forma más eficiente. Para crear un marcador: 1. En la pantalla de bienvenida seleccione Página web. 2. En el menú Más, toque Añadir Marcador. 3. Asigne un título a su marcador y toque Añadir. 4. Introduzca la URL de la página web que desea marcar y toque el icono de web. 5. Cuando la página se haya abierto, toque Imprimir. 6. En la vista Trabajo de impresión, si es necesario, seleccione una impresora, defina las preferencias de impresión y toque Imprimir.
26 Para editar o borrar un marcador: 1. En la vista Página web, abra el menú y toque Mostrar marcadores. 2. En la lista de marcadores, toque y pulse el marcador que desee editar o borrar. 3. Para editar, introduzca el título revisado o la URL y toque Guardar. 4. Para borrar, toque el botón Borrar. Fotos Puede imprimir imágenes almacenadas en su dispositivo. 1. Deslice el dedo para abrir el menú o vaya a la vista Bienvenida y toque Fotos. 2. Confirme que desea imprimir una imagen almacenada en su dispositivo o toque Capturar imagen para abrir la cámara y hacer una nueva foto.
27 Cámara Siga los pasos siguientes para tomar una imagen con su dispositivo e imprimirla inmediatamente. 1. Deslice el dedo para abrir el menú o vaya a la vista Bienvenida y toque Cámara. 2. Tome una imagen y seleccione Guardar. 3. En la vista Trabajo de impresión, si es necesario, seleccione una impresora, defina las preferencias de impresión y toque Imprimir. Portapapeles Siga los pasos siguientes para imprimir contenido que haya copiado a su portapapeles. Nota: esta opción de impresión solo es válida en ios Guarde el contenido en el portapapeles. Nota: el contenido puede ser texto e imágenes. Puede proceder de páginas web así
28 como de otras fuentes. 2. Deslice el dedo para abrir el menú o vaya a la vista Bienvenida y toque Portapapeles. 3. Toque Imprimir. 4. En la vista Trabajo de impresión, si es necesario, seleccione una impresora, defina las preferencias de impresión y toque Imprimir. Nota: el contenido del portapapeles se convertirá a un archivo.pdf para poder imprimirse. Nota: si no desea imprimir el mensaje de correo electrónico ahora, toque En espera. Impresión en ubicaciones públicas Los pasos para imprimir archivos en impresoras de un lugar de trabajo y públicas son muy similares. Los usuarios de Print Portal verán estas impresoras públicas en el flujo de trabajo público de la aplicación, siempre que estén
29 autorizados a imprimir públicamente. Los usuarios que liberen trabajos a estas impresoras recibirán un código de liberación (en Ver estado) y utilizarán la ruta de impresión segura del dispositivo para liberar el trabajo. 1. Siga los pasos específicos del tipo de impresión deseado (es decir, cámara, biblioteca, etc.). 2. Elija una ubicación de impresión pública. 3. Toque el icono Imprimir. Nota: Antes de enviar a algunas ubicaciones públicas, posiblemente deba aceptar las condiciones de uso de esa ubicación. 4. Mientras se esté procesando el archivo se le redirigirá a la vista Actividad pública. 5. Use su código de liberación para liberar el trabajo de impresión a la ubicación de impresión. Nota: para los trabajos enviados a algunas ubicaciones públicas, recibirá una
30 confirmación por correo electrónico con su código de liberación cuando el trabajo de impresión esté listo para ser liberado. Esto incluye las impresoras públicas de Xerox Mobile Print Cloud, que siguen una ruta de impresión segura para liberar el trabajo de impresión. En el proceso de liberación de impresión segura, pulse el botón Trabajos del panel de la impresora. Después seleccione su trabajo, que estará asociado a su dirección de correo electrónico. Escriba su código de liberación cuando se le indique. Consulte del historial de impresiónpara obtener más información. Ajustes de impresión de trabajos Como parte del flujo de trabajo de impresión de todos los tipos de archivo, puede modificar los ajustes en la vista Imprimir trabajo. Si corresponde, puede actualizar su Información contable aquí.
31 La vista varía levemente entre las impresoras públicas y las del lugar de trabajo. Impresora Actual Toque aquí para cambiar las impresoras. Consulte Impresoras para obtener más información. Ajustes De La Impresora Puede establecer previamente sus preferencias de impresión en Ajustes. De lo contrario, las opciones de impresión disponibles pueden variar según la impresora configurada. Copias Para establecer el número de copias, utilice los botones + y -.
32 Rango de página Si está activada, use esta sección para elegir qué páginas de su archivo se imprimirán. Esta opción no está disponible en las impresoras públicas. Este ajuste es visible para los tipos de archivos compatibles, que incluyen: Imágenes Microsoft Office OpenOffice (se excluye el tipo de archivo.odf) PDF DocuWorks (solo con el plug-in DocuWorks) Puede usar valores separados por comas para todos los tipos de archivos compatibles salvo para las hojas de cálculo de Excel, que solo aceptan páginas
33 únicas o un rango de páginas separados por guiones. Nota: Si el rango de página que selecciona no es válido para una hoja de cálculo de OpenOffice (.ods), se imprimirán las páginas válidas. Para otros formatos, fallará todo el trabajo de impresión. Hojas en color a dos caras con grapa En las opciones de páginas en color, dos caras y grapas, deslice el conmutador. Si está activada la opción, puede especificar en qué borde rotar los trabajo de impresión a dos caras. La opción prefijada es el borde largo. Tamaño del papel Esta opción le permite configurar el tamaño de la impresión según lo que admita la impresora. Se ajustará el tamaño de su documento al tamaño
34 seleccionado. La opción prefijada es el tamaño automático. Si el papel que elije no está disponible en la impresora, el trabajo se retendrá para obtener los recursos. Impresión Segura Puede seleccionar una clave para liberar documentos en los modelos de impresora compatibles. Esto agrega un nivel adicional de seguridad a su trabajo de impresión. Para usar la impresión segura: 1. abra Impresión segura; 2. en la vista Impresión segura introduzca una clave y toque Guardar; 3. recibirá en su dispositivo una notificación con la clave; 4. en el dispositivo, vaya a la cola de trabajos retenidos e introduzca la clave para liberar su trabajo.
35 Contabilidad Si está activada esta opción en la impresora elegida, la contabilidad le permitirá realizar un seguimiento del volumen de material que imprima. Esto puede ser útil si quiere saber cuánto imprimieron una cuenta o un cliente específicos. Debe introducir las credenciales de contabilidad antes de imprimir. Historial de impresión Deslice el dedo para abrir el menú o vaya a la vista Bienvenida y toque Estado del trabajo. El historial de impresión pública o del lugar de trabajo muestra el archivo que se imprimió y la fecha de impresión. Además, la vista de la pública indica el estado del trabajo de impresión y le permite obtener códigos de liberación del proveedor.
36 Detalles De Impresión Pública Para ver la información acerca de sus trabajos de impresión públicos y para acceder al código de confirmación, vaya a la vista pública y seleccione un documento. Mantenga pulsado el documento para abrir sus Detalles. Esta vista muestra: Ubicación de impresión: si no eligió Listo para retirarlo, se mostrará el icono de la ubicación y podrá elegir la ubicación de retirada de la impresión. Información sobre el trabajo: muestra los datos de los trabajos de impresión y las instrucciones especiales y, si procede, indica los datos de retirada. Código de liberación: muestra un número de código y un código de barras. Nota: para cancelar un trabajo de impresión público, toque el icono Eliminar documento.
37 Impresoras Administrar impresoras Hay dos maneras principales de administrar sus impresoras. Puede buscar o cambiar una impresora durante el proceso de impresión en la vista Imprimir o puede acceder a la vista Seleccionar impresoras. En la vista Seleccionar impresoras puede buscar impresoras y administrar las opciones de la impresora (p. ej., opciones favoritas) de las impresoras privadas y públicas (si están activadas). La ficha de impresoras del lugar de trabajo muestra una lista de las impresoras ubicadas en las inmediaciones. Si imprime un archivo, pero no ha seleccionado una impresora ni fijado una favorita, Print Portal le pedirá que elija una impresora.
38 Acceder A Las Impresoras 1. Deslice el dedo para abrir el menú o vaya a la vista Bienvenida y toque Seleccionar impresoras. La lista de impresoras muestra la última impresora seleccionada y una lista de sus impresoras favoritas.. La ficha Favoritos mostrará en primer lugar la impresora que tenga seleccionada en ese momento. A continuación la lista se dividirá entre impresoras favoritas del lugar de trabajo y públicas. Ver Detalles De La Impresora 1. Mantenga pulsada una impresora sobre la cual desee obtener más información. 2. Toque Detalles de impresora. Eliminar Impresora 1. Deslice el dedo hacia la izquierda para eliminar una impresora.
39 Agregar impresoras La vista de Agregar impresoras está dividida en impresoras favoritas, del lugar de trabajo y públicas. Las listas de impresoras del lugar de trabajo y públicas muestran la última impresora a la que envió archivos y sus impresoras/ubicaciones favoritas. Las vistas Agregar impresoras y Trabajo de impresión muestran el estado de las impresoras del lugar de trabajo. Para obtener una actualización más detallada de su estado, toque la impresora. Puede agregar impresoras y ubicaciones favoritas a sus listas. Este icono indica una impresora favorita. Puede buscar impresoras de las siguientes formas: Explorar: busca sitios de impresión cercanos a su ubicación actual.
40 Buscar: le permite buscar por nombre o ubicación de impresora. Escanear QR: toque el icono Escanear código QR. Nota: si desea cambiar la impresora del diálogo Imprimir, seleccione una de sus impresoras favoritas o haga una búsqueda para agregar una. La impresora seleccionada se convertirá automáticamente en su impresora favorita. Explorar Busque una impresora por ubicación. Los sitios de impresoras más cercanos se señalan en un mapa. Si la impresión pública está activada, las impresoras públicas y del lugar de trabajo aparecerán en los resultados. Los resultados de búsqueda mapeados mostrarán por defecto las impresoras del lugar de trabajo. Para ver las impresoras públicas (si está activada esta opción), abra la ficha
41 de impresoras públicas. Cambie a la vista apropiada para sus opciones. Seleccione el sitio para ver las impresoras disponibles. Buscar Escriba el texto en la barra de búsqueda para buscar una impresora o ubicación. Si esta opción está activada, los resultados de búsqueda incluirán impresoras tanto públicas como del lugar de trabajo. Toque una fila para ver la impresora o los detalles del sitio. Nota: si pulsa el icono Explorar de esta vista, se generará una nueva lista de sitios de acuerdo con su ubicación; los resultados de la búsqueda actual no se señalarán en un mapa.
42 Escanear código QR Si la impresora tiene un código QR, use Print Portal para escanear el código QR y agregue la impresora a sus favoritos. Se trata de la forma de selección más precisa para asegurarse de enviar sus trabajos de impresión a la impresora adecuada. Sugerencias De Escaneado En el Agregar impresoras toque el icono Escanear código QR. Compruebe las siguientes cosas si tiene dificultades para escanear. 1. Asegúrese de que se encuentra lo suficientemente cerca. 2. Asegúrese de que haya luz suficiente. 3. Centre el código en el visor. 4. Compruebe el enfoque.
43 Favoritos Para cambiar sus favoritos, vaya a la vista Detalles de la impresora: toque para eliminar una impresora como favorita o toque para agregar una impresora como favorita. Detalles de impresora Detalles de impresora muestra las funciones de la impresora e indica los datos generales y de ubicación. En la vista Detalles de impresora, puede configurar el estado de opciones favoritas y prefijadas y agregar una impresora a su lista de contacto del dispositivo.
44 Preguntas frecuentes Qué tipos de archivos son compatibles? Se ofrece compatibilidad con los siguientes tipos de archivos en todos los casos. Documentos de Microsoft Word (*.doc, *.docm, *.docx) Archivos de texto y de texto enriquecido (*.rtf, *.tif, *.tiff, *.txt) Imágenes (*.gif, *.jpeg, *.jpg) Adobe PDF (*.pdf) Presentaciones de Microsoft PowerPoint (*.ppt, *.pptm, *.pptx)
45 Hojas de cálculo de Microsoft Excel ( *.xls, *.xlsm, *.xlsx) Estos tipos de archivos pueden ser compatibles en función de su despliegue. Mensajes de correo electrónico (*.eml) Imágenes (*.png) Archivos comprimidos (*.zip) Archivos de Docuworks (*.xdw) Tipos de archivo de Open Office (*ods, *.odp, *.odg *.odf, *.odt,)
46 Qué sucede si no tengo o no conozco el Código de la empresa? Según cómo esté configurado el sistema, posiblemente no deba introducir esta información. Si Xerox Mobile Print Portal solicita esta información y no la conoce, consulte a su administrador. Cómo cambio el Código de empresa? Si está conectado a la aplicación, deberá cerrar la sesión para cambiar su código de empresa. 1. Según su dispositivo, en la pantalla de inicio de sesión, abra Menú o pulse el icono Opciones. 2. En Opciones, seleccionar la opción Pedir el código de la empresa.
47 3. Continúe con el proceso de inicio de sesión. 4. Cuando se le pida que introduzca el código de empresa, introduzca su nuevo código de empresa. Es un código distinto del que usó en su último inicio de sesión. Se envió un correo electrónico de verificación a su dirección de correo electrónico. 5. Obtenga el código de verificación en el correo electrónico e introdúzcalo en la aplicación. Continúe con su proceso de inicio de sesión normal. Por qué es lenta la vista preliminar de archivos? El tamaño del archivo y la velocidad de la red afectan el tiempo de carga de la vista preliminar. Si tiene un archivo grande que está tardando en mostrarse en la vista preliminar, vaya directamente a imprimir.
48 Qué dirección de correo electrónico uso para imprimir correos electrónicos? Para las implementaciones de Xerox Mobile Print Cloud, envíe correos electrónicos a print@printbyxerox.com y el archivo se cargará para la impresión posterior. Para algunas implementaciones, puede buscar la dirección de correo electrónico de la impresora en la vista Detalles de impresión. Por qué no puedo imprimir? Tipos De Archivos No Compatibles U Opciones De Impresión Compruebe la lista de tipos de archivos indicada más arriba. Es posible que su dispositivo no permita el tipo de archivo en cuestión. Si la impresora que seleccionó no está configurada para el tamaño de papel de su
49 documento, seleccione una impresora diferente y vuelva a imprimir. No Se Ha Imprimido El Documento Puede ver el historial de impresión desde la vista Detalles de un documento concreto o ir a Estado de trabajos para ver su historial de los últimos siete días. Para ver los envíos de impresión públicos, vaya a la vista Público. Toque el icono Información. La pantalla Detalles muestra el historial de impresión del archivo. Revise el historial para verificar que el documento se envió correctamente a la impresora. También puede comprobar la impresora; puede que el envío de la impresión se haya realizado correctamente pero que el dispositivo no tenga papel, etc.
50 Compruebe que la configuración de la contabilidad para la impresora y para la impresión móvil coincidan. Si hay una desconexión, posiblemente no se imprima su archivo. Recibí un error de Validación del usuario cuando reenvié un archivo a Xerox Mobile Print Portal. Por qué no puedo imprimir? Si tiene múltiples cuentas de correo electrónico que agregó, y si desea reenviar archivos desde la cuenta de correo electrónico agregada a Xerox Mobile Print Portal, debe ser la cuenta de correo electrónico asociada a su perfil de Xerox Mobile Print Portal. Para imprimir correctamente, puede realizar un reenvío desde una cuenta de correo electrónico a la cuenta asociada a Xerox Mobile Print Portal y enviar el archivo a imprimir desde aquí.
51 En ios, por que Print Portal no es una opción de impresión cuando quiero imprimir correos electrónicos o fotos desde aplicaciones nativas en mi dispositivo? Estos límites están impuestos por el sistema operativo. Sin embargo, los adjuntos de correo pueden imprimirse y las imágenes tomadas o abiertas dentro de Xerox Mobile Print Portal también pueden imprimirse con la aplicación.
Xerox Mobile Print Portal. Guía del usuario. Marzo 2015 Versión 3.0.1
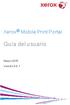 Xerox Mobile Print Portal Guía del usuario Marzo 2015 Versión 3.0.1 2015 Xerox Corporation. Todos los derechos reservados. Xerox y Xerox and Design son marcas registradas de Xerox Corporation en los Estados
Xerox Mobile Print Portal Guía del usuario Marzo 2015 Versión 3.0.1 2015 Xerox Corporation. Todos los derechos reservados. Xerox y Xerox and Design son marcas registradas de Xerox Corporation en los Estados
Xerox Mobile Print Portal 1.3 Guía del Usuario para BlackBerry
 Xerox Mobile Print Portal 1.3 Guía del Usuario para BlackBerry 2012 Xerox Corporation. Reservados todos los derechos. Xerox y Xerox and Design son marcas registradas de Xerox Corporation en Estados Unidos
Xerox Mobile Print Portal 1.3 Guía del Usuario para BlackBerry 2012 Xerox Corporation. Reservados todos los derechos. Xerox y Xerox and Design son marcas registradas de Xerox Corporation en Estados Unidos
Configuración de Office 365 en un iphone o ipad
 Configuración de Office 365 en un iphone o ipad Guía de inicio rápido Consultar el correo Configure su iphone o ipad para enviar y recibir correos electrónicos desde su cuenta de Office 365. Consultar
Configuración de Office 365 en un iphone o ipad Guía de inicio rápido Consultar el correo Configure su iphone o ipad para enviar y recibir correos electrónicos desde su cuenta de Office 365. Consultar
Guía del usuario de PrintMe Mobile 3.0
 Guía del usuario de PrintMe Mobile 3.0 Descripción general del contenido Acerca de PrintMe Mobile Requisitos del sistema Impresión Solución de problemas Acerca de PrintMe Mobile PrintMe Mobile es una solución
Guía del usuario de PrintMe Mobile 3.0 Descripción general del contenido Acerca de PrintMe Mobile Requisitos del sistema Impresión Solución de problemas Acerca de PrintMe Mobile PrintMe Mobile es una solución
Guía de impresión y escaneado con dispositivos móviles para Brother iprint&scan (Dispositivos Apple)
 Guía de impresión y escaneado con dispositivos móviles para Brother iprint&scan (Dispositivos Apple) Tabla de contenido Antes de utilizar su equipo Brother... Definiciones de notas... Marcas comerciales...
Guía de impresión y escaneado con dispositivos móviles para Brother iprint&scan (Dispositivos Apple) Tabla de contenido Antes de utilizar su equipo Brother... Definiciones de notas... Marcas comerciales...
Guía de impresión y escaneado con dispositivos móviles para Brother iprint&scan (ios)
 Guía de impresión y escaneado con dispositivos móviles para Brother iprint&scan (ios) Antes de utilizar su equipo Brother Definiciones de las notas A lo largo de esta Guía del usuario se utilizan los símbolos
Guía de impresión y escaneado con dispositivos móviles para Brother iprint&scan (ios) Antes de utilizar su equipo Brother Definiciones de las notas A lo largo de esta Guía del usuario se utilizan los símbolos
Sharpdesk Móvil V1.1 Manual de funcionamiento
 Sharpdesk Móvil V1.1 Manual de funcionamiento Para iphone SHARP CORPORATION April 27, 2012 1 Tabla de contenidos 1 Visión general... 3 2 Entorno de funcionamiento... 4 3 Instalación e inicio... 5 4 Configurar
Sharpdesk Móvil V1.1 Manual de funcionamiento Para iphone SHARP CORPORATION April 27, 2012 1 Tabla de contenidos 1 Visión general... 3 2 Entorno de funcionamiento... 4 3 Instalación e inicio... 5 4 Configurar
Xerox Mobile Client para DocuShare Guía del usuario
 Xerox Mobile Client para DocuShare Guía del usuario 2013 de Xerox Corporation. Reservados todos los derechos. XEXOX y DocuShare son marcas comerciales de Xerox Corporation en los Estados Unidos y en otros
Xerox Mobile Client para DocuShare Guía del usuario 2013 de Xerox Corporation. Reservados todos los derechos. XEXOX y DocuShare son marcas comerciales de Xerox Corporation en los Estados Unidos y en otros
Versión 3.0 Mayo de P Xerox Mobile Print Cloud Guía de ayuda y solución de problemas del usuario
 Versión 3.0 Mayo de 2015 702P03712 Guía de ayuda y solución de problemas del usuario 2015 Xerox Corporation. Reservados todos los derechos. Xerox, Xerox y Xerox con la marca figurativa, ConnectKey y Xerox
Versión 3.0 Mayo de 2015 702P03712 Guía de ayuda y solución de problemas del usuario 2015 Xerox Corporation. Reservados todos los derechos. Xerox, Xerox y Xerox con la marca figurativa, ConnectKey y Xerox
Para usar con impresoras multifunción (MFP) compatibles con la tecnología Xerox ConnectKey
 Aplicación Xerox App Gallery Guía de inicio rápido 702P03997 Para usar con impresoras multifunción (MFP) compatibles con la tecnología Xerox ConnectKey Use Xerox App Gallery para buscar aplicaciones que
Aplicación Xerox App Gallery Guía de inicio rápido 702P03997 Para usar con impresoras multifunción (MFP) compatibles con la tecnología Xerox ConnectKey Use Xerox App Gallery para buscar aplicaciones que
Cómo utilizar Conference Manager para Microsoft Outlook
 Cómo utilizar Conference Manager para Microsoft Outlook Mayo de 2012 Contenido Capítulo 1: Cómo utilizar Conference Manager para Microsoft Outlook... 5 Introducción a Conference Manager para Microsoft
Cómo utilizar Conference Manager para Microsoft Outlook Mayo de 2012 Contenido Capítulo 1: Cómo utilizar Conference Manager para Microsoft Outlook... 5 Introducción a Conference Manager para Microsoft
Document Capture Pro 2.0 para Windows
 Document Capture Pro 2.0 para Windows Contenido Document Capture Pro 2.0 para Windows... 5 Cómo añadir y asignar trabajos de escaneo con Document Capture Pro - Windows... 5 Cómo escanear con Document
Document Capture Pro 2.0 para Windows Contenido Document Capture Pro 2.0 para Windows... 5 Cómo añadir y asignar trabajos de escaneo con Document Capture Pro - Windows... 5 Cómo escanear con Document
Mensajería de escritorio CallPilot para Microsoft Outlook
 Mensajería de escritorio CallPilot para Microsoft Outlook La Mensajería de escritorio CallPilot puede utilizarse con Outlook 2003 y Outlook 2007. Mensajes de CallPilot Una vez que CallPilot se encuentra
Mensajería de escritorio CallPilot para Microsoft Outlook La Mensajería de escritorio CallPilot puede utilizarse con Outlook 2003 y Outlook 2007. Mensajes de CallPilot Una vez que CallPilot se encuentra
Versión 2.0 Abril de P Usuario de Xerox Mobile Print Cloud Guía de ayuda y solución de problemas
 Versión 2.0 Abril de 2014 702P02784 2014 Xerox Corporation. Reservados todos los derechos. Xerox, Xerox and Design, ConnectKey y Xerox Secure Access Unified ID System son marcas comerciales de Xerox Corporation
Versión 2.0 Abril de 2014 702P02784 2014 Xerox Corporation. Reservados todos los derechos. Xerox, Xerox and Design, ConnectKey y Xerox Secure Access Unified ID System son marcas comerciales de Xerox Corporation
Controlador PCL 6 para impresoras HP LaserJet series P4010 y P4510: impresión
 1 Abrir el controlador de la impresora En el menú Archivo del programa de software, haga clic en Imprimir. Seleccione la impresora y haga clic en Propiedades o Preferencias. 2 Obtener ayuda sobre cualquier
1 Abrir el controlador de la impresora En el menú Archivo del programa de software, haga clic en Imprimir. Seleccione la impresora y haga clic en Propiedades o Preferencias. 2 Obtener ayuda sobre cualquier
Guía del usuario y de configuración de Integración de DocuShare para Microsoft Office
 Octubre 2016 Plataforma Xerox DocuShare Guía del usuario y de configuración de Integración de DocuShare para Microsoft Office 2016 Xerox Corporation. Reservados todos los derechos. Xerox, Xerox con la
Octubre 2016 Plataforma Xerox DocuShare Guía del usuario y de configuración de Integración de DocuShare para Microsoft Office 2016 Xerox Corporation. Reservados todos los derechos. Xerox, Xerox con la
Uso de la opción Hoja de enrutamiento
 Uso de la opción Hoja de enrutamiento Una Hoja de enrutamiento es una página especial con un código de barras que incluye instrucciones de distribución para el documento. Con la opción Hoja de enrutamiento,
Uso de la opción Hoja de enrutamiento Una Hoja de enrutamiento es una página especial con un código de barras que incluye instrucciones de distribución para el documento. Con la opción Hoja de enrutamiento,
Samsung Universal Print Driver Manual del usuario
 Samsung Universal Print Driver Manual del usuario imagine las posibilidades Copyright 2009 Samsung Electronics Co., Ltd. Todos los derechos reservados. Este Manual del administrador se proporciona únicamente
Samsung Universal Print Driver Manual del usuario imagine las posibilidades Copyright 2009 Samsung Electronics Co., Ltd. Todos los derechos reservados. Este Manual del administrador se proporciona únicamente
Manual del usuario Windows Phone
 Manual del usuario Windows Phone Versión 1.5.3 2015 Telefónica. Todos los derechos reservados. http://telefonica.com.ar 1 1 Índice 1 Índice... 2 2 Terabox... 3 3 Instalación del Terabox... 4 4 Configuración
Manual del usuario Windows Phone Versión 1.5.3 2015 Telefónica. Todos los derechos reservados. http://telefonica.com.ar 1 1 Índice 1 Índice... 2 2 Terabox... 3 3 Instalación del Terabox... 4 4 Configuración
RAS Mobile. Manual de usuario. Aplicación de monitorización para iphone, ipod Touch y ipad
 Este manual ha sido traducido por CCTV Center S.L. Todos los derechos reservados. RAS Mobile Aplicación de monitorización para iphone, ipod Touch y ipad Manual de usuario Aplicación de monitorización para
Este manual ha sido traducido por CCTV Center S.L. Todos los derechos reservados. RAS Mobile Aplicación de monitorización para iphone, ipod Touch y ipad Manual de usuario Aplicación de monitorización para
MANUAL DE CONFIGURACION DE ADOBE PARA LA VALIDACION DE LA FIRMA DE UN DOCUMENTO
 MANUAL DE CONFIGURACION DE ADOBE PARA LA VALIDACION DE LA FIRMA DE UN DOCUMENTO Febrero 2009 1/17 Índice 1. Introducción...3 2. Instalar los certificados de Firmaprofesional...3 3. Configurar Adobe Reader
MANUAL DE CONFIGURACION DE ADOBE PARA LA VALIDACION DE LA FIRMA DE UN DOCUMENTO Febrero 2009 1/17 Índice 1. Introducción...3 2. Instalar los certificados de Firmaprofesional...3 3. Configurar Adobe Reader
UPS CampusShip Guía de inicio rápido Julio de 2010
 2010 United Parcel Service of America, Inc. UPS, la marca UPS y el color marrón son marcas registradas de United Parcel Service of America, Inc. Todos los derechos reservados. UPS CampusShip Guía de inicio
2010 United Parcel Service of America, Inc. UPS, la marca UPS y el color marrón son marcas registradas de United Parcel Service of America, Inc. Todos los derechos reservados. UPS CampusShip Guía de inicio
Manual de Usuario e Instalación McAfee Multi Access
 Manual de Usuario e Instalación McAfee Multi Access Bienvenido a McAfee Multi Access! McAfee Multi Access es una solución que protege sus PC, Mac, smartphones y tablets (Android) contra las amenazas online.
Manual de Usuario e Instalación McAfee Multi Access Bienvenido a McAfee Multi Access! McAfee Multi Access es una solución que protege sus PC, Mac, smartphones y tablets (Android) contra las amenazas online.
Guía de inicio rápido de CitiManager Titulares de tarjetas
 Kurzanleitung für Commercial Cards Kunden XXXXXX XXXXXX 1 Guía de inicio rápido de CitiManager Titulares de tarjetas Julio 2015 Treasury and Trade Solutions Guía de inicio rápido de CitiManager Titulares
Kurzanleitung für Commercial Cards Kunden XXXXXX XXXXXX 1 Guía de inicio rápido de CitiManager Titulares de tarjetas Julio 2015 Treasury and Trade Solutions Guía de inicio rápido de CitiManager Titulares
MICROSOFT OUTLOOK 2016 PARA WINDOWS
 MICROSOFT OUTLOOK 2016 PARA WINDOWS es el popular cliente de correo electrónico que además permite coordinar agendas y mantenerse actualizado con sus contactos. Requiere Windows 7 o posterior y no es compatible
MICROSOFT OUTLOOK 2016 PARA WINDOWS es el popular cliente de correo electrónico que además permite coordinar agendas y mantenerse actualizado con sus contactos. Requiere Windows 7 o posterior y no es compatible
Validación de la firma de un documento. Manual de configuración de Adobe Reader
 Validación de la firma de un documento Manual de configuración de Adobe Reader Tabla de contenido 1. Introducción.... 3 2. Instalar los certificados de la FNMT-RCM.... 3 3. Configurar Adobe Reader para
Validación de la firma de un documento Manual de configuración de Adobe Reader Tabla de contenido 1. Introducción.... 3 2. Instalar los certificados de la FNMT-RCM.... 3 3. Configurar Adobe Reader para
RAS Mobile. Manual de usuario. Aplicación de monitorización para iphone, ipod Touch y ipad
 Este manual ha sido traducido por CCTV Center S.L. Todos los derechos reservados. RAS Mobile Aplicación de monitorización para iphone, ipod Touch y ipad Manual de usuario Tabla de contenidos RAS Mobile...
Este manual ha sido traducido por CCTV Center S.L. Todos los derechos reservados. RAS Mobile Aplicación de monitorización para iphone, ipod Touch y ipad Manual de usuario Tabla de contenidos RAS Mobile...
Manual de configuración de Adobe Reader para la validación de la firma de un documento.
 Manual de configuración de Adobe Reader para la validación de la firma de un documento. Versión 1.0 Este documento esta basado en el publicado por el Ministerio de la Presidencia, se encuentra disponible
Manual de configuración de Adobe Reader para la validación de la firma de un documento. Versión 1.0 Este documento esta basado en el publicado por el Ministerio de la Presidencia, se encuentra disponible
CANTABRIA GOBIERNO DE
 Este manual describe cómo validar, con la aplicación Adobe Reader o Adobe Acrobat, la firma de los documentos en formato PDF que el BOC pone a disposición de los ciudadanos en su sede electrónica. Aunque
Este manual describe cómo validar, con la aplicación Adobe Reader o Adobe Acrobat, la firma de los documentos en formato PDF que el BOC pone a disposición de los ciudadanos en su sede electrónica. Aunque
HP Workspace. Guía del usuario
 HP Workspace Guía del usuario Copyright 2016 HP Development Company, L.P. 2016 Google Inc. Todos los derechos reservados. Google Drive es una marca registrada de Google Inc. Windows es una marca comercial
HP Workspace Guía del usuario Copyright 2016 HP Development Company, L.P. 2016 Google Inc. Todos los derechos reservados. Google Drive es una marca registrada de Google Inc. Windows es una marca comercial
Maristas Provincia Compostela rev.2
 Manual para la descarga e instalación de Microsoft Office Maristas Provincia Compostela rev.2 Provincia Compostela Control de revisiones del documento Versión Fecha Cambios Autor 1 17/10/2016 Versión inicial
Manual para la descarga e instalación de Microsoft Office Maristas Provincia Compostela rev.2 Provincia Compostela Control de revisiones del documento Versión Fecha Cambios Autor 1 17/10/2016 Versión inicial
GUÍA DEL USUARIO DE SOFTWARE P-TOUCH EDITOR. PJ-623/PJ-663 Impresora portátil. Versión A US SPA
 GUÍA DEL USUARIO DE SOFTWARE P-TOUCH EDITOR PJ-6/PJ-66 Impresora portátil Versión A US SPA Introducción Las impresoras portátiles Brother modelo PJ-6 y PJ-66 (con Bluetooth) son compatibles con varias
GUÍA DEL USUARIO DE SOFTWARE P-TOUCH EDITOR PJ-6/PJ-66 Impresora portátil Versión A US SPA Introducción Las impresoras portátiles Brother modelo PJ-6 y PJ-66 (con Bluetooth) son compatibles con varias
Guía del usuario de material multimedia SUD (ios)
 Guía del usuario de material multimedia SUD (ios) Introducción La aplicación Multimedia SUD se ha diseñado con el fin de ayudarle a organizar presentaciones con diferentes tipos de materiales multimedia
Guía del usuario de material multimedia SUD (ios) Introducción La aplicación Multimedia SUD se ha diseñado con el fin de ayudarle a organizar presentaciones con diferentes tipos de materiales multimedia
Manual de uso del Portal de Usuarios Ticket Empresarial
 Manual de uso del Portal de Usuarios Ticket Empresarial 1 ÍNDICE 1 Introducción... 3 Funciones del portal de Usuarios... 3 Acceso... 4 2 Generalidades del Sistema... 7 Menú Principal... 7 Iconografía...
Manual de uso del Portal de Usuarios Ticket Empresarial 1 ÍNDICE 1 Introducción... 3 Funciones del portal de Usuarios... 3 Acceso... 4 2 Generalidades del Sistema... 7 Menú Principal... 7 Iconografía...
HP Color LaserJet serie CM3530 MFP Tareas de impresión
 Utilizar las funciones del controlador para Windows Abrir el controlador de la impresora En el menú Archivo del programa de software, haga clic en Imprimir. Seleccione la impresora y haga clic en Propiedades
Utilizar las funciones del controlador para Windows Abrir el controlador de la impresora En el menú Archivo del programa de software, haga clic en Imprimir. Seleccione la impresora y haga clic en Propiedades
INSTITUTO ELECTORAL DEL ESTADO DE MÉXICO SECRETARÍA EJECUTIVA UNIDAD DE INFORMÁTICA Y ESTADÍSTICA
 INSTITUTO ELECTORAL DEL ESTADO DE MÉXICO SECRETARÍA EJECUTIVA UNIDAD DE INFORMÁTICA Y ESTADÍSTICA Guía de uso del Correo Electrónico Institucional Outlook Web App. Noviembre de 2014 Correo Electrónico
INSTITUTO ELECTORAL DEL ESTADO DE MÉXICO SECRETARÍA EJECUTIVA UNIDAD DE INFORMÁTICA Y ESTADÍSTICA Guía de uso del Correo Electrónico Institucional Outlook Web App. Noviembre de 2014 Correo Electrónico
5.0 INSTRUCTIVO DE USO. Flash Cámara frontal. Indicador LED. Botón de encendido. Botón de Subir/ Bajar volumen 2 Insertar y extraer la
 Por favor, lea este instructivo de uso antes de utilizar el dispositivo. 1 Cargar la batería INSTRUCTIVO DE USO Indicador LED Flash Cámara frontal Botón de encendido 5.0 Botón de Subir/ Bajar volumen 2
Por favor, lea este instructivo de uso antes de utilizar el dispositivo. 1 Cargar la batería INSTRUCTIVO DE USO Indicador LED Flash Cámara frontal Botón de encendido 5.0 Botón de Subir/ Bajar volumen 2
* Sólo para usuarios ya registrados en la tarifa de luz o fino o usuarios registrados directamente en la aplicación que compró un número de fax
 PC-FAX.com Center El CustomCenter de PC-FAX.com convierte a dispositivo móvil en un centro de comunicación para el envío y la recepción de fax*, envío de SMS o cartas de correo de forma directa cuando
PC-FAX.com Center El CustomCenter de PC-FAX.com convierte a dispositivo móvil en un centro de comunicación para el envío y la recepción de fax*, envío de SMS o cartas de correo de forma directa cuando
4.0. Instructivo de uso. Cámara frontal. Flash. Botón de. Subir/Bajar volumen. Botón de. encendido 3
 1 Por favor, lea este instructivo de uso antes de utilizar el dispositivo. 1 1 Quitar/colocar la tapa trasera Flash Instructivo de uso Cámara frontal Botón de Subir/Bajar volumen 2 Colocar/Extraer la batería
1 Por favor, lea este instructivo de uso antes de utilizar el dispositivo. 1 1 Quitar/colocar la tapa trasera Flash Instructivo de uso Cámara frontal Botón de Subir/Bajar volumen 2 Colocar/Extraer la batería
Sharpdesk V3.5. Guía de Instalación de Inserción: Edición con clave de producto. Versión 1.0
 Sharpdesk V3.5 Guía de Instalación de Inserción: Edición con clave de producto Versión 1.0 Derechos de autor Los derechos de autor de este software pertenecen a Sharp Corporation. La reproducción, adaptación
Sharpdesk V3.5 Guía de Instalación de Inserción: Edición con clave de producto Versión 1.0 Derechos de autor Los derechos de autor de este software pertenecen a Sharp Corporation. La reproducción, adaptación
GUÍA DEL USUARIO DE SOFTWARE P-TOUCH EDITOR. PJ-623/PJ-663 Impresora portátil. Versión 0 SPA
 GUÍA DEL USUARIO DE SOFTWARE P-TOUCH EDITOR PJ-6/PJ-66 Impresora portátil Versión 0 SPA Introducción Las impresoras portátiles Brother modelos PJ-6 y PJ-66 (con Bluetooth) son compatibles con muchas aplicaciones
GUÍA DEL USUARIO DE SOFTWARE P-TOUCH EDITOR PJ-6/PJ-66 Impresora portátil Versión 0 SPA Introducción Las impresoras portátiles Brother modelos PJ-6 y PJ-66 (con Bluetooth) son compatibles con muchas aplicaciones
Pilotaje Educamos 2.0. Guía rápida para FAMILIAS
 Pilotaje Educamos 2.0 Guía rápida para FAMILIAS ÍNDICE 1. INTRODUCCIÓN... 3 2. CÓMO ACCEDER?... 3 3. LA PÁGINA PRINCIPAL... 5 3.1. Cabecera superior... 5 3.2. Menú lateral izquierdo... 6 3.3. Zona de trabajo...
Pilotaje Educamos 2.0 Guía rápida para FAMILIAS ÍNDICE 1. INTRODUCCIÓN... 3 2. CÓMO ACCEDER?... 3 3. LA PÁGINA PRINCIPAL... 5 3.1. Cabecera superior... 5 3.2. Menú lateral izquierdo... 6 3.3. Zona de trabajo...
Guía de Microsoft Word Primeros pasos
 Primeros pasos Contenido INTRODUCCIÓN... 3 PANTALLA PRINCIPAL... 3 CREAR UN DOCUMENTO... 3 GUARDAR UN DOCUMENTO... 5 GUARDAR DOCUMENTOS COMO PDF Y OTROS FORMATOS... 6 IMPRIMIR UN DOCUMENTO... 6 DAR FORMATO
Primeros pasos Contenido INTRODUCCIÓN... 3 PANTALLA PRINCIPAL... 3 CREAR UN DOCUMENTO... 3 GUARDAR UN DOCUMENTO... 5 GUARDAR DOCUMENTOS COMO PDF Y OTROS FORMATOS... 6 IMPRIMIR UN DOCUMENTO... 6 DAR FORMATO
Guía rápida de usuario
 Guía rápida de usuario Índice Denuncia de robos 3 Realización de una denuncia 4 Detalles de la denuncia: sección 1 Especificación del equipo 5 Detalles de la denuncia: sección 2 Información sobre los hechos
Guía rápida de usuario Índice Denuncia de robos 3 Realización de una denuncia 4 Detalles de la denuncia: sección 1 Especificación del equipo 5 Detalles de la denuncia: sección 2 Información sobre los hechos
Esta Guía del usuario corresponde a los modelos siguientes:
 Guía de AirPrint Esta Guía del usuario corresponde a los modelos siguientes: DCP-J40DW/MFC-J430DW/J440DW/J460DW/J465DW/ J530DW/J550DW/J560DW/J565DW/J570DW/J590DW Versión B SPA Definición de las notas En
Guía de AirPrint Esta Guía del usuario corresponde a los modelos siguientes: DCP-J40DW/MFC-J430DW/J440DW/J460DW/J465DW/ J530DW/J550DW/J560DW/J565DW/J570DW/J590DW Versión B SPA Definición de las notas En
FIRMADOR HAPI MANUAL DE USUARIO
 FIRMADOR HAPI MANUAL DE USUARIO Identificación del documento Datos del Documento Nombre de archivo: Manual Usuario Firmador HAPI.docx Fecha de creación: 04 noviembre 2011 Última modificación: 12 setiembre
FIRMADOR HAPI MANUAL DE USUARIO Identificación del documento Datos del Documento Nombre de archivo: Manual Usuario Firmador HAPI.docx Fecha de creación: 04 noviembre 2011 Última modificación: 12 setiembre
Nemetschek Allplan Systems GmbH, Múnich. Todos los derechos reservados
 Primeros pasos con Allplan Exchange Nemetschek Allplan Systems GmbH, Múnich. Todos los derechos reservados Registro Para realizar el registro Necesita una cuenta de usuario válida de Allplan Connect. Necesita
Primeros pasos con Allplan Exchange Nemetschek Allplan Systems GmbH, Múnich. Todos los derechos reservados Registro Para realizar el registro Necesita una cuenta de usuario válida de Allplan Connect. Necesita
Guía del usuario de material multimedia SUD (Android)
 Guía del usuario de material multimedia SUD (Android) Introducción La aplicación Multimedia SUD se ha diseñado con el fin de ayudarle a organizar presentaciones con diferentes tipos de materiales multimedia
Guía del usuario de material multimedia SUD (Android) Introducción La aplicación Multimedia SUD se ha diseñado con el fin de ayudarle a organizar presentaciones con diferentes tipos de materiales multimedia
ACCESO REMOTO. Manual de Usuario del servicio Acceso Remoto Movistar. Versión 1.0
 Manual de Usuario del servicio Acceso Remoto Movistar Versión 1.0 ÍNDICE 1. Introducción... 2 2. Cliente VPN... 3 2.1. Instalación del cliente VPN... 3 2.2. Utilización del cliente VPN... 7 2.2.1. Ajustes
Manual de Usuario del servicio Acceso Remoto Movistar Versión 1.0 ÍNDICE 1. Introducción... 2 2. Cliente VPN... 3 2.1. Instalación del cliente VPN... 3 2.2. Utilización del cliente VPN... 7 2.2.1. Ajustes
Panel de control. Impresora multifunción a color Xerox AltaLink C8030/C8035/C8045/C8055/C8070
 Panel de control Las aplicaciones disponibles pueden variar según la configuración de su impresora. Para más información sobre las aplicaciones y funciones, consulte la Guía del usuario. 5 9 8 7 6 0 5
Panel de control Las aplicaciones disponibles pueden variar según la configuración de su impresora. Para más información sobre las aplicaciones y funciones, consulte la Guía del usuario. 5 9 8 7 6 0 5
Ministerio de Economía, Industria y Comercio (MEIC) -Trámites Costa Rica- Manual de usuario: Administrador Institucional. Cliente
 Manual de usuario: Administrador Institucional Sistema de Simplificación de Trámites y Mejora Regulatoria Cliente Ministerio de Economía, Industria y Comercio (MEIC) -Trámites Costa Rica- Versión: 1.0
Manual de usuario: Administrador Institucional Sistema de Simplificación de Trámites y Mejora Regulatoria Cliente Ministerio de Economía, Industria y Comercio (MEIC) -Trámites Costa Rica- Versión: 1.0
INSTRUCCIONES CAMPUS. Primer registro
 INSTRUCCIONES Primer registro Una vez dado de alta como usuario en Campus Mundo Primaria recibirás un e-mail de activación en la cuenta de correo que usaras al comprar el curso. Si no lo encuentras en
INSTRUCCIONES Primer registro Una vez dado de alta como usuario en Campus Mundo Primaria recibirás un e-mail de activación en la cuenta de correo que usaras al comprar el curso. Si no lo encuentras en
Brother iprint&scan. Manual práctico de uso de la aplicación gratuita para dispositivos Apple: iphone, ipad y ipod Touch (ios 4.
 Brother iprint&scan Manual práctico de uso de la aplicación gratuita para dispositivos Apple: iphone, ipad y ipod Touch (ios 4.0 ó posterior) Versión 1.0 (16/1/2012) ÍNDICE DE CONTENIDOS: 0. Antes de utilizar
Brother iprint&scan Manual práctico de uso de la aplicación gratuita para dispositivos Apple: iphone, ipad y ipod Touch (ios 4.0 ó posterior) Versión 1.0 (16/1/2012) ÍNDICE DE CONTENIDOS: 0. Antes de utilizar
Panel de control. Equipo multifunción Xerox WorkCentre 3655 Tecnología Xerox ConnectKey 2.0
 Tecnología Xerox ConnectKey.0 Panel de control Los servicios que aparecen disponibles pueden variar según la configuración de su impresora. Para obtener más información sobre servicios y opciones, consulte
Tecnología Xerox ConnectKey.0 Panel de control Los servicios que aparecen disponibles pueden variar según la configuración de su impresora. Para obtener más información sobre servicios y opciones, consulte
INSTRUCCIONES DE USO DE SISTEMA DE BANCA EN LINEA (NETBANK)
 INSTRUCCIONES DE USO DE SISTEMA DE BANCA EN LINEA (NETBANK) ACCESO CON CÓDIGO DE ACCESO A INTERNET (IAC) 1. Introduzca su número de cliente en el campo Identificación de usuario. (Su número de cliente
INSTRUCCIONES DE USO DE SISTEMA DE BANCA EN LINEA (NETBANK) ACCESO CON CÓDIGO DE ACCESO A INTERNET (IAC) 1. Introduzca su número de cliente en el campo Identificación de usuario. (Su número de cliente
Cómo configurar una impresora de red a través del QNAP NAS?
 Cómo configurar una impresora de red a través del QNAP NAS? Un servidor de impresoras para la red de su hogar u oficina se puede usar para compartir una o más impresoras USB con varios equipos. En vez
Cómo configurar una impresora de red a través del QNAP NAS? Un servidor de impresoras para la red de su hogar u oficina se puede usar para compartir una o más impresoras USB con varios equipos. En vez
Address Book Conversion Utility Guía del usuario
 Address Book Conversion Utility Guía del usuario Organización del manual Cap. 1 Cap. 2 Cap. 3 Cap. 4 Antes de empezar Instalación de Address Book Conversion Utility Creación de archivos de agenda de direcciones
Address Book Conversion Utility Guía del usuario Organización del manual Cap. 1 Cap. 2 Cap. 3 Cap. 4 Antes de empezar Instalación de Address Book Conversion Utility Creación de archivos de agenda de direcciones
Cómo realizar una copia
 Equipo multifunción Xerox WorkCentre 9/9 Cómo realizar una copia. Coloque los documentos cara arriba en la bandeja de entrada del alimentador automático. Ajuste la guía Levante el alimentador automático.
Equipo multifunción Xerox WorkCentre 9/9 Cómo realizar una copia. Coloque los documentos cara arriba en la bandeja de entrada del alimentador automático. Ajuste la guía Levante el alimentador automático.
Ayuda para el usuario de Forcepoint Secure Messaging
 Ayuda para el usuario de Forcepoint Secure Messaging Bienvenido a Forcepoint Secure Messaging, una herramienta que proporciona un portal seguro para la transmisión y la visualización de datos personales
Ayuda para el usuario de Forcepoint Secure Messaging Bienvenido a Forcepoint Secure Messaging, una herramienta que proporciona un portal seguro para la transmisión y la visualización de datos personales
Instalación del controlador de impresoras Custom PostScript o PCL en Windows
 Instalación del controlador de impresoras Custom PostScript o PCL en Windows Este archivo Léame contiene las instrucciones sobre la instalación del controlador de impresoras Custom PostScript o PCL en
Instalación del controlador de impresoras Custom PostScript o PCL en Windows Este archivo Léame contiene las instrucciones sobre la instalación del controlador de impresoras Custom PostScript o PCL en
Guía de signatario de DocuSign para SAP
 Guía de signatario de DocuSign para SAP Contenido 1. Guía de signatario de DocuSign para SAP... 2 2. Recepción de una notificación por correo electrónico... 2 3. Firma del documento... 3 4. Otras opciones...
Guía de signatario de DocuSign para SAP Contenido 1. Guía de signatario de DocuSign para SAP... 2 2. Recepción de una notificación por correo electrónico... 2 3. Firma del documento... 3 4. Otras opciones...
Guía de instalación del controlador
 Guía de instalación del controlador Este manual contiene información acerca de la instalación de software y controladores para utilizar la máquina. Contenidos del CD-ROM Esta sección describe el CD-ROM
Guía de instalación del controlador Este manual contiene información acerca de la instalación de software y controladores para utilizar la máquina. Contenidos del CD-ROM Esta sección describe el CD-ROM
Guía de AirPrint DCP-J562DW DCP-J785DW MFC-J460DW MFC-J480DW MFC-J485DW MFC-J680DW MFC-J880DW MFC-J885DW MFC-J985DW
 Guía de AirPrint DCP-J562DW DCP-J785DW MFC-J460DW MFC-J480DW MFC-J485DW MFC-J680DW MFC-J880DW MFC-J885DW MFC-J985DW Antes de utilizar su equipo Brother Definiciones de notas Marcas comerciales Nota importante
Guía de AirPrint DCP-J562DW DCP-J785DW MFC-J460DW MFC-J480DW MFC-J485DW MFC-J680DW MFC-J880DW MFC-J885DW MFC-J985DW Antes de utilizar su equipo Brother Definiciones de notas Marcas comerciales Nota importante
DEL USUARIO DE WINDOWS VISTA. Instalación del software de impresión... 2 Installazione del software per la stampa in rete... 5
 GUÍA RÁPIDA DEL USUARIO DE WINDOWS VISTA CONTENIDOS Capítulo 1: REQUISITOS DEL SISTEMA... 1 Capítulo 2: INSTALACIó N DEL SOFTWARE DE IMPRESIó N EN WINDOWS... 2 Instalación del software de impresión...
GUÍA RÁPIDA DEL USUARIO DE WINDOWS VISTA CONTENIDOS Capítulo 1: REQUISITOS DEL SISTEMA... 1 Capítulo 2: INSTALACIó N DEL SOFTWARE DE IMPRESIó N EN WINDOWS... 2 Instalación del software de impresión...
6. CONFIGURACIÓN DEL CLIENTE OUTLOOK 2013 PARA MANEJO DE CUENTAS DE CORREO ELECTRÓNICO OFFICE 365
 6. CONFIGURACIÓN DEL CLIENTE OUTLOOK 2013 PARA MANEJO DE CUENTAS DE CORREO ELECTRÓNICO OFFICE 365 6.1. Ingreso al programa Outlook 2013 Para acceder al programa de manejo de Correo Electrónico Outlook
6. CONFIGURACIÓN DEL CLIENTE OUTLOOK 2013 PARA MANEJO DE CUENTAS DE CORREO ELECTRÓNICO OFFICE 365 6.1. Ingreso al programa Outlook 2013 Para acceder al programa de manejo de Correo Electrónico Outlook
Tratamiento Automatizado de Facturas y Justificantes. Manual de Usuario Servicio a Proveedores
 Versión:1.2 Fecha: 04/05/2006 ÍNDICE 1 ACCESO A SERVICIO A PROVEEDORES...3 1.1 DIRECCIÓN INTERNET DE ACCESO...3 1.2 PRIMER ACCESO...3 1.3 ACCESOS SUCESIVOS...10 2 REGISTRO DE FACTURAS...12 2.1 ENTRADA
Versión:1.2 Fecha: 04/05/2006 ÍNDICE 1 ACCESO A SERVICIO A PROVEEDORES...3 1.1 DIRECCIÓN INTERNET DE ACCESO...3 1.2 PRIMER ACCESO...3 1.3 ACCESOS SUCESIVOS...10 2 REGISTRO DE FACTURAS...12 2.1 ENTRADA
Print Management On-Premises
 Print Management On-Premises Versión 1,1 Guía del usuario Junio de 2017 www.lexmark.com Contenido 2 Contenido Historial de cambios... 3 Descripción general...4 Impresión de archivos... 5 Adición de una
Print Management On-Premises Versión 1,1 Guía del usuario Junio de 2017 www.lexmark.com Contenido 2 Contenido Historial de cambios... 3 Descripción general...4 Impresión de archivos... 5 Adición de una
VALO Nuevo portal de proveedores
 VALO Nuevo portal de proveedores Bienvenido a la reunión de lanzamiento! 3 Introducción Historia de VALO Plataforma global Ventajas del sistema 4 Iniciar sesión en el Portal de proveedores URL: Para acceder
VALO Nuevo portal de proveedores Bienvenido a la reunión de lanzamiento! 3 Introducción Historia de VALO Plataforma global Ventajas del sistema 4 Iniciar sesión en el Portal de proveedores URL: Para acceder
COLOR LASERJET ENTERPRISE SERIES CM4540 MFP. Guía de instalación del software
 COLOR LASERJET ENTERPRISE SERIES CM4540 MFP Guía de instalación del software HP Color LaserJet Enterprise series CM4540 MFP Guía de instalación del software Copyright y licencia 2010 Copyright Hewlett-Packard
COLOR LASERJET ENTERPRISE SERIES CM4540 MFP Guía de instalación del software HP Color LaserJet Enterprise series CM4540 MFP Guía de instalación del software Copyright y licencia 2010 Copyright Hewlett-Packard
SOLUCIONES DE MOVILIDAD. Rayuela Comunicaciones
 SOLUCIONES DE MOVILIDAD Rayuela Comunicaciones Febrero 2014 ÍNDICE 1 INTRODUCCIÓN...1 2 DESCRIPCIÓN TÉCNICA...1 3 DESCARGA E INSTALACIÓN...2 4 TRABAJANDO CON COMUNICACIONES RAYUELA...4 4.1 Acceso a la
SOLUCIONES DE MOVILIDAD Rayuela Comunicaciones Febrero 2014 ÍNDICE 1 INTRODUCCIÓN...1 2 DESCRIPCIÓN TÉCNICA...1 3 DESCARGA E INSTALACIÓN...2 4 TRABAJANDO CON COMUNICACIONES RAYUELA...4 4.1 Acceso a la
LASERJET ENTERPRISE 500 MFP. Guía de referencia rápida M525
 LASERJET ENTERPRISE 500 MFP Guía de referencia rápida 2 M525 Impresión de un trabajo almacenado Siga este procedimiento para impresión de un trabajo almacenado en la memoria del producto. 1. En la pantalla
LASERJET ENTERPRISE 500 MFP Guía de referencia rápida 2 M525 Impresión de un trabajo almacenado Siga este procedimiento para impresión de un trabajo almacenado en la memoria del producto. 1. En la pantalla
FIRMADOR HAPI MANUAL DE USUARIO.
 MANUAL DE USUARIO www.ovm.go.cr Este Sistema fue desarrollado con el aporte del Programa de las Naciones Unidas para el Medio Ambiente (UNEP, por sus siglas en inglés) y el Fondo para el Medio Ambiente
MANUAL DE USUARIO www.ovm.go.cr Este Sistema fue desarrollado con el aporte del Programa de las Naciones Unidas para el Medio Ambiente (UNEP, por sus siglas en inglés) y el Fondo para el Medio Ambiente
Cómo iniciar una sesión empleando su código de Usuario
 Cómo iniciar una sesión empleando su código de Usuario R4 Level 1 En la pantalla táctil del dispositivo de impresión, toque el campo Nombre de Usuario y posteriormente pulse en el campo Contraseña 4 Una
Cómo iniciar una sesión empleando su código de Usuario R4 Level 1 En la pantalla táctil del dispositivo de impresión, toque el campo Nombre de Usuario y posteriormente pulse en el campo Contraseña 4 Una
Guía de Brother ScanViewer para ios/os X
 Guía de Brother ScanViewer para ios/os X Versión 0 SPA Definiciones de notas En esta guía del usuario se utiliza el siguiente estilo de nota: NOTA Las notas le indican cómo responder ante situaciones que
Guía de Brother ScanViewer para ios/os X Versión 0 SPA Definiciones de notas En esta guía del usuario se utiliza el siguiente estilo de nota: NOTA Las notas le indican cómo responder ante situaciones que
Guía de Inicio Rápido Windows Respaldo en Línea
 Guía de Inicio Rápido Windows Respaldo en Línea Claro Ecuador Todos los derechos reservados Esta guía no puede ser reproducida, ni distribuida en su totalidad ni en parte, en cualquier forma o por cualquier
Guía de Inicio Rápido Windows Respaldo en Línea Claro Ecuador Todos los derechos reservados Esta guía no puede ser reproducida, ni distribuida en su totalidad ni en parte, en cualquier forma o por cualquier
Manual de usuario ÖWN FUN + 1. Contenido de la caja. 2. Diseño del dispositivo
 Manual de usuario ÖWN FUN + 1. Contenido de la caja -Dispositivo -Manual -Cable USB -Batería de iones de litio -Adaptador AC 2. Diseño del dispositivo Botón Menú Púlselo para acceder a las opciones del
Manual de usuario ÖWN FUN + 1. Contenido de la caja -Dispositivo -Manual -Cable USB -Batería de iones de litio -Adaptador AC 2. Diseño del dispositivo Botón Menú Púlselo para acceder a las opciones del
Importante: Esta funcionalidad aplica sólo para dispositivos móviles.
 COMO ENCONTRAR MIS DISPOSITIVOS MOVILES 1.1 Portal de Administración. Finder (comandos remotos) Importante: Esta funcionalidad aplica sólo para dispositivos móviles. Puede usar Navegación Segura para encontrar
COMO ENCONTRAR MIS DISPOSITIVOS MOVILES 1.1 Portal de Administración. Finder (comandos remotos) Importante: Esta funcionalidad aplica sólo para dispositivos móviles. Puede usar Navegación Segura para encontrar
Para obtener más información sobre esta función, haga clic en un tema:
 Cuando envíe un trabajo a la impresora, puede especificar en el controlador que desea que la impresora retenga el trabajo en la memoria. Cuando esté preparado para imprimir el trabajo, debe ir a la impresora
Cuando envíe un trabajo a la impresora, puede especificar en el controlador que desea que la impresora retenga el trabajo en la memoria. Cuando esté preparado para imprimir el trabajo, debe ir a la impresora
Portal de gestión Version 7.5
 Portal de gestión Version 7.5 GUÍA DEL ADMINISTRADOR Revisión: 29/08/2017 Contenido 1 Acerca de este documento...3 2 Acerca del portal de gestión...3 2.1 Cuentas y unidades... 3 2.2 Navegadores web compatibles...
Portal de gestión Version 7.5 GUÍA DEL ADMINISTRADOR Revisión: 29/08/2017 Contenido 1 Acerca de este documento...3 2 Acerca del portal de gestión...3 2.1 Cuentas y unidades... 3 2.2 Navegadores web compatibles...
HP LASERJET ENTERPRISE M4555 MFP SERIES. Guía de instalación del software
 HP LASERJET ENTERPRISE M4555 MFP SERIES Guía de instalación del software HP LaserJet Enterprise M4555 MFP Series Guía de instalación del software Copyright y licencia 2011 Copyright Hewlett-Packard Development
HP LASERJET ENTERPRISE M4555 MFP SERIES Guía de instalación del software HP LaserJet Enterprise M4555 MFP Series Guía de instalación del software Copyright y licencia 2011 Copyright Hewlett-Packard Development
Guía básica padres de familia. Correo electrónico en Educamos. Version 1.1 (1 de marzo 2017)
 Guía básica padres de familia Correo electrónico en Educamos Version 1.1 (1 de marzo 2017) 1 CONTENIDO CONTENIDO... 2 1. INTRODUCCIÓN... 3 2. CÓMO ENVIAR UN MENSAJE?... 3 2.1. Enviar un mensaje con el
Guía básica padres de familia Correo electrónico en Educamos Version 1.1 (1 de marzo 2017) 1 CONTENIDO CONTENIDO... 2 1. INTRODUCCIÓN... 3 2. CÓMO ENVIAR UN MENSAJE?... 3 2.1. Enviar un mensaje con el
Plataforma de recibos de nómina electrónicos Manual de Usuario
 Manual de Usuario Historial de cambios Versión Fecha Descripción de la acción Páginas 1.0 12/09/2014 Versión inicial Proyecto Gentera. Adaptación producto BMPayrolls genérico 1.1 03/10/2014 Versión corregida.
Manual de Usuario Historial de cambios Versión Fecha Descripción de la acción Páginas 1.0 12/09/2014 Versión inicial Proyecto Gentera. Adaptación producto BMPayrolls genérico 1.1 03/10/2014 Versión corregida.
Cambio de las opciones de impresión
 4.1 LECCIÓN 4 Cambio de las opciones de impresión Una vez completada esta lección, podrá: Agregar un encabezado y un pie de página a una hoja de cálculo. Cambiar los márgenes y centrar una hoja de cálculo.
4.1 LECCIÓN 4 Cambio de las opciones de impresión Una vez completada esta lección, podrá: Agregar un encabezado y un pie de página a una hoja de cálculo. Cambiar los márgenes y centrar una hoja de cálculo.
Guía rápida INSTALACIÓN Y USO DE CONTROL DE TELÉFONO Y DISPONIBILIDAD DE CISCO 7.1 CON IBM LOTUS SAMETIME
 Guía rápida INSTALACIÓN Y USO DE CONTROL DE TELÉFONO Y DISPONIBILIDAD DE CISCO 7.1 CON IBM LOTUS SAMETIME 1 Instalación del complemento Control de teléfono y disponibilidad 2 Cómo configurar el complemento
Guía rápida INSTALACIÓN Y USO DE CONTROL DE TELÉFONO Y DISPONIBILIDAD DE CISCO 7.1 CON IBM LOTUS SAMETIME 1 Instalación del complemento Control de teléfono y disponibilidad 2 Cómo configurar el complemento
Uso de Fiery Link. Xerox Phaser
 19 Uso de Fiery Link Fiery Link está diseñado para proporcionarle el estado actualizado de los trabajos de impresión y servidores conectados. Esta herramienta controla el estado de sus trabajos de impresión
19 Uso de Fiery Link Fiery Link está diseñado para proporcionarle el estado actualizado de los trabajos de impresión y servidores conectados. Esta herramienta controla el estado de sus trabajos de impresión
Impresión de presentaciones
 3.1 LECCIÓN 3 Impresión de presentaciones Una vez completada esta lección, podrá: Abrir una presentación existente. Agregar un encabezado y un pie de página. Obtener una vista preliminar de una presentación.
3.1 LECCIÓN 3 Impresión de presentaciones Una vez completada esta lección, podrá: Abrir una presentación existente. Agregar un encabezado y un pie de página. Obtener una vista preliminar de una presentación.
Mis claves versión 1.2. Mis claves. versión 1.2. Manual de usuario
 Mis claves Manual de usuario Pertusoft 09/03/2012 0 Índice 1. Iniciar aplicación por primera vez... 2 2. Acceso a la aplicación... 2 3. Estructura y organización de datos... 3 3.1 - Categorías... 3 3.1.1
Mis claves Manual de usuario Pertusoft 09/03/2012 0 Índice 1. Iniciar aplicación por primera vez... 2 2. Acceso a la aplicación... 2 3. Estructura y organización de datos... 3 3.1 - Categorías... 3 3.1.1
Práctica de laboratorio Instalación de una impresora y verificación del funcionamiento
 Práctica de laboratorio 1.5.3 Instalación de una impresora y verificación del funcionamiento Objetivos Instalar manualmente una impresora usando el controlador predeterminado de Windows XP. Verificar la
Práctica de laboratorio 1.5.3 Instalación de una impresora y verificación del funcionamiento Objetivos Instalar manualmente una impresora usando el controlador predeterminado de Windows XP. Verificar la
Instrucciones Software CMS
 Instrucciones Software CMS CMS (Software de Windows) Vista previa: Ver hasta 64 cámaras al mismo tiempo Reproducción: Le permite buscar grabaciones anteriores Registro: Compruebe qué eventos han ocurrido
Instrucciones Software CMS CMS (Software de Windows) Vista previa: Ver hasta 64 cámaras al mismo tiempo Reproducción: Le permite buscar grabaciones anteriores Registro: Compruebe qué eventos han ocurrido
Guía de Microsoft Excel Primeros pasos
 Guía de Microsoft Excel 016 Primeros pasos Contenido INTRODUCCIÓN... 3 PANTALLA PRINCIPAL... 3 CREAR UN DOCUMENTO EN EXCEL... 3 TRABAJAR CON HOJAS EN UN LIBRO... 5 INSERTAR O ELIMINAR FILAS O COLUMNAS...
Guía de Microsoft Excel 016 Primeros pasos Contenido INTRODUCCIÓN... 3 PANTALLA PRINCIPAL... 3 CREAR UN DOCUMENTO EN EXCEL... 3 TRABAJAR CON HOJAS EN UN LIBRO... 5 INSERTAR O ELIMINAR FILAS O COLUMNAS...
Práctica de laboratorio: Investigación de herramientas de colaboración de red
 Práctica de laboratorio: Investigación de herramientas de colaboración de red Objetivos Parte 1: Utilizar herramientas de colaboración Parte 2: Compartir documentos mediante Google Drive Parte 3: Explorar
Práctica de laboratorio: Investigación de herramientas de colaboración de red Objetivos Parte 1: Utilizar herramientas de colaboración Parte 2: Compartir documentos mediante Google Drive Parte 3: Explorar
Migrar a Outlook 2010
 En esta guía Microsoft Microsoft Outlook 2010 es bastante diferente a Outlook 2003; por ello hemos creado esta guía, para ayudar a minimizar la curva de aprendizaje. Léala para conocer las partes principales
En esta guía Microsoft Microsoft Outlook 2010 es bastante diferente a Outlook 2003; por ello hemos creado esta guía, para ayudar a minimizar la curva de aprendizaje. Léala para conocer las partes principales
CycloAgent v2 Manual del usuario
 CycloAgent v2 Manual del usuario Tabla de contenido Introducción...2 Desinstalar la herramienta de escritorio actual de MioShare...2 Instalar CycloAgent...4 Iniciar sesión...8 Registrar el dispositivo...8
CycloAgent v2 Manual del usuario Tabla de contenido Introducción...2 Desinstalar la herramienta de escritorio actual de MioShare...2 Instalar CycloAgent...4 Iniciar sesión...8 Registrar el dispositivo...8
Portal de padres de QuikApps
 Portal de padres de QuikApps Seguimiento Electrónico de la Aplicación de Comida Gratuita o Reducida Para crear una cuenta de padre o de un estudiante emancipado y acceder a QuikApps, presione en el enlace
Portal de padres de QuikApps Seguimiento Electrónico de la Aplicación de Comida Gratuita o Reducida Para crear una cuenta de padre o de un estudiante emancipado y acceder a QuikApps, presione en el enlace
Guía del usuario de Rescue Lens
 Guía del usuario de Rescue Lens Contenido Visión general de Rescue Lens...3 Requisitos del sistema de Rescue Lens...3 Restricciones y limitaciones de la Consola web de Lens...4 Inicio de una sesión de
Guía del usuario de Rescue Lens Contenido Visión general de Rescue Lens...3 Requisitos del sistema de Rescue Lens...3 Restricciones y limitaciones de la Consola web de Lens...4 Inicio de una sesión de
Los pasos a seguir para cumplimentar la solicitud son los siguientes: A continuación, se detallarán cada uno de estos apartados.
 Los pasos a seguir para cumplimentar la solicitud son los siguientes: 1. Comprobación de acceso. 2. Acceso al Sistema. 3. Panel de Solicitudes. 4. Formulario Web de Solicitud. 5. Contacto para incidencias
Los pasos a seguir para cumplimentar la solicitud son los siguientes: 1. Comprobación de acceso. 2. Acceso al Sistema. 3. Panel de Solicitudes. 4. Formulario Web de Solicitud. 5. Contacto para incidencias
Uso de Fiery WebTools
 18 Uso de Fiery WebTools Las utilidades Fiery le permiten a los usuarios remotos ver las funciones del servidor. Además, los usuarios pueden administrar trabajos en forma remota si el administrador del
18 Uso de Fiery WebTools Las utilidades Fiery le permiten a los usuarios remotos ver las funciones del servidor. Además, los usuarios pueden administrar trabajos en forma remota si el administrador del
En qué consiste esta Herramienta?
 ABBYY TRANSFORMER + INTRODUCCIÓN En qué consiste esta Herramienta? Permite crear, editar, comentar y convertir archivos PDF a otros formatos editables como DOCX y XLSX. Puede convertir documentos en papel
ABBYY TRANSFORMER + INTRODUCCIÓN En qué consiste esta Herramienta? Permite crear, editar, comentar y convertir archivos PDF a otros formatos editables como DOCX y XLSX. Puede convertir documentos en papel
INSTRUCCIONES PARA LA FIRMA ELECTRÓNICA. Pre requisitos para firmar electrónicamente:
 INSTRUCCIONES PARA LA FIRMA ELECTRÓNICA Una vez finalizado el proceso de adjuntar la documentación solicitada en la convocatoria, se deberá elevar la solicitud a definitiva mediante la opción Enviar al
INSTRUCCIONES PARA LA FIRMA ELECTRÓNICA Una vez finalizado el proceso de adjuntar la documentación solicitada en la convocatoria, se deberá elevar la solicitud a definitiva mediante la opción Enviar al
Laboratorio optativo: Copia de seguridad y recuperación de datos en Windows 7
 16.4.3 Laboratorio optativo: Copia de seguridad y recuperación de datos en Windows 7 Introducción Imprima y realice este laboratorio. En esta práctica de laboratorio realizará copias de seguridad de los
16.4.3 Laboratorio optativo: Copia de seguridad y recuperación de datos en Windows 7 Introducción Imprima y realice este laboratorio. En esta práctica de laboratorio realizará copias de seguridad de los
