El desplazamiento por la hoja de cálculo podemos hacerlo con el ratón, teclas de dirección (flechas), o las de página.
|
|
|
- Alberto Valverde Casado
- hace 6 años
- Vistas:
Transcripción
1
2 CELDAS Y RANGOS La hoja de cálculo Excel está estructurada por filas y columnas, como una matriz, en concreto Excel (versión 2010) tiene columnas nombradas de la A a la XFD y filas numeradas desde la 1 a la A la intersección de una fila con una columna se le denomina celda, de modo que para referirnos a una celda lo haremos indicando (al revés que matricialmente) la columna y la fila a la cual pertenece, por ejemplo B12 es la celda de la columna B y la fila 12. También podemos referirnos a un rango (conjunto) de celdas indicando la referencia de la primera celda de la esquina superior izquierda del rango y la referencia de la celda de la esquina inferior derecha precedido de dos punto (:). Por ejemplo B3:F10 es el conjunto de celdas de las columnas B a F y filas de la 3 a la 10; DESPLAZAMIENTO POR LA HOJA DE CÁLCULO El desplazamiento por la hoja de cálculo podemos hacerlo con el ratón, teclas de dirección (flechas), o las de página. <Inicio> hace que el cursor se desplace a la primera columna de la fila donde nos encontremos situados. <Control-Inicio> nos desplaza desde cualquier lugar de la hoja a la celda A1. <Control-Fin> nos desplaza desde cualquier lugar a la celda intersección de la última columna y fila con datos de la hoja <Fin > o <Control > nos desplaza desde la celda actual a la última celda consecutiva con datos en la dirección de la flecha, si la siguiente está vacía nos desplaza hasta la primera con datos, así por ejemplo (ver gráfico 1), situados en G10 <fin > nos desplazará a G14 desde aquí <fin > nos desplaza a C14 ahora con <fin > iremos a C9, de nuevo con <fin > a A9, etc gráfico 1 2
3 SELECCIÓN DE RANGOS Para seleccionar un rango nos situamos con el ratón en la primera celda del rango que queremos seleccionar, hacemos clic con el botón izquierdo y sin soltar arrastramos hasta la última. Lo mismo se puede hacer desplazándonos con las flechas o combinaciones anteriores de movimiento pero en este caso se mantiene presionada simultáneamente la tecla de mayúsculas o bien pulsar <F8> seleccionar con flechas o combinación y al acabar la selección <ESC>. El rango seleccionado aparecerá sombreado. Para seleccionar múltiples rangos el procedimiento es el mismo que el indicado para un rango con el ratón pero manteniendo la tecla <Control> presionada mientras se seleccionan los distintos rangos La selección de una columna o fila completa se realiza haciendo clic con el ratón sobre el botón correspondiente al nombre de la columna o fila, para seleccionar varias se mantiene presionada la tecla control. Para seleccionar toda la hoja se hace sobre el botón que queda a la izquierda de los nombre de las columnas y arriba de los números de las filas (ver gráfico 2) INTRODUCCIÓN DE DATOS Para introducir datos en una celda, basta con situarse sobre ella y teclear el dato que queramos. En una celda se puede introducir números, fechas, texto, etc. Podemos seleccionar para cada tipo de dato el formato deseado, por ejemplo que siempre escriba los números con dos decimales, de modo que si ponemos 15 escriba 15,00 o bien si la celda es de cantidades monetarias escriba, a continuación del número tecleado, el símbolo, $, etc. Para conseguir esto, seleccionado el rango a dar formato presionamos el botón derecho del ratón y elegimos formato celda, o bien, seleccionamos de los menús de la pestaña inicio Formato, Formato Celdas y el tipo de datos que queramos general, número, moneda etc. Gráfico 2 3
4 LLENADO AUTOMÁTICO Botón de llenado Se activa al situar el ratón sobre la esquina inferior derecha de una celda, entonces el ratón cambia de forma y se convierte en el signo +, si presionamos entonces el botón izquierdo del ratón y sin soltarlo, lo desplazamos en una determinada dirección para seleccionar un rango, al soltarlo, Excel rellenará todas las celdas elegidas con la serie que intuya que corresponde a los datos introducidos (si es una fórmula, copiará la formula en todas las celdas). Una vez soltado el ratón también aparecerá un botón de menú desplegable para corregir la serie introducida. También podemos añadir a la lista de días de la semana y meses que lleva por defecto Excel para rellenar como series, nuestras propias listas de nombres que usemos frecuentemente, mediante Archivo/Opciones/Avanzadas/Opciones Web/Modificar listas personalizadas Otra forma de hacer esto es seleccionando un rango cuya primera celda contendrá el primer elemento de la serie a rellenar y a continuación elegir de la pestaña Inicio Rellenar Series Para rellenar un rango con un mismo dato, texto etc, seleccionamos todas las celdas (rango) donde queremos introducir dicho dato, a continuación escribimos el dato, texto, etc. y pulsamos <Control><Intro> con lo que todo las celdas del rango seleccionado tendrán el mismo contenido. 4
5 REFERENCIAS RELATIVAS Y ABSOLUTAS Cuando utilicemos funciones o fórmulas para operar con celdas, estas deberán hacer referencia a las celdas que intervienen en la función Así por ejemplo en el gráfico anterior en la celda B7 hemos introducido =B5+B6 (cuando el contenido de una celda es el resultado de una fórmula o expresión, al situarnos en dicha celda aparece la expresión en la barra de formulas) con lo cual en B7 aparece el resultado de dicha suma. Si ahora copiamos el contenido de B7 en la celda C7 en está aparecerá =C5+C6 es decir el resultado de sumar las dos celdas superiores a C7, que es la operación realizada en B7, lo mismo ocurrirá si copiamos en D7 su contenido será D5+D6 y así sucesivamente, es decir, Excel adapta las fórmulas a las celdas donde son copiadas. Esto es lo que se denomina dirección relativa. Si queremos que al copiar el contenido de la celda B7 en C7, D7, etc, el resultado sea, C7=B5+C6 y D7=B5+D6, es decir, que el primer sumando sea B5 independientemente de donde copiemos la fórmula debemos poner B7=$B$5+B6. El comando $ delante de la columna y/o fila determina que esa columna y/o fila no va a cambiar cuando copiemos esa fórmula a otra celda. Pulsando F4 fija fila y columna, pulsando repetidamente F4 fija la fila, la columna, libera la celda FUNCIONES Una función es una instrucción o una fórmula matemática que se utiliza para calcular el contenido de una celda en función de otra u otras celdas. Excel lleva incluidas gran cantidad de funciones de diferentes tipos, lógicas, financieras, fecha y hora, matemáticas, estadísticas, etc. La forma de insertar una función en una celda, situados en dicha celda, se puede hacer de varias formas 5
6 Escribiendo o bien en la propia celda o en la barra de fórmulas el signo = y la función a utilizar con sus argumentos, a medida que escribimos nos aparece una lista de funciones que nos va guiando para escribir la función y sus argumentos. Este procedimiento, aunque más rápido, requiere conocer, el nombre y la sintaxis de la expresión a utilizar., aunque nos va indicando el objetivo y la sintaxis a medida que tecleamos En el gráfico anterior hemos introducido en la celda B7 =suma y aparece la función suma en primer lugar del listado con un texto indicativo de su finalidad. Si continuamos con la sintaxis de las funciones y escribimos =suma( Aparece la sintaxis correspondiente a dicha función Suma(número1;[número2]; ) que nos ayuda a completar las instrucciones necesarias 6
7 Activando la pestaña FORMULAS elegimos el icono correspondiente al tipo de fórmulas que queremos utilizar, Autosuma, Recientes, financieras, lógicas, etc. y aparece una lista desplegable con las funciones incluidas en dicho apartado, situando el ratón encima de cada uno de ellas aparece una breve descripción de dicha función y haciendo clic sobre ella se activa el menú correspondiente a dicha función que comentamos en el apartado de la utilización del cuadro de diálogo, dado que son los mismos. Otra forma de activar las funciones desde cualquier pestaña (sin necesidad de estar en la pestaña fórmulas) y que además en algunos casos (como la suma) nos proporciona mayor información acerca de los argumentos necesarios, es utilizando el cuadro de dialogo de funciones que se puede activar de forma rápida y sencilla desde el botón de insertar función. Al hacer clic sobre dicho botón aparece el cuadro de diálogo En este cuadro de dialogo como se puede apreciar aparecen tres bloques Buscar función se utiliza cuando no se conoce el nombre de la función que se quiere utilizar en este caso se introduce una descripción y Excel nos sugiere funciones. 7
8 El segundo cuadro es una lista que nos permite elegir el tipo de función financieras, matemáticas, etc. El tercer bloque nos permite elegir la función que queremos del bloque seleccionado en el cuadro anterior. Observar que debajo de dicho cuadro aparece la sintaxis requerida por dicha función y una breve explicación. Eligiendo la función SUMA y haciendo clic sobre el botón Aceptar, aparece el cuadro de diálogo de la función seleccionada, Este cuadro de diálogo nos facilita la introducción de los argumentos de la función puesto que abre un cuadro para cada campo de la función y además cuando nos situamos sobre cada uno de estos campos en la parte inferior nos da una descripción del mismo. Para introducir los datos correspondientes al campo numero1 basta con hacer clic sobre el botón situado a la derecha del campo y aparece Gráfico 7 se pueden escribir directamente los datos o seleccionar la celda o el rango de celdas con el ratón o teclado sobre la propia hoja y una vez seleccionados teclear <Intro> Para corregir una función introducida en una celda, basta con situarnos en dicha celda y hacer clic sobre el botón insertar función y aparecerá de nuevo el cuadro de diálogo y podremos modificar cualquier argumento. 8
9 FUNCIONES LÓGICAS Antes de comenzar con las funciones financieras, que es nuestro principal objetivo, vamos a introducir las funciones lógicas SI, Y y O que nos serán de mucha utilidad para planteamientos posteriores, en los cuales en algunas celdas deban realizarse unas operaciones u otras en función de si se cumplen o no ciertas condiciones. Función SI Esta función comprueba si se cumple una determinada condición en cuyo caso devuelve un valor y si la condición no se cumple devuelve otro. Su cuadro de diálogo es el siguiente En el primer recuadro se pone la condición que se quiere comprobar, en el segundo la expresión, texto, fórmula, etc. que queremos que devuelva si la primera condición se cumple y en el tercero la expresión si la primera condición es falsa. 9
10 En la hoja del gráfico anterior, en la celda F3 hemos seleccionado la función si y le hemos pasado como PRUEBA LÓGICA si C3+D3=E3, es decir que compruebe si el valor introducido en E3 es la suma de las dos columnas anteriores, si es VERDADERO que escriba en F3 CORECTO y si es FALSO que escriba MAL SUMADO, posteriormente hemos copiado la fórmula a la celda F4 y el resultado es el que se observa en el cuadro anterior Si queremos que no devuelva ningún valor para verdadero o falso se pone como argumento < >, es decir que devuelva un espacio en blanco Función Y Esta es una función lógica muy útil en combinación con la función SI anterior, que devuelve verdadero si todas las condiciones incluidas en la función se cumplen y falso si alguna de ellas no se cumple. El cuadro de dialogo es el siguiente Se pueden introducir hasta 30 comprobaciones distintas, conforme vamos rellenando condiciones aparecen nuevas líneas. Función O Es una función lógica que devuelve verdadero si se cumple al menos alguna de las condiciones o falso en caso contrario. Su cuadro de diálogo es idéntico al de la función Y. 10
11 FUNCIONES FECHA Las funciones fecha son muy importantes en los cálculos financieros puesto que la mayoría de ellos se basan en las fechas para poder realizarlos, por tanto aunque la lista de funciones de fecha es muy extensa nos centraremos en las más frecuentemente utilizadas. Función HOY Como su nombre indica esta función devuelve la fecha actual con formato de fecha y no precisa argumentos, simplemente se selecciona la celda donde queremos insertar la fecha actual, se inserta la función hoy y devuelve la fecha actual. Función AHORA Devuelve la fecha y hora actuales en formato fecha y ahora. L igual que la función hoy no precisa argumentos, simplemente se inserta en la celda deseada. Función DIA Devuelve el día del mes correspondiente a una fecha que se introduce como argumento 11
12 o número de serie correspondiente a una fecha en código Microsoft FUNCIONES MES Y AÑO Tiene los mismos argumentos que la función DIA y devuelven respectivamente el año y mes correspondiente a una fecha en formato fecha o código Microsoft. FUNCIÓN FECHA Precisa como argumentos las funciones año() mes() y dia() FUNCIÓN DIAS360 Calcula el número de días existentes entre dos fechas en base al año natural de 360 días (meses de 30 días) 12
13 FUNCIONES FINANCIERAS No se van a exponer todas las funciones financieras que Excel lleva incorporadas, sino sólo aquellas que consideramos más importantes e imprescindibles para el objeto que nos ocupa. Si alguna de las funciones que vamos a exponer a continuación no están disponibles, es necesario activarlas mediante Pestaña Archivo, Opciones, Complementos, Complementos de Excel, ir, Herramientas para análisis Repaso de conceptos sobre de rentas Una renta pospagable es una distribución uniforme de capitales como la del gráfico siguiente P1 P2 P3 Pn n Donde P 1,...,P n son las cantidades a pagar/cobrar al final de cada uno de los periodos. Suponiendo que todos los periodos son de la misma amplitud (renta uniforme) y que el rédito (tipo de interés) es constante para todos ellos, podemos calcular el valor actual (valor al comienzo del primer periodo, es decir en cero) de la renta (corriente de pagos) a partir de la expresión V P P n 0 (1) i 1 i 1 i 1 i n P cuando los pagos son constantes, operando en esta expresión, se obtiene que P n 1 1 i V0 P (2) i del mismo modo se puede calcular el valor final (en n) de la misma renta, que vendrá dado por V n V 0 1 i n 1 P 1 i i n 1 i n 1 P i i n 1 (3) 13
14 Una renta prepagable es aquella en que los pagos se realizan al principio de cada periodo P1 P2 P3 Pn n-1 n El valor actual de esta renta vendrá dado por la expresión P P 2 3 n V 0 P1 (4) 1 2 ( n1) 1 i 1 i 1 i que corresponde al valor actual de una pospagable multiplicado por (1+i). En el caso de pagos constantes, se tiene: n 1 1 i V0 P (1 i) (5) i P siendo por tanto su valor final V n n n 1 1 i n1 1 i 1 P 1 i P (1 i) i i (6) Es importante recordar que en todas las expresiones anteriores se ha supuesto Periodos uniformes, todos los periodos tienen la misma amplitud, es decir, el tiempo que transcurre entre cada pago es siempre el mismo, un año, un mes, etc. El rédito (tipo de interés) es constante para todos los periodos. Pagos constantes, P 1 = P 2 = = P n =P Posteriormente, relajaremos algunas de estás hipótesis y consideraremos pagos de distinta cuantía y finalmente periodos de distinta amplitud. Con estas hipótesis podemos calcular cualquier dato que interviene en los cálculos, conocidos todos los demás. Ya hemos visto como calcular el valor actual o final conocido el número de periodos, el importe de los pagos y el tipo de interés, del mismo modo podemos calcular el tipo de interés, el número de periodos o el importe de cada pago a partir del resto. Las funciones de Excel que nos permiten calcular cada una de estas incógnitas, con las hipótesis anteriores, es lo que vamos a exponer a continuación. 14
15 Función VA (valor actual) El valor actual consiste en calcular el valor en el origen de una corriente de cobros/pagos, la función de Excel que nos permite calcularlo se denomina VA y su cuadro de diálogo es el siguiente Los argumentos a pasar a la función para el cálculo del valor actual son: Tasa tipo de interés constante de cada periodo El rédito (tasa) debe estar en consonancia con el valor del campo Nper (número de periodos) de modo que si introducimos un rédito anual, los periodos deberán ser años, mientras que si los periodos que vamos a introducir son meses, trimestres, etc. el tipo de interés tendrá que ser mensual, trimestral etc. Si el tipo de interés es el 6% anual y los periodos van a ser meses podemos introducir 0,5% o bien 6%/12 Nper número de periodos Deberá estar en concordancia con el valor puesto para tasa (rédito). Pago importe de cada uno de los pagos/cobros. Por convención se suelen introducir los cobros con signo positivo y los pagos con signo negativo. Si las cantidades introducidas en el campo pago, son negativas (pagos) el resultado de la fórmula será positivo, y al revés. Vf Tipo valor final Se utiliza si, además de los pagos periódicos constantes, existe un pago adicional al final. Pospagable/prepagable Si la renta es pospagable el valor a introducir es cero o uno si es prepagable. Por defecto, si no introducimos nada, el valor es cero pospagable. El resultado de la fórmula una vez, introducidos los valores de cada campo aparece debajo de los cuadros de introducción de datos y en la parte inferior izquierda del cuadro de diálogo. 15
16 Función VF (valor final) Es el valor de toda la corriente de pagos al final del último periodo. Su cálculo con Excel se realiza con la función VF y sus argumentos son los mismos que para la función valor actual (VA) en la cual podíamos introducir el valor final y en este caso obviamente este campo cambia por el de valor actual Va que se rellenará si hay algún pago adicional al principio de la operación. En el ejemplo se ha calculado la cantidad que se habrá conseguido reunir con pagos anuales de durante 10 años al 10% de interés anual y que asciende a ,25. En el resultado de la fórmula como se puede apreciar aparece con valor negativo por ser un cobro. Función PAGO Permite calcular el importe del pago constante que hace que se verifiquen las ecuaciones de equivalencia. Se usa, por ejemplo, para calcular la cantidad a pagar cada periodo para devolver un préstamo a interés constante. El cuadro de diálogo es: Función NPER (número de periodos) Permite calcular, por ejemplo, el número de pagos o periodos necesarios para amortizar un préstamo con pagos constantes y rédito constante. Su cuadro de diálogo es 16
17 En este caso, se ha calculado que para amortizar un préstamo de al 0,5% de interés mensual con pagos de mensuales harían falta 71,51 meses, lo que obviamente significa que habría que pagar 71 pagos de y un último pago de inferior cuantía para liquidar el préstamo. Función TASA ( rédito periodal) Permite calcular el tipo de interés aplicado en cada periodo para que se verifique la equivalencia entre lo pagado y recibido. En el cuadro de diálogo siguiente se ha calculado el rédito ( % mensual) aplicado para devolver de mediante120 pagos mensuales de El rédito (tasa) que devuelve Excel hace referencia a los periodos introducidos en Nper, como Nper son 120 meses el interés devuelto es mensual. El nominal anual se obtiene multiplicando por 12. Si lo que queremos calcular es el interés anual efectivo, equivalente al interés nominal obtenido, podemos utilizar la siguiente función Función INT.EFECTIVO Permite, calcular el interés anual efectivo equivalente a un interés nominal dado. La expresión matemática que nos permite calcular esto es 17
18 i m m m i ( ) ( ) i m J 1 m (7) en esta expresión i es el interés efectivo anual, i (m) es el interés periodal, indicando m la periodicidad dentro del año, m=12 meses, m=4 trimestres, etc. Así por ejemplo para indicar que se paga un interés mensual del 1% se indica i (12) = 1%. Por último J (m) =m i (m) es el interés nominal anual, por ejemplo si el interés mensual es el 1% el nominal anual J (12) = 12 1%= 12%. El cuadro de diálogo de esta función es el siguiente en el primer apartado de este cuadro hay que introducir el interés nominal anual y en el segundo la periodicidad anual. En el cuadro de diálogo anterior, se obtiene el interés efectivo anual correspondiente a un interés mensual i (12) del 0.5%, para lo cual, en la celda tasa_nominal se introduce 0,5% multiplicado por 12 para convertirlo en interés nominal anual j (12) y en el recuadro inferior Núm_per_año, se pone 12 (meses), obteniendo como resultado un interés efectivo anual i = 0, %. Función TASA.NOMINAL TASA.NOMINAL Es la inversa de la anterior, es decir, permite calcular el tipo de interés nominal anual J (m) conocido el tipo efectivo i. En el cuadro de diálogo siguiente, se calcula el nominal correspondiente a un efectivo del 6% cuando los pagos son mensuales, dado como resultado un nominal siendo J (12) = 5,841061% o lo que es lo mismo un rédito mensual i (12) = J (12) /12= 0,486755%%. 18
19 Función PAGO.INT.ENTRE Permite calcular la suma de los intereses pagados en un préstamo francés entre dos periodos (ambos inclusive) En la imagen no se ve el último bloque correspondiente al tipo (hay que bajar la barra de desplazamiento) en el hay que poner cero (pospagable), si no da error, por defecto no es pospagable El VA (capital) en este caso debe ponerse en positivo, si no dará error. Función PAGO.PRINC.ENTRE Calcula el principal amortizado entre dos periodos (ambos inclusive) en un préstamo francés Recordar el cero del tipo para pospagable 19
20 Función PAGOINT Calcula la cuota de interés de un periodo en un préstamo francés Función PAGOPRIN Calcula la cuota de amortización de capital de un periodo en un préstamo francés 20
21 Funciones para pagos no constantes Las funciones anteriores sólo sirven cuando todos los pagos son de la misma cuantía. Si los pagos no son de la misma cuantía, pero los periodos son uniformes, es decir, los pagos se realizan cada año o cada mes, etc. podemos utilizar las siguientes funciones Función VNA (valor actual neto) Esta función permite calcular el valor actual de una renta cuyos pagos no son de la misma cuantía. Gráficamente. P1 P2 P3 Pn n El valor actual neto de esta renta, es decir su valor en el momento cero, se puede calcular como V 0 P 1 P i 1 i 1 i 1 i n P 3 P n La diferencia respecto a la función VA, estriba en que la función VNA no requiere que los pagos sean constantes, sino que admite pagos de distintas cuantías e incluso de distinto signo, es decir, cobros y pagos. No obstante, el tipo de interés para todos los periodos y la amplitud de estos debe ser constante, al igual que en la función VA. Su cuadro de diálogo es el siguiente El primer campo es para el tipo de interés (tasa) que debe ser constante para todos los periodos. En el segundo, se pide el importe del primer cobro/pago también podemos introducir, como en el ejemplo, un rango de celdas con toda la corriente de cobros/pagos. 21
22 Función TIR (Tasa Interna de Retorno) Esta función es similar a la función TASA, pero no requiere que los pagos sean constantes. En el ejemplo se calcula la rentabilidad de una inversión que requiere un desembolso inicial de , un pago de y unos ingresos de , , y respectivamente al final de cada uno de los años siguientes. El campo valores contiene el rango de celdas de los flujos generados. En el segundo campo estimar se introduce un valor que pensamos que debe ser el de la TIR aproximadamente para facilitar los cálculos, si no se tiene idea este campo se puede dejar en blanco. Funciones para pagos no periódicos Cuando los periodos no son uniformes, es decir, los pagos no se producen con una periodicidad determinada, no pueden ser utilizadas las funciones VNA y TIR si no que deben utilizarse las siguientes funciones Función VNA.NO.PER Esta es una función que permite calcular el valor actual neto de una inversión que produce unos gastos e ingresos no periódicos para un tipo de interés dado. Su cuadro de diálogo es 22
23 En el ejemplo hemos calculado el VAN de una inversión que requiere un desembolso el día 1/2/2005 y produce la corriente de ingresos que se pueden ver a la izquierda del cuadro de diálogo. Los campos a introducir son: Tasa es el tipo de interés que queremos utilizar para valorar la operación. Valores en este campo introducimos el rango de celdas que contienen los flujos de caja Fechas En este campo se introduce el rango de celdas que contienen las fechas correspondientes a los flujos de caja introducidos en el campo anterior. Conviene hacer notar que en los rangos de los campos de valores y fechas no puede haber celdas vacías. Función TIR.NO.PER Esta función es similar a la función TIR, pero en este caso no se requiere que los flujos sean periódicos. El cuadro de diálogo de esta función es similar al de la función anterior, en el campo valores se introduce el rango de celdas que contienen los flujos correspondientes a la inversión, teniendo la precaución de poner los desembolsos negativos y los ingresos positivos, el segundo campo fechas corresponde al rango de celdas que contiene las fechas de cada uno de los flujos de caja, el tercer campo Estimar es optativo y lo podemos dejar en blanco, si tenemos idea del valor aproximado que va a tomar la TIR podemos introducir este valor en este campo y facilitaremos los cálculos. El cuadro de diálogo es el siguiente 23
24 Repaso de operación de descuento modo. Gráficamente una operación de descuento se puede representar del siguiente N E 0 n Donde N representa Nominal o valor del activo al vencimiento, valor de rescate en Excel y E es el efectivo, precio descuento en Excel, que será la cantidad a pagar por la adquisición del activo en el momento actual. La relación entre ambas cantidades viene dada por d ( t t ) E N * (1 n 0 ) B Siendo d tipo de descuento aplicado (t n -t 0 ) diferencia en días entre la fecha de vencimiento (t n ) y la de liquidación (t 0 ) B es la base elegida para los cálculos, año comercial de 360 días o natural de 365 Las funciones de Excel que nos permiten hacer estos cálculos son las siguientes. Función PRECIO.DESCUENTO (efectivo) Esta función calcula el efectivo E a partir del resto de los datos. El cuadro de diálogo de esta función es 24
25 En el ejemplo, se ha calculado el efectivo que se obtiene por un activo descontado el día 12 de julio de 2005 con vencimiento 30 de septiembre de 2005 (es decir 80 días) a un tipo de descuento del 6% anual y cuyo nominal es de La fórmula a emplear sería 0.06 *80 E 6000 * En el campo Base, se indica el sistema a emplear año comercial 360 o natural 365, si se cuentan días reales o días con meses de 30. Las opciones son las siguientes Función TASA.DESC Esta función nos permite calcular el tipo de descuento (d) aplicado en una operación, conocidos el resto de datos. El cuadro de diálogo es el mismo que para la función anterior, pero en este caso, nos solicita que introduzcamos el precio o efectivo (pr) y nos devuelve como resultado el tipo de descuento, que obviamente es el 6%. Función RENDTO.DESC Calcula el rédito anual en capitalización simple o rentabilidad al final, de una operación efectuada al descuento. El cuadro de diálogo es el mismo que el de tasa.descuento. Retomando el ejemplo se obtiene un tipo de interés anual equivalente del 6,081% 25
26 HERRAMIENTA ESCENARIOS Excel incorpora la herramienta Escenarios que nos permite valorar distintas alternativas, indicando los datos a cambiar mediante un cuadro de diálogo y manteniendo los datos originales inalterados, dado que nos muestra los resultados de las alternativas en una hoja resumen adicional. Con el fin de ilustrar mejor el funcionamiento de la herramienta escenarios vamos a verlo directamente sobre un ejemplo. Supongamos que vamos a pedir un préstamo de para amortizarlo en cinco años al 6% de interés nominal anual y queremos averiguar la cantidad que habría que pagar y el interés efectivo resultante si los pagos fueran anuales, semestrales, trimestrales o mensuales. En primer lugar introducimos los datos 26
27 Celda C4 importe C5 duración en años 5 C6 pagos a realizar al año 1 (esta será la celda cambiante en los escenarios) C7 Interés nominal 6% (formato celda porcentaje 2 decimales) C8 Función pago (ver cuadro anterior) para calcular el importe del pago 1 C9 Función INT.EFECTIVO que precisa del interés nominal (C7) y el número de pagos por año (C6) Una vez introducidos los datos necesarios vamos a generar los cuatro escenarios que nos van a indicar el importe del pago y el interés efectivo correspondiente si el préstamo se devuelve con pagos anuales, semestrales, trimestrales y mensuales. Se han asignado nombres a las celdas para que posteriormente aparezcan dichos nombre en el resumen de escenarios pestaña fórmulas, asignar nombres, definir nombre Para crear un escenario, desde la pestaña Datos, seleccionamos el icono correspondiente a Análisis Y si y de él Administrador de escenarios (ver gráfico siguiente) Evidentemente, en el primer cuadro que aparece, hemos de elegir agregar, y entonces aparece el siguiente cuadro de diálogo 1 El valor actual, celda C4 se ha introducido en la fórmula PAGO precedido del signo menos para que el valor del pago nos de positivo. 27
28 en el cual hemos introducido en la primera línea, el nombre del primer escenario Anual y en la segunda, la dirección absoluta de la celda a cambiar (C6 pagos por año) y tras pulsar aceptar aparece el cuadro introducimos el valor uno (pago anual) y pulsamos agregar para repetir el proceso hasta completar los cuatro escenarios y entonces aceptar y aparecerá el cuadro de diálogo Pulsando sobre resumen aparece Donde C8 y C9 son las celdas sobre las que queremos nos calcule su valor en función de los escenarios y pulsando de nuevo aceptar, tendremos un informe en hoja aparte como el siguiente 28
29 En dicho resumen aparecen reflejadas la celda de pagos_por_año (C6) con los valores originales y los cuatro escenarios, así como las celdas resultado de estos cambios Importe_pago e Interés_efectivo 2 HERRAMIENTA TABLA Excel posee la herramienta Tabla, que se activa desde la pestaña Datos, Análisis Y si, Tabla de datos, que nos permite analizar los resultados de una fórmula dependiendo de las variaciones en una o dos variables. Como la mejor forma de entender el manejo de esta utilidad es con un ejemplo, vamos a retomar el utilizado para el análisis de escenarios y sobre él, estudiaremos la cantidad que habría que pagar mensualmente si varía el tipo de interés entre el 5% y el 7% y el periodo de amortización entre 5 y 15 años. Partiendo de la hoja de datos del ejemplo de escenarios en la cual hemos puesto 12 pagos por año en lugar de uno. Vamos a introducir en primer lugar los valores que queremos analizar para el tipo de interés, que hemos dicho iba a estar entre el 5% y el 7% con un incremento del 0,25% para lo cual, situados en la celda B11 le damos formato porcentaje con dos decimales, introducimos el valor 5 (aparecerá 5%) y a continuación desde la pestaña Inicio/Rellenar/Series elegimos las opciones lineal, por filas e introducimos un incremento de (0,25%) y un límite de 0.07 (7%) 2 Para que las celdas C6, C8 y C9 aparezcan con su nombre, previamente se les ha asignado nombre con el menú Insertar/Nombre/Definir. 29
30 A continuación repetimos el proceso para los años, para lo cual situados en la celda A12 con formato número y sin decimales introducimos el valor 5 (número mínimo de años a considerar) y de nuevo desde pestaña Inicio/Rellenar/Series elegimos las opciones lineal, por columnas e introducimos un incremento de 1 y un límite de 15. En la celda A11 introducimos la expresión =B8, con lo que habremos copiado la celda que contiene el cálculo del importe del pago, que es la variable dependiente para la cual queremos obtener la tabla y nos aparecerá este valor en dicha celda. Ahora estamos en condiciones de ejecutar la herramienta tabla, para lo cual seleccionamos el rango A11:J22 y elegimos desde la pestaña Datos, Análisis Y si, Tabla de datos, y aparecerá el cuadro de diálogo Tabla en el cual debemos introducir como celda de entrada fila, B7 correspondiente al tipo de interés y celda de entrada columna B5 correspondiente a la duración tal como se muestra en el gráfico siguiente. Si lo hemos hecho todo correctamente, habremos obtenido la cantidad que habría que pagar mensualmente para amortizar el préstamo, según los distintos valores del tipo de interés y la duración, lo que quedará reflejado en una tabla como la que aparece a continuación. 30
31 31
=A1+A2+A3+A4+A5+A6+A7+A8+B1+B2+B3+B4+B5+B6+B7+B8+C1+C2+C 3+C4+C5+C6+C7+C8
 Formulas y funciones Introducir Fórmulas y Funciones Una función es una fórmula predefinida por Excel(o por el usuario) que opera con uno o más valores y devuelve un resultado que aparecerá directamente
Formulas y funciones Introducir Fórmulas y Funciones Una función es una fórmula predefinida por Excel(o por el usuario) que opera con uno o más valores y devuelve un resultado que aparecerá directamente
Manipulando celdas. Te recomendamos iniciar Excel 2007 ahora para ir probando todo lo que te explicamos.
 Manipulando celdas Vamos a ver los diferentes métodos de selección de celdas para poder modificar el aspecto de éstas, así como diferenciar entre cada uno de los métodos y saber elegir el más adecuado
Manipulando celdas Vamos a ver los diferentes métodos de selección de celdas para poder modificar el aspecto de éstas, así como diferenciar entre cada uno de los métodos y saber elegir el más adecuado
Prácticas de Introducción a los Computadores Curso Hoja Gráficos: Hoja Regresión: ESPESOR 0,5 1 1,5 2 2,5 3 3,5 4 4,5 5 ESPESOR COSTES fij
 Prácticas de Introducción a los Computadores Curso 2001-2002 1 EXCEL Introducción Excel es una hoja de cálculo. Su objetivo básico es proporcionar un entorno sencillo para generar tablas de números y aplicando
Prácticas de Introducción a los Computadores Curso 2001-2002 1 EXCEL Introducción Excel es una hoja de cálculo. Su objetivo básico es proporcionar un entorno sencillo para generar tablas de números y aplicando
HERRAMIENTAS INFORMATICAS MYRIAM LUCIA ECHAVARRIA
 Curso de Excel 2010 2013 FUNCIONES UNIVERSIDAD DE ANTIOQUIA HERRAMIENTAS INFORMATICAS MYRIAM LUCIA ECHAVARRIA Las fórmulas pueden contener más de una función, y pueden aparecer funciones anidadas dentro
Curso de Excel 2010 2013 FUNCIONES UNIVERSIDAD DE ANTIOQUIA HERRAMIENTAS INFORMATICAS MYRIAM LUCIA ECHAVARRIA Las fórmulas pueden contener más de una función, y pueden aparecer funciones anidadas dentro
MICROSOFT EXCEL 2007
 INGRESAR A EXCEL 007 MICROSOFT EXCEL 007. Clic en Inicio. Colocar el puntero del ratón (flecha) en Todos los programas. Colocar el puntero del ratón (flecha) en Microsoft Office. Clic en Microsoft Excel
INGRESAR A EXCEL 007 MICROSOFT EXCEL 007. Clic en Inicio. Colocar el puntero del ratón (flecha) en Todos los programas. Colocar el puntero del ratón (flecha) en Microsoft Office. Clic en Microsoft Excel
Calc I Primeros pasos: Entorno de trabajo, celdas y. rangos
 Calc I : Entorno de trabajo, celdas y rangos 1. Entorno de trabajo Entre la amplia variedad de software existente, las aplicaciones de ámbito general que más interesan a nivel del ámbito científico son
Calc I : Entorno de trabajo, celdas y rangos 1. Entorno de trabajo Entre la amplia variedad de software existente, las aplicaciones de ámbito general que más interesan a nivel del ámbito científico son
Para poder comenzar a trabajar con Excel, es necesario considerar los siguientes términos:
 Conceptos básicos de Excel Para poder comenzar a trabajar con Excel, es necesario considerar los siguientes términos: Libro de trabajo Un libro de trabajo es el archivo que creamos con Excel, es decir,
Conceptos básicos de Excel Para poder comenzar a trabajar con Excel, es necesario considerar los siguientes términos: Libro de trabajo Un libro de trabajo es el archivo que creamos con Excel, es decir,
9.1. Insertar filas en una hoja
 UNIDAD 9. INSERTAR Y ELIMINAR ELEMENTOS (I) Vamos a ver las diferentes formas de insertar y eliminar filas, columnas, celdas y hojas, operaciones muy útiles cuando tenemos un libro ya creado y queremos
UNIDAD 9. INSERTAR Y ELIMINAR ELEMENTOS (I) Vamos a ver las diferentes formas de insertar y eliminar filas, columnas, celdas y hojas, operaciones muy útiles cuando tenemos un libro ya creado y queremos
ESTADÍSTICA CON EXCEL
 ESTADÍSTICA CON EXCEL 1. INTRODUCCIÓN La estadística es la rama de las matemáticas que se dedica al análisis e interpretación de series de datos, generando unos resultados que se utilizan básicamente en
ESTADÍSTICA CON EXCEL 1. INTRODUCCIÓN La estadística es la rama de las matemáticas que se dedica al análisis e interpretación de series de datos, generando unos resultados que se utilizan básicamente en
Se puede asignar formato a las entradas de las celdas a fin de que los datos queden alineados u
 MICROSOFT EXCEL NIVEL MEDIO DE EXCEL MAS ACERCA DE EXCEL ALINEACION DE CONTENIDOS Y CELDAS Se puede asignar formato a las entradas de las celdas a fin de que los datos queden alineados u orientados de
MICROSOFT EXCEL NIVEL MEDIO DE EXCEL MAS ACERCA DE EXCEL ALINEACION DE CONTENIDOS Y CELDAS Se puede asignar formato a las entradas de las celdas a fin de que los datos queden alineados u orientados de
Introducción. Conceptos de Microsoft Excel
 Introducción. Conceptos de Microsoft Excel Una hoja de cálculo es un programa que se utiliza para realizar operaciones matemáticas a todos los niveles. Para ello se utiliza una cuadrícula donde en cada
Introducción. Conceptos de Microsoft Excel Una hoja de cálculo es un programa que se utiliza para realizar operaciones matemáticas a todos los niveles. Para ello se utiliza una cuadrícula donde en cada
Filas, columnas, celdas y hojas. Excel 2007
 Filas, columnas, celdas y hojas Excel 2007 0 Operaciones con filas, columnas, celdas y hojas Filas y columnas Para seleccionar una fila o columna debemos ubicar el mouse en la cabecera de la fila o columna
Filas, columnas, celdas y hojas Excel 2007 0 Operaciones con filas, columnas, celdas y hojas Filas y columnas Para seleccionar una fila o columna debemos ubicar el mouse en la cabecera de la fila o columna
Nos muestra el contenido de la celda activa, es decir, la casilla donde estamos situados.
 La barra de fórmulas Nos muestra el contenido de la celda activa, es decir, la casilla donde estamos situados. La barra de etiquetas Permite movernos por las distintas hojas del libro de trabajo. Las barras
La barra de fórmulas Nos muestra el contenido de la celda activa, es decir, la casilla donde estamos situados. La barra de etiquetas Permite movernos por las distintas hojas del libro de trabajo. Las barras
CURSO DE EXCEL LAS FUNCIONES
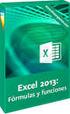 CURSO DE EXCEL 2013-2016 LAS FUNCIONES UNIVERSIDAD DE ANTIOQUIA HERRAMIENTAS INFORMÁTICAS MYRIAM LUCIA ECHAVARRÍA Esta unidad es una de las más importantes del curso, pues en su comprensión y manejo está
CURSO DE EXCEL 2013-2016 LAS FUNCIONES UNIVERSIDAD DE ANTIOQUIA HERRAMIENTAS INFORMÁTICAS MYRIAM LUCIA ECHAVARRÍA Esta unidad es una de las más importantes del curso, pues en su comprensión y manejo está
Práctica 2. Continuaremos con las funciones elementales: edición, desplazamiento por la hoja, guardar, modificar, reemplazar, copiar, mover, pegar.
 Práctica 2 Con esta práctica, el alumnado debe adquirir soltura en las operaciones trabajadas en la práctica anterior, especialmente en la utilización de referencias absolutas y relativas y el copiado
Práctica 2 Con esta práctica, el alumnado debe adquirir soltura en las operaciones trabajadas en la práctica anterior, especialmente en la utilización de referencias absolutas y relativas y el copiado
OPENOFFICE CALC. Manejo básico de hojas de cálculo
 OPENOFFICE CALC Manejo básico de hojas de cálculo Qué es una hoja de cálculo? Podemos verla como una gran tabla para mostrar información y realizar operaciones con esa información Cada una de las casillas
OPENOFFICE CALC Manejo básico de hojas de cálculo Qué es una hoja de cálculo? Podemos verla como una gran tabla para mostrar información y realizar operaciones con esa información Cada una de las casillas
Cuando no está abierto ningún menú, las teclas activas para poder desplazarse a través de la hoja son:
 Veremos cómo introducir y modificar los diferentes tipos de datos disponibles en Excel, así como manejar las distintas técnicas de movimiento dentro de un libro de trabajo para la creación de hojas de
Veremos cómo introducir y modificar los diferentes tipos de datos disponibles en Excel, así como manejar las distintas técnicas de movimiento dentro de un libro de trabajo para la creación de hojas de
ACTIVIDADES BASE DE DATOS ACCESS 2007
 ACTIVIDADES BASE DE DATOS ACCESS 2007 En un primer momento vamos a practicar las opciones de Crear, abrir y cerrar una base de datos de Access 2007. Abrimos Access 2007 y haz clic sobre la opción Base
ACTIVIDADES BASE DE DATOS ACCESS 2007 En un primer momento vamos a practicar las opciones de Crear, abrir y cerrar una base de datos de Access 2007. Abrimos Access 2007 y haz clic sobre la opción Base
Unidad 5. Tablas. La celda que se encuentra en la fila 1 columna 2 tiene el siguiente contenido: 2º Celda
 Unidad 5. Tablas Una tabla está formada por celdas o casillas, agrupadas por filas y columnas, en cada casilla se puede insertar texto, números o gráficos. Lo principal antes de empezar a trabajar con
Unidad 5. Tablas Una tabla está formada por celdas o casillas, agrupadas por filas y columnas, en cada casilla se puede insertar texto, números o gráficos. Lo principal antes de empezar a trabajar con
Seleccionamos el programa Excel. Nos aparece la pantalla del programa
 LECCIÓN 1ª Poner en marcha el programa Para poner en marcha el programa lo abrimos. Existen varias formas, por ejemplo partiendo del botón "Inicio" de la esquina inferior izquierda. Pulsamos el botón "Inicio"
LECCIÓN 1ª Poner en marcha el programa Para poner en marcha el programa lo abrimos. Existen varias formas, por ejemplo partiendo del botón "Inicio" de la esquina inferior izquierda. Pulsamos el botón "Inicio"
Operación de Microsoft Excel. Guía del Usuario Página 49. Centro de Capacitación en Informática
 Referencias a celdas y nombres de rangos Las referencias a celdas se utilizan para referirse al contenido de una celda o grupo de celdas. El uso de referencias permite usar valores de diferentes celdas
Referencias a celdas y nombres de rangos Las referencias a celdas se utilizan para referirse al contenido de una celda o grupo de celdas. El uso de referencias permite usar valores de diferentes celdas
CAPÍTULO 5. MANIPULANDO CELDAS
 CAPÍTULO 5. MANIPULANDO CELDAS Vamos a ver los diferentes métodos de selección de celdas para poder modificar el aspecto de éstas, así como diferenciar entre cada uno de los métodos y saber elegir el más
CAPÍTULO 5. MANIPULANDO CELDAS Vamos a ver los diferentes métodos de selección de celdas para poder modificar el aspecto de éstas, así como diferenciar entre cada uno de los métodos y saber elegir el más
Vamos a profundizar un poco sobre los distintos tipos de datos que podemos introducir en las celdas de una hoja de cálculo
 Tipos de datos. Vamos a profundizar un poco sobre los distintos tipos de datos que podemos introducir en las celdas de una hoja de cálculo Valores Constantes: Es un dato que se introduce directamente en
Tipos de datos. Vamos a profundizar un poco sobre los distintos tipos de datos que podemos introducir en las celdas de una hoja de cálculo Valores Constantes: Es un dato que se introduce directamente en
1. En primer lugar, seleccionamos la celda o caracteres a los que queremos aplicar el nuevo formato.
 tema 3: FORmatEaR HOJaS DE CÁLCULO 3.1 aplicar y modificar formatos de celda El formato es lo que determina el aspecto que tendrá el contenido y los valores mostrados en una hoja de cálculo. Cuando abrimos
tema 3: FORmatEaR HOJaS DE CÁLCULO 3.1 aplicar y modificar formatos de celda El formato es lo que determina el aspecto que tendrá el contenido y los valores mostrados en una hoja de cálculo. Cuando abrimos
La barra de fórmulas Nos muestra el contenido de la celda activa, es decir, la casilla donde estamos situados.
 Tamaño de la Hoja de Cálculo Comentario [U1]: Abre un libro de Excel y Haz las práctica del tema Columnas: desde la A hasta la XFD (16,384 columnas) Filas: 1 048,576 filas Hojas en un Libro: Inicialmente
Tamaño de la Hoja de Cálculo Comentario [U1]: Abre un libro de Excel y Haz las práctica del tema Columnas: desde la A hasta la XFD (16,384 columnas) Filas: 1 048,576 filas Hojas en un Libro: Inicialmente
MODULO 1 - EXCEL BÁSICO
 SELECCIÓN Selección de una celda Para seleccionar una única celda sólo tienes que hacer clic sobre la celda. Selección de un rango de celdas Continuas: Seleccione la primera celda y con clic sostenido
SELECCIÓN Selección de una celda Para seleccionar una única celda sólo tienes que hacer clic sobre la celda. Selección de un rango de celdas Continuas: Seleccione la primera celda y con clic sostenido
SOLUCIÓN CASO ANÁLISIS DE INVERSIONES
 SOLUCIÓN CASO ANÁLISIS DE INVERSIONES Abriremos una libro nuevo que guardaremos con el nombre Inversiones, y a continuación introduciremos los datos en la Hoja 1: 1) En el primer apartado se nos pide aplicar
SOLUCIÓN CASO ANÁLISIS DE INVERSIONES Abriremos una libro nuevo que guardaremos con el nombre Inversiones, y a continuación introduciremos los datos en la Hoja 1: 1) En el primer apartado se nos pide aplicar
INTRODUCCIÓN DE DATOS EN LA HOJA DE CÁLCULO
 UNIDAD DIDÁCTICA INTRODUCCIÓN DE DATOS EN LA HOJA DE CÁLCULO Los objetivos de este tema son: 1. Aprender a introducir datos en la hoja de cálculo. 2. Diferenciar los tipos de datos con los que se puede
UNIDAD DIDÁCTICA INTRODUCCIÓN DE DATOS EN LA HOJA DE CÁLCULO Los objetivos de este tema son: 1. Aprender a introducir datos en la hoja de cálculo. 2. Diferenciar los tipos de datos con los que se puede
MODIFICAR TABLA DE DATOS ACCESS Manual de Referencia para usuarios. Salomón Ccance CCANCE WEBSITE
 MODIFICAR TABLA DE DATOS ACCESS 2010 Manual de Referencia para usuarios Salomón Ccance CCANCE WEBSITE MODIFICAR TABLA DE DATOS Aquí veremos las técnicas de edición de registros para modificar tanto la
MODIFICAR TABLA DE DATOS ACCESS 2010 Manual de Referencia para usuarios Salomón Ccance CCANCE WEBSITE MODIFICAR TABLA DE DATOS Aquí veremos las técnicas de edición de registros para modificar tanto la
MODIFICAR TABLA DE DATOS ACCESS Manual de Referencia para usuarios. Salomón Ccance CCANCE WEBSITE
 MODIFICAR TABLA DE DATOS ACCESS 2007 Manual de Referencia para usuarios Salomón Ccance CCANCE WEBSITE MODIFICAR TABLA DE DATOS Aquí veremos las técnicas de edición de registros para modificar tanto la
MODIFICAR TABLA DE DATOS ACCESS 2007 Manual de Referencia para usuarios Salomón Ccance CCANCE WEBSITE MODIFICAR TABLA DE DATOS Aquí veremos las técnicas de edición de registros para modificar tanto la
Unidad N 9. Insertar y eliminar elementos.
 Unidad N 9. Insertar y eliminar elementos. Vamos a ver las diferentes formas de insertar y eliminar filas, columnas, celdas y hojas, operaciones muy útiles cuando tenemos un libro ya creado y queremos
Unidad N 9. Insertar y eliminar elementos. Vamos a ver las diferentes formas de insertar y eliminar filas, columnas, celdas y hojas, operaciones muy útiles cuando tenemos un libro ya creado y queremos
P á g i n a 1. Funciones. =NOMBRE DE LA FUNCION (argumento 1; argumento 2; )
 P á g i n a 1 Clase Nº14 Funciones Las funciones son herramientas de cálculo que Microsoft Excel pone a nuestra disposición para ser usadas en las hojas de cálculo. Pueden usarse para tomar decisiones
P á g i n a 1 Clase Nº14 Funciones Las funciones son herramientas de cálculo que Microsoft Excel pone a nuestra disposición para ser usadas en las hojas de cálculo. Pueden usarse para tomar decisiones
Unidad 4 - Tablas Crear tablas 47 Características de las tablas 48 Ejercicios de la Unidad 4 50
 Unidad 4 - Tablas Crear tablas 47 Características de las tablas 48 Ejercicios de la Unidad 4 50 46 Tablas Las tablas permiten organizar la información en filas y columnas, de forma que se pueden realizar
Unidad 4 - Tablas Crear tablas 47 Características de las tablas 48 Ejercicios de la Unidad 4 50 46 Tablas Las tablas permiten organizar la información en filas y columnas, de forma que se pueden realizar
Creación y manejo de la base de datos y tablas
 Crear una base de datos Creación y manejo de la base de datos y tablas Para crear una nueva base de datos debemos: 1. Hacer clic sobre la opción Nuevo de la pestaña Archivo. De las distintas opciones para
Crear una base de datos Creación y manejo de la base de datos y tablas Para crear una nueva base de datos debemos: 1. Hacer clic sobre la opción Nuevo de la pestaña Archivo. De las distintas opciones para
PREGUNTAS DE AUTOEVALUACIÓN.
 UNIVERSIDAD METROPOLITANA LATIN CAMPUS GUÌA DE ESTUDIO Y EVALUACIÒN Informática Aplicada I - Excel TEXTO ELECTRÓNICO GRATUITO EDITADO POR UMLA EDUARDO TAGER RAME LICENCIATURA EN DERECHO MATRICULA 2013-1200-2100
UNIVERSIDAD METROPOLITANA LATIN CAMPUS GUÌA DE ESTUDIO Y EVALUACIÒN Informática Aplicada I - Excel TEXTO ELECTRÓNICO GRATUITO EDITADO POR UMLA EDUARDO TAGER RAME LICENCIATURA EN DERECHO MATRICULA 2013-1200-2100
Práctica 04. Crear un registro de calificaciones
 Práctica 04. Crear un registro de calificaciones Ejercicio 1. Crear una lista personalizada. Usar el controlador de relleno Hemos utilizado ya las listas que vienen predeterminadas en Excel, tirando del
Práctica 04. Crear un registro de calificaciones Ejercicio 1. Crear una lista personalizada. Usar el controlador de relleno Hemos utilizado ya las listas que vienen predeterminadas en Excel, tirando del
TRABAJO: GRÁFICO EXCEL 2000
 TRABAJO: GRÁFICO EXCEL 2000 El proyecto que voy a desarrollar es la explicación de gráfico en Excel 2000. La materia a utilizar va a ser una tabla de datos la cual va a contener los gastos primer semestrales
TRABAJO: GRÁFICO EXCEL 2000 El proyecto que voy a desarrollar es la explicación de gráfico en Excel 2000. La materia a utilizar va a ser una tabla de datos la cual va a contener los gastos primer semestrales
FUNCIONES I. Objetivo. Contenido. Funciones I. Sesión 4. Aprender a crear fórmulas y funciones de Excel.
 Sesión 4 Funciones I FUNCIONES I Objetivo Aprender a crear fórmulas y funciones de Excel. Contenido Nociones básicas de una fórmula. Construcción de Fórmulas. Funciones. 58 Funciones I Sesión 4 1. Nociones
Sesión 4 Funciones I FUNCIONES I Objetivo Aprender a crear fórmulas y funciones de Excel. Contenido Nociones básicas de una fórmula. Construcción de Fórmulas. Funciones. 58 Funciones I Sesión 4 1. Nociones
Planilla de calculo. TIC: Planilla de Cálculo 1
 Planilla de calculo Conceptos básicos Los archivos de Excel se denominan libros y están divididos en hojas. La hoja de cálculo es el espacio de trabajo. Excel comparte el mismo entorno de otros programas
Planilla de calculo Conceptos básicos Los archivos de Excel se denominan libros y están divididos en hojas. La hoja de cálculo es el espacio de trabajo. Excel comparte el mismo entorno de otros programas
FORMATO; RELLENO DE SERIES
 EXCEL EJERCICIO 1 FORMATO; RELLENO DE SERIES Aunque la principal utilidad del Excel (y de cualquier programa de hoja de cálculo) es la realización de cálculos más o menos complejos, en los 2 primeros ejercicios
EXCEL EJERCICIO 1 FORMATO; RELLENO DE SERIES Aunque la principal utilidad del Excel (y de cualquier programa de hoja de cálculo) es la realización de cálculos más o menos complejos, en los 2 primeros ejercicios
1. Formularios en Access
 1. Formularios en Access La introducción de los datos directamente sobre las tablas es bastante incómoda. No sólo no se pueden ver todos los campos sin desplazarse con la barra de herramientas, sino que
1. Formularios en Access La introducción de los datos directamente sobre las tablas es bastante incómoda. No sólo no se pueden ver todos los campos sin desplazarse con la barra de herramientas, sino que
Excel Fundamentos de Excel. Área académica de Informática
 Excel 2010 Fundamentos de Excel Área académica de Informática 2014 Fundamentos de Excel Orientación sobre el software Microsoft Excel es una herramienta ideal para organizar y analizar datos, ahora aprenderás
Excel 2010 Fundamentos de Excel Área académica de Informática 2014 Fundamentos de Excel Orientación sobre el software Microsoft Excel es una herramienta ideal para organizar y analizar datos, ahora aprenderás
APUNTE TABLAS MICROSOFT WORD 2003
 TABLAS Las tablas nos permiten organizar la información en filas y columnas. En cada intersección de fila y columna tenemos una celda. En Word tenemos varias formas de crear una tabla: Desde el icono Insertar
TABLAS Las tablas nos permiten organizar la información en filas y columnas. En cada intersección de fila y columna tenemos una celda. En Word tenemos varias formas de crear una tabla: Desde el icono Insertar
Calc II Rangos. Selección y edición
 Calc II 1. Rangos. Selección Un paso básico antes de comenzar a realizar operaciones es conocer las posibles formas que tenemos de seleccionar las celdas. Hemos visto que una celda es la intersección entre
Calc II 1. Rangos. Selección Un paso básico antes de comenzar a realizar operaciones es conocer las posibles formas que tenemos de seleccionar las celdas. Hemos visto que una celda es la intersección entre
DAVID DIAZ VALDIVIA INFORMATICA APLICADA I
 DAVID DIAZ VALDIVIA 1978-1100-2100 2130-3 INFORMATICA APLICADA I 17 DE MAYO DEL 2013 1 1.-Una hoja de cálculo de Excel está formada por tres hojas diferentes 2.-El número de hojas de un libro puede variar
DAVID DIAZ VALDIVIA 1978-1100-2100 2130-3 INFORMATICA APLICADA I 17 DE MAYO DEL 2013 1 1.-Una hoja de cálculo de Excel está formada por tres hojas diferentes 2.-El número de hojas de un libro puede variar
FORMULAS Y FUNCIONES
 FORMULAS Y FUNCIONES 1. INTRODUCCIÓN Para realizar cálculos dentro de una hoja, el usuario puede hacer uso de las fórmulas creándolas él mismo en función de sus propias necesidades, sólo tiene que conocer
FORMULAS Y FUNCIONES 1. INTRODUCCIÓN Para realizar cálculos dentro de una hoja, el usuario puede hacer uso de las fórmulas creándolas él mismo en función de sus propias necesidades, sólo tiene que conocer
2. Inserta la tabla. Para comenzar el proceso de creación de la tabla, tendrás que insertar una en tu hoja de cálculo.
 CREACIÓN DE TABLAS EN MICROSOFT OFFICE EXCEL 1. Selecciona un rango de celdas. Las celdas pueden contener datos, pueden estar vacías o ambos. Si no estás seguro, no tendrás todavía que seleccionar las
CREACIÓN DE TABLAS EN MICROSOFT OFFICE EXCEL 1. Selecciona un rango de celdas. Las celdas pueden contener datos, pueden estar vacías o ambos. Si no estás seguro, no tendrás todavía que seleccionar las
Práctica: OpenOffice IV Aplicar estilos e insertar. un índice de contenidos
 Práctica: OpenOffice IV Aplicar estilos e insertar un índice de contenidos Cuando un documento de texto es muy extenso y contiene varios apartados es muy difícil crear un índice temático que nos muestre
Práctica: OpenOffice IV Aplicar estilos e insertar un índice de contenidos Cuando un documento de texto es muy extenso y contiene varios apartados es muy difícil crear un índice temático que nos muestre
Examen de nivel - Excel
 Examen de nivel - Excel 1. Una hoja de cálculo de Excel2003 está formada por tres hojas diferentes. 2. El número de hojas de un libro puede variar entre 0 y 255. 3. Si pulsamos la combinación de teclas
Examen de nivel - Excel 1. Una hoja de cálculo de Excel2003 está formada por tres hojas diferentes. 2. El número de hojas de un libro puede variar entre 0 y 255. 3. Si pulsamos la combinación de teclas
UNIDAD 4. MODIFICAR TABLAS DE DATOS
 UNIDAD 4. MODIFICAR TABLAS DE DATOS Aquí veremos las técnicas de edición de registros para modificar tanto la definición de una tabla como los datos introducidos en ella. Esta unidad está dedicada, principalmente,
UNIDAD 4. MODIFICAR TABLAS DE DATOS Aquí veremos las técnicas de edición de registros para modificar tanto la definición de una tabla como los datos introducidos en ella. Esta unidad está dedicada, principalmente,
CURSO DE EXCEL EMPEZANDO A TRABAJAR CON EXCEL
 CURSO DE EXCEL 2013-2016 EMPEZANDO A TRABAJAR CON EXCEL UNIVERSIDAD DE ANTIOQUIA HERRAMIENTAS INFORMÁTICAS MYRIAM LUCIA ECHAVARRÍA LIBRO DE TRABAJO Un libro de trabajo es el archivo que creamos con Excel,
CURSO DE EXCEL 2013-2016 EMPEZANDO A TRABAJAR CON EXCEL UNIVERSIDAD DE ANTIOQUIA HERRAMIENTAS INFORMÁTICAS MYRIAM LUCIA ECHAVARRÍA LIBRO DE TRABAJO Un libro de trabajo es el archivo que creamos con Excel,
NIVEL 2. Andrés Castillo Martín. Curso TICs Colegio Sagrado Corazón Granada
 NIVEL 2 Andrés Castillo Martín Curso TICs Colegio Sagrado Corazón Granada Índice Libros y hojas Referencias relativas y absolutas Clonación de hojas Fórmulas que relacionan distintas hojas Hipervínculos
NIVEL 2 Andrés Castillo Martín Curso TICs Colegio Sagrado Corazón Granada Índice Libros y hojas Referencias relativas y absolutas Clonación de hojas Fórmulas que relacionan distintas hojas Hipervínculos
Introducción Excel 2007
 Introducción Excel 2007 Microsoft Excel Introducción Básicamente, una hoja de cálculo es un programa que nos permite realizar cálculos aritméticos, estadísticos, financieros, etc., de manera automática,
Introducción Excel 2007 Microsoft Excel Introducción Básicamente, una hoja de cálculo es un programa que nos permite realizar cálculos aritméticos, estadísticos, financieros, etc., de manera automática,
EXCEL Ejercicios paso a paso Excel Practica 02
 EXCEL 2010 Ejercicios paso a paso Excel Practica 02 Referencias: Relativas. Operaciones basicas con celdas. Mi primera funcion. Suma. Trabajando en uns segunda hoja del mismo libro. Seleccionar rango,
EXCEL 2010 Ejercicios paso a paso Excel Practica 02 Referencias: Relativas. Operaciones basicas con celdas. Mi primera funcion. Suma. Trabajando en uns segunda hoja del mismo libro. Seleccionar rango,
EDICIÓN Y MODIFICACIÓN DE LA HOJA DE CÁLCULO
 UNIDAD DIDÁCTICA EDICIÓN Y MODIFICACIÓN DE LA HOJA DE CÁLCULO Los objetivos de este tema son: 1. Aprender a trabajar con conjuntos de celdas, filas, columnas y hojas. 2. Conocer cómo modificar datos de
UNIDAD DIDÁCTICA EDICIÓN Y MODIFICACIÓN DE LA HOJA DE CÁLCULO Los objetivos de este tema son: 1. Aprender a trabajar con conjuntos de celdas, filas, columnas y hojas. 2. Conocer cómo modificar datos de
Si quieres que un documento se muestre siempre en la lista de Libros recientes haz clic sobre la chincheta que se encuentra a su derecha.
 Si quieres que un documento se muestre siempre en la lista de Libros recientes haz clic sobre la chincheta que se encuentra a su derecha. Esto lo fijará en la lista hasta que lo vuelvas a desactivar. 19
Si quieres que un documento se muestre siempre en la lista de Libros recientes haz clic sobre la chincheta que se encuentra a su derecha. Esto lo fijará en la lista hasta que lo vuelvas a desactivar. 19
Unidad 1. Introducción. Elementos de Excel
 Unidad 1. Introducción. Elementos de Excel Excel es un programa del tipo Hoja de Cálculo que permite realizar operaciones con números organizados en una cuadrícula. Es útil para realizar desde simples
Unidad 1. Introducción. Elementos de Excel Excel es un programa del tipo Hoja de Cálculo que permite realizar operaciones con números organizados en una cuadrícula. Es útil para realizar desde simples
Trabajar con Tablas. capítulo 07
 Trabajar con Tablas capítulo 07 Trabajar con Tablas trabajar con tablas La organización en tablas en Microsoft Word facilita el tratamiento de información dentro del documento, pudiendo dividir dicha
Trabajar con Tablas capítulo 07 Trabajar con Tablas trabajar con tablas La organización en tablas en Microsoft Word facilita el tratamiento de información dentro del documento, pudiendo dividir dicha
FUNCIONES NUMÉRICAS EXCEL Manual de Referencia para usuarios. Salomón Ccance CCANCE WEBSITE
 FUNCIONES NUMÉRICAS EXCEL 00 Manual de Referencia para usuarios Salomón Ccance CCANCE WEBSITE FUNCIONES NUMÉRICAS EXCEL 00 FUNCIONES NUMÉRICAS FUNCIÓN SUMA Descripción: Suma todos los números de uno o
FUNCIONES NUMÉRICAS EXCEL 00 Manual de Referencia para usuarios Salomón Ccance CCANCE WEBSITE FUNCIONES NUMÉRICAS EXCEL 00 FUNCIONES NUMÉRICAS FUNCIÓN SUMA Descripción: Suma todos los números de uno o
INSTITUCIÓN EDUCATIVA LICEO DEPARTAMENTAL ÁREA DE TECNOLOGÍA E INFORMÁTICA
 INSTITUCIÓN EDUCATIVA LICEO DEPARTAMENTAL ÁREA DE TECNOLOGÍA E INFORMÁTICA GUÍA DE INFORMÁTICA (Operaciones matemáticas) Profesor: Germán Rodríguez López Año lectivo 2006-2007 1 OPERACIONES MATEMÁTICAS
INSTITUCIÓN EDUCATIVA LICEO DEPARTAMENTAL ÁREA DE TECNOLOGÍA E INFORMÁTICA GUÍA DE INFORMÁTICA (Operaciones matemáticas) Profesor: Germán Rodríguez López Año lectivo 2006-2007 1 OPERACIONES MATEMÁTICAS
Unidad N 4. Manipulando celdas.
 Unidad N 4. Manipulando celdas. Veremos cómo introducir y modificar los diferentes tipos de datos disponibles en Excel, así como manejar las distintas técnicas de movimiento dentro de un libro de trabajo
Unidad N 4. Manipulando celdas. Veremos cómo introducir y modificar los diferentes tipos de datos disponibles en Excel, así como manejar las distintas técnicas de movimiento dentro de un libro de trabajo
CURSO DE EXCEL INSERTAR Y ELIMINAR ELEMENTOS
 CURSO DE EXCEL 2013-2016 INSERTAR Y ELIMINAR ELEMENTOS UNIVERSIDAD DE ANTIOQUIA HERRAMIENTAS INFORMÁTICAS MYRIAM LUCIA ECHAVARRÍA Vamos a ver las diferentes formas de insertar y eliminar filas, columnas,
CURSO DE EXCEL 2013-2016 INSERTAR Y ELIMINAR ELEMENTOS UNIVERSIDAD DE ANTIOQUIA HERRAMIENTAS INFORMÁTICAS MYRIAM LUCIA ECHAVARRÍA Vamos a ver las diferentes formas de insertar y eliminar filas, columnas,
Conceptos Básicos de Excel 2007
 Conceptos Básicos de Excel 2007 capítulo 10 Conceptos Básicos de Excel 2007 conceptos básicos 10.1. Celdas, hojas y libros Excel es una gran hoja en blanco cuadriculada, de forma que se crean cuadrados
Conceptos Básicos de Excel 2007 capítulo 10 Conceptos Básicos de Excel 2007 conceptos básicos 10.1. Celdas, hojas y libros Excel es una gran hoja en blanco cuadriculada, de forma que se crean cuadrados
MICROSOFT WORD. Edición básica de documentos
 MICROSOFT WORD Edición básica de documentos Microsoft Word Microsoft Word es un procesador de textos que forma parte del paquete Microsoft Office Dispone de varias utilidades para redactar documentos de
MICROSOFT WORD Edición básica de documentos Microsoft Word Microsoft Word es un procesador de textos que forma parte del paquete Microsoft Office Dispone de varias utilidades para redactar documentos de
Centrar Barra formato Formato de celdas Alineación Horizontal Derecha
 LECCIÓN 3ª Alinear los Datos Podemos llegar a las instrucciones para cambiar la alineación por varios caminos. Por ejemplo con los mismos datos que escribimos anteriormente ahora: A)Los números los vamos
LECCIÓN 3ª Alinear los Datos Podemos llegar a las instrucciones para cambiar la alineación por varios caminos. Por ejemplo con los mismos datos que escribimos anteriormente ahora: A)Los números los vamos
LA HOJA DE CÁLCULO HOJA DE CÁLCULO:
 LA HOJA DE CÁLCULO HOJA DE CÁLCULO: es una herramienta que permite realizar cálculos u operaciones matemáticas, estadísticas financieras y de tabla de base de datos. También se pueden crear y extraer gráficos
LA HOJA DE CÁLCULO HOJA DE CÁLCULO: es una herramienta que permite realizar cálculos u operaciones matemáticas, estadísticas financieras y de tabla de base de datos. También se pueden crear y extraer gráficos
Manejo de la hoja de cálculo Calc. 1. Cómo abrir y guardar un archivo de Calc?
 Manejo de la hoja de cálculo Calc 1. Cómo abrir y guardar un archivo de Calc? 1. ABRIR UN ARCHIVO NUEVO DE CALC 1.1. Podemos pulsar Aplicaciones Oficina Open Office Calc. Al abrir el programa, se nos abre
Manejo de la hoja de cálculo Calc 1. Cómo abrir y guardar un archivo de Calc? 1. ABRIR UN ARCHIVO NUEVO DE CALC 1.1. Podemos pulsar Aplicaciones Oficina Open Office Calc. Al abrir el programa, se nos abre
MICROSOFT POWER POINT MICROSOFT POWER POINT Manual de Referencia para usuarios. Salomón Ccance CCANCE WEBSITE
 MICROSOFT POWER POINT MICROSOFT POWER POINT 2010 Manual de Referencia para usuarios Salomón Ccance CCANCE WEBSITE TRABAJAR CON TABLAS En una diapositiva además de insertar texto, gráficos, etc. también
MICROSOFT POWER POINT MICROSOFT POWER POINT 2010 Manual de Referencia para usuarios Salomón Ccance CCANCE WEBSITE TRABAJAR CON TABLAS En una diapositiva además de insertar texto, gráficos, etc. también
Entorno de trabajo de Excel 2010
 Entorno de trabajo de Excel 2010 Descripción de la ventana principal Barra de herramientas de acceso Rápido Fichas Barra de Título Cinta de opciones Ayuda de Ms. Excel Nombre de celda activa Encabezado
Entorno de trabajo de Excel 2010 Descripción de la ventana principal Barra de herramientas de acceso Rápido Fichas Barra de Título Cinta de opciones Ayuda de Ms. Excel Nombre de celda activa Encabezado
OPEN OFFICE: Unidad 3
 UNIDAD 3: BARRA DE HERRAMIENTAS Es la barra de símbolos que aparece vertical a la izquierda del monitor, si no se visualiza actívala en Ver Barra de símbolos Barra de herramientas. 3.1. Tablas Las tablas
UNIDAD 3: BARRA DE HERRAMIENTAS Es la barra de símbolos que aparece vertical a la izquierda del monitor, si no se visualiza actívala en Ver Barra de símbolos Barra de herramientas. 3.1. Tablas Las tablas
PERIODO 3 SOFTWARE MANEJADOR DE BASE DE DATOS CONCEPTOS INTERMEDIOS DE MICROSOFT ACCESS
 PERIODO 3 SOFTWARE MANEJADOR DE BASE DE DATOS CONCEPTOS INTERMEDIOS DE MICROSOFT ACCESS CONTENIDOS PROPIEDADES DE LOS CAMPOS TAMAÑO DEL CAMPO FORMATO DEL CAMPO LUGARES DECIMALES MÁSCARA DE ENTRADA TÍTULO
PERIODO 3 SOFTWARE MANEJADOR DE BASE DE DATOS CONCEPTOS INTERMEDIOS DE MICROSOFT ACCESS CONTENIDOS PROPIEDADES DE LOS CAMPOS TAMAÑO DEL CAMPO FORMATO DEL CAMPO LUGARES DECIMALES MÁSCARA DE ENTRADA TÍTULO
1. Cómo cambiar la forma de pago
 Caja 1.Cómo cambiar la forma de pago 2.Hacer una devolución de una venta directa o encargo 3.Consulta de ventas o pagos pendientes 4.Cifra de ventas 5.Crear la factura de compra y asociarla a un paciente
Caja 1.Cómo cambiar la forma de pago 2.Hacer una devolución de una venta directa o encargo 3.Consulta de ventas o pagos pendientes 4.Cifra de ventas 5.Crear la factura de compra y asociarla a un paciente
PowerPoint 2010 Edición del contenido
 PowerPoint 2010 Edición del contenido Contenido CONTENIDO... 1 AGREGAR TEXTO A UNA DIAPOSITIVA... 2 MOVER Y COPIAR INFORMACIÓN... 5 PANEL DE TAREAS PORTAPAPELES... 7 TRABAJO CON DIAPOSITIVAS... 8 EDICIÓN
PowerPoint 2010 Edición del contenido Contenido CONTENIDO... 1 AGREGAR TEXTO A UNA DIAPOSITIVA... 2 MOVER Y COPIAR INFORMACIÓN... 5 PANEL DE TAREAS PORTAPAPELES... 7 TRABAJO CON DIAPOSITIVAS... 8 EDICIÓN
Tema 2: Empezando a trabajar con Excel
 Tema 2: Empezando a trabajar con Excel Contenido Tema 2: Empezando a trabajar con Excel... 9 Contenido... 9 2.1 Conceptos Básicos de Excel... 10 2.2. Movimiento rápido en la hoja... 12 2.3. Movimiento
Tema 2: Empezando a trabajar con Excel Contenido Tema 2: Empezando a trabajar con Excel... 9 Contenido... 9 2.1 Conceptos Básicos de Excel... 10 2.2. Movimiento rápido en la hoja... 12 2.3. Movimiento
Asignatura : Manejo de Excel y Access
 Asignatura : Manejo de Excel y Access Libros de trabajo Un libro de trabajo es el archivo que creamos con Excel, es decir, todo lo que hacemos en este programa se almacenará formando el libro de trabajo.
Asignatura : Manejo de Excel y Access Libros de trabajo Un libro de trabajo es el archivo que creamos con Excel, es decir, todo lo que hacemos en este programa se almacenará formando el libro de trabajo.
MICROSOFT POWERPOINT MICROSOFT POWERPOINT Manual de Referencia para usuarios. Salomón Ccance CCANCE WEBSITE
 MICROSOFT POWERPOINT MICROSOFT POWERPOINT 2013 Manual de Referencia para usuarios Salomón Ccance CCANCE WEBSITE TRABAJAR CON TABLAS 10.1. Crear una tabla Para insertar una tabla en una diapositiva, despliega
MICROSOFT POWERPOINT MICROSOFT POWERPOINT 2013 Manual de Referencia para usuarios Salomón Ccance CCANCE WEBSITE TRABAJAR CON TABLAS 10.1. Crear una tabla Para insertar una tabla en una diapositiva, despliega
UNIVERSIDAD METROPOLITANA DE GUADALAJARA LATIN CAMPUS ALUMNA: MARIA ISABEL OJEDA HERNANDEZ GUIA DE ESTUDIO DE INFORMATICA APLICADA 1
 1 UNIVERSIDAD METROPOLITANA DE GUADALAJARA LATIN CAMPUS ALUMNA: MARIA ISABEL OJEDA HERNANDEZ GUIA DE ESTUDIO DE INFORMATICA APLICADA 1 ASIGANTURA: INFORMATICA APLICADA 1 NUMERO: 2130-3 MATRICULA: 1737-1621
1 UNIVERSIDAD METROPOLITANA DE GUADALAJARA LATIN CAMPUS ALUMNA: MARIA ISABEL OJEDA HERNANDEZ GUIA DE ESTUDIO DE INFORMATICA APLICADA 1 ASIGANTURA: INFORMATICA APLICADA 1 NUMERO: 2130-3 MATRICULA: 1737-1621
Insertar y eliminar elementos
 ESTÁNDAR DESEMPEÑO BÁSICO Recopila información, la organiza y la procesa de forma adecuada, utilizando herramientas tecnológicas. RECURSOS Sala de sistemas, Video proyector, Guías, Internet. ACTIVIDADES
ESTÁNDAR DESEMPEÑO BÁSICO Recopila información, la organiza y la procesa de forma adecuada, utilizando herramientas tecnológicas. RECURSOS Sala de sistemas, Video proyector, Guías, Internet. ACTIVIDADES
... Cómo empezar en WORD anfora CAPÍTULO 1. Introducción. Cómo entrar en WORD WORD 2000 Cómo empezar en WORD 2000
 CAPÍTULO 1......... Introducción Cómo empezar en WORD 2000 En este Capítulo, con el que se inicia el manual, intentaremos explicar qué es WORD 2000 y para qué sirve. WORD 2000 es un programa de procesador
CAPÍTULO 1......... Introducción Cómo empezar en WORD 2000 En este Capítulo, con el que se inicia el manual, intentaremos explicar qué es WORD 2000 y para qué sirve. WORD 2000 es un programa de procesador
Profesor(a): Ing. Miriam Cerón Brito
 Área Académica: Informática Tema: Hoja electrónica Profesor(a): Ing. Miriam Cerón Brito Periodo: Enero Junio 2014 Abstract: This presentation show the spreadsheet's characteristics and show the principals
Área Académica: Informática Tema: Hoja electrónica Profesor(a): Ing. Miriam Cerón Brito Periodo: Enero Junio 2014 Abstract: This presentation show the spreadsheet's characteristics and show the principals
CURSO DE EXCEL MANIPULANDO CELDAS
 CURSO DE EXCEL 2013-2016 MANIPULANDO CELDAS UNIVERSIDAD DE ANTIOQUIA HERRAMIENTAS INFORMÁTICAS MYRIAM LUCIA ECHAVARRÍA Vamos a ver los diferentes métodos de selección de celdas para poder modificar el
CURSO DE EXCEL 2013-2016 MANIPULANDO CELDAS UNIVERSIDAD DE ANTIOQUIA HERRAMIENTAS INFORMÁTICAS MYRIAM LUCIA ECHAVARRÍA Vamos a ver los diferentes métodos de selección de celdas para poder modificar el
Las consultas de referencias cruzadas
 Las consultas de referencias cruzadas Se define una consulta de referencias cruzadas cuando queremos representar una consulta resumen con dos columnas de agrupación como una tabla de doble entrada en la
Las consultas de referencias cruzadas Se define una consulta de referencias cruzadas cuando queremos representar una consulta resumen con dos columnas de agrupación como una tabla de doble entrada en la
TEMA 7: PERSONALIZAR Y AUTOMATIZAR EL TRABAJO CON EXCEL (I PARTE)
 TEMA 7: PERSONALIZAR Y AUTOMATIZAR EL TRABAJO CON EXCEL (I PARTE) 1.- Personalizar barras de herramientas y menús.- Con Excel podemos modificar el contenido de los menús y de las barras de herramientas
TEMA 7: PERSONALIZAR Y AUTOMATIZAR EL TRABAJO CON EXCEL (I PARTE) 1.- Personalizar barras de herramientas y menús.- Con Excel podemos modificar el contenido de los menús y de las barras de herramientas
MODIFICACIÓN DE CONTENIDO
 CURSO DE EXCEL. Este curso está redactado, diseñado, compilado y publicado por Cursosindustriales.net. El alumno puede modificar, redactar, descargar e imprimir dicho documento siempre que referencie la
CURSO DE EXCEL. Este curso está redactado, diseñado, compilado y publicado por Cursosindustriales.net. El alumno puede modificar, redactar, descargar e imprimir dicho documento siempre que referencie la
Seminario 1. Excel Básico
 Seminario 1. Excel Básico Contenidos 1. Qué es Microsoft Excel? 2. Identificar celdas 3. La barra de herramientas de acceso rápido y la cinta de opciones 4. Abrir y guardar libros de trabajo 5. La ayuda
Seminario 1. Excel Básico Contenidos 1. Qué es Microsoft Excel? 2. Identificar celdas 3. La barra de herramientas de acceso rápido y la cinta de opciones 4. Abrir y guardar libros de trabajo 5. La ayuda
Gráficos. Lo primero que se necesita para crear un gráfico son los datos, así que escribe lo siguiente en una hoja vacía de Excel:
 Gráficos Una de las características de cualquier Hoja de Cálculo (incluida Excel, por supuesto) es la capacidad de generar gráficos de datos. En Excel es particularmente sencillo crear un gráfico y, además,
Gráficos Una de las características de cualquier Hoja de Cálculo (incluida Excel, por supuesto) es la capacidad de generar gráficos de datos. En Excel es particularmente sencillo crear un gráfico y, además,
1. Introducción Hoja de cálculos Iniciar Excel 2013
 1. Introducción 1.1. Hoja de cálculos Una hoja de cálculo es un tipo de documento, que permite manipular datos numéricos y alfanuméricos dispuestos en forma de tablas compuestas por celdas. Son organizadas
1. Introducción 1.1. Hoja de cálculos Una hoja de cálculo es un tipo de documento, que permite manipular datos numéricos y alfanuméricos dispuestos en forma de tablas compuestas por celdas. Son organizadas
Desde el punto de vista de Excel, podemos decir que una
 1. QUÉ SON LAS FUNCIONES Desde el punto de vista de Excel, podemos decir que una función es una fórmula que ya está escrita y que se puede utilizar para hacer distintos tipos de operaciones. A una función
1. QUÉ SON LAS FUNCIONES Desde el punto de vista de Excel, podemos decir que una función es una fórmula que ya está escrita y que se puede utilizar para hacer distintos tipos de operaciones. A una función
COMO CAMBIAR FORMATOS DE LAS CELDAS
 COMO CAMBIAR FORMATOS DE LAS CELDAS Tenemos que seleccionar las celdas sobre las que queremos aplicar el formato. Anteriormente vimos como seleccionar celdas. Por ejemplo hemos introducido los datos de
COMO CAMBIAR FORMATOS DE LAS CELDAS Tenemos que seleccionar las celdas sobre las que queremos aplicar el formato. Anteriormente vimos como seleccionar celdas. Por ejemplo hemos introducido los datos de
Mary Salazar Barrientos Curso Software I
 Mary Salazar Barrientos mary5sb@gmail.com Curso Software I RANGOS Un rango (Excel) es un conjunto o grupo de celdas que se referencian con una sencilla sintaxis. Puedo referenciar varias celdas nombrándolas
Mary Salazar Barrientos mary5sb@gmail.com Curso Software I RANGOS Un rango (Excel) es un conjunto o grupo de celdas que se referencian con una sencilla sintaxis. Puedo referenciar varias celdas nombrándolas
Manual Word Edición del documento
 Manual Word 2010 Edición del documento CONTENIDO Buscar texto Reemplazar texto Buscar y reemplazar caracteres especiales Copiar, cortar y pegar Deshacer rehacer Mostrar u ocultar Reconocer caracteres no
Manual Word 2010 Edición del documento CONTENIDO Buscar texto Reemplazar texto Buscar y reemplazar caracteres especiales Copiar, cortar y pegar Deshacer rehacer Mostrar u ocultar Reconocer caracteres no
Después de haber creado la nueva hoja de cálculo, veremos qué debes hacer para ponerle el nombre y cómo eliminarla.
 Eyber Augusto Gaviria Montoya Para insertar, eliminar, y cambiar el nombre de las hojas en Excel 2010, debes realizar procedimientos muy sencillos. A continuación te mostraremos lo que debes hacer. CÓMO
Eyber Augusto Gaviria Montoya Para insertar, eliminar, y cambiar el nombre de las hojas en Excel 2010, debes realizar procedimientos muy sencillos. A continuación te mostraremos lo que debes hacer. CÓMO
MICROSOFT EXCEL MICROSOFT EXCEL Manual de Referencia para usuarios. Salomón Ccance CCANCE WEBSITE
 MICROSOFT EXCEL MICROSOFT EXCEL 2013 Manual de Referencia para usuarios Salomón Ccance CCANCE WEBSITE LOS DATOS 5.1. Eliminar filas duplicadas Frecuentemente, cuando trabajamos con un gran volumen de información
MICROSOFT EXCEL MICROSOFT EXCEL 2013 Manual de Referencia para usuarios Salomón Ccance CCANCE WEBSITE LOS DATOS 5.1. Eliminar filas duplicadas Frecuentemente, cuando trabajamos con un gran volumen de información
Ejercicio paso a paso. Introducción de datos.
 Ejercicio paso a paso. Introducción de datos. Objetivo: Practicar la introducción de los distintos tipos de datos, tanto valores como fórmulas. 1 Si no tienes abierto OpenOffice.org Calc, ábrelo para realizar
Ejercicio paso a paso. Introducción de datos. Objetivo: Practicar la introducción de los distintos tipos de datos, tanto valores como fórmulas. 1 Si no tienes abierto OpenOffice.org Calc, ábrelo para realizar
MICROSOFT EXCEL MICROSOFT EXCEL Manual de Referencia para usuarios. Salomón Ccance CCANCE WEBSITE
 MICROSOFT EXCEL MICROSOFT EXCEL 2013 Manual de Referencia para usuarios Salomón Ccance CCANCE WEBSITE MANIPULANDO CELDAS 4.1. Selección de celdas Antes de realizar cualquier modificación a una celda o
MICROSOFT EXCEL MICROSOFT EXCEL 2013 Manual de Referencia para usuarios Salomón Ccance CCANCE WEBSITE MANIPULANDO CELDAS 4.1. Selección de celdas Antes de realizar cualquier modificación a una celda o
Escuela Normal Superior Río de Oro (Cesar)
 Escuela Normal Superior Río de Oro (Cesar) ÁREA: TECNOLOGÍA E INFORMÁTICA PROGRAMA MICROSOFT EXCEL Responsable: Esp. Emilce Herrera Sánchez GRADO: NOVENO 01-02 FECHA: Febrero 13 y 15 de 2012 TEMA: CAMBIOS
Escuela Normal Superior Río de Oro (Cesar) ÁREA: TECNOLOGÍA E INFORMÁTICA PROGRAMA MICROSOFT EXCEL Responsable: Esp. Emilce Herrera Sánchez GRADO: NOVENO 01-02 FECHA: Febrero 13 y 15 de 2012 TEMA: CAMBIOS
Apunte de Gráficos Microsoft Office Excel Gráficos.
 Gráficos. Un gráfico es la representación gráfica de los datos de una hoja de cálculo y facilita su interpretación. La utilización de gráficos hace más sencilla e inmediata la interpretación de los datos.
Gráficos. Un gráfico es la representación gráfica de los datos de una hoja de cálculo y facilita su interpretación. La utilización de gráficos hace más sencilla e inmediata la interpretación de los datos.
Movimiento rápido en la hoja
 Movimiento rápido en la hoja Tan solo una pequeña parte de la hoja es visible en la ventana de documento. Nuestra hoja, la mayoría de las veces, ocupará mayor número de celdas que las visibles en el área
Movimiento rápido en la hoja Tan solo una pequeña parte de la hoja es visible en la ventana de documento. Nuestra hoja, la mayoría de las veces, ocupará mayor número de celdas que las visibles en el área
TALLER Nº 4 NOMBRE: CARLA HERNANDEZ NIVEL: CUARTO NIVEL
 NOMBRE: CARLA HERNANDEZ NIVEL: CUARTO NIVEL TALLER Nº 4 DIBUJAR TABLA.-Para dibujar la tabla sombreamos el área en la que marcaremos la tabla, es decir, toda la información que hemos escrito. Nos ubicamos
NOMBRE: CARLA HERNANDEZ NIVEL: CUARTO NIVEL TALLER Nº 4 DIBUJAR TABLA.-Para dibujar la tabla sombreamos el área en la que marcaremos la tabla, es decir, toda la información que hemos escrito. Nos ubicamos
