GALERÍA LIGTH BOX. Para crear y configurar nuestra GALERÍA LIGHT BOX debemos: 1. En la Página Principal del Curso. Activar la edición
|
|
|
- María Carmen Claudia Ponce San Segundo
- hace 6 años
- Vistas:
Transcripción
1 GALERÍA LIGTH BOX El LIGHTBOX GALLERY le permite crear galerías de imágenes dentro de su curso en plataforma. El sistema de CAJA DE LUZ es un conjunto de scripts (lenguaje de programación) que pueden utilizarse para aplicar diversos efectos a las galerías de imágenes. En la descripción no debemos poner las fotos, eso se hará en el próximo paso. Para crear y configurar nuestra GALERÍA LIGHT BOX debemos: 1. En la Página Principal del Curso. Activar la edición 2. Haga clic en Añadir una actividad o Recurso en la Unidad que necesite. 3. Del Selector de Actividades y Recursos seleccionar 4. Haga clic en el botón Agregar. Página 1
2 Tenemos que completar la sección General. Recuerde que aquí no debe subir las fotos eso lo haremos más adelante. SECCIÓN GENERAL. Tenga en cuenta que los parámetros que verá a continuación, son básicamente configurables de igual manera para la mayoría de las Actividades y Recursos. Recuerde: Todo nombre de ítem acompañado por un asterisco y de color rojo es de carácter obligatorio. Nombre. Es el texto con el que aparecerá enlazado el Recurso en la página principal del curso. Debería ser un texto no demasiado largo y descriptivo del uso de la Galería. Descripción. Un breve resumen del tema de La Galería, su ámbito de aplicación etc. Esta Sección cuenta con un editor HTML que ofrece una interface semejante a un procesador de textos que permite generar código HTML aunque usted no conozca el lenguaje. Página 2
3 Le recomendamos leer el modulo Editor HTML para saber cómo trabaja el editor y el selector de archivos. Página 3
4 SECCIÓN AVANZADA. Esta sección puede no ser utilizada, ya que los parámetros que definimos aquí pueden no ser necesarios. Imágenes por Página. Por defecto viene la opción Mostrar todo esto quiere decir que veremos todas las imágenes en nuestra página. Pero también tenemos la opción de poner 10, 25, 50, 100 o 200 imágenes por Página. Imágenes por Fila. Por defecto la cantidad de imágenes que vienen por Página son de 2 en cada fila. Pero se puede elegir que veamos 3, 4, 5 o 6 imágenes por fila. Mostrar texto completo de la Leyenda?. En cada imagen nosotros podemos poner una Leyenda donde se describa la imagen o se coloque información sobre ella. Si queremos que se vea toda nuestra Leyenda debemos elegir la opción Sí. Posición de la leyenda. Por defecto la leyenda se verá en la parte inferior de la foto. Si queremos que se vea en la parte superior debemos cambiarla aquí. Cambiar tamaño Automáticamente Usted puede controlar cómo se cambia el tamaño de las imágenes de la galería. Cuando se configura una galería, están disponibles los siguientes métodos: Página 4
5 Pantalla. Las imágenes que sean mayores que la pantalla de los usuarios serán reducidas hasta que quepan en la pantalla. Página 5
6 Subida. Las imágenes serán cambiadas de tamaño a las dimensiones especificadas en cuanto sean subidas mediante la opción de Subir imagen. También existe un plu-gin para cambiar de tamaño las imágenes, incluido en el editor de imágenes, donde usted puede cambiar de tamaño las imágenes manualmente. Cambiar tamaño. Dependiendo de lo que se elija en la opción anterior, por defecto viene de 1280x1024 pixels. Se puede cambiar a 1024x768, 800x600 o 640x480 pixels. Permitir comentarios. Por defecto no se pueden dejar comentarios en las imágenes. Si queremos que el alumno pueda dejar comentarios debemos cambiar esta opción a Sí. Hacer pública. Si queremos que nuestra Galería la vea sólo nuestro alumnado debemos dejar la opción que viene por defecto que es No. Si queremos que sea pública para todos debemos cambiar la opción a Sí. Permitir canales RSS. Esta opción se encuentra deshabilitada en nuestra plataforma. Mostrar información extendida de imagen. Puede mostrarla o no. SECCIÓN AJUSTES COMUNES DE MÓDULO. Esta sección Ajustes comunes del módulo define algunos parámetros que son común a muchos tipos de RECURSOS Y ACTIVIDADES. Aquí podemos determinar si nuestro recurso se encuentra visible para los alumnos o no. Página 6
7 Visible. Consta de Dos Parámetros: Mostrar / Ocultar. Permite mostrar u ocultar un Archivo. Cuando ocultamos un Recurso, los profesores del curso lo visualizan con las letras en gris y, si está activado el modo de edición, también veremos un ícono de un ojo cerrado. Desde este ícono podremos modificar la visibilidad del recurso sin necesidad de acceder a la ventana de edición del mismo. Para el alumnado, por el contrario, es como si el Archivo no existiera. Número ID. Se utiliza para identificar un recurso en el libro de calificaciones. Si el recurso no se incluye en el libro de calificaciones, como es el caso de los Archivos, lo dejaremos en blanco. Página 7
8 SECCIÓN RESTRICCIONES DE ACCESO. Permite a los profesores restringir la disponibilidad para los alumnos de cualquier Recurso, Actividad o Tema completo de acuerdo a ciertas condiciones. Las condiciones pueden ser: fechas, si algún recurso o actividad se ha completado, si el alumno tiene determinada información en un campo de su perfil o si se ha obtenido cierta calificación en alguna Actividad. En la configuración de las Actividades o Recursos aparece una sección Restricciones de Acceso. En esta sección se configuran las condiciones que deben cumplirse para que el Recurso o Actividad sea visible. Todas las condiciones establecidas tienen que cumplirse para que la actividad sea accesible. Cabe destacar que la plataforma permite al docente utilizar alternativas, opcionales. A continuación listaremos las opciones que tiene el docente a su disposición. Tiene que hacer clic en el botón Añadir restricción. Página 8
9 Si usted no quiere establecer restricciones de acceso no debe completar nada. Si desea hacerlo debe configurar los siguientes parámetros. Las opciones son: Finalización de actividad. Los estudiantes deben (o no) completar alguna actividad. Fecha. Permitir acceso desde. Si se habilitan, determinan entre qué fechas los alumnos pueden acceder al recurso o actividad. Calificación. Condición de calificación. Determina qué calificación debe obtenerse en otras actividades para acceder al recurso o actividad. Consta de varias opciones: Tarea. En el caso de haber varias actividades se listarán todas ellas con sus respectivos nombres en el desplegable para que el docente elija en que tarea bloquea o desbloquea, la restricción de acceso. Total del Curso. Debe haber cumplimentado todas las Actividades del curso para poder acceder a esta Actividad o Recurso. Puede elegir de qué actividades está relacionada la calificación y si es un porcentaje inferior o superior a X. Página 9
10 Nota: Se pueden agregar condiciones de calificación para varias Actividades con el botón Agregar 2 condiciones de calificación al formulario. Se compone de: Un desplegable con todas la Actividades que hay creadas hasta ese momento en la asignatura. Dos campos donde escribir, el tanto por ciento, el rango en el que debe estar la calificación de la actividad seleccionada para que se pueda acceder a la actividad. Página 10
11 Perfil del Usuario. Campo de usuario. Determina que información debe tener el alumno en un determinado campo de su perfil personal para poder acceder. Se debe indicar el campo y la información que debe haber en él. Está determinado por dos variables, cada una de ellas contiene un desplegable. El primero contiene las siguientes opciones: Elegir (por defecto). Apellido(s). Ciudad. Departamento. Dirección. Dirección de Correo. ID de AIM. ID de MSN. ID Skype. ID Yahoo. Institución. Nombre Número de ICQ. Número de ID. Página web. País. Teléfono. Página 11
12 Teléfono móvil. Ha ingresado a la carrera mediante un convenio de Articulación?. Posee acreditaciones Externas?. Posee equivalencias Externas?. Posee Equivalencias Internas?. Año de inicio de Carrera. Año de acta de Articulación. Año del convenio Marco. Código de Unidad de Estudios. Código de Acta de Articulación. Código de Carrera. Código de Nacionalidad. Código de Plan. Código de convenio Marco. Fecha de Nacimiento. Número de usuario UM. Tipo de usuario UM. El segundo desplegable muestra las siguientes opciones: Es igual a (por defecto) Contiene No Contiene Comienza con Termina en Está Vacío No está vacío Página 12
13 Esta son las opciones con las que deberá completar el campo siguiente que está vacío. Conjunto de Restricciones: Añadir un conjunto de restricciones que se deben aplicar en su conjunto. El estudiante debe cumplir lo siguiente: Página 13
14 SECCIÓN FINALIZACIÓN DE ACTIVIDAD. La finalización de actividad le permite al profesor configurar criterios de finalización dentro de la configuración de una actividad específica. El criterio puede ser que haya sido vista, que reciba cierta calificación o que el propio estudiante la marque como terminada. Rastreo de finalización. Si se activa esta opción, se rastrea el grado de finalización de cualquier actividad, bien manual, bien automáticamente, basándose en determinadas condiciones. Si se desea, se pueden fijar múltiples condiciones. Si se hace así, la actividad únicamente se considerará completa si se cumplen TODAS las condiciones. Página 14
15 Una marca al lado del nombre de la actividad en la página del curso indica cuándo la actividad está completa. Rastreo de finalización cuenta con las siguientes opciones: No indicar la información de la actividad. Los estudiantes pueden marcar manualmente la actividad como completada. Mostrar la actividad como completada cuando se cumplan las condiciones. Requerir ver. Esta opción depende de Rastreo de finalización y debe ser seleccionada si el estudiante debe ver esta actividad para finalizarla. Se espera finalizar en. Esta opción específica la fecha en que se espera que la actividad esté finalizada. La fecha no se muestra a los estudiantes y aparece únicamente en el informe de progreso. Para activarla tiene que hacer clic en Habilitar. Cada vez que finalizamos la configuración de un Recurso u Actividad, nos aparecen tres botones. Y una advertencia en color rojo. Guardar cambios y regresar al curso. Si se elige esta opción, volvemos a mi página del curso donde se muestra el formato por temas. Guardar cambios y mostrar. Si elijo esta opción, se muestra la página que contiene mi Recurso o Actividad. Hay que tener en cuenta que en la mayoría de los casos cuando configuramos una Actividad o Recurso sólo estamos definiendo parámetros y que luego de elegir la opción Guardar cambios y mostrar vamos a incluir el material necesario. Página 15
16 Por ejemplo, si elijo una actividad Cuestionario primero configuro la Actividad, guardo los cambios y muestro y ahí recién voy a cargar mis preguntas. Por ejemplo, si elijo un recurso Galería Light Box primero configuro la actividad, guardo los cambios y muestro y ahí recién se van a cargar las imágenes. Cancelar. Si elegimos esta opción por primera vez, no se crea la Actividad o Recurso. Si la elegimos cuando estamos editando un Recurso o Actividad, se cancela la modificación de esa Actividad o Recurso. Una vez completada las Secciones haga clic en Guardar cambios y mostrar. Una vez configurada la GALERÍA, se tienen que incluir las imágenes a mostrar. Para ello tiene que elegir el botón Añadir Imágenes. Incluimos todas las imágenes que necesitamos. Para ello tenemos que hacer clic en Seleccione un archivo. Se abrirá el Selector de archivos que ya conocemos. Página 16
17 Para subir más de una foto al mismo tiempo debemos crear un archivo tipo "ZIP". Subimos la imagen o el archivo ZIP. La diferencia es que en un archivo ZIP subimos varias fotos al mismo tiempo de lo contrario tenemos que subir una foto por vez. Página 17
18 Cuando tenemos nuestro archivo seleccionado hacemos clic en Añadir imágenes para que nuestra imagen quede en nuestra Galería o Cancelar si no queremos agregarlas todavía. Una vez que añadimos las imágenes nos aparecen todas en nuestra GALERÍA. Ahora podemos cambiar varios parámetros. Hacemos clic en Activar Edición. Podemos cambiar varios parámetros en cada una de las imágenes. Página 18
19 Se abrirán una serie de opciones en cada imagen. Página 19
20 Leyenda. Aquí podemos escribir un texto largo pero solo se verá en su totalidad si tenemos elegida la opción Sí en Mostrar texto completo de leyenda. Este texto aparecerá debajo de cada imagen en nuestra GALERÍA. Una vez que cambiamos el nombre hacemos clic en Actualizar. Eliminar. Con esta opción eliminamos la imagen. Hacemos clic en Si como muestra la siguiente imagen. Página 20
21 Voltear. Aquí podemos girar la imagen verticalmente o horizontalmente. Elija lo que necesite y haga clic en el botón Voltear. Cambiar Tamaño. En esta opción podemos cambiar las medidas de ancho y alto de nuestra imagen. Las medidas que usted puede cambiar vienen por defecto en nuestra plataforma. Lo primero que se muestra es el tamaño de la imagen como muestra la imagen anterior. Por ejemplo el tamaño actual de la foto es de 450x320. Ese es el tamaño original de la imagen. Página 21
22 Si hace clic en la solapa desplegable que dice 1280x1024 tiene varias opciones para aumentar el tamaño. Seleccione la que prefiera y hace clic en el botón Cambiar Tamaño. Usted también puede cambiar el tamaño por porcentaje. Si hace clic en la solapa desplegable que dice 200% tiene varias opciones. Hace clic en la que necesita y hace clic en el botón Escala. Rotar. En esta opción podemos rotar nuestra imagen a -90º, 180º o 90º. Elegimos la opción y hacemos clic en Rotar. Marca (tag). En esta opción podemos agregar etiquetas a nuestras fotos. Ponemos un nombre por ejemplo mar como muestra la siguiente imagen y hacemos clic en Agregar. Si queremos quitar esas etiquetas debemos elegir la etiqueta que creamos por ejemplo naturaleza y hacer clic en Quitar. Página 22
23 Hay una opción más que es Importar marcas (tags), si hacemos clic se nos abre una leyenda donde nos pregunta si estamos seguros que queremos importar las marcas de todas las imágenes de esa misma galería. Podemos elegir continuar o cancelar. Miniatura. En esta opción podemos compensar la miniatura del centro. Para ello colocamos un valor por ejemplo 20 y hacemos clic en Mover si queremos volver al principio debemos hacer clic en Reiniciar. Página 23
24 Durante el tiempo en que hacemos nuestros cambios en las imágenes podemos desde el Menú que se encuentra arriba de la foto, movernos entre cada opción, sea Leyenda, Eliminar, Voltear, Cambiar Tamaño, Rotar, Marca o Miniatura. Una vez que se realizan todos los cambios en la imagen debemos hacer clic en el botón Regresar a galería. Página 24
25 Cuando regresamos a la GALERÍA podemos hacer lo mismo con el resto de las imágenes que subimos. Podemos editar las fotos las veces que necesitemos. También podemos cambiar la configuración de nuestra Galería Light Box haciendo clic en el botón galería de cajade- luz (lightbox gallery). Cuando elegimos esta opción vamos a la configuración inicial de nuestra galería. Como profesor del curso, pueden crear, editar y borrar las galerías. La opción de configuración principal consiste en indicarle a la plataforma qué directorio contiene las imágenes que desea incluir en la galería. Se generará una vista en miniaturas que se utilizan para la vista en miniatura de la galería. Al hacer clic en cualquiera de las miniaturas trae esa imagen a primer plano y le permite desplazarse a través de la galería. Posicionando el mouse sobre el lateral izquierdo aparecerá la palabra Prev (previo). Si, en cambio se posiciona sobre el margen derecho de la foto verá la palabra Next (siguiente) haciendo clic sobre este botón podrá avanzar entre las imágenes. Para cerrar esta visualización hacemos clic en el botón Close (cerrar). Página 25
26 Página 26
27 Si quiere Editar la Galería tiene que En la Página Principal del Curso, vamos al Recurso, en este caso a la Galería y hacemos clic en y luego elegimos de esta forma vamos a la Configuración de la Galería. Para editar las fotos, una vez dentro de la galería, tiene que elegir el botón Activar Edición. Aquí como ya sabemos podemos añadir imágenes o editarlas en el caso que ya tenga imágenes en su galería. Página 27
Crear Tareas. Crear Tareas. 1 de 8. En este tutorial vamos a revisar el comportamiento de la herramienta "Tarea".
 1 de 8 Crear Tareas Crear Tareas En este tutorial vamos a revisar el comportamiento de la herramienta "Tarea". Esta herramienta ha sido modificada a partir de la versión 2.3 de moodle, por lo que en las
1 de 8 Crear Tareas Crear Tareas En este tutorial vamos a revisar el comportamiento de la herramienta "Tarea". Esta herramienta ha sido modificada a partir de la versión 2.3 de moodle, por lo que en las
Tutorial de Moodle. Chat
 Tutorial de Moodle Chat Qué es el chat de Moodle? El chat de Moodle es una herramienta de comunicación que permite a los usuarios mantener conversaciones en tiempo real. A cualquier usuario familiarizado
Tutorial de Moodle Chat Qué es el chat de Moodle? El chat de Moodle es una herramienta de comunicación que permite a los usuarios mantener conversaciones en tiempo real. A cualquier usuario familiarizado
Tutoriales y Guías de uso con Orientaciones Pedagógicas Entorno Virtual de Aprendizaje Plataforma Blackboard WIKIS
 Creación o Modificación de Wikis Wikis: Un wiki es una herramienta de colaboración que le permite a los alumnos ver, contribuir y modificar una o varias páginas de materiales relacionados con los cursos.
Creación o Modificación de Wikis Wikis: Un wiki es una herramienta de colaboración que le permite a los alumnos ver, contribuir y modificar una o varias páginas de materiales relacionados con los cursos.
Guía docente: Cómo crear un test y los tipos de preguntas
 Guía docente: Cómo crear un test y los tipos de preguntas Índice 01 02 03 04 05 06 07 08 09 Crear un test Ordenable Arrastrar Rellenar espacio Texto libre Respuesta múltiple Opciones Gestión del test Ayuda
Guía docente: Cómo crear un test y los tipos de preguntas Índice 01 02 03 04 05 06 07 08 09 Crear un test Ordenable Arrastrar Rellenar espacio Texto libre Respuesta múltiple Opciones Gestión del test Ayuda
MOODLE 1.9 BASE DE DATOS
 MOODLE 1.9 BASE DE DATOS Unitat de Suport Tecnicopedagògic - CAMPUS EXTENS Universitat de les Illes Balears. Edifici Aulari. Ctra. de Valldemossa Km. 7.5. 07122 Palma (Illes Balears) Primera edición: marzo
MOODLE 1.9 BASE DE DATOS Unitat de Suport Tecnicopedagògic - CAMPUS EXTENS Universitat de les Illes Balears. Edifici Aulari. Ctra. de Valldemossa Km. 7.5. 07122 Palma (Illes Balears) Primera edición: marzo
ALMACENAMIENTO Y RECUPERACIÓN DE UN LIBRO
 UNIDAD DIDÁCTICA ALMACENAMIENTO Y RECUPERACIÓN DE UN LIBRO Los objetivos de este tema son: 1. Aprender a crear un nuevo libro de trabajo de Excel para empezar a trabajar. 2. Saber cómo guardar los cambios
UNIDAD DIDÁCTICA ALMACENAMIENTO Y RECUPERACIÓN DE UN LIBRO Los objetivos de este tema son: 1. Aprender a crear un nuevo libro de trabajo de Excel para empezar a trabajar. 2. Saber cómo guardar los cambios
OPENOFFICE IMPRESS. Creación básica de presentaciones digitales
 OPENOFFICE IMPRESS Creación básica de presentaciones digitales Qué es OpenOffice Impress? Es la herramienta que nos ofrece OpenOffice para realizar presentaciones Las presentaciones permiten comunicar
OPENOFFICE IMPRESS Creación básica de presentaciones digitales Qué es OpenOffice Impress? Es la herramienta que nos ofrece OpenOffice para realizar presentaciones Las presentaciones permiten comunicar
Manual Word Plantillas y Formularios
 Manual Word 2010 Plantillas y Formularios 0 CONTENIDO Creación de Plantillas Plantillas de Word Plantillas de ejemplo Plantillas de Office.com Modificar una plantilla Generar formulario Proteger formulario
Manual Word 2010 Plantillas y Formularios 0 CONTENIDO Creación de Plantillas Plantillas de Word Plantillas de ejemplo Plantillas de Office.com Modificar una plantilla Generar formulario Proteger formulario
1. Instalar el componente en el sitio por Extensiones gestor de extensiones.
 COMPONENTE ICAGENDA 1. Instalar el componente en el sitio por Extensiones gestor de extensiones. Ejemplo: 2. Seleccionar el archivo de la ubicación donde lo guarda y le da subir e instalar 3. Verifico
COMPONENTE ICAGENDA 1. Instalar el componente en el sitio por Extensiones gestor de extensiones. Ejemplo: 2. Seleccionar el archivo de la ubicación donde lo guarda y le da subir e instalar 3. Verifico
Vicerrectoría de Pregrado 1 Universidad de Talca
 Vicerrectoría de Pregrado 1 Universidad de Talca Plataforma Virtual Educandus (Moodle v. 2.2) Este Manual de uso ha sido realizado por Dra. Marcela Briones González, Administradora Plataforma virtual Educandus,
Vicerrectoría de Pregrado 1 Universidad de Talca Plataforma Virtual Educandus (Moodle v. 2.2) Este Manual de uso ha sido realizado por Dra. Marcela Briones González, Administradora Plataforma virtual Educandus,
Sistema de Gestión y almacenamiento de archivos en el Campus Virtual
 Sistema de Gestión y almacenamiento de archivos en el Campus Virtual Página 1 de 15 GESTIÓN DE ARCHIVOS Dentro del Campus Virtual vamos a tener distintas formas de seleccionar y gestionar los archivos.
Sistema de Gestión y almacenamiento de archivos en el Campus Virtual Página 1 de 15 GESTIÓN DE ARCHIVOS Dentro del Campus Virtual vamos a tener distintas formas de seleccionar y gestionar los archivos.
UNIVERSIDAD DE NARIÑO Centro Operador de Educación Superior
 SEMANA 5. SISTEMA DE GESTIÓN DE CONTENIDOS (MOODLE) Temas Administración del curso Activar Edición Configuración Asignar roles Calificaciones Grupos Copia de Seguridad Restaurar Importar Reiniciar Informes
SEMANA 5. SISTEMA DE GESTIÓN DE CONTENIDOS (MOODLE) Temas Administración del curso Activar Edición Configuración Asignar roles Calificaciones Grupos Copia de Seguridad Restaurar Importar Reiniciar Informes
Walnuters Manual de Flickr
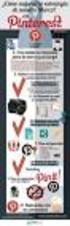 Manual de Flickr Hoy vemos 1. Introducción 2. Cómo crear una cuenta 3. Perfil 4. Imágenes 5. Álbumes 6. Grupos 7. Búsquedas Introducción Manual de Flickr Flickr Introducción Flickr es un espacio web para
Manual de Flickr Hoy vemos 1. Introducción 2. Cómo crear una cuenta 3. Perfil 4. Imágenes 5. Álbumes 6. Grupos 7. Búsquedas Introducción Manual de Flickr Flickr Introducción Flickr es un espacio web para
Guardar y abrir documentos (I)
 Guardar y abrir documentos (I) Guardar. Guardar como Materia: Computación Puedes utilizar los comandos Guardar y Guardar como... del Botón Office (o el icono de la barra de acceso rápido) para guardar
Guardar y abrir documentos (I) Guardar. Guardar como Materia: Computación Puedes utilizar los comandos Guardar y Guardar como... del Botón Office (o el icono de la barra de acceso rápido) para guardar
1. Nueva rejilla de datos
 1. Nueva rejilla de datos Se ha cambiado la rejilla de presentación de datos en algunos apartados de la aplicación. Con este nuevo componente podrá: Ordenar los datos por una o varias columnas y buscar
1. Nueva rejilla de datos Se ha cambiado la rejilla de presentación de datos en algunos apartados de la aplicación. Con este nuevo componente podrá: Ordenar los datos por una o varias columnas y buscar
Gestión de Grupos y agrupamientos en Moodle
 Gestión de Grupos y agrupamientos en Moodle Índice 1 El modo de grupos en Moodle. pág 2 2 Comportamiento de los grupos. pág 3 3 Definición de grupos por niveles. pág 4 4 Configuración y administración
Gestión de Grupos y agrupamientos en Moodle Índice 1 El modo de grupos en Moodle. pág 2 2 Comportamiento de los grupos. pág 3 3 Definición de grupos por niveles. pág 4 4 Configuración y administración
ACTIVIDADES BASE DE DATOS ACCESS 2007
 ACTIVIDADES BASE DE DATOS ACCESS 2007 En un primer momento vamos a practicar las opciones de Crear, abrir y cerrar una base de datos de Access 2007. Abrimos Access 2007 y haz clic sobre la opción Base
ACTIVIDADES BASE DE DATOS ACCESS 2007 En un primer momento vamos a practicar las opciones de Crear, abrir y cerrar una base de datos de Access 2007. Abrimos Access 2007 y haz clic sobre la opción Base
Guía Básica. para Docentes
 Guía Básica para Docentes Plataforma Moodle UAM GUÍA BÁSICA: INICIACIÓN A MOODLE 2.6 Manual del profesor 1. Sobre Moodle 2.6. Características principales. Recursos y actividades más comunes. 1.1 Partes
Guía Básica para Docentes Plataforma Moodle UAM GUÍA BÁSICA: INICIACIÓN A MOODLE 2.6 Manual del profesor 1. Sobre Moodle 2.6. Características principales. Recursos y actividades más comunes. 1.1 Partes
Creación y Modificación de Blog
 Creación y Modificación de Blog El Blog: es un diario personal en línea. Son una forma eficaz de compartir conocimiento y materiales creados y recopilados por el grupo del curso. Puede publicar entradas
Creación y Modificación de Blog El Blog: es un diario personal en línea. Son una forma eficaz de compartir conocimiento y materiales creados y recopilados por el grupo del curso. Puede publicar entradas
Crear una tabla dinámica
 Introducción En este manual de referencia se explican los procedimientos para crear, administrar y personalizar tablas dinámicas y gráficos dinámicos. Los ejemplos ilustrativos de este material están basados
Introducción En este manual de referencia se explican los procedimientos para crear, administrar y personalizar tablas dinámicas y gráficos dinámicos. Los ejemplos ilustrativos de este material están basados
GUÍA PARA ADMINISTRACIÓN DE LA PÁGINA WEB DEL DEPARTAMENTO Y LA BITÁCORA DEL IES PARQUESOL
 GUÍA PARA ADMINISTRACIÓN DE LA PÁGINA WEB DEL DEPARTAMENTO Y LA BITÁCORA DEL IES PARQUESOL Entramos en el administrador de la plataforma con nuestro nombre de usuario y clave. http://iesparquesol.centros.educa.jcyl.es/administracion
GUÍA PARA ADMINISTRACIÓN DE LA PÁGINA WEB DEL DEPARTAMENTO Y LA BITÁCORA DEL IES PARQUESOL Entramos en el administrador de la plataforma con nuestro nombre de usuario y clave. http://iesparquesol.centros.educa.jcyl.es/administracion
Manual de ayuda de la herramienta de comunicación privada Correo Interno
 Manual de ayuda de la herramienta de comunicación privada Correo Interno Contenido Introducción... 3 Configuración del bloque... 3 Gestión del bloque... 4 Lista de contactos... 8 Creación y envío de nuevos
Manual de ayuda de la herramienta de comunicación privada Correo Interno Contenido Introducción... 3 Configuración del bloque... 3 Gestión del bloque... 4 Lista de contactos... 8 Creación y envío de nuevos
Configuración del Ratón
 Configuración del Ratón Para configurarlo, accedemos al Panel de control desde el menú Inicio. En la sección Hardware y sonido, encontramos Dispositivos e impresoras, que contiene un apartado Mouse. Se
Configuración del Ratón Para configurarlo, accedemos al Panel de control desde el menú Inicio. En la sección Hardware y sonido, encontramos Dispositivos e impresoras, que contiene un apartado Mouse. Se
Cómo calificar actividades en Moodle?
 Cómo calificar actividades en Moodle? Moodle tiene diversos recursos para actividades, las cuales pueden ser evaluadas por el docente para hacerle seguimiento al aprendizaje de los estudiantes. Tanto las
Cómo calificar actividades en Moodle? Moodle tiene diversos recursos para actividades, las cuales pueden ser evaluadas por el docente para hacerle seguimiento al aprendizaje de los estudiantes. Tanto las
PERIODO 3 HOJA DE CÁLCULO CONCEPTOS INTERMEDIOS OPERACIONES CON CELDAS, FILAS Y COLUMNAS EN EXCEL SELECCIONAR COPIAR MOVER BORRAR
 PERIODO 3 HOJA DE CÁLCULO CONCEPTOS INTERMEDIOS CONTENIDOS OPERACIONES CON LIBROS DE TRABAJO EN EXCEL GUARDAR UN LIBRO CERRAR UN LIBRO. CREAR UN NUEVO LIBRO. ABRIR UN LIBRO OPERACIONES CON CELDAS, FILAS
PERIODO 3 HOJA DE CÁLCULO CONCEPTOS INTERMEDIOS CONTENIDOS OPERACIONES CON LIBROS DE TRABAJO EN EXCEL GUARDAR UN LIBRO CERRAR UN LIBRO. CREAR UN NUEVO LIBRO. ABRIR UN LIBRO OPERACIONES CON CELDAS, FILAS
El ejercicio consiste en participar y crear una comunidad virtual sobre un tema de su elección.
 Creación de comunidades virtuales Participar y crear una Comunidad Virtual www.ning.com El ejercicio consiste en participar y crear una comunidad virtual sobre un tema de su elección. 1. Vaya a la siguiente
Creación de comunidades virtuales Participar y crear una Comunidad Virtual www.ning.com El ejercicio consiste en participar y crear una comunidad virtual sobre un tema de su elección. 1. Vaya a la siguiente
Manual de Usuario de la Aplicación Web Gestión de Convenio y Becas - RELEXT 2015 UNIVERSIDAD ESTATAL PENÍNSULA DE SANTA ELENA
 UNIVERSIDAD ESTATAL PENÍNSULA DE SANTA ELENA DIRECCIÓN DE TECNOLOGÍA DE LA INFORMACIÓN Y COMUNICACIONES APLICACIÓN WEB DE RELACIONES EXTERNAS MANUAL DE USUARIO USUARIO: ADMINISTRADOR DE SISTEMAS ACCESO
UNIVERSIDAD ESTATAL PENÍNSULA DE SANTA ELENA DIRECCIÓN DE TECNOLOGÍA DE LA INFORMACIÓN Y COMUNICACIONES APLICACIÓN WEB DE RELACIONES EXTERNAS MANUAL DE USUARIO USUARIO: ADMINISTRADOR DE SISTEMAS ACCESO
Guía de Moodle Mundusfor para administradores
 Guía de Moodle Mundusfor para administradores Realizado por: Supervisor: D. Moisés Coriat Benarroch Índice Introducción 3 1. Página principal de la plataforma Moodle Mundusfor 3 2. Idioma 4 3. Acceso a
Guía de Moodle Mundusfor para administradores Realizado por: Supervisor: D. Moisés Coriat Benarroch Índice Introducción 3 1. Página principal de la plataforma Moodle Mundusfor 3 2. Idioma 4 3. Acceso a
Cómo crear un Juego de preguntas en Educamóvil
 Cómo crear un Juego de preguntas en Educamóvil El Juego de preguntas El Juego de preguntas es uno de los objetos que hay disponibles en Educamóvil que nos permite generar, en un punto determinado del mapa,
Cómo crear un Juego de preguntas en Educamóvil El Juego de preguntas El Juego de preguntas es uno de los objetos que hay disponibles en Educamóvil que nos permite generar, en un punto determinado del mapa,
MANUAL PARA LA CREACIÓN DE UN BLOG USANDO LA HERRAMIENTA BLOGGER
 MANUAL PARA LA CREACIÓN DE UN BLOG USANDO LA HERRAMIENTA BLOGGER CTE/SMET/DAATE/SRE 1 Para darse de alta como usuario - Lo primero que debemos hacer es acceder a la siguiente página de internet www.blogger.com.
MANUAL PARA LA CREACIÓN DE UN BLOG USANDO LA HERRAMIENTA BLOGGER CTE/SMET/DAATE/SRE 1 Para darse de alta como usuario - Lo primero que debemos hacer es acceder a la siguiente página de internet www.blogger.com.
Todas las actividades de Moodle con fecha límite serán eventos del calendario automáticamente.
 3.4.6. Novedades. El bloque Novedades presenta las cabeceras de las últimas noticias o mensajes publicados por el profesor o profesora en el Foro de Noticias. Siguiendo el hipervínculo más se accede al
3.4.6. Novedades. El bloque Novedades presenta las cabeceras de las últimas noticias o mensajes publicados por el profesor o profesora en el Foro de Noticias. Siguiendo el hipervínculo más se accede al
Elementos esenciales de Word
 Word 2013 Elementos esenciales de Word Área académica de Informática 2015 Elementos esenciales de Word Iniciar Microsoft Word 2013 Para entrar en Microsoft Word 2013 Haz clic en el botón Inicio para ir
Word 2013 Elementos esenciales de Word Área académica de Informática 2015 Elementos esenciales de Word Iniciar Microsoft Word 2013 Para entrar en Microsoft Word 2013 Haz clic en el botón Inicio para ir
Cuestionarios en el Aula Virtual
 Cuestionarios en el Aula Virtual GUÍA PARA EL DOCENTE Edición: Dirección de Aprendizaje Digital y Online Vicerrectorado de Servicios Universitarios 5ta. Versión Enero 2016 1 Contenido Cuestionarios en
Cuestionarios en el Aula Virtual GUÍA PARA EL DOCENTE Edición: Dirección de Aprendizaje Digital y Online Vicerrectorado de Servicios Universitarios 5ta. Versión Enero 2016 1 Contenido Cuestionarios en
1. Introducción... 2
 1. Introducción... 2 2. Descripción de Módulos de la Aplicación... 3 1. Ingreso a la aplicación Consultor Forestal... 3 2. Menú Archivo... 6 Nuevo... 6 Abrir Formulario... 7 Guardar... 10 Guardar como......
1. Introducción... 2 2. Descripción de Módulos de la Aplicación... 3 1. Ingreso a la aplicación Consultor Forestal... 3 2. Menú Archivo... 6 Nuevo... 6 Abrir Formulario... 7 Guardar... 10 Guardar como......
EL EXPLORADOR DE WINDOWS
 EL EXPLORADOR DE WINDOWS El Explorador es una herramienta que sirve para organizar archivos y carpetas de los distintos sistemas de almacenamiento del ordenador (disco duro, pendriver, etc.) Podemos mover,
EL EXPLORADOR DE WINDOWS El Explorador es una herramienta que sirve para organizar archivos y carpetas de los distintos sistemas de almacenamiento del ordenador (disco duro, pendriver, etc.) Podemos mover,
PANEL DE CONTROL PANTALLA. FORMA DE INGRESAR 1. Seleccionar el Menú Inicio. 2. Seleccionar Panel de Control.
 PANEL DE CONTROL Es una ventana de configuraciones que nos permite cambiar las propiedades y características del entorno del Software y Hardware del computador. Como por ejemplo: cambiar la acción que
PANEL DE CONTROL Es una ventana de configuraciones que nos permite cambiar las propiedades y características del entorno del Software y Hardware del computador. Como por ejemplo: cambiar la acción que
OPENOFFICE CALC. Manejo básico de hojas de cálculo
 OPENOFFICE CALC Manejo básico de hojas de cálculo Qué es una hoja de cálculo? Podemos verla como una gran tabla para mostrar información y realizar operaciones con esa información Cada una de las casillas
OPENOFFICE CALC Manejo básico de hojas de cálculo Qué es una hoja de cálculo? Podemos verla como una gran tabla para mostrar información y realizar operaciones con esa información Cada una de las casillas
UdeSA CMS Tutorial Administración de microsite Revista Jurídica
 UdeSA CMS Tutorial Administración de microsite Revista Jurídica Siempre para realizar cualquier operación, deberás estar logueado en el backend. Ingresa a http://www.udesa.edu.ar/user con tu email o usuario
UdeSA CMS Tutorial Administración de microsite Revista Jurídica Siempre para realizar cualquier operación, deberás estar logueado en el backend. Ingresa a http://www.udesa.edu.ar/user con tu email o usuario
Cómo crear Foros en Moodle y como añadir un mensaje al foro?
 Cómo crear Foros en Moodle y como añadir un mensaje al foro? En el presente texto veremos cómo crear un foro y la manera de configurarlo. Los foros son una actividad en la que estudiantes y profesores
Cómo crear Foros en Moodle y como añadir un mensaje al foro? En el presente texto veremos cómo crear un foro y la manera de configurarlo. Los foros son una actividad en la que estudiantes y profesores
ÍNDICE SERVICIOS INFORMÁTICOS
 Manual del usuario ÍNDICE 1. Tablero... 3 2. Escribir... 4 2.1 Entradas... 4 2.2 Página... 5 2.3 Subir un archivo... 5 3. Gestionar... 6 3.1 Entradas, páginas y archivos... 6 3.2 Categorías... 7 4. Comentarios...
Manual del usuario ÍNDICE 1. Tablero... 3 2. Escribir... 4 2.1 Entradas... 4 2.2 Página... 5 2.3 Subir un archivo... 5 3. Gestionar... 6 3.1 Entradas, páginas y archivos... 6 3.2 Categorías... 7 4. Comentarios...
A) Configuración de la Evaluación: Tareas Centro
 configuracion_introduccion_evaluaciones_inf-prim.doc 1 A) Configuración de la Evaluación: Tareas Centro B) INTRODUCCIÓN de calificaciones: Perfiles secretario, jefe estudios, director, administrativo.
configuracion_introduccion_evaluaciones_inf-prim.doc 1 A) Configuración de la Evaluación: Tareas Centro B) INTRODUCCIÓN de calificaciones: Perfiles secretario, jefe estudios, director, administrativo.
Herramientas Google Aplicadas a Educación
 Índice de contenido Google Sites: cómo crear, editar y compartir un sitio... 2 Cómo acceder a los sitios... 2 Cómo crear tu sitio... 3 Utilizar una plantilla de sitios... 3 Seleccionar un tema para el
Índice de contenido Google Sites: cómo crear, editar y compartir un sitio... 2 Cómo acceder a los sitios... 2 Cómo crear tu sitio... 3 Utilizar una plantilla de sitios... 3 Seleccionar un tema para el
ojovoz Una plataforma de código abierto para la creación de memorias comunitarias. Manual del usuario
 ojovoz Una plataforma de código abierto para la creación de memorias comunitarias. http://ojovoz.net Manual del usuario 1. CÓMO INSTALAR OJOVOZ. 1. ojovoz funciona en la mayoría de teléfonos con sistema
ojovoz Una plataforma de código abierto para la creación de memorias comunitarias. http://ojovoz.net Manual del usuario 1. CÓMO INSTALAR OJOVOZ. 1. ojovoz funciona en la mayoría de teléfonos con sistema
Manual configuración aplicaciones
 2 En esta página puede configurarse de forma personalizada su lector Universal de Felixcan. Así pues, usted puede colocar los campos deseados en cuatro pantallas diferentes para recoger la información
2 En esta página puede configurarse de forma personalizada su lector Universal de Felixcan. Así pues, usted puede colocar los campos deseados en cuatro pantallas diferentes para recoger la información
Trabajando con Impress
 Trabajando con Impress Guía rápida Por Lourdes Luengo 2 Trabajando con Impress Impress es el programa de presentaciones incluido en el paquete OpenOffice. Al entrar en el programa se accede a un Autopiloto,
Trabajando con Impress Guía rápida Por Lourdes Luengo 2 Trabajando con Impress Impress es el programa de presentaciones incluido en el paquete OpenOffice. Al entrar en el programa se accede a un Autopiloto,
GOOGLE SITES INICIAL
 1º.-Acceder a Google Sites. GOOGLE SITES INICIAL Google Sites es un alojamiento gratuito de Google para páginas web. Pero además de alojamiento lo que ofrece es una herramienta para crear la página web
1º.-Acceder a Google Sites. GOOGLE SITES INICIAL Google Sites es un alojamiento gratuito de Google para páginas web. Pero además de alojamiento lo que ofrece es una herramienta para crear la página web
Variantes en Documentos de Venta WhitePaper Febrero de 2007
 Variantes en Documentos de Venta WhitePaper Febrero de 2007 Contenidos 1. Propósito 3 2. Creación de variantes 4 3. Definición de variantes 6 3.1. Variante de cambio de color 6 3.2. Variante de cambio
Variantes en Documentos de Venta WhitePaper Febrero de 2007 Contenidos 1. Propósito 3 2. Creación de variantes 4 3. Definición de variantes 6 3.1. Variante de cambio de color 6 3.2. Variante de cambio
img.1 Comenzar a crear nuestro player
 PLAYER: Reproductor de canciones - crear, configurar, promocionar En este tutorial vamos a ver los pasos que tenemos que seguir para crear, editar y promocionar el playlist (reproductor) de canciones de
PLAYER: Reproductor de canciones - crear, configurar, promocionar En este tutorial vamos a ver los pasos que tenemos que seguir para crear, editar y promocionar el playlist (reproductor) de canciones de
Cómo crear preguntas numéricas?
 Cómo crear preguntas numéricas? Las preguntas tipo numérica son muy parecidas a las preguntas de respuesta corta, pero en este caso se pide al estudiante una cifra como respuesta. Son útiles para preguntas
Cómo crear preguntas numéricas? Las preguntas tipo numérica son muy parecidas a las preguntas de respuesta corta, pero en este caso se pide al estudiante una cifra como respuesta. Son útiles para preguntas
INTRODUCCIÓN THINK-CELL. Manual de Referencia para usuarios. Salomón Ccance CCANCE WEBSITE
 INTRODUCCIÓN THINK-CELL Manual de Referencia para usuarios Salomón Ccance CCANCE WEBSITE INTRODUCCIÓN En este capítulo, un tutorial paso a paso le mostrará cómo crear un gráfico a partir de un garabato
INTRODUCCIÓN THINK-CELL Manual de Referencia para usuarios Salomón Ccance CCANCE WEBSITE INTRODUCCIÓN En este capítulo, un tutorial paso a paso le mostrará cómo crear un gráfico a partir de un garabato
Teléfono:
 ÍNDICE MANUAL PROGRAMACIÓN ACADÉMICA I. CONFIGURACIÓN DE NOTAS POR ASIGNATURAS... 4 II. CREAR TIPO DE RECURSO... 6 III. TIPOS DE ELECTIVOS... 8 IV. CREAR MALLA OBLIGATORIOS... 10 V. CREAR MALLA ELECTIVOS...
ÍNDICE MANUAL PROGRAMACIÓN ACADÉMICA I. CONFIGURACIÓN DE NOTAS POR ASIGNATURAS... 4 II. CREAR TIPO DE RECURSO... 6 III. TIPOS DE ELECTIVOS... 8 IV. CREAR MALLA OBLIGATORIOS... 10 V. CREAR MALLA ELECTIVOS...
Descripción de la pantalla de Word
 Descripción de la pantalla de Word [Información extraída de la página http://www.adrformacion.com/cursos/wordb2007/leccion1/tutorial2.html] ] Al abrir la aplicación se observa una ventana típica de Windows,
Descripción de la pantalla de Word [Información extraída de la página http://www.adrformacion.com/cursos/wordb2007/leccion1/tutorial2.html] ] Al abrir la aplicación se observa una ventana típica de Windows,
Curso SIU-Mapuche. Sistema de Recursos Humanos SIU-Mapuche. Secretaría Administrativa Financiera Universidad Nacional de San Juan.
 Curso SIU-Mapuche Sistema de Recursos Humanos SIU-Mapuche Secretaría Administrativa Financiera Universidad Nacional de San Juan Coordinación General y Administrativa: Belisaria Falcón Coordinación Informática:
Curso SIU-Mapuche Sistema de Recursos Humanos SIU-Mapuche Secretaría Administrativa Financiera Universidad Nacional de San Juan Coordinación General y Administrativa: Belisaria Falcón Coordinación Informática:
PROCESADOR DE TEXTOS: WRITER
 PROCESADOR DE TEXTOS: WRITER Profesor: José María González Centro: I.E.S. AZAHAR - ( Antas Almería ) Teoría OpenOffice Writer Capítulo I: Formato Documento Nivel de Dificultad: Medio 1. Creación y eliminación
PROCESADOR DE TEXTOS: WRITER Profesor: José María González Centro: I.E.S. AZAHAR - ( Antas Almería ) Teoría OpenOffice Writer Capítulo I: Formato Documento Nivel de Dificultad: Medio 1. Creación y eliminación
La Herramienta Redmine para la Administración de Proyectos
 La Herramienta Redmine para la Administración de Proyectos 13. Administración y utilización de la funcionalidad de seguimiento de peticiones en Redmine Mag. José Eduardo Rodríguez Esquivel jose.rodriguez@ecci.ucr.ac.cr
La Herramienta Redmine para la Administración de Proyectos 13. Administración y utilización de la funcionalidad de seguimiento de peticiones en Redmine Mag. José Eduardo Rodríguez Esquivel jose.rodriguez@ecci.ucr.ac.cr
Curso: Programa de Office 2007 Módulo 1: Conociendo Power Point 2007 Guía Paso a Paso
 Curso: Programa de Office 2007 Introducción a Power Point La parte central de la ventana corresponde a las diapositivas que formarán la presentación. El área de esquema muestra los títulos de las diapositivas
Curso: Programa de Office 2007 Introducción a Power Point La parte central de la ventana corresponde a las diapositivas que formarán la presentación. El área de esquema muestra los títulos de las diapositivas
Manual Power Point Patrones
 Manual Power Point 2010 Patrones CONTENIDO Concepto Definir patrón de diapositiva Agregar un patrón de diapositivas Modificar el patrón de diapositiva según su diseño Aplicar varios patrones de diapositivas
Manual Power Point 2010 Patrones CONTENIDO Concepto Definir patrón de diapositiva Agregar un patrón de diapositivas Modificar el patrón de diapositiva según su diseño Aplicar varios patrones de diapositivas
PARAMETRIZACION CONTABLE DEL MÓDULO VENTAS
 PARAMETRIZACION CONTABLE DEL MÓDULO VENTAS Si en el módulo Procesos Generales-Datos Contables-Herramientas para Integración Contable indicó que integra con el módulo Tango Astor Contabilidad (Selección
PARAMETRIZACION CONTABLE DEL MÓDULO VENTAS Si en el módulo Procesos Generales-Datos Contables-Herramientas para Integración Contable indicó que integra con el módulo Tango Astor Contabilidad (Selección
Microsoft Word 2000 Laboratorio de Informática Facultad de Agronomía y Agroindustrias - Año 2006.
 Unidad 5 Efectos gráficos Insertar imágenes 52 Modificar imágenes 54 Formato de imagen 54 Dibujos y Autoformas 55 Microsoft Graph 55 Wordart 56 Unidad 6 57 Editor de ecuaciones 57 Secciones 58 Texto en
Unidad 5 Efectos gráficos Insertar imágenes 52 Modificar imágenes 54 Formato de imagen 54 Dibujos y Autoformas 55 Microsoft Graph 55 Wordart 56 Unidad 6 57 Editor de ecuaciones 57 Secciones 58 Texto en
COMBINAR CORRESPONDENCIA
 COMBINAR CORRESPONDENCIA Microsoft Office Word nos provee una herramienta muy útil que nos permite incluir en un documento, datos que se encuentran almacenados en otro lugar. De esta forma logramos obtener
COMBINAR CORRESPONDENCIA Microsoft Office Word nos provee una herramienta muy útil que nos permite incluir en un documento, datos que se encuentran almacenados en otro lugar. De esta forma logramos obtener
Guía rápida de uso de Visual Sueldos
 Guía rápida de uso de Visual Sueldos Aquí podemos observar la pantalla principal del sistema, en la parte superior o barra de botones, se encuentran todas las opciones disponibles. En la parte inferior
Guía rápida de uso de Visual Sueldos Aquí podemos observar la pantalla principal del sistema, en la parte superior o barra de botones, se encuentran todas las opciones disponibles. En la parte inferior
La primera vez que selecciona el nombre de usuario el programa pide introducir la nueva clave.
 Zumba Tablas La primera vez que selecciona el nombre de usuario el programa pide introducir la nueva clave. Menú principal. Tablas Mediante el menú Tablas accedemos a la tabla del socio actual o podemos
Zumba Tablas La primera vez que selecciona el nombre de usuario el programa pide introducir la nueva clave. Menú principal. Tablas Mediante el menú Tablas accedemos a la tabla del socio actual o podemos
EMAIL MARKETING IPLAN
 EMAIL MARKETING IPLAN EMAIL MARKETING AVANZADO CREACION DE LISTAS DE CORREO Y AUDIENCIAS 1. INTRODUCCIÓN El presente instructivo tiene como objetivo guiar al usuario a crear Listas de Correo y Audiencias
EMAIL MARKETING IPLAN EMAIL MARKETING AVANZADO CREACION DE LISTAS DE CORREO Y AUDIENCIAS 1. INTRODUCCIÓN El presente instructivo tiene como objetivo guiar al usuario a crear Listas de Correo y Audiencias
Ministerio de Educación. Base de datos en la Enseñanza. Open Office. Módulo 3: Elementos esenciales del formulario
 Ministerio de Educación Base de datos en la Enseñanza. Open Office Módulo 3: Elementos esenciales del formulario Instituto de Tecnologías Educativas 2011 Elementos esenciales de un formulario Tras crear
Ministerio de Educación Base de datos en la Enseñanza. Open Office Módulo 3: Elementos esenciales del formulario Instituto de Tecnologías Educativas 2011 Elementos esenciales de un formulario Tras crear
Si no has cambiado tus datos de acceso, te sugerimos que lo hagas por seguridad de tu página.
 MANUAL DE AYUDA - TU PAGINA WEB POR $950 PESOS. Te damos la bienvenida. Antes que nada agradecemos tu confianza y recuerda que nuestro sistema es escalable y te estaremos notificando de nuevas actualizaciones
MANUAL DE AYUDA - TU PAGINA WEB POR $950 PESOS. Te damos la bienvenida. Antes que nada agradecemos tu confianza y recuerda que nuestro sistema es escalable y te estaremos notificando de nuevas actualizaciones
CREACIÓN Y MANEJO DE TABLAS Instructivo N 1
 CREACIÓN Y MANEJO DE TABLAS Instructivo N 1 CREACIÓN DE TABLAS 1. QUÉ ES UNA TABLA? Para Excel una tabla es un conjunto de datos organizados en columnas y filas, donde las columnas representan los campos
CREACIÓN Y MANEJO DE TABLAS Instructivo N 1 CREACIÓN DE TABLAS 1. QUÉ ES UNA TABLA? Para Excel una tabla es un conjunto de datos organizados en columnas y filas, donde las columnas representan los campos
INSTITUCION EDUCATIVA MANUEL ANGEL ANACHURY AREA: TECNOLOGIA E INFORMATICA
 BASES DE DATOS (ACCES 2007) OBJETIVO: Conocer el concepto de bases de datos y su funcionalidad además de crear destrezas en su creación y manipulación. Elementos básicos de Access 2007 Vamos a ver cuáles
BASES DE DATOS (ACCES 2007) OBJETIVO: Conocer el concepto de bases de datos y su funcionalidad además de crear destrezas en su creación y manipulación. Elementos básicos de Access 2007 Vamos a ver cuáles
INSTRUCCIONES CAMPUS. Primer registro
 INSTRUCCIONES Primer registro Una vez dado de alta como usuario en Campus Mundo Primaria recibirás un e-mail de activación en la cuenta de correo que usaras al comprar el curso. Si no lo encuentras en
INSTRUCCIONES Primer registro Una vez dado de alta como usuario en Campus Mundo Primaria recibirás un e-mail de activación en la cuenta de correo que usaras al comprar el curso. Si no lo encuentras en
Creación de Formularios y Consultas
 1 Facultad: Ingeniería. Escuela: Biomédica Asignatura: Informática Médica Creación de Formularios y Consultas Objetivos Identificar los controles y aplicaciones en la creación de formularios a través de
1 Facultad: Ingeniería. Escuela: Biomédica Asignatura: Informática Médica Creación de Formularios y Consultas Objetivos Identificar los controles y aplicaciones en la creación de formularios a través de
Cómo manejar el editor HTML de Moodle?
 Cómo manejar el editor HTML de Moodle? El editor HTML nos permite agregar textos, imágenes, videos y audios, entre otras posibilidades. Cada vez que entramos a alguno de los recursos para Agregar una actividad
Cómo manejar el editor HTML de Moodle? El editor HTML nos permite agregar textos, imágenes, videos y audios, entre otras posibilidades. Cada vez que entramos a alguno de los recursos para Agregar una actividad
Conozcamos un poco la página WEB que crearemos en WordPress.
 Conozcamos un poco la página WEB que crearemos en WordPress. Sección 1.- ENCABEZADO (FIJO) Sección 2.- MENÚ PRINCIPAL (FIJO) Sección 3.- REDES SOCIALES (CONFIGURABLE) Sección 4.- MARQUESINA (CONFIGURABLE)
Conozcamos un poco la página WEB que crearemos en WordPress. Sección 1.- ENCABEZADO (FIJO) Sección 2.- MENÚ PRINCIPAL (FIJO) Sección 3.- REDES SOCIALES (CONFIGURABLE) Sección 4.- MARQUESINA (CONFIGURABLE)
Sistema de Turnos Web Hospital Italiano La Plata
 Sistema de Turnos Web Hospital Italiano La Plata Manual de ayuda Índice 1. Acceder 2. Registro de usuario 3. Olvidé mi contraseña 4. Inicio de sesión 5. Sección de inicio del sistema 6. Revisión de datos
Sistema de Turnos Web Hospital Italiano La Plata Manual de ayuda Índice 1. Acceder 2. Registro de usuario 3. Olvidé mi contraseña 4. Inicio de sesión 5. Sección de inicio del sistema 6. Revisión de datos
MANUAL PLATAFORMA VIRTUAL MOODLE PARA DOCENTES COLEGIO LA RPESENTACIÓN OCAÑA N. DE S.
 MANUAL PLATAFORMA VIRTUAL MOODLE PARA DOCENTES COLEGIO LA RPESENTACIÓN OCAÑA N. DE S. 1. INGRESO: Ingresar al portal www.colpreocana.edu.co 2. hacer clic en el link Colpre Aula Virtual o en la barra de
MANUAL PLATAFORMA VIRTUAL MOODLE PARA DOCENTES COLEGIO LA RPESENTACIÓN OCAÑA N. DE S. 1. INGRESO: Ingresar al portal www.colpreocana.edu.co 2. hacer clic en el link Colpre Aula Virtual o en la barra de
GUÍA DE AYUDA PARA ADMINISTRAR EL SITIO WEB CATEDRAL DE CÓRDOBA
 GUÍA DE AYUDA PARA ADMINISTRAR EL SITIO WEB CATEDRAL DE CÓRDOBA 1. Cómo Ingresar al Panel de Administración? Ingrese en Internet y escriba en la barra de direcciones del navegador: www.catedraldecordoba.org.ar
GUÍA DE AYUDA PARA ADMINISTRAR EL SITIO WEB CATEDRAL DE CÓRDOBA 1. Cómo Ingresar al Panel de Administración? Ingrese en Internet y escriba en la barra de direcciones del navegador: www.catedraldecordoba.org.ar
IZArc Qué es IZArc? Dirección de Servicios Telemáticos. Universidad Simón Bolívar /03/2008
 Qué es IZArc? Izarc es una herramienta que permite la creación y extracción de archivos comprimidos en diversos formatos, incluyendo archivos ZIP, TAR, y RAR. Adicionalmente se integra a las funciones
Qué es IZArc? Izarc es una herramienta que permite la creación y extracción de archivos comprimidos en diversos formatos, incluyendo archivos ZIP, TAR, y RAR. Adicionalmente se integra a las funciones
En este tutorial vamos ver cómo podemos configurar los ajustes de nuestro perfil de usuario.
 En este tutorial vamos ver cómo podemos configurar los ajustes de nuestro perfil de usuario. Estos ajustes se aplicarán a todo lo que hagamos en la plataforma, independientemente de los cursos en los que
En este tutorial vamos ver cómo podemos configurar los ajustes de nuestro perfil de usuario. Estos ajustes se aplicarán a todo lo que hagamos en la plataforma, independientemente de los cursos en los que
MANUAL DEL USUARIO PARA EL APLICATIVO DEL SIBOL BOLSA MERCANTIL DE COLOMBIA
 CODIGO PAGINA 1 DE 26 MANUAL DEL USUARIO PARA EL APLICATIVO DEL SIBOL BOLSA MERCANTIL DE COLOMBIA PERFIL USUARIO CODIGO PAGINA 2 DE 26 Tabla de Contenido 1 REGISTRO DE USUARIOS... 3 2 PERFIL USUARIO...
CODIGO PAGINA 1 DE 26 MANUAL DEL USUARIO PARA EL APLICATIVO DEL SIBOL BOLSA MERCANTIL DE COLOMBIA PERFIL USUARIO CODIGO PAGINA 2 DE 26 Tabla de Contenido 1 REGISTRO DE USUARIOS... 3 2 PERFIL USUARIO...
Tutorial para el uso de la Plataforma de la Construcción Curricular
 Tutorial para el uso de la Plataforma de la Construcción Curricular Objetivos de la Plataforma Contribuir en la evolución del proceso de Reforma. Facilitar contenidos y materiales de Trabajo. Ser accesible
Tutorial para el uso de la Plataforma de la Construcción Curricular Objetivos de la Plataforma Contribuir en la evolución del proceso de Reforma. Facilitar contenidos y materiales de Trabajo. Ser accesible
MANUAL DESCARGA DE CALIFICACIONES
 Campus Virtual de la Universidad de Cádiz Junio 2015 MANUAL DESCARGA DE CALIFICACIONES Presentación Para facilitar la labor docente, el Campus Virtual de la Universidad de Cádiz, pone a disposición una
Campus Virtual de la Universidad de Cádiz Junio 2015 MANUAL DESCARGA DE CALIFICACIONES Presentación Para facilitar la labor docente, el Campus Virtual de la Universidad de Cádiz, pone a disposición una
Novell. Novell Teaming 1.0. novdocx (es) 6 April 2007 EXPLORAR EL PORTLET DE BIENVENIDA DESPLAZARSE CON NOVELL TEAMING NAVIGATOR.
 Guía de inicio rápido de Novell Teaming Novell Teaming 1.0 Julio de 2007 INICIO RÁPIDO www.novell.com Novell Teaming El término Novell Teaming que aparece en este documento se aplica a todas las versiones
Guía de inicio rápido de Novell Teaming Novell Teaming 1.0 Julio de 2007 INICIO RÁPIDO www.novell.com Novell Teaming El término Novell Teaming que aparece en este documento se aplica a todas las versiones
DEPARTAMENTO DE EDUCACIÓN VIRTUAL MANUAL PARA ETIQUETAS
 No. Manual-2013-09-30 DEPARTAMENTO DE EDUCACIÓN VIRTUAL MANUAL PARA ETIQUETAS Elaborado por: Departamento de Educación Virtual (dev@url.edu.gt ) Contenido 1. Insertar texto... 3 2. Insertar imagen... 5
No. Manual-2013-09-30 DEPARTAMENTO DE EDUCACIÓN VIRTUAL MANUAL PARA ETIQUETAS Elaborado por: Departamento de Educación Virtual (dev@url.edu.gt ) Contenido 1. Insertar texto... 3 2. Insertar imagen... 5
SIEWEB INTRANET (Sistema Integrado Escolar Web Intranet) Manual de Usuario VERSION 1.0 H&O SYSTEM S.A.C. Consultores en Sistemas de Información
 H&O SYSTEM S.A.C. Consultores en Sistemas de Información H & O S Y S T E M S. A. C. Calle Viña Tovar Nº 173 Urb. Los Jardines de Surco Santiago de Surco Central Telefónica: 719 7870 / 719 7873 / 798 8496
H&O SYSTEM S.A.C. Consultores en Sistemas de Información H & O S Y S T E M S. A. C. Calle Viña Tovar Nº 173 Urb. Los Jardines de Surco Santiago de Surco Central Telefónica: 719 7870 / 719 7873 / 798 8496
Ministerio de Educación. Base de datos en la Enseñanza. Open Office. Módulo 5: Informes
 Ministerio de Educación Base de datos en la Enseñanza. Open Office Módulo 5: Informes Instituto de Tecnologías Educativas 2011 Informes Los informes son la herramienta encargada de presentar los datos
Ministerio de Educación Base de datos en la Enseñanza. Open Office Módulo 5: Informes Instituto de Tecnologías Educativas 2011 Informes Los informes son la herramienta encargada de presentar los datos
Herramientas Google Aplicadas a Educación. Primera parte
 Primera parte Índice de contenido Índice de contenido... 1 Calendar: programación de eventos, invitaciones, archivos adjuntos e impresión de calendarios... 2 Vista del calendario... 2 Cómo programar un
Primera parte Índice de contenido Índice de contenido... 1 Calendar: programación de eventos, invitaciones, archivos adjuntos e impresión de calendarios... 2 Vista del calendario... 2 Cómo programar un
Manual de Usuario para Proponentes
 Manual de Usuario para Proponentes Sistema de Información para la Inscripción de Proponentes Puerto de Santa Marta Tabla de Contenido INTRODUCCIÓN... 2 CONVENCIONES DEL MANUAL... 3 1. ACCESO AL SISTEMA...
Manual de Usuario para Proponentes Sistema de Información para la Inscripción de Proponentes Puerto de Santa Marta Tabla de Contenido INTRODUCCIÓN... 2 CONVENCIONES DEL MANUAL... 3 1. ACCESO AL SISTEMA...
Truco para encontrar y reemplazar líneas manuales por marcas de párrafo
 1 Truco para encontrar y reemplazar líneas manuales por marcas de párrafo Esto se hace desde el menú Edición -> Buscar y Reemplazar En vez de buscar una palabra y reemplazarla por otra, esta herramienta
1 Truco para encontrar y reemplazar líneas manuales por marcas de párrafo Esto se hace desde el menú Edición -> Buscar y Reemplazar En vez de buscar una palabra y reemplazarla por otra, esta herramienta
Manual Operacional AGENDA - SIDRA
 Manual Operacional AGENDA - SIDRA Versión Borrador (sujeto a modificaciones). Agosto 09 Tabla de contenido Módulo Agenda... 2 Introducción... 2 Funcionalidades de Pestañas:... 2 Perfiles de Usuarios que
Manual Operacional AGENDA - SIDRA Versión Borrador (sujeto a modificaciones). Agosto 09 Tabla de contenido Módulo Agenda... 2 Introducción... 2 Funcionalidades de Pestañas:... 2 Perfiles de Usuarios que
ARCHIVOS DE LA APLICACIÓN DE TRATAMIENTOS DE TEXTOS, UBICACIÓN, TIPO Y OPERACIONES CON ELLOS
 UNIDAD DIDÁCTICA ARCHIVOS DE LA APLICACIÓN DE TRATAMIENTOS DE TEXTOS, UBICACIÓN, TIPO Y OPERACIONES CON ELLOS Los objetivos de este tema son: 1. Aprender a crear un nuevo documento para empezar a escribir
UNIDAD DIDÁCTICA ARCHIVOS DE LA APLICACIÓN DE TRATAMIENTOS DE TEXTOS, UBICACIÓN, TIPO Y OPERACIONES CON ELLOS Los objetivos de este tema son: 1. Aprender a crear un nuevo documento para empezar a escribir
FCS03-3 Manual de Usuario ED. 2 MANUAL DE USUARIO
 MANUAL DE USUARIO 1 ÍNDICE 1 INTRODUCCIÓN... 3 2 ENTRADA AL SISTEMA... 3 2.1 Acceso a la aplicación... 3 2.2 Usuario Autenticado... 4 2.3 Cuenta... 4 2.4 Contraseña... 5 2.5 Página de inicio... 6 3 ALUMNOS...
MANUAL DE USUARIO 1 ÍNDICE 1 INTRODUCCIÓN... 3 2 ENTRADA AL SISTEMA... 3 2.1 Acceso a la aplicación... 3 2.2 Usuario Autenticado... 4 2.3 Cuenta... 4 2.4 Contraseña... 5 2.5 Página de inicio... 6 3 ALUMNOS...
UNIDAD 4. MODIFICAR TABLAS DE DATOS
 UNIDAD 4. MODIFICAR TABLAS DE DATOS Aquí veremos las técnicas de edición de registros para modificar tanto la definición de una tabla como los datos introducidos en ella. Esta unidad está dedicada, principalmente,
UNIDAD 4. MODIFICAR TABLAS DE DATOS Aquí veremos las técnicas de edición de registros para modificar tanto la definición de una tabla como los datos introducidos en ella. Esta unidad está dedicada, principalmente,
Gestión de bases de datos de mysql desde Dreamweaver
 Gestión de bases de datos de mysql desde Dreamweaver Para realizar este tutorial debes tener instalado Adobe Dreamweaver CS6 y Wampserver 2.2. Contenido. Instalar el servidor de prueba Crear la base de
Gestión de bases de datos de mysql desde Dreamweaver Para realizar este tutorial debes tener instalado Adobe Dreamweaver CS6 y Wampserver 2.2. Contenido. Instalar el servidor de prueba Crear la base de
Cómo crear el objeto Juego de preguntas en Eduloc
 Cómo crear el objeto Juego de preguntas en Eduloc El Juego de preguntas El Juego de preguntas es uno de los objetos que hay disponibles en Eduloc que nos permite generar, en un punto determinado del mapa,
Cómo crear el objeto Juego de preguntas en Eduloc El Juego de preguntas El Juego de preguntas es uno de los objetos que hay disponibles en Eduloc que nos permite generar, en un punto determinado del mapa,
INSTRUCTIVO DE MATRICULACIÓN WEB
 INSTRUCTIVO DE MATRICULACIÓN WEB 1 1. INTRODUCCION Para completar la Matriculación de un alumno para el año lectivo 2015, es necesario completar e imprimir un formulario en Internet y luego presentarlo
INSTRUCTIVO DE MATRICULACIÓN WEB 1 1. INTRODUCCION Para completar la Matriculación de un alumno para el año lectivo 2015, es necesario completar e imprimir un formulario en Internet y luego presentarlo
Entorno Virtual de Aprendizaje Administración de cursos: Participantes, Calificaciones, Informes Guía de usuario
 Entorno Virtual de Aprendizaje Administración de cursos: Participantes, Calificaciones, Informes Guía de usuario Entorno Virtual de Aprendizaje Bienvenido! Con la herramienta Entorno virtual de aprendizaje,
Entorno Virtual de Aprendizaje Administración de cursos: Participantes, Calificaciones, Informes Guía de usuario Entorno Virtual de Aprendizaje Bienvenido! Con la herramienta Entorno virtual de aprendizaje,
MANUAL DE USUARIO NOTAS PARCIALES MODULO CONFIGUARACION DE NOTAS -288
 MANUAL DE USUARIO NOTAS PARCIALES MODULO CONFIGUARACION DE NOTAS -288 Manual Notas Parciales Página 1 de 39 Tabla de contenido Cómo usar el manual de usuario 4 Inicio 5 Notas Parciales: 6 Profesores (Listados
MANUAL DE USUARIO NOTAS PARCIALES MODULO CONFIGUARACION DE NOTAS -288 Manual Notas Parciales Página 1 de 39 Tabla de contenido Cómo usar el manual de usuario 4 Inicio 5 Notas Parciales: 6 Profesores (Listados
Gráficos. Lo primero que se necesita para crear un gráfico son los datos, así que escribe lo siguiente en una hoja vacía de Excel:
 Gráficos Una de las características de cualquier Hoja de Cálculo (incluida Excel, por supuesto) es la capacidad de generar gráficos de datos. En Excel es particularmente sencillo crear un gráfico y, además,
Gráficos Una de las características de cualquier Hoja de Cálculo (incluida Excel, por supuesto) es la capacidad de generar gráficos de datos. En Excel es particularmente sencillo crear un gráfico y, además,
Wanscam. Manual usuario APP movil E-VIEW7. Descargar aplicación
 Wanscam Manual usuario APP movil E-VIEW7 Descargar aplicación Descargue e instale la Wanscam APP antes de configurar la cámara IP. Busque en Google Play Store y App Store E-view7 Funcionalidad de configuración
Wanscam Manual usuario APP movil E-VIEW7 Descargar aplicación Descargue e instale la Wanscam APP antes de configurar la cámara IP. Busque en Google Play Store y App Store E-view7 Funcionalidad de configuración
CURSO CONFIGURACIÓN Y USO DIDÁCTICO DEL AULA VIRTUAL
 CURSO CONFIGURACIÓN Y USO DIDÁCTICO DEL AULA VIRTUAL Actividades Material elaborado por: Alicia García Espósito Ana Sanabria Mesa Jose María del Castillo Conoce el Campus Virtual ULL Cómo accedemos al
CURSO CONFIGURACIÓN Y USO DIDÁCTICO DEL AULA VIRTUAL Actividades Material elaborado por: Alicia García Espósito Ana Sanabria Mesa Jose María del Castillo Conoce el Campus Virtual ULL Cómo accedemos al
Trabajar con tareas. rofesores. Destinado a: Profesores. Desarrollado por: Prof. Alejandra B. Sosa
 Trabajar con tareas Destinado a: Profesores rofesores Desarrollado por: Prof. Alejandra B. Sosa Centro de Informática Educativa (CIE) Proyecto de Investigación 3-0212 0212 "Herramientas Informáticas Avanzadas
Trabajar con tareas Destinado a: Profesores rofesores Desarrollado por: Prof. Alejandra B. Sosa Centro de Informática Educativa (CIE) Proyecto de Investigación 3-0212 0212 "Herramientas Informáticas Avanzadas
Esta obra está sujeta a una licencia CC - Reconocimiento- No comercial-sin obras derivadas 3.0
 MOODLE 1.9 FOROS Unitat de Suport Tecnicopedagògic - CAMPUS EXTENS Universitat de les Illes Balears. Edifici Aulari. Ctra. de Valldemossa Km. 7.5. 07122 Palma (Illes Balears) Primera edición: marzo de
MOODLE 1.9 FOROS Unitat de Suport Tecnicopedagògic - CAMPUS EXTENS Universitat de les Illes Balears. Edifici Aulari. Ctra. de Valldemossa Km. 7.5. 07122 Palma (Illes Balears) Primera edición: marzo de
