MANUAL DEL INVESTIGADOR
|
|
|
- Marcos Henríquez Belmonte
- hace 6 años
- Vistas:
Transcripción
1 MANUAL DEL INVESTIGADOR
2 ÍNDICE Contenido Manual del Investigador... 3 Datos Personales y de Contacto... 4 Datos Laborales... 7 Datos Académicos... 9 Docencia Firmas Científicas Publicaciones con PubMedId Proyectos de Investigación Investigación Clínica Tesis Doctorales dirigidas Patentes
3 Manual del Investigador Para poder acceder a la aplicación primero deberá recuperar sus credenciales de acceso a través del enlace Ilustración 1. Recuperación de credenciales. Tendrá que introducir su NIF y seleccionar el botón Recuperar para recibir de manera automática a su dirección de correo electrónico las credenciales de acceso. Una vez recibida la contraseña deberá acceder al enlace e introducir su NIF y contraseña. Introducidas sus credenciales, accederá a la página principal de actualización del IMIB dónde podrá modificar su información como investigador. Ilustración 2. Mi Perfil Investigador. Como no es administrador del grupo de investigación al que pertenece sólo podrá modificar sus datos de investigador tales como: Datos personales Vida laboral Historial académico. Docencia impartida de Tercer grado Docencia impartida de grado y postgrado Publicaciones Proyectos 3
4 Investigación clínica Tesis Patentes Firmas científicas Cambiar contraseña El menú inicial siempre estará visible mientras se encuentre en la página de listado de información, como se muestra en la siguiente imagen. Ilustración 3. Perfil Investigador menú superior. A continuación explicaremos cada uno de los enlaces de información sobre los que podremos realizar actualizaciones. Datos Personales y de Contacto El formulario de datos personales consta de dos partes, los datos personales del investigador entre los que se encuentran NIF/NIE, nombre, apellidos, fecha de nacimiento, dedicación a la investigación, actividad asistencia y docente, su categoría profesional, entre otros. 4
5 Ilustración 4. Datos personales. La segunda parte del formulario presenta los datos de contacto del investigador como direcciones de correo electrónico, domicilio y teléfono. Ilustración 5. Datos de contacto. Para añadir una nueva dirección de correo electrónico debe seleccionar el botón Añadir nuevo , esta opción nos mostrará una ventana emergente donde debemos indicar nuestra dirección de correo y si desea o no recibir alertas por . 5
6 Ilustración 6. Registrar nuevo correo electrónico. Para cambiar o borrar una dirección de correo electrónico ya creada tenemos los botones Cambiar o Borrar que aparecen en la parte derecha del listado de direcciones de correo electrónico. Ilustración 7. Listado de direcciones de correo electrónico. Para añadir una nueva dirección postal seleccione el botón Añadir nueva dirección, esta opción nos mostrará una ventana emergente donde debemos indicar nuestra dirección, código postal, población, provincia y si desea o no recibir correo ordinario. Ilustración 8. Registrar domicilio. 6
7 En este caso también tenemos la opción de modificar una dirección o de borrar una mediante los botones Cambiar y Borrar, que aparecen en el listado de direcciones ya creadas. Para añadir un nuevo número de teléfono debemos seleccionar el botón Añadir nuevo teléfono, esta opción nos mostrará una nueva ventana emergente donde debemos indicar el número de teléfono, el tipo, es decir, si es fijo, móvil o fax y si deseo que me llamen o envíen fax a ese teléfono. Ilustración 9. Registrar nuevo teléfono. En este caso también tenemos la posibilidad de modificar o eliminar un número de teléfono ya creado con anterioridad mediante los botones Cambiar y Borrar respectivamente. Por último para poder hacer persistentes los cambios debemos seleccionar el botón Guardar cambios que aparece en la parte superior e inferior del formulario. Datos Laborales Mediante esta opción podemos ver el listado de los datos laborales registrados con anterioridad. Ilustración 10. Datos laborales. Si deseamos registrar nueva información sobre nuestro perfil laboral debemos seleccionar el botón Registrar Información Laboral. El formulario de registro nos indica que introduzcamos nuestra situación profesional con la fecha de inicio y la fecha de fin, el organismo, centro etc. 7
8 Ilustración 11. Formulario de creación de datos laborales. De este formulario cabe destacar los campos centro de contratación y centro de trabajo. Estos datos se completan utilizando la recomendación que nos proporciona el programa conforme vamos escribiendo, es decir, nos aparecerá un listado con las opciones concordantes, entre las que podremos seleccionar la deseada. Ilustración 12. Insertar centro de contratación. Por último para poder hacer persistentes los cambios debemos seleccionar el botón Guardar cambios que aparece en la parte superior e inferior del formulario. Si todo fue correcto el programa nos muestra una ventana emergente con las diferentes posibilidades que tiene el investigador, en este caso, seguir registrando nueva información, editar la información que acaba de crear o volver al listado de datos laborales. Ilustración 13. Advertencia de creación. 8
9 Si seleccionamos la opción Volver a listado de datos laborales, podemos ver la información que acabamos de crear e incluso tenemos la posibilidad de modificar los datos o eliminarlos mediantes los botones Actualizar Información y Eliminar que aparecen en la parte derecha del listado de datos una vez desplegado el botón Opciones. Ilustración 14. Actualizar información y eliminar. Datos Académicos Seleccionando esta opción podemos ver el listado de datos académicos registrados en su perfil investigador. Si deseamos introducir nueva información académica debemos seleccionar el botón Registrar Nueva Formación Académica. Ilustración 15. Formación académica. En el siguiente formulario debemos indicar inicialmente el tipo de formación que vamos a registrar, si se trata de una formación académica o de otra formación, ya que el formulario será distinto dependiendo de la opción seleccionada. Ilustración 16. Selección del tipo de formación. En caso de seleccionar la opción Formación Académica podemos indicar información sobre la titulación, especialidad o doctorado, pero debemos introducir como mínimo una de las opciones que nos ofrece el programa, indicando su fecha obligatoriamente. Todos estos campos son de texto abierto y podrá introducir la información que considere oportuna. 9
10 Ilustración 17. Registro de formación académica. En caso de seleccionar la opción Otra formación, el formulario se sintetiza debiendo indicar únicamente el tipo de formación mediante el campo Otra, el centro (ambos de texto abierto) y la fecha de finalización de la misma. Ilustración 18. Registro de otra formación. Por último para poder hacer persistentes los cambios debemos seleccionar el botón Guardar cambios que aparece en la parte superior e inferior del formulario. Ilustración 19. Advertencia de creación de formación. Una vez registrada nuestra formación académica podemos registrar nuevos datos, seguir editando la información actual o volver al listado de datos ya registrados. En caso de seleccionar Volver al listado en la ventana emergente regresaremos a la página en la que aparecen nuestros datos registrados, y podremos modificar/rectificar o eliminar información mediante los botones Editar y Eliminar respectivamente. Estas opciones 10
11 aparecen en la parte derecha del listado de información una vez hemos desplegado el botón Opciones. Docencia Ilustración 20. Editar y eliminar formación académica. En este caso tenemos dos opciones Docencia impartida de tercer ciclo o Docencia impartida de grado y postgrado. Si seleccionamos Docencia impartida de tercer ciclo nos aparecerá un listado con la docencia que tengamos registrada o vacío en caso de no tener registrada ninguna como es nuestro caso (véase ilustración 21). Para poder registrar nueva información seleccionamos el botón Registrar Nuevo Programa de Tercer Ciclo. Ilustración 21. Docencia. Para poder registrar un nuevo programa de tercer ciclo debemos introducir obligatoriamente el título del programa, la línea de investigación, la facultad y la universidad, todos de texto abierto. Opcionalmente podemos introducir el director o coordinador del programa, el profesor, la duración en horas y el número de créditos, a quién va dirigido y las instituciones participantes. 11
12 Ilustración 22. Registro de programa de tercer ciclo. Finalmente, para guardar la información introducida debemos pulsar sobre el botón Guardar cambios que aparece en la parte superior como inferior del formulario. Ilustración 23. Advertencia de creación de docencia. Una vez guardados los datos podemos volver a registrar nueva información, editarla o volver al listado. En caso de seleccionar la opción de Volver al listado regresaremos a la página anterior dónde podremos ver un resumen de la información introducida y tendremos la posibilidad de modificar y eliminar los datos mediante los botones Editar y Eliminar respectivamente. Ilustración 24. Editar y eliminar programa de tercer ciclo. En caso de seleccionar Docencia impartida de grado y postgrado nos aparecerá un listado con la información que tengamos registrada o vacío en caso de no tener registrada ninguna por el momento (véase ilustración 25). Para poder registrar nueva información seleccionamos el botón Registrar Nuevo Curso de grado y postgrado. 12
13 Ilustración 25. Cursos de grado y postgrado. Para registrar la docencia impartida de grado y postgrado debemos introducir obligatoriamente el nombre del curso, la entidad que lo organiza y la línea de investigación, todo en texto abierto, opcionalmente podemos introducir los objetivos del curso, a quién va dirigido, el número de plazas, curso, el carácter temporal, la duración en horas y el número de créditos. Ilustración 26. Registro de nuevo curso de grado o postgrado. Como en el caso anterior para hacer persistente la información debemos pulsar el botón Guardar cambios que aparece en la parte superior e inferior del formulario, una vez seleccionado siempre tenemos la opción de registrar nueva información, editar la actual o volver al listado de datos. Si seleccionamos Volver al listado regresamos a la página anterior en la que podemos ver el conjunto de información ya introducida, como en el caso anterior tenemos la posibilidad de modificar y eliminar los datos a través de los botones Editar y Eliminar respectivamente. Ilustración 27. Editar y eliminar información de grado o postgrado. Firmas Científicas Nuestra firma científica es importante para poder realizar la recomendación de autor en el registro de publicaciones. Tenemos dos opciones, registrar una firma o generar un conjunto de firmas automáticamente. Si deseamos realizar el registro a mano debemos indicar apellidos e iniciales de nuestro nombre y posteriormente pulsar sobre el botón Registrar. A través del modo automático simplemente debemos seleccionar el botón Generar Firmas que nos generará el conjunto de firmas correspondiente a su nombre y apellidos. 13
14 Siempre podemos eliminar una firma mediante el botón Eliminar que aparece en la parte derecha de la tabla. Ilustración 28. Listado de firmas científicas. Publicaciones con PubMedId En esta sección puede ver el listado de sus publicaciones. Debido a que estamos en el ámbito de investigador, debemos registrar publicaciones a las que pertenezcamos como autor. Podemos realizar un filtrado de búsqueda por palabra clave o por año de publicación. Ilustración 29. Listado de publicaciones. Para registrar una nueva publicación debemos pulsar sobre el botón Registrar Nueva Publicación. Este nuevo formulario sólo nos solicitará el PubmedID de nuestra publicación, para poder continuar con el registro debemos pulsar sobre el botón Cargar Información de PubMed. Ilustración 30. Registro de nueva publicación. 14
15 Una vez cargado el PubMedID, nos aparece un nuevo formulario con la información recuperada de la web de PubMed. A continuación lo vamos a explicar en dos partes. La primera parte contiene información general de la publicación, como referencia, título, abstract, revista, factor de impacto y el año. Es importante saber que para publicaciones de años posteriores a 2011 el factor de impacto se calcula con el de ese año. También cabe destacar que no puede realizar modificaciones sobre los datos cargados de PubMedID, excepto en caso de que el factor de impacto calculado por la aplicación no sea correcto. Para obtener el factor de impacto adecuado, debemos especificar el ISSN de la revista y seleccionar el botón Calcular factor de impacto. Ilustración 31. Formulario de nueva publicación encontrada. En la segunda parte del formulario tenemos tres secciones diferenciables, en la primera debemos indicar a qué grupo o grupos, en caso de pertenecer a más de uno, deseamos vincular la publicación. Por defecto siempre aparecerá seleccionado para que sume en nuestro grupo de investigación. En la segunda sección debemos indicar el tipo de publicación y su ámbito. Por último debemos identificar los autores de la publicación. En la parte izquierda aparece la firma del autor que nos devuelve PubMed mientras que en la parte derecha la recomendación que realiza la aplicación automáticamente a través del nombre y apellidos del autor. En la identificación de los autores de una publicación se pueden presentar varias posibilidades, a continuación vamos a explicar cada opción que se puede plantear. Primero, que la recomendación realizada por el programa sea la adecuada, en este caso simplemente debemos pulsar sobre el botón Es autor, para indicar que es un investigador del IMIB, (véase ilustración 32). 15
16 Ilustración 32. Grupos de investigación y autores de la nueva publicación. En este caso los dos autores se corresponden con la firma científica por lo tanto han sido marcados con al seleccionar Es autor. Ilustración 33. Autores encontrados de la publicación. Otra opción es que la recomendación no sea correcta y por lo tanto debemos buscar otro investigador, en ese caso debemos pulsar sobre Recomendación incorrecta buscar otro usuario, esta opción nos permite seleccionar entre unos de los investigadores del IMIB que nos recomienda el programa conforme vamos escribiendo el nombre del investigador que buscamos. Ilustración 34. Recomendación de autor errónea, insertar nuevo autor. La última posibilidad es que el programa no haya sido capaz de encontrar alguno de los autores de la publicación, en este caso debemos buscar el autor escribiendo su nombre en la 16
17 entrada de texto habilitada para ello y seleccionar el adecuado, como podemos ver en la siguiente imagen. Ilustración 35. Autor no reconocido, insertar nuevo autor. En la parte central, entre Firma del autor y Recomendación según firma del autor, existe una casilla denominada Autor correspondencia, para identificar el autor o autores que tienen el rol de persona de contacto para la revista. Finalmente para poder guardar la información debemos seleccionar el botón Guardar que aparece en la parte inferior del formulario. Si regresamos al listado de publicaciones podemos editar y desvincular publicaciones de nuestro perfil de investigador, mediante los botones Actualizar y Desvincular respectivamente. El botón desvincular no elimina completamente la publicación simplemente nos desvincula como autor de la misma, por lo tanto ésta seguirá sumando al grupo y a otros autores. Ilustración 36. Actualizar o desvincular publicación. En caso de querer actualizar la publicación, sólo podremos modificar información relativa a grupo sobre el que deseamos vincular la publicación, clasificarla según tipología y ámbito y por último modificar la asignación de autores. En este último caso para modificar un autor que no ha sido detectado por el programa y que hemos introducido a través del buscador de investigadores debemos seleccionar el botón Cambiar Asignación Autor, lo que nos permitirá volver a introducir un nuevo autor. 17
18 Ilustración 37. Cambiar la asignación de autor. Proyectos de Investigación En esta sección, vemos el listado de los proyectos en los que participó como investigador. Podemos buscar tanto por palabra clave, número de expediente como por año de convocatoria del proyecto como se muestra en la siguiente imagen. Ilustración 38. Listado de proyectos. Si queremos realizar el registro de un nuevo proyecto debemos pulsar el botón Registrar Proyecto, situado sobre el buscador, en la parte superior de la página. El formulario de creación se divide en dos partes. En la primera parte, debemos ingresar los datos referentes a título, objetivos, código/expediente, el importe concedido al proyecto, la entidad que lo financia, el año de la convocatoria, el ámbito que alcanza el proyecto, indicar si el financiador es público así como si la financiación es competitiva. 18
19 Ilustración 39. Registro de nuevo proyecto. En la segunda parte, debemos definir el tipo de proyecto que se está registrando, la fecha de inicio del proyecto y el organismo beneficiario. Opcionalmente se puede indicar el centro de realización y la fecha de fin. Ilustración 40. Registrar investigadores del proyecto. El centro de realización es un campo recomendado, esto quiere decir que si introducimos texto que contenga el centro que queremos seleccionar, la aplicación nos sugerirá un listado de centros que se asemejan al texto introducido. Por ejemplo, si escribimos el texto facultad la aplicación nos mostrará lo siguiente. 19
20 Ilustración 41. Introducir centro de realización. Cuanto más texto introduzcamos más se reducirán las correspondencias. Una vez que localicemos el centro a elegir, pulsamos sobre él, quedando así seleccionado. Posteriormente debemos elegir de entre los grupos a los que pertenecemos, a cuáles queremos vincular el proyecto. Para ello seleccionamos aquellos grupos que deseemos. A continuación elegimos cuál es nuestro rol en el proyecto. Las opciones son: Investigador colaborador o Investigador Principal. Si elegimos Investigador colaborador, entonces debemos introducir el investigador responsable del proyecto. Si el investigador principal está adscrito al IMIB deberemos seleccionarlo del mismo modo que en el ejemplo anterior. En este caso, buscaremos por nombre de usuario, de este modo el sistema nos sugerirá las correspondencias oportunas. Ilustración 42. Introducir investigador principal perteneciente al IMIB. Si el investigador principal no está adscrito al IMIB seleccione NO en la casilla El investigador principal está adscrito al IMIB. En ese caso, cambiará la vista y deberá indicar el nombre del investigador así como su centro de trabajo. Ilustración 43. Introducir investigador principal no perteneciente al IMIB. Por otra parte, si su rol en el proyecto es investigador principal, el sistema detecta que el investigador está adscrito al IMIB, y desaparecerá la opción de elegir investigador principal, puesto que lo es usted. 20
21 Ilustración 44. Rol en el proyecto. Por último, debe indicar los investigadores colaboradores asociados al proyecto. Para ello usamos el sistema de autocompletado explicado anteriormente. Una vez seleccionado un investigador, pulsamos el botón Añadir al resto de investigadores. Ilustración 45. Añadir un conjunto de investigadores. De modo que aparecerá incluido en el listado inferior. Ilustración 46. Listado de investigadores vinculados al proyecto. Si desea eliminar alguno de los investigadores incluido en la lista, debe pulsar el botón Quitar. Para terminar, pulsamos el botón Guardar cambios situado en las partes superior en inferior del formulario. Si se ha producido algún error, la aplicación dará un aviso explicativo, en caso contrario nos aparecerá una ventana emergente con las opciones de registrar un nuevo proyecto, seguir editando el proyecto actual o volver al listado de proyectos, donde aparecerá el proyecto recién creado. Si queremos realizar modificaciones sobre un proyecto, desde el listado de proyectos, pulsamos sobre el botón Opciones y se desplegará la opción Consultar información. Ilustración 47. Consultar y desvincular proyectos. Sólo podrá editar el proyecto que haya creado usted mismo, si no es así, sólo podrá visualizar la información. Si pulsamos sobre Desvincular, se desvinculará el proyecto de su perfil de investigador pero no del grupo de investigación al que esté vinculado. 21
22 Investigación Clínica En esta sección, vemos el listado de los estudios clínicos a los que está vinculado. Podemos realizar búsquedas tanto por palabra clave como por año de convocatoria del ensayo como se muestra en la siguiente imagen. Ilustración 48. Listado de información de investigación clínica. Si queremos realizar el registro de un nuevo ensayo debemos pulsar el botón Registrar Ensayo, situado sobre el buscador, en la parte superior de la página. El formulario de creación se divide en dos partes. En la primera parte, debemos ingresar los datos referentes al ensayo, como título, objetivos, número de expediente del promotor, el importe concedido al proyecto, el promotor del ensayo, el año de la convocatoria, el EUDRACT si se desea, el ámbito que alcanza el proyecto, indicar si el financiador es público así como si la financiación es competitiva. 22
23 Ilustración 49. Registro de nuevo ensayo clínico. En la segunda parte, debemos definir la fecha de inicio del proyecto, la fecha de fin (opcional) y el organismo beneficiario. Opcionalmente se puede indicar el centro de realización. Ilustración 50. Registro de investigadores asociados al ensayo. El centro de realización es un campo recomendado, esto quiere decir que si introducimos texto que contenga el centro que queremos seleccionar, la aplicación nos sugerirá un listado de centros que se asemejan al texto introducido. Por ejemplo, si escribimos el texto facultad la aplicación nos mostrará lo siguiente. 23
24 Ilustración 51. Introducir centro de realización del ensayo. Cuanto más texto introduzcamos más se reducirán las correspondencias. Una vez que localicemos el centro a elegir, pulsamos sobre él, quedando así seleccionado. Posteriormente debemos elegir de entre los grupos a los que pertenecemos, a cuáles queremos vincular el proyecto. Para ello seleccionamos aquellos grupos que deseemos. A continuación elegimos cuál es nuestro rol en el ensayo. Las opciones son: Investigador colaborador o Investigador Principal. Si elegimos Investigador colaborador, entonces debemos introducir el investigador responsable del proyecto. Si el investigador principal está adscrito al IMIB deberemos seleccionarlo del mismo modo que en el ejemplo anterior. En este caso, buscaremos por nombre de usuario, de este modo el sistema nos sugerirá las correspondencias oportunas. Ilustración 52. Introducir investigador principal del proyecto vinculado al IMIB. Si el investigador principal no está adscrito al IMIB seleccione NO en la casilla El investigador principal está adscrito al IMIB. En ese caso, cambiará la vista y deberá indicar el nombre del investigador así como su centro de trabajo. Ilustración 53. Introducir investigador principal no asociado al IMIB. Por otra parte, si su rol en el proyecto es investigador principal, el sistema detecta que el investigador está adscrito al IMIB, y desaparecerá la opción de elegir investigador principal, puesto que lo es usted. 24
25 Ilustración 54. Rol en el proyecto. Por último, debe indicar los investigadores colaboradores asociados al ensayo. Para ello usamos el sistema de autocompletado explicado anteriormente. Una vez seleccionado un investigador, pulsamos el botón Añadir al resto de investigadores. Ilustración 55. Introducir investigadores asociados al ensayo. De modo que aparecerá incluido en el listado inferior. Ilustración 56. Investigadores asociados al estudio clínico. Si desea eliminar alguno de los investigadores incluido en la lista, debe pulsar el botón Quitar. Para terminar, pulsamos el botón Guardar cambios situado en las partes superior e inferior del formulario. Si se ha producido algún error, la aplicación dará un aviso explicativo, en caso contrario tenemos la posibilidad de seguir registrando un nuevo ensayo, seguir editando el ensayo actual o volver al listado de ensayos, donde aparecerá el ensayo recién creado. Si queremos realizar modificaciones sobre un ensayo, desde el listado de ensayos, pulsamos sobre el botón Opciones y se desplegará la opción Consultar información. Ilustración 57. Consultar y desvincular ensayos. Sólo podrá editar el estudio clínico que haya creado usted mismo, si no es así, sólo podrá visualizar la información. Si pulsamos sobre Desvincular, se desvinculará el estudio de su perfil de investigador pero no del grupo de investigación o investigadores a los que esté vinculado. 25
26 Tesis Doctorales dirigidas En esta vista veremos el listado de tesis doctorales en las que está vinculado como director. Podemos filtrar la búsqueda por palabra clave y por año. Ilustración 58. Listado de tesis doctorales. Para registrar una nueva tesis pulsamos sobre el botón Registrar Nueva Tesis situado en la parte superior de la página. Ilustración 59. Registro de nueva tesis doctoral. Debemos indicar el título, el expediente (opcional) y el año de lectura. Si queremos indicar un centro tecleamos sobre el campo Indique el centro y el sistema sugerirá una serie de coincidencias con el texto introducido. Por ejemplo, si tecleamos facultad de el sistema nos sugiere lo siguiente. 26
27 Ilustración 60. Introducir centro de realización de tesis. Cuando encontremos el centro deseado, pulsamos sobre él. Si en el listado de sugerencias no aparece el centro que desea registrar, seleccionamos NO en el campo El centro está en la lista de centros de procedencia inferior. De este modo, en el campo Indique el centro, podrá teclear un centro definido por usted. Del mismo modo, para seleccionar el doctorando, usamos el sistema anteriormente explicado tecleando el nombre del usuario, seleccionado el adecuado entre los recomendados. Si el usuario no aparece entre las sugerencias de la aplicación, debe seleccionar NO en el campo El doctorando de la tesis está adscrito al IMIB. De este modo, escribirá el nombre completo del doctorando en texto abierto. Para seleccionar los directores del proyecto utilizamos el mismo sistema. Buscamos entre las sugerencias de la aplicación, y si no existe porque no pertenece al IMIB, tecleamos el nombre del director. En ambos casos, bien seleccionando un investigador el IMIB o bien tecleando el director, pulsamos el botón Añadir al listado, de modo que se irán incluyendo en el listado inferior de directores de la tesis. Ilustración 61. Indicar director de la tesis. Si desea eliminar alguno de los directores del listado, pulsamos sobre el botón Quitar del listado. Por último, debemos seleccionar, de los grupos de investigación a los que pertenecemos, a cuáles queremos vincular la tesis que estamos creando. Para terminar, pulsamos el botón Guardar cambios situado en las partes superior en inferior del formulario. Si se ha producido algún error, la aplicación dará un aviso explicativo, en caso 27
28 contrario nos aparecerá una ventana emergente con las diferentes posibilidades que posee el investigador, registrar una nuevas tesis, editar la actual o volver al listado de las registradas. Ilustración 62. Advertencia de información registrada. Si queremos realizar modificaciones sobre una tesis, desde el listado de tesis, pulsamos sobre el botón Opciones y seleccionamos la opción Actualizar información. Ilustración 63. Actualizar y desvincular tesis. Sólo podrá editar la tesis que haya creado usted mismo, si no es así, sólo podrá visualizar la información. Si pulsamos sobre Desvincular, se desvinculará la tesis de su perfil de investigador pero no del grupo de investigación o investigadores a los que esté vinculado. Patentes Una vez hemos entrado a esta sección, podemos ver el listado de aquellas patentes a las que pertenecemos por ser inventores de las mismas. Tenemos la opción de realizar una búsqueda por palabra clave de las patentes que tenemos ya registradas. 28
29 Ilustración 64. Listado de patentes. En caso de querer registrar una nueva patente debemos pulsar el botón Registrar Nueva Patente que aparece en la parte superior del listado. El formulario de creación consta de dos partes, en la primera parte, debemos especificar datos identificativos de la patente, como título, objeto, tipo de la patente, código, número de expediente, si ha sido solicitada y la fecha de solicitud, si es una patente que ha sido concedida y su fecha de concesión, su descripción y por último a qué grupo desea asociar la patente entre el conjunto de grupos a los que pertenece como miembro. Ilustración 65. Registro de nueva patente. En la segunda parte del formulario debe especificar los titulares e inventores de la patente. Como titulares de la patente debemos indicar el centro o centros que tienen la titularidad de la 29
30 patente, en el caso de los inventores debemos especificar la persona o personas inventoras de la patente. Ilustración 66. Registro de titulares e inventores de la patente. Para especificar el titular de la patente tenemos dos opciones, que el centro titular de la patente esté registrado en el IMIB, en este caso seleccionamos SI en El centro titular/es de la patente está/n adscrito/s al IMIB. A través de esta opción debemos buscar el centro entre el listado de opciones que nos ofrece el programa conforme escribimos el nombre en la caja de texto Indique el centro titular. Ilustración 67. Centro titular adscrito al IMIB. Para añadirlo como centro titular de la patente debemos pulsar sobre el botón Añadir al listado, una vez hemos seleccionado el adecuado entre las recomendaciones. Ilustración 68. Añadir al listado de titulares. Como podemos observar en la siguiente imagen el centro se ha añadido al listado de titulares de la patente que estamos creando. 30
31 Ilustración 69. Listado de titulares de la patente. En caso de que el centro no se encuentre en el listado de centros registrados en el IMIB tenemos la opción de escribir como texto abierto el centro titular de la patente, seleccionando la opción NO en El centro titular/es de la patente está/n adscrito/s al IMIB, a continuación escribimos el centro a registrar y seleccionamos la opción Añadir al listado. Ilustración 70. Centro titular no adscrito al IMIB. Siempre tenemos la opción de eliminar un centro del listado de titulares mediante el botón Quitar que aparece en la parte derecha de la tabla. Ilustración 71. Listado de titulares de la patente, tanto adscritos como no adscritos al IMIB. Para especificar el inventor/es de la patente tenemos dos opciones, que el investigador de la patente esté registrado en el IMIB, en ese caso seleccionamos SI en El inventor/es de la patente está/n adscrito/s al IMIB. Para seleccionar el investigador debemos escribir su nombre o apellidos y seleccionar el que deseemos del listado de investigadores. Para añadirlo al listado de inventores de la patente seleccionamos el botón Añadir al listado. Ilustración 72. Introducir inventor asociado al IMIB. Como podemos observar en la siguiente imagen el investigador se ha añadido al listado de inventores de la patente que estamos creando. 31
32 Ilustración 73. Listado de inventores de la patente. En caso de que el investigador no se encuentre registrado en el IMIB tenemos la opción de especificar con texto abierto el nombre, apellidos y su centro de trabajo del inventor de la patente, en ese caso seleccionamos la opción NO en El inventor/es de la patente está/n adscrito/s al IMIB, a continuación escribimos el nombre y el centro de trabajo si lo conocemos y seleccionamos la opción Añadir al listado. Ilustración 74. Inventor no asociado al IMIB. Como siempre tenemos la opción de eliminar una entrada del listado seleccionando la opción Quitar de la tabla. Ilustración 75. Listado de inventores asociados o no al IMIB. Es importante saber que el programa nos clasifica automáticamente como inventores de la patente, por lo tanto no hace falta añadir nuestro nombre en el listado de inventores de la patente. Una vez hemos cumplimentado el formulario debemos guardar los cambios mediante el botón Guardar cambios que aparece en la parte superior e inferior del formulario. Una vez guardado nos aparecerá un mensaje en azul de confirmación y las opciones de volver a registrar una nueva patente, seguir editando la patente actual o volver al listado de patente. Ahora volvemos al listado de nuestras patente mediante la opción Volver al listado de patentes. Ilustración 76. Listado de patentes creadas. 32
33 En la parte derecha de la tabla tenemos un botón de Opciones sobre la patente. En este caso podemos Actualizar su información y desvincular la patente de su cuenta de usuario. Ilustración 77. Actualizar y desvincular patentes. Si seleccionamos el botón Actualizar información podemos modificar los datos de la patente siempre y cuando haya sido creada por nosotros, en otro caso podremos ver la información pero no tendremos posibilidad de modificarla. Ilustración 78. Visualizar una patente creada por otro investigador. En el caso de seleccionar el botón Desvincular sólo se desvincularía usted como inventor de la patente y ésta seguiría perteneciendo a otros investigadores o grupo de investigación. También puede desvincularse de la patente editándola y eliminando su nombre y apellidos en el listado de inventores mediante el botón Quitar. Una vez desvinculada la patente de su cuenta de usuario, no podrá visualizarla en el listado total de patentes. 33
Instrucciones de uso de la Aplicación Móvil del Servicio Canario de Empleo.
 Instrucciones de uso de la Aplicación Móvil del Servicio Canario de Empleo. La nueva versión de la aplicación móvil permite al usuario interactuar telemáticamente con el Servicio Canario de Empleo para
Instrucciones de uso de la Aplicación Móvil del Servicio Canario de Empleo. La nueva versión de la aplicación móvil permite al usuario interactuar telemáticamente con el Servicio Canario de Empleo para
MANUAL DE INSTRUCCIONES PARA LA SOLICITUD DE AYUDAS
 MANUAL DE INSTRUCCIONES PARA LA SOLICITUD DE AYUDAS Contenido Introducción...2 Registro...2 Iniciar sesión...4 Solicitar ayuda...4 Página de proyectos solicitados...5 Completar solicitud Página de proyecto...5
MANUAL DE INSTRUCCIONES PARA LA SOLICITUD DE AYUDAS Contenido Introducción...2 Registro...2 Iniciar sesión...4 Solicitar ayuda...4 Página de proyectos solicitados...5 Completar solicitud Página de proyecto...5
Índice General. 1. Inicio de Sesión Menú de Opciones 4
 Manual de usuario del Sistema de plantillas de personal de escuelas particulares Página 1 de 16 Índice General 1. Inicio de Sesión 2 2. Menú de Opciones 4 2.1 Actualizar Plantilla 4 2.1.1 Actualizar Empleado
Manual de usuario del Sistema de plantillas de personal de escuelas particulares Página 1 de 16 Índice General 1. Inicio de Sesión 2 2. Menú de Opciones 4 2.1 Actualizar Plantilla 4 2.1.1 Actualizar Empleado
DESCRIPCIÓN GENERAL DE LA APLICACIÓN...
 ÍNDICE 1. DESCRIPCIÓN GENERAL DE LA APLICACIÓN... 1 1. 1. CONFIGURACIÓN DEL NAVEGADOR... 1 1. 2. BLOQUEADOR DE VENTANAS EMERGENTES DE LA BARRA DE GOOGLE... 8 1. 3. ACCESO A LA APLICACIÓN... 8 1. 4. DESCRIPCIÓN
ÍNDICE 1. DESCRIPCIÓN GENERAL DE LA APLICACIÓN... 1 1. 1. CONFIGURACIÓN DEL NAVEGADOR... 1 1. 2. BLOQUEADOR DE VENTANAS EMERGENTES DE LA BARRA DE GOOGLE... 8 1. 3. ACCESO A LA APLICACIÓN... 8 1. 4. DESCRIPCIÓN
Instrucciones de uso de la Aplicación Móvil del Servicio Canario de Empleo.
 Instrucciones de uso de la Aplicación Móvil del Servicio Canario de Empleo. La nueva versión de la aplicación móvil permite al usuario interactuar telemáticamente con el Servicio Canario de Empleo para
Instrucciones de uso de la Aplicación Móvil del Servicio Canario de Empleo. La nueva versión de la aplicación móvil permite al usuario interactuar telemáticamente con el Servicio Canario de Empleo para
Fórmulas de Competición
 37 Fórmulas de Competición SECCIÓN 10 CAPÍTULO 37 COMPETICIÓN FÓRMULAS DE COMPETICIÓN Fórmulas de Competición. Seleccionamos la opción Fórmulas de Competición dentro de la zona Competición apareciéndonos
37 Fórmulas de Competición SECCIÓN 10 CAPÍTULO 37 COMPETICIÓN FÓRMULAS DE COMPETICIÓN Fórmulas de Competición. Seleccionamos la opción Fórmulas de Competición dentro de la zona Competición apareciéndonos
ESPACIO DE LICITADORES
 Espacio de ESPACIO DE LICITADORES ACCESO Y FUNCIONALIDADES DEL PORTAL DE PROVEEDORES Índice de contenidos. 1. INTRODUCCIÓN... 3 2. ENTRADA AL PORTAL DE PROVEEDORES... 3 3. USUARIO Y CONTRASEÑA... 7 3.1
Espacio de ESPACIO DE LICITADORES ACCESO Y FUNCIONALIDADES DEL PORTAL DE PROVEEDORES Índice de contenidos. 1. INTRODUCCIÓN... 3 2. ENTRADA AL PORTAL DE PROVEEDORES... 3 3. USUARIO Y CONTRASEÑA... 7 3.1
MANUAL DE USUARIO Formularios de Adquisición de Material Bibliográfico
 MANUAL DE USUARIO Formularios de Adquisición de Material Bibliográfico Contenido Formularios de Adquisición de Material Bibliográfico... 1 Manual de usuario... 3 Selección del material a solicitar... 3
MANUAL DE USUARIO Formularios de Adquisición de Material Bibliográfico Contenido Formularios de Adquisición de Material Bibliográfico... 1 Manual de usuario... 3 Selección del material a solicitar... 3
Personal. Partes de Trabajo WhitePaper Agosto 2008
 Personal. Partes de Trabajo WhitePaper Agosto 2008 Contenidos 1. Propósito 3 2. Prerrequisitos 4 2.1. Apartado Personal 4 2.1.1. Como añadir un empleado en Personal 4 2.2. Apartado PuestosMO 7 3. Partes
Personal. Partes de Trabajo WhitePaper Agosto 2008 Contenidos 1. Propósito 3 2. Prerrequisitos 4 2.1. Apartado Personal 4 2.1.1. Como añadir un empleado en Personal 4 2.2. Apartado PuestosMO 7 3. Partes
PROYECTO FINAL DE CARRERA Manual de Usuario.
 TFC.NET PROYECTO FINAL DE CARRERA Manual de Usuario. HOTEL SPA Raúl Taravillo Puras Consultor: David Gañán Jiménez Mayo-Junio 2010. CONTENIDO 1. APLICACIÓN ADMINISTRACIÓN... 3 TIPOS DE SERVICIOS... 5 SERVICIOS...
TFC.NET PROYECTO FINAL DE CARRERA Manual de Usuario. HOTEL SPA Raúl Taravillo Puras Consultor: David Gañán Jiménez Mayo-Junio 2010. CONTENIDO 1. APLICACIÓN ADMINISTRACIÓN... 3 TIPOS DE SERVICIOS... 5 SERVICIOS...
PEMAT PETICIONES DE MATERIAL. Manual Usuario Versión 1.0 Fecha de revisión 02/24/2012 Realizado por Equipo de Desarrollo PHP. PEMAT v1.
 PEMAT PETICIONES DE MATERIAL Manual Usuario Versión 1.0 Fecha de revisión 02/24/2012 Realizado por Equipo de Desarrollo PHP PEMAT v1.0 / 1 ÍNDICE 1... 3 2... 5 2.1. Departamentos... 6 2.2. Edificios...
PEMAT PETICIONES DE MATERIAL Manual Usuario Versión 1.0 Fecha de revisión 02/24/2012 Realizado por Equipo de Desarrollo PHP PEMAT v1.0 / 1 ÍNDICE 1... 3 2... 5 2.1. Departamentos... 6 2.2. Edificios...
Los pasos a seguir para cumplimentar la solicitud son los siguientes: A continuación, se detallarán cada uno de estos apartados.
 Los pasos a seguir para cumplimentar la solicitud son los siguientes: 1. Comprobación de acceso. 2. Acceso al Sistema. 3. Panel de Solicitudes. 4. Formulario Web de Solicitud. 5. Contacto para incidencias
Los pasos a seguir para cumplimentar la solicitud son los siguientes: 1. Comprobación de acceso. 2. Acceso al Sistema. 3. Panel de Solicitudes. 4. Formulario Web de Solicitud. 5. Contacto para incidencias
Manual de Instrucciones Definición de Componentes y Registro de Notas Parciales
 Oficina Central de Informática y Telecomunicaciones Departamento de Programación y Desarrollo de Sistemas Manual de Instrucciones Definición de Componentes y Registro de Notas Parciales Versión 1.0 ÍNDICE
Oficina Central de Informática y Telecomunicaciones Departamento de Programación y Desarrollo de Sistemas Manual de Instrucciones Definición de Componentes y Registro de Notas Parciales Versión 1.0 ÍNDICE
4. Directorio. 4.1 Institución. Introducción
 4. Directorio Introducción El módulo directorio comprende información relacionada con instituciones, colecciones, grupos y personas, organizada en forma de catálogos. Está compuesto por tres secciones
4. Directorio Introducción El módulo directorio comprende información relacionada con instituciones, colecciones, grupos y personas, organizada en forma de catálogos. Está compuesto por tres secciones
Manual del candidato. Aplicación Gestsol para la convocatoria de interinos
 Manual del candidato. Aplicación Gestsol para la convocatoria de interinos Darse de alta en Sede electrónica... 2 Crear una nueva solicitud... 2 Ver ayuda en la propia solicitud... 4 Dar de alta una nueva
Manual del candidato. Aplicación Gestsol para la convocatoria de interinos Darse de alta en Sede electrónica... 2 Crear una nueva solicitud... 2 Ver ayuda en la propia solicitud... 4 Dar de alta una nueva
Manual de usuario Cuadernos web Norma 34.14
 Manual de usuario Cuadernos web Norma 34.4 Índice I. Gestión de datos... 3. Gestión de ordenantes... 3 a. Alta de un ordenante... 3 b. Modificación de un ordenante... 4 c. Baja de un ordenante... 5. Gestión
Manual de usuario Cuadernos web Norma 34.4 Índice I. Gestión de datos... 3. Gestión de ordenantes... 3 a. Alta de un ordenante... 3 b. Modificación de un ordenante... 4 c. Baja de un ordenante... 5. Gestión
UNIDAD 4. MODIFICAR TABLAS DE DATOS
 UNIDAD 4. MODIFICAR TABLAS DE DATOS Aquí veremos las técnicas de edición de registros para modificar tanto la definición de una tabla como los datos introducidos en ella. Esta unidad está dedicada, principalmente,
UNIDAD 4. MODIFICAR TABLAS DE DATOS Aquí veremos las técnicas de edición de registros para modificar tanto la definición de una tabla como los datos introducidos en ella. Esta unidad está dedicada, principalmente,
DIRECCIÓN REGIONAL DE EDUCACIÓN LIMA PROVINCIAS MANUAL MANEJO DEL PORTAL PERUEDUCA 2014
 DIRECCIÓN REGIONAL DE EDUCACIÓN LIMA PROVINCIAS MANUAL MANEJO DEL PORTAL PERUEDUCA 0 MANUAL - PERUEDUCA REGISTRO DOCENTE www.perueduca.com.pe Hacer clic a este enlace Se visualiza la ventana del portal
DIRECCIÓN REGIONAL DE EDUCACIÓN LIMA PROVINCIAS MANUAL MANEJO DEL PORTAL PERUEDUCA 0 MANUAL - PERUEDUCA REGISTRO DOCENTE www.perueduca.com.pe Hacer clic a este enlace Se visualiza la ventana del portal
UNIVERSIDAD DE LA FRONTERA. Manual de Usuario Publicación de Libros
 UNIVERSIDAD DE LA FRONTERA Manual de Usuario Publicación de Libros Dirección de Informática Marzo 2013 El ingreso de las Publicaciones de Libros se encuentra dentro del Menú Investigador, opción Publicación
UNIVERSIDAD DE LA FRONTERA Manual de Usuario Publicación de Libros Dirección de Informática Marzo 2013 El ingreso de las Publicaciones de Libros se encuentra dentro del Menú Investigador, opción Publicación
Servicio de Informática Vicerrectorado de Tecnologías de la Información y la Comunicación
 Vicerrectorado de Tecnologías de la Información y la Comunicación Calificación de actas de examen en Universidad Virtual: perfil PDI Guía de Usuario Última Actualización 17 de junio de 2016 Tabla de contenido
Vicerrectorado de Tecnologías de la Información y la Comunicación Calificación de actas de examen en Universidad Virtual: perfil PDI Guía de Usuario Última Actualización 17 de junio de 2016 Tabla de contenido
Manual de ayuda de la herramienta de comunicación privada Correo Interno
 Manual de ayuda de la herramienta de comunicación privada Correo Interno Contenido Introducción... 3 Configuración del bloque... 3 Gestión del bloque... 4 Lista de contactos... 8 Creación y envío de nuevos
Manual de ayuda de la herramienta de comunicación privada Correo Interno Contenido Introducción... 3 Configuración del bloque... 3 Gestión del bloque... 4 Lista de contactos... 8 Creación y envío de nuevos
Secretaría General Departamento de Sistemas y Tecnologías de la Información
 Registro de usuario físico Opciones de usuario físico Registro de Entidad y Responsable Opciones de usuario Responsable Registro de usuario físico asociado a Entidad Opciones usuario físico asociado a
Registro de usuario físico Opciones de usuario físico Registro de Entidad y Responsable Opciones de usuario Responsable Registro de usuario físico asociado a Entidad Opciones usuario físico asociado a
SOLICITUD DE INFORMACIÓN DE OFICIO A UNIVERSIDADES Y OTROS ORGANISMOS
 MINISTERIO DE EDUCACIÓN SUBSECRETARÍA SUBDIRECCIÓN GENERAL DE TECNOLOGIAS DE LA INFORMACIÓN Y COMUNICACIONES. AYUDA SOLICITUD DE INFORMACIÓN DE OFICIO A UNIVERSIDADES Y OTROS ORGANISMOS (SEDE ELECTRÓNICA
MINISTERIO DE EDUCACIÓN SUBSECRETARÍA SUBDIRECCIÓN GENERAL DE TECNOLOGIAS DE LA INFORMACIÓN Y COMUNICACIONES. AYUDA SOLICITUD DE INFORMACIÓN DE OFICIO A UNIVERSIDADES Y OTROS ORGANISMOS (SEDE ELECTRÓNICA
MANUAL DE USUARIO NOTAS PARCIALES MODULO CONFIGUARACION DE NOTAS -288
 MANUAL DE USUARIO NOTAS PARCIALES MODULO CONFIGUARACION DE NOTAS -288 Manual Notas Parciales Página 1 de 39 Tabla de contenido Cómo usar el manual de usuario 4 Inicio 5 Notas Parciales: 6 Profesores (Listados
MANUAL DE USUARIO NOTAS PARCIALES MODULO CONFIGUARACION DE NOTAS -288 Manual Notas Parciales Página 1 de 39 Tabla de contenido Cómo usar el manual de usuario 4 Inicio 5 Notas Parciales: 6 Profesores (Listados
COMBINAR CORRESPONDENCIA
 COMBINAR CORRESPONDENCIA Microsoft Office Word nos provee una herramienta muy útil que nos permite incluir en un documento, datos que se encuentran almacenados en otro lugar. De esta forma logramos obtener
COMBINAR CORRESPONDENCIA Microsoft Office Word nos provee una herramienta muy útil que nos permite incluir en un documento, datos que se encuentran almacenados en otro lugar. De esta forma logramos obtener
Guía docente: Cómo crear un test y los tipos de preguntas
 Guía docente: Cómo crear un test y los tipos de preguntas Índice 01 02 03 04 05 06 07 08 09 Crear un test Ordenable Arrastrar Rellenar espacio Texto libre Respuesta múltiple Opciones Gestión del test Ayuda
Guía docente: Cómo crear un test y los tipos de preguntas Índice 01 02 03 04 05 06 07 08 09 Crear un test Ordenable Arrastrar Rellenar espacio Texto libre Respuesta múltiple Opciones Gestión del test Ayuda
Manual Gran Hotel. En principio, una estacionalidad no tiene el fin marcado, puede ser válida para siempre.
 2. Estacionalidad Una estacionalidad es el nombre que se le da a un grupo de tarifas, que se les reconocerá por el nombre, que podrá ser indefinida en el tiempo y que se dividirá a su vez en diferentes
2. Estacionalidad Una estacionalidad es el nombre que se le da a un grupo de tarifas, que se les reconocerá por el nombre, que podrá ser indefinida en el tiempo y que se dividirá a su vez en diferentes
MANUAL DEL USUARIO. Página Web. https://www.sfacilminube.com
 MANUAL DEL USUARIO Página Web https://www.sfacilminube.com 1 Contenido Página principal..3 Administración de archivos.5 Crear carpetas...7 Subir archivos..7 Filtrar archivo..8 Navegar entre carpetas 8
MANUAL DEL USUARIO Página Web https://www.sfacilminube.com 1 Contenido Página principal..3 Administración de archivos.5 Crear carpetas...7 Subir archivos..7 Filtrar archivo..8 Navegar entre carpetas 8
MANUAL DE USUARIO PROFESORES
 MANUAL DE USUARIO PROFESORES Índice ÍNDICE... 1 RESUMEN... 1 FICHA DE PROFESOR... 1 INSCRIPCIÓN DE PROFESOR... 4 RELACIÓN DE CANDIDATOS... 8 MODIFICACIÓN DE PROFESORES... 9 Resumen En este documento se
MANUAL DE USUARIO PROFESORES Índice ÍNDICE... 1 RESUMEN... 1 FICHA DE PROFESOR... 1 INSCRIPCIÓN DE PROFESOR... 4 RELACIÓN DE CANDIDATOS... 8 MODIFICACIÓN DE PROFESORES... 9 Resumen En este documento se
En la parte inferior de la pantalla se podrá ver el estado de la última copia y la fecha y hora actual.
 Guía de Usuario Esta Guía de Usuario del programa de Copias de Seguridad le ayudará a conocer el funcionamiento del programa para que pueda personalizar el salvado de sus documentos con gran facilidad.
Guía de Usuario Esta Guía de Usuario del programa de Copias de Seguridad le ayudará a conocer el funcionamiento del programa para que pueda personalizar el salvado de sus documentos con gran facilidad.
Manual del candidato. Aplicación de Sede electrónica para la convocatoria de interinos
 Manual del candidato. Aplicación de Sede electrónica para la convocatoria de interinos Contenido Darse de alta en Sede electrónica... 1 Crear una nueva solicitud... 1 Ver ayuda en la propia solicitud...
Manual del candidato. Aplicación de Sede electrónica para la convocatoria de interinos Contenido Darse de alta en Sede electrónica... 1 Crear una nueva solicitud... 1 Ver ayuda en la propia solicitud...
Manual del candidato. Aplicación de Sede electrónica para la convocatoria de interinos
 Manual del candidato. Aplicación de Sede electrónica para la convocatoria de interinos Contenido Darse de alta en Sede electrónica... 2 Crear una nueva solicitud... 4 Ver ayuda en la propia solicitud...
Manual del candidato. Aplicación de Sede electrónica para la convocatoria de interinos Contenido Darse de alta en Sede electrónica... 2 Crear una nueva solicitud... 4 Ver ayuda en la propia solicitud...
Sistema de Gestión y almacenamiento de archivos en el Campus Virtual
 Sistema de Gestión y almacenamiento de archivos en el Campus Virtual Página 1 de 15 GESTIÓN DE ARCHIVOS Dentro del Campus Virtual vamos a tener distintas formas de seleccionar y gestionar los archivos.
Sistema de Gestión y almacenamiento de archivos en el Campus Virtual Página 1 de 15 GESTIÓN DE ARCHIVOS Dentro del Campus Virtual vamos a tener distintas formas de seleccionar y gestionar los archivos.
Ventanilla Única de Comercio Exterior Mexicano. Certificado Fitosanitario internacional para la exportación de vegetales, sus productos y subproductos
 México, D.F., abril de 2013. Asómate a ventanilla es única Ventanilla Única de Comercio Exterior Mexicano Certificado Fitosanitario internacional para la exportación de vegetales, sus productos y subproductos
México, D.F., abril de 2013. Asómate a ventanilla es única Ventanilla Única de Comercio Exterior Mexicano Certificado Fitosanitario internacional para la exportación de vegetales, sus productos y subproductos
. REGISTRO DE ENFERMEDADES RARAS
 . REGISTRO DE ENFERMEDADES RARAS Ref.: manualusuario.doc 1 / 24 INDICE 1 INTRODUCCIÓN... 3 2 NUEVA SOLICITUD... 4 2.1 PESTAÑA DATOS DEL PACIENTE... 4 2.2 PESTAÑA DATOS DEL SOLICITANTE... 5 2.3 PESTAÑA
. REGISTRO DE ENFERMEDADES RARAS Ref.: manualusuario.doc 1 / 24 INDICE 1 INTRODUCCIÓN... 3 2 NUEVA SOLICITUD... 4 2.1 PESTAÑA DATOS DEL PACIENTE... 4 2.2 PESTAÑA DATOS DEL SOLICITANTE... 5 2.3 PESTAÑA
FCS03-3 Manual de Usuario ED. 2 MANUAL DE USUARIO
 MANUAL DE USUARIO 1 ÍNDICE 1 INTRODUCCIÓN... 3 2 ENTRADA AL SISTEMA... 3 2.1 Acceso a la aplicación... 3 2.2 Usuario Autenticado... 4 2.3 Cuenta... 4 2.4 Contraseña... 5 2.5 Página de inicio... 6 3 ALUMNOS...
MANUAL DE USUARIO 1 ÍNDICE 1 INTRODUCCIÓN... 3 2 ENTRADA AL SISTEMA... 3 2.1 Acceso a la aplicación... 3 2.2 Usuario Autenticado... 4 2.3 Cuenta... 4 2.4 Contraseña... 5 2.5 Página de inicio... 6 3 ALUMNOS...
UNER ABM Personas Proveedores-Clientes Versión AMB Personas
 AMB Personas Los datos que contiene la tabla de personas son de aquellas que tienen vínculo con la Universidad, ya sean personas físicas o jurídicas. Se consideran internas a aquellas personas que pertenecen
AMB Personas Los datos que contiene la tabla de personas son de aquellas que tienen vínculo con la Universidad, ya sean personas físicas o jurídicas. Se consideran internas a aquellas personas que pertenecen
Curso SIU-Mapuche. Sistema de Recursos Humanos SIU-Mapuche. Secretaría Administrativa Financiera Universidad Nacional de San Juan.
 Curso SIU-Mapuche Sistema de Recursos Humanos SIU-Mapuche Secretaría Administrativa Financiera Universidad Nacional de San Juan Coordinación General y Administrativa: Belisaria Falcón Coordinación Informática:
Curso SIU-Mapuche Sistema de Recursos Humanos SIU-Mapuche Secretaría Administrativa Financiera Universidad Nacional de San Juan Coordinación General y Administrativa: Belisaria Falcón Coordinación Informática:
Manual de Usuario para Proponentes
 Manual de Usuario para Proponentes Sistema de Información para la Inscripción de Proponentes Puerto de Santa Marta Tabla de Contenido INTRODUCCIÓN... 2 CONVENCIONES DEL MANUAL... 3 1. ACCESO AL SISTEMA...
Manual de Usuario para Proponentes Sistema de Información para la Inscripción de Proponentes Puerto de Santa Marta Tabla de Contenido INTRODUCCIÓN... 2 CONVENCIONES DEL MANUAL... 3 1. ACCESO AL SISTEMA...
USAR EL PLUG-IN PARA MS OUTLOOK
 USAR EL PLUG-IN PARA MS OUTLOOK Cómo puedo 1. Clasificar los registros como Zoho 2. Sincronizar Contactos, Tareas y Calendario Asignación de campos Sincronización Tareas Asignación de campos Sincronización
USAR EL PLUG-IN PARA MS OUTLOOK Cómo puedo 1. Clasificar los registros como Zoho 2. Sincronizar Contactos, Tareas y Calendario Asignación de campos Sincronización Tareas Asignación de campos Sincronización
ÁREA DE EXPOSITORES ENVÍO DE INVITACIONES ELECTRÓNICAS
 ÁREA DE EXPOSITORES ENVÍO DE INVITACIONES ELECTRÓNICAS Introducción Una de las funcionalidades incluidas en el área del expositor y disponible para todos los expositores de Infarma es el envío de invitaciones
ÁREA DE EXPOSITORES ENVÍO DE INVITACIONES ELECTRÓNICAS Introducción Una de las funcionalidades incluidas en el área del expositor y disponible para todos los expositores de Infarma es el envío de invitaciones
Aplicación para el Registro de Piscinas de Salud Pública del Servicio Canario de la Salud. Manual de Usuario 1.7
 Aplicación para el Registro de Piscinas de Salud Pública del Servicio Canario de la Salud. Manual de Usuario 1.7 Índice 1. Introducción... 3 2. Cómo acceder a la aplicación?... 4 3. Cómo trabajar con la
Aplicación para el Registro de Piscinas de Salud Pública del Servicio Canario de la Salud. Manual de Usuario 1.7 Índice 1. Introducción... 3 2. Cómo acceder a la aplicación?... 4 3. Cómo trabajar con la
FACULTAD DE INGENIERIA EN ELECTRICIDAD Y COMPUTACION SISTEMA NEMESIS MANEJADOR DE TRABAJOS COLABORATIVOS
 FACULTAD DE INGENIERIA EN ELECTRICIDAD Y COMPUTACION MANEJADOR DE TRABAJOS COLABORATIVOS MANUAL DE USUARIO Tabla de contenido 1. Acceso al Sistema... 3 2. Pantalla Inicio... 4 3. Proyectos... 5 a) Menú
FACULTAD DE INGENIERIA EN ELECTRICIDAD Y COMPUTACION MANEJADOR DE TRABAJOS COLABORATIVOS MANUAL DE USUARIO Tabla de contenido 1. Acceso al Sistema... 3 2. Pantalla Inicio... 4 3. Proyectos... 5 a) Menú
INSTRUCTIVO INGRESO CV PORTAL DEL INVESTIGADOR
 INSTRUCTIVO INGRESO CV PORTAL DEL INVESTIGADOR Se recuerda que todo aquel personal de investigación, que no sean estudiantes de pregrado y/técnicos, deberán tener a la fecha de cierre de este concurso,
INSTRUCTIVO INGRESO CV PORTAL DEL INVESTIGADOR Se recuerda que todo aquel personal de investigación, que no sean estudiantes de pregrado y/técnicos, deberán tener a la fecha de cierre de este concurso,
Seleccionamos la opción Nadadores dentro de la zona Nadadores y Records. Mostrándonos la siguiente pantalla: Pantalla 1: Nadadores.
 Nadadores 40 SECCIÓN 11 CAPÍTULO 40 NADADORES Y RECORDS NADADORES Nadadores. Seleccionamos la opción Nadadores dentro de la zona Nadadores y Records. Mostrándonos la siguiente pantalla: Pantalla 1: Nadadores.
Nadadores 40 SECCIÓN 11 CAPÍTULO 40 NADADORES Y RECORDS NADADORES Nadadores. Seleccionamos la opción Nadadores dentro de la zona Nadadores y Records. Mostrándonos la siguiente pantalla: Pantalla 1: Nadadores.
Manual Gestión de Ambientes
 Manual Gestión de Ambientes Ingrese a www.senasofiaplus.edu.co con el rol Gestión desarrollo curricular en el paquete funcional Gestión de Ambientes. En este paquete podrá planear, programar y crear los
Manual Gestión de Ambientes Ingrese a www.senasofiaplus.edu.co con el rol Gestión desarrollo curricular en el paquete funcional Gestión de Ambientes. En este paquete podrá planear, programar y crear los
Acceso al sistema universitario de Galicia
 Acceso al sistema universitario de Galicia Preinscripción Instrucciones para los estudiantes sin datos personales en nerta (con alta de usuario) Alta de nuevo usuario Los estudiantes que no tengan informatizado
Acceso al sistema universitario de Galicia Preinscripción Instrucciones para los estudiantes sin datos personales en nerta (con alta de usuario) Alta de nuevo usuario Los estudiantes que no tengan informatizado
Guía Rapida Herramienta Programación de Riego
 Guía Rapida Herramienta Programación de Riego 3 Índice Índice Índice... 3 Programación de Riego... 5 Cómo leer este documento... 5... 6 Ingresando a Riego... 6 Partes de Riegos... 7 Alarmas... 8 Acciones...
Guía Rapida Herramienta Programación de Riego 3 Índice Índice Índice... 3 Programación de Riego... 5 Cómo leer este documento... 5... 6 Ingresando a Riego... 6 Partes de Riegos... 7 Alarmas... 8 Acciones...
Las personas usuarias de pueden acceder desde dos sitios diferentes:
 Manual de Uso de la Web Privada Actualizado a Febrero de 2010 1. Introducción. La Web Privada de GEScontrat@ es un espacio a disposición de las personas usuarias de la aplicación GEScontrat@ en la que
Manual de Uso de la Web Privada Actualizado a Febrero de 2010 1. Introducción. La Web Privada de GEScontrat@ es un espacio a disposición de las personas usuarias de la aplicación GEScontrat@ en la que
RECUPERACIÓN Y CAMBIO DE CONTRASEÑA EN EL CAMPUS VIRTUAL
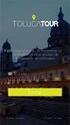 RECUPERACIÓN Y CAMBIO DE CONTRASEÑA EN EL CAMPUS VIRTUAL Material para uso exclusivo de los usuarios de ADEX Campus Virtual. PRESENTACIÓN El Campus Virtual es la plataforma de apoyo al proceso de educación
RECUPERACIÓN Y CAMBIO DE CONTRASEÑA EN EL CAMPUS VIRTUAL Material para uso exclusivo de los usuarios de ADEX Campus Virtual. PRESENTACIÓN El Campus Virtual es la plataforma de apoyo al proceso de educación
Manual de Usuario de la Aplicación Web Gestión de Convenio y Becas - RELEXT 2015 UNIVERSIDAD ESTATAL PENÍNSULA DE SANTA ELENA
 UNIVERSIDAD ESTATAL PENÍNSULA DE SANTA ELENA DIRECCIÓN DE TECNOLOGÍA DE LA INFORMACIÓN Y COMUNICACIONES APLICACIÓN WEB DE RELACIONES EXTERNAS MANUAL DE USUARIO USUARIO: ADMINISTRADOR DE SISTEMAS ACCESO
UNIVERSIDAD ESTATAL PENÍNSULA DE SANTA ELENA DIRECCIÓN DE TECNOLOGÍA DE LA INFORMACIÓN Y COMUNICACIONES APLICACIÓN WEB DE RELACIONES EXTERNAS MANUAL DE USUARIO USUARIO: ADMINISTRADOR DE SISTEMAS ACCESO
Manual de la aplicación web para la medida C3 del Programa para la Mejora del Éxito Educativo.
 Manual de la aplicación web para la medida C3 del Programa para la Mejora del Éxito Educativo. INDICE FASES DEL PROCESO:... 3 IMPRIMIR Y GRABAR SOLICITUDES.... 3 1. ALTA-MODIFICACIÓN DE SOLICITUDES...
Manual de la aplicación web para la medida C3 del Programa para la Mejora del Éxito Educativo. INDICE FASES DEL PROCESO:... 3 IMPRIMIR Y GRABAR SOLICITUDES.... 3 1. ALTA-MODIFICACIÓN DE SOLICITUDES...
MANUAL DE SISTEMA DE GESTIÓN DE LICITACIONES OTIC DE LA BANCA
 MANUAL DE SISTEMA DE GESTIÓN DE LICITACIONES OTIC DE LA BANCA Otic de la Banca 07/12/2011 1 TABLA DE CONTENIDO 2 PROCESO DE INSCRIPCIÓN... 3 2.1 DATOS OTEC... 3 2.2 COORDINADOR DEL PROGRAMA... 4 2.3 DATOS
MANUAL DE SISTEMA DE GESTIÓN DE LICITACIONES OTIC DE LA BANCA Otic de la Banca 07/12/2011 1 TABLA DE CONTENIDO 2 PROCESO DE INSCRIPCIÓN... 3 2.1 DATOS OTEC... 3 2.2 COORDINADOR DEL PROGRAMA... 4 2.3 DATOS
Infolex Nube Release Mayo 2016
 Infolex Nube Release Mayo 2016 ÍNDICE EXPEDIENTES... 3 ORDENAR POR Nº DE EXPEDIENTE...3 EDITAR EXPEDIENTES...3 ACTUACIONES... 4 ORDENACIÓN POR FECHA Y AJUSTE DEL TEXTO...4 ARRASTRAR CORREOS ELECTRÓNICOS
Infolex Nube Release Mayo 2016 ÍNDICE EXPEDIENTES... 3 ORDENAR POR Nº DE EXPEDIENTE...3 EDITAR EXPEDIENTES...3 ACTUACIONES... 4 ORDENACIÓN POR FECHA Y AJUSTE DEL TEXTO...4 ARRASTRAR CORREOS ELECTRÓNICOS
MANTENEDOR DE AGENDA
 MANTENEDOR DE AGENDA 2 Contenido 1. Como Ingresar a TrakCare (SIDRA)....4 2. Pantalla de Inicio:...5 3. Agendamiento de Recurso:...6 3.2. Para crear una agenda:...7 3.3. Generación de Agenda:...12 3.4.
MANTENEDOR DE AGENDA 2 Contenido 1. Como Ingresar a TrakCare (SIDRA)....4 2. Pantalla de Inicio:...5 3. Agendamiento de Recurso:...6 3.2. Para crear una agenda:...7 3.3. Generación de Agenda:...12 3.4.
MANUAL APLICACIÓN DE SOLICITUD DE MODIFICACIÓN DE BENEFICIARIOS
 MANUAL APLICACIÓN DE SOLICITUD DE MODIFICACIÓN DE BENEFICIARIOS Resumen Este documento pretende explicar de forma práctica los pasos a seguir para crear una solicitud de modificación de los datos de beneficiarios
MANUAL APLICACIÓN DE SOLICITUD DE MODIFICACIÓN DE BENEFICIARIOS Resumen Este documento pretende explicar de forma práctica los pasos a seguir para crear una solicitud de modificación de los datos de beneficiarios
Manual de usuario Mensajería Centro Virtual de Educación
 Manual de usuario Mensajería Centro Virtual de Educación ÍNDICE 1. CÓMO ENTRAR EN LA MENSAJERÍA... 3 2. DESCRIPCIÓN DEL MENÚ... 4 3. LEER UN MENSAJE... 6 4. CREAR, RESPONDER O REENVIAR UN MENSAJE... 7
Manual de usuario Mensajería Centro Virtual de Educación ÍNDICE 1. CÓMO ENTRAR EN LA MENSAJERÍA... 3 2. DESCRIPCIÓN DEL MENÚ... 4 3. LEER UN MENSAJE... 6 4. CREAR, RESPONDER O REENVIAR UN MENSAJE... 7
Funcionalidades básicas del docente
 Funcionalidades básicas del docente Índice 01 02 03 04 05 06 07 08 09 Mi perfil Mi blog Mis notificaciones Horarios de clase Mis comunidades Gestión Noticias del centro Recursos Ayuda 2 01 Mi perfil Todos
Funcionalidades básicas del docente Índice 01 02 03 04 05 06 07 08 09 Mi perfil Mi blog Mis notificaciones Horarios de clase Mis comunidades Gestión Noticias del centro Recursos Ayuda 2 01 Mi perfil Todos
Calificaciones de Moodle
 Moodle 1.9+ Alicia García Holgado GRupo de Investigación en interacción y elearning (GRIAL) Universidad de Salamanca http://grial.usal.es A partir de la versión 1.9 de Moodle el módulo de calificaciones
Moodle 1.9+ Alicia García Holgado GRupo de Investigación en interacción y elearning (GRIAL) Universidad de Salamanca http://grial.usal.es A partir de la versión 1.9 de Moodle el módulo de calificaciones
Manual de Usuario. Ventanilla Única de Comercio Exterior Mexicano Solicitud de revisión documental.
 México, D.F., a marzo de 2013. Asómate a ventanilla es única Manual de Usuario Ventanilla Única de Comercio Exterior Mexicano Solicitud de revisión documental. Captura de Certificado de Sanidad Acuícola
México, D.F., a marzo de 2013. Asómate a ventanilla es única Manual de Usuario Ventanilla Única de Comercio Exterior Mexicano Solicitud de revisión documental. Captura de Certificado de Sanidad Acuícola
ÍNDICE... 1 INTRODUCCIÓN... 2 INTERFAZ DE USUARIO...
 de documentación de Infraestructuras Comunes de Índice ÍNDICE... 1 INTRODUCCIÓN... 2 INTERFAZ DE USUARIO... 3 1 MODO DE ACCESO... 3 2 FORMULARIO DE PRESENTACIÓN TELEMÁTICA DE CERTIFICADO DE FIN DE OBRA
de documentación de Infraestructuras Comunes de Índice ÍNDICE... 1 INTRODUCCIÓN... 2 INTERFAZ DE USUARIO... 3 1 MODO DE ACCESO... 3 2 FORMULARIO DE PRESENTACIÓN TELEMÁTICA DE CERTIFICADO DE FIN DE OBRA
MANUAL DE USUARIO PEXIM SOLICITAR PERMISOS DE IMPORTACIÓN Y EXPORTACIÓN CAPTURISTA GUBERNAMENTAL
 MANUAL DE USUARIO PEXIM SOLICITAR PERMISOS DE IMPORTACIÓN Y EXPORTACIÓN CAPTURISTA GUBERNAMENTAL Versión: 1.0.0 Fecha de Publicación: 16 de julio de 2012 Propósito Sumario El propósito del manual es proporcionar
MANUAL DE USUARIO PEXIM SOLICITAR PERMISOS DE IMPORTACIÓN Y EXPORTACIÓN CAPTURISTA GUBERNAMENTAL Versión: 1.0.0 Fecha de Publicación: 16 de julio de 2012 Propósito Sumario El propósito del manual es proporcionar
Manual del Servicio de Consulta de autorizados RED que gestionan una empresa.
 Manual del Servicio de Consulta de autorizados RED que gestionan una empresa. Abril de 2016 Contenido 1 Introducción... 3 2 Acceso al servicio... 3 2.1 Acceso con Certificado Digital... 4 2.2 Acceso con
Manual del Servicio de Consulta de autorizados RED que gestionan una empresa. Abril de 2016 Contenido 1 Introducción... 3 2 Acceso al servicio... 3 2.1 Acceso con Certificado Digital... 4 2.2 Acceso con
Cómo crear un Juego de preguntas en Educamóvil
 Cómo crear un Juego de preguntas en Educamóvil El Juego de preguntas El Juego de preguntas es uno de los objetos que hay disponibles en Educamóvil que nos permite generar, en un punto determinado del mapa,
Cómo crear un Juego de preguntas en Educamóvil El Juego de preguntas El Juego de preguntas es uno de los objetos que hay disponibles en Educamóvil que nos permite generar, en un punto determinado del mapa,
CurrículUM. Aplicación de la Universidad de Murcia para gestionar el currículum vitae según la especificación CVN.
 CurrículUM Aplicación de la Universidad de Murcia para gestionar el currículum vitae según la especificación CVN Manual de usuario Índice de contenidos 1. Introducción 3 1.1 Consideraciones previas 3 1.2
CurrículUM Aplicación de la Universidad de Murcia para gestionar el currículum vitae según la especificación CVN Manual de usuario Índice de contenidos 1. Introducción 3 1.1 Consideraciones previas 3 1.2
PLANILLA WEB DE SOLICITUD DE INCENTIVOS DEL AÑO 2015
 PLANILLA WEB DE SOLICITUD DE INCENTIVOS DEL AÑO 2015 INSTRUCTIVO Secretaría de Ciencia y Técnica Universidad Nacional del Litoral 1 INSTRUCTIVO PARA COMPLETAR LA PLANILLA WEB DE SOLICITUD DE INCENTIVOS
PLANILLA WEB DE SOLICITUD DE INCENTIVOS DEL AÑO 2015 INSTRUCTIVO Secretaría de Ciencia y Técnica Universidad Nacional del Litoral 1 INSTRUCTIVO PARA COMPLETAR LA PLANILLA WEB DE SOLICITUD DE INCENTIVOS
Sistema Integral de Gestión y Evaluación. Modulo de Informe de Proyectos MANUAL DEL DIRECTOR
 Sistema Integral de Gestión y Evaluación Modulo de Informe de Proyectos MANUAL DEL DIRECTOR ÍNDICE 1. Ingreso al sistema... 3 1.1 Identificación de usuario... 3 1.2 Seleccionar ROL Usuario presentación/solicitud...
Sistema Integral de Gestión y Evaluación Modulo de Informe de Proyectos MANUAL DEL DIRECTOR ÍNDICE 1. Ingreso al sistema... 3 1.1 Identificación de usuario... 3 1.2 Seleccionar ROL Usuario presentación/solicitud...
ACTIVIDADES BASE DE DATOS ACCESS 2007
 ACTIVIDADES BASE DE DATOS ACCESS 2007 En un primer momento vamos a practicar las opciones de Crear, abrir y cerrar una base de datos de Access 2007. Abrimos Access 2007 y haz clic sobre la opción Base
ACTIVIDADES BASE DE DATOS ACCESS 2007 En un primer momento vamos a practicar las opciones de Crear, abrir y cerrar una base de datos de Access 2007. Abrimos Access 2007 y haz clic sobre la opción Base
Guía para consignar datos en la Web del candidato
 Si desea crear su expediente en la bolsa de trabajo, aportar información y conocer los datos disponibles, recuerde que debe inscribirse y disponer de una identificación como usuario y la contraseña correspondiente.
Si desea crear su expediente en la bolsa de trabajo, aportar información y conocer los datos disponibles, recuerde que debe inscribirse y disponer de una identificación como usuario y la contraseña correspondiente.
APLICACIÓN WEB PARA LA GESTIÓN DEL DOCUMENTO DE ACTIVIDADES Y PLAN DE INVESTIGACIÓN DE DOCTORADO
 APLICACIÓN WEB PARA LA GESTIÓN DEL DOCUMENTO DE ACTIVIDADES Y PLAN DE INVESTIGACIÓN DE DOCTORADO REAL DECRETO 99/2011 MANUAL PERFIL ESCUELA DE DOCTORADO INDICE 1. REQUISITOS DE LA APLICACIÓN... 2 2. IDENTIFICACIÓN
APLICACIÓN WEB PARA LA GESTIÓN DEL DOCUMENTO DE ACTIVIDADES Y PLAN DE INVESTIGACIÓN DE DOCTORADO REAL DECRETO 99/2011 MANUAL PERFIL ESCUELA DE DOCTORADO INDICE 1. REQUISITOS DE LA APLICACIÓN... 2 2. IDENTIFICACIÓN
MANUAL PARA LA CREACIÓN DE OPERADORES DE EMPRESA ASIGNACIÓN DE ROLES
 MANUAL PARA LA CREACIÓN DE Y ASIGNACIÓN DE ROLES www.cgsa.com.ec OBJETIVO Detallar de forma secuencial los pasos que deben seguir los Administradores de Empresas, para la creación de Operadores de Empresa
MANUAL PARA LA CREACIÓN DE Y ASIGNACIÓN DE ROLES www.cgsa.com.ec OBJETIVO Detallar de forma secuencial los pasos que deben seguir los Administradores de Empresas, para la creación de Operadores de Empresa
SISTEMA DE SEGUIMIENTO DE ACTIVIDADES DE CONSEJOS ESTUDIANTILES PROMOTORES DE VALORES Y DERECHOS HUMANOS.
 SISTEMA DE SEGUIMIENTO DE ACTIVIDADES DE CONSEJOS ESTUDIANTILES PROMOTORES DE VALORES Y DERECHOS HUMANOS. El ingreso a la aplicación es a través del sitio web del Instituto Electoral del Estado de México
SISTEMA DE SEGUIMIENTO DE ACTIVIDADES DE CONSEJOS ESTUDIANTILES PROMOTORES DE VALORES Y DERECHOS HUMANOS. El ingreso a la aplicación es a través del sitio web del Instituto Electoral del Estado de México
ROCA ACERO PORTAL ROCA ACERO MANUAL PROVEEDORES (PORTAL WEB VER 7.9.2)
 ROCA ACERO PORTAL ROCA ACERO MANUAL PROVEEDORES () Índice Recepción de Facturas... Página 2. Inicio de Sesión del Proveedor... Página 3. Estructura... Página 4. Datos Proveedor... Página 5. Ingresar Facturas...
ROCA ACERO PORTAL ROCA ACERO MANUAL PROVEEDORES () Índice Recepción de Facturas... Página 2. Inicio de Sesión del Proveedor... Página 3. Estructura... Página 4. Datos Proveedor... Página 5. Ingresar Facturas...
GUÍA PARA SOLICITAR AYUDAS DE COMEDOR CON ITACA
 GUÍA PARA SOLICITAR AYUDAS DE COMEDOR CON ITACA La solicitud de ayuda asistencial de comedor se presentará, con la pertinente documentación justificativa, en el centro educativo, junto a la matrícula del
GUÍA PARA SOLICITAR AYUDAS DE COMEDOR CON ITACA La solicitud de ayuda asistencial de comedor se presentará, con la pertinente documentación justificativa, en el centro educativo, junto a la matrícula del
MANUAL DE USUARIO SINOE: Sistema de Notificaciones Electrónicas Octubre de 2016
 GERENCIA DE INFORMÁTICA MANUAL DE USUARIO SINOE: Sistema de Notificaciones Electrónicas Octubre de 2016 Desarrollado por la Sub-gerencia de Desarrollo de Sistemas de Información Poder Judicial INDICE 1.
GERENCIA DE INFORMÁTICA MANUAL DE USUARIO SINOE: Sistema de Notificaciones Electrónicas Octubre de 2016 Desarrollado por la Sub-gerencia de Desarrollo de Sistemas de Información Poder Judicial INDICE 1.
UNA GUÍA PASO A PASO SOBRE CÓMO PUBLICAR EN OJS
 DESCRIPCIÓN BREVE En esta guía podrá conocer los fundamentos de la plataforma OJS y los pasos necesarios para publicar un número de revista sin seguir todo el proceso editorial. UNA GUÍA Servicio de Publicaciones
DESCRIPCIÓN BREVE En esta guía podrá conocer los fundamentos de la plataforma OJS y los pasos necesarios para publicar un número de revista sin seguir todo el proceso editorial. UNA GUÍA Servicio de Publicaciones
Manual de usuario Aula Virtual.
 Manual de usuario Aula Virtual Tabla de contenido Ingreso al Aula Virtual 3 Entorno del Aula Virtual Herramientas del Aula Virtual Estructura de cursos 6 10 21 Ingreso al Aula Virtual En el navegador de
Manual de usuario Aula Virtual Tabla de contenido Ingreso al Aula Virtual 3 Entorno del Aula Virtual Herramientas del Aula Virtual Estructura de cursos 6 10 21 Ingreso al Aula Virtual En el navegador de
Manual Operacional AGENDA - SIDRA
 Manual Operacional AGENDA - SIDRA Versión Borrador (sujeto a modificaciones). Agosto 09 Tabla de contenido Módulo Agenda... 2 Introducción... 2 Funcionalidades de Pestañas:... 2 Perfiles de Usuarios que
Manual Operacional AGENDA - SIDRA Versión Borrador (sujeto a modificaciones). Agosto 09 Tabla de contenido Módulo Agenda... 2 Introducción... 2 Funcionalidades de Pestañas:... 2 Perfiles de Usuarios que
Uso del Portal Mercado Público.
 Uso del Portal Mercado Público www.mercadopublico.cl OBJETIVOS Conocer el Sistema de Compras Públicas. Utilizar las distintas funcionalidades para realizar sus procesos de adquisición por Convenio Marco,
Uso del Portal Mercado Público www.mercadopublico.cl OBJETIVOS Conocer el Sistema de Compras Públicas. Utilizar las distintas funcionalidades para realizar sus procesos de adquisición por Convenio Marco,
- MANUAL DE USUARIO - KZ GUÍA DE PRODUCCIÓN
 - MANUAL DE USUARIO - KZ GUÍA DE PRODUCCIÓN Aplicación: Kz Guía Producción Instagi Instagi Teléfono: 943424465-943466874 Email: instagi@instagi.com Índice 1. Introducción...6 1.1. Acceso...6 1.2. Registro...7
- MANUAL DE USUARIO - KZ GUÍA DE PRODUCCIÓN Aplicación: Kz Guía Producción Instagi Instagi Teléfono: 943424465-943466874 Email: instagi@instagi.com Índice 1. Introducción...6 1.1. Acceso...6 1.2. Registro...7
Manual de usuario, Escritores
 Manual de usuario, Escritores www.escuadrasalvajes.com Escuadra de Salvajes Manual usuario escritores, Página 1 Acceso a la web El acceso a la web, para acceder a la web es necesario tener un usuario y
Manual de usuario, Escritores www.escuadrasalvajes.com Escuadra de Salvajes Manual usuario escritores, Página 1 Acceso a la web El acceso a la web, para acceder a la web es necesario tener un usuario y
CONCURSO DE PROYECTOS FONDECYT -POSTDOCTORADO 2016-
 CONCURSO DE PROYECTOS FONDECYT -POSTDOCTORADO 2016- SISTEMA DE POSTULACIÓN EN LÍNEA INSTRUCCIONES PARA POSTULAR - MÓDULO CURRÍCULUM PARA POSTULAR A FONDOS DE INVESTIGACIÓN 1. INGRESO Y/O REGISTRO DE NUEVA
CONCURSO DE PROYECTOS FONDECYT -POSTDOCTORADO 2016- SISTEMA DE POSTULACIÓN EN LÍNEA INSTRUCCIONES PARA POSTULAR - MÓDULO CURRÍCULUM PARA POSTULAR A FONDOS DE INVESTIGACIÓN 1. INGRESO Y/O REGISTRO DE NUEVA
Novedades programa de contabilidad EURO SICAL V Rv30
 Novedades programa de contabilidad EURO SICAL V 3.1.1. Rv30 Soria a 12 de Agosto de 2013 1. Introducción... 3 2. Información trimestral sobre la liquidación.... 3 2.1. Generación de equivalencias LENLOC...3
Novedades programa de contabilidad EURO SICAL V 3.1.1. Rv30 Soria a 12 de Agosto de 2013 1. Introducción... 3 2. Información trimestral sobre la liquidación.... 3 2.1. Generación de equivalencias LENLOC...3
MANUAL DE LA WEB B2B.
 MANUAL DE LA WEB B2B www.grupoandres.com ENTRADA A NEUMATICOS ANDRES Para acceder a Neumáticos Andrés, deberá introducir Usuario y Contraseña y pulsar el botón ENTRAR. RECORDAR CONTRASEÑA Para evitar escribir
MANUAL DE LA WEB B2B www.grupoandres.com ENTRADA A NEUMATICOS ANDRES Para acceder a Neumáticos Andrés, deberá introducir Usuario y Contraseña y pulsar el botón ENTRAR. RECORDAR CONTRASEÑA Para evitar escribir
5.1. Eliminar filas duplicadas
 - Borrar Hipervínculos: Si seleccionas ésta opción se borrará el enlace pero el formato que excel aplica (color azul y subrayado) se mantendrá. Para eliminar también el formato deberás pulsar el icono
- Borrar Hipervínculos: Si seleccionas ésta opción se borrará el enlace pero el formato que excel aplica (color azul y subrayado) se mantendrá. Para eliminar también el formato deberás pulsar el icono
Manual de Usuarios: Sistema de Registro de Alfabetizados y Cursos del Plan Nacional de Alfabetización Tecnológica (PNAT)
 Ministerio del Poder Popular para Ciencia y Tecnología Fundación Infocentro Gerencia de Tecnología Plan Nacional de Alfabetización Tecnológica (PNAT) Manual de Usuarios: Sistema de Registro de Alfabetizados
Ministerio del Poder Popular para Ciencia y Tecnología Fundación Infocentro Gerencia de Tecnología Plan Nacional de Alfabetización Tecnológica (PNAT) Manual de Usuarios: Sistema de Registro de Alfabetizados
MANUAL DE AYUDA PARA EL ENVÍO POR LOTES DE CUENTAS ANUALES
 MANUAL DE AYUDA PARA EL ENVÍO POR LOTES DE CUENTAS ANUALES Manual de usuario 21 de febrero de 2014 Colegio de Registradores de España C/ Diego de León, 21 28006 Madrid Envío por Lotes de Cuentas Anuales
MANUAL DE AYUDA PARA EL ENVÍO POR LOTES DE CUENTAS ANUALES Manual de usuario 21 de febrero de 2014 Colegio de Registradores de España C/ Diego de León, 21 28006 Madrid Envío por Lotes de Cuentas Anuales
INSTITUTO ELECTORAL DEL ESTADO DE MÉXICO SECRETARÍA EJECUTIVA UNIDAD DE INFORMÁTICA Y ESTADÍSTICA
 INSTITUTO ELECTORAL DEL ESTADO DE MÉXICO SECRETARÍA EJECUTIVA UNIDAD DE INFORMÁTICA Y ESTADÍSTICA Guía de uso del Correo Electrónico Institucional Outlook Web App. Noviembre de 2014 Correo Electrónico
INSTITUTO ELECTORAL DEL ESTADO DE MÉXICO SECRETARÍA EJECUTIVA UNIDAD DE INFORMÁTICA Y ESTADÍSTICA Guía de uso del Correo Electrónico Institucional Outlook Web App. Noviembre de 2014 Correo Electrónico
MANUAL DE USUARIO ENTIDAD COLABORADORA
 MANUAL DE USUARIO ENTIDAD COLABORADORA Índice ÍNDICE... 1 RESUMEN... 2 GENERAL... 2 Coordinadores... 2 Planificación... 3 Certificaciones... 3 Horario... 4 Datos del centro(s)... 4 Lugares de impartición...
MANUAL DE USUARIO ENTIDAD COLABORADORA Índice ÍNDICE... 1 RESUMEN... 2 GENERAL... 2 Coordinadores... 2 Planificación... 3 Certificaciones... 3 Horario... 4 Datos del centro(s)... 4 Lugares de impartición...
GENERALITAT VALENCIANA PLATAFORMA DE CONTRATACIÓN DE LA GENERALITAT
 GENERALITAT VALENCIANA PLATAFORMA DE CONTRATACIÓN DE LA GENERALITAT MANUAL DEL USUARIO 2014 - Generalitat Valenciana INDICE 1 Introducción... 3 2 Visión Empresa... 4 2.1 Filtro de búsqueda... 4 2.2 Licitaciones...
GENERALITAT VALENCIANA PLATAFORMA DE CONTRATACIÓN DE LA GENERALITAT MANUAL DEL USUARIO 2014 - Generalitat Valenciana INDICE 1 Introducción... 3 2 Visión Empresa... 4 2.1 Filtro de búsqueda... 4 2.2 Licitaciones...
Cómo crear el objeto de la Máquina del tiempo en Educamóvil
 Cómo crear el objeto de la Máquina del tiempo en Educamóvil La Máquina del tiempo La Máquina del tiempo es uno de los objetos que hay disponibles en Educamóvil Nos permite introducir varias fotografías,
Cómo crear el objeto de la Máquina del tiempo en Educamóvil La Máquina del tiempo La Máquina del tiempo es uno de los objetos que hay disponibles en Educamóvil Nos permite introducir varias fotografías,
Para añadir un presupuesto nuevo seleccionaremos en el apartado Presupuestos la opción en la parte superior Añadir.
 Pacientes - Presupuestos Aquí podremos crear los presupuestos que emitamos al paciente, llevando un control de los que emitimos y los que se van aceptando. Accederemos desde la pestaña superior Pacientes
Pacientes - Presupuestos Aquí podremos crear los presupuestos que emitamos al paciente, llevando un control de los que emitimos y los que se van aceptando. Accederemos desde la pestaña superior Pacientes
Para acceder al Programa ÍCARO tendremos que entrar en
 Entrando en ICARO Para acceder al Programa ÍCARO tendremos que entrar en http://icaro.ual.es/index.asp?universidad=05 FIGURA 1 Tras pulsar en el botón de [ Entrar ], si no hemos instalado el certificado
Entrando en ICARO Para acceder al Programa ÍCARO tendremos que entrar en http://icaro.ual.es/index.asp?universidad=05 FIGURA 1 Tras pulsar en el botón de [ Entrar ], si no hemos instalado el certificado
Contraloría General de la República
 Contraloría General de la República GERENCIA DE ESTUDIOS Y GESTIÓN PÚBLICA Manual de usuario: INFOBRAS MANUAL PARA ENTIDADES MÓDULO DE CREACIÓN Y/O DESACTIVACIÓN DE USUARIOS INFOBRAS, A TRAVÉS DEL SISTEMA
Contraloría General de la República GERENCIA DE ESTUDIOS Y GESTIÓN PÚBLICA Manual de usuario: INFOBRAS MANUAL PARA ENTIDADES MÓDULO DE CREACIÓN Y/O DESACTIVACIÓN DE USUARIOS INFOBRAS, A TRAVÉS DEL SISTEMA
PRESCRIVET 1.0. Manuales de Usuario: Veterinario. producido por. 19 Diciembre 2015 Estado: Entregado. Empresa: Consejo General de Colegio Veterinarios
 Empresa: Consejo General de Colegio Veterinarios PRESCRIVET 1.0 Sistema de Emisión Electrónica de Receta Veterinaria Manuales de Usuario: Veterinario producido por 19 Diciembre 2015 Estado: Entregado 2015
Empresa: Consejo General de Colegio Veterinarios PRESCRIVET 1.0 Sistema de Emisión Electrónica de Receta Veterinaria Manuales de Usuario: Veterinario producido por 19 Diciembre 2015 Estado: Entregado 2015
Manual Word Plantillas y Formularios
 Manual Word 2010 Plantillas y Formularios 0 CONTENIDO Creación de Plantillas Plantillas de Word Plantillas de ejemplo Plantillas de Office.com Modificar una plantilla Generar formulario Proteger formulario
Manual Word 2010 Plantillas y Formularios 0 CONTENIDO Creación de Plantillas Plantillas de Word Plantillas de ejemplo Plantillas de Office.com Modificar una plantilla Generar formulario Proteger formulario
Manual de Usuario Webmail Horde
 UNIVERSIDAD NACIONAL DE LA PLATA Manual de Usuario Webmail Horde 1 mesadeayuda@cespi.unlp.edu.ar Índice Acceso al Sistema Webmail 3 Leer los mensaje de correo electrónico 4 Borrar los mensajes de correo
UNIVERSIDAD NACIONAL DE LA PLATA Manual de Usuario Webmail Horde 1 mesadeayuda@cespi.unlp.edu.ar Índice Acceso al Sistema Webmail 3 Leer los mensaje de correo electrónico 4 Borrar los mensajes de correo
TUTORIAL APLICACIÓN DISAPP
 TUTORIAL APLICACIÓN DISAPP Carmen López de la Torre (Universidad de Cantabria) Ignacio Elicegui Maestro (Universidad de Cantabria) La aplicación DisApp ha sido desarrollada como uno de los pilotos del
TUTORIAL APLICACIÓN DISAPP Carmen López de la Torre (Universidad de Cantabria) Ignacio Elicegui Maestro (Universidad de Cantabria) La aplicación DisApp ha sido desarrollada como uno de los pilotos del
Manual Tienda Online Santillana
 Manual Tienda Online Santillana Índice Qué es la Tienda de Familia?... 2 Cómo realizar un pedido en la Tienda de Familia?... 2 ACCEDER A LA TIENDA DE FAMILIA... 2 REGISTRARSE... 2 ACCESO CON LAS CREDENCIALES...
Manual Tienda Online Santillana Índice Qué es la Tienda de Familia?... 2 Cómo realizar un pedido en la Tienda de Familia?... 2 ACCEDER A LA TIENDA DE FAMILIA... 2 REGISTRARSE... 2 ACCESO CON LAS CREDENCIALES...
