Manual de usuario AforoNetWeb 2008
|
|
|
- Juan Francisco Quintero Nieto
- hace 6 años
- Vistas:
Transcripción
1 Manual de usuario AforoNetWeb 2008 Cabildo Insular de Tenerife Universidad de La Laguna
2 GRUPO DE OPTIMIZACIÓN Y MINERÍA DE DATOS UNIVERSIDAD DE LA LAGUNA Jefe de Proyecto Jesús M. Jorge Santiso Analistas/Programadores Jonay Rodríguez Báez José Álvaro Paz Rodríguez Eduardo Hernández Montesinos CABILDO INSULAR DE TENERIFE Jefe de la unidad Técnica de Aforos Félix Sergio Rodríguez Hernández 1
3 ÍNDICE 1 INTRODUCCIÓN ACERCA DEL SERVICIO MENÚ PRINCIPAL DEL PORTAL ACCESO A ZONAS RESTRINGIDAS LOCALIZACIÓN DE ESTACIONES OBTENER DISTANCIAS GENERACIÓN DE INFORMES Seleccionar Estudio General Seleccionar Estudio Especial Generación del informe final INFORME INTENSIDADES MEDIAS DIARIAS (LISTADO I.M.D. S) INFORME DE VEHÍCULOS KILÓMETRO
4 1 Introducción Este manual describe las funcionalidades del portal AforoNetWeb. Este servicio permite al usuario disponer de una herramienta Web para la gestión de aforo de vehículos de forma muy efectiva y con funciones optimizadas para este uso. AforoNetWeb combina múltiples funciones de gestión, monitorización y generación de informes sobre el tráfico de la isla de Tenerife que soportan las carreteras gestionadas por el Cabildo Insular de Tenerife. 2 Acerca del servicio Este servicio Web permite realizar las siguientes operaciones: Localización de estaciones y obtención de rutas y distancias. Diseñadas a partir de herramientas de libre acceso para la fácil utilización de mapas dentro del sistema. Gestión de los usuarios de la aplicación AforoNetWeb. El administrador podrá dar de alta, baja o modificar el perfil de usuarios en el sistema. Gestión de la información relacionada con la Unidad de Aforos. El administrador podrá gestionar todos los datos referentes a estaciones, carreteras, tramos y ETD s. Validación de Estudios. Los responsables de la unidad podrán ver los estudios recogidos y permitir así el acceso de los técnicos y jefes de aforos a estos mediante una validación. Generación de Informes. Existe la posibilidad de generar un amplio conjunto de informes, para satisfacer las necesidades de difusión de información de la Unidad Técnica de Aforos. Algunas de los servicios descritos sólo estarán disponibles para aquellas cuentas con roles específicos. 3 Menú principal del portal Para ingresar al portal Web deberá escribir la siguiente dirección: 3
5 Una vez que se haya ingresado en AforoNetWeb, se mostrará la siguiente pantalla de presentación. Pantalla de bienvenida al portal Web AforoNetWeb 2008 La interfaz del portal ofrece la puerta de entrada a todos los procesamientos en incluidos en el servicio. Algunos de los elementos más interesantes de esta interfaz son: Generación dinámica de menús. Cada usuario está asignado a una categoría. De acuerdo a este rol, el menú que se le mostrará (una vez que se autentifique) será específico para ese tipo de usuario. Se ha incluido un mapa del sitio (sitemap) para cada uno de estos usuarios, que pueden ser modificados sin tener que recompilar el código. Por defecto, el menú que se muestra se corresponde con el del rol Invitado. Pestaña de acceso. Existe una pestaña donde se indica el nombre del usuario una vez que este se ha validado y a su derecha aparece un link para cerrar la sesión o abrirla si todavía no lo ha hecho. Pestaña de bienvenida al usuario antes y después de autentificarse 4 Información de la estructura del sitio. Encima de la pestaña de acceso se muestra al usuario en todo momento el lugar por donde está navegando el usuario en cada momento.
6 Ruta mostrada al usuario cuando edita un usuario Icono del Cabildo de Tenerife en la pestaña. Debido a que los navegadores más recientes muestran las páginas web en pestañas, se ha insertado el logo del cabildo para que se muestre en aquellos navegadores que dispongan de tal opción como por ejemplo IE7, Firefox, Opera y Safari. En la programación de este portal se ha puesto especial esfuerzo para que los principales navegadores del mercado (Internet Explorer 6, Internet Explorer 7, Firefox, Opera y Safari) muestren de igual manera el contenido de la Web, independientemente de la plataforma o navegador desde el que se acceda al portal. También se ha tenido en cuenta la guía de estilos suministrada por el Cabildo Insular de Tenerife a la hora de diseñarlo. AforoNetWeb en Firefox AforoNetWeb en Safari AforoNetWeb en IE 6 AforoNetWeb en IE 7 5
7 AforoNetWeb en Opera 4 Acceso a zonas restringidas Una vez que el usuario se autentifique se le mostrará en el menú del portal las zonas a las que puede acceder. Pantalla de inicio de sesión El usuario deberá introducir su nombre de usuario y clave. Una vez introducidos los datos correspondientes, se pulsa el botón Inicio de sesión para que el sistema verifique los datos de acceso, y si la autentificación del usuario se realiza de forma satisfactoria, el usuario estará dentro del sistema AforoNetWeb. Dependiendo del rol del usuario que se valida en la pagina inicial de la aplicación, aparecerá una pantalla en la cual, en el lado izquierdo se muestra un menú con todas las funcionalidades a las que puede tener acceso dicho usuario. El formato de esta pantalla es similar en todos los casos, únicamente variará el menú localizado en la parte izquierda. Las posibilidades son las siguientes: Por defecto, cuando un visitante entra en el portal web el menú que se le muestra es el siguiente: 6
8 Menú para el visitante Para aquellos usuarios, que una vez autentificados, posean roles de Personal de Aforo y Técnicos del Cabildo Insular de Tenerife, las funcionalidades del menú se amplían, permitiéndole acceder a la generación de informes y listados de vehículos-kilómetro. Menú para usuarios con rol de Personal de Aforo y Técnicos Si el usuario que accede tiene el rol de jefe de servicio, se permite que además de lo visto en el anterior menú, pueda acceder a la Gestión de carreteras y Validación de estudios: Menú para el rol Jefe de Servicio 7
9 Por último, y no menos importante, si el usuario tiene rol de administrador, el menú que se le presenta después de autentificarse es el siguiente: Menú para el administrador Como se puede observar, hay algunas funcionalidades que aparecen en todos los menús y por lo tanto, utilizadas por todos los usuarios registrados en el sistema de información. Pero, como ya se comentó, hay funcionalidades específicas únicamente para el usuario con rol de administrador. Si el usuario intentara acceder manualmente a páginas restringidas para su rol, entonces la aplicación lo redirige automáticamente a la página de acceso al sistema. Además, si el usuario introduce una ruta errónea en la dirección del navegador o intenta acceder a una página que no se encuentre en el servidor, entonces se le muestra al usuario una página de error personalizado, en lugar de mostrar la página por defecto de error 404 del navegador que se esté utilizando. 8
10 Página de error personalizada 5 Localización de estaciones El portal AforoNetWeb implementa un sistema fácilmente utilizable de localización de las estaciones pertenecientes a la Unidad Técnica de Aforos. Este sistema está permanentemente actualizado y emplea la API de Google Maps para la visualización de los mapas utilizados. Seleccionando Localización de estaciones del menú lateral se muestra la pantalla que aparece a continuación: Como se puede apreciar, existen tres botones que generan mapas con distinta información: 9
11 Ver estaciones de la isla. Muestra un mapa de la isla de Tenerife con la situación de todas las estaciones existentes. Mapa de la isla de Tenerife con todas las estaciones existentes Ver estaciones de la carretera. Mostrará por pantalla el mapa con la localización de todas las estaciones pertenecientes a la carretera seleccionada en la lista de carreteras. Estaciones de la TF-13 10
12 Ver estación. Si el usuario selecciona una estación en la lista de estaciones, entonces la muestra sobre el mapa. Además, se realiza un zoom progresivo de aproximación a la estación para que el usuario pueda ver más fácilmente su localización dentro de la isla. Localización de la estación COB-169 En cada una de las pantallas indicadas anteriormente se permite arrastrar y hacer zoom en el mapa tanto con el ratón como con los controles de movimiento de la parte superior derecha de la pantalla. Además se permite variar el tipo de mapa a mostrar: Mapa. Muestra el callejero. 11
13 Localización de la estación COB-169 con formato Mapa Satélite. Muestra imágenes por satélite. Localización de la estación COB-169 con formato Satélite Híbrido. Muestra imágenes junto con los nombres de las calles. Este es el modo en el que se ven todos los mapas del portal por defecto. 12
14 Localización de la estación COB-169 con formato Híbrido Relieve. Muestra el callejero con relieve. Localización de la estación COB-169 con formato Relieve Además de todo esto, en la parte inferior izquierda se ha implementado un control que permite buscar una localización conocida. Únicamente es necesario pinchar sobre la lupa del control para que se despliegue un campo de texto donde insertar la localización a buscar: 13
15 Además, en la parte inferior derecha de cada mapa hay una pequeña ventana que permite contextualizar el mapa. Cuando en cualquier mapa se selecciona el marcador de alguna estación, entonces se despliega una pequeña ventana con información básica acerca de esa estación, como identificador de la estación, tipo, localización y un enlace a un PDF con información más detallada. Información mostrada al seleccionar el marcador asociado a una estación 6 Obtener distancias La obtención de distancias es una funcionalidad que permite establecer dos puntos (origen y destino) para poder averiguar una ruta entre esos dos puntos, mostrando además, la distancia existente y una estimación del tiempo necesario en recorrerla (desplazándonos con un automóvil). Cuando el usuario selecciona el enlace Obtener distancias del menú lateral podrá ver la siguiente pantalla. 14
16 Pantalla de obtención de distancias Antes de seleccionar los puntos origen y destino el usuario puede necesitar situarse sobre la región en la que se encuentran esos puntos. Para ello se puede emplear el buscador de localizaciones situado en la parte inferior izquierda (Ver 5 Localización de estaciones) o emplear el botón de Localizar carretera. Localizar carretera TF-12 15
17 Si se desea moverse por el mapa, únicamente debe hacerse empleando la barra de navegación de la parte superior derecha del mapa o utilizando el botón del ratón para hacer zoom. Esto es así, ya que el sistema considera que cuando se pincha sobre el mapa se están especificando los puntos de origen y destino. Cada vez que se seleccione el punto origen o destino, aparecerá un marcador en el mapa especificándolo. Mostrará un marcador con la letra A para el punto de origen y uno con la letra B para el punto de destino. Para cada uno de estos puntos se mostrará información suplementaria a parte de las coordenadas. Información de un punto elegido como inicio de la ruta Una vez que estén los dos puntos especificados, pulsando el botón Ver ruta se mostrará en la parte inferior del mapa la ruta establecida desde el punto especificado como origen hasta el punto indicado como final. Además se detalla la distancia y una estimación del tiempo necesario en recorrerla. 16
18 Ruta establecida por el sistema para unos puntos establecidos por el usuario Si el usuario desea obtener otra ruta a la que actualmente tenga seleccionada, entonces debe pinchar el botón Limpiar marcadores para empezar de nuevo todo el proceso con un mapa en blanco. 7 Generación de informes La generación de informes es una funcionalidad que es común para todos los usuarios. Es la funcionalidad más importante que la aplicación Web tiene, debido a que trabaja con todo el volumen de información almacenada en la base de datos para la obtención final de una serie de informes estadísticos. Esta funcionalidad da la posibilidad al usuario de que en cualquier momento pueda disponer de la información referente a un estudio determinado. Estos datos son recogidos por la aplicación en forma de informes que se generan en formato PDF para su posterior almacenamiento o impresión. Además, si el usuario tiene el rol administrador, se le da la opción de exportar esos informes en formato PDF, Word, Excel o Crystal Reports. 17
19 Cuando el usuario pulsa sobre Generación de Informes, lo primero que se encuentra es una pantalla en la permite seleccionar un año y un tipo de estudio determinado. La interfaz que aparecería sería como lo que se muestra a continuación: Pantalla inicial de Generación de Informes Una vez que el usuario haya realizado su elección de los primeros parámetros, tanto del año como del tipo de estudio, se pasará a la siguiente pantalla en la generación de informes, pulsando sobre el botón Continuar. Las interfaces de pantalla cambian significativamente si se escoge un estudio especial o un estudio general, aunque cuando se llega a la pantalla previa a la generación del informe, la pantalla final de selección de parámetros es totalmente igual para todos los informes que se vayan a generar, salvo que dependiendo del tipo de estudio o del tipo de estación seleccionada, variará los tipos de informes que se muestren para seleccionar. A continuación se pasará a desglosar el procedimiento que se tiene que seguir para generar un informe de un estudio especial y un informe de un estudio general. 7.1 Seleccionar Estudio General Si en la pantalla anterior se selecciona como informe a generar Estudio General, habrá un proceso de selección de parámetros que se irá realizando paso a paso, y que se describirá en la siguiente sección. En primer lugar, el asistente da la posibilidad de buscar o bien por estación o bien por carretera. 18
20 Pantalla de selección de consulta a realizar Tanto si se elige una búsqueda por carretera como una búsqueda por estación, las interfaces que irán apareciendo a medida que se vaya avanzando en el proceso de generación de informes tendrán la misma estructura. En la figura que se muestra a continuación se puede ver la estructura que seguirán las siguientes pantallas que se irá encontrando el usuario. Pantalla de generación de informe a partir de una estación En esta pantalla se pueden distinguir claramente tres áreas: Bloque de Parámetros Seleccionados. Este bloque va informando al usuario en cada paso que realiza, lo que ha ido seleccionando previamente. Aparecerá en cada una de las pantallas a las que vaya accediendo el usuario. 19
21 Bloque de Búsqueda. Este bloque está destinado para hacer una búsqueda más rápida de una estación o de una carretera de la cual se quiere generar el informe. De esta forma, se facilita al usuario que conociendo la carretera o la estación, evite estar desplegando la lista de estaciones o la lista de carreteras que se muestra en el último bloque. Bloques de búsqueda de estación/carretera Si el usuario introduce un identificador de estación erróneo o inexistente o si introduce un nombre de carretera que no se haya en la base de datos, el sistema de información mostrará un mensaje informando al usuario del error cometido. Bloque de Listado de estaciones/carreteras. En este último bloque, se le muestra al usuario, tanto todas las carreteras como todas las estaciones que tienen algún estudio asociado a ellos. Bloques de selección de estación/carretera A lo largo del proceso de selección de parámetros, en todas las pantallas que vayan apareciendo, si el usuario, por cualquier motivo, se ha equivocado en la selección de algún parámetro en alguna de las pantallas del asistente de generación de informes, mediante el botón Regresar, el usuario puede ir a la pantalla anterior a la que se encuentra actualmente, dándole la posibilidad de poder seleccionar otros parámetros distintos. Pulsando sobre el botón Continuar, el usuario avanzará a la siguiente pantalla en el asistente de generación de informes. Además, haciendo uso del botón Ver mapa de estaciones, el usuario podrá ver un mapa de la isla de Tenerife mostrando la localización de todas las estaciones incluidas en la BBDD GESAFO (5 Localización de estaciones). 20
22 7.2 Seleccionar Estudio Especial En caso de que en la pantalla de selección de tipo de estudio se seleccione Estudio Especial, se muestran unas pantallas intermedias, antes de llegar a la pantalla final de generación de informes. El proceso a seguir se detalla a continuación. La primera pantalla muestra los estudios especiales que se han encontrado en el sistema que cumplan el parámetro del año seleccionado. Pantalla de selección de Estudio Especial Una vez seleccionado el estudio especial, al continuar con el proceso de generación, se llegará a una pantalla como se muestra a continuación. 21
23 Pantalla de estaciones dedicadas a un Estudio Especial Esta pantalla está dividida en los siguientes bloques: Un bloque que contiene la información más importante del estudio especial que se ha seleccionado (año, nombre y descripción). Tres listas con todos los estudios asociados al estudio especial en cuestión. Cada una de la lista muestra una información de la cabecera de cada uno de los estudios a los que hace referencia: o Estaciones dedicadas al estudio especial. o Estaciones relacionadas con el estudio especial. o Estaciones permanentes relacionadas con el estudio especial. No todos los estudios especiales mostrarán estas tres listas de estudios relacionados. Como mínimo deberá de aparecer la lista de estaciones dedicadas al estudio especial. Las otras dos listas dependen de cómo el usuario responsable haya asociado otras estaciones y/o otras estaciones permanentes para tener información adicional del estudio especial. Si al seleccionar el estudio especial, no aparece ninguna lista, es debido a que se han borrado los datos asociados a dicho estudio especial, quedando únicamente en el sistema la cabecera de información del estudio especial. 22
24 En cada una de las listas, por cada fila, aparece un enlace Generar Informe asociado. Si el usuario pulsa sobre él, le llevará a la pantalla final de generación de informes, que se comentará en el siguiente apartado. Existen tres botones en la parte inferior de la pantalla que realizan las siguientes acciones: Ver mapa. Si el estudio especial seleccionado contiene un mapa que hace referencia a la situación geográfica donde se realizó dicho estudio, el botón estará habilitado, y por lo tanto el usuario podrá ver la imagen asociada a dicho estudio. Generar resumen. Generar informe que contiene un listado de todas las estaciones que están incluidas dentro de ese estudio. Además, posee una columna donde se muestra la hora y día del factor de hora punta (FHP) para un estudio perteneciente al estudio especial, a lo largo de la semana que recogió datos. Informe generado con campo adicional mostrando FHP semanal máximo Resumen con hora específica. Genera un resumen con una columna adicional mostrando los datos de un día y una hora específica, pudiendo especificar el usuario un día de la semana (de lunes a domingo) y una hora del día sobre la que mostrar la intensidad del tráfico en ese instante. Este dato suministrado por el usuario se utiliza para cada uno de los estudios que pertenecen a ese estudio especial. 23
25 Interfaz de selección de día y hora Informe generado con campo adicional para un día de la semana y una hora concreta 7.3 Generación del informe final Cuando el usuario haya seleccionado de manera correcta todos los datos los datos que se le pedía en las anteriores pantallas, ya sea parámetros de un estudio general o parámetros de un estudio especial, finalmente accederá, si todo ha ido correctamente, a la pantalla final del asistente de generación de informes, en donde el usuario deberá de elegir los últimos parámetros y por ultimo lanzar el informe para su visualización. Cuando se llega al final de la generación de informes, la interfaz seguirá siendo parecida a las que se han visto, pero con unos cambios significativos. En esta última pantalla, es donde finalmente se selecciona el tipo de informe que el usuario quiere lanzar, y todo ello dependiendo del tipo de estación seleccionada (permanente o móvil) y del tipo de estudio (estudio especial o general). Un ejemplo de esta pantalla es la que se muestra en la siguiente figura: 24
26 Pantalla de resumen de parámetros de una estación primaria El aspecto de la pantalla, como se ve en la figura anterior, consta de dos partes: Un bloque donde se refleja la información final del estudio que se quiere sacar por informe. Este bloque también varía en función del tipo de estudio seleccionado. Un bloque de selección de informes. Este bloque de selección de informes cambia dependiendo del tipo de estación. Si la estación es de carácter móvil o itinerante, la selección de informes tiene el siguiente aspecto: Selección de tipo de informe para estaciones móviles En cambio, si la estación es de carácter permanente, la selección de informes tiene este otro aspecto: 25
27 Selección de tipo de informe para estaciones permanentes El último paso para tener completado el asistente de generación de informes, y poder proceder al lanzamiento del informe, es la selección de los parámetros de fecha y tipo de carril. Dependiendo del tipo de informe seleccionado, se activarán la lista desplegable de selección de fechas y de tipo de carril según convenga. La mayoría de los informes que la aplicación puede generar necesita de estos dos últimos parámetros para elaborar el informe final, aunque puede que haya alguno que sólo necesite uno de éstos parámetros para ser generado. A continuación se muestran una serie de pantallas con diferentes situaciones de la aplicación antes de pulsar sobre el botón de Generar Informe para que realice el lanzamiento del informe. Generación de informe semanal para una estación permanente 26
28 Generación de informe diario para una estación de cobertura Generación de informe semanal para una estación de cobertura Generación de informe semanal para una estación de permanente asociada a un estudio especial. 27
29 Como se puede ver en las pantallas mostradas anteriormente, cada informe necesita de los dos parámetros (fecha y carril), otros informes de un solo parámetro y algunos que no requieren de ningún parámetro para su lanzamiento definitivo. Una vez el usuario tenga seleccionado todos los parámetros que el asistente le ha ido indicando paso a paso, bastará con pulsar sobre el botón de Generar Informe para que se vea el resultado final, como se muestra a continuación: 28
30 8 Informe Intensidades Medias Diarias (Listado I.M.D. s) La pantalla de Listado de I.M.D. es bastante sencilla e intuitiva. Si el usuario accede a esta funcionalidad, se encontrará una pantalla como la que se muestra en la siguiente figura: Pantalla de listado de I.M.D. s Como se puede observar, existen tres tipos de informes que se pueden generar: Informe I.M.D. Permite especificar un filtro por año, carretera, tipo de estación y estación para mostrar la I.M.D del filtro especificado. 29
31 Listado de I.M.D. para la carretera TF-1 en el año 2007 Además, también se permite lanzar dos tipos de informes que vendrán especificados únicamente por el año que se encuentre seleccionado: o Ver mapa de I.M.D. Muestra un PDF con un mapa de la isla de Tenerife, mostrando la I.M.D de cada una de las estaciones que existan. 30
32 o Ver resumen de I.M.D. Muestra el informe anual de resumen de intensidades. Comparativa anual. Permite visualizar una comparativa de I.M.D a lo largo de todos años de los que se dispone aforo para una estación especificada por el usuario. Pantalla de selección de la comparativa anual Informe de comparativa anual para la estación Permanente 1 31
33 Coeficientes estación. En esta sección se permite generar un informe que muestra un resumen detallado de la estación, además de mostrar información de las intensidades medias diarias y de los coeficientes anuales y mensuales de ésta. Pantalla de selección de coeficientes de la estación Únicamente es necesario especificar un año y una estación de la que se desee obtener el informe. 32
34 Informe de coeficientes para la estación Permanente 1 9 Informe de Vehículos Kilómetro La pantalla de Listado de Veh.-Km. posee una interfaz parecida a la del Listado de I.M.D. Si el usuario accede a esta funcionalidad, se encontrará una pantalla como la que se muestra en la siguiente figura: 33
35 Como se puede observar, existen dos tipos de informes que se pueden generar: Informe Veh.-Km. Permite especificar un filtro por año, carretera, tipo de estación y estación para mostrar los vehículos-kilómetro del filtro especificado, además de mostrar la intensidad media diaria para cada estación. Listado de Veh.-Km. para la carretera TF-1 en el año Resumen anual. Genera un informe, para un año especificado y un rango de intensidades medias diarias, de los vehículos que circulan en la isla de Tenerife. Determina la I.M.D para cada rango además de dar información suplementaria
36 como longitud de los tramos correspondientes a cada rango, porcentaje de pesados o los vehículos-kilómetro a lo largo del año. Pantalla de selección de resumen anual 35
37 Resumen anual para la isla de Tenerife para el año
09/12/2010 Módulo de Proveedores
 Botones de la Barra de Herramientas / Otros botones Nuevo registro Guardar información La pantalla se limpiará de datos de registros anteriores y se estará en disposición de comenzar a meter la información
Botones de la Barra de Herramientas / Otros botones Nuevo registro Guardar información La pantalla se limpiará de datos de registros anteriores y se estará en disposición de comenzar a meter la información
Registro y presentación de ofertas
 Registro y presentación de ofertas Manual Proveedor www.b2bmarketplace.com.mx CONTENIDO COMPATIBILIDADES Y REQUISITOS... 3 REGISTRO... 3 CONSULTAR LA INFORMACIÓN DE UNA COTIZACIÓN... 6 CREAR UNA OFERTA...
Registro y presentación de ofertas Manual Proveedor www.b2bmarketplace.com.mx CONTENIDO COMPATIBILIDADES Y REQUISITOS... 3 REGISTRO... 3 CONSULTAR LA INFORMACIÓN DE UNA COTIZACIÓN... 6 CREAR UNA OFERTA...
Manual del administrador
 Manual del administrador Manual del administrador ÍNDICE 1. Cómo empezar a usar la plataforma... 5 1.1. Acceder a la plataforma... 5 1.2. Salir de la plataforma... 6 1.3. Mi perfil... 7 1.3.1. Consultar
Manual del administrador Manual del administrador ÍNDICE 1. Cómo empezar a usar la plataforma... 5 1.1. Acceder a la plataforma... 5 1.2. Salir de la plataforma... 6 1.3. Mi perfil... 7 1.3.1. Consultar
Manual de configuración de Adobe Reader para la validación de la firma de un documento.
 Manual de configuración de Adobe Reader para la validación de la firma de un documento. Versión 1.0 Este documento esta basado en el publicado por el Ministerio de la Presidencia, se encuentra disponible
Manual de configuración de Adobe Reader para la validación de la firma de un documento. Versión 1.0 Este documento esta basado en el publicado por el Ministerio de la Presidencia, se encuentra disponible
Los pasos a seguir para cumplimentar la solicitud son los siguientes: A continuación, se detallarán cada uno de estos apartados.
 Los pasos a seguir para cumplimentar la solicitud son los siguientes: 1. Comprobación de acceso. 2. Acceso al Sistema. 3. Panel de Solicitudes. 4. Formulario Web de Solicitud. 5. Contacto para incidencias
Los pasos a seguir para cumplimentar la solicitud son los siguientes: 1. Comprobación de acceso. 2. Acceso al Sistema. 3. Panel de Solicitudes. 4. Formulario Web de Solicitud. 5. Contacto para incidencias
Validación de la firma de un documento. Manual de configuración de Adobe Reader
 Validación de la firma de un documento Manual de configuración de Adobe Reader Tabla de contenido 1. Introducción.... 3 2. Instalar los certificados de la FNMT-RCM.... 3 3. Configurar Adobe Reader para
Validación de la firma de un documento Manual de configuración de Adobe Reader Tabla de contenido 1. Introducción.... 3 2. Instalar los certificados de la FNMT-RCM.... 3 3. Configurar Adobe Reader para
- MANUAL DE USUARIO - KZ GUÍA DE PRODUCCIÓN
 - MANUAL DE USUARIO - KZ GUÍA DE PRODUCCIÓN Aplicación: Kz Guía Producción Instagi Instagi Teléfono: 943424465-943466874 Email: instagi@instagi.com Índice 1. Introducción...6 1.1. Acceso...6 1.2. Registro...7
- MANUAL DE USUARIO - KZ GUÍA DE PRODUCCIÓN Aplicación: Kz Guía Producción Instagi Instagi Teléfono: 943424465-943466874 Email: instagi@instagi.com Índice 1. Introducción...6 1.1. Acceso...6 1.2. Registro...7
MANUAL DE CONFIGURACION DE ADOBE PARA LA VALIDACION DE LA FIRMA DE UN DOCUMENTO
 MANUAL DE CONFIGURACION DE ADOBE PARA LA VALIDACION DE LA FIRMA DE UN DOCUMENTO Febrero 2009 1/17 Índice 1. Introducción...3 2. Instalar los certificados de Firmaprofesional...3 3. Configurar Adobe Reader
MANUAL DE CONFIGURACION DE ADOBE PARA LA VALIDACION DE LA FIRMA DE UN DOCUMENTO Febrero 2009 1/17 Índice 1. Introducción...3 2. Instalar los certificados de Firmaprofesional...3 3. Configurar Adobe Reader
Tema 10: Plataforma Moodle: Primeros Pasos
 Tema 10: Plataforma Moodle: Primeros Pasos Primeros pasos En este apartado darás tus primeros pasos en la plataforma Moodle del ITE, accediendo a la plataforma para autenticarte en ella con las credenciales
Tema 10: Plataforma Moodle: Primeros Pasos Primeros pasos En este apartado darás tus primeros pasos en la plataforma Moodle del ITE, accediendo a la plataforma para autenticarte en ella con las credenciales
MANUAL DE USUARIO DEL SISTEMA MATEGE
 MANUAL DE USUARIO DEL SISTEMA MATEGE Índice del documento: INTRODUCCIÓN... 4 REQUISITOS... 5 ACCESO AL SISTEMA... 5 MATRICULACIÓN DE VEHÍCULOS... 5 Gestor Administrativo... 5 Empleado de Gestoría... 5
MANUAL DE USUARIO DEL SISTEMA MATEGE Índice del documento: INTRODUCCIÓN... 4 REQUISITOS... 5 ACCESO AL SISTEMA... 5 MATRICULACIÓN DE VEHÍCULOS... 5 Gestor Administrativo... 5 Empleado de Gestoría... 5
CANTABRIA GOBIERNO DE
 Este manual describe cómo validar, con la aplicación Adobe Reader o Adobe Acrobat, la firma de los documentos en formato PDF que el BOC pone a disposición de los ciudadanos en su sede electrónica. Aunque
Este manual describe cómo validar, con la aplicación Adobe Reader o Adobe Acrobat, la firma de los documentos en formato PDF que el BOC pone a disposición de los ciudadanos en su sede electrónica. Aunque
Contenido. Introducción Usando di Monitoring como un usuario normal Uso de di Monitoring como un operador de entrada de datos...
 1 Contenido Introducción... 3 Características principales... 3 Los niveles de usuario... 4 El aprendizaje de di Monitoring... 4 Usando di Monitoring como un usuario normal... 5 Acceso a di Monitoring...
1 Contenido Introducción... 3 Características principales... 3 Los niveles de usuario... 4 El aprendizaje de di Monitoring... 4 Usando di Monitoring como un usuario normal... 5 Acceso a di Monitoring...
ACCESO A LA APLICACIÓN
 AYUDA DE LA APLICACIÓN Para esta aplicación se puede utilizar un navegador Internet Explorer 7.0 / Firefox 1.0. Siendo la resolución mínima recomendada la de 1024 x 768 píxeles. ACCESO A LA APLICACIÓN
AYUDA DE LA APLICACIÓN Para esta aplicación se puede utilizar un navegador Internet Explorer 7.0 / Firefox 1.0. Siendo la resolución mínima recomendada la de 1024 x 768 píxeles. ACCESO A LA APLICACIÓN
Formulario solicitud de suscripción deuda pública. Manual de Uso (versión 06) Instrucción Externa
 Sistemas de Información y Procesos 30.01.2014 Formulario solicitud de suscripción deuda pública. Manual de Uso (versión 06) Instrucción Externa 2007.40 Hoja de Control Título Código Formulario solicitud
Sistemas de Información y Procesos 30.01.2014 Formulario solicitud de suscripción deuda pública. Manual de Uso (versión 06) Instrucción Externa 2007.40 Hoja de Control Título Código Formulario solicitud
MANUAL DE USUARIO NOTAS PARCIALES MODULO CONFIGUARACION DE NOTAS -288
 MANUAL DE USUARIO NOTAS PARCIALES MODULO CONFIGUARACION DE NOTAS -288 Manual Notas Parciales Página 1 de 39 Tabla de contenido Cómo usar el manual de usuario 4 Inicio 5 Notas Parciales: 6 Profesores (Listados
MANUAL DE USUARIO NOTAS PARCIALES MODULO CONFIGUARACION DE NOTAS -288 Manual Notas Parciales Página 1 de 39 Tabla de contenido Cómo usar el manual de usuario 4 Inicio 5 Notas Parciales: 6 Profesores (Listados
INFORME DEL ESTADO DE SALUD DE LA POBLACIÓN DE LA COMUNIDAD DE MADRID
 INFORME DEL ESTADO DE SALUD DE LA POBLACIÓN DE LA COMUNIDAD DE MADRID A partir del Informe de Salud 2012 coexisten dos modalidades de presentación del Informe del Estado de Salud: Documento en formato
INFORME DEL ESTADO DE SALUD DE LA POBLACIÓN DE LA COMUNIDAD DE MADRID A partir del Informe de Salud 2012 coexisten dos modalidades de presentación del Informe del Estado de Salud: Documento en formato
. REGISTRO DE ENFERMEDADES RARAS
 . REGISTRO DE ENFERMEDADES RARAS Guía del Usuario ÍNDICE 1 INTRODUCCIÓN... 2 2 NUEVA SOLICITUD... 3 2.1 PESTAÑA DATOS DEL PACIENTE... 3 2.2 PESTAÑA DATOS DEL SOLICITANTE... 4 2.3 PESTAÑA DATOS DE ENFERMEDAD...
. REGISTRO DE ENFERMEDADES RARAS Guía del Usuario ÍNDICE 1 INTRODUCCIÓN... 2 2 NUEVA SOLICITUD... 3 2.1 PESTAÑA DATOS DEL PACIENTE... 3 2.2 PESTAÑA DATOS DEL SOLICITANTE... 4 2.3 PESTAÑA DATOS DE ENFERMEDAD...
APLICACIÓN WEB PARA LA GESTIÓN DEL DOCUMENTO DE ACTIVIDADES Y PLAN DE INVESTIGACIÓN DE DOCTORADO
 APLICACIÓN WEB PARA LA GESTIÓN DEL DOCUMENTO DE ACTIVIDADES Y PLAN DE INVESTIGACIÓN DE DOCTORADO REAL DECRETO 99/2011 MANUAL PERFIL ESCUELA DE DOCTORADO INDICE 1. REQUISITOS DE LA APLICACIÓN... 2 2. IDENTIFICACIÓN
APLICACIÓN WEB PARA LA GESTIÓN DEL DOCUMENTO DE ACTIVIDADES Y PLAN DE INVESTIGACIÓN DE DOCTORADO REAL DECRETO 99/2011 MANUAL PERFIL ESCUELA DE DOCTORADO INDICE 1. REQUISITOS DE LA APLICACIÓN... 2 2. IDENTIFICACIÓN
Acceso al fondo antiguo por [Títulos/Autor principal] y por [Temas]
![Acceso al fondo antiguo por [Títulos/Autor principal] y por [Temas] Acceso al fondo antiguo por [Títulos/Autor principal] y por [Temas]](/thumbs/58/41549712.jpg) El FONDO DOCUMENTAL HISTÓRICO DE LA BIBLIOTECA permite el acceso a la información relativa a los documentos antiguos que tiene en sus fondos la biblioteca en el IGME. En caso de que existan documentos
El FONDO DOCUMENTAL HISTÓRICO DE LA BIBLIOTECA permite el acceso a la información relativa a los documentos antiguos que tiene en sus fondos la biblioteca en el IGME. En caso de que existan documentos
AYUDA - Sistema Información Geográfico de Rivera
 AYUDA - Sistema Información Geográfico de Rivera En la siguiente imagen se identifica con una letra cada una de las secciones principales de la aplicación, identifique la correspondiente sección que requiera
AYUDA - Sistema Información Geográfico de Rivera En la siguiente imagen se identifica con una letra cada una de las secciones principales de la aplicación, identifique la correspondiente sección que requiera
Manual de Usuario Perfil Proveedor
 Manual de Usuario Perfil Proveedor Contenido 1. INTRODUCCIÓN...3 2. REQUISITOS TÉCNICOS...4 3. AUTENTICACIÓN AL PORTAL FACTURAS NEGOCIABLES - USUARIO PROVEEDOR...5 4. CONSULTAS DE FACTURAS NEGOCIABLES...
Manual de Usuario Perfil Proveedor Contenido 1. INTRODUCCIÓN...3 2. REQUISITOS TÉCNICOS...4 3. AUTENTICACIÓN AL PORTAL FACTURAS NEGOCIABLES - USUARIO PROVEEDOR...5 4. CONSULTAS DE FACTURAS NEGOCIABLES...
La Herramienta Redmine para la Administración de Proyectos
 La Herramienta Redmine para la Administración de Proyectos 13. Administración y utilización de la funcionalidad de seguimiento de peticiones en Redmine Mag. José Eduardo Rodríguez Esquivel jose.rodriguez@ecci.ucr.ac.cr
La Herramienta Redmine para la Administración de Proyectos 13. Administración y utilización de la funcionalidad de seguimiento de peticiones en Redmine Mag. José Eduardo Rodríguez Esquivel jose.rodriguez@ecci.ucr.ac.cr
SISTEMA ELECTRÓNICO DE CONTRATACIONES MANUAL DE USUARIO FINAL MÓDULO DE PROVEEDORES Y CONTRATISTAS
 HOJA 1 DE 32 SISTEMA ELECTRÓNICO DE CONTRATACIONES MANUAL DE USUARIO FINAL MÓDULO DE PROVEEDORES Y CONTRATISTAS Versión 1.0 HOJA 2 DE 32 1. Contenido 1. Requerimientos... 4 1.1. Instalación de Navegador
HOJA 1 DE 32 SISTEMA ELECTRÓNICO DE CONTRATACIONES MANUAL DE USUARIO FINAL MÓDULO DE PROVEEDORES Y CONTRATISTAS Versión 1.0 HOJA 2 DE 32 1. Contenido 1. Requerimientos... 4 1.1. Instalación de Navegador
. REGISTRO DE ENFERMEDADES RARAS
 . REGISTRO DE ENFERMEDADES RARAS Ref.: manualusuario.doc 1 / 24 INDICE 1 INTRODUCCIÓN... 3 2 NUEVA SOLICITUD... 4 2.1 PESTAÑA DATOS DEL PACIENTE... 4 2.2 PESTAÑA DATOS DEL SOLICITANTE... 5 2.3 PESTAÑA
. REGISTRO DE ENFERMEDADES RARAS Ref.: manualusuario.doc 1 / 24 INDICE 1 INTRODUCCIÓN... 3 2 NUEVA SOLICITUD... 4 2.1 PESTAÑA DATOS DEL PACIENTE... 4 2.2 PESTAÑA DATOS DEL SOLICITANTE... 5 2.3 PESTAÑA
PEQUEÑOS RUMIANTES. Gestión de vacunas por explotación
 PEQUEÑOS RUMIANTES Gestión de vacunas por explotación Este módulo de la aplicación, crea, gestiona y consulta, las vacunaciones de pequeño rumiante que han insertado las Adsg. Para iniciar la consulta
PEQUEÑOS RUMIANTES Gestión de vacunas por explotación Este módulo de la aplicación, crea, gestiona y consulta, las vacunaciones de pequeño rumiante que han insertado las Adsg. Para iniciar la consulta
Cédula de estructura. Sistema Nominal de Información en Crónicas. Gerencia SIC
 Cédula de estructura Sistema Nominal de Información en Crónicas Contenido Introducción... 3 1. Ingreso... 3 2. Pantalla Principal... 3 3. Herramientas para la limpieza del SIC... 4 3.1 LimpiaSICv3.0...
Cédula de estructura Sistema Nominal de Información en Crónicas Contenido Introducción... 3 1. Ingreso... 3 2. Pantalla Principal... 3 3. Herramientas para la limpieza del SIC... 4 3.1 LimpiaSICv3.0...
Manual de usuario. Tramitación de inspecciones periódicas de ascensores: La visión de las empresas conservadoras
 Manual de usuario Tramitación de inspecciones periódicas de ascensores: La visión de las empresas conservadoras 2 de Noviembre de 2009 Índice 1. INTRODUCCIÓN... 3 2. ACCESO AL PORTAL DE TRAMITACIÓN...
Manual de usuario Tramitación de inspecciones periódicas de ascensores: La visión de las empresas conservadoras 2 de Noviembre de 2009 Índice 1. INTRODUCCIÓN... 3 2. ACCESO AL PORTAL DE TRAMITACIÓN...
MARCO DE REFERENCIA PARA LA PLATAFORMA DE INTEROPERABILIDAD VOLUMEN IV: MANUAL DEL USUARIO PUBLICADOR DE FORMULARIOS PDF. v2.0
 Interoperabilidad de los servicios telemáticos de la Administración Pública de la CAC Página 1 de 21 MARCO DE REFERENCIA PARA LA PLATAFORMA DE INTEROPERABILIDAD VOLUMEN IV: MANUAL DEL USUARIO PUBLICADOR
Interoperabilidad de los servicios telemáticos de la Administración Pública de la CAC Página 1 de 21 MARCO DE REFERENCIA PARA LA PLATAFORMA DE INTEROPERABILIDAD VOLUMEN IV: MANUAL DEL USUARIO PUBLICADOR
09/12/2010 Módulo de Recetas Base
 Botones de la Barra de Herramientas / Otros botones Nuevo registro Guardar información La pantalla se limpiará de datos de registros anteriores y se estará en disposición de comenzar a meter la información
Botones de la Barra de Herramientas / Otros botones Nuevo registro Guardar información La pantalla se limpiará de datos de registros anteriores y se estará en disposición de comenzar a meter la información
Solicitudes de Formación C.F. Don Benito - Manual de Usuario - Servicio Extremeño Público de Empleo
 Solicitudes de Formación C.F. Don Benito - Manual de Usuario - Servicio Extremeño Público de Empleo Página: 2 de 15 Índice de contenidos Introducción... 3 Autentificación... 4 Página Principal... 7 Datos
Solicitudes de Formación C.F. Don Benito - Manual de Usuario - Servicio Extremeño Público de Empleo Página: 2 de 15 Índice de contenidos Introducción... 3 Autentificación... 4 Página Principal... 7 Datos
OEPMESTAD. Hay cuatro pestañas sobre los que se puede realizar consultas: Invenciones, Signos Distintivos, Diseños industriales y Recursos.
 OEPMESTAD OEPMESTAD es una aplicación web que permite consultar o descargar las estadísticas de propiedad industrial publicadas por la OEPM, habitualmente en pdf, de una forma más dinámica. Esta base de
OEPMESTAD OEPMESTAD es una aplicación web que permite consultar o descargar las estadísticas de propiedad industrial publicadas por la OEPM, habitualmente en pdf, de una forma más dinámica. Esta base de
TUTORIAL FIRMADOR WEB Versión 2.0
 Hermes Administrador Procesos e Información HAPI TUTORIAL FIRMADOR WEB Versión 2.0 Identificación del documento Datos del Documento Nombre de archivo: tutorial firmador web.docx Fecha de creación: 14 enero
Hermes Administrador Procesos e Información HAPI TUTORIAL FIRMADOR WEB Versión 2.0 Identificación del documento Datos del Documento Nombre de archivo: tutorial firmador web.docx Fecha de creación: 14 enero
PROYECTO FINAL DE CARRERA Manual de Usuario.
 TFC.NET PROYECTO FINAL DE CARRERA Manual de Usuario. HOTEL SPA Raúl Taravillo Puras Consultor: David Gañán Jiménez Mayo-Junio 2010. CONTENIDO 1. APLICACIÓN ADMINISTRACIÓN... 3 TIPOS DE SERVICIOS... 5 SERVICIOS...
TFC.NET PROYECTO FINAL DE CARRERA Manual de Usuario. HOTEL SPA Raúl Taravillo Puras Consultor: David Gañán Jiménez Mayo-Junio 2010. CONTENIDO 1. APLICACIÓN ADMINISTRACIÓN... 3 TIPOS DE SERVICIOS... 5 SERVICIOS...
Sistema de Liquidación Directa. Manual del servicio de Obtención de Duplicados de RNT y RLC
 Sistema de Liquidación Directa Manual del servicio de Obtención de Duplicados de RNT y RLC Subdirección General de Afiliación, Cotización y Gestión del Sistema RED Septiembre de 2016 ÍNDICE 1... 4 1.1
Sistema de Liquidación Directa Manual del servicio de Obtención de Duplicados de RNT y RLC Subdirección General de Afiliación, Cotización y Gestión del Sistema RED Septiembre de 2016 ÍNDICE 1... 4 1.1
Sistema Único de Beneficiarios de Educación Superior.
 Sistema Único de Beneficiarios de Educación Superior. Sistema Único de Beneficiarios de Educación Superior. Para ingresar al portal se entra a la dirección http://www.subes.sep.gob.mx/ En la ventana de
Sistema Único de Beneficiarios de Educación Superior. Sistema Único de Beneficiarios de Educación Superior. Para ingresar al portal se entra a la dirección http://www.subes.sep.gob.mx/ En la ventana de
MANUAL LIBRANZAS PARA EL APORTANTE SOI - Pagos Complementarios Noviembre de 2015
 Con el firme propósito de seguir brindando a nuestros clientes el mejor servicio, SOI Pagos de Seguridad Social ha desarrollado el servicio Pagos Complementarios que le permitirá realizar aportes de créditos
Con el firme propósito de seguir brindando a nuestros clientes el mejor servicio, SOI Pagos de Seguridad Social ha desarrollado el servicio Pagos Complementarios que le permitirá realizar aportes de créditos
2. Inserta la tabla. Para comenzar el proceso de creación de la tabla, tendrás que insertar una en tu hoja de cálculo.
 CREACIÓN DE TABLAS EN MICROSOFT OFFICE EXCEL 1. Selecciona un rango de celdas. Las celdas pueden contener datos, pueden estar vacías o ambos. Si no estás seguro, no tendrás todavía que seleccionar las
CREACIÓN DE TABLAS EN MICROSOFT OFFICE EXCEL 1. Selecciona un rango de celdas. Las celdas pueden contener datos, pueden estar vacías o ambos. Si no estás seguro, no tendrás todavía que seleccionar las
Manual de Usuario SIMARP (Sistema de captura Web) Estatal
 2014 Manual de Usuario SIMARP (Sistema de captura Web) Estatal SIAFESON Elaborado por: Lorenia Hoyos Editor: Alejandro Jiménez Colaboradores: Bernardo Pérez, Iván Espinoza, Octavio Saavedra, Linda Herrera,
2014 Manual de Usuario SIMARP (Sistema de captura Web) Estatal SIAFESON Elaborado por: Lorenia Hoyos Editor: Alejandro Jiménez Colaboradores: Bernardo Pérez, Iván Espinoza, Octavio Saavedra, Linda Herrera,
1. Nueva rejilla de datos
 1. Nueva rejilla de datos Se ha cambiado la rejilla de presentación de datos en algunos apartados de la aplicación. Con este nuevo componente podrá: Ordenar los datos por una o varias columnas y buscar
1. Nueva rejilla de datos Se ha cambiado la rejilla de presentación de datos en algunos apartados de la aplicación. Con este nuevo componente podrá: Ordenar los datos por una o varias columnas y buscar
Manual de Uso del Sistema de Información Geográfica Web SIGRAS. INIA Unidad de Agroclima y Sistemas de Información (GRAS) Junio 2013
 Manual de Uso del Sistema de Información Geográfica Web SIGRAS Junio 2013 Página 1 de 20 Contenido 1. INTRODUCCIÓN.... 3 2. SIGRAS.... 4 2.1. Inicio.... 4 2.2. Información Geográfica.... 5 2.3. Visualizador....
Manual de Uso del Sistema de Información Geográfica Web SIGRAS Junio 2013 Página 1 de 20 Contenido 1. INTRODUCCIÓN.... 3 2. SIGRAS.... 4 2.1. Inicio.... 4 2.2. Información Geográfica.... 5 2.3. Visualizador....
MANUAL CONSULTA PERFIL DE CONTRATANTE
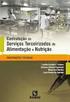 MANUAL CONSULTA PERFIL DE CONTRATANTE ÍNDICE INTRODUCCIÓN... 3 2 INICIO DE LA PÁGINA... 4 3 OPCIONES DE MENÚ.... 5 4 LICITACIONES... 6 5 BÚSQUEDA DE LICITACIONES... 6 6 VER TODAS LAS LICITACIONES... 16
MANUAL CONSULTA PERFIL DE CONTRATANTE ÍNDICE INTRODUCCIÓN... 3 2 INICIO DE LA PÁGINA... 4 3 OPCIONES DE MENÚ.... 5 4 LICITACIONES... 6 5 BÚSQUEDA DE LICITACIONES... 6 6 VER TODAS LAS LICITACIONES... 16
Web Privada. Documentación para el cliente. Pág. 1
 Web Privada Documentación para el cliente Pág. 1 Índice ÍNDICE... 2 DESCRIPCIÓN DEL SERVICIO... 3 URL DE ACCESO... 4 AUTENTIFICACIÓN... 5 El usuario accede por primera vez al portal de clientes... 5 El
Web Privada Documentación para el cliente Pág. 1 Índice ÍNDICE... 2 DESCRIPCIÓN DEL SERVICIO... 3 URL DE ACCESO... 4 AUTENTIFICACIÓN... 5 El usuario accede por primera vez al portal de clientes... 5 El
GUÍA DE USO DEL CATÁLOGO DIGITAL DE CARTOGRAFÍA HISTÓRICA DE ANDALUCÍA
 GUÍA DE USO DEL CATÁLOGO DIGITAL DE CARTOGRAFÍA HISTÓRICA DE ANDALUCÍA Búscar mapas El Catálogo Digital de Cartografía Histórica de Andalucía, o Cartoteca, presenta dos modos de búsqueda de mapas: Libre
GUÍA DE USO DEL CATÁLOGO DIGITAL DE CARTOGRAFÍA HISTÓRICA DE ANDALUCÍA Búscar mapas El Catálogo Digital de Cartografía Histórica de Andalucía, o Cartoteca, presenta dos modos de búsqueda de mapas: Libre
MANUAL PENSIÓN VOLUNTARIA PARA EL APORTANTE SOI - Pagos Complementarios Noviembre de 2015
 Con el firme propósito de seguir brindando a nuestros clientes el mejor servicio, SOI Pagos de Seguridad Social ha desarrollado el servicio Pagos Complementarios que le permitirá realizar aportes de créditos
Con el firme propósito de seguir brindando a nuestros clientes el mejor servicio, SOI Pagos de Seguridad Social ha desarrollado el servicio Pagos Complementarios que le permitirá realizar aportes de créditos
Pagos Complementarios SOI Pagos de Seguridad Social Pensión Voluntaria Bienvenido!
 Con el firme propósito de seguir brindando a nuestros clientes el mejor servicio, SOI Pagos de Seguridad Social ha desarrollado el servicio Pagos Complementarios que le permitirá realizar aportes de créditos
Con el firme propósito de seguir brindando a nuestros clientes el mejor servicio, SOI Pagos de Seguridad Social ha desarrollado el servicio Pagos Complementarios que le permitirá realizar aportes de créditos
MANUAL DE USUARIO PORTAL WEB - LIRQUEN ONLINE DEPÓSITO LIRQUEN
 MANUAL DE USUARIO PORTAL WEB - LIRQUEN ONLINE DEPÓSITO LIRQUEN Noviembre 2014 Versión 3.0 Recinto Muelle S/N Lirquén Teléfono 2406112 lirquen@puertolirquen.cl 1. ACCESO AL SISTEMA La forma de acceder al
MANUAL DE USUARIO PORTAL WEB - LIRQUEN ONLINE DEPÓSITO LIRQUEN Noviembre 2014 Versión 3.0 Recinto Muelle S/N Lirquén Teléfono 2406112 lirquen@puertolirquen.cl 1. ACCESO AL SISTEMA La forma de acceder al
Guí a de las distintas opciones de consulta en Inventario.
 Guí a de las distintas opciones de consulta en Inventario. Tabla de contenido 1 INTRODUCCIÓN.... 2 2 GESTIÓN DE BIENES-PARÁMETROS DE SELECCIÓN.... 2 2.1 PARÁMETROS GENERALES.... 3 2.1.1 Datos Generales...
Guí a de las distintas opciones de consulta en Inventario. Tabla de contenido 1 INTRODUCCIÓN.... 2 2 GESTIÓN DE BIENES-PARÁMETROS DE SELECCIÓN.... 2 2.1 PARÁMETROS GENERALES.... 3 2.1.1 Datos Generales...
SERVICIO B2BCONECTA DE FACTURACIÓN INTEGRAL DEL GRUPO RENFE MANUAL DE USUARIO CLIENTE RECEPTOR DE FACTURA ELECTRÓNICA
 SERVICIO B2BCONECTA DE FACTURACIÓN INTEGRAL DEL GRUPO RENFE MANUAL DE USUARIO CLIENTE RECEPTOR DE FACTURA ELECTRÓNICA Manual_Renfe_Receptor Página 1 de 15 INDICE 1. PRESENTACIÓN... 3 2. ALTA DE USUARIOS
SERVICIO B2BCONECTA DE FACTURACIÓN INTEGRAL DEL GRUPO RENFE MANUAL DE USUARIO CLIENTE RECEPTOR DE FACTURA ELECTRÓNICA Manual_Renfe_Receptor Página 1 de 15 INDICE 1. PRESENTACIÓN... 3 2. ALTA DE USUARIOS
FORO VOCACIONAL DEL SOVIO
 FORO VOCACIONAL DEL SOVIO Manual de Usuario Versión 1.3 Ministerio de Trabajo y Promoción del Empleo Página 1 Tabla de Contenidos I. OBJETIVO... 3 II. ASPECTOS GENERALES... 3 III. ESPECIFICACIONES TÉCNICAS...
FORO VOCACIONAL DEL SOVIO Manual de Usuario Versión 1.3 Ministerio de Trabajo y Promoción del Empleo Página 1 Tabla de Contenidos I. OBJETIVO... 3 II. ASPECTOS GENERALES... 3 III. ESPECIFICACIONES TÉCNICAS...
Tipo de Usuario: General
 SISTEMA DE INFORMACIÓN DEL REGISTRO FEDERAL DE LAS ORGANIZACIONES DE LA SOCIEDAD CIVIL (SIRFOSC) MANUAL DE USUARIO Tipo de Usuario: General 1 Contenido Introducción... 3 Requerimientos... 4 Características
SISTEMA DE INFORMACIÓN DEL REGISTRO FEDERAL DE LAS ORGANIZACIONES DE LA SOCIEDAD CIVIL (SIRFOSC) MANUAL DE USUARIO Tipo de Usuario: General 1 Contenido Introducción... 3 Requerimientos... 4 Características
PEMAT PETICIONES DE MATERIAL. Manual Usuario Versión 1.0 Fecha de revisión 02/24/2012 Realizado por Equipo de Desarrollo PHP. PEMAT v1.
 PEMAT PETICIONES DE MATERIAL Manual Usuario Versión 1.0 Fecha de revisión 02/24/2012 Realizado por Equipo de Desarrollo PHP PEMAT v1.0 / 1 ÍNDICE 1... 3 2... 5 2.1. Departamentos... 6 2.2. Edificios...
PEMAT PETICIONES DE MATERIAL Manual Usuario Versión 1.0 Fecha de revisión 02/24/2012 Realizado por Equipo de Desarrollo PHP PEMAT v1.0 / 1 ÍNDICE 1... 3 2... 5 2.1. Departamentos... 6 2.2. Edificios...
Manual de Usuario Portic Reports Versión: 1.0. Manual de Usuario Portic Reports
 Manual de Usuario Portic Reports Versión: 1.0 Manual de Usuario Portic Reports Manual de Usuario Portic Reports Versión: 1.0 Índex 1. Introducción 4 1.1. Objetivo 4 1.2. Acceso aplicación 4 1.3. Informes
Manual de Usuario Portic Reports Versión: 1.0 Manual de Usuario Portic Reports Manual de Usuario Portic Reports Versión: 1.0 Índex 1. Introducción 4 1.1. Objetivo 4 1.2. Acceso aplicación 4 1.3. Informes
Guía de uso del sistema de acceso al DiViSA
 Guía de uso del sistema de acceso al DiViSA Para acceder al sistema de aplicación y corrección del DiViSA debe registrarse como usuario en www.teacorrige.com. Para hacerlo solo debe seguir los pasos que
Guía de uso del sistema de acceso al DiViSA Para acceder al sistema de aplicación y corrección del DiViSA debe registrarse como usuario en www.teacorrige.com. Para hacerlo solo debe seguir los pasos que
Una vez iniciada la sesión con su usuario y contraseña, accederá a la pantalla inicial del asistente de conversión.
 Portal de Traspasos Laboral REQUISITOS Área Laboral Los ficheros en formato MS Excel necesarios para realizar el traspaso, deben contener en su primera fila las cabeceras identificativas de los datos correspondientes
Portal de Traspasos Laboral REQUISITOS Área Laboral Los ficheros en formato MS Excel necesarios para realizar el traspaso, deben contener en su primera fila las cabeceras identificativas de los datos correspondientes
FOCO GESTIÓN DE GRUPOS
 FOCO GESTIÓN DE GRUPOS MANUAL DE USUARIO BECAS ÍNDICE 1. INTRODUCCIÓN... 3 2. BÚSQUEDA DE BECAS... 4 3. ALTA DE BECAS... 7 3.1 INCORPORAR ALUMNO... 11 3.2 MODIFICACIÓN DE ALUMNO... 12 3.3 ELIMINAR ALUMNO...
FOCO GESTIÓN DE GRUPOS MANUAL DE USUARIO BECAS ÍNDICE 1. INTRODUCCIÓN... 3 2. BÚSQUEDA DE BECAS... 4 3. ALTA DE BECAS... 7 3.1 INCORPORAR ALUMNO... 11 3.2 MODIFICACIÓN DE ALUMNO... 12 3.3 ELIMINAR ALUMNO...
Manual del Servicio de Consulta de autorizados RED que gestionan una empresa.
 Manual del Servicio de Consulta de autorizados RED que gestionan una empresa. Abril de 2016 Contenido 1 Introducción... 3 2 Acceso al servicio... 3 2.1 Acceso con Certificado Digital... 4 2.2 Acceso con
Manual del Servicio de Consulta de autorizados RED que gestionan una empresa. Abril de 2016 Contenido 1 Introducción... 3 2 Acceso al servicio... 3 2.1 Acceso con Certificado Digital... 4 2.2 Acceso con
DESCRIPCIÓN GENERAL DE LA APLICACIÓN...
 ÍNDICE 1. DESCRIPCIÓN GENERAL DE LA APLICACIÓN... 1 1. 1. CONFIGURACIÓN DEL NAVEGADOR... 1 1. 2. BLOQUEADOR DE VENTANAS EMERGENTES DE LA BARRA DE GOOGLE... 8 1. 3. ACCESO A LA APLICACIÓN... 8 1. 4. DESCRIPCIÓN
ÍNDICE 1. DESCRIPCIÓN GENERAL DE LA APLICACIÓN... 1 1. 1. CONFIGURACIÓN DEL NAVEGADOR... 1 1. 2. BLOQUEADOR DE VENTANAS EMERGENTES DE LA BARRA DE GOOGLE... 8 1. 3. ACCESO A LA APLICACIÓN... 8 1. 4. DESCRIPCIÓN
SOLICITUD DE INFORME DE ACTIVIDADES INVESTIGADORAS.
 Sede Electrónica SOLICITUD DE INFORME DE ACTIVIDADES INVESTIGADORAS. GUÍA RÁPIDA DEL PROCEDIMIENTO TELEMÁTICO. 1 INDICE 1. ACCESO AL PROCEDIMIENTO... 4 1.1. PARA INICIAR la presentación de una nueva solicitud...4
Sede Electrónica SOLICITUD DE INFORME DE ACTIVIDADES INVESTIGADORAS. GUÍA RÁPIDA DEL PROCEDIMIENTO TELEMÁTICO. 1 INDICE 1. ACCESO AL PROCEDIMIENTO... 4 1.1. PARA INICIAR la presentación de una nueva solicitud...4
Manual de usuario. SmartCulm
 Manual de usuario SmartCulm Índice Índice... 1 Cómo obtener la aplicación?... 2 Android... 2 IOS... 2 Windows Phone... 2 Uso de la aplicación... 3 Pantalla inicial (cargando)... 3 Menú principal... 3 Menú
Manual de usuario SmartCulm Índice Índice... 1 Cómo obtener la aplicación?... 2 Android... 2 IOS... 2 Windows Phone... 2 Uso de la aplicación... 3 Pantalla inicial (cargando)... 3 Menú principal... 3 Menú
MANUALES DE USO DE CENGAGE: Usuario lector
 MANUALES DE USO DE CENGAGE: Usuario lector Por: Susana C. Perea O. Julio 2013 Revisión: Dic 2013 1 Índice 1. USO DEL SISTEMA... 2 2. ACCESO A LA APLICACIÓN... 2 3. USO DEL SISTEMA... 2 3.1INICIO... 2 3.2
MANUALES DE USO DE CENGAGE: Usuario lector Por: Susana C. Perea O. Julio 2013 Revisión: Dic 2013 1 Índice 1. USO DEL SISTEMA... 2 2. ACCESO A LA APLICACIÓN... 2 3. USO DEL SISTEMA... 2 3.1INICIO... 2 3.2
CUTCSA INFO Manual del Usuario
 Aplicación Móvil CUTCSA INFO Manual del Usuario Pág. 1 de 10 Historial de Revisiones Fecha Versión Descripción Autor 20/06/2014 1.0 Creación del documento Jhollman Chacón 28/07/2014 1.1 Horarios y Personalización
Aplicación Móvil CUTCSA INFO Manual del Usuario Pág. 1 de 10 Historial de Revisiones Fecha Versión Descripción Autor 20/06/2014 1.0 Creación del documento Jhollman Chacón 28/07/2014 1.1 Horarios y Personalización
MANUAL CESANTÍAS PARA EL APORTANTE SOI - Pagos Complementarios Noviembre de 2015
 Con el firme propósito de seguir brindando a nuestros clientes el mejor servicio, SOI Pagos de Seguridad Social ha desarrollado el servicio Pagos Complementarios que le permitirá realizar aportes de créditos
Con el firme propósito de seguir brindando a nuestros clientes el mejor servicio, SOI Pagos de Seguridad Social ha desarrollado el servicio Pagos Complementarios que le permitirá realizar aportes de créditos
Sede electrónica de la Seguridad Social. Cita Previa para prestaciones en los Centros de Atención e Información de la Seguridad Social (CAISS)
 Y DE LA Sede electrónica de la Seguridad Social Cita Previa para prestaciones en los Centros de Atención e Información de la Seguridad Social (CAISS) Solicitud y consulta sin certificado digital Y DE LA
Y DE LA Sede electrónica de la Seguridad Social Cita Previa para prestaciones en los Centros de Atención e Información de la Seguridad Social (CAISS) Solicitud y consulta sin certificado digital Y DE LA
CuadraTurnos (ios) Manual de usuario. (Guía rápida)
 CuadraTurnos (ios) Manual de usuario (Guía rápida) Contenido 1.- Introducción... 3 2.- Configuración Básica... 4 2.1.- Establecer o modificar un turno en un día... 4 2.2.- Perfiles... 5 2.2.1.- Crear un
CuadraTurnos (ios) Manual de usuario (Guía rápida) Contenido 1.- Introducción... 3 2.- Configuración Básica... 4 2.1.- Establecer o modificar un turno en un día... 4 2.2.- Perfiles... 5 2.2.1.- Crear un
MANUAL DE INSTRUCCIONES PARA LA SOLICITUD DE AYUDAS
 MANUAL DE INSTRUCCIONES PARA LA SOLICITUD DE AYUDAS Contenido Introducción...2 Registro...2 Iniciar sesión...4 Solicitar ayuda...4 Página de proyectos solicitados...5 Completar solicitud Página de proyecto...5
MANUAL DE INSTRUCCIONES PARA LA SOLICITUD DE AYUDAS Contenido Introducción...2 Registro...2 Iniciar sesión...4 Solicitar ayuda...4 Página de proyectos solicitados...5 Completar solicitud Página de proyecto...5
Instructivo Servicios Académicos y Biblioteca
 Página 1 de 17 Instructivo Servicios Académicos y Biblioteca Fundación Universitaria de Castellanos Unidad de Tecnologías y Sistemas de Información Página 2 de 17 Contenido 1. Objetivo:... 3 2. Descripción
Página 1 de 17 Instructivo Servicios Académicos y Biblioteca Fundación Universitaria de Castellanos Unidad de Tecnologías y Sistemas de Información Página 2 de 17 Contenido 1. Objetivo:... 3 2. Descripción
Manual de usuario de configuración de Navegadores para Sede Electrónica del SEPE
 Manual de usuario de configuración de Navegadores para Sede Electrónica del SEPE V4.2 Octubre de 2015 Ver. 4.0 Página 1 de 40 C/ Condesa de Venadito 9 Índice 1. OBJETIVOS... 3 2. REQUISITOS GENERALES...
Manual de usuario de configuración de Navegadores para Sede Electrónica del SEPE V4.2 Octubre de 2015 Ver. 4.0 Página 1 de 40 C/ Condesa de Venadito 9 Índice 1. OBJETIVOS... 3 2. REQUISITOS GENERALES...
CONSIDERACIONES GENERALES DEL FUNCIONAMIENTO DEL PROGRAMA
 CONSIDERACIONES GENERALES DEL FUNCIONAMIENTO DEL PROGRAMA Indice 1. CAMPOS OBLIGATORIOS Y ERRORES... 2 2.- MENUS DESPLEGABLES Y CAMPOS QUE SE AUTOCOMPLETAN... 6 3.- UTILIDADES DEL PROGRAMA DE AYUDA...
CONSIDERACIONES GENERALES DEL FUNCIONAMIENTO DEL PROGRAMA Indice 1. CAMPOS OBLIGATORIOS Y ERRORES... 2 2.- MENUS DESPLEGABLES Y CAMPOS QUE SE AUTOCOMPLETAN... 6 3.- UTILIDADES DEL PROGRAMA DE AYUDA...
Introducción al PowerPoint
 Introducción al PowerPoint capítulo 15 Introducción al PowerPoint introducción 15.1. Qué es PowerPoint? Microsoft PowerPoint es una aplicación desarrollada por Microsoft para sistemas operativos Windows
Introducción al PowerPoint capítulo 15 Introducción al PowerPoint introducción 15.1. Qué es PowerPoint? Microsoft PowerPoint es una aplicación desarrollada por Microsoft para sistemas operativos Windows
Manual de Usuario Perfil Participante
 Manual de Usuario Perfil Participante Contenido 1. INTRODUCCIÓN...3 2. REQUISITOS TÉCNICOS...4 3. AUTENTICACIÓN AL PORTAL FACTURAS NEGOCIABLES - USUARIO PARTICIPANTE...5 4. CONSULTAS DE FACTURAS NEGOCIABLES...9
Manual de Usuario Perfil Participante Contenido 1. INTRODUCCIÓN...3 2. REQUISITOS TÉCNICOS...4 3. AUTENTICACIÓN AL PORTAL FACTURAS NEGOCIABLES - USUARIO PARTICIPANTE...5 4. CONSULTAS DE FACTURAS NEGOCIABLES...9
2. CÓMO BUSCAR EN DIALNET
 1. QUÉ ES DIALNET Dialnet es un portal bibliográfico interdisciplinar, de acceso libre y gratuito, creado para dar mayor visibilidad a la literatura científica hispana. Recopila diversos tipos de documentos:
1. QUÉ ES DIALNET Dialnet es un portal bibliográfico interdisciplinar, de acceso libre y gratuito, creado para dar mayor visibilidad a la literatura científica hispana. Recopila diversos tipos de documentos:
1 Acceso al Sistema de Gestión
 1 Acceso al Sistema de Gestión El acceso al Sistema Web de Gestión se realiza pulsando sobre el icono del escritorio Sistema Gestión, desde aquí se accede a la pantalla de identificación. Usuario: el mismo
1 Acceso al Sistema de Gestión El acceso al Sistema Web de Gestión se realiza pulsando sobre el icono del escritorio Sistema Gestión, desde aquí se accede a la pantalla de identificación. Usuario: el mismo
Vamos a ir viendo las características y manejo de los buscadores a partir de un ejemplo. Espero que así resulte más claro.
 INTERNET / WEB NAVEGADORES - BUSCADORES El servicio más utilizado de Internet es la Web, seguido de cerca por el correo electrónico. Cuando hablamos de entrar en Internet o navegar por Internet nos estamos
INTERNET / WEB NAVEGADORES - BUSCADORES El servicio más utilizado de Internet es la Web, seguido de cerca por el correo electrónico. Cuando hablamos de entrar en Internet o navegar por Internet nos estamos
haciendo clic en el botón correspondiente en la barra de herramientas si existen detalles, haciendo clic en el botón asociado al detalle seleccionado
 CAPÍTULO II Cómo buscar, visualizar, añadir, modificar y borrar En este capítulo vamos a explicar cómo trabajar con registros no bibliográficos. Para saber cómo se realizan todas estas funciones con los
CAPÍTULO II Cómo buscar, visualizar, añadir, modificar y borrar En este capítulo vamos a explicar cómo trabajar con registros no bibliográficos. Para saber cómo se realizan todas estas funciones con los
Manual Equipo y Material Biome dico
 Manual Equipo y Material Biome dico Índice Roles de operación en plataforma Regístrelo... 4 Ciudadano... 4 Solicitante... 4 Tramitador Autorizado... 4 Inscripción... 6 Menú... 6 Formulario... 7 Datos del
Manual Equipo y Material Biome dico Índice Roles de operación en plataforma Regístrelo... 4 Ciudadano... 4 Solicitante... 4 Tramitador Autorizado... 4 Inscripción... 6 Menú... 6 Formulario... 7 Datos del
GUÍA PARA ACCEDER A LA CONSULTA DINÁMICA DE INFORMACION (CUBOS)
 GUÍA PARA ACCEDER A LA CONSULTA DINÁMICA DE INFORMACION (CUBOS) La Consulta Dinámica (CUBOS) es un banco de datos sobre el desempeño de las variables más relevantes del Instituto del ámbito médico y de
GUÍA PARA ACCEDER A LA CONSULTA DINÁMICA DE INFORMACION (CUBOS) La Consulta Dinámica (CUBOS) es un banco de datos sobre el desempeño de las variables más relevantes del Instituto del ámbito médico y de
MANUAL DE USO: MEDIADORES. portal de incentivos. Portal de Incentivos. Manual de Uso para Mediadores
 1 Portal de Incentivos Manual de Uso para Mediadores 2 3 Manual de Uso para Mediadores de Liberty Seguros Índice de contenidos 1. Acceso a la plataforma...4 1.1. Acceso desde la web de Liberty Seguros
1 Portal de Incentivos Manual de Uso para Mediadores 2 3 Manual de Uso para Mediadores de Liberty Seguros Índice de contenidos 1. Acceso a la plataforma...4 1.1. Acceso desde la web de Liberty Seguros
GUIA RÁPIDA WEB DAC TITULARES
 GUIA RÁPIDA WEB DAC TITULARES Introducción... 2 Inicio de sesión...2 Pasos para realizar la autenticación de usuario...2 Informe de viajes...3 Pasos para emitir un informe de viajes....3 Resumen de actividad...6
GUIA RÁPIDA WEB DAC TITULARES Introducción... 2 Inicio de sesión...2 Pasos para realizar la autenticación de usuario...2 Informe de viajes...3 Pasos para emitir un informe de viajes....3 Resumen de actividad...6
MANUAL DEL USUARIO WEB SISTEMA DE RASTREO Versión 3.0
 MANUAL DEL SISTEMA DE RASTREO Versión 3.0 Contenido Pág. Requisitos Para la visualización óptima del Sistema de Rastreo 2 Acceso al Sistema de Rastreo 2 Ubicación de Unidad(es) Asociada(s) 7 Reportes 13
MANUAL DEL SISTEMA DE RASTREO Versión 3.0 Contenido Pág. Requisitos Para la visualización óptima del Sistema de Rastreo 2 Acceso al Sistema de Rastreo 2 Ubicación de Unidad(es) Asociada(s) 7 Reportes 13
MANUAL CUENTAS AFC PARA EL APORTANTE SOI - Pagos Complementarios Noviembre de 2015
 Con el firme propósito de seguir brindando a nuestros clientes el mejor servicio, SOI Pagos de Seguridad Social ha desarrollado el servicio Pagos Complementarios que le permitirá realizar aportes de créditos
Con el firme propósito de seguir brindando a nuestros clientes el mejor servicio, SOI Pagos de Seguridad Social ha desarrollado el servicio Pagos Complementarios que le permitirá realizar aportes de créditos
1 INTRODUCCIÓN REQUISITOS DEL SISTEMA...
 ÍNDICE 1 INTRODUCCIÓN... 2 2 REQUISITOS DEL SISTEMA... 2 3 PÁGINA DE INICIO Y GENERALIDADES... 2 3.1 PÁGINA DE INICIO... 2 3.2 GENERALIDADES... 3 3.3 OTRAS GENERALIDADES E ICONOGRAFÍA... 5 4 CONOCE...
ÍNDICE 1 INTRODUCCIÓN... 2 2 REQUISITOS DEL SISTEMA... 2 3 PÁGINA DE INICIO Y GENERALIDADES... 2 3.1 PÁGINA DE INICIO... 2 3.2 GENERALIDADES... 3 3.3 OTRAS GENERALIDADES E ICONOGRAFÍA... 5 4 CONOCE...
Manual de Usuario. Cuadros Horarios. Profesores
 Manual de Usuario Cuadros Horarios Profesores ÍNDICE 1 Introducción...2 2 Profesores...2 3 Niveles de Impartición...7 4 Niveles de Nombramiento...8 5 Cuadro Horario...8 2010 Manual de Usuario Cuadros Horarios
Manual de Usuario Cuadros Horarios Profesores ÍNDICE 1 Introducción...2 2 Profesores...2 3 Niveles de Impartición...7 4 Niveles de Nombramiento...8 5 Cuadro Horario...8 2010 Manual de Usuario Cuadros Horarios
Sistema Automatizado de Servicio Social (S.A.S.S.) Guía de usuario de la dependencia para el uso del Portal S.A.S.S.
 Sistema Automatizado de Servicio Social (S.A.S.S.) Guía de usuario de la dependencia para el uso del Portal S.A.S.S. TABLA DE CONTENIDO 1 OBJETIVO.. 1 2 CARACTERÍSTICAS DE REQUERIMIENTO DEL EQUIPO 1 3
Sistema Automatizado de Servicio Social (S.A.S.S.) Guía de usuario de la dependencia para el uso del Portal S.A.S.S. TABLA DE CONTENIDO 1 OBJETIVO.. 1 2 CARACTERÍSTICAS DE REQUERIMIENTO DEL EQUIPO 1 3
Nos muestra el contenido de la celda activa, es decir, la casilla donde estamos situados.
 La barra de fórmulas Nos muestra el contenido de la celda activa, es decir, la casilla donde estamos situados. La barra de etiquetas Permite movernos por las distintas hojas del libro de trabajo. Las barras
La barra de fórmulas Nos muestra el contenido de la celda activa, es decir, la casilla donde estamos situados. La barra de etiquetas Permite movernos por las distintas hojas del libro de trabajo. Las barras
MANUAL DE USUARIO. Sistema CLASS Profesores
 MANUAL DE USUARIO Sistema CLASS Profesores CLASS PROFESORES LOGIN DE ENTRADA Cuando el profesor ingresa al siguiente link www.classgestion.com\uca\uvirtual le aparece una pantalla (ver figura 1.0) en la
MANUAL DE USUARIO Sistema CLASS Profesores CLASS PROFESORES LOGIN DE ENTRADA Cuando el profesor ingresa al siguiente link www.classgestion.com\uca\uvirtual le aparece una pantalla (ver figura 1.0) en la
Manual de capacitación Nivel básico
 Manual de capacitación Nivel básico Área Recursos Legales 2009 Tabla de Contenidos Introducción 3 1. Ingresar 4 2. Registrarse 5 3. Búsqueda simple 7 4. Aciertos 8 5. Alertas 9 6. Buscador avanzado 10
Manual de capacitación Nivel básico Área Recursos Legales 2009 Tabla de Contenidos Introducción 3 1. Ingresar 4 2. Registrarse 5 3. Búsqueda simple 7 4. Aciertos 8 5. Alertas 9 6. Buscador avanzado 10
1. ACCESO A LA WEB DE LOCALIZACIÓN DE ANIMALES POR GPS
 1. ACCESO A LA WEB DE LOCALIZACIÓN DE ANIMALES POR GPS Para acceder al sistema es necesario introducir un nombre de usuario y una contraseña (figura 1). En este caso escriba como Usuario : itg ganadero
1. ACCESO A LA WEB DE LOCALIZACIÓN DE ANIMALES POR GPS Para acceder al sistema es necesario introducir un nombre de usuario y una contraseña (figura 1). En este caso escriba como Usuario : itg ganadero
Manual del Usuario. Sistema de Citas de Asesorías
 Página 1 de 10 Manual del Usuario Sistema de Citas de Asesorías 1 Página 2 de 10 Contenido Introducción... 3 Pantalla principal... 3 Seleccionar el tipo de asesoría... 4 Ubicar la oficina más cercana...
Página 1 de 10 Manual del Usuario Sistema de Citas de Asesorías 1 Página 2 de 10 Contenido Introducción... 3 Pantalla principal... 3 Seleccionar el tipo de asesoría... 4 Ubicar la oficina más cercana...
MANUAL DE USUARIO DE LA EXTRANET DEL MINISTERIO DE COMERCIO EXTERIOR Y TURISMO
 MANUAL DE USUARIO DE LA EXTRANET DEL MINISTERIO DE COMERCIO EXTERIOR Y TURISMO Página 1 de 15 ÍNDICE 1. VISTA GENERAL DE LA EXTRANET 2. AUTENTICACIÓN PARA EL INGRESO A LA EXTRANET 2.1 AUTENTICACIÓN SOL:
MANUAL DE USUARIO DE LA EXTRANET DEL MINISTERIO DE COMERCIO EXTERIOR Y TURISMO Página 1 de 15 ÍNDICE 1. VISTA GENERAL DE LA EXTRANET 2. AUTENTICACIÓN PARA EL INGRESO A LA EXTRANET 2.1 AUTENTICACIÓN SOL:
Grandes Compras. Mayo 2013
 Grandes Compras Mayo 2013 INGRESO A MERCADO PUBLICO El usuario debe ingresar a www.mercadopublico.cl a través de la página principal, completando su nombre de usuario y contraseña. Una vez que el usuario
Grandes Compras Mayo 2013 INGRESO A MERCADO PUBLICO El usuario debe ingresar a www.mercadopublico.cl a través de la página principal, completando su nombre de usuario y contraseña. Una vez que el usuario
Sistema de Liquidación Directa RED Directo. Manual del servicio de Obtención de duplicados
 Sistema de Liquidación Directa RED Directo Manual del servicio de Obtención de duplicados Subdirección General de Afiliación, Cotización y Gestión del Sistema RED Septiembre de 2016 ÍNDICE 1... 4 1.1 Introducción...
Sistema de Liquidación Directa RED Directo Manual del servicio de Obtención de duplicados Subdirección General de Afiliación, Cotización y Gestión del Sistema RED Septiembre de 2016 ÍNDICE 1... 4 1.1 Introducción...
MANUAL DE USUARIO CONCEPTOS GENERALES
 MANUAL DE USUARIO CONCEPTOS GENERALES Índice ÍNDICE...1 REQUISITOS MÍNIMOS...1 ACCESO A LA APLICACIÓN...2 BOTONERA SUPERIOR...3 MENÚ...3 ESTRUCTURA DE VENTANA...4 BUSCADORES...5 Requisitos mínimos Los
MANUAL DE USUARIO CONCEPTOS GENERALES Índice ÍNDICE...1 REQUISITOS MÍNIMOS...1 ACCESO A LA APLICACIÓN...2 BOTONERA SUPERIOR...3 MENÚ...3 ESTRUCTURA DE VENTANA...4 BUSCADORES...5 Requisitos mínimos Los
Capacitación Regístrelo Alimentos. Capacitación Regístrelo Producto: Alimentos
 Capacitación Regístrelo Producto: Contenido Participantes del proceso... 4 Roles de operación en plataforma regístrelo... 4 Proceso de Registro... 6 Registro de Solicitante... 7 Registro como Tramitador
Capacitación Regístrelo Producto: Contenido Participantes del proceso... 4 Roles de operación en plataforma regístrelo... 4 Proceso de Registro... 6 Registro de Solicitante... 7 Registro como Tramitador
MANUAL DE AYUDA PARA EL ENVÍO POR LOTES DE CUENTAS ANUALES
 MANUAL DE AYUDA PARA EL ENVÍO POR LOTES DE CUENTAS ANUALES Manual de usuario 21 de febrero de 2014 Colegio de Registradores de España C/ Diego de León, 21 28006 Madrid Envío por Lotes de Cuentas Anuales
MANUAL DE AYUDA PARA EL ENVÍO POR LOTES DE CUENTAS ANUALES Manual de usuario 21 de febrero de 2014 Colegio de Registradores de España C/ Diego de León, 21 28006 Madrid Envío por Lotes de Cuentas Anuales
Explicación del portal
 Explicación del portal General Ingreso Menu principal Foro Objetivo Disponer de una herramienta de fácil manejo que establezca un espacio de comunicación entre estudiantes y profesores a través de Internet,
Explicación del portal General Ingreso Menu principal Foro Objetivo Disponer de una herramienta de fácil manejo que establezca un espacio de comunicación entre estudiantes y profesores a través de Internet,
CALIFICACIONES FINALES MANUAL PARA DOCENTES
 CALIFICACIONES FINALES MANUAL PARA DOCENTES Mayo / 2016 Índice Índice... 1 Introducción... 2 Objetivo... 2 Conceptos importantes... 2 Cómo funciona?... 3 Inscripción de cursos y prerrequisitos... 3 Manuales
CALIFICACIONES FINALES MANUAL PARA DOCENTES Mayo / 2016 Índice Índice... 1 Introducción... 2 Objetivo... 2 Conceptos importantes... 2 Cómo funciona?... 3 Inscripción de cursos y prerrequisitos... 3 Manuales
Para ingresar a la aplicación Microsoft Access 97, los pasos que se deben seguir pueden ser los siguientes:
 Descripción del ambiente de trabajo Entrar y salir de la aplicación Para ingresar a la aplicación Microsoft Access 97, los pasos que se deben seguir pueden ser los siguientes: A través del botón : 1. Seleccionar
Descripción del ambiente de trabajo Entrar y salir de la aplicación Para ingresar a la aplicación Microsoft Access 97, los pasos que se deben seguir pueden ser los siguientes: A través del botón : 1. Seleccionar
GUÍA DE USUARIO: BLOGGER
 GUÍA DE USUARIO: BLOGGER Blogger es una herramienta de Google que permite la publicación de contenidos en línea a través de la creación de un blog. Los contenidos que se publiquen utilizando Blogger pueden
GUÍA DE USUARIO: BLOGGER Blogger es una herramienta de Google que permite la publicación de contenidos en línea a través de la creación de un blog. Los contenidos que se publiquen utilizando Blogger pueden
Solicitudes MINECO. Configuración del equipo para Firma y Registro de Solicitud IMV
 Solicitudes MINECO Configuración del equipo para Firma y Registro de Solicitud IMV Madrid, Julio de 2016 Contenido 1. Introducción... 3 2. Configuración del panel de Java... 3 3. Sitio de confianza de
Solicitudes MINECO Configuración del equipo para Firma y Registro de Solicitud IMV Madrid, Julio de 2016 Contenido 1. Introducción... 3 2. Configuración del panel de Java... 3 3. Sitio de confianza de
