Aspel-NOI 4.1 cuenta con menús relacionados entre sí, de tal forma que muchos movimientos se realizan de manera automática.
|
|
|
- Carlos Tebar Padilla
- hace 6 años
- Vistas:
Transcripción
1 Qué es lo que debo capturar y en qué orden? QUÉ DEBO CAPTURAR EN GENERAL Al accesar al sistema debes capturar el Directorio de Trabajo de tu empresa, en el cual se encuentra la base de datos con la que trabajará NOI 4.1. También no dejes de configurar los Parámetros del Sistema ya que de esto depende el buen funcionamiento del mismo. QUÉ ORDEN DEBES SEGUIR Aspel-NOI 4.1 cuenta con menús relacionados entre sí, de tal forma que muchos movimientos se realizan de manera automática. En seguida te mostraremos el orden a seguir y te explicaremos como crear cada una de estas secciones: Da de alta un Departamento Del menú Archivos, selecciona Departamentos Dentro del Catálogo elige el menú Edición, opción Agregar o presiona el botón Agregar de la barra de herramientas. Captura la información requerida, presiona el botón Aceptar y el departamento será creado. Para información más detallada sobre este tema consulte: Catálogo de Departamentos
2 Da de alta un Puesto Ingresa al Catálogo de Puestos del menú Archivos. Dentro del Catálogo elige el menú Edición, opción Agregar o presiona el botón Agregar de la barra de herramientas. Captura la información correspondiente en la ventana que aparece, oprime el botón Aceptar y el puesto será creado. Para información más detallada sobre este tema consulte: Catálogo de Puestos Da de alta un Trabajador Selecciona la opción Trabajadores del menú Archivos. Dentro del Catálogo elige el menú Edición, opción Agregar o presiona el botón Agregar de la barra de herramientas. Captura la información correspondiente en la ventana que aparece. Puedes definir información sobre el salario o Datos complementarios referentes al trabajador que se da de alta seleccionando la carpeta indicada. Oprime el botón Aceptar y el trabajador será dado de alta. Para información más detallada sobre este tema consulte:
3 Catálogo de Trabajadores Emite recibos de nómina Selecciona la opción Recibos de nómina del menú Nómina. Registra los datos que se solicitan e imprime tus recibos. Personaliza tu impresión con el botón Opciones y presiona el botón para iniciar la impresión. Para información más detallada sobre este tema consulte: Menú reportes Trabajadores Qué es El sistema ha sido desarrollado para proporcionar a las empresas una herramienta altamente flexible e integrada para el control de los principales factores relacionados con tus trabajadores. Esta versión te permite manejar la información de tus trabajadores de manera eficiente: Catálogo Agregar trabajadores
4 Modificar trabajadores Baja de trabajadores Busca trabajadores Filtro del catálogo de trabajadores Reportes de trabajadores Cuentas con varios procesos que son fundamentales para la elaboración de la n mina de tu empresa. Temas relacionados Acumulados del trabajador Histórico de salarios Incremento de salarios Finiquitos Reingresos de trabajadores Catálogo de trabajadores Acceso Menú Archivos, Trabajadores, Catálogo de trabajadores Desde la barra de herramientas con el botón:
5 Qué es El Catálogo de trabajadores tiene la finalidad de almacenar la información del personal que labora en tu empresa. En él almacenas información importante como: Nombre y clave del trabajador, departamento, puesto, clasificación, fecha de alta, salario diario, etc. Desde este catálogo podrás: Dar de alta a los empleados Cambiar los datos de cada uno de ellos Dar de baja a los empleados Realizar consultas sobre sus datos y acumulados Aplicar filtros para obtener información específica Copiado especial de la consulta de trabajadores Exportación de los registros del catálogo a archivos en diferentes formatos Dar de alta movimientos a la nómina Indicar las horas extras laboradas en tiempo fuera de horario Consultar el recibo de cada uno de los trabajadores Registrar una percepción/ Deducción a varios trabajadores Realizar capturas individuales de movimientos Registrar movimientos masivos por trabajador Incrementar los salarios en forma individual Consulta de históricos
6 Reingresos de trabajadores Aplicar faltas a un trabajador Aplicar vacaciones Capturar faltas para todo el periodo Publicar tu consulta en Internet Exportar la consulta a formato Palm Así mismo, puedes emitir reportes y aplicar incrementos de salario. Consulta los parámetros que afectan a este catálogo en: Parámetros del sistema Temas relacionados Cálculo Inverso Catálogo de departamentos Catálogo de puestos Agregar trabajadores Modificar trabajadores Incremento de Salarios Prepara tu información para su envío Filtro del catálogo de trabajadores Publica la información en Internet Exportación de consultas a dispositivos Palm Agrega trabajadores
7 Acceso Menú Archivos / Trabajadores / Catálogo de trabajadores / Menú Edición / Agregar o Alt+Ins Desde el Catálogo de trabajadores, con el botón Qué es Esta opción te permite dar de alta a un trabajador dentro del catálogo, del cual se tomarán los datos para el cálculo de la nómina. En caso de que el trabajador esté dado de baja podrás reingresarlo desde el Menú Edición, opción Reingresos, ya que no se recomienda hacer este cambio desde esta ventana. Reingreso de trabajadores Manejo También podrás dar de alta trabajadores mediante la opción del cálculo inverso, en la cual aparecerá una ventana parecida a la Carpeta de datos generales donde debes anotar los datos que se te piden para que el trabajador sea dado de alta en ese momento; posteriormente puedes acceder a la opción de modificación de datos del trabajador y anotar los datos que falten para que tengas toda la información referente al trabajador. Para agregar trabajadores desde esta opción, no debe estar abierto el catálogo de trabajadores, de lo contrario cuando solicites el proceso de Cálculo inverso, se mostrarán los datos correspondientes al
8 trabajador que estaba seleccionado en el catálogo. Cálculo Modificar trabajadores inverso Campos Específicos Carpeta Datos generales Campo Clave empleado de Observaciones Si deseas conocer las claves que ya están registradas dentro del catálogo oprime la tecla F2 o haz un clic sobre el signo de interrogación (?), que desplegará el Catálogo de trabajadores. El sistema no acepta claves repetidas. Esta clave la puedes definir o no, de acuerdo a lo que hayas especificado en los Parámetros del sistema (el sistema la puede asignar automáticamente o la puedes asignar tú). Status Parámetros del sistema Alta: Este status se aplica cuando se está dando de alta por primera vez al trabajador y permanece así para indicar que para ese trabajador no se ha realizado ningún tipo de movimiento que amerite modificar su status. Baja: No se incluye en los cálculos de la nómina ni aparece en los reportes; puedes darlo de alta nuevamente; estos registros se eliminan definitivamente cuando haces el corte anual y se
9 toman en cuenta para el cálculo de las Utilidades. Nota: Se recomienda primero finiquitar al trabajador, para que el sistema le asigne el status de Finiquito, considere su recibo y lo incluya en el reporte de nómina y hasta que realices la creación del siguiente periodo, el sistema le colocará el status de Baja. Licencia: Cuando el trabajador falta con permiso acordado y no se calcula su nómina. Este status lo deberás especificar desde el detalle del trabajador, ya que no hay un proceso que automáticamente lo genere. Finiquito: Este status indica que el trabajador ha sido finiquitado por la empresa, ya sea por separación voluntaria, termino de contrato, o cualquier otra situación indicada al realizarse el finiquito. Al momento de generar el siguiente periodo, este status cambiará a Baja. Reingreso: Se cuenta ahora con este nuevo status, el cual identifica al trabajador que vuelve a ingresar a la empresa. Para indicar el Reingreso de un trabajador dado de baja, debes tener abierto el Catálogo de trabajadores, seleccionar al trabajador que reingresará y utilizar la opción Reingreso (en ese momento puedes especificar el sueldo con el que reingresó). Recuerda que si al realizar el corte anual hay trabajadores con el status de Baja éstos serán eliminados, por lo que si deseas reingresar al trabajador, lo tendrás que dar de alta nuevamente. Nombre(s) Apellido paterno materno Fecha y Anota el nombre(s) del trabajador a dar de alta. Anota los apellidos del trabajador en sus respectivos campos. de Anota la fecha de nacimiento del trabajador.
10 nacimiento R.F.C. C.U.R.P. I.M.S.S. Departamento Puesto Clasificación Fotografía Foto Fecha Trabajador Anota el Registro Federal de Contribuyentes del trabajador. El sistema da en forma automática los primeros dígitos con base en el nombre completo del trabajador y su fecha de nacimiento. Anota la Clave Única de Registro Poblacional, que te será entregada mediante los trámites correspondientes ante la Secretaría de Gobernación. Anota el número de Afiliación al Seguro Social. Anota o elige el departamento al cual pertenecerá el trabajador. Anota o elige el puesto que ocupará el nuevo empleado. Anota la clasificación del nuevo trabajador, para que te sea fácil identificarlo de acuerdo a los criterios que hayas establecido para formar las clasificaciones. Clasifica eficientemente tu información El sistema cuenta con la facilidad de identificar al trabajador por medio de su foto; reconoce imágenes digitalizadas con un formato.bmp y/o.jpg, con una medida de 54 x 54 pixeles. Te recomendamos que tenga una resolución de 256 colores, para que tengas una imagen óptima. Al buscar la foto, el sistema te mostrará una ventana donde debes seleccionar la ruta en donde se encuentra la imagen. Esta misma fotografía se utiliza en la opción de Credenciales, del menú Reportes. Aparecerá la ruta donde se encuentra la imagen. En esta opción sólo estará activa la fecha de alta, en donde debes elegir o anotar la fecha de ingreso del trabajador a la empresa, siempre y cuando esté dentro del periodo de trabajo. La fecha de baja se activa cuando se elige la opción que permite eliminar un trabajador. Pero es recomendable que esta fecha sea actualizada automáticamente por el sistema cuando al crear un nuevo periodo se detecte que el trabajador tiene status de finiquito y el sistema le asigne el status de Baja. Campo informativo. Este campo te indica que número
11 Sexo Causa de baja de trabajador estás registrando. Elige la casilla del sexo, ya sea masculino o femenino. Muestra la causa de baja que se le asignó al trabajador. Esta causa se indicó previamente desde el Menú Procesos / Finiquitos. Carpeta Salario Campo Salario actual Observaciones Es el salario diario asignado al trabajador. Por omisión al dar de alta un trabajador se le asigna el salario definido en parámetros, para el salario mínimo del DF, pero podrás modificarlo al sueldo que percibirá el trabajador. Posteriormente, podrás modificarlo desde la ventana de Modificación de trabajadores. Modificar trabajadores Fecha de Anota o elige la fecha en que se empezará a aplicar el aplicación salario; el sistema sugiere la misma fecha de alta del trabajador. Si estás usando el parámetro "Incrementar sueldos a mitad de nómina", y la fecha de aplicación es diferente a la fecha de ingreso del trabajador, no se realizará un nuevo cálculo de SDI aunque el número de días trabajados no corresponda al total de días de la nómina. Lo que sí se actualiza es el cálculo del sueldo, esto último lo podrás verificar en el recibo del trabajador. Forma pago de Elige la forma de pago para el trabajador, ya sea en Efectivo, Cheque o Transferencia por medio de una institución bancaria. Base de Elige la modalidad de cotización que se le aplicará al cotización nuevo trabajador: Fijo: Es cuando un trabajador tiene los mismos ingresos y no varía la cantidad que percibe; es decir, que tiene ingresos de cuantía previamente conocida. Variable: Cuando el trabajador tiene únicamente percepciones cuyo monto no puede ser previamente conocido. Por ejemplo: los empleados que trabajan por destajo.
12 Tabla SDI SDI *Calculado SDI capturado de Mixto: Se aplica a los trabajadores que tienen un ingreso fijo y al mismo tiempo ingresos variables. Por ejemplo: los vendedores por comisión con sueldo base. Anota o elige la tabla para el cálculo del SDI que se aplicará. El sistema tomará por omisión la tabla que se tenga definida en los parámetros de la nómina / carpeta retención IMSS / forma del cálculo del SDI, pero podrás elegir otra entre las definidas dentro de las tablas del sistema. Es el que el sistema obtiene a partir del tipo de salario o base de cotización del trabajador y de las percepciones que éste tenga en el periodo de nómina, aplicando la tabla de SDI seleccionada en el campo anterior. Con la tecla F2 o el botón puedes conocer el detalle de este cálculo. La ventana que se desplegará es diferente según el tipo de configuración usada, es decir, si usas o no el parámetro de nómina "Incrementar sueldos a mitad de nómina". Si no estás usando el parámetro de "Incrementar sueldos a mitad de nómina", s lo se mostrará el desglose de un SDI. La ventana que se desplegará es la siguiente: Si estás usando el parámetro "Incrementar sueldos a mitad de nómina" cuando se registre un cambio de salario en cualquier día, podrás observar el desglose de los diferentes SDI calculados para ese trabajador. Cuando se esté dando de alta al trabajador sólo podrás observar el cálculo de un SDI, pero si en el transcurso de la nómina hubiera un cambio de salario, desde aquí podrás consultarlo. Notas: En caso de desactivar el parámetro, se conservará el último SDI registrado. Si se calcularon y/o aplicaron varios SDI, cuando se genere el siguiente periodo, se conservará sólo el último SDI calculado. Para más información consulta el tema: Incremento de sueldo a mitad de nómina En este campo se debe capturar el monto que se desea utilizar para los cálculos correspondientes al IMSS e INFONAVIT, el campo sólo se activará si está configurado en Parámetros de la nómina, Carpeta
13 Gravable para: Retención IMSS, el campo Forma de Cálculo de SDI/SDI actualizado manualmente. Selecciona si al trabajador se le gravará el ISR, INFONAVIT, IMSS y Subs empleo Subs empleo: Esta opción estará activada por omisión. Si está activo, aplica el subsidio para el empleo al trabajador. Si está inactivo, no aplica el subsidio para el empleo al trabajador. Este parámetro se usa en combinación del parámetro "I.S.R.". El comportamiento combinado es el siguiente: I.S.R. Subsidio empleo Activo Activo Aplica ISR al trabajador, ISR = impuesto - subsidio para el empleo Activo Inactivo Aplica ISR al trabajador, ISR = impuesto, no aplica subsidio para el empleo. Inactivo Activo No aplica ISR (ni
14 impuesto ni subsidio para el empleo) Inactivo Inactivo No aplica ISR (ni impuesto ni subsidio para el empleo) Depósito de la nómina No. FONACOT De Dentro de esta sección deberás anotar, dependiendo de la institución bancaria que manejes para pagar a los trabajadores, lo siguiente: Banco operador, la localidad / sucursal, cuenta de depósito y control de banco. Pago electrónico Anota el número de crédito del Fondo Nacional de Crédito otorgado al Trabajador si se tiene. Éste se utiliza para registrar las deducciones correspondientes. Tabla de Por omisión el sistema propone la tabla de vacaciones vacaciones definida desde los parámetros de la nómina, pero podrás modificarla de tal forma que se asocie una tabla de vacaciones diferente para cada trabajador, permitiéndote aplicar para algunos trabajadores las vacaciones que estipula la tabla de ley y a otros una tabla personalizada por la empresa. Para esto deberás dar de alta las diferentes tablas de vacaciones que se manejarán, desde el catálogo de tablas del sistema. Tablas del sistema Aplicar cálculo anual Días descanso Trabajador de Este campo puede definirse por trabajador y por omisión se encuentra activo, lo cual indica que la empresa realizará el cálculo anual. Declaración de impuestos / Del trabajador (DIMM) Selecciona de la lista los días de descanso que le corresponden al trabajador que estés dando de alta. Estos días dependerán del número de días que hayas puesto en el campo Días de la semana en el proceso Parámetros de la nómina, carpeta Generales. Este campo es informativo e indica el número de trabajador que estás registrando. Esencial
15 El asterisco (*) indica el SDI, que se considerará para el cálculo de la retención del trabajador; se marcará con (*) el campo SDI calculado o SDI capturado dependiendo del parámetro "Forma de cálculo del SDI " que se haya indicado en Parámetros de la nómina carpeta Retención del IMSS. Parámetros de la nómina Manejo Alta de trabajadores con base de cotización mixta o variable Al agregar un trabajador con alguno de estos dos tipos de Base de cotización, el sistema al terminar el alta del trabajador solicitará mediante una ventana, un estimado mensual de ingresos variables; dado que el sistema no lo conoce en el momento del Alta de trabajadores. El monto indicado se guarda en el acumulado ANTERIOR del sueldo variable IMSS del trabajador. NO se afecta el acumulado anual. Se genera también el acumulado ANTERIOR de días trabajados, con base en la fecha de Alta del cual tampoco se altera su acumulado anual. Con estos dos datos, el sistema puede realizar un cálculo adecuado del SDI desde el inicio de operaciones, sin falsear los acumulados reales del trabajador, ya que al realizar el siguiente cambio de periodo del IMSS, el sistema ya contará con los acumulados generados por los cálculos de la nómina y se perderán estos montos estimados auxiliares. Carpeta Datos personales Qué contiene Dentro de esta carpeta podrás anotar principalmente los datos personales del trabajador como:
16 Calle y número Colonia Población Entidad federativa Lugar de nacimiento Código postal Teléfono 1,2 Tipo de sangre Estado civil Nombre del padre Carpeta IMSS Qué contiene Dentro de esta carpeta podrás anotar principalmente información del tipo de contrato del trabajador como: Tipo de empleado (Sindicalizado o de confianza). Tipo de contrato (Permanente, eventual y eventual en construcción). Fecha de inicio y vencimiento del contrato. Turno en que labora (matutino, vespertino, nocturno o mixto). Unidad Médica Familiar. Descuenta pensión alimenticia (marca la casilla si al trabajador se le descuenta pensión alimenticia). Campo Tipo empleado Tipo contrato de de Observaciones Selecciona que tipo de empleado estás dando de alta, elige entre empleado sindicalizado o de confianza. Por omisión cuando das de alta un trabajador el sistema propone el tipo de contrato permanente, y sólo al terminar el alta de trabajadores después de seleccionar
17 Fecha inicio de el botón "Aceptar", se desplegará la ventana de Contratos para indicar el tipo de contrato por el cual será empleado en la empresa. Este dato debe especificarse desde la ventana de alta de contratos que se despliega al finalizar el alta del trabajador. Alta de Contratos Por omisión se propondrá la fecha que se haya especificado como fecha de alta. Posteriormente desde la opción Menú Procesos/Contratos/Renovación de contratos, podrás indicar la nueva fecha de inicio para el contrato. Este dato debe especificarse desde la ventana de alta de contratos que se despliega al finalizar el alta del trabajador. Alta de Contratos Fecha de Por omisión el sistema no muestra una fecha de vencimiento vencimiento, ya que el tipo de contrato es permanente: Si posteriormente modificas el tipo de contrato a Eventual o Ev. Construcción se solicitará el número de días en que éste será válido y el sistema calculará automáticamente la fecha de vencimiento. Posteriormente desde la opción renovación de contratos, podrás reactivar o modificar el contrato. Este dato debe especificarse desde la ventana de alta de contratos que se despliega al finalizar el alta del trabajador. Alta de Contratos Turno Unidad médica familiar Indica el turno en que laborarán los trabajadores: matutino, vespertino, nocturno o mixto. Número con el que se le reconoce a la unidad médica familiar a la que pertenezca el empleado. Descuenta Marca la casilla si al trabajador se le descuenta pensión pensión alimenticia. alimenticia Problema / Solución
18 Problemas Solución El sistema te envía Anotaste un salario que se excede del rango el mensaje: "El que tienes estipulado para el puesto. Para sueldo es mayor al modificar el salario para el puesto, debes de del puesto". irte a: Menú Archivos / Catálogo de puestos /Altas o Cambios. El sistema no te El archivo puede estar dañado, la solución es permite dar de alta recuperarlo y regenerarlo. a un trabajador. Temas relacionados Modifica datos de trabajadores Elimina trabajadores Modifica trabajadores Acceso Menú Archivos / Trabajadores / Catálogo de trabajadores / Menú Edición / Modificar o Alt + backspace. Desde el Catálogo de trabajadores, con el botón Qué es Utiliza esta opción para realizar cambios a los datos básicos de los trabajadores. Puedes efectuar los cambios de salario, pero es tu responsabilidad actualizar el historial de los mismos para evitar errores en los datos, por ejemplo, en la liquidación del IMSS. Para este tipo de
19 cambios es mejor que utilices la opci n de Incrementos de salarios, mediante la cual las actualizaciones de los datos se realizan automáticamente y desde la fecha en la que se indique su aplicació. Campos Específicos Los campos que requiere este proceso son los mismos que muestra la ventana de Agregar trabajadores; debes seleccionar la carpeta en donde está la información que deseas cambiar y modificarla. Agregar trabajadores Consideraciones para ciertos campos: No se recomienda modificar los status manualmente, el sistema cambiará automáticamente el status, dependiendo del proceso efectuado para el trabajador, para más información revisa el tema: Agregar trabajadores / Carpeta / Datos Generales / Campo status Salario Actual El salario actual podrá modificarse considerando los siguientes casos: Si no estás usando el parámetro "Incrementar sueldos a mitad de nómina" Al modificar el salario desde este campo, el cambio aplicará para toda la n mina no importando la fecha de aplicación seleccionada. Notas: Sólo se calcula y/o maneja un SDI. Para cambiar el sueldo se recomienda hacerlo desde la ventana de Incremento Individual de salarios en el Menú Edición/Incremento de salarios/incremento individual. Si estás usando el parámetro "Incrementar sueldos a mitad de nómina". Para registrar el cambio de salario en el campo "Carpeta Salario/Salario actual" puedes mediante el botón desplegar la ventana de incremento individual de salarios, registrar el nuevo
20 sueldo que percibirá el trabajador, el sueldo se empezará a aplicar a partir de la fecha indicada. Notas: Se manejarán varios SDI uno por cada salario registrado, ver campo "SDI calculado". Puedes optar también para no desplegar la ventana de Incremento individual de salarios, registrar directamente en este campo el nuevo sueldo, sólo deberás modificar además la fecha de aplicación en el campo correspondiente. Además por cada cambio de salario se registra una entrada en el histórico de salarios. Para más información de las consideraciones a tomar cuando estás usando este parámetro, consulta el tema: Lo nuevo / Incremento de sueldo a mitad de nómina Parámetros de la nómina / Incremento de sueldos a mitad de nómina Fecha de aplicación Si estás usando el parámetro "Incrementar sueldos a mitad de nómina" y realizaste el cambio desde la ventana de Incremento individual, aquí verás la fecha de aplicación indicada desde dicha ventana. SDI calculado (desglose) Para saber el manejo especial que se le da a este campo al activar el parámetro de nómina "Incremento de sueldos a mitad de nómina", consulta la explicación "Incremento de salario a mitad de nómina". Problemas/ Solución Problema Solución Qué pasa si se El SDI variará, por lo tanto, al crear el modifica la base de siguiente periodo se generará un Aviso de cotización del Modificación al IMSS; además, se afectará trabajador? el cálculo de la retención del IMSS. El sistema no te Anotaste una fecha que está fuera del permite guardar los periodo de trabajo. cambios realizados a un
21 trabajador. Tema relacionado Incremento de salarios Elimina trabajadores Acceso Menú Archivos / Trabajadores / Catálogo de trabajadores / Menú Edición / Eliminar o Alt + Del. Desde el Catálogo de trabajadores, con el botón Qué es Esta opción te permite dar de baja a los trabajadores de tu nómina. Cuando das de baja a un trabajador, éste no desaparece del catálogo; el sistema le asigna el status de Baja y no afectará a los movimientos de la nómina como el cálculo de impuestos. Por lo anterior se recomienda primero finiquitar al trabajador, pues con ello, el sistema le asigna el status de Finiquito, calcula su recibo y lo incluye en el reporte de nómina y hasta que realices la creación del siguiente periodo, el sistema le colorará el status de Baja. En caso de que por error hayas dado de baja a un trabajador y lo quieras volver a dar de alta, dirígete a: Menú Edición, opción Reingresos.
22 Los datos de los trabajadores son eliminados definitivamente cuando realizas el Corte anual, ya que la información se utiliza en algunos reportes como el del IMSS. Campos Específicos de este proceso Los campos que requiere este proceso son los mismos que muestra la ventana de Agregar trabajadores; todos los datos son informativos, por lo que no los podrás modificar a excepción de la Fecha de baja. Aquí debes anotar la fecha en que quieres dar de baja al trabajador. Agregar trabajadores Problema / solución Problema Solución El sistema te envía el No anotaste la fecha de baja del mensaje: "Fecha de baja trabajador o la fecha de baja no está en incorrecta". el periodo de trabajo. El sistema te envía el El sistema sólo pide que hagas la mensaje: "Deseas dar de confirmación si en realidad quieres dar baja este trabajador". de baja al trabajador. Al momento de querer dar Verifica qué status tiene el trabajador, de baja a un trabajador porque éste puede ya estar dado de baja. dice: "No se puede volver a dar de baja". Temas relacionados Reingreso de Trabajadores. Reingreso de trabajadores Acceso
23 Menú Edición/ Reingresos. Desde el Catálogo de Trabajadores, con el botón Qué es A través de esta opción se permite que un trabajador dado de baja vuelva a ingresar a la empresa. Para ejecutar este proceso debes realizar lo siguiente: Ubica en el catálogo de Trabajadores al empleado con estatus de baja que se desea volver a activar en la nómina. Confirma si el trabajador que indicaste es el que se reingresará. Accede a la opción Reingresos, que se ubica en el menú Edición. Al hacerlo, se despliega una ventana similar a la del alta de trabajadores, con los datos de la persona y el estatus Reingreso. Indica en la carpeta Datos Generales la fecha de reingreso del trabajador (observa que la fecha que se presenta una vez que se quiere reingresar, es la fecha inmediata siguiente al día en que el trabajador se dio de baja). En la carpeta de Salario, captura el salario diario y salario diario integrado con el que se vuelve a contratar al trabajador. De ser necesario, actualiza el resto de datos del trabajador (forma de pago, domicilio, etc.) Al aceptar los datos, el sistema pregunta si deseas realizar el corte de acumulados del trabajador. Si contestas afirmativamente, todos los acumulados del trabajador (ingresos gravables, días trabajados, faltas, bases fiscales, percepciones y deducciones, etc), se reiniciarán en cero. Por el contrario, al contestar negativamente, sus acumulados quedarán intactos, incrementándose con los nuevos montos que se generen a partir de que se registre el reingreso. Los reportes que el sistema presenta para el pago de las cuotas obrero/patronales del IMSS así como los avisos y enlaces con el
24 Instituto consideran este nuevo status para su tratamiento adecuado. En el corte anual sólo se eliminarán trabajadores que en el periodo de trabajo estén dados de baja (su status es el de Baja) y cuya fecha de baja sea anterior a la fecha de corte indicada para este proceso, de tal manera que se brinda la oportunidad de conservar a los trabajadores que, a pesar de tener el status de Baja en dicho periodo, hayan sido encontrados. Recuerda que, mediante la opción "Archivo para IDSE", podrás generar el archivo con todos los movimientos afiliatorios del IMSS para que posteriormente sean recepcionados por el IMSS. Archivo para IDSE Tema relacionada Corte anual Filtro del catálogo de trabajadores Acceso Menú Archivos / Trabajadores / Catálogo de trabajadores/ Menú Consultas/ Filtrar o F5. Desde el Catálogo de trabajadores, con el botón Qué es Con esta opción puedes obtener información más específica de tu Catálogo de Trabajadores, seleccionándola por Clave, Fecha de Alta, Nombre del trabajador, Departamento, Puesto, Clasificación o Status.
25 Cuentas con una carpeta de avanzados en la cual puedes seleccionar las características de los trabajadores que quieres filtrar; éstas son: tipo de empleado, tipo de contrato, turno o forma de pago. Campos Específicos Campo Rango Trabajadores Observaciones Selecciona el o los trabajadores que se incluirán en la consulta, para ello, escribe el rango de claves de los trabajadores separado por comas, Ejemplo: 1,3,5,7,8,100,200. Para los intervalos entre claves utiliza un guión para separar la clave inicial y final del intervalo. Por ejemplo: para generar la consulta incluyendo las claves de los trabajadores 2, 4, 5, 6 y 8, escribe 2,4-6,8. Nota: El caracter usado como delimitador y separador es configurable desde los parámetros del sistema. Parámetros del sistema Rango Departamentos Con la tecla F2 o el botón puedes conocer el detalle de los trabajadores dados de alta en el catálogo y así indicar el rango correspondiente. Selecciona el o los departamentos que se incluirán en la consulta, para ello, escribe el rango de claves de los departamentos separado por comas, Ejemplo: 1,3,5,7,8,100,200. Para los intervalos entre claves utiliza un guión para separar la clave inicial y final del intervalo. Por ejemplo: para generar la consulta incluyendo las claves de los departamentos 2, 4, 5, 6 y 8, escribe 2,4-6,8. Nota: El caracter usado como delimitador y separador es configurable desde los parámetros del sistema. Parámetros del sistema Con la tecla F2 o el botón puedes conocer el detalle de los departamentos dados de alta en el catálogo y así indicar el rango correspondiente. Rango Puestos Selecciona el o los puestos que se incluirán en la consulta, para ello, escribe el rango de claves de los puestos separado por comas, Ejemplo:
26 Fecha Status Nombre trabajador del 1,3,5,7,8,100,200. Para los intervalos entre claves utiliza un guión para separar la clave inicial y final del intervalo. Por ejemplo: para generar la consulta incluyendo las claves de los puestos 2, 4, 5, 6 y 8, escribe 2,4-6,8. Nota: El caracter usado como delimitador y separador es configurable desde los parámetros del sistema. Parámetros del sistema Con la tecla F2 o el botón puedes conocer el detalle de los puestos dados de alta en el catálogo y así indicar el rango correspondiente. Mediante este campo podrás obtener la información de los trabajadores registrados, considerando alguno de los tipos de fecha disponibles. Entre los tipos de fechas disponibles están: Alta trabajador, Baja trabajador, Inicio Contrato, Vencimiento Contrato, Aniversarios y Cumpleaños. Selecciona entre los criterios de Alta, Baja, Licencia, Finiquito, Reingreso o incapacidad. El sistema selecciona a todos por omisión, pero puedes elegir los que desees. Si quieres realizar una consulta por nombre del trabajador, no será necesario que anotes su nombre completo, puedes sólo anotar su nombre o su apellido. Esta opción permite que en la consulta se muestren todos los registros que cumplan con el criterio de Nombre del trabajador, por ejemplo, si se anota José, el sistema desplegará a todos los José registrados en la nómina. Pero si especificas el nombre completo de un trabajador, el sistema mostrará sólo al trabajador indicado. Parámetros del sistema Clasificación Anota la clasificación de los trabajadores que quieres consultar. Botón Restaurar Permite restablecer el orden de la información de un catálogo después de haber aplicado el filtro. Campos carpeta avanzado
27 Campo Tipo empleado Turno Tipo contrato Forma pago Botón Restaurar de de de Observaciones En la consulta podrás visualizar los trabajadores con status de sindicalizados o de confianza. En la consulta podrás visualizar los trabajadores con turno matutino, vespertino, nocturno y/o mixto. En la consulta podrás visualizar los trabajadores con contratos permanentes, eventuales y/o eventual en construcción. En la consulta podrás visualizar los trabajadores cuya forma de pago sea: efectivo, cheque y/o transferencia. Permite restaurar el orden de la información de un catálogo después de haber aplicado el filtro. Esencial No es necesario que especifiques cada uno de los campos anteriores, anota sólo los que te interesan, si dejas algún campo vacío, el sistema considerará toda la información. Problema / solución Problema Solución No aparece No existe ningún trabajador con los criterios que desplegado anotaste. Verifica los campos que indicaste. ningún Trabajador. Temas relacionados Alta de Trabajadores Cálculo Inverso Baja de trabajadores Reportes de Trabajadores Modificar Trabajadores Departamentos Incremento de Salarios Puestos
28 Buscar trabajadores Busca trabajadores Acceso Menú Archivos / Trabajadores / Catálogo de trabajadores / Menú Consultas / Buscar o F3. Desde el Catálogo de Trabajadores, con el botón Qué es Con esta opción puedes buscar a un trabajador de acuerdo a los criterios que indiques. Campos Específicos Campo Clave Observaciones Anota la clave del trabajador que quieres localizar en la consulta. Clasificación Anota la clasificación del trabajador que quieres consultar. Puesto Departamento Localiza al trabajador por el puesto asignado. Localiza al trabajador por el departamento asignado. Botón adelante/atrás La localización puede realizarse hacia adelante o hacia atrás de la posición donde te localizas en el catálogo, eligiendo los botones Adelante o Atrás, y el sistema buscará el registro en dicha dirección.
29 Esencial No es necesario que anotes todos los criterios anteriores, sólo basta con que anotes los que te interesan; el sistema ignorará todos los campos que estén vacíos. Problema / solución Problema Solución El sistema manda Anotaste algún dato que no existe dentro del el mensaje "La catálogo de trabajadores o ya no se encontró búsqueda no fue ningún registro que cumpla con los criterios exitosa". indicados. Temas relacionados Alta de Trabajadores Cálculo Inverso Baja de trabajadores Reportes de Trabajadores Modificar Trabajadores Departamentos Incremento de Salarios Incremento de salarios Acceso Menú Edición/ Incremento de salarios Qué es
30 Esta opción permite incrementar el salario del trabajador o de varios trabajadores de acuerdo al porcentaje o monto que aplica la empresa, cuentas con dos opciones: Incremento General Incremento Individual Esencial También puedes incrementar el salario desde el Catálogo de trabajadores en la carpeta de salarios o desde el proceso de cálculo inverso. Temas relacionados Incremento individual de salarios Catálogo de trabajadores Cálculo inverso Acceso Menú Edición/ Incremento de salarios/incremento individual. Desde la Barra de herramientas, Catálogo de trabajadores o consulta de nóminas con el botón. Qué es
31 Utiliza esta opción para registrar aumentos de salarios de manera individual. Debes seleccionar el trabajador al que le incrementarás el salario. El sistema te mostrará una ventana como la siguiente: Manejo Este módulo opera de manera diferente, según la activación del parámetro "Incrementar sueldos a mitad de nómina", es decir: a)si el parámetro anterior no está activo, el incremento de sueldo se aplicará para toda la nómina y sólo se manejará el registro de un SDI. B)Si el parámetro anterior está activo, podrás incrementar sueldos no importando el día de la nómina en el que se realice el cambio o en el que aplique. Para este caso se calculará el SDI correspondiente al nuevo sueldo conservando los anteriores. Por cada incremento de sueldo se calculará un SDI que se utilizará para calcular de manera individual (según los días en el que se haya aplicado) las cuotas IMSS. Además, si el parámetro está activo, podrás indicar la fecha inicial en que aplicará el nuevo salario.
32 Podrás consultar los diferentes SDI, en el detalle del trabajador / Carpeta salarios / SDI calculado / F2 o botón.o desde la consulta de recibos, con el botón "Desglose de SDI". Campos Específicos Campo Observaciones Trabajador Selecciona la clave del trabajador al que le aplicarás un cambio o incremento de salario. Una vez que selecciones al trabajador se desplegará información general del mismo: Nombre, fecha de alta, base de cotización y puesto. Salario Nuevo A del Salario diario SDI Salario Actual A del Salario partir Este campo sólo estará disponible si en los parámetros del sistema está activado el campo "Incrementar sueldos a mitad de nómina". En este campo podrás especificar la fecha en la que se empezará a aplicar el nuevo sueldo. La fecha que se proporcione en este campo se podrá consultar desde el detalle del trabajador / Salario / Fecha de aplicación. Si el parámetro "Incrementar sueldos a mitad de nómina" se encuentra desactivado, el sistema propone inicialmente el salario mínimo (SM), que indicaste en Parámetros de la nómina, sino se ha indicado la clave del trabajador. Muestra el SDI calculado por el sistema, dependiendo del sueldo definido para el trabajador. Con el botón podrás consultar el desglose del SDI calculado para el sueldo. Este botón estará activado para los dos manejos, con o sin incremento de sueldo a mitad de n mina. Muestra el salario que actualmente recibe el trabajador o el sueldo percibido antes de aplicar el nuevo salario. partir Muestra la fecha en la que se aplicó el sueldo. Indica el salario diario percibido por el trabajador
33 diario SDI hasta el momento, es decir, antes de aplicar el cambio de salario. Se proporciona el SDI correspondiente al salario diario aplicado actualmente. Al anotar el nuevo salario del trabajador, el sistema calculará de manera automática el SDI. Esencial También puedes realizar un aumento de salario mediante la opción de Cálculo inverso y desde el catálogo de trabajadores, sólo basta con especificar el nuevo salario y el sistema automáticamente registrará el movimiento. El incremento de salario individual se aplica a los trabajadores que tengan el tipo de salario Fijo o Mixto. A los trabajadores con salario variable no se les puede aplicar un incremento de salario desde esta opción porque no perciben un sueldo diario. Cálculo inverso Carpeta salarios / Salario Actual Problema / solución Problema Solución Qué debo hacer si el Cada vez que se realice un incremento el incremento individual cambio será registrado a partir del primer es a partir de una día de la nómina, por lo que será fecha distinta al necesario que actualices el campo "Fecha primer día de la de aplicación" que se encuentra en el nómina? catálogo de trabajadores. Catálogo de departamentos
34 Acceso Menú Archivos / Departamentos Desde la Barra de herramientas, con el botón (*) Qué es El catálogo de departamentos se utiliza para registrar y describir los diferentes departamentos con que cuenta la empresa, y que posteriormente podrás asignar a tus trabajadores durante la captura. La ventana contiene la siguiente información que puedes consultar: Clave del Departamento Descripción del Departamento Cuenta contable asociada Centro de costos COI Para utilizar departamentos debe estar marcada la casilla Departamentos, en el menú Utilerías / Configuración / Parámetros del sistema. Dentro de este catálogo puedes realizar diversas operaciones: Agregar nuevos departamentos en la consulta. Modificar la información de un departamento ya registrado. Eliminar un registro ya almacenado. Exportar información. Filtrar la información de acuerdo a lo requerido. Restaurar el orden de la ventana principal. Imprimir la consulta. Realizar un copiado especial.
35 Preparar la consulta para su envío y/o publicación en Internet. Exportar las consultas a formato Palm. Enviar y publicar en tu espacio de Internet, el o los archivos de consulta preparados con anterioridad. (*) Este botón no se encuentra en la barra de herramientas que se muestra por omisión, ya que el sistema propone sólo algunos de los botones disponibles; para agregarlo a dicha barra tendrás que personalizarla mediante el Menú Utilerías / Configuración / Barra de Herramientas, para más información consulta el siguiente tema: Barra de herramientas Dentro de este catálogo puedes realizar las siguientes operaciones: Alta de departamentos Cambios de departamentos Baja de departamentos Reporte del catálogo de departamentos Personalizar consultas Temas relacionados Prepara tu información para su envío Exportación de consultas a dispositivos Palm Publica la información en Internet Filtro del catálogo de departamentos Alta de departamentos Acceso
36 Menú Archivos / Departamentos /Menú Edición / Agregar o Alt+Ins. Desde el Catálogo de departamentos, con el botón. Qué es Puedes ingresar los datos para dar de alta un nuevo departamento, para lo cual deberás capturar la información de los departamentos a crear. La ventana solicita la siguiente información: Clave del Departamento Descripción del Departamento Cuenta COI Centro de costos COI Campos Campo Clave Observaciones El sistema cuenta con dos manejos: Si tienes activado el manejo de clave secuencial de departamentos, el sistema le asignará un número consecutivo a cada departamento que des de alta. Si no tienes activa la opción de manejo de clave
37 secuencial de departamentos, puedes anotar la clave que desees, es decir, en este caso podrá ser una clave alfanumérica. Descripción Anota el nombre del departamento con el cual vas a trabajar. Cuenta COI Especifica alguna cuenta contable para realizar pólizas por departamento, en caso de utilizar el sistema Aspel- COI. El número de cuenta que se especifique debe coincidir con una existente en el Catálogo de Cuentas de Aspel-COI. Interfase COI Centro de Especifica el centro de costos (departamento) que le costos COI corresponde en COI. Esta clave te sirve para identificar el departamento en COI al realizar pólizas por departamento, ya que puede ser que éste no tenga la misma clave de departamento utilizada en NOI. Ejemplo: El departamento de Gerencia tiene clave 1 en NOI, mientras que en COI su clave de departamento es 5, en este caso se especificará en este campo la clave 5 de COI. Interfase COI con distinción entre departamentos Problema / solución Problema Solución Quieres corregir el Únicamente oprime doble clic sobre el registro que acabas de registro y podrás modificarlo al instante. dar de alta? Al momento de dar de Debes tener desactivada la opción clave alta un departamento, secuencial de departamentos que se encuentra quieres cambiar la en parámetros de la nómina, para que clave que el sistema registres las claves que desees. propone...
38 El sistema te envía el Anotaste o elegiste una clave de un mensaje "la clave ya departamento que ya existe, debes anotar una existe". clave que no esté registrada. Temas relacionados Baja de departamentos Cambios de departamentos Filtro del catálogo de departamentos Reporte del catálogo de departamentos Cambios de departamentos Acceso Desde el catálogo de Departamentos, seleccionar el departamento y oprimir Enter o hacer doble clic. Menú Archivos / Departamentos /Menú Edición / Modificar o Alt + backspace Desde el Catálogo de Departamentos, con el botón Qué es Esta opción te permite realizar modificaciones a los departamentos existentes. Podrás modificar el nombre o el número de cuenta del departamento, pero no la clave del mismo. Campos Específicos
39 Campo Clave Observaciones Este campo sólo será informativo. Descripción Puedes cambiar el nombre del departamento. Cuenta COI Puedes cambiar alguna cuenta contable para realizar pólizas por departamento, en caso de utilizar el sistema Aspel-COI. El número de cuenta que especifiques debe coincidir con una existente en el Catálogo de Cuentas de Aspel-COI. Centro de Puedes cambiar la clave del centro de costos costos COI (departamento) en COI. Esta clave te sirve para identificar el departamento en COI al realizar pólizas por departamento, ya que puede ser que éste no tenga la misma clave de departamento en este sistema. Ejemplo: El departamento de Gerencia tiene clave 1 en NOI mientras que en COI su clave de departamento es 5, en este caso se especificará en este campo la clave 5 de COI. Nota: Para más información de departamentos en COI revisa: Interfase COI Windows con distinción entre departamentos Problema / Solución Problemas Solución Está inhibido el Una vez registrada la clave el sistema no te campo de Clave de permite modificarla. La forma de registrarla, departamento. es que des de baja al departamento y después darlo de alta con clave diferente. Temas relacionados Alta de departamentos Baja de departamentos Baja de departamentos
40 Acceso Menú Archivos / Departamentos / Menú Edición / Eliminar o Alt + Del. Desde el Catálogo de departamentos, con el botón Qué es Este proceso elimina departamentos de tu sistema. Afecta Si eliminas un departamento que haya sido asignado a trabajadores, éstos deben ser asignados a otro departamento para que sean considerados en Consultas o Reportes posteriores, al filtrar por departamento. Para ello, utiliza la opción Cambios de trabajadores dentro del Catálogo de Trabajadores. Temas relacionados Alta de departamentos Cambios de departamentos Catálogo de trabajadores Filtro del catálogo de departamentos Reporte del catálogo de departamentos Filtro del catálogo de departamentos
41 Acceso Menú Archivos / Departamentos / Menú Consultas / Filtrar o F5. Desde el Catálogo de departamentos, con el botón Qué es Este proceso realiza una selección de información de tu Catálogo de Departamentos. Sólo verás la información que cumpla con las condiciones especificadas en el filtro. Campos Campo Clave Rango departamentos Observaciones Selecciona el o los departamentos que se incluirán en la consulta, para ello, escribe el rango de los departamentos separado por comas, Ejemplo: 1,3,5,7,8,100,200. Para los intervalos entre claves utiliza un guión para separar la clave inicial y final del intervalo. Por ejemplo: para generar la consulta incluyendo las claves de los departamentos 2, 4, 5, 6 y 8, escribe 2,4-6,8. Nota: El caracter usado como delimitador y separador es configurable desde los parámetros del sistema. Parámetros del sistema Con la tecla F2 o el botón puedes conocer el detalle de los departamentos dados de alta en el
42 Botón Restaurar catálogo y así indicar el rango correspondiente. Permite restaurar el orden de la información de un catálogo después de haber aplicado el filtro. Temas relacionados Alta de departamentos Cambios de departamentos Catálogo de trabajadores Reporte del catálogo de departamentos Reporte del catálogo de departamentos Acceso Menú Reportes / Catálogos / Departamentos Qué es Con esta opción generas un reporte con datos referentes a los departamentos, en forma de listado. La información puede ser enviada a Impresora o Presentación preliminar. El sistema propone un texto para utilizarlo como título en todas las hojas que abarca el reporte, pero puedes modificarlo. Campos Específicos
43 Si accedes a esta opción por el Menú Reportes aparecerán las siguientes carpetas: Carpeta Datos Generales Campo Clave Rango departamentos Observaciones Selecciona el o los departamentos que se incluirán en el reporte, para ello, escribe el rango de claves de los departamentos separado por comas, Ejemplo: 1,3,5,7,8,100,200. Para los intervalos entre claves utiliza un guión para separar la clave inicial y final del intervalo. Por ejemplo: para generar el reporte incluyendo las claves de los departamentos 2, 4, 5, 6 y 8, escribe 2,4-6,8. Nota: El caracter usado como delimitador y separador es configurable desde los parámetros del sistema. Parámetros del sistema Cuenta contable Con la tecla F2 o el botón puedes conocer el detalle de los departamentos dados de alta en el catálogo y así indicar el rango correspondiente. Desde/ Hasta Indica el rango de cuentas contables para las cuales quieres emitir el reporte de departamentos. Carpeta Ordenamiento Campo Ordenado por Observaciones Elige el tipo de criterio que deseas para la emisión del reporte, selecciona una de las siguientes opciones:
44 Clave, Descripción, Cuenta contable y Centro de costo. Además elige en qué forma quieres la presentación, ya sea en forma ascendente o descendente. Carpeta Impresión Dentro de esta carpeta podrás seleccionar el tipo de letra, el destino y el número de páginas, para la emisión del reporte. Problema / solución Problema Solución No imprime el Está apagada la impresora y/o no está definida catálogo de adecuadamente y/o no está configurada. Para departamentos comprobar si la impresora a utilizar está definida adecuadamente, ingresa a la opción Especificar impresora del Menú Archivos y comprueba si el dispositivo es el correcto. Opciones de impresión para los catálogos No aparece ningún No existe ningún departamento con los criterios dato en el seleccionados. Verifica los campos que anotaste. reporte Nota El reporte de Catálogo de departamentos de la consulta (Menú Archivos / Departamentos, Menú Archivos / Imprimir o dentro de la consulta con el botón.), emite un reporte con los datos de los departamentos que tengas en la ventana de la consulta en ese momento. Opciones de impresión
45 Temas de relacionados Alta de Departamentos Cambios de departamentos Catálogo de trabajadores Catálogo de Puestos Acceso Menú Archivos / Puestos Desde la Barra de herramientas, con el botón (*) Qué es Los puestos se asocian o se utilizan al dar de alta el trabajador. Para poder utilizar esta opción, debe estar marcada la casilla de "Manejo de puestos" en parámetros del sistema, tal y como sucede con la clave secuencial. Si requieres modificar este parámetro puedes hacerlo en Parámetros del sistema. En la ventana puedes proporcionar los siguientes campos: Clave y descripción del puesto de tu empresa Salario diario considerado para el puesto Salario máximo diario para el mismo Dentro de este catálogo puedes realizar diversas operaciones. Te permite agregar nuevos puestos en la consulta. Filtrar la información de acuerdo a lo requerido.
Catálogo de Trabajadores
 Escuela de Computación Empresarial Cuaderno de trabajo de NOI-Windows Objetivo general: Al termino de esta sección el alumno operará el Catálogo de los trabajadores y datos complementarios, aprenderá la
Escuela de Computación Empresarial Cuaderno de trabajo de NOI-Windows Objetivo general: Al termino de esta sección el alumno operará el Catálogo de los trabajadores y datos complementarios, aprenderá la
Horas extras, Vacaciones y Finiquitos
 Escuela de Computación Empresarial Objetivo: Cuaderno de trabajo de OI-Windows Horas extras, Vacaciones y Finiquitos Al término de esta sección el alumno sabrá que información se requiere para poder dar
Escuela de Computación Empresarial Objetivo: Cuaderno de trabajo de OI-Windows Horas extras, Vacaciones y Finiquitos Al término de esta sección el alumno sabrá que información se requiere para poder dar
Sistema de Nómina Integral
 Sistema de Nómina Integral Nuevo Aspel-NOI 4.1 Aspel-NOI 4.1 Automatiza el control de todos los aspectos de la nómina empresarial, considerando la legislación fiscal y laboral vigente incluyendo los cálculos
Sistema de Nómina Integral Nuevo Aspel-NOI 4.1 Aspel-NOI 4.1 Automatiza el control de todos los aspectos de la nómina empresarial, considerando la legislación fiscal y laboral vigente incluyendo los cálculos
Sistema de Nómina Integral
 Sistema de Nómina Integral Nuevo Aspel-NOI 4.5 Aspel-NOI 4.5 Aspel-NOI 4.5 Automatiza el control de todos los aspectos de la nómina, considerando la legislación fiscal y laboral vigente incluyendo los
Sistema de Nómina Integral Nuevo Aspel-NOI 4.5 Aspel-NOI 4.5 Aspel-NOI 4.5 Automatiza el control de todos los aspectos de la nómina, considerando la legislación fiscal y laboral vigente incluyendo los
Emite recibos electrónicos con Aspel-NOI 8.0
 Emite recibos electrónicos con Aspel-NOI 8.0 Aspel-NOI 8.0 se encuentra preparado para emitir Comprobantes Fiscales Digitales por Internet (CFDI) de los recibos de nómina, para dar cumplimiento a la reforma
Emite recibos electrónicos con Aspel-NOI 8.0 Aspel-NOI 8.0 se encuentra preparado para emitir Comprobantes Fiscales Digitales por Internet (CFDI) de los recibos de nómina, para dar cumplimiento a la reforma
Guía de Módulo de Egresos
 Guía de Módulo de Egresos Versión 1.0 Tel. 01 800 63 22 887 ÍNDICE -INTRODUCCIÓN...3 1.-Módulo de Egresos...4 1.1- Comprobantes...5 1.2-Proveedores...6 1.3- Gastos y Compras...11 1.4-Cuentas por Pagar...15
Guía de Módulo de Egresos Versión 1.0 Tel. 01 800 63 22 887 ÍNDICE -INTRODUCCIÓN...3 1.-Módulo de Egresos...4 1.1- Comprobantes...5 1.2-Proveedores...6 1.3- Gastos y Compras...11 1.4-Cuentas por Pagar...15
Módulo de Ingresos. Versión 1.0.
 Módulo de Ingresos Versión 1.0 rápido seguro confiable Índice Introducción Comprobantes Clientes Facturación Cuentas por Cobrar Seleccionar Comprobante Ingresos Descuentos y Devoluciones Estado de Cuenta
Módulo de Ingresos Versión 1.0 rápido seguro confiable Índice Introducción Comprobantes Clientes Facturación Cuentas por Cobrar Seleccionar Comprobante Ingresos Descuentos y Devoluciones Estado de Cuenta
Emite CFDI con Aspel-FACTURe 3.0
 Emite CFDI con Aspel-FACTURe 3.0 Los usuarios de la versión 2.0 y 2.5 de FACTURe, podrán importar la información a FACTURe 3.0, teniendo así los parámetros, base de datos, XML y PDF que manejaban en la
Emite CFDI con Aspel-FACTURe 3.0 Los usuarios de la versión 2.0 y 2.5 de FACTURe, podrán importar la información a FACTURe 3.0, teniendo así los parámetros, base de datos, XML y PDF que manejaban en la
Sistema Integral de Nomina y Recursos Humanos
 Sistema Integral de Nomina y Recursos Humanos MILLENNIUM PERSONAL LITE - EMPLEADOS Comentarios Por BETTA GLOBAL SYSTEMS La información contenida en este documento es únicamente para consulta, y esta sujeta
Sistema Integral de Nomina y Recursos Humanos MILLENNIUM PERSONAL LITE - EMPLEADOS Comentarios Por BETTA GLOBAL SYSTEMS La información contenida en este documento es únicamente para consulta, y esta sujeta
Emite recibos electrónicos con Aspel-NOI 7.0
 Emite recibos electrónicos con Aspel-NOI 7.0 Aspel-NOI 7.0 se encuentra preparado para emitir Comprobantes Fiscales Digitales por Internet (CFDI) de los recibos de nómina, para dar cumplimiento a la reforma
Emite recibos electrónicos con Aspel-NOI 7.0 Aspel-NOI 7.0 se encuentra preparado para emitir Comprobantes Fiscales Digitales por Internet (CFDI) de los recibos de nómina, para dar cumplimiento a la reforma
4. Directorio. 4.1 Institución. Introducción
 4. Directorio Introducción El módulo directorio comprende información relacionada con instituciones, colecciones, grupos y personas, organizada en forma de catálogos. Está compuesto por tres secciones
4. Directorio Introducción El módulo directorio comprende información relacionada con instituciones, colecciones, grupos y personas, organizada en forma de catálogos. Está compuesto por tres secciones
Emisión de Comprobantes con Código de Barras Bidimensional (CBB) con los sistemas Aspel. En Aspel-SAE 5.0
 Emisión de Comprobantes con Código de Barras Bidimensional (CBB) con los sistemas Aspel En Aspel-SAE 5.0 I. Configuración del CBB 1. Obtener la aprobación de folios impresos y el archivo correspondiente
Emisión de Comprobantes con Código de Barras Bidimensional (CBB) con los sistemas Aspel En Aspel-SAE 5.0 I. Configuración del CBB 1. Obtener la aprobación de folios impresos y el archivo correspondiente
ENLACE CON EL SISTEMA NOI
 Enlace NOI 1 ENLACE CON EL SISTEMA NOI. El sistema NOI, es un programa de cálculo de Nómina, el cual permite realizar la importación de Faltas, percepciones y deducciones, así como la exportación de las
Enlace NOI 1 ENLACE CON EL SISTEMA NOI. El sistema NOI, es un programa de cálculo de Nómina, el cual permite realizar la importación de Faltas, percepciones y deducciones, así como la exportación de las
Pasos para la generación de CFDI s con Aspel-Facture.
 Pasos para la generación de CFDI s con Aspel-Facture. Para generar CFDI con Aspel-FACTURe, realiza los pasos siguientes: 1. Tramita y obtén el Certificado de Sello Digital de la empresa (con el Servicio
Pasos para la generación de CFDI s con Aspel-Facture. Para generar CFDI con Aspel-FACTURe, realiza los pasos siguientes: 1. Tramita y obtén el Certificado de Sello Digital de la empresa (con el Servicio
Diagrama del Proceso de Cuentas por Pagar
 Diagrama del Proceso de Cuentas por Pagar ERP SuperADMINISTRADOR Funcionalidad Proceso de Cuentas por Pagar Noviembre 2015 pág. 6-1 6.1 Configuración 6.1.1 Asignación de Póliza Entrar al Menú Cuentas por
Diagrama del Proceso de Cuentas por Pagar ERP SuperADMINISTRADOR Funcionalidad Proceso de Cuentas por Pagar Noviembre 2015 pág. 6-1 6.1 Configuración 6.1.1 Asignación de Póliza Entrar al Menú Cuentas por
Facturación electrónica de Primas
 Facturación electrónica de Primas 1. Facturación desde las pantallas de Emisión y de Endosos (Cliente / Servidor) 2. Facturación desde las pantalla de Emisión y de Endosos (Versión WEB) 3. Pantalla de
Facturación electrónica de Primas 1. Facturación desde las pantallas de Emisión y de Endosos (Cliente / Servidor) 2. Facturación desde las pantalla de Emisión y de Endosos (Versión WEB) 3. Pantalla de
Declaración Informativa de Operaciones con Terceros (DIOT) en Aspel-COI 6.0
 Introducción Declaración Informativa de Operaciones con Terceros (DIOT) en Aspel-COI 6.0 En el Art. 32, fracc. V y VIII de la Ley de IVA, se establece que los contribuyentes, deben proporcionar a través
Introducción Declaración Informativa de Operaciones con Terceros (DIOT) en Aspel-COI 6.0 En el Art. 32, fracc. V y VIII de la Ley de IVA, se establece que los contribuyentes, deben proporcionar a través
Emite CFDI con Aspel-FACTURe Móvil
 Emite CFDI con Aspel-FACTURe Móvil Aspel-FACTURe Móvil genera Comprobantes Fiscales Digitales por Internet (CFDI) a través de una aplicación Web. Para generar comprobantes se deben realizar los siguientes
Emite CFDI con Aspel-FACTURe Móvil Aspel-FACTURe Móvil genera Comprobantes Fiscales Digitales por Internet (CFDI) a través de una aplicación Web. Para generar comprobantes se deben realizar los siguientes
Sistema de Nómina Integral
 Sistema de Nómina Integral Nuevo Aspel-NOI 4.5 Aspel NOI 4.5 Automatiza el control de todos los aspectos de la nómina empresarial, considerando la legislación fiscal y laboral vigente incluyendo los cálculos
Sistema de Nómina Integral Nuevo Aspel-NOI 4.5 Aspel NOI 4.5 Automatiza el control de todos los aspectos de la nómina empresarial, considerando la legislación fiscal y laboral vigente incluyendo los cálculos
Índice General. 1. Inicio de Sesión Menú de Opciones 4
 Manual de usuario del Sistema de plantillas de personal de escuelas particulares Página 1 de 16 Índice General 1. Inicio de Sesión 2 2. Menú de Opciones 4 2.1 Actualizar Plantilla 4 2.1.1 Actualizar Empleado
Manual de usuario del Sistema de plantillas de personal de escuelas particulares Página 1 de 16 Índice General 1. Inicio de Sesión 2 2. Menú de Opciones 4 2.1 Actualizar Plantilla 4 2.1.1 Actualizar Empleado
CONTRA RECIBO POR SELECCIÓN
 CONTRA RECIBO POR SELECCIÓN El sistema Facturación cuenta con un módulo especial para la elaboración de contra recibos, al cual se puede accesar a través de la opción Contra Recibo por Selección dentro
CONTRA RECIBO POR SELECCIÓN El sistema Facturación cuenta con un módulo especial para la elaboración de contra recibos, al cual se puede accesar a través de la opción Contra Recibo por Selección dentro
MANUAL DE OPERACIÓN SISTEMA INTELISIS FECHAS
 MEJ-VER-3147 12 10-2009 1 1 de 20 REQUERIMIENTO Se requiere que al realizar un movimiento de tipo Gasto, Comprobante, Caja Chica en el cual se tenga un concepto definido como Inventaríable genere una Entrada
MEJ-VER-3147 12 10-2009 1 1 de 20 REQUERIMIENTO Se requiere que al realizar un movimiento de tipo Gasto, Comprobante, Caja Chica en el cual se tenga un concepto definido como Inventaríable genere una Entrada
Declaración Informativa de Operaciones con Terceros (DIOT) en Aspel-COI 7.0
 Declaración Informativa de Operaciones con Terceros (DIOT) en Aspel-COI 7.0 Obtén esta Declaración de manera muy sencilla en Aspel-COI 7.0, sólo tienes que realizar ciertas configuraciones para que el
Declaración Informativa de Operaciones con Terceros (DIOT) en Aspel-COI 7.0 Obtén esta Declaración de manera muy sencilla en Aspel-COI 7.0, sólo tienes que realizar ciertas configuraciones para que el
Guía rápida para el usuario de la Plataforma de Registro de Trabajadores
 Guía rápida para el usuario de la Plataforma de Registro de Trabajadores 2014 Tabla de contenido 1. Introducción... 1 2. Inicio... 2 2.1 Acceso inicial...2 2.2 Pantalla de bienvenida...7 3. Registro individual
Guía rápida para el usuario de la Plataforma de Registro de Trabajadores 2014 Tabla de contenido 1. Introducción... 1 2. Inicio... 2 2.1 Acceso inicial...2 2.2 Pantalla de bienvenida...7 3. Registro individual
Manual de usuario Portal de Proveedores
 Manual de usuario Portal de Proveedores 1 de 19 propiedad industrial vigentes. Inicio de sesión Campo usuario: Nombre de usuario registrado en el sistema, puede estar compuesto por letras, números y los
Manual de usuario Portal de Proveedores 1 de 19 propiedad industrial vigentes. Inicio de sesión Campo usuario: Nombre de usuario registrado en el sistema, puede estar compuesto por letras, números y los
MANUAL DE USUARIO PARA LA DECLARACIÓN INFORMATIVA SOBRE EL ISR DIFERIDO EN CONSOLIDACION FISCAL 19-A Versión 2.0.0
 PARA LA DECLARACIÓN INFORMATIVA SOBRE EL ISR DIFERIDO EN CONSOLIDACION FISCAL 19-A Versión 2.0.0 El Servicio de Administración Tributaria (SAT), pone a su disposición una guía para interactuar con la DECLARACIÓN
PARA LA DECLARACIÓN INFORMATIVA SOBRE EL ISR DIFERIDO EN CONSOLIDACION FISCAL 19-A Versión 2.0.0 El Servicio de Administración Tributaria (SAT), pone a su disposición una guía para interactuar con la DECLARACIÓN
Instructivo Solicitudes de pagos entre los sistemas de Nómina y Administrativo
 Instructivo Solicitudes de pagos entre los sistemas de Nómina y Administrativo El software Nómina bajo Windows ahora permite generar los pagos de nómina directamente al software Administrativo. Para tener
Instructivo Solicitudes de pagos entre los sistemas de Nómina y Administrativo El software Nómina bajo Windows ahora permite generar los pagos de nómina directamente al software Administrativo. Para tener
Diagrama del Proceso de Comisiones
 Diagrama del Proceso de Comisiones ERP SuperADMINISTRADOR Guía de Comisiones Noviembre 2015 pág. 2A- 1 2A.1.1 Configurar Vendedores y Perfiles Entrar a Configuración / Usuarios, Vendedores y/o Trabajadores.
Diagrama del Proceso de Comisiones ERP SuperADMINISTRADOR Guía de Comisiones Noviembre 2015 pág. 2A- 1 2A.1.1 Configurar Vendedores y Perfiles Entrar a Configuración / Usuarios, Vendedores y/o Trabajadores.
La versión del sistema de la consola del JAVA recomendado es la Esta aplicación opera en cualquier Sistema Operativo Windows.
 GUÍA DE USUARIO PARA LA DECLARACIÓN DE INFORMATIVA MÚLTIPLE El Servicio de Administración Tributaria (SAT), pone a su disposición una guía para el llenado de la DECLARACIÓN INFORMATIVA MÚLTIPLE 2005, con
GUÍA DE USUARIO PARA LA DECLARACIÓN DE INFORMATIVA MÚLTIPLE El Servicio de Administración Tributaria (SAT), pone a su disposición una guía para el llenado de la DECLARACIÓN INFORMATIVA MÚLTIPLE 2005, con
PROCEDIMIENTO PARA GENERAR LOS REQUERIMIENTOS DE SELLOS DIGITALES
 PROCEDIMIENTO PARA GENERAR LOS REQUERIMIENTOS DE SELLOS DIGITALES 1. Requerimiento de Sellos El Usuario que desee realizar una Solicitud de Sello Digital debe ingresar a la siguiente dirección Web y descargar
PROCEDIMIENTO PARA GENERAR LOS REQUERIMIENTOS DE SELLOS DIGITALES 1. Requerimiento de Sellos El Usuario que desee realizar una Solicitud de Sello Digital debe ingresar a la siguiente dirección Web y descargar
SISTEMA DE INGRESOS (SYSWEB) MANUAL DE USUARIO
 Página 1 de 21 IDENTIFICACIÓN DEL SISTEMA El nombre del sistema es: Sistema Sysweb El Sistema SYSWEB es una herramienta desarrollada para controlar, registrar y agilizar los trámites de pagos que realizan
Página 1 de 21 IDENTIFICACIÓN DEL SISTEMA El nombre del sistema es: Sistema Sysweb El Sistema SYSWEB es una herramienta desarrollada para controlar, registrar y agilizar los trámites de pagos que realizan
MANUAL DEL DOCENTE Contenido
 MANUAL DEL DOCENTE Contenido 1. Usuario y Contraseña... 3 2. Desbloquear tu cuenta... 4 3. Pantalla principal... 5 4. Buzón... 5 5. Encuestas personalizadas... 6 6. Escolares (Revisar Kardex Académico
MANUAL DEL DOCENTE Contenido 1. Usuario y Contraseña... 3 2. Desbloquear tu cuenta... 4 3. Pantalla principal... 5 4. Buzón... 5 5. Encuestas personalizadas... 6 6. Escolares (Revisar Kardex Académico
Manejo de parcialidades en Aspel-SAE 6.0
 Manejo de parcialidades en Aspel-SAE 6.0 Cuando a un cliente se le otorga la facilidad de realizar varios pagos para cubrir con la totalidad del monto de una factura y requiera un Comprobante Fiscal por
Manejo de parcialidades en Aspel-SAE 6.0 Cuando a un cliente se le otorga la facilidad de realizar varios pagos para cubrir con la totalidad del monto de una factura y requiera un Comprobante Fiscal por
Declaración Informativa de Sueldos y Salarios
 Declaración Informativa de Sueldos y Salarios La Declaración Informativa de Sueldos y Salarios incluye la información correspondiente a los ingresos obtenidos del ejercicio de sus actividades (profesionales,
Declaración Informativa de Sueldos y Salarios La Declaración Informativa de Sueldos y Salarios incluye la información correspondiente a los ingresos obtenidos del ejercicio de sus actividades (profesionales,
Emisión de Comprobantes Fiscales con Código de Barras Bidimensional (CBB) con los sistemas Aspel. En Aspel-SAE 5.0
 Emisión de Comprobantes Fiscales con Código de Barras Bidimensional (CBB) con los sistemas Aspel I. Configuración del CBB En Aspel-SAE 5.0 1. Obtener la aprobación de folios impresos y el archivo correspondiente
Emisión de Comprobantes Fiscales con Código de Barras Bidimensional (CBB) con los sistemas Aspel I. Configuración del CBB En Aspel-SAE 5.0 1. Obtener la aprobación de folios impresos y el archivo correspondiente
Guía rápida de uso de Visual Sueldos
 Guía rápida de uso de Visual Sueldos Aquí podemos observar la pantalla principal del sistema, en la parte superior o barra de botones, se encuentran todas las opciones disponibles. En la parte inferior
Guía rápida de uso de Visual Sueldos Aquí podemos observar la pantalla principal del sistema, en la parte superior o barra de botones, se encuentran todas las opciones disponibles. En la parte inferior
SISTEMA SIMA 2016 BETA
 SISTEMA SIMA 2016 BETA (Sistema Integral de Movimientos Afiliatorios) Debido a la obligación de los patrones de registrar a sus trabajadores ante el Instituto Mexicano del Seguro Social, debiendo de cumplir
SISTEMA SIMA 2016 BETA (Sistema Integral de Movimientos Afiliatorios) Debido a la obligación de los patrones de registrar a sus trabajadores ante el Instituto Mexicano del Seguro Social, debiendo de cumplir
Contabilidad Electrónica Paso a Paso con Aspel-COI 7.0
 Contabilidad Electrónica Paso a Paso con Aspel-COI 7.0 Implementar el manejo de la contabilidad electrónica es muy sencillo, sigue estos pasos y te encontrarás cumpliendo con las ultimas disposiciones
Contabilidad Electrónica Paso a Paso con Aspel-COI 7.0 Implementar el manejo de la contabilidad electrónica es muy sencillo, sigue estos pasos y te encontrarás cumpliendo con las ultimas disposiciones
Emite CFDI con Aspel-FACTURe Móvil
 Emite CFDI con Aspel-FACTURe Móvil Aspel-FACTURe Móvil genera Comprobantes Fiscales Digitales por Internet (CFDI) a través de una aplicación Web. Para generar comprobantes, se deben realizar lo siguiente:
Emite CFDI con Aspel-FACTURe Móvil Aspel-FACTURe Móvil genera Comprobantes Fiscales Digitales por Internet (CFDI) a través de una aplicación Web. Para generar comprobantes, se deben realizar lo siguiente:
Manual para nómina Mis cuentas
 Manual para nómina Mis cuentas Índice 1. Introducción 3 2. Generalidades 3 3. Políticas de uso 6 4. Nómina 7 5. Trabajadores 9 6. Generar factura nómina 12 7. Reporte nómina 19 2 1 Introducción Este documento
Manual para nómina Mis cuentas Índice 1. Introducción 3 2. Generalidades 3 3. Políticas de uso 6 4. Nómina 7 5. Trabajadores 9 6. Generar factura nómina 12 7. Reporte nómina 19 2 1 Introducción Este documento
MANUAL DE USUARIO Technoware S.A de C.V Tel. (735) y (735) Correo:
 MANUAL DE USUARIO INTRODUCCIÓN Technofact, es un sistema de facturación electrónica que permite trabajar al usuario final solo con tener una conexión a internet; funciona con todos los navegadores y en
MANUAL DE USUARIO INTRODUCCIÓN Technofact, es un sistema de facturación electrónica que permite trabajar al usuario final solo con tener una conexión a internet; funciona con todos los navegadores y en
Avance - Soluciones Informáticas Página 1 de 17
 Software de Liquidación de SUELDOS Avance - Soluciones Informáticas Página 1 de 17 Información General del Programa Gracias por elegir nuestro software. A-Sueldos es un sistema para la liquidación de sueldos
Software de Liquidación de SUELDOS Avance - Soluciones Informáticas Página 1 de 17 Información General del Programa Gracias por elegir nuestro software. A-Sueldos es un sistema para la liquidación de sueldos
SuperNÓMINA 2010. NOTA: Este proceso se describe de manera detallada en el manual del usuario disponible al ejecutar SuperNÓMINA.
 SuperNÓMINA 2010 APERTURA AÑO 2010 OBJETIVOS: Establecer el nuevo año calendario. Proporcionar las fechas de inicio de año de cada tipo de periodo. Instalar los nuevos Salarios Mínimos Generales. Generación
SuperNÓMINA 2010 APERTURA AÑO 2010 OBJETIVOS: Establecer el nuevo año calendario. Proporcionar las fechas de inicio de año de cada tipo de periodo. Instalar los nuevos Salarios Mínimos Generales. Generación
INTELISIS MÉXICO, D.F. Av. Reforma No 2654 Colonia Lomas Altas, C.P Contáctanos Tel: + 52 (55) Fax:+ 52 (55)
 Guía Rápida Intelisis 2009 INTELISIS MÉXICO, D.F. Av. Reforma No 2654 Colonia Lomas Altas, C.P. 11950 Contáctanos Tel: + 52 (55) 50 81 12 12 Fax:+ 52 (55) 50 81 12 13 Web Sites - www.intelisis.com - desarrollo.intelisis.com
Guía Rápida Intelisis 2009 INTELISIS MÉXICO, D.F. Av. Reforma No 2654 Colonia Lomas Altas, C.P. 11950 Contáctanos Tel: + 52 (55) 50 81 12 12 Fax:+ 52 (55) 50 81 12 13 Web Sites - www.intelisis.com - desarrollo.intelisis.com
Instructivo de uso de los Esquema de Balances AxI
 Instructivo de uso de los Esquema de Balances AxI Ajuste por Inflación en Windows Diciembre 2010 Dirección: Urb. Los Palos Grandes, Av. Francisco de Miranda, Torre Mene Grande, Piso 3, Oficina 3-1 y 3-2.
Instructivo de uso de los Esquema de Balances AxI Ajuste por Inflación en Windows Diciembre 2010 Dirección: Urb. Los Palos Grandes, Av. Francisco de Miranda, Torre Mene Grande, Piso 3, Oficina 3-1 y 3-2.
Manual de usuario SISTEMA LOGISTICO, MODULO DE ADUANA
 GERENCIA DE TECNOLOGÍA DE LA INFORMACIÓN Y LA TELECOMUNICACIONES SISTEMA LOGISTICO, MODULO DE CONTROL ADUANAL Manual de usuario SISTEMA LOGISTICO, MODULO DE ADUANA GERENCIA DE TECNOLOGÍA DE LA INFORMACIÓN
GERENCIA DE TECNOLOGÍA DE LA INFORMACIÓN Y LA TELECOMUNICACIONES SISTEMA LOGISTICO, MODULO DE CONTROL ADUANAL Manual de usuario SISTEMA LOGISTICO, MODULO DE ADUANA GERENCIA DE TECNOLOGÍA DE LA INFORMACIÓN
Declaración Informativa de Sueldos y Salarios
 Declaración Informativa de Sueldos y Salarios La Declaración Informativa de Sueldos y Salarios sirve para presentar las declaraciones informativas anuales incluye la información correspondiente a: Información
Declaración Informativa de Sueldos y Salarios La Declaración Informativa de Sueldos y Salarios sirve para presentar las declaraciones informativas anuales incluye la información correspondiente a: Información
INTELISIS MÉXICO, D.F. Av. Reforma No 2654 Colonia Lomas Altas, C.P Contáctanos Tel: + 52 (55) Fax:+ 52 (55)
 Manual de Usuario Intelisis 2009 INTELISIS MÉXICO, D.F. Av. Reforma No 2654 Colonia Lomas Altas, C.P. 11950 Contáctanos Tel: + 52 (55) 50 81 12 12 Fax:+ 52 (55) 50 81 12 13 Web Sites - www.intelisis.com
Manual de Usuario Intelisis 2009 INTELISIS MÉXICO, D.F. Av. Reforma No 2654 Colonia Lomas Altas, C.P. 11950 Contáctanos Tel: + 52 (55) 50 81 12 12 Fax:+ 52 (55) 50 81 12 13 Web Sites - www.intelisis.com
Página Principal Registro de Cuenta de Acceso Registro de Cuenta de Usuario Requisitos de Emisión... 7
 Índice Página Principal... 2 Registro de Cuenta de Acceso... 2 Registro de Cuenta de Usuario... 5 Requisitos de Emisión... 7 Datos Fiscales de Emisor... 8 Registro de Datos Fiscales de Receptor... 10 Emisión
Índice Página Principal... 2 Registro de Cuenta de Acceso... 2 Registro de Cuenta de Usuario... 5 Requisitos de Emisión... 7 Datos Fiscales de Emisor... 8 Registro de Datos Fiscales de Receptor... 10 Emisión
Utilerías. Control de archivos
 Objetivo general: Al término de esta sección el alumno podrá utilizar las principales utilerías de NOI, tales como, control de archivos y el respaldo de los archivos de la nomina para complementar el uso
Objetivo general: Al término de esta sección el alumno podrá utilizar las principales utilerías de NOI, tales como, control de archivos y el respaldo de los archivos de la nomina para complementar el uso
MÓDULO 6 I.V.A. / I.G.I.C.
 MÓDULO 6 I.V.A. / I.G.I.C. 6.1.- MANTENIMIENTO 6.2.- ACUMULADOS DE I.V.A. / I.G.I.C. 6.3.- LIQUIDACIONES 2014 Software del Sol S. A. Queda prohibida cualquier forma de reproducción, distribución, comunicación
MÓDULO 6 I.V.A. / I.G.I.C. 6.1.- MANTENIMIENTO 6.2.- ACUMULADOS DE I.V.A. / I.G.I.C. 6.3.- LIQUIDACIONES 2014 Software del Sol S. A. Queda prohibida cualquier forma de reproducción, distribución, comunicación
Sistema Integral de Tesorería Módulo de Control Financiero Manual de Operación
 Aplicaciones y Servicios de Información EMPRESS S.C. Página 1 de 20 CONTENIDO Breve descripción del... 3 Menú Archivos... 4 Saldos Bancarios.-...4 Catálogo de Movimientos Bancarios.-...5 Administración
Aplicaciones y Servicios de Información EMPRESS S.C. Página 1 de 20 CONTENIDO Breve descripción del... 3 Menú Archivos... 4 Saldos Bancarios.-...4 Catálogo de Movimientos Bancarios.-...5 Administración
efact Facturación Electrónica
 2013-2014 Manual de usuario efact Facturación Electrónica Modulo Facturación DEVELOPMENT & CONSULTING STRATEGIES S DE RL. 1 INDICE 1. ACCESO AL SISTEMA. 1.1. INGRESE SUS DATOS. 2. PANTALLA PRINCIPAL EFACT
2013-2014 Manual de usuario efact Facturación Electrónica Modulo Facturación DEVELOPMENT & CONSULTING STRATEGIES S DE RL. 1 INDICE 1. ACCESO AL SISTEMA. 1.1. INGRESE SUS DATOS. 2. PANTALLA PRINCIPAL EFACT
MANUAL DE USUARIO PEXIM SOLICITAR PERMISOS DE IMPORTACIÓN Y EXPORTACIÓN CAPTURISTA GUBERNAMENTAL
 MANUAL DE USUARIO PEXIM SOLICITAR PERMISOS DE IMPORTACIÓN Y EXPORTACIÓN CAPTURISTA GUBERNAMENTAL Versión: 1.0.0 Fecha de Publicación: 16 de julio de 2012 Propósito Sumario El propósito del manual es proporcionar
MANUAL DE USUARIO PEXIM SOLICITAR PERMISOS DE IMPORTACIÓN Y EXPORTACIÓN CAPTURISTA GUBERNAMENTAL Versión: 1.0.0 Fecha de Publicación: 16 de julio de 2012 Propósito Sumario El propósito del manual es proporcionar
Registro de Precandidatos
 Guía de uso del Sistema Registro de Precandidatos Versión 1.0 Perfiles: Usuario de Partidos Políticos Proceso Electoral Federal 2011-2012 Índice Presentación...1 Módulos del Sistema...2 Ingreso al Sistema...3
Guía de uso del Sistema Registro de Precandidatos Versión 1.0 Perfiles: Usuario de Partidos Políticos Proceso Electoral Federal 2011-2012 Índice Presentación...1 Módulos del Sistema...2 Ingreso al Sistema...3
CNGfac. Sistema de Facturación Electrónica Manual de Usuario Asociación
 2012 CNGfac Sistema de Facturación Electrónica Manual de Usuario Asociación Contenido INTRODUCCIÓN... 4 OBJETIVOS... 5 1 CNGfac SISTEMA DE FACTURACIÓN ELECTRÓNICA... 6 2 USUARIO... 8 2.1 Acción Cambio
2012 CNGfac Sistema de Facturación Electrónica Manual de Usuario Asociación Contenido INTRODUCCIÓN... 4 OBJETIVOS... 5 1 CNGfac SISTEMA DE FACTURACIÓN ELECTRÓNICA... 6 2 USUARIO... 8 2.1 Acción Cambio
Funcionalidad en el ERP SA. Proceso de Ventas
 Funcionalidad en el ERP SA Proceso de Ventas Diagrama del Proceso ERP SuperADMINISTRADOR Funcionalidad Proceso de Ventas Noviembre 2015 pág. 2-1 Funcionalidad en el ERP SA Configuración Entrar al Sistema
Funcionalidad en el ERP SA Proceso de Ventas Diagrama del Proceso ERP SuperADMINISTRADOR Funcionalidad Proceso de Ventas Noviembre 2015 pág. 2-1 Funcionalidad en el ERP SA Configuración Entrar al Sistema
Adquisición y Activación de Licencias
 Adquisición y Activación de Licencias Pasos a seguir para la Adquisición y Activación de Licencias 1. Procedimiento de Adquisición 1.1. Para adquirir las licencias en Venezuela, debes comunicarte con departamento
Adquisición y Activación de Licencias Pasos a seguir para la Adquisición y Activación de Licencias 1. Procedimiento de Adquisición 1.1. Para adquirir las licencias en Venezuela, debes comunicarte con departamento
Emitiendo CFDI s con Aspel-SAE 6.0 en renta (Timbrado incluido)
 Emitiendo CFDI s con Aspel-SAE 6.0 en renta (Timbrado incluido) Para generar CFDI s con Aspel-SAE 6.0 en la modalidad de renta, la cual incluye Timbrado ilimitado, realiza los siguientes pasos: 1. Tramita
Emitiendo CFDI s con Aspel-SAE 6.0 en renta (Timbrado incluido) Para generar CFDI s con Aspel-SAE 6.0 en la modalidad de renta, la cual incluye Timbrado ilimitado, realiza los siguientes pasos: 1. Tramita
Diagrama del Proceso de Compras
 Diagrama del Proceso de Compras ERP SuperADMINISTRADOR Funcionalidad Proceso de Compras Noviembre 2015 pág. 5-1 5.1 Configuración de Catálogos 5.1.1 Cuentas de COMPRAS Entrar al Menú Compras y seleccionar
Diagrama del Proceso de Compras ERP SuperADMINISTRADOR Funcionalidad Proceso de Compras Noviembre 2015 pág. 5-1 5.1 Configuración de Catálogos 5.1.1 Cuentas de COMPRAS Entrar al Menú Compras y seleccionar
CEDIS SISTEMA ADMINISTRATIVO PARA EL CONTROL DE BARES Y RESTAURANTES SOFT RESTAURANT (Versión 8.0.0) National Soft de México
 CEDIS SISTEMA ADMINISTRATIVO PARA EL CONTROL DE BARES Y RESTAURANTES SOFT RESTAURANT (Versión 8.0.0) National Soft de México El módulo CEDIS le permite administrar los pedidos realizados desde las sucursales
CEDIS SISTEMA ADMINISTRATIVO PARA EL CONTROL DE BARES Y RESTAURANTES SOFT RESTAURANT (Versión 8.0.0) National Soft de México El módulo CEDIS le permite administrar los pedidos realizados desde las sucursales
PROCEDIMIENTO PARA EL PAGO DE DERECHOS DE REGISTRO PÚBLICO DE LA PROPIEDAD A TRAVÉS DE INTERNET
 PROCEDIMIENTO PARA EL PAGO DE DERECHOS DE REGISTRO PÚBLICO DE LA PROPIEDAD A TRAVÉS DE INTERNET En la opción de Pago de Derechos del Registro Público de la Propiedad, se debe de capturar el RFC del Fedatario,
PROCEDIMIENTO PARA EL PAGO DE DERECHOS DE REGISTRO PÚBLICO DE LA PROPIEDAD A TRAVÉS DE INTERNET En la opción de Pago de Derechos del Registro Público de la Propiedad, se debe de capturar el RFC del Fedatario,
Manual de Usuario. Sistema de Administración de Ventas y Facturación Electrónica. Cof:fe
 Manual de Usuario Sistema de Administración de Ventas y Facturación Electrónica Cof:fe Elaborado por: Javier Ponce de León Versión: 1.0 Fecha: 04 de Diciembre del 2012 Última revisión: 04 de Diciembre
Manual de Usuario Sistema de Administración de Ventas y Facturación Electrónica Cof:fe Elaborado por: Javier Ponce de León Versión: 1.0 Fecha: 04 de Diciembre del 2012 Última revisión: 04 de Diciembre
Registrar y administrar a los usuarios de CaDeFi Contabilidad Electrónica. Ir a www.cadefi-sc.mx Clic en Entrar y Clic en Crear una Cuenta.
 CaDeFi Contabilidad Electrónica. Guía Rápida 1.- Registro de usuarios Registrar y administrar a los usuarios de CaDeFi Contabilidad Electrónica. Ir a www.cadefi-sc.mx Clic en Entrar y Clic en Crear una
CaDeFi Contabilidad Electrónica. Guía Rápida 1.- Registro de usuarios Registrar y administrar a los usuarios de CaDeFi Contabilidad Electrónica. Ir a www.cadefi-sc.mx Clic en Entrar y Clic en Crear una
MÓDULO DE FINIQUITOS
 MÓDULO DE FINIQUITOS SuperNÓMINA OBJETIVOS: Ayudar al cumplimiento de las obligaciones una vez terminada la relación laboral. La LFT prevé que en cualquier momento el trabajador o la empresa pueden dar
MÓDULO DE FINIQUITOS SuperNÓMINA OBJETIVOS: Ayudar al cumplimiento de las obligaciones una vez terminada la relación laboral. La LFT prevé que en cualquier momento el trabajador o la empresa pueden dar
Manual de Gastos. Documentación Intelisis. Derechos Reservados. Publicado en
 Manual de Gastos Documentación Intelisis. Derechos Reservados. 1 Introducción 3 1.1 DEFINICIONES GENERALES Y APLICACIÓN CON EL ERP 3 1.2 VERSIONES DISPONIBLES 3 1.3 DIAGRAMA DE INTEGRACIÓN 4 1.4 DIAGRAMA
Manual de Gastos Documentación Intelisis. Derechos Reservados. 1 Introducción 3 1.1 DEFINICIONES GENERALES Y APLICACIÓN CON EL ERP 3 1.2 VERSIONES DISPONIBLES 3 1.3 DIAGRAMA DE INTEGRACIÓN 4 1.4 DIAGRAMA
Sistema Plantilla de Personal 2011
 Secretaría de Educación Manual de Usuario Sistema Plantilla de Personal 2011 Preescolar y Primaria 1 Dirección de Tecnologías de Información ÍNDICE Ingresar al sistema... 3 Ver plantilla... 7 Status del
Secretaría de Educación Manual de Usuario Sistema Plantilla de Personal 2011 Preescolar y Primaria 1 Dirección de Tecnologías de Información ÍNDICE Ingresar al sistema... 3 Ver plantilla... 7 Status del
Índice. Introducción. Menú Tablero. Menú Productos. Menú Ventas. Menú Análisis. Menú Usuarios. Menú Configuración. Glosario... 8
 MANUAL DE USO Índice Introducción 2 Menú Tablero Menú Productos Menú Ventas Menú Análisis Menú Usuarios Menú Configuración Glosario 8 1 lntroducción Conociendo Vonus 1. Qué es Vonus? 2. Tipo de paquetes
MANUAL DE USO Índice Introducción 2 Menú Tablero Menú Productos Menú Ventas Menú Análisis Menú Usuarios Menú Configuración Glosario 8 1 lntroducción Conociendo Vonus 1. Qué es Vonus? 2. Tipo de paquetes
MANUAL DE USUARIO. Sistema CLASS Profesores
 MANUAL DE USUARIO Sistema CLASS Profesores CLASS PROFESORES LOGIN DE ENTRADA Cuando el profesor ingresa al siguiente link www.classgestion.com\uca\uvirtual le aparece una pantalla (ver figura 1.0) en la
MANUAL DE USUARIO Sistema CLASS Profesores CLASS PROFESORES LOGIN DE ENTRADA Cuando el profesor ingresa al siguiente link www.classgestion.com\uca\uvirtual le aparece una pantalla (ver figura 1.0) en la
MANUAL DE USUARIO Formularios de Adquisición de Material Bibliográfico
 MANUAL DE USUARIO Formularios de Adquisición de Material Bibliográfico Contenido Formularios de Adquisición de Material Bibliográfico... 1 Manual de usuario... 3 Selección del material a solicitar... 3
MANUAL DE USUARIO Formularios de Adquisición de Material Bibliográfico Contenido Formularios de Adquisición de Material Bibliográfico... 1 Manual de usuario... 3 Selección del material a solicitar... 3
Instructivo Configuración de Máquinas Fiscales
 Instructivo Configuración de Máquinas Fiscales Estimado usuario le facilitamos este instructivo para guiarlo a través de la configuración de su máquina fiscal. Al momento que decida configurar su máquina
Instructivo Configuración de Máquinas Fiscales Estimado usuario le facilitamos este instructivo para guiarlo a través de la configuración de su máquina fiscal. Al momento que decida configurar su máquina
MANUAL DE USUARIO VU ASIGNAR ROL USUARIOS EXTERNO
 MANUAL DE USUARIO VU ASIGNAR ROL USUARIOS EXTERNO Sumario Propósito El propósito del manual es proporcionar información del sistema al Usuario externo, sobre cómo administrar un tercero, así como también
MANUAL DE USUARIO VU ASIGNAR ROL USUARIOS EXTERNO Sumario Propósito El propósito del manual es proporcionar información del sistema al Usuario externo, sobre cómo administrar un tercero, así como también
SIIGO Dejando huella... SIIGO. Versión 5.1. VENDEDOR WINDOWS PROCESO DE FACTURACION Y RECAUDO. Caminando hacia el futuro...www.siigo.
 SIIGO Versión 5.1. VENDEDOR WINDOWS PROCESO DE FACTURACION Y RECAUDO 5 1 TABLA DE CONTENIDO INTRODUCCIÓN... 3 1. PROCESO DE VENTAS... 4 2. REQUERIMIENTOS ANTES DE INICIAR EL PROCESO... 5 3. FACTURA DE
SIIGO Versión 5.1. VENDEDOR WINDOWS PROCESO DE FACTURACION Y RECAUDO 5 1 TABLA DE CONTENIDO INTRODUCCIÓN... 3 1. PROCESO DE VENTAS... 4 2. REQUERIMIENTOS ANTES DE INICIAR EL PROCESO... 5 3. FACTURA DE
Convocatoria C Convocatoria 2016
 Convocatoria C003-2015-01 Convocatoria 2016 Manual de Usuario Responsable Legal de la Empresa Septiembre 2015 Índice INDICACIONES GENERALES... 3 ACCESO AL SISTEMA... 5 INFORMACIÓN DE LA EMPRESA... 9 REGISTRO
Convocatoria C003-2015-01 Convocatoria 2016 Manual de Usuario Responsable Legal de la Empresa Septiembre 2015 Índice INDICACIONES GENERALES... 3 ACCESO AL SISTEMA... 5 INFORMACIÓN DE LA EMPRESA... 9 REGISTRO
Manual de Programación y Automatización para Pagos de Planillas
 Manual de Programación y Automatización para Pagos de Planillas Banco Promerica https://www.bancopromerica.com.gt/ Guatemala Índice Introducción 3 Requisitos para esta función 4 Definiciones 4 Administración
Manual de Programación y Automatización para Pagos de Planillas Banco Promerica https://www.bancopromerica.com.gt/ Guatemala Índice Introducción 3 Requisitos para esta función 4 Definiciones 4 Administración
Inicio rápido: Ver informes
 Guía para el cliente Esta guía le muestra cómo crear, guardar, ver y exportar informes estándar y personalizados en Microsoft Business Center. Para empezar, inicie sesión en Business Center y seleccione
Guía para el cliente Esta guía le muestra cómo crear, guardar, ver y exportar informes estándar y personalizados en Microsoft Business Center. Para empezar, inicie sesión en Business Center y seleccione
SISTEMA DE INFORMACIÓN DEL REGISTRO FEDERAL DE LAS ORGANIZACIONES DE LA SOCIEDAD CIVIL (SIRFOSC) MANUAL DE USUARIO. Tipo de Usuario: OSC
 SISTEMA DE INFORMACIÓN DEL REGISTRO FEDERAL DE LAS ORGANIZACIONES DE LA SOCIEDAD CIVIL (SIRFOSC) MANUAL DE USUARIO Tipo de Usuario: OSC 1 Contenido Introducción... 3 Trámite de Inscripción... 4 Capturar
SISTEMA DE INFORMACIÓN DEL REGISTRO FEDERAL DE LAS ORGANIZACIONES DE LA SOCIEDAD CIVIL (SIRFOSC) MANUAL DE USUARIO Tipo de Usuario: OSC 1 Contenido Introducción... 3 Trámite de Inscripción... 4 Capturar
Archivos Datanet. Si desea acceder directamente a un capítulo, posicionese sobre el número de página y haga clic.
 Archivos Datanet Archivos Datanet...1 Download Automático de SIB...2 Requisitos para el uso...2 1. Contratación del servicio:...2 2. Alta de un Operador de Sistema :...2 3. Instale el programa:...6 AutoSIB...9
Archivos Datanet Archivos Datanet...1 Download Automático de SIB...2 Requisitos para el uso...2 1. Contratación del servicio:...2 2. Alta de un Operador de Sistema :...2 3. Instale el programa:...6 AutoSIB...9
SIIGO WINDOWS. Procesos de Caja Menor. Cartilla I
 SIIGO WINDOWS Procesos de Caja Menor Cartilla I Tabla de Contenido 1. Presentación 2. Qué son Cajas Menores? 3. Qué Aspectos se Deben Tener en Cuenta Antes de Iniciar la Contabilización de los Recibos
SIIGO WINDOWS Procesos de Caja Menor Cartilla I Tabla de Contenido 1. Presentación 2. Qué son Cajas Menores? 3. Qué Aspectos se Deben Tener en Cuenta Antes de Iniciar la Contabilización de los Recibos
Facturación Electrónica CFDI. Manual Facturación Gratuita
 Facturación Electrónica CFDI Manual Facturación Gratuita 1 INDICE * URL del servicio de facturación gratuito * Selección de servicio * Solicitud de Usuario para Acceso al Sistema de Facturación Electrónica
Facturación Electrónica CFDI Manual Facturación Gratuita 1 INDICE * URL del servicio de facturación gratuito * Selección de servicio * Solicitud de Usuario para Acceso al Sistema de Facturación Electrónica
MANUAL DE USUARIO FORMATO RECIBO DE PAGO DE CUOTA VOLUNTARIA. Alcaldía de Sincelejo Secretaría de Hacienda Impuestos Municipales
 MANUAL DE USUARIO FORMATO 5000 - RECIBO DE PAGO DE CUOTA VOLUNTARIA Alcaldía de Sincelejo Secretaría de Hacienda Impuestos Municipales TABLA DE CONTENIDO VISIÓN GENERAL 4 ASISTENTE DE DECLARACIÓN WEB DE
MANUAL DE USUARIO FORMATO 5000 - RECIBO DE PAGO DE CUOTA VOLUNTARIA Alcaldía de Sincelejo Secretaría de Hacienda Impuestos Municipales TABLA DE CONTENIDO VISIÓN GENERAL 4 ASISTENTE DE DECLARACIÓN WEB DE
CALCULO DE LIQUIDACIÓN Y BASES DE COTIZACIÓN. Software Sicoss
 CALCULO DE LIQUIDACIÓN Y BASES DE COTIZACIÓN 0 Características Los beneficios que le ofrece el software Sicoss para cumplir con la determinación de cuotas y reportarlas al Seguro Social, son los siguientes:.
CALCULO DE LIQUIDACIÓN Y BASES DE COTIZACIÓN 0 Características Los beneficios que le ofrece el software Sicoss para cumplir con la determinación de cuotas y reportarlas al Seguro Social, son los siguientes:.
GI-A.10.1-SA-07 GUIA RÁPIDA COMPRAR EN LÍNEA. Código: GI-A.10.1-SA-07 GUÍA RÁPIDA COMPRAR EN LÍNEA. Revisión:1 MANUAL
 GUIA RÁPIDA COMPRAR EN LÍNEA 1 Página 1 de 14 2 Contenido 1... 1 2 Contenido... 2 3 CONTROL DE VERSIONES... 3 4 CONTROL DE REVISIONES... 3 5 AUTORIZACIÓN DEL DOCUMENTO... 3 6 INTRODUCCIÓN... 4 7 ALCANCE...
GUIA RÁPIDA COMPRAR EN LÍNEA 1 Página 1 de 14 2 Contenido 1... 1 2 Contenido... 2 3 CONTROL DE VERSIONES... 3 4 CONTROL DE REVISIONES... 3 5 AUTORIZACIÓN DEL DOCUMENTO... 3 6 INTRODUCCIÓN... 4 7 ALCANCE...
MÓDULO DE AGUINALDOS.
 MÓDULO DE AGUINALDOS. OBJETIVOS: Generar automáticamente a los trabajadores vigentes las unidades e importes para el pago del aguinaldo. El sistema calcula el pago de partes proporcionales en base al rango
MÓDULO DE AGUINALDOS. OBJETIVOS: Generar automáticamente a los trabajadores vigentes las unidades e importes para el pago del aguinaldo. El sistema calcula el pago de partes proporcionales en base al rango
FactureYa. Guía Rápida para Formularios de Compra 2011 v3.0.1
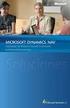 FactureYa Guía Rápida para Formularios de Compra 2011 v3.0.1 Introducción La presente guía le servirá al usuario para agilizar la captura de los datos que son necesarios en la compra de FactureYa para
FactureYa Guía Rápida para Formularios de Compra 2011 v3.0.1 Introducción La presente guía le servirá al usuario para agilizar la captura de los datos que son necesarios en la compra de FactureYa para
GUÍA RÁPIDA MÓDULO WEB- CARTA DE ANTECEDENTES PENALES
 Para ingresar al Módulo web de Constancia de antecedentes no penales se ingresa desde el portal ciudadano de la, con la dirección https://ingresos.morelos.gob.mx, en esta pagina se selecciona la opción
Para ingresar al Módulo web de Constancia de antecedentes no penales se ingresa desde el portal ciudadano de la, con la dirección https://ingresos.morelos.gob.mx, en esta pagina se selecciona la opción
GUIA DE USUARIO PAGOS DE SERVICIOS DGA
 GUIA DE USUARIO PAGOS DE SERVICIOS DGA CONTRALORIA Unidad de Organización & Métodos Marzo de 2003 Indice Contenido Página COMO INGRESAR A BANCANET 3 PAGOS DE SERVICIOS PUBLICOS 6 ADMINISTRACION DE ACCESOS
GUIA DE USUARIO PAGOS DE SERVICIOS DGA CONTRALORIA Unidad de Organización & Métodos Marzo de 2003 Indice Contenido Página COMO INGRESAR A BANCANET 3 PAGOS DE SERVICIOS PUBLICOS 6 ADMINISTRACION DE ACCESOS
BANCA ELECTRÓNICA PARA EMPRESAS GUÍA DE APLICACIONES / SISTEMAS PARA CLIENTES USUARIO FINAL PAGOS AFIP
 GUÍA DE APLICACIONES / SISTEMAS PARA CLIENTES PAGOS AFIP Pagos AFIP Página 2 de 44 1 Objetivo...3 2 Consideraciones Generales...3 3 Pagos AFIP...4 3.1 Cargar Pagos...4 3.1.1 Volantes de pago generados
GUÍA DE APLICACIONES / SISTEMAS PARA CLIENTES PAGOS AFIP Pagos AFIP Página 2 de 44 1 Objetivo...3 2 Consideraciones Generales...3 3 Pagos AFIP...4 3.1 Cargar Pagos...4 3.1.1 Volantes de pago generados
Manual de Usuario. Validador CFDI
 Manual de Usuario Validador CFDI Contenido Introducción 1. SOBRE EL VALIDADOR DE FACTURAS ELECTRÓNICAS 1.1.- Introducción 1.2.- Características 1.3.- Recomendaciones Generales 2. INSTALACIÓN DEL VALIDADOR
Manual de Usuario Validador CFDI Contenido Introducción 1. SOBRE EL VALIDADOR DE FACTURAS ELECTRÓNICAS 1.1.- Introducción 1.2.- Características 1.3.- Recomendaciones Generales 2. INSTALACIÓN DEL VALIDADOR
Instructivo Costo Promedio Ponderado en el software administrativo
 en el software administrativo Utilizar Costo Promedio Ponderado El costo promedio ponderado consiste en determinar un promedio, sumando los valores existentes en el inventario con los valores de las nuevas
en el software administrativo Utilizar Costo Promedio Ponderado El costo promedio ponderado consiste en determinar un promedio, sumando los valores existentes en el inventario con los valores de las nuevas
Pagos en línea MANUAL DE CLIENTE
 Pagos en línea MANUAL DE CLIENTE introducción Agradecemos tu interés en este servicio y te damos la bienvenida a este manual. Con la finalidad de mantenernos a la vanguardia en innovación; así como también
Pagos en línea MANUAL DE CLIENTE introducción Agradecemos tu interés en este servicio y te damos la bienvenida a este manual. Con la finalidad de mantenernos a la vanguardia en innovación; así como también
FASE DE REGISTRO Prueba Nacional de Exploración Vocacional INSTRUCTIVOS PARA OFFICE
 FASE DE REGISTRO Prueba Nacional de Exploración Vocacional 2015-2016 INSTRUCTIVOS PARA OFFICE Fecha de elaboracion: Octubre 2009 OPSU: OROPSU/DR,VQ,MLR Modificado: OPSU: Rafael Santoyo, Enero 2011 OPSU:
FASE DE REGISTRO Prueba Nacional de Exploración Vocacional 2015-2016 INSTRUCTIVOS PARA OFFICE Fecha de elaboracion: Octubre 2009 OPSU: OROPSU/DR,VQ,MLR Modificado: OPSU: Rafael Santoyo, Enero 2011 OPSU:
Uso del Portal Mercado Público.
 Uso del Portal Mercado Público www.mercadopublico.cl OBJETIVOS Conocer el Sistema de Compras Públicas. Utilizar las distintas funcionalidades para realizar sus procesos de adquisición por Convenio Marco,
Uso del Portal Mercado Público www.mercadopublico.cl OBJETIVOS Conocer el Sistema de Compras Públicas. Utilizar las distintas funcionalidades para realizar sus procesos de adquisición por Convenio Marco,
ROCA ACERO PORTAL ROCA ACERO MANUAL PROVEEDORES (PORTAL WEB VER 7.9.2)
 ROCA ACERO PORTAL ROCA ACERO MANUAL PROVEEDORES () Índice Recepción de Facturas... Página 2. Inicio de Sesión del Proveedor... Página 3. Estructura... Página 4. Datos Proveedor... Página 5. Ingresar Facturas...
ROCA ACERO PORTAL ROCA ACERO MANUAL PROVEEDORES () Índice Recepción de Facturas... Página 2. Inicio de Sesión del Proveedor... Página 3. Estructura... Página 4. Datos Proveedor... Página 5. Ingresar Facturas...
Guía para el proceso de pago referenciado
 Guía para el proceso de pago referenciado Para actualizar la información fiscal de la empresa (Personas Morales) es necesario acceder en el menú Archivo opción Parámetros Empresa-Fiscal subpestaña I.V.A.,
Guía para el proceso de pago referenciado Para actualizar la información fiscal de la empresa (Personas Morales) es necesario acceder en el menú Archivo opción Parámetros Empresa-Fiscal subpestaña I.V.A.,
MANUAL DE USUARIO PARA DATs
 1 FEBRERO 2014 MANUAL DE USUARIO PARA DATs ACTIVACIÓN Y TRÁMITES POSVENTA 2 FEBRERO 2014 Contenido I) Introducción. II) Consideraciones. III) Políticas de Contratación para RPT PYME. IV) Trámites 1. Activación
1 FEBRERO 2014 MANUAL DE USUARIO PARA DATs ACTIVACIÓN Y TRÁMITES POSVENTA 2 FEBRERO 2014 Contenido I) Introducción. II) Consideraciones. III) Políticas de Contratación para RPT PYME. IV) Trámites 1. Activación
Manual de Usuario. Subasta Segura
 Contenido Página Inicio... 3 (1) INICIO DE SESIÓN... 4 (2) MENÚ DE OPCIONES... 5 (3) SECCIÓN DE INFORMACIÓN... 7 (4) SECCIÓN DE SUBASTA... 9 (5) QUIÉNES SOMOS?... 10 (6) CONTACTO... 11 Registro de Comprador...
Contenido Página Inicio... 3 (1) INICIO DE SESIÓN... 4 (2) MENÚ DE OPCIONES... 5 (3) SECCIÓN DE INFORMACIÓN... 7 (4) SECCIÓN DE SUBASTA... 9 (5) QUIÉNES SOMOS?... 10 (6) CONTACTO... 11 Registro de Comprador...
MANUAL CESANTÍAS PARA EL APORTANTE SOI - Pagos Complementarios Noviembre de 2015
 Con el firme propósito de seguir brindando a nuestros clientes el mejor servicio, SOI Pagos de Seguridad Social ha desarrollado el servicio Pagos Complementarios que le permitirá realizar aportes de créditos
Con el firme propósito de seguir brindando a nuestros clientes el mejor servicio, SOI Pagos de Seguridad Social ha desarrollado el servicio Pagos Complementarios que le permitirá realizar aportes de créditos
Sistema de Presentación y Gestión de Proyectos Instructivo para la carga de Proyectos.
 Sistema de Presentación y Gestión de Proyectos Instructivo para la carga de Proyectos. El sistema está diseñado para ejecutarse en Internet Explorer. Si utiliza otro navegador podrán presentarse inconvenientes.
Sistema de Presentación y Gestión de Proyectos Instructivo para la carga de Proyectos. El sistema está diseñado para ejecutarse en Internet Explorer. Si utiliza otro navegador podrán presentarse inconvenientes.
PADRÓN GENERAL DE IMPORTADORES Y SECTORES ESPECIFICOS (PGIySE)
 PADRÓN GENERAL DE IMPORTADORES Y SECTORES ESPECIFICOS (PGIySE) Manual de Usuario Agente Aduanal 1 1. Descripción... 3 2. Glosario... 3 3. Consideraciones Previas... 3 4. Acceso al Portal... 4 5. Evaluar
PADRÓN GENERAL DE IMPORTADORES Y SECTORES ESPECIFICOS (PGIySE) Manual de Usuario Agente Aduanal 1 1. Descripción... 3 2. Glosario... 3 3. Consideraciones Previas... 3 4. Acceso al Portal... 4 5. Evaluar
