Norton AntiVirus. Manual del producto
|
|
|
- Eduardo Rojas Correa
- hace 6 años
- Vistas:
Transcripción
1 Norton AntiVirus Manual del producto
2 Manual del producto Norton AntiVirus El software que se describe en este manual se suministra según un acuerdo de licencia y debe utilizarse exclusivamente conforme a los términos del acuerdo. Versión de la documentación: Copyright 2017 Symantec Corporation. Todos los derechos reservados. Symantec, el logotipo de Symantec, el logotipo de la marca de comprobación, LiveUpdate, Norton y Norton de Symantec son marcas comerciales o marcas comerciales registradas de Symantec Corporation o de sus filiales en los Estados Unidos y en otros países. El producto descrito en este documento se distribuye con licencias que limitan el uso, la copia, la distribución y la ingeniería inversa o descompilación. No se permite la reproducción de este documento de ninguna forma y por ningún medio sin autorización previa por escrito de Symantec Corporation o sus emisores de licencias, de haberlos. LA DOCUMENTACIÓN SE PROPORCIONA "TAL CUAL", Y SE RENUNCIA A TODAS LAS CONDICIONES IMPLÍCITAS O EXPRESAS, REPRESENTACIONES Y GARANTÍAS, INCLUIDA CUALQUIER GARANTÍA DE COMERCIABILIDAD, IDONEIDAD PARA UN FIN DETERMINADO O NO VIOLACIÓN DE DERECHOS, EXCEPTO EN CASO DE QUE LAS LIMITACIONES SE DECLAREN NO VÁLIDAS LEGALMENTE. SYMANTEC CORPORATION NO SERÁ RESPONSABLE DE NINGÚN DAÑO INCIDENTAL O CONSECUENTE RELACIONADO CON LA ENTREGA, EL RENDIMIENTO O EL USO DE ESTA DOCUMENTACIÓN. LA INFORMACIÓN QUE ESTE DOCUMENTO CONTIENE ESTÁ SUJETA A MODIFICACIONES SIN PREVIO AVISO. El Software y la Documentación otorgados bajo licencia se consideran software informático comercial según la definición que se recoge en el artículo de las Normas Federales de Adquisición (FAR) y están sujetos a derechos restringidos según la definición que se recoge en la sección Software informático comercial: Derechos restringidos de las FAR y en el artículo del Suplemento a las FAR del Departamento de Defensa (DFARS), Derechos del software informático comercial o de la documentación de software informático comercial, según corresponda, y a cualquier regulación posterior, ya sea proporcionado por Symantec en las instalaciones o mediante Symantec Hosted Services. Cualquier uso, modificación, edición de reproducción, ejecución, muestra o divulgación del Software y la Documentación otorgados bajo licencia por parte del gobierno de los Estados Unidos debe realizarse exclusivamente conforme a los términos de este Acuerdo. Symantec Corporation 350 Ellis Street, Mountain View, CA Impreso en los Estados Unidos
3 Contenido Capítulo 1 Bienvenido a Norton... 6 Acerca del producto Norton... 6 Requisitos del sistema para Norton AntiVirus... 7 Cómo crear una cuenta de Norton... 8 Inicie sesión en su cuenta de Norton... 9 Cómo encontrar la clave de producto, el PIN o una renovación del código... 9 Capítulo 2 Descarga e instalación de Norton Descarga e instalación de Norton Instalación de Norton en dispositivos adicionales Transferencia del producto Norton a un nuevo dispositivo Activación del producto Norton Solución de problemas con Norton Bootable Recovery Tool Capítulo 3 Comprensión las amenazas y respuesta ante ellas Resolución de amenazas si el dispositivo está en peligro Ejecución de LiveUpdate Respuesta a riesgos para la seguridad Acciones sobre riesgos o amenazas en cuarentena Tipos de riesgos Tipos de amenazas Tipos de virus Capítulo 4 Administración de la seguridad Visualización de detalles de las actividades del sistema Comprobación del nivel de confianza de un archivo Vista del informe de actividades Resolución de amenazas si el dispositivo está en peligro Acciones sobre riesgos o amenazas en cuarentena... 34
4 Contenido 4 Capítulo 5 Análisis del equipo Ejecución de un Análisis rápido Ejecutar un análisis completo del sistema Análisis de unidades, carpetas o archivos seleccionados Ejecución de un análisis personalizado Programación de un análisis Análisis del equipo con Norton Power Eraser Configuración de Protección automática Desactivación o activación de Protección SONAR Exclusión del análisis de las amenazas para la seguridad Cómo agregar elementos a Exclusiones de firmas Borrado de Id. de archivos excluidos durante los análisis Configuración de la protección de tiempo de inicio Respuesta a riesgos para la seguridad Tipos de riesgos Tipos de amenazas Tipos de virus Activación o desactivación de las tareas automáticas Ejecución de tareas personalizadas Programación de los análisis de seguridad y rendimiento Capítulo 6 Cómo proteger la seguridad en Internet Eliminación de todos los dispositivos de la lista de exclusiones de Prevención de intrusiones Desactivación o activación de Protección del navegador Desactivación o activación de AutoBlock Desbloqueo de equipos bloqueados con AutoBlock Adición de un dispositivo a Confianza de dispositivos Desactivación o activación de Inteligencia sobre descargas Desactivación o activación del filtrado de spam Definición del uso de Internet de Norton Desactivación o activación del Límite de uso de red Capítulo 7 Protección de datos confidenciales Cómo agregar las extensiones de navegador de Norton Activación o desactivación de Norton Safe Web Búsqueda en la Web con Norton Safe Search Activación o desactivación de Diagnóstico Insight para estafas Activación o desactivación de Antiphishing Acceso a Identity Safe Desactivación o activación de Identity Safe... 73
5 Contenido 5 Crear depósito en la nube Eliminación del depósito en la nube Cómo exportar sus datos de Identity Safe Cómo importar los datos de Identity Safe Habilitación o deshabilitación de la barra de herramientas Norton Capítulo 8 Cómo mantener el equipo optimizado Cómo consultar el uso de recursos de un proceso en ejecución Optimización manual de los discos no extraíbles Configuración de alertas de rendimiento Ejecución de un análisis para limpiar los archivos innecesarios del disco Ejecución del Informe de diagnóstico Optimización del volumen de arranque Administración de los elementos de inicio Capítulo 9 Personalización de la configuración Cómo establecer la Configuración del proxy de red Personalización de la configuración del producto Norton Activación o desactivación de Administración remota Protección de la configuración del producto Norton mediante una contraseña Restablecimiento de la contraseña de la configuración del producto Norton Activación o desactivación de Protección de productos Norton contra intervenciones Configuración de Norton para un mejor uso de la batería Capítulo 10 Búsqueda de soluciones adicionales Búsqueda del número de versión del producto Comprobación de una versión nueva del producto Resolución de problemas con Autorreparación de Norton Motivos de los errores de Reparar ahora Desinstalación del producto Norton... 97
6 Capítulo 1 Bienvenido a Norton En este capítulo se incluyen los temas siguientes: Acerca del producto Norton Requisitos del sistema para Norton AntiVirus Cómo crear una cuenta de Norton Inicie sesión en su cuenta de Norton Cómo encontrar la clave de producto, el PIN o una renovación del código Acerca del producto Norton Gracias por comprar el producto Norton más reciente. Norton combina seguridad superior, rendimiento rápido y un diseño fácil de usar para proteger sus dispositivos contra las amenazas avanzadas actuales. Protege su identidad, protege sus datos y mantiene el equipo funcionando al máximo rendimiento. Norton le protege tanto si tiene un solo equipo como si tiene varios dispositivos para conectarse con su familia. La protección de su información es nuestra única preocupación. Es por ello que Norton hace esta audaz promesa: Desde el momento de la suscripción, un experto de Norton le ayudará a mantener sus dispositivos libres de virus o le devolvemos su dinero. Nota: Es posible que la ayuda experta de Norton para eliminar virus no esté disponible en todas las versiones del producto Norton. Una sola suscripción a Norton puede proteger todos sus equipos, smartphones o tablets en sistemas operativos Windows, Mac, Android y ios. LiveUpdate instala automáticamente las definiciones de virus y las funciones del producto más recientes
7 Bienvenido a Norton Requisitos del sistema para Norton AntiVirus 7 en los dispositivos para garantizar que siempre cuente con la mejor protección disponible. Si tiene problemas para configurar el producto Norton, consulte la ayuda adicional disponible. El producto Norton ofrece opciones de soporte fáciles de usar. Requisitos del sistema para Norton AntiVirus Para instalar Norton AntiVirus en su equipo PC, su Mac, sus smartphones o sus tablets, asegúrese de cumplir los requisitos del sistema mínimos. Windows Sistemas operativos Microsoft Windows 10 y Windows 10 Pro (32 bits y 64 bits) Microsoft Windows 8.1 o posterior (de 32 y 64 bits) Microsoft Windows 8 y Windows 8 Pro (32 bits y 64 bits) Microsoft Windows 7 (32 bits y 64 bits) con Service Pack 1 o una versión posterior Microsoft Windows Vista (32 bits y 64 bits) con Service Pack 1 o una versión posterior Microsoft Windows XP con Service Pack 3 o una versión posterior Hardware Procesador Para Windows XP: 300 MHz Para Windows 10/8/7/Vista: 1 GHz RAM Para Windows 10: 2 GB (Recovery Tool necesita un mínimo de 512 MB de RAM) Para Windows 8/7: 1 GB (Recovery Tool necesita un mínimo de 512 MB de RAM) Para Windows Vista: 512 MB Para Windows XP: 256 MHz Espacio en el disco duro 300 MB de espacio disponible en el disco duro Compatibilidad de navegadores con Protección contra vulnerabilidades Los siguientes navegadores son compatibles con Protección de vulnerabilidades.
8 Bienvenido a Norton Cómo crear una cuenta de Norton 8 Microsoft Internet Explorer 8.0 o posterior (de 32 bits y 64 bits) 1,2 Mozilla Firefox (de 32 bits y 64 bits) 2 Google Chrome (de 32 bits y 64 bits) 2 Compatibilidad del navegador con Protección antiphishing, Safe Search y Administración de contraseñas Se admiten los siguientes navegadores para las funciones Protección antiphishing, Safe Search y Administración de contraseñas. Microsoft Internet Explorer 8.0 o posterior (de 32 bits y 64 bits) 1,2 Mozilla Firefox (de 32 bits y 64 bits) 2 Google Chrome (de 32 bits y 64 bits) 2 Clientes de correo electrónico Norton AntiVirus admite análisis de correo electrónico para todos los clientes de correo electrónico compatibles con POP3 y SMTP. 1 Algunas funciones de protección no están disponibles en Microsoft Internet Explorer 10.0 o posterior. 2 A medida que Symantec lo pone a disposición dentro del período de servicio. Cómo crear una cuenta de Norton Su cuenta de Norton es el lugar donde supervisa sus dispositivos conectados y actualiza su perfil. También es posible cambiar sus preferencias de facturación o renovar el producto desde su cuenta de Norton. Creó una cuenta de Norton si realizó una compra en la Tienda Norton en línea o si descargó e instaló su producto. Si se registró en Norton Family, Norton Online Backup o Norton Safe Web, también es posible que tenga una cuenta de Norton. Asegúrese de que esta cuenta también tenga asociada la licencia de Norton Security. Para crear una cuenta de Norton 1 Vaya a 2 Haga clic en Crear cuenta. 3 Escriba una dirección de correo electrónico válida y una contraseña para su cuenta. Es necesario usar estas credenciales para iniciar sesión en Norton en el futuro.
9 Bienvenido a Norton Inicie sesión en su cuenta de Norton 9 4 Elija una región. 5 Lea la política de privacidad y acéptela, y luego, haga clic en Registrarse. Inicie sesión en su cuenta de Norton Inicie sesión en su cuenta de Norton para supervisar sus dispositivos, actualizar su perfil o cambiar sus preferencias de facturación. Para iniciar sesión en su cuenta de Norton 1 Vaya a 2 Haga clic en Iniciar sesión. 3 Escriba la dirección de correo electrónico y la contraseña que utilizó al crear la cuenta de Norton y haga clic en Iniciar sesión. 4 Si no conoce su contraseña, haga clic en Olvidó su contraseña? Siga las instrucciones para recibir un correo electrónico con un nuevo vínculo de contraseña. Nota: Si optó por la verificación de dos pasos para acceder a la cuenta de Norton, debe usar el código de verificación y la contraseña. Para obtener más información, consulte Verificación de dos pasos para cuentas de Norton Cómo encontrar la clave de producto, el PIN o una renovación del código Este artículo ayuda a buscar la clave de producto, el código de renovación o el PIN que se necesita para activar o renovar el producto Norton: Clave de producto : cadena de 25 caracteres alfanuméricos que aparecen en cinco grupos de cinco caracteres cada uno, separados por guiones, que se necesita para activar o renovar su suscripción a Norton. PIN : código de 13 caracteres alfanuméricos proporcionado por el proveedor de servicios que usted necesita para activar su producto Norton. Código de renovación : código de 19 caracteres alfanuméricos que necesita para extender su suscripción a Norton.
10 Bienvenido a Norton Cómo encontrar la clave de producto, el PIN o una renovación del código 10 Cómo encontrar la clave de producto Si compró el producto Norton en la Tienda Norton en línea o el producto ya está registrado con su cuenta de Norton, podrá iniciar sesión en Norton y obtener la clave de producto. También puede encontrar la clave de producto en el correo electrónico de confirmación de pedido. Obtención de la clave de producto Norton 1 Inicie sesión en su cuenta de Norton. 2 En la página que aparece, haga clic en MI NORTON y, luego, seleccione Mis suscripciones. 3 Haga clic en el producto Norton del cual desea ver la clave de producto. 4 Anote o copie la clave de producto. Otras maneras de encontrar la clave de producto Si compró el producto Norton en un sitio web de otro fabricante, busque la clave de producto en el correo electrónico de confirmación de pedido. Si no ve el mensaje de correo electrónico en la bandeja de entrada, revise la carpeta de spam o correo no deseado. Si compró el producto Norton como producto en una caja, la clave de producto está impresa en una etiqueta en el DVD o en una tarjeta incluida dentro de la caja. Si el producto vino previamente instalado en el dispositivo, su clave de producto podría estar almacenada ya en el producto. Todo lo que debe hacer es registrar su producto con su cuenta de Norton. Una vez registrado, usted puede obtener la clave de producto al iniciar sesión en su cuenta. Es posible que algunos fabricantes proporcionen la clave de producto en una tarjeta de activación. Si tiene algún problema, póngase en contacto con el fabricante del dispositivo. Encontrar el PIN El proveedor de servicios puede enviar el PIN a la dirección de correo electrónico registrada. Si no ve el correo electrónico, revise la carpeta de spam o correo no deseado. Si aún no logra localizar el PIN, póngase en contacto con el proveedor de servicios. Encontrar el código de renovación Si compró el código de renovación en un comercio de venta al público en línea, lo puede encontrar en el correo electrónico de confirmación. Si no puede encontrar el correo electrónico de confirmación, revise la carpeta de spam o correo no deseado. Algunos filtros de spam pueden marcar incorrectamente estos mensajes de correo electrónico como spam.
11 Bienvenido a Norton Cómo encontrar la clave de producto, el PIN o una renovación del código 11 Si lo compró en la Tienda Norton en línea, también puede encontrar el código de renovación al iniciar sesión en su cuenta de Norton. Obtención del código de renovación de Norton 1 Inicie sesión en Norton. 2 Busque la compra de la renovación de su suscripción y haga clic en el número de pedido. 3 Escriba o copie el código de renovación.
12 Capítulo 2 Descarga e instalación de Norton En este capítulo se incluyen los temas siguientes: Descarga e instalación de Norton Instalación de Norton en dispositivos adicionales Transferencia del producto Norton a un nuevo dispositivo Activación del producto Norton Solución de problemas con Norton Bootable Recovery Tool Descarga e instalación de Norton Proteger sus dispositivos y administrar su producto Norton es tan sencillo como agregar un nuevo dispositivo en su cuenta de Norton. Para descargar e instalar Norton en su equipo 1 Vaya a norton.com/setup. 2 Si no inició sesión en su cuenta de Norton, haga clic en Iniciar sesión y escriba su dirección de correo electrónico y la contraseña de la cuenta de Norton. Si no tiene una cuenta, haga clic en Crear una cuenta y, a continuación, complete el proceso de registro.
13 Descarga e instalación de Norton Descarga e instalación de Norton 13 3 En la ventana Configuración de Norton, haga clic en Descargar Norton. Para instalar un nuevo producto que aún no está registrado en su cuenta de Norton, haga clic en Escribir una nueva clave de producto. Escriba su clave de producto y haga clic en el icono para continuar ( > ).
14 Descarga e instalación de Norton Instalación de Norton en dispositivos adicionales 14 4 Haga clic en Aceptar y descargar. 5 Haga clic en la zona señalada con la flecha azul en pantalla y siga las instrucciones en pantalla. Para los navegadores Internet Explorer o Microsoft Edge, haga clic en Ejecutar. En Firefox o Safari: En la esquina superior derecha del navegador, haga clic en el icono Descargar para ver los archivos descargados y, luego, haga doble clic en el archivo que descargó. En Chrome: En la esquina inferior izquierda, haga doble clic en el archivo que descargó. 6 Si aparece la ventana Control de cuentas de usuario, haga clic en Continuar. 7 El producto Norton se descarga, se instala y se activa. Instalación de Norton en dispositivos adicionales Desde su cuenta de Norton, puede enviar mensajes de correo electrónico a dispositivos adicionales e instalar Norton en esos dispositivos. El correo electrónico contiene el vínculo de instalación e instrucciones para instalar Norton.
15 Descarga e instalación de Norton Instalación de Norton en dispositivos adicionales 15 Instalar Norton en un dispositivo diferente 1 Inicie sesión en Norton. 2 Si no inició sesión en su cuenta de Norton, haga clic en Iniciar sesión y escriba su dirección de correo electrónico y la contraseña de la cuenta de Norton para iniciar sesión. 3 En la ventana Configuración de Norton, haga clic en Enviar un vínculo de descarga. 4 Escriba una dirección de correo electrónico a la que pueda acceder en el dispositivo adicional, haga clic en el botón Enviar y, a continuación, haga clic en Listo. Se envía un correo electrónico a la dirección de correo electrónico con instrucciones para instalar el producto Norton. 5 En el dispositivo en el cual desea descargar Norton, localice y abra el mensaje de correo electrónico que recibió de parte del Equipo de Norton. 6 Haga clic en Descargar ahora.
16 Descarga e instalación de Norton Transferencia del producto Norton a un nuevo dispositivo 16 7 Haga clic en Aceptar y descargar. 8 Guarde el archivo en su equipo y haga doble clic en el archivo para instalar Norton. De forma predeterminada, el archivo se guarda en la carpeta Descargas en equipos Mac y Windows. Siga las instrucciones en pantalla. Nota: Norton AntiVirus for Mac no puede administrarse mediante la cuenta de Norton. Transferencia del producto Norton a un nuevo dispositivo Si su producto Norton se instala en un dispositivo que ya no usa, puede transferir el producto Norton desde ese dispositivo a otro dispositivo mediante su cuenta de Norton. Transfiera la licencia de Norton 1 Inicie sesión en su cuenta de Norton. 2 En la página Dispositivos, identifique el dispositivo que ya no desea proteger. Nota: El dispositivo debe aparecer con un estado verde. Si el dispositivo que ya no usa aparece con un estado rojo o naranja, puede eliminar el dispositivo de la cuenta de Norton y liberar una licencia. 3 Haga clic en el icono con puntos suspensivos disponible debajo del dispositivo. 4 En el menú que aparece, haga clic en Administrar licencia. 5 En la página Administrar dispositivo, realice las siguientes acciones: Haga clic en el nombre del dispositivo. En Qué desea hacer?, haga clic en Eliminar Norton. Haga clic en Siguiente. 6 En la ventana Eliminar Norton que aparece, haga clic en Sí. 7 En la página que aparece, haga clic en Instalar ahora. 8 En la página Instalar en un nuevo dispositivo, realice una de las siguientes acciones:
17 Descarga e instalación de Norton Activación del producto Norton 17 Para instalar Norton en el dispositivo actual, haga clic en Descargar. Para instalar Norton en otro dispositivo, haga clic en Enviar vínculo. 9 Haga clic en Siguiente. 10 Siga las instrucciones en pantalla para completar la instalación. Activación del producto Norton Para usar las funciones de seguridad de Norton, primero debe activar el producto. La activación del producto disminuye la piratería de software y le garantiza que posee software de Symantec auténtico. Si está conectado a Internet, la activación del producto se realiza automáticamente cuando inicia el producto por primera vez después de la instalación. Si no activó el producto durante la instalación, Norton solicitará que lo active cada vez que inicie el producto. Además, recibirá una alerta de activación regularmente hasta que active el producto. Para activar el producto 1 Inicie el producto Norton. 2 En la ventana principal del producto Norton, haga clic en Renovar o Activar ahora. También es posible hacer clic en Activar ahora en la alerta de activación. 3 Si se le solicita, inicie sesión en la cuenta de Norton con las credenciales de la cuenta de Norton. 4 Realice una de las siguientes acciones: Si tiene una clave de producto, haga clic en Escribir una clave, escriba la clave de producto y siga las instrucciones en pantalla. Si tiene licencias disponibles, seleccione la suscripción y siga las instrucciones en pantalla. Si desea comprar una licencia, haga clic en Comprar una licencia. Le redireccionarán al sitio de la Tienda Norton en línea, donde podrá completar la compra. Solución de problemas con Norton Bootable Recovery Tool Si no puede instalar Norton AntiVirus, abrir Norton AntiVirus o iniciar el equipo, se puede usar Norton Bootable Recovery Tool para solucionar el problema.
18 Descarga e instalación de Norton Solución de problemas con Norton Bootable Recovery Tool 18 Norton Bootable Recovery Tool analiza y elimina virus, spyware y otros riesgos para la seguridad. Puede ejecutar Norton Bootable Recovery Tool solamente desde un DVD o una unidad USB. Nota: Norton Bootable Recovery Tool no debe reemplazar la protección en tiempo real contra virus y riesgos para la seguridad. Paso 1: Descargue el archivo ISO de Norton Bootable Recovery Tool en un equipo que no esté infectado Para descargar el archivo ISO de 1 Abra el navegador y vaya a la siguiente dirección URL: 2 Haga clic en Descargar. 3 Siga las instrucciones en pantalla para descargar y guardar el archivo ISO de Norton Bootable Recovery Tool. Paso 2: Cree un soporte de arranque para Norton Bootable Recovery Tool Puede usar cualquier herramienta para grabar el archivo ISO de Norton Bootable Recovery Tool en una unidad de DVD o USB como soporte de arranque. Puede ejecutar Norton Bootable Recovery Tool en cualquier equipo que esté infectado. También puede usar este DVD como DVD de recuperación en cualquier equipo. Advertencia: Si crea Norton Bootable Recovery Tool en una unidad de DVD o USB regrabable, todos los archivos que contiene la unidad se eliminarán de forma permanente. Haga una copia de seguridad de los datos antes de crear Norton Bootable Recovery Tool en una unidad de DVD o USB regrabable. Nota: Si desea crear Norton Bootable Recovery Tool en una unidad USB, la unidad USB debe tener por lo menos 1 GB de espacio y tener el formato de sistema de archivos FAT32. Paso 3: Inicie Norton Bootable Recovery Tool Una vez creada la herramienta Norton Bootable Recovery Tool en una unidad de DVD o USB, es posible utilizar el soporte para ejecutarla.
19 Descarga e instalación de Norton Solución de problemas con Norton Bootable Recovery Tool 19 Para iniciar Norton Bootable Recovery Tool 1 Inserte la unidad de DVD o USB de la herramienta Norton Bootable Recovery que creó. 2 Encienda o reinicie el equipo infectado y, a continuación, escriba el modo BIOS al presionar la tecla que aparece en la pantalla inmediatamente después de que se reinicia el equipo. 3 Seleccione la unidad de DVD o USB donde creó la herramienta Norton Bootable Recovery Tool y, luego, presione Intro. Si usa un equipo compatible con UEFI, seleccione el soporte de recuperación en la opción Inicio heredado en lugar de la opción Inicio de UEFI. El soporte de recuperación es la unidad de DVD o USB de Norton Bootable Recovery Tool. 4 En la página Bienvenido a NBRT, seleccione la opción Iniciar. Si se produce un error en el arranque, seleccione la opción Iniciar (video básico). 5 En la lista desplegable Seleccionar idioma, seleccione el idioma de preferencia y, luego, haga clic en Aceptar. 6 Lea el acuerdo de licencia Norton y haga clic en Acepto para iniciar la herramienta. Paso 4: Analice y resuelva las amenazas Norton Bootable Recovery Tool identifica y enumera todas las amenazas para la seguridad conocidas. Puede elegir qué hacer con los elementos que se identifican como riesgos potenciales. Para analizar y resolver amenazas 1 Lea el acuerdo de licencia Norton y haga clic en Acepto para iniciar la herramienta. 2 En la sección Análisis del equipo, haga clic en Iniciar análisis. Cuando finaliza el análisis, en la ventana Análisis terminado, aparece: La cantidad total de archivos analizados La cantidad total de amenazas detectadas 3 En la ventana Análisis terminado, revise el resultado del análisis y realice una de las siguientes acciones: Para reparar todas las amenazas que se encuentran en el equipo, seleccione la columna Acción. Para tomar las medidas adecuadas para cada una de las amenazas, seleccione las amenazas pertinentes en la columna Acción.
20 Descarga e instalación de Norton Solución de problemas con Norton Bootable Recovery Tool 20 Nota: Revise cuidadosamente los resultados del análisis antes de solucionar las amenazas, ya que los archivos eliminados no se podrán restaurar en su equipo. 4 Haga clic en Reparar. 5 En el cuadro de diálogo de confirmación, haga clic en Aceptar. 6 La ventana Solución muestra el estado de cada amenaza en la columna Acción. 7 Haga clic en Continuar. 8 En la ventana Reiniciar el equipo, haga clic en Reiniciar para reiniciar el equipo. Si desea volver a ejecutar el análisis, haga clic en Volver a analizar. Norton Bootable Recovery Tool descarga y actualiza automáticamente las últimas definiciones de virus de los servidores de Symantec cuando inicia el análisis y está conectado a Internet. Las últimas definiciones de virus ayudan a proteger el equipo de los virus y las amenazas para la seguridad más recientes.
21 Capítulo 3 Comprensión las amenazas y respuesta ante ellas En este capítulo se incluyen los temas siguientes: Resolución de amenazas si el dispositivo está en peligro Ejecución de LiveUpdate Respuesta a riesgos para la seguridad Acciones sobre riesgos o amenazas en cuarentena Tipos de riesgos Tipos de amenazas Tipos de virus Resolución de amenazas si el dispositivo está en peligro En la ventana principal de Norton, el color de las ventanas de Seguridad, Identidad, Copia de seguridad y Rendimiento indica el estado de cada categoría del siguiente modo: Verde : está protegido. Naranja : el equipo necesita atención. Rojo : el equipo está en peligro.
22 Comprensión las amenazas y respuesta ante ellas Ejecución de LiveUpdate 22 Nota: La categoría de copia de seguridad está disponible solo con suscripciones Deluxe+ y Premium. Norton resuelve automáticamente la mayoría de los problemas que reducen la protección o el rendimiento del sistema operativo y muestra el estado como Protegido en la ventana principal. Norton muestra problemas que requieren su atención como En peligro o Atención. Responder a los indicadores de estado Atención o En peligro 1 En la ventana principal de Norton, haga clic en la ventana roja o naranja de la categoría que indica En peligro o Atención. 2 Haga clic en Reparar ahora y siga las instrucciones en pantalla. Si todavía tiene problemas, haga clic en Ayuda > Obtener soporte para ejecutar la herramienta de diagnóstico. También puede probar con las Herramientas de rescate de Norton si cree que su equipo está más verdaderamente infectado. Ejecución de LiveUpdate Symantec le recomienda ejecutar LiveUpdate en intervalos regulares en los siguientes casos: Si desactivó la opción LiveUpdate automático Si el equipo no se conecta a Internet por un largo período de tiempo Nota: Para ejecutar LiveUpdate, debe tener una suscripción válida y conexión a Internet. Para ejecutar LiveUpdate manualmente 1 En la ventana principal del producto Norton, haga doble clic en Seguridad y, luego, en LiveUpdate. 2 En la ventana Norton LiveUpdate, cuando LiveUpdate haya finalizado correctamente, haga clic en Aceptar. Respuesta a riesgos para la seguridad Cuando se detecta un riesgo, Norton elimina la amenaza y las cuarentenas. Puede ver los detalles de los riesgos que se resolvieron automáticamente en la ventana
23 Comprensión las amenazas y respuesta ante ellas Respuesta a riesgos para la seguridad 23 Historial de seguridad. En algunos casos, Norton requiere su atención para resolver de forma manual un riesgo para la seguridad detectado. Visualizar los riesgos que se resolvieron automáticamente durante un análisis Ver los riesgos que se resolvieron automáticamente durante un análisis 1 En la ventana principal de Norton, haga doble clic en Seguridad y, luego, haga clic en Historial. 2 En la ventana Historial de seguridad, en la lista desplegable Mostrar, seleccione Riesgos para la seguridad resueltos. 3 Seleccione un riesgo de la lista, en el panel Detalles y vea la medida que se tomó. Reparar riesgos sin resolver detectados durante un análisis En algunos casos, Norton no resuelve automáticamente un riesgo, pero le recomienda que tome una acción para resolver el riesgo. Reparar riesgos sin resolver detectados durante un análisis 1 En la ventana principal de Norton, haga doble clic en Seguridad y, luego, haga clic en Historial. 2 En la ventana Historial de seguridad, en la lista desplegable Mostrar, seleccione Riesgos para la seguridad no resueltos. 3 Seleccione un riesgo de la lista si hay riesgos sin resolver. 4 Siga la Acción recomendada en el panel Detalles. Ejecute Norton Power Eraser si no puede reparar un riesgo sin resolver Ejecute Norton Power Eraser si está seguro de que el sistema está infectado. Norton Power Eraser es una herramienta eficaz de eliminación de software malicioso que elimina los riesgos para la seguridad difíciles de eliminar. Ejecución de Norton Power Eraser 1 En la ventana principal de Norton, haga clic en Seguridad y, luego, haga clic en Análisis. 2 En la ventana Análisis, haga clic en Norton Power Eraser. 3 Haga clic en Ir.
24 Comprensión las amenazas y respuesta ante ellas Respuesta a riesgos para la seguridad 24 Nota: Norton Power Eraser es una herramienta de eliminación de software malicioso intensa. A veces, Norton Power Eraser puede eliminar archivos legítimos junto con software malicioso; por lo tanto, debe revisar exhaustivamente los resultados del análisis antes de eliminar cualquier archivo. Restaurar un archivo que se ha identificado erróneamente como un riesgo para la seguridad De forma predeterminada, Norton quita los riesgos para la seguridad del equipo y los pone en cuarentena. Si cree que algún archivo se eliminó erróneamente, puede restaurarlo de la cuarentena a su ubicación original y excluirlo de análisis futuros. Restaurar un archivo de la cuarentena 1 En la ventana principal de Norton, haga clic en Seguridad y, luego, haga clic en Historial. 2 En la ventana Historial de seguridad, en el menú desplegable Mostrar, seleccione Cuarentena. 3 Seleccione el archivo que desea restaurar. 4 En el panel Detalles, haga clic en Opciones. 5 En la ventana Amenaza detectada, haga clic en Restaurar y excluir este archivo. 6 En la ventana Restauración de Cuarentena, haga clic en Sí. 7 En el cuadro de diálogo Buscar carpeta, seleccione la carpeta o unidad donde desea restaurar el archivo y, luego, haga clic en Aceptar. Nota: Excluya un programa de los análisis de Norton solamente si sabe con certeza que el programa es seguro. Por ejemplo, si otro programa depende de un programa peligroso para poder funcionar, se puede optar por conservarlo en el equipo. Usa Wi-Fi público? El Wi-Fi público se encuentra en lugares como aeropuert Mantenga su información oculta de los curiosos con una Obtenga más información Ver video
25 Comprensión las amenazas y respuesta ante ellas Acciones sobre riesgos o amenazas en cuarentena 25 Acciones sobre riesgos o amenazas en cuarentena Los elementos en cuarentena se aíslan del resto del equipo, por lo que no pueden propagarse o volver a infectarlo. Si cree tener un elemento infectado, pero Norton no lo identifica como un riesgo, puede ponerlo manualmente en cuarentena. No puede abrir elementos en cuarentena por accidente y propagar el virus, pero puede evaluar los elementos en cuarentena para determinar si es posible enviarlos a Symantec. Tipos de elementos en cuarentena: Riesgos para la seguridad Son elementos como spyware y publicidad no deseada que, generalmente, presentan un nivel bajo de riesgo y son necesarios para que otro programa funcione correctamente. Si es necesario, puede restaurar esos elementos. Amenazas para la seguridad Son virus y otros elementos de alto riesgo. Acción en un elemento en cuarentena 1 En la ventana principal del producto Norton, haga doble clic en Seguridad y, luego, haga clic en Historial. 2 En el panel Detalles, haga clic en Opciones. Puede usar el vínculo Más opciones para ver más detalles sobre el elemento antes de seleccionar una acción para él. El vínculo abre la ventana Diagnóstico Insight de archivos que contiene más información sobre el riesgo.
26 Comprensión las amenazas y respuesta ante ellas Tipos de riesgos 26 3 En la ventana Amenaza detectada, seleccione la acción que desea realizar. A continuación, se muestran algunas de las opciones: Restaurar Restaura el riesgo para la seguridad en cuarentena a la ubicación original del equipo. Esta opción está disponible solamente para los elementos puestos en cuarentena manualmente. Restaurar y excluir este archivo Devuelve el elemento en cuarentena seleccionado a su ubicación original sin repararlo y excluye el elemento para que no se detecte en futuros análisis. Esta opción está disponible para las amenazas víricas y no víricas detectadas. Eliminar del historial Enviar a Symantec Elimina el elemento seleccionado del Historial de seguridad. Envía el elemento seleccionado a Symantec para que evalúe el riesgo para la seguridad. En algunos casos, Norton puede no identificar un elemento como una amenaza para la seguridad, pero usted puede sospechar que el elemento está infectado. En algunos casos, puede usar esta opción para enviar el elemento a Symantec para que lo analice. Tipos de riesgos También puede ir a esta ventana mediante el vínculo Opciones que se encuentra en la ventana Diagnóstico Insight de archivos para algunos riesgos. 4 Siga las instrucciones en pantalla. Un riesgo es todo elemento que pueda activarse con el fin de dañar un equipo o los datos que contiene, o que pueda utilizarse para robar datos. Norton protege el sistema contra una variedad de riesgos. Los riesgos pueden clasificarse en varias categorías:
27 Comprensión las amenazas y respuesta ante ellas Tipos de amenazas 27 Software malicioso Spyware Vulnerabilidades Estos programas están especialmente diseñados para causar daños en el equipo. Incluyen amenazas, como virus, gusanos y troyanos. El software malicioso también se denomina malware. Estos programas se esconden en el equipo. Su objetivo es supervisar la actividad del usuario, examinar la información almacenada en el equipo y enviarla a los creadores del software. Estos riesgos consisten en fallas del software legítimo que pueden suceder, ya sea para causar daños, bloquear datos o robar información. En general, las vulnerabilidades se producen mediante conexiones de red. Tipos de amenazas Las amenazas consisten en software especialmente diseñado para destruir, modificar, divulgar o bloquear sus datos. Las amenazas pueden clasificarse en las siguientes categorías: Virus Gusanos Troyanos Los virus son los programas pequeños que se adjuntan a otros programas y se replican. Los gusanos son similares a los virus, ya que se copian de un equipo a otro, pero no se adjuntan a otros programas. Los troyanos son programas destructivos que simulan ser otro tipo de programa, pero que provocan daños al ejecutarse. Tipos de virus Norton analiza el equipo en busca de virus, gusanos, troyanos y otro software destructivo. Además, supervisa la conexión a Internet para proteger el equipo contra amenazas basadas en Internet que aprovechan las vulnerabilidades de software. Un virus es un programa pequeño diseñado para alterar el funcionamiento del equipo sin el conocimiento ni el permiso del usuario.
28 Comprensión las amenazas y respuesta ante ellas Tipos de virus 28 Para que un programa sea considerado un virus, debe presentar el siguiente comportamiento: Debe ejecutarse automáticamente, sin acción del usuario. Debe copiarse a sí mismo para propagarse a otros equipos. Aunque no todos los virus tienen como objetivo causar daños, incluso los virus inofensivos pueden afectar el rendimiento y la estabilidad del equipo. Norton intenta eliminar todos los virus del equipo. Los virus pueden clasificarse en las siguientes categorías reconocidas: Infectadores de archivos Virus de arranque Virus múltiples Virus de macro Estos virus infectan archivos de programa. Al ejecutarse los archivos infectados, pueden adjuntar los virus que poseen otros archivos de programa. Norton analiza todos los archivos de programa del equipo para detectar y eliminar los infectadores de archivos. Estos virus se adjuntan a áreas del sistema del equipo y se activan cuando el equipo se inicia. Se pueden adjuntar a discos o a otros dispositivos de almacenamiento conectados al equipo. Norton analiza las áreas de sistema del equipo en busca de virus de arranque y los elimina. Estos virus usan las técnicas de los virus de arranque y los infectadores de archivos. Norton realiza análisis en busca de estos virus y los elimina. Estos virus se adjuntan a archivos de datos que contienen componentes ejecutables, como algunas hojas de cálculo, presentaciones y algunos archivos de procesamiento de textos. Estos virus se propagan cuando un programa ejecuta el componente ejecutable de un archivo de datos. Norton analiza los archivos de datos en busca de virus de macro y los elimina. Norton analiza el equipo en busca de virus conocidos y desconocidos. Los virus conocidos se detectan y se reparan automáticamente. Los virus desconocidos se detectan mediante el análisis de cada archivo ejecutable en busca de distintas características comunes de los virus. Además, Norton se actualiza
29 Comprensión las amenazas y respuesta ante ellas Tipos de virus 29 automáticamente mediante Internet para expandir y ajustar su lista de virus conocidos.
30 Capítulo 4 Administración de la seguridad En este capítulo se incluyen los temas siguientes: Visualización de detalles de las actividades del sistema Comprobación del nivel de confianza de un archivo Vista del informe de actividades Resolución de amenazas si el dispositivo está en peligro Acciones sobre riesgos o amenazas en cuarentena Visualización de detalles de las actividades del sistema Diagnóstico Insight del sistema le permite ver en la ventana Gráficos los detalles de las actividades del sistema que se realizaron o que se produjeron durante los últimos tres meses. Entre las actividades, se incluyen instalaciones de aplicaciones, descargas de aplicaciones, optimizaciones de discos, detecciones de amenazas, alertas de rendimiento o análisis rápidos. Puede utilizar las fichas que aparecen en la parte superior del gráfico de eventos para obtener detalles del mes actual y de los últimos dos meses. La ventana Gráficos muestra las actividades como icono o franja. La descripción de cada icono o franja aparece en la parte inferior del gráfico. La ventana emergente que aparece al mover el puntero del mouse sobre un icono le proporciona detalles sobre la actividad. Los detalles incluyen la fecha en que se realizó una actividad y la cantidad de actividades realizadas en esa fecha. El vínculo Ver detalles
31 Administración de la seguridad Comprobación del nivel de confianza de un archivo 31 proporciona detalles adicionales sobre la actividad en la ventana Historial de seguridad. Visualización de detalles de las actividades del sistema 1 En la ventana principal de Norton, haga doble clic en Rendimiento y, luego, haga clic en Gráficos. 2 En la ventana Gráficos, haga clic en la ficha de un mes para ver los detalles. 3 En el gráfico de eventos, mueva el puntero del mouse sobre el icono o la franja de una actividad. 4 En la ventana emergente que aparece, puede visualizar los detalles de la actividad. 5 Si aparece la opción Ver detalles en la ventana emergente, haga clic en Ver detalles para ver más detalles en la ventana Historial de seguridad. Necesita ayuda de un experto para mejorar el rendimiento de su equipo o r necesite. Obtener más información Comprobación del nivel de confianza de un archivo Norton Insight muestra la reputación de los Archivos de interés en el equipo. Puede ver la firma de un archivo y la fecha en que fue instalado. También puede ver el nivel de confianza, el uso en la comunidad, el uso de recursos y el origen del archivo. Nota: Norton muestra la opción Diagnóstico Insight de archivos solo cuando hace clic con el botón derecho en un archivo de interés. En el Modo seguro de Windows, no puede acceder a esta opción para ningún archivo. Norton también clasifica todos los archivos para los que se abre la ventana Diagnóstico Insight de archivos para ver los detalles de un archivo de interés. Desde la ventana Diagnóstico Insight de archivos, puede actualizar el valor de confianza de un archivo o establecer manualmente la confianza de un archivo.
32 Administración de la seguridad Vista del informe de actividades 32 Comprobación del nivel de confianza o la ubicación de un archivo 1 En la ventana principal de Norton, haga doble clic en Seguridad y, luego, haga clic en Análisis. 2 En la ventana Análisis, seleccione Norton Insight y, luego, haga clic en Ir. 3 En la ventana Norton Insight, puede ver los detalles del archivo o realizar las siguientes acciones: Para buscar la ubicación del archivo, haga clic en Ubicar. En la ficha Detalles, haga clic en Confiar ahora para establecer manualmente la confianza del archivo. Puede establecer manualmente la confianza en los archivos que no son de confianza de Norton o que tienen una confianza baja o sin probar. 4 Haga clic en Cerrar. Comprobación del nivel de confianza de un archivo específico 1 En la ventana principal de Norton, haga doble clic en Seguridad y, luego, haga clic en Análisis. 2 En la ventana Análisis, seleccione Norton Insight y, luego, haga clic en Ir. 3 En la ventana Norton Insight, haga clic en Comprobar un archivo específico. 4 Vaya a la ubicación del archivo cuyos detalles desee comprobar. 5 Seleccione el archivo y haga clic en Abrir. 6 En la ventana Diagnóstico Insight de archivos, vea los detalles del archivo. 7 Haga clic en Cerrar. Vista del informe de actividades La opción Informe de actividades muestra automáticamente todas las actividades que Norton realiza cada mes. En la ventana principal de Norton, también puede hacer clic en Informe de actividades para abrir manualmente el informe. Cada vez que Norton analiza los archivos, ejecuta LiveUpdate, analiza las descargas, bloquea intrusiones o repara archivos infectados, la información sobre la actividad queda registrada en el informe de actividades. La opción Detalles, en la ventana Informe de actividades, muestra la lista completa de actividades que Norton realizó. Si no desea que el informe de actividades se muestre automáticamente cada mes, puede desactivar la opción. De todos modos, podrá abrirlo manualmente. Desactivar el informe de actividades
33 Administración de la seguridad Resolución de amenazas si el dispositivo está en peligro 33 1 En la ventana principal de Norton, haga clic en Configuración. 2 En la ventana Configuración, en Configuración detallada, haga clic en Configuración administrativa. 3 En la fila Informe de actividades, mueva el interruptor Activado/Desactivado a la posición de Desactivado. Cómo veo manualmente el informe de actividades? También puede ver manualmente el informe con la opción Informe de actividades en la ventana principal de Norton. La opción Informe de actividades está disponible solo cuando Norton ejecutó alguna actividad en el equipo. Resolución de amenazas si el dispositivo está en peligro El producto Norton descarga de manera automática y periódica las actualizaciones de definiciones a fin de proteger el equipo contra los virus más recientes y amenazas desconocidas. Además, el producto Norton supervisa las actividades de Internet para proteger al equipo contra amenazas basadas en Internet que explotan vulnerabilidades de software. Sin embargo, es posible que se produzcan problemas de seguridad y debe decidir qué medidas tomar. Si cree que el equipo está infectado con un virus o software destructivo, puede realizar alguna de las siguientes acciones: Análisis rápido Ayuda a analizar las áreas del equipo que posiblemente están infectadas con virus y que los virus y otros tipos de riesgos para la seguridad atacan con más frecuencia. Análisis completo del sistema Dado que no analiza todo el equipo, tarda menos tiempo que un Análisis completo del sistema. Comprueba todos los registros de arranque, archivos y programas que se están ejecutando para proteger el equipo de virus y spyware. Cuando se ejecuta un análisis completo del sistema con privilegios de administrador, se analizan más archivos que cuando se ejecuta sin privilegios de administrador. Este análisis puede tardar más que los otros. Análisis personaliz. Analiza archivos, carpetas, unidades o unidades extraíbles específicamente seleccionados. Además, es posible crear un análisis propio y programarlo para que se ejecute a una hora específica.
34 Administración de la seguridad Acciones sobre riesgos o amenazas en cuarentena 34 Tarea personalizada Busca vulnerabilidades y riesgos, y protege el equipo mediante la ejecución de las siguientes comprobaciones: LiveUpdate Archivos temporales de Internet Explorer Archivos temporales de Windows Historial de Internet Explorer Optimización de los discos Copia de seguridad Nota: Es posible que la copia de seguridad no esté disponible en algunos productos Norton. Al hacer clic con el botón derecho en un archivo, el menú de acceso directo muestra el nombre del producto Norton y, luego, la opción Analizar ahora. Es posible usar esta opción para analizar cualquier carpeta o archivo. El análisis de Norton Insight se ejecuta junto con este análisis. Por lo tanto, esta opción permite analizar un archivo mediante las definiciones locales y las definiciones albergadas en la nube. Acciones sobre riesgos o amenazas en cuarentena Los elementos en cuarentena se aíslan del resto del equipo, por lo que no pueden propagarse o volver a infectarlo. Si cree tener un elemento infectado, pero Norton no lo identifica como un riesgo, puede ponerlo manualmente en cuarentena. No puede abrir elementos en cuarentena por accidente y propagar el virus, pero puede evaluar los elementos en cuarentena para determinar si es posible enviarlos a Symantec. Tipos de elementos en cuarentena: Riesgos para la seguridad Son elementos como spyware y publicidad no deseada que, generalmente, presentan un nivel bajo de riesgo y son necesarios para que otro programa funcione correctamente. Si es necesario, puede restaurar esos elementos. Amenazas para la seguridad Son virus y otros elementos de alto riesgo.
35 Administración de la seguridad Acciones sobre riesgos o amenazas en cuarentena 35 Acción en un elemento en cuarentena 1 En la ventana principal del producto Norton, haga doble clic en Seguridad y, luego, haga clic en Historial. 2 En el panel Detalles, haga clic en Opciones. Puede usar el vínculo Más opciones para ver más detalles sobre el elemento antes de seleccionar una acción para él. El vínculo abre la ventana Diagnóstico Insight de archivos que contiene más información sobre el riesgo. 3 En la ventana Amenaza detectada, seleccione la acción que desea realizar. A continuación, se muestran algunas de las opciones: Restaurar Restaura el riesgo para la seguridad en cuarentena a la ubicación original del equipo. Esta opción está disponible solamente para los elementos puestos en cuarentena manualmente. Restaurar y excluir este archivo Devuelve el elemento en cuarentena seleccionado a su ubicación original sin repararlo y excluye el elemento para que no se detecte en futuros análisis. Esta opción está disponible para las amenazas víricas y no víricas detectadas. Eliminar del historial Enviar a Symantec Elimina el elemento seleccionado del Historial de seguridad. Envía el elemento seleccionado a Symantec para que evalúe el riesgo para la seguridad. En algunos casos, Norton puede no identificar un elemento como una amenaza para la seguridad, pero usted puede sospechar que el elemento está infectado. En algunos casos, puede usar esta opción para enviar el elemento a Symantec para que lo analice. También puede ir a esta ventana mediante el vínculo Opciones que se encuentra en la ventana Diagnóstico Insight de archivos para algunos riesgos. 4 Siga las instrucciones en pantalla.
36 Capítulo 5 Análisis del equipo En este capítulo se incluyen los temas siguientes: Ejecución de un Análisis rápido Ejecutar un análisis completo del sistema Análisis de unidades, carpetas o archivos seleccionados Ejecución de un análisis personalizado Programación de un análisis Análisis del equipo con Norton Power Eraser Configuración de Protección automática Desactivación o activación de Protección SONAR Exclusión del análisis de las amenazas para la seguridad Cómo agregar elementos a Exclusiones de firmas Borrado de Id. de archivos excluidos durante los análisis Configuración de la protección de tiempo de inicio Respuesta a riesgos para la seguridad Tipos de riesgos Tipos de amenazas Tipos de virus Activación o desactivación de las tareas automáticas Ejecución de tareas personalizadas
37 Análisis del equipo Ejecución de un Análisis rápido 37 Programación de los análisis de seguridad y rendimiento Ejecución de un Análisis rápido Un Análisis rápido ayuda a analizar las áreas del equipo que posiblemente están infectadas con virus y que los virus y otros tipos de riesgos para la seguridad atacan con más frecuencia. Dado que no analiza todo el equipo, tarda menos que un Análisis completo del sistema. Durante el tiempo de inactividad, el servicio Norton ejecuta un Análisis rápido cuando hay una actualización de definición. Ejecución de un Análisis rápido 1 En la ventana principal de Norton, haga doble clic en Seguridad y, luego, haga clic en Análisis. 2 En la ventana Análisis, en Análisis y tareas, haga clic en Análisis rápido. 3 Haga clic en Ir. 4 En la ventana Resumen de los resultados, realice una de las siguientes acciones: Si no hay elementos que necesiten atención, haga clic en Finalizar. Si hay elementos que necesitan atención, revise los riesgos en la ventana Amenazas detectadas. Ejecutar un análisis completo del sistema El Análisis completo del sistema comprueba todos los registros de arranque, archivos y procesos en ejecución a los que puede acceder el usuario. Analiza el equipo de manera exhaustiva y tarda más tiempo. Ejecutar un análisis completo del sistema 1 En la ventana principal de Norton, haga doble clic en Seguridad y, luego, haga clic en Análisis. 2 En la ventana Análisis, en Análisis y tareas, haga clic en Análisis completo del sistema. 3 Haga clic en Ir.
38 Análisis del equipo Análisis de unidades, carpetas o archivos seleccionados 38 Análisis de unidades, carpetas o archivos seleccionados Es posible que, en algún momento, desee analizar un archivo concreto, las unidades extraíbles, un disco, o cualquier unidad, carpeta o archivo del equipo. Por ejemplo, cuando trabaja con un soporte extraíble y sospecha que contiene virus, puede analizar ese disco en particular. Además, si ha recibido un archivo comprimido en un mensaje de correo electrónico y sospecha que contiene un virus, puede analizar ese elemento. Análisis de elementos individuales 1 En la ventana principal de Norton, haga doble clic en Seguridad y, luego, haga clic en Análisis. 2 En la ventana Análisis, en Análisis y tareas, haga clic en Análisis personaliz. 3 Haga clic en Ir. 4 En la ventana Análisis, realice una de las siguientes acciones: Para analizar unidades específicas, haga clic en Ejecutar ubicado junto a Análisis de unidades, seleccione las unidades que desea analizar y, luego, haga clic en Analizar. Para analizar carpetas específicas, haga clic en Ejecutar ubicado junto a Análisis de carpetas, seleccione las carpetas que desea analizar y, luego, haga clic en Analizar. Para analizar archivos específicos, haga clic en Ejecutar ubicado junto a Análisis de archivos, seleccione los archivos que desea analizar y, luego, haga clic en Analizar. También puede presionar Ctrl y seleccionar varios archivos para analizar. Puede usar las siguientes opciones para suspender un análisis: Pausa Suspende un análisis personalizado de forma temporal. Haga clic en Reanudar para continuar el análisis. Detener Finaliza el análisis. 5 En la ventana Resumen de los resultados, realice una de las siguientes acciones: Si no hay elementos que necesiten atención, haga clic en Finalizar. Si hay elementos que necesitan atención, revíselos en la ventana Amenazas detectadas.
39 Análisis del equipo Ejecución de un análisis personalizado 39 Ejecución de un análisis personalizado Cuando se ejecuta un análisis personalizado, no es necesario volver a especificar los elementos que se desea analizar. Puede ejecutar un análisis personalizado en la ventana Análisis. Ejecución de un análisis personalizado 1 En la ventana principal de Norton, haga doble clic en Seguridad y, luego, haga clic en Análisis. 2 En la ventana Análisis, en Análisis y tareas, haga clic en Análisis personaliz. 3 Haga clic en Ir. 4 En la ventana Análisis, haga clic en Ejecutar junto al análisis personalizado que desee ejecutar. Puede usar las siguientes opciones para suspender un análisis personalizado: Pausa Suspende un análisis personalizado de forma temporal. Haga clic en Reanudar para continuar el análisis. Detener Finaliza un análisis personalizado. Haga clic en Sí para confirmar. 5 En la ventana Resumen de los resultados, realice una de las siguientes acciones: Si no hay elementos que necesiten atención, haga clic en Finalizar. Si hay elementos que necesitan atención, revise los riesgos en la ventana Amenazas detectadas. Programación de un análisis Norton detecta automáticamente el estado de inactividad del equipo y ejecuta análisis rápidos. No obstante, es posible programar un Análisis completo del sistema según sus preferencias. También es posible configurar una programación para un Análisis rápido y para los análisis personalizados que crea. Puede programar los análisis personalizados con total flexibilidad. Al seleccionar la frecuencia con la que desea que se ejecute un análisis (diaria, semanal o mensual), se le ofrecen opciones adicionales. Por ejemplo, es posible solicitar un análisis mensual y, luego, programarlo para que se ejecute varios días.
40 Análisis del equipo Programación de un análisis 40 Además de los análisis personalizados que crea, Norton permite programar el Análisis completo del sistema y el Análisis rápido. También es posible programar el análisis para que se ejecute en intervalos de tiempo específicos (horas o días). Nota: Norton le permite seleccionar varias fechas si programa un análisis mensual. Programación de un análisis personalizado 1 En la ventana principal de Norton, haga doble clic en Seguridad y, luego, haga clic en Análisis. 2 En la ventana Análisis, en Análisis y tareas, haga clic en Análisis personaliz. 3 Haga clic en Ir. 4 En la ventana Análisis, en la columna Editar análisis, haga clic en el icono para editar junto al análisis personalizado que desee programar. 5 En la ventana Editar análisis, en la ficha Programación de análisis, realice las siguientes acciones: Si no desea ejecutar el análisis en un momento en particular, pero desea mantener las opciones de análisis y analizar los elementos guardados, seleccione No programar este análisis. Para ejecutar el análisis en intervalos de tiempo específicos, seleccione Ejecutar en intervalos de tiempo específicos. Para ejecutar el análisis a una hora específica todos los días, seleccione Diario. Para ejecutar el análisis en un día específico de la semana, seleccione Semanal. Para ejecutar el análisis en un día específico del mes, seleccione Mensual. Estas opciones periódicas incluyen opciones adicionales que podrá usar para refinar la programación. Ajuste las opciones adicionales según sea necesario. 6 En Ejecutar análisis, haga lo siguiente: Para ejecutar el análisis solamente en el tiempo de inactividad, seleccione Solamente en tiempo de inactividad. Para ejecutar el análisis solamente cuando el equipo está conectado con una fuente de alimentación externa, seleccione Solamente con corriente alterna. Para evitar que el equipo pase al modo de suspensión o al modo de espera, seleccione Evitar modo de espera.
41 Análisis del equipo Análisis del equipo con Norton Power Eraser 41 7 En Después de finalizar el análisis, seleccione el estado en el que debe estar el equipo después de completarse el análisis. Las opciones disponibles son las siguientes: Permanecer encendido Desactivar Suspender Esta opción funciona solamente si ha configurado las opciones de energía en el equipo con el Panel de control de Windows. Hibernar Esta opción funciona solamente si ha configurado las opciones de energía en el equipo con el Panel de control de Windows. 8 Haga clic en Siguiente. 9 En la ficha Opciones de análisis, haga clic en Guardar. Análisis del equipo con Norton Power Eraser Norton Power Eraser es una eficaz herramienta de eliminación de software malicioso que ayuda a erradicar los riesgos para la seguridad difíciles de quitar. Si un programa secuestra un equipo y es difícil detectarlo o quitarlo, es posible que Norton Power Eraser pueda eliminar los riesgos para la seguridad del equipo. Actúa sobre el software de actividades ilegales difícil de detectar, conocido como "scareware" o "rogueware", que los cibercriminales usan para engañar al usuario y descargar amenazas en su equipo sin siquiera saberlo. Norton Power Eraser incluye funciones de detección y eliminación de los riesgos para la seguridad que imitan a aplicaciones legítimas (por ejemplo, un software antivirus falso) que, generalmente, se conocen como scareware, rogueware o scamware. La herramienta usa técnicas más agresivas que el producto Norton; por lo tanto, se corre el riesgo de que indique programas legítimos para eliminar. Es necesario revisar cuidadosamente los resultados del análisis antes de eliminar algún archivo. Cuando analiza y repara amenazas, Norton Power Eraser crea un punto de restauración del sistema. Si eliminó archivos esenciales, Norton Power Eraser le permite restaurar los archivos con la opción Deshacer reparación anterior. Norton Power Eraser enumera las sesiones de reparación recientes donde puede ver y restaurar los archivos esenciales.
42 Análisis del equipo Configuración de Protección automática 42 Análisis con Norton Power Eraser 1 En la ventana principal del producto Norton, haga doble clic en Seguridad y, luego, haga clic en Análisis. 2 En la ventana Análisis, en Norton Power Eraser, haga clic en Norton Power Eraser. 3 Haga clic en Ir. 4 En la ventana Norton Power Eraser, haga clic en Aceptar. 5 En la ventana Norton Power Eraser, haga clic en Análisis avanzados. 6 Haga clic en Análisis del sistema. 7 Consulte los resultados del análisis y siga las instrucciones en pantalla para reparar los riesgos para la seguridad detectados. Configuración de Protección automática La configuración de la Protección automática le ayuda a configurar las funciones Protección de tiempo de inicio y Protección en tiempo real de Norton. Puede ajustar esta configuración para cambiar la manera en la que Norton detecta y elimina las amenazas. La función Análisis de soportes extraíbles busca virus cuando se insertan soportes extraíbles. Nota: El análisis de soportes extraíbles tarda unos segundos en completarse. Insertar y ejecutar rápidamente un soporte extraíble podría crear una advertencia sobre que el dispositivo está en uso. Si esta es la primera vez que accede a un soporte extraíble con este equipo, espere unos segundos antes de expulsarlo. La función Protección de tiempo de inicio aumenta la seguridad cuando se inicia el equipo. La función Protección de tiempo de inicio garantiza que Auto-Protect se ejecute durante el inicio. Esto permite que Norton analice los archivos antes de que otro programa o el sistema operativo los use. Puede usar las opciones de Protección en tiempo real para determinar qué se debe analizar. También detecta activamente los riesgos para la seguridad desconocidas del equipo. Se puede determinar qué sucede cuando se encuentra un riesgo para la seguridad o una actividad propia de virus. Auto-Protect es un componente muy importante de la función Protección en tiempo real. Por lo tanto, siempre mantenga Auto-Protect activado.
43 Análisis del equipo Configuración de Protección automática 43 Cómo puedo personalizar la configuración de la Protección automática? Auto-Protect se carga en la memoria y proporciona protección constante mientras se trabaja. Auto-Protect busca virus y otros riesgos para la seguridad cada vez que se ejecutan programas en el equipo. Auto-Protect busca virus cuando se inserta cualquier soporte extraíble, se accede a Internet o cuando se utilizan archivos de documentos recibidos o creados. Personalización de la configuración de la Protección automática 1 En la ventana principal de Norton, haga clic en Configuración. 2 En la ventana Configuración, en Configuración detallada, haga clic en Antivirus. 3 En la ventana que aparece, establezca la configuración deseada. 4 Haga clic en Aplicar. Nota: La configuración predeterminada se recomienda para los usuarios habituales. Si desea desactivar una función de forma temporal, actívela tan pronto como sea posible. Si desea que los elementos de bajo riesgo se eliminen automáticamente, configure el Modo avanzado de SONAR. Cómo puedo personalizar el Modo avanzado de SONAR? Red en línea de Symantec para respuesta avanzada (SONAR) proporciona protección en tiempo real contra las amenazas y detecta activamente los riesgos para la seguridad desconocidos en el equipo. SONAR identifica amenazas emergentes según el comportamiento de las aplicaciones. Puede configurar la manera en que SONAR debe eliminar las amenazas mediante la configuración del Modo avanzado de SONAR. Configuración de SONAR para eliminar las amenazas automáticamente 1 En la ventana principal de Norton, haga clic en Configuración. 2 En la ventana Configuración, haga clic en Antivirus. 3 En Eliminar riesgos automáticamente, configure el control deslizante en Siempre. 4 En Eliminar riesgos si estoy ausente, configure el control deslizante en Siempre. 5 Haga clic en Aplicar.
44 Análisis del equipo Configuración de Protección automática 44 Cómo puedo excluir un archivo de Auto-Protect y los análisis? Si cree que Norton identifica una aplicación válida como un riesgo para la seguridad, puede excluir el archivo de los análisis de Norton. Exclusión de archivos de los análisis de Norton 1 En la ventana principal de Norton, haga clic en Configuración. 2 En la ventana Configuración, en Configuración detallada, haga clic en Antivirus. 3 En la ventana de configuración Antivirus, haga clic en la ficha Análisis y riesgos. 4 En Exclusiones/Riesgos de seguridad bajos, realice una de las siguientes acciones: En la fila Elementos que se deben excluir del análisis, haga clic en Configurar. En la fila Elementos que se deben excluir de la detección de Auto-Protect, SONAR e Inteligencia sobre descargas, haga clic en Configurar. 5 En la ventana que aparece, haga clic en Agregar carpetas o Agregar archivos. 6 En el cuadro de diálogo Agregar elemento, haga clic en el icono de navegación. En el cuadro de diálogo que aparece, seleccione el elemento que desea excluir de los análisis. 7 Haga clic en Aceptar. Cómo puedo agregar mis programas de correo electrónico POP3 y SMTP a Puertos protegidos? Norton protege las cuentas de correo electrónico que usan los puertos POP3 y SMTP sin SSL. Para garantizar la protección de correo electrónico, Symantec recomienda comprobar los números de los puertos POP3 y SMTP del programa de correo electrónico. Si el programa de correo electrónico no usa números de puerto predeterminados, debe agregar los números de puerto manualmente a la ventana Puertos protegidos. La función Puertos protegidos ayuda a proteger su programa de correo electrónico contra virus y otras amenazas para la seguridad. El proveedor de servicios de Internet (ISP) le proporciona los números de los puertos para el programa de correo electrónico.
45 Análisis del equipo Desactivación o activación de Protección SONAR 45 Cómo agregar puertos POP3 y SMTP a Puertos protegidos 1 En la ventana principal de Norton, haga clic en Configuración. 2 En la ventana Configuración, en Configuración detallada, haga clic en Antivirus. 3 En la ventana de configuración Antivirus, haga clic en la ficha Análisis y riesgos. 4 En Puertos protegidos, haga clic en Configurar. 5 En la ventana Puertos protegidos, haga clic en Agregar. 6 En la ventana Agregar puerto para proteger, en la lista desplegable Tipo de puerto, realice una de las siguientes acciones: Para agregar el puerto de correo electrónico entrante, haga clic en POP3. Para agregar el puerto de correo electrónico saliente, haga clic en SMTP. 7 En el cuadro Puerto, escriba el número de puerto. El número de puerto debe estar entre 1 y Haga clic en Aceptar. 9 En la ventana Puertos protegidos, haga clic en Aplicar y luego haga clic en Aceptar. 10 En la ventana Configuración, haga clic en Cerrar. Desactivación o activación de Protección SONAR SONAR lo protege contra código malicioso, incluso antes de que las definiciones de virus estén disponibles por medio de LiveUpdate. De forma predeterminada, Protección SONAR está activada para que detecte activamente riesgos para la seguridad desconocidos en el equipo. Al desactivar Protección SONAR, se le enviará una alerta de protección. Esta alerta de protección le permite especificar la cantidad de tiempo que desea que esté desactivada la función Protección SONAR. Nota: Cuando se desactiva Auto-Protect, se deshabilita también Protección SONAR. En ese caso, el equipo no tiene protección contra amenazas emergentes.
46 Análisis del equipo Exclusión del análisis de las amenazas para la seguridad 46 Desactivación o activación de Protección SONAR 1 En la ventana principal de Norton, haga clic en Configuración. 2 En la ventana Configuración, en Configuración detallada, haga clic en Antivirus. 3 En la ficha Protección automática, en Protección en tiempo real, mueva el interruptor Protección SONAR a la posición de Desactivado o Activado. 4 Haga clic en Aplicar. 5 Si se le solicita, seleccione la duración hasta la que desea que la función SONAR se desactive y haga clic en Aceptar. 6 En la ventana Configuración, haga clic en Cerrar. Exclusión del análisis de las amenazas para la seguridad Puede usar la ventana Exclusiones del análisis y la ventana Exclusiones en tiempo real para excluir del análisis virus y otras amenazas para la seguridad de alto riesgo. Exclusión del análisis de las amenazas para la seguridad de alto riesgo 1 En la ventana principal de Norton, haga clic en Configuración. 2 En la ventana Configuración, en Configuración detallada, haga clic en Antivirus. 3 En la ventana de configuración Antivirus, haga clic en la ficha Análisis y riesgos. 4 En Exclusiones/Riesgos de seguridad bajos, realice una de las siguientes acciones: En la fila Elementos que se deben excluir del análisis, haga clic en Configurar. En la fila Elementos que se deben excluir de la detección de Auto-Protect, SONAR e Inteligencia sobre descargas, haga clic en Configurar. 5 En la ventana que aparece, haga clic en Agregar carpetas o Agregar archivos. 6 En el cuadro de diálogo Agregar elemento, haga clic en el icono de navegación.
47 Análisis del equipo Cómo agregar elementos a Exclusiones de firmas 47 7 En el cuadro de diálogo que aparece, seleccione el elemento que desea excluir del análisis. 8 Haga clic en Aceptar. 9 En el cuadro de diálogo Agregar elemento, haga clic en Aceptar. 10 En la ventana que aparece, haga clic en Aplicar y, luego, en Aceptar. Cómo agregar elementos a Exclusiones de firmas Para excluir un riesgo para la seguridad de los análisis, debe agregar el riesgo para la seguridad específico a la ventana Exclusiones de firmas. Puede seleccionar un riesgo conocido por el nombre y agregarlo a la lista. Nota: Cuando excluye un riesgo para la seguridad conocido de los análisis de Norton, se reduce el nivel de seguridad del equipo. Excluya elementos solamente cuando sepa con certeza que no están infectados. Agregar una firma a Exclusiones de firmas 1 En la ventana principal de Norton, haga clic en Configuración. 2 En la ventana Configuración, en Configuración detallada, haga clic en Antivirus. 3 En la ventana de configuración Antivirus, haga clic en la ficha Análisis y riesgos. 4 En la sección Exclusiones/Riesgos de seguridad bajos, en la fila Firmas que se deben excluir de todas las detecciones, haga clic en Configurar. 5 En la ventana Exclusiones de firmas, haga clic en Agregar. 6 En la ventana Riesgos para la seguridad, haga clic en el riesgo para la seguridad que desee excluir y, luego, haga clic en Agregar. 7 En la ventana Exclusiones de firmas, haga clic en Aplicar y, luego, haga clic en Aceptar. Borrado de Id. de archivos excluidos durante los análisis Norton etiqueta todos los archivos de confianza y favorables con los niveles de seguridad De confianza y Bueno. Cuando un archivo se etiqueta como De
48 Análisis del equipo Configuración de la protección de tiempo de inicio 48 confianza o Bueno, Norton no lo vuelve a analizar. Esto puede mejorar el rendimiento de análisis del servicio Norton en el equipo. Norton excluye del análisis los archivos con las etiquetas De confianza y Bueno. Sin embargo, si desea que Norton analice todos los archivos del equipo, es necesario borrar la información de reputación de los archivos excluidos. Nota: Al borrar los Id. de los archivos excluidos durante los análisis, es posible que el análisis tarde más hasta completarse. Borrado de Id. de archivos excluidos durante los análisis 1 En la ventana principal de Norton, haga clic en Configuración. 2 En la ventana Configuración, en Configuración detallada, haga clic en Antivirus. 3 En la ventana de configuración Antivirus, haga clic en la ficha Análisis y riesgos. 4 En la sección Riesgos para la seguridad bajos/exclusiones, en la fila Borrar Id. de archivos excluidos durante los análisis, haga clic en Borrar todo. 5 En la ventana Advertencia, haga clic en Sí. Configuración de la protección de tiempo de inicio La función Protección de tiempo de inicio brinda un mayor nivel de seguridad desde el momento en el que se inicia el equipo. En cuanto se inicia el equipo, Norton inicia Auto-Protect, y todos los controladores y complementos requeridos comienzan a funcionar. Esta función garantiza un mayor nivel de seguridad desde el momento en el que se enciende el equipo. Configuración de la protección de tiempo de inicio 1 En la ventana principal de Norton, haga clic en Configuración. 2 En la ventana Configuración, en Configuración detallada, haga clic en Antivirus. 3 En la ficha Protección automática, en la fila Protección de tiempo de inicio, haga clic en una de las configuraciones. Las opciones disponibles son las siguientes: Intenso Normal
49 Análisis del equipo Respuesta a riesgos para la seguridad 49 Desactivado 4 Haga clic en Aplicar y, luego, en Cerrar. Respuesta a riesgos para la seguridad Cuando se detecta un riesgo, Norton elimina la amenaza y las cuarentenas. Puede ver los detalles de los riesgos que se resolvieron automáticamente en la ventana Historial de seguridad. En algunos casos, Norton requiere su atención para resolver de forma manual un riesgo para la seguridad detectado. Visualizar los riesgos que se resolvieron automáticamente durante un análisis Ver los riesgos que se resolvieron automáticamente durante un análisis 1 En la ventana principal de Norton, haga doble clic en Seguridad y, luego, haga clic en Historial. 2 En la ventana Historial de seguridad, en la lista desplegable Mostrar, seleccione Riesgos para la seguridad resueltos. 3 Seleccione un riesgo de la lista, en el panel Detalles y vea la medida que se tomó. Reparar riesgos sin resolver detectados durante un análisis En algunos casos, Norton no resuelve automáticamente un riesgo, pero le recomienda que tome una acción para resolver el riesgo. Reparar riesgos sin resolver detectados durante un análisis 1 En la ventana principal de Norton, haga doble clic en Seguridad y, luego, haga clic en Historial. 2 En la ventana Historial de seguridad, en la lista desplegable Mostrar, seleccione Riesgos para la seguridad no resueltos. 3 Seleccione un riesgo de la lista si hay riesgos sin resolver. 4 Siga la Acción recomendada en el panel Detalles. Ejecute Norton Power Eraser si no puede reparar un riesgo sin resolver Ejecute Norton Power Eraser si está seguro de que el sistema está infectado. Norton Power Eraser es una herramienta eficaz de eliminación de software malicioso que elimina los riesgos para la seguridad difíciles de eliminar.
50 Análisis del equipo Respuesta a riesgos para la seguridad 50 Ejecución de Norton Power Eraser 1 En la ventana principal de Norton, haga clic en Seguridad y, luego, haga clic en Análisis. 2 En la ventana Análisis, haga clic en Norton Power Eraser. 3 Haga clic en Ir. Nota: Norton Power Eraser es una herramienta de eliminación de software malicioso intensa. A veces, Norton Power Eraser puede eliminar archivos legítimos junto con software malicioso; por lo tanto, debe revisar exhaustivamente los resultados del análisis antes de eliminar cualquier archivo. Restaurar un archivo que se ha identificado erróneamente como un riesgo para la seguridad De forma predeterminada, Norton quita los riesgos para la seguridad del equipo y los pone en cuarentena. Si cree que algún archivo se eliminó erróneamente, puede restaurarlo de la cuarentena a su ubicación original y excluirlo de análisis futuros. Restaurar un archivo de la cuarentena 1 En la ventana principal de Norton, haga clic en Seguridad y, luego, haga clic en Historial. 2 En la ventana Historial de seguridad, en el menú desplegable Mostrar, seleccione Cuarentena. 3 Seleccione el archivo que desea restaurar. 4 En el panel Detalles, haga clic en Opciones. 5 En la ventana Amenaza detectada, haga clic en Restaurar y excluir este archivo. 6 En la ventana Restauración de Cuarentena, haga clic en Sí. 7 En el cuadro de diálogo Buscar carpeta, seleccione la carpeta o unidad donde desea restaurar el archivo y, luego, haga clic en Aceptar.
51 Análisis del equipo Tipos de riesgos 51 Nota: Excluya un programa de los análisis de Norton solamente si sabe con certeza que el programa es seguro. Por ejemplo, si otro programa depende de un programa peligroso para poder funcionar, se puede optar por conservarlo en el equipo. Usa Wi-Fi público? El Wi-Fi público se encuentra en lugares como aeropuert Mantenga su información oculta de los curiosos con una Obtenga más información Ver video Tipos de riesgos Un riesgo es todo elemento que pueda activarse con el fin de dañar un equipo o los datos que contiene, o que pueda utilizarse para robar datos. Norton protege el sistema contra una variedad de riesgos. Los riesgos pueden clasificarse en varias categorías: Software malicioso Spyware Vulnerabilidades Estos programas están especialmente diseñados para causar daños en el equipo. Incluyen amenazas, como virus, gusanos y troyanos. El software malicioso también se denomina malware. Estos programas se esconden en el equipo. Su objetivo es supervisar la actividad del usuario, examinar la información almacenada en el equipo y enviarla a los creadores del software. Estos riesgos consisten en fallas del software legítimo que pueden suceder, ya sea para causar daños, bloquear datos o robar información. En general, las vulnerabilidades se producen mediante conexiones de red.
Actualizaciones de software Guía del usuario
 Actualizaciones de software Guía del usuario Copyright 2008, 2009 Hewlett-Packard Development Company, L.P. Windows es una marca comercial registrada de Microsoft Corporation en los Estados Unidos. Aviso
Actualizaciones de software Guía del usuario Copyright 2008, 2009 Hewlett-Packard Development Company, L.P. Windows es una marca comercial registrada de Microsoft Corporation en los Estados Unidos. Aviso
Guía de inicio rápido. PC, Mac, ios y Android
 Guía de inicio rápido PC, Mac, ios y Android Instalación para PC Consulte el sitio Web de Trend Micro para obtener información detallada de los requisitos del sistema. Si surgen dificultades durante la
Guía de inicio rápido PC, Mac, ios y Android Instalación para PC Consulte el sitio Web de Trend Micro para obtener información detallada de los requisitos del sistema. Si surgen dificultades durante la
Consulte la parte posterior para obtener información sobre la instalación rápida.
 Norton 360TM Guía del usuario Consulte la parte posterior para obtener información sobre la instalación rápida. Cuida el medio ambiente: "Es lo que hay que hacer". Symantec ha quitado la cubierta de este
Norton 360TM Guía del usuario Consulte la parte posterior para obtener información sobre la instalación rápida. Cuida el medio ambiente: "Es lo que hay que hacer". Symantec ha quitado la cubierta de este
Cómo utilizar Conference Manager para Microsoft Outlook
 Cómo utilizar Conference Manager para Microsoft Outlook Mayo de 2012 Contenido Capítulo 1: Cómo utilizar Conference Manager para Microsoft Outlook... 5 Introducción a Conference Manager para Microsoft
Cómo utilizar Conference Manager para Microsoft Outlook Mayo de 2012 Contenido Capítulo 1: Cómo utilizar Conference Manager para Microsoft Outlook... 5 Introducción a Conference Manager para Microsoft
Guía paso a paso de la actualización de Windows 8.1
 Guía paso a paso de la actualización de Windows 8.1 Instalación y actualización de Windows 8.1 Actualice el BIOS, las aplicaciones y los controladores, y ejecute Windows Update. Seleccione el tipo de instalación.
Guía paso a paso de la actualización de Windows 8.1 Instalación y actualización de Windows 8.1 Actualice el BIOS, las aplicaciones y los controladores, y ejecute Windows Update. Seleccione el tipo de instalación.
Guía de Inicio Rápido Mac Respaldo en línea
 Guía de Inicio Rápido Mac Respaldo en línea Claro Ecuador. Todos los derechos reservados Esta guía no puede ser reproducida, ni distribuida en su totalidad ni en parte, en cualquier forma o por cualquier
Guía de Inicio Rápido Mac Respaldo en línea Claro Ecuador. Todos los derechos reservados Esta guía no puede ser reproducida, ni distribuida en su totalidad ni en parte, en cualquier forma o por cualquier
Consulte la parte posterior para obtener información sobre la instalación rápida.
 TM Norton AntiVirus Online Guía del usuario Consulte la parte posterior para obtener información sobre la instalación rápida. Cuida el medio ambiente: "Es lo que hay que hacer". Symantec ha quitado la
TM Norton AntiVirus Online Guía del usuario Consulte la parte posterior para obtener información sobre la instalación rápida. Cuida el medio ambiente: "Es lo que hay que hacer". Symantec ha quitado la
CONFIGURACIONES FIRMA DIGITAL SCOMP
 Fecha: 18/07/2016 Versión: v.3.0 CONFIGURACIONES FIRMA DIGITAL SCOMP 1.- Pre-requisitos de operación Firma Digital: o Debe tener instalado el Java Runtime Environment (JRE) con versión 8 actualización
Fecha: 18/07/2016 Versión: v.3.0 CONFIGURACIONES FIRMA DIGITAL SCOMP 1.- Pre-requisitos de operación Firma Digital: o Debe tener instalado el Java Runtime Environment (JRE) con versión 8 actualización
INSTITUTO ELECTORAL DEL ESTADO DE MÉXICO SECRETARÍA EJECUTIVA UNIDAD DE INFORMÁTICA Y ESTADÍSTICA
 INSTITUTO ELECTORAL DEL ESTADO DE MÉXICO SECRETARÍA EJECUTIVA UNIDAD DE INFORMÁTICA Y ESTADÍSTICA Guía de uso del Correo Electrónico Institucional Outlook Web App. Noviembre de 2014 Correo Electrónico
INSTITUTO ELECTORAL DEL ESTADO DE MÉXICO SECRETARÍA EJECUTIVA UNIDAD DE INFORMÁTICA Y ESTADÍSTICA Guía de uso del Correo Electrónico Institucional Outlook Web App. Noviembre de 2014 Correo Electrónico
Actualizaciones de software Guía del usuario
 Actualizaciones de software Guía del usuario Copyright 2009 Hewlett-Packard Development Company, L.P. Windows es una marca comercial registrada de Microsoft Corporation en los Estados Unidos. Aviso del
Actualizaciones de software Guía del usuario Copyright 2009 Hewlett-Packard Development Company, L.P. Windows es una marca comercial registrada de Microsoft Corporation en los Estados Unidos. Aviso del
Copias de seguridad y recuperación Guía del usuario
 Copias de seguridad y recuperación Guía del usuario Copyright 2009 Hewlett-Packard Development Company, L.P. Windows es una marca comercial registrada de Microsoft Corporation en los Estados Unidos. Aviso
Copias de seguridad y recuperación Guía del usuario Copyright 2009 Hewlett-Packard Development Company, L.P. Windows es una marca comercial registrada de Microsoft Corporation en los Estados Unidos. Aviso
Norton Security. Manual del producto
 Norton Security Manual del producto Cuida el medio ambiente: "Es lo que hay que hacer". Symantec ha quitado la cubierta de este manual para reducir el impacto de nuestros productos en el medio ambiente.
Norton Security Manual del producto Cuida el medio ambiente: "Es lo que hay que hacer". Symantec ha quitado la cubierta de este manual para reducir el impacto de nuestros productos en el medio ambiente.
Norton Internet Security
 TM Norton Internet Security Guía del usuario Consulte la parte posterior para obtener información sobre la instalación rápida. Cuida el medio ambiente: "Es lo que hay que hacer." Symantec ha quitado la
TM Norton Internet Security Guía del usuario Consulte la parte posterior para obtener información sobre la instalación rápida. Cuida el medio ambiente: "Es lo que hay que hacer." Symantec ha quitado la
GUÍA DE INSTALACIÓN PARA RISK SIMULATOR 2016
 GUÍA DE INSTALACIÓN PARA RISK SIMULATOR 2016 Bienvenido a la guía de instalación del software Risk Simulator a continuación tendrá la explicación paso a paso para una correcta instalación y funcionamiento
GUÍA DE INSTALACIÓN PARA RISK SIMULATOR 2016 Bienvenido a la guía de instalación del software Risk Simulator a continuación tendrá la explicación paso a paso para una correcta instalación y funcionamiento
DIRECCIÓN GENERAL DE REGISTRO CIVIL, IDENTIFICACIÓN Y CEDULACIÓN. Sistema Nacional de Identificación Ciudadana. Manual de Usuario
 DIRECCIÓN GENERAL DE REGISTRO CIVIL, IDENTIFICACIÓN Y Sistema Nacional de Identificación Ciudadana Manual de Usuario ABRIL 2015 VERSION 1.2 Contenido CONTENIDO... 2 1. INTRODUCCIÓN... 3 2. OBJETIVOS DEL
DIRECCIÓN GENERAL DE REGISTRO CIVIL, IDENTIFICACIÓN Y Sistema Nacional de Identificación Ciudadana Manual de Usuario ABRIL 2015 VERSION 1.2 Contenido CONTENIDO... 2 1. INTRODUCCIÓN... 3 2. OBJETIVOS DEL
Actualización FX Store
 Actualización FX Store Coincidiendo con nuestro quinto aniversario estamos actualizando FX Store para que sea compatible en las últimas versiones de los principales navegadores: El nuevo Chrome v45. 00
Actualización FX Store Coincidiendo con nuestro quinto aniversario estamos actualizando FX Store para que sea compatible en las últimas versiones de los principales navegadores: El nuevo Chrome v45. 00
Instrucciones para la instalación de SPSS para Windows (Licencia de sede)
 Instrucciones para la instalación de SPSS para Windows (Licencia de sede) Las siguientes instrucciones deben utilizarse para instalar SPSS para Windows utilizando un licencia de sede. La licencia de empresa
Instrucciones para la instalación de SPSS para Windows (Licencia de sede) Las siguientes instrucciones deben utilizarse para instalar SPSS para Windows utilizando un licencia de sede. La licencia de empresa
HP Easy Tools. Guía del administrador
 HP Easy Tools Guía del administrador Copyright 2014 Hewlett-Packard Development Company, L.P. Microsoft y Windows son marcas comerciales registradas del grupo de empresas Microsoft en EE. UU. Software
HP Easy Tools Guía del administrador Copyright 2014 Hewlett-Packard Development Company, L.P. Microsoft y Windows son marcas comerciales registradas del grupo de empresas Microsoft en EE. UU. Software
Requisitos Técnicos. net cash
 net cash Índice 1 Redes y conexiones... 2 2 Hardware... 2 3 Software... 2 3.1 Compatibilidad de Sistemas Operativos, navegadores web y Java... 2 3.2 Java... 3 3.3 Configuración de Seguridad para los navegadores
net cash Índice 1 Redes y conexiones... 2 2 Hardware... 2 3 Software... 2 3.1 Compatibilidad de Sistemas Operativos, navegadores web y Java... 2 3.2 Java... 3 3.3 Configuración de Seguridad para los navegadores
Norton. AntiVirus. Manual del producto
 Norton TM AntiVirus Manual del producto Cuida el medio ambiente: "Es lo que hay que hacer". Symantec ha quitado la cubierta de este manual para reducir el impacto de nuestros productos en el medio ambiente.
Norton TM AntiVirus Manual del producto Cuida el medio ambiente: "Es lo que hay que hacer". Symantec ha quitado la cubierta de este manual para reducir el impacto de nuestros productos en el medio ambiente.
Manual del producto Norton Internet Security
 Manual del producto Manual del producto Norton Internet Security El software que se describe en este manual se suministra según un acuerdo de licencia y debe utilizarse exclusivamente conforme a los términos
Manual del producto Manual del producto Norton Internet Security El software que se describe en este manual se suministra según un acuerdo de licencia y debe utilizarse exclusivamente conforme a los términos
ESET NOD32 ANTIVIRUS 7
 ESET NOD32 ANTIVIRUS 7 Microsoft Windows 8.1 / 8 / 7 / Vista / XP / Home Server 2003 / Home Server 2011 Guía de inicio rápido Haga clic aquí para descargar la versión más reciente de este documento ESET
ESET NOD32 ANTIVIRUS 7 Microsoft Windows 8.1 / 8 / 7 / Vista / XP / Home Server 2003 / Home Server 2011 Guía de inicio rápido Haga clic aquí para descargar la versión más reciente de este documento ESET
Reparación y recuperación Windows 10
 1 Reparación y recuperación Windows 10 Opciones de recuperación de Windows 10 Si tu PC no funciona con la rapidez o fiabilidad habituales, puedes probar una de estas opciones de recuperación. La siguiente
1 Reparación y recuperación Windows 10 Opciones de recuperación de Windows 10 Si tu PC no funciona con la rapidez o fiabilidad habituales, puedes probar una de estas opciones de recuperación. La siguiente
Guía de instalación rápida
 Cámara IP alámbrica/inalámbrica Guía de instalación rápida (Navegador Internet Explorer) Modelo 1 Modelo 2 Modelo 3 1 Paso 1: Instalación del hardware. 1. Instale la antena Wi-Fi. 2. Conecte el adaptador
Cámara IP alámbrica/inalámbrica Guía de instalación rápida (Navegador Internet Explorer) Modelo 1 Modelo 2 Modelo 3 1 Paso 1: Instalación del hardware. 1. Instale la antena Wi-Fi. 2. Conecte el adaptador
Consulte la parte posterior para obtener información sobre la instalación rápida.
 Norton TM AntiVirus Guía del usuario Consulte la parte posterior para obtener información sobre la instalación rápida. Cuida el medio ambiente: "Es lo que hay que hacer." Symantec ha quitado la cubierta
Norton TM AntiVirus Guía del usuario Consulte la parte posterior para obtener información sobre la instalación rápida. Cuida el medio ambiente: "Es lo que hay que hacer." Symantec ha quitado la cubierta
ESET NOD32 ANTIVIRUS 10
 ESET NOD32 ANTIVIRUS 10 Microsoft Windows 10 / 8.1 / 8 / 7 / Vista Guía de inicio rápido Haga clic aquí para descargar la versión más reciente de este documento ESET NOD32 Antivirus proporciona una innovadora
ESET NOD32 ANTIVIRUS 10 Microsoft Windows 10 / 8.1 / 8 / 7 / Vista Guía de inicio rápido Haga clic aquí para descargar la versión más reciente de este documento ESET NOD32 Antivirus proporciona una innovadora
Manual de instalación AutoFirma 1.4.3
 DIRECCIÓN DE TECNOLOGÍAS DE LA INFORMACIÓN Y LAS Manual de instalación 1.4.3 Manual de usuario Índice de contenidos 1 Introducción...3 2 Requisitos mínimos...4 3 Enlaces de descarga...5 4 Instalación...5
DIRECCIÓN DE TECNOLOGÍAS DE LA INFORMACIÓN Y LAS Manual de instalación 1.4.3 Manual de usuario Índice de contenidos 1 Introducción...3 2 Requisitos mínimos...4 3 Enlaces de descarga...5 4 Instalación...5
Guía de inicio rápido de la aplicación Novell Filr 2.0 Web
 Guía de inicio rápido de la aplicación Novell Filr 2.0 Web Febrero de 2016 Inicio rápido Este documento le ayudará a familiarizarse con Novell Filr y a entender rápidamente algunos de los conceptos y tareas
Guía de inicio rápido de la aplicación Novell Filr 2.0 Web Febrero de 2016 Inicio rápido Este documento le ayudará a familiarizarse con Novell Filr y a entender rápidamente algunos de los conceptos y tareas
Consulte la parte posterior para obtener información sobre la instalación rápida.
 Guía del usuario Consulte la parte posterior para obtener información sobre la instalación rápida. Cuida el medio ambiente: Es lo que hay que hacer. Symantec ha quitado la cubierta de este manual para
Guía del usuario Consulte la parte posterior para obtener información sobre la instalación rápida. Cuida el medio ambiente: Es lo que hay que hacer. Symantec ha quitado la cubierta de este manual para
Guía de instalación para tabletas. McAfee All Access
 Guía de instalación para tabletas McAfee All Access COPYRIGHT Copyright 2010 McAfee, Inc. Reservados todos los derechos. Queda prohibida la reproducción, transmisión, transcripción, almacenamiento en un
Guía de instalación para tabletas McAfee All Access COPYRIGHT Copyright 2010 McAfee, Inc. Reservados todos los derechos. Queda prohibida la reproducción, transmisión, transcripción, almacenamiento en un
Para tener en cuenta
 Para tener en cuenta Puede ingresar por medio de un Computador Desktop (de escritorio); o un computador personal (portátil) sin importar el sistema operativo que este ejecutando, simplemente debe tener
Para tener en cuenta Puede ingresar por medio de un Computador Desktop (de escritorio); o un computador personal (portátil) sin importar el sistema operativo que este ejecutando, simplemente debe tener
Guía del usuario para Norton 360 Online
 Guía del usuario Guía del usuario para Norton 360 Online Versión de la documentación 1.0 Copyright 2007 Symantec Corporation. Reservados todos los derechos. El Software y la Documentación otorgados bajo
Guía del usuario Guía del usuario para Norton 360 Online Versión de la documentación 1.0 Copyright 2007 Symantec Corporation. Reservados todos los derechos. El Software y la Documentación otorgados bajo
Guía del usuario PN: 10432963-SL
 Guía del usuario PN: 10432963-SL Norton SystemWorks 2006 Guía del usuario Documentación de la versión 9.0 Copyright 2005 Symantec Corporation. Todos los derechos reservados. Symantec, el logotipo de Symantec,
Guía del usuario PN: 10432963-SL Norton SystemWorks 2006 Guía del usuario Documentación de la versión 9.0 Copyright 2005 Symantec Corporation. Todos los derechos reservados. Symantec, el logotipo de Symantec,
Manual de instalación de PVR-TV USB2.0
 Manual de instalación de PVR-TV USB2.0 Contenido Ver2.1 Capítulo 1 : Instalación del hardware de PVR-TV USB2.0...2 1.1 Contenido del paquete...2 Requisitos del sistema...2 1.3 Instalación del hardware...2
Manual de instalación de PVR-TV USB2.0 Contenido Ver2.1 Capítulo 1 : Instalación del hardware de PVR-TV USB2.0...2 1.1 Contenido del paquete...2 Requisitos del sistema...2 1.3 Instalación del hardware...2
Norton Security with Backup
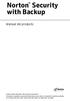 TM Norton Security with Backup Manual del producto Cuida el medio ambiente: "Es lo que hay que hacer". Symantec ha quitado la cubierta de este manual para reducir el impacto de nuestros productos en el
TM Norton Security with Backup Manual del producto Cuida el medio ambiente: "Es lo que hay que hacer". Symantec ha quitado la cubierta de este manual para reducir el impacto de nuestros productos en el
CANTABRIA GOBIERNO DE
 Este manual describe cómo validar, con la aplicación Adobe Reader o Adobe Acrobat, la firma de los documentos en formato PDF que el BOC pone a disposición de los ciudadanos en su sede electrónica. Aunque
Este manual describe cómo validar, con la aplicación Adobe Reader o Adobe Acrobat, la firma de los documentos en formato PDF que el BOC pone a disposición de los ciudadanos en su sede electrónica. Aunque
Guía de Creación de Usuarios
 Guía de Creación de Usuarios OFFICE 365 Claro Ecuador Todos los derechos reservados Esta guía no puede ser reproducida, ni distribuida en su totalidad ni en parte, en cualquier forma o por cualquier medio,
Guía de Creación de Usuarios OFFICE 365 Claro Ecuador Todos los derechos reservados Esta guía no puede ser reproducida, ni distribuida en su totalidad ni en parte, en cualquier forma o por cualquier medio,
NuevaTel PCS de Bolivia S.A. VIVA 3G. Manual de usuario. Version 1.0
 NuevaTel PCS de Bolivia S.A. VIVA 3G Manual de usuario Version 1.0 Contenido 1. INTRODUCCIÓN...3 2. LO QUE NECESITAS...3 3. PRIMEROS PASOS...3 4. USO DE LA APLICACIÓN...4 4.1 REGISTRO...5 4.2 LOGIN (USUARIO
NuevaTel PCS de Bolivia S.A. VIVA 3G Manual de usuario Version 1.0 Contenido 1. INTRODUCCIÓN...3 2. LO QUE NECESITAS...3 3. PRIMEROS PASOS...3 4. USO DE LA APLICACIÓN...4 4.1 REGISTRO...5 4.2 LOGIN (USUARIO
MICROSOFT OUTLOOK 2010
 CONFIGURACIÓN DE UNA CUENTA DE E MAIL EN EL CLIENTE DE CORREO MICROSOFT OUTLOOK 2010 Para poder enviar y recibir mensajes de correo electrónico con Microsoft Outlook 2010, debe agregar y configurar una
CONFIGURACIÓN DE UNA CUENTA DE E MAIL EN EL CLIENTE DE CORREO MICROSOFT OUTLOOK 2010 Para poder enviar y recibir mensajes de correo electrónico con Microsoft Outlook 2010, debe agregar y configurar una
CyberLink. PowerDVD Copy. Guía del usuario
 CyberLink PowerDVD Copy Guía del usuario Copyright y Declinación de responsabilidad Todos los derechos reservados. Ninguna parte de esta publicación podrá ser reproducida, almacenada en un sistema de recuperación
CyberLink PowerDVD Copy Guía del usuario Copyright y Declinación de responsabilidad Todos los derechos reservados. Ninguna parte de esta publicación podrá ser reproducida, almacenada en un sistema de recuperación
PrivacyKeeper permite: Eliminar las credenciales de inicio de sesión:
 PrivacyKeeper borra de forma segura todas sus actividades y seguimientos con y sin conexión, y se asegura de que su PC esté libre de cualquier dato confidencial vulnerable que pueda ser el objetivo de
PrivacyKeeper borra de forma segura todas sus actividades y seguimientos con y sin conexión, y se asegura de que su PC esté libre de cualquier dato confidencial vulnerable que pueda ser el objetivo de
LIBRO DE CLASES ELECTRÓNICO Curso Introductorio Unidad II - Instalación de componentes
 LIBRO DE CLASES ELECTRÓNICO Curso Introductorio Unidad II - Instalación de componentes TABLA DE CONTENIDOS TABLA DE CONTENIDOS... 2 1.- INTRODUCCIÓN... 3 2.- PASOS DE LA INSTALACIÓN... 4 2.1.- CONSIDERACIONES...
LIBRO DE CLASES ELECTRÓNICO Curso Introductorio Unidad II - Instalación de componentes TABLA DE CONTENIDOS TABLA DE CONTENIDOS... 2 1.- INTRODUCCIÓN... 3 2.- PASOS DE LA INSTALACIÓN... 4 2.1.- CONSIDERACIONES...
Instrucciones para obtener el certificado electrónico de la FNMT
 Instrucciones para obtener el certificado electrónico de la FNMT Índice 1. Registro Documental... 3 2. Objeto del documento... 4 3. Instrucciones para obtener el certificado electrónico de la FNMT... 5
Instrucciones para obtener el certificado electrónico de la FNMT Índice 1. Registro Documental... 3 2. Objeto del documento... 4 3. Instrucciones para obtener el certificado electrónico de la FNMT... 5
MANUALES DE USO DE CENGAGE: Usuario lector
 MANUALES DE USO DE CENGAGE: Usuario lector Por: Susana C. Perea O. Julio 2013 Revisión: Dic 2013 1 Índice 1. USO DEL SISTEMA... 2 2. ACCESO A LA APLICACIÓN... 2 3. USO DEL SISTEMA... 2 3.1INICIO... 2 3.2
MANUALES DE USO DE CENGAGE: Usuario lector Por: Susana C. Perea O. Julio 2013 Revisión: Dic 2013 1 Índice 1. USO DEL SISTEMA... 2 2. ACCESO A LA APLICACIÓN... 2 3. USO DEL SISTEMA... 2 3.1INICIO... 2 3.2
OmniTouch 8400 Instant Communications Suite. My Instant Communicator para Microsoft Outlook Guía del usuario. Versión 6.7
 OmniTouch 8400 Instant Communications Suite My Instant Communicator para Microsoft Outlook Guía del usuario Versión 6.7 8AL 90243ESAD ed01 Sept 2012 Índice 1 MY INSTANT COMMUNICATOR PARA MICROSOFT OUTLOOK...
OmniTouch 8400 Instant Communications Suite My Instant Communicator para Microsoft Outlook Guía del usuario Versión 6.7 8AL 90243ESAD ed01 Sept 2012 Índice 1 MY INSTANT COMMUNICATOR PARA MICROSOFT OUTLOOK...
. Conceptos generales 1
 WINDOWS. Conceptos generales 1 A- Introducción 1 B- Utilizar las funciones táctiles 2 C- Iniciar Windows 8 4 D- Descripción de la página de Inicio de Windows 8 5 E- Visualizar la interfaz Escritorio 6
WINDOWS. Conceptos generales 1 A- Introducción 1 B- Utilizar las funciones táctiles 2 C- Iniciar Windows 8 4 D- Descripción de la página de Inicio de Windows 8 5 E- Visualizar la interfaz Escritorio 6
Contenido. Introducción Usando di Monitoring como un usuario normal Uso de di Monitoring como un operador de entrada de datos...
 1 Contenido Introducción... 3 Características principales... 3 Los niveles de usuario... 4 El aprendizaje de di Monitoring... 4 Usando di Monitoring como un usuario normal... 5 Acceso a di Monitoring...
1 Contenido Introducción... 3 Características principales... 3 Los niveles de usuario... 4 El aprendizaje de di Monitoring... 4 Usando di Monitoring como un usuario normal... 5 Acceso a di Monitoring...
Cómo solucionar problemas que se producen al iniciar o utilizar Word
 Cómo solucionar problemas que se producen al iniciar o utilizar Word Ana María Beirão Cómo solucionar problemas que se producen al iniciar o utilizar Word 2007, Word 2003 o Word 2002 En este artículo se
Cómo solucionar problemas que se producen al iniciar o utilizar Word Ana María Beirão Cómo solucionar problemas que se producen al iniciar o utilizar Word 2007, Word 2003 o Word 2002 En este artículo se
Guía del usuario de material multimedia SUD (ios)
 Guía del usuario de material multimedia SUD (ios) Introducción La aplicación Multimedia SUD se ha diseñado con el fin de ayudarle a organizar presentaciones con diferentes tipos de materiales multimedia
Guía del usuario de material multimedia SUD (ios) Introducción La aplicación Multimedia SUD se ha diseñado con el fin de ayudarle a organizar presentaciones con diferentes tipos de materiales multimedia
Configuración de la Computadora. Referencia:
 Configuración de la Computadora Referencia: 383705-071 Mayo de 2005 Contenido Configuración de la Computadora Índice Acceso a Configuración de la Computadora......... 2 Valores predeterminados de Configuración
Configuración de la Computadora Referencia: 383705-071 Mayo de 2005 Contenido Configuración de la Computadora Índice Acceso a Configuración de la Computadora......... 2 Valores predeterminados de Configuración
Guía de Instalación. Antivirus Infinitum
 Guía de Instalación Antivirus Infinitum Contenido Paso 1. Descarga del Antivirus Paso 2. Instalación de Antivirus Infinitum Paso 3. Activación de Antivirus Infinitum Configuraciones Adicionales Antivirus
Guía de Instalación Antivirus Infinitum Contenido Paso 1. Descarga del Antivirus Paso 2. Instalación de Antivirus Infinitum Paso 3. Activación de Antivirus Infinitum Configuraciones Adicionales Antivirus
Configuración de Office 365 en un iphone o ipad
 Configuración de Office 365 en un iphone o ipad Guía de inicio rápido Consultar el correo Configure su iphone o ipad para enviar y recibir correos electrónicos desde su cuenta de Office 365. Consultar
Configuración de Office 365 en un iphone o ipad Guía de inicio rápido Consultar el correo Configure su iphone o ipad para enviar y recibir correos electrónicos desde su cuenta de Office 365. Consultar
CORSAIR GAMING RATÓN GUÍA DE INICIO RÁPIDO DEL SOFTWARE
 CORSAIR GAMING RATÓN GUÍA DE INICIO RÁPIDO DEL SOFTWARE CONTENIDO INTRODUCCIÓN INFORMACIÓN SOBRE LOS PERFILES Y MODOS REALIZACIÓN DE LAS PRIMERAS 1 4 5 Introducción...1 Instalación del hardware y software
CORSAIR GAMING RATÓN GUÍA DE INICIO RÁPIDO DEL SOFTWARE CONTENIDO INTRODUCCIÓN INFORMACIÓN SOBRE LOS PERFILES Y MODOS REALIZACIÓN DE LAS PRIMERAS 1 4 5 Introducción...1 Instalación del hardware y software
Pan-Tilt MJPEG Cámara para conexión en red Guía de instalación rápida
 Pan-Tilt MJPEG Cámara para conexión en red Guía de instalación rápida Version 1.0 1 Primeros pasos Contenido del paquete Compruebe minuciosamente los artículos que contiene el paquete. Éste debe contener
Pan-Tilt MJPEG Cámara para conexión en red Guía de instalación rápida Version 1.0 1 Primeros pasos Contenido del paquete Compruebe minuciosamente los artículos que contiene el paquete. Éste debe contener
DIRECCIÓN GENERAL DE CENTROS DE FORMACIÓN PARA EL TRABAJO CENTRO DE INVESTIGACIÓN Y DESARROLLO DE LA FORMACIÓN PARA EL TRABAJO
 DIRECCIÓN GENERAL DE CENTROS DE FORMACIÓN PARA EL TRABAJO CENTRO DE INVESTIGACIÓN Y DESARROLLO DE LA FORMACIÓN PARA EL TRABAJO Instalación de Adobe Acrobat 6.0 Contenido Instalación de Adobe Acrobat 6.0
DIRECCIÓN GENERAL DE CENTROS DE FORMACIÓN PARA EL TRABAJO CENTRO DE INVESTIGACIÓN Y DESARROLLO DE LA FORMACIÓN PARA EL TRABAJO Instalación de Adobe Acrobat 6.0 Contenido Instalación de Adobe Acrobat 6.0
DESCARGA E INSTALACIÓN DE PEUGEOT ALERT ZONE EN WIP Com / Connect Com / RT4. Requisitos previos
 Requisitos previos 1 0. Requisitos previos 1. Un vehículo equipado con el sistema de navegación 2. Acceso al sitio http://peugeot.navigation.com 3. Para realizar una instalación automática utilizando el
Requisitos previos 1 0. Requisitos previos 1. Un vehículo equipado con el sistema de navegación 2. Acceso al sitio http://peugeot.navigation.com 3. Para realizar una instalación automática utilizando el
bla bla Guard Guía del usuario
 bla bla Guard Guía del usuario Guard Guard: Guía del usuario fecha de publicación Miércoles, 03. Septiembre 2014 Version 1.0 Copyright 2006-2014 OPEN-XCHANGE Inc., La propiedad intelectual de este documento
bla bla Guard Guía del usuario Guard Guard: Guía del usuario fecha de publicación Miércoles, 03. Septiembre 2014 Version 1.0 Copyright 2006-2014 OPEN-XCHANGE Inc., La propiedad intelectual de este documento
PRIMEROS PASOS EN SIGETT
 PRIMEROS PASOS EN SIGETT INTRODUCCIÓN SIGETT es una aplicación web desarrollada por el Ministerio de Empleo y Seguridad que da cobertura al Registro y a la Base de datos central de Empresas de Trabajo
PRIMEROS PASOS EN SIGETT INTRODUCCIÓN SIGETT es una aplicación web desarrollada por el Ministerio de Empleo y Seguridad que da cobertura al Registro y a la Base de datos central de Empresas de Trabajo
Asistente de configuración Grabador Digital de Vídeo
 ES Asistente de configuración Grabador Digital de Vídeo Guía de inicio rápido Bienvenido al Asistente de configuración! El Asistente de configuración se ejecuta automáticamente la primera vez que inicie
ES Asistente de configuración Grabador Digital de Vídeo Guía de inicio rápido Bienvenido al Asistente de configuración! El Asistente de configuración se ejecuta automáticamente la primera vez que inicie
Administración de dispositivos móviles
 Administración de dispositivos móviles La herramienta de Administración de movilidad es un complemento de LANDesk Management Suite que permite detectar los dispositivos móviles que tienen acceso a los
Administración de dispositivos móviles La herramienta de Administración de movilidad es un complemento de LANDesk Management Suite que permite detectar los dispositivos móviles que tienen acceso a los
RECOMENDACIONES DE CONFIGURACIÓN V2.1
 EDO JAVA FREE - PLT RECOMENDACIONES DE CONFIGURACIÓN V2.1 Estimados Usuarios, EDO ha sido renovado con componentes libres de Java. Ahora solo requiere Flash Player y Speech Recognition (solo para IE).
EDO JAVA FREE - PLT RECOMENDACIONES DE CONFIGURACIÓN V2.1 Estimados Usuarios, EDO ha sido renovado con componentes libres de Java. Ahora solo requiere Flash Player y Speech Recognition (solo para IE).
Seagate Dashboard Manual de usuario
 Seagate Dashboard Manual de usuario Modelo: Haga clic aquí para acceder a una versión en línea actualizada de este documento. También encontrará el contenido más reciente, así como ilustraciones expandibles,
Seagate Dashboard Manual de usuario Modelo: Haga clic aquí para acceder a una versión en línea actualizada de este documento. También encontrará el contenido más reciente, así como ilustraciones expandibles,
Manual de descarga: de material bibliográfico electrónico en computador Windows/Mac. Modalidad Abierta y a Distancia
 Manual de descarga: de material bibliográfico electrónico en computador Windows/Mac Modalidad Abierta y a Distancia Periodo académico: Abril- Agosto 2015 1 El presente manual explica el procedimiento necesario
Manual de descarga: de material bibliográfico electrónico en computador Windows/Mac Modalidad Abierta y a Distancia Periodo académico: Abril- Agosto 2015 1 El presente manual explica el procedimiento necesario
Manual de Usuario Perfil Proveedor
 Manual de Usuario Perfil Proveedor Contenido 1. INTRODUCCIÓN...3 2. REQUISITOS TÉCNICOS...4 3. AUTENTICACIÓN AL PORTAL FACTURAS NEGOCIABLES - USUARIO PROVEEDOR...5 4. CONSULTAS DE FACTURAS NEGOCIABLES...
Manual de Usuario Perfil Proveedor Contenido 1. INTRODUCCIÓN...3 2. REQUISITOS TÉCNICOS...4 3. AUTENTICACIÓN AL PORTAL FACTURAS NEGOCIABLES - USUARIO PROVEEDOR...5 4. CONSULTAS DE FACTURAS NEGOCIABLES...
Ordenador local + Servidor Remoto
 Introducción Saber situarse con exactitud en el árbol de servidores, discos y directorios del ordenador que se está usando Conocer los usos básicos del teclado y el ratón (edición de campos texto, escritura
Introducción Saber situarse con exactitud en el árbol de servidores, discos y directorios del ordenador que se está usando Conocer los usos básicos del teclado y el ratón (edición de campos texto, escritura
Manual de instalación AUTOFIRMA LA SEDE ELECTRÓNICA XUNTA DE GALICIA GUÍAS DE AYUDA DE
 GUÍAS DE AYUDA DE LA SEDE ELECTRÓNICA XUNTA DE GALICIA Manual de instalación AUTOFIRMA Páxina 2 de 17 Contenido 1. INTRODUCCIÓN... 3 2. REQUISITOS MÍNIMOS... 4 3. INSTALACIÓN... 5 3.1. Microsoft Windows...
GUÍAS DE AYUDA DE LA SEDE ELECTRÓNICA XUNTA DE GALICIA Manual de instalación AUTOFIRMA Páxina 2 de 17 Contenido 1. INTRODUCCIÓN... 3 2. REQUISITOS MÍNIMOS... 4 3. INSTALACIÓN... 5 3.1. Microsoft Windows...
Microsoft Windows Seven. Windows Seven. Elementos de la pantalla principal Iconos del escritorio o Equipo o Papelera de Reciclaje Barra de tareas
 Microsoft Windows Seven 3 Windows Seven Elementos de la pantalla principal Iconos del escritorio o Equipo o Papelera de Reciclaje Barra de tareas Elementos de la pantalla principal El escritorio es el
Microsoft Windows Seven 3 Windows Seven Elementos de la pantalla principal Iconos del escritorio o Equipo o Papelera de Reciclaje Barra de tareas Elementos de la pantalla principal El escritorio es el
GUÍA DE INSTALACIÓN Noviembre 3 de 2010
 GUÍA DE INSTALACIÓN Noviembre 3 de 2010 Este manual de instrucciones es válido para el software Allievi Para obtener más información, vaya a www.allievi.es 2 GUÍA DE INSTALACIÓN ALLIEVI - Todos los derechos
GUÍA DE INSTALACIÓN Noviembre 3 de 2010 Este manual de instrucciones es válido para el software Allievi Para obtener más información, vaya a www.allievi.es 2 GUÍA DE INSTALACIÓN ALLIEVI - Todos los derechos
Manual de Usuario Webmail Horde
 UNIVERSIDAD NACIONAL DE LA PLATA Manual de Usuario Webmail Horde 1 mesadeayuda@cespi.unlp.edu.ar Índice Acceso al Sistema Webmail 3 Leer los mensaje de correo electrónico 4 Borrar los mensajes de correo
UNIVERSIDAD NACIONAL DE LA PLATA Manual de Usuario Webmail Horde 1 mesadeayuda@cespi.unlp.edu.ar Índice Acceso al Sistema Webmail 3 Leer los mensaje de correo electrónico 4 Borrar los mensajes de correo
Android 2.3 Tablet Manual de Usuario
 Contenido. Contenido....1 2. Contenido de la caja...2 3. Perspectiva del producto...3 4. Encendido y apagado...4 Hibernar: Pulsar el botón de encendido para que la tableta se ponga en modo de hibernación
Contenido. Contenido....1 2. Contenido de la caja...2 3. Perspectiva del producto...3 4. Encendido y apagado...4 Hibernar: Pulsar el botón de encendido para que la tableta se ponga en modo de hibernación
MANUAL DE INSTALACION Y CONFIGURACION ANTAMEDIA HOTSPOT
 MANUAL DE INSTALACION Y CONFIGURACION ANTAMEDIA HOTSPOT 1. REQUERIMIENTOS MINIMOS DE HARDWARE Antamedia HotSpot software debe ser instalado en un ordenador PC estándar, con Sistema Operativo Windows. -
MANUAL DE INSTALACION Y CONFIGURACION ANTAMEDIA HOTSPOT 1. REQUERIMIENTOS MINIMOS DE HARDWARE Antamedia HotSpot software debe ser instalado en un ordenador PC estándar, con Sistema Operativo Windows. -
FIRMA ELECTRÓNICA INSTALACIÓN Y USO DE CERTIFICADOS EN ARCHIVO PKCS#12 MANUAL DE USUARIO V1.1 14/07/2015
 FIRMA ELECTRÓNICA INSTALACIÓN Y USO DE CERTIFICADOS EN ARCHIVO PKCS#12 MANUAL DE USUARIO V1.1 14/07/2015 Dirección Nacional de Tecnologías de la Información y Comunicaciones Instalación de certificado
FIRMA ELECTRÓNICA INSTALACIÓN Y USO DE CERTIFICADOS EN ARCHIVO PKCS#12 MANUAL DE USUARIO V1.1 14/07/2015 Dirección Nacional de Tecnologías de la Información y Comunicaciones Instalación de certificado
Symantec Enterprise Vault
 Symantec Enterprise Vault Guía para usuarios de Microsoft Outlook 2010 9.0 Presentación de Symantec Enterprise Vault En este capítulo se incluyen los temas siguientes: Acerca de Enterprise Vault Cómo selecciona
Symantec Enterprise Vault Guía para usuarios de Microsoft Outlook 2010 9.0 Presentación de Symantec Enterprise Vault En este capítulo se incluyen los temas siguientes: Acerca de Enterprise Vault Cómo selecciona
Guía de AirPrint. Versión 0 SPA
 Guía de irprint Versión 0 SP Definiciones de notas En esta Guía del usuario se utiliza el siguiente icono: Nota Las notas le indican cómo responder ante situaciones que pueden presentarse, ofreciendo consejos
Guía de irprint Versión 0 SP Definiciones de notas En esta Guía del usuario se utiliza el siguiente icono: Nota Las notas le indican cómo responder ante situaciones que pueden presentarse, ofreciendo consejos
Manual de Usuario de la Aplicación Web Gestión de Convenio y Becas - RELEXT 2015 UNIVERSIDAD ESTATAL PENÍNSULA DE SANTA ELENA
 UNIVERSIDAD ESTATAL PENÍNSULA DE SANTA ELENA DIRECCIÓN DE TECNOLOGÍA DE LA INFORMACIÓN Y COMUNICACIONES APLICACIÓN WEB DE RELACIONES EXTERNAS MANUAL DE USUARIO USUARIO: ADMINISTRADOR DE SISTEMAS ACCESO
UNIVERSIDAD ESTATAL PENÍNSULA DE SANTA ELENA DIRECCIÓN DE TECNOLOGÍA DE LA INFORMACIÓN Y COMUNICACIONES APLICACIÓN WEB DE RELACIONES EXTERNAS MANUAL DE USUARIO USUARIO: ADMINISTRADOR DE SISTEMAS ACCESO
Manual. de Instalación. Franklin USB Modem CDU-680.
 Manual de Instalación Franklin USB Modem CDU-680 Guía de Instalación Módem Franklin CDU 680 en Sistemas Operativos Windows Requerimientos del Sistema: Sistema Operativo: Windows 2000, Xp y Vista. Puerto:
Manual de Instalación Franklin USB Modem CDU-680 Guía de Instalación Módem Franklin CDU 680 en Sistemas Operativos Windows Requerimientos del Sistema: Sistema Operativo: Windows 2000, Xp y Vista. Puerto:
Herramienta Intel(R) de diagnóstico para redes inalámbricas
 Herramienta Intel(R) de diagnóstico para redes inalámbricas La Herramienta Intel de diagnóstico para redes inalámbricas es una aplicación que puede ayudarle a resolver problemas con conexiones de red inalámbrica.
Herramienta Intel(R) de diagnóstico para redes inalámbricas La Herramienta Intel de diagnóstico para redes inalámbricas es una aplicación que puede ayudarle a resolver problemas con conexiones de red inalámbrica.
MANUAL DE USUARIO. Renovación de certificados
 MANUAL DE USUARIO Renovación de certificados Consejo General de la Abogacía Paseo de Recoletos, nº 13 Madrid. 28004. www.redabogacia.org dtpsistemas@redabogacia.org INDICE 1. RENOVACION... 3 1.1. ACCESO
MANUAL DE USUARIO Renovación de certificados Consejo General de la Abogacía Paseo de Recoletos, nº 13 Madrid. 28004. www.redabogacia.org dtpsistemas@redabogacia.org INDICE 1. RENOVACION... 3 1.1. ACCESO
Instructivo de instalación del lector de cédula electrónica. Portal de la Asociación Española
 1. Introducción En este documento se presenta el proceso de instalación y configuración del lector de cédula electrónica que le permitirá utilizar la nueva cédula electrónica Uruguaya en el portal de Autogestión
1. Introducción En este documento se presenta el proceso de instalación y configuración del lector de cédula electrónica que le permitirá utilizar la nueva cédula electrónica Uruguaya en el portal de Autogestión
Conocer las herramientas de seguridad es un punto vital para mantener nuestro sistema seguro.
 Windows 8 Completo Duración: 50.00 horas Descripción Windows 8 es el nuevo sistema operativo desarrollado por Microsoft. Para manejar de forma avanzada y completa el sistema operativo es necesario conocer
Windows 8 Completo Duración: 50.00 horas Descripción Windows 8 es el nuevo sistema operativo desarrollado por Microsoft. Para manejar de forma avanzada y completa el sistema operativo es necesario conocer
Manual de instalación de DVD MAKER PCI
 Manual de instalación de DVD MAKER PCI Contenido Ver2.0 Capítulo1 : Instalación del hardware de DVD MAKER PCI...2 1.1 Contenido del paquete...2 1.2 Requisitos del sistema...2 1.3 Instalación del hardware...2
Manual de instalación de DVD MAKER PCI Contenido Ver2.0 Capítulo1 : Instalación del hardware de DVD MAKER PCI...2 1.1 Contenido del paquete...2 1.2 Requisitos del sistema...2 1.3 Instalación del hardware...2
Guía del usuario PN:10432163-SL
 Guía del usuario PN:10432163-SL Norton Personal Firewall 2006 User Guide Documentación de la versión 9.0 Copyright 2005 Symantec Corporation. Todos los derechos reservados. Symantec, el logotipo de Symantec,
Guía del usuario PN:10432163-SL Norton Personal Firewall 2006 User Guide Documentación de la versión 9.0 Copyright 2005 Symantec Corporation. Todos los derechos reservados. Symantec, el logotipo de Symantec,
Transferir de Forex Tester 2 a Forex Tester 3
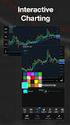 Transferir de Forex Tester 2 a Forex Tester 3 Estas instrucciones te ayudarán a transferir todos tus datos del historial, proyectos y plantillas de Forex Tester 2 a Forex Tester 3 fácilmente. Transferir
Transferir de Forex Tester 2 a Forex Tester 3 Estas instrucciones te ayudarán a transferir todos tus datos del historial, proyectos y plantillas de Forex Tester 2 a Forex Tester 3 fácilmente. Transferir
TOOLS for CC121 Guía de instalación
 TOOLS for CC121 Guía de instalación Información El copyright de este software y de la guía de instalación es propiedad exclusiva de Yamaha Corporation. Queda expresamente prohibida la copia del software
TOOLS for CC121 Guía de instalación Información El copyright de este software y de la guía de instalación es propiedad exclusiva de Yamaha Corporation. Queda expresamente prohibida la copia del software
ESET NOD32 ANTIVIRUS 10
 ESET NOD32 ANTIVIRUS 10 Microsoft Windows 10 / 8.1 / 8 / 7 / Vista Guía de inicio rápido Haga clic aquí para descargar la versión más reciente de este documento. ESET NOD32 Antivirus le proporciona a su
ESET NOD32 ANTIVIRUS 10 Microsoft Windows 10 / 8.1 / 8 / 7 / Vista Guía de inicio rápido Haga clic aquí para descargar la versión más reciente de este documento. ESET NOD32 Antivirus le proporciona a su
Guía de configuración de Iphone4s para la uc3m
 Guía de configuración de Iphone4s para la uc3m Área de Redes y Comunicaciones Grupo de Telefonía Contenido 1. Primeros Pasos... 2 2. Diferencias entre Iphone 4 y 4s... 2 3. Configuración del iphone...
Guía de configuración de Iphone4s para la uc3m Área de Redes y Comunicaciones Grupo de Telefonía Contenido 1. Primeros Pasos... 2 2. Diferencias entre Iphone 4 y 4s... 2 3. Configuración del iphone...
Manual de Descarga e instalación de la Máquina Virtual Java. Versión 1.0
 Manual de Descarga e instalación de la Máquina Virtual Java Versión 1.0 Todos los derechos reservados. Bogotá. 2010 Tabla de Contenido MANUAL DE USUARIO PARA LA DESCARGA E INSTALACIÓN DE CERTIFICADOS DIGITALES
Manual de Descarga e instalación de la Máquina Virtual Java Versión 1.0 Todos los derechos reservados. Bogotá. 2010 Tabla de Contenido MANUAL DE USUARIO PARA LA DESCARGA E INSTALACIÓN DE CERTIFICADOS DIGITALES
Previo al uso del sistema SAT, se deben verificar las máquinas de los usuarios, y realizar los siguientes pasos:
 Pasos para la instalación en estaciones. Previo al uso del sistema SAT, se deben verificar las máquinas de los usuarios, y realizar los siguientes pasos: 1. Revisión de los requerimientos de hardware.
Pasos para la instalación en estaciones. Previo al uso del sistema SAT, se deben verificar las máquinas de los usuarios, y realizar los siguientes pasos: 1. Revisión de los requerimientos de hardware.
MANUAL INSTALACIÓN Windows XP
 MANUAL INSTALACIÓN Windows XP Scafandra Software Factory S.A. de C.V. Page 1 of 16 ÍNDICE INTRODUCCIÓN... 3 Manual de Instalación en Windows XP... 3 Instalación de Base de Datos... 4 Instalación Aplicación...14
MANUAL INSTALACIÓN Windows XP Scafandra Software Factory S.A. de C.V. Page 1 of 16 ÍNDICE INTRODUCCIÓN... 3 Manual de Instalación en Windows XP... 3 Instalación de Base de Datos... 4 Instalación Aplicación...14
Como instalar un e-book protegido con DRM en tu ordenador
 Como instalar un e-book protegido con DRM en tu ordenador La mayoría de los libros electrónicos que se venden están protegidos con DRM. DRM es un sistema de gestión de derechos digitales, desarrollado
Como instalar un e-book protegido con DRM en tu ordenador La mayoría de los libros electrónicos que se venden están protegidos con DRM. DRM es un sistema de gestión de derechos digitales, desarrollado
SITRÁN ARAGÓN TRÁMITES Y SERVICIOS EN LÍNEA (WEB GANADEROS) CONFIGURACIÓN
 SITRÁN ARAGÓN TRÁMITES Y SERVICIOS EN LÍNEA (WEB GANADEROS) CONFIGURACIÓN Servicio de Recursos Ganaderos Julio 2012 v1 INDICE 1 CONFIGURACIÓN... 3 1.1 REQUISITOS... 3 1.1.1 Sotfware... 3 1.1.1.1 Sistema
SITRÁN ARAGÓN TRÁMITES Y SERVICIOS EN LÍNEA (WEB GANADEROS) CONFIGURACIÓN Servicio de Recursos Ganaderos Julio 2012 v1 INDICE 1 CONFIGURACIÓN... 3 1.1 REQUISITOS... 3 1.1.1 Sotfware... 3 1.1.1.1 Sistema
Manual para uso del Servicio a través del PC
 Manual para uso del Servicio a través del PC Bienvenido a la funcionalidad. A continuación te explicamos toda la información que necesitas conocer para el uso del servicio. Tendrás a tu disposición los
Manual para uso del Servicio a través del PC Bienvenido a la funcionalidad. A continuación te explicamos toda la información que necesitas conocer para el uso del servicio. Tendrás a tu disposición los
Cliente Microsoft Outlook Versión 5.2 de Avaya Modular Messaging
 Cliente Microsoft Outlook Versión 5.2 de Avaya Modular Messaging Importante: Sólo utilice las instrucciones de esta guía si su almacén de mensajes es Avaya Message Storage Server (MSS) o Microsoft Exchange
Cliente Microsoft Outlook Versión 5.2 de Avaya Modular Messaging Importante: Sólo utilice las instrucciones de esta guía si su almacén de mensajes es Avaya Message Storage Server (MSS) o Microsoft Exchange
HP USB Port Manager. Guía del administrador
 HP USB Port Manager Guía del administrador Copyright 2016 HP Development Company, L.P. Windows es una marca comercial o una marca comercial registrada de Microsoft Corporation en los Estados Unidos y/o
HP USB Port Manager Guía del administrador Copyright 2016 HP Development Company, L.P. Windows es una marca comercial o una marca comercial registrada de Microsoft Corporation en los Estados Unidos y/o
INSTRUCTIVO DE INSTALACION DE SPSS
 PRODUCTO: IBM SPSS STATISTIC BASE TIPO DE LICENCIAMIENTO: PALA (Plan Anual de Licenciamiento Académico) Vigencia: hasta septiembre 1 de 2018 PLATAFORMA: Windows 32/64 bits COBERTURA: Ilimitada siempre
PRODUCTO: IBM SPSS STATISTIC BASE TIPO DE LICENCIAMIENTO: PALA (Plan Anual de Licenciamiento Académico) Vigencia: hasta septiembre 1 de 2018 PLATAFORMA: Windows 32/64 bits COBERTURA: Ilimitada siempre
Consulte la parte posterior para obtener información sobre la instalación rápida.
 Guía del usuario Consulte la parte posterior para obtener información sobre la instalación rápida. Somos los líderes mundiales en protección contra amenazas online. Cuida el medio ambiente: Es lo que hay
Guía del usuario Consulte la parte posterior para obtener información sobre la instalación rápida. Somos los líderes mundiales en protección contra amenazas online. Cuida el medio ambiente: Es lo que hay
Manual de instalación AutoFirma 1.4.2
 Manual de instalación AutoFirma 1.4.2 Fecha: 31/05/2016 Versión: 1.0 Índice 1. Introducción... 2 2. Requisitos mínimos... 3 2.1. Sistema Operativo... 3 2.2. Navegadores Web... 3 3. Enlaces de descarga...
Manual de instalación AutoFirma 1.4.2 Fecha: 31/05/2016 Versión: 1.0 Índice 1. Introducción... 2 2. Requisitos mínimos... 3 2.1. Sistema Operativo... 3 2.2. Navegadores Web... 3 3. Enlaces de descarga...
Práctica : Instalación de Windows 2000 Server
 Instalación de Windows 2000 Server 1 Práctica : Instalación de Windows 2000 Server Objetivos En este laboratorio, aprenderemos a: Instalar Windows 2000 como servidor miembro de un grupo de trabajo cuyo
Instalación de Windows 2000 Server 1 Práctica : Instalación de Windows 2000 Server Objetivos En este laboratorio, aprenderemos a: Instalar Windows 2000 como servidor miembro de un grupo de trabajo cuyo
Procedimiento de instalación rápida con CD-ROM. Activación y uso de EtherTalk para Mac OS 9.x
 Macintosh Este tema incluye: Requisitos en la página 3-32 Procedimiento de instalación rápida con CD-ROM en la página 3-32 Activación y uso de EtherTalk para Mac OS 9.x en la página 3-32 Activación y uso
Macintosh Este tema incluye: Requisitos en la página 3-32 Procedimiento de instalación rápida con CD-ROM en la página 3-32 Activación y uso de EtherTalk para Mac OS 9.x en la página 3-32 Activación y uso
Manual imprescindible Windows 8 registro y configuracio n (c) Francisco Charte Ojeda
 Manual imprescindible Windows 8 registro y configuracio n (c) Francisco Charte Ojeda Agradecimientos Sobre el autor Introducción La nueva interfaz de Windows 8 Mejoras no visibles Windows 8, el sistema
Manual imprescindible Windows 8 registro y configuracio n (c) Francisco Charte Ojeda Agradecimientos Sobre el autor Introducción La nueva interfaz de Windows 8 Mejoras no visibles Windows 8, el sistema
