Enterprise Vault Guía para usuarios de Outlook
|
|
|
- María Luisa Herrera Barbero
- hace 6 años
- Vistas:
Transcripción
1 Enterprise Vault Guía para usuarios de Outlook (Funcionalidad completa) 12.3
2 Enterprise Vault : Guía para usuarios de Outlook Fecha de última actualización: Aviso legal Copyright 2018 Veritas Technologies LLC. Reservados todos los derechos. Veritas, el logotipo de Veritas, Enterprise Vault, Compliance Accelerator y Discovery Accelerator son marcas comerciales o marcas registradas de Veritas Technologies LLC o sus filiales en los EE. UU. y otros países. Los demás nombres pueden ser marcas registradas de sus respectivos propietarios. Es posible que este producto contenga software de otros fabricantes para el cual Veritas esté obligado a reconocer a estos fabricantes ( Programas de otros fabricantes ). Algunos de los Programas de otros fabricantes están disponibles con licencias de código abierto o licencias de software libre. El acuerdo de licencia que acompaña al Software no altera los derechos ni las obligaciones que es posible tener con esas licencias de código abierto o licencias de software libre. Consulte el documento Avisos legales de otros fabricantes incluido en este producto de Veritas o disponible en: El producto que se describe en este documento se distribuye con licencias que limitan su uso, la copia, la distribución y la descompilación o ingeniería inversa. Ninguna parte de este documento se puede reproducir de ninguna forma y por ningún medio sin el previo consentimiento por escrito de Veritas Technologies LLC y sus proveedores de licencia, si los hay. LA DOCUMENTACIÓN SE PROPORCIONA "TAL CUAL" Y NO SE ASEGURA NINGUNA CONDICIÓN, IMPLICACIÓN NI GARANTÍA, IMPLÍCITA O EXPLÍCITA, INCLUIDA CUALQUIER GARANTÍA IMPLÍCITA DE CAPACIDAD DE COMERCIALIZACIÓN, IDONEIDAD PARA UN PROPÓSITO DETERMINADO O CONFORMIDAD CON NORMAS, EXCEPTO EN LOS CASOS EN QUE TAL AUSENCIA DE GARANTÍA NO SEA LEGALMENTE VÁLIDA. VERITAS TECHNOLOGIES LLC NO SE RESPONSABILIZA DE LOS DAÑOS FORTUITOS O DERIVADOS RELACIONADOS CON EL SUMINISTRO, EL RENDIMIENTO O EL USO DE ESTA DOCUMENTACIÓN. LA INFORMACIÓN QUE CONTIENE ESTA DOCUMENTACIÓN ESTÁ SUJETA A CAMBIOS SIN PREVIO AVISO. El Software y la Documentación otorgados bajo licencia se consideran software informático comercial según la definición que se recoge en el artículo de las Normas Federales de Adquisición (FAR) y están sujetos a derechos restringidos según la definición que se recoge en la sección Software informático comercial: Derechos restringidos de las FAR y en el artículo del Suplemento a las FAR del Departamento de Defensa (DFARS), Software informático comercial o documentación de software informático comercial, según corresponda, y a cualquier regulación posterior, ya sea proporcionado por Veritas en las instalaciones o mediante servicios alojados. Cualquier uso, modificación, versión de reproducción, ejecución, muestra o divulgación del Software y la Documentación otorgados bajo licencia por parte del gobierno de los Estados Unidos debe realizarse exclusivamente conforme a los términos de este Acuerdo.
3 Veritas Technologies LLC 500 E Middlefield Road Mountain View, CA
4 Contenido Capítulo 1 Presentación de Veritas Enterprise Vault... 6 Acerca de Enterprise Vault y el buzón de Outlook... 6 Acerca de Vault Cache para usuarios de Outlook... 8 Acerca del depósito virtual para usuarios de Outlook... 8 Acerca de trabajar desconectado con Enterprise Vault Acerca de la selección de elementos para archivar Acerca de la retención de los elementos archivados Acerca de las carpetas de retención Acerca de las conversaciones de Enterprise Vault y Outlook Capítulo 2 Configurar Enterprise Vault Acerca de la configuración de Enterprise Vault en Outlook Configurar Vault Cache y un depósito virtual Mostrar u ocultar el depósito virtual Desactivar la función Autoarchivar de Outlook Configurar Windows Search Capítulo 3 Opciones e iconos del buzón de Enterprise Vault Opciones de Enterprise Vault en la barra de herramientas de Outlook Página de Enterprise Vault en la vista Backstage de Outlook Aplicación Correo de Office de Enterprise Vault (Outlook 2013 y posterior) Iconos del buzón de Outlook de Enterprise Vault Capítulo 4 Trabajar con elementos archivados Ver elementos archivados Búsqueda de elementos archivados Responder o reenviar los elementos archivados Eliminar elementos archivados Cómo eliminar los elementos y las carpetas de un Depósito virtual Cancelar la eliminación de elementos archivados... 31
5 Contenido 5 Compartir elementos del depósito Capítulo 5 Almacenar y restaurar elementos Almacenar elementos de forma manual Almacenar carpetas de forma manual Restaurar elementos archivados Cancelar las operaciones de archivado y restauración Capítulo 6 Administrar el archivado de Enterprise Vault Sincronizar Vault Cache Ver y cambiar las propiedades de Vault Cache Cómo Enterprise Vault configura las propiedades de la carpeta Configurar las propiedades de Enterprise Vault de un buzón o una carpeta Suspender o habilitar el archivado del buzón Capítulo 7 Migración de archivos PST Acerca de la migración de archivos PST Migración de archivos PST a Enterprise Vault Enviar archivos PST para migración... 52
6 Capítulo 1 Presentación de Veritas Enterprise Vault En este capítulo se incluyen los temas siguientes: Acerca de Enterprise Vault y el buzón de Outlook Acerca de Vault Cache para usuarios de Outlook Acerca del depósito virtual para usuarios de Outlook Acerca de trabajar desconectado con Enterprise Vault Acerca de la selección de elementos para archivar Acerca de la retención de los elementos archivados Acerca de las carpetas de retención Acerca de las conversaciones de Enterprise Vault y Outlook Acerca de Enterprise Vault y el buzón de Outlook Enterprise Vault mueve automáticamente los correos electrónicos y sus archivos adjuntos de las carpetas de su buzón de Outlook a un área de almacenamiento en línea que se denomina depósito. Este proceso se denomina archivado. Enterprise Vault se ejecuta automáticamente y, por lo general, realiza el proceso durante las horas de poco uso. Después de que Enterprise Vault archiva los correos electrónicos, siguen estando disponibles en Outlook de las siguientes formas: La mayoría de los administradores configuran Enterprise Vault de modo que haya un acceso directo en el buzón para cada correo electrónico archivado. Un acceso directo reemplaza al correo electrónico de la carpeta del buzón y brinda
7 Presentación de Veritas Enterprise Vault Acerca de Enterprise Vault y el buzón de Outlook 7 acceso inmediato al correo electrónico archivado. El acceso directo tiene el siguiente icono especial en la lista de elementos de Outlook: Un acceso directo tiene la misma apariencia que el correo electrónico original y se comporta de manera similar. Por ejemplo, puede abrir un correo electrónico desde su acceso directo, reenviarlo y contestarlo, además de copiarlo o moverlo a otra carpeta. El administrador puede configurar Enterprise Vault para que los accesos directos caduquen después de cierto tiempo. Los accesos directos que caducan desaparecen del buzón, pero los elementos archivados permanecen en el depósito. Si el administrador lo ha habilitado, Outlook muestra su depósito como un depósito virtual en el panel de navegación. El administrador puede configurar Enterprise Vault para que archive otros elementos de Outlook, además de los mensajes de correo electrónico. En ese caso, podrá ver elementos del calendario, tareas, contactos o notas de Outlook archivados en el depósito virtual, en la vista de carpeta que corresponda. Si bien el archivado es automático, el administrador puede configurar Enterprise Vault de modo que sea posible elegir realizar una de las siguientes acciones: Almacenar por sí mismo los elementos en el depósito, en cualquier momento. Cuando almacena un elemento, Enterprise Vault lo agrega a su depósito como un elemento archivado. Enterprise Vault procesa los elementos que ha almacenado de la misma forma que cualquier otro elemento archivado. Restaurar elementos archivados, es decir, mover o copiar elementos archivados en el buzón, en su formato original. No es necesario restaurar los elementos archivados para reenviarlos o contestarlos, ni tampoco para realizar otras acciones. Migrar los archivos de la tabla de almacenamiento personal (.PST) a Enterprise Vault. Outlook crea de forma automática archivos PST para guardar los datos de comunicación del correo electrónico localmente. Estos archivos aparecen a menudo en Outlook con un nombre de carpeta 'Carpetas personales'. Enterprise Vault no archiva normalmente ninguna información que se guarde en los archivos PST del equipo. Sin embargo, según cómo su administrador ha configurado la migración de archivos PST, el administrador puede archivar estos elementos para usted o se puede elegir migrar los archivos PST a Enterprise Vault. Si tiene acceso a más de una cuenta de Microsoft Exchange, observe que solamente podrá utilizar las acciones de Enterprise Vault en elementos del buzón principal. El buzón principal es el primer buzón de Exchange que se agregó al perfil de Outlook.
8 Presentación de Veritas Enterprise Vault Acerca de Vault Cache para usuarios de Outlook 8 Acerca de Vault Cache para usuarios de Outlook El administrador puede hacer que la función Vault Cache esté disponible para usted. Un Vault Cache está instalado en su equipo y contiene las copias de los elementos que están en su depósito en línea. Si desea hacer lo siguiente, necesita un Vault Cache: Acceder a los elementos archivados desde los accesos directos, cuando no esté conectado a la red corporativa. Usar el Depósito virtual. El administrador puede elegir que Vault Cache almacene elementos archivados completos o elementos archivados parciales. No se puede cambiar esta opción. Un elemento archivado parcial incluye suficiente información para que el Depósito virtual lo muestre en la lista de elementos de Outlook, pero no en el contenido completo del elemento. Si Vault Cache almacena elementos archivados parciales, Enterprise Vault recupera el contenido completo de su depósito en línea cuando es necesario. Por ejemplo, Enterprise Vault recupera el contenido completo de un elemento archivado al abrir el elemento desde el Depósito virtual. El tipo de Vault Cache (es decir, ya sea que almacene elementos archivados completos o elementos archivados parciales) afecta la accesibilidad de los elementos archivados cuando se trabaja sin conexión. Enterprise Vault sincroniza regularmente el depósito en línea y Vault Cache. Es posible que el administrador también le permita iniciar el proceso de sincronización a usted mismo. Acerca del depósito virtual para usuarios de Outlook Si el administrador lo ha habilitado, Outlook muestra el depósito en el panel de navegación. Esta función de Enterprise Vault se denomina Depósito virtual. Un depósito virtual aparece como una carpeta del buzón o una carpeta personal en el panel de navegación de Outlook. La Figura 1-1 muestra un buzón y un depósito virtual.
9 Presentación de Veritas Enterprise Vault Acerca del depósito virtual para usuarios de Outlook 9 Figura 1-1 Ejemplo de un depósito virtual El contenido del depósito seleccionado se muestra en el panel de navegación de Outlook. Puede abrir elementos en su depósito y realizar las acciones normales de Outlook, como reenviar, responder, mover y eliminar. Un depósito virtual siempre muestra el contenido de Vault Cache en lugar del contenido del depósito en línea. Es posible que un depósito virtual no sea idéntico al depósito en línea si algunos cambios recientes no se han sincronizado. Según cómo el administrador haya configurado Enterprise Vault, usted podrá mover elementos a su depósito para archivarlos. Si tiene permiso para mover elementos al depósito, el depósito virtual incluye estas dos carpetas de búsqueda: No se pudo archivar Para archivar Enumera los elementos que Enterprise Vault no pudo archivar cuando sincronizó Vault Cache con el depósito en línea asociado al buzón de Outlook. Enumera los elementos que movió o copió al depósito virtual y que están esperando archivar. La carpeta no incluye los elementos que Enterprise Vault no pudo archivar por algún motivo. Tenga en cuenta los siguientes puntos sobre los depósitos virtuales: Es posible que pueda ver el contenido de los archivos compartidos y los archivos delegados en el depósito virtual, pero no pueda modificar el contenido. Un depósito virtual no puede contener elementos de carpetas públicas. No es posible modificar elementos, por ejemplo, mediante el cambio de contenido o de estado de lectura, la incorporación o el cambio de una marca para su seguimiento, etc.
10 Presentación de Veritas Enterprise Vault Acerca de trabajar desconectado con Enterprise Vault 10 Todos los elementos del depósito virtual tienen un estado de lectura. Es posible mover y eliminar las carpetas del depósito virtual y cambiarles el nombre. Sin embargo, no podrá hacerlo si las carpetas existen en su buzón de correo o si el administrador las designó como carpetas de retención. Ver "Acerca de las carpetas de retención" en la página 12. No es posible mostrar las propiedades de una carpeta del depósito virtual. Acerca de trabajar desconectado con Enterprise Vault Cuando Enterprise Vault archiva un elemento de su buzón, por lo general, deja un acceso directo que funciona como un vínculo directo al elemento archivado. Reemplazar elementos con accesos directos ahorra espacio en su buzón. Pero si trabaja desconectado o no está conectado a la red corporativa, al hacer doble clic en un acceso directo no puede abrir el elemento en el depósito en línea. Vault Cache proporciona acceso instantáneo a los elementos archivados aunque no tenga conexión con la red corporativa. Después de configurar un Vault Cache, puede recuperar los elementos archivados de las siguientes formas: Abra los elementos de los accesos directos correspondientes en el buzón. Abra los elementos desde el Depósito virtual. Tenga en cuenta que es posible que el administrador haya configurado Vault Cache para que almacene elementos archivados parciales. Con este tipo de Vault Cache, no puede acceder al contenido completo de los elementos archivados si no tiene conexión con el depósito en línea. Otra posibilidad es que Vault Cache almacene elementos parciales y el contenido completo de los elementos que se abrieron al trabajar en línea. En este caso, puede abrir elementos abiertos anteriormente, aunque no tenga conexión con el depósito en línea. Cuando trabaja desconectado, no puede realizar las siguientes acciones con los botones o los comandos de Enterprise Vault: Almacenar elementos en un depósito. Restaurar elementos desde accesos directos de Enterprise Vault. Eliminar elementos de un depósito. Visualizar o cambiar las propiedades de Enterprise Vault para una carpeta. Migrar archivos PST a Enterprise Vault.
11 Presentación de Veritas Enterprise Vault Acerca de la selección de elementos para archivar 11 Sin embargo, puede usar el Depósito virtual para almacenar, restaurar y eliminar elementos. Estas acciones se implementarán en el depósito en línea después de la próxima sincronización. Acerca de la selección de elementos para archivar Enterprise Vault selecciona los elementos para archivar de una de las maneras siguientes o ambas: Archivado por la antigüedad del elemento. Enterprise Vault archiva los elementos de forma automática tan pronto como alcanzan la antigüedad especificada. La antigüedad de un mensaje de correo electrónico se calcula a partir de la fecha de envío o de la fecha de recepción. La antigüedad de un documento se calcula a partir de la fecha en que se lo modificó por última vez. Archivado para mantener su buzón debajo de su límite de tamaño. Enterprise Vault archiva los elementos más antiguos hasta que el buzón tenga un determinado porcentaje de espacio libre. Cuando ambas estrategias se aplican, Enterprise Vault realiza primero la operación de archivado basada en la antigüedad. Si la operación de archivado basada en la antigüedad no libera bastante espacio en su buzón, Enterprise Vault archiva más elementos hasta que el porcentaje necesario de espacio esté libre. Archivar por antigüedad y archivar por porcentaje del límite de capacidad del buzón son las principales estrategias para la selección de los elementos para archivar. El administrador puede además configurar Enterprise Vault de modo que archive los elementos grandes primero. Archivar los elementos grandes primero funciona junto con la estrategia de archivado principal. Archivar los elementos grandes primero tiene la ventaja que Enterprise Vault recupera el espacio del buzón archivando relativamente pocos elementos. Nota: El administrador puede bloquear la configuración que controla la estrategia de archivado de modo que usted no pueda cambiarla. Acerca de la retención de los elementos archivados Cuando Enterprise Vault archiva un elemento, automáticamente asigna una categoría de retención al elemento. La categoría de retención especifica cuánto tiempo se mantendrá el elemento. Por ejemplo, el administrador puede especificar un período de retención de cinco años desde la fecha en la cual Enterprise Vault archivó los elementos. Alternativamente, su administrador puede especificar que
12 Presentación de Veritas Enterprise Vault Acerca de las carpetas de retención 12 el período de retención concluya en una fecha específica, por ejemplo, el 31 de diciembre de 2021, o incluso especificar que los elementos se conservan para siempre. Enterprise Vault elimina los elementos en su depósito cuando su período de retención ha terminado. El administrador puede configurar diferentes categorías de retención para diferentes tipos de datos, por ejemplo, Comercial o Legal. Es posible usar la Búsqueda de Enterprise Vault para buscar los elementos en su depósito que tienen una categoría de retención determinada. Dependiendo de cómo su administrador configuró Enterprise Vault, puede elegir la categoría de retención que desea asignar a un elemento al que almacena manualmente en su depósito. También puede usar la Búsqueda de Enterprise Vault para cambiar la categoría de retención que se asigna a un elemento en su depósito. Acerca de las carpetas de retención Su administrador pudo haber configurado Enterprise Vault, de modo que el depósito contiene una o más carpetas especiales, denominadas carpetas de retención. Puede acceder a estas carpetas mediante instalaciones como el Depósito virtual y la Búsqueda de Enterprise Vault. En la barra lateral de la Búsqueda de Enterprise Vault, las carpetas de retención tienen el siguiente icono que las distingue de las carpetas estándar: Las carpetas de retención tienen las siguientes funciones: Dependiendo de cómo su administrador configuró la Búsqueda Enterprise Vault, puede copiar y mover los elementos a las carpetas de retención o sacarlos de ellas. También es posible agregar carpetas secundarias a las carpetas de retención, si lo desea. Los elementos en las carpetas de retención pueden tener las categorías de retención que las carpetas les impusieron. Por ejemplo, copiar o mover un elemento a una carpeta de retención puede causar que la categoría de retención del elemento cambie a la impuesta por la carpeta. Del mismo modo, puede descubrir que no es posible cambiar las categorías de retención de elementos en una carpeta de retención, incluso si se puede cambiar las categorías de retención de elementos en otra parte de su depósito. De nuevo, este comportamiento depende de qué configuración de Enterprise Vault haya elegido su administrador.
13 Presentación de Veritas Enterprise Vault Acerca de las conversaciones de Enterprise Vault y Outlook 13 No puede mover o eliminar las carpetas de retención que el administrador configuró en su depósito. Tampoco es posible cambiarles el nombre. Como sugiere su nombre, las carpetas de retención tienen por objeto ser accesorio de los depósitos. Por otra parte, cualquier carpeta secundaria que agregue personalmente a la carpeta de retención no estará sujeta a las mismas restricciones. Puede mover o eliminar estas carpetas secundarias personales sin ninguna restricción, o incluso cambiarles el nombre. Acerca de la relación entre carpetas de buzón de correo de Outlook y carpetas de retención Si una carpeta en su buzón de correo de Outlook tiene el mismo nombre y la misma posición en la lista de carpeta que una carpeta de retención en su depósito, Enterprise Vault archiva los elementos de la carpeta del buzón de correo en la carpeta de retención. Outlook le permite mover las carpetas en su buzón de correo y cambiarles el nombre, pero no se recomienda hacerlo si están vinculadas con carpetas de retención. Por ejemplo, suponga que su buzón de correo de Outlook contiene una carpeta llamada Finanzas y que está vinculada a una carpeta de retención con el mismo nombre en su depósito. Si cambia el nombre de la carpeta del buzón de correo a Dinero, Enterprise Vault se comporta de la siguiente manera: Cuando llegan nuevos elementos a la carpeta del buzón de correo Dinero, archiva los elementos en una carpeta de retención que también se llama Dinero. Cambia el nombre de la carpeta de retención Finanzas a, por ejemplo, Dinero1 (el nuevo nombre con un número al final). Esta carpeta contiene todos los elementos que Enterprise Vault archivó previamente de la carpeta Finanzas en su buzón de correo. Es sumamente recomendable que mueva estos elementos a las carpetas correspondientes en otra ubicación de su depósito, como la carpeta de retención Dinero. Para hacerlo, puede utilizar Depósito virtual o la Búsqueda de Enterprise Vault. Mover una carpeta en su buzón de correo puede tener un efecto similar en su depósito. Por ejemplo, si la carpeta del buzón de correo está vinculada con una carpeta de retención en su depósito. Acerca de las conversaciones de Enterprise Vault y Outlook Es posible llevar a cabo las acciones de Enterprise Vault en los elementos que están organizados como conversaciones de Outlook. Las acciones operan de la misma manera que en la vista normal de carpeta. Es necesario seleccionar los
14 Presentación de Veritas Enterprise Vault Acerca de las conversaciones de Enterprise Vault y Outlook 14 elementos de la conversación para llevar a cabo en ellos las acciones de Enterprise Vault, en lugar de seleccionar solamente el encabezado de la conversación. Las conversaciones de Outlook pueden incluir elementos sin archivar, accesos directos a Enterprise Vault y elementos archivados que estén en el Depósito virtual. Es posible seleccionar los elementos de una o más conversaciones y, luego, elegir una acción de Enterprise Vault que no se pueda llevar a cabo en algunos elementos. En ese caso, Enterprise Vault: Lleva a cabo la acción en los elementos en los que es posible. Muestra un cuadro de diálogo que enumera los elementos en los cuales no se pudo realizar la acción correctamente y proporciona los motivos. Por ejemplo, es posible seleccionar los siguientes elementos y tratar de almacenarlos en Enterprise Vault: Algunos elementos sin archivar que estén en la bandeja de entrada Algunos elementos sin archivar que estén en las carpetas personales Algunos elementos que ya estén en el depósito virtual Enterprise Vault almacena los elementos sin archivar y enumera los elementos de la carpeta personal y aquellos que ya están archivados.
15 Capítulo 2 Configurar Enterprise Vault En este capítulo se incluyen los temas siguientes: Acerca de la configuración de Enterprise Vault en Outlook Configurar Vault Cache y un depósito virtual Mostrar u ocultar el depósito virtual Desactivar la función Autoarchivar de Outlook Configurar Windows Search Acerca de la configuración de Enterprise Vault en Outlook Después de que se instala Enterprise Vault, está inmediatamente listo para usar. No obstante, si desea usar Vault Cache y el Depósito virtual, es posible que necesite realizar alguna otra configuración. Si puede ver su Depósito virtual en el panel de navegación de Outlook, no necesita configurar el Depósito virtual ni Vault Cache. Si no existe un Depósito virtual, pero su administrador ha configurado Enterprise Vault para permitir que usted lo use, solamente necesita configurar un Vault Cache. Configurar Vault Cache y un depósito virtual Si aún no hay un Vault Cache configurado, se puede ejecutar el asistente de Vault Cache. El asistente puede iniciarse automáticamente cuando se abre Outlook. Si el asistente no se inicia automáticamente, siga este procedimiento.
16 Configurar Enterprise Vault Configurar Vault Cache y un depósito virtual 16 Solamente necesita ejecutar el asistente una vez. El asistente configura el Vault Cache e inicia la sincronización por primera vez. La sincronización es el proceso que mantiene a Vault Cache actualizado con el depósito en línea. No es necesario que realice ninguna otra configuración para el depósito virtual. Al terminar la primera sincronización, el depósito virtual, por lo general, aparece en el panel de navegación de Outlook. Si no lo hace, es posible elegir una opción para mostrarlo. Ver "Mostrar u ocultar el depósito virtual" en la página 17. Para configurar Vault Cache 1 Haga clic en la ficha Archivo y en Enterprise Vault. 2 Haga clic en Habilitar Vault Cache. Aparecerá el asistente de Vault Cache. 3 En la primera página del asistente para Vault Cache, seleccione Configurar Vault Cache y después haga clic en Siguiente. 4 Si la página siguiente incluye la opción Aplicar límite de antigüedad, elija la antigüedad máxima de elementos archivados que se descargarán automáticamente en Vault Cache. Esta página solo aparecerá si el administrador ha configurado determinadas opciones de Enterprise Vault. Para aplicar un límite de antigüedad, siga los siguientes pasos: Seleccione Aplicar límite de antigüedad.
17 Configurar Enterprise Vault Mostrar u ocultar el depósito virtual 17 Escriba un valor para la antigüedad máxima de los elementos archivados que desea descargar automáticamente a Vault Cache. Haga clic en Siguiente. Si no desea aplicar un límite de antigüedad, anule la selección de Aplicar límite de antigüedad. 5 En la página final, haga clic en Finalizar para iniciar la sincronización. Mostrar u ocultar el depósito virtual Por lo general, el depósito virtual aparece automáticamente en el panel de navegación de Outlook después de configurar Vault Cache. Sin embargo, en algunas ocasiones, es posible que necesite realizar los siguientes pasos para poder visualizarlo. Para mostrar u ocultar el depósito virtual 1 Haga clic en la ficha Archivo y en Enterprise Vault. 2 Haga clic en Configurar Vault Cache.
18 Configurar Enterprise Vault Desactivar la función Autoarchivar de Outlook 18 3 En la ficha Depósito virtual, seleccione el nombre del depósito que desea mostrar u ocultar en el panel de navegación de Outlook, o anule la selección. 4 Haga clic en Aceptar. También puede ocultar el depósito virtual haciendo clic con el botón derecho en el panel de navegación de Outlook y, luego, haciendo clic en Cerrar "Depósito: nombre". Desactivar la función Autoarchivar de Outlook La función Autoarchivar de Outlook es diferente al archivado de Enterprise Vault. La función Autoarchivar archiva los elementos en un archivo de carpeta personal (PST). Enterprise Vault archiva los elementos en un depósito de la red. Es posible hacer copia de seguridad de los elementos archivados de manera segura y verlos, buscarlos o restaurarlos. Ahora que usa Enterprise Vault para archivar elementos desde su buzón, le recomendamos desactivar la función Autoarchivar. Para desactivar la función Autoarchivar de Outlook 1 Haga clic en la ficha Archivo y en Opciones. 2 Haga clic en Avanzado. 3 En Autoarchivar, haga clic en Configuración de Autoarchivar.
19 Configurar Enterprise Vault Configurar Windows Search 19 4 Anule la selección de Ejecutar Autoarchivar cada n días. 5 Haga clic en Aceptar. 6 Para volver a la vista anterior, cierre el cuadro de diálogo Opciones de Outlook. Configurar Windows Search Siga los pasos que aparecen a continuación a fin de determinar si su administrador ha configurado Enterprise Vault de modo que Windows Search esté habilitado de forma automática para usarse con Vault Cache y el depósito virtual. También se puede usar este procedimiento para configurar Windows Search si es necesario. Para seleccionar las opciones de Windows Search 1 Abra el Panel de control y, a continuación, haga clic en Opciones de indización. 2 En el cuadro de diálogo Opciones de indización, haga clic en Modificar. Aparecen las Ubicaciones indizadas. (La siguiente figura muestra la versión de Windows 7 de las Ubicaciones indizadas).
20 Configurar Enterprise Vault Configurar Windows Search 20 3 En la lista Cambiar ubicaciones seleccionadas, asegúrese de que la entrada para su Depósito virtual esté seleccionada. Además, si la ubicación de Veritas Vault Cache aparece en la lista, asegúrese de que esté seleccionada. 4 Haga clic en Aceptar. 5 Cierre el cuadro de diálogo Opciones de indización. Cuando el equipo está inactivo, Windows Search actualiza su índice para incluir los elementos de Vault Cache.
21 Capítulo 3 Opciones e iconos del buzón de Enterprise Vault En este capítulo se incluyen los temas siguientes: Opciones de Enterprise Vault en la barra de herramientas de Outlook Página de Enterprise Vault en la vista Backstage de Outlook Aplicación Correo de Office de Enterprise Vault (Outlook 2013 y posterior) Iconos del buzón de Outlook de Enterprise Vault Opciones de Enterprise Vault en la barra de herramientas de Outlook Según la forma en que el administrador haya configurado Enterprise Vault, algunos botones pueden estar disponibles en la ficha Enterprise Vault en la cinta de Microsoft Outlook. Figura 3-1 Ficha Enterprise Vault en Outlook El otro grupo puede incluir el botón Más acciones. El administrador puede incluir las opciones de Enterprise Vault como comandos en el menú Más acciones, en lugar de incluirlos directamente como botones en la ficha Enterprise Vault. El
22 Opciones e iconos del buzón de Enterprise Vault Opciones de Enterprise Vault en la barra de herramientas de Outlook 22 siguiente ejemplo muestra el comando Cancelar operación en el menú Más acciones. Figura 3-2 Menú Más acciones en Outlook La Tabla 3-1 enumera todas las opciones que se pueden incluir en la ficha Enterprise Vault o en el menú Más acciones. Algunas opciones tienen nombres más largos cuando están incluidas en el menú Más acciones. Los nombres más largos se muestran entre paréntesis en esta tabla. Por ejemplo, la opción Restaurar aparece en el menú Más acciones como Restaurar desde depósito. Tabla 3-1 Opciones de la ficha Enterprise Vault o del menú Más acciones Opción Buscar en depósitos Icono Descripción Busca elementos archivados en los depósitos disponibles. Ver "Búsqueda de elementos archivados" en la página 29. Si el botón Buscar en depósitos está en la ficha Enterprise Vault, también aparece en la ficha Búsqueda de Outlook.
23 Opciones e iconos del buzón de Enterprise Vault Opciones de Enterprise Vault en la barra de herramientas de Outlook 23 Opción Almacenar (Almacenar elementos seleccionados en el depósito y Almacenar carpeta seleccionada en el depósito) Restaurar (Restaurar desde depósito) Eliminar (Eliminar de depósito) Icono Descripción Almacena los elementos seleccionados o la carpeta seleccionada. En la ficha Enterprise Vault, haga clic en la parte superior del botón Almacenar para almacenar los elementos seleccionados. Haga clic en la parte inferior del botón Almacenar para mostrar dos opciones: Almacenar elementos seleccionados y Almacenar carpeta seleccionada. En el menú Más acciones, las opciones aparecen como Almacenar elementos seleccionados en el depósito y Almacenar carpeta seleccionada en el depósito. Solamente es posible utilizar las opciones Almacenar con elementos o carpetas del buzón y no con elementos del Depósito virtual. Ver "Almacenar elementos de forma manual" en la página 33. Ver "Almacenar carpetas de forma manual" en la página 35. Restaura los elementos asociados a los accesos directos de Enterprise Vault seleccionados. Solamente es posible utilizar esta opción con elementos del buzón y no con elementos del depósito virtual. Ver "Restaurar elementos archivados" en la página 36. Elimina los elementos archivados. Solamente es posible utilizar esta opción con elementos del buzón y no con elementos del depósito virtual. Ver "Eliminar elementos archivados" en la página 30.
24 Opciones e iconos del buzón de Enterprise Vault Página de Enterprise Vault en la vista Backstage de Outlook 24 Opción Cancelar (Cancelar operación) Migración de PST Sincronizar (Sincronizar Vault Cache) Más acciones Icono Descripción Cancela la operación de Enterprise Vault que está actualmente en curso. Es posible cancelar las siguientes operaciones: Eliminar (Eliminar de depósito) Almacenar (Almacenar elementos seleccionados en el depósito y Almacenar carpeta seleccionada en el depósito) Restaurar (Restaurar desde depósito) Solamente es posible utilizar esta opción con elementos o carpetas del buzón y no con elementos o carpetas del Depósito virtual. Ver "Cancelar la eliminación de elementos archivados" en la página 31. Ver "Cancelar las operaciones de archivado y restauración" en la página 38. Migrar archivos PST a Enterprise Vault. Ver "Acerca de la migración de archivos PST" en la página 50. Sincroniza Vault Cache con el depósito en línea. Ver "Sincronizar Vault Cache" en la página 40. Muestra un menú que contiene uno o más comandos de Enterprise Vault. El administrador de Enterprise Vault controla si las opciones aparecen como botones en la ficha Enterprise Vault o como comandos en el menú Más acciones. Página de Enterprise Vault en la vista Backstage de Outlook Enterprise Vault agrega su propia página a la vista Backstage de Outlook. (La vista Backstage aparece cuando se hace clic en la ficha Archivo de Outlook). La página
25 Opciones e iconos del buzón de Enterprise Vault Aplicación Correo de Office de Enterprise Vault (Outlook 2013 y posterior) 25 de Enterprise Vault incluye información del sistema y puede incluir más botones de Enterprise Vault. La Tabla 3-2 enumera los botones de Enterprise Vault que pueden estar en la página de Enterprise Vault en la vista Backstage. Tabla 3-2 Botones de Enterprise Vault en la vista Backstage Botón Habilitar Vault Cache Icono Descripción Ejecuta el asistente de Vault Cache. Ver "Configurar Vault Cache y un depósito virtual" en la página 15. Configurar Vault Cache Abre las propiedades de Vault Cache. Ver "Ver y cambiar las propiedades de Vault Cache" en la página 43. Informe de caducidad Enumera los elementos que Enterprise Vault eliminará del depósito porque su período de retención está a punto de caducar. De ser necesario, puede restaurar elementos seleccionados en su buzón. Aplicación Correo de Office de Enterprise Vault (Outlook 2013 y posterior) En Outlook 2013 y versiones posteriores, la mayoría de las opciones de Enterprise Vault en la barra de herramientas de Outlook están además disponibles en la aplicación Correo de Office de Enterprise Vault, si su administrador la ha habilitado. La aplicación Correo de Office aparece en la parte superior del correo electrónico, del elemento del calendario o de la solicitud de reunión actuales.
26 Opciones e iconos del buzón de Enterprise Vault Aplicación Correo de Office de Enterprise Vault (Outlook 2013 y posterior) 26 Tenga en cuenta los siguientes aspectos sobre la aplicación Correo de Office: Las opciones en la aplicación Correo de Office actúan sobre el elemento actual solamente. No es posible usarlas para realizar acciones en varios elementos. Varios factores determinan qué opciones están disponibles en la aplicación Correo de Office. Estos factores incluyen: si el elemento actual está archivado y cómo su administrador ha configurado Enterprise Vault. Es posible usar la aplicación Correo de Office con los mensajes de correo electrónico, los elementos del calendario y las solicitudes de reunión solamente y no con las tareas, los contactos ni otros tipos de elementos de Outlook. Además, la aplicación Correo de Office no está disponible en los borradores ni en ningún elemento que se abra del Depósito virtual. Las siguientes opciones en la aplicación Correo de Office actúan de maneras levemente diversas que las opciones equivalentes en la ficha Enterprise Vault en la barra de herramientas de Outlook: Restaurar Almacenar Restaura el elemento actual en la carpeta que contiene el acceso directo. No es posible elegir una carpeta alternativa en la cual restaurar el elemento. Almacena el elemento actual sin solicitarle que elija un depósito de destino. Sin embargo, probablemente se puede elegir una categoría de retención, si su administrador ha configurado Enterprise Vault para permitir esto.
27 Opciones e iconos del buzón de Enterprise Vault Iconos del buzón de Outlook de Enterprise Vault 27 Iconos del buzón de Outlook de Enterprise Vault Los elementos del buzón de Outlook pueden marcarse con los iconos siguientes. Tabla 3-3 Icono Iconos del buzón de Enterprise Vault Descripción Acceso directo al elemento archivado. Es posible hacer doble clic en el acceso directo para ver el contenido del elemento original. Puede reenviar o responder el elemento y realizar otras acciones disponibles en. O bien puede seleccionar el acceso directo y después restaurar el elemento al buzón. Archivado pendiente. Enterprise Vault marcó el elemento para almacenarlo en un depósito. Restauración pendiente. Eligió restaurar el elemento del depósito. Un elemento restaurado es igual a como era antes de que fuera archivado. Tiene su icono original. Se conserva una copia del elemento en el depósito. Eliminación pendiente. Eligió eliminar el elemento del depósito. Enterprise Vault también elimina el acceso directo del buzón.
28 Capítulo 4 Trabajar con elementos archivados En este capítulo se incluyen los temas siguientes: Ver elementos archivados Búsqueda de elementos archivados Responder o reenviar los elementos archivados Eliminar elementos archivados Compartir elementos del depósito Ver elementos archivados Cuando Enterprise Vault archiva un elemento, puede dejar un acceso directo en el buzón. El acceso directo es un vínculo directo al elemento archivado. Si el elemento no está disponible de forma inmediata, Enterprise Vault muestra el contenido del acceso directo. Es posible luego restaurar el elemento a su buzón. También puede ver los elementos archivados que están en el Depósito virtual. Para visualizar un elemento archivado 1 Seleccione el acceso directo al elemento o seleccione el elemento del Depósito virtual. 2 Realice una de las siguientes acciones: Use cualquiera de las acciones normales de Outlook para abrir el elemento.
29 Trabajar con elementos archivados Búsqueda de elementos archivados 29 Si usa Outlook 2013 o versiones posteriores y puede ver la aplicación Correo de Office en la parte superior del elemento actual, haga clic en Ver en la aplicación Correo de Office. Búsqueda de elementos archivados Después de que Enterprise Vault haya archivado un mensaje de correo electrónico u otro elemento de Outlook, puede buscar el elemento con la función Búsqueda de Enterprise Vault o con la Búsqueda instantánea de Outlook. La Búsqueda de Enterprise Vault encuentra todos los elementos archivados en el buzón, el sistema de archivos, SharePoint, etc. La Búsqueda instantánea de Outlook busca los elementos archivados en el depósito virtual y los accesos directos en el buzón. Si no hay acceso directo al elemento archivado y no se puede encontrarlo en Depósito virtual, se puede usar la función Buscar en depósitos en Enterprise Vault para buscar y restaurar el elemento. Para buscar elementos archivados con Buscar en depósitos 1 Realice una de las siguientes acciones: En la ficha Enterprise Vault, en la barra de herramientas Almacenar, en el grupo Buscar o en el menú Más acciones, haga clic en Buscar en depósitos. Haga clic en el cuadro Búsqueda instantánea de Outlook y en la ficha Buscar, en el grupo Enterprise Vault, haga clic en Buscar en depósitos. Si usa Outlook 2013 o versiones posteriores y puede ver la aplicación Correo de Office de Enterprise Vault en la parte superior del elemento actual, haga clic en Buscar en la aplicación Correo de Office. 2 Si Enterprise Vault solicita sus detalles de inicio de sesión, escríbalos y haga clic en Aceptar. Si el cuadro de diálogo de inicio de sesión no tiene un campo Dominio separado, debe escribir su nombre de usuario con el formato nombre_dominio\nombre_usuario. 3 Escriba los criterios de búsqueda y después inicie la búsqueda. 4 Si es necesario, restaure uno o más elementos en su buzón. Para obtener más información sobre cómo usar la Búsqueda de Enterprise Vault, consulte la ayuda en pantalla incluida.
30 Trabajar con elementos archivados Responder o reenviar los elementos archivados 30 Responder o reenviar los elementos archivados Es posible responder o reenviar un elemento archivado desde su acceso directo o desde el Depósito virtual. Outlook abre el elemento en su formato original, exactamente como lo hace cuando responde o reenvía cualquier otro elemento. Si selecciona uno o más accesos directos para reenviar como archivos adjuntos, Outlook adjunta los elementos originales en un nuevo mensaje de correo electrónico. Nota: Al reenviar elementos archivados como archivos adjuntos, espere hasta que se pueda ver el nuevo mensaje de correo electrónico antes de seleccionar cualquier otro elemento. Si no, los elementos de su selección posterior se pueden adjuntar incorrectamente al nuevo mensaje de correo electrónico. Eliminar elementos archivados Si el administrador de Enterprise Vault lo habilitó para eliminar elementos de un depósito, puede hacerlo de las siguientes formas. Es posible también eliminar los elementos archivados mediante los recursos de búsqueda en Enterprise Vault. Para eliminar los elementos archivados de los accesos directos usando una opción de Enterprise Vault en la barra de herramientas de Outlook 1 Seleccione los accesos directos de los elementos archivados que desee eliminar. Puede incluir elementos que no sean accesos directos. Enterprise Vault los omitirá. 2 En la ficha Enterprise Vault, en el grupo Acciones, haga clic en Eliminar. O en el menú Más acciones, haga clic en Eliminar de depósito. 3 Haga clic en Sí para confirmar que desea eliminar los accesos directos y los elementos archivados. Para eliminar un elemento archivado de su acceso directo usando la aplicación Correo de Office de Enterprise Vault (Outlook 2013 y versiones posteriores) 1 Seleccione el acceso directo al elemento archivado que desee eliminar. 2 En la aplicación Correo de Office de Enterprise Vault, haga clic en Eliminar. 3 Haga clic en Aceptar para confirmar que desea continuar.
31 Trabajar con elementos archivados Eliminar elementos archivados 31 Para eliminar un elemento que abrió desde un acceso directo 1 En la ficha Mensaje de la ventana del elemento abierto, en el grupo Eliminar, haga clic en Eliminar. 2 Haga clic en Sí para confirmar que desea eliminar el elemento. 3 Si aparece otro mensaje, opte por eliminar solamente el acceso directo o el acceso directo y el elemento archivado. Si solamente elimina el acceso directo, el elemento permanece en su depósito en línea y aún puede recuperar el elemento del depósito virtual. Cómo eliminar los elementos y las carpetas de un Depósito virtual No puede eliminar una carpeta del Depósito virtual si existe en su buzón de correo o si el administrador la designó como carpeta de retención. Por otra parte, cualquier carpeta secundaria que agregue personalmente a la carpeta de retención no estará sujeta a las mismas restricciones. Puede mover o eliminar estas carpetas secundarias personales sin ninguna restricción, o incluso cambiarles el nombre. Para eliminar elementos desde un Depósito virtual 1 En la carpeta del Depósito virtual, seleccione los elementos que desee eliminar. 2 En la ficha Inicio, en el grupo Eliminar, haga clic en Eliminar. O en el menú contextual, haga clic en Eliminar. Para eliminar una carpeta desde un Depósito virtual 1 En el Depósito virtual, seleccione la carpeta que desee eliminar. 2 O en el menú contextual, haga clic en Eliminar carpeta. 3 En la ventana que aparece, haga clic en Sí para confirmar la eliminación o en No para cancelarla. Cancelar la eliminación de elementos archivados Si un elemento tiene un estado de eliminación pendiente, puede evitar que Enterprise Vault complete la operación.
32 Trabajar con elementos archivados Compartir elementos del depósito 32 Para cancelar la eliminación de un elemento archivado mediante una opción de Enterprise Vault en la barra de herramientas de Outlook 1 Seleccione los elementos para los cuales desee cancelar la operación de eliminación. Puede incluir elementos que Enterprise Vault no esté procesando. Enterprise Vault los omite. 2 En la ficha Enterprise Vault, en el grupo Acciones, haga clic en Cancelar. O en el menú Más acciones, haga clic en Cancelar operación. Compartir elementos del depósito A menos que especifique lo contrario, otros usuarios no podrán acceder a su depósito. Solo usted puede almacenar elementos en su depósito, buscarlos y restaurarlos. Sin embargo, puede otorgar a otros usuarios acceso a su depósito o a las carpetas seleccionadas del depósito. Para hacerlo, debe configurar permisos de acceso en las carpetas de Outlook. Luego, Enterprise Vault aplica automáticamente los mismos permisos a las carpetas del depósito. Para compartir elementos del depósito 1 En el buzón, haga clic con el botón derecho en la carpeta necesaria y después haga clic en Propiedades. 2 Haga clic en la ficha Permisos y agregue el usuario al que desea otorgar acceso. 3 Asigne los permisos necesarios al usuario de la siguiente manera: Para permitir al otro usuario ver su depósito Para permitir al otro usuario ir a una carpeta Otorgue al usuario permiso de Carpeta visible en su buzón (nivel superior). Otorgue al usuario permiso de Carpeta visible para todas las carpetas principales y en su buzón en conjunto. Si otorga a otro usuario acceso de delegado a su buzón, puede permitir que el usuario archive y restaure elementos. Si es así, es necesario dar al usuario permisos de Editor en las carpetas de su buzón.
33 Capítulo 5 Almacenar y restaurar elementos En este capítulo se incluyen los temas siguientes: Almacenar elementos de forma manual Almacenar carpetas de forma manual Restaurar elementos archivados Cancelar las operaciones de archivado y restauración Almacenar elementos de forma manual Enterprise Vault realiza archivado automático de elementos en segundo plano, sin necesidad de intervención del usuario. Sin embargo, puede haber ocasiones en las que se desee almacenar un elemento en su depósito manualmente. Es posible almacenar elementos manualmente si el administrador ha configurado Enterprise Vault para que permita esta acción. Hay varios métodos que se pueden usar para almacenar los elementos manualmente, incluido el siguiente: Hacer clic en Almacenar en la ficha Enterprise Vault en la barra de herramientas de Microsoft Outlook. En Outlook 2013 y versiones posteriores, hacer clic en Almacenar en la aplicación Correo de Office de Enterprise Vault, si está disponible. Mover o copiar los elementos en su depósito virtual. Este método tiene algunas limitaciones: no se puede cancelar el archivado de ningún elemento que se almacene de esta manera y no se pueden almacenar
34 Almacenar y restaurar elementos Almacenar elementos de forma manual 34 los elementos de una carpeta administrada de Exchange, si su administrador ha habilitado el archivado de tales carpetas. Para almacenar elementos usando una opción de Enterprise Vault en la barra de herramientas de Outlook 1 En su buzón, seleccione uno o más elementos para almacenar. Es posible seleccionar los elementos de más de una carpeta a la vez, por ejemplo, seleccionando elementos de los resultaos de una búsqueda. Sin embargo, si se hace esto entonces no se puede especificar un depósito o una categoría de retención para los elementos archivados. 2 En la ficha Enterprise Vault, en el grupo Acciones, haga clic en la parte superior del botón Almacenar. O en el menú Más acciones, haga clic en Almacenar elementos seleccionados en el depósito. Aparecerá el cuadro de diálogo Almacenar en depósito. 3 Especifique un depósito y una categoría de retención, si tiene la opción de elegirlos. 4 Haga clic en Aceptar para confirmar que desea almacenar los elementos. Para almacenar un elemento usando la aplicación Correo de Office de Enterprise Vault (Outlook 2013 y versiones posteriores) 1 Seleccione o abra el elemento no archivado que desea almacenar. 2 En la aplicación Correo de Office de Enterprise Vault, haga clic en Almacenar. Si Enterprise Vault no le solicita elegir una categoría de retención, usted ha completado los pasos necesarios. Mientras que el almacenamiento está en curso, se puede hacer clic en Cancelar para detener Enterprise Vault sin completar la acción.
35 Almacenar y restaurar elementos Almacenar carpetas de forma manual 35 3 Si Enterprise Vault le solicita elegir una categoría de retención, abra el menú Seleccionar categoría de retención y seleccione una. Enterprise Vault entonces muestra el período de retención y la descripción de la categoría de retención. 4 Haga clic en Aceptar. Para almacenar elementos con el Depósito virtual 1 Seleccione uno o varios elementos para almacenar. 2 Use cualquiera de las acciones normales de Outlook para mover o copiar los elementos en el Depósito virtual. Por ejemplo, puede almacenar los elementos de las siguientes formas: Para mover los elementos, arrástrelos a la carpeta del Depósito virtual donde desea almacenarlos. O haga clic con el botón derecho sobre ellos y en Mover, y seleccione una carpeta del Depósito virtual. Para copiar los elementos, mantenga presionado Ctrl y arrástrelos a la carpeta del Depósito virtual donde desea almacenarlos. Almacenar carpetas de forma manual Enterprise Vault realiza archivado automático de elementos en segundo plano, sin necesidad de intervención del usuario. Sin embargo, es posible que en ciertas ocasiones desee almacenar una carpeta completa en el depósito de forma manual. Es posible seleccionar todo el contenido de la carpeta y almacenar los elementos de manera manual. Otra alternativa consiste en almacenar una carpeta si el administrador ha configurado Enterprise Vault para que permita esta acción. No es posible almacenar un buzón completo. Puede utilizar una opción de la ficha Enterprise Vault en Outlook para almacenar una carpeta. Si ya hay un Depósito virtual habilitado, también se puede mover o copiar una carpeta en el Depósito virtual para almacenarla. Se mantienen las siguientes opciones de carpeta de Enterprise Vault cuando se almacena una carpeta completa: Depósito Categoría de retención Crear un acceso directo al elemento archivado después de archivarlo Eliminar el elemento original después de archivarlo Archivar elementos no leídos Se omite la siguiente configuración cuando se almacena una carpeta completa:
36 Almacenar y restaurar elementos Restaurar elementos archivados 36 No archivar esta carpeta Para almacenar una carpeta mediante una opción de Enterprise Vault 1 Seleccione la carpeta para almacenar. 2 En la ficha Enterprise Vault, en el grupo Acciones, haga clic en la parte inferior del botón Almacenar y, luego, haga clic en Almacenar carpeta seleccionada. O en el menú Más acciones, haga clic en Almacenar carpeta seleccionada en el depósito. Aparecerá el cuadro de diálogo Almacenar carpeta en depósito. 3 Seleccione o anule la selección de Almacenar también subcarpetas. 4 Haga clic en Aceptar. Para almacenar una carpeta con el depósito virtual 1 Seleccione una carpeta para almacenar. 2 Use cualquiera de las acciones normales de Outlook para mover o copiar la carpeta en el Depósito virtual. Por ejemplo, puede almacenar la carpeta de las siguientes formas: Para mover la carpeta, haga clic con el botón derecho en ella. Luego, haga clic en Mover carpeta y seleccione una carpeta del Depósito virtual en el cuadro de diálogo Mover carpeta. Para copiar la carpeta, haga clic con el botón derecho en ella. Luego, haga clic en Copiar carpeta y seleccione una carpeta del Depósito virtual en el cuadro de diálogo Copiar carpeta. Restaurar elementos archivados Normalmente, no necesita restaurar elementos archivados a su buzón, ya que puede verlos fácilmente desde los accesos directos o desde el depósito virtual. Si los restaura, se restaurarán en el formato original. Por ejemplo, si el elemento restaurado es un mensaje de correo, podrá responderlo de forma normal.
37 Almacenar y restaurar elementos Restaurar elementos archivados 37 Puede restaurar los elementos archivados de las siguientes formas: Mediante los accesos directos. Es posible restaurar elementos de los accesos directos a la carpeta actual (donde se encuentran los accesos directos) o a otra carpeta. También es posible restaurar elementos de los accesos directos a una carpeta especial de Enterprise Vault, denominada Elementos restaurados. Si no existe esta carpeta, Enterprise Vault la crea automáticamente. También pude elegir eliminar los accesos directos una vez que se han restaurado los elementos. Mediante las acciones normales de Outlook para copiar o mover los elementos del depósito virtual a su buzón. Si desea restaurar elementos en una carpeta pública, debe tener acceso de propietario a esa carpeta. Si no tiene acceso de propietario, puede copiar un acceso directo de una carpeta pública a su buzón. A continuación, puede restaurar el elemento en su buzón. Es posible que Enterprise Vault tarde bastante tiempo en restaurar los elementos almacenados desconectados. Para restaurar los elementos archivados de los accesos directos usando una opción de Enterprise Vault en la barra de herramientas de Outlook 1 Si los accesos directos están en una carpeta pública o en un archivo PST, cópielos en una carpeta del buzón. 2 En el buzón, seleccione los accesos directos a los elementos que desee restaurar. Utilice la selección normal de Outlook para seleccionar uno o varios accesos directos. Puede incluir elementos que no sean accesos directos. Enterprise Vault los omitirá. 3 En la ficha Enterprise Vault, en el grupo Acciones, haga clic en Restaurar. O en el menú Más acciones, haga clic en Restaurar desde depósito. Aparecerá el cuadro de diálogo Restaurar desde depósito.
38 Almacenar y restaurar elementos Cancelar las operaciones de archivado y restauración 38 4 Seleccione la configuración que necesite. Para obtener detalles de la configuración, haga clic en Ayuda, en el cuadro de diálogo Restaurar desde depósito. 5 Haga clic en Aceptar para confirmar que desea restaurar los elementos. Los elementos originales se restaurarán en el buzón. Para restaurar un elemento archivado de su acceso directo usando la aplicación Correo de Office de Enterprise Vault (Outlook 2013 y versiones posteriores) 1 Seleccione el acceso directo. 2 En la aplicación Correo de Office de Enterprise Vault, haga clic en Restaurar. Mientras que la restauración está en curso, se puede hacer clic en Cancelar para detener Enterprise Vault sin completar la acción. Para restaurar elementos archivados desde un Depósito virtual 1 En el Depósito virtual, seleccione los elementos que desee restaurar. Utilice la selección normal de Outlook para seleccionar uno o varios elementos. 2 Use cualquiera de las acciones normales de Outlook para mover o copiar los elementos en el buzón. Por ejemplo, puede restaurar los elementos de las siguientes formas: Para mover los elementos, arrástrelos a la carpeta del buzón donde desea restaurarlos. O haga clic con el botón derecho sobre ellos y, luego, haga clic en Mover a una carpeta y seleccione una carpeta del buzón en el cuadro de diálogo Mover elementos. Para copiar los elementos, mantenga presionado Ctrl y arrástrelos a la carpeta del buzón donde desea restaurarlos. Cancelar las operaciones de archivado y restauración Si un elemento del buzón tiene un estado de archivado pendiente o restauración pendiente, puede evitar que Enterprise Vault complete la operación. Por lo general, no es necesario cancelar las operaciones de archivado y restauración. Si desea abrir un elemento que tiene un estado de archivado pendiente o restauración pendiente, puede hacer doble clic en él. No es posible cancelar operaciones de archivado y restauración en los elementos del Depósito virtual.
39 Almacenar y restaurar elementos Cancelar las operaciones de archivado y restauración 39 Para cancelar operaciones de archivado y restauración 1 Seleccione los elementos para los cuales desee cancelar la operación. Puede incluir elementos que Enterprise Vault no esté procesando. Enterprise Vault los omite. 2 En la ficha Enterprise Vault, en el grupo Acciones, haga clic en Cancelar. O en el menú Más acciones, haga clic en Cancelar operación.
40 Capítulo 6 Administrar el archivado de Enterprise Vault En este capítulo se incluyen los temas siguientes: Sincronizar Vault Cache Ver y cambiar las propiedades de Vault Cache Cómo Enterprise Vault configura las propiedades de la carpeta Configurar las propiedades de Enterprise Vault de un buzón o una carpeta Suspender o habilitar el archivado del buzón Sincronizar Vault Cache Enterprise Vault mantiene su Vault Cache actualizado mediante su sincronización con el depósito en línea asociado al buzón de Outlook. El administrador puede, además, haber configurado Enterprise Vault de modo que pueda hacer lo siguiente: Sincronizar Vault Cache usted mismo en cualquier momento. Suspender la sincronización. Cuando se suspende la sincronización, se detiene cualquier proceso actual de sincronización y Enterprise Vault no realiza actualizaciones adicionales a Vault Cache. Nota: La sincronización permanece suspendida incluso si se detiene y se reinicia Outlook, hasta que se elija reanudar la sincronización. Sincronizar Vault Cache con los depósitos adicionales a los cuales tiene acceso.
41 Administrar el archivado de Enterprise Vault Sincronizar Vault Cache 41 Enterprise Vault determina automáticamente qué elementos descargar a Vault Cache. Para sincronizar Vault Cache En la ficha Enterprise Vault, en el grupo Vault Cache, haga clic en Sincronizar. O en el menú Más acciones, haga clic en Sincronizar Vault Cache. Aparecerá el cuadro de diálogo Sincronización de Vault Cache. El cuadro de diálogo Sincronización de Vault Cache proporciona información de resumen sobre el proceso de sincronización. Es posible cerrar el cuadro de diálogo mientras la sincronización está en curso y continuar trabajando con Outlook.
42 Administrar el archivado de Enterprise Vault Sincronizar Vault Cache 42 Para suspender o reanudar la sincronización 1 Haga clic en la ficha Archivo y en Enterprise Vault. 2 Haga clic en Configurar Vault Cache. Aparecerán las Propiedades de Vault Cache. 3 En las Propiedades de Vault Cache, en la ficha Estado, haga clic en Suspender o en Reanudar. Para elegir depósitos adicionales para la sincronización 1 Haga clic en la ficha Archivo y en Enterprise Vault. 2 Haga clic en Configurar Vault Cache.
43 Administrar el archivado de Enterprise Vault Ver y cambiar las propiedades de Vault Cache 43 3 En las Propiedades de Vault Cache, haga clic en la ficha Depósitos. Si no hay ninguna ficha Depósitos, el administrador no habilitó esta función. 4 Para elegir un depósito adicional, seleccione el cuadro ubicado junto a su nombre. 5 Haga clic en Aceptar. El depósito adicional aparecerá en el Depósito virtual una vez que el proceso de sincronización haya finalizado. Ver y cambiar las propiedades de Vault Cache Las Propiedades de Vault Cache pueden contener hasta cinco páginas con fichas. El administrador controla qué fichas se incluyen. Si las fichas apropiadas están disponibles, las Propiedades de Vault Cache permiten hacer lo siguiente: Suspender o reanudar la sincronización. Iniciar la sincronización. Ver el progreso de la sincronización.
44 Administrar el archivado de Enterprise Vault Cómo Enterprise Vault configura las propiedades de la carpeta 44 Configurar el espacio en disco que se usará para el contenido de elementos en Vault Cache. Configurar la cantidad de tiempo que se debe esperar después de que se inicie Outlook para que Enterprise Vault busque los elementos que se sincronizarán en Vault Cache. Elegir los depósitos para sincronizar con Vault Cache, además del depósito principal asociado a su buzón. Seleccionar los depósitos que desea ver como depósitos virtuales en el panel de navegación de Outlook. Para ver y cambiar las propiedades de Vault Cache 1 Haga clic en la ficha Archivo y en Enterprise Vault. 2 Haga clic en Configurar Vault Cache. Las Propiedades de Vault Cache contienen una o más fichas. Para obtener información sobre la ficha actualmente seleccionada, haga clic en Ayuda, en las Propiedades de Vault Cache. Cómo Enterprise Vault configura las propiedades de la carpeta De forma predeterminada, todas las carpetas del buzón tienen seleccionada la propiedad Utilizar la configuración de la carpeta principal de Enterprise Vault. Esto significa que todas las carpetas heredan la configuración de archivado de Enterprise Vault, la categoría de retención y el depósito configurados para el buzón. Enterprise Vault archivará todos los elementos que tengan la misma categoría de retención y los almacenará en el mismo depósito hasta que modifique los valores de una carpeta determinada. Para anular la configuración de la carpeta principal, cambie las propiedades de Enterprise Vault de una carpeta. Si la carpeta contiene otras carpetas, estas también heredarán las propiedades de la carpeta principal, a menos que las modifique. Por ejemplo, puede tener una carpeta con el nombre Cuentas pagadas, con una categoría de retención denominada Finanzas. De forma predeterminada, todas las subcarpetas de Cuentas pagadas utilizarán la misma categoría de retención. Si desea utilizar una categoría de retención distinta para una de las subcarpetas de Cuentas pagadas, deberá modificar las propiedades de Enterprise Vault de esa subcarpeta.
45 Administrar el archivado de Enterprise Vault Configurar las propiedades de Enterprise Vault de un buzón o una carpeta 45 Configurar las propiedades de Enterprise Vault de un buzón o una carpeta Es posible cambiar la configuración del archivado de un buzón, una carpeta del buzón o una carpeta pública. Si tiene los permisos necesarios, algunas de las configuraciones que se pueden cambiar son las siguientes: Si Enterprise Vault archiva los elementos en este buzón o esta carpeta La categoría de retención predeterminada para asignar a los elementos del buzón o la carpeta del buzón Para una carpeta: La antigüedad que deben tener los elementos para que Enterprise Vault los archive Si Enterprise Vault elimina los elementos antes de archivarlos Si Enterprise Vault crea accesos directos a los elementos archivados Si Enterprise Vault archiva los elementos no leídos Si la opción Cambiar no está disponible, no hay configuración que se pueda cambiar.
46 Administrar el archivado de Enterprise Vault Configurar las propiedades de Enterprise Vault de un buzón o una carpeta 46 Para configurar las propiedades de Enterprise Vault de un buzón 1 En el panel de navegación de Outlook, haga clic con el botón derecho en el buzón y, a continuación, haga clic en Propiedades de archivos de datos. 2 En el cuadro de diálogo Propiedades del buzón, haga clic en la ficha Enterprise Vault para mostrar la configuración actual. 3 Haga clic en Cambiar. Aparecerá el cuadro de diálogo Enterprise Vault: Cambiar propiedades.
47 Administrar el archivado de Enterprise Vault Configurar las propiedades de Enterprise Vault de un buzón o una carpeta 47 4 Elija las opciones necesarias. El administrador puede haber bloqueado la configuración para impedirle realizar cambios. Para obtener una descripción de cada opción, haga clic en Ayuda, en el cuadro de diálogo Enterprise Vault: Cambiar propiedades. 5 Haga clic en Aceptar en el cuadro de diálogo Enterprise Vault: Cambiar propiedades. 6 Haga clic en Aceptar o Aplicar en las Propiedades del buzón. Para configurar las propiedades de Enterprise Vault de una carpeta 1 En el panel de navegación de Outlook, haga clic con el botón derecho en la carpeta y, a continuación, haga clic en Propiedades. 2 En el cuadro de diálogo Propiedades de carpeta, haga clic en la ficha Enterprise Vault para mostrar la configuración actual.
48 Administrar el archivado de Enterprise Vault Suspender o habilitar el archivado del buzón 48 3 Haga clic en Cambiar. Aparecerá el cuadro de diálogo Enterprise Vault: Cambiar propiedades. Si el archivado solo se basa en la antigüedad de los elementos, el valor de configuración personalizado en el cuadro de diálogo Enterprise Vault: Cambiar propiedades también incluye Elementos del archivo anteriores a. 4 Elija las opciones necesarias. Las opciones disponibles varían según la carpeta seleccionada. El administrador puede haber bloqueado la configuración para impedirle realizar cambios. Para obtener una descripción de cada opción, haga clic en Ayuda, en el cuadro de diálogo Enterprise Vault: Cambiar propiedades. 5 Haga clic en Aceptar en el cuadro de diálogo Enterprise Vault: Cambiar propiedades. 6 Haga clic en Aceptar o Aplicar en las Propiedades de carpeta. Suspender o habilitar el archivado del buzón Cuando usa Enterprise Vault por primera vez, generalmente, está configurado para que el archivado de Enterprise Vault pueda iniciarse de forma inmediata. Si elige suspender el archivado automático, aún puede optar por almacenar los elementos usted mismo.
Symantec Enterprise Vault
 Symantec Enterprise Vault Guía para usuarios de Microsoft Outlook 2010 9.0 Presentación de Symantec Enterprise Vault En este capítulo se incluyen los temas siguientes: Acerca de Enterprise Vault Cómo selecciona
Symantec Enterprise Vault Guía para usuarios de Microsoft Outlook 2010 9.0 Presentación de Symantec Enterprise Vault En este capítulo se incluyen los temas siguientes: Acerca de Enterprise Vault Cómo selecciona
MIF-166 MANUAL DE USUARIO DE ENTERPRISE VAULT
 MIF-166 MANUAL DE USUARIO DE ENTERPRISE VAULT Código del documento: MIF-166 Páginas: 9 Elaborado por: Área de Innovación Tecnológica Revisado por: Director Técnico de AIDA Fecha: 05/04/2011 Aprobado por:
MIF-166 MANUAL DE USUARIO DE ENTERPRISE VAULT Código del documento: MIF-166 Páginas: 9 Elaborado por: Área de Innovación Tecnológica Revisado por: Director Técnico de AIDA Fecha: 05/04/2011 Aprobado por:
Symantec Enterprise Vault
 Symantec Enterprise Vault Guía para usuarios de Microsoft Outlook 2010 9.0 Symantec Enterprise Vault: Guía para usuarios de Microsoft Outlook 2010 El software descrito en este manual se ofrece conforme
Symantec Enterprise Vault Guía para usuarios de Microsoft Outlook 2010 9.0 Symantec Enterprise Vault: Guía para usuarios de Microsoft Outlook 2010 El software descrito en este manual se ofrece conforme
Symantec Enterprise Vault
 Symantec Enterprise Vault Guía para usuarios de Microsoft Outlook 2003/2007 9.0 Symantec Enterprise Vault: Guía para usuarios de Microsoft Outlook 2003/2007 El software descrito en este manual se ofrece
Symantec Enterprise Vault Guía para usuarios de Microsoft Outlook 2003/2007 9.0 Symantec Enterprise Vault: Guía para usuarios de Microsoft Outlook 2003/2007 El software descrito en este manual se ofrece
Symantec Enterprise Vault
 Symantec Enterprise Vault Guía para usuarios de Microsoft Outlook 2010/2013 10.0 Complemento de Outlook completo Symantec Enterprise Vault: Guía para usuarios de Microsoft Outlook 2010/2013 El software
Symantec Enterprise Vault Guía para usuarios de Microsoft Outlook 2010/2013 10.0 Complemento de Outlook completo Symantec Enterprise Vault: Guía para usuarios de Microsoft Outlook 2010/2013 El software
Symantec Enterprise Vault
 Symantec Enterprise Vault Guía para usuarios de Microsoft Outlook 2010 9.0 Symantec Enterprise Vault: Guía para usuarios de Microsoft Outlook 2010 El software descrito en este manual se ofrece conforme
Symantec Enterprise Vault Guía para usuarios de Microsoft Outlook 2010 9.0 Symantec Enterprise Vault: Guía para usuarios de Microsoft Outlook 2010 El software descrito en este manual se ofrece conforme
Symantec Enterprise Vault
 Symantec Enterprise Vault Guía para usuarios de Microsoft Outlook 2003/2007 9.0 Symantec Enterprise Vault: Guía para usuarios de Microsoft Outlook 2003/2007 El software descrito en este manual se ofrece
Symantec Enterprise Vault Guía para usuarios de Microsoft Outlook 2003/2007 9.0 Symantec Enterprise Vault: Guía para usuarios de Microsoft Outlook 2003/2007 El software descrito en este manual se ofrece
Symantec Enterprise Vault
 Symantec Enterprise Vault Guía para usuarios de Microsoft Outlook 2003/2007 10.0 Complemento de Outlook completo Symantec Enterprise Vault: Guía para usuarios de Microsoft Outlook 2003/2007 El software
Symantec Enterprise Vault Guía para usuarios de Microsoft Outlook 2003/2007 10.0 Complemento de Outlook completo Symantec Enterprise Vault: Guía para usuarios de Microsoft Outlook 2003/2007 El software
Symantec Enterprise Vault
 Symantec Enterprise Vault Guía para usuarios de Microsoft Outlook 2003/2007 10.0 Complemento de Outlook Light Symantec Enterprise Vault: Guía para usuarios de Microsoft Outlook 2003/2007 El software descrito
Symantec Enterprise Vault Guía para usuarios de Microsoft Outlook 2003/2007 10.0 Complemento de Outlook Light Symantec Enterprise Vault: Guía para usuarios de Microsoft Outlook 2003/2007 El software descrito
INSTITUTO ELECTORAL DEL ESTADO DE MÉXICO SECRETARÍA EJECUTIVA UNIDAD DE INFORMÁTICA Y ESTADÍSTICA
 INSTITUTO ELECTORAL DEL ESTADO DE MÉXICO SECRETARÍA EJECUTIVA UNIDAD DE INFORMÁTICA Y ESTADÍSTICA Guía de uso del Correo Electrónico Institucional Outlook Web App. Noviembre de 2014 Correo Electrónico
INSTITUTO ELECTORAL DEL ESTADO DE MÉXICO SECRETARÍA EJECUTIVA UNIDAD DE INFORMÁTICA Y ESTADÍSTICA Guía de uso del Correo Electrónico Institucional Outlook Web App. Noviembre de 2014 Correo Electrónico
Migrar a Outlook 2010
 En esta guía Microsoft Microsoft Outlook 2010 es bastante diferente a Outlook 2003; por ello hemos creado esta guía, para ayudar a minimizar la curva de aprendizaje. Léala para conocer las partes principales
En esta guía Microsoft Microsoft Outlook 2010 es bastante diferente a Outlook 2003; por ello hemos creado esta guía, para ayudar a minimizar la curva de aprendizaje. Léala para conocer las partes principales
Autoarchivar en Outlook 2003
 Autoarchivar en Outlook 2003 Introducción. En este documento se describe el uso de la característica Autoarchivar de Microsoft Office Outlook 2003. El buzón de correo Outlook aumenta al crear elementos
Autoarchivar en Outlook 2003 Introducción. En este documento se describe el uso de la característica Autoarchivar de Microsoft Office Outlook 2003. El buzón de correo Outlook aumenta al crear elementos
Cómo utilizar Conference Manager para Microsoft Outlook
 Cómo utilizar Conference Manager para Microsoft Outlook Mayo de 2012 Contenido Capítulo 1: Cómo utilizar Conference Manager para Microsoft Outlook... 5 Introducción a Conference Manager para Microsoft
Cómo utilizar Conference Manager para Microsoft Outlook Mayo de 2012 Contenido Capítulo 1: Cómo utilizar Conference Manager para Microsoft Outlook... 5 Introducción a Conference Manager para Microsoft
Práctica de laboratorio: Compartir recursos en Windows
 Introducción En esta práctica de laboratorio, creará y compartirá una carpeta, establecerá los permisos de uso compartido, creará un grupo en el hogar y un grupo de trabajo para compartir recursos y asignará
Introducción En esta práctica de laboratorio, creará y compartirá una carpeta, establecerá los permisos de uso compartido, creará un grupo en el hogar y un grupo de trabajo para compartir recursos y asignará
CycloAgent v2 Manual del usuario
 CycloAgent v2 Manual del usuario Tabla de contenido Introducción...2 Desinstalar la herramienta de escritorio actual de MioShare...2 Instalar CycloAgent...4 Iniciar sesión...8 Registrar el dispositivo...8
CycloAgent v2 Manual del usuario Tabla de contenido Introducción...2 Desinstalar la herramienta de escritorio actual de MioShare...2 Instalar CycloAgent...4 Iniciar sesión...8 Registrar el dispositivo...8
Configuración en Microsoft Office Outlook 2010
 Configuración en Microsoft Office Outlook 2010 Se requiere en primera instancia contar con el software Outlook 2010 previamente instalado y contar con las licencias de uso necesarias, contar también con
Configuración en Microsoft Office Outlook 2010 Se requiere en primera instancia contar con el software Outlook 2010 previamente instalado y contar con las licencias de uso necesarias, contar también con
Mensajería de escritorio CallPilot para Microsoft Outlook
 Mensajería de escritorio CallPilot para Microsoft Outlook La Mensajería de escritorio CallPilot puede utilizarse con Outlook 2003 y Outlook 2007. Mensajes de CallPilot Una vez que CallPilot se encuentra
Mensajería de escritorio CallPilot para Microsoft Outlook La Mensajería de escritorio CallPilot puede utilizarse con Outlook 2003 y Outlook 2007. Mensajes de CallPilot Una vez que CallPilot se encuentra
Introducción a Correo - 1-
 Cómo acceder al Correo Web (Outlook) con la cuenta del Portal? 1. Acceder al Portal de Educación (www. educa.jcyl.es) y autenticarse con sus credenciales de usuario. 2. Una vez hecho lo anterior, hacer
Cómo acceder al Correo Web (Outlook) con la cuenta del Portal? 1. Acceder al Portal de Educación (www. educa.jcyl.es) y autenticarse con sus credenciales de usuario. 2. Una vez hecho lo anterior, hacer
Tabla de contenido. Microsoft Outlook El correo electrónico
 Microsoft Outlook 2010 Entorno Qué es Microsoft Outlook?... 10 Iniciar/salir de Outlook 2010...10 El panel de navegación...13 La barra Tareas pendientes...19 El panel de lectura...22 Usar y administrar
Microsoft Outlook 2010 Entorno Qué es Microsoft Outlook?... 10 Iniciar/salir de Outlook 2010...10 El panel de navegación...13 La barra Tareas pendientes...19 El panel de lectura...22 Usar y administrar
Léame de Veritas System Recovery 16 Management Solution
 Léame de Veritas System Recovery 16 Management Solution Acerca de este léame Requisitos del sistema para las políticas de entrega de software de Veritas System Recovery 16 Requisitos del sistema para Veritas
Léame de Veritas System Recovery 16 Management Solution Acerca de este léame Requisitos del sistema para las políticas de entrega de software de Veritas System Recovery 16 Requisitos del sistema para Veritas
Configuración de Office 365 en un iphone o ipad
 Configuración de Office 365 en un iphone o ipad Guía de inicio rápido Consultar el correo Configure su iphone o ipad para enviar y recibir correos electrónicos desde su cuenta de Office 365. Consultar
Configuración de Office 365 en un iphone o ipad Guía de inicio rápido Consultar el correo Configure su iphone o ipad para enviar y recibir correos electrónicos desde su cuenta de Office 365. Consultar
2. Confirmaciones de lectura.- Elegir cómo responder a solicitudes de confirmación de lectura
 TUTORIAL 2. MICROSOFT EXCHANGE CORREO ELECTRONICO LOS PRIMEROS PASOS. A medida que trabaje con el programa, es posible que también aparezcan algunas ventanas que le ofrezcan autoarchivar mensajes o realizar
TUTORIAL 2. MICROSOFT EXCHANGE CORREO ELECTRONICO LOS PRIMEROS PASOS. A medida que trabaje con el programa, es posible que también aparezcan algunas ventanas que le ofrezcan autoarchivar mensajes o realizar
OUTLOOK Objetivos
 Objetivos El curso de Outlook 2007, pretende familiarizar a los usuarios con las funcionalidades de Microsoft Outlook 2007 que le permitan desde como enviar y recibir correos electrónicos, hasta planificar
Objetivos El curso de Outlook 2007, pretende familiarizar a los usuarios con las funcionalidades de Microsoft Outlook 2007 que le permitan desde como enviar y recibir correos electrónicos, hasta planificar
Guía de Inicio Rápido Windows Respaldo en Línea
 Guía de Inicio Rápido Windows Respaldo en Línea Claro Ecuador Todos los derechos reservados Esta guía no puede ser reproducida, ni distribuida en su totalidad ni en parte, en cualquier forma o por cualquier
Guía de Inicio Rápido Windows Respaldo en Línea Claro Ecuador Todos los derechos reservados Esta guía no puede ser reproducida, ni distribuida en su totalidad ni en parte, en cualquier forma o por cualquier
GUÍA SOBRE BIBLIOTECA DE DOCUMENTOS DE SHAREPOINT
 GUÍA SOBRE BIBLIOTECA DE DOCUMENTOS DE SHAREPOINT 1. Qué es una Biblioteca de documentos? Lugar donde almacenar, crear y actualizar archivos, compartirlos con otros miembros, trabajar en conjunto y acceder
GUÍA SOBRE BIBLIOTECA DE DOCUMENTOS DE SHAREPOINT 1. Qué es una Biblioteca de documentos? Lugar donde almacenar, crear y actualizar archivos, compartirlos con otros miembros, trabajar en conjunto y acceder
V Que es? Acceder a Trabajando en Información adicional. Que es?
 Que es? es el servicio de correo en web de Google. Combina las mejores funciones del correo electrónico tradicional con la tecnología de búsqueda de Google, de esta manera encontrará mensajes fácilmente.
Que es? es el servicio de correo en web de Google. Combina las mejores funciones del correo electrónico tradicional con la tecnología de búsqueda de Google, de esta manera encontrará mensajes fácilmente.
Guía Uso Contactos de Correo Institucional Para Alumnos del CECYTE Guanajuato
 Guía Uso Contactos de Correo Institucional Para Alumnos del CECYTE Al acceder al Portal del correo institucional del CECYTE presionar el botón de Contactos. Contactos es donde se almacenan los contactos
Guía Uso Contactos de Correo Institucional Para Alumnos del CECYTE Al acceder al Portal del correo institucional del CECYTE presionar el botón de Contactos. Contactos es donde se almacenan los contactos
Samsung Universal Print Driver Manual del usuario
 Samsung Universal Print Driver Manual del usuario imagine las posibilidades Copyright 2009 Samsung Electronics Co., Ltd. Todos los derechos reservados. Este Manual del administrador se proporciona únicamente
Samsung Universal Print Driver Manual del usuario imagine las posibilidades Copyright 2009 Samsung Electronics Co., Ltd. Todos los derechos reservados. Este Manual del administrador se proporciona únicamente
Guía básica padres de familia. Correo electrónico en Educamos. Version 1.1 (1 de marzo 2017)
 Guía básica padres de familia Correo electrónico en Educamos Version 1.1 (1 de marzo 2017) 1 CONTENIDO CONTENIDO... 2 1. INTRODUCCIÓN... 3 2. CÓMO ENVIAR UN MENSAJE?... 3 2.1. Enviar un mensaje con el
Guía básica padres de familia Correo electrónico en Educamos Version 1.1 (1 de marzo 2017) 1 CONTENIDO CONTENIDO... 2 1. INTRODUCCIÓN... 3 2. CÓMO ENVIAR UN MENSAJE?... 3 2.1. Enviar un mensaje con el
Acronis True Image 8.0 Guía de inicio
 Acronis True Image 8.0 Guía de inicio Copyright Acronis, 2000-2005. Todos los derechos reservados. Windows e IE son marcas registradas de Microsoft Corporation. El resto de marcas y copyrights a los que
Acronis True Image 8.0 Guía de inicio Copyright Acronis, 2000-2005. Todos los derechos reservados. Windows e IE son marcas registradas de Microsoft Corporation. El resto de marcas y copyrights a los que
OpenTouch Conversation One
 OpenTouch Conversation One Manual de usuario R2.2 8AL90647ESABed02 1625 1. OpenTouch Conversation One... 3 2. Instalación... 3 3. Iniciar OpenTouch Conversation... 3 3.1 Desconectar... 3 4. Página de inicio...
OpenTouch Conversation One Manual de usuario R2.2 8AL90647ESABed02 1625 1. OpenTouch Conversation One... 3 2. Instalación... 3 3. Iniciar OpenTouch Conversation... 3 3.1 Desconectar... 3 4. Página de inicio...
1.3. PERSONALIZAR EL ENTORNO DE EXCEL
 1.3. PERSONALIZAR EL ENTORNO DE EXCEL GESTIONAR LAS FUNCIONES DEL PROGRAMA Excel permite controlar la configuración y el aspecto de muchas funciones desde el cuadro de diálogo Opciones de Excel. Se trata
1.3. PERSONALIZAR EL ENTORNO DE EXCEL GESTIONAR LAS FUNCIONES DEL PROGRAMA Excel permite controlar la configuración y el aspecto de muchas funciones desde el cuadro de diálogo Opciones de Excel. Se trata
Microsoft Outlook. Outlook 2010 SALOMÓN CCANCE. Manual de Referencia para usuarios. Salomón Ccance CCANCE WEBSITE
 Microsoft Outlook SALOMÓN CCANCE Outlook 2010 Manual de Referencia para usuarios Salomón Ccance CCANCE WEBSITE UNIDAD 7: OPCIONES AVANZADAS Administración de correo electrónico no deseado Según el nivel
Microsoft Outlook SALOMÓN CCANCE Outlook 2010 Manual de Referencia para usuarios Salomón Ccance CCANCE WEBSITE UNIDAD 7: OPCIONES AVANZADAS Administración de correo electrónico no deseado Según el nivel
Iniciar una combinación de correspondencia
 COMBINACIÓN DE CORRESPONDENCIA El procedimiento siguiente describe cómo crear una carta modelo, asociarla a un origen de datos, darle formato y combinar los documentos. Iniciar una combinación de correspondencia
COMBINACIÓN DE CORRESPONDENCIA El procedimiento siguiente describe cómo crear una carta modelo, asociarla a un origen de datos, darle formato y combinar los documentos. Iniciar una combinación de correspondencia
X-RiteColor Master Web Edition
 X-RiteColor Master Web Edition Este documento contiene instrucciones para instalar X-RiteColor Master Web Edition. Siga todas las instrucciones cuidadosamente en el orden dado. Antes de continuar, compruebe
X-RiteColor Master Web Edition Este documento contiene instrucciones para instalar X-RiteColor Master Web Edition. Siga todas las instrucciones cuidadosamente en el orden dado. Antes de continuar, compruebe
Manual del usuario Windows Phone
 Manual del usuario Windows Phone Versión 1.5.3 2015 Telefónica. Todos los derechos reservados. http://telefonica.com.ar 1 1 Índice 1 Índice... 2 2 Terabox... 3 3 Instalación del Terabox... 4 4 Configuración
Manual del usuario Windows Phone Versión 1.5.3 2015 Telefónica. Todos los derechos reservados. http://telefonica.com.ar 1 1 Índice 1 Índice... 2 2 Terabox... 3 3 Instalación del Terabox... 4 4 Configuración
Sincronizar los Contactos
 Sincronizar los Contactos Cómo Sincronizar los Contactos 1 instalación de la herramienta de sincronización de contactos La herramienta de sincronización de contactos permite transferir la información de
Sincronizar los Contactos Cómo Sincronizar los Contactos 1 instalación de la herramienta de sincronización de contactos La herramienta de sincronización de contactos permite transferir la información de
- Permite acceder a Internet - Permite el tratamiento de textos
 PREGUNTAS DEMO ONLINE OUTLOOK 2010 1. Elija la frase correcta: - El correo electrónico es uno de los servicios disponibles en Internet para intercambiar mensajes de forma electrónica - El correo electrónico
PREGUNTAS DEMO ONLINE OUTLOOK 2010 1. Elija la frase correcta: - El correo electrónico es uno de los servicios disponibles en Internet para intercambiar mensajes de forma electrónica - El correo electrónico
Guía Uso Calendario de Correo Institucional Para Alumnos del CECYTE Guanajuato
 Guía Uso Calendario de Correo Institucional Para Alumnos del CECYTE Al acceder al Portal del correo institucional del CECYTE presionar el botón de Calendario. Agregar reuniones, citas y otros eventos al
Guía Uso Calendario de Correo Institucional Para Alumnos del CECYTE Al acceder al Portal del correo institucional del CECYTE presionar el botón de Calendario. Agregar reuniones, citas y otros eventos al
OPCIONES AVANZADAS OUTLOOK Manual de Referencia para usuarios. Salomón Ccance CCANCE WEBSITE
 OPCIONES AVANZADAS OUTLOOK 2007 Manual de Referencia para usuarios Salomón Ccance CCANCE WEBSITE OPCIONES AVANZADAS Administración de correo electrónico no deseado Según el nivel de protección que seleccione
OPCIONES AVANZADAS OUTLOOK 2007 Manual de Referencia para usuarios Salomón Ccance CCANCE WEBSITE OPCIONES AVANZADAS Administración de correo electrónico no deseado Según el nivel de protección que seleccione
Guía de usuario Outlook Web Access
 Guía de usuario Outlook Web Access OWA 2010 Tabla de Contenido INTRODUCCIÓN:... 2 1.- AUTENTICACIÓN:... 3 2.- SELECCIÓN DEL IDIOMA Y ZONA HORARIA... 5 3.- COMPONENTES DE LA NUEVA INTERFACE OWA 2010...
Guía de usuario Outlook Web Access OWA 2010 Tabla de Contenido INTRODUCCIÓN:... 2 1.- AUTENTICACIÓN:... 3 2.- SELECCIÓN DEL IDIOMA Y ZONA HORARIA... 5 3.- COMPONENTES DE LA NUEVA INTERFACE OWA 2010...
6. CONFIGURACIÓN DEL CLIENTE OUTLOOK 2013 PARA MANEJO DE CUENTAS DE CORREO ELECTRÓNICO OFFICE 365
 6. CONFIGURACIÓN DEL CLIENTE OUTLOOK 2013 PARA MANEJO DE CUENTAS DE CORREO ELECTRÓNICO OFFICE 365 6.1. Ingreso al programa Outlook 2013 Para acceder al programa de manejo de Correo Electrónico Outlook
6. CONFIGURACIÓN DEL CLIENTE OUTLOOK 2013 PARA MANEJO DE CUENTAS DE CORREO ELECTRÓNICO OFFICE 365 6.1. Ingreso al programa Outlook 2013 Para acceder al programa de manejo de Correo Electrónico Outlook
Compartir archivos y carpetas de. OneDrive
 Compartir archivos y carpetas de OneDrive Compartir archivos y carpetas de OneDrive Puede usar OneDrive para compartir fotos, documentos de Microsoft Office, otros archivos y carpetas enteras con otros
Compartir archivos y carpetas de OneDrive Compartir archivos y carpetas de OneDrive Puede usar OneDrive para compartir fotos, documentos de Microsoft Office, otros archivos y carpetas enteras con otros
. El entorno Enviar un mensaje de correo electrónico 10
 MICROSOFT OUTLOOK. El entorno 1 A- Abrir/salir de Outlook 206 1 B- El panel de carpetas 2 C- Utilizar la barra de navegación 3 D- La barra de tareas pendientes 4 E- El panel de lectura 6 F- El panel de
MICROSOFT OUTLOOK. El entorno 1 A- Abrir/salir de Outlook 206 1 B- El panel de carpetas 2 C- Utilizar la barra de navegación 3 D- La barra de tareas pendientes 4 E- El panel de lectura 6 F- El panel de
Tablas en vista hoja de datos
 Contenido 1. Comprender lo que son las columnas en hojas de datos... 2 2. Agregar una columna mediante la vista Hoja de datos... 3 3. Quitar una columna mediante la vista Hoja de datos... 3 4. Agregar
Contenido 1. Comprender lo que son las columnas en hojas de datos... 2 2. Agregar una columna mediante la vista Hoja de datos... 3 3. Quitar una columna mediante la vista Hoja de datos... 3 4. Agregar
Guía del administrador. HP ThinUpdate
 Guía del administrador HP ThinUpdate Copyright 2016, 2017 HP Development Company, L.P. Windows es una marca comercial o una marca comercial registrada de Microsoft Corporation en los Estados Unidos y/o
Guía del administrador HP ThinUpdate Copyright 2016, 2017 HP Development Company, L.P. Windows es una marca comercial o una marca comercial registrada de Microsoft Corporation en los Estados Unidos y/o
PROCESO PARA CAMBIO DE SERVIDOR
 PROCESO PARA CAMBIO DE SERVIDOR Versión 2016.1 Fecha 2016-05-13 CONTENIDO PROCESO CAMBIO DE SERVIDOR HGI... 3 1. ARCHIVOS SERVIDOR ANTERIOR... 3 2. ARCHIVOS SERVIDOR NUEVO... 3 3. CONFIGURACION SQL EXPRESS
PROCESO PARA CAMBIO DE SERVIDOR Versión 2016.1 Fecha 2016-05-13 CONTENIDO PROCESO CAMBIO DE SERVIDOR HGI... 3 1. ARCHIVOS SERVIDOR ANTERIOR... 3 2. ARCHIVOS SERVIDOR NUEVO... 3 3. CONFIGURACION SQL EXPRESS
Manual LiveBox CLIENT DESKTOP (WINDOWS)
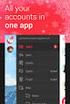 2014 Manual LiveBox CLIENT DESKTOP (WINDOWS) LiveBox Srl no asume responsabilidades o garantías sobre el contenido y uso de ésta documentación y declina cualquier garantía explicita o implícita de comercialidad
2014 Manual LiveBox CLIENT DESKTOP (WINDOWS) LiveBox Srl no asume responsabilidades o garantías sobre el contenido y uso de ésta documentación y declina cualquier garantía explicita o implícita de comercialidad
Práctica de laboratorio: Configuración del navegador en Windows 7 y Vista
 Práctica de laboratorio: Configuración del navegador en Windows 7 y Vista Introducción En esta práctica de laboratorio, configurará los parámetros del navegador en Microsoft Internet Explorer. Equipo recomendado
Práctica de laboratorio: Configuración del navegador en Windows 7 y Vista Introducción En esta práctica de laboratorio, configurará los parámetros del navegador en Microsoft Internet Explorer. Equipo recomendado
Guía de usuario de CardioChek Link
 Guía de usuario de CardioChek Link Guía de usuario de CardioChek Link Este programa de software es compatible con los sistemas operativos Microsoft Windows 7, Windows 8.X, Vista A. Uso previsto CardioChek
Guía de usuario de CardioChek Link Guía de usuario de CardioChek Link Este programa de software es compatible con los sistemas operativos Microsoft Windows 7, Windows 8.X, Vista A. Uso previsto CardioChek
HP Workspace. Guía del usuario
 HP Workspace Guía del usuario Copyright 2016 HP Development Company, L.P. 2016 Google Inc. Todos los derechos reservados. Google Drive es una marca registrada de Google Inc. Windows es una marca comercial
HP Workspace Guía del usuario Copyright 2016 HP Development Company, L.P. 2016 Google Inc. Todos los derechos reservados. Google Drive es una marca registrada de Google Inc. Windows es una marca comercial
Servidores de correo hospedados. Integración de GFI FaxMaker con Microsoft Office 365 y Google Apps for Business.
 Servidores de correo hospedados Integración de GFI FaxMaker con Microsoft Office 365 y Google Apps for Business. La información y contenido de este documento se proporciona solo para fines informativos
Servidores de correo hospedados Integración de GFI FaxMaker con Microsoft Office 365 y Google Apps for Business. La información y contenido de este documento se proporciona solo para fines informativos
Laboratorio optativo: Copia de seguridad y recuperación de datos en Windows 7
 16.4.3 Laboratorio optativo: Copia de seguridad y recuperación de datos en Windows 7 Introducción Imprima y realice este laboratorio. En esta práctica de laboratorio realizará copias de seguridad de los
16.4.3 Laboratorio optativo: Copia de seguridad y recuperación de datos en Windows 7 Introducción Imprima y realice este laboratorio. En esta práctica de laboratorio realizará copias de seguridad de los
Microsoft Office Outlook NIVEL: BÁSICO Duración: 7 horas
 Microsoft Office Outlook NIVEL: BÁSICO Duración: 7 horas OBJETIVO: Al finalizar el curso el participante será capaz de enviar correos desde Microsoft Office Outlook 2013, programar citas, reuniones y eventos
Microsoft Office Outlook NIVEL: BÁSICO Duración: 7 horas OBJETIVO: Al finalizar el curso el participante será capaz de enviar correos desde Microsoft Office Outlook 2013, programar citas, reuniones y eventos
Manuales de Mozilla Firefox
 Es un navegador de Internet distribuido bajo licencia GNU GPL el cual permite el acceso a páginas en la Web en forma rápida, segura y eficiente. Posee una interfaz intuitiva, se puede configurar para bloquear
Es un navegador de Internet distribuido bajo licencia GNU GPL el cual permite el acceso a páginas en la Web en forma rápida, segura y eficiente. Posee una interfaz intuitiva, se puede configurar para bloquear
2.5. IMPORTAR DATOS DESDE UN ARCHIVO DE DATOS
 2.5. IMPORTAR DATOS DESDE UN ARCHIVO DE DATOS ÚNICO. Una forma de añadir datos a una tabla nueva o existente es importarlos. Access 2010 puede importar datos desde una variedad de formatos, incluyendo
2.5. IMPORTAR DATOS DESDE UN ARCHIVO DE DATOS ÚNICO. Una forma de añadir datos a una tabla nueva o existente es importarlos. Access 2010 puede importar datos desde una variedad de formatos, incluyendo
Actualización de Numero de Control Sistema Admin CFDI descarga de internet
 Actualización de Numero de Control Sistema Admin CFDI descarga de internet Importante!!! Antes de llevar a cabo el proceso de actualización del sistema Admin CFDI genere el respaldo de la información,
Actualización de Numero de Control Sistema Admin CFDI descarga de internet Importante!!! Antes de llevar a cabo el proceso de actualización del sistema Admin CFDI genere el respaldo de la información,
PowerPoint ofrece diversas maneras para crear una nueva presentación.
 Manejo básico de una presentación Crear una nueva presentación PowerPoint ofrece diversas maneras para crear una nueva presentación. Al iniciar una nueva sesión de trabajo con PowerPoint se presenta la
Manejo básico de una presentación Crear una nueva presentación PowerPoint ofrece diversas maneras para crear una nueva presentación. Al iniciar una nueva sesión de trabajo con PowerPoint se presenta la
Ayuda para el usuario de Forcepoint Secure Messaging
 Ayuda para el usuario de Forcepoint Secure Messaging Bienvenido a Forcepoint Secure Messaging, una herramienta que proporciona un portal seguro para la transmisión y la visualización de datos personales
Ayuda para el usuario de Forcepoint Secure Messaging Bienvenido a Forcepoint Secure Messaging, una herramienta que proporciona un portal seguro para la transmisión y la visualización de datos personales
I. Cómo Agregar una Primera Cuenta en Outlook. II. Cómo Agregar Otra Cuenta en Outlook III. Cómo Eliminar Cuenta en Outlook.
 I. Cómo Agregar una Primera Cuenta en Outlook. II. Cómo Agregar Otra Cuenta en Outlook III. Cómo Eliminar Cuenta en Outlook. Agregar Primera cuenta de correo electrónico en Outlook Esta configuración requiere
I. Cómo Agregar una Primera Cuenta en Outlook. II. Cómo Agregar Otra Cuenta en Outlook III. Cómo Eliminar Cuenta en Outlook. Agregar Primera cuenta de correo electrónico en Outlook Esta configuración requiere
Instalación de GeoMedia Viewer
 Instalación de GeoMedia Garantías y responsabilidades Todas las garantías que otorga Intergraph Corporation sobre el software se establecen en el Contrato de licencia para el usuario final y garantía limitada
Instalación de GeoMedia Garantías y responsabilidades Todas las garantías que otorga Intergraph Corporation sobre el software se establecen en el Contrato de licencia para el usuario final y garantía limitada
La funcionalidad de la aplicación, consiste en el registro de los pagos en línea realizados por los
 Guía de usuario Introducción La funcionalidad de la aplicación, consiste en el registro de los pagos en línea realizados por los clientes a sus proveedores, a través del portal saint pago, actualizando
Guía de usuario Introducción La funcionalidad de la aplicación, consiste en el registro de los pagos en línea realizados por los clientes a sus proveedores, a través del portal saint pago, actualizando
MANUAL DE INSTALACIÓN DEL SIAHM 2014 EN EQUIPOS TERMINALES
 MANUAL DE INSTALACIÓN DEL SIAHM 2014 EN EQUIPOS TERMINALES Antes de proceder a instalar el SIAHM 2014 en un equipo terminal, debe asegurarse que tanto el servidor como la terminal estén conectados en red
MANUAL DE INSTALACIÓN DEL SIAHM 2014 EN EQUIPOS TERMINALES Antes de proceder a instalar el SIAHM 2014 en un equipo terminal, debe asegurarse que tanto el servidor como la terminal estén conectados en red
OmniTouch 8400 Instant Communications Suite. My Instant Communicator para Microsoft Outlook Guía del usuario. Versión 6.7
 OmniTouch 8400 Instant Communications Suite My Instant Communicator para Microsoft Outlook Guía del usuario Versión 6.7 8AL 90243ESAD ed01 Sept 2012 Índice 1 MY INSTANT COMMUNICATOR PARA MICROSOFT OUTLOOK...
OmniTouch 8400 Instant Communications Suite My Instant Communicator para Microsoft Outlook Guía del usuario Versión 6.7 8AL 90243ESAD ed01 Sept 2012 Índice 1 MY INSTANT COMMUNICATOR PARA MICROSOFT OUTLOOK...
I. Exportación de Respaldo de Outlook 2007/ 2010.
 I. Exportación de Respaldo de Outlook 2007/ 2010. II. Importar Respaldo a Outlook 2007/ 2010. III. Exportación de Respaldo de Outlook 2013. IV. Importar Respaldo a Outlook 2007/ 2013. Exportación de Respaldo
I. Exportación de Respaldo de Outlook 2007/ 2010. II. Importar Respaldo a Outlook 2007/ 2010. III. Exportación de Respaldo de Outlook 2013. IV. Importar Respaldo a Outlook 2007/ 2013. Exportación de Respaldo
Migración de correo. Desde buzón POP3 a Hosted Ecxhange.
 Migración de correo Desde buzón POP3 a Hosted Ecxhange. Indice Indice...1 Introducción....1 Caso A...2 Cambio de entrega de correo en un buzón Exchange....3 Eliminación de cuenta POP3...4 Caso B...5 Caso
Migración de correo Desde buzón POP3 a Hosted Ecxhange. Indice Indice...1 Introducción....1 Caso A...2 Cambio de entrega de correo en un buzón Exchange....3 Eliminación de cuenta POP3...4 Caso B...5 Caso
Dos de los elementos más importante de cualquier sistema operativo son los archivos y las carpetas.
 Archivos y carpetas Introducción Dos de los elementos más importante de cualquier sistema operativo son los archivos y las carpetas. Los archivos son el componente que permite almacenar prácticamente toda
Archivos y carpetas Introducción Dos de los elementos más importante de cualquier sistema operativo son los archivos y las carpetas. Los archivos son el componente que permite almacenar prácticamente toda
Lección 1: Conceptos básicos de PowerPoint Sección: Conocimientos Generales & Certificación
 PASO A PASO 01- Primer Mini Proyecto TEMA Iniciar PowerPoint (Windows 8) Iniciar PowerPoint (Windows 7) Cinta de opciones Minibarra de herramientas Barra de herramientas de acceso rápido s Sugerencias
PASO A PASO 01- Primer Mini Proyecto TEMA Iniciar PowerPoint (Windows 8) Iniciar PowerPoint (Windows 7) Cinta de opciones Minibarra de herramientas Barra de herramientas de acceso rápido s Sugerencias
Introducción a Windows 98
 CCEEA - Introducción a la Computación Página 1 de 6 Introducción a Windows 98 Trabajaremos con Windows 98, el sistema operativo instalado en las computadoras del Laboratorio. Se basa en la idea del uso
CCEEA - Introducción a la Computación Página 1 de 6 Introducción a Windows 98 Trabajaremos con Windows 98, el sistema operativo instalado en las computadoras del Laboratorio. Se basa en la idea del uso
Configuración de Microsoft Outlook para cuentas en Google PUCP
 Configuración de Microsoft Outlook para cuentas en Google PUCP Manual de usuario DIRECCIÓN DE Oficina de Sistemas Julio 2010 Dirección de Informática Pontificia Universidad Católica del Perú Dirección
Configuración de Microsoft Outlook para cuentas en Google PUCP Manual de usuario DIRECCIÓN DE Oficina de Sistemas Julio 2010 Dirección de Informática Pontificia Universidad Católica del Perú Dirección
Práctica de laboratorio: Configuración del Firewall en Windows 7 y Vista
 Práctica de laboratorio: Configuración del Firewall en Windows 7 y Vista Introducción En esta práctica de laboratorio, se explora el Firewall de Windows y se configuran algunos parámetros avanzados. Equipo
Práctica de laboratorio: Configuración del Firewall en Windows 7 y Vista Introducción En esta práctica de laboratorio, se explora el Firewall de Windows y se configuran algunos parámetros avanzados. Equipo
SUBIR CORREOS A OFFICE 365 DESDE UN ARCHIVO DE DATOS DE OUTLOOK (.PST) MANUAL DE USUARIO
 MANUAL DE USUARIO SUBIR CORREOS A OFFICE 365 DESDE UN ARCHIVO DE DATOS DE OUTLOOK (.PST) SUBIR CORREOS A OFFICE 365 DESDE UN ARCHIVO DE DATOS DE OUTLOOK (.PST) 1. Configurar una cuenta en la nueva plataforma
MANUAL DE USUARIO SUBIR CORREOS A OFFICE 365 DESDE UN ARCHIVO DE DATOS DE OUTLOOK (.PST) SUBIR CORREOS A OFFICE 365 DESDE UN ARCHIVO DE DATOS DE OUTLOOK (.PST) 1. Configurar una cuenta en la nueva plataforma
Configuración en Microsoft Office Outlook 2007
 Configuración en Microsoft Office Outlook 2007 Se requiere en primera instancia contar con el software Outlook 2007 previamente instalado y contar con las licencias de uso necesarias, contar también con
Configuración en Microsoft Office Outlook 2007 Se requiere en primera instancia contar con el software Outlook 2007 previamente instalado y contar con las licencias de uso necesarias, contar también con
Administración de dispositivos móviles
 Administración de dispositivos móviles La herramienta de Administración de movilidad es un complemento de LANDesk Management Suite que permite detectar los dispositivos móviles que tienen acceso a los
Administración de dispositivos móviles La herramienta de Administración de movilidad es un complemento de LANDesk Management Suite que permite detectar los dispositivos móviles que tienen acceso a los
Guía de Inicio Rápido Mac Respaldo en línea
 Guía de Inicio Rápido Mac Respaldo en línea Claro Ecuador. Todos los derechos reservados Esta guía no puede ser reproducida, ni distribuida en su totalidad ni en parte, en cualquier forma o por cualquier
Guía de Inicio Rápido Mac Respaldo en línea Claro Ecuador. Todos los derechos reservados Esta guía no puede ser reproducida, ni distribuida en su totalidad ni en parte, en cualquier forma o por cualquier
ACCESO REMOTO. Manual de Usuario del servicio Acceso Remoto Movistar. Versión 1.0
 Manual de Usuario del servicio Acceso Remoto Movistar Versión 1.0 ÍNDICE 1. Introducción... 2 2. Cliente VPN... 3 2.1. Instalación del cliente VPN... 3 2.2. Utilización del cliente VPN... 7 2.2.1. Ajustes
Manual de Usuario del servicio Acceso Remoto Movistar Versión 1.0 ÍNDICE 1. Introducción... 2 2. Cliente VPN... 3 2.1. Instalación del cliente VPN... 3 2.2. Utilización del cliente VPN... 7 2.2.1. Ajustes
Práctica de laboratorio: Configuración del navegador en Windows 8
 Introducción En esta práctica de laboratorio, configurará los parámetros del navegador en Microsoft Internet Explorer. Equipo recomendado Una PC con Windows 8 Conexión a Internet Paso 1: Establezca Internet
Introducción En esta práctica de laboratorio, configurará los parámetros del navegador en Microsoft Internet Explorer. Equipo recomendado Una PC con Windows 8 Conexión a Internet Paso 1: Establezca Internet
Manual de usuario Mensajería Centro Virtual de Educación
 Manual de usuario Mensajería Centro Virtual de Educación ÍNDICE 1. CÓMO ENTRAR EN LA MENSAJERÍA... 3 2. DESCRIPCIÓN DEL MENÚ... 4 3. LEER UN MENSAJE... 6 4. CREAR, RESPONDER O REENVIAR UN MENSAJE... 7
Manual de usuario Mensajería Centro Virtual de Educación ÍNDICE 1. CÓMO ENTRAR EN LA MENSAJERÍA... 3 2. DESCRIPCIÓN DEL MENÚ... 4 3. LEER UN MENSAJE... 6 4. CREAR, RESPONDER O REENVIAR UN MENSAJE... 7
FIRMADOR HAPI MANUAL DE USUARIO
 FIRMADOR HAPI MANUAL DE USUARIO Identificación del documento Datos del Documento Nombre de archivo: Manual Usuario Firmador HAPI.docx Fecha de creación: 04 noviembre 2011 Última modificación: 12 setiembre
FIRMADOR HAPI MANUAL DE USUARIO Identificación del documento Datos del Documento Nombre de archivo: Manual Usuario Firmador HAPI.docx Fecha de creación: 04 noviembre 2011 Última modificación: 12 setiembre
. Conceptos generales 1
 WINDOWS. Conceptos generales 1 A- Introducción 1 B- Utilizar las funciones táctiles 2 C- Iniciar Windows 8 4 D- Descripción de la página de Inicio de Windows 8 5 E- Visualizar la interfaz Escritorio 6
WINDOWS. Conceptos generales 1 A- Introducción 1 B- Utilizar las funciones táctiles 2 C- Iniciar Windows 8 4 D- Descripción de la página de Inicio de Windows 8 5 E- Visualizar la interfaz Escritorio 6
Copias de seguridad y recuperación Guía del usuario
 Copias de seguridad y recuperación Guía del usuario Copyright 2009 Hewlett-Packard Development Company, L.P. Windows es una marca comercial registrada de Microsoft Corporation en los Estados Unidos. Aviso
Copias de seguridad y recuperación Guía del usuario Copyright 2009 Hewlett-Packard Development Company, L.P. Windows es una marca comercial registrada de Microsoft Corporation en los Estados Unidos. Aviso
Práctica de laboratorio: Asistencia remota en Windows
 Introducción En esta práctica de laboratorio, se conectará a una computadora, examinará controladores de dispositivos y proporcionará asistencia de forma remota. Equipo recomendado Dos computadoras con
Introducción En esta práctica de laboratorio, se conectará a una computadora, examinará controladores de dispositivos y proporcionará asistencia de forma remota. Equipo recomendado Dos computadoras con
SIEWEB INTRANET (Sistema Integrado Escolar Web Intranet) Manual de Usuario VERSION 1.0 H&O SYSTEM S.A.C. Consultores en Sistemas de Información
 H&O SYSTEM S.A.C. Consultores en Sistemas de Información H & O S Y S T E M S. A. C. Calle Viña Tovar Nº 173 Urb. Los Jardines de Surco Santiago de Surco Central Telefónica: 719 7870 / 719 7873 / 798 8496
H&O SYSTEM S.A.C. Consultores en Sistemas de Información H & O S Y S T E M S. A. C. Calle Viña Tovar Nº 173 Urb. Los Jardines de Surco Santiago de Surco Central Telefónica: 719 7870 / 719 7873 / 798 8496
Introducción a Outlook
 4.1 LECCIÓN 4 Introducción a Outlook Una vez completada esta lección, podrá: Iniciar Outlook. Desplazarse dentro de Outlook. Utilizar la barra de Outlook. Utilizar la lista de carpetas. Utilizar el Ayudante
4.1 LECCIÓN 4 Introducción a Outlook Una vez completada esta lección, podrá: Iniciar Outlook. Desplazarse dentro de Outlook. Utilizar la barra de Outlook. Utilizar la lista de carpetas. Utilizar el Ayudante
Configuración y respaldo de correos electrónicos bajo Microsoft Outlook
 Configuración y respaldo de correos electrónicos bajo Microsoft Outlook Elaborado por: Carlos Tenorio carlos [punto] tenorio [arroba] camposreyeros [punto] com Creado el: 19/03/2013 Última actualización:
Configuración y respaldo de correos electrónicos bajo Microsoft Outlook Elaborado por: Carlos Tenorio carlos [punto] tenorio [arroba] camposreyeros [punto] com Creado el: 19/03/2013 Última actualización:
bla bla Guard Guía del usuario
 bla bla Guard Guía del usuario Guard Guard: Guía del usuario fecha de publicación Miércoles, 03. Septiembre 2014 Version 1.0 Copyright 2006-2014 OPEN-XCHANGE Inc., La propiedad intelectual de este documento
bla bla Guard Guía del usuario Guard Guard: Guía del usuario fecha de publicación Miércoles, 03. Septiembre 2014 Version 1.0 Copyright 2006-2014 OPEN-XCHANGE Inc., La propiedad intelectual de este documento
Contenido. Página1 GRUPOS DE OFFICE 365 U N I V E R S I D A D D E A L C A L Á, P A T R I M O N I O D E L A H U M A N I D A D
 Contenido QUÉ ES UN GRUPO EN OFFICE 365?... 2 PARA QUÉ SIRVEN LOS GRUPOS?... 2 CLASES DE GRUPOS... 3 BUSCAR GRUPOS... 4 LEER CONVERSACIONES DE UN GRUPO... 6 VER, AGREGAR O QUITAR MIEMBROS DE UN GRUPO...
Contenido QUÉ ES UN GRUPO EN OFFICE 365?... 2 PARA QUÉ SIRVEN LOS GRUPOS?... 2 CLASES DE GRUPOS... 3 BUSCAR GRUPOS... 4 LEER CONVERSACIONES DE UN GRUPO... 6 VER, AGREGAR O QUITAR MIEMBROS DE UN GRUPO...
Herramientas Google Aplicadas a Educación. Segunda parte
 Segunda parte Índice de contenido Índice de contenido... 1 Gmail: firmas, etiquetas y filtros... 2 Cómo crear una firma para el correo electrónico... 2 Cómo crear y aplicar etiquetas de correo electrónico...
Segunda parte Índice de contenido Índice de contenido... 1 Gmail: firmas, etiquetas y filtros... 2 Cómo crear una firma para el correo electrónico... 2 Cómo crear y aplicar etiquetas de correo electrónico...
Configuración de Correo en Microsoft Outlook 2003
 Configuración de Correo en Microsoft Outlook 2003 Para configurar tu cuenta de Telmex Mail, cuentas con dos opciones: 1.- Configuración por medio de Microsoft Office Outlook Connector 2.- Configuración
Configuración de Correo en Microsoft Outlook 2003 Para configurar tu cuenta de Telmex Mail, cuentas con dos opciones: 1.- Configuración por medio de Microsoft Office Outlook Connector 2.- Configuración
En el Menú del curso, seleccione Correo y se desplegará una pantalla con las siguientes opciones:
 MANUAL DE BLACKBOARD Elaborado por: Mg. Luz Helena García Gómez HERRAMIENTAS DE COMUNICACIÓN CORREO Enviar correo electrónico En el Menú del curso, seleccione Correo y se desplegará una pantalla con las
MANUAL DE BLACKBOARD Elaborado por: Mg. Luz Helena García Gómez HERRAMIENTAS DE COMUNICACIÓN CORREO Enviar correo electrónico En el Menú del curso, seleccione Correo y se desplegará una pantalla con las
Una firma de correo electrónico consta de texto o imágenes que se agregan automáticamente al final
 CORREO ELECTRÓNICO NIVEL MEDIO DE CORREO ELECTRÓNICO FIRMAS Qué es una firma? Una firma de correo electrónico consta de texto o imágenes que se agregan automáticamente al final de los mensajes de correo
CORREO ELECTRÓNICO NIVEL MEDIO DE CORREO ELECTRÓNICO FIRMAS Qué es una firma? Una firma de correo electrónico consta de texto o imágenes que se agregan automáticamente al final de los mensajes de correo
3.2. MANEJO DEL ENTORNO
 3.2. MANEJO DEL ENTORNO 3.2.1 Hoja de cálculo. Un libro nuevo de Microsoft Excel de manera predeterminada presenta tres hojas de cálculo. Si lo desea, puede modificar lo anterior aplicando el siguiente
3.2. MANEJO DEL ENTORNO 3.2.1 Hoja de cálculo. Un libro nuevo de Microsoft Excel de manera predeterminada presenta tres hojas de cálculo. Si lo desea, puede modificar lo anterior aplicando el siguiente
Consulte la parte posterior para obtener información sobre la instalación rápida.
 Guía del usuario Consulte la parte posterior para obtener información sobre la instalación rápida. Cuida el medio ambiente: Es lo que hay que hacer. Symantec ha quitado la cubierta de este manual para
Guía del usuario Consulte la parte posterior para obtener información sobre la instalación rápida. Cuida el medio ambiente: Es lo que hay que hacer. Symantec ha quitado la cubierta de este manual para
Outlook Web App (OWA)
 Outlook Web App (OWA) 2010 Tabla de contenido 1. Qué es Outlook Web App (OWA) 2010?... 3 2. Acceso a OWA:... 3 3. Navegando en OWA... 5 4. Secciones de OWA... 5 5. Ventana de correo OWA... 6 5.1 Cambiar
Outlook Web App (OWA) 2010 Tabla de contenido 1. Qué es Outlook Web App (OWA) 2010?... 3 2. Acceso a OWA:... 3 3. Navegando en OWA... 5 4. Secciones de OWA... 5 5. Ventana de correo OWA... 6 5.1 Cambiar
Novell. Novell Teaming 1.0. novdocx (es) 6 April 2007 EXPLORAR EL PORTLET DE BIENVENIDA DESPLAZARSE CON NOVELL TEAMING NAVIGATOR.
 Guía de inicio rápido de Novell Teaming Novell Teaming 1.0 Julio de 2007 INICIO RÁPIDO www.novell.com Novell Teaming El término Novell Teaming que aparece en este documento se aplica a todas las versiones
Guía de inicio rápido de Novell Teaming Novell Teaming 1.0 Julio de 2007 INICIO RÁPIDO www.novell.com Novell Teaming El término Novell Teaming que aparece en este documento se aplica a todas las versiones
Las impresoras así como las tareas de impresión en Windows, se administran a través de la ventana Impresoras y faxes.
 Otras tareas básicas Administrar las tareas de impresión Las impresoras así como las tareas de impresión en Windows, se administran a través de la ventana Impresoras y faxes. La impresión en Windows comienza
Otras tareas básicas Administrar las tareas de impresión Las impresoras así como las tareas de impresión en Windows, se administran a través de la ventana Impresoras y faxes. La impresión en Windows comienza
Guía de Inicio Rápido
 1 Guía de Inicio Rápido Laplink Software, Inc. Si tiene problemas o preguntas de asistencia técnica, visite: www.laplink.com/es/support Para otro tipo de consultas, vea la información de contacto abajo:
1 Guía de Inicio Rápido Laplink Software, Inc. Si tiene problemas o preguntas de asistencia técnica, visite: www.laplink.com/es/support Para otro tipo de consultas, vea la información de contacto abajo:
Insight Teacher Quickstart Guide
 1 2 Web: www.faronics.com Correo electrónico: sales@faronics.com Teléfono: 800-943-6422 ó 604-637-3333 Fax: 800-943-6488 ó 604-637-8188 Horario: Lunes a viernes, de 7.00 a 17.00 (hora del Pacífico) Faronics
1 2 Web: www.faronics.com Correo electrónico: sales@faronics.com Teléfono: 800-943-6422 ó 604-637-3333 Fax: 800-943-6488 ó 604-637-8188 Horario: Lunes a viernes, de 7.00 a 17.00 (hora del Pacífico) Faronics
GUÍA DEL USUARIO DE SOFTWARE P-TOUCH EDITOR. PJ-623/PJ-663 Impresora portátil. Versión A US SPA
 GUÍA DEL USUARIO DE SOFTWARE P-TOUCH EDITOR PJ-6/PJ-66 Impresora portátil Versión A US SPA Introducción Las impresoras portátiles Brother modelo PJ-6 y PJ-66 (con Bluetooth) son compatibles con varias
GUÍA DEL USUARIO DE SOFTWARE P-TOUCH EDITOR PJ-6/PJ-66 Impresora portátil Versión A US SPA Introducción Las impresoras portátiles Brother modelo PJ-6 y PJ-66 (con Bluetooth) son compatibles con varias
