CREACIÓN DE CUESTIONARIOS (V-1.9)
|
|
|
- Alberto Serrano Martin
- hace 6 años
- Vistas:
Transcripción
1 UNIVERSIDAD CENTROCCIDENTAL LISANDRO ALVARADO VICRRECTORADO ACADÉMICO SISTEMA DE EDUCACIÓN A DISTANCIA SEDUCLA Diplomado Docencia en Entornos Virtuales de Aprendizaje Introducción a Moodle CREACIÓN DE CUESTIONARIOS (V-1.9) DR. ALIRIO DAVILA adavila@ucla.edu.ve Barquisimeto, NOVIEMBRE, 2009
2 CREACION DE CUESTIONARIOS INTERACTIVOS En Moodle, la actividad Cuestionarios permite al profesor diseñar evaluaciones interactivas, con carácter diagnóstico, formativo o sumativo. Una evaluación interactiva consiste de una lista de preguntas de distinta naturaleza que el alumno debe responder y el sistema le genera automáticamente, en la mayoría de los casos, una calificación inmediata. Usaremos el término Cuestionarios para referirnos a los exámenes o evaluaciones interactivas, elaborados con preguntas de diversos tipos: opción múltiple, falso/verdadero, respuestas cortas, ensayos, y otras modalidades. Las preguntas se pueden mantener organizadas y ordenadas por categorías en una base de datos, para ser reutilizadas en el mismo curso o en otros. Algunas características importantes de los cuestionarios en Moodle: Se pueden responder en varios intentos, donde cada intento se basa o no en el anterior. Cada intento puede tener una calificación distinta. Las preguntas se pueden agrupar en categorías dentro de un gran banco de preguntas, y son reutilizables en el mismo curso o en otros. Se les puede fijar un límite de tiempo para ser respondidos Las preguntas se pueden mostrar mezcladas en forma aleatoria. Todas o algunas preguntas se pueden generar forma aleatoria a partir de una misma o de varias categorías. Es decir, cada estudiante podría tener un cuestionario distinto cuyas preguntas se escogen aleatoriamente a partir de un banco de preguntas. Las preguntas pueden contener archivos adjuntos, imágenes u otros elementos multimedia. Se les pueden ajustar fechas y horas de inicio y de cierre, fuera de las cuales no estarían disponibles. Se pueden proteger con contraseñas. Los alumnos deben indicarla para poder abrir y responder el cuestionario. Se pueden configurar para ser respondidos desde una determinada red de computadoras, desde un aula o un laboratorio en particular. Esto es muy útil para a proteger el cuestionario y asegurarnos que sólo se realiza desde una determinada aula o red de computadoras, donde habrá un supervisor que verifica la identidad de los participantes que lo responden. La creación de un cuestionario requiere mayor organización y dedicación que las que usted le ha dado a la creación de otras actividades como foros, chats, tareas. En consecuencia, planifique racionalmente su tiempo, lea muy bien el material de apoyo sobre este tópico, seleccione muy bien sus preguntas, pida ayuda si fuere necesario, y dispóngase a trabajar con muchísima atención en lo que hace. Sea paciente para elaborar un cuestionario. 2
3 Esencialmente, la creación de un cuestionario comprende estas etapas: 1.- Configuración del cuestionario. En esta etapa se fijan las instrucciones y algunas condiciones o criterios para que los estudiantes respondan el cuestionario. Entre estos criterios, se tienen: fecha y horas para abrir o cerrar el cuestionario, número de intentos permitidos, límite de tiempo, método de calificación, aplicación de penalizaciones, modo de grupo. Una vista parcial del formulario es: 2.- Creación del banco de preguntas. Las preguntas se crean y se pueden organizar de manera independiente en Categorías. Esto es útil para generar cuestionarios aleatorios. Usted puede para un mismo tema, tener disponibles varias categorías. Por ejemplo, una para preguntas de selección simple, otra para preguntas de selección múltiple, otra para preguntas de desarrollo (ensayos), etc. Luego, asignarle las preguntas al examen de modo que sean escogidas aleatoriamente desde cada categoría. De este modo, los estudiantes responderán exámenes distintos, pero, todos elaborados con el mismo grado de dificultad. Como buena práctica organizativa, primero se definen las categorías y luego se les agregan las preguntas. Finalmente, las preguntas de un examen se toman de una o de varias categorías. El cuestionario podrá ser o no ser aleatorio. Comencemos. Tenga a la mano un conjunto de preguntas para elaborar un cuestionario interactivo. Etapa 01 Configuración del Cuestionario 1. Active el modo de edición del curso. 2. Ubíquese en la semana o tema donde va a crear el cuestionario. Luego, tendrá oportunidad de reubicarlo si se equivoca de lugar. 3. Seleccione la actividad cuestionario en el menú agregar actividad. 4. Complete los siguientes campos en el formulario de configuración: a) Nombre: Asigne un nombre descriptivo al cuestionario o examen. b) Introducción: Escriba una introducción del examen y su finalidad. Asegúrese de indicar las instrucciones para realizarlo, número de intentos para tomarlo, duración, y otra información que usted considere relevante. Las instrucciones 3
4 deben ser claras y precisas. c) Abrir cuestionario y Cerrar cuestionario: Habilite y defina las fechas de apertura y cierre del examen. Por defecto, estas fechas coinciden con la fecha en que usted crea el examen. Asegúrese de cambiar al menos la fecha de cierre por una posterior, de modo que sus estudiantes puedan abrir y tomar el examen. Si no habilita estos campos, el examen estará disponible por tiempo indefinido. 4 d) Límite de tiempo (en minutos). Habilite y especifique el tiempo en minutos para la duración del examen una vez que se comience a responder. Si el examen va durar una hora, escriba 60. e) Tiempo entre el primer intento y el segundo intento. Especifique el tiempo que debe esperar un estudiante para responder el cuestionario en un segundo intento después de haber respondido el primero. La opción por defecto es ninguno, con lo cual, si se acepta, el estudiante no tiene que esperar y puede responder de inmediato. Esta opción sólo aplica si el examen se configura para ser respondido en dos intentos como mínimo. f) Tiempo entre los intentos posteriores. Tiempo que debe esperar un estudiante para responder el examen a partir de un tercer intento y subsiguientes. La opción por defecto es ninguno, con lo cual, si se acepta, el estudiante no tiene que esperar y puede responder de inmediato. g) Número máximo de preguntas por página. Esta opción limita el número de preguntas a ser mostradas en una página. Esto es útil cuando el cuestionario es muy extenso. Acepte por ahora, la opción Sin límites. Si se indica un cierto número de preguntas por página, el sistema introduce saltos de páginas para mostrar la cantidad especificada de preguntas. h) Barajar preguntas. El orden en que se muestran las preguntas puede ser aleatorio (Si) o siempre en el mismo orden (No). Se recomienda habilitar la opción Si. Así, en cada intento, el estudiante creerá que contesta un examen distinto cada vez. La opción Si es inadecuada cuando se desea mostrar las preguntas en un orden fijo. i) Barajar dentro de las preguntas. El orden en que se muestran las respuestas de las preguntas puede ser aleatorio (Si) o fijo (No). Esta opción sólo es aplicable para preguntas de selección simple o múltiple, y para las de emparejamiento. Acepte Si cuando el examen contemple este tipo de preguntas. j) Intentos permitidos. Opción para especificar la cantidad de intentos que se
5 dará al estudiante para responder el cuestionario. La entrada por defecto es Sin límite, con lo cual el cuestionario puede ser respondido hasta el cansancio. k) Cada intento se basa en el anterior. La opción Si permitirá que el alumno encuentre marcadas las respuestas del intento anterior. Esto les permite responder el cuestionario a través de varios intentos. Si escoge la opción No, entonces en cada intento las preguntas se muestran en blanco como la primera vez. Por ahora, escoja la opción Si. l) Modo adaptativo. Esta opción se usa para permitir que estudiante rectifique y responda más de una vez una misma pregunta. Al escoger Si cada pregunta se acompaña del botón Enviar, de modo que, el estudiante pueda enviar diferentes respuestas, una a la vez. Normalmente se aplica penalización por cada respuesta incorrecta que envíe, para evitar el ensayo y error. a. Método de calificaciones. Si al estudiante se le permite realizar varios intentos, entonces debe indicarse cómo calcular la calificación: la más alta entre todos los intentos, el promedio de todos los intentos, la del primer intento o la del último intento. Acepte la opción Calificación más alta. m) Aplicar penalizaciones. Esta opción se usa para imponer un factor de penalización por cada respuesta incorrecta en las preguntas de selección o emparejamiento. Un porcentaje será substraído de la puntuación máxima de la pregunta cada vez que la responda incorrectamente. El porcentaje de penalización se define cuando se crea la pregunta. Este ajuste no tiene efecto a menos que el cuestionario se haya configurado en modo adaptativo n) Número de decimales en calificaciones. Indique la cantidad de decimales a ser mostrados en la calificación final de cada intento. o) Revisar opciones. Con esta matriz de opciones usted decide cuando los estudiantes pueden revisar la calificación total o final del intento. Este ajuste sólo aplica para la calificación total del intento, más no para las calificaciones particulares de cada pregunta. Acepte todas las opciones predeterminadas. 5 b. Mostrar el cuestionario en una ventana segura. Una ventana "segura" intenta proporcionar algo más de seguridad a los exámenes (haciendo que
6 copiar y hacer trampas sea más difícil). La seguridad se consigue restringiendo algunas de las operaciones que los estudiantes pueden hacer con sus navegadores: se deshabilitan algunas funciones del teclado y del Mouse. Acepte la opción Si para exámenes sumativos y la opción No para exámenes formativos. Cuando se escoge la opción Si, el cuestionario emerge en una ventana que ocupa toda la pantalla, con las funciones copiar y pegar deshabilitadas. p) Se requiere contraseña. Con esta opción se le puede asignar una contraseña de acceso al cuestionario. Naturalmente, usted se las debe suministrar a los estudiantes para ellos puedan abrir y responder el examen. La opción desenmascarar, le permite descifrar la contraseña escrita. Por ahora, deje en blanco esta opción. q) Se requiere dirección de red. Se usa esta opción para establecer las direcciones IP de los computadores desde donde el examen podrá ser respondido. Desde una computadora en particular o desde un laboratorio debidamente supervisado en la universidad o en un lugar remoto. Las direcciones se pueden indicar como números IP completos, o parciales. Se pueden especificar varias direcciones separadas por comas. Se puede convocar a los estudiantes a un lugar específico en una hora determinada, para dar comienzo al examen. Esto requiere de asociaciones estratégicas en el caso de la educación a distancia. Esta es una buena medida de seguridad para comprobar la identidad de los estudiantes mientras realizan sus exámenes sumativos. Por ahora, deje en blanco esta opción. r) Modo de grupo. Con esta opción se establece el modo de organización de los estudiantes para responder el cuestionario. Escoja por ahora la opción prefijada no hay grupos. Si los hubiere, usted escoge entre grupos separados o visibles. s) Visible. Se usa esta opción para ocultar o mostrar el enlace al cuestionario en la interfaz. Oculte el cuestionario mientras lo está construyendo. t) Realimentación. Esta opción permite ofrecer a los estudiantes una realimentación general sobre su rendimiento en el cuestionario. El texto será visible solamente cuando se haya completado algún intento del cuestionario. En el ejemplo, el estudiante que obtenga 95% o más leerá Sobresaliente. Felicitaciones; el estudiante con 85% o más, pero, menos que 95%, leerá Muy bien. Felicitaciones; en cambio, el estudiante con menos de 50% leerá el mensaje Reprobado. Debes estudiar más. Si lo desea ahora, deje en blanco estas opciones. Luego, usted puede actualizar y establecer sus mensajes para las realimentaciones. 6
7 u) Finalmente, haga CLIC en Guardar cambios y mostrar, para pasar a la segunda fase con la creación de las preguntas y organizarlas en categorías. Si desea posponer la 2da etapa y crear las preguntas en otro momento, entonces haga CLIC en Guardar cambios y regresar al curso. En este caso, se muestra en la interfaz el enlace al cuestionario, el cual no contiene preguntas todavía. 7 Usted siempre podrá regresar y actualizar el formulario de configuración. No se preocupe ahora por dominar y completar cada uno de los campos que lo conforman. Etapa 02 Creación de las preguntas y categorías para agruparlas. Pasamos al ambiente ilustrado por la siguiente gráfica, donde se diferencian dos grandes áreas, Preguntas en este cuestionario y Banco de Preguntas: En la sección de la izquierda, titulada Preguntas en este cuestionario, se incluye la lista de las preguntas que definirán el cuestionario en construcción. Mientras que, la sección de la derecha representa el espacio reservado para crear el banco de preguntas de todo el curso, del cual se seleccionaran las categorías con las preguntas que se deseen agregar en forma fija o aleatoria a un determinado cuestionario. También desde este banco se pueden copiar preguntas a cuestionarios de otros cursos independientes del actual. RECONOCIMIENTO DE LAS CATEGORIAS POR DEFECTO Las categorías son espacios útiles para mantener organizadas las preguntas de los distintos cuestionarios de un curso. Son espacios que funcionan como listas separadas de preguntas independientes. El sistema crea automáticamente algunas categorías cuyos nombres se inician con la frase Valor por defecto. Al principio de todo curso existe una sola categoría denominada Valor por defecto para curso <nombre del curso>, con la intención de agrupar en ella a las preguntas de los distintos cuestionarios creados en el curso. Este sería el espacio para las preguntas compartidas entre todos los cuestionarios que se elaboren en el curso. Aquí se almacena un largo listado de preguntas como puede pensarse si en el curso se elaboran varios cuestionarios.
8 Pero, lo deseable es que cada cuestionario tenga su propia categoría o más de una si fuere necesario. Cuando se configura la creación de un cuestionario, el sistema automáticamente le asocia una categoría denominada valor por defecto para <nombre del cuestionario>. Este el espacio para las preguntas compartidas en el contexto del cuestionario en construcción. Una categoría puede contener subcategorías. Por ejemplo, en la categoría por defecto del cuestionario para el tema 1, se pueden crear subcategorías que agrupen a las preguntas de acuerdo con su tipo: preguntas de selección, de ensayo, verdadero y falso. Este tipo de organización facilitará, como veremos más adelante, la creación de cuestionarios aleatorios. Con lo anterior, se puede observar que el mismo sistema propone la creación de categorías por defecto tanto para el curso como para cada cuestionario. No obstante, usted debe tomar control de este asunto y crear a conveniencia tantas categorías o subcategorías como considere necesarias. Más adelante le explicaremos cómo crear otras categorías y subcategorías en adición a las creadas automáticamente por el sistema. 8 Cómo crear preguntas y agruparlas en la categoría por defecto del cuestionario actual. De inmediato vamos a crear distintos tipos de preguntas y que todas ellas se organicen en la categoría por defecto del cuestionario actual, lugar común para todas las preguntas del mismo tema. Asegúrese de tener en pantalla una imagen como la siguiente
9 1. En el campo CATEGORIA, seleccione la categoría por defecto que lleva el nombre del cuestionario en construcción: Valor por defecto para Cuestionario del tema 1. Usaremos este espacio para compartir todas las preguntas del cuestionario actual. PREGUNTAS TIPO ENSAYO 2. Dispóngase ahora a crear preguntas. Comencemos por crear una de desarrollo, reconocida en el contexto de Moodle como pregunta tipo ensayo. 3. Haga CLIC en el menú Crear una pregunta nueva y seleccione la opción Ensayo. El sistema lo traslada al formulario de creación de la pregunta. Cada tipo de pregunta tiene su propio formulario de configuración. Esto es: 4. Nombre de la pregunta: Escriba un nombre descriptivo de la pregunta. En el caso del ejemplo, pudiera llamarse P1 Aula Virtual. Evite nombres genéricos como P1 ó Pregunta 1. Estos nombres no se muestran a los estudiantes, pero, sirven para identificar a las preguntas en el formulario de edición del cuestionario. Es su responsabilidad asignar nombres breves que le recuerden lo tratado en las preguntas. 5. Texto de la pregunta. Utilice este espacio para enunciar la pregunta. Allí cuenta con una barra de herramientas para editarla. 6. Imagen a mostrar. Por ahora, acepte la opción ninguno en este campo; es decir, no insertará una imagen en el enunciado de la pregunta. Una imagen que ya forme parte del repositorio de archivos del curso, se puede insertar en el enunciado de la pregunta de dos formas: a. Directamente en el espacio de la edición del enunciado, usando el ícono para insertar imágenes. Si no la ha subido, por esta vía, el sistema la dará opción para hacerlo. b. Seleccionándola del menú desplegable Imagen a mostrar. Aquí se muestran todas las imágenes ya subidas en el curso. 7. Calificación por defecto de la pregunta. Especifique ahora cuanto valdrá la pregunta. El sistema asigna por defecto el valor 1. Cámbielo si es necesario. Hasta donde el autor tiene conocimiento, no se aceptan números decimales. Así que usted no podrá valor una pregunta con fracciones de puntos. 8. Retroalimentación general. Puede usar la retroalimentación general para dar información a los estudiantes sobre qué conocimientos tratan de comprobar las 9
10 10 preguntas, o bien para suministrarles un enlace con más información que podrían usar en el caso de no entender las preguntas. Este espacio puede dejarse en blanco. 9. Comentario. Un comentario es una realimentación específica, directamente relacionada con la pregunta formulada y la respuesta esperada. Aquí se puede hacer una explicación, ejemplificación o resumen de la respuesta esperada. También este espacio puede dejarse en blanco. 10. Para terminar con la creación de esta primera pregunta, hacer CLIC en la opción Guardar cambios. En algunas ocasiones, puede hacer modificaciones a esta pregunta y generar una nueva. Cuando sea el caso, haga CLIC en Guardar como nueva pregunta. 11. Una vez que guarde los cambios, el sistema la muestra la pregunta en la categoría por defecto del cuestionario, donde fue guardada. 12. Acompañan a cada pregunta los siguientes íconos: edición ( ), borrado (X), vista previa ( ), y << para agregarla al cuestionario, un recuadro en blanco para marcarlo y seleccionarla. Es buena práctica, comprobar el funcionamiento de la pregunta con el ícono vista previa ( ). Úselo para detectar preguntas mal formuladas o mal configuradas. 13. Nota importante. La pregunta está guardada en la categoría indicada, pero, aún no se ha agregado al cuestionario. Observe que en la sección de la izquierda denominada Preguntas en este cuestionario, todavía se lee el texto Aún no se han agregado preguntas. Usted puede añadirla ahora o esperar por nuevas preguntas. 14. Para agregar cada pregunta al cuestionario actual, haga CLIC en el ícono <<. Cuando se tienen varias preguntas por agregar, se pueden seleccionar todas y luego se hace CLIC en la opción Añadir al cuestionario. Si lo hace ahora, obtiene la siguiente vista en la sección de la izquierda: 15. Haga CLIC en la opción Guardar cambios y la pregunta formará parte del cuestionario. 16. El campo calificación máxima será ajustado más adelante cuando complete
11 11 el cuestionario. En este campo debería colocarse el valor total de las preguntas. Por defecto, el sistema asume que el cuestionario tendrá una calificación total de 10 puntos. 17. Observe que la pregunta agregada puede ser quitada del cuestionario (más no de la categoría que la contiene) usando el símbolo >> que hace la función opuesta de <<. Para eliminarla de la categoría y en consecuencia del banco, usar el ícono (X). 18. Una vista previa de la pregunta de ensayo es la siguiente EJERCICIO Crear una segunda o más preguntas tipo ensayo. Una vez creadas, agréguelas al cuestionario y guarde los cambios. Asegúrese que está creando las preguntas en la categoría valor por defecto del cuestionario y no en la categoría por defecto del curso. PREGUNTAS DE OPCION MÚLTIPLE CASO de SELECCIÓN SIMPLE Hay dos tipos de preguntas de selección bajo la misma opción múltiple: Una sola respuesta (Selección simple). El valor de la pregunta se asigna a una sola respuesta correcta. Las incorrectas no tienen valor. Más de una respuesta es correcta (Selección múltiple). El valor total de la pregunta se debe repartir entre las respuestas correctas con el criterio del profesor. Las incorrectas no tienen valor. Comencemos por crear una de selección simple. 1. En el campo CATEGORIA, seleccione la categoría por defecto que lleva el nombre del cuestionario en construcción: Valor por defecto para Cuestionario del tema 1. Usaremos este espacio para compartir todas las preguntas del cuestionario actual. 2. Haga CLIC en el menú Crear una pregunta nueva y seleccione Opción múltiple. El sistema lo traslada al formulario de creación de la pregunta. 3. Nombre de la pregunta: Escriba un nombre descriptivo de la pregunta. Por ejemplo P3 Cuándo fue creada la UCLA. Recuerde: Estos nombres no son
12 12 vistos por los estudiantes cuando responden el examen. Sólo tienen uso interno en el formulario de edición. 4. Texto de la pregunta. Aquí se escribe el enunciado, pero, sin las alternativas de respuestas. Este no es el espacio para presentar las alternativas. Escriba solamente el enunciado. Por ejemplo, La UCLA fue creada en el año. 5. Imagen a mostrar. Ninguno. 6. Calificación por defecto de la pregunta. Especifique ahora cuanto valdrá la pregunta. Supongamos que la pregunta vale 2 puntos. 7. Factor de penalización. Especifique aquí una fracción representativa del porcentaje que será deducido al valor de la pregunta por cada respuesta incorrecta seleccionada. El sistema propone por defecto un 10% = 0.1. Pero, si usted lo ajusta en 0.25, por ejemplo, le estará descontado el 25% del valor de la pregunta cada vez que el estudiante envíe una respuesta incorrecta. Esta opción sólo se aplica cuando el cuestionario se ha configurado en modo adaptativo. 8. Realimentación general. Escriba una información general si lo considera necesario. De otro modo, deje en blanco este espacio. 9. Una o varias respuestas? Este es el momento para determinar si se trata de una pregunta de selección simple o selección múltiple. Escoja la opción Sólo una respuesta. Una sola alternativa tendrá el 100% del valor de la pregunta. 10. Barajar respuestas. Marque esta opción. 11. Numerar las elecciones? Por defecto, las alternativas se clasifican como a, b, c, d,... Escoja la opción de su preferencia. 12. Elección 1. Llegó el momento de presentar las alternativas al enunciado escrito como texto de la pregunta. Ver paso 3. a. Respuesta. Escriba aquí el enunciado de la alternativa 1. b. Calificación. Escoja 100% si esta es la alternativa correcta o ninguno si es incorrecta. Como buena práctica, haga que la elección 1 sea la correcta. c. Comentario. Escriba una realimentación adecuada con la naturaleza de la respuesta esperada. Cada alternativa puede tener un comentario distinto. Sin embargo, por lo general, a las incorrectas se les escribe Lo
13 Repita el paso 11 para definir las restantes alternativas. Cuatro son suficientes Diplomado Docencia en Entornos Virtuales de Aprendizaje siento, su respuesta es incorrecta. Por favor, Intente de nuevos. para preguntas de selección simple. Evite alternativas del tipo Ninguna de las anteriores. Esto no tiene sentido si se trabaja con la opción Barajar activada. 14. Vaya hasta el final del formulario y haga CLIC en Guardar cambios para guardar esta pregunta en la categoría indicada. 15. Agregue la pregunta al cuestionario actual y guarde los cambios en la sección denominada Preguntas en este cuestionario. EJERCICIO Crear otras preguntas del tipo selección simple. Una vez creadas, agréguelas al cuestionario y guarde los cambios. Asegúrese que está creando las preguntas en la categoría Valor por defecto para Cuestionario del tema 1 y no en la del curso. PREGUNTAS DE OPCION MÚLTIPLE CASO de SELECCIÓN MÚLTIPLE Se procede de modo semejante al caso anterior. Los cambios esenciales son: En el paso 8, seleccionar la opción Se permiten varias respuestas. Esto significa que para el enunciado formulado como texto de la pregunta existen por lo menos dos alternativas correctas. Enuncie todas las alternativas correctas. o Reparta entre ellas el valor total de la pregunta. Si tiene tres correctas y desea repartir el 100% por partes iguales, asigne a cada una el valor 33.33%. o Las alternativas correctas no tienen porqué tener el mismo peso porcentual de calificación. Pero, la suma de los porcentajes asignados a todas ellas debe ser igual al 100%. Haga CLIC en el botón Espacio en blanco para agregar otras 3 opciones. De este modo, puede disponer de hasta 8 alternativas, entre correctas e incorrectas. Por lo general, por cada alternativa correcta deberían formularse dos incorrectas. No tiene gracia usar cinco alternativas con tres correctas y solamente dos distractores. Por cada correcta, se sugieren dos distractores. Una vez creada la pregunta, proceda a agregarla al cuestionario y guarde los cambios. Creación de otros tipos de Preguntas. Con este conocimiento básico, lo invitamos a experimentar con la creación de otros tipos de preguntas: verdadero y falso, respuesta corta, emparejamiento. Verdadero y falso. Son preguntas donde el estudiante debe seleccionar entre dos opciones. Cada enunciado, verdadero o falso, representa una pregunta distinta. Si en un examen, usted desea que las preguntas de este
14 14 tipo sean las primeras en aparecer, entonces debe desactivar la opción Diplomado Docencia en Entornos Virtuales de Aprendizaje Barajar preguntas en el formulario de configuración del cuestionario. Respuesta corta. Son preguntas que se responden con una sola palabra o frase corta. Puede haber varias respuestas correctas a la pregunta formulada o distintas maneras de expresar lo mismo. Al momento de configurar este tipo de preguntas, se debe indicar al sistema las respuestas correctas posibles, tantas como usted crea que el estudiante puede responder. Por ejemplo: Si se pregunta Cómo se llama el rector actual de la UCLA, entonces, son previsibles las siguientes opciones de respuestas correctas: Francesco, Leone, Francesco Leone, Leone Durán. Usted decide con su criterio cuando una palabra o frase se ajusta a una respuesta correcta. Las respuestas correctas pueden variar en su puntuación, pero, la suma de las valoraciones parciales debe ser igual al 100% del valor de la pregunta. Cuando haya terminado de crear el cuestionario con varias preguntas, vaya a la interfaz del curso, colóquese en el rol de estudiante e intente ver y responder el cuestionario. La siguiente imagen muestra la vista estudiantil de un cuestionario, con el botón COMENZAR donde debe hacer CLIC para abrirlo y responderlo: En cambio la vista del profesor editor, contempla un menú para actualizarlo, editarlo, ver resultados, visualizar su funcionamiento. Esto es:
15 15 Complete la elaboración de un cuestionario (supongamos que para el tema 1) que contemple como mínimo 8 preguntas: EJERCICIO Diplomado Docencia en Entornos Virtuales de Aprendizaje o Dos de ensayo o Dos de selección simple o Dos de selección múltiple (con por lo menos 6 alternativas cada una) o Dos de verdadero o falso. Asegúrese de estar creando las preguntas en la categoría Valor por defecto para Cuestionario del tema 1. Agregue las preguntas al cuestionario y guarde los cambios. Una posible vista del cuestionario terminado viene dada por: En principio, las preguntas que se han agregado al cuestionario son fijas, no tienen carácter de aleatorias. Todas son fijas o todas pueden ser aleatorias. También, el cuestionario puede formarse con una combinación de preguntas fijas y aleatorias. Si usted desea que todas sean aleatorias y escogidas en la categoría actual, proceda así: 1. Primero borre las preguntas fijas que se hayan agregado al cuestionario. use el ícono >> para eliminarlas de la parte izquierda titulada Preguntas en este cuestionario. 2. Asegúrese que el área izquierda está vacía, sin preguntas. 3. En la sección derecha, borde inferior, observe la opción
16 16 4. Cambie el 1 por la cantidad de preguntas aleatorias deseadas (escoja esa Diplomado Docencia en Entornos Virtuales de Aprendizaje cantidad en el menú desplegable Agregar) y luego haga CLIC en el botón Agregar. Con ello, usted está ordenando que el cuestionario se forme con x preguntas escogidas aleatoriamente de la categoría actual. Las preguntas que no sean agregadas por esta vía no son aleatorias, son fijas. 5. Ahora la parte izquierda de la ventana de edición luce semejante a esta: 6. Haga CLIC en guardar cambios y el cuestionario estará formado con preguntas que se escogen aleatoriamente desde la categoría actual. 7. Compruebe la formación aleatoria del cuestionario. Haga CLIC distintas veces sobre el enlace del cuestionario en la interfaz. NOTA IMPORTANTE SOBRE LA EDICION DE UN CUESTIONARIO. Todo cuestionario puede ser editado (agregar nuevas preguntas, eliminarlas, modificarlas) siempre y cuando ningún estudiante haya hecho algún intento para responderlo. Para ir directamente al ambiente de creación de las preguntas, basta hacer CLIC en el botón Editar. PERO, si el cuestionario ha sido respondido al menos una vez, entonces el sistema bloquea la opción de edición como medida de seguridad hasta tanto se eliminen todos los intentos realizados. Con ello se protege a los estudiantes que ya lo respondieron contra modificaciones que les pueden alterar o desfavorecer sus resultados. Usted podrá actualizar el cuestionario únicamente en el ámbito de su configuración (primera etapa), pero no podrá editar preguntas. Por ejemplo, en un examen aplicado en el diplomado durante la semana de inducción se realizaron 45 intentos. Al pretender editar el cuestionario, el sistema respondió con esta advertencia: No puede agregar o quitar preguntas porque
17 17 se trata de intentos. Además, le queremos advertir que inclusive los intentos que Diplomado Docencia en Entornos Virtuales de Aprendizaje usted haga con el rol de estudiante de prueba son contabilizados y deben ser eliminados para poder continuar con la operación de edición del cuestionario. Por otra parte, si hace uso de la opción vista previa del cuestionario y comprueba su funcionamiento, también este intento de comprobación queda registrado como un intento de resolución. Ahora bien, cómo eliminar los intentos de comprobación que se hubieren realizado y poder habilitar el modo de edición de las preguntas? Veamos. 1. En la interfaz del curso, haga CLIC en el enlace que lo llevará al cuestionario. 2. Vaya al final de la ventana actual y haga CLIC en el botón Intentos, para visualizar la matriz que los contiene. 3. El sistema le presenta una matriz con los registros de todos los intentos realizados por los estudiantes y por usted mismo con sus vistas previas o en el rol de estudiante. Esto es: 4. Seleccione, como se indica, los intentos que serán eliminados. 5. Una vez hecha la selección, proceda a eliminarlos. Hacer CLIC en el botón Eliminar los intentos seleccionados. 6. Asegúrese de eliminar todos los intentos que se hayan realizado. Por esta misma vía, se podrán eliminar intentos reales hechos por los estudiantes.
18 18 7. Cuando se haya completado esta tarea, regrese a la interfaz del curso y Diplomado Docencia en Entornos Virtuales de Aprendizaje podrá ahora proceder a editar el banco de preguntas. Ya está desbloqueada esta opción. CREACION DE CATEGORÍAS Y SUBCATEGORÍAS Además de las categorías por defecto que crea el sistema, usted puede organizar con criterio propio las preguntas de los cuestionarios de su curso. Asuma la tarea, por ejemplo, de elaborar un examen completamente aleatorio para evaluar el Tema 1 del curso. Entonces, usted sabe que si comienza a crear ese cuestionario, el sistema le va a generar por defecto una categoría denominada Valor por defecto del cuestionario Tema 1. Ahora bien, suponga que ese examen consistirá de los siguientes tipos de preguntas: 1. Dos de desarrollo 2. Dos de selección simple 3. Dos de verdadero y falso Y usted quiere que las preguntas de cada tipo estén organizadas en categorías independientes, pero, incluidas en la categoría por defecto del cuestionario. Digamos las siguientes categorías, en correspondencia con los tipos de preguntas: 1. Preguntas de Ensayo 2. Preguntas de Selección Simple 3. Preguntas V-F Bien, con este criterio organizativo vamos a crear las tres categorías sugeridas e incluirlas como subcategorías de Valor por defecto del cuestionario Tema 1. Procedimiento: 1. En la interfaz, haga CLIC en el enlace que conecta con el Cuestionario. 2. En el menú que encabeza la ventana actual, haga CLIC en Editar. 3. Si la opción de edición no está bloqueada (si lo estuviere, ver nota importante sobre la edición de un cuestionario para desbloquearla), entonces el sistema lo traslada al banco de preguntas del cuestionario. Por omisión, el sistema preselecciona la Categoría por defecto de todo el curso. Pero, tenga presente que usted desea crear tres subcategorías subordinadas a la categoría por defecto del cuestionario tema 1. A eso vamos. No se preocupe.
19 4. Encuentre el menú que encabeza la ventana actual, y haga CLIC en la opción Categorías. Diplomado Docencia en Entornos Virtuales de Aprendizaje 5. El sistema lo traslada a la ventana de creación y edición de categorías. Observe en primer lugar un menú para navegar en el manejo del cuestionario. En segundo lugar, las dos categorías por defecto creadas por el sistema Más abajo se consigue el área para añadir nuevas categorías, que pueden ser independientes de las anteriores o subordinadas a una existente en calidad de Subcategoría. Esta es: 7. Seleccione la categoría PADRE. Esta opción permite colocar a la nueva categoría como subcategoría de la categoría padre seleccionada. En nuestro caso, queremos subordinar a Valor por defecto para cuestionario tema 1 la categoría que tendrá por nombre Preguntas de Ensayo. 8. Para completar la creación de la subcategoría, hacer CLIC en Añadir categoría. 9. Repetir los pasos 7 y 8 para crear las subcategorías: Preguntas de Selección simple y Pregunta V-F. 10. Al final, se tiene la siguiente matriz de categorías en el curso. El número cero entre paréntesis indica que no hay preguntas en la categoría.
20 Observe la sangría de las tres nuevas categorías, subordinadas en la categoría Padre Valor por defecto para Cuestionario del tema 1. En estas condiciones, ahora todas las preguntas del cuestionario 1 quedarán organizadas adecuadamente de acuerdo con su tipo. Esto facilita la creación de cuestionarios aleatorios con el mismo nivel de dificultad y composición similar. 12. Para regresar al Banco de preguntas, haga CLIC en la opción Cuestionario, en el menú que encabeza la ventana actual. 13. Ahora, usted puede seleccionar la subcategoría de su interés y agregarle preguntas, para, luego añadirlas al cuestionario en construcción. Nos queda pendiente la creación de cuestionarios aleatorios sobre la base de preguntas contenidas en subcategorías.
Vicerrectoría de Pregrado 1 Universidad de Talca
 Vicerrectoría de Pregrado 1 Universidad de Talca Plataforma Virtual Educandus (Moodle v. 2.2) Este Manual de uso ha sido realizado por Dra. Marcela Briones González, Administradora Plataforma virtual Educandus,
Vicerrectoría de Pregrado 1 Universidad de Talca Plataforma Virtual Educandus (Moodle v. 2.2) Este Manual de uso ha sido realizado por Dra. Marcela Briones González, Administradora Plataforma virtual Educandus,
Tutoriales y Guías de uso con Orientaciones Pedagógicas Entorno Virtual de Aprendizaje Plataforma Blackboard WIKIS
 Creación o Modificación de Wikis Wikis: Un wiki es una herramienta de colaboración que le permite a los alumnos ver, contribuir y modificar una o varias páginas de materiales relacionados con los cursos.
Creación o Modificación de Wikis Wikis: Un wiki es una herramienta de colaboración que le permite a los alumnos ver, contribuir y modificar una o varias páginas de materiales relacionados con los cursos.
INSTITUTO ELECTORAL DEL ESTADO DE MÉXICO SECRETARÍA EJECUTIVA UNIDAD DE INFORMÁTICA Y ESTADÍSTICA
 INSTITUTO ELECTORAL DEL ESTADO DE MÉXICO SECRETARÍA EJECUTIVA UNIDAD DE INFORMÁTICA Y ESTADÍSTICA Guía de uso del Correo Electrónico Institucional Outlook Web App. Noviembre de 2014 Correo Electrónico
INSTITUTO ELECTORAL DEL ESTADO DE MÉXICO SECRETARÍA EJECUTIVA UNIDAD DE INFORMÁTICA Y ESTADÍSTICA Guía de uso del Correo Electrónico Institucional Outlook Web App. Noviembre de 2014 Correo Electrónico
CUESTIONARIOS CNFIGURACIÓN. Extracto del manual de Enrique Castro López-Tarruella. Publicado en. http://docs.moodle.org/es/manuales_de_moodle
 CUESTIONARIOS CNFIGURACIÓN Extracto del manual de Enrique Castro López-Tarruella Publicado en http://docs.moodle.org/es/manuales_de_moodle b) configuración de un cuestionario Ahora que ya conocemos los
CUESTIONARIOS CNFIGURACIÓN Extracto del manual de Enrique Castro López-Tarruella Publicado en http://docs.moodle.org/es/manuales_de_moodle b) configuración de un cuestionario Ahora que ya conocemos los
CURSO CONFIGURACIÓN Y USO DIDÁCTICO DEL AULA VIRTUAL
 CURSO CONFIGURACIÓN Y USO DIDÁCTICO DEL AULA VIRTUAL Actividades Material elaborado por: Alicia García Espósito Ana Sanabria Mesa Jose María del Castillo Conoce el Campus Virtual ULL Cómo accedemos al
CURSO CONFIGURACIÓN Y USO DIDÁCTICO DEL AULA VIRTUAL Actividades Material elaborado por: Alicia García Espósito Ana Sanabria Mesa Jose María del Castillo Conoce el Campus Virtual ULL Cómo accedemos al
DEPARTAMENTO DE EDUCACIÓN VIRTUAL MANUAL PARA ETIQUETAS
 No. Manual-2013-09-30 DEPARTAMENTO DE EDUCACIÓN VIRTUAL MANUAL PARA ETIQUETAS Elaborado por: Departamento de Educación Virtual (dev@url.edu.gt ) Contenido 1. Insertar texto... 3 2. Insertar imagen... 5
No. Manual-2013-09-30 DEPARTAMENTO DE EDUCACIÓN VIRTUAL MANUAL PARA ETIQUETAS Elaborado por: Departamento de Educación Virtual (dev@url.edu.gt ) Contenido 1. Insertar texto... 3 2. Insertar imagen... 5
Tutorial de Moodle. Chat
 Tutorial de Moodle Chat Qué es el chat de Moodle? El chat de Moodle es una herramienta de comunicación que permite a los usuarios mantener conversaciones en tiempo real. A cualquier usuario familiarizado
Tutorial de Moodle Chat Qué es el chat de Moodle? El chat de Moodle es una herramienta de comunicación que permite a los usuarios mantener conversaciones en tiempo real. A cualquier usuario familiarizado
Creación y Modificación de Blog
 Creación y Modificación de Blog El Blog: es un diario personal en línea. Son una forma eficaz de compartir conocimiento y materiales creados y recopilados por el grupo del curso. Puede publicar entradas
Creación y Modificación de Blog El Blog: es un diario personal en línea. Son una forma eficaz de compartir conocimiento y materiales creados y recopilados por el grupo del curso. Puede publicar entradas
Herramienta Foro de Discusión
 Herramienta Foro de Discusión Este documento contiene los pasos a seguir para administrar la herramienta Foro CREAR CONFIGURAR GUARDAR Referirse a un elemento de esta herramienta, es referirse a un foro
Herramienta Foro de Discusión Este documento contiene los pasos a seguir para administrar la herramienta Foro CREAR CONFIGURAR GUARDAR Referirse a un elemento de esta herramienta, es referirse a un foro
Es la forma mas sencilla de evaluación (o auto evaluación). Se genera la calificación automáticamente al finalizar el cuestionario.
 MOODLE CUESTIONARIO CUESTIONARIOS Es la forma mas sencilla de evaluación (o auto evaluación). Se genera la calificación automáticamente al finalizar el cuestionario. Existen varios tipos de cuestionarios.
MOODLE CUESTIONARIO CUESTIONARIOS Es la forma mas sencilla de evaluación (o auto evaluación). Se genera la calificación automáticamente al finalizar el cuestionario. Existen varios tipos de cuestionarios.
FCS03-3 Manual de Usuario ED. 2 MANUAL DE USUARIO
 MANUAL DE USUARIO 1 ÍNDICE 1 INTRODUCCIÓN... 3 2 ENTRADA AL SISTEMA... 3 2.1 Acceso a la aplicación... 3 2.2 Usuario Autenticado... 4 2.3 Cuenta... 4 2.4 Contraseña... 5 2.5 Página de inicio... 6 3 ALUMNOS...
MANUAL DE USUARIO 1 ÍNDICE 1 INTRODUCCIÓN... 3 2 ENTRADA AL SISTEMA... 3 2.1 Acceso a la aplicación... 3 2.2 Usuario Autenticado... 4 2.3 Cuenta... 4 2.4 Contraseña... 5 2.5 Página de inicio... 6 3 ALUMNOS...
Cómo utilizar Conference Manager para Microsoft Outlook
 Cómo utilizar Conference Manager para Microsoft Outlook Mayo de 2012 Contenido Capítulo 1: Cómo utilizar Conference Manager para Microsoft Outlook... 5 Introducción a Conference Manager para Microsoft
Cómo utilizar Conference Manager para Microsoft Outlook Mayo de 2012 Contenido Capítulo 1: Cómo utilizar Conference Manager para Microsoft Outlook... 5 Introducción a Conference Manager para Microsoft
Manual de Usuario Webmail Horde
 UNIVERSIDAD NACIONAL DE LA PLATA Manual de Usuario Webmail Horde 1 mesadeayuda@cespi.unlp.edu.ar Índice Acceso al Sistema Webmail 3 Leer los mensaje de correo electrónico 4 Borrar los mensajes de correo
UNIVERSIDAD NACIONAL DE LA PLATA Manual de Usuario Webmail Horde 1 mesadeayuda@cespi.unlp.edu.ar Índice Acceso al Sistema Webmail 3 Leer los mensaje de correo electrónico 4 Borrar los mensajes de correo
Guía de Usuario. Calendario
 Guía de Usuario Calendario Su calendario es una herramienta poderosa para ayudarlo a gestionar su agenda. Piense en él como un mensajero diario con una peculiaridad: puede compartir su calendarios con
Guía de Usuario Calendario Su calendario es una herramienta poderosa para ayudarlo a gestionar su agenda. Piense en él como un mensajero diario con una peculiaridad: puede compartir su calendarios con
NATIONAL SOFT HOTELES GUÍA DE CONFIGURACIÓN DEL FORMATO DE FACTURAS
 NATIONAL SOFT HOTELES Versión 3.0 GUÍA DE CONFIGURACIÓN DEL FORMATO DE FACTURAS National Soft de México INDICE GENERAL 1. INTRODUCCIÓN... 2 2. CONFIGURACIÓN DEL FORMATO DE TEXTO... 2 3. CONFIGURACIÓN DEL
NATIONAL SOFT HOTELES Versión 3.0 GUÍA DE CONFIGURACIÓN DEL FORMATO DE FACTURAS National Soft de México INDICE GENERAL 1. INTRODUCCIÓN... 2 2. CONFIGURACIÓN DEL FORMATO DE TEXTO... 2 3. CONFIGURACIÓN DEL
Entorno Virtual de Aprendizaje Administración de cursos: Participantes, Calificaciones, Informes Guía de usuario
 Entorno Virtual de Aprendizaje Administración de cursos: Participantes, Calificaciones, Informes Guía de usuario Entorno Virtual de Aprendizaje Bienvenido! Con la herramienta Entorno virtual de aprendizaje,
Entorno Virtual de Aprendizaje Administración de cursos: Participantes, Calificaciones, Informes Guía de usuario Entorno Virtual de Aprendizaje Bienvenido! Con la herramienta Entorno virtual de aprendizaje,
Creación de Formularios y Consultas
 1 Facultad: Ingeniería. Escuela: Biomédica Asignatura: Informática Médica Creación de Formularios y Consultas Objetivos Identificar los controles y aplicaciones en la creación de formularios a través de
1 Facultad: Ingeniería. Escuela: Biomédica Asignatura: Informática Médica Creación de Formularios y Consultas Objetivos Identificar los controles y aplicaciones en la creación de formularios a través de
Guía docente: Cómo crear un test y los tipos de preguntas
 Guía docente: Cómo crear un test y los tipos de preguntas Índice 01 02 03 04 05 06 07 08 09 Crear un test Ordenable Arrastrar Rellenar espacio Texto libre Respuesta múltiple Opciones Gestión del test Ayuda
Guía docente: Cómo crear un test y los tipos de preguntas Índice 01 02 03 04 05 06 07 08 09 Crear un test Ordenable Arrastrar Rellenar espacio Texto libre Respuesta múltiple Opciones Gestión del test Ayuda
INSTRUCTIVO OFFICE 365. Uso del Calendario
 INSTRUCTIVO OFFICE 365 Uso del Calendario Office 365 ofrece un Calendario que les permitirá gestionar citas, reuniones de trabajo o incluso remitir un mensaje, entre otras posibilidades. Se ingresa desde
INSTRUCTIVO OFFICE 365 Uso del Calendario Office 365 ofrece un Calendario que les permitirá gestionar citas, reuniones de trabajo o incluso remitir un mensaje, entre otras posibilidades. Se ingresa desde
Novell. Novell Teaming 1.0. novdocx (es) 6 April 2007 EXPLORAR EL PORTLET DE BIENVENIDA DESPLAZARSE CON NOVELL TEAMING NAVIGATOR.
 Guía de inicio rápido de Novell Teaming Novell Teaming 1.0 Julio de 2007 INICIO RÁPIDO www.novell.com Novell Teaming El término Novell Teaming que aparece en este documento se aplica a todas las versiones
Guía de inicio rápido de Novell Teaming Novell Teaming 1.0 Julio de 2007 INICIO RÁPIDO www.novell.com Novell Teaming El término Novell Teaming que aparece en este documento se aplica a todas las versiones
Vision para Mac. 24 noviembre GUÍA DEL USUARIO
 Vision para Mac 24 noviembre GUÍA DEL USUARIO Copyright 1981-2016 Netop Business Solutions A/S. Todos los derechos reservados. Algunas partes se han utilizado bajo licencia de terceros. Envíe cualquier
Vision para Mac 24 noviembre GUÍA DEL USUARIO Copyright 1981-2016 Netop Business Solutions A/S. Todos los derechos reservados. Algunas partes se han utilizado bajo licencia de terceros. Envíe cualquier
Herramientas Google Aplicadas a Educación
 Índice de contenido Google Sites: cómo crear, editar y compartir un sitio... 2 Cómo acceder a los sitios... 2 Cómo crear tu sitio... 3 Utilizar una plantilla de sitios... 3 Seleccionar un tema para el
Índice de contenido Google Sites: cómo crear, editar y compartir un sitio... 2 Cómo acceder a los sitios... 2 Cómo crear tu sitio... 3 Utilizar una plantilla de sitios... 3 Seleccionar un tema para el
Introducción.- La matrícula en la Universidad de Costa Rica, consta de dos etapas:
 Introducción.- La matrícula en la Universidad de Costa Rica, consta de dos etapas: 1. PREMATRÍCULA la cual consiste en la elaboración por parte del estudiantado de la propuesta del proyecto de matrícula,
Introducción.- La matrícula en la Universidad de Costa Rica, consta de dos etapas: 1. PREMATRÍCULA la cual consiste en la elaboración por parte del estudiantado de la propuesta del proyecto de matrícula,
Guía del usuario de material multimedia SUD (ios)
 Guía del usuario de material multimedia SUD (ios) Introducción La aplicación Multimedia SUD se ha diseñado con el fin de ayudarle a organizar presentaciones con diferentes tipos de materiales multimedia
Guía del usuario de material multimedia SUD (ios) Introducción La aplicación Multimedia SUD se ha diseñado con el fin de ayudarle a organizar presentaciones con diferentes tipos de materiales multimedia
Tema 1. Introducción a OpenOffice Writer
 Tema 1: Introducción a OpenOffice 1 Tema 1 Introducción a OpenOffice Índice de contenido Prefacio...2 Gestión básica de documentos...2 Tema 1: Introducción a OpenOffice 2 Prefacio Este curso tiene como
Tema 1: Introducción a OpenOffice 1 Tema 1 Introducción a OpenOffice Índice de contenido Prefacio...2 Gestión básica de documentos...2 Tema 1: Introducción a OpenOffice 2 Prefacio Este curso tiene como
PEMAT PETICIONES DE MATERIAL. Manual Usuario Versión 1.0 Fecha de revisión 02/24/2012 Realizado por Equipo de Desarrollo PHP. PEMAT v1.
 PEMAT PETICIONES DE MATERIAL Manual Usuario Versión 1.0 Fecha de revisión 02/24/2012 Realizado por Equipo de Desarrollo PHP PEMAT v1.0 / 1 ÍNDICE 1... 3 2... 5 2.1. Departamentos... 6 2.2. Edificios...
PEMAT PETICIONES DE MATERIAL Manual Usuario Versión 1.0 Fecha de revisión 02/24/2012 Realizado por Equipo de Desarrollo PHP PEMAT v1.0 / 1 ÍNDICE 1... 3 2... 5 2.1. Departamentos... 6 2.2. Edificios...
FLUJO DE INFORMACIÓN DE LA BIBLIOTECA PARA ACCEDER AL INFORME
 INFORMES ESTÁNDAR AutoAudit dispone de una biblioteca que almacena documentos que permite al auditor disponer de informes estándar para utilizar en las auditorías, cuando en éstas se hayan generado hallazgos.
INFORMES ESTÁNDAR AutoAudit dispone de una biblioteca que almacena documentos que permite al auditor disponer de informes estándar para utilizar en las auditorías, cuando en éstas se hayan generado hallazgos.
CRECE AMB INTERNET. Aprende a utilizar el ordenador ( 4 )
 CRECE AMB INTERNET Aprende a utilizar el ordenador ( 4 ) Aprende a utilizar el ordenador (4) 1. Los accesos directos - Anclar en el menú Inicio 2. El escritorio - Opciones del clic derecho sobre el escritori
CRECE AMB INTERNET Aprende a utilizar el ordenador ( 4 ) Aprende a utilizar el ordenador (4) 1. Los accesos directos - Anclar en el menú Inicio 2. El escritorio - Opciones del clic derecho sobre el escritori
Herramienta de autor Educaline Tools Manual de usuario
 Herramienta de autor Educaline Tools Manual de usuario Índice de contenidos 1. Qué es la Herramienta de autor...2 2. Cómo acceder a la Herramienta de autor...3 3. Crear nuevo contenido...7 4. Editar contenido...8
Herramienta de autor Educaline Tools Manual de usuario Índice de contenidos 1. Qué es la Herramienta de autor...2 2. Cómo acceder a la Herramienta de autor...3 3. Crear nuevo contenido...7 4. Editar contenido...8
Fundamentos de Word. Identificar los elementos de la interfaz de usuario que puede usar para realizar las tareas básicas.
 Fundamentos de Word Word es una potente aplicación de procesamiento de texto y diseño. Pero para usarla del modo más eficaz, es necesario comprender primero los aspectos básicos. Este tutorial presenta
Fundamentos de Word Word es una potente aplicación de procesamiento de texto y diseño. Pero para usarla del modo más eficaz, es necesario comprender primero los aspectos básicos. Este tutorial presenta
AULA VIRTUAL WiziQ. En la plataforma de gestión del aprendizaje (LMS) de la Universidad está disponible la herramienta para clases virtuales WiziQ.
 AULA VIRTUAL WiziQ AULA VIRTUAL WiziQ En la plataforma de gestión del aprendizaje (LMS) de la Universidad está disponible la herramienta para clases virtuales WiziQ. Esta herramienta se habilitará de forma
AULA VIRTUAL WiziQ AULA VIRTUAL WiziQ En la plataforma de gestión del aprendizaje (LMS) de la Universidad está disponible la herramienta para clases virtuales WiziQ. Esta herramienta se habilitará de forma
11.2. Manual de GTC 2.0: El primer contacto
 11 MANUALES DE USUARIO 11.1. Introducción GTC 2.0 y Pocket GTC son herramientas desarrolladas para la gestión del trabajo colaborativo. Pretenden ayudar en la difícil tarea de la evaluación de alumnos
11 MANUALES DE USUARIO 11.1. Introducción GTC 2.0 y Pocket GTC son herramientas desarrolladas para la gestión del trabajo colaborativo. Pretenden ayudar en la difícil tarea de la evaluación de alumnos
Manual de Usuario de la Aplicación Web Gestión de Convenio y Becas - RELEXT 2015 UNIVERSIDAD ESTATAL PENÍNSULA DE SANTA ELENA
 UNIVERSIDAD ESTATAL PENÍNSULA DE SANTA ELENA DIRECCIÓN DE TECNOLOGÍA DE LA INFORMACIÓN Y COMUNICACIONES APLICACIÓN WEB DE RELACIONES EXTERNAS MANUAL DE USUARIO USUARIO: ADMINISTRADOR DE SISTEMAS ACCESO
UNIVERSIDAD ESTATAL PENÍNSULA DE SANTA ELENA DIRECCIÓN DE TECNOLOGÍA DE LA INFORMACIÓN Y COMUNICACIONES APLICACIÓN WEB DE RELACIONES EXTERNAS MANUAL DE USUARIO USUARIO: ADMINISTRADOR DE SISTEMAS ACCESO
Dentro de Rydent Administrador vamos a encontrar un menú que nos proporcionará las opciones que se muestran en la Figura A1.
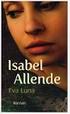 ADMINISTRADOR Figura A1 Dentro de Rydent Administrador vamos a encontrar un menú que nos proporcionará las opciones que se muestran en la Figura A1. INVENTARIO Figura A2 En la opción inventario encontraremos
ADMINISTRADOR Figura A1 Dentro de Rydent Administrador vamos a encontrar un menú que nos proporcionará las opciones que se muestran en la Figura A1. INVENTARIO Figura A2 En la opción inventario encontraremos
SIEWEB INTRANET (Sistema Integrado Escolar Web Intranet) H&O SYSTEM S.A.C. Consultores en Sistemas de Información H & O S Y S T E M S. A. C.
 H&O SYSTEM S.A.C. Consultores en Sistemas de Información H & O S Y S T E M S. A. C. Calle Viña Tovar Nº 173 Urb. Los Jardines de Surco Santiago de Surco Central Telefónica: 719 7870 / 719 7873 / 798 8496
H&O SYSTEM S.A.C. Consultores en Sistemas de Información H & O S Y S T E M S. A. C. Calle Viña Tovar Nº 173 Urb. Los Jardines de Surco Santiago de Surco Central Telefónica: 719 7870 / 719 7873 / 798 8496
Configuración de Gmail para administradores
 Configuración de Gmail para administradores En esta guía 1. Activa funciones de la Consola de Administración 2. Importa tu correo electrónico anterior 3. Utiliza etiquetas y la función de búsqueda 4. Añade
Configuración de Gmail para administradores En esta guía 1. Activa funciones de la Consola de Administración 2. Importa tu correo electrónico anterior 3. Utiliza etiquetas y la función de búsqueda 4. Añade
CAMPUS VIRTUAL ENTORNO VIRTUAL ANGELINO
 CALIFICACIONES: LIBRO DE CALIFICACIONES CON ACTIVIDADES (FORO, TAREAS Y CUESTIONARIOS) YA CREADAS EN EL CURSO 1.- Primer paso es ingresar al curso y luego ingresar al bloque AJUSTES Clic para ingresar
CALIFICACIONES: LIBRO DE CALIFICACIONES CON ACTIVIDADES (FORO, TAREAS Y CUESTIONARIOS) YA CREADAS EN EL CURSO 1.- Primer paso es ingresar al curso y luego ingresar al bloque AJUSTES Clic para ingresar
Guía Rapida Herramienta Programación de Riego
 Guía Rapida Herramienta Programación de Riego 3 Índice Índice Índice... 3 Programación de Riego... 5 Cómo leer este documento... 5... 6 Ingresando a Riego... 6 Partes de Riegos... 7 Alarmas... 8 Acciones...
Guía Rapida Herramienta Programación de Riego 3 Índice Índice Índice... 3 Programación de Riego... 5 Cómo leer este documento... 5... 6 Ingresando a Riego... 6 Partes de Riegos... 7 Alarmas... 8 Acciones...
Calificaciones
 http://virtual.uaq.mx Calificaciones Última actualización Noviembre 28, 2013 Realizó: M.G.T. Miryam Izébel Moreno Pacheco Revisó: Dra. Teresa García Ramírez Contenido Cuestiones generales... 2 Navegación...
http://virtual.uaq.mx Calificaciones Última actualización Noviembre 28, 2013 Realizó: M.G.T. Miryam Izébel Moreno Pacheco Revisó: Dra. Teresa García Ramírez Contenido Cuestiones generales... 2 Navegación...
POWER POINT Tema 1. Para salir de PowerPoint (suponiendo que se tiene abierto) puede:
 POWER POINT Tema 1 Aula Municipal de Informática-El Puerto de Santa María Entrar en power point (con Windows 7) 1. Hacer clic con el ratón en el botón Inicio. 2. Clic en Todos los Programas. 3. Hacer clic
POWER POINT Tema 1 Aula Municipal de Informática-El Puerto de Santa María Entrar en power point (con Windows 7) 1. Hacer clic con el ratón en el botón Inicio. 2. Clic en Todos los Programas. 3. Hacer clic
Manual del Alumno - Blackboard
 Manual del Alumno - Blackboard GUÍA PARA EL ALUMNO Edición: Tecnologías de la Información y de la Comunicación en la Educación (TICE) Vicerrectorado de Servicios Universitarios 2da. Versión Octubre 2014
Manual del Alumno - Blackboard GUÍA PARA EL ALUMNO Edición: Tecnologías de la Información y de la Comunicación en la Educación (TICE) Vicerrectorado de Servicios Universitarios 2da. Versión Octubre 2014
Aspectos a tener en cuenta en la utilización de los recursos de Moodle. Introducción
 Aspectos a tener en cuenta en la utilización de los recursos de Moodle Programa Integración de Tecnologías a la Docencia Universidad de Antioquia Introducción En este documento se encuentra una recopilación
Aspectos a tener en cuenta en la utilización de los recursos de Moodle Programa Integración de Tecnologías a la Docencia Universidad de Antioquia Introducción En este documento se encuentra una recopilación
Guía del usuario de material multimedia SUD (Android)
 Guía del usuario de material multimedia SUD (Android) Introducción La aplicación Multimedia SUD se ha diseñado con el fin de ayudarle a organizar presentaciones con diferentes tipos de materiales multimedia
Guía del usuario de material multimedia SUD (Android) Introducción La aplicación Multimedia SUD se ha diseñado con el fin de ayudarle a organizar presentaciones con diferentes tipos de materiales multimedia
Formularios. Contenido TECNOLOGÍA WORD
 Contenido 1. Crear un formulario... 2 2. Agregar protección al formulario... 3 2.1 Proteger partes de un formulario:... 4 2.2 Proteger todos los controles de un formulario... 4 3. Controles de contenido...
Contenido 1. Crear un formulario... 2 2. Agregar protección al formulario... 3 2.1 Proteger partes de un formulario:... 4 2.2 Proteger todos los controles de un formulario... 4 3. Controles de contenido...
Figura 17 Barra de iconos
 2. MANEJO DE HERRAMIENTAS AVANZADAS 2.1.Ordenamiento Especifica los criterios de clasificación para visualizar los datos. Para acceder a este comando de un clic en el Símbolo Ordenar en las barras de base
2. MANEJO DE HERRAMIENTAS AVANZADAS 2.1.Ordenamiento Especifica los criterios de clasificación para visualizar los datos. Para acceder a este comando de un clic en el Símbolo Ordenar en las barras de base
Manual de ayuda de la herramienta de comunicación privada Correo Interno
 Manual de ayuda de la herramienta de comunicación privada Correo Interno Contenido Introducción... 3 Configuración del bloque... 3 Gestión del bloque... 4 Lista de contactos... 8 Creación y envío de nuevos
Manual de ayuda de la herramienta de comunicación privada Correo Interno Contenido Introducción... 3 Configuración del bloque... 3 Gestión del bloque... 4 Lista de contactos... 8 Creación y envío de nuevos
M de. apre. El calificador.
 Ministerio de Educación, Cultura y Deporte. M oodle, de apre plataforma El calificador. ndizaje Instituto de Tecnologías Educativas 2012 Contenido El calificador... 3 Acceder al calificador... 3 El entorno
Ministerio de Educación, Cultura y Deporte. M oodle, de apre plataforma El calificador. ndizaje Instituto de Tecnologías Educativas 2012 Contenido El calificador... 3 Acceder al calificador... 3 El entorno
Cómo generar un blog
 Cómo generar un blog Patricia Martínez Falcón Erika Yazmin Avila Bonifacio Coordinación h@bitat puma Para crear un blog mediante Blogger es necesario contar con una contraseña en Google, además de la dirección
Cómo generar un blog Patricia Martínez Falcón Erika Yazmin Avila Bonifacio Coordinación h@bitat puma Para crear un blog mediante Blogger es necesario contar con una contraseña en Google, además de la dirección
Introducción a Correo - 1-
 Cómo acceder al Correo Web (Outlook) con la cuenta del Portal? 1. Acceder al Portal de Educación (www. educa.jcyl.es) y autenticarse con sus credenciales de usuario. 2. Una vez hecho lo anterior, hacer
Cómo acceder al Correo Web (Outlook) con la cuenta del Portal? 1. Acceder al Portal de Educación (www. educa.jcyl.es) y autenticarse con sus credenciales de usuario. 2. Una vez hecho lo anterior, hacer
Cómo editar la información de su cuenta y su perfil en el Aula Virtual
 Cómo editar la información de su cuenta y su perfil en el Aula Virtual Una vez auten*cado en el Aula Virtual, aparece en el extremo superior derecho su nombre y foto de perfil. Si hace clic allí, entonces
Cómo editar la información de su cuenta y su perfil en el Aula Virtual Una vez auten*cado en el Aula Virtual, aparece en el extremo superior derecho su nombre y foto de perfil. Si hace clic allí, entonces
CALIFICACIONES FINALES MANUAL PARA DOCENTES
 CALIFICACIONES FINALES MANUAL PARA DOCENTES Mayo / 2016 Índice Índice... 1 Introducción... 2 Objetivo... 2 Conceptos importantes... 2 Cómo funciona?... 3 Inscripción de cursos y prerrequisitos... 3 Manuales
CALIFICACIONES FINALES MANUAL PARA DOCENTES Mayo / 2016 Índice Índice... 1 Introducción... 2 Objetivo... 2 Conceptos importantes... 2 Cómo funciona?... 3 Inscripción de cursos y prerrequisitos... 3 Manuales
Editar un Cuestionario (añadir preguntas)
 Taller Exámenes en Moodle 2.6 Contenido Banco de preguntas Crear preguntas Importar preguntas Tipo de preguntas Actividad Cuestionario Editar un Cuestionario (añadir preguntas) 2 Banco de preguntas 3 Banco
Taller Exámenes en Moodle 2.6 Contenido Banco de preguntas Crear preguntas Importar preguntas Tipo de preguntas Actividad Cuestionario Editar un Cuestionario (añadir preguntas) 2 Banco de preguntas 3 Banco
img.1 Comenzar a crear nuestro player
 PLAYER: Reproductor de canciones - crear, configurar, promocionar En este tutorial vamos a ver los pasos que tenemos que seguir para crear, editar y promocionar el playlist (reproductor) de canciones de
PLAYER: Reproductor de canciones - crear, configurar, promocionar En este tutorial vamos a ver los pasos que tenemos que seguir para crear, editar y promocionar el playlist (reproductor) de canciones de
Animación y transición - Últimos retoques. Imprimiendo transparencias o diapositivas
 Detalles finales Animación y transición - Últimos retoques Si tu presentación será expuesta con un retroproyector, deberás imprimir cada diapositiva como transparencias. Esto requiere de un papel especial
Detalles finales Animación y transición - Últimos retoques Si tu presentación será expuesta con un retroproyector, deberás imprimir cada diapositiva como transparencias. Esto requiere de un papel especial
Guía para la creación de Sociedades por Acciones Simplificadas S.A.S.
 Guía para la creación de Sociedades por Acciones Simplificadas S.A.S. En la sección de MIS TRÁMITES del portal aparece una nueva sección denominada Sociedades SAS con documento de constitución. Mediante
Guía para la creación de Sociedades por Acciones Simplificadas S.A.S. En la sección de MIS TRÁMITES del portal aparece una nueva sección denominada Sociedades SAS con documento de constitución. Mediante
UNIDAD 2- LA CREACIÓN DE TABLAS EN ACCESS 2010
 2. CREACIÓN DE TABLAS Cuando se crea una base de datos, los datos se almacenan en tablas, que son listas de filas y columnas basadas en temas. Siempre debe empezar a diseñar una base de datos creando primero
2. CREACIÓN DE TABLAS Cuando se crea una base de datos, los datos se almacenan en tablas, que son listas de filas y columnas basadas en temas. Siempre debe empezar a diseñar una base de datos creando primero
5.3 CREAR FORMULARIOS
 5.3 CREAR FORMULARIOS Los formularios están diseñados para obtener información específica, hay diferentes tipos de formularios, como por ejemplo, facturas, formularios de pedidos, de registro DISEÑAR UN
5.3 CREAR FORMULARIOS Los formularios están diseñados para obtener información específica, hay diferentes tipos de formularios, como por ejemplo, facturas, formularios de pedidos, de registro DISEÑAR UN
Manual para el uso de recursos de comunicación y envío de archivos en la plataforma de Universidad Virtual
 García Gutiérrez, Alejandro Alexis. (2014). Manual para el uso de recursos de comunicación y envío de archivos en la plataforma de Universidad Virtual [Notas de clase]. México: Universidad Autónoma de
García Gutiérrez, Alejandro Alexis. (2014). Manual para el uso de recursos de comunicación y envío de archivos en la plataforma de Universidad Virtual [Notas de clase]. México: Universidad Autónoma de
Unidad 6: Compartir y proteger
 Unidad 6: Compartir y proteger 6.0 Introducción Esta unidad cubre dos temas relacionados aunque opuestos: compartir y proteger. A veces es beneficioso para un equipo trabajar colaborando en el mismo archivo
Unidad 6: Compartir y proteger 6.0 Introducción Esta unidad cubre dos temas relacionados aunque opuestos: compartir y proteger. A veces es beneficioso para un equipo trabajar colaborando en el mismo archivo
Guía rápida para el Uso de Evaluación Modular Q10 Académico, desde un Perfil Docente
 Guía rápida para el Uso de Evaluación Modular Q10 Académico, desde un Perfil Docente http://capeco.edu.pe Guía Rápida para el uso de Evaluación Modular Q10 Académico, desde un Perfil Docente RECOMENDACIONES
Guía rápida para el Uso de Evaluación Modular Q10 Académico, desde un Perfil Docente http://capeco.edu.pe Guía Rápida para el uso de Evaluación Modular Q10 Académico, desde un Perfil Docente RECOMENDACIONES
Manual del administrador
 Manual del administrador Manual del administrador ÍNDICE 1. Cómo empezar a usar la plataforma... 5 1.1. Acceder a la plataforma... 5 1.2. Salir de la plataforma... 6 1.3. Mi perfil... 7 1.3.1. Consultar
Manual del administrador Manual del administrador ÍNDICE 1. Cómo empezar a usar la plataforma... 5 1.1. Acceder a la plataforma... 5 1.2. Salir de la plataforma... 6 1.3. Mi perfil... 7 1.3.1. Consultar
Fundamentos de Excel
 Fundamentos de Excel Excel es una potente aplicación de hoja de cálculo y análisis de datos. Pero para usarla del modo más eficaz, es necesario comprender primero los aspectos básicos. Este tutorial presenta
Fundamentos de Excel Excel es una potente aplicación de hoja de cálculo y análisis de datos. Pero para usarla del modo más eficaz, es necesario comprender primero los aspectos básicos. Este tutorial presenta
TABLA DE CONTENIDO USUARIO EMPRESA MESA DE SERVICIO
 INSTRUCTIVO DE USUARIO EMPRESA MESA DE SERVICIO MARZO DE 2011 TABLA DE CONTENIDO Numeral Página 1. INTRODUCCIÓN 2. CONEXIÓN AL SISTEMA 3. IDENTIFICACIÓN DE USUARIO 4. INICIO DEL SISTEMA 5. CREACIÓN DE
INSTRUCTIVO DE USUARIO EMPRESA MESA DE SERVICIO MARZO DE 2011 TABLA DE CONTENIDO Numeral Página 1. INTRODUCCIÓN 2. CONEXIÓN AL SISTEMA 3. IDENTIFICACIÓN DE USUARIO 4. INICIO DEL SISTEMA 5. CREACIÓN DE
Crear gráficos en Excel Un gráfico es la representación gráfica de los datos de una hoja de cálculo y facilita su interpretación.
 CREACIÓN DE GRÁFICOS EN MICROSOFT OFFICE EXCEL Vamos a ver cómo crear gráficos a partir de unos datos introducidos en una hoja de cálculo. Así resultará más sencilla la interpretación de los datos. Terminología
CREACIÓN DE GRÁFICOS EN MICROSOFT OFFICE EXCEL Vamos a ver cómo crear gráficos a partir de unos datos introducidos en una hoja de cálculo. Así resultará más sencilla la interpretación de los datos. Terminología
Descubre Drive. Encuentra tus archivos fácilmente con Drive y mantén todos los documentos seguros y protegidos.
 Descubre Drive Con Google Drive, puedes almacenar tus archivos en la nube, compartirlos con miembros de tu equipo o partners externos y acceder a ellos desde cualquier lugar. Encuentra tus archivos fácilmente
Descubre Drive Con Google Drive, puedes almacenar tus archivos en la nube, compartirlos con miembros de tu equipo o partners externos y acceder a ellos desde cualquier lugar. Encuentra tus archivos fácilmente
Microsoft Project 2013
 Microsoft Project 2013 SALOMÓN CCANCE Project 2013 Salomón Ccance www.ccance.net CCANCE WEBSITE ANEXO 2. MANEJO DE VISTAS Y TABLAS. 2.1. ELEMENTOS DE VISUALIZACIÓN DE MICROSOFT OFFICE PROJECT PROFESSIONAL
Microsoft Project 2013 SALOMÓN CCANCE Project 2013 Salomón Ccance www.ccance.net CCANCE WEBSITE ANEXO 2. MANEJO DE VISTAS Y TABLAS. 2.1. ELEMENTOS DE VISUALIZACIÓN DE MICROSOFT OFFICE PROJECT PROFESSIONAL
Manual de Manejo y Administración de Microsoft OneNote.
 Manual de Manejo y Administración de Microsoft OneNote. OneNote es tu cuaderno de notas digital para capturar y organizar cualquier dato entre tus dispositivos. Anota tus ideas, lleva un seguimiento de
Manual de Manejo y Administración de Microsoft OneNote. OneNote es tu cuaderno de notas digital para capturar y organizar cualquier dato entre tus dispositivos. Anota tus ideas, lleva un seguimiento de
Elementos esenciales de Power- Point
 PowerPoint 2013 Elementos esenciales de Power- Point Área académica de Informática 2015 Elementos esenciales de PowerPoint Introducción PowerPoint es un programa, que nos ofrece la posibilidad de crear
PowerPoint 2013 Elementos esenciales de Power- Point Área académica de Informática 2015 Elementos esenciales de PowerPoint Introducción PowerPoint es un programa, que nos ofrece la posibilidad de crear
MANUAL DE USUARIO. Sistema CLASS Profesores
 MANUAL DE USUARIO Sistema CLASS Profesores CLASS PROFESORES LOGIN DE ENTRADA Cuando el profesor ingresa al siguiente link www.classgestion.com\uca\uvirtual le aparece una pantalla (ver figura 1.0) en la
MANUAL DE USUARIO Sistema CLASS Profesores CLASS PROFESORES LOGIN DE ENTRADA Cuando el profesor ingresa al siguiente link www.classgestion.com\uca\uvirtual le aparece una pantalla (ver figura 1.0) en la
Modificaciones incorporadas a. después de la edición del manual
 Modificaciones incorporadas a después de la edición del manual Proyectos Tabla de comparaciones La función Proyecto>Tabla de comparaciones permite mostrar simultáneamente todos los datos que se deseen
Modificaciones incorporadas a después de la edición del manual Proyectos Tabla de comparaciones La función Proyecto>Tabla de comparaciones permite mostrar simultáneamente todos los datos que se deseen
Instructivo Configuración de Máquinas Fiscales
 Instructivo Configuración de Máquinas Fiscales Estimado usuario le facilitamos este instructivo para guiarlo a través de la configuración de su máquina fiscal. Al momento que decida configurar su máquina
Instructivo Configuración de Máquinas Fiscales Estimado usuario le facilitamos este instructivo para guiarlo a través de la configuración de su máquina fiscal. Al momento que decida configurar su máquina
4. Directorio. 4.1 Institución. Introducción
 4. Directorio Introducción El módulo directorio comprende información relacionada con instituciones, colecciones, grupos y personas, organizada en forma de catálogos. Está compuesto por tres secciones
4. Directorio Introducción El módulo directorio comprende información relacionada con instituciones, colecciones, grupos y personas, organizada en forma de catálogos. Está compuesto por tres secciones
Reciban un cordial saludo. Estamos enviando las instrucciones para acceder al nuevo sistema de información Phidias Académico.
 Estimados Padres de Familia: Reciban un cordial saludo. Estamos enviando las instrucciones para acceder al nuevo sistema de información Phidias Académico. Recuerden que estamos en proceso de implementación
Estimados Padres de Familia: Reciban un cordial saludo. Estamos enviando las instrucciones para acceder al nuevo sistema de información Phidias Académico. Recuerden que estamos en proceso de implementación
MANUAL DEL DOCENTE Contenido
 MANUAL DEL DOCENTE Contenido 1. Usuario y Contraseña... 3 2. Desbloquear tu cuenta... 4 3. Pantalla principal... 5 4. Buzón... 5 5. Encuestas personalizadas... 6 6. Escolares (Revisar Kardex Académico
MANUAL DEL DOCENTE Contenido 1. Usuario y Contraseña... 3 2. Desbloquear tu cuenta... 4 3. Pantalla principal... 5 4. Buzón... 5 5. Encuestas personalizadas... 6 6. Escolares (Revisar Kardex Académico
Introducción a EDU 2.0 Sistema de Gerencia del Aprendizaje (LMS) para cursos presenciales, híbridos y en línea
 Tutorial Introducción a EDU 2.0 Sistema de Gerencia del Aprendizaje (LMS) para cursos presenciales, híbridos y en línea Por José R. Ferrer López, Ed.D. Tutorial EDU 2.0 José R. Ferrer López, Ed.D. febrero
Tutorial Introducción a EDU 2.0 Sistema de Gerencia del Aprendizaje (LMS) para cursos presenciales, híbridos y en línea Por José R. Ferrer López, Ed.D. Tutorial EDU 2.0 José R. Ferrer López, Ed.D. febrero
FIRMA ELECTRÓNICA INSTALACIÓN Y USO DE CERTIFICADOS EN ARCHIVO PKCS#12 MANUAL DE USUARIO V1.1 14/07/2015
 FIRMA ELECTRÓNICA INSTALACIÓN Y USO DE CERTIFICADOS EN ARCHIVO PKCS#12 MANUAL DE USUARIO V1.1 14/07/2015 Dirección Nacional de Tecnologías de la Información y Comunicaciones Instalación de certificado
FIRMA ELECTRÓNICA INSTALACIÓN Y USO DE CERTIFICADOS EN ARCHIVO PKCS#12 MANUAL DE USUARIO V1.1 14/07/2015 Dirección Nacional de Tecnologías de la Información y Comunicaciones Instalación de certificado
Configuración de Office 365 en un iphone o ipad
 Configuración de Office 365 en un iphone o ipad Guía de inicio rápido Consultar el correo Configure su iphone o ipad para enviar y recibir correos electrónicos desde su cuenta de Office 365. Consultar
Configuración de Office 365 en un iphone o ipad Guía de inicio rápido Consultar el correo Configure su iphone o ipad para enviar y recibir correos electrónicos desde su cuenta de Office 365. Consultar
Para ingresar al programa, pruebe una de las siguientes opciones: a) Haga doble clic sobre el ícono de acceso directo del Escritorio.
 3.3 Presentador Power Point Powerpoint es un programa de creación de aplicaciones visuales en forma de demostraciones y presentaciones. La filosofía del funcionamiento de Powerpoint es la misma que unas
3.3 Presentador Power Point Powerpoint es un programa de creación de aplicaciones visuales en forma de demostraciones y presentaciones. La filosofía del funcionamiento de Powerpoint es la misma que unas
Gestión de secciones en el Aula Virtual
 Gestión de secciones en el Aula Virtual GUÍA PARA EL DOCENTE Edición: Tecnologías de la Información y de la Comunicación en la Educación (TICE) Vicerrectorado de Servicios Universitarios 1era. Versión
Gestión de secciones en el Aula Virtual GUÍA PARA EL DOCENTE Edición: Tecnologías de la Información y de la Comunicación en la Educación (TICE) Vicerrectorado de Servicios Universitarios 1era. Versión
Gestión de bases de datos de mysql desde Dreamweaver
 Gestión de bases de datos de mysql desde Dreamweaver Para realizar este tutorial debes tener instalado Adobe Dreamweaver CS6 y Wampserver 2.2. Contenido. Instalar el servidor de prueba Crear la base de
Gestión de bases de datos de mysql desde Dreamweaver Para realizar este tutorial debes tener instalado Adobe Dreamweaver CS6 y Wampserver 2.2. Contenido. Instalar el servidor de prueba Crear la base de
Sistema de Gestión y almacenamiento de archivos en el Campus Virtual
 Sistema de Gestión y almacenamiento de archivos en el Campus Virtual Página 1 de 15 GESTIÓN DE ARCHIVOS Dentro del Campus Virtual vamos a tener distintas formas de seleccionar y gestionar los archivos.
Sistema de Gestión y almacenamiento de archivos en el Campus Virtual Página 1 de 15 GESTIÓN DE ARCHIVOS Dentro del Campus Virtual vamos a tener distintas formas de seleccionar y gestionar los archivos.
Diseño de página y configurar un documento
 Contenido 1. Abrir un nuevo documento y empezar a escribir... 3 1.1 Abrir en blanco:... 3 1.2 Crear a partir de una plantilla... 3 1.3 Guardar y reutilizar plantillas... 3 2. Cambiar los márgenes de página...
Contenido 1. Abrir un nuevo documento y empezar a escribir... 3 1.1 Abrir en blanco:... 3 1.2 Crear a partir de una plantilla... 3 1.3 Guardar y reutilizar plantillas... 3 2. Cambiar los márgenes de página...
- MANUAL DE USUARIO - KZ GUÍA DE PRODUCCIÓN
 - MANUAL DE USUARIO - KZ GUÍA DE PRODUCCIÓN Aplicación: Kz Guía Producción Instagi Instagi Teléfono: 943424465-943466874 Email: instagi@instagi.com Índice 1. Introducción...6 1.1. Acceso...6 1.2. Registro...7
- MANUAL DE USUARIO - KZ GUÍA DE PRODUCCIÓN Aplicación: Kz Guía Producción Instagi Instagi Teléfono: 943424465-943466874 Email: instagi@instagi.com Índice 1. Introducción...6 1.1. Acceso...6 1.2. Registro...7
ING. GUILLERMO RODRIGUEZ - GIMNASIO DEL CALIMA
 ACTIVIDAD DE SUPERACION GRADO SEXTO CUARTO PERIODO INSTRUCCIONES El estudiante debe descarga la guía (puede ser impresa si se quiere) y realizar un trabajo escrito a mano, aplicando las normas de presentación
ACTIVIDAD DE SUPERACION GRADO SEXTO CUARTO PERIODO INSTRUCCIONES El estudiante debe descarga la guía (puede ser impresa si se quiere) y realizar un trabajo escrito a mano, aplicando las normas de presentación
Migrar a Outlook 2010
 En esta guía Microsoft Microsoft Outlook 2010 es bastante diferente a Outlook 2003; por ello hemos creado esta guía, para ayudar a minimizar la curva de aprendizaje. Léala para conocer las partes principales
En esta guía Microsoft Microsoft Outlook 2010 es bastante diferente a Outlook 2003; por ello hemos creado esta guía, para ayudar a minimizar la curva de aprendizaje. Léala para conocer las partes principales
Trabajar con diapositivas
 Trabajar con diapositivas capítulo 16 Trabajar con diapositivas trabajar con diapositivas 16.1 Insertar y eliminar diapositivas En esta unidad el principal cometido será aprender a moverse por el programa
Trabajar con diapositivas capítulo 16 Trabajar con diapositivas trabajar con diapositivas 16.1 Insertar y eliminar diapositivas En esta unidad el principal cometido será aprender a moverse por el programa
CREAR UN BLOG EN BLOGGER
 CREAR UN BLOG EN BLOGGER PRIMER PASO Lo primero que debes hacer es escribir en la barra de dirección del navegador la siguiente URL: http://www.blogger.com, te saldrá la siguiente ventana, donde se iniciará
CREAR UN BLOG EN BLOGGER PRIMER PASO Lo primero que debes hacer es escribir en la barra de dirección del navegador la siguiente URL: http://www.blogger.com, te saldrá la siguiente ventana, donde se iniciará
Fórmulas de Competición
 37 Fórmulas de Competición SECCIÓN 10 CAPÍTULO 37 COMPETICIÓN FÓRMULAS DE COMPETICIÓN Fórmulas de Competición. Seleccionamos la opción Fórmulas de Competición dentro de la zona Competición apareciéndonos
37 Fórmulas de Competición SECCIÓN 10 CAPÍTULO 37 COMPETICIÓN FÓRMULAS DE COMPETICIÓN Fórmulas de Competición. Seleccionamos la opción Fórmulas de Competición dentro de la zona Competición apareciéndonos
Gestión de Grupos y agrupamientos en Moodle
 Gestión de Grupos y agrupamientos en Moodle Índice 1 El modo de grupos en Moodle. pág 2 2 Comportamiento de los grupos. pág 3 3 Definición de grupos por niveles. pág 4 4 Configuración y administración
Gestión de Grupos y agrupamientos en Moodle Índice 1 El modo de grupos en Moodle. pág 2 2 Comportamiento de los grupos. pág 3 3 Definición de grupos por niveles. pág 4 4 Configuración y administración
Microsoft Word. Microsoft Word 2013 SALOMÓN CCANCE. Manual de Referencia para usuarios. Salomón Ccance CCANCE WEBSITE
 Microsoft Word SALOMÓN CCANCE Microsoft Word 2013 Manual de Referencia para usuarios Salomón Ccance CCANCE WEBSITE UNIDAD 20: MACROS 20.1. Introducción Al utilizar cotidianamente Word suelen surgir tareas
Microsoft Word SALOMÓN CCANCE Microsoft Word 2013 Manual de Referencia para usuarios Salomón Ccance CCANCE WEBSITE UNIDAD 20: MACROS 20.1. Introducción Al utilizar cotidianamente Word suelen surgir tareas
OPENOFFICE IMPRESS. Creación básica de presentaciones digitales
 OPENOFFICE IMPRESS Creación básica de presentaciones digitales Qué es OpenOffice Impress? Es la herramienta que nos ofrece OpenOffice para realizar presentaciones Las presentaciones permiten comunicar
OPENOFFICE IMPRESS Creación básica de presentaciones digitales Qué es OpenOffice Impress? Es la herramienta que nos ofrece OpenOffice para realizar presentaciones Las presentaciones permiten comunicar
Crear Plan de Estudios en SMA
 Crear Plan de Estudios en SMA El Plan de Estudio es útil para listar y organizar las asignaturas que corresponden a los diferentes semestres de un programa Se puede acceder a esta opción teniendo en cuenta
Crear Plan de Estudios en SMA El Plan de Estudio es útil para listar y organizar las asignaturas que corresponden a los diferentes semestres de un programa Se puede acceder a esta opción teniendo en cuenta
Ficha Revisar. Grupo Revisión
 Ficha Revisar Grupo Revisión Ortografía Verifica la ortografía del texto en las hojas de cálculo y gráficos, incluyendo el texto de los cuadros de texto, botones, encabezados y pies de página, notas de
Ficha Revisar Grupo Revisión Ortografía Verifica la ortografía del texto en las hojas de cálculo y gráficos, incluyendo el texto de los cuadros de texto, botones, encabezados y pies de página, notas de
Práctica de laboratorio Conexión y configuración de hosts
 Práctica de laboratorio 3.6.4 Conexión y configuración de hosts Objetivos Conectar una PC a un router mediante un cable directo Configurar la PC con una dirección IP adecuada Configurar la PC con un nombre
Práctica de laboratorio 3.6.4 Conexión y configuración de hosts Objetivos Conectar una PC a un router mediante un cable directo Configurar la PC con una dirección IP adecuada Configurar la PC con un nombre
Manual de Usuario. Enero 2012.
 Enero 2012. Índice 1. Introducción 2 General 2 Específico 2 Configurable 2 2. Acceso a adapro 3 3. Descripción 4 Descripción General. 4 Funcionalidades específicas de un procesador de textos. 5 Documento
Enero 2012. Índice 1. Introducción 2 General 2 Específico 2 Configurable 2 2. Acceso a adapro 3 3. Descripción 4 Descripción General. 4 Funcionalidades específicas de un procesador de textos. 5 Documento
Los pasos a seguir para cumplimentar la solicitud son los siguientes: A continuación, se detallarán cada uno de estos apartados.
 Los pasos a seguir para cumplimentar la solicitud son los siguientes: 1. Comprobación de acceso. 2. Acceso al Sistema. 3. Panel de Solicitudes. 4. Formulario Web de Solicitud. 5. Contacto para incidencias
Los pasos a seguir para cumplimentar la solicitud son los siguientes: 1. Comprobación de acceso. 2. Acceso al Sistema. 3. Panel de Solicitudes. 4. Formulario Web de Solicitud. 5. Contacto para incidencias
MANUAL DEL USUARIO CONFERENCIA EN LÍNEA IPLAN
 MANUAL DEL USUARIO CONFERENCIA EN LÍNEA IPLAN 1. Ingreso al sistema. Una vez que la cuenta haya sido creada recibirá un e-mail con su contraseña. Para ingresar al sistema deberá hacerlo en http://conferencia.iplan.com.ar
MANUAL DEL USUARIO CONFERENCIA EN LÍNEA IPLAN 1. Ingreso al sistema. Una vez que la cuenta haya sido creada recibirá un e-mail con su contraseña. Para ingresar al sistema deberá hacerlo en http://conferencia.iplan.com.ar
Actualización de instructivo Video Chat
 Actualización de instructivo Video Chat Instructivo de video chat Profesores UNIMINUTO Virtual y a Distancia El video chat es una estrategia didáctica muy importante que ayudará a desarrollar en los estudiantes
Actualización de instructivo Video Chat Instructivo de video chat Profesores UNIMINUTO Virtual y a Distancia El video chat es una estrategia didáctica muy importante que ayudará a desarrollar en los estudiantes
Tablas. Contenido TECNOLOGÍA WORD
 Contenido 1. Utilización de tablas rápidas... 2 1.1 Insertar una tabla mediante el uso de tablas rápidas... 2 1.2 Agregar una tabla a la galería de tablas rápidas... 2 2. Dibujar una tabla... 3 3. Convertir
Contenido 1. Utilización de tablas rápidas... 2 1.1 Insertar una tabla mediante el uso de tablas rápidas... 2 1.2 Agregar una tabla a la galería de tablas rápidas... 2 2. Dibujar una tabla... 3 3. Convertir
MedicUTN Manual de Usuario -------------------------------------------------------------------------------------------.
 SISTEMA DE GESTION DE HISTORIAS CLINICAS MANUAL DE USUARIO MedicUTN, es una aplicación Web, diseñada para dos tipos de usuario: Enfermería Consulta Externa Cuya diferencia consiste en las actividades que
SISTEMA DE GESTION DE HISTORIAS CLINICAS MANUAL DE USUARIO MedicUTN, es una aplicación Web, diseñada para dos tipos de usuario: Enfermería Consulta Externa Cuya diferencia consiste en las actividades que
