Manual de usuario de ON!Track. Versión web 2.3 Versión del manual 1.1
|
|
|
- Ramón Roberto Torres Alarcón
- hace 6 años
- Vistas:
Transcripción
1 Manual de usuario de ON!Track Versión web 2.3 Versión del manual 1.1
2 Índice Primeros pasos... 3 Qué es ON!Track?... 3 Cuál es la apariencia general del proceso ON!Track?... 3 Cómo añadir, editar y borrar una ubicación?... 7 Cómo añadir una nueva ubicación?... 7 Cómo se edita una ubicación?... 9 Cómo se borra una ubicación? Cómo añadir, editar y borrar una ubicación principal? Cómo añadir una nueva ubicación principal? Cómo editar una ubicación principal? Cómo borrar una ubicación primaria? Cómo añadir, editar, borrar, retirar y transferir un recurso? Cómo añadir un nuevo recurso? Cómo añadir un recurso de Hilti utilizando el número de serie? Cómo editar un recurso? Cómo cambiar el estado de un recurso de Operativo a Fuera de servicio, En reparación, Pedido, Robado o Retirado? Cómo borrar un recurso? Cómo transferir un recurso a otra ubicación? Cómo puedo buscar un recurso transferido? Cómo confirmar un recurso entregado? Cómo buscar el busca el historial de transferencias de los recursos transferidos? Cómo puedo visualizar todos mis recursos a la vez? Cómo reabastecer los consumibles? Cómo añadir, editar y borrar un empleado? Cómo añadir un nuevo empleado? Cómo editar un nuevo empleado? Cómo borrar un nuevo empleado? Cómo añadir, editar y borrar un certificado? Cómo añadir un nuevo certificado? Cómo editar un certificado?
3 Cómo borrar un certificado? Cómo añadir, editar y borrar un servicio? Cómo añadir un nuevo servicio? Cómo editar un servicio? Cómo borrar un servicio? Cómo añadir, editar y borrar una plantilla, y cómo asignarle un certificado o servicio? Cómo añadir una nueva plantilla? Cómo editar una plantilla? Cómo borrar una plantilla? Cómo asignar un certificado o una tarea de mantenimiento a una plantilla? Información general de ON!Track Cómo navegar en la herramienta? Cómo realizar búsquedas? Cómo filtrar las tablas? Cómo se ordenan las tablas? Cómo personalizar las tablas?
4 Primeros pasos Las siguientes preguntas tienen por objetivo clarificar cómo comenzar a utilizar ON!Track. Qué es ON!Track? Hilti ON!Track es la solución profesional para gestionar todos sus recursos, independientemente del fabricante. El software facilita la búsqueda y el seguimiento de los recursos para minimizar las pérdidas. Además, ayuda a mantener listas de inventario actualizadas con rapidez y facilidad, y envía alertas automatizadas como recordatorios de reparaciones, servicio técnico e inspecciones. Cuál es la apariencia general del proceso ON!Track? Una vez que inicia una sesión en ON!Track, lo primero que se muestra es el Panel, en el que puede ver sus ubicaciones en el mapa (si así lo ha marcado), el estado de sus recursos y los detalles correspondientes en la parte inferior. Al hacer clic en las ubicaciones y áreas de debajo, se mostrará en cada caso la información detallada correspondiente. 3
5 Al hacer clic en los puntos de navegación respectivos, es decir, el panel de información, ubicación, recursos, empleados, plantillas e informes, podrá obtener la información correspondiente. En Ubicación podrá gestionar sus ubicaciones (principales), añadir y especificar nuevas, así como editar y borrar las existentes. Aquí también podrá asignar recursos a ubicaciones específicas. En Recursos, podrá gestionar sus recursos, productos genéricos y consumibles, así como añadir y especificar nuevos, editar y borrar los existentes. Desde aquí también podrá transferir recursos de una ubicación a otra o asignar certificados a sus recursos. En Empleados, podrá gestionar a sus empleados (usuarios de ON!Track), añadir y especificar nuevos, así como editar y borrar los existentes. Aquí también podrá asignar certificados a empleados o definir derechos de gestión para otros usuarios de ON!Track como administrador. 4
6 En Plantillas, podrá gestionar sus plantillas de recursos, los certificados para recursos y empleados, así como los servicios para los recursos. Asimismo, podrá añadir y especificar nuevas plantillas, así como editar y borrar las existentes. En Informes, podrá ejecutar automáticamente informes acerca de sus recursos, certificados, servicios y empleados. En Transferencias (en el lado derecho de la pantalla) podrá crear automáticamente informes acerca de sus recursos, certificados, servicios y empleados. 5
7 Bajo su nombre de inicio sesión propio encontrará la configuración de la empresa y del usuario, la página de soporte y podrá, además, cerrar la sesión. 6
8 Cómo añadir, editar y borrar una ubicación? Las ubicaciones especifican dónde se encuentran sus recursos o a dónde deben transferirse. Las ubicaciones suelen ser almacenes, sitios de obra, centros de servicio o vehículos específicos. Las siguientes preguntas aclararán la forma de añadir nuevas ubicaciones, así como de editar y borrar las existentes. Cómo añadir una nueva ubicación? 1. Haga clic en Ubicaciones en la barra de navegación principal. 2. Haga clic en el icono con el signo más (+) en la barra de navegación secundaria; a continuación, se abrirá una pantalla de introducción de datos. 3. Elija una ubicación principal para la nueva ubicación haciendo clic en la ubicación respectiva (es decir almacenes, sitios de obras, etc.). 7
9 4. Haga clic en Guardar y continuar en la parte inferior de la pantalla de selección para pasar a la introducción de datos en la pestaña de detalles de la ubicación. 5. Introduzca los datos obligatorios en la pestaña de detalles de la ubicación; los campos obligatorios están marcados en rojo, aunque se recomienda introducir todos los datos. 6. Haga clic en Guardar y continuar en la parte inferior de la pantalla de introducción de datos para finalizar la adición de una nueva ubicación. 8
10 Cómo se edita una ubicación? 1. Haga clic en Ubicaciones en la barra de navegación principal. 2. Haga clic en el icono con el signo más (+) para ampliar la navegación vertical hacia abajo. 3. Haga clic en la ubicación que necesita editar. 9
11 4. Haga clic en el icono del lápiz para editar la ubicación seleccionada; a continuación, se abrirá una pantalla de edición con los detalles de la ubicación. 10
12 5. Edite los detalles de la ubicación según sea necesario; los campos obligatorios están marcados en rojo, aunque se recomienda introducir todos los datos. 6. Haga clic en Guardar y continuar en la parte inferior de la pantalla de edición para finalizar la edición de la ubicación. 11
13 Cómo se borra una ubicación? Nota: las ubicaciones con recursos asignados no se pueden borrar. Para borrar esas ubicaciones debe, retirar primero las asignaciones de recursos. 1. Haga clic en Ubicaciones en la barra de navegación principal. 2. Haga clic en el icono con el signo más (+) para ampliar la estructura de ubicaciones que se muestran debajo. 12
14 3. Seleccione la ubicación que se va a borrar haciendo clic en ella. 4. Haga clic en el icono de la papelera para borrar la ubicación seleccionada; a continuación, se abrirá una pantalla de confirmación. 13
15 5. Haga clic en Sí para eliminar la ubicación respectiva de forma permanente; para cancelar la eliminación, haga clic en No. Atención: una vez eliminados los datos, no se pueden restaurar! 14
16 Cómo añadir, editar y borrar una ubicación principal? Las ubicaciones principales especifican tipos de ubicaciones, es decir almacenes, sitios de obras, vehículos, etc. Las siguientes preguntas permiten aclarar la forma de añadir nuevas ubicaciones principales, así como de editar y borrar las existentes. Cómo añadir una nueva ubicación principal? 1. Haga clic en ubicaciones en la barra de navegación principal. 2. Haga clic en el icono con el signo más (+) en la barra de navegación secundaria; a continuación, se abrirá una pantalla de introducción de datos. 3. Haga clic en Nueva ubicación; a continuación, aparecerá un campo de texto para el nombre de la ubicación. 15
17 4. Introduzca el nombre de la Nueva ubicación primaria en el campo de texto. 5. Haga clic en Guardar y continuar en la parte inferior de la pantalla de selección para pasar a la introducción de datos en la pestaña de detalles de la ubicación. 6. Introduzca los datos obligatorios en la pestaña de detalles de la ubicación; los campos obligatorios están marcados en rojo, aunque se recomienda introducir todos los datos. 16
18 Nota: la lista desplegable Tipo contiene tipos de ubicaciones predefinidos como, por ejemplo, contenedores, sitio de obras, grupos de ubicaciones, vehículos y almacenes. Elija el tipo de ubicación que mejor se adapte a su propósito. Para poder seleccionar un gerente de ubicación, la persona debe haber sido previamente definida en ON!Track. Puede definir una persona con esa función seleccionando la opción Gerente de ubicación en la lista desplegable de responsabilidades de la página de edición de la persona en empleados. 7. Haga clic en Guardar y continuar en la parte inferior de la pantalla de introducción de datos para finalizar la adición de una nueva ubicación principal. 17
19 Cómo editar una ubicación principal? 1. Haga clic en Ubicaciones en la barra de navegación principal. 2. Haga clic en la Ubicación primaria que se va a editar. 3. Haga clic en el icono del lápiz para editar la ubicación primaria seleccionada; a continuación, se abrirá una pantalla de edición con los detalles de la ubicación. 18
20 4. Edite los detalles de la ubicación primaria según sea necesario; los campos obligatorios están marcados en rojo, aunque se recomienda introducir todos los datos. 5. Haga clic en Guardar y continuar en la parte inferior de la pantalla de edición para finalizar la edición de la ubicación primaria. 19
21 Cómo borrar una ubicación primaria? Nota: las ubicaciones primarias con recursos asignados no se pueden borrar. Para borrar esas ubicaciones debe, retirar primero las asignaciones de recursos. 1. Haga clic en Ubicaciones en la barra de navegación principal. 2. Seleccione la ubicación principal que se va a borrar haciendo clic en ella. 3. Haga clic en el icono de la papelera para borrar la ubicación principal seleccionada; a continuación, se abrirá una pantalla de confirmación. 20
22 4. Haga clic en Sí para eliminar la ubicación respectiva de forma permanente. Para cancelar la eliminación, haga clic en No. Atención: una vez eliminados los datos, no se pueden restaurar! 21
23 Cómo añadir, editar, borrar, retirar y transferir un recurso? Un recurso, como término colectivo, no incluye solo las herramientas de trabajo (como herramientas eléctricas y máquinas), sino también otros productos genéricos (como guantes o escaleras) y artículos consumibles (como tornillos). Las siguientes preguntas aclaran la forma de añadir nuevos recursos y de editar, borrar y transferir los existentes. Cómo añadir un nuevo recurso? Nota: pese a que existen varias posibilidades para añadir recursos, aquí se describe la forma más simple de hacerlo manualmente. 1. Haga clic en Ubicaciones en la barra de navegación principal. 2. Haga clic en el icono con el signo más ( añadir ) para añadir un nuevo recurso; a continuación, se abrirá una pantalla de introducción de datos. 22
24 3. Introduzca los datos obligatorios en la pestaña de detalles de recursos; los campos obligatorios están marcados en rojo, aunque se recomienda introducir todos los datos. Para ver todos los campos obligatorios, desplácese hacia abajo en la pestaña de detalles de recursos. Nota: el código de escaneado se refiere al código único que se encuentra en la etiqueta de código de barras adherida a su recurso. El código alternativo es un código que usted elige, que también debe ser único y que no se debe asignar dos veces. 23
25 4. Haga clic en Guardar y continuar en la parte inferior de la pantalla de datos para pasar a la introducción de datos en la pestaña Gestionado como. 5. Introduzca los datos requeridos en la pestaña Gestionado como; los campos obligatorios están marcados en rojo, aunque se recomienda introducir todos los datos. 6. Haga clic en Guardar y continuar en la parte inferior de la pantalla de datos para pasar a la introducción de datos en la pestaña Certificados. 7. En la pestaña Certificados, seleccione y añada los certificados requeridos a un recurso. Nota: para poder añadir certificados en esta pantalla, deben haber sido previamente añadidos a ON!Track. Puede añadir certificados bajo el punto de navegación principal de plantillas. 24
26 8. Haga clic en Guardar y continuar en la parte inferior de la pantalla de datos para pasar a la introducción de datos en la pestaña Servicios. 9. En la pestaña Servicios, seleccione y añada los servicios requeridos a un recurso. Nota: para poder añadir servicios en esta pantalla, deben haber sido previamente añadidos a ON!Track. Puede añadir servicios bajo el punto de navegación principal de plantillas. 10. Haga clic en Guardar y continuar en la parte inferior de la pantalla de introducción de datos para finalizar la adición de un nuevo recurso. 25
27 Cómo añadir un recurso de Hilti utilizando el número de serie? 1. Haga clic en Ubicaciones en la barra de navegación principal. 2. Haga clic en el icono con el signo más ( añadir ) para añadir un nuevo recurso; a continuación, se abrirá una pantalla de introducción de datos. 3. Rellene el campo de número de serie con el número de serie respectivo de su recurso Hilti en la pestaña Detalles del recurso. Nota: el número de serie coincidente aparecerá de inmediato mientras lo teclea. 26
28 4. Seleccione el número de serie correcto en la lista desplegable que aparecerá automáticamente mientras teclea. Al seleccionar el número de serie, se introducirán automáticamente los datos del recurso en las pestañas Detalles del recurso y Gestionado como. Nota: los campos obligatorios están marcados en rojo, aunque se recomienda introducir todos los datos, sobre todo el número de serie, el fabricante y el modelo. 5. Haga clic en Guardar y continuar en la parte inferior de la pantalla de datos para pasar a la introducción de datos en la pestaña Gestionado como. 27
29 6. Introduzca los datos requeridos en la pestaña Gestionado como. Se recomienda introducir todos los datos. 7. Haga clic en guardar y continuar en la parte inferior de la pantalla de datos para pasar a la introducción de datos en la pestaña Certificados. 8. En la pestaña Certificados, seleccione y añada los certificados requeridos a un recurso. Nota: para poder añadir certificados en esta pantalla, deben haber sido previamente añadidos a ON!Track. Puede añadir certificados bajo el punto de navegación principal de plantillas. 28
30 9. Haga clic en Guardar y continuar en la parte inferior de la pantalla de datos para pasar a la introducción de datos en la pestaña Servicios. 10. En la pestaña servicios, seleccione y añada los servicios requeridos a un recurso. Nota: para poder añadir servicios en esta pantalla, deben haber sido previamente añadidos a ON!Track. Puede añadir servicios bajo el punto de navegación principal de plantillas. 11. Haga clic en Guardar y continuar en la parte inferior de la pantalla de entrada de datos para finalizar la adición de un nuevo recurso. 29
31 Cómo editar un recurso? 1. Haga clic en Recursos en la barra de navegación principal. 2. Haga clic en el icono con el signo más (+) para ampliar la estructura de grupos de recursos que se muestran debajo. 3. Seleccione el subgrupo de recursos en el que está incluido el recurso que necesita editar. 30
32 4. Seleccione el recurso que se va a editar marcando la casilla correspondiente. Nota: solo se puede editar un recurso a la vez. 31
33 5. Haga clic en Editar para editar el recurso seleccionado; a continuación se abrirá una pantalla de edición con los detalles del recurso. 6. Navegue a la pestaña respectiva (detalles del recurso, Gestionado como, etc.) que requiera la edición y edite los datos de la forma correspondiente. Los campos obligatorios están marcados en rojo, aunque se recomienda introducir todos los datos. 7. Haga clic en Guardar y continuar en la parte inferior de la pantalla de edición para finalizar la edición del recurso. 32
34 Cómo cambiar el estado de un recurso de Operativo a Fuera de servicio, En reparación, Pedido, Robado o Retirado? 1. Haga clic en Recursos en la barra de navegación principal. 2. Haga clic en el icono con el signo más (+) para ampliar la estructura de grupos de recursos que se muestran debajo. 3. Seleccione el subgrupo de recursos en el que está incluido el recurso cuyo estado se debe cambiar. 33
35 4. Seleccione el recurso cuyo estado se debe cambiar marcando la casilla correspondiente. Nota: solo se puede procesar un recurso a la vez. 34
36 5. Haga clic en Editar. A continuación, se abrirá una pantalla de edición con los detalles del recurso. 6. En la pestaña Detalles del recurso seleccione el estado del recurso de la lista desplegable: Fuera de servicio, En reparación, Perdido, Robado o Retirado. Nota: el estado predefinido del recurso es Operativo. 7. Haga clic en Guardar y continuar en la parte inferior de la pantalla de edición para finalizar la edición del recurso. 35
37 Cómo borrar un recurso? 1. Haga clic en Recursos en la barra de navegación principal. 2. Haga clic en el icono con el signo más (+) para ampliar la estructura de grupos de recursos que se muestran debajo. 3. Seleccione el subgrupo de recursos en el que está incluido el recurso que se debe borrar. 36
38 4. Seleccione el recurso que se va a borrar marcando la casilla correspondiente. Nota: los recursos que se han transferido una vez no se podrán borrar; solo podrán retirarse. Además, no es posible borrar o retirar los productos genéricos ni los consumibles si la cantidad no es 0. 37
39 5. Haga clic en el icono de la papelera ("borrar") para borrar el recurso seleccionado; a continuación, se abrirá una pantalla de confirmación. 6. Haga clic en Sí para eliminar el recurso de forma permanente. Para cancelar la eliminación, haga clic en No. Atención: una vez eliminados los datos, no se pueden restaurar! 38
40 Cómo transferir un recurso a otra ubicación? 1. Haga clic en Recursos en la barra de navegación principal. 2. Haga clic en el icono con el signo más (+) para ampliar la estructura de grupos de recursos que se muestran debajo. 3. Seleccione el subgrupo de recursos en el que está incluido el recurso que se debe transferir. 39
41 4. Seleccione el recurso que se va a transferir marcando la casilla correspondiente. Consejo: seleccione más de un recurso para procesar colectivamente los elementos que se deben transferir. Todos los recursos añadidos que se encuentran en el carrito de transferencia se transferirán a la misma ubicación. Si desea 40
42 transferir los recursos a distintas ubicaciones, repita el proceso para cada ubicación. 5. Haga clic en Añadir al carrito para colocar el recurso seleccionado en el carrito de transferencia. 6. Después de colocar con éxito el recurso en el carrito de transferencia, haga clic en Transferencias en la barra de navegación principal. Nota: el número del círculo rojo indica la cantidad de recursos colocados en el carrito de transferencia. 41
43 7. Haga clic en el icono con el signo más (+) para ampliar la estructura de ubicaciones que se muestran debajo. 8. Seleccione la ubicación a la que debe(n) transferirse el (los) recurso(s). 9. Haga clic en el icono del calendario para elegir una fecha en la que se debe(n) devolver el (los) recurso(s). Nota: la fecha de devolución es una entrada opcional. 42
44 10. Seleccione una Fecha de devolución eligiendo una fecha en el seleccionador de fechas. 11. Haga clic en Transferir recurso(s) para transferir el (los) recurso(s) a la ubicación seleccionada. A continuación, se abrirá una pantalla de confirmación. 43
45 12. Haga clic en Confirmar para transferir el recurso a la ubicación seleccionada. Para cancelar la transferencia, haga clic en cancelar. Nota: todos los recursos añadidos que se encuentran en el carrito de transferencia se transferirán a la misma ubicación. Si desea transferir los recursos a distintas ubicaciones, repita el proceso para cada ubicación. 44
46 Una forma alternativa de transferir un recurso a otra ubicación: 1. Haga clic en Transferencias en la barra de navegación principal. 2. Introduzca el código de escaneado/alternativo del recurso que se va a transferir. 3. Haga clic en Añadir para incluir el recurso respectivo en el carrito de transferencia. Nota: los recursos que se encuentran ya en estado de tránsito, es decir para los que no se ha confirmado aún la transferencia, no se pueden añadir al carrito de transferencia. 4. Haga clic en el icono con el signo más (+) para ampliar la estructura de ubicaciones que se muestran debajo. 45
47 5. Seleccione la ubicación a la que debe(n) transferirse el (los) recurso(s). 6. Haga clic en el icono del calendario para elegir la fecha en la que se debe(n) devolver el (los) recurso(s). Nota: la fecha de devolución es una entrada opcional. 46
48 7. Seleccione una Fecha de devolución eligiendo una fecha en el seleccionador de fechas. 8. Haga clic en Transferir recurso(s) para transferir el (los) recurso(s) a la ubicación seleccionada. A continuación, se abrirá una pantalla de confirmación. 47
49 9. Haga clic en Confirmar para transferir el recurso a la ubicación seleccionada. Para cancelar la transferencia, haga clic en cancelar. Nota: todos los recursos añadidos que se encuentran en el carrito de transferencia se transferirán a la misma ubicación. Si desea transferir los recursos a distintas ubicaciones, repita el proceso para cada ubicación. 48
50 Cómo puedo buscar un recurso transferido? Nota: aunque existen varias posibilidades para buscar un recurso transferido, aquí se describe la forma más simple de hacerlo. 1. Haga clic en Recursos en la barra de navegación principal. 2. Haga clic en Grupos de recursos para visualizar una vista global de todos sus recursos. 3. Haga clic en el campo de búsqueda para buscar el recurso transferido. 49
51 4. Introduzca en el campo de búsqueda algún dato sobre el recurso como, por ejemplo, el código de escaneado o el alternativo, para buscar el recurso en la lista. La información coincidente (marcada en rojo) aparecerá inmediatamente mientras teclea. Nota: la información que no coincide con el término de búsqueda se oculta automáticamente. Para ver toda la información (como, por ejemplo, todos los recursos de la lista), borre el término de búsqueda del campo de búsqueda haciendo clic en el icono con forma de X que se encuentra en el lado derecho del campo de búsqueda. 50
52 Cómo confirmar un recurso entregado? 1. Una vez entregado el recurso, haga clic en Recursos en la barra de navegación principal. Nota: para utilizar las confirmaciones de entrega correctamente, es necesario activar esta funcionalidad de antemano. 2. Haga clic en Grupos de recursos para visualizar una vista global de todos sus recursos. 51
53 3. Haga clic en el campo de búsqueda para buscar el recurso transferido. 4. Introduzca en el campo de búsqueda algún dato sobre el recurso como, por ejemplo, el código de escaneado o el alternativo, para buscar el recurso en la lista. La información coincidente (marcada en rojo) aparecerá inmediatamente mientras teclea. Nota: la información que no coincida con el término de búsqueda se ocultará automáticamente. Para ver toda la información (como, por ejemplo, todos los recursos de la lista), borre el término de búsqueda del campo de búsqueda haciendo clic en el icono con forma de X que se encuentra en el lado derecho del campo de búsqueda. 52
54 5. Seleccione el recurso que necesita confirmación de entrega marcando la casilla de verificación respectiva. 6. Haga clic en Confirmar la entrega. A continuación, se abrirá una pantalla de confirmación. 7. Haga clic en Confirmar la entrega del recurso para validar la recepción del recurso. Para cancelar la confirmación, haga clic en No. 53
55 Cómo buscar el busca el historial de transferencias de los recursos transferidos? 1. Haga clic en Transferencias en la barra de navegación principal. 2. Haga clic en la pestaña Historial de transferencias para ver todas las entradas de transferencias. 54
56 Cómo puedo visualizar todos mis recursos a la vez? 1. Haga clic en Recursos en la barra de navegación principal. 2. Haga clic en Grupos de recursos. Todos los recursos se muestran en una gran lista dentro de una tabla en el lado derecho. 55
57 Cómo reabastecer los consumibles? 1. Haga clic en Ubicaciones en la barra de navegación principal. 2. Seleccione la pestaña Consumibles en la barra de navegación secundaria. 3. Haga clic en el icono con el signo de más ( Reabastecer ). A continuación, se abrirá una pantalla de introducción de datos. 4. Introduzca el número de escaneado de los consumibles respectivos y haga clic en Añadir. 5. Introduzca los datos requeridos. Los campos obligatorios están marcados en rojo, aunque se recomienda introducir todos los datos. 56
58 6. Haga clic en Guardar en la parte inferior de la pantalla de introducción de datos para confirmar el reabastecimiento de los consumibles respectivos. 57
59 Cómo añadir, editar y borrar un empleado? Los empleados son los usuarios de determinados recursos. Las siguientes preguntas aclararán la forma de añadir nuevos empleados y de editar y borrar los existentes. Nota: las acciones que puede realizar en ON!Track están definidas por el modelo de autorización. Si necesita algún cambio a este respecto, póngase en contacto con su administrador local. Cómo añadir un nuevo empleado? 1. Haga clic en Empleados en la barra de navegación principal. 2. Haga clic en el icono con el signo más ( Añadir ) para añadir a un nuevo empleado. A continuación, se abrirá una pantalla de introducción de datos. 58
60 3. Introduzca los datos requeridos en la pestaña Información del empleado. Los campos obligatorios están marcados en rojo, aunque se recomienda introducir todos los datos. 4. Haga clic en Guardar y continuar en la parte inferior de la pantalla de datos para pasar a la introducción de datos en la pestaña Certificados. 5. En la pestaña Certificados, seleccione y añada los certificados requeridos a un empleado. Nota: para poder añadir certificados en esta pantalla, previamente se deben añadir a ON!Track. Puede añadir certificados bajo el punto de la navegación principal Plantillas. 6. Haga clic en Guardar y continuar en la parte inferior de la pantalla de datos para pasar a la introducción de datos en la pestaña Ajustes de alertas. 59
61 7. Seleccione Alertas de correo electrónico para el empleado marcando las casillas de verificación respectivas en la pestaña de Ajustes de alertas. Nota: están disponibles las siguientes alertas por correo electrónico: Devolución Fleet programada, Comprobación de HSE de los recursos, Comprobación de HSE del empleado, Fecha de devolución esperada del alquiler, Fecha de devolución esperada, Fecha de próxima tarea de mantenimiento, Alerta de Stock y Caducidad de la garantía. Si las casillas de verificación están en gris, esto significa que en la actualidad las alertas de correo electrónico están desactivadas. Para habilitar el envío de alertas por correo electrónico, póngase en contacto con su administrador local. 8. Haga clic en Guardar y continuar en la parte inferior de la pantalla de introducción de datos para finalizar la adición de un nuevo empleado. 60
62 Cómo editar un nuevo empleado? 1. Haga clic en Empleados en la barra de navegación principal. 2. Seleccione el empleado que desea editar marcando la casilla correspondiente. 3. Haga clic en el icono del lápiz ( Editar ) para editar el empleado seleccionado. A continuación, se abrirá una pantalla de edición con los detalles del empleado. 61
63 4. Navegue a la pestaña correspondiente (Información del empleado, Asignar roles, etc.) que requiera edición y edite los datos según corresponda. Los campos obligatorios están marcados en rojo, aunque se recomienda introducir todos los datos. 5. Haga clic en Guardar y continuar en la parte inferior de la pantalla de edición para finalizar la edición del empleado. 62
64 Cómo borrar un nuevo empleado? 1. Haga clic en Empleados en la barra de navegación principal. 2. Seleccione el empleado que desea borrar marcando la casilla correspondiente. 3. Haga clic en el icono de la papelera ("Eliminar") para borrar al empleado seleccionado. A continuación, se abrirá una pantalla de confirmación. 63
65 4. Haga clic en Aceptar para eliminar el empleado respectivo de forma permanente. Para cancelar la eliminación, haga clic en Cancelar. Atención: una vez eliminados los datos, no se pueden restaurar! 64
66 Cómo añadir, editar y borrar un certificado? Los certificados son pruebas de que los recursos se pueden usar para una tarea específica o que los empleados son capaces y están autorizados para ejecutar trabajos específicos. Las siguientes preguntas aclararán la forma de añadir nuevos certificados y de editar y borrar los existentes. Cómo añadir un nuevo certificado? 1. Haga clic en Plantillas en la barra de navegación principal. 2. Seleccione la pestaña Certificados en la barra de navegación secundaria. 3. Haga clic en el icono con el signo más ( Añadir ) para añadir un nuevo certificado. A continuación, se abrirá una pantalla de introducción de datos. 65
67 4. Introduzca los datos requeridos. Los campos obligatorios están marcados en rojo, aunque se recomienda introducir todos los datos. 5. Haga clic en Añadir en la parte inferior de la pantalla de introducción de datos para finalizar la adición de un nuevo certificado. 66
68 Cómo editar un certificado? 1. Haga clic en Plantillas en la barra de navegación principal. 2. Seleccione la pestaña Certificados en la barra de navegación secundaria. 3. Seleccione el certificado que desea editar marcando la casilla de verificación correspondiente. 67
69 4. Haga clic en el icono del lápiz ( Editar ) para editar el certificado seleccionado. A continuación, se abrirá una pantalla de edición con los detalles del certificado. 5. Edite los datos del certificado según lo requiera. Los campos obligatorios están marcados en rojo, aunque se recomienda introducir todos los datos. 6. Haga clic en Guardar en la parte inferior de la pantalla de edición para finalizar la edición del certificado. 68
70 Cómo borrar un certificado? Nota: los certificados asignados a empleados y/o a recursos no se pueden borrar. Para borrar esos certificados debe retirar primero las asignaciones. 1. Haga clic en Plantillas en la barra de navegación principal. 2. Seleccione la pestaña Certificados en la barra de navegación secundaria. 3. Seleccione el certificado que desea borrar marcando la casilla de verificación correspondiente. 69
71 4. Haga clic en el icono de la papelera ("Eliminar") para borrar el certificado seleccionado. A continuación, se abrirá una pantalla de confirmación. 5. Haga clic en Sí para eliminar el certificado respectivo de forma permanente. Para cancelar la eliminación, haga clic en No. Atención: una vez eliminados los datos, no se pueden restaurar! 70
72 71
73 Cómo añadir, editar y borrar un servicio? Los servicios son tareas de mantenimiento que deben ejecutarse, a menudo de forma periódica, para garantizar la operatividad de los recursos. Las siguientes preguntas aclaran la forma de añadir nuevos servicios, así como de editar y borrar los existentes. Cómo añadir un nuevo servicio? 1. Haga clic en Plantillas en la barra de navegación principal. 2. Seleccione la pestaña Servicios en la barra de navegación secundaria. 3. Haga clic en el icono con el signo más ( Añadir ) para añadir un nuevo servicio. A continuación, se abrirá una pantalla de introducción de datos. 72
74 4. Introduzca los datos requeridos. Los campos obligatorios están marcados en rojo, aunque se recomienda introducir todos los datos. 5. Haga clic en Añadir en la parte inferior de la pantalla de introducción de datos para finalizar la adición de un nuevo certificado. 73
75 Cómo editar un servicio? 1. Haga clic en Plantillas en la barra de navegación principal. 2. Seleccione la pestaña Servicios en la barra de navegación secundaria. 3. Seleccione el servicio que desea editar marcando la casilla de verificación correspondiente. 74
76 4. Haga clic en el icono del lápiz ( Editar ) para editar al servicio seleccionado. A continuación, se abrirá una pantalla de edición con los detalles del servicio. 5. Edite los datos del servicio según sea necesario. Los campos obligatorios están marcados en rojo, aunque se recomienda introducir todos los datos. 6. Haga clic en Guardar en la parte inferior de la pantalla de edición para finalizar la edición del servicio. 75
77 Cómo borrar un servicio? Nota: los servicios asignados a recursos no se pueden borrar. Para borrar esas ubicaciones debe retirar primero las asignaciones de recursos. 1. Haga clic en Plantillas en la barra de navegación principal. 2. Seleccione la pestaña Servicios en la barra de navegación secundaria. 3. Seleccione el servicio que desea borrar marcando la casilla de verificación correspondiente. 76
78 4. Haga clic en el icono de la papelera ("Eliminar") para borrar el servicio seleccionado. A continuación, se abrirá una pantalla de confirmación. 5. Haga clic en Sí para eliminar el servicio respectivo de forma permanente. Para cancelar la eliminación, haga clic en No. Atención: una vez eliminados los datos, no se pueden restaurar! 77
79 78
80 Cómo añadir, editar y borrar una plantilla, y cómo asignarle un certificado o servicio? Una plantilla es un conjunto de información prediseñado que describe un tipo de recurso y permite el mantenimiento y la introducción eficaz de datos de recursos adicionales con las mismas características. Las siguientes preguntas aclaran cómo añadir nuevas plantillas, así como editar y borrar las existentes, además de asignar servicios y certificados a plantillas. Cómo añadir una nueva plantilla? 1. Haga clic en Plantillas en la barra de navegación principal. 2. Haga clic en el icono con el signo más ( Añadir ) para añadir una nueva plantilla. A continuación, se abrirá una pantalla de introducción de datos. 79
81 3. Introduzca los datos requeridos en la pestaña de detalles de plantilla. Los campos obligatorios están marcados en rojo, aunque se recomienda introducir todos los datos. 4. Haga clic en Guardar y continuar en la parte inferior de la pantalla de datos para pasar a la introducción de datos en la pestaña Asignar certificados. 5. En la pestaña Asignar certificados, seleccione y añada los certificados requeridos a la plantilla. Nota: para poder añadir certificados en esta pantalla, deben haberse añadido previamente a ON!Track. Puede añadir certificados en la pestaña Certificados bajo el punto de la navegación principal Plantillas. 80
82 6. Haga clic en Guardar y continuar en la parte inferior de la pantalla de datos para pasar a la introducción de datos en la pestaña Asignar tareas de mantenimiento. 7. En la pestaña Asignar tareas de mantenimiento, seleccione y añada las tareas de mantenimiento requeridas a la plantilla. Nota: para poder añadir tareas de mantenimiento en esta pantalla, deben haberse añadido previamente a ON!Track. Puede añadir tareas de mantenimiento en la pestaña Tareas de mantenimiento bajo el punto de navegación principal Plantillas. 8. Haga clic en Guardar y continuar en la parte inferior de la pantalla de introducción de datos para finalizar la adición de una nueva plantilla. 81
83 Cómo editar una plantilla? Nota: una vez creados, los nombres de plantilla no se pueden editar. 1. Haga clic en Plantillas en la barra de navegación principal. 2. Seleccione la plantilla que desea editar marcando la casilla de verificación correspondiente. 3. Haga clic en Editar para editar la plantilla seleccionada. A continuación, se abrirá una pantalla de edición con los detalles de la plantilla. 82
84 4. Vaya a la pestaña correspondiente (es decir, Detalles de la plantilla del recurso, Asignar certificados, Asignar tareas de mantenimiento) que requiera edición y edite los datos según proceda. Los campos obligatorios están marcados en rojo, aunque se recomienda introducir todos los datos. 5. Haga clic en Guardar y continuar en la parte inferior de la pantalla de edición para finalizar la edición del recurso. 83
85 Cómo borrar una plantilla? Nota: las plantillas asignadas a recursos no se pueden borrar. Para borrar dichas plantillas debe retirar primero las asignaciones a los recursos. 1. Haga clic en Plantillas en la barra de navegación principal. 2. Seleccione la plantilla que desea borrar marcando la casilla de verificación correspondiente. 3. Haga clic en el icono de la papelera ("Eliminar") para eliminar la plantilla seleccionada. A continuación, se abrirá una pantalla de confirmación. 84
86 4. Haga clic en Sí para eliminar la plantilla respectiva de forma permanente. Para cancelar la eliminación, haga clic en No. Atención: una vez eliminados los datos, no se pueden restaurar! 85
87 Cómo asignar un certificado o una tarea de mantenimiento a una plantilla? 1. Haga clic en Plantillas en la barra de navegación principal. 2. Seleccione la plantilla marcando la casilla de verificación correspondiente. 3. Haga clic en Editar. A continuación, se abrirá abre una pantalla de edición con los detalles de la plantilla. 86
88 4. Haga clic en la pestaña Asignar certificados para asignar certificados de recurso/empleado a la plantilla. 5. Seleccione y añada los certificados requeridos a la plantilla. Nota: para poder añadir certificados en esta pantalla, deben haberse añadido previamente a ON!Track. Puede añadir certificados en la pestaña Certificados bajo el punto de la navegación principal Plantillas. 6. Haga clic en Guardar y continuar en la parte inferior de la pantalla de edición para pasar a la introducción de datos en la pestaña Asignar tareas de mantenimiento. 7. Seleccione y añada las tareas de mantenimiento requeridas a la plantilla. 87
89 Nota: para poder añadir tareas de mantenimiento en esta pantalla, deben haberse añadido previamente a ON!Track. Puede añadir tareas de mantenimiento en la pestaña Tareas de mantenimiento bajo el punto de navegación principal Plantillas. 8. Haga clic en Guardar y continuar en la parte inferior de la pantalla de introducción de datos para finalizar la adición de una nueva plantilla. 88
90 Información general de ON!Track Las siguientes preguntas aclaran la forma de navegar, buscar, filtrar, clasificar y personalizar tablas en ON!Track. Cómo navegar en la herramienta? Haga clic en los puntos de la navegación principal respectivos, es decir, Panel, Ubicación, Recursos, Empleados, Plantillas e Informes para ver la información deseada. Los puntos de la navegación principal seleccionados están resaltados en rojo. Haga clic en las pestañas de navegación respectivas, es decir Detalles del recurso, Gestionado como, Certificados y Tareas de mantenimiento o haga clic en Guardar y continuar en la parte inferior de una pantalla de selección para navegar a la siguiente plantilla y ver la información deseada. Las plantillas seleccionadas están resaltadas en negro. Haga clic en el icono con el signo más (+) de gran tamaño en la barra de navegación secundaria para ampliar la estructura de navegación hacia abajo o haga clic en el icono con el signo más 89
91 (+) de menor tamaño para ampliar la estructura de navegación para cada ubicación principal y ver el contenido. Haga clic en los iconos de las acciones correspondientes como, por ejemplo, añadir, editar y borrar para iniciar las acciones deseadas. Nota: los iconos de acción pueden tener o no una etiqueta que designa la acción correspondiente. Los iconos de acción grises indican que no están activos. En muchas ocasiones deberá seleccionar un recurso, ubicación o empleado para activar el icono de acción correspondiente. Haga clic en Sí o No para confirmar o cancelar una acción como, por ejemplo, la eliminación de una ubicación. 90
92 Atención: una vez eliminados los datos, no se pueden restaurar! Cómo realizar búsquedas? Nota: aunque existen varios sitios para buscar cualquier tipo de información, aquí se muestra la forma de usar la función de búsqueda en general. 1. Haga clic en el campo de búsqueda en una vista en la que desea buscar información como, por ejemplo, la pestaña ubicación en la barra de navegación principal, para buscar un recurso. 91
93 2. Introduzca en el campo de búsqueda lo que desea buscar. Los resultados de búsqueda coincidentes (marcados en rojo) se muestran instantáneamente mientras teclea. Nota: la información que no coincide con el término de búsqueda se oculta automáticamente. Para ver toda la información (por ejemplo, todos los recursos de la lista), borre el término de búsqueda del campo de búsqueda haciendo clic en el icono con forma de X que se encuentra en el lado derecho del campo de búsqueda. 92
94 Cómo filtrar las tablas? 1. Haga clic en el icono del embudo. A continuación, se abrirá una pantalla pequeña con los criterios por los que puede filtrar. 2. Marque las casillas de verificación correspondientes para indicar los criterios de filtrado. La columna solo muestra información basada en el filtrado. Nota: el filtrado activo se indica mediante un icono de embudo de mayor tamaño. 93
95 Cómo se ordenan las tablas? 1. Haga clic en el encabezado de columna para ordenar el contenido de la columna respectiva en orden ascendente (la flecha señala hacia arriba). 2. Haga clic de nuevo en el encabezado de columna para ordenar el contenido de la columna respectiva en orden descendente (la flecha señala hacia abajo). 94
96 Cómo personalizar las tablas? 1. Haga clic en el icono de doble flecha para añadir columnas a la tabla o eliminarlas. Tras hacer clic, se abrirá una pequeña pantalla con todas las columnas disponibles. 2. Arrastre las columnas de la tabla y suéltelas en la pantalla pequeña o a la inversa: arrastre las columnas de la pantalla pequeña y suéltelas en la tabla. Nota: mientras arrastra una columna, aparecerá una línea gris que indica dónde se posicionará la columna en la tabla. 95
Guía de Usuario. Calendario
 Guía de Usuario Calendario Su calendario es una herramienta poderosa para ayudarlo a gestionar su agenda. Piense en él como un mensajero diario con una peculiaridad: puede compartir su calendarios con
Guía de Usuario Calendario Su calendario es una herramienta poderosa para ayudarlo a gestionar su agenda. Piense en él como un mensajero diario con una peculiaridad: puede compartir su calendarios con
Debe definir un menú para poder añadir elementos a ella. Entrar al panel de WordPress.
 Definición de un menú Debe definir un menú para poder añadir elementos a ella. Entrar al panel de WordPress. En el menú "Apariencia" en el lado izquierdo del cuadro de instrumentos, seleccione la opción
Definición de un menú Debe definir un menú para poder añadir elementos a ella. Entrar al panel de WordPress. En el menú "Apariencia" en el lado izquierdo del cuadro de instrumentos, seleccione la opción
ICE Localización Laboral
 APLICACIÓN MÓVIL ICE Localización Laboral siempre SOLUCIONES EMPRESARIALES 1 ÍNDICE ÍNDICE 2 INFORMES DE ASISTENCIA 5 Reporte su asistencia 5 Reportes de Asistencia de Empleados 6 TRABAJAR CON LOCALIZACIÓN
APLICACIÓN MÓVIL ICE Localización Laboral siempre SOLUCIONES EMPRESARIALES 1 ÍNDICE ÍNDICE 2 INFORMES DE ASISTENCIA 5 Reporte su asistencia 5 Reportes de Asistencia de Empleados 6 TRABAJAR CON LOCALIZACIÓN
Cómo utilizar Conference Manager para Microsoft Outlook
 Cómo utilizar Conference Manager para Microsoft Outlook Mayo de 2012 Contenido Capítulo 1: Cómo utilizar Conference Manager para Microsoft Outlook... 5 Introducción a Conference Manager para Microsoft
Cómo utilizar Conference Manager para Microsoft Outlook Mayo de 2012 Contenido Capítulo 1: Cómo utilizar Conference Manager para Microsoft Outlook... 5 Introducción a Conference Manager para Microsoft
UNIDAD 2- LA CREACIÓN DE TABLAS EN ACCESS 2010
 2. CREACIÓN DE TABLAS Cuando se crea una base de datos, los datos se almacenan en tablas, que son listas de filas y columnas basadas en temas. Siempre debe empezar a diseñar una base de datos creando primero
2. CREACIÓN DE TABLAS Cuando se crea una base de datos, los datos se almacenan en tablas, que son listas de filas y columnas basadas en temas. Siempre debe empezar a diseñar una base de datos creando primero
Figura 17 Barra de iconos
 2. MANEJO DE HERRAMIENTAS AVANZADAS 2.1.Ordenamiento Especifica los criterios de clasificación para visualizar los datos. Para acceder a este comando de un clic en el Símbolo Ordenar en las barras de base
2. MANEJO DE HERRAMIENTAS AVANZADAS 2.1.Ordenamiento Especifica los criterios de clasificación para visualizar los datos. Para acceder a este comando de un clic en el Símbolo Ordenar en las barras de base
Guía para la creación de Sociedades por Acciones Simplificadas S.A.S.
 Guía para la creación de Sociedades por Acciones Simplificadas S.A.S. En la sección de MIS TRÁMITES del portal aparece una nueva sección denominada Sociedades SAS con documento de constitución. Mediante
Guía para la creación de Sociedades por Acciones Simplificadas S.A.S. En la sección de MIS TRÁMITES del portal aparece una nueva sección denominada Sociedades SAS con documento de constitución. Mediante
Tutoriales y Guías de uso con Orientaciones Pedagógicas Entorno Virtual de Aprendizaje Plataforma Blackboard WIKIS
 Creación o Modificación de Wikis Wikis: Un wiki es una herramienta de colaboración que le permite a los alumnos ver, contribuir y modificar una o varias páginas de materiales relacionados con los cursos.
Creación o Modificación de Wikis Wikis: Un wiki es una herramienta de colaboración que le permite a los alumnos ver, contribuir y modificar una o varias páginas de materiales relacionados con los cursos.
Guía de ayuda en línea - Preguntas frecuentes V1.2
 Guía de ayuda en línea - Preguntas frecuentes V1.2 P: Cómo puedo encontrar vuelos con el mapa? Haga clic en un punto en el mapa para iniciar una búsqueda. A continuación, seleccione la opción deseada en
Guía de ayuda en línea - Preguntas frecuentes V1.2 P: Cómo puedo encontrar vuelos con el mapa? Haga clic en un punto en el mapa para iniciar una búsqueda. A continuación, seleccione la opción deseada en
Manual de Usuario de la Aplicación Web Gestión de Convenio y Becas - RELEXT 2015 UNIVERSIDAD ESTATAL PENÍNSULA DE SANTA ELENA
 UNIVERSIDAD ESTATAL PENÍNSULA DE SANTA ELENA DIRECCIÓN DE TECNOLOGÍA DE LA INFORMACIÓN Y COMUNICACIONES APLICACIÓN WEB DE RELACIONES EXTERNAS MANUAL DE USUARIO USUARIO: ADMINISTRADOR DE SISTEMAS ACCESO
UNIVERSIDAD ESTATAL PENÍNSULA DE SANTA ELENA DIRECCIÓN DE TECNOLOGÍA DE LA INFORMACIÓN Y COMUNICACIONES APLICACIÓN WEB DE RELACIONES EXTERNAS MANUAL DE USUARIO USUARIO: ADMINISTRADOR DE SISTEMAS ACCESO
Ficha n 2 : Creación de las tareas
 PlanningPME Planificar simplemente Ficha n 2 : Creación de las tareas I. Descripción Una tarea es una misión, un trabajo que una persona que debe cumplir o también una reserva de tiempo, una ocupación
PlanningPME Planificar simplemente Ficha n 2 : Creación de las tareas I. Descripción Una tarea es una misión, un trabajo que una persona que debe cumplir o también una reserva de tiempo, una ocupación
Manual del sistema de pre documentación Dypaq
 Manual del sistema de pre documentación Dypaq El sistema de pre documentación de Dypaq fue diseñado para brindar a nuestros clientes agilidad en el proceso de pre documentación, así como soluciones a sus
Manual del sistema de pre documentación Dypaq El sistema de pre documentación de Dypaq fue diseñado para brindar a nuestros clientes agilidad en el proceso de pre documentación, así como soluciones a sus
TEKLYNX LABEL MATRIX
 TEKLYNX LABELMATRIX Tutorial de diseño de etiquetas LM2015_tutorial_es_220415 La información contenida en este manual no es vinculante y puede ser modificada sin previo aviso. La disponibilidad del software
TEKLYNX LABELMATRIX Tutorial de diseño de etiquetas LM2015_tutorial_es_220415 La información contenida en este manual no es vinculante y puede ser modificada sin previo aviso. La disponibilidad del software
5.3 CREAR FORMULARIOS
 5.3 CREAR FORMULARIOS Los formularios están diseñados para obtener información específica, hay diferentes tipos de formularios, como por ejemplo, facturas, formularios de pedidos, de registro DISEÑAR UN
5.3 CREAR FORMULARIOS Los formularios están diseñados para obtener información específica, hay diferentes tipos de formularios, como por ejemplo, facturas, formularios de pedidos, de registro DISEÑAR UN
Contenido. Introducción Usando di Monitoring como un usuario normal Uso de di Monitoring como un operador de entrada de datos...
 1 Contenido Introducción... 3 Características principales... 3 Los niveles de usuario... 4 El aprendizaje de di Monitoring... 4 Usando di Monitoring como un usuario normal... 5 Acceso a di Monitoring...
1 Contenido Introducción... 3 Características principales... 3 Los niveles de usuario... 4 El aprendizaje de di Monitoring... 4 Usando di Monitoring como un usuario normal... 5 Acceso a di Monitoring...
- MANUAL DE USUARIO - KZ GUÍA DE PRODUCCIÓN
 - MANUAL DE USUARIO - KZ GUÍA DE PRODUCCIÓN Aplicación: Kz Guía Producción Instagi Instagi Teléfono: 943424465-943466874 Email: instagi@instagi.com Índice 1. Introducción...6 1.1. Acceso...6 1.2. Registro...7
- MANUAL DE USUARIO - KZ GUÍA DE PRODUCCIÓN Aplicación: Kz Guía Producción Instagi Instagi Teléfono: 943424465-943466874 Email: instagi@instagi.com Índice 1. Introducción...6 1.1. Acceso...6 1.2. Registro...7
En la parte inferior de la pantalla se podrá ver el estado de la última copia y la fecha y hora actual.
 Guía de Usuario Esta Guía de Usuario del programa de Copias de Seguridad le ayudará a conocer el funcionamiento del programa para que pueda personalizar el salvado de sus documentos con gran facilidad.
Guía de Usuario Esta Guía de Usuario del programa de Copias de Seguridad le ayudará a conocer el funcionamiento del programa para que pueda personalizar el salvado de sus documentos con gran facilidad.
CEDIS SISTEMA ADMINISTRATIVO PARA EL CONTROL DE BARES Y RESTAURANTES SOFT RESTAURANT (Versión 8.0.0) National Soft de México
 CEDIS SISTEMA ADMINISTRATIVO PARA EL CONTROL DE BARES Y RESTAURANTES SOFT RESTAURANT (Versión 8.0.0) National Soft de México El módulo CEDIS le permite administrar los pedidos realizados desde las sucursales
CEDIS SISTEMA ADMINISTRATIVO PARA EL CONTROL DE BARES Y RESTAURANTES SOFT RESTAURANT (Versión 8.0.0) National Soft de México El módulo CEDIS le permite administrar los pedidos realizados desde las sucursales
Creación de Formularios y Consultas
 1 Facultad: Ingeniería. Escuela: Biomédica Asignatura: Informática Médica Creación de Formularios y Consultas Objetivos Identificar los controles y aplicaciones en la creación de formularios a través de
1 Facultad: Ingeniería. Escuela: Biomédica Asignatura: Informática Médica Creación de Formularios y Consultas Objetivos Identificar los controles y aplicaciones en la creación de formularios a través de
Manual de Usuarios: Sistema de Registro de Alfabetizados y Cursos del Plan Nacional de Alfabetización Tecnológica (PNAT)
 Ministerio del Poder Popular para Ciencia y Tecnología Fundación Infocentro Gerencia de Tecnología Plan Nacional de Alfabetización Tecnológica (PNAT) Manual de Usuarios: Sistema de Registro de Alfabetizados
Ministerio del Poder Popular para Ciencia y Tecnología Fundación Infocentro Gerencia de Tecnología Plan Nacional de Alfabetización Tecnológica (PNAT) Manual de Usuarios: Sistema de Registro de Alfabetizados
Manual de Usuario Webmail Horde
 UNIVERSIDAD NACIONAL DE LA PLATA Manual de Usuario Webmail Horde 1 mesadeayuda@cespi.unlp.edu.ar Índice Acceso al Sistema Webmail 3 Leer los mensaje de correo electrónico 4 Borrar los mensajes de correo
UNIVERSIDAD NACIONAL DE LA PLATA Manual de Usuario Webmail Horde 1 mesadeayuda@cespi.unlp.edu.ar Índice Acceso al Sistema Webmail 3 Leer los mensaje de correo electrónico 4 Borrar los mensajes de correo
USAR EL PLUG-IN PARA MS OUTLOOK
 USAR EL PLUG-IN PARA MS OUTLOOK Cómo puedo 1. Clasificar los registros como Zoho 2. Sincronizar Contactos, Tareas y Calendario Asignación de campos Sincronización Tareas Asignación de campos Sincronización
USAR EL PLUG-IN PARA MS OUTLOOK Cómo puedo 1. Clasificar los registros como Zoho 2. Sincronizar Contactos, Tareas y Calendario Asignación de campos Sincronización Tareas Asignación de campos Sincronización
PASO 1: Seleccionar Mis órdenes de compra Con la opción de Mis órdenes de compra podrá realizar las siguientes acciones:
 PASO 1: Seleccionar Mis Con la opción de Mis órdenes de compra podrá realizar las siguientes acciones: 1) Gestionar las órdenes de compra que su cliente haya enviado a Tungsten Network. Haga clic en Mis
PASO 1: Seleccionar Mis Con la opción de Mis órdenes de compra podrá realizar las siguientes acciones: 1) Gestionar las órdenes de compra que su cliente haya enviado a Tungsten Network. Haga clic en Mis
PEMAT PETICIONES DE MATERIAL. Manual Usuario Versión 1.0 Fecha de revisión 02/24/2012 Realizado por Equipo de Desarrollo PHP. PEMAT v1.
 PEMAT PETICIONES DE MATERIAL Manual Usuario Versión 1.0 Fecha de revisión 02/24/2012 Realizado por Equipo de Desarrollo PHP PEMAT v1.0 / 1 ÍNDICE 1... 3 2... 5 2.1. Departamentos... 6 2.2. Edificios...
PEMAT PETICIONES DE MATERIAL Manual Usuario Versión 1.0 Fecha de revisión 02/24/2012 Realizado por Equipo de Desarrollo PHP PEMAT v1.0 / 1 ÍNDICE 1... 3 2... 5 2.1. Departamentos... 6 2.2. Edificios...
Crear gráficos en Excel Un gráfico es la representación gráfica de los datos de una hoja de cálculo y facilita su interpretación.
 CREACIÓN DE GRÁFICOS EN MICROSOFT OFFICE EXCEL Vamos a ver cómo crear gráficos a partir de unos datos introducidos en una hoja de cálculo. Así resultará más sencilla la interpretación de los datos. Terminología
CREACIÓN DE GRÁFICOS EN MICROSOFT OFFICE EXCEL Vamos a ver cómo crear gráficos a partir de unos datos introducidos en una hoja de cálculo. Así resultará más sencilla la interpretación de los datos. Terminología
MANUAL. Módulo de Devoluciones Web
 MANUAL Módulo de Devoluciones Web ÍNDICE Qué es el módulo de Devoluciones Web y para qué sirve? Cómo ingresar? Primer ingreso a Devoluciones Web Cómo administro los usuarios que pueden acceder a esta plataforma?
MANUAL Módulo de Devoluciones Web ÍNDICE Qué es el módulo de Devoluciones Web y para qué sirve? Cómo ingresar? Primer ingreso a Devoluciones Web Cómo administro los usuarios que pueden acceder a esta plataforma?
Vicerrectoría de Pregrado 1 Universidad de Talca
 Vicerrectoría de Pregrado 1 Universidad de Talca Plataforma Virtual Educandus (Moodle v. 2.2) Este Manual de uso ha sido realizado por Dra. Marcela Briones González, Administradora Plataforma virtual Educandus,
Vicerrectoría de Pregrado 1 Universidad de Talca Plataforma Virtual Educandus (Moodle v. 2.2) Este Manual de uso ha sido realizado por Dra. Marcela Briones González, Administradora Plataforma virtual Educandus,
CANTABRIA GOBIERNO DE
 Este manual describe cómo validar, con la aplicación Adobe Reader o Adobe Acrobat, la firma de los documentos en formato PDF que el BOC pone a disposición de los ciudadanos en su sede electrónica. Aunque
Este manual describe cómo validar, con la aplicación Adobe Reader o Adobe Acrobat, la firma de los documentos en formato PDF que el BOC pone a disposición de los ciudadanos en su sede electrónica. Aunque
Guía Rapida Herramienta Programación de Riego
 Guía Rapida Herramienta Programación de Riego 3 Índice Índice Índice... 3 Programación de Riego... 5 Cómo leer este documento... 5... 6 Ingresando a Riego... 6 Partes de Riegos... 7 Alarmas... 8 Acciones...
Guía Rapida Herramienta Programación de Riego 3 Índice Índice Índice... 3 Programación de Riego... 5 Cómo leer este documento... 5... 6 Ingresando a Riego... 6 Partes de Riegos... 7 Alarmas... 8 Acciones...
Contents. Tabla de contenido
 Tabla de contenido Contents Tabla de contenido... 1 Introducción... 2 Configuración... 2 Configuración de la base de datos... 2 Configuración de presupuesto... 2 Distribución de presupuesto... 3 Seleccione
Tabla de contenido Contents Tabla de contenido... 1 Introducción... 2 Configuración... 2 Configuración de la base de datos... 2 Configuración de presupuesto... 2 Distribución de presupuesto... 3 Seleccione
CycloAgent Manual del usuario
 CycloAgent Manual del usuario Tabla de contenido Introducción...2 Desinstalar la herramienta de escritorio actual de MioShare...2 Instalar CycloAgent...3 Usar CycloAgent...7 Registrar el dispositivo...8
CycloAgent Manual del usuario Tabla de contenido Introducción...2 Desinstalar la herramienta de escritorio actual de MioShare...2 Instalar CycloAgent...3 Usar CycloAgent...7 Registrar el dispositivo...8
GUÍA RÁPIDA GUÍAS DE OVINO. Gestión de guías Ovino vía Web
 GUÍA RÁPIDA GUÍAS DE OVINO Gestión de guías Ovino vía Web 18 de Junio de 2009 2 1.- Acceso a la aplicación Web de ovino...3 2.- Aplicación...4 2.1- Buscar una guía...4 2.2- Nueva guía...6 2.2.1- Estados
GUÍA RÁPIDA GUÍAS DE OVINO Gestión de guías Ovino vía Web 18 de Junio de 2009 2 1.- Acceso a la aplicación Web de ovino...3 2.- Aplicación...4 2.1- Buscar una guía...4 2.2- Nueva guía...6 2.2.1- Estados
Herramientas Google Aplicadas a Educación
 Índice de contenido Google Sites: cómo crear, editar y compartir un sitio... 2 Cómo acceder a los sitios... 2 Cómo crear tu sitio... 3 Utilizar una plantilla de sitios... 3 Seleccionar un tema para el
Índice de contenido Google Sites: cómo crear, editar y compartir un sitio... 2 Cómo acceder a los sitios... 2 Cómo crear tu sitio... 3 Utilizar una plantilla de sitios... 3 Seleccionar un tema para el
. Conceptos generales 1
 WINDOWS. Conceptos generales 1 A- Introducción 1 B- Utilizar las funciones táctiles 2 C- Iniciar Windows 8 4 D- Descripción de la página de Inicio de Windows 8 5 E- Visualizar la interfaz Escritorio 6
WINDOWS. Conceptos generales 1 A- Introducción 1 B- Utilizar las funciones táctiles 2 C- Iniciar Windows 8 4 D- Descripción de la página de Inicio de Windows 8 5 E- Visualizar la interfaz Escritorio 6
Administración de dispositivos móviles
 Administración de dispositivos móviles La herramienta de Administración de movilidad es un complemento de LANDesk Management Suite que permite detectar los dispositivos móviles que tienen acceso a los
Administración de dispositivos móviles La herramienta de Administración de movilidad es un complemento de LANDesk Management Suite que permite detectar los dispositivos móviles que tienen acceso a los
Guía de inicio rápido de CitiManager Titulares de tarjetas
 Kurzanleitung für Commercial Cards Kunden XXXXXX XXXXXX 1 Guía de inicio rápido de CitiManager Titulares de tarjetas Julio 2015 Treasury and Trade Solutions Guía de inicio rápido de CitiManager Titulares
Kurzanleitung für Commercial Cards Kunden XXXXXX XXXXXX 1 Guía de inicio rápido de CitiManager Titulares de tarjetas Julio 2015 Treasury and Trade Solutions Guía de inicio rápido de CitiManager Titulares
Guía de inicio rápido
 Introducción: TraceRegister es una solución en línea, lista para su uso, con la que se pueden registrar productos con seguridad, identificar de forma exclusiva niveles de productos, gestionar datos confidenciales
Introducción: TraceRegister es una solución en línea, lista para su uso, con la que se pueden registrar productos con seguridad, identificar de forma exclusiva niveles de productos, gestionar datos confidenciales
Fundamentos de Excel
 Fundamentos de Excel Excel es una potente aplicación de hoja de cálculo y análisis de datos. Pero para usarla del modo más eficaz, es necesario comprender primero los aspectos básicos. Este tutorial presenta
Fundamentos de Excel Excel es una potente aplicación de hoja de cálculo y análisis de datos. Pero para usarla del modo más eficaz, es necesario comprender primero los aspectos básicos. Este tutorial presenta
Manual de usuario Clientes. ExpandIT Internet Shop
 1 Manual de usuario Clientes ExpandIT Internet Shop 2 Al entrar en la Web de FECSA (www.fecsa.net), encontrará esta página. Si lo que desea es realizar pedidos a través de ella, deberá pinchar en el botón
1 Manual de usuario Clientes ExpandIT Internet Shop 2 Al entrar en la Web de FECSA (www.fecsa.net), encontrará esta página. Si lo que desea es realizar pedidos a través de ella, deberá pinchar en el botón
Entorno Virtual de Aprendizaje Administración de cursos: Participantes, Calificaciones, Informes Guía de usuario
 Entorno Virtual de Aprendizaje Administración de cursos: Participantes, Calificaciones, Informes Guía de usuario Entorno Virtual de Aprendizaje Bienvenido! Con la herramienta Entorno virtual de aprendizaje,
Entorno Virtual de Aprendizaje Administración de cursos: Participantes, Calificaciones, Informes Guía de usuario Entorno Virtual de Aprendizaje Bienvenido! Con la herramienta Entorno virtual de aprendizaje,
POWER POINT Tema 1. Para salir de PowerPoint (suponiendo que se tiene abierto) puede:
 POWER POINT Tema 1 Aula Municipal de Informática-El Puerto de Santa María Entrar en power point (con Windows 7) 1. Hacer clic con el ratón en el botón Inicio. 2. Clic en Todos los Programas. 3. Hacer clic
POWER POINT Tema 1 Aula Municipal de Informática-El Puerto de Santa María Entrar en power point (con Windows 7) 1. Hacer clic con el ratón en el botón Inicio. 2. Clic en Todos los Programas. 3. Hacer clic
INNOVACIONES TECNOLÓGICAS UNOMAS.EC S.A. MANUAL DE USUARIO. Bodegas Móvil
 MANUAL DE USUARIO Bodegas Móvil FEBRERO 2016 1 Acerca de este manual En este manual encontrará información que le permitirá: Descargar el mapa del área de concesión. Gestionar usuarios y grupos de mantenimiento.
MANUAL DE USUARIO Bodegas Móvil FEBRERO 2016 1 Acerca de este manual En este manual encontrará información que le permitirá: Descargar el mapa del área de concesión. Gestionar usuarios y grupos de mantenimiento.
HP Color LaserJet serie CM3530 MFP Tareas de impresión
 Utilizar las funciones del controlador para Windows Abrir el controlador de la impresora En el menú Archivo del programa de software, haga clic en Imprimir. Seleccione la impresora y haga clic en Propiedades
Utilizar las funciones del controlador para Windows Abrir el controlador de la impresora En el menú Archivo del programa de software, haga clic en Imprimir. Seleccione la impresora y haga clic en Propiedades
Tutorial de Moodle. Chat
 Tutorial de Moodle Chat Qué es el chat de Moodle? El chat de Moodle es una herramienta de comunicación que permite a los usuarios mantener conversaciones en tiempo real. A cualquier usuario familiarizado
Tutorial de Moodle Chat Qué es el chat de Moodle? El chat de Moodle es una herramienta de comunicación que permite a los usuarios mantener conversaciones en tiempo real. A cualquier usuario familiarizado
MedicUTN Manual de Usuario -------------------------------------------------------------------------------------------.
 SISTEMA DE GESTION DE HISTORIAS CLINICAS MANUAL DE USUARIO MedicUTN, es una aplicación Web, diseñada para dos tipos de usuario: Enfermería Consulta Externa Cuya diferencia consiste en las actividades que
SISTEMA DE GESTION DE HISTORIAS CLINICAS MANUAL DE USUARIO MedicUTN, es una aplicación Web, diseñada para dos tipos de usuario: Enfermería Consulta Externa Cuya diferencia consiste en las actividades que
Manual de Usuario de Autoriza para Interventores y Ayudantes
 Manual de Usuario de Autoriza para Interventores y Ayudantes (Versión 12/05/2016) Tabla de contenido 1. Introducción...3 2. Roles de Responsable (Interventor) y Ayudantes de Responsables (Ayudantes de
Manual de Usuario de Autoriza para Interventores y Ayudantes (Versión 12/05/2016) Tabla de contenido 1. Introducción...3 2. Roles de Responsable (Interventor) y Ayudantes de Responsables (Ayudantes de
Manual de Excel Avanzado
 Manual de Excel Avanzado MS EXCEL 2007 GVA CONSULTORIA Y CAPACITACION, S.C. AV. JUAREZ N 100 PRIMER PISO COL. CENTRO DEL. CUAUHTEMOC, MEX. D.F. C.P. 06010 TEL. 41956332/33 www.gvamundial.com.mx 1-36 CONTENIDO
Manual de Excel Avanzado MS EXCEL 2007 GVA CONSULTORIA Y CAPACITACION, S.C. AV. JUAREZ N 100 PRIMER PISO COL. CENTRO DEL. CUAUHTEMOC, MEX. D.F. C.P. 06010 TEL. 41956332/33 www.gvamundial.com.mx 1-36 CONTENIDO
MANUAL CUENTAS AFC PARA EL APORTANTE SOI - Pagos Complementarios Noviembre de 2015
 Con el firme propósito de seguir brindando a nuestros clientes el mejor servicio, SOI Pagos de Seguridad Social ha desarrollado el servicio Pagos Complementarios que le permitirá realizar aportes de créditos
Con el firme propósito de seguir brindando a nuestros clientes el mejor servicio, SOI Pagos de Seguridad Social ha desarrollado el servicio Pagos Complementarios que le permitirá realizar aportes de créditos
Guía de Inicio Rápido Mac Respaldo en línea
 Guía de Inicio Rápido Mac Respaldo en línea Claro Ecuador. Todos los derechos reservados Esta guía no puede ser reproducida, ni distribuida en su totalidad ni en parte, en cualquier forma o por cualquier
Guía de Inicio Rápido Mac Respaldo en línea Claro Ecuador. Todos los derechos reservados Esta guía no puede ser reproducida, ni distribuida en su totalidad ni en parte, en cualquier forma o por cualquier
Inicio rápido: Configuración y uso de sus servicios en línea
 Guía para el cliente Noviembre de 2016 Microsoft Business Center le permite configurar nuevos servicios de Microsoft en línea y administrarlos. Esta guía le muestra cómo hacerlo y cómo asociar un dominio
Guía para el cliente Noviembre de 2016 Microsoft Business Center le permite configurar nuevos servicios de Microsoft en línea y administrarlos. Esta guía le muestra cómo hacerlo y cómo asociar un dominio
Inicio rápido: Vea licencias, Servicios e Historial de pedidos Historial de pedidos
 Historial de pedidos Guía para el cliente Noviembre de 2016 La sección de Licencias, Servicios y Beneficios del Microsoft Business Center es donde puede ver las licencias, los servicios en línea y el historial
Historial de pedidos Guía para el cliente Noviembre de 2016 La sección de Licencias, Servicios y Beneficios del Microsoft Business Center es donde puede ver las licencias, los servicios en línea y el historial
Documentación del CK-BaaB
 Elementos de Mantenimiento Mediante este programa podemos crear, modificar o eliminar los distintos elementos que formarán parte del mantenimiento, bien como parte activa de él (instalaciones, sistemas,
Elementos de Mantenimiento Mediante este programa podemos crear, modificar o eliminar los distintos elementos que formarán parte del mantenimiento, bien como parte activa de él (instalaciones, sistemas,
Guía del usuario de material multimedia SUD (ios)
 Guía del usuario de material multimedia SUD (ios) Introducción La aplicación Multimedia SUD se ha diseñado con el fin de ayudarle a organizar presentaciones con diferentes tipos de materiales multimedia
Guía del usuario de material multimedia SUD (ios) Introducción La aplicación Multimedia SUD se ha diseñado con el fin de ayudarle a organizar presentaciones con diferentes tipos de materiales multimedia
Fundamentos de Word. Identificar los elementos de la interfaz de usuario que puede usar para realizar las tareas básicas.
 Fundamentos de Word Word es una potente aplicación de procesamiento de texto y diseño. Pero para usarla del modo más eficaz, es necesario comprender primero los aspectos básicos. Este tutorial presenta
Fundamentos de Word Word es una potente aplicación de procesamiento de texto y diseño. Pero para usarla del modo más eficaz, es necesario comprender primero los aspectos básicos. Este tutorial presenta
Adquisición y Activación de Licencias
 Adquisición y Activación de Licencias Pasos a seguir para la Adquisición y Activación de Licencias 1. Procedimiento de Adquisición 1.1. Para adquirir las licencias en Venezuela, debes comunicarte con departamento
Adquisición y Activación de Licencias Pasos a seguir para la Adquisición y Activación de Licencias 1. Procedimiento de Adquisición 1.1. Para adquirir las licencias en Venezuela, debes comunicarte con departamento
11.2. Manual de GTC 2.0: El primer contacto
 11 MANUALES DE USUARIO 11.1. Introducción GTC 2.0 y Pocket GTC son herramientas desarrolladas para la gestión del trabajo colaborativo. Pretenden ayudar en la difícil tarea de la evaluación de alumnos
11 MANUALES DE USUARIO 11.1. Introducción GTC 2.0 y Pocket GTC son herramientas desarrolladas para la gestión del trabajo colaborativo. Pretenden ayudar en la difícil tarea de la evaluación de alumnos
UNIDAD 9 COMBINAR CORRESPONDENCIA
 UNIDAD 9 COMBINAR CORRESPONDENCIA COMPETIC 3 TEXTOS Qué es la combinación de correspondencia Mediante la opción Combinar correspondencia se pueden incluir en un documento, datos almacenados en otro sitio.
UNIDAD 9 COMBINAR CORRESPONDENCIA COMPETIC 3 TEXTOS Qué es la combinación de correspondencia Mediante la opción Combinar correspondencia se pueden incluir en un documento, datos almacenados en otro sitio.
Software KODAK Guía del usuario. Versión de software 9.0
 Software KODAK Create@Home Guía del usuario Versión de software 9.0 Tabla de contenido 1 Bienvenido al software KODAK Create@Home Características... 1-1 Formatos de archivo compatibles... 1-1 Requisitos
Software KODAK Create@Home Guía del usuario Versión de software 9.0 Tabla de contenido 1 Bienvenido al software KODAK Create@Home Características... 1-1 Formatos de archivo compatibles... 1-1 Requisitos
3. CREAR FORMULARIOS 3.2. APLICAR OPCIONES DE DISEÑO DE FORMULARIOS
 3. CREAR FORMULARIOS 3.2. APLICAR OPCIONES DE DISEÑO DE FORMULARIOS En este punto nos familiarizaremos con otros comandos y opciones de la ficha Diseño en Herramientas de presentación de formulario o Herramientas
3. CREAR FORMULARIOS 3.2. APLICAR OPCIONES DE DISEÑO DE FORMULARIOS En este punto nos familiarizaremos con otros comandos y opciones de la ficha Diseño en Herramientas de presentación de formulario o Herramientas
Tablas en vista hoja de datos
 Contenido 1. Comprender lo que son las columnas en hojas de datos... 2 2. Agregar una columna mediante la vista Hoja de datos... 3 3. Quitar una columna mediante la vista Hoja de datos... 3 4. Agregar
Contenido 1. Comprender lo que son las columnas en hojas de datos... 2 2. Agregar una columna mediante la vista Hoja de datos... 3 3. Quitar una columna mediante la vista Hoja de datos... 3 4. Agregar
Como instalar un e-book protegido con DRM en tu ordenador
 Como instalar un e-book protegido con DRM en tu ordenador La mayoría de los libros electrónicos que se venden están protegidos con DRM. DRM es un sistema de gestión de derechos digitales, desarrollado
Como instalar un e-book protegido con DRM en tu ordenador La mayoría de los libros electrónicos que se venden están protegidos con DRM. DRM es un sistema de gestión de derechos digitales, desarrollado
Truco para encontrar y reemplazar líneas manuales por marcas de párrafo
 1 Truco para encontrar y reemplazar líneas manuales por marcas de párrafo Esto se hace desde el menú Edición -> Buscar y Reemplazar En vez de buscar una palabra y reemplazarla por otra, esta herramienta
1 Truco para encontrar y reemplazar líneas manuales por marcas de párrafo Esto se hace desde el menú Edición -> Buscar y Reemplazar En vez de buscar una palabra y reemplazarla por otra, esta herramienta
MANUAL DE USUARIO ADMINISTRACIÓN DE DISTRIBUIDORES
 MANUAL DE USUARIO ADMINISTRACIÓN DE DISTRIBUIDORES INTRODUCCIÓN El presente manual tiene como objetivo ilustrar a los usuarios sobre la funcionalidad del sistema de Administración de Distribuidores de
MANUAL DE USUARIO ADMINISTRACIÓN DE DISTRIBUIDORES INTRODUCCIÓN El presente manual tiene como objetivo ilustrar a los usuarios sobre la funcionalidad del sistema de Administración de Distribuidores de
Novell. Novell Teaming 1.0. novdocx (es) 6 April 2007 EXPLORAR EL PORTLET DE BIENVENIDA DESPLAZARSE CON NOVELL TEAMING NAVIGATOR.
 Guía de inicio rápido de Novell Teaming Novell Teaming 1.0 Julio de 2007 INICIO RÁPIDO www.novell.com Novell Teaming El término Novell Teaming que aparece en este documento se aplica a todas las versiones
Guía de inicio rápido de Novell Teaming Novell Teaming 1.0 Julio de 2007 INICIO RÁPIDO www.novell.com Novell Teaming El término Novell Teaming que aparece en este documento se aplica a todas las versiones
Guía para la Descarga e Instalación de Certificados de AAPP en formato Software. Sistemas Windows
 de Certificados de AAPP en formato Software. Sistemas Windows Versión 1.0 25 de Enero de 2011 1. Descarga del Certificado digital... 3 2. Instalación del Certificado en Software... 5 2.1 Selección del
de Certificados de AAPP en formato Software. Sistemas Windows Versión 1.0 25 de Enero de 2011 1. Descarga del Certificado digital... 3 2. Instalación del Certificado en Software... 5 2.1 Selección del
Los pasos a seguir para cumplimentar la solicitud son los siguientes: A continuación, se detallarán cada uno de estos apartados.
 Los pasos a seguir para cumplimentar la solicitud son los siguientes: 1. Comprobación de acceso. 2. Acceso al Sistema. 3. Panel de Solicitudes. 4. Formulario Web de Solicitud. 5. Contacto para incidencias
Los pasos a seguir para cumplimentar la solicitud son los siguientes: 1. Comprobación de acceso. 2. Acceso al Sistema. 3. Panel de Solicitudes. 4. Formulario Web de Solicitud. 5. Contacto para incidencias
Si aún no posee usuario y contraseña en EFE Data deberá registrarse en el sistema.
 Manual de compra 1º Inicie la sesión con su usuario y contraseña Si aún no posee usuario y contraseña en EFE Data deberá registrarse en el sistema. Registro Si es cliente de EFE y tiene claves de acceso
Manual de compra 1º Inicie la sesión con su usuario y contraseña Si aún no posee usuario y contraseña en EFE Data deberá registrarse en el sistema. Registro Si es cliente de EFE y tiene claves de acceso
Registro de Proveedores v2
 SGP v2 Registro de Proveedores v2 MANUAL DE USUARIO - PROVEEDORES Confidencialidad Este documento contiene información confidencial y propietaria de YPFB Chaco S.A. INDICE Indice... 2 Introduccion... 4
SGP v2 Registro de Proveedores v2 MANUAL DE USUARIO - PROVEEDORES Confidencialidad Este documento contiene información confidencial y propietaria de YPFB Chaco S.A. INDICE Indice... 2 Introduccion... 4
TTC TOTAL TRACKING CENTER
 TTC TOTAL TRACKING CENTER Plataforma de Monitoreo De Vehículos Manual de Capacitación Página 2 de 25 Tabla de Contenidos Introducción... 3 Inicio de Sesión... 3 Escritorio... 4 Rastrear... 5 Rastrear un
TTC TOTAL TRACKING CENTER Plataforma de Monitoreo De Vehículos Manual de Capacitación Página 2 de 25 Tabla de Contenidos Introducción... 3 Inicio de Sesión... 3 Escritorio... 4 Rastrear... 5 Rastrear un
Tablas. Contenido TECNOLOGÍA WORD
 Contenido 1. Utilización de tablas rápidas... 2 1.1 Insertar una tabla mediante el uso de tablas rápidas... 2 1.2 Agregar una tabla a la galería de tablas rápidas... 2 2. Dibujar una tabla... 3 3. Convertir
Contenido 1. Utilización de tablas rápidas... 2 1.1 Insertar una tabla mediante el uso de tablas rápidas... 2 1.2 Agregar una tabla a la galería de tablas rápidas... 2 2. Dibujar una tabla... 3 3. Convertir
LICENCIAS DEL SUPERVISOR X PARA CÁMARAS Y DISPOSITIVOS IP
 Nota Técnica ESPAÑOL LICENCIAS DEL SUPERVISOR X PARA CÁMARAS Y DISPOSITIVOS IP Fecha revisión: Aplicación: Septiembre 2015 Supervisor X 1.1 Sistema de licencias del Supervisor X El Supervisor X requiere
Nota Técnica ESPAÑOL LICENCIAS DEL SUPERVISOR X PARA CÁMARAS Y DISPOSITIVOS IP Fecha revisión: Aplicación: Septiembre 2015 Supervisor X 1.1 Sistema de licencias del Supervisor X El Supervisor X requiere
Manejo de Filas, Columnas, Celdas y Rangos
 Manejo de Filas, Columnas, Celdas y Rangos Selección de filas Selección de columnas Selección de celdas y rangos Ingresar, editar y eliminar datos Tipos de datos Agregar nombres a celdas y rangos Insertar
Manejo de Filas, Columnas, Celdas y Rangos Selección de filas Selección de columnas Selección de celdas y rangos Ingresar, editar y eliminar datos Tipos de datos Agregar nombres a celdas y rangos Insertar
FUSIÓN DE DOCUMENTOS PROCEDENTES DE OTRAS APLICACIONES DEL PAQUETE OFIMÁTICO UTILIZANDO LA INSERCIÓN DE OBJETOS DEL MENÚ INSERTAR
 UNIDAD DIDÁCTICA FUSIÓN DE DOCUMENTOS PROCEDENTES DE OTRAS APLICACIONES DEL PAQUETE OFIMÁTICO UTILIZANDO LA INSERCIÓN DE OBJETOS DEL MENÚ INSERTAR Los objetivos de este tema son: 1. Aprender a insertar
UNIDAD DIDÁCTICA FUSIÓN DE DOCUMENTOS PROCEDENTES DE OTRAS APLICACIONES DEL PAQUETE OFIMÁTICO UTILIZANDO LA INSERCIÓN DE OBJETOS DEL MENÚ INSERTAR Los objetivos de este tema son: 1. Aprender a insertar
CORSAIR GAMING RATÓN GUÍA DE INICIO RÁPIDO DEL SOFTWARE
 CORSAIR GAMING RATÓN GUÍA DE INICIO RÁPIDO DEL SOFTWARE CONTENIDO INTRODUCCIÓN INFORMACIÓN SOBRE LOS PERFILES Y MODOS REALIZACIÓN DE LAS PRIMERAS 1 4 5 Introducción...1 Instalación del hardware y software
CORSAIR GAMING RATÓN GUÍA DE INICIO RÁPIDO DEL SOFTWARE CONTENIDO INTRODUCCIÓN INFORMACIÓN SOBRE LOS PERFILES Y MODOS REALIZACIÓN DE LAS PRIMERAS 1 4 5 Introducción...1 Instalación del hardware y software
Infor LN Adquisición - Guía del usuario para Consola de solicitudes de compra
 Infor LN Adquisición - Guía del usuario para Consola de solicitudes de compra Información acerca de la publicación Código de documento Versión Creado el procreqwbug (U9879) Cloud Edition (10.4.2) 22 abril
Infor LN Adquisición - Guía del usuario para Consola de solicitudes de compra Información acerca de la publicación Código de documento Versión Creado el procreqwbug (U9879) Cloud Edition (10.4.2) 22 abril
Tu Gobierno en Mapas. Manual del módulo Administrador de Contenidos
 I Tu Gobierno en Mapas Manual del módulo Administrador de Contenidos 1 Objetivo: El objetivo de esta manual es que el usuario administrador conozca y sea capaz de manejar de forma avanzada el modulo de
I Tu Gobierno en Mapas Manual del módulo Administrador de Contenidos 1 Objetivo: El objetivo de esta manual es que el usuario administrador conozca y sea capaz de manejar de forma avanzada el modulo de
ACCESS: PRÓLOGO ACCESS EJERCICIO PRÓLOGO ESTRUCTURA DE UNA BASE DE DATOS: TABLAS, CONSUL- TAS, FORMULARIOS E INFORMES
 ACCESS EJERCICIO PRÓLOGO ESTRUCTURA DE UNA BASE DE DATOS: TABLAS, CONSUL- TAS, FORMULARIOS E INFORMES ACCESS es un programa de gestión de bases de datos. Una base de datos es un conjunto estructurado de
ACCESS EJERCICIO PRÓLOGO ESTRUCTURA DE UNA BASE DE DATOS: TABLAS, CONSUL- TAS, FORMULARIOS E INFORMES ACCESS es un programa de gestión de bases de datos. Una base de datos es un conjunto estructurado de
Procesos Fin de Ejercicio Contabilidad
 Procesos Fin de Ejercicio Contabilidad Despachos ÍNDICE CONTABILIDAD LOGIC CLASS Apertura de nuevo ejercicio sin cerrar el anterior... 2 Empezar a trabajar en el nuevo ejercicio sin realizar cierres ni
Procesos Fin de Ejercicio Contabilidad Despachos ÍNDICE CONTABILIDAD LOGIC CLASS Apertura de nuevo ejercicio sin cerrar el anterior... 2 Empezar a trabajar en el nuevo ejercicio sin realizar cierres ni
Creación y Modificación de Blog
 Creación y Modificación de Blog El Blog: es un diario personal en línea. Son una forma eficaz de compartir conocimiento y materiales creados y recopilados por el grupo del curso. Puede publicar entradas
Creación y Modificación de Blog El Blog: es un diario personal en línea. Son una forma eficaz de compartir conocimiento y materiales creados y recopilados por el grupo del curso. Puede publicar entradas
Mindomo
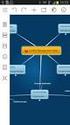 Mindomo www.mindomo.com Descripción: Mindomo es una herramienta en línea gratuita para crear mapas conceptuales, lo que le permite organizar ideas y pensamientos, planificar y monitorear proyectos, definir
Mindomo www.mindomo.com Descripción: Mindomo es una herramienta en línea gratuita para crear mapas conceptuales, lo que le permite organizar ideas y pensamientos, planificar y monitorear proyectos, definir
Enviar instrucciones de embarque online
 Acceda a la plataforma de ebusiness de CMA CGM Group en los siguientes enlaces: CMA CGM www.cma-cgm.com ANL www.anl.com.au CNC www.cnc-ebusiness.com US Lines www.uslines.com Haga clic en ebusiness Enviar
Acceda a la plataforma de ebusiness de CMA CGM Group en los siguientes enlaces: CMA CGM www.cma-cgm.com ANL www.anl.com.au CNC www.cnc-ebusiness.com US Lines www.uslines.com Haga clic en ebusiness Enviar
Manual Administradores
 Manual Administradores Bloque Administración. El bloque de Administración nos permite configurar toda la plataforma y esta compuesto por los siguientes ítems: 1. Ajustes de la pagina principal. 2. Ajustes
Manual Administradores Bloque Administración. El bloque de Administración nos permite configurar toda la plataforma y esta compuesto por los siguientes ítems: 1. Ajustes de la pagina principal. 2. Ajustes
Manual de Usuario Perfil Proveedor
 Manual de Usuario Perfil Proveedor Contenido 1. INTRODUCCIÓN...3 2. REQUISITOS TÉCNICOS...4 3. AUTENTICACIÓN AL PORTAL FACTURAS NEGOCIABLES - USUARIO PROVEEDOR...5 4. CONSULTAS DE FACTURAS NEGOCIABLES...
Manual de Usuario Perfil Proveedor Contenido 1. INTRODUCCIÓN...3 2. REQUISITOS TÉCNICOS...4 3. AUTENTICACIÓN AL PORTAL FACTURAS NEGOCIABLES - USUARIO PROVEEDOR...5 4. CONSULTAS DE FACTURAS NEGOCIABLES...
Herramientas Google Aplicadas a Educación. Primera parte
 Primera parte Índice de contenido Índice de contenido... 1 Calendar: programación de eventos, invitaciones, archivos adjuntos e impresión de calendarios... 2 Vista del calendario... 2 Cómo programar un
Primera parte Índice de contenido Índice de contenido... 1 Calendar: programación de eventos, invitaciones, archivos adjuntos e impresión de calendarios... 2 Vista del calendario... 2 Cómo programar un
Todas las tareas que se realizan en un computador implican el uso de archivos y carpetas.
 Ciudadano Digital Nivel 1: Introducción a los Computadores Lección 2: Archivos y Carpetas 1. Qué son los Archivos y Carpetas Todas las tareas que se realizan en un computador implican el uso de archivos
Ciudadano Digital Nivel 1: Introducción a los Computadores Lección 2: Archivos y Carpetas 1. Qué son los Archivos y Carpetas Todas las tareas que se realizan en un computador implican el uso de archivos
Ministerio de Educación. Base de datos en la Enseñanza. Open Office. Módulo 3: Elementos esenciales del formulario
 Ministerio de Educación Base de datos en la Enseñanza. Open Office Módulo 3: Elementos esenciales del formulario Instituto de Tecnologías Educativas 2011 Elementos esenciales de un formulario Tras crear
Ministerio de Educación Base de datos en la Enseñanza. Open Office Módulo 3: Elementos esenciales del formulario Instituto de Tecnologías Educativas 2011 Elementos esenciales de un formulario Tras crear
MÓDULO 4: PLANTA DE PERSONAL
 MÓDULO 4: PLANTA DE PERSONAL El módulo de Planta de personal es donde el usuario podrá administrar la planta de personal de su institución, definiendo la denominación de cada uno de los empleos (código,
MÓDULO 4: PLANTA DE PERSONAL El módulo de Planta de personal es donde el usuario podrá administrar la planta de personal de su institución, definiendo la denominación de cada uno de los empleos (código,
Control y manejo cámara IP. Aplicación cliente. (IPCMonitor) Feb, 2013 Version Manual usuario.
 Control y manejo cámara IP Aplicación cliente (IPCMonitor) Feb, 2013 Version 1.10 Manual usuario http://www.wansview.com.es/ 1 Introducción IPCMonitor es un software suministrado por el fabricante que
Control y manejo cámara IP Aplicación cliente (IPCMonitor) Feb, 2013 Version 1.10 Manual usuario http://www.wansview.com.es/ 1 Introducción IPCMonitor es un software suministrado por el fabricante que
COMO UTILIZAR GMAIL MÓDULO 3. EL CORREO ELECTRÓNICO EN GMAIL. QUÉ ES GMAIL?
 MÓDULO 3. EL CORREO ELECTRÓNICO EN GMAIL. QUÉ ES GMAIL? Gmail es un servicio gratuito de correo web basado en búsquedas que incluye más de 2.600 megabytes (2,6 gigabytes) de espacio de almacenamiento.
MÓDULO 3. EL CORREO ELECTRÓNICO EN GMAIL. QUÉ ES GMAIL? Gmail es un servicio gratuito de correo web basado en búsquedas que incluye más de 2.600 megabytes (2,6 gigabytes) de espacio de almacenamiento.
LABORATORIO Nº 8 FILTROS EN EXCEL
 OBJETIVO Mejorar el nivel de comprensión y el manejo de las destrezas del estudiante para utilizar filtros en Microsoft Excel. 1) FILTRAR INFORMACIÓN Para agregar un filtro a una tabla se debe seleccionar
OBJETIVO Mejorar el nivel de comprensión y el manejo de las destrezas del estudiante para utilizar filtros en Microsoft Excel. 1) FILTRAR INFORMACIÓN Para agregar un filtro a una tabla se debe seleccionar
4.2 COMBINAR CORRESPONDENCIA UTILIZANDO OTROS ORÍ-
 4.2 COMBINAR CORRESPONDENCIA UTILIZANDO OTROS ORÍ- GENES DE DATOS Los nombres, las direcciones y otros tipos de información que podemos incluir en los documento de la combinación de correspondencia pueden
4.2 COMBINAR CORRESPONDENCIA UTILIZANDO OTROS ORÍ- GENES DE DATOS Los nombres, las direcciones y otros tipos de información que podemos incluir en los documento de la combinación de correspondencia pueden
MANUAL DE USUARIO VU ASIGNAR ROL USUARIOS EXTERNO
 MANUAL DE USUARIO VU ASIGNAR ROL USUARIOS EXTERNO Sumario Propósito El propósito del manual es proporcionar información del sistema al Usuario externo, sobre cómo administrar un tercero, así como también
MANUAL DE USUARIO VU ASIGNAR ROL USUARIOS EXTERNO Sumario Propósito El propósito del manual es proporcionar información del sistema al Usuario externo, sobre cómo administrar un tercero, así como también
Desafío Emprende 2016
 Manual para la entrega de proyectos Desafío Emprende 2016 Convocatoria que premia los mejores proyectos emprendedores desarrollados con la metodología del KitCaixa Jóvenes Emprendedores 1 INTRODUCCIÓN
Manual para la entrega de proyectos Desafío Emprende 2016 Convocatoria que premia los mejores proyectos emprendedores desarrollados con la metodología del KitCaixa Jóvenes Emprendedores 1 INTRODUCCIÓN
GUÍA DE USO DEL CATÁLOGO DIGITAL DE CARTOGRAFÍA HISTÓRICA DE ANDALUCÍA
 GUÍA DE USO DEL CATÁLOGO DIGITAL DE CARTOGRAFÍA HISTÓRICA DE ANDALUCÍA Búscar mapas El Catálogo Digital de Cartografía Histórica de Andalucía, o Cartoteca, presenta dos modos de búsqueda de mapas: Libre
GUÍA DE USO DEL CATÁLOGO DIGITAL DE CARTOGRAFÍA HISTÓRICA DE ANDALUCÍA Búscar mapas El Catálogo Digital de Cartografía Histórica de Andalucía, o Cartoteca, presenta dos modos de búsqueda de mapas: Libre
1 Inicio. Guía Rápida GM LINK Flotillas. Guía Rápida
 Guía Rápida Guía Rápida GM LINK Flotillas GM LINK Flotillas es una aplicación Web para desplegar y administrar información proveniente de los dispositivos instalados para la administración de flotillas.
Guía Rápida Guía Rápida GM LINK Flotillas GM LINK Flotillas es una aplicación Web para desplegar y administrar información proveniente de los dispositivos instalados para la administración de flotillas.
CONFIGURACIONES FIRMA DIGITAL SCOMP
 Fecha: 18/07/2016 Versión: v.3.0 CONFIGURACIONES FIRMA DIGITAL SCOMP 1.- Pre-requisitos de operación Firma Digital: o Debe tener instalado el Java Runtime Environment (JRE) con versión 8 actualización
Fecha: 18/07/2016 Versión: v.3.0 CONFIGURACIONES FIRMA DIGITAL SCOMP 1.- Pre-requisitos de operación Firma Digital: o Debe tener instalado el Java Runtime Environment (JRE) con versión 8 actualización
5.2. CONTROLAR CAMBIOS Y RESOLVER DIFERENCIAS.
 5.2. CONTROLAR CAMBIOS Y RESOLVER DIFERENCIAS. Comparar, combinar y realizar diferencias Advertencia: Visualizar, aceptar y rechazar revisiones en PowerPoint no es tan intuitivo como en Microsoft Word.
5.2. CONTROLAR CAMBIOS Y RESOLVER DIFERENCIAS. Comparar, combinar y realizar diferencias Advertencia: Visualizar, aceptar y rechazar revisiones en PowerPoint no es tan intuitivo como en Microsoft Word.
MANUAL DE USUARIO PEXIM SOLICITAR PERMISOS DE IMPORTACIÓN Y EXPORTACIÓN CAPTURISTA GUBERNAMENTAL
 MANUAL DE USUARIO PEXIM SOLICITAR PERMISOS DE IMPORTACIÓN Y EXPORTACIÓN CAPTURISTA GUBERNAMENTAL Versión: 1.0.0 Fecha de Publicación: 16 de julio de 2012 Propósito Sumario El propósito del manual es proporcionar
MANUAL DE USUARIO PEXIM SOLICITAR PERMISOS DE IMPORTACIÓN Y EXPORTACIÓN CAPTURISTA GUBERNAMENTAL Versión: 1.0.0 Fecha de Publicación: 16 de julio de 2012 Propósito Sumario El propósito del manual es proporcionar
Ministerio de Educación. Base de datos en la Enseñanza. Open Office. Módulo 4: Diseñador de Consultas (+ info)
 Ministerio de Educación Base de datos en la Enseñanza. Open Office Módulo 4: Diseñador de Consultas (+ info) Instituto de Tecnologías Educativas 2011 Más información sobre el Diseñador de consultas Como
Ministerio de Educación Base de datos en la Enseñanza. Open Office Módulo 4: Diseñador de Consultas (+ info) Instituto de Tecnologías Educativas 2011 Más información sobre el Diseñador de consultas Como
INSTITUTO ELECTORAL DEL ESTADO DE MÉXICO SECRETARÍA EJECUTIVA UNIDAD DE INFORMÁTICA Y ESTADÍSTICA
 INSTITUTO ELECTORAL DEL ESTADO DE MÉXICO SECRETARÍA EJECUTIVA UNIDAD DE INFORMÁTICA Y ESTADÍSTICA Guía de uso del Correo Electrónico Institucional Outlook Web App. Noviembre de 2014 Correo Electrónico
INSTITUTO ELECTORAL DEL ESTADO DE MÉXICO SECRETARÍA EJECUTIVA UNIDAD DE INFORMÁTICA Y ESTADÍSTICA Guía de uso del Correo Electrónico Institucional Outlook Web App. Noviembre de 2014 Correo Electrónico
