- Si la función va al comienzo de una fórmula debe empezar por el signo =.
|
|
|
- Luis Miguel Ramírez Giménez
- hace 6 años
- Vistas:
Transcripción
1 UNIDAD 6. LAS FUNCIONES Esta unidad es una de las más importantes del curso, pues en su comprensión y manejo está la base de Excel. Qué es una hoja de cálculo sino una base de datos que utilizamos con una serie de fórmulas para evitar tener que recalcular por cada cambio que hacemos. Por eso, esta unidad es fundamental para el desarrollo del curso y la buena utilización de Excel. Vamos a profundizar en el manejo de funciones ya definidas por Excel 2013 para agilizar la creación de hojas de cálculo, estudiando la sintaxis de éstas así como el uso del asistente para funciones, herramienta muy útil cuando no conocemos muy bien las funciones existentes o la sintaxis de las mismas INTRODUCIR FUNCIONES Una función es una fórmula predefinida por Excel (o por el usuario) que opera con uno o más valores y devuelve un resultado que aparecerá directamente en la celda o será utilizado para calcular la fórmula que la contiene. La sintaxis de cualquier función es: nombre_función (argumento1; argumento2;...; argumento) Siguen las siguientes reglas: - Si la función va al comienzo de una fórmula debe empezar por el signo =. - Los argumentos o valores de entrada van siempre entre paréntesis. No dejes espacios antes o después de cada paréntesis. - Los argumentos pueden ser valores constantes (número o texto), fórmulas o funciones. - Los argumentos deben de separarse por un punto y coma ;. Ejemplo: =SUMA(A1:C8) Tenemos la función SUMA() que devuelve como resultado la suma de sus argumentos. El operador ":" nos identifica un rango de celdas. Así A1:C8 indica todas las celdas incluidas entre la celda A1 y la C8. De esta manera, la función anterior sería equivalente a: =A1+A2+A3+A4+A5+A6+A7+A8+B1+B2+B3+B4+B5+B6+B7+B8+C1+C2+C3+C4+C5+C6+ C7+C8 En este ejemplo, se puede apreciar la ventaja de utilizar la función. Las fórmulas pueden contener más de una función, y pueden aparecer funciones anidadas dentro de la fórmula. Ejemplo: =SUMA(A1:B4)/SUMA(C1:D4)
2 Existen muchos tipos de funciones dependiendo del tipo de operación o cálculo que realizan. Así, hay funciones matemáticas, trigonométricas, estadísticas, financieras, de texto, de fecha y hora, lógicas, de base de datos, de búsqueda y referencia y de información. Para introducir una fórmula debe escribirse en una celda cualquiera tal cual introducimos cualquier texto, precedida siempre del signo =. Vamos a ver los operadores más utilizados y las precedencias de los operadores para ampliar el panorama. Excel permite que en una función tengamos varios operadores para tratar los datos. Los operadores son símbolos que identifica Excel con operaciones aritméticas y es el enlace entre dos argumentos. En la tabla podemos ver los operadores más utilizados. SIGNO OPERACIÓN QUE REALIZA + SUMA - RESTA * MULTIPLICA / DIVIDE ^ & EXPONENCIACIÓN UNIÓN / CONCATENAR = Comparación IGUAL QUE > Comparación MAYOR QUE < Comparación MENOR QUE >= <= Comparación MAYOR IGUAL QUE Comparación MENOR IGUAL QUE <> Comparación DISTINTO En una fórmula o función pueden utilizarse tanto operadores como sea necesario teniendo en cuenta siempre que los operadores hacen siempre referencia a dos argumentos. Pueden crearse fórmulas verdaderamente complejas. Veamos un ejemplo.
3 = ((SUMA(A1:A7)*SUMA(B1:B7)) / (SUMA(C1:C7)*SUMA(D1:D7)))=(F8*SUMA(G1:G5)) PRECEDENCIA DE LOS OPERADORES Hemos visto que una fórmula puede ser muy compleja, utilizando multitud de operadores. Excel, como cualquier operador matemático, tiene unas ciertas reglas para saber qué operaciones debe realizar primero para que el resultado obtenido sea el correcto. En la siguiente tabla mostramos las precedencias establecidas por Excel. SIGNO ^ OPERACIÓN QUE REALIZA EXPONENCIACIÓN * MULTIPLICA / DIVIDE + SUMA - RESTA & UNIÓN / CONCATENAR = Comparación IGUAL QUE > Comparación MAYOR QUE < Comparación MENOR QUE >= Comparación MAYOR IGUAL QUE <= Comparación MENOR IGUAL QUE <> Comparación DISTINTO Además de esta tabla de precedencias, la precedencia máxima, es decir, la operación que antes se evalúa, es aquella que va entre paréntesis. Veamos pues cómo resolvería la fórmula que hemos visto como ejemplo: = ((SUMA(A1:A7)*SUMA(B1:B7)) / (SUMA(C1:C7)*SUMA(D1:D7)))=(F8*SUMA(G1:G5)) Podemos ver que hay 10 operaciones - 5 SUMAS - 3 MULTIPLICACIONES
4 - 1 DIVISIÓN - 1 COMPARACIÓN Primero resolvería por separado las operaciones de SUMA, después realizaría las operaciones de MULTIPLICACIÓN, seguidamente realizaría la DIVISIÓN y, por último, la COMPARACIÓN AUTOSUMA Y FUNCIONES MÁS FRECUENTES Una función, como cualquier dato, se puede escribir directamente en la celda si conocemos su sintaxis, pero Excel dispone de herramientas que facilitan esta tarea. En la pestaña Inicio o en la de Fórmulas encontrarás el botón de Autosuma que nos permite realizar la función SUMA de forma más rápida. Con este botón tenemos acceso también a otras funciones utilizando la flecha de la derecha del botón. Al hacer clic sobre ésta aparecerá la lista desplegable de la imagen. Y podremos utilizar otra función que no sea la Suma, como puede ser Promedio (calcula la media aritmética), Cuenta (cuenta valores), Máx (obtiene el valor máximo) o Mín (obtiene el valor mínimo). Además de poder accesar al diálogo de funciones a través de Más Funciones... Para utilizar estas opciones, asegúrate de que tienes seleccionada la celda en que quieres que se realice la operación antes de pulsar el botón INSERTAR FUNCIÓN Para insertar cualquier otra función, también podemos utilizar el asistente. Si queremos introducir una función en una celda: Situarse en la celda donde queremos introducir la función. Hacer clic en la pestaña Fórmulas Elegir la opción Insertar función.
5 O bien hacer clic sobre el botón de la barra de fórmulas. Aparecerá el siguiente cuadro de diálogo Insertar función: Excel 2013 nos permite buscar la función que necesitamos escribiendo una breve descripción de la función necesitada en el recuadro Buscar una función: y, a continuación, haciendo clic sobre el botón. De esta forma, no es necesario conocer cada una de las funciones que incorpora Excel ya que nos mostrará en el cuadro de lista Seleccionar una función: las funciones que tienen que ver con la descripción escrita. Para que la lista de funciones no sea tan extensa podemos seleccionar previamente una categoría del cuadro combinado O seleccionar una categoría; esto hará que en el cuadro de lista sólo aparezcan las funciones de la categoría elegida y reduzca por lo tanto la lista. Si no estamos muy seguros de la categoría podemos elegir Todas. En el cuadro de lista Seleccionar una función: hay que elegir la función que deseamos haciendo clic sobre ésta.
6 Observa cómo, conforme seleccionamos una función, en la parte inferior nos aparecen los distintos argumentos y una breve descripción de ésta. También disponemos de un enlace Ayuda sobre esta función para obtener una descripción más completa de dicha función. Al final, hacer clic sobre el botón Aceptar. La ventana cambiará al cuadro de diálogo Argumentos de función, donde nos pide introducir los argumentos de la función: este cuadro variará según la función que hayamos elegido. En nuestro caso se eligió la función SUMA (). En el recuadro Número1 hay que indicar el primer argumento que, generalmente, será una celda o rango de celdas tipo A1:B4. Para ello, hacer clic sobre el botón para que el cuadro se haga más pequeño y podamos ver toda la hoja de cálculo; a continuación, seleccionar el rango de celdas o la celda deseadas como primer argumento (para seleccionar un rango de celdas haz clic con el botón izquierdo del ratón sobre la primera celda del rango y, sin soltar el botón, arrástralo hasta la última celda del rango) y pulsar la tecla INTRO para volver al cuadro de diálogo. En el recuadro Número2 habrá que indicar cuál será el segundo argumento. Sólo en caso de que existiera. Si introducimos segundo argumento, aparecerá otro recuadro para el tercero, y así sucesivamente. Cuando tengamos introducidos todos los argumentos, hacer clic sobre el botón Aceptar. Si por algún motivo insertáramos una fila en medio del rango de una función, Excel expande automáticamente el rango incluyendo así el valor de la celda en el rango. Por ejemplo: Si tenemos en la celda A5 la función =SUMA(A1:A4) e insertamos un fila en la posición 3, la fórmula se expandirá automáticamente cambiando a =SUMA(A1:A5).
7 Para conocer un poco más acerca de las referencias y nombres veamos lo siguiente: REFERENCIAS Cuando trabajamos en Excel y, más concretamente, cuando hacemos usos de fórmulas y funciones casi es seguro que pongamos referencias a celdas o conjunto de celdas que no son propiamente la misma celda donde tenemos la fórmula. Las referencias son enlaces a un lugar, es decir, cuando en una fórmula escribimos =SUMA(A1;B1) nos estamos refiriendo a que sume el contenido de A1 y el contenido de B1. Existen 3 tipos de referencias: Referencia Relativa: Las referencias de filas y columnas cambian si se copia la formula en otra celda, es decir, se adapta a su entorno porque las referencias las hace con respecto a la distancia entre la fórmula y las celdas que forman parte de la fórmula. Esta es la opción que ofrece Excel por defecto. Supongamos el ejemplo: A B =A Si ahora copiamos la celda A2 en B3, como la copiamos una columna hacia la derecha y en una fila hacia abajo, la fórmula cambiará por: =B2+2. Lo que variará es la referencia a la celda A1, al copiarla una columna hacia la derecha se incrementará el nombre de la columna en uno, es decir, en vez de A pondrá B y, al copiarla una fila hacia abajo, en vez de fila 1 pondrá 2, resultando en=b2+2. Referencia Absoluta: Las referencias de filas y columnas no cambian si se copia la fórmula a otra celda; las referencias a las celdas de la fórmula son fijas. Supongamos el ejemplo: A B =$A$ Si ahora copiamos la celda A2 en B3, aunque la copiemos una columna hacia la derecha y en una fila hacia abajo, como delante de la columna y delante de la fila encuentra el signo $ no variará la fórmula y en B3 pondrá =$A$1+2.
8 Referencia Mixta: Podemos hacer una combinación de ambas referencias, haciendo que las filas sean relativas y las columnas absolutas o viceversa. Supongamos el ejemplo: A B =$A Si ahora copiamos la celda A2 en B3, como hay un signo $ delante de la columna, aunque se copie una columna más a la derecha ésta no variará, pero al no tener el signo $ delante de la fila, al copiarla una fila hacia abajo la fila cambiará por 2 en vez de 1 y el resultado será =$A2+2. Supongamos el ejemplo: A B =A$ Si ahora copiamos la celda A2 en B3, como hay un signo $ delante de la fila, aunque se copie una fila hacia abajo ésta no variará, pero al no tener el signo $ delante de la columna, al copiarla una columna más a la derecha la columna cambiará por B en vez de A y el resultado será =B$1+2. Cómo cambiar el tipo de referencia Una opción para cambiar el tipo de referencia una vez sabemos distinguir entre los diferentes tipos de referencias que existen y la que más nos interesa en cada momento es hacerlo a mano. Las referencias relativas se escriben tal cual vemos la intersección de la celda con la columna y la fila (A2, B3, D1...). Para que la referencia sea absoluta, es decir que sea fija, debemos anteponer a la columna y a la fila el signo $ ($A$2, $B$3, $D$1...). Para las referencias mixtas, como hemos dicho puede ser una mezcla entre relativa y absoluta. Por tanto, pueden ser de este tipo ($A2, B$3, $D1...). Otra opción, en lugar de escribirlo a mano, es hacerlo cuando estemos editando la fórmula. En el momento en el que se incluyan las celdas referenciadas, podemos pulsar sobre la tecla F4 y vemos que va cambiando a los posibles tipos de referencias que podemos hacer con la celda. Referencias a otras hojas o libros
9 Otra funcionalidad muy interesante de las referencias es la posibilidad de escribir referencias a celdas que se encuentran en otras hojas o incluso en otros libros. Referencia a otras hojas. Para hacer referencia a celdas de otras hojas debemos indicar el nombre de la hoja seguido del signo de exclamación y el nombre de la celda. Por ejemplo: Hoja2!A2. Esta referencia está diciendo que coja la celda A2 de la hoja Hoja2. Si la hoja tuviera un nombre personalizado con espacios incluidos, la referencia sería de este modo 'Nombre de la hoja externa'!a2 ; habría que encerrar el nombre de la hoja entre comillas simples ' '. Referencia a otros libros. Para hacer referencia a celdas de otros libros debemos indicar el nombre del libro entre corchetes y el resto como acabamos de ver. Por ejemplo: '[presupuesto 2013]Hoja1'!B2 esta referencia indica que la celda se encuentra en el libro "Presupuesto 2013", en la Hoja1 y en la celda B2. Muy importante: Al escribir una cadena de caracteres que incluya espacios debemos ponerlo siempre entre comillas simples ' '. NOMBRES Las personas estamos más acostumbradas a nombrar las cosas por su nombre que por números de referencia: lo vemos todo mucho más claro e intuitivo. Podemos ver una fórmula relativamente sencilla pero, si contiene muchas referencias, nos puede costar interpretarla. Por eso Excel nos facilita un poco las cosas permitiendo que podamos ponerles nombre a las celdas y a las fórmulas para así identificarlas más facilmente. Para dar nombre a una celda, debemos lanzar el Administrador de Nombres haciendo clic en el botón Administrador de nombres de la pestaña Fórmulas, o pulsar la combinación de teclas Ctrl+F3. Se abrirá el siguiente cuadro de diálogo:
10 Aquí encontraremos un listado de todos los nombres que hayamos creado y a qué celda o rango de celdas hacen referencia. Para crear un nuevo nombre sólo tienes que hacer clic en el botón Nuevo. Se abrirá el cuadro de diálogo Nombre nuevo como vemos en la imagen.
11 En el recuadro Nombre: escribimos el nombre que le queremos dar a la celda. En Se refiere a: escribimos la referencia de la celda como vemos en la imagen. Es importante escribir el signo igual y utilizar referencias absolutas ($A$1). Excel rellena de forma automática el cuadro Se refiere a: con la referencia de la celda activa, por lo que es más cómodo posicionarse primero en la celda a la cual queremos asignar un nombre y luego abrir el cuadro de diálogo Definir nombre: así ya tendremos el cuadro rellenado con la referencia correcta. También podemos asignar un nombre a un rango de celdas. Crear una constante. Una constante es un elemento que siempre tiene el mismo valor, por ejemplo la constante matemática pi siempre tiene el mismo valor " 3, " o nuestro propio nombre. Podemos crear constantes sin necesidad de utilizar una celda en nuestra hoja, y pueden ser constantes numéricas o de texto. Para crear una constante, abrimos de igual modo el cuadro de diálogo Nombre nuevo, seleccionando la opción Administrador de Nombres y luego haciendo clic en Nuevo. En el recuadro Nombre: escribimos el nombre que le queremos dar a la constante. En el recuadro Se refiere a: escribimos el valor de la constante sin incluir el signo =. Para finalizar pulsamos sobre Aceptar. Del mismo modo podemos crear fórmulas con nombres, y sin necesidad de hacer uso de celdas para guardar esa fórmula. Abrimos de igual modo el cuadro diálogo Nombre nuevo, escribimos el nombre de la fórmula y en el campo Se refiere a: escribimos la fórmula. En este caso sí es necesario el signo =. Luego podremos utilizar ese nombre en vez de escribir la fórmula. También, si tenemos fórmulas ya creadas en celdas de la hoja, podemos darles nombre, siguiendo los mismos pasos que hemos visto y en el campo Se refiere a: indicando dónde se encuentra la fórmula con la nomenclatura =Hojadondeseencuentra!Celda. Después, para hacer referencia a esa fórmula desde otra celda, pondremos =nombre fórmula. Por ejemplo: Escribimos la fórmula =SUMA(A1:A8) en la celda B1 y le damos el nombre Sumar a la celda, después en la celda D5 podemos escribir simplemente =Sumar y realizará la operación de la fórmula que hemos definido. En este caso, como hemos utilizado referencias relativas, sumará de la celda C5 a la celda C13. APLICAR CAMBIOS DE NOMBRE A REFERENCIAS
12 Cuando asignamos nombres a diversas celdas, las fórmulas que hagan referencia a estas celdas no se cambian automáticamente sustituyendo la nomenclatura de columna-fila por el nombre. Por ejemplo: Si tenemos la formula =A1+B1 y posteriormente asociamos la celda A1 con el nombre Gasto1 y la celda B1 con el nombre Gasto2. En la fórmula continuará saliendo =A1+B1. Para que los nombres se actualicen en todas las referencias debemos ir a la pestaña Fórmulas, desplegar el menú que se encuentra en la opción Asignar nombre y selecciona Aplicar nombres... En el cuadro de diálogo Aplicar nombres que nos aparece, debemos seleccionar los nombres que queramos aplicar y hacer clic en Aceptar. Ahora en la fórmula veremos =Gasto1+Gasto2, que queda bastante más claro si sabemos a qué celdas hacen referencia los nombres Gasto1 y Gasto2. Continuamos entonces con la unidad 6. Utilizar Expresiones como argumentos de las Funciones Excel permite que en una función tengamos como argumentos expresiones. Por ejemplo, la suma de dos celdas (A1+A3). El orden de ejecución de la función será primero resolver las expresiones y después ejecutar la función sobre el resultado de las expresiones. Por ejemplo, si tenemos la siguiente función =Suma((A1+A3);(A2-A4)) donde:
13 A1 vale 1 A2 vale 5 A3 vale 2 A4 vale 3 Excel resolverá primero las expresiones (A1+A3) y (A2-A4) por lo que obtendremos los valores 3 y 2 respectivamente. Después, realizará la suma, obteniendo así 5 como resultado. Utilizar Funciones como argumentos de las Funciones Excel también permite que una función se convierta en argumento de otra función. De esta forma, podemos realizar operaciones realmente complejas en una simple celda. Por ejemplo,=max(suma(a1:a4);b3); esta fórmula consta de la combinación de dos funciones, la suma y el valor máximo. Excel realizará primero la suma SUMA(A1:A4) y después calculará el valor máximo entre el resultado de la suma y la celda B FUNCIONES DE FECHA Y HORA De entre todo el conjunto de funciones, en este apartado estudiaremos las funciones dedicadas al tratamiento de fechas y horas. Estas son todas las posibles funciones ofrecidas por Excel. En varias funciones veremos que el argumento que se le pasa o el valor que nos devuelve es un "número de serie". Pues bien, Excel llama número de serie al número de días transcurridos desde el 0 de enero de 1900 hasta la fecha introducida, es decir, coge la fecha inicial del sistema como el día 0/1/1900 y, a partir de ahí, empieza a contar. En las funciones que tengan núm_de_serie como argumento, podremos poner un número o bien la referencia de una celda que contenga una fecha.
14 Veremos a continuación los detalles o la descripción de las funciones vistas en el anterior cuadro. Función AHORA() Esta función nos devuelve la fecha y la hora actual del sistema con formato de fecha y hora. Ejemplo: =AHORA() devuelve 09/09/ :50. Función AÑO(núm_de_serie) Esta función tiene como parámetro un número de serie y devuelve el año en formato año entre el rango de
15 Ejemplo: =AÑO(38300) devuelve En vez de un número de serie le podríamos pasar la referencia de una celda que contenga una fecha: =AÑO(B12) devuelve también 2004 si en la celda B12 tengo el valor 01/01/2004. Función DIA(núm_de_serie) Devuelve el día del mes correspondiente al número de serie proporcionado. Ejemplo: =DIA(38300) devuelve 9. Función DIA.LAB.INTL(fecha_inicial; días_lab; [fin_de_semana]; [festivos]) Sólo son obligatorios la fecha inicial y los días laborales. Ejemplo: =DIA.LAB.INTL(FECHA(2010;3;1);5) devuelve 8/03/2010. Función DIA.LAB(fecha_inicial; [días_lab]; [festivos]) Sólo son obligatorios la fecha inicial y los días laborales. Calculará en qué fecha se cumplen el número de días laborales indicados. Ejemplo: =DIA.LAB("1/5/2010";30;"3/5/2010") devuelve 14/06/2010. Función DIAS360(fecha_inicial; fecha_final; método) Calcula el número de días entre las dos fechas proporcionadas basandose en años de 360 días. Los parámetros de fecha inicial y fecha final es mejor introducirlos mediante la función Fecha(año;mes;dia). El parámetro método es lógico (verdadero, falso), V --> método Europeo, F u omitido--> método Americano. Método Europeo: Las fechas iniciales o finales que corresponden al 31 del mes se convierten en el 30 del mismo mes. Método Americano: Si la fecha inicial es el 31 del mes, se convierte en el 30 del mismo mes. Si la fecha final es el 31 del mes y la fecha inicial es anterior al 30, la fecha final se convierte en el 1 del mes siguiente; de lo contrario, la fecha final se convierte en el 30 del mismo mes. Ejemplo: =DIAS360(Fecha(1975;05;04);Fecha(2004;05;04)) devuelve Función DIASEM(núm_de_serie; tipo) Devuelve un número del 1 al 7 que identifica al día de la semana. El parámetro tipo permite especificar a partir de qué día empieza la semana. Si es al estilo americano pondremos de tipo = 1 (domingo=1 y sábado=7); para estilo europeo pondremos tipo=2 (lunes=1 y domingo=7). Ejemplo: =DIASEM(38300;2) devuelve 2. Función FECHA(año; mes; día)
16 Devuelve la fecha en formato fecha. Esta función sirve sobre todo por si queremos que nos indique la fecha completa utilizando celdas donde tengamos los datos del día, mes y año por separado. Ejemplo: =FECHA(2004;2;15) devuelve 15/02/2004. Función FECHA.MES(fecha_inicial; meses) Suma el número de meses indicado a la fecha, devolviendo una fecha como resultado. Ejemplo: =FECHA.MES("1/7/2010";99) devuelve 01/10/2018. Función FECHANUMERO(texto_de_fecha) Devuelve la fecha en formato de fecha convirtiendo la fecha en formato de texto pasada como parámetro. La fecha pasada por parámetro debe ser del estilo "dia-mes-año". Ejemplo: =FECHANUMERO(" ") devuelve 12/05/1998 Función FIN.MES(fecha_inicial; meses) Similar a FECHA.MES. Devuelve la fecha resultante de sumar (o restar) el número de meses, pero indicando el último día del mes. Ejemplo: =FIN.MES("15/07/2010";-5) devuelve 28/02/2010. Función FRAC.AÑO(fecha_inicial; fecha_final; [base]) Devuelve la fracción entre dos fechas. La base es opcional y sirve para contar los días. Los posibles valores para la base son: 0 para EEUU 30/ real/real. 2 real/ real/ para Europa 30/360. Ejemplo: =FRAC.AÑO("01/07/2010";"31/12/2010";4) devuelve 0,4972 (casi medio año). Función HORA(núm_de_serie) Devuelve la hora como un número del 0 al 23.
17 Ejemplo: =HORA(0,15856) devuelve 3. Función HOY() Devuelve la fecha actual en formato de fecha. Ejemplo: =HOY() devuelve 09/09/2004. Función MES(núm_de_serie) Devuelve el número del mes en el rango del 1 (enero) al 12 (diciembre) según el número de serie pasado como parámetro. Ejemplo: =MES(35400) devuelve 12. Función MINUTO(núm_de_serie) Devuelve el mínuto en el rango de 0 a 59 según el número de serie pasado como parámetro. Ejemplo: =MINUTO("16:20:00") devuelve 20. Función NSHORA(hora; minuto; segundo) Convierte horas, minutos y segundos dados como números en un número de serie de Excel en formato de hora. Ejemplo: =NSHORA(16;20;00) devuelve 0,64. Función NUM.DE.SEMANA(num_de_serie; [tipo]) Devuelve el número de semana del año con el día de la semana indicado (tipo). Los tipos son: Tipo Una semana comienza 1 u omitido El domingo. Los días de la semana se numeran del 1 al 7. 2 El lunes. Los días de la semana se numeran del 1 al El lunes. 12 La semana comienza el martes. 13 La semana comienza el miércoles. 14 La semana comienza el jueves. 15 La semana comienza el viernes.
18 16 La semana comienza el sábado. 17 El domingo. Ejemplo: =NUM.DE.SEMANA(FECHA(2010;8;21);2) devuelve 34. Como el 21 de agosto de 2010 es sábado, el resultado sería 35 si eligiéramos el tipo 16. Función SEGUNDO(núm_de_serie) Devuelve el segundo en el rango de 0 a 59 según el número de serie pasado como parámetro. Ejemplo: =SEGUNDO("12:20:40") devuelve 40. Función HORANUMERO(texto_de_hora) Convierte una hora de texto en un número de serie de Excel para una hora. Ejemplo: =HORANUMERO("12:35:20") devuelve 0,5245. Nota: Para ver el número como una hora (12:35:20), recuerda que tienes que seleccionar la celda y, en el menú Formato, hacer clic en Celdas, para después, en la ficha Número, seleccionar Hora del cuadro Categoría. Nota importante: Aunque se ilustren los ejemplos con literales que representan fechas, a la hora de utilizar las funciones es conveniente, para que no suceda ningún error, que las fechas no sean introducidas en formato fecha entre comillas, sino mediante la función FECHA() FUNCIONES DE TEXTO Una hoja de cálculo está pensada para manejarse dentro del mundo de los números, pero Excel también tiene un conjunto de funciones específicas para la manipulación de texto. Estas son todas las funciones de texto ofrecidas por Excel.
19 Veremos a continuación los detalles o la descripción de las funciones vistas en el anterior cuadro. Función CARACTER(número) Devuelve el carácter específicado por el número de código correspondiente al código de caracteres ASCII. Ejemplo: =CARACTER(76) devuelve L Función CODIGO(texto) Esta función devuelve el código ASCII del primer carácter del texto pasado como parámetro. Ejemplo: =CODIGO("L") devuelve 76 Función CONCATENAR(texto1; texto2;...; texton) Devuelve una cadena de caracteres con la unión de los textos pasados como parámetros. Esta función es de utilidad cuando tenemos texto como puede ser el nombre completo de una persona pero dividido en distintas celdas y, en alguna ocasión, queremos fundir el nombre completo en una sola celda. Ejemplo: =CONCATENAR("Antonio ";"Gutierrez ";"Fernandez " ) devuelve Antonio Gutierrez Fernandez Función DECIMAL(número; decimales; no_separar_millares) Redondea un número pasado como parámetro a los decimales indicados y devuelve el resultado en formato de texto. La última opción es una parámetro lógico (VERDADERO, FALSO). Si se omite, coge como valor FALSO, mostrando los puntos separadores de los millares. Ejemplo: =DECIMAL(4005,75;3) devuelve 4.005,750 y =DECIMAL(4005,75;3;verdadero) devuelve 4005,750 Función DERECHA(texto; núm_de_caracteres) Devuelve, de la cadena de texto, el número de caracteres especificados comenzando a contar desde el final del texto. Ejemplo: =DERECHA("Bienaventurados los que estudien Excel...";12) devuelve "ien Excel..." Función ENCONTRAR(texto_buscado; dentro_del_texto; núm_inicial) Devuelve la posición inicial del texto buscado dentro de otro texto empezando a buscar desde la posición núm_inicial. A diferencia de la función HALLAR, ENCONTRAR distingue entre mayúsculas y minúsculas y no admite caracteres comodín. Ejemplo: =ENCONTRAR("Wally";"Siempre buscando nuevas aventuras este Wally y siempre perdido, ayúdame a encontrarlo";1)
20 devuelve 40, que es la posición donde empieza la palabra Wally. Función EXTRAE(texto; posicion_inicial; núm_caracteres) Devuelve los caracteres indicados de una cadena de texto a partir de una posición inicial. Ejemplo: =EXTRAE("Mirando el mar, me envuelve una emoción intensa...";12;3) devuelve "mar" Función HALLAR(texto_buscado; dentro_del_texto; núm_inicial) Busca un texto dentro de otro y devuelve la posición del texto buscado. Realiza la búsqueda leyendo el texto de izquierda a derecha a partir de la posición inicial indicada en núm_inicial. A diferencia de la función ENCONTRAR, HALLAR no distingue entre mayúsculas y minúsculas y admite caracteres comodínes (? un solo carácter, * cualquier número de caracteres, ~ carácter de escape). Ejemplo: =HALLAR("Mar";"Mirando el mar, me envuelve una emoción intensa...";1) devuelve 12 =HALLAR("M?r";"Mirando el mar, me envuelve una emoción intensa...";1) devuelve 1 Función IGUAL(texto1; texto2) Devuelve un valor lógico (verdadero/falso) según si las dos cadenas de texto comparadas sean iguales o no. Ejemplo: =IGUAL("esto es igual?";"es igual esto?") devuelve FALSO Normalmente se utiliza para comparar los valores almacenados en dos celdas. Función IZQUIERDA(texto; núm_de_caracteres) Devuelve el número de caracteres especificados desde el principio de la cadena de texto. Ejemplo: =IZQUIERDA("El sol no puede competir con el brillo de tu mirada";6) devuelve "El sol" Función LARGO(texto) Devuelve el número de caracteres que tiene la cadena de texto, es decir, su longitud. Ejemplo: =LARGO("El sol no puede competir con el brillo de tu mirada") devuelve 51 Función LIMPIAR(texto) Limpia el texto de caracteres no imprimibles.
21 Ejemplo:Si escribimos en una celda:=caracter(7)&"este texto si que vale"&caracter(7) en la celda veríamos esto: si escribimos=limpiar(caracter(7)&"este texto si que vale"&caracter(7)), desaparecerán los caracteres no imprimibles y veremos: Función MAYUSC(texto) Convierte a mayúsculas la cadena de texto. Ejemplo: =MAYUSC("convierteme a mayuscula") devuelve "CONVIERTEME A MAYUSCULA" Función MINUSC(texto) Convierte a minúsculas la cadena de texto. Ejemplo: =MINUSC("VENGA Y AHORA A MINUSCULA") devuelve "venga y ahora a minuscula" Función MONEDA(número; núm_de_decimales) Convierte a texto un número usando el formato de moneda. Ejemplo: =MONEDA(25;2) devuelve "25,00 " Función NOMPROPIO(texto) Convierte la primera letra de cada palabra del texto a mayúscula y el resto de la palabra a minúsculas. Ejemplo: =NOMPROPIO("antonio manuel ramiro") devuelve "Antonio Manuel Ramiro" Función REEMPLAZAR(texto_original; num_inicial; núm_de_caracteres; texto_nuevo) Reemplaza parte de una cadena de texto por otra. Ejemplo: =REEMPLAZAR("Si este es el texto original, será modificado";21;8;" Por este ") devuelve "Si este es el texto Por este, será modificado" Función REPETIR(texto; núm_de_veces) Repite el texto un número de veces determinado. Ejemplo: =REPETIR("Como te repites ";5) devuelve "Como te repites Como te repites Como te repites Como te repites Como te repites "
22 Función SUSTITUIR(texto; texto_original; texto_nuevo; núm_de_ocurrencia) Reemplaza en texto el texto_original por el texto_nuevo. Ejemplo: =SUSTITUIR("El precio total del proyecto conlleva...";"precio";"coste") devuelve "El coste total del proyecto conlleva..." Función T(valor) Comprueba que el valor es texto y devuelve texto si lo es o comillas dobles si no lo es. Permite eliminar de una celda los valores que no sean texto. Ejemplo: =T("Esto es texto") devuelve "Esto es texto" Función TEXTO(valor; formato) Convierte un valor en texto. Ejemplo: =TEXTO(25;"0,00 ") devuelve "25,00 " Función TEXTOBAHT(número) Convierte un número a texto tailandés (Baht). Se puede cambiar el formato de Baht a un estilo distinto utilizando Configuración regional u Opciones regionales en el Panel de control de Windows. Ejemplo: =TEXTOBAHT(25) devuelve el número 25 escrito en letras pero en Tailandés. Función T(valor) Devuelve un valor únicamente si es de tipo texto. Ejemplo: =T("254") devuelve texto vacío. Función TEXTO(valor; formato) Convierte un valor en texto, con el formato indicado. Existen unas reglas específicas para detallar el formato; puedes verlas en detalle en la información de la función en Excel, en caso de que necesites utilizarla. Ejemplo: =TEXTO(25;" 0.00") devuelve 25,00. Este valor no se podrá realizar para cálculos, ya que se ha convertido a texto. Función VALOR(texto) Convierte un texto que representa un número en número. Ejemplo: =VALOR("254") devuelve 254 en formato numérico.
23 6.6. FUNCIONES DE BÚSQUEDA En una hoja de Excel es muy importante coger los datos correctos para trabajar con las fórmulas diseñadas. Por eso existe una agrupación de funciones específicas para realizar búsquedas de datos. Comprendamos qué es en sí una búsqueda. Cuando queremos encontrar alguna información de algo, no buscamos directamente por lo que buscamos pues lo desconocemos, sino que realizamos una búsqueda de una propiedad o algo similar que conocemos que puede tener lo que buscamos. Por ejemplo, si buscamos a una persona, describimos su aspecto físico; si buscamos el nº de teléfono de un restaurante, buscamos en la guía de teléfonos por el nombre del restaurante... Normalmente el dato que queremos encontrar no lo conocemos. Por eso, buscamos por otros datos que sí conocemos. Estas son las funciones disponibles en Excel para realizar búsquedas:
24 6.7. FUNCIONES FINANCIERAS Excel es una de las herramientas más potentes para trabajar con información y cálculos financieros. Ofrece una amplia gama de funciones prediseñadas para crearte tu propia "caja de ahorros en casa". Todas estas funciones están agrupadas en la categoría de Financieras. Vamos a estudiar la amplia gama de funciones financieras que nos ofrece Excel:
25 6.8. OTRAS FUNCIONES Además de las funciones anteriormente mencionadas, existe un gran abanico de funciones de diferentes categorías que nos pueden ser de gran utilidad. En este capítulo veremos algunas de ellas clasificándolas por categorías.
26 6.9. CONTROLAR ERRORES EN FUNCIONES Al igual que podíamos definir condiciones de validación para los datos, podemos controlar los errores en las fórmulas. Para corregirlos, necesitaremos, primero, localizarlos. Por ejemplo, al introducir una fórmula manualmente podemos cometer un error sintáctico como =PROMEDO(A1:A9), lo que provocaría que apareciese en la celda un error de tipo # NOMBRE?. Si pulsamos sobre la pestaña Formulas encontraremos el botón Comprobación de errores... dentro del grupo Auditoría de fórmulas. Desde la pequeña flecha de la derecha podemos desplegar un menú, con opciones interesantes como localizar Referencias circulares. Si hay alguna, aparece su localización en el submenú. En este apartado vamos a ver la primera opción, Comprobación de errores..., que realiza la misma acción que pulsar directamente sobre el botón sin desplegar el menú.
27 Aparece el cuadro de diálogo Comprobaciones de errores como el que vemos en la imagen donde nos informa del tipo de error que se ha detectado y, en ocasiones, nos ofrece una corrección. La parte más interesante es la descripción del error. Lo normal es que con ella sepamos cuál es el problema y, pulsando Modificar en la barra de fórmulas, la rectifiquemos manualmente. Con los botones Anterior y Siguiente podremos ir moviéndonos entre los errores del libro, si es que hay más de uno. Además, disponemos de herramientas útiles como la Ayuda sobre este error, u Omitir error, para dejar la fórmula tal y como está. El botón Mostrar pasos de cálculo... nos abre un cuadro de diálogo donde evalúa la fórmula y nos informa de dónde se encuentra el error, si es en el nombre de la función o si está en los parámetros de la fórmula. Otras herramientas de Auditoría de fórmulas En la pestaña Fórmulas también hay disponibles otras opciones útiles. - Rastrear precedentes dibuja unas flechas indicando dónde están las celdas involucradas en la fórmula. - Rastrear dependientes dibuja flechas indicando a qué fórmula pertenece la celda seleccionada, si es que pertenece a alguna fórmula. También se pueden rastrear desde la opción Rastrear error del menú Comprobación de errores...
28 - Quitar flechas elimina las flechas indicativas de celdas creadas con Rastrear dependientes o Rastrear precedentes. - Evaluar fórmula abre un cuadro de diálogo que muestra la fórmula de la celda activa y sus resultados. - La Ventana inspección permite hacer un seguimiento del valor de las celdas ENLAZANDO Y CONSOLIDANDO HOJAS DE TRABAJO Ya hemos visto cómo trabajar con datos y cómo trabajar con fórmulas. Es inevitable hablar de los conceptos enlazar y consolidar hojas. Enlazar hojas de trabajo. El concepto de enlazar en Excel es el hecho de utilizar fórmulas de varias hojas para combinas datos. Al enlazar hojas de trabajo estamos creando una dependencia de una con respecto a la otra, apareciendo así dos conceptos: - El libro de trabajo dependiente: es el que contiene las fórmulas. - El libro de trabajo fuente: es el que contiene los datos. La cuestión que debemos plantearnos antes de enlazar hojas de trabajo es si realmente nos hace falta complicarnos tanto o sencillamente podemos hacerlo todo en una misma hoja. No existe una respuesta genérica, dependerá de la envergadura de los datos y de las fórmulas, de si las hojas las van a utilizar varias personas, etc. Para crear un libro de trabajo dependiente debemos crear fórmulas de referencias externas, es decir fórmulas que hacen referencia a datos que se encuentran en una hoja externa a la que está la fórmula.
Vamos a profundizar un poco sobre los distintos tipos de datos que podemos introducir en las celdas de una hoja de cálculo
 Tipos de datos. Vamos a profundizar un poco sobre los distintos tipos de datos que podemos introducir en las celdas de una hoja de cálculo Valores Constantes: Es un dato que se introduce directamente en
Tipos de datos. Vamos a profundizar un poco sobre los distintos tipos de datos que podemos introducir en las celdas de una hoja de cálculo Valores Constantes: Es un dato que se introduce directamente en
xvsvxcv Manual Microsoft Excel Básico
 xvsvxcv Manual Microsoft Excel Básico CAPITULO 3 FUNCIONES 2 Fórmula Una fórmula es una secuencia formada por valores constantes, referencias a otras celdas, nombres, funciones, u operadores. Una fórmula
xvsvxcv Manual Microsoft Excel Básico CAPITULO 3 FUNCIONES 2 Fórmula Una fórmula es una secuencia formada por valores constantes, referencias a otras celdas, nombres, funciones, u operadores. Una fórmula
FUNCIONES NUMÉRICAS EXCEL Manual de Referencia para usuarios. Salomón Ccance CCANCE WEBSITE
 FUNCIONES NUMÉRICAS EXCEL 00 Manual de Referencia para usuarios Salomón Ccance CCANCE WEBSITE FUNCIONES NUMÉRICAS EXCEL 00 FUNCIONES NUMÉRICAS FUNCIÓN SUMA Descripción: Suma todos los números de uno o
FUNCIONES NUMÉRICAS EXCEL 00 Manual de Referencia para usuarios Salomón Ccance CCANCE WEBSITE FUNCIONES NUMÉRICAS EXCEL 00 FUNCIONES NUMÉRICAS FUNCIÓN SUMA Descripción: Suma todos los números de uno o
GUIA PRACTICA PARA LA APLICACIÓN DE MS EXCEL TECNOLOGIA/ INFORMATICA
 Fórmulas y funciones De la barra de menú seleccionmos la opción insertar y haciendo clic en la opción f x se desplegará el siguiente cuadro de diálogo a partir del cual escogeremos la función adecuada
Fórmulas y funciones De la barra de menú seleccionmos la opción insertar y haciendo clic en la opción f x se desplegará el siguiente cuadro de diálogo a partir del cual escogeremos la función adecuada
FORMULAS Y FUNCIONES
 FORMULAS Y FUNCIONES Estas funciones pre-establecidas son de utilidad no solo para el cálculo sencillo de operaciones matemáticas, sino también para operaciones estadísticas y financieras, entre otras.
FORMULAS Y FUNCIONES Estas funciones pre-establecidas son de utilidad no solo para el cálculo sencillo de operaciones matemáticas, sino también para operaciones estadísticas y financieras, entre otras.
P á g i n a 1. Funciones. =NOMBRE DE LA FUNCION (argumento 1; argumento 2; )
 P á g i n a 1 Clase Nº14 Funciones Las funciones son herramientas de cálculo que Microsoft Excel pone a nuestra disposición para ser usadas en las hojas de cálculo. Pueden usarse para tomar decisiones
P á g i n a 1 Clase Nº14 Funciones Las funciones son herramientas de cálculo que Microsoft Excel pone a nuestra disposición para ser usadas en las hojas de cálculo. Pueden usarse para tomar decisiones
UNIDAD 4. MODIFICAR TABLAS DE DATOS
 UNIDAD 4. MODIFICAR TABLAS DE DATOS Aquí veremos las técnicas de edición de registros para modificar tanto la definición de una tabla como los datos introducidos en ella. Esta unidad está dedicada, principalmente,
UNIDAD 4. MODIFICAR TABLAS DE DATOS Aquí veremos las técnicas de edición de registros para modificar tanto la definición de una tabla como los datos introducidos en ella. Esta unidad está dedicada, principalmente,
Operaciones básicas con hojas de cálculo
 Operaciones básicas con hojas de cálculo Insertar hojas de cálculo. Para insertar rápidamente una hoja de cálculo nueva al final de las hojas de cálculo existentes, haga clic en la ficha Insertar hoja
Operaciones básicas con hojas de cálculo Insertar hojas de cálculo. Para insertar rápidamente una hoja de cálculo nueva al final de las hojas de cálculo existentes, haga clic en la ficha Insertar hoja
Unidad 5. Tablas. La celda que se encuentra en la fila 1 columna 2 tiene el siguiente contenido: 2º Celda
 Unidad 5. Tablas Una tabla está formada por celdas o casillas, agrupadas por filas y columnas, en cada casilla se puede insertar texto, números o gráficos. Lo principal antes de empezar a trabajar con
Unidad 5. Tablas Una tabla está formada por celdas o casillas, agrupadas por filas y columnas, en cada casilla se puede insertar texto, números o gráficos. Lo principal antes de empezar a trabajar con
INTRODUCCIÓN DE DATOS EN LA HOJA DE CÁLCULO
 UNIDAD DIDÁCTICA INTRODUCCIÓN DE DATOS EN LA HOJA DE CÁLCULO Los objetivos de este tema son: 1. Aprender a introducir datos en la hoja de cálculo. 2. Diferenciar los tipos de datos con los que se puede
UNIDAD DIDÁCTICA INTRODUCCIÓN DE DATOS EN LA HOJA DE CÁLCULO Los objetivos de este tema son: 1. Aprender a introducir datos en la hoja de cálculo. 2. Diferenciar los tipos de datos con los que se puede
5.1. Eliminar filas duplicadas
 - Borrar Hipervínculos: Si seleccionas ésta opción se borrará el enlace pero el formato que excel aplica (color azul y subrayado) se mantendrá. Para eliminar también el formato deberás pulsar el icono
- Borrar Hipervínculos: Si seleccionas ésta opción se borrará el enlace pero el formato que excel aplica (color azul y subrayado) se mantendrá. Para eliminar también el formato deberás pulsar el icono
FÓRMULAS Y FUNCIONES
 Centro de Estudios Empresariales 1 FÓRMULAS Y FUNCIONES Una fórmula nos permite calculas rápidamente valores directos introducidos en una celda y operar con valores previamente introducidos en otras celdas,
Centro de Estudios Empresariales 1 FÓRMULAS Y FUNCIONES Una fórmula nos permite calculas rápidamente valores directos introducidos en una celda y operar con valores previamente introducidos en otras celdas,
FORMATO CONDICIONAL EN EXCEL
 FORMATO CONDICIONAL EN EXCEL El Formato Condicional es una herramienta muy útil como información gráfica adicional para los datos numéricos que están en celdas o en rangos. Este tipo de formato tiene un
FORMATO CONDICIONAL EN EXCEL El Formato Condicional es una herramienta muy útil como información gráfica adicional para los datos numéricos que están en celdas o en rangos. Este tipo de formato tiene un
FUNCIONES. nombre_función(argumento1;argumento2;...;argumenton)
 Pag. 1 De 7 FUNCIONES Una función es una fórmula predefinida por Excel que opera con uno o más valores y devuelve un resultado que aparecerá directamente en la celda donde se escribe la formula. La sintaxis
Pag. 1 De 7 FUNCIONES Una función es una fórmula predefinida por Excel que opera con uno o más valores y devuelve un resultado que aparecerá directamente en la celda donde se escribe la formula. La sintaxis
Computación Aplicada. Universidad de Las Américas. Aula virtual de Computación Aplicada. Módulo de Excel 2013 LIBRO 2
 Computación Aplicada Universidad de Las Américas Aula virtual de Computación Aplicada Módulo de Excel 2013 LIBRO 2 Contenido TIPOS DE DATOS Y FORMATOS EN EXCEL 2013... 3 Tipo de dato - TEXTO... 4 Tipo
Computación Aplicada Universidad de Las Américas Aula virtual de Computación Aplicada Módulo de Excel 2013 LIBRO 2 Contenido TIPOS DE DATOS Y FORMATOS EN EXCEL 2013... 3 Tipo de dato - TEXTO... 4 Tipo
FUNCIONES EN EXCEL III
 FUNCIONES EN EXCEL III UTILIZANDO REFERENCIAS ABSOLUTAS Y RELATIVAS En Excel puedes especificar tres tipos de referencias: relativas, absolutas y mixtas. Al utilizar el tipo de referencia adecuado nos
FUNCIONES EN EXCEL III UTILIZANDO REFERENCIAS ABSOLUTAS Y RELATIVAS En Excel puedes especificar tres tipos de referencias: relativas, absolutas y mixtas. Al utilizar el tipo de referencia adecuado nos
INSTITUCIÓN EDUCATIVA LICEO DEPARTAMENTAL ÁREA DE TECNOLOGÍA E INFORMÁTICA
 INSTITUCIÓN EDUCATIVA LICEO DEPARTAMENTAL ÁREA DE TECNOLOGÍA E INFORMÁTICA GUÍA DE INFORMÁTICA (Operaciones matemáticas) Profesor: Germán Rodríguez López Año lectivo 2006-2007 1 OPERACIONES MATEMÁTICAS
INSTITUCIÓN EDUCATIVA LICEO DEPARTAMENTAL ÁREA DE TECNOLOGÍA E INFORMÁTICA GUÍA DE INFORMÁTICA (Operaciones matemáticas) Profesor: Germán Rodríguez López Año lectivo 2006-2007 1 OPERACIONES MATEMÁTICAS
En esta lección vamos a ver más utilidades y opciones sobre la
 1. PEGADO ESPECIAL En esta lección vamos a ver más utilidades y opciones sobre la edición de hojas de cálculo de Excel que te pueden ayudar en tu trabajo. Ya sabes cómo cortar o copiar y pegar datos de
1. PEGADO ESPECIAL En esta lección vamos a ver más utilidades y opciones sobre la edición de hojas de cálculo de Excel que te pueden ayudar en tu trabajo. Ya sabes cómo cortar o copiar y pegar datos de
FÓRMULAS Y FUNCIONES
 FÓRMULAS Y FUNCIONES INTRODUCCIÓN Una función es una fórmula predefinida por Excel 2007 (o por el usuario) que opera con uno o más valores y devuelve un resultado que aparecerá directamente en la celda
FÓRMULAS Y FUNCIONES INTRODUCCIÓN Una función es una fórmula predefinida por Excel 2007 (o por el usuario) que opera con uno o más valores y devuelve un resultado que aparecerá directamente en la celda
Competencias TIC para profesionales Del Siglo 21
 Planilla de Cálculo Nos referiremos a la planilla de cálculo de Microsoft Office, con algunas precisiones a la de OpenOffice. Una vez abierto un libro nuevo de Excel de Microsoft, la interfaz de la planilla
Planilla de Cálculo Nos referiremos a la planilla de cálculo de Microsoft Office, con algunas precisiones a la de OpenOffice. Una vez abierto un libro nuevo de Excel de Microsoft, la interfaz de la planilla
Escuela Normal Superior Río de Oro (Cesar)
 Escuela Normal Superior Río de Oro (Cesar) ÁREA: TECNOLOGÍA E INFORMÁTICA PROGRAMA MICROSOFT EXCEL Responsable: Esp. Emilce Herrera Sánchez GRADO: NOVENO 01-02 FECHA: Febrero 13 y 15 de 2012 TEMA: CAMBIOS
Escuela Normal Superior Río de Oro (Cesar) ÁREA: TECNOLOGÍA E INFORMÁTICA PROGRAMA MICROSOFT EXCEL Responsable: Esp. Emilce Herrera Sánchez GRADO: NOVENO 01-02 FECHA: Febrero 13 y 15 de 2012 TEMA: CAMBIOS
9.1. Insertar filas en una hoja
 UNIDAD 9. INSERTAR Y ELIMINAR ELEMENTOS (I) Vamos a ver las diferentes formas de insertar y eliminar filas, columnas, celdas y hojas, operaciones muy útiles cuando tenemos un libro ya creado y queremos
UNIDAD 9. INSERTAR Y ELIMINAR ELEMENTOS (I) Vamos a ver las diferentes formas de insertar y eliminar filas, columnas, celdas y hojas, operaciones muy útiles cuando tenemos un libro ya creado y queremos
Operación de Microsoft Excel. Guía del Usuario Página 49. Centro de Capacitación en Informática
 Referencias a celdas y nombres de rangos Las referencias a celdas se utilizan para referirse al contenido de una celda o grupo de celdas. El uso de referencias permite usar valores de diferentes celdas
Referencias a celdas y nombres de rangos Las referencias a celdas se utilizan para referirse al contenido de una celda o grupo de celdas. El uso de referencias permite usar valores de diferentes celdas
Análisis y Manejo de datos en Excel 2013 con tablas, funciones y tablas dinámicas
 Análisis y Manejo de datos en Excel 2013 con tablas, funciones y tablas dinámicas José Mauricio Flores Selecciona la imagen para entrar Capítulo 1 Fórmulas y Funciones Continuar Fórmulas y Funciones Las
Análisis y Manejo de datos en Excel 2013 con tablas, funciones y tablas dinámicas José Mauricio Flores Selecciona la imagen para entrar Capítulo 1 Fórmulas y Funciones Continuar Fórmulas y Funciones Las
Cuando no está abierto ningún menú, las teclas activas para poder desplazarse a través de la hoja son:
 Veremos cómo introducir y modificar los diferentes tipos de datos disponibles en Excel, así como manejar las distintas técnicas de movimiento dentro de un libro de trabajo para la creación de hojas de
Veremos cómo introducir y modificar los diferentes tipos de datos disponibles en Excel, así como manejar las distintas técnicas de movimiento dentro de un libro de trabajo para la creación de hojas de
MICROSOFT EXCEL 2007
 INGRESAR A EXCEL 007 MICROSOFT EXCEL 007. Clic en Inicio. Colocar el puntero del ratón (flecha) en Todos los programas. Colocar el puntero del ratón (flecha) en Microsoft Office. Clic en Microsoft Excel
INGRESAR A EXCEL 007 MICROSOFT EXCEL 007. Clic en Inicio. Colocar el puntero del ratón (flecha) en Todos los programas. Colocar el puntero del ratón (flecha) en Microsoft Office. Clic en Microsoft Excel
2).- Nombre de función. Para obtener una lista de funciones disponibles, haga clic en una celda y presione MAYÚSC+F3.
 FUNCIONES DE EXCEL Adiestramiento Computacional Página 1 Funciones Las funciones son fórmulas predefinidas que ejecutan cálculos utilizando valores específicos, denominados argumentos, en un orden determinado
FUNCIONES DE EXCEL Adiestramiento Computacional Página 1 Funciones Las funciones son fórmulas predefinidas que ejecutan cálculos utilizando valores específicos, denominados argumentos, en un orden determinado
Examen de nivel - Excel
 Examen de nivel - Excel 1. Una hoja de cálculo de Excel2003 está formada por tres hojas diferentes. 2. El número de hojas de un libro puede variar entre 0 y 255. 3. Si pulsamos la combinación de teclas
Examen de nivel - Excel 1. Una hoja de cálculo de Excel2003 está formada por tres hojas diferentes. 2. El número de hojas de un libro puede variar entre 0 y 255. 3. Si pulsamos la combinación de teclas
Tema: Funciones en Excel (III) Funciones de fecha y hora Las fechas son a menudo una parte crítica de análisis de datos
 Tema: Funciones en Excel (III) Funciones de fecha y hora Las fechas son a menudo una parte crítica de análisis de datos Índice: 1 Para qué las funciones fecha y hora? 2 Generalidades El especial tratamiento
Tema: Funciones en Excel (III) Funciones de fecha y hora Las fechas son a menudo una parte crítica de análisis de datos Índice: 1 Para qué las funciones fecha y hora? 2 Generalidades El especial tratamiento
PROPIEDADES DE LOS CAMPOS. Cada campo de una tabla dispone de una serie de características que proporcionan un control
 PROPIEDADES DE LOS CAMPOS Cada campo de una tabla dispone de una serie de características que proporcionan un control adicional sobre la forma de funcionar del campo. Las propiedades aparecen en la parte
PROPIEDADES DE LOS CAMPOS Cada campo de una tabla dispone de una serie de características que proporcionan un control adicional sobre la forma de funcionar del campo. Las propiedades aparecen en la parte
CAPÍTULO 5. MANIPULANDO CELDAS
 CAPÍTULO 5. MANIPULANDO CELDAS Vamos a ver los diferentes métodos de selección de celdas para poder modificar el aspecto de éstas, así como diferenciar entre cada uno de los métodos y saber elegir el más
CAPÍTULO 5. MANIPULANDO CELDAS Vamos a ver los diferentes métodos de selección de celdas para poder modificar el aspecto de éstas, así como diferenciar entre cada uno de los métodos y saber elegir el más
APUNTE TABLAS MICROSOFT WORD 2003
 TABLAS Las tablas nos permiten organizar la información en filas y columnas. En cada intersección de fila y columna tenemos una celda. En Word tenemos varias formas de crear una tabla: Desde el icono Insertar
TABLAS Las tablas nos permiten organizar la información en filas y columnas. En cada intersección de fila y columna tenemos una celda. En Word tenemos varias formas de crear una tabla: Desde el icono Insertar
CAPÍTULO 4. FÓRMULAS Y FUNCIONES
 CAPÍTULO 4. FÓRMULAS Y FUNCIONES Este capítulo es uno de los más importantes del curso, pues en su comprensión y manejo está la base de Excel. Qué es una hoja de cálculo sino una base de datos que utilizamos
CAPÍTULO 4. FÓRMULAS Y FUNCIONES Este capítulo es uno de los más importantes del curso, pues en su comprensión y manejo está la base de Excel. Qué es una hoja de cálculo sino una base de datos que utilizamos
INGENIERÍA TELEINFORMÁTICA
 INGENIERÍA TELEINFORMÁTICA Programas Utilitarios Sesión 20 Fórmulas Internas Docente: Ing. María Nícida Malca Quispe 1 AGENDA Fórmulas y funciones Funciones matemáticas Suma, Sumar.si Producto Aleatorio
INGENIERÍA TELEINFORMÁTICA Programas Utilitarios Sesión 20 Fórmulas Internas Docente: Ing. María Nícida Malca Quispe 1 AGENDA Fórmulas y funciones Funciones matemáticas Suma, Sumar.si Producto Aleatorio
SESIÓN 9 TRABAJO CON LOS OBJETOS GRÁFICOS DE POWER POINT
 SESIÓN 9 TRABAJO CON LOS OBJETOS GRÁFICOS DE POWER POINT I. CONTENIDOS: 1. Trabajo con imágenes en Power Point. 2. Diapositivas con organigramas en Power Point. 3. Utilización de la barra de dibujo en
SESIÓN 9 TRABAJO CON LOS OBJETOS GRÁFICOS DE POWER POINT I. CONTENIDOS: 1. Trabajo con imágenes en Power Point. 2. Diapositivas con organigramas en Power Point. 3. Utilización de la barra de dibujo en
I. E. NORMAL SUPERIOR SANTIAGO DE CALI ASIGNATURA DE TECNOLOGÍA E INFORMÁTICA LIC. CARLOS ANDRÉS CASTAÑEDA HENAO GRADO 8º
 I. E. NORMAL SUPERIOR SANTIAGO DE CALI ASIGNATURA DE TECNOLOGÍA E INFORMÁTICA LIC. CARLOS ANDRÉS CASTAÑEDA HENAO GRADO 8º EXCEL CONTENIDO: Gráficos Funciones Gráficos en Excel Un gráfico es la representación
I. E. NORMAL SUPERIOR SANTIAGO DE CALI ASIGNATURA DE TECNOLOGÍA E INFORMÁTICA LIC. CARLOS ANDRÉS CASTAÑEDA HENAO GRADO 8º EXCEL CONTENIDO: Gráficos Funciones Gráficos en Excel Un gráfico es la representación
... Bases de datos con Excel CAPÍTULO Creación de una Base de Datos
 CAPÍTULO 8........ Bases de datos con Excel Las hojas de cálculo como Excel, aunque no sea su propósito fundamental pueden manejar registros de bases de datos. Se configuran normalmente colocando los registros
CAPÍTULO 8........ Bases de datos con Excel Las hojas de cálculo como Excel, aunque no sea su propósito fundamental pueden manejar registros de bases de datos. Se configuran normalmente colocando los registros
Crear gráficos en Excel Un gráfico es la representación gráfica de los datos de una hoja de cálculo y facilita su interpretación.
 CREACIÓN DE GRÁFICOS EN MICROSOFT OFFICE EXCEL Vamos a ver cómo crear gráficos a partir de unos datos introducidos en una hoja de cálculo. Así resultará más sencilla la interpretación de los datos. Terminología
CREACIÓN DE GRÁFICOS EN MICROSOFT OFFICE EXCEL Vamos a ver cómo crear gráficos a partir de unos datos introducidos en una hoja de cálculo. Así resultará más sencilla la interpretación de los datos. Terminología
Ministerio de Educación. Base de datos en la Enseñanza. Open Office. Módulo 4: Diseñador de Consultas (+ info)
 Ministerio de Educación Base de datos en la Enseñanza. Open Office Módulo 4: Diseñador de Consultas (+ info) Instituto de Tecnologías Educativas 2011 Más información sobre el Diseñador de consultas Como
Ministerio de Educación Base de datos en la Enseñanza. Open Office Módulo 4: Diseñador de Consultas (+ info) Instituto de Tecnologías Educativas 2011 Más información sobre el Diseñador de consultas Como
Microsoft Excel 2010 Completo + Profesional
 Microsoft Excel 2010 Completo + Profesional Duración: 80.00 horas Descripción La hoja de cálculo es una herramienta básica para realizar operaciones aritméticas de una forma rápida y sencilla. Asimismo
Microsoft Excel 2010 Completo + Profesional Duración: 80.00 horas Descripción La hoja de cálculo es una herramienta básica para realizar operaciones aritméticas de una forma rápida y sencilla. Asimismo
GUIA DE APRENDIZAJE No.01 Actividades Ejercicio No.1 Ingrese a Microsoft Excel y guarde el archivo con el nombre de EVIDENCIA 1.
 GUIA DE APRENDIZAJE No.01 Actividades Ejercicio No.1 Ingrese a Microsoft Excel y guarde el archivo con el nombre de EVIDENCIA 1. - Cuando usted abre una hoja de cálculo electrónica encuentra Filas (Vienen
GUIA DE APRENDIZAJE No.01 Actividades Ejercicio No.1 Ingrese a Microsoft Excel y guarde el archivo con el nombre de EVIDENCIA 1. - Cuando usted abre una hoja de cálculo electrónica encuentra Filas (Vienen
TEMARIO CURSO EXCEL 2010
 TEMARIO CURSO EXCEL 2010 LECCIÓN 1 Introducción 1. Qué es una hoja de cálculo? 2. Excel 3. Entrar y salir de Excel 4. Práctica 5. Cuestionario LECCIÓN 2 El entorno de trabajo 1. Interfaz del programa 2.
TEMARIO CURSO EXCEL 2010 LECCIÓN 1 Introducción 1. Qué es una hoja de cálculo? 2. Excel 3. Entrar y salir de Excel 4. Práctica 5. Cuestionario LECCIÓN 2 El entorno de trabajo 1. Interfaz del programa 2.
INSTITUCION EDUCATIVA MANUEL ANGEL ANACHURY AREA: TECNOLOGIA E INFORMATICA
 BASES DE DATOS (ACCES 2007) OBJETIVO: Conocer el concepto de bases de datos y su funcionalidad además de crear destrezas en su creación y manipulación. Elementos básicos de Access 2007 Vamos a ver cuáles
BASES DE DATOS (ACCES 2007) OBJETIVO: Conocer el concepto de bases de datos y su funcionalidad además de crear destrezas en su creación y manipulación. Elementos básicos de Access 2007 Vamos a ver cuáles
ULADECH Escuela Profesional de Contabilidad
 Fórmulas Las fórmulas son ecuaciones que efectúan cálculos con los valores de las celdas de la hoja de cálculo. Una fórmula comienza por un signo igual (=). Son operaciones entre celdas, o combinaciones
Fórmulas Las fórmulas son ecuaciones que efectúan cálculos con los valores de las celdas de la hoja de cálculo. Una fórmula comienza por un signo igual (=). Son operaciones entre celdas, o combinaciones
Elaboración de Documentos en Procesadores de Textos
 Las tablas permiten organizar la información en filas y columnas, de forma que se pueden realizar operaciones y tratamientos sobre las filas y columnas. Por ejemplo, obtener el valor medio de los datos
Las tablas permiten organizar la información en filas y columnas, de forma que se pueden realizar operaciones y tratamientos sobre las filas y columnas. Por ejemplo, obtener el valor medio de los datos
Seleccionamos el programa Excel. Nos aparece la pantalla del programa
 LECCIÓN 1ª Poner en marcha el programa Para poner en marcha el programa lo abrimos. Existen varias formas, por ejemplo partiendo del botón "Inicio" de la esquina inferior izquierda. Pulsamos el botón "Inicio"
LECCIÓN 1ª Poner en marcha el programa Para poner en marcha el programa lo abrimos. Existen varias formas, por ejemplo partiendo del botón "Inicio" de la esquina inferior izquierda. Pulsamos el botón "Inicio"
Qué es una tabla dinámica? Para qué sirve una tabla dinámica?
 Gracias a las múltiples solicitudes de alumnos, me he propuesto realizar este manual a modo de entregar una guía base y una ayuda de memoria para todos aquellos que trabajan con esta herramienta. He decidido
Gracias a las múltiples solicitudes de alumnos, me he propuesto realizar este manual a modo de entregar una guía base y una ayuda de memoria para todos aquellos que trabajan con esta herramienta. He decidido
ESTADÍSTICA CON EXCEL
 ESTADÍSTICA CON EXCEL 1. INTRODUCCIÓN La estadística es la rama de las matemáticas que se dedica al análisis e interpretación de series de datos, generando unos resultados que se utilizan básicamente en
ESTADÍSTICA CON EXCEL 1. INTRODUCCIÓN La estadística es la rama de las matemáticas que se dedica al análisis e interpretación de series de datos, generando unos resultados que se utilizan básicamente en
Operadores aritméticos: suma (+), resta (-), producto (*), cociente (/) y potencia (**).
 TEMA 3 TRANSFORMACIÓN DE DATOS En ocasiones es necesario crear nuevas variables a partir de otras ya existentes o modificarlas para poder explotarlas de forma más adecuada. Esto se realiza mediante las
TEMA 3 TRANSFORMACIÓN DE DATOS En ocasiones es necesario crear nuevas variables a partir de otras ya existentes o modificarlas para poder explotarlas de forma más adecuada. Esto se realiza mediante las
EXCEL EJERCICIO 18 TABLAS DINÁMICAS Y GRÁFICOS DINÁMICOS. Tablas dinámicas
 EXCEL EJERCICIO 18 TABLAS DINÁMICAS Y GRÁFICOS DINÁMICOS Tablas dinámicas Las tablas dinámicas son una herramienta relacionada con las listas o bases de datos creadas en hojas de cálculo. Sirven para organizar
EXCEL EJERCICIO 18 TABLAS DINÁMICAS Y GRÁFICOS DINÁMICOS Tablas dinámicas Las tablas dinámicas son una herramienta relacionada con las listas o bases de datos creadas en hojas de cálculo. Sirven para organizar
Funciones Básicas de la Hoja de Cálculo
 1 Funciones Básicas de la Hoja de Cálculo Objetivos del capítulo Conocer el concepto y características de una hoja de cálculo. Conocer los elementos más importantes de una hoja de cálculo. Explicar la
1 Funciones Básicas de la Hoja de Cálculo Objetivos del capítulo Conocer el concepto y características de una hoja de cálculo. Conocer los elementos más importantes de una hoja de cálculo. Explicar la
PROGRAMAS PARA LA CLASSPAD MANAGER.
 PROGRAMAS PARA LA CLASSPAD MANAGER. BUSCA DIVISORES Vamos a preparar un programa sencillo, cuya misión es buscar los divisores de un número. Primero lo prepararemos con el Classpad Manager del ordenador,
PROGRAMAS PARA LA CLASSPAD MANAGER. BUSCA DIVISORES Vamos a preparar un programa sencillo, cuya misión es buscar los divisores de un número. Primero lo prepararemos con el Classpad Manager del ordenador,
MICROSOFT EXCEL 2010
 MICROSOFT EXCEL 2010 1. AVANZADO Nº Horas:24 Objetivos: Descripción de funciones avanzadas de la hoja de cálculo Microsoft Excel 2010, viendo el uso de fórmulas, funciones y gráficos en los libros de Excel.
MICROSOFT EXCEL 2010 1. AVANZADO Nº Horas:24 Objetivos: Descripción de funciones avanzadas de la hoja de cálculo Microsoft Excel 2010, viendo el uso de fórmulas, funciones y gráficos en los libros de Excel.
La primera vez que selecciona el nombre de usuario el programa pide introducir la nueva clave.
 Zumba Tablas La primera vez que selecciona el nombre de usuario el programa pide introducir la nueva clave. Menú principal. Tablas Mediante el menú Tablas accedemos a la tabla del socio actual o podemos
Zumba Tablas La primera vez que selecciona el nombre de usuario el programa pide introducir la nueva clave. Menú principal. Tablas Mediante el menú Tablas accedemos a la tabla del socio actual o podemos
Microsoft Excel 2003 (Completo)
 Microsoft Excel 2003 (Completo) Curso para aprender a utilizar la hoja de cálculo Microsoft Excel 2003, explicando todas las funciones que la aplicación posee y viendo el uso de este programa para crear
Microsoft Excel 2003 (Completo) Curso para aprender a utilizar la hoja de cálculo Microsoft Excel 2003, explicando todas las funciones que la aplicación posee y viendo el uso de este programa para crear
CUADERNO DE EJERCICIOS Y PRACTICAS EXCEL AVANZANDO
 CUADERNO DE EJERCICIOS Y PRACTICAS EXCEL AVANZANDO CUADERNO DE EJERCICIOS Y PRACTICAS EXCEL AVANZADO Página 1 PRACTICA 21 Funcion BuscarV Por otro lado, tenemos a un empleado al que se le hara un descuento
CUADERNO DE EJERCICIOS Y PRACTICAS EXCEL AVANZANDO CUADERNO DE EJERCICIOS Y PRACTICAS EXCEL AVANZADO Página 1 PRACTICA 21 Funcion BuscarV Por otro lado, tenemos a un empleado al que se le hara un descuento
FORMATO CONDICIONAL Y FORMATO PERSONALIZADO.
 º 2015 FORMATO CONDICIONAL Y FORMATO PERSONALIZADO. PRESENTADO POR: SOFIA BOSSIO MARTHA ALBA JAVIER ZARATE JORGE JIMENEZ GRADO: 10B FECHA: 27/08/15 FORMATO PERSONALIZADO DE CELDAS EN EXCEL Con el formato
º 2015 FORMATO CONDICIONAL Y FORMATO PERSONALIZADO. PRESENTADO POR: SOFIA BOSSIO MARTHA ALBA JAVIER ZARATE JORGE JIMENEZ GRADO: 10B FECHA: 27/08/15 FORMATO PERSONALIZADO DE CELDAS EN EXCEL Con el formato
CONSTRUCCIÓN DE GRÁFICOS CON EXCEL
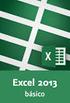 CONSTRUCCIÓN DE GRÁFICOS CON EXCEL I. Recomendaciones para la utilización de cada gráfico de Excel 1. Gráfico de columna horizontal (figura 1) y vertical (figura 2) Son útiles para comparar categorías,
CONSTRUCCIÓN DE GRÁFICOS CON EXCEL I. Recomendaciones para la utilización de cada gráfico de Excel 1. Gráfico de columna horizontal (figura 1) y vertical (figura 2) Son útiles para comparar categorías,
Microsoft Word. Microsoft Word 2013 SALOMÓN CCANCE. Manual de Referencia para usuarios. Salomón Ccance CCANCE WEBSITE
 Microsoft Word SALOMÓN CCANCE Microsoft Word 2013 Manual de Referencia para usuarios Salomón Ccance CCANCE WEBSITE UNIDAD 20: MACROS 20.1. Introducción Al utilizar cotidianamente Word suelen surgir tareas
Microsoft Word SALOMÓN CCANCE Microsoft Word 2013 Manual de Referencia para usuarios Salomón Ccance CCANCE WEBSITE UNIDAD 20: MACROS 20.1. Introducción Al utilizar cotidianamente Word suelen surgir tareas
CREACIÓN Y MANEJO DE TABLAS Instructivo N 1
 CREACIÓN Y MANEJO DE TABLAS Instructivo N 1 CREACIÓN DE TABLAS 1. QUÉ ES UNA TABLA? Para Excel una tabla es un conjunto de datos organizados en columnas y filas, donde las columnas representan los campos
CREACIÓN Y MANEJO DE TABLAS Instructivo N 1 CREACIÓN DE TABLAS 1. QUÉ ES UNA TABLA? Para Excel una tabla es un conjunto de datos organizados en columnas y filas, donde las columnas representan los campos
Excel 2007 Avanzado Revisión 1
 1. Doble clic en botón office. Cierra 2. Combinaciones de teclas: a. Minimizar CTRL+F9 b. Ocultar y mostrar CTRL+MAYÚS+( Muestra las filas ocultas de la selección. CTRL+MAYÚS+) Muestra las columnas ocultas
1. Doble clic en botón office. Cierra 2. Combinaciones de teclas: a. Minimizar CTRL+F9 b. Ocultar y mostrar CTRL+MAYÚS+( Muestra las filas ocultas de la selección. CTRL+MAYÚS+) Muestra las columnas ocultas
DISEÑO DE PRESENTACIONES EN LA ENSEÑANZA. Diapositivas de diagrama
 DISEÑO DE PRESENTACIONES EN LA ENSEÑANZA 5 Diapositivas de diagrama 1 1. Diapositivas de diagrama a) Crear una diapositiva de diagrama 2. Entorno de trabajo de los diagramas 3. Barra de herramientas Formato
DISEÑO DE PRESENTACIONES EN LA ENSEÑANZA 5 Diapositivas de diagrama 1 1. Diapositivas de diagrama a) Crear una diapositiva de diagrama 2. Entorno de trabajo de los diagramas 3. Barra de herramientas Formato
Utilización de Funciones en OpenOffice.org Calc
 Utilización de Funciones en OpenOffice.org Calc Una función es un conjunto de instrucciones reunidas bajo un nombre que calculan un resultado o llevan a cabo una acción específica. Las funciones pueden
Utilización de Funciones en OpenOffice.org Calc Una función es un conjunto de instrucciones reunidas bajo un nombre que calculan un resultado o llevan a cabo una acción específica. Las funciones pueden
Al realizar este curso, el alumno adquirirá las siguientes habilidades y conocimientos:
 EXCEL 2007 OBJETIVOS Al realizar este curso, el alumno adquirirá las siguientes habilidades y conocimientos: Conceptos básicos sobre hojas de cálculo. Aspecto e interfaz de Microsoft Excel. Gestión de
EXCEL 2007 OBJETIVOS Al realizar este curso, el alumno adquirirá las siguientes habilidades y conocimientos: Conceptos básicos sobre hojas de cálculo. Aspecto e interfaz de Microsoft Excel. Gestión de
Qué más puedo hacer en el cuadro de búsqueda?
 Guía de usuario Búsquedas básicas Puedes hacer búsquedas en Primo muy fácilmente. Sólo escribe la palabra o las palabras que estés buscando y pulsa en el botón Buscar. NOTA: Primo asume que estás buscando
Guía de usuario Búsquedas básicas Puedes hacer búsquedas en Primo muy fácilmente. Sólo escribe la palabra o las palabras que estés buscando y pulsa en el botón Buscar. NOTA: Primo asume que estás buscando
TECNOLOGÍA E INFORMÁTICA
 TECNOLOGÍA E INFORMÁTICA GRADO: SÉPTIMO 01 02 TEMA: INSERTAR O CREAR TABLAS INDICADOR DE DESEMPEÑO: Utiliza la opción de crear tablas en Microsoft Word para agregar, editar y presentar la información tabulada.
TECNOLOGÍA E INFORMÁTICA GRADO: SÉPTIMO 01 02 TEMA: INSERTAR O CREAR TABLAS INDICADOR DE DESEMPEÑO: Utiliza la opción de crear tablas en Microsoft Word para agregar, editar y presentar la información tabulada.
Truco para encontrar y reemplazar líneas manuales por marcas de párrafo
 1 Truco para encontrar y reemplazar líneas manuales por marcas de párrafo Esto se hace desde el menú Edición -> Buscar y Reemplazar En vez de buscar una palabra y reemplazarla por otra, esta herramienta
1 Truco para encontrar y reemplazar líneas manuales por marcas de párrafo Esto se hace desde el menú Edición -> Buscar y Reemplazar En vez de buscar una palabra y reemplazarla por otra, esta herramienta
TUTORIAL SOBRE HOJAS DE CALCULO
 TUTORIAL SOBRE HOJAS DE CALCULO Octubre de 2007 Página 1 de 12 Tabla de contenido Hojas de Cálculo...3 Software a utilizar y entorno de trabajo...3 Crear una hoja de cálculo...3 Características de las
TUTORIAL SOBRE HOJAS DE CALCULO Octubre de 2007 Página 1 de 12 Tabla de contenido Hojas de Cálculo...3 Software a utilizar y entorno de trabajo...3 Crear una hoja de cálculo...3 Características de las
UNIDAD EXCEL. Introducción de datos y fórmulas
 UNIDAD EXCEL Introducción de datos y fórmulas Los libros en Excel están compuestos por hojas y éstas por un conjunto de casillas denominadas celdas. Las celdas corresponden a la intersección de una fila
UNIDAD EXCEL Introducción de datos y fórmulas Los libros en Excel están compuestos por hojas y éstas por un conjunto de casillas denominadas celdas. Las celdas corresponden a la intersección de una fila
HOJAS DE CÁLCULO (4º ESO)
 1. INTRODUCCIÓN. HOJAS DE CÁLCULO (4º ESO) Las hojas de cálculo s o n programas informáticos capaces de trabajar con números de forma sencilla e intuitiva. Sus principales aplicaciones son la realización
1. INTRODUCCIÓN. HOJAS DE CÁLCULO (4º ESO) Las hojas de cálculo s o n programas informáticos capaces de trabajar con números de forma sencilla e intuitiva. Sus principales aplicaciones son la realización
OPENOFFICE IMPRESS. Creación básica de presentaciones digitales
 OPENOFFICE IMPRESS Creación básica de presentaciones digitales Qué es OpenOffice Impress? Es la herramienta que nos ofrece OpenOffice para realizar presentaciones Las presentaciones permiten comunicar
OPENOFFICE IMPRESS Creación básica de presentaciones digitales Qué es OpenOffice Impress? Es la herramienta que nos ofrece OpenOffice para realizar presentaciones Las presentaciones permiten comunicar
Formato de Numero Microsoft Excel.
 Formato de Numero Microsoft Excel. Ihr Logo Introducción En Microsoft Office Excel 2007, se pueden establecer formatos de Numeros, tales como: General, Numero (se establecen coma y decimales), Moneda,
Formato de Numero Microsoft Excel. Ihr Logo Introducción En Microsoft Office Excel 2007, se pueden establecer formatos de Numeros, tales como: General, Numero (se establecen coma y decimales), Moneda,
Elementos esenciales de Word
 Word 2013 Elementos esenciales de Word Área académica de Informática 2015 Elementos esenciales de Word Iniciar Microsoft Word 2013 Para entrar en Microsoft Word 2013 Haz clic en el botón Inicio para ir
Word 2013 Elementos esenciales de Word Área académica de Informática 2015 Elementos esenciales de Word Iniciar Microsoft Word 2013 Para entrar en Microsoft Word 2013 Haz clic en el botón Inicio para ir
Tema 3. Introducción al programa Excel
 Tema 3. Introducción al programa Excel Notas breves para un primer contacto OJO: Basado en Excel 2000. En otras versiones puede haber pequeñas diferencias 1. El comienzo Buscar en nuestro ordenador icono
Tema 3. Introducción al programa Excel Notas breves para un primer contacto OJO: Basado en Excel 2000. En otras versiones puede haber pequeñas diferencias 1. El comienzo Buscar en nuestro ordenador icono
Se abrirá un cuadro de diálogo para que escojas el tipo de gráfico que quieres mostrar. Selecciona uno y pulsa Aceptar.
 GRAFICOS EN EXCEL. Insertar y eliminar gráficos Para insertar un gráfico en una diapositiva únicamente tienes que pulsar en el botón Gráfico de la pestaña Insertar. Se abrirá un cuadro de diálogo para
GRAFICOS EN EXCEL. Insertar y eliminar gráficos Para insertar un gráfico en una diapositiva únicamente tienes que pulsar en el botón Gráfico de la pestaña Insertar. Se abrirá un cuadro de diálogo para
COMBINAR CORRESPONDENCIA
 COMBINAR CORRESPONDENCIA Microsoft Office Word nos provee una herramienta muy útil que nos permite incluir en un documento, datos que se encuentran almacenados en otro lugar. De esta forma logramos obtener
COMBINAR CORRESPONDENCIA Microsoft Office Word nos provee una herramienta muy útil que nos permite incluir en un documento, datos que se encuentran almacenados en otro lugar. De esta forma logramos obtener
La barra de fórmulas Nos muestra el contenido de la celda activa, es decir, la casilla donde estamos situados.
 Tamaño de la Hoja de Cálculo Comentario [U1]: Abre un libro de Excel y Haz las práctica del tema Columnas: desde la A hasta la XFD (16,384 columnas) Filas: 1 048,576 filas Hojas en un Libro: Inicialmente
Tamaño de la Hoja de Cálculo Comentario [U1]: Abre un libro de Excel y Haz las práctica del tema Columnas: desde la A hasta la XFD (16,384 columnas) Filas: 1 048,576 filas Hojas en un Libro: Inicialmente
EJERCICIOS EXCEL. Guardar el libro en tu pen drive, con el nombre PRACTICA1_ALUMNO_GRUPO.
 EJERCICIOS EXCEL EJERCICIO DEL PRECIO CON IVA Crear un libro para saber cuál es el precio de un artículo aplicándole el 16% de IVA. El precio sin IVA es un valor que se tendrá que introducir, así como
EJERCICIOS EXCEL EJERCICIO DEL PRECIO CON IVA Crear un libro para saber cuál es el precio de un artículo aplicándole el 16% de IVA. El precio sin IVA es un valor que se tendrá que introducir, así como
Manual de Excel Avanzado
 Manual de Excel Avanzado MS EXCEL 2007 GVA CONSULTORIA Y CAPACITACION, S.C. AV. JUAREZ N 100 PRIMER PISO COL. CENTRO DEL. CUAUHTEMOC, MEX. D.F. C.P. 06010 TEL. 41956332/33 www.gvamundial.com.mx 1-36 CONTENIDO
Manual de Excel Avanzado MS EXCEL 2007 GVA CONSULTORIA Y CAPACITACION, S.C. AV. JUAREZ N 100 PRIMER PISO COL. CENTRO DEL. CUAUHTEMOC, MEX. D.F. C.P. 06010 TEL. 41956332/33 www.gvamundial.com.mx 1-36 CONTENIDO
NIVEL 2. Andrés Castillo Martín. Curso TICs Colegio Sagrado Corazón Granada
 NIVEL 2 Andrés Castillo Martín Curso TICs Colegio Sagrado Corazón Granada Índice Libros y hojas Referencias relativas y absolutas Clonación de hojas Fórmulas que relacionan distintas hojas Hipervínculos
NIVEL 2 Andrés Castillo Martín Curso TICs Colegio Sagrado Corazón Granada Índice Libros y hojas Referencias relativas y absolutas Clonación de hojas Fórmulas que relacionan distintas hojas Hipervínculos
Tema: Excel Formulas, Funciones y Macros
 1 Facultad Escuela Lugar de Ejecución : Ingeniería. : Biomédica : Laboratorio de Biomédica Tema: Excel Formulas, Funciones y Macros Objetivos Específicos Conocer los conceptos básicos en relación a la
1 Facultad Escuela Lugar de Ejecución : Ingeniería. : Biomédica : Laboratorio de Biomédica Tema: Excel Formulas, Funciones y Macros Objetivos Específicos Conocer los conceptos básicos en relación a la
Curso ICA de: EXCELL 2007
 Curso ICA de: EXCELL 2007 DURACIÓN: 50 HORAS Introducción CONTENIDOS Qué es una hoja de cálculo? Excel Entrar y salir de Excel El entorno de trabajo Interfaz del programa Área de trabajo Las pestañas Botón
Curso ICA de: EXCELL 2007 DURACIÓN: 50 HORAS Introducción CONTENIDOS Qué es una hoja de cálculo? Excel Entrar y salir de Excel El entorno de trabajo Interfaz del programa Área de trabajo Las pestañas Botón
Ya sabes cómo introducir datos en listas y hacer operaciones
 1. SUBTOTALES AUTOMÁTICOS Ya sabes cómo introducir datos en listas y hacer operaciones para trabajar con estos datos: ordenar los datos, verlos con un formulario de datos, filtrar los datos según las condiciones
1. SUBTOTALES AUTOMÁTICOS Ya sabes cómo introducir datos en listas y hacer operaciones para trabajar con estos datos: ordenar los datos, verlos con un formulario de datos, filtrar los datos según las condiciones
E j e r c i c i o n º 12 Notas de Alumnos
 E j e r c i c i o n º 12 Notas de Alumnos Objetivo: Obtener visual y gráficamente los resultados de una serie de alumnos a lo largo del curso. Disponemos de las notas obtenidas por trimestres de un reducido
E j e r c i c i o n º 12 Notas de Alumnos Objetivo: Obtener visual y gráficamente los resultados de una serie de alumnos a lo largo del curso. Disponemos de las notas obtenidas por trimestres de un reducido
UNIDAD 11 ELEMENTOS GRÁFICOS
 UNIDAD 11 ELEMENTOS GRÁFICOS COMPETIC 3 TEXTOS Tipos de elementos gráficos Hay varios tipos de elementos gráficos que se pueden usar en Word. La mayoría son bien conocidos: Portapapeles: Consiste en copiar
UNIDAD 11 ELEMENTOS GRÁFICOS COMPETIC 3 TEXTOS Tipos de elementos gráficos Hay varios tipos de elementos gráficos que se pueden usar en Word. La mayoría son bien conocidos: Portapapeles: Consiste en copiar
Capítulo 8: Añadir Animación a una Presentación
 Capítulo 8: Añadir Animación a una Presentación 8.1. Crear una animación profesional 8.2. Transiciones de diapositiva a diapositiva 8.1. CREAR UNA ANIMACIÓN PROFESIONAL La animación puede ciertamente potenciar
Capítulo 8: Añadir Animación a una Presentación 8.1. Crear una animación profesional 8.2. Transiciones de diapositiva a diapositiva 8.1. CREAR UNA ANIMACIÓN PROFESIONAL La animación puede ciertamente potenciar
Una fórmula relaciona valores o datos entre sí a través de
 1. QUÉ SON LAS FÓRMULAS Una fórmula relaciona valores o datos entre sí a través de ciertos operadores, y da como resultado otro valor. Las fórmulas pueden tener varias formas, ya que pueden utilizar referencias,
1. QUÉ SON LAS FÓRMULAS Una fórmula relaciona valores o datos entre sí a través de ciertos operadores, y da como resultado otro valor. Las fórmulas pueden tener varias formas, ya que pueden utilizar referencias,
1.- CREACIÓN DE CONSULTAS.
 1.- CREACIÓN DE CONSULTAS. Una consulta permite efectuar preguntas acerca de la información almacenada en las tablas. En una consulta se pueden obtener datos de una tabla e incluso de varias tablas, por
1.- CREACIÓN DE CONSULTAS. Una consulta permite efectuar preguntas acerca de la información almacenada en las tablas. En una consulta se pueden obtener datos de una tabla e incluso de varias tablas, por
Curso Microsoft Office 2013 Documento de apoyo al programa de capacitación
 Curso Microsoft Office 2013 Documento de apoyo al programa de capacitación Clase No 1 Objetivo: Familiarización con el entorno de trabajo, gestionar archivos de Excel de forma eficiente a través de la
Curso Microsoft Office 2013 Documento de apoyo al programa de capacitación Clase No 1 Objetivo: Familiarización con el entorno de trabajo, gestionar archivos de Excel de forma eficiente a través de la
Microsoft Word 2000 Laboratorio de Informática Facultad de Agronomía y Agroindustrias - Año 2006.
 Unidad 5 Efectos gráficos Insertar imágenes 52 Modificar imágenes 54 Formato de imagen 54 Dibujos y Autoformas 55 Microsoft Graph 55 Wordart 56 Unidad 6 57 Editor de ecuaciones 57 Secciones 58 Texto en
Unidad 5 Efectos gráficos Insertar imágenes 52 Modificar imágenes 54 Formato de imagen 54 Dibujos y Autoformas 55 Microsoft Graph 55 Wordart 56 Unidad 6 57 Editor de ecuaciones 57 Secciones 58 Texto en
Introducción Mic i ro r s o of o t t W or o d r
 Introducción Microsoft Word Qué es el Microsoft Word? Word es uno de los procesadores de texto, más utilizados para trabajar con documentos en la actualidad. Casi no existe persona con computadora, que
Introducción Microsoft Word Qué es el Microsoft Word? Word es uno de los procesadores de texto, más utilizados para trabajar con documentos en la actualidad. Casi no existe persona con computadora, que
Hacemos clic con el ratón para situar el cursor donde queremos que aparezca la tabla. Nos vamos a la barra de Menús, Insertar, Tabla
 8.- Composer: Tablas 8.1. Insertar una tabla Hacemos clic con el ratón para situar el cursor donde queremos que aparezca la tabla. Nos vamos a la barra de Menús, Insertar, Tabla Aparecerá el cuadro de
8.- Composer: Tablas 8.1. Insertar una tabla Hacemos clic con el ratón para situar el cursor donde queremos que aparezca la tabla. Nos vamos a la barra de Menús, Insertar, Tabla Aparecerá el cuadro de
CONSIDERACIONES GENERALES DEL FUNCIONAMIENTO DEL PROGRAMA
 CONSIDERACIONES GENERALES DEL FUNCIONAMIENTO DEL PROGRAMA Indice 1. CAMPOS OBLIGATORIOS Y ERRORES... 2 2.- MENUS DESPLEGABLES Y CAMPOS QUE SE AUTOCOMPLETAN... 6 3.- UTILIDADES DEL PROGRAMA DE AYUDA...
CONSIDERACIONES GENERALES DEL FUNCIONAMIENTO DEL PROGRAMA Indice 1. CAMPOS OBLIGATORIOS Y ERRORES... 2 2.- MENUS DESPLEGABLES Y CAMPOS QUE SE AUTOCOMPLETAN... 6 3.- UTILIDADES DEL PROGRAMA DE AYUDA...
Si salgo temprano hoy, me voy al cine.
 INTRODUCCION A LA FUNCION SI. La función si, se usa a diario, en casi todas las instancias de nuestra vida, justo cuando realizaremos una acción dependiendo de una condición: Si salgo temprano hoy, me
INTRODUCCION A LA FUNCION SI. La función si, se usa a diario, en casi todas las instancias de nuestra vida, justo cuando realizaremos una acción dependiendo de una condición: Si salgo temprano hoy, me
Crear una tabla dinámica
 Introducción En este manual de referencia se explican los procedimientos para crear, administrar y personalizar tablas dinámicas y gráficos dinámicos. Los ejemplos ilustrativos de este material están basados
Introducción En este manual de referencia se explican los procedimientos para crear, administrar y personalizar tablas dinámicas y gráficos dinámicos. Los ejemplos ilustrativos de este material están basados
La forma más fácil e intuitiva de crear macros es crearlas mediante el grabador de macros del que dispone Excel.
 Unidad 18. Macros En esta unidad estudiaremos qué son las Macros, en qué nos pueden ayudar y cómo crear macros automáticamente. Esta unidad tratará de manera muy sencilla el tema de macros sin entrar en
Unidad 18. Macros En esta unidad estudiaremos qué son las Macros, en qué nos pueden ayudar y cómo crear macros automáticamente. Esta unidad tratará de manera muy sencilla el tema de macros sin entrar en
Microsoft Office Excel 2007.
 Microsoft Office Excel 2007. Tema: Gráficos. Ya sabemos que en Excel podemos incluir dibujos e imágenes en las hojas de cálculo, para mejorar su presentación y su diseño. Además, también tenemos la posibilidad
Microsoft Office Excel 2007. Tema: Gráficos. Ya sabemos que en Excel podemos incluir dibujos e imágenes en las hojas de cálculo, para mejorar su presentación y su diseño. Además, también tenemos la posibilidad
Unidad 15: Funciones de Texto
 Unidad 15: Funciones de Texto 15.0 Introducción Las funciones de texto le ayudan a manipular los datos de texto para ponerlos en la forma que prefiera por ejemplo, para borrar los datos sin procesar que
Unidad 15: Funciones de Texto 15.0 Introducción Las funciones de texto le ayudan a manipular los datos de texto para ponerlos en la forma que prefiera por ejemplo, para borrar los datos sin procesar que
Manual Gran Hotel. En principio, una estacionalidad no tiene el fin marcado, puede ser válida para siempre.
 2. Estacionalidad Una estacionalidad es el nombre que se le da a un grupo de tarifas, que se les reconocerá por el nombre, que podrá ser indefinida en el tiempo y que se dividirá a su vez en diferentes
2. Estacionalidad Una estacionalidad es el nombre que se le da a un grupo de tarifas, que se les reconocerá por el nombre, que podrá ser indefinida en el tiempo y que se dividirá a su vez en diferentes
Estos márgenes se definen en el menú Archivo, Configurar página... se nos muestra un cuadro de dialogo como este con tres pestañas:
 Unidad 7. Diseño de página (I) Configurar página Cuando estamos escribiendo en un documento Word es como si lo hiciéramos en una hoja de papel que luego puede ser impresa. Por lo tanto, existe un área
Unidad 7. Diseño de página (I) Configurar página Cuando estamos escribiendo en un documento Word es como si lo hiciéramos en una hoja de papel que luego puede ser impresa. Por lo tanto, existe un área
