INSTRUCTIVO DE USO FOL2 REGISTRACIÓN EN LA ENTIDAD PRIMARIA MODALIDADES POR PLANILLA Y POR. Versión 1.2. Octubre-2008 BONO
|
|
|
- Esther Parra Ortíz
- hace 6 años
- Vistas:
Transcripción
1 INSTRUCTIVO DE USO FOL2 REGISTRACIÓN EN LA ENTIDAD PRIMARIA MODALIDADES POR PLANILLA Y POR BONO Versión 1.2 Octubre-2008 Actualización 09/04/2012 Versión 1.2 1
2 Tabla de contenido Presentación Consideraciones Técnicas Manual de Uso Acceso al sistema Pantalla de Operaciones Generales Registración de Autorizaciones de Plan Pediatras Registración de bonos provenientes de FOL2-EP Ver período actual IOMA Registración por Bono Búsqueda del bono a registrar Listado de Bonos Registrados Listado de Inconsistencias Registración de autorizaciones provenientes de FOL2-PM Autorizaciones provenientes de FOL2-PM: Registración de Consultas por Planilla Búsqueda de la planilla a registrar Pantalla Registración por Planilla Registración de autorizaciones de consulta ambulatoria provenientes de FOL2-PM de origen web Listado Autorizaciones a registrar en la planilla Listado Autorizaciones registradas en la planilla Registración de autorizaciones de consulta ambulatoria provenientes de FOL2-PM de origen celular Pasos a seguir para la registración de autorizaciones de consulta ambulatoria provenientes de FOL2-PM (de origen web o celular) Pantalla Editar Autorización a Registrar
3 Autorizaciones provenientes de FOL2-PM: Registración de Prácticas Ambulatorias por Planilla Búsqueda de la planilla a registrar Pantalla Registración por Planilla Registración de autorizaciones de práctica ambulatoria provenientes de FOL2-PM 3232 Listado Autorizaciones a registrar en la planilla Listado Autorizaciones registradas en la planilla Autorizaciones provenientes de FOL2-PM: Listar Autorizaciones Registradas Listado de Inconsistencias Autorizaciones provenientes de FOL2-ES: Registración por planilla Búsqueda de la planilla a registrar Pantalla Registración por Planilla Listado Autorizaciones a registrar en la planilla Listado Autorizaciones registradas en la planilla Pasos a seguir para la registración de una autorización: Inconsistencias Editar autorizaciones
4 Presentación El presente Instructivo detalla los pasos a seguir por las Entidades Primarias para registrar: 1) autorizaciones realizadas: - por prestadores médicos mediante el sistema FOL2-PM (tanto autorizaciones de consultas ambulatorias como de prácticas ambulatorias) - por establecimientos sanatoriales mediante el sistema FOL2-ES (por el momento autorizaciones de consultas ambulatorias) 2) Bonos emitidos por las Entidades Primarias mediante el sistema FOL2-EP Importante: Las prestaciones realizadas en el marco del Plan Pediatras por el momento continuarán siendo registradas en la versión anterior del sistema. Para acceder a la misma tendrá un link desde la pantalla Operaciones Generales del presente instructivo. (Ver sección Registración de Autorizaciones de Plan Pediatras más adelante en este documento) Aclaración: Las prestaciones de Clearing NO se registrarán en la Entidad. Las planillas que contengan dichas autorizaciones deben ser separadas y remitidas a FEMEBA para su registración. Consideraciones Técnicas Para una adecuada visualización de la aplicación se sugiere una resolución de pantalla mínima de 1024 x 768, si desconoce como configurar dicha resolución contáctese con su servicio técnico. Conectividad: La PC donde se realizará la tarea de registración, dado que la misma es efectuada en modo On Line, deberá poseer conexión a Internet y acceder por intermedio de Mozilla Firefox 7 (o superior) o Internet Explorer 7 (o superior). Respecto a la conexión a Internet, la misma requiere un ancho de banda mínimo dedicado de 512 Kbps (recomendable 1 Mb), en caso de desconocer este dato contáctese con su proveedor para que le brinde la información. Para una mejor performance, al momento de la registración, se deberá acceder a Internet en forma exclusiva, es decir, no utilizar en ningún puesto otros recursos disponibles en Internet, como por ejemplo: radios y videos on-line, descarga de archivos o navegación en otros sitios. 4
5 Equipamiento: Deberá poseer como mínimo: un procesador 2.0 Ghz y 512 MB de memoria RAM (recomendable 1 Gb). Manual de Uso Acceso al sistema En el navegador de Internet de dicha PC, se debe ingresar a la siguiente dirección Una vez en el sitio, en el ángulo izquierdo de la misma encontrará la opción mostrada en la figura siguiente: ENTIDADES PRIMARIAS Informes Prestacionales Registración de consultas y practicas FOL2 Instructivo registración de consultas y practicas FOL2 Seleccione la opción resaltada. Se le presentará una pantalla de ingreso como la que sigue: 5
6 En la misma deberá ingresar el Nombre de Usuario y Contraseña recibidos oportunamente Importante: La clave generada es de carácter provisorio, por lo tanto deberá ingresar a la opción Cambiar Clave y realizar el cambio de la misma. Recuerde resguardarla por cuestiones de orden y seguridad. Se informa que al décimo (10) intento erróneo de autenticación al sistema (clave y/o usuario erróneos), el sistema se bloqueará en forma automática por razones de seguridad, en cuyo caso deberá comunicarse con la Mesa de Ayuda FOL2 FEMEBA para recibir instrucciones acerca de cómo reestablecer la misma. Eventualmente puede aparecer este mensaje. Seleccione SI, para continuar. Pantalla de Operaciones Generales El sistema le mostrará una pantalla como la que sigue. 6
7 Pase el mouse sobre Entidades Primarias en el margen superior derecho. Se le mostrarán tres opciones: - Entidades Primarias - Establecimientos Sanatoriales - Prestadores Médicos Si usted quiere operar con bonos emitidos por entidades primarias a través del sistema FOL2-EP: presione Entidades Primarias Si usted quiere operar con autorizaciones solicitadas por prestadores médicos a través del sistema FOL2-PM: presione Prestadores Médicos Si usted quiere operar con autorizaciones solicitas por establecimientos sanatoriales a través del sistema FOL2-ES: presione Est. Sanatoriales Si en cambio usted quiere operar con autorizaciones solicitadas por prestadores médicos en el marco del Plan Pediatras lea las indicaciones a continuación: Registración de Autorizaciones de Plan Pediatras Si quiere acceder a la registración de autorizaciones realizadas dentro del Plan Pediatras presione sobre el link Registración de Autorizaciones Plan Pediatras en el margen superior derecho de la Pantalla de Operaciones Generales: 7
8 Será conducido a la versión anterior del sistema. Una vez allí siga el procedimiento que venía realizando para la registración de autorizaciones. 8
9 Registración de bonos provenientes de FOL2-EP Asegúrese de estar en las funciones para Entidades Primarias. Para ello presione sobre Entidades Primarias en el margen superior derecho. Pantalla: Menú de operaciones generales Pasando el mouse sobre Registración podrá acceder a las siguientes funciones: - Ver período actual IOMA - Registrar bono - Listar bonos registrados - Listar inconsistencias Presione uno u otro botón según la operación que desee realizar. Ver período actual IOMA 9
10 Presionando sobre esta opción del menú usted podrá conocer los datos relacionados al período actualmente abierto para IOMA y los correspondientes al período siguiente. Podrá además: - Si el período actual se encuentra abierto: cerrarlo, presionando sobre el botón Cerrar período actual - Si el período actual se encuentra cerrado: abrirlo, presionando sobre el botón Abrir período actual En ambos casos el sistema pedirá que confirme que quiere cerrar/abrir el período. Presione sobre Confirmar o Cancelar según lo que quiera hacer. 10
11 Registración por Bono Búsqueda del bono a registrar Si presionó sobre Registración por Bono en la pantalla Menú de Operaciones Generales el sistema le mostrará una pantalla como la siguiente Usted deberá: - Seleccionar la Obra Social dentro de la cual se realizaron las prestaciones que quiere registrar (La única opción por el momento es: IOMA). (Dato obligatorio) El sistema le mostrará cuál es el período abierto para la registración, la fecha de cierre y los días restantes hasta el cierre del período para la obra social seleccionada. Usted deberá: - Ingresar la matrícula del prestador médico. (Dato obligatorio) El sistema le mostrará el nombre y apellido del prestador al que corresponde la matrícula ingresada. - Ingresar el código de profesión del prestador para el bono que quiere registrar. (Dato obligatorio) Aclaración: Para evitar que ingrese para varios bonos de un mismo prestador reiteradas veces la matrícula y el código de profesión, el sistema luego de registrar un bono para el siguiente bono le ofrecerá la misma matrícula y el mismo código de profesión, permitiendo que usted lo cambie si corresponde, presionando sobre el botón Limpiar. - Ingresar el número de bono a registrar de la siguiente manera: 11
12 o Los primeros tres dígitos del número de bono (que corresponden al código de la EP emisora) o El siguiente dígito (que indica si el bono fue emitido desde Fol o Fol2-EP, con los números 0 y 1 respectivamente) o Los restantes 8 dígitos (que corresponden al número de bono. Si la cifra tiene menos de 8 dígitos el sistema completará automáticamente con ceros a la izquierda.) - Presione Filtrar - Si el sistema no encuentra el número de bono indicará Bono inexistente. Si el sistema encuentra el número de bono le mostrará una pantalla como la que sigue: En la parte superior de la pantalla se mostrarán los siguientes datos: o Obra Social del bono a registrar o Matrícula, nombre, apellido y código de profesión del prestador seleccionado o El período de presentación actual de dicha EP para dicha obra social. o Número de bono o Fecha Cierre o Días Restantes hasta el cierre 12
13 Más abajo se mostrarán los datos que, según el código de bono, se tengan desde el momento de la emisión. - Ingrese los datos solicitados por el sistema (varían según el código de bono) Por ejemplo, deberá ingresar: o Para bonos de consulta ambulatoria Fecha y hora de prestación Código de diagnóstico Indicación de si la prestación fue en realidad para Prescripción de Medicamentos o Para bonos de práctica ambulatoria Indicación de si lo que se va a registrar es: el cuerpo de honorarios del bono, el cuerpo de gastos del bono o ambos cuerpos juntos. Fecha y hora de prestación (Cuerpo de honorarios y cuerpo de gastos) Código de diagnóstico (Cuerpo de honorarios) Indicación Tipo de patología A o B (Cuerpo de honorarios) o Para bonos de consulta en internación Código de diagnóstico o Para bonos de práctica quirúrgica en internación Código de diagnóstico (Bono para el cirujano) Son obligatorios en cada caso los datos marcados con un asterisco en color rojo. - Presione Registrar - El sistema controlará si los datos ingresados son aceptables y suficientes Aclaración: Si el bono que quiere registrar requiere HC (por el límite beneficiario-prestador-prestación) el sistema le pedirá que ingrese Código de diagnóstico y Motivo de la HC. Es necesario que los complete para avanzar con la registración. 13
14 - Si lo son, el sistema registra el bono. Si no lo son el sistema dará de alta una inconsistencia del bono (Ver la sección Listar Inconsistencias de este Instructivo para más detalle). - El sistema da la opción de registrar un nuevo bono para el mismo prestador (vuelve al paso 5) o de cambiar de prestador (vuelve al paso 3) Listado de Bonos Registrados Desde esta opción usted podrá consultar los bonos registrados en la EP a la que usted pertenece. Al seleccionar esta opción desde el menú de la pantalla de Operaciones Generales el sistema le mostrará una pantalla como la que sigue: Si presiona Filtrar se le mostrará todo el listado de bonos registrados en la EP a la que usted está asociado. Si lo desea podrá generar el listado aplicando uno o varios filtros: Número de bono, Obra social, prestador, período registración de los honorarios (y de los gastos), fecha de prestación desde/hasta-, código prestación. Ninguno de estos filtros será obligatorio. La información que se verá del bono en esta consulta será: o Número de bono o Código de prestación o Cantidad o Código de prestación subsiguiente o Cantidad subsiguiente o Fecha de prestación 14
15 o o o Código de profesión Honorarios: matrícula, período, fecha de registración, Gastos: Matrícula, período, fecha de registración, Tal como se muestra a continuación: Por último, podrá además obtener el listado de autorizaciones registradas en un archivo en formato.pdf y/o en formato de planilla de cálculo (.xls). Para ello debe presionar sobre los íconos respectivos en el margen superior derecho del cuadro del listado ( ) Listado de Inconsistencias Como se mencionó anteriormente al querer registrar un bono el sistema puede identificar que presenta inconsistencias y no permitir hacerlo. Los motivos que generan inconsistencias son: - Presentación fuera de fecha (antes o después de lo debido) - Beneficiario fuera de ámbito - La categoría para la que fue emitido el bono difiere de la categoría del prestador a la fecha de la prestación Desde esta opción usted podrá listar las inconsistencias que se generaron al querer registrar un bono. Las inconsistencias a mostrar serán aquellas dadas de alta en la misma EP a la usted pertenece. La pantalla al seleccionar Listado de inconsistencias del menú de Operaciones Generales será similar a la siguiente: 15
16 El listado podrá optativamente ser generado a través de una serie de filtros: número de bono, período, motivo, estado, matrícula del prestador. Ninguno de estos filtros será obligatorio. La información que se verá de la inconsistencia en esta consulta será: Período Fecha Reclamo Número de bono Prestador Código Prestación Código de profesión Usuario EP Motivo Estado Y la vista en pantalla será similar a la siguiente: 16
17 Registración de autorizaciones provenientes de FOL2-PM Asegúrese de estar en las funciones para Prestadores Médicos. Para ello presione sobre Prestadores Médicos en el margen superior derecho. Pantalla: Menú de operaciones generales Pasando el mouse sobre Registración podrá acceder a las siguientes funciones: - Registración de Consultas por Planilla - Registración de Prácticas por Planilla - Listar autorizaciones registradas - Listar inconsistencias Presione uno u otro botón según la operación que desee realizar. Autorizaciones provenientes de FOL2-PM: Registración de Consultas por Planilla Búsqueda de la planilla a registrar Si presionó sobre Registración de Consultas por Planilla en la pantalla anterior el sistema le mostrará una pantalla como la siguiente donde se muestra qué período es el que está abierto para la registración: 17
18 Usted deberá: - Seleccionar la Obra Social dentro de la cual se realizaron las prestaciones que quiere registrar (Las opciones por el momento son: IOMA, OSTEL, OSMEBA o LUZ Y FUERZA). (Dato obligatorio) - Ingresar la matrícula del prestador médico. (Dato obligatorio) - Seleccionar el origen de la autorización. Las opciones son Web o Celular. (Dato obligatorio) - Si el origen de la autorización es Web deberá ingresar el número de planilla a registrar (el número de planilla utilizado por el prestador al emitir las autorizaciones). Si la autorización fue realizada por celular no debe ingresar el Número de planilla. Alternativamente puede realizar la Búsqueda de Planilla ingresando el Código de la Autorización que quiera registrar. Para ello presione sobre el botón Búsqueda de planilla que se encuentra al lado de Número de planilla. El sistema ampliará la pantalla de la siguiente manera: 18
19 Ingrese Código de autorización y presione Buscar. Si el sistema encuentra el código de autorización ingresado automáticamente completará el campo Número de planilla con el que corresponda. (Si el sistema no lo encuentra indicará Autorización inexistente ) Luego de ingresar los datos podrá: Acceder a las autorizaciones de la planilla ingresada, presionando sobre el botón homónimo. Ingresará a la pantalla de Registración por planilla Limpiar. Al presionar sobre dicho botón borra los datos ingresados (obra social, matricula y planilla) Cuando presione Acceder a las autorizaciones de la planilla ingresada el sistema le mostrará el resultado de su búsqueda en la pantalla Registración por Planilla. Pantalla Registración por Planilla En esta pantalla podrá registrar las autorizaciones de origen Web y Celular (según si ingresó un número de planilla o no), realizadas tanto On Line como Diferidas. Registración de autorizaciones de consulta ambulatoria provenientes de FOL2-PM de origen web Si ingresó un número de planilla válido, accederá a la registración de autorizaciones de consulta ambulatoria de origen web. Verá una pantalla similar a la siguiente: 19
20 En la parte superior de la pantalla se mostrarán los siguientes datos: La matrícula del prestador seleccionado Obra Social de las prestaciones a registrar Número de Planilla El período de presentación actual de dicha EP. Fecha Cierre Días Restantes hasta el cierre Debajo se mostrará el botón Crear Planilla La función Crear Planilla le permitirá crear un número de planilla asociada al prestador de que se trate. Presione sobre el botón Crear Planilla. 20
21 Ingrese el número de planilla a crear. Presione Aceptar para confirmar la operación (o Cancelar para volver atrás sin crear la planilla) Si presionó Aceptar, el sistema le avisará con un mensaje en la parte superior de la pantalla si la operación ha sido realizada con éxito o no. Si accede luego a la función Editar autorización (se explica cómo en los siguientes párrafos) verá que en el combo de número de planilla aparece entre las opciones el número de planilla por usted creado en este paso. Por ende podrá asignar una autorización previamente asignada a una planilla a esta otra. Además la pantalla mostrará dos listados de autorizaciones asociadas a la obra social, prestador y planilla seleccionados: - el primero con las autorizaciones disponibles para registrar, y - el segundo con las ya registradas, ordenadas por fecha de emisión. 21
22 Listado Autorizaciones a registrar en la planilla Las columnas que se mostrarán en el primer listado Autorizaciones a registrar en la planilla son: Seleccionar (tilde) Código de la autorización Código de diagnóstico Código de Diagnóstico HC (Editable para el caso de que se requiera Historia Clínica) Motivo HC (Editable para el caso de que se requiera Historia Clínica) Plan: Combo para seleccionar o editar el plan -si corresponde-. Las opciones por el momento son: Plan Materno Infantil PMI- o Plan de Salud Renal IOMA PSRI-. Si se selecciona PMI se deberá ingresar también el número de comprobante del plan. La última columna es desde la que podrá realizar acciones. Estas son: o Editar la autorización Presionando sobre el ícono respectivo Autorización a Registrar, como la siguiente: se le abrirá la pantalla Editar Ver la sección Pantalla Editar Autorización a Registrar más adelante en este Instructivo para más detalle sobre esta función. o Conocer las inconsistencias de la autorización (si las hubiere) Presionando sobre el ícono respectivo se le abrirá una ventana informando la Descripción, Fecha y Período de las inconsistencias, similar a la siguiente: 22
23 Además, si pasa el mouse por encima de un código de autorización verá aparecer una ventana donde se le mostrarán en detalle datos de la autorización en cuestión. Estos datos son: Datos de la prestación Fecha y hora de emisión Fecha y hora de prestación Carga (On line / Diferida) Código de Práctica Origen (Web/Celular) Datos del beneficiario (Distinguiendo entre datos al momento de la autorización y al momento de la registración) Código Beneficiario Nombre y apellido del beneficiario Tipo y número de Documento Ámbito: indica cuál es el ámbito al que pertenece el beneficiario Estado (del beneficiario) 23
24 Aclaración: En algunos casos los nombres de las columnas o datos fueron abreviados para optimizar el uso del espacio. Listado Autorizaciones registradas en la planilla En este listado se mostrarán las mismas columnas que en el de autorizaciones a registrar, exceptuando la columna de selección. Registración de autorizaciones de consulta ambulatoria provenientes de FOL2-PM de origen celular Si ingresó seleccionando la opción celular, accederá a la registración de autorizaciones de consulta ambulatoria de origen celular. La pantalla mostrará sólo el listado con todas las autorizaciones asociadas al prestador disponibles para registrar (y no las ya registradas) que hayan sido realizadas por celular. La pantalla será similar a la siguiente: 24
25 En la parte superior de la pantalla se mostrarán los mismos datos que en el caso de las autorizaciones de consulta ambulatoria solicitadas vía web, excepto por el Número de planilla, que en el caso de las solicitadas vía celular no estará. Como en las autorizaciones web: - También dispone del botón Crear planilla - La pantalla mostrará el listado de autorizaciones disponibles para registrar asociadas a la obra social, prestador y planilla seleccionados, aunque los datos mostrados diferirán, a saber: Las columnas que se mostrarán en este listado son: Seleccionar (tilde) Planilla (este dato deberá ser ingresado por el operador previo a la registración) Código de la autorización Fecha de prestación Código de diagnóstico Código de Diagnóstico HC Motivo HC Datos del beneficiario o Si la autorización fue realizada para un beneficiario en padrón, se mostrarán: Nombre, apellido, tipo y número de documento. o Si la autorización fue realizada para un beneficiario no en padrón se solicitará el ingreso de los siguientes datos: Plan de obra social Tipo de Documento Número de Documento Sexo Nombre Apellido Teléfono Plan La última columna es desde la que podrá realizar acciones. Estas son: o Editar la autorización (Ver detalle en registración de autorizaciones de origen web) o Conocer las inconsistencias de la autorización (si las hubiere) (Ver detalle en registración de autorizaciones de origen web) Además, si pasa el mouse por encima de un código de autorización verá aparecer una ventana donde se le mostrarán en detalle datos de la autorización en cuestión. (Ver detalle en registración de autorizaciones de origen web) Aclaración: En algunos casos los nombres de las columnas o datos fueron abreviados para optimizar el uso del espacio. 25
26 Pasos a seguir para la registración de autorizaciones de consulta ambulatoria provenientes de FOL2-PM (de origen web o celular) El listado de autorizaciones a registrar presentará todas las autorizaciones sin tildar, con la opción habilitada de tildado para aquellas autorizaciones en condiciones de registrarse. El proceso básico de registración consistirá en tildar todas las autorizaciones que se encuentren en condiciones de registrarse, y completar todos los datos faltantes en cada autorización para que queden en dicha condición. fin. Los datos faltantes podrán cargarse sobre el listado mismo en los campos disponibles a tal Los datos ingresados en la pantalla se guardarán cuando se seleccione el botón Registrar o cuando se seleccione Editar alguna de las autorizaciones. A medida que completen los datos de cada autorización, las mismas se tildarán en forma automática en cuanto se encuentren en condiciones de registrarse. Cada autorización estará en condiciones de registrarse una vez que se completen todos los datos requeridos En cualquier momento existe la opción de tildar o destildar las autorizaciones que tienen dicha opción habilitada. Acciones disponibles Al final del listado Autorizaciones a registrar en la planilla, aparecerán cinco botones que permitirán realizar las siguientes acciones: Tildar Todas. 26
27 o Permite Tildar todas las autorizaciones disponibles en la planilla en condiciones de registrarse Destildar Todas. Registrar. o Permite Destildar todas las autorizaciones tildadas. Registra las autorizaciones tildadas (ver Registro de autorizaciones). (En caso de que se presione el botón Registrar sin ninguna autorización tildada, se mostrará un mensaje indicando que se deben seleccionar autorizaciones para registrar.) Continuar Salir o Permite volver a la pantalla de selección de prestador y planilla. o Sale de la registración por planilla mostrando la pantalla en blanco. Registro de las autorizaciones Para registrar las autorizaciones tildadas, debe presionarse el botón Registrar. Al hacerlo, Se registrarán aquellas autorizaciones cuya opción Seleccionar se encuentre tildada Se registrarán todas las inconsistencias de registración encontradas Para el caso de estar registrando autorizaciones solicitadas vía web el sistema controlará el límite de autorizaciones por planilla, teniendo en cuenta las autorizaciones que ya se han registrado, tanto las de origen web como celular; en caso de que se supere el límite la aplicación mostrará el mensaje Se ha superado el límite de autorizaciones por planilla, dando la opción seleccionar Continuar para registrar las autorizaciones igualmente, o Cancelar para que se tenga la posibilidad de modificar las mismas. 27
28 Para el caso de las autorizaciones solicitadas vía celular, se valida el límite por planilla cuando se completan los datos obligatorios y se tilda automáticamente o se tilda de manera manual. Una vez terminado el proceso de registro, el sistema informará el resultado a través de tres listados en una pantalla como la que sigue: Bajo el primer título Autorizaciones registradas con éxito se mostrarán las autorizaciones (de entre las tildadas) que pudieron ser registradas. Bajo el segundo título se mostrarán las autorizaciones que no han podido registrarse porque presentaron inconsistencias Bajo el tercer título se listan las autorizaciones que no fueron tildadas para registrar. Al finalizar los listados aparecerá un botón Continuar Registrando, que regresará a la pantalla de selección de prestador y planilla, con el último prestador ingresado, dándole la opción al usuario de seguir con el mismo prestador o cambiar por otro. Pantalla Editar Autorización a Registrar 28
29 Hasta el cierre del período de presentación, se podrá modificar las autorizaciones ya registradas o en condiciones de ser registradas en el período. Para hacerlo deberá acceder al link Editar Autorización a Registrar desde la última columna del listado Autorizaciones a registrar en la planilla de la pantalla de Registración por Planilla. Se abrirá una página de modificación de los siguientes datos de la autorización: Número de planilla (Dato Obligatorio) Código de Profesión (Dato Obligatorio) Código de Diagnóstico de la autorización (Dato Obligatorio) (Para aquellas autorizaciones que requieran historia clínica) Código de Diagnóstico de HC y Motivo HC Plan (Para aquellas autorizaciones realizadas en el marco de un plan que lo requiere): Código de comprobante de plan Además se mostrarán a modo informativo los siguientes campos de la autorización: código de autorización, práctica, fecha de prestación, nombre del beneficiario, tipo y número de documento, código de afiliado. Ingrese los cambios que correspondan y presione Aceptar para solicitar la edición o Cancelar para dejar la autorización sin cambios. En el caso de que se modifique el número de planilla, para el caso de celular, se controlará que no supere el límite de autorizaciones por planilla, si lo supera mostrará un mensaje informando que supera el límite, aunque permitirá guardar dicho número. En cuanto al diagnóstico, se validará que exista. 29
30 Si presiona Aceptar el sistema le informará mediante un mensaje en la pantalla si la edición ha sido realizada exitosamente o no. Autorizaciones provenientes de FOL2-PM: Registración de Prácticas Ambulatorias por Planilla Búsqueda de la planilla a registrar Si presionó sobre Registración de Prácticas por Planilla en la pantalla: el sistema le mostrará una pantalla como la siguiente: 30
31 En ella se muestra cuál es período el que está abierto para la registración. Usted deberá: - Seleccionar la Obra Social dentro de la cual se realizaron las prestaciones que quiere registrar (La única opción por el momento es: IOMA). (Dato obligatorio) - Ingresar la matrícula del prestador médico. (Dato obligatorio) - Ingresar el número de planilla a registrar (el número de planilla utilizado por el prestador al emitir las autorizaciones). Alternativamente puede realizar la Búsqueda de Planilla ingresando el Código de la Autorización que quiera registrar. Para ello presione sobre el botón Búsqueda de planilla que se encuentra al lado de Número de planilla. El sistema ampliará la pantalla de la siguiente manera: 31
32 Ingrese Código de autorización y presione Buscar. Si el sistema encuentra el código de autorización ingresado automáticamente completará el campo Número de planilla con el que corresponda. (Si el sistema no lo encuentra indicará Autorización inexistente ) Luego de ingresar los datos podrá: Acceder a las autorizaciones de la planilla ingresada, presionando sobre el botón homónimo. Ingresará a la pantalla de Registración por planilla Limpiar. Al presionar sobre dicho botón borra los datos ingresados (obra social, matricula y planilla) Cuando presione Acceder a las autorizaciones de la planilla ingresada el sistema le mostrará el resultado de su búsqueda en la pantalla Registración por Planilla. Pantalla Registración por Planilla Desde esta pantalla podrá: - Registrar las autorizaciones de práctica ambulatoria, realizadas tanto On Line como Diferidas - Conocer qué autorizaciones de la planilla han sido ya registradas - Crear una nueva planilla Registración de autorizaciones de práctica ambulatoria provenientes de FOL2-PM 32
33 Si ingresó un número de planilla válido, accederá a la registración de autorizaciones de práctica ambulatoria. Verá una pantalla similar a la siguiente: En la parte superior de la pantalla se mostrarán los siguientes datos: La matrícula del prestador seleccionado Obra Social de las prestaciones a registrar Número de Planilla El período de presentación actual de dicha EP. Fecha Cierre Días Restantes hasta el cierre Debajo se mostrará el botón Crear Planilla La función Crear Planilla le permitirá crear un número de planilla asociada al prestador de que se trate. Para conocer cómo utilizar esta función vea Crear Planilla en la sección 33
34 Registración de autorizaciones de consulta ambulatoria provenientes de FOL2-PM de origen web anteriormente en este instructivo. Además la pantalla mostrará dos listados de autorizaciones asociadas a la obra social, prestador y planilla seleccionados: - el primero con las autorizaciones disponibles para registrar, y - el segundo con las ya registradas, ordenadas por fecha de emisión. Listado Autorizaciones a registrar en la planilla Las columnas que se mostrarán en el primer listado Autorizaciones a registrar en la planilla son: Seleccionar (tilde) Código de la autorización Código de prestación Código de diagnóstico Plan Código de profesión La última columna es desde la que podrá realizar acciones. Estas son: o Editar la autorización Presionando sobre el ícono respectivo Autorización a Registrar, como la siguiente: se le abrirá la pantalla Editar Puede cambiar el número de planilla, el código de profesión y el código de diagnóstico indicado por el prestador solicitante. Estos tres datos es obligatorio que sean completados para poder ser registrada la autorización. Además puede indicar si la autorización fue emitida en el marco de un Plan. o Conocer las inconsistencias de la autorización (si las hubiere) 34
35 Presionando sobre el ícono respectivo se le abrirá una ventana informando la Descripción, Fecha y Período de las inconsistencias. Para más detalle vea este mismo ítem en la sección Registración de autorizaciones de consulta ambulatoria provenientes de FOL2-PM de origen web Listado Autorizaciones registradas en la planilla En este listado se mostrarán las mismas columnas que en el de autorizaciones a registrar, exceptuando la columna de selección. Autorizaciones provenientes de FOL2-PM: Listar Autorizaciones Registradas Si presionó sobre Listar Autorizaciones Registradas en la pantalla de Operaciones Generales el sistema le mostrará una pantalla como la siguiente: Desde ella usted podrá buscar todas las autorizaciones registradas. Si no ingresa ningún dato y solo presiona Filtrar el sistema le mostrará todas las autorizaciones que se encuentren registradas en el sistema para la EP desde la que se realiza la consulta. 35
36 Además podrá ingresar alguno o todos los datos que siguen para reducir su búsqueda: - matrícula del prestador - fecha de prestación desde - fecha de prestación hasta - obra social del beneficiario de la prestación - código de prestación (Las opciones del combo de este dato se habilitan solo si seleccionó una obra social. Los código de prestación posibles dependen de la obra social seleccionada) - número de planilla - código de autorización Si presiona Limpiar se borrarán todos los datos por usted ingresados. Si presiona Filtrar el sistema le mostrará todas las autorizaciones registradas para el prestador indicado (y que cumplan los filtros ingresados si corresponde), con el siguiente detalle: - Nº de Planilla - Código de Autorización - Código de Prestación - Cantidad - Código de prestación subsiguiente - Cantidad subsiguiente - Fecha de Prestación - Código de profesión - Matrícula, período de registración, fecha de registración y entidad primaria facturadora de los honorarios - (Si corresponde) Matrícula, período de registración, fecha de registración y entidad primaria facturadora de los gastos Además tendrá en la última columna de la derecha la posibilidad de realizar dos acciones: - Cancelar una autorización - Des-registrar una autorización 36
37 Por último, podrá además obtener el listado de autorizaciones registradas en un archivo en formato.pdf y/o en formato de planilla de cálculo (.xls). Para ello debe presionar sobre los íconos respectivos en el margen superior derecho del cuadro del listado ( ) Listado de Inconsistencias Si presionó sobre Listar Inconsistencias en la pantalla de Operaciones Generales El sistema mostrará una pantalla similar a la siguiente: Desde aquí usted podrá listar las inconsistencias detectadas por el sistema al momento de la registración. Para realizar una búsqueda más específica podrá ingresar alguno o todos los datos que a continuación se describen: 37
38 Período: seleccione desde aquí el período de registración. Matrícula del prestador: ingrese aquí la matrícula del prestador. Motivo: seleccione el motivo de la inconsistencia. Planilla: ingrese aquí el número de planilla. Estado: seleccione el estado de la inconsistencia. Si presiona Limpiar se borrarán todos los datos por usted ingresados. Si presiona Filtrar el sistema mostrará todas las inconsistencias que cumplan con los criterios de búsqueda completados por usted anteriormente. El sistema mostrará los resultados de forma similar a la siguiente pantalla: 38
39 Autorizaciones provenientes de FOL2-ES: Registración por planilla Asegúrese de estar en las funciones para Establecimientos Sanatoriales. Para ello presione sobre Est. Sanatoriales en el margen superior derecho. Pantalla: Menú de operaciones generales Al hacerlo, cambiará la configuración del menú principal a la modalidad Establecimientos, que le permitirá realizar las operaciones relacionadas con los mismos. Pasando el mouse sobre Registración podrá acceder a la siguiente función: - Registración por Planilla Presiónela. Búsqueda de la planilla a registrar Una vez que seleccione la opción Registración por planilla como se indica en el paso anterior el sistema mostrará la pantalla Filtro Registración de Consultas por planilla de la figura siguiente: 39
40 En esta pantalla se le muestra el período abierto en la EP a la que usted está asociado y se le pide el ingreso de los siguientes datos: La obra social del afiliado para el que se emitió la autorización (Dato obligatorio) El código de establecimiento. (Dato obligatorio) El número de planilla a registrar, es decir, el número de planilla utilizado por el establecimiento al emitir las autorizaciones. (Dato obligatorio) Importante: Si desconoce el número de la planilla puede realizar la búsqueda mediante el código de la autorización que quiere registrar. Para ello: - No ingrese el número de planilla - Presione el botón Búsqueda de planilla. Se le extenderá la pantalla como sigue: - Ingrese el código de la autorización que quiere registrar - Presione Buscar Si el código de autorización es correcto el sistema automáticamente completará en la pantalla el Número de planilla con el que corresponde al código de autorización ingresado y reducirá la pantalla. 40
41 - Continúe como se detalla en el punto siguiente. Luego debe presionar el botón: Acceder a las autorizaciones de la planilla ingresada : si quiere acceder a la pantalla de Registración por planilla, o Limpiar si quiere borrar los datos ingresados (obra social, código de establecimiento y número de planilla) Al presionar la primera opción el sistema verificará los datos por usted ingresados y mostrará la pantalla Registración por planilla con o sin datos, dependiendo del resultado de la verificación: Si ingresó un número de planilla válido mostrará una pantalla como la de la figura siguiente. En ella se muestra dos listados de autorizaciones asociadas al establecimiento y planilla seleccionados: - el primero con las autorizaciones disponibles para registrar, y - el segundo con las ya registradas, ordenadas por fecha de emisión. Si ingresó un número de planilla inexistente entonces el sistema mostrará una pantalla en la cual se enuncia que no existen Autorizaciones a registrar ni Autorizaciones registradas. 41
42 En este caso usted puede presionar sobre el botón Continuar Registrando que lo regresará a la pantalla de Filtro Registración por planilla. Pantalla Registración por Planilla En ambos casos la pantalla Registración por planilla mostrará en su parte superior los siguientes datos: Código Establecimiento Número de Planilla Período de presentación Fecha Cierre Días Restantes (a la fecha de cierre) Listado Autorizaciones a registrar en la planilla Los datos que de cada autorización podrá mostrar el primer listado Autorizaciones a registrar en la planilla son: Código de la autorización Código de diagnóstico Código de Diagnóstico HC (Editable para el caso de que se requiera Historia Clínica) Motivo HC (Editable para el caso de que se requiera Historia Clínica) En esta pantalla se ven también dos columnas, una en cada extremo: - Selec (que refiere a seleccionar ) y - Editar autorización e Inconsistencias (estas opciones aparecerán sólo cuando corresponda). 42
43 En los puntos siguientes de este Instructivo se describe cuándo y cómo utilizar estas funciones. Además en el listado Autorizaciones a registrar en la planilla si posiciona el cursor sobre un código de autorización se desplegará un cuadro con los datos detallados de la autorización (Ver Figura siguiente), a saber: Datos de la prestación o Fecha Prestación o Carga (Indica si la carga de la autorización fue realizada de modo on line o diferido o Práctica (Código de la práctica) o Especialidad (Especialidad de la práctica) Datos del Beneficiario (tanto actuales como al momento de la solicitud): o Código Beneficiario o Nombre Beneficiario o Documento o Código de partido del Beneficiario o Ámbito o Situación en el padrón Datos del prestador o Matrícula o Nombre del prestador 43
44 Aclaración: Los nombres de las columnas fueron abreviados para minimizar el espacio. Listado Autorizaciones registradas en la planilla Los datos que de cada autorización mostrará el segundo listado Autorizaciones registradas en la planilla son: Código de Autorización Fecha de prestación Código de beneficiario Prestador Período Fecha de registración En esta pantalla puede verse también una columna en el extremo derecho con la función Editar autorización (Esta opción aparecerá sólo cuando corresponda). Más adelante en este Instructivo se describe cuándo y cómo utilizar esta función. Por otro lado, si se posiciona el cursor sobre los campos Código de autorización, Beneficiario y Prestador, el campo se resaltará en negrita, y se desplegará un cuadro con los datos detallados de la autorización según el campo posicionado. Pasos a seguir para la registración de una autorización: 1) Asegúrese de que los datos mostrados de la autorización que quiere registrar sean los correctos. 44
45 Aclaración: En caso de que el Número de planilla o el Código de diagnóstico no fueran correctos podrá editarlos sin salir del sistema. Vea al final de este documento la sección Función Editar 2) Tilde en la columna Selec. la/ s autorización/ es que quiera registrar. Aclaración: Si el sistema no le permite tildar una autorización significa que: - hay datos obligatorios de la misma que aun no han sido cargados. En este caso Ud. deberá primero ingresar dichos datos, completando, sobre el listado mismo: Código de diagnóstico, Código de historia clínica y/ o Motivo de la historia clínica (según corresponda) o - hay inconsistencias en los datos cargados. Vea más adelante en este documento las causas que originan inconsistencias. Una vez hecho ésto el sistema le permitirá tildar el casillero de dicha autorización en la columna Selec.. Los datos ingresados en la pantalla se guardarán en el sistema cuando se seleccione el botón Registrar en el paso siguiente. 3) Presione el botón Registrar Aclaración: Si no hay autorizaciones tildadas y se presiona Registrar aparece el mensaje No se han seleccionado autorizaciones a registrar. Presione Aceptar. Una vez realizados los pasos para la registración, el sistema intentará registrar las autorizaciones tildadas y mostrará el resultado en la pantalla Resultado Registración por Planilla distinguiendo entre: - Autorizaciones registradas con éxito (si las hubiere) - Autorizaciones que presentaron inconsistencias y por ende no fueron registradas (si las hubiere). Más adelante en este Instructivo se detallan los motivos que generan inconsistencias. - Autorizaciones no tildadas (si las hubiere) Otras operaciones disponibles desde la pantalla Registración por Planilla 45
46 Al final del listado Autorizaciones a registrar en la planilla, aparecen cinco botones que le permitirán realizar las siguientes acciones: Tildar Todas : Permite tildar todas las autorizaciones disponibles en la planilla en condiciones de ser registradas Destildar Todas : Permite destildar todas las autorizaciones previamente tildadas. Registrar : (Botón anteriormente explicado) Continuar : Permite volver a la pantalla Filtro Registración por Planilla. Aclaración: Si al presionar este botón se encuentran autorizaciones tildadas el sistema mostrará el mensaje Desea guardar las autorizaciones modificadas antes de continuar?. Si selecciona Sí se guardaran los datos ingresados y luego será llevado automáticamente a la pantalla Filtro Registración por Planilla. En cambio, si selecciona No no se guardaran los datos ingresados y luego será llevado automáticamente a la pantalla Filtro Registración por Planilla. Salir : Sale de la registración por planilla mostrando la pantalla de Operaciones Generales. Inconsistencias Aclaración: Si se encuentran autorizaciones tildadas se mostrará el mensaje Desea guardar las autorizaciones modificadas antes de continuar?. Si selecciona Sí se guardaran los datos ingresados y luego será llevado automáticamente a la pantalla de Operaciones Generales. En cambio, si selecciona No no se guardaran los datos ingresados y luego será llevado automáticamente a la pantalla de Operaciones Generales. Esta opción aparece solo cuando existen inconsistencias. Presione sobre el ícono Inconsistencias del listado de Autorizaciones a Registrar en la Planilla. 46
47 y se le mostrará una pantalla como la siguiente, con un mensaje que informa sobre el tipo de inconsistencia detectado: El proceso de registración sigue una serie de validaciones que conllevan a registrar la autorización o a generarse una inconsistencia. Una inconsistencia es un registro de que la autorización se intentó registrar pero por algún motivo la autorización no puede ser registrada. Las inconsistencias permiten mostrar a cada establecimiento el motivo exacto de por qué una determina autorización no pasó el proceso de registración. Las validaciones ejecutadas son: Autorización cancelada: Las autorizaciones pueden ser canceladas en cualquier momento por un administrador de FEMEBA. Aquellas autorizaciones que han sido canceladas no podrán registrarse y se generará la inconsistencia Autorización cancelada. Autorización con fecha de presentación incorrecta: Las autorizaciones son solicitadas en un determinado período y recién podrán ser presentadas a partir del período siguiente. En caso de no cumplirse con las fecha de presentación se generará la inconsistencia Fecha de presentación incorrecta. Autorización fuera de rango: Las entidades primarias tiene un determinado tiempo para registrar las autorizaciones, una cantidad de períodos de antigüedad máximo que puede tener una solicitud para poder ser registrara por la entidad primaria. Si no pasa la validación se genera la inconsistencia Autorización fuera de Rango. Editar autorizaciones Las autorizaciones pueden ser editadas tanto si están: 1) Sin registrar: - antes de intentar ser registradas - después de intentar ser registradas (es decir, una vez que el sistema no permitió la registración porque encontró inconsistencias) o 2) Registradas 47
48 Edición de autorizaciones sin registrar: Acceda mediante el ícono Editar Autorizaciones del listado de Autorizaciones a Registrar en la Planilla: Se le mostrará una pantalla similar a las siguientes (dependiendo de si la autorización requiere historia clínica o no, respectivamente): Los campos que es posible editar son: Número de planilla Código de Diagnóstico 48
49 (Cuando existe) Código de Diagnóstico HC (Cuando existe) Motivo HC Los campos que se presentan solo de modo informativo son: Código de autorización Código de Práctica Fecha de prestación Nombre y apellido del beneficiario Tipo y número de documento del beneficiario Código del beneficiario Ingrese los datos que quiera cambiar. Luego presione: - Aceptar : el sistema le informa que ha guardado los cambios ingresados satisfactoriamente y vuelve a la pantalla de Registración por Planilla. - Cancelar : el sistema no guarda los cambios y vuelve a la pantalla de Registración por Planilla. Edición de autorizaciones registradas Si en Listado Autorizaciones registradas en la planilla se presiona editar autorización se le mostrará una pantalla similar a las siguientes (dependiendo de si la autorización requiere historia clínica o no, respectivamente): 49
50 Fig. 15 El único campo a editar es: Código de diagnostico Los demás campos son informativos. Ingrese el código de diagnóstico que corresponda. Luego presione: - Aceptar el sistema guarda los cambios y vuelve a la pantalla de Registración por Planilla. - Cancelar el sistema no guarda los cambios y vuelve a la pantalla de Registración por Planilla. Por cualquier consulta comunicarse con FEMEBA MESA DE AYUDA FOL L/R (líneas rotativas) de Lunes a Viernes en el horario de 08:00 a 18:00 hs. Gerencia de Sistemas. FEMEBA 50
INSTRUCTIVO DE USO FOL2-EP REGISTRACIÓN SIMPLIFICADA DE PLANILLAS DE AUTORIZACIONES
 INSTRUCTIVO DE USO FOL2-EP REGISTRACIÓN SIMPLIFICADA DE PLANILLAS DE AUTORIZACIONES Actualización 20/03/2013 1 Importante: A partir de Abril 2013 en FOL2-EP habrá una nueva modalidad de registración de
INSTRUCTIVO DE USO FOL2-EP REGISTRACIÓN SIMPLIFICADA DE PLANILLAS DE AUTORIZACIONES Actualización 20/03/2013 1 Importante: A partir de Abril 2013 en FOL2-EP habrá una nueva modalidad de registración de
Instructivo de usuarios del sistema FOL2 Prestadores Médicos. ANEXO: Reinscripción a FEMEBA
 Instructivo de usuarios del sistema FOL2 Prestadores Médicos ANEXO: Reinscripción a FEMEBA I. ALCANCE El presente documento contiene instrucciones para los prestadores médicos federados que quieran seguir
Instructivo de usuarios del sistema FOL2 Prestadores Médicos ANEXO: Reinscripción a FEMEBA I. ALCANCE El presente documento contiene instrucciones para los prestadores médicos federados que quieran seguir
INSTRUCTIVO USUARIOS. FOL 2 Prestadores Médicos Versión Septiembre Actualización 16/09/2013 Versión 2.14
 INSTRUCTIVO USUARIOS FOL 2 Prestadores Médicos Versión 2.14 Septiembre - 2007 Actualización 16/09/2013 Versión 2.14 ÍNDICE ÍNDICE... 2 I. ALCANCE... 3 II. SUPUESTOS... 3 III. MANUAL DE USO DEL SISTEMA...
INSTRUCTIVO USUARIOS FOL 2 Prestadores Médicos Versión 2.14 Septiembre - 2007 Actualización 16/09/2013 Versión 2.14 ÍNDICE ÍNDICE... 2 I. ALCANCE... 3 II. SUPUESTOS... 3 III. MANUAL DE USO DEL SISTEMA...
SISTEMA DE INTERNACIONES ON-LINE.
 INSTRUCTIVO: SISTEMA DE INTERNACIONES ON-LINE. Pág. 1 Internaciones. 1.1 Ingresar a la Página del Sistema de Validación Internaciones On-Line. 2 1.2- Login de Sistema 3 1.3 Página Principal y Encabezado
INSTRUCTIVO: SISTEMA DE INTERNACIONES ON-LINE. Pág. 1 Internaciones. 1.1 Ingresar a la Página del Sistema de Validación Internaciones On-Line. 2 1.2- Login de Sistema 3 1.3 Página Principal y Encabezado
Beneficios tributarios a las personas adultas mayores
 Beneficios tributarios a las personas adultas mayores Guía para llenar y enviar el formato de registro de comprobantes de venta para solicitudes enviadas por Internet Por favor lea esta guía previo ingreso
Beneficios tributarios a las personas adultas mayores Guía para llenar y enviar el formato de registro de comprobantes de venta para solicitudes enviadas por Internet Por favor lea esta guía previo ingreso
INSTRUCTIVO USUARIOS. FOL 2 Prestadores Médicos Versión Septiembre Actualización 23/11/2015 Versión 2.15
 INSTRUCTIVO USUARIOS FOL 2 Prestadores Médicos Versión 2.15 Septiembre - 2007 Actualización 23/11/2015 Versión 2.15 I. ÍNDICE I. ÍNDICE... 2 II. ALCANCE... 4 III. SUPUESTOS... 4 IV. CREAR UN USUARIO EN
INSTRUCTIVO USUARIOS FOL 2 Prestadores Médicos Versión 2.15 Septiembre - 2007 Actualización 23/11/2015 Versión 2.15 I. ÍNDICE I. ÍNDICE... 2 II. ALCANCE... 4 III. SUPUESTOS... 4 IV. CREAR UN USUARIO EN
Beneficios tributarios a personas de la tercera edad
 Beneficios tributarios a personas de la tercera edad Guía para llenar y enviar el formato de registro de comprobantes de venta para solicitudes enviadas por Internet Por favor lea esta Guía previo ingreso
Beneficios tributarios a personas de la tercera edad Guía para llenar y enviar el formato de registro de comprobantes de venta para solicitudes enviadas por Internet Por favor lea esta Guía previo ingreso
Manual de Autenticación de Usuarios e Ingreso de Remuneraciones
 Manual de Autenticación de Usuarios e Ingreso de Remuneraciones Plataforma Tecnológica Carrera Docente (CPEIP) 1 P Á G I N A Tabla de contenido I. Aspectos Generales... 3 II. Acceso al Portal de la plataforma
Manual de Autenticación de Usuarios e Ingreso de Remuneraciones Plataforma Tecnológica Carrera Docente (CPEIP) 1 P Á G I N A Tabla de contenido I. Aspectos Generales... 3 II. Acceso al Portal de la plataforma
Guía para dar turnos a través del 0800
 Programa de Asistencia Previsional Provincial Guía para dar turnos a través del 0800 Este sistema le permitirá generar el turno de los beneficiarios que se comunican telefónicamente a través del 0800 9990280
Programa de Asistencia Previsional Provincial Guía para dar turnos a través del 0800 Este sistema le permitirá generar el turno de los beneficiarios que se comunican telefónicamente a través del 0800 9990280
Inscripción de Prestadores Médicos a IPAM. Manual de Usuario
 Inscripción de Prestadores Médicos a IPAM Manual de Usuario El propósito de este manual es ayudarlo en su proceso de inscripción a Ipam, igualmente ante cualquier duda podrá comunicarse al 0800-7777779
Inscripción de Prestadores Médicos a IPAM Manual de Usuario El propósito de este manual es ayudarlo en su proceso de inscripción a Ipam, igualmente ante cualquier duda podrá comunicarse al 0800-7777779
MANUAL DE USUARIO SISTEMA CAJA DE AHORRO COMUNITARIO SCAC
 MANUAL DE USUARIO SISTEMA CAJA DE AHORRO COMUNITARIO SCAC Año 2012 GIOCOMPANY S.A. Versión 1.0 INDICE 1. COMO USAR ESTE MANUAL... 3 2. SUMARIO... 3 3. GUÍA DE UTILIZACIÓN... 3 3.1. Requerimientos... 3
MANUAL DE USUARIO SISTEMA CAJA DE AHORRO COMUNITARIO SCAC Año 2012 GIOCOMPANY S.A. Versión 1.0 INDICE 1. COMO USAR ESTE MANUAL... 3 2. SUMARIO... 3 3. GUÍA DE UTILIZACIÓN... 3 3.1. Requerimientos... 3
Manual de Usuario Sistema Citas Web
 Manual de Usuario Sistema Citas Web Caja Costarricense del Seguro Social Versión 2.0 Fecha: 31-08-2017 Contenido 1. Inicio... 3 2. Ver Centros de Salud... 4 3. Registrar o Regístrese... 5 4. Iniciar Sesión...
Manual de Usuario Sistema Citas Web Caja Costarricense del Seguro Social Versión 2.0 Fecha: 31-08-2017 Contenido 1. Inicio... 3 2. Ver Centros de Salud... 4 3. Registrar o Regístrese... 5 4. Iniciar Sesión...
AUTORIZADOR WEB. 1 Requerimientos 2. 2 Acceso 3. 3 Emision de autorizaciones Ambulatorio Internacion
 AUTORIZADOR WEB 1 Requerimientos 2 2 Acceso 3 3 Emision de autorizaciones 4 3.1 Ambulatorio 4 3.2 Internacion 10 3.2.1 Ingreso 10 3.2.2 Practicas 11 3.2.3 Prorroga 11 3.2.4 Cierre 11 4 Autorizaciones pendientes
AUTORIZADOR WEB 1 Requerimientos 2 2 Acceso 3 3 Emision de autorizaciones 4 3.1 Ambulatorio 4 3.2 Internacion 10 3.2.1 Ingreso 10 3.2.2 Practicas 11 3.2.3 Prorroga 11 3.2.4 Cierre 11 4 Autorizaciones pendientes
1. SOFIA G Introducción
 1. SOFIA G2 1.1 Introducción SOFIA G2 es una herramienta de gestión que permite obtener una gran variedad de información estadística del mercado asegurador. Se compone de la información aportada por las
1. SOFIA G2 1.1 Introducción SOFIA G2 es una herramienta de gestión que permite obtener una gran variedad de información estadística del mercado asegurador. Se compone de la información aportada por las
Convocatoria Manual de Usuario Responsable Legal del Proyecto Cambios 2015 Solicitud de Cambios
 Convocatoria 2015 Manual de Usuario Responsable Legal del Proyecto Cambios 2015 Solicitud de Cambios Índice INDICACIONES GENERALES... 1 CONSIDERACIONES IMPORTANTES... 2 FECHAS IMPORTANTES A TENER EN CUENTA:...
Convocatoria 2015 Manual de Usuario Responsable Legal del Proyecto Cambios 2015 Solicitud de Cambios Índice INDICACIONES GENERALES... 1 CONSIDERACIONES IMPORTANTES... 2 FECHAS IMPORTANTES A TENER EN CUENTA:...
Guía instructiva Sistema validación Integral (SVI) APROSS AMBULATORIO
 Guía instructiva Sistema validación Integral (SVI) APROSS AMBULATORIO Descripción y funcionamiento del Sistema SVI Ingresar al sitio web www.traditum.com Ingresando a la opción Ingreso a Prestadores, con
Guía instructiva Sistema validación Integral (SVI) APROSS AMBULATORIO Descripción y funcionamiento del Sistema SVI Ingresar al sitio web www.traditum.com Ingresando a la opción Ingreso a Prestadores, con
Introducción Ingreso al portal e ingreso de usuarios Ingreso y Confirmación de Participación Buscar Proceso de Venta...
 Contenido Introducción... 2 Ingreso al portal e ingreso de usuarios... 3 Ingreso y Confirmación de Participación... 4 Buscar Proceso de Venta... 5 Participar del Proceso... 7 Ofertar... 8 Paso 1: Ingresar
Contenido Introducción... 2 Ingreso al portal e ingreso de usuarios... 3 Ingreso y Confirmación de Participación... 4 Buscar Proceso de Venta... 5 Participar del Proceso... 7 Ofertar... 8 Paso 1: Ingresar
MANUAL DE USUARIO. Portal de Autoservicios de los Trabajadores de la SEP. Código : GTI-DDS-PO-001/050. Nombre del documento: Manual de Usuario
 Página: 1 de 21 MANUAL DE USUARIO Portal de Autoservicios de los Trabajadores de la Página: 2 de 21 INGRESO AL SISTEMA 3 RECUPERAR CONTRASEÑA 7 1. COMPROBANTES DE PAGO 9 1.1 Impresión comprobante pago
Página: 1 de 21 MANUAL DE USUARIO Portal de Autoservicios de los Trabajadores de la Página: 2 de 21 INGRESO AL SISTEMA 3 RECUPERAR CONTRASEÑA 7 1. COMPROBANTES DE PAGO 9 1.1 Impresión comprobante pago
Portal Beneficiario. Pagina 1
 Portal Beneficiario Pagina 1 TABLA DE CONTENIDO Estimado Beneficiario... 3 Registración... 4 Primer Ingreso... 6 Menú Principal... 8 Olvide Mi contraseña... 8 Solicitar Autorización... 10 Notificaciones...
Portal Beneficiario Pagina 1 TABLA DE CONTENIDO Estimado Beneficiario... 3 Registración... 4 Primer Ingreso... 6 Menú Principal... 8 Olvide Mi contraseña... 8 Solicitar Autorización... 10 Notificaciones...
Guía para contribuyentes
 Beneficio tributario a las personas adultas mayores Guía para contribuyentes Para llenar y enviar el formato de registro de comprobantes de venta para solicitudes por Internet Por favor lea esta guía previo
Beneficio tributario a las personas adultas mayores Guía para contribuyentes Para llenar y enviar el formato de registro de comprobantes de venta para solicitudes por Internet Por favor lea esta guía previo
PLAN DE TRABAJO PROFESORAL PERFIL PROFESOR
 PLAN DE TRABAJO PROFESORAL PERFIL PROFESOR TABLA DE CONTENIDO INGRESO AL SISTEMA... 2 REGISTRO DE ACTIVIDADES... 3 Registrar un horario para una o varias semanas.... 9 Registrar varios horarios en un mismo
PLAN DE TRABAJO PROFESORAL PERFIL PROFESOR TABLA DE CONTENIDO INGRESO AL SISTEMA... 2 REGISTRO DE ACTIVIDADES... 3 Registrar un horario para una o varias semanas.... 9 Registrar varios horarios en un mismo
Introducción Ingreso al portal e ingreso de usuarios Ingreso y Confirmación de Participación Buscar Proceso de Venta...
 Contenido Introducción... 2 Ingreso al portal e ingreso de usuarios... 3 Ingreso y Confirmación de Participación... 4 Buscar Proceso de Venta... 5 Participar del Proceso... 7 Ofertar... 8 Paso 1: Ingresar
Contenido Introducción... 2 Ingreso al portal e ingreso de usuarios... 3 Ingreso y Confirmación de Participación... 4 Buscar Proceso de Venta... 5 Participar del Proceso... 7 Ofertar... 8 Paso 1: Ingresar
INACAP Instituto Argentino de Capacitación Profesional y Tecnológica para el Comercio
 INACAP Instituto Argentino de Capacitación Profesional y Tecnológica para el Comercio Manual de la aplicación web para la emisión de boletas de pagos. Contenido Acceso a la Aplicación... 2 Ingreso al Sistema
INACAP Instituto Argentino de Capacitación Profesional y Tecnológica para el Comercio Manual de la aplicación web para la emisión de boletas de pagos. Contenido Acceso a la Aplicación... 2 Ingreso al Sistema
Instituto Argentino de Capacitación Profesional y Tecnológica para el Comercio. Manual de la aplicación web para la emisión de boletas de pagos.
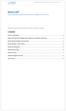 INACAP Instituto Argentino de Capacitación Profesional y Tecnológica para el Comercio Manual de la aplicación web para la emisión de boletas de pagos. Contenido Acceso a la Aplicación... 2 Ingreso al Sistema
INACAP Instituto Argentino de Capacitación Profesional y Tecnológica para el Comercio Manual de la aplicación web para la emisión de boletas de pagos. Contenido Acceso a la Aplicación... 2 Ingreso al Sistema
Beneficio tributario a las personas con discapacidad
 Beneficio tributario a las personas con discapacidad Guía para llenar y enviar el formato de registro de comprobantes de venta para solicitudes enviadas por Internet Por favor lea esta guía previo ingreso
Beneficio tributario a las personas con discapacidad Guía para llenar y enviar el formato de registro de comprobantes de venta para solicitudes enviadas por Internet Por favor lea esta guía previo ingreso
Mensajes con Firma. Si desea acceder directamente a un capítulo, posicionese sobre el número de página y haga clic.
 Mensajes con Firma Mensajes con Firma...1 Operaciones del sistema...2 Mensaje con firma...3 Paso 1 Confección...4 Crear Nueva...4 Crear desde Archivo...6 Crear desde Archivo...7 Crear desde Modelo...9
Mensajes con Firma Mensajes con Firma...1 Operaciones del sistema...2 Mensaje con firma...3 Paso 1 Confección...4 Crear Nueva...4 Crear desde Archivo...6 Crear desde Archivo...7 Crear desde Modelo...9
Consideraciones Generales de Acceso al Sistema
 PRUEBA PILOTO MANUALES OPERATIVOS PARA EL USUARIO ACCESO AL SISTEMA Consideraciones Generales de Acceso al Sistema El SInIDE es un sistema desarrollado para que pueda ser utilizado en los navegadores Chrome
PRUEBA PILOTO MANUALES OPERATIVOS PARA EL USUARIO ACCESO AL SISTEMA Consideraciones Generales de Acceso al Sistema El SInIDE es un sistema desarrollado para que pueda ser utilizado en los navegadores Chrome
INSTRUCTIVO DE RESERVA WEB
 INSTRUCTIVO DE RESERVA WEB COMECA IAMPP Canelones - Uruguay Registro de usuario: Para poder utilizar el sistema de reserva web, el usuario se tendrá que registrar desde el formulario de ingreso opción
INSTRUCTIVO DE RESERVA WEB COMECA IAMPP Canelones - Uruguay Registro de usuario: Para poder utilizar el sistema de reserva web, el usuario se tendrá que registrar desde el formulario de ingreso opción
Manual de Usuario para el Sistema Servicios en Linea. Versión 0.1
 Servicios en Linea Versión 0.1 Página 2 de 21 Tabla de Contenidos 1. Introducción...3 1.1 Propósito...3 1.2 Resumen...3 2. Ingreso al sistema...4 3. Registro de usuario...5 4. Ingreso a la aplicación...8
Servicios en Linea Versión 0.1 Página 2 de 21 Tabla de Contenidos 1. Introducción...3 1.1 Propósito...3 1.2 Resumen...3 2. Ingreso al sistema...4 3. Registro de usuario...5 4. Ingreso a la aplicación...8
Cómo ingresar a al portal CONTRAT.AR?
 Contenido Introducción... 2 Cómo ingresar en el portal CONTRAT.AR?... 3 Ingreso usuarios... 4 Ingreso y confirmación de propuestas... 5 Buscar Proceso de Contratación... 6 Participar del proceso... 7 Ingresar
Contenido Introducción... 2 Cómo ingresar en el portal CONTRAT.AR?... 3 Ingreso usuarios... 4 Ingreso y confirmación de propuestas... 5 Buscar Proceso de Contratación... 6 Participar del proceso... 7 Ingresar
CARTILLA PARA EL USO DEL SISTEMA DE GENERACIÓN DE CERTIFICADOS DE HOMOLOGACIÓN PARA LA VENTA DE EQUIPOS TERMINALES MÓVILES. Versión 1.
 CARTILLA PARA EL USO DEL SISTEMA DE GENERACIÓN DE CERTIFICADOS DE HOMOLOGACIÓN PARA LA VENTA DE EQUIPOS TERMINALES MÓVILES Versión 1.0 Septiembre de 2012 Tabla de contenido A QUIEN ESTÁ DIRIGIDA?... 3
CARTILLA PARA EL USO DEL SISTEMA DE GENERACIÓN DE CERTIFICADOS DE HOMOLOGACIÓN PARA LA VENTA DE EQUIPOS TERMINALES MÓVILES Versión 1.0 Septiembre de 2012 Tabla de contenido A QUIEN ESTÁ DIRIGIDA?... 3
Manual de Usuario Perfil Adquirente
 Manual de Usuario Perfil Adquirente Contenido 1. INTRODUCCIÓN...3 2. REQUISITOS TÉCNICOS...4 3. AUTENTICACIÓN AL PORTAL FACTURAS NEGOCIABLES - USUARIO ADQUIRENTE...5 4. CONSULTAS DE FACTURAS NEGOCIABLES...
Manual de Usuario Perfil Adquirente Contenido 1. INTRODUCCIÓN...3 2. REQUISITOS TÉCNICOS...4 3. AUTENTICACIÓN AL PORTAL FACTURAS NEGOCIABLES - USUARIO ADQUIRENTE...5 4. CONSULTAS DE FACTURAS NEGOCIABLES...
Sistema de Trazabilidad Red de Farmacias - Verifarma Guía rápida de usuario
 Sistema de Trazabilidad Red de Farmacias - Verifarma Guía rápida de usuario BDEV S.A. Paroissien 1686 2 piso C1429CWB CABA Argentina Tel: 011 2051-0253 www.bdev.com.ar www.verifarma.com Contenido Guía
Sistema de Trazabilidad Red de Farmacias - Verifarma Guía rápida de usuario BDEV S.A. Paroissien 1686 2 piso C1429CWB CABA Argentina Tel: 011 2051-0253 www.bdev.com.ar www.verifarma.com Contenido Guía
Sistema De Asignación De Código Personal
 Sistema De Asignación De Código Personal MANUAL DE LA APLICACIÓN PARA GESTIÓN Y PROMOCIÓN DE ALUMNOS Ref: BJAVIER/JSAC 210509; 1900 Introducción El código personal es el identificador único para cada estudiante,
Sistema De Asignación De Código Personal MANUAL DE LA APLICACIÓN PARA GESTIÓN Y PROMOCIÓN DE ALUMNOS Ref: BJAVIER/JSAC 210509; 1900 Introducción El código personal es el identificador único para cada estudiante,
Guía para contribuyentes
 Beneficio tributario a las personas con discapacidad Guía para llenar y enviar el formato de registro de comprobantes de venta para solicitudes enviadas por Internet Por favor lea esta guía previo ingreso
Beneficio tributario a las personas con discapacidad Guía para llenar y enviar el formato de registro de comprobantes de venta para solicitudes enviadas por Internet Por favor lea esta guía previo ingreso
Instructivo para realizar la Autogestión Afiliatoria
 Instructivo para realizar la Autogestión Afiliatoria Antes de iniciar la carga de los datos para la Autogestión Afiliatoria deberá asegurarse que en su navegador se encuentran activas las ventanas emergentes.
Instructivo para realizar la Autogestión Afiliatoria Antes de iniciar la carga de los datos para la Autogestión Afiliatoria deberá asegurarse que en su navegador se encuentran activas las ventanas emergentes.
Recibos de Sueldos Web
 Recibos de Sueldos Web Ministerio de Educación - Provincia de Jujuy Manual de Usuario Versión 2.2 - Noviembre de 2016 Departamento Sistemas Dirección General de Administración Contenido 1 Información general
Recibos de Sueldos Web Ministerio de Educación - Provincia de Jujuy Manual de Usuario Versión 2.2 - Noviembre de 2016 Departamento Sistemas Dirección General de Administración Contenido 1 Información general
UNIVERSIDAD AUTÓNOMA DE CHIAPAS PROGRAMA DE ESTÍMULOS AL DESEMPEÑO DEL PERSONAL DOCENTE MANUAL DE USUARIO
 UNIVERSIDAD AUTÓNOMA DE CHIAPAS PROGRAMA DE ESTÍMULOS AL DESEMPEÑO DEL PERSONAL DOCENTE 2017-2018 MANUAL DE USUARIO ACCESO AL SISTEMA 1- Manual de usuario: Mostrará una descripción general para el uso
UNIVERSIDAD AUTÓNOMA DE CHIAPAS PROGRAMA DE ESTÍMULOS AL DESEMPEÑO DEL PERSONAL DOCENTE 2017-2018 MANUAL DE USUARIO ACCESO AL SISTEMA 1- Manual de usuario: Mostrará una descripción general para el uso
MANUAL DE USUARIO PARA EL SISTEMA DE INFORMACIÓN
 MANUAL DE USUARIO PARA EL SISTEMA DE INFORMACIÓN ACADEMIA LOCAL DE CISCO CÚCUTA, NORTE DE SANTANDER Tabla de contenido CÓMO ACCEDER AL SISTEMA DE INFORMACIÓN?... 2 PÁGINA PRINCIPAL... 3 INICIAR SESIÓN...
MANUAL DE USUARIO PARA EL SISTEMA DE INFORMACIÓN ACADEMIA LOCAL DE CISCO CÚCUTA, NORTE DE SANTANDER Tabla de contenido CÓMO ACCEDER AL SISTEMA DE INFORMACIÓN?... 2 PÁGINA PRINCIPAL... 3 INICIAR SESIÓN...
SECRETARÍA DE FINANZAS DEL DISTRITO FEDERAL VALIDACIÓN DE PROGRAMA DE HONORARIOS
 PROCESO VALIDACIÓN DE PROGRAMA DE HONORARIOS SECRETARÍA DE FINANZAS DEL DISTRITO FEDERAL VALIDACIÓN DE PROGRAMA DE HONORARIOS ROLES: ADMN_HON AUTZ_DGA_HON COOR_HON_05 Fecha:30/08/12 1/20 PROCESO VALIDACIÓN
PROCESO VALIDACIÓN DE PROGRAMA DE HONORARIOS SECRETARÍA DE FINANZAS DEL DISTRITO FEDERAL VALIDACIÓN DE PROGRAMA DE HONORARIOS ROLES: ADMN_HON AUTZ_DGA_HON COOR_HON_05 Fecha:30/08/12 1/20 PROCESO VALIDACIÓN
Captura de Perceptores
 Captura de Perceptores Manual del Usuario Ministerio del Interior Documento b100_capper_musr_20110919_v2.doc Versión 2.0 Fecha Septiembre 2011 BASE 100, S.A. www.base100.com Índice 1. INTRODUCCIÓN...3
Captura de Perceptores Manual del Usuario Ministerio del Interior Documento b100_capper_musr_20110919_v2.doc Versión 2.0 Fecha Septiembre 2011 BASE 100, S.A. www.base100.com Índice 1. INTRODUCCIÓN...3
Instructivo para Usuarios/as web
 Instructivo para Usuarios/as web Portal de Concursos Esta guía le proporcionará ayuda para realizar de manera efectiva la inscripción a los Concursos Públicos Contenidos del Instructivo 1. Características
Instructivo para Usuarios/as web Portal de Concursos Esta guía le proporcionará ayuda para realizar de manera efectiva la inscripción a los Concursos Públicos Contenidos del Instructivo 1. Características
Manual de Usuario Perfil Proveedor
 Manual de Usuario Perfil Proveedor Contenido 1. INTRODUCCIÓN...3 2. REQUISITOS TÉCNICOS...4 3. AUTENTICACIÓN AL PORTAL FACTURAS NEGOCIABLES - USUARIO PROVEEDOR...5 4. CONSULTAS DE FACTURAS NEGOCIABLES...
Manual de Usuario Perfil Proveedor Contenido 1. INTRODUCCIÓN...3 2. REQUISITOS TÉCNICOS...4 3. AUTENTICACIÓN AL PORTAL FACTURAS NEGOCIABLES - USUARIO PROVEEDOR...5 4. CONSULTAS DE FACTURAS NEGOCIABLES...
Manual del usuario del SPR-Web Sistema para carga de recetas
 Manual del usuario del SPR-Web Sistema para carga de recetas Indice Introducción...Página 3 Ingreso al sistema - Ingreso para Agrupaciones (Colegios/Cámaras)... Página 4 - Ingreso para Farmacias..Página
Manual del usuario del SPR-Web Sistema para carga de recetas Indice Introducción...Página 3 Ingreso al sistema - Ingreso para Agrupaciones (Colegios/Cámaras)... Página 4 - Ingreso para Farmacias..Página
Plataforma de E-Learning
 Plataforma de E-Learning A continuación se detallan los procedimientos para acceso y operación de nuestra plataforma de estudio virtual, sobre la que se dictan actualmente los cursos de Actualización de
Plataforma de E-Learning A continuación se detallan los procedimientos para acceso y operación de nuestra plataforma de estudio virtual, sobre la que se dictan actualmente los cursos de Actualización de
Dirección General de Tecnologías de la Información y Comunicaciones. SURI SISTEMA UNICO DE REGISTRO DE INFORMACIÓN. Página 1
 Dirección General de Tecnologías de la Información y Comunicaciones. SURI SISTEMA UNICO DE REGISTRO DE INFORMACIÓN Página 1 Revisiones BITÁCORA DE CAMBIOS DEL DOCUMENTO Fecha de Creación 08/07/2016 Autor
Dirección General de Tecnologías de la Información y Comunicaciones. SURI SISTEMA UNICO DE REGISTRO DE INFORMACIÓN Página 1 Revisiones BITÁCORA DE CAMBIOS DEL DOCUMENTO Fecha de Creación 08/07/2016 Autor
Manual de Usuario de Citas Web
 Manual de Usuario de Citas Web La Paz Bolivia 2014 Página 1 Contenido INTRODUCCIÓN... 3 REQUISITOS PARA EL USO DEL SISTEMA.... 4 REGISTRARSE.... 5 OLVIDADES TU CONTRASEÑA?... 8 SI NO PUDO REGISTRARSE O
Manual de Usuario de Citas Web La Paz Bolivia 2014 Página 1 Contenido INTRODUCCIÓN... 3 REQUISITOS PARA EL USO DEL SISTEMA.... 4 REGISTRARSE.... 5 OLVIDADES TU CONTRASEÑA?... 8 SI NO PUDO REGISTRARSE O
SISTEMA ELECTRÓNICO DE CONTRATACIONES MANUAL DE USUARIO FINAL MÓDULO DE PROVEEDORES Y CONTRATISTAS
 HOJA 1 DE 32 SISTEMA ELECTRÓNICO DE CONTRATACIONES MANUAL DE USUARIO FINAL MÓDULO DE PROVEEDORES Y CONTRATISTAS Versión 1.0 HOJA 2 DE 32 1. Contenido 1. Requerimientos... 4 1.1. Instalación de Navegador
HOJA 1 DE 32 SISTEMA ELECTRÓNICO DE CONTRATACIONES MANUAL DE USUARIO FINAL MÓDULO DE PROVEEDORES Y CONTRATISTAS Versión 1.0 HOJA 2 DE 32 1. Contenido 1. Requerimientos... 4 1.1. Instalación de Navegador
MANUAL PENSIÓN VOLUNTARIA PARA EL APORTANTE SOI - Pagos Complementarios Noviembre de 2015
 Con el firme propósito de seguir brindando a nuestros clientes el mejor servicio, SOI Pagos de Seguridad Social ha desarrollado el servicio Pagos Complementarios que le permitirá realizar aportes de créditos
Con el firme propósito de seguir brindando a nuestros clientes el mejor servicio, SOI Pagos de Seguridad Social ha desarrollado el servicio Pagos Complementarios que le permitirá realizar aportes de créditos
Pagos Complementarios SOI Pagos de Seguridad Social Pensión Voluntaria Bienvenido!
 Con el firme propósito de seguir brindando a nuestros clientes el mejor servicio, SOI Pagos de Seguridad Social ha desarrollado el servicio Pagos Complementarios que le permitirá realizar aportes de créditos
Con el firme propósito de seguir brindando a nuestros clientes el mejor servicio, SOI Pagos de Seguridad Social ha desarrollado el servicio Pagos Complementarios que le permitirá realizar aportes de créditos
Cómo ingresar a al portal COMPR.AR?
 Contenido Introducción.2 Ingreso usuarios 3 Ingreso y Confirmación de Ofertas 4 Buscar Proceso de Compra..5 Adquirir Pliego.5 Ingresar Consulta.7 Ingresar Ofertas 8 Paso 1: Completar nombre de la oferta
Contenido Introducción.2 Ingreso usuarios 3 Ingreso y Confirmación de Ofertas 4 Buscar Proceso de Compra..5 Adquirir Pliego.5 Ingresar Consulta.7 Ingresar Ofertas 8 Paso 1: Completar nombre de la oferta
Sistema de Ministros Ejecutores para Abogados DIRECCION DE INFORMATICA
 Sistema de Ministros Ejecutores para Abogados DIRECCION DE INFORMATICA Contenido Sistema Público para la Dirección de Ejecutores Descripción 3 Beneficios: 3 1. Acceso a usuario 4 2. Menú 6 3. Salidas Agendadas
Sistema de Ministros Ejecutores para Abogados DIRECCION DE INFORMATICA Contenido Sistema Público para la Dirección de Ejecutores Descripción 3 Beneficios: 3 1. Acceso a usuario 4 2. Menú 6 3. Salidas Agendadas
Sistema de Turnos Web Hospital Italiano La Plata
 Sistema de Turnos Web Hospital Italiano La Plata Manual de ayuda Índice 1. Acceder 2. Registro de usuario 3. Olvidé mi contraseña 4. Inicio de sesión 5. Sección de inicio del sistema 6. Revisión de datos
Sistema de Turnos Web Hospital Italiano La Plata Manual de ayuda Índice 1. Acceder 2. Registro de usuario 3. Olvidé mi contraseña 4. Inicio de sesión 5. Sección de inicio del sistema 6. Revisión de datos
Versión 1.4. Manual de usuario
 Versión 1.4 Manual de usuario Julio 2013 Índice A. Objetivo... 3 B. Acceso al sistema... 3 C. Menú pedido de insumos... 4 1. Búsqueda de los equipos... 4 2. Actualización de datos:... 6 3. Generación de
Versión 1.4 Manual de usuario Julio 2013 Índice A. Objetivo... 3 B. Acceso al sistema... 3 C. Menú pedido de insumos... 4 1. Búsqueda de los equipos... 4 2. Actualización de datos:... 6 3. Generación de
MANUAL CUENTAS AFC PARA EL APORTANTE SOI - Pagos Complementarios Noviembre de 2015
 Con el firme propósito de seguir brindando a nuestros clientes el mejor servicio, SOI Pagos de Seguridad Social ha desarrollado el servicio Pagos Complementarios que le permitirá realizar aportes de créditos
Con el firme propósito de seguir brindando a nuestros clientes el mejor servicio, SOI Pagos de Seguridad Social ha desarrollado el servicio Pagos Complementarios que le permitirá realizar aportes de créditos
Manual. Sistema de Orden Médica Electrónica. Profesional Médico
 Manual Sistema de Orden Médica Electrónica Profesional Médico Versión: 1.0 Fecha de Publicación: 10/08/2017 1 INDICE INTRODUCCIÓN... 3 GENERAR ORDEN MÉDICA ELECTRÓNICA... 3 Datos del Afiliado... 4 Datos
Manual Sistema de Orden Médica Electrónica Profesional Médico Versión: 1.0 Fecha de Publicación: 10/08/2017 1 INDICE INTRODUCCIÓN... 3 GENERAR ORDEN MÉDICA ELECTRÓNICA... 3 Datos del Afiliado... 4 Datos
Guía Rápida para el Uso del Centro de Soporte DQM Guía Rápida para el Uso del Centro de Soporte DQM
 Guía Rápida para el Uso del Centro de Soporte DQM Gerencia de Tecnologías de la Información y Comunicaciones CONTENIDO OBJETIVO... 1 JUSTIFICACIÓN... 1 REGISTRARSE COMO USUARIO... 3 INGRESAR AL CENTRO
Guía Rápida para el Uso del Centro de Soporte DQM Gerencia de Tecnologías de la Información y Comunicaciones CONTENIDO OBJETIVO... 1 JUSTIFICACIÓN... 1 REGISTRARSE COMO USUARIO... 3 INGRESAR AL CENTRO
MTOP MANUAL DE USUARIO PLAYA MANUAL DE USUARIO SISTEMA DE GESTION DE VEHICULOS -NUEVA PALMIRA- PLAYA DE ESTACIONAMIENTO.
 MANUAL DE USUARIO SISTEMA DE GESTION DE VEHICULOS -NUEVA PALMIRA- DE ESTACIONAMIENTO Página 1 de 16 Índice Capítulo 1 Ingreso al Sistema Funcionalidades Generales...3 1.1Ingreso al Sistema...3 1.2Estructura
MANUAL DE USUARIO SISTEMA DE GESTION DE VEHICULOS -NUEVA PALMIRA- DE ESTACIONAMIENTO Página 1 de 16 Índice Capítulo 1 Ingreso al Sistema Funcionalidades Generales...3 1.1Ingreso al Sistema...3 1.2Estructura
MANUAL DE USUARIO PORTAL WEB - LIRQUEN ONLINE DEPÓSITO LIRQUEN
 MANUAL DE USUARIO PORTAL WEB - LIRQUEN ONLINE DEPÓSITO LIRQUEN Noviembre 2014 Versión 3.0 Recinto Muelle S/N Lirquén Teléfono 2406112 lirquen@puertolirquen.cl 1. ACCESO AL SISTEMA La forma de acceder al
MANUAL DE USUARIO PORTAL WEB - LIRQUEN ONLINE DEPÓSITO LIRQUEN Noviembre 2014 Versión 3.0 Recinto Muelle S/N Lirquén Teléfono 2406112 lirquen@puertolirquen.cl 1. ACCESO AL SISTEMA La forma de acceder al
Manual Módulo Remuneraciones. Tabla de contenido
 Tabla de contenido Cómo acceder al Módulo Remuneraciones? ---------------------------- 2 Cómo generar una Liquidación? -------------------------------------------- 5 Cómo visualizar/imprimir la Liquidación
Tabla de contenido Cómo acceder al Módulo Remuneraciones? ---------------------------- 2 Cómo generar una Liquidación? -------------------------------------------- 5 Cómo visualizar/imprimir la Liquidación
Manual de Usuario Sistema de Ticket -Help Desk. Portal Clientes
 Manual de Usuario Sistema de Ticket -Help Desk Portal Clientes Buenos Aires, 27 de Enero de 2017 Tabla de contenido 1. Introducción 1.1 Propósito del Documento 2. Alternativas para la solicitud de soporte
Manual de Usuario Sistema de Ticket -Help Desk Portal Clientes Buenos Aires, 27 de Enero de 2017 Tabla de contenido 1. Introducción 1.1 Propósito del Documento 2. Alternativas para la solicitud de soporte
FOL2-PM Información de pagos
 FOL2-PM Información de pagos Índice de contenido Acceso al instructivo...1 Acceso a la funcionalidad:...1 Pantalla 1: Búsqueda de órdenes de pago...2 - Alternativa 1:...3 - Alternativa 2:...4 Pantalla
FOL2-PM Información de pagos Índice de contenido Acceso al instructivo...1 Acceso a la funcionalidad:...1 Pantalla 1: Búsqueda de órdenes de pago...2 - Alternativa 1:...3 - Alternativa 2:...4 Pantalla
MANUAL DEL USUARIO enlinea.ipapedi.com
 MANUAL DEL USUARIO enlinea.ipapedi.com IPAPEDI EN LINEA Manual del usuario Contenido Acerca de este documento... 1 Requisitos del sistema... 1 Inicio de sesión... 2 Recuperar contraseña... 3 Pantalla de
MANUAL DEL USUARIO enlinea.ipapedi.com IPAPEDI EN LINEA Manual del usuario Contenido Acerca de este documento... 1 Requisitos del sistema... 1 Inicio de sesión... 2 Recuperar contraseña... 3 Pantalla de
INDICE. 1. INTRODUCCION Destinatarios Requerimientos para el acceso al sistema... 3
 Versión 1.0 Fecha: 01/03/2011 1 INDICE 1. INTRODUCCION... 3 1.1 Destinatarios... 3 1.2 Requerimientos para el acceso al sistema... 3 2. USUARIO... 4 2.1 Solicitar nuevo usuario... 4 2.2 Primer acceso...
Versión 1.0 Fecha: 01/03/2011 1 INDICE 1. INTRODUCCION... 3 1.1 Destinatarios... 3 1.2 Requerimientos para el acceso al sistema... 3 2. USUARIO... 4 2.1 Solicitar nuevo usuario... 4 2.2 Primer acceso...
Implementación Progesys Instructivo Sistema Facturación Progesys. Sistema Factura Progesys. Manual Usuario.
 Implementación Progesys Instructivo Sistema Facturación Progesys Sistema Factura Progesys Manual Usuario. Empresa Solicitante Usuario Solicitante : Progesys : Progesys Autor : Fecha : 04-09-2013 Versión
Implementación Progesys Instructivo Sistema Facturación Progesys Sistema Factura Progesys Manual Usuario. Empresa Solicitante Usuario Solicitante : Progesys : Progesys Autor : Fecha : 04-09-2013 Versión
Manual Registro Nacional de Inmunizaciones - BCG
 Manual Registro Nacional de Inmunizaciones - BCG CONTENIDO CONTENIDO... 2 CONTROL DE VERSIONES... 2 ACERCA DE ESTE MANUAL... 3 CAPÍTULO 1. CONCEPTOS GENERALES... 4 RNI EN POCAS LÍNEAS... 4 CÓMO ACCEDER
Manual Registro Nacional de Inmunizaciones - BCG CONTENIDO CONTENIDO... 2 CONTROL DE VERSIONES... 2 ACERCA DE ESTE MANUAL... 3 CAPÍTULO 1. CONCEPTOS GENERALES... 4 RNI EN POCAS LÍNEAS... 4 CÓMO ACCEDER
Guía del Contribuyente Actualización de RUC por internet
 Guía para contribuyentes Actualización de RUC Personas Naturales nacionales, extranjeras residentes, no residentes en el país y Sociedades (Públicas y Privadas) por Internet Guía del Contribuyente Actualización
Guía para contribuyentes Actualización de RUC Personas Naturales nacionales, extranjeras residentes, no residentes en el país y Sociedades (Públicas y Privadas) por Internet Guía del Contribuyente Actualización
Sistema Web de Autogestión para Afiliados Ayuda
 Sistema Web de Autogestión para Afiliados Ayuda Esta aplicación web permite realizar distintas gestiones a los afiliados que se registren como usuarios de la misma. En esta primera versión, la funcionalidad
Sistema Web de Autogestión para Afiliados Ayuda Esta aplicación web permite realizar distintas gestiones a los afiliados que se registren como usuarios de la misma. En esta primera versión, la funcionalidad
SISTEMA INTEGRADO DE GESTIÓN OPERATIVA (SIGO)
 SISTEMA INTEGRADO DE GESTIÓN OPERATIVA (SIGO) MÓDULO: SUPERVISIÓN INSTITUCIONES EDUCATIVAS FICHAS DE SUPERVISIÓN DE LA PRESTACIÓN DEL SERVICIO ALIMENTARIO (MODALIDAD PRODUCTOS) MANUAL DE USO SISTEMA INTEGRADO
SISTEMA INTEGRADO DE GESTIÓN OPERATIVA (SIGO) MÓDULO: SUPERVISIÓN INSTITUCIONES EDUCATIVAS FICHAS DE SUPERVISIÓN DE LA PRESTACIÓN DEL SERVICIO ALIMENTARIO (MODALIDAD PRODUCTOS) MANUAL DE USO SISTEMA INTEGRADO
Submenú Cuenta corriente Clientes
 CUENTAS CORRIENTES DE CLIENTES Este submenú incluido en el programa de gestión de ventas, es el encargado de dar las herramientas de administración de las cuentas corrientes de clientes, permite ingresar
CUENTAS CORRIENTES DE CLIENTES Este submenú incluido en el programa de gestión de ventas, es el encargado de dar las herramientas de administración de las cuentas corrientes de clientes, permite ingresar
MANUAL SOBRE EL SISTEMA DE OPORTUNIDADES LABORALES ALUMNOS Y EGRESADOS
 MANUAL SOBRE EL SISTEMA DE OPORTUNIDADES LABORALES ALUMNOS Y EGRESADOS 14 ÍNDICE Contenido I. ACCESO AL SISTEMA DE OPORTUNIDADES LABORALES... 2 II. ACTUALIZAR LA INFORMACIÓN DEL PERFIL PERSONAL Y PROFESIONAL...
MANUAL SOBRE EL SISTEMA DE OPORTUNIDADES LABORALES ALUMNOS Y EGRESADOS 14 ÍNDICE Contenido I. ACCESO AL SISTEMA DE OPORTUNIDADES LABORALES... 2 II. ACTUALIZAR LA INFORMACIÓN DEL PERFIL PERSONAL Y PROFESIONAL...
MANUAL DE USUARIO PLATAFORMA ESTATAL DE TRANSPARENCIA
 MANUAL DE USUARIO PLATAFORMA ESTATAL DE TRANSPARENCIA Dirección General de Tecnologías de Información y Comunicaciones Índice Tema Página 1. Introducción... 1 2. Ingreso al Portal de Transparencia... 1
MANUAL DE USUARIO PLATAFORMA ESTATAL DE TRANSPARENCIA Dirección General de Tecnologías de Información y Comunicaciones Índice Tema Página 1. Introducción... 1 2. Ingreso al Portal de Transparencia... 1
Contraloría General de la República Sistema Transferencia Manual de usuario
 Contraloría General de la República Sistema Transferencia Manual de usuario Tabla de Contenidos 1 MANUAL DE USUARIO DEL SISTEMA DE TRANFERENCIA DE GESTIÓN ADMINISTRATIVA DE GOBIERNOS REGIONALES....3 1.1
Contraloría General de la República Sistema Transferencia Manual de usuario Tabla de Contenidos 1 MANUAL DE USUARIO DEL SISTEMA DE TRANFERENCIA DE GESTIÓN ADMINISTRATIVA DE GOBIERNOS REGIONALES....3 1.1
MANUAL DE USUARIO VU ASIGNAR ROL USUARIOS EXTERNO
 MANUAL DE USUARIO VU ASIGNAR ROL USUARIOS EXTERNO Sumario Propósito El propósito del manual es proporcionar información del sistema al Usuario externo, sobre cómo administrar un tercero, así como también
MANUAL DE USUARIO VU ASIGNAR ROL USUARIOS EXTERNO Sumario Propósito El propósito del manual es proporcionar información del sistema al Usuario externo, sobre cómo administrar un tercero, así como también
Es un trámite online al que se accede con clave fiscal de AFIP, por lo tanto tendrá 2 instancias:
 PADRÓN WEB CONTRIBUYENTES LOCALES GUÍA PASO A PASO Es un trámite online al que se accede con clave fiscal de AFIP, por lo tanto tendrá 2 instancias: 1) Alta del Servicio API-Santa Fe: Padrón Web Contribuyentes
PADRÓN WEB CONTRIBUYENTES LOCALES GUÍA PASO A PASO Es un trámite online al que se accede con clave fiscal de AFIP, por lo tanto tendrá 2 instancias: 1) Alta del Servicio API-Santa Fe: Padrón Web Contribuyentes
MANUAL DE USUARIO PROVEEDOR
 MANUAL DE USUARIO PROVEEDOR 1 Contenido 1 Acceso al portal... 3 2 Comprobantes Fiscales... 8 2.1 Buzón de facturas... 8 3 Opciones... 11 3.1 Cambiar contraseña... 11 4 Salir... 12 2 1 Registrase en portal
MANUAL DE USUARIO PROVEEDOR 1 Contenido 1 Acceso al portal... 3 2 Comprobantes Fiscales... 8 2.1 Buzón de facturas... 8 3 Opciones... 11 3.1 Cambiar contraseña... 11 4 Salir... 12 2 1 Registrase en portal
Sistema de Autorización de Prestaciones Medicas On-line
 Sistema de Autorización de Prestaciones Medicas On-line El mismo permitirá la realización del pido de aprobación de la Prestación Medica solicitada a nuestros Beneficiarios en línea en el momento necesario
Sistema de Autorización de Prestaciones Medicas On-line El mismo permitirá la realización del pido de aprobación de la Prestación Medica solicitada a nuestros Beneficiarios en línea en el momento necesario
Manual de usuario. Facilidat
 Manual de usuario Facilidat TABLA DE CONTENIDO 1. GENERALIDADES 1.1. Definición de la Herramienta 1.2. Objetivos 2. ACCESO A LA HERRAMIENTA 2.1. Ingreso a la página web 2.2. Descargar plantilla 2.3. Diligenciar
Manual de usuario Facilidat TABLA DE CONTENIDO 1. GENERALIDADES 1.1. Definición de la Herramienta 1.2. Objetivos 2. ACCESO A LA HERRAMIENTA 2.1. Ingreso a la página web 2.2. Descargar plantilla 2.3. Diligenciar
PERFIL CULTURA MANUAL DE USO DE LA PLATAFORMA
 PERFIL CULTURA MANUAL DE USO DE LA PLATAFORMA CONTENIDO 1 INGRESANDO AL SISTEMA DE POSTULACIÓN 5 1.1 Entrando al sistema 5 1.2 Entrando al módulo Concursos Disponibles 5 2 MÓDULO SISTEMA DE POSTULACIÓN
PERFIL CULTURA MANUAL DE USO DE LA PLATAFORMA CONTENIDO 1 INGRESANDO AL SISTEMA DE POSTULACIÓN 5 1.1 Entrando al sistema 5 1.2 Entrando al módulo Concursos Disponibles 5 2 MÓDULO SISTEMA DE POSTULACIÓN
Convocatoria C Convocatoria 2016
 Convocatoria C003-2015-01 Convocatoria 2016 Manual de Usuario Responsable Legal de la Empresa Septiembre 2015 Índice INDICACIONES GENERALES... 3 ACCESO AL SISTEMA... 5 INFORMACIÓN DE LA EMPRESA... 9 REGISTRO
Convocatoria C003-2015-01 Convocatoria 2016 Manual de Usuario Responsable Legal de la Empresa Septiembre 2015 Índice INDICACIONES GENERALES... 3 ACCESO AL SISTEMA... 5 INFORMACIÓN DE LA EMPRESA... 9 REGISTRO
Registro Nacional de Animales de Compañía
 Comisión de Tenencia Responsable y Bienestar Animal IC001 Registro Nacional de Animales de Compañía Sitio Web Versión IC0011701 - Registro Nacional de Animales de Compañía 06 de julio de 2017 Instructivo
Comisión de Tenencia Responsable y Bienestar Animal IC001 Registro Nacional de Animales de Compañía Sitio Web Versión IC0011701 - Registro Nacional de Animales de Compañía 06 de julio de 2017 Instructivo
Manual de Usuario. Proyecto: Aplicación Móvil - HamburgoMobile Hamburgo Seguros - Santiago del Estero
 Proyecto: Aplicación Móvil - HamburgoMobile Octubre de 2016 Pág. 2 Contenido CONTENIDO... 2 INTRODUCCIÓN... 3 CREACIÓN DE CUENTA DE USUARIO... 5 INGRESO AL SISTEMA Y RECUPERACIÓN DE CONTRASEÑA... 8 MENÚ
Proyecto: Aplicación Móvil - HamburgoMobile Octubre de 2016 Pág. 2 Contenido CONTENIDO... 2 INTRODUCCIÓN... 3 CREACIÓN DE CUENTA DE USUARIO... 5 INGRESO AL SISTEMA Y RECUPERACIÓN DE CONTRASEÑA... 8 MENÚ
CAMBIO DE USO EN EL PORTAL DE INTERMEDIARIOS PDI
 CAMBIO DE USO EN EL PORTAL DE INTERMEDIARIOS PDI POR T A L DE INTER MEDIARIO S CONTENIDO 0.1 Ingreso a la aplicación. 0.2 Creación de solicitud. 0.3 Inclusión de adjuntos. 0.4 Estado de solicitudes. 0.5
CAMBIO DE USO EN EL PORTAL DE INTERMEDIARIOS PDI POR T A L DE INTER MEDIARIO S CONTENIDO 0.1 Ingreso a la aplicación. 0.2 Creación de solicitud. 0.3 Inclusión de adjuntos. 0.4 Estado de solicitudes. 0.5
SOLICITUD DE MERCANCIA
 SOLICITUD DE MERCANCIA La solicitud de mercancía son los documentos que se van a crear para realizar el descargue o el ingreso de una mercancía del inventario por motivos como: Hurto, obsequio para un
SOLICITUD DE MERCANCIA La solicitud de mercancía son los documentos que se van a crear para realizar el descargue o el ingreso de una mercancía del inventario por motivos como: Hurto, obsequio para un
Manual de Usuario Perfil Participante
 Manual de Usuario Perfil Participante Contenido 1. INTRODUCCIÓN...3 2. REQUISITOS TÉCNICOS...4 3. AUTENTICACIÓN AL PORTAL FACTURAS NEGOCIABLES - USUARIO PARTICIPANTE...5 4. CONSULTAS DE FACTURAS NEGOCIABLES...9
Manual de Usuario Perfil Participante Contenido 1. INTRODUCCIÓN...3 2. REQUISITOS TÉCNICOS...4 3. AUTENTICACIÓN AL PORTAL FACTURAS NEGOCIABLES - USUARIO PARTICIPANTE...5 4. CONSULTAS DE FACTURAS NEGOCIABLES...9
PUBLICAR VALORES DE INTEGRACIÓN Y RESCATE
 PUBLICAR VALORES DE INTEGRACIÓN Y RESCATE Manual de Usuario Externo Versión: 01 Fecha de aprobación: 13/03/2015 CONTROL DE CAMBIOS Versión Sección y/o página Descripción de la modificación Fecha de la
PUBLICAR VALORES DE INTEGRACIÓN Y RESCATE Manual de Usuario Externo Versión: 01 Fecha de aprobación: 13/03/2015 CONTROL DE CAMBIOS Versión Sección y/o página Descripción de la modificación Fecha de la
Guía para contribuyentes-actualización de RUC por Internet 1. VERSIÓN: 1 FECHA: Noviembre-2017
 Guía para contribuyentes Actualización de RUC Personas Naturales nacionales, extranjeras residentes, no residentes en el país y Sociedades (Públicas y Privadas) por internet VERSIÓN: FECHA: Noviembre-207
Guía para contribuyentes Actualización de RUC Personas Naturales nacionales, extranjeras residentes, no residentes en el país y Sociedades (Públicas y Privadas) por internet VERSIÓN: FECHA: Noviembre-207
SISTEMA DE REGISTRO DE BIENES DE CAPITAL
 SISTEMA DE REGISTRO DE BIENES DE CAPITAL El Sistema de Registro de Bienes de Capital ha sido desarrollado por la Coordinación de Sistemas de Información de la Secretaría de Ciencia, Tecnología e Innovación
SISTEMA DE REGISTRO DE BIENES DE CAPITAL El Sistema de Registro de Bienes de Capital ha sido desarrollado por la Coordinación de Sistemas de Información de la Secretaría de Ciencia, Tecnología e Innovación
SERVICIOS CON CLAVE FISCAL
 AFIP SERVICIOS CON CLAVE FISCAL Mis Aplicaciones Web Generalidades Manual del Usuario Versión 2.0.0 Índice 1. Introducción 3 1.1. Propósito del Documento 3 1.2. Alcance del Documento 3 1.3. Definiciones,
AFIP SERVICIOS CON CLAVE FISCAL Mis Aplicaciones Web Generalidades Manual del Usuario Versión 2.0.0 Índice 1. Introducción 3 1.1. Propósito del Documento 3 1.2. Alcance del Documento 3 1.3. Definiciones,
MANUAL CESANTÍAS PARA EL APORTANTE SOI - Pagos Complementarios Noviembre de 2015
 Con el firme propósito de seguir brindando a nuestros clientes el mejor servicio, SOI Pagos de Seguridad Social ha desarrollado el servicio Pagos Complementarios que le permitirá realizar aportes de créditos
Con el firme propósito de seguir brindando a nuestros clientes el mejor servicio, SOI Pagos de Seguridad Social ha desarrollado el servicio Pagos Complementarios que le permitirá realizar aportes de créditos
SISTEMA NOMINAL DE VACUNACION SINOVAC MANUAL DE USUARIO ESTABLECIMIENTOS PRIVADOS
 MINISTERIO DE SALUD DEPARTAMENTO TECNOLOGIAS INFORMACION Y COMUNICACIÓN UNIDAD GESTION SISTEMAS INFORMACION SISTEMA NOMINAL DE VACUNACION SINOVAC MANUAL DE USUARIO ESTABLECIMIENTOS PRIVADOS Junio 2017
MINISTERIO DE SALUD DEPARTAMENTO TECNOLOGIAS INFORMACION Y COMUNICACIÓN UNIDAD GESTION SISTEMAS INFORMACION SISTEMA NOMINAL DE VACUNACION SINOVAC MANUAL DE USUARIO ESTABLECIMIENTOS PRIVADOS Junio 2017
Pagos Complementarios SOI Pagos de Seguridad Social Cesantías Bienvenido!
 Con el firme propósito de seguir brindando a nuestros clientes el mejor servicio, SOI Pagos de Seguridad Social ha desarrollado el servicio Pagos Complementarios que le permitirá realizar aportes de créditos
Con el firme propósito de seguir brindando a nuestros clientes el mejor servicio, SOI Pagos de Seguridad Social ha desarrollado el servicio Pagos Complementarios que le permitirá realizar aportes de créditos
Convocatoria C Convocatoria 2017
 Convocatoria C003-2015-01 Convocatoria 2017 Manual de Usuario Responsable Legal de la Empresa Septiembre 2016 Índice Indicaciones generales... 1 Acceso al Sistema... 3 Paso 1. Datos generales de la empresa...
Convocatoria C003-2015-01 Convocatoria 2017 Manual de Usuario Responsable Legal de la Empresa Septiembre 2016 Índice Indicaciones generales... 1 Acceso al Sistema... 3 Paso 1. Datos generales de la empresa...
MANUAL DE USUARIOS SISTEMA DE GESTIÓN DE BOLETAS DE GARANTIA
 MANUAL DE USUARIOS SISTEMA DE GESTIÓN DE BOLETAS DE GARANTIA INTRODUCCIÓN Este manual tiene la finalidad proporcionar al usuario las indicaciones necesarias para la utilización del Sistema de Gestión de
MANUAL DE USUARIOS SISTEMA DE GESTIÓN DE BOLETAS DE GARANTIA INTRODUCCIÓN Este manual tiene la finalidad proporcionar al usuario las indicaciones necesarias para la utilización del Sistema de Gestión de
CENTRO NACIONAL DE EVALUACIÓN PARA LA EDUCACIÓN SUPERIOR A. C.
 MANUAL DE USUARIO REGISTRO EN LÍNEA INSTITUCIONAL Este documento describe el procedimiento que debe seguir el sustentante para realizar el registro a un examen mediante el servicio de Registro en línea
MANUAL DE USUARIO REGISTRO EN LÍNEA INSTITUCIONAL Este documento describe el procedimiento que debe seguir el sustentante para realizar el registro a un examen mediante el servicio de Registro en línea
Administración de Convenio Marco. (Escritorio o BackOffice) Manual de uso Usuario Proveedor
 Administración de Convenio Marco (Escritorio o BackOffice) Manual de uso Usuario Proveedor 1. Introducción Este manual tiene como objetivo orientar y guiar al usuario proveedor en el uso de Administración
Administración de Convenio Marco (Escritorio o BackOffice) Manual de uso Usuario Proveedor 1. Introducción Este manual tiene como objetivo orientar y guiar al usuario proveedor en el uso de Administración
MANUAL DE USUARIO SIMGBN ADMINISTRADOR JUNTA
 MANUAL DE USUARIO SIMGBN ADMINISTRADOR JUNTA SIAFESON 2015 Sistema de Monitoreo de Barrenador del Nogal y del Ruezno Elaborado por: Lorenia Hoyos Editor: Alejandro J. Lagunes Colaboradores: Bernardo Pérez,
MANUAL DE USUARIO SIMGBN ADMINISTRADOR JUNTA SIAFESON 2015 Sistema de Monitoreo de Barrenador del Nogal y del Ruezno Elaborado por: Lorenia Hoyos Editor: Alejandro J. Lagunes Colaboradores: Bernardo Pérez,
Sistema de Captura de Reportes Estadísticos de Solicitudes de Información SICRESI
 Sistema de Captura de Reportes Estadísticos de Solicitudes de Información SICRESI Administrador local Noviembre de 2010 1 DTI InfoDF Índice 1. Qué es SICRESI?... 3 2. Consideraciones previas... 4 3. Cómo
Sistema de Captura de Reportes Estadísticos de Solicitudes de Información SICRESI Administrador local Noviembre de 2010 1 DTI InfoDF Índice 1. Qué es SICRESI?... 3 2. Consideraciones previas... 4 3. Cómo
Guía del Administrador
 BIP Empresas Guía del Administrador Índice Qué debe hacer el administrador en la empresa luego de haber sido dado de alta en la sucursal?...3 BIP Administrador en la empresa...3 Obtención del certificado
BIP Empresas Guía del Administrador Índice Qué debe hacer el administrador en la empresa luego de haber sido dado de alta en la sucursal?...3 BIP Administrador en la empresa...3 Obtención del certificado
MANUAL DE SISTEMA DE GESTIÓN DE LICITACIONES OTIC DE LA BANCA
 MANUAL DE SISTEMA DE GESTIÓN DE LICITACIONES OTIC DE LA BANCA Otic de la Banca 07/12/2011 1 TABLA DE CONTENIDO 2 PROCESO DE INSCRIPCIÓN... 3 2.1 DATOS OTEC... 3 2.2 COORDINADOR DEL PROGRAMA... 4 2.3 DATOS
MANUAL DE SISTEMA DE GESTIÓN DE LICITACIONES OTIC DE LA BANCA Otic de la Banca 07/12/2011 1 TABLA DE CONTENIDO 2 PROCESO DE INSCRIPCIÓN... 3 2.1 DATOS OTEC... 3 2.2 COORDINADOR DEL PROGRAMA... 4 2.3 DATOS
