1. Ingreso y Bienvenida al sistema Respuestas NO en el cuestionario Respuestas SI en el cuestionario Menú 13 5.
|
|
|
- Xavier Fernández Henríquez
- hace 6 años
- Vistas:
Transcripción
1 Manual de Operación
2 Índice Página 1. Ingreso y Bienvenida al sistema Respuestas NO en el cuestionario Respuestas SI en el cuestionario Menú Consideraciones y Manual de Operación Registro de Comisiones Registro de Comisiones de Crédito Hipotecario Registro de Cartera de Crédito Actualización e Incorporación Autocorrección Cancelación de Comisión Comprobantes Reportes y Consultas Contacto Glosario 101
3 1. Ingresa a la dirección 2. Condusef proporcionó a la SOFOM E.N.R. clave y contraseña para el registro de sus Contratos de Adhesión en el RECA. Verifica que cuentas con ellas, deben corresponder a las del ADMINISTRADOR. 1
4 1 2 Ingresa tu nombre de usuario Ingresa tu contraseña 3 Da clic en Continuar 3. Ingresa con tu clave y contraseña RECA del ADMINISTRADOR y da clic en el botón Continuar. 2
5 1 Lee la introducción al sistema 2 Da clic en el botón para accesar a las preguntas 4. Es importante que leas con detenimiento la bienvenida al sistema. 5. Deberás forzosamente dar clic a Ir a las Preguntas y contestar el cuestionario que se solicita para poder acceder al sistema. 3
6 1 Ingresa la fecha de inicio de operaciones 2 Contesta las preguntas dando clic en la opción correspondiente 3 Al terminar presiona Continuar 6. Contesta el cuestionario iniciando por la fecha en que la Institución inició operaciones, o en caso en que no lo haya hecho, marca la casilla de No se han iniciado operaciones. 7. Da respuesta al resto de las preguntas de acuerdo a las operaciones de la Institución. 4
7 IMPORTANTE: En caso de que en las respuestas marques NO, aparecerá un anuncio de NO COBRO DE COMISIONES y NO OPERA CON CONTRATOS DE ADHESIÓN y podrás continuar con el registro de Cartera Total. En el caso de marcar con SI, continuará el proceso de registro de Comisiones, Cartera Total y Número de Contratos. 5
8 Si tus respuestas al Cuestionario son NO 6
9 Marca la(s) opción(es) correspondientes 8. Si alguna de tus respuestas al cuestionario es NO, se enviará automáticamente al RECO un AVISO DE NO REGISTRO DE CONTRATOS DE ADHESIÓN Y NO REGISTRO DE COMISIONES. 9. Marca la(s) opción(es) correspondiente(s) y da clic en Continuar. 7
10 IMPORTANTE: En caso de marcar NO REGISTRO DE CONTRATOS DE ADHESIÓN Y/O NO REGISTRO DE COMISIONES deberás forzosamente registrar la Cartera Total, inclusive si ésta debe reportarse en CEROS. En el caso de no haber iniciado operaciones es indispensable registrar la Cartera Total incluso en CEROS de ser el caso. Mientras una Institución se encuentre en OPERACIÓN es responsabilidad de la Institución registrar la CarteraTotal y actualizarla trimestralmente. 8
11 Este comprobante quedará registrado en la Sección de Comprobantes y formará parte del historial de la Institución. 1 2 Si requieres tu comprobante da clic en Imprimir Da clic en Continuar 10. Se envía el aviso al RECO del NO REGISTRO DE COMISIONES. 11. Puedes imprimir el aviso y te servirá como comprobante de tu información. 12. Da clic en el botón Continuar. IMPORTANTE Ingresa al Menú Principal, lee las Consideraciones. Lee también con atención el Manual de Operaciones. 9
12 Da clic en Aceptar para continuar IMPORTANTE Recuerda que independientemente al No registro de Contratos de Adhesión y/o No registro de comisiones deberás forzosamente registrar la Cartera Total. 10
13 Si tus respuestas al Cuestionario son SI 11
14 2 Una vez que hayas leído, da clic en Aceptar 1 Recuerda LEER CON ATENCIÓN todas las instrucciones. 8. Si alguna de tus respuestas es SI, se llevará a cabo el registro de comisiones, cartera de crédito total y número de contratos en el sistema. 9. Debes leer las Consideraciones y el Manual de Operación y posteriormente Cargar tus Comisiones. 10. Sigue Paso a Paso las indicaciones para llevar a cabo los Registros de Comisiones, Cartera Total y Número de Contratos. 12
15 Menú 13
16 1. Este es el Menú principal del RECO. 2 Durante toda la navegación dentro del sistema lo ubicarás de lado izquierdo de la pantalla. 2. Los temas que muestran un signo de más + de lado izquierdo despliegan un submenú al dar clic sobre él. 14
17 4. Además, todos los temas del menú tienen una explicación a través de una herramienta de Tips. Coloca el cursor sobre el título y se te presentará una breve definición. 15
18 Consideraciones y Manual de Operación 16
19 1. Las Consideraciones y el Manual de Operación resolverán paso a paso todas tus dudas con respecto al nuevo sistema RECO, en caso de no contar con alguna respuesta dentro del proceso de Registro de Comisiones, Cartera Total y Número de Contratos, puedes entrar a la Sección de CONTACTO y con gusto resolveremos todas tus dudas. 17
20 Registro de Comisiones 18
21 1. Ingresa a Nuevo Registro, se desplegará la opción que corresponda: si vas a registrar comisiones da clic en Nuevas Comisiones 2. En caso de haber señalado que no aplica el registro de comisiones por el tipo de operaciones que realiza la Institución entonces solamente podrás dar clic a la opción de Cartera de Crédito y Número de Contratos. 19
22 3 Ingresa el número que generó el comprobante del registro o preregistro del producto que realizaste en el Registro de Contratos de Adhesión (RECA). 4 Da clic en Continuar 3. Captura el número que identifica al producto según el RECA. 4. Una vez que ingreses el número de RECA, da clic en Continuar para llevar a cabo el registro de las Comisiones. 20
23 Si tienes duda da clic en el signo de interrogación (?). 5. Si tienes duda sobre el número RECA puedes accesar al signo de interrogación?. 6. Al dar clic en el signo de interrogación se desplegará una pantalla en donde se muestra un ejemplo del registro que se llevó a cabo. 21
24 Este es un ejemplo del comprobante de registro o preregistro del RECA y el lugar en donde ubicarás el número que se te solicita ingresar. 22
25 Puedes consultar el número RECA usando el nombre del producto si das clic aquí. 7. Si deseas consultar los números RECA de los productos registrados, puedes consultarlos dando clic en Consultar y se mostrarán las opciones por nombre del producto. 23
26 Selecciona el tipo de producto que necesitas registrar. 8. Elige del menú la categoría del producto del que quieres registrar las comisiones, sólo se mostrarán los tipos de crédito que correspondan a sus operaciones. 24
27 Número RECA Tipo de Crédito Nombre del Producto 9 Selecciona el producto deseado dando clic en la casilla correspondiente 10 Da clic en Continuar 9. Selecciona la casilla del número del producto del que quieres registrar comisiones, en la casilla lateral encontrarás una descripción del Tipo de Crédito y el Nombre del Producto al que corresponde. 10. Una vez seleccionada la opción que corresponda al crédito y producto que se busca, da clic a Continuar y procede a registrar las comisiones. 25
28 11. Al entrar a la sección de Solicitud de Registro de Comisiones revisa que los datos correspondan al producto que deseas registrar. 26
29 Barra deslizadora 12. Dentro de la Solicitud de Registro se muestran los conceptos de comisiones que aplican para cada tipo de crédito. Toda comisión deberá estar registrada y adecuada a estos conceptos. 13. Además de los conceptos que se muestran en la pantalla, puedes deslizar la barra lateral y ver más conceptos. 27
30 IMPORTANTE: Si ninguno de los conceptos que aparecen en el listado se ajustan al nombre de la comisión que cobras, antes de solicitar un nuevo concepto revisa el GLOSARIO del RECO donde se explica a detalle qué considera cada concepto. 28
31 13. Si para el producto que se seleccionó no existiera cobro de comisión alguna, marca la casilla que se encuentra en la parte inferior El producto no prevé comisión alguna. 14. Después da clic al botón de Continuar 29
32 b a a) Revisa los conceptos que debes registrar, si se te presentan dudas, coloca el cursor en el concepto y aparecerá la descripción o recurre al glosario. b) Recuerda que los montos se registran sin IVA. IMPORTANTE De no llenar algún campo, el sistema colocará automáticamente un N/A (No Aplica) y así quedará registrado en el historial de la Institución. 30
33 a b a) Importe máximo en porcentaje: Si la comisión a registrar se calcula sobre el porcentaje de algún concepto del crédito, ingresa aquí la cantidad. De lo contrario, si la comisión es fija cobrada en moneda, deja en blanco esta casilla. b) Opción y/o: La comisión puede cobrarse en monto fijo, en porcentaje o ambas. Selecciona y si puede cobrarse en ambas opciones o selecciona o si sólo aplica para una de las dos opciones. 31
34 c d c. Importe máximo en pesos (sin IVA): Si la comisión a registrar es una comisión fija cobrada en moneda, ingresa el monto de la misma. Recuerda capturar el importe sin IVA. Si la comisión sólo aplica en porcentaje, deja esta casilla en blanco. d. Referencia: Esta casilla sólo deberás llenarla si tu comisión se cobra por porcentaje, y debe explicar sobre qué concepto (referencia) del crédito se tomará el porcentaje a cobrar: sobre monto total del crédito, sobre el saldo en el periodo (se mostrarán diferentes opciones, selecciona la que corresponda a esta comisión). 32
35 e e. Periodicidad del cobro de comisión: Se refiere a la frecuencia con la que se hará el cobro de la comisión que se registra. El sistema cuenta con opciones para que la SOFOM E.N.R. elija la que aplique para cada concepto de comisión. 33
36 f f. Rangos mínimo y máximo: Ingresa el monto mínimo y el monto máximo que este tipo de crédito puede otorgar. Recuerda capturarlo en pesos y sin IVA. Si el porcentaje de la comisión varía según el monto del crédito, podrás agregar un nuevo rango dando clic en la opción Agregar rango que encontrarás al final de los campos de Contratación o Apertura. Si sólo existe un porcentaje o monto de comisión de contratación o apertura de acuerdo al límite de crédito, no será necesario capturar otro rango. IMPORTANTE Es necesario dar clic a Agregar rango una vez capturados todos los campos del concepto Contratación o Apertura para que el sistema agregue en la casilla en blanco la fórmula del rango único. Sólo así podrás continuar con el registro. 34
37 g g. Fecha de entrada en vigor: Ingresa la fecha en que esta comisión entró o entrará en vigor. Recuerda que el lapso mínimo entre el registro de una comisión y su entrada en vigor es de 30 días naturales. 35
38 IMPORTANTE: Para el registro de toda comisión los campos obligatorios a llenar son: IMPORTE MÁXIMO (en cualquiera de sus modalidades), PERIODICIDAD, RANGO MÍNIMO Y MÁXIMO DEL CRÉDITO y FECHA DE ENTRADA EN VIGOR. El concepto de REFERENCIA es obligatorio para las comisiones cuyo importe es registrado en porcentaje. 36
39 15. Si alguna de las comisiones que cobra la institución no corresponde a los conceptos que aparecen listados en el sistema, puedes solicitar un nuevo concepto dando clic en el botón Solicitar nuevo concepto. Recuerda que el que hagas la solicitud de un nuevo concepto no es determinante para que se autorice. 37
40 a b d e f g c 16. Llena los campos correspondientes para realizar la solicitud de un Nuevo Concepto de Comisión : a) Nombre del concepto b) Importe máximo en pesos (sin IVA) c) Importe máximo en porcentaje d) Referencia del porcentaje e) Periodicidad del cobro de comisión f) Fecha de entrada en vigor g) Descripción detallada del concepto de la comisión. Al finalizar, da clic en Enviar Solicitud IMPORTANTE Si tienes dudas sobre la definición de los conceptos de los campos que debes llenar, puedes recurrir al Glosario del RECO. 38
41 17. Si solicitaste un nuevo concepto para una comisión, en el momento en que das clic al botón de Enviar Solicitud, aparecerá el aviso de las comisiones registradas así como el de Conceptos Pendientes. 39
42 18. Dentro de los Conceptos Pendientes podrás observar lo siguiente: a. Fecha y hora en la que fue enviada la solicitud. b. La CONDUSEF revisará las comisiones y las validará en un plazo máximo de 15 días naturales contados a partir de la fecha de envío. c. Durante ese periodo podrás recibir alguna solicitud de corrección o cambio en los registros realizados. d. Si transcurridos 15 días no recibes solicitud alguna para corregir los registros realizados, podrás consultarlos en la VISTA AL PÚBLICO del sistema. e. También podrás consultar en el sistema la sección de Reportes y Consultas en el apartado de Nuevo concepto de Comisión. 19. Si necesitas un comprobante impreso da clic en Imprimir, después da clic en Finalizar 40
43 Da clic en Regresar para seguir registrando otra comisión Da clic en Finalizar para concluir con el proceso de registro de comisiones 20. Una vez realizada la solicitud te aparecerá en la pantalla que tu solicitud ha sido enviada y que recibirás respuesta en un lapso no mayor a 15 días naturales. Habiendo recibido esta nota podrás Regresar para seguir registrando alguna otra comisión o simplemente da clic en Finalizar para concluir con el proceso de registro de comisiones. 41
44 21. Una vez que hayas concluido con el registro de las comisiones, revisa la información capturada y da clic en Continuar. Los conceptos que no hayas capturado quedarán automáticamente registrados con N/A (No aplica). 42
45 a b 22. Una vez realizado el registro de comisiones, aparecerá un aviso de Resumen de Registro de Comisiones. 23. Revisa bien la información que se encuentra registrada. Si la información es correcta da clic en Aceptar (opción a), si encuentras algún error da clic en Regresar (opción b) y realiza las correcciones necesarias. 43
46 Registro de Comisiones para Crédito Hipotecario 44
47 IMPORTANTE: Para el registro de las comisiones de los créditos hipotecarios, es muy importante tomar en cuenta que al seleccionar el concepto, la pantalla puede modificarse, dado que cada concepto requiere ciertas especificaciones que el sistema denomina ESCENARIOS, en donde el cobro de una comisión, siendo el mismo concepto, puede variar dependiendo de las características del crédito. Los créditos hipotecarios comprenden los siguientes conceptos de comisiones: Contratación o apertura Avalúo Pago tardío o inoportuno Pago anticipado / Prepago Administración o manejo de cuenta Gastos de cobranza Cambio de plan de pagos Investigación del crédito y estudio socioeconómico Cobertura SHF Sustitución del deudor Supervisión de obra Falta de pago Reimpresión del estado de cuenta Las comisiones de los conceptos CONTRATACION O APERTURA y AVALÚO se registran bajo diferentes escenarios. 45
48 1. Para registrar comisiones de créditos hipotecarios, debes ingresar al sistema como para cualquier otro crédito (ver detalle la sección de Registro de Comisiones ): a) Ingresa a Nuevas Comisiones b) Ingresa el Número RECA c) Consulta el signo de? si tienes alguna duda d) Consulta el número RECA por medio del nombre del producto 46
49 Selecciona el Cr 2. Elige del menú la categoría de Crédito Hipotecario 47
50 Número RECA Tipo de Crédito Nombre del Producto a Selecciona el producto deseado dando clic en la casilla correspondiente b Da clic en Continuar 3. Selecciona el producto deseado dando clic en la casilla correspondiente. 4. Da clic en el botón de Continuar 48
51 5 6 Se mostrará la pantalla de registro, que es diferente a la de otros tipos de crédito. En esta: 5. Ingresa los límites de crédito mínimo y máximo que se ofrecen para este producto en particular. 6. Selecciona el concepto de la comisión que deseas registrar. 49
52 a b Si el concepto es Contratación o Apertura (a), en automático se visualizarán en la parte inferior los Tipos de Escenario (b). Un escenario se describe como la relación en función de la cual se dicta el cálculo de la comisión. La pantalla para el registro para cada escenario será diferente: 50
53 PARA EL ESCENARIO #1 Este escenario aplica para las comisiones cuyo cálculo se realiza en función del monto del crédito otorgado. Para esta comisión aparece un nuevo campo, el de Límites de comisión (mínimo y máximo) que se refiere a los montos mínimo y máximo fijo en moneda que será posible cobrar por esta comisión. (Para mayor referencia del llenado de los demás campos, consulta la sección de Registro de Comisiones o el glosario de este manual) 51
54 PARA EL ESCENARIO #2 Este escenario aplica para las comisiones cuyo cálculo se realiza en función del enganche y pueden registrarse varios rangos. Para esta comisión aparecen dos campos nuevos: Límites de Comisión Máximo donde debes ingresar el límite máximo de comisión en moneda (resultado de la suma del importe máximo más el importe fijo en moneda) y el Enganche Mínimo (%) y Máximo (%) estos últimos deberán ingresarse en porcentaje. (Para mayor referencia del llenado de los demás campos, consulta la sección de Registro de Comisiones o el glosario de este manual) 52
55 Selecciona el escenario que al que pertenece el cobro de esta comisión (dando clic en la casilla de su derecha. 8. Da clic en Continuar 53
56 Otro de los conceptos cuyo registro es diferente a los demás, es el de Avalúo. Si lo seleccionas de la lista de conceptos, en automático también se visualizarán en la parte inferior los Tipos de Escenario, en este caso existen 3 escenarios: 54
57 9. Para poder comenzar el registro selecciona el tipo de escenario que mejor se ajuste a la descripción que señala el contrato de esa comisión dando clic en la casilla de su derecha. Para cada escenario la pantalla de registro es distinta. 55
58 SI SELECCIONAS EL ESCENARIO #1: Este escenario aplica cuando la comisión de avalúo está en función de los valores de la vivienda y no de los montos del crédito. Para esta comisión aparecen los campos de Mínimo ($) que se refiere al monto mínimo fijo posible a cobrar por esta comisión, y Límites valor de la vivienda representan los valores mínimo y máximo posibles del valor de la vivienda. 56
59 SI SELECCIONAS EL ESCENARIO #2: Aplica cuando el avalúo varía en función de los rangos en razón de distintos valores de la vivienda, es decir, cuando del valor A de vivienda al valor D de vivienda aplica un porcentaje de comisión y del valor E de la vivienda al valor J de la vivienda aplica otro porcentaje de comisión. 57
60 SI SELECCIONAS EL ESCENARIO #3: Aplica la comisión sin tener límites del valor de la vivienda pero sí un límite mínimo fijo de comisión. Aquí la diferencia radica en el campo Límite de comisión mínimo ($) donde se establece un monto mínimo fijo que se cobrará como comisión independientemente del valor de la vivienda o del monto del crédito. 58
61 10. Una vez que hayas cargado la comisión, el sistema cambiará el estatus de No aplica a Cargado. 59
62 11 12 Si alguna de las comisiones que cobra la institución no corresponde a los conceptos que aparecen listados en el sistema: 11. Prueba deslizando la barra lateral de la pantalla para poder visualizar los conceptos que no caben en la pantalla, pero que sí están incluidos. 12. Si aún así no aparece en el listado, solicita un nuevo concepto siguiendo el procedimiento señalado en la sección Registro de Comisiones del presente manual. 60
63 Registro de Cartera de Crédito 61
64 1. Ingresa a Nuevo Registro, se desplegará un menú de opciones. 2. Da clic en la opción Cartera de Crédito y Número de Contratos 62
65 En la parte superior de la pantalla se mostrarán los periodos en los que debe registrarse la cartera de crédito: Se enlistan los cuatro trimestres y la fecha límite de actualización para evitar el incumplimiento. 63
66 a b c d e f g 3. Para registrar la cartera del periodo vigente ingresa los siguientes datos: a) Trimestre que se reporta: De acuerdo al calendario de registro de cartera de crédito efectúa el registro de la cartera generada durante el trimestre. Deberás reportarla dentro de los 15 días posteriores a su término. b) Tipo de crédito: De acuerdo a las operaciones de la Institución reporta el tipo de crédito del que registrarás la cartera. Si la Institución opera diferentes créditos, deberás reportar con independencia de cada crédito, su cartera total. g 64
67 a b c d e f g g c) Subtipo de Crédito: Se refiere a la sub-división del tipo de crédito del que estás registrando cartera. Aplicará sólo para algunos tipos de crédito. d) Moneda: en que se reporta la cartera, puede ser en pesos o en dólares. e) Monto de la Cartera vigente: Es la que cada SOFOM E.N.R., integra con las operaciones que están al corriente en sus pagos, tanto de principal como de intereses, así como de los que habiéndose reestructurado o renovado, cuentan con evidencia de pago sostenido. Se deben registrar los saldos al cierre del trimestre que se reporte. 65
68 a b c d e f (celebrados durante el trimestre) g h f) Monto de la Cartera Vencida: Es aquella compuesta por operaciones cuyos acreditados son declarados en concurso mercantil, o bien, cuyo principal, intereses o ambos, no han sido liquidados en los términos pactados originalmente. Se deben registrar los saldos al cierre del trimestre que se reporte. g) Número de contratos: Cantidad de acuerdos de voluntades específicos, mediante los cuales la SOFOM E.N.R., documenta o integra la Cartera Total, ya sea mediante la disposición de recursos u otorgamiento de créditos, préstamos, financiamientos, arrendamientos y/u operaciones de factoraje. Se reportan el número de contratos celebrados durante el trimestre. 4. Una vez verificados los datos que ingresaste, da clic en el botón Guardar datos (h) 66
69 4 Si necesitas reportar la cartera en CEROS deberás seleccionar únicamente el Trimestre que se reporta y elegir la opción No aplica en el Tipo de Crédito. Deja los demás campos en blanco. 5. Da clic en el botón Guardar datos 67
70 6. Se mostrará una pantalla de confirmación de registro, al igual que un recordatorio de cuál es el siguiente periodo a reportar y la fecha límite para hacer la actualización. Una vez leída la información, da clic en el botón de Finalizar 68
71 Actualización e Incorporación 69
72 Aquí podrás llevar a cabo cambios a las Comisiones ya registradas o la incorporación de alguna nueva. 1. Da clic a Actualización e Incorporación y entra a Comisiones de Productos Registrados. IMPORTANTE Recuerda que cualquier modificación realizada en esta sección, ya sea actualización o incorporación de una comisión, deberá verse reflejada en los contratos de adhesión y en el RECA. 70
73 Consulta aquí los números RECA de tus productos registrados por nombre 2. En cuanto ingreses a la sección de Comisiones de Productos Registrados se te pedirá que registres el Número RECA. 3. Si no recuerdas en número consúltalo en el signo de interrogación y da clic en Continuar. 4. Si no recuerdas el número RECA y la información que se te proporcione en el signo de interrogación no cumple con la información que necesitas, podrás consultar por medio del nombre del producto, da clic en Consultar. 71
74 Selecciona la categoría del producto que necesitas consultar. 5. Selecciona el producto que necesitas y marca el número RECA del producto para poder ingresar la actualización. 72
75 6. Observa en la pantalla cómo aparecen las comisiones cargadas, así tendrás una referencia para llevar a cabo modificaciones a los importes y/o cambios de conceptos. 7. Realiza el/los cambio(s) necesario(s) y da clic en Ver previo nuevamente aparecerá el aviso de Resumen de Registro de Comisiones con todas las comisiones registradas al producto en particular. 73
76 Si encuentras algún error en el registro de la información, da clic en Regresar y realiza las correcciones correspondientes. 8. Revisa la información que se encuentra en el resumen, si encuentras algún error da clic en Regresar y realiza las correcciones correspondientes. 9. Si la información es correcta da clic en Aceptar. 74
77 55. Obtendrás tu Comprobante de Solicitud de Registro de Comisiones, con el registro de las comisiones Actualizadas e Incorporadas 56. Revisa la información que se muestra en el resumen, si encuentras algún error da clic en Regresar y realiza las correcciones correspondientes. 57. Si la información es correcta puedes imprimir un comprobante dando clic en Imprimir o si no lo requieres simplemente puedes dar clic en Finalizar y concluir la actualización. 75
78 Para la actualización e incorporación del crédito hipotecario la pantalla será distinta. 59. Para actualizar da clic en el botón Actualizar del lado derecho del nombre del concepto. 60. Para Incorporar una nueva comisión, selecciona la casilla que se encuentra del lado izquierdo del nombre del concepto. 61. Si necesitas registrar un concepto que no aparece en el listado, da clic en Solicitar nuevo concepto de lo contrario, da clic en Continuar. 76
79 IMPORTANTE Recuerda que para algunos conceptos del crédito hipotecario debes también seleccionar el tipo de escenario. 77
80 Autocorrección 78
81 En esta sección de Autocorrección podrás llevar a cabo la actualización trimestral de la Cartera de Crédito y Número de Contratos. También podrás accesar a la sección de Información de la SOFOM, donde podrás cambiar el estatus que guarda la institución. 79
82 El sistema te pedirá que llenes nuevamente el cuestionario que se te solicitó llenar al inicio de tu primer Registro de Comisiones y Cartera Total. Si las respuestas al cuestionario, en un principio, quedaron registradas en NO pero surge un cambio en el tipo de operaciones que realiza la institución, y como consecuencia las respuestas ahora son SI, el sistema procederá a hacer la modificación. 80
83 Recuerda que cualquier modificación se verá reflejada en el sistema. Además deberás considerar que cualquier modificación en el RECO afecta los Contratos de Adhesión en el RECA. Si llegas a realizar algún cambio en el cuestionario que afecte al No registro de Contratos de Adhesión y/o No registro de Comisiones, se presentará un aviso que deberás llenar para realizar los cambios. 81
84 En esta sección podrás revisar el registro que realizaste de la cartera de crédito y número de contratos, esta información te dará la oportunidad de revisar si el registro es correcto, de lo contrario deberás informar a través de Contacto la solicitud de modificación en el concepto y monto requerido. Una vez notificado recibirás un correo electrónico con la instrucción para modificar esta información. 82
85 Cuando el registro de cartera implica que no se registró ningún movimiento durante el trimestre, podrás observar un NO APLICA en el tipo y subtipo de crédito y la cartera vigente y vencida en ceros. Esto podría variar trimestre por trimestre. 83
86 Cancelación de una Comisión 84
87 1. Selecciona la opción del producto del que darás de baja la Comisión. 85
88 Selecciona la casilla del concepto que requieres cancelar y da clic en Continuar 86
89 a b 3. El sistema mandará un aviso de Resumen de Cancelación de Comisiones. 4. Lee con atención la información que muestra el aviso y considera que cualquier modificación a las comisiones podría requerir cambios en los Contratos de Adhesión. 5. Si la información mostrada en el Resumen es correcta, da clic en Aceptar (opción a). 6. Si la información que se presenta en el Resumen de Cancelación de Comisiones no es correcta, da clic en Regresar (opción b) para realizar las modificaciones necesarias. 87
90 7. Finalmente recibirás el Comprobante de Cancelación de Comisiones. 8. Verifica que la información sea correcta, si requieres imprimir el comprobante da clic en Imprimir y una vez que concluyas con la revisión da clic en Finalizar. 88
91 Comprobantes 89
92 La sección de Comprobantes te mostrará los documentos o constancias de registro y no registro de comisiones. 1. Verifica el documento que necesitas para llevar a cabo la impresión o revisión de la información. a) No registro de Contratos de Adhesión b) No registro de Comisiones c) Comisiones registradas 90
93 Da clic en No registro de contratos del submenú de Comprobantes para accesar al comprobante, que muestra la fecha en que la institución declaró ante el RECO no contar con contratos de adhesión registrados en el RECA. 3. Si deseas obtener un comprobante impreso da clic en el botón de Imprimir 91
94 Da clic en No registro de comisiones del submenú de Comprobantes para accesar al comprobante, que muestra la fecha en que la institución declaró ante el RECO no cobrar ningún tipo de comisión por los productos que ofrece. 5. Si deseas obtener un comprobante impreso da clic en el botón de Imprimir 92
95 Da clic en Comisiones registradas y se mostrarán todas las comisiones que estén registradas y publicadas para ser consultadas por el público en general hasta ese momento. 7. Da clic en Ver detalle de la comisión que te interesa ver. 93
96 8. Se mostrará el comprobante con el detalle de la comisión. 94
97 Reportes y Consultas 95
98 La sección de Reportes y Consultas te permitirá revisar el estatus que guardan las Solicitudes de Registro de Nuevos Conceptos decomisión que has llevado a cabo. También podrás revisar el historial de la Institución y las comisiones que se han registrado. 1. Da clic en Reportes y Consultas y se desplegará un submenú. 2. Da clic en Nuevo concepto de comisión. Se mostrará el estatus de las solicitudes de nuevos conceptos de comisiones que hayas realizado. 96
99 a b c El estatus que guarda cada solicitud se define como: a) Activo: Para el concepto de comisión dado de alta en el sistema y publicado para ser consultada por los usuarios. b) En espera: Para la solicitud de comisión que aún se encuentra en el proceso de autorización. En este estatus sólo podrá permanecer 15 días naturales. c) Rechazado: Para el concepto de comisión solicitada por la Institución y no autorizada por Condusef. 97
100 3. Da clic en Reportes y Consultas y se desplegará un submenú. 4. Da clic en Comisiones estatus. Se mostrará el estatus que guardan todas las comisiones que hayas cargado, es decir, verás el historial del registro de comisiones de la Institución. 98
101 Contacto 99
102 Horario de atención Lunes a Jueves 8:30-18:00 hrs Viernes 8:30 a 16:30 Si tienes alguna duda registra tus datos; nombre, correo, motivo del mensaje, archivo de referencia y la descripción de tu duda o problema. También puedes contactarnos en los números y correo electrónico que aparecen en la pantalla. 100
103 Glosario 101
104 1. Encontrarás en la parte inferior del menú el Glosario, al que podrás referirte en caso de tener dudas sobre cualquiera de los conceptos citados en este sistema. 102
Manual de uso Plataforma Catel
 Manual de uso Plataforma Catel Contenido Venta de Tiempo Aire... 2 Cambio de contraseña... 8 Generación de cortes... 11 Visualización de Reportes y reimpresión de tickets... 15 Registro de consignaciones...
Manual de uso Plataforma Catel Contenido Venta de Tiempo Aire... 2 Cambio de contraseña... 8 Generación de cortes... 11 Visualización de Reportes y reimpresión de tickets... 15 Registro de consignaciones...
Módulo de Compras. Versión 1.0.
 Módulo de Compras Versión 1.0 rápido seguro confiable ÍNDICE Introducción Módulo de Compras Requisiciones Registro Actualización de requisiciones Cotizaciones Editar cotización Órdenes de compra Generar
Módulo de Compras Versión 1.0 rápido seguro confiable ÍNDICE Introducción Módulo de Compras Requisiciones Registro Actualización de requisiciones Cotizaciones Editar cotización Órdenes de compra Generar
Manual de Módulo de Compras
 Manual de Módulo de Compras Versión 1.0 Tel. 01 800 63 22 887 ÍNDICE -INTRODUCCIÓN...3 1.1-Módulo de Compras...4 1.2- Requisiciones...5 1.3-Registro...6 1.4- Detalles de la Requisición...8 1.5-Actualización
Manual de Módulo de Compras Versión 1.0 Tel. 01 800 63 22 887 ÍNDICE -INTRODUCCIÓN...3 1.1-Módulo de Compras...4 1.2- Requisiciones...5 1.3-Registro...6 1.4- Detalles de la Requisición...8 1.5-Actualización
MANUAL DE USUARIO ASPIRANTE
 MANUAL DE USUARIO ASPIRANTE INDICE Unidad 1. Sistema Au Pair 1.1 Introducción al sistema Au Pair 1.1.1Simbolos y avisos del sistema 1.2 Creación de cuenta Au Pair 1.2.1 Llenado de formulario Unidad 2.
MANUAL DE USUARIO ASPIRANTE INDICE Unidad 1. Sistema Au Pair 1.1 Introducción al sistema Au Pair 1.1.1Simbolos y avisos del sistema 1.2 Creación de cuenta Au Pair 1.2.1 Llenado de formulario Unidad 2.
ELABORACIÓN DE REQUISICIONES
 ELABORACIÓN DE 1. Ingresar a la aplicación de, Módulo de Compras (SOC) con los datos de compañía, usuario y contraseña. 2. En el menú de Procesos Diarios seleccionar la sección de Requisiciones. 1 / 12
ELABORACIÓN DE 1. Ingresar a la aplicación de, Módulo de Compras (SOC) con los datos de compañía, usuario y contraseña. 2. En el menú de Procesos Diarios seleccionar la sección de Requisiciones. 1 / 12
Manual de Usuario. Terra Factura Electrónica
 Manual de Usuario Terra Factura Electrónica Enero 2017 Contenido Registro y Acceso 2 Configuraciones Globales 4 Catálogo de Clientes 5 Emisión 5 Captura de la Factura 6 Menú Administración. 9 Series y
Manual de Usuario Terra Factura Electrónica Enero 2017 Contenido Registro y Acceso 2 Configuraciones Globales 4 Catálogo de Clientes 5 Emisión 5 Captura de la Factura 6 Menú Administración. 9 Series y
Guía para presentar el aviso de Actualización de Obligaciones por Internet
 Guía para presentar el aviso de Actualización de Obligaciones por Internet Introducción El Servicio de Administración Tributaria [SAT], pone a tu disposición el servicio para presentar el Aviso de Actualización
Guía para presentar el aviso de Actualización de Obligaciones por Internet Introducción El Servicio de Administración Tributaria [SAT], pone a tu disposición el servicio para presentar el Aviso de Actualización
Coordinación de Sistemas y tecnologías. Elaborado por: Marcela Encinas 02/05/08 Pág.1
 02/05/08 Pág.1 Captura de una Solicitud de Viático En la pantalla principal se realiza la captura de una solicitud de viático. Esta página se compone de varias secciones. En la primera sección se encuentran
02/05/08 Pág.1 Captura de una Solicitud de Viático En la pantalla principal se realiza la captura de una solicitud de viático. Esta página se compone de varias secciones. En la primera sección se encuentran
MANUAL DE USUARIO Módulo de Compras
 MANUAL DE USUARIO Módulo de Compras Tel. 01 800 63 22 887 INDICE Introducción 2 Área Funcional : operaciones 3 Requisiciones 5 Registro 5 Detalles de Requisición 6 Crear Formato 9 Envíar Correo 11 Actualización
MANUAL DE USUARIO Módulo de Compras Tel. 01 800 63 22 887 INDICE Introducción 2 Área Funcional : operaciones 3 Requisiciones 5 Registro 5 Detalles de Requisición 6 Crear Formato 9 Envíar Correo 11 Actualización
Manual de usuario SLAIC Metrología CLIENTES
 Manual de usuario SLAIC Metrología ÍNDICE COMO INGRESAR AL PORTAL 3 REGISTRO EN EL PORTAL 4 ACCESO AL SISTEMA 6 CREAR UNA NUEVA SOLICITUD DE COTIZACIÓN DEL ÁREA DE METROLOGÍA 7 BORRADORES DE SOLICITUDES
Manual de usuario SLAIC Metrología ÍNDICE COMO INGRESAR AL PORTAL 3 REGISTRO EN EL PORTAL 4 ACCESO AL SISTEMA 6 CREAR UNA NUEVA SOLICITUD DE COTIZACIÓN DEL ÁREA DE METROLOGÍA 7 BORRADORES DE SOLICITUDES
Facturar en Línea MANUAL DE USUARIO MÓDULO DE COMPRAS Versión 1.0 Proveedor autorizado de certificación SAT Número de aprobación: 55029
 Facturar en Línea www.fel.mx MANUAL DE USUARIO MÓDULO DE COMPRAS Versión 1.0 55029 Proveedor autorizado de certificación SAT Número de aprobación: 55029 ÍNDICE INTRODUCCIÓN...3 MODÚLO DE COMPRAS...4 REQUISICIONES...5
Facturar en Línea www.fel.mx MANUAL DE USUARIO MÓDULO DE COMPRAS Versión 1.0 55029 Proveedor autorizado de certificación SAT Número de aprobación: 55029 ÍNDICE INTRODUCCIÓN...3 MODÚLO DE COMPRAS...4 REQUISICIONES...5
Manual Registro de Asistencia. Sistema de Control de Asistencia WEB (Checa, No Checa y Mixto)
 Manual Registro de Asistencia Sistema de Control de Asistencia WEB (Checa, No Checa y Mixto) Anexo: (*) Los campos son obligatorios en caso en que no se haya seleccionado un valor se mostrara el siguiente
Manual Registro de Asistencia Sistema de Control de Asistencia WEB (Checa, No Checa y Mixto) Anexo: (*) Los campos son obligatorios en caso en que no se haya seleccionado un valor se mostrara el siguiente
SISTEMA DE TRANSFERENCIA DE INFORMACIÓN DE VALORES. Manual de Usuario SECTOR EMISORAS (Nuevas Emisiones)
 Manual de Usuario SECTOR EMISORAS (Nuevas Emisiones) Octubre 2014 Contenido A. Introducción 1 a) Qué es el STIV? 1 b) Cómo puedo acceder al STIV? 1 c) En qué horario puedo ingresar al STIV? 4 d) Si tengo
Manual de Usuario SECTOR EMISORAS (Nuevas Emisiones) Octubre 2014 Contenido A. Introducción 1 a) Qué es el STIV? 1 b) Cómo puedo acceder al STIV? 1 c) En qué horario puedo ingresar al STIV? 4 d) Si tengo
Guía para uso del Buzón Tributario
 Guía para uso del Buzón Tributario Registro y actualización de medios de contacto. Para registrar medios de contacto en el Buzón Tributario, es importante que selecciones el mecanismo de comunicación entre
Guía para uso del Buzón Tributario Registro y actualización de medios de contacto. Para registrar medios de contacto en el Buzón Tributario, es importante que selecciones el mecanismo de comunicación entre
Guía Rápida para Proveedores. Versión 1.0
 Guía Rápida para Proveedores Versión 1.0 Marzo, 2017 Contenido 1 Objetivo... 3 2 Acceso al Portal Comerci-e (Proveedores)... 3 2.1 Registro... 4 2.2 Inicio de Sesión... 6 2.3 Carga de CFD... 8 2.4 Seguimiento
Guía Rápida para Proveedores Versión 1.0 Marzo, 2017 Contenido 1 Objetivo... 3 2 Acceso al Portal Comerci-e (Proveedores)... 3 2.1 Registro... 4 2.2 Inicio de Sesión... 6 2.3 Carga de CFD... 8 2.4 Seguimiento
MANUAL DE REFERENCIA PARA PROFESORES
 Acceso al Portal Web MANUAL DE REFERENCIA PARA PROFESORES Para tener acceso a las Opciones de Profesor deben entrar al Portal Web de la Universidad de Panamá, a la siguiente dirección: http://www.up.ac.pa
Acceso al Portal Web MANUAL DE REFERENCIA PARA PROFESORES Para tener acceso a las Opciones de Profesor deben entrar al Portal Web de la Universidad de Panamá, a la siguiente dirección: http://www.up.ac.pa
Manual de Captura en Línea para créditos a corto y mediano plazo (al consumo)
 Manual de Captura en Línea para créditos a corto y mediano plazo (al consumo) 1. Ingresar a la página http://www.issemym.gob.mx 2. Elige la opción No. 2.- Captura la solicitud para tú crédito inmediata
Manual de Captura en Línea para créditos a corto y mediano plazo (al consumo) 1. Ingresar a la página http://www.issemym.gob.mx 2. Elige la opción No. 2.- Captura la solicitud para tú crédito inmediata
Manual de Banca en Línea B + Banca en Línea B +
 Banca en Línea B + Transferencias a otros bancos (SPEI) Versión.marzo2017 1 Contenido DESCRIPCIÓN... 3 PROCEDIMIENTO DE REGISTRO... 4 Consulta y registro de cuentas... 4 Modificación de cuentas... 8 Eliminación
Banca en Línea B + Transferencias a otros bancos (SPEI) Versión.marzo2017 1 Contenido DESCRIPCIÓN... 3 PROCEDIMIENTO DE REGISTRO... 4 Consulta y registro de cuentas... 4 Modificación de cuentas... 8 Eliminación
MANUAL DE TESORERIA/ COMPROBACION DE GASTOS SAACG.NET
 INDT 2 0 CONTENIDO Información General... 3 COMPROBACION DE GASTOS DESDE TESORERÍA... 4 Nueva Comprobación de Gastos... 5 Modificar una Comprobación de Gastos... 16 Comprobación de Gastos con Excedente...
INDT 2 0 CONTENIDO Información General... 3 COMPROBACION DE GASTOS DESDE TESORERÍA... 4 Nueva Comprobación de Gastos... 5 Modificar una Comprobación de Gastos... 16 Comprobación de Gastos con Excedente...
SISTEMA DE TRANSFERENCIA DE INFORMACIÓN DE VALORES. Manual de Usuario Sector Operadora de Fondos de Inversión
 Manual de Usuario Sector Operadora de Fondos de Inversión Octubre 2014 Contenido A. Introducción 1 a) Qué es el STIV? 1 b) Cómo puedo acceder al STIV? 1 c) En qué horario puedo ingresar al STIV? 3 d) Si
Manual de Usuario Sector Operadora de Fondos de Inversión Octubre 2014 Contenido A. Introducción 1 a) Qué es el STIV? 1 b) Cómo puedo acceder al STIV? 1 c) En qué horario puedo ingresar al STIV? 3 d) Si
Instructivo de llenado del Declara SAT 2015.
 Instructivo de llenado del Declara SAT 2015. Marzo 2016. Contenido 1. Principales Ventajas....3 2. Características técnicas mínimas....3 3. Acceso al sistema....4 4. Llenado de la declaración....6 ~ 2
Instructivo de llenado del Declara SAT 2015. Marzo 2016. Contenido 1. Principales Ventajas....3 2. Características técnicas mínimas....3 3. Acceso al sistema....4 4. Llenado de la declaración....6 ~ 2
Manual de Capacitación y de Usuario
 Manual de Capacitación y de Usuario Módulo: Manual de usuario Establecimientos gráficos Junio-2011 Página 1 de 26 Tabla de Contenido INTRODUCCIÓN... 3 DEFINICIONES GENERALES... 3 ESQUEMA COMÚN PARA LAS
Manual de Capacitación y de Usuario Módulo: Manual de usuario Establecimientos gráficos Junio-2011 Página 1 de 26 Tabla de Contenido INTRODUCCIÓN... 3 DEFINICIONES GENERALES... 3 ESQUEMA COMÚN PARA LAS
Ministerio de Economía y Finanzas. Manual del Usuario MODULO DE DEUDA PÚBLICA SIN GARANTIA - EN WEB Versión SIAF
 Ministerio de Economía y Finanzas Manual del Usuario MODULO DE DEUDA PÚBLICA SIN GARANTIA - EN WEB Versión 1.0.0. SIAF INDICE 1. INTRODUCCION... 4 2. BASE LEGAL... 4 3. ROLES... 4 4. ACCESO AL SISTEMA...
Ministerio de Economía y Finanzas Manual del Usuario MODULO DE DEUDA PÚBLICA SIN GARANTIA - EN WEB Versión 1.0.0. SIAF INDICE 1. INTRODUCCION... 4 2. BASE LEGAL... 4 3. ROLES... 4 4. ACCESO AL SISTEMA...
Facturación Electrónica CFDI V-3.3
 Facturación Electrónica CFDI V-3.3 Manual Facturación Gratuita V-3.3 Página 1 de 37 INDICE I.- REGISTRO... 3 II.- PORTAL FACTURACION GRATUITO V.3.3... 7 II.1.- MENU PRINCIPAL.... 8 III.- ALTA DE EMPRESA...
Facturación Electrónica CFDI V-3.3 Manual Facturación Gratuita V-3.3 Página 1 de 37 INDICE I.- REGISTRO... 3 II.- PORTAL FACTURACION GRATUITO V.3.3... 7 II.1.- MENU PRINCIPAL.... 8 III.- ALTA DE EMPRESA...
VERTIENTE FIDEICOMISO MÓDULO DE CFDI MANUAL DE USUARIO
 INSTITUTO POLITÉCNICO NACIONAL COORDINACIÓN GENERAL DE SERVICIOS INFORMÁTICOS COORDINACIÓN DEL SISTEMA INSTITUCIONAL DE INFORMACIÓN SIG@ VERTIENTE FIDEICOMISO MÓDULO DE CFDI MANUAL DE USUARIO Versión 1.2
INSTITUTO POLITÉCNICO NACIONAL COORDINACIÓN GENERAL DE SERVICIOS INFORMÁTICOS COORDINACIÓN DEL SISTEMA INSTITUCIONAL DE INFORMACIÓN SIG@ VERTIENTE FIDEICOMISO MÓDULO DE CFDI MANUAL DE USUARIO Versión 1.2
Guía del participante
 Guía del participante Índice TEMAS PÁGINAS Requerimientos tecnológicos 02 Acceso al portal de la Universidad Infonavit 03 Acceso a Formación continua 05 Inicio de mi Formación continua 07 Evaluación final
Guía del participante Índice TEMAS PÁGINAS Requerimientos tecnológicos 02 Acceso al portal de la Universidad Infonavit 03 Acceso a Formación continua 05 Inicio de mi Formación continua 07 Evaluación final
Manual de Operación del Subsistema de Créditos al Personal MANUAL DEL SUBSISTEMA DE CREDITOS AL PERSONAL
 MANUAL DEL SUBSISTEMA DE CREDITOS AL PERSONAL 1 Para ingresar al Sistema Institucional de Información, el usuario deberá dar doble clic al Icono de acceso del SII UADY para que se despliegue la ventana
MANUAL DEL SUBSISTEMA DE CREDITOS AL PERSONAL 1 Para ingresar al Sistema Institucional de Información, el usuario deberá dar doble clic al Icono de acceso del SII UADY para que se despliegue la ventana
Manual de Usuario, Infraestructura
 Manual de Usuario, Infraestructura 12 de marzo 2014 En el presente manual de usuario, se mostraran las actividades principales que se pueden llevar a cabo dentro del sistema de infraestructura de DIF Sonora
Manual de Usuario, Infraestructura 12 de marzo 2014 En el presente manual de usuario, se mostraran las actividades principales que se pueden llevar a cabo dentro del sistema de infraestructura de DIF Sonora
Sistema Integral de Fiscalización (SIF)
 Sistema Integral de Fiscalización (SIF) Conciliaciones Bancarias Campaña Unidad Técnica de Fiscalización Índice Objetivo... 3 Características Importantes... 3 Captura - Conciliaciones Bancarias... 4 Conservar
Sistema Integral de Fiscalización (SIF) Conciliaciones Bancarias Campaña Unidad Técnica de Fiscalización Índice Objetivo... 3 Características Importantes... 3 Captura - Conciliaciones Bancarias... 4 Conservar
Avisos de Contratación Avisos de Contratación en Línea V.4. Avisos de Contratación. 1 de 22
 Avisos de Contratación en Línea V.4 1 de 22 Índice Índice Presentación.....4 Objetivos 4 Marco Normativo.........5 Supuestos de Presentación..5 Plazos de Presentación....6 Permisos de Usuarios.7 Diagrama
Avisos de Contratación en Línea V.4 1 de 22 Índice Índice Presentación.....4 Objetivos 4 Marco Normativo.........5 Supuestos de Presentación..5 Plazos de Presentación....6 Permisos de Usuarios.7 Diagrama
Sistema Integral de Fiscalización (SIF)
 Sistema Integral de Fiscalización (SIF) Registro Contable de Operaciones Captura una a una 2017-2018 Unidad Técnica de Fiscalización Índice Registro contable de operaciones... 3 Captura una a una... 4
Sistema Integral de Fiscalización (SIF) Registro Contable de Operaciones Captura una a una 2017-2018 Unidad Técnica de Fiscalización Índice Registro contable de operaciones... 3 Captura una a una... 4
MANUAL DE USUARIO PROVEEDOR
 MANUAL DE USUARIO PROVEEDOR 1 Contenido 1 Acceso al portal... 3 2 Comprobantes Fiscales... 8 2.1 Buzón de facturas... 8 3 Opciones... 11 3.1 Cambiar contraseña... 11 4 Salir... 12 2 1 Registrase en portal
MANUAL DE USUARIO PROVEEDOR 1 Contenido 1 Acceso al portal... 3 2 Comprobantes Fiscales... 8 2.1 Buzón de facturas... 8 3 Opciones... 11 3.1 Cambiar contraseña... 11 4 Salir... 12 2 1 Registrase en portal
Guía para contribuyentes AUTORIZACIONES DE PREIMPRESOS Y ESTABLECIMIENTOS GRÁFICOS
 Guía para contribuyentes AUTORIZACIONES DE PREIMPRESOS Y ESTABLECIMIENTOS GRÁFICOS Autorizaciones de preimpresos y establecimientos gráficos P á g i n a 1 25 Tabla de Contenido INTRODUCCIÓN... 3 DEFINICIONES
Guía para contribuyentes AUTORIZACIONES DE PREIMPRESOS Y ESTABLECIMIENTOS GRÁFICOS Autorizaciones de preimpresos y establecimientos gráficos P á g i n a 1 25 Tabla de Contenido INTRODUCCIÓN... 3 DEFINICIONES
SISTEMA DE INFORMACIÓN DEL REGISTRO FEDERAL DE LAS ORGANIZACIONES DE LA SOCIEDAD CIVIL (SIRFOSC) MANUAL DE USUARIO. Tipo de Usuario: OSC
 SISTEMA DE INFORMACIÓN DEL REGISTRO FEDERAL DE LAS ORGANIZACIONES DE LA SOCIEDAD CIVIL (SIRFOSC) MANUAL DE USUARIO Tipo de Usuario: OSC 1 Contenido Introducción... 3 Trámite de Inscripción... 4 Capturar
SISTEMA DE INFORMACIÓN DEL REGISTRO FEDERAL DE LAS ORGANIZACIONES DE LA SOCIEDAD CIVIL (SIRFOSC) MANUAL DE USUARIO Tipo de Usuario: OSC 1 Contenido Introducción... 3 Trámite de Inscripción... 4 Capturar
PROCESO PARA TOMA DE CARGA EN LÍNEA AGOSTO-DICIEMBRE 2016
 PROCESO PARA TOMA DE CARGA EN LÍNEA AGOSTO-DICIEMBRE 2016 DÍAS: Lunes 8 de agosto publicación de horarios a partir de las 10:00, los cuales se actualizarán en tiempo real en caso de haber ajustes. Podrás
PROCESO PARA TOMA DE CARGA EN LÍNEA AGOSTO-DICIEMBRE 2016 DÍAS: Lunes 8 de agosto publicación de horarios a partir de las 10:00, los cuales se actualizarán en tiempo real en caso de haber ajustes. Podrás
Servicios Generales. Manual de Usuario. 19 de mayo
 Manual de Usuario. Servicios Generales 19 de mayo 2014 En el presente manual de usuario, se mostraran las actividades principales que se pueden llevar a cabo dentro del sistema de servicios generales de
Manual de Usuario. Servicios Generales 19 de mayo 2014 En el presente manual de usuario, se mostraran las actividades principales que se pueden llevar a cabo dentro del sistema de servicios generales de
 WWW.FACTUREMOSYA.COM Fecha de última de actualización: 27 de septiembre del 2016 Bienvenido a la nueva página de FACTUREMOSYA. La nueva imagen y diseño han sido pensados para facilitar el acceso a la información
WWW.FACTUREMOSYA.COM Fecha de última de actualización: 27 de septiembre del 2016 Bienvenido a la nueva página de FACTUREMOSYA. La nueva imagen y diseño han sido pensados para facilitar el acceso a la información
CAR A T R E T R E A R A E L E E L C E TR T Ó R NI N CA
 1 CARTERA ELECTRÓNICA 2 ACCESO A LA CARTERA ELECTRÓNICA 1. Accesa a la página de internet www.cuallix.com 2. En la pantalla inicial, das clic directamente al botón ubicado en el apartado de la
1 CARTERA ELECTRÓNICA 2 ACCESO A LA CARTERA ELECTRÓNICA 1. Accesa a la página de internet www.cuallix.com 2. En la pantalla inicial, das clic directamente al botón ubicado en el apartado de la
Convocatoria de Investigación Científica Básica
 Convocatoria de Investigación Científica Básica 2017 2018 MANUAL DE CAPTURA PARA PROPUESTAS EN ESTA CONVOCATORIA CONTAREMOS CON UN NUEVO SISTEMA INFORMATICO PARA LA CAPTURA DE PROPUESTAS, LE RECOMENDAMOS
Convocatoria de Investigación Científica Básica 2017 2018 MANUAL DE CAPTURA PARA PROPUESTAS EN ESTA CONVOCATORIA CONTAREMOS CON UN NUEVO SISTEMA INFORMATICO PARA LA CAPTURA DE PROPUESTAS, LE RECOMENDAMOS
MANUAL DEL USUARIO SITA
 UNIVERSIDAD AUTÓNOMA DE NAYARIT COORDINACIÓN INSTITUCIONAL DE TUTORÍA MANUAL DEL USUARIO SITA TUTOR MARZO 2014 Contenido Registro en SITA... 1 Ingreso al SITA... 3 Menú Principal de SITA... 7 Noticias...
UNIVERSIDAD AUTÓNOMA DE NAYARIT COORDINACIÓN INSTITUCIONAL DE TUTORÍA MANUAL DEL USUARIO SITA TUTOR MARZO 2014 Contenido Registro en SITA... 1 Ingreso al SITA... 3 Menú Principal de SITA... 7 Noticias...
Aplica: Para todas las compras nacionales y al extranjero de materiales, equipos, contratación de servicios, y gastos relacionados con obras.
 SISTEMA INSTITUCIONAL DE COMPRAS Aplica: Para todas las compras nacionales y al extranjero de materiales, equipos, contratación de servicios, y gastos relacionados con obras. 1) ACCESO Para ingresar al
SISTEMA INSTITUCIONAL DE COMPRAS Aplica: Para todas las compras nacionales y al extranjero de materiales, equipos, contratación de servicios, y gastos relacionados con obras. 1) ACCESO Para ingresar al
Manual de Usuarios del Sistema Estudio Socioeconómico
 Manual de Usuarios del Sistema Estudio Socioeconómico Pág. 1 Capturar Beneficiario Antes de capturar un estudio socioeconómico hay que buscar si al beneficiario ya se le otorgo un apoyo con anterioridad.
Manual de Usuarios del Sistema Estudio Socioeconómico Pág. 1 Capturar Beneficiario Antes de capturar un estudio socioeconómico hay que buscar si al beneficiario ya se le otorgo un apoyo con anterioridad.
Sistema Integral de Fiscalización
 Sistema Integral de Fiscalización (SIF) Ordinario 2017 Registro Contable de Operaciones Sistema Integral de Fiscalización Versión 3.0 Unidad Técnica de Fiscalización Índice Procedimiento.4 Captura..4 a)
Sistema Integral de Fiscalización (SIF) Ordinario 2017 Registro Contable de Operaciones Sistema Integral de Fiscalización Versión 3.0 Unidad Técnica de Fiscalización Índice Procedimiento.4 Captura..4 a)
Guía general del Sistema
 Guía general del Sistema Avisos de contratación ÍNDICE Presentación... 2 Objetivos... 3 Marco Normativo... 3 Supuestos de Presentación... 3 Plazos de Presentación... 4 Permisos de Usuarios... 5 Diagrama
Guía general del Sistema Avisos de contratación ÍNDICE Presentación... 2 Objetivos... 3 Marco Normativo... 3 Supuestos de Presentación... 3 Plazos de Presentación... 4 Permisos de Usuarios... 5 Diagrama
Guía del participante
 Guía del participante Índice TEMAS PÁGINAS Requerimientos tecnológicos 02 Acceso al portal de la Universidad Infonavit 03 Acceso a mis acciones formativas 05 Inicio de mis acciones formativas 07 Evaluación
Guía del participante Índice TEMAS PÁGINAS Requerimientos tecnológicos 02 Acceso al portal de la Universidad Infonavit 03 Acceso a mis acciones formativas 05 Inicio de mis acciones formativas 07 Evaluación
Manual de usuario. Registro de PACC de la UE OFICINA NORMATIVA DE CONTRATACION Y ADQUISICIONES DEL ESTADO V. 1.0
 Manual de usuario Registro de PACC de la UE OFICINA NORMATIVA DE CONTRATACION Y ADQUISICIONES DEL ESTADO V. 1.0 Contenido Registro PACC de la Unidad Ejecutora (UE)... 2 Registro de documento PACC de la
Manual de usuario Registro de PACC de la UE OFICINA NORMATIVA DE CONTRATACION Y ADQUISICIONES DEL ESTADO V. 1.0 Contenido Registro PACC de la Unidad Ejecutora (UE)... 2 Registro de documento PACC de la
Producto VII - Manual de Usuario Proceso de Inversión -SNIPH-
 Producto VII - Manual de Usuario Proceso de Inversión -SNIPH- Contenido Capítulo I - Generales..4 1.1 Qué requisitos son necesarios?... 4 1.2 Ha quién va dirigido este manual?... 4 1.3 Cómo se ingresa
Producto VII - Manual de Usuario Proceso de Inversión -SNIPH- Contenido Capítulo I - Generales..4 1.1 Qué requisitos son necesarios?... 4 1.2 Ha quién va dirigido este manual?... 4 1.3 Cómo se ingresa
Facturación Electrónica CFDI. Manual Facturación Gratuita
 Facturación Electrónica CFDI Manual Facturación Gratuita 1 INDICE * URL del servicio de facturación gratuito * Selección de servicio * Solicitud de Usuario para Acceso al Sistema de Facturación Electrónica
Facturación Electrónica CFDI Manual Facturación Gratuita 1 INDICE * URL del servicio de facturación gratuito * Selección de servicio * Solicitud de Usuario para Acceso al Sistema de Facturación Electrónica
1. Registro de Formatos del POA (APIS) Seguimiento del POA... 14
 1. Registro de Formatos del POA (APIS)... 2 1.1. Formato A POA... 2 1.1.1. Pantalla... 2 1.1.2. Elementos específicos de Filtro... 3 1.1.2.1. Campos... 3 1.1.3. Elementos específicos de Consulta... 4 1.1.3.1.
1. Registro de Formatos del POA (APIS)... 2 1.1. Formato A POA... 2 1.1.1. Pantalla... 2 1.1.2. Elementos específicos de Filtro... 3 1.1.2.1. Campos... 3 1.1.3. Elementos específicos de Consulta... 4 1.1.3.1.
Manual de usuario. Profesor. Depto. de Servicios de Apoyo Académico
 Manual de usuario Profesor Depto. de Servicios de Apoyo Académico 8 de mayo Manual de usuario 208 El manual esta laborado con el fin que los profesores puedan realizar diferentes actividades, captura de
Manual de usuario Profesor Depto. de Servicios de Apoyo Académico 8 de mayo Manual de usuario 208 El manual esta laborado con el fin que los profesores puedan realizar diferentes actividades, captura de
MANUAL DE OPERACIÓN DEL SAACG.NET EGRESOS, GASTO DIRECTO
 CONTENID O Información General... 3 EGRESOS... 4 Gasto Directo... 4 Nuevo Gasto Directo... 5 Consultar un Gasto Directo... 17 Modificar un Gasto Directo... 18 Cancelar un Gasto Directo... 24 Menú de Herramientas
CONTENID O Información General... 3 EGRESOS... 4 Gasto Directo... 4 Nuevo Gasto Directo... 5 Consultar un Gasto Directo... 17 Modificar un Gasto Directo... 18 Cancelar un Gasto Directo... 24 Menú de Herramientas
SISTEMA ELECTRÓNICO DE CONTRATACIONES MANUAL DE USUARIO FINAL MÓDULO DE PROVEEDORES Y CONTRATISTAS
 HOJA 1 DE 32 SISTEMA ELECTRÓNICO DE CONTRATACIONES MANUAL DE USUARIO FINAL MÓDULO DE PROVEEDORES Y CONTRATISTAS Versión 1.0 HOJA 2 DE 32 1. Contenido 1. Requerimientos... 4 1.1. Instalación de Navegador
HOJA 1 DE 32 SISTEMA ELECTRÓNICO DE CONTRATACIONES MANUAL DE USUARIO FINAL MÓDULO DE PROVEEDORES Y CONTRATISTAS Versión 1.0 HOJA 2 DE 32 1. Contenido 1. Requerimientos... 4 1.1. Instalación de Navegador
Seguro de Calidad Desarrollador
 Seguro de Calidad Desarrollador Inicio de sesión Deberá iniciar sesión en el aplicativo para poder entrar y realizar actividades correspondiente al proyecto de Seguro de Calidad. Asignar Aseguradora Gestión
Seguro de Calidad Desarrollador Inicio de sesión Deberá iniciar sesión en el aplicativo para poder entrar y realizar actividades correspondiente al proyecto de Seguro de Calidad. Asignar Aseguradora Gestión
Realiza el Registro Único como Proveedor de Bienes, Servicios y Arrendamientos del Infonavit.
 Guía de Usuario: Realiza el Registro Único como Proveedor de Bienes, Servicios y Arrendamientos del Infonavit. Tabla de contenido Objetivo del documento Documentos indispensables para registrarse Requerimientos
Guía de Usuario: Realiza el Registro Único como Proveedor de Bienes, Servicios y Arrendamientos del Infonavit. Tabla de contenido Objetivo del documento Documentos indispensables para registrarse Requerimientos
INGRESAR EN LA BARRA DE DIRECCIÓN LO SIGUIENTE:
 INGRESAR EN LA BARRA DE DIRECCIÓN LO SIGUIENTE: http://inventarios.pa.gob.mx 2 Sistema Integral de Recursos Materiales y Servicios DAR CLICK Registrar los datos correspondientes en los campos de usuario
INGRESAR EN LA BARRA DE DIRECCIÓN LO SIGUIENTE: http://inventarios.pa.gob.mx 2 Sistema Integral de Recursos Materiales y Servicios DAR CLICK Registrar los datos correspondientes en los campos de usuario
Manual de Usuario Página Web
 Manual de Usuario Página Web REGLAS DE OPERACIÓN El Objeto de este documento es definir reglas para la operación que debe seguir un comercio que vende Productos Electrónicos, así como clarificar las responsabilidades
Manual de Usuario Página Web REGLAS DE OPERACIÓN El Objeto de este documento es definir reglas para la operación que debe seguir un comercio que vende Productos Electrónicos, así como clarificar las responsabilidades
Uso del carrito de compras
 Uso del carrito de compras Dirección: http://usi.ocesa.mx:81/menualmacen.aspx Para un mejor funcionamiento de todas las características de este servicio, es recomendable utilizar el navegador Firefox o
Uso del carrito de compras Dirección: http://usi.ocesa.mx:81/menualmacen.aspx Para un mejor funcionamiento de todas las características de este servicio, es recomendable utilizar el navegador Firefox o
Manual de Banca en Línea B + Banca en Línea B +
 Banca en Línea B + Transferencias internacionales Versión.marzo2017 1 Contenido DESCRIPCIÓN... 3 PROCEDIMIENTO CONSULTA Y REGISTRO DE CUENTAS... 4 Consulta y detalle de cuentas internacionales... 4 Alta
Banca en Línea B + Transferencias internacionales Versión.marzo2017 1 Contenido DESCRIPCIÓN... 3 PROCEDIMIENTO CONSULTA Y REGISTRO DE CUENTAS... 4 Consulta y detalle de cuentas internacionales... 4 Alta
Guía para presentar el Aviso de Reanudación de Actividades por Internet
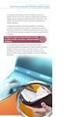 Guía para presentar el Aviso de Reanudación de Actividades por Internet Introducción El Servicio de Administración Tributaria [SAT], pone a tu disposición el servicio para presentar el Aviso de Reanudación
Guía para presentar el Aviso de Reanudación de Actividades por Internet Introducción El Servicio de Administración Tributaria [SAT], pone a tu disposición el servicio para presentar el Aviso de Reanudación
Es el número de folio asignado por la Entidad Financiera, si es una queja remitida por la CONDUSEF será el número de folio del REDECO
 Agregar Queja En esta pantalla podrá registrar las quejas de forma individual. Campo No. de Folio Tipo de operación Producto Subproducto Causa Fecha de recepción Medio de recepción Estatus de la queja
Agregar Queja En esta pantalla podrá registrar las quejas de forma individual. Campo No. de Folio Tipo de operación Producto Subproducto Causa Fecha de recepción Medio de recepción Estatus de la queja
Proceso de matrícula para estudiantes nuevos en Medellín
 Proceso de matrícula para estudiantes nuevos en Medellín Recibirás un correo electrónico con tu nuevo usuario (ID) y las indicaciones para generar tu contraseña. Primera parte: Generación de la colilla
Proceso de matrícula para estudiantes nuevos en Medellín Recibirás un correo electrónico con tu nuevo usuario (ID) y las indicaciones para generar tu contraseña. Primera parte: Generación de la colilla
Instructivo de llenado Declaración Anual Simplificada 2015
 Instructivo de llenado Declaración Anual Simplificada 2015 Marzo de 2016 Contenido 1. Principales Ventajas.... 3 2. Características Técnicas Mínimas.... 3 3. Acceso al sistema.... 4 4. Llenado de la declaración....
Instructivo de llenado Declaración Anual Simplificada 2015 Marzo de 2016 Contenido 1. Principales Ventajas.... 3 2. Características Técnicas Mínimas.... 3 3. Acceso al sistema.... 4 4. Llenado de la declaración....
Sistema Electrónico de Trámites Sanitarios
 Sistema Electrónico de Trámites Sanitarios Solicitud de Permiso de Libros de control de Estupefacientes y Psicotrópicos Página 1 Tabla de Contenido 1 Introducción... 3 2 Ingreso al Portal de Trámites...
Sistema Electrónico de Trámites Sanitarios Solicitud de Permiso de Libros de control de Estupefacientes y Psicotrópicos Página 1 Tabla de Contenido 1 Introducción... 3 2 Ingreso al Portal de Trámites...
INSTRUCTIVO SIU-GUARANÍ WEB PERFIL ALUMNO
 INSTRUCTIVO SIU-GUARANÍ WEB PERFIL ALUMNO BREVE INTRODUCCIÓN SIU-GUARANI es el sistema informático por medio del cual los alumnos de las facultades realizan los trámites relativos a su carrera, en forma
INSTRUCTIVO SIU-GUARANÍ WEB PERFIL ALUMNO BREVE INTRODUCCIÓN SIU-GUARANI es el sistema informático por medio del cual los alumnos de las facultades realizan los trámites relativos a su carrera, en forma
Guía rápida del Portal Empresarial para patrones: Registro y actualización de datos en el Portal Empresarial 1
 Registro y actualización de datos en el Portal Empresarial 1 Contenido 1. Usos de la guía... 3 2. Ingresa al portal Empresarial... 4 3. No recuerdo mi contraseña... 6 4. Realiza tu registro en el portal
Registro y actualización de datos en el Portal Empresarial 1 Contenido 1. Usos de la guía... 3 2. Ingresa al portal Empresarial... 4 3. No recuerdo mi contraseña... 6 4. Realiza tu registro en el portal
Facturación en Línea MANUAL DE USUARIO. Facturación en línea
 MANUAL DE USUARIO Facturación en línea CONTENIDO INTRODUCCIÓN... 1 DESCRIPCIÓN DE LA APLICACIÓN... 2 OBJETIVOS... 2 MANUAL DE USUARIO... 3 1. Acceso al Sistema.... 3 1.1. Registro.... 4 1.2. Ingresar....
MANUAL DE USUARIO Facturación en línea CONTENIDO INTRODUCCIÓN... 1 DESCRIPCIÓN DE LA APLICACIÓN... 2 OBJETIVOS... 2 MANUAL DE USUARIO... 3 1. Acceso al Sistema.... 3 1.1. Registro.... 4 1.2. Ingresar....
Aplicación Web: Enlace : Nota: Para tener una mejor experiencia por la pagina se les recomienda utilizar el navegador Chrome.
 MANUAL DE USUARIO. Aplicación Web: Es una tienda en línea, por la cual se pueden realizar cotizaciones, pedidos, alta de clientes, sucursales de clientes, consultas de ventas por líneas así como la compra
MANUAL DE USUARIO. Aplicación Web: Es una tienda en línea, por la cual se pueden realizar cotizaciones, pedidos, alta de clientes, sucursales de clientes, consultas de ventas por líneas así como la compra
MANUAL DE OPERACIÓN DEL SAACG.NET EGRESO, GASTO COMPROMETIDO, GASTO COMPR OMETI DO
 MANUAL DE OPERACIÓN DEL SAACG.NET EGRESO, GASTO COMPROMETIDO, GASTO COMPR OMETI DO 2 0 1 CONTENIDO Información General... 3 EGRESOS... 4 Gasto Comprometido... 4 Nuevo Gasto Comprometido... 5 Opción 1)
MANUAL DE OPERACIÓN DEL SAACG.NET EGRESO, GASTO COMPROMETIDO, GASTO COMPR OMETI DO 2 0 1 CONTENIDO Información General... 3 EGRESOS... 4 Gasto Comprometido... 4 Nuevo Gasto Comprometido... 5 Opción 1)
Manual de Uso de Software UNID Control de biblioteca
 Manual de Uso de Software UNID Control de biblioteca Coordinación de Bibliotecas 2016 P Á G I N A 1 D E 26 Contenido Manual de Uso de Software UNID Control de Biblioteca 1 Introducción.... 3 2 Sección
Manual de Uso de Software UNID Control de biblioteca Coordinación de Bibliotecas 2016 P Á G I N A 1 D E 26 Contenido Manual de Uso de Software UNID Control de Biblioteca 1 Introducción.... 3 2 Sección
P12 INCIDENCIAS MANUAL GENERAL ROLES: INI_JUST SUB_EA CTRL_KDX
 P12 INCIDENCIAS MANUAL GENERAL ROLES: INI_JUST SUB_EA CTRL_KDX 1 Para poder ejecutar el proceso de Incidencias deberá de iniciarse en el sistema con el rol de iniciador, a través de la página: 2 Para iniciar
P12 INCIDENCIAS MANUAL GENERAL ROLES: INI_JUST SUB_EA CTRL_KDX 1 Para poder ejecutar el proceso de Incidencias deberá de iniciarse en el sistema con el rol de iniciador, a través de la página: 2 Para iniciar
SISTEMA DE TRANSFERENCIA DE INFORMACIÓN DE VALORES. Manual de Usuario Sector Acopio de Información Periódica (STIV2)
 Manual de Usuario Sector Acopio de Información Periódica (STIV2) Octubre 2014 Contenido A. Introducción 1 a) Qué es el STIV? 1 b) Cómo puedo acceder al STIV? 1 c) En qué horario puedo ingresar al STIV?
Manual de Usuario Sector Acopio de Información Periódica (STIV2) Octubre 2014 Contenido A. Introducción 1 a) Qué es el STIV? 1 b) Cómo puedo acceder al STIV? 1 c) En qué horario puedo ingresar al STIV?
IFREM 01 DE AGOSTO DE 2017
 IFREM 01 DE AGOSTO DE 2017 Índice GENERAR LÍNEAS DE CAPTURA... 2 Acceso al portal... 2 Generación de Líneas de Captura... 3 INGRESO DE TRÁMITES... 8 Acceso al portal... 8 Ingreso de Aviso de Testamento...
IFREM 01 DE AGOSTO DE 2017 Índice GENERAR LÍNEAS DE CAPTURA... 2 Acceso al portal... 2 Generación de Líneas de Captura... 3 INGRESO DE TRÁMITES... 8 Acceso al portal... 8 Ingreso de Aviso de Testamento...
Título Títu Subtít Subt ulo ít
 Subtítulo 1 Ingresa al portal del SAT, sat.gob.mx y en el menú Declaraciones selecciona: Mi contabilidad, opción de acumulación de ingresos por personas morales. O también puedes acceder a la aplicación
Subtítulo 1 Ingresa al portal del SAT, sat.gob.mx y en el menú Declaraciones selecciona: Mi contabilidad, opción de acumulación de ingresos por personas morales. O también puedes acceder a la aplicación
Tipo de Usuario: Responsable de Coordinación
 SISTEMA DE INFORMACIÓN DEL REGISTRO FEDERAL DE LAS ORGANIZACIONES DE LA SOCIEDAD CIVIL (SIRFOSC) MANUAL MICROSITIO APF Tipo de Usuario: Responsable de Coordinación Octubre 2012 1 Contenido Introducción...4
SISTEMA DE INFORMACIÓN DEL REGISTRO FEDERAL DE LAS ORGANIZACIONES DE LA SOCIEDAD CIVIL (SIRFOSC) MANUAL MICROSITIO APF Tipo de Usuario: Responsable de Coordinación Octubre 2012 1 Contenido Introducción...4
Tipo de Usuario: Responsable de Coordinación
 SISTEMA DE INFORMACIÓN DEL REGISTRO FEDERAL DE LAS ORGANIZACIONES DE LA SOCIEDAD CIVIL (SIRFOSC) MANUAL MICROSITIO APF Tipo de Usuario: Responsable de Coordinación Febrero 2014 1 Contenido Introducción...
SISTEMA DE INFORMACIÓN DEL REGISTRO FEDERAL DE LAS ORGANIZACIONES DE LA SOCIEDAD CIVIL (SIRFOSC) MANUAL MICROSITIO APF Tipo de Usuario: Responsable de Coordinación Febrero 2014 1 Contenido Introducción...
Buzón de facturación electrónica
 Buzón de facturación electrónica Objetivo Este manual te ayudará a conocer el procedimiento para cargar y registrar tus facturas y notas de crédito en el portal de colaboración de Tiendas Súper Precio
Buzón de facturación electrónica Objetivo Este manual te ayudará a conocer el procedimiento para cargar y registrar tus facturas y notas de crédito en el portal de colaboración de Tiendas Súper Precio
MANUAL DE USUARIO MINISTERIO DE EDUCACIÓN DIRECCIÓN NACIONAL DE EDUCACIÓN SUPERIOR
 MINISTERIO DE EDUCACIÓN DIRECCIÓN NACIONAL DE EDUCACIÓN SUPERIOR MANUAL DE USUARIO SISTEMA DE REGISTRO EN LÍNEA DE SOLICITUDES DE SERVICIOS BRINDADOS POR LA DIRECCIÓN NACIONAL DE EDUCACIÓN SUPERIOR SAN
MINISTERIO DE EDUCACIÓN DIRECCIÓN NACIONAL DE EDUCACIÓN SUPERIOR MANUAL DE USUARIO SISTEMA DE REGISTRO EN LÍNEA DE SOLICITUDES DE SERVICIOS BRINDADOS POR LA DIRECCIÓN NACIONAL DE EDUCACIÓN SUPERIOR SAN
UNIVERSIDAD VERACRUZANA. Sistema de Personal. Guía de usuario
 UNIVERSIDAD VERACRUZANA Sistema de Personal Guía de usuario ÍNDICE 1. AUTOIDENTIFICACIÓN... 3 1.1 REGISTRO... 4 a) Plaza... 8 b) Ocupante... 10 c) Periodo de Contratación... 10 d) Tipo de ingreso... 10
UNIVERSIDAD VERACRUZANA Sistema de Personal Guía de usuario ÍNDICE 1. AUTOIDENTIFICACIÓN... 3 1.1 REGISTRO... 4 a) Plaza... 8 b) Ocupante... 10 c) Periodo de Contratación... 10 d) Tipo de ingreso... 10
Beneficios tributarios a las personas adultas mayores
 Beneficios tributarios a las personas adultas mayores Guía para llenar y enviar el formato de registro de comprobantes de venta para solicitudes enviadas por Internet Por favor lea esta guía previo ingreso
Beneficios tributarios a las personas adultas mayores Guía para llenar y enviar el formato de registro de comprobantes de venta para solicitudes enviadas por Internet Por favor lea esta guía previo ingreso
Manual de Usuario SATCAFE Sistema de Administración de datos Meteorológicos
 Manual de Usuario SATCAFE Sistema de Administración de datos Meteorológicos TABLA DE CONTENIDO I. INTRODUCCIÓN... 2 II. REQUERIMIENTOS... 2 III. SITIO WEB... 2 IV. INICIAR SESIÓN... 3 V. ESTACIONES ALTA...
Manual de Usuario SATCAFE Sistema de Administración de datos Meteorológicos TABLA DE CONTENIDO I. INTRODUCCIÓN... 2 II. REQUERIMIENTOS... 2 III. SITIO WEB... 2 IV. INICIAR SESIÓN... 3 V. ESTACIONES ALTA...
Manual de uso del Portal de Usuarios Ticket Empresarial
 Manual de uso del Portal de Usuarios Ticket Empresarial 1 ÍNDICE 1 Introducción... 3 Funciones del portal de Usuarios... 3 Acceso... 4 2 Generalidades del Sistema... 7 Menú Principal... 7 Iconografía...
Manual de uso del Portal de Usuarios Ticket Empresarial 1 ÍNDICE 1 Introducción... 3 Funciones del portal de Usuarios... 3 Acceso... 4 2 Generalidades del Sistema... 7 Menú Principal... 7 Iconografía...
Proceso de Consulta y Selección de Libros De Secundaria Vía Web
 Hoja 1 de 19 Proceso de Consulta y Selección de Libros De Secundaria Vía Web 2018-2019 Página 1 Hoja 2 de 19 Índice 1 Perfil del Maestro... 3 1.1 Consulta de Libro... 3 1.2 Registro del Maestro... 4 1.3
Hoja 1 de 19 Proceso de Consulta y Selección de Libros De Secundaria Vía Web 2018-2019 Página 1 Hoja 2 de 19 Índice 1 Perfil del Maestro... 3 1.1 Consulta de Libro... 3 1.2 Registro del Maestro... 4 1.3
Manual Crediproveedores Comprador
 Índice Manual Crediproveedores Proveedor 1. Introducción... 2. Descripción del Servicio... 3. Documentos... 3.1 Alta,Baja y Cambios... 3.1.1 Alta de Documentos Puntual... 3.1.2 Alta de Documentos Masiva...
Índice Manual Crediproveedores Proveedor 1. Introducción... 2. Descripción del Servicio... 3. Documentos... 3.1 Alta,Baja y Cambios... 3.1.1 Alta de Documentos Puntual... 3.1.2 Alta de Documentos Masiva...
Manual de Usuario Módulo para becarios: General
 Manual de Usuario Módulo para becarios: General I. Registro. Ingresa a https://www.subes.sep.gob.mx/. Regístrate. 3. Ingresa los siguientes datos: 4. - Tu Clave Única de Registro de Población (CURP). Si
Manual de Usuario Módulo para becarios: General I. Registro. Ingresa a https://www.subes.sep.gob.mx/. Regístrate. 3. Ingresa los siguientes datos: 4. - Tu Clave Única de Registro de Población (CURP). Si
Manual de Usuario Módulo para becarios: General
 Manual de Usuario Módulo para becarios: General I. Registro 1. Ingresa a https://www.subes.sep.gob.mx/ 2. 2 3. Ingresa los siguientes datos: - Tu Clave Única de Registro de Población (CURP). Si no cuentas
Manual de Usuario Módulo para becarios: General I. Registro 1. Ingresa a https://www.subes.sep.gob.mx/ 2. 2 3. Ingresa los siguientes datos: - Tu Clave Única de Registro de Población (CURP). Si no cuentas
Proceso de Consulta y Selección de Libros De Secundaria Vía Web
 - 2018 Hoja 1 de 17 Proceso de Consulta y Selección de Libros De Secundaria Vía Web -2018 Página 1 - 2018 Hoja 2 de 17 Índice 1 Perfil del Maestro... 3 1.1 Consulta de Libro... 3 1.2 Registro del Maestro...
- 2018 Hoja 1 de 17 Proceso de Consulta y Selección de Libros De Secundaria Vía Web -2018 Página 1 - 2018 Hoja 2 de 17 Índice 1 Perfil del Maestro... 3 1.1 Consulta de Libro... 3 1.2 Registro del Maestro...
Manual de usuario SLAIC Tecnología de materiales CLIENTES
 Manual de usuario SLAIC Tecnología de materiales ÍNDICE CREAR UNA NUEVA SOLICITUD DE COTIZACIÓN DEL ÁREA DE TECNOLOGÍA DE MATERIALES 3 BORRADORES DE SOLICITUDES DE TECNOLOGÍA DE MATERIALES 6 CONSULTA DE
Manual de usuario SLAIC Tecnología de materiales ÍNDICE CREAR UNA NUEVA SOLICITUD DE COTIZACIÓN DEL ÁREA DE TECNOLOGÍA DE MATERIALES 3 BORRADORES DE SOLICITUDES DE TECNOLOGÍA DE MATERIALES 6 CONSULTA DE
MANUAL Módulo de Ingresos
 MANUAL Módulo de Ingresos Tel. 01 800 63 22 887 INDICE Introducción Área Financiera 2 3 Comprobantes Clientes Alta crédito Facturación Generación de Poliza 4 6 9 10 12 Cuentas por cobrar 19 Ingresos 32
MANUAL Módulo de Ingresos Tel. 01 800 63 22 887 INDICE Introducción Área Financiera 2 3 Comprobantes Clientes Alta crédito Facturación Generación de Poliza 4 6 9 10 12 Cuentas por cobrar 19 Ingresos 32
Facturación Electrónica CFDI V-3.3
 Facturación Electrónica CFDI V-3.3 Manual Facturación V-3.3 P á g i n a 1 37 INDICE INDICE... 2 I. PORTAL FACTURACION V.3.3... 4 I.-1 MENU PRINCIPAL.... 5 II.- ALTA DE EMPRESA... 5 II.1.- Carga de logotipo....
Facturación Electrónica CFDI V-3.3 Manual Facturación V-3.3 P á g i n a 1 37 INDICE INDICE... 2 I. PORTAL FACTURACION V.3.3... 4 I.-1 MENU PRINCIPAL.... 5 II.- ALTA DE EMPRESA... 5 II.1.- Carga de logotipo....
Coordinación de Sistemas y Tecnologías
 El sistema de Imagen y Diseño fue desarrollado para facilitar la petición de material al departamento de Coordinación de Imagen y Diseño, a los empleados que integran a DIF Sonora. El sistema cumple con
El sistema de Imagen y Diseño fue desarrollado para facilitar la petición de material al departamento de Coordinación de Imagen y Diseño, a los empleados que integran a DIF Sonora. El sistema cumple con
RED NACIONAL DE EXTENSIONISMO FINANCIERO
 RED NACIONAL DE CONTENIDO Usuarios del Sistema Diagrama de Flujo Cómo ingreso al sistema? Portal de Extensionismo Financiero Perfil del Coordinador Intermediarios Financieros Directorio de Extensionistas
RED NACIONAL DE CONTENIDO Usuarios del Sistema Diagrama de Flujo Cómo ingreso al sistema? Portal de Extensionismo Financiero Perfil del Coordinador Intermediarios Financieros Directorio de Extensionistas
DEPARTAMENTO DE TI NETVALLE
 Manual de Usuario Sistema de Información Univalle Versión 1.0.0.4 DEPARTAMENTO DE TI NETVALLE Sistema de Información Univalle Universidad Privada del Valle Cochabamba Bolivia 013 Manual de Usuario Sistema
Manual de Usuario Sistema de Información Univalle Versión 1.0.0.4 DEPARTAMENTO DE TI NETVALLE Sistema de Información Univalle Universidad Privada del Valle Cochabamba Bolivia 013 Manual de Usuario Sistema
SUBSECRETARÍA DE EDUCACIÓN BÁSICA DIRECCIÓN GENERAL DE MATERIALES EDUCATIVOS
 SUBSECRETARÍA DE EDUCACIÓN BÁSICA DIRECCIÓN GENERAL DE MATERIALES EDUCATIVOS GUÍA PARA EL USO DE LA PLATAFORMA ELECTRÓNICA DE CAPTURA PROCESO DE REPOSCIÓN DE TÍTULOS PARA LAS BIBLIOTECAS ESCOLARES Y BIBLIOTECAS
SUBSECRETARÍA DE EDUCACIÓN BÁSICA DIRECCIÓN GENERAL DE MATERIALES EDUCATIVOS GUÍA PARA EL USO DE LA PLATAFORMA ELECTRÓNICA DE CAPTURA PROCESO DE REPOSCIÓN DE TÍTULOS PARA LAS BIBLIOTECAS ESCOLARES Y BIBLIOTECAS
Seguro de Calidad Desarrollador
 Seguro de Calidad Desarrollador Índice Inicio de Sesión Gestión Aseguradoras Generar Relación Comercial Datos de contacto Editar Costo Póliza Solicitud de Orden de Verificación Incidencias Registrar Mitigación
Seguro de Calidad Desarrollador Índice Inicio de Sesión Gestión Aseguradoras Generar Relación Comercial Datos de contacto Editar Costo Póliza Solicitud de Orden de Verificación Incidencias Registrar Mitigación
REGISTRO DE NUEVO USUARIO AL SISTEMA
 REGISTRO DE NUEVO USUARIO AL SISTEMA Para que pueda ingresar una nueva solicitud al sistema INFOMEX, es necesario que se registre. Una vez registrado, mediante su nombre de usuario y contraseña, puede
REGISTRO DE NUEVO USUARIO AL SISTEMA Para que pueda ingresar una nueva solicitud al sistema INFOMEX, es necesario que se registre. Una vez registrado, mediante su nombre de usuario y contraseña, puede
1- Cómo solicitar una Cita 2- Cómo subir Documentos al Portal 3.- Cómo solicitar Servicios en el Portal
 Bienvenido a CEMC, en este Portal Usted podrá solicitar una cita y subir los documentos requeridos de una forma muy sencilla y rápida. El siguiente instructivo le enseñará como realizar ambos procesos
Bienvenido a CEMC, en este Portal Usted podrá solicitar una cita y subir los documentos requeridos de una forma muy sencilla y rápida. El siguiente instructivo le enseñará como realizar ambos procesos
Sistema Integral de Fiscalización (SIF)
 Sistema Integral de Fiscalización (SIF) Guía para la Presentación de Informe Campaña. Unidad Técnica de Fiscalización Introducción En la Ley General de Partidos Políticos artículo 77, numeral 1 dispone
Sistema Integral de Fiscalización (SIF) Guía para la Presentación de Informe Campaña. Unidad Técnica de Fiscalización Introducción En la Ley General de Partidos Políticos artículo 77, numeral 1 dispone
ÁREA: FINANCIERA MÓDULO DE INGRESOS.
 ÁREA: FINANCIERA MÓDULO DE INGRESOS www.fel.mx Índice INTRODUCCIÓN...3 COMPROBANTES...5 CLIENTES...6 FACTURACIÓN...8 CUENTAS POR COBRAR...12 INGRESOS...14 DESCUENTOS Y DEVOLUCIONES...15 ESTADO DE CUENTA...24
ÁREA: FINANCIERA MÓDULO DE INGRESOS www.fel.mx Índice INTRODUCCIÓN...3 COMPROBANTES...5 CLIENTES...6 FACTURACIÓN...8 CUENTAS POR COBRAR...12 INGRESOS...14 DESCUENTOS Y DEVOLUCIONES...15 ESTADO DE CUENTA...24
Manual de Módulo de Ingresos
 Manual de Módulo de Ingresos Versión 1.0 rápido seguro confiable www.folios.com ÍNDICE Introducción... 1. Área financiera módulo de ingresos... Comprobantes... Clientes... Facturación... Cuentas por cobrar...
Manual de Módulo de Ingresos Versión 1.0 rápido seguro confiable www.folios.com ÍNDICE Introducción... 1. Área financiera módulo de ingresos... Comprobantes... Clientes... Facturación... Cuentas por cobrar...
