SIMATIC Maintenance Station 2009 SIMATIC. Software industrial SIMATIC Maintenance Station Asset Management con la SIMATIC Maintenance Station
|
|
|
- Domingo Martín Valdéz
- hace 6 años
- Vistas:
Transcripción
1 Asset Management con la SIMATIC Maintenance Station Configuraciones de la SIMATIC Maintenance Station 1 2 SIMATIC Software industrial Manual del usuario Visualización gráfica del diagnóstico 3 Instalación de la SIMATIC Maintenance Station 4 Integración de componentes adicionales 5 Configuración de la SIMATIC Maintenance Station 6 Trabajar con la SIMATIC Maintenance Station 7 04/2013 A5E
2 Notas jurídicas Filosofía en la señalización de advertencias y peligros Este manual contiene las informaciones necesarias para la seguridad personal así como para la prevención de daños materiales. Las informaciones para su seguridad personal están resaltadas con un triángulo de advertencia; las informaciones para evitar únicamente daños materiales no llevan dicho triángulo. De acuerdo al grado de peligro las consignas se representan, de mayor a menor peligro, como sigue. PELIGRO Significa que, si no se adoptan las medidas preventivas adecuadas se producirá la muerte, o bien lesiones corporales graves. ADVERTENCIA Significa que, si no se adoptan las medidas preventivas adecuadas puede producirse la muerte o bien lesiones corporales graves. PRECAUCIÓN Significa que si no se adoptan las medidas preventivas adecuadas, pueden producirse lesiones corporales. ATENCIÓN Significa que si no se adoptan las medidas preventivas adecuadas, pueden producirse daños materiales. Si se dan varios niveles de peligro se usa siempre la consigna de seguridad más estricta en cada caso. Si en una consigna de seguridad con triángulo de advertencia se alarma de posibles daños personales, la misma consigna puede contener también una advertencia sobre posibles daños materiales. Personal cualificado El producto/sistema tratado en esta documentación sólo deberá ser manejado o manipulado por personal cualificado para la tarea encomendada y observando lo indicado en la documentación correspondiente a la misma, particularmente las consignas de seguridad y advertencias en ella incluidas. Debido a su formación y experiencia, el personal cualificado está en condiciones de reconocer riesgos resultantes del manejo o manipulación de dichos productos/sistemas y de evitar posibles peligros. Uso previsto o de los productos de Siemens Considere lo siguiente: ADVERTENCIA Los productos de Siemens sólo deberán usarse para los casos de aplicación previstos en el catálogo y la documentación técnica asociada. De usarse productos y componentes de terceros, éstos deberán haber sido recomendados u homologados por Siemens. El funcionamiento correcto y seguro de los productos exige que su transporte, almacenamiento, instalación, montaje, manejo y mantenimiento hayan sido realizados de forma correcta. Es preciso respetar las condiciones ambientales permitidas. También deberán seguirse las indicaciones y advertencias que figuran en la documentación asociada. Marcas registradas Todos los nombres marcados con son marcas registradas de Siemens AG. Los restantes nombres y designaciones contenidos en el presente documento pueden ser marcas registradas cuya utilización por terceros para sus propios fines puede violar los derechos de sus titulares. Exención de responsabilidad Hemos comprobado la concordancia del contenido de esta publicación con el hardware y el software descritos. Sin embargo, como es imposible excluir desviaciones, no podemos hacernos responsable de la plena concordancia. El contenido de esta publicación se revisa periódicamente; si es necesario, las posibles las correcciones se incluyen en la siguiente edición. Siemens AG Industry Sector Postfach NÜRNBERG ALEMANIA A5E P 03/2013 Sujeto a cambios sin previo aviso Copyright Siemens AG Reservados todos los derechos
3 Índice 1 Asset Management con la SIMATIC Maintenance Station Fundamentos del Asset Management a nivel de planta Introducción al Asset Management con la SIMATIC Maintenance Station Uso y aplicación de la SIMATIC Maintenance Station Componentes soportados Capacidades y limitaciones Proyectos de ejemplo Configuraciones de la SIMATIC Maintenance Station Introducción a la configuración de la SIMATIC Maintenance Station Determinación de los tipos de instalación Resumen de los tipos de instalación Principio de la determinación de los tipos de instalación Efecto de los tipos de instalación sobre la configuración Configuración con el tipo "Instalación monopuesto" Configuración con el tipo "Instalación multipuesto" Configuración con el tipo "Instalación mixta" SIMATIC Maintenance Station Combined SIMATIC Maintenance Station Stand-alone Información sobre estructuras de cliente-servidor Acceso al diagnóstico vía cliente web Visualización gráfica del diagnóstico Introducción: Visualización gráfica del diagnóstico Origen y visualización de los datos de los componentes Jerarquía de las imágenes de diagnóstico Introducción: Jerarquía de las imágenes de diagnóstico La imagen general de la Maintenance Station Las vistas Equipos PC, componentes de red y objetos AS El nivel de los componentes individuales y su jerarquía Visualización del estado de diagnóstico en el MaintenanceState "MST" Introducción Estructura de la palabra de estado de diagnóstico MaintenanceState "MST" Juego de símbolos para la visualización del MaintenanceState "MST" Componentes para la visualización gráfica del diagnóstico Símbolos en el archivo de símbolos de bloque El indicador de estado MaintenanceStateDisplay "MSD" El indicador de estado "EventState"...63 Manual del usuario, 04/2013, A5E
4 Índice El indicador de estado MaintenanceGroupDisplay "MGD" Faceplates para el diagnóstico Indicadores de grupo para el diagnóstico Instalación de la SIMATIC Maintenance Station Requisitos de hardware y software Licencia Instalación de las claves de licencia Instalación de la SIMATIC Maintenance Station Actualización de la Maintenance Station Integración de componentes adicionales Integración de esclavos normalizados Resumen de la integración de esclavos normalizados Importación del archivo GSD Integración de otros componentes mediante Asset Proxy Uso de un Asset Proxy Palabra de estado de diagnóstico como interfaz con el Asset Proxy Crear un Asset Proxy Configurar una Asset-ID para la exportación individual en el Asset Proxy Lanzamiento de avisos de diagnóstico para el Asset Proxy Asignar avisos de diagnóstico de un Asset Proxy Ejemplo de aplicación para el Asset Proxy Integración de componentes SNMP Diagnóstico opcional de componentes SNMP Integrar el SIMATIC NET SNMP OPC-Server en el proyecto Asignación de componentes SNMP al OPC-Server Asignar un PC industrial al OPC Server Integración de accionamientos Siemens Configuración de la SIMATIC Maintenance Station Resumen de los pasos de configuración para la Maintenance Station Pasos de configuración en caso de modificación Configuraciones en el proyecto S Resumen de la preparación de los datos de los componentes Modificar los datos de los componentes de productos SIMATIC Crear en el proyecto S7 un equipo PC serparado para el PC de la Maintenance Station Ajustar y comprobar la asignación de los números de bloque Creación y administración de bloques de diagnóstico con la función "Notificar errores de sistema (SFM)" Transferir bloques de diagnóstico a los sistemas de automatización Creación y administración de las imágenes de diagnóstico Introducción: Creación y administración de las imágenes de diagnóstico Iniciar el editor de proyectos OS de WinCC Ajustes por defecto para crear imágenes de diagnóstico: Ajustes predeterminados para crear imágenes de diagnóstico por primera vez Crear imágenes de diagnóstico Manual del usuario, 04/2013, A5E
5 Índice Comprobar la actualidad de las imágenes y los datos de diagnóstico Actualizar las imágenes de diagnóstico Clasificar y gestionar los assets en la jerarquía general Eliminar los datos de una CPU o de un AS de los datos de diagnóstico Compilar las imágenes de diagnóstico y transferirlas a la Maintenance Station Integración de la SIMATIC Maintenance Station en un proyecto WinCC existente Introducción Ajustes en el proyecto WinCC existente Vincular imágenes de proceso del proyecto WinCC existente a las imágenes de diagnóstico Vinculación de las imágenes de diagnóstico a las imágenes de proceso en el proyecto WinCC existente Configuraciones en el proyecto WinCC Ajustes básicos en el proyecto WinCC Realizar ajustes de proyecto en el proyecto WinCC Definir las propiedades de equipo del proyecto WinCC Definir las propiedades de equipo de un servidor WinCC Comprobar y crear usuarios y autorizaciones Cambiar el tipo de proyecto en WinCC Configurar el servidor predeterminado para los avisos de operador del cliente Diagnóstico en el Maintenance Station Server Exportación completa de los datos de componentes Exportación de los datos de un componente individual Introducción a la exportación de los datos de un componente individual Datos del archivo de la exportación individual Configurar el destino de la exportación individual Resumen de la exportación de los datos para PM-MAINT Configuración de la exportación de los datos para PM-MAINT Script de ejemplo para la exportación de los datos a PM-MAINT Resumen de la exportación de los datos para Alarm Control Center Configuración de la exportación de los datos para el Alarm Control Center Configurar el número de licencia del Alarm Control Center para la función de exportación Script de ejemplo para exportar datos al Alarm Control Center Trabajar con la SIMATIC Maintenance Station Resumen del diagnóstico y mantenimiento con la Maintenance Station Inicio de la Maintenance Station Cambiar de la SIMATIC Maintenance Station a la interfaz de usuario de las imágenes de proceso y viceversa Estructura de las imágenes de diagnóstico Operaciones en el diagnóstico Resumen de las operaciones en las imágenes de diagnóstico Operaciones en el área general Maejo de los indicadores de grupo Disparar la función "Loop-in-Alarm" Navegar con el Picture Tree Navigator Resumen de las funciones de las listas de avisos Operaciones en los juegos de teclas y en el sistema de avisos Manual del usuario, 04/2013, A5E
6 Índice Indicadores de estado generales y elementos de mando del faceplate Diagnóstico general Visualizar los avisos de diagnóstico Visualizar datos de identificación de un componente offline Visualizar datos de identificación de un componente online Diagnóstico del AS y de componentes subordinados Visión general del estado de diagnóstico de todos los objetos AS Estado de diagnóstico de un AS Estado de diagnóstico para bastidores centrales y de ampliación Estado de diagnóstico de esclavos DP y de redes y dispositivos PROFINET IO Estado de diagnóstico de sensores y otros componentes Diagnóstico de equipos PC Visión general del estado de diagnóstico de los equipos PC Estado de diagnóstico de un equipo PC Comprobar el estado de diagnóstico de un PC industrial Diagnóstico de componentes de red Visión general del estado de diagnósitco de los componentes de red Estado de diagnóstico de un componente de red Gestión de peticiones de mantenimiento Estados de una petición de mantenimiento Desarrollo de una petición de mantenimiento Exportación de los datos de los componentes Iniciar la exportación completa de los datos de los componentes Filtrar y exportar los datos de la exportación total Iniciar la exportación de los datos de un componente individual Ejecutar el ejemplo de aplicación "Contador de ciclos de maniobras" Estado del diagnóstico en componentes redundantes Conmutación entre la SIMATIC Maintenance Station y la PCS 7 Maintenance Station Glosario Índice Manual del usuario, 04/2013, A5E
7 Asset Management con la SIMATIC Maintenance 1 Station 1.1 Fundamentos del Asset Management a nivel de planta Introducción En la fase de operación de una instalación hay que realizar diferentes tareas. La operación propiamente dicha de la planta es tarea del personal de producción. Éste controla y supervisa la instalación y asegura que los productos deseados se fabriquen teniendo en cuenta los aspectos siguientes: Calidad correspondiente Cantidad especificada Plazo definido y fecha de entrega Recursos mínimos en lo relativo al personal, materia prima, energía, costes, etc. Los técnicos de mantenimiento se encargan de asegurar una elevada disponibilidad de la instalación durante un determinado espacio de tiempo y mantenerla a largo plazo mediante medidas de optimización. También las medidas de mantenimiento se deben llevar a cabo con unos recursos mínimos p. ej. en lo relativo al personal, material, energía y costes. Debido a que desarrollan diferentes tareas, la información que requieren ambos grupos de personas es diferente. A los operadores de la planta les interesa principalmente disponer de información sobre el proceso de producción, mientras que los técnicos de mantenimiento necesitan información sobre el estado de la unidades de producción. La interfaz de información de ambos grupos de personas son los sistemas HMI y SCADA de la instalación. Estos sistemas deben facilitar al usuario en cuestión justo la información que requiere para realizar su tarea. Hay que evitar inundar al usuario con una marea de información. Introducción al Asset Management a nivel de planta Como introducción al Asset Management se explican a continuación los conceptos básicos. Concepto: Asset Los assets son por lo general los distintos componentes de una fábrica. El término "assets a nivel de planta" designa componentes o dispositivos de la instalación o máquinas que deben someterse a trabajos de mantenimiento. En la SIMATIC Maintenance Station, se denominan "asset" todos los dispositivos y componentes que están integrados en el diagnóstico. Manual del usuario, 04/2013, A5E
8 Asset Management con la SIMATIC Maintenance Station 1.1 Fundamentos del Asset Management a nivel de planta Concepto: Asset Management Bajo el concepto de Asset Management se resumen básicamente las actividades y medidas que conservan o aumentan el valor de una instalación. A estas medidas pertenecen no sólo la gestión de la empresa y la automatización de la instalación y su optimización, sino especialmente los trabajos de mantenimiento que conservan y aumentan el valor de la misma. Concepto: Asset Management a nivel de planta El mantenimiento que conserva o aumenta el valor de la instalación se denomina Asset Management a nivel de planta. Lo importante es conseguir la relación óptima entre el esfuerzo necesario para lograr un mantenimiento que aumente el valor y la disponibilidad de la instalación. El Asset Management a nivel de planta consiste no sólo en recoger información para valorar el estado técnico de la instalación, sino también en decidir y realizar medidas de mantenimiento. Concepto: Sistema de Asset Management a nivel de planta Un sistema de Asset Management a nivel de planta es un sistema informático que posee las siguientes funciones: Recoger información online para valorar el estado de la instalación y sus componentes. Dar soporte a la hora de decidir las medidas de mantenimiento. Preparar y realizar las medidas de mantenimiento. Interfaces con otros sistemas de Asset Management, p. ej. EAM/CMMS o de gestión empresarial. Abreviatura: CMMS Computerized Maintenance Management System. CMMS es un sistema informático para planificar, gestionar y analizar los trabajos de mantenimiento. Incluye también la gestión y la tramitación de encargos, la administración y planificación del personal, las piezas de repuesto y el material. Abreviatura: EAM Enterprise Asset Management System. EAM tiene básicamente las mismas funciones que CMMS. 8 Manual del usuario, 04/2013, A5E
9 Asset Management con la SIMATIC Maintenance Station 1.2 Introducción al Asset Management con la SIMATIC Maintenance Station 1.2 Introducción al Asset Management con la SIMATIC Maintenance Station Asset Management a nivel de planta con la SIMATIC Maintenance Station La SIMATIC Maintenance Station es un sistema de Asset Management a nivel de planta que ofrece las siguientes funciones básicas: Recoger información online para valorar el estado de la instalación y sus componentes y notificar fallos del sistema. Dar soporte a la hora de decidir las diferentes peticiones de mantenimiento como el mantenimiento preventivo, la inspección, así como reparación y eliminación de puntos débiles. Lanzar peticiones de mantenimiento y gestionar su estado. Otras características de la SIMATIC Maintenance Station Funcionalidad escalable del diagnóstico para distintos componentes hasta la instalación completa. Inclusión de todos los componentes, desde los sistemas de control y supervisión hasta los componentes de la instalación. Separación de la información relevante para el mantenimiento y de la información de proceso. Visión clara del estado de la instalación. Visualización uniforme de todos los componentes. Creación automática de las imágenes de diagnóstico y su jerarquía a partir de los datos de configuración. Integración de componentes de la automatización de la fabricación. Se trata de equipos PC, componentes de red, sistemas de automatización y sus componentes, como los sistemas de bus de campo, accionamientos, sensores y aparatos de maniobra. Posibilidad de integración de componentes fuera del entorno SIMATIC y de diagnóstico específico del usuario. Ventajas de la SIMATIC Maintenance Station En el ámbito del mantenimiento, la SIMATIC Maintenance Station permite realizar un diagnóstico unívoco de los componentes de la instalación, los llamados assets. Otra ventaja de la Maintenance Station es la automatización de la planta y su mantenimiento en un solo sistema. De este modo también resulta más sencillo su manejo, ya que se utiliza un solo sistema para la configuración así como para el control y visualización de la instalación. Manual del usuario, 04/2013, A5E
10 Asset Management con la SIMATIC Maintenance Station 1.2 Introducción al Asset Management con la SIMATIC Maintenance Station Gracias a la SIMATIC Maintenance Station se consigue una planificación y realización más eficaces de las peticiones de mantenimiento. Así se obtienen las siguientes ventajas: Reducción de los costes directos de mantenimiento para el personal y material aumentando la planificabilidad y reduciendo el número de trabajos de mantenimiento. Este efecto resulta también de un mejor aprovechamiento de los tiempos de inactividad de los componentes. Reducción de los costes derivados mediante reducción de los tiempos de inactividad no previstos porque los trabajos planificados pueden realizarse durante los tiempos de inactividad planificados. Asimismo se reducen los desechos y los trabajos de repaso gracias a una detección precoz de la frecuencia de los fallos de determinados componentes. Funciones La SIMATIC Maintenance Station integra diferentes funciones: El sistema de control y visualización para visualizar el diagnóstico. El control para lanzar peticiones de mantenimiento y gestionar sus estados. Las funciones para el Asset Management. 10 Manual del usuario, 04/2013, A5E
11 Asset Management con la SIMATIC Maintenance Station 1.3 Uso y aplicación de la SIMATIC Maintenance Station 1.3 Uso y aplicación de la SIMATIC Maintenance Station Introducción al uso y la aplicación La SIMATIC Maintenance Station permite el Asset Management a nivel de planta en la automatización de la producción. Ofrece funciones de diagnóstico de la planta y sus componentes así como para lanzar peticiones de mantenimiento y gestionar su estado. Este apartado ofrece una visión de conjunto resumida de la funcionalidad de la Maintenance Station. Encontrará una descripción detallada en el apartado "Resumen del diagnóstico y mantenimiento con la Maintenance Station (Página 173)". Nota La Maintenance Station sólo posee funciones para el Asset Management a nivel de planta. No posee funciones p. ej. para la configuración de accionamientos ni funciones de calibración para sensores o transductores de medida. El hardware se configura en el SIMATIC Manager de SIMATIC STEP 7. La imagen general y las vistas generales de las áreas Las imágenes de diagnóstico de la Maintenance Station están ordenadas jerárquicamente. Después de iniciar la Maintenance Station aparece la imagen general. Se trata de la imagen que se encuentra en el nivel superior de la jerarquía de imágenes de diagnóstico y ofrece una visión de conjunto del estado actual de la planta en lo que respecta al mantenimiento. Manual del usuario, 04/2013, A5E
12 Asset Management con la SIMATIC Maintenance Station 1.3 Uso y aplicación de la SIMATIC Maintenance Station En la llamada área general en el borde superior de la pantalla se muestra el aviso de diagnóstico más reciente. En los indicadores de grupo se agrupan los estados de todos los componentes de las jerarquías de nivel inferior. Por medio de los indicadores de grupo o del siguiente símbolo de la función "Loop-in-Alarm" es posible saltar a la imagen de diagnóstico del componente al que se refiere el aviso de diagnóstico actual. Cuando hay varios avisos de diagnóstico pendientes se muestra la imagen de diagnóstico de nivel superior y en la que se puede ver el estado de todos los avisos de diagnóstico pendientes. 12 Manual del usuario, 04/2013, A5E
13 Asset Management con la SIMATIC Maintenance Station 1.3 Uso y aplicación de la SIMATIC Maintenance Station En la imagen general se pueden ver las áreas Equipos PC, Componentes de red y Objetos AS sobre fondos de diferentes colores. El estado actual de cada área se indica mediante símbolos, p. ej.: Haciendo clic en uno de estos símbolos aparece la vista del área correspondiente, la cual ofrece al usuario una visión de conjunto del estado relevante para el mantenimiento de esta área. Imágenes de diagnóstico En la jerarquía de las imágenes de diagnóstico las imágenes de diagnóstico se encuentran debajo de la vista general del área AS. La jerarquía de las imágenes de diagnóstico se corresponde con la jerarquía de los componentes de la instalación automatizada. Las imágenes de diagnóstico muestran en los símbolos los sistemas de automatización y sus componentes. En los símbolos también se muestra el estado de estos componentes. El usuario puede navegar por la jerarquía de las imágenes de diagnóstico. En las áreas "Componentes de red" y "Equipos PC" sólo existe la imagen general del área correspondiente. La figura siguiente muestra a modo de ejemplo la imagen de diagnóstico de un sistema de automatización con el propio hardware, p. ej. CPU, bastidor universal "UR1, bastidor de ampliación "ER1", así como los sistemas de bus correspondientes "Sistema maestro DP 1" y "Sistema maestro DP 2". El estado de los componentes de nivel inferior en los sistemas de bus está resumido en los indicadores de estado de esta figura. Abreviatura: AS AS = Sistema de automatización Manual del usuario, 04/2013, A5E
14 Asset Management con la SIMATIC Maintenance Station 1.3 Uso y aplicación de la SIMATIC Maintenance Station Diagnóstico de los componentes En las vistas generales o en las otras imágenes de diagnóstico se muestran los distintos componentes en forma de símbolos. En los símbolos se visualiza el estado actual del componente en sí y de su jerarquía. La siguiente figura muestra el símbolo de un AS. Los símbolos contienen: 1. La representación simbólica del componente con el nombre. 2. El indicador de estado del propio componente. El estado "Alarma de mantenimiento" visualizado en el ejemplo: 3. El indicador de estado de los avisos de diagnóstico del componente. El indicador de estado está situado a la izquierda del indicador de estado del componente mencionado más arriba; en la figura de ejemplo, con el siguiente símbolo: 4. El indicador de avisos de diagnóstico en la jerarquía de nivel inferior. En nuestro ejemplo hay un aviso de diagnóstico "Alarma de mantenimiento" pendiente para un componente de la jerarquía de nivel inferior de este sistema de automatización. Esto se indica mediante el siguiente indicador: Haciendo clic en un indicador de estado del símbolo del componente se abre la imagen de diagnóstico del nivel inferior de la jerarquía o el faceplate de diagnóstico del componente. El faceplate de diagnóstico del componente El faceplate de diagnóstico contiene distintos indicadores del estado del componente y la petición de mantenimiento solicitada. Además existen elementos de mando para lanzar peticiones de mantenimiento y gestionar su estado. 14 Manual del usuario, 04/2013, A5E
15 Asset Management con la SIMATIC Maintenance Station 1.3 Uso y aplicación de la SIMATIC Maintenance Station El faceplate representado en la figura superior indica el estado. Los símbolos tienen el siguiente significado: Hay un aviso de diagnóstico "Alarma de mantenimiento" pendiente para el componente. Estado "Alarma de mantenimiento". Se trata del nivel más alto de demanda de una petición de mantenimiento. El faceplate ofrece tres vistas estándar para visualizar información específica de los componentes. La vista "Estándar" para visualizar datos online del componente o de la configuración hardware, del estado de mantenimiento y el estado de un posible componente redundante. La vista "Avisos" muestra avisos de diagnóstico, operaciones de manejo y demandas de mantenimiento. Los avisos se pueden acusar y gestionar. En la vista "Mantenimiento" el usuario puede reaccionar a la solicitud de una petición de mantenimiento, iniciar una petición de mantenimiento y gestionar su estado. En esta vista pueden exportarse los datos del componente para aplicaciones de postprocesamiento, como p. ej. los complementos (add-ons) de WinCC "PM-MAINT" o "Alarm Control Center". Para más información sobre la exportación de los datos de los componentes, consulte el apartado "Introducción a la exportación de los datos de un componente individual (Página 154)". Manual del usuario, 04/2013, A5E
16 Asset Management con la SIMATIC Maintenance Station 1.3 Uso y aplicación de la SIMATIC Maintenance Station Encontrará más información sobre el diagnóstico de los componentes en el apartado "Componentes para la visualización gráfica del diagnóstico (Página 61)". Lanzar y gestionar peticiones de mantenimiento La Maintenance Station da soporte al usuario al preparar y llevar a cabo las peticiones de mantenimiento para el mantenimiento preventivo, la inspección, reparación y eliminación de puntos débiles. Además de la visualización de datos y avisos específicos del componente, el faceplate de diagnóstico tiene otra función. En la vista "Mantenimiento" el usuario puede reaccionar a la demanda de una petición de mantenimiento del componente en cuestión. Se puede lanzar una petición de mantenimiento, modificar su estado o bien finalizar la petición. Después de lanzar una petición de mantenimiento se visualiza el estado de los trabajos de mantenimiento en el faceplate. El estado se señaliza en los símbolos del faceplate y también queda registrado. Los símbolos del faceplate indican el estado, p. ej.: Los símbolos tienen el siguiente significado: Petición de mantenimiento lanzada para "Mantenimiento necesario". La petición de mantenimiento se encuentra en el estado "En proceso". Para cada petición de mantenimiento se puede introducir un número de instrucción de trabajo y un comentario. El número de instrucción de trabajo sirve de información para los sistemas EAM/CMMS y se registra en el informe. Una vez finalizada la petición de mantenimiento el usuario activa el estado "Finalizado" en el faceplate de diagnóstico y los indicadores de estado se actualizan automáticamente. 16 Manual del usuario, 04/2013, A5E
17 Asset Management con la SIMATIC Maintenance Station 1.4 Componentes soportados 1.4 Componentes soportados Requisitos para la integración Se soportan y por tanto se pueden integrar los siguientes componentes. En los componentes SIMATIC las propiedades quedan determinadas por los datos ya integrados en la configuración hardware del proyecto S7. Los accionamientos Siemens también se integran como componentes SIMATIC. En lo que respecta a otros componentes aptos para la comunicación incluidos en el proyecto S7, p. ej. los componentes PROFIBUS DP o PROFINET IO, sus propiedades vienen dadas por un archivo GSD. La integración a través de Asset Proxies está prevista para los componentes de terceros y los aparatos que no soportan un diagnóstico normalizado y que, por tanto, no notifican los errores con las herramientas del diagnóstico normalizado al respectivo componente de nivel superior. El diagnóstico se lleva a cabo mediante configuración de los bloques S7 en el programa de usuario. La integración de interfaces de dispositivos lógicos también es posible con un Asset Proxy. Nota No se debe utilizar un servidor central de ficheros como servidor de la Maintenance Station. Para más información sobre los tipos de dispositivos compatibles, consulte la documentación de STEP 7 bajo "Configuración de avisos > Configurar la notificación de errores de sistema > Componentes soportados y volumen de funciones". Resumen de los componentes soportados En la lista aparece una relación de los componentes bajo las áreas a las que están asignados en el diagnóstico y en las imágenes de diagnóstico. Área Componente Equipos PC Equipos WinCC / Estaciones de operador (OS) PC industriales PC estándar WinAC Slot Servidor central de ficheros Componentes de red Componentes Ethernet Objetos AS CPU de los sistemas de automatización SIMATIC S7-300 y S7-400, incluidos los sistemas H y F Bastidores centrales y de ampliación de los sistemas de automatización, módulos de entrada y salida Periferia externa, p. ej. ET 200M, ET 200S Componentes PROFIBUS p. ej. interfaces DP (esclavos S7, esclavos DP) Manual del usuario, 04/2013, A5E
18 Asset Management con la SIMATIC Maintenance Station 1.4 Componentes soportados Área Componente Componentes PROFINET IO Diagnostic Repeater Se soportan aparatos PA si están conectados directamente al PROFIBUS a través de un acoplador DP/PA. El soporte equivale al de un esclavo normalizado. No se soportan los aparatos PA que están conectados a través del DP/PA- Link. Accionamientos, sensores, aparatos de maniobra Los componentes de terceros se pueden integrar a través de Asset Proxy. Concepto: Maintenance Station Server Un servidor WinCC con una funcionalidad ampliada para el diagnóstico. Concepto: Asset Proxy Un Asset Proxy es un representante de un componente en el diagnóstico. Se utiliza para componentes no SIMATIC y que no sean esclavos normalizados. Para el Asset Proxy se programan bloques de función y bloques de datos instancia en el programa de usuario del sistema de automatización. A través de una interfaz definida se gestiona el estado de diagnóstico "MaintenanceState" y se envían avisos. Concepto: MaintenanceState Visualización del estado de diagnóstico en el MaintenanceState "MST": En la palabra de estado MaintenanceState "MST" se gestiona el estado del diagnóstico y de la petición de mantenimiento de un componente. 18 Manual del usuario, 04/2013, A5E
19 Asset Management con la SIMATIC Maintenance Station 1.5 Capacidades y limitaciones 1.5 Capacidades y limitaciones Capacidades Rigen las capacidades de los siguientes productos de software: SIMATIC STEP 7 SIMATIC WinCC SIMATIC NET, PC Software Encontrará más información sobre las diferentes versiones en el apartado "Requisitos de hardware y software (Página 71)". Limitaciones Para la versión actual de la Maintenance Station rigen las siguientes limitaciones: Componentes No se soportan los aparatos de campo inteligentes. Entre los aparatos de campo inteligentes se cuentan los sensores y actuadores con funcionalidad cargable y programable (p. ej. con un núcleo PLC). No se soportan los aparatos PA que están conectados a través del DP/PA-Link. También rigen las limitaciones de "Notificar errores de sistema". Encontrará más información al respecto en la documentación de STEP 7 bajo "Configuración de avisos > Configurar la notificación de errores de sistema > Componentes soportados y volumen de funciones". Configuración No se puede utilizar un servidor de ficheros central como servidor de la Maintenance Station. El Maintenance Station Server o la Maintenance Station como proyecto monopuesto de WinCC no se puede utilizar como "OS maestro" para aplicaciones de WinCC del tipo "Referencia OS". No se permite utilizar el "Duplicador de proyectos" de WinCC. El "OS" configurado para la Maintenance Station y los demás OS del proyecto S7 no se pueden copiar con el "Duplicador de proyectos". Los nombres de los PC no pueden terminar con la secuencia de caracteres "_IM". Los nombres de todos los sistemas de automatización que deban visualizarse en el diagnóstico de la Maintenance Station tienen que ser unívocos en el proyecto S7. Manual del usuario, 04/2013, A5E
20 Asset Management con la SIMATIC Maintenance Station 1.5 Capacidades y limitaciones Al utilizar la Maintenance Station las conexiones con los componentes son fundamentales. Ello se debe considerar cuando se utilicen conexiones directas con los sistemas de automatización. La cantidad de conexiones con el PC en el que se visualiza el diagnóstico está limitada a 64 conexiones. En una red MPI pueden existir como máximo 29 conexiones por interfaz. No obstante, si hay varias interfaces, la cantidad máxima de conexiones también está limitada a 64. Es preciso tener en cuenta las limitaciones en lo relativo al número de conexiones en SIMATIC NET (p. ej. en PROFINET). Diagnóstico No se soporta el diagnóstico de varias CPU en un bastidor. Las CPU de alta disponibilidad asisten el diagnóstico. En caso de utilizar clientes WinCC sin un proyecto propio puede verse reducida la velocidad del Maintenance Station Server al activar el Runtime. Por ello se recomienda utilizar clientes WinCC con un proyecto propio. En caso de utilizar clientes WinCC sin un proyecto propio tenga en cuenta las condiciones indicadas en la documentación de WinCC. Asignación de avisos con esclavos redundantes en sistemas H Si se cablean esclavos redundantes con sistemas H debe tenerse en cuenta lo siguiente: Las líneas PROFIBUS que salen del bastidor 0 también deben conectarse con los módulos de interfaz en el slot 1. Lo mismo rige para el bastidor 1 y el slot 2. Si no se mantiene este orden, se invierte la asignación de los avisos de los esclavos. Consulte también Resumen de los pasos de configuración para la Maintenance Station (Página 103) 20 Manual del usuario, 04/2013, A5E
21 Asset Management con la SIMATIC Maintenance Station 1.6 Proyectos de ejemplo 1.6 Proyectos de ejemplo Resumen Con el paquete de software de la SIMATIC Maintenance Station también se suministran proyectos de ejemplo para STEP 7. Los proyectos de ejemplo se instalan automáticamente al instalar la SIMATIC Maintenance Station. Proyecto de ejemplo "ZXX36_02_MS_ExampleProj" Este proyecto contiene una configuración de hardware extensa y provee ejemplos de configuración para funciones básicas de la SIMATIC Maintenance Station. Los datos siguientes están configurados: Configuración de hardware con varios sistemas de automatización y estación PC para la SIMATIC Maintenance Station. Configuración para Asset Proxy siguiendo el ejemplo de un contador de ciclos de maniobras. Integración de componentes SNMP en el diagnóstico. Conmutación entre imágenes de proceso y de diagnóstico en la configuración "SIMATIC Maintenance Station Combined". La configuración para la Maintenance Station se basa en la configuración de hardware. En el proyecto de ejemplo están configurados los usuarios siguientes. Las contraseñas son idénticos a los nombres de los usuarios. "service" Proyecto "Getting Started" "ZXX36_01_MS_GettingStart" Este proyecto sirve de base para el manual "SIMATIC Maintenance Station - Getting Started (primeros pasos)" de la SIMATIC Maintenance Station. El proyecto pretende facilitar la iniciación a la configuración y el diagnóstico con la SIMATIC Maintenance Station, por lo que está estructurado de forma esquemática y comprensible. Encontrará una descripción detallada al respecto en el manual "SIMATIC Maintenance Station - Getting Started (primeros pasos)". El manual está disponible en forma de archivo PDF en el menú de inicio de Windows bajo "SIMATIC > Documentación > Español". Abrir un proyecto de ejemplo Los proyectos de ejemplo se instalan automáticamente al instalar la Maintenance Station. Para abrir un proyecto de ejemplo elija el comando de menú "Archivo > Abrir" en el SIMATIC Manager. En el cuadro de diálogo "Abrir proyecto" seleccione el proyecto en cuestión en la ficha "Proyectos de ejemplo". Manual del usuario, 04/2013, A5E
22 Asset Management con la SIMATIC Maintenance Station 1.6 Proyectos de ejemplo 22 Manual del usuario, 04/2013, A5E
23 Configuraciones de la SIMATIC Maintenance Station Introducción a la configuración de la SIMATIC Maintenance Station Resumen Además de los datos de configuración, la Maintenance Station requiere para el diagnóstico también diversos datos del proceso. Hay diferentes configuraciones posibles para la Maintenance Station que dependen de la topología de la instalación completa y de los equipos WinCC existentes. SIMATIC Maintenance Station Combined: La Maintenance Station se instala en un equipo WinCC existente y se integra en el proyecto WinCC existente. El usuario puede cambiar entre las imágenes de diagnóstico y las imágenes de proceso. SIMATIC Maintenance Station Stand-alone: La Maintenance Station se instala en un PC propio que sirve únicamente para fines de diagnóstico. SIMATIC Maintenance Station en estructuras cliente-servidor En sistemas distribuidos es posible distribuir la funcionalidad de la Maintenance Station entre diferentes ordenadores. El Maintenance Station Server se encarga de procesar los avisos de diagnóstico. El Maintenance Station Client sirve para visualizar el diagnóstico y gestionar las peticiones de mantenimiento. Esta configuración también es necesaria cuando para utilizar la Maintenance Station se excede la capacidad de un equipo WinCC o una Maintenance Station. Utilización de un SIMATIC NET SNMP OPC Server Opcionalmente, en la Maintenance Station se puede utilizar un SIMATIC NET SNMP OPC Server, en caso de que se deba realizar el diagnóstico de componentes de red aptos para SNMP. El protocolo SNMP debe estar activado y configurado en todos los componentes de red a supervisar. Para todos los componentes SNMP que se deban integrar en el diagnóstico deberá estar disponible una conexión a la red. Encontrará más información al respecto en el apartado "Diagnóstico opcional de componentes SNMP (Página 94)". Factores para la configuración La configuración está determinada fundamentalmente por los siguientes factores: El modo de la Maintenance Station ("Stand-alone" o "Combined"). El tipo de instalación de la instalación completa. Manual del usuario, 04/2013, A5E
24 Configuraciones de la SIMATIC Maintenance Station 2.1 Introducción a la configuración de la SIMATIC Maintenance Station Además de estos factores también los requisitos de hardware y software son un criterio para la configuración. Encontrará más información al respecto en el apartado "Requisitos de hardware y software (Página 71)". Ingeniería para la Maintenance Station en la S7-Engineering Station En la mayoría de las instalaciones se utiliza un PC sólo para la ingeniería del proyecto S7. Por ello resulta conveniente realizar la ingeniería de la Maintenance Station también en este PC. Todos los datos necesarios de la configuración hardware de la instalación están disponibles para configurar la Maintenance Station y para generar las imágenes de diagnóstico, los datos de diagnóstico y los bloques de diagnóstico. Si la visualización del diagnóstico de la Maintenance Station debe llevarse a cabo en un segundo PC y si en el diagnóstico se debe utilizar la función "Loop-in-HW-Config", entonces habrá que copiar para ello el proyecto S7 en este segundo PC. Además, SIMATIC STEP 7 deberá estar instalado allí. Diagnóstico con la Maintenance Station en la S7-Engineering Station Otra combinación es el diagnóstico de la Maintenance Station en la estación de ingeniería "ES" (Engineering Station) del proyecto S7. En sistemas distribuidos esto equivale al uso del Maintenance Station Client en la estación de ingeniería S7. Los datos de la configuración hardware en el proyecto S7 se requieren en el diagnóstico para la función "Loop-in-HW-Config" en el faceplate de diagnóstico. SIMATIC STEP 7 se requiere también para esta función. Esta combinación tiene las siguientes características: Para el diagnóstico ya se encuentran todos los datos necesarios del proyecto S7 en el estado actual de configuración. No es necesario transferir manualmente el proyecto S7 a un PC individual con la Maintenance Station. Tampoco es necesario realizar adaptaciones manualmente cada vez que se actualiza el proyecto S7. Para modificar la configuración tiene que estar desactivada la Maintenance Station. El PC sirve de Maintenance Station o de S7-Engineering-Station. No es posible tener activados simultáneamente ambos modos de operación. Concepto: Maintenance Station Client Un cliente WinCC para ver las imágenes de proceso y de diagnóstico y funcionalidad de operación en el diagnóstico. Abreviatura: ES ES = Engineering Station Abreviatura: SNMP Simple Network Management Protocol. El protocolo permite una gestión de red central para numerosos componentes de red. 24 Manual del usuario, 04/2013, A5E
25 Configuraciones de la SIMATIC Maintenance Station 2.2 Determinación de los tipos de instalación 2.2 Determinación de los tipos de instalación Resumen de los tipos de instalación Resumen La estructura de la instalación completa determina los criterios fundamentales para la configuración y las propiedades de la Maintenance Station. Para ello la instalación se divide en diferentes tipos de instalaciones: Instalación monopuesto: La instalación es del tipo "Instalación monopuesto", si en el proyecto S7 sólo existen equipos WinCC con proyectos monopuesto. En el proyecto S7 no existen proyectos WinCC multipuesto ni servidores WinCC ni clientes WinCC asignados. Instalación multipuesto: Si el proyecto S7 contiene únicamente equipos WinCC multipuesto y, dado el caso, clientes WinCC con un proyecto propio, entonces la instalación será del tipo "Instalación multipuesto". En este caso, la Maintenance Station también tiene que ser un proyecto multipuesto. No puede haber equipos WinCC con proyectos monopuesto. Los proyectos multipuesto pueden estar configurados de diferente manera. Como equipos WinCC individuales sin clientes. En la estructura cliente-servidor con servidor WinCC y clientes WinCC asignados. Instalación mixta: La instalación es del tipo "Instalación mixta", si en el proyecto S7 existen equipos WinCC con proyectos monopuesto y multipuesto. Los proyectos multipuesto pueden estar configurados como en el tipo "Instalación multipuesto". Concepto: Equipo WinCC monopuesto Equipo WinCC con el proyecto del tipo "Proyecto WinCC monopuesto". Concepto: Equipo WinCC multipuesto Equipo WinCC con el proyecto del tipo "Proyecto WinCC multipuesto". Manual del usuario, 04/2013, A5E
26 Configuraciones de la SIMATIC Maintenance Station 2.2 Determinación de los tipos de instalación Principio de la determinación de los tipos de instalación Introducción Para seleccionar la configuración adecuada de la Maintenance Station se estudian diferentes criterios. El lugar de operación de la Maintenance Station: "Stand-alone": en un PC propio o "Combined": integrada en un equipo WinCC existente. El tipo de instalación de la instalación completa. El tipo de proyecto de cada equipo WinCC en el proyecto S7 es un criterio de configuración por el tipo de proyecto "Monopuesto" o "Multipuesto". Las rutas de comunicación para el intercambio de datos con la Maintenance Station. Si la Maintenance Station y otros equipos WinCC están configurados como proyectos multipuesto, entonces intercambian información a través de los llamados Server Packages. Los equipos WinCC con proyecto monopuesto no pueden comunicarse entre sí y están conectados con los sistemas de automatización correspondientes a través de una conexión directa al proceso. La Maintenance Station también requiere una conexión directa con el proceso para el diagnóstico de estos sistemas de automatización. Procedimiento básico La configuración se establece básicamente en los pasos siguientes: 1. Selección del lugar de operación de la Maintenance Station en un PC propio o integrada en un equipo WinCC existente. 2. Determinación del tipo de la instalación completa de automatización y por tanto de la configuración posible. A través del tipo de instalación se establecen las propiedades y requisitos importantes para la configuración de la futura Maintenance Station. Los gráficos siguientes muestran la determinación del tipo de instalación en función del lugar de operación elegido. Los gráficos describen de forma abreviada las principales y de ahí resultantes propiedades de la futura Maintenance Station. Encontrará una descripción detallada en el apartado "Efecto de los tipos de instalación sobre la configuración (Página 30)". 26 Manual del usuario, 04/2013, A5E
27 Configuraciones de la SIMATIC Maintenance Station 2.2 Determinación de los tipos de instalación Determinación para la SIMATIC Maintenance Station Stand-alone Manual del usuario, 04/2013, A5E
28 Configuraciones de la SIMATIC Maintenance Station 2.2 Determinación de los tipos de instalación Determinación para la SIMATIC Maintenance Station Combined Configuración no determinable Es posible que la instalación completa existente no pueda cumplir las exigencias o que no se pueda encontrar una configuración adecuada de la Maintenance Station. En este caso la solución posible es modificar la instalación completa. Si por ejemplo en una instalación compuesta únicamente por equipos WinCC monopuesto, la Maintenance Station no puede establecer como equipo monopuesto ninguna conexión con los sistemas de automatización deseados, la solución posible puede consistir en modificar la instalación existente. 28 Manual del usuario, 04/2013, A5E
29 Configuraciones de la SIMATIC Maintenance Station 2.2 Determinación de los tipos de instalación Los equipos WinCC monopuesto con las conexiones a los AS deseados se reconfiguran a proyectos WinCC multipuesto. Para ello es necesaria la instalación del componente de software WinCC "Server" y la clave de licencia o License Key correspondiente. De este modo la comunicación con la Maintenance Station, que también estaría configurada como proyecto WinCC multipuesto, se podría llevar a cabo mediante Server Packages. En caso de cambiar el tipo de proyecto después de crear por primera vez las imágenes de diagnóstico, consulte la información contenida en el apartado "Cambiar el tipo de proyecto en WinCC (Página 148)". La creación de un bus común entre los AS. De este modo sería posible una conexión directa a través del bus de la instalación con la Maintenance Station como proyecto WinCC monopuesto. Con esta solución se requieren más conexiones entre el equipo WinCC o la Maintenance Station y los sistemas de automatización. Por ello es necesario tener en cuenta el alcance de SIMATIC WinCC y SIMATIC NET en lo que respecta al número de conexiones. Concepto: Proyecto WinCC monopuesto Un proyecto WinCC monopuesto está conectado directamente con los sistemas de automatización correspondientes. No se pueden crear Packages. Por ello no hay comunicación con otros equipos WinCC y tampoco es posible la comunicación servidorservidor. Concepto: Proyecto WinCC multipuesto Un proyecto WinCC multipuesto puede crear Packages propios y cargar Packages de otros proyectos WinCC multipuesto. Los Packages pueden ser cargados por clientes WinCC y por proyectos WinCC multipuesto. La comunicación con otros equipos WinCC multipuesto se lleva a cabo mediante comunicación servidor-servidor. El PC del proyecto multipuesto posee una conexión al proceso y está conectada a través de ella con los sistemas de automatización correspondientes. Al proyecto multipuesto se le pueden asignar varios clientes WinCC. Manual del usuario, 04/2013, A5E
30 Configuraciones de la SIMATIC Maintenance Station 2.3 Efecto de los tipos de instalación sobre la configuración 2.3 Efecto de los tipos de instalación sobre la configuración Configuración con el tipo "Instalación monopuesto" La configuración con el tipo "Instalación monopuesto" La instalación es del tipo "Instalación monopuesto" cuando en el proyecto S7 sólo existen equipos WinCC con proyectos monopuesto. Comunicación Los equipos WinCC monopuesto poseen una conexión directa al proceso para los sistemas de automatización asignados. No hay comunicación entre los equipos WinCC. Por ello la futura Maintenance Station tiene que tener una conexión directa al proceso para cada AS que participe en el diagnóstico y que hasta ahora sólo estaba asignado a un equipo WinCC monopuesto. Las capacidades se deben considerar en la cantidad de conexiones. Encontrará más información al respecto en el apartado "Capacidades y limitaciones (Página 19)". Entre la Maintenance Station y los sistemas de automatización se pueden establecer 64 conexiones directas como máximo. Requisitos de software En todas las estaciones WinCC del proyecto S7 tiene que estar instalada la misma versión de WinCC, como se indica en el apartado "Requisitos de hardware y software". En el PC en el que se lleva a cabo la ingeniería de la Maintenance Station se requiere el componente "Maintenance Station Engineering". Si la Maintenance Station se integra en un proyecto WinCC existente, entonces se instala el componente "Maintenance Station Server" en el equipo WinCC que será la "OS" de la Maintenance Station y en el que se visualizará el diagnóstico. Este proyecto de WinCC puede seguir siendo un proyecto WinCC monopuesto o modificarse a un proyecto WinCC multipuesto. Si el equipo WinCC se modifica a un proyecto multipuesto, entonces es necesario instalar la opción "Server" de WinCC en este PC. Sin embargo, mientras no accedan clientes WinCC a este proyecto, no se requiere ninguna clave de licencia "WinCC Server". Licencia Si se añade un PC a la instalación para visualizar el diagnóstico de la Maintenance Station, dicho PC necesitará una clave de licencia "WinCC RC (x)". Encontrará más información al respecto en el apartado "Licencia (Página 73)". La clave de licencia " Runtime" se necesita en el PC en el que se visualiza el diagnóstico. Para la ingeniería de la Maintenance Station no se requiere ninguna clave de licencia. 30 Manual del usuario, 04/2013, A5E
31 Configuraciones de la SIMATIC Maintenance Station 2.3 Efecto de los tipos de instalación sobre la configuración Abreviatura: OS OS = Operator Station Configuración con el tipo "Instalación multipuesto" La configuración con el tipo "Instalación multipuesto" Si el proyecto S7 contiene únicamente equipos WinCC multipuesto y, dado el caso, clientes WinCC con un proyecto propio, entonces la instalación será del tipo "Instalación multipuesto". En este caso, la Maintenance Station también tiene que ser un proyecto multipuesto. Comunicación La comunicación entre los equipos WinCC multipuesto se lleva a cabo mediante los Server Packages. La futura Maintenance Station también se define como proyecto multipuesto y recibe sus datos mediante Server Packages. Por ello la Maintenance Station no necesita una conexión directa al proceso para los sistemas de automatización. Si se dispone de una conexión directa al proceso, entonces los datos también se pueden asignar directamente a la Maintenance Station. Requisitos de software Para todos los equipos WinCC cuyos Server Packages se cargan en la Maintenance Station, rigen las siguientes condiciones: Tiene que haber instalada una versión de WinCC que cumpla los requisitos de hardware y software. Tiene que estar instalado el software de ampliación "Process Server Extension" para la Maintenance Station. Este software de ampliación puede instalarse con el programa de instalación de la Maintenance Station. En el proyecto WinCC tiene que ejecutarse el "WinCC Editor de proyectos OS" una vez. Como máximo son posibles 12 equipos multipuesto en el proyecto S7, dado el alcance de WinCC. En el PC en el que se lleva a cabo la ingeniería de la Maintenance Station se requiere el componente "Maintenance Station Engineering". En caso de integrar la Maintenance Station en un proyecto WinCC multipuesto, entonces se instala el componente "Maintenance Station Server" o "Maintenance Station Client" en el servidor o cliente WinCC existente, respectivamente. Manual del usuario, 04/2013, A5E
32 Configuraciones de la SIMATIC Maintenance Station 2.3 Efecto de los tipos de instalación sobre la configuración Si para el diagnóstico se añaden otros PCs a la instalación, entonces se instala en el futuro servidor o cliente Maintenance Station el respectivo componente de la Maintenance Station. Tiene que haber instalado previamente el software conforme a los "Requisitos de hardware y software". 32 Manual del usuario, 04/2013, A5E
33 Configuraciones de la SIMATIC Maintenance Station 2.3 Efecto de los tipos de instalación sobre la configuración Si en la futura Maintenance Station Client tiene que estar disponible la función "Loop-in- HW-Config", entonces también habrá que instalar la versión correspondiente de STEP 7 en el cliente. Esta instalación tiene que ser realizada por el usuario. Concepto: Cliente WinCC Designación general de un PC en el que se visualizan las imágenes de proceso o de diagnóstico y desde el que se controla la operación. Concepto: Servidor WinCC Un servidor WinCC recibe y procesa los datos de proceso para el manejo y la visualización de la instalación. Los datos de proceso se pueden transferir a través de una conexión directa al proceso o de otros servidores WinCC. El manejo y la visualización se realizan en uno o varios clientes WinCC. En caso de utilizar varios servidores WinCC, los datos pueden distribuirse entre varios servidores. Así, p. ej., en una instalación de gran tamaño pueden procesarse diferentes unidades de proceso en servidores distintos. Un sistema distribuido como éste ofrece las ventajas siguientes: Buena escalabilidad Separación de las unidades de proceso Mayor disponibilidad como resultado de la buena escalabilidad y la separación de las unidades de proceso. Un servidor WinCC puede acceder simultáneamente a otros servidores (comunicación servidor-servidor). Además, un servidor WinCC puede ejecutar funciones de diagnóstico y mantenimiento si está configurado como SIMATIC Maintenance Station Server. Licencia Para la ingeniería de la Maintenance Station no se requiere ninguna clave de licencia. En el Maintenance Station Server son necesarias las siguientes claves de licencia: En el servidor se requiere la clave de licencia " Runtime" para el número correspondiente de variables. Si en Runtime uno o varios clientes WinCC o Maintenance Station Clients acceden a un proyecto WinCC multipuesto, entonces se necesita la clave de licencia "WinCC Server" en este PC. La clave de licencia "WinCC RC (x)" o "WinCC RT (x)" es necesaria cuando se añade el PC del Maintenance Station Server. Encontrará más información al respecto en el apartado "Licencia (Página 73)". Manual del usuario, 04/2013, A5E
34 Configuraciones de la SIMATIC Maintenance Station 2.3 Efecto de los tipos de instalación sobre la configuración En el Maintenance Station Client se requieren las siguientes claves de licencia: Si en el futuro Maintenance Station Client tiene que estar disponible la función "Loop-in- HW-Config", entonces también habrá que instalar una clave de licencia de STEP 7 en el cliente. El cliente no requiere la clave de licencia de la Maintenance Station Configuración con el tipo "Instalación mixta" La configuración con el tipo "Instalación mixta" La instalación es del tipo "Instalación mixta", si en el proyecto S7 existen equipos WinCC con proyectos monopuesto y multipuesto. Comunicación La comunicación entre los equipos WinCC multipuesto se lleva a cabo mediante los Server Packages. La Maintenance Station no necesita una conexión directa con aquellos AS que ya están conectados con un servidor WinCC. Los equipos WinCC monopuesto poseen una conexión directa al proceso para los sistemas de automatización correspondientes. No hay comunicación entre los equipos WinCC monopuesto. Por ello la futura Maintenance Station tiene que tener una conexión directa al proceso para cada AS que participe en el diagnóstico y que hasta ahora sólo estaba asignado a un equipo WinCC monopuesto. Requisitos de software y licencias Rigen las mismas condiciones que para el tipo "Instalación multipuesto". 34 Manual del usuario, 04/2013, A5E
35 Configuraciones de la SIMATIC Maintenance Station 2.4 SIMATIC Maintenance Station Combined 2.4 SIMATIC Maintenance Station Combined Definición SIMATIC Maintenance Station Combined: La SIMATIC Maintenance Station se integra en un equipo WinCC existente. Integración de la Maintenance Station en un equipo WinCC existente En esta configuración la Maintenance Station se instala adicionalmente en un equipo WinCC existente y se integra en el proyecto WinCC existente. La figura muestra un caso de aplicación de esta configuración. En una instalación se utilizaban hasta el momento p. ej. los siguientes componentes: Sistemas de automatización S7-Engineering-Station para la configuración Varios equipos WinCC 1 y 2 para "manejo y visualización" Para el Asset Management se añade ahora la Maintenance Station. Se utiliza el hardware existente. Comunicación Se requiere la conexión al bus de la instalación. Manual del usuario, 04/2013, A5E
36 Configuraciones de la SIMATIC Maintenance Station 2.4 SIMATIC Maintenance Station Combined Software y licencias necesarias En la Maintenance Station tiene que estar instalado el software siguiente: SIMATIC Maintenance Station. Dependiendo de la configuración, en el PC se requiere una de las opciones "Engineering", "Server" o "Client". Encontrará más información al respecto en el apartado "Instalación de la SIMATIC Maintenance Station (Página 79)". La clave de licencia "Runtime" de la Maintenance Station es necesaria para visualizar el diagnóstico en el PC. Para la ingeniería de la Maintenance Station no se requiere ninguna clave de licencia. SIMATIC WinCC en la versión que se indica en el apartado "Requisitos de hardware y software". Clave de licencia para el SNMP OPC Server si se debe realizar el diagnóstico de componentes de red aptos para SNMP o de PC industriales. Si en el PC en el que se visualiza el diagnóstico se cumplen ambas condiciones, entonces rigen las siguientes condiciones para el software. La ingeniería de la Maintenance Station se lleva a cabo en la S7-Engineering-Station y el diagnóstico se visualiza en un PC por separado. En el diagnóstico se utiliza la función "Loop-in-HW-Config". En este caso tiene que estar instalado en el PC el siguiente software y los siguientes datos: SIMATIC STEP 7 está instalado. Hay una copia del proyecto S7. 36 Manual del usuario, 04/2013, A5E
37 Configuraciones de la SIMATIC Maintenance Station 2.5 SIMATIC Maintenance Station Stand-alone 2.5 SIMATIC Maintenance Station Stand-alone Definición SIMATIC Maintenance Station Stand-alone: La SIMATIC Maintenance Station se utiliza en un PC nuevo o separado que se utiliza exclusivamente para la SIMATIC Maintenance Station. La configuración "Stand-alone": Con esta configuración se utiliza un PC únicamente para el diagnóstico de la Maintenance 'Station. La ingeniería de la Maintenance Station también se puede llevar a cabo en este PC. La constelación más razonable en la práctica es la ingeniería de la Maintenance Station en la S7-Engineering-Station. Un caso de aplicación de esta configuración es la ampliación de una instalación en la que p. ej. hasta ahora sólo se utilizaban sistemas de automatización y ningún equipo WinCC para control y supervisión. Para el Asset Management se añade ahora la Maintenance Station. La figura muestra la configuración en la que la ingeniería de la Maintenance Station se lleva a cabo en la S7-Engineering-Station. La visualización del diagnóstico tiene lugar en un PC por separado. Comunicación Se requiere la conexión al bus de la instalación. Manual del usuario, 04/2013, A5E
38 Configuraciones de la SIMATIC Maintenance Station 2.5 SIMATIC Maintenance Station Stand-alone Software y datos necesarios Ingeniería y diagnóstico de la Maintenance Station en un mismo PC Si la ingeniería y el diagnóstico de la Maintenance Station tienen que llevarse a cabo en el mismo PC, el PC debe tener instalados el siguiente software y los siguientes datos: SIMATIC Maintenance Station "Engineering" La clave de licencia "Runtime" de la Maintenance Station. Para la ingeniería de la Maintenance Station no se requiere ninguna clave de licencia. SIMATIC WinCC en la versión que se indica en el apartado "Requisitos de hardware y software". Claves de licencia de SIMATIC WinCC. Clave de licencia para el SNMP OPC Server si se debe realizar el diagnóstico de componentes de red aptos para SNMP o de PC industriales. SIMATIC STEP 7 incluida la clave de licencia. Copia del proyecto S7 de la S7-Engineering-Station, si la ingeniería de la Maintenance Station no tiene lugar en la S7-Engineering-Station o si en el diagnóstico se debe utilizar la función "Loop-in-HW-Config". Ingeniería y diagnóstico de la Maintenance Station en diferentes PC Si la ingeniería de la Maintenance Station tiene que llevarse a cabo la S7-Engineering- Station y el diagnóstico debe visualizarse en un PC por separado, tiene que estar instalado el siguiente software y los siguientes datos: En la S7-Engineering-Station y en la futura Maintenance Engineering Station: SIMATIC Maintenance Station "Engineering" SIMATIC WinCC en la versión que se indica en el apartado "Requisitos de hardware y software". Claves de licencia de SIMATIC WinCC. En el PC en el que se visualizará el diagnóstico: SIMATIC Maintenance Station "Server" SIMATIC WinCC en la versión que se indica en el apartado "Requisitos de hardware y software". Claves de licencia de SIMATIC WinCC. Clave de licencia "Runtime" para la Maintenance Station. Clave de licencia para el SNMP OPC Server si se debe realizar el diagnóstico de componentes de red aptos para SNMP o de PC industriales. Si en el diagnóstico se utiliza la función "Loop-in-HW-Config", en el PC en el que se visualizará el diagnóstico se necesitarán además los siguientes paquetes de software y datos: SIMATIC STEP 7 incluida la clave de licencia. Copia del proyecto S7. 38 Manual del usuario, 04/2013, A5E
39 Configuraciones de la SIMATIC Maintenance Station 2.6 Información sobre estructuras de cliente-servidor 2.6 Información sobre estructuras de cliente-servidor Introducción La SIMATIC Maintenance Station puede instalarse como cliente o como servidor, independientemente de que se utilice como Stand-alone o Combined. La Maintenance Station en estructura de cliente-servidor En la estructura de cliente-servidor la funcionalidad de la Maintenance Station se distribuye entre diferentes PC. El Maintenance Station Server procesa las señales y los avisos de diagnóstico relevantes para el mantenimiento. El Maintenance Station Client sirve para visualizar el diagnóstico y gestionar el estado de las peticiones de mantenimiento. La Maintenance Station en la estructura de cliente-servidor es un proyecto WinCC multipuesto y se utiliza con los siguientes tipos de instalación. Instalación multipuesto: Otros equipos WinCC sólo se utilizan como proyectos multipuesto en la estructura de cliente-servidor. Instalación mixta: Se utilizan equipos WinCC multipuesto y equipos WinCC monopuesto. Manual del usuario, 04/2013, A5E
40 Configuraciones de la SIMATIC Maintenance Station 2.6 Información sobre estructuras de cliente-servidor Comunicación El Maintenance Station Server tiene que tener una conexión con el bus de terminales. La conexión con el bus de la instalación es opcional. Una conexión directa con el proceso, p. ej. a través del bus de la instalación, es necesaria para los sistemas de automatización que están asignados únicamente a equipos WinCC monopuesto. El Maintenance Station Client tiene que tener una conexión con el bus de terminales. Si el MS-Client es simultáneamente S7-Engineering-Station, entonces se requiere una conexión al bus de la instalación. Si la función "Loop-in-HW-Config" se utiliza en el diagnóstico, entonces se requiere una conexión directa al proceso para los sistemas de automatización que únicamente están asignados a equipos WinCC monopuesto. Software y datos necesarios en el Maintenance Station Client Tienen que estar instalados el siguiente software y los siguientes datos: SIMATIC Maintenance Station "Client" SIMATIC WinCC con clave de licencia "WinCC RT" Server Packages de todos los servidores WinCC configurados y del Maintenance Station Server. 40 Manual del usuario, 04/2013, A5E
41 Configuraciones de la SIMATIC Maintenance Station 2.6 Información sobre estructuras de cliente-servidor Si el Maintenance Station Client no es al mismo tiempo S7-Engineering-Station y si en el diagnóstico se utiliza la función "Loop-in-HW-Config", entonces se requerirá además el software siguiente. SIMATIC STEP 7 y la clave de licencia correspondiente. Datos de configuración del proyecto S7. Software y datos necesarios en el Maintenance Station Server El software siguiente es necesario si el Maintenance Station Server se instala en un servidor WinCC. SIMATIC Maintenance Station "Server" Clave de licencia "Runtime" para la Maintenance Station. Para la ingeniería de la Maintenance Station no se requiere ninguna clave de licencia. Clave de licencia para el SNMP OPC Server si se debe realizar el diagnóstico de componentes de red aptos para SNMP o de PC industriales. Si se añade el PC del Maintenance Station Server, se necesitará además el software siguiente: SIMATIC WinCC con la opción "Server". Las claves de licencia "WinCC RC" y "WinCC Server". Propiedades del SIMATIC Maintenance Station Server El Maintenance Station Server, que en adelante denominaremos "MS Server", puede tener o no tener conexión con el bus de la instalación. La decisión de si, para el MS Server, debe utilizar se debe un equipo WinCC con conexión al bus de la instalación, o bien un PC independiente, es meramente una posibilidad de configuración y no depende p. ej. del grado de utilización del sistema. Para el diagnóstico de los sistemas de automatización que están asignados únicamente a equipos WinCC monopuesto se requiere una conexión directa al proceso. La conexión directa al proceso puede ser una conexión a través de una red o una conexión directa real. En la figura de arriba se ilustra esto para el "AS10". Opcionalmente también se puede cambiar el tipo de proyecto de este equipo WinCC monopuesto por un proyecto multipuesto, y así permitir la comunicación a través de Server Packages. No obstante, debido a ello cambian los requisitos de software como p. ej. la existencia del componente "WinCC Server" y la licencia correspondiente. Nota En caso de cambiar el tipo de proyecto después de crear por primera vez las imágenes de diagnóstico, consulte la información del apartado "Cambiar el tipo de proyecto en WinCC (Página 148)". El MS Server puede funcionar como servidor único o redundante. Manual del usuario, 04/2013, A5E
42 Configuraciones de la SIMATIC Maintenance Station 2.6 Información sobre estructuras de cliente-servidor En el MS Server están almacenados los siguientes datos relevantes para el diagnóstico. Las imágenes de diagnóstico incluida la estructura jerárquica. Variables del SNMP OPC Server. Variables internas sobre el estado del diagnóstico. Variables sobre el estado del diagnóstico de los sistemas de automatización S7 con conexión directa al MS Server. Variables de estado para equipos PC y componentes de red. En caso de utilizar el SNMP OPC Server en el MS Server, se requiere una conexión con el bus de la instalación para el diagnóstico p. ej. Optical Switch Module "OSM" y Electrical Switch Module "ESM". Propiedades del SIMATIC Maintenance Station Client El Maintenance Station Client, que a continuación denominaremos "MS Client" es un llamado cliente WinCC con un proyecto propio. Para poder acceder a los datos del MS Server y de otros servidores WinCC, el MS Client requiere los datos de este servidor, los llamados Packages. Los datos de los otros servidores WinCC son necesarios porque los faceplates de diagnóstico están conectados con las variables de los diferentes servidores WinCC. Cada cliente puede visualizar los datos de como máximo doce servidores o de parejas de servidores redundantes. El MS Client también puede utilizarse directamente en la S7-Engineering-Station. En este caso, ya existen los datos del proyecto S7 actuales para el MS Client. Para modificar la configuración es preciso desactivar el MS Client. En caso de utilizar la función "Loop-in-HW-Config" en el diagnóstico, se requieren los datos del proyecto S7 en el MS Client. Además, se necesita una conexión directa con el proceso para los sistemas de automatización que están asignados únicamente a equipos WinCC monopuesto. Nota Para poder visualizar datos de diferentes servidores, es necesario que los nombres de los servidores sean unívocos dentro del sistema distribuido y de la instalación. Todos los datos externos de la configuración del servidor también tienen que estar presentes en los clientes, para que puedan visualizarse correctamente en el proyecto cliente. Son datos externos p. ej. los controles ActiveX que no provienen de WinCC y los gráficos externos que están integrados p. ej. como objetos OLE. Encontrará más información sobre la configuración de un sistema cliente-servidor en la documentación de WinCC bajo "Configuraciones > Sistema distribuido". 42 Manual del usuario, 04/2013, A5E
43 Configuraciones de la SIMATIC Maintenance Station 2.7 Acceso al diagnóstico vía cliente web 2.7 Acceso al diagnóstico vía cliente web Resumen Las imágenes de diagnóstico de la SIMATIC Maintenance Station también pueden visualizarse desde el cliente web de diagnóstico del SIMATIC WinCC Web Navigator En este caso, el cliente web accede al Web Navigator Server desde la intranet o Internet y visualiza las imágenes de diagnóstico en el Internet Explorer. Previamente, durante la configuración, las imágenes de diagnóstico se optimizan en el Web Navigator Server para la representación en el cliente web y se depositan en el servidor web. Requisitos Deben cumplirse los requisitos para el servidor y el cliente del WinCC Web Navigator. En el PC de la SIMATIC Maintenance Station deben estar instalados el paquete opcional "SIMATIC WinCC Web Navigator" y las claves de licencia correspondientes. Debe haberse realizado la configuración del WinCC Web Navigator. Información adicional Encontrará más información sobre la configuración y el uso del cliente web en la documentación de "SIMATIC WinCC Web Navigator". Manual del usuario, 04/2013, A5E
44 Configuraciones de la SIMATIC Maintenance Station 2.7 Acceso al diagnóstico vía cliente web 44 Manual del usuario, 04/2013, A5E
45 Visualización gráfica del diagnóstico Introducción: Visualización gráfica del diagnóstico Resumen Este capítulo describe la visualización gráfica del diagnóstico en la SIMATIC Maintenance Station. Imágenes generales: La imagen general de la Maintenance Station y las vistas Equipos PC, Componentes de red y Objetos AS ofrecen una visión general del diagnóstico. Jerarquía de las imágenes de diagnóstico: Las imágenes de diagnóstico se crean durante la configuración y se clasifican en una jerarquía. Visualización del estado del diagnóstico en el MaintenanceState "MST": En la palabra de estado MaintenanceState "MST" se gestiona el estado del diagnóstico y de las peticiones de mantenimiento de un componente. Componentes de la visualización gráfica: Para visualizar gráficamente el estado del diagnóstico se utilizan indicadores tales como los faceplates de diagnóstico, indicadores de grupo o indicadores de estado del componente individual. Creación y administración de las imágenes de diagnóstico: Las imágenes de diagnóstico y su jerarquía se crean durante la configuración en el proyecto S7 o se actualizan tras modificar la estructura de la instalación. Manual del usuario, 04/2013, A5E
46 Visualización gráfica del diagnóstico 3.2 Origen y visualización de los datos de los componentes 3.2 Origen y visualización de los datos de los componentes Resumen En la interfaz de usuario de la Maintenance Station aparecen los datos de los componentes. Estos datos están almacenados en diferentes fuentes: En todos los componentes SIMATIC se encuentran las fuentes de los datos visualizados en la configuración hardware del proyecto S7. La mayor parte de los datos de un componente SIMATIC se encuentra en el catálogo de módulos del editor "HW Config" en 5 idiomas y se adopta al insertar los módulos en la configuración. Durante la configuración se definen datos adicionales. En otros componentes, como p. ej. en esclavos normalizados y componentes "no SIMATIC", los datos visualizados provienen de un archivo GSD suministrado por el fabricante y no pueden ser modificados. Los componentes cuyas propiedades están determinadas por su archivo GSD, se denominan esclavos normalizados. En los llamados datos online los datos de los componentes provienen del dispositivo en sí y por ello no se pueden modificar. La visualización de datos online se distingue por la indicación de la hora exacta de la última actualización. Datos de la vista "Estándar" en el faceplate de diagnóstico Si en un campo aparecen los caracteres "- - -", dichos datos no se pueden leer o no están definidos. Si el campo aparece vacío, no existe su contenido. 46 Manual del usuario, 04/2013, A5E
47 Visualización gráfica del diagnóstico 3.2 Origen y visualización de los datos de los componentes Si en el campo de la tabla no se indica otra cosa, para la columna "Origen" es válido lo siguiente: Preferentemente se muestran los datos online del dispositivo, si es que están disponibles. Si no se dispone de datos online, se muestran los datos del proyecto S7 o de un archivo GSD. Designación en el faceplate Fecha Fuente Editable Campo "Función" Subdivisión fundamental Datos online / Archivo GSD / Proyecto S7: HW Config > Diálogo de propiedades del componente > Ficha Identificación > Campo "Subdivisión fundamental" Campo "Ubicación" Situación Datos online / Archivo GSD / Proyecto S7: HW Config > Diálogo de propiedades del componente > Ficha Identificación > Campo "Situación" En HW Config: Sí En HW Config: Sí Campo "Descripción" Descripción, información Datos online / Proyecto S7 / Archivo GSD No adicional Campo "Mensaje" Mensaje Datos online / Proyecto S7 / Archivo GSD No Campo "Denominación" Campo "Dirección" Nombre del PC, denominación, nombre Dirección IP (en PC, switches IPC) a) en AS: nombre / denominación de HW Config b) en PC, IPC: nombre del PC de HW Config c) en switches: de la configuración SNMP a) en PC: dirección IP del bus de terminal b) en IPC, switches: de la configuración SNMP Campo "Tipo de dispositivo" Tipo de dispositivo HW Config > Diálogo de propiedades del Sí componente > Ficha General > Campo "Designación" Campo "Fabricante" Fabricante Datos online / Proyecto S7 / Archivo GSD No Campo "Referencia" Referencia Datos online / Archivo GSD / No Proyecto S7: HW Config > Diálogo de propiedades del componente > Ficha General > Campo "Referencia / Firmware" Campo "Número de serie" Número de serie Sólo datos online del dispositivo No Campo "Fecha de instalación" Fecha de instalación / fecha de incorporación HW Config > Diálogo de propiedades del componente > Ficha Identificación > Campo "Fecha de incorporación" Campo "Versión HW" Versión hardware Datos online / Proyecto S7 / Archivo GSD No Campo "Versión SW" Versión software / versión firmware Datos online / Archivo GSD / Proyecto S7: HW Config > Diálogo de propiedades del componente > Ficha General > Campo "Referencia / Firmware" No Campo "Comentario" Nota: El texto que aparece en el campo "Comentario" también se indica en la barra de título del faceplate. Comentario a) en AS, PC, IPC: HW Config > Diálogo de propiedades del componente > Ficha General > Campo "Comentario" b) en switches: de la configuración SNMP En HW Config: Sí En la configuración SNMP Sí Sí Manual del usuario, 04/2013, A5E
48 Visualización gráfica del diagnóstico 3.2 Origen y visualización de los datos de los componentes Datos de componentes de Asset Proxies en las imágenes de diagnóstico En un Asset Proxy se muestran los siguientes datos de componentes en la imagen de diagnóstico. Fecha Fuente Editable Denominación del símbolo de un Asset Proxy SIMATIC Manager > Diálogo de propiedades del bloque de datos > Ficha "General - 1ª parte" > Campo "Nombre simbólico" Sí Consulte también Modificar los datos de los componentes de productos SIMATIC. (Página 110) Faceplates para el diagnóstico (Página 66) 48 Manual del usuario, 04/2013, A5E
49 Visualización gráfica del diagnóstico 3.3 Jerarquía de las imágenes de diagnóstico 3.3 Jerarquía de las imágenes de diagnóstico Introducción: Jerarquía de las imágenes de diagnóstico Resumen Todas las informaciones sobre el mantenimiento de los componentes registrados en el proyecto S7 se visualizan en la Maintenance Station en imágenes generales y de diagnóstico. Estas imágenes generales y de diagnóstico se crean automáticamente para la Maintenance Station y se clasifican jerárquicamente, conforme a la estructura del proyecto en el proyecto S7 y a la configuración hardware. Si no se han registrado componentes de nivel inferior, p. ej. esclavos DP bajo un AS, tampoco se crean imágenes de diagnóstico de nivel inferior en la jerarquía para este AS. Nivel 1 (nivel superior) Imagen general de la Maintenance Station Nivel 2 Vista Equipos PC Vista Componentes de red Vista Objetos AS Nivel AS (individual) Nivel Bastidores centrales y Esclavos DP de ampliación Nivel (n) ET200M - ET200S /is - otros esclavos DP - PROFINET IO La jerarquía con el mayor número de niveles aparece en el área de los objetos AS dependiendo de la instalación. En las áreas Equipos PC y Componentes de red se crea la jerarquía sólo hasta las vistas (nivel 2) La imagen general de la Maintenance Station Imagen general de la Maintenance Station La imagen general de la Maintenance Station es la imagen de nivel superior de la jerarquía de las imágenes de diagnóstico. Se muestra cuando se hace clic en la tecla de selección del área de diagnóstico, p. ej. "Diagnóstico", en la vista general de la interfaz de usuario. Las demás imágenes de diagnóstico se encuentran debajo de la imagen general. La estructura jerárquica de las imágenes de diagnóstico se ve claramente en el Picture Tree Navigator, que también facilita la navegación en la jerarquía. Manual del usuario, 04/2013, A5E
50 Visualización gráfica del diagnóstico 3.3 Jerarquía de las imágenes de diagnóstico La imagen general muestra las siguientes áreas de la instalación sobre fondo de diferente color. El área "Equipos PC" sobre fondo "amarillo claro". El área "Componentes de red" sobre fondo "verde claro". El área "Objetos AS" sobre fondo "azul claro". Nota La figura siguiente muestra la imagen general del proyecto de ejemplo suministrado "ZXX36_02_MS_ExampleProj". Cada área contiene un indicador de estado agrupado que indica el estado de los componentes en la jerarquía de nivel inferior. Haciendo clic en el indicador de estado se puede navegar a una imagen de diagnóstico de nivel inferior. 50 Manual del usuario, 04/2013, A5E
51 Visualización gráfica del diagnóstico 3.3 Jerarquía de las imágenes de diagnóstico En la figura anterior, este indicador de estado muestra en un área el siguiente estado: Esto significa que hay un aviso de diagnóstico pendiente en la jerarquía de nivel inferior Las vistas Equipos PC, componentes de red y objetos AS Introducción Las vistas constituyen en la jerarquía de las imágenes de diagnóstico el siguiente nivel inferior bajo la imagen general de la Maintenance Station. Imagen general Equipos PC Vista Componentes de red Vista Objetos AS Las vistas muestran el estado de todos los componentes de su grupo y de la jerarquía de nivel inferior y ofrecen así una visión rápida así como la navegación directa a las áreas y componentes que requieren un diagnóstico más preciso. Las tres vistas se generan en función de la configuración de los componentes en el proyecto S7. Visualizar las vistas Existen varias posibilidades para abrir una vista. Navegando con el Picture Tree Navigator Navegando con los símbolos de los juegos de teclas. A través de uno de los indicadores de estado "MaintenanceGroupDisplay" de las distintas áreas de la imagen general. Aunque no se señalice ningún aviso de diagnóstico pendiente en el indicador de estado, como en el siguiente ejemplo, es posible abrir la imagen general correspondiente mediante el indicador de estado del área. La vista se visualiza aunque en la jerarquía de nivel inferior haya varios avisos pendientes en diferentes imágenes de diagnóstico. La vista es entonces el siguiente nivel superior en el que están agrupados todos los avisos. En este caso p. ej. el indicador de grupo del área general o el indicador de estado "MaintenanceGroupDisplay" de un área de la imagen general saltará a la vista subyacente. Manual del usuario, 04/2013, A5E
52 Visualización gráfica del diagnóstico 3.3 Jerarquía de las imágenes de diagnóstico Navegar a las imágenes de diagnóstico de nivel inferior y a otras vistas En la vista cada componente de un área aparece representada con su jerarquía por un símbolo con indicadores de estado. A través de estos indicadores de estado es posible seguir navegando a imágenes de diagnóstico de nivel inferior o también se pueden llamar funciones. Un AS se representa en la "Vista Objetos AS" p. ej. con el siguiente símbolo. Un indicador de estado para el propio componente es el MaintenanceStateDisplay "MSD", en la figura en estado: Con este indicador de estado se puede abrir el faceplate de diagnóstico del componente. El indicador de estado muestra el estado de la jerarquía de nivel inferior, en la figura en estado: Con este indicador de estado es posible saltar a la imagen de diagnóstico del respectivo componente o a su jerarquía de nivel inferior. Nota En las áreas Equipos PC y Componentes de red se crea la jerarquía sólo hasta las vistas. La navegación a niveles inferiores sólo es posible en el área de los objetos AS, según la instalación. Abreviatura: MSD MSD = MaintenanceStateDisplay. Indicador del estado de mantenimiento del componente individual. Abreviatura: MGD MGD = MaintenanceGroupDisplay. Indicador del estado de mantenimiento de los componentes en la jerarquía de nivel inferior. 52 Manual del usuario, 04/2013, A5E
53 Visualización gráfica del diagnóstico 3.3 Jerarquía de las imágenes de diagnóstico El nivel de los componentes individuales y su jerarquía Introducción En la jerarquía aparece bajo la imagen general y las vistas de los objetos AS, componentes de red y equipos PC el nivel con las imágenes de diagnóstico de los componentes individuales y su jerarquía. Nota La jerarquía con el mayor número de niveles aparece en el área de los objetos AS dependiendo de la instalación. En las áreas Equipos PC y Componentes de red se crea la jerarquía sólo hasta las vistas en el nivel 2. La descripción de la jerarquía en niveles inferiores por tanto sólo es posible en el área de los objetos AS. Visualización de componentes individuales y de nivel inferior En la imagen de diagnóstico de un AS individual se visualizan los distintos componentes mediante símbolos. La CPU del AS en el bastidor central. Bastidores de ampliación existentes. Componentes de nivel inferior, p. ej. sistemas PROFIBUS DP y sus esclavos conectados. La figura siguiente muestra un ejemplo de la imagen de diagnóstico de un AS individual. Manual del usuario, 04/2013, A5E
54 Visualización gráfica del diagnóstico 3.3 Jerarquía de las imágenes de diagnóstico En la figura se muestran los siguientes componentes: 1. Un AS del tipo "400" con el respectivo bastidor universal "UR". 2. Un bastidor de ampliación "ER1". 3. Dos sistemas PROFIBUS DP "Sistema maestro DP" subyacentes. En la visualización simbólica de los componentes están integrados los respectivos indicadores de estado. El propio indicador de estado de un componente es el MaintenanceStateDisplay "MSD". El indicador muestra en la imagen el estado "Mantenimiento solicitado" para la CPU: El estado del bastidor de ampliación es "Bueno": Con este indicador de estado se puede abrir el faceplate de diagnóstico del componente. En el MaintenanceStateDisplay a la izquierda se encuentra el indicador de estado "EventState". Indica únicamente el estado de avisos de diagnóstico del propio componente. Para la CPU se muestra un aviso "Mantenimiento solicitado" pendiente con el siguiente símbolo: Para uno de los sistemas maestros DP, el indicador de estado de la jerarquía de nivel inferior indica el estado "Alarma de mantenimiento": Con este indicador de estado es posible saltar a la imagen de diagnóstico del respectivo componente o a su jerarquía de nivel inferior. En esta imagen se trata p. ej. de los esclavos de los sistemas PROFIBUS-DP de nivel inferior. Concepto: EventState Indicador de estado para avisos de diagnóstico del componente. 54 Manual del usuario, 04/2013, A5E
55 Visualización gráfica del diagnóstico 3.4 Visualización del estado de diagnóstico en el MaintenanceState "MST" 3.4 Visualización del estado de diagnóstico en el MaintenanceState "MST" Introducción Resumen En la SIMATIC Maintenance Station se almacena y administra el estado de diagnóstico de un componente en una variable "MS" del tipo "DWORD". La variable es actualizada por el Maintenance Station Server. El estado del componente se visualiza mediante diferentes indicadores. Con el MaintenanceGroupDisplay "MGD", que refleja el estado en los niveles superiores de las imágenes de diagnóstico, p. ej.: Con el MaintenanceStateDisplay "MSD", en las imágenes de diagnóstico y en los faceplates, p. ej.: También el estado de una petición de mantenimiento lanzada para un componente se gestiona en la variable. Con el MaintenanceStateDisplay "MSD" y los símbolos de los faceplates de diagnóstico se representan: La demanda de una petición de mantenimiento, p. ej.: El estado de una petición de mantenimiento, p. ej.: Los bits de estado sirven para visualizar la identificación del maestro en el faceplate de diagnóstico en el caso de los componentes redundantes. Los principales componentes de la variable son los bytes de estado de componente 1 y 2, los bits "Manejo OS", diferentes bits de estado y bits reservados. Manual del usuario, 04/2013, A5E
56 Visualización gráfica del diagnóstico 3.4 Visualización del estado de diagnóstico en el MaintenanceState "MST" Estructura de la palabra de estado de diagnóstico MaintenanceState "MST" Estructura de la palabra de estado de diagnóstico MaintenanceState "MST" La palabra de estado de diagnóstico es una variable del tipo "DWORD" y se divide en los siguientes componentes principales. Byte de estado de componente 1 En el byte de estado de componente 1, los bits 0-7, se gestiona el estado de diagnóstico de un componente. En la palabra doble son relevantes los bits 0-3. Los bits 4-7 están reservados. Byte de estado de componente 2 En el byte de estado de componente 2, los bits 8-15, se gestiona el estado de diagnóstico del componente redundante. En la palabra doble son relevantes los bits Los bits están reservados. Bits "Manejo OS" Los bits constituyen el estado "Manejo OS" para gestionar la petición de mantenimiento y el estado de actividad. Bits de estado Los bits de estado 16-18, 22 y 23 indican diferentes estados, p. ej. la existencia de un componente redundante, la identificación del maestro para la redundancia. Bits reservados Estructura de la palabra de estado Para más información sobre posibles estados y su visualización en las imágenes de diagnóstico con símbolos, consulte el apartado "Juego de símbolos para la visualización del MaintenanceState "MST" (Página 57)". Consulte también Palabra de estado de diagnóstico como interfaz con el Asset Proxy (Página 86) El indicador de estado MaintenanceStateDisplay "MSD" (Página 63) El indicador de estado MaintenanceGroupDisplay "MGD" (Página 65) 56 Manual del usuario, 04/2013, A5E
57 Visualización gráfica del diagnóstico 3.4 Visualización del estado de diagnóstico en el MaintenanceState "MST" Juego de símbolos para la visualización del MaintenanceState "MST" Resumen La palabra de estado de diagnóstico MaintenanceState "MST" sirve para gestionar el estado de los componentes. La palabra de estado tiene los siguientes componentes. Bytes de estado de componente 1 y 2 Bits "Manejo OS" (bits 24-27) Bits de estado (bit 16-18, 22, 23) Bits reservados (bit 19-21, 28-31) Este apartado describe los estados posibles y una asignación a los símbolos correspondientes. Los bytes de estado de componente 1 y 2 La tabla siguiente muestra la figura del estado del componente en el MaintenanceStateDisplay "MSD". En la columna "Símbolo en MGD" se muestra la respectiva figura en el MaintenanceGroupDisplay "MGD", que refleja el estado en los niveles superiores de las imágenes de diagnóstico. En los componentes redundantes se resumen los estados de los componentes individuales. En el faceplate de diagnóstico del componente se muestra el estado de cada componente individual redundante. Encontrará más información al respecto en el apartado "Estado del diagnóstico en componentes redundantes (Página 233)". Observaciones: El byte de estado de componente 2 es para un componente redundante. En el byte de estado de componente son relevantes los bits 0-3 y Los bits 4-7 y están reservados. El estado "x" no es relevante. La prioridad más baja es "xxxx0000", la más alta es "xxxx1000". Una excepción es la prioridad "2" de "Configuración modificada", que se encuentra entre "Bueno" y "Equipo pasivado". "Error desconocido / de nivel superior" significa que no hay ninguna información actual de estado válida, p. ej. debido a un fallo de conexión en un nivel superior. Manual del usuario, 04/2013, A5E
58 Visualización gráfica del diagnóstico 3.4 Visualización del estado de diagnóstico en el MaintenanceState "MST" Estado Bits "7 0" o "15 8" Significado Símbolo en el "MSD" Prioridad xxxx0000 Bueno 1 Símbolo en el "MGD" xxxx0001 Equipo pasivado 3 xxxx0010 Fuera de servicio 4 xxxx0011 Como mínimo se simula un valor de proceso. 5 xxxx0100 Operación local 6 xxxx0101 Mantenimiento necesario 7 xxxx0110 Mantenimiento solicitado 8 xxxx0111 Alarma de mantenimiento 9 xxxx1000 Fallo desconocido / de nivel superior 10 xxxx1001 Configuración modificada 2 58 Manual del usuario, 04/2013, A5E
59 Visualización gráfica del diagnóstico 3.4 Visualización del estado de diagnóstico en el MaintenanceState "MST" Los bits "Manejo OS" Los bits constituyen el estado "Manejo OS" para gestionar la petición de mantenimiento y el estado de actividad. El estado de los bits se representa mediante el MaintenanceStateDisplay "MSD" y los símbolos en los faceplates de diagnóstico. Estado Bits Significado Manejo OS Estado de actividad "27 24" 0000 Finalizado Petición de mantenimiento lanzada para "Mantenimiento necesario" Petición de mantenimiento lanzada para "Mantenimiento solicitado" Petición de mantenimiento lanzada para "Alarma de mantenimiento". x100 No permitido 0101 Petición de mantenimiento en proceso para "Mantenimiento necesario" Petición de mantenimiento en proceso para "Mantenimiento solicitado" Petición de mantenimiento en proceso para "Alarma de mantenimiento" Anulado No permitido Manual del usuario, 04/2013, A5E
60 Visualización gráfica del diagnóstico 3.4 Visualización del estado de diagnóstico en el MaintenanceState "MST" Los bits de estado 16-18, 22,23 Estos bits sirven para la administración y no están asignados a los símbolos. Los bits 16 = "R" y 17 = "M" sirven para visualizar la identificación del maestro en el faceplate de diagnóstico en el caso de los componentes redundantes. Bit Carácter Significado/función 16 R Componente redundante 0 = ninguno 1= existente 17 M Maestro R = 1 y M = 0 = componente 1 es maestro; componente 2 es "Stand-by" o "Fault" R = 1 y M = 1 = componente 2 es maestro; componente 1 es "Stand-by" o "Fault" 18 O Sobrescrito 1 = Estado de componente sobrescrito 22 S Cambio de estado 1 = Cambio de estado modificado 23 U Actualización cíclica 1 = El componente se actualiza cíclicamente Los bits reservados y Estos bits tienen una función interna y no se sobrescriben. Consulte también Estructura de la palabra de estado de diagnóstico MaintenanceState "MST" (Página 56) Faceplates para el diagnóstico (Página 66) 60 Manual del usuario, 04/2013, A5E
61 Visualización gráfica del diagnóstico 3.5 Componentes para la visualización gráfica del diagnóstico 3.5 Componentes para la visualización gráfica del diagnóstico Símbolos en el archivo de símbolos de bloque Resumen Los siguientes componentes aptos para el diagnóstico de un proyecto S7 se visualizan en imágenes de diagnóstico: Equipos PC, p. ej. PC industriales Sistemas de automatización, p. ej. S7-300 Módulos de periferia Red, Fast Ethernet OSM y ESM, Ethernet OLM y ELM Componentes PROFIBUS, p. ej. aparatos de campo modulares y compactos Componentes PROFINET Asset Proxies Componentes de redundancia Estos componentes se visualizan mediante diferentes símbolos de bloque en las imágenes de proceso y diagnóstico. Estos símbolos están almacenados en el archivo "@@MaintenanceTypicals.pdl". El nombre del archivo no se puede modificar. Modificaciones en el archivo de símbolos de bloque Después de modificar los símbolos, el archivo modificado debe almacenarse con el nombre "@MaintenanceTypicalsXXX.pdl". "XXX" es un comodín. Al crear o actualizar las imágenes de diagnóstico en el proyecto S7 primero se buscan los símbolos en estos archivos modificados, comenzando por el último en orden alfabético. Al buscar símbolos se busca en el "@@MaintenanceTypicals.pdl" por último. Manual del usuario, 04/2013, A5E
62 Visualización gráfica del diagnóstico 3.5 Componentes para la visualización gráfica del diagnóstico Ubicación de los archivos de símbolos de bloque El archivo se encuentra en el directorio "<Unidad de instalación> \ Archivos de programa \ SIEMENS \ WINCC \ options \ pdl \ basisfaceplates". Al crear un proyecto S7 o al ejecutarse el editor de proyectos OS el archivo se copia del directorio de instalación al directorio de proyecto bajo "<Directorio de proyecto> \ wincproj \ <os-name> \ GraCS". 62 Manual del usuario, 04/2013, A5E
63 Visualización gráfica del diagnóstico 3.5 Componentes para la visualización gráfica del diagnóstico El indicador de estado MaintenanceStateDisplay "MSD" Resumen El indicador de estado MaintenanceStateDisplay "MSD" sirve para visualizar el estado del componente en las imágenes de diagnóstico de la Maintenance Station. El MSD muestra únicamente el estado del propio componente, pero no el de una jerarquía de nivel inferior. Con este indicador de estado se puede abrir el faceplate de diagnóstico del componente para diagnósticos detallados. El estado de componente MaintenanceState "MST" se almacena y administra en las variables "MS" de un componente. Símbolos Dependiendo del estado de componente MaintenanceState "MST" se visualizan diferentes símbolos de estado p. ej.: En en la vista "Objetos AS" se muestra p. ej. un AS con el siguiente símbolo: El MaintenanceStateDisplay muestra el estado del AS en este ejemplo con "Alarma de mantenimiento": Para más información sobre los posibles estados y los símbolos utilizados, consulte el apartado "Estructura de la palabra de estado de diagnóstico MaintenanceState "MST" (Página 56)" El indicador de estado "EventState" Resumen El indicador de estado "EventState" muestra el estado de los avisos de diagnóstico de un componente, pero no el de una jerarquía de nivel inferior. Manual del usuario, 04/2013, A5E
64 Visualización gráfica del diagnóstico 3.5 Componentes para la visualización gráfica del diagnóstico El indicador de estado se encuentra a la izquierda del símbolo de un componente en el MaintenanceStateDisplay "MSD". La figura siguiente muestra a modo de ejemplo el símbolo de una subred PROFIBUS-DP en la imagen de diagnóstico de un AS. El indicador de estado EventState de este componente aparece a la izquierda del indicador de estado MaintenanceStateDisplay. EventState indica el siguiente estado: Un aviso de diagnóstico ha aparecido o ha desaparecido pero todavía no se ha acusado. El aviso puede haber desaparecido ya. Los avisos parpadean hasta que no se acusan. Si el aviso sigue pendiente incluso después de acusarlo, el símbolo cambia al estado de no parpadeo. Cuando desaparece el aviso, también desaparece el símbolo. El indicador de estado MaintenanceStateDisplay de la figura se encuentra en el estado "Bueno": Símbolos para el indicador de estado "EventState" Símbolo Significado Alarma de mantenimiento Mantenimiento solicitado Mantenimiento necesario Bueno 64 Manual del usuario, 04/2013, A5E
65 Visualización gráfica del diagnóstico 3.5 Componentes para la visualización gráfica del diagnóstico El indicador de estado MaintenanceGroupDisplay "MGD" Resumen El MaintenanceGroupDisplay "MGD" indica en las imágenes generales y en las imágenes de diagnóstico el estado actual de los componentes en una jerarquía inferior. Dependiendo del estado del componente en la jerarquía de nivel inferior el MaintenanceGroupDisplay "MGD" muestra diferentes símbolos de estado. Para diagnósticos detallados es posible abrir la imagen de diagnóstico con los componentes de nivel inferior desde el indicador de estado. Cuando hay un aviso de diagnóstico pendiente en la jerarquía inferior se muestra la imagen de diagnóstico con este aviso. Si en esos momentos hay un aviso pendiente, se muestra la imagen de diagnóstico que se encuentra en el siguiente nivel inferior de la jerarquía. En en la vista "Objetos AS" se muestra p. ej. un AS con el siguiente símbolo: En el símbolo del AS se muestra el indicador de estado MaintenanceGroupDisplay: El símbolo muestra en este caso el estado "Alarma de mantenimiento": Símbolos del MaintenanceGroupDisplay Símbolo Significado Alarma de mantenimiento Mantenimiento solicitado Mantenimiento necesario Bueno Para más información sobre los posibles estados y los símbolos utilizados, consulte el apartado "Estructura de la palabra de estado de diagnóstico MaintenanceState "MST" (Página 56)". Manual del usuario, 04/2013, A5E
66 Visualización gráfica del diagnóstico 3.5 Componentes para la visualización gráfica del diagnóstico Faceplates para el diagnóstico Resumen En un faceplate de diagnóstico se muestran diferentes informaciones sobre un componente apto para el diagnóstico. Indicadores de estado y elementos de mando. Se muestran siempre en la parte superior del faceplate. Vistas de un faceplate de diagnóstico. El usuario puede elegir la vista de un faceplate y con ello la información visualizada. En las vistas se resumen diversas informaciones. Datos de configuración y datos de los componentes Avisos de diagnóstico del componente Gestión del estado de las peticiones de mantenimiento. Abrir el faceplate de diagnóstico El faceplate de diagnóstico de un componente se abre desde el indicador de estado "MaintenanceStateDisplay" en el símbolo del componente. La siguiente figura muestra el símbolo de un AS en una imagen de diagnóstico. El indicador de estado "MaintenanceStateDisplay" muestra el estado: Haciendo clic en el indicador de estado se abre el respectivo faceplate de diagnóstico. 66 Manual del usuario, 04/2013, A5E
67 Visualización gráfica del diagnóstico 3.5 Componentes para la visualización gráfica del diagnóstico Vistas de un faceplate de diagnóstico Además de la indicación de informaciones de estado, el faceplate ofrece diferentes vistas para informaciones específicas de los componentes. Se dispone de tres vistas estándar: Vista "Estándar": En la vista "Estándar" se muestra toda la información disponible y el estado del mantenimiento. Los datos visualizados pueden ser datos offline de la configuración hardware, o bien (si están disponibles) datos online del componente en sí. Si se visualizan los datos online, se indica la fecha de la última actualización y el botón "Actualizar" está activado. En caso de redundancia también se muestra el estado del componente redundante y el código del maestro. Manual del usuario, 04/2013, A5E
68 Visualización gráfica del diagnóstico 3.5 Componentes para la visualización gráfica del diagnóstico Vista "Avisos": En la vista "Avisos" se muestran avisos relativos al diagnóstico y las intervenciones del operador. Los avisos se pueden acusar y gestionar en esta vista. Vista "Mantenimiento": 68 Manual del usuario, 04/2013, A5E
69 Visualización gráfica del diagnóstico 3.5 Componentes para la visualización gráfica del diagnóstico La vista "Mantenimiento" permite al usuario reaccionar a la demanda de una petición de mantenimiento del componente en cuestión y lanzar y gestionar la petición de mantenimiento. La petición de mantenimiento lanzada se muestra en el MaintenanceStateDisplay del componente en las imágenes de diagnóstico. El estado de procesamiento de la petición de mantenimiento lanzada se muestra en los indicadores de estado del faceplate. Indicadores de estado y elementos de mando del faceplate El faceplate contiene en el margen superior diferentes elementos de mando y varios indicadores sobre el estado del componente y las peticiones de mantenimiento iniciadas. Estos elementos se muestran independientemente de la vista seleccionada. Encontrará más información al respecto en el apartado "Indicadores de estado generales y elementos de mando del faceplate (Página 196)". Consulte también Resumen del diagnóstico y mantenimiento con la Maintenance Station (Página 173) Origen y visualización de los datos de los componentes (Página 46) Juego de símbolos para la visualización del MaintenanceState "MST" (Página 57) Estado del diagnóstico en componentes redundantes (Página 233) Trabajar con la SIMATIC Maintenance Station (Página 173) Indicadores de grupo para el diagnóstico Resumen Los indicadores de grupo aparecen en la parte general de las imágenes generales y de diagnóstico y también en el Picture Tree Navigator. En los indicadores de grupo se agrupan los estados de diagnóstico de todos los componentes de las jerarquías de nivel inferior. Cuando en la línea de avisos del área general hay un aviso de diagnóstico pendiente, con un clic en el indicador de grupo puede saltarse a la imagen de diagnóstico que muestra el respectivo componente. Si hay varios avisos se muestra la imagen de diagnóstico del siguiente nivel superior de la jerarquía. Símbolos El alcance de visualización del indicador de grupo depende de la configuración de la Maintenance Station. Manual del usuario, 04/2013, A5E
70 Visualización gráfica del diagnóstico 3.5 Componentes para la visualización gráfica del diagnóstico En una Maintenance Station sin imágenes de proceso integradas de un proyecto WinCC, se visualiza un diagnóstico en el botón central. Un indicador de grupo puede indicar p. ej. el siguiente estado: En una Maintenance Station con imágenes de proceso integradas de un proyecto WinCC, el indicador de grupo ofrece indicadores de estado más detallados. En este caso, se puede indicar p. ej. el siguiente estado: Los símbolos del indicador de grupo central significan lo siguiente en la Maintenance Station: Prioridad Descripción Símbolo Color Acuse 1 Alarma de mantenimiento S Amarillo sobre negro 2 Mantenimiento necesario F Amarillo sobre negro 3 Mantenimiento solicitado M o MR Amarillo sobre negro 4 Bueno - Gris - Parpadea = aparecido, No parpadea = acusado Parpadea = aparecido, No parpadea = acusado Parpadea = aparecido, No parpadea = acusado 70 Manual del usuario, 04/2013, A5E
71 Instalación de la SIMATIC Maintenance Station Requisitos de hardware y software Resumen Para la SIMATIC Maintenance Station deben cumplirse los siguientes requisitos de: Hardware Software Sistemas operativos Software SIMATIC Requisitos de hardware Sistema Frecuencia (mínima) Memoria principal (mínima) Engineering Station 2,8 GHz 1 GB 15 GB Maintenance Station Stand-alone / 2,8 GHz 1 GB 15 GB WinCC-Station "Monopuesto" Maintenance Station Server / 2,8 GHz 1 GB 15 GB WinCC Server Maintenance Station Server / WinCC Client 2,8 GHz 512 MB 3 GB Memoria libre en el disco duro (mínima) Manual del usuario, 04/2013, A5E
72 Instalación de la SIMATIC Maintenance Station 4.1 Requisitos de hardware y software Requisitos de software Sistemas operativos soportados Encontrará más información sobre los sistemas operativos en el archivo "Léame" del CD de producto de la SIMATIC Maintenance Station. Software SIMATIC El software siguiente no se suministra ni instala con la SIMATIC Maintenance Station. Según sea la finalidad de uso del PC en cuestión, la instalación deberá realizarse antes de instalar la Maintenance Station. SIMATIC STEP 7 SIMATIC WinCC SIMATIC NET Encontrará más información sobre la versión necesaria en cada caso en el archivo "Léame" del CD de producto de la SIMATIC Maintenance Station. Instrucciones de instalación Por favor, lea las indicaciones de instalación contenidas en el archivo "Léame" del CD de producto de la SIMATIC Maintenance Station. Consulte también Configuraciones de la SIMATIC Maintenance Station (Página 23) 72 Manual del usuario, 04/2013, A5E
73 Instalación de la SIMATIC Maintenance Station 4.2 Licencia 4.2 Licencia Introducción La SIMATIC Maintenance Station está provista de una protección de software como cualquier otro software de SIMATIC, como p. ej. WinCC y STEP 7. Para poder utilizar el software de forma ilimitada se requiere una licencia válida. La concesión de la licencia se obtiene con el llamado Certificate of License "CoL" y las claves de licencia que se reciben con el software SIMATIC en un soporte de datos por separado con las claves de licencia. Las claves de licencia son las representantes técnicas de la licencia. Durante la instalación se transfiere una clave de licencia a la unidad de disco local y se elimina del soporte de claves de licencia. La acumulación de más de una clave de licencia por componente que requiera una licencia es posible en la SIMATIC Maintenance Station. Las claves de licencia se pueden instalar con el Automation License Manager. El Automation License Manager está incluido en el paquete de software de la Maintenance Station y sirve para gestionar las claves de licencia. Si no se dispone de la licencia necesaria para un software SIMATIC porque falta la clave de licencia correspondiente, dicho software (p. ej. WinCC) sólo se podrá ejecutar en el modo de demostración. El software también conmutará al modo de demostración si se excede el número máximo de variables de proceso o variables históricas con licencia en un proyecto. El uso del modo de demostración es de tiempo limitado. Tras transcurrir este tiempo, el uso del software SIMATIC violará las condiciones de la licencia. Encontrará más información al respecto en la documentación del software SIMATIC correspondiente, en el apartado "Licencias". Tipos básicos de claves de licencia Single License: El software se puede utilizar con esta licencia por un tiempo ilimitado en un PC cualquiera. El tipo de uso se indica en el Certificate of License "CoL". Floating License: El software se puede utilizar con esta licencia por un tiempo ilimitado. Este tipo de licencia puede ser aprovechado por un PC conectado, permitiendo así utilizar el producto de software protegido aunque no haya ninguna clave de licencia libre disponible localmente. Encontrará más información sobre estos tipos de licencias en la documentación del Automation License Manager. Manual del usuario, 04/2013, A5E
74 Instalación de la SIMATIC Maintenance Station 4.2 Licencia Licencia de la SIMATIC Maintenance Station Clave de licencia Descripción Familia Runtime SIMATIC Maintenance Station Diferentes claves de licencia para Runtime: Powerpack para un máximo de 100 variables / assets Powerpack para un máximo de 500 variables / assets Powerpack para un máximo de 1000 variables / assets El número de assets se indica en la columna "Validez". SIMATIC MS Se pueden sumar las claves de licencia instaladas para Runtime. Así, en caso de necesitar p. ej. 520 componentes de diagnóstico, los llamados assets o activos, se pueden instalar ambas claves de licencia para Runtime para 100 y 500 assets. Con ello dispondrá de un total de 600 assets con licencia. Nota La cantidad total de assets configurados y que requieran una licencia para el diagnóstico se puede determinar en el SIMATIC Manager. A este efecto, elija el comando "Maintenance Station > Objetos configurados" del menú contextual del proyecto. Resumen de las claves de licencia necesarias Claves de licencia en el PC para la ingeniería de la Maintenance Station. Clave de licencia Descripción Familia STEP 7 SIMATIC STEP 7 en la versión correspondiente SIMATIC STEP 7 WinCC RC (x) WinCC para WinCC Engineering y Runtime SIMATIC HMI (conforme a la versión de WinCC utilizada) Industrial Ethernet SOFTNET S7 Lean SIMATIC NET PC-Software SIMATIC NET 74 Manual del usuario, 04/2013, A5E
75 Instalación de la SIMATIC Maintenance Station 4.2 Licencia Claves de licencia en el PC para la visualización del diagnóstico. Clave de licencia Descripción Familia SIMATIC Maintenance Station Runtime SIMATIC MS Runtime Diferentes claves de licencia, dependiendo del número de assets. STEP 7 Opcional, si está instalado SIMATIC STEP 7 para la función "Loop-in-HW-Config" del diagnóstico. SIMATIC STEP 7 WinCC RC (x) o WinCC RT (x) WinCC para WinCC Engineering y Runtime / diagnóstico o para WinCC Runtime / diagnóstico (conforme a la versión de WinCC utilizada) SIMATIC HMI Industrial Ethernet SOFTNET S7 Lean SIMATIC NET PC-Software SIMATIC NET Maintenance Station en estructura de cliente-servidor Claves de licencia en el Maintenance Station Server. Clave de licencia Descripción Familia SIMATIC Maintenance Station Runtime SIMATIC MS Runtime Diferentes claves de licencia, dependiendo del número de assets. WinCC RC (x) WinCC para WinCC Engineering y Runtime SIMATIC HMI (conforme a la versión de WinCC utilizada) WinCC Server Opcional: WinCC con la opción "Server" en el SIMATIC HMI Maintenance Station Server (conforme a la versión de WinCC utilizada) Industrial Ethernet SOFTNET S7 Lean SIMATIC NET PC-Software SIMATIC NET Claves de licencia en el Maintenance Station Client. Este PC sirve sólo para visualizar el diagnóstico. Si el Maintenance Station Client también se utiliza para ingeniería, serán válidas las condiciones descritas bajo "Claves de licencia en el PC para la ingeniería de la Maintenance Station". Clave de licencia Descripción Familia STEP 7 WinCC RT (x) Opcional, si está instalado SIMATIC STEP 7 para la función "Loop-in-HW-Config" del diagnóstico. Para WinCC Runtime (conforme a la versión de WinCC utilizada) SIMATIC STEP 7 SIMATIC HMI Manual del usuario, 04/2013, A5E
76 Instalación de la SIMATIC Maintenance Station 4.2 Licencia Licencia del SNMP OPC Server El SIMATIC NET SNMP OPC Server forma parte de SIMATIC NET y requiere una licencia propia con una clave de licencia que debe adquirirse por separado. 76 Manual del usuario, 04/2013, A5E
77 Instalación de la SIMATIC Maintenance Station 4.3 Instalación de las claves de licencia 4.3 Instalación de las claves de licencia Introducción La concesión de la licencia para la SIMATIC Maintenance Station se lleva a cabo mediante las llamadas claves de licencia que se incluyen en un soporte para claves de licencia. Este apartado describe la instalación de las claves de licencia con el Automation License Manager que se incluye en el paquete de software de la Maintenance Station. Requisitos Para la instalación deben cumplirse los siguientes requisitos: El soporte con las claves de licencia no puede estar protegido contra escritura. Las claves de licencia no se pueden instalar en una unidad comprimida. Procedimiento La siguiente descripción le ayudará a transferir las claves de licencia para el software SIMATIC e instalarlas así en el PC deseado. 1. Inicie el Automation License Manager. Encontrará el Automation License Manager en el menú de inicio de Windows, en el subdirectorio "Siemens Automation > Automation License Manager". 2. Si el soporte para claves de licencia es un soporte enchufable, conecte dicho soporte con el PC. Si el soporte para claves de licencia es un soporte removible, como p. ej. un disquete, inserte dicho soporte en la disquetera correspondiente. 3. Elija en el navegador del Automation License Manager la unidad correspondiente con el soporte para claves de licencia. Se mostrarán las claves de licencia residentes en el soporte de datos. 4. Seleccione la clave de licencia deseada en la tabla. También es posible seleccionar varias claves de licencia para su transferencia. Seleccione en el menú contextual de la clave de licencia seleccionada la entrada "Transferir...". Se abrirá el cuadro de diálogo "Transferir clave de licencia". 5. Seleccione la unidad de destino y confirme su selección con el botón "Aceptar". La clave de licencia deseada se transferirá a la unidad de destino. 6. Para asegurarse de que la operación ha sido realizada correctamente, elija la unidad de destino en el navegador del Automation License Manager. Se muestra la clave de licencia transferida y todas las claves de licencia existentes. Manual del usuario, 04/2013, A5E
78 Instalación de la SIMATIC Maintenance Station 4.3 Instalación de las claves de licencia Resultado Las claves de licencia seleccionadas han sido transferidas al PC deseado. Nota La instalación de una clave de licencia sólo tendrá efecto tras reiniciar el software SIMATIC correspondiente, como p. ej. WinCC y STEP 7. Para desinstalar las claves de licencia hay que proceder en modo inverso. Elija en el navegador del Automation License Manager primero una o varias claves de licencia en una unidad de disco local de un PC. Después elija como unidad de destino el soporte con las claves de licencia y transfiera dichas claves. Para más información sobre el manejo de las claves de licencia, consulte la documentación del Automation License Manager. 78 Manual del usuario, 04/2013, A5E
79 Instalación de la SIMATIC Maintenance Station 4.4 Instalación de la SIMATIC Maintenance Station 4.4 Instalación de la SIMATIC Maintenance Station Introducción Este apartado describe la instalación del software de la SIMATIC Maintenance Station. El software se puede instalar en los siguientes paquetes: "Maintenance Station Stand-alone" Para la instalación de la Maintenance Station con la configuración homónima, es decir, si se instala en un PC propio que sirva únicamente para fines de diagnóstico. "Maintenance Station Engineering" Para instalar todo el software para ingeniería y diagnóstico en un PC. Esta opción también se puede instalar para un Maintenance Station Client y la Maintenance Station Stand-alone. "Maintenance Station Server" Para la instalación del componente homónimo "Server" en una estructura de clienteservidor. Esta opción también se puede instalar para la Maintence Station Stand-alone sin ingeniería. "Maintenance Station Client" Para la instalación del componente homónimo "Client" en una estructura de clienteservidor. "Process Server Extension" Para la instalación del software de ampliación en un servidor WinCC con el tipo de instalación "Instalación multipuesto". Para poder utilizar el software se requiere la licencia correspondiente. Encontrará más información al respecto en el apartado "Licencia (Página 73)". El uso de la Maintenance Station integrada en el proyecto WinCC existente puede repercutir en la licencia de WinCC, ya que el diagnóstico requiere variables adicionales en este proyecto. Nota Es necesario actualizar el software existente al instalar la Maintenance Station 2009 en uno de los PCs siguientes: PC con una versión anterior de la Maintenance Station. PC con una estación WinCC existente. Tenga en cuenta al respecto la información del apartado "Actualización de la Maintenance Station (Página 81)". Manual del usuario, 04/2013, A5E
80 Instalación de la SIMATIC Maintenance Station 4.4 Instalación de la SIMATIC Maintenance Station Requisitos Para la instalación se requieren derechos de administrador locales. Para la Maintenance Station tienen que cumplirse los requisitos de hardware y software. Encontrará más información al respecto en el apartado "Requisitos de hardware y software (Página 71)". En caso de instalar la Maintenance Station en un PC con SIMATIC WinCC, entonces es necesario que WinCC esté cerrado en este PC. Procedimiento 1. Introduzca el CD de producto de la SIMATIC Maintenance Station en la unidad del PC. Generalmente, el programa de instalación arranca automáticamente. Si el programa de instalación no arranca, significa que la función de autorun de la unidad está desactivada. En tal caso, navegue por el Explorador de Windows hasta el CD e inicie el programa de instalación haciendo doble clic en el archivo "Setup.exe". 2. Elija el idioma de instalación deseado y haga clic en "Siguiente". 3. En el cuadro de diálogo siguiente tenga en cuenta las indicaciones sobre programas abiertos, p. ej. Haga clic en "Siguiente". 4. En caso necesario, en el cuadro de diálogo "Indicaciones del producto" puede abrir las indicaciones con el botón correspondiente para leerlas o imprimirlas. Haga clic en "Siguiente". 5. Se abrirá el cuadro de diálogo sobre el acuerdo de licencia. Active la opción "Acepto las condiciones del acuerdo de licencia", para poder continuar con la instalación y haga clic en "Siguiente". 6. Introduzca los datos correspondientes en el cuadro de diálogo de información sobre el usuario y haga clic en "Siguiente". 7. Aparecerá el cuadro de diálogo "Paquetes de programas". Seleccione un paquete de programas de acuerdo con la configuración deseada. Los diferentes paquetes están descritos en la introducción. En la ventana de ayuda se muestra el volumen de la instalación de la opción que esté seleccionada. Haga clic en "Siguiente". 8. En el cuadro de diálogo "Programas" se muestran los programas instalados y las actualizaciones necesarias. Con el botón "Ayuda" se obtiene una explicación de los diferentes símbolos de estado. En función del paquete de programas seleccionado se pueden activar o desactivar opciones. 9. Haga clic en "Siguiente". Se inicia el proceso de instalación. El programa le guiará paso a paso por la instalación. En los cuadros de diálogo siguientes puede realizar diferentes ajustes y configuraciones durante el proceso de instalación. Confirme cada vez los ajustes realizados hasta que termine el proceso de instalación. Resultado El software para la Maintenance Station queda instalado conforme al paquete de software elegido. 80 Manual del usuario, 04/2013, A5E
81 Instalación de la SIMATIC Maintenance Station 4.5 Actualización de la Maintenance Station 4.5 Actualización de la Maintenance Station Procedimiento básico Es necesario actualizar el software existente al instalar la Maintenance Station 2009 en uno de los PC siguientes: PC con una versión anterior de la Maintenance Station. PC con una estación WinCC existente. Nota La instalación de la Maintenance Station 2009 en una estación WinCC existente podría requerir que se actualice el software WinCC. Tenga en cuenta al respecto el capítulo "Installation Notes > Actualización de WinCC" de la documentación de WinCC. Resumen de la instalación del software 1. Si se utiliza Windows XP: actualización del sistema operativo de SP2 a SP3, en caso necesario: Copia de seguridad de las claves de licencia instaladas, p. ej. en un stick de memoria USB. Actualización del sistema operativo de Windows XP SP2 a SP3. Retransferencia de las claves de licencia previamente guardadas al PC. 2. Instalación del software nuevo sobre la instalación existente en las estaciones de ingeniería, servidores y clientes. Encontrará más información sobre la versión necesaria en cada caso en el archivo "Léame" del CD de producto de la SIMATIC Maintenance Station. Instalación de SIMATIC STEP 7 Instalación de SIMATIC WinCC Instalación de SIMATIC NET para utilizarlo con WinCC. Instalación de la. Durante la actualización puede ser necesario reiniciar el PC para poder continuar con la instalación. Resumen de la configuración en el proyecto S7 Tras la actualización del software son necesarios los pasos siguientes en el proyecto S7. Ejecutar el editor de proyectos OS de WinCC. De este modo, las mejoras en los datos básicos se aplican al proyecto S7. Generar imágenes de diagnóstico para todo el proyecto o multiproyecto en el SIMATIC Manager. Manual del usuario, 04/2013, A5E
82 Instalación de la SIMATIC Maintenance Station 4.5 Actualización de la Maintenance Station Compilar los programas S7 relevantes para el diagnóstico. Si se utiliza el SIMATIC NET SNMP OPC Server para el diagnóstico de componentes de red, las variables WinCC deben volver a exportarse a WinCC. Encontrará una descripción detallada de los pasos de configuración correspondientes en el apartado "Pasos de configuración en caso de modificación (Página 107)". Consulte también Instalación de la SIMATIC Maintenance Station (Página 79) Requisitos de hardware y software (Página 71) 82 Manual del usuario, 04/2013, A5E
83 Integración de componentes adicionales Integración de esclavos normalizados Resumen de la integración de esclavos normalizados Resumen Los componentes no SIMATIC se pueden integrar como esclavos normalizados (p. ej. esclavos DP) en el diagnóstico. En el caso de los esclavos normalizados, las propiedades del componente están determinadas por un archivo GSD. El archivo GSD lo suministra el fabricante del aparato. Para integrar los datos del aparato se importa el archivo GSD correspondiente. Una vez importados los datos, el esclavo normalizado puede ser seleccionado en el catálogo de módulos. Los componentes PROFINET también se pueden integrar a través de un archivo GSD. Para el soporte de varios idiomas el archivo GSD puede estar en varios idiomas. Para el soporte de varios idiomas, el archivo GSD tiene que estar disponible en el idioma correspondiente. Como código de idioma se sustituye la última letra de la extensión del archivo "GSD" por una letra de identificación del idioma. Extensión del archivo GSD GSG GSE GSF GSI GSS Idioma Archivo estándar Alemán Inglés Francés Italiano Español Importación del archivo GSD Introducción Los componentes no SIMATIC se pueden integrar como esclavos normalizados (p. ej. esclavos DP) en el diagnóstico. En el caso de los esclavos normalizados, las propiedades del componente están determinadas por un archivo GSD. El archivo GSD lo suministra el fabricante del aparato. Para integrar los datos del aparato se importa el archivo GSD correspondiente en el editor "HW Config". Manual del usuario, 04/2013, A5E
84 Integración de componentes adicionales 5.1 Integración de esclavos normalizados Nota Para el soporte de varios idiomas, el archivo GSD tiene que estar disponible en el idioma correspondiente. Procedimiento 1. Seleccione el componente en el navegador del SIMATIC Manager, p. ej. un AS. 2. En el menú contextual elija el comando "Abrir objeto". Se abrirá el editor "HW Config" y se muestra la configuración hardware de este componente. 3. Elija el comando de menú "Herramientas > Instalar archivo GSD...". Se abrirá el cuadro de diálogo "Instalar archivo GSD". 4. Elija en el campo "Instalar archivos GSD:" desde dónde deben instalarse los archivos GSD. Si ha recibido los archivos GSD del fabricante y p. ej. los ha almacena localmente en su PC, entonces elija "del directorio". Si el esclavo normalizado deseado ha sido configurado en otro proyecto y debe ser reutilizado en el proyecto actual, elija "Del proyecto STEP7" 5. Para abrir un diálogo de selección, haga clic en el botón "Examinar". En el cuadro de diálogo puede elegir el directorio con el archivo GSD que desea importar o bien el proyecto de usuario deseado. Cierre el cuadro de diálogo de selección con el botón "Aceptar". 6. En la tabla se muestran los archivos GSD del directorio o proyecto seleccionado. También se indican los idiomas existentes en el archivo GSD. La versión se muestra sólo en el caso de los dispositivos IO. 7. Seleccione uno o varios archivos. Con los botones "Seleccionar todos" o "Deseleccionar todos" se pueden seleccionar o deseleccionar todos los archivos GSD. El botón "Mostrar informe" muestra el informe del proceso de instalación precedente. En el archivo de informe se encuentra información sobre los archivos GSD ya existentes o sobre los errores que se han producido durante la instalación. 8. Haga clic en el botón "Instalar" para iniciar el proceso de instalación. Aparece un aviso indicando que la instalación de los archivos GSD seleccionados es irrevocable. Confirme dicho aviso con el botón "Sí" 9. Una vez terminado el proceso de instalación aparece el aviso correspondiente. Confirme el aviso. Cierre el cuadro de diálogo "Instalar archivos GSD" con el comando "Cerrar" o vuelva a seleccionar archivos si es necesario y repita la operación desde el paso 4. Resultado El archivo GSD de un esclavo normalizado ha sido importado y con ello se puede integrar el componente en el diagnóstico. 84 Manual del usuario, 04/2013, A5E
85 Integración de componentes adicionales 5.2 Integración de otros componentes mediante Asset Proxy 5.2 Integración de otros componentes mediante Asset Proxy Uso de un Asset Proxy Resumen Un Asset Proxy sirve para integrar los siguientes componentes de la instalación en el diagnóstico de la SIMATIC Maintenance Station. Interfaces de dispositivos lógicos, es decir, puertos hardware de aparatos u otros bloques de función. Un robot de soldadura conectado vía una interfaz E/S. A través de la interfaz se notifica un estado. El usuario puede programar en el Asset Proxy la evaluación de los errores y visualizar los avisos en el diagnóstico. Un bloque regulador SW se puede integrar en el diagnóstico mediante un Asset Proxy para visualizar así los errores de regulación. Componentes que no soportan el diagnóstico estándar, porque p. ej. no son esclavos normalizados. Componentes que no están configurados en el proyecto S7. Configuración de un Asset Proxy El usuario configura diferentes funciones en el Asset Proxy: La interfaz para el estado de diagnóstico "MaintenanceState" y su asignación con valores. Para configurar un Asset Proxy se define un bloque de función y un bloque de datos instancia con el atributo "S7_asset". Con un bloque de función se pueden crear varios bloques de datos instancia para un Asset Proxy o asignarlos a éste. Los bloques sirven para gestionar el estado de diagnóstico "MaintenanceState" para el componente que representa el Asset Proxy. La alimentación del estado de diagnóstico no la lleva a cabo la Maintenance Station automáticamente, sino que la programa el usuario en el bloque de función. Los avisos de diagnóstico del componente: Los avisos de diagnóstico no los programa la Maintenance Station automáticamente, sino que lo hace el usuario. Visualización en las imágenes de diagnóstico Al igual que otros componentes se muestra un Asset Proxy como símbolo en las imágenes de diagnóstico. Ejemplo: Manual del usuario, 04/2013, A5E
86 Integración de componentes adicionales 5.2 Integración de otros componentes mediante Asset Proxy La integración en la jerarquía de las imágenes de diagnóstico se realiza una sola vez manualmente al crear las imágenes de diagnóstico. Encontrará más información al respecto en el apartado "Clasificar y gestionar los assets en la jerarquía general (Página 130)". Los símbolos de Asset Proxy están contenidos en el archivo de símbolos de bloques "@@MaintenanceTypicals.pdl", al igual que todos los demás símbolos de las imágenes de diagnóstico. Asignación del estado de diagnóstico y los avisos de diagnóstico El estado de diagnóstico y los avisos de un Asset Proxy se integran automáticamente en el estado de diagnóstico del componente en el que se ha clasificado el Asset Proxy en la jerarquía de las imágenes de diagnóstico Palabra de estado de diagnóstico como interfaz con el Asset Proxy Palabra de estado de diagnóstico como interfaz con el Asset Proxy La palabra de estado de diagnóstico "MaintenanceState" sirve de interfaz para el estado de un Asset Proxy con la Maintenance Station y sus funciones de diagnóstico En esta palabra de estado se gestionan los estados de los componentes y Asset Proxies que son relevantes para el mantenimiento. Encontrará una descripción detallada sobre la estructura de la palabra de estado de diagnóstico en el apartado "Estructura de la palabra de estado de diagnóstico MaintenanceState "MST" (Página 56)". Alimentación de la interfaz Para cada Asset Proxy se programa un bloque de función y un bloque de datos de instancia. En este bloque de función se definen la interfaz para la palabra de estado y otras variables relevantes para el mantenimiento. En el Asset Proxy, la palabra de estado de diagnóstico no es alimentada por la funcionalidad de la Maintenance Station, sino que la lleva a cabo el usuario y la programación del bloque de función asignado. Visualización en las imágenes de diagnóstico Los estados de la palabra de estado de diagnóstico se visualizan en las imágenes de diagnóstico al igual que en otros componentes en el símbolo del componente de los indicadores de estado. El estado también se integra en los indicadores de grupo de la jerarquía. Los avisos de diagnóstico del Asset Proxy tienen que ser programados por el usuario. Encontrará más información al respecto en el apartado "Lanzamiento de avisos de diagnóstico para el Asset Proxy (Página 90)". 86 Manual del usuario, 04/2013, A5E
87 Integración de componentes adicionales 5.2 Integración de otros componentes mediante Asset Proxy Crear un Asset Proxy Introducción Este apartado describe la configuración de un Asset Proxy. Para la gestión del estado de diagnóstico de un Asset Proxy se requiere un bloque de función y un bloque de datos en el programa S7. En la sección "IN" del bloque de función se definen los siguientes parámetros o variables. Nombre Tipo de datos Valor del atributo "S7_m_c" Representación en el faceplate de diagnóstico MS DWord "TRUE" En forma de símbolos de estado para "MaintenanceState" MESSAGE String[50] "TRUE" Campo "Mensaje" HWTYPE String[50] "TRUE" Campo "Tipo de dispositivo" MANUFACTURED_ID String[50] "TRUE" Campo "Fabricante" ORDER_ID String[50] "TRUE" Campo "Referencia" SERIAL_NUMBER String[50] "TRUE" Campo "Número de serie" INST_DATE String[50] "TRUE" Campo "Fecha de instalación" HARDWARE_REVISION String[50] "TRUE" Campo "Versión HW" SOFTWARE_REVISION String[50] "TRUE" Campo "Versión SW" COMMENT String[50] "TRUE" Campo "Comentario" ASSET_ID String[32] "TRUE" Campo "Asset ID" Encontrará más información sobre la representación de los datos en el faceplate de diagnóstico en el apartado "Origen y visualización de los datos de los componentes (Página 46)". Procedimiento 1. En la ventana de navegación del SIMATIC Manager seleccione el símbolo del AS al que desea asignar el Asset Proxy. 2. En la ventana de navegación del SIMATIC Manager navegue hasta el subdirectorio "Bloques". En el menú contextual, elija el comando "Insertar nuevo objeto > Bloque de función". Se abrirá el cuadro de diálogo "Propiedades - Bloque de función". 3. Asigne un nombre al bloque en la ficha "General - 1ª parte". Cambie a la ficha "Atributos". En la columna "Atributo" de la tabla elija en la línea superior que esté libre el valor "S7_asset". Introduzca el texto "Standard" en la columna correspondiente "Valor". Tenga en cuenta el uso de mayúsculas y minúsculas. Cierre el cuadro de diálogo con el botón "Aceptar". 4. Abra el editor "KOP/AWL/FUP" con un doble clic en el bloque de función recién creado en la ventana de bloques. En la ventana de programación seleccione el símbolo "IN" bajo "Interfaz". Cree las variables conforme a la lista de arriba. Tenga en cuenta la grafía. Manual del usuario, 04/2013, A5E
88 Integración de componentes adicionales 5.2 Integración de otros componentes mediante Asset Proxy 5. En las variables ajuste el atributo "S7_m_c" al valor necesario conforme a la tabla de arriba. Para ello seleccione la variable correspondiente en la lista y elija en el menú contextual el comando "Propiedades del objeto". En el cuadro de diálogo "Propiedades - Variable" elija la ficha "Atributos". En la columna "Atributo" de la tabla, elija en la línea superior que esté libre el valor "S7_m_c". Elija el valor "TRUE" en la columna correspondiente "Valor". Cierre el cuadro de diálogo con el botón "Aceptar". Repita este paso para todas las variables necesarias. 6. Guarde las entradas realizadas con el comando de menú "Equipo > Guardar". 7. Elija en la ventana de navegación del SIMATIC Manager el subdirectorio "Bloques". En el menú contextual, elija el comando "Insertar nuevo objeto > Bloque de datos". Se abrirá el cuadro de diálogo "Propiedades - Bloque de datos". 8. Cambie a la ficha "General - 1ª parte". En la línea "Nombre y tipo" asigne un nombre al bloque. Para reconocer mejor la relación con el bloque de función debería utilizarse una numeración similar. Elija en el campo de la derecha la entrada "DB instancia" y el bloque de función en el campo adyacente. 9. En el campo "Nombre simbólico", introduzca un nombre. Este nombre simbólico se utilizará para rotular el símbolo en las imágenes de diagnóstico. Cierre el cuadro de diálogo con el botón "Aceptar". En la ficha "Atributos" se introduce automáticamente el atributo "S7_asset" con el valor "Estándar". 10. Seleccione el bloque de datos que acaba de crear en la ventana de bloques. En el menú contextual, elija el comando "Propiedades especiales del objeto > Manejo y visualización...". Active la opción "Manejo y visualización". Cierre el cuadro de diálogo con el botón "Guardar". 11. En la ventana de navegación seleccione el símbolo del AS en el que se han creado los bloques del Asset Proxy. En el menú contextual, elija el comando "Sistema de destino > Compilar y cargar" para cargar los bloques creados en el AS correspondiente. Resultado Los bloques para un Asset Proxy están insertados y configurados en el proyecto S7. Nota Compruebe si se llama el bloque de función para el Asset Proxy en el programa S7 del AS. El estado de diagnóstico recibe sus valores de la programación del bloque de función. Esta programación no la lleva a cabo la Maintenance Station automáticamente. 88 Manual del usuario, 04/2013, A5E
89 Integración de componentes adicionales 5.2 Integración de otros componentes mediante Asset Proxy Configurar una Asset-ID para la exportación individual en el Asset Proxy Introducción Para poder utilizar la función "Exportación individual" en un bloque Asset Proxy debe configurarse una Asset-ID para el Asset Proxy en el bloque de datos instancia. La Asset-ID sirve para identificar el Asset Proxy y debe ser unívoca en todo el proyecto. La Asset-ID es una cadena de 32 caracteres que se transfiere al archivo de exportación cuando se realiza una exportación individual. Requisitos Se ha creado el bloque de datos instancia de este Asset Proxy. Procedimiento 1. Seleccione el bloque de datos instancia del Asset Proxy en la ventana de bloques del SIMATIC Manager. 2. Abra el bloque de datos haciendo doble clic. 3. En el elemento "ASSET_ID" de la columna "Valor actual", introduzca una cadena de caracteres como Asset-ID para este Asset Proxy. Se pueden utilizar 32 caracteres como máximo. No se admiten caracteres especiales como "/,\,:,.,?,*,<,>, ". Observe la sintaxis del tipo de datos. 4. Guarde los cambios y cierre el editor. 5. Actualice las imágenes de diagnóstico con el comando de menú "Herramientas > Imágenes de diagnóstico > Crear...". 6. En la ventana de navegación del SIMATIC Manager, seleccione el símbolo del AS cuyo bloque de datos del Asset Proxy se acaba de modificar. En el menú contextual, elija el comando "Sistema de destino > Compilar y cargar" para cargar el bloque modificado en el respectivo AS. Resultado La Asset-ID de un Asset Proxy está configurada para la exportación individual de los datos del componente. Consulte también Crear un Asset Proxy (Página 87) Introducción a la exportación de los datos de un componente individual (Página 154) Manual del usuario, 04/2013, A5E
90 Integración de componentes adicionales 5.2 Integración de otros componentes mediante Asset Proxy Lanzamiento de avisos de diagnóstico para el Asset Proxy Resumen Para lanzar los avisos de diagnóstico de un Asset Proxy el usuario debe configurar avisos del tipo "ALARM_S" y "ALARM_D". La programación se lleva a cabo en el programa S7 con los bloques de aviso estándar: SFC17 "ALARM_SQ" SFC18 "ALARM_S" SFC107 "ALARM_DQ" SFC108 "ALARM_D" Para más información sobre los avisos "ALARM_xx", consulte la documentación de SIMATIC STEP 7 bajo "Configuración de avisos" Asignar avisos de diagnóstico de un Asset Proxy Introducción Para los avisos de diagnóstico de un Asset Proxy se lanzan en el AS los avisos "ALARM_S" o "ALARM_D", tal como se describe en el apartado "Lanzamiento de avisos de diagnóstico para el Asset Proxy". Estos avisos de diagnóstico se transfieren a la Maintenance Station. Para aprovechar la funcionalidad de la Maintenance Station, el usuario debe configurar una asignación de los avisos entrantes al Asset Proxy respectivo. Para ello, se introduce el nombre del área de diagnóstico en el texto de aviso 2 del bloque de datos instancia. Además, en este bloque de datos debe activarse el atributo "S7_m_c" en "TRUE". Procedimiento 1. Seleccione el bloque de datos instancia de un Asset Proxy en la ventana de bloques del SIMATIC Manager. 2. En el menú contextual, elija el comando "Propiedades especiales del objeto > Aviso...". Se abrirá el cuadro de diálogo "Configuración de avisos". 3. Haga clic sobre el botón "Ampliar". Cambie a la ficha "Textos adicionales". 4. En "Texto adicional 2" indique el nombre del área de diagnóstico. Encontrará el nombre en el cuadro de diálogo "Crear ajustes para imágenes de diagnóstico", en el campo "Nombre del área de diagnóstico". Este cuadro de diálogo se abre con el comando de menú "Herramientas > Imágenes de diagnóstico > Preferencias..." después de seleccionar el proyecto en el SIMATIC Manager. 90 Manual del usuario, 04/2013, A5E
91 Integración de componentes adicionales 5.2 Integración de otros componentes mediante Asset Proxy 5. Cierre el cuadro de diálogo con el botón "Aceptar". 6. Adicionalmente, en este bloque debe ponerse el atributo "S7_m_c" en "TRUE". Para ello, seleccione el bloque de datos en la ventana de bloques y elija el comando "Propiedades del objeto..." del menú contextual. En el cuadro de diálogo "Propiedades - Bloque de datos de instancia" vaya a la ficha "Atributos". 7. En la tabla, compruebe si el valor del atributo "S7_m_c" está en "TRUE" y corrija el valor en caso necesario. Si el atributo "S7_m_c" no existe, seleccione el valor "S7_m_c" en la primera fila libre de la columna "Atributo". Elija el valor "TRUE" en la misma fila de la columna "Valor". 8. Cierre el cuadro de diálogo con el botón "Aceptar". 9. Seleccione en la ventana de navegación del SIMATIC Manager la OS de la Maintenance Station. Seleccione el comando "Compilar" del menú contextual. 10. En la ventana de navegación seleccione el símbolo del AS en el que se han modificado los bloques del Asset Proxy. En el menú contextual, elija el comando "Sistema de destino > Cargar" para cargar los bloques modificados en el AS correspondiente. Resultado La asignación de los avisos de diagnóstico provenientes del AS para el Asset Proxy correspondiente está configurada, con lo que queda asegurada la funcionalidad correcta de los avisos de diagnóstico en la Maintenance Station. Nota Tenga en cuenta que los ajustes están ligados al idioma. Encontrará el idioma ajustado en la parte superior del cuadro de diálogo "Configuración de avisos" Ejemplo de aplicación para el Asset Proxy Ejemplo de aplicación "Contador de ciclos de maniobras" A continuación se representa el funcionamiento básico del Asset Proxy siguiendo el ejemplo de un contador de ciclos de maniobras para un contactor. Un contactor simple normalmente no tiene ni una conexión de bus ni una vigilancia de vida útil restante "Remaining Life Time (RLT)". Con la ayuda de un Asset Proxy, en el proyecto de ejemplo se ha configurado una lógica de vigilancia que supervisa el número de ciclos de maniobras. Sobre la base de esta lógica de vigilancia se forma el estado de diagnóstico y, en caso de fallo, se lanza un aviso de diagnóstico. Manual del usuario, 04/2013, A5E
92 Integración de componentes adicionales 5.2 Integración de otros componentes mediante Asset Proxy Configuración en el proyecto de ejemplo El Asset Proxy para el contador de ciclos de maniobras está incluido en el proyecto de ejemplo del CD de instalación. Las funciones de este Asset Proxy están configuradas en el FB30, que contiene la lógica de vigilancia y los avisos de diagnóstico. El DB30 es el DB instancia correspondiente. La lógica de vigilancia en el FB30 cuenta y supervisa los ciclos de maniobras del contactor. Aplicación en la imagen de diagnóstico La imagen de diagnóstico "Contactor" de la interfaz de usuario del diagnóstico incluye todos los indicadores y elementos de mando de este contador de ciclos de maniobras. La imagen de diagnóstico contiene los elementos siguientes: Campo de salida: El campo muestra el valor de contaje actual simulado de los ciclos de maniobras. Botón "+1": Haciendo clic en este botón, el valor de contaje actual incrementa en "1". Botón "Reset": Haciendo clic en este botón, el valor de contaje se pone a cero. Indicador de bits: Este indicador muestra la palabra de estado de diagnóstico "MaintenanceState" de este componente en forma de un indicador de bits. En base a este indicador de bits se puede saber fácilmente cómo se alimenta y consulta el indicador de bits con la lógica de vigilancia en el FB30. Leyenda: La leyenda sirve para ver de forma resumida las posibles combinaciones de bits y el correspondiente estado de diagnóstico. 92 Manual del usuario, 04/2013, A5E
93 Integración de componentes adicionales 5.2 Integración de otros componentes mediante Asset Proxy Lanzamiento de los avisos de diagnóstico Con los valores siguientes del contador de ciclos de maniobras se lanzan avisos de diagnóstico y se adapta la palabra de estado de diagnóstico "MaintenanceState": Ciclos de maniobras Valor porcentual de la vida útil Símbolo Estado de diagnóstico Hasta 6 60 % Bueno Ninguno Aviso de diagnóstico 7 70 % Mantenimiento necesario "Se ha alcanzado el valor límite del 70 %." 9 90 % Mantenimiento solicitado "Se ha alcanzado el valor límite del 90 %." % Alarma de mantenimiento "Se ha alcanzado el valor límite del 100 %. Debe cambiarse el dispositivo." Encontrará más información sobre la palabra de estado de diagnóstico en el apartado "Estructura de la palabra de estado de diagnóstico MaintenanceState "MST" (Página 56)". Manual del usuario, 04/2013, A5E
94 Integración de componentes adicionales 5.3 Integración de componentes SNMP 5.3 Integración de componentes SNMP Diagnóstico opcional de componentes SNMP Diagnóstico opcional de componentes SNMP Para el diagnóstico de componentes de red con la Maintenance Station se utiliza opcionalmente el SIMATIC NET SNMP OPC Server. En caso de utilizar el SNMP OPC Server también es posible el diagnóstico de componentes SNMP, p. ej. Optical Switch Module "OSM" y Electrical Switch Module "ESM". OPC significa "OLE for Process Control" y constituye una interfaz para el intercambio de datos en el sector de la automatización. El Simple Network Management Protocol "SNMP" se utiliza para la administración de redes. SNMP puede leer o escribir variables en componentes de red. En la Maintenance Station el acceso es de sólo lectura. Para los siguientes componentes se puede realizar un diagnóstico vía SNMP. Componentes de red Ethernet como p. ej. SCALANCE X / W, OSM, ESM. WinAC/LC con SIMATIC NET CP CP SIMATIC S7 300/400, p. ej. CP343-1 IT Dispositivos PROFINET, p. ej. ET200 S PC industriales, p. ej. PC SIMATIC Equipos de terceros aptos para SNMP Perfiles Las variables SNMP estándar se definen en la "Management Information Base MIB-2". Aquí están definidas las variables que deberían soportar todos los dispositivos de red. Estas variables estándar están importadas en todos los perfiles dados. El perfil "MIB-2" se utiliza para aparatos para los que no se haya creado manualmente un perfil propio o para los que el fabricante no lo haya suministrado. Además de estas variables estándar de "MIB-2" cualquier fabricante de aparatos de red puede implementar otras variables SNMP propias específicas del aparato y que no cumplan el estándar. Para los componentes SIMATIC se han definido variables SNMP adicionales. Para soportar estas variables específicas se suministran los perfiles específicos de Siemens p. ej. "Profil_IPC_VXX.txt" para un IPC o "CP443-1_Advanced.txt" para la unidad central de comunicación CP443-1 Advanced. Para los aparatos de red "no SIMATIC" se puede utilizar el perfil estándar MIB-2 "MIB_II_V10.txt" o un perfil de fabricación propia o bien un perfil suministrado por el fabricante. Los perfiles SNMP están almacenados en el directorio "..\SIEMENS\STEP7\S7DATA\snmp\profile" Para crear perfiles se utiliza el cuadro de diálogo de configuración del OPC Server. 94 Manual del usuario, 04/2013, A5E
95 Integración de componentes adicionales 5.3 Integración de componentes SNMP Licencia El SIMATIC NET SNMP OPC Server utiliza una licencia propia que se debe adquirir por aparte. La licencia de la Maintenance Station no vale para el SNMP OPC Server. La licencia del servidor tampoco vale para los componentes SNMP. Se tiene en cuenta cada uno de los componentes SNMP en lo que respecta al número de assets que deben obtener una licencia mediante la clave de licencia "Runtime" de la Maintenance Station. Nota En el diagnóstico de componentes SNMP es preciso instalar y configurar el SNMP OPC Server antes de crear o modificar las imágenes de diagnóstico. Asimismo los componentes SNMP tienen que estar asignados al SNMP OPC Server, de lo contrario no se crearían correctamente las imágenes de diagnóstico. Requisitos El servicio SNMP tiene que estar configurado y activado en los componentes que se van a supervisar. SNMP debe estar activado en todos los componentes SNMP que participarán en el diagnóstico. Para todos los componentes SNMP que se deban integrar en el diagnóstico deberá estar disponible una conexión a la red. En un PC industrial debe estar instalado el software "SIMATIC PC DiagMonitor". Resumen de la configuración 1. La clave de licencia del SNMP OPC Server se instala en el PC de la Maintenance Station. En los sistemas distribuidos en el Maintenance Station Server y con otra configuración en el PC, en el que se visualiza el diagnóstico. El SNMP OPC Server en sí está integrado en el software SIMATIC NET y se instala automáticamente durante la instalación de la Maintenance Station. 2. El SNMP OPC Server se integra en el proyecto como aplicación "OPC Server" en el SIMATIC Manager. 3. Todo componente SNMP que esté previsto para el diagnóstico mediante SNMP es asignado al OPC Server. Nota En caso de utilizar un sistema redundante también habrá que configurar en consecuencia el ordenador redundante de la Maintenance Station. Manual del usuario, 04/2013, A5E
96 Integración de componentes adicionales 5.3 Integración de componentes SNMP Visualización en las imágenes de diagnóstico Los componentes SNMP se visualizan en la vista "Componentes de red" en forma de objetos SNMP. Para distinguirlos de otros equipos PC no se muestran con un símbolo de PC. Los PC industriales se representan en la vista general "Equipos PC" aunque estén integrados como componentes SNMP Integrar el SIMATIC NET SNMP OPC-Server en el proyecto Introducción Con la Maintenance Station también es posible el diagnóstico de componentes SNMP, p. ej. Optical Switch Module "OSM" y Electrical Switch Module "ESM". Para ello se utiliza el SIMATIC NET SNMP OPC-Server. El SNMP OPC-Server se integra en el SIMATIC Manager en forma de aplicación en el equipo PC de la Maintenance Station. Requisitos La clave de licencia del SNMP OPC-Server se instala en el PC de la Maintenance Station. En los sistemas distribuidos en el Maintenance Station Server y con otra configuración en el PC, en el que se visualiza el diagnóstico. El propio servidor OPC SNMP está integrado en el software SIMATIC NET. Procedimiento 1. Abra el SIMATIC Manager y active la vista de componentes. 2. En la ventana de navegacion marque en el árbol de directorios el objeto "Equipo PC" de la Mainatenance Station o del Maintenance Station Server. 3. En la vista detallada haga doble clic en el objeto "Configuración". Se abrirá el editor "HW Config". 4. Elija en el campo "Perfil" el catálogo de hardware, p. ej. "Estándar". 5. Elija en el directorio "Equipo PC SIMATIC > Aplicación de usuario > OPC-Server" el OPC-Server deseado e insértelo mediante Drag&Drop en la configuración de hardware del equipo PC. 6. Guarde la configuración mediante "Guardar y compilar" y cierre el editor "HW Config". Resultado El SIMATIC NET SNMP OPC-Server está integrado en la configuración en el SIMATIC Manager. 96 Manual del usuario, 04/2013, A5E
97 Integración de componentes adicionales 5.3 Integración de componentes SNMP Consulte también Crear en el proyecto S7 un equipo PC serparado para el PC de la Maintenance Station. (Página 111) Asignación de componentes SNMP al OPC-Server Introducción Para el diagnóstico de un componente SNMP con el OPC Server se asigna este componente al OPC Server. Asignación de nombres de componentes SNMP Al asignar el nombre del componente SNMP, tenga en cuenta los siguientes puntos: No utilice espacios en blanco o caracteres especiales. Los nombres deben ser unívocos y no pueden corresponder con los nombres que están asignados en el SIMATIC Manager como nombres de los equipos PC. Si en la configuración de la instalación hay configuradas varias redes Ethernet, hay que asegurarse de que tanto los nombres como las direcciones IP de los componentes SNMP sean unívocos en todas las redes. Encontrará la descripción para asignar un PC industrial en el apartado siguiente "Asignar un PC industrial al OPC Server". Requisitos La configuración del hardware está terminada. El servidor OPC está integrado en el SIMATIC Manager en el proyecto S7. El equipo PC con el OPC Server para la Maintenance Station o el Maintenance Station Server está compilado. El componente SNMP está insertado en el proyecto S7. Procedimiento 1. Seleccione en la ventana de navegación del SIMATIC Manager el equipo PC con el OPC Server. En el menú contextual elija el comando "Abrir objeto". Se abrirá el editor "HW Config". 2. Marque el OPC Server en el editor "HW Config" y elija el comando "Edición > Propiedades del objeto...". Se abrirá el cuadro de diálogo "Propiedades - OPC-Server". 3. Seleccione la ficha "SNMP". Acepte el valor estándar en el campo de entrada "Tiempo de ciclo". Manual del usuario, 04/2013, A5E
98 Integración de componentes adicionales 5.3 Integración de componentes SNMP 4. Haga clic en el botón "Editar configuración de la instalación...". Se abrirá el cuadro de diálogo "Editar configuración de la instalación...". Existen dos alternativas para integrar nuevas estaciones. Mediante el botón "Agregar" es posible crear nuevas estaciones individuales. No es posible importar automáticamente distintos componentes SNMP, p. ej. OSM y PCs industriales. Por este motivo es preciso agregarlos individualmente de la forma descrita a partir del paso 6. Las nuevas estaciones se importan automáticamente mediante el botón "Importar nuevas estaciones". Continúe para ello con el paso Si desea importar automáticamente nuevas estaciones, haga clic en el botón "Importar nuevas estaciones". Se importarán todos los componentes que ya están creados en la configuración hardware del proyecto actual y que poseen una dirección IP propia. Los datos configurados como p. ej. el nombre y la dirección IP, se adoptan en lo posible. Las entradas nuevas aparecen marcadas en color. Si no desea importar más componentes individualmente, continúe con el paso Si desea añadir estaciones individualmente o si el componente SNMP no se puede agregar de forma automática, haga clic en el botón "Agregar". Se abrirá el cuadro de diálogo "Agregar estación". 7. Introduzca el nombre y la dirección IP. Al asignar el nombre, recuerde los puntos mencionados en la introducción. Ajuste el perfil apropiado para el componente. El perfil estándar MIB-2 se encuentra en el archivo "MIB-II_V10.txt". Con el botón "Crear perfil..." del cuadro de diálogo "Editar configuración de la instalación " se puede crear o modificar un perfil desde un archivo MIB. Para crearlo se recomienda el perfil "MIB-II_V10.txt". El archivo MIB también se lo puede suministrar el fabricante del componente de red SNMP. Para más información sobre los perfiles SNMP consulte el apartado "Diagnóstico opcional de componentes SNMP". 8. Para aceptar los datos y cerrar el cuadro de diálogo, haga clic en el botón "Aceptar". Si desea agregar otras estaciones, repita los pasos 6 a Haga clic en el botón "Aceptar" para cerrar el cuadro de diálogo "Editar configuración de la instalación...". 10. En la ficha "SNMP" haga clic en el botón "Exportar variables para WinCC". Para cerrar el cuadro de diálogo "Propiedades - OPC-Server", haga clic en el botón "Aceptar". 11. Guarde la configuración y cierre el editor "HW Config". Nota Para la integración total de los componentes SNMP en el diagnóstico son necesarios los siguientes pasos adicionales: 1º Si las imágenes de diagnóstico ya han sido creadas: a) Actualizar las imágenes de diagnóstico. b) Compilar el equipo PC con el OPC-Server y cargar. 2º En caso de crear las imágenes de diagnóstico por primera vez: a) Crear las imágenes de diagnóstico. b) Ejecutar la función "Exportar variables para WinCC", como se describe en el paso 10. c) Compilar el equipo PC con el OPC-Server y cargar. 98 Manual del usuario, 04/2013, A5E
99 Integración de componentes adicionales 5.3 Integración de componentes SNMP Resultado Los componentes SNMP quedan asignados al OPC Server. Con ello se puede realizar un diagnóstico vía SNMP. Nota En caso de utilizar un sistema redundante, también habrá que configurar en consecuencia el PC redundante de la Maintenance Station. Para ello copie el OPC Server previamente configurado en el editor "HW Config" en el equipo PC redundante. Finalmente guarde y compile también el equipo PC redundante Asignar un PC industrial al OPC Server Introducción Para el diagnóstico de un PC industrial, p. ej. PC SIMATIC, éste se asigna al OPC Server como componente SNMP. Asignación de nombres de componentes SNMP Al asignar el nombre del componente SNMP, tenga en cuenta los siguientes puntos: No utilice espacios en blanco o caracteres especiales. En el caso de los PC industriales el nombre de componente en el OPC Server tiene que corresponderse con el nombre de equipo que tiene el PC industrial en el SIMATIC Manager. Los nombres deben ser unívocos y no pueden corresponder con los nombres que están asignados en el SIMATIC Manager como nombres de los equipos PC. Si en la configuración de la instalación hay configuradas varias redes Ethernet, hay que asegurarse de que tanto los nombres como las direcciones IP de los componentes SNMP sean unívocos en todas las redes. Requisitos del proyecto de la Maintenance Station La configuración del hardware está terminada. El servidor OPC está integrado en el SIMATIC Manager en el proyecto S7. El equipo PC con el OPC Server para la Maintenance Station o el Maintenance Station Server está compilado. El PC industrial está insertado en el proyecto S7. Manual del usuario, 04/2013, A5E
100 Integración de componentes adicionales 5.3 Integración de componentes SNMP Requisitos del PC industrial SIMATIC En el PC industrial SIMATIC deben cumplirse los siguientes requisitos: En el PC industrial debe estar instalado el software "SIMATIC PC DiagMonitor". (versión liberada para el PC industrial disponible) Este software sirve para el diagnóstico de PC / avisos vía Ethernet, correo electrónico, SMS y para la transferencia directa de avisos al software SIMATIC vía OPC. Si en el PC industrial está instalado DiagMonitor V4.0, en el CD de instalación de "SIMATIC PC DiagMonitor" deben ejecutarse los archivos "ExtensionAgent.exe" y "DiagMonitor_PCS7_CM_Add.bat". A partir de DiagMonitor V4.3 SP2 debe ejecutarse el archivo "CM_Activate.exe". En DiagMonitor debe configurarse el OPC Server. Encontrará más información al respecto en la Ayuda en pantalla de DiagMonitor. Tenga en cuenta también el archivo Léame.txt del CD de instalación de "SIMATIC PC DiagMonitor" V4.0 o superior. Procedimiento 1. Seleccione en la ventana de navegación del SIMATIC Manager el equipo PC con el OPC Server. En el menú contextual elija el comando "Abrir objeto". Se abrirá el editor "HW Config". 2. Marque el OPC Server en el editor "HW Config" y elija el comando "Edición > Propiedades del objeto...". Se abrirá el cuadro de diálogo "Propiedades - OPC-Server". 3. Seleccione la ficha "SNMP". Acepte el valor estándar en el campo de entrada "Tiempo de ciclo". 4. Haga clic en el botón "Editar configuración de la instalación...". Se abrirá el cuadro de diálogo "Editar configuración de la instalación...". 5. Haga clic en el botón "Agregar" para añadir individualmente una nueva estación. Se abrirá el cuadro de diálogo "Agregar estación". No es posible agregar automáticamente distintos componentes SNMP, tales como un PC industrial. 6. Introduzca el nombre y la dirección IP. Al asignar el nombre, recuerde los puntos mencionados en la introducción. En el campo "Perfil", seleccione el archivo "Profil_IPC_Vxx.txt" como perfil para el PC industrial. Encontrará más información sobre los perfiles SNMP en el apartado "Diagnóstico opcional de componentes SNMP (Página 94)". 7. En el campo "Community" elija el valor "public". Para aplicar los datos y cerrar el cuadro de diálogo, haga clic en el botón "Aceptar". Si desea agregar como estación más PC industriales, repita los pasos 5 a Haga clic en el botón "Aceptar" para cerrar el cuadro de diálogo "Editar configuración de la instalación...". 9. En la ficha "SNMP" haga clic en el botón "Exportar variables para WinCC". Para cerrar el cuadro de diálogo "Propiedades - OPC-Server", haga clic en el botón "Aceptar". 10. Guarde la configuración y cierre el editor "HW Config". 100 Manual del usuario, 04/2013, A5E
101 Integración de componentes adicionales 5.3 Integración de componentes SNMP Nota Para la integración total de los componentes SNMP en el diagnóstico son necesarios los siguientes pasos adicionales: 1º Si las imágenes de diagnóstico ya han sido creadas: a) Actualizar imágenes de diagnóstico. b) Compilar el equipo PC con el OPC-Server y cargar. 2º En caso de crear las imágenes de diagnóstico por primera vez: a) Crear las imágenes de diagnóstico. b) Ejecutar la función "Exportar variables para WinCC", como se describe en el paso 9. c) Compilar el equipo PC con el OPC-Server y cargar. Resultado El PC industrial está asignado como componente SNMP al OPC Server. Con ello se puede realizar un diagnóstico vía SNMP. Nota En caso de utilizar un sistema redundante, también habrá que configurar en consecuencia el PC redundante de la Maintenance Station. Para ello copie el OPC Server previamente configurado en el editor "HW Config" en el equipo PC redundante. Finalmente guarde y compile también el equipo PC redundante. Manual del usuario, 04/2013, A5E
102 Integración de componentes adicionales 5.4 Integración de accionamientos Siemens 5.4 Integración de accionamientos Siemens Resumen Para integrar accionamientos Siemens se requiere un bloque de diagnóstico. Dicho bloque forma parte del producto "Drive ES SIMATIC Block Library DRVDPS7" a partir de la versión V5.4 SP2. Se soportan las siguientes familias de dispositivos: MASTERDRIVES MICROMASTER 4xx SINAMICS S/G DC Master SIMODRIVE 611U Información adicional Encontrará información detallada sobre el uso del bloque de diagnóstico en el capítulo "FB DRV_AP: Bloque para conectar los accionamientos a la SIMATIC Maintenance Station" de la descripción del producto "Drive ES SIMATIC Block Library DRVDPS7". 102 Manual del usuario, 04/2013, A5E
103 Configuración de la SIMATIC Maintenance Station Resumen de los pasos de configuración para la Maintenance Station Requisitos Tienen que cumplirse los requisitos de hardware y software para la Maintenance Station. Encontrará más información en los apartados "Requisitos de hardware y software" y "Alcances y limitaciones". Opcional en el diagnóstico de componentes de red aptos para SNMP y PC industriales: La clave de licencia para SNMP OPC Server está instalada. Encontrará más información al respecto en el apartado "Diagnóstico opcional de componentes SNMP (Página 94)". La licencia para el software utilizado en la Maintenance Station está instalada. Resumen de la configuración para la Maintenance Station La tabla muestra el orden recomendado de los pasos. Paso Paso de configuración Aplicación utilizada H1 H1a Modificar los datos existentes de los componentes SIMATIC. También se puede utilizar como base la configuración hardware existente. En caso de aceptar los datos existentes de los componentes SIMATIC. Habilitación de las alarmas de diagnóstico. HW Config HW Config Comprobar y, dado el caso, activar en los módulos ya existentes, p. ej. en los módulos E/S en las propiedades del componente en HW Config. Activar en los módulos recién insertados. H1b En la migración de proyectos S7 creados con una versión anterior a STEP 7 V5.4 SP3: HW Config Para la función de exportación individual debe generarse una vez manualmente una Asset-ID para todos los componentes configurados con la función "Asignar Asset-ID...". H2a Insertar componentes SIMATIC nuevos en HW Config. HW Config H2b Integrar componentes no SIMATIC como esclavos normalizados. SIMATIC Manager / HW Config H2c Integrar vía Asset Proxy otros componentes e interfaces de dispositivos lógicos. SIMATIC Manager / HW Config Manual del usuario, 04/2013, A5E
104 Configuración de la SIMATIC Maintenance Station 6.1 Resumen de los pasos de configuración para la Maintenance Station Paso Paso de configuración Aplicación utilizada H3 Si el PC de la futura Maintenance Station no estaba registrado hasta el momento en el proyecto S7 o en un PC nuevo, p. ej. como Maintenance Station Server: SIMATIC Manager / HW Config Crear el equipo PC en el proyecto S7 para el PC de la Maintenance Station. Para las "OS" recién creadas de la Maintenance Station, ejecutar "Compilar OS". H4 H5 Opcional en caso de utilizar el SNMP OPC Server: Integrar el OPC Server de la Maintenance Station en el proyecto en el SIMATIC Manager. Editar los componentes SNMP en la configuración de la instalación del SNMP OPC Server. Si se han configurado varios programas AS / S7 y todos deben tener la misma numeración de los bloques de diagnóstico: SIMATIC Manager / HW Config SIMATIC Manager Ajustar y comprobar la asignación de los números de bloque. SM1 Ajustes predeterminados para crear las imágenes de diagnóstico: SIMATIC Manager Cuadro de diálogo "Ajustes para crear imágenes de diagnóstico". SM3 Al crear las imágenes de diagnóstico por primera vez: SIMATIC Manager Ejecutar la función "Crear imágenes de diagnóstico". En caso de utilizar el SNMP OPC Server: En el cuadro de diálogo "Propiedades - OPC Server" ejecutar la función "Exportar variables para WinCC". SM3a SM3b Eliminar los datos de una CPU de los datos de diagnóstico: Cambiar la asignación del AS / CPU en el cuadro de diálogo "Crear imágenes de diagnóstico". Actualizar imágenes de diagnóstico, p. ej. tras realizar cambios en la configuración hardware: SIMATIC Manager / HW Config SIMATIC Manager Ejecutar la función "Crear imágenes de diagnóstico". SM4 Compilar las imágenes de diagnóstico y los bloques y transferirlos al AS y a la "OS" de la Maintenance Station: SIMATIC Manager Cuadro de diálogo "Compilar objetos y cargar" para todos los componentes. El uso de esta función depende del estado de la instalación. o compilar y cargar componentes individuales en el paso SM 4a+4b. SM4a Transferir bloques de diagnóstico al AS con la función "Compilar objetos y cargar": SIMATIC Manager En caso de crear las imágenes de diagnóstico por primera vez, ejecutar la función para todos los AS. En caso de realizar modificaciones, ejecutar la función para cada AS cuya configuración haya sido modificada. 104 Manual del usuario, 04/2013, A5E
105 Configuración de la SIMATIC Maintenance Station 6.1 Resumen de los pasos de configuración para la Maintenance Station Paso Paso de configuración Aplicación utilizada SM4b Para compilar y transferir las imágenes de diagnóstico para la "OS" de la Maintenance Station ejecutar: Función "Compilar OS". Si el diagnóstico con la Maintenance Station no se lleva a cabo en la S7- Engineering Station: SIMATIC Manager Función "Cargar sistema de destino". SM5 Compilar y cargar otros equipos WinCC que acceden al AS modificado. SIMATIC Manager SM6 Si la "OS" de la Maintenance Station puede acceder como sistema multipuesto a diferentes servidores WinCC: SIMATIC Manager Compilar y cargar todos los servidores WinCC a los que accede la "OS" de la Maintenance Station. W1 Al crear las imágenes de diagnóstico por primera vez: Requisitos: Para la "OS" de la Maintenance Station se ha ejecutado la función "Compilar OS" una vez como mínimo. En un PC nuevo, la función se ejecuta en el paso "H3". WinCC / Editor de proyectos OS Inicio del "Editor de proyectos OS": En los proyectos WinCC de todos los servidores WinCC del proyecto S7 que suministran variables y avisos para el diagnóstico mediante Packages. Si debe modificarse el formato de pantalla o la configuración del monitor. Si durante la primera configuración del cuadro de diálogo "Ajustes para crear imágenes de diagnóstico" se ha cancelado la ejecución del "Editor de proyectos OS de WinCC" debido a una consulta de usuario. W2 Ajustes básicos en el proyecto WinCC: WinCC Explorer Comprobar los ajustes en las propiedades del equipo y en las propiedades del proyecto. Ajuste del tipo de proyecto "Monopuesto" o "Multipuesto" en las propiedades del proyecto WinCC, en función del tipo de instalación. W3 Administración de usuarios en el proyecto WinCC: Comprobar usuarios y autorizaciones. En caso de crear la Maintenance Station: WinCC Explorer / WinCC User Admin Crear usuarios y asignar las autorizaciones. W4 Integración de la Maintenance Station en un proyecto WinCC existente: Configurar el vínculo de las imágenes de diagnóstico en las imágenes de proceso. Configurar el vínculo de las imágenes de proceso en las imágenes de diagnóstico. WinCC Explorer / Graphics Designer Manual del usuario, 04/2013, A5E
106 Configuración de la SIMATIC Maintenance Station 6.1 Resumen de los pasos de configuración para la Maintenance Station Paso Paso de configuración Aplicación utilizada W5 En caso de crear la Maintenance Station en una estructura de cliente-servidor: WinCC Explorer Incluir los Maintenance Station Clients en la lista de equipos en el proyecto WinCC del servidor. Configurar las propiedades de los clientes en el proyecto, p. ej. la imagen inicial, bloqueos de teclas. Configurar la gestión de los packages en el servidor, p. ej. la importación automática. Crear y exportar los Server Packages en todos los servidores WinCC a los que el Maintenance Station Client obtenga acceso. Configurar la importación de packages en el Maintenance Station Client. BS Opcional en caso de utilizar la función "Loop-in-HW-Config" en el diagnóstico: Si el diagnóstico con la Maintenance Station no se lleva a cabo en la S7- Engineering Station, entonces se copia el proyecto S7 en el PC en el que tiene lugar el diagnóstico y en el que se utiliza "Loop-in-HW-Config". Sistema operativo / Windows Consulte también Capacidades y limitaciones (Página 19) Requisitos de hardware y software (Página 71) 106 Manual del usuario, 04/2013, A5E
107 Configuración de la SIMATIC Maintenance Station 6.2 Pasos de configuración en caso de modificación 6.2 Pasos de configuración en caso de modificación Resumen de los pasos de configuración en caso modificar la configuración Los pasos de configuración siguientes deben observarse en particular al realizar las siguientes modificaciones: Modificaciones de la configuración Actualización de la Maintenance Station con una versión nueva La tabla muestra el orden recomendado de los pasos. Paso Paso de configuración Aplicación utilizada H1a Modificar los datos existentes de los componentes en HW Config. HW Config H1b En la migración de proyectos S7 creados con una versión anterior a STEP 7 V5.4 SP3: HW Config Para la función de exportación individual debe generarse una vez manualmente una Asset-ID para todos los componentes configurados con la función "Asignar Asset-ID...". H2a Insertar componentes SIMATIC nuevos en HW Config. HW Config H2b Integrar datos de componentes "no SIMATIC" como esclavos normalizados. HW Config H2c Integrar vía Asset Proxy otros componentes e interfaces de dispositivos lógicos. SIMATIC Manager / HW Config H3 Si el PC de la futura Maintenance Station no estaba registrado hasta el momento en el proyecto S7 o en un PC nuevo, p. ej. como Maintenance Station Server: SIMATIC Manager / HW Config Crear el equipo PC en el proyecto S7 para el PC de la Maintenance Station. Para las "OS" recién creadas de la Maintenance Station, ejecutar "Compilar OS". H4 H5 Opcional en caso de utilizar el SNMP OPC Server: Integrar el OPC Server de la Maintenance Station en el proyecto en el SIMATIC Manager. Todo componente SNMP que esté previsto para el diagnóstico mediante SNMP es asignado al OPC Server. Si se han configurado varios programas AS / S7 y todos deben tener la misma numeración de los bloques de diagnóstico: SIMATIC Manager / HW Config SIMATIC Manager Ajustar y comprobar la asignación de los números de bloque SM3a Eliminar los datos de una CPU de los datos de diagnóstico: Cambiar la asignación del AS / CPU en el cuadro de diálogo "Crear imágenes de diagnóstico". SIMATIC Manager / HW Config Manual del usuario, 04/2013, A5E
108 Configuración de la SIMATIC Maintenance Station 6.2 Pasos de configuración en caso de modificación Paso Paso de configuración Aplicación utilizada SM3b SM4 Actualizar imágenes de diagnóstico. Ejecutar la función "Crear imágenes de diagnóstico". La actualización es necesaria después de modificar la configuración del hardware en HW Config: El modo alarma DP de los esclavos DP ha cambiado de "DPV0" a "DPV1". Modificación de direcciones, nombres de dispositivos, direcciones de diagnóstico, comentarios La actualización no es necesaria en caso de activación o desactivación del diagnóstico de canal y de modificar los datos de los módulos, p. ej. el comentario, subdivisión fundamental, situación. Compilar las imágenes de diagnóstico y los bloques y transferirlos al AS y a la "OS" de la Maintenance Station: SIMATIC Manager SIMATIC Manager Cuadro de diálogo "Compilar objetos y cargar" para todos los componentes. El uso de esta función depende del estado de la instalación. o compilar y cargar componentes individuales en el paso SM 4a+4b. SM4a Transferir bloques de diagnóstico al AS con la función "Compilar objetos y cargar": SIMATIC Manager Función "Compilar objetos y cargar" para cada AS cuya configuración haya sido modificada. SM4b Para compilar y transferir las imágenes de diagnóstico para la "OS" de la Maintenance Station ejecutar las siguientes funciones: Función "Compilar OS". Si el diagnóstico con la Maintenance Station no se lleva a cabo en la estación de ingeniería S7: SIMATIC Manager Función "Cargar sistema de destino". SM5 Compilar y cargar otros equipos WinCC que accedan al AS modificado. SIMATIC Manager SM6 Si la "OS" de la Maintenance Station puede acceder como sistema multipuesto a diferentes servidores WinCC: SIMATIC Manager Compilar y cargar todos los servidores WinCC a los que accede la "OS" de la Maintenance Station. W1a En caso de actualización de la Maintenance Station: Requisitos: Para la "OS" de la Maintenance Station se ha ejecutado la función "Compilar OS" una vez como mínimo. En un PC nuevo, la función se ejecuta en el paso "H3". WinCC / Editor de proyectos OS Inicio del "Editor de proyectos OS": En los proyectos WinCC de todos los servidores WinCC del proyecto S7 que suministran variables y avisos para el diagnóstico mediante Packages. Si debe modificarse el formato de pantalla o la configuración del monitor. W2 Ajustes básicos en el proyecto WinCC: WinCC Explorer Comprobar los ajustes en las propiedades del equipo y en las propiedades del proyecto. W3 Administración de usuarios en el proyecto WinCC: Comprobar usuarios y autorizaciones. WinCC Explorer / WinCC User Admin 108 Manual del usuario, 04/2013, A5E
109 Configuración de la SIMATIC Maintenance Station 6.2 Pasos de configuración en caso de modificación Paso Paso de configuración Aplicación utilizada BS Opcional en caso de utilizar la función "Loop-in-HW-Config" en el diagnóstico: Si el diagnóstico con la Maintenance Station no se lleva a cabo en la S7- Engineering Station, entonces se copia el proyecto S7 en el PC en el que tiene lugar el diagnóstico y en el que se utiliza "Loop-in-HW-Config". Sistema operativo / Windows Manual del usuario, 04/2013, A5E
110 Configuración de la SIMATIC Maintenance Station 6.3 Configuraciones en el proyecto S7 6.3 Configuraciones en el proyecto S Resumen de la preparación de los datos de los componentes Resumen La lista siguiente ofrece un resumen de los diferentes componentes soportados en el diagnóstico, así como su configuración: En los componentes SIMATIC, las propiedades quedan determinadas por los datos que se encuentran en la configuración hardware del proyecto S7. La mayor parte de los datos de un componente SIMATIC se encuentra en el catálogo de módulos en el proyecto S7 en cinco idiomas. Al insertarlos en la configuración de la instalación estos datos son aceptados automáticamente. Durante la configuración se definen datos adicionales. Los componentes no SIMATIC se pueden integrar como esclavos normalizados (p. ej. esclavos DP) en el diagnóstico. En el caso de los esclavos normalizados, las propiedades del componente están determinadas por un archivo GSD. Para integrar los datos del aparato se importa el archivo GSD correspondiente. Para el soporte de varios idiomas, el archivo GSD tiene que estar disponible en el idioma correspondiente. Los componentes PROFINET también se pueden integrar a través de un archivo GSD. Para el soporte de varios idiomas el archivo GSD puede estar en varios idiomas. El Asset Proxy se utiliza para integrar interfaces de dispositivos lógicos o componentes que no sean esclavos normalizados. El usuario configura en el Asset Proxy los datos de componentes, la interfaz para el estado del diagnóstico y los avisos para el diagnóstico Modificar los datos de los componentes de productos SIMATIC. Introducción En la interfaz de usuario de la Maintenance Station aparecen los datos de los componentes. Si hay datos online disponibles, éstos se visualizarán. De lo contrario, se visualizarán los datos offline. En todos los componentes SIMATIC se encuentran las fuentes de los datos offline en la configuración hardware del proyecto S7. La modificación de dichos datos se describe en el presente apartado. Encontrará más información en el apartado "Origen y visualización de los datos de los componentes (Página 46)". 110 Manual del usuario, 04/2013, A5E
111 Configuración de la SIMATIC Maintenance Station 6.3 Configuraciones en el proyecto S7 Procedimiento 1. Seleccione el componente en el navegador del SIMATIC Manager, p. ej. un AS cuyos datos desee modificar. Si desea modificar los datos de un componente en la jerarquía de nivel inferior de este componente, p. ej. de un esclavo DP, entonces seleccione asimismo la unidad de nivel superior correspondiente. 2. En el menú contextual elija el comando "Abrir objeto". Se abrirá el editor "HW Config" y se muestra la configuración hardware de este componente. También se muestran componentes subyacentes, p. ej. los esclavos DP. 3. Abra el respectivo cuadro de diálogo "Propiedades" con un doble clic en el componente deseado. 4. Modifique el dato deseado, p. ej. la entrada del campo "Denominación" en la ficha "General". Este valor aparece en la vista "Estándar" del faceplate de diagnóstico del componente en el campo "Tipo de dispositivo". 5. Cierre el cuadro de diálogo de propiedades con el botón "Aceptar". 6. Elija en el editor "HW Config" el comando "Equipo > Guardar y compilar". Si modifica posteriormente otros datos de configuración, puede posponer el proceso de compilación y utilizar el comando "Equipo > Guardar". 7. Cierre el editor "HW Config". Resultado Los datos de diagnóstico de un componente SIMATIC han sido modificados. Nota Para que los datos aparezcan en la interfaz de usuario de la maintenance Station, es preciso compilar la configuración hardware modificada y transferirla después al respectivo componente, p. ej. a un AS. Asimismo es preciso actualizar las imágenes de diagnóstico existentes y transferirlas a la Maintenance Station Crear en el proyecto S7 un equipo PC serparado para el PC de la Maintenance Station. Introducción Si para el diagnóstico con la Maintenance Station se añade un PC a la configuración de la instalación, dicho PC se integrará en el proyecto S7 como "Equipo PC SIMATIC". Este procedimiento es válido en diferentes situaciones: Se añade un PC nuevo para el diagnóstico con la Maintenance Station Stand-alone. Se agregan uno o varios PCs como Maintenance Station Server o Clients. Manual del usuario, 04/2013, A5E
112 Configuración de la SIMATIC Maintenance Station 6.3 Configuraciones en el proyecto S7 Procedimiento 1. Elija en la ventana de navegación del SIMATIC Manager el directorio del proyecto. En el menú contextual, elija el comando "Insertar nuevo objeto > Equipo PC SIMATIC". Se inserta un nuevo objeto "Equipo PC SIMATIC" en la ventana de navegación y permanece seleccionado. 2. En el menú contextual elija el comando "Abrir objeto". Se abrirá el editor "HW Config" y se muestra el nuevo equipo PC en forma de bastidor vacío. 3. Si el PC sirve de Maintenance Station Server, o bien si se utiliza para visualizar el diagnóstico en la configuración Stand-alone, vaya al catálogo de módulos y elija en el directorio "SIMATIC PC Station > HMI" la entrada "WinCC Application". Si el PC sirve de Maintenance Station Client, seleccione en el catálogo de módulos la entrada "WinCC Application Client". Inserte el módulo seleccionado mediante "arrastrar y soltar" en un slot libre del bastidor. 4. Inserte un módulo de comunicación en función de la red utilizada, p. ej. PROFIBUS, Industrial Ethernet o MPI. Elija para ello un módulo del catálogo de módulos. Para Industrial Ethernet p. ej. en el directorio "Equipo PC SIMATIC > CP-Industrial Ethernet > IE General" el módulo "SW V6.2 SP1 ". Inserte el módulo seleccionado mediante "arrastrar y soltar" en un slot libre del bastidor. Se abrirá automáticamente el cuadro de diálogo de propiedades del módulo de comunicación. 5. Elija una de las subredes visualizadas y compruebe los restantes ajustes de este cuadro de diálogo. Cierre el cuadro de diálogo de propiedades con el botón "Aceptar". 6. Si desea modificar el nombre predeterminado del equipo PC, seleccione el bastidor "PC" y elija el comando "Propiedades del objeto" en el menú contextual. Se abrirá el cuadro de diálogo "Propiedades - Equipo PC SIMATIC". Cambie el nombre y compruebe los restantes ajustes. Cierre el cuadro de diálogo con el botón "Aceptar". 7. Elija el comando de menú "Equipo > Guardar y compilar". Cierre el editor "HW Config" con el comando "Equipo > Salir". 8. En la ventana de navegación, navegue en el directorio del nuevo equipo PC hasta el símbolo "OS". En el menú contextual, elija el comando "Propiedades del objeto...". Se abrirá el cuadro de diálogo "Propiedades - OS:". Active la ficha "OS de destino y OS de reserva", o bien la ficha "OS de destino" si se trata de un Maintenance Station Client. Introduzca la ruta en el campo "Ruta del equipo OS de destino". También puede abrir un cuadro de diálogo de selección con el botón de comando "Examinar..." y seleccionar allí la ruta del OS de destino deseado. Cierre el cuadro de diálogo con el botón "Aceptar". 9. El símbolo "OS" permanecerá destacado en la ventana de navegación. Si el equipo PC insertado sirve de Maintenance Station Client, habiéndose configurado en el paso 3 como "WinCC Application Client", elija en el menú contextual el comando "Asignar servidor OS". Se abrirá el cuadro de diálogo "Asignación del servidor OS". Seleccione como servidor el Maintenance Station Server. Confirme los ajustes efectuados haciendo clic en "Aceptar". Tras finalizar la importación, cierre el cuadro de diálogo con el botón "Aceptar". Así queda finalizada la configuración del nuevo equipo PC como Maintenance Station Client. 112 Manual del usuario, 04/2013, A5E
113 Configuración de la SIMATIC Maintenance Station 6.3 Configuraciones en el proyecto S7 10. Si el equipo PC insertado recién insertado sirve de Maintenance Station Server o de Maintenance Station Stand-alone, habiéndose configurado en el paso 3 como "WinCC Application", elija en el menú contextual el comando "Compilar". Se inicia el asistente "Compilar OS". 11. Asigne los programas S7 deseados en el asistente. Compruebe los demás ajustes e inicie el asistente pulsando el botón "Compilar". Tras finalizar el proceso, cierre el aviso visualizado con el botón "Aceptar". Resultado Para el diagnóstico con la Maintenance Station se añade un PC en la configuración hardware del proyecto S7. Nota Para el diagnóstico de componentes de red con la Maintenance Station se utiliza opcionalmente el SIMATIC NET SNMP OPC-Server. Si el PC recién integrado se utiliza para visualizar el diagnóstico y dicho diagnóstico se lleva a cabo con componentes de red aptos para SNMP o con un PC industrial, SNMP OPC Server se integrará en este PC recién integrado. Encontrará más información al respecto en el apartado "Integrar el SIMATIC NET SNMP OPC-Server en el proyecto (Página 96)" Ajustar y comprobar la asignación de los números de bloque Introducción Para la funcionalidad de la SIMATIC Maintenance Station se crean, además de las imágenes de diagnóstico para la visualización, diferentes bloques de diagnósticos en el programa S7 de cada sistema de automatización integrado en el diagnóstico. La numeración de estos bloques de diagnóstico se realiza automáticamente al generar las imágenes de diagnóstico. En el caso de varios AS, la Maintenance Station intenta utilizar números de bloque idénticos en todos los AS. Sin embargo, esto puede resultar difícil en los proyectos que tienen una gran cantidad de AS, porque los distintos programas S7 ya han asignado los números de bloque deseados a cada AS. Si es posible utilizar los mismos números para los bloques de diagnóstico en todos los AS, se cancela la generación para el AS en cuestión y aparece un aviso. La Maintenance Station dispone de una función para numerar bloques que permite realizar las funciones siguientes: La numeración de los bloques de diagnóstico se puede predeterminar y comprobar para todos los AS o programas S7 del proyecto. Si la comprobación es correcta, el rango numérico deseado puede emplearse para los bloques de diagnóstico. Si en uno o varios AS o programas S7 ya está ocupado el rango numérico deseado, es posible seleccionar un rango de numeración de bloques diferente para todos o algunos de los AS o programas S7. Manual del usuario, 04/2013, A5E
114 Configuración de la SIMATIC Maintenance Station 6.3 Configuraciones en el proyecto S7 Nota Si se cambia la numeración de los bloques para diferentes programas AS / S7, se desactivará la configuración estándar global de la numeración de bloques para la función "Notificar errores de sistema". Encontrará más información al respecto en el apartado "Creación y administración de bloques de diagnóstico con la función "Notificar errores de sistema (SFM)" (Página 116)". Procedimiento 1. Seleccione el directorio del proyecto completo en la ventana de navegación del SIMATIC Manager. 2. Seleccione el comando "Maintenance Station > Preferencias..." del menú contextual. Se abre el diálogo "Maintenance Station". 3. Elija la ficha "Números de bloque". En el área "Configuración para todo el proyecto" están preajustados los rangos numéricos de los bloques de diagnóstico y se visualiza el ajuste de la última generación para todo el proyecto. Compruebe los valores mostrados y, en caso necesario, corrija los valores de los diferentes tipos de bloque. 4. Haga clic en el botón "Comprobar configuración". Se inicia la comprobación. Si la comprobación es correcta, puede asignar los rangos numéricos deseados y ajustados a los bloques de diagnósticos en todos los programas AS / S7. En este caso ya no tendrá que realizar más pasos para la numeración de los bloques. Continúe con el paso Manual del usuario, 04/2013, A5E
115 Configuración de la SIMATIC Maintenance Station 6.3 Configuraciones en el proyecto S7 5. Si la comprobación no es correcta, deberá comprobar y ajustar los rangos numéricos de forma específica para uno o varios programas AS / S7. Para ello, haga clic en el botón "Configuración específica del programa S7..." del área "Configuración específica del programa S7". Se abrirá el cuadro de diálogo "Configuración específica del programa S7". 6. La tabla muestra, para cada programa AS / S7, los rangos numéricos deseados y actualmente ajustados para los bloques de diagnóstico. Seleccione la fila del programa AS / S7 para el que desee utilizar un rango numérico distinto. 7. Haga clic en el botón "Editar rango numérico... ". Se abrirá el cuadro de diálogo "Rango numérico". En los campos de entrada, corrija los rangos numéricos de los bloques correspondientes. Manual del usuario, 04/2013, A5E
116 Configuración de la SIMATIC Maintenance Station 6.3 Configuraciones en el proyecto S7 8. Haga clic en el botón "Aceptar". El cuadro de diálogo se cierra y el rango numérico modificado se aplica en la tabla del cuadro de diálogo "Configuración específica del programa S7". Compruebe los valores mostrados y, en caso necesario, corrija los valores de otros programas AS / S7 en la tabla. 9. Haga clic en el botón "Aceptar". Se cierra el cuadro de diálogo "Configuración específica del programa S7". 10. Haga clic en el botón "Comprobar configuración". Se inicia la comprobación. Si la comprobación es correcta, puede asignar los rangos numéricos deseados y ajustados a los bloques de diagnósticos en todos los programas AS / S7. Si la comprobación no es correcta, repita el procedimiento desde el paso Haga clic en el botón "Aceptar". Se cerrará el cuadro de diálogo "Maintenance Station". Resultado La numeración de los bloques de diagnóstico está ajustada y comprobada para todos o algunos de los AS o programas S7 del proyecto Creación y administración de bloques de diagnóstico con la función "Notificar errores de sistema (SFM)" Introducción Con la función integrada en STEP 7 "Notificar errores de sistema" es posible administrar las informaciones de diagnóstico suministradas por los componentes de la instalación y visualizarlas en avisos e indicadores de estado en la SIMATIC Maintenance Station. 116 Manual del usuario, 04/2013, A5E
117 Configuración de la SIMATIC Maintenance Station 6.3 Configuraciones en el proyecto S7 Creación y administración de los bloques de diagnóstico Los bloques de diagnóstico necesarios para administrar las informaciones de diagnóstico y los textos de aviso son creados por STEP 7 automáticamente. Los bloques de diagnóstico se generan automáticamente al crear y actualizar las imágenes de diagnóstico. Los bloques generados son cargados por el usuario posteriormente en el AS y los textos de aviso se transfieren a los equipos WinCC conectados o también a otros dispositivos HMI. Configuración estándar de la función "Notificar errores de sistema" para el diagnóstico Después de la instalación de la Maintenance Station rigen para la Maintenance Station diferentes ajustes estándar generales para la función "Notificar errores de sistema". Por ello no es necesario realizar configuraciones en los distintos AS. La configuración estándar para la numeración de los bloques de diagnóstico está activada por defecto. Si se desactiva esta opción, la configuración estándar ya no será válida para todos los AS. Solamente si desea utilizar otros ajustes que los predeterminados, deberá realizar modificaciones en esta configuración. Desactivar la configuración estándar Los ajustes estándar se pueden desactivar para sistemas de automatización individuales. La configuración estándar se desactiva con las configuraciones siguientes: Se abre el cuadro de diálogo en el editor "HW Config" después de seleccionar un AS y se modifica la configuración. Esto puede ser, p. ej., la asignación de un número diferente de bloque de función o la llamada de funciones en bloques de organización "OB". En la ficha "Números de bloque" del cuadro de diálogo "Maintenance Station" se define la numeración de los bloques para un solo programa AS / S7. Activar la configuración estándar La configuración estándar también se puede volver a activar en el cuadro de diálogo "Notificar errores de sistema". Para ello se marca la entrada "HW Config" de la ficha "Orígenes del diagnóstico" del cuadro de diálogo "Maintenance Station". Con el botón "Propiedades..." se abre el cuadro de diálogo. Para retornar a la configuración estándar se activa la opción "Adoptar ajustes SFM en todos los equipos AS" de la ficha "Soporte de diagnóstico". Nota Si se abre el cuadro de diálogo en el editor "HW Config" después de seleccionar un AS, entonces no se visualizará la casilla de verificación "Adoptar ajustes SFM en todos los equipos AS". Aquí no se describen las opciones de este cuadro de diálogo que carezcan de importancia para la Maintenance Station. Para más información sobre estas opciones, consulte la documentación de SIMATIC STEP 7. Manual del usuario, 04/2013, A5E
118 Configuración de la SIMATIC Maintenance Station 6.3 Configuraciones en el proyecto S7 Actualidad de los bloques de diagnóstico La actualidad de los bloques de diagnóstico de un AS se indica mediante un indicador en la barra de estado del cuadro de diálogo de ajustes SFM. Encontrará más información al respecto en el apartado "Comprobar la actualidad de las imágenes y los datos de diagnóstico (Página 128)". Nota En el contexto de la Maintenance Station la función "Notificar errores de sistema" envía siempre avisos de acuse obligado. Para más información sobre "Notificar errores de sistema", consulte la documentación de STEP 7 bajo "Configuración de avisos > Configurar la notificación de errores de sistema" Transferir bloques de diagnóstico a los sistemas de automatización Introducción Al crear o actualizar las imágenes de diagnóstico también se actualizan y compilan los bloques de diagnóstico. A continuación hay que transferir los bloques a los respectivos sistemas de automatización. El volumen de la transferencia depende del objeto seleccionado en la ventana de navegación del SIMATIC Manager: Si está seleccionado el directorio del proyecto, entonces se puede iniciar la compilación y carga de uno o varios componentes con "Sistema de destino > Compilar objetos y cargar " Si hay un solo AS seleccionado, entonces se pueden seleccionar las funciones "Compilar objetos y cargar..." o "Cargar". El proceso de carga de un solo AS se describe en el presente apartado y se recomienda en los casos siguientes: Si estando la instalación en funcionamiento no es posible cargar en todos los AS por motivos de seguridad. Si no es posible cargar en todos los AS por razones de tiempo. Requisitos Las imágenes de diagnóstico han sido creadas anteriormente una vez como mínimo o bien actualizadas tras realizar cambios en la configuración. 118 Manual del usuario, 04/2013, A5E
119 Configuración de la SIMATIC Maintenance Station 6.3 Configuraciones en el proyecto S7 Procedimiento 1. Elija en la ventana de navegación del SIMATIC Manager el directorio del AS cuyos bloques de diagnóstico han sido modificados. 2. Elija en el menú contextual el comando "Sistema de destino" y en el submenú el comando "Cargar". 3. Aparece un mensaje sobre el borrado de archivos de sistema del sistema de automatización. Después de comprobar el mensaje, puede cancelar la operación haciendo clic en el botón "Cancelar". Con los botones "Sí" o "No" Ud. decide si los archivos de sistema deben ser sobrescritos en el AS, pudiendo iniciar o cancelar el proceso. 4. En varias CPUs del sistema de automatización aparece un diálogo de selección. Elija la CPU deseada y se iniciará el proceso de carga. 5. Se muestra el progreso de la carga. 6. Una vez terminada la operación, puede visualizar el informe y comprobarlo, si es necesario, Cierre después la ventana. Resultado Los bloques de diagnóstico se habrán transferido al sistema de automatización. Nota Después de cargar los bloques de diagnóstico en un AS hay que rearrancar la respectiva CPU para que se inicialicen los bloques de diagnóstico. Manual del usuario, 04/2013, A5E
120 Configuración de la SIMATIC Maintenance Station 6.4 Creación y administración de las imágenes de diagnóstico 6.4 Creación y administración de las imágenes de diagnóstico Introducción: Creación y administración de las imágenes de diagnóstico Resumen Para las imágenes de diagnóstico y la funcionalidad de la Maintenance Station se requieren determinados ajustes predeterminados, especialmente cuando se crean por primera vez. Nueva creación Las imágenes de diagnóstico y su jerarquía se crean durante la configuración. Cuando se crea una Maintenance Station se crean de nuevo todas las imágenes y datos. Modificación Después de modificar la estructura de la instalación, se pueden actualizar las imágenes de diagnóstico. Para no perder tiempo con un largo proceso de generación, se puede comprobar primero la actualidad de las imágenes de diagnóstico. Sólo se iniciará la actualización si es necesario. Excepciones del diagnóstico Determinadas partes de la instalación o sistemas de automatización se pueden retirar del diagnóstico y con ello de la configuración de las imágenes y datos. Transferencia Despúes de crear o actualizar las imágenes de diagnóstico, éstas se transfieren junto con su jerarquía a la Maintenance Station y los bloques de diagnóstico se transfieren a los sistemas de automatización Iniciar el editor de proyectos OS de WinCC Introducción El "Editor de proyectos OS de WinCC" permite definir determinados ajustes para el diagnóstico en el PC. Para el diagnóstico con la Maintenance Station es necesario ejecutar una vez el "Editor de proyectos OS de WinCC" en el proyecto WinCC en las siguientes condiciones: En caso de estructura cliente-servidor: El "Editor de proyectos OS de WinCC" debe ejecutarse para todos los servidores WinCC que pongan a disposición variables y avisos para el diagnóstico mediante packages. En caso de modificaciones de diseño: Si debe modificarse el formato de pantalla o la configuración del monitor. 120 Manual del usuario, 04/2013, A5E
121 Configuración de la SIMATIC Maintenance Station 6.4 Creación y administración de las imágenes de diagnóstico Al crear las imágenes de diagnóstico por primera vez: Durante la primera configuración del cuadro de diálogo "Ajustes para crear imágenes de diagnóstico" se ejecuta el "Editor de proyectos OS de WinCC". No obstante, la ejecución puede cancelarse debido a una consulta de usuario. En tal caso, el "Editor de proyectos OS de WinCC" debe iniciarse manualmente. Nota Si utiliza el "Editor de proyectos OS de WinCC" en proyectos WinCC existentes y ha realizado modificaciones en imágenes básicas, acciones locales del ordenador y faceplates, entonces tenga en cuenta los ajustes de la ficha "Datos básicos". Si no se comprueba el ajuste de la ficha "Datos básicos", se restablecerá el estado de fábrica y con ello se sobrescribirán los objetos modificados. Requisitos Las clases de aviso 4, 5, 6 y 10 son necesarias para los avisos de diagnóstico de la Maintenance Station y se crean al ejecutar el "Editor de proyectos OS de WinCC". Por ello estas clases de aviso no pueden estar ocupadas por una configuración específica del usuario en un proyecto WinCC existente. Este caso es posible especialmente si el "Editor de proyectos WinCC" no ha sido iniciado nunca en este proyecto de WinCC. Si las clases ya están ocupadas, entonces hay que recurrir a otras clases libres con la configuración específica de usuario antes de iniciar el "Editor de proyectos OS WinCC". Para la "OS" de la Maintenance Station se ha ejecutado la función "Compilar OS" una vez como mínimo. En un PC nuevo la función se ejecuta en el paso "H3" del apartado "Resumen de los pasos de configuración para la Maintenance Station". Procedimiento 1. Abra el proyecto WinCC existente desde el SIMATIC Manager. Para ello navegue por la ventana de navegación del SIMATIC Manager hasta el símbolo de la "OS correspondiente" en el equipo PC de la Maintenance Station. En el menú contextual elija el comando "Abrir objeto". Se abrirá el proyecto WinCC. 2. Inicie el editor de proyectos OS haciendo doble clic en el símbolo correspondiente en la ventana de navegación del WinCC Explorer. 3. Cambie a la ficha "General". En el área "Actividades al ejecutar el editor de proyectos" active la opción "Configuración completa (no es posible cargar cambios online)". 4. Cambie a la ficha "Configuración de avisos". En el área "Clases/tipos de aviso" haga clic en el botón "..." para abrir un cuadro de diálogo de selección. En el directorio de instalación de WinCC, seleccione bajo "WinCC > Options > SSM" el archivo "MessageMaintenanceStation.cfg". Cierre el cuadro de diálogo con el botón "Abrir". Utilizando este archivo de configuración se ocupan únicamente las clases de aviso 4, 5, 6 y 10 (categorías) necesarias para el diagnóstico. 5. Cambie a la ficha "Formato". Compruebe los ajustes de la ventana "Formatos disponibles" y del área "Configuración del monitor". Seleccione si es necesario el ajuste deseado. Manual del usuario, 04/2013, A5E
122 Configuración de la SIMATIC Maintenance Station 6.4 Creación y administración de las imágenes de diagnóstico 6. Compruebe el ajuste del campo "Número de teclas de área". En la Maintenance Station se permiten como máximo 4 teclas de selección de área, representadas en el área general de las imágenes de diagnóstico. Si necesita un número distinto de teclas de selección de área, p. ej. para configurar SIMATIC Maintenance Station Combined, pulse el botón "Detalles..." para abrir un cuadro de diálogo en el que podrá configurar el número. 7. Compruebe los ajustes en la ficha "Datos básicos". Si ha modificado imágenes generales, acciones y faceplates en el proyecto WinCC, entonces se mostrarán estos objetos modificados. Si desea conservar las modificaciones, desactive la casilla de verificación en el objeto correspondiente. Lea la indicación a este respecto en la introducción. 8. Compruebe los ajustes de las otras fichas y modifíquelos en caso necesario. 9. Haciendo clic en el botón "Aceptar" se inicia el proceso de configuración. 10. Cierre el proyecto WinCC con el comando "Archivo > Salir". Resultado El "Editor de proyectos OS de WinCC" ha configurado en el proyecto WinCC diferentes ajustes para el diagnóstico. Nota Compruebe en los proyectos WinCC existentes tras ejecutar el "Editor de proyectos OS de WinCC" la configuración para la imagen inicial en el cuadro de diálogo "Propiedades equipo". El editor de proyectos OS ajustará la interfaz de usuario de la Maintenance Station como imagen inicial. Consulte también Operaciones en el área general (Página 184) Ajustes por defecto para crear imágenes de diagnóstico: Resumen Para crear las imágenes de diagnóstico y para la funcionalidad de la Maintenance Station es preciso realizar diferentes ajustes. Éstos se definen en el cuadro de diálogo "Crear ajustes para imágenes de diagnóstico". El cuadro de diálogo se abre de diferentes maneras. Para abrir el cuadro de diálogo tiene que estar seleccionado el proyecto completo en la ventana de navegación. En la barra de menús del SIMATIC Manager vía "Herramientas > Maintenance Station > Preferencias ". Desde el menú contextual "Maintenance Station > Preferencias...". 122 Manual del usuario, 04/2013, A5E
123 Configuración de la SIMATIC Maintenance Station 6.4 Creación y administración de las imágenes de diagnóstico Seguidamente, en la ficha "General" del cuadro de diálogo "Maintenance Station" haga clic en el botón "Ajustes para crear imágenes de diagnóstico...". Ajustes predeterminados del cuadro de diálogo "Ajustes para crear imágenes de diagnóstico". El cuadro de diálogo contiene los siguientes elementos y posibilidades de ajuste. Elemento Casilla de verificación "Derivar imágenes de diagnóstico" Casilla de verificación "Diagnosticar únicamente objetos AS" Campo de entrada "Nombre del área de diagnóstico" Significado Activa la creación de las imágenes de diagnóstico y datos. Cuando se desactiva la casilla de verificación ya no se crean más imágenes de diagnóstico y se desactiva toda la funcionalidad de la Maintenance Station. Activa la creación de las imágenes de diagnóstico sólo para los objetos AS. Las imágenes de diagnóstico para equipos PC y componentes de red ya no se crean, del mismo modo que la imagen general de la Maintenance Station. Define el nombre del área de diagnóstico. El nombre aparece como título de la tecla de selección del área en el área general y en los avisos del bloque de avisos "Área". Manual del usuario, 04/2013, A5E
124 Configuración de la SIMATIC Maintenance Station 6.4 Creación y administración de las imágenes de diagnóstico Elemento Lista "Elija la OS de mantenimiento de la lista, por favor." Botón "Migrar ajustes de diagnóstico..." Significado Selecciona el equipo PC que sirve de Maintenance Station. Sólo se pueden seleccionar equipos PC. Abre el cuadro de diálogo para más ajustes. La función "Migrar ajustes de diagnóstico" Con el botón "Migrar ajustes de diagnóstico..." del cuadro de diálogo "Ajustes para crear imágenes de diagnóstico" se abre el cuadro de diálogo para realizar más ajustes en la Maintenance Station. Cuando se crean imágenes por primera vez el sistema considera automáticamente determinados ajustes estándar. Solamente si desea utilizar otros ajustes que los estándar, deberá realizar modificaciones en este cuadro de diálogo Ajustes predeterminados para crear imágenes de diagnóstico por primera vez Introducción Los ajustes descritos a continuación son necesarios o tienen que comprobarse si no se han creado nunca anteriormente imágenes y datos de diagnóstico para la Maintenance Station. Requisitos Para la "OS" de la Maintenance Station se ha ejecutado la función "Compilar OS" una vez como mínimo. Procedimiento 1. Seleccione el directorio del proyecto completo en la ventana de navegación del SIMATIC Manager. Seleccione el comando "Maintenance Station > Preferencias..." del menú contextual. Se abre el diálogo "Maintenance Station". 2. En la ficha "General", haga clic en el botón "Ajustes para crear imágenes de diagnóstico...". Se abrirá el cuadro de diálogo "Ajustes para crear imágenes de diagnóstico". 124 Manual del usuario, 04/2013, A5E
125 Configuración de la SIMATIC Maintenance Station 6.4 Creación y administración de las imágenes de diagnóstico 3. Active la casilla de verificación "Derivar imágenes de diagnóstico". Si desea realizar el diagnóstico de la Maintenance Station sólo para objetos AS y sus componentes, active la casilla de verificación "Diagnosticar sólo objetos AS". 4. En el campo de entrada "Nombre del área de diagnóstico:", defina el título de la tecla de selección del área general. El nombre también se utilizará como texto del bloque de aviso "Área". 5. Elija en el campo de selección "Elija la OS de mantenimiento de la lista, por favor" el equipo PC que sirve de Maintenance Station. Sólo se pueden seleccionar equipos PC. 6. Con el botón "Migrar ajustes de diagnóstico..." se puede abrir otro cuadro de diálogo. Esta función no se requiere en los ajustes predeterminados. Cuando se crean imágenes por primera vez el sistema considera automáticamente determinados ajustes estándar. Solamente si desea utilizar otros ajustes que los estándar, deberá realizar modificaciones en este cuadro de diálogo. 7. Cierre el cuadro de diálogo "Ajustes para crear imágenes de diagnóstico" con el botón "Aceptar". Resultado Se han realizado los ajustes predeterminados para crear imágenes y datos de diagnóstico por primera vez. Manual del usuario, 04/2013, A5E
126 Configuración de la SIMATIC Maintenance Station 6.4 Creación y administración de las imágenes de diagnóstico Crear imágenes de diagnóstico Introducción El procedimiento descrito a continuación es necesario si en el proyecto S7 no se han creado nunca imágenes y datos de diagnóstico para la Maintenance Station. Esto es válido para una Maintenance Station que p. ej. se crea en un PC nuevo o en un equipo WinCC existente. Requisitos Si la Maintenance Station se crea en un PC nuevo, entonces es necesario que el PC esté incluido en el proyecto S7. En las instalaciones con varios servidores WinCC tiene que haberse ejecutado el "Editor de proyectos OS" en todos los servidores WinCC que pongan a disposición variables y avisos para el diagnóstico mediante packages. Los ajustes predeterminados del cuadro de diálogo "Ajustes para crear imágenes de diagnóstico" han sido realizados. Si se lleva a cabo el diagnóstico de componentes SNMP, entonces tiene que estar instalado y configurado el SNMP OPC-Server. Los componentes SNMP tienen que estar asignados al SNMP OPC-Server. Procedimiento 1. Seleccione el directorio del proyecto completo en la ventana de navegación del SIMATIC Manager. 2. Seleccione el comando "Maintenance Station > Crear..." del menú contextual. Se abre el cuadro de diálogo "Generar Maintenance Station". En la tabla que aparece en el diálogo se visualizan los sistemas de automatización / equipos configurados. 126 Manual del usuario, 04/2013, A5E
127 Configuración de la SIMATIC Maintenance Station 6.4 Creación y administración de las imágenes de diagnóstico 3. Las casillas de verificación de las columnas "Diagnóstico" y "Generar" permiten seleccionar qué sistemas de automatización deben integrarse en el diagnóstico y para cuáles deben generarse o actualizarse las imágenes de diagnóstico. Para ello, active la casilla de verificación correspondiente a cada AS en las columnas "Diagnóstico" y "Generar". 4. Repita el mismo paso para todos los AS que deben integrarse en el diagnóstico de la Maintenance Station. Finalmente, compruebe los ajustes. 5. Después de realizar la selección, haga clic en el botón "Aceptar". Se inicia el proceso de creación y se visualiza el progreso. 6. Confirme el mensaje que le avisa de que el proceso de generación ha terminado. Resultado Las imágenes y los bloques de diagnóstico se habrán creado. Nota Las imágenes y los bloques de diagnóstico tienen que compilarse y, después, los bloques deben cargarse en el AS correspondiente y las imágenes de diagnóstico en la Maintenance Station. Manual del usuario, 04/2013, A5E
128 Configuración de la SIMATIC Maintenance Station 6.4 Creación y administración de las imágenes de diagnóstico Comprobar la actualidad de las imágenes y los datos de diagnóstico Introducción Si una vez creadas las imágenes de diagnóstico se modifica la configuración, es posible que las imágenes y los datos de diagnóstico ya no sean actuales. En este contexto son especialmente importantes las modificaciones que se hayan realizado en la configuración hardware o en los ajustes predeterminados, p. ej. en la ficha "General" del cuadro de diálogo "Notificar errores de sistema". El presente apartado describe cómo comprobar si el estado de la configuración de las imágenes y datos de diagnóstico es actual. Requisitos Las imágenes de diagnóstico han sido creadas anteriormente una vez como mínimo. Procedimiento 1. Seleccione en el navegador del SIMATIC Manager, p. ej. un AS cuya actualidad desee comprobar. Haga doble clic en el icono "Hardware" en la ventana derecha. Se abrirá el cuadro de diálogo "HW Config". 2. Seleccione la CPU del AS en la lista de la ventana del equipo. 3. Elija el comando "Herramientas > Notificar errores de sistema...". Se abrirá el cuadro de diálogo "Notificar errores de sistema". 4. Haga clic en la ficha "Soporte de diagnóstico". 5. Compruebe si en la barra de estado del cuadro de diálogo aparece el aviso "Los bloques de datos son actuales." 6. Si aparece este texto no es necesaria una actualización. En este caso, cierre el cuadro de diálogo "HW Config" con el comando "Equipo > Salir". 7. Si no aparece este texto, es necesario realizar una actualización de las imágenes y datos de diagnóstico. Continúe con el apartado siguiente "Actualizar imágenes de diagnóstico". Resultado La actualidad de las imágenes y datos de diagnóstico ha sido comprobada. 128 Manual del usuario, 04/2013, A5E
129 Configuración de la SIMATIC Maintenance Station 6.4 Creación y administración de las imágenes de diagnóstico Actualizar las imágenes de diagnóstico Introducción Si después de crear las imágenes de diagnóstico por primera vez se realizan modificaciones en el proyecto S7 que repercuten en las imágenes de diagnóstico, p. ej. en el caso de haber ampliado componentes, entonces hay que actualizar las imágenes de diagnóstico. Encontrará más información sobre la comprobación de si se requiere una actualización en el apartado "Comprobar la actualidad de las imágenes y los datos de diagnóstico (Página 128)". Requisitos Las imágenes de diagnóstico ya han sido creadas anteriormente. Procedimiento 1. Seleccione el directorio del proyecto completo en la ventana de navegación del SIMATIC Manager. 2. Seleccione el comando "Maintenance Station > Crear..." del menú contextual. Se abre el cuadro de diálogo "Generar Maintenance Station". Manual del usuario, 04/2013, A5E
130 Configuración de la SIMATIC Maintenance Station 6.4 Creación y administración de las imágenes de diagnóstico 3. En la lista visualizada aparecen, para cada sistema de automatización, los ajustes de la creación o actualización anterior de las imágenes de diagnóstico. Si la casilla de verificación de la columna "Generar" está activada, las imágenes de diagnóstico se actualizarán para el AS correspondiente. Compruebe la lista y modifique el ajuste de la columna "Generar" en caso necesario. 4. Después de realizar la selección, haga clic en el botón "Aceptar". Se inicia el proceso de actualización y se visualiza el progreso. 5. Confirme el mensaje que le avisa de que el proceso de generación ha terminado. Resultado Las imágenes y los bloques de diagnóstico han sido actualizados. Nota Las imágenes y los bloques de diagnóstico tienen que compilarse y, después, los bloques deben cargarse en el AS correspondiente y las imágenes de diagnóstico en la Maintenance Station Clasificar y gestionar los assets en la jerarquía general Introducción La jerarquía de los assets, es decir, de los dispositivos y componentes integrados en el diagnóstico de la Maintenance Station, suele darse automáticamente a partir de su configuración en el proyecto S7. Sin embargo, los assets siguientes no se clasifican automáticamente en la jerarquía: Asset Proxy Componentes de otros orígenes de diagnóstico, p. ej. SIMATIC DRIVES. Estos tipos de assets pueden asignarse o eliminarse manualmente de la jerarquía en el cuadro de diálogo "Maintenance Station: Asignar assets" o bien puede modificarse su posición. Los assets clasificados manualmente se marcan con el nombre escrito en cursiva. Con la clasificación se determina: En qué imagen de diagnóstico se representa el asset. Dónde se asignan los avisos de diagnóstico correspondientes y el estado de diagnóstico. 130 Manual del usuario, 04/2013, A5E
131 Configuración de la SIMATIC Maintenance Station 6.4 Creación y administración de las imágenes de diagnóstico Requisitos El cuadro de diálogo "Maintenance Station: Asignar assets" debe estar abierto. El cuadro de diálogo aparece automáticamente si, al generar las imágenes de diagnóstico, se detectan assets nuevos o pendientes de clasificación. Como alternativa, el cuadro de diálogo puede abrirse con un botón de la ficha "General" del cuadro de diálogo "Maintenance Station". Procedimiento 1. Si desea clasificar un asset, seleccione el asset deseado en la ventana derecha "Assets no asignados". 2. En la ventana izquierda "Jerarquía general" seleccione la posición en la que deben clasificarse dichos assets. 3. Haga clic en el botón "<<". El asset se clasifica en la jerarquía general y el nombre aparece en cursiva. La letra cursiva indica que el asset se ha clasificado manualmente. 4. Si desea eliminar un asset clasificado manualmente de la jerarquía, seleccione el asset deseado en la ventana "Jerarquía general". 5. Haga clic en el botón ">>". El asset se eliminará de la jerarquía y volverá a aparecer en la ventana "Assets no asignados". 6. Haga clic en el botón "Aceptar" para aplicar los cambios y cerrar el cuadro de diálogo. Consulte también Uso de un Asset Proxy (Página 85) Eliminar los datos de una CPU o de un AS de los datos de diagnóstico Introducción Después de modificar la configuración puede ser necesario eliminar del diagnóstico uno o varios AS con los componentes que contiene. Procedimiento 1. Seleccione el directorio del proyecto completo en la ventana de navegación del SIMATIC Manager. 2. Seleccione el comando "Maintenance Station > Crear..." del menú contextual. Se abre el cuadro de diálogo "Generar Maintenance Station". Manual del usuario, 04/2013, A5E
132 Configuración de la SIMATIC Maintenance Station 6.4 Creación y administración de las imágenes de diagnóstico 3. En la lista visualizada aparecen, para cada sistema de automatización, los ajustes de la creación o actualización anterior de las imágenes de diagnóstico. En la fila del AS deseado, desactive las casillas de verificación de las columnas "Diagnóstico" y "Generar". También es posible modificar el ajuste de varios AS. 4. Si no desea actualizar inmediatamente las imágenes y bloques de diagnóstico, haga clic en el botón "Cancelar" para cerrar el cuadro de diálogo. 5. Si desea actualizar inmediatamente las imágenes y los bloques de diagnóstico, haga clic en el botón "Aceptar" después de comprobar y corregir la lista. Se inicia el proceso de actualización y se visualiza el progreso. 6. Confirme el mensaje que le avisa de que el proceso de generación ha terminado. Resultado Los datos de diagnóstico de uno o varios AS y de sus componentes han sido eliminados del diagnóstico. Nota Las imágenes y los bloques de diagnóstico tienen que compilarse y, después, los bloques deben cargarse en el AS correspondiente y las imágenes de diagnóstico en la Maintenance Station. 132 Manual del usuario, 04/2013, A5E
133 Configuración de la SIMATIC Maintenance Station 6.4 Creación y administración de las imágenes de diagnóstico Compilar las imágenes de diagnóstico y transferirlas a la Maintenance Station Introducción Después de crear o actualizar las imágenes de diagnóstico tienen que ser compilados y transferidos a la Maintenance Station. Las funciones "Compilar" y "Cargar" se pueden llevar a cabo con una sola operación con el comando "Compilar OS y cargar". Este procedimiento se describe en este apartado. Opcionalmente es posible ejecutar las dos funciones por separado seleccionando la "OS" en el navegador y ejecutando los comandos "Compilar" y "Sistema de destino > Cargar". Este procedimiento se recomienda en diferentes situaciones: Cuando por razones de seguridad no es posible cargar con la instalación en marcha. Cuando por razones de tiempo debe posponerse la operación de carga. Cuando la calidad de la configuración deba comprobarse con el informe de compilación. Requisitos Las imágenes de diagnóstico han sido creadas anteriormente una vez como mínimo o bien actualizadas tras realizar cambios en la configuración. Procedimiento 1. Seleccione en el navegador del SIMATIC Manager el equipo PC de la Maintenance Station. 2. Elija en el menú contextual el comando "Sistema de destino" y en el submenú el comando "Compilar objetos y cargar...". 3. Se abrirá el cuadro de diálogo "Compilar objetos y cargar" y en el área "Tabla de selección" se muestran los componentes seleccionados. Abra el árbol de directorios en la columna "Objetos" hasta que se vean todos los objetos individuales. 4. Compruebe las columnas "Compilar" y "Cargar". Las casillas de verificación tienen que estar activadas en ambas columnas para que se puedan ejecutar ambas funciones en un solo paso. Opcionalmente es posible p. ej. iniciar sólo la compilación, si la operación de carga debe posponerse por razones de tiempo o de seguridad. 5. Haga clic en el botón de comando "Iniciar". Aparece un mensaje sobre la modificación del programa con la instalación en marcha. Después de comprobar el mensaje puede cancelar la operación y retornar al cuadro de diálogo para ejecutar p. ej. sólo la función "Compilar". Para iniciar la operación, confirme el mensaje con el botón "Aceptar". 6. Se muestra el progreso de la operación de compilación y carga. 7. Una vez terminada la operación se muestra el informe correspondiente. Compruebe el informe si es necesario y cierre después la ventana de visualización. 8. Cierre el cuadro de diálogo "Compilar objetos y cargar" con el botón "Cerrar". Manual del usuario, 04/2013, A5E
134 Configuración de la SIMATIC Maintenance Station 6.4 Creación y administración de las imágenes de diagnóstico Resultado Las imágenes de diagnóstico han sido compiladas y transferidas a la Maintenance Station. 134 Manual del usuario, 04/2013, A5E
135 Configuración de la SIMATIC Maintenance Station 6.5 Integración de la SIMATIC Maintenance Station en un proyecto WinCC existente 6.5 Integración de la SIMATIC Maintenance Station en un proyecto WinCC existente Introducción Configuración en caso de integración en un proyecto WinCC existente Para la integración es necesario realizar determinados ajustes en las propiedades del equipo y del proyecto. Se comprueban los derechos del usuario y se adaptan al diagnóstico con la Maintenance Station. Se configura el enlace del proyecto WinCC con las imágenes de diagnóstico y viceversa Ajustes en el proyecto WinCC existente Requisitos Las imágenes de diagnóstico han sido creadas o actualizadas anteriormente una vez como mínimo y transferidas a la Maintenance Station. Resumen de los ajustes en el proyecto WinCC existente En caso de integrar la Maintenance Station en un proyecto existente de WinCC, entonces hay que comprobar diferentes ajustes en el proyecto WinCC después de crear las imágenes de diagnóstico. Propiedades del proyecto Compruebe las propiedades del proyecto y especialmente el tipo de proyecto y las fichas "Hotkeys" y "Opciones". Encontrará más información al respecto en el apartado "Realizar ajustes de proyecto en el proyecto WinCC (Página 142)". Propiedades del equipo Compruebe las propiedades del equipo y especialmente los parámetros de la ficha "Graphics-Runtime". Compruebe el nombre de la imagen en el campo "Imagen inicial". De este nombre dependerá cómo se inicie la interfaz de usuario de WinCC: Si en este campo figura el nombre de la imagen inicial de las imágenes de proceso, entonces se aparecerán primero las imágenes de proceso utilizadas hasta el momento. Si en este campo figura el nombre "@screen.pdl", entonces aparecerán primero las imágenes de diagnóstico. Manual del usuario, 04/2013, A5E
136 Configuración de la SIMATIC Maintenance Station 6.5 Integración de la SIMATIC Maintenance Station en un proyecto WinCC existente Existe la posibilidad de cambiar entre las interfaces de usuario de las imágenes de proceso y las imágenes de diagnóstico mediante la configuración de enlaces que se describe en los apartados siguientes. Compruebe también los ajustes en las áreas "Atributos de ventana" y "Desactivar". Encontrará más información al respecto en el apartado "Definir las propiedades de equipo del proyecto WinCC (Página 144)". Derechos de usuarios y permisos Compruebe los usuarios existentes y sus permisos en el WinCC User Administrator. El editor de proyectos OS de WinCC añade la columna "Diagnóstico" a la tabla de autorizaciones en la Maintenance Station. Cuando se otorga un permiso en la columna "Autorización", entonces se asigna automáticamente también el permiso en la columna "Diagnóstico". Pero si el permiso está desactivado en la columna "Autorización", sólo se puede asignar para el diagnóstico. En caso necesario, cree nuevos usuarios y grupos de usuario que tengan permisos p. ej. sólo para el diagnóstico o también en combinación con permisos estándar de la columna "Autorización". Encontrará más información al respecto en el apartado "Comprobar y crear usuarios y autorizaciones. (Página 146)" Vincular imágenes de proceso del proyecto WinCC existente a las imágenes de diagnóstico Introducción Las imágenes de diagnóstico de la Maintenance Station se pueden integrar en el proyecto WinCC de un equipo WinCC utilizado hasta el momento para el control del proceso. Para ello se requiere en las imágenes de proceso y de diagnóstico un vínculo con la otra interfaz de usuario, respectivamente. Este apartado describe la configuración del enlace de una imagen de proceso con las imágenes de diagnóstico. Nota Los nombres utilizados en la siguiente descripción se refieren al proyecto de ejemplo "ZXX36_02_MS_ExampleProj" de la Maintenance Station. Requisitos Las imágenes de diagnóstico han sido creadas o actualizadas en el proyecto S Manual del usuario, 04/2013, A5E
137 Configuración de la SIMATIC Maintenance Station 6.5 Integración de la SIMATIC Maintenance Station en un proyecto WinCC existente Procedimiento 1. Abra en el proyecto WinCC el editor "Graphics Designer". Elija el comando "Archivo > Abrir". Se abrirá el cuadro de diálogo de selección. 2. Elija la imagen de proceso en la que se deba configurar el enlace con las imágenes de diagnóstico, p. ej. "Process_V2.pdl". Confirme la selección con el botón "Aceptar". 3. Seleccione en la paleta de objetos el objeto "Botón" bajo "Objetos Windows". 4. Haga clic con el ratón en la posición deseada en un área libre de la imagen y arrastre el puntero del ratón hasta que el botón alcance el tamaño deseado. 5. Se abrirá el cuadro de diálogo "Configuración de botón". Introduzca el texto deseado para el título del botón en el campo "Texto", p. ej. "Maintenance Station". 6. Si la función requiere una protección de acceso, abra un cuadro de selección con el botón "Autorización..." y asigne la autorización necesaria. 7. En el área "Cambiar imagen con clic" introduzca el nombre "@screen.pdl" en el campo de entrada. Esta imagen es la imagen inicial de la interfaz de usuario de la Maintenance Station. Opcionalmente también es posible abrir un cuadro de diálogo de selección con el botón correspondiente y asignar la imagen "@screen.pdl". 8. Cierre el cuadro de diálogo con el botón "Aceptar" y guarde la imagen de proceso. Resultado En una imagen de proceso está configurado el salto a la imagen general de las imágenes de diagnóstico de la Maintenance Station Vinculación de las imágenes de diagnóstico a las imágenes de proceso en el proyecto WinCC existente Introducción Las imágenes de diagnóstico de la Maintenance Station se pueden integrar en el proyecto WinCC de un equipo WinCC utilizado hasta el momento para el control del proceso. Para ello se requiere en las imágenes de proceso y de diagnóstico un enlace o vínculo con la otra interfaz de usuario. Este apartado describe cómo crear un enlace o vínculo con las imágenes de proceso. Nota Al incorporar un botón como enlace o vínculo de las imágenes de diagnóstico debe tenerse en cuenta lo siguiente: Si el botón se incorpora en el área general o los juegos de teclas de la interfaz de usuario, al ejecutar el "Editor de proyectos OS de WinCC" tenga en cuenta los ajustes de la ficha "Datos básicos". Si no se comprueba el ajuste de esta ficha, se restablecerá el estado de fábrica y con ello se sobrescribirán los objetos modificados. Manual del usuario, 04/2013, A5E
138 Configuración de la SIMATIC Maintenance Station 6.5 Integración de la SIMATIC Maintenance Station en un proyecto WinCC existente Otra posibilidad sería incorporarlo en la imagen general de la Maintenance Station, ya que ésta no se sobrescribe al generar las imágenes de diagnóstico y al ejecutar el "Editor de proyectos OS de WinCC". Esta configuración en la imagen general se describe más adelante. Nota Los nombres utilizados en la siguiente descripción se refieren al proyecto de ejemplo "ZXX36_02_MS_ExampleProj" de la Maintenance Station. Requisitos Las imágenes de diagnóstico han sido creadas o actualizadas en el proyecto S7. El proyecto WinCC ha sido abierto desde el SIMATIC Manager. Procedimiento 1. Abra en el proyecto WinCC el editor "Graphics Designer". Elija el comando "Archivo > Abrir". Se abrirá el cuadro de diálogo de selección. 2. Elija la imagen "Übersicht.Pdl" en la que se deba configurar el enlace con las imágenes de proceso. En el proyecto de ejemplo se utiliza "Overview.Pdl" porque dicho proyecto está creado en inglés. Confirme la selección con el botón "Aceptar". 3. Seleccione en la paleta de objetos el objeto "Botón" bajo "Objetos Windows". Arrastre el puntero del ratón a la posición deseada en la imagen abierta y establezca el tamaño del objeto "Botón" manteniendo pulsado el botón del ratón. 4. Se abrirá el cuadro de diálogo "Configuración de botón". Introduzca el texto deseado para el título del botón en el campo "Texto", p. ej. "Process". 5. Si la función requiere una protección de acceso, abra un cuadro de selección con el botón "Autorización..." y asigne la autorización necesaria. 6. Cierre el cuadro de diálogo con el botón "Aceptar". En caso necesario, corrija el tamaño y la posición del botón insertado. 7. Haga doble clic en dicho botón. Se abrirá el cuadro de diálogo "Propiedades del objeto". 8. Elija la entrada "Ratón" en la ficha "Evento" bajo el directorio "Botón". 9. Elija en la tabla el evento "Clic del ratón" Posicione el puntero del ratón en la misma línea sobre el símbolo del rayo en la columna "Acción". Seleccione en el menú contextual el comando "Acción C". Se abrirá el cuadro de diálogo "Editar acción". 138 Manual del usuario, 04/2013, A5E
139 Configuración de la SIMATIC Maintenance Station 6.5 Integración de la SIMATIC Maintenance Station en un proyecto WinCC existente 10. Para cambiar desde la interfaz de usuario del diagnóstico a las imágenes de proceso se dispone de diferentes posibilidades de configuración: Elija la función "OpenPicture" en el directorio "Funciones estándar > GRAPHICS" si desea que el salto a las imágenes de proceso se deba realizar desde otra imagen de proceso. Haga doble clic en la función "OpenPicture". Se abre el cuadro de diálogo "Asignación de parámetros". En la columna "Valor" junto a la entrada "Picturename" haga clic en el botón "...". En el menú contextual, elija el comando "Imágenes". Se abre el cuadro de diálogo de selección de imágenes. Marque su equipo en la ventana izquierda, p. ej. "CLIENT11". En la ventana derecha aparecen todas las imágenes disponibles. Elija la imagen de proceso de la lista, p. ej. "Process_V2.Pdl", y confirme su selección con el botón "Aceptar". Cierre los cuadros de diálogo "Asignación de parámetros" y "Editar acción" con el botón "Aceptar". Continúe con el paso 11. Alternativamente, en el directorio "Funciones internas > Graphics", elija la función "OpenHomePicture" si desea que el salto a las imágenes de proceso se realice desde la imagen inicial del proyecto WinCC. En este caso está registrada como imagen inicial la imagen inicial para la interfaz de usuario de las imágenes de proceso. Haga doble clic en la función para aplicarla en el campo de edición. Cierre el cuadro de diálogo con el botón "Aceptar". Nota Si para saltar a las imágenes de proceso utiliza la función "OpenPicture" o el objeto "Botón" con la configuración "Cambiar imagen con clic", puede ocurrir que la imagen de proceso abierta aparezca en el área de trabajo de la interfaz de usuario del diagnóstico y no como imagen completa. 11. Confirme la advertencia de la compilación pendiente con el botón "Sí". 12. Cierre el cuadro de diálogo "Propiedades del objeto" con el símbolo "Cerrar" de la barra de título. 13. Guarde la imagen con el comando "Archivo > Guardar". Resultado En la imagen general de la Maintenance Station está configurado el salto a la imagen inicial de las imágenes de proceso. Nota Con esta modificación se han modificado los datos básicos del proyecto WinCC. Tenga en cuenta en el "Editor de proyectos OS de WinCC" los ajustes de la ficha "Datos básicos". Si ha modificado imágenes generales, acciones en el equipo local y faceplates, estos objetos modificados se mostrarán en la ficha "Datos básicos". Si activa la casilla de verificación de un objeto modificado, se restablecerá el estado de fábrica y se sobrescribirán las modificaciones. Manual del usuario, 04/2013, A5E
140 Configuración de la SIMATIC Maintenance Station 6.6 Configuraciones en el proyecto WinCC 6.6 Configuraciones en el proyecto WinCC Ajustes básicos en el proyecto WinCC Introducción En el proyecto WinCC se configuran propiedades especiales para el proyecto y con ello para la operación de la Maintenance Station. Ajustes del proyecto Propiedades del equipo Estas propiedades deben configurarse y verificarse en los siguientes proyectos WinCC. El proyecto WinCC de la Maintenance Station, especialmente cuando se crea la Maintenance Station. El proyecto WinCC de cada servidor WinCC que suministre datos a la Maintenance Station. Encontrará más información al respecto en el apartado "Definir las propiedades de equipo de un servidor WinCC (Página 145)". Nota Para crear y modificar la estructura de la instalación y la jerarquía de las imágenes de diagnóstico utilice exclusivamente el SIMATIC Manager. De lo contrario, los datos modificados al ejecutar la función "Compilar OS" en el SIMATIC Manager pueden sobrescribirse o no actualizarse en el proyecto WinCC. Ajustes básicos en el proyecto WinCC de la Maintenance Station Ajustes del proyecto En los ajustes del proyecto se realizan ajustes internos. Tipo de proyecto El tipo de proyecto para la Maintenance Station puede ser "Proyecto multipuesto" o "Proyecto monopuesto". El tipo de proyecto se selecciona en función del tipo de planta. Nota En caso de cambiar el tipo de proyecto después de crear por primera vez las imágenes de diagnóstico, consulte la información del apartado "Cambiar el tipo de proyecto en WinCC (Página 148)". 140 Manual del usuario, 04/2013, A5E
141 Configuración de la SIMATIC Maintenance Station 6.6 Configuraciones en el proyecto WinCC Ciclos de actualización Un ciclo de actualización establece con qué frecuencia se actualiza un indicador dinámico en el modo de proceso, p. ej. la visualización del valor de una variable o de un indicador de estado. En el cuadro de diálogo aparece una lista de todos los ciclos de actualización estándar existentes. Si además necesita ciclos de actualización especiales para su proyecto, también puede definir ciclos de usuario propios en este cuadro de diálogo. Combinaciones de teclas Puede definir combinaciones de teclas, las llamadas hotkeys, para las funciones "Logon", "Logoff" y "Hardcopy". Estas combinaciones de teclas las pueden utilizar los operarios de la instalación en el modo de proceso. Opciones Runtime Con estas opciones se definen las propiedades con respecto a la activación y al comportamiento en runtime, p. ej. si la activación de la Maintenance Station está permitida en la estación de ingeniería (ES). Propiedades del equipo En las propiedades del equipo se establecen las propiedades de la Maintenance Station en el modo de proceso, p. ej. idioma de runtime, zona horaria, atributos de la ventana, control del cursor. Las propiedades del equipo están resumidas en diferentes fichas: Ficha "General" En esta ficha no se requiere ningún ajuste. El nombre y tipo del equipo se ajustan automáticamente. La entrada en el campo "Nombre del equipo" se corresponde con el nombre del equipo en el que está abierto el proyecto WinCC. El nombre también se corresponde con el nombre del equipo en la red. Al cargar el proyecto en el ordenador de destino este nombre es reemplazado automáticamente por el nombre del ordenador de destino. Ficha "Arranque" En esta ficha se define en la así llamada lista de arranque qué aplicaciones son necesarias en el modo de proceso y se inician automáticamente al iniciar el proyecto WinCC de la Maintenance Station. En esta ficha normalmente no hay que realizar ajustes porque estos valores se ajustan automáticamente. Nota Si el proyecto S7 de la Maintenance Station contiene un servidor WinCC que suministra datos a la Maintenance Station, entonces la lista de arranque deberá contener determinadas aplicaciones. Encontrará más información al respecto en el apartado "Definir las propiedades de equipo de un servidor WinCC (Página 145)". Para minimizar la carga del equipo, deberían activarse únicamente las aplicaciones que sean realmente necesarias para el modo de proceso. En un Maintenance Station Server sin función de control y supervisión puede desactivarse p. ej. la aplicación "Graphics Runtime" mientras que es necesaria en el Maintenance Station Client. Manual del usuario, 04/2013, A5E
142 Configuración de la SIMATIC Maintenance Station 6.6 Configuraciones en el proyecto WinCC Ficha "Parámetros" En la ficha "Parámetros" se puede ajustar p. ej. el idioma en el modo de proceso o la zona horaria. También es posible bloquear combinaciones de teclas de Windows. De este modo se impide que se inicien más aplicaciones en el modo de proceso que repercutan negativamente en el rendimiento de la Maintenance Station. Nota En la fase de configuración normalmente no es necesario bloquear combinaciones de teclas de Windows. Sólo cuando haya finalizado las configuraciones y cambiado al modo de proceso, puede bloquear todas las combinaciones de teclas de Windows que el operario no deba utilizar. Ficha "Graphics-Runtime" En esta ficha se definen todos los ajustes de visualización del modo de proceso. Generalmente no es necesario realizar ajustes en esta ficha. Se pueden realizar otros ajustes en el editor de proyectos OS. Nota Si la instalación se encuentra en el modo de test, puede activar p. ej. los atributos de ventana "Maximizar" y "Minimizar". De este modo, en el modo de test es posible cambiar rápidamente de la visualización Runtime a otras aplicaciones. Cuando la instalación cambie al modo de proceso, desactive estos ajustes por razones de seguridad. Ficha "Runtime" En la ficha "Runtime" se establecen los ajustes para el modo de proceso. Si utiliza scripts VB, puede establecer ajustes para un VBS-Debugger en las áreas "Opciones VBS Debug". Además es posible definir una memoria intermedia para imágenes de proceso así como el aspecto del puntero del ratón con determinadas posibilidades de manejo del operario de la instalación. Para más información, consulte la documentación de SIMATIC WinCC Realizar ajustes de proyecto en el proyecto WinCC Introducción En las propiedades del proyecto se definen propiedades internas del proyecto. Requisitos La configuración del hardware en el proyecto S7 es actual. Las imágenes de diagnóstico han sido creadas o actualizadas y compiladas con la función "Compilar OS". 142 Manual del usuario, 04/2013, A5E
143 Configuración de la SIMATIC Maintenance Station 6.6 Configuraciones en el proyecto WinCC El proyecto WinCC de la Maintenance Station ha sido abierto desde el SIMATIC Manager. Para crear las imágenes de diagnóstico por primera vez hay que iniciar primero el "Editor de proyectos OS de WinCC". Procedimiento 1. Seleccione en el navegador del WinCC Explorer el directorio del proyecto completo. El directorio lleva el nombre del equipo PC en el SIMATIC Manager. Elija el comando "Edición > Propiedades". Se abre el cuadro de diálogo "Propiedades del objeto" y la ficha "General". 2. Compruebe los ajustes en la ficha "General". El tipo de proyecto para la Maintenance Station puede ser "Proyecto multipuesto" o "Proyecto monopuesto" y se elige en función de la instalación. Si en la instalación existe como mínimo otro equipo WinCC con un proyecto multipuesto, entonces el tipo de proyecto para la Maintenance Station también será "Proyecto multipuesto". 3. Cambie a la ficha "Ciclos de actualización". Si necesita ciclos de actualización especiales para su proyecto, también puede definir ciclos de usuario propios en este cuadro de diálogo. 4. Cambie a la ficha "Hotkeys". En la lista "Acciones" se visualizan diferentes acciones a las que puede asignar una combinación de teclas. Si no desea crear o modificar ninguna asignación, continúe con el paso Si desea asignar una combinación de teclas, haga clic en el campo bajo el botón "Asignar". Pulse en el teclado la combinación de teclas que desee asignar a esta acción. La combinación de teclas se muestra en el campo. Para aceptar la combinación de teclas, haga clic en el botón "Asignar". 6. Cambie a la ficha "Opciones" y compruebe los ajustes. Tenga en cuenta especialmente la opción "Admitir acitvaci no en ES". Si está permitido que la Maintenance Station se active en la Engineering Station del proyecto S7, active esta opción. 7. Haga clic en el botón "Aceptar". Se aceptan las entradas de este cuadro de diálogo y se cierra el cuadro de diálogo. Resultado En las propiedades del proyecto están definidas diferentes combinaciones de teclas y ciclos de usuario propios para el Runtime de la Maintenance Station. Para más información sobre estos cuadros de diálogo, véase la documentación de SIMATIC WinCC. Manual del usuario, 04/2013, A5E
144 Configuración de la SIMATIC Maintenance Station 6.6 Configuraciones en el proyecto WinCC Definir las propiedades de equipo del proyecto WinCC Introducción En las propiedades del equipo se definen propiedades de la Maintenance Station en Runtime. La siguiente descripción es válida para el proyecto WinCC de la Maintenance Station. Requisitos La configuración del hardware en el proyecto S7 es actual. Las imágenes de diagnóstico han sido creadas o actualizadas y transferidas al proyecto WinCC de la Maintenance Station con la función "Compilar OS y cargar". El proyecto WinCC de la Maintenance Station ha sido abierto desde el SIMATIC Manager. Procedimiento 1. Seleccione en el navegador del WinCC Explorer el objeto "Equipo". Elija el comando "Edición > Propiedades". Se abre el cuadro de diálogo "Propiedades Lista de equipos". En el entorno S7 se muestra en el campo "Lista de equpos" justo el equipo que ha marcado en el SIMATIC Manager y desde el que ha abierto el proyecto WinCC. 2. Seleccione el equipo y haga clic en el botón "Propiedades". Se abre el cuadro de diálogo "Propiedades Equipo" y la ficha "General". 3. En las fichas "General" y "Arranque" normalmente no hay que realizar ajustes. Cambie a la ficha "Parámetros". 4. En caso necesario ajuste los idiomas deseados en los campos "Configuración de idioma en runtime" y "Idioma estándar del tiempo de ejecución". Compruebe el ajuste de la zona horaria en el campo "Base de tiempo para visualizar la hora en Runtime". 5. En el área "Bloquear combin. teclas" puede bloquear determinadas combinaciones de teclas de Windows. Active para ello la respectiva casilla de verificación. Nota Normalmente no se bloquean combinaciones de teclas de Windows en la fase de configuración. Sólo cuando haya finalizado las configuraciones y conmutado la instalación al modo de proceso, puede bloquear todas las combinaciones de teclas de Windows que el operario no deba utilizar. 6. Cambie a la ficha "Graphics-Runtime". Establezca todos los ajustes para la visualización en Runtime, p. ej. atributos de ventana, desactivación de funciones, hotkeys y control del cursor. Se pueden realizar otros ajustes en el editor de proyectos OS. 144 Manual del usuario, 04/2013, A5E
145 Configuración de la SIMATIC Maintenance Station 6.6 Configuraciones en el proyecto WinCC Nota Si la instalación se encuentra en el modo de test, puede activar p. ej. los atributos de ventana "Maximizar" y "Minimizar". De este modo, en el modo de test es posible cambiar rápidamente de la visualización Runtime a otras aplicaciones. Cuando la instalación cambie al modo de proceso, desactive estos ajustes por razones de seguridad. 7. Cambie a la ficha "Runtime". Establezca los ajustes específicos del usuario para runtime de la Maintenance Station. Si utiliza VB-Scripts, puede definir en las áreas "Opciones VBS Debug" para un VBS- Debugger. En el área "Cache de imágenes" puede definir en caso necesario una memoria intermedia para imáenes de proceso. En el área "Puntero del ratón" pueden configurarse otras visualizaciones del cursor para posibles manejos en Runtime. Abra con los botones "..." un diálogo de selección y elija allí el cursor deseado. Las visualizaciones de cursor actualmente configuradas se muestran a la derecha junto a los botones "...". 8. Haga clic en el botón de comando ACEPTAR. Se aceptan todas las entradas de este cuadro de diálogo y se cierra el cuadro de diálogo. 9. Haga clic en el botón "Aceptar" para cerrar el cuadro de diálogo "Propiedades Lista de equipos". Resultado Las propiedades de la Maintenance Station en Runtime están configuradas. Para más información, consulte la documentación de SIMATIC WinCC Definir las propiedades de equipo de un servidor WinCC Introducción En las propiedades del equipo se definen las propiedades del proyecto WinCC en Runtime. La siguiente descripción es válida para un servidor WinCC que suministra datos a la Maintenance Station y que está integrado en el proyecto S7 de la Maintenance Station. La lista de arranque de este servidor WinCC debe contener determinadas aplicaciones. Requisitos La configuración de hardware contenida en el proyecto S7 es actual. El servidor WinCC que suministra datos a la Maintenance Station está integrado en el proyecto S7 de la Maintenance Station. El proyecto WinCC del servidor WinCC ha sido abierto desde el SIMATIC Manager. Manual del usuario, 04/2013, A5E
146 Configuración de la SIMATIC Maintenance Station 6.6 Configuraciones en el proyecto WinCC Procedimiento 1. Seleccione el objeto "Equipo" en el navegador del WinCC Explorer. Elija el comando de menú "Edición > Propiedades". Se abrirá el cuadro de diálogo "Propiedades de la lista de equipos". 2. En el entorno S7 aparece en el campo "Lista de equipos" justo el equipo que ha marcado en el SIMATIC Manager y desde el que ha abierto el proyecto WinCC. 3. Seleccione el equipo y haga clic en el botón "Propiedades". Se abre el cuadro de diálogo "Propiedades del equipo" y se muestra la ficha "General". 4. En la ficha "General" no se llevan a cabo ajustes. Cambie a la ficha "Arranque". 5. Compruebe si las siguientes aplicaciones están activadas en el campo de lista "Orden al iniciar WinCC Runtime" de la lista de arranque y, en caso necesario, active la aplicación que falte. Text Library Runtime Alarm Logging Runtime Tag Logging Runtime 6. Compruebe si las siguientes aplicaciones están contenidas en el campo de lista "Tareas y aplicaciones adicionales" y, en caso necesario, añada la aplicación que falte. CCPerfmon.exe CCCSigRTServer.exe CCTTRTServer.exe OSLTMHandlerX.exe IMServerX.exe 7. Haga clic en el botón "Aceptar". Se abrirá el cuadro de diálogo "Propiedades del equipo". 8. Haga clic en el botón "Aceptar" para cerrar el cuadro de diálogo "Propiedades de la lista de equipos". Resultado Las propiedades del servidor WinCC que suministra datos han sido verificadas. Para más información, consulte la documentación de SIMATIC WinCC Comprobar y crear usuarios y autorizaciones. Introducción Al configurar la Maintenance Station, en el proyecto WinCC también se configuran los usuarios y los derechos de usuario, las llamadas autorizaciones. Los usuarios y sus autorizaciones son necesarios para iniciar la sesión y los manejos permitidos en la interfaz de usuario de la Maintenance Station. 146 Manual del usuario, 04/2013, A5E
147 Configuración de la SIMATIC Maintenance Station 6.6 Configuraciones en el proyecto WinCC En una Maintenance Station recién creada, en el proyecto WinCC se crean automáticamente el grupo de usuarios "Administradores" y el usuario "Administrador" con derechos estándar. Para el uso de la Maintenance Station se requiere sin embargo como mínimo otro usuario con derechos especificados. El editor de proyectos OS de WinCC añade la columna "Diagnóstico" a la tabla de autorizaciones en la Maintenance Station. Encontrará más información al respecto en el apartado "Operaciones en los juegos de teclas y en el sistema de avisos (Página 191)". Encontrará más información acerca de la administración de usuarios en la documentación de WinCC bajo "Trabajar con WinCC" > "Configuración de la administración de usuarios". Requisitos Las imágenes de diagnóstico han sido creadas o actualizadas anteriormente una vez como mínimo y transferidas a la Maintenance Station. En el proyecto WinCC se ha iniciado el "Editor de proyectos OS de WinCC" una vez. Procedimiento 1. Seleccione en el navegador del WinCC Explorer el editor "User Administrator". Abra el editor haciendo doble clic sobre el icono correspondiente. 2. En el navegador se muestran los grupos de usuarios y los usuarios existentes. Si el proyecto WinCC de la Maintenance Station acaba de ser creado, continúe con el paso En un proyecto existente compruebe en los usuarios y grupos de usuarios ya configurados las autorizaciones asignadas. Si no desea crear un usuario nuevo especialmente para el diagnóstico, entonces deberá asignar a uno o varios de los usuarios existentes las respectivas autorizaciones en la columna "Diagnóstico". Para ello, seleccione en el navegador el usuario en cuestión. En la tabla de la ventana derecha se muestran las autorizaciones actualmente asignadas. Compruebe las autorizaciones en la columna "Diagnóstico" y asígnelas al usuario. Compruebe también las autorizaciones del usuario "Administrator" para el diagnóstico. Continúe con el paso Si el proyecto WinCC acaba de ser creado, compruebe las autorizaciones del usuario "Administrator". Para ello, seleccione en el navegador el usuario "Administrator". En la tabla de la ventana derecha se muestran las autorizaciones asignadas. Asigne las autorizaciones deseadas mediante un doble clic en la columna "Autorización", p. ej. todas las autorizaciones hasta "999". Si se asigna una autorización en la columna "Autorización", entonces se asigna automáticamente la autorización también en la columna "Diagnóstico". Pero si la autorización está desactivada en la columna "Autorización", sólo se puede asignar esta autorización para el diagnóstico. Repita este paso para el grupo "Administradores". 5. Para ello, seleccione en el navegador el usuario "Administrator". Elija el comando "Usuario > Cambiar contraseña". Se abrirá el cuadro de diálogo para la entrada de la contraseña. En los proyectos nuevos no se requiere contraseña para el usuario "Administrator" en el campo "Antigua contraseña". Introduzca la nueva contraseña en el campo "Nueva contraseña" y repítala en el campo "Repetición". Cierre el cuadro de diálogo con el botón "Aceptar". Manual del usuario, 04/2013, A5E
148 Configuración de la SIMATIC Maintenance Station 6.6 Configuraciones en el proyecto WinCC 6. En caso necesario cree un nuevo grupo de usuarios para el diagnóstico. Elija para ello el comando "Usuario > Crear grupo". Introduzca en el navegador el nombre del nuevo grupo, p. ej. "Mantenimiento del diagnóstico". Asigne en la tabla las autorizaciones deseadas como p. ej. del número "2" a máx. "999" haciendo doble clic en la columna "Autorización". El ajuste de la columna "Autorización" se adopta automáticamente en la columna "Diagnóstico". Opcionalmente también es posible asignar únicamente autorizaciones para el diagnóstico a este grupo de usuarios. Para ello active sólo las autorizaciones de la columna "Diagnóstico", pero no las de la columna "Autorización". 7. En caso necesario cree un nuevo usuario para el diagnóstico. Seleccione para ello el grupo recién creado en el navegador y elija el comando "Usuario > Crear usuario nuevo..." Introduzca el nombre del nuevo usuario en el campo "Usuario" del cuadro de diálogo. Introduzca la nueva contraseña en el campo "Contraseña" y repítala en el campo "Repetición". Active la opción "Copiar también la configuración de grupo". Cierre el cuadro de diálogo con el botón "Aceptar". Se crea el nuevo usuario y se adoptan las autorizaciones del grupo. 8. Cierre el User Administrator con el comando "Archivo > Salir". Resultado En un proyecto WinCC existente se han comprobado los derechos de los usuarios existentes. En la Maintenance Station recién creada se han comprobado las autorizaciones del usuario "Administrator". En caso necesario se ha creado un usuario para el diagnóstico de la Maintenance Station y se han asignado los derechos de usuario Cambiar el tipo de proyecto en WinCC Introducción En caso de utilizar la Maintenance Station en los casos siguientes es aconsejable cambiar el tipo de proyecto WinCC, p. ej. de proyecto monopuesto a proyecto multipuesto. La determinación del tipo de instalación tiene como resultado una configuración no determinable. Encontrará más información al respecto en el apartado "Principio de la determinación de los tipos de instalación (Página 26)". Una comunicación más ventajosa del Maintenance Station Server sería posible con una conexión directa al proceso o con Server Packages. Encontrará más información al respecto en el apartado "Información sobre estructuras de cliente-servidor (Página 39)". 148 Manual del usuario, 04/2013, A5E
149 Configuración de la SIMATIC Maintenance Station 6.6 Configuraciones en el proyecto WinCC Procedimiento 1. Seleccione el directorio del proyecto completo en la ventana de navegación del SIMATIC Manager. Seleccione el comando "Maintenance Station > Preferencias..." del menú contextual. Se abre el diálogo "Maintenance Station". 2. En la ficha "General", haga clic en el botón "Crear ajustes para imágenes de diagnóstico...". Se abrirá el cuadro de diálogo "Crear ajustes para imágenes de diagnóstico". 3. Desactive la casilla de verificación "Derivar imágenes de diagnóstico". Con el botón "Aceptar" se confirma el aviso que aparece y se cierra el cuadro de diálogo. 4. Seguidamente aparece un aviso "Notificar errores de sistema" para cada AS configurado. Elija en todos los avisos la opción "No" para no eliminar los bloques de diagnóstico. 5. Seleccione en la ventana de navegación del SIMATIC Manager el equipo PC cuyo tipo de proyecto WinCC desee cambiar. Navegue en este equipo PC hasta el símbolo de la "OS" correspondiente. En el menú contextual elija el comando "Abrir objeto". Se abre el WinCC Explorer. 6. Seleccione en el navegador del WinCC Explorer el directorio del proyecto completo. El directorio lleva el nombre del equipo PC en el SIMATIC Manager. Elija el comando de menú "Edición > Propiedades". Se abre el cuadro de diálogo "Propiedades del proyecto". 7. En la ficha "General" cambie el ajuste del tipo de proyecto según desee. Cierre el cuadro de diálogo con el botón "Aceptar". Manual del usuario, 04/2013, A5E
150 Configuración de la SIMATIC Maintenance Station 6.6 Configuraciones en el proyecto WinCC 8. Confirme el aviso que aparece a continuación "Modificar tipo de proyecto" pulsando "Sí" y cierre el WinCC Explorer con el comando de menú "Archivo > Salir". 9. Seleccione el directorio del proyecto completo en la ventana de navegación del SIMATIC Manager. En el menú contextual, elija el comando "Imágenes de diagnóstico > Preferencias...". Se abrirá el cuadro de diálogo "Crear ajustes para imágenes de diagnóstico". 10. Active la casilla de verificación "Derivar imágenes de diagnóstico". Cierre el cuadro de diálogo con el botón "Aceptar". Confirme el mensaje que aparece a continuación con "Aceptar". 11. Seleccione el directorio del proyecto completo en la ventana de navegación del SIMATIC Manager. En el menú contextual, elija el comando "Imágenes de diagnóstico > Crear imágenes de diagnóstico...". Se abre el cuadro de diálogo "Crear imágenes de diagnóstico". 12. En la lista visualizada aparecen marcados todos los AS para los que se crearon imágenes de diagnóstico en la última actualización. Modifique la configuración en caso necesario. 13. Después de realizar la selección, haga clic en el botón "Aceptar". Se inicia el proceso de actualización. Confirme el mensaje que le avisa de que el proceso de generación ha terminado. Resultado El tipo del proyecto WinCC ha cambiado Configurar el servidor predeterminado para los avisos de operador del cliente Introducción Para que puedan lanzarse y visualizarse avisos de operador con un Maintenance Station Client o un cliente WinCC, p. ej. si se lanza una petición de mantenimiento en la vista de mantenimiento, debe definirse el servidor predeterminado en el proyecto del cliente del Maintenance Station Server. Procedimiento 1. Para ello navegue por la ventana de navegación del SIMATIC Manager hasta el símbolo de la "OS" correspondiente en el equipo PC del Maintenance Station Client o del cliente WinCC. En el menú contextual elija el comando "Abrir objeto". Se abre el WinCC Explorer. 2. Seleccione el símbolo "Server Data" en el WinCC Explorer. 3. En el menú contextual, elija el comando "Servidor predeterminado...". Se abrirá el cuadro de diálogo "Configurar el servidor predeterminado". 4. Para el componente "Alarmas" del campo "Nombre del equipo simb." seleccione el nombre del Maintenance Station Server. 150 Manual del usuario, 04/2013, A5E
151 Configuración de la SIMATIC Maintenance Station 6.6 Configuraciones en el proyecto WinCC 5. Para el componente "Ficheros" del campo "Nombre del equipo simb." seleccione el nombre del Maintenance Station Server. 6. Cierre el cuadro de diálogo con el botón "Aceptar". 7. Cierre el WinCC Explorer con el comando "Archivo > Salir". Resultado Se lanzarán los avisos de operador para las operaciones realizadas en el Maintenance Station Client o el cliente WinCC y también podrán visualizarse. Nota Los cambios todavía deben cargarse en el cliente. Tenga en cuenta que estos cambios no serán efectivos hasta que no reinicie WinCC Runtime en el cliente. Manual del usuario, 04/2013, A5E
152 Configuración de la SIMATIC Maintenance Station 6.7 Diagnóstico en el Maintenance Station Server 6.7 Diagnóstico en el Maintenance Station Server Diagnóstico de la Maintenance Station en un Maintenance Station Server En un PC que haya sido utilizado hasta el momento como Maintenance Station Server también se puede realizar el diagnóstico de la Maintenance Station. Para el funcionamiento de la Maintenance Station es necesario iniciar en el proyecto WinCC del Maintenance Station Server la aplicación "Graphics Runtime". Elija para ello la ficha "Arranque" en el cuadro de diálogo "Propiedades equipo" y active en la lista "Orden al iniciar WinCC Runtime" la opción "Graphics Runtime". Después de la siguiente activación del proyecto WinCC en el Maintenance Station Server se muestra la interfaz de usuario de la Maintenance Station y se puede dar de alta con uno de los nombres de usuario configurados. Para la licencia rigen las mismas condiciones que para cualquier Maintenance Station Client. 152 Manual del usuario, 04/2013, A5E
153 Configuración de la SIMATIC Maintenance Station 6.8 Exportación completa de los datos de componentes 6.8 Exportación completa de los datos de componentes Resumen La exportación total permite exportar los datos y el estado de diagnóstico de todos los componentes diagnosticables de la SIMATIC Maintenance Station, es decir, los assets, para su posterior procesamiento en otras aplicaciones. La exportación total se inicia desde la imagen general de la Maintenance Station con el botón "Exportación total". En la exportación se exportan los datos de todos los componentes diagnosticables al archivo "@XML_Export.sml". Almacenamiento del archivo de exportación El archivo de exportación se guarda en el directorio del proyecto WinCC de la Maintenance Station. De forma estándar, el proyecto WinCC se encuentra en el directorio del proyecto S7 correspondiente, en el subdirectorio "wincproj \ <wincc_project_name>". Consulte también Resumen de las operaciones en las imágenes de diagnóstico (Página 182) Iniciar la exportación completa de los datos de los componentes (Página 227) Manual del usuario, 04/2013, A5E
154 Configuración de la SIMATIC Maintenance Station 6.9 Exportación de los datos de un componente individual 6.9 Exportación de los datos de un componente individual Introducción a la exportación de los datos de un componente individual Resumen En el diagnóstico con la SIMATIC Maintenance Station, en el faceplate de diagnóstico de un componente individual, es decir, de un asset, se muestran los datos del componente en cuestión en las diferentes vistas. Vista "Estándar": Datos offline de la configuración. Datos online en forma de datos I&M Vista "Avisos": Avisos de diagnóstico Vista "Mantenimiento": Visualización del estado de diagnóstico del componente así como gestión y estado de una petición de mantenimiento. La exportación individual permite exportar los datos de un solo componente en formato XML para su procesamiento en otras aplicaciones. Aplicaciones CMMS o aplicaciones de nivel ERP. Add-on de WinCC "Alarm Control Center (ACC)": El Alarm Control Center envía avisos de WinCC de forma completamente automática a un gran número de posibles destinatarios. Puede enviarse información p. ej. vía SMS a teléfonos móviles, vía Pager o por correo electrónico. Add-on de WinCC "PM-MAINT": PM-MAINT es una herramienta de planificación del mantenimiento común a varios sectores y tecnologías y orientada al mantenimiento preventivo. En este capítulo se describen ejemplos de la exportación individual para los complementos (add-ons) de WinCC "Alarm Control Center ACC" y "PM-MAINT". Abreviatura: Datos I&M I&M = Identification and Maintenance Los datos I&M son datos que están guardados en el propio componente y se leen desde allí, p. ej. número de serie o versión de software. Los datos I&M y los procedimientos de acceso correspondientes están estandarizados independientemente del fabricante para dispositivos PROFIBUS y PROFINET por la organización internacional "PI (PROFIBUS & PROFINET International)" y la "PROFIBUS Nutzerorganisation e. V. (PNO)" en Alemania. 154 Manual del usuario, 04/2013, A5E
155 Configuración de la SIMATIC Maintenance Station 6.9 Exportación de los datos de un componente individual Identificación de los componentes con la Asset-ID La Asset-ID sirve para identificar un componente y debe ser unívoca en todo el proyecto. La Asset-ID es una cadena de 32 caracteres que se transfiere al archivo de exportación cuando se realiza una exportación individual. Configuración de la Asset-ID Al crear proyectos S7 nuevos con STEP 7 V5.4 SP3 o una versión superior, la Asset-ID se genera automáticamente para todos los componentes configurados en el editor "HW Config". Si se migran proyectos S7 creados con una versión anterior a STEP 7 V5.4 SP3, la Asset-ID deberá generarse una sola vez manualmente para todos los componentes configurados. Para ello se utiliza la función "Asignar Asset-ID..." del editor "HW Config". En "HW Config" se abre una vez cada equipo AS configurado y se inicia la función "Asignar Asset-ID..." en el menú "Edición". Esta función genera Asset-IDs unívocas para el AS y sus subcomponentes y los muestra en el cuadro de diálogo donde, dado el caso, pueden editarse. Tras confirmar el cuadro de diálogo todavía debe guardarse, compilarse y cargarse el equipo AS. Esto es especialmente necesario para un uso posterior de la Asset-ID, p. ej. con PM- MAINT. Para cada Asset Proxy debe asignarse la Asset-ID manualmente configurándola en los bloques instancia correspondientes. Encontrará más información al respecto en el apartado "Configurar una Asset-ID para la exportación individual en el Asset Proxy (Página 89)". Manual del usuario, 04/2013, A5E
156 Configuración de la SIMATIC Maintenance Station 6.9 Exportación de los datos de un componente individual Principio para la configuración y la exportación de los datos Configuración Cada una de las aplicaciones para la que se desean exportar los datos de un componente individual de la SIMATIC Maintenance Station se conoce como destino de exportación. Los destinos de la exportación se crean y gestionan en la ficha "Destinos de la exportación" del cuadro de diálogo "Maintenance Station". Para la exportación individual para aplicaciones de postprocesamiento, p. ej. PM-MAINT y Alarm Control Center, se utilizan Global Scripts. La ruta y el nombre de dichos scripts se configuran en este cuadro de diálogo. Encontrará más información al respecto en el apartado "Configurar el destino de la exportación individual (Página 162)". Para la conexión de aplicaciones de postprocesamiento, p. ej. PM-MAINT, puede ser necesario exportar la jerarquía de dispositivos de la Maintenance Station e importarla en la aplicación de postprocesamiento. Estos ajustes se efectúan en la ficha "Exportación de datos de instalación". 156 Manual del usuario, 04/2013, A5E
157 Configuración de la SIMATIC Maintenance Station 6.9 Exportación de los datos de un componente individual Cada fila de la tabla define un archivo de exportación y sus propiedades. En caso necesario puede indicarse un script. El script permite convertir los datos de la jerarquía de dispositivos al formato necesario para la aplicación de postprocesamiento. Encontrará más información al respecto en los apartados "Resumen de la exportación de los datos para PM-MAINT (Página 165)" y "Resumen de la exportación de los datos para Alarm Control Center (Página 169)". Exportación de los datos en el faceplate de diagnóstico El usuario inicia el proceso de exportación de los datos en el faceplate de diagnóstico de un componente, por ejemplo después de cambiar el estado de mantenimiento o de lanzar una petición de mantenimiento. En el faceplate de diagnóstico del componente se selecciona el destino de exportación que se desea utilizar en el campo de selección "Destinos" de la vista "Mantenimiento". La exportación se inicia con el botón " ". Manual del usuario, 04/2013, A5E
158 Configuración de la SIMATIC Maintenance Station 6.9 Exportación de los datos de un componente individual Los datos se exportan a un archivo de exportación en formato XML. Nombre del archivo de exportación El nombre del archivo de exportación responde a la estructura "<Tagname>.<Asset- ID>_JJJJ-MM-TT_HH_MM_SS.XML". Las diferentes partes de dicha estructura significan: "<Tagname>" = denominación configurada para el componente. "<Asset-ID>" = número de identificación del componente. "AAAA-MM-DD_HH_MM_SS" = fecha y hora de la exportación de los datos del componente. "xml" = tipo de archivo Almacenamiento de los archivos de exportación El archivo de exportación se guarda en la ruta estándar "<WinCC_project_directory> \ AssetExport". Otra posibilidad es definir un subdirectorio de esta ruta estándar. El nombre del subdirectorio se configura en la ficha "Destinos de la exportación" del cuadro de diálogo "Maintenance Station", en la columna "Directorio". 158 Manual del usuario, 04/2013, A5E
159 Configuración de la SIMATIC Maintenance Station 6.9 Exportación de los datos de un componente individual Estructura de directorios en caso de utilizar los scripts de ejemplo En caso de utilizar el script de ejemplo para PM-MAINT, al exportar los datos, éstos se convierten al formato necesario para PM-MAINT. Los datos convertidos se guardan en el subdirectorio "OUT2". En caso de utilizar el script de ejemplo para el Alarm Control Center, al exportar los datos éstos se guardan en el subdirectorio "OUT". Nota La Maintenance Station no borra el archivo de exportación. En caso necesario, los datos deberán ser borrados por el usuario o por la aplicación que reciba los datos. Cambios de estado en la Maintenance Station Cuando se produce un cambio de estado, por ejemplo después de finalizar la petición de mantenimiento, el usuario debe volver a iniciar la exportación individual para transferir el estado a la aplicación con la que se van a procesar los datos, p. ej. al Alarm Control Center. Consulte también Iniciar la exportación de los datos de un componente individual (Página 229) Datos del archivo de la exportación individual Resumen de los datos En la exportación individual de los datos de componente de la Maintenance Station para su posterior procesamiento en una aplicación, como PM-MAINT, los datos del faceplate de diagnóstico se guardan en formato XML. En el archivo XML, los datos están organizados en las siguientes áreas: "DocumentInfo" Contiene datos generales, como la fecha de creación, el nombre del usuario o el nombre del PC. "Maintenance Information" Contiene los datos de la vista "Mantenimiento" del faceplate de diagnóstico, como p. ej. el estado de mantenimiento o el número de la petición de mantenimiento. "Alarms" Muestra los avisos de mantenimiento pendientes para ese componente obtenidos de la vista "Mantenimiento" del faceplate de diagnóstico. "Equipment Information" Contiene los datos de los componentes obtenidos de la vista "Estándar" del faceplate de diagnóstico. Manual del usuario, 04/2013, A5E
160 Configuración de la SIMATIC Maintenance Station 6.9 Exportación de los datos de un componente individual Datos del área "Maintenance Information" La siguiente tabla muestra el significado de los datos contenidos en el archivo de exportación en el tag XML "<b2mml:maintenanceinformation>". La información descrita en la columna "Tag XML" está recogida en el tag XML en formato XML, p. ej. "<b2mml:problem>". Tag XML < b2mml:...> Indicación en el faceplate Significado Problem Campo "Nota" Indicación o nota Requestor Ninguna indicación El usuario que ha iniciado la sesión Status Indicación de estado Indicación sobre el estado "Solicitud operador" SubmissionDate Ninguna indicación Fecha MaintenanceWorkOrderID Nº de instrucción de Número trabajo EquipmentID Ninguna indicación Fecha de instalación o de montaje/ HW Config Datos del área "Equipment Information" La siguiente tabla muestra el significado de los datos contenidos en el archivo de exportación en el tag XML "<b2mml:equipmentinformation>". La información descrita en la columna "Tag XML" de la tabla está recogida en el tag XML "<b2mml:valuestring>" por ejemplo con la siguiente estructura: <b2mml:equipmentproperty> <b2mml:id>manufacturer_name <ID> <b2mml:value> <b2mml:valuestring>siemens AG<ValueString>... <b2mml:value> <b2mml:equipmentproperty> Tag XML < b2mml:id> Nombre del campo en el faceplate Significado / origen NAME Barra de título del faceplate Nombre o denominación en el título del faceplate a) DIAG_<computer_name> b) SNMP_< computer_name> c) <s7program_name> / <plan_name> / <block_name> TAG_FUNCTION "Función" Subdivisión fundamental, nombre del punto de instrumentación y control o nombre del dispositivo a) en AS: de HW Config b) en switches: Datos online TAG_LOCATION "Ubicación" Situación b) en PC, IPC, switches: Datos online b) en AS: de HW Config 160 Manual del usuario, 04/2013, A5E
161 Configuración de la SIMATIC Maintenance Station 6.9 Exportación de los datos de un componente individual Tag XML < b2mml:id> Nombre del campo en el faceplate Significado / origen DESCRIPTOR "Descripción" Información adicional específica del usuario a) datos online b) en AS: de HW Config MESSAGE "Mensaje" Información adicional específica del usuario DEVICE_NAME "Denominación" Nombre del PC, denominación, nombre a) en AS: nombre / denominación de HW Config b) en PC, IPC: nombre del PC de HW Config c) en switches: de la configuración SNMP HW_ADDRESS "Dirección" Dirección IP a) en PC: dirección IP del bus de terminal b) en IPC, switches: de la configuración SNMP DEVICE_TYPE "Tipo de dispositivo" Tipo de dispositivo a) datos online b) en AS: Tipo o nombre abreviado de HW Config MANUFACTURER_NAME "Fabricante" Fabricante a) datos online b) en AS: de HW Config ORDER_ID "Número de referencia" Referencia / a) datos online b) en AS: de HW Config SERIAL_NUMBER "Número de serie" Número de serie / Datos online del dispositivo INSTALLATION_DATE "Fecha de instalación" Fecha de instalación o de montaje/ HW Config HARDWARE_REVISION "Versión HW" Versión de hardware / Datos online SOFTWARE_REVISION "Versión SW" Versión del software o firmware a) datos online b) en AS: Versión de firmware de HW Config COMMENT "Comentario" Comentario a) en AS, PC, IPC: de HW Config b) en switches: de la configuración SNMP Nota: El texto recogido en el campo "Comentario" también se indica en la barra de título del faceplate. Información adicional Encontrará más información sobre el origen de los datos en el apartado "Origen y visualización de los datos de los componentes (Página 46)". Manual del usuario, 04/2013, A5E
162 Configuración de la SIMATIC Maintenance Station 6.9 Exportación de los datos de un componente individual Configurar el destino de la exportación individual Introducción Los destinos de la exportación individual se configuran en el cuadro de diálogo "Maintenance Station". Para los distintos destinos de la exportación se configuran las propiedades en la ficha "Destinos de la exportación". Para determinados destinos de la exportación, p. ej. PM-MAINT se requiere una exportación total de la jerarquía de dispositivos. Esta exportación total se configura en la ficha "Exportación de datos de instalación". Campos de la ficha "Destinos de la exportación" Para exportar los datos de un componente individual se configuran diferentes datos para cada destino de la exportación en la ficha "Destinos de la exportación". Campo / objeto Campo "Script exportación individual" Botón "Aplicar script" Descripción Para la función de exportación y la transferencia de los datos a la aplicación en la que se procesarán posteriormente (p. ej. PM-MAINT) es posible utilizar un script. Como disparador del script se configura automáticamente la variable WinCC "@ASSET_EXPORT_FINISHED". En la exportación individual se modifica el valor de la variable. Este script se copia y se integra en el proyecto WinCC desde el origen indicado en este campo. La copia e integración en WinCC se realiza con el botón "Aplicar script". Este botón sirve para integrar el script indicado en el campo "Script exportación individual" en el proyecto WinCC de la Maintenance Station. El script utilizado hasta entonces se sobrescribe. Nota El CD de producto de la Maintenance Station incluye scripts de ejemplo para PM-MAINT y Alarm Control Center, que se describen en los apartados "Script de ejemplo para la exportación de los datos a PM-MAINT (Página 168)" y "Script de ejemplo para exportar datos al Alarm Control Center (Página 172)". Campos de la ficha "Exportación de datos de instalación" Para determinados destinos de la exportación, p. ej. PM-MAINT, se requiere una exportación total de la jerarquía de dispositivos con el fin de transferir la jerarquía de los componentes utilizados a esta aplicación en la que se procesarán posteriormente. La exportación total se ejecuta automáticamente al generar las imágenes de diagnóstico. Tras la exportación, los datos exportados pueden adaptarse al formato mediante un script e importarse a la aplicación en la que se procesarán posteriormente, p. ej. PM-MAINT. 162 Manual del usuario, 04/2013, A5E
163 Configuración de la SIMATIC Maintenance Station 6.9 Exportación de los datos de un componente individual Para explicar los contenidos del archivo XML de la exportación total, el CD de producto de la Maintenance Station incluye el archivo "MSAssetInformation.xsd". Campo "Archivo" "Exportación script" Descripción Ruta y nombre del archivo XML de la exportación total con la jerarquía de dispositivos. Línea de comando con ruta y nombre de archivo de un script. El uso de un script es opcional. El script puede utilizarse para ejecutar varias funciones después de la exportación total de la jerarquía de dispositivos, p. ej.: Convertir los datos exportados a otro formato. Confirmar la ejecución de la exportación total a la aplicación en la que se procesarán los datos posteriormente. Importar la jerarquía de dispositivos a PM-MAINT. Procedimiento 1. Seleccione el directorio del proyecto completo en la ventana de navegación del SIMATIC Manager. Seleccione el comando "Maintenance Station > Preferencias..." del menú contextual. Se abre el diálogo "Maintenance Station". 2. Cambie a la ficha "Destinos de la exportación". Manual del usuario, 04/2013, A5E
164 Configuración de la SIMATIC Maintenance Station 6.9 Exportación de los datos de un componente individual 3. Haga clic en el botón "Configuración avanzada...". Se abre el cuadro de diálogo "Ajustes de diagnóstico avanzados". En el área "Destinos de Maintenance", compruebe los destinos de la exportación ya configurados de la tabla. En caso necesario, es posible añadir otros destinos con el botón "Agregar..." o modificar sus propiedades con el botón "Propiedades...". 4. Para la exportación también pueden utilizarse varios scripts. Para ello, en el campo "Exportación individual script" introduzca la ruta y el nombre del script deseado o abra un cuadro de diálogo de selección pulsando el botón "...". 5. El botón "Aplicar script" permite aplicar el script indicado en el proyecto WinCC de la Maintenance Station. El script utilizado hasta entonces en WinCC se sobrescribirá. En caso necesario pueden repetirse los pasos "4" y "5" para ejecutar otros scripts durante la exportación. 6. Si la aplicación en la que se procesarán los datos posteriormente no requiere ninguna jerarquía de dispositivos, p. ej. Alarm Control Center, no será necesario realizar más pasos. 7. Si la aplicación en la que se procesarán los datos posteriormente requiere la jerarquía de dispositivos, p. ej. PM-MAINT, cambie a la ficha "Exportación de datos de instalación". En la tabla se visualizan los archivos de exportación configurados. 8. Dentro de la tabla, haga clic en la fila en la que desee agregar un nuevo archivo de exportación. 164 Manual del usuario, 04/2013, A5E
165 Configuración de la SIMATIC Maintenance Station 6.9 Exportación de los datos de un componente individual 9. Haga clic en el botón "Insertar". Se abre el cuadro de diálogo "Propiedades del destino de exportación". 10. En el campo "Archivo" introduzca la ruta y el nombre del archivo de exportación total o abra un cuadro de diálogo de selección pulsando el botón "...". Opcionalmente, puede introducir en el campo "Script" la línea de comando con la ruta y el nombre de un script que deba ejecutarse tras la exportación total de la jerarquía de dispositivos. También se puede abrir un cuadro de diálogo de selección pulsando el botón "...". 11. Haga clic en el botón "Aceptar". Se cierra el cuadro de diálogo. El archivo de exportación recién configurado o modificado aparecerá en la ficha "Exportación de datos de instalación" de la tabla. Resultado Se ha configurado un destino de la exportación individual Resumen de la exportación de los datos para PM-MAINT Introducción El add-on de SIMATIC WinCC "PM-MAINT" es una herramienta de planificación del mantenimiento común a varios sectores y tecnologías y orientada al mantenimiento preventivo. PM-MAINT ofrece numerosas posibilidades de conexión a sistemas de automatización de diferentes fabricantes y, además de un mantenimiento regido puramente por el calendario, permite un mantenimiento en función del rendimiento y de los eventos. Los avisos de la SIMATIC Maintenance Station sobre diagnóstico, acciones de manejo y solicitudes de mantenimiento de un componente individual pueden transferirse a PM-MAINT a través de la exportación individual. Una vez en PM-MAINT, los datos pueden procesarse para ser utilizados en un plan de mantenimiento controlado por eventos. Si se emplea la exportación individual para PM-MAINT debe configurarse una exportación total de la jerarquía de dispositivos para exportar los componentes utilizados e integrarlos en PM-MAINT. Para explicar los contenidos del archivo XML de la exportación total, el CD de producto de la Maintenance Station incluye el archivo "MSAssetInformation.xsd". Manual del usuario, 04/2013, A5E
166 Configuración de la SIMATIC Maintenance Station 6.9 Exportación de los datos de un componente individual Resumen de la configuración 1. Para el formato de los datos del archivo de la exportación individual son necesarias hojas de estilo para convertir los datos a un formato procesable por PM-MAINT. Para la exportación total de la jerarquía de dispositivos que debe transferirse a PM- MAINT se puede utilizar un Global Script. Las hojas de estilo y los scripts suministrados en el CD de producto se preparan en el directorio de proyecto local. Encontrará más información al respecto en el apartado "Configuración de la exportación de los datos para PM-MAINT (Página 167)". 2. El destino de la exportación "PM-MAINT" se configura en el cuadro de diálogo "Maintenance Station". Al hacerlo, se configuran: La ruta y el nombre de archivo del script para la exportación total de la jerarquía de dispositivos del paso 1. La ruta y el script de la exportación individual. Encontrará más información al respecto en el apartado "Configurar el destino de la exportación individual (Página 162)". Exportación de los datos El usuario realiza la exportación de los datos a PM-MAINT en el faceplate de diagnóstico, en la vista "Mantenimiento". La exportación no se realiza automáticamente. En el campo "Destinos" se selecciona el destino de exportación, y ésta se inicia con el botón " ". Durante la exportación, los datos se convierten al formato necesario para el procesamiento en PM-MAINT. Para ello se utilizan las hojas de estilo preparadas en el paso 1. Tras la conversión, el script de ejemplo guarda el archivo de exportación en el subdirectorio "OUT2", en el directorio de exportación para PM-MAINT. Integración de los datos en PM-MAINT En PM-MAINT se configura el subdirectorio "OUT2" como directorio de importación de los datos de la exportación individual. La transferencia de la jerarquía de dispositivos de los componentes utilizados a PM-MAINT se realiza con el script indicado en el paso 2 de la configuración del destino de la exportación. En la documentación de PM-MAINT encontrará más información sobre la integración de los datos en PM-MAINT. 166 Manual del usuario, 04/2013, A5E
167 Configuración de la SIMATIC Maintenance Station 6.9 Exportación de los datos de un componente individual Configuración de la exportación de los datos para PM-MAINT Introducción A continuación se describen las configuraciones necesarias para la exportación de los datos de un componente individual para PM-MAINT: Creación del directorio de exportación y del subdirectorio para las hojas de estilo y los scripts. Copia de las hojas de estilo suministradas para convertir los datos al formato necesario para PM-MAINT. Copia del script suministrado para transferir la jerarquía de dispositivos de los componentes utilizados a PM-MAINT. En este caso se utilizan ejemplos de hojas de estilo y scripts que se suministran en el CD de producto de la SIMATIC Maintenance Station. Nota Antes de utilizar el script de ejemplo, compruebe si las rutas y los nombres de archivo configurados en él se corresponden con la estructura de directorios real del PC utilizado y adáptelos en caso necesario. Procedimiento 1. Navegue en la ventana de navegación del Windows Explorar hasta el directorio del proyecto WinCC de la Maintenance Station. De forma estándar, el proyecto WinCC se encuentra en el directorio del proyecto S7 correspondiente, en el subdirectorio "wincproj \ <wincc_project_name>". 2. Cree un nuevo subdirectorio con el nombre "AssetExport". En el directorio "AssetExport", cree un subdirectorio con el nombre "Stylesheets". 3. Abra el Explorador de Windows y, en el CD de producto de la Maintenance Station, navegue hasta el directorio "Additional_Products \ PM-MAINT_integration \ Stylesheets". Desde el Explorador de Windows, copie los archivos "PM_MAINT_cax.xsl" y "PM_MAINT_workflow.xsl" en el directorio local "<wincc_project_name> \ AssetExport \ Stylesheets", que ha creado en el paso En el Explorador de Windows, copie el script "CAX2PM-Maint.vbs" del directorio "Additional_Products \ PM-MAINT_integration \ Scripts" del CD de producto de la Maintenance Station al directorio local "<wincc_project_name> \ AssetExport". 5. En la copia local del script "CAX2PM-Maint.vbs" adapte las rutas y guarde el archivo de script modificado. Resultado Los scripts y las hojas de estilo necesarios para exportar los datos a PM-MAINT están guardados en los directorios locales. Manual del usuario, 04/2013, A5E
168 Configuración de la SIMATIC Maintenance Station 6.9 Exportación de los datos de un componente individual Para la conexión con PM-MAINT debe haberse configurado un destino de la exportación en la ficha "Destinos de la exportación" del cuadro de diálogo "Maintenance Station". En la ficha "Exportación de datos de instalación" se configura la exportación total de la jerarquía de dispositivos necesaria para la conexión con PM-MAINT. Encontrará más información al respecto en el apartado "Configurar el destino de la exportación individual (Página 162)". Nota Si utiliza el script de ejemplo, no tendrá que crear más directorios manualmente. Los subdirectorios configurados en el script de ejemplo se crean automáticamente la primera vez que se inicia el script Script de ejemplo para la exportación de los datos a PM-MAINT Resumen Para la exportación de datos de un componente individual para PM-MAINT se puede utilizar un script de ejemplo incluido en el directorio "Additional_Products \ PM-MAINT_integration \ Scripts" del CD de producto de la SIMATIC Maintenance Station. Nota Antes de utilizar el script de ejemplo, compruebe si las rutas y los nombres de archivo configurados en él se corresponden con la estructura de directorios real del PC utilizado y adáptelos en caso necesario. En este script se utilizan los siguientes archivos y directorios: El directorio "<WinCC_project_directory> \ AssetExport \ PM_MAINT_Export_DIR \ OUT". Este directorio se crea automáticamente al iniciar el script por primera vez. Las hojas de estilo "PM_MAINT_cax.xsl" y "PM_MAINT_workflow.xsl" del directorio "<WinCC_project_directory> \ AssetExport \ Stylesheet". Las hojas de estilo están incluidas en el CD de producto de la SIMATIC Maintenance Station, en el directorio "Additional_Products \ PM-MAINT_integration \ Stylesheets". Consulte también Configuración de la exportación de los datos para PM-MAINT (Página 167) 168 Manual del usuario, 04/2013, A5E
169 Configuración de la SIMATIC Maintenance Station 6.9 Exportación de los datos de un componente individual Resumen de la exportación de los datos para Alarm Control Center Introducción El complemento (add-on) de SIMATIC WinCC "Alarm Control Center (ACC)" envía avisos de WinCC de forma completamente automática a un gran número de posibles destinatarios, como pueden ser teléfonos móviles vía SMS, Pager, teléfonos vía emisión de voz, PC, PDA o Webpad (MOBIC) vía correo electrónico o mensajes LAN. El Alarm Control Center, de estructura modular, y las opciones disponibles permiten realizar una adaptación individual a las necesidades de cada caso, desde una solución stand-alone, hasta una solución de comunicación corporativa. Otras funciones disponibles: Gestión integrada de turnos y personas para la transferencia de avisos a diferentes personas controlada por tiempo. Amplio sistema de escalonamiento para la transferencia segura de avisos, incluso en caso de no localización de destinatarios individuales. Manejo y configuración en toda la red gracias a la capacidad web. Los avisos de la SIMATIC Maintenance Station sobre diagnóstico, acciones de manejo y solicitudes de mantenimiento de un componente individual pueden transferirse al Alarm Control Center. El Alarm Control Center envía los avisos de forma completamente automática a diferentes destinatarios, como p. ej. el personal de mantenimiento. Resumen de la configuración 1. Para la transferencia de los datos se configura el número de licencia del Alarm Control Center en la Maintenance Station en un archivo XML. Encontrará más información al respecto en el apartado "Configurar el número de licencia del Alarm Control Center para la función de exportación (Página 171)". 2. Se crean un directorio de exportación y un subdirectorio para scripts. Encontrará más información al respecto en el apartado "Configuración de la exportación de los datos para el Alarm Control Center (Página 170)". 3. El destino de la exportación "Alarm Control Center" se configura en el cuadro de diálogo "Maintenance Station". Al hacerlo, se configuran la ruta y el script para la exportación individual. Encontrará más información al respecto en el apartado "Configurar el destino de la exportación individual (Página 162)". Exportación de los datos El usuario inicia la exportación de los datos al Alarm Control Center en el faceplate de diagnóstico, en la vista "Mantenimiento". La exportación no se realiza automáticamente. En el campo "Destinos" se selecciona el destino de exportación, y ésta se inicia con el botón " ". El script de ejemplo guarda el archivo de exportación en el subdirectorio "OUT" del directorio de exportación configurado. Manual del usuario, 04/2013, A5E
170 Configuración de la SIMATIC Maintenance Station 6.9 Exportación de los datos de un componente individual Integración de los datos en el Alarm Control Center En la documentación del Alarm Control Center encontrará más información sobre la integración de los datos en el Alarm Control Center. Configuración en el Alarm Control Center Para la configuración en el Alarm Control Center deben tenerse en cuenta los siguientes aspectos: Es necesario el agente de acoplamiento "OpenInterface" con licencia "ACC Open Interface Runtime (CAL)". Se utiliza preferentemente el canal de emisión "ACC LAN Message". El router tiene que estar configurado! El usuario "Administrador" debe estar configurado para el canal "ACC LAN Message". Como número a marcar debe ajustarse "localhost". Uso en sistemas distribuidos Si la SIMATIC Maintenance Station se utiliza como sistema distribuido, el agente ACC debe estar instalado en el servidor de la Maintenance Station. El servidor del Alarm Control Center puede estar instalado en otro PC. Consulte también Introducción a la exportación de los datos de un componente individual (Página 154) Configuración de la exportación de los datos para el Alarm Control Center Introducción A continuación se describen las configuraciones necesarias para la exportación de los datos al Alarm Control Center "ACC": Creación del directorio de exportación. Procedimiento 1. Navegue en la ventana de navegación del Windows Explorar hasta el directorio del proyecto WinCC de la Maintenance Station. De forma estándar, el proyecto WinCC se encuentra en el directorio del proyecto S7 correspondiente, en el subdirectorio "wincproj \ <wincc_project_name>". 2. Cree un nuevo subdirectorio con el nombre "AssetExport". 170 Manual del usuario, 04/2013, A5E
171 Configuración de la SIMATIC Maintenance Station 6.9 Exportación de los datos de un componente individual Resultado Se ha creado el directorio de exportación para exportar datos al Alarm Control Center. Para la conexión con el "Alarm Control Center" debe haberse configurado un destino de la exportación en la ficha "Destinos de la exportación" del cuadro de diálogo "Maintenance Station". Encontrará más información al respecto en el apartado "Configurar el destino de la exportación individual (Página 162)" Configurar el número de licencia del Alarm Control Center para la función de exportación Introducción Al realizar una exportación individual, el número de licencia del Alarm Control Center "ACC" se requiere como parámetro en el archivo de exportación. Para ello, el número de licencia debe consultarse en "ACC" y configurarse en el archivo "logininfo.xml" de la Maintenance Station. El archivo "logininfo.xml" se incluye a título de ejemplo en el CD de producto de la SIMATIC Maintenance Station, en el directorio "Additional_Products \ ACC_integration \ LoginInfo". Requisitos Se conoce el número de licencia del Alarm Control Center. Encontrará el número de licencia en la "Descripción del sistema" del Alarm Control Center bajo "Agentes de acoplamiento" y la entrada "OpenInterface". Procedimiento 1. Abra el Explorador de Windows y, en el CD de producto de la SIMATIC Maintenance Station, navegue hasta el directorio "Additional_Products \ ACC_integration \ LoginInfo". 2. Copie el subdirectorio "ACC" del CD como subdirectorio en el directorio local de proyectos WinCC de la Maintenance Station bajo "<wincc_project_name>". De forma estándar, el proyecto WinCC se encuentra en el directorio del proyecto S7 correspondiente, en el subdirectorio "wincproj \ <wincc_project_name>". Esta ruta "<wincc_project_name> \ ACC" del archivo XML se necesita en el script de ejemplo. 3. Abra el archivo "logininfo.xml" con un editor XML (p. ej. el Bloc de notas de Windows). 4. Introduzca el número de licencia del Alarm Control Center bajo el parámetro "<License>". El formato está predefinido en el archivo de ejemplo. 5. Guarde el archivo y cierre el editor. Manual del usuario, 04/2013, A5E
172 Configuración de la SIMATIC Maintenance Station 6.9 Exportación de los datos de un componente individual Resultado El número de licencia del Alarm Control Center está configurado para la exportación individual Script de ejemplo para exportar datos al Alarm Control Center Resumen Para la exportación de datos de un componente individual para el Alarm Control Center se puede utilizar un script de ejemplo incluido en el directorio "Additional_Products \ ACC_integration \Scripts" del CD de producto de la SIMATIC Maintenance Station. Nota Antes de utilizar el script de ejemplo, compruebe si las rutas y los nombres de archivo configurados en él se corresponden con la estructura de directorios real del PC utilizado y adáptelos en caso necesario. En este script se utilizan los siguientes archivos y directorios: El directorio "<WinCC_project_directory> \ AssetExport \ ACC_Export". Este directorio se crea automáticamente al iniciar el script por primera vez. En este proceso se crea asimismo el subdirectorio subordinado "OUT". Consulte también Configuración de la exportación de los datos para el Alarm Control Center (Página 170) Configurar el número de licencia del Alarm Control Center para la función de exportación (Página 171) 172 Manual del usuario, 04/2013, A5E
173 Trabajar con la SIMATIC Maintenance Station Resumen del diagnóstico y mantenimiento con la Maintenance Station Resumen del diagnóstico y mantenimiento El presente capítulo describe el diagnóstico y mantenimiento con la SIMATIC Maintenance Station. Inicio de la Maintenance Station Para iniciar el diagnóstico con la Maintenance Station se activa WinCC en el PC en el que se lleva a cabo el diagnóstico. Seguidamente, el usuario se debe dar de alta para utilizar el diagnóstico. Conmutación entre imágenes de diagnóstico y de proceso en la Maintenance Station "Combined". En la configuración "Combined" la Maintenance Station se instala adicionalmente en un equipo WinCC existente y se integra en el proyecto WinCC existente. Después de iniciar la Maintenance Station se puede conmutar entre la interfaz de usuario del diagnóstico y las imágenes de proceso del proyecto WinCC actual. Estructura de las imágenes de diagnóstico Las imágenes de diagnóstico se visualizan con una interfaz de usuario que consta de tres partes. En esta interfaz de usuario existen elementos de mando e indicadores variables y estáticos. Operaciones en el diagnóstico En la interfaz de usuario de la Maintenance Station existen diferentes elementos de mando e indicadores. Estos sirven para navegar por la jerarquía de imágenes de diagnóstico y para funciones especiales en el área general y en el área de teclas. Diagnóstico general El presente capítulo describe procedimientos básicos y posibilidades de diagnóstico. Diagnóstico de AS, equipos PC y componentes de red En los tres capítulos se describe el diagnóstico específico de componentes, según las áreas "Objetos AS", Equipos PC" y "Componentes de red". Lanzar peticiones de mantenimiento y gestionar su estado Manual del usuario, 04/2013, A5E
174 Trabajar con la SIMATIC Maintenance Station 7.1 Resumen del diagnóstico y mantenimiento con la Maintenance Station En el diagnóstico de la Maintenance Station se muestran medidas de mantenimiento con diferentes prioridades para los componentes que intervienen. El usuario puede comprobar una demanda de mantenimiento y, dado el caso, lanzar una petición de mantenimiento. El estado de la petición de mantenimiento se gestiona en el faceplate de diagnóstico. Otros temas contenidos en este capítulo Exportación de los datos de los componentes Estado del diagnóstico en componentes redundantes. Conmutación entre la SIMATIC Maintenance Station y la PCS 7 Maintenance Station. 174 Manual del usuario, 04/2013, A5E
175 Trabajar con la SIMATIC Maintenance Station 7.2 Inicio de la Maintenance Station 7.2 Inicio de la Maintenance Station Introducción Una vez terminadas las configuraciones la Maintenance Station está lista para el funcionamiento. Requisitos La configuración del hardware en el proyecto S7 está actualizada, compilada y transferida a los sistemas de automatización. Si en la visualización del diagnóstico de la Maintenance Station en un PC debe utilizarse la función "Loop-in-HW-Config, entonces habrá que copiar para ello el proyecto S7 de la S7-Engineering-Station en este PC. Las imágenes de diagnóstico han sido creadas o actualizadas y transferidas al proyecto WinCC de la Maintenance Station. Si la Maintenance Station está integrada en un proyecto WinCC existente, tienen que estar configurados los enlaces entre las imágenes de proceso existentes y la interfaz de usuario de la Maintenance Station. Asimismo tienen que haberse adaptado las autorizaciones de los usuarios configurados hasta el momento para el diagnóstico. Procedimiento 1. Abra el proyecto WinCC en la Maintenance Station o el Maintenance Station Client en sistemas distribuidos. Si la Maintenance Station está integrada en un proyecto WinCC existente, abra entonces este proyecto. 2. Active el proyecto WinCC con el botón "Activar" de la barra de herramientas. 3. Si el proyecto WinCC está iniciado, se muestra el cuadro de diálogo para darse de alta. Inicie la sesión con uno de los nombres de usuario configurados. Si la Maintenance Station está integrada en un proyecto WinCC existente, entonces siguen siendo válidas las cuentas de usuario. 4. Después de darse de alta un usuario, aparece la interfaz de usuario de la Maintenance Station y está lista para el diagnóstico. En la Maintenance Station de un proyecto WinCC existente se abre primero la última interfaz utilizada con sus imágenes de proceso. A través de los enlaces configurados se puede cambiar a la interfaz de la Maintenance Station y después del diagnóstico se puede retornar a las imágenes de proceso. Encontrará más información al respecto en el apartado "Cambiar de la SIMATIC Maintenance Station a la interfaz de usuario de las imágenes de proceso y viceversa (Página 176)". Resultado La Maintenance Station está abierta. Manual del usuario, 04/2013, A5E
176 Trabajar con la SIMATIC Maintenance Station 7.3 Cambiar de la SIMATIC Maintenance Station a la interfaz de usuario de las imágenes de proceso y viceversa 7.3 Cambiar de la SIMATIC Maintenance Station a la interfaz de usuario de las imágenes de proceso y viceversa Introducción En la configuración "Combined" la SIMATIC Maintenance Station se instala adicionalmente en un equipo WinCC existente y se integra en el proyecto WinCC existente. Para poder cambiar desde la interfaz de usuario de las imágenes de proceso a la SIMATIC Maintenance Station y viceversa, se requiere un botón de comando en ambas interfaces, respectivamente. La configuración de este botón se describe en el apartado "Integración de la SIMATIC Maintenance Station en un proyecto WinCC existente (Página 135)". Nota La descripción siguiente utiliza las denominaciones tal como aparecen en el proyecto de ejemplo y como se han configurado en el apartado citado arriba. 176 Manual del usuario, 04/2013, A5E
177 Trabajar con la SIMATIC Maintenance Station 7.3 Cambiar de la SIMATIC Maintenance Station a la interfaz de usuario de las imágenes de proceso y viceversa a b c d e f Interfaz de usuario de las imágenes de proceso Botón "Maintenance Station" (llamada de la interfaz de usuario de la Maintenance Station) Tecla de selección de área "Maintenance Station" Interfaz de usuario de la SIMATIC Maintenance Station Imagen general de la SIMATIC Maintenance Station Botón "Process" (llamada de las imágenes de proceso) Procedimiento 1. Una vez iniciada la Maintenance Station se encontrará en la interfaz de usuario de las imágenes de proceso. Pulse el botón configurado para la conmutación, p. ej. "Maintenance Station". Se cambia a la interfaz de usuario de la SIMATIC Maintenance Station. Nota En este ejemplo el botón para cambiar desde la interfaz de usuario de las imágenes de proceso a la SIMATIC Maintenance Station se denomina "Maintenance Station". Dado el caso utilice el botón con el nombre que ha elegido. Manual del usuario, 04/2013, A5E
178 Trabajar con la SIMATIC Maintenance Station 7.3 Cambiar de la SIMATIC Maintenance Station a la interfaz de usuario de las imágenes de proceso y viceversa 2. En el área general haga clic en la tecla de selección del área de diagnóstico, p. ej. "Maintenance Station". Aparece la imagen general de la Maintenance Station. 3. En la imagen general de la Maintenance Station, pulse el botón configurado para la conmutación, p. ej. "Process". Se cambia a la interfaz de usuario de las imágenes de proceso. Nota En este ejemplo el botón para cambiar desde la SIMATIC Maintenance Station a la interfaz de usuario de las imágenes de proceso se denomina "Process". Dado el caso utilice el botón con el nombre que ha elegido. 178 Manual del usuario, 04/2013, A5E
179 Trabajar con la SIMATIC Maintenance Station 7.4 Estructura de las imágenes de diagnóstico 7.4 Estructura de las imágenes de diagnóstico Introducción Las informaciones de diagnóstico se visualizan en la SIMATIC Maintenance Station en imágenes generales e imágenes de diagnóstico. Las imágenes de diagnóstico se crean automáticamente y se ordenan jerárquicamente durante la configuración. Estructura de las imágenes de diagnóstico Las imágenes generales y las imágenes de diagnóstico poseen la misma estructura y se dividen en diferentes áreas: Área general Área de trabajo Área de teclas Las áreas vienen dadas por la configuración. Nota La figura siguiente muestra la imagen general del proyecto de ejemplo suministrado "ZXX36_02_MS_ExampleProj". Manual del usuario, 04/2013, A5E
180 Trabajar con la SIMATIC Maintenance Station 7.4 Estructura de las imágenes de diagnóstico Ejemplo de configuración (1) Área general (2) Área de trabajo (3) Área de teclas Área general El área general se visualiza de forma permanente y ofrece una visión de conjunto de toda la instalación gracias a los indicadores de grupo de las distintas áreas de la instalación y la barra de avisos. El usuario puede reaccionar al estado visualizado gracias a los indicadores de grupo, las teclas de selección de las áreas y las diferentes teclas de símbolos. Cada área de la instalación está representada por una tecla de selección y un indicador de grupo. Mediante la tecla de selección del área se salta directamente a la imagen de diagnóstico superior en la jerarquía de imágenes de esta área de la instalación. Cuando hay un aviso pendiente se puede saltar con el indicador de grupo directamente a la imagen de diagnóstico con el aviso en cuestión. Otra ayuda para la navegación por la jerarquía de imágenes es el Picture Tree Navigator. 180 Manual del usuario, 04/2013, A5E
181 Trabajar con la SIMATIC Maintenance Station 7.4 Estructura de las imágenes de diagnóstico Área de trabajo En el área de trabajo se muestran para el diagnóstico las imágenes generales y las imágenes de diagnóstico de componentes individuales. Asimismo se pueden visualizar imágenes de proceso de un proyecto WinCC integrado en la Maintenance Station para control y visualización. Para ello se deben gestionar también las imágenes de proceso en el WinCC Picture Tree Manager. En el área de trabajo también se visualizan los faceplates, ventanas de operación, listas de avisos o cuadros de diálogo llamados durante la operación. Área de teclas El área de teclas se visualiza permanentemente y se compone de dos juegos de teclas entre los que puede conmutar el usuario. Los juegos de teclas contienen diferentes funciones, p. ej. para la navegación por la jerarquía de imágenes, llamada de imágenes de proceso y diálogos. Nota El contenido de los juegos de teclas depende de la configuración de la Maintenance Station. Por este motivo, en las imágenes de diagnóstico reales de la Maintenance Station algunos botones pueden estar desactivados o faltar con respecto a las imágenes que aparecen en esta documentación. Manual del usuario, 04/2013, A5E
182 Trabajar con la SIMATIC Maintenance Station 7.5 Operaciones en el diagnóstico 7.5 Operaciones en el diagnóstico Resumen de las operaciones en las imágenes de diagnóstico Introducción El presente capítulo ofrece una visión general de las diferentes operaciones posibles en las imágenes de diagnóstico de la Maintenance Station, p. ej. la navegación. Nota El diagnóstico de componentes o la gestión de las peticiones de mantenimiento se describen en capítulos aparte. Resumen de las operaciones en las imágenes de diagnóstico Las operaciones posibles están asignadas a las distintas áreas de la interfaz de usuario. Área general En el área general se muestra el estado de la instalación de forma comprimida y permite realizar diferentes operaciones y funciones: La función "Loop-in-Alarm": Salto a la imagen de diagnóstico que contiene la causa del aviso. El usuario puede navegar con el Picture Tree Navigator a la jerarquía de imágenes. Manejar los indicadores de grupo. Manejar el área general, p. ej. acusar un aviso pendiente, iniciar el Picture Tree Navigator. Área de trabajo En el área de trabajo se muestran las imágenes de proceso y de diagnóstico y se lleva a cabo el diagnóstico de los componentes. Navegación La navegación por los niveles de la jerarquía se puede realizar a través de los símbolos de los juegos de teclas o en el Picture Tree Navigator. Por las imágenes de diagnóstico del área de trabajo se puede navegar con facilidad. Por medio de los indicadores de estado del diagnóstico es posible saltar desde las imágenes superiores de la jerarquía, p. ej. desde las imágenes generales, a las imágenes de la jerarquía inferior. La navegación a los niveles superiores de la jerarquía se lleva a cabo mediante los juegos de teclas, el Picture Tree Navigator o manejos en el área general. 182 Manual del usuario, 04/2013, A5E
183 Trabajar con la SIMATIC Maintenance Station 7.5 Operaciones en el diagnóstico Acción Si se posiciona el puntero del ratón sobre el símbolo de un componente y se convierte en el símbolo de un rayo, entonces es posible ejecutar una acción. De este modo se puede abrir un faceplate de diagnóstico con el indicador de estado MaintenanceStateDisplay. Ejemplo de indicador de estado: Cuando hay avisos de diagnóstico pendientes en imágenes de diagnóstico de nivel inferior es posible saltar directamente a la imagen de diagnóstico correspondiente desde el indicador de estado para la jerarquía de nivel inferior. Cuando hay varios avisos de diferentes imágenes, el salto se efectúa a la imagen del nivel directamente superior. Ejemplo de indicador de estado: Botones Con el botón de la esquina superior derecha del área de trabajo están disponibles las siguientes funciones: Botón "Exportación total" El proceso conocido como exportación total exporta los datos de todos los componentes. Los datos pueden ser datos configurados del proyecto S7, o bien datos online (si están disponibles). Encontrará más información sobre la exportación total en los apartados "Exportación completa de los datos de componentes (Página 153)" y "Iniciar la exportación completa de los datos de los componentes (Página 227)". Para exportar los datos de un componente individual se utiliza la exportación individual. Encontrará más información al respecto en el apartado "Introducción a la exportación de los datos de un componente individual (Página 154)". Botón "Corrección de avisos" Esta función comprueba si hay incoherencias entre los avisos pendientes y la configuración actual de la instalación. Si se deben sustituir componentes defectuosos y, además, hay avisos pendientes, es posible que estos avisos ya no se puedan acusar una vez sustituidos los componentes. Ello se puede deber a que haya cambiado el nombre de un componente, p. ej. el nombre de un ordenador bajo Windows. La función "Corrección de avisos" comprueba esta incoherencia y la corrige automáticamente. Al accionar el botón se lanza un aviso de operador. Manual del usuario, 04/2013, A5E
184 Trabajar con la SIMATIC Maintenance Station 7.5 Operaciones en el diagnóstico Botón "Filtro estado del dispositivo" Aquí se pueden definir varias condiciones de filtro para los datos de la exportación total, visualizar los datos y, dado el caso, exportarlos. Encontrará más información al respecto en el apartado "Filtrar y exportar los datos de la exportación total (Página 227)". Botones alternativos "Maintenance-Link1" a "Maintenance-Link3" Con estos botones se puede iniciar hasta 3 páginas web, por ejemplo, como ayuda para medidas de diagnóstico. Los botones solo se muestran si se han configurado los destinos correspondientes. ATENCIÓN Consigna de seguridad En determinadas circunstancias puede ser necesario limitar la ejecución de las funciones de estos botones, p. ej. si las funciones de estos botones permiten acceder al sistema operativo Windows. Encontrará más información al respecto en el apartado "Indicadores de estado generales y elementos de mando del faceplate (Página 196)". Área de teclas En el área de teclas hay diferentes funciones de manejo agrupadas en los juegos de teclas, p. ej. la navegación por la jerarquía de imágenes o la selección de otras imágenes. También hay funciones de sistema integradas, p.ej. el cambio de idioma Operaciones en el área general Operaciones en el área general El área general ofrece una visión general continua del estado de la instalación. Gracias a las diferentes operaciones posibles, el área general ofrece la posibilidad de reaccionar a los cambios visualizados. La barra de avisos visualiza el aviso actualmente pendiente, pero no permite realizar operaciones. 184 Manual del usuario, 04/2013, A5E
185 Trabajar con la SIMATIC Maintenance Station 7.5 Operaciones en el diagnóstico Símbolo / Elemento Funcionalidad Barra de avisos avanzada: Abre la barra de avisos avanzada. En una ventana de avisos del área de trabajo se muestran todos los avisos aparecidos en forma de lista. Función "Loop-in-Alarm": Hace que se cambie a la imagen de diagnóstico en caso de aviso pendiente en el entorno que ha causado el aviso. Tecla de acuse del aviso: Acusa el aviso visualizado en la barra de avisos del área general. Tecla de selección de área: Muestra en el área de trabajo la imagen de proceso o diagnóstico superior de la jerarquía de esta área de la instalación. Si la letra es negra y el fondo gris, la tecla de selección de área está activada y pueden seleccionarse las imágenes de proceso o diagnóstico del área correspondiente de la instalación. Si el fondo es de color cian, en el área de trabajo ya aparece una imagen de proceso o diagnostico del área correspondiente de la instalación. De forma predeterminada, en la Maintenance Station sólo se crea una tecla de selección de área. Si se necesitan varias teclas de selección de área, el número puede configurarse en el "Editor de proyectos OS de WinCC". Indicador de grupo: Muestra el estado del área correspondiente de la instalación de forma comprimida. Si el botón del indicador de grupo indica un aviso, es posible cambiar de imagen desde el indicador. De este modo se muestra la imagen de proceso o diagnóstico con el entorno de la causa del aviso. Picture Tree Navigator: Abre el Picture Tree Navigator, que sirve para navegar por la jerarquía de imágenes de proceso y diagnóstico. Copia de pantalla: Imprime el contenido activo de la pantalla en la impresora estándar del PC. Usuario dado de alta: Muestra el nombre del usuario actualmente dado de alta. Con un clic del ratón en el campo se abre el diálogo de inicio de sesión para cambiar de usuario. Consulte también Iniciar el editor de proyectos OS de WinCC (Página 120) Manual del usuario, 04/2013, A5E
186 Trabajar con la SIMATIC Maintenance Station 7.5 Operaciones en el diagnóstico Maejo de los indicadores de grupo Introducción En un indicador de grupo se resume y visualiza el estado de los avisos de diagnóstico. En el área general se muestra un indicador de grupo para el área de la instalación "Diagnóstico" y para toda la jerarquía inferior. En el Picture Tree Navigator el estado visualizado de un indicador de grupo vale para el área correspondiente o la imagen de diagnóstico. El estado de la jerarquía inferior está integrado siempre como en este caso. El indicador de grupo permite cambiar a la imagen de diagnóstico que contiene el aviso que lo ha causado. La función de salto se puede realizar en los avisos señalizados, es decir, tanto en los recién aparecidos como en los avisos acusados que todavía no han desaparecido. Requisitos En el indicador de grupo se señaliza un aviso de diagnóstico pendiente mediante una marca en un botón. Procedimiento 1. En el área general, haga clic en el indicador de grupo situado junto a la tecla de selección del área de diagnóstico, p. ej. "Diagnóstico". En la siguiente figura se muestra el estado del indicador con un aviso pendiente: Resultado En el área de trabajo se visualiza la imagen de diagnóstico que contiene el aviso que la ha originado. Si hay varios avisos pendiente, se muestra la imagen de diagnóstico que contiene todos los eventos. 186 Manual del usuario, 04/2013, A5E
187 Trabajar con la SIMATIC Maintenance Station 7.5 Operaciones en el diagnóstico Disparar la función "Loop-in-Alarm" Introducción Con la función "Loop-in-Alarm" se puede saltar a la imagen de diagnóstico correspondiente al aviso pendiente en el entorno que ha causado el aviso. El símbolo de la función "Loop-in-Alarm" está disponible en los siguientes puntos: En el área general a la izquierda de la barra de avisos. En la barra de herramientas de la barra de avisos. La función se refiere siempre al aviso visualizado en la barra de avisos o bien al aviso seleccionado en la lista de avisos. Si para este aviso no es posible realizar una asignación unívoca a una imagen de diagnóstico, en el área de trabajo aparece el faceplate del componente. La asignación de los componentes a la imagen de diagnóstico se configura en el editor de listas de bloques de WinCC. En el modo de proceso no se puede realizar ninguna asignación. Requisitos Un aviso se muestra en la barra de avisos del área general o en la lista de avisos. Esta función no es posible con avisos de sistema. El aviso está configurado para la función. Para ello tiene que estar activada la columna "Loop-in-Alarm" en el Alarm Logging de WinCC. En el editor de listas de bloques de WinCC tiene que haberse configurado una asignación del componente a una imagen de salto. Procedimiento 1. Haga clic en el siguiente símbolo en la imagen general a la izquierda de la barra de avisos: Se efectúa el cambio de imagen. Resultado En el área de trabajo se muestra la imagen de diagnóstico con el entorno de la causa del aviso. El componente cuyo aviso aparece en la barra de avisos se marca de color cian. Con el siguiente símbolo "Imagen anterior" en el juego de teclas 1 se vuelve a mostrar la imagen de diagnóstico previamente seleccionada. Manual del usuario, 04/2013, A5E
188 Trabajar con la SIMATIC Maintenance Station 7.5 Operaciones en el diagnóstico Navegar con el Picture Tree Navigator Introducción El Picture Tree Navigator sirve para navegar por la jerarquía de imágenes de proceso y diagnóstico. La jerarquía se visualiza gráficamente de forma clara. A través del Picture Tree Navigator es posible navegar a las distintas imágenes y visualizarlas después. El Picture Tree Navigator se puede desplazar por el área de trabajo y se puede dejar abierto de forma permanente. Requisitos Las imágenes de diagnóstico corresponden al estado actual de la configuración. En el proyecto WinCC se ha ejecutado el "Editor de proyectos OS". Procedimiento 1. En el área general, haga clic en el siguiente símbolo: El Picture Tree Navigator se abre en el área de trabajo. 2. Para abrir o cerrar el árbol de directorios, haga clic en los caracteres "+" o "-" a la izquierda de los nombres de las áreas e imágenes. Los indicadores de grupo a la derecha de los nombres de las áreas e imágenes indican el estado actual y los avisos pendientes en las imágenes de diagnóstico o de la jerarquía inferior. Si en el Picture Tree Navigator hace clic con el botón derecho del ratón en el indicador de grupo, entonces aparece el nombre de la imagen en la que se encuentra el origen del aviso. Si hace clic en el botón del indicador de grupo con el botón izquierdo del ratón, se mostrará la imagen en la que se encuentra el origen del aviso. 188 Manual del usuario, 04/2013, A5E
189 Trabajar con la SIMATIC Maintenance Station 7.5 Operaciones en el diagnóstico 3. Navegue por la estructura de directorios hasta el nombre del área o imagen deseada y haga clic sobre el mismo. Aparece la imagen de proceso o diagnóstico correspondiente. 4. Visualice otras imágenes después del diagnóstico de la imagen de proceso o diagnóstico actual. Para ello haga clic en el Picture Tree Navigator sobre el nombre correspondiente o el respectivo indicador de grupo. Resultado La imagen de proceso o diagnóstico deseada se visualiza mediante navegación por el árbol de directorios o mediante una operación en los indicadores de grupo del área de trabajo Resumen de las funciones de las listas de avisos Introducción Para visualizar los avisos en las listas de avisos existen diferentes funciones en la Maintenance Station que se resumen en una lista de símbolos. Los avisos se visualizan en diferentes listas: En el faceplate de diagnóstico en la vista "Avisos". En las listas de avisos que se abren con los juegos de teclas, p. ej. en la lista nueva y en la lista antigua. Con el botón "Sistema de avisos" del área general. Nota En las diferentes listas de avisos no siempre están disponibles todas las funciones descritas. Las funciones dependen de las autorizaciones (permisos) otorgadas al usuario en el User Administrator. Resumen de las funciones de las listas de avisos y del faceplate Símbolo Función Acusar un aviso Acusa el aviso seleccionado. La selección se indica mediante un triángulo. Acusar todos los avisos visibles Acusa todos los avisos pendientes, visibles y de acuse obligatorio en la ventana de avisos, siempre que no exista la obligación de acusarlos individualmente. Mostrar lista de avisos Muestra los avisos actualmente pendientes. Manual del usuario, 04/2013, A5E
190 Trabajar con la SIMATIC Maintenance Station 7.5 Operaciones en el diagnóstico Símbolo Función Mostrar lista de ficheros a corto plazo Muestra los avisos archivados en la lista de ficheros a corto plazo. Definición de filtros de usuario Abre un cuadro de diálogo en el que se establecen los criterios de selección para la visualización de los avisos en las listas de avisos. Todos los avisos que no cumplan los criterios de selección seleccionados, no se visualizan, pero sí se archivan. Desactivar todos los filtros de usuario Desactiva todos los filtros de usuario activados. Se restauran los ajustes para cada lista de avisos a los ajustes estándar. Lista de aciertos Muestra una lista de avisos con datos estadísticos sobre los distintos avisos. Cuadro de diálogo de opciones de visualización Abre un cuadro de diálogo para seleccionar opciones de visualización. Borrar el informe de avisos Saca un impreso por la impresora conectada. Se imprimen los avisos visualizados en la ventana de avisos. No se visualiza un diálogo de selección. Exportar datos Abre un cuadro de diálogo en el que se establecen el nombre, el directorio y el formato del archivo de exportación y se inicia la exportación. Mostrar el primer aviso Salta al primer o último aviso en la ventana de avisos. Esta función sólo se puede ejecutar si está desactivada la función de "AutoScroll". Mostrar el último aviso Salta al último o al primer aviso en la ventana de avisos. Esta función sólo se puede ejecutar si está desactivada la función de "AutoScroll". Mostrar el siguiente aviso Salta un aviso hacia abajo en la ventana de avisos. Esta función sólo se puede ejecutar si está desactivada la función de "AutoScroll". Mostrar el aviso anterior Salta un aviso hacia arriba en la ventana de avisos. Esta función sólo se puede ejecutar si está desactivada la función de "AutoScroll". Texto informativo de un aviso Abre el cuadro de diálogo "Texto informativo de un aviso" Si hay un texto informativo en la configuración de avisos, se muestra este texto en el cuadro de diálogo. La existencia del texto informativo de un aviso se indica mediante una "X" en la columna "Info" del aviso. Comentario de un aviso Abre el cuadro de diálogo "Comentario de un aviso" En el cuadro de diálogo se puede introducir un texto sobre el aviso en el campo de texto "Comentario". La función sólo se puede ejecutar en listas de avisos archivados, p. ej. en la lista crónica. Loop-in-Alarm Cambia a la imagen de diagnóstico con el entorno de la causa del aviso seleccionado. 190 Manual del usuario, 04/2013, A5E
191 Trabajar con la SIMATIC Maintenance Station 7.5 Operaciones en el diagnóstico Símbolo Función Clasificación Abre el cuadro de diálogo "Orden". En el cuadro de diálogo se seleccionan diferentes criterios de clasificación, p. ej. bloques de aviso / títulos de columnas para clasificar los avisos visualizados. Activar / desactivar autoscroll Activa y desactiva el desplazamiento automático. Estando activada la función de Autoscroll el aviso actual aparece en el borde superior de la ventana. Los antiguos avisos se desplazan hacia abajo. Este también es el ajuste estándar en el editor de proyectos OS. Las funciones de procesamiento de avisos son válidas únicamente para los avisos actualmente pendientes. El hojeo manual, p. ej. con el botón "Mostrar aviso anterior" está desactivado. Estando desactivada la función de Autoscroll se pueden marcar avisos individuales con el ratón y las funciones de procesamiento de avisos se referirán a este aviso marcado. Consulte también Indicadores de estado generales y elementos de mando del faceplate (Página 196) Visualizar los avisos de diagnóstico (Página 199) Operaciones en los juegos de teclas y en el sistema de avisos Introducción En este apartado se describen las funciones de manejo en los juegos de teclas y en el sistema de avisos. Funciones de manejo en los juegos de teclas 1 y 2 En la columna "Símbolo" está registrado el símbolo con la información breve, como se muestra en ambos juegos de teclas. Nota Limitación de la ejecución de determinadas funciones En determinadas circunstancias puede ser necesario limitar la ejecución de estas funciones asignando autorizaciones, p. ej. cuando no todos los usuarios deban poder administrar usuarios. Las autorizaciones se administran en el "WinCC User Administrator" y se asignan a los usuarios. Además deben asignarse las autorizaciones correspondientes a los propios botones. Manual del usuario, 04/2013, A5E
192 Trabajar con la SIMATIC Maintenance Station 7.5 Operaciones en el diagnóstico Juego de teclas 1 Símbolo Función Cambio al juego de teclas 2: Muestra el juego de teclas 2 en el área de teclas. De forma estándar se muestra el juego de teclas 1. Contraseña: Abre de forma estándar el cuadro de diálogo "Conexión al sistema" en el área de trabajo para cerrar la sesión o cambiar de usuario. En caso de utilizar SIMATIC Logon en el sistema de control de proceso, entonces aparece el cuadro de diálogo "SIMATIC Logon Service". Sistema de avisos: Abre el sistema de avisos y muestra la lista nueva en el área de trabajo. La lista nueva muestra avisos que todavía no han sido acusados. Estando abierto el sistema de avisos se muestra un juego de teclas especial en el área de teclas. A continuación encontrará una descripción. Informes: Abre el cuadro de diálogo de sistema "Informes" que ofrece una visión de conjunto de todos los informes. El cuadro de diálogo aparece en el área de trabajo y oculta las imágenes de proceso y diagnóstico mostradas. El tamaño y la posición se pueden modificar. Abrir/configurar grupos de curvas: Abre el cuadro de diálogo de sistema "Configurar/abrir grupos de curvas" para la visualización de curvas de valores de proceso seleccionados. La función no se puede ejecutar en la SIMATIC Maintenance Station. Por tanto, no se muestra el botón. Esta función se puede ejecutar si se utiliza el diagnóstico para proyectos de PCS 7 y S7 y si se realiza con un Maintenance Station Client de PCS 7. Imagen por punto de instrumentación y control: Abre el cuadro de diálogo de sistema "Selección de imagen vía punto de instrumentación y control". La función no se puede ejecutar en la SIMATIC Maintenance Station. Por tanto, no se muestra el botón. Esta función se puede ejecutar si se utiliza el diagnóstico para proyectos de PCS 7 y S7 y si se realiza con un Maintenance Station Client de PCS 7. Imagen por nombre: Abre el cuadro de diálogo de sistema "Selección de imagen por nombre". El cuadro de diálogo aparece en el área de trabajo y oculta las imágenes de proceso y diagnóstico mostradas. El tamaño y la posición se pueden modificar. Imagen izquierda: Indica la imagen de proceso o de diagnóstico en el área de trabajo que se encuentra en la jerarquía en el mismo nivel a la izquierda de la imagen de proceso o de diagnóstico actualmente visualizada. Esta función sirve para navegar por la jerarquía y visualizar las imágenes de proceso o de diagnóstico. Imagen arriba: Indica la imagen de proceso o de diagnóstico en el área de trabajo que se encuentra en la jerarquía un nivel por encima de la imagen de proceso o de diagnóstico actualmente visualizada. Esta función sirve para navegar por la jerarquía y visualizar las imágenes de proceso o de diagnóstico. Imagen detallada: Indica la imagen de proceso o de diagnóstico en el área de trabajo que se encuentra en la jerarquía un nivel por debajo de la imagen de proceso o de diagnóstico actualmente visualizada. Esta función sirve para navegar por la jerarquía y visualizar las imágenes de proceso o de diagnóstico. 192 Manual del usuario, 04/2013, A5E
193 Trabajar con la SIMATIC Maintenance Station 7.5 Operaciones en el diagnóstico Símbolo Función Imagen derecha: Indica la imagen de proceso o de diagnóstico en el área de trabajo que se encuentra en la jerarquía en el mismo nivel a la derecha de la imagen de proceso o de diagnóstico actualmente visualizada. Esta función sirve para navegar por la jerarquía y visualizar las imágenes de proceso o de diagnóstico. Imagen anterior: Muestra la última imagen de proceso o diagnóstico visualizada en el área de trabajo. Memorizar imagen: Muestra la imagen de proceso o diagnóstico visualizada actualmente en el área de trabajo. La imagen almacenada se vuelve a llamar con la función "Ver imagen". Ver imagen: Abre la imagen de proceso o diagnóstico que se almacenó anteriormente con la función "Memorizar imagen". Llamar configuración de imagen: Abre el cuadro de diálogo de sistema "Llamar configuración de imagen" en el área de trabajo. La posición del cuadro de diálogo se puede modificar, pero no su tamaño. En el cuadro de diálogo se ofrecen las configuraciones disponibles que han sido almacenadas con la función "Memorizar configuración de pantalla". Las configuraciones de pantalla se asignan al usuario dado de alta y sólo están disponibles para éste. Memorizar configuración de imagen: Abre el cuadro de diálogo de sistema "Memorizar configuración de imagen" en el área de trabajo. La posición del cuadro de diálogo se puede modificar, pero no su tamaño. Con esta función se almacena la imagen de proceso o diagnóstico visualizada en el área de trabajo bajo un nombre elegido a discreción. Borrar configuración de imagen: Abre el cuadro de diálogo de sistema "Borrar configuración de imagen" en el área de trabajo. La posición del cuadro de diálogo se puede modificar, pero no su tamaño. Con esta función se vuelve a borrar la imagen de proceso o diagnóstico almacenada con un nombre. Configuración de la instalación: Muestra la imagen de la instalación configurada en el equipo PC del proyecto S7 o en el proyecto WinCC, en el editor "Lifebeat Monitoring". Esta función se utiliza para supervisar equipos PC y sistemas de automatización (AS) a los que se accede a través de redes de PC y redes industriales. En el modo de proceso se muestra el estado operativo de cada uno de los objetos que se supervisan. Información de la imagen: Abre un cuadro de diálogo en el área de trabajo en el que se muestra información sobre la imagen de proceso o de diagnóstico visualizada. La posición del cuadro de diálogo en el área de trabajo se puede modificar, pero no su tamaño. Acusar bocina: Acusa una señal pendiente de un generador de señales, p. ej. de una bocina. El aviso que dispara el generador de señal no se acusa. La función también está disponible en el juego de teclas 2 y en el sistema de avisos. Acusar aviso: Acusa todos los avisos visibles en la lista nueva que se muestra en el área de trabajo. También se acusa el aviso de mayor prioridad que aparece en la barra de avisos del área general. La función también está disponible en el juego de teclas 2. Manual del usuario, 04/2013, A5E
194 Trabajar con la SIMATIC Maintenance Station 7.5 Operaciones en el diagnóstico Juego de teclas 2 Símbolo Función Cambio al juego de teclas 1: Cambia del juego de teclas 2 al juego de teclas 1. Cambio de idioma: Abre un cuadro de diálogo para seleccionar el idioma de la interfaz. La posición del cuadro de diálogo en el área de trabajo se puede modificar, pero no su tamaño. BATCH Control Center: Abre la aplicación SIMATIC BATCH Control Center. Solo se puede iniciar la aplicación si está instalado SIMATIC BATCH y se ha ejecutado el BATCH Start Coordinator. La función carece de importancia en la SIMATIC Maintenance Station por lo que el botón está desactivado. Visualización SFC: Abre el cuadro de diálogo "Abrir SFC" en el área de trabajo. Sólo si está instalado el paquete de software "Visualización SFC", se puede seleccionar el símbolo en el juego de teclas y acceder a la ayuda. La función carece de importancia en la SIMATIC Maintenance Station por lo que el botón está desactivado. Autorización de usuario: Abre el editor "User Administrator". En el User Administrator de WinCC se administran las autorizaciones y se asignan a los usuarios. Todos los cambios de las autorizaciones de usuarios se transfieren inmediatamente a la conducción del proceso. El tamaño y la posición del cuadro de diálogo se pueden modificar. Salir de Runtime: Abre el cuadro de diálogo "Salir de Runtime". Con esta función se sale del Runtime de la Maintenance Station y de un sistema WinCC integrado. Funciones de manejo en el juego de teclas del sistema de avisos Símbolo Función Imagen anterior: Sale del sistema de avisos y vuelve a mostrar la última imagen de proceso seleccionada en el área de trabajo. Lista nueva: Muestra la lista nueva en el área de trabajo. La lista nueva muestra avisos que todavía no han sido acusados. Lista antigua: Muestra todos los avisos acusados que todavía no han desaparecido. 194 Manual del usuario, 04/2013, A5E
195 Trabajar con la SIMATIC Maintenance Station 7.5 Operaciones en el diagnóstico Símbolo Función Lista de desaparecidos: Muestra todos los avisos desaparecidos que todavía no han sido acusados. Lista de control de procesos: Muestra todos los avisos de control de procesos de AS, aparatos de campo, periferia E/S y equipos PC. Lista de operaciones: Muestra todos los avisos de operaciones, p. ej. operaciones realizadas en faceplates. Lista crónica: Muestra todos los eventos del control de procesos. Lista de avisos ocultos: Muestra la lista de los avisos ocultos en el área de trabajo. La lista muestra todos los "avisos que se han ocultado manual y automáticamente". Lista de avisos a ocultar: Muestra la lista de los avisos que deben ocultarse en el área de trabajo. La lista muestra todos los avisos que se ocultarán si están pendientes. Imprime el informe secuencial de avisos: Imprime avisos en forma de informe secuencial de avisos en orden cronológico. El informe se imprime página por página o en impresoras orientadas a líneas. Acusar bocina: Acusa una señal pendiente de un generador de señales, p. ej. de una bocina. La función es la misma que en los juegos de teclas 1 y 2. Acusar aviso: Acusa todos los avisos visibles en la lista de avisos que se visualiza en el área de trabajo. Manual del usuario, 04/2013, A5E
196 Trabajar con la SIMATIC Maintenance Station 7.5 Operaciones en el diagnóstico Indicadores de estado generales y elementos de mando del faceplate Resumen El faceplate contiene en el margen superior diferentes elementos de mando y varios indicadores sobre el estado del componente y las peticiones de mantenimiento iniciadas. Los elementos de mando que muestra la figura se visualizan independientemente de la vista seleccionada. (1) Indicador del estado del componente individual. Tratándose de componentes redundantes, el estado de cada componente parcial se representa por separado. Tras lanzar una petición de mantenimiento, este indicador sigue mostrando el aviso (p. ej. "Alarma de mantenimiento") y no el mismo estado que el indicador de estado general en "(3)". Estado representado: "Alarma de mantenimiento". (2) Indicador de estado de avisos de diagnóstico. Estado representado: Hay un aviso de diagnóstico pendiente para el componente. (3) Indicador del estado del componente individual. Tratándose de componentes redundantes, el estado general se resume en este indicador. Tras lanzar una petición de mantenimiento, este indicador ya no muestra el mismo estado que el indicador "(1)". Estado representado: Petición de mantenimiento lanzada para "Alarma de mantenimiento". (4) Indicador de estado de una petición de mantenimiento lanzada. Este indicador de estado no se visualiza si no se ha lanzado ninguna petición de mantenimiento. Estado representado: Petición de mantenimiento lanzada, pero todavía no iniciada. 196 Manual del usuario, 04/2013, A5E
197 Trabajar con la SIMATIC Maintenance Station 7.5 Operaciones en el diagnóstico (5) Botón: Acusa los avisos de este componente. Para ello el faceplate no debe encontrarse en la vista "Avisos". (6) Botón opcional "Llamada del proyecto de hardware" Inicia la vista online de la configuración hardware "HW Config". Este botón se visualiza sólo si el componente de este faceplate forma parte del proyecto hardware, p. ej. de un AS. (6) Botón opcional "Llamada de datos de configuración": Este botón solo se muestra en componentes de red Ethernet, p. ej. SCALANCE X / W, OSM. (6) Botones opcionales "Maintenance-Link1" a "Maintenance-Link3" para abrir una página de diagnóstico o mostrar una página web: Estos botones solo se muestran si se han configurado los destinos correspondientes en el cuadro de diálogo "Ajustes de diagnóstico avanzados". Este cuadro de diálogo se abre con el botón "Configuración avanzada" de la ficha "Destinos de la exportación" del cuadro de diálogo "Maintenance Station". Atención Consigna de seguridad: En determinadas circunstancias puede ser necesario limitar la ejecución de las funciones de estos botones, p. ej. si las funciones de estos botones permiten acceder al sistema operativo Windows. En tal caso deberá limitar la posibilidad de acceso asignando autorizaciones para esos botones. Esto se puede configurar en el "WinCC User Administrator". Encontrará más información al respecto en la documentación de "WinCC User Administrator". (7) Botón: Selecciona la vista actual en el faceplate. Estándar Avisos Nota Mantenimiento Monitoring (sólo disponible en IPC) (8) Botón: Fija el faceplate en primer plano, aunque tenga lugar un cambio de imagen en segundo plano. Información adicional El faceplate de diagnóstico contiene en las vistas otros elementos de mando e indicadores de estado. Encontrará más información sobre las vistas en los apartados siguientes: Sobre la vista "Estándar", en el apartado "Visualizar datos de identificación de un componente online (Página 201)". Sobre la vista "Avisos", en el apartado "Resumen de las funciones de las listas de avisos (Página 189)". Sobre la vista "Mantenimiento", en el apartado "Desarrollo de una petición de mantenimiento (Página 223)". Manual del usuario, 04/2013, A5E
198 Trabajar con la SIMATIC Maintenance Station 7.5 Operaciones en el diagnóstico Consulte también Visualizar los avisos de diagnóstico (Página 199) 198 Manual del usuario, 04/2013, A5E
199 Trabajar con la SIMATIC Maintenance Station 7.6 Diagnóstico general 7.6 Diagnóstico general Visualizar los avisos de diagnóstico Introducción Los avisos de diagnóstico de un componente se visualizan en la vista "Avisos" del faceplate de diagnóstico de un componente. Dicha vista contiene avisos relacionados con el diagnóstico, las intervenciones de operador y las solicitudes de mantenimiento de este componente. Los avisos se pueden acusar y gestionar en esta vista. Los avisos de todos los componentes se visualizan en las listas de avisos que se abren con los juegos de teclas o con el botón "Sistema de avisos" del área general. Procedimiento 1. En el área general haga clic en la tecla de selección del área de diagnóstico, p. ej. "Diagnóstico". Aparece la imagen general de la Maintenance Station. Se representa el estado actual de cada una de las áreas Equipos PC, Componentes de red y Objetos AS mediante indicadores de estado. 2. En la imagen general, haga clic en uno de los indicadores de estado que muestre p. ej. el siguiente estado: En función del estado visualizado, se realiza una acción al hacer clic en el indicador: Si se muestra este estado, hay un aviso de diagnóstico pendiente y se abre la imagen de diagnóstico con la causa del aviso. Si se muestra este estado, se abre la vista general de los objetos AS. 3. En la vista de diagnóstico que se abre a continuación, haga clic en el símbolo de un componente en el MaintenanceStateDisplay, p. ej.: Se abre el faceplate de diagnóstico de este componente. De forma predeterminada se muestra la vista "Estándar". Manual del usuario, 04/2013, A5E
200 Trabajar con la SIMATIC Maintenance Station 7.6 Diagnóstico general 4. Haga clic en el siguiente símbolo de la barra de herramientas para cambiar a la vista "Avisos". 5. Dentro de la vista "Avisos" se muestran los avisos actualmente pendientes relativos al componente. En la barra de herramientas se dispone de diferentes funciones p. ej. para la selección de avisos, impresión etc. Encontrará más información al respecto en el apartado "Resumen de las funciones de las listas de avisos (Página 189)". Resultado En el faceplate de diagnóstico de un componente se visualizan avisos relativos al diagnóstico, así como a operaciones de manejo y solicitudes de mantenimiento específicos del componente. Consulte también Indicadores de estado generales y elementos de mando del faceplate (Página 196) Visualizar datos de identificación de un componente offline Introducción La información disponible de la configuración hardware, los llamados datos de identificación, se visualizan en la vista "Estándar" de un faceplate de diagnóstico. Estos datos también se denominan datos offline, porque provienen de la configuración hardware y no del propio componente. La representación de datos offline se reconoce porque en la fila "Última actualización" no aparece ninguna fecha y porque el botón "Actualizar" está desactivado. Requisitos El componente está registrado en la configuración hardware del proyecto S7. Procedimiento 1. En el área general haga clic en la tecla de selección del área de diagnóstico, p. ej. "Diagnóstico". Aparece la imagen general de la Maintenance Station. 2. En la imagen general, haga clic en el indicador de estado de una de las tres áreas mostradas, p. ej.: Se abre la imagen de diagnóstico correspondiente o la imagen general de un área, p. ej. "Vista Objetos AS". 200 Manual del usuario, 04/2013, A5E
201 Trabajar con la SIMATIC Maintenance Station 7.6 Diagnóstico general 3. En la vista de diagnóstico, haga clic en el símbolo de un componente en el MaintenanceStateDisplay, por ejemplo: Se abre el faceplate de diagnóstico de este componente. 4. De forma predeterminada se muestra la vista "Estándar". Si no se visualiza la vista, haga clic en el botón "Estándar" de la barra de herramientas. 5. Dentro de la vista "Estándar" se muestran los datos de configuración en el área derecha. Si hay datos no configurados los campos respectivos aparecen vacíos. Resultado En la vista "Estándar" se muestran todas las informaciones disponibles sobre el componente de la configuración hardware y el estado de mantenimiento. En caso de redundancia también se muestra el estado del componente redundante y el código del maestro. Consulte también Estado del diagnóstico en componentes redundantes (Página 233) Visualizar datos de identificación de un componente online Introducción Los llamados datos online de un componente son informaciones que provienen directamente del componente. A diferencia de ello, los llamados datos offline provienen de la configuración hardware del proyecto S7. Ambas informaciones se pueden visualizar en la vista "Estándar" de un faceplate de diagnóstico. La representación de datos online se reconoce porque en la fila "Última actualización" aparece una fecha y porque el botón "Actualizar" está activado. Para que se visualicen los datos online de un componente, éste tiene que soportar los datos online. Requisitos El componente está registrado en la configuración hardware del proyecto S7. El componente tiene que soportar la visualización de datos online. Manual del usuario, 04/2013, A5E
202 Trabajar con la SIMATIC Maintenance Station 7.6 Diagnóstico general Procedimiento 1. En el área general haga clic en la tecla de selección del área de diagnóstico, p. ej. "Diagnóstico". Aparece la imagen general de la Maintenance Station. 2. En la imagen general, haga clic en el indicador de estado MaintenanceGroupDisplay de una de las tres áreas visualizadas, por ejemplo: Se abre la imagen de diagnóstico correspondiente o la imagen general de un área, p. ej. "Vista Objetos AS". 3. En la vista de diagnóstico, haga clic en el símbolo de un componente en el MaintenanceStateDisplay, por ejemplo: Se abre el faceplate de diagnóstico de este componente. 4. De forma predeterminada se muestra la vista "Estándar". Si no se visualiza la vista, haga clic en el botón "Estándar" de la barra de herramientas. 5. Dentro de la vista "Estándar" se muestran los datos en el área derecha. Si faltan datos o no están configurados, los campos respectivos aparecen vacíos. Si hay datos online disponibles, en la fila "Última actualización" aparece una fecha y el botón "Actualizar" está activado. 6. Si desea actualizar los datos visualizados del componente, haga clic en el botón "Actualizar". Resultado En la vista "Estándar" se muestran los datos online de componente y el estado de mantenimiento. En caso de redundancia también se muestra el estado del componente redundante y el código del maestro. Consulte también Estado del diagnóstico en componentes redundantes (Página 233) Indicadores de estado generales y elementos de mando del faceplate (Página 196) 202 Manual del usuario, 04/2013, A5E
203 Trabajar con la SIMATIC Maintenance Station 7.7 Diagnóstico del AS y de componentes subordinados 7.7 Diagnóstico del AS y de componentes subordinados Visión general del estado de diagnóstico de todos los objetos AS Introducción En la vista de objetos AS se obtiene una visión general del estado de diagnóstico de todos los objetos AS. Procedimiento 1. En el área general haga clic en la tecla de selección del área de diagnóstico, p. ej. "Maintenance Station". Aparece la imagen general de la Maintenance Station. 2. En el área general, haga clic en el siguiente símbolo junto a la tecla de selección del área de diagnóstico: Aparece el Picture Tree Navigator y se abre el árbol de directorios hasta las vistas. 3. Haga clic en el árbol de directorios del Picture Tree Navigator sobre la entrada "Objetos AS". Aparece la vista de objetos AS. 4. Compruebe los indicadores de estado en los símbolos de los componentes. El indicador de estado MaintenanceStateDisplay muestra el estado del propio componente, p. ej.: Manual del usuario, 04/2013, A5E
204 Trabajar con la SIMATIC Maintenance Station 7.7 Diagnóstico del AS y de componentes subordinados El indicador de estado EventState se encuentra en el MaintenanceStateDisplay a la izquierda y muestra el estado de los avisos de este componente. En este ejemplo muestra un aviso pendiente. Resultado El estado de diagnóstico de los objetos ha sido comprobado Estado de diagnóstico de un AS Introducción El estado de diagnóstico de un AS se comprueba en la vista de objetos AS o con el estado detallado que ofrece el faceplate de diagnóstico. Procedimiento 1. En el área general haga clic en la tecla de selección del área de diagnóstico, p. ej. "Maintenance Station". Aparece la imagen general de la Maintenance Station. 2. En el área general, haga clic en el siguiente símbolo junto a la tecla de selección del área de diagnóstico: Aparece el Picture Tree Navigator y se abre el árbol de directorios hasta las vistas. 3. Para comprobar el estado total del AS deseado y de la jerarquía inferior, haga clic en el árbol de directorios del Picture Tree Navigator sobre la entrada "Objetos AS". Aparece la vista de objetos AS. 204 Manual del usuario, 04/2013, A5E
205 Trabajar con la SIMATIC Maintenance Station 7.7 Diagnóstico del AS y de componentes subordinados 4. Para comprobar el estado de diagnóstico de un AS en particular, en la imagen general de los objetos AS, haga clic en el símbolo del AS deseado en el indicador de estado MaintenanceStateDisplay, visualizándose p. ej.: El indicador de estado MaintenanceStateDisplay muestra en este caso el símbolo "Alarma de mantenimiento": 5. Se abre el faceplate de diagnóstico y se muestra la vista "Estándar". Esta vista muestra en el área izquierda "Componente" el estado del propio componente y el de un dispositivo redundante existente. En el área derecha aparecen los datos del componente. 6. Compruebe los indicadores de estado en la parte superior del faceplate. Estos indican no sólo el estado del componente, sino también el de una petición de mantenimiento lanzada e iniciada, por ejemplo: 7. Cambie a la vista "Avisos" y compruebe los avisos pendientes del componente. Mediante los botones de la barra de herramientas es posible evaluar el estado de los avisos de este componente. 8. Cambie a la vista "Mantenimiento" y compruebe el estado. Si el sistema demanda una medida de mantenimiento, lance una petición de mantenimiento en esta vista o ponga la solicitud al estado "Cancelar". Si ya se ha iniciado una petición de mantenimiento, puede cambiar el estado a "En proceso" o "Finalizado". 9. En caso necesario puede saltar con el botón siguiente al editor "HW Config" para comprobar los datos hardware del componente: Para poder ejecutar esta función, SIMATIC STEP 7 deberá estar instalado y el proyecto S7 deberá existir en el PC en el que se visualiza el diagnóstico. 10. Cierre el faceplate de diagnóstico. Resultado El estado de diagnóstico del AS deseado ha sido comprobado. Manual del usuario, 04/2013, A5E
206 Trabajar con la SIMATIC Maintenance Station 7.7 Diagnóstico del AS y de componentes subordinados Consulte también Estado del diagnóstico en componentes redundantes (Página 233) Resumen de las funciones de las listas de avisos (Página 189) Faceplates para el diagnóstico (Página 66) Estado de diagnóstico para bastidores centrales y de ampliación Introducción El estado de diagnóstico de un bastidor central o de ampliación se comprueba a través de la imagen de diagnóstico del AS correspondiente, del estado detallado de las imágenes de diagnóstico de los bastidores o de los faceplates de diagnóstico. Procedimiento 1. En el área general haga clic en la tecla de selección del área de diagnóstico, p. ej. "Maintenance Station". Aparece la imagen general de la Maintenance Station. 2. En el área general, haga clic en el siguiente símbolo junto a la tecla de selección del área de diagnóstico: Aparece el Picture Tree Navigator y se abre el árbol de directorios hasta las vistas. 206 Manual del usuario, 04/2013, A5E
207 Trabajar con la SIMATIC Maintenance Station 7.7 Diagnóstico del AS y de componentes subordinados 3. Bajo la entrada "Objetos AS", abra el árbol de directorios del Picture Tree Navigator con el símbolo "+" hasta el AS deseado. Haga clic en la entrada del AS. Aparece la imagen de diagnóstico del AS y de la jerarquía inferior. La figura siguiente muestra a modo de ejemplo el bastidor central, un bastidor de ampliación y dos sistemas PROFIBUS DP subordinados. 4. Para el propio diagnóstico de los bastidores central y de ampliación, continúe con el paso Opcionalmente puede comprobar el estado de los distintos módulos de los bastidores central y de ampliación. Para ello, haga clic en el indicador de estado en el símbolo del bastidor correspondiente, p. ej.: Aparece la imagen de diagnóstico de un bastidor con los módulos. 6. Para el diagnóstico de los bastidores central y de ampliación, en la vista de diagnóstico haga clic en el indicador de estado MaintenanceStateDisplay en el símbolo del bastidor deseado, p. ej., en el bastidor de la figura anterior: Se abre el faceplate de diagnóstico y se muestra la vista "Estándar". Esta vista muestra en el área izquierda "Componente" el estado del propio componente y el de un dispositivo redundante existente. En el área derecha aparecen los datos del componente. Manual del usuario, 04/2013, A5E
208 Trabajar con la SIMATIC Maintenance Station 7.7 Diagnóstico del AS y de componentes subordinados 7. Compruebe los indicadores de estado en la parte superior del faceplate. Estos indican no sólo el estado del componente, sino también el de una petición de mantenimiento lanzada e iniciada, por ejemplo: 8. Cambie a la vista "Avisos" y compruebe los avisos pendientes del componente. Mediante los botones de la barra de herramientas es posible evaluar el estado de los avisos de este componente. 9. Cambie a la vista "Mantenimiento" y compruebe el estado. Si el sistema demanda una medida de mantenimiento, lance una petición de mantenimiento en esta vista o ponga la solicitud al estado "Cancelar". Si ya se ha iniciado una petición de mantenimiento, puede cambiar el estado a "En proceso" o "Finalizado". 10. En caso necesario puede saltar con el botón siguiente al editor "HW Config" para comprobar los datos hardware del componente: Para poder ejecutar esta función, SIMATIC STEP 7 deberá estar instalado y el proyecto S7 deberá existir en el PC en el que se visualiza el diagnóstico. 11. Cierre el faceplate de diagnóstico. Resultado El estado de diagnóstico de un bastidor central o de ampliación ha sido comprobado. Consulte también Estado del diagnóstico en componentes redundantes (Página 233) Resumen de las funciones de las listas de avisos (Página 189) Faceplates para el diagnóstico (Página 66) Estado de diagnóstico de esclavos DP y de redes y dispositivos PROFINET IO Introducción El estado de diagnóstico de esclavos DP/componentes PROFINET se comprueba a través de la imagen de diagnóstico del respectivo AS, del estado detallado en la imagen de diagnóstico de un AS o sistema DP o en los faceplates de diagnóstico. 208 Manual del usuario, 04/2013, A5E
209 Trabajar con la SIMATIC Maintenance Station 7.7 Diagnóstico del AS y de componentes subordinados Procedimiento 1. En el área general haga clic en la tecla de selección del área de diagnóstico, p. ej. "Maintenance Station". Aparece la imagen general de la Maintenance Station. 2. En el área general, haga clic en el siguiente símbolo junto a la tecla de selección del área de diagnóstico: Aparece el Picture Tree Navigator y se abre el árbol de directorios hasta las vistas. 3. Abra el árbol de directorios del Picture Tree Navigator con el símbolo "+" hasta la entrada del AS deseado. Haga clic en la entrada del AS. Aparece la imagen de diagnóstico del AS y de la jerarquía inferior. La figura siguiente muestra a modo de ejemplo el bastidor central, un bastidor de ampliación y dos sistemas PROFIBUS DP subordinados. Si en el AS también hay componentes PROFINET, se mostrarán asimismo en la imagen. Manual del usuario, 04/2013, A5E
210 Trabajar con la SIMATIC Maintenance Station 7.7 Diagnóstico del AS y de componentes subordinados 4. Para el diagnóstico del AS, continúe con el paso Opcionalmente es posible comprobar el estado de los distintos módulos y esclavos DP en uno de los sistemas DP visualizados de nivel inferior. Para ello, haga clic en el indicador de estado en el símbolo del sistema DP correspondiente, p. ej.: Aparece la imagen de diagnóstico del sistema DP con los módulos de interfaz. En este ejemplo el sistema DP contiene dos módulos de interfaz IM153, respectivamente. 6. Para comprobar el estado de los módulos subyacentes, haga clic en el indicador de estado en el símbolo del respectivo módulo, p. ej.: Aparece la imagen de diagnóstico del módulo. En el ejemplo del IM153 se muestran los módulos de alimentación y de entrada y salida. 7. En la imagen de diagnóstico, haga clic en el indicador de estado MaintenanceStateDisplay en el símbolo del componente o módulo deseado, p. ej. en el AS de la figura anterior: 210 Manual del usuario, 04/2013, A5E
211 Trabajar con la SIMATIC Maintenance Station 7.7 Diagnóstico del AS y de componentes subordinados Se abre el faceplate de diagnóstico y se muestra la vista "Estándar". Esta vista muestra en el área izquierda "Componente" el estado del propio componente y el de un dispositivo redundante existente. En el área derecha aparecen los datos del componente. 8. Compruebe los indicadores de estado en la parte superior del faceplate. Estos indican no sólo el estado del componente, sino también el de una petición de mantenimiento lanzada e iniciada, por ejemplo: 9. Cambie a la vista "Avisos" y compruebe los avisos pendientes del componente. Mediante los botones de la barra de herramientas es posible evaluar el estado de los avisos de este componente. 10. Cambie a la vista "Mantenimiento" y compruebe el estado. Si el sistema demanda una medida de mantenimiento, lance una petición de mantenimiento en esta vista o ponga la solicitud al estado "Cancelar". Si ya se ha iniciado una petición de mantenimiento, puede cambiar el estado a "En proceso" o "Finalizado". 11. En caso necesario puede saltar con el botón siguiente al editor "HW Config" para comprobar los datos hardware del componente: Para poder ejecutar esta función, SIMATIC STEP 7 deberá estar instalado y el proyecto S7 deberá existir en el PC en el que se visualiza el diagnóstico. 12. Cierre el faceplate de diagnóstico. Resultado El estado de diagnóstico de un esclavo DP o del respectivo sistema DP o de un componente PROFINET ha sido comprobado. Consulte también Estado del diagnóstico en componentes redundantes (Página 233) Resumen de las funciones de las listas de avisos (Página 189) Faceplates para el diagnóstico (Página 66) Manual del usuario, 04/2013, A5E
212 Trabajar con la SIMATIC Maintenance Station 7.7 Diagnóstico del AS y de componentes subordinados Estado de diagnóstico de sensores y otros componentes Estado de diagnóstico de sensores y otros componentes de sistemas de bus de campo El diagnóstico de los componentes siguientes se realiza con un Asset Proxy. Componentes que no soportan el diagnóstico estándar, porque p. ej. no son esclavos normalizados. Componentes que no están configurados en el proyecto S7. El usuario se tienen que encargar de configurar la alimentación de la interfaz de estado del diagnóstico y de los avisos de diagnóstico. Por ello no se puede decir nada de los factores utilizados para los avisos de diagnóstico y el estado de diagnóstico visualizado de un componente de estas características. Para las funciones siguientes son aplicables las descripciones del diagnóstico general de componentes en la Maintenance Station. La representación del componente como símbolo en las imágenes de diagnóstico. La integración automática de los avisos de diagnóstico y del estado de diagnóstico en la jerarquía de los indicadores de estado y de grupo. 212 Manual del usuario, 04/2013, A5E
213 Trabajar con la SIMATIC Maintenance Station 7.8 Diagnóstico de equipos PC 7.8 Diagnóstico de equipos PC Visión general del estado de diagnóstico de los equipos PC Introducción En la vista de equipos PC se obtiene una visión general del estado de diagnóstico de todos los equipos PC. Procedimiento 1. En el área general haga clic en la tecla de selección del área de diagnóstico, p. ej. "Maintenance Station". Aparece la imagen general de la Maintenance Station. 2. En el área general, haga clic en el siguiente símbolo junto a la tecla de selección del área de diagnóstico: Aparece el Picture Tree Navigator y se abre el árbol de directorios hasta las vistas. Manual del usuario, 04/2013, A5E
214 Trabajar con la SIMATIC Maintenance Station 7.8 Diagnóstico de equipos PC 3. Haga clic en el árbol de directorios del Picture Tree Navigator sobre la entrada "Equipos PC". Aparece la vista de equipos AS. 4. Compruebe los indicadores de estado en los símbolos de los componentes. El indicador de estado MaintenanceStateDisplay muestra el estado del propio componente, p. ej.: El indicador de estado EventState se encuentra en el MaintenanceStateDisplay a la izquierda y muestra el estado de los avisos de este componente. En este ejemplo muestra un aviso pendiente. Resultado El estado de diagnóstico de los equipos PC ha sido comprobado Estado de diagnóstico de un equipo PC Introducción El estado de diagnóstico de un equipo PC se comprueba en la vista de equipos PC o con el estado detallado que ofrece el faceplate de diagnóstico. Procedimiento 1. En el área general haga clic en la tecla de selección del área de diagnóstico, p. ej. "Maintenance Station". Aparece la imagen general de la Maintenance Station. 2. En el área general, haga clic en el siguiente símbolo junto a la tecla de selección del área de diagnóstico: Aparece el Picture Tree Navigator y se abre el árbol de directorios hasta las vistas. 214 Manual del usuario, 04/2013, A5E
215 Trabajar con la SIMATIC Maintenance Station 7.8 Diagnóstico de equipos PC 3. Para comprobar el estado del equipo PC deseado, haga clic en el árbol de directorios del Picture Tree Navigator sobre la entrada "Equipos PC". Aparece la imagen general de los equipos PC y se obtiene una visión de conjunto del estado de diagnóstico de todos los equipos PC. 4. Para comprobar el estado de un equipo PC en particular, haga clic en el indicador de estado MaintenanceStateDisplay del símbolo del equipo PC deseado, visualizándose p. ej.: El indicador de estado MaintenanceStateDisplay muestra en este caso el símbolo "Alarma de mantenimiento": Se abre el faceplate de diagnóstico y se muestra la vista "Estándar". Esta vista muestra en el área izquierda "Componente" el estado del propio componente y el de un dispositivo redundante existente. En el área derecha aparecen los datos del componente. 5. Compruebe los indicadores de estado en la parte superior del faceplate. Estos indican no sólo el estado del componente, sino también el de una petición de mantenimiento lanzada e iniciada, por ejemplo: 6. Cambie a la vista "Avisos" y compruebe los avisos pendientes del componente. Mediante los botones de la barra de herramientas es posible evaluar el estado de los avisos de este componente. Manual del usuario, 04/2013, A5E
216 Trabajar con la SIMATIC Maintenance Station 7.8 Diagnóstico de equipos PC 7. Cambie a la vista "Mantenimiento" y compruebe el estado. Si el sistema demanda una medida de mantenimiento, lance una petición de mantenimiento en esta vista o ponga la solicitud al estado "Cancelar". Si ya se ha iniciado una petición de mantenimiento, puede cambiar el estado a "En proceso" o "Finalizado". 8. Cierre el faceplate de diagnóstico. Resultado El estado de diagnóstico del equipo PC ha sido comprobado. Consulte también Estado del diagnóstico en componentes redundantes (Página 233) Resumen de las funciones de las listas de avisos (Página 189) Faceplates para el diagnóstico (Página 66) Comprobar el estado de diagnóstico de un PC industrial Introducción El estado de diagnóstico de un PC industrial se comprueba en la vista de equipos PC o con el estado detallado que ofrece el faceplate de diagnóstico. Un PC industrial SIMATIC se configura como componente SNMP. Sin embargo, no se representa en las imágenes de diagnóstico como componente de red, sino en el área "Equipos PC". Procedimiento 1. En el área general haga clic en la tecla de selección del área de diagnóstico, p. ej. "Maintenance Station". Aparece la imagen general de la Maintenance Station. 2. En el área general, haga clic en el siguiente símbolo junto a la tecla de selección del área de diagnóstico: Aparece el Picture Tree Navigator y se abre el árbol de directorios hasta las vistas. 3. Para comprobar el estado del PC industrial deseado, haga clic en el árbol de directorios del Picture Tree Navigator sobre la entrada "Equipos PC". Aparece la imagen general de los equipos PC y se obtiene una visión de conjunto del estado de diagnóstico de todos los equipos PC y de todos los PC industriales SIMATIC. 216 Manual del usuario, 04/2013, A5E
217 Trabajar con la SIMATIC Maintenance Station 7.8 Diagnóstico de equipos PC 4. Para comprobar el estado de un PC industrial en particular, haga clic en el indicador de estado MaintenanceStateDisplay del símbolo del PC industrial deseado, visualizándose p. ej.: El indicador de estado MaintenanceStateDisplay muestra en este caso el símbolo "Alarma de mantenimiento": Se abre el faceplate de diagnóstico y se muestra la vista "Estándar". Esta vista muestra en el área izquierda "Componente" el estado del propio componente y el de un dispositivo redundante existente. En el área derecha aparecen los datos del componente. 5. Compruebe los indicadores de estado en la parte superior del faceplate. Estos indican no sólo el estado del componente, sino también el de una petición de mantenimiento lanzada e iniciada, por ejemplo: 6. Cambie a la vista "Avisos" y compruebe los avisos pendientes del componente. Mediante los botones de la barra de herramientas es posible evaluar el estado de los avisos de este componente. 7. Cambie a la vista "Mantenimiento" y compruebe el estado. Si el sistema demanda una medida de mantenimiento, lance una petición de mantenimiento en esta vista o ponga la demanda al estado "Cancelar". Si ya se ha iniciado una petición de mantenimiento, puede cambiar el estado a "En proceso" o "Finalizado". 8. Para el diagnóstico de PC SIMATIC se dispone de la vista "Monitoring". En esta vista se muestran valores medidos actuales, p. ej. temperaturas o números de revoluciones de los ventiladores, así como datos estáticos, p. ej. el tipo o el número de serie. Cambie a la vista "Monitoring" con el siguiente botón y compruebe los indicadores: 9. Cierre el faceplate de diagnóstico. Resultado El estado de diagnóstico del PC industrial SIMATIC ha sido comprobado. Manual del usuario, 04/2013, A5E
218 Trabajar con la SIMATIC Maintenance Station 7.8 Diagnóstico de equipos PC Consulte también Estado del diagnóstico en componentes redundantes (Página 233) Resumen de las funciones de las listas de avisos (Página 189) Faceplates para el diagnóstico (Página 66) 218 Manual del usuario, 04/2013, A5E
219 Trabajar con la SIMATIC Maintenance Station 7.9 Diagnóstico de componentes de red 7.9 Diagnóstico de componentes de red Visión general del estado de diagnósitco de los componentes de red Introducción En la vista de los componentes de red se obtiene una visión general del estado de diagnóstico de todos los componentes de red. Procedimiento 1. En el área general haga clic en la tecla de selección del área de diagnóstico, p. ej. "Maintenance Station". Aparece la imagen general de la Maintenance Station. 2. En el área general, haga clic en el siguiente símbolo junto a la tecla de selección del área de diagnóstico: Aparece el Picture Tree Navigator y se abre el árbol de directorios hasta las vistas. 3. Haga clic en el árbol de directorios del Picture Tree Navigator sobre la entrada "Objetos de red". Aparece la vista de componentes de red. 4. Compruebe los indicadores de estado en los símbolos de los componentes. El indicador de estado MaintenanceStateDisplay muestra el estado del propio componente, p. ej.: Manual del usuario, 04/2013, A5E
220 Trabajar con la SIMATIC Maintenance Station 7.9 Diagnóstico de componentes de red El indicador de estado EventState se encuentra en el MaintenanceStateDisplay a la izquierda y muestra el estado de los avisos de este componente. En este ejemplo muestra un aviso pendiente. Resultado El estado de diagnóstico de los componentes de red ha sido comprobado Estado de diagnóstico de un componente de red Introducción El estado de diagnóstico de un componente de red se comprueba en la vista de componentes de red o con el estado detallado que ofrece el faceplate de diagnóstico. Procedimiento 1. En el área general haga clic en la tecla de selección del área de diagnóstico, p. ej. "Maintenance Station". Aparece la imagen general de la Maintenance Station. 2. En el área general, haga clic en el siguiente símbolo junto a la tecla de selección del área de diagnóstico: Aparece el Picture Tree Navigator y se abre el árbol de directorios hasta las vistas. 3. Para comprobar el estado total del componente de red deseado, haga clic en el árbol de directorios del Picture Tree Navigator sobre la entrada "Objetos de red". Aparece la vista de componentes de red. 220 Manual del usuario, 04/2013, A5E
221 Trabajar con la SIMATIC Maintenance Station 7.9 Diagnóstico de componentes de red 4. Para comprobar el estado de diagnóstico de un componente de red en particular, en la imagen general de los componentes de red, haga clic en el símbolo del componente deseado en el indicador de estado MaintenanceStateDisplay, visualizándose p. ej.: El indicador de estado MaintenanceStateDisplay muestra en este caso el símbolo "Alarma de mantenimiento": 5. Se abre el faceplate de diagnóstico y se muestra la vista "Estándar". Esta vista muestra en el área izquierda "Componente" el estado del propio componente y el de un dispositivo redundante existente. En el área derecha aparecen los datos del componente. 6. Compruebe los indicadores de estado en la parte superior del faceplate. Estos indican no sólo el estado del componente, sino también el de una petición de mantenimiento lanzada e iniciada, por ejemplo: 7. Cambie a la vista "Avisos" y compruebe los avisos pendientes del componente. Mediante los botones de la barra de herramientas es posible evaluar el estado de los avisos de este componente. 8. Cambie a la vista "Mantenimiento" y compruebe el estado. Si el sistema demanda una medida de mantenimiento, lance una petición de mantenimiento en esta vista o ponga la demanda al estado "Cancelar". Si ya se ha iniciado una petición de mantenimiento, puede cambiar el estado a "En proceso" o "Finalizado". 9. En componentes de red Ethernet, p. ej. SCALANCE X/W u OSM, si es necesario pueden comprobarse los datos de configuración del componente con el siguiente botón. 10. Cierre el faceplate de diagnóstico. Resultado El estado de diagnóstico de los componentes de red ha sido comprobado. Consulte también Resumen de las funciones de las listas de avisos (Página 189) Estado del diagnóstico en componentes redundantes (Página 233) Faceplates para el diagnóstico (Página 66) Manual del usuario, 04/2013, A5E
222 Trabajar con la SIMATIC Maintenance Station 7.10 Gestión de peticiones de mantenimiento 7.10 Gestión de peticiones de mantenimiento Estados de una petición de mantenimiento Introducción La SIMATIC Maintenance Station da soporte al usuario no sólo en el diagnóstico de la instalación, sino que también permite lanzar peticiones de mantenimiento y gestionar su estado. Cuando se utiliza una Maintenance Station, el usuario de la instalación recibe avisos de diagnóstico que le avisan de que un componente necesita mantenimiento. De este modo el usuario puede llevar a cabo un diagnóstico específico de este componente y, en caso necesario, lanzar una petición de mantenimiento. El estado de una petición de mantenimiento Una petición de mantenimiento puede adoptar diferentes estados en la Maintenance Station. Los posibles cambios de estado se explican en el siguiente diagrama. El diagrama muestra asimismo que una petición de mantenimiento puede ser interrumpida en diferentes estados. 222 Manual del usuario, 04/2013, A5E
223 Trabajar con la SIMATIC Maintenance Station 7.10 Gestión de peticiones de mantenimiento Los cambios de estado se llevan a cabo en el faceplate de diagnóstico de un componente en la vista "Mantenimiento". Las peticiones de mantenimiento se desarrollan básicamente según el esquema siguiente: El usuario puede lanzar una petición de mantenimiento desde el estado normal o después de un aviso de diagnóstico. El usuario las clasifica como "Alarma de mantenimiento", "Solicitud de mantenimiento" o "Mantenimiento necesario". La severidad del mantenimiento especificada por el aviso de diagnóstico se puede conservar al lanzar la petición de mantenimiento o se puede cambiar a otro nivel. Después de indicarse la severidad, en el faceplate se muestran el símbolo de la petición de mantenimiento lanzada y el estado de actividad. Clasificación Denominación Símbolo del aviso Símbolo para la petición de mantenimiento lanzada Baja Mantenimiento necesario Media Mantenimiento solicitado Alta Alarma de mantenimiento Cuando se inicia el mantenimiento del componente afectado, el usuario ajusta el estado "En curso". Una vez finalizado el mantenimiento, el usuario pone la petición de mantenimiento al estado "Finalizado". El indicador de estado del componente en el faceplate muestra el estado actual y el símbolo del estado de actividad se borra automáticamente Desarrollo de una petición de mantenimiento Vista general del desarrollo de una petición de mantenimiento El presente apartado ofrece una visión general de cómo se ejecuta una petición de mantenimiento. Nota A modo de ejemplo, en este apartado se describe la petición de mantenimiento de una alarma de mantenimiento. Manual del usuario, 04/2013, A5E
224 Trabajar con la SIMATIC Maintenance Station 7.10 Gestión de peticiones de mantenimiento Procedimiento básico para lanzar una petición de mantenimiento 1. Abra el faceplate de diagnóstico de un componente en la imagen de diagnóstico mediante el MaintenanceStateDisplay en el símbolo del componente. Cambie a la vista "Mantenimiento". 2. Si se lanza una petición de mantenimiento mediante un aviso de diagnóstico, como en la figura que aparece más arriba, p. ej. "Alarma de mantenimiento", seleccione en el área "Petición de mantenimiento" una de las opciones "Alarma", "Solicitud" o "Necesidad". El tipo seleccionado de petición de mantenimiento no debe coincidir con el aviso de diagnóstico pendiente. Por ejemplo, con el aviso de diagnóstico "Mantenimiento solicitado" también es posible lanzar una petición de mantenimiento "Necesidad". En caso de repetir la operación, las opciones "En procesamiento" y "Finalizado" están desactivadas. Tras seleccionar una de las opciones de "Petición de mantenimiento" se abre un diálogo. 3. Introduzca un número de instrucción de trabajo o un comentario en el campo "Nota". Como comentario en "Nota" se puede introducir p. ej. la descripción de la tarea. El número de instrucción de trabajo designa un paquete de trabajos a ejecutar. Este número sirve de información para los sistemas EAM/CMMS y se registra en el informe. Cuando termina o se cancela una petición de mantenimiento, se borran los campos "Número de instrucción de trabajo" y "Nota" del faceplate de diagnóstico. 224 Manual del usuario, 04/2013, A5E
225 Trabajar con la SIMATIC Maintenance Station 7.10 Gestión de peticiones de mantenimiento 4. En caso necesario es posible seleccionar una acción en el campo de selección "Acción solicitada". Las acciones pueden ser p. ej., desmontaje, sustitución del dispositivo, calibración o limpieza. Nota Las acciones que pueden elegirse deben estar configuradas en el cuadro de diálogo "Ajustes de diagnóstico avanzados". Este cuadro de diálogo se abre con el botón "Configuración avanzada" de la ficha "Destinos de la exportación" del cuadro de diálogo "Maintenance Station". 5. Si desea lanzar una petición de mantenimiento, haga clic en el botón "On" del área inferior del diálogo. Si es necesario, el proceso también puede cancelarse. A continuación vuelve a ocultarse el área inferior del diálogo. 6. En el campo "Instante de la solicitud" se muestra un sello de tiempo en el formato "AAAA.MM.DD - hh:mm". Este sello de tiempo puede servir, p. ej. como instante de la solicitud o de la ejecución prevista de la petición de mantenimiento, y también se exporta. El valor predeterminado es el instante en que se ha abierto la vista "Mantenimiento". Si desea modificar el tiempo mostrado, haga clic en el campo. En el área inferior del cuadro de diálogo se muestran los campos de entrada. Modifique los valores si es necesario. Para aplicar los valores modificados pulse la tecla Intro. Si es necesario, el proceso también puede cancelarse. 7. El estado de la petición de mantenimiento se muestra mediante símbolos en el faceplate de diagnóstico. En este ejemplo son los símbolos siguientes: El MaintenanceStateDisplay muestra el símbolo: El símbolo corresponde al estado "Petición de mantenimiento lanzada para alarma de mantenimiento". El estado de actividad muestra el símbolo: Este símbolo corresponde al estado "Mantenimiento del componente solicitado, pero no está todavía en procesamiento, finalizado o cancelado". Manual del usuario, 04/2013, A5E
226 Trabajar con la SIMATIC Maintenance Station 7.10 Gestión de peticiones de mantenimiento 8. La petición de mantenimiento se puede imprimir o también exportar, p. ej. a los add-ons de WinCC "PM-MAINT" o "Alarm Control Center". Para imprimir la petición de mantenimiento, seleccione en el campo "Destinos" la opción "Impresora" y active la casilla de verificación correspondiente. Para exportar la petición de mantenimiento, seleccione en este campo un destino de exportación, si hay alguno configurado. De este modo se pueden exportar los datos del componente para otras aplicaciones de postprocesamiento, como p. ej. los add-on de WinCC "PM-MAINT" o "Alarm Control Center". Haga clic en el botón " ". La petición de mantenimiento se exportará o imprimirá, por ejemplo para entregarla a continuación al personal encargado. Petición de mantenimiento en proceso Al comenzar la actividad de mantenimiento cambie el estado de la petición de mantenimiento actualmente lanzada. Active para ello la opción "En proceso" en el faceplate del componente. A continuación cambian los indicadores de estado en la parte superior del faceplate. El MaintenanceStateDisplay muestra lo siguiente: Estado "Petición de mantenimiento lanzada para alarma de mantenimiento". Estado "En proceso" Petición de mantenimiento finalizada Una vez finalizados los trabajos de mantenimiento del componente, active la opción "Finalizado" en el faceplate del componente. A continuación cambian los indicadores de estado en el faceplate. El indicador de estado del componente muestra su estado actual. El símbolo del estado de actividad vuelve a desaparecer. Nota Tras finalizar o cancelar una petición de mantenimiento, active la opción correspondiente "Finalizado" o "Cancelar" en el faceplate del componente. En ambos casos desaparece el símbolo del estado de actividad del faceplate. Consulte también Indicadores de estado generales y elementos de mando del faceplate (Página 196) 226 Manual del usuario, 04/2013, A5E
227 Trabajar con la SIMATIC Maintenance Station 7.11 Exportación de los datos de los componentes 7.11 Exportación de los datos de los componentes Iniciar la exportación completa de los datos de los componentes Introducción El proceso conocido como exportación completa exporta los datos de todos los componentes diagnosticables. Los datos pueden ser datos configurados del proyecto S7, o bien datos online (si están disponibles). Adicionalmente, se exportará el estado de diagnóstico actual de los componentes. Requisitos Para la función se requiere en WinCC la autorización "Autorización de área" para el área de diagnóstico. Procedimiento 1. Cambie a la imagen general de la Maintenance Station. Para ello, haga clic en el área general en el botón de selección del área correspondiente, p. ej. "Diagnóstico". 2. En la imagen general de la Maintenance Station, haga clic en el botón "Exportación total". Resultado La exportación completa ha comenzado y los datos de los componentes se exportan al archivo "@XML_Export.sml". Consulte también Exportación completa de los datos de componentes (Página 153) Resumen de las operaciones en las imágenes de diagnóstico (Página 182) Filtrar y exportar los datos de la exportación total Introducción El sistema ofrece la posibilidad de mostrar los datos filtrados de la exportación total y exportarlos. Para filtrar los datos existen distintos criterios. Manual del usuario, 04/2013, A5E
228 Trabajar con la SIMATIC Maintenance Station 7.11 Exportación de los datos de los componentes Estado del dispositivo, p. ej. "Bueno", "Fuera de servicio". Operación de la OS, p. ej. "Necesidad de mantenimiento solicitada". Estado de la petición de mantenimiento, p. ej. "En proceso", "Finalizado". Búsqueda de texto en la información de tipo Con los campos de selección se determina en qué datos se buscará. En el filtro de texto se pueden utilizar los caracteres "*" y "?" como comodines. Tenga en cuenta el uso de mayúsculas y minúsculas al entrar el texto. Nota Puesto que en la exportación total también se exporta el estado de los componentes, hay que asegurarse de que las condiciones de filtro se apliquen a la última exportación total ejecutada. Requisitos La imagen general de la Maintenance Station debe estar abierta. Procedimiento 1. En la imagen general de la Maintenance Station, haga clic en el botón "Filtro estado del dispositivo". Se abre el cuadro de diálogo del filtro. 2. Defina los criterios de filtro deseados. Active la casilla de verificación de la respectiva condición relativa al estado del dispositivo, al manejo OS y al estado. En el grupo "Información de tipo" seleccione un valor de datos en los campos de selección e introduzca el texto buscado en los campos de entrada. Si "no" activa la casilla de verificación situada delante de cada campo de entrada, el texto introducido quedará excluido de la búsqueda. Active el botón de opción "y" u "o" para combinar las condiciones. 3. Haga clic en el botón "Mostrar datos". El resultado de la búsqueda se muestra en la vista "Resultado". 4. Si desea exportar los datos filtrados, puede guardar el resultado visualizado. Para ello, haga clic en el botón "Guardar". El nombre predeterminado del archivo de exportación es "FilteredExport_<fecha>. Si lo desea, modifique el nombre de archivo predeterminado. 5. Haga clic en el botón "Guardar". Después de guardar aparece el aviso correspondiente. En caso necesario puede regresar al cuadro de diálogo del filtro con el botón "<--" y activar una nueva condición de filtro con el fin de volver a filtrar y exportar los datos. 228 Manual del usuario, 04/2013, A5E
229 Trabajar con la SIMATIC Maintenance Station 7.11 Exportación de los datos de los componentes Resultado Se filtran y muestran los datos de la última exportación total. En caso necesario, los datos filtrados pueden exportarse Iniciar la exportación de los datos de un componente individual Introducción En el faceplate de diagnóstico de un componente, en la vista "Mantenimiento" el usuario puede reaccionar a la demanda de una petición de mantenimiento, lanzar una petición de mantenimiento y gestionar su estado. En esta vista también pueden exportarse los datos del componente individual para su procesamiento posterior en otras aplicaciones, como p. ej. los add-on de WinCC "PM- MAINT" o "Alarm Control Center". Requisitos Cada aplicación para la que se deban exportar datos se denomina destino de exportación. Cada destino de la exportación debe estar configurado en el cuadro de diálogo "Maintenance Station". Dependiendo del destino de exportación, deberán cumplirse otras condiciones. Así, p. ej. para la exportación a PM-MAINT debe haberse configurado un Global Script, que se encargará de la conversión de los formatos. Encontrará más información sobre las configuraciones necesarias y la exportación de los datos en el apartado "Introducción a la exportación de los datos de un componente individual (Página 154)". Nota Recuerde también los requisitos necesarios para la importación de los datos en las diferentes aplicaciones de postprocesamiento, que se describen en la documentación correspondiente. Manual del usuario, 04/2013, A5E
230 Trabajar con la SIMATIC Maintenance Station 7.11 Exportación de los datos de los componentes Procedimiento 1. Navegue por las imágenes de diagnóstico de la Maintenance Station hasta el componente deseado y abra el faceplate de diagnóstico de dicho componente. 2. Elija la vista "Mantenimiento". En el área "Estado del servicio", compruebe el estado de la demanda de mantenimiento y cambie el estado si es necesario. 3. En el campo de selección "Destinos", seleccione el nombre del destino de exportación que desee utilizar, p. ej. "PM-MAINT". En la figura anterior está configurado y seleccionado un destino de exportación con el nombre "Singleexport". 4. Haga clic en el botón " ". Resultado Los datos del componente individual se exportan a un archivo XML. El archivo de exportación se guarda en la ruta estándar "<WinCC_project_directory> \ AssetExport". Al configurar el destino de la exportación en el cuadro de diálogo "Maintenance Station" se puede definir un directorio alternativo. Nota Cambios de estado en la Maintenance Station Cuando se produce un cambio de estado, por ejemplo después de finalizar la petición de mantenimiento, el usuario debe volver a iniciar la exportación para transferir el estado a la aplicación con la que se van a procesar los datos, p. ej. Alarm Control Center. 230 Manual del usuario, 04/2013, A5E
231 Trabajar con la SIMATIC Maintenance Station 7.12 Ejecutar el ejemplo de aplicación "Contador de ciclos de maniobras" 7.12 Ejecutar el ejemplo de aplicación "Contador de ciclos de maniobras" Introducción En el proyecto de ejemplo hay un contador de ciclos de maniobras configurado como ejemplo de aplicación para el Asset Proxy con el que se puede simular la vigilancia de vida útil restante "Remaining Life Time (RLT)". Con la ayuda del Asset Proxy se ha programado la lógica de vigilancia que supervisa el número de ciclos de maniobras que forma el estado de diagnóstico y que, en caso de fallo, lanza un aviso de diagnóstico. Con la tecla de selección de área "Contactor" se abre una imagen de diagnóstico en la que se pueden simular manualmente los ciclos de maniobra del contactor. Cuando se alcanzan determinados valores límite, se lanzan los avisos de diagnóstico correspondientes. Avisos de diagnóstico configurados Con los valores siguientes del contador de ciclos de maniobras se lanzan avisos de diagnóstico y se adapta la palabra de estado de diagnóstico "MaintenanceState": Ciclos de maniobras Valor porcentual de la vida útil Símbolo Estado de diagnóstico Aviso de diagnóstico Hasta 6 60 % Bueno Ninguna 7 70 % Mantenimiento necesario "Se ha alcanzado el valor límite del 70 %." 9 90 % Mantenimiento solicitado "Se ha alcanzado el valor límite del 90 %." % Alarma de mantenimiento "Se ha alcanzado el valor límite del 100 %. Debe cambiarse el dispositivo." Requisitos El proyecto de ejemplo suministrado "ZXX36_02_MS_ExampleProj" para la Maintenance Station debe estar activado. Procedimiento 1. En la interfaz de usuario de la Maintenance Station haga clic en la tecla de selección de área "Contactor". Aparecerá la imagen de diagnóstico con los elementos de mando e indicadores del ejemplo de aplicación "Contador de ciclos de maniobras". El indicador del área "Contact Simulator" suele mostrar el valor "0" después de reiniciar. Si muestra otro valor, haga clic en el botón "Reset". 2. Haga clic en el botón "+1". El indicador de los ciclos de maniobras incrementará en "1". Repita este paso hasta que aparezca el valor de contaje "6". Manual del usuario, 04/2013, A5E
232 Trabajar con la SIMATIC Maintenance Station 7.12 Ejecutar el ejemplo de aplicación "Contador de ciclos de maniobras" 3. Haga clic en el botón "+1". El indicador de los ciclos de maniobras muestra el valor "7". De acuerdo con la tabla anterior, con ello se ha alcanzado el valor límite para el aviso de diagnóstico "Mantenimiento necesario". El aviso de diagnóstico se lanzará y aparecerá en la barra de avisos del área general. El indicador de bits en la imagen de diagnóstico muestra el estado actual de la palabra de estado de diagnóstico "MaintenanceState". 4. Acuse el aviso de diagnóstico con la tecla de acuse de avisos en el área general. Otra posibilidad es saltar directamente con el símbolo "Loop-in-Alarm" a la imagen de diagnóstico que tiene el símbolo del Asset Proxy y abrir el faceplate de diagnóstico del Asset Proxy con el fin de realizar un diagnóstico detallado y lanzar una petición de mantenimiento en la vista "Mantenimiento", por ejemplo. 5. Haga clic varias veces en el botón "+1". De acuerdo con la tabla anterior, se irán alcanzando sucesivamente los valores límite para los avisos de diagnóstico "Mantenimiento solicitado" y "Alarma de mantenimiento". El aviso de diagnóstico se lanzará y aparecerá en la barra de avisos del área general. Consulte también Ejemplo de aplicación para el Asset Proxy (Página 91) 232 Manual del usuario, 04/2013, A5E
233 Trabajar con la SIMATIC Maintenance Station 7.13 Estado del diagnóstico en componentes redundantes 7.13 Estado del diagnóstico en componentes redundantes Visualización de componentes redundantes en la imagen de diagnóstico Los componentes redundantes se muestran en la imagen de diagnóstico con varios símbolos de bloques: Un símbolo para cada componente individual. (Símbolo "(1)" + "(2)" en la figura siguiente) La identificación del maestro se indica mediante un pequeño cuadrado naranja a la izquierda del símbolo del monitor. A través del símbolo de bloque se abre el faceplate de diagnóstico correspondiente a cada componente individual. Un símbolo para el estado global del componente redundante. (Símbolo "(3)" en la figura siguiente) Se puede reconocer por la sombra gris del símbolo de bloque. El estado de diagnóstico mostrado para este símbolo de bloque se forma a partir del estado de diagnóstico de los componentes individuales correspondientes. Encontrará información detallada al respecto en el párrafo que aparece más abajo, "Estado del diagnóstico en componentes redundantes". A través del símbolo de bloque se abre el faceplate de diagnóstico correspondiente al componente redundante. Como ejemplo en la figura siguiente se han configurado los equipos PC "INTMS03" y "INTMS04" como servidores OS redundantes. (1) Símbolo de bloque para el equipo PC "INTMS03". En el símbolo se representa el estado de diagnóstico de este componente individual. La identificación del maestro se indica mediante un pequeño cuadrado naranja "(A)" a la izquierda del símbolo del monitor. (2) Símbolo de bloque para el equipo PC "INTMS04". En el símbolo se representa el estado de diagnóstico de este componente individual. (3) Símbolo de bloque para el componente redundante, que se reconoce por la sombra gris del símbolo de bloque. Además, en la barra de título del símbolo se muestran los nombres de los componentes individuales correspondientes. En el símbolo se representa el estado de diagnóstico global del componente redundante. (A) Identificación del maestro Manual del usuario, 04/2013, A5E
234 Trabajar con la SIMATIC Maintenance Station 7.13 Estado del diagnóstico en componentes redundantes Representación en el faceplate de diagnóstico A través del símbolo de bloque en la imagen de diagnóstico se abre el faceplate de diagnóstico correspondiente. Faceplate de diagnóstico del componente redundante (se abre con el símbolo "(3)" en la figura anterior) Este faceplate solo contiene la vista "Avisos". En la barra de herramientas se representa en el indicador de estado "MaintenanceStateDisplay" el estado global que se forma a partir del estado de los dos componentes individuales. Encontrará información detallada al respecto en el párrafo que aparece más abajo, "Estado del diagnóstico en componentes redundantes". Faceplate de diagnóstico de un componente individual (se abre con los símbolos "(1)" + "(2)" en la figura anterior) Este faceplate solo contiene la vista "Mantenimiento". El estado de diagnóstico del componente individual en cuestión se muestra en el MaintenanceStateDisplay. En la vista "Mantenimiento" se representa la identificación del maestro mediante un pequeño cuadrado naranja debajo del MaintenanceStateDisplay. (A) Identificación del maestro (1) MaintenanceStateDisplay para estado de diagnóstico del componente individual (2) MaintenanceGroupDisplay (3) MaintenanceStateDisplay para el estado global del autodiagnóstico En la figura anterior se muestra el siguiente estado de diagnóstico: El componente individual indica "Mantenimiento necesario" "(1)". De ahí resulta el estado de autodiagnóstico "Mantenimiento necesario" mostrado en el faceplate en el MaintenanceStateDisplay "(3)". Además, el MaintenanceGroupDisplay "(2)" indica el estado "M" como Mantenimiento necesario. 234 Manual del usuario, 04/2013, A5E
SIMATIC. Software industrial SIMATIC Maintenance Station Asset Management con la SIMATIC Maintenance. Station
 SIMATIC Software industrial SIMATIC Software industrial Manual del usuario Asset Management con la SIMATIC Maintenance 1 Station Configuraciones de la SIMATIC Maintenance 2 Station Instalación de la SIMATIC
SIMATIC Software industrial SIMATIC Software industrial Manual del usuario Asset Management con la SIMATIC Maintenance 1 Station Configuraciones de la SIMATIC Maintenance 2 Station Instalación de la SIMATIC
SIMATIC. Sistema de control de procesos PCS 7 SIMATIC Management Console - Léame (online) Información de seguridad 1. Resumen 2
 Información de seguridad 1 Resumen 2 SIMATIC Qué productos se pueden instalar con la SIMATIC Management Console? 3 Sistema de control de procesos PCS 7 SIMATIC Management Console - Léame (online) Léame
Información de seguridad 1 Resumen 2 SIMATIC Qué productos se pueden instalar con la SIMATIC Management Console? 3 Sistema de control de procesos PCS 7 SIMATIC Management Console - Léame (online) Léame
SIMATIC. S7/HMI Información del producto SIMATIC Automation Tool V3.1 SP1. Funciones de la SIMATIC Automation Tool 1. Problemas conocidos
 Funciones de la SIMATIC Automation Tool 1 Problemas conocidos 2 SIMATIC S7/HMI Información del producto SIMATIC Automation Tool V3.1 SP1 Información del producto V3.1 SP1, 05/2018 A5E43714053-AA Notas
Funciones de la SIMATIC Automation Tool 1 Problemas conocidos 2 SIMATIC S7/HMI Información del producto SIMATIC Automation Tool V3.1 SP1 Información del producto V3.1 SP1, 05/2018 A5E43714053-AA Notas
Información del producto Parámetros (archivo GSD) de los módulos de periferia SIMATIC
 Información del producto Parámetros (archivo GSD) de los módulos de periferia Parámetros 1 SIMATIC ET 200SP Información del producto Parámetros (archivo GSD) de los módulos de periferia Información del
Información del producto Parámetros (archivo GSD) de los módulos de periferia Parámetros 1 SIMATIC ET 200SP Información del producto Parámetros (archivo GSD) de los módulos de periferia Información del
Particularidades en Windows 7. Instalación 2. Runtime SIMATIC HMI. WinCC V11 Léame WinCC Runtime Advanced. Manual de sistema 04/2011
 Particularidades en Windows 7 1 Instalación 2 SIMATIC HMI Runtime 3 WinCC V11 Manual de sistema 04/2011 Notas jurídicas Filosofía en la señalización de advertencias y peligros Este manual contiene las
Particularidades en Windows 7 1 Instalación 2 SIMATIC HMI Runtime 3 WinCC V11 Manual de sistema 04/2011 Notas jurídicas Filosofía en la señalización de advertencias y peligros Este manual contiene las
SIMATIC. Sistema de control de procesos PCS 7 Léame de VT V9.0 (online) Información de seguridad 1. Descripción general 2
 Información de seguridad 1 Descripción general 2 SIMATIC Sistema de control de procesos PCS 7 Indicaciones de instalación 3 Notas de uso 4 Léame V9.0 A5E40510751-AA Notas jurídicas Filosofía en la señalización
Información de seguridad 1 Descripción general 2 SIMATIC Sistema de control de procesos PCS 7 Indicaciones de instalación 3 Notas de uso 4 Léame V9.0 A5E40510751-AA Notas jurídicas Filosofía en la señalización
SIMATIC. Sistema de control de procesos PCS 7 Léame (online) de AS-OS- Engineering V8.2. Información de seguridad 1. Descripción general 2
 Información de seguridad 1 Descripción general 2 SIMATIC Sistema de control de procesos PCS 7 Léame (online) de AS-OS- Engineering V8.2 Léame Notas de instalación 3 Notas de uso 4 04/2016 A5E36515349-AA
Información de seguridad 1 Descripción general 2 SIMATIC Sistema de control de procesos PCS 7 Léame (online) de AS-OS- Engineering V8.2 Léame Notas de instalación 3 Notas de uso 4 04/2016 A5E36515349-AA
S7-300 Primeros pasos para la puesta en marcha de la CPU 31xC: Regulación
 Primeros pasos para la puesta en marcha de la CPU 31xC: Regulación Introducción 1 Preparación 2 SIMATIC S7-300 Primeros pasos para la puesta en marcha de la CPU 31xC: Regulación Unidades de aprendizaje
Primeros pasos para la puesta en marcha de la CPU 31xC: Regulación Introducción 1 Preparación 2 SIMATIC S7-300 Primeros pasos para la puesta en marcha de la CPU 31xC: Regulación Unidades de aprendizaje
SIMATIC. Periferia descentralizada ET 200S Módulo 4POTDIS (6ES7138-4FD00-0AA0) Prólogo. Módulo 4POTDIS (6ES7138-4FD00-0AA0) Manual de producto
 SIMATIC Periferia descentralizada ET 200S Módulo 4POTDIS (6ES7138-4FD00- Prólogo Módulo 4POTDIS (6ES7138-4FD00-1 SIMATIC Periferia descentralizada ET 200S Módulo 4POTDIS (6ES7138-4FD00- Manual de producto
SIMATIC Periferia descentralizada ET 200S Módulo 4POTDIS (6ES7138-4FD00- Prólogo Módulo 4POTDIS (6ES7138-4FD00-1 SIMATIC Periferia descentralizada ET 200S Módulo 4POTDIS (6ES7138-4FD00- Manual de producto
SIMATIC HMI. WinCC V6.2 SP2 / V7.0 HMI Manual Collection. Documentación de WinCC Basis / Opciones V6.2 SP2
 SIMATIC HMI WinCC V6.2 SP2 / V7.0 SIMATIC HMI Documentación de WinCC Basis / Opciones V6.2 SP2 1 Documentación de WinCC Basis / Opciones V7.0 2 Proceda del siguiente modo para descargar la 3 documentación
SIMATIC HMI WinCC V6.2 SP2 / V7.0 SIMATIC HMI Documentación de WinCC Basis / Opciones V6.2 SP2 1 Documentación de WinCC Basis / Opciones V7.0 2 Proceda del siguiente modo para descargar la 3 documentación
SIMATIC PDM V6.0. Getting Started Edición 12/2004
 s SIMATIC PDM V6.0 Getting Started Edición 12/2004 Copyright Siemens AG 2004 All rights reserved Exención de responsabilidad La divulgación y reproducción de este documento, así como el uso Hemos probado
s SIMATIC PDM V6.0 Getting Started Edición 12/2004 Copyright Siemens AG 2004 All rights reserved Exención de responsabilidad La divulgación y reproducción de este documento, así como el uso Hemos probado
SIMATIC. Periferia descentralizada ET 200S Módulo electrónico digital 4DO DC24V/2A HF (6ES7132-4BD30-0AB0) Características 1.
 SIMATIC Periferia descentralizada ET 200S SIMATIC Características 1 Parámetros 2 Diagnóstico 3 Periferia descentralizada ET 200S Módulo electrónico digital 4DO DC24V/2A HF (6ES7132-4BD30-0AB0) Manual de
SIMATIC Periferia descentralizada ET 200S SIMATIC Características 1 Parámetros 2 Diagnóstico 3 Periferia descentralizada ET 200S Módulo electrónico digital 4DO DC24V/2A HF (6ES7132-4BD30-0AB0) Manual de
SINAMICS S120 Cabinet Modules. L34, parametrizar interruptor automático en el lado de salida. Instrucciones de manejo 03/2012 SINAMICS
 SINAMICS S120 Cabinet Modules L34, parametrizar interruptor automático en el lado de salida Instrucciones de manejo 03/2012 SINAMICS s Opción L34, parametrizar interruptor automático en el lado de salida
SINAMICS S120 Cabinet Modules L34, parametrizar interruptor automático en el lado de salida Instrucciones de manejo 03/2012 SINAMICS s Opción L34, parametrizar interruptor automático en el lado de salida
Módulo electrónico digital 8DI DC24V (6ES7131-4BF00-0AA0) SIMATIC
 Módulo electrónico digital 8DI DC24V (6ES7131-4BF00-0AA0) SIMATIC Prólogo Características 1 Diagnóstico 2 Periferia descentralizada ET 200S Módulo electrónico digital 8DI DC24V (6ES7131-4BF00-0AA0) Manual
Módulo electrónico digital 8DI DC24V (6ES7131-4BF00-0AA0) SIMATIC Prólogo Características 1 Diagnóstico 2 Periferia descentralizada ET 200S Módulo electrónico digital 8DI DC24V (6ES7131-4BF00-0AA0) Manual
Sistema de periferia descentralizada ET 200S Módulo electrónico digital 4DO DC24V/2A ST (6ES7132-4BD32-0AA0)
 Módulo electrónico digital 4DO Prólogo 1 DC24V/2A ST (6ES7132-4BD32- Propiedades 2 SIMATIC Diagnóstico 3 Sistema de periferia descentralizada ET 200S Módulo electrónico digital 4DO DC24V/2A ST (6ES7132-4BD32-
Módulo electrónico digital 4DO Prólogo 1 DC24V/2A ST (6ES7132-4BD32- Propiedades 2 SIMATIC Diagnóstico 3 Sistema de periferia descentralizada ET 200S Módulo electrónico digital 4DO DC24V/2A ST (6ES7132-4BD32-
Uso a temperaturas ambiente de 0 a 70 C SIMATIC. Sistema de control de procesos PCS 7 Uso a temperaturas ambiente de 0 a 70 C.
 Uso a temperaturas ambiente de 0 a 70 C SIMATIC Prólogo 1 Combinación de productos 2 Familia de productos 3 Sistema de control de procesos PCS 7 Uso a temperaturas ambiente de 0 a 70 C Manual de sistema
Uso a temperaturas ambiente de 0 a 70 C SIMATIC Prólogo 1 Combinación de productos 2 Familia de productos 3 Sistema de control de procesos PCS 7 Uso a temperaturas ambiente de 0 a 70 C Manual de sistema
SIMATIC. Periferia descentralizada ET 200S Módulo electrónico digital 2DI DC24V ST (6ES7131-4BB01-0AA0) Prólogo. Características 1.
 SIMATIC Periferia descentralizada ET 200S Módulo electrónico digital 2DI DC24V ST (6ES7131-4BB01- SIMATIC Prólogo Características 1 Diagnóstico 2 Periferia descentralizada ET 200S Módulo electrónico digital
SIMATIC Periferia descentralizada ET 200S Módulo electrónico digital 2DI DC24V ST (6ES7131-4BB01- SIMATIC Prólogo Características 1 Diagnóstico 2 Periferia descentralizada ET 200S Módulo electrónico digital
S7-300 Primeros pasos para la puesta en marcha de la CPU 31xC: Acoplamiento punto a punto
 Primeros pasos para la puesta en Introducción 1 marcha de la CPU 31xC: Acoplamiento punto a punto SIMATIC S7-300 Primeros pasos para la puesta en marcha de la CPU 31xC: Acoplamiento punto a punto Preparación
Primeros pasos para la puesta en Introducción 1 marcha de la CPU 31xC: Acoplamiento punto a punto SIMATIC S7-300 Primeros pasos para la puesta en marcha de la CPU 31xC: Acoplamiento punto a punto Preparación
Fuente de alimentación de carga PM 70 W 120/230 V AC SIMATIC. S7-1500/ET 200MP Fuente de alimentación de carga PM 70 W 120/230 V AC (6EP1332-4BA00)
 Fuente de alimentación de carga PM 70 Prefacio W 120/230 V AC (6EP1332-4BA00) SIMATIC S7-1500/ET 200MP Fuente de alimentación de carga PM 70 W 120/230 V AC (6EP1332-4BA00) Manual de producto Guía de la
Fuente de alimentación de carga PM 70 Prefacio W 120/230 V AC (6EP1332-4BA00) SIMATIC S7-1500/ET 200MP Fuente de alimentación de carga PM 70 W 120/230 V AC (6EP1332-4BA00) Manual de producto Guía de la
SIMATIC. FM Introducción breve para la puesta en marcha. Introducción breve para la puesta en marcha. Getting Started (primeros pasos)
 SIMATIC Introducción breve para la puesta en marcha 1 SIMATIC FM 350-2 Introducción breve para la puesta en marcha Getting Started (primeros pasos) 09/2007 A5E00104030-02 Consignas de seguridad Consignas
SIMATIC Introducción breve para la puesta en marcha 1 SIMATIC FM 350-2 Introducción breve para la puesta en marcha Getting Started (primeros pasos) 09/2007 A5E00104030-02 Consignas de seguridad Consignas
SIMATIC. Periferia descentralizada ET 200S Módulo electrónico digital 4DO DC24V/0,5A ST (6ES7132-4BD02-0AA0) Prólogo. Características 2.
 Prólogo 1 Características 2 SIMATIC Diagnóstico 3 Periferia descentralizada ET 200S Módulo electrónico digital 4DO DC24V/0,5A ST (6ES7132-4BD02- Manual de producto 01/2008 A5E01254032-01 Consignas de seguridad
Prólogo 1 Características 2 SIMATIC Diagnóstico 3 Periferia descentralizada ET 200S Módulo electrónico digital 4DO DC24V/0,5A ST (6ES7132-4BD02- Manual de producto 01/2008 A5E01254032-01 Consignas de seguridad
SIMATIC. Periferia descentralizada ET 200S Módulo electrónico digital 4DO DC24V/0,5A ST (6ES7132-4BD01-0AA0) Prólogo. Características 1.
 SIMATIC Periferia descentralizada ET 200S Módulo electrónico digital 4DO DC24V/0,5A ST (6ES7132-4BD01- SIMATIC Prólogo Características 1 Diagnóstico 2 Periferia descentralizada ET 200S Módulo electrónico
SIMATIC Periferia descentralizada ET 200S Módulo electrónico digital 4DO DC24V/0,5A ST (6ES7132-4BD01- SIMATIC Prólogo Características 1 Diagnóstico 2 Periferia descentralizada ET 200S Módulo electrónico
SIMATIC. Periferia descentralizada ET 200S Módulo electrónico digital 2DO AC V (6ES7132-4FB01-0AB0) Prólogo. Características 1.
 SIMATIC Periferia descentralizada ET 200S SIMATIC Periferia descentralizada ET 200S Módulo electrónico digital 2DO AC24..230V (6ES7132-4FB01-0AB0) Manual de producto Prólogo Características 1 Parámetros
SIMATIC Periferia descentralizada ET 200S SIMATIC Periferia descentralizada ET 200S Módulo electrónico digital 2DO AC24..230V (6ES7132-4FB01-0AB0) Manual de producto Prólogo Características 1 Parámetros
NIVEL 1 STEP7 (300/400)
 Señores: A continuación pasamos a indicarles los datos de los cursos que tenemos previsto realizar durante el periodo Enero a Marzo 2011: NIVEL 1 STEP7 (300/400) Adquirir los conocimientos necesarios que
Señores: A continuación pasamos a indicarles los datos de los cursos que tenemos previsto realizar durante el periodo Enero a Marzo 2011: NIVEL 1 STEP7 (300/400) Adquirir los conocimientos necesarios que
SIMATIC. Periferia descentralizada ET 200S Módulo electrónico digital 2RO NO DC V/5A AC V/5A (6ES7132-4HB01-0AB0) Prólogo
 SIMATIC Periferia descentralizada ET 200S SIMATIC Periferia descentralizada ET 200S Módulo electrónico digital 2RO NO DC24..120V/5A AC24..230V/5A (6ES7132-4HB01-0AB0) Prólogo Características 1 Parámetros
SIMATIC Periferia descentralizada ET 200S SIMATIC Periferia descentralizada ET 200S Módulo electrónico digital 2RO NO DC24..120V/5A AC24..230V/5A (6ES7132-4HB01-0AB0) Prólogo Características 1 Parámetros
CPU PN/DP: Configuración de un. ET 200S como dispositivo PROFINET IO SIMATIC. PROFINET CPU PN/DP: Configuración de un.
 CPU 317-2 PN/DP: Configuración de un ET 200S como dispositivo PROFINET IO SIMATIC PROFINET CPU 317-2 PN/DP: Configuración de un ET 200S como dispositivo PROFINET IO Introducción 1 Preparación 2 Unidades
CPU 317-2 PN/DP: Configuración de un ET 200S como dispositivo PROFINET IO SIMATIC PROFINET CPU 317-2 PN/DP: Configuración de un ET 200S como dispositivo PROFINET IO Introducción 1 Preparación 2 Unidades
Módulo de potencia PM-E DC24V HF SIMATIC. Periferia descentralizada ET 200S Módulo de potencia PM-E DC24V HF (6ES7138-4CA60-0AB0) Prólogo
 Módulo de potencia PM-E DC24V HF (6ES7138-4CA60-0AB0) SIMATIC Periferia descentralizada ET 200S Módulo de potencia PM-E DC24V HF (6ES7138-4CA60-0AB0) Prólogo Características 1 Parámetros 2 Diagnóstico
Módulo de potencia PM-E DC24V HF (6ES7138-4CA60-0AB0) SIMATIC Periferia descentralizada ET 200S Módulo de potencia PM-E DC24V HF (6ES7138-4CA60-0AB0) Prólogo Características 1 Parámetros 2 Diagnóstico
SIMATIC S7-PDIAG para S7-300/400 Configuración del diagnóstico de procesos. Primeros pasos con S7-PDIAG y ProAgent. Getting Started Edición 07/2005
 s SIMATIC S7-PDIAG para S7-300/400 Configuración del diagnóstico de procesos Getting Started Edición 07/2005 Primeros pasos con S7-PDIAG y ProAgent El ejemplo que acompaña a este producto no es una descripción
s SIMATIC S7-PDIAG para S7-300/400 Configuración del diagnóstico de procesos Getting Started Edición 07/2005 Primeros pasos con S7-PDIAG y ProAgent El ejemplo que acompaña a este producto no es una descripción
Periferia descentralizada ET 200S Módulo electrónico digital 8DO DC24V/0,5A (6ES7132-4BF00-0AA0)
 Módulo electrónico digital 8DO DC24V/0,5A (6ES7132-4BF00-0AA0) SIMATIC Prólogo Características 1 Diagnóstico 2 Periferia descentralizada ET 200S Módulo electrónico digital 8DO DC24V/0,5A (6ES7132-4BF00-0AA0)
Módulo electrónico digital 8DO DC24V/0,5A (6ES7132-4BF00-0AA0) SIMATIC Prólogo Características 1 Diagnóstico 2 Periferia descentralizada ET 200S Módulo electrónico digital 8DO DC24V/0,5A (6ES7132-4BF00-0AA0)
Señores: A continuación pasamos a indicarles los datos de los cursos que tenemos previsto realizar durante el periodo Julio a Diciembre 2012:
 Señores: A continuación pasamos a indicarles los datos de los cursos que tenemos previsto realizar durante el periodo Julio a Diciembre 2012: Familia TIA PORTAL TIA Portal Actualización Reciclaje para
Señores: A continuación pasamos a indicarles los datos de los cursos que tenemos previsto realizar durante el periodo Julio a Diciembre 2012: Familia TIA PORTAL TIA Portal Actualización Reciclaje para
Módulo de servidor (6ES7193-6PA00-0AA0) SIMATIC. ET 200SP Módulo de servidor (6ES7193-6PA00-0AA0) Prólogo. Guía de la documentación
 Módulo de servidor (6ES7193-6PA00-0AA0) SIMATIC ET 200SP Módulo de servidor (6ES7193-6PA00-0AA0) Manual de producto Prólogo Guía de la documentación 1 Descripción del producto 2 Parámetros/espacio de direcciones
Módulo de servidor (6ES7193-6PA00-0AA0) SIMATIC ET 200SP Módulo de servidor (6ES7193-6PA00-0AA0) Manual de producto Prólogo Guía de la documentación 1 Descripción del producto 2 Parámetros/espacio de direcciones
Primeros pasos Edición 04/2001
 Primeros pasos Edición 04/2001 Copyright Siemens AG 2001 All rights reserved La divulgación y reproducción de este documento, así como el uso y la comunicación de su contenido, no están autorizados, a
Primeros pasos Edición 04/2001 Copyright Siemens AG 2001 All rights reserved La divulgación y reproducción de este documento, así como el uso y la comunicación de su contenido, no están autorizados, a
SIMATIC. Periferia descentralizada ET 200S Módulo electrónico digital 4DI DC24V HF (6ES7131-4BD01-0AB0) Prólogo. Características 1.
 SIMATIC Periferia descentralizada ET 200S Módulo electrónico digital 4DIC24VF (6ES7131-4BD01-0AB0) SIMATIC Periferia descentralizada ET 200S Módulo electrónico digital 4DI DC24V HF (6ES7131-4BD01-0AB0)
SIMATIC Periferia descentralizada ET 200S Módulo electrónico digital 4DIC24VF (6ES7131-4BD01-0AB0) SIMATIC Periferia descentralizada ET 200S Módulo electrónico digital 4DI DC24V HF (6ES7131-4BD01-0AB0)
SIMATIC. STEP 7 PLUS TIA Portal Teamcenter Gateway. Introducción al TIA Portal Teamcenter Gateway 1. Requisitos del sistema 2
 Introducción al TIA Portal Teamcenter Gateway 1 Requisitos del sistema 2 SIMATIC STEP 7 PLUS Manual de programación y manejo Principios básicos para trabajar con el TIA Portal Teamcenter Gateway Información
Introducción al TIA Portal Teamcenter Gateway 1 Requisitos del sistema 2 SIMATIC STEP 7 PLUS Manual de programación y manejo Principios básicos para trabajar con el TIA Portal Teamcenter Gateway Información
Módulo de interfaz IM PN. e IM HF SIMATIC. ET 200M Módulo de interfaz IM PN e IM HF. Prólogo. Introducción
 Módulo de interfaz IM 153-4 PN e IM 153-2 HF SIMATIC Prólogo Introducción 1 Información del producto 2 ET 200M Módulo de interfaz IM 153-4 PN e IM 153-2 HF Información del producto 07/2016 A5E02714954-AG
Módulo de interfaz IM 153-4 PN e IM 153-2 HF SIMATIC Prólogo Introducción 1 Información del producto 2 ET 200M Módulo de interfaz IM 153-4 PN e IM 153-2 HF Información del producto 07/2016 A5E02714954-AG
SIMATIC. Sistema de control de procesos PCS 7 SIMATIC Management Console: actualización del software. Actualización de software 1
 Actualización de software 1 SIMATIC Sistema de control de procesos PCS 7 SIMATIC Management Console: actualización del software Manual de instalación Vale solo para actualizar el software de la SIMATIC
Actualización de software 1 SIMATIC Sistema de control de procesos PCS 7 SIMATIC Management Console: actualización del software Manual de instalación Vale solo para actualizar el software de la SIMATIC
SINAMICS. SINAMICS G120P Bobinas de salida. Consignas de seguridad 1. Generalidades. Instalación mecánica. Instalación eléctrica 4.
 Consignas de seguridad 1 Generalidades 2 SINAMICS SINAMICS G120P Instalación mecánica 3 Instalación eléctrica 4 Datos técnicos 5 Instrucciones de servicio Versión de la parte de regulación V4.7 05/2017
Consignas de seguridad 1 Generalidades 2 SINAMICS SINAMICS G120P Instalación mecánica 3 Instalación eléctrica 4 Datos técnicos 5 Instrucciones de servicio Versión de la parte de regulación V4.7 05/2017
Bobinas de salida SINAMICS. SINAMICS G120P Bobinas de salida. Consignas de seguridad 1. Generalidades. Instalación mecánica 3. Instalación eléctrica 4
 Consignas de seguridad 1 Generalidades 2 SINAMICS SINAMICS G120P Instalación mecánica 3 Instalación eléctrica 4 Datos técnicos 5 Instrucciones de servicio Versión de la parte de regulación V4.6 11/2013
Consignas de seguridad 1 Generalidades 2 SINAMICS SINAMICS G120P Instalación mecánica 3 Instalación eléctrica 4 Datos técnicos 5 Instrucciones de servicio Versión de la parte de regulación V4.6 11/2013
Actualización de software utilizando. funciones nuevas SIMATIC
 Actualización de software utilizando funciones nuevas SIMATIC Sistema de control de procesos PCS 7 Actualización de software utilizando funciones nuevas Manual de servicio técnico Prólogo 1 Introducción
Actualización de software utilizando funciones nuevas SIMATIC Sistema de control de procesos PCS 7 Actualización de software utilizando funciones nuevas Manual de servicio técnico Prólogo 1 Introducción
SIMATIC. Procesador de comunicaciones CP 340 Primeros pasos para la puesta en marcha. Getting Started 04/2005 A5E
 SIMATIC Procesador de comunicaciones CP 340 Primeros pasos para la puesta en marcha Getting Started 04/2005 A5E00442611-01 Consignas de seguridad Este manual contiene las informaciones necesarias para
SIMATIC Procesador de comunicaciones CP 340 Primeros pasos para la puesta en marcha Getting Started 04/2005 A5E00442611-01 Consignas de seguridad Este manual contiene las informaciones necesarias para
Getting Started Edición 03/2002
 6,0$7,&3'09 Getting Started Edición 03/2002 Copyright Siemens AG 2001 All rights reserved Exención de responsabilidad La divulgación y reproducción de este documento, así como el uso Hemos probado el contenido
6,0$7,&3'09 Getting Started Edición 03/2002 Copyright Siemens AG 2001 All rights reserved Exención de responsabilidad La divulgación y reproducción de este documento, así como el uso Hemos probado el contenido
SIMATIC. Sistema de control de procesos PCS 7 Sellado de tiempo de alta precisión basado en el ET 200SP HA. Información de seguridad 1
 Información de seguridad 1 Principios básicos 2 SIMATIC Sistema de control de procesos PCS 7 Sellado de tiempo de alta precisión basado en el ET 200SP HA Manual de funciones Diseño 3 Sistemas y componentes
Información de seguridad 1 Principios básicos 2 SIMATIC Sistema de control de procesos PCS 7 Sellado de tiempo de alta precisión basado en el ET 200SP HA Manual de funciones Diseño 3 Sistemas y componentes
SOLUCIONES INTEGRALES EN AUTOMATIZACIÓN Y CAPACITACIÓN
 SOLUCIONES INTEGRALES EN AUTOMATIZACIÓN Y CAPACITACIÓN ENFOCADOS A EQUIPOS SIEMENS: INDICE STEP 7 PROFESSIONAL 2010 JUNIOR STEP 7 PROFESSIONAL 2010 SENIOR WINCC FLEXIBLE 2008 JUNIOR WINCC FLEXIBLE 2008
SOLUCIONES INTEGRALES EN AUTOMATIZACIÓN Y CAPACITACIÓN ENFOCADOS A EQUIPOS SIEMENS: INDICE STEP 7 PROFESSIONAL 2010 JUNIOR STEP 7 PROFESSIONAL 2010 SENIOR WINCC FLEXIBLE 2008 JUNIOR WINCC FLEXIBLE 2008
Diagnóstico SIMATIC. S7-1500, ET 200MP, ET 200SP, ET 200AL Diagnóstico. Prólogo. Guía de la documentación 1. Resumen del diagnóstico de sistema 2
 Prólogo Guía de la documentación 1 SIMATIC S7-1500, ET 200MP, ET 200SP, ET 200AL Manual de funciones Resumen del diagnóstico de sistema 2 Acceso rápido 3 Ajuste y obtención del diagnóstico de sistema 4
Prólogo Guía de la documentación 1 SIMATIC S7-1500, ET 200MP, ET 200SP, ET 200AL Manual de funciones Resumen del diagnóstico de sistema 2 Acceso rápido 3 Ajuste y obtención del diagnóstico de sistema 4
SINAMICS G130. Bobinas de red. Instrucciones de servicio 05/2010 SINAMICS
 SINAMICS G130 Instrucciones de servicio 05/2010 SINAMICS s Consignas de seguridad 1 Generalidades 2 SINAMICS SINAMICS G130 Instalación mecánica 3 Instalación eléctrica 4 Datos técnicos 5 Instrucciones
SINAMICS G130 Instrucciones de servicio 05/2010 SINAMICS s Consignas de seguridad 1 Generalidades 2 SINAMICS SINAMICS G130 Instalación mecánica 3 Instalación eléctrica 4 Datos técnicos 5 Instrucciones
Funciones de Network Assistant
 CAPÍTULO 2 Network Assistant simplifica la administración de las comunidades o grupos ofreciendo una GUI, modos alternativos para configurar dispositivos en redes, dos niveles de acceso y una completa
CAPÍTULO 2 Network Assistant simplifica la administración de las comunidades o grupos ofreciendo una GUI, modos alternativos para configurar dispositivos en redes, dos niveles de acceso y una completa
Runtime Professional Posibilidades de. configuración avanzadas SIMATIC HMI. WinCC V12 Runtime Professional Posibilidades de configuración avanzadas
 Runtime Professional Posibilidades de 1 Bienvenido Creación de sistemas configuración avanzadas multipuesto 2 SIMATIC HMI WinCC V12 Runtime Professional Posibilidades de configuración avanzadas Configurar
Runtime Professional Posibilidades de 1 Bienvenido Creación de sistemas configuración avanzadas multipuesto 2 SIMATIC HMI WinCC V12 Runtime Professional Posibilidades de configuración avanzadas Configurar
Aprenda WinCC 3. Diseño de la interface de usuario Recomendaciones sobre diseño de pantallas Tipos de interfaces de usuario... 8
 Índice 1. Introducción a los sistemas scadas... 13 1.1. Funcionamiento básico del WinCC... 17 1.2. Evolución histórica de los scadas... 23 1.3. Tipos de configuraciones... 26 1.3.1 Sistema Monopuesto...
Índice 1. Introducción a los sistemas scadas... 13 1.1. Funcionamiento básico del WinCC... 17 1.2. Evolución histórica de los scadas... 23 1.3. Tipos de configuraciones... 26 1.3.1 Sistema Monopuesto...
Módulo electrónico digital 4DI NAMUR (6ES7131-4RD02-0AB0) SIMATIC
 Módulo electrónico digital 4DI NAMUR (6ES7131-4RD02-0AB0) SIMATIC Periferia descentralizada ET 200S Módulo electrónico digital 4DI NAMUR (6ES7131-4RD02-0AB0) Prólogo Características 1 Parámetros 2 Diagnóstico
Módulo electrónico digital 4DI NAMUR (6ES7131-4RD02-0AB0) SIMATIC Periferia descentralizada ET 200S Módulo electrónico digital 4DI NAMUR (6ES7131-4RD02-0AB0) Prólogo Características 1 Parámetros 2 Diagnóstico
SIMATIC HMI. WinCC V7.4 SP1 WinCC: Configuraciones. Sistema distribuido 1. Servidor de archivos 2. WinCC ServiceMode 3. Sistemas redundantes 4
 1 Servidor de archivos 2 SIMATIC HMI WinCC V7.4 SP1 WinCC ServiceMode 3 Sistemas redundantes 4 Manual de sistema Impresión de la Ayuda en pantalla 02/2017 A5E40842182-AA Notas jurídicas Filosofía en la
1 Servidor de archivos 2 SIMATIC HMI WinCC V7.4 SP1 WinCC ServiceMode 3 Sistemas redundantes 4 Manual de sistema Impresión de la Ayuda en pantalla 02/2017 A5E40842182-AA Notas jurídicas Filosofía en la
SIMATIC. Configurar instalaciones con SIMATIC imap. Prólogo. Resumen breve de. Component Based Automation. Instalación del software
 SIMATIC Component Based Automation SIMATIC Component Based Automation Configurar instalaciones con SIMATIC imap Manual de configuración Prólogo Resumen breve de Component Based 1 Automation Instalación
SIMATIC Component Based Automation SIMATIC Component Based Automation Configurar instalaciones con SIMATIC imap Manual de configuración Prólogo Resumen breve de Component Based 1 Automation Instalación
Actualización de software sin utilizar. nuevas funciones SIMATIC
 Actualización de software sin utilizar nuevas funciones SIMATIC Sistema de control de procesos PCS 7 Actualización de software sin utilizar nuevas funciones Manual de servicio técnico Prólogo 1 Introducción
Actualización de software sin utilizar nuevas funciones SIMATIC Sistema de control de procesos PCS 7 Actualización de software sin utilizar nuevas funciones Manual de servicio técnico Prólogo 1 Introducción
SIMATIC. Sistema de control de procesos PCS 7 Ayuda de SIMATIC PDM (V9.1) Información de seguridad 1. Prólogo 2. Uso de SIMATIC PDM 3.
 Información de seguridad 1 Prólogo 2 SIMATIC Sistema de control de procesos PCS 7 Manual del usuario Uso de SIMATIC PDM 3 Instalación 4 PDM Exportfile Converter 5 Integrar aparatos en SIMATIC PDM 6 Vistas
Información de seguridad 1 Prólogo 2 SIMATIC Sistema de control de procesos PCS 7 Manual del usuario Uso de SIMATIC PDM 3 Instalación 4 PDM Exportfile Converter 5 Integrar aparatos en SIMATIC PDM 6 Vistas
REEA. Conexión de un S con WinCC RT Advanced V.12
 Conexión de un S7-1200 con WinCC RT Advanced V.12 Objetivo Conexión entre un autómata Siemens S7-1200 y el Scada WinCC Advanced V.12 en modo Runtime para PC. Hardware y software a utilizar Hardware: PC
Conexión de un S7-1200 con WinCC RT Advanced V.12 Objetivo Conexión entre un autómata Siemens S7-1200 y el Scada WinCC Advanced V.12 en modo Runtime para PC. Hardware y software a utilizar Hardware: PC
SIMATIC. Sistema de control de procesos PCS 7 Ayuda de SIMATIC PDM (V8.1 SP1) Prólogo 1. Uso de SIMATIC PDM 2. Instalación 3
 Prólogo 1 Uso de SIMATIC PDM 2 SIMATIC Sistema de control de procesos PCS 7 Manual del usuario Instalación 3 PDM Exportfile Converter 4 Integrar aparatos en SIMATIC PDM 5 Vistas 6 Funciones 7 Menús y cuadros
Prólogo 1 Uso de SIMATIC PDM 2 SIMATIC Sistema de control de procesos PCS 7 Manual del usuario Instalación 3 PDM Exportfile Converter 4 Integrar aparatos en SIMATIC PDM 5 Vistas 6 Funciones 7 Menús y cuadros
S7-300 Primeros pasos para la puesta en funcionamiento CPU 31xC: Posicionamiento con salida digital
 Primeros pasos para la puesta en Introducción 1 funcionamiento CPU 31xC: Posicionamiento con salida digital SIMATIC S7-300 Primeros pasos para la puesta en funcionamiento CPU 31xC: Posicionamiento con
Primeros pasos para la puesta en Introducción 1 funcionamiento CPU 31xC: Posicionamiento con salida digital SIMATIC S7-300 Primeros pasos para la puesta en funcionamiento CPU 31xC: Posicionamiento con
SIMATIC. Sistema de control de procesos PCS 7 Ayuda de SIMATIC PDM (V8.0) Prólogo 1. Uso de SIMATIC PDM 2. Instalación 3
 Prólogo 1 Uso de SIMATIC PDM 2 SIMATIC Sistema de control de procesos PCS 7 Manual del usuario Instalación 3 Integrar aparatos en SIMATIC PDM 4 Vistas 5 Funciones 6 Menús y cuadros de diálogo de SIMATIC
Prólogo 1 Uso de SIMATIC PDM 2 SIMATIC Sistema de control de procesos PCS 7 Manual del usuario Instalación 3 Integrar aparatos en SIMATIC PDM 4 Vistas 5 Funciones 6 Menús y cuadros de diálogo de SIMATIC
Maintenance Station SIMATIC. Sistema de control de procesos PCS 7 Maintenance Station. Prólogo 1. Documentación adicional
 Prólogo 1 Documentación adicional 2 SIMATIC Sistema de control de procesos PCS 7 Manual de funciones Manejo de la Maintenance Station 3 Configurar las Maintenance Station 4 Manejo y visualización 5 Integración
Prólogo 1 Documentación adicional 2 SIMATIC Sistema de control de procesos PCS 7 Manual de funciones Manejo de la Maintenance Station 3 Configurar las Maintenance Station 4 Manejo y visualización 5 Integración
Introducción a los dispositivos de control: PLCs. Título: Autómatas Programables
 Tema 2 a los dispositivos de control: PLCs Div. Ingeniería de Sistemas y Automática a las redes de comunicación industriales 1 Bibliografía Título: Autómatas Programables Autor: Josep Balcells, Jose Luis
Tema 2 a los dispositivos de control: PLCs Div. Ingeniería de Sistemas y Automática a las redes de comunicación industriales 1 Bibliografía Título: Autómatas Programables Autor: Josep Balcells, Jose Luis
SIMATIC HMI. Configurar displays de líneas. Descripción abreviada. Edición 12/01. Indice
 SIMATIC HMI Configurar displays de líneas Descripción abreviada Indice Introducción Poner equipo de operación en servicio Efectuar los pasos fundamentales de una configuración Ampliar configuración con
SIMATIC HMI Configurar displays de líneas Descripción abreviada Indice Introducción Poner equipo de operación en servicio Efectuar los pasos fundamentales de una configuración Ampliar configuración con
SIMATIC. Periferia descentralizada ET 200S Módulos de terminales. Prólogo. Características 1. Manual de producto 04/2007 A5E
 SIMATIC Periferia descentralizada ET 00S Prólogo Características SIMATIC Periferia descentralizada ET 00S Manual de producto 0/007 A5E07907-0 Consignas de seguridad Consignas de seguridad Este manual contiene
SIMATIC Periferia descentralizada ET 00S Prólogo Características SIMATIC Periferia descentralizada ET 00S Manual de producto 0/007 A5E07907-0 Consignas de seguridad Consignas de seguridad Este manual contiene
La nueva SIMATIC ET 200S CPU con PROFINET integrado. SIMATIC ET 200 CPU estandarizada, rápida e inteligente
 La nueva SIMATIC ET 200S CPU con PROFINET integrado Concepto de memoria, estructura y características de una CPU 314 PROFINET con IRT Controlador I/O para 128 dispositivos Dispositivo I/O (en una 2ª etapa)
La nueva SIMATIC ET 200S CPU con PROFINET integrado Concepto de memoria, estructura y características de una CPU 314 PROFINET con IRT Controlador I/O para 128 dispositivos Dispositivo I/O (en una 2ª etapa)
SIMATIC. Periferia descentralizada ET 200S Módulo electrónico digital 2DO DC24V/2A HF (6ES7132-4BB31-0AB0) Prólogo. Características 1.
 SIMATIC Periferia descentralizada ET 200S SIMATIC Periferia descentralizada ET 200S Módulo electrónico digital 2DO DC24V/2A HF (6ES7132-4BB31-0AB0) Prólogo Características 1 Parámetros 2 Diagnóstico 3
SIMATIC Periferia descentralizada ET 200S SIMATIC Periferia descentralizada ET 200S Módulo electrónico digital 2DO DC24V/2A HF (6ES7132-4BB31-0AB0) Prólogo Características 1 Parámetros 2 Diagnóstico 3
Nota de ingeniería. Integración eficiente Pesaje para sistemas PLC comunes
 Nota de ingeniería Integración eficiente Pesaje para sistemas PLC comunes El presente y el futuro de las tecnologías de red en la producción se basan en el estándar Ethernet Industrial. Las soluciones
Nota de ingeniería Integración eficiente Pesaje para sistemas PLC comunes El presente y el futuro de las tecnologías de red en la producción se basan en el estándar Ethernet Industrial. Las soluciones
CONFIGURACIÓN DEL ENLACE DE INTOUCH DESDE UN PC CON WINDOWS XP CON PROFIBÚS MEDIANTE LA TARJETA CP5613.
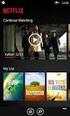 CONFIGURACIÓN DEL ENLACE DE INTOUCH DESDE UN PC CON WINDOWS XP CON PROFIBÚS MEDIANTE LA TARJETA CP5613. Al instalar el software en el PC, se instala primero el soft más antiguo. XP necesita de la versión
CONFIGURACIÓN DEL ENLACE DE INTOUCH DESDE UN PC CON WINDOWS XP CON PROFIBÚS MEDIANTE LA TARJETA CP5613. Al instalar el software en el PC, se instala primero el soft más antiguo. XP necesita de la versión
SIMATIC. Sistema de control de procesos PCS 7 Ayuda para SIMATIC PDM (V8.0.2) Prólogo 1. Uso de SIMATIC PDM 2. Instalación 3
 Prólogo 1 Uso de SIMATIC PDM 2 SIMATIC Sistema de control de procesos PCS 7 Manual del usuario Instalación 3 PDM Exportfile Converter 4 Integrar aparatos en SIMATIC PDM 5 Vistas 6 Funciones 7 Menús y cuadros
Prólogo 1 Uso de SIMATIC PDM 2 SIMATIC Sistema de control de procesos PCS 7 Manual del usuario Instalación 3 PDM Exportfile Converter 4 Integrar aparatos en SIMATIC PDM 5 Vistas 6 Funciones 7 Menús y cuadros
Funciones de Network Assistant
 CAPÍTULO 2 Network Assistant simplifica la administración de las comunidades o grupos ofreciendo una GUI, modos alternativos para configurar dispositivos en redes, dos niveles de acceso y una completa
CAPÍTULO 2 Network Assistant simplifica la administración de las comunidades o grupos ofreciendo una GUI, modos alternativos para configurar dispositivos en redes, dos niveles de acceso y una completa
SIMATIC. Instrucciones del TIA Portal Cloud Connector. Introducción al TIA Portal Cloud Connector 1. Requisitos del sistema 2
 Introducción al TIA Portal Cloud Connector 1 Requisitos del sistema 2 SIMATIC Instrucciones del TIA Portal Cloud Connector Preparación de la máquina virtual (VM) 3 Uso de la máquina virtual (VM) 4 Manual
Introducción al TIA Portal Cloud Connector 1 Requisitos del sistema 2 SIMATIC Instrucciones del TIA Portal Cloud Connector Preparación de la máquina virtual (VM) 3 Uso de la máquina virtual (VM) 4 Manual
Tiempos de ciclo y tiempos de reacción SIMATIC. S Tiempos de ciclo y tiempos de reacción. Prólogo. Guía de la documentación
 Prólogo Guía de la documentación 1 SIMATIC S7-1500 Tiempos de ciclo y tiempos de reacción Ejecución del programa 2 Ejecución cíclica 3 Ejecución controlada por eventos 4 Manual de funciones 02/2014 A5E03461506-02
Prólogo Guía de la documentación 1 SIMATIC S7-1500 Tiempos de ciclo y tiempos de reacción Ejecución del programa 2 Ejecución cíclica 3 Ejecución controlada por eventos 4 Manual de funciones 02/2014 A5E03461506-02
SIMATIC. S7/HMI Notas de instalación de SIMATIC Automation Tool V3.1 SP1. Notas de instalación 1. Manual de instalación V3.
 Notas de instalación 1 SIMATIC S7/HMI Notas de instalación de SIMATIC Automation Tool V3.1 SP1 Manual de instalación V3.1 SP1, 05/2018 A5E43616302-AA Notas jurídicas Filosofía en la señalización de advertencias
Notas de instalación 1 SIMATIC S7/HMI Notas de instalación de SIMATIC Automation Tool V3.1 SP1 Manual de instalación V3.1 SP1, 05/2018 A5E43616302-AA Notas jurídicas Filosofía en la señalización de advertencias
Sistemas integrados de mantenimiento y control. de proceso (*) OLIVIER SAINT-PAUL MSC Engineering
 Sistemas integrados de mantenimiento y control de proceso (*) OLIVIER SAINT-PAUL MSC Engineering FIS AUTOMATION ESPAÑA, S. A, INTRODUCCION Desde el punto de vista de la ingeniería y el mantenimiento, el
Sistemas integrados de mantenimiento y control de proceso (*) OLIVIER SAINT-PAUL MSC Engineering FIS AUTOMATION ESPAÑA, S. A, INTRODUCCION Desde el punto de vista de la ingeniería y el mantenimiento, el
SITRAIN 2014 Capacitación constante para crecer.
 SITRAIN 2014 Capacitación constante para crecer. 2 12 Siemens, empresa líder en el sector tecnológico, impulsa una vez más su concepto de formación profesional a nivel mundial, garantizando un alto estándar
SITRAIN 2014 Capacitación constante para crecer. 2 12 Siemens, empresa líder en el sector tecnológico, impulsa una vez más su concepto de formación profesional a nivel mundial, garantizando un alto estándar
Matriz de Competencias THEME Mecatrónica con Competencias Parciales/ Unidades de Resultados de Aprendizaje
 AREAS DE COMPETENCIA PASOS DE DESARROLLO DE COMPETENCIAS 1. Mantenimiento y garantía de la fiabilidad de los sistemas realizar el mantenimiento programado básico de máquinas y sistemas y seguir los planes
AREAS DE COMPETENCIA PASOS DE DESARROLLO DE COMPETENCIAS 1. Mantenimiento y garantía de la fiabilidad de los sistemas realizar el mantenimiento programado básico de máquinas y sistemas y seguir los planes
Módulo de potencia PM-E DC24V/8A RO SIMATIC. Periferia descentralizada ET 200S Módulo de potencia PM-E DC24V/8A RO (6ES7138-4CA80-0AB0) Prólogo
 Módulo de potencia PM-E DC24V/8A RO (6ES7138-4CA80-0AB0) SIMATIC Periferia descentralizada ET 200S Módulo de potencia PM-E DC24V/8A RO (6ES7138-4CA80-0AB0) Prólogo Características 1 Parámetros 2 Diagnóstico
Módulo de potencia PM-E DC24V/8A RO (6ES7138-4CA80-0AB0) SIMATIC Periferia descentralizada ET 200S Módulo de potencia PM-E DC24V/8A RO (6ES7138-4CA80-0AB0) Prólogo Características 1 Parámetros 2 Diagnóstico
Software para supervisión y control de operaciones
 Software para supervisión y control de operaciones PLCVisual es una solución de Software SCADA (Adquisición de datos y control de operaciones) Multiusuario en tiempo real, orientada a la automatización
Software para supervisión y control de operaciones PLCVisual es una solución de Software SCADA (Adquisición de datos y control de operaciones) Multiusuario en tiempo real, orientada a la automatización
SIMATIC. Sistema de control de procesos Léame (online) de SIMATIC BATCH V9.0. Información de seguridad 1. Vista general 2
 Información de seguridad 1 Vista general 2 SIMATIC Sistema de control de procesos Léame (online) de SIMATIC BATCH V9.0 Parte A. Requisitos y notas generales 3 Parte B. Instalación 4 Parte C. Particularidades
Información de seguridad 1 Vista general 2 SIMATIC Sistema de control de procesos Léame (online) de SIMATIC BATCH V9.0 Parte A. Requisitos y notas generales 3 Parte B. Instalación 4 Parte C. Particularidades
S7-300 Primeros pasos para la puesta en funcionamiento CPU 31xC: Posicionamiento con salida analógica
 Primeros pasos para la puesta en Introducción 1 funcionamiento CPU 31xC: Posicionamiento con salida analógica SIMATIC S7-300 Primeros pasos para la puesta en funcionamiento CPU 31xC: Posicionamiento con
Primeros pasos para la puesta en Introducción 1 funcionamiento CPU 31xC: Posicionamiento con salida analógica SIMATIC S7-300 Primeros pasos para la puesta en funcionamiento CPU 31xC: Posicionamiento con
Introducción. Requisitos para el inicio. Derechos de acceso. Elaboración de informes. Information Server Instrucciones de uso.
 Requisitos para el inicio El SIMATIC Information Server permite agrupar, analizar y representar gráficamente los valores de proceso, avisos y datos de recetas de un sistema de control de procesos. El Information
Requisitos para el inicio El SIMATIC Information Server permite agrupar, analizar y representar gráficamente los valores de proceso, avisos y datos de recetas de un sistema de control de procesos. El Information
SIMATIC. Bus Link Diagnóstico avanzado de bus de campo en PROFIBUS PA. Prólogo 1. Descripción del producto 2. Descripción de los componentes 3
 Prólogo 1 Descripción del producto 2 SIMATIC Bus Link Diagnóstico avanzado de bus de campo en PROFIBUS PA Instrucciones de servicio Descripción de los componentes 3 Pasos previos a la instalación 4 Puesta
Prólogo 1 Descripción del producto 2 SIMATIC Bus Link Diagnóstico avanzado de bus de campo en PROFIBUS PA Instrucciones de servicio Descripción de los componentes 3 Pasos previos a la instalación 4 Puesta
Preguntas frecuentes KWB Comfort Online Contenido
 Preguntas frecuentes KWB Comfort Online Contenido 1. Requisitos... 3 1.1. Quiero utilizar Comfort Online. Cuáles son los requisitos?... 3 1.1.1. Requisitos para las calderas con Regulación Comfort 4...
Preguntas frecuentes KWB Comfort Online Contenido 1. Requisitos... 3 1.1. Quiero utilizar Comfort Online. Cuáles son los requisitos?... 3 1.1.1. Requisitos para las calderas con Regulación Comfort 4...
SPARES Aplicación para buscar repuestos de Sirona Manual del operador para dispositivos móviles ios. Última revisión: marzo de 2017
 SPARES 5.1.1 Aplicación para buscar repuestos de Sirona Manual del operador para dispositivos móviles ios Última revisión: marzo de 2017 ÍNDICE 1. Resumen de funciones... 2 2. Instalación... 3 3. Página
SPARES 5.1.1 Aplicación para buscar repuestos de Sirona Manual del operador para dispositivos móviles ios Última revisión: marzo de 2017 ÍNDICE 1. Resumen de funciones... 2 2. Instalación... 3 3. Página
OPTIMIZACIÓN, IMPLEMENTACIÓN Y DOCUMENTACIÓN DEL SISTEMA SCADA PARA LA MÁQUINA PAPELERA (MP2) DE LA PLANTA PRODUCTOS FAMILIA SANCELA DEL ECUADOR S.A.
 OPTIMIZACIÓN, IMPLEMENTACIÓN Y DOCUMENTACIÓN DEL SISTEMA SCADA PARA LA MÁQUINA PAPELERA (MP2) DE LA PLANTA PRODUCTOS FAMILIA SANCELA DEL ECUADOR S.A. PATRICIO GERMAN ENCALADA RUIZ MILTON IVAN GALARZA JAYA
OPTIMIZACIÓN, IMPLEMENTACIÓN Y DOCUMENTACIÓN DEL SISTEMA SCADA PARA LA MÁQUINA PAPELERA (MP2) DE LA PLANTA PRODUCTOS FAMILIA SANCELA DEL ECUADOR S.A. PATRICIO GERMAN ENCALADA RUIZ MILTON IVAN GALARZA JAYA
SIMATIC. Sistema de control de procesos PCS 7 SIMATIC Management Console (V8.2) Información de seguridad 1. Prólogo 2. Principios básicos 3
 Información de seguridad 1 Prólogo 2 SIMATIC Sistema de control de procesos PCS 7 SIMATIC Management Console (V8.2) Manual del usuario Principios básicos 3 Instalación de Management Console 4 Manejo 5
Información de seguridad 1 Prólogo 2 SIMATIC Sistema de control de procesos PCS 7 SIMATIC Management Console (V8.2) Manual del usuario Principios básicos 3 Instalación de Management Console 4 Manejo 5
MSC300_Library SIMATIC NET. S TeleControl. Librería de bloques de programa. MSC300_Library. Librería de bloques para la comunicación con
 Librería de bloques de programa MSC300_Library SIMATIC NET S7-300 - TeleControl Librería de bloques de programa MSC300_Library Librería de bloques para la comunicación con 1 TCSB (V3) WDC_S7_300_... (FB92)
Librería de bloques de programa MSC300_Library SIMATIC NET S7-300 - TeleControl Librería de bloques de programa MSC300_Library Librería de bloques para la comunicación con 1 TCSB (V3) WDC_S7_300_... (FB92)
ST (6ES7132-6FD00-0BB1)
 SIMATIC ET 200SP Módulos de salidas digitales DQ 4x24..230VAC/2A ST (6ES7132-6FD00-0BB1) Manual de producto Edición 02/2014 Answers for industry. Módulo de salidas digitales DQ 4x24..230VAC/2A ST (6ES7132-6FD00-0BB1)
SIMATIC ET 200SP Módulos de salidas digitales DQ 4x24..230VAC/2A ST (6ES7132-6FD00-0BB1) Manual de producto Edición 02/2014 Answers for industry. Módulo de salidas digitales DQ 4x24..230VAC/2A ST (6ES7132-6FD00-0BB1)
Manual de formación para soluciones generales en automatización Totally Integrated Automation (T I A ) MÓDULO A7
 Manual de formación para soluciones generales en automatización Totally Integrated Automation (T I A ) MÓDULO A7 Guardar/archivar/documentación del programa T I A Manual de Formación Página 1 de 16 Módulo
Manual de formación para soluciones generales en automatización Totally Integrated Automation (T I A ) MÓDULO A7 Guardar/archivar/documentación del programa T I A Manual de Formación Página 1 de 16 Módulo
CPU 1515SP PC SIMATIC. ET 200SP Open Controller Información de producto de la CPU 1515SP PC. Prólogo. Información del producto. Actualización técnica
 1BInformación de producto de la CPU 1515SP PC SIMATIC ET 200SP Open Controller Información de producto de la CPU 1515SP PC Prólogo Información del producto 1 Actualización técnica 2 Datos técnicos 3 Información
1BInformación de producto de la CPU 1515SP PC SIMATIC ET 200SP Open Controller Información de producto de la CPU 1515SP PC Prólogo Información del producto 1 Actualización técnica 2 Datos técnicos 3 Información
Cómo actualizar tu laptop o tablet Toshiba con Windows a Windows 10
 Cómo actualizar tu laptop o tablet Toshiba con Windows a Windows 10 Estimado usuario, La información contenida en este documento explica cómo actualizar laptops Toshiba o tablets (modelos elegibles), con
Cómo actualizar tu laptop o tablet Toshiba con Windows a Windows 10 Estimado usuario, La información contenida en este documento explica cómo actualizar laptops Toshiba o tablets (modelos elegibles), con
Cómo utilizar Conference Manager para Microsoft Outlook
 Cómo utilizar Conference Manager para Microsoft Outlook Mayo de 2012 Contenido Capítulo 1: Cómo utilizar Conference Manager para Microsoft Outlook... 5 Introducción a Conference Manager para Microsoft
Cómo utilizar Conference Manager para Microsoft Outlook Mayo de 2012 Contenido Capítulo 1: Cómo utilizar Conference Manager para Microsoft Outlook... 5 Introducción a Conference Manager para Microsoft
Efficient for virtualization siemens.de/sivaas
 SIMATIC Virtualization as a Service Efficient for virtualization siemens.de/sivaas Modernización a prueba del futuro de los sistemas de control de procesos Paquete de Servicios Máquinas Virtuales SIMATIC
SIMATIC Virtualization as a Service Efficient for virtualization siemens.de/sivaas Modernización a prueba del futuro de los sistemas de control de procesos Paquete de Servicios Máquinas Virtuales SIMATIC
Módulo de salidas digitales. DQ 32x24VDC/0.5A BA (6ES7522-1BL10-0AA0) SIMATIC
 Módulo de salidas digitales DQ 32x24VDC/0.5A BA (6ES7522-1BL10-0AA0) SIMATIC S7-1500/ET 200MP Módulo de salidas digitales DQ 32x24VDC/0.5A BA (6ES7522-1BL10-0AA0) Manual de producto Prólogo Guía de la
Módulo de salidas digitales DQ 32x24VDC/0.5A BA (6ES7522-1BL10-0AA0) SIMATIC S7-1500/ET 200MP Módulo de salidas digitales DQ 32x24VDC/0.5A BA (6ES7522-1BL10-0AA0) Manual de producto Prólogo Guía de la
SIMATIC Vision Sensor SIMATIC VS130-2 y VS 130-2vcr
 s SIMATIC Vision Sensor SIMATIC VS130-2 y VS 130-2vcr Getting Started Edición 09/2005 Primeros pasos hasta la puesta en servicio Instrucciones de seguridad Este manual contiene las informaciones necesarias
s SIMATIC Vision Sensor SIMATIC VS130-2 y VS 130-2vcr Getting Started Edición 09/2005 Primeros pasos hasta la puesta en servicio Instrucciones de seguridad Este manual contiene las informaciones necesarias
SIMATIC S Actualización del manual de sistema S7-1200, edición 09/2016 Información del producto
 SIMATIC S7-1200 Actualización del manual de sistema S7-1200, edición 09/2016 Información del producto Sinopsis de la actualización de la documentación del S7-1200 A pesar de los esfuerzos realizados para
SIMATIC S7-1200 Actualización del manual de sistema S7-1200, edición 09/2016 Información del producto Sinopsis de la actualización de la documentación del S7-1200 A pesar de los esfuerzos realizados para
Sencillo. Modular. Universal. Automatización de laboratorios con SIMATIC PCS 7 LAB SIMATIC PCS 7. Answers for industry.
 Sencillo. Modular. Universal. Automatización de laboratorios con SIMATIC PCS 7 LAB SIMATIC PCS 7 Answers for industry. Más eficacia en el laboratorio Módulo de E/S SIMATIC ET200 pro Mucho menos esfuerzo
Sencillo. Modular. Universal. Automatización de laboratorios con SIMATIC PCS 7 LAB SIMATIC PCS 7 Answers for industry. Más eficacia en el laboratorio Módulo de E/S SIMATIC ET200 pro Mucho menos esfuerzo
SFC para SIMATIC S7 SIMATIC. Sistema de control de procesos PCS 7 SFC para SIMATIC S7. Novedades de SFC 1. Introducción.
 SIMATIC Sistema de control de procesos PCS 7 Manual de programación y manejo Novedades de SFC 1 Introducción 2 Primeros pasos 3 Nociones básicas del SFC 4 Iniciar y controlar 5 Crear la estructura del
SIMATIC Sistema de control de procesos PCS 7 Manual de programación y manejo Novedades de SFC 1 Introducción 2 Primeros pasos 3 Nociones básicas del SFC 4 Iniciar y controlar 5 Crear la estructura del
OPTICAL DISC ARCHIVE FILE MANAGER ODS-FM1
 OPTICAL DISC ARCHIVE FILE MANAGER ODS-FM1 INSTALLATION GUIDE [Spanish] 1st Edition (Revised 6) Marcas comerciales Microsoft, Windows e Internet Explorer son marcas comerciales registradas de Microsoft
OPTICAL DISC ARCHIVE FILE MANAGER ODS-FM1 INSTALLATION GUIDE [Spanish] 1st Edition (Revised 6) Marcas comerciales Microsoft, Windows e Internet Explorer son marcas comerciales registradas de Microsoft
SIMATIC. SIMATIC Logon V Administración de usuarios y firmas electrónicas 1. Requisitos de hardware y software 2. Volumen de suministro 3
 Administración de usuarios y firmas electrónicas 1 Requisitos de hardware y software 2 SIMATIC Volumen de suministro 3 Instalación 4 SIMATIC Logon 5 Manual de configuración 12/2015 A5E34528138-AA s jurídicas
Administración de usuarios y firmas electrónicas 1 Requisitos de hardware y software 2 SIMATIC Volumen de suministro 3 Instalación 4 SIMATIC Logon 5 Manual de configuración 12/2015 A5E34528138-AA s jurídicas
