SISTEMAS HMI. Protool/Pro. 08. Barra gráfica y cuadrado de desplazamiento. Departament d Educació
|
|
|
- Felisa Redondo Salas
- hace 5 años
- Vistas:
Transcripción
1 SISTEMAS HMI Protool/Pro 08. Página: 0/48
2 PRÓLOGO Esta documentación forma parte de una serie de manuales que un grupo de profesores de tres institutos de educación secundaria de Catalunya, como son: IES-SEP Comte de Rius de Tarragona IES Palau Ausit de Ripollet (Barcelona) IES-SEP La Garrotxa de Olot (Girona) han estado experimentando con diferentes materiales incluidos dentro de la temática de la automatización, el control y las comunicaciones industriales. Este equipo de profesores, formaron un grupo de trabajo, llamado EDCAI (Experimentación y Documentación en Control y Automatización Industrial), reconocido tanto por el Departament d Educació de la Generalitat de Catalunya como por la empresa Siemens, con unos objetivos tan sencillos como claros y que se basaban en la realización de documentación realizada por profesores/as para profesores/as, y que además, pudiese servir como manual para los alumnos, esto quiere decir que se ha intentado realizar una documentación que sea fácil de seguir con unas explicaciones paso a paso de los diferentes procesos a realizar, para de esta manera poder alcanzar el objetivo propuesto en cada ejercicio. Este grupo de trabajo continúa trabajando en cada uno de los temas para poder ir actualizando día a día esta documentación, es por ello, que nos podéis enviar vuestras sugerencias a través de la información que encontrareis en la web dedicada a este grupo de trabajo y que desde aquí os invitamos a participar. Esperamos que el esfuerzo y dedicación que hemos realizado pueda ayudar a mejorar vuestra labor educativa. Los profesores del grupo de trabajo EDCAI Página: 1/48
3 INDICE PÁGINA 1. Introducción Objetivos Conocimientos previos Hardware y software necesario Configuración de la ventana permanente Planteamiento del ejercicio Propiedades de los objetos nuevos utilizados Cuadrado de Barra Ejemplo. Creación de una pantalla con un diseño para aplicar el concepto de Visualización simbólica Creación de la pantalla con el nombre Exemple Insertar en la ventana permanente los gráficos y texto Insertar texto en la pantalla que diga VISUALITZACIÓ SIMBÓLICA Declaración de variable Creación de los dos depósitos Gráfico Barra Rectángulo Botón invisible Biblioteca Insertar dos cuadros de Introducir dos símbolos de la librería de símbolos Configuración de un símbolo para simular movimiento Insertar los campos de salida Configuración campo de salida 1 Dosificación de cacao Configuración campo de salida 2 Cantidad de cacao en el depósito Configuración campo de salida 3 Dosificación de azúcar Configuración campo de salida 4 Cantidad de azúcar en el depósito Insertar botón invisible para salir de la aplicación Comprobación del funcionamiento del proyecto Estructura del programa Programa para el bloque de de organización OB Programa para el bloque de función FB Programa para el bloque de función FB Programa para el bloque de función FB Programa para la función FC Programa para la función FC Programa para la función FC Funcionamiento del proceso diseñado Ejercicio. Creación de una nueva pantalla con acceso desde la anterior con una aplicación de visualización simbólica Página: 2/48
4 1. INTRODUCCIÓN OBJETIVOS. En esta actividad, el lector aprenderá el proceso de configuración de una Barra gráfica y de un Cuadrado de CONOCIMIENTOS PREVIOS. Para el correcto aprovechamiento de este modulo, se requieren los siguientes conocimientos: Conocimientos como usuario del sistema operativo Windows. Programación Básica de PLC con STEP 7. Entendimiento de ejercicios y prácticas anteriores. Página: 3/48
5 1.3. HARDWARE Y SOFTWARE NECESARIO. 1 Ordenador con sistema operativo Windows. 2 Software STEP 7 y Protool/Pro. 3 Interfase MPI para PC (p.e. PG/PC- Adapter). 4 PLC SIMATIC S Terminal de operador MP270B TOUCH. 6 Cable de comunicaciones (RS-232 / PC-Adapter/ MPI/PROFIBUS DP). 1 PC 2 STEP 7 y Protool/Pro 6 Cable de comunicación para la programación del TP270 3 PG/PC Adapter 5 TP SIMATIC S Cable de comunicación entre el PLC i el TP NOTA: La comunicación entre PC y PLC también se puede hacer mediante el cable Profibus si se dispone de una tarjeta de comunicaciones en el PC como por ejemplo el CP5611 bajo protocolo MPI o DP. La comunicación entre el PLC y el TP también se puede realizar mediante el PG/PC Adapter bajo protocolo MPI. Página: 4/48
6 2. CONFIGURACIÓN DE LA VENTANA PERMANENTE. En primer lugar lo que se ha de hacer es crear desde Protool/Pro una Imagen y a continuación configurarle la ventana permanente. En el primer ejercicio de esta colección se explicó como se puede configurar el contenido de la llamada ventana permanente, partiremos de una Imagen inicial en la que tenemos configurada el contenido de esta ventana permanente. Página: 5/48
7 3. PLANTEAMIENTO DEL EJERCICIO. Se plantea un ejercicio en el que una vez finalizado deberá tener el siguiente aspecto: Campo de salida: Cantidad de cacao MD10 Cuadrado de : Dosis de cacao MD14 Objeto de la Biblioteca Propia Activar/desactivar Electroválvula A124.0 Campo de salida: Cantidad de azúcar MD22 Cuadrado de : Dosis de azúcar MD26 Objeto de la Biblioteca Propia Activar/desactivar Electroválvula A124.1 Campo de salida. Resto de Cacao en el depósito: MD18 = MD10 MD14 Símbolo de la librería. Mezcladora Simulación de movimiento M110.0 cuando Hay alguna electroválvula en marcha. Campo de salida. Resto de Cacao en el depósito: MD30 = MD22 MD26 El funcionamiento del ejercicio muestra una pantalla que posiblemente pueda aparecer por defecto en cualquier proceso. Visualiza los contenidos de producto total que contienen dos depósitos, uno de cacao y otro de azúcar, pudiendo visualizar y modificar la cantidad de producto mediante la entrada analógica asociada (sin exceder de 1000 Kg.). Visualizar mediante la barra gráfica el contenido de los dos depósitos y como a medida que va descendiendo la cantidad de producto la barra se va desplazando. Mediante el cuadrado de podemos observar y modificar la dosis de producto aplicada a la mezcla. También nos muestra con un campo de salida la cantidad de producto total que nos queda, al aplicar la dosis de producto. Mediante un botón invisible colocados uno en cada depósito, pondremos en marcha las electroválvulas de cada depósito. Los rectángulos utilizados y colocados en los depósitos, son utilizados como sensores, nos muestran de forma intermitente en que posición se encuentra el producto y por último simulamos el movimiento de una mezcladora, cuando esté activa cualquiera de las dos electroválvulas. Página: 6/48
8 4. PROPIEDADES DE LOS OBJETOS NUEVOS UTILIZADOS. En este capítulo haremos referencia a comentar todos los aspectos en cuanto a las propiedades a configurar de cada componente nuevo, respecto a los ejercicios anteriores, que interviene en este tema, como son: 4.1. CUADRADO DE DESPLAZAMIENTO Se llama Cuadrado de a la herramienta que nos sirve para representar y/o asignar un valor de forma gráfica a/o una variable asociada, con un cuadrado de el operario puede introducir valores numéricos de forma analógica y leerlos, pudiendo controlar: - Indicar la dosis de un producto. - El valor analógico de una variable. - Para ajustar y visualizar valores de temperatura. - Etc. El Cuadrado de se representa de forma vertical. Para insertar un Cuadrado de elegimos el icono de la barra inferior de herramientas correspondiente y a continuación en la imagen marcamos un cuadro en el lugar que queramos representar este campo, seguidamente aparece una ventana de las propiedades del componente. Pestaña General: Rotulación: Por defecto nos aparece SIMATIC, podremos introducir el texto que deseemos que aparezca en el cuadrado de. Valor mínimo /valor máximo: Podremos indicar el valor mínimo y máximo que queremos controlar. Valor: Es la variable con la que queremos controlar la barra. La variable debe ser de tipo entera (WORD) o doble entera (DWORD). Indicación: Para poder elegir si queremos la rotulación de las coordenadas, la escala, el texto de posición, el botón o control deslizante, la indicación de de la barra y si queremos que el fondo sea transparente. Página: 7/48
9 Pestaña Efectos 3D. Estilo: Para poder configurar si queremos, el formato del cuadrado de. Recuadro externo: podremos modificarlo para que se muestre de forma realzada, hundida o como un recuadro. Recuadro interno: podremos modificarlo para que se muestre de forma realzada, hundida o como un recuadro. Escala: podremos modificarla para que se muestre de forma realzada, hundida o como un recuadro. Ancho: Para poder modificar si queremos el ancho de los recuadros, tanto en externo como el interno y poder modificar el ancho de borde. Pestaña Gráficos. Imagen de fondo: Podremos insertar un gráfico como fondo en el cuadro de. Imagen de cursor: Podremos insertar un gráfico y utilizarlo como control deslizante. Página: 8/48
10 4.2. BARRA Se conoce como Barra a la herramienta que sirve para representar de forma gráfica el valor de la variable asociada, elemento de visualización dinámico puede ser utilizado para visualizar: - El nivel de un depósito - El valor analógico de una variable. - Etc. La posición de la Barra puede ser tanto de forma vertical como de forma horizontal. Pestaña General. Dirección: Podemos escoger el sentido de dirección que queremos que se visualice la barra. A continuación se muestran las diferentes posibilidades: Izquierda: la dirección de la barra irá en el sentido mostrado en la siguiente figura. Arriba: la dirección de la barra irá en el sentido mostrado en la siguiente figura. sentido mostrado en la siguiente figura. Derecha: la dirección de la barra irá en el Abajo: la dirección de la barra irá en el sentido mostrado en la siguiente figura. Derecha/izquierda: la dirección de la barra irá en el sentido mostrado en la siguiente figura. Arriba/abajo: la dirección de la barra irá en el sentido mostrado en la siguiente figura Valor de la barra: Es la variable cuyo valor será representado por la barra. Asociada a una variable Entera (WORD) o Doble entera (DWORD). Página: 9/48
11 Tamaño de la barra: podremos indicar el valor máximo y mínimo que queramos que la barra gráfica represente. Indicación: podremos indicarle si queremos, que muestre los valores límites, así como que muestre la barra dentro de un recuadro o en formato 3D. Pestaña Coordenada. Indicación: Al seleccionar la opción Escala podremos modificar el estilo de la barra: Rotulación coordenada: Si seleccionamos esta opción nos indicará numéricamente la escala de la barra. Posición del eje: donde queremos que se visualice la numeración y la escala de la barra, tenemos dos opciones: - Derecha/abajo - Izquierda/arriba Posiciones para rotulación del eje: le indicaremos cuantos dígitos utilizaremos para la rotulación del eje. División de la escala: podremos indicarle en cuantas unidades pequeñas queremos dividir la barra y también podremos dividir la barra en grandes divisiones. Grandes divisiones. Pequeñas divisiones. Pestaña Atributos. Valor: Le indicamos a que valor queremos que nos muestre el valor de la variable, cambiando el color o poniéndola de forma intermitente. Página: 10/48
12 5. EJEMPLO. CREACIÓN DE UNA PANTALLA CON UN DISEÑO PARA APLICAR EL CONCEPTO DE VISUALIZACIÓN SIMBÓLICA. A continuación se muestra el proceso a seguir para la configuración y comprobación del proyecto: a. Creación de la pantalla con el nombre Exemple b. Insertar en la ventana permanente los gráficos (logotipos) y texto (nombre de la empresa). Página: 11/48
13 c. Insertar un texto en la pantalla que diga BARRA GRÁFICA I QUADRAT DE DESPLAÇAMENT. d. Declaración de las variables. e. Para la creación de los depósitos, insertar mediante el icono Vista de gráficos cuatro imágenes: Página: 12/48
14 Una tolva de color claro (apagada). Una tolva de color oscuro (encendida). Una Barras gráfica. Un botón invisible. Tres pequeños Rectángulos. Una válvula de la Biblioteca de símbolos. Una vez se dispone de esos componentes sobre la pantalla, se van situando uno encima de otro según corresponda, en este ejemplo el orden seria el siguiente: Barra gráfica Pequeños rectángulos Tolva oscura Tolva clara Botón invisible Válvula Una vez colocado se Agrupa y con Copiar y Pegar podemos disponer de otro gráfico exactamente igual, quedando: f. Insertar dos cuadros. Página: 13/48
15 g. Insertar Símbolo de la librería del apartado: aguas y aguas residuales. h. Insertar Símbolo de la librería del apartado: Mezcladoras. Página: 14/48
16 Insertamos dos símbolos iguales, pero lo configuramos para que las paletas se visualicen en sentido contrario, una vez realizado esto, superponemos los dos símbolos, para poder simular el movimiento de la mezcladora i. Insertar cuatro campos de salida J. Comprobación del funcionamiento del proyecto. Página: 15/48
17 5.1. CREACIÓN DE LA PANTALLA CON EL NOMBRE EXEMPLE. Hacer un doble clic sobre de la carpeta Imágenes del administrador de Protool, aparece dentro de la lista de la derecha una pantalla llamada por defecto PIC_1, seleccionamos el nombre de la imagen creada y con el botón derecho del ratón y dentro del menú contextual, elegimos la opción Propiedades, aparece la siguiente ventana de configuración de las propiedades, la complementamos como: A continuación tendremos la siguiente lista de pantallas: Página: 16/48
18 5.2. INSERTAR EN LA VENTANA PERMANENTE LOS GRÁFICOS (LOGOTIPOS) Y TEXTO (NOMBRE DE LA EMPRESA). Tal y como se realizó en ejercicios anteriores y dentro de la ventana permanente, mediante las herramientas: Gráfico insertamos los logotipos. Campo de texto insertamos el nombre de la empresa. El resultado ha de ser parecido a: 5.3. INSERTAR UN TEXTO EN LA PANTALLA QUE DIGA BARRA GRÁFICA I QUADRAT DE DESPLAÇAMENT. Mediante la herramienta: Campo de texto insertamos el texto BARRA GRÁFICA I QUADRAT DE DESPLAÇAMENT con la siguiente configuración de sus propiedades. También y en la pestaña Color podemos modificar el color tanto del texto como el fondo. Página: 17/48
19 El resultado puede ser: 5.4. DECLARACIÓN DE LAS VARIABLES. En este caso deberemos crear once variables de tipo global, como son: Página: 18/48
20 Propiedades de la variable global activa tolva de cacao (m0.0) que leerá el valor del registro M0.0 del PLC. Propiedades de la variable global activa tolva de azúcar (m0.1) que leerá el valor del registro M0.1 del PLC. Propiedades de la variable global cantidad de cacao (md10.0) que leerá el valor del registro MD10.0 del PLC Página: 19/48
21 Propiedades de la variable global cantidad de azúcar (md22) que leerá el valor del registro MD22 del PLC. Propiedades de la variable global dosis de azúcar (md26) que leerá el valor del registro MD26 del PLC. Propiedades de la variable global dosis de cacao (md14) que leerá el valor del registro Md14 del PLC. Página: 20/48
22 Propiedades de la variable global EV azúcar m2.0/a124.1 que leerá el valor del registro M2.0 del PLC. Propiedades de la variable global EV cacao (m1.0/a124.0) que leerá el valor del registro M1.0 del PLC. Propiedades de la variable global motor (m110.0) que leerá el valor del registro M110.0 del PLC. Página: 21/48
23 Propiedades de la variable global resto de azúcar (md30) que leerá el valor del registro MD30 del PLC. Propiedades de la variable global resto de cacao (md18) que leerá el valor del registro MD18 del PLC. En definitiva la relación de variables configurados será: Página: 22/48
24 5.5. CREACIÓN DE LOS DOS DEPÓSITOS. Insertar cuatro gráficos, dos gráficos para cada depósito, el marrón oscuro nos indicará que el depósito está activado y el marrón claro nos indicará que el depósito está desactivado, estos depósitos se activarán y desactivarán pulsando sobre ellos, mediante un botón invisible. También nos mostrarán el contenido de cada depósito gracias a una barra y realizaremos la simulación de unos sensores de posición de la cantidad de producto con seis rectángulos situados tres en cada depósito Gráfico. Para insertar un gráfico, lo haremos con la herramienta Gráfico. Seleccionaremos los gráficos, un gráfico para el depósito conectado y otro para el depósito desconectado. Una vez diseñado y agrupado este, realizaremos un Copiar y Pegar para tener el otro depósito completo. Página: 23/48
25 Una vez colocados en pantalla los gráficos, configuramos las propiedades de los cuatro gráficos de la siguiente manera. Nos situaremos sobre el gráfico y haremos clic sobre el botón derecho del ratón y nos saldrá el siguiente menú. Seleccionamos Propiedades, apareciendo la siguiente pantalla, en donde nos presenta las propiedades del gráfico seleccionado: En la pestaña General seleccionaremos: Indicación Transparente, de esta forma la zona de color blanco se hará transparente, que se aprovechará para insertarle una barra gráfica que represente el nivel de llenado. En la pestaña Autorización le indicaremos que Oculte el gráfico tolva _ encendida cuando el valor de la variable EV cacao (m1.0/a124.0) tenga valor 0. Esta configuración será diferente para el gráfico tolva _ apagada, ya que esta se Visualizará cuando EV cacao (m1.0/a124.0) tenga valor 0. De esta manera configuramos los otros dos gráficos, pero en la pestaña autorización la variable que activará y desactivará el gráfico será EV azúcar m2.0/a Barra. Página: 24/48
26 Una vez configurados los gráficos insertaremos las barras. Para insertar una barra, lo haremos con la herramienta Barra. Una vez colocados en pantalla las barras, configuramos las propiedades de las dos barras de la siguiente manera. Nos situaremos sobre la barra y haremos clic sobre el botón derecho del ratón y nos saldrá el siguiente menú contextual, del cual seleccionamos Propiedades. En la pestaña General le indicaremos la dirección en la que queremos que se muestre la barra, en este caso hacia arriba. La variable que controlará una de las barras será cantidad cacao (md10), la variable que controlará la otra barra será cantidad de azúcar (md22). Le indicaremos que el valor máximo de la barra sea de 1000 y su valor mínimo sea 0. En la pestaña Atributos le indicaremos el color queremos que muestre cuando la variable cantidad cacao (md10) o cantidad de azúcar (md22) tenga los valores los siguientes: Valor Primer plano Fondo Fucsia Violeta Verde Verde oscuro Azul Aguamarina Amarillo Oliva Rojo Marrón Página: 25/48
27 En la pestaña Coordenada la configuramos para que la indicación sea sin escala, ya que estará integrada en el depósito. La barra mostrará el siguiente aspecto. Formato que tomará la barra con la configuración realizada Rectángulo. Una vez configuradas las dos barras, insertaremos los 6 rectángulos, 3 para cada depósito. Lo realizaremos con la herramienta Rectángulo. Estos rectángulos simbolizan sendos sensores de nivel del depósito. Una vez colocados en pantalla los rectángulos, configuramos las propiedades de los seis rectángulos de la siguiente manera. Nos situaremos sobre uno de los rectángulos insertados y haremos clic sobre el botón derecho del ratón y nos saldrá el siguiente menú contextual, de él seleccionamos la opción Propiedades. En la pestaña Atributos le indicaremos un valor, para que cuando la variable asociada coincida con este valor el rectángulo cambie de color, indicando que está detectando líquido en el depósito correspondiente. Para uno de los rectángulos le hemos indicado que cambie de color cuando la variable cantidad cacao (md10) este entre 0 y 333 de forma intermitente, de color rojo y amarillo. El rectángulo volverá a su estado inicial cuando sobrepase el valor 333. Repetiremos estos pasos para cada rectángulo, Página: 26/48
28 indicándole el valor y el color que deseemos y asociándole la variable que le corresponda a cada rectángulo. Resumiendo la configuración de todos ellos será la que se indica en las siguientes tablas: Variable Valor Intermitencia Primer plano Fondo On Rojo Amarillo Cantidad cacao (MD10) On Rojo Amarillo On Rojo Amarillo Variable Valor Intermitencia Primer plano Fondo On Rojo Amarillo Cantidad azúcar (MD22) On Rojo Amarillo On Rojo Amarillo Botón invisible. Una vez configurados los rectángulos insertaremos dos botos invisibles, una sobre cada depósito. Esto lo utilizaremos para activar o desactivar la salida de producto de cada depósito. Lo haremos con la herramienta Botón invisible. Una vez colocados en pantalla los dos botones, configuramos las propiedades de los dos botones de la siguiente manera. Nos situaremos sobre uno de los botones invisibles insertados y haremos clic sobre el botón derecho del ratón y nos saldrá el siguiente menú contextual, de él seleccionamos la opción Propiedades. En la pestaña Funciones le indicaremos que al pulsar active la variable activa tolva cacao (m0.0). Y que al soltar desactive la variable asociada activa tolva cacao (m0.0). El otro botón invisible lo configuraremos de la misma manera pero asociando la variable activa tolva de azúcar (m0.1) Una vez configuradas las anteriores funciones agrupamos el gráfico, de la siguiente manera: Página: 27/48
29 Biblioteca. Una vez configuradas los dos depósitos insertaremos las dos electroválvulas, una para cada depósito. Estas figuras la buscamos de la Biblioteca de símbolos que contiene por defecto Protool/Pro. Para acceder a la misma se realiza mediante la herramienta Biblioteca. Al pulsar nos saldrá una ventana, donde nos indica las diferentes bibliotecas de símbolos que ofrece Protool/Pro, de esa relación elegimos Vector-Graphics Una vez elegida la biblioteca, no aparece en una ventana auxiliar a la derecha de la ventana de diseño, entonces, abrimos la carpeta Valves y elegimos el símbolos Valve2-vertical- L y la insertamos en el depósito, arrastrándola con el ratón. El diseño de dos depósitos quedará de la siguiente manera. Página: 28/48
30 5.6. INSERTAR DOS CUADRADOS DE DESPLAZAMIENTO. Creados los depósitos insertamos unos objetos llamados Cuadrados de, que los utilizaremos para seleccionar la dosis a descargar de cada producto. Para insertar los cuadrados de lo haremos con la herramienta Cuadrado de. Una vez colocados en pantalla los dos cuadros de, configuramos las propiedades de este elemento de la siguiente manera. Nos situaremos sobre uno de los cuadrados de insertados y haremos clic sobre el botón derecho del ratón y nos saldrá el siguiente menú contextual, de él seleccionamos la opción Propiedades. Página: 29/48
31 Realizar la configuración para cada objeto Cuadrado de según se indican en las siguientes figuras: Dosificación de cacao Dosificación de azúcar Una vez configurados los dos cuadrados de y finalizado el diseño, el resultado deberá ser parecido al mostrado en el siguiente figura INTRODUCIR DOS SÍMBOLOS DE LA LIBRERÍA DE SIMBOLOS. Página: 30/48
32 En primer lugar elegimos la herramienta Symbol Library, e insertamos un cuadro en la zona de diseño de la pantalla, apareciendo a continuación la ventana de propiedades que consta de diferentes pestañas. De la pestaña Símbolos y dentro del apartado Categorías, elegimos un símbolo de cada uno de los grupos Agua y aguas residuales y Mezcladoras, tal y como se indica en las siguientes figuras: 5.8. CONFIGURACIÓN DEL SÍMBOLO PARA SIMULAR MOVIMIENTO. Insertamos dos símbolos iguales que el mostrado a continuación para que una vez configurados pueda simular un movimiento real. En la pestaña Estilo configuramos los dos símbolos, según queda indicado en las siguientes figuras: Para simular el movimiento: Página: 31/48
33 En la pestaña Autorización configuramos en que momento se desea que sea visible o no este símbolo, para ello realizamos la siguiente configuración para cada uno de los símbolos: Una vez configurados las dos mezcladoras las superponemos. (Esta variable está asociada en el programa del PLC con un bit del byte de marca de ciclo.) Bit en ON Bit en OFF Una vez configurados los dos símbolos y finalizado el diseño el resultado deberá ser el representado en la siguiente figura: 5.9. INSERTAR LOS CAMPOS DE SALIDA. Página: 32/48
34 Insertaremos cuatro cuadros para representar: Dosificación de cacao. Cantidad de cacao en el depósito. Dosificación de azúcar. Cantidad de azúcar en el depósito. Esto lo realizamos con la herramienta Campo de salida. Una vez colocados en pantalla los cuatro campos de salida, configuramos las propiedades de estos elementos de la siguiente manera. Nos situaremos sobre uno de los campos de salida insertados y haremos clic sobre el botón derecho del ratón y nos saldrá el siguiente menú contextual, de él seleccionamos la opción Propiedades. Configuramos mediante la pestaña General los cuatro campos de salida. Campo de salida 1 Cantidad de cacao del depósito Campo de salida 3 Cantidad de cacao del depósito Campo de salida 2 Dosificación de cacao Campo de salida 4 Dosificación de cacao Página: 33/48
35 Configuración campo de salida 1 Dosificación de cacao. Este campo de salida lo asociamos con la variable cantidad de cacao (md10), con representación decimal y una longitud de campo igual a Configuración campo de salida 2 Cantidad de cacao en el depósito. Este campo de salida lo asociamos con la variable resto de cacao (md18), con representación decimal y una longitud de campo igual a 4. Página: 34/48
36 Configuración del campo de salida 3 Dosificación de azúcar. Este campo de salida lo asociamos con la variable cantidad de azúcar (md22), con representación decimal y una longitud de campo igual a Configuración del campo de salida 4 Cantidad de azúcar en el depósito. Este campo de salida lo asociamos con la variable resto de azúcar (md30), con representación decimal y una longitud de campo igual a 4. Página: 35/48
37 A continuación se muestra el resultado de la configuración realizada: INSERTAR BOTÓN INVISIBLE PARA SALIR DE LA APLICACIÓN. Tal y como se actuó en actividades anteriores, insertamos otro botón invisible sobre el texto BARRA GRÁFICA Y QUADRAT DE DESPLAÇAMENT, con la única función programada de Finalizar Runtime - Finalizar_solo_Protool_RT, que nos servirá para salir al sistema operativo de la unidad de operación. Una vez insertado este botón invisible, el diseño de la pantalla quedará parecido a la que se presenta en la siguiente figura. Botón invisible para SALIR de la aplicación Página: 36/48
38 5.11. COMPROBACIÓN DEL FUNCIONAMIENTO DEL PROYECTO. Para la comprobación del funcionamiento y tal como ya se expuso en anterior actividades disponemos de diferentes posibilidades, como son: - Ordenador con Prootol/Pro y PLCSim. - Ordenador con Prootol/Pro y PLC. - Ordenador con Protool/Pro, TP 270. Si trabajamos con la última configuración, debemos de cargar el programa en el PLC desde STEP 7 y el programa de la unidad de operación (TP270) desde Protool/Pro con la opción Transferir, automáticamente se ejecuta la aplicación en la unidad de operación en comunicación con el PLC mediante un cable con el PLC mediante un cable Profibus-DP. Como paso previo hemos de cargar la configuración del hardware, y además un pequeño programa en el PLC en donde están programados los grafcets correspondientes al control de la dosis de dos depósitos Estructura del programa. A continuación se muestra la estructura del programa que se acompaña de ejemplo. ESTRUCTURA DEL PROGRAMA. OB1 FB1 FB2 FB3 FC1 FC2 FC4 // Paro Marcha. // Control tolva de cacao. // Control tolva de azúcar. // Control Analógico cantidad de cacao. // Control Analógico cantidad de azúcar. // Salidas. Página: 37/48
39 Programa para el bloque de organización OB1. En el bloque de organización OB1 programaremos las llamadas incondicionales a cada uno de los bloques, por tanto puede quedar como se representa a continuación: OB1 UC FB1 // Llamada incondicional al bloque FB1 que contiene el Paro Marcha. UC FB2 // Llamada incondicional al bloque FB2 que contiene el Control tolva de cacao. UC FB3 // Llamada incondicional al bloque FB3 que contiene el Control tolva de azúcar. UC FC1 // Llamada incondicional al bloque FC1 que contiene Control Analógico cantidad cacao. UC FC2 // Llamada incondicional al bloque FC2 que contiene Control Analógico cantidad azúcar. UC FC4 // Llamada incondicional al bloque FC4 que contiene el programa para las Salidas Programa para el bloque de función FB1. El programa en el bloque FB1, correspondiente al Paro Marcha, puede ser el siguiente. Página: 38/48
40 COMENTARIOS GRAPH PARO MARCHA (bloque FB1). Step1: Sistema desconectado y piloto de paro activado (A124.4). Step2: Al ser pulsado el pulsador de marcha (E124.1), se conecta el piloto de marcha (A124.5) de forma intermitente. Step3: Si el detector mínimo de cacao (E124.2) y el detector mínimo de azúcar (E124.3) no detectan, el piloto de marcha (A124.5) detendrá su intermitencia y el proceso estará activado, hasta que no pulsemos el pulsador de paro (E124.0) Programa para el bloque de función FB2. El programa en el bloque FB2, correspondiente al Control tolva cacao, puede ser el siguiente. COMENTARIOS GRAPH CONTROL TOLVA DE CACAO (bloque FB2). Página: 39/48
41 Step1: Al estar conectado el circuito, comparamos si la dosis de cacao (MD14), es menor que la cantidad de cacao (MD10), una vez comprobado y pulsar la tolva de cacao (M0.0) el proceso comienza a funcionar. Step2: A la cantidad de cacao (MD10) se le resta la dosis de cacao (MD14) a aplicar. Step3: Automáticamente la electroválvula de cacao (A124.0) se conecta y la mezcladora se pone en marcha (A124.3). Step4: Si el resto de cacao (MD18) es igual o superior a la cantidad de cacao (MD10), la tolva de cacao se desactiva automáticamente (M 0.0). y la dosis de cacao (MD14) se pondrá automáticamente con valor Programa para el bloque de función FB3. El programa en el bloque FB3, correspondiente al control de la tolva de azúcar, puede ser el siguiente. COMENTARIOS GRAPH CONTROL TOLVA DE AZUCAR (bloque FB3). Página: 40/48
42 Step1: Al estar conectado el circuito, comparamos si la dosis de azúcar (MD26), es menor que la cantidad de azúcar (MD22), una vez comprobado y pulsar la tolva de azúcar (M0.1) el proceso comienza a funcionar. Step2: A la cantidad de azúcar (MD22) se le resta la dosis de azúcar (MD26) a aplicar. Step3: Automáticamente la electroválvula de azúcar (A124.1) se conecta y la mezcladora se pone en marcha (A124.3). Step4: Si el resto de azúcar (MD30) es igual o superior a la cantidad de azúcar (MD22), la tolva de azúcar se desactiva automáticamente (M 0.1) y la dosis de azúcar (MD26) se pondrá automáticamente con valor 0. Página: 41/48
43 Programa para la función FC1. El programa en el bloque FC1, correspondiente al control analógico de la dosis de cacao, puede ser el siguiente: Página: 42/48
44 Programa para la función FC2. El programa en el bloque FC2, correspondiente al control analógico de la dosis de azúcar, puede ser el siguiente: Página: 43/48
45 Programa para la función FC4. El programa correspondiente a las acciones asociadas, programado en el FC4, puede ser el siguiente: Página: 44/48
46 En cuanto al funcionamiento, podemos visualizar la cantidad de producto que tienen las dos tolvas, la dosis que le hemos aplicado de cada producto y la cantidad de producto restante al realizarle la dosificación, también podemos visualizar cuando la mezcladora está activa. Otra cosa que se puede hacer, es el forzado del estado de la dosis de producto mediante el control deslizante instalado en el cuadrado de. Página: 45/48
47 Funcionamiento del proceso diseñado. A continuación se muestra de forma gráfica y resumida el funcionamiento de esta actividad. En primer lugar llenamos los depósitos, modificando las entradas analógicas correspondientes a cada detector de ultrasonidos PEW 752 y PEW756 poniéndolos a su máximo valor que es en decimal 27648, de estos valores, y después de pasar por el escalado correspondiente programado, resultarán los valores reales de la cantidad de producto que se dispone en cada depósito que el este caso de estar completos es de 1000, tal y como se indica en las siguientes imágenes: Posteriormente seleccionamos la dosis tanto de cacao y/o de azúcar que queramos suministrar mediante la figura del Cuadrado de, en el caso que se muestra, se selecciona una dosis tanto de cacao como de azúcar de 200. Ahora es el momento de poner en funcionamiento el proceso mediante la activación de las condiciones de marcha, que son: Pulsador Paro E124.0 = 1 Pulsador Marcha E124.1 = 1 (pulso) Detector mínimo de cacao E124.2 =1 Detector mínimo de azúcar E124.3=1 Seleccionamos la dosis deseada Página: 46/48
48 Seguidamente para poner en funcionamiento el sistema de vaciado (electroválvula) y mezclado (mezclador) del producto se debe pulsar directamente sobre los depósitos, pasando éstos de color claro a color oscuro además de activarse: Electroválvula cacao (A124.0) Electroválvula azúcar (A124.1) Molino mezclador (A124.3) Una vez seleccionada la dosis, nos muestra la cantidad de producto, restante que quedará después de la dosificación, es este caso: = 800 A continuación debemos ir disminuyendo el valor de cada una de las entradas analógicas, PEW752 (cantidad de cacao) y PEW756 (cantidad de azúcar), de esta forma simulamos que el depósito se está vaciando suministrando al mezclador la dosis marcada, se observa como el valor de las cantidades de los depósitos va disminuyendo y que cuando ese valor alcance el valor resto de la dosis, ocurrirá que: Electroválvula del depósito se detenga. Molino mezclador deje de funcionar. El valor de dosificación pasará al valor cero. Los depósitos se desconectarán apareciendo de color claro. En la siguiente figura se muestra como quedará el proceso después de haber realizado la dosificación y mezclado. Página: 47/48
49 6. EJERCICIO. CREACIÓN DE UNA NUEVA PANTALLA CON ACCÉSO DESDE LA ANTERIOR CON UNA APLICACIÓN DE VISUALIZACIÓN SIMBÓLICA. Añadir una segunda pantalla, Ejercicio, y que desde la pantalla de ejemplo se pueda acceder a esta, lo único que se deberá de añadir será otro depósito en este caso de avellanas, otro cuadrado de y dos campos de salidas. SALIR DE LA APLICACIÓN En la pantalla Ejercicio se deberá copiar el gráfico de la pantalla Ejemplo y añadir otro depósito más, depósito que se encargará de suministrar otro producto más como es avellana a la mezcla. Los elementos nuevos acoplados tendrán que estar asociados a unas variables globales. Las marcas y salidas para poder configurar el nuevo depósito, el cuadrado de y los dos nuevos campos de salida son: MD78 : Campo de salida, correspondiente a la cantidad de avellanas. MD72 : Cuadrado de, correspondiente a la dosis de avellanas. A125.1: Objeto de la biblioteca propio, activar/desactivar electroválvula. MD88 : Campo de salida, correspondiente al resto de avellanas en el depósito que corresponde a la resta MD78 - MD72. Página: 48/48
SISTEMAS HMI. Protool/Pro. 06. Botones y superficies de estado. Departament d Educació. SISTEMES HMI Botones y superficies de estado
 SISTEMAS HMI Protool/Pro 06. Página: 0/48 PRÓLOGO Esta documentación forma parte de una serie de manuales que un grupo de profesores de tres institutos de educación secundaria de Catalunya, como son: IES-SEP
SISTEMAS HMI Protool/Pro 06. Página: 0/48 PRÓLOGO Esta documentación forma parte de una serie de manuales que un grupo de profesores de tres institutos de educación secundaria de Catalunya, como son: IES-SEP
PLC S7-300 PROGRAMACIÓN POR BLOQUES
 PROGRAMACIÓN S7-300 PLC S7-300 PROGRAMACIÓN POR BLOQUES S7-CFC Cálculo de la impedancia de un circuito monofásico Realizado por: Fecha: 18/01/2007 Versión: 1.1 Página: 0/41 Fichero: Calculo de la impedancia
PROGRAMACIÓN S7-300 PLC S7-300 PROGRAMACIÓN POR BLOQUES S7-CFC Cálculo de la impedancia de un circuito monofásico Realizado por: Fecha: 18/01/2007 Versión: 1.1 Página: 0/41 Fichero: Calculo de la impedancia
COMUNICACIONES INDUSTRIALES. Redes industriales
 COMUNICACIONES INDUSTRIALES Redes industriales Profibus-DP 03. Simatic OP/TP/MP integrado en red Profibus Página: 0/20 PRÓLOGO Esta documentación forma parte de una serie de manuales que un grupo de profesores
COMUNICACIONES INDUSTRIALES Redes industriales Profibus-DP 03. Simatic OP/TP/MP integrado en red Profibus Página: 0/20 PRÓLOGO Esta documentación forma parte de una serie de manuales que un grupo de profesores
SISTEMAS HMI. Protool/Pro. 03. Variables globales. Departament d Educació. SISTEMES HMI Variables globales. Electricitat/Electrònica
 SISTEMAS HMI Protool/Pro 03. Versión: 1.1 Página: 0/28 Fichero: 03_Variables_Globales v1_1 PRÓLOGO Esta documentación forma parte de una serie de manuales que un grupo de profesores de tres institutos
SISTEMAS HMI Protool/Pro 03. Versión: 1.1 Página: 0/28 Fichero: 03_Variables_Globales v1_1 PRÓLOGO Esta documentación forma parte de una serie de manuales que un grupo de profesores de tres institutos
SISTEMAS HMI. Protool/Pro. 02. Variables locales. Departament d Educació. SISTEMES HMI Variables locales. Electricitat/Electrònica
 SISTEMAS HMI Protool/Pro 02. Página: 0/39 PRÓLOGO Esta documentación forma parte de una serie de manuales que un grupo de profesores de tres institutos de educación secundaria de Catalunya, como son: IES-SEP
SISTEMAS HMI Protool/Pro 02. Página: 0/39 PRÓLOGO Esta documentación forma parte de una serie de manuales que un grupo de profesores de tres institutos de educación secundaria de Catalunya, como son: IES-SEP
COMUNICACIONES INDUSTRIALES. Comunicación telefónica
 Comunicación telefónica Teleservice Comunicación entre PC Y PLC S7-300 con MODEM TC35 PRÓLOGO Esta documentación forma parte de una serie de manuales que un grupo de profesores de tres institutos de educación
Comunicación telefónica Teleservice Comunicación entre PC Y PLC S7-300 con MODEM TC35 PRÓLOGO Esta documentación forma parte de una serie de manuales que un grupo de profesores de tres institutos de educación
COMUNICACIONES INDUSTRIALES. Redes industriales
 COMUNICACIONES INDUSTRIALES Redes industriales Bus AS-i 02. Lectura confortable de datos mediante bloques FC con el S7-300 Página: 0/12 PRÓLOGO Esta documentación forma parte de una serie de manuales que
COMUNICACIONES INDUSTRIALES Redes industriales Bus AS-i 02. Lectura confortable de datos mediante bloques FC con el S7-300 Página: 0/12 PRÓLOGO Esta documentación forma parte de una serie de manuales que
COMUNICACIONS INDUSTRIALS SISTEMES HMI
 COMUNICACIONS INDUSTRIALS WinCC Flexible 01. Vicenç Guerrero Fecha: 18/01/2007 Versión: 1.0 Página: 0/57 Fichero: 01_Primeros pasos.doc PRÓLOGO Esta documentación forma parte de una serie de manuales que
COMUNICACIONS INDUSTRIALS WinCC Flexible 01. Vicenç Guerrero Fecha: 18/01/2007 Versión: 1.0 Página: 0/57 Fichero: 01_Primeros pasos.doc PRÓLOGO Esta documentación forma parte de una serie de manuales que
SISTEMAS HMI. Protool/Pro. 01. Primeros pasos con la TP270. Departament d Educació. SISTEMES HMI Primeros pasos en Protool con una TP270
 SISTEMAS HMI Protool/Pro 01. Primeros pasos con la TP270 Página: 0/41 PRÓLOGO Esta documentación forma parte de una serie de manuales que un grupo de profesores de tres institutos de educación secundaria
SISTEMAS HMI Protool/Pro 01. Primeros pasos con la TP270 Página: 0/41 PRÓLOGO Esta documentación forma parte de una serie de manuales que un grupo de profesores de tres institutos de educación secundaria
COMUNICACIONES INDUSTRIALES. Redes industriales
 Instrumento de direccionamiento y diagnosis COMUNICACIONES INDUSTRIALES Redes industriales Bus AS-i 00. Instrumento de direccionamiento y diagnosis Versión: 1.2 Página: 0/13 Instrumento de direccionamiento
Instrumento de direccionamiento y diagnosis COMUNICACIONES INDUSTRIALES Redes industriales Bus AS-i 00. Instrumento de direccionamiento y diagnosis Versión: 1.2 Página: 0/13 Instrumento de direccionamiento
MICROSOFT EXCEL MICROSOFT EXCEL Manual de Referencia para usuarios. Salomón Ccance CCANCE WEBSITE
 MICROSOFT EXCEL MICROSOFT EXCEL 2013 Manual de Referencia para usuarios Salomón Ccance CCANCE WEBSITE IMPRESIÓN 11.1. Vista de Diseño de página En anteriores versiones existía la vista preliminar como
MICROSOFT EXCEL MICROSOFT EXCEL 2013 Manual de Referencia para usuarios Salomón Ccance CCANCE WEBSITE IMPRESIÓN 11.1. Vista de Diseño de página En anteriores versiones existía la vista preliminar como
Actividades y ejercicios prácticos de programación con CPU S7-300
 Actividades y ejercicios prácticos de programación con CPU S7-300 EJERCICIO Nº 1. Descarga de Manuales Siemens. Conexionado y Revisión del cableado de las CPUs. 1. Identifica las CPU S7 de Siemens disponibles
Actividades y ejercicios prácticos de programación con CPU S7-300 EJERCICIO Nº 1. Descarga de Manuales Siemens. Conexionado y Revisión del cableado de las CPUs. 1. Identifica las CPU S7 de Siemens disponibles
Programación de presostato diferencial de aceite
 Prologo: Programación de presostato diferencial de aceite Vamos a realizar una programación basada en el control de un diferencial de aceite de un compresor con bomba de aceite, vamos a usar dos presostatos
Prologo: Programación de presostato diferencial de aceite Vamos a realizar una programación basada en el control de un diferencial de aceite de un compresor con bomba de aceite, vamos a usar dos presostatos
Impresión. Vista de Diseño de página
 Impresión Vamos a ver las diferentes técnicas relacionadas con la impresión de datos, como puede ser el diseño y la configuración de las páginas a imprimir y la operación de imprimir los datos. Vista de
Impresión Vamos a ver las diferentes técnicas relacionadas con la impresión de datos, como puede ser el diseño y la configuración de las páginas a imprimir y la operación de imprimir los datos. Vista de
SISTEMAS HMI. Protool/Pro. 07. Símbolos de librerías y bibliotecas de gráficos. Departament d Educació
 SISTEMAS HMI Protool/Pro 07. Realizado por: Fecha: 15/01/2007 Página: 0/43 de gráficos PRÓLOGO Esta documentación forma parte de una serie de manuales que un grupo de profesores de tres institutos de educación
SISTEMAS HMI Protool/Pro 07. Realizado por: Fecha: 15/01/2007 Página: 0/43 de gráficos PRÓLOGO Esta documentación forma parte de una serie de manuales que un grupo de profesores de tres institutos de educación
UNIDAD 4. MODIFICAR TABLAS DE DATOS
 UNIDAD 4. MODIFICAR TABLAS DE DATOS Aquí veremos las técnicas de edición de registros para modificar tanto la definición de una tabla como los datos introducidos en ella. Esta unidad está dedicada, principalmente,
UNIDAD 4. MODIFICAR TABLAS DE DATOS Aquí veremos las técnicas de edición de registros para modificar tanto la definición de una tabla como los datos introducidos en ella. Esta unidad está dedicada, principalmente,
Programación de autómatas
 Universidad Carlos III de Madrid Departamento de Ingeniería de Sistemas y Automática AUTOMATIZACIÓN INDUSTRIAL Práctica 2 Programación de autómatas Abril 2008 Ramiro Diez Automatización Industrial. Práctica
Universidad Carlos III de Madrid Departamento de Ingeniería de Sistemas y Automática AUTOMATIZACIÓN INDUSTRIAL Práctica 2 Programación de autómatas Abril 2008 Ramiro Diez Automatización Industrial. Práctica
I = Entradas Físicas del equipo. Valor entre 0 (desactivada) o 1 (activada)
 Operandos y Direcciones I = Entradas Físicas del equipo. Valor entre 0 (desactivada) o 1 (activada) O = Salidas Físicas del equipo. Valor entre 0 (desactivada) o 1 (activada) MB = Bits de usuario cuyo
Operandos y Direcciones I = Entradas Físicas del equipo. Valor entre 0 (desactivada) o 1 (activada) O = Salidas Físicas del equipo. Valor entre 0 (desactivada) o 1 (activada) MB = Bits de usuario cuyo
Elementos esenciales de Word
 Word 2013 Elementos esenciales de Word Área académica de Informática 2015 Elementos esenciales de Word Iniciar Microsoft Word 2013 Para entrar en Microsoft Word 2013 Haz clic en el botón Inicio para ir
Word 2013 Elementos esenciales de Word Área académica de Informática 2015 Elementos esenciales de Word Iniciar Microsoft Word 2013 Para entrar en Microsoft Word 2013 Haz clic en el botón Inicio para ir
TRABAJO: GRÁFICO EXCEL 2000
 TRABAJO: GRÁFICO EXCEL 2000 El proyecto que voy a desarrollar es la explicación de gráfico en Excel 2000. La materia a utilizar va a ser una tabla de datos la cual va a contener los gastos primer semestrales
TRABAJO: GRÁFICO EXCEL 2000 El proyecto que voy a desarrollar es la explicación de gráfico en Excel 2000. La materia a utilizar va a ser una tabla de datos la cual va a contener los gastos primer semestrales
PROCESADOR DE TEXTOS: WRITER
 PROCESADOR DE TEXTOS: WRITER Profesor: José María González Centro: I.E.S. AZAHAR - ( Antas Almería ) Teoría OpenOffice Writer Capítulo I: Formato Documento Nivel de Dificultad: Medio 1. Creación y eliminación
PROCESADOR DE TEXTOS: WRITER Profesor: José María González Centro: I.E.S. AZAHAR - ( Antas Almería ) Teoría OpenOffice Writer Capítulo I: Formato Documento Nivel de Dificultad: Medio 1. Creación y eliminación
TRATAMIENTO DE DATOS
 Sesión 3 Tratamiento de datos TRATAMIENTO DE DATOS Objetivo Crear y administrar Estilos. Crear y administrar encabezados y pies de página. Aprender a dividir nuestra hoja y a inmovilizar paneles. Contenido
Sesión 3 Tratamiento de datos TRATAMIENTO DE DATOS Objetivo Crear y administrar Estilos. Crear y administrar encabezados y pies de página. Aprender a dividir nuestra hoja y a inmovilizar paneles. Contenido
COMUNICACIONES INDUSTRIALES. Redes industriales
 COMUNICACIONES INDUSTRIALES Redes industriales Profibus-DP 02. Comunicación entre PLCs S7-300 con interface DP PLC S7-300 PLC S7-300 Profibus-DP Página: 0/31 PRÓLOGO Esta documentación forma parte de una
COMUNICACIONES INDUSTRIALES Redes industriales Profibus-DP 02. Comunicación entre PLCs S7-300 con interface DP PLC S7-300 PLC S7-300 Profibus-DP Página: 0/31 PRÓLOGO Esta documentación forma parte de una
Aplicación didáctica 1: Configuración y carga del hardware de la estación al PLC. Guía de uso didáctico
 El contenido difundido o publicado compromete exclusivamente a los autores. Aplicación didáctica 1: Configuración y carga del hardware de la estación al PLC Guía de uso didáctico Proyectos de innovación:
El contenido difundido o publicado compromete exclusivamente a los autores. Aplicación didáctica 1: Configuración y carga del hardware de la estación al PLC Guía de uso didáctico Proyectos de innovación:
MODIFICAR TABLA DE DATOS ACCESS Manual de Referencia para usuarios. Salomón Ccance CCANCE WEBSITE
 MODIFICAR TABLA DE DATOS ACCESS 2010 Manual de Referencia para usuarios Salomón Ccance CCANCE WEBSITE MODIFICAR TABLA DE DATOS Aquí veremos las técnicas de edición de registros para modificar tanto la
MODIFICAR TABLA DE DATOS ACCESS 2010 Manual de Referencia para usuarios Salomón Ccance CCANCE WEBSITE MODIFICAR TABLA DE DATOS Aquí veremos las técnicas de edición de registros para modificar tanto la
MODIFICAR TABLA DE DATOS ACCESS Manual de Referencia para usuarios. Salomón Ccance CCANCE WEBSITE
 MODIFICAR TABLA DE DATOS ACCESS 2007 Manual de Referencia para usuarios Salomón Ccance CCANCE WEBSITE MODIFICAR TABLA DE DATOS Aquí veremos las técnicas de edición de registros para modificar tanto la
MODIFICAR TABLA DE DATOS ACCESS 2007 Manual de Referencia para usuarios Salomón Ccance CCANCE WEBSITE MODIFICAR TABLA DE DATOS Aquí veremos las técnicas de edición de registros para modificar tanto la
Apunte de Gráficos Microsoft Office Excel Gráficos.
 Gráficos. Un gráfico es la representación gráfica de los datos de una hoja de cálculo y facilita su interpretación. La utilización de gráficos hace más sencilla e inmediata la interpretación de los datos.
Gráficos. Un gráfico es la representación gráfica de los datos de una hoja de cálculo y facilita su interpretación. La utilización de gráficos hace más sencilla e inmediata la interpretación de los datos.
Botones de la Barra de Herramientas / Otros botones
 Botones de la Barra de Herramientas / Otros botones Nuevo registro Guardar información La pantalla se limpiará de datos de registros anteriores y se estará en disposición de comenzar a meter la información
Botones de la Barra de Herramientas / Otros botones Nuevo registro Guardar información La pantalla se limpiará de datos de registros anteriores y se estará en disposición de comenzar a meter la información
AUTOMATIZACIÓN INDUSTRIAL
 Universidad Carlos III de Madrid Departamento de Ingeniería de Sistemas y Automática AUTOMATIZACIÓN INDUSTRIAL Práctica 1 Introducción a los autómatas programables Marzo 2008 Ramiro Diez Automatización
Universidad Carlos III de Madrid Departamento de Ingeniería de Sistemas y Automática AUTOMATIZACIÓN INDUSTRIAL Práctica 1 Introducción a los autómatas programables Marzo 2008 Ramiro Diez Automatización
Impresión. Vista de Diseño de página
 Impresión Vamos a ver las diferentes técnicas relacionadas con la impresión de datos, como puede ser el diseño y la configuración de las páginas a imprimir y la operación de imprimir los datos Vista de
Impresión Vamos a ver las diferentes técnicas relacionadas con la impresión de datos, como puede ser el diseño y la configuración de las páginas a imprimir y la operación de imprimir los datos Vista de
REEA. Conexión de un S con WinCC RT Advanced V.12
 Conexión de un S7-1200 con WinCC RT Advanced V.12 Objetivo Conexión entre un autómata Siemens S7-1200 y el Scada WinCC Advanced V.12 en modo Runtime para PC. Hardware y software a utilizar Hardware: PC
Conexión de un S7-1200 con WinCC RT Advanced V.12 Objetivo Conexión entre un autómata Siemens S7-1200 y el Scada WinCC Advanced V.12 en modo Runtime para PC. Hardware y software a utilizar Hardware: PC
UNIVERSIDAD DE ANTIOQUIA DEPARTAMENTO INGENIERÍA ELECTRÓNICA AUTOMATIZACIÓN CON PLC
 INTRODUCCIÓN AL ENTORNO DE PROGRAMACIÓN TIA PORTAL Y EL PLC S7-1200 Conexión del PLC El primer paso que debemos seguir a la hora de programar un PLC s7-1200 es conocer cuáles son los componentes mínimos
INTRODUCCIÓN AL ENTORNO DE PROGRAMACIÓN TIA PORTAL Y EL PLC S7-1200 Conexión del PLC El primer paso que debemos seguir a la hora de programar un PLC s7-1200 es conocer cuáles son los componentes mínimos
Manual de formación para soluciones generales en automatización Totally Integrated Automation (T I A )
 Manual de formación para soluciones generales en automatización Totally Integrated Automation (T I A ) MÓDULO D3 PROFIBUS DP con CPU 315-2DP maestra/et 200L esclava T I A Manual de Formación Página 1 de
Manual de formación para soluciones generales en automatización Totally Integrated Automation (T I A ) MÓDULO D3 PROFIBUS DP con CPU 315-2DP maestra/et 200L esclava T I A Manual de Formación Página 1 de
Creación y gestión eficaz de documentos en la empresa con Microsoft Word
 Creación y gestión eficaz de documentos en la empresa con Microsoft Word Contenido Contenido...2 Creación de tablas...3 Partes de una tabla...6 Manipulación del texto en la tabla...7 Manejo de celdas...
Creación y gestión eficaz de documentos en la empresa con Microsoft Word Contenido Contenido...2 Creación de tablas...3 Partes de una tabla...6 Manipulación del texto en la tabla...7 Manejo de celdas...
COLUMNAS INSERTAR COLUMNAS
 COLUMNAS El texto con el que trabajamos puede estar dividido en diferentes columnas, esto nos puede ser útil en el momento de editar algún tipo de boletín, listas o cualquier tipo de documento. Si nosotros
COLUMNAS El texto con el que trabajamos puede estar dividido en diferentes columnas, esto nos puede ser útil en el momento de editar algún tipo de boletín, listas o cualquier tipo de documento. Si nosotros
Unidad 5. Tablas. La celda que se encuentra en la fila 1 columna 2 tiene el siguiente contenido: 2º Celda
 Unidad 5. Tablas Una tabla está formada por celdas o casillas, agrupadas por filas y columnas, en cada casilla se puede insertar texto, números o gráficos. Lo principal antes de empezar a trabajar con
Unidad 5. Tablas Una tabla está formada por celdas o casillas, agrupadas por filas y columnas, en cada casilla se puede insertar texto, números o gráficos. Lo principal antes de empezar a trabajar con
COMO CAMBIAR FORMATOS DE LAS CELDAS
 COMO CAMBIAR FORMATOS DE LAS CELDAS Tenemos que seleccionar las celdas sobre las que queremos aplicar el formato. Anteriormente vimos como seleccionar celdas. Por ejemplo hemos introducido los datos de
COMO CAMBIAR FORMATOS DE LAS CELDAS Tenemos que seleccionar las celdas sobre las que queremos aplicar el formato. Anteriormente vimos como seleccionar celdas. Por ejemplo hemos introducido los datos de
Fig 6.21 Configuración dispositivo E/S Interno
 6 Para poder activar los enlaces tendremos que crear, dentro de un servidor de Entradas/Salidas, un Dispositivo Interno con el protocolo genérico de Citect. La vista desde el Editor de proyectos será la
6 Para poder activar los enlaces tendremos que crear, dentro de un servidor de Entradas/Salidas, un Dispositivo Interno con el protocolo genérico de Citect. La vista desde el Editor de proyectos será la
ÍNDICE... 2 USO DEL MANUAL... 3 ACCESO A LA AGENDA PRIMER ACCESO... 4 MENU DE UN MÓDULO... 5 GESTIÓN DE LAS ACTIVIDADES...
 ÍNDICE ÍNDICE... 2 USO DEL MANUAL... 3 ACCESO A LA AGENDA 2.30... 3 PRIMER ACCESO... 4 MENU DE UN MÓDULO... 5 GESTIÓN DE LAS ACTIVIDADES... 5 PROGRAMAR CRITERIOS DE EVALUACIÓN... 7 EDITAR Y BORRAR ACTIVIDADES...
ÍNDICE ÍNDICE... 2 USO DEL MANUAL... 3 ACCESO A LA AGENDA 2.30... 3 PRIMER ACCESO... 4 MENU DE UN MÓDULO... 5 GESTIÓN DE LAS ACTIVIDADES... 5 PROGRAMAR CRITERIOS DE EVALUACIÓN... 7 EDITAR Y BORRAR ACTIVIDADES...
La opción Numeración y viñetas la encontramos en la cinta de opciones, dentro de la Ficha Inicio, en el grupo de opciones de Párrafo.
 Numeración y viñetas 1 La opción Numeración y viñetas la encontramos en la cinta de opciones, dentro de la Ficha Inicio, en el grupo de opciones de Párrafo. Esta serie de comandos, permiten organizar una
Numeración y viñetas 1 La opción Numeración y viñetas la encontramos en la cinta de opciones, dentro de la Ficha Inicio, en el grupo de opciones de Párrafo. Esta serie de comandos, permiten organizar una
Vemos, pues, que esta forma de organizar los datos es mucho más potente que utilizando las tabulaciones u otros métodos.
 Tablas Las tablas permiten organizar la información en filas y columnas, de forma que se pueden realizar operaciones y tratamientos sobre las filas y columnas. Por ejemplo, obtener el valor medio de los
Tablas Las tablas permiten organizar la información en filas y columnas, de forma que se pueden realizar operaciones y tratamientos sobre las filas y columnas. Por ejemplo, obtener el valor medio de los
Índice de contenido Entra en tu blog... 3 Configura tu blog...4 Blog publicado... 7 Título del blog...8 Descripción del blog... 9 Fondo del blog...
 Tu blog Índice de contenido Entra en tu blog... 3 Configura tu blog...4 Blog publicado... 7 Título del blog...8 Descripción del blog... 9 Fondo del blog... 10 Color de fondo... 10 Imagen de fondo...11
Tu blog Índice de contenido Entra en tu blog... 3 Configura tu blog...4 Blog publicado... 7 Título del blog...8 Descripción del blog... 9 Fondo del blog... 10 Color de fondo... 10 Imagen de fondo...11
Creación y manejo de tablas
 1 Contenido Creación de tablas... 2 Formato del texto en la tabla... 7 Partes de una tabla... 8 Manejo de celdas... 9 Tablas anidadas... 11 Tamaño de celda... 11 Manejo de filas y columnas... 13 Creación
1 Contenido Creación de tablas... 2 Formato del texto en la tabla... 7 Partes de una tabla... 8 Manejo de celdas... 9 Tablas anidadas... 11 Tamaño de celda... 11 Manejo de filas y columnas... 13 Creación
Tutoriales de Word 2010 Informática para Administración de empresas
 Tutoriales de Word 2010 Informática para Administración de empresas Estos tutoriales están dotados en un lenguaje sencillo para que el lector pueda aprender lo básico para formatear un documento y beneficios
Tutoriales de Word 2010 Informática para Administración de empresas Estos tutoriales están dotados en un lenguaje sencillo para que el lector pueda aprender lo básico para formatear un documento y beneficios
Unidad 2. Crear una Presentación (I)
 Unidad 2. Crear una Presentación (I) A continuación veremos cómo crear una Presentación. PowerPoint nos permite crear una presentación de formas distintas, bien a través del asistente que es muy útil cuando
Unidad 2. Crear una Presentación (I) A continuación veremos cómo crear una Presentación. PowerPoint nos permite crear una presentación de formas distintas, bien a través del asistente que es muy útil cuando
Manual Power Point Trabajar con gráficos
 Manual Power Point 2010 Trabajar con gráficos CONTENIDO Partes de un gráfico Modificación de un gráfico Solapa Diseño Solapa Presentación Solapa Formato Grupo Estilos de WordArt Agregar una imagen de fondo
Manual Power Point 2010 Trabajar con gráficos CONTENIDO Partes de un gráfico Modificación de un gráfico Solapa Diseño Solapa Presentación Solapa Formato Grupo Estilos de WordArt Agregar una imagen de fondo
2.4 CONFIGURAR APARIENCIA DE PANTALLA WINDOWS 7
 2.4 CONFIGURAR APARIENCIA DE PANTALLA WINDOWS 7 1 El protector de pantalla Una imagen estática durante un tiempo prolongado resulta perjudicial para la pantalla, porque pueden haber puntos que reciban
2.4 CONFIGURAR APARIENCIA DE PANTALLA WINDOWS 7 1 El protector de pantalla Una imagen estática durante un tiempo prolongado resulta perjudicial para la pantalla, porque pueden haber puntos que reciban
Microsoft Word. Microsoft Word 2013 SALOMÓN CCANCE. Manual de Referencia para usuarios. Salomón Ccance CCANCE WEBSITE
 Microsoft Word SALOMÓN CCANCE Microsoft Word 2013 Manual de Referencia para usuarios Salomón Ccance CCANCE WEBSITE UNIDAD 9: IMPRESIÓN 9.1. Antes de imprimir Antes de imprimir es interesante echar un vistazo
Microsoft Word SALOMÓN CCANCE Microsoft Word 2013 Manual de Referencia para usuarios Salomón Ccance CCANCE WEBSITE UNIDAD 9: IMPRESIÓN 9.1. Antes de imprimir Antes de imprimir es interesante echar un vistazo
1. Nueva rejilla de datos
 1. Nueva rejilla de datos Se ha cambiado la rejilla de presentación de datos en algunos apartados de la aplicación. Con este nuevo componente podrá: Ordenar los datos por una o varias columnas y buscar
1. Nueva rejilla de datos Se ha cambiado la rejilla de presentación de datos en algunos apartados de la aplicación. Con este nuevo componente podrá: Ordenar los datos por una o varias columnas y buscar
SIMATIC PDM V6.0. Getting Started Edición 12/2004
 s SIMATIC PDM V6.0 Getting Started Edición 12/2004 Copyright Siemens AG 2004 All rights reserved Exención de responsabilidad La divulgación y reproducción de este documento, así como el uso Hemos probado
s SIMATIC PDM V6.0 Getting Started Edición 12/2004 Copyright Siemens AG 2004 All rights reserved Exención de responsabilidad La divulgación y reproducción de este documento, así como el uso Hemos probado
SIEMENS. Conexión de un operador a LOGO! 8 (WinCC Basic V11) Problema. Los cambios en el LOGO! programa
 Conexión de un operador a LOGO! 8 (WinCC Basic V11) Problema Un programa que se utiliza para controlar un nivel de llenado, una temperatura y se dirige a una bomba que se ejecuta actualmente en LOGO! 0BA7,
Conexión de un operador a LOGO! 8 (WinCC Basic V11) Problema Un programa que se utiliza para controlar un nivel de llenado, una temperatura y se dirige a una bomba que se ejecuta actualmente en LOGO! 0BA7,
Lector Daisy para móvil Manual de usuario
 Índice 1 Instalación del Software en el teléfono... 3 1.1 Instalación de Nokia Suite... 3 1.2 Instalación de edit@... 8 2 Controles de Usuario... 10 2.1 Ventana de Biblioteca:... 10 2.2 Ventana Índice:...
Índice 1 Instalación del Software en el teléfono... 3 1.1 Instalación de Nokia Suite... 3 1.2 Instalación de edit@... 8 2 Controles de Usuario... 10 2.1 Ventana de Biblioteca:... 10 2.2 Ventana Índice:...
CURSO DE EXCEL FORMATO DE CELDAS
 CURSO DE EXCEL 2013-2016 FORMATO DE CELDAS UNIVERSIDAD DE ANTIOQUIA HERRAMIENTAS INFORMÁTICAS MYRIAM LUCIA ECHAVARRÍA Excel nos permite no solo realizar cuentas sino que también nos permite darle una buena
CURSO DE EXCEL 2013-2016 FORMATO DE CELDAS UNIVERSIDAD DE ANTIOQUIA HERRAMIENTAS INFORMÁTICAS MYRIAM LUCIA ECHAVARRÍA Excel nos permite no solo realizar cuentas sino que también nos permite darle una buena
Vemos, pues, que esta forma de organizar los datos es mucho más potente que utilizando las tabulaciones u otros métodos.
 Unidad 8. Tablas (I) Las tablas permiten organizar la información en filas y columnas, de forma que se pueden realizar operaciones y tratamientos sobre las filas y columnas. Por ejemplo, obtener el valor
Unidad 8. Tablas (I) Las tablas permiten organizar la información en filas y columnas, de forma que se pueden realizar operaciones y tratamientos sobre las filas y columnas. Por ejemplo, obtener el valor
Soft QS Tecnología aplicada al sector asegurador. isegurweb
 I Soft QS Tecnología aplicada al sector asegurador isegurweb S O F T Q S Manual: Web Soft QS Plaza Azteca local 4 Zaragoza Teléfono 976 488 295 Fax 976 535 844 1 Tabla de contenido IsegurWeb... 3 MANUAL
I Soft QS Tecnología aplicada al sector asegurador isegurweb S O F T Q S Manual: Web Soft QS Plaza Azteca local 4 Zaragoza Teléfono 976 488 295 Fax 976 535 844 1 Tabla de contenido IsegurWeb... 3 MANUAL
Trabajo con gráficos. PowerPoint 2007
 Trabajo con gráficos PowerPoint 2007 TRABAJAR CON GRÁFICOS En PowerPoint también es posible agregar gráficos, los mismos se obtienen pulsando el botón Gráfico, presente en el grupo Ilustraciones, pestaña
Trabajo con gráficos PowerPoint 2007 TRABAJAR CON GRÁFICOS En PowerPoint también es posible agregar gráficos, los mismos se obtienen pulsando el botón Gráfico, presente en el grupo Ilustraciones, pestaña
ESTRATEGIAS DE ENSEÑANZA Y EVALUACIÓN CODIGO: GAR071 V: Página 1 de 1
 CODIGO: GAR071 V: 00.05.13 Página 1 de 1 Área/Asignatura Tecnología e Informática Grado 9 Periodo 4 Consecutivo T.I.09-03 Docente Edgar Chamorro Actividad Crear formularios Crear formularios Para crear
CODIGO: GAR071 V: 00.05.13 Página 1 de 1 Área/Asignatura Tecnología e Informática Grado 9 Periodo 4 Consecutivo T.I.09-03 Docente Edgar Chamorro Actividad Crear formularios Crear formularios Para crear
Trabajar con diapositivas
 Trabajar con diapositivas capítulo 16 Trabajar con diapositivas trabajar con diapositivas 16.1 Insertar y eliminar diapositivas En esta unidad el principal cometido será aprender a moverse por el programa
Trabajar con diapositivas capítulo 16 Trabajar con diapositivas trabajar con diapositivas 16.1 Insertar y eliminar diapositivas En esta unidad el principal cometido será aprender a moverse por el programa
1. Introducción Hoja de cálculos Iniciar Excel 2013
 1. Introducción 1.1. Hoja de cálculos Una hoja de cálculo es un tipo de documento, que permite manipular datos numéricos y alfanuméricos dispuestos en forma de tablas compuestas por celdas. Son organizadas
1. Introducción 1.1. Hoja de cálculos Una hoja de cálculo es un tipo de documento, que permite manipular datos numéricos y alfanuméricos dispuestos en forma de tablas compuestas por celdas. Son organizadas
Técnicas de Programación
 Técnicas de Programación U.D.1.2.- Programas informáticos de uso general: procesadores de texto y bases de datos. Estilos Al observar la barra de objetos de texto vemos que justo antes del tipo de fuente
Técnicas de Programación U.D.1.2.- Programas informáticos de uso general: procesadores de texto y bases de datos. Estilos Al observar la barra de objetos de texto vemos que justo antes del tipo de fuente
Primeros pasos en Word capítulo 01
 Primeros pasos en Word 2007 capítulo 01 Primeros pasos en Word 2007 primeros pasos 1.1 Qué es Microsoft Word? Word es un editor de texto que se sitúa entre los más populares del mercado. Desde las primeras
Primeros pasos en Word 2007 capítulo 01 Primeros pasos en Word 2007 primeros pasos 1.1 Qué es Microsoft Word? Word es un editor de texto que se sitúa entre los más populares del mercado. Desde las primeras
Writer (Procesador de textos). Una vez arrancado el programa nos aparecerá la ventana del procesador de textos Writer.
 1 EL PROCESADOR DE TEXTOS (II) OPENOFFICE.ORG WRITER - Writer es uno de los procesadores de textos que trae en el sistema operativo Guadalinex. Con él podemos crear de forma sencilla documentos con aspecto
1 EL PROCESADOR DE TEXTOS (II) OPENOFFICE.ORG WRITER - Writer es uno de los procesadores de textos que trae en el sistema operativo Guadalinex. Con él podemos crear de forma sencilla documentos con aspecto
INTRODUCCIÓN A IMPRESS 1. INTRODUCCIÓN
 X INTRODUCCIÓN A IMPRESS 1. INTRODUCCIÓN Se puede definir Impress como una aplicación dirigida fundamentalmente a servir de apoyo en presentaciones o exposiciones de los más diversos temas, proyectando
X INTRODUCCIÓN A IMPRESS 1. INTRODUCCIÓN Se puede definir Impress como una aplicación dirigida fundamentalmente a servir de apoyo en presentaciones o exposiciones de los más diversos temas, proyectando
MANUAL WinPoET 1/31. MANUAL WinPoET
 1/31 MANUAL WinPoET Mayo 2006 1/31 INDICE 1. Introducción... 2 2. Windows 2000, 98 y ME - Instalación y configuración del WinPoET... 3 3. Windows XP Configuración de la conexión... 10 4. Windows XP - Comprobación
1/31 MANUAL WinPoET Mayo 2006 1/31 INDICE 1. Introducción... 2 2. Windows 2000, 98 y ME - Instalación y configuración del WinPoET... 3 3. Windows XP Configuración de la conexión... 10 4. Windows XP - Comprobación
POWER POINT Tema 1. Para salir de PowerPoint (suponiendo que se tiene abierto) puede:
 POWER POINT Tema 1 Aula Municipal de Informática-El Puerto de Santa María Entrar en power point (con Windows 7) 1. Hacer clic con el ratón en el botón Inicio. 2. Clic en Todos los Programas. 3. Hacer clic
POWER POINT Tema 1 Aula Municipal de Informática-El Puerto de Santa María Entrar en power point (con Windows 7) 1. Hacer clic con el ratón en el botón Inicio. 2. Clic en Todos los Programas. 3. Hacer clic
1. En primer lugar, seleccionamos la celda o caracteres a los que queremos aplicar el nuevo formato.
 tema 3: FORmatEaR HOJaS DE CÁLCULO 3.1 aplicar y modificar formatos de celda El formato es lo que determina el aspecto que tendrá el contenido y los valores mostrados en una hoja de cálculo. Cuando abrimos
tema 3: FORmatEaR HOJaS DE CÁLCULO 3.1 aplicar y modificar formatos de celda El formato es lo que determina el aspecto que tendrá el contenido y los valores mostrados en una hoja de cálculo. Cuando abrimos
Crear película con memoriesontv 3.0.2
 Crear película con memoriesontv 3.0.2 1 1º.- Abrir programa y nos muestra la ventana de la figura 1ª, para insertar imágenes, pulsar sobre el botón, aunque cuando abrimos el programa ya viene seleccionado.
Crear película con memoriesontv 3.0.2 1 1º.- Abrir programa y nos muestra la ventana de la figura 1ª, para insertar imágenes, pulsar sobre el botón, aunque cuando abrimos el programa ya viene seleccionado.
Trabajar con Tablas. capítulo 07
 Trabajar con Tablas capítulo 07 Trabajar con Tablas trabajar con tablas La organización en tablas en Microsoft Word facilita el tratamiento de información dentro del documento, pudiendo dividir dicha
Trabajar con Tablas capítulo 07 Trabajar con Tablas trabajar con tablas La organización en tablas en Microsoft Word facilita el tratamiento de información dentro del documento, pudiendo dividir dicha
Microsoft Word 2000 Laboratorio de Informática Facultad de Agronomía y Agroindustrias - Año 2006.
 Unidad 5 Efectos gráficos Insertar imágenes 52 Modificar imágenes 54 Formato de imagen 54 Dibujos y Autoformas 55 Microsoft Graph 55 Wordart 56 Unidad 6 57 Editor de ecuaciones 57 Secciones 58 Texto en
Unidad 5 Efectos gráficos Insertar imágenes 52 Modificar imágenes 54 Formato de imagen 54 Dibujos y Autoformas 55 Microsoft Graph 55 Wordart 56 Unidad 6 57 Editor de ecuaciones 57 Secciones 58 Texto en
Manual de software VTH. Visualizador de Temperatura y Humedad. Fecha: 28/10/2013 Manual Software VTH v3.0
 Manual de software VTH Visualizador de Temperatura y Humedad Fecha: 28/10/2013 Manual Software VTH v3.0 ÍNDICE 1. INSTALACIÓN... 1 2. SOFTWARE VTH... 1 3. COMUNICACIONES - CONEXIÓN DEL DISPOSITIVO... 1
Manual de software VTH Visualizador de Temperatura y Humedad Fecha: 28/10/2013 Manual Software VTH v3.0 ÍNDICE 1. INSTALACIÓN... 1 2. SOFTWARE VTH... 1 3. COMUNICACIONES - CONEXIÓN DEL DISPOSITIVO... 1
EDOMO EDOMO. Edomo Basic. Manual de programación. Módulo de PLANOS Versión /04/2007. Indomótika. Indomótika INDICE
 INDICE INTRODUCCIÓN... 3 ESPECIFICACIONES... 3. Módulo configuración planos... 3.. Pestaña Localizaciones... 3.. Pestaña Editar Localización... 5..3 Pestaña Imágenes... 9..4 Pestaña Extras... 3 MODO DE
INDICE INTRODUCCIÓN... 3 ESPECIFICACIONES... 3. Módulo configuración planos... 3.. Pestaña Localizaciones... 3.. Pestaña Editar Localización... 5..3 Pestaña Imágenes... 9..4 Pestaña Extras... 3 MODO DE
TALLER Nº 4 NOMBRE: CARLA HERNANDEZ NIVEL: CUARTO NIVEL
 NOMBRE: CARLA HERNANDEZ NIVEL: CUARTO NIVEL TALLER Nº 4 DIBUJAR TABLA.-Para dibujar la tabla sombreamos el área en la que marcaremos la tabla, es decir, toda la información que hemos escrito. Nos ubicamos
NOMBRE: CARLA HERNANDEZ NIVEL: CUARTO NIVEL TALLER Nº 4 DIBUJAR TABLA.-Para dibujar la tabla sombreamos el área en la que marcaremos la tabla, es decir, toda la información que hemos escrito. Nos ubicamos
Autores: José Manuel Marcos y David Romero MANUAL DE TEMPUS
 MANUAL DE TEMPUS CONTENIDO 1. INTRODUCCIÓN... 1 2. INSTALACIÓN...2 3. ACCESO RÁPIDO...2 4. PREFERENCIAS... 5 5. RELOJES PERSONALES.... 11 6. CRÉDITOS.... 14 1. INTRODUCCIÓN Tempus es una aplicación para
MANUAL DE TEMPUS CONTENIDO 1. INTRODUCCIÓN... 1 2. INSTALACIÓN...2 3. ACCESO RÁPIDO...2 4. PREFERENCIAS... 5 5. RELOJES PERSONALES.... 11 6. CRÉDITOS.... 14 1. INTRODUCCIÓN Tempus es una aplicación para
POWERT POINT Tema 2. Para cambiar el color de fondo y los efectos de relleno de las diapositivas de una presentación:
 POWERT POINT Tema 2 Aula Municipal de Informática-El Puerto de Santa María Formato de diapositivas Para cambiar el color de fondo y los efectos de relleno de las diapositivas de una presentación: 1. Despliega
POWERT POINT Tema 2 Aula Municipal de Informática-El Puerto de Santa María Formato de diapositivas Para cambiar el color de fondo y los efectos de relleno de las diapositivas de una presentación: 1. Despliega
OPENOFFICE IMPRESS. Creación básica de presentaciones digitales
 OPENOFFICE IMPRESS Creación básica de presentaciones digitales Qué es OpenOffice Impress? Es la herramienta que nos ofrece OpenOffice para realizar presentaciones Las presentaciones permiten comunicar
OPENOFFICE IMPRESS Creación básica de presentaciones digitales Qué es OpenOffice Impress? Es la herramienta que nos ofrece OpenOffice para realizar presentaciones Las presentaciones permiten comunicar
El entorno de Word 2016
 El entorno de Word 2016 Elementos de la pantalla Al arrancar Word aparece una pantalla muy similar a la siguiente: La ventana de Word se puede personalizar, para cambiar las herramientas y botones que
El entorno de Word 2016 Elementos de la pantalla Al arrancar Word aparece una pantalla muy similar a la siguiente: La ventana de Word se puede personalizar, para cambiar las herramientas y botones que
Manual de formación para soluciones generales en automatización Totally Integrated Automation (T I A )
 Manual de formación para soluciones generales en automatización Totally Integrated Automation (T I A ) MÓDULO D6 PROFIBUS DP con CPU 315-2DP maestra/cpu 315-2DP esclava T I A Manual de Formación Página
Manual de formación para soluciones generales en automatización Totally Integrated Automation (T I A ) MÓDULO D6 PROFIBUS DP con CPU 315-2DP maestra/cpu 315-2DP esclava T I A Manual de Formación Página
Cómo crear un formulario y protegerlo contra su modificación en Writer (LibreOffice)
 Cómo crear un formulario y protegerlo contra su modificación en Writer (LibreOffice) www.funcionarioseficientes.es Índice Pág 1) Abrimos un nuevo documento en formato de formulario y activamos las barras
Cómo crear un formulario y protegerlo contra su modificación en Writer (LibreOffice) www.funcionarioseficientes.es Índice Pág 1) Abrimos un nuevo documento en formato de formulario y activamos las barras
... Cómo empezar en WORD anfora CAPÍTULO 1. Introducción. Cómo entrar en WORD WORD 2000 Cómo empezar en WORD 2000
 CAPÍTULO 1......... Introducción Cómo empezar en WORD 2000 En este Capítulo, con el que se inicia el manual, intentaremos explicar qué es WORD 2000 y para qué sirve. WORD 2000 es un programa de procesador
CAPÍTULO 1......... Introducción Cómo empezar en WORD 2000 En este Capítulo, con el que se inicia el manual, intentaremos explicar qué es WORD 2000 y para qué sirve. WORD 2000 es un programa de procesador
Informes 1. INTRODUCCIÓN
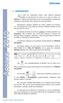 1. INTRODUCCIÓN A sí como los formularios tienen como objetivo principal facilitar la introducción de datos en la base de datos, los informes se utilizan para presentar de una forma agradable y profesional
1. INTRODUCCIÓN A sí como los formularios tienen como objetivo principal facilitar la introducción de datos en la base de datos, los informes se utilizan para presentar de una forma agradable y profesional
Guía rápida del uso de la planilla en GSIR 3.0
 Guía rápida del uso de la planilla en GSIR 3.0 Proyecto: GSIR V3 GESI SL Última Revisión: 20/3/2006 REVISIONES Autor Rev. Detalle Fecha GESI SL 1 Primera versión del documento 22/03/06 Este documento ha
Guía rápida del uso de la planilla en GSIR 3.0 Proyecto: GSIR V3 GESI SL Última Revisión: 20/3/2006 REVISIONES Autor Rev. Detalle Fecha GESI SL 1 Primera versión del documento 22/03/06 Este documento ha
OpenOffice.org Writer El procesador de texto. [Seleccionar fecha] [Escribir el nombre de la compañía] Lourdes Luengo
![OpenOffice.org Writer El procesador de texto. [Seleccionar fecha] [Escribir el nombre de la compañía] Lourdes Luengo OpenOffice.org Writer El procesador de texto. [Seleccionar fecha] [Escribir el nombre de la compañía] Lourdes Luengo](/thumbs/77/75764440.jpg) OpenOffice.org Writer El procesador de texto [Seleccionar fecha] [Escribir el nombre de la compañía] Lourdes Luengo 2 Para abrir esta aplicación nos vamos a: APLICACIONES >>> OFICINA >>> OpenOffice.org
OpenOffice.org Writer El procesador de texto [Seleccionar fecha] [Escribir el nombre de la compañía] Lourdes Luengo 2 Para abrir esta aplicación nos vamos a: APLICACIONES >>> OFICINA >>> OpenOffice.org
Generador de Listados
 Generador de Listados El Generador de Listados de Géminis es una herramienta potente que permite al usuario final realizar de forma fácil sus propios listados. Al Generador se accede mediante el menú Listados/Etiq,
Generador de Listados El Generador de Listados de Géminis es una herramienta potente que permite al usuario final realizar de forma fácil sus propios listados. Al Generador se accede mediante el menú Listados/Etiq,
WINDOWS 98/Me CONFIGURACIÓN DE WINDOWS III. Sistema
 13 CONFIGURACIÓN DE WINDOWS III Sistema Sistema.lnk La utilidad Sistema proporciona información relativa a su equipo y a los dispositivos instalados en su ordenador; además, permite modificar la configuración
13 CONFIGURACIÓN DE WINDOWS III Sistema Sistema.lnk La utilidad Sistema proporciona información relativa a su equipo y a los dispositivos instalados en su ordenador; además, permite modificar la configuración
C. P. R. E L O L I V O
 OpenOffice Impress es un programa para realizar presentaciones, creo que es muy conocido su homólogo de windows (power point), por lo que este tutorial lo enfocaré como una serie de recetas que me permitan
OpenOffice Impress es un programa para realizar presentaciones, creo que es muy conocido su homólogo de windows (power point), por lo que este tutorial lo enfocaré como una serie de recetas que me permitan
AUTOMATIZACIÓN INDUSTRIAL
 Departamento de Ingenieria de Sistemas y Automática AUTOMATIZACIÓN INDUSTRIAL 1 AUTOMATIZACION INDUSTRIAL 2 AUTOMATIZACION INDUSTRIAL 3 AUTOMATAS PROGRAMABLES Surgen de la necesidad de controlar automáticamente
Departamento de Ingenieria de Sistemas y Automática AUTOMATIZACIÓN INDUSTRIAL 1 AUTOMATIZACION INDUSTRIAL 2 AUTOMATIZACION INDUSTRIAL 3 AUTOMATAS PROGRAMABLES Surgen de la necesidad de controlar automáticamente
Unidad 1. Introducción. Elementos de Excel
 Unidad 1. Introducción. Elementos de Excel Excel es un programa del tipo Hoja de Cálculo que permite realizar operaciones con números organizados en una cuadrícula. Es útil para realizar desde simples
Unidad 1. Introducción. Elementos de Excel Excel es un programa del tipo Hoja de Cálculo que permite realizar operaciones con números organizados en una cuadrícula. Es útil para realizar desde simples
w w w. b a l a n c a s m a r q u e s. p t B M G e s t
 M a n u a l d e U s u a r i o w w w. b a l a n c a s m a r q u e s. p t B M G e s t Contenido 1 INTRODUCCIÓN... 1 1.1 REQUISITOS DEL SISTEMA... 1 1.2 INSTALACIÓN... 1 1.3 PRIMERA EJECUCIÓN... 1 1.3.1 Seleccionar
M a n u a l d e U s u a r i o w w w. b a l a n c a s m a r q u e s. p t B M G e s t Contenido 1 INTRODUCCIÓN... 1 1.1 REQUISITOS DEL SISTEMA... 1 1.2 INSTALACIÓN... 1 1.3 PRIMERA EJECUCIÓN... 1 1.3.1 Seleccionar
Puedes añadir nuevos programas desde un disco o una unidad de CD-ROM, por ejemplo, un juego o el nuevo programa de contabilidad.
 tema 4: ELEmENtOS DE SOFtWaRE: PROGRamaS 4.1. agregar o quitar programas Una de las operaciones más frecuentes que realizarás con Windows será la de instalar programas de uso profesional o personal: juegos,
tema 4: ELEmENtOS DE SOFtWaRE: PROGRamaS 4.1. agregar o quitar programas Una de las operaciones más frecuentes que realizarás con Windows será la de instalar programas de uso profesional o personal: juegos,
Fecha: 15/01/2007 Versión: 1.1
 SISTEMAS HMI Protool/Pro 12. Vicenç Guerrero Fecha: 15/01/2007 Versión: 1.1 Página: 0/46 Fichero: 12_ PRÓLOGO Esta documentación forma parte de una serie de manuales que un grupo de profesores de tres
SISTEMAS HMI Protool/Pro 12. Vicenç Guerrero Fecha: 15/01/2007 Versión: 1.1 Página: 0/46 Fichero: 12_ PRÓLOGO Esta documentación forma parte de una serie de manuales que un grupo de profesores de tres
Configuración de página e Impresión. Excel 2007
 Configuración de página e Impresión Excel 2007 Configuración de página - Impresión Establecer área de impresión Un paso previo a la configuración de la página y su posterior impresión es indicarle a Excel
Configuración de página e Impresión Excel 2007 Configuración de página - Impresión Establecer área de impresión Un paso previo a la configuración de la página y su posterior impresión es indicarle a Excel
1.1. Iniciar Excel 2010
 Excel es un programa del tipo Hoja de Cálculo que permite realizar operaciones con números organizados en una cuadrícula. Es útil para realizar desde simples sumas hasta cálculos de préstamos hipotecarios.
Excel es un programa del tipo Hoja de Cálculo que permite realizar operaciones con números organizados en una cuadrícula. Es útil para realizar desde simples sumas hasta cálculos de préstamos hipotecarios.
Módulo 4 Uso básico de un editor de textos
 TIC indispensables para docentes Módulo 4 Uso básico de un editor de textos Anexo Trabajar con Microsoft Word 2007 TRABAJAR CON MICROSOFT WORD 2007 En la unidad principal del módulo hemos visto algunas
TIC indispensables para docentes Módulo 4 Uso básico de un editor de textos Anexo Trabajar con Microsoft Word 2007 TRABAJAR CON MICROSOFT WORD 2007 En la unidad principal del módulo hemos visto algunas
Curso de Windows 95/98 CTCV
 TEMA 1: EL ESCRITORIO. El Escritorio es la parte del sistema operativo que el usuario ve al entrar en Windows 95/98 y que le sirve para interactuar con él. En el escritorio se pueden situar todos los objetos
TEMA 1: EL ESCRITORIO. El Escritorio es la parte del sistema operativo que el usuario ve al entrar en Windows 95/98 y que le sirve para interactuar con él. En el escritorio se pueden situar todos los objetos
PRESENTACIONES CON IMPRESS INTRODUCCIÓN 1. CREAR UNA PRESENTACIÓN CON IMPRESS
 PRESENTACIONES CON IMPRESS INTRODUCCIÓN Impress es un programa que forma parte del conjunto de aplicaciones OpenOffice. Este programa nos permite crear presentaciones para realizar exposiciones, impartir
PRESENTACIONES CON IMPRESS INTRODUCCIÓN Impress es un programa que forma parte del conjunto de aplicaciones OpenOffice. Este programa nos permite crear presentaciones para realizar exposiciones, impartir
Ejercicios Flash guiados
 Ejercicios Flash guiados EJERCICIO 1: Crear una cuadrícula que quedará visible al fondo del fotograma (posteriormente no saldrá en la película) y que nos servirá como guía para poder dibujar objetos de
Ejercicios Flash guiados EJERCICIO 1: Crear una cuadrícula que quedará visible al fondo del fotograma (posteriormente no saldrá en la película) y que nos servirá como guía para poder dibujar objetos de
Módulo Instalación en ordenadores con conexión a Internet
 Módulo 1 El presente es un módulo introductorio en el cual se expone cómo instalar el programa JClic, actualizarlo y se hace una visión general de las dos herramientas de las que se compone: JClic player:
Módulo 1 El presente es un módulo introductorio en el cual se expone cómo instalar el programa JClic, actualizarlo y se hace una visión general de las dos herramientas de las que se compone: JClic player:
Manual de usuario de Kiva
 Manual de usuario de Kiva 1 Manual de usuario de Kiva En este manual se tratan todos los aspectos funcionales de la aplicación para que el usuario aprenda el funcionamiento de ésta y pueda crear topologías
Manual de usuario de Kiva 1 Manual de usuario de Kiva En este manual se tratan todos los aspectos funcionales de la aplicación para que el usuario aprenda el funcionamiento de ésta y pueda crear topologías
