COMUNICACIONS INDUSTRIALS SISTEMES HMI
|
|
|
- Estefania Serrano Saavedra
- hace 6 años
- Vistas:
Transcripción
1 COMUNICACIONS INDUSTRIALS WinCC Flexible 01. Vicenç Guerrero Fecha: 18/01/2007 Versión: 1.0 Página: 0/57 Fichero: 01_Primeros pasos.doc
2 PRÓLOGO Esta documentación forma parte de una serie de manuales que un grupo de profesores de tres institutos de educación secundaria de Catalunya, como son: IES-SEP Comte de Rius de Tarragona IES Palau Ausit de Ripollet (Barcelona) IES-SEP La Garrotxa de Olot (Girona) han estado experimentando con diferentes materiales incluidos dentro de la temática de la automatización, el control y las comunicaciones industriales. Este equipo de profesores, formaron un grupo de trabajo, llamado EDCAI (Experimentación y Documentación en Control y Automatización Industrial), reconocido tanto por el Departament d Educació de la Generalitat de Catalunya como por la empresa Siemens, con unos objetivos tan sencillos como claros y que se basaban en la realización de documentación realizada por profesores/as para profesores/as, y que además, pudiese servir como manual para los alumnos, esto quiere decir que se ha intentado realizar una documentación que sea fácil de seguir con unas explicaciones paso a paso de los diferentes procesos a realizar, para de esta manera poder alcanzar el objetivo propuesto en cada ejercicio. Este grupo de trabajo continúa trabajando en cada uno de los temas para poder ir actualizando día a día esta documentación, es por ello, que nos podéis enviar vuestras sugerencias a través de la información que encontrareis en la web dedicada a este grupo de trabajo y que desde aquí os invitamos a participar. Esperamos que el esfuerzo y dedicación que hemos realizado pueda ayudar a mejorar vuestra labor educativa. Los profesores del grupo de trabajo EDCAI Vicenç Guerrero Fecha: 18/01/2007 Versión: 1.0 Página: 1/57 Fichero: 01_Primeros pasos.doc
3 INDICE PÁGINA 1. Introducción Objetivos Conocimientos previos Hardware i software necesario Configuración de STEP 7 para trabajar con WinCC flexible Configuración para trabajar con una TP Propiedades de los elementos nuevos utilizados Creación de una imagen Campo de texto Botón Inserción de gráficos Ejemplo. Creación de dos pantallas con acceso de una a otra Creación de dos pantallas Configuración de la pantalla PLANTILLA Configuración de la pantalla PRINCIPAL Configuración de la pantalla SECUNDARIA Insertar botón en la pantalla Principal para salir de la aplicación Comprobar funcionamiento del proyecto Formas de comprobar el proyecto Mediante el simulador que WinCC flexible tiene incorporado Mediante un panel TP Transferir proyecto desde WinCC flexible hacia TP Comprobar funcionamiento Ejercicio Fecha: 18/01/2007 Página: 2/57
4 1. INTRODUCCIÓN OBJETIVOS. En esta actividad, el lector aprenderá el proceso de creación y configuración de pantallas así como el sistema para poder ir de una a otra. También se ha de introducir en esta actividad como salir de la ejecución de Win CC flexible en el TP 270 para ir al sistema operativo del mismo CONOCIMIENTOS PREVIOS. Para el correcto aprovechamiento de este módulo, se requieren los siguientes conocimientos: Conocimientos como usuario del sistema operativo Windows. Programación Básica de PLC con STEP 7. Fecha: 18/01/2007 Página: 3/57
5 1.3. HARDWARE I SOFTWARE NECESARIO. 1 Ordenador con sistema operativo Windows. 2 Software STEP 7 y Win CC flexible 3 Interfase MPI para PC (p.e. PG/PC- Adapter) 4 PLC SIMATIC S Terminal de operador TP Cable de comunicaciones (RS-232 / PC-Adapter/ MPI/PROFIBUS DP) 1 PC 2 STEP 7 y WinCC flexible 3 PG/PC Adapter 6 Cable de comunicación Programación del TP270 4 SIMATIC S7-300 con CPU 314C-2DP 5 TP Cable de comunicación Comunicación entre el PLC i el TP NOTA: La comunicación entre PC i PLC también se puede hacer mediante el cable Profibus si se dispone de una tarjeta de comunicaciones en el PC como por ejemplo el CP5611 bajo protocolo MPI o DP. La comunicación entre el PLC i el TP también se puede realizar mediante el PG/PC Adapter bajo protocolo MPI. Fecha: 18/01/2007 Página: 4/57
6 2. CONFIGURACIÓN DE STEP 7 PARA TRABAJAR CON WIN CC FLEXIBLE. La herramienta central en STEP 7 es el Administrador SIMATIC, el cual se abre haciendo un doble clic en el icono Administrador SIMATIC, o bien desde el menú Inicio SIMATIC Administrador SIMATIC. Para crear un programa para el TP 270, crearemos un nuevo proyecto en STEP 7 desde Archivo Nuevo. A continuación le damos un nombre al proyecto STEP 7, por ejemplo 01_WinCC_Flexible, también le señalamos la carpeta en donde lo guardaremos, que por defecto es \SIEMENS\Step7\S7proj, aunque se puede elegir otro. Fecha: 18/01/2007 Página: 5/57
7 Al pulsar sobre el botón Aceptar, aparece un proyecto nuevo sin ninguna configuración: Insertaremos una CPU de PLC correspondiente a la serie 300, para ello haremos un clic con el botón derecho y elegiremos la opción Insertar nuevo objeto SIMATIC 300. Ahora, opcionalmente le podemos cambiar el nombre, dentro de ésta se encuentra la opción Hardware para realizar la configuración del equipo de control. Fecha: 18/01/2007 Página: 6/57
8 Haciendo un doble clic sobre Hardware se entra dentro del programa HW-Config : Realizamos la configuración correspondiente a nuestro equipo de control y lo dejamos tal y como se observa en la siguiente figura: Fecha: 18/01/2007 Página: 7/57
9 A continuación se ha de compilar y guardar la configuración y posteriormente enviársela a la CPU: Fecha: 18/01/2007 Página: 8/57
10 3. CONFIGURACIÓN PARA TRABAJAR CON UNA TP 270. Insertamos en el mismo proyecto un equipo Estación HMI de SIMATIC, haciendo clic en el botón derecho y eligiendo la opción Insertar nuevo objeto Estación HMI de SIMATIC : Aparece una ventana para configurar el equipo de WinCC flexible con el que se va a trabajar, en este caso con la TP pulgadas, todo ello en la pestaña llamada Tipo de equipo : Fecha: 18/01/2007 Página: 9/57
11 En la pestaña General podemos completarla de forma opcional: A continuación pulsamos sobre el botón Aceptar, se observa como aparece en el proyecto el equipo configurado como Estación HMI de SIMATIC. Si desplegamos la opción Estación HMI de SIMATIC del proyecto se observa las diferentes posibilidades de WinCC flexible para esa configuración: Fecha: 18/01/2007 Página: 10/57
12 Y dentro de cada carpeta, las diferentes opciones creadas por defecto al inicio de cada proyecto: Para este primer ejemplo tan solo utilizamos la opción de Imágenes, que enumera el conjunto de pantallas de las que se compondrá nuestro proyecto HMI, se puede observar que se dispone de dos imágenes predefinidas como son: Imagen_1 Plantilla : Es una pantalla en blanco para iniciar su configuración. : En la pantalla en la que configuraremos las opciones que queramos que aparezcan en el conjunto de todas las pantallas. Fecha: 18/01/2007 Página: 11/57
13 4. PROPIEDADES DE LOS ELEMENTOS NUEVOS UTILIZADOS. En este capítulo haremos referencia a comentar todos los aspectos en cuanto a las propiedades a configurar de cada componente que interviene en este tema, como son: 4.1. CREACIÓN DE UNA IMAGEN. Si partimos de la pantalla inicial de Win CC flexible, que es la de gestión del proyecto, como: Para crear una pantalla hacemos un doble clic sobre la opción Imágenes Nueva Imagen, apareciendo por defecto una imagen con el nombre por defecto de Imagen_1 en la que únicamente contendrá lo configurado en la imagen Plantilla o también elegir la opción del menú superior Insertar Nueva entrada Imagen : Fecha: 18/01/2007 Página: 12/57
14 En cualquier caso aparece la imagen creada: Se recomienda ir cambiando los nombres de las imágenes para un mejor entendimiento del proyecto. Para cambiar el nombre lo podemos hacer tal y como lo hacemos en Windows, nos ponemos encima y haciendo clic, o bien seleccionando en la parte inferior de propiedades la opción General y en el campo Nombre y modificándoselo. Observando la ventana de propiedades y en el apartado General se dispone de los siguientes campos: Fecha: 18/01/2007 Página: 13/57
15 CAMPO Nombre Número Utilizar plantilla Color de fondo DESCRIPCIÓN Nombre que el usuario le asigna cada imagen creada. Número que el usuario le asigna a cada imagen creada. Si se desea que esa imagen utilice lo configurado en la plantilla. El color de fondo que el usuario le asigna a la imagen creada. El resto de opciones de esta ventana de propiedades no son utilizadas en este ejercicio y por tanto serán explicadas en el ejercicio que sea necesaria su utilización. Una imagen es el nombre que Win CC flexible le da a cada una de les pantallas que vamos creando, para abrir una imagen creada, desde la pantalla principal de Win CC flexible, abrimos la carpeta Imágenes y podemos visualizar la lista de imágenes ya creadas, para abrir una de ellas tan solo hemos de dar un doble clic con el ratón sobre el nombre de la imagen en ese instante se abre el editor de diseño de pantallas CAMPO DE TEXTO. Para crear un texto en la pantalla haremos servir una de les herramientas que hay en la pantalla Herramientas y dentro del Objetos básicos y dentro de ella encontramos la opción Campo de texto Cuando ya tenemos seleccionado la herramienta, ponemos el cursor del ratón sobre la zona de la imagen en donde queramos insertar el texto y hacemos un clic en el botón izquierdo, acto seguido podemos introducir el texto deseado. Una vez introducido el texto podemos modificar sus propiedades desde la Fecha: 18/01/2007 Página: 14/57
16 ventana inferior, emos a continuación las diferentes opciones que vamos a trabajar en este ejercicio: a) General. Modificar el campo Texto por la frase que deseamos visualizar. b) Propiedades. Esta dispones de diferentes opciones, como las que se pueden observar en la siguiente figura. Apariencia : sirve para darle color a diferentes aspectos del texto introducido, como es: CAMPO Relleno Color de fuente DESCRIPCIÓN Color con el que queramos que aparezca el texto introducido. Dispone de las siguientes opciones de color: Color de fondo Color con el que queramos que aparezca el cuadro del fondo en donde tenemos el texto introducido. Dispone de las siguientes opciones de color: Estilo de relleno Dispone de dos opciones para elegir si se desea que el cuadro del fondo del texto sea: Con el color de fondo asignado anteriormente. Que sea transparente. Fecha: 18/01/2007 Página: 15/57
17 CAMPO Borde Ancho Color DESCRIPCIÓN El ancho del borde del cuadro que contiene el texto introducido. Esta opción es activa cuando se elige el Estilo del tipo Compacto. El color del borde del cuadro que contiene el texto introducido. Dispone de las siguientes opciones de color: Estilo 3D El color de fondo que el usuario le asigna a la imagen creada. Compacto: Cuando deseemos que el cuadro contenga una línea alrededor. Al elegir esta opción, se activan las opciones Ancho y 3D. Ninguno: Cuando deseemos que el cuadro de texto no contenga línea alguna alrededor. Si deseamos que el cuadro que contiene el texto se visualice en formato de tres dimensiones. Esta opción es activa cuando se elige el Estilo del tipo Compacto. Representación : Se utilizan para ajustar las diferentes medidas y distancias tanto del cuadro como del texto. Fecha: 18/01/2007 Página: 16/57
18 CAMPO Posición X Y DESCRIPCIÓN Distancia desde el borde izquierdo de la pantalla al inicio del cuadro que contiene el texto introducido. Distancia desde el borde superior, a partir del encabezado incluido en la plantilla, de la pantalla al inicio del cuadro que contiene el texto introducido. CAMPO Tamaño DESCRIPCIÓN El ancho total del cuadro que contiene el texto introducido. La altura total del cuadro que contiene el texto introducido. CAMPO Ajuste del tamaño Ajustar automáticamente DESCRIPCIÓN En el caso de elegir esta opción el cuadro que contiene el texto introducido se ajusta automáticamente al contenido. Deshabilitando las opciones del campo Tamaño. CAMPO Márgenes Izquierda Derecha Arriba Abajo DESCRIPCIÓN Representa el margen que existe entre el borde izquierdo del cuadro de texto y la primera letra del texto incluido. Representa el margen que existe entre el borde derecho del cuadro de texto y la última letra del texto incluido. Representa el margen que existe entre el borde superior del cuadro de texto y el texto incluido. Representa el margen que existe entre el borde inferior del cuadro de texto y el texto incluido. Formato del texto : Se utilizan para elegir el estilo de la fuente, así como de la alineación del propio texto. Fecha: 18/01/2007 Página: 17/57
19 CAMPO DESCRIPCIÓN Para elegir tanto la fuente como el estilo y el tamaño de la letra del texto introducido. También existen otros efectos opcionales como son el subrayado y el tachado. Estilo Tipo de fuente CAMPO Alineación Horizontal Vertical Orientación DESCRIPCIÓN Con esta opción elegimos como queremos que aparezca la alineación horizontal del texto dentro de cuadro. Ofrece las siguientes opciones: Con esta opción elegimos como queremos que aparezca la alineación vertical del texto dentro de cuadro. Ofrece las siguientes opciones: Con esta opción elegimos como queremos que aparezca la orientación del texto dentro de cuadro. Ofrece las siguientes opciones: Derecha vertical Izquierda vertical Horizontal Parpadeo : Se utiliza para configurar si se desea que el texto aparezca con un parpadeo o no. Para ello dispone de las siguientes opciones: Fecha: 18/01/2007 Página: 18/57
20 Misceláneo : Se utiliza para poder modificar el nombre del objeto introducido, en este caso del campo de texto, que por defecto le pone el nombre del objeto seguido de un guión bajo y a continuación de un número correlativo a los objetos de ese mismo tipo introducidos: La opción Animaciones será explicada mas adelante cuando se tengan que utilizar, para no complicar el concepto de este sencillo ejercicio BOTÓN. Para insertar un botón en la pantalla, elegimos el componente Botón que se encuentra dentro de los Objetos básicos : Para añadirlo tan solo será necesario seleccionarlo y a continuación con la ayuda del ratón y marcar un cuadro con la medida que queramos que tenga el botón, después se puede redimensionar, sobre la pantalla de diseño. Al finalizar de dimensionar el botón, aparece en la parte inferior la ventana de propiedades asociada al botón y que tiene el siguiente aspecto: Fecha: 18/01/2007 Página: 19/57
21 A continuación hacemos una descripción de les opciones que trabajaremos en este ejemplo. a) General. Para seleccionar el tipo de botón con que se vaya a trabajar. CAMPO Texto DESCRIPCIÓN Para representar en el botón un texto que será el incluido en el apartado Texto desactiv. De esta misma ventana. Al elegir esta opción nos ofrece las siguientes alternativas: Modo de botón Gráfico Si elegimos la opción de Texto activ., hará que aparezca un texto diferente según sea si el botón está activado o descativado. Si por el contrario se elige la opción Lista de texto se tendrá que configurar una lista de textos relacionada con una variable que aparecerán en el botón dependiendo del estado en el que se encuentre esa variable Para representar en el botón un dibujo. Al elegir esta opción nos ofrece las siguientes alternativas: Invisible Si por el contrario se elige la opción Lista de gráficos se utilizará para que aparezca un dibujo diferente dependiendo del estado de una variable, por ejemplo un semáforo en rojo y otro en verde, y que según sea el estado del proceso aparezca uno u otro. Para hacer que el botón diseñado sea invisible en el modo ejecución. Al elegir esta opción nos ofrece la siguiente alternativa: Fecha: 18/01/2007 Página: 20/57
22 b) Propiedades. Esta dispone de diferentes opciones, como las que se pueden observar en la siguiente figura. Apariencia : sirve para darle color a diferentes aspectos del texto introducido, como es: CAMPO Color de primer plano DESCRIPCIÓN Color con el que queramos que aparezca el texto introducido. Dispone de las siguientes opciones de color: Fondo y foco Color de fondo Color con el que queramos que aparezca el fondo del botón. Dispone de las siguientes opciones de color: Color de foco Color del marco de enfoque para resaltar que objeto tiene el foco en cada momento. Dispone de las siguientes opciones de color. Ancho de selección Valor en pixels del ancho de la línea del foco del botón. CAMPO DESCRIPCIÓN Borde 3D Para seleccionar de forma opcional si se desea que el botón tenga un aspecto de tres dimensiones o no. Representación : Se utilizan para ajustar las diferentes medidas y distancias tanto del texto como del botón. Fecha: 18/01/2007 Página: 21/57
23 CAMPO Posición X Y DESCRIPCIÓN Distancia desde el borde izquierdo de la pantalla al inicio del cuadro del botón. Distancia desde el borde superior, a partir del encabezado incluido en la plantilla, de la pantalla al inicio del botón. CAMPO Tamaño DESCRIPCIÓN El ancho total del cuadro del botón. La altura total del cuadro del botón. CAMPO Ajuste del tamaño Ajustar automáticamente DESCRIPCIÓN En el caso de elegir esta opción el cuadro del botón se ajusta automáticamente al contenido del texto o gráfico introducido. Formato del texto : Se utilizan para elegir el estilo de la fuente, así como de la alineación del propio texto. Fecha: 18/01/2007 Página: 22/57
24 CAMPO DESCRIPCIÓN Para elegir tanto la fuente como el estilo y el tamaño de la letra del texto introducido. También existen otros efectos opcionales como son el subrayado y el tachado. Estilo Tipo de fuente CAMPO Alineación Horizontal Vertical DESCRIPCIÓN Con esta opción elegimos como queremos que aparezca la alineación horizontal del texto dentro del botón. Ofrece las siguientes opciones: Con esta opción elegimos como queremos que aparezca la alineación vertical del texto dentro del botón. Ofrece las siguientes opciones: Parpadeo : Se utiliza para configurar si se desea que el botón aparezca con un parpadeo o no. Para ello dispone de las siguientes opciones: Misceláneo : Se utiliza para poder modificar el nombre del objeto introducido, en este caso del botón, que por defecto le pone el nombre del objeto seguido de un guión bajo y a continuación de un número correlativo a los objetos de ese mismo tipo introducidos, también dispone de un campo para introducir de forma opcional un texto de ayuda que guíe al proyectista en su configuración: Fecha: 18/01/2007 Página: 23/57
25 La opción Seguridad y Animaciones serán explicadas más adelante cuando se tengan que utilizar, para no complicar el concepto de este sencillo ejercicio. b) Eventos. Esta opción se utiliza para configurar las diferentes acciones que se deseen realizar después de producirse un evento, en este caso ligado al botón y que son las siguientes: Hacer clic. Pulsar. Soltar. Activar. Desactivar. Modificar. Por ejemplo asignaremos una función al evento Pulsar, para ello seleccionamos en primer lugar el evento y posteriormente desplegamos la opción <Ninguna función> apareciendo la lista de posibles grupos de funciones a asignar a ese evento: Fecha: 18/01/2007 Página: 24/57
26 Si desplegamos por ejemplo el grupo Imágenes dispone de las siguientes funciones: En donde seleccionaremos la más adecuada a la función que queramos realizar, por ejemplo si queremos cambiar de imagen, elegimos ActivarImagen, apareciendo la siguiente pantalla: En donde tan solo falta indicar a que imagen queremos ir cuando se pulse el botón, para ello desplegamos la opción <Ningún valor> apareciendo la lista de imágenes configuradas en nuestro proyecto de WinCC flexible, tal como: Seleccionando la fila en donde se encuentra el nombre de la pantalla elegida aparece a continuación la anterior pantalla ya configurada. Fecha: 18/01/2007 Página: 25/57
27 Otra función que se utilizará en este ejemplo es la de salir de la ejecución de WinCC flexible y regresar al sistema operativo del propia TP 270, para ello elegimos el grupo de funciones Otras funciones y de ellas la función PararRuntime Aparecerá la pantalla con la configuración realizada: Fecha: 18/01/2007 Página: 26/57
28 Este modo dispone de dos opciones que podrá ser modificada al desplegar el tipo de Modo elegido en este caso Runtime, está opciones son: Runtime: Para detener tan solo la ejecución de la aplicación HMI de WinCC flexible. Runtime y sistema operativo: Para finalizar la ejecución de la aplicación HMI de WinCC flexible y además del sistema operativo, este caso aplicado a un ordenador es equivalente a apagar el ordenador INSERCIÓN DE GRÁFICOS. Para insertar un gráfico en WinCC flexible se realiza con el objeto básico Vista de gráfico, una vez seleccionado éste, colocamos el puntero del ratón sobre la pantalla en la que queramos insertar el gráfico, seleccionado la medida que tendrá originalmente, aunque después se puede redimensionar. Aparecerá un cuadro en blanco a falta de asignarle el gráfico, para ello se dispone en la parte inferior la venta de propiedades del objeto insertado: Fecha: 18/01/2007 Página: 27/57
29 Ahora hemos de buscar el lugar en donde tenemos guardado el gráfico correspondiente, para ello pulsamos el primer icono superior izquierdo y una vez localizado lo seleccionamos, en este caso el logo del instituto: A continuación pulsamos el botón Abrir y aparecerá en la ventana de propiedades con un nombre genérico, en este caso Gráfico_2, Colocándonos sobre el mismo nombre le podremos modificar, quedando: Fecha: 18/01/2007 Página: 28/57
30 La mayoría de la opciones que ofrece este objeto la hemos ido explicando detalladamente en apartados anteriores es por ello que no volveremos a realizar la explicación exhaustiva de los mismos e iremos directamente a la opción que vamos a utilizar, como es la de poner transparente el fondo del gráfico. En el apartado Propiedades - Apariencia elegimos la opción de Color transparente con el color blanco: Los diferentes gráficos que por defecto incorpora WinCC flexible, así como los incluidos por el usuario dentro del proyecto de WinCC flexible, se pueden visualizar mediante la carpeta llamada Configuración del idioma - Gráficos. Fecha: 18/01/2007 Página: 29/57
31 5. EJEMPLO. CREACIÓN DE DOS PANTALLAS CON ACCESO DE UNA A OTRA. En este ejemplo se trata de lo siguiente: 1. Creación de dos pantallas con los nombres Principal y Secundaria. 2. Configuración de la pantalla PLANTILLA. 3. Configuración pantalla PRINCIPAL. 4. Configuración pantalla SECUNDARIA. 5. Insertar botón en la pantalla Principal para salir de la aplicación CREACIÓN DE DOS PANTALLAS CON LOS NOMBRES PRINCIPAL Y SECUNDARIA. Ahora podemos añadir las pantallas que necesitemos para nuestro ejemplo, en este caso hemos de crear una nueva, para ello seleccionamos Insertar nuevo objeto Imagen : Fecha: 18/01/2007 Página: 30/57
32 Y renombramos ambas como: Se observa como Win CC flexible se abre con las pantallas creadas, como son: Principal Secundaria Para seleccionar cual de las pantallas configuradas será con la que se inicie la visualización en la TP se deberá abrir la opción Configuración del panel de operador Configuración del panel de operador : Fecha: 18/01/2007 Página: 31/57
33 Apareciendo la siguiente pantalla: En donde a parte de otros datos aparece la opción Imagen inicial en la que seleccionamos el nombre de la imagen que queramos que sea con la que arranque el panel de visualización. Ahora ya podemos iniciar el proceso de configuración de las diferentes pantallas que configuraran este primer ejercicio. Fecha: 18/01/2007 Página: 32/57
34 5.2. CONFIGURACIÓN DE LA PANTALLA PLANTILLA. Para ello hacemos un doble clic sobre la opción Imágenes Plantilla y arranca automáticamente el programa Win CC Flexible con las pantallas a configurar: En primer lugar hemos de definir cual será la zona de la parte común a configurar, esto se realiza desplazando la línea horizontal de color negro que aparece en el límite superior de la pantalla configurada, dejándolo por ejemplo a la siguiente altura: Límite de la zona común Fecha: 18/01/2007 Página: 33/57
35 Ahora realizamos la configuración de la zona común que queramos que aparezca en todas las pantallas, para ello seleccionamos el Objeto básico Vista de gráfico para insertar el logotipo del instituto, una vez seleccionado lo arrastramos hasta la zona de la pantalla correspondiente, apareciendo un cuadro en blanco y el submenú, en la zona inferior, que corresponde con ese objeto: Como queremos colocar un gráfico externo seleccionamos la primera opción Se abre una ventana de búsqueda del grafico: Fecha: 18/01/2007 Página: 34/57
36 Lo seleccionamos y pulsamos el botón Abrir, apareciendo en la pantalla correspondiente: A este dibujo importador le asigna el nombre por defecto de Gráfico_1, nombre que le podemos modificar pulsando nuevamente sobre el mismo nombre, en este caso por el de logo_ies. A partir de este momento configuramos las propiedades en lo que respecta a los colores, para ello vamos a la opción Propiedades Apariencia Colores y le modificamos el fondo para que éste sea transparente, para ello activamos la opción Color transparente y a continuación elegimos como color transparente el color blanco, quedando. Fecha: 18/01/2007 Página: 35/57
37 Una vez encuadrado su tamaño, seleccionamos el Objeto básico Campo de texto para poder insertar un texto: Zona para la introducción del texto En la zona prevista introducimos el texto Generalitat de Catalunya : Fecha: 18/01/2007 Página: 36/57
38 Ahora realizamos la configuración del tipo de letra, esto lo realizamos desde la opción Propiedades Formato del texto, eligiendo el botón: Y configurándolo tal y como se aprecia en la siguiente figura: Ahora realizamos la misma operación para colocar el nombre del instituto, quedando: Fecha: 18/01/2007 Página: 37/57
39 Ahora hemos finalizado la configuración, si queremos comprobar lo realizado hasta ahora, tan solo pulsamos sobre el icono para Iniciar runtime, visualizándose lo siguiente: 5.3. CONFIGURACIÓN DE LA PANTALLA PRINCIPAL. Como se observa al elegir la pestaña correspondiente a la pantalla Principal, ésta aparece como pantalla número 1, que utiliza lo diseñado en la pantalla Plantilla y dispone de color de fondo Gris : Fecha: 18/01/2007 Página: 38/57
40 Vamos a configurar un simple título de pantalla para reconocer cual es la pantalla activa en cada momento, para ello insertamos un Objeto básico Campo de texto con el texto P R I N C I P A L, tal como se observa en la siguiente figura: Ahora modificamos sus propiedades para cambiar el color de la letra y el de fondo y el estilo de relleno para que sea con color de fondo y no transparente, mediante la opción Propiedades Apariencia : También desactivamos la opción de Ajustar automáticamente para poder alargar el fondo y que ocupe todo el ancho de la pantalla, mediante la opción Propiedades Representación : Fecha: 18/01/2007 Página: 39/57
41 Para el tipo y tamaño de letra, desde Propiedades Formato de texto : De forma que dejemos el texto de la siguiente forma: A continuación configuramos un botón para poder pasar a la pantalla Secundaria en el momento de realizar la acción de pulsar. Fecha: 18/01/2007 Página: 40/57
42 Para ello seleccionamos Objetos básicos Botón, lo arrastramos sobre la pantalla en el lugar en donde lo queramos situar, quedando: Seguidamente modificamos el texto de forma que aparezca Secundaria de forma que en el botón aparecerá el texto introducido. Ahora falta asignarle la función correspondiente para que realice el salto a la pantalla Secundaria, esta acción se configura dentro de la opción Eventos en la que disponemos de diferentes posibilidades, como son: Fecha: 18/01/2007 Página: 41/57
43 Hacer clic. Pulsar. Soltar. Activar. Desactivar. Modificar. En este caso seleccionamos la opción Pulsar, en la parte derecha aparece para poder seleccionar la función, para ello desplegaremos <Ninguna función> : Y seleccionamos la opción Imágenes ActivarImagen : Fecha: 18/01/2007 Página: 42/57
44 Ahora hemos de completar la configuración seleccionando el nombre de la imagen sobre la cual queremos saltar la pulsar el botón, para ello desplegamos la opción <Ningún valor>, apareciendo una ventana con la lista de pantallas configuradas en el proyecto, de la que elegimos la pantalla Secundaria. Quedando tal y como se observa en la siguiente figura: Fecha: 18/01/2007 Página: 43/57
45 Podemos renombrar el nombre del botón que por defecto es Botón_1, tal y como se puede observar en Propiedades Misceláneo, Y poderlo modificar por Botón_a_Secundaria, tan solo nos hemos de situar encima y modificarlo: Fecha: 18/01/2007 Página: 44/57
46 5.4. CONFIGURACIÓN PANTALLA SECUNDARIA. De la misma forma que hemos configurado el título de la pantalla, de la pantalla Principal, configuramos la pantalla llamada Secundaria para que se represente de la siguiente forma: Tenemos dos opciones, la primera es seguir paso a paso lo realizado en la configuración de la pantalla anterior, y la segunda opción es la de seleccionar el título P R I N C I P A L y copiarlo con Edición Copiar, a continuación teniendo presente la pantalla Secundaria, pegarlo con Edición Pegar, una vez enganchado cambiar el texto dentro de su propiedades, quedando: Fecha: 18/01/2007 Página: 45/57
47 Las mismas opciones tenemos para insertar i configurar el botón para acceder desde esta pantalla a la pantalla Principal, es decir seguir paso a paso lo realizado para incluir el botón en le pantalla Principal o bien seleccionando el botón de dicha pantalla y copiarlo en el portapapeles con Edición Copiar, a continuación teniendo presente la pantalla Secundaria, pegarlo con Edición Pegar, una vez enganchado cambiar el texto y la función asignada dentro de su propiedades, quedando: 5.5. INSERTAR BOTÓN EN LA PANTALLA PRINCIPAL PARA SALIR DE LA APLICACIÓN. Insertamos otro botón dentro de la pantalla Principal para ello realizaremos las mismas operaciones que hemos hecho para la colocación de los anteriores botones, lo único que variará será la configuración de las propiedades que deberemos elegir la siguiente: Fecha: 18/01/2007 Página: 46/57
48 a) Cambiarle el nombre del objeto en Propiedades Misceláneo por Botón_Salir. b) Cambiarle el texto que aparecerá en el botón en General por SALIR : c) Borrar la función que tenga asignada en Eventos Pulsar, seleccionándola y pulsando la tecla DEL y a continuación asignarle la nueva función como es Parar Runtime, función que se encuentra dentro de la carpeta Otras funciones : Fecha: 18/01/2007 Página: 47/57
49 Quedando: Fecha: 18/01/2007 Página: 48/57
50 6. COMPROBAR EL FUNCIONAMIENTO DEL PROYECTO FORMAS DE COMPROBAR EL PROYECTO. Es recomendable ir guardando el proyecto de Win CC flexible de tanto en tanto para no tener ningún sobresalto, y ahora que ya hemos finalizado el diseño del proyecto seria del todo necesario. Se puede realizar desde el icono que hay para tal efecto: Para comprobar el funcionamiento de este proyecto tenemos dos posibilidades: Mediante el simulador que Win CC flexible tiene incorporado. Mediante un panel TP Mediante el simulador que Win CC flexible tiene incorporado. Para poder comprobar el funcionamiento del proyecto mediante el simulador de Win CC flexible, éste lo pondremos en marcha por el icono que hay en la barra superior: Realiza un proceso automático y a continuación se visualiza la pantalla inicial del proyecto, a partir de aquí comprobamos el funcionamiento de la aplicación Mediante un panel TP 270. Para poder comprobar el funcionamiento del proyecto mediante el simulador de Win CC flexible, se han de realizar diferentes operaciones previas como son: Fecha: 18/01/2007 Página: 49/57
51 a) Conectar el TP 270 al ordenador mediante un cable que puede ser: Conexión del ordenador Tipo de cable Conexión del TP 270 COM x (RS-232) Cable RS-232 Cable MPI IF 2 RS232 Config/Printer IF 1B RS-422/RS-485 PLC USB Cable datos USB USB b) Configurar el puerto de comunicación en el TP 270. Poner en funcionamiento el TP 270 y entrar en el Control Panel del sistema. Entrar en la opción Transfer Settings haciendo un doble clic sobre el icono correspondiente. Seleccionar: Channel 1: Serial: Enable Channel Remote Control Channel 2: MPI: Enable Channel Remote Control Aceptamos la configuración con OK y cerramos la ventana con X, seguidamente cerramos el Control Panel y pulsamos el botón Transfer, en este momento se queda a la espera de que le llegue el proyecto. Configuramos las comunicaciones del ordenador desde Win CC flexible. Desde la ventana Proyecto de Win CC flexible elegimos la opción Comunicación Conexiones, apareciendo la siguiente ventana: Fecha: 18/01/2007 Página: 50/57
52 En donde haciendo clic cobre la primera fila y en cualquier columna, aparece por defecto: Fecha: 18/01/2007 Página: 51/57
53 En donde se observa dos partes en la pantalla, en la parte superior: CAMPO Nombre Activo DESCRIPCIÓN Le indicamos un nombre a gusto del usuario para reconocer la conexión, por ejemplo S7-300_#2, indicamos que está relacionado con un S7-300 con dirección de red número 2. Para indicarle si la conexión está activa o no entre la TP 270 y este controlador. Dispone de las siguientes opciones: Driver de comunicación Para indicarle con que sistema de controlador se va a comunicar la TP 270. Dispone de las siguientes opciones: Estación Para elegir un controlador de los que STEP 7 tiene configurados en el proyecto. Dispone de las siguientes opciones: Interlocutor Nodo Online Al elegir uno de los posibles controladores configurados en el proyecto de STEP 7, automáticamente quedan configurados los dos campos siguientes, Interlocutor y Nodo. Aparecerá la CPU remota con la que la TP se comunicará. Aparecerá el nodo remoto con la que la TP se comunicará. Elegimos si queremos que exista comunicación o no con el controlador. Dispone de las siguientes opciones: Comentario El usuario de forma opcional puede poner cualquier comentario. Fecha: 18/01/2007 Página: 52/57
54 Una vez configurado quedará de la siguiente forma: En la parte inferior de la pantalla y una vez realizada configurada la superior nos aparecen los diferentes parámetros de comunicación como los indicados en la siguiente figura: En donde los únicos parámetros que podemos modificar son: Velocidad de transferencia: Perfil: 6.2. TRANSFERIR PROYECTO DESDE WIN CC FLEXIBLE HACIA EL TP 270. Mediante el icono Transferir configuración de la barra superior. Fecha: 18/01/2007 Página: 53/57
55 Aparece la siguiente pantalla para configurar los parámetros A continuación pulsar el botón Transferir. Posiblemente nos haga la siguiente pregunta a la que responderemos con Sí : A continuación hace la comprobación del correcto funcionamiento de les comunicaciones, se puede visualizar la siguiente imagen: Fecha: 18/01/2007 Página: 54/57
56 Si encuentra las comunicaciones perfectamente configuradas, se inicia el proceso de carga del proyecto hacia la TP COMPROBAR FUNCIONAMIENTO. Una vez finalizada la transferencia de todos los archivos, se visualiza la pantalla inicial del proyecto, a partir de aquí comprobamos el funcionamiento de la aplicación. El resultado ha de ser que se ejecuta el programa con la pantalla PRINCIPAL y que tendrá dos pulsadores: Uno para ir a la pantalla Secundaria, botón Secundaria. Otro para salir de la aplicación, botón SALIR. Y de des la pantalla secundaria tenemos un pulsador: Para ir a la pantalla Principal, botó Principal. Win CC flexible Sistema operativo del TP270 Fecha: 18/01/2007 Página: 55/57
57 7. EJERCICIO. ACCESO DE UN PANTALLA A OTRA. Añadir una tercera pantalla, Ejercicio, y que desde cualquier pantalla se pueda ir a las otras dos pantallas mediante botones. Win CC flexible Sistema operativo del TP270 Fecha: 18/01/2007 Página: 56/57
PLC S7-300 PROGRAMACIÓN POR BLOQUES
 PROGRAMACIÓN S7-300 PLC S7-300 PROGRAMACIÓN POR BLOQUES S7-CFC Cálculo de la impedancia de un circuito monofásico Realizado por: Fecha: 18/01/2007 Versión: 1.1 Página: 0/41 Fichero: Calculo de la impedancia
PROGRAMACIÓN S7-300 PLC S7-300 PROGRAMACIÓN POR BLOQUES S7-CFC Cálculo de la impedancia de un circuito monofásico Realizado por: Fecha: 18/01/2007 Versión: 1.1 Página: 0/41 Fichero: Calculo de la impedancia
SISTEMAS HMI. Protool/Pro. 01. Primeros pasos con la TP270. Departament d Educació. SISTEMES HMI Primeros pasos en Protool con una TP270
 SISTEMAS HMI Protool/Pro 01. Primeros pasos con la TP270 Página: 0/41 PRÓLOGO Esta documentación forma parte de una serie de manuales que un grupo de profesores de tres institutos de educación secundaria
SISTEMAS HMI Protool/Pro 01. Primeros pasos con la TP270 Página: 0/41 PRÓLOGO Esta documentación forma parte de una serie de manuales que un grupo de profesores de tres institutos de educación secundaria
COMUNICACIONES INDUSTRIALES. Comunicación telefónica
 Comunicación telefónica Teleservice Comunicación entre PC Y PLC S7-300 con MODEM TC35 PRÓLOGO Esta documentación forma parte de una serie de manuales que un grupo de profesores de tres institutos de educación
Comunicación telefónica Teleservice Comunicación entre PC Y PLC S7-300 con MODEM TC35 PRÓLOGO Esta documentación forma parte de una serie de manuales que un grupo de profesores de tres institutos de educación
COMUNICACIONES INDUSTRIALES. Redes industriales
 COMUNICACIONES INDUSTRIALES Redes industriales Profibus-DP 03. Simatic OP/TP/MP integrado en red Profibus Página: 0/20 PRÓLOGO Esta documentación forma parte de una serie de manuales que un grupo de profesores
COMUNICACIONES INDUSTRIALES Redes industriales Profibus-DP 03. Simatic OP/TP/MP integrado en red Profibus Página: 0/20 PRÓLOGO Esta documentación forma parte de una serie de manuales que un grupo de profesores
SISTEMAS HMI. Protool/Pro. 02. Variables locales. Departament d Educació. SISTEMES HMI Variables locales. Electricitat/Electrònica
 SISTEMAS HMI Protool/Pro 02. Página: 0/39 PRÓLOGO Esta documentación forma parte de una serie de manuales que un grupo de profesores de tres institutos de educación secundaria de Catalunya, como son: IES-SEP
SISTEMAS HMI Protool/Pro 02. Página: 0/39 PRÓLOGO Esta documentación forma parte de una serie de manuales que un grupo de profesores de tres institutos de educación secundaria de Catalunya, como son: IES-SEP
OPENOFFICE IMPRESS. Creación básica de presentaciones digitales
 OPENOFFICE IMPRESS Creación básica de presentaciones digitales Qué es OpenOffice Impress? Es la herramienta que nos ofrece OpenOffice para realizar presentaciones Las presentaciones permiten comunicar
OPENOFFICE IMPRESS Creación básica de presentaciones digitales Qué es OpenOffice Impress? Es la herramienta que nos ofrece OpenOffice para realizar presentaciones Las presentaciones permiten comunicar
MICROSOFT WORD. Algunas opciones avanzadas
 MICROSOFT WORD Algunas opciones avanzadas Insertar notas al pie Las notas al pie son notas aclaratorias sobre un texto, al final del mismo, o al final de una página Para añadirlas, nos colocamos en la
MICROSOFT WORD Algunas opciones avanzadas Insertar notas al pie Las notas al pie son notas aclaratorias sobre un texto, al final del mismo, o al final de una página Para añadirlas, nos colocamos en la
Unidad 2. Crear una Presentación (I)
 Unidad 2. Crear una Presentación (I) A continuación veremos cómo crear una Presentación. PowerPoint nos permite crear una presentación de formas distintas, bien a través del asistente que es muy útil cuando
Unidad 2. Crear una Presentación (I) A continuación veremos cómo crear una Presentación. PowerPoint nos permite crear una presentación de formas distintas, bien a través del asistente que es muy útil cuando
Insertar, Imagen, prediseñadas
 importantes. Existen varias formas de insertar imágenes en Word. Veremos las más En el menú Insertar, Imagen, tenemos varias opciones: Insertar, Imagen, prediseñadas Si seleccionamos esta opción, a la
importantes. Existen varias formas de insertar imágenes en Word. Veremos las más En el menú Insertar, Imagen, tenemos varias opciones: Insertar, Imagen, prediseñadas Si seleccionamos esta opción, a la
Práctica: OpenOffice IV Aplicar estilos e insertar. un índice de contenidos
 Práctica: OpenOffice IV Aplicar estilos e insertar un índice de contenidos Cuando un documento de texto es muy extenso y contiene varios apartados es muy difícil crear un índice temático que nos muestre
Práctica: OpenOffice IV Aplicar estilos e insertar un índice de contenidos Cuando un documento de texto es muy extenso y contiene varios apartados es muy difícil crear un índice temático que nos muestre
Manual Power Point Patrones
 Manual Power Point 2010 Patrones CONTENIDO Concepto Definir patrón de diapositiva Agregar un patrón de diapositivas Modificar el patrón de diapositiva según su diseño Aplicar varios patrones de diapositivas
Manual Power Point 2010 Patrones CONTENIDO Concepto Definir patrón de diapositiva Agregar un patrón de diapositivas Modificar el patrón de diapositiva según su diseño Aplicar varios patrones de diapositivas
APLICACIONES MICROINFORMÁTICA Apuntes de WORD 2.007
 DOCUMENTOS 1.1. Crear un documento nuevo. 1.2. Cerrar un documento. 1.3. Abrir un documento con el que hemos trabajado últimamente. 1.4. Guardar un documento con otro nombre. SELECCIONAR 2.1. Marcar un
DOCUMENTOS 1.1. Crear un documento nuevo. 1.2. Cerrar un documento. 1.3. Abrir un documento con el que hemos trabajado últimamente. 1.4. Guardar un documento con otro nombre. SELECCIONAR 2.1. Marcar un
MICROSOFT EXCEL MICROSOFT EXCEL Manual de Referencia para usuarios. Salomón Ccance CCANCE WEBSITE
 MICROSOFT EXCEL MICROSOFT EXCEL 2013 Manual de Referencia para usuarios Salomón Ccance CCANCE WEBSITE IMPRESIÓN 11.1. Vista de Diseño de página En anteriores versiones existía la vista preliminar como
MICROSOFT EXCEL MICROSOFT EXCEL 2013 Manual de Referencia para usuarios Salomón Ccance CCANCE WEBSITE IMPRESIÓN 11.1. Vista de Diseño de página En anteriores versiones existía la vista preliminar como
PRESENTACIÓN MULTIMEDIA: IMPRESS
 Prácticas de Introducción a los Computadores 1 Introducción PRESENTACIÓN MULTIMEDIA: IMPRESS Impress es un programa para presentaciones gráficas que pueden incluir texto, imágenes, voz, sonido y vídeo.
Prácticas de Introducción a los Computadores 1 Introducción PRESENTACIÓN MULTIMEDIA: IMPRESS Impress es un programa para presentaciones gráficas que pueden incluir texto, imágenes, voz, sonido y vídeo.
TRATAMIENTO DE DATOS
 Sesión 3 Tratamiento de datos TRATAMIENTO DE DATOS Objetivo Crear y administrar Estilos. Crear y administrar encabezados y pies de página. Aprender a dividir nuestra hoja y a inmovilizar paneles. Contenido
Sesión 3 Tratamiento de datos TRATAMIENTO DE DATOS Objetivo Crear y administrar Estilos. Crear y administrar encabezados y pies de página. Aprender a dividir nuestra hoja y a inmovilizar paneles. Contenido
Unidad 9. Trabajar con Textos (I)
 Unidad 9. Trabajar con Textos (I) En las diapositivas podemos insertar textos y aplicarles casi las mismas operaciones que con un procesador de texto, es decir, podemos modificar el tamaño de la letra,
Unidad 9. Trabajar con Textos (I) En las diapositivas podemos insertar textos y aplicarles casi las mismas operaciones que con un procesador de texto, es decir, podemos modificar el tamaño de la letra,
Apunte de Gráficos Microsoft Office Excel Gráficos.
 Gráficos. Un gráfico es la representación gráfica de los datos de una hoja de cálculo y facilita su interpretación. La utilización de gráficos hace más sencilla e inmediata la interpretación de los datos.
Gráficos. Un gráfico es la representación gráfica de los datos de una hoja de cálculo y facilita su interpretación. La utilización de gráficos hace más sencilla e inmediata la interpretación de los datos.
MANUAL WinPoET 1/31. MANUAL WinPoET
 1/31 MANUAL WinPoET Mayo 2006 1/31 INDICE 1. Introducción... 2 2. Windows 2000, 98 y ME - Instalación y configuración del WinPoET... 3 3. Windows XP Configuración de la conexión... 10 4. Windows XP - Comprobación
1/31 MANUAL WinPoET Mayo 2006 1/31 INDICE 1. Introducción... 2 2. Windows 2000, 98 y ME - Instalación y configuración del WinPoET... 3 3. Windows XP Configuración de la conexión... 10 4. Windows XP - Comprobación
w w w. b a l a n c a s m a r q u e s. p t B M G e s t
 M a n u a l d e U s u a r i o w w w. b a l a n c a s m a r q u e s. p t B M G e s t Contenido 1 INTRODUCCIÓN... 1 1.1 REQUISITOS DEL SISTEMA... 1 1.2 INSTALACIÓN... 1 1.3 PRIMERA EJECUCIÓN... 1 1.3.1 Seleccionar
M a n u a l d e U s u a r i o w w w. b a l a n c a s m a r q u e s. p t B M G e s t Contenido 1 INTRODUCCIÓN... 1 1.1 REQUISITOS DEL SISTEMA... 1 1.2 INSTALACIÓN... 1 1.3 PRIMERA EJECUCIÓN... 1 1.3.1 Seleccionar
Configuración de página e Impresión. Excel 2007
 Configuración de página e Impresión Excel 2007 Configuración de página - Impresión Establecer área de impresión Un paso previo a la configuración de la página y su posterior impresión es indicarle a Excel
Configuración de página e Impresión Excel 2007 Configuración de página - Impresión Establecer área de impresión Un paso previo a la configuración de la página y su posterior impresión es indicarle a Excel
WINDOWS 98/Me CONFIGURACIÓN DE WINDOWS III. Sistema
 13 CONFIGURACIÓN DE WINDOWS III Sistema Sistema.lnk La utilidad Sistema proporciona información relativa a su equipo y a los dispositivos instalados en su ordenador; además, permite modificar la configuración
13 CONFIGURACIÓN DE WINDOWS III Sistema Sistema.lnk La utilidad Sistema proporciona información relativa a su equipo y a los dispositivos instalados en su ordenador; además, permite modificar la configuración
Writer (Procesador de textos). Una vez arrancado el programa nos aparecerá la ventana del procesador de textos Writer.
 1 EL PROCESADOR DE TEXTOS (I) OPENOFFICE.ORG WRITER - Writer es uno de los procesadores de textos que trae en el sistema operativo Guadalinex. Con él podemos crear de forma sencilla documentos con aspecto
1 EL PROCESADOR DE TEXTOS (I) OPENOFFICE.ORG WRITER - Writer es uno de los procesadores de textos que trae en el sistema operativo Guadalinex. Con él podemos crear de forma sencilla documentos con aspecto
Microsoft Word 2000 Laboratorio de Informática Facultad de Agronomía y Agroindustrias - Año 2006.
 Unidad 5 Efectos gráficos Insertar imágenes 52 Modificar imágenes 54 Formato de imagen 54 Dibujos y Autoformas 55 Microsoft Graph 55 Wordart 56 Unidad 6 57 Editor de ecuaciones 57 Secciones 58 Texto en
Unidad 5 Efectos gráficos Insertar imágenes 52 Modificar imágenes 54 Formato de imagen 54 Dibujos y Autoformas 55 Microsoft Graph 55 Wordart 56 Unidad 6 57 Editor de ecuaciones 57 Secciones 58 Texto en
La opción Numeración y viñetas la encontramos en la cinta de opciones, dentro de la Ficha Inicio, en el grupo de opciones de Párrafo.
 Numeración y viñetas 1 La opción Numeración y viñetas la encontramos en la cinta de opciones, dentro de la Ficha Inicio, en el grupo de opciones de Párrafo. Esta serie de comandos, permiten organizar una
Numeración y viñetas 1 La opción Numeración y viñetas la encontramos en la cinta de opciones, dentro de la Ficha Inicio, en el grupo de opciones de Párrafo. Esta serie de comandos, permiten organizar una
Imágenes y Gráficos. capítulo 06
 Imágenes y Gráficos capítulo 06 Imágenes y Gráficos imágenes y gráficos 6.1 WordArt Para Microsoft, WordArt es una galería de estilos que se pueden agregar a los documentos para crear efectos decorativos,
Imágenes y Gráficos capítulo 06 Imágenes y Gráficos imágenes y gráficos 6.1 WordArt Para Microsoft, WordArt es una galería de estilos que se pueden agregar a los documentos para crear efectos decorativos,
Después de haber creado la nueva hoja de cálculo, veremos qué debes hacer para ponerle el nombre y cómo eliminarla.
 Eyber Augusto Gaviria Montoya Para insertar, eliminar, y cambiar el nombre de las hojas en Excel 2010, debes realizar procedimientos muy sencillos. A continuación te mostraremos lo que debes hacer. CÓMO
Eyber Augusto Gaviria Montoya Para insertar, eliminar, y cambiar el nombre de las hojas en Excel 2010, debes realizar procedimientos muy sencillos. A continuación te mostraremos lo que debes hacer. CÓMO
OPENOFFICE IMPRESS. Uso básico Basic usage
 OPENOFFICE IMPRESS Uso básico Basic usage Qué es OpenOffice Impress? Es la herramienta que nos ofrece OpenOffice para realizar presentaciones Las presentaciones permiten comunicar información de una forma
OPENOFFICE IMPRESS Uso básico Basic usage Qué es OpenOffice Impress? Es la herramienta que nos ofrece OpenOffice para realizar presentaciones Las presentaciones permiten comunicar información de una forma
Manejo de la hoja de cálculo Calc. 1. Cómo abrir y guardar un archivo de Calc?
 Manejo de la hoja de cálculo Calc 1. Cómo abrir y guardar un archivo de Calc? 1. ABRIR UN ARCHIVO NUEVO DE CALC 1.1. Podemos pulsar Aplicaciones Oficina Open Office Calc. Al abrir el programa, se nos abre
Manejo de la hoja de cálculo Calc 1. Cómo abrir y guardar un archivo de Calc? 1. ABRIR UN ARCHIVO NUEVO DE CALC 1.1. Podemos pulsar Aplicaciones Oficina Open Office Calc. Al abrir el programa, se nos abre
TRABAJO: GRÁFICO EXCEL 2000
 TRABAJO: GRÁFICO EXCEL 2000 El proyecto que voy a desarrollar es la explicación de gráfico en Excel 2000. La materia a utilizar va a ser una tabla de datos la cual va a contener los gastos primer semestrales
TRABAJO: GRÁFICO EXCEL 2000 El proyecto que voy a desarrollar es la explicación de gráfico en Excel 2000. La materia a utilizar va a ser una tabla de datos la cual va a contener los gastos primer semestrales
MANUAL Y ACTIVIDADES. Edublogg.wordpress.com. Caeiro Fábregas - Pérez
 MANUAL Y ACTIVIDADES Caeiro Fábregas - Pérez INDICE Qué es Microsoft PowerPoint? 3 Descripción de la pantalla 4 Actividad 1 Abrir PowerPoint Actividad 2 Estilo de diapositivos Actividad 3 Nueva diapositiva
MANUAL Y ACTIVIDADES Caeiro Fábregas - Pérez INDICE Qué es Microsoft PowerPoint? 3 Descripción de la pantalla 4 Actividad 1 Abrir PowerPoint Actividad 2 Estilo de diapositivos Actividad 3 Nueva diapositiva
UNIDAD 4. MODIFICAR TABLAS DE DATOS
 UNIDAD 4. MODIFICAR TABLAS DE DATOS Aquí veremos las técnicas de edición de registros para modificar tanto la definición de una tabla como los datos introducidos en ella. Esta unidad está dedicada, principalmente,
UNIDAD 4. MODIFICAR TABLAS DE DATOS Aquí veremos las técnicas de edición de registros para modificar tanto la definición de una tabla como los datos introducidos en ella. Esta unidad está dedicada, principalmente,
Crear película con memoriesontv 3.0.2
 Crear película con memoriesontv 3.0.2 1 1º.- Abrir programa y nos muestra la ventana de la figura 1ª, para insertar imágenes, pulsar sobre el botón, aunque cuando abrimos el programa ya viene seleccionado.
Crear película con memoriesontv 3.0.2 1 1º.- Abrir programa y nos muestra la ventana de la figura 1ª, para insertar imágenes, pulsar sobre el botón, aunque cuando abrimos el programa ya viene seleccionado.
ACTIVIDADES BASE DE DATOS ACCESS 2007
 ACTIVIDADES BASE DE DATOS ACCESS 2007 En un primer momento vamos a practicar las opciones de Crear, abrir y cerrar una base de datos de Access 2007. Abrimos Access 2007 y haz clic sobre la opción Base
ACTIVIDADES BASE DE DATOS ACCESS 2007 En un primer momento vamos a practicar las opciones de Crear, abrir y cerrar una base de datos de Access 2007. Abrimos Access 2007 y haz clic sobre la opción Base
Hipervínculos. Word Autor: Viviana M. Lloret Prof. de Matemática e Informática Blog: aulamatic.blogspot.com
 Hipervínculos Word 2003 Autor: Viviana M. Lloret Prof. de Matemática e Informática Blog: aulamatic.blogspot.com Microsoft Word Hipervínculos Un hipervínculo es un elemento de un documento electrónico que
Hipervínculos Word 2003 Autor: Viviana M. Lloret Prof. de Matemática e Informática Blog: aulamatic.blogspot.com Microsoft Word Hipervínculos Un hipervínculo es un elemento de un documento electrónico que
MANUAL DE LA HERRAMIENTA GENERADOR DE CALENDARIOS
 MANUAL DE LA HERRAMIENTA GENERADOR DE CALENDARIOS La herramienta Generador de Calendarios nace con el objetivo de facilitar a todos los usuarios del portal el diseño y la creación de calendarios personalizados
MANUAL DE LA HERRAMIENTA GENERADOR DE CALENDARIOS La herramienta Generador de Calendarios nace con el objetivo de facilitar a todos los usuarios del portal el diseño y la creación de calendarios personalizados
Consejos y Técnicas Profesionales NIVEL PRINCIPIANTES - AVANZADOS
 Consejos y Técnicas Profesionales NIVEL PRINCIPIANTES - AVANZADOS Este curso manual está realizado con el fin de aprovechar todas las opciones de Office, en su caso de Excel (los demás programas los veremos
Consejos y Técnicas Profesionales NIVEL PRINCIPIANTES - AVANZADOS Este curso manual está realizado con el fin de aprovechar todas las opciones de Office, en su caso de Excel (los demás programas los veremos
EXCEL I UNIDAD 1 EMPEZANDO A TRABAJAR CON EXCEL (SEMANA 1)
 EXCEL I UNIDAD 1 EMPEZANDO A TRABAJAR CON EXCEL (SEMANA 1) 1.1.- Conceptos de Excel EXCEL: es una aplicación para crear hojas de cálculo que está divida en filas y columnas, al cruce de estas se le denomina
EXCEL I UNIDAD 1 EMPEZANDO A TRABAJAR CON EXCEL (SEMANA 1) 1.1.- Conceptos de Excel EXCEL: es una aplicación para crear hojas de cálculo que está divida en filas y columnas, al cruce de estas se le denomina
OPEN OFFICE: Unidad 3
 UNIDAD 3: BARRA DE HERRAMIENTAS Es la barra de símbolos que aparece vertical a la izquierda del monitor, si no se visualiza actívala en Ver Barra de símbolos Barra de herramientas. 3.1. Tablas Las tablas
UNIDAD 3: BARRA DE HERRAMIENTAS Es la barra de símbolos que aparece vertical a la izquierda del monitor, si no se visualiza actívala en Ver Barra de símbolos Barra de herramientas. 3.1. Tablas Las tablas
TALLER Nº 4 NOMBRE: CARLA HERNANDEZ NIVEL: CUARTO NIVEL
 NOMBRE: CARLA HERNANDEZ NIVEL: CUARTO NIVEL TALLER Nº 4 DIBUJAR TABLA.-Para dibujar la tabla sombreamos el área en la que marcaremos la tabla, es decir, toda la información que hemos escrito. Nos ubicamos
NOMBRE: CARLA HERNANDEZ NIVEL: CUARTO NIVEL TALLER Nº 4 DIBUJAR TABLA.-Para dibujar la tabla sombreamos el área en la que marcaremos la tabla, es decir, toda la información que hemos escrito. Nos ubicamos
INTRODUCCIÓN A IMPRESS 1. INTRODUCCIÓN
 X INTRODUCCIÓN A IMPRESS 1. INTRODUCCIÓN Se puede definir Impress como una aplicación dirigida fundamentalmente a servir de apoyo en presentaciones o exposiciones de los más diversos temas, proyectando
X INTRODUCCIÓN A IMPRESS 1. INTRODUCCIÓN Se puede definir Impress como una aplicación dirigida fundamentalmente a servir de apoyo en presentaciones o exposiciones de los más diversos temas, proyectando
... Cómo empezar en WORD anfora CAPÍTULO 1. Introducción. Cómo entrar en WORD WORD 2000 Cómo empezar en WORD 2000
 CAPÍTULO 1......... Introducción Cómo empezar en WORD 2000 En este Capítulo, con el que se inicia el manual, intentaremos explicar qué es WORD 2000 y para qué sirve. WORD 2000 es un programa de procesador
CAPÍTULO 1......... Introducción Cómo empezar en WORD 2000 En este Capítulo, con el que se inicia el manual, intentaremos explicar qué es WORD 2000 y para qué sirve. WORD 2000 es un programa de procesador
El Escritorio: es la primera pantalla que nos aparece una vez que se haya cargado el sistema operativo.
 El Escritorio: es la primera pantalla que nos aparece una vez que se haya cargado el sistema operativo. Esta pantalla podemos personalizarla dándole clic a inicio, luego a panel de control luego doble
El Escritorio: es la primera pantalla que nos aparece una vez que se haya cargado el sistema operativo. Esta pantalla podemos personalizarla dándole clic a inicio, luego a panel de control luego doble
COMUNICACIONES INDUSTRIALES. Redes industriales
 Instrumento de direccionamiento y diagnosis COMUNICACIONES INDUSTRIALES Redes industriales Bus AS-i 00. Instrumento de direccionamiento y diagnosis Versión: 1.2 Página: 0/13 Instrumento de direccionamiento
Instrumento de direccionamiento y diagnosis COMUNICACIONES INDUSTRIALES Redes industriales Bus AS-i 00. Instrumento de direccionamiento y diagnosis Versión: 1.2 Página: 0/13 Instrumento de direccionamiento
Índice de contenido Entra en tu blog... 3 Configura tu blog...4 Blog publicado... 7 Título del blog...8 Descripción del blog... 9 Fondo del blog...
 Tu blog Índice de contenido Entra en tu blog... 3 Configura tu blog...4 Blog publicado... 7 Título del blog...8 Descripción del blog... 9 Fondo del blog... 10 Color de fondo... 10 Imagen de fondo...11
Tu blog Índice de contenido Entra en tu blog... 3 Configura tu blog...4 Blog publicado... 7 Título del blog...8 Descripción del blog... 9 Fondo del blog... 10 Color de fondo... 10 Imagen de fondo...11
Una tabla es una representación de la información en forma de filas y columnas
 ACTIVIDAD TABLAS He rodeado con un rectángulo la parte de TABLAS Una tabla es una representación de la información en forma de filas y columnas Las tablas representan de forma clara y concisa información
ACTIVIDAD TABLAS He rodeado con un rectángulo la parte de TABLAS Una tabla es una representación de la información en forma de filas y columnas Las tablas representan de forma clara y concisa información
Manual Power Point Manejo de Hipervínculos
 Manual Power Point 2010 Manejo de Hipervínculos CONTENIDO Insertar hipervínculos Crear hipervínculo a un archivo o página web existente Crear hipervínculo a un lugar de este documento Crear un hipervínculo
Manual Power Point 2010 Manejo de Hipervínculos CONTENIDO Insertar hipervínculos Crear hipervínculo a un archivo o página web existente Crear hipervínculo a un lugar de este documento Crear un hipervínculo
Operaciones auxiliares con TIC
 Operaciones auxiliares con TIC Contenidos Qué es Microsoft Office PowerPoint 2007? Abrir y cerrar Microsoft Office PowerPoint 2007 Operaciones básicas con Microsoft Office PowerPoint. Tipos de Vistas.
Operaciones auxiliares con TIC Contenidos Qué es Microsoft Office PowerPoint 2007? Abrir y cerrar Microsoft Office PowerPoint 2007 Operaciones básicas con Microsoft Office PowerPoint. Tipos de Vistas.
Ejercicio paso a paso Unidad 7. Insertar y rellenar tablas.
 UNIDAD 7 Ejercicio paso a paso Unidad 7. Insertar y rellenar tablas. a.- Buscar el material. 1. Arranca FrontPage si no lo habías hecho ya. 2. Si estuvimos trabajando con el sitio web webpersonal, este
UNIDAD 7 Ejercicio paso a paso Unidad 7. Insertar y rellenar tablas. a.- Buscar el material. 1. Arranca FrontPage si no lo habías hecho ya. 2. Si estuvimos trabajando con el sitio web webpersonal, este
Manual de configuración de wifilocal Windows XP Antena externa Ubiquiti Nanostation 2 9 de Septiembre de 2010
 Manual de configuración de wifilocal Windows XP Antena externa Ubiquiti Nanostation 2 9 de Septiembre de 2010 1. Configuración del adaptador de red para acceder a la configuración de la antena... 2 2.
Manual de configuración de wifilocal Windows XP Antena externa Ubiquiti Nanostation 2 9 de Septiembre de 2010 1. Configuración del adaptador de red para acceder a la configuración de la antena... 2 2.
ACCIONES Photoshop. Primero explicaremos brevemente que son las Acciones de Photoshop y cómo utilizar esta interesante utilidad. Acciones Photoshop
 ACCIONES Photoshop Uno de los problemas que mas echa para atrás a mucha gente a la hora de procesar archivos en Photoshop, especialmente cuando estos requieren procesados complejos, es el tiempo que requiere
ACCIONES Photoshop Uno de los problemas que mas echa para atrás a mucha gente a la hora de procesar archivos en Photoshop, especialmente cuando estos requieren procesados complejos, es el tiempo que requiere
Variantes en Documentos de Venta WhitePaper Febrero de 2007
 Variantes en Documentos de Venta WhitePaper Febrero de 2007 Contenidos 1. Propósito 3 2. Creación de variantes 4 3. Definición de variantes 6 3.1. Variante de cambio de color 6 3.2. Variante de cambio
Variantes en Documentos de Venta WhitePaper Febrero de 2007 Contenidos 1. Propósito 3 2. Creación de variantes 4 3. Definición de variantes 6 3.1. Variante de cambio de color 6 3.2. Variante de cambio
Práctica 3: Presentaciones con OpenOffice I
 Práctica 3: A lo largo de este curso veremos como crear presentaciones de diapositivas de forma rápida y sencilla. Utilizaremos una aplicación de software libre especialmente diseñada para la creación
Práctica 3: A lo largo de este curso veremos como crear presentaciones de diapositivas de forma rápida y sencilla. Utilizaremos una aplicación de software libre especialmente diseñada para la creación
Unidad 1. Introducción. Elementos de Excel
 Unidad 1. Introducción. Elementos de Excel Excel es un programa del tipo Hoja de Cálculo que permite realizar operaciones con números organizados en una cuadrícula. Es útil para realizar desde simples
Unidad 1. Introducción. Elementos de Excel Excel es un programa del tipo Hoja de Cálculo que permite realizar operaciones con números organizados en una cuadrícula. Es útil para realizar desde simples
CAPÍTULO 10. IMPRESIÓN.
 CAPÍTULO 10. IMPRESIÓN. Vamos a ver las diferentes técnicas relacionadas con la impresión de datos, como puede ser la configuración de las páginas a imprimir, la vista preliminar para ver el documento
CAPÍTULO 10. IMPRESIÓN. Vamos a ver las diferentes técnicas relacionadas con la impresión de datos, como puede ser la configuración de las páginas a imprimir, la vista preliminar para ver el documento
Manuales de uso Kosmo Desktop v Impresión básica
 Manuales de uso Kosmo Desktop v2.0 11. Impresión básica Versión 1.2 01/12/2009 0 Licencia 2 3 1 CONTROL DE VERSIONES VERSIÓN AUTOR FECHA CAMBIO 1.0 SAIG, S.L. 17/12/2007 Versión Inicial 1.1 SAIG, S.L.
Manuales de uso Kosmo Desktop v2.0 11. Impresión básica Versión 1.2 01/12/2009 0 Licencia 2 3 1 CONTROL DE VERSIONES VERSIÓN AUTOR FECHA CAMBIO 1.0 SAIG, S.L. 17/12/2007 Versión Inicial 1.1 SAIG, S.L.
Autor: DB Soft Fecha revisión: 07/08/2007 Versión: 1.0
 Autor: DB Soft Fecha revisión: 07/08/2007 Versión: 1.0 1 Contenido INTRODUCCIÓN...3 OBJETIVOS...3 MANUAL DE USUARIO...4 PÁGINA PRINCIPAL...4 CONTROL DE ACCESO...5 BÚSQUEDA DE ANÁLISIS...6 IMPRIMIR RESULTADOS...8
Autor: DB Soft Fecha revisión: 07/08/2007 Versión: 1.0 1 Contenido INTRODUCCIÓN...3 OBJETIVOS...3 MANUAL DE USUARIO...4 PÁGINA PRINCIPAL...4 CONTROL DE ACCESO...5 BÚSQUEDA DE ANÁLISIS...6 IMPRIMIR RESULTADOS...8
Cómo crear un formulario y protegerlo contra su modificación en Writer (LibreOffice)
 Cómo crear un formulario y protegerlo contra su modificación en Writer (LibreOffice) www.funcionarioseficientes.es Índice Pág 1) Abrimos un nuevo documento en formato de formulario y activamos las barras
Cómo crear un formulario y protegerlo contra su modificación en Writer (LibreOffice) www.funcionarioseficientes.es Índice Pág 1) Abrimos un nuevo documento en formato de formulario y activamos las barras
CURSO DE EXCEL FORMATO DE CELDAS
 CURSO DE EXCEL 2013-2016 FORMATO DE CELDAS UNIVERSIDAD DE ANTIOQUIA HERRAMIENTAS INFORMÁTICAS MYRIAM LUCIA ECHAVARRÍA Excel nos permite no solo realizar cuentas sino que también nos permite darle una buena
CURSO DE EXCEL 2013-2016 FORMATO DE CELDAS UNIVERSIDAD DE ANTIOQUIA HERRAMIENTAS INFORMÁTICAS MYRIAM LUCIA ECHAVARRÍA Excel nos permite no solo realizar cuentas sino que también nos permite darle una buena
PROCESADOR DE TEXTOS: WRITER
 PROCESADOR DE TEXTOS: WRITER Profesor: José María González Centro: I.E.S. AZAHAR - ( Antas Almería ) Teoría OpenOffice Writer Capítulo I: Formato Documento Nivel de Dificultad: Medio 1. Creación y eliminación
PROCESADOR DE TEXTOS: WRITER Profesor: José María González Centro: I.E.S. AZAHAR - ( Antas Almería ) Teoría OpenOffice Writer Capítulo I: Formato Documento Nivel de Dificultad: Medio 1. Creación y eliminación
Plantillas y formularios. Word Autor: Viviana M. Lloret Prof. de Matemática e Informática Blog: aulamatic.blogspot.com
 Plantillas y formularios Word 2003 Autor: Viviana M. Lloret Prof. de Matemática e Informática Blog: aulamatic.blogspot.com PLANTILLAS Y FORMULARIOS Una plantilla es un archivo que se utiliza como modelo
Plantillas y formularios Word 2003 Autor: Viviana M. Lloret Prof. de Matemática e Informática Blog: aulamatic.blogspot.com PLANTILLAS Y FORMULARIOS Una plantilla es un archivo que se utiliza como modelo
MS EXCHANGE 2013 MANUAL DEL USUARIO...
 Manual de usuario MS Exchange 2013 Índice 1. OBJETO... 3 2. DEFINICIONES... 3 3. MS EXCHANGE 2013 MANUAL DEL USUARIO... 4 3.1. MANUAL OWA... 4 Acceso al portal OWA... 4 Funciones básicas... 8 Enviar como
Manual de usuario MS Exchange 2013 Índice 1. OBJETO... 3 2. DEFINICIONES... 3 3. MS EXCHANGE 2013 MANUAL DEL USUARIO... 4 3.1. MANUAL OWA... 4 Acceso al portal OWA... 4 Funciones básicas... 8 Enviar como
TECNOLOGÍA E INFORMÁTICA
 TECNOLOGÍA E INFORMÁTICA GRADO: SÉPTIMO 01 02 TEMA: INSERTAR O CREAR TABLAS INDICADOR DE DESEMPEÑO: Utiliza la opción de crear tablas en Microsoft Word para agregar, editar y presentar la información tabulada.
TECNOLOGÍA E INFORMÁTICA GRADO: SÉPTIMO 01 02 TEMA: INSERTAR O CREAR TABLAS INDICADOR DE DESEMPEÑO: Utiliza la opción de crear tablas en Microsoft Word para agregar, editar y presentar la información tabulada.
Como el resto de aplicaciones de Office, PowerPoint puede arrancarse de distintas formas. Vamos a utilizar la siguiente:
 1. INTRODUCCIÓN PowerPoint es la herramienta que nos ofrece Microsoft Office para crear presentaciones. Las presentaciones son imprescindibles hoy en día ya que permiten comunicar información e ideas de
1. INTRODUCCIÓN PowerPoint es la herramienta que nos ofrece Microsoft Office para crear presentaciones. Las presentaciones son imprescindibles hoy en día ya que permiten comunicar información e ideas de
TEMA 1: LAS PRESENTACIONES EN EL LIBREOFFICE
 TEMA 1: LAS PRESENTACIONES EN EL LIBREOFFICE 1- CÓMO ABRIR EL PROGRAMA? 2- CÓMO EMPEZAR CON NUESTRA PRESENTACIÓN? 3- CÓMO AÑADIR UNA NUEVA DIAPOSITIVA? 4- CÓMO CAMBIAR EL FONDO DE LA DIAPOSITIVA? 5- CÓMO
TEMA 1: LAS PRESENTACIONES EN EL LIBREOFFICE 1- CÓMO ABRIR EL PROGRAMA? 2- CÓMO EMPEZAR CON NUESTRA PRESENTACIÓN? 3- CÓMO AÑADIR UNA NUEVA DIAPOSITIVA? 4- CÓMO CAMBIAR EL FONDO DE LA DIAPOSITIVA? 5- CÓMO
SIMATIC PDM V6.0. Getting Started Edición 12/2004
 s SIMATIC PDM V6.0 Getting Started Edición 12/2004 Copyright Siemens AG 2004 All rights reserved Exención de responsabilidad La divulgación y reproducción de este documento, así como el uso Hemos probado
s SIMATIC PDM V6.0 Getting Started Edición 12/2004 Copyright Siemens AG 2004 All rights reserved Exención de responsabilidad La divulgación y reproducción de este documento, así como el uso Hemos probado
Impress II Insertar organigramas, tablas, diagramas y. vídeos
 Impress II Insertar organigramas, tablas, diagramas y vídeos 1. Crear diapositivas con organigramas Llegados a este punto, ya sabemos como configurar las diapositivas y como insertar en ellas imágenes
Impress II Insertar organigramas, tablas, diagramas y vídeos 1. Crear diapositivas con organigramas Llegados a este punto, ya sabemos como configurar las diapositivas y como insertar en ellas imágenes
Unidad 5. Tablas. La celda que se encuentra en la fila 1 columna 2 tiene el siguiente contenido: 2º Celda
 Unidad 5. Tablas Una tabla está formada por celdas o casillas, agrupadas por filas y columnas, en cada casilla se puede insertar texto, números o gráficos. Lo principal antes de empezar a trabajar con
Unidad 5. Tablas Una tabla está formada por celdas o casillas, agrupadas por filas y columnas, en cada casilla se puede insertar texto, números o gráficos. Lo principal antes de empezar a trabajar con
Impresión. Vista de Diseño de página
 Impresión Vamos a ver las diferentes técnicas relacionadas con la impresión de datos, como puede ser el diseño y la configuración de las páginas a imprimir y la operación de imprimir los datos Vista de
Impresión Vamos a ver las diferentes técnicas relacionadas con la impresión de datos, como puede ser el diseño y la configuración de las páginas a imprimir y la operación de imprimir los datos Vista de
... La Primera Sesión con WORD Abrir. anfora CAPÍTULO 2. WORD 2000 La Primera Sesión con WORD 2000
 CAPÍTULO 2. La Primera Sesión con WORD 2000........ Abrir Cómo comenzamos un documento? Esta pregunta tiene dos respuestas, según se trate de que: 1) El documento que empieza a escribir sea nuevo. Si este
CAPÍTULO 2. La Primera Sesión con WORD 2000........ Abrir Cómo comenzamos un documento? Esta pregunta tiene dos respuestas, según se trate de que: 1) El documento que empieza a escribir sea nuevo. Si este
CONFIGURACIÓN DEL ENLACE DE INTOUCH DESDE UN PC CON WINDOWS XP CON PROFIBÚS MEDIANTE LA TARJETA CP5613.
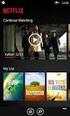 CONFIGURACIÓN DEL ENLACE DE INTOUCH DESDE UN PC CON WINDOWS XP CON PROFIBÚS MEDIANTE LA TARJETA CP5613. Al instalar el software en el PC, se instala primero el soft más antiguo. XP necesita de la versión
CONFIGURACIÓN DEL ENLACE DE INTOUCH DESDE UN PC CON WINDOWS XP CON PROFIBÚS MEDIANTE LA TARJETA CP5613. Al instalar el software en el PC, se instala primero el soft más antiguo. XP necesita de la versión
INFORMÁTICA E INTERNET MEDIO TEMA 8: WINDOWS (II) Profesor José Antonio Cotanda Rucio
 INFORMÁTICA E INTERNET MEDIO TEMA 8: WINDOWS (II) Profesor José Antonio Cotanda Rucio El escritorio Podemos encontrar distintos iconos, como la papelera de reciclaje, Mi PC, etc. Contiene la barra de tareas,
INFORMÁTICA E INTERNET MEDIO TEMA 8: WINDOWS (II) Profesor José Antonio Cotanda Rucio El escritorio Podemos encontrar distintos iconos, como la papelera de reciclaje, Mi PC, etc. Contiene la barra de tareas,
Trabajar con diapositivas
 Trabajar con diapositivas capítulo 16 Trabajar con diapositivas trabajar con diapositivas 16.1 Insertar y eliminar diapositivas En esta unidad el principal cometido será aprender a moverse por el programa
Trabajar con diapositivas capítulo 16 Trabajar con diapositivas trabajar con diapositivas 16.1 Insertar y eliminar diapositivas En esta unidad el principal cometido será aprender a moverse por el programa
Otros elementos comunes
 1. PROPIEDADES DE LOS ARCHIVOS V amos a seguir viendo cosas que puedes utilizar en las aplicaciones de Office 2010. Al crear un documento, además de añadir el contenido que debe tener, una posibilidad
1. PROPIEDADES DE LOS ARCHIVOS V amos a seguir viendo cosas que puedes utilizar en las aplicaciones de Office 2010. Al crear un documento, además de añadir el contenido que debe tener, una posibilidad
Manual de formación para soluciones generales en automatización Totally Integrated Automation (T I A )
 Manual de formación para soluciones generales en automatización Totally Integrated Automation (T I A ) MÓDULO D3 PROFIBUS DP con CPU 315-2DP maestra/et 200L esclava T I A Manual de Formación Página 1 de
Manual de formación para soluciones generales en automatización Totally Integrated Automation (T I A ) MÓDULO D3 PROFIBUS DP con CPU 315-2DP maestra/et 200L esclava T I A Manual de Formación Página 1 de
1. En primer lugar, seleccionamos la celda o caracteres a los que queremos aplicar el nuevo formato.
 tema 3: FORmatEaR HOJaS DE CÁLCULO 3.1 aplicar y modificar formatos de celda El formato es lo que determina el aspecto que tendrá el contenido y los valores mostrados en una hoja de cálculo. Cuando abrimos
tema 3: FORmatEaR HOJaS DE CÁLCULO 3.1 aplicar y modificar formatos de celda El formato es lo que determina el aspecto que tendrá el contenido y los valores mostrados en una hoja de cálculo. Cuando abrimos
COMO CAMBIAR FORMATOS DE LAS CELDAS
 COMO CAMBIAR FORMATOS DE LAS CELDAS Tenemos que seleccionar las celdas sobre las que queremos aplicar el formato. Anteriormente vimos como seleccionar celdas. Por ejemplo hemos introducido los datos de
COMO CAMBIAR FORMATOS DE LAS CELDAS Tenemos que seleccionar las celdas sobre las que queremos aplicar el formato. Anteriormente vimos como seleccionar celdas. Por ejemplo hemos introducido los datos de
CÓMO ACCEDER A NUESTRO BLOG. Para acceder al blog que hemos abierto tenemos que ir a
 CÓMO ACCEDER A NUESTRO BLOG Para acceder al blog que hemos abierto tenemos que ir a http://www.blogger.com Una vez allí, pueden ocurrir dos cosas: 1º-. Que ya estemos registrados en Gmail, con lo cual
CÓMO ACCEDER A NUESTRO BLOG Para acceder al blog que hemos abierto tenemos que ir a http://www.blogger.com Una vez allí, pueden ocurrir dos cosas: 1º-. Que ya estemos registrados en Gmail, con lo cual
Qué es Microsoft Word?... 2 Cómo ingresar a Microsoft Word?... 2 Cómo salir de Microsoft Word?... 4
 Contenido Conociendo Microsoft Office Word... 2 Qué es Microsoft Word?... 2 Cómo ingresar a Microsoft Word?... 2 Cómo salir de Microsoft Word?... 4 Trabajando con Microsoft Office Word... 5 Menú de Arranque
Contenido Conociendo Microsoft Office Word... 2 Qué es Microsoft Word?... 2 Cómo ingresar a Microsoft Word?... 2 Cómo salir de Microsoft Word?... 4 Trabajando con Microsoft Office Word... 5 Menú de Arranque
TEMA 8 PRESENTACIÓN DE TABLAS
 TEMA 8 PRESENTACIÓN DE TABLAS Muchos de los resultados obtenidos con SPSS se presentan en forma de tablas ( Tablas pivote ), pero a menudo esta presentación no es la que más nos conviene para nuestros
TEMA 8 PRESENTACIÓN DE TABLAS Muchos de los resultados obtenidos con SPSS se presentan en forma de tablas ( Tablas pivote ), pero a menudo esta presentación no es la que más nos conviene para nuestros
16 Personalizador Informes
 Personalizador de Informes Introducción El personalizador de informes permite crear o modificar informes y dibujos en una aplicación de MASTER COMPUTER (VNVM o cualquier otra). Si creamos un informe asociado
Personalizador de Informes Introducción El personalizador de informes permite crear o modificar informes y dibujos en una aplicación de MASTER COMPUTER (VNVM o cualquier otra). Si creamos un informe asociado
APUNTE TABLAS MICROSOFT WORD 2003
 TABLAS Las tablas nos permiten organizar la información en filas y columnas. En cada intersección de fila y columna tenemos una celda. En Word tenemos varias formas de crear una tabla: Desde el icono Insertar
TABLAS Las tablas nos permiten organizar la información en filas y columnas. En cada intersección de fila y columna tenemos una celda. En Word tenemos varias formas de crear una tabla: Desde el icono Insertar
FORMATEAR UNA HOJA DE CÁLCULO
 FORMATEAR UNA HOJA DE CÁLCULO 1. INTRODUCCIÓN Calc dispone de opciones para cambiar el estilo de hoja, pudiendo configurar los márgenes, el tamaño, la orientación del papel y en general el diseño de la
FORMATEAR UNA HOJA DE CÁLCULO 1. INTRODUCCIÓN Calc dispone de opciones para cambiar el estilo de hoja, pudiendo configurar los márgenes, el tamaño, la orientación del papel y en general el diseño de la
COMO CREAR UNA RED LOCAL ENTRE EQUIPOS CON WINDOWS
 COMO CREAR UNA RED LOCAL ENTRE EQUIPOS CON WINDOWS XP Y VISTA: Explicación con direcciones estáticas y dinámicas. 1. RED CON DIRECCIONES DINAMICAS: La primera explicación la realizaré para XP. Lo primero
COMO CREAR UNA RED LOCAL ENTRE EQUIPOS CON WINDOWS XP Y VISTA: Explicación con direcciones estáticas y dinámicas. 1. RED CON DIRECCIONES DINAMICAS: La primera explicación la realizaré para XP. Lo primero
MS EXCHANGE 2013 MANUAL DEL USUARIO...
 Manual de usuario MS Exchange 2013 Índice 1. OBJETO... 3 2. DEFINICIONES... 3 3. MS EXCHANGE 2013 MANUAL DEL USUARIO... 4 3.1. MANUAL OWA... 4 Acceso al portal OWA... 4 Cómo conocer la nueva dirección
Manual de usuario MS Exchange 2013 Índice 1. OBJETO... 3 2. DEFINICIONES... 3 3. MS EXCHANGE 2013 MANUAL DEL USUARIO... 4 3.1. MANUAL OWA... 4 Acceso al portal OWA... 4 Cómo conocer la nueva dirección
Trabajando con Impress
 Trabajando con Impress Guía rápida Por Lourdes Luengo 2 Trabajando con Impress Impress es el programa de presentaciones incluido en el paquete OpenOffice. Al entrar en el programa se accede a un Autopiloto,
Trabajando con Impress Guía rápida Por Lourdes Luengo 2 Trabajando con Impress Impress es el programa de presentaciones incluido en el paquete OpenOffice. Al entrar en el programa se accede a un Autopiloto,
2.4 CONFIGURAR APARIENCIA DE PANTALLA WINDOWS 7
 2.4 CONFIGURAR APARIENCIA DE PANTALLA WINDOWS 7 1 El protector de pantalla Una imagen estática durante un tiempo prolongado resulta perjudicial para la pantalla, porque pueden haber puntos que reciban
2.4 CONFIGURAR APARIENCIA DE PANTALLA WINDOWS 7 1 El protector de pantalla Una imagen estática durante un tiempo prolongado resulta perjudicial para la pantalla, porque pueden haber puntos que reciban
Curso de Windows 95/98 CTCV
 TEMA 1: EL ESCRITORIO. El Escritorio es la parte del sistema operativo que el usuario ve al entrar en Windows 95/98 y que le sirve para interactuar con él. En el escritorio se pueden situar todos los objetos
TEMA 1: EL ESCRITORIO. El Escritorio es la parte del sistema operativo que el usuario ve al entrar en Windows 95/98 y que le sirve para interactuar con él. En el escritorio se pueden situar todos los objetos
Procesador de textos 1-15 Inserción de objetos
 Procesador de textos 1-15 Inserción de objetos WORDART Esta herramienta que incluye Word nos permite crear rótulos con una apariencia infinitamente mejor a la de un texto normal. Selecciona la opción del
Procesador de textos 1-15 Inserción de objetos WORDART Esta herramienta que incluye Word nos permite crear rótulos con una apariencia infinitamente mejor a la de un texto normal. Selecciona la opción del
1.Configure un servidor NTP en GNU/Linux. Conecte un cliente NTP en Windows o GNU/Linux.
 1.Configure un servidor NTP en GNU/Linux. Conecte un cliente NTP en Windows o GNU/Linux. Configuramos al Ubuntu como el servidor de Ntp para ello lo instalamos desde el termial, con el apt-get install
1.Configure un servidor NTP en GNU/Linux. Conecte un cliente NTP en Windows o GNU/Linux. Configuramos al Ubuntu como el servidor de Ntp para ello lo instalamos desde el termial, con el apt-get install
Elementos esenciales de Word
 Word 2013 Elementos esenciales de Word Área académica de Informática 2015 Elementos esenciales de Word Iniciar Microsoft Word 2013 Para entrar en Microsoft Word 2013 Haz clic en el botón Inicio para ir
Word 2013 Elementos esenciales de Word Área académica de Informática 2015 Elementos esenciales de Word Iniciar Microsoft Word 2013 Para entrar en Microsoft Word 2013 Haz clic en el botón Inicio para ir
A25. Informática aplicada a la gestión Curso 2005/2006 Word Tema 5. Tablas.
 DEPARTAMENTO DE LENGUAJES Y SISTEMAS INFORMÁTICOS ESCUELA SUPERIOR DE TECNOLOGÍA Y CIENCIAS EXPERIMENTALES A.D.E.M. Segundo Curso A25. Informática aplicada a la gestión Curso 2005/2006 Word Tema 5. Tablas.
DEPARTAMENTO DE LENGUAJES Y SISTEMAS INFORMÁTICOS ESCUELA SUPERIOR DE TECNOLOGÍA Y CIENCIAS EXPERIMENTALES A.D.E.M. Segundo Curso A25. Informática aplicada a la gestión Curso 2005/2006 Word Tema 5. Tablas.
Complemento de Búsqueda y. Reemplazo avanzado. ENDESA (Área de TPyR) Complemento de Excel 2007 para búsqueda y reemplazo avanzado de datos.
 Complemento de Búsqueda y Reemplazo avanzado ENDESA (Área de TPyR) 2015 Complemento de Excel 2007 para búsqueda y reemplazo avanzado de datos. Miguel Maresma Hurtado Ribera del Loira, 60 3-E 28042-Madrid
Complemento de Búsqueda y Reemplazo avanzado ENDESA (Área de TPyR) 2015 Complemento de Excel 2007 para búsqueda y reemplazo avanzado de datos. Miguel Maresma Hurtado Ribera del Loira, 60 3-E 28042-Madrid
Cómo destacar de forma efectiva una parte de cualquier imagen en PowerPoint (PowerPoint 2003)
 Cómo destacar de forma efectiva una parte de cualquier imagen en PowerPoint (PowerPoint 2003) A continuación se detallan los pasos a seguir para diseñar la primera diapositiva, las siguientes se irán comentando
Cómo destacar de forma efectiva una parte de cualquier imagen en PowerPoint (PowerPoint 2003) A continuación se detallan los pasos a seguir para diseñar la primera diapositiva, las siguientes se irán comentando
Cuando ya tengas escrito un documento, es necesario que le des forma indicando el tamaño del papel, orientación, márgenes, etc.
 Taller de Computación Básica Curso de Apoyo a la Modalidad Presencial Lección 3: Configurar página Indicaciones: 1. Conoce las opciones de configuración aplicables a un documento. 2. Configura de forma
Taller de Computación Básica Curso de Apoyo a la Modalidad Presencial Lección 3: Configurar página Indicaciones: 1. Conoce las opciones de configuración aplicables a un documento. 2. Configura de forma
REEA. Conexión de un S con WinCC RT Advanced V.12
 Conexión de un S7-1200 con WinCC RT Advanced V.12 Objetivo Conexión entre un autómata Siemens S7-1200 y el Scada WinCC Advanced V.12 en modo Runtime para PC. Hardware y software a utilizar Hardware: PC
Conexión de un S7-1200 con WinCC RT Advanced V.12 Objetivo Conexión entre un autómata Siemens S7-1200 y el Scada WinCC Advanced V.12 en modo Runtime para PC. Hardware y software a utilizar Hardware: PC
MODULO 1 INTRODUCCION AL SISTEMA OPERATIVO
 MODULO 1 INTRODUCCION AL SISTEMA OPERATIVO MATERIAL DE APOYO. UID. ESTUDIOS A DISTANCIA Qué es un Sistema Operativo? Para que el computador pueda entender las órdenes que le transmitimos es necesario que
MODULO 1 INTRODUCCION AL SISTEMA OPERATIVO MATERIAL DE APOYO. UID. ESTUDIOS A DISTANCIA Qué es un Sistema Operativo? Para que el computador pueda entender las órdenes que le transmitimos es necesario que
UNIDAD 10. Introducción
 UNIDAD 10 Introducción Una plantilla es un modelo o patrón para crear nuevos documentos. En una plantilla se guarda internamente el formato utilizado, es decir, el estilo de la fuente, el tamaño, etc.,
UNIDAD 10 Introducción Una plantilla es un modelo o patrón para crear nuevos documentos. En una plantilla se guarda internamente el formato utilizado, es decir, el estilo de la fuente, el tamaño, etc.,
Excel Fundamentos de Excel. Área académica de Informática
 Excel 2010 Fundamentos de Excel Área académica de Informática 2014 Fundamentos de Excel Orientación sobre el software Microsoft Excel es una herramienta ideal para organizar y analizar datos, ahora aprenderás
Excel 2010 Fundamentos de Excel Área académica de Informática 2014 Fundamentos de Excel Orientación sobre el software Microsoft Excel es una herramienta ideal para organizar y analizar datos, ahora aprenderás
Estilos. Utiliza los botones arriba y abajo del lateral derecho, y el desplegable estilos disponibles.
 Estilos Los estilos sirven para indicar a cada elemento del texto cuál es su función en el mismo, o cuál es su naturaleza. Por ejemplo, existe el estilo Título 1, y el estilo Título 2. Los números no son
Estilos Los estilos sirven para indicar a cada elemento del texto cuál es su función en el mismo, o cuál es su naturaleza. Por ejemplo, existe el estilo Título 1, y el estilo Título 2. Los números no son
TRABAJO PREVIO. En este apartado veremos de qué está compuesta una hoja de cálculo y cómo eso nos puede facilitar nuestro trabajo.
 TRABAJO PREVIO Para realizar esta práctica es fundamental que conozcáis algunas nociones básicas sobre el manejo de LibreOffice Calc. Para ello, os tendréis que leer esta documentación en casa, de manera
TRABAJO PREVIO Para realizar esta práctica es fundamental que conozcáis algunas nociones básicas sobre el manejo de LibreOffice Calc. Para ello, os tendréis que leer esta documentación en casa, de manera
